Informations confidentielles et propriétaires de RIM - Parties tierces approuvées
Navigateur
Guide pratique : navigateur
Notions de base sur le navigateur
Navigation dans les pages Web
Visiter une page Web ou effectuer des recherches sur Internet
Selon votre fournisseur de services sans fil, plusieurs navigateurs peuvent s'afficher sur votre smartphone BlackBerry®. Pour plus d'informations sur le coût d'utilisation de chaque navigateur, contactez votre fournisseur de services sans fil.
1. Sur l'écran d'accueil, cliquez sur l'icône Navigateur.
2. Dans le champ en haut de la page, saisissez une adresse Web ou des termes de recherche.
3. Appuyez sur la touche
du clavier.
> Arrêter.
Pour arrêter le chargement d'une page Web, appuyez sur la touche
Informations associées
Aucun navigateur n'est disponible sur mon smartphone, 181
Effectuer un zoom avant ou arrière sur une page Web
Sur une page Web, appuyez sur la touche > Zoom.
• Pour effectuer un zoom avant, faites glisser votre doigt sur le pavé tactile, en direction du haut.
• Pour effectuer un zoom arrière, faites glisser votre doigt sur le pavé tactile, en direction du bas.
Pour désactiver le mode Zoom, appuyez sur la touche .
À propos de la navigation par onglets
Avec la navigation par onglets, vous pouvez ouvrir plusieurs pages Web en même temps sur votre smartphone BlackBerry®.
Vous pouvez naviguer rapidement entre les onglets ouverts, ouvrir un nouvel onglet sans en fermer un autre ou fermer l'onglet actuel sans fermer le navigateur complet. Si vous ouvrez un lien apparaissant dans un message, une entrée de calendrier ou un mémo, le lien s'ouvre automatiquement dans un nouvel onglet.
Plus les onglets ouverts sont nombreux, plus votre smartphone utilise de mémoire.
Informations associées
Ouvrir et fermer des onglets ou changer d'onglet, 170
Je ne peux pas ouvrir de nouvel onglet, 180
169
Informations confidentielles et propriétaires de RIM - Parties tierces approuvées
Ouvrir et fermer des onglets ou changer d'onglet
Effectuez l'une des actions suivantes :
• Pour ouvrir un nouvel onglet, dans le navigateur, appuyez sur la touche > Onglets. Cliquez sur l'icône Nouvel
onglet.
• Pour ouvrir un nouvel onglet pour un lien sur une page Web, mettez le lien en surbrillance. Appuyez sur la touche
> Ouvrir le lien dans un nouvel onglet.
• Pour changer d'onglet, dans le navigateur, appuyez sur la touche > Onglets. Cliquez sur un onglet.
• Pour fermer un onglet, dans le navigateur, appuyez sur la touche
Cliquez sur .
> Onglets. Mettez un onglet en surbrillance.
Rechercher du texte dans un message, dans un fichier ou sur une page Web
Pour rechercher du texte dans une présentation, cette présentation doit être en mode d'affichage du texte ou en mode d'affichage du texte et des diapositives.
1. Dans un message, dans un fichier, dans une pièce jointe ou sur une page Web, appuyez sur la touche ou Rechercher sur la page.
2. Saisissez le texte.
3. Appuyez sur la touche Entrée.
Pour rechercher la prochaine occurrence du texte, appuyez sur la touche
sur la page.
> Rechercher
> Rechercher suivant ou Rechercher suivant
Afficher la liste des dernières pages Web visitées
1. Sur l'écran d'accueil, cliquez sur l'icône Navigateur.
2. Appuyez sur la touche
> Historique.
Ajouter un raccourci sur votre écran d'accueil ou dans Favoris
Vous pouvez ajouter un raccourci pour accéder rapidement à divers éléments tels que les sites Web, les contacts, les applications, les fichiers, les canaux de podcast ou les catégories multimédias fréquemment utilisé(e)s.
1. Naviguez vers un site Web ou mettez en surbrillance l'élément pour lequel vous souhaitez créer un raccourci.
2. Appuyez sur la touche
> Ajouter à l'écran d'accueil.
• Pour modifier le nom du raccourci, saisissez un nouveau nom.
• Pour modifier l'emplacement où le raccourci s'affiche, modifiez le champ Emplacement.
• Pour ajouter le raccourci à vos favoris, cochez la case Marquer comme favori.
3. Cliquez sur Ajouter.
Activer les raccourcis du navigateur
1. Sur l'écran d'accueil, cliquez sur l'icône Navigateur.
2. Appuyez sur la touche
> Options.
170
Informations confidentielles et propriétaires de RIM - Parties tierces approuvées
3. Dans la section Général, cochez la case Activer les raccourcis clavier.
4. Appuyez sur la touche > Enregistrer.
Informations associées
Accéder à la page Web précédente ou suivante
1. Sur une page Web, appuyez sur la touche
2. Cliquez sur Précédent ou Suivant.
.
Retourner à la page d'accueil
Pour exécuter cette tâche, vous devez avoir configuré une page d'accueil sur votre smartphone BlackBerry®.
1. Sur une page Web, appuyez sur la touche
2. Cliquez sur Accueil.
.
Actualiser une page Web
1. Sur une page Web, appuyez sur la touche
2. Cliquez sur Actualiser.
Fermer le navigateur
1. Sur une page Web, appuyez sur la touche
2. Cliquez sur Fermer.
.
.
Lecture de fichiers multimédias, affichage d'images et téléchargement de fichiers
Afficher une image complète sur une page Web
1. Sur une page Web, mettez une image en surbrillance ou placez le curseur dessus.
2. Appuyez sur la touche
> Afficher l'image.
• Pour effectuer un zoom avant ou arrière sur l'image, appuyez sur la touche
• Pour mettre fin au zoom, appuyez sur la touche > Arrêter le zoom.
• Pour restaurer la taille d'origine de l'image, appuyez sur la touche .
> Zoom.
Lire un fichier multimédia sur une page Web
1. Sur une page Web, cliquez sur un fichier multimédia.
2. Cliquez sur Ouvrir.
Informations associées
Formats de fichiers audio et vidéo pris en charge, 122
Je ne peux pas lire un morceau ou une vidéo sur une page Web, 181
171
Informations confidentielles et propriétaires de RIM - Parties tierces approuvées
Télécharger un fichier d'une page Web
Vous pouvez télécharger plusieurs fichiers à la fois. Lorsque vous téléchargez un fichier, l'écran Téléchargements s'affiche pour que vous puissiez vérifier le progrès de vos téléchargements.
1. Sur une page Web, cliquez sur le fichier que vous voulez télécharger.
2. Cliquez sur Oui dans la boîte de dialogue Enregistrer.
Copie et transfert des adresses Web
Copier l'adresse d'une page Web, d'un lien ou d'une image
Effectuez l'une des opérations suivantes :
• Pour copier l'adresse d'une page Web, appuyez sur la touche > Copier l'adresse de la page.
• Pour copier l'adresse d'un lien, mettez le lien en surbrillance ou placez le curseur dessus. Appuyez sur la touche
Copier le lien.
• Pour copier l'adresse d'une image, mettez l'image en surbrillance ou placez le curseur dessus. Appuyez sur la touche
> Copier le lien de l'image.
>
Pour coller cette adresse, appuyez sur la touche > Coller.
Envoyer l'adresse d'une page Web
1. Sur l'écran d'accueil, cliquez sur l'icône Navigateur.
• Pour envoyer l'adresse Web d'une page Web qui se trouve dans votre liste de signets ou l'historique de votre navigateur Web, mettez une page Web en surbrillance.
• Pour envoyer une adresse Web différente, accédez à une page Web.
2. Appuyez sur la touche
> Envoyer le lien ou Envoyer l'adresse de la page.
3. Cliquez sur un type de message.
Pour revenir au navigateur une fois le message envoyé, appuyez sur la touche .
Envoyer un lien ou une image depuis une page Web
1. Dans une page Web, mettez une image ou un lien en surbrillance ou placez le curseur dessus.
2. Appuyez sur la touche
> Envoyer le lien ou Envoyer le lien de l'image.
3. Cliquez sur un type de message.
Pour revenir au navigateur une fois le message envoyé, appuyez sur la touche .
172
Informations confidentielles et propriétaires de RIM - Parties tierces approuvées
Signets du navigateur
À propos des signets pour les pages Web
Vous pouvez ajouter des signets pour les pages Web que vous visitez régulièrement. Lorsque vous ajoutez un signet, vous pouvez indiquer si vous souhaitez que le navigateur recherche régulièrement des mises à jour pour cette page Web. Les signets des pages Web qui ont été mises à jour depuis votre dernière visite sont en italique.
Ajouter un signet à une page Web
1. Sur une page Web, appuyez sur la touche
> Ajouter aux signets.
2. Dans le champ Titre, saisissez le nom du signet.
3. Dans le champ Dossier, cliquez sur le dossier dans lequel vous souhaitez que le signet apparaisse.
4. Cliquez sur Ajouter.
Si vous consultez la page Web hors connexion, le navigateur affiche le contenu tel qu'il apparaissait la dernière fois que vous avez consulté cette page Web en ligne.
Modifier ou supprimer le signet d'une page Web
1. Sur l'écran d'accueil, cliquez sur l'icône Navigateur.
2. Appuyez sur la touche
> Signets.
3. Mettez un signet en surbrillance.
4. Appuyez sur la touche .
• Pour modifier un signet, cliquez sur Modifier. Modifiez le signet. Appuyez sur la touche
• Pour supprimer un signet, cliquez sur Supprimer.
Envoyer le signet d'une page Web
1. Sur l'écran d'accueil, cliquez sur l'icône Navigateur.
2. Appuyez sur la touche
> Signets.
3. Mettez un signet en surbrillance.
4. Appuyez sur la touche
> Envoyer le lien.
5. Cliquez sur un type de message.
Pour revenir au navigateur une fois le message envoyé, appuyez sur la touche .
. Cliquez sur Enregistrer.
Déplacer le signet d'une page Web
1. Sur l'écran d'accueil, cliquez sur l'icône Navigateur.
2. Appuyez sur la touche
> Signets.
3. Mettez un signet en surbrillance.
173
Informations confidentielles et propriétaires de RIM - Parties tierces approuvées
4. Appuyez sur la touche
> Déplacer.
5. Cliquez sur le nouvel emplacement.
Ajouter, renommer ou supprimer un dossier de signets de pages Web
1. Sur l'écran d'accueil, cliquez sur l'icône Navigateur.
2. Appuyez sur la touche
> Signets.
3. Mettez un dossier de signets en surbrillance.
4. Appuyez sur la touche
.
• Pour ajouter un dossier de signets, cliquez sur Ajouter le sous-dossier.
• Pour renommer un dossier de signets, cliquez sur Renommer le dossier. Saisissez le nouveau nom du dossier. Appuyez sur la touche Entrée.
• Pour supprimer un dossier de signets, cliquez sur Supprimer le dossier.
Options du navigateur
Modifier la page d'accueil ou la page de démarrage
1. Sur l'écran d'accueil, cliquez sur l'icône Navigateur.
2. Appuyez sur la touche
> Options.
3. Dans la section Général, exécutez l'une des tâches suivantes :
• Pour modifier la page d'accueil, dans le champ Page d'accueil, saisissez une adresse Web.
• Pour utiliser votre page d'accueil comme page de démarrage à la première ouverture du navigateur, définissez le champ Page de démarrage sur Page d'accueil.
4. Appuyez sur la touche
> Enregistrer.
Modifier la taille de police du texte de pages Web
1. Sur l'écran d'accueil, cliquez sur l'icône Navigateur.
2. Appuyez sur la touche
> Options.
3. Dans la section Contenu Web, définissez le champ Taille de police d'affichage par défaut.
4. Appuyez sur la touche
> Enregistrer.
Changer de moteur de recherche par défaut
Le moteur de recherche par défaut du navigateur est également le moteur de recherche par défaut utilisé par votre smartphone BlackBerry® lorsque vous effectuez des recherches sur Internet à l'aide de l'icône de recherche sur l'écran d'accueil.
1. Sur l'écran d'accueil, cliquez sur l'icône Navigateur.
2. Appuyez sur la touche
> Options.
3. Dans la section Général, sélectionnez Gestion des moteurs de recherche.
4. Cliquez sur un moteur de recherche.
174
Informations confidentielles et propriétaires de RIM - Parties tierces approuvées
Définir le codage des caractères de toutes les pages Web
Par défaut, votre smartphone BlackBerry® utilise le codage de caractères optimal pour chaque page Web.
1. Sur l'écran d'accueil, cliquez sur l'icône Navigateur.
2. Appuyez sur la touche
> Options.
3. Dans la section Contenu Web, définissez le champ Codage du texte par défaut.
4. Appuyez sur la touche
> Enregistrer.
Arrêter le chargement d'images ou la lecture de fichiers multimédias intégrés à des pages Web
1. Sur l'écran d'accueil, cliquez sur l'icône Navigateur.
2. Appuyez sur la touche
> Options.
3. Dans la section Contenu Web, exécutez l'une des tâches suivantes :
• Pour arrêter le chargement d'images sur des pages Web, décochez la case Charger les images.
• Pour arrêter la lecture de fichiers multimédias intégrés à des pages Web, décochez la case Activer les fichiers
multimédias intégrés.
4. Appuyez sur la touche
> Enregistrer.
Cesser de bloquer les fenêtres contextuelles sur les pages Web
1. Sur l'écran d'accueil, cliquez sur l'icône Navigateur.
2. Appuyez sur la touche
> Options.
3. Dans la section Contenu Web, décochez la case Bloquer les fenêtres pop-up.
Recevoir une invite avant de fermer le navigateur ou de diffuser des contenus multimédia depuis Internet
1. Sur l'écran d'accueil, cliquez sur l'icône Navigateur.
2. Appuyez sur la touche > Options.
3. Dans la section Général, en dessous de Demander avant, effectuez l'une des actions suivantes :
• Pour recevoir une invite confirmant que vous souhaitez fermer le navigateur lorsque plusieurs onglets sont ouverts, cochez la case Fermeture des onglets lorsque vous quittez.
• Pour recevoir une invite confirmant que vous souhaitez fermer le navigateur après avoir appuyé sur la touche cochez la case Fermeture du navigateur avec Échap.
• Pour recevoir une invite avant que votre smartphone BlackBerry® utilise le portail du navigateur de votre fournisseur de services sans fil pour diffuser des contenus multimédias depuis Internet, cochez la case Basculement vers le réseau
de l'opérateur pour la diffusion de contenus multimédias.
4. Appuyez sur la touche
> Enregistrer.
Informations associées
175
Informations confidentielles et propriétaires de RIM - Parties tierces approuvées
Supprimer des informations de navigation
Votre smartphone BlackBerry® enregistre certaines informations dans votre navigateur pour améliorer votre navigation. Vous pouvez supprimer des informations de mot de passe, l'historique du navigateur, l'historique de téléchargement, les cookies, le contenu transféré à votre smartphone et la mémoire cache du navigateur.
1. Sur l'écran d'accueil, cliquez sur l'icône Navigateur.
2. Appuyez sur la touche
> Options.
3. Dans la section Sécurité et confidentialité, sous Effacer les données de la navigation, cochez les cases en regard des types d'informations de navigation à supprimer.
4. Sélectionnez Effacer maintenant.
Désactiver les cookies dans le navigateur
1. Sur l'écran d'accueil, cliquez sur l'icône Navigateur.
2. Appuyez sur la touche
> Options.
3. Dans la section Confidentialité et sécurité, décochez la case Accepter les cookies.
4. Appuyez sur la touche
> Enregistrer.
Désactiver la prise en charge JavaScript
JavaScript est utilisé sur certaines pages Web pour fournir des fonctionnalités interactives, telles que des menus et des sons. Si vous ne souhaitez pas que le navigateur offre des fonctionnalités JavaScript, vous pouvez désactiver la prise en charge
JavaScript.
1. Sur l'écran d'accueil, cliquez sur l'icône Navigateur.
2. Appuyez sur la touche
> Options.
3. Dans la section Contenu Web, décochez la case Activer JavaScript.
4. Appuyez sur la touche
> Enregistrer.
Activer la géolocalisation dans le navigateur
Si vous activez la géolocalisation dans le navigateur, certains sites Web sont susceptibles de déterminer votre emplacement approximatif.
1. Sur l'écran d'accueil, cliquez sur l'icône Navigateur.
2. Appuyez sur la touche
> Options.
3. Dans la section Confidentialité et sécurité, décochez la case Activer la géolocalisation.
4. Appuyez sur la touche
> Enregistrer.
Lorsque vous vous rendez sur un site Web qui requiert votre emplacement, une boîte de dialogue s'affiche. Si vous sélectionnez la case Ne plus le demander pour ce site Web, le site Web et les autorisations correspondantes que vous définissez sont enregistrés dans Autorisations de géolocalisation, dans les options de votre navigateur.
176
Informations confidentielles et propriétaires de RIM - Parties tierces approuvées
Sécurité du navigateur
À propos de TLS
Le navigateur est conçu pour utiliser TLS ou SSL afin de crypter les données envoyées ou reçues par votre smartphone
BlackBerry® sur Internet via BlackBerry® Enterprise Server. Les communications entre votre smartphone et BlackBerry
Enterprise Server sont cryptées à l'aide de Triple DES. Les communications entre BlackBerry Enterprise Server et les serveurs de contenu sont cryptées à l'aide de SSL ou de TLS. Pour accroître la sécurité, vous pouvez configurer TLS pour des connexions
HTTP entre votre smartphone et BlackBerry Enterprise Server et utiliser le cryptage Triple DES pour toute autre communication entre votre smartphone et BlackBerry Enterprise Server.
Options de sécurité du navigateur
Si votre compte de messagerie utilise un serveur BlackBerry® Enterprise Server, il se peut que vous ne puissiez pas modifier les options de sécurité de votre navigateur.
Si vous modifiez une option de sécurité du navigateur, les autres applications présentes sur votre smartphone BlackBerry® et accédant à un serveur peuvent être affectées.
Option Description
Autoriser SSL 3.0
Précisez si votre navigateur Web accepte les connexions SSL. Si vous ne sélectionnez pas cette option, votre navigateur Web autorise uniquement les connexions TLS.
Autoriser la renégociation non sécurisée Indiquez si votre navigateur accepte les connexions aux serveurs qui autorisent la renégociation non sécurisée. Si vous ne sélectionnez pas cette option, il se peut que vous n'ayez pas accès à certains sites Web.
Niveau de cryptage
Niveau de l'algorithme
Indiquez si votre navigateur accepte et envoie uniquement les données cryptées avec le cryptage 128 bits. Pour accepter et envoyer uniquement les données cryptées avec le cryptage 128 bits, définissez ce champ sur Élevé. Pour accepter et envoyer les données cryptées avec le cryptage 128 bits ou 56 bits, définissez ce champ sur Faible.
Indiquez si votre navigateur accepte les données avec algorithmes d'empreinte faibles ou uniquement les données avec algorithmes d'empreinte élevés. Plus l'algorithme d'empreinte est élevé, plus votre navigation est sécurisée. Pour accepter des données avec algorithme d'empreinte faible, définissez le champ sur
Autoriser les algorithmes faibles. Pour accepter uniquement des données avec algorithmes d'empreinte élevés, définissez le champ sur Élevé uniquement. Pour
177
Informations confidentielles et propriétaires de RIM - Parties tierces approuvées
Option
Exceptions du serveur
Description
être invité à accepter les données avec algorithmes d'empreinte faibles, définissez le champ sur Invite. En fonction des options définies par votre administrateur, vous ne pourrez peut-être pas modifier cette option.
Affichez une liste des serveurs ayant des problèmes de certificat que vous avez acceptés. Pour empêcher la connexion à un site Web dont le certificat pose problème, mettez l'exception du serveur en surbrillance. Appuyez sur la touche
> Supprimer.
Informations associées
Gérer la sécurité du navigateur, 178
Gérer la sécurité du navigateur
1. Cliquez sur l'icône Options sur l'écran d'accueil ou dans un dossier.
2. Cliquez sur Sécurité > Paramètres de sécurité avancés > TLS.
3. Définissez les options de sécurité.
4. Appuyez sur la touche
> Enregistrer.
Informations associées
Options de sécurité du navigateur, 177
Ajouter un serveur de contenu approuvé
Si votre compte de messagerie utilise un serveur BlackBerry® Enterprise Server, vous pouvez ajouter des serveurs de contenu à votre liste de serveurs de contenu approuvés pour accélérer le processus d'authentification lorsque vous vous authentifiez auprès d'un serveur de contenu.
1. Cliquez sur l'icône Options sur l'écran d'accueil ou dans un dossier.
2. Cliquez sur Sécurité > Paramètres de sécurité avancés > TLS.
3. Dans la section Proxy TLS, mettez en surbrillance le champ Serveurs sécurisés.
4. Appuyez sur la touche
> Ajouter un hôte.
5. Saisissez l'adresse Web du serveur de contenu.
6. Cliquez sur OK.
7. Appuyez sur la touche
> Enregistrer.
Ajouter ou modifier un site Web associé à un certificat
Pour accéder à certains sites Web, vous pourriez avoir besoin de fournir un certificat d'authentification. Une fois le certificat fourni au site Web, le site Web et le certificat associé sont automatiquement ajoutés à la liste Certificats clients par défaut dans vos options TLS. Vous pouvez ajouter ou modifier manuellement un site Web associé à un certificat.
1. Cliquez sur l'icône Options sur l'écran d'accueil ou dans un dossier.
2. Cliquez sur Sécurité > Paramètres de sécurité avancés > TLS.
178
Informations confidentielles et propriétaires de RIM - Parties tierces approuvées
• Pour associer manuellement un site Web à un certificat, mettez en surbrillance le champ Certificats clients par défaut.
Appuyez sur la touche > Ajouter un hôte. Dans le champ Nom d'hôte, saisissez le nom du site Web. Dans le champ Certificat, sélectionnez le certificat associé au site Web. Cliquez sur OK.
• Pour modifier un site Web associé à un certificat, dans la liste Certificats clients par défaut, mettez un élément en surbrillance. Appuyez sur la touche > Modifier. Modifiez le certificat. Cliquez sur OK.
3. Appuyez sur la touche
> Enregistrer.
Navigateur Push
À propos du navigateur Push
Le navigateur Push est conçu pour envoyer des informations d'une application Web sur votre smartphone BlackBerry® dès qu'elles sont disponibles. Par exemple, vous pouvez recevoir des mises à jour de bulletins météo, sur la bourse ou des flashs info. Lorsque votre smartphone reçoit une mise à jour, un nouveau message du navigateur Push peut s'afficher dans l'application de messagerie ou une icône sur l'écran d'accueil peut changer afin d'indiquer que de nouvelles informations sont disponibles. L'application Web peut également envoyer en Push des informations mises à jour dans la mémoire cache du navigateur sans que vous en soyez informé. Si des informations arrivent en Push dans la mémoire cache du navigateur, elles sont disponibles sur votre smartphone même s'il n'est pas connecté au réseau sans fil. Les applications Web utilisant le navigateur Push envoient automatiquement des mises à jour à votre smartphone, sauf si vous désactivez le navigateur Push.
Votre smartphone prend en charge différents types de messages du navigateur Push. Les messages de chargement de services et les messages d'indication de services contiennent des informations mises à jour. Les autres messages du navigateur Push comprennent des messages qui apparaissent dans le cache du navigateur.
Options du navigateur Push
Option
MDS de processus
Hôtes MDS
SMSC de processus
Hôtes SMSC
IP de processus
Description
Définissez si votre smartphone BlackBerry® accepte les messages du navigateur Push de
BlackBerry® Enterprise Server ou de BlackBerry® Internet Service.
Définissez si votre smartphone accepte les messages Push de toutes les instances de BlackBerry
Enterprise Server ou des services Internet BlackBerry.
Définissez si votre smartphone accepte les messages Push basés sur des SMS.
Définissez quels sont les hôtes SMSC dont votre smartphone accepte les messages du navigateur
Push basés sur des SMS. Pour accepter les messages Push navigateur d'un hôte SMSC spécifique, entrez le numéro de téléphone de cet hôte.
Indiquez si votre smartphone accepte les messages du navigateur Push envoyés par des applications Web via une passerelle WAP.
179
Informations confidentielles et propriétaires de RIM - Parties tierces approuvées
Option
Hôtes IP
Description
Définissez quelles sont les passerelles WAP dont votre smartphone accepte les messages du navigateur Push. Pour accepter les messages Push navigateur d'un hôte IP spécifique, entrez l'adresse IP de la passerelle WAP.
Désactiver le navigateur Push
1. Cliquez sur l'icône Options sur l'écran d'accueil ou dans un dossier.
2. Cliquez sur Terminal > Paramètres système avancés > Navigateur Push.
3. Décochez la case Activer Push.
4. Appuyez sur la touche
> Enregistrer.
Flux RSS
Pour plus d'informations sur l'utilisation des flux RSS sur votre smartphone BlackBerry®, sur l'écran d'accueil ou dans un dossier, sélectionnez l'icône Flux sociaux. Appuyez sur la touche > Aide.
À propos des flux RSS
Vous pouvez ajouter des flux RSS à votre smartphone BlackBerry® afin de recevoir des mises à jour sur vos blogs et vos sites
Web préférés. Vous pouvez ajouter des flux RSS directement à partir d'une page Web ou en utilisant l'application Flux sociaux.
L'application Flux sociaux vous permet d'être informé de toutes les nouveautés de vos réseaux sociaux et d'afficher vos flux RSS de manière centralisée.
Ajouter un flux RSS à partir du navigateur
1. Dans le navigateur, sur une page Web présentant un flux RSS, appuyez sur la touche Menu.
2. Cliquez sur S'abonner au flux RSS.
3. Cochez la case en regard de chaque flux à ajouter.
4. Cliquez sur S'abonner.
5. Cliquez sur OK.
Résolution des problèmes : navigateur
Je ne peux pas ouvrir de nouvel onglet
Il est possible que le volume de mémoire disponible sur votre smartphone BlackBerry® soit insuffisant. Essayez d'effectuer les opérations suivantes :
• Fermez tout onglet dont vous n'avez pas besoin.
180
Informations confidentielles et propriétaires de RIM - Parties tierces approuvées
• Fermez toute autre application n'ayant pas besoin d'être ouverte.
Informations associées
Fermer une application pour qu'elle ne s'exécute pas en arrière-plan, 235
Ouvrir et fermer des onglets ou changer d'onglet, 170
Lors de la diffusion d'un morceau ou d'une vidéo, je reçois un message m'invitant à changer de réseau
Le message vous invitant à changer de réseau signifie que vous ne pouvez pas diffuser de chanson ou de vidéo avec la connexion Internet que vous utilisez. Le changement de réseau pourrait entraîner des frais supplémentaires. Pour plus d'informations, contactez votre fournisseur de services sans fil ou votre administrateur.
Pour ne plus recevoir ce message, dans le navigateur, appuyez sur la touche > Options. Dans la section Général, en dessous de Demander avant, décochez la case Basculement vers le réseau de l'opérateur pour la diffusion de contenu
multimédia.
Informations associées
Je ne peux pas lire un morceau ou une vidéo sur une page Web
Il est possible que votre smartphone BlackBerry® ne prenne pas en charge la taille ou le format de fichier du morceau ou de la vidéo en question.
Informations associées
Lire un fichier multimédia sur une page Web, 171
Aucun navigateur n'est disponible sur mon smartphone
La prise en charge de cette fonctionnalité dépend de votre abonnement au service sans fil.
Vérifiez que votre smartphone BlackBerry® est connecté au réseau sans fil.
Informations associées
Visiter une page Web ou effectuer des recherches sur Internet, 169
181
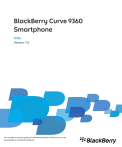
公開リンクが更新されました
あなたのチャットの公開リンクが更新されました。