Vérification de l'orthographe des messages. Novell 2014 WebAccess
2
Utilisez la barre d'outils HTML pour changer la police, ajouter des couleurs d'arrière-plan ou des images, etc.
Vous devrez peut-être redimensionner la vue d'élément horizontalement pour afficher tous les boutons dans la barre d'outils HTML.
Mise en forme de listes à puces et numérotées
Vous pouvez intégrer des listes à puces et numérotées sans difficulté dans vos messages.
1
Pour insérer une liste à puces ou une liste numérotée dans un élément ouvert que vous composez dans la vue HTML, utilisez la barre d'outils HTML.
2
Saisissez un élément de la liste, puis appuyez sur Entrée et créez l'élément suivant.
3
Appuyez deux fois sur Entrée après le dernier élément pour désactiver la mise en forme de liste.
Annulation de la dernière opération sur le texte
Vous pouvez annuler la dernière opération effectuée dans les champs Objet ou Message d'un message que vous êtes en train de rédiger.
1
Appuyez sur Ctrl+Z.
.
3.1.3
Vérification de l'orthographe des messages
Le correcteur d'orthographe permet de corriger l'orthographe des messages que vous saisissez. Il permet de rechercher dans les éléments que vous créez, les mots mal orthographiés ou en double, ainsi que les majuscules injustifiées.
Lorsque le correcteur d'orthographe détecte un mot mal orthographié, il vous propose de le remplacer par un autre, de le modifier manuellement ou de l'ignorer.
Message électronique
31
Vous pouvez utiliser les options de composition pour configurer le correcteur d'orthographe de façon
à ce qu'il vérifie automatiquement l'orthographe de vos messages avant leur envoi.
« Correction orthographique d'un élément avec le correcteur d'orthographe » page 32
« Correction orthographique automatique avec le correcteur d'orthographe » page 32
« Sélection de la langue du correcteur d'orthographe » page 32
Correction orthographique d'un élément avec le correcteur d'orthographe
1
Cliquez dans le champ Objet ou Message.
2
Cliquez sur Vérifier orthographe.
WebAccess met en surbrillance les mots mal orthographiés.
3
Cliquez sur un mot surligné.
4
Sélectionnez l'un des mots suggérés par le correcteur d'orthographe pour replacer le mot mal orthographié.
ou
Cliquez sur Modifier pour saisir vos propres corrections.
5
Cliquez sur Recommencer l'édition une fois la correction orthographique terminée.
Correction orthographique automatique avec le correcteur d'orthographe
Vous pouvez automatiquement vérifier l'orthographe d'éléments chaque fois que vous cliquez sur
Envoyer.
1
Dans la page principale de WebAccess, cliquez sur l'icône Options , sur
2
Cliquez sur l'onglet Composer.
3
Sélectionnez Vérifier l'orthographe avant l'envoi.
4
Cliquez sur Enregistrer, puis sur Fermer.
Sélection de la langue du correcteur d'orthographe
1
Dans un élément ouvert que vous composez, cliquez dans le champ Objet ou Message.
2
Cliquez sur le menu déroulant en regard de Vérifier orthographe.
3
Sélectionnez la langue à utiliser.
32
Guide de l'utilisateur de GroupWise 2014 WebAccess
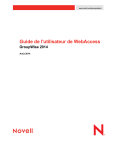
Public link updated
The public link to your chat has been updated.