2. Branchement de ScanSnap. Fujitsu ScanSnap fi-5110EOX2
2. Branchement de ScanSnap
Ce chapitre vous explique comment relier le ScanSnap à votre ordinateur.
2.1 Installation des logiciels fournis
Avant de relier le scanneur à votre ordinateur, installez d'abord les programmes suivants : c Adobe Acrobat 7.0 d ScanSnap Manager e ScanSnap Organizer
CardMinder g PDF Thumbnail View
(Application)
(Pilote)
(Application)
(Application)
IMPORTANT
• Assurez-vous d'avoir bien installé le pilote
ScanSnap avant de procéder à la connexion du scanneur à votre ordinateur.
Si vous ne respectez pas l’ordre des opérations
à effectuer, la boîte de dialogue "Assistant
Matériel détecté" (le titre du dialogue varie légèrement selon le système d'exploitation utilisé par votre ordinateur) s’ouvrira. Dans ce cas, cliquez sur le bouton [Annuler] pour fermer la boîte de dialogue de l'Assistant.
• Vous ne pouvez pas relier simultanément les scanneurs ScanSnap fi-5110EOX2 et fi-4110EOX (ou deux fi-5110EOX2 ou plus) à un seul ordinateur.
• Si un pilote des séries ScanSnap fi-4110EOX ou ScanSnap fi-5110EOX est déjà installé dans votre ordinateur, veuillez le désinstaller.
• Si vous utilisez Windows 2000 ou Windows XP, ouvrez une session en tant qu'utilisateur avec des privilèges d’administrateur.
• Plateforme nécessaire pour l’exploitation de
ScanSnap fi-5110EOX2 :
Unité Centrale : équipée d’Intel
600MHz au minimum (* Intel
®
®
Pentium
Pentium
®
III
®
4
1.8GHz au minimum est vivement recommandé)
Mémoire : 128 Mo au minimum (* une capacité de mémoire supérieure à 256 Mo est vivement recommandée)
* Si votre ordinateur ne répond pas à ces deux recommandations et s’il est équipé d’un bus
USB version 1.1, la numérisation de vos documents prendra plus de temps.
CONSEIL
ScanSnap Manager est un pilote accessible pour
ScanSnap fi-4110EOX2 et ScanSnap fi-5110EOX. Ainsi, vous pouvez exploiter ce pilote avec ScanSnap fi-5110EOX2 (ce produit) ou
ScanSnap fi-4110EOX2 ou encore ScanSnap fi-5110EOX.
2.1.1 Installation d'Adobe Acrobat 7.0
Préparez le CD-ROM Adobe Acrobat 7.0.
IMPORTANT
Adobe Acrobat 7.0 est ineffectif sous Windows 98 et Windows Me.
1. Insérez le CD-ROM "Adobe Acrobat 7.0" dans le lecteur de CD-ROM.
ÖLa boîte de dialogue
"Adobe Acrobat 7.0 Standard" s’ouvre.
CONSEIL
Cette boîte ne s'affiche pas automatiquement si la fonction d'exécution automatique des
CD-ROM est désactivée. Dans ce cas, lancez directement "AutoPlay.exe"dans le CD-ROM avec l'Explorer ou à partir du Poste de travail.
2. Choisissez une langue et cliquez sur le bouton [OK].
3. Sélectionnez "Installer Adobe Acrobat 7.0 Standard".
4. Suivez les instructions indiquées dans la boîte.
CONSEIL
Sélectionnez "Procéder d'installation" dans la fenêtre [Adobe Acrobat 7.0 Standard] pour en savoir plus sur l'installation.
Consultez l’"Aide pour Adobe Acrobat" si vous souhaitez obtenir plus d’informations quant à l'utilisation d'Adobe Acrobat 7.0.
6 |
2.1.2 Installer ScanSnap Manager,
ScanSnap Organizer, CardMinder et PDF
Thumbnail View
Préparez le ScanSnap Setup CD-ROM.
1. Insérez le CD-ROM "ScanSnap Setup" dans le lecteur de CD-ROM.
Ö
La boîte de dialogue relative à l’installation s’ouvre.
CONSEIL
Cette boîte ne s'ouvre pas automatiquement si la fonction d'exécution automatique des CD-ROM est désactivée. Dans ce cas, lancez directement
"Setup.exe"dans le CD-ROM avec l'Explorer
Windows ou à partir du Poste de travail.
2. Cliquez sur le bouton [Installer les produits].
(Au moment de réinstaller les programmes les deux boîtes ne s’ouvriront pas.)
[Poser le côté à numériser contre le plateau
puis lancer la numérisation (Recommandé)]
Insérez d’abord le haut du document dans le scanneur, le côté imprimé contre le plateau, comme si vous envoyez une télécopie.
[Orienter le côté à numériser vers l’extérieur, la partie supérieure vers le haut et lancer la numérisation]
Pour un chargement selon la disposition de documents dans le scanneur.
(Remarque : vous pouvez modifier cette option après l’installation.)
Ö
L'installation de ScanSnap Manager, de CardMinder et de PDF Thumbnail View est lancée.
3. La boîte de dialogue de l’Assistant relative à l’installation s'ouvre : suivez les instructions qui y sont indiquées.
CONSEIL
La boîte de dialogue suivante s’affiche :
Cette boîte de dialogue vous permet de décider de recevoir une “Notification des résultats de numérisation” à la fin de la numérisation.
Si la case d’option est cochée, la notification vous informant de l’utilisation ou non des functions suivantes s’affiche :
• Activer la suppression de pages blanches
• Activer la correction de désalignement
4. Lorsque l'installation est terminée, redémarrez votre ordinateur.
IMPORTANT
Pour en savoir plus sur ScanSnap Manager ou sur l’installation de CardMinder, veuillez consulter le
Guide de l’Utilisateur.
[Par défaut] <Recommandé>
ScanSnap Manager, ScanSnap Organizer,
CardMinder et PDF Thumbnail View ainsi que leur manuel d’instruction seront installés.
[Compact]
ScanSnap Manager est installé avec son manuel.
[Personnalisée]
Vous pouvez choisir le logiciel que vous souhaitez installer avec son manuel.
ScanSnap fi-5110EOX2 – Instructions Préliminaires 7
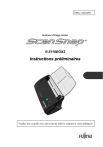
公開リンクが更新されました
あなたのチャットの公開リンクが更新されました。