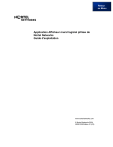6 Installing ipView
Installation de l'application ipView
3
Installation de l'application Afficheur mural logiciel ipView
Vous pouvez installer l'application Afficheur mural logiciel ipView sur n'importe quel ordinateur qui dispose d'une connexion réseau au PC client principal de l'application Reporting for Call
Center de Nortel Networks, ainsi que du protocole TCP/IP.
Veuillez noter que l’application Afficheur mural logiciel ipView est disponible en anglais du
Royaume-Uni, en anglais d’Amérique du Nord, en français, en français canadien, en espagnol, en espagnol d’Amérique latine, en italien, en allemand, en néerlandais, en portugais brésilien, en danois, en norvégien ou en suédois.
Il n'est pas obligatoire d'utiliser la même langue que l'application Reporting for Call Center de
Nortel Networks.
Cette option vous permet d'installer diverses versions linguistiques de l'application Afficheur mural logiciel ipView parmi les préposés de l'application Call Center.
Pour installer l'application Afficheur mural logiciel ipView dans l'ordinateur d'un préposé, respectez les étapes suivantes :
Installation de l'application Afficheur mural logiciel ipView de Nortel Networks
1. Quittez tous les programmes Windows en cours.
2. Lancez votre navigateur (tel que Internet Explorer ou Netscape) et servez-vous de ce dernier pour établir une connexion avec l'accès 6800 du système Business
Communications Manager. Pour établir la connexion, entrez dans la barre d’adresse du navigateur l'adresse IP du système Business Communications Manager et le numéro d'accès dans le format suivant : https://10.10.10.1/ . (N'oubliez pas de remplacer l'adresse
IP de votre système Business Communications Manager par le numéro d'accès 10.10.10.1 cité dans l'exemple précédent.)
3. La page Nortel Networks Unified Manager s'affiche dans le navigateur.
4. Cliquez sur le lien Install Clients (installation de clients).
5. La page Install Clients (installation de clients) s'affiche dans le navigateur. Dans la liste
Call Center Applications: (applications Call Center :), cliquez sur le lien ipView Client
(client ipView).
6. Une nouvelle page apparaît et un bouton ipView Client s'affiche. Cliquez sur le lien
Internet pour télécharger l'application ipView.
Édition 01 (3) ipView Software Wallboard 2.0 SUOG
Installation de l'application ipView 7
7. Cliquez sur le bouton Install ipView (installer ipView).
8. Une boîte de dialogue apparaît, à partir de laquelle vous pouvez sélectionner une de ces deux options : Run this program from its current location (exécuter ce programme à partir de son emplacement actuel) ou Save this program to disk (enregistrer ce programme sur le disque). Par défaut, l'option est réglée à Save this program to disk.
Cliquez sur OK.
9. Plusieurs barres de progression s'affichent pendant que la procédure d'installation se met en place. Peu après, la boîte de dialogue Nortel Networks ipView SoftBoard (afficheur mural logiciel ipView de Nortel Networks) s'affiche pour permettre de sélectionner une langue. Sélectionnez la langue que vous voulez installer dans le menu et cliquez sur OK.
Nota : Pour installer l’anglais du Royaume-Uni, sélectionnez US English (anglais de l’Amérique du Nord). Vous pourrez choisir la version anglaise de votre choix plus tard.
Nota : Pour installer l’espagnol d’Amérique latine, sélectionnez Spanish Traditional Sort
(espagnol traditionnel). Vous pourrez choisir la version espagnole de choix plus tard.
10. L'écran de démarrage ipView et l'écran Welcome (bienvenue) apparaissent.
11. Si vous avez choisi English (anglais) ou Spanish (espagnol), la boîte de dialogue
Language Dialect Selection (choix du dialecte) apparaît. Dans le cas des autres langues,
passez immédiatement à l’étape 12.
Si vous avez choisi US English, vous devrez maintenant choisir entre UK English
(anglais du Royaume-Uni) ou US English (anglais de l’Amérique du Nord). Si vous avez choisi Spanish Traditional Sort, vous devrez maintenant choisir entre Spanish Traditional
Sort (espagnol traditionnel) or Latin American Spanish (espagnol de l’Amérique latine).
Sélectionnez la langue que vous voulez utiliser et cliquez sur Next (suivant).
12. La boîte de dialogue Skillset Name (nom du groupe de compétences) s’affiche. Un bureau peut comporter de multiples versions actives de l’application Afficheur mural
logiciel ipView de Nortel Networks, chacune affichera les statistiques d’un groupe de
compétences précis. Il est possible que l’ordinateur d’un préposé à plusieurs groupes de compétences qui accède à 3 groupes de compétences dispose de 3 copies de l’application
Afficheur mural logiciel ipView de Nortel Networks. Cette boîte de dialogue sert à indiquer le nom du groupe de compétences sur lequel il faut afficher les statistiques.
Pour inclure tous les groupes de compétences, entrez « System » (système). Entrez le nom du groupe de compétences, puis cliquez sur Next (suivant).
Nota : L’application Reporting for Call Center de Nortel Networks doit être configurée de façon à envoyer les statistiques du groupe de compétences approprié pour que cette version de l’application Afficheur mural logiciel ipView de Nortel Networks les affiche.
Issue 01 (3) ipView Software Wallboard 2.0 SUOG
8 Installing ipView
13. La boîte de dialogue Port Number (numéro d’accès) s’affiche. Vous pouvez laisser la valeur par défaut, qui est 3500, à moins que vous n’exécutiez plusieurs copies de l’application Afficheur mural logiciel ipView de Nortel Networks sur le même ordinateur d’un préposé.
Si vous exécutez plusieurs copies de cette application sur un seul bureau, vous devez utiliser un numéro d’accès différent pour chaque copie de l’application Afficheur mural logiciel ipView de Nortel Networks. Utilisez 3500 pour la première installation de cette application, puis utilisez 3501 pour la deuxième, 3502 pour le troisième et ainsi de suite.
Vous pouvez réutiliser ces numéros sur l’ordinateur d’un autre préposé, mais les numéros d’accès utilisés sur un même ordinateur doivent être différents.
Nota : L’application Reporting for Call Center de Nortel Networks doit être configurée avec les bons accès pour chacune des installations de l’application Afficheur mural logiciel ipView de Nortel Networks.
Entrez le numéro d’accès (ou acceptez la valeur par défaut de 3500), puis cliquez sur
Next (suivant).
14. La fenêtre Choose Destination Location (sélection du dossier d'installation) s'affiche.
15. Cliquez sur Next (suivant) pour accepter l'emplacement par défaut. Pour changer l'emplacement du dossier, cliquez sur Browse (parcourir), choisissez un autre emplacement, puis cliquez sur Next (suivant).
16. Une fois l'installation terminée, la fenêtre Setup Complete (installation terminée) s'affiche.
Édition 01 (3) ipView Software Wallboard 2.0 SUOG