Sitecom WL-400 Manuel utilisateur
PDF
Скачать
Документ
Caméra IP (Sans Fil)
LN-402/WL-400
Manuel Complet
Concernant Ce Guide
Ce manuel décrit une Caméra Internet, et cette
description comprend les caractéristiques ainsi que les
méthodes d'installation et la configuration Web. Le
manuel comprend aussi les méthodes d'utilisation pour
l'application IPView.
1
1. Introduction
Nous vous félicitons pour l'achat de la Caméra Internet à
raccordement direct sur Ethernet ou Ethernet rapide. Elle
est différente de la Caméra PC classique, car c'est un
système autonome avec Unité Centrale intégrée et basé
Web, ce qui constitue une solution à prix intéressant, qui
peut transmettre des images vidéo de haute qualité à des
fins de surveillance. La Caméra Internet peut être gérée
à distance, et on peut y accéder et la commander à partir
de tout PC / Bloc-Notes via Intranet ou Internet par
navigateur Web. Les procédures d'installation sont
simples et l'interface basée Web permet une intégration
facile dans vos environnements d'application réseau; cela
constitue
une
solution
d'un
excellent
rapport
coût/efficacité avec de nombreuses applications telles
que la télé-surveillance.
2. Configuration Minimum du
système
•
•
Ethernet 10 Base-T ou Fast Ethernet 100 Base TX
Système recommandé pour accéder à la Caméra
IP
o Basé Web :
Pentium 2 266 Mhz ou supérieur
mémoire vidéo 32 MB (64 MB
recommandé)
résolution vidéo 800 x 600 à 16-bits
ou supérieur
2
o
Navigateur Web validé Java ou
ActiveX (Explorateur Internet 5.0,
Netscape 6 ou supérieur)
IPView :
Pentium 3 450 Mhz ou supérieur
mémoire vidéo 64 MB
résolution vidéo 800 x 600 à 16-bits
ou supérieur
3. Caractéristiques et
Avantages
La présente section décrit les
avantages de la Caméra Internet.
caractéristiques
et
Facilité d'utilisation
La Caméra Internet est un système autonome avec unité
centrale intégrée, n'exigeant aucun matériel ou logiciel
spécial tel que cartes PC capteur de page-écran. La
Caméra Internet supporte aussi bien le mode ActiveX
(pour les utilisateurs d'Explorateur Internet) que mode
Java (pour les utilisateurs d'Explorateur Internet et
Navigateur Netscape). Par conséquent, il suffit
simplement d'un logiciel navigateur Web tel qu'Internet
Explorer 5.0 ou supérieur ou Netscape 6.0 ou supérieur.
Il suffit de brancher et visualiser l'image provenant de
votre Caméra Internet avec une adresse IP valide.
Supporte Diverses Plates-formes
La Caméra Internet supporte la mise en réseau TCP/IP,
e-mail SMTP, http et autre protocole lié à Internet, et
peut être utilisée dans un environnement à système
d'exploitation mixte, tel que Windows, Unix, et Mac. Elle
3
peut être facilement intégrée dans d'autres applications
www/Intranet.
Configuration Web
En
appliquant
un
navigateur
Web
standard,
l'administrateur peut configurer et gérer la Caméra
Internet directement à partir de sa propre page Web via
Intranet ou Internet. Jusqu'à 64 noms et mots de passe
d'utilisateurs sont autorisés avec privilèges contrôlés par
l'administrateur.
Utilitaire à Distance
La
puissante
application
IPView
attribue
à
l'administrateur un nom d'utilisateur et un mot de passe
pré-définis, permettant à celui-ci de modifier les réglages
de la Caméra Internet sur le site à distance via Intranet
ou Internet. Lorsqu'un nouveau progiciel est disponible,
on peut aussi faire la mise à jour à distance sur le réseau
ce qui est beaucoup plus pratique. Les utilisateurs
peuvent aussi surveiller l'image et prendre des
instantanés.
Une Grande Gamme d'Applications
Avec les services Internet haut débit actuels, la Caméra
Internet peut être la solution idéale pour des images
vidéo en direct sur Intranet et Internet pour une
surveillance à distance. La Caméra Internet permet
l'accès à distance avec un navigateur Web pour
l'affichage de l'image en direct et laisse l'administrateur
gérer et commander la Caméra Internet en permanence
et partout dans le monde. On utilise la Caméra Internet
pour surveiller divers objets ou divers lieux tels que
résidences, bureaux, banques, hôpitaux, garderies, parcs
récréatifs et divers autres types de surveillance
4
industrielle et publique. La Caméra Internet peut aussi
être utilisée pour la détection des intrus ; en outre, elle
peut saisir des images fixes pour l'archivage et de
nombreuses autres applications.
4. Description Matérielle
La
présente
section
décrit
les
caractéristiques
extérieurement visibles de la Caméra Internet.
Vue avant
LED Liaison
LED Alimentation
La LED d'Alimentation
La LED d'Alimentation électrique est positionnée du côté
droit de l'objectif de la Caméra Internet lorsqu'on le
regarde en face.
5
Un voyant bleu stable confirme que la Caméra Internet
est sous tension.
NB : Il y a trois réglages de la LED d'Alimentation pour le
contrôle de l'éclairage dans un but de surveillance,
Normal / Arrêt / Fictif. Veuillez vous référer à la section
Configuration Web pour des informations détaillées et
l'utilisation.
La LED de Liaison
La LED de Liaison est positionnée du côté droit de
l'objectif de la Caméra Internet lorsqu'on le regarde en
face. Elle est située à droite de la LED d'Alimentation.
Un voyant orange stable confirme que la Caméra est bien
connectée au réseau LAN.
Selon le trafic des données, la LED commence à clignoter
pour indiquer que la Caméra Internet reçoit ou envoie
des données du ou au réseau.
NB : Il y a trois réglages de la LED de Liaison pour
commander l'éclairage dans un but de surveillance :
Normal / Arrêt / Fictif. Veuillez vous référer à la section
de Configuration Web pour de plus amples informations
et l'utilisation.
6
Vue Arrière
Port
Ethernet
Connecteur
d'Antenne (WL400 seulement)
Bouton Connecteur
de
d'alimentation
RAZ
Connecteur de Câble Réseau
Le panneau arrière de la Caméra Internet comprend un
connecteur RJ-45 pour des connexions au câblage
Ethernet 10 Base-T ou câblage Ethernet rapide 100 BaseTX (qui doit être un câble à paire torsadée de Catégorie
5). Le port supporte le protocole NWay, permettant à la
Caméra
Internet
de
détecter
ou
négocier
automatiquement la vitesse de transmission du réseau.
Connecteur d'Antenne (WL-400
seulement)
Vissez ici l'antenne fournie avec le WL-400.
7
Connecteur d'Alimentation CC
Le connecteur d'entrée d'alimentation CC se trouve sur le
panneau arrière de la Caméra Internet et il est libellé DC
5V avec une prise à jack unique pour fournir
l'alimentation à la Caméra Internet. L'alimentation est
établie lorsque le câble d'alimentation est raccordé à une
prise murale.
Bouton RAZ
La RAZ a lieu lorsqu'on appuie une seule fois sur le
bouton de RAZ, et que la LED d'Alimentation commence
à clignoter.
La RAZ aux valeurs d'usine sera lancée lorsqu'on appuie
sur le bouton continuellement pendant 3 secondes ou
lorsque la LED d'alimentation commence à s'allumer. On
relâche le bouton RAZ et la LED d'alimentation
commence à clignoter, ce qui indique que la Caméra
Internet revient aux paramètres initiauxd'usine. Lorsque
c'est terminé, la Caméra Internet se remet par défaut sur
le canal 11 et EES-ID comme "Chaîne vide" (Ce réglage
par défaut permettra de connecter la Caméra Internet à
TOUT point d'accès du réseau d'infrastructure). L'adresse
IP reviendra aussi au réglage par défaut qui est
192.168.0.20.
8
5. Installation du Matériel
•
•
•
•
•
Pour l'installation de la caméra IP (sans fil) on
suppose que l'on a un environnement de réseau
en service.
Il est hautement recommandé de connecter
d'abord la caméra IP en utilisant un câble UTP au
lieu d'utiliser directement le mode sans fil (WL400 seulement).
Connectez le câble UTP ; utilisez les câbles UTP
standards pour connecter la caméra à l'un des
ports LAN de votre HUB de réseau, commutateur
ou routeur. Il est à noter que lorsqu'on raccorde la
caméra directement à l'adaptateur de réseau il
faut utiliser un câble UTP simulateur de modem.
Connectez l'adaptateur d'alimentation électrique à
la caméra IP. N'utilisez que l'adaptateur fourni
avec la caméra.
Vérifiez les LED :
o La LED d'alimentation ('PWR') doit être
ALLUMEE
o La LED liaison / activité ('LNK') doit être
ALLUMEE
6. Sécurité
Pour assurer la sécurité la plus haute et éviter une
utilisation non autorisée de la Caméra Internet,
l'administrateur a le privilège exclusif d'accéder à
9
l'administration du système pour les réglages et les
commandes nécessaires qui permettent aux utilisateurs
le niveau d'entrée et autorisent les privilèges pour tous
les utilisateurs. La Caméra Internet supporte la
protection par mot de passe à niveaux multiples, et
l'accès à la Caméra Internet est strictement limité aux
utilisateurs définis qui ont un "Nom d'utilisateur" et "Mot
de passe d'utilisateur" attribués à l'Administrateur.
L'administrateur peut attribuer un nom d'utilisateur et
mot de passe public afin que, lorsque les utilisateurs à
distance accèdent à la Caméra Internet ils aient le droit
de visualiser l'image transmise par la caméra.
NB :
Etant donné que les réglages par défaut sont Chaîne
vide, il est hautement recommandé d'établir le "Nom
Admin" et "Mot de passe Admin" quand vous utiliserez la
Caméra Internet pour la première fois. Une fois que le
nom et le mot de passe sont définis, seul l'administrateur
peut accéder à la gestion de la Caméra Internet. Cette
procédure doit être effectuée dès que possible car les
dispositifs de sécurité avec la Caméra Internet ne seront
pas activés tant que le "Nom Admin" et le "Mot de Passe
Admin" ne seront pas définis.
7. Installation du Logiciel
La présente section décrit la procédure d'installation du
logiciel de la Caméra Internet pour configuration Web et
application IPView.
7.1 Configuration Web
10
La Caméra Internet doit être configurée par sa
configuration intégrée basée sur le Web.
Lors de la configuration de la Caméra Internet il sera
utile de posséder une bonne connaissance des réseaux
LAN.
A partir du navigateur Web, entrez l'adresse IP par
défaut pour accéder à l'écran de Bienvenue de la Caméra
Internet. Pour configurer votre Caméra Internet, tapez
http://192.168.0.20 dans la case d'adresse. C'est
l'adresse IP par défaut de votre Caméra Internet. Ensuite
appuyez [Enter].
NB :
L'adresse IP du PC doit correspondre à l'adresse IP de
la Caméra Internet dans le même segment pour que
les deux dispositifs communiquent.
11
7.1.1 Image-écran du Menu Principal
Après avoir entré l'adresse IP par défaut à partir du
navigateur, l'écran de Bienvenue de la Caméra Internet
apparaîtra sous forme d'une image fixe.
7.1.2 Configuration
Cliquez “Configuration” sur l'écran de Bienvenue pour
accéder aux paramètres requis pour la Caméra Internet.
12
7.1.3 Configuration – Système
- System Setting [Configuration du système] :
Dans ce champ vous pouvez configurer les
informations de base de votre caméra.
• Camera Name [Nom de la Caméra] : Ce
champ est utilisé pour entrer un nom descriptif
pour le périphérique. Le réglage par défaut
pour le nom de Caméra est CS-xxxxxx, dans
lequel xxxxxx correspond aux six derniers
chiffres de l'adresse MAC. La longueur
maximum est de 32 (ASCII imprimable).
• Location [Adresse] : Ce champ est utilisé
pour entrer un nom descriptif de l'adresse
utilisée par la Caméra (facultatif).
• Admin : Ce champ est utilisé pour entrer le
nom d'administrateur ainsi que le mot de passe
pour accéder aux paramètres d'administration
du système. Prenez soin de saisir le mot de
passe deux fois pour confirmer les détails, une
fois dans le champ Admin Password [Mot de
Passe Admin] et une deuxième fois dans le
13
champ Confirm Password [Confirmer le Mot
de Passe].
Les paramètres par défaut de l'administrateur
sont une chaîne vide (Null String), et il vous
sera nécessaire de taper le nom de
l'administrateur avec une longueur maximum
de 12 caractères (ASCII imprimable) et entrer
le mot de passe administrateur avec une
longueur maximum de 8 caractères (ASCII
imprimable).
Il est hautement recommandé d'établir le Nom
Admin et le Mot de Passe Admin dès que
possible pour activer l'option de sécurité afin
que la Caméra Internet sans fil fonctionne
• LED Control [Commande LED] : Cette option
permet à l'utilisateur de régler l'éclairage LED
comme il le souhaite. Cette caractéristique
fournit la flexibilité nécessaire lorsque l'activité
de surveillance est activée.
Il y a trois options, comme suit :
Normal
ARRET
Fictif
Sous tension – Indicateur LED
allumé stable.
Liaison – Indicateur LED allumé
stable. Quand l'activé WLAN est
présente,
l'indicateur
LED
clignote régulièrement.
Alimentation électrique – Le
témoin LED est éteint.
Liaison – Le témoin LED est
éteint.
Alimentation
–
Témoin
LED
allumé stable.
Liaison – Témoin LED allumé
stable
avec
clignotement
14
aléatoire.
Le réglage par défaut de la commande LED est
Normal. Lorsque vous avez configuré la
commande LED, l'éclairage correct sera établi
après 1 minute.
15
7.1.4 Configuration – Vidéo
- Video Setting [Paramètres Vidéo] : Dans ce
champ, vous pouvez configurer les informations
de base de votre caméra.
• Vidéo Résolution : Sélectionnez le format de
résolution vidéo souhaité, y compris 160 x 120,
320 x 240 (par défaut) et 640 x 480.
• Compression Rate [Taux de Compression]
: Sélectionnez le taux de compression souhaité
entre cinq niveaux de Très Bas à Très Haut.
Un taux de compression vidéo élevé donnera en
général une taille de fichier plus compacte pour
une moindre qualité vidéo et vice-versa. Le
réglage par défaut est Moyen.
• Frame Rate : Sélectionnez la fréquence image
souhaitée avec le réglage par défaut sur Auto
pour une fréquence image optimale.
• Brightness
Control
[Commande
de
Luminosité] : Réglez le niveau de luminosité
avec le réglage par défaut à 64.
16
• Contrast
Control
[Commande
de
Contraste] : Réglez le niveau de contraste
avec le réglage par défaut à 64.
• Saturation
Control
[Commande
de
Saturation] : Réglez la saturation avec le
réglage par défaut à 64.
• Light Frequency : Réglez la fréquence qui
convient pour votre zone d'opération parmi les
options entre 50 Hz et 60 Hz (par défaut).
• Mirror : Cette option permet de retourner l'image
à l'écran soit horizontalement, soit verticalement.
(Par exemple, quand l'appareil est placé tête en
bas, l'image à l'écran peut être retournée
horizontalement.)
• Anti-flicker : Sélectionnez cette option pour
réduire le scintillement provenant de sources
lumineuses pulsatoires.
17
7.1.5 Configuration – Sans Fil (WL-400
seulement)
Cliquez l'onglet Wireless [Sans Fil] pour établir la
configuration LAN sans fil de votre caméra.
- Wireless Interface [Interface Sans Fil]
• Connection Mode [Mode de Connexion] :
Utilisez cette option pour déterminer le type de
connexion sans fil pour votre caméra. Il y a
deux choix, Mode d'infrastructure et Mode AdHoc. Le réglage par défaut est Infrastructure.
• SSID : Le SSID (Service Set Identifier) est le
nom attribué au réseau sans fil. Il détectera
18
automatiquement et affichera le SSID du
réseau sans fil connecté dans cette case (il
affiche initialement le réglage par défaut). Ce
réglage par défaut laisse la caméra se
connecter à TOUT point d'accès sous le mode
de réseau d'infrastructure.
Pour connecter la caméra à un point d'accès
spécifique sur le réseau, veillez à régler le SSID
de la caméra de façon à correspondre avec le
point d'accès SSID pour la communication.
Tapez toute chaîne d'une longueur maximum
de 32 caractères (les espaces, symboles et
ponctuation ne sont pas permis) dans la case
Network Name [Nom de Réseau].
Pour connecter la caméra à un réseau local
sans fil Ad-hoc, veillez à régler les mêmes canal
sans fil et SSID pour correspondre à la
configuration PC / Bloc-Notes pour une
communication sans fil directe.
• Wireless Channel [Canal sans Fil] : Ce
menu déroulant fournit le canal sans fil pour la
communication. Un "Canal" est une gamme de
fréquence à utiliser en communication entre la
caméra et le point d'accès en mode
Infrastructure ou entre la caméra et le PC /
Bloc-Notes en mode Ad-hoc. Sélectionnez le
canal approprié dans la liste fournie, en
fonction de la région de réglementation dans
laquelle l'unité a été vendue. Le réglage par
défaut est le Canal 11.
• Transmission Rate : Sélectionnez la Vitesse
de Transmission des Données dans ce menu
déroulant. Le réglage par défaut est Fully
Automatic [Entièrement Automatique].
19
- Codage WEP
• WEP Encryption [Codage WEP] : Les
communications de réseau sans fil peuvent être
facilement interceptées. Le WEP (Wired
Equivalent Privacy) est une méthode de codage
spécifiée par la norme IEEE 802.11g pour
rendre toutes communications interceptées
extrêmement difficiles à interpréter par des
parties non autorisées. Le réglage par défaut
pour cette option est Disable [Inactiver].
• WEP Key Format [Format Clé WEP] : Pour
activer le codage WEP, vous devez décider
d'abord du format de codage en sélectionnant
l'option ASCII ou HEX puis introduire la clé
WEP (dans les cases Key 1~4 suivantes).
Format d'entrée ASCII :
Le format ASCII fait interpréter chaque
caractère que vous tapez comme une valeur
d'un octet. Tous les caractères minuscules et
majuscules européens sans accent qui
peuvent être entrés par la zone de frappe de
votre clavier sont valables. Pour établir une
clé WEP à 64 bits, entrez 5 caractères ASCII.
Par exemple '12345'. Pour établir une clé WEP
128 bits, entrez 13 caractères ASCII. Par
exemple, '1234567890123'. Ces nombres de
caractères donnent des comptages de bits de
40 et 104 respectivement ; la caméra traduit
automatiquement
votre
entrée
en
un
comptage de bits de 64 ou 128.
HEX input format [Format d'Entrée HEX]
:
Le format Hex fait interpréter chaque paire de
caractères que vous tapez comme une valeur
20
d'un octet en notation hexadécimale (base
16). Seuls les chiffres 0 à 9 et les lettres A à F
(en majuscules ou minuscules) sont valables.
Pour établir une clé WEP 64 bits, entrez le
format 10 HEX. Par exemple, '3132333435',
ce qui correspond à l'entrée ASCII '12345'.
Pour établir une clé WEP 128 bits, entrez le
format
26
HEX.
Par
exemple,
'31323334353637383930313233',
ce
qui
correspond à l'entrée ASCII '1234567890123'.
Ces comptages de caractères donnent des
comptages
de
bits
de
40
et
104
respectivement ; la Caméra Internet sans fil
traduit automatiquement votre entrée en un
comptage de bits de 64 ou 128.
• Encrypt Data Transmissions Using [Coder
les Transmissions de Données en Utilisant]
: Utilisez ce menu déroulant pour décider
d'utiliser la clé 1, 2, 3 ou 4 pour le codage).
- WPA PSK : Le WPA PSK offre une plus grande
sécurité que le WEP. Si votre réseau utilise le
chiffrement WPA PSK, cette option doit être
sélectionnée. Saisissez votre clé de chiffrement
dans le champ "Clé prépartagée".
- Advanced Setting [Configuration Avancée] :
Dans ce champ vous pouvez établir une
configuration plus avancée.
• Beacon Interval [Intervalle de Message] :
Cette option définit l'intervalle de temps entre
deux images envoyées.
• Preamble [Préambule] : Un préambule est
un signal utilisé dans l'environnement sans fil
pour synchroniser la transmission y compris le
délimiteur
d'image
de
départ
et
la
21
synchronisation. Il est à NOTER que si vous
souhaitez commuter le type de préambule entre
Long ou Court, il faut vérifier le réglage du
point d'accès.
• Authentication
Type
[Type
d'Authentification]
:
Open
System
[Système Ouvert] communique la clé dans le
réseau. Shared Key [Clé secrète] ne permet
de communiquer qu'avec d'autres périphériques
avec des configurations WEP identiques. Le
réglage par défaut est Both [Les Deux].
7.1.6 Configuration – Réseau
22
- TCP/IP : Les articles dans ce champ affichent
l'information du LAN sans fil, tel que le mode de
connexion (infrastructure ou Ad-hoc), Liaison,
SSID, Canal, Vitesse de Transmission et Codage
WEP.
• IP Address Mode [Mode d'Adresse IP] : Ce
champ vous apporte trois options pour
sélectionner le Mode d'Adresse IP :
Fixed IP [IP Fixe] – Vous pouvez sélectionner
cette option et entrer directement l'adresse IP.
Les réglages par défaut sont :
• Adresse IP – 192.168.0.20
• Masque de Sous-Réseau – 255.255.255.0
23
• Passerelle par Défaut – 0.0.0.0
Dynamic Address [Adresse Dynamique]
(DHCP) – Si votre réseau utilise le serveur
DHCP, sélectionnez cette option. Selon ce
réglage, il sera attribué à la caméra une
adresse IP automatiquement par le serveur
DHCP. A chaque fois que la caméra démarre,
veuillez vous assurer que le serveur DHCP est
réglé pour attribuer une adresse IP statique à
votre caméra.
PPPoE – Si votre application demande une
connexion directe d'un modem ADSL par le port
RJ-45 LAN de la caméra, cliquez cette option et
entrez le nom d'utilisateur et mot de passe
dans les cases respectives. (Vous devriez avoir
un compte ISP PPPoE.) La caméra obtiendra
une adresse IP de l'ISP au démarrage.
• DNS IP Address [Adresse IP DNS] : Le
serveur DNS (Système à Nom de Domaine) est
un service Internet qui traduit les noms de
domaines en adresse IP. Entrez au moins une
adresse IP DNS dans ce champ.
• Dynamic DNS [DNS Dynamique] : Le service
DNS Dynamique vous permet d'attribuer une
adresse IP Dynamique à une adresse Internet
statique dans n'importe lequel des domaines,
ce qui permet d'accéder plus facilement à votre
ordinateur à partir de diverses adresses sur
l'Internet.
• Second HTTP Port [Second Port HTTP] : Le
port par défaut pour la communication est le
port 80, et vous pouvez le changer en fonction
de votre configuration réseau. Sélectionnez
Enable [Activer] de l'option et entrez le
numéro de port souhaité dans la case suivante.
24
• UPnP
: UPnP est l'architecture pour la
connectivité réseau poste à poste omniprésente
d'appareils intelligents, périphériques sans fil,
et PC de tous facteurs de forme. Cochez
l'option Enable [Activer] pour activer la
fonction de votre caméra.
7.1.7 Configuration – Utilisateur
- User Access Control [Contrôle d'Accès
Utilisateur] :
• Access Control [Contrôle d'Accès] :
L'administrateur a l'autorité de donner la
permission aux utilisateurs pour le privilège de
contrôler le périphérique, en sélectionnant
Enable [Activer] ou Disable [Désactiver].
Le réglage par défaut est No.
- Define Users [Définir les Utilisateurs] :
Utilisez ce champ pour ajouter ou supprimer des
utilisateurs pour votre caméra.
• Add User [Ajouter Utilisateur] : Entrez le
nom d'utilisateur dans cette case et entrez le
25
mot de passe de l'utilisateur attribué par
l'administrateur. La longueur maximum du mot
de passe est de 8 (ASCII imprimable).
L'administrateur a l'autorité de donner aux
utilisateurs la permission pour le privilège de
contrôler la Télétransmission / Vidéo Email
en sélectionnant Oui ou Non pour activer la
Télétransmission / Vidéo Email.
Pour ajouter un nouveau nom d'utilisateur,
entrez d'abord les informations nécessaires et
cliquez le bouton Add [Ajouter].
• Delete User [Supprimer Utilisateur] :
Sélectionnez l'utilisateur que vous souhaitez
supprimer du menu déroulant puis cliquez sur
le bouton Delete [Supprimer].
• User List [Liste des Utilisateurs] : Cette liste
affiche l'état des utilisateurs actuels de votre
caméra.
7.1.8 Configuration – Réglages de la Date
et de l'Heure
Cliquez l'article DateTime pour régler l'heure et la date
de votre caméra, en fournissant des informations
correctes pour les utilisateurs à distance qui peuvent être
à des milliers de kilomètres du lieu de la caméra.
26
- Date & Time [Date et Heure] : Vous pouvez
régler l'heure et la date manuellement ou
automatiquement
en
sélectionnant
l'option
Synchronized with Time Server [Synchronisé
avec le Serveur d'Horloge].
• Synchronized
with
Time
Server
:
Sélectionnez cette option et l'heure sera basée
sur le réglage GMT. L'horloge sera synchronisée
toutes les 10 minutes. En sélectionnant cette
option, vous devez entrer les informations
requises dans les champs suivants :
IP Address [Adresse IP] – Entrez l'Adresse
IP du Serveur d'horloge dans cette case.
Protocol – Deux options de NTP ou Heure sont
disponibles pour votre sélection afin de réaliser
la liaison avec le Serveur de Temps. Le réglage
par défaut est NTP.
TimeZone – Sélectionnez la zone de temps
pour la région à partir du menu déroulant.
• Set Manually [Régler Manuellement] :
Sélectionnez
cette
option
pour
régler
manuellement l'heure. L'administrateur du
27
système doit entrer la date et l'heure
manuellement dans les champs respectifs.
7.1.9 Configuration – Télétransmission
Cliquez l'article Upload [Télétransmission vers le
serveur] pour établir la configuration pour le serveur
FTP, la programmation d'horloge et la commande
manuelle.
- FTP Server : Ce champ contient les six réglages
de base pour votre serveur FTP.
• Host Address : L'Adresse IP du serveur FTP
cible.
28
• Port Number [Numéro de Port] : Le numéro
de port standard pour le serveur FTP est le Port
21, et c'est également le réglage par défaut. Si
le serveur FTP utilise un port spécifique,
veuillez le confirmer auprès du directeur des
services informatiques.
• User Name [Nom d'Utilisateur] : Entrez le
nom d'utilisateur dans ce champ.
• Password [Mot de Passe] : Entrez le mot de
passe utilisateur dans ce champ pour entrer en
communication avec le serveur FTP.
• Directory
Path
[Chemin
d'accès
au
Répertoire] : Entrez un nom de dossier
existant dans ce champ, et les images seront
télétransmises dans ce dossier donné.
• Passive Mode [Mode Passif] : Cette fonction
dépend de votre serveur FTP. Veuillez vérifier
auprès de votre directeur informatique si le
serveur FTP utilise le mode passif. Le réglage
par défaut est Non.
- Time Schedule [Programme] : Sélectionnez
l'option “Enable upload video to FTP server”
[Activer la télétransmission vidéo au serveur FTP]
et entrez les informations appropriées, tel que le
programme, la fréquence vidéo et le nom de
fichier de base.
• Schedule [Programme] : Vous pouvez 1.)
Choisir Always [Toujours] pour toujours
télétransmettre la vidéo au serveur FTP, ou 2.)
Régler le Programme pour gérer la tâche de
télétransmission. Dans l'option Programme,
vous pouvez régler l'option Day [Jour] et
Time Period [Période de Temps].
29
• Video Frequency [Fréquence Vidéo] : Il y a
deux façons de régler la fréquence vidéo : 1.)
Réglez Auto/1/2/3 images par seconde, ou 2.)
Réglez le temps en secondes pour chaque
image.
• Base File Name [Nom de Fichier de Base] :
Entrez le nom de fichier pour vous assurer que
les images puissent être sauvegardées comme
nom de fichier de base.
• File [Fichier] : Etant donné que vous ne
pouvez pas télétransmettre une seule image au
serveur FTP, vous pouvez choisir la règle de
classement fichier y compris Overwrite, Date
/ Time Suffix [Ecrasement, Suffixe Date /
Heure], et établir le Sequence Number
[Numéro de Séquence].
7.1.10 Configuration – E-mail
Cliquez l'article E-mail pour établir la configuration pour
le compte E-mail, le programme de temps et les
opérations manuelles.
30
- E-mail Account [Compte Email] : Ce champ
contient les six réglages de base pour votre
serveur FTP.
• SMTP Server Address [Adresse Serveur
SMTP] : SMTP (Simple Mail Transfer Protocol)
est un protocole pour envoyer des messages
email entre les serveurs et vous devez entrer
l'adresse serveur mail dans ce champ.
• Sender e-mail Address [Adresse email de
l'Expéditeur] : Entrez l'adresse email de
l'utilisateur qui enverra l'email.
31
• Receiver e-mail Address [Adresse email du
Destinataire] : Entrez l'adresse email de
l'utilisateur qui recevra l'email.
• User Name [Nom d'Utilisateur] : Entrez le
nom d'utilisateur dans ce champ.
• Password [Mot de Passe] : Entrez le mot de
passe utilisateur dans ce champ pour
communiquer avec le serveur mail du
destinataire.
- Time Schedule [Programme] : Sélectionnez
l'option “Enable-mail video to e-mail account”
[Activer vidéo mail pour le compte e-mail] pour
que le programme envoie l'e-mail. Veuillez vous
référer à l'instruction comprise dans la section
“Upload” [Télétransmettre]. L'option Interval sert
à définir l'intervalle de temps entre deux images
envoyées.
- Manual
Operation [Commande Manuelle] :
Quand vous cliquez le bouton E-mail Video dans
visualisation de l'écran vidéo, l'image email
commencera à être envoyée. L'option Interval
sert à définir l'intervalle de temps entre deux
images envoyées.
7.2.1 Gestion - Système
Cliquez l'article System pour afficher l'état de votre
caméra en tant que périphérique.
32
- Device
Status
[Etat
du
Dispositif]
:
L'information concernant la caméra, y compris le
nom de la caméra, le lieu, le modèle, la version
de progiciel, l'adresse MAC et l'adresse IP se
trouvent dans ce champ.
- Ethernet Status [Etat Ethernet] : Vous pouvez
surveiller l'état de mise en réseau dans ce champ,
y compris la Liaison (connexion réseau), la
Vitesse et le mode Duplex.
33
7.2.2 Gestion – Vidéo
Cliquez l'article Vidéo pour afficher la configuration vidéo
de votre caméra.
Video Status [Etat Vidéo] : La configuration vidéo de
la caméra, y compris la Résolution Vidéo, le Taux de
Compression, la Vitesse d'Image, la Grandeur d'Image et
l'Adresse IP se trouvent dans ce champ.
34
7.2.3 Gestion – Sans Fil (WL-400
seulement)
Cliquez l'article Wireless [Sans Fil] pour afficher les
informations du LAN sans fil.
Les articles de ce champ affichent les informations du
LAN sans fil, tels que le Mode de Connexion
(Infrastructure ou Ad-hoc), la Liaison, SSID, Canal,
Vitesse de Transmission et Codage WEP.
35
7.2.4 Gestion - Réseau
Cliquez l'article Network [Réseau] pour afficher les
informations du LAN.
Network Status [Etat Réseau] : Les articles de ce
champ affichent les informations du LAN, telles que
l'Adresse IP, Masque Sous-Réseau, Passerelle par Défaut,
Adresse DNS Primaire, Adresse DNS Secondaire, DNS
Dynamique, Port HTTP Secondaire et UPnP.
36
7.2.5 Gestion – Utilisateurs Actifs
Cliquez l'article User [Utilisateur] pour afficher les
informations sur le ou les utilisateurs.
Active Users [Utilisateurs Actifs] : Les articles de ce
champ affichent l'information sur le ou les utilisateurs, y
compris l'Adresse IP Utilisateur, le Nom et la Date et
l'Heure.
37
7.3.1 Outils – Test Serveur FTP
Cliquez l'article FTP - Server Test [Test Serveur FTP]
pour tester les paramètres de votre compte serveur FTP.
Test FTP server [Tester Serveur FTP] : Cliquez le
bouton Test pour tester le compte serveur FTP que vous
avez fourni.
38
7.3.2 Outils – Test E-mail
Cliquez l'article E-mail Test pour tester les paramètres
de votre compte e-mail.
Test E-mail Account [Tester Compte e-mail] :
Cliquez le bouton Test pour tester le compte e-mail que
vous avez fourni.
39
7.3.3 Outils – Ré-armement
Cliquez le bouton YES de cette option pour pouvoir
redémarrer la caméra tout comme si on éteignait et
rallumait le périphérique et que les réglages sauvegardés
sont retenus. Si vous ne souhaitez pas ré-armer la
caméra, sortez de cette fenêtre sans cliquer sur YES.
40
7.3.4 Outils – Paramètres Usine
Cliquez le bouton YES de cette option et vous pourrez
reprendre tous les paramètres par défaut installés en
usine pour la caméra. Si vous ne souhaitez pas rétablir
les paramètres d'usine, sortez de cette fenêtre sans
cliquer YES. Il est à NOTER qu'il vous sera nécessaire de
re-configurer les réglages réseau après ré-armement
usine.
41
7.3.5 Outils – Mise à Jour Progiciel
Lorsqu'un nouveau progiciel est disponible, vous pouvez
mettre à jour par cette fenêtre. Cliquez le bouton
Browse… [Naviguer…] pour pointer sur le fichier de
progiciel, puis cliquez Update [Mettre à Jour] pour
commencer la mise à jour.
42
7.3.6 Outils - Sauvegarde
Cliquez
l'article
Backup
[Sauvegarde]
sauvegarder la configuration en cours.
pour
- Backup
Device
Configuration
to
File
[Sauvegarder la Configuration dispositif sur
Fichier] : Souhaitez-vous vraiment sauvegarder
la configuration sur fichier ? Cliquez le bouton
Backup [Sauvegarde] à partir de cette option et
ainsi vous pourrez sauvegarder la configuration
actuelle sur fichier.
- Restore
Device Configuration from File
[Rétablir la Configuration du Dispositif à
Partir du Fichier] : Vous pouvez rétablir la
configuration du périphérique à partir du fichier
sauvegardé dans l'ordinateur. Cliquez le bouton
Browse… [Naviguer…] pour pointer sur ce
fichier, puis cliquez Restore [Rétablir] pour
commencer à rétablir.
43
7.4.1 Home – ActiveX
Pour visualiser des images vidéo à partir du navigateur,
cliquez “ActiveX” sur l'écran d'accueil pour accéder aux
images vidéo à partir d'Explorateur Internet, comme
illustré ci-dessous :
Nom de la
Caméra*
Date Heure**
Camera Name* [Nom de la Caméra] – Le nom de la
caméra s'affiche lorsqu'on entre le champ 'Nom de
Caméra'
dans
la
configuration
Web
sous
“Configuration”.
Date / Time** [Date / Heure] – La date / heure du
serveur vidéo indiquera la date et l'heure qui viennent du
serveur horaire ou que vous avez réglées manuellement.
NB :
44
Veuillez vous référer à l'annexe sur la façon d'installer
ActiveX.
1. Installez sur le Serveur Web
2. Installez sur votre PC local
Dans ActiveX, deux options de déclenchement de sortie
et une option de télétransmission d'image vous sont
permises. Il suffit de cliquer sur la sélection “ON”
[Marche] ou “OFF” [Arrêt] pour utiliser les options
pour chacune des fonctions.
Note 1 :
L'Administrateur a le droit d'établir les fonctions d'image
e-mail par le paramétrage de la barre de menu “E-mail”
ou Administration du Système.
Note 2 :
L'Administrateur a le droit de laisser les utilisateurs régler
les fonctions de télétransmission d'image par le réglage
dans “Upload” [Télétransmettre] de la barre de menu
d'Administration du Système.
45
7.4.2 Visualiser l'Image – Mode Java
Cliquez “Java” dans l'écran de Bienvenue pour
accéder aux images vidéo à partir d'Explorateur
Internet ou Navigateur Netscape :
Camera Name [Nom de Caméra] – Le nom de
caméra sera affiché lorsqu'on saisit le champ Nom
de Caméra dans le paramétrage Configuration Web,
sous “Configuration”.
Dans Java deux options de déclenchement de sortie
et une option de télétransmission d'image vous sont
permises. Il suffit de cliquer sur la sélection “ON”
[Marche] ou “OFF” [Arrêt] souhaitée pour utiliser
les options pour chacune des fonctions.
Note 1 :
L'Administrateur a le droit d'établir les fonctions
d'image e-mail par le paramétrage dans “E-mail” de
la barre menu Administration du Système.
Note 2 :
L'Administrateur a le droit de permettre aux
utilisateurs
d'établir
les
fonctions
de
télétransmission d'image par le paramétrage dans
“Upload” de la barre de menu d'Administration
Système.
46
8. Applications de la Caméra
Internet
La Caméra Internet peut être utilisée dans une grande
diversité d'applications. Avec l'unité centrale intégrée,
elle peut fonctionner comme système autonome qui
fournit une solution basée sur Web émettant des images
vidéo et des sons de haute qualité pour la surveillance.
Elle peut être commandée à distance, on peut y accéder
et la commander à partir de tout PC de bureau sur
Intranet ou Internet via navigateur Web. Grâce à la
facilité d'installation, des images "live" en temps réel
seront disponibles. En outre, une fois que la Caméra
Internet est installée et couplée à l'application IPView,
vous pouvez encore développer le champ d'application de
la Caméra Internet.
La section suivante fournit les applications types pour la
Caméra Internet ainsi que l'application IPView SE et
comprend aussi des informations de base pour faciliter
l'installation et la configuration de la Caméra Internet.
Applications
•
•
•
La surveillance de lieu proche ou éloigné et
d'objets tels que chantiers de construction,
hôpitaux, parcs d'attraction, écoles et garderies
par l'utilisation d'un navigateur Web.
Saisie d'image unique par l'application IPView SE.
Connexion jusqu'à deux périphériques externes à
la Caméra Internet pour notifications d'alarme. En
outre, lorsqu'un déclenchement est activé, on
peut configurer la caméra de façon à envoyer des
messages mail avec une seule image.
47
48
8.1 Schémas d'Applications de la
Caméra Internet
8.1.2 Applications Résidentielles
SOHO
Internet Camera
Home = Résidence
Study Room = Bureau
Baby Room = Nursery
Kitchen = Cuisine
49
Family Room = Séjour
Back Yard = Cour arrière
Front Door = Porte principale
Modem câble ADSL
TV circuit fermé
Caméra Internet sans fil
Passerelle sans fil
Serveur vidéo sans fil
Caméra Internet Soho
Phone line = Ligne téléphonique
Category 5 cable = Câble catégorie 5
Coaxial cable = Câble coaxial
50
8.1.3 Applications SOHO
SOHO = INFORMATIQUE INDIVIDUELLE DES
PETITES ENTREPRISES
Internet
Modem câble ADSL
Extérieur
51
9. Application IPView SE
9.1 Installation
Introduisez le CD-ROM dans le lecteur de CD-ROM
pour lancer le programme automatique. Une fois le
programme terminé, un écran de menu apparaît
comme ci-dessous :
Pour installer l'application IPView SE cliquez sur le
bouton "IPView SE" pour activer la procédure
d'installation du programme d'application.
52
Une fois exécuté, il vous est demandé de
sélectionner la langue souhaitée. Sélectionnez la
langue et cliquez sur “OK” pour continuer.
L'écran d'accueil apparaît comme
Cliquez sur le bouton “Next”.
53
ci-dessous.
La fenêtre de Contrat de Licence apparaît comme cidessous. Lisez attentivement les détails et cliquez le
bouton “Yes”.
Dans la fenêtre suivante, vous pouvez cliquer
“Next” pour accepter l'adresse de destination
54
recommandée ou cliquez “Browse” [Naviguer]
pour sélectionner une autre adresse. Après avoir
spécifié l'adresse souhaitée, cliquez sur “Next”.
La fenêtre suivante vous permet de sélectionner le
dossier dans lequel se trouvera l'application IPView
SE, cliquez sur “Next” pour continuer.
55
Les utilisateurs Windows 2000/XP verront la fenêtre
suivante. Cliquez “Continue anyway” [Continuer
cependant] pour poursuivre l'installation.
Veuillez attendre jusqu'à ce que l'une des deux
boîtes de dialogue suivantes apparaisse.
Si le système doit redémarrer, sélectionnez “Yes, I
want to restart my computer now” [Oui, je souhaite
redémarrer mon ordinateur maintenant] et cliquez
le bouton “Finish” [Terminer] pour terminer la
procédure d'installation.
56
Sinon, vous pouvez simplement cliquer sur le
bouton “Finish” pour terminer la procédure
d'installation
Après avoir réussi l'installation de IPView SE, le
programme d'application pour la Caméra Internet
s'installe automatiquement sur le répertoire
\Programmes\Fichiers.
Pour faire fonctionner IPView SE, cliquez Start ->
Programs -> IPView SE -> IPView SE
[Démarrage
Programmes
IPView SE
IPView SE].
Une fois le démarrage effectué, l'application IPView
SE est exécutée et l'interface IPView SE apparaît
57
dans le format de Visualisation de Liste par Défaut,
comme ci-dessous :
58
10. Démarrer avec IPView
La
présente
section
décrit
l'application IPView SE avec
d'utilisation détaillées.
l'utilisation
de
les procédures
IPView SE est chargée de la gestion d'aperçu,
configuration et recherche de chaque caméra.
L'application est conçue avec une interface
conviviale pour faciliter la commande et pour la
navigation, comme illustré ci-dessous.
59
10.1 Tableau de Commande IPView
SE
Minimiser
Sortie
Lecture
Analyse
Concernant
Combiner
Config Système Ajouter Caméra
60
Minimize [Minimiser]
Pour réduire le tableau de commande.
Exit [Sortie]
Pour fermer IPView SE.
Play [Lecture]
Pour lire le fichier enregistré.
Scan [Analyse]
Pour rechercher toutes les Caméras Internet disponibles
qui sont connectées au LAN.
Combine [Combiner]
Pour combiner toutes les fenêtres d'affichage en une
seule.
About [Concernant]
Pour afficher les informations concernant IPView SE.
61
10.2 Comment Ajouter une Caméra
Add Camera [Ajouter Caméra]
Ajouter
Caméra
Pour ajouter une nouvelle caméra, cliquez le bouton
Ajouter Caméra. Une boîte de dialogue Add Camera
apparaîtra comme illustré ci-dessous.
62
Entrez l'Adresse IP de la caméra dans le champ spécifié
et cliquez l'icône “Add” [Ajouter] pour ajouter une
nouvelle caméra.
NB :
1. Si vous souhaitez ajouter une caméra par Internet,
vous devez taper le code dans une Adresse IP physique.
2. Quand la caméra est installée derrière la passerelle et
que Ouvrir Second Port de Caméra / renvoi de Port de
fonction Passerelle est activé, l'Adresse IP Passerelle
doit être entrée avec le numéro de port comme cidessous :
3. En même temps, l'Adresse IP Passerelle peut être
remplacée par l'URL comme ci-dessous :
4. Si vous oubliez l'Adresse IP que vous souhaitez ajouter,
une boîte de dialogue apparaît pour vous indiquer
l'erreur.
63
Si vous n'êtes pas certain de l'Adresse IP de la caméra,
vous pouvez cliquer sur le bouton “Browse”
[Naviguer], la boîte de dialogue Browse Camera
[Naviguer Caméra] apparaîtra avec un écran vide
comme illustré ci-dessous.
Vous devez sélectionner la caméra et cliquer le bouton
“Add” pour ajouter une nouvelle caméra. La boîte de
dialogue Add Camera apparaît une fois de plus avec
l'adresse IP inscrite. Cliquez le bouton “Add”, et la
caméra est automatiquement ajoutée sous format de
liste IPView SE.
Si la boîte de dialogue Login Camera [Connecter
Caméra] apparaît, assurez-vous d'entrer le Nom
d'Utilisateur et Mot de Passe corrects et cliquer sur le
bouton “OK”. Ensuite, la caméra sera ajoutée sous
format liste dans IPView SE. Si le Nom d'Utilisateur et
le Mot de Passe ne sont pas entrés correctement, la
caméra ne sera pas ajoutée dans IPView SE.
64
La boîte de dialogue ci-dessus n'apparaît que si
l'administrateur a déjà établi le Nom d'Utilisateur et le
Mot de Passe dans le paramétrage de Configuration
Web.
Si vous oubliez de sélectionner la caméra que vous
souhaitez ajouter, une boîte de dialogue apparaît pour
vous rappeler l'erreur.
Veillez à sauvegarder tous changements que vous avez
effectués afin de garder l'information actualisée.
NB 2 :
Il ne vous est permis d'ajouter qu'une seule caméra à la
fois.
Quand l'utilisateur ajoute la Caméra Internet, quatre
icônes apparaissent, y compris : “Assign IP to Camera”
[Attribuer l'IP à la Caméra], “Connect / Disconnect”
[Connecter / Déconnecter], “Erase” [Effacer], “Extra
Information” [Information Supplémentaire].
65
66
Enregistrement
Animé
Enregistrement
programmé
Enregistrement
Manuel
Config Caméra
Attibuer IP à la Caméra
Connecter /
Déconnecter
Effacer
Information
supplémentaire
67
10.3 Comment Changer la Caméra
Attribuer l'IP de la Nouvelle Caméra
Entrez une nouvelle adresse IP dans la boîte de dialogue
suivante, et celle-ci se connectera à la nouvelle caméra.
68
10.4 Comment Connecter /
Déconnecter l'Image
Connecter l'Image
Cliquez sur le bouton “Connect / Disconnect” et l'écran
d'aperçu apparaîtra avec l'image vidéo.
Minimiser
Cliquez pour réduire l'écran d'affichage de la
Caméra Internet.
Maximiser
Cliquez pour agrandir l'écran d'affichage de la
Caméra Internet.
69
Fermer
Cliquez pour fermer l'écran d'affichage de la
Caméra Internet.
Toujours en Haut
Cliquez pour que l'écran d'affichage apparaisse
toujours en haut de la fenêtre.
Réveil du tableau de commande
Cliquez pour ouvrir à nouveau le tableau de
commande quand il est fermé.
Paramètres couleur
Cliquez pour régler la couleur de l'image.
Voir liste
Cliquez pour vérifier la liste des événements de la
Caméra Internet.
Photo
Cliquez pour prendre une photo à partir de la
Caméra Internet.
Tourner l'image
Cliquez pour tourner l'image de la Caméra Internet.
70
71
Déconnecter l'Image
Cliquez le bouton “Connect / Disconnect” [Connecter
/ Déconnecter] à nouveau, la caméra sera déconnectée.
72
10.5 Comment Supprimer une
Caméra
Effacer la Caméra
Pour effacer une caméra, vous devez sélectionner la
caméra à effacer à partir du tableau de commande
IPView SE. Ensuite, cliquez le bouton “Erase Camera”
[Effacer la Caméra].
Après avoir effacé la caméra, le tableau de commande
IPView SE apparaît comme ci-dessous.
73
10.6 Informations Supplémentaires
Informations Supplémentaires
L'écran affiche les informations de la caméra.
74
10.7 Comment Régler les
Paramètres de Propriétés
Configuration du Système
A partir du tableau de commande, sélectionnez le bouton
et la boîte de dialogue apparaîtra comme indiqué cidessous.
Log Storage [Mémoire journalisée] :
1. Espace de Réserve d'un seul Disque Dur
Cette option permet un espace réservé par taille
mémoire de 500 MB à 1000 MB.
2. Split
Recording
d'enregistrement]
File
75
[Diviser
le
fichier
Avec cette option, vous pouvez ajuster la taille de
fichier pour enregistrer les images vidéo (le réglage
par défaut est de 5 MB). Si les fichiers vidéo
enregistrés atteignent la taille de fichier, les images
vidéo seront enregistrées automatiquement dans un
autre fichier.
Par Taille de Fichier – Permet l'enregistrement par
taille de mémoire fichier de 5 MB à 50 MB.
3. Liste de Mémorisation
Cette option est utilisée pour définir le chemin pour
sauvegarder les fichiers image.
Le logiciel crée un dossier de nom caméra en tant que
"Liste de Mémorisation" qui peut créer jusqu'à 4
chemins de fichiers.
Recyclage :
Quand vous avez validé cette fonction, elle recyclera
l'espace disque dur lorsque l'espace disque est inférieur à
la taille définie. La taille définie peut être de 200 MB à
50000 MB.
Serveur Proxy :
Sélectionnez cette option pour activer le support Serveur
Proxy.
Temporisation Analyse Caméra :
Celle-ci vous permet d'avoir un affichage plein écran pour
chaque caméra, l'une après l'autre. L'intervalle de temps
pour chaque caméra peut être de 1 à 20 secondes.
76
Configuration Caméra
Cliquez le bouton “Camera Config” et celui-ci actionnera
le Réglage Caméra, Réglage Mouvement et les boutons
d'Actualisation du Progiciel.
Réglage Caméra
Réglage
mouvement
Actualisation
progiciel
Réglage Caméra
Veuillez vous référer à la section “Configuration Web”.
77
Réglage Mouvement
Vous pouvez régler le niveau de sensibilité et choisir les
options de demande d'alarme pour la fonction de
détection de mouvement.
En plus du bip Alarme, l'Envoi d'e-mails peut être activé
lorsqu'un mouvement est détecté.
L'utilisateur peut définir l'intervalle de temps pour l'envoi
d'un e-mail.
78
79
Actualisation Progiciel
Entrez le Chemin de Fichier et cliquez le bouton
“Update” [Mise à Jour] et le progiciel sera mis à jour
automatiquement.
Si vous n'êtes pas sûr du Chemin de Fichier, vous pouvez
cliquer le bouton “Browse” [Naviguer], la boîte de
dialogue Browse [Naviguer] apparaîtra comme illustré
ci-dessous.
80
10.8 Comment Ajuster le Réglage
d'Enregistrement
Il y a trois façons de commencer à enregistrer
l'image
–
Enregistrement
sur
Mouvement,
Enregistrement Programmé et Enregistrement
Manuel.
Enregistrement sur Mouvement
Cette option permet à la caméra de déclencher
l'enregistrement sur détection d'un mouvement. Vous
pouvez ajuster le niveau de sensibilité et choisir les
options d'avertissement quand le mouvement est détecté
en se servant du réglage de mouvement.
Enregistrement Programmé
Cette option permet à la caméra de déclencher
l'enregistrement selon un programme défini. Le
programme est réglé selon la date ou le jour de la
semaine.
Enregistrement Manuel
Cette option permet à la caméra
manuellement l'enregistrement.
81
de
déclencher
Annexe
A Foire Aux Questions
Caractéristiques de la Caméra Internet
Q : Qu'est-ce qu'une Caméra Internet ?
R : Une Caméra Internet est un système autonome se
connectant directement à un réseau Ethernet ou Ethernet
rapide et supporté par la transmission basée sur la
norme IEEE 802.11b. Différente de la Caméra PC
classique, la Caméra Internet est un système "Tout en
Un" avec unité centrale intégrée et des solutions basées
Web fournissant une solution à bas prix qui peut émettre
des images vidéo de haute qualité pour la surveillance.
La Caméra Internet peut être dirigée à distance, la
commande et l'accès ayant lieu à partir de tout PC / BlocNotes sur Intranet ou Internet via navigateur Web.
Q : Quel est le nombre maximum d'utilisateurs qui
peuvent être autorisés à accéder simultanément à la
Caméra Internet ?
R : Le nombre maximum d'utilisateurs qui peuvent se
connecter à la Caméra Internet en même temps est de
64. Il ne faut pas oublier que la performance globale de
82
la vitesse d'émission ralentit
utilisateurs sont connectés.
quand
de
nombreux
Q : Quel algorithme est utilisé pour compresser l'image
numérique ?
R : La Caméra Internet utilise la technologie de
compression d'image JPEG qui donne des images de
haute qualité pour les utilisateurs. On a adopté JPEG
étant donné que c'est une norme pour la compression
d'image et que cela peut être appliqué à divers
navigateurs Web et logiciels d'application sans qu'il soit
nécessaire d'installer des logiciels supplémentaires.
L'installation de la Caméra Internet
Q : La Caméra Internet peut-elle être utilisée à
l'extérieur ?
R : La Caméra Internet n'est pas étanche aux
intempéries. Elle doit être équipée d'un boîtier étanche
pour être utilisée en extérieur et cela n'est pas
recommandé.
Q : Quel câblage réseau est requis pour la caméra
Internet ?
R : La Caméra Internet utilise le câble UTP de Catégorie
5 permettant une mise en réseau 10 Base-T et 100 BaseT.
Q : La Caméra Internet peut-elle être installée comme
PC-cam sur l'ordinateur ?
R : Non, la Caméra Internet est une Caméra Internet
utilisée uniquement sur le réseau Ethernet et Ethernet
rapide et supportée par la transmission.
83
Q : La Caméra Internet peut-elle être connectée sur le
réseau si celui-ci ne comprend que des adresses IP
privées ?
R : La Caméra Internet peut être connectée à LAN avec
des adresses IP privées.
Q : La Caméra Internet peut-elle être installée et peutelle fonctionner si un pare-feu existe sur le réseau ?
R : Si un pare-feu existe sur le réseau, le port 80 est
ouvert pour la communication numérique ordinaire.
Cependant, étant donné que la Caméra Internet émet
des données images, le port par défaut 8481 était
également requis. Par conséquent, il est nécessaire
d'ouvrir le port 8481 du réseau pour que les utilisateurs à
distance puissent accéder à la Caméra Internet.
84
B Testez par PING Votre Adresse IP
La commande PING (Packet Internet Groper) peut
déterminer si une adresse IP spécifique est accessible en
envoyant un paquet à l'adresse spécifique et en
attendant une réponse. Cette commande constitue aussi
un outil très utile pour confirmer si l'adresse IP est en
conflit avec la Caméra Internet sur le réseau.
Veuillez suivre la procédure pas à pas ci-dessous pour
utiliser la commande PING. Cependant, vous devez
d'abord déconnecter la Caméra Internet du réseau.
Démarrage d'une fenêtre DOS
Tapez ping x.x.x.x, où x.x.x.x est l'adresse IP de la
Caméra Internet.
Les réponses qui s'ensuivent, comme illustré ci-dessous,
fourniront une explication utile de la cause du problème
avec l'adresse IP de la Caméra Internet.
85
C Dépannage
Q : Je ne peux pas accéder à la Caméra Internet à partir
d'un navigateur Web.
R1 : La cause possible peut être que l'adresse IP de la
Caméra Internet est déjà utilisée par un autre
périphérique. Pour corriger ce problème possible, il vous
faut d'abord déconnecter la Caméra Internet du réseau.
Ensuite, utilisez le programme PING (suivez les
instructions de l'Annexe B – Testez par PING votre
Adresse IP).
R2 : Une autre raison possible est que l'adresse IP se
trouve sur un sous-réseau différent. Pour régler le
problème, faites passer le programme PING (suivez les
instructions de l'Annexe B – Testez par PING votre
Adresse IP). Si l'utilitaire renvoie "Aucune Réponse" ou
"Autre Réponse Semblable", le résultat de la recherche
est probablement correct et vous devez alors procéder
comme suit :
Dans Windows 95/98/2000 et Windows NT, vérifiez à
deux fois que l'adresse IP de la Caméra Internet se
trouve dans le même sous-réseau que votre poste de
travail.
Cliquez “Start” [Démarrage], “Setting” [Paramètres],
“Control Panel” [Panneau de Configuration], et l'icône
“Network” [Réseau].
Sélectionnez TCP/IP dans la boîte de dialogue "Réseau"
et à partir de la boîte de dialogue “TCP/IP Properties”
cliquez “Specify an IP address” [Spécifier une adresse
IP].
86
Si la Caméra Internet se trouve dans un sous-réseau
différent de votre poste de travail, vous ne pourrez pas
établir l'adresse IP à partir de ce poste de travail. Pour
vérifier, assurez-vous que les 3 sections de l'adresse IP
de la Caméra Internet correspondent aux 3 premières
sections du poste de travail. Par conséquent l'adresse IP
de la Caméra Internet doit être établie à partir d'un poste
de travail du même sous-réseau.
R3 : D'autres problèmes possibles peuvent être dus au
câble réseau. Essayez de remplacer votre câble réseau.
Testez l'interface réseau du produit en connectant un
ordinateur local à l'unité, en utilisant un câble simulateur
de modem standard (de hub à hub). Si le problème n'est
pas résolu, la Caméra Internet peut s'avérer défectueuse.
Q : Pourquoi la LED d'alimentation ne s'allume-t-elle pas
en permanence ?
R : L'alimentation électrique utilisée peut être
défectueuse. Confirmez que vous utilisez l'alimentation
électrique fournie de CC 5 V pour la Caméra Internet et
vérifiez que l'alimentation électrique est bien connectée.
Q : Pourquoi la LED de liaison ne s'allume-t-elle pas
correctement ?
R1 : Il peut y avoir un problème avec le câble réseau.
Pour confirmer que les câbles fonctionnent, testez par
PING l'adresse d'un dispositif connu sur le réseau. Si le
câblage est correct et que votre réseau peut être atteint,
vous devriez recevoir une réponse semblable à la
suivante (…octets = 32 fois = 2 ms).
R2 : Le dispositif de réseau utilisé par la Caméra Internet
ne fonctionne pas correctement, par exemple les hubs ou
87
commutateurs.
Confirmez
que
l'alimentation
des
périphériques est bien connectée et qu'elle fonctionne.
Q : Pourquoi la Caméra Internet fonctionne-t-elle
localement mais pas extérieurement ?
R1 : Cela peut être causé par la protection pare-feu. Il
est nécessaire de vérifier le pare-feu Internet avec votre
administrateur de système.
R2 : Le réglage du routeur par défaut peut être une
raison possible. Il est nécessaire de vérifier à deux fois si
la configuration des réglages de routeur par défaut est
requise.
Q : Pourquoi une série de larges lignes blanches
verticales apparaît-elle dans l'image ?
R: Une réponse possible est que le capteur CMOS devient
surchargé quand la source lumineuse est trop intense,
par exemple une exposition directe au soleil ou à la
lumière halogène. Il vous sera nécessaire de repositionner immédiatement la Caméra Internet dans une
zone plus abritée du soleil, car cela endommage le
capteur CMOS.
Q : La mise au point est mauvaise sur la Caméra
Internet, que peut-on y faire ?
R1 : La mise au point peut ne pas avoir été correctement
ajustée pour la ligne visuelle. Vous devez ajuster
manuellement la mise au point de la Caméra Internet
comme décrit dans Réglages de la Mise au Point de la
Caméra Internet.
88
R2 : Il n'y a pas d'adaptateur monté sur votre objectif de
type C. Si vous avez précédemment changé l'objectif de
type CS fourni, vous avez peut-être installé sans le
vouloir un objectif de type C sans monter d'abord
l'adaptateur.
Q : Des images parasitées se produisent ; comment puisje résoudre le problème ?
R1 : Les images vidéo peuvent être parasitées si la
Caméra Internet est utilisée dans un environnement de
très faible luminosité. Pour résoudre ce problème il vous
faut davantage d'éclairage.
R2 : Il peut y avoir une interférence de transmission ;
assurez-vous qu'il n'y a pas d'autre périphérique sur le
réseau qui puisse affecter la transmission.
Q : Il y a une mauvaise qualité d'image, comment puis-je
améliorer l'image ?
R1 : Une cause probable peut être la configuration
incorrecte des propriétés d'affichage pour votre
ordinateur de bureau. Vous devez ouvrir les Propriétés
d'Affichage de votre ordinateur et configurer votre
affichage pour afficher au moins 65000 couleurs par
exemple au moins 16 bits.
NB :
Si l'on n'utilise que 16 ou 256 couleurs sur votre
ordinateur, cela produira des tramages aléatoires de
l'écran.
R2 : La configuration de l'affichage image de la Caméra
Internet est incorrecte. En utilisant la section de
89
Configuration Image Web vous devrez ajuster les
paramètres liés à l'image pour améliorer les images, tels
que la luminosité, le contraste, les teintes et la fréquence
lumineuse.
Veuillez
vous
référer
à
la
section
Configuration Web pour des informations plus détaillées.
Q : Il n'y a pas d'images disponibles par le navigateur
Web ?
R : L'ActiveX peut être désactivé. Si vous regardez les
images avec Explorateur Internet, assurez-vous que
ActiveX a été activé dans le menu des Options Internet.
En alternative, vous pouvez utiliser le Java Applet pour
visualiser les images requises.
90
D Mise à Jour du Progiciel
Les utilisateurs peuvent mettre à jour le progiciel de
l'application IPView SE. Sélectionnez “Caméra” >
“Propriétés”, et la boîte de dialogue Camera Property
[Propriétés de la Caméra] apparaîtra. Sélectionnez
l'onglet Tools [Outils] et entrez le chemin complet du
nom de fichier binaire de progiciel dans le champ
Actualiser Progiciel, ou vous pouvez aussi cliquer le
bouton “Browse” [Naviguer] pour sélectionner le
fichier. Une fois que le fichier progiciel est entré, cliquez
le bouton “Update” [Mettre à Jour] pour passer au
traitement de mise à jour. Une fois terminé, cliquez le
bouton “OK” comme illustré ci-dessous.
Avertissement
Pendant le traitement d'actualisation de progiciel, veuillez
91
vous assurer qu'aucune interruption
ne se produit car cela
pourrait sérieusement endommager la Caméra Internet.
92
E Installation de Control Xplug
Installation sur Serveur Web
Information Importante
Il
est
hautement
recommandé
d'installer
l'application de commande Xplug sur le Serveur
Web pour IE 5.0. Elle doit être installée sur un
publiciel avec Adresse IP Fixe.
1. Installation :
Copiez le fichier “xplug.ocx” sur tout tableau de
Serveur WEB.
2. Configuration :
A partir du menu de Configuration Web,
sélectionnez “System” et à l'adresse du serveur
Web l'entrée “Loading ActiveX From” [Charger
ActiveX de]
(http://www.web server location.com/).
Une fois que les paramètres sont fixés, l'utilisateur peut
accéder à la Caméra Internet à partir du navigateur Web
en sélectionnant la vue image – mode ActiveX.
Installation sur PC Local
93
Introduisez le CD-ROM dans le lecteur CD-ROM pour
lancer le programme automatique. Une fois terminé, un
écran menu apparaîtra comme ci-dessous :
Pour installer la commande Xplug, cliquez le bouton
"Xplug Control" pour activer la procédure d'installation
du programme plugiciel.
Une fois exécutée, une invite apparaîtra pour demander
l'entrée de la sélection de la langue souhaitée. Effectuez
la sélection souhaitée et cliquez sur “OK” pour continuer.
94
L'écran d'accueil apparaîtra. Cliquez
“Next” pour continuer l'installation.
sur
le
bouton
L'invite de Contrat de Licence apparaît comme cidessous. Lisez attentivement les détails et cliquez le
bouton “Yes” pour poursuivre la procédure d'installation.
95
Cliquez le bouton “Finish” pour terminer l'installation du
programme utilitaire de commande Xplug pour la Caméra
Internet.
96
F Caractéristiques
Caractéristiques Vidéo
Résolution :
Capteur :
Objectif :
Contrôle de gain :
Exposition :
Equilibre des blancs
640 x 480 pixels
Capteur couleur CMOS
f: 6.0 mm, F: 1.8
Automatique
Automatique
:
Automatique
Image (Réglages Vidéo)
Compression Image :
JPEG
Taux de trame :
30fps @ QCIF, 25fps @ CIF,
10fps @ VGA
Réglage de taux de trame : 1, 5, 7, 15, 20, Auto
(dépend du format vidéo)
Résolution vidéo :
160x120, 320x240, 640x480
Interface Matériel
Connecteur LAN :
Un port RJ-45, 10/100 M autodétecté, Auto-MDIX
LAN sans fil :
LAN intégré sans fil 802.11g
Protocole de Communication :
HTTP, FTP, TCP/IP,
UDP, ARP, ICMP, BOOTP,
DHCP, PPPoE, SMTP, DDNS,
UPnP
Unité Centrale :
RDC R2880
RAM :
8 MB
ROM Flash :
2 MB
Système d'Exploitation :
RTOS
97
Alimentation Electrique :
CC 5V, type commutation
Consommation de courant : 5 Watt (1000 mA x 5 V)
Témoin LED :
LED Alimentation (Bleue)
LED Activité (Orange)
Logiciel
Navigateur :
Explorateur Internet 5.0 ou
supérieur ;
Netscape 6.0 ou supérieur
Logiciel d'Application :
IPView SE
Système d'Exploitation Supporté : Microsoft Windows
98SE/ME/
2000/XP, Windows NT4.0
Environnement de Service
Température de Service : 5OC ~ 40OC
Température de Stockage : -25OC ~ 50OC
Humidité :
5% ~ 95%, sans
condensation
EMI
FCC, CE, VCCI Classe B
98
G Glossaire
NUMBERS
10BASE-T
10BASE-T est Ethernet sur catégorie UTP III,IV, ou
V non blindé paire torsadée.
100BASETX
La mise en œuvre de support deux paires torsadées
100BASE-T s'appelle 100BASE-TX.
802.11b
Norme IEEE pour les réseaux LAN sans fil. Elle
présente des vitesses de transmission jusqu'à 11
Mbps dans la bande 2.4-GHz.
A
Point
d'Accès
C'est l'interface matérielle entre un LAN sans fil et
un LAN câblé. Le point d'accès s'attache au LAN
câblé par une connexion Ethernet.
Applet
Les Applets sont de petits programmes Java qui
peuvent être incorporés dans une page HTML. La
règle actuellement est qu'un applet ne peut faire
une connexion Internet à l'ordinateur que sous la
forme où il a été envoyé.
ASCII
American
Standard
Code
For
Information
Interchange, c'est la méthode standard pour le
codage des caractères sous forme de séquence 8
bits de nombres binaires, autorisant un maximum
de 256 caractères.
ARP
Address Resolution Protocol. ARP est un protocole
99
qui réside dans la couche Internet TCP/IP qui donne
des données sur le même réseau en traduisant une
adresse IP en adresse physique.
AVI
Audio Video Interleave, c'est un type de fichier audio
et vidéo de plate-forme Windows, format habituel
pour les petits films et vidéos.
B
BOOTP
Bootstrap Protocol est un protocole Internet qui peut
configurer automatiquement un périphérique réseau
en poste de travail sans disque pour donner sa
propre adresse IP.
C
Communica La Communication a quatre éléments : expéditeur,
tion
destinataire, message et support. Dans les réseaux,
les périphériques et les tâches et traitements
d'application communiquent des messages entre
eux sur le support. Cela représente l'expéditeur et
les destinataires. Les données qu'ils envoient sont le
message. Le câblage ou la méthode de transmission
qu'ils utilisent sont le support.
Connexion
Dans la mise en réseau, deux périphériques
établissent une connexion pour communiquer entre
eux.
D
DHCP
Le Dynamic Host Configuration Protocol a été mis au
point par Microsoft comme protocole pour attribuer
des adresses IP dynamiques à des périphériques sur
100
un réseau. Avec l'adressage dynamique, un
périphérique peut avoir différentes adresses IP à
chaque fois qu'il se connecte au réseau. Dans
certains systèmes, l'adresse IP du périphérique peut
même changer pendant qu'elle est encore
connectée. DHCP supporte aussi un ensemble divers
d'adresses IP statiques et dynamiques. Cela
simplifie la tâche pour les administrateurs de réseau
car le logiciel maintient un suivi des adresses IP
plutôt que d'exiger qu'un administrateur gère cette
tâche. Cela signifie qu'on peut ajouter un nouvel
ordinateur à un réseau sans la difficulté de lui
attribuer manuellement une adresse IP unique.
DHCP permet la spécification pour le service fourni
par un routeur, passerelle ou autre périphérique de
réseau qui attribue automatiquement une adresse IP
à tout périphérique qui en demande une.
DNS
Domain Name System est un service Internet qui
traduit les noms de domaine en adresse IP. Etant
donné que les noms de domaine sont alphabétiques,
ils sont plus faciles à mémoriser. Internet est
cependant basé sur des adresses IP. A chaque fois
qu'on utilise un nom de domaine le DNS traduit le
nom en une adresse IP correspondante. Par
exemple
le
nom
de
domaine
www.network_camera.com peut se traduire ainsi
192.167.222.8.
E
Réseau
Un réseau d'entreprise comprend des ensembles de
d'Entreprise réseaux connectés entre eux sur une zone
géographiquement dispersée. Le réseau d'entreprise
sert les besoins d'une société largement distribuée
101
et exploite les applications de mission critique de la
société.
Ethernet
C'est la technologie de communication LAN la plus
populaire. Il existe divers types d'Ethernet, y
compris 10 Mbps (Ethernet traditionnel), 100 Mbps
(Ethernet rapide), et 1.000 Mbps (Ethernet
Gigaoctet). La plupart des réseaux Ethernet utilisent
un câblage de catégorie 5 pour porter les
informations, sous la forme de signaux électriques,
entre les périphériques. Ethernet est une mise en
œuvre de CSMA/CD qui fonctionne dans une
topologie bus ou étoile.
F
Fast
Ethernet
Fast Ethernet (Ethernet rapide), également appelé
100BASE-T, fonctionne à 10 ou 100Mbps par
seconde sur UTP, STP, ou support à fibres optiques.
Pare-feu
Le pare-feu est considéré comme la première ligne
de défense pour protéger les informations privées.
Pour une meilleure sécurité, les données peuvent
être codées. Système conçu pour empêcher l'accès
non autorisé de ou à un réseau privé. Les pare-feux
sont fréquemment utilisés pour empêcher les
utilisateurs d'Internet non autorisés d'accéder à des
réseaux privés connectés à Internet, surtout les
Intranets, tous les messages entrant ou quittant
l'Intranet traversent le pare-feu qui examine chaque
message et bloque ceux qui ne répondent pas aux
critères
de
sécurité
spécifiéshttp://www.webopedia.com/TERM/f/network.
html.
102
G
Passerelle
Une passerelle relie ensemble les ordinateurs qui
utilisent des formats de données différents.
Groupes
Les groupes comprennent plusieurs appareils
utilisateurs qui ont des caractéristiques similaires
comme par exemple d'être dans le même
département.
H
HEX
Abréviation pour hexadécimal, qui correspond au
système de numérotation à base 16, qui comprend
16 symboles uniques : les chiffres de 0 à 9 et les
lettres de A à F. Par exemple le nombre décimal 15
est représenté par F dans le système de
numérotation hexadécimal. Le système hexadécimal
est utile car il peut représenter chaque octet (8 bits)
comme deux chiffres hexadécimaux consécutifs. Il
est plus facile pour les humains de lire des nombres
hexadécimaux que des nombres binaires.
I
IEEE
Institute of Electrical and Electronic Engineers
(Institut
des
Ingénieurs
Electriciens
et
Electroniciens).
Intranet
Il s'agit d'un réseau privé, à l'intérieur d'une
organisation ou d'une société, qui utilise le même
logiciel que l'on trouve sur l'Internet public. La seule
différence est qu'un Intranet est utilisé uniquement
en interne.
103
Internet
Internet est un système mondialement relié
d'ordinateurs qui sont connectés logiquement sur la
base du protocole Internet (IP). L'Internet fournit
différentes façons d'accéder aux informations
privées et publiques dans le monde entier.
Adresse
Internet
Pour participer aux communications Internet et sur
les réseaux basés sur protocole Internet, un nœud
doit avoir une adresse Internet qui l'identifie aux
autres nœuds. Toutes les adresses Internet sont des
adresses IP.
IP
Internet Protocol est la norme qui décrit la
disposition de l'unité de base d'information Internet
(le paquet) et qui détaille aussi le format
d'adressage numérique utilisé pour acheminer les
informations. Votre fournisseur de service Internet
contrôle l'adresse IP de tout périphérique qu'il
connecte à Internet. Les adresses IP de votre réseau
doivent être conformes aux règles d'adressage IP.
Dans les LAN plus petits, la plupart des personnes
permettent à la fonction DHCP d'un routeur ou
passerelle d'attribuer des adresses IP sur des
réseaux internes.
Adresse IP
L'adresse IP est un nombre à 32 chiffres binaires qui
identifie
chaque
expéditeur
ou
destinataire
d'informations qui sont envoyées sous forme de
paquet sur Internet. Par exemple 80.80.80.69 est
une adresse IP, c'est ce qu'il y a de plus proche pour
Internet par rapport au numéro de téléphone.
Quand vous "appelez" ce numéro, en utilisant
diverses méthodes de connexion, vous êtes
connecté à l'ordinateur qui "possède" cette adresse
104
IP.
ISP
Internet Service Provider, est une société qui tient
un réseau lié à Internet au moyen d'une ligne de
communication dédiée. Un ISP offre l'utilisation de
ses lignes de communication dédiées à des sociétés
ou individus qui ne peuvent pas se permettre le coût
mensuel élevé d'une connexion directe.
J
JAVA
Java est un langage de programmation qui est
spécialement conçu pour écrire des programmes qui
peuvent être téléchargés en toute sécurité sur votre
ordinateur par Internet, sans craindre les virus.
C'est une programmation en chapelet, orientée sur
l'objet qui convient le mieux pour la création des
applets et des applications pour Internet, Intranet et
autre réseau distribué complexe.
L
LAN
Le Local Area Network est un réseau informatique
qui recouvre une zone relativement petite,
partageant des ressources communes. La plupart
des LAN sont limités à un seul bâtiment ou groupe
de bâtiments.
N
NAT
Network Address Translator : généralement appliqué
par un routeur qui fait apparaître de nombreuses
adresses IP différentes sur un réseau interne comme
une seule adresse pour l'Internet. Pour acheminer
les messages correctement à l'intérieur de votre
105
réseau, chaque périphérique a besoin d'une adresse
IP unique. Mais les adresses peuvent ne pas être
valides à l'extérieur de votre réseau. NAT résout le
problème. Quand les périphériques à l'intérieur de
votre réseau demandent les informations d'Internet,
les demandes sont transmises à Internet sous
l'adresse IP du routeur. NAT distribue les réponses
aux adresses IP correctes à l'intérieur de votre
réseau.
Réseau
Un réseau comprend un ensemble de deux ou
plusieurs périphériques, personnes ou composants
qui communiquent entre eux sur des supports
physiques ou virtuels. Les types les plus communs
de réseau sont :
LAN – (local area network) : Les ordinateurs sont à
proximité les uns des autres. Ils sont habituellement
dans le même espace de bureau, la même pièce ou
le même bâtiment.
WAN – (wide area network) : Les ordinateurs sont
dans des lieux géographiques différents et sont
connectés par des lignes téléphoniques ou par radio.
NWay
Protocol
Un protocole de réseau qui peut automatiquement
négocier la vitesse de transmission la plus haute
possible entre deux périphériques.
P
PING
Packet Internet Groper, programme utilitaire utilisé
pour déterminer si une adresse IP spécifique est
accessible. Il fonctionne en envoyant un paquet à
l'adresse spécifiée et attend une réponse. Il est
essentiellement utilisé pour dépanner les connexions
106
Internet.
PPPoE
Point-to-Point Protocol over Ethernet. PPPoE est une
spécification pour connecter les utilisateurs d'un
Ethernet à Internet par un support large bande
commun, tel que DSL ou modem câble. Tous les
utilisateurs sur Ethernet partagent une connexion
commune.
Protocole
La Communication sur le réseau est régie par des
ensembles de règles appelées protocoles. Les
protocoles fournissent les directives que les
périphériques utilisent pour communiquer entre eux,
et par conséquent ils ont des fonctions différentes.
Certains protocoles sont responsables du formatage
et de la présentation des données qui seront
transférées de la mémoire du serveur fichier à
l'adaptateur de réseau du serveur fichier. D'autres
sont responsables du filtrage de informations entre
les réseaux et de la transmission des données à leur
destination. D'autres encore dictent la façon dont les
données sont transférées sur le support, et la façon
dont les serveurs répondent aux demandes des
postes de travail et vice-versa. Les protocoles de
réseau
communément
responsables
pour
la
présentation et le formatage des données pour un
système d'exploitation de réseau sont le protocole
Internetwork Packet Exchange (IPX) ou le Protocole
Internet (IP). Les protocoles qui dictent le format
des données pour transfert sur le support
comprennent le passage de jeton et le Carrier Sense
Multiple Access with Collision Detection (CSMA/CD)
(Accès multiple avec écoute de porteuse et détection
de collision), mis en œuvre comme anneau à jeton,
ARCNET, FDDI, ou Ethernet. Le Router Information
107
Protocol (RIP), qui fait partie de l'ensemble
Transmission Control Protocol / Internet Protocol
(TCP/IP) transmet des paquets d'un réseau à l'autre
en utilisant le même protocole de réseau.
R
RARP
Reverse Address Resolution Protocol, protocole
TCP/IP qui permet de traduire une adresse physique
telle qu'une adresse Ethernet en une adresse IP.
RJ-45
Le connecteur RJ-45 est utilisé pour les connexions
de câble Ethernet.
Routeur
Un routeur est l'entité de matériel ou logiciel de
réseau chargée de router les paquets entre les
réseaux.
S
Serveur
C'est un simple ordinateur qui fournit les ressources,
telles que les fichiers et autres informations.
SMTP
Le Simple Mail Transfer Protocol est utilisé pour le
mail Internet.
SNMP
Simple Network Management Protocol. SNMP a été
conçu pour fournir une base commune pour la
gestion des périphériques réseau.
Poste
Dans les LAN, un poste comprend un périphérique
qui peut communiquer des données sur le réseau.
Dans FDDI, un poste comprend aussi bien des
nœuds physiques que des périphériques logiques
adressables. Les postes de travail, les postes single108
attach, les postes dual-attach, et les concentrateurs
sont des postes FDDI.
Masque de Dans TCP/IP, les bits utilisés pour créer le soussous-réseau réseau sont appelés masque de sous-réseau.
T
(TCP/IP)
Le Transmission Control Protocol / Internet Protocol
est un protocole de transport largement utilisé, qui
connecte divers ordinateurs de diverses méthodes
de transmission. Il a été mis au point par le
Ministère de la Défense pour connecter différents
types d'ordinateurs et a conduit au développement
d'Internet.
Emetteur
Récepteur
Un émetteur-récepteur joint deux segments de
réseau ensemble. Les émetteurs-récepteurs peuvent
aussi être utilisés pour joindre un segment qui
utilise un support à un segment utilisant un support
différent. Sur un réseau 10BASE-5, l'émetteur
récepteur connecte l'adaptateur de réseau ou autre
périphérique de réseau au support. Les émetteurs
récepteurs peuvent aussi être utilisés sur les
réseaux 10BASE-2 ou 10BASE-T pour rattacher les
périphériques aux ports AUI.
U
UDP
Le User Datagram Protocol est un protocole sans
connexion qui réside au-dessus de IP dans
l'ensemble TCP/IP.
ULP
Le Upper-layer Protocol se rapporte au protocole à
couche d'application tel que FTP,SNMP, et SMTP.
109
Nom
Le NOM D'UTILISATEUR est le nom unique attribué à
d'Utilisateur chaque personne ayant accès au LAN.
Utilitaire
Il s'agit d'un programme qui exécute une tâche
spécifique.
UTP
Unshielded twisted-pair. UTP est un type de câble
utilisé par toutes les méthodes d'accès. Il comprend
plusieurs paires de fils enfermées dans une gaine
non blindée.
W
WAN
Wide-Area Network. Un WAN comprend des groupes
d'ordinateurs interconnectés qui sont séparés par
une grande distance et communiquent entre eux via
des techniques de télécommunication à porteuses.
Windows
Windows est une interface d'utilisateur graphique
pour les postes de travail qui utilisent DOS.
Groupe de
travail
Un groupe de travail est un groupe d'utilisateurs qui
sont physiquement reliés et connectés au même
LAN ou un groupe d'utilisateurs qui sont dispersés
dans toute une organisation mais connectés
logiquement par le travail et connectés au même
groupe de réseau.
Postes de
travail
Un poste de travail se rapporte à l'ordinateur
intelligent sur le bureau de l'utilisateur. Cet
ordinateur peut être un PC basé Intel, un Macintosh,
110
ou un poste de travail basé UNIX. Le poste de travail
est tout périphérique intelligent sur lequel travaille
un utilisateur.
111
">
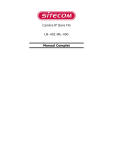
Публичная ссылка обновлена
Публичная ссылка на ваш чат обновлена.
