La fenêtre WinTV32 - les principaux icones. Hauppauge WinTV Primio, WinTV PCI Nicam Stéréo avec caméra, WinTV Theater Dolby Surround, WinTV Go, VidéoTalk, WinTV PCI Nicam Stéréo, WinTV Radio PCI, WinTV Radio Primio
Manuel d'installation et de référence WinTV
Configuration de la liste des Chaines
Cliquez sur Configurer/Chaînes/Editeur de chaînes puis cliquez sur la chaîne que vous aimeriez avoir en première position puis sur le bouton Editer. Dans Présélection entrez le chiffre 1 , ou 2 pour la chaîne qui devrais être en deuxième position et ainsi de suite.
Si deux, ou plusieurs, chaînes portent le même numéro de présélection, votre liste ne sera pas activée et sera triée par leurs canaux.
Pour afficher la chaine sélectionner en sur-impression, cliquez sur
Affichage/Préférences puis sur Annonceurs Activé.
Configuration du mode TV plein écran
Cliquez sur Affichage/Préférences puis cliquez sur TV Mode et cochez la case Autoriser le changement de résolution
Réglage de la couleur de l’image vidéo
Vous pouvez régler la luminosité, le contraste ainsi que la saturation et la nuance de l’image TV en utilisant le menu réglage des couleurs. Cliquez sur Configurer/Couleurs pour afficher le menu réglage :
Menu Options
Le Menu Options comporte des choix pour les modes Toujours à l'écran et Proportion de l'image, ainsi que des fonctions identiques à celles disponibles à partir de boutons dans la barre d’outils.
4-6
Manuel d'installation et de référence WinTV
Mode Toujours à l'écran
Le mode Toujours à l'écran place, de manière pratique, la fenêtre TV
"au-dessus" de toutes les autres fenêtres de Windows. Dans ce mode, vous pouvez travailler sur PC en ayant toujours un oeil sur la
TV et placer la fenêtre TV dans le mode Fenêtre TV en cliquant avec le bouton droit de la souris au milieu de l’écran TV.
Proportion de l'image
La taille naturelle de la fenêtre TV a un rapport de 4:3. En désélectionnant le choix Proportion d’image 4/3 dans le menu Options, vous pouvez changer librement la taille de la fenêtre TV! Vous pouvez l'allonger, la raccourcir, ou lui donner n’importe qu’elle taille. Lorsque l’option Proportion de l'image est cochée, la taille de la fenêtre sera toujours maintenue à un rapport de 4:3.
Sauvegarde, impression et copie dans le presse-papiers d’une image
Le processus de sauvegarde, d’impression et de copie d’une image débute par la numérisation d’une image vidéo. Lorsque l’une de ces fonctions est sélectionnée, WinTV dirige l’image vidéo suivante dans la mémoire vive de votre PC plutôt que vers l’affichage VGA.
Le processeur de votre PC convertit alors l’image vidéo numérisée en une image DIB 24 bits (format utilisé en interne par Windows
95/98), puis la recopie dans la mémoire VGA afin que vous puissiez
4-7
Manuel d'installation et de référence WinTV voir l’image qui sera imprimée ou sauvegardée. Elle devient alors une image "figée".
Les images vidéo numérisées peuvent être sauvegardées sur votre disque dur, imprimées par votre imprimante (couleur ou noir et blanc), ou copiées dans le Presse-papiers. Ces fonctions sont accessibles dans le menu Fichier et Enregistrer sous.
Pour de meilleures performances, vous pouvez également capturer une image fixe avec le logiciel Snapshot intégré à WinTV 32 :
Cliquez sur l’icône en forme d’appareil photo pour accéder au menu de Snapshot.
Deux Remarques :
Etant donné qu’une image vidéo (Pal/Secam ou Ntsc) est composée de deux "champs", un champ impair constitué des lignes impaires de l’image, et un champ pair constitué des lignes paires, il peut se produire une distorsion de l’image figée s'il y a des mouvements rapides lors de l’envoi de l’image vers la mémoire vive. Cette distorsion s’appelle "entrelacement artificiel".
Il faut aussi noter qu’une image vidéo convertie en une image DIB
24 bits paraîtra plus claire que lorsqu’elle était en mouvement. Vous pouvez régler la luminosité, le contraste ainsi que la saturation et la nuance des couleurs des images, en cliquant sur
Configurer/Couleurs. Ces réglages s’effectuent pendant le processus de numérisation sur la carte WinTV et s’appliquent à la fois à l’image "live" et à l’image figée.
4-8
Créer un raccourci
Manuel d'installation et de référence WinTV
Vous pouvez (re)créer un raccourci vers l’application WinTV à tout moment. Pour ce faire, cliquez avec le bouton droit de la souris sur le fond de votre bureau Windows 95/98. Puis choisissez la commande Nouveau, puis Raccourci.
Cliquez sur Parcourir, et allez dans le répertoire Program
Files/WinTV. Sélectionnez wintv32.exe. Ensuite cliquez sur
Terminer pour créer le raccourci.
4-9
Manuel d'installation et de référence WinTV
4-10
La Fonction Capture de WinTV32
Le programme WinTV 32 - Capture - est un programme facile d’utilisation. Il vous permet de prévisualiser des vidéos "live", d’enregistrer sur votre disque dur des fichiers vidéo “brute” (non compressé) donc au format AVI et de rejouer ces fichiers sur votre écran VGA
Ce chapitre vous aidera à choisir les bons paramètres afin d’obtenir le meilleur résultat selon l’utilisation final de la séquence vidéo (Montage vidéo, E-mail avec vidéo, Gravure de CD).
Icôn de capture numéro :
1 2 3 4 5
5-1
Manuel d'installation et de référence WinTV
Démarrer WinTV32 Capture
WinTV32 - Capture - est une extension intégrée de WinTV32. Pour appeler le jeu d’icônes relatif à la Capture, vous devez simplement cliquez sur l’icône en forme de Caméra du programme WinTV32.
Note : si vous vous laissez le pointeur de la souris sur un icône sans cliquer, un brève description de la fonction de cet icône apparaît.
Conseils pour la capture vidéo
Il est vivement conseillé de défragmenter son disque dur
Démarrer/Programmes/Accessoires/Outilssystème/Défragmente
ur de disque.
N’utilisez pas DoubleSpace ni d’autres utilitaires de compression de disque ! Ceux-ci ralentissent sérieusement votre disque dur.
Mettez vos économiseurs d’écran hors fonction.
Lorsque l’on rejoue la vidéo en plein écran sur des PC assez lents, il peut s’avérer nécessaire de réduire la taille de l’image.
La vidéo requiert un espace disque important ! A 320x240, vous ne pouvez stocker environ 10 minutes de vidéo par Go !
Estimez l’espace disque nécessaire avant de faire plusieurs capture vidéo.
L’espace disque requis dépend de la taille de l’image vidéo capturée, du format de l’image ainsi que du nombre d’images par seconde. En utilisant le format d’image BTYUV & son 8 bits stéréo
11025 Hz, le tableau suivant montre l’espace disque requis :
taille image images/seconde octets/seconde vidéo d’une minute
160x120 15 images/sec 425 Ko/sec 26 Mo
320x240 15 images/sec 850 Ko/sec 52 Mo
320x240 30 images/sec 1,7 Mo/sec 104 Mo
5-2
Manuel d'installation et de référence WinTV
Sélection de la source vidéo
Il existe plusieurs moyen de sélectionner la source vidéo, mais la plus simple est de configurer une chaine (voire procédure page 4-4), non pas en lançant la recherche automatique mais en cliquant sur
“Ajouter../Composite” si vous utiliser une connectique type RCA ou
“Ajouter../Composite-SVidéo” si vous utilisez une connectique type Svhs ou SVidéo.
Vous devez ensuite sélectionner le bon format vidéo (Pal BG, Secam L,
Ntsc M ou Pal M etc...) selon votre source. Le plus simple est de sélectionner un à un les formats, l’affichage se faisant en temps réel, le bon format sera celui qui vous donne un rendu parfait des couleurs.
Donnez un nom à cette “chaine” puis cliquer sur Ajouter.Vous pouvez ajouter ainsi autant de chaines que vous avez de périphérique vidéo différent.
Pour sélectionner cette “chaine” cliquez simplement sur + ou - afin de la retrouver, par défaut, cette “chaine” sera la dernière de votre liste de chaines.
Configuration de la Capture (Nom de Fichier,
Son, Images par seconde & Compression)
Pour configurer votre capture, vous devez cliquez sur l’icônes en forme de Dossier (icône 1) :
5-3
Manuel d'installation et de référence WinTV
Le Nom
Donnez un nom au fichier avant de faire votre capture : par défaut il est nommé capture et s’écrase automatiquement. Au besoin mettez le dans un dossier dédier aux captures.
Le Son
Avant de configurer le son vous devez :
Vous assurez que la sortie son de la source vidéo pour les WinTVGo et VidéoTalk, de la carte WinTV pour les autre est connectée à l’entrée Line (LineInput) de la carte son.
Assurez-vous que le volume de l’entrée Line (LineInput) pour l’enregistrement est correctement configuré, et qu’il n’est pas hors fonction. Ouvrez le programme Contrôle du Volume, puis cliquez sur
Options/Propriétés. Dans un panneau “Ajuster le volume pour”, cochez “Enregistrement”. Assurez-vous que Entrée Ligne est cochée dans la fenêtre “Afficher les contrôles de volume suivants :” et que la case Muet du volume de l’Entrée Ligne (ou LineIn) n’est pas cochée. Réglez le volume au niveau adéquat.
La capture du son en même temps que la vidéo demande plus de ressources de votre
PC que lors de la capture vidéo seule. Si votre PC perd plusieurs images lors de la capture simultanée du son et de la vidéo, configurez le son dans une qualité moindre ou procédez à la capture du son séparément avec l’utilitaire de capture audio de Windows si vous avez un logiciel de montage vidéo. Le son pourra être mixé avec la vidéo ultérieurement.
Ensuite Sélectionnez Capturer audio et dans Record Mixer, “Ligne”.
Vous devez maintenant définir le Format audio, selon vos besoins :
Dans Nom sélectionner la Qualité CD pour des capture son d’excellent qualité
Qualité radio pour les utilisations usuelle ou pour sauvegarder vos
5-4
Manuel d'installation et de référence WinTV
vidéo sur CD (sauf si votre caméscope est stéréo, sélectionnez alors le même format dans Attributs, mais en stéréo)
Qualité téléphone pour des fichier petites taille (pour le Web, des
Email, etc...).
Nombre d’image par secondes
Selon la qualité recherchée, l’espace requis et l’utilisation finale, nous vous conseillons.
1 à 10 image secondes pour des Email avec Vidéo, essayer de trouver un bon compromis entre la taille de l’image et sa fluidité selon si la vidéo à des mouvements vif (Ex : sport nautique) ou pas
(IInterview)
15 à 20 i/s pour des captures pour sauvegarde sur CD.
25 i/s pour des captures destinées à du montage vidéo et ré enregistrement sur cassette VHS (Vous pouvez faire ressortir un montage vidéo par la sortie composite (appelé aussi "sortie TV") de la carte graphique, car le standard Pal ou Secam est à 25 i/s, plus serai donc inutile.
Compression, Buffers & Cache Ecriture
Ces paramètres sont accessoires, et par défaut, mettez 300 dans
Buffers Vidéo, ne cochez pas les Buffers Dos, le Cache Ecriture et
Aucune recompression dans Vidéo Compression.
Il ne faut pas utiliser de compression pour une qualité vidéo maximale. Sélectionnez le compresseur qui convient le mieux à votre système en général. Il vous sera nécessaire de faire des tests.
Faites de même avec les buffers vidéo.
Le nombre de buffers vidéo dépend de la quantité de RAM disponible dans votre système. Le nombre maximum de buffers vidéo est 1000. Activer les buffers Dos n’est pas utile.
Désactivez le cache écriture si vos captures ont des images ignorées (saccades ).
5-5
Manuel d'installation et de référence WinTV
Configuration de la taille de l’image vidéo
Pour configurer la taille de l’image, cliquez sur l’icône 4:2:2 YUV
(icône 2)
Comme pour le nombre d’images par secondes, le plus dur est de trouver le bon compromis
Images Dimensions
160 x 120 est le maximum à utiliser pour une diffusion via Internet, pour des vidéo courte (max 30 secondes) cliquez sur Cust et tapez par exemple 176 x 132 ou plus selon le résultat souhaité.
320 x 240 (jusqu’à 30 images seconde) pour faire des montages vidéos ou graver des CD. dans le premier cas, votre seul limite est l’espace disque dur, dans le second, la durée de la vidéo, si cela
“déborde” un peu baisser, la résolution pour atteindre, après compression Mpeg1 ou non, les 650 Mo du CD (ou 730/800 Mo selon
CD).
Full (768x576) pour des captures vidéo où la résolution est plus importante que la fluidité, en effet, la puce Bt qui équipe votre WinTV peut numériser à ce format mais seulement à 8/12 images secondes.
Images Format
Vous pouvez utiliser différents types de formats de couleur lors de la capture des extraits. Pour les meilleures performances, choisissez le format BTYUV. Ceci donne des images d’une excellentes qualité.
Spécialement si vous envisagez de retoucher vos extraits vidéo avec
5-6
Manuel d'installation et de référence WinTV un logiciel de Montage Vidéo, et de compresser les vidéo numériques avec Cinepak ou Indeo.
Pour optimisé la taille du fichier, ou si votre PC est un petit peu lent
(processeur ou disque dur) essayez 15 bits RGB plutôt que BTYUV, le 32 bits RGBA est déconseillé.
Action !
Après avoir configuré le format vidéo (taille et couleur), le format audio, le nombre d’images par seconde et éventuellement donner un nom à votre nouveau fichier , vous pouvez commencer à capturer des vidéo en cliquant sur l’icône 3.
L’arrêt de la capture se fait simplement en appuyant sur Echap.
Pour visualiser le fichier capturé, cliqué sur l’icône 4, ceci lancera automatiquement le Windows Media Player et jouera la dernière capture effectuer.
Post Capture
Avec un logiciel spécialisé, vous pouvez maintenant comprimer ces fichiers AVI en Mpeg1 ou Mpeg2. Ces mode de compression acceptent une certaine perte de qualité vidéo afin de réduire la quantité des données stockées.
Il est très recommandé de faire de telle compression pour sauvegarder vos vidéo sur CD, car vous aller pouvoir plus que doubler le temps de vidéo enregistrable par CD.
Dans le même ordre d’idée, certaine vidéo seront à comprimé avant leur diffusion sur Internet (Email ou sites Web). Pour info, le maximum admissible pour un Email envoyé par RTC est d’environ 3 Mo.
Seul les Captures destiné à du montage vidéo ne nécessite pas de compression, au contraire, sauf si votre espace disque vous l’oblige.
Vous pouvez faire ressortir un montage vidéo par la sortie composite optionnel (appelé aussi "sortie TV") de la carte graphique.
5-7
Manuel d'installation et de référence WinTV
5-8
Télétexte avec VTPlus
(sauf VidéoTalk)
La fenêtre VTPlus
Voici un exemple de page Télétexte, dans le coin supérieur droit de chaque page Télétexte apparaît le numéro de page, la date et l’heure
6-1
Manuel d'installation et de référence WinTV
Installation du logiciel VTPlus
L’application VTPlus est fournie sur CD-ROM, et elle s’installe automatiquement depuis le CD-ROM Hauppauge.
L’installation crée un groupe de trois icônes nommé VTPlus for
WinTV dont :
Programme VTPlus: Aide en ligne VTPlus:
1
2
3
4
5
6
7
8
Barres d’outils VTPlus
1. Indicateur de réception : lorsque ce symbole est rouge, la page demandée est en cours de réception.
2. Script : raccourcis pour Option/Script. Voir Help pour des explications concernant la programmation des Scripts.
3. Sous-page précédente : ce bouton affiche, lorsqu’il est foncé, si des sous-pages existe avant la page en cours. Lorsqu’il est gris clair, il n’y a pas de sous-pages précédentes.
4. Sous-page suivante : ce bouton affiche, lorsqu’il est foncé, si des sous-pages existe après la page en cours. Lorsqu’il est gris clair, il n’y a pas de sous-pages suivantes.
5. Bouton "Montrer" : raccourci pour Show/HiddenCharacters.
Lorsque vous utilisez ce bouton vous pouvez voir des textes cachés
6-2
Manuel d'installation et de référence WinTV tels que des codes horaires VPS ou des réponses à une série de questions.
6. Sélection de Chaîne : raccourci pour Option/Change TV Station.
7. Fenêtre Toptext : raccourci pourToptext/ToptextWindowVisible.
Lorsque vous cliquez sur le bouton TOP, la fenêtre Toptext apparaît.
On peut aussi recevoir Toptext avec une fenêtre invisible. Toptext est un protocole utilisé en Allemagne par des chaînes de télévision telles que ZDF/ARD pour donner à l’utilisateur un aperçu rapide et clair de l’information transmise disponible et lui permettre d’y accéder rapidement.
8. Réglage de l’heure système : raccourci pour Options/
SetSystemClock. Cliquez sur ce bouton pour recevoir, de la chaîne
Télétexte, l’heure qui sera utilisée par l’horloge système de votre PC.
Généralités
Le Télétexte est utilisé en Europe et dans d’autres endroits dans le monde pour transmettre des données numériques avec une image télévision. Les données Télétexte sont transmises dans une partie invisible de l’image TV appelée "Intervalle de suppression de trame" ou VBI (Vertical Blanking Interval).
Les données Télétexte sont normalement formatées en pages. Un index principal est aussi transmis, listant les différentes catégories qui peuvent être reçues, et la page Télétexte en cours de transmission. Les données Télétexte doivent être insérées dans le VBI par la chaîne de télévision, et ne peuvent être reçues que sur les cartes
WinTV équipées du décodeur Télétexte Hauppauge.
VTPlus pour WinTV est un logiciel Télétexte sophistiqué qui tourne exclusivement sur les cartes WinTV Hauppauge. VTPlus vous permet de visualiser plusieurs pages Télétexte, de les sauvegarder, de les imprimer, et de créer des liens dynamiques (DDL = Dynamic
Data Links) afin que les données Télétexte puissent être utilisées dans d’autres applications Windows. Il n’est pas nécessaire que l’application WinTV soit active lorsque VTPlus Télétexte s’exécute.
Réglage des chaînes TV de VTplus
En double cliquant sur l’icône VTPlus pour WinTV, on lance l’appli-
6-3
Manuel d'installation et de référence WinTV cation VTPlus Teletexte. Les chaînes précédemment réglées par l’application WinTV doivent être maintenant sélectionnées pour
VTPlus. A cette fin, sélectionnez Options/ChangeTVstation :
Un menu intitulé Setup TV stations apparaît. Sélectionnez toutes les stations et cochez la case use in VTPlus pour chaque station désirée. Trois lettres au plus, peuvent être utilisées pour identifier la chaîne que vous regardez.
Sélection rapide des pages Télétexte
La séquence de touches Ctrl+N, une page Create and Receive apparaît demandant un numéro de page. Entrez un numéro de page. Si cette page doit être reçue continuellement (chaque fois qu’elle est reçue, la page est automatiquement mise à jour), cochez la case Update Continuously.
Beaucoup de pages Télétexte font référence à d’autres pages. Par exemple, la section guide TV a un certain nombre de pages relatives au cinéma en général, auxquelles se réfèrent d’autres pages.
La sélection rapide permet de sélectionner ces pages directement.
Double-cliquez avec le bouton gauche de la souris sur le numéro de page souhaitée dans la page Télétexte en cours, et une nouvelle
Fenêtre apparaît avec la page demandée.
6-4
Manuel d'installation et de référence WinTV
Si vous ne voulez pas ouvrir une nouvelle Fenêtre, mais simplement passer à la nouvelle page, maintenez la touche Shift pendant que vous double-cliquez sur le numéro de page dans la page Télétexte en cours, et la nouvelle page apparaîtra dans la fenêtre d’origine.
Avec la sélection rapide, plusieurs pages peuvent être appelées simultanément. Si une page Télétexte fait référence à : "Cours des
Actions : 500-505", sélectionnez le premier numéro de page avec un simple clic de souris, cliquez sur un numéro de page et démarrez la réception avec un double clic gauche sur la page de fin. La différence entre les pages sélectionnées ne peut excéder 11.
Exemple: "News from Page 300-303" sera sélectionné par un simple clic sur 300 et un double clic sur 303. La réception de pages multiples ouvre une fenêtre individuelle pour chaque page comprise dans les numéros de pages sélectionnés.
Dynamic Data Exchange avec le Télétexte
Des liens DDE peuvent être créés entre les pages Télétexte et tout programme Windows compatible DDE. Microsoft Excel ou Word sont des programmes acceptant des liens DDE dynamiques avec des pages Télétexte.
Pour créer un lien, utilisez votre souris pour sélectionner la portion de la page Télétexte qui vous intéresse. Par exemple, si la page
Télétexte en cours contient des informations financières, sélectionnez avec la souris l’élément qui vous intéresse en cliquant au début du champ de la page Télétexte, puis en maintenant enfoncé le bouton de la souris, déplacez-la jusqu’à la fin du champ avant de relâcher le bouton.
Puis cliquez sur l’option Edit/copy du menu Edit. L’information est maintenant dans la mémoire du PC. Pour créer un lien vers les applications compatibles DDE (telles que votre tableur), sélectionnez
"Collage Spécial" dans votre application. VTPlus crée maintenant un lien dynamique direct avec votre programme.
6-5
Manuel d'installation et de référence WinTV
Lorsque les données changeront dans le champ sélectionné dans la page Télétexte, VTPlus transmettra automatiquement les données vers votre programme compatible DDE. Les mises à jour via DDE interviennent lorsque toutes les sous-pages sont reçues et à chaque changement si l’option Update Continuously est cochée.
6-6
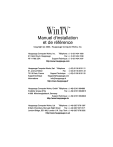
Link pubblico aggiornato
Il link pubblico alla tua chat è stato aggiornato.










