Installation d’une connexion sans fil « WiFi » pour votre imprimante. SAGEMCOM Easy PE110
4 Installation d’une connexion sans fil « WiFi » pour votre imprimante
Préalable à l’installation :
1. Avant d’installer votre imprimante WiFi, vous devez avoir installé le progiciel Companion
Photo conformément à la procédure décrite dans le paragraphe 3.
2. Assurez vous :
• Que votre imprimante est sous tension,
• Que la clé électronique WiFi est connectée sur l’imprimante. Les deux diodes
électroluminescentes (près de la clé de l’imprimante), clignoteront pendant la configuration des paramètres WiFi.
- 15 -
4.1 Installation en mode « Infrastructure » (Point d'accès)
Vérifier qu’une connexion WiFi est configurée sur votre ordinateur (votre PC est-il connecté à votre point d'accès par un réseau sans fil WiFi ?) :
Si une connexion WiFi est déjà configurée sur votre ordinateur :
Recherchez les paramètres de configuration de votre réseau WiFi (à l’aide du logiciel de configuration WiFi installé sur votre ordinateur)
Relevez et notez :
l'imprimante).
Important
Garder ces valeurs car vous aurez besoin ultérieurement lors de la
configuration de l'imprimante.
Vérifiez que le réseau que vous utilisez est sélectionné et que le type de réseau est correctement identifié (mode « Infrastructure »). Pour plus d'informations sur l'obtention de ces valeurs, reportez-vous au guide de
l'utilisateur de votre PC ou au guide de l'utilisateur de l'adaptateur WiFi.
Si aucune connexion WiFi n’est configurée sur votre ordinateur :
Si votre point d'accès n'est pas configuré, reportez-vous au guide de l'utilisateur du point d'accès pour configurer son SSID (nom de réseau) et si nécessaire ses valeurs de cryptage.
Copiez ensuite les mêmes valeurs dans l'utilitaire WiFi de votre PC.
Important
Garder ces valeurs car vous aurez besoin ultérieurement lors de la
configuration de l'imprimante.
- 16 -
4.1.1 Etape 1 : Lancement de l’installation
Sélectionnez dans "Démarrer > Programmes > Companion Photo" l’option "Installer une imprimante WiFi".
L’application démarre et affiche l’assistant suivant :
Connectez votre imprimante à votre ordinateur avec un câble USB (non fourni) et attendez que
Windows la détecte.
Cliquez sur "Suivant" pour passer à l’étape 2.
Important
Si vous avez déjà installé l'imprimante en mode WiFi sur un ordinateur et que vous souhaitez installer cette même imprimante WiFi sur un autre ordinateur,
laissez les paramètres des étapes 2 à 4 inchangés.
- 17 -
4.1.2 Etape 2 : Installation des paramètres WiFi
Cet écran apparaît (indications des fenêtres données à titre d’exemple) :
Vous devez choisir les paramètres suivants :
SSID :
Relevez le SSID de votre point d’accès (reportez-vous au guide de l’utilisateur de votre point d’accès pour savoir comment obtenir ces informations).
Info !
Si aucun SSID n’est configuré dans le point d'accès, choisissez-en un,
« WIFIDOMICILE » par exemple, et configurez-le dans le point d'accès.
Reportez ces valeurs dans la fenêtre de l’écran.
Type de réseau :
« Infrastructure », utilisé pour un « point d’accès ».
Canal :
Relevez le numéro de canal de votre point d’accès (reportez-vous au guide de l’utilisateur de votre point d’accès pour savoir comment obtenir ces informations)
Reportez ces valeurs dans la fenêtre de l’écran.
Lorsque vos changements sont effectués, cliquez sur "Suivant".
- 18 -
4.1.3 Etape 3 : Installation de sécurité WiFi
Cet écran apparaît (indications des fenêtres données à titre d’exemple) :
L’assistant affiche les paramètres de sécurité WiFi renseignés,
Si vous décidez de laisser ces paramètres inchangés, cliquez sur "Suivant".
Sinon, sélectionnez dans les différents champs :
Type de cryptage : "WEP"
Type WEP :
Clé de cryptage :
"64 bits" ou "128 bits"
"1" comme à l’écran
Format des clés de cryptage : "Ascii" ou "Hexadécimal"
Valeur 1 de la clé de cryptage : inscrivez le numéro de clé de cryptage répondant au besoin de votre réseau sans fil.
Important
Ces valeurs doivent être les mêmes que celle de votre point d’accès.
Vérifier que vos paramètres de sécurité correspondent à votre configuration de réseau sans fil. Si vous ne savez pas comment régler les paramètres de sécurité, réglez le paramètre "Type de cryptage" sur "Aucun" (la sécurité sera désactivée).
Si vos paramètres de sécurité ne sont pas corrects, vous ne pourrez pas utiliser votre imprimante photo.
Veuillez noter que les possibilités de cryptage du WPA ne peuvent pas être accueillies par imprimante photo. Si elles sont activées dans votre réseau sans fil, vous devez inhiber le cryptage WPA afin de pouvoir utiliser votre
imprimante photo.
- 19 -
Lorsque vos changements sont effectués, cliquez sur "Suivant".
4.1.4 Etape 4 : Installation IP
L’assistant affiche les paramètres IP renseignés dans votre imprimante :
Info !
Il est recommandé de commencer par le mode automatique de configuration
IP (Mais selon la configuration de votre réseau, cette configuration automatique peut ou non être possible).
4.1.4.1 Mode de configuration IP « Automatique »
Sélectionnez dans les différentes fenêtres : o
Mode de configuration IP : « Auto IP » o
Nom NETBIOS 1 : saisissez le nom que vous souhaitez donner à l’imprimante,
“MonImprimantePhoto” par exemple.
• Passez à l’Etape 5 pour continuer.
4.1.4.2 Mode de Configuration IP « manuel » (Utilisateurs avancés)
Vous devez saisir les valeurs IP, sélectionnez dans les différents champs : o
Mode de configuration IP : « Manuel » o
Dans la barre de tâche Windows, cliquez sur “Démarrer > Exécuter” et entrez “CMD”.
• Un écran noir Windows s’affiche,
• Entrez “IPCONFIG” et appuyez sur la touche “Entrée” de votre clavier.
• Un texte s’affiche :
Suffixe DNS spec. à la Connexion. :
Addresse IP . . . . . . . . . . . : 10.204.131.238
Masque de sous-réseau . . . . . . : 255.255.255.0
Passerelle par défaut . . . . . . : 10.204.131.1
- 20 -
Info !
Les valeurs indiquées ci-dessus (10.204.131.238, 255.255.255.0 et
10.204.131.1) sont fournies à titre d’éxemple : celles affichées sur
l'ordinateur seront différentes.
Si la mention “Carte réseau déconnectée” apparaît dans cette fenêtre : vous devez d'abord vérifier que les paramètres WiFi de l'ordinateur correspondent
aux paramètres WiFi de votre point d'accès.
Revenir dans la fenêtre “Ajout d’une imprimante sans fil”, et saisissez les valeurs suivantes : o
Adresse IP : Choisissez une adresse IP similaire mais non identique à celle de
l’ordinateur. Dans notre exemple, l’adresse IP est 10.204.131.238. Nous attribuons l’adresse 10.204.131.239 à notre imprimante et nous reportons cette valeur dans le champ
“Adresse IP”. o
Masque de sous-réseau : Saisissez dans ce champ la valeur exacte affichée dans l’écran
noir Windows. Dans notre exemple, nous saisissons la valeur 255.255.255.0. o
Passerelle par défaut : Saisissez dans ce champ la valeur exacte affichée dans l’écran
noir Windows. Dans notre exemple, nous saisissons la valeur 10.204.131.1. o
Nom NETBIOS 1 : Saisissez le nom que vous souhaitez donner à votre imprimante,
“MonImprimantePhoto” par exemple.
Passez à l’étape 5 pour continuer.
Info !
Le paramètre "Nom NETBIOS 2" est le nom de l’imprimante autoconfigurée par défaut et identifie votre imprimante dans votre réseau sans fil.
Ce paramètre est utilisé par votre ordinateur pour la configuration de votre imprimante photo (reportez-vous au chapitre suivant : sélection de
l’imprimante).
4.1.5 Etape 5 : Sélection d’imprimante
A cette étape, l'imprimante pourra effectuer des mouvements mécaniques pour se réinitialiser.
L’assistant recherche automatiquement les imprimantes WiFi présentes dans le réseau sans fil, puis affiche le nom NetBIOS avec l’adresse IP des imprimantes WiFi détectées.
Sélectionnez l’imprimante que vous souhaitez installer, puis cliquer sur "Suivant".
- 21 -
Important
Si un coupe-feu (Fire Wall) est présent dans votre réseau, il pourrait empêcher la détection d’imprimante de fonctionner correctement : ajustez alors vos paramètres de réseau pour laisser le port TCP n°1001 accessible pendant l’installation, ou si vous ne savez pas comment ajuster ces paramètres, vous pouvez désactiver votre coupe-feu pendant l’installation.
Pendant l’utilisation normale de l’imprimante, le port TCP n°9100 doit être accessible, alors assurez-vous que vos paramètres de coupe-feu sont
compatibles avec cette exigence.
Si l’imprimante que vous souhaitez installer ne figure pas sur la liste, vous pouvez la sélectionner manuellement en cliquant sur le bouton "Pas dans la liste",
La boîte de dialogue suivante apparaît :
Pour indiquer à quelle imprimante se connecter, saisissez le nom NetBIOS ou l’adresse IP de l’imprimante dans la zone de texte.
Info !
Allocation dynamique de l’IP : Selon votre configuration de réseau, l’adresse
IP de l’élément du réseau (ordinateur, imprimante WiFi, etc.) pourrait changer à chaque fois que vous démarrez votre ordinateur, et vous devriez reconfigurer votre imprimante à chaque fois.
Pour empêcher ce problème, optez pour l’utilisation du nom NetBIOS au lieu de l’adresse IP. Le nom NetBIOS de votre imprimante devrait apparaître au bas de la boîte de "Etape 4 : Installation IP", dans la zone de texte "Nom
NETBIOS 1" ou "Nom NETBIOS 2". Puis vous pouvez cliquer sur le bouton
"Test" pour savoir si l’imprimante est correctement accessible.
- 22 -
Lorsque vous avez fini, cliquez sur "OK" et la nouvelle imprimante apparaîtra sur la liste des imprimantes :
Vous pouvez maintenant sélectionner votre imprimante et cliquer sur "Suivant".
Important
Si l'Etape 5 échoue, cliquez sur "précédent", revenez à l’écran "Paramètres
IP", et choisissez le Mode de Configuration IP "manuel".
4.1.6 Etape 6 : Prêt à l’emploi
Une boîte de dialogue apparaît pour résumer les paramètres d’installation :
Vous pouvez maintenant cliquer sur "Suivant" pour réaliser l’installation finale,
- 23 -
4.1.7 Etape 7 : Ecran final
L’installation est finie, ce dernier écran indique si l’installation est réussie :
Cliquez sur "Terminer".
Info !
Pour que cette imprimante WiFi puisse être reconnue et utilisée par d’autres ordinateurs, recommencez cette installation sur chaque ordinateur supplémentaire.
Si vous procédez à l'installation en mode IP manuel pour l'imprimante, assurez-vous que les ordinateurs n'ont pas la même adresse IP (exemple : si le premier ordinateur a l'adresse IP 192.168.0.2, vous pouvez utiliser l'adresse
IP 192.168.0.3 pour un autre ordinateur).
- 24 -
4.2 Installation en mode « Ad-Hoc » (Poste-à-poste)
4.2.1 Etape 1 : Lancement de l’installation
Sélectionnez dans "Démarrer > Programmes > Companion Photo" l’option "Installer une imprimante WiFi".
L’application démarre et affiche l’assistant suivant :
Connectez votre imprimante à votre ordinateur avec un câble USB et attendez que Windows la détecte.
Cliquez sur "Suivant" pour passer à l’étape 2.
Info !
Si vous avez déjà installé l'imprimante en mode WiFi sur un ordinateur et que vous souhaitez installer cette imprimante WiFi sur un autre ordinateur, laissez les paramètres des étapes 2 à 4 inchangés.
- 25 -
4.2.2 Etape 2 : Installation des paramètres WiFi
Cet écran apparaît (indications des fenêtres données à titre d’exemple) :
Vous devez choisir les paramètres suivants : o
SSID :
Choisissez un SSID (WIFIDOMICILE par exemple)
Reportez ces valeurs dans la fenêtre de l’écran. o
Type de réseau :
Choisissez « Ad-Hoc », la configuration « Poste à Poste ». o
Canal :
Choisissez un numéro de canal (canal 7 par exemple)
Reportez ces valeurs dans la fenêtre de l’écran.
Info !
Prenez note de ces valeurs, vous en aurez besoin ultérieurement lors de la configuration de l'ordinateur.
Lorsque vos changements sont effectués, cliquez sur "Suivant",
- 26 -
4.2.3 Etape 3 : Installation de sécurité WiFi
Cet écran apparaît (indications des fenêtres données à titre d’exemple) :
L’assistant affiche les paramètres de sécurité WiFi renseignés, si vous décidez de laisser ces paramètres inchangés, cliquez sur "Suivant".
Sinon, sélectionnez dans les différents champs : o
Type de cryptage : "WEP" o
Type WEP : ‘’64 bits’’ ou '’128 bits’’ o
Clé de cryptage : ‘’1’’ comme à l’écran o
Format des clés de cryptage : ‘’Ascii’’ ou ‘’Hexadécimal’’ o
Valeur 1 de la clé de cryptage : inscrivez le numéro de clé de cryptage répondant au besoin de votre réseau sans fil.
• Choisissez maintenant si vous souhaitez crypter la liaison avec l'ordinateur. Si c’est le cas,
sélectionnez : o
Type de cryptage : WEP, o
Type WEP : 64 bits ou 128 bits o
Format des clés de cryptage : ‘’Ascii’’ ou ‘’Hexadécimal’’ o
Valeur 1 de la clé de cryptage :
Cryptage 64 bits : si vous sélectionnez le format hexadécimal, vous devez créer un cryptage en entrant 10 des caractères 0,1,3….,9,a,b,c,d,e,f.
• Exemple : 0f2b45a789
Cryptage 128 bits : si vous sélectionnez le format hexadécimal, vous devez créer un cryptage en entrant 26 des caractères 0,1,3….,9,a,b,c,d,e,f.
• Exemple : 12b45a7890123456789d123f56
- 27 -
Important
Vérifier que vos paramètres de sécurité correspondent à votre configuration de réseau sans fil. Si vous ne savez pas comment régler les paramètres de sécurité, réglez le paramètre "Type de cryptage" sur "Aucun" (la sécurité sera désactivée).
Si vos paramètres de sécurité ne sont pas corrects, vous ne pourrez pas utiliser votre imprimante photo.
Veuillez noter que les possibilités de cryptage du WPA ne peuvent pas être accueillies par imprimante photo. Si elles sont activées dans votre réseau sans fil, vous devez inhiber le cryptage WPA afin de pouvoir utiliser votre
imprimante photo.
Lorsque vos changements sont effectués, cliquez sur "Suivant".
4.2.4 Etape 4 : Installation IP
L’assistant affiche les paramètres IP renseignés dans votre imprimante :
Info !
Il est recommandé de commencer par le mode automatique de configuration
IP (Mais selon la configuration de votre réseau, cette configuration automatique peut ou non être possible).
- 28 -
4.2.4.1 Mode de configuration IP « Automatique »
Sélectionnez dans les différentes fenêtres : o
Mode de configuration IP : "Auto IP" o
Nom NETBIOS 1 : saisissez le nom que vous souhaitez donner à l’imprimante,
“MonImprimantePhoto” par exemple.
Passez à l’Etape 5 pour continuer.
Info !
Si l'étape 5 échoue, cliquez sur “précédent”, revenez à l’écran “Paramètres
IP”, et choisissez le Mode de Configuration IP « Manuel ».
4.2.4.2 Mode de Configuration IP « manuel » (Utilisateurs avancés)
Vous devez entrer des valeurs IP. Ci-dessous, exemple de méthode d'allocation des valeurs IP :
Procédez comme suit : o
Mode de configuration IP : « Manuel » o
Adresse IP : Entrez 192.168.0.1, o Masque de sous-réseau : Entrez 255.255.255.0, o
Cliquez une fois sur “Suivant” (l'imprimante effectue quelques mouvements mécaniques pour se réinitialiser),
Passez à l’Etape 5 pour continuer.
Info !
Le paramètre "Nom NETBIOS 2" est le nom de l’imprimante autoconfigurée par défaut et identifie votre imprimante dans votre réseau sans fil.
Ce paramètre est utilisé par votre ordinateur pour la configuration de votre imprimante photo (reportez-vous au chapitre suivant : sélection de
l’imprimante).
4.2.5 Etape 5 : Configuration de l'ordinateur
A cette étape, l'imprimante pourra effectuer des mouvements mécaniques pour se réinitialiser.
En mode « Ad-Hoc » vous devez configurer la fonction WiFi sur votre ordinateur.
Reportez-vous à l'écran ci-après vous invitant à configurer l'ordinateur :
- 29 -
Pour configurer la fonction WiFi sur votre ordinateur :
o Reportez-vous au guide de l’utilisateur de l’ordinateur ou à celui de la carte WiFi installée sur votre ordinateur pour lire comment configurer la fonction, o
Lancez l’utilitaire de configuration WiFI, o
Sélectionnez la fonction de recherche des réseaux WiFi. Après quelques secondes, cet utilitaire affiche le SSID de l'imprimante que vous avez choisi à l'étape 2, o
Lorsque le SSID de l'imprimante s'affiche, sélectionnez ce réseau et établissez une connexion à celui-ci. o
Si vous avez choisi d'utiliser le cryptage à l'étape 3, vous devez indiquer dans l'utilitaire le type de cryptage (64 bits ou 128 bits) et la clé WEP que vous avez choisie. Le mode
WPA n'est pas pris en charge par l'imprimante.
Uniquement si « Mode de configuration IP » a été sélectionné en mode Manuel
à l'Etape 4 :
o
Sur l'ordinateur, vérifiez maintenant que la fonction WiFi est correctement configurée dans l'utilitaire WiFi en contrôlant le signal radio o
Sur la carte réseau WiFi, recopiez à l’identique les paramètres IP de l'ordinateur. o
Affichez les propriétés TCP/IP de la connexion du réseau WiFi sur votre ordinateur, o
Procédez comme suit :
Mode de configuration IP : « Manuel »
Adresse IP : Entrez 192.168.0.2,
Masque de sous-réseau : Entrez 255.255.255.0,
Passerelle : Entrez 192.168.0.128
Fermez les deux fenêtres de réseau en cliquant sur OK
- 30 -
Important
Sous Windows 2000 : pour accéder aux propriétés TCP/IP, cliquez sur le bouton Démarrer Paramètres Connexions Réseau Double-cliquez sur la carte réseau WiFi Propriétés Sélectionnez TCP/IP Propriétés
Sous Windows XP : pour accéder aux propriétés TCP/IP, cliquez sur le bouton
Démarrer
Réseaux Double-cliquez sur la carte réseau WiFi
Propriétés Sélectionnez TCP/IP Propriétés.
Lorsque l'ordinateur est configuré, revenez dans l’“Assistant d’ajout d’une imprimante sans fil”.
Cliquer sur “Suivant”.
4.2.6 Etape 6 : Sélection d’imprimante
L’assistant recherche automatiquement les imprimantes WiFi présentes dans le réseau sans fil, puis affiche le nom NetBIOS avec l’adresse IP des imprimantes WiFi détectées.
Sélectionnez l’imprimante que vous souhaitez installer,
Cliquer sur "Suivant",
Important
Lors de l’installation en mode « Ad-Hoc », la découverte de périphériques peut prendre un temps important (pouvant aller jusqu’à 10 mn). Veuillez attendre la découverte du périphérique. Si celle-ci échoue, cliquez sur le
bouton Précédent et vérifiez les paramètres WiFi de votre ordinateur.
Un nouvel écran apparaît :
- 31 -
Important
Si un coupe-feu (Fire Wall) est présent dans votre réseau, il pourrait empêcher la détection d’imprimante de fonctionner correctement : ajustez alors vos paramètres de réseau pour laisser le port TCP n°1001 accessible pendant l’installation, ou si vous ne savez pas comment ajuster ces paramètres, vous pouvez désactiver votre coupe-feu pendant l’installation.
Pendant l’utilisation normale de l’imprimante, le port TCP n°9100 doit être accessible, alors assurez-vous que vos paramètres de coupe-feu sont
compatibles avec cette exigence.
Si l’imprimante que vous souhaitez installer ne figure pas sur la liste, vous pouvez la sélectionner manuellement en cliquant sur le bouton "Pas dans la liste",
La boîte de dialogue suivante apparaît :
Pour indiquer à quelle imprimante se connecter, saisissez le nom NetBIOS ou l’adresse IP de l’imprimante dans la zone de texte.
Info !
Allocation dynamique de l’IP : Selon votre configuration de réseau, l’adresse
IP de l’élément du réseau (ordinateur, imprimante WiFi, etc.) pourrait changer à chaque fois que vous démarrez votre ordinateur, et vous devriez reconfigurer votre imprimante à chaque fois.
Pour empêcher ce problème, optez pour l’utilisation du nom NetBIOS au lieu de l’adresse IP. Le nom NetBIOS de votre imprimante devrait apparaître au bas de la boîte de "Etape 4 : Installation IP", dans la zone de texte "Nom
NETBIOS 1" ou "Nom NETBIOS 2". Puis vous pouvez cliquer sur le bouton
"Test" pour savoir si l’imprimante est correctement accessible.
Lorsque vous avez fini, cliquez sur "OK" et la nouvelle imprimante apparaîtra sur la liste des imprimantes :
- 32 -
Vous pouvez maintenant sélectionner votre imprimante et cliquer sur "Suivant",
Important
Si l'Etape 6 échoue, cliquez sur “précédent”, revenez à l’écran “Paramètres
IP”, et choisissez le Mode de Configuration IP « manuel ».
4.2.7 Etape 7 : Prêt à l’emploi
Une boîte de dialogue apparaît pour résumer les paramètres d’installation :
Vous pouvez maintenant cliquer sur "Suivant" pour réaliser l’installation finale,
- 33 -
4.2.8 Etape 8 : Ecran final
L’installation est finie, ce dernier écran indique si l’installation est réussie :
• Cliquez sur "Terminer".
L’installation est finie, ce dernier écran indique si l’installation est réussie :
Cliquez sur "Terminer".
- 34 -
Info !
Pour que cette imprimante WiFi puisse être reconnue et utilisée par d’autres ordinateurs, recommencez cette installation sur chaque ordinateur supplémentaire.
Si vous procédez à l'installation en mode IP manuel pour l'imprimante, assurez-vous que les ordinateurs n'ont pas la même adresse IP (exemple : si le premier ordinateur a l'adresse IP 192.168.0.2, vous pouvez utiliser l'adresse
IP 192.168.0.3 pour un autre ordinateur).
- 35 -
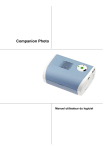
Öffentlicher Link aktualisiert
Der öffentliche Link zu Ihrem Chat wurde aktualisiert.