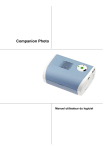2 Installation du progiciel
Info !
Ce progiciel comprend les fichiers pour l’installation USB et l’installation
WiFi.
- Pour effectuer une installation USB, exécutez seulement la procédure 3.1.
- Pour effectuer une installation WiFi, exécutez les procédures des chapitres
3.1. et 4.
Une fois installée sur votre ordinateur personnel l’imprimante photo Easy
PE110 portera le nom « A6 Photo Printer » dans la fenêtre des imprimante sous Windows.
Sur certains modèles de périphériques A6 Photo Printer, le Companion Photo vous permet également de lire et d’enregistrer des fichiers directement à partir
de votre PC sur les cartes mémoires insérables dans l’appareil.
L’installation de Companion Photo se déroule en trois phases :
1. l’exécution du programme d’installation,
2. le redémarrage de l’ordinateur,
3. l’installation finale de l’imprimante.
2.1 Exécution du programme d’installation
Insérez le CD-Rom dans le lecteur pour déclencher l’installation.
Si ce n’est pas le cas, lancer l’exécution du programme d’installation en cliquant deux fois sur le fichier "setup.exe" situé à la racine du CD-Rom.
Cet écran apparaît :
- 4 -
Le logiciel Companion Photo est constitué des pilotes de l’imprimante A6 Photo Printer.
Sélectionnez l’option "Installation des produits",
L’écran "Installation des produits" apparaît.
Info !
Le programme d’installation vous offre également la possibilité d’installer
Acrobat Reader (non obligatoire, mais permettant de lire les fichiers d’aide).
Double cliquez sur le bouton Pilote d’impression "Companion Photo",
L’installation du pilote d’impression débute à présent,
- 5 -
Cliquez sur "Suivant",
Le contrat de licence s’affiche, lisez le attentivement :
Avant de continuer l’installation, vous devez accepter le contrat de licence,
Cliquez sur "Accepter".
Les fichiers de Companion Photo seront copiés sur votre disque dur, vous pouvez choisir un emplacement précis.
- 6 -
Utilisez le bouton "Parcourir" pour définir un autre emplacement que celui mentionné dans la fenêtre.
Sinon validez cette étape en cliquant sur le bouton "Suivant".
L'écran de finalisation de l'installation apparaît.
Cliquez sur "Installer", les fichiers du Companion Photo seront copiés sur votre disque dur.
2.2 Redémarrage de l’ordinateur
Afin d’achever l’opération, un redémarrage de l’ordinateur vous est proposé à la fin de l’installation du pilote d’impression.
• Cliquez sur "Terminer".
- 7 -
2.3 Installation finale de l’imprimante
Important
Après le redémarrage, raccordez votre imprimante à votre ordinateur avec un câble USB (non fourni). Votre imprimante sera alors détectée par le système d’exploitation en tant que nouveau périphérique.
2.3.1 Avec un système d’exploitation Windows 98SE
Cet écran apparaît :
Cliquez sur "Suivant".
Un nouvel écran apparaît :
Sélectionnez "Rechercher le meilleur pilote pour votre périphérique (Recommandé)".
- 8 -
Cliquez sur "Suivant".
Un nouvel écran apparaît :
Décochez toutes les options (les composants d’impression ont été pré-installés par le logiciel
Companion Photo).
Cliquez sur "Suivant".
Un nouvel écran apparaît :
Windows 98SE a trouvé les composants d’impression pré-installés.
Cliquez sur "Suivant".
- 9 -
Un nouvel écran apparaît :
Info !
L’installation finale de votre imprimante avec Windows 98SE est terminée.
Cliquez sur "Terminer".
Selon le modèle de votre imprimante, il est possible que de nouveaux systèmes ou éléments de l’équipement soient détectés lorsque vous aurez achevé l’exécution de l’installation ci-dessus. Si tel est le cas, suivez à nouveau la procédure venant d’être décrite.
2.3.2 Avec un système d’exploitation Windows Millenium
L’installation finale de l’imprimante est automatique. Vous allez voir apparaître plusieurs fois le message suivant :
2.3.3 Avec un système d’exploitation Windows 2000
Les pilotes de votre imprimante ont été pré-installés par le logiciel Companion Photo. Windows
2000 va les localiser automatiquement.
2.3.4 Avec un système d’exploitation Windows XP
Les pilotes de votre imprimante ont été pré-installés par le logiciel Companion Photo. Windows
XP va les localiser automatiquement.
- 10 -
Les indications de la copie d’écran ci-dessous ne seront affichées que si Windows XP Service Pack
2 est installé :
Sélectionnez "Non, pas pour cette fois",
Cliquez sur "Suivant",
Un nouvel écran apparaît :
Sélectionnez "Installer le logiciel automatiquement (recommandé)".
Cliquez sur "Suivant".
- 11 -
Un nouvel écran apparaît :
L’installation finale de votre imprimante est terminée,
Cliquez sur "Terminer".
- 12 -