egidJavaAide159C-0.htm
< Chapitre 4.
5.9. AUTRES FONCTIONS
< Page 5.8.
5.9.C. Fonctions disponibles dans AutoCAD via le menu "e-GIDj"
< Page 5.9.C.
5.9.C.0. Fichiers associés aux Fonctionnalités AutoCAD pour Egidj
< Page 5.9.C.00. Installation Page 5.9.C.1. >
Dans AutoCAD si vous avez ajouté les "fonctionnalités" e-GID pour AutoCAD, le menu "e-GIDj" s'est placé en 11ème position dans la barre principale des menus. C'est un menu partiel chargé a partir du fichier GABARIT MNU.
Liste des fichiers à la fin de l'installation des fonctionnalités AutoCAD :
181
Le fichier de DLL peut avoir un numéro différent, selon la version d'AUtoCAD.
Puis avec certaines commandes, ces autres fichiers peuvent apparaitre.
Les fichiers suivants sont autocontrôlés par e-GID Java, si la version du serveur est différente, ils sont automatiquement mis à jour à l'ouverture d'e-GID Java.
Egidj_acad.dvb
Egidj_acad.mnl
Egidj_acad.mnu
Egidj_acad.vlx
Egidj_acad.xml
Egidj_acad18.dll
Egidj_communicator.jar
Export_fields_raz.txt
Functions_AutoCAD.xml
Fichiers :
sessionAcad.xml : Ce fichier contient les paramètres de la version AutoCAD active ! ou
Remarques importantes:
- Pour certains, il faut qu'AutoCAD soit fermé ! Il est donc bon de retenir qu'il faut d'abord ouvrir e-GID Java puis AutoCAD)
- Pourquoi il vous ait demandé de fermer AutoCAD à plusieurs reprises, en cours d'installation ? La première est que les fochiers DVB, VLX et MNL sont directement associés a l'application
AutoCAD. dans l'ordre, si le menu e-GIDj est présent, le fichier MNL est chargé, puis le VLX et le DVB. Et ces derniers restent en mémoire, tant que l'application AutoCAD est ouverte. Le fichier
CUIX et MNR eux sont le résulat de la compilation par AutoCAD du MNU. Le VLX est un fichier LSP compilé. Le fichier DVB est protégé par un code de sécurité Technip TPS.
En aucun cas vous devez modifié ces fichiers !
< Page 5.9.C.
Haut de page
182
egidJavaAide159C-00.htm
< Chapitre 4.
5.9. AUTRES FONCTIONS
< Page 5.8.
5.9.C. Fonctions disponibles dans AutoCAD via le menu "e-GIDj"
< Page 5.9.C.
5.9.C.00. Installation des Fonctionnalités AutoCAD pour Egidj
< Page 5.9.C.0. Fichiers associés
A la 1ère ouverture, la fenêtre affichée est la suivante :
Page 5.9.C.000. Commandes clavier associées >
183
Il vous faut sélectionner la version d'AutoCAD = "Type d'A utoCAD" et le répertoire du "cache" des Xrefs.
Puis cliquer sur le
bouton
: "--> J'ai fermé autoCAD, poursuivre l'installation"
184
Un
message
indique l'avancement en cours : "Etape 2: Chargement des modules."
Un
message
indique l'avancement en cours : "Etape 3: Veuillez maintenant ouvrir votre A utoCAD."
Puis cliquer sur le
bouton
: "--> J'ai ouvert autoCA D, poursuivre l'installation"
185
Un
message
indique l'avancement en cours : "Etape 4: Installation des modules dans A utoCA D."
Une
fenêtre
s'affiche et vous indique la marche à suivre.
186
Puis cliquer sur le
bouton
: " Valider"
Si vous ouvrez à nouveau la fenêtre dans "Outils" puis "Options" puis onglet "AutoCAD", La version sur laquelle les fonctionnalités ont été installés est indiquée.
ATTENTION :
MULTI-INSTALLATION AutoCAD
187
Vous pouvez recommencer la procédure précédente avec une autre version si sur votre poste plusieurs AutoCAD sont installés !
Elles apparaitront toutes, une fois installées, pour chacune des versions.
L'avantage de les installées toutes est que à l'ouverture d'une version d'AutoCAD, la version utilisée est passée en paramètre à e-GID, ainsi, si vous utilisez, les fonctions "Charger les Xrefs",
"Mettre à jour les Xrefs" ou "Mettre à jour les champs", les paramètres seront passés à la bonne version.
5.9.C.01. Désinstallation des Fonctionnalités AutoCAD
Sélectionner la version
à désinstaller. Puis cliquer sur le
bouton
: "Désinstaller"
188
Un
message
indique l'avancement en cours : "Etape 1: Veuillez vérifier qu'A utoCAD est bien OUVERT."
Puis cliquer sur le
bouton
: "--> J'ai ouvert autoCA D, poursuivre la désinstallation"
Le menu e-GIDj a été déchargé !
Puis cliquer sur le
bouton
: "--> J'ai fermé autoCAD, poursuivre la désinstallation"
189
Les fichiers associés ont été supprimés (sauf si vous avez conservé une autre installation).
Puis cliquer sur le
bouton
: "Valider" pour term iner la désinstallation.
Vous pouvez vérifier que la liste ne comporte plus la version désinstallée.
190
< Page 5.9.C.
Haut de page
191
egidJavaAide159C-000.htm
< Chapitre 4.
5.9. AUTRES FONCTIONS
^Chap. 5
< Page 5.8.
5.9.C. Fonctions disponibles dans AutoCAD via le menu "e-GIDj"
< Page 5.9.
< Page 5.9.C.
5.9.C.000. Détails sur l'Installation des Fonctionnalités AutoCAD
< Page 5.9.C.00.
Page 5.9.C.0000. >
Organigramme des actions liées au menu e-GIDj :
La commande S::STARTUP de "Egidj_acad.mnl" est lancée à la fin du chargement du ficher MNL et aprés les autres initialisations.
Cette commande lance la routine "XmlEcr" d'écriture du fichier XML sessionAcad. Une Commande directe y est associée "XMLK".
De la sorte, à chaque ouverture d'AutoCAD, le numéro de la version est lu, puis envoyé à e-GID.
Vous pouvez donc utiliser plusieures versions d'AutoCAD sur un même poste, ce n'est pas la dernière utilisée qui sera mémorisée par e-GIDj, mais bien celle qui a été volontairement installée.
Pour les multi-installations, veuillez vous référer au document spécifique en annexe.
Une Commande directe "XMLJ" permet de lire ce même fichier. Et d'afficher la valeur mémorisée par e-GIDj pour la version AutoCAD utilisée.
C'est ce même fichier MNL, qui charge le fichier : "Egidj_acad.vlx" (lisp compilé)
A utres COMMA NDES A utoCAD et e-GID :
CHA RGIUPERSO ou "_CUILOAD" est la commande AutoCAD qui permet de charger les menus personnalisés.(Pour rappel :"MNUP")
EJGX est la commande TPS pour AutoCAD, pour "Charger les Xrefs"
EJRX est la commande TPS pour AutoCAD, pour "Mettre à jour les Xrefs"
EJRD est la commande TPS pour AutoCAD, pour "Envoyer comme révision"
EJCH est la commande TPS pour AutoCAD, pour "Mettre à jour les champs et attributs"
XCL est la commande TPS pour AutoCAD, pour "_CLA SSICXREF" ou "XREFCLA SSIQUE" pour les versions supérieures à 2006, sinon "XREF"
IMGCL est la commande TPS pour AutoCAD, pour "_CLA SSICIMA GE" ou "IMA GECLA SSIQUE" pour les versions supérieures à 2006, sinon "IMAGE"
VC est la commande TPS pour AutoCAD, pour Voir le Cartouche.
VT est la commande TPS pour AutoCAD, pour Voir Tout. Equivalent à un zoom étendu.
CHK est la commande TPS pour AutoCAD, pour Afficher la variable DWGCHECK et son état.
EJA C
est la commande TPS pour AutoCAD, pour l'A ide Multi-Installation d'AutoCAD (plusieurs AutoCAD sur le même poste)
192
EJTPS
est la commande TPS pour AutoCAD, pour l'A ide des commandes pour AutoCAD et pour e-GID
FVER (*) est la commande TPS pour AutoCAD, pour verrouiller les fenêtres.
FDVER (*) est la commande TPS pour AutoCAD, pour déverrouiller les fenêtres.
DONE (*) est la commande TPS pour AutoCAD, pour term iner "correctement" un dessin. (Purg, audit, zoom ET dans espace papier)
(CB_CA RT) (*) est la commande TPS pour AutoCAD, pour créer un bloc nommé "EGID_CA RTOUCHE" compatible e-GID.
Avec ATTRIBUT = "EGID_REF_DOCUMENT"
(Msgbox "Texte du message" 64 "Titre du message") (*) est la commande TPS pour AutoCAD, pour créer des messages comme en VBA.
64 = Information
CHK est la commande TPS pour AutoCAD, pour "_DWGCHECK", qui vérifie les dessins pour détecter les éventuels problèmes d'ouverture
Si = 0
Si vous essayez d'ouvrir un dessin qui comporte un problème potentiel, vous êtes prévenu avant même d'ouvrir ce dessin.
Si = 1
Si vous essayez d'ouvrir un dessin comportant un problème potentiel ou qui a été enregistré dans une application autre qu'une version d'un produit Autodesk ou basée sur RealDWG, vous êtes prévenu avant même l'ouverture du dessin.
Si = 2
Si vous essayez d'ouvrir un dessin qui comporte un problème potentiel, vous êtes prévenu via la ligne de commande
Si = 3
Si vous essayez d'ouvrir un dessin qui comporte un problème potentiel, vous êtes prévenu via la ligne de commande. Si le dessin comporte un problème potentiel et qu'il a été enregistré dans une application autre qu'une version d'un produit Autodesk ou basée sur RealDWG, vous êtes prévenu avant même l'ouverture de celui-ci.
Remarque:
Si commande est suivie de "(*)" alors elle est située dans le VLX.
< Page 5.9.C.
Haut de page
193
egidJavaAide159C-0000.htm
< Chapitre 4.
5.9. AUTRES FONCTIONS
^Chap. 5
< Page 5.8.
5.9.C. Fonctions disponibles dans AutoCAD via le menu "e-GIDj"
< Page 5.9.
< Page 5.9.C.
5.9.C.0000. Détails sur l'Installation des Fonctionnalités AutoCAD
< Page 5.9.C.000.
EJA C
est la commande TPS pour AutoCAD, pour l'A ide Multi-Installation d'AutoCAD (plusieurs AutoCAD sur le même poste)
Elle affiche la fenêtre suivante :
EJTPS
est la commande TPS pour AutoCAD, pour l'A ide des commandes pour AutoCAD et pour e-GID
Elle affiche la fenêtre suivante :
194
< Page 5.9.C.
Haut de page
195
egidJavaAide159C-1.htm
< Chapitre 4.
5.9. AUTRES FONCTIONS
< Page 5.8.
5.9.C. Fonctions disponibles dans AutoCAD via le menu "e-GIDj"
< Page 5.9.C.
5.9.C.1. Charger les Xrefs
< Page 5.9.C.0.
Tout ce qui suit n'est valable que si vous avez une version COMPLETE d'A utoCAD !
La commande "Charger les Xrefs" du menu partiel réalisé par TPS, nommé "e-GIDj", installé dans la barre des menus d'AutoCAD, lance une commande lisp : (EgidjGetXref "60")
Celle-ci est contenue dans le fichier Egidj_acad.vlx (lisp compilé). Elle teste la version des fichiers Egidj_acad.vlx et Egidj_acad.mnu téléchargés sur le poste de l'utilisateur.
Contrôle de l'état des références avant la commande LISP :
A l'ouverture d'un fichier qui possède des références externes, s'affiche les états suivants dans la fenêtre de gestion.
La commande "XCL" ouvre la fenêtre classique des réfrérences externe d'AutoCAD.
Page 5.9.C.2. >
196
Les références externes sont en lien vers le cache d'e-GID, mais sont "INTROUVABLE(S)".
Aprés la commande LISP, la liste des références est envoyée à la base de donnée d'e-GID.
197
En retour les références sont envoyées les unes aprés les autres dans le cache et sont rechargées dans le dessin :
A la fin de l'exécution de la routine la même fenêtre donnera :
< Page 5.9.C.
Haut de page
198
egidJavaAide159C-2.htm
< Chapitre 4.
5.9. AUTRES FONCTIONS
< Page 5.8.
5.9.C. Fonctions disponibles dans AutoCAD via le menu "e-GIDj"
< Page 5.9.C.
5.9.C.2. Mettre à jour les Xrefs
< Page 5.9.C.1.
Page 5.9.C.3. >
Tout ce qui suit n'est valable que si vous avez une version COMPLETE d'A utoCAD !
La commande "Mettre à jour les Xrefs" du menu partiel réalisé par TPS, nommé "e-GIDj", installé dans la barre des menus d'AutoCAD, lance une commande lisp : (EgidjRevXref "60")
Celle-ci est contenue dans le fichier Egidj_acad.vlx (lisp compilé). Elle teste la version des fichiers Egidj_acad.vlx et Egidj_acad.mnu téléchargés sur le poste de l'utilisateur.
Cette commande sert pour un fichier "PREPARE" ou non pour e-GID, il suffit que les références externes soient des références externes ISSUE(S) d'e-GID. Aprés la commande la fenêtre s'affiche :
Les références externes sont passées en revue les unes aprés les autres. Si comme dans la fenêtre ci-après UNE REFERENCE est avec un INDICE de REVISION plus RECENT, alors vous pouvez la
SELECTIONNER et la CHA RGER dans votre document, sinon vous pouvez Passer à la Xref suivante :
199
Dans le cas où vous CHARGER la Xréf, celle-ci est téléchargée dans le CACHE, puis le lien est m is à jour dans votre dessin.
Afin de vérifier l'état, vous pouvez taper "XCL" sur la ligne de commande pour réouvrir la fenêtre classique des Xréfs:
Vous pouvez constater que le nom de l'ancienne Xréf a été conservé :
2002_MA -SYN-L02-PL-0001-STR-OUE-N3-1 INDICE INFORMATIQUE "1" alors que le fichier est bien celui des la dernière révision.
2002_MA -SYN-L02-PL-0001-STR-OUE-N3-2.dwg INDICE INFORMATIQUE "2"
< Page 5.9.C.
Haut de page
200
egidJavaAide159C-3.htm
< Chapitre 4.
5.9. AUTRES FONCTIONS
< Page 5.8.
5.9.C. Fonctions disponibles dans AutoCAD via le menu "e-GIDj"
< Page 5.9.C.
5.9.C.3. Envoyer comme révision vers e-GID
< Page 5.9.C.2.
Page 5.9.C.4. >
Tout ce qui suit n'est valable que si vous avez une version COMPLETE d'A utoCAD !
La commande "Envoyer comme révision vers e-GID" du menu partiel réalisé par TPS, nommé "e-GIDj", installé dans la barre des menus d'AutoCAD, lance une commande lisp :
(EgidjRevDoc "60")
Celle-ci est contenue dans le fichier Egidj_acad.vlx (lisp compilé). Elle teste la version des fichiers Egidj_acad.vlx et Egidj_acad.mnu téléchargés sur le poste de l'utilisateur.
Cette commande sert pour un fichier "PREPARE" pour e-GID. Le bloc type "Egid_Cartouche" avec son attribut de référence va permettre à e-GID de reconnaitre ce document et ainsi de pouvoir le réviser directement depuis AutoCAD. Aprés la commande la fenêtre s'affiche :
201
Il faut écrire le "COMMENTA IRE" de la révision et donner l'indice PAPIER du document révisé.
Puis sélectionner les destinataires du document révisé :
202
Puis le fichier est envoyé vers e-GID. Il est mis à jour puis fermé dans AutoCAD, l'envoi peut être fait !
A la réouverture du fichier AutoCAD, vous constaterez que le CARTOUCHE a été corrigé :
203
Et que le tableau des indices de révision a aussi été mis à jour :
< Page 5.9.C.
Haut de page
204
egidJavaAide159C-4.htm
< Chapitre 4.
5.9. AUTRES FONCTIONS
< Page 5.8.
5.9.C. Fonctions disponibles dans AutoCAD via le menu "e-GIDj"
< Page 5.9.C.
5.9.C.4. Mettre à jour les champs du cartouche
< Page 5.9.C.3.
Tout ce qui suit n'est valable que si vous avez une version COMPLETE d'A utoCAD !
La commande "Mettre à jour les champs du cartouche" du menu partiel réalisé par TPS, nommé "e-GIDj", installé dans la barre des menus d'AutoCAD, lance une commande lisp :
(EgidjUpField "60")
Celle-ci est contenue dans le fichier Egidj_acad.vlx (lisp compilé). Elle teste la version des fichiers Egidj_acad.vlx et Egidj_acad.mnu téléchargés sur le poste de l'utilisateur.
Un document correctement préparé possède un bloc inséré au point d'origine (0,0) du type (cerclé en rouge):
Page 5.9.C.5. >
Ce bloc type, nommé "Egid_Cartouche" est juste un point avec un attribut dont l'étiquette est nommée "EGID_REF_DOCUMENT". Il sert de référence comparative pour que l'armoire à document puisse reconnaitre le fichier concerné. La valeur de l'attribut est codée sous la forme :
205
TPS-NOMPROJET-CODE_EGID avec NOMPROJET 4 à 7 caractères (si < 7 + espaces) et CODE_EGID de 5 chiffres.
Ce code est généré automatiquement et ne doit en aucun cas être modifié !
Une fois la commande lancée, une fenêtre s'affiche pendant l'interrogation de la base de données :
Toutes les informations sont retournées dans un fichier tampon :
"C:\Documents and Settings\nomuser\egid\Export_fields.txt" qui est sous la forme :
206
Ces mêmes informations sont stockées des les propriétés personnalisées du dessin AutoCAD : ou à l'aide la commande TPS d'e-GID "EJPROPS" qui affiche la fenêtre ci-aprés :
Ces valeurs peuvent donc maintenant facilement être utilisées avec les CHAMPS d'AutoCAD, qui peuvent être placés dans des TEXTES ou des valeurs d'ATTRIBUT.
207
Dans le dessin va être affiché :
Ce principe permet donc une grande souplesse d'utilisation.
Cas particulier des "Tableaux de révision" et "Tableaux des références externes"
Pour ces valeurs elles ne sont récupérables que si vous utilisez les tableaux de base fournis par Technip TPS.
Voir Fiche d'A ide B-3-2
et
Fiche d'A ide B-2-5
Si le document n'a pas été au préalable préparé pour e-GID (sans bloc "Egid_Cartouche"), ce message s'affiche :
En cas de version des fichiers incorrecte, un message d'alerte AutoCAD est affiché.
< Page 5.9.C.
Haut de page
208
egidJavaAide159C-5.htm
< Chapitre 4.
5.9. AUTRES FONCTIONS
< Page 5.8.
5.9.C. Fonctions disponibles dans AutoCAD via le menu "e-GIDj"
< Page 5.9.C.
5.9.C.5. Aide en ligne e-GID
< Page 5.9.C.4.
Accès à l'aide en ligne écrite en HTML pour d'e-GID Java :
https://www.e-gid.fr/EgidJavaA ide/html/EgidJavaA ide0000.htm
Page 5.9.C.6. >
< Page 5.9.C.
Haut de page
209
egidJavaAide159C-6.htm
< Chapitre 4.
5.9. AUTRES FONCTIONS
< Page 5.8.
5.9.C. Fonctions disponibles dans AutoCAD via le menu "e-GIDj"
< Page 5.9.C.
5.9.C.6. A Propos (v6.0)
< Page 5.9.C.5.
Tout ce qui suit n'est valable que si vous avez une version COMPLETE d'A utoCA D !
La commande "A propos (v6.0)" du menu partiel réalisé par TPS, nommé "e-GIDj", installé dans la barre des menus d'AutoCAD, lance une commande lisp : (Egidj_A propos "60")
Celle-ci est contenue dans le fichier Egidj_acad.vlx (lisp compilé). Elle teste la version des fichiers Egidj_acad.vlx et Egidj_acad.mnu téléchargés sur le poste de l'utilisateur.
En cas de version des fichiers incorrecte, un message d'alerte AutoCAD est affiché.
Ceci afin de rendre évolutif les version des menus et des fichiers de commandes associés, avec un contrôle de cohérance.
< Page 5.9.C.
Haut de page
210
egidJavaAide159C.htm
< Chapitre 4.
5.9. AUTRES FONCTIONS
< Page 5.8.
5.9.C. Fonctions disponibles dans AutoCAD via le menu "e-GIDj"
< Page 5.9.B.
Page 5.9.C.00. Installation des fonctionnalités >
Dans AutoCAD si vous avez ajouté les "fonctionnalités" e-GID pour AutoCAD, le menu "e-GIDj" c'est placé en 11ème position dans la barre principale des menus.
* (Aide TPS associée aux comandes liées au menu)
Fichiers associés.
Remarques :
La commande "EJRM" permet de recharger le menu, dans le cas où celui-aurait disparut. Il se peut que dans ce cas il soit juste avant le menu d'Aide d'AutoCAD.
5.9.C.1.
Charger les Xrefs
Charge dans votre dessin actuellement ouvert les Xrefs reconnues par e-GID. En fait cette opération, consiste à charger tous les fichiers en références, reconnus par e-GID, dans le cache que vous avez paramétré, et lance une commande de rechargement.
5.9.C.2.
Mettre à jour les Xrefs
Vous permet de choisir la révision de votre choix pour votre dessin actuellement ouvert. Si vous en sélectionner une autre, le fichier en référence externe sera remplacé dans votre dessin. Par contre le nom d'origine de votre référence est conservé.
5.9.C.3.
Envoyer comme révision vers e-GID
Vous permet de choisir la révision de votre choix pour votre dessin actuellement ouvert.
Cf chapitre 5.5.2.1.
5.9.C.4.
Mettre à jour les champs du cartouche
Vous permet de mettre à jour les CHAMPS et les ATTRIBUTS gérés par e-GID.
211
5.9.C.5.
Aide e-GID
Vous permet d'accéder à l'aide en ligne.
https://www.e-gid.fr/EgidJavaA ide/html/EgidJavaA ide0000.htm
5.9.C.6.
A Propos (v6.0)
Vous permet de visualiser la fenêtre d'indications des versions des fichiers associés : (Routine "Egidj_Apropos" de Egidj_acad.vlx)
< Page 5.9.
Haut de page
212
egidJavaAide159D.htm
< Chapitre 4.
5.9. AUTRES FONCTIONS
< Page 5.8.
5.9.D. Onglet - Prise en main (Fonctions de base)
< Page 5.9.C.
Voici les fonctions essentielles d'e-GID pour AutoCAD.
Page 5.9.E. >
5.9.D.1. Pour déposer un document
213
Pour plus de détails :
Cf chapitre 5.3. A jout d'un document
5.9.D.2. Pour rechercher un document
Pour plus de détails :
Cf chapitre 5.1. Recherche d'un document
5.9.D.3. Pour réviser un document
Pour plus de détails :
Cf chapitre 5.5. Révision d'un document
< Page 5.9.
Haut de page
214
egidJavaAide159E.htm
< Chapitre 4.
5.9. AUTRES FONCTIONS
< Page 5.8.
5.9.E. Onglet - Informations (sur le projet)
< Page 5.9.D.
La fenêtre information est décomposée en 3 zones :
Page 5.9.F. >
5.9.E.1. Zone d'en-tête commune à tous les projets
Pour plus de détails :
215
5.9.E.2. Zone logo et adresses maîtrise d'oeuvre et maîtrise d'ouvrage
Pour plus de détails :
5.9.E.3. Zone page de garde du projet et page suivante (si elle existent)
Pour plus de détails :
5.9.E.4. Zone active d'informations
Pour plus de détails :
< Page 5.9.
Haut de page
216
egidJavaAide159F.htm
< Chapitre 4.
5.9. AUTRES FONCTIONS
< Page 5.8.
5.9.F. MARQUER COMME "NON CONSULTE"
< Page 5.9.E.
Lorsque vous avez une série de documents à "CONSULTER", vous pouvez globalement les marquer comme "NON CONSULTE", s'ils ne vous sont pas directement destinés.
Sélectionnés ceux que vous voulez marquer, dans la fenêtre documentaire, sur le noeud "Documents à consulter". (Cette fonction n'est disponible qu'ici !)
Remarque: Les touches SHIFT ou CTRL permettent une sélection comme dans windows.
Page 5.9.G. >
Un message d'avertissement est affiché, il vous permet de mettre un commentaire "global".
217
Une fois l'action term inée, la fenêtre est rafraichie, mais pas le nombre de document à consulté dans l'arborescene.
Il suffit de fermer le noeud du projet.
218
Puis de l'étendre à nouveau pour mettre à jour ce nombre.
< Page 5.9.
Haut de page
219
egidJavaAide159G.htm
< Chapitre 4.
5.9. AUTRES FONCTIONS
< Page 5.8.
5.9.G. CREER UN RAPPORT OPC (Conducteur d'opération)
< Page 5.9.F.
Lorsque faites un clic droit dans la zone documentaire, le menu contextuel "Créer un rapport OPC" est disponible. Le rapport va correspondre à toute votre "sélection".
Page 5.9.H. >
EXCEL s'ouvre. (bien sur si ce logiciel est installé sur votre poste!). Il vous suffit de "mettre en page" ce fichier en cliquant sur le bouton du même nom .
220
Le résultat est affiché ci-dessous :
< Page 5.9.
Haut de page
221
egidJavaAide159H.htm
< Chapitre 4.
5.9. AUTRES FONCTIONS
< Page 5.8.
5.9.H. DATE DE RECEPTION DE BORDEREAU
< Page 5.9.G.
Cette information est seulement visible sur le projet PURPAN, dans la liste documentaire !
Page 5.9.I. >
222
< Page 5.9.
Haut de page
223
egidJavaAide159I-1.htm
< Chapitre 4.
5.9. AUTRES FONCTIONS
< Page 5.8.
5.9.I. REPONDRE AVEC UN VISA
< Page 5.9.H.
5.9.I.1. AIDE COMPLEMENTAIRE SUR LES COMMENTAIRES
< Retour Page 5.9.I.
Deux méthodes sont préconisée, pour harmoniser les commentaires liés aux VISA e-GID.
1°) Commentaire direct
Dans le cas d'un VISA pour un ou deux documents, le texte associé peut être directement les noms ou codes des fichiers LIES.
Voir le résultat dans l'INFO BULLE. Attention la taille de la bulle est limitée !
224
2°) Commentaire en tant que fichier joint préparer un ficher TXT par exemple (ou autre !).
225
Puis cliquer sur "Joindre un fichier" qui affiche la fenêtre suivante :
Une fois le fichier joint, vous pouvez soit "Ne pas joindre de fichier" en cas d'erreur, ou cliquer sur "Envoyer"
Le fichier joint apparaîtra en tant que LIEN (zone rouge).
226
Celui-ci va s'ouvrir avec le logiciel paramétré sur votre ordinateur, en fonction de l'extension du fichier.
< Page 5.9.
Haut de page
227
egidJavaAide159I.htm
< Chapitre 4.
5.9. AUTRES FONCTIONS
< Page 5.8.
5.9.I. REPONDRE AVEC UN VISA
< Page 5.9.H.
Pour accéder à cette fonction il vous suffit dans la liste des documents à APPROUVER, de sélectionner les documents qui seront liés au VISA.
Puis par clic droit, le menu contextuel s'ouvre. Choisir "Répondre avec un visa".
228
La fenêtre suivante s'affiche : La NATURE est présélectionnée et il ne reste qu'à choisir le "TYPE D'AJOUT" --> "A jout avec fichier"
A chacun des documents sélectionnés, il FAUT CHOISIR LA REPONSE à donner :
A pprouvé / A pprouvé avec réserves / Rejeté
229
Puis cliquer sur le bouton "Suivant". La fenêtre de création de document s'affiche.
Aprés avoir remplit tous les champs nécessaires et ASSOCIE le fichier du VISA, cliquer sur le bouton "Suivant".
230
Comme n'importe quel autre document il FAUT DEFINIR les DESTINATAIRES, puis cliquer sur "Valider".
Le message suivant termine la procédure.
231
Afin de contrôler le résultat, il suffit de sélectionner un des documents en lien du visa. La zone en rouge donne le lien A UTOMA TIQUE vers le document de VISA.
Si l'on clique sur ce lien la fiche des propriétés du document de VISA va s'affichée, aprés son chargement.
232
Si l'on clique sur le lien du fichier, celui-ci va s'ouvrir.
233
Remarques:
Il est bien sur IMPERATIF que la NATURE associée aux VISAS soient paramétrées dans e-GID.
Les fichiers de VISA doivent être en PDF. Poyur des raisons de sécurité et de lisibilité.
Lien vers l'Aide complémentaire sur les commentaires associés !
< Page 5.9.
Haut de page
234
egidJavaAide3000.htm
< Retour au menu principal de la procédure d'aide
B - MENU GENERAL DES FICHES D'AIDE THEMATIQUES
Retour au menu Module documentaire
Cette partie est composée de 3 chapitres.
Sommaire - FICHES D' AIDE THEMATIQUES
B.1.
- Fiches d'aide thématiques - Module Documentaire
B.2.
- Fiches d'aide thématiques - Fonctionnalités A utoCAD liées à e-GID
B.3.
- Fiches d'aide thématiques - Utilisation d'A utoCAD - D.A.O.
Haut de page
235
egidJavaAide3100.htm
< B - Menu Général des fiches d'aide thématiques
B.1. - MENU DES FICHES D'AIDE THEMATIQUES - Module documentaire
Cette partie est composée de 6 fiches au format PDF.
Sommaire - FICHES D' AIDE THEMATIQUES
B.1.1.
- Gestion des délais d’approbation
B.1.2.
- Réviser un document depuis e-GID
B.1.3.
- Réservation d’espace dans e-GID
B.1.4.
- Statuer sur un document
B.1.5.
- Fiche thèmes
(NON implanté)
B.1.6.
- Création - Gestion - Liste de(s) destinataire(s)
Haut de page
236
egidJavaAide3200.htm
< B - Menu Général des fiches d'aide thématiques
B.2. - MENU DES FICHES D'AIDE THEMATIQUES - Fonctionnalités AutoCAD liées à e-GID
Cette partie est composée de 8 fiches au format PDF.
Sommaire des Fiches - Fonctionnalités AutoCAD liées à e-GID
B.2.1.
- A jout du menu e-GID dans A utoCAD
B.2.2.
- Préparer un plan pour e-GID
B.2.3.
- Dépôt de plan(s) existant(s)
B.2.4.
- Dépôt de plan avec création
B.2.5.
- Cartouche modèle e-GID
B.2.6.
- Insertion de Xrefs
B.2.7.
- Fichiers dépendants - Images des cartouches
B.2.8.
- Fonctionnalités pour A utoCAD LT
Haut de page
237
egidJavaAide3300.htm
< B - Menu Général des fiches d'aide thématiques
B.3. - MENU DES FICHES D'AIDE THEMATIQUES - Utilisation d' AutoCAD - D.A.O.
Cette partie est composée de fiches au format PDF.
Sommaire des Fiches - Utilisation d' AutoCAD - D.A.O.
B.3.1.
- Mise en page à l’aide d’un gabarit
B.3.2.
- Cartouche modèle e-GID
B.3.3.
- Fiche spécialiste A utoCAD
B.3.4.
- Gestion des présentations avec le Design Center d'A utoCA D
B.3.5.
- Fiche pour mise en page
B.3.6.
- Charte D.A .O. - Complément Sous-Traitant
B.3.7.
- Règles pour Synthèse - D.A.O.
B.3.8.
- Unités de dessin et échelle d'insertion (Xrefs)
Haut de page
238
egidJavaAide9999.htm
< Retour au menu principal
Page provisoire en attente de développement - Manuel de la procédure d'aide
Page en construction !
Cliquer ici, pour contactez les administrateurs e—GID
®
.
Haut de page
239
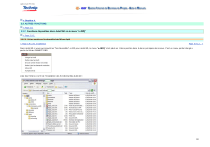
Enlace público actualizado
El enlace público a tu chat ha sido actualizado.
