Zebra P310i Manuel utilisateur
Vous trouverez ci-dessous de brèves informations sur P310i. Cette imprimante constitue un outil idéal pour la création de cartes, d'insignes et d'étiquettes d'identification personnalisée, de contrôle d'accès, de visiteurs, de membres, de promotion et de bagages. Elle utilise les technologies de Sublimation et de Transfert Thermique de Résine et permet une impression couleur rapide, avec plus de 140 cartes/heure.
PDF
Télécharger
Document
Card Printer Solutions Imprimante à Cartes Plastiques P310i Info Générales Démarrer Bienvenue sur votre Manual de l’utilisateur P310 i Fonctionnement Imprimer Nettoyage Dépannage Spéc Techniques Annexe A Annexe B Annexe C Manual de l’utilisateur N°. 980405-021 © 2003 ZIH Corp. Rev. D Card Printer Solutions Imprimante à Cartes Plastiques P310i AVANT PROPOS Info Générales Démarrer Fonctionnement Imprimer Le présent manuel contient des informations relatives à l'installation et au fonctionnement des imprimantes à cartes Zebra Série P310i fabriquées par Zebra Technologies Corporation, Camarillo, California. AUTORISATION DE RETOUR DE MATÉRIEL Avant de retourner du matériel à Zebra Technologies Corporation pour une réparation sous ou hors garantie, contacter le Service Réparation pour obtenir un numéro d'Autorisation de Retour de Matériel (ARM). Remettre le matériel dans son emballage d'origine et indiquer le numéro d'ARM clairement à l'extérieur. Envoyer le matériel port pré-payé, à l'adresse indiquée ci-dessous : Nettoyage Pour les Etats-Unis et l'Amérique latine : Zebra Technologies Corporation Card Imaging Division 1001 Flynn Road Camarillo, CA. 93012-8706. USA Téléphone : +1 (805) 579 1800 Fax : +1 (805) 579 1808 Appel libre au Etats-Unis : (800) 452-4056 Dépannage Spéc Techniques Annexe A Pour l'Europe, l’Asie et le Pacifique : Zebra Technologies Corporation Card Imaging Division Zone Industrielle, Rue d’Amsterdam 44370 Varades, France Téléphone : +33 (0) 240 097 070 Fax : +33 (0) 240 834 745 Annexe B Annexe C AVERTISSEMENT CONCERNANT LE COPYRIGHT Le présent document contient des informations qui sont la propriété de Zebra Technologies Corporation. Le droit d'exploitation du présent document et des informations qu'il contient appartient à Zebra Technologies Corporation et toute reproduction totale ou partielle est interdite sans autorisation écrite de Zebra. Malgré les efforts faits pour maintenir les informations contenues dans le document à jour à la date de publication, aucune garantie n'est donnée sur le fait que le document ne comporte pas d'erreurs ou qu'il soit précis en ce qui concerne les spécifications. Zebra se réserve le droit d'effectuer des modifications, à tout moment, en vue d'améliorer le produit. MARQUES I P310i est une marque de service et Zebra est une marque déposée de Zebra Technologies Corporation. Windows et MS DOS sont des marques déposées de Microsoft Corp. Toutes les autres marques de fabrique ou marques déposées sont des marques de leurs détenteurs respectifs. Card Printer Solutions Imprimante à Cartes Plastiques P310i DECLARATION DE GARANTIE Info Générales Démarrer Fonctionnement Imprimer Nettoyage Dépannage Spéc Techniques Imprimantes Toutes les imprimantes à cartes Zebra sont garanties contre toute défectuosité matérielle ou de fabrication pour douze (12) mois à compter de la date d'achat. Une preuve d'achat et une date d'expédition sont nécessaires pour bénéficier de la garantie. La garantie ne couvre plus l'appareil s'il a été modifié, mal installé, mal utilisé, endommagé suite à un accident ou à une négligence, ou si des pièces ont été mal installées ou remplacées par l'utilisateur. Note : Lorsque le produit est retourné, il doit être expédié dans son emballage d'origine ou un emballage équivalent et dans un conteneur. Si l'appareil n'est pas ainsi emballé, ou s'il est endommagé en cours d'expédition, il ne sera pas accepté sous garantie par le service après vente. Les frais d'expédition au client pa voie de surface sur le territoire des Etats-Unis sont pris en charge par Zebra. Sinon, l'expédition est port payé jusqu'à l'aéroport le plus proche, puis le client prend en charge les frais de douanes, les taxes et le transport entre l'aéroport et la destination finale. Lorsque Zebra décide que le produit retourné pour réparation ou remplacement sous garantie n'est pas défectueux suivant cette définition, le client assumera tous les frais de manutention et de transport. Annexe A Têtes d'impression Annexe B L'usure des têtes d'impression faisant partie des conditions normales d'utilisation de l'imprimante, la tête d'impression d'origine est couverte par une garantie de douze (12) mois à compter de la date d'achat. Annexe C Pour bénéficier de la garantie, le client doit retourner la tête d'impression à l'usine ou un centre après-vente agréé. L'utilisateur n'est pas obligé d'acheter des fournitures Zebra (supports et/ou rubans), cependant, si la tête d'impression est endommagée suite à l'utilisation de fournitures d'un autre fabricant et qu'une réparation sous garantie est demandée, celle-ci sera refusée et l'utilisateur assumera les coûts de main d'œuvre et matériel induits par la réparation. La garantie est refusée si la tête d'impression est physiquement usée ou endommagée, ou si la défectuosité est causée par un défaut d'entretien tel que décrit dans le Manuel de l'utilisateur. Pièces Zebra garantit toutes les pièces, les kits d'entretien, les kits d'options et les accessoires contre toute défectuosité matérielle ou de fabrication pour 90 jours (sauf mention contraire) à compter de la date d'achat. Cette garantie ne couvre plus le produit s'il est modifié, mal installé, mal utilisé ou endommagé suite à un accident ou une négligence. II Card Printer Solutions Imprimante à Cartes Plastiques P310i DECLARATIONS DE CONFORMITE Info Générales Démarrer Fonctionnement Directive du Conseil Européen Conformité aux normes CEE/89/336 modifiée par CEE/92/31 et CEE/93/68 Directive CEM EN 55022-B Contrôle des Emissions HF Directive CEM EN 500082-1,1992 Immunité contre les perturbations électromagnétiques CEE/73/23 modifiée par CEE/93/68 Directive Basse Tension EN 60950 Sécurité du Produit Imprimer Nettoyage Dépannage Spéc Techniques Annexe A Annexe B Annexe C Modèle : P310i est conforme à la spécification suivante : FCC Partie 15, Sous-partie A, Section 15.107(a) et Section 15.109(a) Dispositif numérique Classe A - Testes en cours Ce matériel est en cours de teste pour se conformer aux limites pour un appareil numérique classe B, selon le chapitre 15 des Réglementations FCC. Ces limites ont pour but d'apporter une protection raisonnable contre toute interférence préjudiciable quand l'appareil fonctionne dans un environnement résidentiel. Ce matériel génère, utilise et peut émettre une énergie haute fréquence et, s'il n'est pas installé ni utilisé conformément aux manuels d'instruction, peut provoquer des interférences dangereuses pour les radiocommunications. Cependant, des interférences peuvent toujours survenir dans un environnement particulier. Si l'appareil donne lieu à des interférences préjudiciables avec la radio ou la télévision, vérifiables en allumant et éteignant l'appareil, l'utilisateur est encouragé à suivre les procédures suivantes : Réorienter ou déplacer l'antenne réceptrice. Eloigner l'appareil du poste radio ou télé. Brancher l'appareil sur un circuit autre que celui sur lequel le récepteur est branché. Consulter le fournisseur ou un réparateur radio/TV expérimenté. L'utilisation d'un câble à paires torsadées blindées est nécessaire pour respecter les limites imposées par la partie 15 des règlements FCC sur un dispositif numérique de classe B. En application de la partie 15.21 du règlement FCC, les modifications apportées à cet appareil sans l'agrément formel d'Zebra, pouvant causer des interférences préjudiciables, remettraient en question l'autorisation FCC d'utilisation de cet appareil. AVIS POUR LE CANADA Cet équipement est conforme à l'ICS-003 classe A de la norme Industrielle Canadienne. III Card Printer Solutions Imprimante à Cartes Plastiques P310i INTRODUCTION Info Générales Démarrer Fonctionnement Nous vous remercions d'avoir choisi l'imprimante à Cartes Plastiques Zebra P310i. Cette imprimante constitue un outil idéal pour la création de cartes, d'insignes et d'étiquettes d'identification personnalisée, de contrôle d'accès, de visiteurs, de membres, de promotion et de bagages. Le présent manuel vous guide pour démarrer et faire fonctionner efficacement votre nouvelle imprimante à Cartes. Imprimer MODÈLES IMPRIMANTE P310i Nettoyage Le numéro de produit Zebra raconte une histoire : Dépannage Voici, pour vous aider, un bref aperçu du système de numérotation et de lettres pour les Séries des Imprimante à Cartes Zebra. Spéc Techniques Les imprimantes à Cartes Plastiques Zebra P310i utilisent les technologies de Sublimation et de Transfert Thermique de Résine. Les numéros de modèles incluent des identificateurs qui précisent les options et les articles dans les kits d'expédition. Annexe A } Kit d’expédition Annexe B P310i X - X X X X X - X DO Annexe C IV Type Imprimante : I = RFID C = Couleur F = Monochrome Carte à puce : O = Non E = Oui Encodeur magnétique : O = Non M = Oui Options encodeur magnétique : O = Aucune 1 = Bande mag. vers le bas HICO 2 = Bande mag. vers le bas LOCO 3 = Bande mag. vers le haut HICO 4 = Bande mag. vers le hautLOCO Mémoire : O = Standard Interface: P = Parallèle (DB 25-mâle) S = Série (DB 25-femelle) U = USB / Parallèle R = USB / Série DO =CD Documentation & Compagnon du driver I = International Câble d’alimentation: I = International (120 / 220) U = Royaume Uni Card Printer Solutions Info Générales Imprimante à Cartes Plastiques P310i ICÔNES Dans le présent manuel, les différentes icônes permettent de souligner les informations importantes : Démarrer Fonctionnement Informations générales importantes. Imprimer Nettoyage Dépannage Danger mécanique, comme celui associé aux pièces en mouvement, pouvant aboutir à l'endommagement du matériel ou à des blessures. Spéc Techniques Annexe A Annexe B Danger électrique, comme un point sous tension dénudé, pouvant provoquer une électrocution ou des blessures. Annexe C Zone où une décharge électrostatique peut endommager le composant. Utiliser un bracelet antistatique. Risque de température élevée pouvant provoquer une brûlure. Maintenir l'Imprimante à Cartes propre en minimisant la durée d'ouverture du capot. V Card Printer Solutions Imprimante à Cartes Plastiques P310i Sommaire Info Générales ICÔNES . . . . . . . . . . . . . . . . . . . . . . . . . . . . . . . . . . . . . . . . . . Démarrer POUR COMMENCER . . . . . . . . . . . . . . . . . . . . . . . . . . . . . . . . . . . . . 1 DÉBALLAGE DE VOTRE IMPRIMANTE . . . . . . . . . . . . . . . . . 1 VOYANTS ET COMMANDES . . . . . . . . . . . . . . . . . . . . . . . . . 3 Fonctionnement Imprimer Nettoyage Dépannage Spéc Techniques ARTICLES FOURNIS AVEC VOTRE IMPRIMANTE . . . . . . . . 3 INSTALLATION DE L’IMPRIMANTE . . . . . . . . . . . . . . . . . . . 4 FONCTIONNEMENT . . . . . . . . . . . . . . . . . . . . . . . . . . . . . . . . . . . . . 5 CARACTÉRITSTIQUES DE L’IMPRIMANTE P310i . . . . . . . . 5 INSTALLATION DES RUBANS . . . . . . . . . . . . . . . . . . . . . . . . 6 CHARGEMENT DES CARTES . . . . . . . . . . . . . . . . . . . . . . . . . 8 ALIMENTATION CARTE À CARTE . . . . . . . . . . . . . . . . . . . . . 11 DEPOSE DE LA CARTOUCHE DE CARTES . . . . . . . . . . . . . . 11 Annexe A IMPRESSION D’UNE CARTE TEST . . . . . . . . . . . . . . . . . . . . 12 Annexe B IMPRIMER UNE CARTE ÉCHANTILLON . . . . . . . . . . . . . . . . . . . . . 13 NETTOYAGE . . . . . . . . . . . . . . . . . . . . . . . . . . . . . . . . . . . . . . . . . . . 17 Annexe C VI vi SYSTÈME DE NETTOYAGE . . . . . . . . . . . . . . . . . . . . . . . . . . 18 NETTOYER LA TÊTE D’IMPRESSION . . . . . . . . . . . . . . . . . . 19 CARTOUCHE DE NETTOYAGE DES CARTES . . . . . . . . . . . . 20 DÉPANNAGE . . . . . . . . . . . . . . . . . . . . . . . . . . . . . . . . . . . . . . . . . . . 22 SPECIFICATIONS TECHNIQUES . . . . . . . . . . . . . . . . . . . . . . . . . . . 25 ANNEXE A - ENCODEUR MAGNÉTIQUE POUR BANDE À CARTE 29 ANNEXE B - STATION CONTACT POUR CARTE À PUCE . . . . . . . 31 INTRODUCTION . . . . . . . . . . . . . . . . . . . . . . . . . . . . . . . . . . . 31 ANNEXE C - ACCESSOIRES ET FOURNITURES . . . . . . . . . . . . . . . 33 RUBANS . . . . . . . . . . . . . . . . . . . . . . . . . . . . . . . . . . . . . . . . . 33 CARTES . . . . . . . . . . . . . . . . . . . . . . . . . . . . . . . . . . . . . . . . . . 33 ACCESSOIRES . . . . . . . . . . . . . . . . . . . . . . . . . . . . . . . . . . . . 35 Card Printer Solutions Imprimante à Cartes Plastiques P310i Info Générales Démarrer Fonctionnement Imprimer Nettoyage Dépannage POUR COMMENCER Spéc Techniques Annexe A Annexe B Annexe C DÉBALLAGE DE VOTRE IMPRIMANTE Votre imprimante P310i est expédiée dans un carton et un sac de protection antistatique. Conservez tout le matériel d'emballage pour le cas où vous auriez à déplacer ou à réexpédier l'imprimante. Lors du déballage, vérifiez le carton pour voir s'il n'a pas été endommagé au cours de l'envoi. Assurez-vous que votre environnement est propre et quasi exempt de poussière pour un fonctionnement et un stockage corrects de l'imprimante. 1 Card Printer Solutions Info Générales Imprimante à Cartes Plastiques P310i Outre la documentation pour l’utilisateur, assurez-vous que les articles suivants sont fournis avec votre imprimante P310i : Démarrer Fonctionnement Imprimer Nettoyage CARTOUCHE DE CARTES CABLE D’ALIMENTATION Dépannage Spéc Techniques Annexe A BAC DE SORTIE DES CARTES CABLE D'INTERFACE Annexe B Annexe C KIT DE NETTOYAGE CD Rom avec le compagnon du driver et le manuel de l'utilisateur + GUIDE OPÉRATEUR (non présenté) CARTOUCHE DE NETTOYAGE DE CARTES En cas de manque, contactez votre revendeur. Pour commander, voir l'Annexe C du présent manuel. 2 Card Printer Solutions Info Générales Imprimante à Cartes Plastiques P310i VOYANTS ET COMMANDES Votre imprimante P310 i est équipée de trois voyants d'état, d'un bouton panneau sur le devant et d'un interrupteur sur le côté : Démarrer Fonctionnement Imprimer Nettoyage Dépannage BOUTON PANNEAU VOYANTS Les VOYANTS (verts, orange et rouge) indiquent le fonctionnement et la maintenance de l'imprimante en s'allumant ou en clignotant, comme suit : Spéc Techniques VOYANT Annexe A ON CLIGNOTANT EN COURS D’IMPRESSION EN MARCHE Annexe B CHARGER CARTES Annexe C PROBLÈME D’IMPRESSION voir “Dépannage” REMPLACER RUBAN PROBLÈME D’ENCODEUR voir “Dépannage” AUTRES ALERTES VOYANTS ROUGE ET ORANGE CLIGNOTANTS TOUS LES VOYANTS SONT CLIGNOTANTS BOUTON PANNEAU NETTOYER L’IMPRIMANTE REFROIDISSEMENT DE LA TÊTE D’IMPRESSION L’IMPRESSION VA REPRENDRE Ce bouton-poussoir est utilisé pour : - EFFACER UNE ERREUR - LE PROCESSUS DE NETTOYAGE VOIR CHAPITRE 4 - UNE CARTE TEST VOIR CHAPITRE 2 3 Card Printer Solutions Imprimante à Cartes Plastiques P310i INSTALLATION DE L’IMPRIMANTE Pour installer votre imprimante P310 i , suivre les indications suivantes : Info Générales Démarrer Fonctionnement Imprimer Nettoyage ATTENTION : Limiter la puissance en CA fournie à l'imprimante P310i à 110 ~ 230 V, 60 ~ 50 Hz pour 800 ~ 400 milliampères associés. Limiter l'excès de prélèvement de courant à 16 amps ou moins, à l'aide d'un disjoncteur associé ou d'un disposif de ce genre. Ne jamais faire fonctionner l'imprimante dans un endroit où l'opérateur, l'ordinateur ou l'imprimante pourraient être en contact avec de l'humidité. Il pourrait en résulter des blessures aux personnes. La sécurité électrique de l'imprimante repose sur la fiabilité des principales sources d'alimentation. Dépannage Spéc Techniques Annexe A Annexe B Annexe C 1. Placer l'imprimante dans un endroit permettant un accès facile de tous les côtés. L'imprimante ne doit jamais être mise en marche quand elle est sur le côté ou renversée de haut en bas. 2. Mettre l'interrupteur de l'imprimante sur la position ARRET (O). 3. Introduire le câble d'alimentation dans la fiche femelle de l'imprimante et le brancher sur une prise terre ayant une tension et un type adaptés. 4. Brancher le câble de jonction à l'imprimante et à l'ordinateur puis le fixer. 5. Mettre l'imprimante sous tension. ATTENTION: 4 Un fonctionnement intermittent ou imprévisible peut être la conséquence de connecteurs mal fixés. Si le câble d'alimentation est endommagé, il doit être remplacé par un câble exactement équivalent. Card Printer Solutions Imprimante à Cartes Plastiques P310i Info Générales Démarrer Fonctionnement Imprimer Nettoyage FONCTIONNEMENT CARACTERISTIQUES DE L’IMPRIMANTE P310i Sur votre imprimante P 3 1 0i, vous trouverez les éléments suivants : Dépannage Spéc Techniques Annexe A Annexe B Annexe C A NOTER : Toutes les pièces de couleur bleue à l'intérieur de l'imprimante peuvent être manipulées par l'utilisateur. COMPOSANTS STANDARDS 1. Tête d’impression 2. Levier de déverrouillage de la tête d’impression 3. Porte document 4. Bac de sortie des cartes 5. Voyants d’état 6. Bouton panneau 7. Cartouche de nettoyage des cartes 8. Cartouche de cartes 9. Contrôle de l’épaisseur des cartes 5 COMPOSANTS OPTIONNELS A. Station Encodage Magnétique B. Station Contact pour Cartes à Puce Card Printer Solutions Info Générales Démarrer Fonctionnement Imprimer Nettoyage Dépannage Imprimante à Cartes Plastiques P310i INSTALLATION DES RUBANS les imprimantes “I Series” requièrent l’utilisation des rubans “i Series” pour l’impression toutes couleurs. Les rubans à Transfert Thermique de Résine et Sublimation de Couleur pour P310i uniquement sont conçus spécifiquement pour votre imprimante P310i. Pour des performances et une durée de vie optimum (tête d'impression), toujours utiliser des rubans True Colors. NE PAS TOUCHER la tête d'impression ni les composants électroniques sur le chariot de la tête d'impression. Des décharges d'énergie électrostatique qui s'accumulent sur la surface du corps humain ou sur d'autres surfaces peuvent endommager la tête d'impression ou les autres composants électroniques de l'appareil. Spéc Techniques Annexe A Annexe B 1. Enlever le ruban de son emballage. Annexe C 2. Ouvrir le capot et appuyer sur le levier de déverrouillage de la tête d'impression pour ouvrir le chariot de la tête d'impression. Le chariot de la tête d'impression s'ouvre en faisant ressort. Suite page suivante……. 6 Card Printer Solutions Info Générales Démarrer Imprimante à Cartes Plastiques P310i 3. Charger le ruban sur l'axe d'alimentation (sous le chariot de la tête d'impression) et le mandrin vide (avec la bande fixée) sur l'axe d'enroulement. S'assurer que le ruban se déroule de l'axe d'alimentation et avance sur l'axe d'enroulement. 4. Abaisser le levier de verrouillage de la tête d'impression jusqu'à ce qu'un "clic" sonore signale la position verrouillée. Fonctionnement 5. Fermer le capot. Imprimer Nettoyage Notez que le ruban se synchronise automatiquement à chaque verrouillage de la tête d'impression. Dépannage Le ruban est alors identifié et les paramètres correspondants sont automatiquement envoyés à l’imprimante. Spéc Techniques Annexe A Annexe B Annexe C 7 Card Printer Solutions Imprimante à Cartes Plastiques P310i CHARGEMENT DES CARTES Info Générales Pour vous aider à charger, imprimer et collecter les cartes, la P310i est équipée des éléments suivants : A - CARTOUCHE DE CARTES Pour charger les cartes. Démarrer Fonctionnement Imprimer Nettoyage 1. Installer la cartouche de cartes en l'accrochant sur l'imprimante comme indiqué et en l'abaissant jusqu'à entendre un "clic". Dépannage Spéc Techniques Annexe A Annexe B 2. Remplir la cartouche de cartes* 3. Fermer la cartouche. Annexe C N E P A S plier les cartes ni toucher les surfaces imprimées car ceci pourrait réduire la qualité d'impression. La surface des cartes doit rester propre et exempte de poussière. Toujours stocker les cartes dans un conteneur fermé. Il est conseillé d'utiliser les cartes aussitôt que possible. Si les cartes collent les unes aux autres, les déliasser soigneusement. 8 * Voir Chapitre 6, Spécifications Techniques, pour les exigences et les capacités des cartes. Card Printer Solutions Imprimante à Cartes Plastiques P310i Info Générales Démarrer B - IINSTALLER LA CASSETTE DE NETTOYAGE DES CARTES Cet élément est utilisé pour nettoyer les cartes qui entrent dans l'imprimante. Fonctionnement Imprimer Nettoyage 1. Retirer la cartouche de nettoyage des cartes de son emballage. Enlever la bande de protection du rouleau adhésif. Dépannage Spéc Techniques Annexe A Annexe B 2. Ouvrir le capot de l'imprimante et enlever la bande de rappel jaune à l'emplacement de la cassette de nettoyage. Annexe C 3. Vérifier que la flèche sur le dessus du bloc pointe vers l'arrière de l'imprimante. Fixer le bloc dans l'encoche sur l'imprimante et le pivoter vers le bas. S'assurer qu'il est bien enclenché. 9 Card Printer Solutions Imprimante à Cartes Plastiques P310i C - LEVIER DE CONTROLE DE L'EPAISSEUR DES CARTES Cet élément est actionné par l'utilisateur pour empêcher que plus d'une carte à la fois entre dans l'imprimante, ce qui provoquerait un bourrage. Info Générales Démarrer Fonctionnement Imprimer Ouvrir le capot et ajuster le levier à la bonne position. Répéter pour les différentes épaisseurs de cartes. (Le réglage usine est fait pour une épaisseur de carte de 30 mil) (0,762mm). Voir dessin ci-dessous : Nettoyage Dépannage Spéc Techniques Annexe A Annexe B Annexe C Epaisseur de la carte: A - 60 mil (1.524mm) à 50 mil (1,27 mm) B - 40 mil (1,016 mm) C - 30 mil (0,762mm) D - 20 mil (0,508mm) E* - Moins de 20 mil (0,508 mm) * Commencer à la position la plus basse et monter le levier pour arriver à l'épaisseur de carte souhaitée. Pour toute autre épaisseur, ramener le levier à la position la plus basse et le remonter jusqu'à ce que les cartes soient chargées. D - BAC DE SORTIE DES CARTES Pour collecter les cartes imprimées. Installer le bac de sortie des cartes sur l'imprimante en l'accrochant sur le bord inférieur de l'ouverture de sortie des cartes. 10 Card Printer Solutions Info Générales Imprimante à Cartes Plastiques P310i ALIMENTATION CARTE A CARTE Démarrer Une fente d'alimentation manuelle se trouve sur le côté du capot du chargeur pour introduire des cartes simples. Les cartes de nettoyage sont avancées manuellement dans cette fente. La cassette chargeur doit être vide pour que l'avancée manuelle des cartes fonctionne correctement. Fonctionnement Imprimer Pour imprimer une carte à la fois, amener les cartes dans la fente sur le côté du chargeur Nettoyage Dépannage Spéc Techniques Ne pas mettre plus d'une carte à la fois. Annexe A Annexe B Annexe C DEPOSE DE LA CARTOUCHE DE CARTES Retirer la cartouche de cartes avant d'emballer l'imprimante. Pour la retirer, tirer le crochet vers vous et soulever le réceptacle. CROCHET 11 Card Printer Solutions Info Générales Imprimante à Cartes Plastiques P310i IMPRESSION D'UNE CARTE TEST Une fois le ruban d'impression et les cartes chargés, votre imprimante P310i est prête à imprimer. Pour vérifier le fonctionnement de l'imprimante, vous devez imprimer une carte test. 1 . Mettre l'interrupteur de l'imprimante sur la Démarrer Fonctionnement position ARRET (O). 2 . Allumer l'imprimante tout en appuyant sur le bouton panneau. Le voyant vert s'allume. Imprimer Nettoyage Dépannage 3 . Maintenir le bouton panneau appuyé Spéc Techniques jusqu'à ce que le voyant se mette à clignoter. Annexe A Annexe B 4 . Relâcher le bouton panneau. Une carte test s'imprime au bout de quelques secondes. Annexe C Exemple de carte test 12 Card Printer Solutions Imprimante à Cartes Plastiques P310i Info Générales Démarrer Fonctionnement Imprimer Nettoyage Dépannage Spéc Techniques IMPRIMER UNE CARTE Annexe A ECHANTILLON Annexe B Annexe C L'impression avec l'imprimante P310i nécessite le driver d'imprimante Windows, votre logiciel de conception/édition de cartes Windows ou une programmation au niveau commande d'imprimante par l'intermédiaire de l'interface de l'imprimante. L'imprimante pour cartes P310i peut être utilisée avec n'importe quel programme d'application Windows 95/98 Windows NT 4.0 ou 2000 en utilisant les drivers fournis avec l'imprimante. Ce chapitre contient des informations sur l'impression d'une carte échantillon en couleur à l'aide du ruban couleur 5-Panneaux (YMCKO) pour l’imprimante P310i et du driver d'imprimante Windows. AVANT d'installer les versions mises à jour du driver d'imprimante, toujours supprimer de votre ordinateur la version existante du driver d'imprimante. 13 Card Printer Solutions Info Générales Démarrer Fonctionnement Imprimer Nettoyage Dépannage Imprimante à Cartes Plastiques P310i P o u r i n s t a l l e r l e d r i ve r d ' i m p r i m a n t e P 3 10 i a u t o m a t i qu e m e n t s o u s n ' i m p o rt e qu e l s y s t è m e d'exploitation, utiliser le compagnon d'installation Zebra Pour que le driver soit installé correctement, il est recommandé d'utiliser le compagnon d'installation Zebra, fourni avec votre CD de documentation. Rôle du compagnon : a • Reconnaître le système d'exploitation utilisé sur votre PC. b • Effacer la version précédente du driver et nettoyer les copies de fichiers. c • Dans le menu principal de votre CD de documentation, sélectionner la langue puis "DRIVERS" dans le menu suivant. Le compagnon d'installation vous guidera à travers la procédure à suivre. Spéc Techniques Annexe A Annexe B Annexe C 14 Pour installer sous environnement NT, assurez-vous que vous êtes administrativement autorisé à effectuer cette installation, ou contactez votre service informatique. Card Printer Solutions Imprimante à Cartes Plastiques P310i Régler les options du driver d'imprimante : Info Générales Démarrer Fonctionnement L'écran Imprimante P310i apparaît. Changer les options comme suit : Sur l’onglet Printer (imprimante), configurer les caractéristiques de l'encodeur magnétique. Si votre imprimante est équipée d'une option Encodeur magnétique, sélectionner l'option With Magnetic Encoder. Sur l’onglet Card (carte), sélectionner l’orientation de la carte : Landscape ou portrait (paysage ou portrait) - Sélectionner Landscape (paysage). Imprimer Nettoyage Dépannage Spéc Techniques Annexe A Annexe B Annexe C 15 Pour la P310i: Lorsque l'imprimante utilise des rubans de la série i, elle détecte automatiquement le ruban installé et configure le driver Windows en conséquence. Dans la rubrique Ribbon (Ruban) aller à la zone Black Panel et sélectionner Text Only (Texte Seulement). Cette option permet d'imprimer du texte à l'aide du Panneau Résine Noire à partir du ruban couleur. Refermer l'écran Zebra P310i Printer Properties (Propriétés de l'Imprimante). Maintenant que vous avez chargé les supports et réglé le driver d'imprimante, la P310i est prête à imprimer. Card Printer Solutions Imprimante à Cartes Plastiques P310i Imprimer une carte échantillon : Pour imprimer votre première carte, suivre les étapes suivantes : Info Générales Aller dans le logiciel Microsoft Word. Démarrer Fonctionnement Imprimer Si l'imprimante n'a pas été sélectionnée comme imprimante par défaut, aller dans le menu Fichier, sélectionner Imprimante et choisir Zebra P310i Card Printer dans la liste des noms d'imprimantes. Puis fermer la boîte de dialogue Imprimer. Revenir dans le menu Fichier et choisir Mise en page. Nettoyage Sélectionner l'onglet Taille du papier, et dans Taille du papier choisir Carte. Puis sélectionner l'orientation : "paysage". Dépannage Aller à l'onglet Marges, mettre les marges du haut, du bas, de gauche et de droite à la valeur 0 (zéro). Spéc Techniques Faire OK pour fermer la fenêtre Mise en page. La carte apparaît sur l'écran. Annexe A Annexe B Créer une carte avec du texte noir et couleur et avec des images couleur (voir exemple ci-dessous). Annexe C Une fois que vous êtes prêt à imprimer, aller dans Fichier et pointer sur Imprimer L'imprimante avancera une carte et commencera l'impression (le temps de téléchargement des données variera selon la complexité de la conception de la carte et la vitesse de traitement de votre ordinateur). 16 Une fois que le travail d'impression est terminé, la carte est éjectée de l'imprimante. Card Printer Solutions Imprimante à Cartes Plastiques P310i Info Générales Démarrer Fonctionnement Imprimer Nettoyage Dépannage Spéc Techniques Annexe A NETTOYAGE Annexe B Annexe C 17 PROTEGEZ VOTRE GARANTIE USINE ! Pour maintenir votre garantie usine, vous devez effectuer les procédures de maintenance recommandées. Pour les procédures autres que les procédures de nettoyage recommandées dans le présent manuel, seuls des techniciens Zebra autorisés pourront faire la maintenance de l'imprimante P310i. NE JAMAIS desserrer, resserrer, ajuster, ni plier etc. une pièce ou un câble à l'intérieur de l'imprimante. NE JAMAIS utiliser de compresseur d'air pour enlever des particules dans l'imprimante. Card Printer Solutions Info Générales Démarrer Fonctionnement Imprimer Nettoyage Dépannage Spéc Techniques Imprimante à Cartes Plastiques P310i SYSTEME DE NETTOYAGE Votre imprimante P310i comporte un système de nettoyage simple utilisant des cartes de nettoyage présaturées fournies. L'utilisation régulière de ces cartes permettra de nettoyer et d'entretenir les pièces importantes de votre imprimante : tête d'impression, rouleaux de transport et station d'encodeur magnétique (en option) QUAND NETTOYER Quand les voyants orange et rouge clignotent. (Toutes les 1000 cartes* environ) * Si vous utilisez un ruban couleur 5-panneaux (YMCKO). (Toutes les 5000 cartes* environ) * Si vous utilisez un ruban monochrome. * Réglage usine optionnel. COMMENT NETTOYER Annexe A Annexe B Annexe C 1. Laisser sous tension. Ouvrir le capot et libérer le bras de la tête d'impression pour enlever le ruban. Fermer la tête d'impression. Fermer le capot. Enlever les cartes de la cartouche. 2. Insérer une carte de nettoyage pré-saturée (fournie) dans la fente sur le côté de la cartouche. 3. Appuyer sur le bouton panneau pendant quelques secondes. La carte avancera dans l'imprimante et effectuera le processus de nettoyage. Répéter le processus avec une nouvelle carte de nettoyage si nécessaire. Note: Pour nettoyer l’imprimante avant le signal “QUAND NETTOYER”, maintenir le bouton panneau appuyé pendant 3 secondes pour lancer le processus de nettoyage. Recommencer les étapes 1 et 2. Bien que les voyants orange et rouge continuent à clignoter pendant le processus de nettoyage, l'imprimante peut fonctionner. 18 Card Printer Solutions Info Générales Démarrer Fonctionnement Imprimante à Cartes Plastiques P310i NETTOYER LA TETE D'IMPRESSION Habituellement, un nettoyage à l'aide des cartes de nettoyage suffit. Cependant, un nettoyage séparé de la tête d'impression à l'aide de cotons-tiges peut enlever les dépôts plus réfractaires quand des anomalies d'impression persistent. Pour éviter les dépôts, n'utiliser que des cotons-tiges à bout en mousse. Imprimer Nettoyage Dépannage Spéc Techniques Annexe A Annexe B Annexe C 1. Mettre hors tension. Lever la tête d'impression puis retirer le ruban. 2. Nettoyer la tête d'impression en déplaçant le bout d'un coton-tige humecté d'alcool d'un côté à l'autre en travers des éléments de la tête d'impression. Ne pas trop appuyer. (Pour commander des cotons-tiges, voir Annexe C). 3. Mettre sous tension. Laisser sécher les éléments de la tête d'impression pendant deux minutes avant de reprendre l'impression. Ne jamais utiliser d'objet pointu pour gratter les dépôts sur la tête d'impression. Elle pourrait être définitivement endommagée. 19 Card Printer Solutions Info Générales Démarrer Imprimante à Cartes Plastiques P310i CARTOUCHE DE NETTOYAGE DES CARTES Votre Imprimante P310i possède aussi une cartouche de nettoyage des cartes. Cet élément nettoie les cartes entrant dans l'imprimante. Pour assurer la qualité d'impression, il faut remplacer périodiquement le rouleau adhésif de nettoyage. Fonctionnement Imprimer Nettoyage Dépannage QUAND FAIRE LA MAINTENANCE Remplacer le rouleau de nettoyage chaque fois que vous installez un nouveau ruban. Un rouleau de nettoyage est fourni avec tous les rubans True Colors. *Si vous souhaitez utiliser une carte de nettoyage, faites-le avant de remplacer le rouleau de nettoyage. Spéc Techniques Annexe A Annexe B COMMENT FAIRE LA MAINTENANCE 1. Ouvrir le capot et localiser la cartouche de nettoyage Annexe C 2. L'enlever délicatement en la tournant vers le haut et en la retirant de l'imprimante. Suite page suivante… 20 Card Printer Solutions Imprimante à Cartes Plastiques P310i Info Générales Démarrer 3. Enlever le rouleau de nettoyage de la cartouche et le jeter. Fonctionnement Imprimer Nettoyage 4. Installer un nouveau rouleau de nettoyage dans la cartouche*. Pour éviter toute contamination, toujours tenir le bloc du rouleau de nettoyage par les extrémités. Dépannage Spéc Techniques Annexe A 5. Enlever soigneusement l'emballage du nouveau rouleau de nettoyage quand il est dans la cartouche. Annexe B Annexe C FENTE 6. Remettre la cartouche en place dans l'imprimante. Vérifier que la flèche sur le dessus du bloc pointe vers l'arrière de l'imprimante. Fixer le bloc dans l'encoche sur l'imprimante et le pivoter vers le bas. S'assurer qu'il est bien enclenché. NE PAS toucher la surface du rouleau qui est en contact avec les cartes. 7. Fermer le capot. * Voir Annexe C pour le remplacement des rouleaux de nettoyage. 21 Bien que les voyants orange et rouge continuent à clignoter jusqu'à ce que la maintenance soit effectuée, l'imprimante peut quand même fonctionner. Card Printer Solutions Imprimante à Cartes Plastiques P310i Info Générales Démarrer Fonctionnement DÉPANNAGE Imprimer Nettoyage Dépannage Spéc Techniques Annexe A Vous trouverez dans le tableau ci-après les causes d'un mauvais fonctionnement de l'imprimante et les solutions. Consulter le tableau chaque fois que vous avez un problème d'imprimante ou de qualité d'impression. L'affichage à cristaux liquides est blanc lorsque l'imprimante est sur ON, sombre lorsqu'elle est sur OFF et parcouru de lignes radiales lorsque les voyants CLIGNOTENT. Annexe B Annexe C PROBLÈMES / DESCRIPTION VOYANT ORANGE ALLUMÉ Alerte : cartes L'imprimante s'arrête et un message d'erreur s'affiche dans le programme d'application Windows. VOYANT ORANGE CLIGNOTANT Alerte : ruban L'imprimante s'arrête et un message d'erreur s'affiche dans le programme d'application Windows. 22 CAUSE / SOLUTION 1. Contrôler les cartes dans la cartouche de cartes. 2. Vérifier le dispositif de contrôle d'épaisseur des cartes. 3. Maintenir le bouton panneau pendant 1 seconde. L'impression redémarre. 1. Vérifier le ruban. 2. Charger un nouveau ruban. 3. Le ruban se synchronisera automatiquement et l'impression redémarrera sur une nouvelle carte Card Printer Solutions Info Générales Imprimante à Cartes Plastiques P310i VOYANT ROUGE ALLUME Démarrer Fonctionnement Imprimer Nettoyage Alerte imprimante : Bras de la tête d'impression libéré Bourrage de cartes Bourrage au niveau du ruban Erreur de commande L'imprimante s'arrête. Dépannage Spéc Techniques Annexe A Annexe B Annexe C VOYANT ROUGE CLIGNOTANT Alerte encodeur magnétique : L'imprimante expulse la carte et s'arrête VOYANTS ORANGE ET ROUGE CLIGNOTANT 1. Vérifier que le bras de la tête d'impression est fermé. 2. Vérifier que vous utilisez des cartes adaptées (voir "Spécifications techniques). 3. Vérifier que le levier de contrôle de l'épaisseur des cartes est bien ajusté (voir Chapitre 2 Chargement des cartes) 4. Si deux cartes passent dans l'imprimante en même temps : - Ouvrir le capot, retirer la cartouche de nettoyage des cartes, vider le chargeur et enlever les cartes qui ont bourré. Remettre en place la cartouche de nettoyage des cartes. - vider la cartouche de cartes, séparer les cartes et les remettre en place. 5. Vérifier que le ruban est bien chargé dans l'imprimante. 6. Contrôler la commande. 1. Vérifier que la carte magnétique que vous utilisez convient (coercivité faible ou élevée). 2. Vérifier la syntaxe de la commande. 3. Appeler le service technique. 1. L'imprimante doit être nettoyée (voir Chapitre 4 - Nettoyage) Alerte nettoyage : L'imprimante doit être nettoyée TOUS LES VOYANTS CLIGNOTENT 1. L’impression redémarrera automatiquement au bout de quelques secondes. Alerte tête d'impression : Mode refroidissement L'imprimante s'arrête AUCUN VOYANT NE CLIGNOTE Cordon d'alimentation : L'interrupteur est sur ON 23 1. Contrôler que les deux extrémités du cordon d'alimentation sont bien branchées. 2. Appeler le service technique. Card Printer Solutions Imprimante à Cartes Plastiques P310i LIGNES BLANCHES SUR LA CARTE Info Générales Démarrer Fonctionnement Imprimer Nettoyage Dépannage Spéc Techniques Le ruban n'est pas bon Poussière Tête d'impression Il reste des lignes blanches sur la carte. MAUVAISE QUALITE D'IMPRESSION Tête d'impression encrassée. Valeurs de contraste et d'intensité pour la P310i: Le résultat de l'impression est très pâle ou inégal. Annexe A L'IMPRESSION LAISSE DES PARTIES BLANCHES Annexe B Poussière dans l'imprimante La surface de la carte est contaminée Annexe C Petits points sur la carte imprimée, surface blanche ou couleur différente. 1. Le ruban est mal positionné. Vérifier que le ruban est bien enroulé autour du mandrin et qu'il n'y a pas de plis. 2. La tête d'impression peut être encrassée (voir Chapitre 4 Nettoyage). 3. Un élément de la tête d'impression peut être rayé ou brûlé. Appeler le service technique pour vous renseigner sur le remplacement de la tête d'impression. 1. Poussière ou contamination incrustées sur des éléments de la tête d'impression (voir Chapitre 4 Nettoyage). 2. Les valeurs de contraste et/ou d'intensité des couleurs sont peutêtre trop élevées au niveau du logiciel de la P310i ou de la programmation. 1. Il peut y avoir de la poussière dans l'imprimante et/ou le bloc du rouleau de nettoyage est sale (voir Chapitre 4 - Nettoyage). 2. La surface de la carte peut être contaminée. Vérifier que les cartes sont stockées dans un environnement exempt de poussière. Erreurs ruban : vérifier que le ruban d'impression n'est pas "fini". Verrouiller puis déverrouiller le bloc de la tête d'impression ; ceci resynchronise le ruban automatiquement. Quand on utilise un ruban couleur, il doit avancer automatiquement de façon à ce que le bord avant du panneau jaune soit en-dessous de la tête d'impression. S'assurer que le bon type de ruban a été spécifié dans le driver Windows. Erreurs d'avancée des cartes et erreurs mécaniques : s'assurer que le réglage de l'épaisseur des cartes a été correctement effectué pour permettre l'avancée d'une carte. Erreurs encodage magnétique : vérifier que les cartes sont insérées correctement dans l'imprimante. S'assurer que les cartes sont de coercivité élevée ou faible comme demandé et qu'elles sont correctement installées dans le driver de l'imprimante (Annexe A). Alerte nettoyage : l'imprimante a compté le nombre de cartes imprimées et a automatiquement signalé qu'un programme de nettoyage devait être effectué. 24 Card Printer Solutions Imprimante à Cartes Plastiques P310i Info Générales Démarrer SPÉCIFICATI0NS TECHNIQUES Fonctionnement Imprimer Nettoyage Généralités Dépannage Spéc Techniques Annexe A Annexe B • Impression à vitesse élevée, plus de 140 cartes/heure, bord à bord, en couleur (YMCKO) • Impression à vitesse élevée, plus de 1000 cartes/heure (Ruban résine) • Faible encombrement • Drivers Windows pour 95/98 et NT 4.0 / 2000 • Garantie imprimante : 1 an • Garantie tête d'impression : 1 an (nombre de passages illimité) •Puissant langage EPCL (Zebra Printer Program Command Langage) Annexe C Impression couleur Code à barres 25 • Impression par sublimation de colorant ou par transfert thermique monochrome • 25 secondes par carte, bord à bord, couleur (YMCKO) • 4 secondes par carte en monochrome • Résolution d'impression : 300 dpi (11,8 points/mm) • Impression bord à bord standard • Code 39 • Code 128 B & C avec & sans bit de contrôle • 2 sur 5 & 2 sur 5 industriel • UPCA • EAN8 &EAN13 • Code à barres PDF 417 2D et autres symbologies disponibles. Card Printer Solutions Imprimante à Cartes Plastiques P310i Polices Info Générales C a rtes* Démarrer Fonctionnement Imprimer Nettoyage • Polices True Type disponibles via le driver Windows • Types PVC, Composite • Largeur/longueur carte : ISO CR-80 - ISO 7810, 2,125” (54 mm) par 3,375” (86 mm) • Option : Bande magnétique – ISO 7811 • Option : Carte à puce - ISO 7816-2 • Epaisseur carte *: 10 mil (0,25 mm) à 30 mil (0,75 mm) • Impression bord à bord sur 20-30 mil uniquement • Capacité de la cartouche de cartes : jusqu'à 210 cartes (10 mil ou 0,25 mm), jusqu'à 75 cartes (30 mil ou 0,5 mm) Dépannage DIMENSIONS DES CARTES Spéc Techniques DIMENSIONS ISO POUR CARTES ORDINAIRES Annexe A Annexe B Annexe C DIMENSIONS ISO POUR CARTES A BANDE MAGNETIQUE POSITION DE LA PUCE POUR CARTE A PUCE NORME ISO 26 NORME AFNOR Card Printer Solutions Imprimante à Cartes Plastiques P310i Rubans* Info Générales Démarrer Fonctionnement Vernis de p rotection Imprimer Nettoyage Dépannage Interfaces Spécifications mécaniques Annexe B Annexe C • Transfert thermique • Epaisseur : 4 microns • Options transparent et holographique - Transparent - Hologramme Genuine/Secure - Hologramme Pcard - Hologrammes personnalisés • Norme parallèle (câble inclus) • Série RS-232C (Option) • Port USB (Option) Spéc Techniques Annexe A • Monochrome: 1500 cartes/rouleau • Monochrome couleurs : noir, rouge, bleu, vert, argent, doré, blanc. Pour la P310i uniquement • K-resin + O : 800 cartes/rouleau • K-dye + O : 800 cartes/rouleau •YMCKO: 350 cartes/rouleau Spécifications électriques Spécifications environnementales • Largeur : 11,8" (315 mm†) • Porfonfeur: 7,75" (198mm†) • Hauteur : 8,7" (220 mm†) • poids : 13,4 Ibs (6,1 kg) 110 ~ 230 Volts CA, 60 ~ 50 Hz • FCC Class A, CE, UL, et CUL approuvée • Température de fonctionnement : 60 à 86°F (15 à 30°C) • Humidité de fonctionnement : 20 à 65% sans condensation •Température de stockage : -23 à 158°F (-5 à 70°C) • Humidité de stockage : 20 à 70% sans condensation • Ventilation : Air libre * Les rubans à Transfert Thermique sont plus durables que les rubans à sublimation de colorant ; ils sont aussi plus résistants aux rayures et aux ultraviolets. L'impression par sublimation de colorant nécessite des rubans de sublimation, avec des panneaux noir ou cyan, magenta et jaune (plus résine noire). 27 † Mesurées sans bac de sortie. Card Printer Solutions Imprimante à Cartes Plastiques P310i Options Info Générales Démarrer • Port USB • Port série RS-232C • Station contact pour carte à puce (cartes 30 mil seulement) • Encodeur magnétique (cartes 30 mil seulement) • Fournitures de nettoyage • Manuel d'entretien Fonctionnement Imprimer les imprimantes “I Series” requièrent l’utilisation des rubans “i Series” pour l’impression toutes couleurs. Nettoyage Dépannage Spéc Techniques Annexe A Annexe B Annexe C 28 Voir l’Annexe C pour plus d'informations sur les cartes et rubans disponibles chez Zebra Technologies Corp. Card Printer Solutions Info Générales Démarrer Fonctionnement Imprimante à Cartes Plastiques P310i ANNEXE A - ENCODEUR MAGNÉTIQUE POUR BANDE DE CARTE Spécifications de fonctionnement et de maintenance pour l'imprimante P310i avec en option un encodeur magnétique pour bande de carte. (Voir Chapitre 2 pour l'emplacement). L'encodeur magnétique peut être réglé pour avoir une coercivité élevée ou faible. Imprimer L'encodeur magnétique est un élément installé en usine avec la tête magnétique de lecture/écriture positionnée en-dessous de la trajectoire de la carte, disponible avec encodage HICO ou encodage LOCO. Nettoyage Dépannage Spéc Techniques Annexe A Annexe B BANDE MAGNETIQUE VERS LE BAS Annexe C BANDE MAGNETIQUE VERS LE HAUT Au moment de charger les cartes dans la cartouche, bien s'assurer que la bande magnétique est face vers l’imprimante et plus près de l'arrière. Il existe également des modèles d'imprimantes dont la tête magnétique de lecture/écriture est positionnée au-dessus de la trajectoire de la carte avec encodage HICO ou encodage LOCO. Au moment de charger les cartes, s'assurer qu’elles ont bien une bande magnétique. Des cartes PVC HICO & LOCO homologuées sont disponibles. (Voir Annexe C). PROGRAMME D’ENCODAGE D’ÉCHANTILON Voir le manuel du programmeur (numéro 98001-001) N'UTILISER QUE des cartes conformes aux normes ISO 7810 & 7811 pour les cartes à bande magnétique. La bande magnétique doit effleurer la surface de la carte pour fonctionner correctement. Ne jamais utiliser de cartes à bandes magnétiques rajoutées. 29 Card Printer Solutions Imprimante à Cartes Plastiques P310i NETTOYAGE DE L’ENCODEUR MAGNÉTIQUE La tête de lecture / écriture doit être nettoyée périodiquement un encodage sans erreur. Info Générales QUAND NETTOYER Lorsque les voyants orange et rouge clignotent. (Toutes les 1000 cartes* environ.) Démarrer * Si vous utilisez un ruban couleur 5-panneaux (YMCKO). *Réglage usine optionnel COMMENT NETTOYER 1. Laisser sous tension. Ouvrir le capot et libérer le bras de la tête d'impression pour enlever le ruban. Fermer la tête d'impression. Fermer le capot. Enlever les cartes de la cartouche. 2. Insérer une carte de nettoyage pré-saturée (fournie) dans la fente sur le côté de la cartouche. Fonctionnement Imprimer Nettoyage Dépannage Spéc Techniques Annexe A Annexe B 3. Appuyer sur le bouton panneau pendant quelques secondes. La carte avance dans l'imprimante et effectuera le nettoyage. Répéter l’opération avec une nouvelle carte si nécessaire. Note: Pour nettoyer l’imprimante avant le signal “QUAND NETTOYER”, maintenir le bouton panneau appuyé pendant 3 secondes pour lancer le nettoyage (recommencer les étapes 1 et 2). Bien que les voyants orange et rouge continuent à clignoter pendant le processus de nettoyage, l'imprimante peut fonctionner. Annexe C ENCODAGE NORME ISO N° piste # 1 2 Séparateur de champ ^ = Densité piste Caractères valides # Nbre de caract. 210 BPI* Alphanumériques 79‡ (ASCII 20~95†) 75 BPI* Numériques (ASCII 48~62) 40‡ Numériques 3 = 210 BPI* (ASCII 48~62) 107‡ * Bit par pouce † Sauf le caractère "?" ‡ Y compris les caractères Démarrage, Arrêt et Redondance Longitudinale (LRC). Noter aussi que ces 3 caractères sont automatiquement gérés par l'encodeur magnétique selon les normes ISO. 30 NOTE : Voir le Manuel du programmeur de l'imprimante à cartes pour avoir des informations plus complètes sur la programmation. Card Printer Solutions Info Générales Imprimante à Cartes Plastiques P310i ANNEXE B - STATION CONTACT POUR CARTE A PUCE Démarrer Cette partie regroupe des informations sur les opérations supplémentaires des imprimantes P310i avec stations de contact pour cartes à puce. (Voir Chapitre 2 pour l'emplacement). Fonctionnement Imprimer Nettoyage Dépannage Spéc Techniques Annexe A Annexe B Annexe C 31 INTRODUCTION Les cartes à puce peuvent être équipées d'un microordinateur et d'une batterie. La mémoire d'une carte peut stocker des empreintes digitales, des modèles de reconnaissance de la parole, des enregistrements médicaux et autres données de ce genre. L'imprimante P310i peut être équipée d'une station de contacts en option, pour programmer les cartes à puce (ISO 7816). Ce modèle d'imprimante répond à des commandes qui positionnent les cartes au niveau de la station de contact, où l'imprimante se connecte aux contacts sur les cartes à puce. Toutes les autres opérations de l'imprimante restent les mêmes que pour le modèle P310i standard. Card Printer Solutions Imprimante à Cartes Plastiques P310i SENS DU CHARGEMENT DU SUPPORT Positionner les cartes à puce avec la puce sur le dessus de la carte et du côté opposé à l'imprimante. Info Générales Démarrer Fonctionnement Imprimer INTERFACE STATION DE CONTACT POUR CARTE A PUCE Nettoyage Dépannage Quand une commande à l'interface imprimante parallèle envoie une carte à la station de contact pour carte à puce, l'imprimante connecte la station de contact pour carte à puce au connecteur femelle DB-9 à l'arrière de l'imprimante. Spéc Techniques Annexe A Un programmeur externe associé pour carte à puce peut être utilisé pour programmer les puces des cartes à puce. Annexe B Annexe C NE PAS positionner d'impression sur la puce de la carte à puce. 32 BROCHES DB - 9 POINTS DE CONTACT CARTE À PUCE BROCHES DB - 9 POINTS DE CONTACT CARTE À PUCE 1 CI (VCC) 6 C6 (Vpp) 2 C2 (Reset) 7 C7 (I/O) 3 C3 (Clock) 8 C8 (RFU) 4 C4 (RFU) 5 C5 (GND) 9 (Terre quand la puce est au niveau de la station) Voir le Manuel du programmeur de l'imprimante à cartes pour avoir des informations plus complètes sur la programmation. Card Printer Solutions Imprimante à Cartes Plastiques P310i ANNEXE C - ACCESSOIRES & FOURNITURES Info Générales Démarrer Fonctionnement Pour commander des accessoires et des fournitures, veuillez contacter votre revendeur Zebra autorisé. RUBANS Imprimer Les rubans suivants peuvent être utilisés sur l'imprimante P310i : Rubans monochromes (vendus par rouleau) Nettoyage Dépannage Spéc Techniques Annexe A Référence Description 800015-401 800015-402 800015-403 800015-404 800015-406 800015-407 800015-409 800015-485 Noir Rouge Vert Bleu Gold Or Blanc Gris scratch-off 1000 images 1000 images 1000 images 1000 images 1000 images 1000 images 1000 images 840 images Annexe B Annexe C Rubans couleur (vendus par rouleau) Part Number Description 800015-440 800015-540 800015-445 800015-545 800015-480 800015-470 800015-448 800015-450 800015-460 Ruban couleur 5-panneaux (YMCKO) Ruban couleur 5-panneaux (YMCKO) Ruban couleur 4-panneaux(YMCK) Ruban couleur 4-panneaux(YMCK) Ruban couleur 5-panneaux (YMCKK) Ruban couleur 3-panneaux(YMC) Ruban couleur 6-panneaux (YMCKOK) Ruban noir 2-panneaux (K Dye + O) Ruban résine 2-panneaux (K Resin + O) 200 images 330 images 250 images 400 images 200 images 300 images 170 images 500 images 500 images Note: Y = jaune, M = Magenta, C = Cyan, K = Noir, O = Vernis de protection 33 Card Printer Solutions Imprimante à Cartes Plastiques P310i CARTES Info Générales Démarrer Les cartes suivantes en plastique blanc uni peuvent être utilisées dans les imprimantes P310i : Cartes blanches vierges (vendues par boîte) Référence Description 104523-114 104523-010 104523-111 104523-112 104523-113 Carte 10 mil Carte 10 mil (verso adhésif) Carte 30 mil Carte 30 mil bande mag. faible coercivité Carte 30 mil bande mag. coercivité élevée Fonctionnement PVC qualité supérieure Imprimer Nettoyage Dépannage Spéc Techniques (5 paquets de 100) (5 paquets de 100) (5 paquets de 100) (5 paquets de 100) Qualité supérieure plus (PVC composite 60/40) 104524-101 104524-102 104524-103 Carte 30 mil Carte 30 mil - bande mag. faible coercivité Carte 30 mil - bande mag. coercivité élevée (5 paquets de 100) (5 paquets de 100) (5 paquets de 100) Annexe A Annexe B Annexe C Notes : 10 mil = 0,254 mm ; 30 mil = 0,762 mm Les cartes de 10 mil ne sont recommandées que pour une impression monochrome et pour des tâches de couleur sur un seul côté. De nombreux autres types de cartes sont aussi disponibles ; adressez-vous à votre revendeur pour plus d'informations. 34 Card Printer Solutions Info Générales Imprimante à Cartes Plastiques P310i ACCESSOIRES Démarrer Fournitures d'imprimante Fonctionnement Référence Imprimer Nettoyage Ci-dessous les accessoires pour les imprimantes P310i. Toujours indiquer le numéro de référence dans la commande. 105909-138 105912-024 105912-038 105909-112 Description Câble d'interface parallèle / série en pieds (DB-25 mâle et femelle) Cartouche de cartes Bac de sortie Kit d’impression de remplacement Dépannage Fournitures de nettoyage Spéc Techniques Référence Annexe A Annexe B Annexe C 105909-169 105912-003 105912-002 104531-001 105909-057 Description Kit premier nettoyage (25 cotons-tiges, 50 cartes) Kit de rouleau de nettoyage adhésif (jeu de 5) Cartouche de nettoyage complète Kit carte de nettoyage (boîte de 100 cartes) Kit cotons-tiges de nettoyage (boîte de 25 cotons-tiges) Documentation Référence 980081-001 980264-001 Description Manuel du programmateur séries P (anglais seulement) Manuel d'entretien de la P310i (anglais seulement) Divers Référence 105576-003 806503-001 104527-001 35 Description CD ROM avec le Compagnon du driver et les manuels de l'utilisateur en anglais, français, espagnol, allemand, portugais, italien, chinois et japonais. Perforateur de cartes (encoches cartes pour clips revers) Clips revers (paquet de 100 clips) Card Printer Solutions Imprimante à Cartes Plastiques P310i Ventes et Support dans le monde : Info Générales Démarrer Fonctionnement Imprimer Nettoyage Dépannage Spéc Techniques Annexe A Annexe B Annexe C Zebra Technologies Corporation Card Imaging Division 1001 Flynn Road Camarillo, CA. 93012-8706.USA Téléphone :+1 (805) 579 1800 Fax.:+1 (805) 579 1808 Appel libre aux Etats Unis: (800) 452-4056 e-mail: [email protected] Zebra Technologies Corporation Card Imaging Division, (Europe, Moyen Orient, Afrique) The Valley Centre, Gordon Road, High Wycombe Buckinghamshire HP13 6EQ, England Téléphone : +44 (0) 870 241 1527 Fax.: +44 (0) 870 241 0765 e-mail: [email protected] Zebra Technologies Corporation Card Imaging Division, Amérique latine 6175 NW 153rd Street, Suite # 121 Miami Lakes, FL 33014 USA Téléphone : +1 (305) 558 8470 Fax: +1 (305) 558-8485 e-mail: [email protected] Zebra Technologies Corporation Card Imaging Division, Asie/Pacifique 1 Sims Lane #06-11 387355 Singapore Phone:+65 84 20 322 Fax.:+65 84 20 514 e-mail: [email protected] C ORPORATE HEADQUARTERS Zebra Technologies Corporation 333 Corporate Woods Parkway Vernon Hills, IL 60061-3109 USA Phone: +1 (847) 634 6700 FAX: +1 (847) 913 8766 e-mail: [email protected] Website: www.zebracard.com 36 ">
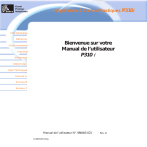
Lien public mis à jour
Le lien public vers votre chat a été mis à jour.
Caractéristiques clés
- Impression bord à bord en couleur (YMCKO)
- Impression à transfert thermique monochrome
- Installation facile des rubans « i Series »
- Système de nettoyage simple avec cartes de nettoyage pré-saturées
- Drivers Windows pour 95/98 et NT 4.0 / 2000 inclus
Questions fréquemment posées
L'imprimante P310i comporte un système de nettoyage simple utilisant des cartes de nettoyage pré-saturées fournies. L'utilisation régulière de ces cartes permettra de nettoyer et d'entretenir les pièces importantes de votre imprimante : tête d'impression, rouleaux de transport et station d'encodeur magnétique (en option).
Les imprimantes 'I Series' requièrent l’utilisation des rubans 'i Series' pour l’impression toutes couleurs. Les rubans à Transfert Thermique de Résine et Sublimation de Couleur pour P310i uniquement sont conçus spécifiquement pour votre imprimante P310i.
Ouvrir le capot et appuyer sur le levier de déverrouillage de la tête d'impression pour ouvrir le chariot de la tête d'impression. Charger le ruban sur l'axe d'alimentation (sous le chariot de la tête d'impression) et le mandrin vide sur l'axe d'enroulement. Abaisser le levier de verrouillage de la tête d'impression.
Remplacer le rouleau de nettoyage chaque fois que vous installez un nouveau ruban.
