Zebra ZD120 Manuel utilisateur
PDF
Scarica
Documento
ZD120 Imprimantes thermiques directes Guide d'utilisation P1099714-022 ZEBRA et le logo Zebra sont des marques commerciales de Zebra Technologies Corporation, déposées dans de nombreuses juridictions à travers le monde. Toutes les autres marques sont la propriété de leurs détenteurs respectifs. ©2019 Zebra Technologies Corporation et/ou ses sociétés affiliées. Tous droits réservés. Les informations contenues dans ce document sont susceptibles d'être modifiées sans préavis. Le logiciel décrit dans ce document est fourni dans le cadre d’un accord de licence ou d’un accord de non-divulgation. Le logiciel peut être utilisé ou copié uniquement selon les conditions de ces accords. Pour plus d'informations concernant les déclarations légales, consultez les pages suivantes : DROITS D'AUTEUR : www.zebra.com/copyright CONTRAT DE LICENCE UTILISATEUR FINAL : www.zebra.com/eula GARANTIE : www.zebra.com/warranty Conditions d'utilisation Déclaration d'exclusivité Ce manuel contient des informations exclusives appartenant à Zebra Technologies Corporation et à ses filiales (« Zebra Technologies »). Il est destiné exclusivement à informer le personnel chargé du fonctionnement et de la maintenance de l'équipement décrit ici. Ces informations exclusives ne doivent être utilisées, reproduites ou divulguées à aucun tiers, et pour quelque but que ce soit, sans l'autorisation écrite explicite de Zebra Technologies. Amélioration du produit L'amélioration constante des produits fait partie de la politique de Zebra Technologies. Tous les designs et spécifications sont soumis à des modifications sans préavis. Avertissement juridique Zebra Technologies s'efforce de publier des spécifications et des manuels techniques exacts. Toutefois, des erreurs peuvent se produire. Zebra Technologies se réserve le droit de corriger ces erreurs et décline toute responsabilité en la matière. Limitation de responsabilité Zebra Technologies ou toute autre partie impliquée dans la création, la production ou la fourniture du produit joint (y compris matériel et logiciel) ne peut en aucun cas être tenue pour responsable de dommages quels qu'ils soient (y compris, mais sans s'y limiter, les dommages consécutifs, notamment la perte de bénéfices ou de données et l'interruption d'activité) résultant de, ou liés à l'utilisation du produit ou à l'impossibilité de l'utiliser, même si Zebra Technologies a eu connaissance de la possibilité de tels dommages. Certaines juridictions n'acceptent pas l'exclusion ou la limitation des dommages accidentels ou consécutifs, par conséquent, la limitation ou l'exclusion ci-dessus peut ne pas s'appliquer à votre situation. Date de publication Octobre 2019 2 À propos Introduction Ce guide fournit des informations sur l’utilisation des produits et accessoires Zebra, le cas échéant. Il permet d'installer ces imprimantes, de les faire fonctionner et de les prendre en charge physiquement. Important • Si vous rencontrez un problème avec votre équipement, contactez l'assistance client internationale Zebra de votre région. Les informations de contacts sont disponibles à l’adresse : zebra.com/support. D'autres ressources en ligne relatives à ces imprimantes sont disponibles, notamment : • Tutoriels • Liens vers les pages relatives aux caractéristiques des imprimantes ZD120 • Liens relatifs aux consommables, aux pièces détachées et aux logiciels • Logiciel de modèles d'étiquette • Pilotes Windows de l’imprimante • Microprogramme de l’imprimante • Base de connaissances et coordonnées du service d'assistance • Garantie et liens vers le service de réparation Utilisez le lien suivant pour accéder aux ressources en ligne relatives aux imprimantes : • Imprimante d’étiquettes ZD120 — www.zebra.com/zd120-info 3 Services et assistance Zebra OneCare pour les imprimantes Pour une productivité optimale, nous pouvons vous aider à connecter et à préparer les imprimantes Zebra de votre entreprise. Pour consulter la description en ligne des services et de l'assistance Zebra OneCare disponibles pour vos imprimantes, utilisez le lien suivant : www.zebra.com/zebraonecare Informations sur les services Si vous rencontrez un problème avec votre équipement, contactez l'assistance client internationale Zebra de votre région. Les informations de contacts sont disponibles à l’adresse : zebra.com/support. Lorsque vous contactez l'assistance, veuillez vous munir des informations suivantes : • Numéro de série de l'appareil • Numéro du modèle ou nom du produit • Type de logiciel et version Zebra répond aux sollicitations par e-mail, téléphone ou télécopie dans les délais indiqués dans les contrats d’assistance. Si votre problème ne peut pas être résolu par l'assistance client Zebra, vous devrez peut-être retourner votre équipement pour une réparation, auquel cas, des instructions spécifiques vous seront données. Zebra n'est pas responsable des dommages survenus lors du transport en cas de non-utilisation de l’emballage approuvé. La garantie peut être annulée en cas de non-respect des instructions d'expédition. Si vous avez acheté votre produit Zebra auprès d'un partenaire commercial de Zebra, contactez ce dernier pour obtenir une assistance. 4 Conventions utilisées dans ce document Les icônes suivantes sont utilisées dans l'ensemble de la documentation. Leur signification est détaillée ci-dessous. Attention • La non-prise en compte de cet avertissement risque d'entraîner une blessure légère ou modérée. Attention : risque de blessures aux yeux • La non-prise en compte de cet avertissement risque d'entraîner une blessure aux yeux. EXEMPLE : portez des lunettes protectrices lors de l'installation ou du retrait d'anneaux de retenue de type E, de clips en forme de C, de ressorts d'arrêt, de ressorts ou de boutons de montage. Ces éléments sous tension risquent de se détacher brusquement et d'être projetés vers le visage de l'utilisateur. Attention : risque de choc électrique • Si l'utilisateur ne prend pas en compte cet avertissement, il risque de recevoir un choc électrique. EXEMPLE : mettez l'imprimante hors tension et débranchez le cordon d'alimentation avant d'effectuer la suite de la procédure. Attention : surface chaude • La non-prise en compte de cet avertissement risque d'entraîner une brûlure. EXEMPLE : la tête d'impression peut être très chaude et elle risque de provoquer des brûlures graves. Attendez qu'elle refroidisse. Attention : vous risquez d'endommager l'appareil • La non-prise en compte de cet avertissement risque d'endommager l'appareil. EXEMPLE : si un ordinateur est débranché alors qu'il n'a pas été correctement arrêté, les données présentes sur le disque dur risquent d'être endommagées. Attention : risque de décharge d'électricité statique • La non-prise en compte de cet avertissement risque d'entraîner une décharge d'électricité statique pouvant endommager les composants électroniques de l'appareil. EXEMPLE : observez les précautions de sécurité électrostatique appropriées lors de la manipulation de tout composant sensible à l'électricité statique, par exemple les cartes de circuits imprimés et la tête d'impression. Important • Ce texte signale des informations importantes pour l'utilisateur. EXEMPLE : exécutez le fichier setup.exe AVANT de connecter l'appareil à votre imprimante. Remarque • Ce texte signale des informations complémentaires pour l'utilisateur et qui ne sont pas indispensables à l'exécution d'une tâche. EXEMPLE : pour obtenir des informations complètes sur les garanties des produits, reportez-vous au site zebra.com. 5 Sommaire Conditions d'utilisation ................................................................................... 2 Déclaration d'exclusivité .............................................................................. 2 Amélioration du produit ................................................................................ 2 Avertissement juridique ............................................................................... 2 Limitation de responsabilité ......................................................................... 2 À propos ...............................................................................................................3 Introduction .................................................................................................... 3 D'autres ressources en ligne relatives à ces imprimantes sont disponibles, notamment : ..................................................................... 3 Services et assistance Zebra OneCare pour les imprimantes ..................... 4 Informations sur les services ....................................................................... 4 Conventions utilisées dans ce document ....................................................... 5 Sommaire .............................................................................................................6 Introduction ...........................................................................................................8 Imprimantes d’étiquettes thermiques directes ZD120 .................................... 8 Contenu ......................................................................................................... 9 Déballage et inspection de l'imprimante ...................................................... 9 Votre imprimante ....................................................................................... 10 Ouverture de l'imprimante .......................................................................... 10 Caractéristiques de l'imprimante ................................................................ 11 Commandes de l'opérateur ........................................................................ 12 Fermeture de l'imprimante ......................................................................... 13 Démarrage ..........................................................................................................14 Branchement électrique ............................................................................... 15 Chargement du rouleau de papier ............................................................... 16 Préparation du papier ................................................................................ 16 6 Impression thermique ................................................................................ 16 Placement du rouleau dans le compartiment papier ................................. 17 Impression d'une étiquette de test (de configuration de l'imprimante) ......... 20 Connexion de l'imprimante à un ordinateur ................................................. 21 Conditions requises pour les câbles d'interface ......................................... 21 Installation du logiciel de création et d'impression d'étiquettes ZebraDesigner ............................................................................................. 22 Opérations d'impression .....................................................................................23 Longue période d'inactivité ou de stockage de l'imprimante ...................... 23 Supports d’impression pris en charge ....................................................... 23 Identification du type de papier thermique ................................................. 24 Remplacement des consommables ........................................................... 24 Réglage de la qualité d'impression .............................................................. 24 Impression sur du papier à pliage paravent ................................................. 25 Impression avec un rouleau de papier monté en externe ............................ 27 Maintenance .......................................................................................................28 Nettoyage ..................................................................................................... 28 Nettoyage de la tête d'impression .............................................................. 30 Remarques sur le nettoyage du passage de papier .................................. 31 Nettoyage des cellules ............................................................................... 32 Nettoyage et remplacement du contre-rouleau ......................................... 33 Autres opérations de maintenance ............................................................ 35 Dépannage .........................................................................................................36 Description des voyants d'état ..................................................................... 37 Résolution des erreurs ............................................................................... 37 Problèmes de qualité d'impression .............................................................. 39 Annexe : Interface USB ......................................................................................40 Interface USB (Universal Serial Bus) ........................................................... 40 Annexe : Dimensions ..........................................................................................41 Dimensions externes de l'imprimante .......................................................... 42 7 Introduction Cette section décrit le contenu du carton d'expédition et fournit une vue d'ensemble des fonctions de l'imprimante. Elle contient également des procédures décrivant comment ouvrir et fermer l'imprimante, ainsi que signaler tout problème. Imprimantes d’étiquettes thermiques directes ZD120 Le modèle Zebra® ZD120 est une imprimante d’étiquettes à transfert thermique de bureau de 102 mm (4 pouces) d’entrée de gamme. Ce modèle est conçu pour imprimer à partir des pilotes et du logiciel de création d'étiquettes ZebraDesigner pour les ordinateurs fonctionnant avec le système d’exploitation Windows. Principales caractéristiques des imprimantes ZD120 : • Les imprimantes prennent en charge des vitesses d'impression* allant jusqu'à 152,4 mm par seconde (6 pps ou pouces par seconde). • Conception OpenAccess ™ facilitant le chargement du papier. • Commandes opérateur et guides de papier codés en couleur. • Fonctionnement de l'imprimante simple à l’aide d’un seul bouton et voyant d’état. • Pilotes d'impression et logiciel de création d’étiquettes ZebraDesigner pour les systèmes d'exploitation Windows. • Possibilité d’utiliser des étiquettes découpées dont la largeur est comprise entre 50,8 mm et 102 mm (de 2 à 4 pouces) (voir la section Supports d’impression pris en charge) • Résolution d'impression : 8 points par millimètre (203 ppp ou points par pouce) Ce guide de l'utilisateur contient toutes les informations dont vous avez besoin pour utiliser quotidiennement votre imprimante. Lorsque l'imprimante est connectée à un ordinateur hôte, elle fonctionne comme un système complet d'impression d’étiquettes. 8 Contenu Conservez le carton et tous les éléments de l'emballage pour le cas où il vous faudrait expédier ou stocker l'imprimante ultérieurement. Déballez le contenu et vérifiez qu'il ne vous manque aucune pièce. Suivez les procédures indiquées pour inspecter l'imprimante afin de vous familiariser avec ses composants ; vous pourrez ainsi suivre plus facilement les instructions figurant dans ce manuel. Imprimante Documentation Câble USB Cordons d'alimentation variables selon le pays ou la région. Certains sont reliés au bloc d'alimentation. Bloc d'alimentation Déballage et inspection de l'imprimante Lorsque vous recevez l'imprimante, déballez-la immédiatement et inspectez-la afin de détecter les éventuels dommages d'expédition. • Conservez tous les éléments d'emballage. • Vérifiez toutes les surfaces extérieures. • Ouvrez l'imprimante et inspectez tous les composants du compartiment papier. Si, à l'issue de cette inspection, vous détectez des dommages, procédez comme suit : • Avertissez immédiatement la société de transport et soumettez un signalement de dommage. Zebra Technologies Corporation décline toute responsabilité quant aux éventuels dommages survenus lors du transport de l'imprimante et ne prend pas en charge ces dommages dans le cadre de la garantie. • Conservez la totalité de l'emballage afin qu'il puisse être inspecté par la société de transport. • Prévenez votre revendeur Zebra® agréé. 9 Votre imprimante Voyant d'état Touche Feed (Avance) Fente du papier à pliage paravent Loquets de blocage Interrupteur d'alimentation Prise d'alimentation en courant continu Loquets de blocage Interface USB et collier de câble Ouverture de l'imprimante Vous devez ouvrir l'imprimante pour accéder au compartiment de papier. Tirez les loquets de blocage vers vous et levez le couvercle. Assurez-vous qu'aucun composant ne s'est détaché ou n'est endommagé dans le compartiment de papier. Attention • La décharge d'électricité statique qui s'accumule sur la surface du corps humain ou d'autres surfaces risquent d'endommager, voire de détruire, la tête d'impression ou les composants électroniques utilisés dans l'appareil. Vous devez observer des procédures de protection contre l'électricité statique lorsque vous travaillez sur la tête d'impression ou les composants électroniques situés sous le couvercle. 10 Caractéristiques de l'imprimante Tête Cellule de détection de bande supérieure Porte-rouleaux Guides de papier Cellule de détection de bande inférieure Réglage du guide de papier Capteur de tête relevée (intérieur) Contrerouleau 11 Commandes de l'opérateur Interrupteur d'alimentation • Appuyez vers le haut pour mettre l'imprimante en MARCHE ou vers le bas pour l'ARRÊTER. Mise en garde contre les dommages possibles au produit • L'imprimante doit être mise hors tension avant toute connexion ou déconnexion des câbles de communication et d'alimentation. Interrupteur d'alimentation ARRÊT MARCHE Interrupteur d'alimentation Bouton d'avance papier • Appuyez une fois sur la touche d’avance papier pour forcer l'imprimante à faire avancer une étiquette vierge. • Appuyez sur la touche Feed (Avance) pour réactiver l'imprimante lorsqu'elle est en pause. L'imprimante peut être mise en pause par une commande de programmation ou une condition d'erreur. • Appuyez sur le bouton d'avance papier et maintenez-le enfoncé jusqu’à ce que l’anneau LED rouge clignote une fois, puis relâchez-le pour imprimer un rapport de configuration. Voyant d'état • Situé sur le dessus du boîtier, à proximité du bouton d’avance, le voyant d'état sert d'indicateur de fonctionnement de l'imprimante (voir la section Description des voyants d'état). Touche d'avance papier Voyant d'état (anneau) 12 Fermeture de l'imprimante 1. Abaissez le couvercle supérieur. 2. Appuyez pour fermer le couvercle jusqu'à ce qu'il s'enclenche. 13 Démarrage Cette section décrit la mise en service initiale de l'imprimante et les procédures de chargement de papier les plus couramment utilisées. 14 Branchement électrique Attention • N'utilisez jamais l'imprimante et le bloc d'alimentation dans un endroit où ils peuvent entrer en contact avec de l'eau. Cela pourrait provoquer des blessures graves. Remarque • Disposez votre imprimante de manière à pouvoir manipuler facilement le câble d'alimentation le cas échéant. Certaines procédures de configuration ou de dépannage peuvent exiger la mise hors tension de l'imprimante. Débranchez le câble du bloc d'alimentation ou de la prise secteur pour vous assurer que l'imprimante n'est plus alimentée. 1. Connectez le bloc d'alimentation à la prise de l'imprimante. 2. Insérez le cordon d'alimentation secteur dans le bloc d'alimentation. Dans certains cas, le cordon d'alimentation est déjà branché. 3. Branchez l'autre extrémité du cordon d'alimentation dans une prise secteur appropriée. Notez que la forme de la fiche du cordon d'alimentation peut varier selon la région de commercialisation de l'imprimante. 4. Le témoin du bloc d'alimentation s'allume en vert si la prise secteur est alimentée. Imprimante La prise varie selon les pays Interrupteur d'alimentation Cordon d'alimentation secteur Connecteur d'alimentation Voyant d'alimentation Bloc d'alimentation Prise d'alimentation CEI 60320-C13 Important • Veillez à toujours utiliser le câble d'alimentation approprié. Celui-ci comporte une prise à trois (3) broches et un connecteur CEI 60320-C13. Ce cordon d'alimentation doit porter la marque de certification adéquate du pays dans lequel le produit est utilisé. 15 Chargement du rouleau de papier Pour charger du papier, placez le rouleau sur le porte-rouleau. Vous devez utiliser le papier approprié au type d'impression souhaité. Préparation du papier Le rouleau de papier doit toujours être chargé dans l'imprimante de la même manière, qu'il soit enroulé vers l'intérieur ou l'extérieur. • Retirez la longueur extérieure de papier. En effet, pendant son transport, sa manipulation ou son stockage, le rouleau peut avoir accumulé de la saleté ou de la poussière. En retirant la longueur extérieure de papier, vous évitez d'entraîner de la matière adhésive ou du papier sale entre la tête d'impression et le contre-rouleau. Impression thermique Attention • La tête d'impression devient chaude pendant l'impression. Pour ne pas endommager la tête d'impression et ne pas risquer de vous blesser, évitez de la toucher. Utilisez exclusivement le stylet de nettoyage pour procéder à la maintenance de la tête d'impression. Attention • La décharge d'électricité statique qui s'accumule sur la surface du corps humain ou d'autres surfaces risquent d'endommager, voire de détruire, la tête d'impression ou les composants électroniques utilisés dans l'appareil. Vous devez observer des procédures de protection contre l'électricité statique lorsque vous travaillez sur la tête d'impression ou les composants électroniques situés sous le couvercle. 16 Placement du rouleau dans le compartiment papier 1. Ouvrez l'imprimante. Tirez les leviers des loquets de blocage vers l'avant de l'imprimante. 2. Pour ouvrir les guides de papier, tournez le bouton de réglage des guides vers l'arrière de l'imprimante. 17 3. Tirez sur les porte-rouleaux avec votre main libre pour les ouvrir, puis placez le rouleau de papier sur les supports et relâchez les porte-rouleaux. Orientez le rouleau de papier de telle sorte que sa surface imprimable soit dirigée vers le haut lorsqu'elle passe sur le contre-rouleau (rouleau d'entraînement). 18 4. Tirez sur le papier pour en dérouler une longueur à l'avant de l'imprimante. Insérez le papier sous les guides. Assurez-vous que le rouleau tourne librement. Le rouleau ne doit pas être posé au fond du compartiment papier. Assurez-vous que la surface imprimable du papier est orientée vers le haut. 5. Pour fermer les guides de papier, tournez le bouton de réglage des guides vers l'avant. Ils doivent simplement toucher les bords du papier, sans les bloquer. 6. Fermez l'imprimante. Appuyez pour fermer le couvercle jusqu'à ce qu'il s'enclenche. 19 Impression d'une étiquette de test (de configuration de l'imprimante) Avant de connecter l'imprimante à votre ordinateur, assurez-vous qu'elle est opérationnelle. Pour ce faire, vous pouvez imprimer une étiquette d'état de configuration. 1. Vérifiez que le papier est chargé comme il convient et que le capot supérieur de l'imprimante est fermé. Mettez ensuite l'imprimante sous tension si cela n'est pas déjà fait. Si l'imprimante s'allume avec le voyant d'état clignotant en vert (mode pause), appuyez une fois sur la touche Feed (Avance) pour mettre l'imprimante en mode Prêt (à imprimer). Reportez-vous à la section Dépannage si le voyant d'état de l'imprimante ne passe pas au vert fixe (Prêt). 2. Appuyez deux à trois fois sur le bouton d’avance afin de calibrer l'imprimante pour le papier installé. Plusieurs étiquettes peuvent être introduites au cours de ce processus. 3. Quand le voyant d'état s'allume en vert fixe, appuyez sur la touche Feed (Avance) et maintenez-la enfoncée jusqu'à ce que le voyant d'état clignote une fois. 4. Relâchez la touche Feed (Avance). Une étiquette de configuration s'imprime. Si vous ne parvenez pas à imprimer cette étiquette, reportez-vous au chapitre Dépannage. . 20 Connexion de l'imprimante à un ordinateur L'imprimante est dotée d'une interface USB (Universal Serial Bus). L'imprimante est un périphérique terminal (et non un hôte ou un concentrateur) lorsqu'elle est utilisée avec une interface USB. Vous pouvez vous reporter à la spécification USB pour plus de détails sur cette interface. Mise en garde contre les dommages possibles au produit • L'imprimante doit être mise hors tension avant tout branchement ou débranchement des câbles de communication et d'alimentation. Conditions requises pour les câbles d'interface Il est nécessaire d'utiliser des câbles de données à blindage intégral équipés de connecteurs à coque métallique ou métallisée. Des câbles et des connecteurs blindés sont requis pour empêcher toute émission ou réception de parasites radioélectriques. Pour minimiser la présence de parasites radioélectriques dans le câble : • Utilisez des câbles aussi courts que possible (des câbles d'une longueur de 1,83 m sont recommandés). • Ne regroupez pas les câbles de données dans le même faisceau que les cordons d'alimentation. • Vous ne devez pas attacher les câbles de données aux gaines des câbles d'alimentation. Important • Cette imprimante utilise des câbles de données blindés, conformément aux règles et réglementations de la FCC, Section 15, pour les équipements de classe B. L'utilisation de câbles non blindés risque d'augmenter l'émission de parasites radioélectriques au-delà des limites de la classe B. Attention • N'utilisez jamais l'imprimante et le bloc d'alimentation dans un endroit où ils peuvent entrer en contact avec de l'eau. Cela pourrait provoquer des blessures graves ! Remarque • Disposez votre imprimante de manière à pouvoir manipuler facilement le câble d'alimentation le cas échéant. Certaines procédures de configuration ou de dépannage peuvent exiger la mise hors tension de l'imprimante. Débranchez le câble du bloc d'alimentation ou de la prise secteur pour vous assurer que l'imprimante n'est plus alimentée. 21 Connexion de l'interface USB L'interface USB (version 2.0) est rapide et compatible avec votre PC. Sa conception « plug-and-play » facilite l'installation. Plusieurs imprimantes peuvent partager un même port/concentrateur USB. Lorsque vous utilisez un câble USB (non fourni avec l'imprimante), assurez-vous que ce câble ou son emballage porte la marque « Certified USB ™ » (voir ci-dessous) pour garantir la compatibilité USB 2.0. . Câble USB Installation du logiciel de création et d'impression d'étiquettes ZebraDesigner L’imprimante nécessite le logiciel (et pilote) ZebraDesigner pour Windows développé afin d’imprimer le format d’étiquettes avec codes à barres sur votre imprimante. Téléchargez et installez le pilote Windows, puis le logiciel ZebraDesigner correspondant au modèle de votre imprimante, à partir de la page Web d'assistance de l'imprimante : http://www.zebra.com/zd120-info Après le démarrage de l'installation du pilote Windows 1. Mettez l'imprimante sous tension pour activer l’interface USB lorsque le programme d’installation du pilote le demande. L’ordinateur commence l’installation du pilote Windows et le relie au port USB de l’imprimante. Après l’installation de ZebraDesigner 2. ZebraDesigner vérifie la nouvelle imprimante ZD120 installée ainsi que son pilote avant que le logiciel ne se charge sur votre ordinateur Windows. 3. Ouvrez la version ZebraDesigner correspondant au modèle de l’imprimante. 22 Opérations d'impression La présente section traite de la manipulation du papier et des impressions, de la prise en charge des polices de caractères et de la langue, ainsi que de la mise en service de configurations d'impression moins courantes. Longue période d'inactivité ou de stockage de l'imprimante La tête d'impression risque de coller au contre-rouleau (d'entraînement) avec le temps. Pour éviter cela, lorsque vous stockez l'imprimante, veillez à toujours placer un morceau de papier (étiquette ou papier ordinaire) entre la tête d'impression et le contre-rouleau. N'expédiez pas l'imprimante avec un rouleau installé, cela risquerait d'endommager l'imprimante ou le papier. Supports d’impression pris en charge Cette imprimante est destinée à l’impression sur des rouleaux d'étiquettes ou du papier à pliage paravent avec des dimensions comprises entre 50,8 mm et 102 mm (entre 2 pouces et 4 pouces). Les étiquettes doivent se trouver sur un support adhésif (bande) et être espacées d’au moins 3 mm pour un fonctionnement optimal. La valeur par défaut de l'espace entre les étiquettes est légèrement supérieure à 3 mm et s'ajuste à toutes les différences d’espace entre les rouleaux et les étiquettes. • La largeur du papier (bande incluse) se situe entre 86 mm et 107 mm (2 et 4,21 pouces), rouleau et support (ou bande) inclus. • Papier thermique direct uniquement • Longueur maximale du papier : 228,6 mm (9 pouces) • Longueur minimale du papier : 25,4 mm (1 pouce) (mode de déchirement) • Diamètre intérieur du rouleau : de 25,4 mm à 40 mm (1 à 1,57 pouce) • Diamètre extérieur maximal du rouleau : 127 mm (5,00 pouces) • Épaisseur du papier : entre 0,014 mm et 0,018 mm (0,0055 et 0,007 pouce) • Détection du papier : espace. La détection de lignes ou de marques noires n’est pas prise en charge. • Types de papier : étiquettes à impression thermique directe découpées sur papier enroulé ou plié en paravent. Les étiquettes épaisses, le papier continu et les étiquettes non espacées ne sont pas pris en charge. • L'imprimante fonctionne généralement avec des rouleaux de papier, mais vous pouvez également utiliser du papier à pliage paravent. 23 Important • Zebra recommande vivement l'utilisation de produits de la marque Zebra, qui permettent de bénéficier en permanence d'une qualité d'impression optimale. Une large gamme de supports d’étiquettes a été étudiée pour améliorer les capacités d'impression et prévenir toute usure prématurée de la tête d'impression. Pour acquérir des consommables, visitez le site http://www.zebra.com/supplies Identification du type de papier thermique L’imprimante prend uniquement en charge le papier thermique direct. Certaines imprimantes à transfert thermique exigent un ruban (encre), les papiers thermiques directs n'en nécessitent pas. Pour déterminer s’il s’agit d’un papier thermique direct, procédez au test de grattage de papier. Pour effectuer un test de grattage de papier, procédez comme suit : 1. Grattez la face imprimable du papier avec votre ongle ou un capuchon de stylo. Tout en appuyant fermement, faites-le glisser rapidement sur la surface du papier. Le papier thermique direct a reçu un traitement chimique pour s'imprimer (être exposé) suite à une application de chaleur. Cette méthode de test fait appel à la chaleur de friction pour exposer le papier. 2. Une marque noire apparaît-elle sur le papier ? Si une marque noire... Le papier est de type... N'apparaît pas sur le papier Transfert thermique. Un ruban est nécessaire. Votre imprimante ne prend pas en charge ce type de papier. Apparaît sur le papier Thermique direct. Aucun ruban n'est nécessaire. Remplacement des consommables Si les étiquettes arrivent à épuisement pendant une impression, laissez l'imprimante allumée pendant que vous la rechargez. En effet, vous risquez de perdre des données si vous la mettez hors tension. Après avoir rechargé du papier, appuyez sur la touche Feed (Avance) pour relancer l'impression. Utilisez toujours des étiquettes agréées et de qualité supérieure. Si les étiquettes adhésives que vous utilisez ne sont pas à plat sur le support, les bords exposés risquent de coller aux guides et aux rouleaux à l'intérieur de l'imprimante, de provoquer le décollage de l'étiquette et d'occasionner un bourrage. Réglage de la qualité d'impression La qualité d'impression est influencée par les paramètres de chaleur (densité) de la tête d'impression, par la vitesse d'impression et par le papier utilisé. Faites des essais pour déterminer le réglage optimal pour votre application. Remarque • Les fabricants de papier peuvent avoir des recommandations spécifiques en matière de réglage de la vitesse en fonction de l'imprimante et du papier. Certains types de papier peuvent demander des vitesses maximales inférieures à la vitesse maximale de l'imprimante. Si vous estimez que la vitesse d'impression ou le contraste nécessite un réglage, utilisez • Le pilote d'impression Windows ou un logiciel tel que ZebraDesigner ™ . • L’imprimante n’enregistre aucun paramètre. 24 Impression sur du papier à pliage paravent Pour imprimer sur du papier à pliage paravent, vous devez régler la position d'arrêt des guides de papier. 1. Ouvrez le capot supérieur. À l'aide d'un échantillon de votre papier, réglez les porte-rouleaux en fonction de la largeur du papier. Ils doivent simplement toucher les bords du papier, sans les bloquer. À l'aide d'un petit tournevis cruciforme 1, serrez la vis. 25 2. À l'aide d'un échantillon de votre papier, réglez les guides en fonction de la largeur du papier. Ils doivent simplement toucher les bords du papier, sans les bloquer. 3. Tirez le papier entre le guide de papier et les porte-rouleaux, en l'éloignant du panneau avant de l'imprimante. 4. Refermez le capot supérieur. 5. Après l'impression ou le chargement de plusieurs étiquettes : si le papier ne reste pas centré (déplacement d'un côté à l'autre) ou si les bords du papier (support, étiquette, papier, etc.) sont usés ou endommagés à la sortie de l'imprimante, les guides de papier ou les porte-rouleaux doivent être mieux réglés. 26 Impression avec un rouleau de papier monté en externe L'imprimante accepte les rouleaux de papier montés en externe, de la même manière que le papier à pliage paravent. La combinaison du rouleau de papier et du support doit présenter une faible inertie initiale pour permettre le déroulement du papier. À l'heure actuelle, Zebra ne propose pas de porte-rouleau externe destiné à l'imprimante. Remarques concernant le rouleau de papier monté en externe : • Idéalement, le papier doit pénétrer directement à l'arrière de l'imprimante, par la fente du papier à pliage paravent. Consultez la section Impression sur du papier à pliage paravent pour plus d'informations sur le chargement du papier. • Réduisez la vitesse d'impression afin de diminuer les risques de calage du moteur. C'est généralement lorsque le rouleau commence à bouger qu'il présente l'inertie la plus élevée. Les rouleaux de papier de grand diamètre nécessitent un couple plus important pour commencer à se déplacer. • Le papier doit se déplacer régulièrement et librement. Il ne doit pas patiner, tressauter, se dérouler de façon saccadée, se coincer, puis avancer (etc.) lorsqu'il est monté sur le support. • Le rouleau de papier ne doit pas toucher l'imprimante. • L'imprimante ne doit pas glisser ou se soulever de la surface sur laquelle elle est posée. 27 Maintenance Cette section décrit les procédures de maintenance et de nettoyage de routine. Nettoyage Pour nettoyer l'imprimante, utilisez le consommable qui répond le mieux à vos besoins dans la liste ci-dessous : Consommables de nettoyage Quantité Utilisation prévue Stylets de nettoyage (105950-035) Jeu de 12 Nettoyage de la tête Tampons de nettoyage (105909-057) Jeu de 25 Nettoyage du passage du papier, des guides et des cellules Vous pouvez vous procurer des consommables de nettoyage à l’adresse : www.zebra.com/parts Le processus de nettoyage ne prend que quelques minutes ; suivez la procédure ci-dessous. Zone Méthode Intervalle Pièces de la tête Laissez refroidir la tête pendant une minute, puis, à l'aide d'un stylet de nettoyage neuf, essuyez la ligne sombre de la tête d'impression. Consultez la section Nettoyage de la tête d'impression. Après chaque rouleau de papier. Contrerouleau Retirez le contre-rouleau pour le nettoyer. Nettoyez le rouleau à l'aide d'alcool à 99 % médical et de tampons de nettoyage ou d'un chiffon non pelucheux. Consultez la section Nettoyage et remplacement du contre-rouleau. Selon les besoins. Passage du papier Nettoyez-le à l'aide d'alcool à 99 % médical et d'un tampon de nettoyage non fibreux. Consultez la section Remarques sur le nettoyage du passage de papier. Extérieur Chiffon humecté avec de l'eau. Intérieur Brossez doucement l'imprimante. 28 Important • Avec le temps, des matières adhésives et du papier peuvent se transférer sur les composants de l'imprimante sur le passage du papier, notamment le contre-rouleau et la tête d'impression. Des poussières et des impuretés peuvent alors s'accumuler. Tout manquement aux procédures de nettoyage de la tête d'impression, du passage du papier et du contre-rouleau peut occasionner la perte d'étiquettes, des bourrages et éventuellement endommager l'imprimante. Important • Si vous utilisez une quantité trop importante d'alcool, vous risquez d'atteindre les composants électroniques, lesquels demandent un temps de séchage bien plus important pour fonctionner correctement. 29 Nettoyage de la tête d'impression Utilisez toujours un stylet de nettoyage neuf sur la tête d'impression (en effet, les stylets usagés encrassés par les utilisations précédentes risquent d'endommager la tête). Attention • La tête d'impression devient chaude pendant l'impression. Pour ne pas endommager la tête d'impression et ne pas risquer de vous blesser, évitez de la toucher. Utilisez exclusivement le stylet de nettoyage pour procéder à la maintenance de la tête d'impression. Quand vous chargez du papier, vous pouvez également nettoyer la tête d'impression. 1. Frottez le stylet de nettoyage sur la zone sombre de la tête. Nettoyez-la en partant du centre vers l'extérieur. Vous repousserez ainsi la matière adhésive transférée des bords du papier à la tête vers l'extérieur du passage du papier. 2. Attendez une minute avant de refermer l'imprimante. 30 Remarques sur le nettoyage du passage de papier Utilisez un tampon de nettoyage pour nettoyer les débris, la poussière ou les croûtes accumulés sur les porte-rouleaux, les guides et les surfaces du passage de papier. 1. Servez-vous d’alcool sur un tampon pour ramollir les débris et décoller la matière adhésive. 2. Essuyez les saillies pour enlever les accumulations de débris. 3. Essuyez les bords intérieurs des deux guides pour enlever les résidus accumulés. 4. Attendez une minute avant de refermer l'imprimante. 5. Jetez le tampon de nettoyage après utilisation. Guides de papier Contre-rouleau Saillies 31 Nettoyage des cellules Cellules support (espace) - Des poussières et des impuretés peuvent s’accumuler sur les cellules support. 1. Brossez doucement la poussière ou utilisez une bombe d'air comprimé ; si nécessaire, utilisez un tampon sec. S'il reste de la matière adhésive ou d'autres impuretés, ramollissez-les à l'aide d'un tampon imbibé d'alcool. 2. Utilisez un tampon sec pour enlever tout résidu éventuellement laissé par le premier nettoyage. 3. Répétez les étapes 1 et 2 jusqu'à ce que tous les résidus et toutes les traînées aient été ôtés de la cellule. . Cellule de détection de bande supérieure Cellule de détection de bande inférieure Capteur de tête relevée Réflecteur (blanc) Capteur de tête relevée (Au fond du trou) Capteur de tête relevée - Des poussières et des impuretés peuvent s’accumuler sur le capteur optique et le réflecteur. 1. Nettoyez les poussières et les débris sur le capteur optique (dans le trou). Utilisez un flacon aérosol d'air comprimé pour éliminer les poussières et les impuretés. 2. Nettoyez le réflecteur de la tête relevée (carré blanc) à l’intérieur du capot supérieur. Retirez délicatement les saletés et les graisses de l’imprimante à l’aide d’un tampon imbibé d'alcool. 32 Nettoyage et remplacement du contre-rouleau En principe, le contre-rouleau standard (rouleau de transmission) ne nécessite aucun nettoyage. Les résidus de papier et de support peuvent s’accumuler sans nuire aux opérations d’impression. La présence d'impuretés sur le contre-rouleau peut endommager la tête d'impression ou provoquer le patinage ou une adhérence du papier lors de l'impression. Vous devez ôter immédiatement du contre-rouleau toute matière adhésive, saleté, poussière, corps gras et autres impuretés. Nettoyez le contre-rouleau (et le passage du papier) dès que vous constatez une dégradation des performances, de la qualité d'impression ou de la gestion du papier. Le contre-rouleau sert de surface d'impression et de rouleau d'entraînement de votre papier. Si l'adhérence ou les bourrages persistent même après le nettoyage, vous devez remplacer le contre-rouleau. Le contre-rouleau peut être nettoyé avec un tampon sans fibre (Texpad par exemple) ou un chiffon non pelucheux propre et très légèrement imbibé d’alcool de qualité médicale (pur à 90 % ou plus). 1. Ouvrez le capot (et la porte du distributeur). Retirez le papier de la zone du contre-rouleau. 2. Utilisez un ustensile pointu (tel que des pincettes, un petit tournevis plat ou un couteau) et dégagez les languettes sur les côtés droit et gauche. Faites-les alors tourner vers l'avant. 3. Levez le contre-rouleau pour le sortir du bâti inférieur de l'imprimante. 33 4. Nettoyez le contre-rouleau à l'aide d'un tampon imbibé d'alcool. Allez du centre vers l'extérieur jusqu'à ce que la surface du rouleau ait été entièrement nettoyée. En cas de forte accumulation de matière adhésive ou de blocage des étiquettes dans l’imprimante, répétez l'opération avec un chiffon ou un tampon neuf pour enlever les impuretés résiduelles. En effet, le nettoyage initial ne suffit pas à supprimer les matières adhésives et les corps gras. 5. Installez le contre-rouleau dans l'imprimante. Jetez les tampons de nettoyage après utilisation ; ne les réutilisez pas. 6. Assurez-vous que les roulements et le rouage d'entraînement sont sur l'arbre du contre-rouleau. 7. Alignez le contre-rouleau sur l'ergot de gauche et remettez-le en place dans le bâti inférieur de l'imprimante. 8. Faites tourner les languettes vers leur position initiale et enclenchez-les. 34 9. Laissez l'imprimante sécher une minute avant de refermer la porte du distributeur ou le capot, ou encore de charger des étiquettes. Autres opérations de maintenance Il n'existe pas d'autres procédures de maintenance utilisateur en dehors de celles présentées dans cette section. Reportez-vous à la section Dépannage pour plus d'informations sur le diagnostic de l'imprimante et des problèmes d'impression. 35 Dépannage Cette section fournit des informations sur les rapports d'erreur pouvant s'avérer utiles pour le dépannage de l'imprimante. Elle décrit également divers tests de diagnostic. 36 Description des voyants d'état Ce que le voyant d'état vous indique État et couleur du voyant État de l'imprimante Numéro de résolution Désactivé Désactivé 1 Vert fixe Activé 2 Vert clignotant Fonctionnement normal 3 Rouge clignotant Arrêté 4 Vert clignotant double En pause 5 Jaune clignotant En pause 6 Clignotement alternatif vert et rouge Intervention nécessaire 7 Clignotement rouge rapide Support non détecté correctement 8 Résolution des erreurs Les numéros suivants correspondent au tableau de description des voyants d'état ci-dessus. 1. L'imprimante n'est pas alimentée. • Avez-vous mis l'imprimante sous tension ? Vérifiez les connexions entre la prise murale et l'alimentation, et entre le bloc d'alimentation et l'imprimante. Consultez la section Chargement du rouleau de papier. • Débranchez l'imprimante pendant 30 secondes de la prise murale, puis rebranchez-la. 2. L'imprimante est en marche et dans un état inactif. • 3. Aucune action nécessaire. L'imprimante reçoit des données. • 4. Lorsque le transfert de données est terminé, le voyant d’état devient vert et l’imprimante reprend l’impression. Alerte relative au passage du papier. • Le papier est épuisé - Ouvrez le capot et vérifiez si le papier est épuisé. Retirez le rouleau d’étiquettes vide si vous utilisez un rouleau de papier. Remplacez le support. Suivez les instructions de la section Chargement du rouleau de papier, puis appuyez sur le bouton d’avance pour reprendre l'impression. • Le capot n’est pas verrouillé - Le capot (et la tête d’impression) est ouvert. Ouvrez et fermez le capot supérieur fermement, puis appuyez sur le bouton d’avance pour reprendre l'impression. • Le détecteur d'ouverture de tête doit être nettoyé - Le capteur optique et le réflecteur sont sales et doivent être nettoyés (voir la section Nettoyage des cellules). • Le support n'est pas détecté - Les cellules support sont bloquées ou sales et doivent être nettoyées (voir la section Nettoyage des cellules). 37 5. L'imprimante est en pause. • 6. Appuyez sur la touche Feed (Avance) pour reprendre l'impression. La température de la tête d'impression est excessive. • 7. L'impression s'arrête jusqu'à ce que la tête atteigne une température de fonctionnement acceptable. L'imprimante reprend alors automatiquement l'impression. La mémoire FLASH n'est pas programmée. • 8 Retournez l'imprimante à un revendeur agréé. L’étiquette n’a pas été correctement détectée. • L'espace prévu entre les étiquettes n'a pas été détecté dans la zone correspondant à la taille des étiquettes définie par le pilote de l'imprimante. Vérifiez que la longueur d'étiquette du support utilisé correspond à la longueur d'étiquette définie dans le pilote de l’imprimante ou dans le format d'étiquette ZebraDesigner. • L'imprimante a déplacé une longueur d'étiquette supérieure à la longueur maximale autorisée de 216 mm (8,5 pouces) sans détecter d'espace entre les étiquettes. La cellule de détection d'espace doit être nettoyée. Si le problème persiste après le nettoyage, contactez le service d’assistance. 38 Problèmes de qualité d'impression Aucune impression n'est effectuée sur l'étiquette. • Nouveau support : le papier peut ne pas être un papier thermique direct. Reportez-vous à la procédure de test de la section Identification du type de papier thermique. • Le papier est-il chargé correctement ? Suivez les instructions de la section Chargement du rouleau de papier du chapitre Démarrage. Pour savoir si vous avez correctement chargé les étiquettes et si ces dernières s’impriment, consultez la section Impression d'une étiquette de test (de configuration de l'imprimante). Si les étiquettes ne s’impriment toujours pas, contactez un revendeur Zebra agréé ou votre fournisseur de services. L'image imprimée ne semble pas correcte. • La tête d'impression est sale. Nettoyez la tête d'impression. • La température de la tête d'impression est insuffisante. • Réglez le contraste et/ou la vitesse d'impression. • Vous pouvez modifier ces paramètres dans le pilote Windows de l’imprimante pour optimiser la qualité d'impression • Le papier utilisé n'est pas compatible avec l'imprimante. Veillez à utiliser le papier recommandé pour votre application ; utilisez toujours des étiquettes approuvées par Zebra. • La tête d'impression est usée. La tête d'impression est un consommable qui s'use en raison de la friction avec le papier. Tout papier non agréé risque de réduire la durée de vie de la tête d'impression ou d'endommager cette dernière. Contactez votre revendeur Zebra agréé ou votre fournisseur de services. • Le contre-rouleau peut nécessiter un nettoyage ou un remplacement. Le contre-rouleau (rouleau d'entraînement) peut perdre sa faculté de traction pour les raisons suivantes : • Des corps étrangers adhèrent à sa surface. • La surface en caoutchouc lisse s'est lustrée et occasionne un patinage. • La surface d'impression, normalement lisse et plate, a été endommagée par un objet tel qu'un cutter. Plusieurs étiquettes présentent de longues pistes sans impression (lignes verticales vides). • La tête d'impression est sale. Nettoyez la tête d'impression. • Les éléments de la tête d'impression sont endommagés. Contactez votre revendeur Zebra agréé ou votre fournisseur de services. L'impression ne commence pas en haut de l'étiquette ou quelques étiquettes (une à trois étiquettes) n'ont pas été imprimées correctement. • Il se peut que le papier n'ait pas été introduit correctement. Suivez les instructions de la section Chargement du rouleau de papier du chapitre Démarrage. • Nettoyez la cellule de détection d'espace (voir la section Nettoyage des cellules). 39 Annexe : Interface USB Cette annexe fournit des informations sur les connexions d'interface de l'imprimante. Interface USB (Universal Serial Bus) La figure ci-dessous représente le câblage requis pour utiliser l'interface USB de l'imprimante. Pour garantir la conformité USB 2.0, le câble ou son emballage doit porter la marque « Certified USB ™ ». Broche Signal 1 Vbus - N/C 2 D- 3 D+ 4 Masse Coque Câble de protection/masse Pour connaître les systèmes d'exploitation et les pilotes pris en charge par l'imprimante, consultez le site Web de Zebra à l'adresse : http://www.zebra.com Pour plus d'informations sur l'interface USB, accédez au site Web USB, à l'adresse : http://www.usb.org 40 Annexe : Dimensions Cette section indique les dimensions externes de l'imprimante. 41 Dimensions externes de l'imprimante Les dimensions sont en pouces. 42 ">
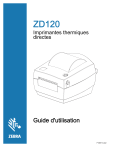
Link pubblico aggiornato
Il link pubblico alla tua chat è stato aggiornato.