Konica Minolta PSLOR PI5501 Manuel utilisateur
PDF
Scarica
Documento
Table des matières 1 Page Scope Light Bienvenue .......................................................................................2-1 Marques déposées .........................................................................2-1 1.1 Configuration minimale requise ................................................. 2-2 Ordinateur .......................................................................................2-2 Copieur numérique .........................................................................2-2 Contrôleur d’imprimante Pi5501.....................................................2-2 1.2 Accès............................................................................................. 2-3 1.3 Utilisation ...................................................................................... 2-4 1.4 Connexion en mode administrateur........................................... 2-4 1.5 Configuration de l'écran.............................................................. 2-5 1.6 Onglet Système ............................................................................ 2-7 Résumé ...........................................................................................2-7 Détails .............................................................................................2-8 Magasin papier ...............................................................................2-8 Réceptacle de sortie .......................................................................2-9 Etat du disque dur ........................................................................2-10 Version de ROM............................................................................2-11 Informations sur l’interface ...........................................................2-12 Etat des consommables ...............................................................2-13 Préférence.....................................................................................2-14 Enregistrer Réglage ......................................................................2-16 Assistance en ligne .......................................................................2-18 1.7 Onglet Travail ............................................................................. 2-19 Gestion du travail d’impression ....................................................2-19 Téléchargement du fichier ............................................................2-21 1.8 Onglet Imprimante ..................................................................... 2-22 Paramètres....................................................................................2-22 Gestion du papier .........................................................................2-22 Mise en page ................................................................................2-24 Réglage de l'imprimante ...............................................................2-25 Panneau avant de l'imprimante ....................................................2-27 Test d’impression .........................................................................2-28 Informations sur la police..............................................................2-29 Réinitialisation de l’imprimante .....................................................2-30 Entretien........................................................................................2-31 Interface locale..............................................................................2-32 1.9 Onglet Scanner........................................................................... 2-33 Destinations ..................................................................................2-33 Pi5501 E-mail Destinations ...................................................................... 2-33 Configuration d’un destination de courrier électronique.............. 2-34 File Destinations ........................................................................... 2-36 Configuration d’une destination de fichier ................................... 2-37 Configuration SMTP & FTP .......................................................... 2-39 Liaison ouverte externe ................................................................ 2-41 1.10 Onglet Réseau ............................................................................ 2-42 Résumé ........................................................................................ 2-43 Configuration TCP/IP ................................................................... 2-44 Configuration NetWare................................................................. 2-46 Paramètre NetWare ...................................................................... 2-47 Etat NetWare ................................................................................ 2-49 Configuration AppleTalk ............................................................... 2-50 Configuration IPP ......................................................................... 2-51 Configuration WINS...................................................................... 2-53 Réinitialiser ................................................................................... 2-55 Maintenance ................................................................................. 2-56 Liste des états .............................................................................. 2-57 Pi5501 Page Scope Light 1 1 Page Scope Light Bienvenue PageScope Light pour Pi5501 est un utilitaire de contrôle de périphérique fourni par le serveur HTTP intégré au sein du Pi5501 (contrôleur d’imprimante pour Copieur numérique). Associé à un navigateur Internet, cet utilitaire peut être utilisé comme interface de contrôle à distance du Copieur numérique. Marques déposées Minolta est une marque déposée de MINOLTA CO., LTD. PageScope est une marque déposée de MINOLTA CO., LTD. Apple et Macintosh sont des marques déposées d’Apple Computer, Inc. Ethernet est une marque déposée de Xerox Corporation. Linux est une marque déposée de Linus Torvalds. Microsoft, Windows et Windows NT sont des marques déposées de Microsoft Corporation. Netscape Communications, le logo Netscape Communications, Netscape Navigator, Netscape Communicator et Netscape sont des marques déposées de Netscape Communications Corporation. PCL est une marque déposée de Hewlett-Packard Company Limited. PostScript est une marque déposée de Adobe Systems, Inc. Solaris est une marque déposée de Sun Microsystems, Inc. Tous les autres noms de produits sont des marques ou des marques déposées de leurs propriétaires respectifs. Copyright 2001 MINOLTA CO., LTD. Les informations qui figurent dans ce manuel peuvent faire l’objet de modifications sans préavis. Pi5501 1-1 Page Scope Light 1 1.1 Configuration minimale requise Eléments nécessaires pour cet utilitaire. Ordinateur l Logiciel Système d'exploitation Navigateur internet Windows 95/98/NT 4.0/2000 Internet Explorer 4 ou plus récent Netscape Navigator 4 ou plus récent Macintosh système 7 ou plus récent Internet Explorer 4.5 ou plus récent Netscape Navigator 4 ou plus récent Solaris 2.5.1/2.6/7 (2.7) Netscape Navigator 4 ou plus récent Linux Netscape Navigator 4 ou plus récent l NIC (carte d’interface réseau) l Ethernet l Protocole TCP/IP Copieur numérique Contrôleur d’imprimante Pi5501 1-2 Pi5501 Page Scope Light 1.2 1 Accès Vous pouvez accéder directement à PageScope Light pour Pi5501 à partir d’un navigateur Internet. 1 Lancez le navigateur Internet. 2 Entrez dans le champ URL l’adresse IP du contrôleur d’imprimante, comme indiqué ci-dessous. http://<adresse IP du contrôleur d’imprimante>/ (Exemple) si l’adresse IP du contrôleur d’imprimante est 192.9.200.200 : http://192.9.200.200/ 3 Pi5501 La fenêtre PageScope Light pour Pi5501 s’affiche à l’écran. 1-3 Page Scope Light 1 1.3 Utilisation PageScope Light pour Pi5501 fonctionne de la même façon que des pages Internet. Cliquez sur un lien hypertexte pour accéder à la destination du lien et sur les boutons [Précédent] et [Suivant] pour vous déplacer entre les pages. 1.4 Connexion en mode administrateur. Après avoir ouvert la session PageScope Light en mode administrateur, vous pouvez modifier la configuration des paramètres Copieur numérique. 1 Entrez le mot de passe administrateur dans « Mot de passe Admin. ». Le mot de passe administrateur par défaut est « sysadm ». Voir page 1-14 pour plus de renseignements sur la modification du mot de passe. 2 Cliquez sur le bouton [Connexion] pour ouvrir une session en mode administrateur. 3 Si vous voulez quitter la session, cliquez sur le bouton [Déconnexion]. REMARQUE 1-4 è La déconnexion est effectuée automatiquement si aucune opération n’est effectuée pendant plus de 10 minutes. è Dans l’onglet « Réseau », une boîte de dialogue de saisie du mot de passe apparaît pour chaque fenêtre de configuration. Vous devez entrer le mot de passe correct afin de pouvoir les paramètres de l’onglet « Réseau ». Le mot de passe que vous devez entrer ici est le même que le mot de passe administrateur entré dans les autres onglets. Pi5501 Page Scope Light 1.5 1 Configuration de l'écran La configuration de l’écran du PageScope Light pour Pi5501 est représentée ci-dessous. REMARQUE è Les photos d’écran présentées dans ce manuel peuvent être sensiblement différentes des écrans réels. Notez également que les spécifications peuvent être changées sans préavis. ➁ ➀ ➂ ➃ ➅ ➄ 1. Logo Minolta PageScope Light Cliquer sur le logo pour accéder au site Internet ci-dessous. www.minolta.com 2. Affichage d’état L’état actuel du Copieur numérique est indiqué par des icônes et du texte. Le message PRÊT apparaît lorsque le Copieur numérique fonctionne normalement. Pour plus de renseignements sur le contenu des écrans, voir page 1-57. Pi5501 1-5 Page Scope Light 1 3. Onglets Utilisez les onglets pour sélectionner la catégorie d’options à afficher. Voir les sections suivantes de ce document pour plus de renseignements sur chaque onglet. 4. Menus Utilisez les menus pour sélectionner des informations ou paramètres. Les menus changent en fonction de l’onglet sélectionné. Voir les sections suivantes de ce document pour plus de renseignements sur chaque menu. 5. Affichage d’informations et de paramètres Ce champ indique les informations ou paramètres relatifs à la commande de menu sélectionnée. 6. Mot de passe administrateur L’entrée du mot de passe administrateur permet d’accéder au mode administrateur. Voir page 1-6 pour plus de renseignements. 1-6 Pi5501 Page Scope Light 1.6 1 Onglet Système L’onglet « Système » permet d’afficher des informations et paramètres relatifs à la configuration système du Copieur numérique. Résumé Ceci est l’écran de bienvenue qui s’affiche après la saisie de http://<adresse IP du contrôleur d’imprimante> dans le navigateur Internet. Vous pouvez également afficher l’écran en cliquant sur le menu « Résumé » de l’onglet « Système ». Il montre la configuration système actuelle du Copieur numérique. l Etat de l’appareil Cette zone indique à l’aide de graphiques et de texte la configuration des options installées sur le Copieur numérique. l Affichage du panneau de commande Ce champ affiche les messages du contrôleur d’imprimante. Ces messages sont les mêmes que ceux de l’affichage d’état qui apparaissent dans la partie supérieure de la fenêtre. l Résumé de la configuration Résumé Cette zone contient un récapitulatif de la configuration système actuelle du Copieur numérique. Pi5501 1-7 Page Scope Light 1 Détails Des sous-menu apparaissent lorsque vous cliquez sur le menu « Détails » de l’onglet « Système ». Cliquez sur un des sous-menus du menu « Détails » pour faire apparaître les informations relatives à l’unité correspondante. Magasin papier Cet écran apparaît lorsque vous cliquez sur le sous-menu [Magasin papier} du menu « Détails ». Il affiche la configuration de tous les bacs d’entrée installés sur le Copieur numérique. l Magasin Nom du magasin l Format papier Format du papier chargé dans le magasin l Type de format support Type de support chargé dans le magasin l Sens du papier Orientation du papier chargé dans le magasin l Capacité Nombre maximum de feuilles pouvant être chargé dans le magasin l Papier Quantité de papier (en %) restante dans le magasin 1-8 Pi5501 Page Scope Light 1 Réceptacle de sortie Cet écran apparaît lorsque vous cliquez sur le sous-menu « Réceptacle de sortie » du menu « Détails ». Il affiche la configuration de tous les magasins de sortie installés sur le Copieur numérique. l Magasin Nom du magasin l Capacité Nombre maximum de feuilles que le magasin peut contenir l Nom du bac Si le finisseur bac courrier est installé, un nom est attribué à chaque bac (voir page 1-23 pour plus de renseignements sur la façon de spécifier un nom de bac). l Papier Etat du magasin (affiche « Plein » quand le réceptacle ne peut plus recevoir de papier et « Prêt(e) » s’il peut encore en recevoir) Pi5501 1-9 Page Scope Light 1 Etat du disque dur Cet écran apparaît lorsque vous cliquez sur le sous-menu « Disque dur » du menu « Détails ». Il indique l’état du disque dur installé sur le contrôleur d’imprimante. Rien ne s’affiche si aucun disque dur n’est installé sur le contrôleur d’imprimante. l Usage Pourcentage d’espace de disque dur utilisé (%) l Utilisé Espace du disque dur utilisé (Ko) l Libre Espace du disque dur disponible (Ko) 1-10 Pi5501 Page Scope Light 1 Version de ROM Cet écran apparaît lorsque vous cliquez sur le sous-menu « Version de ROM » du menu « Détails ». Il affiche les informations relatives à la mémoire intégrée dans le Copieur numérique et le contrôleur d’imprimante. l Copieur Version de ROM installée dans le Copieur numérique l Contrôleur d’imprimante Version du « microprogramme » installé dans le contrôleur d’imprimante l Informations sur le PDL Version des codes de commande d’imprimante (PCL ou PostScript) utilisés par le contrôleur d’imprimante Pi5501 1-11 Page Scope Light 1 Informations sur l’interface Cet écran apparaît lorsque vous cliquez sur le sous-menu « Informations sur l’interface » du menu « Détails ». Il affiche les informations relatives à l’interface du contrôleur d’imprimante. l Interface réseau Type d’interface réseau l Interface locale Type de port local 1-12 Pi5501 Page Scope Light 1 Etat des consommables Cet écran apparaît lorsque vous cliquez sur le sous-menu « Consommable » du menu « Détails ». Il indique l’état actuel des consommables du Copieur numérique. Pour plus de renseignements sur les consommables, voir le manuel utilisateur du Copieur numérique. l Toner Quantité de toner restante l Toner usagé Capacité restante dans la bouteille de récupération du toner usagé l Agrafage Quantité d’agrafes restante l Rouleau de l’unité de fusion Huile restante dans le rouleau de l’unité de fusion Pi5501 1-13 Page Scope Light 1 Préférence Cet écran apparaît lorsque vous cliquez sur le menu « Préférence » de l’onglet « Système ». Il vous permet de modifier l’interface utilisateur de PageScope Light. l Changer le mot de passe Pour changer de mot de passe, entrez un nouveau mot de passe dans « Nouveau mot de passe ». Entrez le même mot de passe dans « Retaper le nouveau mot de passe » pour confirmer la modification. Le nombre de caractères du mot de passe doit être compris entre 4 et 8 caractères. l Taux de rafraîchissement Entrez une valeur pour définir la fréquence de rafraîchissement de l’écran. Elle peut être comprise entre 30 et 300 secondes. La valeur par défaut est 60 secondes. 1-14 Pi5501 Page Scope Light 1 l Langage Sélectionnez la langue que vous désirez utiliser pour l’interface de PageScope Light. m m m m m m m m m Anglais US Anglais GB Allemand Français Italien Néerlandais Espagnol Danois Tchèque l Bouton [Appliquer] Cliquez sur ce bouton pour appliquer les paramètres saisis ou sélectionnés. l Bouton [Effacer] Cliquez sur ce bouton pour effacer les paramètres saisis ou sélectionnés. Pi5501 1-15 Page Scope Light 1 Enregistrer Réglage Cet écran apparaît lorsque vous cliquez sur le menu « Enregistrer Réglage » de l’onglet « Système ». Vous pouvez utiliser l’écran qui s’affiche pour enregistrer la configuration du Copieur numérique dans un fichier. Notez que seuls les paramètres saisis avec PageScope Light sont enregistrés dans le fichier. Les réglages sauvegardés peuvent être rappelés pour configurer le Copieur numérique si nécessaire. l Champ Enregistrer Réglage m Réglage de l’appareil Cliquez sur le bouton [Enregistrer] pour afficher une boîte de dialogue vous permettant d’enregistrer la configuration du Copieur numérique. Spécifiez le dossier de destination et le nom du fichier, puis cliquez sur [OK] dans la boîte de dialogue afin d’enregistrer la configuration dans le dossier. Le nom par défaut du fichier de configuration est : PI3502_PRF.BIN. l Restaurer les paramètres m 1-16 Nom du fichier Entrez le chemin complet d’accès au fichier qui contient la configuration que vous désirez restaurer. Vous pouvez aussi cliquer sur le bouton [Browse] pour afficher une boîte de dialogue vous permettant de sélectionner le fichier. Pi5501 Page Scope Light m 1 Envoyer le fichier à l’appareil Cliquez sur le bouton [Restaurer] pour envoyer le fichier de configuration spécifié dans « Nom du fichier » et modifier en conséquence les paramètres du Copieur numérique. IMPORTANT ! è Pi5501 Cliquez sur le bouton [Restaurer] pour modifier la configuration du Copieur numérique dans le fichier de configuration spécifié. Vérifiez que le fichier sélectionné contient bien la configuration voulue avec de cliquez sur [Restaurer]. 1-17 Page Scope Light 1 Assistance en ligne Cet écran apparaît lorsque vous cliquez sur le menu « Assistance en ligne » de l’onglet « Système ». Il affiche des informations et vous permet de configurer l’assistance technique. l Contact Entrez le nom de l’agence d’assistance produit. l Numéro de tél. du contact Entrez le numéro de téléphone de votre agence d’assistance produit. l URL d’assistance produit Entrez l’URL du site Internet d’information produit. Cette URL d’assistance produit vous amène directement sur le site spécifié ici. l URL de Minolta Entrez l’URL de la page d’accueil Minolta. Cette URL vous amène directement sur le site spécifié ici. l Numéro de tél. pour les fournitures et accessoires Entrez le numéro de téléphone du revendeur à contacter pour commander les consommables et accessoires. l Bouton [Appliquer] Cliquez sur ce bouton pour appliquer toutes les modifications effectuées. l Bouton [Effacer] Cliquez sur ce bouton pour effacer toutes les modifications effectuées. 1-18 Pi5501 Page Scope Light 1.7 1 Onglet Travail Vous pouvez utiliser l’onglet « Travail » pour gérer des travaux d’impression envoyés au Copieur numérique de la part de clients et pour envoyer des fichiers directement des clients pour l’impression. Gestion du travail d’impression Cet écran apparaît lorsque vous cliquez sur le menu « Gestion du travail d’impression » de l’onglet « Travail ». Utilisez cet écran pour gérer des travaux d’impression envoyés par les clients au Copieur numérique. l Section Etat du travail Cette section liste les travaux envoyés au Copieur numérique. N° Numéro du travail m Nom Nom du fichier d’impression m Propriétaire Nom de l’utilisateur ayant envoyé le travail m Nombre total de pages Nombre total de pages du travail m Numéro de copies Nombre de copies du travail m Heure Heure où le travail a été placé dans la file d’attente m Etat Etat de traitement du travail m Bouton [Supprimer le travail sélectionné] Cliquez sur ce bouton pour supprimer tous les travaux sélectionnés dans la colonne la plus à gauche. m Pi5501 1-19 Page Scope Light 1 l Section Sécurité d’impression Cette section liste les travaux d’impression confidentiels. Quand vous imprimez un travail « sécurisé », vous devez entrer sur l’imprimante le même mot de passe que celui entré lors de l’exécution de la commande d’impression sur le client. m N° Numéro du travail m Nom Nom du fichier d’impression m Propriétaire Nom de l’utilisateur ayant envoyé le travail m Nombre total de pages Nombre total de pages du travail m Numéro de copies Nombre de copies du travail m Heure Heure où le travail a été placé dans la file d’attente m Etat Etat de traitement du travail m Bouton [Supprimer le travail sélectionné] Cliquez sur ce bouton pour supprimer tous les travaux sélectionnés dans la colonne la plus à gauche. l Section File d’attente des travaux inachevés Cette section liste les travaux ayant fait l’objet d’une procédure spéciale ou ceux ayant été retirés de la liste d’attente, la procédure d’impression courante étant impossible pour une raison (indiquée dans la liste). m N° Numéro du travail m Nom Nom du fichier d’impression m Propriétaire Nom de l’utilisateur ayant envoyé le travail m Nombre total de pages Nombre total de pages du travail m Numéro de copies Nombre de copies du travail m Heure Heure de l’exécution de la procédure spéciale ou de la suppression du travail de la liste d’attente. m Motif Motif pour lequel l’impression normale était impossible. l Section Journal scanner Cette section contient un compte-rendu des échanges de données du scanner. m N° Numéro du travail m Adresse Nom associé aux adresses m Mode Mode de communication (e-mail ou FTP) m Date Date de communication m Heure Heure de l’envoi m Résultat Résultat de communication m Bouton [Imprimer] Cliquez pour imprimer un compte-rendu des communications du scanner. 1-20 Pi5501 Page Scope Light 1 Téléchargement du fichier Cet écran apparaît lorsque vous cliquez sur le menu « Téléchargement du fichier » de l’onglet « Travail ». Vous pouvez utiliser cet écran pour envoyer un fichier directement d’un client au Copieur numérique. l Nom du fichier Entrez le chemin complet du fichier que vous voulez imprimer. Vous pouvez aussi cliquer sur le bouton [Browse] pour afficher une boîte de dialogue vous permettant de sélectionner le fichier. l Envoyer fichier à l’imprimante Cliquez sur le bouton [Envoyer] pour envoyer le fichier spécifié dans « Nom du fichier » au Copieur numérique pour l’imprimer. Pi5501 1-21 Page Scope Light 1 1.8 Onglet Imprimante L’onglet « Imprimante » affiche des informations et paramètres pour imprimer sur le Copieur numérique. Paramètres Des sous-menus apparaissent lorsque vous cliquez sur le menu « Paramètres » de l’onglet « Imprimante ». Cliquez sur les sous-menus pour afficher les écrans permettant de modifier la configuration de l’imprimante. Gestion du papier Cet écran apparaît lorsque vous cliquez sur le sous-menu « Gestion du papier » du menu « Paramètres ». Cet écran vous sert à configurer le magasin d’entrée et les bacs de sortie. l Section Entrée m m 1-22 Copies Entrez une valeur indiquant le nombre de copies. Source prioritaire Spécifiez le magasin d’entrée par défaut. Le menu présente uniquement les réceptacles disponibles pour la sélection. Pi5501 Page Scope Light 1 l Section Sortie m m m m m Pi5501 Bac Noms des bacs si le gestionnaire de bacs à courrier est installé. Nom du bac Entrez le nom de l’utilisateur de chaque bac. Il peut comporter jusqu’à 32 caractères. Bouton [Restaurer les paramètres usines] Cliquez sur ce bouton pour restaurer les paramètres par défaut d’origine. Bouton [Appliquer] Cliquez sur ce bouton pour appliquer toutes les modifications effectuées. Bouton [Effacer] Cliquez sur ce bouton pour effacer toutes les modifications effectuées. 1-23 Page Scope Light 1 Mise en page Cet écran apparaît lorsque vous cliquez sur le sous-menu « Mise en page » du menu « Paramètres ». Cet écran vous sert à configurer la mise en page du document à imprimer. l Format papier Sélectionnez le format du papier à utiliser pour la mise en page si vous réalisez une impression sans un format de papier spécifié par le client. l Recto verso Utilisez ce paramètre pour activer/désactiver l’impression recto/verso et pour sélectionner la reliure bord long ou bord court. l Bouton [Restaurer les paramètres usines] Cliquez sur ce bouton pour restaurer les paramètres par défaut d’origine. l Bouton [Appliquer] Cliquez sur ce bouton pour appliquer toutes les modifications effectuées. l Bouton [Effacer] Cliquez sur ce bouton pour effacer toutes les modifications effectuées. 1-24 Pi5501 Page Scope Light 1 Réglage de l'imprimante Cet écran apparaît lorsque vous cliquez sur le sous-menu « Réglage de l’imprimante » du menu « Paramètres ». Cet écran vous permet de configurer le contrôleur d’imprimante. l Section Paramètres de l’imprimante m m Langage de l’imprimante Sélectionnez le type de code de commande d’imprimante. Police/En-tête PS téléchargé et stocké en RAM Si la case placée à côté de cette option est cochée, les polices téléchargés et l’en-tête PostScript sont conservées dans la RAM du contrôleur d’imprimante tant que ce dernier est sous tension. Cette option apparaît après augmentation de la capacité mémoire du contrôleur d’imprimante. l Section Réglage PostScript m Pi5501 Erreur d’impression Si la case placée à côté de cette option est cochée, un message d’erreur s’imprime à chaque fois qu’une erreur PostScript se produit. 1-25 Page Scope Light 1 l Section Paramètres PCL m m m m m m Orientation Indique l’orientation de la page imprimée. Format Entrez une valeur spécifiant la taille en points des polices proportionnelles. Pas Entrez une valeur spécifiant le nombre de caractères par pouce horizontal pour les polices à espaces fixes. N° de police Entrez un numéro de police. Jeu de symboles Sélectionnez le jeu de symboles que vous désirez utiliser avec la police. Le jeu de symboles par défaut s’applique si le jeu de symboles que vous sélectionnez n’est pas disponible. actuellement. Longueur du formulaire Entrez une valeur spécifiant le nombre de lignes par page. l Bouton [Restaurer les paramètres usines] Cliquez sur ce bouton pour restaurer les paramètres par défaut d’origine. l Bouton [Appliquer] Cliquez sur ce bouton pour appliquer toutes les modifications effectuées. l Bouton [Effacer] Cliquez sur ce bouton pour effacer toutes les modifications effectuées. 1-26 Pi5501 Page Scope Light 1 Panneau avant de l'imprimante Cet écran s’affiche lorsque vous cliquez sur le menu « Panneau de commande » de l’onglet « Imprimante ». Il s’agit d’une émulation à l’écran du panneau de commande du contrôleur d’imprimante. l Affichage Cette zone affiche les messages du contrôleur d’imprimante. Ces messages sont les mêmes que ceux de l’affichage d’état qui apparaissent dans la partie supérieure de la fenêtre. l Bouton En ligne Active/désactive la connexion réseau du contrôleur d’imprimante. l Bouton Continuer Cliquez sur ce bouton pour poursuivre l’impression du travail dont les données sont encore dans le contrôleur. Pi5501 1-27 Page Scope Light 1 Test d’impression Cet écran apparaît lorsque vous cliquez sur le menu « Test d’impression » de l’onglet « Imprimante ». Il vous permet de sélectionner une page de test et de lancer un test d’impression. l Page de config. Cochez cette case pour imprimer la page de configuration du contrôleur d’imprimante. l Liste des polices PCL Cochez cette case pour imprimer la liste des polices PCL. l Liste des polices PostScript Cochez cette case pour imprimer la liste des polices PostScript. l Config. réseau Cochez cette case pour imprimer la configuration du réseau. l Bouton [Imprimer] Cliquez sur ce bouton pour lancer un test d’impression. 1-28 Pi5501 Page Scope Light 1 Informations sur la police Cet écran apparaît lorsque vous cliquez sur le menu « Infos police » de l’onglet « Imprimante ». Il affiche une liste des polices PCL et PostScript installées dans le contrôleur d’imprimante. l Police résidente PCL Polices PCL intégrées dans le contrôleur d’imprimante. l Police téléchargée PCL Polices PCL téléchargées de l’ordinateur dans le contrôleur d’imprimante. l Police PostScript Polices PostScript intégrées dans le contrôleur d’imprimante. l Police téléchargée PostScript Polices PostScript téléchargées de l’ordinateur dans le contrôleur d’imprimante. l Nom de la police Nom de la police. l Numéro de police Numéro unique de commande pour chaque police téléchargée. l N police Numéro de police téléchargée. l Emplacement Emplacement de stockage de la police (ROM, RAM, DD). Pi5501 1-29 Page Scope Light 1 Réinitialisation de l’imprimante Cet écran apparaît lorsque vous cliquez sur le menu « Réinitialisation de l’imprimante » de l’onglet « Imprimante ». Cet écran vous sert à réinitialiser le contrôleur d’imprimante. l Contrôleur d’imprimante Si vous cliquez sur le bouton [Réinitialiser], un message de confirmation s’affiche vous demandant si vous désirez exécuter la réinitialisation. Cliquez sur [Oui] pour réinitialiser le pilote d’imprimante. Les utilisateurs en ligne sont informés si une réinitialisation est exécutée alors qu’une impression ou une réception de données est en cours. 1-30 Pi5501 Page Scope Light 1 Entretien Cet écran s’affiche lorsque vous cliquez sur le menu « Entretien » de l’onglet « Imprimante ». Utilisez cet écran pour formater le disque dur et pour mettre à jour le microprogramme du contrôleur d’imprimante. l Section Format du disque dur m Format du disque dur Cette section vous permet de formater le disque dur. Si vous cliquez sur le bouton [Format], un écran de confirmation s’affiche. Cliquez sur [Oui] pour formater le disque dur. l Section Mise à jour du microprogramme m m Pi5501 Nom du fichier Entrez le chemin complet du fichier de définition du microprogramme que vous voulez télécharger dans le contrôleur d’imprimante. Vous pouvez aussi cliquer sur le bouton [Browse] pour afficher une boîte de dialogue vous permettant de sélectionner le fichier. Envoyer le nouveau microprogramme à l’imprimante Cliquez sur le bouton [Envoyer] pour télécharger le microprogramme dans le contrôleur d’imprimante. 1-31 Page Scope Light 1 l Champ Restaurer les paramètres usines m Microprogramme du contrôleur de l’imprimante Ce champ vous permet de revenir aux paramètres par défaut d’origine du contrôleur d’imprimante. Si vous cliquez sur le bouton [Restaurer], un écran de confirmation s’affiche. Cliquez sur le bouton [Oui] pour restaurer les paramètres par défaut d’origine. Interface locale Cet écran s’affiche lorsque vous cliquez sur le menu « Interface locale » de l’onglet « Imprimante ». Cet écran vous permet de visualiser et de configurer les informations de l’interface locale. l Délai d’attente Entrez une valeur en secondes spécifiant combien de temps doit s’écouler après avoir reçu les données par le port parallèle avant de décider que le travail est terminé. l Taille du tampon E/S Taille du tampon E/S l Bidirectionnel Paramètre de communication bidirectionnelle l Durée Durée de lecture des données de l’imprimante 1-32 Pi5501 Page Scope Light 1.9 1 Onglet Scanner L’onglet « Scanner » contient tous les paramètres de configuration de la fonction scanner du Copieur numérique. Pour plus de renseignements sur la fonction scanner, voir le manuel utilisateur du mode Scanner du Copieur numérique. Destinations Des sous-menus apparaissent lorsque vous cliquez sur le menu « Destinations » de l’onglet « Scanner ». Les sous-menus vous permettent de spécifier la destination des données numérisées. E-mail Destinations Cet écran apparaît lorsque vous cliquez sur le sous-menu « E-mail Destinations » du menu « Destinations ». Il récapitule les destinations de courrier électronique actuellement enregistrées. l En cliquant sur une cellule non occupée à l’intérieur de la Liste de destination du courrier électronique, un écran s’affiche pour enregistrer une nouvelle destination de courrier électronique. Voir page 1-34 pour plus de renseignements. l En cliquant sur un numéro ou un nom de destination de courrier électronique, un écran s’affiche, contenant les détails de cette destination. Voir page 1-34 pour plus de renseignements. l Pour supprimer une destination de courrier électronique, cliquez sur le bouton [supp.] à côté de la destination que vous désirez supprimer. Pi5501 1-33 Page Scope Light 1 Configuration d’un destination de courrier électronique Cette section décrit les paramètres que devez entrer à l’écran pour enregistrer une nouvelle destination de courrier électronique et pour en modifier la configuration. l Section Destination du courrier électronique m m m N° Numéro de destination du courrier électronique Nom de la destination Entrez le nom de la « Destination du courrier électronique ». Il peut comporter jusqu’à 72 caractères. Adresse de la destination Entrez l’adresse de courrier électronique (e-mail) de la destination. Elle peut comporter jusqu’à 72 caractères. l Section Mode de numérisation m m 1-34 Compression Sélectionnez la méthode de compression à utiliser pour l’envoi de données numérisées en tant que pièces jointes d’un courrier électronique. Bouton [Appliquer] Cliquez sur ce bouton pour appliquer toutes les modifications effectuées. Pi5501 Page Scope Light m m Pi5501 1 Bouton [Effacer] Cliquez sur ce bouton pour effacer toutes les modifications effectuées. Icône Cliquez dessus pour revenir à l’écran précédent. 1-35 Page Scope Light 1 File Destinations Cet écran apparaît lorsque vous cliquez sur le sous-menu « File Destinations » du menu « Destinations ». Il récapitule les destinations du fichier qui sont enregistrées actuellement. l En cliquant sur une cellule non occupée à l’intérieur de la Liste de destination du fichier, un écran s’affiche pour enregistrer une nouvelle destination du fichier. Voir page 1-37 pour plus de renseignements. l En cliquant sur un numéro ou un nom de destination du fichier existant, un écran s’affiche, contenant les détails de cette destination. Voir page 1-37 pour plus de renseignements. l Pour supprimer une destination du fichier, cliquez sur le bouton [sup.] à côté de la destination que vous désirez supprimer. 1-36 Pi5501 Page Scope Light 1 Configuration d’une destination de fichier Cette section décrit les paramètres que vous devez entrer à l’écran pour enregistrer une nouvelle destination de fichier et en modifier la configuration. l Section Destination du fichier m m m m m m Pi5501 N° de destination du fichier Numéro de destination du fichier Nom de la destination Entrez le nom de la Destination du fichier. Il peut comporter jusqu’à 72 caractères. Adresse du serveur FTP Entrez l’adresse IP du site FTP. Répertoire Entrez le répertoire du site FTP où sont stockées les données numérisées. Il peut comporter jusqu’à 128 caractères. Utilisation du proxy Cochez cette case pour avoir accès au site FTP via un proxy. Numéro du port distant Si vous n’utilisez pas de proxy, entrez ici le numéro du port FTP. Vous pouvez entrer une valeur comprise entre 1 et 65535. 1-37 Page Scope Light 1 l Section Informations sur le compte m m Anonyme Sélectionnez cette option pour vous connecter sur site FTP en utilisant un compte anonyme. Site privé Entrez les paramètres suivants pour vous connecter au site FTP en utilisant un compte non-anonyme. Nom d’utilisateur : Entrez le nom d’utilisateur nécessaire pour se connecter sur le site FTP. Il peut comporter jusqu’à 64 caractères. Mot de passe : Entrez le mot de passe nécessaire pour se connecter sur le site FTP. Il peut comporter jusqu’à 40 caractères. Confirmation : Entrez une nouvelle fois le mot de passe pour le confirmer. l Section Mode de numérisation m m m m 1-38 Compression Sélectionnez la méthode de compression à utiliser pour envoyer des données numérisées par le FTP. Bouton [Appliquer] Cliquez sur ce bouton pour appliquer toutes les modifications effectuées. Bouton [Effacer] Cliquez sur ce bouton pour effacer toutes les modifications effectuées. Icône Cliquez dessus pour revenir à l’écran précédent. Pi5501 Page Scope Light 1 Configuration SMTP & FTP Cet écran apparaît lorsque vous cliquez sur le menu « SMTP & FTP » de l’onglet « Scanner ». Cet écran vous permet d’entrer les paramètres des serveurs SMTP et FTP. l Section Configuration SMTP IMPORTANT ! è Vous devez indiquer l’adresse du serveur SMTP et l‘adresse de réponse si vous utilisez la fonction Envoi par courrier électronique (e-mail). Le courrier électronique ne peut être envoyé si ces paramètres ne sont pas entrés. m m m Pi5501 Adresse du serveur SMTP Entrez l’adresse IP du serveur SMTP. Objet par défaut pour les fichiers joints au courrier électronique Entrez l’objet par défaut si vous envoyez des données numérisées sous forme de pièces jointes à un courrier électronique. Objet par défaut pour notification FTP Entrez l’objet par défaut si vous informez par courrier électronique l’URL du site FTP où les données numérisées sont déposées. 1-39 Page Scope Light 1 m m m Adresse de réponse Entrez l’adresse électronique pour obtenir une réponse au cas où un message d’erreur est généré suite à une erreur d’envoi. Délai d’attente de connexion SMTP Entrez en secondes le délai d’attente d’une connexion avec le serveur SMTP. Elle peut être comprise entre 1 et 120 secondes. Compression par défaut Sélectionnez la méthode de compression à utiliser pour la distribution des données numérisées comme pièces jointes d’un courrier électronique. l Section Configuration de Proxy FTP m m m m 1-40 Adresse du serveur Proxy FTP Entrez l’adresse IP du serveur Proxy FTP. Numéro du port distant de Proxy Entrez le numéro de port du proxy. Vous pouvez entrer une valeur comprise entre 1 et 65535. Bouton [Appliquer] Cliquez sur ce bouton pour appliquer toutes les modifications effectuées. Bouton [Effacer] Cliquez sur ce bouton pour effacer toutes les modifications effectuées. Pi5501 Page Scope Light 1 Liaison ouverte externe Cet écran apparaît lorsque vous cliquez sur le menu « Liaison ouverte externe » de l’onglet « Scanner ». Cette page vous permet de visualiser des informations sur la liaison avec un serveur externe. l Liaison directe vers la liaison ouverte externe (serveur) Cette section liste les sites FTP enregistrés dans la Liste de destination du fichier permettant une connexion. Voir page 1-36 pour plus de renseignements sur l’enregistrement dans la Liste de destination du fichier. En cliquant sur le nom de destination enregistré du site FTP ou de l’URL, vous avez accès au site FTP en utilisant le compte suivant. m m Pi5501 Nom d’utilisateur : anonyme Mot de passe : guest (hôte) 1-41 Page Scope Light 1 1.10 Onglet Réseau Utilisez l’onglet « Réseau » pour configurer l’interface réseau du Pi5501. REMARQUE è 1-42 Dans l’onglet Réseau vous devez entrer le mot de passe dans la boîte qui s’affiche sur l’écran de configuration que vous sélectionnez dans le menu. Toutefois, vous ne devez entrer le mot de passe dans l’onglet réseau qu’une seule fois par session. Après avoir entré le mot de passe, son champ de saisie n’apparaît plus sur les écrans de configuration de l’onglet Réseau durant la session en cours. Pi5501 Page Scope Light 1 Résumé Cet écran apparaît lorsque vous cliquez sur le menu « Résumé » de l’onglet « Réseau ». Cet écran vous permet de visualiser un résumé de la carte d’interface réseau. l Version de ROM Version du microprogramme de la carte d’interface réseau l Adresse IP Adresse IP affectée à la carte d’interface réseau l Adresse matérielle Adresse MAC de la carte d’interface réseau l Numéro de série Numéro de série de la carte d’interface réseau Pi5501 1-43 Page Scope Light 1 Configuration TCP/IP Cet écran apparaît lorsque vous cliquez sur le menu « Configuration TCP/IP » de l’onglet « Réseau ». Il vous permet de modifier certains paramètres TCP/IP de la carte d’interface réseau. l Mot de passe Entrez le mot de passe affecté à la carte d’interface réseau. Le mot de passe par défaut est « sysadm ». Si vous cliquez sur le bouton Envoyer après avoir entré un mot de passe erroné, un message d’erreur s’affiche sans que les paramètres soient modifiés. l Adresse IP Entrez l’adresse IP que vous désirez affecter à la carte d’interface réseau. l Masque de sous-réseau Entrez le masque de sous-réseau du réseau. l Passerelle par défaut Si le réseau possède un routeur, entrez l’adresse IP du routeur. l Numéro du port Entrez le numéro du port de base pour l’impression RAW. Un numéro de port supérieur au numéro de port de base que vous spécifiez ici est utilisé pour l’impression en cours. Exemple : En spécifiant 10000 comme numéro de port de base, le numéro de port utilisé est 10001. 1-44 Pi5501 Page Scope Light 1 l DHCP Si vous cochez cette option, une requête DHCP (Dynamic Host Configuration Protocol) est envoyée à chaque fois que la carte d’interface réseau est mise sous tension. En présence d’un serveur DHCP sur le réseau, la carte d’interface réseau peut obtenir automatiquement les paramètres IP du serveur lorsqu’il est sous tension. l Adresse IP dans mémoire NVRAM Si vous cochez cette option, la carte d’interface réseau utilise l’adresse IP enregistrée dans la mémoire NVRAM quand la carte est mise sous tension. l Bouton [Appliquer] Cliquez sur ce bouton pour appliquer toutes les modifications effectuées. l Bouton [Effacer] Cliquez sur ce bouton pour effacer toutes les modifications effectuées. REMARQUE Pi5501 è Utilisez uniquement les paramètres IP spécifiés ou approuvés par votre administrateur réseau. è La carte d’interface réseau ne peut pas envoyer des requêtes DHCP si cette option est désactivée. Si aucune adresse IP n’est affectée à la carte d’interface réseau ou si l’option « Adresse IP dans la mémoire NVRAM » est désactivée, la carte envoie alors une requête BOOTP. è Une requête DHCP est envoyée si la carte d’interface réseau est réinitialisée ou mise sous tension (DHCP étant activé et aucune adresse IP n’étant affectée à la carte ou « Adresse IP dans mémoire NVRAM » est désactivée). è Si DHCP est activé, une adresse IP est affectée à la carte d’interface réseau et « Adresse IP dans mémoire NVRAM » est activée, la carte utilise alors l’adresse IP enregistrée dans la mémoire NVRAM. Dans ce cas, la carte d’interface réseau n’envoie pas de requête DHCP. 1-45 Page Scope Light 1 Configuration NetWare Des sous-menus apparaissent lorsque vous cliquez sur le menu « Configuration NetWare » de l’onglet « Réseau ». Ces sous-menus vous permettent d’afficher et de configurer les paramètres de la carte d’interface réseau pour l’impression sous NetWare. 1-46 Pi5501 Page Scope Light 1 Paramètre NetWare Cet écran apparaît lorsque vous cliquez sur le sous-menu « Paramètre NetWare » du menu « Configuration NetWare ». Il vous permet de modifier des paramètres de l’environnement NetWare. l Mot de passe Entrez le mot de passe affecté à la carte d’interface réseau. Le mot de passe par défaut est « sysadm ». Si vous cliquez sur le bouton [Envoyer] après avoir entré un mot de passe erroné, un message d’erreur s’affiche sans que les paramètres soient modifiés. l Activer NetWare Cochez cette option pour activer le protocole IPX/SPX sur la carte d’interface réseau. L’environnement NetWare est désactivé si cette option n’est pas cochée. l Nom du serveur d’impression Entrez le nom du serveur d’impression que vous souhaitez utiliser. Si ce champ n’est pas rempli, le nom du serveur d’impression par défaut est : MLT_<Numéro de série de la carte d’interface réseau>. l Mot de passe du serveur d’impression Si vous souhaitez utiliser un mot de passe pour vous connecter sur la carte d’interface réseau, entrez le mot de passe voulu dans ce champ. Entrez le même mot de passe dans le champ « Retaper le mot de passe » en guise de confirmation. Le mot de passe défini doit être le même que celui du serveur d’impression « bindery » et basé sur NDS. l Serveur de fichier préféré Entrez le nom du serveur de fichier préféré lors de la configuration de « bindery » et de « l’émulation bindery ». Pour plus de renseignements sur le serveur de fichier préféré, voir le manuel utilisateur de la carte d’interface réseau pour Pi5501. Le serveur d’impression doit toujours être configuré sur un serveur d’impression préféré. Si vous ne configurez pas correctement le serveur de fichier préféré, il peut en résulter des impressions impropres. l Contexte NDS de préférence Entrez le serveur d’impression pour les opérations NDS. Dans ce cas, entrez toujours le contexte complet, sans entrer de point au début du chemin. Exemple : ou=standard.ou=organisation_1 l Arborescence NDS de préférence Entrez le serveur d’impression pour les opérations NDS. Si vous ne connaissez pas l’arborescence, entrez « whoami » dans la fenêtre de commande DOS. Pi5501 1-47 1 Page Scope Light l Délai de la file d’attente Spécifiez en secondes le délai de la file d’attente. Le délai par défaut est 1 seconde. l Type de trame Ethernet Spécifiez le type de trame utilisé par Ethernet. Normalement, le type de trame utilisé par NetWare est déterminé par la surveillance de la carte d’interface réseau. Si c’est le cas, il est supposé que la carte d’interface réseau a le même type de trame. Une fois le type de trame sélectionné, la carte d’interface réseau supporte uniquement celui de NetWare. Normalement, la surveillance du type de trame démarre avec IEEE 802.3, puis passe à Ethernet II, puis à 802.3 SNAP. Si votre réseau utilise plusieurs types de trame Ethernet, utilisez le menu déroulant pour sélectionner le type de trame à détecter. l Désactiver Bindery Cochez cette option pour désactiver « bindery » si vous n’utilisez que le mode NDS. Si « bindery » est désactivé, la carte d’interface réseau ne supportera plus le serveur d’impression sur le serveur de fichier « bindery ». l Bouton [Appliquer] Cliquez sur ce bouton pour appliquer toutes les modifications effectuées. l Bouton [Effacer] Cliquez sur ce bouton pour effacer toutes les modifications effectuées. Les paramètres entrez sur cet écran ne sont appliqués qu’après réinitialisation de la carte d’interface réseau ou mise hors puis en circuit. Pour plus de renseignement sur la réinitialisation de la carte d’interface réseau, voir page 1-55. 1-48 Pi5501 Page Scope Light 1 Etat NetWare Cet écran apparaît lorsque vous cliquez sur le sous-menu « Etat NetWare » du menu « Configuration NetWare ». Cet écran vous permet de contrôler l’état du serveur de fichiers et de la file d’attente à laquelle la carte d’interface réseau est associée. l Serveur de fichiers Nom du serveur NetWare auquel l’imprimante est actuellement associée l Etat du serveur de fichiers Etat de la connexion au NetWare l Nom de la file d’attente Nom de la file d’attente NetWare à laquelle l’imprimante est actuellement affectée. l Etat de la file d’attente Etat de la file d’attente NetWare Pi5501 1-49 Page Scope Light 1 Configuration AppleTalk Cet écran apparaît lorsque vous cliquez sur le menu « Configuration AppleTalk » de l’onglet « Réseau ». Il vous permet de modifier des paramètres de l’environnement AppleTalk. l Mot de passe Entrez le mot de passe affecté à la carte d’interface réseau. Le mot de passe par défaut est « sysadm ». Si vous cliquez sur le bouton [Envoyer] après avoir entré un mot de passe erroné, un message d’erreur s’affiche sans que les paramètres soient modifiés. l Activer AppleTalk Cochez cette option pour activer AppleTalk sur la carte d’interface réseau. l Nom de l’imprimante Entrez le nom de l’imprimante. l Nom de la zone Entrez le nom de la zone AppleTalk dans laquelle vous souhaitez implanter l’imprimante. l Bouton [Appliquer] Cliquez sur ce bouton pour appliquer toutes les modifications effectuées. l Bouton [Effacer] Cliquez sur ce bouton pour effacer toutes les modifications effectuées. 1-50 Pi5501 Page Scope Light 1 Configuration IPP Cet écran apparaît lorsque vous cliquez sur le menu « Configuration IPP » de l’onglet « Réseau ». Il vous permet de modifier les paramètres du protocole d’impression Internet (IPP). Vous pouvez configurer les fonctions de l’imprimante qui sont commandées par IPP et les informations de l’imprimante pouvant être consultées par les clients IPP. REMARQUE è L’accès standard pour l’impression IPP est : è http://< Adresse IP>:631/nic/Print Pour plus de renseignements sur l’impression IPP, voir le manuel utilisateur de la carte d’interface réseau pour Pi5501. l Mot de passe Entrez le mot de passe affecté à la carte d’interface réseau. Le mot de passe par défaut est « sysadm ». Si vous cliquez sur le bouton Envoyer après avoir entré un mot de passe erroné, un message d’erreur s’affiche sans que les paramètres soient modifiés. l Activer IPP Cochez cette option pour activer IPP sur la carte d’interface réseau. Vous ne pouvez pas utiliser l’impression IPP sans avoir coché cette option. Pi5501 1-51 Page Scope Light 1 Les éléments suivants sont renvoyés si les attributs sont requis par un client IPP. l Nom de l’imprimante Entrez un nom pour identifier l’imprimante durant l’impression IPP. l Emplacement de l’imprimante Entrez l’emplacement de l’imprimante. l Informations sur l’imprimante Entrez une description de l’imprimante. l Autres informations imprimante Spécifiez un URL, où il est possible de trouver des informations détaillées sur cette imprimante. l Installateur du pilote d’imprimante Spécifiez un URL, où il est possible de trouver l’installateur du pilote d’imprimante. l Marque et modèle d’imprimante Entrez le nom du fabricant de l’imprimante ainsi que le nom du modèle. l Autres informations sur le fabricant de l’imprimante Spécifiez un URL, où il est possible de trouver des informations détaillées sur le fabricant de cette imprimante. l Opérations prises en charge Ces paramètres vous permettent de spécifier les opérations d’impression IPP prises en charge par l’imprimante. Si vous ne cochez pas un élément, ceci implique qu’il n’est pas pris en charge pour l’impression IPP. l Format de document supporté Cochez les case des formats de documents que l’imprimante supporte pour l’impression IPP. l Format de document Sélectionnez le format de document par défaut. Utilisez ce format de données pour l’impression IPP si le client n’en a pas spécifié. l Message de l’opérateur Entrez un message de l’administrateur d’imprimante destiné aux utilisateurs. l Nombre de k-octets supportés par travail Spécifiez en kilo-octets les limites supérieure et inférieure de la taille totale d’un travail que l’imprimante peut recevoir. l Bouton [Appliquer] Cliquez sur ce bouton pour appliquer toutes les modifications effectuées. l Bouton [Effacer] Cliquez sur ce bouton pour effacer toutes les modifications effectuées. 1-52 Pi5501 Page Scope Light 1 Configuration WINS Cet écran apparaît lorsque vous cliquez sur le menu « Configuration WINS » de l’onglet « Réseau ». Il vous permet de modifier les paramètres WINS. WINS (Windows Internet Name Service) permet d’affecter à un périphérique, telle que votre carte réseau, un nom NetBIOS (par ex. MLT_995243) avec son adresse IP actuelle (par ex. 192.9.200.200). Un client voulant contacter l’imprimante utilise le serveur WINS pour faire concorder le nom NetBIOS avec une adresse IP. La plupart des utilisateurs trouvent qu’il est plus facile de se souvenir du nom NetBIOS pour l’imprimante plutôt que de l’adresse IP. l Mot de passe Entrez le mot de passe affecté à la carte d’interface réseau. Le mot de passe par défaut est « sysadm ». Si vous cliquez sur le bouton [Envoyer] après avoir entré un mot de passe erroné, un message d’erreur s’affiche sans que les paramètres soient modifiés. l Nom NetBIOS Le nom NetBIOS pour la carte d’interface réseau figure sur cet écran. Le nom NetBIOS par défaut est le numéro de série de la carte d’interface réseau (par ex. MLT_995243), sauf si vous avez auparavant configuré un nom pour la carte à l’aide de DHCP. Vous pouvez modifier ici le nom NetBIOS en entrant un nouveau nom. Ce nom peut avoir 15 caractères au maximum. Pi5501 1-53 1 Page Scope Light l Serveur WINS primaire Si vous avez auparavant configuré un serveur DHCP pour attribuer l’adresse IP du serveur WINS primaire à la carte d’interface réseau, cet élément affiche l’adresse. Sinon, entrez ici l’adresse IP du serveur NetBIOS primaire. l Serveur WINS secondaire Vous pouvez aussi le cas échéant entrer l’adresse IP d’un serveur NetBIOS secondaire. Si vous configurez votre serveur DHCP pour attribuer l’adresse d’un serveur WINS secondaire à la carte d’interface réseau, les champs d’adresses sont remplis automatiquement avec les informations adéquates. l Serveur primaire connecté Nom du serveur WINS primaire auquel l’imprimante est actuellement connectée. l Serveur secondaire connecté Nom du serveur WINS secondaire auquel l’imprimante est actuellement connectée. l Bouton [Appliquer] Cliquez sur ce bouton pour appliquer toutes les modifications effectuées. l Bouton [Effacer] Cliquez sur ce bouton pour effacer toutes les modifications effectuées. Après avoir configuré les paramètres NetBIOS (WINS), redémarrez l’imprimante. La page d’état de la carte d’interface réseau affiche maintenant que la carte est bien enregistrée avec le serveur WINS. Les éléments appelés « Serveur primaire connecté » et « Serveur secondaire connecté » sur l’écran de « Configuration WINS » indiquent maintenant quel(s) serveur(s) WINS est/sont enregistré(s) avec la carte d’interface réseau. Dans des conditions normales, votre carte d’interface réseau renouvelle automatiquement son enregistrement avec le serveur WINS avant qu’il ne soit plus valable. 1-54 Pi5501 Page Scope Light 1 Réinitialiser Cet écran apparaît lorsque vous cliquez sur le menu « Réinitialiser » de l’onglet « Réseau ». Cet écran vous permet de réinitialiser la carte d’interface réseau afin d’activer les nouveaux paramètres. l Mot de passe Entrez le mot de passe affecté à la carte d’interface réseau. Le mot de passe par défaut est « sysadm ». Si vous cliquez sur le bouton [Envoyer] après avoir entré un mot de passe erroné, un message d’erreur s’affiche sans que les paramètres soient modifiés. l Bouton Réinitialiser Cliquez sur ce bouton pour réinitialiser la carte d’interface réseau. Pi5501 1-55 Page Scope Light 1 Maintenance Cet écran s’affiche lorsque vous cliquez sur le menu « Maintenance » de l’onglet « Réseau ». Cet écran vous permet de restaurer les paramètres par défaut d’origine de la carte d’interface réseau. l Mot de passe Entrez le mot de passe affecté à la carte d’interface réseau. Le mot de passe par défaut est « sysadm ». Si vous cliquez sur le bouton [Envoyer] après avoir entré un mot de passe erroné, un message d’erreur s’affiche sans que les paramètres soient modifiés. l Restaurer les paramètres usines Cliquez sur le bouton [Restaurer] pour restaurer les paramètres par défaut d’origine de la carte d’interface réseau. 1-56 Pi5501 Page Scope Light 1 Liste des états L’état actuel du Copieur numérique est indiqué par un icône dans la partie supérieure de la fenêtre. Des messages plus détaillés apparaissent dans le champ de texte à côté de l’icône. Le contenu de la liste est classé par ordre d’importance. Icône Etat Message Description Pas prêt Lors du mode dépannage Mode dépannage Fatale Code fatal : Cxxxx Indique erreur Code C Erreur fatale du contrôleur Erreur de communication Erreur durant la communication entre le Copieur numérique et le contrôleur d’imprimante Rouleau de l’unité de fusion vide Bouteille de toner usagé pleine Erreur Incident imprimante : xxxxx (« xxxx » est remplacé par un des messages ci-dessous) Magasin d’alimentation1 Magasin d’alimentation2 Magasin d’alimentation3 / LCC Magasin d’alimentation4 Alimentation manuelle Dispositif d’alimentation du LCT Unité inférieure de transfert vertical de papier Unité supérieure de transfert vertical de papier Unité de transfert de papier Intercalaire Unité de fusion Module de retournement rectoverso Transfert horizontal recto-verso Module de retournement Capteur de sortie 1er magasin (uniquement si FN-5 est installé) Capteur de sortie du magasin de traitement (uniquement si FN-5 est installé) Capteur de sortie du magasin élévateur (uniquement si FN-5 est installé) Capteur de sortie de pile de papier (uniquement si FN-5 est installé) Capteur de perforation (uniquement si FN-5 est installé) Capteur de transfert vertical de papier (uniquement si FN-5 est installé) Capteur d’agrafage de sortie de (uniquement si FN-5 est installé) papier Pi5501 1-57 Page Scope Light 1 Icône Etat Message Description Capteur de retour de pli au centre du papier (uniquement si FN-5 est installé) Unité de pliage de papier Agrafe coincée (uniquement si FN-5 est installé) Incident de l’unité de transfert Incident de l’unité de sortie Incident de l’unité de sortie de pile de papier Section d’insertion Agrafe coincée Agrafe coincée2 (uniquement si FN-105 est installé) Papier restant : xxxxx (« xxxx » est remplacé par un des messages ci-dessous) Magasin d’alimentation1 Magasin d’alimentation2 Magasin d’alimentation3 / LCC Magasin d’alimentation4 Alimentation manuelle Dispositif d’alimentation du LCT Unité inférieure de transfert vertical de papier Unité supérieure de transfert vertical de papier Unité de transfert de papier Intercalaire Unité de fusion Module de retournement rectoverso Transfert horizontal recto-verso Module de retournement Capteur de sortie 1er magasin (uniquement si FN-5 est installé) Capteur de sortie du magasin de traitement (uniquement si FN-5 est installé) Capteur de sortie du magasin élévateur (uniquement si FN-5 est installé) Capteur de sortie de pile de papier (uniquement si FN-5 est installé) Capteur de perforation (uniquement si FN-5 est installé) Unité de transfert vertical de papier (uniquement si FN-5 est installé) Capteur d’agrafage de sortie de (uniquement si FN-5 est installé) papier 1-58 Capteur de retour de pli au centre du papier (uniquement si FN-5 est installé) Unité de pliage de papier (uniquement si FN-5 est installé) Pi5501 Page Scope Light Icône 1 Etat Message Description Capteur de l’unité de transfert de papier (uniquement si FN-5 est installé) Magasin de traitement (uniquement si FN-503, FN-105/ 106 est installé) Unité de sortie en option (uniquement si FN-503, FN-105/ 106 est installé) Section d’insertion (uniquement si FN-503, FN-105/ 106 est installé) Bac principal (uniquement si FN-503 est installé) Incident scanner : xxxxx (« xxxx » est remplacé par un des messages ci-dessous) Unité d’alimentation de l’alimentateur électronique Unité de transfert de l’alimentateur électronique Unité de sortie de l’alimentateur électronique (sortie directe) Unité de sortie de l’alimentateur électronique (sortie inverse) Mode de retournement de l’alimentateur électronique Unité d’alimentation simple de l’alimentateur électronique Papier restant : xxxxx (« xxxx » est remplacé par un des messages ci-dessous) Unité d’alimentation de l’alimentateur électronique Unité de transfert de l’alimentateur électronique Unité de sortie de l’alimentateur électronique Mode de retournement de l’alimentateur électronique Unité d’alimentation simple de l’alimentateur électronique Paramètre incorrect (Imprimante) : xxxxx (« xxxx » est remplacé par un des messages ci-dessous) Porte avant Bouteille de toner usagé Porte de l’alimentation papier Porte de sortie Porte du dispositif d’alimentation Porte du module de retournement recto-verso Porte du module de retournement Pi5501 1-59 Page Scope Light 1 Icône Etat Message Description Unité recto-verso Affiché qd l’impression est arrêtée en raison d’un problème de l’unité recto/verso. Finisseur (uniquement si FN-5 est installé) Magasin de traitement (uniquement si FN-5 est installé) Porte avant (uniquement si FN-5 est installé) 1er plateau (uniquement si FN-5 est installé) Finisseur (uniquement si FN-503 est installé) 1er plateau (uniquement si FN-503 est installé) Capot supérieur (uniquement si FN-503 est installé) Capot de l’agrafeuse (uniquement si FN-503 est installé) Finisseur (uniquement si FN-105/106 est installé) Capot supérieur (uniquement si FN-105/106 est installé) Capot avant (uniquement si FN-105/106 est installé) Paramètre incorrect scanner : xxxxx (« xxxx » est remplacé par un des messages ci-dessous) Unité d’alimentation de l’alimentateur électronique Unité de transfert Module de retournement Unité d’alimentation simple Toner vide L’essai d’agrafage n’est pas terminé Contrôle de division : maximum atteint Original sur la vitre Autre erreur scanner Magasin (Bac) plein : xxxxx (« xxxx » est remplacé par un des messages ci-dessous) 1er magasin du finisseur plein Magasin de traitement du finisseur Magasin élévateur du finisseur Bac 1 Bac 2 Bac 3 Bac 4 1-60 Pi5501 Page Scope Light Icône 1 Etat Message Description Bac 5 Magasin en cours d’utilisation vide : xxxxx (« xxxx » est remplacé par un des messages ci-dessous) Magasin d’alimentation 1 Magasin d’alimentation 2 Magasin d’alimentation 3 Magasin d’alimentation 4 Alimentation manuelle Dispositif d’alimentation du LCT Dispositif d’alimentation du LCC Agrafeuse vide (uniquement en mode agrafage) Autre erreur imprimante Pi5501 Erreur NVRAM Erreur NVRAM du contrôleur Erreur initiale NIC Erreur d’initialisation d’interface réseau Erreur de version GUI Erreur de version utilitaire Erreur mémoire flash Echec d’écriture des données ROM mises à jour Mémoire de données du contrôleur pleine Mémoire insuffisante pour conversion d’image SMTP hors délai Connexion serveur SMTP hors délai SMTP non connecté Connexion serveur SMTP interrompue Erreur requête SMTP Erreur requête SMTP Connexion FTP occupée Connexion serveur FTP refusée Erreur d’autorisation utilisateur FTP Erreur d’identification utilisateur serveur FTP Erreur serveur FTP Erreur serveur FTP Erreur NIC Erreur de traitement interne de l’interface réseau Erreur contrôleur Erreur de traitement interne du contrôleur 1-61 Page Scope Light 1 Icône Etat Message Avertissement Avertissement imprimante : xxxxx (« xxxx » est remplacé par un des messages ci-dessous) Description Arrêt : format papier non correspondant Arrêt de l’imprimante lorsque Alimentation manuelle est sélectionnée Autre avertissement imprimante Avertissement scanner : xxxxx (« xxxx » est remplacé par un des messages ci-dessous) Impossible de détecter le format original Autre avertissement scanner Erreur de formatage disque dur Erreur de mise à jour de la mémoire flash Attention Echec de chargement des données de mise à jour de la mémoire flash Attention imprimante : xxxxx (« xxxx » est remplacé par un des messages ci-dessous) Toner presque vide Bouteille de toner usagé presque pleine Rouleau de l’unité de fusion presque vide Agrafeuse vide (uniquement en mode agrafage) Le tiroir recto-verso est sorti Attention scanner : xxxxx (« xxxx » est remplacé par un des messages ci-dessous) Lumière insuffisante Lumière insuffisante Espace mémoire insuffisant Mémoire insuffisante pour la numérisation En attente de chargement de la mémoire flash Chargement des données de mise à jour mémoire flash En attente d’écriture de la mémoire flash Ecriture des données de mise à jour mémoire flash Mise à jour de la mémoire flash terminée Mise à jour ROM terminée TRAVAIL plein Limite d’enregistrement de travail dépassée Mémoire insuffisante Mémoire de l’imprimante insuffisante Attente de transfert de scan Données numérisées envoyées En attente de formatage du disque dur Connexion disque dur Lors de Copie d’essai Lors du choix utilisateur 1-62 Pi5501 Page Scope Light Icône 1 Etat Message Description Préparation du scanner Informations d’état Préchauffage Prêt Prêt Interruption Lors du mode Economie d’énergie du copieur Pi5501 1-63 1 1-64 Page Scope Light Pi5501 ">
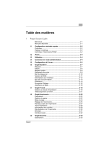
Link pubblico aggiornato
Il link pubblico alla tua chat è stato aggiornato.