Konica Minolta PI4700E SCANNER MODE Manuel utilisateur
PDF
Scarica
Documento
Guide de l’utilisateur Pi4700e www.minoltaeurope.com Mode Scanner The essentials of imaging Table des matières Bienvenue ...................................................................................... X-1 Marques déposées ........................................................................ X-1 Marquage CE (déclaration de conformité) ..................................... X-2 Destiné aux utilisateurs des pays soumis à la réglementation de classe B ......................................................................................... X-2 Destiné aux utilisateurs en dehors des pays soumis à la réglementation de classe B ........................................................... X-2 1 Mode Scanner 1.1 Description ................................................................................... 1-3 E-Mail (Scan à E-mail).....................................................................1-3 Dossier (Scan à Serveur).................................................................1-4 URL .................................................................................................1-5 Paramètres requis...........................................................................1-6 Périphériques requis (serveurs).......................................................1-6 1.2 Configuration réseau ................................................................... 1-7 Accéder à PageScope Light ...........................................................1-7 Utilisation ........................................................................................1-7 Ouverture de session en Mode admin............................................1-8 Configuration SMTP & FTP .............................................................1-9 1.3 Destinations des E-mails........................................................... 1-11 Configuration d'une destination de courrier électronique ............1-12 Vérifier/Modifier l'enregistrement (PageScope Light) ...................1-13 Effacer un enregistrement (PageScope Light) ..............................1-13 Nouvel enregistrement (écran tactile du copieur numérique) .......1-13 Vérifier/Modifier l'enregistrement (écran tactile du copieur numérique) ............................................1-15 Effacer un enregistrement (écran tactile du copieur numérique) ..1-16 1.4 Destinations de fichier............................................................... 1-18 Configuration d'une destination de fichier ....................................1-19 Nouvel enregistrement (écran tactile du copieur numérique) .......1-21 Vérifier/Modifier l'enregistrement (écran tactile du copieur numérique) ............................................1-23 Effacer un enregistrement (écran tactile du copieur numérique) ..1-24 Entrée directe................................................................................1-26 Numériser des documents recto/verso ........................................1-27 Numérisation avec spécification de format ..................................1-28 Numérisation avec modification de densité..................................1-28 Numérisation avec modification du type d'image ........................1-29 Numérisation avec modification du format de fichier ...................1-29 Pi4700e-Scanning Mode Numérisation avec modification de définition .............................. 1-30 1.5 Comment entrer des caractères ?............................................ 1-30 Pi4700e-Scanning Mode Bienvenue Nous vous félicitons d'avoir choisi le contrôleur d'imprimante Minolta Pi4700e et la Carte d'Interface Réseau pour Pi4700e. Ce manuel d'utilisation explique le mode Scanner de la Pi4700e. Veuillez d'abord lire attentivement l'intégralité de ce manuel; vous le rangerez près de la machine pour pouvoir le consulter aisément en cas de besoin. Certaines des fenêtres représentées dans ce manuel peuvent être différentes de celles que vous allez rencontrer dans les applications. Marques déposées Minolta est une marque déposée de MINOLTA CO., LTD. Page Scope est une marque commerciale de MINOLTA CO., LTD. Apple, AppleTalk, et Macintosh sont des marques déposées de Apple Computer, Inc. Ethernet est une marque déposée de Xerox Corporation. PCL, HP LaserJet III, HP LaserJet IIISi, HP LaserJet 4Si, sont des marques déposées de Hewlett-Packard Company. HP UNIX est une marque commerciale de Hewlett-Packard Company. Linux est une marque déposée de Linus Torvalds. Microsoft, Windows et Windows NT sont des marques déposées de Microsoft Corporation. Netscape Communications, le logo Netscape Communications, Netscape Navigator, Netscape Communicator et Netscape sont des marques déposées de Netscape Communications Corporation. Novell et NetWare sont des marques déposées de Novell, Inc. PostScript est une marque déposée de Adobe Systems, Inc. Red Hat est une marque déposée de Red Hat, Inc. Sun et Solaris sont des marques commerciales de Sun Microsystems, Inc. Tous les autres noms de produits sont les marques commerciales ou les marques déposées de leurs propriétaires respectifs. Copyright 2003 MINOLTA CO., LTD Les informations qui figurent dans ce manuel peuvent faire l'objet de modifications sans préavis. Pi4700e-Scanning Mode X-1 Marquage CE (déclaration de conformité) Ce système est conforme aux directives de l'Union Européenne 89/336/CEE, 73/23/CEE et 93/68/CEE. Cette déclaration s'applique aux pays de l'Union européenne. Cet équipement doit être utilisé avec des câbles d’interface blindés. L'utilisation de câbles non blindés est susceptible d'engendrer des interférences dans les radiocommunications et est interdite en vertu des directives UE. Destiné aux utilisateurs des pays soumis à la réglementation de classe B Cet équipement doit être utilisé avec des câbles d’interface blindés. L'utilisation de câbles non blindés est susceptible d'engendrer des interférences dans les radiocommunications et elle est interdite en vertu des règlements CISPR et locaux en vigueur. Destiné aux utilisateurs en dehors des pays soumis à la réglementation de classe B AVERTISSEMENT X-2 è Il s'agit d'un produit de classe A. Dans un environnement domestique, ce produit peut occasionner des interférences radio auquel cas l'utilisateur doit être en mesure de prendre des mesures adéquates. è Cet équipement doit être utilisé avec des câbles d’interface blindés. L'utilisation de câbles non blindés est susceptible d'engendrer des interférences dans les radiocommunications et elle est interdite en vertu des règlements CISPR et locaux en vigueur. Pi4700e-Scanning Mode Mode Scanner 1 1 Mode Scanner REMARQUE è 1.1 Pour pouvoir utiliser la fonction numérisation, la carte d'interface réseau, en option, doit être installée. Description Cette machine permet d'utiliser deux modes de numérisation : Utilisez celui qui convient à votre environnement réseau et à vos besoins. E-Mail (Scan à E-mail) l Transmet un document numérisé en fichier attaché avec un e-mail. l Convient à l'envoi de données basse résolution. l Un environnement de réseau avec serveur mail est requis. Pi4700e-Scanning Mode 1-3 Mode Scanner 1 Dossier (Scan à Serveur) l Transmet un document numérisé au dossier spécifié par le serveur FTP. l Convient à l'envoi de données haute résolution. l Un environnement de réseau avec serveur FTP est requis. 1-4 Pi4700e-Scanning Mode Mode Scanner 1 URL l Transmet un document numérisé au dossier spécifié par le serveur FTP. l Transmet en même temps E-mail, l'URL du serveur FTP. l Convient à l'envoi de données haute résolution. l Un environnement de réseau avec serveurs mail et FTP est requis. REMARQUE è Si l'on appuie sur une touche a précédemment programmée pour la destination Scan à E-Mail ou Scan à Serveur en même temps que l'on procède à la numérisation, c'est l'opération URL qui aura lieu. Pi4700e-Scanning Mode 1-5 Mode Scanner 1 Paramètres requis Pour que vous utilisiez le mode Scanner, il est nécessaire d'entrer en premier lieu les paramètres réseau suivants. Vous utiliserez PageScope Light pour effectuer ce paramétrage. Pour plus de détails sur PageScope Light, voir le chapitre “PageScope Light” dans le Manuel d'Utilisation Avancée, sur le CD. Parameètre à définir Messagerie électronique Dossier (Serveur) Adresse IP O O Masque de sous-réseau O O Passerelle par défaut P P Adresse du serveur SMTP O – Adresse de réponse O – Délai d'attente de connexion SMTP O – Compression par défaut O – Adresse du serveur Proxy FTP – P N° port Proxy – P Liste de destination de courrier électronique O – Liste de destination des fichiers – O * o : Nécessaire, P : Nécessaire selon l'environnement − : Pas nécessaire Périphériques requis (serveurs) Parameètre à définir Messagerie électronique Dossier (Serveur) Carte d'interface réseau O O Serveur SMTP O – Serveur FTP – O * o : Nécessaire, P : Nécessaire selon l'environnement − : Pas nécessaire 1-6 Pi4700e-Scanning Mode Mode Scanner 1.2 1 Configuration réseau Accéder à PageScope Light On peut accéder à PageScope Light pour Pi4700e directement à partir d'un navigateur Web. 1 Lancez le navigateur Web. 2 Dans le champ URL, entrez l'adresse IP du contrôleur imprimante telle qu'indiquée ci-dessous. http ://<IP adresse du contrôleur imprimante >/ (Exemple) Lorsque l'adresse IP du contrôleur imprimante est 192.9.200.200 : http://192.9.200.200/ 3 Ceci fait apparaître l'écran d'accueil de PageScope Light pour Pi4700e. Utilisation Le fonctionnement de PageScope Light pour Pi4700e est identique à celui des pages Internet sur le Web. Cliquez sur un lien hypertexte pour accéder à la destination du lien et sur les boutons Précédente et Suivante pour vous déplacer entre les pages. Pi4700e-Scanning Mode 1-7 Mode Scanner 1 Ouverture de session en Mode admin. Après avoir ouvert la session PageScope Light en Mode admin., vous pouvez modifier la configuration des paramètres du copieur numérique. 1 Entrez le mot de passe administrateur dans la boîte Mot de passe Admin. Le mot de passe administrateur par défaut à l'origine est sysadm. Pour plus d'informations sur la manière de changer le mot de passe, voir le chapitre “PageScope Light” dans le Manuel d'Utilisation Avancée, sur le CD. 2 Cliquez sur le bouton Connexion pour vous connecter en Mode Administrateur. 3 Si vous voulez quitter la session, cliquez sur le bouton Déconnexion . REMARQUE 1-8 è La sortie de la session est exécutée automatiquement si aucune opération n'est effectuée durant une période de 10 minutes. è Dans l'onglet Réseau une boîte d'entrée de mot de passe s'affiche à chaque écran de configuration de l'onglet. Vous devez entrer le mot de passe correct pour changer les paramètres de l'onglet Réseau. Le mot de passe que vous devez entrer ici est le même que le mot de passe admin. que vous entrez aux autres onglets. Pi4700e-Scanning Mode Mode Scanner 1 Configuration SMTP & FTP Cet écran apparaît lorsque vous cliquez sur Configuration SMTP & FTP sur l'onglet Scanner. Utilisez cet écran pour procéder aux réglages SMTP et FTP. l Champ Configuration SMTP IMPORTANT ! è Vous devez fournir des informations pour l'Adresse du serveur SMTP et l'Adresse de réponse si vous utilisez la fonction Envoi à E-mail. Le courrier électronique ne peut être envoyé si ces paramètres ne sont pas entrés. m m m Adresse du serveur SMTP : Tapez dans le champ, l'adresse IP du serveur SMTP. Objet par défaut pour les pièces jointes électroniques : Tapez dans le champ, l'intitulé par défaut qui accompagnera les données de numérisation transmises comme pièces jointes aux E-mails. Objet par défaut pour l’URL : Tapez l'objet par défaut qui s'inscrira lorsque vous informerez par E-mail l'URL du site FTP dans lequel les données de numérisation sont déposées. Pi4700e-Scanning Mode 1-9 Mode Scanner 1 m m m Adresse de réponse : Tapez l'adresse de messagerie à laquelle une réponse électronique sera envoyée en cas d'erreur de transmission. Délai d'attente de connexion SMTP : Tapez en secondes, la durée du délai d'attente de la connexion SMTP. Elle peut être comprise entre 1 et 120 secondes. Compression par défaut : Sélectionnez la méthode de compression par défaut à utiliser lorsque les données de numérisation sont transmises comme courrier direct. l Champ Configuration de Proxy FTP m m m m 1-10 Adresse du serveur Proxy FTP : Tapez l'adresse IP du serveur Proxy FTP. Numéro du port distant de Proxy : Tapez le numéro de port du proxy. Vous pouvez entrer une valeur située entre 1 et 65535. Bouton Appliquer : Cliquez sur ce bouton pour appliquer les valeurs que vous avez saisies jusqu'ici. Bouton Effacer : Cliquez sur ce bouton pour appliquer les valeurs que vous avez saisies jusqu'ici. Pi4700e-Scanning Mode Mode Scanner 1.3 1 Destinations des E-mails REMARQUE è Pour enregistrer une destination, celle-ci doit d'abord être saisie dans PageScope Light, puis enregistrée sur l'écran tactile du copieur numérique. Cet écran s'affiche lorsque vous cliquez sur le sous-menu E-mail Destinations, dans le menu Destinations. Il récapitule les destinations des E-mails qui sont enregistrées actuellement. l Si l'on clique sur une cellule vide, à l'intérieur de la Liste de destination du courrier électronique, on fait apparaître un écran permettant d'enregistrer une nouvelle destination d'E-mail. Voir “Configuration d'une destination de courrier électronique” (p. 1-12) pour plus d'informations. l En cliquant sur un numéro ou un nom de destination d'E-mail existant, un écran s'affiche avec les détails de cette destination. Voir “Configuration d'une destination de courrier électronique” (p. 1-12) pour plus d'informations. l Pour effacer une destination d'E-mail, cliquez sur le bouton del. à côté de la destination que vous voulez supprimer. Pi4700e-Scanning Mode 1-11 Mode Scanner 1 Configuration d'une destination de courrier électronique Cette section décrit les sélections que vous pouvez effectuer sur les écrans pour enregistrer une nouvelle destination d'E-mail ou pour modifier la configuration de la destination d'un E-mail. l Champ Destination du courrier électronique m m m N° : Numéro de destination d'E-mail Nom de la destination : Saisissez le nom de la destination d'E-mail. Votre saisie peut comporter 72 caractères maximum. Adresse de la destination : Saisissez l'adresse de la destination d'E-mail. Votre saisie peut comporter 72 caractères maximum. l Champ Mode de numérisation m m m m 1-12 Compression : Sélectionnez la méthode de compression à utiliser lorsque les données de numérisation sont transmises en tant que pièce jointe à un E-mail. Bouton Appliquer : Cliquez sur ce bouton pour appliquer les valeurs que vous avez saisies jusqu'ici. Bouton Effacer : Cliquez sur ce bouton pour appliquer les valeurs que vous avez saisies jusqu'ici. Icône : Cliquez dessus pour revenir à l'écran précédent. Pi4700e-Scanning Mode Mode Scanner 1 Vérifier/Modifier l'enregistrement (PageScope Light) 1 Lancez PageScope Light. 2 Cliquez sur Scanner. 3 Cliquez sur Destination du courrier électronique. 4 Cliquez sur le numéro attribué à la destination qui doit être vérifiée ou modifiée. Effacer un enregistrement (PageScope Light) 1 Lancez PageScope Light. 2 Cliquez sur Scanner. 3 Cliquez sur Destination du courrier électronique. 4 Saisissez votre mot de passe administrateur, puis cliquez sur Connexion. 5 Cliquez sur le bouton Efface à côté de la destination à effacer. Nouvel enregistrement (écran tactile du copieur numérique) 1 Appuyez sur la touche [Utilitaires]. 2 Appuyez sur [Mém. Prog/Image/ Num.]. 3 Appuyez sur [Entrée adr Numérisation]. Pi4700e-Scanning Mode 1-13 Mode Scanner 1 4 Appuyez sur la touche à programmer. 5 Saisissez le nom qui apparaîtra sur la touche (par exemple, “MLTMO”). 6 Appuyez sur [Suite]. 7 Appuyez sur [E-mail]. 8 Saisissez la destination. REMARQUE è Saisir la destination que vous avez tapée lorsque vous avez spécifié la destination d'E-mail dans PageScope Light. Sur l'écran ci-contre, on a saisi, pour les besoins de l'exemple, le nom de “Nancy” avec l'adresse E-mail “[email protected]” dans l'écran représenté en page 1-11. Vous pouvez aussi saisir l'adresse E-mail directement sans recourir à PageScope Light. 9 Appuyez sur [Entrée]. 1-14 Pi4700e-Scanning Mode Mode Scanner 1 Vérifier/Modifier l'enregistrement (écran tactile du copieur numérique) 1 Appuyez sur la touche [Utilitaires]. 2 Appuyez sur [Mém. Prog/Image/ Num.]. 3 Appuyez sur [Entrée adr Numérisation]. 4 Appuyez sur l'adresse à modifier. 5 L'écran de confirmation s'affiche. Si vous appuyez sur un élément à modifier, vous changerez le contenu. Pi4700e-Scanning Mode 1-15 Mode Scanner 1 Effacer un enregistrement (écran tactile du copieur numérique) 1 Appuyez sur la touche [Utilitaires]. 2 Appuyez sur [Mém. Prog/Image/ Num.]. 3 Appuyez sur [Entrée adr Numérisation]. 4 Appuyez sur l'adresse à effacer. 5 Appuyez sur [Efface]. 1-16 Pi4700e-Scanning Mode Mode Scanner 1 6 Appuyez sur [Oui], puis sur [Entrée]. Pi4700e-Scanning Mode 1-17 Mode Scanner 1 1.4 Destinations de fichier REMARQUE è Pour enregistrer une destination, celle-ci doit d'abord être saisie dans PageScope Light, puis enregistrée sur l'écran tactile du copieur numérique. Cet écran s'affiche lorsque vous cliquez sur le sous-menu File Destinations, dans le menu Destinations. Il récapitule les destinations du fichier qui sont enregistrées actuellement. l Si l'on clique sur une cellule vide, à l'intérieur de la Liste de destination du fichier, on fait apparaître un écran permettant d'enregistrer une nouvelle destination de fichier. Voir “Configuration d'une destination de fichier” (p. 1-19) pour plus d'informations. l En cliquant sur un nombre ou un nom de destination du fichier présent, un écran s'affiche avec les détails de cette destination. Voir “Configuration d'une destination de fichier” (p. 1-19) pour plus d'informations. l Pour effacer une destination de fichier, cliquez sur le bouton Efface à côté de la destination que vous voulez supprimer. 1-18 Pi4700e-Scanning Mode Mode Scanner 1 Configuration d'une destination de fichier Cette section décrit les sélections que vous pouvez effectuer sur les écrans pour enregistrer une nouvelle destination de fichier ou pour modifier la configuration de la destination d'un fichier. l Champ Destination du fichier m m m m m m N° de destination du fichier : Numéro de destination de fichier Nom de la destination : Saisissez le nom de la destination de fichier. Votre saisie peut comporter 72 caractères maximum. Adresse du serveur FTP : Tapez dans le champ, l'adresse IP du serveur FTP . Répertoire : Saisissez le répertoire du site FTP dans lequel les données de numérisation sont conservées. Votre saisie peut comporter 128 caractères maximum. Utilisation du proxy : Cochez cette case pour autoriser l'accès au site FTP par l'intermédiaire d'un proxy. Numéro du port distant : Lorsque vous n'utilisez pas de proxy, tapez le numéro de port FTP. Vous pouvez entrer une valeur située entre 1 et 65535. Pi4700e-Scanning Mode 1-19 Mode Scanner 1 l Champ Informations sur le compte m m Anonyme : Sélectionnez cette option pour autoriser la connexion au site FTP à l'aide d'un compte anonyme. Site privé : Procédez au paramétrage suivant pour pouvoir accéder au site FTP à l'aide d'un compte non-anonyme. Nom d'utilisateur : Saisissez le nom utilisateur pour la connexion au site FTP. Votre saisie peut comporter 64 caractères maximum. Mot de passe : Saisissez le mot de passe pour la connexion au site FTP. Votre saisie peut comporter 40 caractères maximum. Confirmation : Saisissez votre mot de passe une seconde fois afin de le confirmer. l Champ Mode de numérisation m m m m 1-20 Compression : Sélectionnez la méthode de compression à utiliser lorsque les données de numérisation sont transmises par FTP. Bouton Appliquer : Cliquez sur ce bouton pour appliquer les valeurs que vous avez saisies jusqu'ici. Bouton Effacer : Cliquez sur ce bouton pour appliquer les valeurs que vous avez saisies jusqu'ici. Icône : Cliquez dessus pour revenir à l'écran précédent. Pi4700e-Scanning Mode Mode Scanner 1 Nouvel enregistrement (écran tactile du copieur numérique) 1 Appuyez sur la touche [Utilitaires]. 2 Appuyez sur [Mém. Prog/Image/ Num.] 3 Appuyez sur [Entrée adr Numérisation]. 4 Appuyez sur la touche à programmer. 5 Saisissez le nom qui apparaîtra sur la touche (par exemple, “MLTMH”). 6 Appuyez sur [Suite]. 7 Appuyez sur [Dossier]. Pi4700e-Scanning Mode 1-21 Mode Scanner 1 8 Saisissez la destination. REMARQUE è Saisissez la destination que vous avez tapée lorsque vous avez spécifié la destination de fichier dans PageScope Light. Dans l'écran ci-contre, la destination ftp://192.168.10.12/pub a été enregistrée, à titre d'exemple, avec le nom “annie_file” dans l'écran représenté en page 1-18. 9 Appuyez sur [Entrée]. 1-22 Pi4700e-Scanning Mode Mode Scanner 1 Vérifier/Modifier l'enregistrement (écran tactile du copieur numérique) 1 Appuyez sur la touche [Utilitaires]. 2 Appuyez sur [Mém. Prog/Image/ Num.]. 3 Appuyez sur [Entrée adr Numérisation]. 4 Appuyez sur l'adresse à modifier. 5 L'écran de confirmation s'affiche. Si vous appuyez sur un élément à changer, le contenu en sera modifié. Pi4700e-Scanning Mode 1-23 Mode Scanner 1 Effacer un enregistrement (écran tactile du copieur numérique) 1 Appuyez sur la touche [Utilitaires]. 2 Appuyez sur [Mém. Prog/Image/ Num.]. 3 Appuyez sur [Entrée adr Numérisation]. 4 Appuyez sur l'adresse à effacer. 5 Appuyez sur [Efface]. 1-24 Pi4700e-Scanning Mode Mode Scanner 1 6 Appuyez sur [Oui], puis sur [Entrée]. Pi4700e-Scanning Mode 1-25 Mode Scanner 1 Entrée directe 1 Appuyez sur la touche [Numérisation]. 2 Placez l'original. 3 Appuyez sur [Directe]. 4 Saisissez l'adresse mail ou l'adresse du serveur FTP de destination. (Référez-vous à “Comment entrer des caractères ?”) Il est possible de spécifier jusqu'à cinq différentes destinations. 5 Appuyez sur la touche [Impression]. REMARQUE è 1-26 Il s'agit de l'adresse du serveur FTP de destination qui a été saisie sur PageScope Light au moment de la spécification de la destination de fichier. Pi4700e-Scanning Mode Mode Scanner 1 Numériser des documents recto/verso L'original recto/verso peut être numérisé si l’introducteur/retourneur de document est présent. 1 Appuyez sur [Original]. 2 Appuyez sur [Recto/verso]. 3 Appuyez sur [Marge] et sélectionnez la position de la marge de l'original. 4 Appuyez sur [Entrée]. 5 Appuyez sur [Direction Original] et sélectionnez le sens de l'original. 6 Appuyez sur [Entrée]. 7 Appuyez sur [Entrée]. Pi4700e-Scanning Mode 1-27 Mode Scanner 1 Numérisation avec spécification de format 1 Appuyez sur [Format de lecture]. 2 Appuyez sur le format désiré. Selon que [Pouce] ou [Métrique] est sélectionné, le format s'affiche dans le système de mesure correspondant. Vous pouvez également sélectionner [Format Perso.] pour spécifier par des valeurs le format de lecture voulu. Numérisation avec modification de densité 1 Appuyez sur [Type Image]. 2 Appuyez sur [+Clair] or [+Foncé] pour sélectionner la densité. 3 Appuyez sur [Entrée]. 1-28 Pi4700e-Scanning Mode Mode Scanner 1 Numérisation avec modification du type d'image 1 Appuyez sur [Type Image]. 2 Appuyez sur [Texte], [Texte/Photo], ou [Photo] pour sélectionner le type d'image. 3 Appuyez sur [Entrée]. Numérisation avec modification du format de fichier 1 Appuyez sur [Format Fichier]. 2 Sélectionnez [TIFF] ou [PDF]. 3 Appuyez sur [Entrée]. Pi4700e-Scanning Mode 1-29 Mode Scanner 1 Numérisation avec modification de définition 1 Appuyez sur la touche [Efface]. 2 Saisissez la définition (100 dpi à 600 dpi) sur le clavier à 10 touches. 1.5 Comment entrer des caractères ? Effectuez votre saisie des caractères et symboles en appuyant sur les touches du clavier de l'écran tactile. Entrez des chiffres en utilisant les touches numériques. Affichage de la saisie Appuyez pour sélectionner la saisie en majuscules Touche Effacement arrière 1-30 Bascule écran pour saisir des symboles Pi4700e-Scanning Mode ">
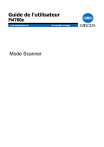
Link pubblico aggiornato
Il link pubblico alla tua chat è stato aggiornato.