Epson TM-T20 Manuel utilisateur
Vous trouverez ci-dessous de brèves informations sur TM-T20. Ce manuel fournit des informations sur l'installation du logiciel, l'utilisation du pilote d'imprimante, l'utilitaire TM-T20 et des informations sur le développement d'applications. Il inclut des descriptions des fonctions, des instructions d'installation, des conseils pour une impression simple et efficace, ainsi que des détails sur le contrôle de l'imprimante.
PDF
Télécharger
Document
Manuel de l'utilisateur Software Aperçu Descriptions des fonctions de TM-T20 Software Installer. Installation Descriptions de l’installation et de la désinstallation. Utilisation du pilote d’imprimante Descriptions de l’impression simple et de fonctions utiles. TM-T20 Utility Descriptions de TM-T20 Utility. Informations sur le développement d’applications Décrit comment contrôler l’imprimante et fournit des informations nécessaires. M00026001FR Rev. C Important • Aucune partie de ce manuel ne peut être reproduite, stockée dans un système documentaire ou transmise sous quelque forme ou de quelque manière que ce soit, électronique, mécanique, par photocopie, enregistrement ou autre, sans l’accord préalable écrit de Seiko Epson Corporation. • Les informations contenues dans ce document peuvent faire l’objet de modifications sans préavis. Veuillez nous contacter pour obtenir les toutes dernières informations. • Bien que toutes les précautions nécessaires ont été prises lors de la rédaction du présent document, Seiko Epson Corporation décline toute responsabilité relative aux erreurs et omissions éventuelles. • Seiko Epson Corporation décline toute responsabilité relative aux dommages liés à l'utilisation des informations contenues dans le présent document. • La responsabilité de Seiko Epson Corporation ou de ses filiales ne saurait être engagée envers l’acheteur de ce produit ou envers des tiers pour dommages, pertes, frais ou débours encourus par ceux-ci par suite d’accident ou d’utilisation erronée ou abusive de ce produit, de modification, réparation ou transformation non autorisé de celui-ci, ou (à l’exclusion des Etats-Unis), de toute utilisation du produit qui n’est pas strictement conforme aux instructions d’utilisation et de maintenance de Seiko Epson Corporation. • Seiko Epson Corporation décline toute responsabilité pour dommages ou problèmes découlant de l’utilisation de tous articles en option ou de toutes fournitures consommables autres que celles désignée produit d’origine EPSON ou produit approuvé EPSON par Seiko Epson Corporation. Marques commerciales EPSON® ESC/POS® et sont des marques commerciales déposées de Seiko Epson Corporation aux ÉtatsUnis et dans d’autres pays. MS-DOS®, Microsoft®, Win32®, Windows®, Windows Vista®, Windows 7ΤΜ, Visual Studio®, Visual Basic®, Visual C++® et Visual C#® sont des marques commerciales ou des marques de commerce déposées de Microsoft Corporation aux États-Unis et dans d’autres pays. Système de commandes ESC/POS® EPSON ESC/POS est un système de commandes d’imprimante POS qui comprend des commandes brevetées ou en attente de l’être. ESC/POS est compatible avec tous les types d’imprimantes et d’affichages EPSON POS (à l’exception de l’imprimante TM-C100). ESC/POS est conçu pour réduire la charge de traitement de l’ordinateur hôte dans des environnements POS. Le système comprend un ensemble de commandes fonctionnelles et efficaces et fournit aussi la flexibilité d’effectuer facilement les mises à niveau futures. 2 Pour votre sécurité Symboles Les symboles de ce manuel sont identifiés par leur niveau d’importance, comme cela est expliqué cidessous. Lisez attentivement ce qui suit avant de manipuler le produit. Fournit des informations qui doivent être respectées pour éviter d'endommager l’équipement ou de provoquer un dysfonctionnement. Fournit d’importantes informations et des conseils utiles. Restrictions d’emploi En cas d’utilisation de ce produit pour des applications exigeant une grande fiabilité/sécurité, telles qu’appareils employés en transport aérien, ferroviaire, maritime, automobile, etc., appareils de prévention des catastrophes, divers appareils de sécurité, etc., ou appareils de fonction/précision, vous devrez, avant d’utiliser ce produit, considérer l’incorporation à votre système de dispositifs de sécurité positive et de moyens redondants assurant la sécurité et la fiabilité de l’ensemble du système. Étant donné que ce produit n’est pas destiné aux applications exigeant une fiabilité/sécurité extrême, telles que matériel aérospatial, matériel de communications principal, matériel de commande nucléaire ou matériel de soins médicaux directs, etc., vous devrez, après totale évaluation, décider si ce produit convient. 3 À propos de ce manuel Objectif du manuel Ce manuel fournit des informations concernant l’utilisation du TM-T20 Software & Documents Disc aux utilisateurs du produit ou aux ingénieurs de développement qui utilisent le logiciel. Contenu du manuel Ce manuel est composé des sections suivantes : 4 Chapitre 1 Aperçu Chapitre 2 Installation Chapitre 3 Utilisation du pilote d’imprimante Chapitre 4 TM-T20 Utility Chapitre 5 Informations sur le développement d’applications Table des matières ■ Pour votre sécurité................................................................................................................3 Symboles................................................................................................................................................. 3 ■ Restrictions d’emploi ............................................................................................................3 ■ À propos de ce manuel.......................................................................................................4 Objectif du manuel ............................................................................................................................... 4 Contenu du manuel.............................................................................................................................. 4 ■ Table des matières ...............................................................................................................5 Aperçu ............................................................................................9 ■ TM-T20 Software Installer......................................................................................................9 Pilotes et utilitaires à installer ................................................................................................................ 9 ■ Systèmes d’exploitation pris en charge...........................................................................10 ■ Restrictions sur l’utilisation de plusieurs pilotes sur le même système ..........................11 ■ Comment accéder aux manuels .....................................................................................12 ■ Différences selon le système d’exploitation....................................................................13 ■ Consultation du manuel de l’utilisateur et du manuel du logiciel ................................14 ■ URL du site Web de support d’Epson.................................................................................15 Installation ....................................................................................17 ■ Types d’installation .............................................................................................................17 ■ Easy Install (Installation facile) ..........................................................................................18 Installation du manuel Advanced Printer Driver .............................................................................. 21 ■ Custom Install (Installation personnalisée) ......................................................................23 Affichage de l’écran «Select Software (Sélectionner logiciel)» .................................................... 24 Installation du pilote d’impression ..................................................................................................... 25 Installation de OPOS ADK ................................................................................................................... 29 Installation de OPOS ADK for .NET ..................................................................................................... 31 Installation de JavaPOS ADK.............................................................................................................. 37 Installation de l’utilitaire ...................................................................................................................... 41 ■ Mode de mise à jour ..........................................................................................................44 ■ Désinstallation.....................................................................................................................47 Désinstallation du pilote d’impression Windows .............................................................................. 47 Désinstallation de TM-T20 Utility .......................................................................................................... 49 Désinstallation de EpsonTM Virtual Port Driver.................................................................................. 50 Désinstallation de EpsonNet Simple Viewer ..................................................................................... 51 Désinstallation de OPOS ADK............................................................................................................. 52 5 Désinstallation de OPOS ADK for .NET................................................................................................54 Désinstallation de JavaPOS ADK........................................................................................................55 Utilisation du pilote d’imprimante ..............................................57 ■ Méthodes d’accès au pilote d’imprimante et champ d’application .......................... 57 Accès via le menu Print du pilote d’imprimante..............................................................................57 Accès via le menu Properties du pilote d’imprimante ....................................................................58 Accès via le menu des paramètres d’impression de l’application ...............................................58 ■ Langue d’affichage des propriétés.................................................................................. 59 ■ Définition des paramètres d’impression dans une application..................................... 60 ■ Impression de caractères ................................................................................................. 62 Impression de caractères sous forme d’image................................................................................63 Impression de caractères avec une police d’imprimante .............................................................64 Paramètres avancés des polices .......................................................................................................67 ■ Impression de polices d’imprimante dans un environnement .NET.............................. 72 Remplacement de polices .................................................................................................................72 Impression avec une police d’imprimante .......................................................................................74 Impression de polices de code barres/de code 2D........................................................................75 ■ Impression d’un code barres ............................................................................................ 76 Définitions de polices de code barres...............................................................................................77 Impression d’un code barres ..............................................................................................................79 ■ Impression d’un code 2D .................................................................................................. 80 Définition de polices de code 2D ......................................................................................................81 Impression d’un code 2D ....................................................................................................................83 ■ Impression de logos........................................................................................................... 84 Enregistrement de logos......................................................................................................................84 Configuration des paramètres d’impression de logos ....................................................................84 Impression d’un logo............................................................................................................................86 ■ Paramètres de demi-teintes pour les données d’image ............................................... 87 ■ Journal électronique.......................................................................................................... 88 Paramètres du journal électronique ..................................................................................................89 Impression d’un fichier stocké ............................................................................................................90 Recherche d’un fichier stocké ...........................................................................................................91 ■ Signal sonore en option..................................................................................................... 92 Paramètres du signal sonore ..............................................................................................................92 ■ Tiroir caisse.......................................................................................................................... 94 Ouverture du tiroir avec les paramètres du pilote d’imprimante ..................................................94 ■ Cutter automatique ........................................................................................................... 95 Définition des paramètres du cutter automatique..........................................................................95 6 TM-T20 Utility .................................................................................97 ■ Aperçu.................................................................................................................................97 ■ Lancement du TM-T20 Utility..............................................................................................98 Lancement de TM-T20 Utility............................................................................................................... 98 Ajout d’un port de communication et lancement de TM-T20 Utility........................................... 100 ■ Paramètres actuels ..........................................................................................................103 ■ Contrôle d’opération........................................................................................................105 ■ Enregistrement des logos ................................................................................................106 Ajout d’un logo .................................................................................................................................. 107 ■ Paramètres automatiques de coupe de papier ...........................................................110 ■ Paramètres de contrôle d’impression ............................................................................112 ■ Paramètres de police ......................................................................................................113 ■ Bip en option .....................................................................................................................114 ■ Paramètres I/F de communication.................................................................................116 ■ Paramétrage de la sauvegarde/restauration ...............................................................120 Enregistrement des paramètres de l’imprimante dans un fichier ............................................... 120 Restauration des paramètres de l’imprimante .............................................................................. 121 ■ Acknowledgements.........................................................................................................123 Informations sur le développement d’applications ...............125 ■ Contrôle de l’imprimante.................................................................................................125 Pilote.................................................................................................................................................... 125 Commandes ESC/POS ...................................................................................................................... 126 ■ Enregistrement des logos ................................................................................................127 ■ Téléchargement ...............................................................................................................128 7 8 Chapitre 1 Aperçu Aperçu Ce chapitre décrit les caractéristiques de TM-T20 Software & Documents Disc. TM-T20 Software Installer TM-T20 Software Installer vous permet d’installer différents pilotes et utilitaires pour l’imprimante TM-T20. Pilotes et utilitaires à installer 1 Pilotes ❏ Advanced Printer Driver Pilote dʹimpression Windows. Les versions suivantes sont fournies. • Advanced Printer Driver Ver.4.xx ❏ UPOS Cet acronyme signifie «Unified Point of Service» (point de service unifié). Il s’agit de la caractéristique standard du marché POS, qui définit les pilotes de contrôle des périphériques POS dans différents environnements de fonctionnement. Les pilotes suivants sont fournis. • OPOS ADK • OPOS ADK for .NET • JavaPOS ADK pour Windows Utilitaires ❏ TM‐T20 Utility Vous permet de consulter et configurer les paramètres TM‐T20. ❏ EpsonNet Simple Viewer Cet utilitaire vous permet de surveiller l’état de l’imprimante connectée à un réseau ou un ordinateur client (fiche POS ou KIOSK). Associé à TM‐T20 Utility, il vous permet de modifier les réglages de la TM‐T20 connectée à un ordinateur client. ❏ EpsonTM Virtual Port Driver Vous permet de convertir TM‐T20 de série/parallèle vers USB. Lorsque votre application POS a un port série/parallèle de TM‐T20, et que vous souhaitez connecter TM‐T20 via USB, vous pouvez utiliser l’imprimante connectée via USB depuis l’application comme si l’imprimante était une imprimante série/parallèle. Comme l’outil effectue la conversion automatiquement, vous n’avez pas besoin de modifier les commandes ESC/POS de l’application qui contrôlent l’imprimante connectée via un port série/parallèle. 9 Systèmes d’exploitation pris en charge Voici une liste des systèmes d’exploitation pris en charge pour exécuter les pilotes et utilitaires TM-T20. ❏ Windows 2000 *1 ❏ Windows XP (32 bits) ❏ Windows Vista (32 bits/64 bits *2) ❏ Windows 7 (32 bits/64 bits *2) ❏ Windows Embedded for Point of Service*3 ❏ Windows Embedded POSReady 2009 *3 ❏ Windows Server 2008 (32 bits/64 bits *2) ❏ Windows Server 2008 R2 (64 bits *2) 10 *1 OPOS ADK for .NET ne peut pas être utilisé sous Windows 2000. *2 OPOS ADK for .NET et JavaPOS ADK ne fonctionnent pas sous des systèmes d’exploitation de 64 bits. Le OPOS ADK peut être utilisé avec des systèmes d’exploitation de 64 bits qui satisfont la configuration de fonctionnement requise. Pour plus de détails, reportez-vous aux notes de version après l’installation de OPOS ADK. *3 EpsonNet Simple Viewer n’est pas pris en charge. Chapitre 1 Aperçu Restrictions sur l’utilisation de plusieurs pilotes sur le même système TM-T20 Software Installer risque de ne pas installer le pilote, ou si le pilote peut être installé, la combinaison du pilote existant et du nouveau pilote risque de ne pas être prise en charge. Reportez-vous au tableau suivant. Advanced Printer Driver Ver.4.1x OPOS ADK (TM-T20) OPOS ADK for .NET (TM-T20) JavaPOS ADK pour Windows (TM-T20) TM-T20 Software Installer Advanced Printer Driver Ver.4.00 à 4.08 ✱ ▲* ▲* ▲* Advanced Printer Driver Ver4.09 ou suivantes ✱ ● ● ● OPOS ADK Ver.2.65 ou précédentes ▲ ✱ ● ▲ OPOS ADK Ver.2.66 ou suivantes ● ✱ ● ▲ OPOS ADK for .NET Ver.1.11.8 actuelle ou précédentes ▲ ● ✱ ▲ OPOS ADK for .NET Ver.1.11.9 ou suivantes ● ● ✱ ▲ JavaPOS ADK Ver.1.11.8 ou précédentes ▲ ▲ ▲ ✱ JavaPOS ADK Ver.1.11.9 ou suivantes ● ▲ ▲ ✱ Pilote TM-S1000 ● ● ● ▲ TM-J9000 OPOS ADK ● ● ● ▲ TM-J9000 Advanced Printer Driver ● ● ● ▲ TM-J9000 Status API ● ● ● ▲ TMCOMUSB Ver.2 ▲ ▲ ▲ ▲ TMCOMUSB Ver.3 et Ver.4. ou EpsonTM Virtual Port Driver Ver.5 ou suivantes ● ● ● ● Epson InkJet Printer Driver ● ● ● ● Avant l’installation du pilote TM-T20 1 ● : Pris en charge ▲ : Non pris en charge * : Ne peut pas être installé. ✱ : TM-T20 Software Installer se lance en mode de mise à jour. Le programme d’installation affiche la version du pilote déjà installé sur l’ordinateur et vous permet de choisir de mettre à jour le pilote ou non. 11 Comment accéder aux manuels Les manuels des pilotes et utilitaires sont aussi installés. Pour consulter les manuels, accédez aux données comme suit. ❏ Advanced Printer Driver Ver.4 [Lancez ] ‐ [Tous les programmes] ‐ [EPSON] ‐ [EPSON Advanced Printer Driver4] ‐ [Manual] Easy Install (Installation facile) n’installe pas les manuels. Installez les manuels séparément une fois Easy Install terminé. Installation du manuel Advanced Printer Driver (p.21) ❏ OPOS ADK [démarrer] ‐ [Tous les programmes] ‐ [OPOS] ‐ [Manual] ❏ OPOS ADK for .NET [démarrer] ‐ [Tous les programmes] ‐ [EPSON OPOS for .NET] ‐ [Manual] ❏ JavaPOS ADK for Windows [démarrer] ‐ [Tous les programmes] ‐ [Epson JavaPOS ADK] ‐ [Documentation] ❏ TM‐T20 Utility [démarrer] ‐ [Tous les programmes] ‐ [EPSON] ‐ [TM‐T20 Software] ‐ [TM‐T20 Utility] ‐ [Userʹs Manual] ❏ EpsonNet Simple Viewer [démarrer] ‐ [Tous les programmes] ‐ [EpsonNet] ‐ [EpsonNet Simple Viewer] ‐ [Userʹs Manual] 12 Chapitre 1 Aperçu Différences selon le système d’exploitation Dans ce manuel, le contenu des descriptions de certaines opérations peut varier en fonction du système d’exploitation. Reportez-vous à ce qui suit. Élément Description Écrans affichés Dans les descriptions fournies dans ce manuel, les écrans utilisés sont ceux de Windows Vista. Confirmation et réglage du pilote d’impression Windows 7 [Démarrer] - [Panneau de configuration] - [Matériel et audio] - [Périphériques et imprimantes] Cliquez avec le bouton droit de la souris sur le pilote d’impression puis sélectionnez les [Propriétés de l’imprimante]. Windows Vista [Démarrer] - [Panneau de configuration] - [Matériel et audio] - [Imprimantes] Cliquez avec le bouton droit de la souris sur le pilote d’impression puis sélectionnez les [Propriétés]. Windows XP [démarrer] - [Panneau de configuration] - [Imprimantes et télécopieurs] Cliquez avec le bouton droit de la souris sur le pilote d’impression puis sélectionnez les [Propriétés]. Windows 2000 [Démarrer] - [Paramètres] - [Panneau de configuration] - [Imprimantes] Cliquez avec le bouton droit de la souris sur le pilote d’impression et sélectionnez les [Propriétés]. Désinstallation d’un programme 1 Windows 7 [Démarrer] - [Panneau de configuration] - [Désinstaller un programme] Windows Vista [Démarrer] - [Panneau de configuration] - [Désinstaller un programme] Windows XP [Démarrer] - [Panneau de configuration] - [Ajouter ou supprimer des programmes] Windows 2000 [Démarrer] - [Paramètres] - [Panneau de configuration] - [Ajouter ou supprimer des applications] 13 Consultation du manuel de l’utilisateur et du manuel du logiciel ❏ Manuel de l’utilisateur : décrit comment configurer le matériel TM‐T20, ce que comprend la boîte, comment manipuler le matériel, les normes de sécurité, les précautions de sécurité etc. ❏ Manuel de l’utilisateur du logiciel (le présent manuel) : fournit des explications sur TM‐T20 Software & Documents Disc, comment installer le pilote, comment utiliser les utilitaires etc. ❏ Guide de référence technique Fournit toutes les informations nécessaires au développement, à la conception et/ou à l’installation d’un système qui utilise le TM‐T20, ou au développement ou à la conception d’une application d’impression pour le TM‐T20. Voici comment consulter les manuels. 1 Insérez TM-T20 Software & Documents Disc dans l’ordinateur. TM-T20 Software Installer est lu automatiquement et l’écran «EPSON TM-T20 Software Installer Ver.1.00 (EPSON TM-T20 Software Installer Ver.1.00)» s’affiche. Cliquez sur le bouton [Install Now (Installer maintenant)]. Si le TM-T20 Software Installer n’est pas lu automatiquement, double-cliquez sur l’icône [TMInstallNavi.exe] sur le TM-T20 Software & Documents Disc. 2 14 L’écran «User's Manual (Guide de l’utilisateur)» s’affiche. Cliquez sur le bouton du manuel que vous souhaitez consulter. Chapitre 1 Aperçu URL du site Web de support d’Epson Ce site Web fournit diverses informations sur le produit, ainsi qu’un service de téléchargement du tout dernier pilote. 1 Insérez TM-T20 Software & Documents Disc dans l’ordinateur. TM-T20 Software Installer est lu automatiquement et l’écran «EPSON TM-T20 Software Installer Ver.1.00 (EPSON TM-T20 Software Installer Ver.1.00)» s’affiche. Cliquez sur le bouton [Support Information (Infos prise charge)]. Si le TM-T20 Software Installer n’est pas lu automatiquement, double-cliquez sur l’icône [TMInstallNavi.exe] sur le TM-T20 Software & Documents Disc. 2 1 L’écran «Support Information (Infos prise charge)» s’affiche. Cliquez sur le bouton de votre région. L’URL du site Web de support Epson s’affiche. 15 16 Chapitre 2 Installation Installation Ce chapitre décrit comment installer les pilotes d’impression et comment réaliser une impression test après l’installation. Il explique aussi la procédure de désinstallation. p. 47 • Procédez à l’installation avec des privilèges d’administration. • Fermez toutes les applications avant l’installation. Types d’installation Vous pouvez choisir parmi les types d’installation suivants. ❏ Easy Install (Installation facile) : p. 18 il s’agit d’une installation standard, permettant d’installer le pilote d’impression TM‐T20 et TM‐ T20 Utility. ❏ Custom Install (Installation personnalisée) : p. 23 vous pouvez choisir les pilotes d’impression et utilitaires que vous souhaitez installer. Sélectionnez ce type d’installation si vous souhaitez installer le pilote OPOS, le pilote JavaPOS, le manuel du pilote d’impression et des exemples de programmes ainsi que des outils pour développer des programmes. ❏ Update mode : p. 44 Si le pilote d’impression et/ou UPOS est déjà installé, la version du pilote s’affiche et vous pouvez sélectionner de mettre le pilote à jour ou non. 17 2 Easy Install (Installation facile) • Lors de l’installation, ne connectez qu’une imprimante à l’ordinateur. Ne connectez pas plusieurs imprimantes. • Mettez l’imprimante hors tension puis lancez l’installation. 1 Insérez TM-T20 Software & Documents Disc dans l’ordinateur. TM-T20 Software Installer est lu automatiquement et l’écran «EPSON TM-T20 Software Installer (EPSON TM-T20 Software Installer)» s’affiche. Cliquez sur le bouton [Install Now (Installer maintenant)]. Vous pouvez modifier la langue affichée dans [Select language (Sélectionner la langue)]. Si le TM-T20 Software Installer n’est pas lu automatiquement, double-cliquez sur l’icône [TMInstallNavi.exe] sur le TM-T20 Software & Documents Disc. 2 3 18 L’écran «License Agreement (Contrat de licence)» s’affiche. Lisez-en le contenu et sélectionnez «I accept the terms in the license agreement (J'accepte les conditions du contrat de licence.)». Cliquez ensuite sur le bouton [Suivant]. L’écran «Select Installation Type (Sélectionner le type d'installation)» s’affiche. Cliquez sur le bouton [Easy Install (Installation facile)]. Chapitre 2 Installation 4 L’écran «Communication Port Settings (Paramètres port comm.)» s’affiche. Le paramètre varie en fonction de la méthode de connexion. Sélectionnez le port auquel connecter l’imprimante. 5 Connexion USB Cliquez sur le bouton [USB port (Port USB)], puis cliquez sur le bouton [Suivant]. Procédez à l’étape 6. Connexion en série Procédez à l’étape 5. 2 Cliquez sur le bouton [Serial port (Port série)]. Configurez les paramètres de communication, puis cliquez sur le bouton [Suivant]. Procédez à l’étape 6. Sélectionnez le port COM, les bits par seconde, les bits de données, la parité et les bits d’arrêt. Le paramètre de communication en série du pilote doit être le même que celui de l’imprimante. 6 L’écran «Start Installation (Lancer l'installation)» s’affiche. Le pilote et l’utilitaire à installer sont répertoriés. • Advanced Printer Driver Ver. 4.xx • EpsonNet Simple Viewer (uniquement pour une connexion Ethernet/LAN sans fil) Cliquez sur le bouton [Install (Installer)] pour lancer l’installation. 19 7 8 L’écran «Connect Printer (Connecter l'imprimante)» s’affiche. Connectez l’ordinateur à l’imprimante et mettez l’imprimante sous tension. Lors de l’installation du pilote sans connecter l’imprimante, cliquez sur le bouton [Suivant]. Une fois l’installation terminée, l’écran «Installation finished (Installation terminée)» s’affiche. Lors d’une impression test Cliquez sur le bouton [PrintingTest (Test d'impression)]. Une fois l’impression test terminée, cliquez sur le bouton [Finish (Terminer)] pour mettre fin à l’installation. Pour quitter l’installation Décochez [Run TM-T20 Utility (Exécuter TM-T20 Utility)]. Puis cliquez sur le bouton [Finish (Terminer)] pour mettre fin à l’installation. Lors de la configuration de l’imprimante avec TM-T20 Utility en continu Cochez la case [Run TM-T20 Utility (Exécuter TM-T20 Utility)] (elle est cochée par défaut). Cliquez sur le bouton [Finish (Terminer)] pour TM-T20 Utility mettre fin à l’installation. TM-T20 Utility se lance. (p.97) L’installation du pilote d’impression est maintenant terminée. Pour plus d’informations sur l’impression avec le pilote d’impression ; Utilisation du pilote d’imprimante (p.57). 20 Chapitre 2 Installation Installation du manuel Advanced Printer Driver Installation facile n’installe pas le manuel Advanced Printer Driver. Pour consulter le manuel, installez-le séparément. 1 Insérez TM-T20 Software & Documents Disc dans l’ordinateur. TM-T20 Software Installer est lu automatiquement et l’écran «EPSON TM-T20 Software Installer (EPSON TM-T20 Software Installer)» s’affiche. Cliquez sur le bouton [Install Now (Installer maintenant)]. Si le TM-T20 Software Installer n’est pas lu automatiquement, double-cliquez sur l’icône [TMInstallNavi.exe] sur le TM-T20 Software & Documents Disc. 2 L’écran «License Agreement (Contrat de licence)» s’affiche. Lisez-en le contenu et sélectionnez «I accept the terms in the license agreement (J'accepte les conditions du contrat de licence.)». Cliquez ensuite sur le bouton [Suivant]. 3 L’écran «Update Software (Mettre à jour le logiciel)» s’affiche. Cliquez sur le bouton [Suivant]. 4 L’écran «Select Software (Sélectionner logiciel)» s’affiche. Cochez la case [Sample and Manual] puis cliquez sur le bouton [Suivant]. Décochez la case pour les pilotes ou utilitaires que vous ne souhaitez pas installer. 5 L’écran «Start Installation (Lancer l'installation)» s’affiche. Cliquez sur le bouton [Install (Installer)]. 6 L’écran «EPSON APD4 Sample&Manual - InstallShield Wizard» s’affiche. Cliquez sur le bouton [Suivant]. 7 8 L’écran «License Agreement (Contrat de licence)» s’affiche. Lisez-en le contenu et sélectionnez «I accept the terms in the license agreement (J'accepte les conditions du contrat de licence.)». Cliquez ensuite sur le bouton [Suivant]. L’écran «Sélection des fonctionnalités» s’affiche. Cochez la case [Manual] puis cliquez sur le bouton [Suivant]. L’installation du manuel démarre. 21 2 9 L’écran «Prêt à installer le programme» s’affiche. Cliquez sur [Install (Installer)] pour installer les exemples de programme et le manuel de Advanced Printer Driver. «InstallShield Wizard Complete» s’affiche. Cliquez sur le bouton [Finish 10 L’écran (Terminer)]. «Installation finished (Installation terminée)» s’affiche. Cliquez sur le bouton 11 L’écran [Finish (Terminer)] pour terminer l’installation. L’installation du manuel Advanced Printer Driver est maintenant terminée. 22 Chapitre 2 Installation Custom Install (Installation personnalisée) • Lors de l’installation, ne connectez qu’une imprimante. Ne connectez pas plusieurs imprimantes. • Lorsque vous êtes invité à redémarrer l’ordinateur lors de l’installation, sélectionnez [Non] et poursuivez l’installation. Redémarrez l’ordinateur et l’imprimante une fois l’installation terminée. Si vous sélectionnez [Oui] et que vous redémarrez l’ordinateur lors de l’installation, les pilotes restants ne seront pas installés. • Si vous sélectionnez plus d’un pilote à installer sous Windows 2000, un message vous avertira que cela risque de provoquer un dysfonctionnement. Sous Windows 2000, vous ne pouvez installer qu’un seul pilote. Vous pouvez installer les éléments suivants avec Installation personnalisée. TM-T20 Software & Documents Disc est nécessaire pour Installation personnalisée. ❏ Advanced Printer Driver • Exemple et manuel ❏ OPOS ADK ❏ OPOS ADK for .NET • Microsoft POS for .NET • Microsoft .NET Framework 2 ❏ JavaPOS ADK • Java Runtime Environment • Java Advanced Imaging API ❏ TM‐T20 Utility (Lorsque vous installez Advanced Printer Driver, TM‐T20 Utility est automatiquement installé.) ❏ EpsonNet Simple Viewer ❏ EpsonTM Virtual Port Driver 23 Affichage de l’écran «Select Software (Sélectionner logiciel)» TM-T20 Software & Documents Disc est nécessaire pour Installation personnalisée. Vous pouvez sélectionner les éléments que vous souhaitez installer à l’écran «Select Software (Sélectionner logiciel)». Suivez les étapes ci-dessous pour afficher l’écran «Select Software (Sélectionner logiciel)». 1 Insérez TM-T20 Software & Documents Disc dans l’ordinateur. TM-T20 Software Installer est lu automatiquement et l’écran «EPSON TM-T20 Software Installer (EPSON TM-T20 Software Installer)» s’affiche. Cliquez sur le bouton [Install Now (Installer maintenant)]. Vous pouvez modifier la langue affichée dans [Select language (Sélectionner la langue)]. Si TM-T20 Software Installer n’est pas lu automatiquement, double-cliquez sur l’icône [TMInstallNavi.exe] du CD du pilote d’impression. 2 L’écran «License Agreement (Contrat de licence)» s’affiche. Lisez-en le contenu et sélectionnez «I accept the terms in the license agreement (J'accepte les conditions du contrat de licence.)». Cliquez ensuite sur le bouton [Suivant]. 3 L’écran «Select Installation Type (Sélectionner le type d'installation)» s’affiche. Cliquez sur le bouton [Custom Install (Installation personnalisée)]. 4 L’écran «Select Software (Sélectionner logiciel)» s’affiche. Cochez les éléments que vous souhaitez installer dans la liste. Après cette étape, suivez la procédure d’installation pour chaque élément. 24 Chapitre 2 Installation Installation du pilote d’impression Le pilote d’impression peut aussi être installé avec Installation facile dans TM-T20 Software & Documents Disc. Installation facile permet d’installer tous les éléments du pilote d’impression et Installation personnalisée vous permet de choisir les éléments que vous souhaitez installer parmi les suivants. ❏ Advanced Printer Driver ❏ Exemple et manuel Suivez les étapes ci-dessous pour exécuter l’installation du pilote d’impression. 1 Insérez TM-T20 Software & Documents Disc dans l’ordinateur et suivez les étapes p. 24. Affichez l’écran «Select Software (Sélectionner logiciel)». 2 Sélectionnez [Advanced Printer Driver Ver. 4.xx]. Décochez les cases des éléments que vous ne souhaitez pas installer. Cliquez sur le bouton [Suivant]. 2 3 4 5 6 L’écran «Start Installation (Lancer l'installation)» s’affiche. Le pilote et l’utilitaire à installer sont répertoriés. Cliquez sur le bouton [Install (Installer)] pour lancer l’installation. L’écran «EPSON Advanced Printer Driver 4 - InstallShield Wizard» s’affiche. Cliquez sur le bouton [Suivant]. L’écran «License Agreement (Contrat de licence)» s’affiche. Lisez-en le contenu et sélectionnez «J’accepte les termes du contrat de licence». Cliquez ensuite sur le bouton [Suivant]. L’écran «Type d’installation» s’affiche. Sélectionnez [Standard] puis cliquez sur le bouton [Suivant]. 25 26 7 L’écran «Printer Configuration (Configuration de l'imprimante)» s’affiche. Cliquez sur le bouton [Ajouter]. 8 L’écran «Ajouter une imprimante» s’affiche. Vérifiez que l’imprimante TM-T20 est sélectionnée à l’écran, puis cliquez sur le bouton [Suivant]. 9 L’écran «Printer Configuration (Configuration de l'imprimante)» s’affiche. TM-T20 est ajouté à la liste. Cliquez sur le bouton [Suivant]. Chapitre 2 Installation «Copie des fichiers» s’affiche. Cliquez sur le bouton [Suivant] pour lancer 10 L’écran l’installation du pilote d’impression. «InstallShield Wizard Complete» s’affiche. Cliquez sur le bouton [Finish 11 L’écran (Terminer)]. exemples de programmes et le manuel de Advanced Printer Driver seront 12 Les installés. Lorsque l’écran «EPSON APD4 Sample&Manual - InstallShield Wizard» s’affiche, cliquez sur le bouton [Suivant]. «License Agreement (Contrat de licence)» s’affiche. Lisez-en le contenu et 13 L’écran sélectionnez «I accept the terms in the license agreement (J'accepte les conditions du contrat de licence.)». Cliquez ensuite sur le bouton [Suivant]. «Sélection des fonctionnalités» s’affiche. Cochez les cases [Manual] et 14 L’écran [Samples] (cochées par défaut) puis cliquez sur le bouton [Suivant]. 2 «Prêt à installer le programme» s’affiche. Cliquez sur [Install (Installer)] pour 15 L’écran installer les exemples de programme et le manuel de Advanced Printer Driver. «L’assistant InstallShield a terminé» s’affiche. Cliquez sur le bouton [Finish 16 L’écran (Terminer)]. 27 fois l’installation terminée, l’écran «Installation finished (Installation terminée)» 17 Une s’affiche. Lors d’une impression test : Cliquez sur le bouton [Printing Test]. Une fois l’impression test terminée, cliquez sur le bouton [Finish (Terminer)] pour mettre fin à l’installation. Pour quitter l’installation : Décochez la case [Run TM-T20 Utility (Exécuter TM-T20 Utility)] (elle est décochée par défaut). Puis cliquez sur le bouton [Finish (Terminer)] pour mettre fin à l’installation. Lors de la configuration de l’imprimante avec TM-T20 Utility en continu : Décochez la case [Run TM-T20 Utility (Exécuter TM-T20 Utility)]. Cliquez sur le bouton [Finish (Terminer)] pour mettre fin à l’installation. TM-T20 Utility se lance. TM-T20 Utility (p.97) L’installation du pilote d’impression est maintenant terminée. 28 Chapitre 2 Installation Installation de OPOS ADK 1 Insérez TM-T20 Software & Documents Disc dans l’ordinateur et suivez les étapes p. 24. Affichez l’écran «Select Software (Sélectionner logiciel)». 2 Cochez [OPOS ADK Ver. x.xx]. Décochez les cases des éléments que vous ne souhaitez pas installer. Cliquez sur le bouton [Suivant]. 3 2 L’écran «Start Installation (Lancer l'installation)» s’affiche. Le pilote et l’utilitaire à installer sont répertoriés. Cliquez sur le bouton [Install (Installer)] pour lancer l’installation. 29 4 5 6 7 L’écran «EPSON OPOS ADK for TM-T20 Version x.xx xxx» s’affiche. Cliquez sur le bouton [Suivant]. L’écran «Software License Agreement» s’affiche. Lisez-en le contenu et sélectionnez «J’accepte les termes du contrat de licence». Cliquez ensuite sur le bouton [Suivant]. L’écran «Select Registry File» s’affiche. Cliquez sur le bouton [Suivant]. L’écran «Setup Type» s’affiche. Sélectionnez [Developer] puis cliquez sur le bouton [Suivant]. Cliquez sur le bouton [Parcourir] pour modifier l’emplacement d’installation par défaut. 8 9 L’écran «Start Copying Files» s’affiche. Cliquez sur le bouton [Suivant]. L’écran «Port selection» s’affiche. Sélectionnez le port. Cliquez sur le bouton [Suivant] pour lancer l’installation. «InstallShield Wizard Complete» s’affiche. Cliquez sur le bouton [Finish 10 L’écran (Terminer)]. fois l’installation terminée, l’écran «Installation finished (Installation terminée)» 11 Une s’affiche. Puis cliquez sur le bouton [Finish (Terminer)] pour mettre fin à l’installation. L’installation de OPOS ADK est maintenant terminée. 30 Chapitre 2 Installation Installation de OPOS ADK for .NET Pour installer OPOS ADK for .NET, Microsoft .NET Framework et Microsoft POS for .NET sont nécessaires. Ils sont aussi contenus dans TM-T20 Software & Documents Disc. 1 Insérez TM-T20 Software & Documents Disc dans l’ordinateur et suivez les étapes p. 24. Affichez l’écran «Select Software (Sélectionner logiciel)». 2 Sélectionnez [OPOS ADK for .NET Ver. x.xx.x]. Décochez les cases des éléments que vous ne souhaitez pas installer. Cliquez sur le bouton [Suivant]. Si vous utilisez un ordinateur Windows Vista ou Windows 7, ne sélectionnez pas Microsoft .NET Framework car il est déjà installé sur ces systèmes d’exploitation. 2 3 L’écran «Start Installation (Lancer l'installation)» s’affiche. Le pilote et l’utilitaire à installer sont répertoriés. Cliquez sur le bouton [Install (Installer)] pour lancer l’installation. 31 4 5 6 32 Installez Microsoft .NET Framework. L’écran «Welcome to Microsoft .NET Framework x.x» s’affiche. Cliquez sur le bouton [Suivant]. Lorsque vous n’avez pas sélectionné [Microsoft .NET Framework Ver. x.x], allez à l’étape 7. L’écran «License Agreement» s’affiche. Lisez-en le contenu et cochez la case [Accepter]. Cliquez sur le bouton [Install (Installer)] pour lancer l’installation. L’écran «Installation terminée» s’affiche. Cliquez sur le bouton [Finish (Terminer)]. L’installation de Microsoft .NET Framework est maintenant terminée. Chapitre 2 Installation 7 Installez Microsoft POS for .NET. L’écran «Installation Wizard» s’affiche. Cliquez sur [Install]. 8 L’écran «Customer Information» s’affiche. Saisissez les informations nécessaires et cliquez sur le bouton [Next]. 33 2 9 L’écran «License Agreement» s’affiche. Lisez-en le contenu et cliquez sur le bouton [Accept]. «Installation Options» s’affiche. Sélectionnez [Typical] puis cliquez sur le 10 L’écran bouton [Next]. Cliquez sur le bouton [Browse] pour modifier l’emplacement d’installation par défaut. «Résumé» s’affiche. Cliquez sur le bouton [Install (Installer)] pour lancer 11 L’écran l’installation. «Installation Complete» s’affiche. Cliquez sur le bouton [Finish (Terminer)]. 12 L’écran L’installation de Microsoft POS for .NET est maintenant terminée. 34 Chapitre 2 Installation de EPSON OPOS ADK for .NET. 13 Installation L’écran «EPSON OPOS ADK for .NET x.xx.x - InstallShield Wizard» s’affiche. Sélectionnez la langue, puis cliquez sur le bouton [Suivant]. «Welcome to the InstallShield EPSON OPOS ADK for .NET x.xx.x» s’affiche. 14 L’écran Cliquez sur le bouton [Suivant]. «License Agreement» s’affiche. Lisez-en le contenu et sélectionnez [I 15 L’écran accept the terms of the license agreement]. Cliquez sur le bouton [Suivant]. «Setup Type» s’affiche. Sélectionnez [Developer] puis cliquez sur le bouton 16 L’écran [Suivant]. Cliquez sur le bouton [Browse] pour modifier l’emplacement d’installation par défaut. 2 «Setup Type» s’affiche. Sélectionnez le port et cliquez sur le bouton 17 L’écran [Suivant]. 35 «Start Copying Files» s’affiche. Cliquez sur le bouton [Install (Installer)] pour 18 L’écran lancer l’installation. «InstallShield Wizard Complete» s’affiche. Cliquez sur le bouton [Finish 19 L’écran (Terminer)]. fois l’installation terminée, l’écran «Installation Finished» s’affiche. Puis cliquez 20 Une sur le bouton [Finish (Terminer)] pour mettre fin à l’installation. L’installation de OPOS ADK for .NET est maintenant terminée. 36 Chapitre 2 Installation Installation de JavaPOS ADK Pour installer JavaPOS ADK, l’Environnement d’exécution Java et Java Advanced Imaging API sont nécessaires. Ils sont aussi contenus dans TM-T20 Software & Documents Disc. 1 2 Insérez TM-T20 Software & Documents Disc dans l’ordinateur et suivez les étapes p. 24. Affichez l’écran «Select Software (Sélectionner logiciel)». Sélectionnez [JavaPOS ADK Ver. x.xx.x], [Java Runtime Environment Ver. x.x.xxx] et [Java Advanced Imaging API Ver. x.x.x]. Décochez les cases des éléments que vous ne souhaitez pas installer. Cliquez sur le bouton [Suivant]. 2 3 L’écran «Start Installation» s’affiche. Le pilote et l’utilitaire à installer sont répertoriés. Cliquez sur le bouton [Install (Installer)] pour lancer l’installation. 37 4 5 Installez Java Runtime Environment. L’écran «Java Setup - Welcome» s’affiche. Confirmez le License Agreement puis cliquez sur le bouton [Install (Installer)]. L’installation se lance. L’écran «Java Setup - Complete» s’affiche. Cliquez sur le bouton [Fermer]. L’installation de l’Environnement d’exécution Java est maintenant terminée. 6 Installez Java Advanced Imaging API. L’écran «InstallShield Wizard» s’affiche. Cliquez sur le bouton [Suivant]. 7 L’écran «License Agreement» s’affiche. Lisez-en le contenu et cliquez sur le bouton [Oui]. 8 9 L’écran «Choose Destination Location» s’affiche. Cliquez sur le bouton [Suivant]. Cliquez sur le bouton [Browse] pour modifier l’emplacement d’installation par défaut. L’écran «Setup Type» s’affiche. Sélectionnez [Complete] puis cliquez sur le bouton [Suivant]. «Start Copying Files» s’affiche. Cliquez sur le bouton [Suivant] pour lancer 10 L’écran l’installation. «InstallShield Wizard Complete» s’affiche. Cliquez sur le bouton [Finish 11 L’écran (Terminer)]. L’installation de Java Advanced Imaging API est maintenant terminée. 38 Chapitre 2 Installation JavaPOS ADK. 12 Installez L’écran «EPSON JavaPOS ADK x.xx.x» s’affiche. Sélectionnez la langue, puis cliquez sur le bouton [OK]. 13 L’écran «Introduction» s’affiche. Cliquez sur le bouton [Suivant]. «License Agreement (Contrat de licence)» s’affiche. Lisez-en le contenu et 14 L’écran sélectionnez «I accept the terms in the license agreement (J'accepte les conditions du contrat de licence.)». Cliquez ensuite sur le bouton [Suivant]. 15 L’écran «Choose JVM» s’affiche. Cliquez sur le bouton [Suivant]. «Choose Install Set» s’affiche. Sélectionnez [Developer] puis cliquez sur le 16 L’écran bouton [Suivant]. 17 L’écran «Choose Folder Location» s’affiche. Cliquez sur le bouton [Suivant]. «Choose your communication» s’affiche. Sélectionnez le port et cliquez 18 L’écran sur le bouton [Suivant]. 19 L’écran «Location for jpos.xml» s’affiche. Cliquez sur le bouton [Suivant]. «Pre-Installation Summary» s’affiche. Cliquez sur le bouton [Install (Installer)] 20 L’écran pour lancer l’installation. 21 L’écran «Installation Complete» s’affiche. Cliquez sur le bouton [Done]. 39 2 fois l’installation terminée, l’écran «Installation finished (Installation terminée)» 22 Une s’affiche. Puis cliquez sur le bouton [Finish (Terminer)] pour mettre fin à l’installation. L’installation de JavaPOS ADK est maintenant terminée. 40 Chapitre 2 Installation Installation de l’utilitaire Installation personnalisée vous permet de choisir les utilitaires que vous souhaitez installer parmi les suivants. ❏ TM‐T20 Utility Ver. x.xx ❏ EpsonNet Simple Viewer Ver. x.xx ❏ EpsonTM Virtual Port Driver Ver. x.xx Suivez les étapes ci-dessous pour exécuter l’installation de l’utilitaire. 1 2 Insérez TM-T20 Software & Documents Disc dans l’ordinateur et suivez les étapes p. 24. Affichez l’écran «Select Software (Sélectionner logiciel)». Sélectionnez les utilitaires que vous souhaitez installer dans la liste. Décochez les cases des éléments que vous ne souhaitez pas installer. Cliquez sur le bouton [Suivant]. 2 3 4 L’écran «Start Installation (Lancer l'installation)» s’affiche. Les pilotes et utilitaires à installer sont répertoriés. Cliquez sur le bouton [Install (Installer)] pour lancer l’installation. TM-T20 Utility est installé. L’installation démarre sans qu’aucun autre écran ne soit affiché. 41 5 6 7 8 9 EpsonNet Simple Viewer est installé. L’installation démarre sans qu’aucun autre écran ne soit affiché. Installez EpsonTM Virtual Port Driver. L’écran «Welcome to the EPSON EpsonTM Virtual Port Driver Ve. x.xx Setup Wizard» s’affiche. Cliquez sur le bouton [Suivant]. L’écran «License Agreement» s’affiche. Lisez-en le contenu et sélectionnez «I Agree». Cliquez ensuite sur le bouton [Suivant]. L’écran «Select Installation Folder» s’affiche. Cliquez sur le bouton [Suivant]. Cliquez sur le bouton [Browse] pour modifier l’emplacement d’installation par défaut. L’écran «Confirm Installation» s’affiche. Cliquez sur le bouton [Suivant] pour lancer l’installation. «Installation Complete» s’affiche. Cliquez sur le bouton [Fermer]. 10 L’écran Cela termine l’installation de EpsonTM Virtual Port Driver. Lorsque vous cliquez sur le bouton [Fermer], l’écran des paramètres du port s’affiche. «COM/LPT Port Settings» s’affiche. Sélectionnez [Configure Now] puis 11 L’écran sélectionnez le port à définir comme port virtuel. Une fois ceci fait, cliquez sur le bouton [OK]. Si vous préférez définir le port virtuel ultérieurement, sélectionnez [Configure Later]. 42 Chapitre 2 Installation fois l’installation terminée, l’écran «Installation finished (Installation terminée)» 12 Une s’affiche. Pour quitter l’installation : Décochez la case [Run TM-T20 Utility (Exécuter TM-T20 Utility)] (elle est décochée par défaut). Puis cliquez sur le bouton [Finish (Terminer)] pour mettre fin à l’installation. Lors de la configuration de l’imprimante avec TM-T20 Utility en continu : Décochez la case [Run TM-T20 Utility (Exécuter TM-T20 Utility)]. Cliquez sur le bouton [Finish (Terminer)] pour mettre fin à l’installation. TM-T20 Utility se lance. TM-T20 Utility (p.97) 2 L’installation de l’utilitaire est maintenant terminée. 43 Mode de mise à jour • Lors de l’installation, ne connectez qu’une imprimante. Ne connectez pas plusieurs imprimantes. • Lorsque vous êtes invité à redémarrer l’ordinateur lors de l’installation, sélectionnez [Non] et poursuivez l’installation. Redémarrez l’ordinateur et l’imprimante une fois l’installation terminée. Si vous sélectionnez [Oui] et que vous redémarrez l’ordinateur lors de l’installation, les pilotes restants ne seront pas installés. Le mode de mise à jour vous permet de mettre à jour le pilote d’impression déjà existant sur le système, ou de vérifier si la nouvelle version du pilote d’impression peut exister sur le même système que le pilote d’impression existant. Lorsque Advanced Printer Driver, OPOS ADK, OPOS ADK for .NET, JavaPOS ADK et EpsonTM Virtual Port Driver sont déjà installés, l’installation du pilote est exécutée en mode de mise à jour. Lorsque vous installez Advanced Printer Driver, TM-T20 Utility est automatiquement installé. Sous Windows 2000, vous serez juste notifié que l’installation du nouveau pilote risque de provoquer un dysfonctionnement de l’imprimante en raison de l’incompatibilité avec le pilote existant. 1 Insérez TM-T20 Software & Documents Disc dans l’ordinateur. TM-T20 Software Installer est lu automatiquement et l’écran «EPSON TM-T20 Software Installer (EPSON TM-T20 Software Installer)» s’affiche. Cliquez sur le bouton [Install Now (Installer maintenant)]. Vous pouvez modifier la langue affichée dans [Select language (Sélectionner la langue)]. Si le TM-T20 Software Installer n’est pas lu automatiquement, double-cliquez sur l’icône [TMInstallNavi.exe] sur le TM-T20 Software & Documents Disc. 2 3 44 L’écran «License Agreement (Contrat de licence)» s’affiche. Lisez-en le contenu et sélectionnez «I accept the terms in the license agreement (J'accepte les conditions du contrat de licence.)». Cliquez ensuite sur le bouton [Suivant]. L’écran «Update Software (Mettre à jour le logiciel)» s’affiche. Le système est vérifié et le pilote existant ainsi que sa version sont affichés. Cliquez sur le bouton [Suivant]. Chapitre 2 Installation 4 L’écran «Select Software (Sélectionner logiciel)» s’affiche. Cochez la case des pilotes et utilitaires que vous souhaitez installer et décochez la case de ceux dont vous n’avez pas besoin. Les éléments devant être mis à jour sont automatiquement sélectionnés. 5 Le programme d’installation vérifie la validité de la mise à jour ou la combinaison des pilotes. Un message d’avertissement s’affiche si la combinaison risque de provoquer un dysfonctionnement de l’imprimante. Vérifiez si ce message d’avertissement s’affiche et cliquez sur le bouton [Suivant]. Lorsque vous cliquez sur le bouton [Suivant] alors que le message d’avertissement est affiché, un écran d’avertissement s’affiche. Cliquez sur le bouton [OK] pour procéder à l’étape 5. Si vous sélectionnez plus d’un pilote à installer sous Windows 2000, un message vous avertira que cela risque de provoquer un dysfonctionnement. Sous Windows 2000, vous ne pouvez installer qu’un seul pilote. 45 2 46 6 L’écran «Start Installation (Lancer l'installation)» s’affiche. Vérifiez que les éléments à installer répertoriés sont corrects, puis cliquez sur le bouton [Install (Installer)]. 7 Une fois l’installation terminée, l’écran «Installation finished (Installation terminée)» s’affiche. Cliquez sur le bouton [Finish (Terminer)] pour mettre fin à l’installation. Chapitre 2 Installation Désinstallation ❏ Désinstallez le pilote d’impression Windows ❏ Désinstallez TM‐T20 Utility ❏ Désinstallez EpsonTM Virtual Port Driver ❏ Désinstallez EpsonNet Simple Viewer ❏ Désinstallez OPOS ADK ❏ Désinstallez OPOS ADK for .NET ❏ Désinstallez JavaPOS ADK Désinstallation du pilote d’impression Windows Ne supprimez pas le pilote d’impression dans [démarrer] - [Panneau de configuration] [Matériel et audio] - [Imprimantes]. Différences selon le système d’exploitation (p.13) Même si l’icône (pilote d’impression) disparaît de l’écran, le pilote d’impression n’est pas désinstallé. 1 2 3 2 Quittez toutes les applications en cours d’exécution sur l’ordinateur. Sélectionnez [démarrer] - [Tous les programmes] - [EPSON] -[EPSON Advanced Printer Driver4] - [Change or delete APD4, or create a silent installer for APD4.]. Lorsque l’écran «User Account Control» s’affiche, cliquez sur le bouton [Allow]. L’écran «Bienvenue» s’affiche. Sélectionnez [Désinstaller] puis cliquez sur le bouton [Suivant]. 47 4 5 6 L’écran de confirmation de désinstallation du pilote d’impression s’affiche. Cliquez sur le bouton [Oui]. La désinstallation du pilote d’impression commence. L’écran de confirmation de désinstallation de TM-T20 Utility s’affiche. Cliquez sur le bouton [Oui]. Si vous ne souhaitez pas désinstaller TM-T20 Utility, cliquez sur le bouton [Non]. 7 8 La désinstallation de TM-T20 Utility commence. L’écran «Désinstallation terminée» s’affiche. Cliquez sur le bouton [Finish (Terminer)]. Lorsque vous avez choisi de ne pas désinstaller TM-T20 Utility en cliquant sur le bouton [Non] de l’étape 6, cet écran ne s’affiche pas. 9 48 L’écran «Désinstallation terminée» s’affiche. Cliquez sur le bouton [Finish (Terminer)] pour terminer la désinstallation. Chapitre 2 Installation Désinstallation de TM-T20 Utility 1 2 Quittez toutes les applications en cours d’exécution sur l’ordinateur. Sélectionnez [démarrer] - [Panneau de configuration] - [Désinstaller un programme] - [EPSON TM-T20 Utility]. Cliquez sur «Désinstaller». Pour obtenir des informations sur les différences de sélections d’écran en fonction des versions du système d’exploitation ; Différences selon le système d’exploitation (p.13). Lorsque l’écran «Contrôle de compte d’utilisateur» s’affiche, cliquez sur le bouton [Continuer]. 2 3 4 5 L’écran de confirmation de désinstallation de TM-T20 Utility s’affiche. Cliquez sur le bouton [Oui]. La désinstallation de TM-T20 Utility commence. L’écran «Désinstallation terminée» s’affiche. Cliquez sur le bouton [Finish (Terminer)] pour terminer la désinstallation. 49 Désinstallation de EpsonTM Virtual Port Driver 1 Sélectionnez [démarrer] - [Panneau de configuration] - [Désinstaller un programme] - [EPSON EpsonTM Virtual Port Driver]. Cliquez sur «Désinstaller». Pour obtenir des informations sur les différences de sélections d’écran en fonction des versions du système d’exploitation ; Différences selon le système d’exploitation (p.13). Lorsque l’écran «Contrôle de compte d’utilisateur» s’affiche, cliquez sur le bouton [Continuer]. 2 3 4 50 L’écran de confirmation de désinstallation de EpsonTM Virtual Port Driver s’affiche. Cliquez sur le bouton [Oui]. La désinstallation de EpsonTM Virtual Port Driver commence. Une fois la désinstallation terminée, la fenêtre se ferme automatiquement. Chapitre 2 Installation Désinstallation de EpsonNet Simple Viewer Lors de la désinstallation de cet outil, désinstallez aussi EpsonNet SDK for Windows, sauf si vous l’utilisez avec une autre application. Suivez les étapes ci-dessous pour désinstaller cet outil. 1 Sélectionnez [démarrer] - [Panneau de configuration] - [Désinstaller un programme] - [EpsonNet Simple Viewer]. Cliquez sur «Désinstaller». Pour obtenir des informations sur les différences de sélections d’écran en fonction des versions du système d’exploitation ; Différences selon le système d’exploitation (p.13). Lorsque l’écran «Contrôle de compte d’utilisateur» s’affiche, cliquez sur le bouton [Continuer]. 2 3 La fenêtre «Uninstall Confirmation» s’affiche. Cliquez sur le bouton [Oui]. Cet outil sera désinstallé. La fenêtre «Uninstall Complete» s’affiche. Cliquez sur le bouton [Finish (Terminer)]. Si EpsonNet SDK for Windows n’est pas utilisé avec une autre application, effectuez les étapes 4 à 6. 4 La fenêtre «Uninstall or change a program» s’affiche. Double-cliquez sur [EpsonNet SDK for Windows]. 5 La fenêtre «Uninstall Confirmation» s’affiche. Cliquez sur le bouton [Oui]. EpsonNet SDK for Windows sera désinstallé. 6 La fenêtre «Uninstall Complete» s’affiche. Cliquez sur le bouton [Terminer]. 51 2 Désinstallation de OPOS ADK 1 2 Quittez toutes les applications en cours d’exécution sur l’ordinateur. Sélectionnez [démarrer] - [Panneau de configuration] - [Désinstaller un programme] - [EPSON OPOS ADK Version x.xx]. Cliquez sur «Désinstaller». Pour obtenir des informations sur les différences de sélections d’écran en fonction des versions du système d’exploitation ; Différences selon le système d’exploitation (p.13). Lorsque l’écran «Contrôle de compte d’utilisateur» s’affiche, cliquez sur le bouton [Continuer]. 3 4 52 L’écran de confirmation de désinstallation de EPSON OPOS ADK s’affiche. Cliquez sur le bouton [Oui]. L’écran «Information» s’affiche. Cliquez sur le bouton [Oui]. Chapitre 2 Installation 5 L’écran «ADK selection» s’affiche. Cliquez sur le bouton [Suivant]. 6 L’écran «Confirm Deletion» s’affiche. Cliquez sur le bouton [Suivant]. 2 7 8 La désinstallation de EPSON OPOS ADK commence. L’écran «Uninstall Complete» s’affiche. Cliquez sur le bouton [Finish (Terminer)]. Lorsque [Oui, je veux redémarrer mon ordinateur maintenant.] est sélectionné, l’ordinateur redémarre. 53 Désinstallation de OPOS ADK for .NET 1 2 Quittez toutes les applications en cours d’exécution sur l’ordinateur. Sélectionnez [démarrer] - [Panneau de configuration] - [Désinstaller un programme] - [EPSON OPOS ADK for .NET x.x.x]. Cliquez sur «Désinstaller». Pour obtenir des informations sur les différences de sélections d’écran en fonction des versions du système d’exploitation ; Différences selon le système d’exploitation (p.13). Lorsque l’écran «Contrôle de compte d’utilisateur» s’affiche, cliquez sur le bouton [Continuer]. 3 4 5 54 L’écran de confirmation de désinstallation de EPSON OPOS ADK for .NET s’affiche. Cliquez sur le bouton [Oui]. La désinstallation de EPSON OPOS ADK for .NET commence. L’écran de fin s’affiche. Cliquez sur le bouton [Finish (Terminer)] pour terminer la désinstallation. Chapitre 2 Installation Désinstallation de JavaPOS ADK 1 2 Quittez toutes les applications en cours d’exécution sur l’ordinateur. Sélectionnez [démarrer] - [Panneau de configuration] - [Désinstaller un programme] - [EPSON JavaPOS ADK]. Cliquez sur «Désinstaller/Modifier». Pour obtenir des informations sur les différences de sélections d’écran en fonction des versions du système d’exploitation ; Différences selon le système d’exploitation (p.13). Lorsque l’écran «Contrôle de compte d’utilisateur» s’affiche, cliquez sur le bouton [Continuer]. 2 3 4 5 L’écran «Uninstall Epson JavaPOS ADK» s’affiche. Cliquez sur le bouton [Désinstaller]. La désinstallation de EPSON JavaPOS ADK commence. L’écran de fin s’affiche. Cliquez sur le bouton [Terminé] pour terminer la désinstallation. 55 56 Chapitre 3 Utilisation du pilote d’imprimante Utilisation du pilote d’imprimante Ce chapitre explique comment utiliser les principales fonctions du pilote d’imprimante. Méthodes d’accès au pilote d’imprimante et champ d’application Selon la méthode d’accès au pilote d’imprimante, l’application des paramètres que vous définissez sur le pilote d’imprimante varie. • Accès au pilote d’imprimante via le menu Print du pilote d’imprimante Les paramètres d’impression que vous avez définis dans le pilote d’imprimante s’appliquent aux paramètres d’impression de tous les utilisateurs configurés sur l’ordinateur. Vous devez posséder des privilèges d’administration pour définir les paramètres. • Accès au pilote d’imprimante via le menu Properties du pilote d’imprimante Les paramètres d’impression que vous avez définis dans le pilote d’imprimante ne s’appliquent qu’à vos paramètres d’impression. Ils ne s’appliquent pas aux paramètres des autres utilisateurs. Cette méthode est recommandée. • Accès au pilote d’imprimante via le menu des paramètres d’impression de l’application Les paramètres d’impression que vous avez définis dans l’application ne s’appliquent qu’à l’application. Les paramètres sont annulés lorsque vous quittez l’application. Lorsque vous relancez l’application, les paramètres d’impression configurés dans les propriétés du pilote d’imprimante s’appliquent. Accès via le menu Print du pilote d’imprimante 57 3 Accès via le menu Properties du pilote d’imprimante Accès via le menu des paramètres d’impression de l’application 58 Chapitre 3 Utilisation du pilote d’imprimante Langue d’affichage des propriétés Vous pouvez choisir la langue utilisée sur les écrans du Advanced Printer Driver et dans l’Aide parmi 24 langues. La sélection de la langue que vous comprenez le mieux vous permettra de configurer correctement les paramètres du Advanced Printer Driver. La langue affichée initialement est définie en fonction des informations de langue de votre système d’exploitation. 1 Sélectionnez l’onglet [Printer Settings (Paramètres imprimante)] dans Préférences d’impression. Dans la liste, sélectionnez [Language for displaying properties (Langue d'affichage des propriétés)] 3 2 Sélectionnez la langue que vous souhaitez utiliser sur les écrans et dans l’Aide dans la liste déroulante [Select language (Sélectionner langue)]. Une fois ceci fait, cliquez sur le bouton [OK]. Les langues que vous pouvez sélectionner sont indiquées ci-dessous. Langues sélectionnables Chinois Hong Kong Chinois simplifié Chinois traditionnel Croate Tchèque Danois Néerlandais Anglais Finnois Français Allemand Hongrois Italien Japonais Coréen Norvégien Portugais Russe Slovène Espagnol Suédois Thai Turc Vietnamien 59 Définition des paramètres d’impression dans une application Cette section explique la première configuration d’une application Windows pour effectuer une impression via l’imprimante TM. Vous devez sélectionner le modèle d’imprimante et définir les paramètres de papier dans l’application. Voici la procédure de configuration sous Windows WordPad. 1 2 60 Sélectionnez [Démarrer] - [Tous les programmes] - [Accessoires] - [WordPad] pour lancer WordPad. Sélectionnez [Fichier] - [Imprimer...] pour afficher la boîte de dialogue Imprimer. Sélectionnez TM-T20 et cliquez sur le bouton [Appliquer]. Cliquez sur le bouton [Annuler] pour revenir à l’écran WordPad. Chapitre 3 Utilisation du pilote d’imprimante 3 Sélectionnez [Fichier] - [Mise en page] pour afficher la boîte de dialogue Mise en page. Sélectionnez le rouleau papier que vous utilisez dans la liste déroulante [Taille], puis définissez les [Marges]. Cliquez sur le bouton [OK]. Même si les marges gauche et droite sont définies sur 0, un petit espace apparaîtra des deux côtés des pages en raison des caractéristiques de l’imprimante, comme illustré ci-dessous. 4 Imprimante TM Marge gauche (mm) Marge droite (mm) Modèle 79,5 mm 3,7 3,7 Modèle 58 mm 3,7 3,0 3 La largeur de papier sélectionnée dans Mise en page s’applique à WordPad. Paramètres lors de l’utilisation de Microsoft Word ❏ Lorsque vous utilisez Word 2003 ou ses versions précédentes : Sélectionnez le menu [Outils] ‐ [Options] ‐ puis l’onglet [Compatibilité] et changez l’application cible sur «Microsoft Word 6.0/95», ou cochez la case «Utiliser les mesures de l’imprimante pour la mise en page du document» dans les [Options] de ce même onglet. ❏ Lorsque vous utilisez Word 2007 : Sélectionnez [Options Word]‐[Avancées]‐[Options de compatibilité pour] et réglez «Mettre ce document en page comme s’il avait été créé dans» sur «Microsoft Word 6.0/95», ou sélectionnez «Paramètres personnalisés» et cochez la case «Utiliser les mesures de l’imprimante pour la mise en page du document» dans [Options de mise en page]. 61 Impression de caractères ❏ Impression de caractères sous forme d’image p. 63 Utilise les polices Windows. Les caractéristiques sont les suivantes : • Vous pouvez appliquer des caractères italiques ou d’autres modifications et modifier librement la taille de la police. • Vous pouvez imprimer presque exactement ce que vous voyez sur l’écran de l’application. • Comme la résolution de l’imprimante est de 203 ppp, les caractères inférieurs à 10 points peuvent être floutés. ❏ Impression de caractères avec une police d’imprimante p. 64 Utilise la police d’imprimante qui est le jeu de polices intégré à l’imprimante TM. Les caractéristiques sont les suivantes : • Il existe deux types de polices européennes : FontA/FontB. FontB est une police étroite. Il est donc possible de placer plus de caractères sur une ligne. FontA12/FontB12 sont des polices longues verticalement. Cela vous permet donc de démarquer ces caractères des autres sans diminuer le nombre de caractères. Standard Hauteur double Largeur double Hauteur/largeur doubles • Prend en charge de nombreuses pages de codes p. 66 • Les petits caractères (FontA11/FontB11) ne sont pas floutés. Ils peuvent être imprimés clairement. • Il s’agit de polices à espacement fixe. Vous pouvez calculer la longueur des chaînes de caractères, et ainsi déterminer la mise en page. Les polices d’imprimante sont fournies par taille. La sélection d’un type de police d’imprimante permet aussi de sélectionner une taille de police. Dans le tableau ci‐dessous figurent les tailles des caractères de police d’imprimante et le nombre de caractères par ligne disponibles p. 65. Nom de la police FontA11 FontB11 62 Taille de la police (points) 8,5 6,0 Structure des caractères Hauteur x Largeur (Point)* 12 x 24 9 x 17 Caractères par ligne sur du papier de 80 mm 48 64 Caractères par ligne sur du papier de 58 mm 25 46 • Les résultats de l’impression peuvent légèrement différer de ce que vous voyez sur l’écran de l’application. • Les résultats d’impression ne reflètent pas les paramètres gras et italiques de votre application. Les traits de soulignement sont imprimés mais ne se trouvent pas où vous l’avez spécifié. • Vous ne pouvez pas utiliser de police d’imprimante et de police de code barres (ou de code 2D) sur la même ligne. Chapitre 3 Utilisation du pilote d’imprimante • Dans un environnement .NET, vous devez définir le paramètre Remplacement police p. 72. Ce paramètre rend les polices Windows remplacées inutilisables pour TrueType l’impression. Les polices longues verticalement ou horizontalement telles que FontA12/ FontA21 ne peuvent pas être utilisées. Impression de caractères sous forme d’image 1 2 Saisissez les caractères à imprimer et spécifiez une police, la taille de la police en points et la langue. Une fois les paramètres définis, imprimez les données. 3 63 Impression de caractères avec une police d’imprimante 1 Saisissez les caractères à imprimer et spécifiez la police d’imprimante, la taille de la police en points et la langue. Assurez-vous de spécifier la taille de point de la police d’imprimante sélectionnée p. 65. Par exemple : si vous sélectionnez FontA44, réglez la taille de point sur 38,5 points et choisissez «Occidental» comme langue. 2 64 Une fois les paramètres définis, imprimez les données. Chapitre 3 Utilisation du pilote d’imprimante Liste des polices d’imprimante Les polices d’imprimante installées dans TM-T20 sont les suivantes : Nom de la police Taille de la police (points) Structure des caractères Hauteur x Largeur (Point)* FontA11 8,5 12 x 24 FontA12 17 hauteur double 12 x 48 FontA21 8,5 largeur double 24 x 24 FontA22 17 24 x 48 FontA24 34 hauteur double 24 x 96 FontA42 17 largeur double 48 x 48 FontA44 34 48 x 96 FontA48 68 hauteur double 48 x 192 FontA84 34 largeur double 96 x 96 FontA88 68 96 x 192 FontB11 6 9 x 17 FontB12 12 hauteur double 9 x 34 FontB21 6 largeur double 18 x 17 FontB22 12 18 x 34 FontB24 24 hauteur double 18 x 68 FontB42 12 largeur double 36 x 34 FontB44 24 36 x 68 FontB48 48 hauteur double 36 x 136 FontB84 24 largeur double 72 x 68 FontB88 48 72 x 136 3 * La largeur comprend deux points vides. 65 Pages de codes pour les polices installées Les pages de codes prises en charge par TM-T20 sont les suivantes : Pages de codes prises en charge PC 437 (États-Unis, Europe standard) Katakana PC737 (Grec) 772 (Lituanien) 774 (Lituanien) WPC 775 PC 850 (Multilingue) PC 851 (Grec) PC 852 (Latin 2) PC 853 (Turc) PC 855 (Cyrillique) PC 857 (Turc) PC 858 (Europe) PC 860 (Portugais) PC861 (Islandais) PC 862 (Hébreux) PC 863 (Canadien français) PC 864 (Arabe) PC 865 (Nordique) PC 866 (Cyrillique n° 2) PC869 (Grec) WPC 1250 WPC 1251 WPC 1252 WPC 1253 WPC 1254 WPC 1255 WPC 1256 WPC 1257 WPC 1258 ISO 8859-2 (Latin 2) ISO 8859-7 (Grec) ISO 8859-15 (Latin 9) PC1098 : Farsi PC 720 KZ1048 : Kazakhstan PC 1125 (Ukrainien) 66 Chapitre 3 Utilisation du pilote d’imprimante Paramètres avancés des polices Lors du développement d’une application d’impression, le réglage fin de la mise en page est souvent nécessaire et les noms de police doivent être modifiés lorsque le périphérique change. En configurant les paramètres avancés des polices, les résultats d’impression souhaités peuvent être obtenus en modifiant légèrement les paramètres dans l’application. ❏ Paramètres d’alias • Un nom d’alias peut être spécifié pour une police d’imprimante. Cela permet d’imprimer avec la police d’imprimante sans modifier le nom de la police dans l’application. ❏ Remplacement de polices d’imprimante • Cela permet de remplacer les polices d’imprimante par des polices TrueType. Les polices TrueType sont réglées à la taille des polices d’imprimante pour perturber au minimum la mise en page du texte. Les polices proportionnelles sont imprimées en tant que polices de largeur fixe. Sélectionnez ce paramètre lorsque de petites différences de taille de police perturbent la mise en page. ❏ Enregistrement de police d’émulation • Tous les noms, tailles (hauteur et largeur en points) et conceptions de police (police TrueType) peuvent être spécifiés. Utilisez ces paramètres lorsque vous souhaitez modifier un nom et une taille de police. Suivez les étapes ci-dessous pour ouvrir l’écran «Printer font advanced setting (Paramètre avancé police imprimante)». 1 Sélectionnez l’onglet [Font (Police)] dans Préférences d’impression. Cliquez sur le bouton [Advanced Settings... (Paramètres avancés…)]. 67 3 2 L’écran «Printer font advanced setting (Paramètre avancé police imprimante)» s’affiche. Si l’onglet [Printer Font Substitution (Remplacement police imprimante)] ne s’affiche pas, sélectionnez l’onglet [Document Settings (Paramètres document)] dans Préférences d’impression et réglez [Print all text as graphic images (Imprimer texte en tant que graphique)] sur «Yes (Oui)». 68 Chapitre 3 Utilisation du pilote d’imprimante Réglage d’alias Sélectionnez l’onglet [Alias Setting (Paramètres alias)]. Sélectionnez la police dans la liste [Modifiable printer font (Police impr. Modifiable)] et spécifiez le nom d’alias. Une fois ceci fait, cliquez sur le bouton [OK (OK)]. Par exemple, si vous définissez un nom de police d’application sur un nom d’alias pour la police d’imprimante «FontA11», vous pouvez imprimer du texte avec «FontA11» sans modifier l’application. Police d’imprimante utilisée pour l’impression Nom de police spécifié dans l’application 3 69 Remplacement de polices d’imprimante Sélectionnez l’onglet [Printer Font Substitution (Remplacement police imprimante)]. Sélectionnez une police dans la liste [Printer font list (Liste de polices d'imprimante)], et sélectionnez le format de police (TrueType Font (Police TrueType)) par lequel vous souhaitez la remplacer. Une fois ceci fait, cliquez sur le bouton [OK (OK)]. Par exemple, quand «Arial» remplace «FontA», si vous spécifiez «FontA11» dans l’application, le texte sera imprimé en police Arial à la taille de «FontA11». La taille de police est réglée à la même taille que celle de la police d’imprimante. Ce paramètre permet à une imprimante de 180 ppp d’imprimer 46 caractères de police Arial par ligne sur un rouleau papier de 80 mm de largeur. Le remplacement de polices TrueType codées sur deux octets n’est pas possible pour FontA/ FontB. Nom de police spécifié dans l’application 70 Police utilisée pour l’impression Chapitre 3 Utilisation du pilote d’imprimante Enregistrement d’une police d’émulation Sélectionnez l’onglet [Register Emulation Font (Enregistrer police d'émulation)]. Saisissez le nom de la police d’émulation que vous souhaitez enregistrer et spécifiez le format de police à remplacer (TrueType Font (Police TrueType)). Saisissez la largeur et la hauteur. Une fois ceci fait, cliquez sur le bouton [OK (OK)]. La fonction d’enregistrement de police d’émulation facilite le réglage de la mise en page. De plus, lorsque le périphérique est modifié dans une application existante, l’impression est possible avec la taille de texte et la mise en page précédentes sans changer d’application. Si la taille du texte est trop petite ou que le rapport hauteur/largeur est trop élevé, les caractères peuvent être floutés. Vérifiez soigneusement le résultat d’impression avant d’utiliser cette fonction. Nom de la police Police utilisée pour l’impression Taille de la police 3 71 Impression de polices d’imprimante dans un environnement .NET .NET Framework ne prend en charge que les polices TrueType et OpenType. Par conséquent, vous ne pouvez pas utiliser les polices d’imprimante de l’imprimante. Pour pouvoir utiliser les polices d’imprimante dans un environnement .NET, le pilote d’imprimante dispose d’une fonction de remplacement de polices. Cette fonction peut également être utilisée lorsque vous souhaitez utiliser les polices d’imprimante d’une application qui ne prend en charge que les polices TrueType. Remplacement de polices La fonction de remplacement de polices du pilote d’imprimante permet de remplacer une police TrueType par une police d’imprimante. Les caractères de la police TrueType spécifiée dans une application sont convertis en la police d’imprimante spécifiée puis imprimés. Même après définition des paramètres de remplacement, la police TrueType spécifiée à remplacer par une police d’imprimante ne change pas sur l’écran de l’application. Le paramètre ne se reflète que dans les résultats d’impression. Notez que les polices TrueType suivantes ne peuvent pas être remplacées. Polices TrueType ne pouvant pas être remplacées Marlett Symbol MS Outlook Wingdings Webdings Wingdings 2 Wingdings 3 Comme les polices proportionnelles ont des largeurs différentes pour chaque caractère, si vous les remplacez par une police d’imprimante, les caractères peuvent se chevaucher ou les espaces entre les caractères peuvent s’élargir lors de l’impression. Il est recommandé de remplacer les polices de largeur constante par des polices d’imprimante. Les images de l’écran d’une application ne peuvent pas être imprimées car les polices d’imprimante diffèrent des polices TrueType, notamment en termes de rapport hauteur/largeur. Vous devez d’abord vérifier les résultats d’impression. Les polices d’imprimante dont le rapport horizontal/vertical est différent, telles que les polices FontA12/FontA21, ne peuvent pas être imprimées. 72 Chapitre 3 Utilisation du pilote d’imprimante 1 2 3 Sélectionnez l’onglet [Printer Settings (Paramètres imprimante)] dans Préférences d’impression. Sélectionnez [TrueType Font Substitution (Remplacement police TrueType)] dans la liste, et sélectionnez [Substitute (Remplacer)]. Cliquez sur le bouton [Advanced Settings... (Paramètres avancés…)]. L’écran «TrueType Font Substitution (Remplacement police TrueType)» s’affiche. Spécifiez la police TrueType à remplacer, ainsi que sa police de remplacement, puis cliquez sur le bouton [OK (OK)]. Une fois la police TrueType à remplacer sélectionnée, cliquez sur le bouton dans [Device Font Name (Nom police périphérique)] puis sélectionnez la police de remplacement dans la liste déroulante. 73 3 Impression avec une police d’imprimante Lors de l’impression avec une police d’imprimante, faites attention à ce qui suit: ❏ Seules les polices d’imprimante ayant la même échelle pour les longueurs verticale et horizontale, telles que les polices FontA11/FontA22, peuvent être imprimées. ❏ Les caractères avec une taille de police plus petite que la plus petite police d’imprimante (exemple : FontB11) ne peuvent pas être imprimés. ❏ Si une taille de point comprise entre celles de la FontA11 et de la FontA22 est spécifiée pour la police TrueType, la plus petite police d’imprimante sera imprimée. Exemple : si un point Arial 12 est spécifié, la police FontA11 sera imprimée. ❏ Les paramètres gras et italiques d’une application ne sont pas reflétés dans les résultats d’impression. Les traits de soulignement sont imprimés mais ne se trouvent pas où vous l’avez spécifié. 1 2 Remplacez la police Remplacement de polices (p.72) Une fois le paramètre de remplacement défini, les caractères de police TrueType seront toujours imprimés en tant que police d’imprimante. Sélectionnez les polices TrueType que vous n’utiliserez pas à d’autres fins. Saisissez des caractères à imprimer. Spécifiez une police TrueType, la taille de la police en points et la langue. (Dans la case de taille de police, spécifiez la taille de police TrueType comme décrit ci-dessous.) Si les caractères ne rentrent pas sur une ligne et que certains d’entre eux sont imprimés sur la ligne suivante, diminuez la taille de point de la police TrueType. Déterminez la taille de point de la police TrueType en ajoutant 1 point à la taille dans [Font (Police)] et en ignorant la partie fractionnaire du nombre. Exemple : si la taille de police d’imprimante est de 38,5 points, spécifiez 39,0 points. Exemple : si vous spécifiez «39,0», la police FontA44 est sélectionnée. Si vous spécifiez «10,0,» la police FontA11 est sélectionnée. 3 74 Une fois les paramètres définis, imprimez les données. À l’aide de l’application, assurez-vous que vous obtenez les résultats d’impression prévus. Chapitre 3 Utilisation du pilote d’imprimante Impression de polices de code barres/de code 2D 1 2 Remplacez la police Remplacement de polices (p.72) Spécifiez un type de police TrueType différent pour chaque code barres 1, 2 et 3. Lorsque vous souhaitez imprimer des codes barres 1 à 8 et des codes 2D 1 à 8, vous devez attribuer une police TrueType différente à chacun d’entre eux. Vous ne pouvez pas utiliser les polices TrueType spécifiées pour imprimer d’autres éléments que des codes barres. Même si vous saisissez d’autres caractères dans la police TrueType, rien ne sera imprimé. Assurez-vous de sélectionner des polices TrueType que vous n’utiliserez pas à d’autres fins. Saisissez des caractères à imprimer. Spécifiez la police TrueType et la taille des caractères que vous souhaitez remplacer par une police de code barres ou de code 2D. Spécifiez une taille de point sous l’onglet [Barcode (Code barres)] ou [2D Code (Code 2D)]. Sinon, vous n’obtiendrez pas les résultats d’impression avec la mise en page que vous avez spécifiée. 3 Une fois les paramètres définis, imprimez les données. À l’aide de l’application, assurez-vous que vous obtenez les résultats d’impression prévus. 3 75 Impression d’un code barres ❏ Des polices de code barres sont intégrées au pilote d’imprimante. ❏ Vous pouvez imprimer des codes barres sans incorporer d’encodeur de codes barres à votre application ni préparer de données graphiques de code barres. ❏ Vous pouvez imprimer des codes barres de façon précise. ❏ Lorsque vous imprimez dans un environnement .NET, vous devez configurer le paramètre de remplacement des polices Unicode. Les polices Unicode remplacées ne peuvent pas être utilisées pour imprimer autre chose que des codes barres. En combinaison avec le paramètre [Rotation (Rotation)], définissez une vitesse d’impression lente sous l’onglet [Document Settings (Paramètres document)]. Lorsque la vitesse d’impression est trop rapide, le code barres risque ne pas être lu. 76 Chapitre 3 Utilisation du pilote d’imprimante Définitions de polices de code barres La police de code barres peut être utilisée après l’enregistrement du type et de la taille du code barres. Accédez au pilote d’imprimante via le menu Properties du pilote d’imprimante et suivez la procédure cidessous. 1 Sélectionnez l’onglet [Barcode (Code barres)] dans Préférences d’impression. Sélectionnez une police de code barres dans la liste déroulante [Font Name (Nom police)], puis sélectionnez un type de code barres dans la liste déroulante [Type (Type)]. 3 Paramètre Font Name (Nom police) Points (Points) Alias (Alias) Type (Type) 2 Description Vous pouvez configurer jusqu’à huit polices de code barres (Code barres 1 à Code barres 8). Lors de la programmation, spécifiez la police avec [Font Name (Nom police)] ou [Alias (Alias)]. La taille de la police de code barres est affichée. Lors de l’impression, spécifiez cette taille dans votre application. Vous pouvez définir des paramètres en option. Vous pouvez spécifier un Alias au cours de la programmation. Permet de configurer le type de code barres. (UPC-A, Code39, etc.). Cliquez sur le bouton [Advanced Settings... (Paramètres avancés…)]. 77 3 L’écran des paramètres avancés du code barres s’affiche. Spécifiez la largeur et la hauteur du code barres (élément), et choisissez d’imprimer ou pas les caractères HRI. Une fois ceci fait, cliquez sur le bouton [OK (OK)]. Pour plus de détails, reportez-vous au manuel du pilote d’imprimante (Advanced Printer Driver Ver. 4 Printer Setting Guide). Paramètre Element Width (Largeur élément) Element Height (Hauteur élément) HRI Position (Position HRI) HRI Font (Police HRI) Rotation (Rotation) Hex Input Mode (Mode saisie hex.) Add Quiet Zone (Ajouter zone calme) 4 78 Description Permet de spécifier la largeur la plus étroite des lignes fines du code barres. L’unité de largeur est le point minimum de l’imprimante TM. La hauteur et la largeur de l’élément déterminent la taille de point de la police de code barres. La largeur du code barres est déterminée par ce paramètre et par le nombre de caractères du code barres. Si la largeur du code barres est supérieure à celle de la zone d’impression du papier, le code barres ne sera pas imprimé ou sera coupé. Permet de spécifier la hauteur du code barres. L’unité de hauteur est le nombre de points minimum de l’imprimante TM. La hauteur et la largeur de l’élément déterminent la taille de point de la police de code barres. Permet de définir si les caractères HRI seront imprimés ou pas, ainsi que leur position. Permet de spécifier la police des caractères HRI. Permet de définir si le code barres doit être pivoté indépendamment. Si vous avez défini de faire pivoter des pages entières sous l’onglet [Layout (Mise page)], et que vous définissez le paramètre de rotation du code barres ici, le code barres sera pivoté de la somme des degrés des deux paramètres de rotation. Exemple : si vous spécifiez [Rotate by 90 Degrees (Pivoter de 90 degrés)] sous l’onglet [Layout (Mise page)], et que vous spécifiez aussi [Rotate by 90 Degrees (Pivoter de 90 degrés)] avec ce paramètre, le code barres pivotera de 180 degrés. Permet de saisir les caractères de code barres en mode binaire. Permet d’ajouter une zone calme (c’est-à-dire la marge blanche nécessaire à la lecture du code barres) d’un côté ou de l’autre du code barres. Cliquez sur le bouton [Apply] pour enregistrer le code barres. Chapitre 3 Utilisation du pilote d’imprimante Impression d’un code barres 1 Saisissez des caractères à imprimer. Spécifiez une police de code barres, la taille de la police en points et la langue. Assurez-vous de spécifier la taille de point de la police de code barres sélectionnée. Si vous n’êtes pas sûr de la taille, vérifiez-la sous l’onglet [Barcode (Code barres)] des Préférences d’impression. Définitions de polices de code barres (p.77) Exemple : si vous spécifiez Code barres1, la taille de point doit être de 65 et la langue doit être Occidental. 2 Une fois les paramètres définis, imprimez les données. 3 79 Impression d’un code 2D ❏ Des polices de code 2D sont intégrées au pilote d’imprimante. ❏ Vous pouvez imprimer des codes 2D sans préparer de données graphiques de code 2D. ❏ Vous pouvez imprimer des codes 2D de façon précise. ❏ Lorsque vous imprimez dans un environnement .NET, vous devez configurer le paramètre de remplacement des polices Unicode. Les polices Unicode remplacées ne peuvent pas être utilisées pour imprimer autre chose que des codes 2D. Définissez une vitesse d’impression lente sous l’onglet [Document Settings (Paramètres document)]. Lorsque la vitesse d’impression est trop rapide, les symboles risquent de ne pas être lus. 80 Chapitre 3 Utilisation du pilote d’imprimante Définition de polices de code 2D Une police de code 2D peut être utilisée après l’enregistrement du type et de la taille du code 2D. Accédez au pilote d’imprimante via le menu Properties du pilote d’imprimante et suivez la procédure cidessous. 1 Sélectionnez l’onglet [2D Code (Code 2D)] dans Préférences d’impression. Sélectionnez une police de code 2D dans la liste déroulante [Font Name (Nom police)], puis sélectionnez un type de code 2D dans la liste déroulante [Type (Type)]. 3 Paramètre Font Name (Nom police) Points (Points) Alias (Alias) Type (Type) 2 Description Vous pouvez configurer jusqu’à huit polices de code 2D (Code 2D1 à Code 2D8). Lors de la programmation, spécifiez la police à l’aide de «Font Name (Nom police)» ou «Alias (Alias)». La taille de la police du code 2D est affichée. Lors de l’impression, spécifiez cette taille dans votre application. Vous pouvez définir des paramètres en option. Vous pouvez spécifier un Alias au cours de la programmation. Permet de configurer le type de code 2D. (Code QR, FDF417, etc.) Cliquez sur le bouton [Advanced Settings... (Paramètres avancés…)]. 81 3 L’écran des paramètres avancés du code 2D s’affiche. Spécifiez les détails du code 2D. Une fois ceci fait, cliquez sur le bouton [OK (OK)]. Pour plus de détails, reportez-vous au manuel du pilote d’imprimante (Advanced Printer Driver Ver. 4 Printer Setting Guide). Paramètre 4 82 Description Advanced settings (Paramètres avancés) Vous permettent de spécifier la taille du code 2D, le Niveau correction erreurs, etc. Le contenu des paramètres varie en fonction du type de code 2D. Rotation (Rotation) Permet de définir si le code 2D doit être pivoté indépendamment. Si vous avez défini de faire pivoter des pages entières sous l’onglet [Layout (Mise page)], et que vous définissez le paramètre de rotation du code 2D ici, le code 2D sera pivoté de la somme des degrés des deux paramètres de rotation. Exemple : si vous spécifiez [Rotate by 90 Degrees (Pivoter de 90 degrés)] sous l’onglet [Layout (Mise page)], et que vous spécifiez aussi [Rotate by 90 Degrees (Pivoter de 90 degrés)] avec ce paramètre, le code 2D pivotera de 180 degrés. Hex Input Mode (Mode saisie hex.) Permet de saisir les caractères de code 2D en mode binaire. Add Quiet Zone (Ajouter zone calme) Permet d’ajouter une zone calme (c’est-à-dire la marge blanche nécessaire à la lecture du code 2D) d’un côté ou de l’autre du code 2D. Cliquez sur le bouton [Apply] pour enregistrer le code 2D. Chapitre 3 Utilisation du pilote d’imprimante Impression d’un code 2D 1 Saisissez des caractères à imprimer. Spécifiez une police de code 2D, la taille de la police en points et la langue. Assurez-vous de spécifier la taille de point de la police de code 2D sélectionnée. Si vous n’êtes pas sûr de la taille, vérifiez-la sous l’onglet [2D Code (Code 2D)] des Préférences d’impression. Définition de polices de code 2D (p.81) Exemple : si vous spécifiez Code 2D1, la taille de point doit être de 9,5 et la langue doit être japonais. 2 Une fois les paramètres définis, imprimez les données. 3 83 Impression de logos ❏ Vous pouvez imprimer des logos en haut ou en bas de chaque page. ❏ Vous pouvez enregistrer vos logos dans la mémoire de l’imprimante, de sorte à pouvoir les lire à partir de cette dernière pour les imprimer. ❏ Cette fonction permet d’imprimer des images graphiques telles que des logos de magasin. ❏ TM‐T20 Utility vous permet d’enregistrer des fichiers BMP, JPEG, GIF ou PNG dans l’imprimante. ❏ La taille maximale d’un logo pouvant être enregistré est de 2 047 x 831 points (largeur x hauteur). ❏ Préparation du fichier logo Lorsque vous souhaitez imprimer un logo de 50 mm de large et de 15 mm de haut, calculez sa taille à l’aide de la formule suivante. Formule : Points = Longueur (cm) / 2,54 (un pouce) x Résolution de l’imprimante TM (ppp) Largeur : 6,0 / 2,54 x 203 = 480 points Hauteur : 2,0 / 2,54 x 203 = 160 points Dans ce cas, créez une image de 480 x 160 points pour le fichier logo. Enregistrement de logos TM-T20 Utility enregistre les fichiers logo dans la mémoire NV (mémoire non volatile) de l’imprimante TM. Les fichiers enregistrés ne sont pas effacés même lorsque l’imprimante est hors tension. Enregistrement des logos (p.106) Configuration des paramètres d’impression de logos 1 2 84 Sélectionnez l’onglet [Document Settings (Paramètres document)] dans Préférences d’impression. Sélectionnez [Logo Printing (Impr. Logo)] dans la liste. Sélectionnez où le logo sera imprimé. Choisissez entre [Start of Document (Début du Document)]/[End of Document (Fin du Document)]/ [Start of Page (Début de Page)]/[End of Page (Fin de Page)]. Chapitre 3 Utilisation du pilote d’imprimante 3 Sélectionnez le logo à imprimer et la position d’impression du logo. Une fois ceci fait, cliquez sur le bouton [OK]. Paramètre Description Select logo (Sélect. logo) Sélectionnez [Logo registered in the printer (Logo enregistré dans imprimante)]. Key Code (Code clé) Permet de définir le code clé pour spécifier le logo à imprimer. Pour connaître les codes clé qui peuvent être utilisés, reportez-vous à Enregistrement de logos dans TM-T20 Utility. Enregistrement des logos (p.106) Exemple : Si des logos sont enregistrés comme illustré ci-dessous dans Enregistrement des logos de TM-T20 Utility, [48, 48]/[48, 49]/[48, 50] peuvent être définis comme codes clés. 3 Print Position (Position impr.) Permet de définir la position d’impression du logo. Choisissez entre [Left (Gauche)]/[Center (Centre)]/[Right (Droite)]. 85 Impression d’un logo 1 2 86 Saisissez des caractères à imprimer. Pour imprimer un logo, aucun paramètre spécifique n’est nécessaire car le type de logo et sa position d’impression ou paramètre similaire sont déjà définis par TM-T20 Utility. Imprimez les données. Le logo est imprimé à l’emplacement spécifié par TM-T20 Utility. Chapitre 3 Utilisation du pilote d’imprimante Paramètres de demi-teintes pour les données d’image Les paramètres de demi-teintes peuvent être utilisés pour améliorer l’apparence des données d’image. Les paramètres suivants peuvent être configurés : ❏ Type de trame ❏ Luminosité Sélectionnez l’onglet [Halftone Settings (Paramètres demi-ton)] dans Préférences d’impression. Sélectionnez la trame et la luminosité puis cliquez sur le bouton [OK]. 3 Paramètre Description Dither Type (Autre type) Permet de définir l’algorithme de tramage. Sur l’image figurera la structure des points en fonction du type de trame sélectionné. Choisissez entre [Dispersed Ordered Dither (Trame mélangée)]/[Clustered Ordered Dither (Trame ordonnée)]/[Error Diffusion (Diffusion erreurs)]/[Threshold (Seuil)]. Brightness (Luminosité) Permet de définir la luminosité des données d’image. Sur l’image figurera la structure des points avec le paramètre de luminosité sélectionné. 87 Journal électronique Le journal électronique stocke la copie d’un reçu imprimé en tant que fichier image (jpeg). Cela permet d’enregistrer des copies même sans imprimante journal. Comme les copies sont enregistrées en tant que données électroniques, aucun papier n’est nécessaire. Le journal électronique enregistre un fichier pour chaque document imprimé. Un fichier enregistré peut être consulté avec la visionneuse, imprimé et recherché par date. Sélectionnez l’onglet [Utility (Utilitaire)] dans Préférences d’impression puis cliquez sur le bouton [EPSON Electronic Journal Settings (Paramètres journal électronique EPSON)]. L’écran du journal électronique s’ouvre. 88 Chapitre 3 Utilisation du pilote d’imprimante Paramètres du journal électronique Pour activer la fonction de journal électronique, cochez la case [Journal]. Pour créer un journal électronique, réglez [Print all text as graphic images (Imprimer texte en tant que graphique)] sur «Yes (Oui)» sous l’onglet [Document Settings (Paramètres document)]. Une fois cette case cochée, les données imprimées seront enregistrées en tant que fichier (jpeg). Si vous devez modifier l’emplacement d’enregistrement des fichiers, cliquez sur le bouton [Save] puis modifiez l’emplacement. L’emplacement par défaut est le suivant. SE Emplacement d’enregistrement Windows XP C:\Documents and Settings\All Users\Application Data Windows 7/Vista C:\ProgramData Stockage de fichiers Une fois la fonction de journal électronique activée, un fichier est automatiquement enregistré lorsque l’imprimante imprime. Le fichier stocké peut être consulté à partir de la liste du journal électronique. Le nom du fichier imprimé est enregistré dans [Document Name]. 89 3 Impression d’un fichier stocké Sélectionnez le fichier que vous souhaitez imprimer dans la liste située sur la droite de l’écran du journal électronique. Le fichier s’affiche dans la visionneuse. Cliquez sur le bouton [Print] pour imprimer le fichier. 90 Chapitre 3 Utilisation du pilote d’imprimante Recherche d’un fichier stocké 1 2 Cliquez sur le bouton [Search] de l’écran du journal électronique pour ouvrir l’écran de recherche. Spécifiez une date dans [Date] sur l’écran de recherche ou saisissez un nom de fichier dans [Document Name]. Cliquez sur le bouton [OK (OK)]. Vous reviendrez à l’écran du journal électronique et les résultats de la recherche s’afficheront dans la liste située sur la droite de l’écran. 3 Les résultats de la recherche s’affichent dans la liste. Spécifiez des conditions de recherche. 91 Signal sonore en option ❏ Le bip externe en option peut retentir. ❏ Pour le signal sonore externe, vous pouvez définir la tonalité et le nombre de sonneries. Paramètres du signal sonore 1 2 92 Sélectionnez l’onglet [Document Settings (Paramètres document)] dans Préférences d’impression. Sélectionnez [Option buzzer (Bip option)] dans la liste. Sélectionnez lorsque le signal sonore retentit. Choisissez entre [Start of Document (Début du Document)]/[End of Document (Fin du Document)]/ [Start of Page (Début de Page)]/[End of Page (Fin de Page)]. Chapitre 3 Utilisation du pilote d’imprimante 3 Paramétrez le signal sonore. Une fois ceci fait, cliquez sur le bouton [OK]. Paramètre Select buzzer (Sélectionner bip) Description Permet de sélectionner le paramètre du signal sonore. Do not sound the buzzer (Ne pas faire retentir le bip) Ne fait pas retentir le signal sonore. Sound external buzzer (Faire retentir le bip externe) Fait retentir le signal sonore externe en option. Pattern (Sonnerie) Permet de choisir parmi cinq types de signal sonore, de A et E. Count (Compte) Sélectionnez le nombre de fois où retentit le signal sonore. 3 93 Tiroir caisse ❏ Vous pouvez paramétrer l’ouverture du tiroir caisse connecté à l’appareil avant ou après l’impression. ❏ Pour la fermeture du tiroir, procédez manuellement. Ouverture du tiroir avec les paramètres du pilote d’imprimante 1 2 Sélectionnez Préférence d’impression - onglet [Document Settings (Paramètres document)]. Cliquez sur [Cash Drawer (Tiroir caisse)] dans la liste affichée. Configurez le tiroir caisse. Une fois ceci fait, cliquez sur le bouton [OK]. Voici le paramètre permettant d’ouvrir un tiroir caisse EPSON. Paramètre 94 Description Cash Drawer #1 (2 Pins) (Tiroir caisse n° 1 (2 broches)) Permet de régler le tiroir sur «Do not open (Do not send command) (Ne pas ouvrir (ne pas envoyer commande))». Cash Drawer #2 (5 Pins) (Tiroir caisse n° 2 (5 broches)) Définit l’ouverture du tiroir caisse. Open before printing (Ouvrir avant impression) Le tiroir caisse s’ouvre avant l’impression. Open after printing (Ouvrir après impression) Le tiroir caisse s’ouvre après l’impression. Chapitre 3 Utilisation du pilote d’imprimante Cutter automatique Vous pouvez définir quand découper le papier avec le cutter automatique. Définition des paramètres du cutter automatique 1 Sélectionnez Préférence d’impression - onglet [Document Settings (Paramètres document)]. Cliquez sur [Paper Source (Source papier)] dans la liste affichée. 3 95 2 Définissez le paramètre du cutter automatique. Une fois ceci fait, cliquez sur le bouton [OK]. Paramètre 96 Description Document[Feed,Cut] Le papier est avancé et découpé chaque fois qu’un travail d’impression est terminé. Document[Feed,No Cut] Le papier est avancé, mais n’est pas découpé chaque fois qu’un travail d’impression est terminé. Document[No Feed,Cut] Le papier est découpé, mais n’est pas avancé chaque fois qu’un travail d’impression est terminé. En raison de l’espace entre le cutter automatique et la tête d’impression (1 à 2 cm, en fonction du modèle d’imprimante TM), une marge supérieure minimale est fournie même si vous paramétrez la marge supérieure sur 0 (zéro). Pour éviter le gaspillage, ce paramètre vous permet d’imprimer le haut de la page suivante (par ex., logos du magasin) au bas de la page précédente puis de découper le papier sans l’avancer. Ainsi, la marge supérieure créée par l’espace physique de l’imprimante TM peut être utilisée. Document[No Feed,No Cut] Le papier n’est pas avancé et n’est pas découpé à chaque fois qu’un travail d’impression est terminé. Page[Feed,Cut] Le papier est avancé et découpé chaque fois qu’une page est imprimée. Page[Feed,No Cut] Le papier est avancé, mais n’est pas découpé chaque fois qu’une page est imprimée. Page[No Feed,Cut] Le papier est découpé, mais n’est pas avancé chaque fois qu’une page est imprimée. Custom (Perso.) Permet de définir des paramètres personnalisés. Lorsque ce paramètre est sélectionné, l’écran des paramètres personnalisés s’affiche. Chapitre 4 TM-T20 Utility TM-T20 Utility Ce chapitre explique comment utiliser TM-T20 Utility qui permet de configurer cette imprimante. Aperçu Lorsque vous enregistrez les paramètres, ne mettez pas l’imprimante hors tension et ne suspendez pas la connexion avec l’imprimante. TM-T20 Utility fournit les fonctions suivantes. ❏ Pour les utilisateurs généraux • Contrôle dʹopération p. 105 • Enregistrement des logos • Paramètres automatiques de coupe de papier p. 106 p. 110 ❏ Pour les administrateurs de l’imprimante • Paramètres de contrôle d’impression p. 112 • Paramètres de police • Bip en option • Paramètres I/F de communication • Paramétrage de la sauvegarde/restauration p. 113 p. 114 p. 116 p. 120 4 97 Lancement du TM-T20 Utility Lancement de TM-T20 Utility Activez TM-T20 Utility comme suit. Si vous avez coché [Run TM-T20 Utility (Exécuter TM-T20 Utility)] à l’étape 10 de la procédure Installation facile, commencez à l’étape 2. 1 2 Sélectionnez [démarrer] - [Tous les programmes] - [EPSON] - [TM-T20 Software] [TM-T20 Utility]. L’écran suivant s’affiche. Sélectionnez l’imprimante à utiliser et cliquez sur le bouton [OK (OK)]. Si vous souhaitez modifier la langue affichée dans TM-T20 Utility , cliquez sur le bouton [Select Language (Sélectionner une langue)]. Si l’imprimante n’est pas affichée, cliquez sur le bouton [Add Port (Ajouter port)]. Allez ensuite à la section suivante ; Ajout d’un port de communication et lancement de TM-T20 Utility (p.100). • Cliquez sur le bouton [Add Port (Ajouter port)] lorsque vous souhaitez configurer un nouveau port pour l’imprimante. Ajout d’un port de communication et lancement de TM‐T20 Utility (p.100) • Pour supprimer un port, sélectionnez‐le et cliquez sur le bouton [Delete Port (Supprimer un port)]. 98 Chapitre 4 TM-T20 Utility 3 TM-T20 Utility se lance. Lorsque la communication avec l’imprimante est établie, les paramètres de l’imprimante s’affichent à l’écran [Printer settings (Paramètres de l'imprimante)]. Pour reconnaître l’imprimante lorsqu’elle est connectée via USB, exécutez une [Test Printing (Impression test)] après avoir exécuté TM-T20 Utility, ou vérifiez le numéro de série se trouvant sur l’un des côtés de l’imprimante, ainsi que le numéro de série de TM-T20 Utility. 4 99 Ajout d’un port de communication et lancement de TM-T20 Utility Ajoutez un port de communication comme suit : 1 2 3 Sélectionnez [démarrer] - [Tous les programmes] - [EPSON] - [TM-T20 Software] [TM-T20 Utility]. L’écran suivant s’affiche. Cliquez sur le bouton [Add Port (Ajouter port)]. L’écran [Add Port (Ajouter port)] s’affiche. Configurez le port à ajouter. Cliquez ensuite sur le bouton [OK (OK)]. • En cas d’échec de la communication avec le port, un message d’erreur s’affiche. Dans ce cas, vous ne pouvez pas ajouter le port. Assurez‐vous que l’imprimante est correctement connectée et vérifiez vos paramètres de communication. • Si vous cliquez sur le bouton [Communication test (Test de communication)], le résultat de la communication s’affiche à l’écran. Dans le cas contraire, effectuez une impression test. 100 Chapitre 4 TM-T20 Utility ❏ Serial (Série) Paramètre Description Port: (Port:) Permet de sélectionner le port parallèle de l’ordinateur que vous utilisez. Search (Rechercher) Permet de rechercher les ports série disponibles. Communication speed: (Vitesse de communication:) Permet de configurer la vitesse de communication. Parity: (Parité:) Permet de configurer la parité. Data Bit: (Bit de données:) Permet de configurer la longueur des bits. Stop Bit: (Bit d'arrêt:) Permet de configurer le bit d’arrêt. Virtual Port Settings (Paramètres de port virtuel) Permet de lancer l’outil Virtual Port Settings. Pour plus de détails, reportez-vous au manuel de l’outil Virtual Port Settings. Communication Test (Test de communication) Permet d’exécuter un test de communication. ❏ Parallel (Parallèle) Paramètre Description Port: (Port:) Permet de sélectionner le port parallèle de l’ordinateur que vous utilisez. Search (Rechercher) Permet de rechercher les ports parallèles disponibles. Virtual Port Settings (Paramètres de port virtuel) Permet de lancer l’outil Paramètres de port virtuel. Pour plus de détails, reportez-vous au manuel de l’outil Paramètres de port virtuel. Communication test (Test de communication) Permet d’exécuter un test de communication. ❏ USB (USB) Paramètre 4 4 Description Port: (Port:) Permet de sélectionner le port USB que vous utilisez. Search (Rechercher) Permet de rechercher le ou les ports USB disponibles. Communication test (Test de communication) Permet d’exécuter un test de communication. L’écran suivant s’affiche de nouveau. Sélectionnez le port que vous avez ajouté et cliquez sur le bouton [OK (OK)]. 101 5 102 TM-T20 Utility se lance. Chapitre 4 TM-T20 Utility Paramètres actuels Vous permet de consulter les paramètres de l’imprimante et le compteur de maintenance. Paramètre Description Storing Logos (Enregistrement des logos) Permet d’afficher le nombre de logos enregistrés et leurs tailles. Automatic Paper Cut Settings (Paramètres automatiques de coupe de papier) Permet d’afficher les paramètres de la fonction de coupe automatique de papier. Printing Control (Contrôle d'impression) Permet d’afficher les paramètres de largeur et de densité d’impression du papier. Font (Police) Permet d’afficher la page code de la police d’imprimante et le jeu de caractères internationaux. Optional Buzzer (Bip en option) Permet d’afficher les paramètres du bip. Communication I/F (Communication I/F) Permet d’afficher le paramètre de communication du port. Details (Détails) Permet d’afficher des informations sur l’interface et sur les compteurs de maintenance. Détails (p.104) 4 103 Détails Informations d’interface Lorsqu’une connexion en série ou parallèle est utilisée, les informations d’interface ne s’affichent pas. Seul le compteur de maintenance s’affiche. ❏ USB I/F (USB I/F) Paramètre Description USB Device: (Périphériques USB:) Permet d’afficher le nom du produit. USB Device Version: (Version du périph. USB:) Permet d’afficher la version du produit. USB ID: (ID USB:) Permet d’afficher le numéro de série. USB Information: (Informations USB:) Permet d’afficher la chaîne de caractères configurée dans l’interface à des fins d’identification. Compteur de maintenance Vous permet de consulter les compteurs suivants et d’en réinitialiser certains. Le compteur cumulé ne peut pas être réinitialisé. ❏ Length of paper feed [km] (Longueur de lʹalimentation papier [en km]) ❏ Number of autocutter operations [Times] (Nombre dʹopérations de coupe automatique [en fois]) 104 Chapitre 4 TM-T20 Utility Contrôle d’opération Vous permet de contrôler le fonctionnement de l’imprimante et la communication entre l’imprimante et le pilote. Configurez comme suit. 1 Cliquez sur le menu [Operation Check (Contrôle d'opération)]. 2 Cliquez sur le bouton de l’élément que vous souhaitez contrôler. Vous pouvez contrôler les éléments suivants. ❏ Unit Test (Test du module) Paramètre Description Communication Test (Test de communication) Permet de vérifier si la communication entre l’ordinateur et l’imprimante est normale. Test Printing (Impression test) Permet de faire une impression test. Cela permet de s’assurer que l’imprimante fonctionne correctement. Print Logo (Imprimer logo) Permet d’imprimer le logo enregistré dans l’imprimante. Print Font (Imprimer police) Permet d’imprimer les polices installées sur l’imprimante. Open Drawer (Ouvrir tiroir) Permet d’ouvrir le tiroir connecté à l’imprimante. Test Buzzer (Bip test) Permet d’émettre un bip externe en option, connecté à l’imprimante. 4 ❏ Driver Test (Test du pilote) Paramètre Description Select the driver to test: (Sélectionnez le pilote à tester:) Permet de sélectionner le pilote que vous souhaitez vérifier. Test Printing (Impression test) Permet de faire une impression test. Cela permet de s’assurer que l’imprimante fonctionne correctement. Pour Windows 2000, l’impression test n’est pas disponible. 105 Enregistrement des logos Vous permet de configurer les logos à enregistrer dans l’imprimante. Cette section décrit comment configurer des logos à enregistrer dans l’imprimante. L’utilitaire vous permet d’imprimer un logo déjà enregistré dans l’imprimante, mais pas de le modifier ni de le restaurer en tant que fichier. Lorsque vous utilisez OPOS pour enregistrer votre logo, reportez-vous au chapitre 5, «Storing Logos (Enregistrement de logos.)». [Storing Logos (Enregistrement des logos)] dispose des fonctions suivantes. Paramètre Add (Ajouter) Edit (Modifier) Delete (Supprimer) Test print (Impression test) Change Logo Mode (Modifier le mode logo) First Key-code Selection Mode (Mode de sélection du premier code clé) Advanced Printer Driver Control Font Setting Mode (Modif. du paramètre de contrôle de la police Advanced Printer Driver) Not Using Key-code (This Mode Is Not Endorsed) (Sans utilisation du code clé (ce mode n'est pas pris en charge)) Key-code Management (Gestion du code clé) 106 Description Permet d’ajouter les données du logo. Permet de modifier les paramètres de demi-teintes et de luminosité des données du logo. Permet de supprimer les logos. Permet d’imprimer les logos sélectionnés. Permet d’afficher l’écran «Select Mode for Storing Logo (Sélectionner le mode d'enregistrement du logo)» pour vous permettre de modifier le mode de paramétrage de [Storing Logos (Enregistrement des logos)]. Les paramètres actuels sont affichés sous [Storing Logos (Enregistrement des logos)]. Permet de spécifier le code d’identification du logo. Advanced Printer Driver vous permet d’attribuer une police de contrôle (de h à 1) à votre logo plutôt que d’utiliser un code clé. Non recommandé. Vous pouvez consulter le code clé du logo enregistré dans l’imprimante ou supprimer les logos. Chapitre 4 TM-T20 Utility Paramètre Description Preview (Aperçu) Permet d’afficher l’image du logo à enregistrer dans l’imprimante. La taille et la position d’impression du logo peuvent aussi être configurées. Les images de logos déjà enregistrées dans l’imprimante ne sont pas affichées. Save to File (Enregistrer dans un fichier) Permet d’enregistrer les données de logo configurées en tant que fichier pour les stocker dans l’imprimante. Les données peuvent aussi être enregistrées en tant que fichier bmp. Store to Printer (Enregistrer dans l'imprimante) Permet d’enregistrer les données de logo configurées dans l’imprimante. Ajout d’un logo Ajoutez un logo comme suit. 1 Cliquez sur le bouton [Add (Ajouter)]. 4 107 2 Spécifiez les données d’image à utiliser en tant que logo. Une taille de fichier de 2 047 (l) x 831 (H) pixels (points) maximum peut être spécifiée. Le format peut être bmp, jpeg, gif ou png. Si la largeur du logo est supérieure à celle du papier, un message d’avertissement s’affiche. Cliquez sur le bouton [OK (OK)] et réduisez la taille du logo à l’écran [Logo Edit (Modifier le logo)] de l’étape 3. Largeur du papier - nombre de colonnes: 3 108 Pixels 80mm - 48 colonnes 576 80mm - 42 colonnes 546 58mm - 42 colonnes 378 58mm - 35 colonnes 420 L’écran [Logo Edit (Modifier le logo)] s’affiche. Modifiez l’image du logo tout en vérifiant l’image dont l’aperçu est affiché dans la partie supérieure de l’écran. Une fois ceci fait, cliquez sur le bouton [OK (OK)]. Chapitre 4 TM-T20 Utility Vous pouvez modifier les éléments suivs. 4 Paramètre Description Resize (Redimensionner) Permet de spécifier si l’image est redimensionnée. Si la largeur de l’image est supérieure à celle du papier et que le redimensionnement n’est pas spécifié, la partie de l’image dépassant la largeur du papier sera coupée. Width: (Largeur :) Permet de spécifier la largeur à laquelle l’image est redimensionnée (en mm). Image width (Largeur d'image) Spécifie si la largeur de l’image a été modifiée. Pour régler et imprimer l’image à une largeur définie par l’utilisateur (en mm), sélectionnez [Image width (Largeur d'image)]. Si la largeur de l’image est supérieure à celle du papier et que [Image width (Largeur d'image)] n’est pas spécifié, le côté droit de l’image qui dépasse la largeur du papier sera coupée. Half toning: (Demi ton:) Permet de configurer les paramètres de demi-teintes de l’image. Brightness: (Luminosité:) Permet de configurer la luminosité de l’image. Vérifiez le voyant situé à droite de l’écran pour voir si la taille des données peut être enregistrée dans l’imprimante, puis cliquez sur le bouton [Store to Printer (Enregistrer dans l'imprimante)]. 4 5 Les données de logo sont enregistrées dans l’imprimante. 109 Paramètres automatiques de coupe de papier Vous permet de configurer si le papier est coupé et si un logo est imprimé lorsque le capot est fermé. Configurez comme suit. 110 1 Cliquez sur le menu [Automatic Paper Cut (Découpe auto papier)]. 2 Cliquez sur l’élément que vous souhaitez vérifier. Not use this function (Ne pas utiliser cette fonction) Permet de désactiver la fonction de coupe automatique de papier. Allez à l’étape 4. Cut paper when the cover is closed. (Couper du papier lorsque le capot est fermé.) Permet de couper automatiquement le papier lorsque le capot est fermé. Allez à l’étape 4. Print logo when paper is cut. (Imprimer le logo lorsque le papier est coupé.) Permet d’imprimer le logo lors de la coupe automatique de papier. Allez à l’étape 3. Chapitre 4 TM-T20 Utility 3 Configurez le [Print logo when paper is cut. (Imprimer le logo lorsque le papier est coupé.)]. Paramètre Top Logo (Logo haut) Description Permet de définir le logo imprimé en haut du papier. ❏ Key-code (Code clé) : permet de sélectionner le code clé du logo à imprimer. ❏ Alignment (Alignement) : permet de sélectionner la position d’impression du logo. Bottom Logo (Logo bas) Permet de définir le logo imprimé en bas du papier. ❏ Key-code (Code clé) : permet de sélectionner le code clé du logo à imprimer. ❏ Alignment (Alignement) : permet de sélectionner la position d’impression du logo. Condition (Etat) Permet de définir la condition d’impression du logo haut. ❏ When paper is cut by command (Quand commande coupe papier.) : vous ne pouvez pas décocher cette case. ❏ When cover is closed (Lorsque le capot est fermé) : permet de définir si le logo haut est imprimé lorsque le capot est fermé. ❏ When printer is powered on (Lorsque l'imprimante est sous tension) : lorsque vous sélectionnez cette option, l’imprimante est réinitialisée à chaque fois que les paramètres de l’imprimante sont modifiés, le papier est coupé automatiquement et le [Top Logo (Logo haut)] est imprimé. 4 Cliquez sur le bouton [Set (Définir)]. Les paramètres se reflètent dans l’imprimante. 111 4 Paramètres de contrôle d’impression Vous permet de configurer les paramètres de contrôle d’impression de l’imprimante. Configurez comme suit. 1 Cliquez sur le menu [Printing Control (Contrôle d'impression)]. 2 Configurez les éléments de contrôle d’impression suivants. Paramètre Description Paper width: (Largeur du papier:) Permet de sélectionner la largeur du papier. Print density (Densité du papier) Permet de sélectionner la densité d’impression. Print speed: (Vitesse d'impression:) Permet de sélectionner la vitesse d’impression. • Lorsque vous modifiez la largeur du papier • Lorsque vous modifiez la largeur du papier de 80 à 58 mm, fixez le guide du rouleau de papier à l’imprimante. • Si vous modifiez la largeur du papier de 58 à 80 mm, vous risquez d’obtenir des résultats d’impression non prévus. Assurez‐vous d’effectuer une impression test après modification de la largeur. • En cas de problème d’alimentation, tel qu’une coupure de courant soudaine lors de l’impression, diminuez le niveau [Print speed: (Vitesse dʹimpression:)]. En cas de différence entre l’un des paramètres suivants et celui du pilote d’imprimante, le paramètre du pilote d’imprimante est utilisé. • Largeur du papier • Densité du papier • Vitesse d’impression 3 112 Cliquez sur le bouton [Set (Définir)]. Les paramètres se reflètent dans l’imprimante. Chapitre 4 TM-T20 Utility Paramètres de police Vous permet de configurer la police d’imprimante et le jeu de caractères internationaux. Configurez comme suit. • Lors de l’utilisation de Advanced Printer Driver Ver. 4.xx, les paramètres [Code‐page: (Page code:)] et [International character set: (Jeu de caractère international:)] sont désactivés. • Lors de l’utilisation de OPOS ADK, la page code configurée dans OPOS est activée. 1 Cliquez sur le menu [Font (Police)]. 2 Configurez ce qui suit. Paramètre 3 Description Code-page: (Page code:) Permet de sélectionner la page code de la police d’imprimante. International character set: (Jeu de caractère international:) Permet de sélectionner un jeu de caractères internationaux. 4 Cliquez sur le bouton [Set (Définir)]. Les paramètres se reflètent dans l’imprimante. Cliquez sur le bouton [Test print (Impression test)] pour imprimer le motif de police d’imprimante configuré. 113 Bip en option Vous permet de configurer si un bip externe en option est utilisé, ainsi que les paramètres de sonnerie de bip. Configurez comme suit. 114 1 Cliquez sur le menu [Optional Buzzer (Bip en option)]. 2 Permet de sélectionner si le bip externe est utilisé. Disable Buzzer (Désactiver le bip) Permet de ne pas utiliser le bip externe. Allez à l’étape 4. Enable Buzzer (Activer le bip) Permet d’utiliser le bip externe. Allez à l’étape 3. Chapitre 4 TM-T20 Utility 3 Spécifiez lorsque le bip externe retentit ainsi que le type de sonnerie. Paramètre 4 Description When an error occurs: (En cas d'erreur :) Permet de faire retentir le bip lorsqu’une erreur se produit. When automatic paper cut activates: (En cas de découpe automatique du papier :) Permet de faire retentir le bip en cas de coupe automatique du papier. Pour tester la sonnerie du bip, cliquez sur le bouton [Test (Test)]. When specified pulse 1 (2 pin) occurs: (En cas d'impulsion 1 (2 broches) spécifiée :) Permet d’utiliser le bip lorsque l’impulsion spécifiée est générée. Pour tester la sonnerie du bip, cliquez sur le bouton [Test (Test)]. When specified pulse 2 (5 pin) occurs: (En cas d'impulsion 2 (5 broches) spécifiée :) Permet d’utiliser le bip lorsque l’impulsion spécifiée est générée. Pour tester la sonnerie du bip, cliquez sur le bouton [Test (Test)]. Cliquez sur le bouton [Set (Définir)]. Les paramètres se reflètent dans l’imprimante. 115 4 Paramètres I/F de communication Cet utilitaire vous permet de définir les paramètres de communication de l’imprimante. Le paramètre de port de l’ordinateur n’est pas défini, la configuration des paramètres de l’imprimante peut donc provoquer une erreur de communication avec l’imprimante. Dans ce cas, modifiez les paramètres du pilote d’imprimante ou d’autres paramètres de l’ordinateur pour qu’ils correspondent à ceux définis sur l’imprimante. 1 2 3 116 Le type de port actuellement utilisé pour communiquer avec l’imprimante est automatiquement détecté et affiché sur l’écran "Communication I/F Settings (Paramètres de communication I/F)". Définissez les paramètres de communication. Serial (Série) Permet de configurer la communication en série. p. 117 USB (USB) Permet de configurer la communication USB. p. 118 Cliquez sur le bouton [Set (Définir)]. Les paramètres se reflètent dans l’imprimante. Chapitre 4 TM-T20 Utility Série Permet de configurer la communication en série. Paramètre Description Communication speed: (Vitesse de communication:) Permet de sélectionner la vitesse de communication. Les paramètres disponibles varient en fonction de la sélection ou non de [Depend on DIP Switch (Dépend de la commut. DIP)]. Parity: (Parité:) Permet de configurer la parité. Data Bit: (Bit de données:) Permet de configurer le bit de données. Stop Bit: (Bit d'arrêt:) Permet de configurer le bit d’arrêt. Flow control: (Contrôle du débit:) Configure le contrôle de flux. 4 117 USB Permet de configurer la catégorie USB. Lorsque vous utilisez UPOS ou Advanced Printer Driver Ver. 3.04, sélectionnez [Vender Class (Catégorie de fournisseur)]. ❏ Printer Class (Cat. dʹimprimante)(paramètre par défaut) : permet de configurer la catégorie d’imprimante. ❏ Vender Class (Catégorie de fournisseur) : pesrmet de configurer la catégorie du fournisseur. Si vous passez la catégorie USB de [Vender Class (Catégorie de fournisseur)] sur [Printer Class (Cat. d'imprimante)], l’imprimante devient un périphérique Catégorie d’imprimante. L’ordinateur détecte l’imprimante en tant que nouveau périphérique Catégorie d’imprimante et crée un nouveau port. À l’aide du nouveau port, vous pouvez imprimer mais pas utiliser API état EPSON. Le port existant vous permet toujours d’imprimer et d’utiliser API état EPSON, vous pouvez donc supprimer la file d’attente créée et utiliser la file d’attente existante à la place. 118 Chapitre 4 TM-T20 Utility Comment identifier le port disponible API état EPSON Sélectionnez [Propriétés]-[Ports] et cochez «Port» et «Description». • Printer Class (Cat. dʹimprimante) Port : USBxxx Description : port d’imprimante virtuel pour USB • Vender Class (Catégorie de fournisseur) Port : ESDPRTxxx Description : TM‐T20 USB Printer Class (Cat. d'imprimante) Vender Class (Catégorie de fournisseur) 4 119 Paramétrage de la sauvegarde/restauration Vous permet d’enregistrer les paramètres de l’imprimante dans un fichier et de restaurer les paramètres enregistrés sur l’imprimante. Enregistrement des paramètres de l’imprimante dans un fichier Enregistrez les paramètres comme suit : 1 Cliquez sur le menu [Backup/Restore (Sauvegarde/Restauration)]. 2 Sélectionnez les paramètres à enregistrer dans un fichier, à partir de [Option (Option)]. ❏ Stored logo data (Données de logo enregistrées) : permet d’enregistrer tous les logos en mémoire dans l’imprimante. ❏ Printer settings (Paramètres de lʹimprimante) : permet d’enregistrer toutes les valeurs définies de l’imprimante. 3 120 • Paramètres de police (paramètres de remplacement de police, de page code et de jeu de caractères internationaux) • Paramètres du contrôle d’impression (largeur du papier, vitesse d’impression, densité, etc.) • Paramètre de coupe automatique Cliquez sur le bouton [Backup (Sauvegarde)]. Un message de confirmation de sauvegarde va s’afficher. Cliquez sur le bouton [Yes (Oui)]. Si vous avez sélectionné [Stored logo data (Données de logo enregistrées)] à l’étape 2. Allez à l’étape 4. Si vous n’avez pas sélectionné [Stored logo data (Données de logo enregistrées)] à l’étape 2. Allez à l’étape 5. Chapitre 4 TM-T20 Utility 4 L’écran «Select Logo File (Sélectionner fichier logo)» s’affiche. Le nom du fichier de logo enregistré en dernier s’affiche. Cliquez sur le bouton [OK (OK)]. Si vous souhaitez modifier le fichier à enregistrer, cliquez sur le bouton [Browse (Parcourir)]. 5 Spécifiez le nom du fichier et l’emplacement de sauvegarde sur l’écran suivant, puis enregistrez le fichier. Restauration des paramètres de l’imprimante Restaurez les paramètres comme suit : 1 Cliquez sur [Backup/Restore (Sauvegarde/Restauration)]. 4 2 Cliquez sur le bouton [Browse (Parcourir)], et spécifiez le fichier des paramètres de l’imprimante à restaurer. 3 Cliquez sur le bouton [Restore (Restaurer)]. Un message de confirmation de restauration va s’afficher. Cliquez sur le bouton [Yes (Oui)]. 4 Si la restauration a réussi, le message ci-dessous s’affiche. 121 Paramètres de restauration automatique Pour que les paramètres de l’imprimante soient automatiquement restaurés à l’aide du fichier de sauvegarde créé, en cas de défaillance de l’imprimante et de remplacement de celle-ci, sélectionnez [Automatically restore the settings when replaced with a new printer. (Restauration automatique des paramètres lorsque nouvelle imprimante. )]. 122 Chapitre 4 TM-T20 Utility Acknowledgements “TM-T20 Utility” incorporate compression code from the Info-ZIP group. ------------------------------------------------------------------------------------------This is version 2003-May-08 of the Info-ZIP copyright and license. The definitive version of this document should be available at ftp://ftp.info-zip.org/pub/infozip/license.html indefinitely. Copyright (c) 1990-2003 Info-ZIP. All rights reserved. For the purposes of this copyright and license, “Info-ZIP” is defined as the following set of individuals: Mark Adler, John Bush, Karl Davis, Harald Denker, Jean-Michel Dubois, Jean-loup Gailly, Hunter Goatley, Ian Gorman, Chris Herborth, Dirk Haase, Greg Hartwig, Robert Heath, Jonathan Hudson, Paul Kienitz, David Kirschbaum, Johnny Lee, Onno van der Linden, Igor Mandrichenko, Steve P. Miller, Sergio Monesi, Keith Owens, George Petrov, Greg Roelofs, Kai Uwe Rommel, Steve Salisbury, Dave Smith, Christian Spieler, Antoine Verheijen, Paul von Behren, Rich Wales, Mike White This software is provided “as is,” without warranty of any kind, express or implied. In no event shall Info-ZIP or its contributors be held liable for any direct, indirect, incidental, special or consequential damages arising out of the use of or inability to use this software. Permission is granted to anyone to use this software for any purpose, including commercial applications, and to alter it and redistribute it freely, subject to the following restrictions: 1. Redistributions of source code must retain the above copyright notice, definition, disclaimer, and this list of conditions. 2. Redistributions in binary form (compiled executables) must reproduce the above copyright notice, definition, disclaimer, and this list of conditions in documentation and/or other materials provided with the distribution. The sole exception to this condition is redistribution of a standard UnZipSFX binary (including SFXWiz) as part of a self-extracting archive; that is permitted without inclusion of this license, as long as the normal SFX banner has not been removed from the binary or disabled. 3. Altered versions--including, but not limited to, ports to new operating systems, existing ports with new graphical interfaces, and dynamic, shared, or static library versions--must be plainly marked as such and must not be misrepresented as being the original source. Such altered versions also must not be misrepresented as being Info-ZIP releases--including, but not limited to, labeling of the altered versions with the names “Info-ZIP” (or any variation thereof, including, but not limited to, different capitalizations), “Pocket UnZip,” “WiZ” or “MacZip” without the explicit permission of Info-ZIP. Such altered versions are further prohibited from misrepresentative use of the Zip-Bugs or Info-ZIP e-mail addresses or of the Info-ZIP URL(s). 4. Info-ZIP retains the right to use the names “Info-ZIP,” “Zip,” “UnZip,” “UnZipSFX,” “WiZ,” “Pocket UnZip,” “Pocket Zip,” and “MacZip” for its own source and binary releases. 123 4 124 Chapitre 5 Informations sur le développement d’applications Informations sur le développement d’applications Ce chapitre explique comment contrôler l’imprimante et fournit des informations utiles pour le développement d’applications d’impression. Contrôle de l’imprimante L’imprimante est contrôlée par les pilotes ou les commandes ESC/POS. Pilote Pilote d’impression Un pilote Windows (APD = EPSON Advanced Printer Driver) vous permet de contrôler les opérations POS, telles que l’impression de logos et de codes barres, le contrôle de la fonction de coupe de papier et le tiroir caisse. Reportez-vous au présent manuel pour plus de détails sur le pilote d’impression. Ce pilote comprend Status API qui vous permet de surveiller l’état de l’imprimante et d’envoyer les commandes ESC/POS. Reportez-vous aux manuels suivants et aux exemples de programmes fournis dans EPSON Advanced Printer Driver Ver.4 pour plus de détails sur l’utilisation de l’imprimante et savoir comment développer une application à l’aide des fonctions Status API. • Install Manual • TM Printer Manual • Printer Specification • Status API Manual • Devmode API / PRINTERINFO Manual • Sample Programs 5 125 UPOS Cet acronyme signifie «Unified Point of Service» (point de service unifié). Il s’agit de la caractéristique standard du marché POS, qui définit les pilotes de contrôle des périphériques POS dans différents environnements de fonctionnement. À l’aide du pilote, vous pouvez développer un système POS efficacement car vous n’avez pas besoin de créer de nouvelles commandes. Les pilotes TM-T20 suivants conformes UPOS sont fournis. Utilisez-les en conformité avec votre environnement système. • EPSON OPOS ADK Adapté aux applications fonctionnant avec le pilote sous des versions 32 bits de Windows. • EPSON OPOS ADK for .NET Adapté aux applications avec lesquelles l’imprimante fonctionne sous Windows .NET. • EPSON JavaPOS ADK for Windows Adapté aux applications avec lesquelles l’imprimante fonctionne sous Windows Java. Reportez-vous au document suivant pour obtenir des informations sur la création d’un environnement et le développement d’une application. • EPSON OPOS ADK OPOS Installation Manual User’s Manual Application Development Guide UnifiedPOS Retail Peripheral Architecture* Sample Program Guide • EPSON OPOS ADK for .NET OPOS ADK for .NET Installation Guide UnifiedPOS Retail Peripheral Architecture* Userʹs Reference (SetupPOS) Application Development Guide (POSPrinter TM‐T20) • EPSON JavaPOS ADK for Windows JavaPOS ADK Installation Guide *Ce guide fournit des informations générales sur la façon de contrôler les imprimantes avec OPOS ADK (dans le chapitre «Imprimante POS»et «Annexe-A»). Il ne décrit pas les fonctions spécifiques d’Epson. Commandes ESC/POS La commande ESC/POS est un système de commandes d’imprimante développé par EPSON. Ce système vous permet de contrôler directement toutes les fonctions de l’imprimante. Si vous utilisez ces commandes avec le pilote, vous pouvez utiliser une fonction non fournie par le pilote. L’utilisation des commandes est plus difficile que l’utilisation des pilotes, car vous devez connaître les caractéristiques détaillées de l’imprimante et savoir comment combiner les commandes. Pour utiliser les commandes ESC/POS, vous devez accepter les termes de notre contrat de confidentialité et vous procurer le guide de programmation d’application ESC/POS. Pour plus de détails, contactez votre revendeur. 126 Chapitre 5 Informations sur le développement d’applications Enregistrement des logos • Vous ne pouvez pas enregistrer de logos OPOS SetBitmap ni de logos configurés avec TM‐ T20 Utility dans la même imprimante. • Lorsqu’un logo SetBitmap est enregistré, il écrase et supprime un logo TM‐T20 Utility existant. La procédure d’enregistrement de logos varie en fonction de la configuration de votre système, comme suit. ❏ Lors de l’utilisation de Advanced Printer Driver uniquement Utilisez TM‐T20 Utility pour enregistrer des logos. ❏ Lors de l’utilisation d’OPOS et de Advanced Printer Driver sur le même système • Paramètre OPOS À l’aide d’OPOS SetupPOS, sélectionnez l’onglet [Bitmap (Bitmap)] à l’écran «Device Specific Settings», et décochez la case [NVRAM]. • Enregistrement de logos dans l’imprimante Utilisez TM‐T20 Utility pour enregistrer des logos dans l’imprimante. 5 127 Téléchargement Il est possible de télécharger les pilotes, utilitaires et manuels à partir de l’une des URL suivantes. En Amérique du Nord, accédez au site Web suivant : http://www.epsonexpert.com/ et suivez les instructions qui s’affichent à l’écran. Dans les autres pays, accédez au site Web suivant : http://www.epson-pos.com/ Dans le menu déroulant «Tous les produits», sélectionnez le nom du produit. 128 ">
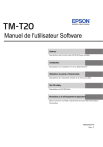
Lien public mis à jour
Le lien public vers votre chat a été mis à jour.
Caractéristiques clés
- Installation facile des pilotes et utilitaires
- Configuration des paramètres de l'imprimante via TM-T20 Utility
- Gestion des logos et des polices d'impression
- Paramétrage du cutter automatique
- Gestion du journal électronique
- Compatibilité avec divers systèmes d'exploitation Windows
Questions fréquemment posées
Le manuel décrit les étapes d'installation facile et personnalisée.
TM-T20 Utility vous permet de consulter et de configurer les paramètres de l'imprimante.
Le manuel explique comment enregistrer et imprimer des logos avec le pilote d'imprimante.
Oui, le manuel décrit comment définir les paramètres du cutter automatique.