vocaster Hub wo 2 Input Podcast Audio Interface Mode d'emploi
PDF
Herunterladen
Dokument
l'utilisateur de HubGuide Vocaster VERSION 1.3 Table des matières Introduction ............................................................................................................................................................................................................. 3 Configuration requise ....................................................................................................................................................................................... 3 Installation Vocaster Hub .................................................................................................................................................................................. 3 Vocaster Hub Mise en page ...................................................................................................................................................................................... 5 Caractéristiques principales .............................................................................................................................................................................. 5 Commandes d'entrée du microphone ........................................................................................................................................................................ 6 Curseur et compteur de niveau micro ................................................................................................................................................................ 6 Glissière .................................................................................................................................................................................................. 6 Compteur ................................................................................................................................................................................................ 6 Mute ............................................................................................................................................................................................................... 7 Indicateur de clip ............................................................................................................................................................................................. 7 Améliorer ........................................................................................................................................................................................................ 7 Améliorer les préréglages ......................................................................................................................................................................... 7 Améliorer l'édition .................................................................................................................................................................................... 8 Gain automatique .......................................................................................................................................................................................... 11 48V ............................................................................................................................................................................................................... 11 Autres boutons ...................................................................................................................................................................................................... 12 La section Mixage .................................................................................................................................................................................................. 13 Page des paramètres ............................................................................................................................................................................................. 15 Mise à jour de ........................................................................................................................................................................................................ 17 Mise à jour du logiciel Vocaster Hub ................................................................................................................................................................ 17 Mise à jour du micrologiciel de votre Vocaster .................................................................................................................................................. 17 Améliorer les paramètres des préréglages ............................................................................................................................................................... 19 Avis ...................................................................................................................................................................................................................... 20 Dépannage ................................................................................................................................................................................................... 20 Copyright et mentions légales ......................................................................................................................................................................... 20 2 INTRODUCTION VERSION 1.3 Introduction Ceci est le guide de l'utilisateur pour Vocaster Hub, l'application logicielle que vous utilisez pour contrôler votre interface Vocaster. 2. Trouvez votre Vocaster sur le site web des téléchargements. 3. Téléchargez Vocaster Hub pour votre système d'exploitation (Windows ou Mac). Ce mode d'emploi décrit le logiciel Vocaster Hub , mais pour plus d'informations sur votre interface Vocaster, vous devrez lire ce mode d'emploi et celui de votre matériel Vocaster. 4. Ouvrez le dossier Téléchargements sur votre ordinateur et double-cliquez sur le programme d'installation Vocaster Hub . 5. Suivez les instructions à l'écran pour installer Vocaster Hub. Si vous installez Vocaster Hub pour Windows, votre ordinateur va redémarrer. Vous pouvez télécharger les guides de l'utilisateur de Vocaster One et Vocaster Two à partir de : focusrite.com/downloads 6. Si ce n'est pas déjà fait, connectez votre interface Vocaster à votre ordinateur à l'aide du câble USB. Configuration Requise 7. Ouvrez Vocaster Hub et il détectera automatiquement votre Vocaster . Je ne vois pas mon site Vocaster dans le logiciel. Important Si votre Vocaster n'est pas reconnu dans Vocaster Hub, utilisez les liens dans le logiciel pour visiter notre Help Centre, ou Contact Support. Veuillez consulter le lien suivant pour obtenir des informations actualisées sur la compatibilité des ordinateurs et des systèmes d'exploitation avec Vocaster Hub: support.focusrite.com Installation Vocaster Hub Vous pouvez installer Vocaster Hub sur Windows et Mac. Pour télécharger et installer Vocaster Hub: 1. Allez sur le site de téléchargement de Focusrite : focusrite.com/downloads 3 INTRODUCTION VERSION 1.3 4 VERSION 1.3 VOCASTER HUB MISE EN PAGE Vocaster Hub Mise En Page Vocaster HubLa disposition de l'interface Vocaster varie en fonction de l'interface Vocaster que vous connectez à votre ordinateur. Caractéristiques Principales 2 Bien que la présentation soit différente, le fonctionnement de chaque section de Vocaster Hub est le même. Les schémas suivants montrent les dispositions du Vocaster One et du Vocaster Two. 1 3 7 Pour le reste de ce guide de l'utilisateur, nous utiliserons des captures d'écran avec un Vocaster Two connecté et nous vous indiquerons quand les fonctions sont réservées au Vocaster Two. 4 6 5 Vocaster One 1. Curseur, compteur et indicateur de clip. Voir Commandes d'entrée du microphone [6]. Vocaster deux 2. Voir Speaker Mute [12] , Headphones Mute et Settings Page [15]. 3. Invité Entrée 4. Mute, Enhance et Auto Gain. Voir Commandes d'entrée du microphone [6] 5. La section Mix . Voir La section sur le mélange [13]. 6. Un canal de mixage. Voir La section sur le mélange [13]. 7. Hôte Entrée 5 VERSION 1.3 COMMANDES D'ENTRÉE DU MICROPHONE Commandes D'entrée Du Microphone Curseur Et Compteur De Niveau Micro Compteur La section Mic Level de Vocaster Hub reflète les commandes de préamplificateur situées à l'avant du matériel Vocaster. Vous pouvez voir le réglage du curseur Mic Level (ou gain) et l'intensité du signal dans le vumètre. Le vumètre est la section de la commande Mic Level qui s'allume lorsque vous parlez dans votre microphone. Glissière Le curseur de la commande Mic Level est une représentation logicielle du bouton sur le panneau supérieur du Vocaster. Nous recommandons d'utiliser Auto Gain pour régler le niveau de votre micro, mais si votre micro est déformé ou trop fort, vous pouvez utiliser l'appareil de mesure pour régler un meilleur niveau. Le compteur s'allume en vert et devient jaune lorsque le signal devient plus fort. Pour régler le gain, parlez dans le microphone comme si vous enregistriez et déplacez le curseur ou le bouton de sorte que le compteur commence à virer au jaune lorsque vous parlez le plus fort. Vous pouvez cliquer et faire glisser le curseur dans le logiciel pour augmenter le gain (à droite) ou le réduire (à gauche). Lorsque vous déplacez le bouton, le curseur se déplace en conséquence. 6 VERSION 1.3 COMMANDES D'ENTRÉE DU MICROPHONE Mute Améliorer Le bouton Mute de Vocaster Hub a la même fonction que le bouton Mute du Vocaster : appuyez dessus pour éteindre votre microphone : Le bouton Enhance permet d'appliquer trois effets afin d'optimiser votre signal pour l'enregistrement vocal. Les trois effets sont appliqués dans cet ordre : • Filtre passe-haut (HPF) • Compresseur • EQ (égaliseur) à trois bandes Lorsque Mute est activé, les boutons matériels Auto Gain et Mute s'allument en rouge : Auto Gain et Mute s'allument en rouge et le halo de gain de votre Vocaster émet des impulsions rouges. Indicateur De Clip L'indicateur d'écrêtage est la partie rouge à l'extrême droite du compteur qui apparaît lorsque votre signal a été écrêté. Évitez l'écrêtage car votre microphone peut se déformer lorsqu'il atteint ce niveau. La description de l'action exacte de chaque effet dépasse le cadre de ce guide d'utilisation. Si vous souhaitez en savoir plus, nous vous recommandons de rechercher le nom de chaque effet en ligne. Améliorer Les Préréglages Enhance dispose de préréglages qui appliquent différents paramètres à votre voix en fonction du son que vous souhaitez obtenir. Les paramètres de chaque effet de Preset se trouvent à la fin de ce guide d'utilisation, voir Enhance Presets' Parameters [19]. Si vous voyez apparaître l'indicateur d'écrêtage, baissez le bouton déplacez le curseur vers la gauche pour réduire le gain. ou 7 VERSION 1.3 COMMANDES D'ENTRÉE DU MICROPHONE Les préréglages disponibles sont les suivants : • Nettoyer • Chaud • Brillant • Radio Améliorer L'édition Le bouton Edit dans Vocaster Hub vous permet de modifier les paramètres du mode Enhance pour les adapter à votre style vocal. Pour accéder à Enhance, cliquez sur Edit . En mode édition, cliquez sur la baguette Enhance désactiver l'Enhance. pour activer/ Utilisez le menu déroulant pour choisir un préréglage de départ et vous pouvez adapter les paramètres à votre voix. 8 VERSION 1.3 COMMANDES D'ENTRÉE DU MICROPHONE Compresser Utilisez le curseur Compress pour réduire la plage dynamique de votre voix. Augmenter Compresser rend les parties les plus bruyantes de votre voix plus silencieuses et les parties les plus silencieuses plus bruyantes, ce qui donne un volume plus constant. Le curseur Compress est une commande combinée de seuil et de gain d'appoint. Pour rétablir les paramètres d'édition par défaut du Preset, cliquez sur le bouton Reset. Votre Vocaster mémorise toutes les modifications que vous apportez aux paramètres prédéfinis. Vous pouvez mettre votre Vocaster hors tension ou ouvrir et fermer Vocaster Hub sans perdre les réglages. Lorsque vous augmentez le curseur Compress , deux choses se produisent : 1. Le seuil est réduit, ce qui entraîne la compression d'une plus grande partie du signal. 2. Le gain global du compresseur (appelé "gain d'appoint") est augmenté, ce qui a pour effet d'élever le niveau du signal à la sortie pour qu'il corresponde à celui de l'entrée. 9 COMMANDES D'ENTRÉE DU MICROPHONE VERSION 1.3 Curseurs D'égalisation Réduction Du Bruit Les curseurs d'égalisation contrôlent le gain (niveau) de chaque bande d'égalisation. Vous pouvez augmenter ou diminuer les fréquences Bass, Mid et Treble entre +6dB et -6dB. Rumble Reduction est un filtre passe-haut qui vous aide à éviter les faibles bruits tels que les vibrations de votre pied de micro, l'air conditionné, les bruits de la route, etc. La fréquence et le facteur Q des bandes Bass, Mid et Treble changent en fonction du préréglage choisi dans le menu déroulant des préréglages. Pour connaître la fréquence et les valeurs Q de chaque préréglage, voir Améliorer les paramètres des préréglages [19]. Les valeurs pour la réduction du grondement sont : 10 Réglage de Valeur Aucun Off Faible 60Hz Haut 80Hz COMMANDES D'ENTRÉE DU MICROPHONE VERSION 1.3 Gain Automatique Auto Gain est une version logicielle du bouton sur Vocaster. Cliquez sur ce bouton pour lancer le processus de gain automatique. +48V Alimentation fantôme désactivée +48V Alimentation fantôme activée Cela revient à appuyer sur le bouton 48V sur le panneau arrière du Vocaster. Parlez normalement pendant dix secondes pendant le compte à rebours. La fonction Auto Gain mesure le niveau de votre voix et règle le gain de manière à ce que les parties les plus fortes de votre voix se situent entre -6 et -16dB dans votre logiciel d'enregistrement. Cliquez sur Cancel Auto Gain pendant le compte à rebours pour arrêter le processus de gain automatique. 48V Les microphones à condensateur ont besoin de 48V, ou alimentation fantôme, pour fonctionner. 11 AUTRES BOUTONS VERSION 1.3 Autres Boutons Mise en sourdine du haut-parleur Coupure du casque Ce bouton vous permet de mettre en sourdine les sorties haut-parleurs de votre Vocaster. Cliquez sur l'icône du haut-parleur pour activer (rouge) ou désactiver (noir) le son. Ce bouton vous permet de couper les sorties casque de votre Vocaster. Cliquez sur l'icône du casque pour activer (rouge) ou désactiver (noir) la sourdine. Off Sur Arrêt Note Vous pouvez créer une boucle de rétroaction audio si vos haut-parleurs sont actifs en même temps qu'un microphone ! Éteignez vos haut-parleurs lorsque vous enregistrez des podcasts, et utilisez des écouteurs pour le contrôle. 12 Sur VERSION 1.3 LA SECTION MIXAGE La Section Mixage La section Mix située en bas de Vocaster Hub contient tous les canaux d'entrée de votre &quot;Show Mix&quot; avec un curseur, un vumètre et un bouton Mute. Aux Règle le niveau envoyé depuis l'entrée du téléphone/appareil Show Mix. vers le Slider Bluetooth (Vocaster Two uniquement) Meter Ajuste le niveau envoyé par un appareil Bluetooth connecté à votre Vocaster Two au Show Mix. Les boutons de volume de votre appareil Bluetooth contrôleront également le niveau du curseur. Mute Button Boucle 1 Règle le niveau envoyé de Loopback 1 au Show Mix. Le signal de la boucle 1 proviendra d'applications envoyant leur audio à la lecture logicielle 1 et 2. Curseurs et sourdines Boucle 2 Les curseurs et les boutons Mute permettent de régler le niveau du mixage du spectacle (mixage casque/haut-parleur) et des canaux L et R de l'appel vidéo. Ces curseurs n'affectent pas les niveaux d'enregistrement si vous enregistrez chaque canal individuellement dans votre logiciel d'enregistrement. Règle le niveau envoyé par Loopback 2 au Show Mix. Le signal de la boucle 2 provient des applications qui envoient leur audio à la lecture logicielle 3 et 4. Canaux de mixage Show Mix Hôte Il s'agit du mélange principal de toutes les entrées du Vocaster. Vous pouvez enregistrer le mixage de Vocaster Hub en sélectionnant les entrées &quot;Show Mix&quot; dans votre logiciel d'enregistrement. Le curseur permet d'ajuster le niveau général à votre logiciel d'enregistrement. Règle le niveau envoyé depuis l'entrée du microphone de l'hôte vers le mixage du spectacle. Invité (Vocaster Two uniquement) Règle le niveau envoyé par l'entrée du microphone de l'invité vers le Show Mix. 13 LA SECTION MIXAGE VERSION 1.3 Important Si des indicateurs de clip s'allument dans la section Mix , réduisez le niveau de la source et non le curseur. Pour Show Mix réduisez les autres curseurs. 14 PAGE DES PARAMÈTRES VERSION 1.3 Page Des Paramètres Cliquez sur cette icône pour ouvrir la page Vocaster Hub's Settings . Pour fermer la page des paramètres, appuyez sur le bouton X dans le coin supérieur droit. Sur la page des paramètres, vous verrez les informations suivantes : Lumière Sombre Vocaster Il indique l'appareil reconnu par Vocaster Hub , la fréquence d'échantillonnage (toujours 48kHz) et la version du micrologiciel de votre Vocaster. Cliquez sur Restore factory defaults pour réinitialiser tous les paramètres du Vocaster connecté à leurs réglages d'usine (illustrés ci-dessus dans les captures d'écran claires/foncées). Version Ceci indique la version de Vocaster Hub que vous utilisez. Thème Change la peau de Vocaster Hub entre : • Système - Suit le thème du système de votre ordinateur. • Light - Réglé en permanence sur le thème de la lumière. • Sombre - Définit de façon permanente le thème sombre. 15 VERSION 1.3 PAGE DES PARAMÈTRES Gain automatique Vous pouvez régler le niveau que vise Auto Gain pour répondre aux différentes utilisations du Vocaster. Les différents réglages correspondent à des niveaux différents : Paramètres Niveau (-dBFS) Utilisation Défaut -18 Utilisé dans la plupart des situations et lors de l'enregistrement de votre podcast dans votre logiciel DAW. Flux -12 Légèrement plus fort que Default, il est utile pour la diffusion en continu avec Vocaster. Appareil photo -9 Utile lorsque vous connectez la sortie caméra de Vocaster à votre appareil photo. Analyse Utilisez cette case à cocher pour accepter les analyses d'utilisation qui nous aident à améliorer Vocaster Hub . Veuillez consulter notre politique de confidentialité https://focusrite.com/privacy-policy pour plus d'informations. 16 VERSION 1.3 MISE À JOUR DE Mise À Jour De Mise À Jour Du Logiciel Vocaster Hub Mise À Jour Du Micrologiciel De Votre Vocaster Vocaster Hub se met à jour automatiquement. Une boîte de dialogue apparaît lorsque vous ouvrez Vocaster Hub si une nouvelle version est disponible. Vocaster Hub vous indique quand une mise à jour du micrologiciel est disponible pour votre appareil. Ce message apparaît : Message de mise à jour : Votre Vocaster doit être mis à jour avant que vous puissiez l'utiliser avec Vocaster Hub. Vous pouvez choisir Installer la mise à jour, Sauter cette version ou Me rappeler plus tard. Votre Vocaster peut nécessiter une mise à jour dès sa sortie de l'emballage et occasionnellement par la suite, au fur et à mesure que nous améliorons l'appareil. Cliquez sur Start Update et Vocaster Hub pour afficher l'écran de mise à jour : 17 MISE À JOUR DE VERSION 1.3 Après la mise à jour, Vocaster Hub revient à la fenêtre principale de Vocaster et vous pouvez continuer à utiliser votre Vocaster. 18 AMÉLIORER LES PARAMÈTRES DES PRÉRÉGLAGES VERSION 1.3 Améliorer Les Paramètres Des Préréglages Ce tableau montre les paramètres que nous avons utilisés pour créer les préréglages de la fonction Enhance du Vocaster. EQ HPF EQ Bande 1 Nom de la présélection Fréquence Fréquence Q Gain Fréquence EQ Bande 2 Q Gain Fréquence EQ Bande 3 Q Gain Seuil Ratio Attaque (ms) Libération (ms) Gain Nettoyer 80Hz 135Hz 0.6 -2dB 2kHz 0.6 +2dB 7kHz 1.2 +2dB -22dB 4:1 10 30 +5dB Chaud 80Hz 135Hz 0.8 -1dB 450Hz 0.7 +2,5dB 2.5kHz 0.5 -1dB -22dB 4:1 10 30 +5dB Lumineux 80Hz 500Hz 0.6 -2dB 2kHz 0.6 +3dB 11kHz 1.0 +3dB -22dB 4:1 10 30 +5dB Radio 80Hz 100Hz 1 +2,5dB 1kHz 1.5 -1,5dB 6kHz 1.15 +1,5dB -22dB 4:1 10 30 +5dB 19 Compresseur AVIS VERSION 1.3 Avis Dépannage Pour toutes les questions de dépannage, veuillez consulter le Centre d’aide Focusrite à l’adresse support.focusrite.com</link>. Copyright Et Mentions Légales Focusrite est une marque déposée et Vocaster est une marque commerciale de Focusrite Group PLC. Tous les autres noms commerciaux et marques commerciales sont la propriété de leurs détenteurs respectifs. 2022 © Focusrite Audio Engineering Limited. Tous droits réservés. 20 ">
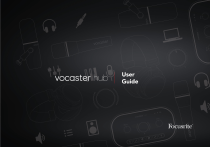
Öffentlicher Link aktualisiert
Der öffentliche Link zu Ihrem Chat wurde aktualisiert.