Focusrite Saffire Mode d'emploi
PDF
Télécharger
Document
UG-Rev 1.0 Contents Introduction Contents . . . . . . . . . . . . . . . . . . . . . . . . . . . . . . . . . . . . . . . . . . . . . . . . .1 Introduction . . . . . . . . . . . . . . . . . . . . . . . . . . . . . . . . . . . . . . . . . . . . . . .1 Getting Started Guide . . . . . . . . . . . . . . . . . . . . . . . . . . . . . . . . . . . . . .2 Step 1: Sequencer Installation . . . . . . . . . . . . . . . . . . . . . . . . . . . . .2 Step 2: Driver and Software Installation . . . . . . . . . . . . . . . . . . . .2 Front panel facilities and controls . . . . . . . . . . . . . . . . . . . . . . . . . .2 Rear Panel Connections . . . . . . . . . . . . . . . . . . . . . . . . . . . . . . . . . . . . .4 Recording and monitoring a source using Saffire . . . . . . . . . . . . . . . .5 Soundcard (S/CARD) mode . . . . . . . . . . . . . . . . . . . . . . . . . . . . . . . . .6 SaffireControl: Session Management & Advanced Settings Software . . . . . . . . . . . . . . . . . . . . . . . . . . . . . . . . . . . . . . . . . . . . . . . . . .7 Main application window . . . . . . . . . . . . . . . . . . . . . . . . . . . . . . . . .7 Input stage . . . . . . . . . . . . . . . . . . . . . . . . . . . . . . . . . . . . . . . . . . . . .8 EQ . . . . . . . . . . . . . . . . . . . . . . . . . . . . . . . . . . . . . . . . . . . . . . . . . . .9 Amp Sim . . . . . . . . . . . . . . . . . . . . . . . . . . . . . . . . . . . . . . . . . . . . .10 Compression . . . . . . . . . . . . . . . . . . . . . . . . . . . . . . . . . . . . . . . . . .11 Balancing tracks from the sequencer/recording platform . . . . .12 Processing/mixing of stereo outputs . . . . . . . . . . . . . . . . . . . . . .13 Foldback reverb . . . . . . . . . . . . . . . . . . . . . . . . . . . . . . . . . . . . . . .15 AU/VST Reverb . . . . . . . . . . . . . . . . . . . . . . . . . . . . . . . . . . . . . . .15 Stereo link button controls . . . . . . . . . . . . . . . . . . . . . . . . . . . . . .16 Software settings . . . . . . . . . . . . . . . . . . . . . . . . . . . . . . . . . . . . . .16 MIDI . . . . . . . . . . . . . . . . . . . . . . . . . . . . . . . . . . . . . . . . . . . . . . . . . . . .18 Saffire Signal Flow Diagram - Dual Mono Mode . . . . . . . . . . . . . . .19 Troubleshooting . . . . . . . . . . . . . . . . . . . . . . . . . . . . . . . . . . . . . . . . . .20 Specifications . . . . . . . . . . . . . . . . . . . . . . . . . . . . . . . . . . . . . . . . . . . . .21 Warranty . . . . . . . . . . . . . . . . . . . . . . . . . . . . . . . . . . . . . . . . . . . . . . . .22 Accuracy . . . . . . . . . . . . . . . . . . . . . . . . . . . . . . . . . . . . . . . . . . . . . . . .22 Copyright . . . . . . . . . . . . . . . . . . . . . . . . . . . . . . . . . . . . . . . . . . . . . . . .22 Le Saffire est une solution d'interfaçage Firewire hautement sophistiquée, preuve du savoir-faire de Focusrite en matière d'équipements pour le studio, et offre aux home-studistes une étape supplémentaire vers l'expérience professionnelle. Le puissant processing intégré au Saffire, géré par le logiciel SaffireControl et ses plug-in, procure réellement toutes les possibilités dont l'ingénieur d'aujourd'hui a besoin pour réaliser une cession d'enregistrement. La qualité Focusrite, combinée à un logiciel ergonomique, offre des effets sur le signal entrant et une réverbération sur chacune des sorties séparées de monitoring et casques, assurant autant le bonheur de l'artiste que la plus haute qualité possible d'enregistrement. Les réglages essentiels, tels que la sélection micro/ligne, les gains d'entrée et les départs casques et monitors, sont tous accessibles en face avant. D'autres fonctions sont présentes, comme l'atténuation, le mute des monitors et la sélection Thru du port MIDI. Tous les autres réglages sont accessibles au moyen du logiciel SaffireControl. Avec le Saffire, Focusrite vient d'établir un nouveau standard dans l'interfaçage audio, en procurant à l'ingénieur tout ce dont il/elle a besoin pour enregistrer plusieurs artistes, en appliquant EQ et/ou compression si nécessaire, tout en gérant des envois stéréos indépendants avec réverbération. Avec de telles possibilités et une aussi grande souplesse, Saffire rend les cessions d'enregistrement faciles et agréables 1 Guide de mise en marche 6- Si pour une quelconque raison, vous n’arrivez pas à conclure le processus d’autorisation, vous pouvez essayer de nouveau en utilisant le logiciel d’autorisation, présent dans Applications/Saffire. 7- Vous êtes maintenant prêt à lancer le logiciel Saffire Control. 8- La première fois que vous utilisez le Saffire, un message de demande de mise à jour apparaît. Assurez vous que vous disposez d’une connexion Internet et suivez les instructions apparaissant à l’écran. Etape 1 : Installation du séquenceur 1- Si vous n’avez aucun séquenceur installé, insérez le CD-Rom Cubase LE fourni avec le Saffire. 2- Une fois le CD-Rom inséré, la procédure automatique d’installation doit aussitôt démarrer. 3- La procédure d’installation vous guide dans chaque étape du processus d’installation. 4- Une fois la procédure d’installation terminée, quittez l’installation. Note pour les utilisateurs de PC : POUR QUITTER L’INSTALLATION, CLIQUEZ SUR "L’HOMME SORTANT PAR LA PORTE" EN BAS A GAUCHE * L’utilitaire PACE d’autorisation vous guidera pendant tout le processus. Nous recommandons hautement d’utiliser l’option d’autorisation Internet, parce qu’elle garantit que l’autorisation des Plug-ins est immédiate. Une fois les drivers et logiciels installés, le Saffire peut aussitôt être utilisé. Toutefois, le Saffire doit être déclaré comme étant l’interface audio de votre séquenceur et/ou de votre plate-forme de travail : consultez les manuels des logiciels impliqués sur la manière d’y parvenir. Si vous utilisez Cubase, allez simplement dans le menu "Devices", sous menu "Device setup" et sélectionnez Saffire comme interface audio (VST Mutltitrack). Etape 2 : Installation du driver et du logiciel Windows XP NE RELIEZ LE SAFFIRE QUE LORSQUE LA PROCEDURE D’INSTALLATION LE REQUIERT 1- Lancez l’installation à partir du disque ressource Saffire. 2- Durant la procédure d’installation, vous verrez apparaître le message suivant : "The software you are installing has not passed the Windows Logo testing to verify its compatibility with Windows XP", sélectionnez "Continue anyway". 3- Il vous est ensuite demandé de relier le Saffire à votre PC en utilisant le câble 6 broches Firewire (IEEE 1394).Vous pouvez utiliser le Port 1 ou le Port 2.Veuillez utiliser le câble fourni, d’autres câbles pouvant ne pas être compatibles. Si votre ordinateur comporte un Port Firewire 4 broches, un autre câble que celui fourni est alors nécessaire. Notez que dans ce cas, l’alimentation externe du Saffire devra être utilisée, les ports Firewire 4 broches ne fournissant pas d’alimentation. Le câble Firewire 4 broches n’est pas fourni. 4- Une fois le Saffire connecté, les drivers et les plug-ins s’installent automatiquement. Soyez patient pendant la procédure. 5- En ouvrant votre logiciel de séquence, vous devrez autoriser vos plug-ins Saffire *. 6- Une fois l’installation terminée, vous pouvez quitter le processus d’installation. 7- Vous êtes maintenant prêt à lancer le logiciel Saffire Control. 8- La première fois que vous utilisez le Saffire, un message de demande de mise à jour apparaît. Assurez vous que vous disposez d’une connexion Internet et suivez les instructions apparaissant à l’écran. Face avant 1 3 2 4 5 Mac OS X 1- Connectez votre Saffire à votre Mac en utilisant le câble Firewire 6 broches (IEEE 1394). Note : les premiers Powerbooks peuvent nécessiter l’utilisation de l’alimentation externe du Saffire. Si votre écran devient noir, vous avez alors besoin de cette alimentation. Ceci est un défaut des premiers Powerbooks. 2- Lancer la procédure d’installation à partir du disque ressource du Saffire. 3- Suivez ensuite les instructions apparaissant à l’écran. 4- Durant l’installation, il vous est demandé d’autoriser les plug-ins Saffire *. Nous vous recommandons d’utiliser Safari dans votre navigateur Internet. 5- Une fois l’installation terminée, vous pouvez quitter le processus d’installation. 1. Sélecteur d'entrée et ajustement du gain Les deux sections supérieures offrent les ajustements de gains des deux entrées analogiques. Le niveau de chaque entrée est affiché par les trois diodes adjacentes. La diode verte -20 devrait rester toujours allumée et la diode jaune -6 clignoter sur les crêtes, tandis que la diode rouge OL devrait toujours restée éteinte au risque d'une saturation numérique. Le poussoir permet de sélectionner une source ligne ou instrument (connecté à l'entrée Jack TRS en façade), indiquée par les deux diodes adjacentes. Ces diodes ne sont actives que lorsqu'une source ligne ou instrument est connectée à l'entrée du canal concerné. 2 indépendant. Non seulement le niveau d'écoute est ajustable individuellement (à l'aide du rotatif correspondant), mais aussi la balance du signal, qui peut être ajustée à l’aide de l’utilitaire "Custom Mix" du logiciel SaffireControl. 2. Niveau d'écoute monitors Ce bouton rotatif ajuste le niveau de un ou plusieurs signaux de monitoring, suivant les réglages logiciels (par défaut, toutes les sorties). Le poussoir Dim atténue le signal de 12dB, tandis que le poussoir Mute coupe les sorties. L’action de ce bouton pour le niveau d’une sortie stéréo en activée à l’aide du bouton H dans la section de sortie stéréo concernée du logiciel SaffireControl. 5. Entrées micro et ligne Les entrées en façade sont disponibles pour des sources micro ou ligne. Relier une source ligne au connecteur Ligne (Jack 6,35mm TRS) déconnecte automatiquement l'entrée microphone (XLR) de la voie correspondante. Assurez vous donc que rien n'est relié à l'entrée ligne si vous désirez effectuer un enregistrement à partir de l'entrée micro. Si une alimentation fantôme est requise, appuyez sur le bouton 48V situé au-dessus des entrées Micro. Vous devez mettre en fonction l'alimentation fantôme si vous utilisez des micros électrets ou électrostatiques. Si vous ne savez pas si votre microphone nécessite une telle alimentation, consultez son mode d'emploi car l'alimentation fantôme peut endommager certains microphones, particulièrement les modèles à ruban. 3. Affichage et contrôles SPDIF et MIDI Lorsque qu'un signal (numérique) SPDIF est connecté à l'entrée SPDIF (RCA) en face arrière, la diode SPDIF IN présente dans cette section s'allume. De la même manière, les diodes MIDI IN et MIDI OUT s'allument lorsqu'un signal MIDI est respectivement reçu et transmis. Lorsque le poussoir MIDI THRU est actif, indiqué par la diode adjacente, les données MIDI reçues par l'entrée MIDI IN sont directement retransmises à la sortie MIDI, sans nécessiter le lancement d'un quelconque séquenceur. 4. Sorties casque et réglages de niveau Cette section procure deux sorties casque sur jack 6,35mm, une pour chaque mixage d'écoute 3 Face arrière 1. Huit sorties analogiques symétriques sur Jack 6,35 TRS, repérées de 1 à 8, de bas en haut. Elles peuvent être utilisées en mixage 7.1 (ou 5.1) et sont libellées respectivement Gauche, Droit, Centre, Ambiance Gauche, Ambiance Droite, Basse/Effet, Centre Gauche et Centre Droit. En configuration 5.1, ignorez les sorties 7 et 8 (Centre gauche et Centre droit). 2. Connecteur d'alimentation Ceci signifie que l'unité peut être alimentée, si nécessaire, par une alimentation externe. La plupart des ports Firewire fournissent l'alimentation, et une alimentation externe n'est donc normalement pas nécessaire. Toutefois, si l'ordinateur ne dispose que d'un petit connecteur Firewire (4 broches), qui ne procure pas d'alimentation, alors l'alimentation externe doit être utilisée. 2 3 1 3. Deux connecteurs RCA Ceci permet un signal numérique SPDIF entrant ou sortant. Puisque le signal SPDIF est stéréo, un total de 4 voies peut être enregistré simultanément, par exemple deux sources monos (guitare et voix, par ex.), depuis les entrées micros en face avant, en même temps qu'un signal stéréo SPDIF provenant d'un synthétiseur ou d'une autre station de travail. 4 5 4. Deux connecteurs MIDI au standard 5 broches Ceci permet la réception de données MIDI à partir d'une unité MIDI externe et la transmission à partir du séquenceur vers une station de travail (généralement votre ordinateur), via la connexion Firewire. Par ailleurs, si l'entrée MIDI In du Saffire est reliée à la sortie MIDI d'un clavier maître et la sortie MIDI Out du Saffire reliée à l'entrée MIDI d'un module de sons, appuyer sur la touche MIDI Thru en façade permet que les données MIDI en provenance du clavier maître soient transmises au module de sons, sans nécessiter le lancement d'un logiciel de séquence. 5. Deux ports Firewire 400 Ceci permet la transmission de données et (si relié à un type de port identique) fournir l'alimentation au Saffire. N'importe lequel des deux ports peut être utilisé, laissant un port disponible pour la connexion d'un autre équipement Firewire (disque dur, par ex.), le Saffire n'utilisant que le seul port Firewire disponible sur l'ordinateur. La nature de la connexion Firewire implique que la mise en cascade d'équipements est ainsi possible et que le comportement reste le même que si l'équipement était directement relié à l'ordinateur, au travers de ports Firewire séparés. 4 Enregistrement et écoute d'une source avec Saffire puisqu’elle indique que le niveau dépasse le niveau maximum admissible d’entrée du convertisseur. Ce guide vous donne quelques informations simples et quelques recettes pour obtenir du signal audio en entrée et en sortie de votre ordinateur en utilisant le Saffire et son logiciel SaffireControl. Pour plus de détails, consultez les pages appropriées. Une fois les drivers installés, le logiciel d'enregistrement démarré et le Saffire correctement déclaré comme étant l'interface audio sélectionnée, l'audio peut être enregistré. Pour une indication plus précise, consultez le bargraph en haut à gauche de la fenêtre du SaffireControl, comme montré sur le dessin. 4. Passez en mode enregistrement en activant le bouton TRACK en bas à droite de la fenêtre du logiciel SaffireControl (non visible sur le dessin). 1. Tout d'abord, démarrez l'application SaffireControl et ensuite connectez les sorties 1 et 2 (Jack 6,35 TRS) situées en face arrière à votre amplificateur ou vos enceintes si elles sont amplifiées.Vous pouvez aussi, si vous préférez, connecter simplement un casque sur la sortie casque 1 en face avant. Au premier chargement, SaffireControl démarre en mode S/CARD (carte son), ce qui correspond à un preset où seules les pistes playback du séquenceur sont audibles (voir page 6). 2. Pour enregistrer une source mono, telle qu'un chanteur ou un guitariste, connectez un microphone sur l'entrée micro XLR de gauche, en façade. 5. Vous entendez maintenant le signal entrant (chant, guitare…) dans les enceintes ou le casque. Vous entendez la source sur les deux enceintes ou les deux oreilles du casque lorsque les faders INPUT MIX/P-BACK MIX sont en position centrale (comme montré page 5). Ceci signifie qu’une quantité égale de pistes playback du séquenceur et de signal de source est envoyée vers chaque paire de sortie stéréo. Si vous voulez n’entendre que la source, faites glisser le fader vers l’extrême gauche. Si nécessaire, commutez l'alimentation fantôme 48V (uniquement si vous utilisez un micro statique; tous les micros dynamiques sont virtuellement protégés, mais les modèles à ruban peuvent être endommagés). 3. Vous pouvez maintenant exciter le micro et ajuster le gain à l'aide des réglages en façade. Tournez vers la droite pour augmenter le gain en veillant à ce que la diode rouge OL ne s'allume jamais, 5 6. Ajustez le niveau d’écoute des enceintes (si celles-ci sont connectées) à l’aide du contrôle en façade (assigné à l’aide du bouton H allumé dans la section des Entrées/Sorties 1 et 2 (voir dessin page 5)). Le niveau d’écoute au casque peut aussi être ajusté à l’aide du bouton en façade, au-dessus des sorties casque. Mode carte son (S/CARD) Le logiciel SaffireControl se charge au démarrage en mode S/CARD, qui est le mode utilisé pour diriger les sorties 1 à 8 du séquenceur directement vers les sorties 1 à 8 du Saffire pour des utilisations en mixage ou en monitoring. Appuyer sur le bouton TRACK en bas à droite de la fenêtre SaffireControl fait passer le logiciel en mode enregistrement, où les entrées et les sorties deviennent alors audibles. Pour retourner au mode S/CARD, appuyez simplement sur le bouton S/CARD en bas à droite de la fenêtre SaffireControl. Ceci désengage les options sophistiquées de monitoring du SaffireControl et transforme le Saffire en une carte son à 10 entrées (1-8 analogiques, 9-10 numériques). Appuyer alternativement sur les boutons TRACK et S/CARD dans la fenêtre SaffireControl en écoutant le résultat est une bonne méthode pour se familiariser avec le logiciel et appréhender comment les différents réglages du SaffireControl agissent sur le fonctionnement du Saffire lui-même. 6 SaffireControl: Gestion d'une cession et ajustements logiciels les réglages peuvent être sauvegardés afin de pouvoir retrouver plus tard les ajustements spécifiques d'une cession particulière (voir la section AJUSTEMENTS LOGICIELS page 15). Au premier chargement, SaffireControl démarre en mode S/CARD, où aucune des entrées n’est audible (voir la section TRAITEMENT/MELANGE DES SORTIES STEREO page 13). Toutefois, après la première utilisation, SaffireControl se chargera suivant le dernier état utilisé. The main application window is where the general session settings are SaffireControl est le logiciel d'application qui permet le contrôle des DSP du Saffire, afin d'utiliser des plug-ins et de réaliser des mixages d'entrées et sorties. Le logiciel comporte deux modes d'opération permettant au Saffire de fonctionner soit comme un outil d'enregistrement avec des mixages d'écoute à la demande (des sources entrantes ou des pistes du séquenceur), soit comme une simple carte son avec huit sorties analogiques. Les boutons spécifiques à l'application choisie sont instantanément rappelés et, bien sûr, tous Fenêtre principale élémentaires toujours disponibles et les contrôles spécifiques accessibles suivant les besoins. Une fois les réglages voulus effectués, la fenêtre SaffireControl peut être réduite à un format condensé et ajustée comme continuellement "flottante" quelque soit le logiciel d'enregistrement utilisé. Deux raccourcis clavier offrent un contrôle aisé de l’application : MAJ + Cliquer offre n réglage fin plutôt que grossier des faders, et ALT + Cliquer retourne aux réglages par défaut. La fenêtre principale est celle où les principaux réglages d'une cession sont effectués, avec de multiples faders pour tous les signaux audio entrants et sortants et des bargraphs pour chaque étape du signal dans la chaîne audio. Cette fenêtre est divisée en trois sections principales - gestion des entrées, mélange à partir du séquenceur (Cubase, par ex.) et mélange/traitement de toutes les sorties stéréos (écoute monitors et casques). Le logiciel peut être ajusté au niveau de complexité voulu par l'ingénieur et/ou la cession, avec les contrôles 7 Section des entrées indépendante, dans laquelle les réglages voulus peuvent être effectués (voir pages 9-11 pour les détails sur le plug-in voulu). Un autre bouton permet la sélection entre égalisation ou simulation d'ampli, comme indiqué par la diode associée. Dans la partie droite de la section d'entrée, deux ensembles de bargraphs stéréo sont visibles, indiquant le niveau des quatre entrées envoyées vers le logiciel d'enregistrement utilisé. Les entrées 1 et 2 sont toujours les deux entrées analogiques, tandis que les entrées 3 et 4 font l'objet d'un choix. Par défaut, les entrées 3 et 4 sont identiques aux entrées 1 et 2 mais sans aucun traitement ni effet : on peut ainsi enregistrer ces signaux en direct pour leur appliquer ultérieurement les effets et traitements voulus. Par contre, si le bouton B situé en bas des bargaphs 3 et 4 est activé, les entrées 3 et 4 correspondent alors aux signaux appliqués sur les entrées SPDIF. La diode SPDIF en façade du Saffire doit alors être allumée et un signal SPDIF valide connecté à l'entrée SPDIF (RCA) à l'arrière du Saffire. La section des entrées, située en haut à gauche de la fenêtre, est la zone où l'égalisation, la simulation ampli et/ou la compression peuvent être appliquées aux entrées analogiques 1 et 2. Cette section comporte également la visualisation des niveaux avant et après traitement. Les bargraphs à gauche indiquent le niveau d'entrée après conversion A/N et les bargraphs à droite le niveau après traitement (égalisation/modélisation Ampli et/ou compression). Avant d'ajouter égalisation, simulation ou compression, ajustez d'abord le niveau d'entrée analogique à l'aide des réglages en façade du Saffire. Pour l'enregistrement d'un signal stéréo, un commutateur de chaînage des entrées 1 et 2 est disponible en bas de la section de l'entrée 1. Cliquer sur le bouton active le mode chaînage, qui désactive les contrôles de l'entrée 2, les deux voies étant alors contrôlées par les réglages de l'entrée 1, et remplace tous les contrôles de balance de la section des sorties par une balance entre les entrées 1/2 et 3/4 (voir TRAITEMENT/MELANGE DE SORTIES STEREOS page 7 pour plus d'informations). Si vous désirez appliquer égalisation et/ou compression au signal, cliquez simplement sur les boutons situés dans la section des entrées pour activer le plug-in correspondant en ouvrant la fenêtre dédiée, ou pour modifier leur ordre (comme montré dans la figure ci-dessus). L'ordre par défaut est compression avant égalisation. Un clic sur le bouton voulu ouvre une fenêtre 8 Egalisation milieu) ou filtre coupe haut/bas (bouton du bas). Cette sélection s'effectue en appuyant sur le bouton voulu. Ils sont disposés aux extrémités opposées des deux bandes concernées. En mode escalier haut/bas, seuls les réglages GAIN et FREQ sont accessibles. En mode passe haut/bas, seul le réglage FREQ est disponible pour choisir la fréquence de coupure. Par exemple, si vous désirez utiliser un escalier bas pour augmenter le niveau de grave, appuyez simplement sur le bouton du milieu et ajustez le réglage de GAIN de la bande 1 en tournant vers la droite. Si vous voulez insérer un filtre passe bas pour couper toutes les fréquences aigues, appuyez sur le bouton du bas dans la bande 4 (à l'extrème droite) et ajustez FREQ pour choisir la fréquence de coupure du filtre (à partir de laquelle les fréquences ne seront plus audibles). En mode préréglages, le curseur en haut à gauche permet la sélection entre différents types d'égalisation, adaptées à des sources particulières : vocaux, percussions, guitare, et ainsi de suite. Cliquez sur la position voulue du curseur. Ces préréglages comportent des ajustements spécifiques des quatre bandes pour chaque type de sources (les boutons de la rangée inférieure), tandis que les boutons de la rangée supérieure offrent un contrôle sur les principales caractéristiques tonales de la source choisie. Par exemple, avec le curseur dans la position VOCAL, les quatre paramètres sont intitulés : chaleur, présence, dureté et souffle. Tourner l'un de ces boutons vers la droite accentue le caractère voulu. Ceci ne signifie pas simplement une modification du niveau, mais aussi par exemple le niveau et la largeur de bande. L'égalisation est une partie essentielle du processus d'enregistrement, afin d'atténuer ou de renforcer certaines parties du spectre audio. L'égaliseur du Saffire est un modèle à 4 bandes paramétriques, avec une commutation escalier ou coupe haut/bas sur les bandes 1 et 4, et présente le même type de courbes que les autres produits Focusrite : tout ce qui est nécessaire pour sculpter la masse sonore avec un flair de professionnel ! Chaque entrée analogique comporte deux boutons dans la section d'entrée de la fenêtre principale. Ces boutons permettent d'activer l'égalisation ou la simulation d'ampli pour la voie concernée et d'ouvrir la fenêtre correspondante (voir section Entrée page 7 pour les détails). Assurez vous que la diode EQ est allumée et l'icône appropriée est affichée afin d'ouvrir la fenêtre d'égalisation plutôt que la fenêtre de simulation d'ampli. La fenêtre Egalisation fonctionne suivant deux modes : le mode préréglages et le mode avancé. Lorsque la fenêtre est ouverte pour la première fois, l'égaliseur est automatiquement inséré dans le trajet du signal de l'entrée concernée (comme indiqué par la diode éteinte) et est positionné en linéaire en mode préréglages. Pour basculer en mode avancé, appuyez simplement sur le bouton mode à la droite de la fenêtre (comme montré sur le dessin). Le bouton à diode à gauche de la fenêtre met en fonction l'égaliseur (bypass) à partir de la fenêtre. Deux ensembles fader et bargraph, à chaque extrémité de la fenêtre, permettent d'ajuster le niveau en entrée et en sortie d'égaliseur. En mode avancé, tous les réglages de chacune des quatre bandes sont accessibles. Lorsque le plug-in est lancé pour la première fois, tous les réglages sont à 0, c'est à dire qu'aucune atténuation ou augmentation n'est appliquée dans aucune des parties du spectre audio. Chaque bande d'égalisation dispose de trois réglages pour ajuster la fréquence (FREQ), le GAIN et la largeur (Q) de la bande. Tourner chaque bouton modifie le réglage et la valeur exacte est affichée dans une boîte au moment où une action est appliquée au bouton ou si le curseur de la souris passe dessus. Les deux bandes extrêmes disposent en plus d'une sélection permettant le choix entre passebande (bouton du haut, par défaut), en escalier haut/bas (bouton du Si vous voulez ajustez vos propres réglages à partir d'un préréglage particulier, il vous suffit de cliquer sur le bouton de mode (à droite) pour basculer en mode avancé et disposer de tous les réglages comme décrit plus haut. Deux boutons en bas à droite de la fenêtre d’égalisation offrent les fonctions copier/coller. 9 Modélisation d'ampli Cinq réglages sont disponibles pour permettre l'ajustement des paramètres. Le premier, intitulé DRIVE, augmente le niveau de distorsion lorsqu'il est tourné vers la droite. Les trois réglages suivants concernent l'égalisation, de droite à gauche : grave (LOW), médium (MID) et aigu (HIGH).Tourner vers la droite augmente l'énergie de la bande de fréquence considérée. Le dernier réglage concerne le GAIN de la sortie audio du plug-in. Les niveaux de chaque paramètre sont indiqués par les lignes bleues concentriques et l'affichage de la valeur exacte apparaît dès que le bouton concerné est manoeuvré ou que le curseur de souris passe dessus. Deux boutons en bas à droite de la fenêtre d’égalisation offrent les fonctions copier/coller. Si la modélisation d'ampli n'est pas disponible dans votre version du logiciel, vous pouvez télécharger la mise à jour du SaffireControl à partir du site www.focusrite.com. Le plug-in de modélisation d'ampli est destiné à l'enregistrement haute qualité de guitares sans nécessiter une panoplie complète d'amplificateurs. Avec le Saffire, la guitare peut être directement connectée en façade et la modélisation peut être activée, offrant quatre simulations d'amplificateurs différents. Chaque entrée analogique comporte deux boutons dans la section d'entrée de la fenêtre principale. Ces boutons permettent d'activer l'égalisation ou la simulation d'ampli pour la voie concernée et d'ouvrir la fenêtre correspondante (voir section Entrée page 7 pour les détails). Assurez vous que la diode AMP est allumée et l'icône appropriée est affichée afin d'ouvrir la fenêtre de simulation d'ampli plutôt que la fenêtre d'égalisation. La fenêtre de simulation d'ampli comporte à gauche un bouton à diode qui indique que le plug-in est activé; ce bouton peut être utilisé comme commutateur by-pass. La diode est allumée lorsque le plug-in est actif. Cliquez dessus pour le by-pass si besoin est. Un curseur permet la sélection entre différentes simulations d'ampli. Cliquez sur la position voulue du curseur. 10 Compression 10dB, ce dépassement ne sera que de 1dB pour le signal compressé. Plus élevé est le taux (plus le bouton est tourné vers la droite), plus le signal est radicalement compressé. Les réglages suivants concernent les temps d'attaque et de relâchement du compresseur, le plus rapide/le plus court correspondant à une rotation anti horaire et le plus lent/le plus long correspondant à une rotation horaire. Le temps d'attaque détermine la rapidité de réaction du compresseur, c'est à dire la vitesse à laquelle le signal est réduit lorsqu'il dépasse le seuil. En d'autres termes, ajuster un temps d'attaque plus lent/plus long (tourner le bouton vers la droite) signifie qu'une bonne part du signal n'est pas compressé, rendant le signal plus percutant mais plus sujet à saturation. Le temps de relâchement défini la rapidité à laquelle le compresseur cesse d'agir après qu'il ait commencé à compresser. Ajuster un temps rapide/court en tournant le bouton vers la gauche rend normalement le signal plus fort. Toutefois, ceci dépend de l'intervalle de temps entre chaque compression et de la vitesse du temps d'attaque. Enfin, le réglage de GAIN détermine le niveau d'augmentation du signal après compression. Ceci signifie que le niveau d'un signal sévèrement compressé pourra être augmenté pour lui donner plus de présence sans pour autant risquer la saturation et la distorsion. L'afficheur de réduction du gain (GR) à la droite de la fenêtre indique le montant de la compression réalisée, ce qui fourni une aide précieuse pour évaluer l'effet du compresseur. Les niveaux de chaque paramètre sont indiqués par les lignes bleues concentriques et l'affichage de la valeur exacte apparaît dès que le bouton concerné est manoeuvré ou que le curseur de souris passe dessus. Pour ceux qui découvrent la compression et veulent écouter l'effet apporté de manière évidente, tournez le bouton de seuil (TRSH) vers la gauche et le taux (RATIO) vers la droite, puis le temps d'attaque à fond à droite et le temps de relâchement également à une valeur plutôt faible. Le plug-in de compression du Saffire est modélisé à partir des légendaires unités Focusrite, avec un caractère particulier pour obtenir la sonorité des compressions des années 1960. Le plug-in peut être utilisé pour traiter la dynamique du signal de plusieurs manières différentes, par ex. ôter les plosives brutales afin que le niveau moyen puisse être augmenté pour rendre le signal aussi fort que possible. Un compresseur agit essentiellement comme un contrôle automatique de volume, abaissant le niveau de signal lorsque celui-ci est trop fort. Ceci réduit les différences entre niveaux élevés et niveaux faibles, en réduisant automatiquement le gain lorsque le signal dépasse un certain niveau, défini comme le seuil. Le compresseur du Saffire offre une aide à "assurer" la prise de son d'une performance, évitant que le signal soit saturé ou disparaisse au mixage, tout en y ajoutant un caractère sonore particulier. Chaque entrée analogique comporte deux boutons dans la section d'entrée de la fenêtre principale. Ces boutons permettent d'activer le compresseur pour la voie concernée et d'ouvrir la fenêtre correspondante (voir section Entrée page 8 pour les détails). La fenêtre Compression fonctionne suivant deux modes : le mode préréglages et le mode avancé. Lorsque la fenêtre est ouverte pour la première fois, le compresseur est automatiquement inséré dans le trajet du signal de l'entrée concernée (comme indiqué par la diode) et est positionné en linéaire en mode préréglages. Pour basculer en mode avancé, appuyez simplement sur le bouton mode à la droite de la fenêtre (comme montré sur le dessin). Le bouton à diode à gauche de la fenêtre met en/hors fonction le compresseur (bypass) à partir de la fenêtre. Deux ensembles fader et bargraph, à chaque extrémité de la fenêtre, permettent d'ajuster le niveau en entrée et en sortie de compresseur. En mode avancé, la totalité des réglages est accessible. Le premier réglage concerne le seuil (TRSH), qui ajuste le niveau à partir duquel la compression agit. Plus basse est la valeur, plus le signal est compressé.Tournez le bouton vers la gauche pour abaisser le seuil et augmenter ainsi la compression. Le taux (RATIO) doit ensuite être ajusté pour déterminer jusqu'à quel point le niveau est réduit lorsque le signal dépasse le seuil. Par exemple, un taux de 10:1 signifie que si le signal non compressé dépasse le seuil de 11 Vous pouvez maintenant expérimenter l'action de chaque paramètre, tel que le temps d'attaque et ainsi de suite et écouter comment cela influence le son. Deux boutons en bas à droite de la fenêtre d’égalisation offrent les fonctions copier/coller. Balance des pistes du séquenceur ou de la plate forme d'enregistrement rigoureusement identiques à ceux établis au sein du logiciel de séquence ou d'enregistrement. Le mixage obtenu à l'aide de ces faders devient le signal de sortie envoyé vers chaque paire de sorties stéréos, contrôlé par la section inférieure de la fenêtre principale. Si un mixage indépendant est requis pour cette sortie stéréo, ce mixage est effectué à l'aide du SaffireControl (voir la section suivante TRAITEMENT/MELANGE DES SORTIES STEREO). Pour écouter le mixage créé dans cette section et si les enceintes sont connectées aux sorties monitor principales (Jack 6,35 TRS en face arrière du Saffire), positionnez le curseur INPUT MIX/PB MIX à fond à droite (position PB MIX) en vous assurant que le bouton CUSTOM MIX situé sous le curseur n'est pas activé.Voir la section suivante pour plus de détails. La partie en haut à droite de la fenêtre principale du SaffireContol comporte 5 faders qui représentent le niveau des 10 premières pistes du séquenceur ou de la plate forme d'enregistrement. Ces faders correspondent par paires aux pistes 1 à 10, par ordre croissant et labellées S/W 1/2-9/10). Le niveau de ces faders est dépendant du réglage de niveau effectué dans le logiciel de séquence ou d'enregistrement, c'est à dire que la position maximum (OdB) de ces faders correspond exactement au niveau préalablement ajusté dans le logiciel de séquence ou d'enregistrement et qu'abaisser ce fader réduit le niveau. Par exemple, lorsque que SaffireControl est lancé pour la première fois, les faders de la fenêtre principale sont tous positionnés à 0dB afin que les niveaux des 10 pistes soient 12 Traitement/mélange des sorties stéréos ces sections sont virtuellement identiques exceptée la dernIère, 9/10, qui correspond à la sortie SPDIF et ne comporte pas de réglage de volume, le niveau de sortie numérique étant fixe. Cette section de la fenêtre principale change lorsque le mode de chaînage des entrées est sélectionné (voir BOUTON DE CHAINAGE DES ENTREES en page 16) La moitié inférieure de la fenêtre principale du SaffireControl est la zone où le signal envoyé vers chaque paire de sortie stéréo (monitors, casque, sortie SPDIF etc.) peut être mixé et traité. Ceci signifie que le niveau exact de chaque voie d'entrée et de chacune des dix pistes du séquenceur peuvent peut être ajustés et une réverbération y être appliquée. Chaque sortie stéréo dispose de sa propre section, chaque paire disposée en ordre croissant de la gauche vers la droite. Toutes 13 page 15 du présent manuel pour les détails et les modifications des paramètres de réverbération. Ce mélange des entrées devient le signal INPUT MIX du curseur horizontal (crossfader). Si vous désirez écouter seulement ce mixage, sans aucune piste de playback (pistes du séquenceur), assurez-vous alors que le curseur est positionné à l'extrême gauche. Faire glisser le curseur vers la droite introduit graduellement les pistes playback jusqu' à la position centrale où les entrées et le playback sont au même niveau. Faire glisser le curseur plus loin vers la droite entraîne progressivement la disparition des entrées jusqu'au moment, en position extrême droite, où seules les pistes playback seront audibles. Le mélange playback P/BACK MIX est celui réalisé dans la section supérieure droite de la fenêtre principale, sauf si le bouton Custom Mix de cette section a été activé. Les deux boutons Custom Mix situés en dessous du curseur permettent d'utiliser un mixage particulier des 10 pistes lues à partir du séquenceur plutôt que le mélange effectué par les 5 faders de la section supérieure droite. Ceci permet à l'ingénieur du son d'effectuer un mixage particulier des pistes playback pour le plus exigeant des artistes, sans pour autant modifier le mixage au niveau du séquenceur. La partie supérieure de chaque section de sortie stéréo est dévolue au mixage des voies d'entrée. Ceci peut être simplement un mélange entre les deux entrées analogiques 1 et 2 (probablement le cas le plus courant) ou les entrées 3 et 4 (le signal sans effet ou l'entrée SPDIF) ou ce peut être un mixage particulier des quatre voies d'entrée. Si vous désirez simplement effectuer un mélange entre les entrées analogiques 1 et 2, utilisez le bouton repéré IN 1/2 BAL. Ce bouton à fond à gauche, le signal correspond à l'entrée analogique 1 et à fond à droite, à l'entrée analogique 2. En position centrale, les niveaux des entrées 1 et 2 est identique (ces niveaux sont représentés par les traits bleus concentriques). Si seulement un mélange des entrées 3 et 4 est voulu, appuyez sur le bouton repéré "3/4", juste à côté : le mélange concerne alors les entrées 3 et 4 et se comporte de la même manière. NB : Assurez vous que ce bouton n'est pas sélectionné si vous désirez mélanger les entrées 1 et 2. Si un mixage plus complexe des quatre voies d'entrée est requis, il peut être effectué avec la fonction Custom Mix. Appuyer simplement sur le large poussoir (repérable par sa sérigraphie représentant des petits faders) pour ouvrir une autre fenêtre, où ce mixage particulier pourra être réalisé. Lorsque cette nouvelle fenêtre s'ouvre, le bouton Custom Mix On/Off s'allume. Ceci indique que le réglage de mélange (décrit cidessus) n'est plus actif. Si vous voulez retourner au mélange normal, appuyez de nouveau sur le bouton Custom Mix On/Off pour désactiver le mode Custom Mix. La fenêtre Custom Mix comporte cinq faders indentiques à ceux de la partie supérieure droite de la fenêtre principale, indiquant le niveau de mélange des pistes 1-10 en provenance du logiciel de séquence ou d'enregistrement. Le niveau de ces faders est dépendant du réglage de niveau effectué dans le logiciel de séquence ou d'enregistrement, c'est à dire que la position maximum (OdB) de ces faders correspond exactement au niveau préalablement ajusté dans le logiciel de séquence ou d'enregistrement et qu'abaisser un fader réduit le niveau correpondant. Lorsque la fenêtre Custom Mix est ouverte, le petit La fenêtre Custom Mix comporte les faders de chacune des quatre entrées, permettant ainsi de réaliser un mixage particulier pour la sortie stéréo concernée. Une fois ce mixage particulier créé, il reste toujours visible en format réduit sur le bouton Custom Mix. Si le bouton Custom Mix On/Off est désactivé, l'affichage réduit change pour montrer le réglage de mélange standard tel qu'il a été effectué. On peut ainsi toujours visualiser le mixage sélectionné. Deux autres boutons dans la fenêtre Custom Mix permettent le réglage de niveau de la réverbération pour les entrées 1 et 2. Ces réglages restent dépendants du niveau général de réverbération pour la sortie correspondante; en d'autres termes, si la réverbération n'est pas activée, aucune réverbération ne sera appliquée à l'une ou l'autre entrée, quel que soit la position des boutons dans la fenêtre Custom Mix. Tournez vers la droite pour augmenter le niveau de la réverbération et utilisez le bouton d'activation pour mettre en/hors fonction la réverbération (celle-ci est active lorsque le bouton est allumé). Une fois le mélange des entrées effectué, le niveau général de réverbération peut être ajusté pour ajouter de la réverbération aux entrées 1 et 2 (dans des proportions différentes, ajustées dans la fenêtre Custom Mix). Appuyez sur le bouton pour activer la réverbération (le bouton s'allume) et tournez le bouton vers la droite pour augmenter la réverbération. Voir la section REVERBERATION bouton Custom s'allume pour indiquer que le mode Custom Mix est actif. Ceci signifie que le mixage effectué devient le mix playback (P/B MIX) disponible sur le curseur de balance, en lieu et place du mélange effectué dans la partie supérieure droite de la fenêtre principale. Si vous désirez revenir au mélange effectué dans cette dernière section, appuyez simplement sur le bouton Custom Mix pour le désactiver. Comme pour le mixage des entrées, le mixage des sorties reste toujours visible en format réduit sur le large bouton Custom Mix. La partie inférieure de chaque section de sortie comporte un réglage de volume (sauf les sorties 9/10 - SPDIF) et une série de petits boutons. A la gauche du réglage de volume est présent un bouton Mute (repéré M), au-dessus un bouton (repéré H) permet le contrôle direct du volume en façade du Saffire et sur la droite réside un bouton Solo (repéré S). Chacun de ces boutons s'allume lorsqu'il est activé. Le bouton Mute coupe les sorties et le bouton Solo coupe toutes les autres sorties. Pour les sorties 1/2 le bouton Hardware (H) est sélectionné par défaut afin que les potentiomètres en façade du Saffire puissent être utilisés pour gérer le niveau sonore d'écoute. Pour désactiver, cliquez simplement dessus. Les sorties 1/2 comportent également un bouton supplémentaire DIM (repéré par une flèche 14 dirigée vers le bas) qui atténue la sortie de 12dB (fonction identique à celle du poussoir en façade du Saffire). Notez que les sorties 9/10 ne comportent ni de réglage de volume, ni de bouton Hardware, mais seulement les fonctions Solo et Mute. Réverbération de son réfléchi). Le troisième, labellé TONE, filtre le signal réverbéré pour augmenter le niveau de grave (en position extrème gauche) ou le niveau d'aigu (en position extrême droite). Le petit bouton à droite a la même fonction que dans les autres fenêtre de plug-in, à savoir une fonction de mise en/hors fonction et s'allume lorsque le plug-in est activé Le bouton Réverbération situé dans chaque section de sortie permet de gérer le niveau de la réverbération d'écoute (non pas une réverbération enregistrée, mais seulement pour les mixages monitors et casques) appliquée aux entrées 1 et/ou 2, suivant les besoins, avec un autre petit bouton qui met en/hors fonction la réverbération. Si vous désirez ajuster les paramètres de réverbération, la fenêtre appropriée s'ouvre de la même manière que les fenêtres d'égalisation et de compression des entrées, en sélectionnant l'icône située à droite de la fenêtre principale, sous le logo Focusrite. Appuyez sur ce bouton ouvre la fenêtre du plug-in de réverbération. Il y deux types de fenêtre, suivant la nature des entrées analogiques. Si deux entrées mono sont sélectionnées, alors le plug-in dispose de deux ensembles de contrôles, un pour chaque entrée (entrée 1 au dessus de l'entrée 2), mais si la fonction de chaînage des entrées est sélectionnée, un seul ensemble de contrôle apparaitra, qui concernera les deux entrées. Les réglages de réverbération pour les entrées analogiques (vers toutes les sorties) sont au nombre de trois. Le premier, labellé SIZE défini les dimensions de l'espace réverbérant, en tournant vers la droite pour augmenter la valeur. Le second, labellé DIFFUSION, modifie les valeurs d'absorption de la réverbération, en tournant vers la droite pour réduire la valeur (augmenter la quantité Réverbération AU/VST Quoique la réverbération présente dans SaffireControl soit pour uniquement le mixage d'écoute, une version AU/VST pour les quatre plug-in est disponible pour une utilisation séparée par le logiciel de séquence ou d'enregistrement. Utiliser le plug-in AU/VST signifie l'utilisation des ressources du processeur de l'ordinateur, à l'inverse des plug-in SaffireControl qui utilisent les ressources du processeur intégré dans la partie matérielle du Saffire. La réverbération AU/VST dispose des mêmes réglages que ceux présents dans SaffireControl (Size, Diffusion et Tone) mais comporte, à la place du commutateur de mise en/hors fonction, un bouton de mélange entre les signaux 100% direct (position extrême gauche) et 100% effet (position extrême droite). 15 Mode Chaînage des entrées En sélectionnant le bouton de chaînage des entrées dans la fenêtre principale du SaffireControl , cette dernière change, pour apparaître comme suit : Dans ce mode, l'entrée analogique 2 est désactivée et les réglages de la paire stéréo (entrées 1 et 2) sont contrôlés par ceux de l'entrée analogique 1. La fenêtre de réverbération (lorsqu'elle est activée) est également modifiée, en ne faisant apparaître qu'un seul ensemble de trois boutons qui définissent les paramètres communs aux deux entrées 1 et 2 (voir la section Réverbération page 15 pour plus de détails). La dernière modification apportée par ce mode de chaînage est la simplification de la section de mélange des entrées vers chaque paire de sortie stéréo; le bouton de mélange IN 1/2 (ou 3/4) BAL et le bouton Custom Mix sont remplacés par un seul bouton qui offre la balance entre les entrées 1/2 et 3/4. En position centrale, les deux paires stéréo d'entrées seront écoutées au même niveau, en position extrême gauche, seule sera audible la paire d'entrées 1/2 et en position extrême droite, seule la paire d'entrées 3/4. Les lignes bleues concentriques indiquent les niveaux relatifs de chaque paire d'entrées. Réglages logiciels SaffirecOntrol. Le bouton S/CARD doit être activé si vous désirez utiliser le Saffire comme une simple carte son à 10 sorties analogiques et le bouton TRACK (option par défaut) peut être utilisé au début d'une cession d'enregistrement pour utiliser toutes les fonctionnalités du SaffireControl. Le bouton S/CARD est celui à sélectionner lorsque vous n'enregistrez pas mais voulez seulement envoyer les pistes 1-10 du logiciel de séquence ou d'enregistrement vers les sorties 1-10 (sorties analogiques 1-8 et sorties SPDIF 9-10). Appuyer sur le bouton S/CARD positionne le curseur INPUT MIXP/BACK MIX à fond à droite afin que seules les pistes lues soient audibles, tout en activant l'option Custom Mix avec les niveaux des seules pistes concernées à 0dB, comme montré dans la figure ci-après La partie inférieure droite de la fenêtre principale comporte une série de boutons qui définissent les réglages logiciels, telle que l'apparence ou le mode général d'utilisation du Saffire. Les deux boutons du haut sont LOAD (chargement) et SAVE (sauvegarde). Ceci permet la sauvegarde de tous les paramètres d'une cession sous forme de fichier dans votre ordinateur et un rappel instantané à une date ultérieure. Les deux boutons suivants concernent les fonctions génériques du 16 Le dernier bouton est le bouton S/RATE qui ouvre une fenêtre séparée dans laquelle le taux d'échantillonnage du convertisseur du Saffire peut être ajusté. Pour choisir un taux d'échantillonnage, cliquez simplement sur la diode adjacente, qui s'allume pour confirmer la sélection. Si le Saffire est en cours d'utilisation d'enregistrement, un taux d'échantillonnage ne peut alors être choisi et IN USE apparaît en gras. Si vous désirez synchroniser le Saffire à une source externe (via le signal SPDIF), appuyez alors sur la diode EXT qui s'allume pour indiquer la sélection. Le Saffire ne sera correctement synchronisé à cette source que si LOK apparaît en gras. Si non, assurez-vous que le taux d'échantillonnage du signal SPDIF entrant est identique à celui séléctionné dans cette fenêtre. Appuyer sur le bouton TRACK permet de revenir au mode enregistrement (le mode par défaut lorsque l'application SaffireControl est lancée), dans lequel un mélange des entrées avec une réverbération et un mélange des pistes playback du séquenceur peuvent être effectués pour l'écoute de contrôle pendant une cession d'enregistrement. Appuyer sur les boutons S/CARD et TRACKS et voir/écouter les résultats est une bonne méthode pour appréhender comment fonctionne le SaffireControl. Les deux boutons suivants définissent l'affichage du logiciel pendant l'enregistrement. Le bouton SHRINK réduit la fenêtre principale à un format restreint avec seuls quelques réglages accessibles, tandis que le bouton FLOAT rend l'affichage du Saffire Control perpétuellement flottant avec l'affichage du logiciel de séquence ou d'enregistrement, de manière à ce que SaffireControl puisse être toujours visible et accessible. 17 Implémentation MIDI ne manquerait pas de survenir si la même information MIDI était fournie par l’unité Midi externe et le séquenceur. Le Saffire fonctionne comme une unité MIDI avec une entrée et une sortie. Le Saffire peut fonctionner suivant deux modes MIDI différents. L’état du bouton THRU détermine le mode de fonctionnement. Mode MIDI THRU : unités MIDI entrée et sortie sans séquenceur. Mode MIDI normal : unités MIDI entrée et sortie avec un séquenceur. Lorsque le diode THRU est allumée, tout message MIDI sur l’entrée Midi du Saffire est dirigé directement vers la sortie Midi du Saffire. Ce mode est conçu pour faire que les messages MIDI traversent le Saffire. Ce mode est utile en absence de séquenceur, parce que vous n’avez alors aucun besoin de relier votre PC ou Mac en MIDI. Si la diode THRU est éteinte, tout message MIDI sur l’entrée Midi du Saffire est dirigée vers l’ordinateur via le port Firewire et n’est pas directement dirigé vers la sortie Midi. Ce mode est destiné à une utilisation avec un séquenceur (par ex. Cubase) ou tout autre logiciel implémenté MIDI. Ce mode de fonctionnement est nécessaire avec le séquenceur en marche, parce qu’il évite le doublement des notes qui 18 19 1 Input L 2 Monitors OP Mix 1 R SPDIF Switch FLIP Level Meter 3 Input L 3 Aux Out 4 R Custom Playback Mix 2 Playback OP Mix 2 RVB Custom Input Mix 2 Dual Mono Reverb Return Custom Playback Mix 1 Playback COMP COMP Custom Input Mix 1 EQ EQ +48V SPDIF Input 1 2 1 5 Input L 3 Playback 2 6 Cue Mix 1 OP Mix 3 RVB Custom Input Mix 3 Reverb Sends 4 Inputs to Sequencer/DAW Custom Playback Mix 3 OUTPUTS R 6 7 Input Playback 7 L R 8 8 Cue Mix 2 OP Mix 4 RVB Custom Input Mix 4 5 Playback from Sequencer/DAW 4 10 10 Playback Custom Playback Mix 5 Reverb Playback Mix SPDIF Out 9 Input RVB Custom Input Mix 5 Custom Playback Mix 4 9 Synoptique du Saffire, mode deux canaux indépendants Dysfonctionnements Les diodes du Saffire ne fonctionnent pas * L'unité est-elle alimentée? * Cette alimentation est normalement fournie par le port Firewire, celui-ci est-il connecté? * Si la connexion est effectuée sur un port Firewire 4 broches, l'alimentation externe est-elle branchée? On/Off du compresseur dans la fenêtre principale. (pour l'entrée considérée). * Les réglages de compression sont-ils réglés correctement? Le seuil doit être suffisamment bas pour que le signal puisse le dépasser pour faire agir le compresseur (voir page XXX pour plus d'informations). Le Saffire n'est pas reconnu comme l'interface audio valide par le logiciel d'enregistrement utilisé (Cubase, par ex.) * Le Saffire est-il connecté au port Firewire? * Les drivers ont-ils été correctement installés à partir du CD-Rom livré avec l'appareil? L'égaliseur ne fonctionne pas * Le plug-in est-il activé? Le petit commutateur à gauche de la fenêtre du plug-in doit être allumé, tout autant que le commutateur On/Off de l'égaliseur dans la fenêtre principale. (pour l'entrée considérée). * Les réglages d'égalisation sont-ils réglés correctement, afin qu'il puissent avoir une action sur le spectre du signal. Par ex. un filtre passe bas centré sur des fréquences élevées aura peu d'influence sur le niveau de grave (voir page XXX pour plus d'informations). Aucun signal en utilisant les entrées Micro * L'unité est-elle alimentée? voir ci-dessus. * Le réglage de gain de l'entrée concernée est-il assez élevé? Tournez vers la droite pour l'augmenter * Quelque chose est-il connecté sur le connecteur Jack de l'entrée concernée? Ceci déconnecte automatiquement l'entrée XLR. * Pour les microphones (statiques) nécessitant une alimentation fantôme, le poussoir 48V est-il en fonction? (consultez le mode d'emploi du microphone pour vous en assurer) * Si vous voyez un signal et ne pouvez l'entendre, vérifiez que le curseur de mélange pour la sortie considérée est suffisamment vers la gauche (position INPUT MIX). Si ce curseur est en position à l'extrême droite (position P/BACK MIX), seules les pistes playback sont audibles. Aucun signal audible sur l'une des sorties * Le niveau de la paire de sortie correspondante est-il réglé suffisamment haut (aussi bien sur le Saffire lui-même qu'au niveau du logiciel SaffireControl)? * Le Mute de la paire de sortie correspondante est-il enclenché (aussi bien sur le Saffire lui-même qu'au niveau du logiciel SaffireControl)? * Le bouton Dim est-il activé aussi bien sur le Saffire lui-même qu'au niveau du logiciel SaffireControl (seulement pour les sorties 1/2)? * Les réglages de mixage pour cette paire de sorties sont-ils convenablement configurés pour le signal à écouter? Chaque paire de sortie dispose de ses propres réglages pour déterminer quel signal est audible (un mélange des entrées et des pistes lues à partir du séquenceur), situés dans la moitié inférieure de la fenêtre principale SaffireControl (voir page XXX pour plus d'informations) Aucun signal en utilisant les entrées ligne * L'unité est-elle alimentée? voir ci-dessus. * Le réglage de gain de l'entrée concernée est-il assez élevé? Tournez vers la droite pour l'augmenter. * Le commutateur Line/Inst en façade du Saffire est-il dans la bonne position? La diode LINE doit être allumée. * Si vous voyez un signal et ne pouvez l'entendre, vérifiez que le curseur de mélange pour la sortie considérée est suffisamment vers la gauche (position INPUT MIX)? Si ce curseur est en position à l'extrême droite (position P/BACK MIX), seules les pistes playback sont audibles. Aucunes pistes audibles à partir du séquenceur * Ces pistes ont-elles un niveau suffisant? Le niveau est géré par les faders situés dans la partie supérieure droite de la fenêtre principale SaffireControl et est dépendant de celui ajusté au sein du séquenceur. * Le curseur de balance de la paire de sortie concernée est-il positionné suffisamment vers la droite (vers la position P/BACK MIX)? Si ce curseur est en position à l'extrême gauche (position INPUT MIX), seules les pistes en cours d'enregistrement sont audibles. Aucun signal en connectant un instrument dans les entrées ligne * L'unité est-elle alimentée? voir ci-dessus. * Le réglage de gain de l'entrée concernée est-il assez élevé.Tournez vers la droite pour l'augmenter. * Le commutateur Line/Inst en façade du Saffire est-il dans la bonne position? La diode INST doit être allumée. * Si vous voyez un signal et ne pouvez l'entendre, vérifiez que le curseur de mélange pour la sortie considérée est suffisamment vers la gauche (position INPUT MIX)? Si ce curseur est en position à l'extrême droite (position P/BACK MIX), seules les pistes playback sont audibles. Impossible d'ajuster un taux d'échantillonnage * Le Saffire est-il utilisé pour enregistrer? En cours d'enregistrement, IN USE est affiché et le Saffire ne peut sélectionner un taux d'échantillonnage. Impossible de synchroniser avec une source externe * Une source SPDIF valide est-elle connectée en face arrière du Saffire? * Le Saffire est-il ajusté à un taux d'échantillonnage identique à celui du signal numérique reçu sur les entrées (voir page 16) Le compresseur ne fonctionne pas * Le plug-in est-il activé? Le petit commutateur à gauche de la fenêtre du plug-in doit être allumé, tout autant que le commutateur 20 Spécifications Jitter : <250 pico secondes Fréquence d’échantillonnage : 44.1 à 192kHz ENTREES ANALOGIQUES Micro : 2 x XLR en façade Gain micro : +13 à +60dB Ligne : 2 x Jack TRS 6,35mm Gain Ligne : -10 à +36dB Instrument : comme ci-dessus, commuté en Instrument Gain Instrument : +13 à +60dB DIMENSIONS ET POIDS 1.1kg 6,5cm x 17cm x 17cm ALIMENTATION 12V AC @ 1A SORTIES ANALOGIQUES ENVIRONNEMENT SYSTEME Macintosh : OS : OS X 10.3.3. ou plus CPU/Horloge : G3/800MHz, G4/700MHz G4/1.2GHz ou plus recommandé pour fonctionnement en 192kHz Mémoire : 256MB minimum Niveau ligne : 8 x Jacks TRS 6,35mm Niveau de sortie nominal, 0dBFS = +16dBu, symétrie électronique Toutes sorties utilisables en sortie Monitoring Commutateur DIM : Atténuation 12dB E/S NUMERIQUES PC : OS : Microsoft Windows XP Home Edition/XP Professional CPU/Horloge : Pentium, Celeron ou compatible Pentium 900MHz ou plus Mémoire : 256MB minimum 2 x SPDIF (phono RCA) en face arrière, 24bits, 192kHz Sortie isolée sur transformateur E/S MIDI 1 x IN, 1 x OUT (et THRU) en face arrière FIREWIRE 2 ports S400 ALIMENTATION Par port Firewire ou alimentation externe (fournie) SORTIES CASQUES 2 x Jack TRS 6,35mm en façade (correspondent aux sorties 5-8) MICRO Réponse en fréquence : 20Hz-20kHz +/- 0.1dB THD + N : 0,001% (à 1kHz avec filtre passe-bande 20Hz-22kHz) Bruit EIN : >120dB (gain 60dB avec charge 150? et filtre passe-bande 20Hz-22kHz) LIGNE Réponse en fréquence : 20Hz-20kHz +/- 0.1dB THD + N : 0,001% (entrée à 0dBFS et filtre passe-bande 20Hz22kHz) Bruit EIN : -88dB (filtre passe-bande 20Hz-22kHz) INSTRUMENT Réponse en fréquence : 20Hz-20kHz +/- 0.1dB THD + N : 0,004% (entrée à 0dB et filtre passe-bande 20Hz-22kHz) Bruit EIN : -87dB (filtre passe-bande 20Hz-22kHz) PERFORMANCES NUMERIQUES Source Horloge : Horloge interne ou synchronisation avec horloge à partir des entrées SPDIF Dynamique Analogique/Numérique : 104dB, pondéré A Dynamique Numérique/Analogique : 110dB, pondéré A 21 Warranty Accuracy All Focusrite products are built to the highest standards and should provide reliable performance for many years, subject to reasonable care, use, transportation and storage. Whilst every effort has been made to ensure the accuracy and content of this manual, Focusrite Audio Engineering Ltd makes no representations or warranties regarding the contents. In the event of a Manufacturing Defect becoming evident within 12 months from date of purchase Focusrite undertakes that the product will be repaired or replaced free of charge if the product is returned to the authorised dealer from whom it was purchased. Copyright Copyright 2005 Focusrite Audio Engineering Ltd. All rights reserved. No part of this manual may be reproduced, photocopied, stored on a retrieval system, transmitted or passed to a third party by any means or in any form without the express prior consent of Focusrite Audio Engineering Ltd. In these circumstances, or if you need an out-of-warranty repair to your Focusrite product, please contact Focusrite at: [email protected] and you will be advised of the correct return procedure. Alternatively contact the Focusrite Reseller from which you purchased the product or the Focusrite Distributor in your country of residence or business. If you purchase a Focusrite product outside your country of residence or business you will not be entitled to ask your local Focusrite Distributor to honour this Limited Warranty, although you may request a chargeable repair. Alternatively, the unit may be returned at your cost to the dealer you purchased the unit from so that they can organise a Warranty repair with their Focusrite Distributor. This Warranty does not include cost of shipping to and from the authorised dealer from whom it was purchased. In every case it will be necessary to provide the original invoice or store receipt to accompany the defective product to the supplying dealer. This Limited Warranty is offered solely to the first purchaser of the product from an Authorised Focusrite Reseller (defined as a reseller which has purchased the Product directly from Focusrite Audio Engineering Ltd. in the UK or its Authorised Distributors outside the U.K,) and is not transferable. This Warranty is in addition to your Statutory Rights in the country of purchase. Please note: A Manufacturing Defect is defined as a defect in the performance of the product which may be expected from a reasonable interpretation of the published description and performance specifications as published by Focusrite Audio Engineering Ltd. This does not include damage caused by post-purchase transportation, storage or careless handling, nor damage caused by misuse. A significant proportion of products returned under Warranty (which are very few in number compared to numbers sold) are found not to exhibit any fault at all. Please check that the mains voltage is correctly set for your local supply and that your connecting cables are in good order and correctly connected. If in doubt about the product functions please read the user guide and if necessary contact your dealer for advice before returning the product to the supplying dealer. You can also email Focusrite at [email protected] for general advice. E and OE. 22 ">
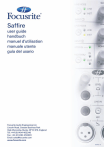
Lien public mis à jour
Le lien public vers votre chat a été mis à jour.