Blaupunkt Travelpilot 200 Manuel utilisateur
Mobile Nav igation
TravelPilot 200
www.blaupunkt.com
TravelP_200_lo_FR.indd 1
Notice d'utilisation et de montage
(Version complète)
12.03.2008 15:18:40 Uhr
Vue d'ensemble de l'appareil
Vue d'ensemble de l'appareil
1 2 3 4
6
7
10
9 8
5
2
11
12
1 Ecran tactile (Touchscreen) : utilisation simple et intuitive en effl eurant les boutons affi chés sur l'écran.
2 VOL - : diminution du volume sonore
3 Interrupteur de marche/arrêt :
•
Pression prologée
(plus de 3 secondes) :
•
mise en marche et arrêt de l'appareil.
Pression brève : ouverture du menu principal.
4 VOL + : augmentation du volume sonore
5 Prise pour antenne TMC externe (une antenne
TMC interne est présente)
6 Fente d'introduction des cartes mémoire
7 Prise pour alimentation électrique (bloc d'alimentation secteur ou câble de charge pour allume-cigare)
8 Prise pour antenne GPS externe (une antenne
GPS interne est présente)
9 Couvercle du compartiment de la batterie
: Capteur de luminosité pour commutation automatique de l'écran pour le jour ou pour la nuit (en haut)
; Raccordement USB pour transmission des données
< Raccordement série
(pour extensions futures)
Vue d'ensemble de l'appareil
3
Sommaire
Vue d'ensemble de l'appareil ................2
Consignes de sécurité ..........................6
Symboles d'avertissement utilisés ...........6
Utilisation conforme ..............................6
Sécurité routière ...................................6
Consignes de sécurité générales ..............6
Remarques sur le maniement des CD/DVD 7
Instructions de nettoyage .......................7
Instructions pour l'élimination .................7
Première mise en service .....................7
Composition de la fourniture ...................7
Film de protection de l'écran ...................7
Charge de la batterie ..............................7
Mise en marche de l'appareil ...................8
Réglage de la langue ..............................8
Montage dans le véhicule .....................8
Pose du support à ventouse ....................8
Pose de la coquille ................................8
Pose l'appareil dans la coquille ................9
Retrait de l'appareil ...............................9
Retrait du support à ventouse..................9
Mise en marche et arrêt........................9
Mise en marche .....................................9
Arrêt ...................................................9
Reset ...................................................9
Utilisation des menus .........................10
Menu principal ....................................10
Boutons .............................................10
Clavier ...............................................10
Fonction de complément intelligente ...10
Entrée tolérant les erreurs .................10
Listes ................................................10
Informations sur le GPS......................11
Principe de fonctionnement du GPS .......11
Affi chage des informations du GPS ........11
Réglages de base ...............................12
Réglage du fuseau horaire ....................12
Entrée de l'adresse du domicile .............12
Activation de la demande d'entrée du code
PIN ....................................................12
Confi guration de la demande d'entrée du code PIN .........................................13
Blocage/déblocage de l'appareil .........13
Modifi cation du code PIN...................13
Navigation ........................................14
Démarrage de la navigation ...................14
Entrée de la destination .....................14
Entrée de l'adresse ..............................14
Utilisation de l'adresse du domicile comme destination .........................................15
Sélection d'une destination à partir des favoris ...............................................15
Sélection d'une des dernières destinations .
15
Entrée de coordonnées ........................15
Sélection d'une destination à partir de la carte .................................................16
Destinations spéciales .......................16
User-POIs (POI utilisateur) ....................16
Sélection d'une destination spéciale dans une localité déterminée ........................16
Sélection d'une destination spéciale dans les environs de votre position actuelle, de la destination ou de l'adresse du domicile ..16
Sélection d'une destination spéciale sur la carte .................................................17
Sélection d'une destination spéciale interrégionale ..............................................17
Planifi cation de tournée .....................17
Entrée d'une tournée ...........................18
Edition d'une tournée ...........................18
Chargement d'une tournée à partir des favoris .....................................................18
Démarrage du guidage à partir d'un point donné ................................................18
Calcul de l'itinéraire à partir d'un point donné ................................................19
Autres fonctions après la planifi cation de tournée ..............................................19
4
Sortie de la planifi cation de tournée .......19
Autres fonctions après l'entrée de la destination .............................................20
Démo ................................................20
Démarrage de la démo .........................20
Réglages de la démo ............................20
Mémorisation de la position ...............21
Gestion des destinations ....................21
Mémorisation des destinations ..............21
Mémorisation d'une destination entrée 21
Mémorisation d'une des dernières destinations ...........................................21
Changement de nom des destinations (uniquement Favoris) ................................22
Effacement d'une destination ................22
Effacement de toutes les destinations ....22
Calcul de l'itinéraire ...........................22
Démarrage du calcul de l'itinéraire .........23
Autres fonctions après le calcul de l'itinéraire ..................................................23
Défi nition des options d'itinéraire.......23
Guidage vers la destination ................24
Démarrage du guidage vers la destination 24
Arrivée à lieu de destination ..................25
Arrêt du guidage vers la destination........25
Guidage hors route ..............................25
Réception GPS perturbée .....................25
Travaux avec la carte ..........................26
Affi chage de la carte ............................26
Déplacement et changement d'échelle de la carte .................................................26
Sélection de fonctions sur la carte .........26
Boutons .............................................26
Réglages de la carte .............................26
Sortie vocale pendant le guidage vers la destination ........................................27
Représentation cartographique pendant le guidage vers la destination .............28
Aides à la navigation ............................28
Sommaire
Infos sur l'itinéraire ..............................28
Limitation de vitesse ............................28
Autres fonctions pendant le guidage vers la destination ....................................29
Entrée d'un blocage .............................29
Interruption du guidage ........................29
Saut de la prochaine destination ............29
Affi chage d'informations sur la destination ..
30
Affi chage de la liste des points d'itinéraire ...
30
Fonction TMC ....................................30
Etablissement de la réception TMC ........30
Raccordement de l'antenne TMC ........30
Recherche des stations TMC ..............30
Affi chage des messages d'information routière ..................................................31
Activation du contournement automatique des bouchons .....................................31
Perturbations de la circulation dans la représentation graphique .............................31
Transmission des données ..................31
Copie de données sur la carte mémoire ..31
Utilisation des cartes routières de la carte mémoire ............................................32
Réglages ...........................................32
Réglages pour la navigation ...................32
Adresse du domicile .........................32
Poursuite automatique de la tournée ...32
Sélection du jeu de données ..............33
Remarque de POI .............................33
Instructions vocales ..........................33
Unités ............................................33
Réglages de l'appareil ..........................33
Ecran .............................................33
Tonalité des boutons .........................34
Langue ...........................................34
Heure .............................................34
Information produit ..........................34
Protection antivol .............................34
5
Consignes de sécurité
Consignes de sécurité
Dans votre propre intérêt, lisez attentivement les consignes de sécurité suivantes avant de mettre l'appareil en service.
Symboles d'avertissement utilisés
Les symboles d'avertissement qui se trouvent dans cette notice accompagnent des remarques importantes pour vous et pour l'appareil.
DANGER !
Risque de blessure ou danger de mort
DANGER !
Risque d'accident
Utilisation conforme
L'appareil est conçu pour une utilisation mobile dans les véhicules.
Les informations importantes pour la navigation dans le cas des poids lourds, des bus ou des camping-cars, telles que les limitations de hauteur ou de largeur ou les charges maximales autorisées sur les routes, ne sont pas données !
La navigation en dehors des routes (guidage en tout-terrain) n'est pas possible avec ce système de navigation.
Sécurité routière
Le système de navigation ne vous dégage pas de la responsabilité que vous avez en tant que conducteur d'adopter un comportement correct et prudent dans la circulation routière. Respectez toujours les règles de circulation en vigueur.
Utilisez l'appareil de manière à pouvoir toujours conduire votre véhicule en toute sécurité. En cas de doute, arrêtez-vous pour manipulez les commandes de l'appareil.
•
•
•
•
•
Consignes de sécurité générales
Tenez compte des remarques suivantes pour ne pas endommager l'appareil ni vous exposer à un risque de blessure, voire à un danger de mort suite à un incendie ou une explosion :
Protégez l'appareil contre l'humidité, vu qu'il n'est pas étanche à l'eau ni protégé contre les projections d'eau.
N'ouvrez pas l'appareil, ne le modifi ez pas.
Sinon, il pourrait être endommagé et, par suite, prendre feu ou exploser. Du liquide corrosif et facilement infl ammable pourrait également s'échapper de la batterie.
N'exposez pas l'appareil à des températures très basses (inférieures à -20 °C) ou
très élevées (supérieures à 60 °C), par ex.
à proximité d'un feu ou d'appareils de chauffage ou dans le véhicule stationné en plein soleil. Sinon, de l'humidité pourrait se former dans l'appareil ou l'appareil pourrait surchauffer. L'appareil ou la batterie pourraient se déformer et même prendre feu ou exploser. Du liquide corrosif et facilement infl ammable pourrait également s'échapper de la batterie.
En cas de contact des yeux ou de la peau
avec le liquide de la batterie, rincez immédiatement avec de l'eau et consultez un médecin.
Débranchez l'appareil de l'alimentation
électrique lorsque vous arrêtez votre vé-
hicule. Sinon, il continue de consommer du courant, ce qui peut entraîner la décharge de la batterie du véhicule. Ne débranchez pas pour cela le connecteur de l'alimentation
électrique en tirant le câble. Le câble pourrait alors être endommagé et être à l'origine de décharges électriques.
6
Consignes de sécurité | Avant de commencer
Remarques sur le maniement des
CD/DVD
Un CD/DVD, qui contient le logiciel de navigation et les données cartographiques, est fourni avec l'appareil. Pour éviter que le CD/DVD ne soit sali ou endommagé, tenez compte des remarques suivantes :
Conservez le CD/DVD dans sa pochette.
Saisissez le CD/DVD uniquement par le bord.
N'exposez pas le CD/DVD et la pochette directement aux rayons du soleil.
Utilisez uniquement un CD/DVD propre.
Nettoyez le CD/DVD en cas de besoin avec un chiffon non pelucheux dans un mouvement allant du centre vers l'extérieur.
N'effectuez jamais de mouvements circulaires pour nettoyer le CD/DVD.
N'utilisez pas de solvants, même pour la face imprimée du CD/DVD.
Instructions de nettoyage
Nettoyez l'écran avec un chiffon doux et sec. L'eau ou d'autres liquides pourraient détruire l'écran.
N'utilisez pas de solvants agressifs pour nettoyer le boîtier. Utilisez uniquement un chiffon non pelucheux humide.
Instructions pour l'élimination
Utilisez les systèmes de retour ou de collecte des anciens appareils en vue de leur élimination.
Ne jetez jamais les batteries défectueuses dans les ordures ménagères, mais déposezles dans un centre de récupération approprié.
Première mise en service
•
•
•
•
•
•
Composition de la fourniture
Les composants suivants font partie de l'étendue de la livraison :
Système de navigation
Support à ventouse
Câble de charge pour allume-cigare
Antenne dipôle TMC à étaler
Mode d'emploi (version abrégée)
DVD de sauvegarde
Remarque :
Nous recommandons l'utilisation des accessoires d'origine Blaupunkt (www.blaupunkt.com).
Film de protection de l'écran
Avant d'utiliser l'appareil pour la première fois, retirez avec précaution le fi lm de protection de l'écran.
Charge de la batterie
Lors de l'acquisition du système de navigation, la batterie de celui-ci peut être déchargée. Rechargez la batterie avant d'utiliser l'appareil.
ATTENTION !
Les chargeurs qui ne sont pas autorisés peuvent détruire les batteries
Utilisez uniquement des chargeurs d'origine Blaupunkt pour l'utilisation de l'appareil et la recharge correcte de la batterie en protégeant ceux-ci des surtensions.
En fonction de la manière d'utiliser l'appareil, l'autonomie de la batterie interne peut aller jusqu'à 3 heures. Le processus de charge prend 5 à 6 heures. L'indicateur du niveau de charge se trouve sur la barre supérieure de l'écran :
•
•
L'appareil est alimenté par une source de courant externe.
L'appareil est alimenté par sa batterie interne. L'état de charge de l'accumulateur est suffi sant.
7
Avant de commencer | Montage dans le véhicule
•
L'appareil est alimenté par sa batterie interne. L'état de charge de l'accumulateur est faible.
Lorsque l'état de charge de la batterie est très faible, le système de navigation vous le signale.
쏅
Raccordez le bloc d'alimentation secteur ou le câble de charge pour allume-cigare à la prise de charge.
Remarque :
La batterie est équipée d'une protection contre une surchauffe due à un débit de courant excessif. La protection empêche la charge de la batterie lorsque la température ambiante est supérieure à 45 °C.
Mise en marche de l'appareil
쏅
쏅
Sélectionnez votre langue préférée dans le menu de dialogue.
Suivez les instructions.
La langue est chargée et le menu principal est affi ché.
Montage dans le véhicule
Pour un montage temporaire dans le véhicule, un support à ventouse pour la fi xation sur le pare-brise est livré avec le système de navigation.
DANGER !
Le montage dans un endroit inadapté peut être à l'origine d'accidents.
Montez le système de navigation de manière à ce que votre vue ne soit pas entravée et que vous restiez concentré sur le trafi c.
Ne montez pas l'appareil dans la zone de déploiement des airbags.
Veillez à ce que les occupants du véhicule ne puissent pas être mis en danger par l'appareil lors d'un freinage d'urgence.
쏅
Appuyez sur l' interrupteur de marche/arrêt et maintenez-le appuyé pendant plus de 3 secondes.
Réglage de la langue
L'appareil utilise l'anglais comme langue standard pour les menus et les instructions vocales. Lorsque vous mettez l'appareil en marche pour la première fois, un menu de dialogue, dans lequel vous pouvez sélectionner une autre langue, apparaît :
Pose du support à ventouse
쏅
Trouvez un endroit approprié pour le montage dans le véhicule.
Pour garantir un maintien optimal, le parebrise doit être exempt de poussière et de graisse. Nettoyez le pare-brise avec un chiffon
à vitres si nécessaire.
쏅
쏅
Appuyez la ventouse du support contre le pare-brise.
Rabattez le levier situé sur le support à ventouse en direction du pare-brise.
Pose de la coquille
Le support à ventouse comporte deux logements pour la coquille.
쏅
Glissez la coquille dans les logements jusqu'à ce qu'elle s'encliquette.
8
Montage dans le véhicule | Mise en marche et arrêt
Pose l'appareil dans la coquille
L'appareil comporte deux évidements sur le bord inférieur et un évidement sur la face arrière pour la coquille.
쏅
Engagez l'appareil d'abord avec le bord inférieur dans la coquille et basculez-le ensuite vers l'arrière.
쏅
Le verrou doit s'encliqueter de manière audible dans la face arrière de l'appareil.
Orientez le support.
Retrait de l'appareil
쏅
Poussez le verrou vers le bas.
L'appareil se détache de la coquille.
쏅
Retirez l'appareil.
Retrait du support à ventouse
Si vous changez de véhicule, il vous suffi t de démonter le support.
쏅
Relevez le levier situé sur le support en direction opposée au pare-brise.
쏅
Détachez le bord de la ventouse avec précaution de la vitre afi n que de l'air puisse pénétrer entre la ventouse et le pare-brise.
쏅
Détachez avec précaution la ventouse de la vitre.
Mise en marche et arrêt
L' interrupteur de marche/arrêt vous permet de mettre en marche ou d'arrêter l'appareil et d'ouvrir le menu principal.
Mise en marche
쏅
Appuyez sur l' interrupteur de marche/arrêt et maintenez-le appuyé pendant plus de 3 secondes.
Arrêt
쏅
Appuyez sur l' interrupteur de marche/arrêt et maintenez-le appuyé pendant plus de 3 secondes.
L'appareil passe à l'état de repos, mais il reste opérationnel. Ce n'est qu'au bout de 20 minutes que toutes les fonctions sont complètement désactivées.
Remarque :
Même lorsqu'il est arrêté, l'appareil a encore besoin d'une faible quantité d'énergie. Si vous n'utilisez pas l'appareil pendant une période prolongée, une recharge de la batterie peut s'avérer nécessaire.
Reset
Si l'appareil ne fonctionne pas correctement, une réinitialisation (reset) peut souvent aider.
쏅
Appuyez sur l'
rêt et maintenez-le appuyé pendant plus de
14 secondes.
interrupteur de marche/ar-
L'appareil s'arrête, puis redémarre.
9
Utilisation des menus
Utilisation des menus
Menu principal
A partir du menu principal, vous avez accès à la navigation et aux réglages.
쏅
Appuyez brièvement sur l'
interrupteur de
marche/arrêt pour accéder au différents menus dans le menu principal.
Appel du clavier de lettres alternatif (caractères spéciaux entre autres)
Appel du clavier numérique, pour entrer par ex. le numéro de maison
Appel du clavier des lettres
Appel de l'entrée tolérant les erreurs
Fonction de complément intelligente
Au fur et à mesure que vous effectuez l'entrée, l'appareil complète, dans la mesure du possible, automatiquement celle-ci et propose uniquement sur le clavier les lettres qui peuvent encore logiquement suivre.
•
•
•
•
Boutons
Appuyez brièvement sur ce bouton pour revenir au menu précédent.
Appuyez brièvement sur ce bouton pour passer à la page suivante du menu.
Appuyez brièvement sur ce bouton pour accéder à d'autres fonctions.
OK : Appuyez brièvement sur ce bouton pour confi rmer une entrée ou un réglage.
Clavier
Lorsque des entrées de texte sont nécessaires
(par ex. pour l'entrée de la destination), un clavier virtuel apparaît sur l'écran. Ce clavier vous permet de procéder à toutes les entrées avec le doigt. Il est uniquement possible d'entrer des lettres majuscules.
Vous pouvez trouver les touches suivantes sur le clavier :
Effacement du dernier caractère
Entrée d'un espace
Entrée tolérant les erreurs
Si vous n'êtes pas sûr de l'orthographe d'un nom de localité, l'entrée tolérant les erreurs est en mesure de vous aider. Une fois votre entrée effectuée, une liste des noms de localité dont l'orthographe est plus ou moins similaire apparaît.
쏅
Appuyez brièvement sur le symbole dans l'entrée de texte.
쏅
L'entrée tolérant les erreurs apparaît.
Entrez un nom de localité et appuyez brièvement sur OK.
La liste des localités susceptibles de correspondre à votre entrée apparaît.
Listes
Des listes dans lesquelles vous pouvez sélectionner une entrée (par ex. une destination) apparaissent souvent automatiquement. Si vous entrez par exemple le début d'un nom de localité, la liste des localités correspondantes apparaît.
Pour affi cher une liste avec d'autres entrées appropriées, appuyez brièvement sur le bouton
List
(Liste). Des listes comportant beaucoup d'éléments nécessitent un temps de chargement plus long.
쏅
쏅
Appuyez brièvement sur un des boutons pour parcourir la liste.
Appuyez brièvement sur une des entrées directement pour prendre celle-ci en compte.
10
Utilisation des menus | Informations sur le GPS
쏅
Appuyez brièvement sur le bouton
Expand
(Développer) pour affi cher une entrée abrégée en entier.
Informations sur le GPS
Le GPS (Global Positioning System) rend possible la navigation et la localisation dans le mode entier grâce à la détermination de la position par l'intermédiaire de satellites.
Principe de fonctionnement du GPS
Le système de navigation mesure la position actuelle de votre véhicule avec le GPS et compare les coordonnées trouvées avec ses propres données cartographiques. Les données cartographiques fournies comprennent les coordonnées des destinations spéciales, des routes/rues et des localités que vous pouvez voir sur l'écran de l'appareil.
L'appareil calcule à partir de là l'itinéraire pour vous mener jusqu'à la destination entrée.
Affi chage des informations du GPS
Vous trouverez des informations sur la réception
GPS de l'appareil, sur votre position actuelle et sur votre vitesse dans le menu GPS Info (Info GPS).
쏅
Appuyez brièvement sur le symbole dans le menu principal.
쏅
La carte apparaît.
Appuyez brièvement sur le symbole.
Le menu Navigation apparaît.
쏅
쏅
Appuyez brièvement sur le bouton.
La deuxième page du menu apparaît.
Appuyez brièvement sur le symbole.
Le menu GPS Info (Info GPS) apparaît.
Dans ce menu, vous trouverez les informations suivantes :
–
–
–
–
–
–
Latitude/Longitude : position actuelle du point de vue longitude et latitude
Altitude : altitude actuelle par rapport au niveau de la mer
Speed (Vitesse) : vitesse actuelle du véhicule
Heading (Direction) : sens de marche
(donnée fi able à partir d'env. 5 km/h)
Satellites : nombre de satellites GPS re-
çus
GPS Signal Quality (Qualité du signal
GPS) : puissance du signal des satellites
GPS visibles. La navigation requiert au minimum les signaux de 3 satellites.
Remarque :
D'autres facteurs peuvent entraver le dégagement de la vue sur le ciel et, par suite, la réception GPS du système de navigation. Consultez pour cela la section « Guidage vers la destination », « Réception GPS perturbée ».
11
Réglages de base
•
•
•
Réglages de base
Avant de démarrer un guidage vers la destination, effectuez les réglages de base suivants :
Réglez le fuseau horaire valable pour votre position actuelle afi n que l'heure d'arrivée affi chée pendant la navigation soit correcte.
Entrez l'adresse de votre domicile afi n de pouvoir démarrer rapidement la navigation vers votre domicile depuis n'importe où.
Activez la demande d'entrée du code PIN afi n de bloquer l'appareil contre toute utilisation par des personnes non autorisées.
Réglage du fuseau horaire
쏅
Appuyez brièvement sur le symbole dans le menu principal.
Le menu Settings (Réglages) apparaît.
쏅
쏅
쏅
Appuyez brièvement sur le bouton OK.
Appuyez brièvement sur le bouton pour passer de l'affi chage 24 heures
à l'affi chage 12 heures ou inversement.
Appuyez brièvement sur le symbole pour activer (cas cochée) ou désactiver (case non cochée) l'heure d'été.
쏅
Remarque :
Si un changement d'heure intervient sur votre position actuelle ou si vous entrez dans un autre fuseau horaire, vous devez modifi er les réglages.
Appuyez brièvement sur le bouton pour quitter le menu.
Entrée de l'adresse du domicile
쏅
Appuyez brièvement sur le symbole dans le menu principal.
쏅
La carte apparaît.
Appuyez brièvement sur le symbole.
Le menu Navigation apparaît.
쏅
Appuyez brièvement sur le symbole.
Le menu Time (Heure) apparaît.
쏅
쏅
Appuyez brièvement sur le symbole.
La liste des fuseaux horaires disponibles apparaît.
Appuyez brièvement sur le fuseau horaire de la liste qui est valable pour l'endroit où vous vous trouvez.
Remarque :
L'affi chage des capitales de pays dans la zone respective vous facilite la sélection. « GMT » signifi e Greenwich Mean Time, c'est-à-dire heure solaire moyenne au méridien zéro, sans considération d'heure d'été.
쏅
Appuyez brièvement sur le symbole.
Le menu Navigation Settings (Régla-
ges de navigation) apparaît.
쏅
쏅
쏅
Appuyez brièvement sur le symbole.
Le menu Destination Input (Entrée de
la destination) apparaît.
Entrez l'adresse comme décrit dans la section « Entrée de la destination », « Entrée de l'adresse ».
Appuyez brièvement sur le bouton OK.
L'adresse du domicile est mémorisée.
Activation de la demande d'entrée du code PIN
Avec la demande d'entrée du code PIN, vous avez la possibilité de bloquer l'appareil contre toute utilisation par des personnes non autorisées. Chaque fois que vous mettez l'appareil en marche, vous
êtes invité à entrer le code PIN (Personal Identity
Code) que vous avez défi ni. Vous pouvez modifi er le code PIN à tout moment. Si vous avez oublié le
12
Réglages de base
code PIN, vous pouvez débloquer de nouveau l'appareil avec le code PUK (Personal Unblocking Key) que vous avez déterminé vous-même. Le code
PUK ne peut pas être modifi é.
Remarque :
Lorsque vous entrez le code PIN, vous avez la possibilité d'effectuer trois tentatives pour entrer le code PIN correct et, en cas d'échec, encore trois tentatives pour entrer le code
PUK correct. Si le code PUK n'est pas correct au bout de trois tentatives, votre appareil est irrévocablement bloqué et vous devez le faire parvenir au service Blaupunkt.
Confi guration de la demande d'entrée du code
PIN
쏅
Appuyez brièvement sur le symbole dans le menu principal.
Le menu Settings (Réglages) apparaît.
쏅
Appuyez brièvement sur le symbole.
Le menu Anti Theft Protection (Pro-
tection antivol) apparaît.
쏅
Appuyez brièvement sur le bouton
Protection
Setup (Confi gurer la protection antivol).
쏅
Appuyez brièvement sur le bouton OK.
La demande d'entrée du code PIN apparaît.
쏅
Suivez les instructions et entrez un code PIN de votre choix.
쏅
Appuyez brièvement sur le bouton OK.
Lorsque vous entrez le code PIN pour la première fois, vous êtes invité à entrer un code PUK. Le code PUK sert à débloquer l'appareil dans le cas où vous avez oublié le code PIN.
쏅
Suivez les instructions et entrez un code PUK de votre choix.
쏅
Appuyez brièvement sur le bouton OK.
Pour déposer votre code PUK en lieu sûr :
쏅
Enregistrez-vous sous http://puk.blaupunkt.
com et suivez les instructions.
Blocage/déblocage de l'appareil
Condition préalable :
•
Vous avez confi guré la demande d'entrée du code PIN.
쏅
Dans le menu Anti Theft Protection (Protec-
tion antivol), appuyez brièvement sur le bouton
Protection Setup (Confi guration de la
protection antivol) pour bloquer l'appareil
(case cochée) ou le débloquer (case non cochée).
쏅
쏅
La demande d'entrée du code PIN apparaît.
Entrez votre code PIN.
Appuyez brièvement sur le bouton OK.
Modifi cation du code PIN
쏅
Dans le menu Anti Theft Protection (Protec-
tion antivol), appuyez brièvement sur le bouton Change PIN Code (Modifi er code PIN).
La demande d'entrée du code PIN apparaît.
쏅
Suivez les instructions et entrez un code PIN de votre choix.
쏅
Appuyez brièvement sur le bouton OK.
13
Navigation | Entrée de la destination
Navigation
Le système de navigation ne vous dégage pas de la responsabilité que vous avez en tant que conducteur d'adopter un comportement correct et prudent dans la circulation routière.
DANGER !
Un détournement de l'attention à la circulation peut être à l'origine d'un accident
Ne manipulez pas les commandes de l'appareil pendant la marche.
Regardez l'écran uniquement lorsque les conditions de circulation le permettent.
Entrée de la destination
Pour l'entrée de la destination, vous avez la possibilité d'entrer une adresse, de sélectionner une destination dans la mémoire ou de rechercher une destination spéciale.
쏅
Appuyez brièvement sur le symbole.
Le menu Navigation apparaît.
Remarques :
•
Il est recommandé de planifi er les itinéraires avant de prendre la route.
•
Effectuez d'abord les réglages de base.
Démarrage de la navigation
쏅
Appuyez brièvement sur le symbole dans le menu principal.
La carte apparaît.
쏅
Appuyez brièvement sur le symbole dans le menu Navigation.
Le menu Destination Input (Entrée de
la destination) apparaît.
Remarque :
Vous pouvez sélectionner uniquement des lieux de destination (pays, localités, rues, numéros de maison, destinations spéciales) qui fi gurent dans les données cartographiques.
Entrée de l'adresse
쏅
Appuyez brièvement sur le symbole.
Lors de la première entrée de destination, une liste avec les pays apparaît.
쏅
Sélectionnez le pays de votre destination.
Le menu Destination apparaît.
De la carte, vous pouvez passer directement dans le menu de navigation ou dans les réglages de la carte (Section « Travaux avec la carte »).
14
Entrée de la destination
쏅
Remarque :
Vous n'avez pas besoin de répéter chaque fois l'entrée du pays, de la localité et de la rue/route. Ce n'est que si votre destination se trouve dans une autre localité que vous devez entrer de nouveau une adresse de destination.
Appuyez brièvement sur le symbole pour sélectionner un autre pays.
쏅
쏅
쏅
- ou -
쏅
Appuyez brièvement sur le symbole et entrez la localité ou le code postal.
Appuyez brièvement sur le symbole et entrez le quartier.
Appuyez brièvement sur le symbole et entrez la rue.
Appuyez brièvement sur le symbole et entrez le numéro de maison.
쏅
쏅
- ou -
Appuyez brièvement sur le symbole et entrez la rue qui croise la rue entrée précédemment.
Appuyez brièvement sur le bouton
Start
Route Guidance (Démarrage du guidage
vers la destination) pour démarrer le guidage vers la destination.
L'itinéraire est calculé et le guidage vers la destination démarre.
Remarque :
Une fois la destination entrée, vous avez la possibilité de démarrer le guidage vers la destination ou de mémoriser par ex. la destination. Consultez pour cela la section « Autres fonctions après l'entrée de la destination ».
Utilisation de l'adresse du domicile comme destination
Si vous avez mémorisé l'adresse de votre domicile, vous pouvez naviguer rapidement vers votre domicile depuis n'importe où. Vous pouvez voir l'adresse mémorisée dans les réglages et la modifi er au besoin (Section « Réglages »).
쏅
Appuyez brièvement sur le symbole dans le menu Navigation.
Sélection d'une destination à partir des favoris
쏅
Appuyez brièvement sur le symbole.
Le menu Favourites (Favoris) apparaît.
쏅
쏅
Appuyez brièvement sur la destination souhaitée.
L'adresse de la destination apparaît.
Appuyez brièvement sur le bouton
Start
Route Guidance (Démarrage du guidage
vers la destination).
Sélection d'une des dernières destinations
쏅
Appuyez brièvement sur le symbole.
Le menu Last destinations (Dernières
destinations) apparaît.
쏅
Appuyez brièvement sur la destination souhaitée.
쏅
L'adresse de la destination apparaît.
Appuyez brièvement sur le bouton
Start
Route Guidance (Démarrage du guidage
vers la destination).
Entrée de coordonnées
쏅
Appuyez brièvement sur le bouton.
쏅
La deuxième page du menu apparaît.
Appuyez brièvement sur le symbole.
Le menu Destination Coordinates (Coor-
données de la destination) apparaît.
쏅
Appuyez brièvement sur le symbole et entrez la latitude.
쏅
Appuyez brièvement sur le symbole et entrez la longitude.
쏅
쏅
Sélectionnez toujours le point cardinal en premier et entrez ensuite les valeurs avec l'unité appropriée.
Appuyez brièvement sur le bouton OK.
Appuyez brièvement sur le bouton
Start
Route Guidance (Démarrage du guidage
vers la destination).
15
Entrée de la destination | Destinations spéciales
Sélection d'une destination à partir de la carte
쏅
Appuyez brièvement sur le bouton.
La deuxième page du menu apparaît.
쏅
Appuyez brièvement sur le symbole.
La carte apparaît.
쏅
쏅
쏅
쏅
Déplacez la carte et réglez l'échelle comme décrit dans la section « Travaux avec la carte ».
Appuyez brièvement sur la localité de votre choix.
La localité est marquée et son nom apparaît dans la barre inférieure de l'écran.
Appuyez brièvement sur le bouton OK.
Les coordonnées de la localité sélectionnée apparaissent.
Appuyez brièvement sur le bouton
Start
Route Guidance (Démarrage du guidage
vers la destination).
Destinations spéciales
Les destinations spéciales – appelés en bref POI
(Points of interest) – sont des endroits concrets, tels que les parkings ou les stations-service, qui sont mémorisés dans les données cartographiques.
쏅
Appuyez brièvement sur le symbole dans le menu Destination Input (En-
trée de la destination).
Le menu Points Of Interest (Destina-
tions spéciales) apparaît.
User-POIs (POI utilisateur)
Dans les destinations spéciales, vous pouvez trouver, en plus des stations-services ou autres, la catégorie User-POIs (POI utilisateur). Vous avez avec celle-ci la possibilité de compléter la liste des destinations spéciales par vos destinations personnelles, par ex. avec l'adresse de vos amis ou de votre restaurant préféré.
Vous trouverez sur le CD/DVD joint un programme d'installation avec notice d'utilisation pour établir la liste de vos propres sur votre ordinateur ou charger des listes de POI existantes.
Sélection d'une destination spéciale dans une localité déterminée
쏅
Appuyez brièvement sur le symbole dans le menu Points Of Interest (Des-
tinations spéciales).
쏅
Le menu Points Of Interest In Town
(Destinations spéciales dans la loca-
lité) apparaît.
Appuyez brièvement sur le symbole pour sélectionner un autre pays.
쏅
Appuyez brièvement sur le symbole pour entrer une autre localité.
쏅
쏅
쏅
쏅
쏅
쏅
쏅
Appuyez brièvement sur le bouton OK.
Le menu Town District (Quartier) apparaît.
Pour une grande ville, entrez le nom du quartier.
Appuyez brièvement sur un des symboles pour sélectionner une catégorie de destinations spéciales.
Le clavier apparaît.
Entrez le nom de la destination spéciale.
- ou -
Appuyez brièvement sur le bouton List (Liste).
Une liste de résultats apparaît.
Appuyez brièvement sur l'entrée de votre choix.
L'adresse de la destination apparaît.
Appuyez brièvement sur le bouton
Start
Route Guidance (Démarrage du guidage
vers la destination).
Sélection d'une destination spéciale dans les environs de votre position actuelle, de la destination ou de l'adresse du domicile
쏅
Appuyez brièvement sur le symbole dans le menu Points Of Interest (Des-
tinations spéciales) pour sélectionner une destination spéciale dans les environs de votre position actuelle.
- ou -
쏅
Appuyez brièvement sur le symbole dans le menu Points Of Interest (Des-
tinations spéciales) pour sélection-
16
Destinations spéciales
ner une destination spéciale dans les environs de la destination.
Remarque :
Les environs de la destination sont ceux de la destination vers laquelle vous avez démarré un guidage pour la dernière fois.
- ou -
쏅
Appuyez brièvement sur le symbole dans le menu Points Of Interest (Des-
tinations spéciales) pour sélectionner une destination spéciale dans les environs de l'adresse du domicile.
쏅
Sélectionnez la catégorie de destination spéciale.
쏅
쏅
Sélectionnez la destination spéciale.
Appuyez brièvement sur le bouton
Route Guidance (Démarrage du guidage
vers la destination).
Start
Sélection d'une destination spéciale sur la carte
쏅
Appuyez brièvement sur le symbole dans le menu Points Of Interest
(Destinations spéciales).
쏅
쏅
쏅
쏅
La carte apparaît.
Déplacez la carte et réglez l'échelle comme décrit dans la section « Travaux avec la carte ».
Appuyez brièvement sur la localité de votre choix.
La localité est marquée et son nom apparaît dans la barre inférieure de l'écran.
Appuyez brièvement sur le bouton OK.
Sélectionnez la catégorie de destination spéciale.
쏅
쏅
Sélectionnez la destination spéciale.
Appuyez brièvement sur le bouton
Start
Route Guidance (Démarrage du guidage
vers la destination).
Sélection d'une destination spéciale interrégionale
Lorsqu'une destination spéciale ne peut pas classée avec précision, par ex. un aéroport, une sortie d'autoroute ou un col, vous pouvez l'entrer comme destination interrégionale.
쏅
Appuyez brièvement sur le symbole dans le menu Points Of Interest (Des-
tinations spéciales).
쏅
쏅
Le menu Supra-Regional (Interrégional) apparaît.
Appuyez brièvement sur le bouton
Select
Country (Sélectionner pays) pour sélectionner un autre pays.
Appuyez brièvement sur un des symboles proposés pour sélectionner une catégorie de destinations spéciales.
쏅
쏅
쏅
쏅
Le clavier apparaît.
Entrez le nom de la destination spéciale.
- ou -
Appuyez brièvement sur le bouton List (Liste).
Une liste de résultats apparaît.
Appuyez brièvement sur l'entrée de votre choix.
L'adresse de la destination apparaît.
Appuyez brièvement sur le bouton
Start
Route Guidance (Démarrage du guidage
vers la destination).
17
Planifi cation de tournée
Planifi cation de tournée
La planifi cation de tournée vous offre la possibilité d'entrer une tournée avec plusieurs destinations intermédiaires et de la mémoriser, par ex. pour effectuer une démo (Section « Démo »). La position de départ est toujours la position actuelle.
쏅
Appuyez brièvement sur le symbole dans le menu Destination Input (En-
trée de la destination).
Le menu Tour Planning (Planifi cation de tour-
née) apparaît.
Entrée d'une tournée
쏅
Dans le menu Tour Planning (Planifi cation de
tournée), appuyez brièvement sur le bouton
Add Destination (Ajouter destination).
쏅
Entrez une destination comme décrit dans la section « Entrée de la destination ».
Remarque :
Vous pouvez charger des destinations déjà mémorisées dans Dernières destinations ou dans Favoris et ajouter d'autres destinations.
쏅
쏅
Appuyez brièvement sur le bouton OK.
Répétez les opérations pour entrer d'autres destinations.
Remarque :
Vous pouvez entrer une tournée avec 10 destinations au maximum.
쏅
Appuyez brièvement sur le symbole pour effacer la destination.
Chargement d'une tournée à partir des favoris
Vous pouvez reprendre une destination dans les favoris pour la planifi cation d'une tournée ou charger une tournée mémorisée et l'éditer ensuite.
Condition préalable :
•
Vous avez ouvert le menu Favourites (Favoris) comme décrit dans la section « Entrée de la destination », « Sélection d'une destination à partir des favoris ».
쏅
쏅
쏅
쏅
Sélectionnez une tournée mémorisée ou une destination dans le menu Favourites (Favoris).
Appuyez brièvement sur le bouton pour appeler le menu complémentaire.
Appuyez brièvement sur le symbole.
La liste de la tournée avec les destinations apparaît.
Appuyez brièvement sur le bouton
Add Des-
tination (Ajouter destination) pour entrer une autre destination.
Edition d'une tournée
쏅
Appuyez brièvement sur une destination de la liste de la tournée.
L'adresse apparaît.
쏅
Appuyez brièvement sur le bouton pour appeler le menu complémentaire.
쏅
Appuyez brièvement sur le symbole pour décaler la destination.
쏅
Le menu Move Destination (Décaler
destination) apparaît.
Appuyez brièvement sur les boutons pour décaler la destination vers le haut ou vers le bas dans la liste.
쏅
Appuyez brièvement sur le bouton
OK.
18
Démarrage du guidage à partir d'un point donné
Des destinations de la liste de la tournée peuvent
être sautées pour le guidage. Lorsque par ex. vous interrompez la tournée et que vous souhaitez ensuite la poursuivre :
쏅
Appuyez brièvement sur une destination de la liste de la tournée.
쏅
쏅
L'adresse apparaît.
Appuyez brièvement sur le bouton pour appeler le menu complémentaire.
Appuyez brièvement sur le symbole.
L'itinéraire est calculé à partir de la position actuelle et le guidage vers la prochaine destination intermédiaire démarre.
Planifi cation de tournée | Autres fonctions après l'entrée de la destination
Calcul de l'itinéraire à partir d'un point donné
Lorsque vous souhaitez que l'itinéraire jusqu'à une certaine destination intermédiaire soit calculé pour connaître la distance et la durée du trajet :
쏅
Appuyez brièvement sur une destination de la liste de la tournée.
L'adresse apparaît.
쏅
Appuyez brièvement sur le bouton pour appeler le menu complémentaire.
쏅
Appuyez brièvement sur le symbole.
L'itinéraire est calculé à partir de la position actuelle.
Autres fonctions après la planifi cation de tournée
Condition préalable :
•
쏅
Vous avez ouvert la liste de la tournée.
Appuyez brièvement sur le bouton pour appeler le menu complémentaire.
Vous disposez alors des possibilités suivantes :
– Démarrer le guidage vers la destination (Section « Guidage vers la destination »)
– Calculer l'itinéraire (Section
« Calcul de l'itinéraire »)
–
–
Mémoriser la tournée dans les favoris (Section « Gestion des destinations »)
Effacer la tournée
Autres fonctions après l'entrée de la destination
Condition préalable :
•
•
Vous avez entré une destination comme décrit dans la section « Entrée de la destination ».
- ou -
Vous avez sélectionné une destination spéciale comme décrit dans la section « Destinations spéciales ».
•
- ou -
Vous avez planifi é une tournée comme décrit dans la section « Planifi cation de tournée ».
쏅
Appuyez brièvement sur le bouton pour appeler le menu complémentaire.
Vous disposez alors des possibilités suivantes :
–
–
Régler des options d'itinéraire
(Section « Défi nition des options d'itinéraire »)
Calculer l'itinéraire (Section
« Calcul de l'itinéraire »)
–
–
–
–
Mémoriser la destination dans les favoris (Section « Gestion des destinations »)
Affi cher la destination sur la carte (Section « Travaux avec la carte »)
Uniquement dans les favoris : effacer une destination (Section
« Gestion des destinations »)
Uniquement dans les favoris : renommer une destination (Sec-
– Affi cher la tournée sur la carte
(Section « Travaux avec la carte »)
Sortie de la planifi cation de tournée
쏅
Appuyez brièvement sur ce bouton pour quitter le menu.
쏅
Mémorisez la tournée dans les favoris ou effacez-la.
tions »)
– Uniquement dans les favoris : planifi er une tournée avec la destination sélectionnée (Section « Planifi cation de tournée»)
Remarque :
Les fonctions proposées varient suivant que vous avez entré une destination ou que vous avec sélectionné une destination dans la mémoire.
19
Démo | Mémorisation de la position
Démo
Planifi ez tranquillement votre itinéraire pour les vacances à la maison et ayez un aperçu des tron-
çons d'itinéraire et des temps de trajet – même sans réception GPS.
Mémorisation de la position
Vous pouvez mémoriser votre position actuelle pour l'utiliser ultérieurement comme destination.
쏅
Appuyez brièvement sur le symbole dans le menu Navigation.
Le menu Position Information (Infor-
mations sur la position) apparaît.
Démarrage de la démo
L'entrée démo comprend une position de départ qui peut être une autre position que la position actuelle et la destination. Si vous souhaitez démarrer la démo d'une tournée avec des destinations intermédiaires, entrez la position de départ et sélectionnez une tournée mémorisée comme destination (Section « Planifi cation de tournée »).
쏅
Appuyez brièvement sur le symbole dans le menu Navigation.
쏅
쏅
Le menu Demo (Démo) apparaît.
Appuyez brièvement sur le champ supérieur et entrez la position de départ.
Appuyez brièvement sur le champ inférieur et entrez la destination.
Entrez la position de départ et la destination pour la démo comme pour une entrée de destination habituelle.
쏅
Appuyez brièvement sur le bouton
Start
Demo (Démarrer démo) pour simuler le parcours de l'itinéraire.
Vous disposez des mêmes fonctions que pendant le guidage vers la destination. (Section
« Autres fonctions pendant le guidage vers la destination »)
Réglages de la démo
Dans le mode démo, vous pouvez déterminer si l'itinéraire doit être parcouru une fois ou en boucle.
쏅
Appuyez brièvement sur le bouton pour appeler le menu complémentaire.
쏅
Appuyez brièvement sur le symbole pour sélectionner une fois ou en boucle.
La boucle dans le symbole indique que la démo en boucle est activée.
쏅
쏅
Dans ce menu, vous trouverez les informations suivantes :
–
–
Adresse de la localité correspondant à la position, pour autant qu'elle fi gure dans les données cartographiques
Latitude/Longitude : position actuelle du point de vue longitude et latitude
Altitude : altitude actuelle par rapport au –
– niveau de la mer
Boussole : sens de marche (donnée fi able
à partir d'env. 5 km/h)
Appuyez brièvement sur le bouton
Save As
Destination (Mémoriser comme destina-
tion).
Le clavier apparaît.
Entrez un nom pour la destination et confi rmez avec le bouton OK.
La destination est mémorisée sous le nom indiqué dans le menu Favourites (Favoris).
20
Gestion des destinations
Gestion des destinations
Il existe deux listes, dans lesquelles des destinations individuelles sont enregistrées :
•
•
Favoris
Dernières destinations
Vous pouvez renommer les destinations de la liste
Favoris.
Vous pouvez effacer des destinations individuelles dans les deux listes.
쏅
쏅
쏅
Sélectionnez la destination à mémoriser dans la liste Last destinations (Dernières destina-
tions).
Appuyez brièvement sur le bouton pour appeler le menu complémentaire.
Appuyez brièvement sur le symbole.
Le clavier apparaît.
Mémorisation des destinations
Toutes les destinations pour lesquelles vous démarrez un calcul d'itinéraire (Section « Calcul de l'itinéraire ») sont mémorisées automatiquement dans Dernières destinations. Les 100 dernières destinations sont mémorisées.
Chaque destination entrée et les destinations de la liste Dernières destinations peuvent être mémorisées durablement dans les Favoris. Ceci est particulièrement judicieux lorsque vous souhaitez atteindre souvent une de ces destinations.
Mémorisation d'une destination entrée
Condition préalable :
•
Vous avez entré une destination comme décrit dans la section « Entrée de la destination ».
쏅
쏅
Appuyez sur le bouton dans le menu
Destination pour appeler le menu complémentaire.
Appuyez brièvement sur le symbole.
Le clavier apparaît.
쏅
Entrez un nom pour la destination et appuyez brièvement sur le bouton OK.
La destination est mémorisée sous le nom indiqué dans les Favoris.
Changement de nom des destinations
(uniquement Favoris)
Vous pouvez renommer une destination mémorisée dans les Favoris :
Condition préalable :
•
Vous avez ouvert le menu Favourites (Favoris) comme décrit dans la section « Entrée de la destination », « Sélection d'une destination à partir des favoris ».
쏅
쏅
쏅
Sélectionnez la destination que vous souhaitez renommer dans le menu Favourites (Favo-
ris).
Appuyez brièvement sur le bouton pour appeler le menu complémentaire.
Appuyez brièvement sur le symbole.
Le clavier apparaît.
쏅
Entrez un nom pour la destination et appuyez brièvement sur le bouton OK.
La destination est mémorisée sous le nom indiqué dans les Favoris.
Mémorisation d'une des dernières destinations
Condition préalable :
•
Vous avez ouvert la liste Last Destinations
(Dernières destinations) comme décrit dans la section « Entrée de la destination », « Sélection d'une des dernières destinations ».
쏅
Entrez un nouveau nom pour la destination et appuyez brièvement sur le bouton OK.
La destination est mémorisée sous le nom indiqué dans les Favoris.
Effacement d'une destination
Vous pouvez effacer une destination mémorisée dans les favoris ou une dernière destination :
Condition préalable :
•
Vous avez ouvert la liste Last Destinations
(Dernières destinations) comme décrit dans la section « Entrée de la destination », « Sélection d'une des dernières destinations ».
- ou -
21
Gestion des destinations | Calcul de l'itinéraire
•
쏅
쏅
쏅
쏅
쏅
Vous avez ouvert le menu Favourites (Favoris) comme décrit dans la section « Entrée de la destination », « Sélection d'une destination à partir des favoris ».
Sélectionnez la destination que vous souhaitez effacer.
Appuyez brièvement sur le bouton pour appeler le menu complémentaire.
Appuyez brièvement sur le symbole.
Une demande de confi rmation apparaît.
Appuyez brièvement sur Yes (Oui) pour effacer la destination.
- ou -
Appuyez brièvement sur No (Non) pour ne pas effacer la destination.
Effacement de toutes les destinations
Vous pouvez effacer toutes les dernières destinations ou toutes les destinations mémorisées dans les favoris :
쏅
Appuyez brièvement sur le symbole dans le menu Navigation.
쏅
Le menu Destination Input (Entrée de
la destination) apparaît.
Appuyez brièvement sur le symbole dans le menu Navigation.
Le menu Favourites (Favoris) apparaît.
- ou -
쏅
쏅
Appuyez brièvement sur le symbole.
Le menu Last destinations (Dernières
destinations) apparaît.
Appuyez brièvement sur le bouton pour appeler le menu complémentaire.
쏅
Appuyez brièvement sur le symbole.
Une demande de confi rmation apparaît.
쏅
쏅
Appuyez brièvement sur Yes (Oui) pour effacer la destination.
- ou -
Appuyez brièvement sur No (Non) pour ne pas effacer la destination.
Calcul de l'itinéraire
Calculez l'itinéraire jusqu'à une destination entrée pour connaître la durée du trajet et la distance à parcourir. Après que l'itinéraire a été calculé, vous avez la possibilité de démarrer le guidage vers la destination ou d'optimiser par ex. les options d'itinéraire.
Toutes les destinations pour lesquelles un itinéraire a été calculé sont mémorisées dans Dernières
destinations.
Démarrage du calcul de l'itinéraire
Condition préalable :
•
Vous avez entré une destination comme décrit dans la section « Entrée de la destination ».
•
•
쏅
쏅
- ou -
Vous avez sélectionné une destination spéciale comme décrit dans la section « Destinations spéciales ».
- ou -
Vous avez planifi é une tournée comme décrit dans la section « Planifi cation de tournée ».
Appuyez brièvement sur le bouton pour appeler le menu complémentaire.
Appuyez brièvement sur le symbole.
L'itinéraire est calculé.
Remarque :
Lorsqu'aucune réception GPS n'est disponible, la dernière position connue est prise comme de point de départ de l'itinéraire.
Autres fonctions après le calcul de l'itinéraire
Après que l'itinéraire a été calculé, vous avez la possibilité de démarrer le guidage vers la destination ou d'affi cher l'itinéraire sur la carte.
쏅
Appuyez brièvement sur le bouton
Route Guidance (Démarrage du guidage
vers la destination).
Start
L'itinéraire est calculé et le guidage vers la destination démarre.
22
Calcul de l'itinéraire | Défi nition des options d'itinéraire
쏅
- ou -
Appuyez brièvement sur le symbole.
L'itinéraire apparaît sur la carte.
Défi nition des options d'itinéraire
Vous pouvez défi nir les options d'itinéraire à tout moment. Lorsque vous modifi ez les options d'itinéraire pendant le guidage vers la destination, l'itinéraire est éventuellement recalculé.
쏅
Appuyez brièvement sur le symbole dans la vue de la carte.
Le menu Navigation apparaît.
쏅
Appuyez brièvement sur le symbole.
Le menu Route Options (Options
d'itinéraire) apparaît.
쏅
Appuyez brièvement sur le symbole pour sélectionner le type de calcul de l'itinéraire :
쏅
–
–
–
–
–
Fast (Rapide) : l'itinéraire calculé est celui dont le temps de trajet est le plus court.
Short (Court) : l'itinéraire calculé est celui dont la distance est la plus courte.
Optimal : combinaison de l'itinéraire le plus court et de l'itinéraire le plus rapide dans les proportions de 40 et 60 %. La distance et le temps sont pris en compte.
Ce type d'itinéraire réglable est décrit ciaprès.
Ecological (Ecologique) : l'itinéraire calculé est celui dont les coûts sont aussi faibles que possible (économie de carburant). L'itinéraire le plus court et l'itinéraire le plus rapide sont pour cela combinés dans les proportions de 75 et 25 %.
Economic (Economique) : combinaison de l'itinéraire le plus rapide et de l'itinéraire le plus écologique. Le temps et les coûts sont pris en compte. L'itinéraire le plus court et l'itinéraire le plus rapide sont pour cela combinés dans les proportions de 40 et 60 %.
Appuyez brièvement sur le symbole pour passer d'un profi l de vitesse à l'autre.
쏅
Remarque :
Pour les profi ls
Fast (Rapide) ou
Slow (Lent), vous pouvez appeler un menu additionnel. Sélectionnez pour cela l'option Adaptive (Adaptif) pour que le profi l s'adapte à votre style de conduite. Les réglages d'usine peuvent être au besoin repris.
Appuyez brièvement sur le symbole pour activer (case cochée) ou désactiver (case non cochée) le contournement automatique des bouchons avec le TMC.
쏅
쏅
쏅
Appuyez brièvement sur le symbole pour autoriser (case cochée) ou interdire (case non cochée) les autoroutes.
Appuyez brièvement sur le symbole pour autoriser (case cochée) ou interdire (case non cochée) les routes
à péage.
Appuyez brièvement sur le symbole pour autoriser (case cochée) ou interdire (case non cochée) les ferries.
쏅
쏅
Appuyez brièvement sur le bouton.
La deuxième page du menu apparaît.
Appuyez brièvement sur le symbole pour autoriser (case cochée) ou interdire (case non cochée) les tunnels.
쏅
쏅
쏅
Appuyez brièvement sur le symbole pour autoriser (case cochée) ou interdire (case non cochée) les routes saisonnières.
Les routes saisonnières sont les routes qui peuvent être fermées à certaines périodes de l'année, par ex. en cas de chutes de neige.
Appuyez brièvement sur le symbole pour régler le rapport entre court et rapide pour le type d'itinéraire
Opti-
mal.
Appuyez brièvement sur ce bouton pour quitter le menu.
23
Guidage vers la destination
Guidage vers la destination
DANGER !
Le non-respect des règles de circulation peut être à l'origine d'accidents
Ne suivez les recommandations de conduite que si le tracé de la route et les règles de circulation le permettent. Le système de navigation vous guidera vers votre destination même si vous vous
écartez de l'itinéraire prévu.
Remarques :
•
Faites répéter la sortie vocale si vous ne l'avez pas compris la première fois (Section
« Sortie vocale pendant le guidage vers la destination »).
•
Vous pouvez vous orienter rapidement à l'aide de la représentation cartographique ou de la représentation fl échée.
Le « Carsor » représente votre position.
Boussole :
Elle indique toujours le nord (pour l'orientation)
Remarque :
Lorsque vous entrez une autre destination alors que le guidage vers la destination est activé et que vous démarrez le guidage vers cette destination, vous avez deux possibilités :
•
Vous pouvez ajouter la destination comme destination intermédiaire. L'itinéraire est alors recalculé et la destination intermédiaire est prise comme prochaine destination.
•
Vous pouvez aussi démarrer un nouveau guidage vers la destination entrée.
Démarrage du guidage vers la destination
쏅
Appuyez brièvement sur le bouton
Start
Route Guidance (Démarrage du guidage
vers la destination).
L'itinéraire est calculé et le guidage vers la destination démarre.
Remarques :
•
L'itinéraire est calculé avec les réglages pour le calcul de l'itinéraire (Section « Défi nition des options d'itinéraire »).
•
Les destinations sont mémorisées automatiquement dans Dernières destinations.
Arrivée à lieu de destination
Dès que vous être arrivé à destination, le message
« Vous avez atteint votre destination » est affi ché.
Sur la carte, seule votre position actuelle est encore affi chée.
Arrêt du guidage vers la destination
쏅
Appuyez brièvement sur un endroit quelconque de la carte.
Le menu additionnel Route Guidance Options
(Options de guidage) apparaît.
쏅
쏅
쏅
Appuyez brièvement sur le symbole pour quitter la guidage vers la destination.
Une demande de confi rmation apparaît.
Appuyez brièvement sur Yes (Oui) pour quitter la guidage vers la destination.
La carte apparaît.
- ou -
Appuyez brièvement sur No (Non) pour poursuivre le guidage vers la destination.
24
Guidage vers la destination | Travaux avec la carte
Guidage hors route
Lorsque vous vous trouvez sur une route qui ne fait pas partie des données cartographiques (hors route), aucun itinéraire ne peut être calculé. Le système de navigation aide alors pour le guidage comme une boussole numérique :
•
Une fl èche indique la direction de la destination.
•
•
La distance (à vol d'oiseau) de la destination est affi chée.
Les coordonnées de votre position actuelle et de la destination sont indiquées.
La condition est de bénéfi cier ici aussi d'une réception GPS suffi sante.
Réception GPS perturbée
Le symbole apparaît sur la carte pour signaler que le signal GPS reçu est insuffi sant. Si vous démarrez dans ce cas un guidage vers la destination, le système de navigation calcule l'itinéraire à partir de la dernière position connue.
Lorsque la réception GPS est perturbée pendant une période prolongée en cours de navigation, le guidage vers la destination est interrompu. Dès que la réception est rétablie, l'appareil détecte automatiquement si votre position a changé et recalcule l'itinéraire si nécessaire. Vous pouvez alors poursuivre simplement le guidage.
Remarque :
D'autres facteurs peuvent entraver le dégagement de la vue sur le ciel et, par suite, la réception GPS du système de navigation. Consultez pour cela la section « Tableau d'aide en cas de problème ».
Travaux avec la carte
Affi chage de la carte
쏅
Appuyez brièvement sur le symbole dans le menu principal.
Pour accéder à la vue de carte à partir du menu
Navigation :
쏅
Appuyez brièvement sur le bouton.
Pour accéder à la vue de carte après entrée de la destination :
쏅
Appuyez brièvement sur le bouton pour appeler le menu complémentaire.
쏅
Appuyez brièvement sur le symbole.
쏅
Appuyez brièvement sur le bouton pour fermer la vue de carte et revenir
à l'entrée de la destination.
Déplacement et changement d'échelle de la carte
Pour visualiser la zone de destination souhaitée sur la carte, vous pouvez déplacer l'extrait de la carte et modifi er l'échelle (réduire ou agrandir).
쏅
Appuyez brièvement sur un symbole pour réduire ou agrandir la carte.
쏅
Appuyez légèrement sur la carte et déplacer celle-ci dans la direction souhaitée.
쏅
Appuyez brièvement sur le bouton pour revenir à l'affi chage de votre position actuelle.
Sélection de fonctions sur la carte
쏅
Appuyez brièvement sur une localité (la rue/ route ou la destination spéciale) sur la carte.
쏅
La localité est marquée et son nom apparaît dans la barre inférieure de l'écran.
Appuyez brièvement sur le bouton OK.
Les coordonnées de la localité sélectionnée apparaissent.
25
Travaux avec la carte
쏅
쏅
쏅
Appuyez brièvement sur le symbole pour reprendre la localité comme destination.
Le guidage vers la destination démarre.
- ou -
Appuyez brièvement sur le symbole pour mémoriser la localité et l'utiliser plus tard comme destination.
Le clavier apparaît.
Entrez un nom pour la destination et appuyez brièvement sur le bouton
OK.
La destination est mémorisée sous le nom indiqué dans les Favoris. (Section « Gestion des destinations »)
Remarque :
Lorsque vous appuyez brièvement sur une endroit quelconque de la carte pendant le guidage vers la destination, un menu complémentaire avec d'autres fonctions apparaît. Consultez pour cela la section « Autres fonctions pendant le guidage vers la destination ».
Boutons
Avec le vue de carte, vous disposez des boutons suivants :
쏅
Appuyez brièvement sur le symbole pour accéder au menu Navigation.
쏅
Appuyez brièvement sur le symbole pour accéder au menu Map Settings
(Réglages de la carte).
Réglages de la carte
쏅
Appuyez brièvement sur le symbole dans la vue de la carte.
쏅
Le menu Map Settings (Réglages de
la carte) apparaît.
Appuyez brièvement sur le symbole pour commuter entre la vue de jour et la vue de nuit ou activer la commutation automatique.
Lorsque vous activez la commutation automatique, la commutation entre la vue de jour et la vue de nuit s'effectue automatiquement.
La luminosité de l'écran est ainsi adaptée en permanence aux conditions de luminosité
쏅
쏅
쏅
쏅
쏅
쏅 ambiantes (consultez également la section
« Réglages », « Réglages de l'appareil »).
/
/
Appuyez brièvement sur le symbole pour commuter entre les vues 2D et 3D.
Appuyez brièvement sur le symbole pour commuter l'orientation de la carte entre sens de la marche et vers le nord.
–
–
–
Appuyez brièvement sur le symbole pour commuter les réglages de la limitation de vitesse suivants :
Appuyez brièvement sur le symbole pour affi cher (case cochée) ou masquer (case non cochée) les avertissements de vitesse sur la carte.
Appuyez brièvement sur le symbole pour activer (case cochée) ou désactiver (case non cochée) le signal sonore d'alerte.
Appuyez brièvement sur le symbole pour régler une valeur de tolérance pour l'avertissement de vitesse. L'alerte n'est alors donnée qu'en cas de dépassement de la tolérance.
Appuyez brièvement sur le symbole pour affi cher (case cochée) ou masquer (case non cochée) les destinations spéciales.
Appuyez brièvement sur le symbole pour activer (case cochée) ou désactiver (case non cochée) le zoom automatique.
Avec le zoom automatique, l'échelle de la carte est adaptée de manière optimale pendant le guidage vers la destination en fonction de la situation de marche du moment. A l'approche d'une action à effectuer, la vue est agrandie afi n de mieux voir le carrefour par exemple.
Tant que le point de l'action est éloigné, l'échelle est réduite afi n de mieux représenter le tracé de la route.
Appuyez brièvement sur le bouton.
La deuxième page du menu apparaît.
26
Travaux avec la carte | Sortie vocale pendant le guidage vers la destination
쏅
쏅
쏅
쏅
Appuyez brièvement sur le symbole pour affi cher (case cochée) ou masquer (case non cochée) l'altitude et la vitesse.
Pour le guidage avec plusieurs destinations intermédiaires, le temps et la distance qui séparent de la prochaine destination intermédiaire sont affi chés sur la carte. Appuyez brièvement sur le symbole pour affi cher (case cochée) ou masquer
(case non cochée) en plus l'affi chage du temps et de la distance par rapport à la dernière destination.
Appuyez brièvement sur le symbole pour affi cher (case cochée) ou masquer (case non cochée) les distances par rapport aux destinations spéciales.
Remarque :
Les distances sont affi chées exclusivement pour les destinations spéciales qui se trouvent le long de l'itinéraire et uniquement sur les autoroutes.
/ Appuyez brièvement sur le symbole pour commuter entre l'affi chage de l'heure d'arrivée et l'affi chage du temps de parcours restant.
Sortie vocale pendant le guidage vers la destination
Le système de navigation assure le guidage vers la destination par des recommandations vocales de conduite et il indique à temps les points de changement de direction. Il vous donne aussi le nom des routes nationales et des autoroutes. Les réglages vous permettent d'activer ou de désactiver les instructions vocales de la navigation (Section
« Réglages », « Réglages pour la navigation »).
쏅
쏅
Remarque :
Vous pouvez modifi er le volume sonore uniquement pendant la sortie vocale.
Appuyez pour cela sur la touche VOL - ou
VOL + pour modifi er le volume sonore de la sortie vocale.
Appuyez brièvement sur le champ qui se trouve en bas de l'écran pour entendre de nouveau la dernière instruction vocale.
27
Représentation cartographique pendant le guidage vers la destination
Représentation cartographique pendant le guidage vers la destination
Pendant le guidage, différentes aides à la navigation, des informations sur l'itinéraire sont affi chées sur la représentation cartographique.
Lorsque vous approchez du lieu où vous devez effectuer la prochaine action, un graphique à barres apparaît à droite : moins il y a de segments jaunes affi chés, plus vous vous approchez du lieu où vous devez effectuer la prochaine action.
La sortie vocale est activée.
DANGER !
Le non-respect du tracé de la route peut être à l'origine d'accidents.
Il peut arriver que les informations fi gurant sur les carte routières numériques ne soient plus actuelles en raison de modifi cations de dernière minute
(chantiers, etc.).
Des informations additionnelles, par ex. de limitation de vitesse, peuvent être affi chées uniquement si elles font partie des données cartographiques.
La signalisation routière et le tracé de la route effectifs ont priorité sur les informations du système de navigation.
Aides à la navigation
La sortie vocale est désactivée (coupure du son). La sortie vocale est réactivée lorsque vous appuyez brièvement sur le symbole.
Infos sur l'itinéraire
Les informations sur l'itinéraire suivantes apparaissent de manière standard dans la barre inférieure de l'écran :
•
•
Distance restant à parcourir jusqu'à la destination
Heure d'arrivée probable
Au lieu d'affi cher l'heure d'arrivée, vous pouvez affi cher le temps de parcours restant.
Dans le cas du guidage avec plusieurs destinations intermédiaires, les informations sur l'itinéraire affi chées concernent la prochaine destination intermédiaire. Vous pouvez en outre affi cher la distance et l'heure pour la dernière destination.
Pour les réglages, consultez la section « Travaux avec la carte », « Réglages de la carte ».
Limitation de vitesse
La limitation de vitesse est affi chée à gauche sur la carte.
Le « Carsor » représente votre position.
Remarque :
Cette information peut être affi chée uniquement lorsqu'elle est activée dans les réglages de la navigation. (Section « Travaux avec la carte », « Réglages de la carte »)
La boussole indique toujours le nord (pour l'orientation)
Champ supérieur : nom de la prochaine rue/route
Champ inférieur : nom de la rue/route actuelle
La fl èche d'action indique la prochaine action et la distance jusqu'au lieu où vous devez l'effectuer.
28
Autres fonctions pendant le guidage vers la destination
Condition préalable :
•
Guidage vers la destination
- ou -
•
쏅
Simulation de l'itinéraire (Démo)
Appuyez brièvement sur un endroit quelconque de la carte pour activer des fonctions supplémentaires.
Le menu additionnel Route Guidance Options
(Options de guidage) apparaît.
Autres fonctions pendant le guidage vers la destination
쏅
Appuyez brièvement sur les boutons pour entrer la longueur du blocage.
쏅
Appuyez brièvement sur le bouton OK.
L'itinéraire est recalculé et le tronçon de route interdit est contourné.
!
Le symbole identifi e un blocage. Le tronçon bloqué est marqué en rouge.
Pour annuler le blocage :
쏅
쏅
쏅
Appuyez de nouveau brièvement sur le symbole dans le menu complémentaire (la marque signale qu'un blocage a été entré).
Une demande de confi rmation apparaît.
Appuyez brièvement sur Yes (Oui) pour annuler le blocage.
L'itinéraire est recalculé.
- ou -
Appuyez brièvement sur No (Non) pour ne pas annuler le blocage.
–
–
–
–
Les fonctions suivantes sont à votre disposition :
–
Entrée d'un blocage
Interruption du guidage
Saut de la prochaine destination
Affi chage d'informations sur la destination
Affi chage de la liste des points d'itinéraire
Entrée d'un blocage
Pendant le guidage vers la destination, vous pouvez bloquer le tronçon de route qui se trouve devant. Un itinéraire alternatif qui contourne la partie bloquée est alors calculé.
쏅
Appuyez brièvement sur le symbole dans le menu complémentaire.
Le menu Traffi c Jam Ahead (Bouchon
devant) apparaît.
Dans ce menu, vous pouvez défi nir la longueur du blocage à partir de votre position actuelle.
Interruption du guidage
쏅
Appuyez brièvement sur le symbole dans le menu complémentaire.
쏅
쏅
Une demande de confi rmation apparaît.
Appuyez brièvement sur Yes (Oui) pour quitter la guidage vers la destination.
La carte apparaît.
- ou -
Appuyez brièvement sur No (Non) pour poursuivre le guidage vers la destination.
Saut de la prochaine destination
Condition préalable :
•
Tournée avec une destination intermédiaire au moins (planifi cation de tournée)
쏅
Appuyez sur le symbole dans le menu complémentaire pour sauter la prochaine destination intermédiaire.
L'itinéraire est recalculé pour un guidage vers la destination suivante.
29
Autres fonctions pendant le guidage vers la destination | Fonction TMC
Affi chage d'informations sur la destination
쏅
Appuyez brièvement sur le symbole dans le menu complémentaire.
쏅
쏅
L'adresse de la destination ainsi que la distance et l'heure d'arrivée ou le temps de parcours restant sont affi chés. Dans le cas d'une tournée, toutes les destinations intermédiaires apparaissent sur la liste.
Vous pouvez affi cher la destination sur la carte :
Appuyez brièvement sur le bouton
Show In
Map (Affi chage sur la carte).
Appuyez brièvement sur le symbole pour quitter de nouveau la vue de carte.
Fonction TMC
Des messages d'information routière sont transmis en permanence par le canal des données d'information routière ( Traffi c Message Channel). La fonction TMC de votre appareil vous permet de recevoir et d'affi cher les messages. Vous pouvez les utiliser pour le guidage vers la destination, par ex. pour contourner un bouchon.
Etablissement de la réception TMC
Le TMC est un service des organismes de radiodiffusion et il n'est pas proposé dans tous les pays.
Le tableau d'aide en cas de problème vous indique dans quels pays le TMC est disponible.
Affi chage de la liste des points d'itinéraire
Vous pouvez affi cher la liste des points d'itinéraire pour avoir un aperçu de votre trajet.
쏅
Appuyez brièvement sur le symbole dans le menu complémentaire.
쏅
La liste des points d'itinéraire apparaît.
Appuyez brièvement sur les boutons pour parcourir la liste des points d'itinéraire.
쏅
Appuyez brièvement sur le symbole pour quitter de nouveau la liste des points d'itinéraire.
Raccordement de l'antenne TMC
Une antenne TMC est intégrée dans le système de navigation. Pour améliorer la réception, vous pouvez raccorder une antenne TMC à étaler à l'entrée d'antenne de l'appareil.
Recherche des stations TMC
L'appareil règle automatiquement la prochaine station TMC qui peut être reçue. En cas de dégradation de la qualité de la réception, il cherche une autre station. Vous pouvez aussi régler vos stations TMC préférées :
쏅
Appuyez brièvement sur le symbole dans le menu Navigation.
쏅
쏅
Le menu TMC Messages (Messages
TMC) apparaît.
Appuyez brièvement sur le bouton pour appeler le menu additionnel.
Appuyez brièvement sur le symbole.
La recherche des stations TMC démarre.
30
Fonction TMC | Transmission des données
Affi chage des messages d'information routière
L'appareil signale également les perturbations de la circulation lorsque le guidage vers la destination n'est pas activé.
쏅
Appuyez brièvement sur le symbole dans le menu Navigation.
Les messages d'information routière sont affi chés.
쏅
Appuyez brièvement sur les boutons pour passer d'un message à l'autre.
쏅
Appuyez brièvement sur le bouton
Message (Affi cher message) pour affi cher un message en entier.
Show
Perturbations de la circulation dans la représentation graphique
!
Le symbole identifi e sur la carte toutes les perturbations de la circulation reçues.
Les tronçons concernés sont marqués en rouge ou en gris s'ils ne se trouvent pas sur l'itinéraire.
En cas de danger immédiat, par ex. un véhicule circulant à contresens, un avertissement attire en plus votre attention dès que le message TMC est reçu.
Transmission des données
Vous pouvez copier des cartes routières sur une carte mémoire et les utiliser ainsi dans l'appareil.
ATTENTION !
L'édition de données dans la mémoire interne de l'appareil peut endommager celui-ci
Lorsque vous raccordez le système de navigation
à votre ordinateur par l'intermédiaire d'un câble
USB, vous avez accès à la mémoire interne et à la carte mémoire. Si vous modifi ez ou effacez des fi chiers contenus dans la mémoire interne de l'appareil, il peut arriver que celui-ci ne soit plus en
état de fonctionner.
Copiez ou effacez exclusivement des fi chiers de la carte mémoire par l'intermédiaire de votre ordinateur.
Activation du contournement automatique des bouchons
Pendant le guidage vers la destination, le contournement automatique des bouchons vous permet d'éviter les perturbations de la circulation annoncées.
쏅
Appuyez brièvement sur le symbole dans le menu Navigation.
Le menu Routing options (Options
d'itinéraire) apparaît.
쏅
Appuyez brièvement sur le symbole pour activer (case cochée) ou désactiver (case non cochée) le contournement automatique des bouchons.
Copie de données sur la carte mémoire
Pour copier les données souhaitées sur la carte mémoire, utilisez le système de navigation comme un lecteur de carte. Consultez les caractéristiques techniques pour savoir quels câbles USB et quelles cartes mémoire sont compatibles avec cet appareil.
Vous pouvez également transférer les données sur la carte mémoire avec un lecteur de carte.
쏅
Introduisez votre carte mémoire dans la fente avec les contacts vers l'avant jusqu'à ce qu'elle se verrouille.
Remarque :
Tenez compte pour cela du marquage qui se trouve au niveau de la fente.
쏅
쏅
Reliez l'appareil à votre ordinateur avec un câble USB.
L'ordinateur détecte le système de navigation comme s'il était un lecteur de carte. La carte mémoire est affi chée comme lecteur.
Copiez les données souhaitées sur la carte mémoire.
31
Transmission des données | Réglages
Remarque :
Pour transférer les cartes routières sur votre carte mémoire, utilisez le programme d'installation qui se trouve sur le CD/DVD.
Utilisation des cartes routières de la carte mémoire
La carte routière du pays dans lequel le système de navigation a été vendu est préinstallée dans la mémoire de celui-ci. Sur le CD/DVD fourni, vous trouverez, en fonction de la variante d'appareil, des cartes routières additionnelles ainsi qu'un programme d'installation qui vous permet de copier ces cartes routières sur votre carte mémoire.
Pour utiliser une carte routière additionnelle :
쏅
Introduisez la carte mémoire avec les contacts vers l'avant dans la fente.
쏅
쏅
쏅
Remarque :
Tenez compte pour cela du marquage qui se trouve au niveau de la fente.
Mettez le système de navigation en marche.
Les cartes routières sont transférées automatiquement de la carte mémoire dans la mémoire.
Appuyez brièvement sur le symbole dans le menu principal.
La carte apparaît.
Appuyez brièvement sur le symbole.
Le menu Navigation apparaît.
쏅
쏅
쏅
Appuyez brièvement sur le symbole.
Le menu Settings (Réglages) apparaît.
Appuyez brièvement sur le symbole.
La liste des cartes routières disponibles apparaît.
Appuyez brièvement sur la carte routière souhaitée de la liste pour la sélectionner.
Réglages
•
•
Vous pouvez effectuer les réglages suivants :
•
Réglages de la carte (Section « Travaux avec la carte », « Réglages de la carte »).
Réglage pour la navigation
Réglages de l'appareil
•
•
•
•
•
•
Réglages pour la navigation
Réglages dans le menu de navigation :
Adresse du domicile
Poursuite automatique de la tournée
Sélection du jeu de données
Remarque de POI
Instructions vocales
Unités
쏅
쏅
Appuyez brièvement sur le symbole dans le menu principal.
La carte apparaît.
Appuyez brièvement sur le symbole.
Le menu Navigation apparaît.
쏅
쏅
Appuyez brièvement sur le symbole.
Le menu Settings (Réglages) apparaît.
Si vous avez modifi é des réglages :
Appuyez brièvement sur le bouton pour quitter le menu.
Adresse du domicile
Entrez l'adresse de votre domicile afi n de pouvoir naviguer rapidement vers celui-ci depuis n'importe où.
Consultez pour cela la section « Réglages de base », « Entrée de l'adresse du domicile ».
Poursuite automatique de la tournée
Dans les tournées qui comportent plusieurs destinations intermédiaires, vous pouvez régler de manière à ce qu'une fois une destination intermédiaire atteinte, le guidage vers la destination suivante s'effectue automatiquement.
32
Réglages
Lorsque vous avez désactivé la fonction et que vous avez atteint une destination intermédiaire, un message vous demande si le guidage vers la destination intermédiaire suivante doit être démarré.
쏅
Appuyez brièvement sur le symbole pour activer (case cochée) ou désactiver (case non cochée) la fonction.
Sélection du jeu de données
Dans le menu Choose Dataset (Sélection
du jeu de données), vous pouvez affi cher la liste des cartes routières disponibles et sélectionner celle que vous souhaitez. Consultez pour cela la section « Transmission des données ».
Remarque de POI
Lorsque vous utilisez vos propres POI (Destinations spéciales), l'appareil peut vous avertir à temps pendant le guidage.
Remarque :
Pour la création de vos propres POI, vous trouverez le programme d'installation avec notice d'utilisation sur le CD/DVD joint.
쏅
Appuyez brièvement sur le symbole pour activer (case coche) ou désactiver (case non cochée) les remarques sur la carte et le signal d'alerte.
Instructions vocales
Vous pouvez désactiver les instructions vocales de la navigation.
쏅
Appuyez brièvement sur le symbole pour activer (case cochée) ou désactiver (case non cochée) les instructions vocales.
Unités
Vous pouvez régler l'unité de mesure dans laquelle les distances sont exprimées.
쏅
Appuyez brièvement sur le symbole pour sélectionner kilomètres ou miles.
Réglages de l'appareil
Réglages dans le menu Settings (Réglages) :
•
•
•
•
•
•
Ecran
Tonalité des boutons
Langue
Heure
•
•
Information produit
Protection antivol
Sur la deuxième page du menu, vous trouvez en outre les réglages suivants :
Réglages d'usine
Calibrage de l'écran tactile
쏅
쏅
/
Appuyez brièvement sur le symbole dans le menu principal.
Le menu Settings (Réglages) apparaît.
Appuyez brièvement sur le bouton pour parcourir ce menu.
쏅
Si vous avez modifi é des réglages :
Appuyez brièvement sur le bouton pour quitter le menu.
Ecran
Dans les réglages de la carte, vous pouvez sélectionner la vue de jour et la vue de nuit ou activer la commutation automatique (Section « Travaux avec la carte », « Réglages de la carte »).
Dans le menu Display (Ecran), vous pouvez régler la luminosité de l'écran pour le jour et pour la nuit.
Vous pouvez en outre le seuil de luminosité pour la commutation automatique. Vous pouvez ainsi défi nir le moment où la commutation entre la vue de jour et la vue de nuit doit s'effectuer.
쏅
Appuyez brièvement sur le symbole.
Le menu Display (Ecran) apparaît.
쏅
Appuyez brièvement sur le bouton
Brightness
Day (Luminosité de jour) pour régler la luminosité de l'écran pour le jour.
33
Réglages
쏅
쏅
Appuyez brièvement sur le bouton
Brightness
Night (Luminosité de nuit) pour régler la luminosité de l'écran pour la nuit.
Appuyez brièvement sur le bouton
Switch
Threshold (Niveau de commutation) pour régler la commutation automatique.
Une valeur plus basse signifi e par ex. que la commutation sur la vue de nuit s'effectuera déjà au crépuscule. Avec une valeur plus
élevée, la commutation ne s'effectuera que lorsqu'il fera nuit.
Heure
Dans le menu Time (Heure), vous pouvez régler le fuseau horaire correspondant à votre position actuelle, régler l'heure d'été et sélectionner l'affi chage sur 12 heures ou sur 24 heures. L'heure d'arrivée affi chée par le système de navigation est correcte uniquement si vous avez réglé le fuseau horaire correct.
Consultez pour cela la section « Réglages de base », « Réglage du fuseau horaire ».
Information produit
쏅
Appuyez brièvement sur le symbole.
Des informations produit relatives
à l'appareil apparaissent, par ex. la version de la carte utilisée ou la version du logiciel de navigation.
Tonalité des boutons
Le menu Key Clicks (Tonalité des boutons) vous permet de régler le volume sonore de la tonalité des boutons ou d'annuler celle-ci (« 0 »). Vous avez en outre le choix entre différentes tonalités.
쏅
Appuyez brièvement sur le symbole.
Le menu Key Clicks (Tonalité des bou-
tons) apparaît.
쏅
Appuyez brièvement sur la tonalité de bouton souhaitée.
쏅
Appuyez brièvement sur le bouton
(Volume sonore).
Volume
쏅
Le menu Key Click Volume (Volume sonore de
tonalité des boutons) apparaît.
Appuyez brièvement sur un des boutons pour régler le volume sonore.
Langue
Dans le menu Language (Langue), vous pouvez régler la langue dans laquelle les menus doivent apparaître. La sortie vocale s'effectue également dans la langue réglée si elle est disponible. Si la langue sélectionnée n'est pas disponible pour la sortie vocale, celle-ci s'effectue en anglais.
쏅
Appuyez brièvement sur le symbole.
La liste des langues disponibles apparaît.
쏅
쏅
Sélectionnez dans la liste la langue que vous souhaitez utiliser pour les menus et la sortie des instructions vocales.
Appuyez brièvement sur le bouton OK.
Protection antivol
Dans le menu Anti-Theft Protection (Pro-
tection antivol), vous pouvez affecter un code PIN et un code PUK au système de navigation pour protéger celui-ci de toute utilisation par des personnes non autorisées. Vous pouvez modifi er le code PIN à tout moment. Enregistrez-vous sous http://puk.blaupunkt.com pour déposer votre PUK en lieu sûr.
Consultez pour cela la section « Réglages de base », « Activation de la demande d'entrée du code PIN ».
Réglages d'usine
Dans le menu Factory settings (Réglages d'usine), vous pouvez restaurer les réglages d'usine du logiciel de navigation.
Remarque :
Lorsque vous restaurez les réglages d'usine de l'appareil, les réglages que vous avez effectués et les destinations que vous avez mémorisées sont effacés.
쏅
Appuyez brièvement sur le symbole dans la deuxième page du menu Set-
tings (Réglages).
Le menu Factory Settings (Réglages d'usine) apparaît.
34
Réglages | Logiciel
쏅
쏅
쏅
Appuyez brièvement sur le symbole pour remettre à zéro les réglages pour la navigation.
Appuyez brièvement sur Yes (Oui) pour restaurer les réglages d'usine.
La carte apparaît.
- ou -
Appuyez brièvement sur No (Non) pour interrompre le processus.
Calibrage de l'écran tactile
Vous pouvez recalibrer (réaligner) l'écran tactile s'il ne réagit pas correctement aux commandes.
쏅
Appuyez brièvement sur le symbole dans la deuxième page du menu Set-
tings (Réglages) pour démarrer le calibrage.
쏅
Suivez les instructions qui apparaissent sur l'écran tactile pour calibrer celui-ci.
Logiciel
Réinstallation du logiciel de navigation
Pour la réinstallation, le logiciel de navigation du système de navigation avec la notice d'utilisation se trouve sur le CD/DVD.
Actualisation du logiciel de navigation
Pour que votre système de navigation soit en permanence au niveau technique le plus récent, Blaupunkt propose régulièrement des mises à jour du logiciel. Vous trouverez celles-ci sur le site Internet de Blaupunkt www.blaupunkt.com.
35
Service | Garantie | Caractéristiques techniques
Service
Dans certains pays, Blaupunkt propose un service d'enlèvement et de réparation de l'appareil.
Si votre appareil devait être retourné à Blaupunkt pour des raisons de service, vous pouvez vous adresser par Internet au service d'enlèvement.
Vous pouvez contrôler si ce service est disponible dans votre pays à l'adresse www.blaupunkt.com.
Garantie
Notre garantie fabricant s'étend à tous les produits achetés à l'intérieur de l'Union européenne.
Pour les appareils vendus en dehors de l'Union européenne, les conditions de garantie applicables sont celles défi nies par notre représentant agréé dans le pays.
Vous pouvez consulter les conditions de garantie sur le site www.blaupunkt.com ou les demander directement auprès de :
Blaupunkt GmbH, Hotline
Caractéristiques techniques
Dimensions (l x H x P)
99 x 99 x 16,9 mm
Poids
180 g env.
Température de service
-20 °C ... 60 °C
Température de stockage
-30 °C ... 70 °C
Alimentation électrique
Batterie : Li-lon, 3,7 V/1150 mAh
Câble de charge pour allume-cigare :
Entrée 12 V
Bloc d'alimentation secteur : entrée 100 à 240 V
(50/60 Hz), sortie 12 V /max. 1 A
Ecran
Ecran tactile LCD couleur TFT de 3,5˝, format
4:3, 320 x 240 pixels
Audio
Haut-parleur intégré, min. 1 W
Récepteur GPS
Intégré, technologie QuickFind Centrality GPS,
32 canaux
Plate-forme
Processeur Dual Core Centrality Atlas III
(400 MHz)
Mémoire interne 64 MB SDRAM
Mémoire Flash 1 GB NAND
Fente d'introduction pour cartes mémoire : cartes
SD, MMC et SDHC max. 4 GB
USB
USB 2.0
Système d'exploitation
Microsoft Windows CE 5.0
Sous réserves de modifi cations
36
Tableau d'aide en cas de problème
Tableau d'aide en cas de problème
Problème Cause Mesure
L'appareil ne fonctionne pas Le système d'exploitation est ou ne fonctionne pas correctement.
surchargé.
Effectuez une réinitialisation
(Reset) de l'appareil (Section
« Mise en marche et arrêt »)
L'écran reste noir lorsque l'appareil est en marche.
Reprenez les réglages d'usine
Réglages
Tous les réglages personnels sont alors effacés !
Réinstallez le logiciel de navigation à l'aide du CD/DVD joint.
Lorsque l'écran est soumis à un fort rayonnement solaire et
à une température élevée pendant une période prolongée, l'écran peut perdre momentanément son contraste.
Mettez l'appareil à l'ombre pendant 10 minutes environ, puis remettez-le en marche.
Lorsque la température est très
élevée, l'appareil s'arrête pour
être protégé contre la surchauffe.
La batterie n'est pas suffi samment chargée.
Chargez complètement la batterie. (Section « Charge de la batterie »)
La batterie est vide, bien que l'appareil n'ait pas été utilisé longtemps.
Lorsqu'il est arrêté, l'appareil a encore besoin d'une faible quantité d'énergie. La batterie peut ainsi être vide au bout de quelques jours.
Pour pouvoir atteindre une durée d'utilisation pouvant aller jusqu'à 3 heures en mode navigation, chargez la batterie complètement.
Des trajets courts ne suffi sent pas pour recharger complètement la batterie.
Dans le véhicule, utilisez toujours l'appareil avec le câble de charge relié à l'allume-cigare.
L'appareil ne réagit pas aux commandes effectuées par l'intermédiaire des boutons.
Le système d'exploitation est surchargé.
Effectuez une réinitialisation
(Reset) de l'appareil (Section
« Mise en marche et arrêt »)
L'appareil ne donne aucune recommandation de conduite par l'intermédiaire de la sortie vocale.
Les instructions vocales sont désactivées.
Le volume sonore des instructions vocales est trop faible.
Activez les réglages de la sortie vocale.
Augmentez le volume sonore pendant une sortie vocale.
37
Tableau d'aide en cas de problème
Problème Cause Mesure
La réception GPS de l'appareil est de très mauvaise qualité, voire inexistante.
Après mise en marche, l'appareil a besoin d'env. 1 minute pour que la navigation soit opérationnelle. La première fois que vous le mettez en marche, il a besoin d'un peu plus de temps et d'un signal GPS puissant.
Allez à l'air libre et placez l'appareil en hauteur. L'appareil est de nouveau opérationnel au bout de 2 à 5 minutes au plus. La navigation est ensuite également possible dans des conditions moins bonnes.
Dans les bâtiments, la réception
GPS est généralement limitée.
Les pare-brise métallisés peuvent perturber la réception ter l'appareil à un autre endroit
GPS.
Vous pouvez essayer de mondans le véhicule.
Raccordez une antenne GPS externe.
exion et cloisonnement L'appareil doit avoir une vue déprovoqués par ex. par des bâgagée sur le ciel. Attendez que la timents élevés, un tunnel, des montagnes ou un feuillage épais
Chute de neige ou orage violents réception GPS soit de nouveau disponible. Le guidage vers la destination reprend alors automatiquement.
Transport du véhicule sur un train-auto ou un ferry
La réception TMC de l'appareil est de très mauvaise qualité, voire inexistante.
L'antenne TMC interne ne reçoit le TMC que faiblement.
Aucune station TMC ne peut
être reçue.
Raccordez une antenne TMC externe à l'appareil.
La réception TMC est actuellement possible dans les pays suivants : Allemagne, Autriche,
Belgique, Danemark, Espagne,
Finlande, France, Grande-Bretagne, Italie, Norvège, Pays-
Bas, République Tchèque, Suède et Suisse.
L'appareil ne reconnaît pas la carte mémoire.
La carte mémoire n'est pas compatible avec cet appareil.
Utiliser des cartes mémoires compatibles (Section « Caractéristiques techniques »)
La carte mémoire a été formatée dans un système de fi chiers incorrect.
Formatez la carte mémoire dans le système de fi chiers FAT16 ou
FAT32.
En raison des développements technologiques, Blaupunkt ne peut pas garantir un fonctionnement sans problème des cartes mémoire de tous les fabricants et de tous les types. Essayez une carte mémoire d'un autre fabricant ou d'une autre capacité.
38
Tableau d'aide en cas de problème
39
Country: Phone:
Germany
Austria
Belgium
Denmark
Finland
France
Great Britain
Greece
Ireland
Italy
Luxembourg
Netherlands
Norway
(D)
(A)
(B)
(DK)
(FIN)
(F)
(GB)
(GR)
(IRL)
(I)
(L)
(NL)
(N)
0180-5000225
01-610 39 0
02-525 5444
44-898 360
09-435 991
01-4010 7007
01-89583 8880
210 94 27 337
01-46 66 700
02-369 62331
40 4078
00 31 24 35 91 338
+47 64 87 89 60
Portugal
Spain
(P)
(E)
Sweden (S)
2185 00144
902 52 77 70
08-7501850
Switzerland (CH)
Czech. Rep. (CZ)
01-8471644
02-6130 0446
Hungary (H) 76 511 803
Poland (PL) 0800-118922
Turkey (TR) 0212-335 07 23 http://www.blaupunkt.com
Fax:
05121-49 4002
01-610 39 391
02-525 5263
44-898 644
09-435 99236
01-4010 7320
01-89583 8394
210 94 12 711
01-46 66 706
02-369 62464
40 2085
00 31 24 35 91 336
+47 64 87 89 02
2185 00165
91 410 4078
08-7501810
01-8471650
02-6130 0514
76 511 809
022-8771260
0212-346 00 40
© 2008 All rights reserved by Blaupunkt. This material may be reproduced, copied or distributed for personal use only.
This product is protected by certain intellectual property rights of Microsoft. Use or distribution of such technology outside of this product is prohibited without a license from Microsoft.
Blaupunkt GmbH,
Robert-Bosch-Straße 200, D-31139 Hildesheim
03/08 CM-AS/SCS1 (FR) 8 622 405 958
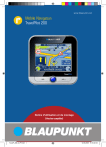
Публичная ссылка обновлена
Публичная ссылка на ваш чат обновлена.