Blaupunkt TPILOT MP3 EDITION US Manuel du propriétaire
PDF
ダウンロード
ドキュメント
Mobile Navigation TravelPilot MP3 Edition Mode d'emploi et notice de montage Lucca_long_2G_us_fra.indd 1 08.09.2006 10:15:36 Uhr Vue d'ensemble de l'appareil Vue d'ensemble de l'appareil 1 2 3 4 5 6 2 Lucca_long_2G_us_fra.indd 2 08.09.2006 10:15:37 Uhr Vue d'ensemble de l'appareil Les touches suivantes se trouvent sous l'afficheur : 1 INFO : répète la dernière instruction de conduite. 2 MENU : ouvre l'écran de départ de l'appareil. 3 Interrupteur de marche/arrêt : Pression brève : démarre l'appareil dans le dernier mode utilisé ou met l'appareil à l'état de veille. Pression longue (supérieure à trois secondes) : éteint l'appareil. 4 VOL− : diminue le volume sonore. 5 VOL+ : augmente le volume sonore. 6 Écran tactile : toutes les entrées et la commande du TravelPilot sont réalisées de façon simple et intuitive en effleurant (actionnant) les boutons, qui sont affichés sur l'écran tactile. 9 8 7 Les éléments suivants se trouvent sur le côté droit : 7 Prise pour le raccordement du TravelPilot au chargeur ou au câble d'allume-cigare. 8 Prise casque 9 Fente d'insertion pour carte SD 3 Lucca_long_2G_us_fra.indd 3 08.09.2006 10:15:37 Uhr Vue d'ensemble de l'appareil Vous trouverez les éléments de commande suivants sur la partie inférieure : = < ; : > : Couvercle du compartiment de l'accumulateur ; Interrupteur principal près de l'accumulateur < Prise antenne GPS pour le raccordement d'une antenne GPS externe. = Support ? > Prise pour le raccordement du TravelPilot à la console (Cradle). Avec la console, vous disposez de fonctions supplémentaires. Veuillez lire à ce sujet le chapitre « Console » ? Touche de remise à zéro. Redémarrage du TravelPilot. 4 Lucca_long_2G_us_fra.indd 4 08.09.2006 10:15:38 Uhr Table des matières Vue d'ensemble de l'appareil ..2 Allumer / éteindre..................16 Consignes de sécurité ...........10 Allumer ...................................... 16 Activer l'état de repos ................ 17 Éteindre ..................................... 17 Remise sous tension .................. 17 Consignes de sécurité pour la navigation .................................. 10 Consignes de sécurité pour le maniement du TravelPilot ......... 11 Première mise en service du TravelPilot .........................11 Matériel livré avec le TravelPilot ... 11 Films et revêtements de protection . 12 Activation / désactivation via l'interrupteur principal .................. 12 Utilisation du menu de navigation...............................17 Clavier logiciel .............................. 17 Entrer un espace........................ 17 Effacer un caractère .................. 17 Commuter entre l'entrée de chiffres, de caractères spéciaux et de lettres ................ 18 Réglage de la langue ..................... 13 Listes ............................................ 18 Reset............................................. 13 Boutons ........................................ 19 Charge de l'accumulateur ......13 Informations ................................. 19 Montage dans le véhicule .....14 Messages de bouchons.............. 19 État GPS .................................... 21 Montage du support .................. 15 Démontage du support .............. 15 Montage du TravelPilot .............. 16 Montage de la console (Cradle) . 16 Montage du TravelPilot dans la console................................... 16 Démontage du TravelPilot ......... 16 Navigation ..............................22 Informations générales sur la navigation.................................. 22 Démarrer la navigation.................. 23 Entrer une destination ............... 23 Naviguer à domicile ................... 23 5 Lucca_long_2G_us_fra.indd 5 08.09.2006 10:15:38 Uhr Table des matières Afficher la carte ......................... 24 Messages de bouchons.............. 24 Configuration ............................. 24 Quitter le menu ......................... 24 Autres fonctions......................... 24 Info GPS..................................... 25 Itinéraire .................................... 25 Effectuer les réglages de base ...... 25 Régler un fuseau horaire ........... 25 Indiquer l'adresse du domicile... 26 Indiquer une destination .............. 27 Saisie de la destination.............. 27 Indiquer le pays de destination . 27 Indiquer une adresse de destination ................................. 28 Autres fonctions ........................ 30 Sélectionner une destination spéciale......................................... 30 Destination spéciale dans l'environnement actuel .............. 30 Autres fonctions ........................ 33 Destination spéciale dans un lieu déterminé ............................ 33 Destination spéciale suprarégionale ........................... 35 Accepter une destination à partir d'une carte.................................... 37 Déplacer un extrait de carte ...... 38 Accepter une destination à partir des favoris .................................... 40 Accepter un favori comme guidage vers la destination ........ 40 Autres fonctions ........................ 41 Accepter l'une des destinations récentes ........................................ 42 Autres fonctions ........................ 43 Utiliser l'adresse du domicile comme destination ....................... 43 Gérer les destinations ...........44 Enregistrer une destination .......... 44 Enregistrer l'une des destinations récentes ................ 45 Renommer une destination........ 45 Effacer une destination.............. 46 Effacer toute la liste ................... 46 Itinéraire avec étapes ............47 Indiquer des points de destinations ............................... 47 Ajouter un point d'itinéraire ....... 48 Éditer, enregistrer et gérer des itinéraires ............................ 49 6 Lucca_long_2G_us_fra.indd 6 08.09.2006 10:15:39 Uhr Table des matières Modifier l'ordre .......................... 49 Effacer un point d'itinéraire ....... 50 Effacer une liste de points d'itinéraire complète.................. 50 Gérer des itinéraires ..................... 50 Enregistrer l'itinéraire ................ 50 Charger l’itinéraire ..................... 51 Calculer la route ........................... 51 Afficher un itinéraire sur la carte . 52 Simulation (mode de démonstration).......... 52 Cas d'une vue de carte avec réception GPS ........................... 58 Fonctions supplémentaires........ 61 Mode de jour / nuit .................... 61 Muet........................................... 61 Configuration ............................. 61 Interdire xxx kms, lever l'interdiction............................... 62 Insérer une prochaine étape ...... 62 Options de route........................ 62 Prochaine étape ......................... 62 Modifier les options de route..52 Guidage vers la destination ...54 Représentation cartographique pendant le guidage vers la destination ...63 Réception GPS perturbée.......... 55 Quitter le guidage vers la destination ................................. 56 Arrivée au lieu de destination .... 56 Travailler avec la carte ...........57 Utilisation de la carte ................... 57 Afficher la carte ......................... 57 Sélection de fonctions sur la carte ....................................... 57 Boutons ........................................ 58 Cas d'une vue de carte sans réception GPS ........................... 58 Aides à la navigation .................. 63 Infos itinéraire ........................... 64 Panneaux routiers ...................... 64 Tempolimit ................................. 64 Afficher les informations cartographiques supplémentaires ........ 65 Infos sur la carte ........................ 65 Infos itinéraire ........................... 66 Panneaux routiers ...................... 66 Limitations de vitesse ................ 67 7 Lucca_long_2G_us_fra.indd 7 08.09.2006 10:15:39 Uhr Table des matières Autres fonctions pendant la navigation ...........................68 Insérer une prochaine étape ......... 68 Atteindre la prochaine étape ........ 69 Interdire des tronçons de route .69 Interdiction manuelle ................. 69 Lever l'interdiction ..................... 70 Utiliser la fonctionnalité TMC ....... 71 Informations trafic avec TMC ..... 71 Principe de fonctionnement TMC . 71 Afficher les messages TMC ........ 72 Actualiser les messages TMC..... 72 Fermer le menu Messages TMC . 72 Prendre en compte les messages TMC pour le calcul de l'itinéraire ................... 72 Modification automatique de l'itinéraire.............................. 73 Modification manuelle de l'itinéraire.............................. 73 Prendre en compte / ignorer l'information trafic ultérieurement ........................... 73 Configurer le TravelPilot / réglages de base ....................74 Configuration ................................ 74 Configuration usine ................... 75 Infos sur la carte ........................ 75 Infos itinéraire ........................... 75 Panneaux routiers ...................... 76 Limitations de vitesse ................ 76 Volume sonore ........................... 78 Étalonnage de l'écran tactile ..... 78 Mode automatique ..................... 78 Options de route........................ 79 Itinéraire .................................... 79 Calcul du temps ......................... 79 Unités de mesure / formats / langue ........................................ 80 TMC ........................................... 80 Adresse du domicile .................. 80 Product information (Informations produit) ............... 81 Principe de fonctionnement du GPS ...................................81 Mode MP3/WMA ...................82 Préparation de la carte SD ........... 82 Insérer une carte SD ..................... 83 Sélectionner le mode MP3/WMA .. 83 Démarrage de la lecture ............... 83 Sélectionner un répertoire ........... 83 8 Lucca_long_2G_us_fra.indd 8 08.09.2006 10:15:39 Uhr Table des matières Sélectionner un répertoire par l'intermédiaire d'un bouton........ 84 Sélectionner un répertoire par l'intermédiaire du navigateur de fichiers .................................. 84 Sélectionner des titres / fichiers .. 84 Sélectionner un titre par l'intermédiaire d'un bouton........ 85 Régler du mode d'affichage .......... 85 Titres selon un ordre aléatoire (Mix/Shuffle) ................................ 85 Répéter la lecture du répertoire (Repeat)........................................ 86 Arrêt de la lecture ......................... 86 Sélectionner l'égaliseur ................ 86 Sélectionner un répertoire / une image par l'intermédiaire du navigateur de fichiers............ 89 Sélectionner une image ................ 89 Sélectionner une image par l'intermédiaire d'un bouton........ 90 Régler du mode d'affichage .......... 90 Adapter une image au format d'affichage .................................... 91 Retirer la carte SD ........................ 91 Installer une carte routière ...92 Retirer la carte SD ..................... 93 Accessoires ............................93 Console (Cradle) .......................... 93 Démarrer Picture Viewer .............. 87 Montage de la console .................. 94 Chambres de raccordement d'autoradios Blaupunkt pour TravelPilot .................................. 94 Démarrer le diaporama ................. 88 Accessoires spéciaux.............95 Régler la cadence du diaporama .. 88 Télécommande au volant RC 09 ... 95 Arrêter le diaporama ..................... 88 Sélectionner un répertoire ........... 88 Caractéristiques techniques .96 Garantie .................................97 Sélectionner un répertoire par l'intermédiaire d'un bouton........ 88 Dépannage / Questions répétitives (FAQ) ...................97 Retirer la carte SD ........................ 86 Picture Viewer .......................87 9 Lucca_long_2G_us_fra.indd 9 08.09.2006 10:15:39 Uhr Consignes de sécurité Consignes de sécurité Veuillez lire attentivement les consignes de sécurité suivantes avant d'utiliser votre TravelPilot pour la première fois. Consignes de sécurité pour la navigation Attention : Ne manipulez pas les commandes du TravelPilot lorsque vous conduisez, quelles que soient les conditions. Ne regardez l'écran que si votre véhicule est à l'arrêt. Si vous êtes distrait par le TravelPilot lorsque vous conduisez, arrêtez-le. Le code de la route et la signalisation routière ont priorité sur les instructions du système de navigation. Ne suivez les instructions du TravelPilot que si les circonstances et les règles de circulation le permettent ! Le TravelPilot vous guidera jusqu'à destination, même si vous vous écartez de l'itinéraire prévu. Si vous ne tenez pas compte de ces recommandations, vous pouvez provoquer un accident avec pour conséquence des dégâts matériels et des blessures graves, voire mortelles. Notes : • Il est recommandé de planifier les itinéraires avant de prendre la route. Si vous souhaitez entrer un nouvel itinéraire en cours de route, arrêtez-vous sur la prochaine aire de stationnement ou de repos ! • Si vous n'avez pas compris une instruction vocale ou si vous n'êtes pas certain de ce que vous devez faire à la prochaine intersection, vous pouvez vous orienter rapidement à l'aide de la représentation cartographique ou de la représentation fléchée, mais uniquement si le véhicule est à l'arrêt. 10 Lucca_long_2G_us_fra.indd 10 08.09.2006 10:15:40 Uhr Première mise en service Consignes de sécurité pour le maniement du TravelPilot Attention : Protégez l'appareil contre l'humidité, vu qu'il n'est pas étanche à l'eau et n'est pas protégé contre les projections d'eau. Notes : • Débranchez le connecteur d'alimentation électrique du TravelPilot lorsque vous arrêtez votre véhicule, le récepteur GPS consommant en permanence du courant, ce qui provoquerait la décharge de la batterie du véhicule. • Ne débranchez pas le connecteur en tirant sur le câble. Vous risqueriez d'endommager le câble ! • Pour le nettoyage de l'appareil, n'utilisez pas de solvant agressif ; utilisez simplement un chiffon non pelucheux imbibé d'eau ou d'un produit non agressif. Première mise en service du TravelPilot Lorsque vous mettez le TravelPilot pour la première fois en service, vous devez activer l'interrupteur principal et régler la langue de votre choix pour les menus et la sortie vocale. Matériel livré avec le TravelPilot Les composants suivants font partie de l'étendue de la livraison : • TravelPilot MP3 Edition • Support de ventouse • Bloc secteur et chargeur • Chargeur enfichable pour le raccordement à l'allume-cigare • Mode d'emploi • DVD avec carte routière et programme de réinstallation • Console (Cradle) 11 Lucca_long_2G_us_fra.indd 11 08.09.2006 10:15:40 Uhr Première mise en service Films et revêtements de protection Enlevez avant la première utilisation les films de protection se trouvant sur l'afficheur et la partie avant du boîtier. Avant l'utilisation de la console, veuillez retirer le revêtement en caoutchouc se trouvant sur la partie inférieure du boîtier. Avant l'introduction d'une carte SD, veuillez retirer la carte factice. Après l'utilisation du TravelPilot, vous pouvez réintroduire la carte factice et réinstaller le revêtement en caoutchouc en guise de protection contre les contacts. Vous apercevez l'interrupteur général à côté de l'accumulateur, sur la gauche. Activation / désactivation via l'interrupteur principal L'interrupteur principal vous permet d'activer et désactiver durablement le TravelPilot. Au moment de la livraison, le TravelPilot est désactivé (interrupteur principal sur la position OFF). ➜ Appuyez sur la surface hachurée se trouvant sur le couvercle du compartiment de l'accumulateur (voir flèche) et faites glisser le couvercle vers l'extérieur de l'appareil. ➜ À l'aide d'une pointe de stylo à bille, réglez l'interrupteur principal sur la position ON. 12 Lucca_long_2G_us_fra.indd 12 08.09.2006 10:15:40 Uhr Charge de l'accumulateur Réglage de la langue Si le TravelPilot était désactivé à l'aide de l'interrupteur principal, la langue utilisée par défaut est l'anglais US. Le cas échéant, vous devez d'abord régler la langue souhaitée pour les menus et les sorties vocales : ➜ Allumez le TravelPilot à l'aide de l'interrupteur de marche/arrêt . ➜ Sélectionnez Settings (Réglages). Sélectionnez ou , jusqu'à ce que Language (Langage) apparaisse. Une liste contenant les langues disponibles est affichée. ➜ Sélectionnez dans la liste la langue, que vous souhaitez utiliser pour les menus et les sorties vocales. La langue est chargée et le menu principal est affiché. Reset Le bouton Reset vous permet de redémarrer le TravelPilot. ➜ A cette fin, appuyez sur le bouton Reset ? se trouvant sur la partie inférieure du TravelPilot. Charge de l'accumulateur Avec l'accumulateur intégré, vous pouvez utiliser le TravelPilot jusqu'à une durée de quatre heures sans alimentation secteur. La durée de fonctionnement dépend dans ce cas du type d'utilisation. L'indicateur d'état de charge de l'accumulateur se trouve en haut au centre de l'écran. Les symboles ont la signification suivante : – : l'appareil est alimenté par une source de courant externe. L'accumulateur est entièrement chargé. – : l'appareil est alimenté par une source de courant externe. L'accumulateur est en cours de charge. – : l'appareil est alimenté par son accumulateur interne. L'état de charge de l'accumulateur est suffisant. – : l'appareil est alimenté par son accumulateur interne. L'état de charge de l'accumulateur est faible. 13 Lucca_long_2G_us_fra.indd 13 08.09.2006 10:15:41 Uhr Montage dans le véhicule Le nombre de segments foncés apparaissant dans l'accumulateur montre l'état de charge de l'accumulateur (0 à 3 segments). Note : Lorsque l'état de charge de l'accumulateur est très faible, vous en serez averti par un message d'avertissement. ➜ Pour charger l'accumulateur, branchez le chargeur fourni ou le câble d'allume-cigare à la prise de charge. Note : Utilisez exclusivement des chargeurs d'origine pour le fonctionnement et la charge de l'accumulateur. Le temps de charge est d'env. 6 heures. Note : Ne jetez jamais des accumulateurs défectueux dans les ordures ménagères et déposez-les auprès de centres de collecte appropriés. Montage dans le véhicule Pour un montage non permanent dans le véhicule, un support de ventouse, avec pied ventouse pour la fixation au pare-brise, est joint au TravelPilot. Attention : Montez le TravelPilot de manière à ce que le champ de vision du conducteur ne soit pas réduit et que le conducteur ne soit pas distrait. Montez de préférence le TravelPilot sur la console centrale ou au centre de la planche de bord. Si vous le montez sur la planche de bord, veillez à ce qu'il n'arrive pas plus haut que le bord supérieur de celle-ci. Veillez à ce que le TravelPilot ne se trouve pas dans la zone de déploiement des airbags. Veillez à ce que les occupants du véhicule ne soient pas mis en danger par le TravelPilot en cas de freinage d'urgence. 14 Lucca_long_2G_us_fra.indd 14 08.09.2006 10:15:41 Uhr Montage dans le véhicule Avant de fixer un emplacement de montage définitif, lisez les sections de la notice d'utilisation relatives aux airbags et autres équipements du véhicule. Si vous ne tenez pas compte de ces recommandations, vous pouvez provoquer un accident avec pour conséquence des dégâts matériels et des blessures graves, voire mortelles. Montage du support Le support de ventouse joint à la livraison vous permet de monter le TravelPilot de façon simple et sûre dans le véhicule. ➜ Trouvez un endroit approprié pour le montage du TravelPilot. Pour garantir un maintien optimal, la vitre doit être exempte de poussière et de graisse. Nettoyez éventuellement la vitre au préalable à l'aide du chiffon de nettoyage pour vitres fourni. ➜ Pressez la plaque à ventouse du support contre la vitre. ➜ Repliez le levier situé sur le support de ventouse en direction de la vitre. ➜ À présent, vous pouvez aligner le support. À cette fin, le rail destiné au logement du TravelPilot doit être aligné verticalement. Démontage du support Si vous changez de véhicule, il vous suffit de démonter le support. ➜ Dépliez le levier situé sur le support de ventouse en l'éloignant de la vitre. ➜ Détachez avec précaution la plaque à ventouse au bord de la vitre, afin que de l'air puisse pénétrer entre la ventouse et la vitre. ➜ Retirez avec précaution la ventouse de la vitre. 15 Lucca_long_2G_us_fra.indd 15 08.09.2006 10:15:42 Uhr Allumer / éteindre Montage du TravelPilot Le TravelPilot comporte à l'arrière un logement destiné au rail du support de ventouse. Montage du TravelPilot dans la console La console comporte à l'intérieur un rail destiné au logement du TravelPilot. ➜ Engagez avec précaution le guide du TravelPilot au-dessus du rail du support de ventouse. Démontage du TravelPilot ➜ Tirez le TravelPilot vers le haut et extrayez-le de la console ou du support. À cette fin, maintenez éventuellement la console / le support. ➜ Engagez avec précaution le guide du TravelPilot au-dessus du rail du support de ventouse. Montage de la console (Cradle) La console comporte à l'arrière un logement destiné au rail du support de ventouse. Pour brancher la console à votre autoradio, consultez les dernières pages de ce mode d'emploi. ➜ Engagez avec précaution le guide de la console au-dessus du rail du support de ventouse. Allumer / éteindre Allumer ➜ Pour allumer le TravelPilot, pressituée sous l'afsez la touche ficheur. L'appareil est allumé, le dernier affichage actif (menu, guidage vers la destination) est de nouveau affiché. 16 Lucca_long_2G_us_fra.indd 16 08.09.2006 10:15:42 Uhr Utilisation du menu de navigation Activer l'état de repos ➜ Pour activer l'état de repos, pressez la touche située sous l'afficheur. Le TravelPilot se met en état de repos. Éteindre ➜ Pour éteindre le TravelPilot, pressez et maintenez la touche pendant plus de 4 secondes. Le TravelPilot est éteint. Note : L'arrêt complet du TravelPilot n'est requis que si vous ne vous servez pas pendant longtemps de l'appareil ou si vous souhaitez charger de nouvelles données cartographiques à partir de la carte SD. Remise sous tension ➜ À partir de cet état, la touche de mise en service doit être appuyée pendant plus de 4 secondes pour mettre le TravelPilot en marche. Utilisation du menu de navigation Clavier logiciel Lorsque des entrées de texte sont nécessaires, un clavier logiciel apparaît sur l'écran tactile. Ce clavier vous permet de procéder à toutes les entrées avec le doigt. Il est uniquement possible d'entrer des lettres majuscules. Lors de la saisie de noms de lieux et de routes / rues, vous ne devez pas entrer de caractère spécial. Le TravelPilot remplace ces caractères automatiquement pour vous. Entrer un espace ➜ Pour entrer un espace, actionnez le bouton Effacer un caractère ➜ Pour effacer le dernier caractère, actionnez le bouton 17 Lucca_long_2G_us_fra.indd 17 08.09.2006 10:15:42 Uhr Utilisation du menu de navigation Commuter entre l'entrée de chiffres, de caractères spéciaux et de lettres ➜ Pour l'entrée de chiffres, par exemple un code postal, actionnez le bouton . Pour revenir à l'entrée de lettres, ➜ actionnez . Pour entrer un caractère spécial, ➜ actionnez le bouton . Le clavier des caractères spéciaux est affiché. Dès que vous avez entré un caractère spécial, le clavier alphanumérique est automatiquement affiché. Note : Les caractères spéciaux ne doivent pas être utilisés lors de la saisie de données d'adresse, mais peuvent être utiles lors de la désignation de destinations et d'itinéraires mémorisés. Listes Vous pouvez afficher souvent des listes, à partir desquelles vous pouvez sélectionner un élément. C'est par exemple le cas lorsque vous n'entrez pas entièrement le nom lors de la saisie d'un lieu. Après chaque entrée d'une lettre, le premier élément, qui commence avec la ou les lettres entrées, apparaît dans le champ de texte. Pour afficher une liste avec d'autres éléments adéquats, actionnez le bouton List (Liste). À la fin de la liste se trouvent des éléments, dont le début ne contient pas la séquence de caractères jusqu'ici entrés, mais le milieu ou la fin. Un élément de la liste est toujours sélectionné. ➜ L'élément sélectionné peut être accepté en actionnant le bouton OK. Dans de telles listes, vous trouverez les boutons suivants : • : actionnez le bouton OK pour accepter l'élément sélectionné. Cependant, vous pouvez 18 Lucca_long_2G_us_fra.indd 18 08.09.2006 10:15:43 Uhr Utilisation du menu de navigation • • • aussi sélectionner directement un élément, afin de l'accepter. : actionnez ce bouton pour faire défiler la liste d'une page (5 éléments) vers le haut. : actionnez ce bouton pour faire défiler la liste d'une page (5 éléments) vers le bas. Pour faire défiler la liste de plusieurs pages vers le haut ou vers le bas, actionnez plusieurs fois le bouton approprié. Note : Si la liste comporte plus de 5 éléments, vous pouvez apercevoir, au niveau de la barre de défilement, où vous vous trouvez actuellement dans la liste. • : actionnez le bouton pour revenir à la saisie, sans sélection d'un élément de liste. Boutons Vous trouverez les boutons dans tous les menus du TravelPilot : • : actionnez ce bouton pour revenir au menu précédemment ouvert. Lorsque vous vous trouvez dans le menu Navigation, vous accédez avec ce bouton à l'écran de départ Blaupunkt. De là, vous pouvez ouvrir à nouveau une autre application telle que le lecteur MP3, Picture Viewer ou la navigation. • More (Plus) : actionnez ce bouton pour obtenir l'accès à des fonctions supplémentaires. Selon le menu, dans lequel se trouve ce bouton, différentes fonctions vous sont proposées. Lorsque ce bouton est désactivé, aucune autre fonction n'est disponible. Informations À partir du menu Navigation, vous pouvez visualiser à tout moment les messages de bouchons actuels et l'état actuel du GPS. Messages de bouchons Si vous avez raccordé le TravelPilot à un autoradio Blaupunkt TMC, votre TravelPilot sera alimenté en messages TMC, qui permettent le calcul d'itinéraires dynamiques en tenant 19 Lucca_long_2G_us_fra.indd 19 08.09.2006 10:15:43 Uhr Utilisation du menu de navigation compte de la situation actuelle du trafic. Le TravelPilot vous permet également d'afficher les messages TMC sur l'afficheur. ➜ Dans le menu Navigation, actionnez le bouton Traffic jam reports (Messages de bouchons). Le menu TMC messages (Messages TMC) est affiché. ➜ Actionnez les boutons flèches se trouvant dans la zone du message, afin de naviguer au sein des différents messages TMC. Pour chaque message TMC sont affichés le numéro de route (autoroute, départementale ou communale) ainsi que le type de dérangement. ➜ Actionnez le bouton Update display (Actualiser l'affichage) pour afficher les messages TMC, qui sont arrivés depuis l'ouverture du menu TMC messages (messages TMC). ➜ Actionnez le bouton pour fermer le menu TMC messages (Messages TMC). 20 Lucca_long_2G_us_fra.indd 20 08.09.2006 10:15:43 Uhr Utilisation du menu de navigation Concernant l'affichage et la prise en compte de messages TMC pendant la navigation, veuillez lire la section « Utiliser la fonctionnalité TMC ». État GPS Le menu GPS status (État GPS) contient des informations sur votre position et votre vitesse actuelles. Par ailleurs, vous pouvez mémoriser ici votre position actuelle. ➜ Dans le menu Navigation, actionnez le bouton More (Plus). La fenêtre suivante est affichée. • • • • ➜ Actionnez ce bouton GPS Info (Info GPS). Le menu GPS Status (État GPS) est affiché. GMT : Greenwich Mean Time heure londonienne négligeant l'heure d'été. Longitude / Latitude, position actuelle : indication du degré de longitude Est et du degré de latitude Nord. Satellites : nombre de satellites reçus. La navigation requiert au minimum les signaux de trois satellites. HDOP : Horizontal Dilution of Precision. Indique la qualité de la détermination de position. En théorie, des valeurs comprises entre 0 et 50 sont possibles ; plus la valeur est faible, plus la détermination de position est précise (valeur 0 = pas d'écart par rapport 21 Lucca_long_2G_us_fra.indd 21 08.09.2006 10:15:44 Uhr Navigation • • • • à la position réelle). Des valeurs jusqu'à 8 sont acceptables pour la navigation. Speed (Vitesse) : indique la vitesse actuelle du véhicule. Position : indique l'adresse de la position actuelle (dans la mesure du possible). Save current position (Enregistrer pos. act.) : actionnez ce bouton pour mémoriser la position actuelle dans les favoris. Actionnez le bouton pour fermer la fenêtre GPS. Navigation Informations générales sur la navigation L'utilisation du TravelPilot est à ses risques et périls. Attention : Ne manipulez pas les commandes du TravelPilot lorsque vous conduisez, quelles que soient les conditions. Ne regardez l'écran que si votre véhicule est à l'arrêt. Si vous êtes distrait par le TravelPilot lorsque vous conduisez, arrêtez-le. Le code de la route et la signalisation routière ont priorité sur les instructions du système de navigation. Ne suivez les instructions du TravelPilot que si les circonstances et les règles de circulation le permettent ! Le TravelPilot vous guidera jusqu'à destination, même si vous vous écartez de l'itinéraire prévu. 22 Lucca_long_2G_us_fra.indd 22 08.09.2006 10:15:44 Uhr Navigation Démarrer la navigation ➜ Allumez l'appareil à l'aide de la touche . ➜ Dans l'écran de départ, actionnez le bouton Navigation. À partir du menu Navigation, vous avez accès à l'ensemble des fonctions de navigation. Note : Le TravelPilot démarre toujours avec l'écran, qui était actif à l'extinction de l'appareil. Entrer une destination ➜ Actionnez le bouton Destination entry (Saisie de la destination) pour entrer une destination pour la navigation. Veuillez lire à ce sujet la section « Indiquer une destination ». Le menu Navigation est affiché. Naviguer à domicile ➜ Actionnez le bouton Home (Domicile) pour utiliser l'adresse de votre domicile enregistrée comme destination pour la navigation. Veuillez lire à ce sujet la section « Utiliser l'adresse du domicile ». 23 Lucca_long_2G_us_fra.indd 23 08.09.2006 10:15:45 Uhr Navigation Afficher la carte ➜ Actionnez le bouton Show map (Afficher la carte) pour afficher la carte routière chargée en mémoire. Veuillez lire à ce sujet la section « Travailler avec la carte ». Messages de bouchons ➜ Actionnez le bouton Traffic jam reports (Messages de bouchons) pour obtenir un aperçu sur les informations trafic actuellement valables, qui sont reçues par votre autoradio. Quitter le menu ➜ Dans le menu Navigation, actionnez afin de quitter la navigation. Vous accédez ensuite à l'écran de départ TravelPilot. Autres fonctions ➜ Actionnez le bouton More (Plus) pour obtenir l'accès à des fonctions supplémentaires de la Navigation. La liste des fonctions supplémentaires est affichée. Note : Cette fonction n'est disponible que si le TravelPilot est raccordé à un autoradio Blaupunkt avec sortie TMC. Configuration ➜ Actionnez le bouton Settings (Configuration) pour adapter la configuration de votre TravelPilot. Veuillez lire à ce sujet la section « Configurer le TravelPilot ». Elle contient les fonctions suivantes : 24 Lucca_long_2G_us_fra.indd 24 08.09.2006 10:15:45 Uhr Navigation Info GPS ➜ Actionnez le bouton GPS Info (Info GPS) pour obtenir des informations sur l'état actuel du GPS et sur la position actuelle. Itinéraire ➜ Actionnez le bouton Itinerary (Itinéraire) pour planifier un itinéraire avec plusieurs étapes. Veuillez lire à ce sujet la section « Itinéraire avec étapes ». Effectuer les réglages de base Avant que vous ne travailliez avec le TravelPilot, • vous devriez régler le fuseau horaire valable pour votre position actuelle, afin que les heures d'arrivée correctes vous soient affichées pendant la navigation et • indiquer l'adresse de votre domicile, afin de pouvoir naviguer rapidement à votre domicile depuis tout lieu. Régler un fuseau horaire ➜ Dans le menu Navigation, actionnez le bouton Settings (Configuration). Le menu Settings (Configuration) est affiché. ➜ Actionnez le bouton jusqu'à ce vous aperceviez la page d'écran avec le bouton Time zone (Fuseau horaire). ➜ Actionnez ensuite Time zone (Fuseau horaire). Le menu Time zone (Fuseau horaire) est affiché. ➜ Sélectionnez Time zone (Fuseau horaire). 25 Lucca_long_2G_us_fra.indd 25 08.09.2006 10:15:45 Uhr Navigation ➜ Sélectionnez dans la liste le fuseau horaire valable pour votre position actuelle (GMT sans heure d'été). Note : L'affichage des capitales de Land / préfectures dans la zone respective vous facilite la sélection. ➜ Actionnez le bouton OK. ➜ Si l'heure d'été est actuellement valable sur votre position actuelle, actionnez le bouton Daylight saving time (Heure d’été). Une coche apparaît sur le bouton. Le menu Settings (Configuration) est affiché. ➜ Actionnez le bouton jusqu'à ce que vous aperceviez le bouton Home address (Adresse du domicile). ➜ Actionnez le bouton Home address (Adresse du domicile). Le menu Home address (Adresse du domicile) est affiché. Note : Si un changement d'heure intervient sur votre position actuelle ou si vous entrez dans un autre fuseau horaire, vous devez adapter les réglages correspondants. ➜ Actionnez le bouton OK. Le menu Navigation est affiché. Indiquer l'adresse du domicile ➜ Dans le menu Navigation, actionnez le bouton Settings (Configuration). ➜ Actionnez le bouton Enter your home address (Entrez l'adresse). Le menu Destination entry (Saisie de la destination) est affiché. ➜ Actionnez le bouton Address (Adresse) et indiquez l'adresse 26 Lucca_long_2G_us_fra.indd 26 08.09.2006 10:15:46 Uhr Navigation de votre domicile. Voir « Indiquer l'adresse de destination » ➜ Actionnez le bouton Set as home address (Enregistrer comme domicile). L'adresse est prise en charge dans le menu Home address (Adresse du domicile). ➜ Actionnez le bouton OK. Le menu Navigation est de nouveau affiché. • Indiquer une destination Indiquer le pays de destination Indiquez en premier lieu le pays, dans lequel se trouve votre destination. Dans cette section, vous apprendrez à connaître les différentes possibilités pour indiquer, sélectionner et gérer des destinations avec le TravelPilot. La manière dont vous démarrez la navigation vers une destination est décrite dans le chapitre « Guidage vers la destination ». Saisie de la destination Avec le TravelPilot, vous pouvez indiquer ou sélectionner des destinations de diverses manières : • • • • • Entrée d'une adresse de destination Sélection d'une destination spéciale Accepter une destination à partir d'une carte Accepter une destination à partir des favoris Accepter l'une des destinations récentes Utiliser l'adresse du domicile Note : Vous n'avez pas besoin de répéter à chaque fois cette indication. Si votre destination se situe dans un autre pays que le précédent, vous devez indiquer à nouveau le pays. ➜ Dans le menu principal, actionnez le bouton Navigation. Le menu Navigation est affiché. 27 Lucca_long_2G_us_fra.indd 27 08.09.2006 10:15:46 Uhr Navigation ➜ Actionnez le bouton Destination entry (Saisie de la destination). Le menu Destination entry (Saisie de la destination) est affiché. ➜ Sélectionnez le pays, dans lequel se trouve la destination. Le menu Destination entry (Saisie de la destination) est de nouveau affichée. Note : Vous pouvez uniquement sélectionner des pays, dont une partie est représentée sur la carte actuellement chargée en mémoire. ➜ Actionnez le bouton Country (Pays). La liste des pays est affichée. Indiquer une adresse de destination ➜ Dans le menu principal, actionnez le bouton Navigation. Le menu Navigation est affiché. 28 Lucca_long_2G_us_fra.indd 28 08.09.2006 10:15:46 Uhr Navigation ➜ Dans le menu Navigation, actionnez le bouton Destination entry (Saisie de la destination). Le menu Destination entry (Saisie de la destination) est affiché. ➜ Actionnez le bouton Address (Adresse). Le menu Address (Adresse) est affiché. le chapitre « Indiquer un pays de destination ». ➜ Sélectionnez le champ pour la ville et entrez le lieu de destination. Vous pouvez entrer soit le code postal, soit le nom du lieu. ➜ Sélectionnez le champ pour la rue et entrez la rue. ➜ Si vous connaissez le numéro de rue de votre destination, entrez le numéro de rue dans le champ pour numéro de rue. Note : Si aucun numéro de rue n'est mémorisé avec les données cartographiques pour la rue indiquée, le champ numéro de rue est désactivé. Note : Si le pays dans lequel se trouve votre destination n'est pas indiqué dans la toute première ligne, actionnez le bouton et sélectionnez le pays approprié. La manière dont vous pouvez sélectionner un pays est décrite dans ➜ Si vous souhaitez définir un croisement comme point de destination, cliquez dans le champ croisement la rue perpendiculaire à la rue indiquée ci-dessus. 29 Lucca_long_2G_us_fra.indd 29 08.09.2006 10:15:47 Uhr Navigation Note : La manière dont vous pouvez mémoriser une destination indiquée est expliquée dans le chapitre « Enregistrer l'une des destinations récentes ». Autres fonctions ➜ Actionnez le bouton More (Plus) pour obtenir l'accès à des fonctions supplémentaires au sein du menu Address (Adresse). La liste des fonctions supplémentaires est affichée. La liste de fonctions supplémentaires contient les fonctions suivantes : • Route options (Options de route) : – Vous pouvez modifier ici les options de route pour la navigation suivante. Veuillez lire à ce sujet le chapitre « Modifier les options de route ». • Show on map (Représenter sur la carte) : – Sélectionnez ce bouton pour visualiser l'adresse indiquée sur la carte. Veuillez lire à ce sujet le chapitre « Travailler avec la carte ». • Save (Enregistrer) : – Cette fonction permet d'enregistrer l'adresse indiquée parmi les favoris. Veuillez lire à ce sujet le chapitre « Enregistrer l'une des destinations récentes ». Sélectionner une destination spéciale Les destinations spéciales, également appelées POI (Point of interest), sont contenues dans la carte et peuvent y être affichées. Parmi les destinations spéciales, l'on compte les aéroports et gares de ferry, restaurants, hôtels, stations-services, installations publiques, etc. Vous pouvez utiliser les destinations spéciales comme destination de navigation. Destination spéciale dans l'environnement actuel Note : Vous ne pouvez sélectionner les destinations spéciales se trouvant dans l'environnement actuel que 30 Lucca_long_2G_us_fra.indd 30 08.09.2006 10:15:47 Uhr Navigation dans la mesure où la réception GPS est suffisante pour la détermination de la position. ➜ Dans le menu principal, actionnez le bouton Navigation. Le menu Navigation est affiché. ➜ Dans le menu Navigation, actionnez le bouton Destination entry (Saisie de la destination). Le menu Destination entry (Saisie de la destination) est affiché. ➜ Actionnez le bouton Points of interest (Destinations spéciales). Le menu Point of interest (Destination spéciale) est affiché. ➜ Actionnez le bouton ... nearby (… à proximité). Le sous-menu est affiché. ➜ Sélectionnez le champ pour radius d'environnement et indiquez le périmètre dans lequel vous recherchez une destination spéciale. ➜ Sélectionnez le champ pour catégorie et choisissez la catégorie (p. ex. station-service), dans laquelle la destination spéciale doit être recherchée. Seules sont proposées les catégories, pour lesquelles des destinations spéciales peuvent être trouvées dans l'environnement actuel. 31 Lucca_long_2G_us_fra.indd 31 08.09.2006 10:15:47 Uhr Navigation ➜ Sélectionnez le champ pour sous-catégorie et choisissez la sous-catégorie (p. ex. Aral, BP, Shell etc.), à partir de laquelle des destinations spéciales doivent être recherchées. Seules sont proposées les sous-catégories, pour lesquelles des destinations spéciales peuvent être trouvées dans l'environnement actuel. ➜ Sélectionnez le champ destination spéciale pour choisir une destination concrète. Le clavier est affiché. Si vous connaissez une partie de la désignation de la destination spéciale, vous pouvez l'entrer ici, afin de raccourcir la liste. ➜ Actionnez le bouton List (Liste). Une liste comprenant des destinations spéciales apparaît. Les destinations spéciales affichées correspondent à la catégorie et à la sous-catégorie sélectionnées. Elles contiennent également les lettres que vous avez entrées (si toutefois vous en avez entrées). ➜ Sélectionnez l'élément de la destination spéciale, vers lequel vous souhaitez naviguer. ➜ Si vous souhaitez plus d'informations sur la destination spéciale, actionnez le bouton More (Plus) puis Show details (Afficher les détails). ➜ Actionnez le bouton OK pour accepter la destination spéciale sélectionnée. Note : Vous ne devez pas remplir les champs Category (Catégorie) et Subcategory (Sous-catégorie). Ils ne servent qu'à limiter la liste des destinations spéciales dans le champ Point of interest (Destination spéciale). Cette liste peut très rapidement être volumineuse, notamment dans les lieux de grande taille. La manière dont vous pouvez mémoriser une destination indiquée est expliquée dans le chapitre « Enregistrer l'une des destinations récentes ». 32 Lucca_long_2G_us_fra.indd 32 08.09.2006 10:15:48 Uhr Navigation Autres fonctions ➜ Actionnez le bouton More (Plus) pour obtenir l'accès à des fonctions supplémentaires du menu Point of interest (Destination spéciale). La liste des fonctions supplémentaires est affichée. La liste de fonctions supplémentaires contient les fonctions suivantes : • Route options (Options de route) : – Vous pouvez modifier ici les options de route pour la navigation suivante. Veuillez lire à ce sujet le chapitre « Modifier les options de route ». • Show on map (Représenter sur la carte) : – Sélectionnez ce bouton pour visualiser l'adresse indiquée sur la carte. Veuillez lire à ce sujet le chapitre « Travailler avec la carte ». • Save (Enregistrer) : – Cette fonction permet d'enregistrer l'adresse indiquée parmi les favoris. Veuillez lire à ce sujet le chapitre « Enregistrer l'une des destinations récentes ». Destination spéciale dans un lieu déterminé ➜ Dans le menu principal, actionnez le bouton Navigation. Le menu Navigation est affiché. ➜ Actionnez le bouton Destination entry (Saisie de la destination). Le menu Destination entry (Saisie de la destination) est affiché. ➜ Dans le menu, actionnez le bouton Points of interest (Destinations spéciales). 33 Lucca_long_2G_us_fra.indd 33 08.09.2006 10:15:48 Uhr Navigation Le menu Point of interest (Destination spéciale) est affiché. ➜ Dans le menu Point of interest (Destination spéciale), actionnez le bouton ...in a town (… dans une ville). Le sous-menu est affiché. Note : Si le pays dans lequel se trouve votre destination n'est pas indiqué dans la première ligne, actionnez et sédeux fois le bouton lectionnez le pays approprié. La manière dont vous pouvez sélectionner un pays est décrite dans le chapitre « Indiquer un pays de destination ». ➜ Sélectionnez le champ pour lieu et entrez le lieu dans lequel vous recherchez une destination spéciale. Vous pouvez entrer soit le code postal, soit le nom du lieu. ➜ Sélectionnez le champ pour catégorie et choisissez la catégorie (p. ex. culture), dans laquelle la destination spéciale doit être recherchée. Seules sont proposées les catégories, pour lesquelles des destinations spéciales peuvent être trouvées dans le lieu indiqué. 34 Lucca_long_2G_us_fra.indd 34 08.09.2006 10:15:48 Uhr Navigation ➜ Sélectionnez le champ pour sous-catégorie et choisissez la sous-catégorie (p. ex. musée, théâtre, etc.), à partir de laquelle des destinations spéciales doivent être recherchées. Seules sont proposées les sous-catégories, pour lesquelles des destinations spéciales peuvent être trouvées dans le lieu indiqué. ➜ Sélectionnez le champ pour destination spéciale. Le clavier est affiché. Si vous connaissez une partie de la désignation de la destination spéciale, vous pouvez l'entrer ici, afin de raccourcir la liste. Mais vous pouvez aussi continuer sans effectuer d'entrée. ➜ Actionnez le bouton List (Liste). Une liste comprenant des destinations spéciales apparaît. Les destinations spéciales affichées correspondent à la catégorie et à la sous-catégorie sélectionnées. Elles contiennent également les lettres que vous avez entrées (si toutefois vous en avez entrées). ➜ Sélectionnez l'élément de la destination spéciale, vers lequel vous souhaitez naviguer. ➜ Si vous souhaitez plus d'informations sur la destination spéciale, actionnez le bouton More (Plus) puis Show details (Afficher les détails). ➜ Actionnez le bouton OK pour accepter la destination spéciale sélectionnée. Destination spéciale suprarégionale ➜ Dans le menu principal, actionnez le bouton Navigation. Le menu Navigation est affiché. ➜ Actionnez le bouton Destination entry (Saisie de la destination). Le menu Destination entry (Saisie de la destination) est affiché. 35 Lucca_long_2G_us_fra.indd 35 08.09.2006 10:15:49 Uhr Navigation ➜ Dans le menu, actionnez le bouton Points of interest (Destinations spéciales). Le menu Point of interest (Destination spéciale) est affiché. ➜ Dans le menu Point of interest (Destination spéciale), actionnez le bouton ...nationwide (… au niveau national). Le sous-menu est affiché. Note : Si le pays dans lequel se trouve votre destination n'est pas indiqué dans la première ligne, actionnez deux fois le bouton et sélectionnez le pays approprié. La manière dont vous pouvez sélectionner un pays est décrite dans le chapitre « Indiquer un pays de destination ». ➜ Sélectionnez le champ pour catégorie et choisissez la catégorie (p. ex. aéroport), dans laquelle la destination spéciale doit être recherchée. Seules sont proposées les catégo- 36 Lucca_long_2G_us_fra.indd 36 08.09.2006 10:15:49 Uhr Navigation ➜ ➜ ➜ ➜ ries, dont les destinations spéciales ont une importance suprarégionale. Sélectionnez le champ pour destination spéciale. Le clavier est affiché. Si vous connaissez une partie de la désignation de la destination spéciale, vous pouvez l'entrer ici, afin de raccourcir la liste. Mais vous pouvez aussi continuer sans effectuer d'entrée. Actionnez le bouton List (Liste). Une liste comprenant des destinations spéciales apparaît. Les destinations spéciales affichées correspondent à la catégorie sélectionnée. Elles contiennent également les lettres que vous avez entrées (si toutefois vous en avez entrées). Sélectionnez l'élément de la destination spéciale, vers lequel vous souhaitez naviguer. Si vous souhaitez plus d'informations sur la destination spéciale, actionnez le bouton More (Plus) puis Show details (Afficher les détails). ➜ Actionnez le bouton OK pour accepter la destination spéciale sélectionnée. Accepter une destination à partir d'une carte Cette fonction permet de sélectionner, directement sur la carte, la destination pour une navigation. Outre des lieux et des rues, vous pouvez également sélectionner rapidement des destinations spéciales de cette manière. ➜ Dans le menu principal, actionnez le bouton Navigation. Le menu Navigation est affiché. ➜ Actionnez le bouton Destination entry (Saisie de la destination). Le menu Destination entry (Saisie de la destination) est affiché. ➜ Dans la saisie de la destination, actionnez le bouton Select on map (Sélectionner sur la carte). La carte est affichée. 37 Lucca_long_2G_us_fra.indd 37 08.09.2006 10:15:49 Uhr Navigation Déplacer un extrait de carte Pour visualiser la zone de destination souhaitée sur la carte, vous pouvez déplacer l'extrait de carte et réduire / agrandir la carte. • Zoom / Défiler – Actionnez le bouton Zoom /Défiler , pour passer du mode Zoom au mode Défiler. – Zoom Dans le mode Zoom (bouton non actionné), vous pouvez zoomer la carte vers l'avant et vers l'arrière. Vous obtenez le zoom vers l'avant, c.-à-d. l'agrandissement, en traçant une diagonale en commençant dans le coin supérieur gauche. Vous obtenez le zoom vers l'arrière, c.-à-d. la réduction, en traçant une diagonale en commençant dans le coin inférieur droit. – Défiler En mode Déplacement (bouton actionné), vous pouvez déplacer la carte. Pour ce faire, sélectionnez un point sur la carte, maintenez appuyé le stylo ou votre doigt et déplacez la zone de carte dans la direction souhaitée. ➜ Appuyez longuement sur le lieu, (la rue ou la destination spéciale), que vous souhaitez définir comme destination. Le lieu est muni d'un cercle pointillé de couleur orange. 38 Lucca_long_2G_us_fra.indd 38 08.09.2006 10:15:49 Uhr Navigation Vous disposez des possibilités suivantes : • Actionnez le bouton Start navigation (Démarrer la navigation) afin d'utiliser le lieu sélectionné comme lieu de destination pour la navigation. Des informations relatives au point sélectionné, tirées de la base de données, sont chargées et affichées. Au-dessous du champ d'information se trouvent des boutons, par le biais desquels plusieurs fonctions, qui sont disponibles pour le point d'itinéraire sélectionné, peuvent être exécutées. Notes : – Cette fonction n'est disponible qu'en cas de réception GPS. – Si vous utilisez cette fonction pendant une navigation, tous les points d'itinéraire déjà définis (étapes et point de destination) sont effacés ! • Actionnez le bouton Save (Enregistrer) pour enregistrer la destination sélectionnée. Vous pouvez choisir à tout moment la destination à partir de la liste des favoris. • Actionnez le bouton Search nearby (Recherche aux alentours) pour rechercher une destination spéciale située à proximité de la destination sélectionnée. 39 Lucca_long_2G_us_fra.indd 39 08.09.2006 10:15:50 Uhr Navigation • Actionnez le bouton Add (Ajouter) pour ajouter la destination sélectionnée à la fin d'un itinéraire (en tant que dernière étape). Suite à cela, le point d'itinéraire est symbolisé par un drapeau sur la carte et en même temps enregistré dans la liste des points d'itinéraire, dans le menu Itinerary (Itinéraire). Note : Si vous utilisez cette fonction pendant une navigation, l'itinéraire est immédiatement recalculé, puis la navigation est poursuivie. • • Actionnez le bouton Interim destination (Prochaine étape) pour ajouter la destination sélectionnée à un itinéraire (comme prochaine étape à atteindre). L'itinéraire est immédiatement recalculé, puis la navigation est poursuivie. Actionnez le bouton pour revenir à la vue de carte, sans exécuter de fonction. Accepter une destination à partir des favoris Dans les favoris se trouvent toutes les destinations, que vous avez enregistrées par le biais du bouton Save (Enregistrer). Dans ce menu, vous pouvez : • accepter des destinations pour la navigation, • renommer des destinations de navigation et • effacer des destinations enregistrées. Accepter un favori comme guidage vers la destination ➜ Dans le menu principal, actionnez le bouton Navigation. Le menu Navigation est affiché. ➜ Actionnez le bouton Destination entry (Saisie de la destination). Le menu Destination entry (Saisie de la destination) est affiché. ➜ Actionnez le bouton Favorites (Favoris). Le menu Favorites (Favoris) est affiché. 40 Lucca_long_2G_us_fra.indd 40 08.09.2006 10:15:50 Uhr Navigation ➜ Sélectionnez la destination souhaitée. Note : Si vous souhaitez voir l'adresse d'une destination enregistrée, sélectionnez cette destination. Sélectionnez More (Plus), puis Show details (Afficher les détails). ➜ Actionnez le bouton OK. Le menu Address (Adresse) est affiché. L'adresse de la destination sélectionnée est enregistrée dans le champ correspondant. La manière dont vous pouvez effacer ou renommer une destination enregistrée est expliquée dans le chapitre « Gérer les destinations ». Autres fonctions ➜ Actionnez le bouton More (Plus) pour obtenir l'accès à des fonctions supplémentaires du menu Favorites (Favoris). La liste des fonctions supplémentaires est affichée. Elle contient les fonctions suivantes : • Show details (Afficher les détails) : – Actionnez le bouton Show details (Afficher les détails) pour afficher l'adresse de la destination sélectionnée. • Delete entry (Effacer la saisie) : – Actionnez le bouton Delete entry (Effacer la saisie) pour effacer la destination sélectionnée. • Delete all (Effacer tous) : – Actionnez le bouton Delete all (Effacer tous) pour effacer toutes les destinations des Favorites (Favoris). Veuillez lire à ce sujet le chapitre « Effacer une destination ». 41 Lucca_long_2G_us_fra.indd 41 08.09.2006 10:15:51 Uhr Navigation • Rename entry (Renommer la saisie) – Actionnez le bouton Rename entry (Renommer la saisie) pour modifier la désignation de la destination sélectionnée. Accepter l'une des destinations récentes Vos destinations récemment atteintes sont enregistrées automatiquement dans la liste Recent destinations (Destinations récentes). Dans cette liste, vous pouvez : • accepter une destination pour la navigation, • enregistrer une destination de navigation dans les Favorites (Favoris) et • effacer des éléments de la liste Recent destinations (Destinations récentes). ➜ Dans le menu principal, actionnez le bouton Navigation. Le menu Navigation est affiché. ➜ Actionnez le bouton Destination entry (Saisie de la destination). Le menu Destination entry (Saisie de la destination) est affiché. ➜ Actionnez le bouton Recent destinations (Destinations récentes). Le menu Recent destinations (Destinations récentes) est affiché. ➜ Sélectionnez la destination souhaitée. ➜ Actionnez le bouton OK. La destination est acceptée et l'adresse est enregistrée dans les champs correspondants. 42 Lucca_long_2G_us_fra.indd 42 08.09.2006 10:15:51 Uhr Navigation Autres fonctions ➜ Actionnez le bouton More (Plus) pour obtenir l'accès à des fonctions supplémentaires du menu Recent destinations (Destinations récentes). La liste des fonctions supplémentaires est affichée. Elle contient les fonctions suivantes : • Show details (Afficher les détails) : – Actionnez le bouton Show details (Afficher les détails) pour afficher l'adresse de la destination sélectionnée. • Delete entry (Effacer la saisie) : – Actionnez le bouton Delete entry (Effacer la saisie) pour effacer la destination sélectionnée. • Delete all (Effacer tous) : – Actionnez le bouton Delete all (Effacer tous) pour effacer tous les éléments de la liste Recent destinations (Destinations récentes). • Save under favorites (Enregistrer parmi les favoris) : – Actionnez le bouton Save under favorites (Enregistrer parmi les favoris) pour enregistrer la destination sélectionnée dans les Favorites (Favoris). Utiliser l'adresse du domicile comme destination Si vous avez enregistré l'adresse de votre domicile, vous pouvez naviguer rapidement vers votre domicile depuis tout lieu. La manière dont vous pouvez enregistrer l'adresse de votre domicile est expliquée dans le chapitre « Adresse du domicile ». ➜ Dans le menu principal, actionnez le bouton Navigation. Le menu Navigation est affiché. ➜ Actionnez le bouton Home (Domicile). Le calcul de l'itinéraire est effectué et la navigation est démarrée. 43 Lucca_long_2G_us_fra.indd 43 08.09.2006 10:15:51 Uhr Gérer les destinations Note : Pour le calcul de l'itinéraire, le réglage que vous avez défini dans le menu Routing options (Options de route), en tant que type d'itinéraire, est automatiquement sélectionné. Gérer les destinations Il existe deux listes, dans lesquelles des destinations individuelles sont enregistrées : • dans les Favorites (Favoris) • dans la liste Recent destinations (Destinations récentes) Vous pouvez enregistrer dans les Favorites (Favoris) chaque destination, que vous indiquez, ainsi que les destinations de la liste Recent destinations (Destinations récentes). Ceci est particulièrement judicieux lorsque vous souhaitez atteindre souvent cette destination. Vous pouvez renommer les destinations enregistrées dans les Favorites (Favoris). Vous pouvez effacer des destinations individuelles dans les deux listes. Enregistrer une destination Condition préalable : • Vous avez indiqué une destination, comme décrit dans le chapitre « Indiquer une destination ». ➜ Actionnez le bouton More (Plus). ➜ Sélectionnez Save (Enregistrer). 44 Lucca_long_2G_us_fra.indd 44 08.09.2006 10:15:51 Uhr Gérer les destinations Un menu pour l'entrée d'un nom est affiché. ➜ Entrez un nom pour la destination. ➜ Actionnez le bouton OK. La destination est enregistrée dans les Favorites (Favoris). Enregistrer l'une des destinations récentes Condition préalable : • Vous avez ouvert la liste Recent destinations (Destinations récentes), comme décrit dans le chapitre « Accepter l'une des destinations récentes ». ➜ Sélectionnez la destination que vous souhaitez enregistrer dans les Favorites (Favoris). ➜ Actionnez le bouton More (Plus). ➜ Sélectionnez Save under favorites (Enregistrer parmi les favoris). Un menu pour l'entrée d'un nom est affiché. ➜ Entrez un nom pour la destination. ➜ Actionnez le bouton OK. La destination est enregistrée dans les Favorites (Favoris). Renommer une destination ➜ Ouvrez le menu Favorites (Favoris), comme décrit dans le chapitre « Accepter une destination à partir des favoris ». 45 Lucca_long_2G_us_fra.indd 45 08.09.2006 10:15:52 Uhr Gérer les destinations ➜ Sélectionnez la destination que vous souhaitez renommer. ➜ Actionnez le bouton More (Plus). ➜ Sélectionnez Rename entry (Renommer la saisie). Un menu pour l'entrée d'un nom est affiché. ➜ Entrez un nouveau nom pour la destination. ➜ Actionnez le bouton OK. La destination est renommée. Effacer une destination Condition préalable : • Vous avez ouvert les Favorites (Favoris) comme décrit dans le chapitre « Accepter une destination à partir des favoris » - ou • vous avez ouvert la liste Recent destinations (Destinations récentes), comme décrit dans le chapitre « Accepter l'une des destinations récentes ». ➜ Sélectionnez la destination que vous souhaitez effacer de la liste. ➜ Actionnez le bouton More (Plus). ➜ Sélectionnez Delete entry (Effacer la saisie). Un menu pour confirmation est affiché. ➜ Sélectionnez OK pour effacer la destination. La destination est effacée de la liste. Effacer toute la liste Condition préalable : • Vous avez ouvert les Favorites (Favoris) comme décrit dans le chapitre « Accepter une destination à partir des favoris » - ou • vous avez ouvert la liste Recent destinations (Destinations récentes), comme décrit dans le chapitre « Accepter l'une des destinations récentes ». 46 Lucca_long_2G_us_fra.indd 46 08.09.2006 10:15:52 Uhr Itinéraire ➜ Actionnez le bouton More (Plus). ➜ Sélectionnez Delete all (Effacer tous). Une demande de confirmation est affichée. ➜ Sélectionnez OK pour effacer la liste. - Ou ➜ Sélectionnez pour ne pas effacer la liste. Itinéraire avec étapes Vous pouvez procéder au choix de l'itinéraire également sans récepteur GPS, par exemple confortablement à la maison. Vous pouvez enregistrer des itinéraires créés pour réutilisation ultérieure et planifier ainsi autant d'itinéraires que bon vous semble, par exemple pour vos vacances. Indiquer des points de destinations Vous pouvez planifier un itinéraire ainsi : ➜ Dans le menu Navigation, actionnez le bouton More (Plus). ➜ Sélectionnez Itinerary (Itinéraire). Le menu Itinerary (Itinéraire) est affiché. 47 Lucca_long_2G_us_fra.indd 47 08.09.2006 10:15:52 Uhr Itinéraire ➜ Actionnez le bouton Add (Ajouter) pour indiquer le premier point d'itinéraire. Le menu Destination entry (Saisie de la destination) est affiché. ➜ Indiquez le point d'itinéraire, de façon analogue à la saisie de la destination. Pour plus d'informations, veuillez lire le chapitre « Indiquer une destination ». ➜ Actionnez le bouton Add (Ajouter). Le menu Itinerary (Itinéraire) est affiché. La destination indiquée est répertoriée en tant que point d'itinéraire 1. ➜ Répétez les étapes pour toutes les autres destinations, qui doivent être ajoutées à l'itinéraire. Ajouter un point d'itinéraire ➜ Actionnez le bouton Add (Ajouter) pour indiquer un nouveau point d'itinéraire. Le menu Destination Entry (Saisie de la destination) est affiché. ➜ Entrez un nouveau point d'itinéraire, de façon analogue à la saisie de la destination. Le nouveau point d'itinéraire est ajouté à la fin de la liste de points d'itinéraire. 48 Lucca_long_2G_us_fra.indd 48 08.09.2006 10:15:53 Uhr Itinéraire Éditer, enregistrer et gérer des itinéraires Vous pouvez planifier un nombre quelconque d'itinéraires, par exemple pour vos vacances. Vous pouvez les enregistrer et les utiliser ultérieurement pour la navigation. Vous pouvez ajouter / insérer à tout moment de nouveaux points d'itinéraire dans des itinéraires, modifier l'ordre des points d'itinéraire ou visualiser l'itinéraire sur la carte. Pour ce faire, différents boutons sont à votre disposition dans le menu Itinerary (Itinéraire) : ➜ Sélectionnez le point d'itinéraire, que vous souhaitez traiter. Si la liste contient plus de 3 éléments, utilisez les boutons suivants : ➜ Actionnez le bouton pour faire défiler la liste d'une page (3 éléments) vers le haut. ➜ Actionnez le bouton pour faire défiler la liste d'une page (3 éléments) vers le bas. Pour faire défiler la liste de plusieurs pages vers le haut ou vers le bas, ➜ actionnez plusieurs fois le bouton correspondant. Note : Si la liste comporte plus de 3 éléments, vous pouvez apercevoir, au niveau de la barre de défilement, où vous vous trouvez actuellement dans la liste. Modifier l'ordre • Point d'étape plus haut : ➜ Sélectionnez le point d'itinéraire, que vous souhaitez déplacer. ➜ Actionnez le bouton More (Plus). ➜ Actionnez le bouton Move target up (Point d'étape plus haut). Le menu Itinerary (Itinéraire) est de nouveau affiché, le point d'itinéraire sélectionné a été déplacé d'une position vers le haut dans la liste de points d'itinéraire. ➜ Répétez cette procédure autant de fois que nécessaire jusqu'à ce que le point d'itinéraire soit affiché à la position souhaitée dans la liste de points d'itinéraire. 49 Lucca_long_2G_us_fra.indd 49 08.09.2006 10:15:53 Uhr Itinéraire • Point d'étape plus bas : ➜ Sélectionnez le point d'itinéraire, que vous souhaitez déplacer. ➜ Actionnez le bouton More (Plus). ➜ Actionnez le bouton Move target down (Point d'étape plus bas). Le menu Itinerary (Itinéraire) est de nouveau affiché, le point d'itinéraire sélectionné a été déplacé d'une position vers le bas dans la liste de points d'itinéraire. ➜ Répétez cette procédure autant de fois que nécessaire jusqu'à ce que le point d'itinéraire soit affiché à la position souhaitée dans la liste de points d'itinéraire. Effacer un point d'itinéraire ➜ Sélectionnez le point d'itinéraire, que vous souhaitez effacer. ➜ Actionnez le bouton More (Plus). ➜ Sélectionnez Delete from route (Supprimer de l'itinéraire). La liste de points d'itinéraire est de nouveau affichée. Effacer une liste de points d'itinéraire complète ➜ Pendant que la liste de points d'itinéraire que vous souhaitez supprimer est affichée, actionnez le bouton More (Plus). ➜ Sélectionnez Delete the complete list (Effacer la liste complète). Gérer des itinéraires Enregistrer l'itinéraire ➜ Actionnez le bouton More (Plus). ➜ Sélectionnez Save route (Enregistrer l'itinéraire). Un menu pour l'entrée d'un nom est affiché. ➜ Entrez une désignation pour l'itinéraire. ➜ Sélectionnez OK. Note : Les points d'itinéraire sont enregistrés. Lorsque vous chargez un itinéraire enregistré, celui-ci doit être recalculé. 50 Lucca_long_2G_us_fra.indd 50 08.09.2006 10:15:53 Uhr Itinéraire Charger l’itinéraire ➜ Actionnez le bouton More (Plus). ➜ Sélectionnez Load route (Charger l’itinéraire). ➜ Sélectionnez l'itinéraire souhaité. ➜ Sélectionnez OK. Calculer la route Un itinéraire planifié peut également être calculé sans réception GPS, afin que vous puissiez obtenir un aperçu du parcours. Le premier point d'itinéraire indiqué est accepté comme point de départ de l'itinéraire. Note : Dans le cas de la navigation, la position actuelle est le point de départ. La première étape représente alors le trajet jusqu'au premier point d'itinéraire indiqué. ➜ Actionnez le bouton Calculate (Calculer) pour calculer la distance totale ainsi que la durée estimée de l'itinéraire. L'itinéraire est calculé. Une fenêtre vous informe de la progression du calcul. Lorsque le calcul est terminé, la distance totale, du premier jusqu'au dernier point d'itinéraire, et la durée estimée pour ce trajet, sont affichés dans le menu Itinerary (Itinéraire), en lieu et place du bouton Calculate (Calculer). En outre, la distance par rapport au point d'itinéraire précédent et la durée estimée du trajet pour cette étape sont affichées pour chaque point d'itinéraire. 51 Lucca_long_2G_us_fra.indd 51 08.09.2006 10:15:54 Uhr Modifier les options de route Afficher un itinéraire sur la carte ➜ Actionnez le bouton Show on map (Représenter sur la carte) pour afficher l'itinéraire complet sur la carte. La carte est affichée. L'itinéraire est affiché en bleu. Les points d'itinéraire indiqués sont symbolisés par un fanion. Simulation (mode de démonstration) ➜ Actionnez la carte. Un menu de sélection apparaît. Sélectionnez « Simulation ». L'itinéraire est automatiquement démarré et des recommandations de conduite sont affichées. ➜ Actionnez pour terminer la simulation, sinon la simulation est répétée. Note Le parcours de simulation doit être inférieur à 60 milles. Modifier les options de route Dans le menu Routing options (Options de route), vous pouvez définir le profil de vitesse de votre véhicule, choisir le type d'itinéraire et exclure des types de route de l'utilisation. Les options de route restent valables pour chaque guidage vers la destination, jusqu'à la prochaine modification des options de route. ➜ Dans le menu Navigation, actionnez le bouton Settings (Configuration). Le menu Settings (Configuration) est affiché. pour faire ➜ Actionnez le bouton défiler la liste d'une page (5 éléments) vers le haut. ➜ Actionnez le bouton pour faire défiler la liste d'une page (5 éléments) vers le bas. Pour faire défiler la liste de plusieurs pages vers le haut ou vers le bas, ➜ actionnez plusieurs fois le bouton correspondant. 52 Lucca_long_2G_us_fra.indd 52 08.09.2006 10:15:54 Uhr Modifier les options de route ➜ Dans le menu Settings (Configuration), actionnez le bouton Routing options (Options de route). Le menu Routing options (Options de route) est affiché. ➜ Sélectionnez le champ Speed profile (Profil de vitesse) afin de choisir l'un des profils proposés. ➜ Sélectionnez le champ Type of routing (Type d'itinéraire) afin de choisir l'un des modes opératoires : • Dynamic route (TMC) (itinéraire dynamique) – Pour cette option, un récepteur TMC externe doit être raccordé. Pour cette option, les informations trafic sont prises en compte lors du calcul de l'itinéraire. En l'absence de réception TMC, l'itinéraire le plus rapide est calculé. • Fast route (Le plus rapide) – Avec cette option, l'itinéraire le plus rapide en temps est calculé. • Short route (Le plus court) – Avec cette option, l'itinéraire le plus court en distance est calculé. ➜ Sélectionnez successivement les champs Motorways (Autoroutes), Ferries (Car-Ferry) et Toll roads (Routes à péage), puis indiquez si ceux-ci doivent être impliqués ou ignorés dans le calcul de l'itinéraire. 53 Lucca_long_2G_us_fra.indd 53 08.09.2006 10:15:54 Uhr Guidage vers la destination • • • Permitted (Autoriser) – Avec cette option, le type de route correspondant est impliqué dans le calcul de l'itinéraire. Avoid (Éviter) – Avec cette option, le type de route correspondant est, dans la mesure du possible, évité. Forbidden (Interdire) – Avec cette option, le type de route correspondant n'est pas impliqué dans le calcul de l'itinéraire. Guidage vers la destination Condition préalable : • Vous avez indiqué un lieu de destination, comme décrit dans le chapitre « Indiquer une destination » - ou • Vous avez sélectionné un lieu de destination à partir des Favorites (Favoris), comme décrit dans le chapitre « Accepter une destination à partir des favoris » - ou • Vous avez sélectionné un lieu de destination à partir de la liste Recent destinations (Destinations récentes), comme décrit dans le chapitre « Accepter l'une des destinations récentes » - ou • Vous avez planifié ou chargé un itinéraire (comme décrit dans le chapitre « Itinéraire avec étapes »). ➜ Actionnez le bouton Start navigation (Démarrer la navigation). L'itinéraire est calculé. 54 Lucca_long_2G_us_fra.indd 54 08.09.2006 10:15:54 Uhr Guidage vers la destination La carte est affichée. Votre position actuelle est représentée par un triangle jaune. L'itinéraire est affiché en bleu. point de départ est toujours la position actuelle. La première étape de l'itinéraire est le premier point d'itinéraire indiqué. Réception GPS perturbée Si, après la saisie de la destination, aucun signal GPS suffisant n'est reçu, un message apparaît. Notes : • L'itinéraire est calculé avec les réglages actuellement valables pour le calcul de l'itinéraire. Vous pouvez visualiser et modifier les réglages relatifs aux options de route par le biais du menu Routing options (Options de route). Vous trouverez des indications détaillées à ce sujet dans le chapitre « Modifier les options de route ». • Lorsque la navigation est démarrée pour un itinéraire donné, le Vous disposez des possibilités suivantes : • Ouvrez le couvercle du compartiment des piles et assurez-vous que le bouton qui s'y trouve est bien sur « ON ». • Si vous êtes dans un endroit fermé, allez à l'extérieur. Le TravelPilot nécessite une vue verticale en direction du ciel. Lorsque la réception GPS est perturbée pendant le guidage vers la destination, la navigation est arrêtée. 55 Lucca_long_2G_us_fra.indd 55 08.09.2006 10:15:55 Uhr Guidage vers la destination Dès que la réception est rétablie, le système de navigation reconnaît automatiquement si votre position a changé et recalcule l'itinéraire, le cas échéant. Vous pouvez alors poursuivre simplement la navigation. Quitter le guidage vers la destination ➜ Actionnez ce bouton pour quitter le guidage vers la destination. Une demande de confirmation est affichée. ➜ Sélectionnez OK pour quitter le guidage vers la destination. Lorsque vous quittez le guidage vers la destination avant que vous n'atteigniez votre destination, le menu Navigation est ouvert. Vous pouvez alors indiquer une nouvelle destination, ou poursuivre la navigation vers la destination d'origine en sélectionnant à nouveau la destination d'origine à partir des « destinations récentes ». Arrivée au lieu de destination Dès que vous être arrivé au point de destination, le message « Vous avez atteint votre destination » est affiché. Ensuite, seule votre position actuelle (flèche jaune) est encore affichée sur la carte. 56 Lucca_long_2G_us_fra.indd 56 08.09.2006 10:15:55 Uhr Travailler avec la carte Travailler avec la carte Utilisation de la carte Dans cette section, vous allez apprendre quelles informations et quelles possibilités d'édition sont à votre disposition sur la vue de carte. Selon que vous affichez une carte sans ou pendant la navigation, vous disposez de possibilités différentes. Afficher la carte Vous pouvez affiche la carte, • pendant le choix de l'itinéraire, • pour afficher des destinations sur la carte, ou • pour accepter des destinations pour la navigation à partir de la carte. Vous pouvez ouvrir la vue de carte comme suit : • Via le bouton Show map (Afficher la carte) du menu Navigation. • Via le bouton Select on map (Sélectionner sur la carte) du menu Destination entry (Saisie de la destination). • Via le bouton Show on map (Représenter sur la carte) dans les fonctions supplémentaires du menu Address (Adresse), après que vous ayez sélectionné une destination. Sélection de fonctions sur la carte ➜ Effleurez brièvement la carte pour afficher des fonctions supplémentaires. Selon que vous vous trouviez actuellement dans une navigation active ou que vous affichiez simplement la carte, seules des fonctions déterminées sont disponibles. ➜ Appuyez longuement sur la carte pour afficher des informations concernant le lieu sélectionné ; vous pouvez choisir ce dernier, par exemple comme destination de navigation. Veuillez lire à ce sujet la section « Accepter une destination à partir de la carte ». 57 Lucca_long_2G_us_fra.indd 57 08.09.2006 10:15:55 Uhr Travailler avec la carte Boutons Dans la vue de carte, vous disposez de divers boutons, avec lesquels vous pouvez adapter la vue à vos besoins. Cas d'une vue de carte sans réception GPS • Afficher / masquer les boutons – More (Plus) Ce bouton vous permet de masquer les autres boutons, afin d'avoir une meilleure vue d'ensemble sur la carte. Un nouvel actionnement du bouton a pour effet de réafficher les boutons auxiliaires. Cas d'une vue de carte avec réception GPS • Mode automatique – More (Plus) Actionnez ce bouton pour rétablir la vue standard de la carte après des modifications. Suite à cela, les réglages pour l'orientation de la carte et pour l'autozoom sont appliqués, les boutons auxiliaires • • sont masqués et la carte est centrée autour de votre position. Le bouton pour le changement permet d'afficher d'autres options dans la vue de carte. Fixer la position / fixer la carte – Ce bouton n'est actif que pendant une navigation. Actionnez le bouton Fixer la position / fixer la carte pour commuter entre la vue de carte « Position fixée » et « Carte fixée ». – Carte fixée Dans ce mode (bouton non actionné), la carte est fixée et la position actuelle (flèche jaune) se déplace sur la carte. Note : Ce mode est automatiquement réglé dès que vous déplacez la carte, car autrement la carte se repositionnerait toujours à la position actuelle. 58 Lucca_long_2G_us_fra.indd 58 08.09.2006 10:15:55 Uhr Travailler avec la carte Sélectionnez également ce mode lorsque vous souhaitez sélectionner des points de destination à partir de la carte pendant la navigation. • – Position fixée (réglage par défaut) Dans ce mode (bouton actionné), la carte est continuellement déplacée de telle façon que la position actuelle (flèche jaune) soit toujours la plus centrée possible dans le tiers inférieur de la carte. Zoom / Défiler – Actionnez le bouton Zoom /Défiler , pour passer du mode Zoom au mode Défiler. – Zoom Dans le mode Zoom (bouton non actionné), vous pouvez zoomer la carte vers l'avant et vers l'arrière. Vous obtenez le zoom vers l'avant, c.-à-d. l'agrandissement, en traçant une diagonale en commençant dans le coin supérieur gauche. Vous obtenez le zoom vers l'arrière, • • c.-à-d. la réduction, en traçant une diagonale en commençant dans le coin inférieur droit. – Défiler En mode Déplacement (bouton actionné), vous pouvez déplacer la carte. Pour ce faire, sélectionnez un point sur la carte, maintenez appuyé le stylo ou votre doigt et déplacez la zone de carte dans la direction souhaitée. Afficher un itinéraire complet – Actionnez ce bouton pour afficher l'itinéraire complet sur la carte. Carte dans le sens de la marche / carte orientée vers le Nord – Actionnez le bouton Sens de la marche / Vers le nord , pour commuter entre la vue orientée vers le Nord et la vue dans le sens de la marche de la carte. 59 Lucca_long_2G_us_fra.indd 59 08.09.2006 10:15:56 Uhr Travailler avec la carte • • • • – Carte dans le sens de la marche Actionnez ce bouton (bouton non actionné) pour afficher la carte dans le sens de la marche. – Carte orientée vers le Nord Actionnez ce bouton (bouton actionné) pour orienter la carte vers le Nord. Vue 3D – Actionnez ce bouton pour afficher la carte dans une représentation tridimensionnelle (3D) en vue aérienne. Vue 2D – Actionnez le bouton More (Plus) pour afficher de nouveau la carte en mode bidimensionnel. Réduire – Actionnez ce bouton pour effectuer un zoom arrière de la carte (réduire). Barre de niveaux de zoom entre les boutons / • • – Actionnez l'un des segments de la barre pour zoomer la carte vers l'avant ou vers l'arrière. Agrandir – Actionnez ce bouton pour effectuer un zoom avant de la carte (agrandir). État TMC – Réception TMC Actionnez ce bouton pour afficher les informations trafic actuelles. – : pas de récepteur TMC / pas de signal TMC En l'absence de récepteur TMC raccordé ou de signal TMC, cette fonction n'est pas disponible. 60 Lucca_long_2G_us_fra.indd 60 08.09.2006 10:15:56 Uhr Travailler avec la carte • Vous trouverez une description de la fonctionnalité TMC dans le chapitre « Utiliser la fonctionnalité TMC ». : Fermer la carte / quitter la navigation – Actionnez ce bouton pour fermer la carte ou quitter la navigation. Fonctions supplémentaires ➜ Actionnez brièvement un endroit quelconque sur la carte pour activer des fonctions supplémentaires. Selon que vous vous trouviez actuellement dans une navigation ou que vous affichiez simplement la carte, seules des fonctions déterminées sont disponibles. Le menu avec les fonctions supplémentaires est affiché. Mode de jour / nuit ➜ Actionnez le bouton Night mode (Mode de nuit) pour régler la représentation cartographique « Nocturne » ou « Diurne ». Muet ➜ Actionnez le bouton Mute (Muet) pour activer ou désactiver les instructions vocales. Configuration ➜ Actionnez le bouton Settings (Configuration) pour afficher le menu Settings (Configuration). Veuillez lire à ce sujet la section « Configuration ». 61 Lucca_long_2G_us_fra.indd 61 08.09.2006 10:15:57 Uhr Travailler avec la carte Interdire xxx kms, lever l'interdiction Ce bouton Block road (Interdire xxx kms) n'est à votre disposition que pendant une navigation. Veuillez lire à ce sujet la section « Interdire des tronçons de route ». Insérer une prochaine étape ➜ Actionnez ce bouton Interim destination (Prochaine étape) pour insérer une nouvelle étape pendant la navigation. L'itinéraire est recalculé de façon à ce que cette destination intermédiaire soit atteinte en tant que prochaine étape. Ensuite, le cap vers tous les autres points d'itinéraire est mis. Veuillez lire à ce sujet la section « Insérer une prochaine étape ». Prochaine étape Cette fonction est uniquement disponible pendant une navigation, sur un itinéraire comportant au moins une étape. Utilisez cette fonction lorsque vous souhaitez ignorer le prochain point d'itinéraire. ➜ Actionnez le bouton Next destination (Prochaine étape) pour atteindre le point d'itinéraire après le prochain. L'itinéraire est recalculé de façon à ce que le point d'itinéraire après le prochain soit atteint comme prochaine étape. Veuillez lire à ce sujet la section « Atteindre la prochaine étape ». Options de route ➜ Actionnez le bouton Route options (Options de route) pour modifier les options de route. Veuillez lire à ce sujet la section « Options de route ». 62 Lucca_long_2G_us_fra.indd 62 08.09.2006 10:15:57 Uhr Représentation cartographique pendant un guidage vers la destination Représentation cartographique pendant le guidage vers la destination Pendant une navigation, différentes aides à la navigation, informations sur les itinéraires et un nouveau bouton sont affichés sur la représentation cartographique : Aides à la navigation Les aides à la navigation suivantes sont affichées dans les zones gauche et inférieure de la carte : • • • Dans le petit champ fléché supérieur est affiché l'action après la prochaine action, dans le cas d'actions devant être exécutées rapidement les unes après les autres. Le triangle jaune représente votre position sur la carte. Un extrait de carte changeant continuellement veille à ce que la position actuelle soit toujours la plus centrée possible sur la carte (appelé Moving Map). Dans le grand champ fléché inférieur est affiché la prochaine action et la distance jusqu'à la prochaine action. - Si vous continuez de vous approcher du lieu de l'action, une barre est affichée à la droite du grand champ fléché, en lieu et place de la distance : – Plus le nombre de barres jaunes affichées augmente, plus 63 Lucca_long_2G_us_fra.indd 63 08.09.2006 10:15:57 Uhr Représentation cartographique pendant un guidage vers la destination • • vous vous rapprochez de lieu de la prochaine action. Dans le champ route supérieur est affiché le nom de la prochaine route. Dans le champ route inférieur est affiché le nom de la route actuelle. Infos itinéraire Les infos itinéraire suivantes sont affichées dans la zone de droite de la carte : – : ce symbole correspond aux étapes. Toutes les informations sous-jacentes se rapportent à la prochaine étape. – : heure d'arrivée prévue. – : durée résiduelle du trajet prévue. – : milles restants jusqu'à la destination. Panneaux routiers Dans la zone supérieure de la carte sont affichées des informations sur les panneaux routiers, que vous devez respecter : Note : Ces informations ne peuvent être affichées que dans la mesure où elles existent dans les données cartographiques. Tempolimit Dans la zone de droite de la carte est affichée une éventuelle limitation de vitesse valable : Note : Ces informations ne peuvent être affichées que dans la mesure où elles existent dans les données cartographiques. 64 Lucca_long_2G_us_fra.indd 64 08.09.2006 10:15:58 Uhr Représentation cartographique pendant un guidage vers la destination Attention quelconque de la carte et en sélectionnant l'élément Settings (Configuration). Les informations figurant sur les carte routières numériques peuvent être fausses en raison de modifications de dernière minute (chantiers, etc.) ! Le trafic et la signalisation routière sur site ont priorité sur les informations du TravelPilot. Afficher les informations cartographiques supplémentaires Avec le TravelPilot, vous pouvez définir les informations, qui vous sont affichées sur la carte. Tous les réglages sont à effectuer dans le menu Settings (Configuration). Pour activer des informations complémentaires sur la carte, procédez comme suit : ➜ Ouvrez le menu Settings (Configuration) en actionnant dans le menu Navigation le bouton Settings (Configuration), ou en actionnant brièvement un endroit Infos sur la carte ➜ Sélectionnez Map information (Infos sur la carte). ➜ Activez l'élément Info bar (Barre d'informations) afin que la boussole et votre vitesse actuelle soient affichées sur le bord inférieur droit de la carte. ➜ Activez l'élément Point of interest (Destinations spéciales) afin que toutes les destinations spéciales 65 Lucca_long_2G_us_fra.indd 65 08.09.2006 10:15:58 Uhr Représentation cartographique pendant un guidage vers la destination soient affichées sur la carte (préréglage). ➜ Activez l'élément Street names 2D (Noms de route) afin que les noms de route soient affichés sur la carte (uniquement possible dans la représentation 2D). ➜ Actionnez le bouton pour revenir au menu Settings (Configuration). Infos itinéraire ➜ Sélectionnez le réglage Route information (Infos itinéraire) à l'aide du bouton. ➜ Activez ou désactivez les infos itinéraire souhaitées à l'aide des boutons appropriés. Les informations appropriées pour l'étape suivante (zone supérieure) et l'itinéraire complet (zone inférieure) vous sont affichées sur la carte. ➜ Actionnez le bouton pour revenir au menu Settings (Configuration). Panneaux routiers ➜ Sélectionnez Signpost information (Panneaux routiers). Le menu Signpost information (Panneaux routiers) est affiché. ➜ Actionnez le bouton Show traffic signs (Afficher les panneaux) pour activer ou désactiver l'affichage des panneaux de bretelle de raccordement. ➜ Actionnez le bouton pour revenir au menu Settings (Configuration). 66 Lucca_long_2G_us_fra.indd 66 08.09.2006 10:15:59 Uhr Représentation cartographique pendant un guidage vers la destination Limitations de vitesse ➜ Sélectionnez Speed limit (Limitations de vitesse). Le menu Speed limit (Limitations de vitesse) est affiché. Dans le menu Speed limit (Limitations de vitesse), vous pouvez régler si les limitations de vitesse doivent être affichées pendant la navigation et si vous souhaitez être averti par un signal acoustique en cas de dépassement des limitations. • Afficher les panneaux de signalisation ➜ Actionnez le bouton Show traffic signs (Afficher les panneaux) afin de sélectionner l'un des modes Show traffic signs (Afficher les panneaux) : Always (Toujours), On speeding only (Que sur dépassement) ou Never (Jamais). • Avertissement en agglomération : – Sur le bouton Warning in builtup areas (Avertissement en agglomération) est indiqué la valeur de dépassement de vitesse, à partir de laquelle vous serez averti au sein d'agglomérations. ➜ Actionnez le bouton Warning in built-up areas (Avertissement en agglomération) pour modifier la valeur ou définir la valeur sur Never (Jamais). • Avertissement hors agglomération : – Sur le bouton Warning outside built-up areas (Avertissement hors agglomération) est indi67 Lucca_long_2G_us_fra.indd 67 08.09.2006 10:15:59 Uhr Autres fonctions pendant la navigation quée la valeur de dépassement de vitesse, à partir de laquelle vous serez averti en dehors d'agglomérations. ➜ Actionnez le bouton Warning outside built-up areas (Avertissement hors agglomération) pour modifier la valeur ou définir la valeur sur Never (Jamais). • Avertissement – Activez le bouton Warning (Avertissement) afin d'être averti par un signal acoustique. ➜ Actionnez le bouton OK pour enregistrer votre configuration. Votre configuration est prise en compte et la carte est affichée. Autres fonctions pendant la navigation Les fonctions suivantes peuvent être utilisées pendant une navigation : • Insérer une prochaine étape • Sauter une étape • Interdire des tronçons de route • Utiliser la fonctionnalité TMC Insérer une prochaine étape Vous pouvez insérer à tout moment une nouvelle étape pendant la navigation. L'itinéraire est alors recalculé de façon à ce que cette destination soit atteinte en tant que prochaine étape. Après atteinte de la prochaine étape, le cap vers tous les autres lieux de destination est mis. Vous pouvez créer une prochaine étape de la façon suivante : Condition préalable : • Vous êtes dans la représentation cartographique pendant une navigation. ➜ Actionnez brièvement un endroit quelconque sur la carte. 68 Lucca_long_2G_us_fra.indd 68 08.09.2006 10:15:59 Uhr Autres fonctions pendant la navigation ➜ Actionnez le bouton Interim destination (Prochaine étape). Le menu Destination entry (Saisie de la destination) est affiché. ➜ Indiquez le lieu de destination, comme décrit sous « Indiquer une destination ». ➜ Actionnez le bouton Set as route point (Définir comme étape). L'itinéraire est recalculé et la prochaine étape entrée est visée comme prochain point d'itinéraire. Note : En guise d'alternative, vous pouvez sélectionner la prochaine étape directement à partir de la carte, comme décrit dans la section « Accepter une destination à partir d'une carte ». Actionnez ensuite Interim destination (Prochaine étape). Atteindre la prochaine étape Cette fonction est uniquement disponible pendant une navigation, sur un itinéraire comportant au moins une étape. Utilisez cette fonction lorsque vous souhaitez ignorer le prochain point d'itinéraire. ➜ Actionnez le bouton Next destination (Prochaine étape) pour atteindre le point d'itinéraire après le prochain. L'itinéraire est recalculé de façon à ce que le point d'itinéraire après le prochain soit atteint comme prochaine étape. Interdire des tronçons de route Interdiction manuelle Vous avez la possibilité d'interdire manuellement un tronçon de route se trouvant sur votre itinéraire, afin de contourner le tronçon interdit pour la navigation. Après une interdiction manuelle, un recalcul de l'itinéraire a lieu. Supposons que vous vous trouviez sur l'autoroute et vous entendez à la radio une information trafic concernant un bouchon d'une longueur de 5 milles sur votre trajet ; dans ce cas, 69 Lucca_long_2G_us_fra.indd 69 08.09.2006 10:16:00 Uhr Autres fonctions pendant la navigation vous avez la possibilité, par le biais d'une interdiction manuelle du tronçon, de contourner le bouchon. L'interdiction manuelle n'est valable que pour la navigation actuelle et n'est plus valable pour une nouvelle navigation ou après un redémarrage du programme. Pour interdire des tronçons de route, procédez comme suit : Condition préalable : • Vous êtes dans la représentation cartographique pendant une navigation. ➜ Actionnez brièvement un endroit quelconque sur la carte. ➜ Sélectionnez l'élément Block road (Interdire xxx kms). Le menu Block road (Interdire xxx kms) est affiché. ➜ Entrez le nombre de milles que vous souhaitez interdire à partir de votre position actuelle. L'itinéraire est recalculé et le tronçon de route interdit est contourné. Le tronçon interdit est marqué en rouge. Lever l'interdiction ➜ Actionnez brièvement un endroit quelconque sur la carte. ➜ Sélectionnez l'élément Block road (Interdire xxx kms). L'interdiction est levée et la navigation réutilise l'itinéraire précédemment calculé. 70 Lucca_long_2G_us_fra.indd 70 08.09.2006 10:16:00 Uhr Autres fonctions pendant la navigation Utiliser la fonctionnalité TMC Informations trafic avec TMC Le Traffic Message Channel (TMC) alimente votre TravelPilot en informations trafic. Ceci est rendu possible grâce à un autoradio Blaupunkt équipé d'un récepteur TMC, qui reçoit les informations trafic émises par les stations de radio. Principe de fonctionnement TMC Le Traffic Message Channel, TMC en abrégé, est un standard défini à l'échelle européenne, qui peut être utilisé par l'ensemble des stations de radio et qui est émis avec le signal RDS (RDS = Radio Data System) d'un programme radiophonique. La situation du trafic sur les autoroutes et certaines routes nationales est surveillée au moyen de détecteurs de bouchons, de services d'information sur les bouchons et par la police. Ces données de trafic sont transmises à des PC trafic, qui les analysent et les transmettent à leur tour aux émet- teurs radio. De là, les données sont émises directement par TMC. Le récepteur TMC filtre les données de trafic numériques à partir du signal RDS et les transmet au TravelPilot. Ensuite, les dérangements de trafic (p. ex. chantiers ou bouchons) sont représentés graphiquement sur la carte et dans une liste. Les informations trafic transmises peuvent être impliquées par le TravelPilot dans le calcul de l'itinéraire et, en cas de perturbations sur l'itinéraire calculé, être utilisées pour le calcul d'un itinéraire alternatif. Le TravelPilot est ainsi en mesure de vous permettre une navigation dynamique, qui s'adapte au trafic. Si vous avez raccordé un récepteur TMC, qui alimente le TravelPilot en informations trafic actuelles, et qui permet le calcul d'itinéraires dynamiques (contournement de bouchons), vous pouvez visualiser les informations trafic directement dans le TravelPilot. 71 Lucca_long_2G_us_fra.indd 71 08.09.2006 10:16:00 Uhr Autres fonctions pendant la navigation Note : Cette fonction ne peut être utilisée que si vous avez raccordé un récepteur TMC externe, p. ex. un autoradio Blaupunkt approprié. Veuillez toujours veiller à l'ordre de mise sous tension suivant : d'abord le TravelPilot, ensuite seulement la radio TMC. La réception TMC est affichée dans la représentation cartographique par le sym, dans la mesure bole TMC où la radio TMC et l'émetteur TMC sont raccordés. ➜ Actionnez le bouton More (Plus). ➜ Sélectionnez le symbole . Le menu TMC messages (Messages TMC) est affiché. Afficher les messages TMC ➜ Actionnez les boutons flèches se trouvant dans la zone du Message, afin de naviguer au sein des différentes informations trafic. Pour chaque message TMC sont affichés le numéro de route (autoroute, départementale ou communale) ainsi que le type de dérangement. Actualiser les messages TMC ➜ Actionnez le bouton Igno pour afficher les messages TMC, qui sont arrivés depuis l'ouverture du menu TMC messages (Messages TMC). Fermer le menu Messages TMC pour fer➜ Actionnez le bouton mer le menu TMC messages (Messages TMC). Prendre en compte les messages TMC pour le calcul de l'itinéraire Dans les réglages pour TMC, vous pouvez définir la manière dont les messages TMC, qui concernent votre itinéraire, doivent être pris en compte. 72 Lucca_long_2G_us_fra.indd 72 08.09.2006 10:16:00 Uhr Autres fonctions pendant la navigation La manière dont vous pouvez définir ce réglage est décrite dans le chapitre « Configuration ». Modification automatique de l'itinéraire Condition préalable : • Vous avez configuré le TravelPilot de telle sorte que les changements d'itinéraire soient exécutés automatiquement (préréglage). Le message d'un incident sur un itinéraire conduit au calcul automatique d'un itinéraire de remplacement. Modification manuelle de l'itinéraire Condition préalable : • Vous avez configuré le TravelPilot de telle sorte que vous devez confirmer les changements d'itinéraire manuellement. Lorsqu'un incident est signalé sur votre itinéraire, une fenêtre d'information apparaît. Vous pouvez maintenant décider, si vous souhaitez changer d'itinéraire ou ignorer l'incident. • Changer d'itinéraire : ➜ Actionnez le bouton Evade (Changer d'itinéraire) pour prendre en compte l'incident signalé sur votre parcours. Le TravelPilot calcule un itinéraire de remplacement, de manière à contourner l'incident. • Ignorer l'incident : ➜ Actionnez le bouton Ignore (Ignorer l'incident) pour ignorer l'incident communiqué sur votre parcours. Prendre en compte / ignorer l'information trafic ultérieurement Par la suite, vous pouvez modifier à tout moment ce réglage. Pour ce faire, procédez comme suit : . ➜ Sélectionnez le symbole Le menu TMC messages (Messages TMC) est affiché. ➜ À l'aide des boutons flèches, recherchez dans la zone Message un incident sur votre parcours. 73 Lucca_long_2G_us_fra.indd 73 08.09.2006 10:16:01 Uhr Configurer le TravelPilot Les dérangements de trafic, qui se trouvent sur votre itinéraire, sont repérés avec le message on the route (sur votre itinéraire) dans la zone Message. ➜ Actionnez le bouton Status (Status) et choisissez si l'incident doit être ignoré ou contourné. Configurer le TravelPilot / réglages de base Configuration Dans le TravelPilot, vous pouvez définir la configuration pour les domaines suivants : • Configuration usine • Infos sur la carte • Infos itinéraire • Panneaux routiers • Limitations de vitesse • Volume • Étalonnage de l'écran tactile • Mode automatique • Options de route • Itinéraire • Fuseau horaire • Format • TMC • Adresse du domicile • Sortie vocale • Information produit • Langage 74 Lucca_long_2G_us_fra.indd 74 08.09.2006 10:16:01 Uhr Configurer le TravelPilot ➜ Dans le menu Navigation, actionnez le bouton Settings (Configuration) pour configurer le TravelPilot. ➜ Si vous avez effectué des modifications des réglages, vous pouvez actionner le bouton OK du menu Settings (Configuration), afin que les réglages modifiés soient pris en compte. - Ou ➜ Actionnez le bouton pour quitter le menu Settings (Configuration), sans enregistrer les modifications. Configuration usine Dans le menu Factory settings (Configuration usine), vous pouvez restaurer la configuration usine du logiciel de navigation. ➜ Actionnez le bouton Factory settings (Configuration usine). Une demande de confirmation est affichée. ➜ Confirmez la restauration de la configuration usine en actionnant le bouton OK. Pour ne pas restaurer la configuration usine de l'appareil, . ➜ actionnez le bouton Infos sur la carte Dans le menu Map information (Infos sur la carte), vous pouvez effectuer les réglages suivants : • Info bar (Barre d'informations) – Si vous activez cet élément, la boussole, l'altitude et la vitesse actuelle seront affichés dans le bord inférieur droit de la carte. • Points of interest (Destinations spéciales) – Si vous activez cet élément, les destinations spéciales seront affichées sur la carte. • Street names 2D (Noms de route) – Si vous activez cet élément, tous les noms de route seront affichés sur la carte. Infos itinéraire Dans le menu Route information (Infos itinéraire), vous pouvez effectuer les réglages suivants : 75 Lucca_long_2G_us_fra.indd 75 08.09.2006 10:16:01 Uhr Configurer le TravelPilot • • Dist. to final dest. (Dist. à dest. finale), Time to final dest. (Temps de trajet), ETA at final dest. (Heure d'arrivée) – Si vous activez ces éléments, l'heure d'arrivée estimée, la durée résiduelle estimée du trajet et les milles restants jusqu'au point de destination sont affichés sur la carte. Dist. to next dest. (Dist. à l'étape), Time to next dest. (Durée de l'étape), ETA at next dest. (Arrivée à l'étape) – Si vous activez ces éléments, l'heure d'arrivée estimée, la durée résiduelle estimée du trajet et les milles restants jusqu'à la prochaine étape de destination sont affichés sur la carte. Note : Ces informations ne sont affichées que si vous naviguez vers plusieurs lieux. Panneaux routiers Dans le menu Signpost information (Panneaux routiers), vous pouvez définir si des informations concernant la signalisation routière, que vous devez suivre, doivent être affichées ou non pendant la navigation. ➜ Actionnez le bouton Show traffic signs (Afficher les panneaux) pour activer ou désactiver l'affichage des panneaux. Note : Ces informations ne peuvent être affichées que dans la mesure où elles existent dans les données cartographiques. Limitations de vitesse Dans le menu Speed limit (Limitations de vitesse), vous pouvez régler si les limitations de vitesse doivent être affichées pendant la navigation et si vous souhaitez être averti par un signal acoustique en cas de dépassement des limitations. • Afficher les panneaux de signalisation 76 Lucca_long_2G_us_fra.indd 76 08.09.2006 10:16:01 Uhr Configurer le TravelPilot ➜ Actionnez le bouton Show traffic signs (Afficher les panneaux) pour commuter entre les modes suivants : – Show traffic signs: Always (Afficher les panneaux : Toujours), – Show traffic signs: On speeding only (Afficher les panneaux : Que sur dépassement) ou – Show traffic signs: Never (Afficher les panneaux : Jamais) • Avertissement en agglomération – Sur le bouton Warning in builtup areas (Avertissement en agglomération) est indiqué la valeur de dépassement de vitesse, à partir de laquelle vous serez averti au sein d'agglomérations. ➜ Actionnez le bouton Warning in built-up areas (Avertissement en agglomération) pour modifier la valeur ou définir la valeur sur Never (Jamais). • Avertissement hors agglomération – Sur le bouton Warning outside built-up areas (Avertissement hors agglomération) est indiquée la valeur de dépassement de vitesse, à partir de laquelle vous serez averti en dehors d'agglomérations. ➜ Actionnez le bouton Warning outside built-up areas (Avertissement hors agglomération) pour modifier la valeur ou définir la valeur sur Never (Jamais). • Avertissement ➜ Activez le bouton Warning (Avertissement), afin d'être averti par un signal acoustique. Note : Ces informations ne peuvent être affichées que dans la mesure où elles existent dans les données cartographiques. Attention : Les informations figurant dans les données de carte peuvent être fausses en raison de modifications de dernière minute (chantiers, etc.) ! Le trafic et la signalisation routière sur le terrain ont priorité sur les informations du système de navigation. 77 Lucca_long_2G_us_fra.indd 77 08.09.2006 10:16:02 Uhr Configurer le TravelPilot Volume sonore Dans le menu Volume, vous pouvez régler le volume sonore. ➜ Pour ce faire, sélectionnez le champ Volume et choisissez une autre valeur. Étalonnage de l'écran tactile Dans le menu Touchscreen calibration (Calibrage de l’écran tactile), vous pouvez réétalonner (aligner) l'écran tactile s'il réagit de façon imprécise aux effleurements (actionnements). ➜ Actionnez le bouton Start calibration (Démarrer le calibrage) puis suivez les instructions apparaissant à l'écran. Mode automatique Dans le menu Auto mode (Mode Automatique), vous pouvez effectuer les réglages suivants : • Begin with (Commencer par) – Choisissez si la carte doit être représentée par défaut en vue 3D ou en vue 2D. • • Autozoom 3D – Choisissez si vous souhaitez par défaut, pendant une navigation en vue 3D, la fonction Autozoom ou No autozoom (Pas d'autozoom). Autozoom 2D – Choisissez si vous souhaitez par défaut, pendant une navigation en vue 2D, un Low autozoom (Autozoom grande précision), un Standard autozoom (Autozoom standard), un High autozoom (Autozoom petite précision) ou No autozoom (Pas d'autozoom). Note : En cas d'autozoom 2D et 3D, la profondeur de zoom est modifiée en fonction de votre vitesse : si vous roulez lentement, l'échelle devient plus petite. Si vous roulez plus vite, l'échelle devient plus grande. Plus l'autozoom est précis, plus l'échelle de la carte est petite. 78 Lucca_long_2G_us_fra.indd 78 08.09.2006 10:16:02 Uhr Configurer le TravelPilot • Vue 2D – Choisissez si, au cours d'une navigation en vue 2D, la carte doit par défaut être orientée vers le North (Nord) ou in driving direction (Sens de la marche). Options de route Dans le menu Routing options (Options de route), vous pouvez définir le profil de vitesse de votre véhicule, choisir le type d'itinéraire et exclure des types de route de l'utilisation. Les options de route restent valables pour chaque guidage vers la destination, jusqu'à la prochaine modification des options de route. Veuillez lire à ce sujet le chapitre « Modifier les options de route ». Itinéraire Dans le menu Itinerary (Itinéraire), vous pouvez définir si, après avoir atteint une étape, le calcul vers l'étape suivante doit être effectué automatiquement ou non. Si le calcul automatique est activé, l'itinéraire vers l'étape de destination suivante est calculée automatiquement après avoir atteint une étape. Si vous avez désactivé le calcul automatique, vous pouvez naviguer jusqu'à l'étape de destination suivante, en actionnant brièvement un endroit quelconque de la carte et en sélectionnant l'option Destination suivante. Calcul du temps Dans le menu Time zone (Fuseau horaire), vous pouvez régler le fuseau horaire valable pour votre position actuelle. Ce réglage est important pour le calcul correct d'heures d'arrivée estimées. • Time zone (Fuseau horaire) ➜ Sélectionnez ce champ pour régler le fuseau horaire valable pour votre position actuelle. • Daylight saving time (Heure d’été) ➜ Sélectionnez ce champ pour commuter entre l'heure d'été (bouton muni d'une coche) et l'heure d'hiver (bouton sans coche). 79 Lucca_long_2G_us_fra.indd 79 08.09.2006 10:16:02 Uhr Configurer le TravelPilot Note : Si un changement d'heure intervient sur votre position ou si vous entrez dans un autre fuseau horaire, vous devez adapter les réglages correspondants. Unités de mesure / formats / langue Dans le menu Format, vous pouvez régler les unités de mesure devant être utilisées pour les temps et les distances, et la langue dans laquelle les menus et les sorties vocales du TravelPilot doivent être affichés / effectuées. • Time (Heure) ➜ Sélectionnez ce champ pour commuter entre l'affichage 12 heures et l'affichage 24 heures. • Distance ➜ Sélectionnez ce champ pour commuter entre l'affichage en kilomètres et l'affichage en milles. • Language (Langage) ➜ Sélectionnez ce champ pour choisir une langue parmi les langues disponibles. TMC Dans le menu TMC, vous pouvez définir si les changements d'itinéraire en cas d'incident doivent être effectués automatiquement par le TravelPilot, ou seulement après une confirmation manuelle. Note : Vous trouverez une description fonctionnelle détaillée de la fonctionnalité TMC dans le chapitre « Utiliser la fonctionnalité TMC ». Adresse du domicile Dans le menu Home address (Adresse du domicile), vous pouvez enregistrer l'adresse de votre domicile et naviguer ainsi rapidement à votre domicile, depuis tout lieu. ➜ Actionnez le bouton Enter your home address (Entrez l'adresse). ➜ Actionnez le bouton Address (Adresse) et entrez l'adresse de votre domicile comme décrit dans la section « Indiquer une adresse de destination ». 80 Lucca_long_2G_us_fra.indd 80 08.09.2006 10:16:03 Uhr GPS ➜ Actionnez le bouton Set as home address (Enregistrer comme domicile). L'adresse est prise en charge dans le menu Home address (Adresse du domicile). Product information (Informations produit) ➜ Sélectionnez ce champ pour afficher la version de la carte utilisée et la version logicielle du logiciel de navigation. Principe de fonctionnement du GPS Le système de localisation par satellite (GPS - Global Positioning System) a été développé dans les années 70 par les militaires américains. GPS se base sur un total de 24 satellites, qui tournent autour de la terre en émettant des signaux. Le récepteur GPS reçoit ces signaux et calcule, à partir des temps de propagation des signaux, sa distance par rapport aux différents satellites. C'est ainsi qu'il peut déterminer sa position géographique actuelle. Pour la détermination de la position, les signaux d'au moins trois satellites sont nécessaires ; à partir du quatrième satellite, il est également possible de déterminer l'altitude au-dessus du niveau de la mer. La détermination de la position est réalisée avec une précision de jusqu'à 3 mètres. Navigation avec GPS. Les cartes fournies contiennent également les coordonnées géographiques des 81 Lucca_long_2G_us_fra.indd 81 08.09.2006 10:16:03 Uhr Mode MP3/WMA destinations spéciales, rues et lieux représentés. Ainsi, le système de navigation est en mesure de calculer un itinéraire entre le point de départ et un point de destination. Si le TravelPilot reçoit les signaux d'au moins 3 satellites, il peut déterminer sa position et la représenter sur la carte. Cette position peut alors servir de point de départ pour un calcul d'itinéraire. Étant donné que la détermination et la représentation de la position interviennent une fois par seconde, vous pouvez suivre votre déplacement sur la carte. Mode MP3/WMA Avec le TravelPilot, vous avez la possibilité de lire des fichiers audio aux formats MP3 et WMA enregistrés sur des cartes SD. La restitution est réalisée soit par l'intermédiaire du hautparleur interne, soit via le casque raccordé à la prise casque ou via un autoradio connecté à la console. Préparation de la carte SD Le TravelPilot est capable de lire les fichiers MP3/WMA de cartes SD. Les cartes SD devraient être formatées au format FAT 32 ou FAT 16. Les fichiers MP3/WMA peuvent être enregistrés sur le niveau du répertoire supérieur ou dans des dossiers sur la carte SD. Vous pouvez également mélanger des fichiers MP3/WMA et d'autres fichiers (p. ex. des fichiers .jpg) dans un même dossier. Pendant le mode MP3/WMA, toutes les autres données du TravelPilot sont ignorées et seuls les fichiers MP3/WMA sont lus. 82 Lucca_long_2G_us_fra.indd 82 08.09.2006 10:16:03 Uhr Mode MP3/WMA Insérer une carte SD Le TravelPilot comporte sur son côté droit une fente d'insertion pour cartes SD. ➜ Introduisez la carte SD, conformément au marquage sur le logement de carte SD, dans la fente d'insertion, jusqu'à ce que la carte se verrouille. ➜ Actionnez le bouton Music Player. Le menu Music est affiché : Sélectionner le mode MP3/WMA Si vous vous trouvez dans un autre mode opératoire, ➜ pressez la touche MENU située sous l'afficheur afin d'afficher le menu principal. Le menu principal est affiché. Démarrage de la lecture Si vous avez sélectionné Music Player, le premier titre du premier répertoire, que le TravelPilot reconnaît, est affiché. ➜ Actionnez le bouton afin de démarrer la lecture. Sélectionner un répertoire Vous pouvez sélectionner un répertoire par le biais des boutons du menu Music ou au moyen du navigateur de fichiers. Le répertoire est affiché dans le menu Music, sous le titre actuel. 83 Lucca_long_2G_us_fra.indd 83 08.09.2006 10:16:03 Uhr Mode MP3/WMA Sélectionner un répertoire par l'intermédiaire d'un bouton ➜ Pour sélectionner le répertoire immédiatement supérieur, actionnez . dans le menu Music le bouton ➜ Pour sélectionner le répertoire immédiatement inférieur, actionnez dans le menu Music le bouton . Sélectionner un répertoire par l'intermédiaire du navigateur de fichiers ➜ Dans le menu Music, actionnez le bouton More. Le menu doté de fonctions étendues est affiché. Le navigateur de fichiers est affiché. ➜ Sélectionnez le répertoire souhaité. Le répertoire est affiché. ➜ Sélectionnez le titre que vous souhaitez écouter. Le menu Music est de nouveau affiché, le titre sélectionné est lu. Sélectionner des titres / fichiers ➜ Actionnez le bouton Browser. Vous pouvez sélectionner des titres par le biais des boutons du menu Music ou au moyen du navigateur de fichiers. La manière dont vous pouvez sélectionner des titres avec le navi- 84 Lucca_long_2G_us_fra.indd 84 08.09.2006 10:16:04 Uhr Mode MP3/WMA gateur de fichiers est décrite dans la section « Sélectionner un répertoire par l'intermédiaire du navigateur de fichiers ». Sélectionner un titre par l'intermédiaire d'un bouton ➜ Pour sélectionner le titre suivant du répertoire, actionnez dans le menu Music le bouton . ➜ Pour sélectionner le titre précédent du répertoire, actionnez dans le menu Music le bouton . Le titre suivant ou précédent est lu. Régler du mode d'affichage Vous pouvez définir si les titres du menu Music doivent être affichés avec leurs noms de fichier ou avec les informations tirées des tags ID3. La condition préalable à l'affichage des tags ID3 est qu'ils sont enregistrés conjointement avec les titres sur la carte SD. ➜ Dans le menu Music, actionnez le bouton More. ➜ Actionnez le bouton ID3-Tag. La fonction est activée lorsqu'une coche est affichée derrière ID3-Tag. ➜ Actionnez le bouton . Le menu Music est de nouveau affiché. Titres selon un ordre aléatoire (Mix/Shuffle) Vous pouvez lire tous les titres d'un répertoire selon un ordre aléatoire. ➜ Dans le menu Music, actionnez le bouton More. ➜ Actionnez le bouton Mix. La fonction est activée lorsqu'une coche est affichée derrière Shuffle. ➜ Actionnez le bouton . Le menu Music est de nouveau affiché. La fonction Shuffle est activée et est affichée dans le menu (voir le marquage) : 85 Lucca_long_2G_us_fra.indd 85 08.09.2006 10:16:04 Uhr Mode MP3/WMA Répéter la lecture du répertoire (Repeat) Vous pouvez répéter la lecture de l'ensemble des titres d'un répertoire. ➜ Dans le menu Music, actionnez le bouton More. ➜ Actionnez le bouton Repeat. La fonction est activée lorsqu'une coche est affichée derrière Repeat. ➜ Actionnez le bouton . Le menu Music est de nouveau affiché. ➜ Actionnez le bouton . Le menu Music est de nouveau affiché. L'égaliseur sélectionné est affiché (voir le marquage) : Arrêt de la lecture ➜ Pour arrêter la lecture, actionnez le bouton . La lecture est arrêtée. Sélectionner l'égaliseur Différents égaliseurs sont à votre disposition pour le mode MP3-/WMA : Normal, Classic, Rock, Pop et Jazz. ➜ Dans le menu Music, actionnez le bouton More. ➜ Actionnez le bouton Equalizer. L'égaliseur sélectionné est affiché derrière Equalizer. Retirer la carte SD ➜ Quittez le mode MP3/WMA en actionnant dans le menu Music le bouton . ➜ Pressez la carte SD avec précaution dans la fente d'insertion, jusqu'à ce qu'elle se déverrouille. La carte SD est quelque peu éjectée de la fente d'insertion et peut être prélevée. 86 Lucca_long_2G_us_fra.indd 86 08.09.2006 10:16:05 Uhr Picture Viewer Picture Viewer Avec le TravelPilot, vous avez la possibilité de visualiser des images, qui sont enregistrées sur la carte SD introduite. Pour ce faire, les images enregistrées sur la carte doivent être au format .jpg ou .bmp. Les fichiers .jpg peuvent être enregistrés sur le niveau du répertoire supérieur ou dans des dossiers sur la carte SD. Vous pouvez également mélanger des fichiers .jpg et d'autres fichiers (p. ex. des fichiers MP3) dans un même dossier. En mode Picture Viewer, seuls les fichiers .jpg (.bmp) d'un dossier sont affichés et les autres sont ignorés. ➜ Actionnez le bouton Picture Viewer. Le menu Pictures est affiché. Démarrer Picture Viewer Si vous vous trouvez dans un autre mode opératoire, ➜ pressez la touche MENU située sous l'afficheur afin d'afficher le menu principal. Le menu principal est affiché. La première image du premier répertoire, que le TravelPilot reconnaît, est affichée. 87 Lucca_long_2G_us_fra.indd 87 08.09.2006 10:16:05 Uhr Picture Viewer Démarrer le diaporama Si vous avez démarré Picture Viewer, la première image du premier répertoire, que le TravelPilot reconnaît, est affichée. pour démar➜ Actionnez le bouton rer un diaporama avec l'ensemble des images du répertoire actuel. Régler la cadence du diaporama Dans le cadre d'un diaporama, vous pouvez régler le temps d'affichage des différentes images d'un dossier. Vous pouvez choisir entre 5, 10, 15 et 20 secondes. ➜ Dans le menu Pictures, actionnez le bouton More. ➜ Actionnez le bouton Slideshow autant de fois que nécessaire jusqu'à ce que le temp souhaité soit affiché. . ➜ Actionnez le bouton Le menu Pictures est de nouveau affiché. Arrêter le diaporama ➜ Pour arrêter le diaporama, sélectionnez un endroit quelconque de la zone d'affichage. Le diaporama est arrêté et le menu Pictures est de nouveau affiché. Sélectionner un répertoire Vous pouvez sélectionner un répertoire par le biais des boutons du menu Pictures ou au moyen du navigateur de fichiers. Sélectionner un répertoire par l'intermédiaire d'un bouton ➜ Pour sélectionner le répertoire immédiatement supérieur, actionnez dans le menu Pictures le bouton . 88 Lucca_long_2G_us_fra.indd 88 08.09.2006 10:16:05 Uhr Picture Viewer ➜ Pour sélectionner le répertoire immédiatement inférieur, actionnez dans le menu Pictures le bouton . Sélectionner un répertoire / une image par l'intermédiaire du navigateur de fichiers ➜ Dans le menu Pictures, actionnez le bouton More. Le menu est affiché. ➜ Sélectionnez le répertoire souhaité. Le répertoire est affiché. ➜ Sélectionnez l'image, que vous souhaitez afficher. Le menu Pictures est de nouveau affiché, l'image sélectionnée est affichée. Sélectionner une image ➜ Actionnez le bouton Browser. Le navigateur de fichiers est affiché. Vous pouvez sélectionner des images par le biais des boutons du menu Pictures ou au moyen du navigateur de fichiers. La manière dont vous pouvez sélectionner des images avec le navigateur de fichiers est décrite dans la section « Sélectionner un répertoire / une image par l'intermédiaire du navigateur de fichiers ». 89 Lucca_long_2G_us_fra.indd 89 08.09.2006 10:16:06 Uhr Picture Viewer Sélectionner une image par l'intermédiaire d'un bouton ➜ Pour sélectionner l'image suivante du répertoire, actionnez dans le menu Pictures le bouton . ➜ Pour sélectionner l'image précédente du répertoire, actionnez dans le menu Pictures le bouton . L'image suivante ou précédente est affichée. ➜ Actionnez le bouton Show Folder. L'affichage du nom de répertoire est activé lorsqu'une coche est affichée. . ➜ Actionnez le bouton Le menu Pictures est de nouveau affiché. Régler du mode d'affichage Vous pouvez définir si le nom de répertoire doit être affiché. ➜ Dans le menu Pictures, actionnez le bouton More. 90 Lucca_long_2G_us_fra.indd 90 08.09.2006 10:16:06 Uhr Picture Viewer Adapter une image au format d'affichage Vous pouvez définir le fait que des images, qui sont enregistrées au format vertical, soient tournées automatiquement afin d'utiliser la zone d'affichage de façon optimale. ➜ Dans le menu Pictures, actionnez le bouton More. Retirer la carte SD ➜ Quittez le mode Picture Viewer en actionnant dans le menu le bouton . ➜ Pressez la carte SD avec précaution dans la fente d'insertion, jusqu'à ce qu'elle se déverrouille. La carte SD est quelque peu éjectée de la fente d'insertion et peut être prélevée. ➜ Actionnez le bouton Rotate. La rotation automatique est activée lorsqu'une coche est affichée. ➜ Actionnez le bouton . Le menu Pictures est de nouveau affiché. 91 Lucca_long_2G_us_fra.indd 91 08.09.2006 10:16:06 Uhr Installer une carte routière Installer une carte routière La carte routière du pays, dans lequel le TravelPilot a été vendu, est préinstallée dans la mémoire du TravelPilot. Vous pouvez acquérir des cartes routières supplémentaires sur carte SD ou CD-ROM pour la plupart des pays européens. En outre, la carte routière préinstallée se trouve sur le CD-ROM joint pour une réinstallation ultérieure. Pour l'installation d'une carte routière depuis un CD-ROM, copiez le contenu du CD-ROM sur une carte SD et installez la carte routière comme décrit ci-dessous. ➜ Mettez le TravelPilot hors tension à l'aide d'une pression prolongée sur la touche. ➜ Introduisez la carte SD, conformément au marquage sur le logement de carte SD, dans la fente d'insertion. Le logement de carte se trouve sur le côté droit de l'appareil. ➜ Remettez le TravelPilot sous tension à l'aide d'une pression prolongée sur la touche. ➜ Dans le menu principal, actionnez le bouton Navigation afin de démarrer la navigation. ➜ Actionnez le bouton More (Plus). ➜ Actionnez le bouton Select Map (Sélectionner une carte). ➜ Sélectionnez la carte souhaitée dans la liste. ➜ Actionnez le bouton OK. ➜ Choisissez si vous souhaitez charger le contenu de la carte routière dans la mémoire centrale de l'appareil ou si le TravelPilot doit charger les données depuis la carte SD pendant la navigation. 92 Lucca_long_2G_us_fra.indd 92 08.09.2006 10:16:07 Uhr Accessoires Note : Lorsque vous chargez la nouvelle carte routière en mémoire centrale, la carte routière précédemment installée est écrasée. ➜ Actionnez le bouton OK. La carte routière sélectionnée est activée et le menu Navigation est affiché. Retirer la carte SD ➜ Pressez la carte SD avec précaution dans la fente d'insertion, jusqu'à ce qu'elle se déverrouille. La carte SD est quelque peu éjectée de la fente d'insertion et peut être prélevée. Accessoires Console (Cradle) La console permet d'équiper le TravelPilot de fonctions supplémentaires. Lorsque vous montez la console dans votre véhicule et après l'avoir raccordé à un autoradio Blaupunkt, les fonctions suivantes sont disponibles : • Transmission de données TMC au TravelPilot en cas d'utilisation d'un autoradio approprié (avec sortie TMC). • Alimentation électrique du TravelPilot. • Coupure du son de la radio en cas d'instructions de conduite. • GALA, réglage du volume sonore dépendant de la vitesse. • Line out. Sortie vocale et restitution musicale du TravelPilot par le biais des haut-parleurs de l'autoradio. • Signal de vitesse pour continuer à naviguer quand le GPS est déconnecté (tunnel). 93 Lucca_long_2G_us_fra.indd 93 08.09.2006 10:16:07 Uhr Accessoires Montage de la console • • Démontage de votre radio TMC Blaupunkt. A cette fin, veuillez lire impérativement la notice de montage de votre radio. Branchez le câble adaptateur de la console entre votre radio et le câble de raccordement existant. Chambres de raccordement d'autoradios Blaupunkt pour TravelPilot C-1 C A C A A • Remontez la radio conformément à la notice de montage de la radio. 7 4 10 9 6 3 5 2 B B 1 C-2 8 C-3 15 14 1 3 5 7 2 4 6 8 1 3 5 7 2 4 6 8 A 1 2 3 4 5 6 7 8 Gala/speedometer Radio Mute Sub out Permanent +12V Aut. antenna Illumination Kl.15/Ignition Earth/GND 16 13 12 11 19 18 17 20 B 1 2 3 4 5 6 7 8 Speaker out RR+ Speaker out RRSpeaker out RF+ Speaker out RFSpeaker out LF+ Speaker out LFSpeaker out LR+ Speaker out LR- 94 Lucca_long_2G_us_fra.indd 94 08.09.2006 10:16:07 Uhr Accessoires spéciaux 7 8 9 10 11 12 C2 Téléphone AF In + Téléphone AF In – Radio Mute RC +12V Remote Control RC - GND C3 13 Bus (TMC) - In 14 Bus (TMC) - Out 15 Permanent +12 V 16 +12V 17 Bus (TMC) - GND 18 AF-AUX 1 GND 19 CDC IN L (AF-AUX 1 L) 20 CDC IN R (AF-AUX 1 R) Accessoires spéciaux (non fournis) Télécommande au volant RC 09 La télécommande au volant RC 09 vous permet d'utiliser le TravelPilot de façon confortable et sûre depuis le volant de direction. 95 Lucca_long_2G_us_fra.indd 95 08.09.2006 10:16:08 Uhr Caractéristiques techniques • • • • • Avec les touches , , et , vous pouvez déplacer le curseur (jaune) au sein des menus et des listes. La touche a la même fonction que le bouton OK au sein des listes et menus. La touche vous permet de quitter les menus et les listes. Elle a la même fonction que le bouton . En pressant la touche , vous pouvez ouvrir confortablement le menu TMC. La touche vous permet de répéter la dernière sortie vocale de la navigation. Caractéristiques techniques Afficheur TFT Afficheur couleur à matrice active, diagonale de 3,5 pouces, 320 x 240 pixels Audio Haut-parleur intégré : mono, 8 ohms, 2Wrms max. Sortie audio via console : stéreo, Umax= 1 Veff, Rtyp= 600 ohms Accumulateur Tension : 3,7 V Capacité : 2000 mA Câble d'allume-cigare Tension d'entrée : 12 à 24 V Fusible intégré dans connecteur : 2 A Chargeur Tension d'entrée : 90 à 240 VAC, 50/60 Hz Tension de sortie : 12 V Courant de sortie : 0,8 A max. 96 Lucca_long_2G_us_fra.indd 96 08.09.2006 10:16:08 Uhr Garantie Garantie Nous offrons une garantie fabricant pour nos produits vendus au sein de l'Union européenne. Pour les appareils vendus hors Union européenne, ce sont les conditions de garantie définies par nos représentations nationales compétentes respectives, qui sont applicables. Vous pouvez consulter les conditions de garantie sous www.blaupunkt.com, ou les demander directement auprès de : Blaupunkt Service Center 3230 N Mannheim Road Franklin Park, IL 60131. Elimination des anciens appareils Ne jetez pas votre ancien appareil avec les déchets domestiques ! Utilisez les systèmes mis à votre disposition pour le renvoi et la collecte des anciens appareils en vue de leur élimination. FAQ Dépannage / Questions répétitives (FAQ) Pourquoi le TravelPilot nécessite-t-il une réception GPS ? Le système doit savoir où il se trouve ou comment il se déplace. Ceci est réalisé à l'aide de satellites GPS. En l'absence de réception GPS, aucune navigation n'est possible. J'ai une mauvaise voire aucune réception satellite. Que puis-je faire pour l'améliorer ? Un pare-brise métallisé ou un chauffage de pare-brise pourrait constituer un obstacle. En raison de la métallisation, les signaux GPS ne parviennent pas à l'antenne GPS intégrée du TravelPilot. En guise d'alternative, une antenne GPS externe - éventuellement à l'extérieur du véhicule - doit être raccordée. Blaupunkt propose une antenne externe en tant qu'accessoire optionnel. 97 Lucca_long_2G_us_fra.indd 97 08.09.2006 10:16:08 Uhr FAQ Pas de réception GPS Si votre TravelPilot ne devait pas avoir de réception GPS pendant une durée prolongée (ceci peut se produire en cas de changement de position lorsque l'appareil est éteint, p. ex. après des voyages en avion), veuillez réinitialiser le GPS : • Si nécessaire, débranchez le connecteur d'alimentation électrique du TravelPilot • Ouvrez le couvercle du compartiment des piles et mettez le bouton sur « OFF ». • Attendez 10 secondes et mettez le bouton sur « ON » • Allez à l'extérieur. Le TravelPilot cherche automatiquement les signaux GPS. Après quelques minutes, votre TravelPilot est à nouveau opérationnel. Le son émanant du haut-parleur du TravelPilot est trop faible, que puisje faire ? En utilisant une console, la lecture peut intervenir par l'intermédiaire des haut-parleurs d'autoradio, en relation avec un autoradio avec Tel.In/Aux-In. Le haut-parleur intégré ne correspond pas à mes exigences de qualité habituelles. Que puis-je faire ? Le TravelPilot peut être raccordé via la console à un autoradio avec Tel.In/Aux-In et réaliser la lecture par le biais des haut-parleurs de l'autoradio. Par ce biais, le son est nettement amélioré. Dans quels pays la réception TMC est-elle possible ? À l'heure actuelle, les pays suivants proposent TMC : Allemagne, Danemark, Suède, Finlande, Grande-Bretagne, Belgique, Pays-Bas, Autriche, Suisse, France, Italie, Espagne. Les pays suivants prévoient une introduction de TMC dans les prochains temps : Hongrie, Tchéquie, Portugal. D'autres pays suivront. 98 Lucca_long_2G_us_fra.indd 98 08.09.2006 10:16:09 Uhr FAQ À quoi sert la fente SD pour le TravelPilot ? La fente SD sert à la réception de cartes SD d'une capacité de jusqu'à 2 Go. Les données suivantes peuvent être enregistrées sur la carte SD : • Données de navigation d'autres pays (numérisation détaillée) • Fichiers MP3/WMA pour la lecture • Images au format JPEG. Comment puis-je écouter de la musique MP3/WMA ? Les fichiers MP3/WMA sont enregistrés à l'aide d'un PC sur la carte, puis cette dernière est introduite dans la fente d'insertion SD du TravelPilot. En combinaison avec la console, ces fichiers peuvent également être restitués par l'intermédiaire de l'autoradio. Le logiciel de navigation peut-il être modifié ? Oui. Les données numérisées sont livrées sur des cartes SD. Il suffit d'introduire une carte dans la fente d'insertion SD pour naviguer avec de nouvelles données. Le logiciel de navigation interne reste conservé et il est possible de naviguer soit avec le logiciel de navigation interne, soit avec le logiciel se trouvant sur la carte SD. En cas de modification du logiciel de navigation, l'ancien logiciel de navigation interne est-il écrasé ? Non, le système peut naviguer à la fois avec les données internes et les données externes. Toutefois, si la navigation est réalisée avec les données externes (carte SD), la fente d'insertion SD est indisponible pendant ce temps pour la lecture de fichiers MP3/WMA avec le TravelPilot. 99 Lucca_long_2G_us_fra.indd 99 08.09.2006 10:16:09 Uhr FAQ Le logiciel de navigation interne peut-il être modifié ? Oui. Les données de la carte SD peuvent être chargées dans la mémoire interne. À cette fin, la carte est introduite dans la fente d'insertion SD et le processus de chargement est lancé via le menu. Combien de temps dure le chargement de la carte SD dans la mémoire interne ? Le processus de chargement dure env. 15 minutes et est fonction de la taille des données. C'est la raison pour laquelle les différents pays sont livrés sous la forme de cartes déjà confectionnées. Il n'est pas nécessaire de charger les données depuis la carte SD dans la mémoire interne. La lecture de fichiers WMA avec protection DRM est-elle possible ? La lecture de fichiers WMA avec protection Digital-Rights-Management (WMA-DRM) n'est pas possible, étant donné que la clé de licence n'est pas transmise lors de la transmission du fichier WMA à partir du PC. La lecture de fichiers WMA sans protection DRM est bien évidemment possible. L'antenne GPS prééquipée dans le véhicule peut-elle être raccordée ? Non, une antenne adaptée au TravelPilot est nécessaire. La plupart des antennes requièrent une tension de service de 5 volts et le TravelPilot délivre 3 volts pour l'antenne GPS. 100 Lucca_long_2G_us_fra.indd 100 08.09.2006 10:16:09 Uhr Un récepteur infrarouge externe est-il nécessaire en cas de raccordement de la télécommande (RC09 disponible en option) ? Non. Le récepteur infrarouge est intégré dans le TravelPilot. Quelles cartes puis-je utiliser ? Cartes SD ou MMC d'usage dans le commerce. Les cartes SanDisc et Kingston ont été testées par nos soins. Quel format de données doit posséder une carte SD ? FAT 16/32. 101 Lucca_long_2G_us_fra.indd 101 08.09.2006 10:16:09 Uhr Country: Phone: Fax:/www: Germany (D) 0180-5000225 Austria Belgium Denmark Finland France Great Britain Greece Ireland Italy Luxembourg Netherlands Norway Portugal Spain Sweden Switzerland Czech. Rep. Hungary Poland Turkey USA (A) (B) (DK) (FIN) (F) (GB) (GR) (IRL) (I) (L) (NL) (N) (P) (E) (S) (CH) (CZ) (H) (PL) (TR) (USA) 01-610 39 0 02-525 5444 44-898 360 09-435 991 01-4010 7007 01-89583 8880 210 94 27 337 01-46 66 700 02-369 62331 40 4078 00 31 24 35 91 338 +47 64 87 89 60 2185 00144 902 52 77 70 08-7501850 01-8471644 02-6130 0446 76 511 803 0800-118922 0212-335 06 71 800-950-2528 05121-49 4002 www.blaupunkt.com 01-610 39 391 02-525 5263 44-898 644 09-435 99236 01-4010 7320 01-89583 8394 210 94 12 711 01-46 66 706 02-369 62464 40 2085 00 31 24 35 91 336 +47 64 87 89 02 2185 00165 91 410 4078 08-7501810 01-8471650 02-6130 0514 76 511 809 022-8771260 0212-346 00 40 www.blaupunkt.com/us Blaupunkt GmbH, Robert-Bosch-Straße 200, D-31139 Hildesheim 102 Lucca_long_2G_us_fra.indd 102 09/06 CM-AS/SCS1 (US/F) 8 622 405 225 08.09.2006 10:16:10 Uhr ">
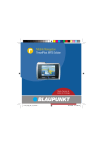
公開リンクが更新されました
あなたのチャットの公開リンクが更新されました。