GUIDE D’UTILISATEUR
LOGICIEL ALPHA1S
PNJ-CAM - 7 RUE BARON 75017 PARIS
Manuel d’utilisateur – Logiciel Alpha 1S
I. Introduction
L'interface du logiciel permet d’accéder au contenu suivant : "Fichier", "Appareil",
"Système", et "Affichage". L’écran est divisé en plusieurs zones : la zone d’édition d’action, la liste des groupes d’action, la zone de commandes, la zone de prévisualisation 3D, la zone d’édition de gestes et finalement la zone d’édition d’action par frame.
Zone d’édition d’actions
Prévisualisation 3D
Zone de commande
Liste des groupes
Zone d’édition des calques d’action d’action
Zone d’édition de geste
II. Interface de connexion
S’inscrire : Enregistrez un nouveau compte UBTech.
Se connecter : Si vous avez déjà un compte UBTech.
Mot de passe oublié : Si vous avez oublié votre mot de passe et que vous souhaitez le récupérer.
III. Barre de menu
1. Fichier
Nouveau : Créer un nouveau projet.
Ouvrir : Ouvrir un projet déjà commencé (fichier .aes).
Sauvegarder : Pour sauvegarder votre fichier (lors de la première sauvegarde, le logiciel vous demandera de le nommer).
Sauvegarder sous : Sauvegardez un fichier déjà enregistré pour créer une nouvelle version, avec un nouveau nom par exemple.
Quitter : Pour quitter le logiciel.
2. Appareil
Connecter : Après l'installation du logiciel et son lancement, vous pouvez allumer votre robot.
Branchez le câble USB au port MiniUSB sur le robot, puis cliquez sur “connecter”. Après la connexion, le bouton "Connecter" de la barre de menu va se griser et le "Déconnecter" devient cliquable. Veuillez connecter le robot au PC après avoir lancé le logiciel.
A noter : il n’est pas possible de connecter le robot à son logiciel lorsque celui-ci est utilisé par l’application smartphone.
Déconnecter : Cliquez sur “Déconnecter” pour pouvoir débrancher le robot.
Télécharger : A partir de la Bibliothèque d’action, vous pourrez télécharger de nouvelles actions et les synchroniser avec votre robot.
Bibliothèque d’action : En cliquant sur « Bibliothèque d’action », vous pourrez accéder à la bibliothèque d’action. Merci de vous référer la partie la concernant.
3. Système
Ici, vous pourrez changer la langue de votre logiciel. Il faudra cependant redémarrer le logiciel pour que tout changement soir pris en compte.
4. Affichage
Vous pourrez ici modifier l’affichage de votre logiciel, en cachant certaines fenêtres.
5. Aide
A propos de AlphaRobot1s : Rassemble les informations utiles sur le logiciel.
Numéro de version : La version du logiciel installé
Vérifier mises à jour : Vous permet de vérifier sur internet si de nouvelles mises à jour sont disponibles.
IV. Bibliothèque d’action
1. La bibliothèque
En cliquant sur télécharger, vous pourrez avoir accès à la Bibliothèque d’action en ligne
(comme indiqué ci-dessous). Vous pourrez y rechercher des actions de danse, d’histoire, de combat, et les télécharger sur votre ordinateur, pour ensuite les synchroniser avec votre robot.
2. Les téléchargements
Téléchargé : Vous pourrez ici retrouver l’ensemble des actions que vous avez déjà téléchargé, et les synchroniser avec votre robot. Une fois votre robot connecté à votre PC, sélectionnez l’action que vous souhaitez transférer à votre robot et cliquez sur “Synchroniser”.
Téléchargement : Retrouvez ici les actions en cours de téléchargement.
Fichiers locaux : Une action éditée manuellement peut également être transférée sur votre robot.
Pour ce faire, cliquez sur “Ajouter action” et sélectionner le dossier dans lequel se trouve votre action pour pouvoir la transférer à votre robot. Sélectionnez l’action que vous souhaitez transférer à votre robot et cliquez sur “Synchroniser”
V. Zone d’édition d’action
1. Calque musical
a. Ajouter musique
Cliquez sur “Ajouter musique” pour ajouter une chanson, ou tout autre fichier mp3 à votre action. Le chargement d’une musique peut prendre quelques seconds si le fichier mp3 est assez volumineux. Merci de patienter le temps que la musique se charge.
b. Simuler / Arrêter la simulation
Simuler : Cliquez sur “Simuler” ( ) sur le calque de musique pour démarrer la simulation. Le bouton “Pause” ( ) vous permet de mettre la simulation sur pause. Si votre robot est connecté
à votre PC, il effectuera l’action que vous êtes en train de programmer. Dans tous les cas, l’action sera également simulée par la prévisualisation 3D.
Arrêter la simulation : Cliquez sur “Arrêter la simulation” ( ), la musique s’arrêtera, et le curseur reviendra au début.
c. Clic-droit dans la fenêtre de musique
Une fois la musique ajoutée dans votre projet, il est possible de cliquer droit dans la fenêtre de sélection musicale pour dérouler le menu suivant :
Insérer action : Il possible d’ajouter un “Groupe d’Action” dans la “zone d’édition d’action”. Il est également possible de faire un “glisser/déposer” depuis la fenêtre de commande.
Ajouter musique : Ajouter une musique dans l’action.
Supprimer : Supprime la musique ajoutée.
Définir en tant que point de début et de fin : Il est possible de sélectionner une certaine partie d’une musique à utiliser dans votre projet. Définir un point de début vous permettra de commencer à lire la musique à partir de ce point.
De même, il est possible de définir un point de fin, permettant de préciser à quel point est-ce que la musique doit arrêter d’être lue.
Sélectionner la musique en entier : Pour annuler la définition des points de début et de fin, il est possible de cliquer sur “Sélectionner la musique en entier”.
2. Calque d’action
a. Ajouter action
La plupart des utilisateurs souhaitent ajouter leurs actions en synchronisation avec la musique. Pour ajouter une action alors que la musique fonctionne toujours, utilisez le bouton gauche de la souris pour sélectionner le rythme de la musique et cliquez sur « insérer action ».
Dans ce cas, le calque d’action va générer un groupe d’action qui sera automatiquement renommé « name X » (où X représente les nombre 1,2, 3, …).
Pour ajouter plusieurs calques d’actions dans un groupe d’action, vous pouvez cliquer sur ce groupe d’action et y ajouter une action. Il est conseillé de créer plusieurs groupes d’actions pour faciliter l’édition de l’action.
b. Simulation
Débuter / mettre en pause la simulation : Cliquez sur "Simuler" ( ) dans la fenêtre d’action pour débuter la simulation. Alors, il vous sera possible de cliquer sur le bouton “Pause” ( ), pour mettre la simulation en pause.
Arrêter simulation : Cliquez sur “Arrêt” ( ) sur la fenêtre d’action pour arrêter la simulation.
Le curseur reviendra alors au début de l’action.
Durant la simulation, si le robot est connecté, il changera ses actions en fonction des modifications effectuées sur les calques d’action dans la fenêtre d’action. Les actions du robot seront effectuées en miroir par la prévisualisation 3D.
c. Le menu des calques d’action
Lorsqu’il y a un groupe d’action dans la fenêtre d’action, cliquer droit sur le groupe d’action fera apparaitre le menu des calques d’action.
Couper/Copier/Coller : Copiez ou coupe un groupe d’’action pour le coller dans votre fenêtre des calques d’actions. Si le contenu copié va être copié dans un groupe d’action, alors il sera collé au début de ce groupe d’action. S’il est collé dans un espace vide, il remplira cet espace.
Supprimer : Vous permet de supprimer le groupe d’action
Simulation d’un seul groupe d’action : Vous permet de lancer la simulation d’un groupe d’action uniquement.
Annuler : Vous permet d’annuler la simulation d’un groupe d’action.
Insérer un calque vide : En sélectionnant un calque d’action dans un groupe d’action et en cliquant sur “insérer un calque vide”, vous pourrez insérer un nouveau groupe d’action avant le groupe d’action sélectionné. Ceci créera automatiquement un calque d’action dans le nouveau groupe d’action.
Sauvegarder en tant que bloc de commande : Après avoir sélectionné un groupe d’action, cliquez sur “Sauvegarder en tant que bloc de commande” pour donner un nom à votre “bloc de commande”. L’utilisation de ce “bloc de commande” sera décrite plus loin dans ce manuel d’utilisateur.
Modifier les information d’un groupe d’action : Vous pouvez modifier le nom d’un groupe d’action en cliquant sur “Modifier les informations du groupe d’action”. “Modifier la description” vous permettra d’entrer ce nouveau nom et de modifier les moments de “début” et de “fin”.
3. Simulation jointe
La "Simulation jointe" fait référence à une simulation d’une action et d’une musique. Ceci vous permet de vérifier la concordance entre la musique et l’action.
Simulation jointe/Pause : Cliquez sur "Simuler" ( ) pour simuler l’action et la musique en même temps. Vous pourrez alors cliquer sur “Pause” ( ) pour mettre la simulation en pause.
Arrêter la simulation jointe : Cliquez sur “arrêter la simulation jointe” ( ) pour arrêter la simulation.
Echelle de temps : Une ligne de valeur apparait près de la “Simulation jointe”. La première valeur indique la longueur de l’échelle de temps (c’est à dire le temps entre le début de la séquence et le curseur). La seconde valeur est la résolution cette échelle de temps (de base
10ms).
A noter : Il est possible que le robot continue à s’exécuter après avoir clique sur pause. Le robot se mettra en pause à la fin de l’exécution du calque action en cours.
4. Autres aspects du calque d’action
a. Cliquer
Cliquer gauche sur un groupe d’action fera apparaitre l’ensemble des calques d’actions dans la zone d’édition d’action. Les angles d’orientation des servos du calque d’action sélectionné seront indiqué en bleu. Au même temps, la prévisualisation 3D sera mise à jour, montrant la position du robot au niveau du calque d’action sélectionné.
b. Double-cliquer
En plus de d’exécuter l’action en modélisation 3D, double cliquer sur le calque d’action mettre le robot (s’il est branché) dans la position indiquée par le calque sélectionné.
c. Ajuster la durée d’un calque d’action
Vous pourrez modifier la durée d’un calque d’action en étirant le calque sur la fenêtre d’édition d’action. Si vous utilisez cette méthode pour réduire le temps d’action d’un groupe d’action, un bloqueur se déclenchera automatiquement pour permettre au robot d’effectuer le groupe d’action.
d. Groupes d’action combinés
Pour combiner des calques d’actions de deux groupes d’action collés l’un à l’autre, sélectionner le premier groupe d’action, appuyez sur « MAJ » puis cliquez sur le dernier groupe d’action. Ceci fera apparaître une fenêtre « combiner ». En cliquant sur « OUI », les groupes d’action sélectionnés seront combiné et automatiquement renommé selon le nom du premier groupe d’action.
VI. Liste des groupes d’action
Menu du groupe d’action : Sélectionnez un groupe d’action depuis la liste des groupes d’action et cliquez droit pour montrer le menu suivant :
Supprimer : Supprimer le groupe d’action.
Renommer : Renommer le groupe d’action.
Copier/Coller : Copier le groupe d’action et le colle au dessus du groupe d’action sélectionné.
VII. Prévisualisation 3D
La prévisualisation de l’action en cours d’exécution est possible grâce à la prévisualisation
3. En cliquant droit sur tout calque d’action, le modèle 3D du robot va exécuter cette action.
Vous pouvez faire tourner le modèle 3D du robot en cliquant gauche dessus.
VIII. Zone d’édition de gestes
1. Retour de lecture
a. Retour de lecture sur plusieurs servos
Lorsque le robot est connecté à votre PC, en mode “en attente”, les servos restent bloqués.
Lorsque vous cliquez sur “Retour de lecture”, les servos se débloqueront et vous pourrez manipuler ses articulations. En cliquant sur “retour complet”, alors que la position du robot doit être enregistrée, le logiciel lira et enregistrera, les valeurs de l’orientation des servos. En cliquant sur “insérer”, ou “modifier” dans la fenêtre de calques d’action, vous pourrez enregistrer ces valeurs et les insérer dans votre projet.
Retour complet : Lorsque vous cliquez sur ce bouton, l’ensemble des servos seront relâchés pour que vous puissiez les manipuler. Lorsque vous cliquez de nouveau sur ce bouton, la position de tous les servos sera enregistrée.
Retour des bras : Lorsque vous cliquez sur ce bouton, seuls les servos des bras seront relâchés pour que vous puissiez les manipuler. Lorsque vous cliquez de nouveau sur ce bouton, la position des servos des bras sera enregistrée.
Retours des jambes : Lorsque vous cliquez sur ce bouton, seuls les servos des jambes seront relâchés pour que vous puissiez les manipuler. Lorsque vous cliquez de nouveau sur ce bouton, la position des servos des jambes sera enregistrée.
b. Retour de lecture d’un seul servo
Dans la “Zone d’édition de gestes”, chaque articulation est représentée par un rond et deux demi cercles. Lorsque votre robot est connecté, en mode “en attente”, vous pouvez double cliquer sur le rond pour rendre l’articulation manipulable. Recliquer sur ce rond permet d’enregistrer le statut du servo.
Appuyer sur les demi-cercles sur les coté du rond vous permet de modifier l’angle d’inclinaison des servos avec plus de précision. Ci dessous un exemple de la zone d’édition de gestes :
Ce servo est modulable
Ce servo est bloqué
2. Réinitialiser
Lorsque le robot est connecté à votre PC, cliquez sur “réinitialiser” dans la Zone d’édition de gestes vous permettra de remettre le robot et la prévisualisation 3D en mode “attente”. En mode attente, tous les servos seront bloqués. Et le statut des servos seront mis à jour dans la
Zone d’édition de gestes.
IX. Zone d’édition des calques d’action
Dans la zone d’édition des actions, vous pourrez éditer les instants de vos actions, tout en lançant des simulation (sur le robot 3D ou réel) pour créer et améliorer vos danses, histoires, etc… La barre d’action de cette zone d’édition d’action vous permettra d’ajouter, de supprimer, de modifier ou d’insérer une ou plusieurs frame d’action.
Zone d’édition de calques
Zone de temps
1. Barre d’outil
Ajouter : Ajoute un “Calque d’Action”
Supprimer : Supprime un “Calque d’Action”
Insérer : Insère un “Calque d’Action” au dessus.
Insérer & séparer : Lorsqu’il y a un « Calque d’action » dans un « Groupe d’Action », cliquer sur « Insérer/Séparer » va insérer les valeurs actuelles des servos au dessus de la sélection actuelle. Cette action vous permet de modifier le contenu d’un Groupe d’Action sans pour autant modifier la durée d’action de ce groupe.
Modifier : Sélectionner un « Calque d’action » et cliquer sur « Modifier » remplacera les valeurs actuelles par celles retenues dans la modélisation 3D (après avoir effectué une lecture).
Valeur de temps : La valeur de temps par défaut qu’auront tous les nouveaux calques d’actions.
2. Numéro des servos
Les ID1 à ID16 indiquent le numéro des servos correspondant dans la zone d’édition de geste.
3. Zone d’édition des gestes
La valeur dans cette zone correspond au statut du servo (numérotés de 1 à 16). Vous pourrez modifier les valeurs de ces servos en modifiant la valeur numérique (de 0 à 180) dans la cellule correspondante. Une fois la valeur mise à jour, la modélisation 3D se mettra elle aussi à jour. En cliquant sur le numéro du servo voulu, le modèle réel d’Alpha répliquera ce mouvement.
4. Zone d’ajustement du temps
Le numéro dans la colonne « temps » correspond au temps requis entre le début de l’action, et la fin de l’exécution de cette action. La valeur contenue dans la colonne « Temps total » correspond au temps total de l’action. Si le temps d’exécution est inférieur au temps total, l’action se terminera par une pose du robot.
X. Blocs de commande
Le Bloc de Commande incluse deux parties : les actions par défaut et les nouvelles actions. Les blocs de commandes permettent à l’utilisateur d’enregistrer des actions ou de réutiliser des actions enregistrées par eux-mêmes et par les autres utilisateurs.
1. Nouvelle action
Par défaut, deux dossiers sont présents dans la liste des blocs de commande. Les nouveaux blocs de commande iront automatiquement dans ces deux dossiers.
a. Sauvegarder en tant que bloc de commande
Une fois un groupe d’action finalisé, il est possible de le transformer en bloc de commande. Cliquez droit sur le groupe d’action et cliquez sur “Sauvegarder en tant que bloc de commande”. Vous pourrez alors le renommer.
"Left punch" est un "Bloc de commande" sauvegardé dans la "Boite de commande".
b. Faire appel à un bloc de commande
Une fois un groupe d’action sauvegardé en tant que bloc de commande, vous pouvez la glisserdéposer dans votre projet. Si un bloc de commande n’est plus utile, vous pouvez le supprimer en cliquant sur la poubelle ( ) .
2. Action par défaut
Les actions par défaut sont accessibles dans la liste des blocs de commande, dans l’onglet
“Action par défaut”.
a. Importer des actions par défaut
Cliquer sur “Importer” ( ) au bas de l’onglet “Actions par défaut” et sélectionner le fichier à importer. Veuillez importer un fichier se terminant par l’extension .abc.
Vous pouvez utiliser la touche MAJ pour pouvoir sélectionner plusieurs fichiers simultanément.
b. Appeler des actions par défaut
Ces actions peuvent être appelées de la même façon que les blocs de commandes. Merci de vous référer à la partie correspondante.
Étapes pour éditer une action :
1. Double-cliquer sur l’icone “Alpha1S” pour ouvrir le logiciel.
2. Connectez le câble Mini USB au robot et au PC et allumez le robot. Cliquez ensuite sur
“Connecter”.
3. Appuyez sur “Réinitialiser” sur le robot ou sur le logiciel (dans la zone d’édition de gestes”.
4. Ajoutez une musique en cliquant sur “Ajouter une musique” et sélectionner un fichier
MP3.
5. Cliquez sur “Retour complet” dans la Zone d’édition de geste. Le robot sera lors débloqué. Vous pourrez alors manipuler le robot, et enregistrer sa position en réappuyant sur “retour complet”. Le logiciel mettra alors à jour la prévisualisation 3D du robot. Cliquez sur “Ajouter” pour ajouter la position enregistrée dans la fenêtre d’édition d’actions.
6. Ajustez la durée de l’action dans la zone d’édition d’action.
7. Utilisez le bouton “ajouter” pour éditer plusieurs calques d’action. Vous pourrez utiliser les raccourcis “Modifier” ou “Supprimer” pour modifier ou supprimer le calque d’action choisi.
8. Cliquez sur “Simulation jointe” pour simuler l’action tout en jouant la musique. Ceci vous permettra de vérifier la synchronisation entre l’action et la musique.
9. Vous pouvez grouper plusieurs calques d’actions pour créer un “groupe d’action”.
Ceci vous permettra de manipuler plus aisément vos actions. Pour utiliser des groupes d’actions, faites un glisser-déposer depuis la liste des blocs de commandes.
11. Si vous êtes satisfait du résultat, vous pouvez sauvegarder votre projet en cliquant sur
“Sauvegarder”.
12. Téléchargez vos actions depuis votre PC vers votre robot en suivant les indications ci dessus. Utilisez ensuite le bouton « passer en USB » pour modifier le mode d’utilisation du robot, et accéder aux fichiers présents dans la carte MicroSD. Dans le dossier « Music », vous pourrez rajouter le fichier mp3 au nom correspondant à votre action.
13. Vous pouvez alors utiliser l’application sur votre smartphone pour lire l’action que vous avez enregistré.
Action 1
Action 2
Action 3
c. Utilisez « Lecture » pour l’édition de vos gestes
L’utilisation de « Lecture » vous permettra de programmer une action en manipulant votre
Alpha directement.
Cliquez sur « Lecture Bras » pour que les servos des bras se relâchent. Vous pourrez alors les manipuler. Lorsque vous aurez trouvé la position que vous souhaitez leur donner, cliquez de nouveau sur « Lecture Bras ». Les bras du robot 3D prendront alors la position que vous leur avez donnée. Vous pourrez donc cliquer sur « Ajouter » dans la zone d’édition d’action, la nouvelle action ajoutée retiendra les valeurs des bras tels qu’ils s’affichent dans la prévisualisation 3D.
De même, en cliquant sur « Lecture Complète », l’ensemble des servos d’Alpha seront relâché, vous permettant de le manipuler et de lui de donner la position souhaitée. Action après action, vous pourrez programmer très simplement votre robot.
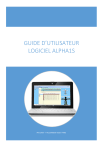
Öffentlicher Link aktualisiert
Der öffentliche Link zu Ihrem Chat wurde aktualisiert.