Adobe Captivate Manuel utilisateur
PDF
Télécharger
Document
Utilisation de Captivate Marques commerciales 1 Step RoboPDF, ActiveEdit, ActiveTest, Authorware, Blue Sky Software, Blue Sky, Breeze, Breezo, Captivate, Central, ColdFusion, Contribute, Database Explorer, Director, Dreamweaver, Fireworks, Flash, FlashCast, FlashHelp, Flash Lite, FlashPaper, Flex, Flex Builder, Fontographer, FreeHand, Generator, HomeSite, JRun, MacRecorder, Macromedia, MXML, RoboEngine, RoboHelp, RoboInfo, RoboPDF, Roundtrip, Roundtrip HTML, Shockwave, SoundEdit, Studio MX, UltraDev et WebHelp sont des marques de commerce ou des marques déposées de Macromedia, Inc. qui peuvent être déposées aux EtatsUnis et/ou dans d’autres juridictions ou pays. Les autres noms de produits, logos, graphiques, mises en page, titres, mots ou expressions mentionnés dans cette publication peuvent être des marques de commerce, des marques de service ou des noms de marque appartenant à Macromedia, Inc. ou à d’autres entités et peuvent être déposés dans certaines juridictions ou pays. Informations au sujet des parties tierces Ce guide contient des liens vers des sites tiers qui ne sont pas sous le contrôle de Macromedia et Macromedia n’est pas responsable du contenu de ces sites. Si vous accédez à l’un de ces sites, vous le faites à vos propres risques. Macromedia mentionne ces liens pour référence, ce qui n’implique pas son soutien, accord ou responsabilité quant au contenu des sites. Ce logiciel est fondé en partie sur le travail du groupe Independent JPEG Group. LAME (encodeur MP3). La fourniture de ce logiciel n’implique pas pour autant un droit de licence à son destinataire, ni le droit de distribuer un contenu créé avec l’aide de ce produit aux moyens de systèmes de diffusion (terrestre, satellite, câble et/ou autres moyens de distribution) qui en feraient un usage commercial, à des applications de diffusion en flux continu (via Internet, intranets et/ou autres réseaux), ainsi qu’à d’autres systèmes de distribution de contenu (applications audio payantes, d’audio à la demande, etc.) ou sur des supports physiques (CD, DVD, puces semi-conductrices, disques durs, cartes mémoire et autres). Une licence séparée et indépendante est nécessaire pour de telles utilisations. Pour de plus amples informations, visitez : http://mp3licensing.com. Copyright © 2001-2005 Macromedia, Inc. Tous droits réservés. La copie, photocopie, reproduction, traduction ou conversion de ce manuel, sous quelque forme que ce soit, mécanique ou électronique, est interdite sans une autorisation préalable écrite de Macromedia, Inc. Le propriétaire ou l’utilisateur autorisé d’une copie valide du logiciel qu’accompagne ce manuel peut néanmoins imprimer une copie de ce dernier à partir d’une version électronique afin d’apprendre à utiliser le logiciel, à condition qu’aucune partie de ce manuel ne soit imprimée, reproduite, distribuée, revendue ou cédée dans un autre but, y compris, mais sans limitation aucune, dans un but commercial, tel que la revente de copies de cette documentation ou l’offre de services de maintenance rémunérés. Référence ZCA10M100F Remerciements Rédaction : Suzanne Smith Gestion de la production et des révisions : Patrice O’Neill Correction : Anne Szabla, Lisa Stanziano, Mary Ferguson Production : Adam Barnett Remerciements particuliers à Arlyn Asch, Magnus Nirell, Terri Griffith, Paul Stoecklein, Erick Vera, Rosana Francescato, Adam Barnett, Silke Fleischer, Tracy Seibel et à toute l’équipe d’ingénierie et d’assurance qualité Captivate. Deuxième édition : avril 2005 Macromedia, Inc. 601 Townsend St. San Francisco, CA 94103 TABLE DES MATIERES CHAPITRE 1 : Introduction et installation ................................9 Principales fonctionnalités de Captivate. . . . . . . . . . . . . . . . . . . . . . . . . . . . . . . . . . 9 Nouveautés de Macromedia Captivate. . . . . . . . . . . . . . . . . . . . . . . . . . . . . . . . . . 11 Utilisation de l’aide de Captivate . . . . . . . . . . . . . . . . . . . . . . . . . . . . . . . . . . . . . . 13 Ressources disponibles pour apprendre à utiliser Captivate . . . . . . . . . . . . . . . . . . 14 Captivate et les problèmes d’accessibilité . . . . . . . . . . . . . . . . . . . . . . . . . . . . . . . . 15 Utilisation de Captivate avec d’autres applications. . . . . . . . . . . . . . . . . . . . . . . . . 15 Mise à jour de projets RoboDemo et Captivate . . . . . . . . . . . . . . . . . . . . . . . . . . . 15 Configuration requise pour la création de films Captivate . . . . . . . . . . . . . . . . . . . 16 Configuration requise pour les utilisateurs finaux . . . . . . . . . . . . . . . . . . . . . . . . . 16 Installation de Macromedia Captivate . . . . . . . . . . . . . . . . . . . . . . . . . . . . . . . . . . 16 Enregistrement de Captivate . . . . . . . . . . . . . . . . . . . . . . . . . . . . . . . . . . . . . . . . . 17 Transfert de votre licence du logiciel Captivate . . . . . . . . . . . . . . . . . . . . . . . . . . . 18 CHAPITRE 2 : Exploration de l’espace de travail . . . . . . . . . . . . . . . . . . . . . . . . . 19 Personnalisation de l’environnement de travail . . . . . . . . . . . . . . . . . . . . . . . . . . . Affichage et ancrage des barres d’outils . . . . . . . . . . . . . . . . . . . . . . . . . . . . . . . . . Utilisation de la bande de film. . . . . . . . . . . . . . . . . . . . . . . . . . . . . . . . . . . . . . . . Affichage des messages de confirmation. . . . . . . . . . . . . . . . . . . . . . . . . . . . . . . . . Utilisation des touches de raccourci . . . . . . . . . . . . . . . . . . . . . . . . . . . . . . . . . . . . Annulation et rétablissement des actions . . . . . . . . . . . . . . . . . . . . . . . . . . . . . . . . Modification des touches de capture . . . . . . . . . . . . . . . . . . . . . . . . . . . . . . . . . . . CHAPITRE 3 : Création de films 20 21 22 23 24 26 26 . . . . . . . . . . . . . . . . . . . . . . . . . . . . . . . . . . . . . . 27 Ouverture de films existants . . . . . . . . . . . . . . . . . . . . . . . . . . . . . . . . . . . . . . . . . Importation de didacticiels de logiciels AVI . . . . . . . . . . . . . . . . . . . . . . . . . . . . . . Avant d’enregistrer un nouveau film . . . . . . . . . . . . . . . . . . . . . . . . . . . . . . . . . . . Enregistrement d’un nouveau film. . . . . . . . . . . . . . . . . . . . . . . . . . . . . . . . . . . . . Option d’enregistrement . . . . . . . . . . . . . . . . . . . . . . . . . . . . . . . . . . . . . . . . . . . . Utilisation de modèles de projets . . . . . . . . . . . . . . . . . . . . . . . . . . . . . . . . . . . . . . Utilisation de l’enregistrement d’images animées . . . . . . . . . . . . . . . . . . . . . . . . . . Création de films accessibles . . . . . . . . . . . . . . . . . . . . . . . . . . . . . . . . . . . . . . . . . Localisation de projets Captivate . . . . . . . . . . . . . . . . . . . . . . . . . . . . . . . . . . . . . . 27 27 28 38 49 50 52 58 63 3 CHAPITRE 4 : Ajout de légendes de texte . . . . . . . . . . . . . . . . . . . . . . . . . . . . . . 65 Ajout de légendes de texte . . . . . . . . . . . . . . . . . . . . . . . . . . . . . . . . . . . . . . . . . . . 65 Ajout de texte à une diapositive . . . . . . . . . . . . . . . . . . . . . . . . . . . . . . . . . . . . . . . 67 Ajout automatique de légendes de texte . . . . . . . . . . . . . . . . . . . . . . . . . . . . . . . . . 68 Ajout de légendes de survol . . . . . . . . . . . . . . . . . . . . . . . . . . . . . . . . . . . . . . . . . . 69 Modification de la zone de survol . . . . . . . . . . . . . . . . . . . . . . . . . . . . . . . . . . . . . 70 Conversion des infobulles en légendes de survol . . . . . . . . . . . . . . . . . . . . . . . . . . 71 Localisation des légendes de texte . . . . . . . . . . . . . . . . . . . . . . . . . . . . . . . . . . . . . 72 Modification de légendes de texte . . . . . . . . . . . . . . . . . . . . . . . . . . . . . . . . . . . . . 73 Création de styles de légendes personnalisés. . . . . . . . . . . . . . . . . . . . . . . . . . . . . . 74 Déplacement et redimensionnement de légendes de texte . . . . . . . . . . . . . . . . . . . 76 Copie et collage des légendes de texte . . . . . . . . . . . . . . . . . . . . . . . . . . . . . . . . . . 77 Importation de légendes de texte . . . . . . . . . . . . . . . . . . . . . . . . . . . . . . . . . . . . . . 77 Exportation de légendes de texte . . . . . . . . . . . . . . . . . . . . . . . . . . . . . . . . . . . . . . 78 Modification de l’ordre des légendes de texte . . . . . . . . . . . . . . . . . . . . . . . . . . . . . 79 Suppression de légendes de texte . . . . . . . . . . . . . . . . . . . . . . . . . . . . . . . . . . . . . . 80 CHAPITRE 5 : Ajout d’audio . . . . . . . . . . . . . . . . . . . . . . . . . . . . . . . . . . . . . . . . . 81 Ajout de l’audio. . . . . . . . . . . . . . . . . . . . . . . . . . . . . . . . . . . . . . . . . . . . . . . . . . . 82 Matériel d’enregistrement audio . . . . . . . . . . . . . . . . . . . . . . . . . . . . . . . . . . . . . . 82 Conseils pour l’enregistrement audio . . . . . . . . . . . . . . . . . . . . . . . . . . . . . . . . . . . 83 Définition des options d’enregistrement audio . . . . . . . . . . . . . . . . . . . . . . . . . . . 84 Calibrage de microphones pour l’enregistrement . . . . . . . . . . . . . . . . . . . . . . . . . . 85 Enregistrement d’audio . . . . . . . . . . . . . . . . . . . . . . . . . . . . . . . . . . . . . . . . . . . . . 86 Enregistrement de l’audio lors de la création d’un film . . . . . . . . . . . . . . . . . . . . . 86 Création d’audio d’arrière-plan . . . . . . . . . . . . . . . . . . . . . . . . . . . . . . . . . . . . . . . 88 Utilisation d’un son de frappe sur clavier personnalisé . . . . . . . . . . . . . . . . . . . . . . 89 Ajout de silence à un fichier audio . . . . . . . . . . . . . . . . . . . . . . . . . . . . . . . . . . . . . 89 Ajustement du volume audio. . . . . . . . . . . . . . . . . . . . . . . . . . . . . . . . . . . . . . . . . 90 Ajout d’audio aux zones et aux boutons. . . . . . . . . . . . . . . . . . . . . . . . . . . . . . . . . 91 Enregistrement de l’audio pour les zones et les boutons . . . . . . . . . . . . . . . . . . . . . 92 Définition des sons de frappe sur clavier . . . . . . . . . . . . . . . . . . . . . . . . . . . . . . . . 92 Modification des fichiers audio . . . . . . . . . . . . . . . . . . . . . . . . . . . . . . . . . . . . . . . 93 Modification de la durée audio . . . . . . . . . . . . . . . . . . . . . . . . . . . . . . . . . . . . . . . 94 Affichage des détails audio. . . . . . . . . . . . . . . . . . . . . . . . . . . . . . . . . . . . . . . . . . . 95 Pré-lecture audio . . . . . . . . . . . . . . . . . . . . . . . . . . . . . . . . . . . . . . . . . . . . . . . . . . 96 Suppression de l’audio . . . . . . . . . . . . . . . . . . . . . . . . . . . . . . . . . . . . . . . . . . . . . . 97 CHAPITRE 6 : Ajout d’images et d’animations . . . . . . . . . . . . . . . . . . . . . . . . . . . 99 Ajout d’images. . . . . . . . . . . . . . . . . . . . . . . . . . . . . . . . . . . . . . . . . . . . . . . . . . . . 99 Ajout d’images de survol . . . . . . . . . . . . . . . . . . . . . . . . . . . . . . . . . . . . . . . . . . . 101 Insertion d’images en tant que diapositives . . . . . . . . . . . . . . . . . . . . . . . . . . . . . 103 Création d’images en filigrane . . . . . . . . . . . . . . . . . . . . . . . . . . . . . . . . . . . . . . . 103 Modification de la qualité JPEG . . . . . . . . . . . . . . . . . . . . . . . . . . . . . . . . . . . . . 104 Suppression d’images. . . . . . . . . . . . . . . . . . . . . . . . . . . . . . . . . . . . . . . . . . . . . . 104 A propos des animations dans Captivate . . . . . . . . . . . . . . . . . . . . . . . . . . . . . . . 104 Ajout d’animations . . . . . . . . . . . . . . . . . . . . . . . . . . . . . . . . . . . . . . . . . . . . . . . 105 Ajout de texte animé . . . . . . . . . . . . . . . . . . . . . . . . . . . . . . . . . . . . . . . . . . . . . . 107 Ajout de diapositives d’animation . . . . . . . . . . . . . . . . . . . . . . . . . . . . . . . . . . . . 109 4 Table des matières CHAPITRE 7 : Ajout de zones et de boutons . . . . . . . . . . . . . . . . . . . . . . . . . . . 111 Ajout de zones de surbrillance . . . . . . . . . . . . . . . . . . . . . . . . . . . . . . . . . . . . . . . Ajout de zones de clic . . . . . . . . . . . . . . . . . . . . . . . . . . . . . . . . . . . . . . . . . . . . . Ajout de zones de texte . . . . . . . . . . . . . . . . . . . . . . . . . . . . . . . . . . . . . . . . . . . . Ajout de boutons. . . . . . . . . . . . . . . . . . . . . . . . . . . . . . . . . . . . . . . . . . . . . . . . . Ajout de JavaScript aux zones et aux boutons . . . . . . . . . . . . . . . . . . . . . . . . . . . Ajout d’audio aux zones et aux boutons. . . . . . . . . . . . . . . . . . . . . . . . . . . . . . . . Suppression de boutons et de zones . . . . . . . . . . . . . . . . . . . . . . . . . . . . . . . . . . . CHAPITRE 8 : Modification du déplacement de la souris . . . . . . . . . . . . . . . . . . 129 Modification des pointeurs de souris . . . . . . . . . . . . . . . . . . . . . . . . . . . . . . . . . . Modification de la taille du pointeur de la souris . . . . . . . . . . . . . . . . . . . . . . . . . Modifier les sons du clic de souris . . . . . . . . . . . . . . . . . . . . . . . . . . . . . . . . . . . . Définition de l’effet de clic de la souris . . . . . . . . . . . . . . . . . . . . . . . . . . . . . . . . Modification des déplacements de souris . . . . . . . . . . . . . . . . . . . . . . . . . . . . . . . Alignement des trajectoires de la souris . . . . . . . . . . . . . . . . . . . . . . . . . . . . . . . . Utilisation des trajectoires de souris droites et courbées . . . . . . . . . . . . . . . . . . . . Masquage du pointeur de la souris. . . . . . . . . . . . . . . . . . . . . . . . . . . . . . . . . . . . CHAPITRE 9 : Modification de la durée 129 130 130 131 131 132 132 132 . . . . . . . . . . . . . . . . . . . . . . . . . . . . . . . 135 Personnalisation de l’apparence du plan de montage chronologique . . . . . . . . . . Modification de l’ordre de calques des objets . . . . . . . . . . . . . . . . . . . . . . . . . . . . Aperçu d’une diapositive à l’aide de la tête de lecture. . . . . . . . . . . . . . . . . . . . . . Modification de la durée d’une diapositive . . . . . . . . . . . . . . . . . . . . . . . . . . . . . Définition automatique de la vitesse des légendes . . . . . . . . . . . . . . . . . . . . . . . . Modification de la vitesse des frappes de touches . . . . . . . . . . . . . . . . . . . . . . . . . Modification de la vitesse du pointeur de la souris. . . . . . . . . . . . . . . . . . . . . . . . Modification de la durée d’un objet. . . . . . . . . . . . . . . . . . . . . . . . . . . . . . . . . . . Contrôle des films Captivate avec des variables . . . . . . . . . . . . . . . . . . . . . . . . . . CHAPITRE 10 : Diapositives . 112 113 117 120 125 126 127 135 137 138 139 139 140 140 141 142 . . . . . . . . . . . . . . . . . . . . . . . . . . . . . . . . . . . . . . . 145 Ajout de diapositives à un film . . . . . . . . . . . . . . . . . . . . . . . . . . . . . . . . . . . . . . 145 Modification des diapositives. . . . . . . . . . . . . . . . . . . . . . . . . . . . . . . . . . . . . . . . 150 Modification du début et de la fin d’un film . . . . . . . . . . . . . . . . . . . . . . . . . . . . 158 Ajout de commandes de lecture. . . . . . . . . . . . . . . . . . . . . . . . . . . . . . . . . . . . . . 160 Diapositives sécurisées . . . . . . . . . . . . . . . . . . . . . . . . . . . . . . . . . . . . . . . . . . . . . 163 CHAPITRE 11 : Ajout d’objets . . . . . . . . . . . . . . . . . . . . . . . . . . . . . . . . . . . . . . . 165 Importation d’objets . . . . . . . . . . . . . . . . . . . . . . . . . . . . . . . . . . . . . . . . . . . . . . 166 Duplication des objets . . . . . . . . . . . . . . . . . . . . . . . . . . . . . . . . . . . . . . . . . . . . . 166 Copie et collage des objets . . . . . . . . . . . . . . . . . . . . . . . . . . . . . . . . . . . . . . . . . . 167 Copie et collage des objets depuis d’autres projets . . . . . . . . . . . . . . . . . . . . . . . . 168 Alignement des objets . . . . . . . . . . . . . . . . . . . . . . . . . . . . . . . . . . . . . . . . . . . . . 168 Alignement des objets dans le plan de montage chronologique . . . . . . . . . . . . . . 169 Modification de l’ordre d’affichage des objets . . . . . . . . . . . . . . . . . . . . . . . . . . . 170 Modification de la taille de plusieurs objets . . . . . . . . . . . . . . . . . . . . . . . . . . . . . 171 Alignement des objets sur la grille . . . . . . . . . . . . . . . . . . . . . . . . . . . . . . . . . . . . 172 Fusion des objets dans une diapositive. . . . . . . . . . . . . . . . . . . . . . . . . . . . . . . . . 173 Table des matières 5 CHAPITRE 12 : Modification des films . . . . . . . . . . . . . . . . . . . . . . . . . . . . . . . . 175 Détermination de la taille de votre film . . . . . . . . . . . . . . . . . . . . . . . . . . . . . . . . 175 Suppression des films ou des modèles . . . . . . . . . . . . . . . . . . . . . . . . . . . . . . . . . 175 Masquage des films . . . . . . . . . . . . . . . . . . . . . . . . . . . . . . . . . . . . . . . . . . . . . . . 176 Prévisualisation de films. . . . . . . . . . . . . . . . . . . . . . . . . . . . . . . . . . . . . . . . . . . . 176 Renommage des films . . . . . . . . . . . . . . . . . . . . . . . . . . . . . . . . . . . . . . . . . . . . . 177 Redimensionnement des films . . . . . . . . . . . . . . . . . . . . . . . . . . . . . . . . . . . . . . . 177 Enregistrement des films . . . . . . . . . . . . . . . . . . . . . . . . . . . . . . . . . . . . . . . . . . . 179 Définition de la couleur d’arrière-plan. . . . . . . . . . . . . . . . . . . . . . . . . . . . . . . . . 179 Définition des préférences du film . . . . . . . . . . . . . . . . . . . . . . . . . . . . . . . . . . . . 180 Ajout d’un écran de chargement . . . . . . . . . . . . . . . . . . . . . . . . . . . . . . . . . . . . . 184 Définition des propriétés du film. . . . . . . . . . . . . . . . . . . . . . . . . . . . . . . . . . . . . 185 Utilisation d’un son de frappe sur clavier personnalisé . . . . . . . . . . . . . . . . . . . . . 185 Vérification de l’orthographe dans les projets Captivate . . . . . . . . . . . . . . . . . . . . 186 CHAPITRE 13 : Création de contenu d’apprentissage électronique . . . . . . . . . . 189 Création d’embranchements dans des films Captivate . . . . . . . . . . . . . . . . . . . . . 189 Création de diapositives de question . . . . . . . . . . . . . . . . . . . . . . . . . . . . . . . . . . 191 Définition des options de sortie de l’apprentissage. . . . . . . . . . . . . . . . . . . . . . . . 212 Définition du seuil de réussite de l’apprentissage électronique . . . . . . . . . . . . . . . 213 Création de messages de retour d’informations pour les quiz . . . . . . . . . . . . . . . . 215 Création d’un fichier de manifeste. . . . . . . . . . . . . . . . . . . . . . . . . . . . . . . . . . . . 216 Création d’un PIF . . . . . . . . . . . . . . . . . . . . . . . . . . . . . . . . . . . . . . . . . . . . . . . . 217 Organisation de quiz à l’aide du Gestionnaire de quiz . . . . . . . . . . . . . . . . . . . . . 218 CHAPITRE 14 : Création d’un menu de films Captivate . . . . . . . . . . . . . . . . . . . 223 Création de projets . . . . . . . . . . . . . . . . . . . . . . . . . . . . . . . . . . . . . . . . . . . . . . . 223 Utilisation de texte dans MenuBuilder. . . . . . . . . . . . . . . . . . . . . . . . . . . . . . . . . 228 Utilisation d’images dans les projets MenuBuilder . . . . . . . . . . . . . . . . . . . . . . . . 232 Utilisation de zones de clic dans les projets MenuBuilder . . . . . . . . . . . . . . . . . . 238 Modification des options d’un projet MenuBuilder . . . . . . . . . . . . . . . . . . . . . . . 242 Exportation des projets MenuBuilder . . . . . . . . . . . . . . . . . . . . . . . . . . . . . . . . . 248 CHAPITRE 15 : Publication de films . . . . . . . . . . . . . . . . . . . . . . . . . . . . . . . . . . 251 Publication de films sous forme de fichiers autonomes (EXE) . . . . . . . . . . . . . . . 251 Publication de films sous forme de fichiers Flash . . . . . . . . . . . . . . . . . . . . . . . . . 252 Publication de films sous forme de documentation . . . . . . . . . . . . . . . . . . . . . . . 253 Publication de films sur le Web en utilisant FTP . . . . . . . . . . . . . . . . . . . . . . . . . 254 Envoi de films par e-mail. . . . . . . . . . . . . . . . . . . . . . . . . . . . . . . . . . . . . . . . . . . 256 Exportation de légendes de texte . . . . . . . . . . . . . . . . . . . . . . . . . . . . . . . . . . . . . 256 CHAPITRE 16 : Captivate et les autres logiciels . . . . . . . . . . . . . . . . . . . . . . . . . 259 Captivate et Flash . . . . . . . . . . . . . . . . . . . . . . . . . . . . . . . . . . . . . . . . . . . . . . . . 259 Captivate et Breeze . . . . . . . . . . . . . . . . . . . . . . . . . . . . . . . . . . . . . . . . . . . . . . . 264 Captivate et RoboHelp . . . . . . . . . . . . . . . . . . . . . . . . . . . . . . . . . . . . . . . . . . . . 268 Captivate et PowerPoint . . . . . . . . . . . . . . . . . . . . . . . . . . . . . . . . . . . . . . . . . . . 271 6 Table des matières CHAPITRE 17 : Résolution des problèmes . . . . . . . . . . . . . . . . . . . . . . . . . . . . . 275 Comment analyser la bande passante ? . . . . . . . . . . . . . . . . . . . . . . . . . . . . . . . . Dépannage de la durée d’une animation . . . . . . . . . . . . . . . . . . . . . . . . . . . . . . . Dépannage de la distorsion d’une application au cours de l’enregistrement . . . . . Dépannage des erreurs AVI . . . . . . . . . . . . . . . . . . . . . . . . . . . . . . . . . . . . . . . . . Dépannage en cas d’enregistrement d’images animées non fluide . . . . . . . . . . . . Correction des couleurs dans les diapositives . . . . . . . . . . . . . . . . . . . . . . . . . . . . Dépannage des polices sur des légendes transparentes . . . . . . . . . . . . . . . . . . . . . Dépannage de la taille d’un film . . . . . . . . . . . . . . . . . . . . . . . . . . . . . . . . . . . . . Dépannage du texte affiché dans un navigateur . . . . . . . . . . . . . . . . . . . . . . . . . . Dépannage du nombre de diapositives dans un film . . . . . . . . . . . . . . . . . . . . . . Désinstaller Macromedia Captivate . . . . . . . . . . . . . . . . . . . . . . . . . . . . . . . . . . . INDEX 275 276 276 276 278 278 279 280 281 281 282 . . . . . . . . . . . . . . . . . . . . . . . . . . . . . . . . . . . . . . . . . . . . . . . . . . . . . . . . . . 283 Table des matières 7 8 Table des matières CHAPITRE 1 Introduction et installation Macromedia Captivate est un logiciel professionnel qui permet de créer rapidement des démonstrations et des simulations interactives dans divers formats, y compris Flash (SWF) et EXE. Captivate est la solution idéale pour développer des démonstrations de produits en ligne, des simulations de logiciels pour l’apprentissage électronique ou des didacticiels en ligne pour assister les utilisateurs. Captivate comprend tout ce dont vous avez besoin pour enregistrer des actions dans des applications et créer instantanément des simulations. Captivate vous permet d’ajouter des légendes de texte personnalisées, de l’audio (commentaires, musique d’arrière-plan et effets sonores), des fichiers vidéo, des animations Flash, des animations de texte, des images, des liens hypertextes et bien davantage à vos films. Parce que les fichiers sont de petite taille et de haute résolution, les simulations et les démonstrations Captivate sont faciles à publier en ligne ou à graver sur CD pour être utilisées pour des formations, la vente, le marketing ou l’assistance à la clientèle. Si vous utilisez Captivate pour créer du contenu d’apprentissage électronique, vous pouvez ajouter des diapositives de questions réalistes et entièrement interactives, des boutons, des zones de clic et des zones de texte. Captivate est certifié SCORM 1.2 et 2004 et est conforme à AICC, ce qui permet une intégration facile avec tout système de gestion de l’apprentissage, Macromedia Authorware ou Questionmark Perception. Principales fonctionnalités de Captivate La liste suivante répertorie les principales fonctionnalités de Captivate. • Développez rapidement des démonstrations et des simulations de logiciels Apprenez très vite à utiliser Macromedia Captivate grâce à une interface utilisateur conviviale et à une nouvelle page de démarrage. Commencez à enregistrer une application et Captivate capture automatiquement les actions à l’écran. Augmentez votre productivité en gagnant du temps grâce aux fonctionnalités Légendes de texte automatique (insère automatiquement une description textuelle de chaque tâche enregistrée), à l’ajout automatique de zones de surbrillance, aux interactions notées avec l’utilisateur et au retour d’informations ou commentaires. 9 • Créez des simulations et des démonstrations au format Flash, sans avoir besoin de connaître Flash Lorsque l’enregistrement est terminé, Captivate crée instantanément une simulation Flash des actions à l’écran comprenant des déplacements de souris fluides et des descriptions textuelles ou des interactions notées avec des commentaires. Aucune connaissance Flash ou en programmation n’est nécessaire. • Modifiez les diapositives et les déplacements de souris Chaque écran est une diapositive entièrement modifiable qui peut être supprimée, remplacée ou modifiée. Les erreurs audio sont facilement corrigées grâce au nouvel éditeur audio. Cela facilite la modification ou la mise à jour de projets. • Ajoutez de l’interactivité sans utiliser de programmation Augmentez l’efficacité de vos simulations en ajoutant facilement des éléments interactifs comme des quiz avec des options de score et de redirection, des zones de texte à réponses correctes multiples et des zones de clic. Vous pouvez insérer plusieurs interactions et objets dans une seule diapositive, ce qui offre de nombreux choix et permet de créer des simulations complexes réalistes. Lorsque vous enregistrez en mode Simulation, Captivate ajoute automatiquement des interactions notées et des commentaires instructifs. • Intégrez vos projets à d’autres applications d’apprentissage électronique Utilisez les ressources existantes en intégrant des simulations à d’autres outils d’apprentissage électronique. Captivate prend en charge SCORM 2004, SCORM 1.2 et AICC pour facilement déployer des simulations par le biais de systèmes de gestion de l’apprentissage. Captivate s’intègre particulièrement bien avec Macromedia Breeze, en particulier grâce à la création en arrière-plan de fichiers spéciaux autorisant le suivi et la recherche dans Breeze. • Laissez Captivate faire le travail, puis importez les projets dans Flash Créez automatiquement des démonstrations et des simulations de logiciels dans Flash. Grâce à Captivate, vous n’avez plus besoin d’effectuer de captures d’écran manuellement et d’ajouter des interpolations de souris dans Flash. Enregistrez des applications dans Captivate et exportez vos projets dans Flash MX 2004 pour effectuer des modifications et des améliorations avancées. • Amélioration de l’expérience Macromedia Breeze Augmentez l’efficacité de vos formations en ajoutant des simulations interactives à vos présentations Breeze et aux rencontres Breeze en direct. Les utilisateurs peuvent ainsi devenir des participants actifs qui interagissent avec la simulation. • Maximisez la créativité à l’aide de commandes personnalisées, de modèles et de menus Personnalisez les modèles, les légendes et les commandes de lecture pour qu’ils correspondent à l’identité ou à l’interface graphique des applications de votre société ou organisation. Créez des pages de menu attrayantes pour afficher des ensembles de projets Captivate permettant aux utilisateurs d’accéder à de nombreuses simulations à partir d’un emplacement central. • Publiez dans plusieurs formats Créez une simulation et générez de nombreux formats de sortie, y compris des fichiers .SWF, .EXE et Pocket PC pour une distribution facile dans le format de votre choix. Créez facilement de la documentation à l’aide de la fonctionnalité de publication Microsoft Word. 10 Chapitre 1: Introduction et installation • Diffusez des projets de média enrichi à plus de 98 % des utilisateurs du Web Dans Captivate, créez du contenu de qualité tout en conservant une petite taille de fichier. Envoyez immédiatement vos projets par e-mail ou mettez-les sur un site Web, sur un Intranet ou dans un système d’aide en ligne. Utilisez Flash Player pour afficher vos projets interactifs. Pas besoin de télécharger des plug-ins. Plus de 98 % des utilisateurs Internet peuvent déjà visionner les fichiers Flash. Nouveautés de Macromedia Captivate Macromedia Captivate contient de nouvelles fonctionnalités et améliorations importantes, en particulier : • Contrôle facile de la durée d’affichage grâce à un plan de montage chronologique visuel Gagnez du temps lors de la création de vos films et contrôlez visuellement la durée de tous les éléments des diapositives grâce à des actions de glisser-déposer dans le plan de montage chronologique. Affichez plusieurs objets ou même deux (ou plus) légendes simultanément. Faites glisser et déposez les niveaux du plan de montage chronologique pour modifier l’ordre des objets sur une diapositive. La diapositive est automatiquement mise à jour pour incorporer la modification. • Aperçu instantané des diapositives Effectuez des changements sur une diapositive et visionnez instantanément le résultat en lisant la diapositive sans compiler ou générer un aperçu. Utilisez la tête de lecture pour afficher la section spécifique d’une diapositive en aperçu ou pour visionner la diapositive au ralenti. • Captures d’écran sans effort Créez des démonstrations plus réalistes grâce au mécanisme de capture d’écran amélioré qui active et désactive automatiquement l’enregistrement d’images animées pour les actions de glisser-déposer. La capture du Web est désormais optimisée et améliorée pour effectuer des captures d’écran une fois que le chargement d’une page Web est terminé. • Temps de production accéléré grâce à une modification facile de l’audio Enregistrez de l’audio lors du processus de capture d’écran pour gagner du temps de développement. Vous pouvez corriger les erreurs grâce à un éditeur audio facile à utiliser. Contrôlez facilement le volume, insérez des périodes de silence et synchronisez les événements de la diapositive avec les commentaires de manière précise. • Amélioration de l’expérience Macromedia Breeze Augmentez l’efficacité de vos présentations en ajoutant des simulations interactives aux formations et réunions dans Breeze. Les présentateurs peuvent utiliser le bouton de synchronisation pour que toutes leurs actions soient vues par tous les participants, ou bien, s’ils désactivent cette option, les participants sont libres d’interagir avec la démonstration ou la simulation Captivate sur leur propre ordinateur. Captivate comporte aussi une option qui permet d’incorporer des données spécifiques au projet SWF. Ces données comportent des informations relatives au manifeste, facilitant la recherche et contribuant au suivi par Breeze des interactions (par exemple, le comportement dans les questionnaires et les cases à cocher) intégrées dans les projets Captivate. Les présentateurs peuvent utiliser le bouton de synchronisation pour que toutes leurs actions soient vues par tous les participants, ou bien, s’ils désactivent cette option, les participants sont libres d’interagir avec la démonstration ou la simulation Captivate sur leur propre ordinateur. Nouveautés de Macromedia Captivate 11 • Amélioration des projets dans Macromedia Flash Exportez vos projets de Captivate vers Flash pour un développement plus poussé grâce à la fonctionnalité d’exportation améliorée et puissante Flash. Captivate exporte également les commandes de lecture et d’autres objets comme des diapositives d’images animées et des animations de texte. • Amélioration des quiz Contrôlez l’aspect et la convivialité des quiz pour qu’ils soient adaptés à la marque ou aux couleurs de votre entreprise ou organisation. Augmentez l’efficacité de vos formations en incluant des questions à durée limitée et de nouveaux types de questions, comme des questions d’association, Likert et avec des champs à compléter. • Utilisation des normes de l’industrie Utilisez SCORM 2004 et les communications d’exécution. Captivate prend en charge SCORM 2004, SCORM 1.2 et AICC pour facilement déployer des simulations par le biais des systèmes de gestion de l’apprentissage. Générez des démonstrations et des simulations qui sont conformes à la norme 508 afin de les rendre accessibles aux personnes atteintes de handicaps. • Sortie de contenu imprimé de qualité Donnez de la documentation imprimée aux utilisateurs finaux ou aux personnes qui doivent examiner votre projet. Le format de sortie amélioré Microsoft Word exporte désormais de plus grandes images. • Création de projets plus rapide, modification de projets plus facile Gagnez du temps et augmentez la productivité grâce à de nombreuses améliorations comme la nouvelle page de démarrage, l’accrochage de la fenêtre d’enregistrement à la fenêtre de l’application (ou vice versa), la boîte de dialogue d’enregistrement simplifiée, et bien davantage. Gagnez du temps lorsque vous créez un projet en enregistrant en mode simulation. Ce mode permet d’ajouter automatiquement des interactions utilisateur notées et des commentaires instructifs. • Prise en charge d’Unicode Utilisez toute police et tout encodage pris en charge par le système d’exploitation Windows, y compris les jeux de caractères sur deux octets. • Localisation En plus des versions anglaise, allemande, française et japonaise, Captivate est désormais disponible en coréen et en chinois traditionnel. Avertissement : Lorsque vous ouvrez un projet Captivate créé à partir de RoboDemo, considérez les éléments suivants. Les projets créés à partir de versions RoboDemo antérieures à la version 4 portent une extension de fichier .ncp ou .fcz. Les projets créés à partir de RoboDemo 4 et 5 portent une extension .rd ou .fcz. Captivate met à niveau les anciens projets lorsqu’ils sont ouverts dans Captivate et leur donne la nouvelle extension de fichier Captivate .cp. 12 Chapitre 1: Introduction et installation Utilisation de l’aide de Captivate L’aide de Captivate, basée sur WebHelp Pro, est conçue pour s’ouvrir dans le navigateur Web par défaut. Comme l’aide se situe sur un serveur, la vitesse à laquelle elle s’affiche dépend de la vitesse de votre connexion Internet. Vous pouvez sélectionner une option permettant d’afficher l’aide de Captivate hors connexion au lieu de faire appel au serveur. Pour accéder à l’aide hors connexion : • Dans le menu Aide, sélectionnez Utilisez l’aide hors connexion. Utilisation de la fenêtre d’aide Boutons de navigation L’aide de Captivate comprend les volets gauches suivants. Pour accéder à chacun de ces volets, cliquez sur le bouton Sommaire, Index, Recherche ou Glossaire dans la barre d’outils. • Sommaire : Le volet Sommaire affiche le sommaire, les rubriques et les pages représentant les catégories d’informations de l’aide Captivate. Lorsque vous cliquez sur une icône en forme de livre fermé, le livre s’ouvre et le contenu de la rubrique correspondante s’affiche (sous-rubriques et pages). Lorsque vous cliquez sur une icône en forme de livre ouvert, le livre se ferme. Lorsque vous cliquez sur des pages, sélectionnez les rubriques à afficher dans le volet droit. • Index : Le volet Index affiche une liste à plusieurs niveaux de mots clés et de groupes de mots clés. Ces termes sont associés aux rubriques d’aide de Captivate et vous permettent d’atteindre directement les rubriques spécifiques dont vous avez besoin. Pour ouvrir une rubrique associée à un mot clé dans le volet droit, cliquez sur le mot clé en question. Si le mot clé renvoie à plusieurs rubriques, une boîte de dialogue s’affiche et vous propose de sélectionner la rubrique que vous souhaitez consulter ; cliquez alors sur Afficher. • Recherche : Lorsque vous entrez une question dans le volet Recherche, les rubriques connexes s’affichent à droite. Cette fonctionnalité est appelée recherche en langage naturel. Vous pouvez entrer des questions ou des mots clés. • Glossaire : Le volet Glossaire affiche un glossaire similaire à celui que vous auriez dans une publication imprimée. Le glossaire est une liste de mots, d’expressions et de définitions en rapport avec Captivate. Lorsque vous sélectionnez un terme dans le volet du haut (« Terme »), sa définition s’affiche dans le volet inférieur (« Définition »). Barres d’outils Parcourir les séquences : Les boutons de navigation (Suivant et Précédent) sont situés dans la partie supérieure du navigateur. Les boutons Parcourir les séquences sont différents des boutons Précédent et Suivant en ce sens qu’ils permettent de présenter les rubriques dans un ordre prédéterminé. • Recherche du texte intégral : Le champ Recherche permet de lancer une recherche en texte intégral dans l’aide de Captivate. Ce type de recherche permet de localiser les rubriques contenant le texte que vous avez entré dans le champ Recherche. Les recherches en texte intégral parcourent mot par mot l’ensemble du système d’aide de Captivate et affichent les correspondances. Lorsque la recherche est terminée, le système affiche une liste de rubriques. Vous pouvez y sélectionner la rubrique spécifique que vous souhaitez consulter. Utilisation de l’aide de Captivate 13 • Barre d’outils du navigateur : La barre d’outils située dans la partie supérieure de la fenêtre est la barre d’outils standard de votre navigateur par défaut. Utilisez cette barre d’outils pour vous déplacer dans l’historique des rubriques visitées. Ajustement de la taille de la fenêtre et du volet • Vous pouvez ajuster la largeur et la hauteur de la fenêtre du navigateur en faisant glisser les bords de la fenêtre. • Vous pouvez ajuster la largeur du volet gauche en faisant glisser les bords du volet gauche jusqu’à ce que le pointeur de la souris prenne la forme d’une double flèche. Navigation dans les rubriques Vous pouvez utiliser les liens et les boutons Rubriques connexes pour vous déplacer dans les rubriques. • Liens : Le texte souligné en bleu indique un lien hypertexte qui vous amène vers une autre rubrique ou vers une page Web, un lien contextuel qui affiche une fenêtre venant se superposer sur la fenêtre principale ou une fenêtre contextuelle de texte contenant une brève description. Certains liens permettent de faire « défiler » du texte supplémentaire ou d’« élargir » le texte sur la droite. • Boutons Rubriques connexes : Lorsque vous cliquez sur un bouton Rubriques connexes, un menu contextuel affiche une liste des rubriques connexes. Cliquez sur une rubrique dans le menu contextuel pour l’ouvrir dans le volet droit. Remarque : Pour afficher les informations concernant la version de Captivate, sélectionnez Aide > À propos de Captivate. Une boîte de dialogue s’affiche et indique la version de Captivate installée sur votre ordinateur. Ressources disponibles pour apprendre à utiliser Captivate Captivate comprend de nombreuses ressources pour vous aider à découvrir le programme rapidement et à créer vos propres projets Captivate. L’Aide de Captivate comprend de nombreuses informations concernant l’utilisation de Captivate. Pour afficher l’Aide de Captivate, ouvrez Captivate et sélectionnez Aide de Captivate depuis le menu Aide. L’option Apprendre à utiliser Captivate regroupe un ensemble de films créés avec Captivate qui montrent comment utiliser Captivate. Regardez ces films pour découvrir les nouvelles fonctionnalités de Captivate. Les films sont répertoriés sur la page de démarrage. Pour y accéder depuis Captivate, cliquez sur le menu Aide, sélectionnez Apprendre à utiliser Captivate et choisissez un film. Utilisation de Captivate est une version PDF du contenu de l’Aide de Captivate qui fournit des informations portant sur l’utilisation des commandes et fonctionnalités de Captivate. Le fichier PDF est disponible sur le site de Macromedia. Bien démarrer avec Captivate est une introduction à Captivate et à la procédure de base de création de projets Captivate. Une version imprimée de ce manuel est fournie avec la version emballée de Captivate et une version PDF est disponible sur le site de Macromedia. 14 Chapitre 1: Introduction et installation Le Centre d’assistance Captivate sur www.macromedia.com/support est régulièrement mis à jour avec les actualités les plus récentes au sujet de Captivate. Vous y trouverez également des conseils de la part d’utilisateurs ayant de l’expérience, des exemples, des rubriques, des mises à jours et des informations sur des rubriques avancées. Macromedia Devnet sur www.macromedia.com/go/devnet/ fournit des outils, des didacticiels et bien davantage pour tous les produits Macromedia. Captivate et les problèmes d’accessibilité Vous pouvez créer du contenu Captivate accessible à tous les utilisateurs, y compris ceux atteints de handicaps, grâce aux fonctionnalités d’accessibilité de Captivate. Lorsque vous développez des films Captivate accessibles, songez à la manière dont les utilisateurs utilisent le contenu. Par exemple, les utilisateurs ayant une déficience visuelle peuvent bénéficier d’une technologie d’aide (comme des lecteurs d’écran donnant une version audio du contenu de l’écran), alors que les utilisateurs malentendants peuvent lire du texte et des légendes dans le document. D’autres considérations se présentent pour les utilisateurs atteints de troubles cognitifs ou à mobilité réduite. Utilisation de Captivate avec d’autres applications Captivate est un outil souple qui peut être utilisé avec de nombreux autres logiciels. Captivate fonctionne particulièrement bien avec les autres logiciels Macromedia. Captivate et Breeze Captivate et Flash Captivate et RoboHelp Captivate et PowerPoint Pour plus d’informations, consultez le Chapitre 16, « Captivate et les autres logiciels », page 259. Mise à jour de projets RoboDemo et Captivate Lorsque vous ouvrez un projet Captivate créé avec RoboDemo, il est important de remarquer l’extension du fichier. Les projets créés à partir de versions RoboDemo antérieures à la version 4 portent l’extension de fichier .ncp ou .fcz. Les projets créés à partir de RoboDemo 4 et 5 portent une extension .rd ou .fcz. Captivate met à jour les anciens projets lorsqu’ils sont ouverts dans Captivate et leur donne la nouvelle extension de fichier Captivate .cp (Captivate ne modifie pas les fichiers précédents). Mise à jour de projets RoboDemo et Captivate 15 Configuration requise pour la création de films Captivate Pour créer des films à l’aide de Captivate, votre ordinateur doit être équipé du matériel, des logiciels et des accessoires répertoriés ci-dessous : Configuration requise : • • • • • Microsoft Windows 2000 ou Windows XP Un processeur Intel Pentium III 600 MHz ou équivalent 128 Mo de RAM (256 Mo recommandés) 100 Mo d’espace disque disponible Écran couleur de résolution 800 x 600 ou supérieur (1 024 x 768 millions de couleurs recommandé) Logiciels et accessoires pour la publication et l’enregistrement : • • • • Internet Explorer 5.0 ou version ultérieure Flash Player 6 ou version ultérieure Microphone pour enregistrer l’audio Haut-parleurs et carte son Configuration requise pour les utilisateurs finaux Pour lire un film Captivate, la configuration informatique de l’utilisateur final doit comporter les éléments suivants : • Un navigateur compatible Flash (par exemple, Internet Explorer 5.0 ou ultérieure, Netscape Navigator 4.06 ou Netscape 6.0 ou ultérieure) OU • Un lecteur Macromedia Flash (version 6.0 ou ultérieure) • Un des systèmes d’exploitation suivants : ■ Microsoft Windows 95 ou ultérieure ■ Macintosh ■ Linux Installation de Macromedia Captivate L’installation de Captivate est simple et automatisée. Vérifiez que votre ordinateur répond à la configuration requise et qu’il dispose d’un espace disque suffisant. Le programme d’installation vous invite à entrer le numéro de série de votre exemplaire de Captivate. Une fois que vous avez copié les fichiers de Captivate sur votre ordinateur, vous pouvez activer et enregistrer Captivate en ligne. Il est important d’activer Captivate dès que possible de manière à activer toutes ses fonctionnalités. L’enregistrement est facultatif. Il offre de nombreux avantages comme les mises à niveau, les bulletins concernant les nouveaux produits et les messages électroniques concernant les mises à jour des produits et le nouveau contenu sur www.macromedia.com. 16 Chapitre 1: Introduction et installation Pour installer Macromedia Captivate : 1. Fermez tous les programmes. 2. Procédez de l’une des manières suivantes : ■ Si vous avez un CD Captivate, insérez le CD dans le lecteur de CD-ROM de l’ordinateur, puis double-cliquez sur l’icône du programme d’installation de Captivate. ■ Si vous installez Captivate depuis Internet, double-cliquez sur le fichier téléchargé. La boîte de dialogue InstallShield Wizard s’affiche. 3. Suivez les instructions s’affichant à l’écran. 4. Cliquez sur Installer sur le dernier écran de l’assistant. Macromedia Captivate est installé sur l’ordinateur. 5. Cliquez sur Terminer. Lorsque vous installez Captivate, le logiciel est une version d’évaluation de 30 jours jusqu’à son activation. Il est important d’activer le logiciel sous les 30 jours suivant son installation. La procédure d’activation vérifie le numéro de série de votre produit et votre licence. Pour plus de détails, visitez le centre d’activation de produits de Macromedia.) Pour activer Macromedia Captivate : 1. Double-cliquez sur l’icône Macromedia Captivate sur le bureau. L’assistant d’activation de produits Macromedia s’affiche. 2. Suivez les instructions à l’écran et entrez votre numéro de série. Le processus d’activation commence. Lorsqu’il est terminé, un message s’affiche indiquant que le logiciel a été activé avec succès. 3. Cliquez sur Continuer. 4. (Facultatif) Enregistrez-vous auprès de Macromedia. Tapez votre nom et adresse e-mail et cliquez sur Enregistrer. Une page Web s’affiche et confirme votre enregistrement. Vous pouvez vous enregistrer à tout moment. Enregistrement de Captivate Il est recommandé d’enregistrer votre copie de Macromedia Captivate, électroniquement ou par courrier. Vous pouvez l’enregistrer électroniquement pendant l’activation du logiciel la première fois que vous lancez Captivate. Lorsque vous vous enregistrez, vous êtes ajouté à une liste pour recevoir en priorité les informations concernant les mises à jour et les nouveaux produits Macromedia. Vous pouvez vous enregistrer en ligne ou par courrier. Pour enregistrer votre copie de Captivate en ligne : 1. Cliquez sur le menu Aide et sélectionnez Enregistrement en ligne. 2. Suivez les instructions et remplissez le formulaire électronique. Enregistrement de Captivate 17 Pour enregistrer votre copie de Captivate par courrier : 1. Cliquez sur le menu Aide et sélectionnez Imprimer l’enregistrement. 2. Imprimez le formulaire et remplissez-le. 3. Envoyez le formulaire par courrier ou par fax. Le numéro de fax et l’adresse postale sont inscrits en bas du formulaire. Transfert de votre licence du logiciel Captivate Vous pouvez transférer votre licence du logiciel Captivate si vous mettez votre ordinateur à jour ou si vous avez besoin de déplacer Captivate vers un nouvel ordinateur. Pour transférer votre licence du logiciel Captivate : 1. Ouvrez Captivate. 2. Depuis le menu Aide, sélectionnez Transfert de la licence. 3. Suivez les instructions en ligne. 4. (Facultatif) Enregistrez-vous auprès de Macromedia. Tapez votre nom et adresse e-mail et cliquez sur Enregistrer. Une page Web s’affiche et confirme votre enregistrement. Vous pouvez vous enregistrer à tout moment. 18 Chapitre 1: Introduction et installation CHAPITRE 2 Exploration de l’espace de travail Captivate permet de créer facilement des films. Voici une vue d’ensemble de l’environnement de travail de Captivate. Affichages Captivate dispose de deux affichages principaux : l’affichage Scénarimage et l’affichage Modifier (avec la bande de film). • Scénarimage : Cet affichage apparaît lorsque vous ouvrez un film depuis la page de démarrage. Le film s’ouvre et affiche des petites images qui représentent les diapositives qui le composent. L’affichage Scénarimage est un outil pratique qui vous permet de visualiser simultanément toutes les diapositives d’un film. Il vous permet également de voir l’enchaînement d’un film. Vous pouvez modifier les propriétés de plusieurs diapositives en même temps. Pour sélectionner plusieurs diapositives, maintenez enfoncée la touche Maj ou Ctrl tout en cliquant sur des diapositives. Pour sélectionner toutes les diapositives, appuyez sur Ctrl+A. • Modifier : Cet affichage apparaît lorsque vous double-cliquez sur une diapositive dans l’affichage Scénarimage. Une fois que vous avez enregistré un film Captivate, c’est généralement dans l’affichage Modifier que vous poursuivez votre travail, car vous pouvez y ajouter des objets de film (par exemple, légendes, images, zones de clic et audio). Dans cet affichage, vous pouvez également apporter de nombreuses modifications à une diapositive. Vous pouvez, par exemple, changer le déplacement et le pointeur de la souris. Enfin, l’affichage Modifier contient la bande de film facultative. La bande de film permet d’afficher toutes les diapositives d’un film, même en cours de modification d’une diapositive dans l’affichage Modifier. 19 Plan de montage chronologique Le plan de montage chronologique est une représentation visuelle de tous les objets des diapositives. Le plan de montage chronologique est une manière facile d’afficher tous les objets d’une diapositive et de montrer leur relation les uns par rapport aux autres. Le plan de montage chronologique permet d’organiser les objets et de contrôler leur durée avec précision. Par exemple, sur une diapositive contenant une légende, une image et une zone de surbrillance, vous pouvez afficher la légende, puis l’image quatre secondes plus tard, puis la zone de surbrillance deux secondes après. Le plan de montage chronologique affiche également l’audio associé à la diapositive ou aux objets de la diapositive, ce qui vous permet de coordonner la durée audio avec les objets. Barres d’outils et menus Dans les deux affichages, le programme possède des menus et des barres d’outils situés dans la partie supérieure de la fenêtre. Des menus contextuels accessibles avec le bouton droit de la souris sont également disponibles dans l’ensemble du programme. • Barre de menus : Cliquez sur un menu dans la partie supérieure de la fenêtre du programme (par exemple, Fichier, Insérer ou Options) pour accéder aux commandes de ce menu. • Menus contextuels : Placez le pointeur de la souris dans le volet dans lequel vous souhaitez travailler. Cliquez du bouton droit, puis sélectionnez une option du menu. • Barres d’outils : Cliquez sur une icône de l’une des barres d’outils du programme pour accéder rapidement aux boîtes de dialogue et aux actions. Toutes les options de la barre d’outils (par exemple, afficher/masquer les barres d’outils, position de la barre d’outils, etc.) pour un affichage donné sont regroupées dans le menu Afficher. Conseil : Pour avoir un espace de modification maximum, ouvrez un film et cliquez sur F11 pour afficher Captivate en mode de modification plein écran. Personnalisation de l’environnement de travail Vous pouvez modifier et personnaliser certains éléments de l’environnement de travail de Captivate selon votre style de travail. Pour modifier la taille et l’emplacement de la bande de film : 1. Ouvrez un film Captivate. 2. Double-cliquez sur une diapositive pour l’ouvrir dans l’affichage Modifier. Par défaut, la bande de film s’affiche à gauche avec des icônes de taille moyenne représentant les diapositives d’un film. 20 ■ Pour déplacer la bande de film vers un autre emplacement, cliquez sur le menu Afficher, sélectionnez Orientation de la bande de film et sélectionnez une option du sous-menu (par exemple, À droite, En haut ou En bas). ■ Pour modifier la taille des vignettes, faites glisser la barre de séparation vers l’extérieur de la fenêtre du programme pour diminuer la taille des vignettes, ou vers l’intérieur pour agrandir les vignettes. ■ Pour masquer entièrement la bande de film, cliquez sur la flèche de la barre de séparation Chapitre 2 : Exploration de l’espace de travail Pour afficher ou masquer le plan de montage chronologique : 1. Ouvrez un film Captivate. 2. Double-cliquez sur une diapositive pour l’ouvrir dans l’affichage Modifier. Par défaut, le plan de montage chronologique s’affiche dans la partie supérieure de la diapositive. ■ Si le plan de montage chronologique n’est pas déjà ouvert, affichez-le en cliquant sur la flèche de la barre de séparation. ■ Pour agrandir le plan de montage chronologique, cliquez sur la petite flèche noire. Pour fermer le plan de montage chronologique, cliquez de nouveau sur la flèche. Pour afficher ou masquer le volet gauche dans l’affichage Scénarimage : • Ouvrez un film Captivate. Par défaut, le volet s’affiche sur le côté gauche de la fenêtre du programme dans l’affichage Scénarimage. ■ Pour modifier la taille du volet gauche, faites glisser la barre de séparation vers l’extérieur de la fenêtre du programme pour diminuer la taille, ou vers l’intérieur pour l’agrandir. ■ Pour masquer entièrement le volet gauche, cliquez sur la flèche de la barre de séparation. Affichage et ancrage des barres d’outils Captivate contient plusieurs barres d’outils qui permettent d’accéder facilement aux fonctionnalités souvent utilisées. Vous pouvez sélectionner les barres d’outils à afficher ainsi que leur emplacement dans la fenêtre du programme Captivate. Activer et désactiver l’ancrage des barres d’outils Cette option vous permet de sélectionner des barres d’outils, de les faire glisser dans la fenêtre du programme et de les placer (« ancrer ») à de nouveaux emplacements. Cette option est activée par défaut, mais vous pouvez la désactiver à tout moment. Pour activer et désactiver l’ancrage des barres d’outils : 1. Dans le menu Options, sélectionnez Préférences. 2. Sélectionnez ou désélectionnez l’option Activer l’ancrage. Afficher et masquer les barres d’outils Par défaut, les barres d’outils principale, d’objet et d’alignement s’affichent. Pour afficher ou masquer une barre d’outils : 1. Ouvrez un film Captivate. 2. Dans le menu Afficher, sélectionnez ou désélectionnez Barre d’outils principale, Barre d’outils avancée, Barre d’outils d’objets, Barre d’outils d’alignement ou Légendes sur la barre d’outils. Affichage et ancrage des barres d’outils 21 Afficher ou masquer les légendes sur la barre d’outils principale Les légendes sont du texte qui s’affiche à côté des icônes sur la barre d’outils principale. Par défaut, la barre d’outils principale s’affiche le long de la partie supérieure de la fenêtre du programme, sous la barre de menus. Pour afficher ou masquer les légendes sur la barre d’outils principale : 1. Ouvrez un film Captivate. 2. Dans le menu Afficher, sélectionnez ou désélectionnez Légendes sur la barre d’outils. Déplacer les barres d’outils vers un nouvel emplacement Vous pouvez paramétrer les barres d’outils pour qu’elles s’affichent sur la gauche, sur la droite, en haut ou en bas de la fenêtre du programme. Pour déplacer une barre d’outils vers un nouvel emplacement : 1. Ouvrez un film Captivate. 2. Dans le menu Afficher, sélectionnez Orientation de la barre d’outils principale, Orientation de la barre d’outils d’objets ou Orientation de la barre d’outils d’alignement, puis À gauche, En haut, À droite ou En bas. Faire « flotter » une barre d’outils Vous pouvez détacher une barre d’outils de la fenêtre du programme Captivate et la faire « flotter » dans sa propre fenêtre indépendante. Pour faire « flotter » une barre d’outils : 1. Ouvrez un film Captivate. 2. Cliquez sur le bord gauche ou supérieur de la barre d’outils jusqu’à ce qu’une flèche à quatre pointes s’affiche. Ensuite, faites glisser la barre d’outils vers un bord de la fenêtre du programme où elle peut s’ancrer, ou au milieu de la fenêtre du programme où elle peut flotter. Vous avez toujours la possibilité de remettre les barres d’outils à leur emplacement d’origine. Utilisation de la bande de film L’affichage Modifier contient la bande de film facultative. La bande de film permet d’afficher toutes les diapositives d’un film et de travailler sur ces diapositives tout en modifiant une diapositive dans l’affichage Modifier. Utilisez l’affichage Modifier et la bande de film ensemble pour travailler dans Captivate rapidement et de façon productive. Pour afficher la bande de film : 1. Ouvrez un film Captivate. 2. Double-cliquez sur une diapositive pour l’ouvrir dans l’affichage Modifier. La bande de film s’affiche. 22 Chapitre 2 : Exploration de l’espace de travail ■ La bande de film affiche toutes les diapositives de votre film dans leur ordre d’apparition. Vous pouvez modifier l’ordre des diapositives en faisant glisser une diapositive vers un nouvel emplacement dans le film. Pour sélectionner plusieurs diapositives, maintenez enfoncée la touche Maj ou Ctrl tout en cliquant sur des diapositives. Pour sélectionner toutes les diapositives, appuyez sur Ctrl+A. ■ Si une diapositive a une étiquette (titre court), l’étiquette s’affiche sous la diapositive. Il est parfois plus facile de déplacer les diapositives et de se souvenir de ce qu’il y a sur ces diapositives si vous leur avez affecté des étiquettes ou lieu d’avoir juste un numéro de diapositive. ■ Si un fichier audio est associé à une diapositive, l’icône audio s’affiche dans le coin inférieur droit de la diapositive. Vous pouvez cliquer sur l’icône de son pour afficher un menu avec les options audio telles que Lire, Importer et Modifier. ■ Si une diapositive est verrouillée, l’icône de verrou s’affiche dans le coin inférieur droit de la diapositive. Vous pouvez cliquer sur l’icône de verrou pour déverrouiller la diapositive. ■ Si une diapositive contient des déplacements de souris, l’icône de souris s’affiche dans le coin inférieur droit de la diapositive. Si un clic est associé au déplacement de la souris, l’icône de souris s’affiche avec un point rouge. ■ Par défaut, la bande de film s’affiche dans la partie gauche de la fenêtre du programme. Vous pouvez modifier l’emplacement de l’affichage pour l’adapter à la façon dont vous travaillez. Dans le menu Afficher, sélectionnez Orientation de la bande de film puis sélectionnez À gauche, En haut, À droite ou En bas. ■ Par défaut, la bande de film affiche les diapositives sous forme de vignettes de taille moyenne. Pour modifier la taille des diapositives, cliquez sur le menu Afficher, sélectionnez Taille de la vignette, et choisissez Petit, Moyen ou Grand. Affichage des messages de confirmation Les messages de confirmation s’affichent lorsque vous effectuez des actions importantes, et souvent permanentes, dans Captivate. Les messages de confirmation vous offrent une chance supplémentaire de changer d’avis, comme par exemple de ne pas supprimer une légende. Si vous pensez que certains messages ne sont pas adaptés à votre façon de travailler ou s’ils ralentissement la création de vos projets, vous pouvez désactiver ces messages de confirmation pour des actions que vous effectuez souvent. Pour afficher ou ne pas afficher les messages de confirmation : 1. Ouvrez un film Captivate. 2. Dans le menu Options, sélectionnez Préférences. 3. Sélectionnez les actions que vous voulez confirmer et/ou décochez les actions pour lesquelles vous ne voulez pas de message de confirmation. ■ Supprimer un objet : Affiche un message de confirmation avant de supprimer un objet. ■ Supprimer une diapositive : Affiche un message de confirmation avant de supprimer une diapositive. Affichage des messages de confirmation 23 ■ Redimensionnement du film : Affiche un message de confirmation avant de redimensionner un film. Le redimensionnement d’un film est une action qui ne peut pas être annulée. Il est donc conseillé d’afficher un message de confirmation pour cette action. ■ Modifier la qualité vidéo : Affiche un message avant de modifier la qualité d’une diapositive. ■ Supprimer l’audio : Affiche un message avant de supprimer un effet audio. ■ Annuler les modifications audio : Affiche un message avant d’annuler des modifications audio (par exemple, ajuster le volume, couper et coller des sections, etc.). ■ Vérifier les niveaux d’entrée audio : Affiche un message avant de modifier les niveaux d’entrée audio (pour les microphones ou les appareils d’enregistrement). ■ Modification de la vitesse de défilement : Cette option permet d’afficher un message de confirmation avant de modifier la vitesse de défilement. ■ Instructions concernant l’exportation FLA : Sélectionnez cette option pour afficher un message de confirmation avant d’exporter un projet Captivate dans Macromedia Flash. ■ Publier et écraser les fichiers : Sélectionnez cette option pour afficher un message de confirmation lorsque vous publiez des fichiers plusieurs fois au même endroit. Par exemple, vous publiez vers Flash et créez un fichier SWF stocké dans un emplacement particulier. Si vous publiez de nouveau vers Flash, en créant un fichier SWF et en l’enregistrant dans le même emplacement, un message de confirmation s’affiche vous demandant si vous voulez écraser le fichier existant. ■ Paramètres des légendes de texte : - Restaurer les paramètres par défaut : Sélectionnez cette option pour restaurer tous les paramètres des légendes de texte à leurs paramètres par défaut. Par exemple, vous modifiez la police des légendes de texte sur Times New Roman et la couleur sur vert. Cliquez sur Restaurer les paramètres par défaut pour rétablir la police par défaut (Arial) et la couleur par défaut (bleu). Utilisation des touches de raccourci Les touches de raccourci permettent de naviguer et d’utiliser Captivate plus facilement et plus rapidement grâce à des combinaisons de touches du clavier au lieu d’une souris ou d’un menu du programme. Vous pouvez accéder aux touches de raccourci en utilisant une touche de fonction (F) du clavier, Alt, Ctrl et/ou Maj avec une lettre ou un chiffre. 24 Touche de raccourci Action F1 Ouvrir l’aide de Captivate. (Pour accéder à l’aide spécifique à une boîte de dialogue, cliquez sur le bouton Aide de cette boîte de dialogue.) F3 Tester l’affichage de la diapositive courante (affichage Modifier uniquement) F4 Afficher le film en aperçu F5 Enregistrer l’audio F6 Importer l’audio F7 Vérifier l’orthographe F8 Afficher un aperçu du film à partir de la diapositive courante Chapitre 2 : Exploration de l’espace de travail Touche de raccourci Action F10 Afficher un aperçu de la diapositive courante et des quatre diapositives suivantes F11 Afficher Captivate en plein écran F12 Afficher le film en aperçu dans un navigateur Web Ctrl+A Tout sélectionner Ctrl+C Copier (diapositive dans l’affichage Scénarimage ou Bande de film, et objet sélectionné dans l’affichage Modifier) Ctrl+D Dupliquer (diapositive dans l’affichage Scénarimage ou Bande de film, et objet sélectionné dans l’affichage Modifier) Ctrl+E Prolonger la durée d’affichage d’un objet jusqu’à la fin de la diapositive sur le plan de montage chronologique (affichage Modifier uniquement) Ctrl+H Modifier la diapositive sur qualité élevée Ctrl+I Augmenter l’indentation (objet sélectionné dans l’affichage Modifier) Ctrl+J Modifier la diapositive sur qualité JPEG Ctrl+O Ouvrir un projet Ctrl+P Aligner l’objet sélectionné sur la tête de lecture du plan de montage chronologique (affichage Modifier uniquement) Ctrl+S Enregistrer Ctrl+V Coller le contenu du Presse-papiers (par exemple, diapositive, image, objet, etc.) Ctrl+X Couper (objet sélectionné dans l’affichage Modifier) Ctrl+Y Rétablir l’action annulée Ctrl+Z Annuler la dernière action Maj+Ctrl+A Ajouter un objet d’animation (affichage Modifier uniquement) Maj+Ctrl+B Ajouter un nouveau bouton (affichage Modifier uniquement) Maj+Ctrl+C Ajouter une nouvelle légende (affichage Modifier uniquement) Maj+Ctrl+H Masquer/afficher la diapositive Maj+Ctrl+I Diminuer l’indentation (objet sélectionné dans l’affichage Modifier) Maj+Ctrl+K Ajouter une nouvelle zone de clic (affichage Modifier uniquement) Maj+Ctrl+L Ajouter une nouvelle zone de surbrillance (affichage Modifier uniquement) Maj+Ctrl+M Ajouter une nouvelle image (affichage Modifier uniquement) Maj+Ctrl+O Ajouter une nouvelle image de survol (affichage Modifier uniquement) Maj+Ctrl+P Publier Maj+Ctrl+R Ajouter une nouvelle légende de survol (affichage Modifier uniquement) Maj+Ctrl+T Ajouter une nouvelle zone de texte (affichage Modifier uniquement) Utilisation des touches de raccourci 25 Touche de raccourci Action Maj+Ctrl+X Ajouter du texte d’animation (affichage Modifier uniquement) Barre d’espace Tester l’affichage de la diapositive courante (affichage Modifier uniquement) Annulation et rétablissement des actions Vous pouvez annuler la dernière action en utilisant la commande Annuler. Vous pouvez aussi annuler l’action de la commande Annuler en utilisant la commande Rétablir. Pour annuler une action : • Dans le menu Modifier, sélectionnez Annuler ou appuyez sur Ctrl+Z. Chaque clic annule une action supplémentaire. Continuez à sélectionner Annuler (ou à appuyer sur Control+Z) pour supprimer les modifications précédentes selon vos besoins. Conseil : Lorsque la commande Annuler n’est pas disponible (lorsqu’elle s’affiche en grisé), vous ne pouvez pas annuler l’action précédente. Conseil : Captivate enregistre les actions depuis l’instant où vous ouvrez un projet jusqu’au moment où vous le fermez. Vous pouvez donc annuler les actions autant de fois que vous le souhaitez tant que le projet reste ouvert. Pour rétablir une action : • Après avoir utilisé la commande Annuler, depuis le menu Modifier, sélectionnez Rétablir ou appuyez sur CTRL+Y. Modification des touches de capture Captivate dispose de touches par défaut pour démarrer et arrêter l’enregistrement (enregistrement standard Flash et enregistrement d’images animées). Vous pouvez modifier ces touches à votre convenance. Remarque : Vous ne pouvez pas utiliser les touches Échap., Entrée, Tab, Barre d’espace, Maj (sans Ctrl ou Alt), F1 ou Effacement arrière dans une combinaison de touches. Pour modifier les touches de capture d’enregistrement : 1. Effectuez l’une des opérations suivantes : ■ Ouvrez Captivate. Dans le menu Options, sélectionnez Options d’enregistrement. ■ Ouvrez un film Captivate. Dans le menu Options, sélectionnez Options d’enregistrement. 2. Cliquez sur l’onglet Modifier les touches d’enregistrement. 3. Pour modifier les touches, cliquez une fois dans un des champs et, sur le clavier, appuyez sur la touche ou la combinaison de touches que vous voulez utiliser. Par exemple, cliquez dans le champ d’arrêt de l’enregistrement, puis appuyez sur Maj+Alt+4. La combinaison de touches entrée s’affiche désormais dans le champ d’arrêt de l’enregistrement. Vous pouvez utiliser presque toutes les touches y compris les touches Ctrl, Alt, Maj+Ctrl ou Maj+Alt. Par exemple, vous pouvez définir la touche d’arrêt de l’enregistrement sur Alt+R. 4. Une fois que vous avez terminé, cliquez sur OK. 26 Chapitre 2 : Exploration de l’espace de travail CHAPITRE 3 Création de films Ouverture de films existants Captivate stocke les films dans le dossier My Captivate Projects, qui est placé dans votre dossier Mes documents lorsque Captivate est installé. Lorsque vous démarrez Captivate, les films stockés dans le dossier My Captivate Projects sont automatiquement répertoriés sur la page de démarrage sous Ouvrir un film récent. Tous les projets Captivate utilisent l’extension de fichier .cp. Pour ouvrir un film : 1. Ouvrez Captivate. 2. Dans Ouvrir un film récent, cliquez sur le film que vous souhaitez ouvrir. Si le film n’est pas répertorié, cliquez sur Ouvrir et naviguez vers le film (par défaut, les films sont stockés dans My Documents\My Captivate Projects). Attention : Lorsque vous ouvrez un projet Captivate créé à partir de RoboDemo, considérez les éléments suivants. Les projets créés à partir de versions RoboDemo antérieures à la version 4 portent une extension de fichier .ncp ou .fcz. Les projets créés à partir de RoboDemo 4 et 5 portent une extension .rd ou .fcz. Captivate met à niveau les anciens projets lorsqu’ils sont ouverts dans Captivate et leur donne la nouvelle extension de fichier Captivate .cp. Importation de didacticiels de logiciels AVI Vous pouvez importer des didacticiels de logiciels AVI directement dans Captivate pour créer un nouveau film. Lorsque vous importez un didacticiel de logiciel AVI, Captivate crée un nouveau film et convertit chaque diapositive du fichier AVI en diapositive Captivate. Une fois que le nouveau film s’ouvre, vous pouvez effectuer toutes les tâches habituelles comme ajouter des objets, modifier la durée et publier le film. Pour importer un didacticiel de logiciel AVI : 1. Ouvrez Captivate. 2. Dans le menu Fichier, sélectionnez Importer. La boîte de dialogue Importer le projet s’affiche. 3. Entrez le nom du didacticiel de logiciel AVI à importer. Vous pouvez également cliquer sur Parcourir, naviguer vers un fichier AVI et cliquer sur Ouvrir. 27 4. Cliquez sur Suivant. 5. Sélectionnez les diapositives à convertir en diapositives Captivate. Pour sélectionner des diapositives spécifiques, cliquez sur la case dans le coin supérieur droit des diapositives (une coche verte s’affiche). Vous pouvez également cliquer sur Tout sélectionner pour sélectionner toutes les diapositives. 6. Cliquez sur Terminer. Le film est généré et s’ouvre dans Captivate. Avant d’enregistrer un nouveau film Vous pouvez commencer à enregistrer des films Captivate immédiatement en utilisant les paramètres par défaut, mais un petit peu de planification et la personnalisation de certains paramètres d’enregistrement peuvent être utiles. Planification de films Sa flexibilité constitue l’une des caractéristiques les plus marquantes de Captivate. Captivate permet de créer un film simple rapidement ou de créer un film plus sophistiqué avec des images, de la musique de fond, des animations, des commentaires et des légendes détaillées. Quel que soit le type de film que vous voulez créer, la planification s’avère d’une grande utilité préalablement à la réalisation des captures d’écran. Déterminez tout d’abord ce que vous souhaitez que votre public (l’utilisateur) fasse, apprenne ou accomplisse suite à la visualisation du film. En prenant en compte cet objectif principal, vous pouvez élaborer une planification complète garante du succès du film. Une fois que vous avez défini le type de réaction que vous attendez du public, vous pouvez créer la « ligne directrice » du film. Une fois que vous êtes prêt à rédiger le contenu du film, vous pouvez utiliser des scénarimages ou des scripts. Les scénarimages utilisent des croquis simples pour afficher le contenu des diverses diapositives de votre film. Si vous prévoyez de réaliser un film essentiellement basé sur des captures d’écran (avec peu de légendes et de texte explicatif ), l’utilisation d’un scénarimage est probablement la meilleure méthode. Conseil : Vous pouvez utiliser Captivate pour créer des scénarimages. Enregistrez une première version de votre film, ajoutez quelques diapositives vides aux endroits appropriés, puis publiez le film sous forme de documentation. Vous pouvez inclure de 1 à 9 diapositives par page et ajouter des lignes vides pour des annotations. Les scripts sont des pages de texte. Ils ressemblent aux pages d’un livre : ils sont logiques, séquentiels, comportent autant de détails que vous le souhaitez. Si votre film contient un gros volume de texte (légendes), l’utilisation d’un script est la méthode la plus adaptée. Lors de la planification de films, pensez à ajouter les éléments suivants : • Page de titre • Page de remerciements • Page de copyright 28 Chapitre 3 : Création de films • • • • • • Graphique d’ouverture / fermeture ou écran fugitif Son (commentaires, musique ou effets sonores) Images Texte animé Zones interactives Quiz (si nécessaire) Conseils et astuces d’enregistrement Les conseils et astuces suivants concernent la création de films Captivate. Ils vous permettent de créer rapidement et facilement des films de qualité d’apparence professionnelle. Conseil 1 - Pensez à l’enregistrement automatique Captivate vous permet de créer des films de deux façons. Vous pouvez manuellement enregistrer des actions à l’écran. Cela signifie que chaque fois que vous souhaitez capturer le contenu de votre écran, vous devez appuyer sur la touche Impr écran (ou une autre touche définie) du clavier. Vous effectuez ensuite une modification sur votre écran (déplacement de la souris, sélection d’une icône ou d’un menu, par exemple) et appuyez une nouvelle fois sur Impr écran. Vous pouvez également laisser Captivate enregistrer automatiquement les actions à l’écran (enregistrement automatique). Cette option permet d’effectuer automatiquement des captures d’écran au cours de l’enregistrement à chaque clic de souris, chaque manipulation de votre application ou page Web ou lorsque vous appuyez sur une touche. Vous pouvez également créer efficacement des films en utilisant les options d’enregistrement automatique et d’enregistrement manuel ensemble. Définissez l’option d’enregistrement automatique, mais appuyez sur Impr écran chaque fois que vous avez besoin d’effectuer une capture d’écran supplémentaire. Cette méthode est particulièrement efficace si vous enregistrez un site Web qui contient des fenêtres contextuelles, des images et des effets spéciaux. Si l’option est activée, Captivate émettra un son d’obturateur d’appareil photo à chaque capture d’écran automatique. Si vous voyez un effet sur une page Web que vous enregistrez, mais si vous n’entendez pas le bruit d’obturateur d’appareil photo, appuyez sur Impr écran pour effectuer une capture d’écran manuelle. Conseil 2 - Effectuez vos actions plus lentement, surtout si vous enregistrez des sites Web dans Internet Explorer Lorsque vous enregistrez une action à l’écran, il est préférable d’exécuter l’action plus lentement. Par exemple, si vous enregistrez une action au clavier, tapez le texte lentement. Il est particulièrement important d’aller plus lentement lorsque vous capturez un site Web dans Internet Explorer. Si vous enregistrez manuellement, assurez-vous que chaque page Web est complètement chargée avant d’effectuer une capture d’écran. Si vous enregistrez automatiquement, vous entendrez le son d’obturateur d’appareil photo et verrez l’icône de la zone de notification (dans le coin inférieur droit de votre ordinateur) clignoter lorsqu’une page Web est entièrement chargée et que Captivate effectue une capture d’écran. Attendez jusqu’à ce que vous entendiez le Avant d’enregistrer un nouveau film 29 son de l’obturateur avant de déplacer la souris et d’effectuer une autre action. Lorsque vous enregistrez automatiquement, vous pouvez effectuer une capture d’écran manuellement à tout moment en appuyant sur la touche Impr écran. C’est utile si vous voyez que la page web a changé, mais si vous n’avez pas entendu le son de l’obturateur, car cela signifie que la capture d’écran n’a pas été automatiquement effectuée. Conseils 3 - Effectuer des captures d’écran efficacement Il est important de savoir exactement quand Captivate effectue des captures d’écran. Captivate contient une fonctionnalité qui émet un son d’« obturateur d’appareil photo » chaque fois qu’une capture d’écran est effectuée. Cette fonctionnalité est activée par défaut. Cependant, si vous n’entendez pas le son, ouvrez le menu Options, sélectionnez Options d’enregistrement et assurezvous que l’option Entendre les bruits d’appareil photo au cours de l’enregistrement est sélectionnée. Si vous enregistrez automatiquement, Captivate effectue une capture d’écran chaque fois que vous effectuez une action comme déplacer la souris, sélectionner un menu ou taper des données dans un champ. Le son d’obturateur d’appareil photo est émis chaque fois qu’une action se déroule. Si vous enregistrez manuellement, Captivate effectue des captures d’écran chaque fois que vous appuyez sur une touche ou une combinaison de touche définie. La touche de capture par défaut est la touche Impr écran du clavier. Chaque fois que vous voulez effectuer une capture d’écran, appuyez sur Impr écran ; vous entendrez le son d’obturateur d’appareil photo. Vous pouvez également utiliser les deux méthodes d’enregistrement ensemble. Activez l’option d’enregistrement automatique. Pendant que Captivate effectue des captures d’écran, vous pouvez utiliser la touche Impr écran pour capturer manuellement un écran lorsque vous en avez besoin. Par exemple, si vous enregistrez Microsoft Internet Explorer, il est possible que des menus dynamiques HTML ou Flash s’affichent uniquement lorsque la souris les survolent. Captivate ne capture pas automatiquement la modification qui se produit lors du survol de la souris (vous vous en rendrez compte car vous n’entendrez aucun son d’obturateur d’appareil photo), mais vous pouvez appuyer sur la touche Impr écran et capturer la modification manuellement. Conseil 4 - Définissez une résolution d’écran appropriée Sélectionnez une résolution d’écran appropriée avant de réaliser les captures d’écran. Le choix de la résolution d’écran est fonction du public ciblé. Si votre présentation vise des utilisateurs du Web, n’oubliez pas que la résolution de leur ordinateur peut ne pas dépasser 640 x 480 et qu’une partie de l’écran est occupée par l’interface utilisateur du navigateur Web. Considérant ces utilisateurs, il semble judicieux de choisir une faible résolution (512 x 384) pour réaliser des films. Une autre option est le mode Plein écran avec le paramètre 640 x 480 ou 800 x 600. Cette résolution légèrement plus élevée peut s’avérer intéressante si les films sont lus sur un intranet ou par des utilisateurs équipés d’une connexion haut débit. Si vous créez des films à diffuser sur CD ou sur un média à large bande passante, définissez la taille du film à 1 024 x 768 ou 800 x 600. 30 Chapitre 3 : Création de films Conseil 5 - Désactivez le papier peint Le papier peint du bureau est à éviter dans un film, car il peut capter l’attention de l’utilisateur final et le détourner du film lui-même. De plus, un papier peint coloré augmente la taille du film (notamment les photos en arrière-plan) et en réduit la précision des couleurs, particulièrement nombreuses quand il s’agit d’afficher un tel papier peint. L’idéal est d’utiliser une couleur d’arrière-plan unie. Pour obtenir un résultat professionnel, choisissez une couleur d’arrière-plan identique à celle de la page Web sur laquelle le film sera affiché. Conseil 6 - Désactivez les icônes Les icônes, comme le papier peint, sont sources de distraction. Réduisez le nombre d’icônes en les disposant dans une barre d’outils. Vous pouvez également réduire le nombre d’icônes de la barre des tâches. Vous pouvez masquer complètement la barre des tâches en cliquant sur Démarrer et en sélectionnant Panneau de configuration > Barre des tâches et menu Démarrer. Sélectionnez ensuite Masquer automatiquement la barre de tâches. Les étapes peuvent varier selon votre système d’exploitation. Conseil 7 - Supprimez les thèmes et les couleurs non standard Les thèmes et les modèles de couleur reflètent vos goûts personnels et peuvent ne pas donner un bon résultat dans la version définitive du projet. Vous obtiendrez de meilleurs résultats en sélectionnant un thème standard de Windows et en conservant le modèle de couleurs par défaut. Conseil 8 - Supprimez les dégradés de couleurs Les dégradés de couleurs dans les barres de titre des fenêtres augmentent la taille des fichiers de vos films. Pour désactiver les dégradés de couleurs dans les barres de titre, cliquez sur Démarrer et sélectionnez Panneau de configuration > Affichage. Cliquez sur l’onglet Apparence, cliquez sur Avancé et localisez le menu contextuel Élément. Sélectionnez Barre de titre active et définissez la même couleur pour Couleur et Couleur 2. Les étapes peuvent varier selon votre système d’exploitation. Techniques d’enregistrement Captivate offre de nombreuses options lorsque vous créez un nouveau film. Vous pouvez enregistrer des actions automatiquement, utiliser à la fois les options automatique et manuelle ou bénéficier d’un plus grand contrôle en enregistrant manuellement. La décision d’utiliser l’enregistrement automatique ou manuel dépend du but du film et du temps dont vous disposez. Si vous avez besoin de créer un film court rapidement, laissez Captivate enregistrer automatiquement les tâches. Si vous créez un film plus long et plus détaillé, essayez une combinaison d’options d’enregistrement automatique et manuel. Testez les différentes options d’enregistrement pour trouver la combinaison qui marche le mieux pour vous. Avant d’enregistrer un nouveau film 31 Effectuer des captures d’écran Lorsque vous enregistrez un film, vous pouvez laisser Captivate effectuer automatiquement des captures d’écran ou vous pouvez les capturer manuellement. Si vous décidez d’enregistrer automatiquement, Captivate effectuera une capture d’écran de chaque action, comme cliquer sur un bouton ou sur un menu. Captivate contient une fonctionnalité qui émet un son d’obturateur d’appareil photo chaque fois qu’une capture d’écran est effectuée pour vous aider à déterminer le moment exact des captures d’écran. Si vous choisissez d’enregistrer manuellement, appuyez sur la touche de capture désignée (la touche par défaut du clavier est Impr écran) chaque fois que vous voulez effectuer une capture d’écran. Vous pouvez également utiliser les deux techniques ensemble. Sélectionnez l’option d’enregistrement automatique et laisser Captivate effectuer des captures d’écran. Si vous avez besoin d’une capture d’écran au cours de l’enregistrement automatique, appuyez sur Impr écran selon vos besoins. Diapositives supplémentaires Si vous capturez des diapositives supplémentaires pour les ajouter dans le film ou à la fin du film, les mêmes options que celles utilisées pour enregistrer un film sont disponibles. Vous pouvez laisser Captivate capturer les diapositives automatiquement, vous pouvez les capturer manuellement ou vous pouvez utiliser une combinaison des deux. Effectuer des captures d’écran d’images animées Si vous enregistrez un film ou des diapositives supplémentaires qui contiennent des mouvements de glisser-déposer ou des dessins (par exemple, dans une programme graphique), Captivate peut enregistrer ces actions spéciales à une vitesse de défilement plus élevée pour que les actions soient plus fluides et aient l’air plus réalistes. Cela s’appelle un enregistrement d’images animées. Si vous enregistrez automatiquement un film ou des diapositives, vous pouvez laisser Captivate capturer automatiquement les mouvements de glisser-déposer ou les dessins avec des images animées. Captivate démarrera automatiquement la capture d’images à une vitesse plus élevée chaque fois que vous cliquez sur un objet et que vous le faites glisser ou que vous commencez à dessiner. Lorsque vous arrêter le glissement ou finissez le dessin, l’enregistrement d’images animées se termine et l’enregistrement normal recommence. Si vous enregistrez manuellement, vous pouvez contrôler le moment ou l’enregistrement d’images animées commence et finit. Pour commencer l’enregistrement d’images animées à tout moment, appuyez sur F9. Pour terminer l’enregistrement d’images animées, appuyez sur F10. Légendes de texte Les légendes de texte sont du texte qui s’affiche sur une diapositive du film. Les légendes de texte sont une façon de « parler » aux utilisateurs du film et sont souvent utilisées pour attirer l’attention sur certaines zones de diapositives, pour expliquer des concepts ou pour donner davantage d’informations aux utilisateurs (par exemple, un numéro de téléphone ou une adresse Web). Vous pouvez créer des légendes de texte automatiquement ou manuellement. 32 Chapitre 3 : Création de films Si vous enregistrez automatiquement un film ou des diapositives supplémentaires, vous pouvez laisser Captivate créer automatiquement des légendes de texte en même temps. Les légendes de texte sont générées pour plusieurs actions comme sélectionner un menu ou appuyer sur un bouton. Par exemple, si vous enregistrez l’action consistant à sélectionner le menu Fichier, Captivate ajoute automatiquement une légende « Sélectionner le menu Fichier » dans la même diapositive. Une fois que les légendes de texte sont créées et placées sur des diapositives, vous pouvez modifier le texte ou changer le formatage à tout moment. Si vous créez un film manuellement, vous pouvez ajouter des légendes de texte selon vos besoins. Zones de clic Les zones de clic sont des zones interactives qui s’affichent sur les diapositives et qui permettent aux utilisateurs d’« utiliser » une application ou un site Web. Une fois que les utilisateurs cliquent sur une zone de clic, vous pouvez faire en sorte que le film effectue différentes actions comme continuer la lecture, ouvrir un nouveau film ou aller sur un site Web spécific. Si vous enregistrez automatiquement un film ou des diapositives, Captivate peut ajouter des zones de clic automatiquement. Vous pouvez ajouter des zones de clic à un film existant à tout moment. Zones de surbrillance Les zones de surbrillance sont des carrés transparents et colorés qui peuvent être placés sur la zone d’une diapositive pour attirer l’attention sur la zone, de la même manière que vous utilisez un surligneur sur une page imprimée. Vous contrôlez entièrement le formatage, la couleur, la transparence et la taille des zones de surbrillance. Si vous enregistrez automatiquement un film ou des diapositives, Captivate peut automatiquement créer une zone de surbrillance pour chaque zone sur laquelle un clic de souris est effectué. Vous pouvez ajouter des zones de surbrillance manuellement à un film existant. Définition des options d’enregistrement Il est généralement préférable de définir des options d’enregistrement avant d’enregistrer un nouveau film de manière à ce que la plupart des options appropriées soient configurées. Cela peut vous faire gagner énormément de temps en réduisant le nombre de modifications nécessaires pour que vos projets Captivate soient parfaits. Bien qu’il soit recommandé de définir les options avant de démarrer l’enregistrement, vous pouvez modifier les options d’enregistrement depuis un film Captivate à tout moment. C’est utile si vous avez un film ouvert et voulez enregistrer des diapositives supplémentaires. Pour définir les options d’enregistrement : 1. Effectuez l’une des opérations suivantes : ■ Ouvrez Captivate. Dans le menu Options, sélectionnez Options d’enregistrement. ■ Ouvrez Captivate. Ouvrez un projet Captivate. Dans le menu Options, sélectionnez Options d’enregistrement. Avant d’enregistrer un nouveau film 33 2. Dans la boîte de dialogue Options d’enregistrement, cliquez sur l’onglet Options d’enregistrement, puis faites votre choix parmi les options suivantes : Activer l’enregistrement automatique Activer l’enregistrement automatique : Sélectionnez cette option pour effectuer automatiquement des captures d’écran au cours de l’enregistrement. Cette option est activée par défaut. Les actions qui génèrent des diapositives sont notamment : cliquer sur la souris, manipuler une application ou une page Web, appuyer sur une touche de capture, ouvrir un menu, ouvrir une boîte de dialogue, cliquer sur un bouton d’une barre d’outils, glisser-déposer et cliquer sur un bouton. Remarque : Vous ne devez pas sélectionner cette option lorsque vous enregistrez une action à l’écran impliquant l’utilisation des touches de calcul du clavier. Si vous sélectionnez Activer l’enregistrement automatique, Captivate ne peut pas enregistrer précisément les calculs à l’écran. Langue : Si vous avez sélectionné l’option Activer l’enregistrement automatique (ci-dessus), cliquez sur le menu contextuel Langue pour spécifier la langue dans laquelle le texte des légendes et des infobulles sera automatiquement généré. Paramètres par défaut : Si vous avez sélectionné l’option Activer l’enregistrement automatique (ci-dessus), cliquez sur le menu contextuel Paramètres par défaut pour spécifier le style de légende par défaut à utiliser pour les légendes. Pour modifier les paramètres par défaut pour tous les types de légendes et de zones de surbrillance qui peuvent être automatiquement créés au cours de l’enregistrement de films, cliquez sur Modifier les paramètres. Mode d’enregistrement : Si vous avez sélectionné l’option Activer l’enregistrement automatique (ci-dessus), utilisez Mode d’enregistrement pour spécifier ce qui doit être inclus dans les films enregistrés automatiquement. Sélectionnez une option dans le menu contextuel : ■ Démonstration : Sélectionnez cette option pour inclure automatiquement les légendes, les zones de surbrillance et les déplacements de souris dans le film enregistré automatiquement. ■ Simulation d’évaluation : Sélectionnez cette option pour inclure automatiquement les zones de clic avec une légende d’échec dans le film enregistré automatiquement. Les déplacements de souris ne sont pas inclus. ■ Simulation de formation : Sélectionnez cette option pour inclure automatiquement les zones de clic avec des légende de conseil et d’échec dans le film. Les légendes et les déplacements de souris ne sont pas inclus. ■ Personnaliser : Sélectionnez cette option pour choisir les objets, comme les légendes, les zones de surbrillance et les zones de clic que vous voulez ajouter automatiquement au film. Pour modifier la liste des objets que vous voulez ajouter automatiquement à votre film lorsque vous utilisez un des modes d’enregistrement automatique, cliquez sur Modifier les paramètres. 34 Chapitre 3 : Création de films Son Enregistrer un commentaire : Sélectionnez cette option pour enregistrer de l’audio en même temps que vous enregistrez le film. Entendre les bruits d’appareil photo au cours de l’enregistrement : Cette option permet d’entendre un bruit d’« obturateur d’appareil photo » à chaque fois qu’une capture d’écran est effectuée au cours de l’enregistrement. L’activation de ce son est utile pour connaître le moment exact où une capture d’écran est effectuée, notamment en mode Enregistrement automatique. Le bruit d’appareil photo n’est pas audible dans la version définitive du film. Enregistrer les frappes de touches : Sélectionnez cette option pour enregistrer une action sur le clavier. Captivate enregistre les entrées au clavier mais n’effectue pas une capture d’écran de chaque caractère. Les frappes de touches sont incluses dans la version définitive du film. Entendre les bruits de frappe sur le clavier : Sélectionnez cette option pour déterminer si les bruits de frappe au clavier sont audibles pendant l’enregistrement. Les sons de frappe sur clavier ne sont pas inclus dans la version définitive du film. Options Masquer la fenêtre d’enregistrement : Cette option permet de masquer le rectangle qui s’affiche au cours de l’enregistrement. Elle supprime également l’icône Captivate de la barre de tâches, ce qui peut s’avérer utile lorsque vous présentez la barre de tâches ou enregistrez avec les options plein écran. Masquer l’icône de tâche : Cette option permet de masquer l’icône de tâche au cours de l’enregistrement. Lorsque vous enregistrez avec les options plein écran, vous voyez que Captivate est une application ouverte. Si cela gêne votre enregistrement, vous pouvez masquer Captivate grâce à cette option. Masquer l’icône de la zone de notification : Cette option permet de masquer l’icône de la zone de notification au cours de l’enregistrement. Il s’agit de la petite icône Captivate qui s’affiche dans la zone de notification dans le coin inférieur droit de l’écran de l’ordinateur. Si vous avez besoin d’enregistrer cette zone de l’écran de l’ordinateur, mais ne voulez pas que l’icône Captivate s’affiche dans votre film, cette option vous permet de masquer l’icône. Déplacer les nouvelles fenêtres dans la zone d’enregistrement : Sélectionnez cette option pour que Captivate prenne automatiquement les fenêtres qui s’ouvrent lorsque vous enregistrez et les déplacent dans la fenêtre de capture rouge. C’est particulièrement utile si vous enregistrez une application dans laquelle de nombreuses boîtes de dialogue s’ouvrent lorsque vous utilisez l’application. 3. Pour définir les préférences concernant l’enregistrement d’images animées, cliquez sur l’onglet Enregistrement d’images animées et sélectionnez parmi les options suivantes : Utiliser automatiquement la capture d’images animées pour les actions de glisser-déposer : Sélectionnez cette option pour que Captivate enregistre automatiquement toutes les actions de glisser-déposer (par exemple, sélectionner une image et la faire glisser vers une autre zone de l’application ou de l’écran). Afficher la souris en mode de capture d’images animées : Cette option permet d’inclure les déplacements de la souris dans votre enregistrement d’images animées. Avant d’enregistrer un nouveau film 35 Enregistrer à une fréquence de capture d’images animées plus élevée pour un film plus fluide : Cette option permet de créer un film plus fluide (avec notamment des meilleurs déplacements de la souris) en désactivant l’accélération du matériel. Lorsque l’accélération du matériel est activée, elle utilise parfois beaucoup de ressources du système et donne des enregistrements d’images animées moins fluides. La désactivation de l’accélération du matériel donne souvent une meilleure qualité d’enregistrement d’images animées. Si vous sélectionnez cette option, des papillotements risquent d’apparaître sur l’écran de votre ordinateur lorsque vous commencez et arrêtez l’enregistrement d’images animées. Ce papillotement n’endommage pas votre ordinateur et n’apparaît pas dans le projet final. Qualité vidéo : Cette option permet de sélectionner un niveau de qualité pour votre vidéo. Une qualité élevée (par exemple 80-100) donne une vidéo fluide et attrayante, mais a une plus grande taille de fichier. Une qualité inférieure offre l’avantage d’un fichier de plus petite taille, mais la lecture de la vidéo est moins fluide. Il est conseillé d’essayer plusieurs tailles différentes pour trouver le bon équilibre entre qualité et taille de fichier. Dossier de travail : Cette option détermine l’emplacement d’enregistrement de la vidéo sur votre disque dur local. Tapez le chemin de l’emplacement exact ou cliquez sur Parcourir pour vous déplacer vers un nouvel emplacement. Mode de couleur vidéo : Cette option définit la couleur de votre vidéo (16 bits ou 32 bits). Si vous sélectionnez 16 bits, vous aurez un fichier de petite taille, mais également une gamme de couleurs plus restreinte. Si vous sélectionnez 32 bits, vous aurez un fichier de taille plus grande, mais également une plus grande gamme de couleurs. 4. Sélectionnez l’onglet Modifier les touches d’enregistrement, puis définissez les options suivantes : Pour arrêter l’enregistrement, appuyez sur : Spécifie la touche à utiliser pour terminer une session d’enregistrement. La touche du clavier par défaut est Fin. Pour effectuer une capture d’écran manuellement, appuyez sur : Spécifie la touche sur laquelle appuyer pour effectuer une capture d’écran. La touche du clavier par défaut est Impr écran. Pour démarrer l’enregistrement d’images animées, appuyez sur : Spécifie la touche sur laquelle appuyer pour démarrer l’enregistrement d’images animées. La touche du clavier par défaut est F9. Pour arrêter l’enregistrement d’images animées, appuyez sur : Spécifie la touche sur laquelle appuyer pour arrêter l’enregistrement d’images animées. La touche du clavier par défaut est F10. 5. Cliquez sur OK. Utilisation de l’enregistrement d’images animées Captivate contient une fonctionnalité utile appelée « enregistrement d’images animées » qui permet de capturer automatiquement des images à une vitesse de défilement plus élevée lorsque vous enregistrez des actions de glisser-déposer au cours de l’enregistrement automatique d’un nouveau film ou de diapositives supplémentaires pour un film existant. En capturant à une vitesse de défilement plus élevée, les actions de glisser-déposer s’affichent de manière plus fluide dans le fichier SWF Captivate final. Cela donne une expérience plus réaliste pour les utilisateurs. 36 Chapitre 3 : Création de films Si vous activez la fonctionnalité d’images animées, Captivate démarrera la capture d’images à une vitesse de défilement plus élevée chaque fois que vous cliquez sur un objet et que vous le faites glisser lorsque vous enregistrez automatiquement un nouveau film ou des diapositives. Vous saurez que l’enregistrement d’images animées a commencé en regardant l’icône Captivate dans la zone de notification (située dans le coin inférieur droit de l’écran de votre ordinateur). Lorsque vous enregistrez normalement, l’icône s’affiche comme une icône classique. Lorsque l’enregistrement d’images animées commence automatiquement, l’icône s’affiche avec des bordures rouges et clignote. Pour arrêter l’enregistrement d’images animées, arrêtez le glissement de l’objet ou appuyez sur la touche de fin d’enregistrement (les touches par défaut sont F10 pour arrêter l’enregistrement d’images animées ou FIN pour arrêter totalement l’enregistrement). Remarque : Remarque : L’utilisation de la molette de la souris ne démarrera pas l’enregistrement d’images animées. Une fois l’enregistrement terminé, Captivate génère les diapositives qui composent le film et les affiche dans l’affichage Scénarimage. Toutes les actions de glisser-déposer enregistrées comme diapositives d’images animées apparaissent dans l’affichage Scénarimage avec une icône de caméra dans le coin inférieur droit de la diapositive. Les diapositives d’images animées sont enregistrées et incluses dans des projets de films sous la forme de diapositives d’animation. Conseil : Conseil : Pour de meilleurs résultats, surtout avec l’enregistrement d’images animées, effectuez les actions (glissement d’objets, clics, frappe) lentement. La fonctionnalité d’enregistrement d’images animées est activée par défaut. Vous pouvez la désactiver à tout moment. Pour désactiver l’enregistrement d’images animées d’actions de glisser-déposer : 1. Ouvrez un projet Captivate. 2. Dans le menu Options, sélectionnez Options d’enregistrement. 3. Cliquez sur l’onglet Enregistrement d’images animées. 4. Désélectionnez Utiliser automatiquement la capture d’images animées pour les actions de glisser-déposer. 5. Cliquez sur OK. Utilisation des modes d’enregistrement Captivate peut non seulement enregistrer automatiquement des films, mais il peut également personnaliser les objets ajoutés aux films créés automatiquement selon le but de votre film. Cette fonctionnalité est connue sous le nom de modes d’enregistrement. Par exemple, en sélectionnant un mode d’enregistrement, vous pouvez facilement créer des films appropriés pour être utilisés comme simulations ou démonstrations. Cela vous permet de créer des films rapidement car Captivate se charge de la plupart du travail. Remarque : Les modes d’enregistrement peuvent uniquement être utilisés lorsque vous utilisez l’enregistrement automatique. Si vous enregistrez des films manuellement, les modes ne sont pas disponibles. Avant d’enregistrer un nouveau film 37 Pour sélectionner et utiliser un mode d’enregistrement : 1. Ouvrez Captivate. 2. Dans le menu Options, sélectionnez Options d’enregistrement. 3. Cliquez sur l’onglet Options d’enregistrement. 4. Sélectionnez Activer l’enregistrement automatique. 5. Dans Mode d’enregistrement, cliquez sur le menu contextuel et sélectionnez une option : Démonstration : Sélectionnez cette option pour inclure automatiquement les légendes, les zones de surbrillance et les déplacements de souris dans le film enregistré automatiquement. Simulation d’évaluation : Sélectionnez cette option pour inclure automatiquement les zones de clic avec une légende d’échec dans le film enregistré automatiquement. Les déplacements de souris ne sont pas inclus. Simulation de formation : Sélectionnez cette option pour inclure automatiquement les zones de clic avec des légende de conseil et d’échec dans le film. Les déplacements de souris ne sont pas inclus. Personnaliser : Sélectionnez cette option pour choisir les objets, comme les légendes, les zones de surbrillance et les zones de clic que vous voulez ajouter automatiquement au film. 6. (Facultatif) Quelle que soit l’option que vous sélectionnez, vous pouvez cliquer sur Modifier les paramètres, pour modifier ce qui est créé automatiquement lorsque vous enregistrez un film. Par exemple, vous pouvez sélectionner le mode Démonstration à l’étape 5 ci-dessus, puis décider que vous ne voulez pas inclure de zones de surbrillance. Vous pouvez cliquer sur Modifier les paramètres et désélectionner l’option Zone de surbrillance, mais conserver les autres paramètres. Enregistrement d’un nouveau film Vous pouvez enregistrer un film contenant presque n’importe quoi sur l’écran de votre ordinateur. Captivate permet d’enregistrer facilement une application, un film d’une taille spécifique, un film plein écran, un film vide ou un film d’images. Vous pouvez aussi utiliser un modèle pour conserver la même apparence. Définition de la zone de capture La zone de capture d’écran correspond à la partie de l’écran utilisée par Captivate pour créer des diapositives. Par exemple, supposez que votre moniteur soit défini sur 1 024 x 768 pixels et que vous sélectionniez une zone de capture d’écran de 800 x 600 pixels. Captivate capture 800 x 600 pixels des 1 024 x 768 pixels de votre écran. Captivate utilise une zone de capture d’écran par défaut de 640 x 480 pixels pour toutes les options d’enregistrement. Captivate utilise cette valeur par défaut car la lecture des films de formats supérieurs à 800 x 600 pixels est souvent saccadée sur les connexions Internet à accès commuté. Si les utilisateurs ont la possibilité d’afficher des zones plus grandes, vous pouvez redimensionner la zone de capture d’écran dans Captivate. Une fois la zone de capture redimensionnée, le nouveau format devient le format par défaut. 38 Chapitre 3 : Création de films Utilisez ces paramètres de capture pour offrir la meilleure performance à vos utilisateurs : • • • • Modem 28.8K : 640 x 480 ou inférieur Modem 33,6K : 800 x 600 ou inférieur Modem 56K : 800 x 600 ou inférieur Câble/DSL/T1 : 1 024 x 768 ou inférieur Pour définir la zone de capture : 1. Ouvrez Captivate. 2. Sur la page de démarrage, cliquez sur Enregistrer ou créer un nouveau film. 3. Sélectionnez une des options d’enregistrement et cliquez sur OK. ■ Si vous sélectionnez Application, redimensionnez la fenêtre en sélectionnant une des poignées de redimensionnement sur le cadre rouge et en la faisant glisser pour obtenir une taille plus petite ou plus grande. Pour modifier l’emplacement de la fenêtre, déplacez la souris sur le cadre rouge pour afficher une flèche à quatre pointes, puis faites glisser la fenêtre entière vers un nouvel emplacement. Vous pouvez également cliquer sur Accrocher la zone d’enregistrement rouge à la fenêtre pour modifier rapidement la taille de la zone d’enregistrement pour qu’elle corresponde à la taille de l’application. ■ Si vous avez sélectionné Personnaliser, modifiez la taille de la fenêtre de capture en tapant les nouveaux nombres dans les champs Largeur et Hauteur ou spécifiez les nouveaux nombres à l’aide des flèches. Vous pouvez également cliquer sur Taille prédéfinie et sélectionner une taille souvent utilisée dans le menu contextuel. ■ Si vous avez sélectionné Plein écran, vous n’avez pas besoin de modifier la taille de la zone de capture, car tout ce qui est à l’écran sera capturé par Captivate. ■ Si vous avez sélectionné Vide, modifiez la taille de la fenêtre de capture en sélectionnant Définie par l’utilisateur (personnalisée) et en tapant les nouveaux nombres dans les champs Largeur et Hauteur ou spécifiez les nouveaux nombres à l’aide des flèches. Vous pouvez également sélectionner Taille prédéfinie, puis choisir une taille souvent utilisée dans le menu contextuel. ■ Si vous avez sélectionné Film d’images, modifiez la taille de la fenêtre de capture en sélectionnant Définie par l’utilisateur (personnalisée) et en tapant les nouveaux nombres dans les champs Largeur et Hauteur ou spécifiez les nouveaux nombres à l’aide des flèches. Vous pouvez également sélectionner Taille prédéfinie, puis choisir une taille souvent utilisée dans le menu contextuel. 4. Cliquez sur Enregistrer pour commencer à enregistrer un nouveau film dans la taille que vous avez spécifiée. Enregistrement d’un nouveau film 39 Enregistrement de films Captivate permet de créer facilement des nouveaux films. Lorsque vous enregistrez un film Captivate, vous utilisez l’application ou le site Web que vous voulez présenter comme vous le feriez normalement : vous déplacez votre souris, utilisez votre clavier et naviguez dans les menus. Au fur et à mesure que vous travaillez, Captivate capture automatiquement l’action à l’écran. Vous pouvez également effectuer des captures d’écran manuellement. Une fois que vous avez fini votre enregistrement, vous pouvez définir des options et ajouter des éléments comme des légendes de texte, de l’audio, des images et des zones de surbrillance. Captivate comprend la fonctionnalité d’« enregistrement d’images animées » qui capture automatiquement les images à une vitesse de défilement plus rapide lorsque vous enregistrez des actions de glisser-déposer. Vous pouvez créer plusieurs types de films Captivate. Le processus d’enregistrement est similaire pour tous les types de films, mais chacun a des options uniques. • Application : Enregistre toutes les actions sélectionnées dans une application en cours. • Personnaliser : Permet d’enregistrer toutes les actions sélectionnées dans une zone personnalisée. Si vous sélectionnez cette option, définissez une taille personnalisée dans les cases Largeur et Hauteur ou sélectionnez une taille souvent utilisée dans le menu contextuel Taille prédéfinie. • Plein écran : Enregistre toutes les actions à l’écran. Cette option s’avère particulièrement utile si vous avez besoin de capturer des actions dans plusieurs applications. • Vide : Permet d’enregistrer une diapositive vide à la taille que vous spécifiez. Cette option est utile si vous voulez juste créer un film vide, puis importer des diapositives PowerPoint, des diapositives d’un autre film ou des images. • Film d’images : Offre une manière facile de créer un film Captivate composé d’images. Lorsque le film est publié et visionné, il ressemble à un diaporama. Conseil : Pour suspendre l’enregistrement, appuyez sur la touche Pause. Pour reprendre l’enregistrement, appuyez de nouveau sur Pause. Enregistrement d’un nouveau film d’application Cette option permet d’enregistrer toutes les actions dans une application en cours de fonctionnement. Vous pouvez démarrer tout type d’application, comme un programme de traitement de texte, un programme graphique, un programme de tableur ou tout type de logiciel, et enregistrer l’action qui se déroule dans l’application. Captivate comprend une fonctionnalité spéciale d’« enregistrement d’images animées » qui capture automatiquement les images à une vitesse de défilement plus rapide lorsque vous enregistrez des actions de glisser-déposer. Pour enregistrer un nouveau film d’application : 1. Ouvrez l’application que vous voulez enregistrer (ouvrez-la avant de commencer l’enregistrement). 2. Ouvrez Captivate. 40 Chapitre 3 : Création de films 3. Sur la page de démarrage, cliquez sur Enregistrer ou créer un nouveau film. La boîte de dialogue Options du nouveau film s’affiche. 4. Sélectionnez Application et cliquez sur OK. La fenêtre d’enregistrement s’affiche. 5. Sélectionnez l’application à enregistrer dans le menu contextuel Enregistrer une fenêtre spécifique. 6. (Facultatif) Sélectionnez Enregistrer un commentaire pour enregistrer l’audio au fur et à mesure que vous enregistrez le film. 7. (Facultatif) Cliquez sur Options pour définir de nombreuses options d’enregistrement, y compris la possibilité d’enregistrer automatiquement le film et de générer automatiquement des légendes de texte. 8. (Facultatif) Au besoin, modifiez la taille et la position de la fenêtre. Vous pouvez redimensionner la fenêtre en sélectionnant une des poignées de redimensionnement sur le cadre rouge et en la faisant glisser. Pour modifier l’emplacement de la fenêtre, déplacez la souris sur le cadre rouge pour afficher une flèche à quatre pointes, puis faites glisser la fenêtre entière vers un nouvel emplacement. Vous pouvez également cliquer sur Accrocher la zone d’enregistrement rouge à la fenêtre pour modifier rapidement la taille de la zone d’enregistrement pour qu’elle corresponde à la taille de l’application. 9. Une fois que vous avez fini de définir les options, cliquez sur Enregistrer. 10. Captivate démarre l’enregistrement de l’action à l’écran. ■ Si vous enregistrez automatiquement (cela signifie que vous avez sélectionné l’option Activer l’enregistrement automatique à l’étape 7), Captivate effectue automatiquement une capture d’écran chaque fois que vous effectuez une action comme sélectionner un menu, cliquer sur un bouton ou taper du texte. Remarque : Lorsque vous enregistrez automatiquement, vous pouvez effectuer une capture d’écran manuellement à tout moment en appuyant sur la touche Impr écran. C’est utile si vous capturez un site qui contient de nombreuses fenêtres contextuelles, des cadres et des effets spéciaux qui ne sont pas toujours enregistrés automatiquement. Si vous voyez un effet spécial ou un changement sur une page Web que vous enregistrez, mais si vous n’entendez pas le bruit d’obturateur d’appareil photo, appuyez sur Impr écran pour effectuer une capture d’écran manuelle. ■ Si vous enregistrez manuellement (c’est-à-dire que vous n’avez pas sélectionné Activer l’enregistrement automatique à l’étape 7), cliquez sur la touche Impr écran (ou sur une autre touche de capture définie) pour effectuer des captures d’écran. Utilisez l’application comme si vous la présentiez à quelqu’un. Si votre ordinateur est équipé de haut-parleurs et si l’option est sélectionnée, vous entendrez un bruit d’obturateur d’appareil photo lorsqu’une capture d’écran est effectuée. Remarque : Lorsque vous enregistrez une action à l’écran, il est préférable d’exécuter l’action plus lentement que vous ne le feriez normalement. Par exemple, si vous enregistrez une action au clavier, tapez le texte lentement. Enregistrement d’un nouveau film 41 11. Lorsque vous avez terminé l’enregistrement, appuyez sur la touche Fin (ou sur une autre touche définie) pour terminer l’enregistrement. Les diapositives sont générées et votre nouveau film s’affiche dans l’affichage Scénarimage de Captivate. Si vous avez enregistré des actions de glisser-déposer et avez donc créé des diapositives d’images animées, les diapositives d’images animées s’afficheront dans l’affichage Scénarimage avec une icône de caméra dans le coin inférieur droit de la diapositive. Enregistrement d’un nouveau film de taille personnalisée Vous pouvez enregistrer toutes les actions sélectionnées dans une zone personnalisée. Cette option est particulièrement utile si vous devez respecter une taille spécifique pour vos projets. Par exemple, il est possible que vous ayez besoin d’enregistrer une taille spécifique de manière à générer un fichier SWF Captivate qui sera incorporé dans une fenêtre ou sur un site Web Si vous choisissez cette option, définissez une taille personnalisée dans les champs Largeur et Hauteur ou sélectionnez une taille souvent utilisée dans le menu déroulant Taille prédéfinie. Captivate comprend la fonctionnalité d’« enregistrement d’images animées » qui capture automatiquement les images à une vitesse de défilement plus rapide lorsque vous enregistrez des actions de glisser-déposer. Pour enregistrer un nouveau film de taille personnalisée : 1. Ouvrez Captivate. 2. Sur la page de démarrage, cliquez sur Enregistrer ou créer un nouveau film. La boîte de dialogue Options du nouveau film s’affiche. 3. Sélectionnez Taille définie et cliquez sur OK. La fenêtre d’enregistrement s’affiche. 4. Captivate utilise une zone de capture par défaut de 640 x 480 pixels. Pour modifier la taille, tapez les nouveaux nombres dans Largeur et Hauteur ou entrez les nouveaux nombres à l’aide des flèches . Vous pouvez également cliquer sur Taille prédéfinie et sélectionner une taille souvent utilisée dans le menu contextuel. Remarque : En général, la lecture des films de formats supérieurs à 800 x 600 pixels est souvent saccadée sur les connexions Internet à accès commuté. 5. (Facultatif) Dans le menu contextuel Sélectionner une fenêtre à enregistrer (facultatif), sélectionnez une fenêtre ouverte à enregistrer. 6. (Facultatif) Sélectionnez Enregistrer un commentaire pour enregistrer l’audio au fur et à mesure que vous enregistrez le film. 7. (Facultatif) Cliquez sur Options pour définir de nombreuses options d’enregistrement, y compris la possibilité d’enregistrer automatiquement le film et de générer automatiquement des légendes de texte. 42 Chapitre 3 : Création de films 8. (Facultatif) Au besoin, modifiez la position de la fenêtre. Déplacez la souris sur le cadre rouge pour afficher une flèche à quatre pointes, puis faites glisser la fenêtre entière vers un nouvel emplacement. Vous pouvez également cliquer sur Accrocher la fenêtre à la zone d’enregistrement rouge pour modifier rapidement la taille de la fenêtre pour qu’elle corresponde à la zone de capture rouge. 9. Une fois que vous avez fini de définir les options, cliquez sur Enregistrer. 10. Captivate démarre l’enregistrement de l’action à l’écran. ■ Si vous enregistrez automatiquement (cela signifie que vous avez sélectionné l’option Activer l’enregistrement automatique à l’étape 7), Captivate effectue automatiquement une capture d’écran chaque fois que vous effectuez une action comme sélectionner un menu, cliquer sur un bouton ou taper du texte. Remarque : Lorsque vous enregistrez automatiquement, vous pouvez effectuer une capture d’écran manuellement à tout moment en appuyant sur la touche Impr écran. C’est utile si vous capturez un site qui contient de nombreuses fenêtres contextuelles, des cadres et des effets spéciaux qui ne sont pas toujours enregistrés automatiquement. Si vous voyez un effet spécial ou un changement sur une page Web que vous enregistrez, mais si vous n’entendez pas le bruit d’obturateur d’appareil photo, appuyez sur Impr écran pour effectuer une capture d’écran manuelle. ■ Si vous enregistrez manuellement (c’est-à-dire que vous n’avez pas sélectionné Activer l’enregistrement automatique à l’étape 7), cliquez sur la touche Impr écran (ou sur une autre touche de capture définie) pour effectuer des captures d’écran. Utilisez ce qui se trouve dans la zone d’enregistrement rouge (par exemple, une application, un site Web etc.) comme si vous présentiez vos actions à une autre personne. Si votre ordinateur est équipé de haut-parleurs et si l’option est sélectionnée, vous entendrez un bruit d’obturateur d’appareil photo lorsqu’une capture d’écran est effectuée. Remarque : Lorsque vous enregistrez une action à l’écran, il est préférable d’exécuter l’action plus lentement que vous ne le feriez normalement. Par exemple, si vous enregistrez une action au clavier, tapez le texte lentement. 11. Lorsque vous avez terminé l’enregistrement, appuyez sur la touche Fin (ou sur une autre touche définie) pour terminer l’enregistrement. Les diapositives sont générées et votre nouveau film s’affiche dans l’affichage Scénarimage de Captivate. Si vous avez enregistré des actions de glisser-déposer et avez donc créé des diapositives d’images animées, les diapositives d’images animées s’afficheront dans l’affichage Scénarimage avec une icône de caméra dans le coin inférieur droit de la diapositive. Enregistrement d’un nouveau film plein écran Utilisez l’option d’enregistrement plein écran pour enregistrer toutes les actions qui se déroulent sur votre écran d’ordinateur. Cette option est utile si vous avez besoin d’enregistrer des actions dans deux (ou plus) applications dans un film Captivate. Par exemple, si vous avez besoin d’enregistrer la manière dont un utilisateur copie des données depuis un programme de traitement de texte dans un programme de tableur, utilisez l’option d’enregistrement plein écran pour capturer les actions dans les deux programmes. Enregistrement d’un nouveau film 43 Captivate comprend la fonctionnalité spéciale d’« enregistrement d’images animées » qui capture automatiquement les images à une vitesse de défilement plus rapide lorsque vous enregistrez des actions de glisser-déposer. Pour enregistrer un nouveau film plein écran : 1. Ouvrez Captivate. 2. Sur la page de démarrage, cliquez sur Enregistrer ou créer un nouveau film. La boîte de dialogue Options du nouveau film s’affiche. 3. Sélectionnez Plein écran et cliquez sur OK. La boîte de dialogue Enregistrement s’affiche. 4. (Facultatif) Si deux moniteurs sont associés à votre ordinateur, spécifiez le moniteur que vous voulez enregistrer en sélectionnant Moniteur 1 ou Moniteur 2. 5. (Facultatif) Sélectionnez Enregistrer un commentaire pour enregistrer l’audio au fur et à mesure que vous enregistrez le film. 6. (Facultatif) Cliquez sur Options pour définir de nombreuses options d’enregistrement, y compris la possibilité d’enregistrer automatiquement le film et de générer automatiquement des légendes de texte. 7. Une fois que vous avez fini de définir les options, cliquez sur Enregistrer. 8. Captivate démarre l’enregistrement de l’action à l’écran. ■ Si vous enregistrez automatiquement (cela signifie que vous avez sélectionné l’option Activer l’enregistrement automatique à l’étape 6), Captivate effectue automatiquement une capture d’écran chaque fois que vous effectuez une action comme sélectionner un menu, cliquer sur un bouton ou taper du texte. Remarque : Lorsque vous enregistrez automatiquement, vous pouvez effectuer une capture d’écran manuellement à tout moment en appuyant sur la touche Impr écran. C’est utile si vous capturez un site qui contient de nombreuses fenêtres contextuelles, des cadres et des effets spéciaux qui ne sont pas toujours enregistrés automatiquement. Si vous voyez un effet spécial ou un changement sur une page Web que vous enregistrez, mais si vous n’entendez pas le bruit d’obturateur d’appareil photo, appuyez sur Impr écran pour effectuer une capture d’écran manuelle. ■ Si vous enregistrez manuellement (c’est-à-dire que vous n’avez pas sélectionné Activer l’enregistrement automatique à l’étape 6), cliquez sur la touche Impr écran (ou sur une autre touche de capture définie) du clavier pour effectuer des captures d’écran. Utilisez ce qui se trouve sur votre écran (par exemple, des applications, des sites Web etc.) comme si vous présentiez vos actions à une autre personne. Si votre ordinateur est équipé de haut-parleurs et si l’option est sélectionnée, vous entendrez un bruit d’obturateur d’appareil photo lorsqu’une capture d’écran est effectuée. Remarque : Lorsque vous enregistrez une action à l’écran, il est préférable d’exécuter l’action plus lentement que vous ne le feriez normalement. Par exemple, si vous enregistrez une action au clavier, tapez le texte lentement. 44 Chapitre 3 : Création de films 9. Lorsque vous avez terminé l’enregistrement, appuyez sur la touche Fin (ou sur une autre touche définie) pour terminer l’enregistrement. Les diapositives sont générées et votre nouveau film s’affiche dans l’affichage Scénarimage de Captivate. Si vous avez enregistré des actions de glisser-déposer et avez donc créé des diapositives d’images animées, les diapositives d’images animées s’afficheront dans l’affichage Scénarimage avec une icône de caméra dans le coin inférieur droit de la diapositive. Enregistrement d’un nouveau film vide Vous pouvez enregistrer un film vide composé d’une diapositive vide de la taille que vous spécifiez. Cette option est utile si vous voulez juste créer un projet vide, puis importer des diapositives PowerPoint, des diapositives d’un autre projet ou des images. Définissez une taille personnalisée dans les cases Largeur et Hauteur ou sélectionnez une taille souvent utilisée dans le menu Taille prédéfinie. Pour enregistrer un nouveau film vide : 1. Ouvrez Captivate. 2. Sur la page de démarrage, cliquez sur Enregistrer ou créer un nouveau film. La boîte de dialogue Options du nouveau film s’affiche. 3. Sélectionnez Film vide et cliquez sur OK. La boîte de dialogue Film vide s’affiche. 4. Captivate utilise une zone de capture par défaut de 640 x 480 pixels. Pour modifier la taille, sélectionnez Définie par l’utilisateur (personnalisée) et tapez les nouveaux nombres dans les champs Largeur et Hauteur ou spécifiez les nouveaux nombres à l’aide des flèches. Vous pouvez également sélectionner Taille prédéfinie, puis choisir une taille souvent utilisée dans le menu contextuel. Remarque : En général, la lecture des films de formats supérieurs à 800 x 600 pixels est souvent saccadée sur les connexions Internet à accès commuté. 5. Cliquez sur OK. Le film est généré et s’ouvre dans l’affichage Scénarimage de Captivate. Enregistrement d’un nouveau film d’images Vous pouvez facilement créer un film captivate composés d’images. Cette option est utile pour créer un film Captivate qui ressemble à un diaporama. Pour enregistrer un nouveau film d’images : 1. Ouvrez Captivate. 2. Sur la page de démarrage, cliquez sur Enregistrer ou créer un nouveau film. La boîte de dialogue Options du nouveau film s’affiche. 3. Sélectionnez Film d’images et cliquez sur OK. La boîte de dialogue Film d’images s’affiche. Enregistrement d’un nouveau film 45 4. Captivate utilise une zone de capture par défaut de 640 x 480 pixels. Pour modifier la taille, sélectionnez Définie par l’utilisateur (personnalisée) et tapez les nouveaux nombres dans les champs Largeur et Hauteur ou spécifiez les nouveaux nombres à l’aide des flèches. Vous pouvez également sélectionner Taille prédéfinie, puis choisir une taille souvent utilisée dans le menu contextuel. Remarque : En général, la lecture des films de formats supérieurs à 800 x 600 pixels est souvent saccadée sur les connexions Internet à accès commuté. 5. Cliquez sur OK. Captivate s’ouvre dans l’affichage Scénarimage, et la boîte de dialogue Ouvrir s’affiche. 6. Déplacez-vous vers la première image que vous voulez inclure comme diapositive dans votre film captivate. 7. Sélectionnez une image et cliquez sur Ouvrir. Remarque : Si l’image que vous avez sélectionnée est plus grande que la taille du film que vous avez spécifiée, une boîte de dialogue s’affiche et vous donne le choix de recadrer ou redimensionner l’image. Le recadrage coupe des portions de l’image (sur les côtés) de manière à ce que l’image tienne dans le film. Le redimensionnement conserve l’image entière, mais la réduit pour que sa taille soit ajustée au film. L’image sélectionnée s’ouvre comme une diapositive dans l’affichage Modifier. 8. Vous pouvez ajouter d’autres images selon vos besoins en cliquant sur le menu Insérer et en sélectionnant Diapositive d’image. Enregistrement de films à l’aide d’un modèle Vous pouvez utiliser les modèles Captivate pour créer un nouveau film. Les modèles sont d’autres films que vous avez créés et enregistrés comme modèles avec l’extension de fichier cptl. Les modèles peuvent être utilisés de nombreuses fois. Ils vous permettent donc de gagner du temps et de créer des projets de même apparence. Lorsque vous ouvrez un modèle, la fenêtre d’enregistrement Captivate s’affiche pour vous permettre d’enregistrer de nouvelles diapositives et de les ajouter à la fin du modèle ou dans le modèle. Lorsque vous avez terminé, vous pouvez enregistrer le nouveau projet comme un nouveau film, un nouveau modèle, ou les deux. Remarque : Les modèles sont particulièrement efficaces si vous avez des préférences de films spécifiques que vous voulez utiliser fréquemment. Créez un film vide, définissez les préférences, enregistrez le film vide comme modèle, puis créez un nouveau film avec le modèle en suivant les étapes ci-dessus. Pour enregistrer un film à l’aide d’un modèle : 1. Ouvrez Captivate. 2. Sur la page de démarrage, sous Autres types de films, sélectionnez Créer un film depuis un modèle. La boîte de dialogue Ouvrir s’affiche avec le contenu du dossier Templates de Captivate (My Documents\My Captivate Projects\Templates). 46 Chapitre 3 : Création de films 3. Sélectionnez le modèle que vous voulez utiliser et cliquez sur Ouvrir. Si le modèle que vous voulez utiliser n’est pas répertorié, cliquez sur Parcourir pour vous déplacer vers le modèle. Les modèles Captivate utilisent l’extension de fichier .cptl. La boîte de dialogue Options du modèle s’affiche. 4. Sélectionnez l’option pour ajouter de nouvelles diapositives à la fin du film ou après une diapositive sélectionnée et cliquez sur OK. La fenêtre d’enregistrement s’affiche. 5. (Facultatif) Dans le menu contextuel Sélectionner une fenêtre à enregistrer (facultatif), sélectionnez une fenêtre ouverte à enregistrer. 6. (Facultatif) Sélectionnez Enregistrer un commentaire pour enregistrer l’audio au fur et à mesure que vous enregistrez le film. 7. (Facultatif) Cliquez sur Options pour définir de nombreuses options d’enregistrement, y compris la possibilité d’enregistrer automatiquement le film et de générer automatiquement des légendes de texte. 8. (Facultatif) Au besoin, modifiez la position de la fenêtre. Déplacez la souris sur le cadre rouge pour afficher une flèche à quatre pointes, puis faites glisser la fenêtre entière vers un nouvel emplacement. Si vous avez sélectionné une fenêtre à l’étape 5, vous pouvez cliquer sur Accrocher la fenêtre à la zone d’enregistrement rouge pour modifier rapidement la taille de la fenêtre que vous enregistrez pour qu’elle corresponde à la zone de capture rouge. Remarque : Vous pouvez positionner la zone de capture où vous voulez sur votre écran. Cependant, vous ne pouvez pas redimensionner la zone de capture parce que sa taille elle la même que celle du modèle. Si vous avez besoin de modifier la taille de votre film après avoir enregistré de nouvelles diapositives pour créer un film avec le modèle, vous pouvez le redimensionner. 9. Une fois que vous avez fini de définir les options, cliquez sur Enregistrer. 10. Captivate démarre l’enregistrement de l’action à l’écran. Si vous enregistrez le film automatiquement (cela signifie que vous avez sélectionné l’option Activer l’enregistrement automatique à l’étape 7), Captivate effectue automatiquement une capture d’écran chaque fois que vous effectuez une action comme sélectionner un menu, cliquer sur un bouton ou taper du texte. Si vous enregistrez le film manuellement (c’est-à-dire que vous n’avez pas sélectionné Activer l’enregistrement automatique à l’étape 7), cliquez sur la touche Impr écran (ou sur une autre touche de capture définie) du clavier pour effectuer des captures d’écran. Utilisez ce qui se trouve dans la zone d’enregistrement rouge (par exemple, une application, un site Web etc.) comme si vous présentiez vos actions à une autre personne. Si votre ordinateur est équipé de haut-parleurs et si l’option est sélectionnée, vous entendrez un bruit d’obturateur d’appareil photo lorsqu’une capture d’écran est effectuée. Remarque : Lorsque vous enregistrez une action à l’écran, il est préférable d’exécuter l’action plus lentement que vous ne le feriez normalement. Par exemple, si vous enregistrez une action au clavier, tapez le texte lentement. Enregistrement d’un nouveau film 47 11. Lorsque vous avez terminé l’enregistrement, appuyez sur la touche Fin (ou sur une autre touche définie) pour terminer l’enregistrement. Les diapositives sont générées et votre nouveau film s’affiche dans l’affichage Scénarimage de Captivate. Si vous avez enregistré des actions de glisser-déposer et avez donc créé des diapositives d’images animées, les diapositives d’images animées s’afficheront dans l’affichage Scénarimage avec une icône de caméra dans le coin inférieur droit de la diapositive. Enregistrement de nouvelles diapositives Il peut arriver, après avoir enregistré un film Captivate et commencé à travailler sur les diapositives, que vous constatiez qu’il vous en manque un certain nombre. Vous n’avez pas besoin de réenregistrer le film entier. Vous pouvez juste enregistrer quelques actions. Captivate vous permet d’enregistrer de nouvelles diapositives et de les insérer dans le film. Pour enregistrer de nouvelles diapositives : 1. Ouvrez le film Captivate dans lequel vous souhaitez enregistrer et insérer de nouvelles diapositives. 2. Dans le menu Insérer, sélectionnez Enregistrer des diapositives supplémentaires. 3. Choisissez où vous voulez ajouter les nouvelles diapositives. Vous pouvez ajouter des nouvelles diapositives à la fin du film ou cliquer sur une diapositive de la liste et ajouter de nouvelles diapositives après la diapositive sélectionnée. 4. Une fois que vous avez terminé, cliquez sur OK. La fenêtre d’enregistrement s’affiche. 5. Sélectionnez les options selon vos besoins. Par exemple, si vous voulez enregistrer une application ouverte, cliquez sur le menu contextuel à côté de Sélectionner une fenêtre à enregistrer (facultatif) et choisissez l’application. Vous pouvez également cliquer sur Options et définir plusieurs options d’enregistrement. Remarque : Vous pouvez positionner la zone de capture où vous voulez sur votre écran. Cependant, vous ne pouvez pas redimensionner la zone de capture car sa taille est la même que celle du film auquel vous ajoutez les diapositives. 6. Une fois que vous avez terminé, cliquez sur Enregistrer. 7. Enregistrez les nouvelles diapositives. 8. Une fois que vous avez fini l’enregistrement, appuyez sur Fin (ou une autre combinaison de touches que vous avez désignée) sur le clavier pour arrêter l’enregistrement. Les nouvelles diapositives enregistrées sont insérées dans votre film à l’emplacement spécifié. Remarque : Vous pouvez également importer des diapositives à partir d’autres films Captivate ou de fichiers PowerPoint. 48 Chapitre 3 : Création de films Option d’enregistrement Vous disposez de nombreuses options lorsque vous enregistrez des films ou des diapositives Captivate. Création de bruits d’appareil photo lors de l’enregistrement Captivate peut émettre un son d’« obturateur d’appareil photo » lorsque vous effectuez une capture d’écran au cours d’un enregistrement. Cette fonctionnalité, qui permet de savoir exactement quand une capture d’écran est effectuée, peut s’avérer très utile lorsque vous utilisez la fonctionnalité d’enregistrement automatique. Le bruit d’appareil photo n’est pas audible dans la version définitive du film. Pour entendre le son d’obturateur d’appareil photo lors de l’enregistrement : 1. Ouvrez Captivate. 2. Dans le menu Options, sélectionnez Options d’enregistrement. 3. Cliquez sur l’onglet Options d’enregistrement. 4. Sélectionnez Entendre les bruits d’appareil photo au cours de l’enregistrement. 5. Cliquez sur OK. Pause de l’enregistrement de films Vous pouvez suspendre l’enregistrement d’un film Captivate. Cette action peut s’avérer nécessaire si vous enregistrez un film et avez besoin de répondre au téléphone ou de vous absenter de votre ordinateur. Pour suspendre l’enregistrement d’un film : 1. Ouvrez Captivate, puis commencez à enregistrer un nouveau film. 2. Lorsque vous souhaitez suspendre l’enregistrement, appuyez sur la touche Pause du clavier. 3. Lorsque vous souhaitez reprendre l’enregistrement, appuyez de nouveau sur Pause. Définition de l’enregistrement automatique Captivate dispose d’une option d’enregistrement automatique. Lorsque cette option est définie, Captivate effectue automatiquement des captures d’écran au cours de l’enregistrement chaque fois que vous effectuez les actions suivantes : • • • • • Cliquez ou appuyez sur une touche de capture Ouvrez un menu ou un sous-menu ou sélectionnez un élément de menu Ouvrez une boîte de dialogue ou une page de propriétés Cliquez sur un bouton de barre d’outils Commencez à faire glisser des éléments, pendant le processus de déplacement et lorsque vous déposez des éléments Option d’enregistrement 49 • Cliquez sur un bouton de souris lorsque le curseur est dans la zone de capture Remarque : Il est recommandé de ne pas utiliser la fonctionnalité d’enregistrement automatique lorsque vous enregistrez des actions à l’écran qui impliquent les touches de calculatrice sur le clavier. Si vous sélectionnez Activer l’enregistrement automatique, Captivate ne peut pas enregistrer précisément les calculs à l’écran. Pour définir l’enregistrement automatique : 1. Ouvrez Captivate. 2. Dans le menu Options, sélectionnez Options d’enregistrement. 3. Cliquez sur l’onglet Options d’enregistrement. 4. Sélectionnez Activer l’enregistrement automatique. 5. Dans Langue, cliquez sur le menu contextuel pour spécifier une langue pour le texte des légendes et des infobulles qui sera automatiquement généré. 6. Dans Paramètres par défaut, cliquez sur le menu contextuel pour spécifier un style de légende de texte par défaut à utiliser. Pour modifier les paramètres par défaut pour tous les types de légendes et de zones de surbrillance qui peuvent être automatiquement créés au cours de l’enregistrement de films, cliquez sur Modifier les paramètres. 7. Dans Mode d’enregistrement, sélectionnez une option : ■ Démonstration : Sélectionnez cette option pour inclure automatiquement les légendes et les zones de surbrillance dans le film enregistré automatiquement. ■ Simulation d’évaluation : Sélectionnez cette option pour inclure automatiquement les zones de clic avec une légende de succès et d’échec dans le film enregistré automatiquement. ■ Simulation de formation : Sélectionnez cette option pour inclure automatiquement les légendes de survol et les zones de clic avec un message d’échec dans le film. ■ Custom: Sélectionnez cette option pour choisir les objets, comme les légendes, les zones de surbrillance et les zones de clic que vous voulez ajouter automatiquement au film. Cliquez sur Modifier les paramètres pour effectuer des sélections. 8. Cliquez sur OK. Maintenez que vous avez activé l’option d’enregistrement automatique, vous pouvez enregistrer un film. Utilisation de modèles de projets Une fois que vous avez créé un film dans Captivate, vous pouvez l’enregistrer comme un modèle de projet. Cela vous permet de gagner du temps et d’être consistent dans vos projets. Vous pouvez réutiliser le modèle de nombreuses fois et garantir que tous vos films ont le même aspect. Par exemple, si vous avez passé beaucoup de temps sur un film pour qu’il soit exactement comme vous voulez avec des commandes de lecture personnalisées, une diapositive d’introduction avec le logo de votre organisation, une diapositive de fin qui affiche votre site Web et la taille exacte pour afficher le film correctement dans votre application, vous pouvez l’enregistrer comme un modèle et l’utiliser comme base pour les films que vous créerez plus tard. Vous serez en mesure de produire des films plus rapidement et ils auront tous la même apparence. 50 Chapitre 3 : Création de films Remarque : Les modèles sont particulièrement efficaces si vous avez des préférences de films spécifiques que vous voulez utiliser fréquemment. Créez un film vide, définissez les préférences, enregistrez le film vide comme modèle en suivant les étapes ci-dessous, puis créez un nouveau film avec le modèle. Création de modèles de projets Il est facile d’enregistrer un film que vous avez créé comme modèle. Pour enregistrer un film comme modèle : 1. Ouvrez Captivate. 2. Enregistrez un film. 3. Modifiez le film selon vos besoins (par exemple, ajoutez des légendes, modifiez la commande de lecture ou ajoutez de l’audio). 4. Dans le menu Fichier, sélectionnez Enregistrer comme modèle. 5. Tapez le nom de votre nouveau modèle de projet. 6. Une fois que vous avez terminé, cliquez sur Enregistrer. Votre film est enregistré sous forme de modèle de projet avec l’extension de fichier .cptl. Captivate stocke les modèles dans un dossier nommé Templates. Le dossier de modèles se trouvent dans C:\My Documents\My Captivate Projects\Templates. Modification de modèles de projets Après avoir créé un modèle de projet dans Captivate, vous pouvez modifier le modèle selon vos besoins. Cela vous permet d’utiliser le travail que vous avez déjà effectué et d’apporter des modifications afin de créer de nouveaux films plus rapidement. Pour modifier un modèle de projet : 1. Ouvrez Captivate. 2. Dans le menu Fichier, sélectionnez Modifier un modèle. 3. Sélectionnez le modèle que vous voulez modifier et cliquez sur Ouvrir. Les modèles Captivate utilisent l’extension de fichier CPTL. 4. Modifiez le modèle selon vos besoins. 5. Dans le menu Fichier, sélectionnez Enregistrer. 6. Dans le menu Fichier, sélectionnez Fermer. Les modifications apportées au modèle sont enregistrées et stockées. Utilisation de modèles de projets 51 Utilisation de l’enregistrement d’images animées Captivate contient une fonctionnalité utile appelée « enregistrement d’images animées » qui permet de capturer automatiquement des images à une vitesse de défilement plus élevée lorsque vous enregistrez des actions de glisser-déposer au cours de l’enregistrement automatique d’un nouveau film ou de diapositives supplémentaires pour un film existant. En capturant à une vitesse de défilement plus élevée, les actions de glisser-déposer s’affichent de manière plus fluide dans le fichier SWF Captivate final. Cela donne une expérience plus réaliste pour les utilisateurs. Si vous activez la fonctionnalité d’images animées, Captivate démarrera la capture d’images à une vitesse de défilement plus élevée chaque fois que vous cliquez sur un objet et que vous le faites glisser lorsque vous enregistrez automatiquement un nouveau film ou des diapositives. Vous saurez que l’enregistrement d’images animées a commencé en regardant l’icône Captivate dans la zone de notification (située dans le coin inférieur droit de l’écran de votre ordinateur). Lorsque vous enregistrez normalement, l’icône s’affiche comme une icône classique. Lorsque l’enregistrement d’images animées commence automatiquement, l’icône s’affiche avec des bordures rouges et clignote. Pour arrêter l’enregistrement d’images animées, arrêtez le glissement de l’objet ou appuyez sur la touche de fin d’enregistrement (les touches par défaut sont F10 pour arrêter l’enregistrement d’images animées ou FIN pour arrêter totalement l’enregistrement). Remarque : L’utilisation de la molette de la souris ne démarrera pas l’enregistrement d’images animées. Une fois l’enregistrement terminé, Captivate génère les diapositives qui composent le film et les affiche dans l’affichage Scénarimage. Toutes les actions de glisser-déposer enregistrées comme diapositives d’images animées apparaissent dans l’affichage Scénarimage avec une icône de caméra dans le coin inférieur droit de la diapositive. Les diapositives d’images animées sont enregistrées et incluses dans des projets de films sous la forme de diapositives d’animation. Conseil : Pour de meilleurs résultats, surtout avec l’enregistrement d’images animées, effectuez les actions (glissement d’objets, clics, frappe) lentement. La fonctionnalité d’enregistrement d’images animées est activée par défaut. Vous pouvez la désactiver à tout moment. Pour désactiver l’enregistrement d’images animées d’actions de glisser-déposer : 1. Ouvrez un projet Captivate. 2. Dans le menu Options, sélectionnez Options d’enregistrement. 3. Cliquez sur l’onglet Enregistrement d’images animées. 4. Désélectionnez Utiliser automatiquement la capture d’images animées pour les actions de glisser-déposer. 5. Cliquez sur OK. 52 Chapitre 3 : Création de films A propos des diapositives d’images animées Grâce à Captivate, vous pouvez enregistrer des films d’images animées (aussi connus sous le nom d’« enregistrement de glisser-déposer ») au format AVI qui affichent des déplacements détaillés comme des fonctionnalités de dessin/peinture et des actions de glisser-déposer. L’option d’enregistrement d’images animées est un outil puissant qui peut être utilisé dans de nombreux cas. Vous pouvez inclure autant de diapositives d’images animées dans vos films que vous voulez afin de montrer un concept avec précision aux utilisateurs. Lorsque vous enregistrez en utilisant l’option d’images animées, Captivate peut automatiquement commencer la capture de diapositives à une vitesse de défilement plus élevée, ce qui rend les déplacements plus réalistes. Vous pouvez également contrôler le processus en enregistrant les diapositives manuellement. Les diapositives d’images animées sont enregistrées et incluses dans des projets de films sous la forme de diapositives d’animation. Remarque : Il est important de définir la vitesse de défilement correcte avant de créer les diapositives d’image animées. Le paramètre par défaut est de 30 images flash par seconde et est approprié dans la plupart des cas. Il est possible que vous ayez à modifier la vitesse si vous intégrez votre fichier Captivate SWF dans un autre fichier SWF ayant une vitesse de défilement différente de 30. Modifiez la vitesse de défilement à l’aide de la boîte de dialogue Préférences du film. Captivate peut capturer automatiquement les images animées, ou vous pouvez les capturer manuellement. Voici un scénario d’enregistrement effectué automatiquement et manuellement pour vous donner une idée du processus. Enregistrement automatique d’images animées Un auteur de film Captivate doit créer un film sur une application utilisée pour dessiner. L’option automatique d’enregistrement d’images animées est activée. L’auteur commence à enregistrer le film Captivate et veut ensuite montrer comment l’application peut être utilisée pour dessiner. Captivate reconnaît quand l’auteur commence à dessiner avec l’application et lance automatiquement l’enregistrement au format AVI. Lorsque la session de dessin est terminée, Captivate revient à la capture d’écran standard. L’auteur peut alors continuer les captures d’écran normales et appuyer sur la touche Fin (ou sur une autre touche définie pour arrêter l’enregistrement) pour terminer l’enregistrement. Les captures d’écran effectuées au début et à la fin de l’enregistrement sont enregistrées comme des diapositives normales et la diapositive d’images animées enregistrée au format AVI est enregistrée comme une diapositive d’animation. Enregistrement manuel d’images animées Un auteur de film Captivate doit créer un film sur une application utilisée pour dessiner. L’option automatique d’enregistrement d’images animées est désactivée. L’auteur commence à enregistrer le film Captivate à l’aide de la méthode de capture d’écran standard. Il veut ensuite montrer comment l’application peut être utilisée pour dessiner. L’auteur appuie alors sur la touche de raccourci de début d’enregistrement d’images animées (F9 ou une touche personnalisée) et Captivate commence à enregistrer au format AVI. L’auteur utilise l’application pour dessiner et Captivate capture l’action. Lorsqu’il a finit de dessiner, l’auteur appuie sur la touche de fin d’enregistrement d’images animées (F10 ou une touche personnalisée). L’auteur peut alors continuer les captures d’écran normales et appuyer sur la touche Fin (ou autre touche définie) Utilisation de l’enregistrement d’images animées 53 pour terminer l’enregistrement. Les captures d’écran effectuées au début et à la fin de l’enregistrement sont enregistrées comme des diapositives normales et la diapositive d’images animées enregistrée au format AVI est enregistrée comme une diapositive d’animation. Comparer les diapositives d’images animées et les diapositives de film standard Captivate permet d’effectuer des captures d’écran en format Impr écran standard et en utilisant l’option d’enregistrement d’images animées. L’option d’enregistrement d’images animées effectue des captures d’écran à une vitesse de défilement plus élevée, ce qui donne un film plus fluide et plus réaliste. Comme l’option d’images animées crée un film de qualité supérieure, vous devez décider quand utiliser la méthode d’enregistrement standard et quand utiliser l’enregistrement d’images animées. Remarque : Il est important de définir la vitesse de défilement correcte avant de créer les diapositives d’image animées. Le paramètre par défaut est de 30 images flash par seconde et est approprié dans la plupart des cas. Il est possible que vous ayez à modifier la vitesse si vous intégrez votre fichier Captivate SWF dans un autre fichier SWF ayant une vitesse de défilement différente de 30. Modifiez la vitesse de défilement à l’aide de la boîte de dialogue Préférences du film. Pour bien faire la différence entre les deux options, il faut considérer l’enregistrement d’images animées comme une amélioration, et non un substitut, d’un film standard. Le film d’images animées enregistré est placé dans une une diapositive de film et est lu comme un « mini-film » dans un film plus grand. Les films d’images animées sont utiles lorsque vous avez besoin de montrer une action qui implique un mouvement précis comme par exemple un programme de dessin/peinture, des actions de glisser-déposer détaillées ou un programme 3-D. Créer des diapositives d’images animées Vous créez des diapositives d’images animées (aussi connues sous le nom d’« enregistrement de glisser-déposer ») dans un film standard. Une diapositive d’images animées est utile pour montrer une action qui implique un déplacement détaillé comme dessiner ou les actions de glisser-déposer ou 3D. Vous pouvez enregistrer ou ajouter autant de diapositives d’images animées à votre film Captivate que vous avez besoin. Pour enregistrer une diapositive d’images animées lors de l’enregistrement d’un nouveau film : 1. Depuis la page de démarrage, cliquez sur Enregistrer ou créer un nouveau film. La boîte de dialogue Options du nouveau film s’affiche. 2. Sélectionnez le type de film à enregistrer, par exemple Application ou Taille personnalisée. 3. Cliquez sur OK. La fenêtre d’enregistrement s’affiche. 4. (Facultatif) Sélectionnez Enregistrer un commentaire pour enregistrer l’audio au fur et à mesure que vous enregistrez le film. 54 Chapitre 3 : Création de films 5. (Facultatif) Cliquez sur Options. Sur l’onglet Options d’enregistrement, vous pouvez sélectionner Activer l’enregistrement automatique pour effectuer automatiquement des captures d’écran. Sur l’onglet Enregistrement d’images animées, vous pouvez sélectionner Utiliser automatiquement la capture d’images animées pour les actions de glisser-déposer pour que Captivate enregistre automatiquement les images animées lorsque vous commencez des actions de glisser-déposer. L’enregistrement automatique et l’enregistrement automatique d’images animées sont des options facultatives. Vous pouvez effectuer les deux types d’enregistrement manuellement, si vous préférez. Une fois que vous avez terminé de définir les options, cliquez sur OK. 6. (Facultatif) Au besoin, modifiez la taille et la position de la fenêtre. Vous pouvez redimensionner la fenêtre en sélectionnant une des poignées de redimensionnement sur le cadre rouge et en la faisant glisser pour obtenir une taille plus petite ou plus grande. Pour modifier l’emplacement de la fenêtre, déplacez la souris sur le cadre rouge pour afficher une flèche à quatre pointes, cliquez et maintenez le bouton de la souris enfoncé, puis faites glisser la fenêtre entière vers un nouvel emplacement. 7. Une fois que vous avez terminé de définir les options, cliquez sur Enregistrer. Captivate démarre l’enregistrement de l’action à l’écran. ■ Si vous enregistrez le film manuellement (c’est-à-dire que vous n’avez pas sélectionné Activer l’enregistrement automatique à l’étape 5 ci-dessus), cliquez sur la touche Impr écran (ou sur une autre touche de capture définie) pour effectuer des captures d’écran. ■ Si vous enregistrez le film automatiquement (cela signifie que vous avez sélectionné l’option Activer l’enregistrement automatique à l’étape 5 ci-dessus), Captivate effectue automatiquement une capture d’écran chaque fois que vous effectuez une action comme sélectionner un menu, cliquer sur un bouton ou taper du texte. Remarque : Lorsque vous enregistrez une action à l’écran, il est préférable d’exécuter l’action plus lentement que vous ne le feriez normalement. Si vous enregistrez une action au clavier, par exemple, tapez le texte le plus lentement possible. 8. Vous pouvez enregistrer des images animées de deux manières : ■ Si vous enregistrez manuellement des images animées (cela signifie que vous n’avez pas sélectionné l’option Utiliser automatiquement la capture d’images animées pour les actions de glisser-déposer à l’étape 5 ci-dessus), cliquez sur la touche de démarrage de l’enregistrement d’images animées, F9 (ou sur une autre touche affectée à la capture d’images animées) lorsque vous voulez démarrer l’enregistrement d’images animées. Captivate commence la capture en mode d’enregistrement d’images animées. Effectuez les actions à enregistrer en mode d’images animées et une fois que vous avez terminé, appuyez sur F10 (ou sur une autre ouche affectée à la fin de la capture d’images animées) pour terminer l’enregistrement. Captivate revient au mode d’enregistrement standard pour que vous puissiez continuer l’enregistrement. Utilisation de l’enregistrement d’images animées 55 ■ Si vous enregistrez automatiquement des images animées (cela signifie que vous avez sélectionné l’option Utiliser automatiquement la capture d’images animées pour les actions de glisser-déposer à l’étape 5 ci-dessus), l’enregistrement commence en mode d’images animées, par exemple, lorsque vous cliquez sur un objet et faites glisser l’objet ou lorsque vous commencez à dessiner dans un programme graphique. L’enregistrement d’images animées s’arrête automatiquement lorsque vous déposez l’objet ou lorsque vous arrêtez de dessiner. Captivate revient au mode d’enregistrement standard pour que vous puissiez continuer l’enregistrement. Remarque : Lorsque vous êtes en mode d’enregistrement d’images animées, une icône Captivate s’affiche avec une bordure rouge dans la zone de notification dans la partie inférieure droite du bureau de votre ordinateur. Lorsque vous avez fini l’enregistrement d’images animées, l’icône standard de Captivate s’affiche de nouveau. 9. Lorsque vous avez terminé l’enregistrement, appuyez sur Fin (ou sur une autre touche définie) pour terminer l’enregistrement. Le nouveau film, y compris la portion d’images animées, est généré et s’affiche dans l’affichage Scénarimage. Si vous avez enregistré des actions de glisser-déposer et avez donc créé des diapositives d’images animées, les diapositives d’images animées s’afficheront dans l’affichage Scénarimage avec une icône de caméra dans le coin inférieur droit de la diapositive. Les diapositives d’images animées sont enregistrées et incluses dans des projets de films sous la forme de diapositives d’animation. Pour ajouter une diapositive d’images animées à un film existant : 1. Ouvrez le projet Captivate auquel vous voulez ajouter une nouvelle diapositive d’images animées. 2. Dans le menu Insérer, sélectionnez Enregistrer des diapositives supplémentaires. 3. Choisissez où vous voulez ajouter la nouvelle diapositive. Vous pouvez ajouter une nouvelle diapositive à la fin du film ou cliquer sur une diapositive de la liste et ajouter une nouvelle diapositive après la diapositive sélectionnée. 4. Cliquez sur OK. La fenêtre d’enregistrement s’affiche. 5. Cliquez sur Options. Sur l’onglet Options d’enregistrement, vous pouvez sélectionner Activer l’enregistrement automatique pour effectuer automatiquement des captures d’écran. Sur l’onglet Enregistrement d’images animées, vous pouvez sélectionner Utiliser automatiquement la capture d’images animées pour les actions de glisser-déposer pour que Captivate enregistre automatiquement les images animées lorsque vous commencez des actions de glisser-déposer. L’enregistrement automatique et l’enregistrement automatique d’images animées sont des options facultatives. Vous pouvez effectuer les deux types d’enregistrement manuellement, si vous préférez. Une fois que vous avez terminé de définir les options, cliquez sur OK. Remarque : Vous pouvez positionner la zone de capture où vous voulez sur votre écran. Cependant, vous ne pouvez pas redimensionner la zone de capture car sa taille est la même que celle du film auquel vous ajoutez la diapositive. 56 Chapitre 3 : Création de films 6. Définissez les autres options d’enregistrement selon vos besoins. Par exemple, si vous voulez enregistrer une application ouverte, cliquez sur le menu contextuel à côté de Sélectionner une fenêtre à enregistrer (facultatif) et choisissez l’application. Vous pouvez également sélectionner Enregistrer un commentaire pour enregistrer une piste audio tout en capturant la diapositive d’images animées. Une fois que vous avez fini de sélectionner les options, cliquez sur Enregistrer. 7. Vous pouvez enregistrer des images animées de deux manières : ■ Si vous enregistrez manuellement des images animées (cela signifie que vous n’avez pas sélectionné l’option Utiliser automatiquement la capture d’images animées pour les actions de glisser-déposer à l’étape 5 ci-dessus), cliquez sur la touche de démarrage de l’enregistrement d’images animées, F9 (ou sur une autre touche affectée à la capture d’images animées) lorsque vous voulez démarrer l’enregistrement d’images animées. Captivate commence la capture en mode d’enregistrement d’images animées. Effectuez les actions à enregistrer en mode d’images animées et une fois que vous avez terminé, appuyez sur F10 (ou sur une autre ouche affectée à la fin de la capture d’images animées) pour terminer l’enregistrement. Captivate revient au mode d’enregistrement standard pour que vous puissiez continuer l’enregistrement, selon vos besoins. ■ Si vous enregistrez automatiquement des images animées (cela signifie que vous avez sélectionné l’option Utiliser automatiquement la capture d’images animées pour les actions de glisser-déposer à l’étape 5 ci-dessus), l’enregistrement d’images animées commence, par exemple, lorsque vous cliquez sur un objet et faites glisser l’objet ou lorsque vous commencez à dessiner dans un programme graphique. L’enregistrement d’images animées s’arrête automatiquement lorsque vous déposez l’objet ou lorsque vous arrêtez de dessiner. Captivate revient au mode d’enregistrement standard pour que vous puissiez continuer l’enregistrement, selon vos besoins. Remarque : Lorsque vous êtes en mode d’enregistrement d’images animées, une icône Captivate s’affiche avec une bordure rouge dans la zone de notification dans la partie inférieure droite du bureau de votre ordinateur. Lorsque vous avez fini l’enregistrement d’images animées, l’icône d’enregistrement standard de Captivate s’affiche de nouveau. 8. Lorsque vous avez terminé, appuyez sur Fin (ou sur une autre touche définie) pour terminer entièrement l’enregistrement. La nouvelle diapositive d’images animées est placée dans votre film à l’emplacement spécifié. La diapositive d’images animées s’affiche dans l’affichage Scénarimage avec une icône de caméra dans la partie inférieure droite de la diapositive. Les diapositives d’images animées sont enregistrées et incluses dans des projets de films sous la forme de diapositives d’animation. Remarque : L’utilisation de la molette de la souris ne démarrera pas l’enregistrement d’images animées. Utilisation de l’enregistrement d’images animées 57 Création de films accessibles Vous pouvez créer des projets Captivate conformes à la Section 508 du U.S. Rehabilitation Act (Loi sur la réadaptation des Etats-Unis) pour les utilisateurs atteints d’une déficience visuelle ou auditive, de troubles de la mobilité ou d’autres types de handicaps. Normes d’accessibilité mondiales De nombreux pays, y compris les Etats-Unis, l’Australie, le Canada, le Japon et les pays de l’Union Européenne, ont adopté des normes d’accessibilité basées sur les normes développées par le World Wide Web Consortium (W3C). Le W3C publie les Web Content Accessibility Guidelines (Directives d’accessibilité aux contenus Web), un document qui hiérarchise les actions que les créateurs doivent prendre pour rendre le contenu Web accessible. Pour de plus amples informations concernant la Web Accessibility Initiative (Initiative d’accès au Web), visitez le site du W3C sur www.w3.org/WAI. Aux Etats-Unis, la loi qui gouverne l’accessibilité est connue sous le nom de Section 508, un amendement du U.S. Rehabilitation Act (Loi sur la réadaptation des Etats-Unis). La Section 508 interdit aux agences fédérales d’acheter, de développer, de conserver ou d’utiliser de la technologie électronique qui n’est pas accessible aux personnes atteintes de handicaps. En plus de mandater les normes, la Section 508 permet aux employés de la fonction publique d’attaquer les agences en justice dans des tribunaux fédéraux pour non-conformité. Pour de plus amples informations concernant la Section 508, consultez les sites suivants : • Le site sponsorisé par le gouvernement américain sur www.section508.gov. • La page Accessibilité du site de Macromedia sur www.macromedia.com/fr/macromedia/ accessibility. Compréhension de la technologie des lecteurs d’écran Les lecteurs d’écran sont des programmes informatiques conçus pour naviguer sur un site Web et lire le contenu Web à haute voix. Les utilisateurs atteints d’une déficience visuelle se servent souvent de cette technologie. Les personnes visionnant vos films Captivate doivent avoir Flash Player 6 ou supérieur et Internet Explorer sur Windows 2000 ou supérieur. JAWS, de Freedom Scientific, est un exemple de lecteur d’écran. Vous pouvez accéder à la page JAWS du site de Freedom Scientific sur www.hj.com/fs_products/software_jaws.asp. WindowEyes de GW Micro est un autre lecteur d’écran couramment utilisé. Pour accéder aux informations les plus récentes concernant Window-Eyes, visitez le site de GW Micro sur www.gwmicro.com. Pour les utilisateurs Windows, Microsoft offre un produit gratuit téléchargeable nommé Microsoft Reader qui contient une fonctionnalité de synthèse vocale. Pour de plus amples informations, visitez le site de Microsoft sur www.microsoft.com. 58 Chapitre 3 : Création de films Parce que les différents lecteurs d’écran utilisent des méthodes variées pour traduire les informations en paroles, la façon dont votre contenu est présenté aux utilisateurs varie. Lorsque vous créez des projets accessibles, n’oubliez pas que vous ne pouvez pas contrôler le comportement d’un lecteur d’écran. Vous pouvez uniquement contrôler le contenu, pas les lecteurs d’écran. Vous ne pouvez pas obliger les lecteurs d’écran à lire un texte spécifique à un moment spécifique, ni contrôler la façon dont le contenu est lu. Il est donc très important de tester vos films avec plusieurs lecteurs d’écran pour vous assurer qu’ils fonctionnent comme vous le voulez. Captivate et l’accessibilité Vous pouvez créer des sorties conformes à la Section 508 pour les utilisateurs atteints d’une déficience visuelle ou auditive, de troubles de la mobilité ou d’autres types de handicaps. Lors de la création de votre projet, vous pouvez également supprimer les obstacles empêchant les personnes atteintes de handicaps de visionner vos projets Captivate. Ces solutions soutiennent les efforts des agences gouvernementales pour répondre aux besoins de leurs utilisateurs par le biais de la conformité à la Section 508, ainsi que des sociétés qui désirent améliorer l’accessibilité. Que signifie la conformité à la Section 508 ? La Section 508 fait partie du Rehabilitation Act de 1973 (Loi de 1973 sur la réadaptation) qui exige que les agences fédérales développent, maintiennent, acquièrent ou utilisent la technologie électronique et de l’information pour rendre les systèmes accessibles aux personnes atteintes de handicaps. La version la plus récente (1998) de la Section 508 établit des normes applicables dans l’ensemble de l’administration publique. Que signifie « accessible » ? En général, un système de technologie de l’information est accessible aux personnes atteintes de handicaps s’il peut être utilisé de plusieurs manières ne dépendant pas d’un unique sens ou d’une seule capacité. Par exemple, les utilisateurs doivent pouvoir naviguer avec un clavier, en plus d’une souris (pas uniquement avec une souris). Par ailleurs, les éléments visuels et auditifs de l’interface utilisateur doivent accommoder les utilisateurs malentendants et ceux ayant une déficience visuelle. De quels autres types de logiciels d’aide ont besoin les utilisateurs finaux ? Les lecteurs d’écran ou les utilitaires de synthèse vocale (qui lisent le contenu de la fenêtre active, les options des menus ou le texte que vous avez tapé) et les outils d’aide de révision d’écran traduisent le texte à l’écran en paroles ou en un affichage Braille dynamique et actualisable. Cette technologie d’aide peut fournir une assistance pour le clavier ou des raccourcis, des légendes pour les paroles et les sons et des avertissements visuels comme des barres d’outils clignotantes. Les outils disponibles sont notamment Windows Eye et JAWS (Job Access With Speech). Création de films accessibles 59 Que fait Captivate pour être conforme à la Section 508 ? La sélection de l’option Conforme à la Section 508 rend certains éléments des projets Captivate accessibles ou ouverts à la technologie d’accessibilité. Par exemple, si vous sélectionnez l’option Conforme à la Section 508 et si vous avez rempli les champs de nom et de description du film dans Propriétés du film, un lecteur d’écran lira le nom et la description lorsque le fichier SWF Captivate est lu. Les éléments Captivate suivants sont accessibles lorsque l’option Conforme à la Section 508 est sélectionnée : • • • • • • • Nom du film (provenant des Propriétés du film) Description du film (provenant des Propriétés du film) Texte d’accessibilité des diapositives Étiquette des diapositives (provenant des Propriétés de la diapositive) Texte des boutons Commandes de lecture (la fonction de chaque bouton est lu par les lecteurs d’écran) Protection par mot de passe (si un fichier SWF Captivate est protégé par un mot de passe, le message demandant le mot de passe est lu par les lecteurs d’écran) • Diapositives de questions (le titre, la question, les réponses, le texte des boutons et la communication de score sont lus par les lecteurs d’écran) Remarque : Les sorties générées avec l’option Conforme à la Section 508 s’afficheront avec tous les navigateurs pris en charge. Cependant, il se peut que votre sortie ne soit pas conforme à la Section 508 à moins qu’elle ne soit affichée avec Internet Explorer. Internet Explorer est le seul navigateur à prendre en charge MSAA (Microsoft Active Accessibility). Remarque : Pour accéder au contenu Flash à l’aide d’un lecteur d’écran, Flash Player 6 ou supérieur doit être installé sur l’ordinateur des utilisateurs. Remarque : L’Access Board est un organisme fédéral indépendant responsable de l’établissement des normes d’accessibilité pour les personnes atteintes de handicaps. Pour de plus amples informations sur les sorties conformes à la Section 508, consultez le site de l’Access Board (www.access-board.gov/508.htm). Publication de fichiers SWF Captivate conformes à la Section 508 Créez un projet Captivate en utilisant l’option Conforme à la Section 508 pour afficher et tester la sortie. La génération du projet Captivate met à jour les fichiers sources contenant les informations du projet et crée des fichiers de sortie que vous pouvez publier pour les utilisateurs. Lisez les conseils de création et utilisez la procédure suivante. Pour publier des projets conformes à la Section 508 : 1. Ouvrez le projet Captivate que vous voulez publier conformément à la Section 508. 2. Dans le menu Film, sélectionnez Préférences. 3. Cliquez sur l’onglet Préférences. 4. Vérifiez que l’option Conforme à la Section 508 est sélectionnée. 5. Cliquez sur OK. 60 Chapitre 3 : Création de films 6. Publiez votre film. 7. Une fois la publication terminée, sélectionnez l’option Afficher la sortie pour afficher et tester le fichier SWF Captivate. Ajout de texte d’accessibilité à des diapositives Captivate permet de facilement ajouter du texte spécialement conçu pour être lu par un lecteur d’écran à une diapositive. Vous pouvez créer du texte personnalisé pour chaque diapositive. Le texte sera lu uniquement si l’option Conforme à la Section 508 est sélectionnée. Pour ajouter du texte qui peut être lu par un lecteur d’écran : 1. Ouvrez un film Captivate. 2. Cliquez du bouton droit sur la diapositive à laquelle vous voulez ajouter du texte accessible et sélectionnez Propriétés. 3. Cliquez sur Accessibilité. 4. Tapez le texte qui doit être lu par le lecteur d’écran. Si votre diapositive contient du texte, comme une légende de texte, cliquez sur Insérer le texte de la diapositive pour ajouter automatiquement le texte de la légende. Si vous avez des annotations écrites pour la diapositive, cliquez sur Insérer les annotations de la diapositive pour ajouter le texte. 5. Une fois que vous avez terminé, cliquez sur OK. Conseils pour créer des fichiers SWF Captivate conformes à la Section 508 Bien que les sorties Captivate avec l’option Section 508 soient conformes pour la navigation, vous devez également vous assurer que les autres éléments sont conformes dans vos rubriques. Les logiciels d’aide doivent pouvoir « lire » les éléments à l’écran aux utilisateurs ayant une déficience visuelle. Utilisez ces conseils pour vous aider à créer des projets accessibles. • Ecrivez un nom et une description pour vos projets Captivate dans la boîte de dialogue Propriétés du film. • Pour les utilisateurs atteints de déficience auditive, ajoutez les équivalents textuels pour les éléments audio. Par exemple, lorsque vous avez des commentaires audio, il est important d’inclure des légendes en même temps. Vous pouvez, par exemple, mettre une légende transparente à un endroit fixe sur vos diapositives, puis synchroniser le texte avec l’audio à l’aide du plan de montage chronologique. • Si votre projet contient du multimédia visual, donnez les informations concernant le multimédia aux utilisateurs atteints d’une déficience visuelle. Si un nom et une description sont donnés aux éléments visuels, Captivate peut envoyer les informations à l’utilisateur grâce au lecteur d’écran. Faites attention lorsque vous utilisez de l’audio dans vos projets Captivate, car cela peut empêcher les utilisateurs d’écouter le lecteur d’écran. • Ecrivez du texte spécifique affecté à des diapositives devant être lu par les lecteurs d’écran. Création de films accessibles 61 • Assurez-vous que la couleur n’est pas la seule façon de faire passer les informations. Par exemple, les liens actifs qui utilisent une couleur de police bleue pour indiquer qu’ils sont actifs doivent également utiliser un autre type de formatage (tel que gras ou italique). Par ailleurs, assurez-vous que le premier plan et l’arrière-plan contrastent suffisamment pour que le texte soit lisible par les personnes ayant une faible vision et par celles atteintes de daltonisme. • Pour les utilisateurs atteints de déficience visuelle ou de troubles de la mobilité, assurez-vous que les commandes sont indépendantes de l’appareil ou accessibles par le clavier. • Les utilisateurs atteints de troubles cognitifs répondent souvent mieux aux conceptions non encombrées dans lesquelles il est facile de naviguer. • Si le déplacement de souris est indispensable dans votre projet Captivate, pensez à modifier le pointeur de la souris pour qu’il soit deux fois sa taille normale de manière à ce qu’il soit plus facile à voir. • Documentez les méthodes d’accessibilité pour les utilisateurs. • Evitez de lire les objets en boucle. Lorsqu’un lecteur d’écran rencontre du contenu Flash sur une page, le lecteur d’écran avertit l’utilisateur avec de l’audio, par exemple « Chargement en cours… chargement terminé ». Au fur et à mesure que le contenu change, le Flash Player envoie un événement au lecteur d’écran l’avertissant d’un changement. Le lecteur d’écran revient alors en haut de la page et reprend la lecture Ainsi, une animation de texte en boucle sur une diapositive, par exemple, risque d’obliger le lecteur d’écran à revenir continuellement en haut de la page. Cela peut être très gênant pour les utilisateurs qui se fient au lecteur d’écran. • Si vous créez des zones de clic, vous pouvez les rendre plus accessibles en ajoutant du son. Le son peut être lu lorsque les utilisateurs atteignent la zone de clic en appuyant sur la touche de tabulation ou la survolent. Pour ajouter cette fonctionnalité d’accessibilité, associez un fichier audio à la légende de conseil. Si vous ne voulez pas que la légende de conseil s’affiche sur la diapositive, vous pouvez rendre la légende transparente et ne pas ajouter de texte. Test du contenu accessible Si vous créez votre projet Captivate pour qu’il fonctionne avec des lecteurs d’écran, téléchargez plusieurs lecteurs d’écran et testez votre projet en le lisant dans un navigateur avec le lecteur d’écran activé. Assurez-vous que le lecteur d’écran n’essaie pas de « parler » à des moments du film où vous avez inséré de l’audio séparé. Plusieurs applications de lecteur d’écran offrent une version de démonstration du logiciel sous la forme d’un téléchargement gratuit. Essayez le plus de lecteurs d’écran possibles pour garantir la compatibilité pour tous les lecteurs d’écran. Si vous utilisez du contenu interactif, testez-le et vérifiez que les utilisateurs peuvent se déplacer efficacement dans votre projet en utilisant uniquement le clavier. Cela peut s’avérer extrêmement difficile car des lecteurs d’écran différents ne fonctionnent pas de la même manière lorsqu’ils traitent les entrées du clavier, ce qui signifie que votre contenu Captivate risque de ne pas recevoir les frappes de touches comme vous l’aviez prévu. Assurez-vous de tester tous les raccourcis clavier. 62 Chapitre 3 : Création de films Page d’accessibilité de Macromedia Pour obtenir les informations les plus récentes concernant la création et l’affichage de contenu Captivate accessible, visitez la page Accessibilité du site de Macromedia sur www.macromedia.com/fr/macromedia/accessibility. Localisation de projets Captivate La localisation consiste à adapter des informations pour un pays spécifique. Le terme « localisation » est souvent utilisé comme synonyme de traduction, mais la localisation consiste généralement à modifier des informations pour les adapter à une culture particulière en plus de les traduire dans une autre langue. Voici deux options pour localiser des films Captivate. Utilisation de Captivate avec une interface utilisateur localisée Si vous créez des films Captivate qui montrent un site Web ou une application créé dans plusieurs langues, vous pouvez créer des films localisés pour chaque langue. Pour créer des films Captivate localisés : 1. Créez un film Captivate dans votre langue source à l’aide d’une version du site Web ou de l’application dans cette langue source. Par exemple, si votre application a été créée en anglais, créez un film Captivate en anglais qui montre l’application en anglais. 2. Exportez les légendes du film et faites-les traduire dans les langues dont vous avez besoin. Reprenons l’exemple de l’étape 1. Prenez les légendes en anglais du film en anglais, exportez-les et donnez le texte à des traducteurs pour qu’ils le traduisent dans d’autres langues comme l’allemand et le japonais. 3. Ouvrez le site ou l’application localisé et enregistrez les mêmes étapes que celles enregistrées dans la langue source du film. Lorsque vous enregistrez les films, n’incluez pas automatiquement les objets. Dans notre exemple, cela signifie enregistrer des films Captivate (en utilisant les mêmes étapes que dans le film anglais) de l’application une fois que l’interface utilisateur de l’application a été traduite en allemand et en japonais. 4. Importez tous les objets du film en langue source. Dans notre exemple, vous devez importer tous les objets de la version anglaise du film dans les films allemand et japonais. 5. Importez les légendes localisées créées par les traducteurs à l’étape 2. Dans notre exemple, vous devez ouvrir les films allemand et japonais et importez le fichier Word des légendes traduites. 6. Testez les versions localisées du film. Dans notre exemple, ouvrez les films allemand et japonais et assurez-vous que l’interface utilisateur appropriée s’affiche, que les légendes sont correctement traduites et s’affichent sur la bonne diapositive et que la durée est exacte. Il est possible que vous ayez à modifier la durée et la taille des légendes pour qu’elles puissent contenir tout le texte traduit. Localisation de projets Captivate 63 Localisation des légendes de texte Vous pouvez exporter les légendes de texte d’un film pour localiser ce film de manière plus efficace. Pour localiser des légendes de texte : 1. Créez la version initiale (« langue source ») du film en incluant les légendes de texte nécessaires. 2. Ouvrez le film terminé. 3. Dans le menu Fichier, sélectionnez Importer/Exporter > Exporter les légendes du film. 4. Par défaut, le fichier Word (DOC) est enregistré dans votre dossier My Documents\ MyCaptivateProjects. Modifiez l’emplacement selon vos besoins. Le fichier Word est nommé [NomDuProjet] Captions.doc. Pour modifier le nom du fichier, cliquez directement dans le champ Nom du fichier et saisissez un nouveau nom (conservez l’extension de fichier .doc). Cliquez sur Enregistrer. 5. Le fichier Word est généré avec le nom spécifié et enregistré à l’emplacement sélectionné. Une boîte de dialogue s’affiche et vous demande si vous voulez afficher le document. Cliquez sur Oui pour afficher le document dans Word. 6. Le document Word contient l’ID de la diapositive, l’ID de l’élément, le texte de la légende d’origine et le numéro de la diapositive. Il y a également une colonne « Données de légendes mises à jour » dans laquelle vous pouvez modifier le texte des légendes. Donnez une copie du document Word au traducteur. 7. Le traducteur doit ouvrir le document Word et modifier le texte des légendes directement dans la colonne « Données de légendes mises à jour » du document en remplaçant le texte source par le nouveau texte. 8. Pendant que le traducteur traduit le texte, faites une copie du film Captivate d’origine pour la nouvelle langue. Remarque : Lorsque vous créez une copie du film d’origine, assurez-vous de conserver les légendes de texte d’origine (dans la langue source) dans le nouveau film. Les légendes de texte d’origine agissent comme des paramètres fictifs et sont écrasées lorsque vous importez les nouvelles légendes de texte (traduites). 9. Une fois les légendes de texte traduites, ouvrez la copie du projet que vous avez créé à l’étape 8. 10. Dans le menu Fichier, sélectionnez Importer/Exporter > Importer les légendes du film. 11. Déplacez-vous vers le fichier Word (DOC) contenant les légendes de texte traduites, sélectionnez le fichier et cliquez sur Ouvrir. 12. Les nouvelles légendes de texte traduites sont importées dans le film et le formatage est conservé. Une boîte de dialogue s’affiche vous informant que l’importation a réussi. Cliquez sur OK. 13. Pour tester les nouvelles légendes de texte, ouvrez les diapositives dans l’affichage Modifier et lisez le nouveau texte des légendes. 64 Chapitre 3 : Création de films CHAPITRE 4 Ajout de légendes de texte Les légendes de texte sont des outils utiles qui permettent d’attirer l’attention sur des zones spécifiques d’une diapositive. Par exemple, vous pouvez les utiliser pour attirer l’attention sur des options de menu ou des icônes. Vous pouvez également utiliser des légendes de texte pour mettre en avant certains détails, qui risqueraient sinon d’être négligés. Si vous n’utilisez pas de commentaires dans un film, vous pouvez utiliser des légendes de texte dans le même but (les légendes de texte s’adressent à l’utilisateur). Vous pouvez choisir les options d’affichage des légendes de texte (police, taille, couleur, etc.). Captivate propose une vaste gamme de styles de légendes de texte prédéfinis, mais vous pouvez également créer des styles personnalisés adaptés à votre société ou organisation. Vous pouvez facilement ajouter des légendes de texte manuellement à des diapositives de film. Cependant, Captivate permet de rapidement générer automatiquement des légendes de texte selon ce qui est enregistré. Par exemple, si vous enregistrez la souris cliquant sur le menu Modifier, Captivate peut automatiquement créer une légende de texte « Sélectionner le menu Modifier » et placer la légende sur la diapositive correspondant à cette action. Ajout de légendes de texte Vous pouvez utiliser des légendes de texte pour vous adresser aux utilisateurs ou pour attirer l’attention sur des éléments spécifiques d’une diapositive. Vous pouvez facilement ajouter des légendes de texte à des diapositives et les modifier de manière à ce qu’elles soient exactement comme vous le souhaitez. Pour ajouter une légende de texte : 1. Ouvrez un film Captivate. 2. Double-cliquez sur la diapositive à laquelle vous voulez ajouter une légende de texte. 3. Dans le menu Insérer, sélectionnez Légende de texte. La boîte de dialogue Légende de texte s’affiche. 4. Sur l’onglet Légende de texte, définissez les propriétés suivantes : Type de légende : Cliquez sur le menu contextuel pour sélectionner un type de légende de texte. Chaque type de légende de texte a un nom et une petite vignette montre à quoi la légende ressemble. 65 Police : Cliquez sur le menu contextuel pour sélectionner une police de caractères pour la légende de texte. Taille : Cliquez sur le menu contextuel pour sélectionner une taille de police de caractères pour le texte de la légende. Couleur : Cliquez sur la case de couleur pour sélectionner une couleur de police de caractères pour le texte de la légende. Style de légende : Cliquez sur l’un des cinq types de légendes de texte. De nombreux styles de légendes de texte ont des appendices, ce qui vous permet de choisir une légende de texte qui pointe dans la direction appropriée. Options d’affichage : Définissez, à votre convenance, des options d’affichage supplémentaires telles que gras, italique, souligné et justifié. Tapez le texte de la légende ici : Entrez le texte de la légende tel que vous souhaitez qu’il s’affiche. Appliquer les propriétés à toutes les légendes du film : Sélectionnez cette option pour appliquer les modifications apportées ici à toutes les légendes de texte du film. Les propriétés appliquées à toutes les légendes de texte sont le style de la légende, le type de police, la taille de la police, la couleur de la police et la transition. Le texte et les propriétés de texte (gras, centre, etc.) et la durée d’affichage ne sont pas appliqués à toutes les légendes de texte, mais restent définis pour chaque légende de texte. Remarque : Si vous modifiez les paramètres dans cette boîte de dialogue, ils deviennent les paramètres par défaut et les nouvelles légendes que vous créez utilisent ces paramètres. 5. Cliquez sur l’onglet Options et définissez les options suivantes : Afficher pendant [durée] :Spécifie la durée de la légende de texte. Cliquez sur le menu contextuel et sélectionnez une option. Si vous sélectionnez l’option Durée spécifique, vous pouvez entrer le nombre exact de secondes correspondant à la durée d’affichage de la légende de texte. Apparaître après [#] secondes : Spécifie au bout de combien de temps (en secondes) la légende de texte s’affiche sur la diapositive. Effet :Cliquez sur le menu contextuel pour sélectionner un effet de transition pour la légende de texte. Sélectionnez une option d’apparition en fondu ou disparition en fondu ou sélectionnez Pas de transition. Appliquer l’effet à toutes les légendes du film : Sélectionnez cette option pour appliquer les modifications apportées à toutes les légendes de texte du film. 6. Si vous voulez ajouter de l’audio à la légende de texte, cliquez sur l’onglet Audio. 7. Une fois que vous avez terminé, cliquez sur OK. La légende de texte s’affiche sur la diapositive. 8. Dimensionnez et positionnez la légende de texte à votre convenance. Remarque : Si vous créez une légende transparente, évitez d’utiliser du texte souligné. Pour ajouter correctement un soulignement dans des légendes transparentes, il faut utiliser une méthode d’affichage de police qui risque de diminuer la qualité du texte. 66 Chapitre 4 : Ajout de légendes de texte Conseil : Si vous ajoutez une légende de texte transparente, évitez d’utiliser du texte gras. Le texte normal donne un meilleur résultat que le texte gras sur la plupart des moniteurs. Ajout de texte à une diapositive Lorsque vous modifiez un film, il peut arriver que vous vouliez ajouter du texte à une diapositive, sans pour autant afficher le texte comme une légende de texte sur la diapositive. Il existe un moyen facile d’ajouter du texte à une diapositive. Il vous suffit d’ajouter une légende de texte transparente. Pour créer une légende de texte transparente : 1. Ouvrez un film Captivate. 2. Dans l’affichage Scénarimage, double-cliquez sur la diapositive à laquelle vous voulez ajouter une légende de texte transparente. 3. Dans le menu Insérer, sélectionnez Légende de texte. La boîte de dialogue Propriétés de la légende s’affiche. 4. Dans Type de légende, cliquez sur le menu contextuel et sélectionnez [transparent]. 5. Modifiez les autres options de la légende de texte si nécessaire. Police : Cliquez sur le menu contextuel pour sélectionner une police de caractères pour la légende de texte. Taille : Cliquez sur le menu contextuel pour sélectionner une taille de police de caractères pour le texte de la légende. Couleur : Cliquez sur la case de couleur pour sélectionner une couleur de police de caractères pour le texte de la légende. Style de légende : Il n’y a qu’un style de légende de texte pour les légendes transparentes car seul le texte s’affiche. Options d’affichage : Définissez à votre convenance des options d’affichage supplémentaires telles que gras, italique, souligné et justifié. Tapez le texte de la légende ici : Entrez le texte de la légende tel que vous souhaitez qu’il s’affiche. Appliquer les propriétés à toutes les légendes du film : Sélectionnez cette option pour appliquer les modifications apportées dans cette boîte de dialogue à toutes les légendes de texte du film. Les propriétés appliquées à toutes les légendes de texte sont le style de la légende, le type de police, la taille de la police, la couleur de la police et la transition. Le texte et les propriétés de texte (gras, centre, etc.) et la durée d’affichage ne sont pas appliqués à toutes les légendes de texte, mais restent définis pour chaque légende de texte. 6. Cliquez sur OK. Remarque : Si vous créez une légende transparente, évitez d’utiliser du texte souligné. Pour ajouter correctement un soulignement dans des légendes transparentes, il faut utiliser une méthode d’affichage de police qui risque de diminuer la qualité du texte. Conseil : Une fois la légende de texte transparente ajoutée, vous avez la possibilité de fusionner la légende dans l’arrière-plan de la diapositive. Ajout de texte à une diapositive 67 Ajout automatique de légendes de texte Lorsque vous enregistrez des films ou des diapositives supplémentaires pour les films, Captivate peut automatiquement créer des légendes basées sur les actions enregistrées. Par exemple, si vous enregistrez l’action consistant à sélectionner le menu Fichier, Captivate ajoute automatiquement une légende « Sélectionner le menu Fichier » dans la même diapositive. Les actions qui génèrent des légendes de texte sont les suivantes : sélection de menus et d’options de menu, manipulation de boutons, modification de valeurs dans des listes, des zones de listes déroulantes, sélection de cases à cocher et ouverture de fenêtres enfants. Pour ajouter automatiquement des légendes de texte lors de l’enregistrement d’un nouveau film : 1. Ouvrez Captivate. 2. Sur la page de démarrage, cliquez sur Enregistrer ou créer un nouveau film. La boîte de dialogue Options du nouveau film s’affiche. 3. Sélectionnez l’option Application, Taille personnalisée ou Plein écran et cliquez sur OK. 4. Cliquez sur Options. La boîte de dialogue Options d’enregistrement s’affiche. 5. Cliquez sur l’onglet Options d’enregistrement. 6. Sélectionnez Activer l’enregistrement automatique. 7. Dans Langue, sélectionnez la langue dans laquelle vous voulez que les légendes de texte soient écrites. 8. Dans Mode d’enregistrement, sélectionnez Démonstration ou Personnaliser. Dans ces deux modes, les légendes de texte sont ajoutées automatiquement. Pour configurer davantage les paramètres personnalisés, cliquez sur le bouton Modifier les paramètres. 9. Cliquez sur OK. 10. Cliquez sur Enregistrer pour commencer l’enregistrement d’un nouveau film et créer automatiquement des légendes de texte. 11. Une fois l’enregistrement terminé et le film généré (avec les légendes de texte créées automati- quement), affichez les diapositives du film pour voir les légendes de texte. Pour modifier le texte d’une légende, double-cliquez sur cette légende. Pour ajouter automatiquement des légendes de texte lors de l’enregistrement de diapositives supplémentaires : 1. Ouvrez un film Captivate. 2. Dans le menu Insérer, sélectionnez Enregistrer des diapositives supplémentaires. 3. Choisissez où vous voulez ajouter les nouvelles diapositives. Vous pouvez ajouter des nouvelles diapositives à la fin du film ou cliquer sur une diapositive de la liste et ajouter de nouvelles diapositives après la diapositive sélectionnée. 4. Une fois que vous avez terminé, cliquez sur OK. La fenêtre d’enregistrement s’affiche. 68 Chapitre 4 : Ajout de légendes de texte 5. Cliquez sur Options. La boîte de dialogue Options d’enregistrement s’affiche. 6. Cliquez sur l’onglet Options d’enregistrement. 7. Sélectionnez Activer l’enregistrement automatique. 8. Dans Langue, sélectionnez la langue dans laquelle vous voulez que les légendes de texte soient écrites. 9. Dans le menu contextuel Mode d’enregistrement, sélectionnez Démonstration ou Personnaliser. Dans les deux modes, Captivate ajoute automatiquement des légendes de texte. 10. Cliquez sur OK. 11. Cliquez sur Enregistrer pour commencer à enregistrer des diapositives supplémentaires. 12. Une fois que vous avez terminé, appuyez sur Fin (sur votre clavier) pour arrêter l’enregistrement. Les nouvelles diapositives sont générées et s’affichent dans l’affichage Scénarimage. 13. Double-cliquez sur une nouvelle diapositive pour l’afficher et lire les légendes de texte ajoutées automatiquement par Captivate. Pour modifier le texte d’une légende, double-cliquez sur cette légende. Remarque : Captivate peut générer automatiquement des légendes de texte pour tous les éléments standard de l’interface utilisateur Windows. Il se peut toutefois que Captivate ne prenne pas en charge d’autres éléments non standard d’interface utilisateur, notamment les textes de menus des applications créées avec Delphi. Ajout de légendes de survol Les légendes de survol sont uniques. Elles se composent d’une légende et d’un rectangle (la zone « sensible »). Les légendes de survol s’affichent lorsque l’utilisateur place la souris sur la zone sensible pendant l’exécution. Vous pouvez personnaliser toutes les caractéristiques d’une légende de survol : l’emplacement, le contour et la taille de la zone sensible, ainsi que les options classiques des légendes. Pour ajouter une légende de survol : 1. Ouvrez un film Captivate. 2. Dans l’affichage Scénarimage, double-cliquez sur la diapositive à laquelle vous voulez ajouter une légende de survol. 3. Dans le menu Insérer, sélectionnez Légende de survol. La boîte de dialogue Propriétés de la légende de survol s’affiche. 4. Sur l’onglet Légende de survol, définissez les propriétés suivantes : Type de légende : Cliquez sur le menu contextuel pour sélectionner un type de légende. Chaque type de légende a un nom et une petite vignette montre à quoi la légende ressemble. Police : Cliquez sur le menu contextuel pour sélectionner une police de caractères pour la légende. Taille : Cliquez sur le menu contextuel pour sélectionner une taille de police de caractères pour le texte de la légende. Ajout de légendes de survol 69 Couleur : Cliquez sur la case de couleur pour sélectionner une couleur de police de caractères pour le texte de la légende. Style de légende : Cliquez sur l’un des cinq types de légendes. De nombreux styles de légendes ont des appendices, ce qui vous permet de choisir une légende qui pointe dans la direction appropriée. Options d’affichage : Définissez à votre convenance des options d’affichage supplémentaires telles que gras, italique, souligné et justifié. Tapez le texte de la légende ici : Entrez le texte de la légende de survol tel que vous souhaitez qu’il s’affiche. Appliquer les propriétés à toutes les légendes de survol du film : Sélectionnez cette option pour appliquer les modifications apportées dans cet onglet à toutes les légendes de survol du film. 5. Cliquez sur l’onglet Options et définissez les options suivantes : Effet : Cliquez sur le menu contextuel et choisissez un effet de transition pour la légende de survol. Sélectionnez Apparition et disparition en fondu, Apparition en fondu uniquement, Disparition en fondu uniquement ou Pas de transition. Si vous sélectionnez un effet d’apparition ou de disparition en fondu, spécifiez la durée exacte (en secondes) de l’effet. Appliquer l’effet à toutes les légendes de survol du film : Sélectionnez cette option pour appliquer les modifications apportées dans cet onglet à toutes les légendes de survol du film. 6. Si vous voulez ajouter de l’audio à la légende, cliquez sur l’onglet Audio. 7. Cliquez sur OK. La légende de survol et la zone de survol sont ajoutées à la diapositive. La zone de survol correspond à la zone que doit survoler le pointeur de la souris pour faire apparaître la légende. Modification de la zone de survol Les légendes de survol et les images de survol se composent d’une légende ou d’une image et d’une zone de survol (la zone « sensible »). La zone de survol correspond à la zone que doit survoler le pointeur de la souris pour faire apparaître la légende ou l’image. Pour modifier la zone de survol : 1. Ouvrez un film Captivate. 2. Dans l’affichage Scénarimage, double-cliquez sur la diapositive contenant la légende ou l’image de survol. 70 ■ Pour modifier la taille de la zone de survol, cliquez sur une des poignées et faites-la glisser. ■ Pour déplacer la zone de survol vers un autre emplacement, placez la souris sur la zone de survol jusqu’à ce que le curseur en forme de main s’affiche. Faites ensuite glisser la zone vers l’emplacement souhaité. ■ Pour modifier les attributs de la zone de survol, double-cliquez sur la zone de survol et utilisez la boîte de dialogue Zone de survol pour effectuer des modifications. Chapitre 4 : Ajout de légendes de texte Conversion des infobulles en légendes de survol Lorsque vous enregistrez un nouveau film ou des diapositives supplémentaires dans un film existant, vous pouvez définir une option d’enregistrement pour que Captivate convertisse les infobulles en légendes de survol. Lorsque cette option est sélectionnée, Captivate crée une légende de survol pour chaque infobulle sélectionnée lors du processus d’enregistrement. La conversion d’infobulles en légendes de survol est une manière facile de créer automatiquement une légende descriptive pour l’action se déroulant dans un film. Pour convertir automatiquement des infobulles en légendes de survol lors de l’enregistrement d’un nouveau film : 1. Ouvrez Captivate. 2. Sur la page de démarrage, cliquez sur Enregistrer ou créer un nouveau film. La boîte de dialogue Options du nouveau film s’affiche. 3. Sélectionnez l’option Application, Taille personnalisée ou Plein écran et cliquez sur OK. 4. Cliquez sur Options. La boîte de dialogue Options d’enregistrement s’affiche. 5. Cliquez sur l’onglet Options d’enregistrement. 6. Sélectionnez Activer l’enregistrement automatique. 7. Dans Langue, sélectionnez la langue dans laquelle vous voulez que les légendes de survol soient écrites. 8. Dans Paramètres par défaut, sélectionnez un style de légende dans le menu contextuel ou cliquez sur Modifier les paramètres pour personnaliser les styles des légendes par défaut. 9. Dans Mode d’enregistrement, cliquez sur le menu contextuel et sélectionnez Personnaliser. 10. Cliquez sur Modifier les paramètres. 11. Sélectionnez Convertir des infobulles en légendes de survol. 12. Cliquez sur OK. 13. Cliquez de nouveau sur OK. 14. Cliquez sur Enregistrer pour commencer l’enregistrement d’un nouveau film et la conversion automatique des infobulles en légendes de survol. Pour convertir automatiquement des infobulles en légendes de survol lors de l’ajout de diapositives supplémentaires : 1. Ouvrez un film Captivate. 2. Dans le menu Insérer, sélectionnez Enregistrer des diapositives supplémentaires. 3. Sélectionnez l’option pour ajouter des diapositives supplémentaires à la fin du film ou à un emplacement spécifique dans le film. 4. Cliquez sur OK. La boîte de dialogue Enregistrer le film s’affiche. Conversion des infobulles en légendes de survol 71 5. Cliquez sur Options. La boîte de dialogue Options d’enregistrement s’affiche. 6. Cliquez sur l’onglet Options d’enregistrement. 7. Sélectionnez Activer l’enregistrement automatique. 8. Dans Langue, sélectionnez la langue dans laquelle vous voulez que les légendes de survol soient écrites. 9. Dans Paramètres par défaut, sélectionnez un style de légende dans le menu contextuel ou cliquez sur Modifier les paramètres pour personnaliser les styles des légendes par défaut. 10. Dans Mode d’enregistrement, cliquez sur le menu contextuel et sélectionnez Personnaliser. 11. Cliquez sur Modifier les paramètres. 12. Sélectionnez Convertir des infobulles en légendes de survol. 13. Cliquez sur OK. 14. Cliquez de nouveau sur OK. 15. Cliquez sur Enregistrer pour commencer l’enregistrement de diapositives supplémentaires et la conversion automatique des infobulles en légendes de survol. Localisation des légendes de texte Vous pouvez exporter les légendes de texte d’un film pour localiser ce film de manière plus efficace. Pour localiser des légendes de texte : 1. Créez la version initiale (« langue source ») du film en incluant les légendes de texte nécessaires. 2. Ouvrez le film terminé. 3. Dans le menu Fichier, sélectionnez Importer/Exporter > Exporter les légendes du film. 4. Par défaut, le fichier Word (DOC) est enregistré dans votre dossier My Documents\ MyCaptivateProjects. Modifiez l’emplacement selon vos besoins. Le fichier Word est nommé [NomDuProjet] Captions.doc. Pour modifier le nom du fichier, cliquez directement dans le champ Nom du fichier et saisissez un nouveau nom (conservez l’extension de fichier .doc). Cliquez sur Enregistrer. 5. Le fichier Word est généré avec le nom spécifié et enregistré à l’emplacement sélectionné. Une boîte de dialogue s’affiche et vous demande si vous voulez afficher le document. Cliquez sur Oui pour afficher le document dans Word. 6. Le document Word contient l’ID de la diapositive, l’ID de l’élément, le texte de la légende d’origine et le numéro de la diapositive. Il y a également une colonne « Données de légendes mises à jour » dans laquelle vous pouvez modifier le texte des légendes. Donnez une copie du document Word au traducteur. 7. Le traducteur doit ouvrir le document Word et modifier le texte des légendes directement dans la colonne « Données de légendes mises à jour » du document en remplaçant le texte source par le nouveau texte. 72 Chapitre 4 : Ajout de légendes de texte 8. Pendant que le traducteur traduit le texte, faites une copie du film Captivate d’origine pour la nouvelle langue. Remarque : Lorsque vous créez une copie du film d’origine, assurez-vous de conserver les légendes de texte d’origine (dans la langue source) dans le nouveau film. Les légendes de texte d’origine agissent comme des paramètres fictifs et sont écrasées lorsque vous importez les nouvelles légendes de texte (traduites). 9. Une fois les légendes de texte traduites, ouvrez la copie du projet que vous avez créé à l’étape 8. 10. Dans le menu Fichier, sélectionnez Importer/Exporter > Importer les légendes du film. 11. Déplacez-vous vers le fichier Word (DOC) contenant les légendes de texte traduites, sélectionnez le fichier et cliquez sur Ouvrir. 12. Les nouvelles légendes de texte traduites sont importées dans le film et le formatage est conservé. Une boîte de dialogue s’affiche vous informant que l’importation a réussi. Cliquez sur OK. 13. Pour tester les nouvelles légendes de texte, ouvrez les diapositives dans l’affichage Modifier et lisez le nouveau texte des légendes. Modification de légendes de texte Une fois les légendes de texte créées, il est facile d’en modifier le style ou le texte. Remarque : Si vous redimensionnez une légende de texte, vous ne pouvez pas la rendre plus petite que l’image bitmap utilisée pour créer la légende de texte. Par exemple, le style de légende de texte « Pill » utilise des bitmaps d’environ 18 pixels de large par 16 pixels de haut. Ces bitmaps ne peuvent donc pas être redimensionnés à une taille de 15 x 12 pixels. Cependant, les bitmaps des légendes de texte peuvent être agrandis. Si vous avez besoin de légendes très petites, pensez à créer des légendes personnalisées. Pour modifier une légende de texte : 1. Ouvrez un film Captivate. 2. Double-cliquez sur la diapositive contenant la légende de texte que vous voulez modifier. 3. Double-cliquez sur la légende de texte à modifier. La boîte de dialogue Légende de texte s’affiche. 4. Cliquez sur les différents onglets pour effectuer vos modifications. Pour obtenir de plus amples détails concernant les options disponibles, cliquez sur le bouton Aide. 5. Une fois que vous avez terminé, cliquez sur OK. Conseil : Si une de vos diapositives contient des légendes de texte et d’autres objets, il peut être souhaitable de faire en sorte que la légende de texte fasse partie de l’arrière-plan. Modification de légendes de texte 73 Création de styles de légendes personnalisés Vous pouvez créer des styles de légendes personnalisés pour vos films Captivate à l’aide d’un programme graphique tel que Macromedia Fireworks ou Adobe Photoshop. Les légendes de texte personnalisées doivent être au format BMP (bitmap). En général, cinq images bitmap sont associées à chaque légende de texte Captivate. Nom des styles de légendes personnalisés Lorsque vous créez des styles de légendes personnalisés, il est important de respecter les conventions d’appellation exactes. Chaque style de légende possède un nom unique qui doit être repris au début du nom des fichiers bitmap associés. Par exemple, si vous créez un nouveau style de légende nommé « bleuvif », les noms des cinq images bitmap qui constituent le nouveau style doivent être les suivants : • • • • • Bleuvif1.bmp une image sans appendice Bleuvif2.bmp une image avec appendice à droite ou en haut à droite Bleuvif3.bmp une image avec appendice à gauche ou en haut à gauche Bleuvif4.bmp une image avec appendice dans la partie inférieure droite Bleuvif5.bmp une image avec appendice dans la partie inférieure gauche Stockage des styles de légendes de texte personnalisés Vous devez stocker toutes les images bitmap d’un style de légende de texte personnalisé dans le dossier Captions de Captivate (situé sous : C:\Program Files\Macromedia\Captivate\Gallery\ Captions). Une fois que vous avez ajouté les cinq nouvelles images bitmap au dossier, Captivate reconnaît les fichiers bitmap comme un nouveau style de légende de texte. La prochaine fois que vous ajouterez une nouvelle légende de texte, votre nouveau style personnalisé s’affichera dans la liste des légendes de texte pour que vous puissiez facilement sélectionner et utiliser le nouveau style. Alignement du texte sur les légendes de texte personnalisées Le texte des légendes personnalisées semble parfois ne pas être aligné. Pour résoudre le problème, vous devez définir des marges à gauche, à droite, en haut et en bas. Chacun des cinq styles de légendes de texte requiert ses propres paramètres de marge car le texte qui y figure s’affiche à un emplacement qui varie légèrement d’une légende à l’autre. Les valeurs de marges sont stockées dans un fichier texte avec l’extension .fcm. Vous pouvez utiliser Notepad ou WordPad pour créer ou modifier les fichiers FCM. Pour modifier l’alignement du texte sur une légende de texte personnalisée : 1. Avec l’Explorateur Windows, allez à C:\Program Files\Macromedia\Captivate \Gallery\Captions. Tous les fichiers BMP des légendes de texte et les fichiers FCM correspondant se trouvent dans ce dossier. 2. Cliquez du bouton droit sur le fichier FCM à modifier et sélectionnez Ouvrir avec. 3. Sélectionnez Notepad ou WordPad. 74 Chapitre 4 : Ajout de légendes de texte 4. Modifiez les valeurs suivantes selon vos besoins : ■ La marge gauche correspond au nombre de pixels à partir du côté gauche de l’image bitmap jusqu’au texte. ■ La marge droite correspond au nombre de pixels à partir du côté droit de l’image bitmap jusqu’au texte. ■ La marge du haut correspond au nombre de pixels à partir du haut de l’image bitmap jusqu’au texte. ■ La marge du bas correspond au nombre de pixels à partir du bas de l’image bitmap jusqu’au texte. 5. (Facultatif) Si nécessaire, vous pouvez modifier les paramètres de Marge X et Marge Y. Cela peut s’avérer important si vous ajoutez des légendes automatiquement. ■ Marge X correspond au nombre de pixels horizontalement depuis le coin le plus proche jusqu’au bout de l’appendice de la légende. ■ Marge Y correspond au nombre de pixels verticalement depuis le coin le plus proche jusqu’au bout de l’appendice de la légende. Remarque : Le coin le plus proche est identifié dans le fichier ouvert dans NotePad ou Wordpad sous « Corner » (Coin). Par exemple, Corner=right, top (Coin=droite, haut). 6. Dans le menu Fichier, sélectionnez Enregistrer. 7. Une boîte de dialogue peut s’afficher demandant si vous voulez remplacer le fichier d’origine. Cliquez sur Oui. 8. Fermez le programme (Notepad ou WordPad). Conseils pour créer des légendes de texte personnalisées • Couleurs : Les couleurs de la légende de texte doivent être différentes de la couleur transparente. La couleur transparente est définie par le pixel supérieur gauche. Par exemple, si la couleur du pixel supérieur gauche est jaune, tout ce qui est de la même couleur jaune sera transparent dans la légende. Par ailleurs, la légende de texte peut avoir un arrière-plan de couleurs dégradées, mais la zone autour (« derrière ») la légende de texte doit être de couleur unie. • Lissage : Ne lissez pas les bords de vos légendes de texte. Vos légendes s’affichent dans différentes captures d’écran, lesquelles peuvent parfois présenter un effet de halo irrégulier dû au lissage. Création de styles de légendes personnalisés 75 Déplacement et redimensionnement de légendes de texte Vous pouvez redimensionner des légendes de texte manuellement ou automatiquement et les déplacer vers un nouvel emplacement dans une diapositive. Remarque : Si vous redimensionnez une légende de texte, vous ne pouvez pas la rendre plus petite que l’image bitmap utilisée pour créer la légende. Par exemple, le style de légende de texte « Pill » utilise des bitmaps d’environ 18 pixels de large par 16 pixels de haut. Ces bitmaps ne peuvent donc pas être redimensionnés à une taille de 15 x 12 pixels. Cependant, les bitmaps de légendes peuvent être agrandis. Si vous avez besoin de légendes très petites, pensez à créer des légendes personnalisées. Pour redimensionner une légende de texte manuellement : 1. Ouvrez un film Captivate. 2. Double-cliquez sur une diapositive contenant une légende de texte. 3. Cliquez sur la légende de texte que vous voulez redimensionner. 4. Placez le pointeur de la souris sur l’une des poignées de sélection sur le bord de la légende pour qu’il prenne l’apparence d’une poignée de redimensionnement. 5. A l’aide du bouton gauche de la souris, faites glisser cette poignée pour redimensionner le légende de texte. Pour redimensionner une légende de texte automatiquement : Captivate peut automatiquement redimensionner une légende de texte selon la quantité de texte contenue dans la légende de texte. Si vous modifiez le texte, la légende change de taille pour s’ajuster à la nouvelle quantité de texte. C’est une façon facile de conserver une apparence équilibrée et proportionnelle. 1. Ouvrez un film Captivate contenant des légendes de texte. 2. Dans le menu Options, sélectionnez Taille automatique des légendes. Si une coche s’affiche en regard de l’option, Taille automatique des légendes est activé ; s’il n’y a pas de coche, Taille automatique des légendes est désactivé. Pour déplacer une légende de texte : 1. Ouvrez un film Captivate. 2. Double-cliquez sur une diapositive contenant une légende de texte. 3. Placez la souris sur la légende que vous voulez déplacer. 4. Lorsque le curseur en forme de main s’affiche, faites glisser la légende de texte vers un nouvel emplacement de la diapositive à l’aide du bouton gauche de la souris. 76 Chapitre 4 : Ajout de légendes de texte Copie et collage des légendes de texte Vous pouvez copier et coller des légendes de texte d’une diapositive à l’autre. Cela peut vous faire gagner énormément de temps, surtout si la même légende de texte se trouve sur plusieurs diapositives. Pour copier et coller une légende de texte : 1. Ouvrez un film Captivate. 2. Double-cliquez sur la diapositive contenant la légende de texte que vous voulez copier. 3. Cliquez du bouton droit sur la légende de texte et sélectionnez Copier. 4. Accédez à la diapositive dans laquelle vous souhaitez coller la légende. 5. Cliquez sur la diapositive à l’aide du bouton droit de la souris et sélectionnez Coller l’objet. Conseil : Vous pouvez copier et coller plus d’une légende de texte en même temps. Pour sélectionner plusieurs légendes de texte, appuyez sur MAJ et cliquez sur les légendes de texte. Cliquez du bouton droit sur l’une des légendes de texte sélectionnées, puis choisissez Copier. Importation de légendes de texte Vous pouvez importer des légendes de texte depuis un fichier DOC. Exportez les légendes de texte de votre film Captivate. Captivate crée un fichier DOC qui conserve le formatage des légendes de texte. Vous pouvez modifier le texte et le formatage des légendes dans un programme de traitement de texte lorsqu’elles sont au format DOC. Ensuite, importez de nouveau les légendes dans le film Captivate en suivant les étapes ci-dessous. Remarque : Si vous exportez des légendes de texte vers un fichier DOC, ce fichier DOC peut seulement être réimporté dans le film d’origine. L’importation et l’exportation de légendes de texte depuis et vers un fichier DOC peuvent s’avérer utiles dans plusieurs situations. Par exemple, si vous avez plusieurs légendes et avez besoin de modifier le texte de toutes les légendes, il est souvent plus facile et plus rapide de travailler avec le texte en format DOC au lieu de vous déplacer d’une diapositive à l’autre. Pour importer des légendes de texte : 1. Ouvrez le film Captivate contenant des légendes de texte. 2. Exportez les légendes. 3. Effectuez les modifications nécessaires lorsque les légendes de texte sont au format DOC (dans la colonne Données des légendes de texte mises à jour) et enregistrez le fichier DOC. 4. Dans le menu Fichier de Captivate, sélectionnez Importer/Exporter > Importer les légendes du film. 5. Sélectionnez le fichier DOC comportant les légendes de texte exportées. 6. Cliquez sur Ouvrir. 7. Une boîte de dialogue s’affiche confirmant que l’importation a réussi. Cliquez sur OK. Importation de légendes de texte 77 Exportation de légendes de texte Vous pouvez exporter des légendes de texte d’un film Captivate vers un fichier DOC si Microsoft Word est installé sur votre ordinateur. Le formatage effectué dans Captivate est conservé lorsque les légendes de texte s’ouvrent en tant que fichier DOC. Vous pouvez modifier le texte et le formatage des légendes lorsqu’elles sont en format DOC, puis les importer de nouveau dans le film Captivate. Remarque : Si vous exportez des légendes de texte vers un fichier DOC, ce fichier DOC peut seulement être réimporté dans le film d’origine. L’exportation de légendes de texte peut être utile dans plusieurs situations : • Si vous souhaitez enregistrer des commentaires et si vous devez créer un script, ce dernier peut s’appuyer sur les légendes de texte exportées. • Si vous voulez fournir des instructions étape par étape, vous pouvez exporter les légendes de texte et imprimer le fichier DOC. • Si vous souhaitez localiser un film, vous pouvez exporter les légendes de texte dans un fichier DOC et le donner à un traducteur. Pour exporter des légendes de texte : 1. Ouvrez un film Captivate. 2. Dans le menu Fichier, sélectionnez Importer/Exporter > Exporter les légendes du film. 3. Dans la boîte de dialogue Enregistrer sous, entrez le nom du fichier pour le nouveau fichier DOC. 4. Notez le répertoire par défaut dans lequel le fichier est enregistré. Vous pouvez vous déplacer vers un autre emplacement pour enregistrer le fichier. 5. Cliquez sur Enregistrer. Les légendes de texte du film sont converties au format DOC. Une boîte de dialogue apparaît, confirme l’exportation des légendes de texte vers Word et vous demande si vous souhaitez afficher le document. 6. Cliquez sur Oui. Un nouveau fichier DOC contenant les légendes de texte s’ouvre dans Word. Effectuez les modifications nécessaires dans la colonne Données de légendes de texte mises à jour. Le numéro des diapositives est également inclus comme référence. 7. Enregistrez le document. 8. Réimportez les légendes dans le film Captivate. 78 Chapitre 4 : Ajout de légendes de texte Modification de l’ordre des légendes de texte Captivate vous permet d’ajouter plusieurs légendes à chaque diapositive. Vous spécifiez l’ordre dans lequel ces légendes s’affichent à l’aide du plan de montage chronologique. Le plan de montage chronologique vous permet d’ajuster la durée de tous les objets, y compris les légendes, sur une diapositive. Pour modifier l’ordre des légendes à l’aide du plan de montage chronologique : 1. Ouvrez un projet Captivate. 2. Déplacez-vous vers la diapositive qui contient les légendes dont vous voulez modifier l’ordre. 3. Si le plan de montage chronologique n’est pas déjà ouvert, affichez-le en cliquant sur la barre de séparation. Pour agrandir le plan de montage chronologique, cliquez sur la flèche. 4. Modifiez l’ordre et la durée des légendes selon vos besoins. ■ Par exemple, déplacez la souris vers le bord gauche ou droit d’une légende du plan de montage jusqu’à ce que le curseur de redimensionnement s’affiche, puis faites glisser le bord gauche ou droit. Cela permet de modifier le moment où la légende apparaît et disparaît, ainsi que la durée d’affichage de la légende. ■ Si une légende s’affiche en même temps que la diapositive, mais si vous voulez un léger retard, placez la souris sur le centre de la légende sur le plan de montage jusqu’à ce que le symbole en forme de main s’affiche. Ensuite, faites glisser la légende de manière à ce que le bord gauche s’aligne sur 2s (un retard de deux secondes) ou 4s (un retard de quatre secondes) dans l’en-tête. 5. Si deux légendes se superposent dans la diapositive, vous devez sélectionner la légende qui doit s’afficher devant en définissant l’ordre de superposition. La modification de l’ordre de superposition consiste à déplacer des légendes vers l’arrière ou vers l’avant de la « scène » de la diapositive. Il est essentiel de ne pas oublier que les légendes à l’arrière de la scène s’affichent derrière les autres légendes. Utilisez une des méthodes suivantes pour définir l’ordre de superposition. ■ Dans l’affichage Modifier, cliquez du bouton droit sur une légende de la diapositive et sélectionnez une des options d’ordre. Vous pouvez cliquer du bouton droit sur d’autres légendes de la diapositive et modifier leur ordre. ■ Dans l’affichage Modifier, sur le plan le montage, placez la souris sur une légende jusqu’à ce que la main s’affiche et faites glisser la légende vers le haut ou vers le bas pour modifier sa position dans l’ordre de superposition. Le déplacement d’une légende plus haut dans l’ordre de superposition la déplace vers l’avant de la scène, alors que le déplacement d’une légende plus bas la déplace vers l’arrière de la scène Modification de l’ordre des légendes de texte 79 Suppression de légendes de texte La suppression d’une légende de texte consiste à la faire disparaître de la diapositive et du film. Pour supprimer une légende de texte : 1. Ouvrez un film Captivate. 2. Dans l’affichage Scénarimage, double-cliquez sur la diapositive contenant la légende de texte. 3. Cliquez du bouton droit sur la légende de texte, puis sélectionnez Supprimer. 80 Chapitre 4 : Ajout de légendes de texte CHAPITRE 5 Ajout d’audio Captivate vous permet d’ajouter des commentaires, de la musique, des instructions étape par étape et pratiquement tout type de son à vos projets. Vous pouvez utiliser l’audio pour donner des consignes, insister sur un point important ou comme effet d’arrière-plan. Tout comme les autres composants d’un film, le son est généralement géré de manière distincte et souple. Vous pouvez utiliser l’audio dans les projets Captivate de plusieurs manières. Par exemple, vous pouvez : • Ajouter une piste audio d’arrière-plan qui est lue pendant toute la durée du film. • Ajouter du son à une diapositive spécifique. • Ajouter du son à un objet spécifique comme une légende, une zone de clic, une zone de surbrillance ou un bouton. Utiliser les trois options ci-dessus dans un même projet. Captivate vous permet d’enregistrer vos propres fichiers audio (à l’aide d’un équipement simple) ou d’importer des fichiers existants. Vous pouvez enregistrer les fichiers audio en même temps que le film est enregistré ou vous pouvez ajouter un fichier audio plus tard. Les fichiers importés peuvent être au format WAV ou MP3. Lorsque vous ajoutez un fichier WAV à un film, Captivate convertit automatiquement ce fichier au format MP3. Une fois que l’audio a été ajouté à un film, vous pouvez ajuster la durée des objets pour qu’elle corresponde exactement au fichier audio. Captivate contient également des fonctionnalités qui permettent d’ajouter des périodes de silence aux fichiers audio et de normaliser l’audio de toutes les diapositives de manière à ce que le niveau de son soit consistant. Conseil : Captivate contient une galerie de boutons, de sons et d’animations (au format SWF) que vous pouvez utiliser dans vos projets. Lorsque vous installez Captivate, la galerie est stockée par défaut dans l’emplacement suivant : C:\Program Files\Macromedia\Captivate\Gallery. 81 Ajout de l’audio Vous pouvez rapidement ajouter de l’audio à un film si vous avez déjà des fichiers audio au format WAV ou MP3. Il vous suffit d’importer les fichiers et de les utiliser comme musique d’introduction, commentaires, instructions ou pour tout ce dont vous avez besoin. Remarque : Les fichiers WAV importés dans les films Captivate sont automatiquement convertis en fichiers MP3. Pour ajouter de l’audio à une diapositive : 1. Ouvrez un projet Captivate. 2. Effectuez l’une des opérations suivantes : ■ Dans l’affichage Scénarimage, sélectionnez une diapositive. Dans le menu Audio, sélectionnez Importer. ■ Dans l’affichage Modifier, dans le menu Audio, sélectionnez Importer. La boîte de dialogue Importer de l’audio s’affiche. Conseil : Captivate contient une galerie de boutons, de sons et d’animations (au format SWF) que vous pouvez utiliser dans vos projets. Lorsque vous installez Captivate, la galerie est stockée par défaut dans l’emplacement suivant : C:\Program Files\Macromedia\Captivate\Gallery. 3. Déplacez-vous vers le fichier audio (WAV ou MP3) que vous souhaitez ajouter à la diapositive, sélectionnez le fichier audio, puis cliquez sur Ouvrir. 4. (Facultatif) Si la durée de lecture du fichier audio est supérieure à la durée de lecture de la diapositive, une boîte de dialogue s’affiche vous demandant si vous souhaitez modifier la durée de la diapositive Cliquez sur Oui pour ouvrir la boîte de dialogue Modifier la durée audio. Matériel d’enregistrement audio La qualité des éléments audio enregistrés est fonction de la qualité du matériel d’enregistrement utilisé. On trouve aujourd’hui des équipements audio de base à des prix très abordables. • Ordinateur muni d’une carte son La carte son installée sur votre ordinateur sert d’enregistreur numérique de son. 82 • Microphone • Préamplificateur de microphone Si possible, évitez d’utiliser le microphone (souvent de médiocre qualité) fourni avec votre ordinateur. Utilisez également un câble de microphone adapté et un socle pour poser le microphone lors de l’enregistrement. Un préamplificateur augmente le signal du microphone. L’entrée du microphone de la carte son de votre ordinateur comprend probablement un préamplificateur (souvent de médiocre qualité). Lorsque vous achetez un préamplificateur, vous pouvez choisir un petit mixeur ou une version autonome. Les mixeurs permettent de connecter plusieurs microphones et appareils et de régler leurs volumes indépendamment. Les préamplificateurs autonomes sont meilleurs que les mixeurs pour filtrer les bruits non désirés. Chapitre 5 : Ajout d’audio • Haut-parleurs La qualité des haut-parleurs fournis avec votre ordinateur est suffisante pour des opérations d’enregistrement, bien qu’il soit possible que vous souhaitiez modifier certains paramètres de vos haut-parleurs. Cependant, si vous travaillez avec un ordinateur portable, vous devez utiliser les haut-parleurs d’un ordinateur de bureau à la place des haut-parleurs intégrés. Remarque : Dans les systèmes d’exploitation de Microsoft Windows, vous pouvez généralement trouver les paramètres des haut-parleurs (son), en cliquant sur Démarrer dans le coin inférieur gauche de l’écran, puis en sélectionnant Paramètres > Panneau de configuration > Sons. • Casque Le casque est important car lorsque le microphone est allumé, les haut-parleurs peuvent générer des bruits intempestifs. De plus, il est préférable d’utiliser un casque qui recouvre les oreilles et qui vous permet de mieux capter tous les sons enregistrés avec le microphone. • Logiciel d’enregistrement • Local d’enregistrement Après avoir acheté le matériel audio nécessaire, le plus important avant de procéder à l’enregistrement est de trouver un endroit calme pour enregistrer. Fermez les portes, éteignez les équipements informatiques inutilisés, éteignez les appareils d’éclairage générateurs de bruits ou réduisez leur intensité, éteignez les téléphones et les radiomessageurs. Prévenez vos collègues qu’un enregistrement est en cours. Il existe de nombreux logiciels d’enregistrement. Un bon logiciel se doit de proposer des fonctionnalités d’édition (en vue de corriger les éventuelles erreurs), des options d’effets sonores et musicaux, ainsi que la capacité de créer le format de fichier dont vous avez besoin (par exemple, MP3 ou WAV). Audacity est un excellent logiciel gratuit et simple à utiliser. Il est disponible sur audacity.sourceforge.net. Conseils pour l’enregistrement audio Suivez les conseils ci-dessous pour enregistrer la meilleure qualité audio possible. Configuration : Une fois en possession du matériel d’enregistrement audio nécessaire, vérifiez qu’il est correctement configuré. Tout d’abord, branchez le microphone au mixeur ou au préamplificateur, puis branchez l’un ou l’autre de ces appareils à l’entrée de la carte son de votre ordinateur. Branchez le casque à votre ordinateur. Réglez ensuite le volume du mixeur ou du préamplificateur. Commencez à parler afin de tester les niveaux et ajustez légèrement le volume jusqu’à atteindre le niveau zéro. Configuration de la carte son : Ouvrez l’application logicielle contrôlant la carte son. Pour définir les paramètres audio dans les systèmes d’exploitation Windows, cliquez sur Démarrer dans le coin inférieur gauche de l’écran, puis sélectionnez Paramètres > Panneau de configuration > Sons. Sélectionnez la source d’enregistrement (ligne d’entrée) et réglez le volume sur 100 %. Remarque : Le niveau d’enregistrement audio est réglé à l’aide du mixeur ou du préamplificateur. Paramètres du logiciel d’enregistrement audio : Lancez le logiciel d’enregistrement audio. Modifiez les paramètres selon vos besoins. Les mixeurs et les préamplificateurs ne disposant pas de commandes de niveaux sonores, basez-vous sur les vumètres lors de l’enregistrement. Au cours de l’enregistrement, vérifiez sur les vumètres que le volume ne dépasse pas zéro, auquel cas le son risque d’être saturé. Conseils pour l’enregistrement audio 83 Emplacement du microphone : La qualité du fichier audio final dépend énormément de la position du microphone. Tout d’abord, restez proche du microphone (entre 10 à 15 cm) en vue de réduire les risques d’enregistrement des sons environnants. Ne parlez pas au-dessus du microphone. Au contraire, positionnez-le au-dessus de votre nez, incliné vers votre bouche. Enfin, positionnez le microphone légèrement sur le côté de votre bouche pour adoucir le son des lettres S et P. Astuce : Ayez un verre d’eau à votre portée pour ne pas avoir la bouche sèche. Avant l’enregistrement, éloignez-vous du microphone, respirez profondément, expirez, respirez à nouveau, ouvrez votre bouche, approchez-vous du microphone puis commencez à parler. Cette astuce vous permet d’éliminer les sons de respiration et de lèvres souvent captés au début des enregistrements audio. Parlez doucement et articulez. Vous aurez peut-être l’impression que vous parlez lentement, de manière non naturelle, mais vous pourrez sans doute ajuster la vitesse à l’aide du logiciel d’enregistrement audio. Enfin, le premier enregistrement ne doit pas être nécessairement parfait. Vous pouvez écouter et évaluer chaque enregistrement et faire une nouvelle prise si nécessaire. Modification du son : La modification de sons est identique à la modification de textes. Écoutez attentivement l’enregistrement. Supprimez les sons externes et lissez l’enregistrement à l’aide des options de votre logiciel. Ajoutez éventuellement de la musique ou des effets sonores. Sélectionnez le format d’enregistrement audio voulu (fichiers MP3 ou WAV). Ajouter des fichiers audio dans Captivate : Une fois le fichier audio finalisé, ajoutez-le au projet Captivate. Commentaires supplémentaires : Une fois l’audio ajouté au projet Captivate, réécoutez l’audio. Lisez le film comme le ferait n’importe quel utilisateur. Demandez enfin à d’autres personnes de visualiser le film ainsi agrémenté de son. Si nécessaire, modifiez une nouvelle fois le fichier audio. Définition des options d’enregistrement audio La difficulté rencontrée avec les fichiers audio est de trouver un bon équilibre entre la qualité et la taille. Plus la qualité du son est élevée, plus la taille du fichier est grande. Plus le son est comprimé, plus la vitesse d’échantillonnage est faible. Par ailleurs, plus le fichier est petit, plus la qualité du son est faible. Captivate vous permet de contrôler la façon dont le son est enregistré et compressé en fonction de vos paramètres d’entrée et de sortie. La création d’audio dans Captivate s’effectue en deux grandes étapes. Vous enregistrez l’audio au format WAV que Captivate convertit alors en fichier MP3. Lorsque les fichiers sont au format WAV, ils sont plus facilement manipulables. Vous pouvez les modifier et revoir leur qualité « à la baisse », en les compressant sous forme de fichiers MP3 uniquement destinés à être lus. Lorsque vous travaillez avec de l’audio, il est important de ne pas oublier qui sont les utilisateurs. Si un utilisateur est susceptible de visualiser le film Captivate par le biais d’un modem à composition automatique, optez pour une combinaison compression élevée/fréquence d’échantillonnage faible, par exemple 56 Kbits/s. En revanche, si votre film est disponible sur CD-ROM, optez pour une combinaison compression faible/grande fréquence d’échantillonnage, par exemple 144 Kbits/s. La solution optimale consiste à trouver le compromis idéal entre la qualité audio et la taille du fichier pour vos utilisateurs. 84 Chapitre 5 : Ajout d’audio Pour définir les options d’enregistrement audio : 1. Ouvrez un projet Captivate. 2. Pour ouvrir la boîte de dialogue Enregistrer l’audio, effectuez une des actions suivantes : ■ Dans l’affichage Scénarimage, cliquez sur Audio sur la barre d’outils. ■ Dans l’affichage Modifier, cliquez sur Audio sur la barre d’outils. 3. Cliquez sur Options. ■ La boîte de dialogue Options audio s’affiche. 4. Configurez les options suivantes : ■ Source d’entrée : Spécifie le type d’appareil d’enregistrement que vous utilisez pour créer l’audio. Sélectionnez Microphone si vous utilisez un microphone ou sélectionnez Entrée ligne si vous utilisez un type d’appareil d’enregistrement différent. ■ Qualité audio : Spécifie un niveau de qualité pour l’audio. Cliquez sur le menu contextuel et sélectionnez une option. N’oubliez pas qu’un niveau de qualité plus élevé donne une taille de fichier audio plus grande. ■ Calibrer l’entrée : Cliquez ici pour afficher la boîte de dialogue Calibrer le microphone. Il est important de calibrer votre appareil d’enregistrement pour une qualité de son optimale. 5. Une fois que vous avez terminé, cliquez sur OK. Calibrage de microphones pour l’enregistrement Si vous enregistrez de l’audio pour un projet, vous devez régler le microphone ou autre appareil d’enregistrement sur le niveau d’enregistrement correct. Ce processus s’appelle le calibrage de l’appareil d’enregistrement. Captivate peut détecter automatiquement les niveaux de sensibilité d’enregistrement et de microphone optimaux. Remarque : Captivate doit pouvoir détecter un appareil d’enregistrement avant d’essayer d’effectuer le calibrage. Avant d’effectuer le calibrage, vérifiez qu’un microphone ou un appareil d’enregistrement utilisant la « ligne d’entrée » est correctement connecté à votre ordinateur et qu’il est allumé. Pour calibrer un microphone ou un appareil d’enregistrement : 1. Ouvrez le projet Captivate dans lequel vous souhaitez enregistrer un nouveau fichier audio. 2. Dans le menu Audio, sélectionnez Enregistrer. La boîte de dialogue Enregistrer le son s’affiche. 3. Cliquez sur Options. La boîte de dialogue Options audio s’affiche. 4. Cliquez sur Calibrer l’entrée. La boîte de dialogue Calibrer le microphone s’affiche. 5. Pour régler le niveau correct pour l’appareil d’enregistrement, lisez la phrase suivante dans le micro jusqu’à ce que la fenêtre d’enregistrement rouge devienne verte : « Je règle le niveau d’enregistrement de mon micro pour l’utiliser avec Captivate. » 6. Une fois que vous avez terminé, cliquez sur OK. Calibrage de microphones pour l’enregistrement 85 Enregistrement d’audio Si vous disposez d’un microphone raccordé à votre ordinateur, vous pouvez enregistrer l’audio à intégrer dans une diapositive. Vous pouvez utiliser l’audio pour de nombreux types de commentaires ou d’instructions. Par exemple, si votre film contient des légendes de texte, vous pouvez enregistrer la voix d’une personne lisant le texte des légendes. Pour enregistrer l’audio : 1. Ouvrez un projet Captivate. 2. Pour ouvrir la boîte de dialogue Enregistrer l’audio, effectuez une des actions suivantes : ■ Dans l’affichage Scénarimage, cliquez sur Audio sur la barre d’outils. ■ Dans l’affichage Modifier, cliquez sur Audio sur la barre d’outils. 3. Si vous voulez définir des options audio, cliquez sur Options et effectuez les modifications nécessaires. En fonction du type d’enregistrement (commentaires, musique, etc.) et de la lecture voulue (dans un fichier EXE, sur Internet, etc.), il est possible que vous ayez besoin d’ajuster les paramètres audio. 4. (Facultatif) Si vous avez créé des légendes de texte ou des annotations de diapositive pouvant être utilisées comme script, sélectionnez l’option Afficher le script. Le texte s’affichera à droite. 5. Cliquez sur Enregistrer pour commencer l’enregistrement. 6. Parlez dans le microphone ou dans l’appareil d’enregistrement. 7. Une fois que vous avez terminé, cliquez sur Arrêter. L’audio est converti en format MP3. 8. Cliquez sur Lecture pour écouter l’enregistrement. 9. Une fois que vous avez terminé, cliquez sur OK. Enregistrement de l’audio lors de la création d’un film Captivate vous permet d’enregistrer une piste audio en même temps que vous enregistrez un nouveau film Captivate. C’est une manière efficace de créer rapidement un film multifonctionnel. Les étapes ci-dessous expliquent comment enregistrer l’audio lors de la création d’un film Captivate concernant une application. Le processus est similaire qu’il s’agisse de la création d’un film Captivate de taille personnalisée ou plein écran. Pour enregistrer l’audio et un nouveau film Captivate en même temps : 1. Ouvrez l’application que vous voulez enregistrer (ouvrez-la avant de commencer l’enregistrement). 2. Préparez votre matériel d’enregistrement. 3. Ouvrez Captivate. 4. Sur la page de démarrage, cliquez sur Enregistrer ou créer un nouveau film. La boîte de dialogue Options du nouveau film s’affiche. 86 Chapitre 5 : Ajout d’audio 5. Sélectionnez Application et cliquez sur OK. La fenêtre d’enregistrement s’affiche. 6. Sélectionnez l’application à enregistrer dans le menu contextuel Enregistrer une fenêtre spécifique. 7. Sélectionnez Enregistrer un commentaire. 8. (Facultatif) Cliquez sur Options pour définir de nombreuses options d’enregistrement, y compris la possibilité d’effectuer des captures d’écran automatiquement et de générer des légendes de texte automatiquement. 9. (Facultatif) Au besoin, modifiez la taille et la position de la fenêtre. Vous pouvez redimensionner la fenêtre en sélectionnant une des poignées de redimensionnement sur le cadre rouge et en la faisant glisser. Pour modifier l’emplacement de la fenêtre, déplacez la souris sur le cadre rouge pour afficher une flèche à quatre pointes, puis faites glisser la fenêtre entière vers un nouvel emplacement. Vous pouvez également cliquer sur Accrocher la zone d’enregistrement rouge à la fenêtre pour modifier rapidement la taille de la zone d’enregistrement pour qu’elle corresponde à la taille de l’application. 10. Une fois que vous avez fini de définir les options, cliquez sur Enregistrer. Si c’est la première fois que vous enregistrez de l’audio, une boîte de dialogue s’affiche et vous demande si vous voulez tester les niveaux audio. Cliquez sur Oui afin de calibrer l’appareil d’enregistrement pour un enregistrement optimal. Suivez les instructions et une fois que vous avez terminé, cliquez sur OK. 11. Captivate démarre l’enregistrement de l’action à l’écran. ■ Au fur et à mesure que vous enregistrez le film, parlez dans votre microphone ou appareil d’enregistrement pour créer une bande son. Par exemple, vous pouvez expliquer les actions effectuées ou lire le texte d’une légende. ■ Si vous enregistrez le film automatiquement (cela signifie que vous avez sélectionné l’option Activer l’enregistrement automatique à l’étape 8), Captivate effectue automatiquement une capture d’écran chaque fois que vous effectuez une action comme sélectionner un menu, cliquer sur un bouton ou taper du texte. ■ Si vous enregistrez le film manuellement (c’est-à-dire que vous n’avez pas sélectionné Activer l’enregistrement automatique à l’étape 8), cliquez sur la touche Impr écran (ou sur une autre touche de capture définie) pour effectuer des captures d’écran. Utilisez l’application comme si vous la présentiez à quelqu’un. Si votre ordinateur est équipé de haut-parleurs et si l’option est sélectionnée, vous entendrez un bruit d’obturateur d’appareil photo lorsqu’une capture d’écran est effectuée. Remarque : Lorsque vous enregistrez une action à l’écran, il est préférable d’exécuter l’action plus lentement que vous ne le feriez normalement. Si vous enregistrez une action au clavier, par exemple, tapez le texte le plus lentement possible. Enregistrement de l’audio lors de la création d’un film 87 12. Lorsque vous avez terminé l’enregistrement, appuyez sur la touche Fin (ou sur une autre touche définie) pour terminer l’enregistrement. Les diapositives sont générées et votre nouveau film s’affiche dans l’affichage Scénarimage. Les fichiers audio enregistrés sont affectés à la diapositive appropriée et enregistrés sous forme de fichiers MP3. Vous pouvez visionner les fichiers dans la bibliothèque audio. Conseil : Pour suspendre l’enregistrement du film, appuyez sur la touche Pause. Pour reprendre l’enregistrement du film, appuyez de nouveau sur la touche Pause. Création d’audio d’arrière-plan Vous pouvez créer de l’audio d’arrière-plan pour vos projets. L’audio est lu lorsque les diapositives de votre film s’affichent. L’audio d’arrière-plan peut être de la musique, des effets sonores ou presque tout type de son que vous pouvez importer ou enregistrer. Vous pouvez utiliser de l’audio d’arrière-plan en même temps que l’audio d’une diapositive spécifique pour créer un effet professionnel. Captivate offre la possibilité de diminuer le volume de l’audio d’arrière-plan lors de la lecture d’une diapositive contenant de l’audio. Par exemple, vous pouvez importer un fichier de musique et le configurer pour qu’il soit lu continuellement en boucle comme audio d’arrière-plan. Dans ce même film, vous pouvez enregistrer des commentaires pour des diapositives spécifiques et faire en sorte que le volume de la musique diminue lors de la lecture de ces commentaires. Pour créer de l’audio d’arrière-plan : 1. Ouvrez un projet Captivate. 2. Dans le menu Film, sélectionnez Préférences. 3. Cliquez sur l’onglet Audio d’arrière-plan. 4. Pour importer un fichier audio, cliquez sur Importer, déplacez-vous vers le fichier, sélectionnez le fichier et cliquez sur Ouvrir. Si vous voulez utiliser un fichier audio qui est déjà dans votre film, cliquez sur Bibliothèque audio. 5. (Facultatif) Cliquez sur Lecture pour écouter le fichier audio. 6. Effectuez votre sélection parmi les options suivantes : L’option Apparition et disparition en fondu permet de spécifier la durée en secondes de l’effet de fondu de l’audio au début et à la fin du film. L’option Baisser le volume de l’audio d’arrière-plan sur les diapositives contenant d’autre audio permet de diminuer le volume de l’audio d’arrière-plan pendant la lecture des diapositives auxquelles sont affectés des fichiers audio, comme des commentaires. L’option Lire l’audio en boucle vous permet de lire le fichier audio d’arrière-plan en continue. L’option Arrêter l’audio à la fin du film permet d’arrêter l’audio d’arrière-plan lorsque le film est terminé. Une fois que vous avez terminé, cliquez sur OK pour ajouter l’audio d’arrière-plan à votre film. 88 Chapitre 5 : Ajout d’audio Utilisation d’un son de frappe sur clavier personnalisé Captivate comprend une fonctionnalité qui enregistre un son de frappe sur clavier chaque fois que vous appuyez sur les touches du clavier lors de l’enregistrement d’un film. Vous pouvez inclure ou exclure les sons de frappe. Vous pouvez également créer un son de frappe sur clavier personnalisé. Pour utiliser un son de frappe sur clavier personnalisé : 1. Créez un nouveau son pour les touches ou utilisez un fichier MP3 existant (c’est-à-dire un des fichiers son Windows). 2. Nommez le nouveau fichier son KeyClick.mp3. 3. Enregistrez le fichier et notez le répertoire dans lequel il est enregistré. 4. Avec l’Explorateur Windows, allez au dossier des effets sonores de Captivate. (L’emplacement par défaut est C:\Program Files\Macromedia\Captivate\Gallery\SoundEffects.) 5. Trouvez le fichier KeyClick.mp3. Il s’agit du fichier de son de frappe par défaut de Captivate. Remarque : Avant d’écraser le fichier, copiez et déplacez le fichier KeyClick.mp3 d’origine dans un dossier de sauvegarde de manière à pouvoir l’utiliser de nouveau en cas de besoin. 6. Copiez le nouveau son de frappe depuis l’emplacement de l’étape 3 ci-dessus et collez-le dans le dossier des effets sonores de Captivate. 7. Vérifiez que l’option de son de frappe est sélectionnée. Ajout de silence à un fichier audio Vous pouvez ajouter une période de silence à tout fichier audio faisant partie d’un projet Captivate. Cette fonctionnalité s’avère très utile si vous avez importé un fichier audio et avez besoin de synchroniser l’audio avec les objets et les diapositives. L’ajout de périodes de silence permet d’utiliser le fichier audio existant dans un projet Captivate sans avoir à trop modifier l’audio. Pour ajouter une période de silence à un fichier audio : 1. Ouvrez un projet Captivate contenant des fichiers audio. 2. Sélectionnez une diapositive contenant un fichier audio. Dans l’affichage Scénarimage, les diapositives contenant un fichier audio affichent l’icône de son sous la diapositive. 3. Dans le menu Audio, sélectionnez Modifier l’audio. La boîte de dialogue Modifier l’audio s’affiche. 4. Vous pouvez ajouter du silence au début d’un fichier audio, à la fin d’un fichier audio ou à un point spécifique du fichier audio. Si vous voulez ajouter du silence dans le fichier, cliquez sur l’emplacement exact directement sur la forme d’onde. Conseil : Les cases d’informations Tête de lecture et Sélectionné situées en bas de la boîte de dialogue peuvent vous aider à choisir un emplacement précis dans le fichier audio. Par exemple, si vous voulez ajouter un silence de quatre secondes dans le fichier audio, cliquez sur la forme d’onde jusqu’à ce que la case d’informations Tête de lecture affiche un nombre proche de quatre secondes (par exemple, 00:04:00 s). Ajout de silence à un fichier audio 89 5. Cliquez sur Insérer du silence. La boîte de dialogue Insérer du silence s’affiche. 6. La période de silence ajoutée au fichier audio est mesurée en secondes. Dans le champ Insérer, tapez un chiffre pour spécifier la durée de la période de silence. 7. Dans la zone de texte à droite, cliquez sur le menu déroulant et sélectionnez l’emplacement dans le fichier audio où vous voulez ajouter le silence. Vous avez le choix entre Sélection courante (choisi à l’étape 4 ci-dessus), Début de l’audio ou Fin de l’audio. 8. Cliquez sur OK. La période de silence est ajoutée au fichier audio et vous pouvez la voir dans la forme d’onde. 9. Pour tester le fichier audio avec la période de silence ajoutée, cliquez sur Lecture dans le coin inférieur gauche. Ajustement du volume audio Vous pouvez ajuster le volume des fichiers audio inclus à vos projets Captivate. Pour ajuster le volume des fichiers audio : 1. Ouvrez un projet Captivate contenant des fichiers audio. 2. Sélectionnez une diapositive contenant un fichier audio. Dans l’affichage Scénarimage, les diapositives contenant un fichier audio affichent l’icône de son sous la diapositive. 3. Dans le menu Audio, sélectionnez Modifier l’audio. La boîte de dialogue Modifier l’audio s’affiche. 4. Cliquez sur Ajuster le volume. La boîte de dialogue Ajuster le volume s’affiche. 5. Pour modifier le volume, cliquez sur la barre de défilement du volume sur la gauche et faites-la glisser vers le haut pour augmenter le volume ou vers le bas pour diminuer le volume. 6. Si vous le désirez, vous pouvez modifier les options de traitement audio : Normaliser : Sélectionnez cette option pour que Captivate ajuste automatiquement le volume. La normalisation aide à maintenir un niveau audio constant entre les diapositives. Dynamique : Sélectionnez cette option pour amplifier les sections audio calmes pour aider à compenser les variations de volume audio. ■ Taux : Spécifie l’amplification maximum à utiliser. Le paramètre par défaut (2.0) permet d’amplifier les sections audio les plus calmes par un facteur de 2. Un paramètre plus élevé peut améliorer les projets contenant des différences importantes entre les sections calmes et celles comportant des effets audio, mais risque également d’amplifier le bruit de fond. ■ Seuil du bruit : Contrôle l’amplification du bruit de fond. Tout ce qui est plus calme que le seuil du bruit n’est pas amplifié. Si un bruit de fond est trop amplifié, la définition d’un seuil plus élevé peut résoudre le problème. Attention, l’option Dynamique ne fonctionne pas très bien avec les niveaux de bruit élevés. 7. Une fois que vous avez terminé, cliquez sur OK. 90 Chapitre 5 : Ajout d’audio Ajout d’audio aux zones et aux boutons Vous pouvez importer un fichier audio à utiliser avec des boutons, des zones de surbrillance, des zones de clic ou des zones de texte. Vous pouvez également utiliser la bibliothèque audio pour ajouter un fichier audio qui se trouve déjà dans votre projet courant. Pour importer un fichier audio : 1. Ouvrez un projet Captivate. 2. Double-cliquez sur la diapositive contenant la zone ou le bouton auquel vous voulez ajouter de l’audio. Double-cliquez ensuite sur le bouton ou la zone. 3. Cliquez sur l’onglet Audio. 4. Cliquez sur Importer. Conseil : Captivate contient une galerie de boutons, de sons et d’animations (au format SWF) que vous pouvez utiliser dans vos projets. Lorsque vous installez Captivate, la galerie est stockée par défaut dans l’emplacement suivant : C:\Program Files\Macromedia\Captivate\Gallery. 5. Déplacez-vous vers le fichier audio que vous voulez ajouter, sélectionnez le fichier, puis cliquez sur Ouvrir. 6. (Facultatif) Pour écouter et tester le fichier audio, cliquez sur Lecture. 7. Paramétrez les options selon vos besoins. ■ Pour modifier le fichier audio (par exemple, changer le volume, ajouter du silence, modifier la durée, etc.), cliquez sur Modifier. ■ Si vous voulez que l’audio apparaisse ou disparaisse en fondu, définissez le nombre de secondes à l’aide des flèches dans Apparition en fondu et Disparition en fondu. 8. Une fois que vous avez terminé, cliquez sur OK. Pour sélectionner un fichier audio dans la bibliothèque audio : Remarque : Pour utiliser l’option Bibliothèque audio, le projet Captivate doit contenir au moins un fichier audio. S’il n’y a pas de fichier audio dans le projet, l’option Bibliothèque audio n’est pas disponible. 1. Ouvrez un projet Captivate. 2. Double-cliquez sur la diapositive contenant la zone ou le bouton auquel vous voulez ajouter de l’audio. Double-cliquez ensuite sur le bouton ou la zone. 3. Cliquez sur l’onglet Audio. 4. Cliquez sur Bibliothèque audio. 5. Dans la liste Clips audio, sélectionnez un fichier audio. 6. (Facultatif) Pour écouter le fichier audio, cliquez sur Lecture. 7. Pour ajouter le fichier audio sélectionné au bouton ou à la zone, cliquez sur OK. Conseil : Vous pouvez également enregistrer un nouveau fichier audio à utiliser avec des zones et des boutons. Ajout d’audio aux zones et aux boutons 91 Conseil : Vous pouvez associer un fichier audio à un bouton ou une zone de clic et faire en sorte qu’il soit soit lu lorsque l’utilisateur clique sur le bouton ou la zone de clic (plutôt que quand le bouton ou la zone de clic s’affiche). Créez le bouton ou la zone de clic et sélectionnez l’option de légende de succès. Rendez la légende de succès transparente et n’ajoutez pas de texte. Ajoutez un fichier audio à la légende de succès. Enregistrement de l’audio pour les zones et les boutons Vous pouvez enregistrer un fichier audio à utiliser avec des boutons, des zones de surbrillance, des zones de clic ou des zones de texte. L’enregistrement audio nécessite du matériel de base. Remarque : Vous pouvez également ajouter de l’audio existant aux zones et aux boutons. Pour enregistrer un fichier audio : 1. Ouvrez un projet Captivate. 2. Double-cliquez sur la diapositive contenant la zone ou le bouton auquel vous voulez ajouter de l’audio. Double-cliquez ensuite sur le bouton ou la zone. OU Double-cliquez sur la diapositive dans laquelle vous voulez ajouter un bouton. Dans le menu Insérer, sélectionnez Zone de surbrillance, Zone de clic, Zone de texte ou Bouton. 3. Cliquez sur l’onglet Audio. 4. Cliquez sur Enregistrer nouveau. 5. Dans la boîte de dialogue Enregistrer l’audio, cliquez sur Enregistrer. 6. Une fois que vous avez terminé, cliquez sur Arrêter. 7. Pour écouter et tester le fichier audio, cliquez sur Lecture. 8. Une fois que vous avez terminé, cliquez sur OK. 9. Cliquez de nouveau sur OK. Définition des sons de frappe sur clavier Vous pouvez inclure ou non des sons de frappe sur clavier à vos films. Les sons de frappe sont inclus dans les films Captivate lorsque vous enregistrez et appuyez sur les touches du clavier pendant l’enregistrement. Si vous n’aimez pas les sons de frappe dans votre film, supprimez-les grâce à la procédure ci-dessous. Le son de frappe est configuré au niveau du film. Cela signifie que le son est soit lu sur toutes les diapositives soit supprimé de toutes les diapositives. Pour définir des sons de frappe sur clavier : 1. Ouvrez un projet Captivate. 2. Dans le menu Film, sélectionnez Préférences. 3. Cliquez sur l’onglet Préférences. 4. Si l’option Lire le son de frappe enregistré lorsque le film est généré est sélectionnée, les sons de frappe sur clavier sont lus dans le film. Si l’option n’est pas sélectionnée, aucun son de frappe sur clavier n’est lu dans le film. 92 Chapitre 5 : Ajout d’audio Modification des fichiers audio Vous pouvez modifier les fichiers audio dans votre projet Captivate à tout moment. La boîte de dialogue Modifier l’audio vous permet d’écouter un fichier audio, d’insérer du silence, d’ajuster le volume et de modifier de nombreuses autres options. Pour modifier un fichier audio : 1. Ouvrez un projet Captivate. 2. Double-cliquez sur une diapositive contenant de l’audio. Dans l’affichage Scénarimage, les diapositives contenant un fichier audio affichent l’icône de son sous la diapositive. 3. Dans le menu Audio, sélectionnez Modifier l’audio. 4. Effectuez les modifications nécessaires. Vous pouvez copier et coller des sections du fichier audio, insérer des périodes de silence pour prolonger le fichier audio, ajuster le volume, importer un fichier audio différent et bien davantage. Couper : Cliquez ici pour couper la partie sélectionnée du fichier audio. Copier : Cliquez ici pour copier la partie sélectionnée du fichier audio. Coller : Cliquez ici pour coller les informations depuis le Presse-papiers. Par exemple, si vous sélectionnez une section du fichier audio, puis cliquez sur le bouton Couper ou Copier, l’audio sélectionné est placé dans le Presse-papiers. Vous pouvez alors utiliser la fonctionnalité Coller pour mettre l’audio situé dans le Presse-papiers dans un autre emplacement du fichier audio. Supprimer : Cliquez ici pour supprimer la partie sélectionnée du fichier audio. Annuler : Cliquez ici pour annuler la dernière action. Rétablir : Cliquez ici pour rétablir la dernière action. Insérer du silence : Cliquez ici pour ajouter une période de silence au début d’un fichier audio, à la fin d’un fichier audio ou à un emplacement spécifique du fichier audio. Ajuster le volume : Cliquez ici pour augmenter ou diminuer le niveau de son du fichier audio. Il existe également une option pour améliorer les parties plus calmes du fichier audio. Zoom avant : Cliquez ici pour agrandir la forme d’onde. Zoom arrière : Cliquez ici pour réduire la forme d’onde. Options : Cliquez ici pour configurer plusieurs options comme l’appareil d’enregistrement, le niveau de qualité audio et le calibrage de l’appareil d’enregistrement. Enregistrer/Insérer de l’audio : Cliquez ici pour commencer l’enregistrement audio. Vous aurez besoin d’un microphone pour l’enregistrement. Lecture : Cliquez ici pour lire le fichier audio. Arrêt : Cliquez ici pour arrêter le fichier audio. Importer : Cliquez ici pour ajouter un fichier audio différent à la diapositive. 5. Lorsque vous avez terminé de modifier le fichier audio, cliquez sur OK. Modification des fichiers audio 93 Modification de la durée audio Captivate vous permet de modifier la durée des fichiers audio après les avoir enregistrés ou importés. Le contrôle de la durée des fichiers audio vous permet d’utiliser des fichiers audio de durée différente et de les incorporer dans des films pour une lecture fluide. Une fois le fichier audio enregistré ou importé, il s’affiche comme une forme d’onde dans la boîte de dialogue Modifier la durée audio. Si votre projet contient plusieurs fichiers audio, vous pouvez voir quels fichiers audio sont affectés aux diapositives spécifiques. Pour modifier la durée audio : 1. Ouvrez un projet Captivate contenant un ou plusieurs fichiers audio. 2. Dans le menu Audio, sélectionnez Modifier la durée. La boîte de dialogue Modifier l’audio s’affiche. Les fichiers audio incorporés dans le projet Captivate s’affichent comme des formes d’ondes. Les numéros des diapositives s’affichent dans la partie supérieure de la forme d’onde pour que vous puissiez voir exactement comment les fichiers audio sont couramment distribués sur les diapositives. 94 ■ Pour modifier la façon dont les fichiers audio sont distribués sur les diapositives, cliquez sur un diviseur de diapositive au-dessus de la ligne colorée du repère de la diapositive et faites glisser le diviseur vers la gauche ou vers la droite. La forme d’onde reste statique, mais vous pouvez modifier le début de la lecture du fichier audio dans le film Captivate. Cette option est particulièrement utile si vous avez un long fichier audio et avez besoin d’affecter le fichier à une diapositive ou de le lire sur plusieurs diapositives. ■ Pour écouter l’audio, cliquez sur un emplacement de la forme d’onde, puis cliquez sur Lecture. L’audio est lu à partir de l’emplacement sélectionné jusqu’à la fin de tout l’audio du film. Vous pouvez arrêter la lecture à tout moment en cliquant sur Arrêter. ■ Pour effectuer un zoom avant sur une zone spécifique de la forme d’onde, cliquez sur la forme d’onde, puis cliquez sur zoom avant ou zoom arrière. Vous pouvez également cliquer sur la forme d’onde et effectuer un zoom avant et arrière à l’aide de la molette de la souris. L’échelle de la forme d’onde s’affiche dans la boîte d’informations Echelle près du coin inférieur droit de la boîte de dialogue. ■ Pour couper et coller l’audio, sélectionnez une section du fichier audio directement sur la forme d’onde, cliquez sur Couper ou Copier, cliquez sur un emplacement différent sur la forme d’onde, puis cliquez sur Coller. ■ Pour supprimer l’audio, sélectionnez une section du fichier audio directement sur la forme d’onde et cliquez sur Supprimer. ■ Vous pouvez insérer une période de silence dans un fichier audio. Si vous voulez que la période de silence commence à un emplacement spécifique d’un fichier audio, cliquez sur l’emplacement directement sur la forme d’onde. Cliquez sur Insérer du silence. Tapez la durée de la période de silence que vous voulez ajouter, puis cliquez sur le menu contextuel pour sélectionner un emplacement pour la période de silence : l’emplacement sur lequel vous avez cliqué sur la forme d’onde, le début de l’audio ou la fin de l’audio. Chapitre 5 : Ajout d’audio ■ Pour ajuster le niveau de son des fichiers audio, cliquez sur Ajuster le volume. Augmentez ou diminuez le volume à l’aide de la barre de défilement et sélectionnez des options de traitement audio. ■ Pour configurer l’appareil d’enregistrement et les options de qualité audio, cliquez sur Options. ■ Pour ajouter un nouveau fichier audio, cliquez sur un emplacement de la forme d’onde, sélectionnez Importer (coin inférieur gauche), déplacez-vous vers un fichier et cliquez sur Ouvrir. Le fichier audio est importé directement dans le film Captivate dans l’emplacement spécifié. Affichage des détails audio Vous pouvez afficher tous les détails audio à un seul emplacement pratique dans Captivate. Cela vous permet de facilement consulter la durée de lecture, la taille et autres caractéristiques des fichiers audio d’un film. Pour afficher les détails audio : 1. Ouvrez un film Captivate. 2. Dans le menu Audio, sélectionnez Audio avancé. La boîte de dialogue Gestion audio avancée s’affiche. 3. Affichez tous les détails audio dans la fenêtre Informations audio : Objet : Le numéro de la diapositive. Son : Présence (Oui ou Non) d’un fichier son. Durée : La durée du fichier son, en secondes. Apparition en fondu : Présence (Oui ou Non) d’un fondu en entrée. Disparition en fondu : Présence (Oui ou Non) d’un fondu en sortie. Taille : La taille du fichier son. Nom de fichier d’origine : Le nom d’origine du fichier son. Fréquence d’échantillonnage audio (Hz) : Cette fréquence représente le nombre de fois par seconde que la forme d’onde d’origine est traduite en forme numérique. Une fréquence d’échantillonnage plus élevée donne une représentation numérique plus précise du son. La fréquence d’échantillonnage d’un son de qualité CD est de 44 100 échantillons par seconde. Débit binaire (kbps) : Ce débit représente le nombre de bits qu’un fichier numérique utilise dans une période de temps spécifique. Il est généralement exprimé en kilobits par seconde. Plus un fichier audio est encodé à un débit binaire élevé, meilleure est la qualité audio. 128 Kbps est un débit couramment utilisé. 4. Si nécessaire, cliquez sur une diapositive et sélectionnez l’une des options suivantes : Lecture : Lit l’audio présent dans la diapositive sélectionnée. Arrêt : Arrête la lecture de l’audio. Supprimer : Supprime l’audio présent dans la diapositive sélectionnée. Affichage des détails audio 95 Exporter : Affiche une boîte de dialogue Rechercher le fichier et permet d’exporter le fichier audio sélectionné vers un dossier. Afficher l’audio au niveau de l’objet : Affiche les fichiers audio associés à des objets (zones de clic, légendes, boutons, zones de surbrillance, etc.) dans le film. 5. Une fois que vous avez terminé, cliquez sur OK. Pré-lecture audio Une fois un fichier audio ajouté, vous pouvez en effectuer la pré-lecture pour vérification. Il existe deux méthodes de pré-lecture pour tester l’audio. Vous pouvez effectuer la pré-lecture de tout le film Captivate et écouter l’audio associé à un objet, une diapositive ou l’arrière-plan. Cela vous permet de voir exactement où l’audio commence et finit dans le film et de vous rendre compte de la façon dont vos utilisateurs entendront l’audio. Si vous voulez seulement effectuer la pré-lecture de l’audio sans l’entendre en contexte dans le film, vous pouvez ouvrir les propriétés audio d’un objet, d’une diapositive ou de l’arrière-plan et lire le fichier audio. Pour tester l’audio d’un objet : 1. Ouvrez un projet Captivate. 2. Double-cliquez sur une diapositive contenant un objet avec audio associé. 3. Double-cliquez sur l’objet avec l’audio associé. 4. Cliquez sur l’onglet Audio. 5. Cliquez sur Lecture pour écouter le fichier audio. 6. Une fois que vous avez terminé, cliquez sur OK. Pour tester l’audio d’une diapositive : 1. Ouvrez un projet Captivate. 2. Double-cliquez sur une diapositive contenant de l’audio. 3. Cliquez sur Audio sur la barre d’outils. 4. Pour écouter le fichier audio, cliquez sur le bouton Lecture. 5. Une fois que vous avez terminé, cliquez sur OK. Pour tester l’audio d’arrière-plan : 1. Ouvrez un projet Captivate. 2. Dans le menu Film, sélectionnez Préférences. 3. Cliquez sur l’onglet Audio d’arrière-plan. 4. Cliquez sur Lecture pour écouter le fichier audio. 5. Une fois que vous avez terminé, cliquez sur OK. 96 Chapitre 5 : Ajout d’audio Suppression de l’audio Il est facile de supprimer un fichier audio d’une diapositive. Vous pouvez aussi supprimer les fichiers son utilisés pour l’audio d’arrière-plan. Pour supprimer l’audio d’une diapositive : 1. Ouvrez un projet Captivate. 2. Effectuez l’une des opérations suivantes : ■ Dans l’affichage Scénarimage, sélectionnez une diapositive et cliquez sur Audio sur la barre d’outils. ■ Dans l’affichage Modifier, cliquez sur Audio sur la barre d’outils. 3. Cliquez sur Supprimer l’audio. Un message de confirmation s’affiche. 4. Cliquez sur Oui pour confirmer la suppression. 5. Cliquez sur OK. Pour supprimer l’audio d’arrière-plan : 1. Ouvrez un projet Captivate. 2. Dans le menu Film, sélectionnez Préférences. 3. Cliquez sur l’onglet Audio d’arrière-plan. 4. Cliquez sur Supprimer l’audio. Un message de confirmation s’affiche. 5. Cliquez sur Oui pour confirmer la suppression. 6. Cliquez sur OK. Suppression de l’audio 97 98 Chapitre 5 : Ajout d’audio CHAPITRE 6 Ajout d’images et d’animations Vous pouvez ajouter une vaste gamme d’images et d’animations à vos projets Captivate. Ajout d’images Les images peuvent améliorer l’apparence de vos films Captivate. Vous pouvez ajouter des images dans des projets en les utilisant de plusieurs façons : logos, écrans fugitifs, pointeurs, arrière-plans, boutons et bien davantage. Vous pouvez ajouter des images dans les formats suivants : JPG, JPEG, GIF, PNG, BMP, ICO, EMF ou WMF. Conseil : Captivate contient une galerie de boutons, de sons et d’animations (au format SWF) que vous pouvez utiliser dans vos projets. Lorsque vous installez Captivate, la galerie est stockée par défaut dans l’emplacement suivant : C:\Program Files\Macromedia\Captivate\Gallery. Pour ajouter une image : 1. Ouvrez un film Captivate. 2. Dans l’affichage Scénarimage, double-cliquez sur la diapositive à laquelle vous voulez ajouter une image. 3. Dans le menu Insérer, sélectionnez Image. La boîte de dialogue Ouvrir s’affiche. 4. Sélectionnez une image dans la liste ou parcourez les dossiers pour sélectionner une autre image. Cliquez sur Ouvrir. La boîte de dialogue Nouvelle image s’affiche. 5. Définissez les propriétés et les options selon vos besoins : Onglet Image Transparence : Cette option définit la qualité de transparence du fichier image. Sélectionnez une valeur entre 0 et 100 %. Un nombre plus petit donnera une image plus lumineuse et un nombre plus grand donnera une image plus estompée. Arrière-plan transparent : Cette option vous permet de définir des images non rectangulaires en rendant transparent leur arrière-plan. Par exemple, cette option permet d’ajouter des boutons ronds à un film Captivate. 99 Aperçu : Affiche l’image. Si vous faites des modifications, par exemple, si vous modifiez la transparence, l’aperçu reflètera les modifications. Rétablir la taille d’origine : Sélectionnez cette option pour revenir à la taille d’origine de l’image. Modifier l’image : Sélectionnez cette option pour afficher la boîte de dialogue Ouvrir et vous déplacer vers une image différente. Sélectionnez une nouvelle image, cliquez sur OK et la nouvelle image est ajoutée à votre diapositive. Cette fonctionnalité peut s’avérer très utile si vous testez plusieurs formats de la même image (par exemple GIF, JPEG ou BMP) pour voir quelle image va le mieux sur la diapositive. Appliquer les propriétés à toutes les zones d’image du film : Sélectionnez cette option pour appliquer les modifications apportées dans cet onglet à toutes les images du film. Onglet Options Afficher pendant [durée] : Spécifie la durée de l’image. Cliquez sur le menu contextuel et sélectionnez une option. Si vous sélectionnez l’option Durée spécifique, vous pouvez entrer le nombre exact de secondes correspondant à la durée d’affichage de l’image. Apparaître après [#] secondes : Spécifie au bout de combien de temps (en secondes) l’image s’affiche sur la diapositive. Effet : Sélectionnez un effet de transition pour l’image dans le menu contextuel (par exemple, Apparition en fondu uniquement ou Pas de transition). Apparition en [#] secondes : Spécifie le temps nécessaire à l’image pour apparaître en fondu. Disparition en [#] secondes : Spécifie le temps nécessaire à l’image pour disparaître en fondu. Appliquer l’effet à toutes les zones d’image du film : Sélectionnez cette option pour appliquer les modifications apportées dans cet onglet à toutes les images du film. Onglet Audio Lecture : Cliquez ici pour lire le fichier audio. Arrêt : Cliquez ici pour arrêter le fichier audio. Supprimer : Cliquez ici pour supprimer le fichier audio de l’image. Modifier : Affiche la boîte de dialogue Modifier l’audio. Cette boîte de dialogue permet de modifier le fichier audio de plusieurs manières, par exemple en insérant des périodes de silence et en ajustant le volume. Audio : Affiche le nom du fichier audio associé à l’image, le cas échéant. Enregistrer nouveau : Cliquez ici pour ouvrir la boîte de dialogue Enregistrer l’audio. L’enregistrement audio nécessite du matériel de base. Importer : Affiche la boîte de dialogue Importer l’audio. Cette boîte de dialogue permet de se déplacer vers un fichier audio et de l’importer. Bibliothèque audio : Cliquez ici pour ouvrir la bibliothèque audio. La bibliothèque audio répertorie tous les fichiers audio qui sont déjà dans le film Captivate couramment ouvert. Apparition en fondu [#] secondes : Spécifie la durée (en secondes) nécessaire à l’audio pour atteindre progressivement son volume maximum. 100 Chapitre 6 : Ajout d’images et d’animations Disparition en fondu [#] secondes : Spécifie la durée (en secondes) nécessaire à l’audio pour disparaître progressivement. 6. Cliquez sur OK. Conseil : Vous pouvez créer un filigrane à l’aide de la transparence. Insérez simplement une image et définissez la transparence sur 50 %. Ceci s’avère particulièrement pratique pour de nombreux logos d’entreprise. Ajout d’images de survol Les images de survol sont uniques. Elles se composent d’une image et d’une zone de survol (la zone « sensible »). Les images de survol s’affichent lorsque l’utilisateur final place la souris sur la zone sensible pendant l’exécution. Elles sont particulièrement utiles dans les diapositives chargées de détails ou dans les diapositives contenant des boutons ou des barres d’outils nécessitant une explication. Les types de graphiques que vous pouvez utiliser pour les images de survol sont les mêmes que ceux s’appliquant aux images traditionnelles. Vous pouvez également personnaliser l’emplacement, le contour et la taille de la zone de survol des images de survol. Pour ajouter une image de survol : 1. Ouvrez un film Captivate. 2. Dans l’affichage Scénarimage, double-cliquez sur la diapositive à laquelle vous voulez ajouter une image de survol. 3. Dans le menu Insérer, sélectionnez Image de survol. La boîte de dialogue Ouvrir s’affiche. 4. Sélectionnez une image dans la liste ou parcourez les dossiers pour sélectionner une autre image. Cliquez sur Ouvrir. La boîte de dialogue Nouvelle image de survol s’affiche. 5. Définissez les propriétés et les options selon vos besoins : Onglet Image de survol Transparence : Cette option définit la qualité de transparence d’une image de survol. Sélectionnez une valeur entre 0 et 100 %. Un nombre plus petit donnera une image de survol plus lumineuse et un nombre plus grand donnera une image de survol plus estompée. Arrière-plan transparent : Cette option vous permet de définir des images de survol non rectangulaires en rendant transparent leur arrière-plan. Aperçu : Affiche l’image de survol. Si vous faites des modifications, par exemple, si vous modifiez la transparence, l’aperçu reflètera les modifications. Rétablir la taille d’origine : Sélectionnez cette option pour revenir à la taille d’origine de l’image de survol. Ajout d’images de survol 101 Modifier l’image : Sélectionnez cette option pour afficher la boîte de dialogue Ouvrir et vous déplacer vers une image différente. Sélectionnez une nouvelle image, cliquez sur OK et la nouvelle image est ajoutée à votre diapositive. Cette fonctionnalité peut s’avérer très utile si vous testez plusieurs formats de la même image (par exemple GIF, JPEG ou BMP) pour voir quelle image va le mieux sur la diapositive. Appliquer les propriétés à toutes les images de survol du film : Sélectionnez cette option pour appliquer les modifications apportées dans cet onglet à toutes les images de survol du film. Onglet Options Effet : Sélectionnez un effet de transition pour l’image de survol dans le menu contextuel (par exemple, Apparition en fondu uniquement ou Pas de transition). Apparition en [#] secondes : Spécifie le temps nécessaire à l’image de survol pour apparaître en fondu. Disparition en [#] secondes : Spécifie le temps nécessaire à l’image de survol pour disparaître en fondu. Appliquer l’effet à toutes les images de survol du film : Sélectionnez cette option pour appliquer les modifications apportées dans cet onglet à toutes les images de survol du film. Onglet Audio Lecture : Cliquez ici pour lire le fichier audio. Arrêt : Cliquez ici pour arrêter le fichier audio. Supprimer : Cliquez ici pour supprimer le fichier audio de l’image de survol. Modifier : Affiche la boîte de dialogue Modifier l’audio. Cette boîte de dialogue permet de modifier le fichier audio de plusieurs manières, par exemple en insérant des périodes de silence et en ajustant le volume. Audio : Affiche le nom du fichier audio associé à l’image de survol, le cas échéant. Enregistrer nouveau : Cliquez ici pour ouvrir la boîte de dialogue Enregistrer l’audio. L’enregistrement audio nécessite du matériel de base. Importer : Affiche la boîte de dialogue Importer l’audio. Cette boîte de dialogue permet de se déplacer vers un fichier audio et de l’importer. Bibliothèque audio : Cliquez ici pour ouvrir la bibliothèque audio. La bibliothèque audio répertorie tous les fichiers audio qui sont déjà dans le film Captivate couramment ouvert. Apparition en fondu [#] secondes : Spécifie la durée (en secondes) nécessaire à l’audio pour atteindre progressivement son volume maximum. Disparition en fondu [#] secondes : Spécifie la durée (en secondes) nécessaire à l’audio pour disparaître progressivement. 6. Cliquez sur OK. L’image est ajoutée à la diapositive. La zone de survol est également ajoutée à la diapositive. 7. Faites ensuite glisser l’image vers l’emplacement souhaité. 8. Ajustez la zone de survol selon vos besoins. 102 Chapitre 6 : Ajout d’images et d’animations Insertion d’images en tant que diapositives Vous pouvez insérer des images existantes (JPG, JPEG, GIF, PNG, BMP, ICO, EMF ou WMF) en tant que diapositives dans des films Captivate. Les diapositives d’images sont utiles dans de nombreux types de films, principalement les présentations de produits ou de sites Web. Les diapositives d’images peuvent également s’avérer utiles lorsque vous utilisez une image telle qu’un logo d’entreprise en tant que diapositive d’introduction du film. Pour insérer une image en tant que diapositive : 1. Ouvrez un film Captivate. 2. Sélectionnez la diapositive juste avant l’emplacement où vous souhaitez afficher la nouvelle diapositive. Par exemple, si vous souhaitez insérer l’image comme diapositive 6 de votre film, cliquez sur la diapositive 5 courante. 3. Dans le menu Insérer, sélectionnez Diapositive d’image. La boîte de dialogue Ouvrir s’affiche. 4. Sélectionnez une image dans la liste ou parcourez les dossiers pour sélectionner une autre image. Cliquez sur Ouvrir. 5. (Facultatif) Le logiciel peut vous proposer de recadrer ou de mettre l’image à l’échelle. ■ Recadrer : Cette option permet de centrer l’image et d’en rogner les bords afin qu’elle tienne dans la zone de capture. ■ Mettre à l’échelle : Cette option permet de redimensionner l’image pour créer une image redimensionnée de bonne qualité qui tient dans la zone de capture. La diapositive d’image est ajoutée au film. Conseil : Il vous est également possible de créer plusieurs diapositives d’images en une seule fois en appuyant sur la touche Maj ou CTRL tout en sélectionnant les images dans la boîte de dialogue Ouvrir. Création d’images en filigrane Vous pouvez créer une image en filigrane en définissant la transparence d’une image. Pour créer une image en filigrane : 1. Ouvrez un film Captivate. 2. Dans l’affichage Scénarimage, double-cliquez sur la diapositive à laquelle vous voulez ajouter un filigrane. 3. Dans le menu Insérer, sélectionnez Image. La boîte de dialogue Ouvrir s’affiche. 4. Sélectionnez une image ou parcourez les dossiers pour sélectionner une autre image. Cliquez sur Ouvrir. La boîte de dialogue Nouvelle image s’affiche. Création d’images en filigrane 103 5. Définissez la transparence de l’image sur au moins 50 % dans le champ Transparence. Un nombre supérieur donne une version plus estompée de l’image et un nombre inférieur affiche une image plus lumineuse. 6. Une fois que vous avez terminé, cliquez sur OK. L’image est ajoutée à la diapositive. 7. Positionnez l’image sur la diapositive selon vos besoins. Modification de la qualité JPEG Captivate définit automatiquement la qualité des images JPEG dans les films. Vous pouvez cependant modifier ce paramètre en fonction de la nature des images utilisées dans votre film. Plus le pourcentage est élevé, meilleure est la qualité d’image. Bien entendu, la taille du fichier augmente en conséquence. Pour modifier la qualité JPEG : 1. Ouvrez un film Captivate. 2. Dans le menu Film, sélectionnez Préférences. 3. Cliquez sur l’onglet Préférences. 4. Saisissez un nouveau nombre dans le champ Qualité des images JPEG. 5. Cliquez sur OK. Suppression d’images Vous pouvez supprimer une image d’une diapositive à tout moment. Pour supprimer une image : 1. Ouvrez un film Captivate. 2. Dans l’affichage Scénarimage, double-cliquez sur la diapositive contenant l’image à supprimer. 3. Cliquez du bouton droit sur l’image et sélectionnez Supprimer. 4. Lorsque le message de confirmation apparaît, cliquez sur Oui. A propos des animations dans Captivate Captivate vous permet d’ajouter des animations aux fichiers SWF Captivate de manière à introduire un élément de mouvement efficace et qui attire l’attention des utilisateurs. Ajoutez des fichiers d’animations à des diapositives ou utilisez la fonctionnalité de texte animé dans Captivate. • Si vous avez un fichier d’animation au format SWF, AVI ou GIF, vous pouvez l’ajouter directement dans une diapositive. Les diapositives contenant un fichier d’animation peuvent être modifiées comme les autres diapositives contenant un objet. Conseil : Captivate contient une galerie de boutons, de sons et d’animations (au format SWF) que vous pouvez utiliser dans vos projets. Lorsque vous installez Captivate, la galerie est stockée par défaut dans l’emplacement suivant : C:\Program Files\Macromedia\Captivate\Gallery. 104 Chapitre 6 : Ajout d’images et d’animations • Pour ajouter du texte animé, sélectionnez un des effets fournis avec Captivate. Testez plusieurs polices, couleurs et effets pour trouver l’apparence qui vous convient. Les diapositives contenant du texte animé, avec leur ensemble de texte, de mouvement et de son (si vous choisissez d’ajouter de l’audio) sont idéales au début d’un film. • Si vous avez un didacticiel de logiciel AVI, vous pouvez importer le fichier dans Captivate pour créer un nouveau film. Chaque diapositive dans le didacticiel AVI est convertie en diapositive Captivate. Une fois que le nouveau film s’ouvre, vous pouvez effectuer toutes les tâches habituelles comme ajouter des objets, modifier la durée et publier le film. Remarque : Les polices de caractères du système ne s’affichent pas dans Captivate. Si vous importez un fichier d’animation contenant du texte créé avec des polices de caractères du système, l’animation s’affichera dans Captivate, mais le texte ne s’affichera pas. Pour les animations à importer dans Captivate, essayez d’utiliser les polices intégrées. Ajout d’animations Si vous avez déjà des fichiers d’animation SWF, AVI ou GIF, vous pouvez les ajouter aux diapositives de votre film Captivate. Vous pouvez ajouter des fichiers d’animation aux diapositives de la même manière que vous ajoutez d’autres éléments. Vous pouvez modifier les diapositives contenant un fichier d’animation comme les autres. Conseil : Captivate contient une galerie de boutons, de sons et d’animations (au format SWF) que vous pouvez utiliser dans vos projets. Lorsque vous installez Captivate, la galerie est stockée par défaut dans l’emplacement suivant : C:\Program Files\Macromedia\Captivate\Gallery. Pour ajouter des animations à des diapositives : 1. Ouvrez un film Captivate. 2. Dans l’affichage Scénarimage, double-cliquez sur la diapositive à laquelle vous voulez ajouter un fichier d’animation. 3. Dans le menu Insérer, sélectionnez Animation. La boîte de dialogue Ouvrir s’affiche. 4. Déplacez-vous vers le fichier d’animation (avec l’extension SWF) que vous souhaitez ajouter à la diapositive, sélectionnez-le et cliquez sur Ouvrir. La boîte de dialogue Nouvelle animation s’affiche. 5. Définissez les propriétés et les options selon vos besoins. Onglet Animation Statistiques : Affiche des informations clés sur le fichier d’animation que vous avez sélectionné, y compris la version, la largeur, la hauteur et le nombre de diapositives contenues dans le fichier. La durée totale de l’animation est également précisée. Transparence : Cette option définit la qualité de transparence d’un fichier d’animation. Sélectionnez une valeur entre 0 et 100 %. Un nombre plus petit donnera une animation plus lumineuse et un nombre plus grand donnera une animation plus estompée. Ajout d’animations 105 Modifier l’animation : Sélectionnez cette option pour afficher la boîte de dialogue Ouvrir et vous déplacer vers un fichier d’animation différent. Sélectionnez un nouveau fichier d’animation, cliquez sur OK et la nouvelle animation est ajoutée à votre diapositive. Cette fonctionnalité peut s’avérer très utile si vous testez plusieurs formats de la même image (par exemple SWF, GIF ou AVI) pour voir quelle image va le mieux sur la diapositive. Onglet Options Afficher pendant [durée] : Spécifie la durée de l’animation. Cliquez sur le menu contextuel et sélectionnez une option. Si vous sélectionnez l’option Durée spécifique, vous pouvez entrer le nombre exact de secondes correspondant à la durée d’affichage de l’animation. Apparaître après [#] secondes : Tapez un nombre ou utilisez les flèches pour définir au bout de combien de temps (en secondes) l’animation s’affiche. Synchroniser avec le film : Sélectionnez cette option pour synchroniser la vitesse de lecture du fichier d’animation avec la vitesse du plan de montage chronologique. Si vous trouvez que le fichier d’animation n’est pas lu de manière fluide, testez-le avec et sans cette option pour savoir ce qui donne un meilleur résultat. Lire en boucle : Sélectionnez cette option pour lire le fichier d’animation en boucle pendant toute la durée du film. Effet : Sélectionnez un effet de transition pour l’animation dans le menu contextuel (par exemple, Apparition en fondu uniquement ou Pas de transition). Apparition en [#] secondes : Spécifie le temps nécessaire à l’animation pour apparaître en fondu. Disparition en [#] secondes : Spécifie le temps nécessaire à l’animation pour disparaître en fondu. Appliquer l’effet à toutes les animations du film : Sélectionnez cette option pour appliquer les modifications apportées dans cet onglet à toutes les animations du film. Onglet Audio Lecture : Cliquez ici pour lire le fichier audio. Arrêt : Cliquez ici pour arrêter le fichier audio. Supprimer : Cliquez ici pour supprimer le fichier audio de l’animation. Modifier : Affiche la boîte de dialogue Modifier l’audio. Cette boîte de dialogue permet de modifier le fichier audio de plusieurs manières, par exemple en insérant des périodes de silence et en ajustant le volume. Audio : Affiche le nom du fichier audio associé à l’animation, le cas échéant. Enregistrer nouveau : Cliquez ici pour ouvrir la boîte de dialogue Enregistrer l’audio. L’enregistrement audio nécessite du matériel de base. Importer : Affiche la boîte de dialogue Importer l’audio. Cette boîte de dialogue permet de se déplacer vers un fichier audio et de l’importer. Bibliothèque audio : Cliquez ici pour ouvrir la bibliothèque audio. La bibliothèque audio répertorie tous les fichiers audio qui sont déjà dans le film Captivate couramment ouvert. Apparition en fondu [#] secondes : Spécifie la durée (en secondes) nécessaire à l’audio pour atteindre progressivement son volume maximum. 106 Chapitre 6 : Ajout d’images et d’animations Disparition en fondu [#] secondes : Spécifie la durée (en secondes) nécessaire à l’audio pour disparaître progressivement. 6. Une fois que vous avez terminé, cliquez sur OK. L’animation est ajoutée à la diapositive. Remarque : Vous pouvez également importer un didacticiel de logiciel AVI pour créer un nouveau film Captivate. Remarque : Les polices de caractères du système ne s’affichent pas dans Captivate. Si vous importez un fichier d’animation contenant du texte créé avec des polices de caractères du système, l’animation s’affichera dans Captivate, mais le texte ne s’affichera pas. Pour les animations à importer dans Captivate, essayez d’utiliser les polices intégrées. Ajout de texte animé Un texte animé est un texte auquel on a appliqué des effets spéciaux. Captivate propose de nombreux effets d’animation de texte que vous pouvez tester et utiliser. Par exemple, sur la première diapositive d’un film, vous pouvez appliquer un effet pour que le texte semble voler ou pour qu’il apparaisse en fondu. Cela crée un début de film attrayant qui attire l’attention. Les diapositives contenant du texte animé s’affichent dans les deux affichages de Captivate, l’affichage Scénarimage et l’affichage Modifier, ainsi que dans la Bande de film (une option de l’affichage Modifier) tout comme les autres diapositives. Pour ajouter un texte animé : 1. Ouvrez un film Captivate. 2. Ouvrez la diapositive dans laquelle vous voulez ajouter du texte animé. 3. Dans le menu Insérer, sélectionnez Animation de texte. La boîte de dialogue Nouvelle animation de texte s’affiche. 4. Cliquez sur l’onglet Animation de texte. 5. Dans le champ Texte, entrez le texte à animer. Le texte s’affiche dans la fenêtre d’aperçu. 6. Sélectionnez le menu contextuel Effet et choisissez parmi une multitude d’effets d’animation. Sélectionnez différents effets pour les prévisualiser dans la fenêtre Aperçu à gauche. 7. Définissez les options de police, de transparence et de retard : Modifier la police : Cliquez ici pour spécifier les options de police comme le nom de la police, le style, la taille, les effets et les couleurs. Transparence : Spécifie un niveau de transparence pour le texte animé. Pour obtenir un effet de texte animé très clair, sélectionnez un nombre plus élevé (par exemple 90). Pour obtenir du texte plus sombre, sélectionnez un nombre plus petit (par exemple 10). Ajout de texte animé 107 Retard (images) : Cette option spécifie l’intervalle de temps (en images Flash) entre l’affichage des lettres du texte animé. Si vous définissez un nombre plus petit (par exemple, 0 ou 1), toutes les lettres s’affichent très vite, les unes après les autres. Si vous définissez un nombre plus grand (par exemple, 30 ou 40), chaque lettre s’affiche de façon plus distincte. Essayez des nombres différents et regardez le texte dans la fenêtre Aperçu pour sélectionner un nombre qui vous convient. Remarque : Le nombre spécifié dans Retard ne modifie pas la durée d’affichage du texte animé. Par exemple, si vous spécifiez (sur l’onglet Options) que l’effet d’animation de texte doit s’afficher pendant 8 secondes, le nombre dans l’option Retard, que ce soit un ou trente, ne change pas la durée absolue de 8 secondes. 8. Cliquez sur l’onglet Options. Cet onglet vous permet de définir la durée et les transitions du texte animé. Effectuez votre sélection parmi les options suivantes : Afficher pendant [durée] : Spécifie la durée du texte animé. Cliquez sur le menu contextuel et sélectionnez une option. Si vous sélectionnez l’option Durée spécifique, vous pouvez entrer le nombre exact de secondes correspondant à la durée d’affichage du texte animé. Apparaître après [#] secondes : Spécifie au bout de combien de temps (en secondes) le texte animé s’affiche sur la diapositive. Lire en boucle : Sélectionnez cette option pour que le fichier d’animation soit lu continuellement en boucle au cours de la lecture du film. Effet : Sélectionnez un effet de transition à l’aide du menu déroulant (par exemple, apparition et disparition en fondu). Apparition en [#] secondes : Spécifie le temps nécessaire à l’animation pour apparaître en fondu. Disparition en [#] secondes : Spécifie le temps nécessaire à l’animation pour disparaître en fondu. Appliquer l’effet à toutes les animations de texte du film : Sélectionnez cette option pour appliquer les modifications apportées dans cet onglet à toutes les animations de texte du film. 9. (Facultatif) Cliquez sur l’onglet Audio pour définir les options audio du texte animé : Lecture : Cliquez ici pour lire le fichier audio. Arrêt : Cliquez ici pour arrêter le fichier audio. Supprimer : Cliquez ici pour supprimer le fichier audio du texte animé. Modifier : Affiche la boîte de dialogue Modifier l’audio. Cette boîte de dialogue permet de modifier le fichier audio de plusieurs manières, par exemple en insérant des périodes de silence et en ajustant le volume. Audio : Affiche le nom du fichier audio associé au texte animé, le cas échéant. Enregistrer nouveau : Cliquez ici pour ouvrir la boîte de dialogue Enregistrer l’audio. L’enregistrement audio nécessite du matériel de base. Importer : Affiche la boîte de dialogue Importer l’audio. Cette boîte de dialogue permet de se déplacer vers un fichier audio et de l’importer. Bibliothèque audio : Cliquez ici pour ouvrir la bibliothèque audio. La bibliothèque audio répertorie tous les fichiers audio qui sont déjà dans le film Captivate couramment ouvert. 108 Chapitre 6 : Ajout d’images et d’animations Apparition en fondu [#] secondes : Spécifie la durée (en secondes) nécessaire à l’audio pour atteindre progressivement son volume maximum. Disparition en fondu [#] secondes : Spécifie la durée (en secondes) nécessaire à l’audio pour disparaître progressivement. 10. Cliquez sur OK. Ajout de diapositives d’animation Si vous avez un fichier SWF, AVI ou un fichier animé GIF, vous pouvez ajouter ce fichier à votre film Captivate sous forme d’une nouvelle diapositive. C’est une manière rapide et facile de rendre votre film plus informatif en utilisant le contenu que vous avez déjà créé. Remarque : L’ajout d’une animation sous la forme d’une diapositive est plus approprié avec les fichiers d’animation plus volumineux. Pour ajouter une diapositive d’animation : 1. Ouvrez un film Captivate. 2. Dans le menu Insérer, sélectionnez Diapositive d’animation. La boîte de dialogue Ouvrir s’affiche. 3. Naviguez vers le fichier d’animation que vous voulez insérer (SWF, AVI ou animé GIF) et cliquez sur Ouvrir. La diapositive d’animation générée est ajoutée au film. Remarque : Il est important de définir la vitesse de défilement correcte. Tous les fichiers d’animation importés seront lus à la vitesse sélectionnée dans la boîte de dialogue Préférences du film, quelle que soit la vitesse définie avant l’importation du fichier. Le paramètre par défaut est de 30 images flash par seconde et est approprié dans la plupart des cas. Il est possible que vous ayez à modifier la vitesse si vous intégrez votre fichier Captivate SWF dans un autre fichier SWF ayant une vitesse de défilement différente de 30. Remarque : Lorsque vous créez une diapositive d’animation, la durée d’affichage de la diapositive dans votre film final est la même que la durée du fichier d’animation. Par exemple, si le fichier d’animation que vous utilisez pour créer une nouvelle diapositive d’animation est uniquement d’une durée de 1,2 secondes, la diapositive d’animation s’affichera pendant 1,2 secondes. Pour modifier la durée d’affichage de la diapositive, ouvrez la diapositive en affichage Modifier, sélectionnez le menu Diapositive, sélectionnez Propriétés et entrez un nouveau nombre de secondes dans la case Durée d’affichage. Vous pouvez également modifier la durée d’affichage de la diapositive à l’aide du plan de montage chronologique. Ajout de diapositives d’animation 109 110 Chapitre 6 : Ajout d’images et d’animations CHAPITRE 7 Ajout de zones et de boutons Captivate vous permet d’ajouter divers types de boutons et de zones à des diapositives. Certains types sont interactifs, ce qui permet aux utilisateurs de participer activement à l’apprentissage. Vous pouvez ajouter les types de boutons et de zones suivants : Zones de surbrillance Ces zones permettent de mettre en évidence des éléments d’une diapositive. Vous pouvez utiliser ces zones pour indiquer aux utilisateurs où porter leur attention ou saisir des données ou pour insister sur un point particulier. Vous pouvez définir la taille, la couleur, la transparence et les options d’affichage d’une zone de surbrillance. Zones de clic Ces zones cliquables sont interactives. Vous pouvez utiliser les zones de clic pour présenter les fonctionnalités d’une application (par exemple, en demandant aux utilisateurs de cliquer sur un menu ou un bouton). Naturellement, c’est vous qui définissez l’action résultant du clic de l’utilisateur. Par exemple, le film peut avancer à la diapositive suivante, afficher une adresse URL ou envoyer un e-mail. Vous pouvez également dimensionner et positionner les zones de clic. Zones de texte Ces zones permettent de demander aux utilisateurs d’entrer du texte. Vous pouvez présenter les fonctionnalités d’une application ou d’un site Web en demandant aux utilisateurs d’entrer du texte aux emplacements appropriés. Vous pouvez également utiliser les zones de texte pour poser de simples questions de quiz. Texte des boutons Les boutons augmentent l’interactivité de vos projets Captivate. Vous contrôlez l’apparence et la fonction des boutons. Vous pouvez également modifier la taille et l’emplacement des boutons sur une diapositive. 111 Ajout de zones de surbrillance Captivate vous permet d’ajouter des zones de surbrillance pour mettre en évidence certaines zones d’une diapositive. Une zone de surbrillance est l’équivalent en ligne d’un surligneur utilisé sur papier. Ajoutez des zones de surbrillance pour indiquer aux utilisateurs où porter leur attention ou entrer des données, ou simplement pour mettre un élément en valeur. Vous pouvez définir la taille, la couleur, la transparence et la durée des zones de surbrillance. Pour ajouter une zone de surbrillance : 1. Ouvrez un projet Captivate. 2. Double-cliquez sur la diapositive à laquelle vous voulez ajouter une zone de surbrillance. 3. Dans le menu Insérer, sélectionnez Zone de surbrillance. La boîte de dialogue Nouvelle zone de surbrillance s’affiche. 4. Cliquez sur l’onglet Zone de surbrillance et définissez les options suivantes : Couleur du cadre : Il s’agit de la couleur de la bordure de la zone de surbrillance. Cliquez sur la case de couleur pour modifier la couleur. Couleur de remplissage : Il s’agit de la couleur de remplissage de la zone de surbrillance. Cliquez sur la case de couleur pour modifier la couleur. Largeur du cadre : Il s’agit de la largeur de la bordure de la zone de surbrillance. Transparence du remplissage : Il s’agit du degré de transparence de la couleur de remplissage. Sélectionnez une valeur entre 0 et 100 %. Une valeur de 10 % donne un aspect moins transparent (plus opaque) qu’une valeur de 90 %. Aperçu : Cette zone affiche les paramètres que vous avez sélectionnés ci-dessus dans Apparence. Appliquer les propriétés à toutes les zones de surbrillance du film : Sélectionnez cette option pour appliquer les modifications apportées dans cet onglet à toutes les zones de surbrillance du film. 5. Cliquez sur l’onglet Options et définissez les options suivantes : Afficher pendant [durée] : Spécifie la durée de la zone de surbrillance. Cliquez sur le menu contextuel et sélectionnez une option. Si vous sélectionnez l’option Durée spécifique, vous pouvez entrer le nombre exact de secondes correspondant à la durée d’affichage de la zone de surbrillance. Apparaître après [#] secondes : Spécifie au bout de combien de temps (en secondes) la zone de surbrillance s’affiche sur la diapositive. Effet : Sélectionnez un effet de transition pour la zone de surbrillance dans le menu contextuel. Sélectionnez une option d’apparition en fondu ou disparition en fondu ou sélectionnez Pas de transition. Si vous sélectionnez une apparition ou une disparition en fondu, définissez la durée exacte (en secondes) de l’effet à l’aide des flèches. Appliquer l’effet à toutes les zones de surbrillance du film : Sélectionnez cette option pour appliquer les modifications apportées dans cet onglet à toutes les zones de surbrillance du film. 112 Chapitre 7: Ajout de zones et de boutons 6. Si vous voulez ajouter de l’audio à la zone de surbrillance, cliquez sur l’onglet Audio. Effectuez votre sélection parmi les options suivantes : Lecture : Cliquez ici pour lire le fichier audio. Arrêt : Cliquez ici pour arrêter le fichier audio. Supprimer : Cliquez ici pour supprimer le fichier audio de la zone de surbrillance. Modifier : Affiche la boîte de dialogue Modifier l’audio. Cette boîte de dialogue permet de modifier le fichier audio de plusieurs manières, par exemple en insérant des périodes de silence et en ajustant le volume. Audio : Affiche le nom du fichier audio associé à la zone de surbrillance, le cas échéant. Enregistrer nouveau : Cliquez ici pour ouvrir la boîte de dialogue Enregistrer l’audio. L’enregistrement audio nécessite du matériel de base. Importer : Affiche la boîte de dialogue Importer l’audio. Cette boîte de dialogue permet de se déplacer vers un fichier audio et de l’importer. Bibliothèque audio : Cliquez ici pour ouvrir la bibliothèque audio qui répertorie tous les fichiers audio qui sont déjà dans le projet Captivate couramment ouvert. Apparition en fondu [#] secondes : Spécifie la durée (en secondes) nécessaire à l’audio pour atteindre progressivement son volume maximum. Disparition en fondu [#] secondes : Spécifie la durée (en secondes) nécessaire à l’audio pour disparaître progressivement. 7. Cliquez sur OK. La zone de surbrillance s’affiche sur la diapositive. 8. Dimensionnez et positionnez la zone de surbrillance à votre convenance. Ajout de zones de clic Captivate vous permet d’ajouter un niveau d’interactivité supplémentaire à vos projets au moyen de zones de clic. Les zones de clic sont des zones cliquables que vous pouvez dimensionner et positionner. Vous pouvez utiliser les zones de clic pour illustrer les fonctionnalités d’une application, par exemple, en demandant aux utilisateurs de cliquer sur un menu ou un bouton. Naturellement, c’est vous qui définissez l’action résultant du clic de l’utilisateur. Par exemple, il peut s’agir de passer à la diapositive suivante du film, d’ouvrir une adresse URL ou d’envoyer un e-mail. Pour ajouter une zone de clic : 1. Ouvrez un projet Captivate. 2. Double-cliquez sur la diapositive à laquelle vous voulez ajouter une zone de clic. 3. Dans le menu Insérer, sélectionnez Zone de clic. La boîte de dialogue Zone de clic s’affiche. 4. Sélectionnez l’onglet Zone de clic. Ajout de zones de clic 113 Cet onglet vous permet de déterminer la manière dont le film réagit à une action de l’utilisateur. Les options sont divisées en deux catégories : les événements se produisant lorsqu’un utilisateur clique dans la zone de clic et les événements se produisant lorsqu’un utilisateur clique en dehors de la zone de clic. Si l’utilisateur clique dans la zone de clic En cas de réussite : Spécifiez ce qui ce passe une fois qu’un utilisateur clique dans la zone. Vous pouvez sélectionner Continuer, Aller à la diapositive précédente, Aller à la diapositive suivante, Aller à la diapositive, Ouvrir URL ou fichier, Ouvrir un autre film, Envoyer un e-mail à, Exécuter JavaScript ou Pas d’action. Continuer : Ce champ évolue en fonction du type d’action sélectionné précédemment et vous permet d’entrer des informations relatives à la destination. Si l’utilisateur clique en dehors de la zone de clic Accorder à l’utilisateur [#] tentatives : A l’aide des flèches, sélectionnez le nombre de tentatives auquel l’utilisateur a le droit avant le déclenchement d’une autre action. L’option Tentatives illimitées est sélectionnée par défaut. Pour saisir un nombre de tentatives spécifique, désélectionnez d’abord l’option Tentatives illimitées. Tentatives illimitées : Sélectionnez cette option pour autoriser un nombre de tentatives illimité aux utilisateurs. Après la dernière tentative : Spécifiez ce qui se passe après la dernière tentative. Vous pouvez sélectionner Continuer, Aller à la diapositive précédente, Aller à la diapositive suivante, Aller à la diapositive, Ouvrir URL ou fichier, Ouvrir un autre film, Envoyer un e-mail à, Exécuter JavaScript ou Pas d’action. Continuer : Ce champ évolue en fonction du type d’action sélectionné précédemment et vous permet d’entrer des informations relatives à la destination. Remarque : Si vous sélectionnez Ouvrir URL ou fichier ou Ouvrir un autre film, cliquez sur le menu contextuel pour sélectionner la fenêtre dans laquelle l’adresse URL, le fichier ou le film doit s’afficher. Vous avez le choix entre Courante, Nouvelle, Parente et En haut. Si vous choisissez Nouvelle, Parente ou En haut, vous avez également l’option de continuer à lire le film d’origine lorsque l’adresse URL, le fichier ou le film s’ouvre. Remarque : Si vous sélectionnez Envoyer un e-mail à, vous avez l’option de Continuer à lire le film pendant que le message électronique est préparé et envoyé. Remarque : Si vous sélectionnez l’option Ouvrir URL ou fichier et spécifiez une adresse URL, cette dernière est visible lorsque vous modifiez la diapositive dans Captivate. Cependant, elle n’est pas visible par l’utilisateur. Pour afficher l’adresse URL, créez une image simple contenant le texte de l’adresse URL, ajoutez l’image à votre diapositive, puis placez une zone de clic sur l’image. Définition d’une touche de raccourci Cliquez sur Sélectionner les touches pour choisir une combinaison de touches que les utilisateurs doivent utiliser pour soumettre leurs réponses. Le raccourci clavier courant est affiché à gauche du bouton. Remarque : Si votre film Captivate doit s’afficher dans un navigateur, définissez des touches de raccourci différentes des raccourcis courants du navigateur. Par exemple, F1 est souvent utilisée comme raccourci clavier pour afficher l’aide. 114 Chapitre 7: Ajout de zones et de boutons 5. Cliquez sur l’onglet Options. Cet onglet permet de définir l’apparence d’une zone de clic. Effectuez votre sélection parmi les options suivantes : Afficher pendant [durée] : Spécifie la durée de la zone de clic. Cliquez sur le menu contextuel et sélectionnez une option. Si vous sélectionnez l’option Durée spécifique, vous pouvez entrer le nombre exact de secondes correspondant à la durée d’affichage de la zone de clic. Apparaître après [#] secondes : Spécifie au bout de combien de temps (en secondes) la zone de clic s’affiche sur la diapositive. Légendes de succès : Cette option permet d’inclure une légende de succès (par exemple, Bravo !). Légende d’échec : Cette option permet d’inclure une légende d’échec (par exemple, Incorrect, essayez de nouveau). Légende de conseil : Cette option permet d’inclure une légende de conseil. La légende de conseil s’affiche lorsque l’utilisateur place la souris sur la zone de clic. Afficher le curseur en forme de main sur la zone sensible : Sélectionnez cette option pour afficher le curseur en forme de main lorsqu’un utilisateur place la souris sur la zone de clic. Arrêter l’audio en cas de clic : Sélectionnez cette option si vous voulez arrêter l’audio lorsque l’utilisateur clique sur la zone de clic. Cette option arrête uniquement l’audio de la diapositive, pas l’audio d’arrière-plan. Par ailleurs, seul un clic de souris sur la zone de clic arrête l’audio. L’audio n’est pas arrêté en cas d’utilisation d’une touche de raccourci. Suspendre le film jusqu’à ce que l’utilisateur clique : Cette option permet d’arrêter le projet jusqu’à ce que l’utilisateur clique sur la zone de clic. Double-clic de la souris : Cette option permet aux utilisateurs de double-cliquer sur la zone de clic. Suspendre pendant les légendes de succès/échec : Sélectionnez cette option pour suspendre le film jusqu’à ce que toutes les légendes de succès et d’échec (voir explications ci-dessus) soient affichées pour que l’utilisateur puisse les lire. 6. Si vous voulez ajouter de l’audio à la zone de clic, cliquez sur l’onglet Audio. Effectuez votre sélection parmi les options suivantes : Lecture : Cliquez ici pour lire le fichier audio. Arrêt : Cliquez ici pour arrêter le fichier audio. Supprimer : Cliquez ici pour supprimer le fichier audio de la zone de clic. Modifier : Affiche la boîte de dialogue Modifier l’audio. Cette boîte de dialogue permet de modifier le fichier audio de plusieurs manières, par exemple en insérant des périodes de silence et en ajustant le volume. Audio : Affiche le nom du fichier audio associé à la zone de clic, le cas échéant. Enregistrer nouveau : Cliquez ici pour ouvrir la boîte de dialogue Enregistrer l’audio. L’enregistrement audio nécessite du matériel de base. Importer : Affiche la boîte de dialogue Importer l’audio. Cette boîte de dialogue permet de se déplacer vers un fichier audio et de l’importer. Bibliothèque audio : Cliquez ici pour ouvrir la bibliothèque audio qui répertorie tous les fichiers audio qui sont déjà dans le projet Captivate couramment ouvert. Ajout de zones de clic 115 Apparition en fondu [#] secondes : Spécifie la durée (en secondes) nécessaire à l’audio pour atteindre progressivement son volume maximum. Disparition en fondu [#] secondes : Spécifie la durée (en secondes) nécessaire à l’audio pour disparaître progressivement. 7. Si vous voulez conserver le score de la zone de clic ou coordonner le score avec un système de gestion de l’apprentissage, cliquez sur l’onglet Communication. Effectuez votre sélection parmi les options suivantes : Inclure dans le quiz : Si vous sélectionnez cette option, une page contenant les résultats du quiz s’affichera à la fin du quiz. La sélection de cette option active également les autres options de l’onglet Communication. Communiquer les réponses : Cette option permet de conserver le score du quiz. ID de l’objectif : Il s’agit d’un paramètre facultatif. Si la question de la zone de clic porte sur un objectif défini dans votre système de gestion de l’apprentissage, entrez l’objectif dans ce champ. ID de l’interaction : Si vous souhaitez que le film Captivate envoie des informations de suivi à votre système de gestion de l’apprentissage, vous devez utiliser l’ID d’interaction spécifiée par celui-ci. Pondération : La pondération se rapporte à l’importance relative d’une question de zone de clic. Vous pouvez entrer toute valeur numérique (sans décimales). Si toutes les questions ont la même valeur (par exemple, 1), elles sont comptabilisées de la même manière. Si vous voulez définir des valeurs différentes pour des questions différentes, souvenez-vous que les pondérations sont relatives les unes par rapport aux autres. Ainsi, une question valant 2 compte le double d’une question valant 1. Vous pouvez utiliser cette fonctionnalité pour affecter une valeur moindre aux questions d’introduction et une valeur plus importante aux questions plus difficiles. 8. Cliquez sur OK. La zone de clic s’affiche sur la diapositive. 9. Dimensionnez et positionnez la zone de clic à votre convenance. 10. Si vous avez sélectionné l’option de légende de succès, d’échec ou de conseil, double-cliquez sur les zones de texte pour modifier le texte. 116 Chapitre 7: Ajout de zones et de boutons Ajout de zones de texte Les zones de texte permettent d’accroître facilement et rapidement l’interaction des projets Captivate. Par exemple, vous pouvez utiliser les zones de texte pour poser des questions de quiz simples. Pour ajouter une zone de texte : 1. Ouvrez un projet Captivate. 2. Double-cliquez sur la diapositive à laquelle vous voulez ajouter une zone de texte. 3. Dans le menu Insérer, sélectionnez Zone de texte. La boîte de dialogue Zone de texte s’affiche. 4. Cliquez sur l’onglet Zone de texte. Cet onglet vous permet de déterminer la manière dont les films réagissent à une action de l’utilisateur. Les options sont divisées en deux catégories : ce qui se produit lorsque l’utilisateur entre correctement le texte et ce qui ce produit lorsque l’utilisateur n’entre pas correctement le texte. Si l’utilisateur entre correctement le texte Entrées correctes : Entrez le texte correct ici. Vous pouvez entrer plusieurs réponses correctes. Police : Ouvre la boîte de dialogue Police de caractères. Vous pouvez ainsi choisir la police, les styles de police et les effets pour le texte. Ajouter : Ouvre un nouveau champ dans lequel vous pouvez saisir une autre entrée correcte. Supprimer : Supprime l’entrée sélectionnée de la liste. En cas de réussite : Spécifiez ce qui se passe lorsqu’un utilisateur entre le texte correct dans la zone de texte. Vous pouvez sélectionner Continuer, Aller à la diapositive précédente, Aller à la diapositive suivante, Aller à la diapositive, Ouvrir URL ou fichier, Ouvrir un autre film, Envoyer un e-mail à, Exécuter JavaScript ou Pas d’action. Continuer : Ce champ évolue en fonction du type d’action sélectionné précédemment et vous permet d’entrer des informations relatives à la destination. Si l’utilisateur n’entre pas correctement le texte Accorder à l’utilisateur [#] tentatives : A l’aide des flèches, sélectionnez le nombre de tentatives auquel l’utilisateur a le droit avant le déclenchement d’une autre action. L’option Tentatives illimitées est sélectionnée par défaut. Pour saisir un nombre de tentatives spécifique, désélectionnez d’abord l’option Tentatives illimitées. Tentatives illimitées : Sélectionnez cette option pour autoriser un nombre de tentatives illimité aux utilisateurs. Après la dernière tentative : Spécifiez ce qui se passe après la dernière tentative. Vous pouvez sélectionner Continuer, Aller à la diapositive précédente, Aller à la diapositive suivante, Aller à la diapositive, Ouvrir URL ou fichier, Ouvrir un autre film, Envoyer un e-mail à, Exécuter JavaScript ou Pas d’action. Continuer : Ce champ évolue en fonction du type d’action sélectionné précédemment et vous permet d’entrer des informations relatives à la destination. Ajout de zones de texte 117 Remarque : Si vous sélectionnez Ouvrir URL ou fichier ou Ouvrir un autre film, cliquez sur le menu contextuel pour sélectionner la fenêtre dans laquelle l’adresse URL, le fichier ou le film doit s’afficher. Vous avez le choix entre Courante, Nouvelle, Parente et En haut. Si vous choisissez Nouvelle, Parente ou En haut, vous avez également l’option de continuer à lire le film d’origine lorsque l’adresse URL, le fichier ou le film s’ouvre. Remarque : Si vous sélectionnez Envoyer un e-mail à, vous avez l’option de Continuer à lire le film pendant que le message électronique est préparé et envoyé. Remarque : Si vous sélectionnez l’option Ouvrir URL ou fichier et spécifiez une adresse URL, cette dernière est visible lorsque vous modifiez la diapositive dans Captivate. Cependant, elle n’est pas visible par l’utilisateur. Pour afficher l’adresse URL, créez une image simple contenant le texte de l’adresse URL, ajoutez l’image à votre diapositive, puis placez une zone de clic sur l’image. Définition d’une touche de raccourci Cliquez sur Sélectionner les touches pour choisir une combinaison de touches que les utilisateurs doivent utiliser pour soumettre leurs réponses. Le raccourci clavier courant est affiché à gauche du bouton. Remarque : Si votre film Captivate doit s’afficher dans un navigateur, définissez des touches de raccourci différentes des raccourcis courants du navigateur. Par exemple, F1 est souvent utilisée comme raccourci clavier pour afficher l’aide. 5. Sélectionnez l’onglet Options. Cet onglet permet de personnaliser vos zones de texte de plusieurs façons. Effectuez votre sélection parmi les options suivantes : Afficher pendant [durée] : Spécifie la durée de la zone de texte. Cliquez sur le menu contextuel et sélectionnez une option. Si vous sélectionnez l’option Durée spécifique, vous pouvez entrer le nombre exact de secondes correspondant à la durée d’affichage de la zone de texte. Apparaître après [#] secondes : Spécifie au bout de combien de temps (en secondes) la zone de texte s’affiche sur la diapositive. Suspendre le film après [#] secondes : Spécifie le moment où mettre le film en pause pour permettre à l’utilisateur de saisir le texte dans la zone de texte. Par exemple, vous pouvez définir cette option sur 5 secondes pour afficher la zone de texte et suspendre le film 5 secondes après pour que l’utilisateur saisisse le texte. Effet : Cliquez sur le menu contextuel et sélectionnez un effet de transition pour la zone de texte. Sélectionnez une option d’apparition en fondu ou disparition en fondu ou sélectionnez Pas de transition. Appliquer l’effet à toutes les zones de texte du film : Sélectionnez cette option pour appliquer les modifications apportées dans cet onglet à toutes les zones de texte du projet. Transparence : Il s’agit du degré de transparence de la zone de texte. Sélectionnez une valeur entre 0 et 100 %. Une valeur de 10 % donne un aspect moins transparent (plus opaque) qu’une valeur de 90 %. Remarque : L’effet de transparence n’apparaît pas lorsque vous affichez la zone de texte en mode Modifier. Pour tester l’effet de transparence, appuyez sur F4 pour afficher la diapositive en aperçu. Légendes de succès : Cette option permet d’inclure une légende de succès (par exemple, Bravo !). 118 Chapitre 7: Ajout de zones et de boutons Légende d’échec : Cette option permet d’inclure une légende d’échec (par exemple, Incorrect, essayez de nouveau). Légende de conseil : Cette option permet d’inclure une légende de conseil. La légende de conseil s’affiche lorsque l’utilisateur place la souris sur la zone de texte. Suspendre pendant les légendes de succès/échec : Sélectionnez cette option pour suspendre le film jusqu’à ce que toutes les légendes de succès et d’échec (voir explications ci-dessus) soient affichées pour que l’utilisateur puisse les lire. Afficher le bouton : Sélectionnez cette option pour afficher un bouton avec du texte comme ENTRER ou TERMINER. Pour ajouter ou modifier le texte du bouton, affichez la diapositive en affichage Modifier et double-cliquez sur le bouton pour ouvrir la boîte de dialogue Bouton. Afficher le cadre de la zone de texte : Sélectionnez cette option pour rendre le cadre de la zone de texte visible par les utilisateurs. Si vous ne sélectionnez pas cette option, seul le texte s’affiche. Mot de passe : Sélectionnez cette option si vous voulez simuler un champ de mot de passe. Respecter la casse : Sélectionnez cette option pour rendre la zone de texte sensible à la casse. Cela signifie que l’utilisateur doit respecter les lettres majuscules et minuscules dans ses réponses. 6. Si vous voulez ajouter de l’audio à la zone de texte, cliquez sur l’onglet Audio. Effectuez votre sélection parmi les options suivantes : Lecture : Cliquez ici pour lire le fichier audio. Arrêt : Cliquez ici pour arrêter le fichier audio. Supprimer : Cliquez ici pour supprimer le fichier audio de la zone de texte. Modifier : Affiche la boîte de dialogue Modifier l’audio. Cette boîte de dialogue permet de modifier le fichier audio de plusieurs manières, par exemple en insérant des périodes de silence et en ajustant le volume. Audio : Affiche le nom du fichier audio associé à la zone de texte, le cas échéant. Enregistrer nouveau : Cliquez ici pour ouvrir la boîte de dialogue Enregistrer l’audio. L’enregistrement audio nécessite du matériel de base. Importer : Affiche la boîte de dialogue Importer l’audio. Cette boîte de dialogue permet de se déplacer vers un fichier audio et de l’importer. Bibliothèque audio : Cliquez ici pour ouvrir la bibliothèque audio qui répertorie tous les fichiers audio qui sont déjà dans le projet Captivate couramment ouvert. Apparition en fondu [#] secondes : Spécifie la durée (en secondes) nécessaire à l’audio pour atteindre progressivement son volume maximum. Disparition en fondu [#] secondes : Spécifie la durée (en secondes) nécessaire à l’audio pour disparaître progressivement. Ajout de zones de texte 119 7. Si vous voulez conserver le score de la zone de texte ou coordonner le score avec un système de gestion de l’apprentissage, cliquez sur l’onglet Communication. Effectuez votre sélection parmi les options suivantes : Inclure dans le quiz : Si vous sélectionnez cette option, une page contenant les résultats du quiz s’affichera à la fin du quiz. La sélection de cette option active également les autres options de l’onglet Communication. Communiquer les réponses : Cette option permet de conserver le score du quiz. ID de l’objectif : Il s’agit d’un paramètre facultatif. Si la question de la zone de texte porte sur un objectif défini dans votre système de gestion de l’apprentissage, entrez l’objectif dans ce champ. ID de l’interaction : Si vous souhaitez que le film Captivate envoie des informations de suivi à votre système de gestion de l’apprentissage, vous devez utiliser l’ID d’interaction spécifiée par celui-ci. Pondération : La pondération se rapporte à l’importance relative d’une question de zone de texte. Vous pouvez entrer toute valeur numérique (sans décimales). Si toutes les questions ont la même valeur (par exemple, 1), elles sont comptabilisées de la même manière. Si vous voulez définir des valeurs différentes pour des questions différentes, souvenez-vous que les pondérations sont relatives les unes par rapport aux autres. Ainsi, une question valant 2 compte le double d’une question valant 1. Vous pouvez utiliser cette fonctionnalité pour affecter une valeur moindre aux questions d’introduction et une valeur plus importante aux questions plus difficiles. 8. Cliquez sur OK. Une zone de texte s’affiche dans la diapositive. 9. Dimensionnez et positionnez la zone de texte à votre convenance. 10. Si vous avez sélectionné l’option de légende de succès, d’échec ou de conseil, double-cliquez sur les zones de texte pour modifier le texte. Ajout de boutons Vous pouvez ajouter un niveau d’interactivité supplémentaire à vos projets Captivate en ajoutant des boutons cliquables. Pour ajouter rapidement un bouton, utilisez le style de bouton par défaut (un rectangle blanc) ou importez une image de bouton personnalisée que vous avez créée. Vous pouvez modifier la taille et l’emplacement des boutons sur une diapositive. Vous définissez ce qui se passe lorsque l’utilisateur clique sur le bouton. Il peut s’agir, par exemple, de passer à la diapositive suivante du film, d’accéder à une adresse URL ou d’envoyer un e-mail. Pour ajouter un bouton : 1. Ouvrez un projet Captivate. 2. Double-cliquez sur la diapositive à laquelle vous voulez ajouter un bouton. 3. Dans le menu Insérer, sélectionnez Bouton. La boîte de dialogue Bouton s’affiche. 4. Cliquez sur l’onglet Bouton. 120 Chapitre 7: Ajout de zones et de boutons Cet onglet vous permet de déterminer la manière dont le film Captivate réagit à une action de l’utilisateur. Les options sont divisées en deux catégories : ce qui se passe lorsque l’utilisateur clique sur le bouton et ce qui se passe lorsque l’utilisateur clique en dehors du bouton. Si l’utilisateur clique sur le bouton En cas de réussite : Spécifiez ce qui ce passe une fois qu’un utilisateur clique sur le bouton. Vous pouvez sélectionner Continuer, Aller à la diapositive précédente, Aller à la diapositive suivante, Aller à la diapositive, Ouvrir URL ou fichier, Ouvrir un autre film, Envoyer un e-mail à, Exécuter JavaScript ou Pas d’action. Continuer : Ce champ évolue en fonction du type d’action sélectionné précédemment et vous permet d’entrer des informations relatives à la destination. Si l’utilisateur clique en dehors du bouton Accorder à l’utilisateur [#] tentatives : A l’aide des flèches, sélectionnez le nombre de tentatives auquel l’utilisateur a le droit avant le déclenchement d’une autre action. L’option Tentatives illimitées est sélectionnée par défaut. Pour saisir un nombre de tentatives spécifique, désélectionnez d’abord l’option Tentatives illimitées. Tentatives illimitées : Sélectionnez cette option pour autoriser un nombre de tentatives illimité aux utilisateurs. Après la dernière tentative : Spécifiez ce qui se passe après la dernière tentative. Vous pouvez sélectionner Continuer, Aller à la diapositive précédente, Aller à la diapositive suivante, Aller à la diapositive, Ouvrir URL ou fichier, Ouvrir un autre film, Envoyer un e-mail à, Exécuter JavaScript ou Pas d’action. Continuer : Ce champ évolue en fonction du type d’action sélectionné précédemment et vous permet d’entrer des informations relatives à la destination. Remarque : Si vous sélectionnez Ouvrir URL ou fichier ou Ouvrir un autre film, cliquez sur le menu contextuel pour sélectionner la fenêtre dans laquelle l’adresse URL, le fichier ou le film doit s’afficher. Vous avez le choix entre Courante, Nouvelle, Parente et En haut. Si vous choisissez Nouvelle, Parente ou En haut, vous avez également l’option de continuer à lire le film d’origine lorsque l’adresse URL, le fichier ou le film s’ouvre. Remarque : Si vous sélectionnez Envoyer un e-mail à, vous avez l’option de Continuer à lire le film pendant que le message électronique est préparé et envoyé. Remarque : Si vous sélectionnez l’option Ouvrir URL ou fichier et spécifiez une adresse URL, cette dernière est visible lorsque vous modifiez la diapositive dans Captivate. Cependant, elle n’est pas visible par l’utilisateur. Pour afficher l’adresse URL, créez une image simple contenant le texte de l’adresse URL, ajoutez l’image à votre diapositive, puis placez une zone de clic sur l’image. Type de bouton Type : Sélectionnez le type de bouton que vous voulez créer à l’aide du menu contextuel. Les détails concernant les trois types et les options disponibles pour chaque type sont expliqués ci-dessous. Bouton de texte Cette option permet de créer un bouton qui affiche du texte. Dans le champ Bouton, entrez le texte que vous voulez afficher. Ajout de boutons 121 Police : Sélectionnez cette option pour ouvrir la boîte de dialogue Police qui vous permet de choisir une police de caractères, un style de police, une taille de police, une couleur et des effets pour le texte du bouton. Transparent : Sélectionnez cette option si vous voulez que le bouton soit transparent. Quand un bouton de texte est transparent, seul son texte s’affiche. Bouton transparent Cette option permet de créer un bouton totalement ou semi-transparent. Vous sélectionnez le degré de transparence. Couleur du cadre : Cliquez sur la case de couleur pour ouvrir la boîte de dialogue Couleurs qui permet de sélectionner une couleur pour la bordure du bouton. Couleur de remplissage : Cliquez sur la case de couleur pour ouvrir la boîte de dialogue Couleurs qui permet de sélectionner une couleur pour le bouton. Largeur du cadre : Cliquez sur la flèche vers le bas pour sélectionner une taille pour la bordure autour du bouton. Transparence du remplissage : Spécifie un niveau de transparence pour le bouton. Pour obtenir un bouton très clair, sélectionnez un nombre plus élevé comme par exemple 90. Pour obtenir un bouton plus sombre, sélectionnez un nombre plus petit comme par exemple 10. Bouton d’image Cette option permet d’utiliser une image comme bouton. Utiliser les boutons par défaut : Cette option permet d’utiliser l’image par défaut (un rectangle blanc). Normal, Enfoncé et Survol : Cliquez sur Autres pour vous déplacer vers les images pouvant être utilisées pour les états du bouton Normal, Enfoncé et Survol. Bouton transparent : Sélectionnez cette option si vous voulez que le bouton soit transparent. Captivate reconnaît la couleur du pixel supérieur gauche de l’image et rend cette couleur transparente sur tout le bouton. Si vous testez le bouton d’image et s’il ne s’affiche pas correctement, essayez d’ouvrir l’image dans un programme graphique (par exemple Fireworks) et de changer la couleur du pixel supérieur gauche. Définition d’une touche de raccourci Cliquez sur Sélectionner les touches pour choisir une combinaison de touches que les utilisateurs doivent utiliser pour soumettre leurs réponses. Le raccourci clavier courant est affiché à gauche du bouton. Remarque : Si votre film Captivate doit s’afficher dans un navigateur, définissez des touches de raccourci différentes des raccourcis courants du navigateur. Par exemple, F1 est souvent utilisée comme raccourci clavier pour afficher l’aide. 122 Chapitre 7: Ajout de zones et de boutons 5. Cliquez sur l’onglet Options. Cet onglet vous permet de choisir l’aspect du bouton. Effectuez votre sélection parmi les options suivantes : Afficher pendant [durée] : Spécifie la durée du bouton. Cliquez sur le menu contextuel et sélectionnez une option. Si vous sélectionnez l’option Durée spécifique, vous pouvez entrer le nombre exact de secondes correspondant à la durée d’affichage du bouton. Apparaître après [#] secondes : Spécifie au bout de combien de temps (en secondes) le bouton s’affiche sur la diapositive. Suspendre le film après [#] secondes : Spécifie le moment où pauser le film pour permettre à l’utilisateur de cliquer sur le bouton. Par exemple, vous pouvez définir cette option sur 5 secondes pour afficher le bouton et suspendre le film 5 secondes après pour permettre à l’utilisateur de cliquer sur le bouton. Légendes de succès : Cette option permet d’inclure une légende de succès (par exemple, Bravo !). Légende d’échec : Cette option permet d’inclure une légende d’échec (par exemple, Incorrect, essayez de nouveau). Légende de conseil : Cette option permet d’inclure une légende de conseil. La légende de conseil s’affiche lorsqu’un utilisateur place la souris sur le bouton. Suspendre pendant les légendes de succès/échec : Sélectionnez cette option pour suspendre le film jusqu’à ce que toutes les légendes de succès et d’échec (voir explications ci-dessus) soient affichées pour que l’utilisateur puisse les lire. Arrêter l’audio en cas de clic : Sélectionnez cette option si vous voulez arrêter l’audio lorsque l’utilisateur clique sur le bouton. Cette option arrête uniquement l’audio de la diapositive, pas l’audio d’arrière-plan. Par ailleurs, seul un clic de souris sur le bouton arrête l’audio. L’audio n’est pas arrêté en cas d’utilisation d’une touche de raccourci. Double-clic de la souris : Cette option permet à l’utilisateur de double-cliquer sur le bouton. Afficher le curseur en forme de main lors du survol du bouton : Sélectionnez cette option pour afficher le curseur en forme de main lorsqu’un utilisateur place la souris sur le bouton. 6. Si vous voulez ajouter de l’audio au bouton, cliquez sur l’onglet Audio. Effectuez votre sélection parmi les options suivantes : Lecture : Cliquez ici pour lire le fichier audio. Arrêt : Cliquez ici pour arrêter le fichier audio. Supprimer : Cliquez ici pour supprimer le fichier audio du bouton. Modifier : Affiche la boîte de dialogue Modifier l’audio. Cette boîte de dialogue permet de modifier le fichier audio de plusieurs manières, par exemple en insérant des périodes de silence et en ajustant le volume. Audio : Affiche le nom du fichier audio associé au bouton, le cas échéant. Enregistrer nouveau : Cliquez ici pour ouvrir la boîte de dialogue Enregistrer l’audio. L’enregistrement audio nécessite du matériel de base. Importer : Affiche la boîte de dialogue Importer l’audio. Cette boîte de dialogue permet de se déplacer vers un fichier audio et de l’importer. Ajout de boutons 123 Bibliothèque audio : Cliquez ici pour ouvrir la bibliothèque audio qui répertorie tous les fichiers audio qui sont déjà dans le film Captivate couramment ouvert. Apparition en fondu [#] secondes : Spécifie la durée (en secondes) nécessaire à l’audio pour atteindre progressivement son volume maximum. Disparition en fondu [#] secondes : Spécifie la durée (en secondes) nécessaire à l’audio pour disparaître progressivement. 7. Si vous voulez conserver le score du bouton ou coordonner le score avec un système de gestion de l’apprentissage, cliquez sur l’onglet Communication. Effectuez votre sélection parmi les options suivantes : Inclure dans le quiz : Si vous sélectionnez cette option, une page contenant les résultats du quiz s’affichera à la fin du quiz. La sélection de cette option active également les autres options de l’onglet Communication. Communiquer les réponses : Cette option permet de conserver le score du quiz. ID de l’objectif : Il s’agit d’un paramètre facultatif. Si la question du bouton porte sur un objectif défini dans votre système de gestion de l’apprentissage, entrez l’objectif dans ce champ. ID de l’interaction : Si vous souhaitez que le film Captivate envoie des informations de suivi à votre système de gestion de l’apprentissage, vous devez utiliser l’ID d’interaction spécifiée par celui-ci. Pondération : La pondération se rapporte à l’importance relative d’une question du bouton. Vous pouvez entrer toute valeur numérique (sans décimales). Si toutes les questions ont la même valeur (par exemple, 1), elles sont comptabilisées de la même manière. Si vous voulez définir des valeurs différentes pour des questions différentes, souvenez-vous que les pondérations sont relatives les unes par rapport aux autres. Ainsi, une question valant 2 compte le double d’une question valant 1. Vous pouvez utiliser cette fonctionnalité pour affecter une valeur moindre aux questions d’introduction et une valeur plus importante aux questions plus difficiles. 8. Cliquez sur OK. Le bouton s’affiche sur la diapositive. 9. Dimensionnez et positionnez le bouton à votre convenance. 10. Si vous avez sélectionné l’option de légende de succès, d’échec ou de conseil, double-cliquez sur les zones de texte pour modifier le texte. 124 Chapitre 7: Ajout de zones et de boutons Ajout de JavaScript aux zones et aux boutons Vous pouvez ajouter du JavaScript aux zones de clic, aux zones de texte et aux boutons dans les projets Captivate. Le JavaScript peut être exécuté lorsqu’un utilisateur clique sur ou en dehors d’une zone ou d’un bouton. L’utilisation de JavaScript permet d’améliorer les films de plusieurs façons tout en ajoutant de l’interactivité. Vous pouvez ajouter du JavaScript lorsque vous créez une nouvelle zone ou un nouveau bouton ou ajouter du JavaScript à une zone ou à un bouton existant. Pour ajouter du JavaScript à une nouvelle zone ou à un nouveau bouton 1. Ouvrez un projet Captivate. 2. Double-cliquez sur la diapositive à laquelle vous voulez ajouter une zone ou un bouton avec du JavaScript. 3. Dans le menu Insérer, sélectionnez Zone de clic, Zone de texte ou Bouton. 4. Dans En cas de réussite ou Après la dernière tentative, sélectionnez l’option Exécuter JavaScript. 5. Cliquez sur Autres. La boîte de dialogue JavaScript s’affiche. 6. Entrez votre code JavaScript dans le champ. Si le JavaScript est situé ailleurs, vous pouvez le copier puis le coller dans le champ. 7. Cliquez sur OK. 8. Cliquez de nouveau sur OK. Pour ajouter du JavaScript à une zone ou à un bouton existant 1. Ouvrez un projet Captivate. 2. Double-cliquez sur la diapositive contenant la zone ou le bouton auquel vous voulez ajouter du JavaScript. 3. Double-cliquez sur la zone ou le bouton auquel vous voulez ajouter du JavaScript. 4. Dans En cas de réussite ou Après la dernière tentative, sélectionnez l’option Exécuter JavaScript. 5. Cliquez sur Autres. La boîte de dialogue JavaScript s’affiche. 6. Entrez votre code JavaScript dans le champ. Si le JavaScript est situé ailleurs, vous pouvez le copier puis le coller dans le champ. 7. Cliquez sur OK. 8. Cliquez de nouveau sur OK. Ajout de JavaScript aux zones et aux boutons 125 Ajout d’audio aux zones et aux boutons Vous pouvez importer un fichier audio à utiliser avec des boutons, des zones de surbrillance, des zones de clic ou des zones de texte. Vous pouvez également utiliser la bibliothèque audio pour ajouter un fichier audio qui se trouve déjà dans votre projet courant. Pour importer un fichier audio : 1. Ouvrez un projet Captivate. 2. Double-cliquez sur la diapositive contenant la zone ou le bouton auquel vous voulez ajouter de l’audio. Double-cliquez ensuite sur le bouton ou la zone. 3. Cliquez sur l’onglet Audio. 4. Cliquez sur Importer. Conseil : Captivate contient une galerie de boutons, de sons et d’animations (au format SWF) que vous pouvez utiliser dans vos projets. Lorsque vous installez Captivate, la galerie est stockée par défaut dans l’emplacement suivant : C:\Program Files\Macromedia\Captivate\Gallery. 5. Déplacez-vous vers le fichier audio que vous voulez ajouter, sélectionnez le fichier, puis cliquez sur Ouvrir. 6. (Facultatif) Pour écouter et tester le fichier audio, cliquez sur Lecture. 7. Paramétrez les options selon vos besoins. Pour modifier le fichier audio (par exemple, changer le volume, ajouter du silence, modifier la durée, etc.), cliquez sur Modifier. Si vous voulez que l’audio apparaisse ou disparaisse en fondu, définissez le nombre de secondes à l’aide des flèches dans Apparition en fondu et Disparition en fondu. 8. Lorsque vous avez terminé, cliquez sur OK. Pour sélectionner un fichier audio dans la bibliothèque audio : Remarque : Pour utiliser l’option Bibliothèque audio, le projet Captivate doit contenir au moins un fichier audio. S’il n’y a pas de fichier audio dans le projet, l’option Bibliothèque audio n’est pas disponible. 1. Ouvrez un projet Captivate. 2. Double-cliquez sur la diapositive contenant la zone ou le bouton auquel vous voulez ajouter de l’audio. Double-cliquez ensuite sur le bouton ou la zone. 3. Cliquez sur l’onglet Audio. 4. Cliquez sur Bibliothèque audio. 5. Dans la liste Clips audio, sélectionnez un fichier audio. 6. (Facultatif) Pour écouter le fichier audio, cliquez sur Lecture. 7. Pour ajouter le fichier audio sélectionné au bouton ou à la zone, cliquez sur OK. Conseil : Vous pouvez également enregistrer un nouveau fichier audio à utiliser avec des zones et des boutons. 126 Chapitre 7: Ajout de zones et de boutons Conseil : Vous pouvez associer un fichier audio à un bouton ou une zone de clic et faire en sorte qu’il soit soit lu lorsque l’utilisateur clique sur le bouton ou la zone de clic (plutôt que quand le bouton ou la zone de clic s’affiche). Créez le bouton ou la zone de clic et sélectionnez l’option de légende de succès. Rendez la légende de succès transparente et n’ajoutez pas de texte. Ajoutez un fichier audio à la légende de succès. Suppression de boutons et de zones Si vous supprimez des boutons ou des zones, ils disparaissent du film. Vous pouvez supprimer des boutons, des zones de surbrillance, des zones de clic et des zones de texte à l’aide de la méthode ci-dessous. Pour supprimer un bouton ou une zone : 1. Ouvrez un projet Captivate. 2. Ouvrez la diapositive contenant le bouton ou la zone à supprimer. 3. Procédez de l’une des manières suivantes : ■ Sélectionnez le bouton ou la zone à supprimer. Appuyez ensuite sur la touche Supprimer du clavier. ■ Cliquez du bouton droit sur le bouton ou la zone, puis sélectionnez Supprimer. Remarque : Lorsque vous supprimez un bouton ou une zone, tous les objets associés (tels que les messages de succès et d’échec) sont également supprimés. Suppression de boutons et de zones 127 128 Chapitre 7: Ajout de zones et de boutons CHAPITRE 8 Modification du déplacement de la souris Dans les projets Captivate, vous contrôlez l’affichage des déplacements de la souris. Vous pouvez modifier la trajectoire de la souris, sélectionner un pointeur et même décider si la souris s’affiche ou non sur une diapositive spécifique. Modification des pointeurs de souris Vous pouvez modifier le pointeur de la souris de chaque diapositive en lui donnant par exemple la forme d’une main, d’un pointeur de redimensionnement vertical ou d’un pointeur glissant. Vous pouvez sélectionner un pointeur du système ou un fichier CUR existant comme image de pointeur. Remarque : Lorsque vous sélectionnez un nouveau pointeur de souris, cela affecte la diapositive dans laquelle il a été défini. Vous pouvez cependant sélectionner un pointeur de souris pour tout le film. Ouvrez un film Captivate dans l’affichage Scénarimage ou l’affichage Modifier. Dans le menu Diapositive, sélectionnez Souris > Utiliser le pointeur de souris courant pour toutes les diapositives. Pour modifier le pointeur de la souris : 1. Ouvrez un film Captivate. 2. Ouvrez la diapositive désirée dans l’affichage Modifier. 3. Dans le menu Diapositive, sélectionnez Souris > Pointeurs du projet ou Pointeurs courants. 4. Dans le menu contextuel, sélectionnez un autre pointeur de souris. Remarque : Les divers choix figurant dans le menu Pointeurs courants reflètent le thème Windows courant. Si vous modifiez le thème Windows, ces choix seront donc eux aussi modifiés. Les fichiers du pointeur étant inclus dans le projet Captivate, les utilisateurs n’ont pas besoin d’avoir le thème Windows sur leurs ordinateurs. Pour sélectionner un pointeur de souris personnalisé : 1. Ouvrez un film Captivate. 2. Ouvrez la diapositive désirée dans l’affichage Modifier. 3. Dans le menu Diapositive, sélectionnez Souris > Pointeurs du projet > Parcourir. 4. Sélectionnez un pointeur de souris personnalisé dans la liste. 5. Cliquez sur Ouvrir. 129 Modification de la taille du pointeur de la souris Vous pouvez doubler la taille du pointeur de la souris. Cela peut être utile si vous voulez insister sur le déplacement de la souris vers sa destination finale sur une diapositive. Cela peut aussi être utile si vous créez des films accessibles aux personnes atteintes de handicaps. La taille du pointeur de la souris se règle diapositive par diapositive, vous pouvez ainsi choisir exactement quelles diapositives nécessitent une taille plus importante. Pour modifier la taille du pointeur de la souris : 1. Ouvrez un film Captivate. 2. Ouvrez la diapositive désirée dans l’affichage Modifier. 3. Dans le menu Diapositive, sélectionnez Souris > Propriétés. 4. Sélectionnez l’option de taille de la souris double. 5. Cliquez sur OK. Le nouveau pointeur de la souris doublé s’affiche sur la diapositive. Remarque : Pour retourner à la taille de pointeur normale, il suffit de suivre les étapes ci-dessus et de désélectionner l’option de taille double. Modifier les sons du clic de souris Vous pouvez modifier le son du clic de la souris par défaut émis chaque fois que la souris termine un déplacement. Deux raisons majeures peuvent amener à modifier le son du clic de la souris. Si vous créez un film pour une application où l’exécution d’actions s’effectue à la fois via des clics simples et des doubleclics, vous pouvez définir un son de clic de souris spécifique à chacun de ces types de clic. Vous avez également la possibilité de couper totalement le son de la souris pendant tout le film. Pour modifier le son du clic de la souris dans une diapositive : 1. Ouvrez un film Captivate. 2. Ouvrez la diapositive désirée dans l’affichage Modifier. 3. Dans le menu Diapositive, sélectionnez Souris > Propriétés. Sélectionnez une option de son du clic de la souris : Si vous ne voulez pas de son de clic de la souris, supprimez la coche à côté de Son du clic de la souris. Pour le son d’un seul clic (le son d’un clic avec le bouton de la souris), cochez la case à côté de Son du clic de la souris (une coche verte apparaît), cliquez sur la flèche et sélectionnez Un seul clic. Pour le son d’un double clic (le son de deux clics avec le bouton de la souris), cochez la case à côté de Son du clic de la souris (une coche verte apparaît), cliquez sur la flèche et sélectionnez Double clic. Pour rechercher un autre son de clic de souris, cochez la case à côté de Son du clic de la souris (une coche verte apparaît), cliquez sur la flèche et sélectionnez Parcourir. La boîte de dialogue Ouvrir s’affiche et vous pouvez rechercher un fichier MP3. 130 Chapitre 8 : Modification du déplacement de la souris Conseil : Pour entendre un aperçu du son de clic de souris sélectionné, cliquez sur Lecture. 4. Une fois que vous avez terminé, cliquez sur OK. Définition de l’effet de clic de la souris Vous pouvez définir la couleur ou l’effet du clic de la souris. Cette option permet d’ajouter un halo coloré ou un effet spécial autour du pointeur de la souris à chaque fois qu’un clic de souris intervient au cours de la lecture du film. Pour définir l’effet du clic de la souris : 1. Ouvrez un film Captivate. 2. Double-cliquez sur une diapositive contenant un déplacement de souris. 3. Dans le menu Diapositive, sélectionnez Souris > Propriétés. 4. Sélectionnez Afficher le clic de souris. 5. Effectuez l’une des opérations suivantes : ■ Sélectionnez Clic par défaut. Cliquez sur la case de couleur pour ouvrir la boîte de dialogue Couleur. Sélectionnez la couleur voulue, puis cliquez sur OK. ■ Sélectionnez Personnaliser. Cliquez sur le menu contextuel et sélectionnez une option. Les deux options disponibles sont VisualClick et VisualdblClick. Pour voir un aperçu de ces options, sélectionnez-en une et cliquez sur Lecture. Le fichier SWF s’affiche dans la petite fenêtre d’aperçu à droite. Vous pouvez aussi sélectionner Parcourir dans le menu déroulant et naviguer jusqu’au fichier SWF. 6. Cliquez sur OK. Remarque : Prévisualisez le film pour voir la couleur de clic de la souris. Modification des déplacements de souris Vous pouvez modifier les déplacements de souris pour une diapositive distincte. Cette option est utile si vous avez effectué une capture d’écran comprenant une action de la souris et que vous souhaitez modifier le déplacement de souris afin de le rendre plus compréhensible à l’utilisateur. Pour modifier le point de départ ou d’arrivée du déplacement de la souris : 1. Ouvrez un film Captivate. 2. Ouvrez la diapositive désirée dans l’affichage Modifier. 3. A l’aide de la souris, déplacez votre pointeur sur la fin de la ligne de la souris sur la diapositive jusqu’à ce que le pointeur prenne la forme d’une main. 4. Cliquez sur le bouton gauche de la souris et faites glisser le pointeur de la souris vers un nouvel emplacement de la diapositive. Remarque : Si vous modifiez le pointeur de la souris dans une diapositive, ce changement s’applique également à la diapositive suivante. Prévisualisez le film pour vérifier que le mouvement de souris est fluide d’une diapositive à l’autre. Modification des déplacements de souris 131 Remarque : Si la première diapositive de votre film contient un déplacement de souris, vous pouvez modifier manuellement le point de démarrage du déplacement de la souris (parce que vous ne pouvez pas l’aligner sur une diapositive précédente) Alignement des trajectoires de la souris Il peut arriver que vous souhaitiez immobiliser totalement le pointeur de souris lors de la lecture d’une diapositive et l’aligner parfaitement sur la diapositive précédente ou suivante. Dans pareil cas, il est particulièrement difficile de positionner correctement le pointeur de souris manuellement. Captivate offre la possibilité d’aligner automatiquement le pointeur de la souris exactement comme dans la diapositive précédente ou suivante du film. Pour aligner la trajectoire de la souris d’une diapositive à l’autre : 1. Ouvrez un film Captivate. 2. Ouvrez la diapositive désirée dans l’affichage Modifier. 3. Cliquez du bouton droit de la souris, puis sélectionnez Aligner sur la diapositive précédente ou Aligner sur la diapositive suivante. 4. Prévisualisez le film pour vérifier l’alignement du pointeur de la souris d’une diapositive à l’autre. Remarque : Si la première diapositive de votre film contient un déplacement de souris, vous pouvez modifier manuellement le point de démarrage du déplacement de la souris (parce que vous ne pouvez pas l’aligner sur une diapositive précédente). Utilisation des trajectoires de souris droites et courbées Par défaut, Captivate crée des déplacements de souris courbés afin de donner une apparence plus réaliste et plus naturelle. Cependant, vous devez parfois utiliser des trajectoires droites. Par exemple, si vous créez un film dans lequel la souris doit suivre une ligne droite sur une barre d’outils. L’option de déplacement courbé ou droit peut être définie pour une diapositive spécifique. Votre film peut donc contenir des déplacements de souris droits et courbés. Pour modifier le déplacement de souris en ligne droite : 1. Ouvrez un film Captivate. 2. Ouvrez la diapositive désirée dans l’affichage Modifier. 3. Dans le menu Diapositive, sélectionnez Souris > Trajectoire droite du pointeur. Une coche s’affiche en regard de l’option. Remarque : Pour revenir au déplacement courbé, suivez les étapes ci-dessus et sélectionnez de nouveau Trajectoire du pointeur de la souris pour effacer la coche en regard de l’option. Masquage du pointeur de la souris Vous pouvez afficher ou masquer le pointeur de la souris. Cette fonctionnalité s’avère pratique si vous enregistrez un film et que vous vous rendez compte que le pointeur de la souris est inutile ou gênant dans la version définitive du film. 132 Chapitre 8 : Modification du déplacement de la souris Vous pouvez masquer le pointeur de la souris sur une diapositive en particulier ou sur l’ensemble du film. Pour masquer le pointeur de la souris sur une seule diapositive : 1. Ouvrez un film Captivate. 2. Ouvrez la diapositive désirée dans l’affichage Modifier. 3. Dans le menu Diapositive, sélectionnez Souris > Afficher la souris. La coche située à gauche de l’option disparaît. Pour masquer le pointeur de la souris sur la totalité des cadres du film : 1. Ouvrez un film Captivate. 2. Dans le menu Film, sélectionnez Préférences. 3. Cliquez sur l’onglet Préférences. 4. Désélectionnez l’option Inclure la souris lorsque le film est généré. La coche située à gauche de l’option disparaît. Masquage du pointeur de la souris 133 134 Chapitre 8 : Modification du déplacement de la souris CHAPITRE 9 Modification de la durée Le plan de montage chronologique de Captivate permet d’organiser les objets et de contrôler leur durée avec précision dans les diapositives. Lorsque vous affichez le plan de montage chronologique, vous obtenez une vue d’ensemble d’une diapositive et de tous les objets sur cette diapositive. Vous avez un contrôle total sur l’affichage des objets et vous pouvez même faire en sorte que les objets s’affichent en même temps. Par exemple, sur une diapositive contenant une légende, une zone de surbrillance et une animation, vous pouvez utiliser le plan de montage chronologique pour que la légende s’affiche en premier, puis la zone de surbrillance quatre secondes plus tard, et enfin l’animation deux secondes plus tard. Le plan de montage chronologique affiche également l’audio associé à la diapositive ou aux objets de la diapositive, ce qui vous permet de coordonner la durée audio avec les objets. Le plan de montage chronologique est une manière facile d’afficher tous les objets d’une diapositive et de montrer leur relation les uns par rapport aux autres. Les principaux éléments du plan de montage chronologique sont les objets, l’en-tête et la tête de lecture. Les objets d’une diapositive de film sont affichés sous forme de barres à gauche du plan de montage chronologique. L’en-tête dans la partie supérieure du plan de montage chronologique indique la durée en secondes (et portions de secondes). La tête de lecture indique le moment où la diapositive s’affiche. Personnalisation de l’apparence du plan de montage chronologique Par défaut, le plan de montage s’affiche ancré dans la partie supérieure de la diapositive dans l’affichage Modifier. Cependant, vous pouvez personnaliser la façon dont il s’affiche. Par exemple, vous pouvez : • Ancrer le plan de montage dans la partie supérieure ou inférieure de la fenêtre principale de l’application. • Afficher le plan de montage chronologique dans sa propre fenêtre. • Masquer le plan de montage chronologique. • Modifier la hauteur du plan de montage chronologique pour augmenter ou diminuer l’espace exigé par le plan de montage chronologique. 135 • Modifier le niveau du zoom. Remarque : Captivate mémorise la position du plan de montage chronologique (emplacement et taille). Si le plan de montage chronologique est affiché lorsque Captivate se ferme, le plan de montage chronologique s’affichera au même endroit la prochaine fois que Captivate sera ouvert. Pour ancrer le plan de montage chronologique : 1. Ouvrez un film Captivate. 2. Double-cliquez sur une diapositive pour ouvrir l’affichage Modifier et le plan de montage. Si le plan de montage ne s’affiche pas, cliquez sur le menu Afficher et sélectionnez Afficher le plan de montage. ■ Si le plan de montage est affiché dans une nouvelle fenêtre et si vous voulez l’ancrer, cliquez sur la barre de titre du plan de montage et faites-le glisser vers le bord supérieur ou inférieur de la diapositive. ■ Si le plan de montage est affiché dans la partie supérieure de la diapositive et si vous voulez le placer dans la partie inférieure (ou vice versa), cliquez sur les quatre points verticaux à gauche de la flèche du plan de montage jusqu’à ce qu’une flèche à quatre pointes s’affiche. Ensuite, faites-glisser le plan de montage vers un nouvel emplacement (vers la partie supérieure ou inférieure de la diapositive). Pour afficher le plan de montage chronologique dans une nouvelle fenêtre : 1. Ouvrez un film Captivate. 2. Double-cliquez sur une diapositive pour ouvrir l’affichage Modifier et le plan de montage. Si le plan de montage ne s’affiche pas, cliquez sur le menu Afficher et sélectionnez Afficher le plan de montage. 3. Cliquez sur les quatre points verticaux à gauche de la flèche du plan de montage chronologique jusqu’à ce qu’une flèche à quatre pointes s’affiche. 4. Faites glisser le plan de montage chronologique légèrement vers la gauche. 5. Relâchez le bouton de la souris. Le plan de montage chronologique s’affiche dans une nouvelle fenêtre au-dessus de la fenêtre principale de l’application Captivate. Pour masquer le plan de montage chronologique : 1. Ouvrez un film Captivate. 2. Double-cliquez sur une diapositive pour l’ouvrir dans l’affichage Modifier. 3. Dans le menu Afficher, sélectionnez Afficher le plan de montage chronologique. La coche en regard de l’option est supprimée et le plan de montage ne s’affiche pas dans l’affichage Modifier. Pour redimensionner le plan de montage chronologique : 1. Ouvrez un film Captivate. 2. Double-cliquez sur une diapositive pour ouvrir l’affichage Modifier et le plan de montage. Si le plan de montage ne s’affiche pas, cliquez sur le menu Afficher et sélectionnez Afficher le plan de montage. 136 Chapitre 9 : Modification de la durée 3. Si le plan de montage chronologique est ancré à la fenêtre principale de l’application, faites- glisser la barre séparant le plan de montage chronologique de la fenêtre de l’application. Si le plan de montage chronologique n’est pas ancré à la fenêtre principale de l’application, faitesglisser le coin inférieur droit. Pour modifier le niveau du zoom : 1. Ouvrez un film Captivate. 2. Double-cliquez sur une diapositive pour ouvrir l’affichage Modifier et le plan de montage. Si le plan de montage ne s’affiche pas, cliquez sur le menu Afficher et sélectionnez Afficher le plan de montage. ■ Cliquez sur la règle du plan de montage et augmentez ou diminuez le niveau de zoom à l’aide de la molette de la souris. ■ Vous pouvez également modifier le niveau de zoom à l’aide des frappes de touche. Cliquez sur la règle puis appuyez sur CTRL + [ pour diminuer le niveau de zoom, CTRL + ] pour augmenter le niveau de zoom ou CTRL + W pour définir le niveau de zoom de manière à ce que tous les objets tiennent dans la largeur courante du plan de montage. Modification de l’ordre de calques des objets Le plan de montage chronologique affiche tous les objets d’une diapositive, comme les zones de clic, les légendes de texte, les zones de surbrillance, les déplacements de souris et l’audio. Les objets d’une diapositive de film sont affichés sous forme de barres à gauche du plan de montage chronologique. Si des objets se superposent sur une diapositive, il est important de définir leur ordre de superposition sur le plan de montage chronologique de manière à contrôler les objets qui s’affichent avant les autres. Pour modifier l’ordre des calques d’objets sur le plan de montage chronologique : 1. Ouvrez un projet Captivate. 2. Double-cliquez sur une diapositive contenant des objets. 3. Si le plan de montage chronologique n’est pas déjà ouvert, affichez-le en cliquant sur la barre de séparation. Pour agrandir le plan de montage chronologique, cliquez sur la flèche. 4. Déplacez la souris sur un des objets du plan de montage jusqu’à ce que la main s’affiche et faites glisser l’objet vers le haut ou vers le bas pour le repositionner. 5. Si deux objets se superposent dans la diapositive, vous devez sélectionner l’objet qui doit s’afficher devant en définissant l’ordre de superposition. La modification de l’ordre de superposition consiste à déplacer des objets vers l’arrière ou vers l’avant de la « scène » de la diapositive.Il est essentiel de ne pas oublier que les objets à l’arrière de la scène s’affichent derrière les autres objets. Utilisez une des méthodes suivantes pour définir l’ordre de superposition. ■ Dans l’affichage Modifier, cliquez du bouton droit sur un objet de la diapositive et sélectionnez une des options d’ordre. Vous pouvez cliquer du bouton droit sur d’autres objets de la diapositive et modifier leur ordre. Modification de l’ordre de calques des objets 137 Premier plan : Cette option place l’objet sélectionné au premier plan. Lors de la lecture du film, cet objet s’affiche devant tous les autres. Arrière-plan : Cette option envoie l’objet sélectionné à l’arrière-plan. Lors de la lecture du film, cet objet s’affiche derrière tous les autres. Vers l’avant : Cette option permet de déplacer l’objet d’un rang vers l’avant. Vers l’arrière : Cette option permet de déplacer l’objet d’un rang vers l’arrière. ■ Dans l’affichage Modifier, sur le plan le montage chronologique, placez la souris sur un objet jusqu’à ce que la main s’affiche et faites glisser l’objet vers le haut ou vers le bas pour modifier sa position dans l’ordre de superposition. Le déplacement d’un objet plus haut dans l’ordre de superposition le déplace vers l’avant de la scène, alors que le déplacement d’un objet plus bas le déplace vers l’arrière de la scène. Conseil : Vous pouvez facilement ajuster le niveau de zoom du plan de montage chronologique. Cliquez sur la règle du plan de montage et augmentez ou diminuez le niveau de zoom à l’aide de la molette de la souris. Vous pouvez également modifier le niveau de zoom à l’aide des frappes de touche. Cliquez sur la règle puis appuyez sur CTRL + [ pour diminuer le niveau de zoom, CTRL + ] pour augmenter le niveau de zoom ou CTRL + W pour définir le niveau de zoom de manière à ce que tous les objets tiennent dans la largeur courante du plan de montage. Aperçu d’une diapositive à l’aide de la tête de lecture La tête de lecture se déplace dans le Plan de montage chronologique pour indiquer la manière dont la diapositive s’affichera dans le film. C’est une manière rapide et efficace de prévisualiser une diapositive et de vérifier la durée des objets. L’en-tête du plan de montage affiche la durée, en secondes (1s pour 1 seconde, 2s pour 2 secondes, etc.), ce qui vous permet de voir exactement quand les objets s’affichent. Pour prévisualiser une diapositive à l’aide de la tête de lecture : 1. Ouvrez un film Captivate. 2. Double-cliquez sur une diapositive. 3. Si le plan de montage chronologique n’est pas déjà ouvert, affichez-le en cliquant sur la barre de séparation. Pour agrandir le plan de montage chronologique, cliquez sur la flèche. 4. Effectuez l’une des opérations suivantes : 138 ■ Faites glisser la tête de lecture vers la gauche ou vers la droite. Lorsque vous déplacez la tête de lecture, les objets s’affichent et disparaissent de la même manière que lorsque l’utilisateur visionnera la diapositive. Cette technique vous permet de contrôler le rythme et de visionner la diapositive à la vitesse voulue, que ce soit très lentement ou très rapidement. ■ Lorsque la tête de lecture se trouve dans un emplacement du plan de montage, appuyez sur la barre d’espace ou sur F3 pour commencer à lire la diapositive. ■ Lorsque la tête de lecture se trouve dans un emplacement du plan de montage, appuyez sur Lecture dans le coin inférieur gauche du plan de montage. Pour terminer la lecture, appuyez sur Arrêt. Pour la suspendre, appuyez sur Pause. Chapitre 9 : Modification de la durée Modification de la durée d’une diapositive La durée d’affichage de chaque diapositive est un élément tout aussi important que la longueur totale du film. Les utilisateurs doivent impérativement avoir assez de temps pour lire et comprendre les informations figurant à l’écran. Vous pouvez apporter de nombreuses modifications à la durée d’une diapositive à l’aide du plan de montage chronologique, mais il est également utile de définir au bout de combien de temps la diapositive s’affiche. Remarque : La durée d’une diapositive ne peut pas être plus courte que l’objet le plus long. Par exemple, si une légende s’affiche pendant 6 secondes sur une diapositive, vous ne pouvez pas définir la durée de la diapositive sur 4 secondes. Pour modifier la durée d’une diapositive : 1. Ouvrez un film Captivate. 2. Double-cliquez sur la diapositive dont vous voulez modifier la durée. 3. Si le plan de montage chronologique n’est pas déjà ouvert, affichez-le en cliquant sur la barre de séparation. Pour agrandir le plan de montage chronologique, cliquez sur la flèche. 4. La durée de la diapositive se trouve dans un objet du plan de montage chronologique nommé « Diapositive ». Pour raccourcir ou prolonger la durée de lecture de la diapositive, cliquez sur le bord droit de l’objet Diapositive jusqu’à ce que le pointeur de redimensionnement s’affiche, puis faites glisser le bord vers la gauche ou vers la droite. Captivate affiche la durée d’affichage de la diapositive entre parenthèses, à côté du mot Diapositive. La durée d’affichage maximale d’une diapositive est d’une heure (3 600 secondes). Définition automatique de la vitesse des légendes Captivate dispose d’une option qui calcule automatiquement la durée des légendes. Cette option par défaut utilise la longueur du texte de la légende pour déterminer la durée d’affichage de la légende. Pour définir automatiquement la vitesse de la légende : 1. Ouvrez un film Captivate contenant des légendes. 2. Dans le menu Options, sélectionnez Calculer la durée des légendes. Une coche s’affiche en regard de l’option lorsqu’elle est sélectionnée. Définition automatique de la vitesse des légendes 139 Modification de la vitesse des frappes de touches Vous pouvez déterminer si les frappes de touches sont lues lentement ou rapidement dans un film. Si le film a de nombreuses frappes de touches, l’augmentation de la vitesse augmentera le rythme du film. Cependant, si les frappes de touches sont importantes dans le film, il peut être souhaitable de les lire lentement de manière à ce que les utilisateurs aient le temps de bien les voir. Modifiez la vitesse des frappes de touches à l’aide du plan de montage chronologique. Pour modifier la vitesse des frappes de touches : 1. Ouvrez un film Captivate contenant des frappes de touches. 2. Double-cliquez sur une diapositive contenant des frappes de touches. 3. Si le plan de montage chronologique n’est pas déjà affiché, agrandissez-le en cliquant sur la flèche à gauche des mots Plan de montage chronologique. 4. Les frappes de touche sont contenues dans un objet du plan de montage appelé « Frappe ». Pour augmenter ou diminuer la vitesse des frappes de touches, cliquez sur le bord droit de l’objet Frappe jusqu’à ce que le pointeur de redimensionnement s’affiche et faites glisser le bord vers la gauche ou vers la droite. Modification de la vitesse du pointeur de la souris Vous déterminez la vitesse à laquelle la souris se déplace dans les diapositives d’un film. L’augmentation de la vitesse du pointeur de la souris accélère la lecture du film. Toutefois, si les déplacements de souris sont compliqués, il peut être souhaitable de ralentir la vitesse de la souris pour que les utilisateurs puissent voir tous les déplacements. Pour modifier la vitesse du pointeur de la souris : 1. Ouvrez un film Captivate. 2. Double-cliquez sur une diapositive contenant un déplacement de souris. 3. Si le plan de montage chronologique n’est pas déjà affiché, agrandissez-le en cliquant sur la flèche à gauche des mots Plan de montage chronologique. 4. Le déplacement de souris se trouve dans un objet du plan de montage chronologique nommé « Souris ». Pour raccourcir ou prolonger le temps nécessaire pour lire le déplacement de la souris, cliquez sur le bord gauche de l’objet Souris jusqu’à ce que le pointeur de redimensionnement s’affiche, puis faites glisser le bord vers la gauche ou vers la droite. 140 Chapitre 9 : Modification de la durée Modification de la durée d’un objet Vous pouvez modifier la durée d’affichage d’un objet (comme une légende, une zone de texte ou une image) dans une diapositive. Cette fonction peut se révéler utile à plus d’un titre. Par exemple, il se peut que vous souhaitiez définir la durée précise d’un objet lorsque vous synchronisez des commentaires et une zone de surbrillance. Il peut être souhaitable d’afficher la zone de surbrillance uniquement lorsque la voix du commentateur dit : « entrez la date ici ». Vous pouvez modifier la durée d’un objet en définissant sa durée d’affichage ou à l’aide du plan de montage chronologique. Pour modifier la durée d’un objet en définissant sa durée d’affichage : 1. Ouvrez un film Captivate. 2. Double-cliquez sur une diapositive contenant des objets. 3. Double-cliquez sur l’objet dont voulez définir la durée. 4. Cliquez sur l’onglet Options. 5. Dans Afficher pendant, sélectionnez la durée d’affichage (en secondes) de l’objet. Tapez un nombre ou utilisez les flèches. Vous pouvez également cliquer sur le menu contextuel et sélectionner l’option reste de la diapositive. Si vous sélectionnez reste de la diapositive pour un objet, puis augmentez la durée de lecture de la diapositive, la durée de l’objet sera modifiée pour correspondre à la nouvelle durée de la diapositive. 6. Cliquez sur OK. Pour modifier la durée d’un objet à l’aide du plan de montage chronologique : 1. Ouvrez un film Captivate. 2. Double-cliquez sur une diapositive contenant des objets. 3. Si le plan de montage chronologique n’est pas déjà ouvert, affichez-le en cliquant sur la barre de séparation. Pour agrandir le plan de montage chronologique, cliquez sur la flèche. 4. Modifiez la durée des objets selon vos besoins. ■ Pour modifier le moment et la durée d’affichage d’un objet, déplacez la souris sur le bord gauche ou droit de l’objet du plan de montage jusqu’à ce que le curseur de redimensionnement s’affiche, puis faites glisser le bord gauche ou droit. ■ Pour que deux objets s’affichent en même temps, alignez leurs bords gauches et droits. Par exemple, vous pouvez faire en sorte qu’une zone de surbrillance s’affiche en même temps qu’une image pour que la zone de surbrillance s’affiche sur l’image. Conseil : Vous pouvez sélectionner plusieurs objets et les déplacer en même temps. Maintenez enfoncée la touche MAJ et cliquez sur des objets pour sélectionner plusieurs objets superposés consécutifs dans le plan de montage. Pour sélectionner des objets non-consécutifs, maintenez enfoncée la touche CTRL et cliquez sur les objets à déplacer. Modification de la durée d’un objet 141 Conseil : Vous pouvez facilement ajuster le niveau de zoom du plan de montage chronologique. Cliquez sur la règle du plan de montage et augmentez ou diminuez le niveau de zoom à l’aide de la molette de la souris. Vous pouvez également modifier le niveau de zoom à l’aide des frappes de touche. Cliquez sur la règle puis appuyez sur CTRL + [ pour diminuer le niveau de zoom, CTRL + ] pour augmenter le niveau de zoom ou CTRL + W pour définir le niveau de zoom de manière à ce que tous les objets tiennent dans la largeur courante du plan de montage. Contrôle des films Captivate avec des variables Vous pouvez contrôler les films Captivate avec des variables qui peuvent être définies sur le plan de montage chronologique. Le contrôle d’un film avec des variables est utile si vous voulez créer une commande de lecture personnalisée SWF ou si vous placez un film dans un fichier FLA Flash. Remarque : L’utilisation de variables est une fonctionnalité avancée pour les utilisateurs disposant d’une connaissance solide de Macromedia Flash. Les commandes suivantes sont utilisées par les commandes de lecture et l’aperçu : rdcmndPrevious définir sur 1 pour aller à la diapositive précédente rdcmndNextSlide définir sur 1 pour aller à la diapositive suivante rdcmndPause définir sur 1 pour suspendre le film rdcmndResume définir sur 1 pour reprendre la lecture d’un film rdcmndRewindAndStop rembobiner et arrêter le film rdcmndRewindAndPlay rembobiner et lire le film rdcmndGotoFrame| aller à une image spécifique rdcmndExit quitter rdcmndInfo afficher la fenêtre d’informations Les variables suivantes donnent les informations utilisées par les commandes de lecture et l’aperçu : rdinfoFrameCount nombre total d’images swf dans le film (il ne s’agit pas du nombre d’images dans le plan de montage principal, mais de la somme de toutes les images des diapositives) rdinfoSlidesInProject nombre de diapositives du film (y compris les diapositives masquées) rdinfoCurrentFrame image courante (de 1 à rdinfoFrameCount lorsque vous lisez le film) 142 Chapitre 9 : Modification de la durée rdinfoCurrentSlide diapositive en cours de lecture (basée sur zéro) rdinfoSlideCount nombre de diapositives du film (sans les diapositives masquées) rdIsMainMovie peut être utilisé pour identifier un film Captivate Contrôle des films Captivate avec des variables 143 144 Chapitre 9 : Modification de la durée CHAPITRE 10 Diapositives Les films Captivate se composent de diapositives. Une diapositive correspond à une « image » d’un film. A mesure que chaque diapositive s’affiche, le film se déroule, et chaque action (comme un déplacement de souris) apparaît de façon fluide d’une diapositive à l’autre. Vous pouvez combiner le nombre de diapositives que vous voulez pour créer un film. La plupart des travaux réalisés avec Captivate s’effectuent principalement au niveau des diapositives. En fait, après avoir défini certaines préférences et options pour le film et enregistré l’action à l’écran, vous serez probablement amenés à travailler au niveau des diapositives avant d’afficher votre film en aperçu et de le publier. Il existe différents types de diapositives que vous pouvez inclure dans vos films Captivate : • Les diapositives d’image contiennent une image au format JPG, JPEG, GIF, PNG, BMP, ICO, EMF ou WMF. • Les diapositives vides sont totalement vides. Elles sont utiles pour l’ajout de graphiques, remerciements, logos, etc. • Les diapositives de question contiennent la fonctionnalité de quiz. Elles peuvent être totalement interactives et comporter des questions, des réponses et des actions. • Les diapositives PowerPoint sont des diapositives individuelles importées depuis une présentation PowerPoint. • Les diapositives d’animation contiennent une animation au format SWF, GIF ou AVI. Ajout de diapositives à un film Captivate propose de nombreuses options pour l’ajout de diapositives à un film, notamment l’enregistrement, l’importation et la copie. Vous pouvez ajouter différents types de diapositives, comme les diapositives vides, d’image, de quiz ou d’animation. Enregistrement de nouvelles diapositives Il peut arriver, après avoir enregistré un film Captivate et commencé à travailler sur les diapositives, que vous constatiez qu’il vous en manque un certain nombre. Vous n’avez pas besoin de réenregistrer le film entier. Vous pouvez juste enregistrer quelques actions. Captivate vous permet d’enregistrer de nouvelles diapositives et de les insérer dans le film. 145 Pour enregistrer de nouvelles diapositives : 1. Ouvrez le film Captivate dans lequel vous souhaitez enregistrer et insérer de nouvelles diapositives. 2. Dans le menu Insérer, sélectionnez Enregistrer des diapositives supplémentaires. 3. Choisissez où vous voulez ajouter les nouvelles diapositives. Vous pouvez ajouter des nouvelles diapositives à la fin du film ou cliquer sur une diapositive de la liste et ajouter de nouvelles diapositives après la diapositive sélectionnée. 4. Une fois que vous avez terminé, cliquez sur OK. La fenêtre d’enregistrement s’affiche. 5. Sélectionnez les options selon vos besoins. Par exemple, si vous voulez enregistrer une application ouverte, cliquez sur le menu contextuel à côté de Sélectionner une fenêtre à enregistrer (facultatif) et choisissez l’application. Vous pouvez également cliquer sur Options et définir plusieurs options d’enregistrement. Remarque : Vous pouvez positionner la zone de capture où vous voulez sur votre écran. Cependant, vous ne pouvez pas redimensionner la zone de capture car sa taille est la même que celle du film auquel vous ajoutez les diapositives. 6. Une fois que vous avez terminé, cliquez sur Enregistrer. 7. Enregistrez les nouvelles diapositives. 8. Une fois que vous avez fini l’enregistrement, appuyez sur Fin (ou une autre combinaison de touches que vous avez désignée) sur le clavier pour arrêter l’enregistrement. Les nouvelles diapositives enregistrées sont insérées dans votre film à l’emplacement spécifié. Remarque : Vous pouvez également importer des diapositives à partir d’autres films Captivate ou de fichiers PowerPoint. Importation de diapositives Captivate vous permet d’importer des diapositives d’un film Captivate à l’autre. Les temps de développement peuvent s’en trouver sensiblement réduits. Pour importer des diapositives d’un film Captivate vers un autre : 1. Ouvrez le film Captivate auquel vous souhaitez ajouter des diapositives. 2. Dans le menu Fichier, sélectionnez Importer/Exporter > Importer des diapositives/objets d’autres projets Captivate. 3. Sélectionnez le film comportant les diapositives à importer et cliquez sur Ouvrir. La boîte de dialogue Importer le projet s’affiche. 4. Sélectionnez les diapositives que vous voulez importer dans le film courant. Dans Importer, cliquez sur le menu contextuel et sélectionnez Diapositive et objets ou Diapositive. Utilisez la barre de défilement, la flèche vers la gauche et la flèche vers la droite pour vous déplacer dans les diapositives du film. Cliquez sur Tout sélectionner pour sélectionner toutes les diapositives du film. Cliquez sur Tout effacer pour effacer toutes les diapositives du film. 146 Chapitre 10 : Diapositives 5. Une fois que vous avez terminé, cliquez sur OK. Les diapositives sont ajoutées au film ouvert. 6. Déplacez les nouvelles diapositives selon vos besoins. Supprimez les diapositives dont vous n’avez pas besoin. Copie et collage des diapositives Vous pouvez copier et coller des diapositives dans l’affichage Scénarimage ou Modifier (avec l’option Bande de film activée). Conseil : Pour sélectionner plusieurs diapositives, appuyez sur Maj ou Ctrl sur le clavier tout en cliquant sur les diapositives désirées. Pour sélectionner toutes les diapositives, appuyez sur Ctrl+A, ou depuis le menu Modifier, choisissez Sélectionner toutes les diapositives. Pour copier une diapositive : 1. Ouvrez un projet Captivate. 2. Cliquez avec le bouton droit de la souris sur la diapositive à copier. 3. Sélectionnez Copier la diapositive dans le menu contextuel. Pour coller une diapositive : 1. Ouvrez un projet Captivate. 2. Cliquez avec le bouton droit de la souris sur la diapositive juste avant l’emplacement où vous souhaitez afficher la nouvelle diapositive. Par exemple, si vous souhaitez coller la diapositive copiée comme Diapositive 6 du film, cliquez sur la diapositive 5 courante. 3. Sélectionnez Coller la diapositive dans le menu contextuel. Copie et collage des diapositives depuis d’autres projets Vous pouvez copier et coller des diapositives depuis d’autres projets. Cela peut vous permettre de gagner énormément de temps. Par exemple, si vous avez déjà une diapositive détaillée avec des légendes contenant du texte réutilisable, vous pouvez simplement copier et coller cette diapositive dans les films que vous créez. Conseil : Pour sélectionner plusieurs diapositives, appuyez sur Maj ou Ctrl sur le clavier tout en cliquant sur les diapositives désirées. Pour sélectionner toutes les diapositives, appuyez sur Ctrl+A, ou depuis le menu Modifier, choisissez Sélectionner toutes les diapositives. Pour copier une diapositive depuis un autre projet : 1. Ouvrez le projet Captivate contenant la diapositive que vous voulez copier. 2. Cliquez avec le bouton droit sur la diapositive. 3. Sélectionnez Copier la diapositive dans le menu contextuel. Ajout de diapositives à un film 147 Pour coller une diapositive depuis un autre projet : 1. Ouvrez le film Captivate dans lequel vous voulez ajouter la diapositive copiée dans les étapes ci- dessus. 2. Cliquez avec le bouton droit de la souris sur la diapositive juste avant l’emplacement où vous souhaitez afficher la nouvelle diapositive. Par exemple, si vous souhaitez coller la diapositive copiée comme Diapositive 6 du film, cliquez sur la diapositive 5 courante. 3. Sélectionnez Coller la diapositive dans le menu contextuel. Insertion de diapositives vides Vous pouvez insérer une diapositive vide dans un film. Les diapositives vides sont utiles pour intégrer des remerciements, des logos et d’autre texte dans un film. Pour insérer une diapositive vide : 1. Ouvrez un film Captivate. 2. Sélectionnez la diapositive juste avant l’emplacement où vous souhaitez afficher la nouvelle diapositive. Par exemple, si vous souhaitez insérer la diapositive vide comme Diapositive 6 du film, cliquez sur la diapositive 5 courante. 3. Dans le menu Insérer, sélectionnez Diapositive vide. La nouvelle diapositive est ajoutée au film. Vous pouvez modifier et travailler avec la nouvelle diapositive comme avec les autres diapositives du film. Insertion d’images en tant que diapositives Vous pouvez insérer des images existantes (JPG, JPEG, GIF, PNG, BMP, ICO, EMF ou WMF) en tant que diapositives dans des films Captivate. Les diapositives d’images sont utiles dans de nombreux types de films, principalement les présentations de produits ou de sites Web. Les diapositives d’images peuvent également s’avérer utiles lorsque vous utilisez une image telle qu’un logo d’entreprise en tant que diapositive d’introduction du film. Pour insérer une image en tant que diapositive : 1. Ouvrez un film Captivate. 2. Sélectionnez la diapositive juste avant l’emplacement où vous souhaitez afficher la nouvelle diapositive. Par exemple, si vous souhaitez insérer l’image comme diapositive 6 de votre film, cliquez sur la diapositive 5 courante. 3. Dans le menu Insérer, sélectionnez Diapositive d’image. La boîte de dialogue Ouvrir s’affiche. 4. Sélectionnez une image dans la liste ou parcourez les dossiers pour sélectionner une autre image. Cliquez sur Ouvrir. 5. (Facultatif) Le logiciel peut vous proposer de recadrer ou de mettre l’image à l’échelle. ■ 148 Recadrer : Cette option permet de centrer l’image et d’en rogner les bords afin qu’elle tienne dans la zone de capture. Chapitre 10 : Diapositives ■ Mettre à l’échelle : Cette option permet de redimensionner l’image pour créer une image redimensionnée de bonne qualité qui tient dans la zone de capture. La diapositive d’image est ajoutée au film. Conseil : Il vous est également possible de créer plusieurs diapositives d’images en une seule fois en appuyant sur la touche Maj ou CTRL tout en sélectionnant les images dans la boîte de dialogue Ouvrir. Création de diapositives de question Captivate vous permet de créer des films d’apprentissage électronique d’apparence professionnelle. Les puissantes fonctionnalités de quiz facilitent la création de différents types de questions comme des questions à choix multiple, à réponse courte, d’association, vrai/faux, Likert et à compléter. Vous contrôlez entièrement ce qui se passe lorsque des utilisateurs répondent correctement ou incorrectement à des questions. Par exemple, vous pouvez définir une action (telle que « aller à la diapositive suivante ») lorsqu’un utilisateur répond correctement à une question et définir une action différente (telle que « Ouvrir URL ou fichier ») lorsque l’utilisateur donne une mauvaise réponse. Cela s’appelle l’embranchement. Evaluez les performances des étudiants grâce à la fonctionnalité de score adaptée à tout type de quiz. Suivez le nombre de tentatives, les bonnes et les mauvaises réponses, et envoyez les données d’échec/de réussite à votre système de gestion de l’apprentissage. Vous pouvez également fournir des commentaires aux étudiants selon leurs réponses correctes ou incorrectes. Vous pouvez créer six types de diapositives de question dans Captivate : • • • • • • Choix multiple Vrai/faux Champ à compléter Réponse courte Association Likert Pour de plus amples informations sur les diapositives de questions, consultez le Chapitre 13, Création de contenu d’apprentissage électronique, page 189. Ajout de diapositives à un film 149 Ajout de diapositives d’animation Si vous avez un fichier SWF, AVI ou un fichier animé GIF, vous pouvez ajouter ce fichier à votre film Captivate sous forme d’une nouvelle diapositive. C’est une manière rapide et facile de rendre votre film plus informatif en utilisant le contenu que vous avez déjà créé. Remarque : L’ajout d’une animation sous la forme d’une diapositive est plus approprié avec les fichiers d’animation plus volumineux. Pour ajouter une diapositive d’animation : 1. Ouvrez un film Captivate. 2. Dans le menu Insérer, sélectionnez Diapositive d’animation. La boîte de dialogue Ouvrir s’affiche. 3. Naviguez vers le fichier d’animation que vous voulez insérer (SWF, AVI ou animé GIF) et cliquez sur Ouvrir. La diapositive d’animation générée est ajoutée au film. Remarque : Il est important de définir la vitesse de défilement correcte. Tous les fichiers d’animation importés seront lus à la vitesse sélectionnée dans la boîte de dialogue Préférences du film, quelle que soit la vitesse définie avant l’importation du fichier. Le paramètre par défaut est de 30 images flash par seconde et est approprié dans la plupart des cas. Il est possible que vous ayez à modifier la vitesse si vous intégrez votre fichier Captivate SWF dans un autre fichier SWF ayant une vitesse de défilement différente de 30. Remarque : Lorsque vous créez une diapositive d’animation, la durée d’affichage de la diapositive dans votre film final est la même que la durée du fichier d’animation. Par exemple, si le fichier d’animation que vous utilisez pour créer une nouvelle diapositive d’animation est uniquement d’une durée de 1,2 secondes, la diapositive d’animation s’affichera pendant 1,2 secondes. Pour modifier la durée d’affichage de la diapositive, ouvrez la diapositive en affichage Modifier, sélectionnez le menu Diapositive, sélectionnez Propriétés et entrez un nouveau nombre de secondes dans la case Durée d’affichage. Vous pouvez également modifier la durée d’affichage de la diapositive à l’aide du plan de montage chronologique. Modification des diapositives Après avoir enregistré, importé, créé ou copié des diapositives dans un projet Captivate, vous pouvez les modifier de diverses façons. Duplication des diapositives Vous pouvez dupliquer des diapositives dans l’affichage Scénarimage ou Modifier (avec l’option Bande de film activée). La duplication de diapositives est un moyen facile d’agrandir vos films. Par exemple, si vous avez déjà créé une diapositive avec une certaine couleur d’arrière-plan, mise en forme, légende et zone de clic, il vous suffit de dupliquer cette diapositive et de modifier quelques éléments ou le texte pour ajouter davantage d’informations à votre film. Pour dupliquer des diapositives : 1. Ouvrez un film Captivate. 2. Effectuez l’une des opérations suivantes : ■ 150 Cliquez sur la diapositive à l’aide du bouton droit de la souris et sélectionnez Dupliquer la diapositive. Chapitre 10 : Diapositives ■ Sélectionnez une diapositive et appuyez sur Ctrl+D. Conseil : Pour sélectionner plusieurs diapositives, appuyez sur Maj ou Ctrl sur le clavier tout en cliquant sur les diapositives désirées. Pour sélectionner toutes les diapositives, appuyez sur Ctrl+A, ou depuis le menu Modifier, choisissez Sélectionner toutes les diapositives. La ou les diapositives sélectionnées sont dupliquées et placées dans le film. Vous pouvez modifier et travailler avec les nouvelles diapositives comme avec les diapositives d’origine. Copie de diapositives dans le Presse-papiers Captivate permet de facilement copier une diapositive dans le Presse-papiers. Vous pouvez ensuite coller la diapositive dans un programme d’édition graphique (par exemple Fireworks ou Photoshop), modifier la diapositive, puis la coller de nouveau dans Captivate. Cette fonctionnalité est utile, surtout si vous n’avez pas beaucoup de temps et si vous avez besoin d’apporter une légère modification à une diapositive. Par exemple, imaginons que vous ayez presque terminé votre film. Vous vous rendez compte qu’une diapositive, une capture d’écran d’un navigateur Web, contient une ligne d’adresse qui est en fait une adresse interne du serveur de la société. Pour résoudre rapidement le problème, copiez la diapositive dans le Presse-papiers, ouvrez la diapositive dans Macromedia Fireworks, « effacez » les informations du champ d’adresse en les peignant avec la couleur blanche, enregistrez la diapositive sour forme d’image (par exemple, JPEG), puis, depuis Captivate, collez l’image dans le film. Lorsque vous modifiez des diapositives de cette manière, vous n’avez pas besoin de les réenregistrer. Remarque : Lorsque vous copiez une diapositive dans le Presse-papiers, seul l’arrière-plan de la diapositive est copié (les objets de la diapositive ne sont pas copiés). Vous pouvez coller la diapositive (désormais enregistrée comme une image) au même emplacement dans le film. Les objets associés à la diapositive s’affichent sur la nouvelle diapositive d’image. Pour copier une diapositive dans le Presse-papiers : 1. Ouvrez un projet Captivate dans l’affichage Modifier. 2. Sélectionnez la diapositive que vous voulez copier sous forme de bitmap. 3. Dans le menu Modifier, sélectionnez Copier l’arrière-plan. 4. Ouvrez un programme graphique et collez la diapositive dans le programme en cliquant sur Ctrl+V. 5. Apportez les modifications nécessaires à la diapositive. 6. Copiez l’image dans le programme graphique en cliquant sur CTRL+C afin d’enregistrer l’image dans le Presse-papiers. 7. Retournez dans Captivate et depuis le menu Modifier, sélectionnez Coller comme arrière-plan. 8. Un message de confirmation s’affiche. Cliquez sur Oui. La nouvelle diapositive mise à jour (sous forme d’image) est placée dans le film. Si la diapositive d’origine contenait des objets comme des légendes ou des zones de surbrillance, elles s’affichent sur la nouvelle diapositive. Modification des diapositives 151 Fusion des objets dans une diapositive Les objets que vous créez et placez dans une diapositive, par exemple une image, une légende, une zone de clic, une zone de surbrillance, une zone de texte ou un bouton, peuvent être fusionnés dans la diapositive. Si la fusion est permanente, l’objet n’est plus vraiment un objet mais devient part entière de la diapositive. La fonctionnalité de fusion peut s’avérer utile dans plusieurs situations. Par exemple, si vous importez une grande image dans une diapositive contenant d’autres objets, vous pouvez fusionner l’image dans la diapositive pour qu’elle serve d’arrière-plan statique pour les autres objets. Vous pouvez faire en sorte que le texte fasse partie intégrante d’une diapositive en créant une légende de texte transparente et en fusionnant la légende. Pour fusionner un objet dans une diapositive : 1. Ouvrez un film Captivate. 2. Double-cliquez sur la diapositive contenant l’objet que vous voulez fusionner. 3. Cliquez du bouton droit sur l’objet que vous voulez fusionner dans la diapositive (par exemple, une image, une légende ou une zone de clic). 4. Sélectionnez Fusionner dans l’arrière-plan dans le menu contextuel. 5. Un message de mise en garde s’affiche avertissant que la fusion ne peut pas être annulée et vous demandant de confirmer la fusion. Cliquez sur Oui. L’objet est fusionné dans la diapositive. Modification de l’ordre des diapositives Vous pouvez aisément modifier l’ordre des diapositives une fois un film enregistré. Vous pouvez modifier l’ordre des diapositives dans l’affichage Scénarimage ou Modifier (avec l’option Bande de film). Conseil : Il est parfois plus facile de déplacer les diapositives et de se souvenir de ce qu’il y a sur les diapositives si vous avez affecté des étiquettes aux diapositives. Ces étiquettes sont des titres courts qui permettent d’identifier la diapositive plus spécifiquement qu’un simple numéro. Pour modifier l’ordre des diapositives dans l’affichage Scénarimage : 1. Ouvrez un film Captivate. 2. Cliquez sur la diapositive que vous souhaitez déplacer en maintenant le bouton gauche de la souris enfoncé. 3. Faites glisser la diapositive vers un nouvel emplacement et relâchez le bouton de la souris. Pour modifier l’ordre des diapositives avec la bande de film dans l’affichage Modifier : 1. Ouvrez un film Captivate. 2. Cliquez sur l’onglet Modifier. 3. Cliquez sur la diapositive de la bande de film que vous souhaitez déplacer en maintenant le bouton gauche de la souris enfoncé. 152 Chapitre 10 : Diapositives 4. Faites glisser la diapositive vers un nouvel emplacement de la bande de film et relâchez le bouton de la souris. Conseil : Dans l’affichage Scénarimage ou dans la bande de film, pour sélectionner plusieurs diapositives, appuyez sur Maj ou Ctrl sur le clavier tout en cliquant sur les diapositives désirées. Pour sélectionner toutes les diapositives, appuyez sur Ctrl+A, ou depuis le menu Modifier, choisissez Sélectionner toutes les diapositives. Modification de la couleur des diapositives Les diapositives peuvent être de n’importe quelle couleur que vous sélectionnez. Cependant, la couleur d’une diapositive peut dépendre du type de diapositive ainsi que de la façon dont elle a été capturée. Par exemple, si vous définissez la couleur d’arrière-plan pour un film, la couleur d’arrière-plan est affectée à toutes les nouvelles diapositives vides. Vous pouvez modifier la couleur d’une diapositive en modifiant ses propriétés. Pour modifier la couleur d’une diapositive : 1. Ouvrez un projet Captivate. 2. Double-cliquez sur la diapositive dont vous voulez modifier la couleur d’arrière-plan. 3. Double-cliquez une deuxième fois sur la diapositive. 4. Dans Couleur, sélectionnez Personnaliser et cliquez sur la case de couleur. 5. Sélectionnez une couleur dans la palette de couleurs élémentaires ou créez une nouvelle couleur. 6. Une fois que vous avez terminé, cliquez sur OK. 7. Cliquez de nouveau sur OK. Création des étiquettes de diapositive Les étiquettes de diapositive sont des titres courts que vous affectez à chaque diapositive. Il est souvent plus facile de déplacer des diapositives et de se souvenir de ce qu’elles contiennent si vous leur affectez une étiquette au lieu d’un simple numéro. Lorsque vous ajoutez une étiquette à une diapositive, l’étiquette s’affiche sous la diapositive lorsque vous visionnez les diapositives dans l’affichage Scénarimage ou dans la bande de film. Si un déplacement de souris ou de l’audio est associé à la diapositive, une icône de souris ou de son s’affiche juste après l’étiquette de la diapositive. Pour ajouter une étiquette à une diapositive : 1. Ouvrez un projet Captivate. 2. Double-cliquez sur la diapositive à laquelle vous voulez ajouter une étiquette. 3. Cliquez sur l’onglet Diapositive. 4. Dans Etiquette, tapez une courte description de la diapositive. 5. Une fois que vous avez terminé, cliquez sur OK. Modification des diapositives 153 Création des annotations de diapositive Vous pouvez créer et enregistrer des annotations concernant des diapositives spécifiques. Ces annotations ne sont pas visibles par les utilisateurs (ceux qui visionnent votre film), mais sont un très bon outil d’organisation pour les auteurs de films Captivate. Les annotations peuvent être visionnées dans trois endroits : dans les Propriétés de la diapositive, dans la boîte de dialogue Enregistrer l’audio (sous Scripts), et si vous publiez des documents (sélectionnez l’option Annotations de la diapositive). Les annotations de diapositive sont utiles dans la boîte de dialogue Enregistrer l’audio car vous pouvez écrire des commentaires dans la zone d’annotation et les lire directement lors de l’enregistrement. Si vous voulez exporter votre film vers Word pour créer des documents, vous avez la possibilité d’inclure les annotations de diapositive dans le document. Cela peut s’avérer très utile si vous créez une version au format Word de votre film pour permettre à d’autres personnes de le consulter pour donner leur avis et si vous voulez offrir aux personnes qui visionnnent votre film davantage d’informations sur certaines diapositives. Une fois que vous avez créé des annotations pour une diapositive, le bouton Annotations de la boîte de dialogue Propriétés de la diapositive s’affiche en caractères gras pour indiquer que la diapositive contient des annotations. Pour créer une annotation : 1. Ouvrez un film Captivate. 2. Cliquez du bouton droit sur la diapositive à laquelle vous voulez ajouter une annotation et sélectionnez Propriétés. 3. Cliquez sur Annotations. La boîte de dialogue Annotations de la diapositive s’affiche. 4. Tapez les annotations de la diapositive. 5. Une fois que vous avez terminé, cliquez sur OK. Ajout de texte à une diapositive Lorsque vous modifiez un film, il peut arriver que vous vouliez ajouter du texte à une diapositive, sans pour autant afficher le texte comme une légende de texte sur la diapositive. Il existe un moyen facile d’ajouter du texte à une diapositive. Il vous suffit d’ajouter une légende de texte transparente. Pour créer une légende de texte transparente : 1. Ouvrez un film Captivate. 2. Dans l’affichage Scénarimage, double-cliquez sur la diapositive à laquelle vous voulez ajouter une légende de texte transparente. 3. Dans le menu Insérer, sélectionnez Légende de texte. La boîte de dialogue Propriétés de la légende s’affiche. 4. Dans Type de légende, cliquez sur le menu contextuel et sélectionnez [transparent]. 154 Chapitre 10 : Diapositives 5. Modifiez les autres options de la légende de texte si nécessaire. Police : Cliquez sur le menu contextuel pour sélectionner une police de caractères pour la légende de texte. Taille : Cliquez sur le menu contextuel pour sélectionner une taille de police de caractères pour le texte de la légende. Couleur : Cliquez sur la case de couleur pour sélectionner une couleur de police de caractères pour le texte de la légende. Style de légende : Il n’y a qu’un style de légende de texte pour les légendes transparentes car seul le texte s’affiche. Options d’affichage : Définissez à votre convenance des options d’affichage supplémentaires telles que gras, italique, souligné et justifié. Tapez le texte de la légende ici : Entrez le texte de la légende tel que vous souhaitez qu’il s’affiche. Appliquer les propriétés à toutes les légendes du film : Sélectionnez cette option pour appliquer les modifications apportées dans cette boîte de dialogue à toutes les légendes de texte du film. Les propriétés appliquées à toutes les légendes de texte sont le style de la légende, le type de police, la taille de la police, la couleur de la police et la transition. Le texte et les propriétés de texte (gras, centre, etc.) et la durée d’affichage ne sont pas appliqués à toutes les légendes de texte, mais restent définis pour chaque légende de texte. 6. Cliquez sur OK. Remarque : Si vous créez une légende transparente, évitez d’utiliser du texte souligné. Pour ajouter correctement un soulignement dans des légendes transparentes, il faut utiliser une méthode d’affichage de police qui risque de diminuer la qualité du texte. Ajout de texte pour lecteurs d’écran à une diapositive Les lecteurs d’écran sont couramment utilisés par les personnes atteintes de handicaps, en particulier par les personnes atteintes d’une déficience visuelle. Un lecteur d’écran peut lire le texte qui s’affiche sur l’écran d’un ordinateur à voix haute. Dans Captivate, vous pouvez écrire du texte pouvant être lu par un lecteur d’écran pour chaque diapositive. Pour ajouter du texte qui peut être lu par un lecteur d’écran à une diapositive : 1. Ouvrez un projet Captivate. 2. Double-cliquez sur la diapositive à laquelle vous voulez ajouter du texte accessible aux personnes atteintes de handicaps. 3. Cliquez sur l’onglet Diapositive. 4. Cliquez sur Accessibilité. 5. Tapez le texte qui doit être lu à voix haute par le lecteur d’écran. S’il y a du texte (par exemple, des légendes) ou des annotations sur la diapositive, vous pouvez cliquer sur Insérer le texte de la diapositive ou sur Insérer les annotations de la diapositive pour ajouter ce texte en tant que texte d’accessibilité des diapositives. Modification des diapositives 155 Ajout de transitions Les transitions sont un effet spécial que vous pouvez définir, apparaissant entre les diapositives des projets Captivate. Selon le contenu du film, les transitions peuvent améliorer la fluidité entre les diapositives. Essayez d’ajouter une transition et regardez un aperçu de votre film. Remarque : Lorsque vous définissez un type de transition, l’effet de transition apparaît entre toutes les diapositives du film. Si vous ne définissez pas de transition, ce paramètre est désactivé et aucune transition n’apparaît. Pour ajouter une transition entre les diapositives : 1. Ouvrez un film Captivate. 2. Dans le menu Diapositive, sélectionnez Transition et l’une des options suivantes : Apparition et disparition en fondu : Sélectionnez cette option pour que les diapositives apparaissent et disparaissent en fondu sur leur couleur d’arrière-plan. Fondu entre : Sélectionnez cette option pour que la transition entre les diapositives se fasse en fondu. Remarque : Si la diapositive précédant ou suivant un effet de fondu est une diapositive de question, utilisez uniquement l’option Apparition et disparition en fondu, et non Fondu entre. Compression des données d’une diapositive Captivate vous offre la possibilité de compresser les données d’une diapositive qui sont utilisées par d’autres diapositives. Cette option, définie par défaut, réduit la taille globale du fichier. Remarque : Dans certains cas, les films compressés peuvent ne pas s’afficher correctement lorsqu’ils sont importés dans Macromedia Flash. Si vous voulez importer votre film Captivate dans Flash, ne sélectionnez pas l’option de compression avancée. Bien sûr, sans la compression, votre film sera plus volumineux. Pour compresser la durée entre les diapositives : 1. Ouvrez un film Captivate. 2. Dans le menu Film, sélectionnez Préférences. 3. Cliquez sur l’onglet Préférences. 4. Sélectionnez Compression de film avancée. Une coche s’affiche en regard de l’option. 156 Chapitre 10 : Diapositives Correction des couleurs dans les diapositives Généralement, les couleurs s’affichent correctement dans les films Captivate. Cependant, il peut y avoir des cas où les couleurs s’affichent mal, par exemple si les couleurs sont radicalement différentes d’une diapositive à l’autre. Si la diapositive A utilise la palette de couleurs « ABC », si la diapositive B utilise la palette de couleurs « XYZ » et si les deux palettes sont totalement différentes, alors la diapositive B risque d’utiliser la palette « ABC ». Pour résoudre ce type de problème, il vous suffit le plus souvent de modifier la qualité vidéo de la diapositive. Captivate propose trois niveaux de qualité vidéo, l’option Standard étant recommandée dans la plupart des cas. Pour modifier la qualité vidéo dans une diapositive : 1. Ouvrez un projet Captivate. 2. Double-cliquez sur la diapositive contenant les couleurs que vous voulez corriger. 3. Dans le menu Diapositive, sélectionnez Qualité vidéo et l’une des options vidéo : Standard : Format par défaut des diapositives. Le format Standard est le plus adapté à la plupart des captures d’écran, car il utilise 256 couleurs optimisées. Les diapositives au format Standard sont également facilement compressibles, ce qui permet d’obtenir des fichiers de taille réduite. JPEG : Cette option est la plus adaptée lorsque la diapositive comporte une photographie. Vous pouvez modifier la qualité et le taux de compression pour les images JPEG dans la boîte de dialogue Préférences du film. Qualité élevée : Alors que le format Standard ne prend en charge que 256 couleurs, ce format utilise 16 millions de couleurs pour les diapositives. Cette option ne doit être utilisée que si les options Standard et JPEG n’offrent pas la profondeur de couleur voulue. L’utilisation de cette option contribue à augmenter considérablement la taille des fichiers. Remarque : Il se peut que la sélection JPEG ou Qualité élevée augmente la taille du fichier et le temps nécessaire pour télécharger votre film. Il est recommandé d’utiliser un format autre que Standard uniquement lorsque c’est nécessaire et approprié. Suppression des diapositives La suppression d’une diapositive consiste à la faire disparaître définitivement du film. Vous pouvez supprimer des diapositives dans l’affichage Scénarimage ou Modifier (avec l’option Bande de film activée). Pour supprimer une diapositive dans l’affichage Scénarimage : 1. Ouvrez un projet Captivate. 2. Cliquez avec le bouton droit de la souris sur la diapositive à supprimer. 3. Sélectionnez Supprimer la diapositive dans le menu contextuel. Modification des diapositives 157 Pour supprimer une diapositive dans l’affichage Modifier : 1. Ouvrez un film Captivate. 2. Double-cliquez sur la diapositive à supprimer. 3. Cliquez sur la diapositive avec le bouton droit de la souris et sélectionnez Supprimer la diapositive dans le menu contextuel. Conseil : Dans l’affichage Scénarimage, pour sélectionner plusieurs diapositives, appuyez sur Maj ou Ctrl sur le clavier tout en cliquant sur les diapositives désirées. Pour sélectionner toutes les diapositives, appuyez sur Ctrl+A, ou depuis le menu Modifier, choisissez Sélectionner toutes les diapositives. Modification du début et de la fin d’un film Vous pouvez définir la façon dont un film commence et se termine. Captivate offre plusieurs options telles que l’apparition ou la disparition en fondu, la lecture en boucle et l’affichage d’un écran de chargement. Pour définir le début et la fin d’un film : 1. Ouvrez un film Captivate. 2. Dans le menu Film, sélectionnez Préférences. 3. Cliquez sur l’onglet Début et fin. 4. Modifiez les options selon vos besoins. Ecran de chargement : Cette option permet d’afficher un écran de chargement au début du film. L’utilisation de cet écran est recommandée lorsque la première diapositive du film est volumineuse ou lorsqu’elle contient de l’audio et que son chargement nécessite quelques instants. Cliquez sur Autres pour sélectionner une image. Remarque : Captivate comprend plusieurs images d’écran de chargement que vous pouvez utiliser. Vous pouvez également créer une image personnalisée. Pour utiliser une image personnalisée comme écran de chargement, utilisez l’explorateur Windows pour la copiercoller dans le dossier suivant : ProgramFiles\Macromedia\Captivate \Gallery\Preloaders. Les formats pris en charge sont : JPG, JPEG, GIF, PNG, BMP, ICO, EMF, WMF et SWF. Mot de passe de protection de film : Cette option établit un mot de passe que les utilisateurs doivent saisir pour pouvoir voir le film. Cliquez sur Autres pour définir les options de mot de passe. Date d’expiration du film : Cette option permet de définir une date d’expiration du film. Lorsqu’un film expire, il ne peut plus être visionné. Message ligne 1 : Cette option vous permet de rédiger un message d’expiration. Le message s’affiche lorsqu’un utilisateur tente d’ouvrir le film alors que celui-ci a atteint sa date d’expiration (définie plus haut). Message ligne 2 : Cette option vous permet d’ajouter une seconde ligne de texte au message d’expiration du film. Apparition en fondu de la première diapositive : Sélectionnez cette option pour que la première diapositive du film s’affiche en fondu. 158 Chapitre 10 : Diapositives Options de fin du film Action : Cliquez sur le menu contextuel et sélectionnez l’action qui se déroulera à la fin du film. ■ Arrêter le film : Cette option arrête le film à la fin de la première lecture. ■ Lire le film en boucle : Cette option permet de lire le film en boucle. Lorsque le film se termine, il redémarre aussitôt. ■ Fermer le film : Cette option permet de fermer la fenêtre de navigation à la fin du film. ■ Ouvrir URL ou fichier : Cette option permet d’obtenir le chargement d’une adresse URL ou d’un fichier à la fin du film. Pour charger une adresse URL, tapez le chemin entier vers un site (par exemple, http://www.siteweb.com). Cliquez sur le menu contextuel pour sélectionner la fenêtre dans laquelle l’URL doit s’afficher. Vous avez le choix entre Courante, Nouvelle, Parente et En haut. Pour charger un fichier, cliquez sur Autres, allez au fichier, sélectionnez-le et cliquez sur Ouvrir. Cliquez sur le menu contextuel pour sélectionner la fenêtre dans laquelle le fichier doit s’afficher. Vous avez le choix entre Courante, Nouvelle, Parente et En haut. Exécuter JavaScript : Sélectionnez cette option pour exécuter une partie spécifique du code JavaScript. Cliquez sur Autres pour entrer le JavaScript que vous voulez exécuter. Ouvrir un autre film : Cette option permet d’ouvrir un autre film à la fin du film courant. Cliquez sur Autres, naviguez jusqu’au fichier du film (avec l’extension SWF, RD ou CP), sélectionnez-le et cliquez sur Ouvrir. Cliquez sur la flèche vers le bas pour sélectionner la fenêtre dans laquelle le fichier doit s’afficher. Vous avez le choix entre Courante, Nouvelle, Parente et En haut. Envoyer un e-mail à : Cette option ouvre le navigateur de messagerie par défaut et envoie un message à la fin du film. Tapez l’adresse entière (par exemple, [email protected]). Disparition en fondu de la dernière diapositive : Sélectionnez cette option pour que la dernière diapositive du film s’affiche en fondu. 5. Une fois que vous avez terminé, cliquez sur OK. Conseils concernant les diapositives d’introduction Les conseils suivants s’appliquent à la création de diapositives d’introduction visant à produire un effet impressionnant. • Utilisez une image pour la première diapositive : Créez une image ou utilisez le logo de votre société dans la diapositive d’introduction du film. Insérez l’image en tant que diapositive ou ajoutez un graphique à une diapositive vide. • Ajoutez du son : Captivate permet d’ajouter facilement du son, élément primordial d’une introduction. Vous pouvez ajouter des fichiers audio existants ou enregistrer vos propres commentaires. Vous pouvez inclure un message de bienvenue ou jouer une musique appropriée. Modification du début et de la fin d’un film 159 Conseil : Captivate contient une galerie de boutons, de sons et d’animations (au format SWF) que vous pouvez utiliser dans vos projets. Lorsque vous installez Captivate, la galerie est stockée par défaut dans l’emplacement suivant : C:Program Files\Macromedia\Captivate\Gallery. • Utilisez des effets spéciaux : Si vous voulez ajouter des effets spéciaux à votre film, pourquoi ne pas commencer par eux ? Les effets spéciaux de qualité, tels que les fondus, donnent un style professionnel et lissé dès le début du film. • Utilisez du texte animé : Pour créer une diapositive d’introduction « accrocheuse » facilement, utilisez la fonction de texte animé de Captivate. C’est une façon rapide de créer un aspect sophistiqué pour vos films. • Utiliser les légendes de manière stratégique : Ajoutez plusieurs légendes dans la diapositive d’introduction et définissez avec soin leur durée pour qu’elles apparaissent et disparaissent en fondu enchaîné. • Pensez à un écran de chargement : Un écran de chargement est un écran qui s’affiche brièvement avant le début du film. Il contient généralement un message de type « chargement du film » ou un graphique intéressant destiné à retenir l’attention du public. Un écran de chargement peut être utile lorsque la première diapositive du film est grande ou qu’elle contient de l’audio. Dans ce cas, l’écran de chargement permet d’attirer ailleurs l’attention de l’utilisateur pendant le chargement du film. Ajout de commandes de lecture Si vous incluez une commande de lecture, les utilisateurs peuvent contrôler le film Captivate avec des boutons comme Lecture ou Pause. Ces boutons permettent aux utilisateurs de définir le rythme du film. Par exemple, si un film comporte des instructions étape par étape, la présence d’un bouton Pause permet aux utilisateurs de suspendre la lecture du film afin de lire et de traiter les informations pertinentes. Définition des commandes de lecture Si vous incluez une commande de lecture, les utilisateurs peuvent contrôler le film Captivate avec des boutons comme Lecture ou Pause. Ces boutons permettent aux utilisateurs de définir le rythme du film. Par exemple, si un film comporte des instructions étape par étape, la présence d’un bouton Pause permet aux utilisateurs de suspendre la lecture du film afin de lire et de traiter les informations pertinentes. Vous pouvez sélectionner les commandes de lecture qui apparaissent dans la version définitive du film. Ces boutons « flottent » sur votre film à l’emplacement que vous avez spécifié. Remarque : Vous pouvez créer des commandes de lecture personnalisées pour votre film. Vous pouvez aussi contrôler un film à l’aide de variables. Pour sélectionner des commandes de lecture pour un film : 1. Ouvrez un film Captivate. 2. Dans le menu Film, sélectionnez Préférences. 3. Cliquez sur l’onglet Commande de lecture. 160 Chapitre 10 : Diapositives 4. Pour Position, cliquez sur le menu contextuel et sélectionnez un emplacement sur l’écran pour les boutons de la commande de lecture. 5. Pour Style, cliquez sur le menu contextuel et sélectionnez un style de boutons. Le style ne fait pas uniquement référence à l’aspect visuel des boutons de commande de lecture, mais également aux boutons qui s’affichent. Certains styles comportent plus de boutons que d’autres. Lorsque vous cliquez sur un style, la fenêtre d’aperçu affiche les boutons dans le style sélectionné. Utilisez la case de défilement dans la partie inférieure de la fenêtre d’aperçu pour afficher les boutons qui ne sont pas visibles. 6. Afficher la barre de progression (facultatif) : Certains styles de commandes de lecture comportent une barre de progression qui montre aux utilisateurs l’endroit où ils se situent (graphiquement) dans le film. Lorsque vous sélectionnez l’un de ces styles, l’option Afficher la barre de progression s’affiche dans la liste Style. Si cette option est sélectionnée, une barre de progression s’affiche. Si cette option n’est pas sélectionnée, la barre de progression ne s’affiche pas. 7. Cliquez sur OK. Remarque : Lorsque vous créez un film Captivate avec l’option Plein écran, il est préférable de sélectionner un style de commande de lecture incluant un bouton Fermer, par courtoisie envers les utilisateurs. Ceci permet aux utilisateurs de fermer le film et d’accéder facilement et rapidement à d’autres applications. Remarque : Tous les styles de commande de lecture possèdent un bouton d’informations. Ce bouton permet aux utilisateurs d’obtenir des informations sur le film telles que le nom de l’auteur, le nom de la société et l’adresse du site Web de celle-ci. Vous pouvez modifier les informations en modifiant les propriétés du film. Création de commandes de lecture personnalisées Les utilisateurs contrôlent les films Captivate grâce aux commandes de lecture (par exemple, Lecture ou Pause). Ces boutons permettent à l’utilisateur de définir la vitesse de lecture du film. Par exemple, si un film comporte des instructions étape par étape, la présence d’un bouton Pause permet aux utilisateurs de suspendre la lecture du film afin de lire et de traiter les informations pertinentes. Vous pouvez sélectionner les commandes de lecture qui apparaissent dans la version définitive du film. Ces boutons « flottent » sur votre film à l’emplacement que vous avez spécifié. Captivate contient de nombreuses commandes de lecture que vous pouvez utiliser dans vos films. Cependant, vous pouvez également créer des boutons de commandes de lecture personnalisés. Chaque commande de lecture se compose d’une série d’images bitmap (BMP). Les images sont stockées dans le dossier C:\Program Files\Macromedia\Captivate\Gallery\Captions. Une commande de lecture peut être munie des boutons suivants : • • • • • Lecture : Lit le film (ou redémarre le film si vous avez cliqué sur le bouton Pause). Retour : Permet de revenir à la diapositive précédente. Avance : Permet de passer à la diapositive suivante. Pause : Permet de suspendre le film (jusqu’à ce que le bouton Lecture soit sélectionné). Quitter : Permet de fermer le navigateur Web ou la fenêtre du film. Ajout de commandes de lecture 161 • Rembobiner : Permet de redémarrer le film depuis le début. • Infos : Affiche les informations concernant le film, comme le nom, la société et le copyright. Les informations qui s’affichent sont tirées des propriétés du film. Conventions d’appellation Chaque bouton a deux bitmaps : une image bitmap affiche le bouton dans son état normal et une autre image bitmap affiche le bouton lorsqu’il est enfoncé. La convention d’appellation de ces deux bitmaps est la suivante : • style-playbuttonup.bmp • style-playbuttondown.bmp Remarquez que le nom de fichier est composé des éléments suivants : • • • • • Nom de la commande de lecture (« style ») Tiret (« - ») Nom du bouton (« play ») Soit « buttonup » ou « buttondown » Extension de fichier bitmap (.bmp) Pour créer des commandes de lecture personnalisées : 1. Créez de nouveaux boutons à l’aide d’un logiciel graphique tel que Macromedia Fireworks ou Adobe Photoshop. Enregistrez les boutons sous forme d’images bitmap (BMP) distinctes. Utilisez les conventions d’appellation décrites ci-dessus et enregistrez vos images bitmap. 2. Créez une image bitmap contenant une image d’aperçu de l’ensemble de la commande. Cette image s’affiche dans la liste des commandes de lecture de manière à ce que vous puissiez avoir un aperçu de la commande de lecture. Le fichier peut se nommer controlname-preview.bmp, où controlname est le nom spécifique de votre nouvelle commande. 3. À l’aide de l’Explorateur Windows, placez les images bitmap dans le dossier de commandes de lecture de Captivate situé dans C:\Program Files\Macromedia\Captivate\Gallery\PlaybackControls. 4. Ouvrez votre film dans Captivate et ajoutez la commande de lecture à votre film. Remarque : Tous les boutons de commande de lecture doivent être de même largeur et de même hauteur. Si les images n’ont pas la même taille, elles peuvent ne pas s’afficher correctement dans la version définitive du film. 162 Chapitre 10 : Diapositives Diapositives sécurisées Vous pouvez verrouiller ou masquer des diapositives spécifiques d’un projet Captivate. Cela est utile si d’autres personnes visionnent le premier jet d’un projet. Verrouillage des diapositives Captivate permet de verrouiller des diapositives. Lorsque vous verrouillez une diapositive, tous les objets de cette diapositive sont affichés mais ne peuvent pas être modifiés. Cette fonctionnalité est utile si vous voulez envoyer votre film à d’autres personnes pour qu’elles puissent donner leur avis sur votre film, mais si vous ne voulez pas qu’elles modifient les objets. Quand une diapositive est verrouillée, une petite icône de verrou s’affiche. Cette icône s’affiche sous une diapositive verrouillée dans l’affichage Scénarimage et dans la bande de film. Pour verrouiller une diapositive : 1. Ouvrez un film Captivate. 2. Cliquez sur la diapositive à verrouiller à l’aide du bouton droit de la souris et sélectionnez Verrouiller la diapositive. Conseil : Pour sélectionner plusieurs diapositives, appuyez sur Maj ou Ctrl sur le clavier tout en cliquant sur les diapositives désirées. Pour sélectionner toutes les diapositives, appuyez sur Ctrl+A, ou depuis le menu Modifier, choisissez Sélectionner toutes les diapositives. Masquage des diapositives Captivate vous permet de masquer une diapositive dans un film ; la diapositive reste dans le film, mais elle est cachée et ne s’affiche pas lorsque le film est lu. Cette option est utile dans plusieurs cas. Par exemple, si d’autres personnes doivent passer le film en revue et que les informations sur certaines diapositives ne sont pas définitives, vous pouvez masquer ces diapositives jusqu’à ce qu’elles soient correctes. Vous pouvez masquer une diapositive depuis les propriétés de la diapositive ou Tâches de la diapositive. Par ailleurs, lorsque vous publiez des documents, vous pouvez choisir d’inclure ou non les diapositives masquées. Pour masquer une diapositive depuis les propriétés de la diapositive : 1. Ouvrez un film Captivate. 2. Cliquez du bouton droit sur la diapositive et sélectionnez Masquer la diapositive. La diapositive est estompée dans l’affichage Scénarimage. Pour masquer une diapositive depuis l’option Tâches de la diapositive : 1. Ouvrez un film Captivate. 2. Cliquez une fois sur la diapositive que vous voulez masquer. 3. Dans la liste Tâches de la diapositive à gauche, cliquez sur Masquer la diapositive. La diapositive est estompée dans l’affichage Scénarimage. Diapositives sécurisées 163 Pour inclure ou exclure les diapositives masquées lorsque vous publiez des documents : 1. Ouvrez un film Captivate. 2. Dans le menu Fichier, sélectionnez Publier. 3. Sélectionnez Documents. 4. Dans Options de mise en forme, sélectionnez Inclure les diapositives masquées. Si la case Inclure les diapositives masquées est cochée, les diapositives masquées sont incluses dans le document Word. Décochez la case pour exclure les diapositives masquées des documents. 5. Cliquez sur Publier. 164 Chapitre 10 : Diapositives CHAPITRE 11 Ajout d’objets Les objets sont des éléments que vous pouvez ajouter aux diapositives Captivate. Il existe de nombreux types d’objets différents : • Légendes de texte : Les légendes de texte sont des « bulles » de texte qui décrivent une diapositive ou donnent desations supplémentaires. • Zones de surbrillance : Vous pouvez utiliser les zones de surbrillance pour insister sur un point particulier et pour indiquer aux utilisateurs où porter leur attention ou saisir des données. • Images : Les images ajoutent une nouvelle dimension à vos films et peuvent être notamment utilisées pour les écrans fugitifs, les pointeurs et les arrière-plans. • Légendes de survol : Les légendes de survol se composent d’une légende et d’une zone de survol (la zone « sensible »). Une légende de survol s’affiche lorsque l’utilisateur place la souris sur la zone sensible. • Images de survol : Les images de survol se composent d’une image et d’une zone de survol (la zone « sensible »). Une image de survol s’affiche lorsque l’utilisateur place la souris sur la zone sensible. • Animations : L’ajout d’animations est une façon facile d’ajouter du contenu et de rendre vos films Captivate plus attrayants en utilisant des informations que vous possédez déjà. Vous pouvez importer des fichiers GIF animés, des fichiers SWF, des fichiers FLA et des fichiers AVI. • Texte animé : Vous pouvez incorporer du texte animé Captivate à vos films de manière à créer des projets de qualité et d’apparence professionnelles. Le texte animé est particulièrement efficace dans les premières et dernières diapositives d’un film. Les objets suivants ajoutent de l’interactivité aux films : • Zones de clic : Les zones de clic sont des zones cliquables qui ajoutent de l’interactivité aux films et qui peuvent être utilisées pour présenter les fonctionnalités d’une application en demandant aux utilisateurs de cliquer sur un menu ou sur un bouton. • Zones de texte : Les zones de texte permettent d’augmenter facilement et rapidement l’interaction du film Captivate. Par exemple, vous pouvez utiliser les zones de texte pour poser des questions de quiz simples. 165 • Boutons : Les boutons augmentent l’interactivité des films Captivate et peuvent être ajoutés, redimensionnés et placés sur une diapositive selon vos besoins. Importation d’objets Vous pouvez importer des objets (images, légendes, sons, zones, etc.) d’un film Captivate vers un autre. Cette option est utile dans deux situations. Premièrement, si vous voulez supprimer un film existant, mais si vous souhaitez conserver les objets pour les ajouter à un autre film. Deuxièmement, si vous voulez recréer les diapositives d’un film, mais si vous souhaitez conserver les objets existants afin de gagner du temps. Pour importer des objets d’un film Captivate vers un autre : 1. Ouvrez le film Captivate auquel vous souhaitez ajouter les objets existants. 2. Dans le menu Fichier, sélectionnez Importer/Exporter > Importer des diapositives/objets d’autres projets Captivate. 3. Sélectionnez le film comportant les objets à importer et cliquez sur Ouvrir. La boîte de dialogue Importer le projet s’affiche. 4. Sélectionnez les objets que vous voulez ajouter dans le film courant. Pour chaque diapositive, cliquez sur le menu contextuel à côté de la case Importer et sélectionnez une option. Utilisez la barre de défilement, la flèche vers la gauche et la flèche vers la droite pour vous déplacer dans les diapositives du film. Cliquez sur Tout sélectionner-Objets pour sélectionner tous les objets du film. Cliquez sur Tout effacer-Objets pour effacer tous les objets du film. Pour importer uniquement des objets, sélectionnez l’option Objets. Si vous sélectionnez l’option Objets, vous pouvez spécifier exactement la diapositive à laquelle vous voulez ajouter les objets dans le film courant. Cliquez simplement sur le menu contextuel à côté de Placer les objets sur et sélectionnez un numéro de diapositive du film. 5. Une fois que vous avez terminé, cliquez sur OK. Les objets sont ajoutés au film. 6. Ouvrez différentes diapositives dans l’affichage Modifier pour voir les objets qui ont été importés. Duplication des objets Vous pouvez dupliquer des objets dans l’affichage Modifier. La duplication d’objets est un moyen facile de réutiliser du contenu. Par exemple, vous pouvez dupliquer une légende détaillée et modifiez une partie du texte pour ajouter rapidement davantage d’informations à votre film. Pour dupliquer un objet : 1. Ouvrez un film Captivate. 2. Double-cliquez sur la diapositive contenant l’objet que vous voulez dupliquer. 3. Cliquez à l’aide du bouton droit de la souris sur l’objet, puis sélectionnez Dupliquer. 166 Chapitre 11 : Ajout d’objets L’objet que vous avez sélectionné est dupliqué et le nouvel objet est placé sur la diapositive. Vous pouvez travailler sur le nouvel objet et le modifier exactement de la même façon qu’avec l’objet d’origine. Copie et collage des objets Une fois que vous avez créé un objet tel qu’une légende, une zone de surbrillance ou une zone de clic, vous pouvez copier cet objet et le coller sur la même diapositive, sur une diapositive différente de votre film, ou sur plusieurs diapositives de votre film en même temps. Cela peut vous permettre de gagner énormément de temps, surtout si vous créez des objets compliqués avec des tailles, des couleurs et des mises en formes spécifiques. Conseil : Vous pouvez également copier et coller des objets d’un film à l’autre. Pour copier un objet et le coller dans une diapositive différente : 1. Ouvrez un film Captivate. 2. Double-cliquez sur la diapositive contenant l’objet que vous voulez copier. 3. Cliquez avec le bouton droit sur l’objet. 4. Sélectionnez Copier dans le menu contextuel. 5. Ouvrez la diapositive dans laquelle vous voulez coller l’objet. Si la bande de film est affichée, vous pouvez cliquer sur toute diapositive. Vous pouvez aussi cliquer sur l’onglet Scénarimage, puis double-cliquer sur une diapositive. 6. Cliquez avec le bouton droit de la souris et sélectionnez Coller l’objet dans le menu contextuel. Pour copier un objet et le coller dans plusieurs diapositives : 1. Ouvrez un film Captivate. 2. Double-cliquez sur la diapositive contenant l’objet que vous voulez copier. 3. Cliquez avec le bouton droit sur l’objet. 4. Sélectionnez Copier dans le menu contextuel. 5. Sélectionnez les diapositives dans lesquelles vous voulez coller l’objet. Maintenez la touche Maj enfoncée et cliquez sur les diapositives consécutives ou maintenez la touche Ctrl enfoncée et cliquez sur toutes les diapositives de votre choix, même si elles ne sont pas consécutives. Vous pouvez utiliser la bande de film ou l’onglet Scénarimage. 6. Cliquez de nouveau avec le bouton droit de la souris et sélectionnez Coller l’objet dans le menu contextuel. Copie et collage des objets 167 Copie et collage des objets depuis d’autres projets Vous pouvez copier et coller des objets depuis d’autres projets. Cela peut vous permettre de gagner énormément de temps. Par exemple, si vous avez déjà un objet détaillé dans un autre film, vous pouvez simplement copier et coller cet objet dans les nouveaux films que vous créez. Pour copier un objet depuis un autre projet : 1. Ouvrez le film Captivate contenant l’objet que vous voulez copier. 2. Cliquez avec le bouton droit sur l’objet. 3. Sélectionnez Copier dans le menu contextuel. Pour coller un objet depuis un autre projet : 1. Ouvrez le film Captivate dans lequel vous voulez ajouter l’objet copié dans les étapes ci-dessus. 2. Cliquez avec le bouton droit de la souris sur la diapositive dans laquelle vous voulez ajouter l’objet. 3. Sélectionnez Coller dans le menu contextuel. Conseil : Vous pouvez aussi importer un ou plusieurs objets à partir d’un autre film. Alignement des objets Si vous avez plusieurs objets sur une diapositive, Captivate peut automatiquement aligner ces objets. C’est une manière facile et précise de créer des diapositives de film d’apparence professionnelle. Vous disposez de nombreuses options pour aligner les objets verticalement et horizontalement. Certaines options dépendent de l’emplacement de l’objet d’ancrage. L’objet d’ancrage est tout simplement le premier objet que vous sélectionnez. Il est conseillé de sélectionner l’objet le plus grand ou l’objet qui s’affiche en premier comme objet d’ancrage. L’objet d’ancrage s’affiche avec des poignées de redimensionnement blanches, alors que les autres objets sélectionnés s’affichent avec des poignées de redimensionnement noires. Pour aligner plusieurs objets dans une diapositive : 1. Ouvrez un film Captivate. 2. Ouvrez une diapositive contenant plus d’un objet, par exemple deux légendes. Vous pouvez également ouvrir une diapositive et y ajouter plus d’un objet. 3. Si la barre d’alignement n’est pas visible, cliquez sur le menu Affichage et sélectionnez Barre d’alignement. 4. Pour sélectionner les objets d’une diapositive, maintenez la touche Maj enfoncée et cliquez sur les différents objets. 5. Cliquez sur une option d’alignement sur la barre d’alignement. Conseil : Les coordonnées X (horizontal) et Y (vertical) de la souris s’affichent automatiquement dans le coin inférieur droit de la fenêtre du projet Captivate lorsque vous déplacez la souris. Les coordonnées peuvent vous aider à placer les objets dans un emplacement précis de la diapositive. Pour aligner des objets, il peut être utile d’afficher la grille. 168 Chapitre 11 : Ajout d’objets Conseil : Vous pouvez déplacer les objets en utilisant seulement le clavier. Sélectionnez un objet et appuyez sur une touche de direction de votre clavier pour le déplacer d’un pixel à la fois. Pour déplacer un élément d’un nombre de pixels spécifique, sélectionnez un objet et appuyez sur Ctrl + touche de direction. Alignement des objets dans le plan de montage chronologique Le plan de montage chronologique permet de facilement aligner des objets. Par exemple, vous pouvez aligner des objets sur la tête de lecture, le début d’une diapositive, la fin d’une diapositive, un autre objet ou un moment spécifique. Pour afficher le plan de montage chronologique de Captivate : 1. Ouvrez un projet Captivate. 2. Double-cliquez sur la diapositive contenant les objets que vous voulez aligner. 3. Si le plan de montage chronologique n’est pas déjà ouvert, affichez-le en cliquant sur la barre de séparation. Pour agrandir le plan de montage chronologique, cliquez sur la flèche. Pour aligner un objet sur la tête de lecture : • Cliquez du bouton droit sur un objet du plan de montage, puis sélectionnez Synchroniser sur la tête de lecture. Pour aligner un objet sur le début d’une diapositive : • Cliquez sur un objet du plan de montage et faites-le glisser vers la gauche du plan de montage. Pour prolonger la durée de lecture d’un objet jusqu’à la fin d’une diapositive : • Cliquez du bouton droit sur un objet du plan de montage et sélectionnez Afficher pendant le reste de la diapositive. Pour aligner un objet sur un moment spécifique : • Cliquez sur un objet du plan de montage et faites-le glisser vers la gauche ou vers la droite de manière à ce que le bord gauche de la barre de l’objet s’aligne sur le moment correct dans l’entête. Par exemple, si une légende s’affiche couramment en même temps que la diapositive, mais si vous voulez un léger décalage, faites glisser la légende pour que son bord gauche s’aligne sur 2s (un retard de deux secondes) ou sur 4s (un retard de quatre secondes) dans l’en-tête. Conseil : Vous pouvez sélectionner plusieurs objets et les déplacer en même temps. Maintenez enfoncée la touche MAJ et cliquez sur des objets pour sélectionner plusieurs objets superposés consécutifs dans le plan de montage. Pour sélectionner des objets non-consécutifs, maintenez enfoncée la touche CTRL et cliquez sur les objets à déplacer. Conseil : Vous pouvez facilement ajuster le niveau de zoom du plan de montage chronologique. Cliquez sur la règle du plan de montage et augmentez ou diminuez le niveau de zoom à l’aide de la molette de la souris. Vous pouvez également modifier le niveau de zoom à l’aide des frappes de touche. Cliquez sur la règle puis appuyez sur CTRL + [ pour diminuer le niveau de zoom, CTRL + ] pour augmenter le niveau de zoom ou CTRL + W pour définir le niveau de zoom de manière à ce que tous les objets tiennent dans la largeur courante du plan de montage. Alignement des objets dans le plan de montage chronologique 169 Modification de l’ordre d’affichage des objets Captivate vous permet d’ajouter de nombreux objets, comme des légendes, des zones de surbrillance, des animations ou des images, à des diapositives. Vous spécifiez l’ordre d’affichage des objets. Le plan de montage chronologique vous permet d’ajuster la durée de tous les objets sur une diapositive. Pour modifier l’ordre d’un objet à l’aide du plan de montage chronologique : 1. Ouvrez un projet Captivate. 2. Allez à la diapositive qui contient les objets dont vous voulez modifier l’ordre. 3. Si le plan de montage chronologique n’est pas déjà ouvert, affichez-le en cliquant sur la barre de séparation. Pour agrandir le plan de montage chronologique, cliquez sur la flèche. 4. Modifiez l’ordre et la durée des objets selon vos besoins. Par exemple, déplacez la souris vers le bord gauche ou droit d’un objet du plan de montage jusqu’à ce que le curseur de redimensionnement s’affiche, puis faites glisser le bord gauche ou droit. Cela permet de modifier le moment et la durée d’affichage de l’objet. Si un objet s’affiche en même temps que la diapositive, mais si vous voulez qu’il s’affiche avec un léger retard, déplacez la souris sur le centre de l’objet sur le plan de montage jusqu’à ce que le symbole en forme de main s’affiche. Ensuite, faites glisser l’objet entier de manière à ce que le bord gauche s’aligne sur 2s (un retard de deux secondes) ou 4s (un retard de quatre secondes) dans l’en-tête. 5. Si deux objets se superposent dans la diapositive, vous devez sélectionner l’objet qui doit s’afficher devant en définissant l’ordre de superposition. La modification de l’ordre de superposition consiste à déplacer des objets vers l’arrière ou vers l’avant de la « scène » de la diapositive.Il est essentiel de ne pas oublier que les objets à l’arrière de la scène s’affichent derrière les autres objets. Utilisez une des méthodes suivantes pour définir l’ordre de superposition. 170 ■ Dans l’affichage Modifier, cliquez du bouton droit sur un objet de la diapositive et sélectionnez une des options d’ordre. Vous pouvez cliquer du bouton droit sur d’autres objets de la diapositive et modifier leur ordre. ■ Dans l’affichage Modifier, sur le plan le montage chronologique, placez la souris sur un objet jusqu’à ce que la main s’affiche et faites glisser l’objet vers le haut ou vers le bas pour modifier sa position dans l’ordre de superposition. Le déplacement d’un objet plus haut dans l’ordre de superposition le déplace vers l’avant de la scène, alors que le déplacement d’un objet plus bas le déplace vers l’arrière de la scène. Chapitre 11 : Ajout d’objets Modification de la taille de plusieurs objets Si vous avez plusieurs objets sur une diapositive, comme par exemple plusieurs légendes, une zone de surbrillance et une zone de clic, vous pouvez modifier la taille de tous ces objets en même temps. Ces objets peuvent être redimensionnés de façon exacte ou les uns par rapport aux autres. Pour modifier la taille de plusieurs objets : 1. Ouvrez un film Captivate. 2. Ouvrez une diapositive contenant plus d’un objet, par exemple deux légendes. Vous pouvez également ouvrir une diapositive et y ajouter plus d’un objet. 3. Pour sélectionner les objets, maintenez la touche Maj enfoncée et cliquez sur les différents objets. 4. Dans le menu Modifier, sélectionnez Taille ou cliquez du bouton droit sur un des objets sélectionnés et sélectionnez Taille. 5. Sélectionnez la largeur et la hauteur de votre choix. Largeur Pas de modification : Sélectionnez cette option si vous ne voulez pas modifier la largeur des objets sélectionnés. Rétrécir selon le plus petit : Sélectionnez cette option pour modifier la largeur de tous les objets sélectionnés selon la largeur du plus petit objet. Agrandir selon le plus grand : Sélectionnez cette option pour modifier la largeur de tous les objets sélectionnés selon la largeur du plus grand. Largeur personnalisée : Sélectionnez cette option pour définir une largeur exacte pour les objets sélectionnés. Tapez un nombre ou utilisez les flèches pour définir une nouvelle largeur. Hauteur Pas de modification : Sélectionnez cette option si vous ne voulez pas modifier la hauteur des objets sélectionnés. Rétrécir selon le plus petit : Sélectionnez cette option pour modifier la hauteur de tous les objets sélectionnés selon la hauteur du plus petit objet. Agrandir selon le plus grand : Sélectionnez cette option pour modifier la hauteur de tous les objets sélectionnés selon la hauteur du plus grand. Hauteur personnalisée : Sélectionnez cette option pour définir une hauteur exacte pour les objets sélectionnés. Tapez un nombre ou utilisez les flèches pour définir une nouvelle hauteur. 6. Une fois que vous avez terminé, cliquez sur OK. Conseil : Les coordonnées X (horizontal) et Y (vertical) de la souris s’affichent automatiquement dans le coin inférieur droit de la fenêtre du projet Captivate lorsque vous déplacez la souris. Les coordonnées peuvent vous aider à placer les objets dans un emplacement précis de la diapositive. Modification de la taille de plusieurs objets 171 Alignement des objets sur la grille Captivate contient une grille facultative que vous pouvez afficher lorsque vous travaillez sur des diapositives dans l’affichage Modifier. La grille vous permet de placer et positionner les objets sur une diapositive avec plus de précision. Vous pouvez également sélectionner l’option « Accrocher à la grille » pour que les objets placés près des lignes de la grille soient automatiquement « accrochés » aux lignes les plus proches. Pour afficher la grille dans l’affichage Modifier : 1. Ouvrez un film Captivate. 2. Double-cliquez sur une diapositive pour l’ouvrir dans l’affichage Modifier. 3. Dans le menu Affichage, sélectionnez Afficher la grille. La grille, un clair motif de points, s’affiche sur la diapositive. Pour utiliser l’option Accrocher à la grille : 1. Ouvrez un film Captivate. 2. Double-cliquez sur une diapositive pour l’ouvrir dans l’affichage Modifier. 3. Dans le menu Affichage, sélectionnez Accrocher à la grille. 4. Pour tester le comportement d’accrochage à la grille, ajoutez un objet à la diapositive, comme par exemple une zone de surbrillance, et déplacez la zone. Elle s’aligne automatiquement sur les lignes de la grille. Pour modifier l’échelle de la grille : 1. Ouvrez un film Captivate. 2. Dans le menu Options, sélectionnez Préférences. 3. Entrez un nombre dans Taille de la grille. Si vous choisissez un nombre plus grand, la grille aura moins de lignes, alors que si vous choisissez un nombre plus petit, la grille affichera plus de lignes pour un positionnement plus précis. Conseil : Les coordonnées X (horizontal) et Y (vertical) de la souris s’affichent automatiquement dans le coin inférieur droit de la fenêtre du projet Captivate lorsque vous déplacez la souris. Les coordonnées peuvent vous aider à placer les objets dans un emplacement précis de la diapositive. Conseil : Vous pouvez déplacer les objets en utilisant seulement le clavier. Sélectionnez un objet et appuyez sur une touche de direction de votre clavier pour le déplacer d’un pixel à la fois. Pour déplacer un élément d’un nombre de pixels spécifique, sélectionnez un objet et appuyez sur Ctrl + touche de direction. Conseil : Vous pouvez aussi accéder aux options Afficher la grille et Accrocher à la grille en cliquant sur le menu Options et en sélectionnant Préférences. 172 Chapitre 11 : Ajout d’objets Fusion des objets dans une diapositive Les objets que vous créez et placez dans une diapositive, par exemple une image, une légende, une zone de clic, une zone de surbrillance, une zone de texte ou un bouton, peuvent être fusionnés dans la diapositive. Si la fusion est permanente, l’objet n’est plus vraiment un objet mais devient part entière de la diapositive. La fonctionnalité de fusion peut s’avérer utile dans plusieurs situations. Par exemple, si vous importez une grande image dans une diapositive contenant d’autres objets, vous pouvez fusionner l’image dans la diapositive pour qu’elle serve d’arrière-plan statique pour les autres objets. Vous pouvez faire en sorte que le texte fasse partie intégrante d’une diapositive en créant une légende de texte transparente et en fusionnant la légende. Pour fusionner un objet dans une diapositive : 1. Ouvrez un film Captivate. 2. Double-cliquez sur la diapositive contenant l’objet que vous voulez fusionner. 3. Cliquez du bouton droit sur l’objet que vous voulez fusionner dans la diapositive (par exemple, une image, une légende ou une zone de clic). 4. Sélectionnez Fusionner dans l’arrière-plan dans le menu contextuel. 5. Un message de mise en garde s’affiche avertissant que la fusion ne peut pas être « annulée » et vous demandant de confirmer la fusion. Cliquez sur Oui. L’objet est fusionné dans la diapositive. Fusion des objets dans une diapositive 173 174 Chapitre 11 : Ajout d’objets CHAPITRE 12 Modification des films Après avoir enregistré ou créé un projet Captivate, vous disposez de nombreuses options de modification. Détermination de la taille de votre film Certaines procédures nécessitent de connaître la largeur et la hauteur de votre film. Ces informations sont particulièrement importantes lorsque vous décidez du mode de publication et d’affichage de votre film. Pour déterminer la taille de votre film : 1. Ouvrez un film Captivate. 2. Dans le menu Film, sélectionnez Redimensionner le film. Sous Taille, la largeur et la hauteur du film s’affichent en pixels. Remarque : Vous pouvez également utiliser la boîte de dialogue Redimensionner le film pour modifier la taille du film. Vous pouvez réduire ou agrandir la taille d’un film. Suppression des films ou des modèles Vous pouvez supprimer des projets (fichiers CP) ou des modèles (CPTL) de films Captivate à tout moment. Lorsque vous créez des films et des modèles Captivate, ils sont enregistrés par défaut aux emplacements suivants : • les films sont enregistrés dans \My Documents\My Captivate Projects • Les modèles sont enregistrés dans \My Documents\My Captivate Projects\Templates Pour supprimer un film ou un modèle : 1. Ouvrez l’Explorateur Windows. 2. Déplacez-vous vers le film ou le modèle Captivate (voir les emplacements d’enregistrement par défaut ci-dessus). 3. Cliquez du bouton droit sur le film ou le modèle, puis sélectionnez Supprimer. Remarque : Jusqu’à dix films peuvent s’afficher dans la liste Ouvrir un film récent sur la page de démarrage de Captivate. 175 Remarque : Vous pouvez masquer un film depuis la page de démarrage sans supprimer le film de votre ordinateur. Masquage des films Captivate vous permet de masquer un film sur la page de démarrage. Ce film reste dans le dossier My Captivate Projects (situé dans le dossier Mes documents) sur votre ordinateur, mais est masqué lorsque Captivate est ouvert et que la page de démarrage s’affiche. Cette option est utile si vous avez des anciens films que vous voulez conserver, mais si vous n’avez pas besoin qu’ils s’affichent chaque fois que vous ouvrez Captivate. Pour masquer un film sur la page de démarrage : 1. Démarrez Captivate. 2. Sous Ouvrir un film récent, cliquez du bouton droit sur un film et sélectionnez Masquer le film. Remarque : Jusqu’à dix films peuvent s’afficher dans la liste Ouvrir un film récent sur la page de démarrage de Captivate. Prévisualisation de films Vous pouvez prévisualiser un film Captivate lorsque vous le créez. Cela vous permet de voir le film tel qu’il sera proposé aux utilisateurs finaux. Pour prévisualiser un film : 1. Ouvrez Captivate. 2. Ouvrez le film Captivate que vous voulez afficher en aperçu. 3. Double-cliquez sur une diapositive pour l’ouvrir dans l’affichage Modifier. Vous pouvez également prévisualiser un film depuis l’affichage Scénarimage, mais moins d’options seront disponibles. 4. Sur la barre d’outils, cliquez sur Aperçu et sélectionnez une des options suivantes : Lire cette diapositive : Cette option permet de prévisualiser uniquement la diapositive courante. Film : Cette option permet de prévisualiser le film entier du début jusqu’à la fin. A partir de cette diapositive : Cette option permet de prévisualiser le film à partir de la diapositive couramment ouverte jusqu’à la fin. 5 diapositives suivantes : Cette option permet de prévisualiser la diapositive courante et les quatre diapositives suivantes. Dans le navigateur Web : Cette option permet de prévisualiser le film dans votre navigateur par défaut (c’est-à-dire Internet Explorer, Netscape, Opera, etc.). 5. Captivate génère le film et l’affiche dans la fenêtre d’aperçu. Conseil : Vous pouvez également prévisualiser une diapositive à l’aide du plan de montage chronologique. 176 Chapitre 12: Modification des films Renommage des films Vous pouvez renommer des projets de films Captivate (fichiers CP) à tout moment à l’aide de l’Explorateur Windows. Lorsque vous créez des films Captivate, ils sont enregistrés par défaut dans le dossier My Captivate Projects situé dans le dossier Mes documents. Vous pouvez cependant enregistrer les films où vous voulez. Pour renommer un film : 1. Ouvrez l’Explorateur Windows. 2. Naviguez vers le projet Captivate (fichier CP) que vous voulez renommer. 3. Cliquez du bouton droit sur le fichier CP, puis sélectionnez Renommer. 4. Tapez un nouveau nom pour le film et appuyez sur ENTRÉE. Redimensionnement des films Vous pouvez redimensionner les films Captivate, même après leur enregistrement. Cette fonctionnalité peut s’avérer très utile et peut vous éviter d’avoir à réenregistrer un film entier. Par exemple, imaginons que vous avez enregistré votre film avec une largeur de 640 et une hauteur de 480. Vous réalisez ensuite que vous avez besoin d’une taille légèrement plus petite ou plus grande. Remarque : Le redimensionnement d’un film ne peut pas être annulé en utilisant le bouton de la barre d’outils ou une combinaison de touches telle que Ctrl+Z. Remarque : Par ailleurs, si vous redimensionnez un film plusieurs fois, cela risque d’altérer la qualité de ce film. Si possible, essayez de redimensionner un film une seule fois. Pour redimensionner un film : 1. Ouvrez un film Captivate. 2. Dans le menu Film, sélectionnez Redimensionner le film. 3. Sous Taille, entrez la taille personnalisée exacte en pixels dans Largeur et Hauteur (taille minimum de 100 x 100), ou entrez un pourcentage de la largeur et de la hauteur, la taille courante étant de 100 %. Par exemple, pour agrandir légèrement le film, entrez 110 %. Pour le diminuer considérablement, entrez 50 %. Vous pouvez également sélectionner l’option Taille prédéfinie et sélectionnez une taille couramment utilisée, comme par exemple 640 X 480, dans le menu contextuel. Vous pouvez également sélectionner l’option Conserver le rapport de taille afin de conserver les proportions de hauteur et largeur lorsque l’image est redimensionnée. Cela permet de garantir que l’image s’affiche correctement, sans déformation. 4. Vous avez différentes options si la nouvelle taille que vous sélectionnez est supérieure ou inférieure à la taille d’origine. Si la nouvelle taille est supérieure à la taille d’origine Redimensionnement des films 177 Mettre le film à l’échelle pour l’ajuster à la nouvelle taille : Cette option permet de redimensionner le film à la nouvelle taille spécifiée. Pour également mettre à l’échelle les objets du film, sélectionnez l’option Mettre à l’échelle les légendes, zones de surbrillance et autres objets. Conserver la taille d’origine du film et remplir l’arrière-plan avec de la couleur : Cette option conserve le film à sa taille d’origine, mais crée un arrière-plan du film de la taille spécifiée ci-dessus. Par exemple, si votre film d’origine est de 550 x 400 pixels et si vous définissez la nouvelle taille sur 640 x 480, cette option garde le film à 550 x 400 et crée de l’espace supplémentaire autour du film de 90 x 80. Vous pouvez sélectionner une couleur d’arrière-plan et choisir une position pour le film sur l’arrière-plan, comme Centre ou En haut à droite. Mettre à l’échelle les légendes, les zones de surbrillance et les autres objets : Sélectionnez cette option pour que Captivate mette à l’échelle automatiquement tous les objets de votre films, tels que les légendes, les zones de surbrillance, les zones de clic et les zones de texte pour les ajuster à la nouvelle taille plus grande. Si la nouvelle taille est inférieure à la taille d’origine Mettre à l’échelle : Cette option permet de redimensionner et de rééchantillonner le film pour obtenir un film de bonne qualité. Pour également mettre à l’échelle les objets du film, sélectionnez l’option Mettre à l’échelle les légendes, zones de surbrillance et autres objets. Recadrer : Cette option permet de rogner les bords du film pour qu’il corresponde à la nouvelle taille définie. S’il y a encore de l’espace d’arrière-plan après le recadrage, vous pouvez sélectionner une couleur d’arrière-plan en cliquant sur Couleur de remplissage du recadrage. Si vous sélectionnez l’option de recadrage, cliquez sur Suivant pour afficher la boîte de dialogue Zone de recadrage dans laquelle vous pouvez définir une zone de recadrage. Mettre à l’échelle les légendes, les zones de surbrillance et les autres objets : Sélectionnez cette option pour que Captivate remette à l’échelle automatiquement tous les objets de votre film, tels que les légendes, les zones de surbrillance, les zones de clic et les zones de texte pour les ajuster à la nouvelle taille plus grande. 5. Cliquez sur Terminer. Le film est redimensionné selon vos choix. 178 Chapitre 12: Modification des films Enregistrement des films Il est conseillé d’enregistrer régulièrement votre travail au cours de la création d’un film. Cela permet de protéger votre travail en cas de panne du système. Vous pouvez enregistrer des films manuellement quand vous le souhaitez et vous pouvez configurer Captivate pour enregistrer des films automatiquement. Pour enregistrer un film manuellement : 1. Ouvrez un film Captivate. 2. Dans la barre d’outils, cliquez sur Enregistrer. Pour enregistrer un film automatiquement : 1. Ouvrez un film Captivate. 2. Dans le menu Options, sélectionnez Préférences. 3. Sous Option automatique, sélectionnez Activer l’enregistrement automatique (une coche verte s’affiche). 4. Définissez un intervalle de temps, en minutes, pour l’enregistrement automatique du film (la fréquence à laquellle le film sera enregistré). Tapez un nombre ou utilisez les flèches pour définir un nombre. 5. Cliquez sur OK. Remarque : La première fois que vous enregistrez un film, la boîte de dialogue Enregistrer sous s’affiche. Accédez au dossier dans lequel vous souhaitez enregistrer le film et entrez un nom de fichier. Par défaut, Captivate stocke les films dans le dossier My Captivate Projects, situé dans le dossier Mes documents. Lorsque vous lancez Captivate, les films stockés dans le dossier My Captivate Projects sont automatiquement répertoriés sur la page de démarrage. Vous pouvez stocker vos films dans cet emplacement par défaut ou choisir un nouvel emplacement. Définition de la couleur d’arrière-plan Vous pouvez définir la couleur d’arrière-plan d’un film. Selon le type de diapositive et la façon dont la capture d’écran est effectuée, la couleur d’arrière-plan apparaîtra ou non sur toutes les diapositives. Pour définir la couleur d’arrière-plan : 1. Ouvrez un film Captivate. 2. Dans le menu Film, sélectionnez Préférences. 3. Cliquez sur l’onglet Préférences. 4. Cliquez sur la case à côté de Couleur d’arrière-plan du film pour ouvrir la boîte de dialogue Couleur. 5. Sélectionnez la couleur voulue, puis cliquez sur OK. 6. Cliquez de nouveau sur OK. Définition de la couleur d’arrière-plan 179 Définition des préférences du film Vous pouvez définir de nombreuses préférences de film. Les préférences que vous sélectionnez concernent uniquement le film couramment ouvert. Vous pouvez donc définir des préférences différentes pour d’autres films. Conseil : Vous pouvez facilement définir des préférences de film et utiliser ces mêmes préférences pour créer d’autres films. Il vous suffit de créer un film vide, de définir les préférences à l’aide des étapes ci-dessous, puis d’enregistrer le film vide comme modèle. Vous pouvez utiliser le nouveau modèle pour créer autant de films que vous le souhaitez. Pour définir les préférences d’un film : 1. Ouvrez un film Captivate. 2. Dans le menu Film, sélectionnez Préférences. La boîte de dialogue Préférences du film s’affiche. 3. Effectuez des modifications sur les onglets suivants selon vos besoins. Début et fin Ecran de chargement : Cette option permet d’afficher un écran de chargement au début du film. L’utilisation de cet écran est recommandée lorsque la première diapositive du film est volumineuse ou lorsqu’elle contient de l’audio et que son chargement nécessite quelques instants. Cliquez sur Autres pour sélectionner une image. Remarque : Captivate comprend plusieurs images d’écran de chargement que vous pouvez utiliser. Vous pouvez également créer une image personnalisée. Pour utiliser une image personnalisée comme écran de chargement, utilisez l’explorateur Windows pour la copier-coller dans le dossier suivant : C:\Program files\Macromedia\Captivate \Gallery\Preloaders. Les formats suivants sont pris en charge : JPG, JPEG, GIF, PNG, BMP, ICO, EMF, WMF et SWF. Mot de passe de protection de film : Cette option établit un mot de passe que les utilisateurs doivent saisir pour pouvoir voir le film. Cliquez sur Autres pour définir un mot de passe et écrire des messages portant sur le mot de passe pour les utilisateurs. Date d’expiration du film : Cette option permet de définir une date d’expiration du film. Lorsqu’un film expire, il ne peut plus être visionné. Message ligne 1 : Cette option vous permet de rédiger un message d’expiration. Le message s’affiche lorsqu’un utilisateur tente d’ouvrir le film alors que celui-ci a atteint sa date d’expiration (définie plus haut). Message ligne 2 : Cette option vous permet d’ajouter une seconde ligne de texte au message d’expiration du film. Apparition en fondu de la première diapositive : Cette option fait apparaître la première diapositive du film en fondu. Action : Cliquez sur le menu contextuel et sélectionnez l’action qui se déroulera à la fin du film. 180 ■ Arrêter le film : Cette option arrête le film à la fin de la première lecture. ■ Lire le film en boucle : Cette option permet de lire le film en boucle. Lorsque le film se termine, il redémarre aussitôt. Chapitre 12: Modification des films ■ Fermer le film : Cette option permet de fermer la fenêtre de navigation à la fin du film. ■ Ouvrir URL ou fichier : Cette option permet d’obtenir le chargement d’une adresse URL ou d’un fichier à la fin du film. Pour charger une adresse URL, tapez le chemin entier vers un site (par exemple, http://www.siteweb.com). Cliquez sur le menu contextuel pour sélectionner la fenêtre dans laquelle l’URL doit s’afficher. Vous avez le choix entre Courante, Nouvelle, Parente et En haut. Pour charger un fichier, cliquez sur Autres, naviguez jusqu’au fichier, sélectionnez-le et cliquez sur Ouvrir. Cliquez sur le menu contextuel pour sélectionner la fenêtre dans laquelle le fichier doit s’afficher. Vous avez le choix entre Courante, Nouvelle, Parente et En haut. ■ Exécuter JavaScript : Sélectionnez cette option pour exécuter une partie spécifique du code JavaScript. Cliquez sur Autres pour entrer le JavaScript que vous voulez exécuter. ■ Ouvrir un autre film : Cette option ouvre un autre film à la fin du film courant. Cliquez sur Autres, naviguez jusqu’au fichier du film (avec l’extension SWF, RD ou CP), sélectionnez-le et cliquez sur Ouvrir. Cliquez sur le menu contextuel pour sélectionner la fenêtre dans laquelle le fichier doit s’afficher. Vous avez le choix entre Courante, Nouvelle, Parente et En haut. ■ Envoyer un e-mail à : Cette option ouvre le client de messagerie par défaut et envoie un message à la fin du film. Tapez l’adresse entière (par exemple, [email protected]). Disparition en fondu de la dernière diapositive : Cette option permet de configurer la dernière diapositive du film pour qu’elle disparaisse en fondu. Préférences Compression de film avancée : Cette option compresse les données qui sont partagées entre les diapositives, ce qui réduit la taille du fichier. Remarque : Dans certains cas, les films compressés peuvent ne pas s’afficher correctement lorsqu’ils sont importés dans Macromedia Flash. Dans ce cas, ne sélectionnez pas l’option de compression avancée. Lorsque l’option de compression n’est pas sélectionnée, la taille du fichier augmente. Compresser le fichier SWF : Cette option compresse le fichier SWF pour qu’il soit plus petit. Un fichier SWF de taille plus petite est plus facile à lire, ouvrir et envoyer par e-mail, surtout sur les ordinateurs plus anciens. Les fichiers compressés SWF peuvent seulement être utilisés avec Macromedia Flash 6 ou supérieur. Les versions plus anciennes de Flash ne peuvent pas lire les fichiers compressés SWF. Inclure des métadonnées Breeze : Activez cette option pour ajouter au fichier de projet Captivate (SWF) des informations qui facilitent son intégration dans Macromedia Breeze. Ces données intégrées établissent un lien entre le fichier de projet Captivate et le fichier SWF lors de la publication du projet sur un serveur Breeze, ce qui permet de trouver plus facilement le fichier Captivate à l’aide d’une recherche dans Breeze. Définition des préférences du film 181 Remarque : L’option Inclure des métadonnées Breeze est activée par défaut. Cette option augmente la taille du fichier du projet. Si vous n’avez pas l’intention d’utiliser le projet avec Macromedia Breeze, désactivez cette option afin de réduire la taille du fichier final (SWF). Toutefois, s’il est envisageable que le fichier de sortie (SWF) puisse être utilisé dans Breeze, il est préférable d’activer l’option Inclure des métadonnées Breeze. Conforme à la Section 508 : Sélectionnez cette option si vous avez besoin de créer des projets Captivate conformes à la Section 508 et accessibles aux utilisateurs atteints de handicaps. Grâce à cette option, votre projet sera plus lisible par les lecteurs d’écran. Images par secondes : Cette option définit le nombre d’images Flash qui s’affichent par seconde. Le paramètre par défaut est de 30 images par seconde et est approprié dans la plupart des cas. Par exemple, avec le paramètre par défaut, une légende qui s’affiche pendant une seconde exige 30 images Flash. En divisant le nombre d’images d’un film par 30, on obtient donc la durée du film en secondes. Il est possible que vous ayez à modifier la vitesse si vous intégrez votre fichier Captivate SWF dans un autre fichier SWF ayant une vitesse de défilement différente de 30. Couleur d’arrière-plan du film : Cette option spécifie la couleur d’arrière-plan du film. Selon le type de diapositive et la façon dont les captures d’écran sont effectuées, il est possible que la couleur d’arrière-plan n’apparaisse pas sur toutes les diapositives. Double-cliquez sur la case de couleur pour ouvrir la boîte de dialogue Couleur et sélectionner une nouvelle couleur. Qualité des images JPEG : Spécifie le niveau de qualité des images JPEG. Vous pouvez modifier ce paramètre en fonction de la nature des images utilisées dans votre film. Souvent les images JPEG sont détaillées et contiennent de nombreuses couleurs. Par conséquent, la diminution de leur qualité se remarque. Plus le pourcentage est élevé, meilleure est la qualité d’image. Bien entendu, la taille du fichier augmente en conséquence. Modifiez la qualité en cliquant sur les flèches pour sélectionner un nombre supérieur ou inférieur. Qualité audio : Spécifie le niveau de qualité de l’audio du film. Une qualité plus élevée augmente la taille du fichier. Remarque : Lorsque vous sélectionnez une qualité plus élevée pour un fichier audio, la taille du fichier augmente. Cependant, parfois la sélection d’une qualité plus élevée n’augmente pas énormément la taille du fichier, mais améliore considérablement la qualité audio. Testez différents niveaux de qualité audio pour trouver le paramètre optimal. Inclure la souris lorsque le film est généré : Cette option inclut les déplacements de souris enregistrés dans le film. Inclure l’audio lorsque le film est généré : Cette option inclut les fichiers audio qui ont été ajoutés au film. Lire le son de frappe enregistré lorsque le film est généré : Cette option lit les sons de frappe dans le film final pour représenter les touches enregistrées. Par exemple, si vous avez enregistré l’envoi d’un message e-mail, vous avez sans doute tapé une adresse de destination pour ce message. Le son des touches utilisées pour saisir l’adresse a été enregistré. Grâce à cette option, un son de frappe peut être lu pour chaque touche utilisée. Commandes de lecture Position : Sélectionnez l’emplacement des boutons de commande de lecture à l’écran. Cliquez sur le menu contextuel et choisissez une option. 182 Chapitre 12: Modification des films Style : Sélectionnez le style des boutons de commande de lecture. Le style ne fait pas uniquement référence à l’aspect visuel des boutons de commande de lecture, mais également aux boutons qui s’affichent. Certains styles comportent plus de boutons que d’autres. Lorsque vous cliquez sur un style, la fenêtre d’aperçu affiche les commandes de lecture sélectionnées. Afficher la barre de progression : Cette option s’affiche uniquement si un style de commande de lecture comprenant une barre de progression est sélectionnée dans le menu contextuel Style ci-dessus. Sélectionnez cette option pour afficher une barre de progression qui montre aux utilisateurs l’endroit où ils se situent (graphiquement) dans un film. Audio d’arrière-plan Lecture : Cliquez ici pour lire un fichier audio. Arrêt : Cliquez ici pour arrêter la lecture d’un fichier audio. Supprimer : Cliquez ici pour supprimer le fichier audio d’arrière-plan. Modifier : Affiche la boîte de dialogue Modifier l’audio. Cette boîte de dialogue permet de modifier le fichier audio de plusieurs manières, par exemple en insérant des périodes de silence et en ajustant le volume. Audio : Spécifie le nom du fichier audio. Enregistrer nouveau : Cliquez ici pour ouvrir la boîte de dialogue Enregistrer l’audio. L’enregistrement audio nécessite du matériel de base. Importer : Affiche la boîte de dialogue Importer l’audio. Cette boîte de dialogue permet de se déplacer vers un fichier audio et de l’importer. Bibliothèque audio : Cliquez ici pour ouvrir la bibliothèque audio. La bibliothèque audio répertorie tous les fichiers audio qui sont déjà dans le film Captivate couramment ouvert. Apparition en fondu [#] secondes : Spécifie la durée (en secondes) nécessaire à l’audio pour atteindre progressivement son volume maximum. Tapez un nombre ou utilisez les flèches. Disparition en fondu [#] secondes : Spécifie la durée (en secondes) nécessaire à l’audio pour disparaître progressivement. Tapez un nombre ou utilisez les flèches. Baisser le volume de l’audio d’arrière-plan sur les diapositives contenant d’autre audio : Sélectionnez cette option pour diminuer le volume de l’audio d’arrière-plan sur les diapositives qui contiennent des fichiers audio supplémentaires. Lire l’audio en boucle : Sélectionnez cette option pour lire le fichier audio d’arrière-plan en boucle pendant toute la durée du film. Cette fonctionnalité est utile si le fichier audio est plus court que le film. Arrêter l’audio à la fin du film : Sélectionnez cette option pour arrêter la lecture du fichier audio lorsque le film est terminé. 4. Cliquez sur OK. Définition des préférences du film 183 Ajout d’un écran de chargement Vous pouvez ajouter un écran de chargement au début de votre film. L’utilisation de cet écran est recommandée lorsque la première diapositive du film est volumineuse ou lorsqu’elle contient de l’audio et que son chargement nécessite quelques instants. Captivate comprend plusieurs images d’écran de chargement que vous pouvez utiliser. Vous pouvez également créer une image personnalisée. Pour utiliser une image personnalisée comme écran de chargement, utilisez l’explorateur Windows pour la copier-coller dans le dossier suivant : ProgramFiles\Macromedia\Captivate \Gallery\Preloaders. Vous pouvez également créer un fichier SWF à utiliser comme écran de chargement. Dans le dossier Preloaders de Captivate, il y a un fichier SWF et un fichier FLA nommé « DefaultPreloader ». Vous pouvez utiliser ces fichiers comme modèles pour créer votre propre fichier SWF. Si vous ajoutez un écran de chargement personnalisé, Captivate appellera les fonctions suivantes si elles existent sur le plan de montage chronologique principal du fichier SWF : function initialize(movieWidth:Number, movieHeight:Number) function onProgress(loadedBytes:Number,totalBytes:Number) function isDone():Boolean Pour ajouter un écran de chargement : 1. Ouvrez un film Captivate. 2. Dans le menu Film, sélectionnez Préférences. 3. Cliquez sur l’onglet Début et fin. 4. Sélectionnez Ecran de chargement. Cliquez sur Autres pour sélectionner un fichier dans le dossier Preloaders. (Si vous sélectionnez l’option d’écran de chargement, mais ne spécifiez pas de fichier, le fichier DefaultPreloader est utilisé.) 184 Chapitre 12: Modification des films Définition des propriétés du film Lorsque vous définissez les propriétés du film, vous spécifiez les informations générales du film visibles aux utilisateurs depuis le bouton d’informations fourni avec toutes les commandes de lecture. Il est important de définir les propriétés du film si vous créez des films conformes à la Section 508 qui sont accessibles aux utilisateurs atteints de handicaps. Pour définir les propriétés d’un film : 1. Ouvrez un film Captivate. 2. Dans le menu Fichier, sélectionnez Propriétés. 3. Entrez les informations dans les champs suivants selon vos besoins : Nom du film : Un nom distinct et descriptif permettant d’identifier facilement le film. Auteur : Le nom de l’auteur du film. Société : Le nom de la société ou de l’organisation. E-mail : Une adresse électronique. Dans la plupart des cas, il est préférable d’entrer l’adresse électronique générale de votre organisation ou, le cas échéant, celle de votre service d’assistance technique. Site Web : L’adresse Web (URL) de votre société ou organisation. Copyright : Les informations importantes concernant le copyright de votre film. Description : Une brève description du contenu du film. Par exemple : « Ce film présente brièvement le produit ZYX et ses principales fonctionnalités. » 4. Cliquez sur OK. Utilisation d’un son de frappe sur clavier personnalisé Captivate comprend une fonctionnalité qui enregistre un son de frappe sur clavier chaque fois que vous appuyez sur les touches du clavier lors de l’enregistrement d’un film. Vous pouvez inclure ou exclure les sons de frappe. Vous pouvez également créer un son de frappe sur clavier personnalisé. Pour utiliser un son de frappe sur clavier personnalisé : 1. Créez un nouveau son pour les touches ou utilisez un fichier MP3 existant (c’est-à-dire un des fichiers son Windows). 2. Nommez le nouveau fichier son KeyClick.mp3. 3. Enregistrez le fichier et notez le répertoire dans lequel il est enregistré. 4. Avec l’Explorateur Windows, allez au dossier des effets sonores de Captivate. (L’emplacement par défaut est C:\Program Files\Macromedia\Captivate\Gallery\SoundEffects.) 5. Trouvez le fichier KeyClick.mp3. Il s’agit du fichier de son de frappe par défaut de Captivate. Remarque : Avant d’écraser le fichier, copiez et déplacez le fichier KeyClick.mp3 d’origine dans un dossier de sauvegarde de manière à pouvoir l’utiliser de nouveau en cas de besoin. Utilisation d’un son de frappe sur clavier personnalisé 185 6. Copiez le nouveau son de frappe depuis l’emplacement de l’étape 3 ci-dessus et collez-le dans le dossier des effets sonores de Captivate. 7. Vérifiez que l’option de son de frappe est sélectionnée. Vérification de l’orthographe dans les projets Captivate Captivate contient de nouvelles fonctionnalités qui permettent de vérifier l’orthographe du texte de vos projets dans notamment les légendes, les annotations de diapositives, les noms de diapositives, les animations de texte et les quiz. Conseil : Avant de vérifier l’orthographe, définissez les options de la vérification d’orthographe. Pour vérifier l’orthographe : 1. Ouvrez un projet Captivate. 2. Dans le menu Film, sélectionnez Vérifier l’orthographe. Vous pouvez également appuyer sur F7. 3. Lorsque Captivate trouve un mot qu’il ne reconnaît pas, ce dernier s’affiche dans le champ Mot non trouvé dans le dictionnaire. Sélectionnez les options appropriées selon ce que vous voulez faire des mots non reconnus : L’option Ignorer une fois ignore cette instance du mot non reconnu. L’option Tout ignorer ignore toutes les instances du mot non reconnu. L’option Ajouter au dictionnaire ajoute le mot non reconnu à votre dictionnaire personnel. L’option Supprimer supprime le mot non reconnu. L’option Modifier remplace cette instance du mot non reconnu par le texte que vous tapez dans le champ Mot non trouvé dans le dictionnaire ou par le texte sélectionné dans la liste Suggestions. L’option Tout modifier remplace toutes les instances du mot non reconnu de la même manière. 4. (Facultatif) Le dictionnaire anglais est utilisé par défaut pour vérifier l’orthographe. Si vous avez besoin de changer la langue, cliquez sur le menu contextuel dans Langue principale du dictionnaire et sélectionnez une nouvelle langue. 5. (Facultatif) Si vous voulez changer la façon de vérifier l’orthographe, cliquez sur Options. 6. Une fois que vous avez terminé, cliquez sur Fermer. 186 Chapitre 12: Modification des films Définition des options de vérification d’orthographe Captivate vous permet de vérifier l’orthographe du texte de vos projets dans notamment les légendes, les annotations de diapositives, les noms de diapositives, les animations de texte et les quiz. Avant d’utiliser la fonctionnalité de vérification d’orthographe, il peut être souhaitable de réviser et de modifier les options. Pour vérifier les options de la vérification d’orthographe : 1. Ouvrez Captivate. 2. Dans le menu Options, sélectionnez Préférences. 3. Sous Préférences d’orthographe, cliquez sur Modifier. 4. Révisez et définissez les options suivantes : L’option Ignorer les mots commençant par une lettre majuscule exclut les mots commençant par une lettre majuscule (par exemple, Captivate) de la vérification d’orthographe. Sélectionnez cette option si votre texte contient de nombreux noms propres. L’option Ignorer les mots en lettres majuscules exclut les mots écrits en lettres majuscules (par exemple, MIDI) de la vérification d’orthographe. Sélectionnez cette option si votre texte contient de nombreux acronymes. L’option Ignorer les mots contenant des nombres exclut les mots qui contiennent des nombres (par exemple, Q2) de la vérification d’orthographe. Sélectionnez cette option si votre texte contient de nombreux symboles ou codes avec des nombres. L’option Ignorer les mots composés de minuscules et de majuscules exclut les mots écrits en lettres minuscules et majuscules (par exemple, ActionScript) de la vérification d’orthographe. L’option Ignorer les noms de domaines exclut les mots qui semblent être des noms de domaines Internet (par exemple, www.macromedia.com) de la vérification d’orthographe. L’option Rechercher les doublons vous avertit lors de la vérification de l’orthographe des mots qui s’affichent deux fois de suite (par exemple, « le le »). L’option Sensible à la casse analyse séparément les versions avec majuscules et sans majuscule des mots. Par exemple, « chicago » et « Chicago » seraient tous les deux vérifiés et le mot en lettres minuscules serait identifié comme une faute d’orthographe. L’option Suggérer des correspondances phonétiques donne des mots alternatifs basés sur la similarité phonétique du mot mal orthographié. L’option Suggérer des correspondances typographiques donne des mots alternatifs basés sur la similarité typographique du mot mal orthographié. L’option Suggérer la séparation de mots donne des suggestions de deux mots pour chaque mot mal orthographié qui semble être formé de deux mots (par exemple, suggérer « appuyer sur » pour « appuyersur ». Langue du dictionnaire principal : Spécifie la langue du dictionnaire à utiliser au cours de la vérification de l’orthographe. Le dictionnaire par défaut est Anglais. Pour modifier la langue, cliquez sur le menu contextuel et sélectionnez une nouvelle langue. Vérification de l’orthographe dans les projets Captivate 187 5. (Facultatif) Pour sélectionner un langue différente pour le dictionnaire principal utilisé pour la vérification d’orthographe, cliquez sur le menu contextuel et sélectionnez une langue. Tous les dictionnaires installés sur votre ordinateur s’affichent dans la liste. 6. Une fois que vous avez terminé, cliquez sur OK. Modification du dictionnaire pour la vérification d’orthographe Par défaut, le vérificateur d’orthographe utilise le dictionnaire anglais (Etats-Unis). Vous pouvez changer de dictionnaire et passer à n’importe lequel des dictionnaires installés sur votre ordinateur à tout moment. Pour changer de dictionniare : 1. Ouvrez Captivate. 2. Dans le menu Options, sélectionnez Préférences. 3. Sous Préférences d’orthographe, cliquez sur Modifier. 4. Dans le menu contextuel Langue principale du dictionnaire, sélectionnez le dictionnaire que vous voulez utiliser. Tous les dictionnaires installés sur votre ordinateur sont répertoriés. 5. Cliquez sur OK. 6. Cliquez de nouveau sur OK. 188 Chapitre 12: Modification des films CHAPITRE 13 Création de contenu d’apprentissage électronique Captivate permet de créer des films d’apprentissage électronique réellement interactifs et est totalement conforme aux normes SCORM/AICC. Grâce à Captivate, vous pouvez : • Créer des quiz qui s’intègrent automatiquement à votre système de gestion de l’apprentissage. Recueillez les données de score de tous les éléments interactifs, y compris les zones de clic, les zones de texte, les boutons et les quiz. Vous pouvez affecter une pondération, une ID d’objectif et une ID d’interaction à tous les éléments interactifs pour qu’ils soient intégrés au système de gestion de l’apprentissage. • Créer un fichier de manifeste pour mieux coordonner les films Captivate avec votre système de gestion de l’apprentissage. • Ajoutez plusieurs types de questions dans des films, y compris des questions à choix multiple, vrai/faux, d’association, Likert, à compléter et à réponse courte. • Utiliser l’embranchement pour personnaliser le contenu selon les réponses des utilisateurs. L’embranchement permet de créer des chemins différents en cas de réponses correctes ou incorrectes. • Fournir des commentaires instantanés aux utilisateurs par le biais de messages en cas de réponse correcte, incorrecte ou incomplète. Pour accéder aux options d’apprentissage électronique, sélectionnez Gestionnaire de quiz dans le menu Film. Pour ajouter des quiz, sélectionnez Diapositive de question dans le menu Insérer. Création d’embranchements dans des films Captivate L’embranchement est un concept important dans la création de documents d’apprentissage électronique efficaces. L’embranchement (parfois appelé « embranchement d’éventualité ») signifie que le chemin qu’un étudiant empreinte dans le programme est déterminé par ses réponses aux questions. C’est une méthode excellente pour personnaliser les documents d’apprentissage. L’embranchement peut être effectué selon les réponses correctes à une question, les réponses incorrectes à une question, une option sélectionnée par l’étudiant ou selon l’expérience de l’étudiant, la catégorie du travail ou toute autre catégorie. 189 Vous pouvez créer des embranchements « intelligents » et sophistiqués dans vos films Captivate. Voici quelques façons faciles d’ajouter des embranchements à un film. Toutes ces options offrent la possibilité d’évaluer par score les résultats afin qu’ils soient utilisés individuellement ou en combinaison les uns avec les autres. Les diapositives de films Captivate peuvent contenir plusieurs objets. Ainsi, par exemple, vous pouvez ajouter une zone de clic sur un élément de menu et un bouton sur une barre d’outils. Créez des diapositives de questions et spécifiez les différents chemins pour les réponses correctes et incorrectes. C’est la méthode la plus simple pour ajouter des embranchements. Vous avez plusieurs options de chemin y compris continuer le film, aller à une diapositive spécifique ou ouvrir une adresse URL. Captivate facilite également l’ajout de messages d’erreur lorsque les réponses sont incorrectes et de messages d’invitation à réessayer comme par exemple « Veuillez essayer de nouveau ». Ajoutez des zones de clic et choisissez les différents chemins si l’utilisateur clique dans la zone de clic ou en dehors de la zone de clic. Les zones de clic ont les mêmes options de réponses que les diapositives de questions, mais peuvent être incorporées dans des diapositives existantes au lieu d’avoir leur propre diapositive. Cela vous permet d’ajouter des embranchements et de l’interactivité à vos films en même temps. Les zones de clic ont d’autres fonctionnalités facultatives y compris l’arrêt de l’audio de la diapositive en cas de clic, la pause du film jusqu’au clic et l’ajout de légendes de conseil, de succès et d’échec. Ajoutez des zones de texte et créez des embranchements différents si l’utilisateur entre le texte correctement ou incorrectement. Les zones de texte sont très souples et peuvent être utilisées de plusieurs façons. Par exemple, les zones de texte sont une excellente façon de simuler les entrées de données dans une application. Parce qu’elles sont placées sur des diapositives existantes et ne nécessitent pas leur propre diapositive, elles n’interrompent pas le flot du film autant que le ferait une diapositive de question. Les zones de texte ont des options supplémentaires comme par exemple exiger un mot de passe, ajouter une sensibilité à la casse et inclure des légendes de conseil, de succès et d’échec. Ajoutez des boutons et créez des chemins différents lorsque l’utilisateur clique sur le bouton ou en dehors du bouton. Les boutons sont une façon rapide d’ajouter des embranchements et de l’interactivité à vos films. Vous contrôlez entièrement ce qui se passe lorsque les utilisateurs cliquent sur le bouton comme par exemple avancer le film, aller à une diapositive spécifique ou ouvrir un programme de messagerie. Vous pouvez également créer le bouton et améliorer son apparence pour votre film en sélectionnant la couleur de remplissage, les options de texte, le niveau de transparence et la couleur de la bordure. 190 Chapitre 13: Création de contenu d’apprentissage électronique Création de diapositives de question Captivate permet de créer des films d’apprentissage électronique d’apparence professionnelle. Les puissantes fonctionnalités de quiz facilitent la création de différents types de questions comme des questions à choix multiple, à réponse courte, d’association, vrai/faux, Likert et à compléter. Vous contrôlez entièrement ce qui se passe lorsque des utilisateurs répondent correctement ou incorrectement à des questions. Par exemple, vous pouvez définir une action (telle que « aller à la diapositive suivante ») lorsqu’un utilisateur répond correctement à une question et définir une action différente (telle que « Ouvrir URL ou fichier ») lorsque l’utilisateur donne une mauvaise réponse. Cela s’appelle un embranchement. Evaluez les performances des étudiants grâce à la fonctionnalité de score adaptée à tout type de quiz. Suivez le nombre de tentatives, les bonnes et les mauvaises réponses, et envoyez les données d’échec/de réussite à votre système de gestion de l’apprentissage. Vous pouvez également fournir des commentaires aux étudiants selon leurs réponses correctes ou incorrectes. Vous pouvez créer six types de diapositives de question dans Captivate : • • • • • • Choix multiple Vrai/faux Champ à compléter Réponse courte Association Likert Conseils et astuces pour créer des quiz La fonctionnalité de quiz de Captivate est souple et offre de nombreuses options pour créer des films d’apprentissage électronique. Par exemple, les quiz peuvent êre simples ou plus sophistiqués avec des embranchements détaillés. Voici quelques conseils et astuces à essayer lorsque vous ajoutez des quiz : • Si vous voulez que les utilisateurs aient la posssibilité de sauter une question et de revenir à la question plus tard, ajoutez un bouton de suite. Ce bouton est facultatif, mais il permet aux utilisateurs de mieux se déplacer dans les quiz. • Lorsque vous créez une question d’association, utilisez le glisser-déposer pour ajouter des éléments dans des colonnes. • Ajoutez des commentaires pour communiquer avec les utilisateurs. • Il existe de nombreuses options en cas de réponses correctes ou incorrectes des utilisateurs. Utilisez l’embranchement pour personnaliser les films en fonction du type d’utilisateurs. • Dans le Gestionnaikre de quiz, essayez de modifier les paramètres de Afficher le score à la fin du quiz. Vous pouvez rédiger des messages de succès et d’échec personnalisés, créer la diapositive en utilisant couleurs et diapositives d’arrière-plan, et choisir la façon d’afficher le score. Création de diapositives de question 191 Créer une nouvelle diapositive de question à compléter Cette option permet de créer une question à laquelle les utilisateurs doivent répondre en choisissant parmi plusieurs options de texte pour remplir le champ vide dans une phrase. Pour créer une nouvelle diapositive de question à compléter : 1. Ouvrez un film Captivate. 2. Sélectionnez la diapositive après laquelle vous voulez insérer une diapositive de question. Par exemple, si vous voulez que la nouvelle diapositive de question soit la diapositive 7 du film, cliquez sur la diapositive 6. 3. Dans le menu Insérer, sélectionnez Diapositive de question. La boîte de dialogue Types de questions s’affiche. 4. Sélectionnez Champ à compléter et cliquez sur OK. 5. Acceptez le titre et la description par défaut de la question ou tapez un nouveau texte directement dans les champs. Le titre et la description s’affiche sur la diapositive dans le film. Conseil : Si vous créez plusieurs questions du même type dans un film, tapez des titres uniques pour chaque question de manière à pouvoir facilement les distinguer les unes des autres. 6. Dans Phrase, tapez la phrase ou le texte qui contiendra un champ vide que les utilisateurs devront compléter. 7. Sélectionnez un mot ou un groupe de mots dans le champ Phrase et cliquez sur Ajouter champ. 8. Dans la boîte de dialogue Réponse à compléter, sélectionnez l’option dont les utilisateurs doivent se servir pour choisir la réponse correcte. ■ Sélectionnez L’utilisateur tape la réponse qui est ensuite comparée à la liste ci-dessous si vous voulez que les utilisateurs donnent leur propre réponse. ■ Choisissez L’utilisateur sélectionnera une réponse dans la liste ci-dessous pour fournir une liste de réponses possibles aux utilisateurs de manière à ce qu’ils puissent effectuer leur sélection. 9. Cliquez sur Ajouter et entrez un mot ou un ensemble de mots complétant correctement le champ vide de la question. Cliquez sur Ajouter et Supprimer selon vos besoins pour écrire une liste appropriée. 10. (Facultatif) Sélectionnez La réponse est sensible à la casse pour exiger que les utilisateurs tapent les lettres en respectant les minuscules et les majuscules lorsqu’ils complètent les champs vides. Par exemple, si la réponse à la question est « Windows » et si vous sélectionnez l’option sensible à la casse, la réponse « windows » serait incorrecte. 11. Cliquez sur OK. 12. Sélectionnez l’onglet Options. 13. Dans Type, cliquez sur le menu contextuel et sélectionnez si la question est notée ou s’il s’agit d’une enquête. 14. Dans Si la réponse est correcte et Si la réponse est incorrecte, sélectionnez ce qui se passe lorsqu’une réponse est correcte ou incorrecte à l’aide des menus contextuels. Vous disposez de plusieurs options : 192 Chapitre 13: Création de contenu d’apprentissage électronique En cas de réponse correcte Aller à : Sélectionnez l’action ou la destination désirée lorsque l’utilisateur sélectionne la réponse correcte. ■ Continuer : Sélectionnez cette option si vous voulez que le film continue. ■ Aller à la diapositive précédente : Sélectionnez cette option pour que le film aille à la diapositive précédente. ■ Aller à la diapositive suivante : Sélectionnez cette option pour que le film aille à la diapositive suivante. ■ Aller à la diapositive : Sélectionnez cette option pour que le film aille à une diapositive spécifique. ■ Ouvrir URL ou fichier : Sélectionnez cette option pour que le film aille vers une adresse URL spécifique sur Internet ou vers un fichier local. Cliquez sur le menu contextuel pour sélectionner la fenêtre dans laquelle l’URL doit s’afficher. Vous avez le choix entre Courante, Nouvelle, Parente et En haut. ■ Ouvrir un autre film : Sélectionnez cette option pour que le film commence à lire un autre film. Cliquez sur le menu contextuel pour sélectionner la fenêtre dans laquelle le film doit s’afficher. Vous avez le choix entre Courante, Nouvelle, Parente et En haut. ■ Envoyer un e-mail à : Sélectionnez cette option pour ouvrir le client de messagerie par défaut. ■ Exécuter JavaScript : Sélectionnez cette option pour exécuter une partie spécifique du code JavaScript. Cliquez sur Autres pour entrer le JavaScript que vous voulez exécuter. ■ Pas d’action : Sélectionnez cette option pour afficher des messages (par exemple, d’erreur ou d’invitation à réessayer), mais pour qu’aucune autre action ne se produise. Remarque : Lorsque vous utilisez l’option URL, l’adresse URL est visible lorsque vous modifiez la diapositive dans Captivate. Cependant, elle n’est pas visible par l’utilisateur final. Pour rendre l’adresse URL visible par les utilisateurs finaux, créez une simple image contenant le texte de l’adresse URL, ajoutez l’image à la diapositive de votre film, puis disposez une zone de clic sur l’image. Aller à la diapositive suivante : Selon l’option sélectionnée pour Aller à, ce champ change de manière à ce que vous puissiez spécifier une destination exacte. Afficher le message en cas de réponse correcte : Sélectionnez cette option pour afficher un message destiné aux utilisateurs lorsqu’ils donnent une réponse correcte. Décochez cette case si vous ne souhaitez pas afficher de message en cas de réponse correcte. En cas de réponse incorrecte Accorder à l’utilisateur [#] tentatives : À l’aide des flèches, sélectionnez le nombre de tentatives auquel l’utilisateur a le droit avant le déclenchement d’une autre action. Tentatives illimitées : Sélectionnez cette option pour autoriser un nombre de tentatives illimité aux utilisateurs. Création de diapositives de question 193 Aller à : Cliquez sur l’action/la destination voulue à l’issue de la dernière tentative. Vous avez le choix entre les options ci-dessous. ■ Continuer : Sélectionnez cette option si vous voulez que le film continue. ■ Aller à la diapositive précédente : Sélectionnez cette option pour que le film aille à la diapositive précédente. ■ Aller à la diapositive suivante : Sélectionnez cette option pour que le film aille à la diapositive suivante. ■ Aller à la diapositive : Sélectionnez cette option pour que le film aille à une diapositive spécifique. ■ Ouvrir URL ou fichier : Sélectionnez cette option pour que le film aille vers une adresse URL spécifique sur Internet ou vers un fichier local. Cliquez sur le menu contextuel pour sélectionner la fenêtre dans laquelle l’URL doit s’afficher. Vous avez le choix entre Courante, Nouvelle, Parente et En haut. ■ Ouvrir un autre film : Sélectionnez cette option pour que le film commence à lire un autre film. Cliquez sur le menu contextuel pour sélectionner la fenêtre dans laquelle le film doit s’afficher. Vous avez le choix entre Courante, Nouvelle, Parente et En haut. ■ Envoyer un e-mail à : Sélectionnez cette option pour ouvrir le navigateur de messagerie par défaut. ■ Exécuter JavaScript : Sélectionnez cette option pour exécuter une partie spécifique du code JavaScript. Cliquez sur Autres pour entrer le JavaScript que vous voulez exécuter. ■ Pas d’action : Sélectionnez cette option pour afficher des messages (par exemple, d’erreur ou d’invitation à réessayer), mais pour qu’aucune autre action ne se produise. Remarque : Lorsque vous utilisez l’option Ouvrir URL, l’adresse URL est visible lorsque vous modifiez la diapositive dans Captivate. Cependant, elle n’est pas visible par l’utilisateur final. Pour rendre l’adresse URL visible par les utilisateurs finaux, créez une simple image contenant le texte de l’adresse URL, ajoutez l’image à la diapositive de votre film, puis disposez une zone de clic sur l’image. Aller à la diapositive suivante : Selon l’option sélectionnée pour Aller à, ce champ change de manière à ce que vous puissiez spécifier une destination exacte. Afficher le message en cas d’erreur : Sélectionnez cette option pour afficher un message destiné aux utilisateurs lorsqu’ils donnent une réponse incorrecte. Décochez cette case si vous ne souhaitez pas apporter de commentaire en cas de réponse incorrecte. Afficher le message d’invitation à réessayer : Sélectionnez cette option pour afficher un message destiné aux utilisateurs lorsqu’ils donnent une réponse incorrecte mais que d’autres tentatives leur sont accordées (par exemple, « Veuillez essayer de nouveau »). Afficher le message en cas de réponse incomplète : Sélectionnez cette option pour afficher un message destiné aux utilisateurs lorsqu’ils ne donnent pas de réponse (par exemple, « Sélectionnez une réponse avant de continuer »). Remarque : Vous pouvez modifier le texte des messages en cas de réponse correcte, en cas de réponse incorrecte, d’invitation à réessayer et en cas de réponse incomplète dans le Gestionnaire de quiz. Cliquez sur le menu Film, sélectionnez Gestionnaire de quiz et cliquez sur l’onglet Quiz. 194 Chapitre 13: Création de contenu d’apprentissage électronique 15. Si vous voulez que les boutons d’effacement, de retour et de suite s’affichent sur la diapositive de question de manière à faciliter les déplacements, sélectionnez ces options. 16. Sélectionnez l’onglet Communication et modifiez les champs suivants : Communiquer les réponses : Cette option permet de conserver le score du quiz. ID de l’objectif : Il s’agit d’un paramètre facultatif. Si la question du quiz porte sur un objectif défini dans votre système de gestion de l’apprentissage, entrez l’objectif dans ce champ. ID de l’interaction : Si vous souhaitez que le film Captivate (fichier SWF) envoie des informations de suivi à votre système de gestion de l’apprentissage, vous devez utiliser l’ID d’interaction spécifiée par celui-ci. Pondération : La pondération se rapporte à l’importance relative d’une question. Vous pouvez entrer toute valeur numérique (sans décimales). Si toutes les questions ont la même valeur (par exemple, « 1 »), elles sont comptabilisées de la même manière. Si vous souhaitez affecter des valeurs différentes à diverses questions, n’oubliez pas que les pondérations sont relatives les unes par rapport aux autres. Ainsi, une question valant « 2 » compte le double d’une question valant « 1 ». Vous pouvez utiliser cette fonctionnalité pour affecter une valeur moindre aux questions d’introduction et une valeur plus importante aux questions plus difficiles. Limite de temps : Sélectionnez cette option pour définir la limite de temps offerte aux utilisateurs pour répondre à la question. Tapez la durée au format : heures:minutes:secondes. 17. Une fois que vous avez terminé, cliquez sur OK. La nouvelle diapositive de question à compléter s’affiche à l’emplacement choisi du film. Pour apporter des modifications à la diapositive de question, cliquez sur Modifier une question (dans le coin supérieur gauche de la diapositive). Création d’une nouvelle diapositive de question Likert Sélectionnez cette option pour créer une question demandant aux utilisateurs de donner leur opinion concernant une déclaration. Par exemple, vous pouvez poser la question « Ce film Captivate m’a fourni des informations utiles » à un utilisateur, et lui demander s’il est d’accord, plutôt d’accord, neutre, plutôt pas d’accord ou pas d’accord. Remarque : Les questions Likert sont des questions d’enquêtes et ne sont donc pas notées. Vous ne pouvez pas leur affecter une pondération, ni créer un embranchement pour une réponse correcte ou incorrecte (puisqu’il s’agit d’une question d’enquête, il n’y a pas de bonne ou de mauvaise réponse). Cependant, vous pouvez décider ce qui se passe une fois que l’utilisateur répond à la question Likert, par exemple, continuer à la diapositive suivante, ouvrir un autre film ou afficher une adresse URL. Pour créer une diapositive de question Likert : 1. Ouvrez un film Captivate. 2. Sélectionnez la diapositive après laquelle vous voulez insérer une diapositive de question. Par exemple, si vous voulez que la nouvelle diapositive de question soit la diapositive 7 du film, cliquez sur la diapositive 6. 3. Dans le menu Insérer, sélectionnez Diapositive de question. La boîte de dialogue Types de questions s’affiche. 4. Sélectionnez Likert et cliquez sur OK. Création de diapositives de question 195 5. Acceptez le titre et la description par défaut de la question ou tapez un nouveau texte directement dans les champs. Le titre et la description s’affiche sur la diapositive dans le film. Conseil : Si vous créez plusieurs questions du même type dans un film, tapez des titres uniques pour chaque question de manière à pouvoir facilement les distinguer les unes des autres. 6. Dans la zone Questions, cliquez sur Ajouter et tapez une question Likert directement dans le champ. Vous pouvez ajouter jusqu’à huit questions Likert à une diapositive. 7. Dans la zone Réponses, vous pouvez accepter le texte des réponses par défaut, modifier le texte ou ajouter de nouveaux types de réponses. Pour modifier le texte, double-cliquez sur le texte existant (par exemple, « Neutre ») et tapez le nouveau texte. Pour ajouter d’autres types de réponses, cliquez sur Ajouter et tapez le nouveau texte. 8. Sélectionnez l’onglet Options. 9. Dans Après l’enquête, utilisez le menu contextuel pour sélectionner ce qui se passe une fois qu’une réponse a été donnée. Vous disposez de plusieurs options : Aller à : Sélectionnez l’action ou la destination désirée lorsqu’un utilisateur donne une réponse. ■ Continuer : Sélectionnez cette option si vous voulez que le film continue. ■ Aller à la diapositive précédente : Sélectionnez cette option pour que le film aille à la diapositive précédente. ■ Aller à la diapositive suivante : Sélectionnez cette option pour que le film aille à la diapositive suivante. ■ Aller à la diapositive : Sélectionnez cette option pour que le film aille à une diapositive spécifique. ■ Ouvrir URL ou fichier : Sélectionnez cette option pour que le film aille vers une adresse URL spécifique sur Internet ou vers un fichier local. Cliquez sur le menu contextuel pour sélectionner la fenêtre dans laquelle l’URL doit s’afficher. Vous avez le choix entre Courante, Nouvelle, Parente et En haut. ■ Ouvrir un autre film : Sélectionnez cette option pour que le film commence à lire un autre film. Cliquez sur le menu contextuel pour sélectionner la fenêtre dans laquelle le film doit s’afficher. Vous avez le choix entre Courante, Nouvelle, Parente et En haut. ■ Envoyer un e-mail à : Sélectionnez cette option pour ouvrir le client de messagerie par défaut. ■ Exécuter JavaScript : Sélectionnez cette option pour exécuter une partie spécifique du code JavaScript. Cliquez sur Autres pour entrer le JavaScript que vous voulez exécuter. ■ Pas d’action : Sélectionnez cette option pour afficher des messages (par exemple, d’erreur ou d’invitation à réessayer), mais pour qu’aucune autre action ne se produise. Remarque : Lorsque vous utilisez l’option URL, l’adresse URL est visible lorsque vous modifiez la diapositive dans Captivate. Cependant, elle n’est pas visible par l’utilisateur final. Pour rendre l’adresse URL visible par les utilisateurs finaux, créez une simple image contenant le texte de l’adresse URL, ajoutez l’image à la diapositive de votre film, puis disposez une zone de clic sur l’image. Aller à la diapositive suivante : Selon l’option sélectionnée pour Aller à, ce champ change de manière à ce que vous puissiez spécifier une destination exacte. 196 Chapitre 13: Création de contenu d’apprentissage électronique 10. Si vous voulez que les boutons d’effacement, de retour et de suite s’affichent sur la diapositive de question de manière à faciliter les déplacements, sélectionnez ces options. 11. Sélectionnez l’onglet Communication et modifiez les champs suivants : Communiquer les réponses : Cette option permet de conserver le score du quiz. ID de l’objectif : Il s’agit d’un paramètre facultatif. Si la question du quiz porte sur un objectif défini dans votre système de gestion de l’apprentissage, entrez l’objectif dans ce champ. ID de l’interaction : Si vous souhaitez que le film Captivate (fichier SWF) envoie des informations de suivi à votre système de gestion de l’apprentissage, vous devez utiliser l’ID d’interaction spécifiée par celui-ci. Pondération : L’option Pondération n’est pas disponible pour les questions Likert, car il s’agit de questions d’enquêtes. Limite de temps : Sélectionnez cette option pour définir la limite de temps offerte aux utilisateurs pour répondre à la question. Tapez la durée au format : heures:minutes:secondes. 12. Une fois que vous avez terminé, cliquez sur OK. La nouvelle diapositive de question Likert s’affiche à l’emplacement choisi du film. Pour apporter des modifications à la diapositive de question, cliquez sur Modifier une question (dans le coin supérieur gauche de la diapositive). Création d’une nouvelle diapositive de question d’association Cette option permet de créer une question contenant deux listes d’éléments que les utilisateurs doivent associer correctement. Pour créer une diapositive de question d’association : 1. Ouvrez un film Captivate. 2. Sélectionnez la diapositive après laquelle vous voulez insérer une diapositive de question. Par exemple, si vous voulez que la nouvelle diapositive de question soit la diapositive 7 du film, cliquez sur la diapositive 6. 3. Dans le menu Insérer, sélectionnez Diapositive de question. La boîte de dialogue Types de questions s’affiche. 4. Sélectionnez Association et cliquez sur OK. 5. Acceptez le titre par défaut de la question ou tapez un nouveau titre dans le champ. Le titre s’affiche sur la diapositive dans le film. Conseil : Si vous créez plusieurs questions du même type dans un film, tapez des titres uniques pour chaque question de manière à pouvoir facilement les distinguer les unes des autres. 6. Dans Question, tapez la question d’association, exactement comme vous voulez qu’elle s’affiche sur la diapositive. Par exemple, « Associez le poste de travail de la colonne 1 au service approprié de la colonne 2. » 7. Dans Réponses, cliquez sur Ajouter sous chaque colonne et tapez les mots ou phrases à associer. Cliquez sur Supprimer pour supprimer des réponses ou cliquez sur les flèches et pour déplacer les réponses vers le haut ou vers le bas dans la colonne. Création de diapositives de question 197 8. Pour établir les associations correctes entre les réponses, cliquez sur un élément d’une colonne, puis cliquez sur un élément dans l’autre colonne, et cliquez sur Associer. Une ligne s’affiche entre les deux éléments pour indiquer la relation. Pour corriger des erreurs, cliquez sur Effacer les associations et recommencez. 9. Dans Numérotation, cliquez sur le menu contextuel et sélectionnez les lettres majuscules, minuscules ou les chiffres. 10. Sélectionnez l’onglet Options. 11. Dans Type, cliquez sur le menu contextuel et sélectionnez si la question est notée ou s’il s’agit d’une enquête. 12. Dans Si la réponse est correcte et Si la réponse est incorrecte, sélectionnez ce qui se passe lorsqu’une réponse est correcte ou incorrecte à l’aide des menus contextuels. Vous disposez de plusieurs options : En cas de réponse correcte Aller à : Sélectionnez l’action ou la destination désirée lorsque l’utilisateur sélectionne la réponse correcte. ■ Continuer : Sélectionnez cette option si vous voulez que le film continue. ■ Aller à la diapositive précédente : Sélectionnez cette option pour que le film aille à la diapositive précédente. ■ Aller à la diapositive suivante : Sélectionnez cette option pour que le film aille à la diapositive suivante. ■ Aller à la diapositive : Sélectionnez cette option pour que le film aille à une diapositive spécifique. ■ Ouvrir URL ou fichier : Sélectionnez cette option pour que le film aille vers une adresse URL spécifique sur Internet ou vers un fichier local. Cliquez sur le menu contextuel pour sélectionner la fenêtre dans laquelle l’URL doit s’afficher. Vous avez le choix entre Courante, Nouvelle, Parente et En haut. ■ Ouvrir un autre film : Sélectionnez cette option pour que le film commence à lire un autre film. Cliquez sur le menu contextuel pour sélectionner la fenêtre dans laquelle le film doit s’afficher. Vous avez le choix entre Courante, Nouvelle, Parente et En haut. ■ Envoyer un e-mail à : Sélectionnez cette option pour ouvrir le client de messagerie par défaut. ■ Exécuter JavaScript : Sélectionnez cette option pour exécuter une partie spécifique du code JavaScript. Cliquez sur Autres pour entrer le JavaScript que vous voulez exécuter. ■ Pas d’action : Sélectionnez cette option pour afficher des messages (par exemple, d’erreur ou d’invitation à réessayer), mais pour qu’aucune autre action ne se produise. Remarque : Lorsque vous utilisez l’option URL, l’adresse URL est visible lorsque vous modifiez la diapositive dans Captivate. Cependant, elle n’est pas visible par l’utilisateur final. Pour rendre l’adresse URL visible par les utilisateurs finaux, créez une simple image contenant le texte de l’adresse URL, ajoutez l’image à la diapositive de votre film, puis disposez une zone de clic sur l’image. 198 Chapitre 13: Création de contenu d’apprentissage électronique Aller à la diapositive suivante : Selon l’option sélectionnée pour Aller à, ce champ change de manière à ce que vous puissiez spécifier une destination exacte. Afficher le message en cas de réponse correcte : Sélectionnez cette option pour afficher un message destiné aux utilisateurs lorsqu’ils donnent une réponse correcte. Décochez cette case si vous ne souhaitez pas afficher de message en cas de réponse correcte. En cas de réponse incorrecte Accorder à l’utilisateur [#] tentatives : À l’aide des flèches, sélectionnez le nombre de tentatives auquel l’utilisateur a le droit avant le déclenchement d’une autre action. Tentatives illimitées : Sélectionnez cette option pour autoriser un nombre de tentatives illimité aux utilisateurs. Aller à : Cliquez sur l’action/la destination voulue à l’issue de la dernière tentative. Vous avez le choix entre les options ci-dessous. ■ Continuer : Sélectionnez cette option si vous voulez que le film continue. ■ Aller à la diapositive précédente : Sélectionnez cette option pour que le film aille à la diapositive précédente. ■ Aller à la diapositive suivante : Sélectionnez cette option pour que le film aille à la diapositive suivante. ■ Aller à la diapositive : Sélectionnez cette option pour que le film aille à une diapositive spécifique. ■ Ouvrir URL ou fichier : Sélectionnez cette option pour que le film aille vers une adresse URL spécifique sur Internet ou vers un fichier local. Cliquez sur le menu contextuel pour sélectionner la fenêtre dans laquelle l’URL doit s’afficher. Vous avez le choix entre Courante, Nouvelle, Parente et En haut. ■ Ouvrir un autre film : Sélectionnez cette option pour que le film commence à lire un autre film. Cliquez sur le menu contextuel pour sélectionner la fenêtre dans laquelle le film doit s’afficher. Vous avez le choix entre Courante, Nouvelle, Parente et En haut. ■ Envoyer un e-mail à : Sélectionnez cette option pour ouvrir le client de messagerie par défaut. ■ Exécuter JavaScript : Sélectionnez cette option pour exécuter une partie spécifique du code JavaScript. Cliquez sur Autres pour entrer le JavaScript que vous voulez exécuter. ■ Pas d’action : Sélectionnez cette option pour afficher des messages (par exemple, d’erreur ou d’invitation à réessayer), mais pour qu’aucune autre action ne se produise. Remarque : Lorsque vous utilisez l’option Ouvrir URL, l’adresse URL est visible lorsque vous modifiez la diapositive dans Captivate. Cependant, elle n’est pas visible par l’utilisateur final. Pour rendre l’adresse URL visible par les utilisateurs finaux, créez une simple image contenant le texte de l’adresse URL, ajoutez l’image à la diapositive de votre film, puis disposez une zone de clic sur l’image. Aller à la diapositive suivante : Selon l’option sélectionnée pour Aller à, ce champ change de manière à ce que vous puissiez spécifier une destination exacte. Création de diapositives de question 199 Afficher le message en cas d’erreur : Sélectionnez cette option pour afficher un message destiné aux utilisateurs lorsqu’ils donnent une réponse incorrecte. Décochez cette case si vous ne souhaitez pas apporter de commentaire en cas de réponse incorrecte. Afficher le message d’invitation à réessayer : Sélectionnez cette option pour afficher un message destiné aux utilisateurs lorsqu’ils donnent une réponse incorrecte mais que d’autres tentatives leur sont accordées (par exemple, « Veuillez essayer de nouveau »). Afficher le message en cas de réponse incomplète : Sélectionnez cette option pour afficher un message destiné aux utilisateurs lorsqu’ils ne donnent pas de réponse (par exemple, « Sélectionnez une réponse avant de continuer »). Remarque : Vous pouvez modifier le texte des messages en cas de réponse correcte, en cas de réponse incorrecte, d’invitation à réessayer et en cas de réponse incomplète dans le Gestionnaire de quiz. Cliquez sur le menu Film, sélectionnez Gestionnaire de quiz et cliquez sur l’onglet Quiz. 13. Si vous voulez que les boutons d’effacement, de retour et de suite s’affichent sur la diapositive de question de manière à faciliter les déplacements, sélectionnez ces options. 14. Sélectionnez l’onglet Communication et modifiez les champs suivants : Communiquer les réponses : Cette option permet de conserver le score du quiz. ID de l’objectif : Il s’agit d’un paramètre facultatif. Si la question du quiz porte sur un objectif défini dans votre système de gestion de l’apprentissage, entrez l’objectif dans ce champ. ID de l’interaction : Si vous souhaitez que le film Captivate (fichier SWF) envoie des informations de suivi à votre système de gestion de l’apprentissage, vous devez utiliser l’ID d’interaction spécifiée par celui-ci. Pondération : La pondération se rapporte à l’importance relative d’une question. Vous pouvez entrer toute valeur numérique (sans décimales). Si toutes les questions ont la même valeur (par exemple, « 1 »), elles sont comptabilisées de la même manière. Si vous souhaitez affecter des valeurs différentes à diverses questions, n’oubliez pas que les pondérations sont relatives les unes par rapport aux autres. Ainsi, une question valant « 2 » compte le double d’une question valant « 1 ». Vous pouvez utiliser cette fonctionnalité pour affecter une valeur moindre aux questions d’introduction et une valeur plus importante aux questions plus difficiles. Limite de temps : Sélectionnez cette option pour définir la limite de temps offerte aux utilisateurs pour répondre à la question. Tapez la durée au format : heures:minutes:secondes. 15. Une fois que vous avez terminé, cliquez sur OK. La nouvelle diapositive de question d’association s’affiche à l’emplacement choisi du film. Pour apporter des modifications à la diapositive de question, cliquez sur Modifier une question (dans le coin supérieur gauche de la diapositive). 200 Chapitre 13: Création de contenu d’apprentissage électronique Création d’une nouvelle diapositive de question à choix multiple Cette option permet de créer une question à laquelle les utilisateurs doivent répondre en sélectionnant une ou plusieurs réponses correctes dans une liste. Pour créer une diapositive de question à choix multiple : 1. Ouvrez un film Captivate. 2. Sélectionnez la diapositive après laquelle vous voulez insérer une diapositive de question. Par exemple, si vous voulez que la nouvelle diapositive de question soit la diapositive 7 du film, cliquez sur la diapositive 6. 3. Dans le menu Insérer, sélectionnez Diapositive de question. 4. La boîte de dialogue Types de questions s’affiche. Sélectionnez Choix multiple et cliquez sur OK. 5. Acceptez le titre par défaut de la question ou tapez un nouveau titre dans le champ. Le titre s’affiche sur la diapositive dans le film. Conseil : Si vous créez plusieurs questions du même type dans un film, tapez des titres uniques pour chaque question de manière à pouvoir facilement les distinguer les unes des autres. 6. Dans Question, tapez la question à choix multiple, exactement comme vous voulez qu’elle s’affiche sur la diapositive. 7. Dans la zone Réponses, cliquez sur Ajouter et entrez les réponses possibles. Selon vos besoins, cliquez sur Supprimer pour supprimer une réponse de la liste ou cliquez sur Vers le haut ou Vers le bas pour modifier la position d’une réponse dans la liste. 8. Établissez les réponses correctes en cliquant sur le bouton radio à côté de la réponse correcte. 9. Dans Style, sélectionnez s’il y a une seule ou plusieurs réponses correctes. 10. Dans Numérotation, cliquez sur le menu contextuel et sélectionnez les lettres majuscules, minuscules ou les chiffres. 11. Sélectionnez l’onglet Options. 12. Dans Type, cliquez sur le menu contextuel et sélectionnez si la question est notée ou s’il s’agit d’une enquête. 13. Dans Si la réponse est correcte et Si la réponse est incorrecte, sélectionnez ce qui se passe une fois que l’utilisateur répond à la question à l’aide des menus contextuels. Vous disposez de plusieurs options : En cas de réponse correcte Aller à : Sélectionnez l’action ou la destination désirée lorsque l’utilisateur sélectionne la réponse correcte. ■ Continuer : Sélectionnez cette option si vous voulez que le film continue. ■ Aller à la diapositive précédente : Sélectionnez cette option pour que le film aille à la diapositive précédente. ■ Aller à la diapositive suivante : Sélectionnez cette option pour que le film aille à la diapositive suivante. Création de diapositives de question 201 ■ Aller à la diapositive : Sélectionnez cette option pour que le film aille à une diapositive spécifique. ■ Ouvrir URL ou fichier : Sélectionnez cette option pour que le film aille vers une adresse URL spécifique sur Internet ou vers un fichier local. Cliquez sur le menu contextuel pour sélectionner la fenêtre dans laquelle l’URL doit s’afficher. Vous avez le choix entre Courante, Nouvelle, Parente et En haut. ■ Ouvrir un autre film : Sélectionnez cette option pour que le film commence à lire un autre film. Cliquez sur le menu contextuel pour sélectionner la fenêtre dans laquelle le film doit s’afficher. Vous avez le choix entre Courante, Nouvelle, Parente et En haut. ■ Envoyer un e-mail à : Sélectionnez cette option pour ouvrir le client de messagerie par défaut. ■ Exécuter JavaScript : Sélectionnez cette option pour exécuter une partie spécifique du code JavaScript. ■ Cliquez sur Autres pour entrer le JavaScript que vous voulez exécuter. ■ Pas d’action : Sélectionnez cette option pour afficher des messages (par exemple, d’erreur ou d’invitation à réessayer), mais pour qu’aucune autre action ne se produise. Remarque : Lorsque vous utilisez l’option URL, l’adresse URL est visible lorsque vous modifiez la diapositive dans Captivate. Cependant, elle n’est pas visible par l’utilisateur final. Pour rendre l’adresse URL visible par les utilisateurs finaux, créez une simple image contenant le texte de l’adresse URL, ajoutez l’image à la diapositive de votre film, puis disposez une zone de clic sur l’image. Aller à la diapositive suivante : Selon l’option sélectionnée pour Aller à, ce champ change de manière à ce que vous puissiez spécifier une destination exacte. Afficher le message en cas de réponse correcte : Sélectionnez cette option pour afficher un message destiné aux utilisateurs lorsqu’ils donnent une réponse correcte. Décochez cette case si vous ne souhaitez pas afficher de message en cas de réponse correcte. En cas de réponse incorrecte Accorder à l’utilisateur [#] tentatives : À l’aide des flèches, sélectionnez le nombre de tentatives auquel l’utilisateur a le droit avant le déclenchement d’une autre action. Tentatives illimitées : Sélectionnez cette option pour autoriser un nombre de tentatives illimité aux utilisateurs. Aller à : Cliquez sur l’action/la destination voulue à l’issue de la dernière tentative. Vous avez le choix entre les options ci-dessous. 202 ■ Continuer : Sélectionnez cette option si vous voulez que le film continue. ■ Aller à la diapositive précédente : Sélectionnez cette option pour que le film aille à la diapositive précédente. ■ Aller à la diapositive suivante : Sélectionnez cette option pour que le film aille à la diapositive suivante. ■ Aller à la diapositive : Sélectionnez cette option pour que le film aille à une diapositive spécifique. Chapitre 13: Création de contenu d’apprentissage électronique ■ Ouvrir URL ou fichier : Sélectionnez cette option pour que le film aille vers une adresse URL spécifique sur Internet ou vers un fichier local. Cliquez sur le menu contextuel pour sélectionner la fenêtre dans laquelle l’URL doit s’afficher. Vous avez le choix entre Courante, Nouvelle, Parente et En haut. ■ Ouvrir un autre film : Sélectionnez cette option pour que le film commence à lire un autre film. Cliquez sur le menu contextuel pour sélectionner la fenêtre dans laquelle le film doit s’afficher. Vous avez le choix entre Courante, Nouvelle, Parente et En haut. ■ Envoyer un e-mail à : Sélectionnez cette option pour ouvrir le client de messagerie par défaut. ■ Exécuter JavaScript : Sélectionnez cette option pour exécuter une partie spécifique du code JavaScript. ■ Cliquez sur Autres pour entrer le JavaScript que vous voulez exécuter. ■ Pas d’action : Sélectionnez cette option pour afficher des messages (par exemple, d’erreur ou d’invitation à réessayer), mais pour qu’aucune autre action ne se produise. Remarque : Lorsque vous utilisez l’option Ouvrir URL, l’adresse URL est visible lorsque vous modifiez la diapositive dans Captivate. Cependant, elle n’est pas visible par l’utilisateur final. Pour rendre l’adresse URL visible par les utilisateurs finaux, créez une simple image contenant le texte de l’adresse URL, ajoutez l’image à la diapositive de votre film, puis disposez une zone de clic sur l’image. Aller à la diapositive suivante : Selon l’option sélectionnée pour Aller à, ce champ change de manière à ce que vous puissiez spécifier une destination exacte. Afficher le message en cas d’erreur : Sélectionnez cette option pour afficher un message destiné aux utilisateurs lorsqu’ils donnent une réponse incorrecte. Décochez cette case si vous ne souhaitez pas apporter de commentaire en cas de réponse incorrecte. Afficher le message d’invitation à réessayer : Sélectionnez cette option pour afficher un message destiné aux utilisateurs lorsqu’ils donnent une réponse incorrecte mais que d’autres tentatives leur sont accordées (par exemple, « Veuillez essayer de nouveau »). Afficher le message en cas de réponse incomplète : Sélectionnez cette option pour afficher un message destiné aux utilisateurs lorsqu’ils ne donnent pas de réponse (par exemple, « Sélectionnez une réponse avant de continuer »). Remarque : Vous pouvez modifier le texte des messages en cas de réponse correcte, en cas de réponse incorrecte, d’invitation à réessayer et en cas de réponse incomplète dans le Gestionnaire de quiz. Cliquez sur le menu Film, sélectionnez Gestionnaire de quiz et cliquez sur l’onglet Quiz. 14. Si vous voulez que les boutons d’effacement, de retour et de suite s’affichent sur la diapositive de question de manière à faciliter les déplacements, sélectionnez ces options. Création de diapositives de question 203 15. Sélectionnez l’onglet Communication et modifiez les champs suivants : Communiquer les réponses : Cette option permet de conserver le score du quiz. ID de l’objectif : Il s’agit d’un paramètre facultatif. Si la question du quiz porte sur un objectif défini dans votre système de gestion de l’apprentissage, entrez l’objectif dans ce champ. ID de l’interaction : Si vous souhaitez que le film Captivate (fichier SWF) envoie des informations de suivi à votre système de gestion de l’apprentissage, vous devez utiliser l’ID d’interaction spécifiée par celui-ci. Pondération : La pondération se rapporte à l’importance relative d’une question. Vous pouvez entrer toute valeur numérique (sans décimales). Si toutes les questions ont la même valeur (par exemple, « 1 »), elles sont comptabilisées de la même manière. Si vous souhaitez affecter des valeurs différentes à diverses questions, n’oubliez pas que les pondérations sont relatives les unes par rapport aux autres. Ainsi, une question valant « 2 » compte le double d’une question valant « 1 ». Vous pouvez utiliser cette fonctionnalité pour affecter une valeur moindre aux questions d’introduction et une valeur plus importante aux questions plus difficiles. Limite de temps : Sélectionnez cette option pour définir la limite de temps offerte aux utilisateurs pour répondre à la question. Tapez la durée au format : heures:minutes:secondes. 16. Une fois que vous avez terminé, cliquez sur OK. La nouvelle diapositive de question à choix multiple s’affiche à l’emplacement choisi du film. Pour apporter des modifications à la diapositive de question, cliquez sur Modifier (dans le coin supérieur gauche de la diapositive). Créer une nouvelle diapositive de question à réponse courte Cette option permet de créer une question à laquelle les utilisateurs doivent répondre en tapant un mot ou un ensemble de mots. Pour créer une diapositive de question à réponse courte : 1. Ouvrez un film Captivate. 2. Sélectionnez la diapositive après laquelle vous voulez insérer une diapositive de question. Par exemple, si vous voulez que la nouvelle diapositive de question soit la diapositive 7 du film, cliquez sur la diapositive 6. 3. Dans le menu Insérer, sélectionnez Diapositive de question. La boîte de dialogue Types de questions s’affiche. 4. Sélectionnez Réponse courte et cliquez sur OK. 5. Acceptez le titre par défaut de la question ou tapez un nouveau titre dans le champ. Le titre s’affiche sur la diapositive dans le film. Conseil : Si vous créez plusieurs questions du même type dans un film, tapez des titres uniques pour chaque question de manière à pouvoir facilement les distinguer les unes des autres. 6. Dans Question, tapez la question à réponse courte, exactement comme vous voulez qu’elle s’affiche sur la diapositive. 204 Chapitre 13: Création de contenu d’apprentissage électronique 7. Si vous voulez établir une liste de mots/groupes de mots à laquelle comparer les réponses de l’utilisateur, sélectionnez Comparer la réponse à la liste ci-dessous. Cliquez sur Ajouter et entrez le texte. Cliquez sur Ajouter et Supprimer selon vos besoins pour écrire une liste appropriée. Si vous ne sélectionnez pas cette option, les réponses fournies par les utilisateurs peuvent être simplement acceptées et traitées comme une question d’enquête (il n’y a pas de bonne ou de mauvaise réponse dans une question d’enquête). 8. (Facultatif) Sélectionnez La réponse est sensible à la casse pour exiger que les utilisateurs tapent les lettres en respectant les minuscules et les majuscules lorsqu’ils donnent une réponse courte. Par exemple, si la réponse à la question est « Windows » et si vous sélectionnez l’option sensible à la casse, la réponse « windows » serait incorrecte. 9. Sélectionnez l’onglet Options. Si vous avez sélectionné l’option Comparer la réponse à la liste ci-dessous sur l’onglet Question (voir étape 7 ci-dessus), vous disposez des options suivantes sur cet onglet : Type : Cliquez sur le menu contextuel et sélectionnez si la question est notée ou s’il s’agit d’une enquête. En cas de réponse correcte Aller à : Sélectionnez l’action ou la destination désirée lorsque l’utilisateur sélectionne la réponse correcte. ■ Continuer : Sélectionnez cette option si vous voulez que le film continue. ■ Aller à la diapositive précédente : Sélectionnez cette option pour que le film aille à la diapositive précédente. ■ Aller à la diapositive suivante : Sélectionnez cette option pour que le film aille à la diapositive suivante. ■ Aller à la diapositive : Sélectionnez cette option pour que le film aille à une diapositive spécifique. ■ Ouvrir URL ou fichier : Sélectionnez cette option pour que le film aille vers une adresse URL spécifique sur Internet ou vers un fichier local. Cliquez sur le menu contextuel pour sélectionner la fenêtre dans laquelle l’URL doit s’afficher. Vous avez le choix entre Courante, Nouvelle, Parente et En haut. ■ Ouvrir un autre film : Sélectionnez cette option pour que le film commence à lire un autre film. Cliquez sur le menu contextuel pour sélectionner la fenêtre dans laquelle le film doit s’afficher. Vous avez le choix entre Courante, Nouvelle, Parente et En haut. ■ Envoyer un e-mail à : Sélectionnez cette option pour ouvrir le client de messagerie par défaut. ■ Exécuter JavaScript : Sélectionnez cette option pour exécuter une partie spécifique du code JavaScript. ■ Cliquez sur Autres pour entrer le JavaScript que vous voulez exécuter. ■ Pas d’action : Sélectionnez cette option pour afficher des messages (par exemple, d’erreur ou d’invitation à réessayer), mais pour qu’aucune autre action ne se produise. Création de diapositives de question 205 Remarque : Lorsque vous utilisez l’option URL, l’adresse URL est visible lorsque vous modifiez la diapositive dans Captivate. Cependant, elle n’est pas visible par l’utilisateur final. Pour rendre l’adresse URL visible par les utilisateurs finaux, créez une simple image contenant le texte de l’adresse URL, ajoutez l’image à la diapositive de votre film, puis disposez une zone de clic sur l’image. Aller à la diapositive suivante : Selon l’option sélectionnée pour Aller à, ce champ change de manière à ce que vous puissiez spécifier une destination exacte. Afficher le message en cas de réponse correcte : Sélectionnez cette option pour afficher un message destiné aux utilisateurs lorsqu’ils donnent une réponse correcte. Décochez cette case si vous ne souhaitez pas afficher de message en cas de réponse correcte. En cas de réponse incorrecte Accorder à l’utilisateur [#] tentatives : À l’aide des flèches, sélectionnez le nombre de tentatives auquel l’utilisateur a le droit avant le déclenchement d’une autre action. Tentatives illimitées : Sélectionnez cette option pour autoriser un nombre de tentatives illimité aux utilisateurs. Aller à : Cliquez sur l’action/la destination voulue à l’issue de la dernière tentative. Vous avez le choix entre les options ci-dessous. ■ Continuer : Sélectionnez cette option si vous voulez que le film continue. ■ Aller à la diapositive précédente : Sélectionnez cette option pour que le film aille à la diapositive précédente. ■ Aller à la diapositive suivante : Sélectionnez cette option pour que le film aille à la diapositive suivante. ■ Aller à la diapositive : Sélectionnez cette option pour que le film aille à une diapositive spécifique. ■ Ouvrir URL ou fichier : Sélectionnez cette option pour que le film aille vers une adresse URL spécifique sur Internet ou vers un fichier local. Cliquez sur le menu contextuel pour sélectionner la fenêtre dans laquelle l’URL doit s’afficher. Vous avez le choix entre Courante, Nouvelle, Parente et En haut. ■ Ouvrir un autre film : Sélectionnez cette option pour que le film commence à lire un autre film. Cliquez sur le menu contextuel pour sélectionner la fenêtre dans laquelle le film doit s’afficher. Vous avez le choix entre Courante, Nouvelle, Parente et En haut. ■ Envoyer un e-mail à : Sélectionnez cette option pour ouvrir le client de messagerie par défaut. ■ Exécuter JavaScript : Sélectionnez cette option pour exécuter une partie spécifique du code JavaScript. Cliquez sur Autres pour entrer le JavaScript que vous voulez exécuter. ■ Pas d’action : Sélectionnez cette option pour afficher des messages (par exemple, d’erreur ou d’invitation à réessayer), mais pour qu’aucune autre action ne se produise. Remarque : Lorsque vous utilisez l’option Ouvrir URL, l’adresse URL est visible lorsque vous modifiez la diapositive dans Captivate. Cependant, elle n’est pas visible par l’utilisateur final. Pour rendre l’adresse URL visible par les utilisateurs finaux, créez une simple image contenant le texte de l’adresse URL, ajoutez l’image à la diapositive de votre film, puis disposez une zone de clic sur l’image. 206 Chapitre 13: Création de contenu d’apprentissage électronique Aller à la diapositive suivante : Selon l’option sélectionnée pour Aller à, ce champ change de manière à ce que vous puissiez spécifier une destination exacte. Afficher le message en cas d’erreur : Sélectionnez cette option pour afficher un message destiné aux utilisateurs lorsqu’ils donnent une réponse incorrecte. Décochez cette case si vous ne souhaitez pas apporter de commentaire en cas de réponse incorrecte. Afficher le message d’invitation à réessayer : Sélectionnez cette option pour afficher un message destiné aux utilisateurs lorsqu’ils donnent une réponse incorrecte mais que d’autres tentatives leur sont accordées (par exemple, « Veuillez essayer de nouveau »). Afficher le message en cas de réponse incomplète : Sélectionnez cette option pour afficher un message destiné aux utilisateurs lorsqu’ils ne donnent pas de réponse (par exemple, « Sélectionnez une réponse avant de continuer »). Remarque : Vous pouvez modifier le texte des messages en cas de réponse correcte, en cas de réponse incorrecte, d’invitation à réessayer et en cas de réponse incomplète dans le Gestionnaire de quiz. Cliquez sur le menu Film, sélectionnez Gestionnaire de quiz et cliquez sur l’onglet Quiz. Si vous n’avez pas sélectionné l’option Comparer la réponse à la liste ci-dessous sur l’onglet Question (voir étape 7 ci-dessus), vous disposez des options suivantes sur cet onglet : Type : Cliquez sur le menu contextuel et sélectionnez si la question est notée ou s’il s’agit d’une enquête. Après l’enquête ■ Aller à : Sélectionnez l’action ou la destination désirée lorsqu’un utilisateur donne une réponse. ■ Continuer : Sélectionnez cette option si vous voulez que le film continue. ■ Aller à la diapositive précédente : Sélectionnez cette option pour que le film aille à la diapositive précédente. ■ Aller à la diapositive suivante : Sélectionnez cette option pour que le film aille à la diapositive suivante. ■ Aller à la diapositive : Sélectionnez cette option pour que le film aille à une diapositive spécifique. ■ Ouvrir URL ou fichier : Sélectionnez cette option pour que le film aille vers une adresse URL spécifique sur Internet ou vers un fichier local. Cliquez sur le menu contextuel pour sélectionner la fenêtre dans laquelle l’URL doit s’afficher. Vous avez le choix entre Courante, Nouvelle, Parente et En haut. ■ Ouvrir un autre film : Sélectionnez cette option pour que le film commence à lire un autre film. Cliquez sur le menu contextuel pour sélectionner la fenêtre dans laquelle le film doit s’afficher. Vous avez le choix entre Courante, Nouvelle, Parente et En haut. ■ Envoyer un e-mail à : Sélectionnez cette option pour ouvrir le client de messagerie par défaut. ■ Exécuter JavaScript : Sélectionnez cette option pour exécuter une partie spécifique du code JavaScript. ■ Cliquez sur Autres pour entrer le JavaScript que vous voulez exécuter. ■ Pas d’action : Sélectionnez cette option pour afficher des messages (par exemple, d’erreur ou d’invitation à réessayer), mais pour qu’aucune autre action ne se produise. Création de diapositives de question 207 Remarque : Lorsque vous utilisez l’option URL, l’adresse URL est visible lorsque vous modifiez la diapositive dans Captivate. Cependant, elle n’est pas visible par l’utilisateur final. Pour rendre l’adresse URL visible par les utilisateurs finaux, créez une simple image contenant le texte de l’adresse URL, ajoutez l’image à la diapositive de votre film, puis disposez une zone de clic sur l’image. Aller à la diapositive suivante : Selon l’option sélectionnée pour Aller à, ce champ change de manière à ce que vous puissiez spécifier une destination exacte. Afficher le message en cas de réponse correcte : Sélectionnez cette option pour afficher un message destiné aux utilisateurs lorsqu’ils donnent une réponse correcte. Décochez cette case si vous ne souhaitez pas afficher de message en cas de réponse correcte. 10. Si vous voulez que les boutons d’effacement, de retour et de suite s’affichent sur la diapositive de question de manière à faciliter les déplacements, sélectionnez ces options. 11. Sélectionnez l’onglet Communication et modifiez les champs suivants : Communiquer les réponses : Cette option permet de conserver le score du quiz. ID de l’objectif : Il s’agit d’un paramètre facultatif. Si la question du quiz porte sur un objectif défini dans votre système de gestion de l’apprentissage, entrez l’objectif dans ce champ. ID de l’interaction : Si vous souhaitez que le film Captivate (fichier SWF) envoie des informations de suivi à votre système de gestion de l’apprentissage, vous devez utiliser l’ID d’interaction spécifiée par celui-ci. Pondération : Si vous avez sélectionné l’option Comparer la réponse à la liste ci-dessous sur l’onglet Question, vous pouvez définir une pondération pour la question. La pondération se rapporte à l’importance relative d’une question. Vous pouvez entrer toute valeur numérique (sans décimales). Si toutes les questions ont la même valeur (par exemple, « 1 »), elles sont comptabilisées de la même manière. Si vous souhaitez affecter des valeurs différentes à diverses questions, n’oubliez pas que les pondérations sont relatives les unes par rapport aux autres. Ainsi, une question valant « 2 » compte le double d’une question valant « 1 ». Vous pouvez utiliser cette fonctionnalité pour affecter une valeur moindre aux questions d’introduction et une valeur plus importante aux questions plus difficiles. Si vous n’avez pas sélectionné l’option Comparer la réponse à la liste ci-dessous sur l’onglet Question, la question à réponse courte est considérée comme une question d’enquête et vous ne pouvez pas lui affecter de pondération. Limite de temps : Sélectionnez cette option pour définir la limite de temps offerte aux utilisateurs pour répondre à la question. Tapez la durée au format : heures:minutes:secondes. 12. Une fois que vous avez terminé, cliquez sur OK. La nouvelle diapositive de question à réponse courte s’affiche à l’emplacement choisi du film. Pour apporter des modifications à la diapositive de question, cliquez sur Modifier une question (dans le coin supérieur gauche de la diapositive). 208 Chapitre 13: Création de contenu d’apprentissage électronique Créer une nouvelle diapositive de question vrai ou faux Cette option permet de créer une question que les utilisateurs doivent juger vraie ou fausse. Pour créer une diapositive de question Vrai/faux : 1. Ouvrez un film Captivate. 2. Sélectionnez la diapositive après laquelle vous voulez insérer une diapositive de question. Par exemple, si vous voulez que la nouvelle diapositive de question soit la diapositive 7 du film, cliquez sur la diapositive 6. 3. Dans le menu Insérer, sélectionnez Diapositive de question. La boîte de dialogue Types de questions s’affiche. 4. Sélectionnez Vrai/faux et cliquez sur OK. 5. Acceptez le titre par défaut de la question ou tapez un nouveau titre dans le champ. Le titre s’affiche sur la diapositive dans le film. Conseil : Si vous créez plusieurs questions du même type dans un film, tapez des titres uniques pour chaque question de manière à pouvoir facilement les distinguer les unes des autres. 6. Dans Question, tapez la question Vrai/faux, exactement comme vous voulez qu’elle s’affiche sur la diapositive. 7. Dans la zone Réponses, établissez les réponses correctes en cliquant sur le bouton radio à côté de Vrai ou Faux. Cliquez sur Vers le haut ou Vers le bas pour modifier la position d’une réponse dans la liste. 8. Dans Style, sélectionnez Vrai ou Faux ou Oui ou Non. 9. Dans Numérotation, cliquez sur le menu contextuel et sélectionnez les lettres majuscules, minuscules ou les chiffres. 10. Sélectionnez l’onglet Options. 11. Dans Type, cliquez sur le menu contextuel et sélectionnez si la question est notée ou s’il s’agit d’une enquête. 12. Dans Si la réponse est correcte et Si la réponse est incorrecte, sélectionnez ce qui se passe lorsqu’une réponse est correcte ou incorrecte à l’aide des menus contextuels. Vous disposez de plusieurs options : En cas de réponse correcte Aller à : Sélectionnez l’action ou la destination désirée lorsque l’utilisateur sélectionne la réponse correcte. ■ Continuer : Sélectionnez cette option si vous voulez que le film continue. ■ Aller à la diapositive précédente : Sélectionnez cette option pour que le film aille à la diapositive précédente. ■ Aller à la diapositive suivante : Sélectionnez cette option pour que le film aille à la diapositive suivante. ■ Aller à la diapositive : Sélectionnez cette option pour que le film aille à une diapositive spécifique. Création de diapositives de question 209 ■ Ouvrir URL ou fichier : Sélectionnez cette option pour que le film aille vers une adresse URL spécifique sur Internet ou vers un fichier local. Cliquez sur le menu contextuel pour sélectionner la fenêtre dans laquelle l’URL doit s’afficher. Vous avez le choix entre Courante, Nouvelle, Parente et En haut. ■ Ouvrir un autre film : Sélectionnez cette option pour que le film commence à lire un autre film. Cliquez sur le menu contextuel pour sélectionner la fenêtre dans laquelle le film doit s’afficher. Vous avez le choix entre Courante, Nouvelle, Parente et En haut. ■ Envoyer un e-mail à : Sélectionnez cette option pour ouvrir le client de messagerie par défaut. ■ Exécuter JavaScript : Sélectionnez cette option pour exécuter une partie spécifique du code JavaScript. ■ Cliquez sur Autres pour entrer le JavaScript que vous voulez exécuter. ■ Pas d’action : Sélectionnez cette option pour afficher des messages (par exemple, d’erreur ou d’invitation à réessayer), mais pour qu’aucune autre action ne se produise. Remarque : Lorsque vous utilisez l’option URL, l’adresse URL est visible lorsque vous modifiez la diapositive dans Captivate. Cependant, elle n’est pas visible par l’utilisateur final. Pour rendre l’adresse URL visible par les utilisateurs finaux, créez une simple image contenant le texte de l’adresse URL, ajoutez l’image à la diapositive de votre film, puis disposez une zone de clic sur l’image. Aller à la diapositive suivante : Selon l’option sélectionnée pour Aller à, ce champ change de manière à ce que vous puissiez spécifier une destination exacte. Afficher le message en cas de réponse correcte : Sélectionnez cette option pour afficher un message destiné aux utilisateurs lorsqu’ils donnent une réponse correcte. Décochez cette case si vous ne souhaitez pas afficher de message en cas de réponse correcte. En cas de réponse incorrecte Accorder à l’utilisateur [#] tentatives : À l’aide des flèches, sélectionnez le nombre de tentatives auquel l’utilisateur a le droit avant le déclenchement d’une autre action. Tentatives illimitées : Sélectionnez cette option pour autoriser un nombre de tentatives illimité aux utilisateurs. Aller à : Cliquez sur l’action/la destination voulue à l’issue de la dernière tentative. Vous avez le choix entre les options ci-dessous. 210 ■ Continuer : Sélectionnez cette option si vous voulez que le film continue. ■ Aller à la diapositive précédente : Sélectionnez cette option pour que le film aille à la diapositive précédente. ■ Aller à la diapositive suivante : Sélectionnez cette option pour que le film aille à la diapositive suivante. ■ Aller à la diapositive : Sélectionnez cette option pour que le film aille à une diapositive spécifique. Chapitre 13: Création de contenu d’apprentissage électronique ■ Ouvrir URL ou fichier : Sélectionnez cette option pour que le film aille vers une adresse URL spécifique sur Internet ou vers un fichier local. Cliquez sur le menu contextuel pour sélectionner la fenêtre dans laquelle l’URL doit s’afficher. Vous avez le choix entre Courante, Nouvelle, Parente et En haut. ■ Ouvrir un autre film : Sélectionnez cette option pour que le film commence à lire un autre film. Cliquez sur le menu contextuel pour sélectionner la fenêtre dans laquelle le film doit s’afficher. Vous avez le choix entre Courante, Nouvelle, Parente et En haut. ■ Envoyer un e-mail à : Sélectionnez cette option pour ouvrir le client de messagerie par défaut. ■ Exécuter JavaScript : Sélectionnez cette option pour exécuter une partie spécifique du code JavaScript. ■ Cliquez sur Autres pour entrer le JavaScript que vous voulez exécuter. ■ Pas d’action : Sélectionnez cette option pour afficher des messages (par exemple, d’erreur ou d’invitation à réessayer), mais pour qu’aucune autre action ne se produise. Remarque : Lorsque vous utilisez l’option Ouvrir URL, l’adresse URL est visible lorsque vous modifiez la diapositive dans Captivate. Cependant, elle n’est pas visible par l’utilisateur final. Pour rendre l’adresse URL visible par les utilisateurs finaux, créez une simple image contenant le texte de l’adresse URL, ajoutez l’image à la diapositive de votre film, puis disposez une zone de clic sur l’image. Aller à la diapositive suivante : Selon l’option sélectionnée pour Aller à, ce champ change de manière à ce que vous puissiez spécifier une destination exacte. Afficher le message en cas d’erreur : Sélectionnez cette option pour afficher un message destiné aux utilisateurs lorsqu’ils donnent une réponse incorrecte. Décochez cette case si vous ne souhaitez pas apporter de commentaire en cas de réponse incorrecte. Afficher le message d’invitation à réessayer : Sélectionnez cette option pour afficher un message destiné aux utilisateurs lorsqu’ils donnent une réponse incorrecte mais que d’autres tentatives leur sont accordées (par exemple, « Veuillez essayer de nouveau »). Afficher le message en cas de réponse incomplète : Sélectionnez cette option pour afficher un message destiné aux utilisateurs lorsqu’ils ne donnent pas de réponse (par exemple, « Sélectionnez une réponse avant de continuer »). Remarque : Vous pouvez modifier le texte des messages en cas de réponse correcte, en cas de réponse incorrecte, d’invitation à réessayer et en cas de réponse incomplète dans le Gestionnaire de quiz. Cliquez sur le menu Film, sélectionnez Gestionnaire de quiz et cliquez sur l’onglet Quiz. 13. Si vous voulez que les boutons d’effacement, de retour et de suite s’affichent sur la diapositive de question de manière à faciliter les déplacements, sélectionnez ces options. Création de diapositives de question 211 14. Sélectionnez l’onglet Communication et modifiez les champs suivants : Communiquer les réponses : Cette option permet de conserver le score du quiz. ID de l’objectif : Il s’agit d’un paramètre facultatif. Si la question du quiz porte sur un objectif défini dans votre système de gestion de l’apprentissage, entrez l’objectif dans ce champ. ID de l’interaction : Si vous souhaitez que le film Captivate (fichier SWF) envoie des informations de suivi à votre système de gestion de l’apprentissage, vous devez utiliser l’ID d’interaction spécifiée par celui-ci. Pondération : La pondération se rapporte à l’importance relative d’une question. Vous pouvez entrer toute valeur numérique (sans décimales). Si toutes les questions ont la même valeur (par exemple, « 1 »), elles sont comptabilisées de la même manière. Si vous souhaitez affecter des valeurs différentes à diverses questions, n’oubliez pas que les pondérations sont relatives les unes par rapport aux autres. Ainsi, une question valant « 2 » compte le double d’une question valant « 1 ». Vous pouvez utiliser cette fonctionnalité pour affecter une valeur moindre aux questions d’introduction et une valeur plus importante aux questions plus difficiles. Limite de temps : Sélectionnez cette option pour définir la limite de temps offerte aux utilisateurs pour répondre à la question. Tapez la durée au format : heures:minutes:secondes. 15. Une fois que vous avez terminé, cliquez sur OK. La nouvelle diapositive de question Vrai/faux s’affiche à l’emplacement choisi du film. Pour apporter des modifications à la diapositive de question, cliquez sur Modifier une question (dans le coin supérieur gauche de la diapositive). Définition des options de sortie de l’apprentissage Captivate offre de nombreuses options de sortie pour les films contenant des éléments d’apprentissage électronique. Par exemple, vous pouvez configurer vos films pour qu’ils soient conformes aux normes SCORM ou AICC. Pour configurer les options de sortie de l’apprentissage : 1. Ouvrez un film Captivate. 2. Dans le menu Film, sélectionnez Gestionnaire de quiz. La boîte de dialogue Gestionnaire de quiz s’affiche. 3. Cliquez sur l’onglet Communication. 4. Sélectionnez Activer les options de sortie. 5. Sélectionnez la sortie désirée : Breeze : Cette option active le suivi dans Macromedia Breeze. AICC : Sélectionnez cette option pour activer la prise en charge AICC. SCORM : Sélectionnez cette option pour activer la prise en charge SCORM. Remarque : Si vous sélectionnez les options AICC ou SCORM pour le film, l’option de publication en plein écran ne peut pas être appliquée. 212 Chapitre 13: Création de contenu d’apprentissage électronique Remarque : Si vous sélectionnez l’option plein écran, Captivate génère deux fichiers html pour Windows XP Service Pack 2. Utilisez les deux fichiers html avec le SWF de manière à ce que les utilisateurs de votre film ne reçoivent pas de message d’avertissement SP2 lorsque vous publiez votre film. Il est recommandé de créer un lien vers le fichier html en ajoutant « fs » (par exemple, « monprojet_fs.htm »). Le fichier html avec « fs » sera automatiquement lié au second fichier html qui lit votre film. Manifeste : Cliquez ici pour ouvrir la boîte de dialogue Manifeste qui vous permet de définir les options de création d’un fichier de manifeste (obligatoire pour de nombreux systèmes de gestion de l’apprentissage). Questionmark Perception : Cette option garantit que le film est compatible avec Questionmark Perception. Captivate génère automatiquement un fichier QML ; il vous est donc possible d’importer rapidement des simulations Captivate dans Perception. Authorware : Cette option garantit que le film est compatible avec Macromedia Authorware. Vous pouvez incorporer des simulations Captivate dans des projets Authorware grâce à une simple commande d’exportation. Authorware permet de suivre toutes les données de scores Captivate. Séparateur : Entrez le séparateur de champ désiré pour Authorware. E-mail : Cette option envoie automatiquement les résultats de scores à une adresse e-mail spécifiée. Tapez une adresse e-mail complète directement dans le champ (par exemple, [email protected]). Les résultats sont envoyés dans un format délimité par des virgules et peuvent facilement être copiés et collés dans un programme de tableur comme Excel. Communication : Sélectionnez le type d’informations que vous voulez communiquer aux utilisateurs. Sélectionnez une option dans le menu contextuel. Communiquer la réussite ou l’échec : Sélectionnez une option pour déterminer si les utilisateurs reçoivent les résultats sous la forme Complet/Incomplet ou Réussite/Échec. Communiquer le score au système de gestion de l’apprentissage sous forme de : Spécifie si les utilisateurs reçoivent les résultats sous forme de score ou de pourcentage. 6. Cliquez sur OK. Définition du seuil de réussite de l’apprentissage électronique Lorsque vous ajoutez des quiz dans un film, vous pouvez définir un seuil de réussite pour les utilisateurs. Le seuil de réussite est le pourcentage ou la valeur numérique que les utilisateurs doivent atteindre pour réussir les quiz. Par exemple, si vous définissez le seuil de réussite sur 80 %, les utilisateurs doivent avoir 80 % de réponses correctes pour réussir. Pour définir le seuil de réussite de l’apprentissage : 1. Ouvrez un film Captivate. 2. Dans le menu Film, sélectionnez Gestionnaire de quiz. La boîte de dialogue Gestionnaire de quiz s’affiche. 3. Sélectionnez l’onglet Communication. 4. Sélectionnez Activer les options de sortie, puis sélectionnez l’option voulue. Définition du seuil de réussite de l’apprentissage électronique 213 Remarque : Si vous sélectionnez les options AICC ou SCORM pour le film, l’option de publication en plein écran ne peut pas être appliquée.. Remarque : Si vous sélectionnez l’option plein écran, Captivate génère deux fichiers html pour Windows XP Service Pack 2. Utilisez les deux fichiers html avec le SWF de manière à ce que les utilisateurs de votre film ne reçoivent pas de message d’avertissement SP2 lorsque vous publiez votre film. Il est recommandé de créer un lien vers le fichier html en ajoutant « fs » (par exemple, « monprojet_fs.htm »). Le fichier html avec « fs » sera automatiquement lié au second fichier html qui lit votre film. 5. Sélectionnez un paramètre de réussite/échec au quiz : ■ « # » % ou plus du score total pour réussir : Entrez le pourcentage de réponses correctes à atteindre pour réussir. Par exemple, si vous entrez une valeur de 80, les étudiants doivent répondre correctement à 80 % des quiz. Dans un projet contenant 10 questions, les utilisateurs doivent répondre correctement au moins à 8 questions. ■ « # » ou plus du score total pour réussir : Entrez le nombre de réponses correctes à atteindre pour réussir. Par exemple, si vous entrez une valeur de 8, les étudiants doivent répondre correctement à 8 quiz. Votre projet peut contenir n’importe quel nombre de quiz, mais les utilisateurs doivent répondre correctement à 8 questions. 6. Cliquez sur OK. Définition de l’affichage du score de l’apprentissage électronique Vous pouvez accéder à toutes les options de prise en charge de l’apprentissage électronique depuis le Gestionnaire de quiz. Pour définir l’affichage du score de l’apprentissage : 1. Ouvrez un film Captivate. 2. Dans le menu Film, sélectionnez Gestionnaire de quiz. La boîte de dialogue Gestionnaire de quiz s’affiche. 3. Sélectionnez l’onglet Quiz. 4. Sélectionnez Afficher le score à la fin du quiz. 5. Cliquez sur Paramètres. 6. Sélectionnez une des options de score : Afficher le score ou Afficher le pourcentage du score. 7. (Facultatif) Vous pouvez également utiliser cette boîte de dialogue pour sélectionner et modifier des messages de réussite et d’échec. 8. Cliquez sur OK. 214 Chapitre 13: Création de contenu d’apprentissage électronique Création de messages de retour d’informations pour les quiz Comme les quiz sont interactifs, il est important de guider les utilisateurs dans les diapositives de questions que vous ajoutez aux projets. Les messages de retour d’informations sont une bonne façon de communiquer avec les utilisateurs. Ces messages s’affichent, par exemple, lorsqu’un utilisateur sélectionne une réponse correcte ou incorrecte. Captivate fournit des messages par défaut, mais vous pouvez les modifier à tout moment. Pour ajouter des messages de retour d’informations à une diapositive de question : 1. Pour créer une diapositive de question, ouvrez ou créez un film Captivate, cliquez sur le menu Insérer et sélectionnez Diapositive de question. 2. Sélectionnez un type de question et cliquez sur OK. 3. Cliquez sur l’onglet Options. 4. Sélectionnez les messages de retour d’informations à ajouter. ■ Sélectionnez Afficher le message en cas de réponse correcte pour afficher du texte comme « Correct - Cliquez pour continuer » lorsqu’un utilisateur choisit la bonne réponse. ■ Sélectionnez Afficher le message en cas de réponse incorrecte pour afficher du texte comme « Incorrect - Cliquez pour continuer » lorsqu’un utilisateur choisit une mauvaise réponse. ■ Sélectionnez Afficher le message d’invitation à réessayer pour afficher du texte comme « Essayez de nouveau » lorsqu’un utilisateur donne une réponse incorrecte mais que d’autres tentatives lui sont accordées. Si cette option n’est pas disponible, modifiez le nombre de tentatives accordées aux utilisateurs dans l’option Accorder à l’utilisateur [#] tentatives en entrant un nombre supérieur à 1 ou sélectionnez Tentatives illimitées. ■ Sélectionnez Afficher le message en cas de réponse incomplète pour afficher du texte comme « Sélectionnez une réponse avant de continuer » lorsqu’un utilisateur ne répond pas à une question. 5. Une fois que vous avez terminé, cliquez sur OK. Pour modifier le texte des messages de retour d’informations : 1. Ouvrez un film Captivate. 2. Dans le menu Film, sélectionnez Gestionnaire de quiz. 3. Cliquez sur l’onglet Quiz. 4. Dans Messages de retour d’informations par défaut, sélectionnez les messages que vous voulez afficher. 5. Pour modifier le texte, cliquez dans un des champs et apportez les modifications nécessaires. Par exemple, vous pouvez modifier le message en cas de réponse correcte par défaut en « C’est exact ! Cliquez pour continuer ». Création de messages de retour d’informations pour les quiz 215 Création d’un fichier de manifeste Captivate contient une fonctionnalité d’apprentissage électronique importante qui crée un fichier de manifeste. Cette fonction est utile si vous voulez que votre film Captivate soit un cours d’apprentissage électronique pouvant être géré et lancé depuis un système de gestion de l’apprentissage conforme à la norme SCORM 1.2 ou 2004. Le fichier de manifeste que Captivate crée s’appelle imsmanifest.xml et contient des références toutes les ressources de contenu. Le fichier XML utilise des balises XML prédéfinies pour décrire les composants, la structure et les comportements spéciaux. Pour créer un fichier de manifeste : 1. Ouvrez un film Captivate. 2. Dans le menu Film, sélectionnez Gestionnaire de quiz. La boîte de dialogue Gestionnaire de quiz s’affiche. 3. Sur l’onglet Communication, sélectionnez Activer les options de sortie. 4. Sélectionnez SCORM. 5. Cliquez sur Manifeste. 6. Définissez la Version SCORM en cliquant sur le menu contextuel et en sélectionnant 1.2 ou 2004. 7. Définissez les options du manifeste. Option de cours Identificateur : L’identificateur est utilisé par le système de gestion de l’apprentissage pour identifier les différents manifestes. Un identificateur par défaut basé sur le nom de votre film Captivate est automatiquement ajouté à ce champ. Vous pouvez modifier l’identificateur quand vous le souhaitez en sélectionnant le texte et en tapant le nouveau texte. (champ obligatoire) Titre : Le titre peut être vu par les étudiants qui utilisent le système de gestion de l’apprentissage. Un titre par défaut basé sur le nom de votre film Captivate est automatiquement ajouté à ce champ. Vous pouvez modifier le titre quand vous le souhaitez en sélectionnant le texte et en tapant le nouveau texte. (champ obligatoire) Description : Texte utilisé par le système de gestion de l’apprentissage pour décrire les différents cours aux étudiants. Une description par défaut basée sur le nom de votre film Captivate est automatiquement ajoutée à ce champ. Vous pouvez modifier la description quand vous le souhaitez. (champ obligatoire) Version : La version précise un numéro qui peut être utilisé pour faire la différence entre les manifestes avec le même identificateur. (champ obligatoire) Durée : Sélectionnez cette option pour spécifier le temps approximatif qu’il faut pour travailler avec ce film Captivate. Définissez la durée au format hh:mm:ss (champ facultatif ) Sujet : Sélectionnez cette option pour écrire une courte description du film Captivate à l’aide de mots-clés ou de phrases. (champ facultatif ) Options SCO 216 Chapitre 13: Création de contenu d’apprentissage électronique Identificateur : L’identificateur est utilisé par le système de gestion de l’apprentissage pour identifier les différents objets de contenus partageables (SCO). Un identificateur par défaut basé sur le nom de votre film Captivate est automatiquement ajouté à ce champ. Vous pouvez modifier l’identificateur quand vous le souhaitez en sélectionnant le texte et en tapant le nouveau texte. (champ obligatoire) Titre : Un titre par défaut basé sur le nom de votre film Captivate est automatiquement ajouté à ce champ. Vous pouvez modifier le titre quand vous le souhaitez en sélectionnant le texte et en tapant le nouveau texte. (champ obligatoire) Score critériel : Sélectionnez cette option pour spécifier un score de réussite pour le film Captivate. Le score doit être compris entre 0 et 100. Seuls les films Captivate contenant des objets qui communiquent des scores, comme par exemple les diapositives de quiz, les zones de texte ou les boutons, ont besoin d’inclure un score critériel. (champ facultatif ) Temps autorisé : Sélectionnez cette option pour spécifier la durée maximum autorisée pour terminer le film Captivate. (champ facultatif ) Action de temps dépassé : Sélectionnez cette option pour spécifier l’action à prendre lorsque le temps maximum autorisé pour terminer le film s’est écoulé. Cliquez sur le menu contextuel et sélectionnez une des quatre options : Quitter avec message, Quitter sans message, Continuer avec message ou Continuer sans message. (champ facultatif ) Données de lancement : Cette option permet de spécifier les données d’initialisation attendues par la ressource. (champ facultatif ) 8. Cliquez sur OK. Le fichier de manifeste est généré. Pour voir le fichier de manifeste, vous devez publier votre film Captivate et créer un fichier SWF. Ensuite, si vous avez utilisé le dossier d’enregistrement par défaut, vous verrez le fichier SWF et le fichier imsmanifest.xml dans le dossier Mes documents\My Captivate Projects. Remarque : Vous pouvez créer un PIF regroupant les fichiers de sortie du film Captivate et le fichier de manifeste (avec des fichiers supplémentaires si vous utilisez l’option SCORM 2004). Création d’un PIF Captivate prend en charge la création de fichiers PIF (package interchange file). Les directives SCORM recommandent, mais n’exigent pas, l’utilisation d’un fichier PIF pour transporter du contenu entre les systèmes. Un PIF contient l’ensemble de fichiers de manifeste et de contenu (Rdmovie.htm et RdMovie.swf ) dans un unique fichier ZIP. Pour créer un PIF : 1. Ouvrez un film Captivate. 2. Dans le menu Fichier, sélectionnez Publier. 3. Sélectionnez Flash (SWF). 4. Dans Titre du film, entrez le nom désiré sans l’extension du fichier (SWF). 5. Dans Dossier, entrez le chemin entier du dossier dans lequel vous voulez enregistrer le fichier ou cliquez sur Parcourir pour localiser le dossier. Création d’un PIF 217 6. Dans Options de sortie, sélectionnez Compresser les fichiers et Exporter HTML. Le cours est mis dans un PIF en créant un fichier zip qui contient le fichier Flash (SWF) et le fichier .HTML. 7. Cliquez sur Publier. Organisation de quiz à l’aide du Gestionnaire de quiz Vous pouvez définir les options de quiz à l’aide du Gestionnaire de quiz. Ces options s’appliquent à tous les quiz que vous ajoutez à un film. Les options disponibles comprennent notamment la conformité SCORM ou AICC, les messages aux utilisateurs, les boutons de navigation et le score. Pour utiliser le Gestionnaire de quiz : 1. Ouvrez un film Captivate. 2. Dans le menu Film, sélectionnez Gestionnaire de quiz. Options de l’onglet Communication Activer les options de sortie : Sélectionnez cette option pour activer tous les choix de sortie. Breeze : Cette option active le suivi dans Macromedia Breeze. AICC : Cette option active la prise en charge de AICC. SCORM : Cette option active la prise en charge de SCORM. Remarque : Si vous sélectionnez l’option AICC ou SCORM pour le film, l’option de publication en plein écran ne peut pas être appliquée. Manifeste : Cliquez ici pour ouvrir la boîte de dialogue Manifeste qui vous permet de définir les options de création d’un fichier de manifeste (obligatoire pour de nombreux systèmes de gestion de l’apprentissage). Questionmark Perception : Cette option garantit que le film est compatible avec Questionmark Perception. Captivate génère automatiquement un fichier QML ; il vous est donc possible d’importer rapidement des projets Captivate dans Perception. Authorware : Cette option garantit que le film est compatible avec Macromedia Authorware. Vous pouvez incorporer des simulations Captivate dans des projets Authorware grâce à une simple commande d’exportation. Authorware permet de suivre toutes les données de scores Captivate. Séparateur : Entrez le séparateur de champ désiré pour Authorware. E-mail : Cette option envoie automatiquement les résultats de scores à une adresse e-mail spécifiée. Tapez une adresse e-mail complète directement dans le champ (par exemple, [email protected]). Les résultats sont envoyés dans un format délimité par des virgules et peuvent facilement être copiés et collés dans un programme de tableur comme Excel. Communication : Spécifie les types d’informations communiqués aux utilisateurs. Sélectionnez une option dans le menu contextuel. Communiquer la réussite ou l’échec : Spécifie si les utilisateurs reçoivent les résultats sous la forme Complet/Incomplet ou Réussite/Échec. 218 Chapitre 13: Création de contenu d’apprentissage électronique Communiquer le score au système de gestion de l’apprentissage sous forme de : Spécifie si les utilisateurs reçoivent les résultats sous forme de score (par exemple, 8 sur 10) or de pourcentage (par exemple, 80 % de réponses correctes). [#] % ou plus du score total pour réussir : Entrez le pourcentage de réponses correctes à atteindre pour réussir. [#] ou plus du score total pour réussir : Entrez le nombre de réponses correctes à atteindre pour réussir. Options de l’onglet Quiz Nom : Spécifie un nom unique pour le quiz. Obligatoire : Spécifie s’il est obligatoire que les utilisateurs répondent au quiz. Cliquez sur le menu contextuel et sélectionnez une des options. ID de l’objectif : Il s’agit d’un paramètre facultatif. Si la question porte sur un objectif défini dans votre système de gestion de l’apprentissage, entrez l’objectif dans ce champ. Autoriser le déplacement en arrière : Sélectionnez cette option pour permettre aux utilisateurs de revenir aux diapositives précédentes du film lorsqu’ils répondent au quiz. Permettre à l’utilisateur de consulter le quiz : Sélectionnez cette option pour permettre aux utilisateurs de visionner le quiz une fois qu’il a été corrigé. Cliquez sur Paramètres pour écrire des messages aux utilisateurs. Afficher le score à la fin du quiz : Sélectionnez cette option pour permettre aux utilisateurs de voir leur score à la fin du film. Cliquez sur Paramètres pour écrire des messages de réussite et d’échec et pour définir la façon d’afficher le score. Afficher le progrès : Sélectionnez cette option pour montrer aux utilisateurs le numéro de la question à laquelle ils sont en train de répondre. Cliquez sur le menu contextuel et sélectionnez une des options. Message en cas de réponse de correcte : Spécifie le message qui s’affiche lorsque les utilisateurs répondent correctement à une question. Vous pouvez accepter le texte par défaut ou taper le nouveau texte. Message en cas de réponse incorrecte : Spécifie le message qui s’affiche lorsque les utilisateurs répondent incorrectement à une question. Vous pouvez accepter le texte par défaut ou taper le nouveau texte. Message d’invitation à réessayer : Spécifie le message qui s’affiche lorsqu’un utilisateur donne une réponse incorrecte et que d’autres tentatives lui sont accordées. Vous pouvez accepter le texte par défaut ou taper le nouveau texte. Message en cas de réponse incomplète : Spécifie le message qui s’affiche lorsque les utilisateurs ne répondent pas à une question. Vous pouvez accepter le texte par défaut ou taper le nouveau texte. Message de durée dépassée : Spécifie le message qui s’affiche lorsque les utilisateurs ne répondent pas à une question avant la fin du temps alloué. Vous pouvez accepter le texte par défaut ou taper le nouveau texte. Options de l’onglet Options En cas de note de réussite Organisation de quiz à l’aide du Gestionnaire de quiz 219 Aller à : Spécifie ce qui se passe si un utilisateur reçoit une note de réussite. ■ Pas d’action : Sélectionnez cette option pour qu’aucune action ne se produise lorsque l’utilisateur reçoit une note de réussite. ■ Aller à la diapositive précédente : Sélectionnez cette option pour que le film aille à la diapositive précédente. ■ Aller à la diapositive suivante : Sélectionnez cette option pour que le film aille à la diapositive suivante. ■ Aller à la diapositive : Sélectionnez cette option pour que le film aille à une diapositive spécifique. ■ Ouvrir URL ou fichier : Sélectionnez cette option pour que le film aille vers une adresse URL spécifique sur Internet ou vers un fichier local. Cliquez sur le menu contextuel pour sélectionner la fenêtre dans laquelle l’URL doit s’afficher. Vous avez le choix entre Courante, Nouvelle, Parente et En haut. ■ Ouvrir un autre film : Sélectionnez cette option pour que le film commence à lire un autre film. Cliquez sur le menu contextuel pour sélectionner la fenêtre dans laquelle le film doit s’afficher. Vous avez le choix entre Courante, Nouvelle, Parente et En haut. ■ Envoyer un e-mail à : Sélectionnez cette option pour ouvrir le client de messagerie par défaut. ■ Exécuter JavaScript : Sélectionnez cette option pour exécuter une partie spécifique du code JavaScript. Cliquez sur Autres pour entrer le JavaScript que vous voulez exécuter. Remarque : Lorsque vous utilisez l’option Ouvrir URL ou fichier, l’adresse URL est visible lorsque vous modifiez la diapositive dans Captivate. Cependant, elle n’est pas visible par l’utilisateur. Pour rendre l’adresse URL visible, créez une simple image contenant le texte de l’adresse URL, ajoutez l’image à la diapositive de votre film, puis disposez une zone de clic sur l’image. En cas de note d’échec Accorder à l’utilisateur [#] tentatives : À l’aide des flèches, sélectionnez le nombre de tentatives auquel l’utilisateur a le droit avant le déclenchement d’une autre action. Tentatives illimitées : Sélectionnez cette option pour autoriser un nombre de tentatives illimité aux utilisateurs. Aller à : Spécifiez ce qui se passe après la dernière tentative. Vous pouvez choisir parmi les options suivantes : 220 ■ Pas d’action : Sélectionnez cette option pour qu’aucune action ne se produise lorsque l’utilisateur reçoit une note d’échec. ■ Aller à la diapositive précédente : Sélectionnez cette option pour que le film aille à la diapositive précédente. ■ Aller à la diapositive suivante : Sélectionnez cette option pour que le film aille à la diapositive suivante. ■ Aller à la diapositive : Sélectionnez cette option pour que le film aille à une diapositive spécifique. Chapitre 13: Création de contenu d’apprentissage électronique ■ Ouvrir URL ou fichier : Sélectionnez cette option pour que le film aille vers une adresse URL spécifique sur Internet ou vers un fichier local. Cliquez sur le menu contextuel pour sélectionner la fenêtre dans laquelle l’URL doit s’afficher. Vous avez le choix entre Courante, Nouvelle, Parente et En haut. ■ Ouvrir un autre film : Sélectionnez cette option pour que le film commence à lire un autre film. Cliquez sur le menu contextuel pour sélectionner la fenêtre dans laquelle le film doit s’afficher. Vous avez le choix entre Courante, Nouvelle, Parente et En haut. ■ Envoyer un e-mail à : Sélectionnez cette option pour ouvrir le client de messagerie par défaut. ■ Exécuter JavaScript : Sélectionnez cette option pour exécuter une partie spécifique du code JavaScript. Cliquez sur Autres pour entrer le JavaScript que vous voulez exécuter. Remarque : Lorsque vous utilisez l’option Ouvrir URL ou fichier, l’adresse URL est visible lorsque vous modifiez la diapositive dans Captivate. Cependant, elle n’est pas visible par l’utilisateur. Pour rendre l’adresse URL visible, créez une simple image contenant le texte de l’adresse URL, ajoutez l’image à la diapositive de votre film, puis disposez une zone de clic sur l’image. Texte des boutons Bouton de suite : Spécifie le texte du bouton sur lequel vous pouvez cliquer pour aller à la diapositive suivante. Bouton de soumission : Spécifie le texte du bouton sur lequel vous pouvez cliquer pour soumettre vos réponses au quiz. Bouton de retour : Spécifie le texte du bouton sur lequel vous pouvez cliquer pour aller à la diapositive précédente. Effacer : Spécifie le texte du bouton sur lequel vous pouvez cliquer pour effacer les réponses données et recommencer. 3. Lorsque vous avez fini d’effectuer vos modifications, cliquez sur OK. Organisation de quiz à l’aide du Gestionnaire de quiz 221 222 Chapitre 13: Création de contenu d’apprentissage électronique CHAPITRE 14 Création d’un menu de films Captivate MenuBuilder est un élément unique de Captivate. Cet outil vous permet de présenter un ensemble de projets Captivate. Que vous publiiez vos projets sur le Web ou sur un CD, MenuBuilder permet de créer un emplacement unique et central pour accéder à plusieurs projets. MenuBuilder vous permet d’organiser des projets Captivate associés, ainsi que des liens vers d’autres fichiers, de façon interactive. Grâce à MenuBuilder, vous pouvez créer une page « menu » qui contient des liens vers plusieurs projets Captivate, des adresses URL et même des liens vers d’autres fichiers. Cette page menu est un fichier SWF Macromedia Flash que vous pouvez personnaliser comme vous le souhaitez. De plus, MenuBuilder ne nécessite aucune programmation. Vous pouvez exporter les projets que vous créez avec MenuBuilder sous plusieurs formats : fichiers Flash, HTML, EXE, Word et Macintosh. Création de projets Vous pouvez créer plusieurs types différents de projets MenuBuilder en utilisant diverses options de création. Création de nouveaux projets MenuBuilder à l’aide de l’assistant MenuBuilder vous permet de créer facilement des projets à l’aide de l’assistant MenuBuilder. Pour créer un nouveau projet à l’aide de l’assistant MenuBuilder : 1. Ouvrez Captivate. 2. Depuis la page de démarrage de Captivate, cliquez sur Créer un projet MenuBuilder. La boîte de dialogue MenuBuilder s’affiche. Cette boîte de dialogue permet de créer un nouveau projet MenuBuilder ou d’ouvrir un projet existant. 3. Sélectionnez Assistant de projet et cliquez sur OK. La boîte de dialogue Assistant de MenuBuilder s’affiche. 4. Sous Modèles, sélectionnez un modèle pour votre projet MenuBuilder. Le modèle a la même fonction que dans PowerPoint et contient l’image d’arrière-plan et les styles de texte. Un aperçu du modèle sélectionné s’affiche dans la fenêtre d’aperçu. 223 Remarque : Si PowerPoint est installé sur votre ordinateur, les modèles PowerPoint sont répertoriés ici. Les modèles créés auparavant dans MenuBuilder sont également répertoriés. Remarque : MenuBuilder stocke tous les modèles dans un répertoire par défaut. Vous pouvez accéder à /modifier ce répertoire selon vos besoins. 5. Cliquez sur Suivant. 6. Sous Texte, entrez le texte tel que vous voulez qu’il apparaisse dans le projet. Vous pouvez définir plusieurs options d’affichage (telles que la police, la couleur, la taille, etc.) dans une autre boîte de dialogue. 7. Sélectionnez le type de lien à activer dans le menu contextuel Lien. Vous pouvez choisir entre : Film Flash Captivate, Adresse URL, Adresse électronique, Adresse FTP et Adresse de forum. Cliquez sur Parcourir pour rechercher les autres possibilités. Vous pouvez créer un lien vers presque tous les types de fichiers en utilisant le bouton Parcourir. Entrez le texte approprié dans le champ Lien. Par exemple, si vous sélectionnez Adresse URL, entrez l’adresse URL appropriée dans ce champ. 8. Lorsque vous créez un lien vers un fichier SWF Captivate (film Flash), MenuBuilder crée automatiquement un lien vers le fichier HTM associé. Tous les fichiers SWF Captivate nécessitent un fichier HTM associé. Ce fichier contient les informations nécessaires pour lire correctement le fichier SWF Captivate. Vous pouvez sélectionner Enregistrer le fichier avec le projet pour enregistrer le fichier HTM lié avec le fichier SWF Captivate. Lorsque vous exportez le fichier SWF, le fichier HTM lié est également exporté. 9. Si vous créez un lien vers une adresse URL ou vers un fichier HTM, le bouton Paramètres avancés est actif. Cliquez sur ce bouton pour définir les options d’affichage de la fenêtre du navigateur qui contient le lien. 10. (Facultatif) Dans le champ Infobulle, entrez le texte de l’infobulle de survol. 11. Une fois que vous avez terminé avec le premier élément de texte, cliquez sur Nouvel élément ou Nouveau sous-élément pour ajouter un nouvel élément de texte. Répétez les étapes 6 à 10 autant que cela est nécessaire. 12. Cliquez sur Suivant. 13. Sous Projet, entrez le titre tel que vous voulez qu’il apparaisse dans la partie supérieure de la boîte de dialogue du projet final. 14. Si vous envisagez d’exporter le projet sous forme de fichier EXE, cliquez sur Autres pour choisir une icône de CD. Sélectionnez un fichier d’icône (ICO). 15. Sous Arrière-plan, sélectionnez un style de bordure dans le menu contextuel. 16. Sélectionnez une valeur de transparence dans le menu contextuel. 0 % est opaque et 100 % est totalement transparent. 17. Sous Taille de la fenêtre, sélectionnez Plein écran ou Personnaliser. Si vous sélectionnez Personnaliser, entrez la largeur et la hauteur désirées. 18. Cliquez sur Terminer. 224 Chapitre 14 : Création d’un menu de films Captivate Création de projets MenuBuilder vides Si vous ne souhaitez pas utiliser l’assistant MenuBuilder pour créer un projet, vous pouvez créer un projet vide et le modifier. Pour créer un projet vide : 1. Ouvrez Captivate. 2. Dans Autres types de films, cliquez sur Créer un projet MenuBuilder. La boîte de dialogue MenuBuilder s’affiche. 3. Sélectionnez Projet vide et cliquez sur OK. MenuBuilder ouvre un nouveau projet vide. 4. Ajoutez des éléments au projet selon vos besoins. Ouverture de projets MenuBuilder existants Il est facile d’ouvrir un projet MenuBuilder. Pour ouvrir un projet existant : 1. Ouvrez Captivate. 2. Depuis la page de démarrage de Captivate, cliquez sur Créer un projet MenuBuilder. La boîte de dialogue MenuBuilder s’affiche. 3. Sélectionnez Ouvrir un projet existant et cliquez sur un projet. Si le projet que vous voulez ouvrir n’est pas répertorié, cliquez sur Parcourir pour localiser le projet. 4. Cliquez sur OK. Sélection de modèles MenuBuilder Les modèles dans MenuBuilder agissent de la même façon que dans d’autres programmes comme Microsoft PowerPoint. Ils contiennent l’image d’arrière-plan et les styles de texte. MenuBuilder stocke tous les modèles définis par l’utilisateur dans un répertoire par défaut. Vous pouvez accéder à /modifier ce répertoire selon vos besoins. En général, vous sélectionnez un modèle lors du développement initial en utilisant l’assistant MenuBuilder. Pour sélectionner un modèle : 1. Ouvrez Captivate. 2. Depuis la page de démarrage de Captivate, cliquez sur Créer un projet MenuBuilder. La boîte de dialogue MenuBuilder s’affiche. 3. Sélectionnez Assistant de projet et cliquez sur OK. La boîte de dialogue Assistant de MenuBuilder s’affiche. 4. Sous Modèles, sélectionnez un modèle pour votre projet. Un aperçu du modèle sélectionné s’affiche dans la fenêtre d’aperçu à droite. 5. Cliquez sur Suivant et terminez la création du nouveau projet MenuBuilder. Création de projets 225 Modification de modèles MenuBuilder Vous pouvez définir un nouveau modèle de projet MenuBuilder lors du développement initial ou modifier un modèle défini par l’utilisateur plus tard. Pour modifier un modèle : 1. Ouvrez un modèle défini par l’utilisateur. 2. Dans le menu Options, sélectionnez Options du projet. 3. Dans le champ Image, repérez le fichier sélectionné. En général, l’image répertoriée ici est l’image d’arrière-plan du modèle sélectionné. Si vous voulez modifier cette image, utilisez le bouton Autres pour sélectionner un autre fichier image. 4. Vous pouvez également enregistrer ce projet comme modèle afin de l’utiliser ultérieurement pour d’autres projets. Ajout d’éléments dans MenuBuilder par glisser-déposer MenuBuilder vous permet d’ajouter facilement des éléments à des projets ouverts en les faisant glisser. Vous pouvez ajouter pratiquement tous les éléments que vous voulez (fichiers, images, adresses URL actives, etc.) à vos projets. Pour ajouter un élément en le faisant glisser : 1. Créez ou ouvrez un projet MenuBuilder. 2. Modifiez la taille de la fenêtre de l’application afin d’avoir assez de place pour voir les autres éléments. 3. Faites glisser l’élément à insérer (fichier, adresse URL, etc.) dans MenuBuilder. MenuBuilder insère le texte ou l’image approprié avec le lien correct. 4. Pour modifier les propriétés d’un élément, double-cliquez sur cet élément. Annulation et rétablissement des actions dans MenuBuilder Vous pouvez annuler la dernière modification apportée à un document en utilisant la commande Annuler dans MenuBuilder. Vous pouvez aussi annuler l’action de la commande Annuler en utilisant la commande Rétablir. Pour annuler une action : 1. Dans le menu Modifier, sélectionnez Annuler ou appuyez sur Ctrl+Z. 2. Chaque fois que vous sélectionnez Annuler, vous annulez une action supplémentaire. Continuez à sélectionner Annuler pour supprimer les modifications précédentes selon vos besoins. Conseil : Lorsque la commande Annuler n’est pas disponible (lorsqu’elle s’affiche en grisé), vous ne pouvez pas annuler la dernière action effectuée. Conseil : Les actions sont enregistrées depuis l’instant où vous ouvrez un projet jusqu’au moment où vous le fermez. Vous pouvez donc utiliser la commande Annuler autant de fois que vous le souhaitez tant que le projet reste ouvert. 226 Chapitre 14 : Création d’un menu de films Captivate Pour rétablir une action : • Après avoir utilisé la commande Annuler, depuis le menu Modifier, sélectionnez Rétablir ou appuyez sur Maj+Ctrl+Z. Prévisualisation de projets dans MenuBuilder Pour afficher votre projet MenuBuilder tel qu’il s’affichera pour les utilisateurs, en incluant les éléments interactifs, vous devez utiliser la commande Aperçu. Pour prévisualiser un projet : 1. Ouvrez le projet MenuBuilder à prévisualiser. 2. Dans le menu Fichier, sélectionnez Aperçu. Vérification de l’orthographe dans les projets MenuBuilder MenuBuilder possède un vérificateur d’orthographe et de grammaire classique. Remarque : Microsoft Word doit être installé sur votre ordinateur pour pouvoir exécuter le vérificateur d’orthographe et de grammaire. Pour vérifier l’orthographe dans un projet : 1. Ouvrez le projet MenuBuilder à vérifier. 2. Dans le menu Film, sélectionnez Orthographe et grammaire. Vous pouvez également appuyer sur F7. Impression de projets dans MenuBuilder Vous pouvez imprimer un projet MenuBuilder à tout moment. L’impression d’un projet MenuBuilder peut s’avérer utile si vous souhaitez que d’autres personnes donnent leur avis sur le contenu de votre projet ou si vous avez besoin de créer de la documentation à distribuer. Pour imprimer un projet : 1. Ouvrez le projet MenuBuilder à imprimer. 2. Dans le menu Fichier, sélectionnez Imprimer. 3. Sélectionnez les options désirées, puis cliquez sur OK. Enregistrement de projets MenuBuilder Il est conseillé d’enregistrer régulièrement votre travail lorsque vous créez des projets dans MenuBuilder. Cela permet de protéger votre travail en cas de panne du système. La première fois que vous enregistrez un projet, la boîte de dialogue Enregistrer sous s’affiche pour vous permettre d’affecter un nom au projet. Pour enregistrer un projet : 1. Ouvrez le projet MenuBuilder à enregistrer. 2. Dans le menu Fichier, sélectionnez Enregistrer. Création de projets 227 Enregistrement de projets MenuBuilder comme modèles Vous pouvez enregistrer un projet MenuBuilder comme modèle afin de pouvoir l’utiliser ultérieurement pour d’autres projets. Les modèles MenuBuilder utilisent l’extension de fichier .mgt. Pour enregistrer un projet comme modèle : 1. Ouvrez le projet MenuBuilder à enregistrer comme modèle. 2. Dans le menu Fichier, sélectionnez Enregistrer comme modèle. La boîte de dialogue Enregistrer sous s’ouvre. 3. Dans le champ Nom du fichier, entrez le nom du modèle. Vous pouvez enregistrer le modèle où vous le souhaitez. Cependant, l’assistant de MenuBuilder affiche uniquement les modèles stockés dans le répertoire Modèles spécifié. Vous pouvez modifier ce répertoire selon vos besoins. 4. Cliquez sur Enregistrer. Utilisation de texte dans MenuBuilder La première fois que vous créez un projet MenuBuilder à l’aide de l’assistant MenuBuilder, vous ajoutez le texte et les liens initiaux. Cependant, vous pouvez aussi ajouter du texte aux projets ultérieurement. Ajout de texte dans MenuBuilder Suivez la procédure ci-dessous pour ajouter du texte à un projet MenuBuilder. Pour ajouter du texte : 1. Créez ou ouvrez un projet MenuBuilder. 2. Dans le menu Insérer, sélectionnez Texte. 3. Dans le menu contextuel Style, sélectionnez un style de texte. Captivate importe les styles répertoriés. Sélectionnez Personnaliser pour créer un nouveau style. 4. Sélectionnez la police de caractères désirée dans le menu contextuel Police. Choisissez également les options de taille et de style. 5. Dans le champ Texte, entrez le texte tel qu’il apparaîtra dans le projet. 6. Sélectionnez le type de lien à activer dans le menu contextuel Lien. Cliquez sur Parcourir pour rechercher les autres possibilités. 7. Entrez le texte approprié dans le champ Lien. Par exemple, si vous sélectionnez Adresse URL, entrez l’adresse URL appropriée dans ce champ. 8. Lorsque vous créez un lien vers un fichier SWF Captivate, MenuBuilder crée automatiquement un lien vers le fichier HTM associé. Tous les fichiers SWF Captivate nécessitent un fichier HTM associé. Ce fichier contient les informations nécessaires pour lire correctement le fichier SWF Captivate. Vous pouvez cliquer sur Enregistrer le fichier avec le projet pour enregistrer le fichier HTM lié avec le fichier SWF Captivate. Lorsque vous exportez le fichier SWF, le fichier HTM lié est également exporté. 228 Chapitre 14 : Création d’un menu de films Captivate 9. Si vous créez un lien vers une adresse URL ou vers un fichier HTM, le bouton Paramètres avancés est actif. Cliquez sur ce bouton pour définir les options d’affichage de la fenêtre du navigateur qui contient le lien. 10. Dans le champ Infobulle, entrez le texte de l’infobulle de survol. 11. Cliquez sur les cases de couleur à côté de Couleur normale et Couleur de survol pour sélectionner une couleur pour chaque état de texte. La couleur de survol est la couleur qui s’affiche lorsque l’utilisateur survole le texte avec la souris. 12. Cliquez sur Appliquer les modifications à tous les éléments. Cette option permet d’appliquer les modifications effectuées dans cette boîte de dialogue à tous les éléments semblables du projet. 13. Cliquez sur Appliquer pour visionner vos modifications sans fermer la boîte de dialogue ou cliquez sur OK pour accepter les modifications et fermer la boîte de dialogue. Définition des options de texte dans MenuBuilder Vous pouvez définir quelques options de texte MenuBuilder lorsque vous créez un élément de texte à l’aide de l’assistant MenuBuilder. Cependant, vous pouvez définir davantage d’options une fois que le texte a été créé. Pour définir les options de texte : 1. Ouvrez le projet MenuBuilder. 2. Double-cliquez sur l’élément de texte à modifier. La boîte de dialogue Propriétés du texte s’affiche. 3. Configurez les options de texte : Dans le menu contextuel Style, sélectionnez un style de texte. Les styles répertoriés sont importés du modèle sélectionné. Sélectionnez Personnaliser pour créer un nouveau style. Sélectionnez une police de caractères dans le menu contextuel Police. Sélectionnez également les options de taille et de style. Dans le champ Texte, entrez le texte tel qu’il apparaîtra dans le projet. Sélectionnez le type de lien à activer dans le menu contextuel Lien. Cliquez sur Parcourir pour chercher d’autres possibilités (vous pouvez créer des liens vers presque tous les types de fichiers). Entrez le texte approprié dans le champ Lien. Par exemple, si vous sélectionnez Adresse URL, entrez l’URL appropriée. Lorsque vous créez un lien vers un fichier SWF Captivate, MenuBuilder crée automatiquement un lien vers le fichier HTM associé. Tous les fichiers SWF Captivate nécessitent un fichier HTM associé. Ce fichier contient les informations nécessaires pour lire correctement le fichier SWF Captivate. Vous pouvez cliquer sur Enregistrer le fichier avec le projet pour enregistrer le fichier HTM lié avec le fichier SWF Captivate. Lorsque vous exportez le fichier SWF, le fichier HTM lié est également exporté. Si vous créez un lien vers une adresse URL ou vers un fichier HTM, le bouton Paramètres avancés est actif. Cliquez sur ce bouton pour définir les options d’affichage de la fenêtre du navigateur qui contient le lien. Dans le champ Infobulle, entrez le texte de l’infobulle de survol. Utilisation de texte dans MenuBuilder 229 Cliquez sur les cases de couleur à côté de Couleur normale et Couleur de survol pour sélectionner des couleurs pour chaque état de texte. La couleur de survol est la couleur qui s’affiche lorsque l’utilisateur survole le texte avec la souris. Cliquez sur Appliquer les modifications à tous les éléments. Cette option permet d’appliquer les modifications effectuées dans cette boîte de dialogue à tous les éléments semblables du projet. 4. Cliquez sur Appliquer pour visionner vos modifications sans fermer la boîte de dialogue ou cliquez sur OK pour accepter les modifications et fermer la boîte de dialogue. Déplacement de texte dans MenuBuilder Vous pouvez déplacer des éléments de texte dans MenuBuilder en les faisant glisser. Pour déplacer du texte : 1. Ouvrez le projet MenuBuilder. 2. Sélectionnez l’élément de texte à déplacer et faites-le glisser vers un nouvel emplacement. Conseil : Vous pouvez déplacer plusieurs éléments de texte en même temps en appuyant sur Maj tout en cliquant sur différents éléments de texte. Faites glisser les éléments de texte vers le nouvel emplacement. Conseil : Vous pouvez aussi déplacer du texte par pixels. Sélectionnez le texte à déplacer. Maintenez enfoncées la touche Ctrl et une touche de direction. Le texte se déplace d’un pixel dans la direction de la flèche. Conseil : Vous pouvez également déplacer du texte vers la bordure de grille suivante. Sélectionnez le texte à déplacer. Maintenez enfoncées les touches Maj et Ctrl tout en appuyant sur une touche de direction. Le texte se déplace sur la bordure de grille suivante. Alignement du texte dans MenuBuilder Vous pouvez aligner des éléments de texte horizontalement, verticalement et les uns avec les autres dans les projets MenuBuilder. Pour aligner des éléments de texte : 1. Ouvrez le projet MenuBuilder. 2. Appuyez sur Maj et sélectionnez les éléments de texte à aligner. 3. Dans le menu Modifier, sélectionnez Aligner. La boîte de dialogue Alignement s’affiche. 4. Effectuez votre sélection parmi les options d’alignement : Horizontal Pas de modification : Sélectionnez cette option si vous ne souhaitez pas modifier l’alignement. Aligner à gauche : Sélectionnez cette option pour aligner les bordures gauches des éléments. Centres : Sélectionnez cette option pour aligner les centres des éléments. Aligner à droite : Sélectionnez cette option pour aligner les bordures droites des éléments. 230 Chapitre 14 : Création d’un menu de films Captivate Espacer régulièrement : Sélectionnez cette option pour espacer les éléments horizontalement à intervalles réguliers. Centrer dans la fenêtre : Sélectionnez cette option pour centrer les éléments horizontalement. Vertical Pas de modification : Sélectionnez cette option si vous ne souhaitez pas modifier l’alignement. Aligner le haut : Sélectionnez cette option pour aligner le haut des bordures des éléments. Centres : Sélectionnez cette option pour aligner les centres des éléments. Aligner le bas : Sélectionnez cette option pour aligner le bas des bordures des éléments. Espacer régulièrement : Sélectionnez cette option pour espacer les éléments verticalement à intervalles réguliers. Centrer dans la fenêtre : Sélectionnez cette option pour centrer les éléments verticalement. 5. Cliquez sur OK. Copie de texte dans MenuBuilder Vous pouvez facilement et rapidement copier et coller du texte dans MenuBuilder. Conseil : Vous pouvez copier plusieurs éléments de texte en même temps en appuyant sur Maj tout en cliquant sur les éléments de texte. Pour copier du texte : 1. Ouvrez le projet MenuBuilder. 2. Sélectionnez le texte à copier. 3. Dans le menu Modifier, sélectionnez Copier. Vous pouvez également cliquer du bouton droit et sélectionner Copier. Pour coller du texte : 1. Copiez l’élément de texte que vous voulez coller. 2. Dans le menu Modifier, sélectionnez Coller. Vous pouvez également cliquer du bouton droit et sélectionner Coller. Ordre du texte dans MenuBuilder MenuBuilder vous permet d’ajouter du texte, ainsi que d’autres objets comme des zones de clic et des images, aux projets. Si du texte est superposé sur d’autres objets, ou vice-versa, il est important de définir un ordre de superposition pour contrôler l’ordre d’apparition des objets. La modification de l’ordre de superposition consiste à déplacer des objets vers l’arrière ou vers l’avant de la « scène ». Il est essentiel de ne pas oublier que les objets à l’arrière de la scène s’affichent derrière les autres objets. Pour ordonner des éléments de texte : 1. Ouvrez le projet MenuBuilder. 2. Cliquez du bouton droit sur le texte dont vous voulez modifier l’ordre de superposition et sélectionnez Premier plan ou Arrière-plan. Utilisation de texte dans MenuBuilder 231 Affichage de l’emplacement en pixels dans MenuBuilder Vous pouvez afficher l’emplacement exact (en pixels) des zones de clic, des images et des éléments de texte dans MenuBuilder. Pour afficher l’emplacement en pixels : 1. Ouvrez le projet MenuBuilder. 2. Sélectionnez un élément. 3. Dans la barre Détails (à gauche), les coordonnées de l’élément sont affichées. Les coordonnées sont les valeurs en pixels du point supérieur gauche de l’élément. Le coin supérieur gauche de la fenêtre mesure 0,0. Si vous déplacez un élément vers la droite, la première valeur augmente. Si vous déplacez un élément vers le bas, la deuxième valeur augmente. Suppression de texte dans MenuBuilder Vous pouvez facilement et rapidement supprimer du texte dans MenuBuilder. Conseil : Vous pouvez supprimer plusieurs éléments de texte en même temps en appuyant sur Maj tout en cliquant sur les éléments de texte. Pour supprimer du texte : 1. Ouvrez le projet MenuBuilder. 2. Sélectionnez le texte à supprimer. 3. Dans le menu Modifier, sélectionnez Supprimer. Vous pouvez également cliquer du bouton droit et sélectionner Supprimer. 4. Selon les Préférences de MenuBuilder que vous avez sélectionnées, il se peut qu’une boîte de dialogue affiche un message de confirmation. Si c’est le cas, cliquez sur Oui pour supprimer l’élément. Utilisation d’images dans les projets MenuBuilder Vous pouvez ajouter des images à un projet MenuBuilder à tout moment. Vous pouvez même transformer les images en liens interactifs. Ajout d’images dans MenuBuilder MenuBuilder vous permet d’ajouter des images qui contiennent des liens interactifs. Remarque : Les images peuvent être au format JPEG, GIF, BMP, ICO, EMF ou WMF. Pour ajouter une image : 1. Créez ou ouvrez un projet MenuBuilder. 2. Dans le menu Insérer, sélectionnez Image. 3. Sélectionnez l’image que vous voulez ajouter et cliquez sur Ouvrir. La boîte de dialogue Nouvelle image s’affiche. 4. Sélectionnez le type de lien à activer dans le menu contextuel Lien. Cliquez sur Parcourir pour rechercher les autres possibilités. 232 Chapitre 14 : Création d’un menu de films Captivate 5. Entrez le texte approprié dans le champ Lien. Par exemple, si vous sélectionnez Adresse URL, entrez l’adresse URL appropriée dans ce champ. 6. Lorsque vous créez un lien vers un fichier SWF Captivate, MenuBuilder crée automatiquement un lien vers le fichier HTM associé. Tous les fichiers SWF Captivate nécessitent un fichier HTM associé. Ce fichier contient les informations nécessaires pour lire correctement le fichier SWF Captivate. Vous pouvez cliquer sur Enregistrer le fichier avec le projet pour enregistrer le fichier HTM lié avec le fichier SWF Captivate. Lorsque vous exportez le fichier SWF, le fichier HTM lié est également exporté. 7. Si vous créez un lien vers une adresse URL ou vers un fichier HTM, le bouton Paramètres avancés est actif. Cliquez sur ce bouton pour définir les options d’affichage de la fenêtre du navigateur qui contient le lien. 8. Dans le champ Infobulle, entrez le texte de l’infobulle de survol. 9. Sélectionnez Arrière-plan transparent si vous voulez que la couleur d’arrière-plan de l’image soit transparente. L’image elle-même ne devient pas transparente. 10. Sélectionnez Transparence si vous voulez que l’image soit transparente. Sélectionnez une valeur entre 0 et 100 %. 0 % est opaque et 100 % est totalement transparent. 11. Cliquez sur Appliquer les modifications à tous les éléments. Cette option permet d’appliquer les modifications effectuées dans cette boîte de dialogue à tous les éléments semblables du projet. 12. Cliquez sur Appliquer pour visionner vos modifications sans fermer la boîte de dialogue ou cliquez sur OK pour accepter les modifications et fermer la boîte de dialogue. Définition des options d’une image dans MenuBuilder Vous pouvez modifier les propriétés d’une image dans MenuBuilder à tout moment. Pour définir les options d’une image : 1. Ouvrez le projet MenuBuilder. 2. Double-cliquez sur l’image à modifier. La boîte de dialogue Propriétés de l’image s’affiche. 3. Configurez les options de l’image : Dans Image, cliquez sur Autres pour sélectionner un fichier d’image. Les images peuvent avoir les formats suivants : JPEG, GIF, BMP, ICO, EMF ou WMF. Dans Lien, sélectionnez le type de lien à activer dans le menu contextuel. Cliquez sur Parcourir pour rechercher les autres possibilités. Entrez le texte approprié dans le champ Lien. Par exemple, si vous sélectionnez Adresse URL, entrez l’adresse URL appropriée dans ce champ. Lorsque vous créez un lien vers un fichier SWF Captivate, MenuBuilder crée automatiquement un lien vers le fichier HTM associé. Tous les fichiers SWF Captivate nécessitent un fichier HTM associé. Ce fichier contient les informations nécessaires pour lire correctement le fichier SWF Captivate. Vous pouvez cliquer sur Enregistrer le fichier avec le projet pour enregistrer le fichier HTM lié avec le fichier SWF Captivate. Lorsque vous exportez le fichier SWF, le fichier HTM lié est également exporté. Utilisation d’images dans les projets MenuBuilder 233 Si vous créez un lien vers une adresse URL ou vers un fichier HTM, le bouton Paramètres avancés est actif. Cliquez sur ce bouton pour définir les options d’affichage de la fenêtre du navigateur qui contient le lien. Dans le champ Infobulle, entrez le texte de l’infobulle de survol. Sélectionnez Arrière-plan transparent pour créer un arrière-plan de l’image transparent. La couleur de l’arrière-plan de l’image devient transparente, mais l’image ne devient pas transparente. Sélectionnez une valeur de transparence pour l’image dans le menu contextuel Transparence. 0 % est opaque et 100 % est totalement transparent. 4. Cliquez sur Appliquer les modifications à tous les éléments. Cette option permet d’appliquer les modifications effectuées dans cette boîte de dialogue à tous les éléments semblables du projet. 5. Cliquez sur Appliquer pour visionner vos modifications sans fermer la boîte de dialogue ou cliquez sur OK pour accepter les modifications et fermer la boîte de dialogue. Déplacement d’images dans MenuBuilder Vous pouvez déplacer des images dans MenuBuilder en les faisant glisser. Pour déplacer une image : 1. Ouvrez le projet MenuBuilder. 2. Sélectionnez l’image à déplacer et faites-la glisser vers un nouvel emplacement. Conseil : Vous pouvez déplacer plusieurs images en même temps en appuyant sur Maj tout en cliquant sur différentes images. Faites glisser les images vers le nouvel emplacement. Conseil : Vous pouvez aussi déplacer une image par pixels. Sélectionnez l’image à déplacer. Maintenez enfoncées la touche Ctrl et une touche de direction. L’image se déplace d’un pixel dans la direction que vous voulez. Conseil : Vous pouvez également déplacer une image vers la bordure de grille suivante. Sélectionnez l’image à déplacer. Maintenez enfoncées les touches Maj et Ctrl tout en appuyant sur une touche de direction. L’image se déplace sur la bordure de grille suivante. Alignement des images dans MenuBuilder Vous pouvez aligner des images horizontalement, verticalement et les unes avec les autres dans les projets MenuBuilder. Pour aligner des images : 1. Ouvrez le projet MenuBuilder. 2. Appuyez sur Maj et sélectionnez les images à aligner. 3. Dans le menu Modifier, sélectionnez Aligner. La boîte de dialogue Alignement s’affiche. 234 Chapitre 14 : Création d’un menu de films Captivate 4. Effectuez votre sélection parmi les options d’alignement : Horizontal Pas de modification : Sélectionnez cette option si vous ne souhaitez pas modifier l’alignement. Aligner à gauche : Sélectionnez cette option pour aligner les bordures gauches des éléments. Centres : Sélectionnez cette option pour aligner les centres des éléments. Aligner à droite : Sélectionnez cette option pour aligner les bordures droites des éléments. Espacer régulièrement : Sélectionnez cette option pour espacer les éléments horizontalement à intervalles réguliers. Centrer dans la fenêtre : Sélectionnez cette option pour centrer les éléments horizontalement. Vertical Pas de modification : Sélectionnez cette option si vous ne souhaitez pas modifier l’alignement. Aligner le haut : Sélectionnez cette option pour aligner le haut des bordures des éléments. Centres : Sélectionnez cette option pour aligner les centres des éléments. Aligner le bas : Sélectionnez cette option pour aligner le bas des bordures des éléments. Espacer régulièrement : Sélectionnez cette option pour espacer les éléments verticalement à intervalles réguliers. Centrer dans la fenêtre : Sélectionnez cette option pour centrer les éléments verticalement. 5. Cliquez sur OK. Copie des images dans MenuBuilder Vous pouvez facilement et rapidement copier et coller des images dans MenuBuilder. Conseil : Vous pouvez copier plusieurs images en même temps en appuyant sur Maj tout en cliquant sur les images. Pour copier une image : 1. Ouvrez le projet MenuBuilder. 2. Sélectionnez l’image à copier. 3. Dans le menu Modifier, sélectionnez Copier. Vous pouvez également cliquer du bouton droit et sélectionner Copier. Pour coller une image : 1. Copiez une image. 2. Dans le menu Modifier, sélectionnez Coller. Vous pouvez également cliquer du bouton droit et sélectionner Coller. Utilisation d’images dans les projets MenuBuilder 235 Ordre des images dans MenuBuilder MenuBuilder vous permet d’ajouter des images, ainsi que d’autres objets comme des zones de clic et du texte, aux projets. Si une image est superposée sur d’autres objets, ou vice-versa, il est important de définir un ordre de superposition pour contrôler l’ordre d’apparition des objets. La modification de l’ordre de superposition consiste à déplacer des objets vers l’arrière ou vers l’avant de la « scène ». Il est essentiel de ne pas oublier que les objets à l’arrière de la scène s’affichent derrière les autres objets. Pour ordonner des images : 1. Ouvrez le projet MenuBuilder. 2. Cliquez du bouton droit sur l’image dont vous voulez modifier l’ordre de superposition et sélectionnez Premier plan ou Arrière-plan. Affichage de l’emplacement en pixels dans MenuBuilder Vous pouvez afficher l’emplacement exact (en pixels) des zones de clic, des images et des éléments de texte dans MenuBuilder. Pour afficher l’emplacement en pixels : 1. Ouvrez le projet MenuBuilder. 2. Sélectionnez un élément. 3. Dans la barre Détails (à gauche), les coordonnées de l’élément sont affichées. Les coordonnées sont les valeurs en pixels du point supérieur gauche de l’élément. Le coin supérieur gauche de la fenêtre mesure 0,0. Si vous déplacez un élément vers la droite, la première valeur augmente. Si vous déplacez un élément vers le bas, la deuxième valeur augmente. Modification de la taille des images dans MenuBuilder Vous pouvez dimensionner des images selon leur hauteur, leur largeur et selon les autres images dans MenuBuilder. Vous pouvez réinitialiser la taille d’une image à sa taille d’origine. Conseil : Vous pouvez dimensionner plusieurs images en même temps en appuyant sur Maj tout en cliquant sur les images. Pour modifier la taille d’une image : 1. Ouvrez le projet MenuBuilder. 2. Sélectionnez l’image à dimensionner. 3. Dans le menu Modifier, sélectionnez Taille. 4. Sélectionnez les options : Largeur Pas de modification : Sélectionnez cette option si vous ne voulez pas modifier la largeur de l’image. Rétrécir selon le plus petit : Si vous sélectionnez plus d’une image à dimensionner, cette option permet de dimensionner toutes les images selon l’image la plus petite. 236 Chapitre 14 : Création d’un menu de films Captivate Agrandir selon le plus grand : Si vous sélectionnez plus d’une image à dimensionner, cette option permet de dimensionner toutes les images selon l’image la plus grande. Largeur : Ce champ contient la largeur de l’image en pixels. Vous pouvez modifier cette valeur. Hauteur Pas de modification : Sélectionnez cette option si vous ne voulez pas modifier la hauteur de l’image. Rétrécir selon le plus petit : Si vous sélectionnez plus d’une image à dimensionner, cette option permet de dimensionner toutes les images selon l’image la plus petite. Agrandir selon le plus grand : Si vous sélectionnez plus d’une image à dimensionner, cette option permet de dimensionner toutes les images selon l’image la plus grande. Hauteur : Ce champ contient la hauteur de l’image en pixels. Vous pouvez modifier cette valeur. 5. Cliquez sur OK. Remarque : Vous pouvez également dimensionner une image sélectionnée en faisant glisser ses poignées de redimensionnement. Cette méthode est moins précise que l’utilisation de la boîte de dialogue Taille, mais elle est très pratique. Pour réinitialiser une taille d’image à sa taille d’origine : 1. Créez une image dans MenuBuilder. 2. Redimensionnez l’image selon vos besoins. 3. Cliquez du bouton droit sur l’image et sélectionnez Réinitialiser. L’image revient à sa taille d’origine. Mise à l’échelle des images dans MenuBuilder La mise à l’échelle réduit ou agrandit une image proportionnellement. Vous pouvez modifier l’échelle d’une ou plusieurs images dans MenuBuilder. Conseil : Vous pouvez mettre à l’échelle plusieurs images en même temps en appuyant sur Maj tout en cliquant sur différentes images. Pour mettre à l’échelle une image : 1. Ouvrez le projet MenuBuilder. 2. Sélectionnez l’image que vous voulez mettre à l’échelle. 3. Dans le menu Modifier, sélectionnez Échelle. Vous pouvez également cliquer du bouton droit et sélectionner Échelle. 4. Dans le champ Échelle, entrez l’échelle désirée en pourcentage de la taille d’origine de l’image. 5. Cliquez sur OK. Utilisation d’images dans les projets MenuBuilder 237 Création d’images transparentes dans MenuBuilder Vous pouvez personnaliser des images dans MenuBuilder afin qu’elles soient aussi transparentes que vous le souhaitez. Pour créer une image transparente : 1. Ouvrez le projet MenuBuilder. 2. Double-cliquez sur l’image à modifier. La boîte de dialogue Propriétés de l’image s’affiche. 3. Sélectionnez Arrière-plan transparent pour que la couleur d’arrière-plan de l’image soit transparente. L’image elle-même ne devient pas transparente. 4. Sélectionnez Transparence pour que l’image soit transparente. Sélectionnez une valeur entre 0 et 100 %. 0 % est opaque et 100 % est totalement transparent. 5. Cliquez sur Appliquer pour visionner vos modifications sans fermer la boîte de dialogue ou cliquez sur OK pour accepter les modifications et fermer la boîte de dialogue. Suppression d’images dans MenuBuilder Vous pouvez facilement et rapidement supprimer des images dans MenuBuilder. Conseil : Vous pouvez supprimer plusieurs images en même temps en appuyant sur Maj tout en cliquant sur les images. Pour supprimer une image : 1. Ouvrez le projet MenuBuilder. 2. Sélectionnez l’image à supprimer. 3. Dans le menu Modifier, sélectionnez Supprimer. Vous pouvez également cliquer du bouton droit et sélectionner Supprimer. 4. Selon les Préférences de MenuBuilder que vous avez sélectionnées, il se peut qu’une boîte de dialogue affiche un message de confirmation. Si c’est le cas, cliquez sur Oui pour supprimer l’élément. Utilisation de zones de clic dans les projets MenuBuilder Les zones de clic dans MenuBuilder sont des zones interactives qui ne contiennent pas d’images. Vous pouvez lier les zones de clic à des fichiers de la même façon que pour du texte et des images. Vous pouvez également faire « flotter » les zones de clic devant d’autres éléments. Ajout de zones de clic dans MenuBuilder Vous pouvez facilement ajouter et modifier des zones de clic dans MenuBuilder. Pour ajouter une zone de clic : 1. Créez ou ouvrez un projet MenuBuilder. 2. Dans le menu Insérer, sélectionnez Zone de clic. 238 Chapitre 14 : Création d’un menu de films Captivate 3. Sélectionnez le type de lien à activer dans le menu contextuel Lien. Cliquez sur Parcourir pour rechercher les autres possibilités. 4. Entrez le texte approprié dans le champ Lien. Par exemple, si vous sélectionnez Adresse URL, entrez l’URL appropriée. 5. Lorsque vous créez un lien vers un fichier SWF Captivate, MenuBuilder crée automatiquement un lien vers le fichier HTM associé. Tous les fichiers SWF Captivate nécessitent un fichier HTM associé. Ce fichier contient les informations nécessaires pour lire correctement le fichier SWF Captivate. Vous pouvez cliquer sur Enregistrer le fichier avec le projet pour enregistrer le fichier HTM lié avec le fichier SWF Captivate. Lorsque vous exportez le fichier SWF, le fichier HTM lié est également exporté. 6. Si vous créez un lien vers une adresse URL ou vers un fichier HTM, le bouton Paramètres avancés est actif. Cliquez sur ce bouton pour définir les options d’affichage de la fenêtre du navigateur qui contient le lien. 7. Dans le champ Infobulle, entrez le texte de l’infobulle de survol. 8. Cliquez sur Appliquer pour visionner vos modifications sans fermer la boîte de dialogue ou cliquez sur OK pour accepter les modifications et fermer la boîte de dialogue. Définition des options d’une zone de clic de MenuBuilder Vous pouvez modifier une zone de clic dans MenuBuilder à tout moment. Pour définir les options d’une zone de clic : 1. Ouvrez le projet MenuBuilder. 2. Dans la fenêtre d’aperçu, double-cliquez sur la zone de clic à modifier. La boîte de dialogue Propriétés de la zone de clic s’affiche. 3. Configurez les options de la zone de clic : Sélectionnez le type de lien à activer dans le menu contextuel Lien. Cliquez sur Parcourir pour rechercher les autres possibilités. Entrez le texte approprié dans le champ Lien. Par exemple, si vous sélectionnez Adresse URL, entrez l’adresse URL appropriée dans ce champ. Lorsque vous créez un lien vers un fichier SWF Captivate, MenuBuilder crée automatiquement un lien vers le fichier HTM associé. Tous les fichiers SWF Captivate nécessitent un fichier HTM associé. Ce fichier contient les informations nécessaires pour lire correctement le fichier SWF Captivate. Vous pouvez cliquer sur Enregistrer le fichier avec le projet pour enregistrer le fichier HTM lié avec le fichier SWF Captivate. Lorsque vous exportez le fichier SWF, le fichier HTM lié est également exporté. Si vous créez un lien vers une adresse URL ou vers un fichier HTM, le bouton Paramètres avancés est actif. Cliquez sur ce bouton pour définir les options d’affichage de la fenêtre du navigateur qui contient le lien. Dans le champ Infobulle, entrez le texte de l’infobulle de survol. 4. Cliquez sur Appliquer pour visionner vos modifications sans fermer la boîte de dialogue ou cliquez sur OK pour accepter les modifications et fermer la boîte de dialogue. Utilisation de zones de clic dans les projets MenuBuilder 239 Déplacement des zones de clic dans MenuBuilder Vous pouvez déplacer des zones de clic dans MenuBuilder en les faisant glisser. Pour déplacer une zone de clic : 1. Ouvrez le projet MenuBuilder. 2. Sélectionnez la zone de clic à déplacer et faites-la glisser à un autre emplacement. Conseil : Vous pouvez déplacer plusieurs zones de clic en même temps en appuyant sur Maj tout en cliquant sur diférentes zones de clic. Faites glisser les zones de clic vers le nouvel emplacement. Conseil : Vous pouvez aussi déplacer une zone de clic par pixels. Sélectionnez la zone de clic à déplacer. Maintenez enfoncées la touche Ctrl et une touche de direction. La zone de clic se déplace d’un pixel dans la direction choisie. Conseil : Par ailleurs, vous pouvez déplacer une zone de clic sur la bordure de grille suivante. Sélectionnez la zone de clic à déplacer. Maintenez enfoncées les touches Maj et Ctrl tout en appuyant sur une touche de direction. La zone de clic se déplace sur la bordure de grille suivante. Alignement des zones de clic dans MenuBuilder Vous pouvez aligner des zones de clic horizontalement, verticalement et les unes avec les autres dans MenuBuilder. Pour aligner des zones de clic : 1. Ouvrez le projet MenuBuilder. 2. Appuyez sur Maj et sélectionnez les zones de clic à aligner. 3. Dans le menu Modifier, sélectionnez Aligner. La boîte de dialogue Alignement s’affiche. 4. Effectuez votre sélection parmi les options d’alignement : Horizontal Pas de modification : Sélectionnez cette option si vous ne souhaitez pas modifier l’alignement. Aligner à gauche : Sélectionnez cette option pour aligner les bordures gauches des éléments. Centres : Sélectionnez cette option pour aligner les centres des éléments. Aligner à droite : Sélectionnez cette option pour aligner les bordures droites des éléments. Espacer régulièrement : Sélectionnez cette option pour espacer les éléments horizontalement à intervalles réguliers. Centrer dans la fenêtre : Sélectionnez cette option pour centrer les éléments horizontalement. Vertical Pas de modification : Sélectionnez cette option si vous ne souhaitez pas modifier l’alignement. Aligner le haut : Sélectionnez cette option pour aligner le haut des bordures des éléments. Centres : Sélectionnez cette option pour aligner les centres des éléments. Aligner le bas : Sélectionnez cette option pour aligner le bas des bordures des éléments. 240 Chapitre 14 : Création d’un menu de films Captivate Espacer régulièrement : Sélectionnez cette option pour espacer les éléments verticalement à intervalles réguliers. Centrer dans la fenêtre : Sélectionnez cette option pour centrer les éléments verticalement. 5. Cliquez sur OK. Copie des zones de clic dans MenuBuilder Vous pouvez facilement et rapidement copier et coller des zones clic dans MenuBuilder. Conseil : Vous pouvez copier plusieurs zones de clic en même temps en appuyant sur Maj tout en cliquant sur les zones de clic. Pour copier une zone de clic : 1. Ouvrez le projet MenuBuilder. 2. Sélectionnez la zone de clic à copier. 3. Dans le menu Modifier, sélectionnez Copier. Vous pouvez également cliquer du bouton droit et sélectionner Copier. Pour coller une zone de clic : 1. Copiez une zone de clic. 2. Dans le menu Modifier, sélectionnez Coller. Vous pouvez également cliquer du bouton droit et sélectionner Coller. Ordre des zones de clic dans MenuBuilder MenuBuilder vous permet d’ajouter des zones de clic, ainsi que d’autres objets comme des images et du texte, aux projets. Si une zone de clic est superposée sur d’autres objets, ou vice-versa, il est important de définir un ordre de superposition pour contrôler l’ordre d’apparition des objets. La modification de l’ordre de superposition consiste à déplacer des objets vers l’arrière ou vers l’avant de la « scène ». Il est essentiel de ne pas oublier que les objets à l’arrière de la scène s’affichent derrière les autres objets. Pour ordonner des zones de clic : 1. Ouvrez le projet MenuBuilder. 2. Cliquez du bouton droit sur la zone de clic dont vous voulez modifier l’ordre de superposition et sélectionnez Premier plan ou Arrière-plan. Affichage de l’emplacement en pixels dans MenuBuilder Vous pouvez afficher l’emplacement exact (en pixels) des zones de clic, des images et des éléments de texte dans MenuBuilder. Pour afficher l’emplacement en pixels : 1. Ouvrez le projet MenuBuilder. 2. Sélectionnez un élément. Utilisation de zones de clic dans les projets MenuBuilder 241 3. Dans la barre Détails (à gauche), les coordonnées de l’élément sont affichées. Les coordonnées sont les valeurs en pixels du point supérieur gauche de l’élément. Le coin supérieur gauche de la fenêtre mesure 0,0. Si vous déplacez un élément vers la droite, la première valeur augmente. Si vous déplacez un élément vers le bas, la deuxième valeur augmente. Suppression de zones de clic dans MenuBuilder Vous pouvez facilement et rapidement supprimer des zones de clic dans MenuBuilder. Conseil : Vous pouvez supprimer plusieurs zones de clic en même temps en appuyant sur Maj tout en cliquant sur les zones de clic. Pour supprimer une zone de clic : 1. Ouvrez le projet MenuBuilder. 2. Sélectionnez la zone de clic à supprimer. 3. Dans le menu Modifier, sélectionnez Supprimer. Vous pouvez également cliquer du bouton droit et sélectionner Supprimer. 4. Selon les Préférences de MenuBuilder que vous avez sélectionnées, il se peut qu’une boîte de dialogue affiche un message de confirmation. Si c’est le cas, cliquez sur Oui pour supprimer l’élément. Modification des options d’un projet MenuBuilder Vous pouvez définir plusieurs options de projet MenuBuilder au cours du développement initial du projet. Définition des options d’un projet MenuBuilder Si vous utilisez l’assistant MenuBuilder pour créer un nouveau projet, vous pouvez entre autre définir les dimensions du film, le titre et la transparence de l’arrière-plan. Cependant, vous pouvez aussi définir d’autres options une fois que le projet est ouvert. Pour définir les options d’un projet : 1. Ouvrez le projet MenuBuilder. 2. Dans le menu Options, sélectionnez Options du projet. 3. Dans la section Projet, modifiez les options : Titre : Ce champ contient le texte du titre tel qu’il apparaît dans la partie supérieure de la boîte de dialogue du projet terminé. Vous pouvez modifier ce texte. Icône de CD : Ce champ contient l’icône à utiliser si vous avez l’intention d’exporter le projet sous forme d’un fichier EXE. Si vous voulez créer ou modifier un fichier d’icône, cliquez sur Autres pour sélectionner un fichier ICO. 4. Dans la section Arrière-plan, modifiez les options : Image : Ce champ contient l’image d’arrière-plan. En général, il s’agit de l’image d’arrière-plan du modèle. Si vous voulez modifier cette image, cliquez sur Autres pour sélectionner un autre fichier image. Une fois l’image sélectionnée, elle s’affiche dans la petite fenêtre d’aperçu. 242 Chapitre 14 : Création d’un menu de films Captivate Couleur : Ce champ fait référence à la couleur d’arrière-plan du projet. Si l’image remplit entièrement l’arrière-plan, vous ne verrez pas la couleur d’arrière-plan. Cependant, vous pouvez voir la couleur d’arrière-plan lorsque l’image d’arrière-plan est plus petite que les dimensions du projet, et lorsque vous utilisez une image avec un arrière-plan transparent. Mise en page : Déterminez l’emplacement de l’image d’arrière-plan à l’aide du menu contextuel. Vous pouvez choisir entre étirement, centre et mosaïque. Style de bordure : Ce champ contient le style de bordure. Sélectionnez un style de bordure pour le projet dans le menu contextuel. Transparence : Ce champ contient la valeur de transparence du projet. Sélectionnez une valeur de transparence différente dans le menu contextuel. 0 % est opaque et 100 % est totalement transparent. 5. Dans la section Taille de la fenêtre, modifiez les options : Plein écran : Sélectionnez cette option pour créer un projet en plein écran. Personnaliser : Cette option permet de choisir la taille d’un projet. Largeur : Entrez une largeur en pixels. Hauteur : Entrez une hauteur en pixels. 6. Cliquez sur Appliquer pour visionner vos modifications sans fermer la boîte de dialogue ou cliquez sur OK pour accepter les modifications et fermer la boîte de dialogue. Association d’icônes aux projets MenuBuilder MenuBuilder permet d’associer des icônes aux projets MenuBuilder. C’est très utile lorsque vous exportez des projets sous forme de fichiers EXE. Lorsque vous exportez un projet MenuBuilder sous forme de fichier EXE, MenuBuilder crée un fichier entièrement exécutable que les utilisateurs peuvent lancer en double-cliquant dessus. Les utilisateurs peuvent bien entendu double-cliquer sur le nom du fichier (par exemple, nomdeprojet.exe) pour ouvrir le fichier EXE. Cependant, si vous associez une icône au projet et si les utilisateurs mettent le fichier sur leur bureau électronique, ils peuvent double-cliquer sur l’icône au lieu de cliquer sur le nom du fichier. Remarque : Vous devez utiliser des fichiers ICO pour les icônes de projets MenuBuilder. Il existe deux façons d’associer des icônes aux projets. Vous pouvez associer une icône à un projet lorsqu’il est initialement créé en utilisant l’assistant MenuBuilder ou vous pouvez associer une icône à un projet existant en modifiant les options du projet. Pour associer une icône à un projet lorsqu’il est initialement créé : • Créez un projet en utilisant l’assistant MenuBuilder. Dans le troisième écran de l’assistant, cliquez sur Autres à côté du champ Icône de CD pour sélectionner une icône de projet. (N’oubliez pas d’utiliser un fichier ICO.) Modification des options d’un projet MenuBuilder 243 Pour associer une icône à un projet existant : 1. Ouvrez le projet MenuBuilder. 2. Dans le menu Options, sélectionnez Options du projet. 3. Cliquez sur Autres à côté du champ Icône de CD pour sélectionner une icône de projet. (N’oubliez pas d’utiliser un fichier ICO.) 4. Cliquez sur Appliquer pour visionner vos modifications sans fermer la boîte de dialogue ou cliquez sur OK pour accepter les modifications et fermer la boîte de dialogue. Création de projets MenuBuilder avec des arrière-plans transparents Les projets transparents MenuBuilder contiennent une valeur de transparence que vous déterminez. La valeur varie de 0 % à 100 %. 0 % est opaque et 100 % est totalement transparent. Une valeur comprise entre ces deux extrêmes offre un élément visuel intéressant. Il existe deux façons de créer des projets transparents. En utilisant l’assistant MenuBuilder, vous pouvez rendre un projet transparent lorsqu’il est initialement créé. Vous pouvez également rendre un projet existant transparent en modifiant les options du projet. Pour rendre un projet transparent lorsqu’il est initialement créé : • Créez un projet en utilisant l’assistant MenuBuilder. Dans le troisième écran de l’assistant, sélectionnez une valeur de transparence dans le menu contextuel. 0 % est opaque et 100 % est totalement transparent. Pour rendre un projet existant transparent : 1. Ouvrez le projet MenuBuilder. 2. Dans le menu Options, sélectionnez Options du projet. 3. Dans le menu contextuel Transparence, sélectionnez une valeur de transparence. 0 % est opaque et 100 % est totalement transparent. 4. Cliquez sur Appliquer pour visionner vos modifications sans fermer la boîte de dialogue ou cliquez sur OK pour accepter les modifications et fermer la boîte de dialogue. Ajout d’audio aux projets MenuBuilder Vous pouvez ajouter de l’audio (fichiers WAV, MP3 et WMA) à vos projets MenuBuilder. Pour ajouter de l’audio à un projet : 1. Créez ou ouvrez un projet MenuBuilder. 2. Dans le menu Options, sélectionnez Options audio. 3. Sélectionnez les actions pour lesquelles vous voulez de l’audio. Sélectionnez Clic de la souris pour sélectionner un fichier audio qui sera lu lorsque l’utilisateur cliquera avec la souris. Cliquez sur Autres pour vous déplacer vers un fichier audio. Cliquez sur Lecture pour écouter le fichier. 244 Chapitre 14 : Création d’un menu de films Captivate Sélectionnez Survol de la souris pour sélectionner un fichier audio qui sera lu lorsque l’utilisateur survolera un élément lié. Cliquez sur Autres pour vous déplacer vers un fichier audio. Cliquez sur Lecture pour écouter le fichier. Sélectionnez Au démarrage pour sélectionner un fichier audio qui sera lu au début du projet. Cliquez sur Autres pour vous déplacer vers un fichier audio. Cliquez sur Lecture pour écouter le fichier. Sélectionnez Arrière-plan pour sélectionner un fichier audio qui sera lu à l’arrière-plan lorsque l’utilisateur visionnera le projet. Cliquez sur Autres pour vous déplacer vers un fichier audio. Cliquez sur Lecture pour écouter le fichier. 4. Cliquez sur OK pour accepter les modifications et fermer la boîte de dialogue. Redimensionnement de projets MenuBuilder lorsque vous travaillez dessus En général, vous déterminez la taille de votre projet MenuBuilder dans la boîte de dialogue Préférences (cela détermine la taille par défaut des projets) ou dans la boîte de dialogue Options du projet MenuBuilder (cela détermine la taille d’un projet spécifique). Cependant, vous pouvez aussi redimensionner des projets lorsque vous travaillez dessus. Pour redimensionner un projet : 1. Ouvrez le projet MenuBuilder. 2. Agrandissez l’application MenuBuilder pour qu’elle soit en mode Plein Écran. 3. Positionnez la souris dans le coin inférieur droit du projet. Le pointeur de la souris se change en flèche à deux pointes. 4. Appuyez sur le bouton gauche de la souris et faites glisser le coin du projet jusqu’à ce que vous ayez la taille désirée. La largeur et la hauteur modifiées s’affichent dans la partie inférieure droite de la fenêtre du programme. MenuBuilder met tous les éléments à l’échelle dans le projet selon la nouvelle taille. Utilisation des touches de raccourci de MenuBuilder Les touches suivantes sont des touches de raccourci qui vous permettront de gagner du temps dans MenuBuilder. Touche de raccourci Action Ctrl+I Nouvelle image Ctrl+N Nouveau projet Ctrl+P Imprimer le projet Ctrl+S Enregistrer projet/modèle Ctrl+T Nouveau texte Ctrl+W Nouvelle instance de MenuBuilder F1 Aide F4 Aperçu du projet Modification des options d’un projet MenuBuilder 245 Touche de raccourci Action F5 Pré-lecture de l’audio F7 Vérifier l’orthographe F11 Mode plein écran Définition des préférences MenuBuilder Vous pouvez définir plusieurs préférences concernant MenuBuilder. Ces préférences sont globales : elles ne sont pas spécifiques à des projets MenuBuilder individuels. Pour définir les préférences : 1. Ouvrez MenuBuilder. 2. Dans le menu Options, sélectionnez Préférences. La boîte de dialogue Préférences s’affiche. 3. Cliquez sur l’onglet Préférences et configurez les options : Options de la grille Afficher la grille : Cette option permet d’afficher la grille dans menuBuilder. Cette grille n’apparaît pas dans le projet final, mais elle est utilisée lors du développement pour positionner et aligner le texte et les images. Accrocher à la grille : Cette option permet d’accrocher le texte et les images à la grille. Taille de la grille : Sélectionnez une valeur numérique pour la grille à l’aide des flèches. Les valeurs sont comprises entre 2 et 100. Options d’enregistrement automatique Projet : Cette option permet d’enregistrer les projets sans afficher de boîte de dialogue de confirmation. Bureau : Cette option permet de garantir que MenuBuilder s’ouvre avec le projet le plus récent. Options du nouveau projet Largeur : Entrez une largeur par défaut en pixels pour les nouveaux projets MenuBuilder. Hauteur : Entrez une hauteur par défaut en pixels pour les nouveaux projets MenuBuilder. Options d’affichage Dialogue de démarrage : Cette option permet de garantir que MenuBuilder affiche la boîte de dialogue MenuBuilder de démarrage, plutôt que de simplement ouvrir le projet le plus récent ou un projet vide. Le projet le plus récent s’ouvre si Options d’enregistrement automatique > Bureau est sélectionnée et Options d’affichage > Boîte de dialogue de démarrage n’est pas sélectionnée. Un projet vide s’ouvre si Options d’enregistrement automatique > Bureau et Options d’affichage > Boîte de dialogue de démarrage ne sont pas sélectionnées. Confirmation de suppression : Cette option permet de garantir que MenuBuilder affiche une boîte de dialogue pour confirmer la suppression. 246 Chapitre 14 : Création d’un menu de films Captivate Confirmation de fusion : Cette option permet de garantir que MenuBuilder affiche une boîte de dialogue pour confirmer la fusion. Confirmation d’importation de lien : Cette option permet de garantir que MenuBuilder affiche une boîte de dialogue pour confirmer les importations des liens. Confirmation de redirection de lien : Cette option permet de garantir que MenuBuilder affiche une boîte de dialogue pour confirmer les redirections de liens. Mise en garde de fichiers SWF externes : Cette option permet de garantir que MenuBuilder affiche une boîte de dialogue pour confirmer les actions liant des fichiers SWF externes. Ancrage Ancrage par glissement automatique : Sélectionnez cette option pour faire glisser la barre d’outils de MenuBuilder vers un nouvel emplacement. Pour faire glisser la barre d’outils, cliquez sur une partie de la barre d’outils qui ne contient pas de bouton et faites la glisser vers un nouvel emplacement. 4. Cliquez sur OK. Définition des répertoires par défaut dans MenuBuilder MenuBuilder vous permet de sélectionner les répertoires par défaut pour de nombreux éléments liés aux projets MenuBuilder. Par exemple, si vous avez un répertoire de graphiques susceptible d’être la source de nombreuses images, vous pouvez définir le répertoire Image par défaut de MenuBuilder sur votre répertoire préféré. Pour définir des répertoires par défaut : 1. Ouvrez MenuBuilder. 2. Dans le menu Options, sélectionnez Préférences. La boîte de dialogue Préférences s’affiche. 3. Cliquez sur l’onglet Répertoires et configurez les options : Répertoire de projets : Cette option fait référence au dossier qui contient les projets MenuBuilder. Le contenu de ce dossier s’affiche dans la boîte de dialogue MenuBuilder de démarrage, ce qui vous permet de visualiser des projets MenuBuilder existants sans avoir besoin de naviguer. Par défaut, ce dossier est Program Files\Macromedia\Captivate\ MenuBuilder\Projects. Cliquez sur Autres pour sélectionner un dossier différent. Répertoire d’arrière-plan : Cette option fait référence au dossier qui contient les images d’arrière-plan. Les images d’arrière-plan font généralement référence aux graphiques d’arrièreplan des modèles. Si PowerPoint est installé sur votre ordinateur et si vous n’avez pas créé de modèles personnalisés, MenuBuilder utilise les modèles PowerPoint comme option par défaut pour les modèles MenuBuilder. Par défaut, ce dossier est Program Files\Macromedia\Captivate \MenuBuilder\Background. Cliquez sur Autres pour sélectionner un dossier différent. Répertoire audio : Cette option fait référence au dossier qui contient les effets audio de MenuBuilder. Par défaut, ce dossier est Program Files\Macromedia\Captivate\MenuBuilder\ Audio. Cliquez sur Autres pour sélectionner un dossier différent. Modification des options d’un projet MenuBuilder 247 Répertoire d’icônes : Cette option fait référence au dossier qui contient les icônes de MenuBuilder (fichiers ICO). Par défaut, ce dossier est Program Files\Macromedia\Captivate\ MenuBuilder\Icons. Cliquez sur Autres pour sélectionner un dossier différent. Répertoire de modèles : Cette option fait référence au dossier qui contient les modèles MenuBuilder. Il s’agit de modèles MenuBuilder, et non de modèles PowerPoint. Par défaut, ce dossier est Program Files\Macromedia\Captivate\MenuBuilder\Templates. Cliquez sur Autres pour sélectionner un dossier différent. Répertoire d’images : Cette option fait référence au dossier qui contient les images MenuBuilder. Par défaut, ce dossier est Program Files\Macromedia\Captivate\MenuBuilder\ Images. Cliquez sur Autres pour sélectionner un dossier différent. Répertoire d’exportations : Cette option fait référence au dossier dans lequel MenuBuilder enregistre les fichiers de projets exportés. Par défaut, ce dossier est Program Files\Macromedia\ Captivate\MenuBuilder\Exports. Pour sélectionner un autre dossier, cliquez sur Autres. Répertoire de navigation : Cette option fait référence au dossier que MenuBuilder parcourt. Par défaut, ce dossier est Program Files\Macromedia\Captivate\Projects. Cliquez sur Autres pour sélectionner un dossier différent. 4. Cliquez sur OK. Exportation des projets MenuBuilder Vous pouvez exporter des projets MenuBuilder dans différents formats, notamment : • • • • • Flash EXE HTML Word Mac Exportation de projets MenuBuilder sous forme de fichiers Flash SWF Le format Flash (fichier SWF) est une option d’exportation couramment utilisée pour les projets MenuBuilder. Pour exporter un projet sous forme de fichier Flash SWF : 1. Créez ou ouvrez un projet MenuBuilder. 2. Dans le menu Film, sélectionnez Exporter. 3. Sélectionnez Film Flash et cliquez sur Suivant. 4. Dans le champ Nom du fichier, acceptez le nom par défaut ou entrez un nouveau nom. 5. Dans le champ Répertoire, acceptez le chemin par défaut ou entrez un nouveau chemin et dossier dans lequel vous voulez enregistrer le projet exporté. Vous pouvez également sélectionner Parcourir pour vous déplacer vers un dossier différent. 6. Si vous voulez que le fichier Flash SWF soit lancé automatiquement, sélectionnez Générer un fichier de lancement automatique pour la distribution des CD. 248 Chapitre 14 : Création d’un menu de films Captivate 7. Si vous voulez lancer la lecture du fichier Flash SWF immédiatement après l’exportation, sélectionnez Afficher le projet après l’exportation. 8. Cliquez sur Terminer. Exportation de projets MenuBuilder sous forme de fichiers EXE Lorsque vous exportez un projet sous forme de fichier EXE, MenuBuilder crée un fichier entièrement exécutable que les utilisateurs peuvent lancer en cliquant dessus. Pour exporter un projet sous forme de fichier EXE : 1. Créez ou ouvrez un projet MenuBuilder. 2. Dans le menu Film, sélectionnez Exporter. 3. Sélectionnez EXE et cliquez sur Suivant. 4. Dans le champ Nom du fichier, acceptez le nom par défaut ou entrez un nouveau nom. 5. Dans le champ Répertoire, acceptez le chemin par défaut ou entrez un nouveau chemin et dossier dans lequel vous voulez enregistrer le projet exporté. Vous pouvez également sélectionner Parcourir pour vous déplacer vers un dossier différent. 6. Si vous voulez que le fichier EXE soit lancé automatiquement, sélectionnez Générer un fichier de lancement automatique pour la distribution des CD. 7. Si vous voulez ouvrir le fichier EXE immédiatement après l’exportation, sélectionnez Afficher le projet après l’exportation. 8. Cliquez sur Terminer. Exportation de projets MenuBuilder sous forme de fichiers HTML Lorsque vous exportez un projet sous forme de fichier HTML, MenuBuilder crée un fichier HTML ainsi que tous les fichiers d’images et audio nécessaires. Pour exporter un projet sous forme de fichier HTML : 1. Créez ou ouvrez un projet MenuBuilder. 2. Dans le menu Film, sélectionnez Exporter. 3. Sélectionnez HTML et cliquez sur Suivant. 4. Dans le champ Nom du fichier, acceptez le nom par défaut ou entrez un nouveau nom. 5. Dans le champ Répertoire, acceptez le chemin par défaut ou entrez un nouveau chemin et dossier dans lequel vous voulez enregistrer le projet exporté. Vous pouvez également sélectionner Parcourir pour vous déplacer vers un dossier différent. 6. Si vous voulez que le fichier HTML s’ouvre automatiquement, sélectionnez Générer un fichier de lancement automatique pour la distribution des CD. 7. Si vous voulez ouvrir le fichier HTML immédiatement après l’exportation, sélectionnez Afficher le projet après l’exportation. 8. Cliquez sur Terminer. Exportation des projets MenuBuilder 249 Exportation de projets MenuBuilder sous forme de fichiers Word Lorsque vous exportez un projet sous forme de fichier Word, MenuBuilder crée un fichier DOC qui contient une image du projet. Il s’agit bien entendu d’une image statique. Les éléments de texte et d’image ne contiennent pas de liens interactifs. Cependant, le fichier DOC inclut un tableau des éléments suivants pour référence : Type, texte/image, lien et infobulle. Pour exporter un projet sous forme de fichier Word : 1. Créez ou ouvrez un projet MenuBuilder. 2. Dans le menu Film, sélectionnez Exporter. 3. Sélectionnez Word et cliquez sur Suivant. 4. Dans le champ Nom du fichier, acceptez le nom par défaut ou entrez un nouveau nom. 5. Dans le champ Répertoire, acceptez le chemin par défaut ou entrez un nouveau chemin et dossier dans lequel vous voulez enregistrer le projet exporté. Vous pouvez également sélectionner Parcourir pour vous déplacer vers un dossier différent. 6. Si vous voulez ouvrir le fichier Word immédiatement après l’exportation, sélectionnez Afficher le projet après l’exportation. 7. Cliquez sur Terminer. Exportation de projets MenuBuilder pour Macintosh Lorsque vous exportez un projet sous forme de fichier Macintosh Projector, MenuBuilder crée un fichier HQX. Pour exporter un projet sous forme de fichier Macintosh Projector : 1. Créez ou ouvrez un projet MenuBuilder. 2. Dans le menu Film, sélectionnez Exporter. 3. Sélectionnez Mac et cliquez sur Suivant. 4. Dans le champ Nom du fichier, acceptez le nom par défaut ou entrez un nouveau nom. 5. Dans le champ Répertoire, acceptez le chemin par défaut ou entrez un nouveau chemin et dossier dans lequel vous voulez enregistrer le projet exporté. Vous pouvez également sélectionner Parcourir pour vous déplacer vers un dossier différent. 6. Cliquez sur Terminer. 250 Chapitre 14 : Création d’un menu de films Captivate CHAPITRE 15 Publication de films Une fois que vous avez créé un projet, vous le publiez pour que d’autres personnes puissent le visionner. Captivate contient de nombreuses options de publication et vous pouvez publier un film dans les formats dont vous avez besoin. • • • • • • Publication de films sous forme de fichiers Flash (SWF) Publication de films sur un serveur Macromedia Breeze Publication de films sous forme de fichiers EXE Envoi de films par e-mail Publication de films sous forme de documentation (fichier Word) Publication de films sur le Web en utilisant FTP Remarque : Les caractères asiatiques ne sont pas pris en charge dans les noms de fichiers de sortie (par exemple, évitez d’utiliser des caractères asiatiques dans un nom de fichier SWF). Publication de films sous forme de fichiers autonomes (EXE) Vous pouvez créer des fichiers exécutables autonomes de vos films Captivate. Cette option de publication vous permet de créer un fichier exécutable Windows (EXE), un fichier Linux Projector (EXE) et un fichier Macintosh Projector (HQX). Pour publier un film sous forme de fichier EXE : 1. Ouvrez un film Captivate. 2. Dans le menu Fichier, sélectionnez Publier. 3. Dans la boîte de dialogue Publier, sélectionnez Autonome. 4. Dans Titre du film, entrez le nom désiré sans l’extension du fichier (EXE). 5. Dans Dossier, entrez le chemin entier du dossier dans lequel vous voulez enregistrer le fichier ou cliquez sur Parcourir pour localiser le dossier. 6. Dans Type de fichier, sélectionnez le type de fichier EXE à créer : exécutable Windows, exécutable Macintosh ou exécutable Linux. 251 7. Effectuez votre sélection parmi les options de sortie suivantes : Compresser les fichiers : Cette option crée un fichier ZIP qui contient le fichier EXE. Un programme tel que WinZip peut être utilisé pour ouvrir les fichiers. Plein écran : Cette option permet d’ouvrir le fichier EXE en mode plein écran. Remarque : Si vous sélectionnez les options AICC ou SCORM pour le film, l’option de publication en plein écran ne peut pas être appliquée. Générer le lancement automatique de CD : Cette option garantit le lancement automatique du fichier de sortie lorsque le fichier EXE est mis sur un CD. 8. La zone Informations du film (visible dans l’affichage Scénarimage) affiche des statistiques utiles concernant le film, y compris la taille (résolution), le nombre de diapositives, des informations audio, des détails sur l’apprentissage électronique, la conformité aux normes d’accessibilité et la commande de lecture affectée au film. Pour modifier les options de cette zone, cliquez sur Préférences. 9. Une fois que vous avez terminé, cliquez sur Publier. Publication de films sous forme de fichiers Flash Vous pouvez publier des films Captivate sous forme de fichiers Flash, puis utiliser ces fichiers Flash de manière autonome ou les insérer dans des pages Web. Pour publier un film sous forme de fichier Flash (SWF) : 1. Ouvrez un film Captivate. 2. Dans le menu Fichier, sélectionnez Publier. 3. Dans la boîte de dialogue Publier, sélectionnez Flash (SWF). 4. Dans Titre du film, entrez le nom désiré sans l’extension du fichier (SWF). 5. Dans Dossier, entrez le chemin entier du dossier dans lequel vous voulez enregistrer le fichier ou cliquez sur Parcourir pour localiser le dossier. 6. Effectuez votre sélection parmi les options de sortie suivantes : Compresser les fichiers : Cette option crée un fichier zip qui contient le fichier Flash (SWF). Un programme tel que WinZip peut être utilisé pour ouvrir les fichiers. Plein écran : Cette option permet d’ouvrir le fichier Flash en mode plein écran. Remarque : Si vous sélectionnez les options AICC ou SCORM pour le film, l’option de publication en plein écran ne peut pas être appliquée. Remarque : Si vous sélectionnez l’option plein écran, Captivate génère deux fichiers html pour Windows XP Service Pack 2. Utilisez les deux fichiers html avec le SWF de manière à ce que les utilisateurs de votre film ne reçoivent pas de message d’avertissement SP2 lorsque vous publiez votre film. Il est recommandé de créer un lien vers le fichier html en ajoutant « fs » (par exemple, « monprojet_fs.htm »). Le fichier html avec « fs » sera automatiquement lié au second fichier html qui lit votre film. Exporter HTML : Cette option permet d’exporter le code HTML nécessaire à l’insertion du fichier Flash dans une page Web. 252 Chapitre 15 : Publication de films 7. La zone Informations du film (visible dans l’affichage Scénarimage) affiche des statistiques utiles concernant le film, y compris la taille (résolution), le nombre de diapositives, des informations audio, des détails sur l’apprentissage électronique, la conformité aux normes d’accessibilité et la commande de lecture affectée au film. Pour modifier les options de cette zone, cliquez sur Préférences. 8. Une fois que vous avez terminé, cliquez sur Publier. Publication de films sous forme de documentation Vous pouvez publier des films Captivate sous forme de documentation au format Microsoft Word. Un film Captivate est publié dans un document Word sous forme de diapositives. Remarque : Microsoft Word doit être installé sur le même ordinateur que Captivate pour pouvoir publier des films sous forme de documentation. Pour publier un film Captivate sous forme de documentation : 1. Ouvrez un film Captivate. 2. Dans le menu Fichier, sélectionnez Publier. 3. Dans la boîte de dialogue Publier, sélectionnez Documents. 4. Dans Titre du film, entrez le nom désiré sans l’extension du fichier (DOC). 5. Dans Dossier, entrez le chemin entier du dossier dans lequel vous voulez enregistrer le fichier ou cliquez sur Parcourir pour localiser le dossier. 6. Sélectionnez une plage d’exportation. La plage d’exportation représente les diapositives que vous voulez exporter vers Word. Vous pouvez sélectionner toutes les diapositives, la diapositive courante, la sélection courante ou une plage de diapositives. 7. Effectuez votre sélection parmi les options de mise en forme suivantes : Utiliser des tableaux dans la sortie : Sélectionnez cette option pour définir le nombre de diapositives à imprimer sur chaque page. Diapositives par page : Spécifie le nombre de diapositives que vous voulez imprimer sur chaque page du document Word. Une petite vignette sur la droite donne un aperçu de la mise en page sélectionnée. Texte de la légende : Cette option permet d’imprimer le texte des légendes sous la diapositive dans laquelle elles apparaissent. Par exemple, si la diapositive 2 du film contient une légende, le texte de cette légende sera imprimé sous la diapositive lorsque le film sera converti au format Word. Ajouter des lignes vides pour les annotations : Cette option permet d’imprimer des lignes vides sous chaque diapositive de votre film dans le document Word. Cette option est appropriée si vous utilisez votre document Word comme document imprimé et voulez offrir à vos utilisateurs une zone pour prendre des notes. Annotations des diapositives : Cette option permet d’inclure des annotations concernant les diapositives dans votre document Word. Ces annotations ne sont pas visibles par les utilisateurs (les personnes qui visionnent votre film), mais sont un très bon outil d’organisation pour les auteurs de films Captivate. Publication de films sous forme de documentation 253 Inclure les objets (légendes de texte, images, etc.) : Cette option permet d’inclure des objets sur des diapositives tels que des légendes, des images, des zones de clic ou des zones de surbrillance. Inclure les diapositives masquées : Sélectionnez cette option pour inclure les diapositives que vous avez marquées comme cachées dans votre film. Les diapositives masquées ne s’affichent pas lorsque le film est visionné. Inclure la trajectoire de la souris : Cette option permet d’inclure les trajectoires de la souris qui s’affichent sur les diapositives. 8. Une fois que vous avez terminé, cliquez sur Publier. Microsoft Word s’ouvre avec le nouveau document du film. Vous pouvez apporter des modifications et enregistrer le fichier à votre convenance. Remarque : Le fichier DOC est créé à l’aide d’un modèle Microsoft Word nommé Captivate.dot. Ce modèle contient un haut de page avec la date et un bas de page avec le nombre de pages. Si vous voulez modifier ou supprimer les informations contenues dans le haut de page ou dans le bas de page, vous pouvez modifier le fichier DOT en l’ouvrant dans Word. Lorsque vous installez Captivate, le modèle Captivate.dot est automatiquement placé dans le dossier du programme, situé par défaut dans C:\Program Files\Macromedia\Captivate. Publication de films sur le Web en utilisant FTP Vous pouvez publier vos films Captivate directement sur un site Web par FTP. Pour publier un film par FTP : 1. Ouvrez un film Captivate. 2. Dans le menu Fichier, sélectionnez Publier. 3. Dans la boîte de dialogue Publier, sélectionnez FTP. 4. Dans Titre du film, entrez le nom désiré. 5. Dans Serveur, entrez le nom du serveur qui héberge le site FTP sur lequel vous souhaitez publier votre film. 6. Dans Répertoire, entrez le répertoire du serveur ci-dessus vers lequel vous souhaitez charger les fichiers. 7. Dans Nom de l’utilisateur, entrez un nom d’utilisateur disposant des droits requis pour publier des fichiers sur le serveur spécifié ci-dessus. 8. Dans Mot de passe, entrez un mot de passe valide associé au nom d’utilisateur spécifié. 9. Dans Port, entrez le numéro de port correct vers lequel vous devez charger vos fichiers. Le port numéro 21 est couramment utilisé. 10. (Facultatif) Cliquez sur Tester les paramètres pour tester les paramètres que vous avez entrés pour le serveur. Vous recevrez un message de confirmation indiquant que la connexion a réussi ou un message d’erreur expliquant pourquoi la connexion n’a pas pu être établie. 254 Chapitre 15 : Publication de films 11. Sélectionnez un type de fichier. Fichier SWF : Cette option permet de créer un fichier Flash (SWF) vers FTP. Exécutable Windows : Cette option permet de créer un fichier exécutable Windows vers FTP. Un fichier exécutable peut être utilisé comme un fichier autonome sur un ordinateur Windows. Fichiers du projet : Cette option permet de créer les fichiers (.CP) du projet Captivate vers FTP. C’est utile si vous souhaitez partager le projet avec une autre personne qui a besoin d’ouvrir et de modifier le projet. Fichier Macintosh exécutable : Cette option permet de créer un fichier exécutable Macintosh vers FTP. Un fichier exécutable peut être utilisé comme un fichier autonome sur un ordinateur Macintosh. Fichier Linux exécutable : Cette option permet de créer un fichier exécutable Linux vers FTP. Un fichier exécutable peut être utilisé comme un fichier autonome sur un ordinateur Linux. 12. (Facultatif) Sélectionnez Enregistrer le nom d’utilisateur et le mot de passe pour que Captivate mémorise le nom d’utilisateur et le mot de passe saisis ci-dessus. 13. Sélectionnez Options de sortie. Compresser les fichiers : Cette option crée un fichier ZIP. Un programme tel que WinZip peut être utilisé pour ouvrir les fichiers. Plein écran : Cette option ouvre le fichier en mode plein écran. Remarque : Si vous sélectionnez les options AICC ou SCORM pour le film, l’option de publication en plein écran ne peut pas être appliquée. Exporter HTML : Cette option permet d’exporter le code HTML nécessaire à l’insertion du fichier dans une page Web. 14. La zone Informations du film (visible dans l’affichage Scénarimage) affiche des statistiques utiles concernant le film, y compris la taille (résolution), le nombre de diapositives, des informations audio, des détails sur l’apprentissage électronique, la conformité aux normes d’accessibilité et la commande de lecture affectée au film. Pour modifier les options de cette zone, cliquez sur Préférences. 15. Cliquez sur Publier. Vous êtes averti lorsque le processus est terminé. Remarque : Une fois les fichiers chargés, vous pouvez visualiser le film à partir de votre navigateur Internet en entrant l’adresse « http://www.yourwebaddress.com/filename.htm » («www.yourwebaddress.com » correspond à l’URL et « filename.htm » correspond au nom de fichier spécifié à l’étape 3). Publication de films sur le Web en utilisant FTP 255 Envoi de films par e-mail Vous pouvez envoyer des films Captivate dans plusieurs formats par e-mail. Vous pouvez choisir d’envoyer un fichier Captivate (CP), un fichier EXE, un fichier SWF (pour contourner de nombreux systèmes de protection par firewall), un fichier HQX (pour Macintosh) ou un fichier EXE (pour Linux). Pour envoyer un film Captivate par e-mail : 1. Ouvrez un film Captivate. 2. Dans le menu Fichier, sélectionnez Publier. 3. Dans la boîte de dialogue Publier, sélectionnez E-mail. 4. Dans Titre du film, entrez le nom du fichier désiré. 5. Dans Type de fichier, sélectionnez le type de fichier à créer : Fichier SWF : Cette option permet d’envoyer le fichier de film Flash nécessaire au destinataire sélectionné. Exécutable Windows (EXE) : Cette option permet d’envoyer le fichier exécutable au destinataire sélectionné. Fichiers du projet (CP) : Cette option permet d’envoyer le fichier de projet Captivate au destinataire sélectionné. Fichier Macintosh exécutable (HQX) : Cette option permet d’envoyer le fichier Mac Projector au destinataire sélectionné. Fichier Linux exécutable (EXE) : Cette option permet d’envoyer le fichier Linux Projector au destinataire sélectionné. 6. (Facultatif) Sélectionnez l’option Compresser les fichiers. Un programme tel que WinZip peut être utilisé pour ouvrir les fichiers. 7. La zone Informations du film (visible dans l’affichage Scénarimage) affiche des statistiques utiles concernant le film, y compris la taille (résolution), le nombre de diapositives, des informations audio, des détails sur l’apprentissage électronique et la commande de lecture affectée au film. Pour modifier les options de cette zone, cliquez sur Préférences. 8. Une fois que vous avez terminé, cliquez sur Publier. Captivate construit le film et ouvre votre logiciel de messagerie par défaut. 9. Entrez l’adresse électronique voulue dans le champ approprié, puis envoyez le message. Exportation de légendes de texte Vous pouvez exporter des légendes de texte d’un film Captivate vers un fichier DOC si Microsoft Word est installé sur votre ordinateur. Le formatage effectué dans Captivate est conservé lorsque les légendes de texte s’ouvrent en tant que fichier DOC. Vous pouvez modifier le texte et le formatage des légendes lorsqu’elles sont en format DOC, puis les importer de nouveau dans le film Captivate. Remarque : Si vous exportez des légendes de texte vers un fichier DOC, ce fichier DOC peut seulement être réimporté dans le film d’origine. 256 Chapitre 15 : Publication de films L’exportation de légendes de texte peut être utile dans plusieurs situations : • Si vous souhaitez enregistrer des commentaires et si vous devez créer un script, ce dernier peut s’appuyer sur les légendes de texte exportées. • Si vous voulez fournir des instructions étape par étape, vous pouvez exporter les légendes de texte et imprimer le fichier DOC. • Si vous souhaitez localiser un film, vous pouvez exporter les légendes de texte dans un fichier DOC et le donner à un traducteur. Pour exporter des légendes de texte : 1. Ouvrez un film Captivate. 2. Dans le menu Fichier, sélectionnez Importer/Exporter > Exporter les légendes du film. 3. Dans la boîte de dialogue Enregistrer sous, entrez le nom du fichier pour le nouveau fichier DOC. 4. Notez le répertoire par défaut dans lequel le fichier est enregistré. Vous pouvez vous déplacer vers un autre emplacement pour enregistrer le fichier. 5. Cliquez sur Enregistrer. Les légendes de texte du film sont converties au format DOC. Une boîte de dialogue apparaît, confirme l’exportation des légendes de texte vers Word et vous demande si vous souhaitez afficher le document. 6. Cliquez sur Oui. Un nouveau fichier DOC contenant les légendes de texte s’ouvre dans Word. Effectuez les modifications nécessaires dans la colonne Données de légendes de texte mises à jour. Le numéro des diapositives est également inclus comme référence. 7. Enregistrez le document. 8. Réimportez les légendes dans le film Captivate. Exportation de légendes de texte 257 258 Chapitre 15 : Publication de films CHAPITRE 16 Captivate et les autres logiciels Captivate et Flash Si vous êtes un développeur Flash, vous pouvez utiliser Captivate pour enregistrer facilement un fichier SWF et ensuite utiliser les fonctionnalités puissantes de Flash pour modifier le fichier. Importation depuis Flash Les développeurs Flash peuvent utiliser l’option Importer (dans le menu Fichier) pour importer un film Captivate dans Flash. Pour importer, naviguez et sélectionnez un fichier (CP) de projet Captivate. Remarque : L’option d’importation est uniquement disponible dans Flash lorsqu’un projet Flash est ouvert. Pour importer un film Captivate dans Flash : 1. Ouvrez Flash en double-cliquant sur l’icône Flash présente sur votre bureau. 2. Sur la page de démarrage de Flash, sous Créer nouveau, cliquez sur Document Flash. 3. Dans le menu Fichier, sélectionnez Importer > Importer vers la scène. 4. Dans le menu contextuel Fichiers de types, sélectionnez Projet Captivate (*.cp). 5. Naviguez vers un fichier, sélectionnez le fichier et cliquez sur Ouvrir. La boîte de dialogue Options de Captivate s’affiche. 6. Sélectionnez les éléments Captivate à importer. 7. Cliquez sur Importer. Le fichier (CP) du projet Captivate sélectionné est importé dans le projet Flash. 8. Lorsque vous avez fini, enregistrez le film comme un projet Flash (fichier FLA). Vous pouvez maintenant commencer à modifier votre film Captivate dans Flash. 259 Exportation de Captivate vers Flash A partir de Captivate, vous pouvez sélectionner l’option d’exportation Flash pour exporter un film Captivate dans Macromedia Flash MX 2004 de manière à l’améliorer, à utiliser du script ou à l’intégrer dans un plus grand projet. Remarque : Vous devez enregistrer votre film Captivate avant de l’exporter. La méthode la plus facile est de cliquer sur Enregistrer sur la barre d’outils. Pour exporter un film Captivate dans Flash : 1. Ouvrez le film Captivate que vous voulez exporter. 2. Dans le menu Fichier, sélectionnez Importer/exporter > Exporter le film vers Flash MX 2004. Si vous n’avez pas encore enregistré votre projet, un message vous y invite. Cliquez sur Oui et sélectionnez un nom de fichier et un emplacement pour le projet. 3. Un message s’affiche vous demandant si vous voulez ouvrir Flash. Cliquez sur Ouvrir Flash MX 2004. 4. La boîte de dialogue Enregistrer sous s’ouvre. Acceptez le nom et l’emplacement par défaut pour le nouveau fichier FLA ou modifiez le nom et l’emplacement selon vos besoins. Remarque : Il peut être important d’enregistrer le fichier FLA dans le même répertoire que le fichier CP. Si votre film contient des animations, elles sont exportées dans le même répertoire que votre fichier CP. Les fichiers d’animation SWF doivent être dans le même dossier que le fichier SWF principal de manière à ce que les animations s’affichent correctement dans le fichier SWF publié. Une fois votre projet terminé, vous n’avez pas besoin d’inclure le fichier .CP, mais les fichiers d’animation SWF et le fichier principal SWF modifié dans Flash doivent être au même emplacement. 5. Cliquez sur Enregistrer. 6. Une boîte de dialogue s’affiche avec des instructions pour importer dans Flash. Cliquez sur OK. Flash démarre avec un fichier FLA vide ouvert. 7. Dans le menu Fichier, sélectionnez Importer > Importer vers la scène ou Importer > Importer vers la bibliothèque. L’option Importer vers la bibliothèque importe le fichier Captivate CP dans la bibliothèque sous forme d’un clip de film. 8. Naviguez jusqu’au fichier du projet Captivate (CP), sélectionnez-le et cliquez sur Ouvrir. La boîte de dialogue Options de Captivate s’affiche. 9. Sélectionnez les options du film Captivate à importer. Éléments élémentaires Arrière-plans de la diapositive : Sélectionnez cette option pour importer les arrière-plans de diapositive, par exemple les captures d’écran qui composent le film, dans Flash. Modifications de l’arrière-plan : Sélectionnez cette option pour importer les modifications d’arrière-plan, par exemples des états de frappes de touches ou de boutons enfoncés, dans Flash. Déplacements de souris : Sélectionnez cette option pour importer les trajectoires et déplacements de souris dans Flash. Éléments de diapositives 260 Chapitre 16: Captivate et les autres logiciels Zones de surbrillance : Sélectionnez cette option pour importer les zones de surbrillance dans Flash. Images : Sélectionnez cette option pour importer les images dans Flash. Légendes : Sélectionnez cette option pour importer les légendes de texte dans Flash. Animations : Sélectionnez cette option pour importer les animations, par exemple AVI ou SWF, dans Flash. Zones de clic : Sélectionnez cette option pour importer les zones de clic dans Flash. Zones de texte : Sélectionnez cette option pour importer les zones de texte dans Flash. Boutons : Sélectionnez cette option pour importer les boutons dans Flash. Légendes et images de survol : Sélectionnez cette option pour importer les légendes et les images de survol dans Flash. Éléments de films Audio : Sélectionnez cette option pour importer tout fichier audio du projet Captivate dans Flash Options de fin : Sélectionnez cette option pour importer les options de fin, par exemple un film lu en boucle, dans Flash. Conseils : Sélectionnez cette option pour inclure les zones de conseils avec les instructions et le calque de conseil dans Flash (les conseils sont une fonctionnalité Flash, non un élément Captivate importé dans Flash. Les conseils ne sont pas inclus dans le fichier SWF du projet.) Contrôleur de lecture : Sélectionnez cette option pour importer les commandes de lecture dans Flash. 10. Cliquez sur Importer. Le projet Captivate est importé sur la scène ou la bibliothèque Flash. Vous pouvez maintenant commencer à modifier votre film Captivate dans Flash. 11. Lorsque vous avez fini, enregistrez le nouveau projet Flash (fichier FLA). Conseil : Vous pouvez contrôler un film Captivate à l’aide de variables. Conversion de projets Captivate Lorsque vous exportez un film Captivate dans Flash, le film est importé directement sur la scène ou dans la bibliothèque sous la forme d’un clip de film. Le film importé contient des calques pour chaque type d’objet et les méthodes Flash appropriées sont utilisées pour activer les effets spéciaux Captivate (par exemple, interpolation pour déplacer le pointeur de la souris). Le panneau Bibliothèque Flash affiche tous les objets créés pour le projet Captivate, organisés logiquement dans des dossiers. La plupart des éléments de vos projets sont convertis de manière à ce qu’ils aient la même apparence et fonctionnent de la même façon dans Flash que dans Captivate, mais il y a quelques exceptions : • Ecran de chargement • Protection par mot de passe • Expiration du film Captivate et Flash 261 • • • • • • Compression avancée Conforme à la Section 508 Transitions de diapositives (fondu entre les diapositives) Diapositives de questions Intégration du système de gestion de l’apprentissage Synchronisation en temps réel Modification des films Captivate dans Flash Après avoir importé ou exporté votre film Captivate dans Flash, le film s’ouvre et peut être modifié. La puissante fonctionnalité de la bibliothèque Flash et des objets du clip de film crée des éléments réutilisables depuis le film d’origine. Une fois que vous êtes familiarisé avec la structure du film dans Flash, vous pouvez facilement modifier votre projet entier ou prendre des éléments de Captivate et les mettre dans un projet Flash existant. Tous les éléments du film Captivate sont stockés dans la bibliothèque Flash et sont organisés dans des dossiers. Il est donc très facile de naviguer dans ces éléments et de les sélectionner pour modifier le film. Actions : Ce calque affiche une étiquette de diapositive (dans l’image ci-dessus, « Diapositive 1 ») de manière à ce que vous puissez voir quelle diapositive vous êtes en train de modifier. Contrôleur de lecture : Ce calque contient la commande de lecture utilisée dans le film Captivate. Par défaut, le calque Contrôleur de lecture est masqué. Transition d’arrière-plan : Ce calque contient les transitions de diapositive ou de film incluses dans le film, par exemple apparition ou disparition en fondu. Par défaut, le calque Transition d’arrière-plan est verrouillé. Trajectoire de la souris : Ce calque contient les trajectoires de la souris qui s’affichent dans le film. Effets et sons de la souris : Contient les sons ou les effets associés à la souris, comme les sons de clic et les clics visuels. Objets : Ces calques contiennent les objets qui s’affichent dans le film, comme les légendes de texte, les zones de surbrillance ou les boutons. Son et effets : Ce calque contient les effets audio ou spéciaux dans les films, par exemple les états des boutons (normal, survolé, enfoncé) ou la frappe de touche. Arrière-plan de la diapositive : Ce calque contient la couleur d’arrière-plan ou les images d’arrièreplan utilisées sur des diapositives du film. Arrière-plan du film : Ce calque contient la couleur d’arrière-plan du film. 262 Chapitre 16: Captivate et les autres logiciels Navigation dans les films dans Flash Lorsqu’un film Captivate s’ouvre dans Flash, vous pouvez vous déplacer dans le film de plusieurs manières : • Dans le panneau Bibliothèque, un dossier nommé Captivate Objects contient toutes les diapositives et les objets du projet. Vous pouvez ignorer les objets répertoriés avec le préfixe « xrd » qui sont des images et des sons utilisés dans d’autres objets. Pour modifier votre projet, double-cliquez sur un élément de la bibliothèque et modifiez cet élément. • Vous pouvez également double-cliquer sur des éléments sur la scène. Par exemple, pour modifier le film, double-cliquez sur ce film dans la scène. Pour vous déplacer vers un élément d’une diapositive, cliquez sur le Scénario et positionnez la tête de lecture pour afficher un objet sur la diapositive (par exemple une légende ou une zone de surbrillance), puis double-cliquez sur l’objet pour le modifier. Cette méthode a l’avantage d’afficher chaque élément et objet dans son contexte d’utilisation. Astuces de navigation supplémentaires • Contrairement à Captivate, Flash n’affiche pas tous les objets en même temps. Flash utilise le Scénario pour représenter le moment d’affichage des objets. Cliquez sur le Scénario ou faites glisser la tête de lecture pour voir à quoi le film ressemblera lorsqu’il sera lu. • Le panneau Bibliothèque organise votre film, ainsi que tous les éléments qu’il contient comme les diapositives, les légendes et les sons dans une hiérarchie de dossiers. Modification des films Une fois que vous avez importé un film Captivate dans Flash, vous pouvez commencer à modifier le film. Pour ouvrir et modifier le film dans Flash : 1. Exportez un film de Captivate ou importez un film dans Flash. 2. Pour ouvrir le film et afficher les images, sons, couleurs d’arrière-plan et autres éléments du film, effectuez une des actions suivantes : ■ Depuis le scénario, double-cliquez sur le film sur la zone de travail. ■ Cliquez sur l’icône Modifier les symboles, sélectionnez Objets de RoboDemo, et localisez un film avec un nom similaire au nom de votre projet d’origine. Par exemple, si le nom de votre projet était « Mon Projet », cherchez dans le dossier Objets de RoboDemo un élément dont le nom est « Mon_Projet RoboDemo ». ■ Si la bibliothèque est ouverte, cherchez un film avec un nom similaire au nom de votre projet d’origine dans le dossier Objets de RoboDemo. Par exemple, si le nom de votre projet était « Mon Projet », cherchez un élément dont le nom est « Mon_Projet RoboDemo ». 3. Une fois que le cadre est affiché sur la zone de travail, vous pouvez modifier le cadre. Remarque : Lorsque vous cherchez un cadre spécifique, souvenez-vous que vous voyez uniquement l’affichage initial du cadre. Par exemple, si l’image apparaît en fondu, l’affichage initial est un écran vide ou si vos légendes apparaissent en fondu, elles ne sont pas visibles dans cet affichage initial. Captivate et Flash 263 Captivate et Breeze Macromedia Breeze permet rapidement et facilement de participer aux réunions, présentations et formations en ligne sur l’Internet. L’intégration entre Breeze et Captivate permet aux utilisateurs d’améliorer l’expérience Breeze en incluant des démonstrations et des simulations de logiciels interactives. Les fonctionnalités d’intégration clés comprennent les éléments suivants : • Breeze Meeting et Breeze Training : Pour rendre les réunions et formations Breeze plus efficaces, ajoutez-leur des démonstrations et des simulations interactives créées dans Captivate. Les présentateurs peuvent utiliser le bouton de synchronisation pour que toutes leurs actions soient vues par tous les participants, ou bien, s’ils désactivent cette option, les participants sont libres d’interagir avec la démonstration ou la simulation Captivate sur leur propre ordinateur. • Diffusez et publiez facilement : Diffusez des simulations et des démonstrations Captivate par le biais de navigateurs Web classiques. Les utilisateurs de Breeze peuvent publier des projets Captivate directement sur un serveur Breeze, les rendant ainsi aisément accessibles pour les autres utilisateurs. • Utilisez les options d’intégartion de Captivate avec Breeze : Dans Captivate, deux options facilitent la synergie entre Captivate et Breeze. L’option Inclure des métadonnées Breeze ajoute au fichier du projet Captivate des informations qui permettent de retrouver aisément ce fichier et son contenu lors d’une recherche dans Breeze. Breeze peut aussi être désigné comme option de sortie des quiz. Breeze permet alors de suivre aisément la façon dont les utilisateurs se comportent avec les questionnaires et autres objets interactifs des projets Captivate. Remarque : Vous pouvez utiliser Captivate avec Breeze 4.1 ou supérieur. L’option de suivi peut être utilisée avec Breeze 5 ou version ultérieure. Remarque : Les nouvelles options d’intégration avec Breeze ne sont disponibles qu’à partir de la version 1.01 de Captivate. Les utilisateurs de Captivate 1.0 peuvent obtenir une mise à niveau gratuite. Pour plus d’informations, visitez le site Web Macromedia Captivate. Publication de films sur un serveur Breeze Vous pouvez diffuser des simulations et des démonstrations Captivate par le biais de navigateurs Web classiques. Les utilisateurs de Macromedia Breeze peuvent publier des projets Captivate directement sur un serveur Breeze. Pour publier un film sur un serveur Breeze : 1. Ouvrez un film Captivate. 2. Dans le menu Fichier, sélectionnez Publier. 3. Dans la boîte de dialogue Publier, sélectionnez Breeze. 4. Cliquez sur Modifier le serveur. La boîte de dialogue Serveurs Breeze s’affiche. 5. Cliquez sur Ajouter. 6. Dans Nom et URL, tapez le nom et l’adresse URL du serveur Breeze que vous voulez utiliser. 264 Chapitre 16: Captivate et les autres logiciels 7. Cliquez sur OK. Le serveur Breeze est désormais répertorié. 8. Sélectionnez le serveur que vous venez d’ajouter et cliquez sur OK. 9. (Facultatif) Pour que Breeze assure le suivi de toutes les interactions au sein du projet Captivate, activez l’option Activer le suivi dans Breeze. Par exemple, si vous placez dans une réunion Breeze un projet Captivate contenant un questionnaire, lorsque les utilisateurs interviendront sur ce questionnaire leurs réponses seront suvies par Breeze. Si vous activez cette option, la liste de sortie d’apprentissage, dans la partie droite de la boîte de dialogue, dans la zone Informations sur le film, est modifiée. 10. (Facultatif) Si vous souhaitez publier le fichier du projet Captivate (fichier .CP) vers Breeze avec le fichier SWF du projet, activez l’option Publier les fichiers du projet. Dans ce cas, le fichier CP (et non pas seulement le fichier SWF) est disponible pour les autres utilisateurs. 11. Cliquez sur Publier. 12. Connectez-vous à Breeze à l’aide de votre nom d’utilisateur et votre mot de passe. 13. Sélectionnez un emplacement pour stocker le projet Captivate. 14. Cliquez sur Publier vers ce dossier. 15. Spécifiez un titre pour le projet Captivate. Une fois que vous avez terminé, cliquez sur Suivant. 16. (Facultatif) Cliquez sur Personnaliser pour définir les permissions sur mesure. 17. Cliquez sur Suivant. 18. Une boîte de dialogue s’affiche et confirme que le projet a été publié avec succès sur le serveur Breeze que vous avez spécifié. Cliquez sur OK. 19. Cliquez de nouveau sur OK. Utilisation de Captivate avec Macromedia Breeze Meeting Créez des simulations de logiciels et des démonstrations de produits dans Captivate, puis ajoutez votre contenu aux réunions en direct ou aux cours de Breeze Live. Vous augmenterez ainsi l’interactivité des réunions dans Breeze. Les présentateurs peuvent utiliser le bouton Synchronisation pour que toutes leurs actions soient vues par tous les participants. Lorsque le présentateur déplace la souris ou interagit avec la démonstration ou la simulation, tous les participants peuvent voir ses actions sur leur propre ordinateur. Les présentateurs peuvent aussi désactiver cette option pour que les participants soient libres d’interagir avec la démonstration ou la simulation Captivate sur leur ordinateur. Le présentateur peut activer ou désactiver la fonction de synchronisation aussi souvent que nécessaire. Captivate et Breeze 265 Pour insérer un projet Captivate dans une réunion Breeze, deux méthodes sont possibles : • Publier le projet Captivate directement sur un serveur Breeze, puis ajouter le projet à une réunion Breeze à partir de la Bibliothèque de contenu de Breeze. (Macromedia recommande cette option. L’ajout du projet Captivate à partir de la Bibliothèque de contenu est la garantie que toutes les fonctionnalités de Captivate seront opérationnelles dans Breeze.) • Publier le projet Captivate pour créer un fichier SWF sur votre ordinateur, puis ajouter le fichier SWF à une réunion Breeze. Pour ajouter un film Captivate à partir de la Bibliothèque de contenu de Breeze dans une réunion Breeze : 1. Dans Captivate, créez un film. 2. Publiez l’animation dans Breeze. 3. Ouvrez une réunion existante ou créez-en une nouvelle. 4. Envoyez l’adresse URL de la réunion aux personnes que vous voulez inviter. 5. Saisissez la salle de réunion. 6. Choisissez l’option de menu Modules > Partager > Choisir dans une bibliothèque de contenu. 7. Sélectionnez le projet Captivate, puis cliquez sur le bouton Ouvrir. 8. (Facultatif) Cliquez sur le bouton Sync si nécessaire pour soit permettre aux participants de voir les actions du présentateur, soit leur laisser le contrôle à partir de leur propre ordinateur. 9. Cliquez sur Arrêter le partage pour revenir dans la salle de réunion Breeze. Pour ajouter un film Captivate à partir de votre ordinateur dans une réunion Breeze : 1. Dans Captivate, créez un film. 2. Publiez le nouveau film vers Flash pour créer un fichier SWF. Notez l’emplacement du fichier SWF. 3. Connectez-vous à Breeze. 4. Ouvrez une réunion existante ou créez-en une nouvelle. 5. Envoyez l’adresse URL de la réunion aux personnes que vous voulez inviter. 6. Saisissez la salle de réunion. 7. Choisissez l’option de menu Modules > Partager > Choisir sur mon ordinateur. 8. Naviguez jusqu’au fichier SWF Captivate, sélectionnez le fichier et cliquez sur Ouvrir. Le message de chargement s’affiche. Lorsque le fichier SWF a été transféré, cliquez sur le bouton Lecture de la barre de lecture de Captivate pour visionner le film. 9. (Facultatif) Cliquez sur le bouton Sync si nécessaire pour soit permettre aux participants de voir les actions du présentateur, soit leur laisser le contrôle à partir de leur propre ordinateur. 10. Cliquez sur Arrêter le partage pour revenir dans la salle de réunion Breeze. 266 Chapitre 16: Captivate et les autres logiciels Activation du suivi dans Breeze Si vous ajoutez une simulation Captivate à une réunion ou un cours de formation Breeze, il peut être utile de suivre la façon dont les utilisateurs interagissent avec la simulation, en particulier si celle-ci contient des questionnaires (quiz). Pour faciliter le suivi des films Captivate dans Breeze, utilisez le Gestionnaire de quiz pour indiquer Breeze comme option de destination du projet. Pour ajouter le suivi dans Breeze à un projet Captivate : 1. Ouvrez un film Captivate. 2. Dans le menu Film, sélectionnez Gestionnaire de quiz. 3. Cliquez sur l’onglet Communication. 4. Sélectionnez Activer les options de sortie. 5. Cliquez sur Breeze. 6. Cliquez sur OK. Activation des fonctions de recherche dans Breeze Si vous avez l’intention de publier votre projet Captivate sur un serveur Breeze et de l’afficher dans le cadre d’une réunion ou d’un cours de formation , vous pouvez activer la recherche dans Breeze. Cette option ajoute au fichier de projet Captivate (SWF) des informations qui facilitent son intégration dans Breeze. Ces données intégrées établissent un lien entre le fichier de projet Captivate et le fichier SWF lors de la publication du projet sur un serveur Breeze, ce qui permet de trouver plus facilement le projet Captivate à l’aide d’une recherche dans Breeze. Pour activer la recherche dans Breeze : 1. Ouvrez un film Captivate. 2. Dans le menu Film, sélectionnez Préférences. 3. Cliquez sur l’onglet Préférences. 4. Sélectionnez l’option Inclure des métadonnées Breeze. 5. Cliquez sur OK. Remarque : L’option Inclure des métadonnées Breeze est activée par défaut. Cette option augmente la taille du fichier du projet. Si vous n’avez pas l’intention d’utiliser le projet avec Macromedia Breeze, désactivez cette option afin de réduire la taille du fichier final (SWF). Toutefois, s’il est envisageable que le fichier de sortie (SWF) puisse être utilisé dans Breeze, il est préférable d’activer l’option Inclure des métadonnées Breeze. Captivate et Breeze 267 Captivate et RoboHelp Vous pouvez ajouter des films Captivate aux systèmes d’aide RoboHelp HTML. Vous disposez ainsi de la possibilité de montrer et de fournir des informations importantes aux utilisateurs. L’ajout d’un film Captivate à un projet RoboHelp est facile à effectuer. Vous créez le film Captivate, ajoutez le film à votre projet RoboHelp et sélectionnez les options d’affichage du projet. Pour ajouter un film Captivate à un système d’aide en ligne RoboHelp HTML : 1. Créez un film Captivate. 2. Publiez le film sous forme de fichier Flash SWF. Sélectionnez l’option Exporter HTML lors de l’exportation et souvenez-vous du dossier dans lequel le fichier SWF sera stocké. 3. Dans RoboHelp, ouvrez le projet d’aide auquel vous souhaitez ajouter le film Captivate. 4. Dans le Project Manager [Gestionnaire de projet], cliquez une fois sur le dossier Multimedia. 5. Dans le menu File [Fichier], sélectionnez Import > HTML file [Importer > Fichier HTML]. 6. Accédez au fichier HTML de votre film Captivate (créé à l’étape 2 ci-dessus), puis sélectionnez- le. 7. Cliquez sur Ouvrir. Le fichier HTML et le fichier Flash (SWF) sont importés dans votre projet RoboHelp. Le fichier SWF est ajouté au dossier Multimedia et une nouvelle rubrique (portant le titre du film) est créée. Remarque : Le fichier HTML (portant le titre du film) ajouté à votre projet RoboHelp est important. Si vous supprimez cette rubrique, le fichier SWF correspondant est également supprimé du projet. Vous pouvez masquer cette rubrique dans votre projet d’aide (aucun lien, aucune mention dans la table des matières ou l’index, etc.). Pour configurer l’affichage du film Captivate : Une fois le fichier Flash (SWF) ajouté à votre projet RoboHelp, vous devez définir la manière dont s’affichera le film. Différentes options vous sont proposées. Toutes les options sont très faciles à définir mais certaines d’entre elles peuvent être mieux adaptées que d’autres à votre film et à votre projet d’aide. Vous pouvez insérer un film Captivate directement dans une rubrique RoboHelp de sorte que lorsque la rubrique s’affiche, le film s’ouvre automatiquement et la lecture commence. Pour afficher le film dans une rubrique existante : 1. Dans RoboHelp, ouvrez la rubrique que vous souhaitez utiliser pour démarrer le film. 2. Cliquez à l’intérieur de la rubrique. Dans le menu Insert [Insérer], sélectionnez Multimedia. La boîte de dialogue Multimedia s’affiche. 3. Allez jusqu’à l’emplacement de votre fichier Captivate (par exemple, monprojet.swf), sélectionnez-le et cliquez sur OK. 4. Prévisualisez la rubrique pour avoir un aperçu du film, ou générez et visualisez votre système d’aide pour voir à quoi ressemble le film. 268 Chapitre 16: Captivate et les autres logiciels Vous pouvez insérer un film Captivate dans une nouvelle rubrique RoboHelp, puis créer un lien vers cette rubrique depuis toute autre rubrique du système d’aide. Si vous sélectionnez l’option permettant d’ouvrir la rubrique du film dans une fenêtre contextuelle de taille automatique, la taille de la fenêtre s’ajuste à la hauteur et à la largeur du film. Pour afficher le film dans une fenêtre contextuelle de taille automatique : 1. Dans RoboHelp, créez une nouvelle rubrique. 2. Ajoutez le film Captivate à la rubrique. Dans le menu Insert [Insérer], sélectionnez Multimedia. La boîte de dialogue Multimedia s’affiche. 3. Allez jusqu’à l’emplacement de votre fichier Captivate (par exemple, monprojet.swf), sélectionnez-le et cliquez sur OK. 4. Enregistrez la rubrique. 5. Ouvrez la rubrique que vous souhaitez utiliser pour démarrer le film. 6. Sélectionnez le texte ou l’image que vous souhaitez utiliser comme lien hypertexte. Dans le menu Insert [Insérer], sélectionnez Hyperlink [Lien hypertexte]. 7. Dans la liste Select Destination (File or URL) [Sélectionner une destination (fichier ou adresse URL)], sélectionnez la rubrique contenant le film Captivate. 8. Dans Hyperlink Properties [Propriétés du lien hypertexte], sélectionnez Display in auto-sizing popup [Afficher dans une fenêtre contextuelle de taille automatique]. 9. Cliquez sur OK. 10. Prévisualisez la rubrique pour avoir un aperçu du film, ou générez et visualisez votre système d’aide pour voir à quoi ressemble le film. Vous pouvez insérer un film Captivate dans une nouvelle rubrique RoboHelp, puis créer un lien vers cette rubrique depuis toute autre rubrique du système d’aide. Si vous sélectionnez l’option permettant d’ouvrir la rubrique dans une fenêtre contextuelle de taille personnalisée, vous pouvez définir la hauteur et la largeur de la rubrique. Pour afficher le film dans une fenêtre contextuelle de taille personnalisée : 1. Dans RoboHelp, créez une nouvelle rubrique. 2. Ajoutez le film Captivate à la rubrique. Dans le menu Insert [Insérer], sélectionnez Multimedia. La boîte de dialogue Multimedia s’affiche. 3. Allez jusqu’à l’emplacement de votre fichier Captivate (par exemple, monprojet.swf), sélectionnez-le et cliquez sur OK. 4. Enregistrez la rubrique. 5. Ouvrez la rubrique que vous souhaitez utiliser pour lancer le film. 6. Sélectionnez le texte ou l’image que vous souhaitez utiliser comme lien hypertexte. Dans le menu Insert [Insérer], sélectionnez Hyperlink [Lien hypertexte]. 7. Dans la liste Select Destination (File or URL) [Sélectionner une destination (fichier ou adresse URL)], sélectionnez la rubrique contenant le film Captivate. Captivate et RoboHelp 269 8. Dans Hyperlink Properties [Propriétés du lien hypertexte], sélectionnez Display in custom-sized popup [Afficher dans une fenêtre contextuelle de taille personnalisée]. 9. Sélectionnez une largeur et une hauteur pour votre film à l’aide des flèches ou en entrant un nombre. 10. Cliquez sur OK. 11. Prévisualisez la rubrique pour avoir un aperçu du film, ou générez et visualisez votre système d’aide pour voir à quoi ressemble le film. Vous pouvez insérer un film Captivate dans une nouvelle rubrique RoboHelp, puis créer un lien vers cette rubrique depuis toute autre rubrique du système d’aide. Si vous sélectionnez l’option permettant d’ouvrir la rubrique du film dans une nouvelle fenêtre, votre film s’affiche dans le navigateur Web par défaut des utilisateurs. Pour afficher le film dans une nouvelle fenêtre : 1. Dans RoboHelp, créez une nouvelle rubrique. 2. Ajoutez le film Captivate à la rubrique. Dans le menu Insert [Insérer], sélectionnez Multimedia. La boîte de dialogue Multimédia s’affiche. 3. Allez jusqu’à l’emplacement de votre fichier Captivate (par exemple, monprojet.swf), sélectionnez-le et cliquez sur OK. 4. Enregistrez la rubrique. 5. Ouvrez la rubrique que vous souhaitez utiliser pour démarrer le film. 6. Sélectionnez le texte ou l’image que vous souhaitez utiliser comme lien hypertexte. Dans le menu Insert [Insérer], sélectionnez Hyperlink [Lien hypertexte]. 7. Dans la liste Select Destination (File or URL) [Sélectionner une destination (fichier ou adresse URL)], sélectionnez la rubrique contenant le film Captivate. 8. Dans Hyperlink Properties [Propriétés du lien hypertexte], sélectionnez Display in frame [Afficher dans un cadre]. 9. À partir du menu contextuel à côté de Display in frame [Afficher dans un cadre], sélectionnez New Window [Nouvelle fenêtre]. 10. Cliquez sur OK. 11. Prévisualisez la rubrique pour avoir un aperçu du film, ou générez et visualisez votre système d’aide pour voir à quoi ressemble le film. Vous pouvez insérer un film Captivate dans une nouvelle rubrique RoboHelp, puis créer un lien vers cette rubrique depuis toute autre rubrique du système d’aide. Si vous sélectionnez l’option permettant d’ouvrir la rubrique dans la même diapositive, la rubrique du film remplacera la rubrique originale dans le visualiseur de vos utilisateurs. 270 Chapitre 16: Captivate et les autres logiciels Pour afficher le film dans la même diapositive que le lien de la rubrique : 1. Dans RoboHelp, créez une nouvelle rubrique. 2. Ajoutez le film Captivate à la rubrique. Dans le menu Insert [Insérer], sélectionnez Multimedia. La boîte de dialogue Multimédia s’affiche. 3. Allez jusqu’à l’emplacement de votre fichier Captivate (par exemple, monprojet.swf), sélectionnez-le et cliquez sur OK. 4. Enregistrez la rubrique. 5. Ouvrez la rubrique que vous souhaitez utiliser pour démarrer le film. 6. Sélectionnez le texte ou l’image que vous souhaitez utiliser comme lien hypertexte Dans le menu Insert [Insérer], sélectionnez Hyperlink [Lien hypertexte]. 7. Dans la liste Select Destination (File or URL) [Sélectionner une destination (fichier ou adresse URL)], sélectionnez la rubrique contenant le film Captivate. 8. Dans Hyperlink Properties [Propriétés du lien hypertexte], sélectionnez Display in frame [Afficher dans un cadre]. 9. À partir du menu contextuel à côté de Display in frame [Afficher dans un cadre], sélectionnez Same Slide [Même diapositive]. 10. Cliquez sur OK. 11. Prévisualisez la rubrique pour avoir un aperçu du film, ou générez et visualisez votre système d’aide pour voir à quoi ressemble le film. Captivate et PowerPoint Si vous utilisez à la fois Captivate et PowerPoint, vous pouvez utiliser le contenu en source unique entre les deux programmes de plusieurs manières. Voici quelques options : • Importez une présentation PowerPoint dans Captivate. Créez un film Captivate entier à partir d’une présentation PowerPoint. • Importez des diapositives PowerPoint dans Captivate. Importez des diapositives PowerPoint dans un projet Captivate pour créer des nouvelles diapositives Captivate. • Ajoutez un film Captivate à une présentation. Insérez des films Captivate dans des présentations PowerPoint. Captivate et PowerPoint 271 Importation de diapositives PowerPoint Captivate permet d’importer les diapositives de présentations Microsoft PowerPoint directement dans des films Captivate. Les diapositives PowerPoint importées deviennent des diapostives de film Captivate. Vous pouvez effectuer les mêmes opérations sur ces diapositives que sur les autres diapositives Captivate. Par exemple, vous pouvez ajouter des légendes et créer des zones de clic. Captivate dispose d’un assistant d’importation de diapositives PowerPoint. Pour importer des diapositives PowerPoint dans un film Captivate : 1. Ouvrez le film Captivate auquel vous souhaitez ajouter des diapositives PowerPoint. 2. Dans le menu Fichier, sélectionnez Importer/Exporter > Importer des diapositives Microsoft PowerPoint. La boîte de dialogue Ouvrir s’affiche. 3. Déplacez-vous vers la présentation PowerPoint (format de fichier PPT, PPS ou POT) qui contient les diapositives à importer et sélectionnez la présentation. 4. Cliquez sur Ouvrir. La boîte de dialogue Options des diapositives PowerPoint s’affiche. 5. Choisissez où vous voulez placer les diapositives PowerPoint importées dans le film Captivate. Vous pouvez ajouter les diapositives à la fin du film ou cliquer sur une diapositive de la liste et ajouter les diapositives PowerPoint après la diapositive sélectionnée. 6. Cliquez sur OK. Les diapositives PowerPoint sont extraites et la boîte de dialogue Insérer des diapositives s’affiche. 7. Sélectionnez les diapositives PowerPoint à convertir en diapositives de film Captivate. Pour sélectionner des diapositives spécifiques, cliquez sur la case dans le coin supérieur droit des diapositives (une coche verte s’affiche). Vous pouvez également cliquer sur Tout sélectionner pour sélectionner toutes les diapositives. 8. Cliquez sur Terminer. Les diapositives PowerPoint sont importées dans le film Captivate et s’affichent à l’emplacement désigné. 9. Vous pouvez modifier l’ordre des diapositives selon vos besoins. Importation des présentations PowerPoint Vous pouvez importer des présentations Microsoft PowerPoint entières directement dans Captivate. Lorsque vous importez une présentation PowerPoint, un nouveau projet Captivate est créé et les diapositives PowerPoint deviennent des diapositives Captivate. Une fois que le nouveau projet est créé, vous pouvez lui appliquer toutes les opérations Captivate habituelles. Vous n’avez plus besoin de travailler dans PowerPoint. Remarque : Vous pouvez également importer des diapositives PowerPoint sélectionnées dans des projets Captivate existants. Captivate dispose d’un assistant d’importation de projets. 272 Chapitre 16: Captivate et les autres logiciels Pour importer une présentation PowerPoint : 1. Ouvrez Captivate. 2. Dans Autres types de films, cliquez sur Importer un film. 3. Entrez le nom de la présentation PowerPoint à importer ou cliquez sur Parcourir pour accéder au fichier. 4. Cliquez sur Suivant. 5. Sélectionnez une taille pour le nouveau film Captivate. Spécifiez une largeur et une hauteur exactes pour le film dans la zone Définie par l’utilisateur (personnalisée) ou sélectionnez l’option Taille prédéfinie et choisissez une taille souvent utilisée dans le menu contextuel. 6. (Facultatif) Sélectionnez l’option Conserver le rapport de taille pour conserver le rapport de taille (proportions hauteur et largeur) lorsque le film est redimensionné. Cette option permet au film de s’afficher correctement sans distorsion. 7. Cliquez sur Suivant. 8. Sélectionnez les diapositives à convertir en diapositives Captivate. Pour sélectionner des diapositives spécifiques, cliquez sur la case dans le coin supérieur droit des cadres (une coche verte s’affiche). Vous pouvez également cliquer sur Tout sélectionner pour sélectionner toutes les diapositives. 9. Cliquez sur Terminer. Le nouveau film est généré et s’ouvre dans l’affichage Scénarimage. Insertion de films dans des présentations PowerPoint Vous pouvez insérer des films Captivate dans des présentations Microsoft PowerPoint en suivant quelques étapes très simples. Vous créez d’abord un film Captivate et l’enregistrez sous la forme d’un fichier Flash (SWF). Vous ouvrez ensuite une présentation PowerPoint et vous insérez le film Captivate dans une diapositive. Pour insérer un film Captivate dans une présentation PowerPoint : 1. Créez le film dans Captivate. 2. Publiez le film sous forme de fichier Flash (SWF). Notez l’emplacement du fichier SWF enregistré. 3. Ouvrez la présentation PowerPoint dans laquelle vous souhaitez ajouter le film Captivate. 4. Dans le menu Affichage, sélectionnez Barre d’outils > Boîte à outils de commande. 5. Sélectionnez Autres commandes. 6. Dans la liste des objets, sélectionnez Objet Flash Shockwave. 7. Faites glisser diagonalement pour créer une case pour la taille et l’emplacement du film. Conseil : Vous pouvez redimensionner la zone dans laquelle le film est affiché. Retournez à la diapositive qui contient le film dans PowerPoint et faites glisser les poignées de redimensionnement. 8. Cliquez du bouton droit sur la case, puis sélectionnez Propriétés. 9. Dans la boîte de dialogue Propriétés, cliquez une fois sur la ligne supérieure Personnaliser. Captivate et PowerPoint 273 10. Cliquez une fois sur Autres. La boîte de dialogue Pages de propriétés s’affiche. 11. Dans URL du film, entrez l’emplacement du fichier Flash (SWF) à ajouter. Tapez le chemin entier en incluant le nom du fichier (par exemple, C\:My Documents\MyFile.swf) ou l’adresse URL vers le fichier Flash que vous voulez lire. 12. Cliquez sur OK. 13. Vous pouvez définir les options de lecture de l’animation suivantes : Dans la boîte de dialogue Propriétés PowerPoint (ouverte à l’étape 8), définissez les propriétés suivantes : ■ Définissez la propriété de lecture sur Vrai. Cela permet de lire le fichier automatiquement lorsque la diapositive est affichée. Si le fichier Flash (SWF) a une commande Démarrer/Rembobiner intégrée, vous pouvez définir le paramètre de lecture sur Faux. ■ Si vous ne voulez pas que l’animation soit lue en continu, définissez la propriété Boucle sur Faux (cliquez sur la case pour obtenir une flèche vers le bas, cliquez sur la flèche et sélectionnez Faux). ■ Définissez Intégrer le film sur Vrai pour garantir que le film Captivate est toujours intégré dans la présentation PowerPoint. 14. Une fois que vous avez fini de définir les options, cliquez sur le bouton fermer (le petit X rouge) dans la partie supérieure droite de la boîte de dialogue Propriétés. 15. Testez l’animation Dans le menu Affichage, sélectionnez Diaporama. Dans Microsoft Windows 2003, cliquez sur le menu Diaporama et sélectionnez Afficher diaporama. 16. Pour quitter le diaporama et revenir à l’affichage normal, appuyez sur Echap. 274 Chapitre 16: Captivate et les autres logiciels CHAPITRE 17 Résolution des problèmes Les conseils de dépannage suivants apportent des réponses à des questions et scénarios courants. Comment analyser la bande passante ? Captivate permet d’afficher la quantité de bande passante nécessaire pour un film sélectionné. Vous pouvez vérifier la bande passante nécessaire pour chaque diapositive, ainsi que la qualité prévisible du transfert en fonction de divers types de connexions. Grâce à ces informations, vous pouvez effectuer les ajustements nécessaires. Pour analyser la bande passante d’un film : 1. Ouvrez un film Captivate. 2. Dans le menu Afficher, sélectionnez Analyse de la bande passante. La boîte de dialogue Moniteur de la bande passante s’affiche. 3. Cette boîte de dialogue comporte trois onglets : Récapitulatif de la diapositive, Graphique et Récapitulatif du film. Déplacez-vous dans les onglets selon vos besoins. Récapitulatif de la diapositive : Cet onglet fournit des informations sur chaque image d’un film. ■ Ko par sec : (Kilo-octets par seconde) L’expérience montre que les images dont le temps de chargement n’excède pas 3 Ko par seconde peuvent être lues de façon fluide via une connexion Internet de type modem. Les images dont la bande passante est plus importante peuvent, selon plusieurs facteurs, entraîner la pause de la lecture du film. Si les images précédentes nécessitent une bande passante inférieure, l’image à bande passante plus élevée peut être téléchargée à une vitesse acceptable. Le temps de chargement (Ko/s) de la première image d’un film est plus élevé, d’une part car c’est la première à être chargée et, d’autre part, car des informations supplémentaires concernant le film sont chargées en parallèle. ■ Secondes : La durée de l’image en secondes. ■ Vidéo (Ko) : La taille de toute séquence vidéo intégrée. ■ Audio (Ko) : La taille de tout élément audio intégré. Graphique : Cet onglet indique les différents flux du film dans le temps selon différentes vitesses de large bande et de modem. Vous pouvez afficher les images à bande passante élevée et voir comment elles s’affichent avec des types de connexion courantes. 275 Récapitulatif du film : Cet onglet donne des informations concernant le film. La taille et le nombre de Ko par seconde sont fournis pour chaque élément de film. La taille est plus importante que le nombre de Ko par seconde. Par exemple, un film de 500 Ko de 60 secondes s’affiche en 8,3 Ko par seconde : cela exige une connexion de large bande. D’un autre côté, un film de 2 000 Ko de dix minutes s’affiche en 3,3 Ko par seconde et peut être lu même sur une connexion modem lente. 4. (Facultatif) Cliquez sur Imprimer pour imprimer les informations affichées. 5. Cliquez sur OK. Remarque : Une fois que vous avez identifié les images nécessitant une large bande passante, vous pouvez réduire leur impact sur le film en prolongeant la durée d’une image à large bande passante ou de la/des image(s) précédente(s). N’effectuez ces modifications que si vous disposez d’une bande passante limitée ou si vous avez remarqué que la lecture du film sur Internet occasionne des interruptions perturbatrices. Dépannage de la durée d’une animation Si, pendant la prévisualisation d’un film, vous remarquez qu’un fichier d’animation ajouté en tant qu’objet s’affiche plus longtemps ou moins longtemps que la durée du fichier d’animation, vous pouvez synchroniser l’animation à l’aide du plan de montage chronologique de Captivate, afin de mieux contrôler la durée. Pour synchroniser l’animation, double-cliquez sur celle-ci pour ouvrir la boîte de dialogue Animation, cliquez sur l’onglet Options, puis sélectionnez Synchroniser avec le film. Remarque : Si à l’origine, le fichier d’animation a été enregistré avec une piste audio, il est possible qu’une fois que vous avez sélectionné l’option Synchroniser avec le film, la piste audio soit saccadée. La meilleure solution est de séparer le fichier d’animation et le fichier audio afin de les utiliser comme deux objets distincts dans le film. Dépannage de la distorsion d’une application au cours de l’enregistrement Ce problème se produit avec certaines combinaisons de versions Windows et de cartes vidéo. Il peut être résolu en affectant la valeur « Aucun » au paramètre Accélération du matériel de votre ordinateur. Pour accéder à ce paramètre, utilisez l’option de menu suivante : Menu Démarrer > Paramètres > Panneau de configuration > Affichage > Paramètres > Avancés > Dépanner Dépannage des erreurs AVI Captivate permet d’importer un fichier AVI pour créer un nouveau film Captivate, une diapositive d’animation ou un nouvel objet d’animation. Généralement, l’importation d’un fichier AVI ne pose pas de problèmes. Si vous rencontrez un problème lors de l’importation d’un fichier AVI, vous pouvez voir l’un des messages suivants : • Ce fichier AVI n’est pas pris en charge. • Ce fichier AVI ne peut pas être converti au format SWF. Il est possible que ces messages s’affichent parce que le codec n’est pas installé pour le fichier AVI. 276 Chapitre 17: Résolution des problèmes Pour vérifier que le codec est installé pour le fichier AVI : 1. Ouvrez l’Explorateur Windows. 2. Naviguez jusqu’au fichier AVI. 3. Cliquez du bouton droit sur le fichier AVI, puis sélectionnez Propriétés. 4. Cliquez sur l’onglet Résumé. 5. Dans la section Vidéo, cherchez Compression vidéo. Si Compression vidéo n’apparaît pas dans la liste, le codec n’est pas installé pour le fichier AVI. A propos des codecs Les codecs sont utilisés avec les fichiers AVI. De nombreux fichiers AVI sont volumineux et les codecs (« compresseur/décompresseur ») ont été développés pour compresser les fichiers, afin que ces derniers nécessitent moins de mémoire. Pour lire une vidéo AVI correctement, l’ordinateur utilisé doit pouvoir accéder au même codec de décompression que celui qui a été utilisé initialement pour compresser le fichier AVI. De nombreux codecs sont disponibles, mais un fichier AVI créé sur un ordinateur ne peut être affiché sur d’autres ordinateurs que s’ils disposent du même codec. Pour déterminer le codec utilisé pour un fichier AVI spécifique : 1. Ouvrez l’Explorateur Windows. 2. Naviguez jusqu’au fichier AVI. 3. Cliquez du bouton droit sur le fichier AVI, puis sélectionnez Propriétés. 4. Cliquez sur l’onglet Résumé. 5. Dans la section Vidéo, cherchez Compression vidéo. Si Compression vidéo n’apparaît pas dans la liste, le codec n’est pas installé pour le fichier AVI. Pour déterminer quels codecs sont installés sur un ordinateur : (Les étapes peuvent varier légèrement selon la version de Microsoft Windows que vous avez installée.) 1. Cliquez sur le menu Démarrer et sélectionnez Exécuter. 2. Dans le champ Ouvrir, tapez msinfo32.exe et cliquez sur OK. 3. Sur la gauche, sous Résumé système, développez le dossier Composants. 4. Développez le dossier Multimédia. 5. Cliquez sur Codecs vidéo. 6. Sur la droite, tous les codecs installés sur l’ordinateur sont répertoriés. Dépannage des erreurs AVI 277 Si vous créez vos propres fichiers AVI ou si vous travaillez avec quelqu’un qui crée des fichiers AVI pour vous, utilisez un codec largement distribué. Parmi les codecs courants, on peut citer : • • • • RLE : Codec RLE Microsoft IV32 : Indeo Codec R3.2 d’Intel CVID : Cinepak Codec Radius Inc. CRAM : Microsoft Video 1 Remarque : Les fichiers AVI non compressés ne nécessitent pas de codec et peuvent être lus sur de nombreux ordinateurs. Dépannage en cas d’enregistrement d’images animées non fluide Pour créer un film plus fluide, avec notamment des meilleurs déplacements de la souris, désactivez l’accélération matérielle. Lorsque l’accélération matérielle est activée, elle est susceptible d’utiliser beaucoup de ressources système et d’afficher des images animées moins fluides. La désactivation de l’accélération matérielle donne souvent une meilleure qualité d’images animées. Pour désactiver facilement l’accélération matérielle lors de l’enregistrement d’un film d’images animées, choisissez « Enregistrer à une fréquence plus élevée pour obtenir un film plus fluide » dans la boîte de dialogue Options d’enregistrement. Si vous sélectionnez cette option, des papillotements risquent d’apparaître sur l’écran de votre ordinateur lorsque vous commencez et arrêtez l’enregistrement d’images animées. Ce papillotement n’endommage pas votre ordinateur et n’apparaît pas dans le film final. Correction des couleurs dans les diapositives Généralement, les couleurs s’affichent correctement dans les films Captivate. Cependant, il peut y avoir des cas où les couleurs s’affichent mal, par exemple si elles sont radicalement différentes d’une diapositive à l’autre. Si la diapositive A utilise la palette de couleurs « ABC », si la diapositive B utilise la palette de couleurs « XYZ » et si les deux palettes sont totalement différentes, alors la diapositive B risque d’utiliser la palette « ABC ». Pour résoudre ce type de problème, il suffit le plus souvent de modifier la qualité vidéo de la diapositive. Captivate propose trois niveaux de qualité vidéo, l’option Standard étant recommandée dans la plupart des cas. Pour modifier la qualité vidéo dans une diapositive : 1. Ouvrez un projet Captivate. 2. Double-cliquez sur la diapositive contenant les couleurs que vous voulez corriger. 3. Dans le menu Diapositive, sélectionnez Qualité vidéo et l’une des options vidéo : Standard : Format par défaut des diapositives. Le format Standard est le plus adapté à la plupart des captures d’écran, car il utilise 256 couleurs optimisées. Les diapositives au format Standard sont également facilement compressibles, ce qui permet d’obtenir des fichiers de taille réduite. 278 Chapitre 17: Résolution des problèmes JPEG : Cette option est la plus adaptée lorsque la diapositive comporte une photographie. Vous pouvez modifier la qualité et le taux de compression pour les images JPEG dans la boîte de dialogue Préférences du film. Qualité élevée : Alors que le format Standard ne prend en charge que 256 couleurs, ce format utilise 16 millions de couleurs pour les diapositives. Cette option ne doit être utilisée que si les options Standard et Optimisé n’offrent pas la profondeur de couleur voulue. L’utilisation de cette option contribue à augmenter considérablement la taille des fichiers. Remarque : Il se peut que la sélection JPEG ou Qualité élevée augmente la taille du fichier et le temps nécessaire pour télécharger votre film. Il est recommandé d’utiliser un format autre que Standard uniquement lorsque c’est nécessaire et approprié. Dépannage des polices sur des légendes transparentes Ce problème se produit si des légendes transparentes sont créées et si le paramètre de fluidité de la police (lissage) est activé. Pour corriger l’aspect de la police de caractères, désactivez l’option de fluidité de la police. Pour les versions Windows XP : 1. Dans le menu Démarrer (coin inférieur gauche du bureau de l’ordinateur), sélectionnez Paramètres > Panneau de configuration. 2. Double-cliquez sur Affichage. 3. Cliquez sur l’onglet Affichage. 4. Cliquez sur Effets. 5. Si l’option Utiliser la méthode suivante pour lisser les bords des polices écran est sélectionnée (une coche s’affiche à gauche de l’option), cliquez sur la coche pour la supprimer et désactiver le paramètre. Pour les versions Windows 2000 et plus anciennes de Windows : 1. Dans le menu Démarrer (coin inférieur gauche du bureau de l’ordinateur), sélectionnez Paramètres > Panneau de configuration. 2. Double-cliquez sur Affichage. 3. Cliquez sur l’onglet Effets. 4. Si l’option de lissage des bords des polices écran est sélectionnée (une coche s’affiche à gauche de l’option), cliquez sur la coche pour la supprimer et désactiver le paramètre. Dépannage des polices sur des légendes transparentes 279 Dépannage de la taille d’un film L’un des principes ayant présidé à la conception de Captivate est le respect des systèmes à faible bande passante. Un film ordinaire, comportant des éléments audio (commentaires) et un format d’écran réduit de 512 x 384, est lu à environ 2-3 ko par seconde. Un film de ce type peut être visualisé en utilisant une connexion par modem à 56 k ou moins, sans que le démarrage ne prenne plus de quelques secondes. De plus, il n’y a pas de pause pendant la lecture. Un film se lisant bien peut avoir les caractéristiques suivantes : • • • • • Taille du fichier : 777 Ko Durée : 6 minutes 12 secondes Audio : 286 Ko Vidéo : 491 Ko Taille de l’écran : 608 x 460 Remarque : La taille du fichier dépend de plusieurs facteurs. Les fichiers les plus volumineux comportent des éléments tels que des photos, des images, des bandes son, des formats d’écran plus grands, des transitions d’écran rapides, et sont optimisés en vue d’une qualité vidéo et audio supérieure. La taille d’un fichier de film peut être optimisée de diverses manières. • Le débit en Ko par seconde est un facteur important. Pour de plus amples informations, reportez-vous à la rubrique Analyser la bande passante. Ne vous découragez pas si la taille de votre film est trop élevée. Il n’est pas impossible qu’un film volumineux se lise sans problème via Internet. Par exemple, un film de 400 Ko peut paraître lourd. Cependant, s’il dure 5 minutes, même un modem 28,8 K peut le lire aisément. Le temps de chargement (Ko/s) de la première diapositive d’un film est plus élevé, d’une part car c’est la première à être chargée et, d’autre part, car des informations supplémentaires concernant le film sont chargées en parallèle. • Prenez en compte les paramètres des couleurs et les images insérées dans votre film. Deux conseils rapides pour réduire la taille du fichier : évitez les dégradés de couleurs et les photos. • Si vous n’avez pas l’intention de transférer vos fichiers Captivate SWF sur un serveur Breeze, vous pouvez désactiver l’option Inclure des métadonnées Breeze dans Préférences de film. Cette option, qui est activée par défaut, ajoute au projet des données qui améliorent son intégration avec Breeze. Si vous n’utilisez pas Breeze, désactivez cette option pour réduire la taille du projet. 280 Chapitre 17: Résolution des problèmes Dépannage du texte affiché dans un navigateur Si le texte d’un film ne s’affiche pas correctement dans un navigateur, il est possible qu’un lien appelle le fichier SWF du projet Captivate au lieu du fichier HTM correspondant au fichier SWF. Si vous ajoutez votre film à une page Web, ne liez pas directement le fichier SWF. Si vous créez directement un lien vers le fichier SWF, le navigateur ne sait pas à quelle taille afficher le fichier SWF. Il affiche donc le fichier SWF à la même taille que la fenêtre du navigateur. Cela peut produire des problèmes d’affichage, surtout au niveau du texte. Le texte peut devenir illisible. Pour afficher correctement le fichier SWF dans un navigateur, utilisez le fichier HTM pouvant être généré avec le fichier SWF. Le fichier HTM contient le code qui communique la taille correcte du film au navigateur. Lorsque vous publiez votre film en tant que fichier SWF, sélectionnez l’option d’exportation HTML. Le fichier HTM est enregistré au même emplacement que celui que vous avez spécifié pour le fichier SWF. Le fichier HTM porte le même nom que le fichier SWF, mais a l’extension HTM. Dépannage du nombre de diapositives dans un film D’un point de vue technique, il n’y a pas de limite au nombre de diapositives que peut comporter un film Captivate. Ce nombre dépend de la quantité de RAM dont vous disposez. Certains films créés sur un ordinateur 64 Mo comportent plus de 300 diapositives. La taille des fichiers audio MP3 n’est pas non plus limitée en terme de diapositives. Par défaut, les films sont définis à 30 images par seconde. Ainsi, une légende s’affichant pendant 1 seconde nécessite 30 images. En divisant le nombre d’images d’un film par 30 on obtient donc la durée du film en secondes. Il existe une méthode facile pour connaître le nombre d’images d’un film Captivate. Pour déterminer le nombre d’images composant un film : 1. Ouvrez un film Captivate. 2. Sur la gauche, dans la section Informations, repérez Durée. La durée (en minutes et secondes) apparaît en premier, suivie du nombre d’images entre parenthèses. (Si aucunes informations n’apparaissent, publiez votre film et répétez la procédure ci-dessus.) Dépannage du nombre de diapositives dans un film 281 Désinstaller Macromedia Captivate Il est facile de désinstaller Captivate. Lorsque vous désinstallez Captivate, tous les fichiers enregistrés dans My Documents\My Captivate Projects sont conservés. Pour désinstaller Captivate : 1. Dans le menu Démarrer, sélectionnez Paramètres > Panneau de configuration. 2. Double-cliquez sur Ajout/Suppression de programmes. 3. Cliquez sur l’onglet Installer/Désinstaller (si votre version de Windows possède cet onglet). 4. Dans la liste des programmes que vous pouvez supprimer, sélectionnez Captivate. 5. Cliquez sur Ajouter/Supprimer. 6. À l’invite, cliquez sur Oui pour confirmer la suppression du programme. Le processus de désinstallation supprime les fichiers, les dossiers et les entrées de registre du programme. Une fois les fichiers supprimés, le système affiche un message signalant que le processus de désinstallation est terminé. 7. Cliquez sur OK. 282 Chapitre 17: Résolution des problèmes INDEX A Accessibilité ajout de texte de diapositive 61 conseils 61 et Captivate 59 lecteurs d'écran 58 normes 58 projets Captivate conformes à la section 508 60 site Web d’accessibilité Macromedia 63 tester les projets Captivate 62 Affichage Modifier description 19 Affichage Scénarimage 19 volet gauche 21 Affichages 19 Afficher le score 214 AICC 212 Alignement objets 168 Animation ajout 105 dans Captivate 104 dépannage 276 diapositives 109, 150 texte 107 Animation de texte 107 Annotations (diapositives) 154 Annuler une action 26 Aperçu audio 96 films 176 Arrière-plan (films) 179 Audio affichage des détails 95 ajout aux zones 91 ajout d’une période de silence 89 aperçu 96 arrière-plan, création 88 conseils pour l’enregistrement 83 description 81 enregistrement 86 enregistrement lors de la création d'un film 86 existant, ajout 82 matériel d’enregistrement 82 modification 93 modification de la durée 94 options d'enregistrement 84 suppression 97 volume 90 zones 126 Audio d'arrière-plan 88 Automatique enregistrement 49 AVI codecs 277 dépannage 276 importation de didacticiels de logiciels 27 B Bande film emplacement 20 utilisation 22 Bande passante 275 Barres d'outils 20 affichage 21 ancrage 21 flotter 22 légendes sur 22 Breeze et Captivate 264 publication de films Captivate sur 264 Breeze Live 265 283 C Casques 83 Centre d’assistance 15 Codecs 277 Commandes de lecture ajout 160 personnaliser 161 Configuration requise 16 Configuration requise pour la création de films Captivate 16 Configuration requise pour les utilisateurs finaux 16 Conseils et astuces enregistrement de films 29 Couleurs arrière-plan du film 179 dégradés 31 diapositives 153, 157 non standard 31 Couleurs dégradées 31 D Date d’expiration (films) 180 Début (films) 158, 159 Désinstallation de Captivate 282 Diapositives ajout de texte accessible 61 animation 109, 150 annotations 154 compresser la taille 156 copie et collage 147 copier dans le Presse-papiers 151 couleur 153 couleurs 157, 278 description 145 duplication 150 durée 139 enregistrement 145 enregistrement d’images animées 54 enregistrement supplémentaire 48 étiquettes 153 fusion des objets dans 152 image 103, 148 importation 146 introduction 159 masquage 163 ordre 152 question 149, 191 suppression 157 texte 67, 154 284 Index transitions 156 verrouillage 163 vide 148 Diapositives de questions association 197 champ à compléter 192 choix multiple 201 conseils 191 description 149, 191 fichier de manifeste 216 likert 195 messages de retour d'informations 215 options de sortie 212 PIF 217 réponse courte 204 vrai ou faux 209 Diapositives vides 148 Didacticiels importation au format AVI 27 Didacticiels de logiciels importation au format AVI 27 Durée diapositive 139 modification de l'audio 94 objets 141 variables 142 vitesse de légende 139 E E-mail 256 Ecran de chargement 158, 184 eLearning afficher le score 214 description 189 embranchement 189 fichier de manifeste 216 fichier PIF 217 options de sortie 212 seuil de réussite 213 Embranchement 189 Embranchement d’éventualité 189 Enregistrement automatiquement 49 conseils et astuces 29 dépannage des distorsions 276 film d'images 45 film d’application 40 film de taille personnalisée 42 film plein écran 43 film vide 45 glisser-déposer 36 images animées 36 modèles 46 modes 37 nouvelles diapositives 48 options 33, 49 pause 49 son d'obturateur d'appareil photo 49 techniques 31 types de films 40 zone de capture 38 Enregistrement d'audio conseils 83 équipement 82 lors de la création d’un film 86 options 84 pour zones et boutons 92 processus 86 Enregistrement d’images animées 36 création de diapositives 54 dépannage 278 par rapport à l’enregistrement standard 54 scénarios 53 utilisation 52 Enregistrement de Captivate 17 Environnement description 19 personnalisation 20 Espace de travail description 19 personnalisation 20 Etiquettes (diapositives) 153 Exportation légendes 78, 256 Exporting Projets Captivate dans Flash 260 F Fichier de manifeste 216 Fichier EXE 251 Fichier Flash (SWF) 252 Fichier SWF 252 fichiers PIF 217 Film d'application (enregistrement) 40 Film d’images (enregistrement) 45 Film de taille personnalisée (enregistrement) 42 Film plein écran enregistrement 43 Film vide (enregistrement) 45 Films aperçu 176 arrière-plan, couleur 179 date d’expiration 180 début et fin 158 e-mail 256 enregistrement 179 masquage 176 modification dans Flash 262 ouvrir existant 27 planification 28 préférences 180 propriétés 185 protection par mot de passe 180 publication au format EXE 251 publication avec FTP 254 publication sous forme de documentation 253 publication sous forme de fichier Flash 252 redimensionnement 177 renommage 177 suppression 175 taille 175, 280 Fin (films) 158 Flash conversion Captivate 261 exportation de films Captivate vers 260 films Captivate dans 263 importation de films Captivate à partir de 259 modifier des films Captivate dans 262 Fonctionnalités (Captivate) 9 FTP 254 G Gestionnaire de quiz 218 Grille (alignement d'objets sur) 172 H Haut-parleurs 83 I Icônes 31 Images ajout 99 diapositives 148 filigranes 103 fusion dans des diapositives 152 importation 166 insertion en tant que diapositives 103 suppression 104 Index 285 Images de survol ajout 101 description 165 Images en filigrane 103 Importation légendes 77 légendes de texte 77 Infobulles conversion en légendes de survol 71 Installation de Captivate 16 Internet Explorer 29 J JPEG modification de la qualité 104 L L 280 Lecteurs d'écran 58 Légendes ajout 65 copie et collage 77 création de styles personnalisés 74 dépannage 279 déplacement 76 description 165 durée 141 exportation 78, 256 fusion dans des diapositives 152 importation 77, 166 localisation 72 modification 73 ordre 79 redimensionnement 76 suppression 80 survol, ajout 69 vitesse 139 Légendes de survol ajout 69 conversion d’infobulles en 71 description 165 Légendes de texte ajout 65 copie et collage 77 création de styles personnalisés 74 déplacement 76 description 165 durée 141 exportation 78, 256 286 Index fusion dans des diapositives 152 importation 77, 166 localisation 72 modification 73 ordre 79 redimensionnement 76 suppression 80 survol, ajout 69 vitesse 139 Licence (Captivate) transfert 18 Localisation interface utilisateur Captivate 63 légendes de texte 64 M Macromedia Devnet 15 Manuels (Captivate) 14 Masquage des diapositives 163 MenuBuilder affichage de l’emplacement des pixels 232 ajout d'images 232 ajout d’éléments 226 ajout de texte 228 alignement des images 234 alignement des zones de clic 240 alignement du texte 230 annulation et rétablissement des actions 226 association d’icônes 243 audio 244 copie d'images 235 copie de texte 231 copie des zones de clic 241 création d'images transparentes 238 création de projets avec l’assistant 223 création de projets vides 225 déplacement d’images 234 déplacement de texte 230 déplacement des zones de clic 240 description 223 dimensionnement des images 236 enregistrement de projets 227 enregistrement de projets comme modèles 228 exportation à partir d’un Macintosh 250 exportation au format EXE 249 exportation au format Flash SWF 248 exportation au format HTML 249 exportation au format Word 250 impression de projets 227 mise à l'échelle des images 237 modèles 225 options 242 options des images 233 options des zones de clic 239 ordre des images 236 ordre des zones de clic 241 ordre du texte 231 ouverture de projets 225 préférences 246 prévisualisation de projets 227 projets avec arrière-plans transparents 244 redimensionnement 245 répertoires par défaut 247 suppression d'images 238 suppression de texte 232 suppression de zones de clic 242 touches de raccourci 245 vérification de l'orthographe 227 zones de clic 238 Menus description 20 Messages affichage de la confirmation 23 Messages de confirmation 23 Microphone calibrage 85 description 82 Microsoft Word 253 Mise à niveau des projets 15 Mode d’enregistrement de démonstration 38 Mode d’enregistrement de simulation d’évaluation 38 Mode d’enregistrement de simulation de formation 38 Mode d’enregistrement personnalisé 38 Modèles création 50 description 50 enregistrement de films avec 46 MenuBuilder 228 modification 51 suppression 175 Moyens techniques d'enseignement 14 MP3 81 O Objets alignement 168, 169 alignement sur la grille 172 copie et collage 167, 168 description 165 duplication 166 fusion dans des diapositives 173 importation 166 modification de l'ordre d'affichage 170 modifier la taille 171 Objets interactifs 165 P Papier peint 31 Pause (pendant l'enregistrement) 49 Personnalisation son de frappe sur clavier 89 styles de légendes 74 Plan de montage chronologique afficher ou masquer 21 alignement des objets 169 description 20, 135 durée de diapositive 139 modification de l'ordre des calques d’objets 137 ordre d'affichage des objets 170 personnalisation 135 prévisualisation à l’aide de la tête de lecture 138 variables 142 Planification de films 28 PowerPoint ajout de films Captivate à 273 et Captivate 271 importation de diapositives dans Captivate 272 importation de présentations dans Captivate 272 Préchargements 158, 184 Projets RoboDemo 15 Protection par mot de passe (films) 180 Publication vers le serveur Breeze 264 Publier des projets Captivate 251 N Noms (diapositives) 153 Index 287 R Redimensionnement des films 177 Renommage des films 177 Résolution d'écran 30 Résolution des problèmes analyse de la bande passante 275 couleurs des diapositives 278 distorsion pendant l'enregistrement 276 durée de l'animation 276 enregistrement d’images animées 278 erreurs AVI 276 nombre de diapositives dans un film 281 polices sur des légendes transparentes 279 taille de film 280 texte affiché dans un navigateur 281 Rétablir une action 26 RoboHelp 268 S Scénarimages 28 SCORM 212 Scripts 28 Section 508 58 Sécurité 163, 180 Seuil de réussite 213 Silence (ajout aux fichiers audio) 89 Son d'obturateur d'appareil photo 49 Son de frappe (clavier) 89, 92 Souris alignement des trajectoires 132 déplacement 131 effets de clic 131 masquer le pointeur 132 pointeurs 129 sons de clic 130 taille du pointeur 130 trajectoires droites et courbées 132 vitesse du pointeur 140 Suppression audio 97 légendes 80 Système d’aide (Captivate) 13 T Taille 275, 280 diapositives 156 Tête de lecture 138 288 Index Texte des boutons ajout 120 audio 91, 126 commandes de lecture 160 description 111, 166 durée 141 Javascript 125 suppression 127 Thèmes 31 Touches de capture modification 26 Touches de raccourci Captivate 24 Transfert de licence Captivate 18 Transitions (diapositives) 156 V Variables (durée) 142 Vérification de l'orthographe dictionnaire 188 options 187 utilisation 186 Verrouillage des diapositives 163 Vitesse de frappe de touches 140 Volume (fichiers audio) 90 W WAV 81 Word 253 Z Zone de capture (enregistrement) 38 Zone de survol modification 70 Zones ajout de JavaScript 125 Zones de clic 113 Zones de surbrillance 112 Zones de texte 117 Zones de clic ajout 113 audio 91, 126 description 111, 165 durée 141 fusion dans des diapositives 152 importation 166 suppression 127 Zones de surbrillance ajout 112 audio 91, 126 description 111, 165 durée 141 fusion dans des diapositives 152 importation 166 suppression 127 Zones de texte ajout 117 audio 91, 126 description 165 durée 141 fusion dans des diapositives 152 importation 166 suppression 127 Index 289 290 Index ">
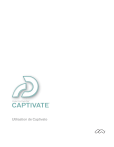
Lien public mis à jour
Le lien public vers votre chat a été mis à jour.