Avermedia AVerDiGi EB1304 NET Manuel utilisateur
PDF
Scarica
Documento
AVerMedia® AVerDiGi EB1304 NET Mode d’emploi http://www.avermedia.com http://www.averdigi.com FCC NOTICE (Class B) This device complies with Part 15 of the FCC Rules. Operation is subject to the following two conditions: (1) this device may not cause harmful interference, and (2) this device must accept any interference received, including interference that may cause undesired operation. Federal Communications Commission Statement NOTE- This equipment has been tested and found to comply with the limits for a Class B digital device, pursuant to Part 15 of the FCC Rules. These limits are designed to provide reasonable protection against harmful interference when the equipment is operated in a commercial environment. This equipment generates, uses and can radiate radio frequency energy and, if not installed and used in accordance with the instructions, may cause harmful interference to radio communications. Operation of this equipment in a residential area is likely to cause harmful interference in which case the user will be required to correct the interference at his own expense. CAUTION ON MODIFICATIONS To comply with the limits for the Class B digital device, pursuant to Part 15 of the FCC Rules, this device must be installed in computer equipment certified to comply with the Class B limits. All cables used to connect the computer and peripherals must be shielded and grounded. Operation with non-certified computers or non-shielded cables may result in interference to radio or television reception. Changes and modifications not expressly approved by the manufacturer could void the user’s authority to operate this equipment. European Community Compliance Statement (Class B) This product is conformity with the protection requirements of EU Council Directives 89/336/EEC amended by 92/31/EEC on the laws of the Member States relating to electromagnetic compatibility. Warning - This is a Class B product. In a domestic environment this product may cause radio interference in which case the user may be required to take adequate measures to correct this interference. DISCLAIMER No warranty or representation, either expressed or implied, is made with respect to the contents of this documentation, its quality, performance, merchantability, or fitness for a particular purpose. Information presented in this documentation has been carefully checked for reliability; however, no responsibility is assumed for inaccuracies. The information contained in this documentation is subject to change without notice. In no event will AVerMedia be liable for direct, indirect, special, incidental, or consequential damages arising out of the use or inability to use this product or documentation, even if advised of the possibility of such damages. TRADEMARKS AVerMedia is registered trademarks of AVerMedia TECHNOLOGIES, Inc. IBM PC is a registered trademark of International Business Machines Corporation. Macintosh is a registered trademark of Apple Computer, Inc. Microsoft is a registered trademark and Windows is a trademark of Microsoft Corporation. All other products or corporate names mentioned in this documentation are for identification and explanation purposes only, and may be trademarks or registered trademarks of their respective owners. COPYRIGHT © 2007 by AVerMedia TECHNOLOGIES, Inc. All rights reserved. No part of this publication may be reproduced, transmitted, transcribed, stored in a retrieval system, or translated into any language in any form by any means without the written permission of AVerMedia TECHNOLOGIES, Inc. The mark of Crossed-out wheeled bin indicates that this product must not be disposed of with your other household waste. Instead, you need to dispose of the waste equipment by handing it over to a designated collection point for the recycling of waste electrical and electronic equipment. For more information about where to drop off your waste equipment for recycling, please contact your household waste disposal service or the shop where you purchased the product. Battery Safety Information - - Store the batteries in a cool dry place. Do not dispose of used batteries in domestic waste. Dispose of batteries at special collection points or return to point of sale if applies. Remove the batteries during long periods of non-use. Always remove exhausted batteries from the remote control. Battery leakage and corrosion can damage this remote control, dispose of batteries safely. Do not mix old and new batteries. Do not mix different types of batteries: alkaline, standard (carbon-zinc) or rechargeable (nickel-cadmium). Do not dispose of batteries in a fire. The batteries may explode or leak. Never short circuit the battery terminals. - AVERTISSEMENT POUR REDUIRE LES RISQUES D’INCENDIE OU D’ELECTROCUTION, N’EXPOSEZ PAS CET APPAREIL A LA PLUIE OU A L’HUMIDITE ATTENTION EN CAS DE DEGAT, D'ABSENCE OU D’ERREUR DE PIECES DANS LE PAQUET D’EMBALLAGE, VEUILLEZ CONTACTER VOTRE REVENDEUR LOCAL. TOUTE MODIFICATION ILLEGALE DU PRODUIT ENTRAINE L’ANNULATION DE LA GARANTIE REMARQUE - LES INFORMATIONS CONTENUES DANS CE DOCUMENT SONT SUSCEPTIBLES D’ETRE CHANGEES SANS PREAVIS. - LES INFORMATIONS CONTENUES UNIQUEMENT DE REFERENCE. ICI SERVENT Table des matières Chapitre 1 Introduction ......................................................................1 1.1 1.2 1.3 1.4 Contenu du paquet d’emballage ................................................................ 1 Caractéristiques et spécifications............................................................... 1 Panneau avant........................................................................................... 2 Panneau arrière ......................................................................................... 2 1.5 Installation du DVR .................................................................................... 3 1.5.1 Installation du disque dur....................................................................... 3 1.5.2 Branchement des appareils ................................................................... 5 1.5.3 Branchement du capteur/relais.............................................................. 6 1.5.3.1 Emplacement des connecteurs E/S pour capteurs et relais :............. 6 Chapitre 2 Fonctionnement du EB1304 NET ....................................7 2.1 Familiarisation avec les boutons de la télécommande ............................... 7 2.1.1 Utilisation de la fonction répéter AB....................................................... 8 2.1.2 Utilisation du bouton de sauvegarde USB ............................................. 9 2.2 Première utilisation du EB1304 NET.......................................................... 9 2.2.1 Programmation de la date et de l’heure du système ............................. 9 2.3 Écran de surveillance............................................................................... 10 2.4 Lecture vidéo ........................................................................................... 10 Chapitre 3 Arbre de navigation OSD...............................................12 3.1 Fonction de menu .................................................................................... 13 Chapitre 4 Utilisation du logiciel de lecture USB ...........................23 4.1 4.2 Recommandation système....................................................................... 23 Installation du logiciel de lecture USB ...................................................... 23 4.3 Fonctionnement du logiciel de lecture USB ............................................. 24 4.3.1 Couper et sauvegarder une partie de la vidéo enregistrée .................. 26 4.3.2 Lecture du fichier enregistré DVR à partir du disque dur ..................... 26 4.3.3 Lecture de fichier sauvegardé (*.dvr)................................................... 27 Chapitre 5 Sauvegarde du fichier vidéo enregistré .......................28 5.1 5.2 5.3 Recommandation système....................................................................... 28 Familiarisation avec l’application de sauvegarde du disque dur .............. 28 Sauvegarde des fichiers vidéos enregistrés............................................. 29 Chapitre 6 Vérification d’image .......................................................30 6.1 Lancer la vérification d’image................................................................... 30 Chapitre 7 iEnhance (Amélioration d’image)..................................31 7.1 Utilisation de iStable................................................................................. 32 Chapitre 8 Utilisation des programmes d'accès à distance ..........33 8.1 Familiarisation avec les commandes du Web Viewer .............................. 34 8.1.1 Configurer les paramètres du système distant .................................... 35 8.1.1.1 Paramètres de la caméra................................................................. 35 8.1.1.2 Paramètres d’enregistrement........................................................... 36 8.1.1.3 Paramètres d’alarme/capteur........................................................... 37 8.1.1.4 Paramètres du réseau...................................................................... 38 8.1.1.5 Modifier le mot de passe .................................................................. 41 8.2 Familiarisation avec les boutons de la Console distante Buttons............. 42 8.2.1 Configuration des paramètres de la console distante .......................... 43 8.3 Utilisation de la lecture distante................................................................ 44 8.3.1 Familiarisation avec les boutons de Lecture locale ............................. 45 8.3.1.1 Couper et sauvegarder la partie désirée de la vidéo enregistrée..... 46 8.3.2 Familiarisation avec les boutons Télécharger et Lecture..................... 47 Chapitre 9 Utilisation du système de gestion centralisé .....................49 9.1 Installation du logiciel ............................................................................... 49 9.1.1 Système minimal requis....................................................................... 50 9.2 Installation du CM3000 et des gestionnaires sur Windows XP/2000 ....... 50 9.3 Utilisation de CM3000 .............................................................................. 51 9.3.1 Fonctionnement du logiciel CM3000 ................................................... 51 9.3.2 Utilisation de l’application CMS ........................................................... 51 9.3.3 Utilisation du visionneur MiniCenter .................................................... 53 9.4 Personnalisation du système CMS .......................................................... 55 9.4.1 Paramètres du système....................................................................... 55 9.4.1.1 Changer le chemin du répertoire de stockage des enregistrements 55 9.4.1.2 Configurer le langage système ........................................................ 56 9.4.1.3 Changer le format de date ............................................................... 56 9.4.2 Configuration du DVR.......................................................................... 57 9.4.2.1 Ajouter et enlever un serveur DVR .................................................. 57 9.4.3 Configuration de la caméra.................................................................. 58 9.4.4 Configuration de l’E-MAP .................................................................... 58 9.4.4.1 Configurer l’E-Map ........................................................................... 58 9.4.4.2 Utilisation de E-Map ......................................................................... 61 9.4.5 Paramètres d’alarme ........................................................................... 62 9.4.5.1 Configurer les conditions d’alarme................................................... 62 9.4.6 Paramètres utilisateur.......................................................................... 64 9.4.6.1 Configurer les paramètres utilisateurs.............................................. 65 9.5 Utilisation de la fonction de Lecture ......................................................... 65 9.5.1 Lire la vidéo ......................................................................................... 65 9.5.2 Utilisation de l’application de lecture locale ......................................... 67 9.5.3 Utilisation de l’application de lecture distante ...................................... 68 9.5.3.1 Couper et sauvegarder la partie de la vidéo désirée........................ 69 9.5.3.2 Recherche avec l'assistant visuel .................................................... 69 9.5.3.3 Recherche par événement............................................................... 70 9.5.3.4 Recherche Intelligente ..................................................................... 70 9.5.4 Utilisation du visionneur d’événement ................................................. 71 Annexe A Enregistrement des Nom de domaines .............................................. 72 Annexe B Paramètres de l'affichage double écrans ........................................... 73 Carte graphique avec jeu de puces ATi ........................................................... 73 Carte graphique avec jeu de puces NVIDIA .................................................... 75 6 Chapitre 1 Introduction 1.1 Contenu de l’emballage FN 1 EB DV R 2 4 3 5 7 6 8 9 0 ET 04 N ® B13 ia E rity DVR rMed e Secu Guide AVe Real-tim tal lation Quick Ins ▼ ▼ A-B ▲ ▼ ▼ REC SEL EC LEF T T ME NU ▼ FO CU + S UP ▲ DO WN CU S- SPE ED- ▼ PTZ SPE ED+ RIG ZO HT ▼ FO OM+ ZOO M- RM -H 6 (1) (2) (4) (3) (5) (6) (7) (1) Appareil AVerDiGi EB1304 NET (2) Télécommande (batteries inclues) (3) Guide d’installation rapide (4) Câble d’alimentation * Le câble d’alimentation varie selon la prise de courant standard du pays dans lequel l’appareil est vendu. (5) Adaptateur (6) Accessoires DVR (comporte 4 vis) (7) CD de logiciel (Guide d’utilisateur inclus) 1.2 Caractéristiques et Spécifications Enregistreur vidéo numérique réseau autonome (pas de PC) 4 entrées et 1 sortie vidéo composite Sortie VGA pour moniteur LCD ou CRT Affichage du menu système à l’écran (OSD) Compression vidéo MPEG4 Détection automatique de système vidéo NTSC ou PAL Visualisation à distance (live & lecture vidéo) par Internet Explorer Système de Gestion Centralisé (Central Management Système CMS) Télécommande Sauvegarde vers clé USB et disque dur externe 1 1.3 Fonctions réseau : lecture et enregistrement simultanés Emplacement 1 disque dur (non inclus) Résolution plein écran: Ecran: 720 x 480 (NTSC) / 720 x 576 (PAL) Enregistrement: 720 x 480 (NTSC) / 720 x 576 (PAL) Vitesse de l’enregistrement: Mode D1: 60ips (NTSC) / 50ips (PAL) Mode CIF: 120 ips (NTSC) / 100ips (PAL) Enregistrement programmé (00:00~23:00 par heure) Recherche de fichiers vidéo enregistrés par date/heure/événement Entrées/Sortie: 4 entrées capteurs et 1 sortie relais Multilangues Panneau avant (1)(2) (3) (4) Nom Fonction (1) Voyant marche/arrêt : Est allumée quand l’appareil est sous tension. (2) Voyant fonction disque dur : Indique que le disque dur fonctionne. Est allumée quand le disque dur fonctionne (Lecture/écriture) (3) Capteur IR : Reçoit le signal de la télécommande pour utiliser l’appareil (4) Port USB 2.0 : Connecter la clé mémoire / le disque dur externe pour sauvegarder 1.4 Panneau arrière (1) Nom (1) (3) (5) (7) (2) (4) (6) (10) (8) (9) Fonction Port RJ-45 : Port de connexion éthernet 2 (11) (12) Nom (2) Fonction Entrée Audio : Entre le signal audio de l’appareil de sortie audio qui est alimenté en courant. Le signal audio est incorporé sur la chaîne 1. i (3) Sortie Audio : L’appareil d’entrée audio doit être alimenté par une source externe. Fait sortir le signal audio jusqu’à l’appareil de sortie audio qui est alimenté en courant. i L’appareil de sortie audio doit être alimenté par une source externe. (4) CH1 : Entrer le signal caméra vidéo et l’afficher sur la chaîne 1 (5) CH2 : Entrer le signal caméra vidéo et l’afficher sur la chaîne 2 (6) CH3 : Entrer le signal caméra vidéo et l’afficher sur la chaîne 3 (7) CH4 : Entrer le signal caméra vidéo et l’afficher sur la chaîne 4 (8) Sortie Vidéo : Fait sortir le signal vidéo jusqu’à un autre appareil de sortie vidéo par le port BNC Le DVR accepte 2 ports de sortie vidéo; vous pouvez choisir de faire sortir le signal vidéo soit du VGA OUT soit du VIDEO OUT (9) VGA OUT : Faire sortir le signal vidéo vers un moniteur CRT ou LCD (10) Entrée de capteur & Sortie d’alarme : Accepte jusqu’à 4 capteurs et 1 relais (Relais: 1A @ 125V AC/30V DC) (11) Interrupteur TV-VGA : Interrupteur destiné à choisir la sortie vidéo. Assurez-vous d’installer la sortie vidéo avant d’allumer l’appareil (12) 12V DC : Branchez l’adaptateur à ce port 1.5 Installation du DVR 1.5.1 Installation du Disque dur Le DVR permet à l’utilisateur d’installer un disque dur. Avant l’installation du disque dur, assurez-vous d’avoir mis la matrice du disque dur en position de cavalier. Réglez la position de cavalier conformément aux instructions inscrites sur l’étiquette du disque dur. i Pour connaître les spécifications du disque dur, veuillez consulter http://www.avermedia.com/nvd/hardware-recom_eb_c.asp 3 Les “disques durs compatibles” mentionnés dans les recommandations ci-dessus signifient uniquement que ces disques durs disponibles dans le commerce ont été testés avec les produits AVerMedia et fonctionnent bien dans des conditions de marche normales. AVerMedia ne garantie pas ni ne fournit aucune garantie explicite, implicite ou statutaire par rapport à la fiabilité du fonctionnement du disque dur ou à sa compatibilité. En aucun cas AVerMedia ne pourra être tenu pour responsable des dommages causés par toute interruption de travail des clients, pertes de profit, perte de programmes ou autres données de votre système d'exploitation des informations. Cela comprend les dommages directs, indirects, contingents, spéciaux, ou conséquents, résultant de l’incompatibilité causée par l’utilisation de ces disques durs, même si AVerMedia a expressément notifié un risque de dommages similaires. Tous les risques provoqués par l’utilisation des informations ci-jointes seront supportés par le prestataire. Pour installer le disque dur, veuillez suivre les instructions illustrées ci-dessous: 1. Desserrez toutes les vis 2. Poussez le couvercle vers l’arrière puis soulevez-le 3. Desserrez les 4 vis de la grille du disque dur 4. Poser les plaques de fixation sur le disque dur 4 5. Branchez l’extrémité du câble IDE et 6. Fixez le disque dur à l’intérieur de l’appareil, puis remettez en place le le connecteur de courant au disque couvercle de l’appareil dur 7. Poussez le couvercle vers l’avant 8. Fixez le couvercle 9. Vous pouvez maintenant brancher tous les câbles. Lorsque le courant est connecté, la DEL de courant LED s’allume. 1.5.2 Branchement des appareils L’utilisateur peut connecter 4 caméras vidéo, 4 capteurs et 1 alarme à partir du panneau arrière du DVR ; en outre il peut connecter un téléviseur ou un moniteur CRT/LCD à la sortie vidéo. Branchez la clé électronique ou le disque dur externe à l’appareil à l’aide d’une connexion USB, puis, le logiciel d’ensemble permettra à l’utilisateur de transférer, lire et segmenter les vidéos. Veuillez suivre les instructions ci-dessous pour effectuer les branchements: 5 Caméra 4 Caméra 2 Capteur Alarme Haut-parleur Web Viewer Adaptateur de courant Visionneur PDA Clé électronique/Disque dur externe Microphone CMS Prise de courant Câble d’alimentation Caméra 1 Moniteur LCD CRT Caméra 3 Console distante Télévision Chaque fois que vous changez l’affichage vidéo, le courant doit être éteint désactivé et rallumé activé pour réinitialiser le DVR. 1.5.3 Branchement du Capteur/Relais Les ports de capteur et d’alarme vous permettent de brancher (4) capteurs entrées et (1) relais sortie. Branchez directement la broche du capteur externe et du relais dans le trou destiné à la recevoir. Consultez le tableau ci-dessous pour savoir quel trou est destiné à recevoir les capteurs ou le relais. 1.5.3.1 I/O Emplacement des trous pour Capteurs et Relais : Le signal émis par le capteur (par exemple: capteur infrarouge, détecteur de fumée, capteur de proximité, de porte, etc.) est transmis à l’appareil, ce qui déclenche la réponse du système qui envoie alors un signal au relais (par exemple : alarme, téléphone etc.). Broche # Définition 1 Signal ground de capteur 1 2 Signal de capteur 1 3 Signal ground de capteur 2 4 Signal de capteur 2 5 Signal ground de capteur 3 6 Signal de capteur 3 7 Signal ground de capteur 4 8 Signal de capteur 4 9 Signal de relais 10 Signal de relais 6 Chapitre 2 2.1 Fonctionnement du EB1304 NET Familiarisation avec les boutons de la télécommande Utilisez la Télécommande pour contrôler le menu OSD sur l’écran de surveillance. (6) (1) FN (2) 1 EB DVR 2 4 (3) 3 5 7 8 9 A-B ▼ ▼ ▲ ▼ ▼ (8) (12) (13) (14) REC SELECT MENU (15) LEFT UP ▼ ▲ RIGHT FOCUS+ DOWN ▼ (18) (17) (5) (7) 0 (9) (10) (11) (4) 6 (16) ZOOM+ ▼ FOCUS- ZOOM- PTZ SPEED+ SPEED- RM-H6 Bouton Fonction (1) FN (2) 1 (3) 3 (4) 7 (5) 9 (6) 5 Touche de fonction pour la télécommande de système DVR multiple Aller sur la Chaîne 1 Touche de chiffre pour saisir un mot de passe Aller sur la Chaîne 2 Touche de chiffre pour saisir un mot de passe Aller sur la Chaîne 3 Touche de chiffre pour saisir un mot de passe Aller sur la Chaîne 4 Touche de chiffre pour saisir un mot de passe Passer en mode CIF Touche de chiffre pour saisir un mot de passe 2 4 (7) 6 Touche de chiffre pour saisir un mot de passe 8 0 (8) A-B (9) Mettre la lecture sur pause ▲ (10) Programmer la lecture d’un segment d’un enregistrement vidéo d’un point A à un point B et répéter cette lecture sur l’écran de surveillance Voir 2.1.1) Lire la vidéo 7 Fonction ( 11) Ralentir la vitesse de lecture de la vidéo de 2x, 4x 8x ou 16x Accélérer la vitesse de lecture de la vidéo de 2x, 4x 8x or 16x ▼ ▼ (12) ▼ ▼ Bouton Arrêter la lecture/Arrêter l’enregistrement (14) Sauvegarde USB (voir 2.1.2) ▼ (13) Pour déplacer la sélection vers la gauche et la droite ▼ (15) ▲ Pour se déplacer de haut en bas et pour sélectionner les objets dans la liste de menu ou changer les réglages ▼ Pour entrer dans le menu principal OSD/ quitter le menu principal ou afficher un sous menu (16) Faire une sélection (17) (18) i Entrer dans un sous menu Démarrer un enregistrement vidéo REC Les Boutons mentionnés ci-dessous ne sont pas fonctionnels pour le EB1304 NET. FOCUS+ FOCUS- ZOOM- SPEED- ZOOM+ SPEED+ PTZ 2.1.1 Utilisation de la fonction répéter AB ▲ La fonction de répétition AB permet à l’utilisateur de programmer la lecture d’un segment vidéo d’un point A à un point B sur l’écran de surveillance jusqu’à ce que l’utilisateur ne l’arrête. L’utilisateur peut également sauvegarder un fichier de répétition AB dans une clé électronique ou sur un disque dur externe (Voir 2.1.2). 1. Appuyez sur (le bouton de lecture) pour lancer le menu MODE RECH pour trouver l’enregistrement vidéo que l’utilisateur veut jouer. 2. Sélectionnez RECH PAR HR. ou LISTE EVNMT. - RECH PAR HR. (recherche par date et heure): sélectionnez la date et l’heure souhaitées de départ de la lecture de la vidéo. - LISTE EVNMT (recherche par circonstances): sélectionnez dans la liste. 3. Pendant la lecture, appuyez sur A-B A-B A-B A-B A-B pour programmer le point A du segment vidéo segment. Puis, appuyez de nouveau sur A-B pour programmer le point B point du segment vidéo. L’écran de surveillance affichera “A-B” et lira de façon répétitive le segment vidéo AB programmé par l’utilisateur. Pour annuler la répétition AB, appuyez de nouveau sur A-B . 8 2.1.2 Utilisation du bouton de sauvegarde USB L’utilisateur peut appuyer sur le bouton pour sauvegarder le fichier vidéo répété AB. 1. Programmez le fichier répété AB (Voir 2.1.1). 2. Branchez la clé électronique ou le disque dur externe au DVR. 3. Pendant la lecture du fichier répété AB, appuyez sur le bouton . USB BAKCUP YES(SELECT) / NO(MENU) (OUI) pour commencer 4. Puis, appuyez sur la sauvegarde du fichier ou appuyez sur (NON) pour sortir du mode de sauvegarde. i 2.2 Le disque dur externe doit être alimenté par une source de courant externe. Première utilisation du EB1304 NET Lors de l’allumage, l’appareil détecte automatiquement l’état du disque dur. Le disque dur doit être formaté avant d’être utilisé avec le EB1304 NET. Si vous désirez formater le disque dur, appuyez sur (sélectionner) pour OUI et (menu) pour NON et ne rien changer. formater le disque dur ou sur HARD DISKS INFORMATION VERSION 1 . 3. 03 HDD CHECKING . . . MASTER HDD SIZE 76GB 509MB HDD FORMAT YES (SELECT) / NO (MENU) 2.2.1 Programmation de la date et de l’heure du système Avant de démarrer l’enregistrement vidéo, réglez au préalable la date et l’heure. 1. Appuyez sur pour lancer le Menu OSD, puis sur ▲ et monter et descendre. Sélectionnez Sous menu, puis appuyez sur confirmer la sélection. ▼ pour pour ▼ ▼ 2. Dans Sous menu, sélectionnez Date et appuyez de nouveau sur pour effectuer une sélection. Réglez ensuite la date à l’aide des boutons ▲ et ▼ et des boutons et pour déplacer la sélection vers la gauche et la droite. 3. Suivez les étapes 2 et 3 pour programmer l’heure. 4. Appuyez sur terminée. pour revenir au menu principal une fois la programmation 9 2.3 Écran de surveillance Le symbole d’enregistrement “” qui apparaît à côté du numéro de chaîne vous indique que la chaîne est en train d’être enregistrée. Les symboles (microphone) et (haut-parleur) indiquent que la fonction audio est disponible. Les informations situées au dessous de l’écran indiquent la date et l’heure courantes, le mode d’enregistrement (les réglages de programmation d’enregistrement), et le pourcentage de l’espace utilisé du disque dur. D1 (A) HDD 29% CIF(A) mode D1 Visionnement plein écran HDD 29% Visionnement morcelé CIF Lorsque vous êtes en visionnement plein écran, appuyez sur les boutons suivants de la télécommande pour passer entre les différentes chaînes, ou pour visionner les 4 chaînes à la fois: 3 1 CH2: Caméra 2 CH1: Caméra1 2.4 7 CH3: Caméra 3 9 CH4: Caméra 4 5 QUAD: 4-Chaînes Lecture de la Vidéo ▼ Le système DVR peut enregistrer et lire simultanément une vidéo. C’est pourquoi, l’utilisateur n’a pas besoin d'arrêter l’enregistrement pour lire la vidéo. 1. Appuyez sur 2. Déplacez vers le haut et le bas à l’aide des boutons ▲ et ▼ , puis sélectionnez RECH ou ▼ PAR HR. ou LISTE EVNMT. Appuyez ensuite sur pour effectuer la sélection. 10 SEARCH METHOD TIME SEARCH EVENT LIST RECH PAR HR. (Recherche par date et heure): 1. Déplacez vers le haut et le bas à l’aide des boutons ▲ et ▼ , puis sélectionnez RECH ▼ : START TIME : 2006 / 05 / 04 END TIME : 2006 / 05 / 05 10 : 00 : 01 13 : 08 : 13 SEARCH TIME : 2006 / 05 / 04 10 : 00 : 01 pour effectuer la sélection. Dans la RECH PAR HR, vous pouvez alors sélectionner la date et l’heure de la vidéo auxquelles vous désirez commencer la lecture. nouveau sur ▲ et . Appuyez ensuite sur ▼ et . ou de pour effectuer la sélection. Pour démarrer la lecture de la vidéo, vous devez régler le temps de lecture en secondes. Déplacez la sélection vers la droite avec le bouton . Sélectionnez le temps en secondes à l’aide des boutons ▲ et ▼ . Appuyez enfin sur nouveau sur Utilisez ▼ LISTE EVNMT (recherche par événement): 1. Sélectionnez dans la liste à l’aide des boutons ▲ et ▼ . Appuyez sur ou de et pour effectuer la sélection. pour aller à la page suivante ou revenir à la page précédent. Voice les conditions d’enregistrement: ou ▼ ▼ 3. ▼ Sélectionnez la date et l’heure avec ▼ Déplacez la sélection vers la droite et la gauche à l’aide des boutons ▼ 2. HARD DISK ou de PAR HR. Appuyez ensuite sur nouveau sur TIME SEARCH . EVENT LIST S A A B A A B S A A 2006 / 05 / 03 2006 / 05 / 03 2006 / 05 / 03 2006 / 05 / 03 2006 / 05 / 03 2006 / 05 / 03 2006 / 05 / 03 2006 / 05 / 03 2006 / 05 / 03 2006 / 05 / 03 13 : 26 : 34 13 : 00 : 01 12 : 00 : 01 11 : 48 : 37 11 : 30 : 23 11 : 29 : 47 11 : 28 : 55 11 : 28 : 33 11 : 25 : 41 11 : 23 : 26 13 : 26 : 50 13 : 16 : 46 13 : 00 : 01 12 : 00 : 00 11 : 31 : 18 11 : 30 : 13 11 : 28 : 58 11 : 28 : 55 11 : 28 : 32 11 : 23 : 30 A – Enregistrement “Permanent“ Enregistre non-stop et continue automatiquement l’enregistrement lors des interruptions S – Enregistrement “Capteur” Enregistre quand le capteur l’a déclenché M – Enregistrement “Mouvement” Enregistre quand un mouvement a été détecté B – Enregistrement “Bouton” Enregistre quand on appuie sur le bouton d’enregistrement REC 2. Le symbole de lecture “” apparaîtra à côté du numéro de la chaîne lorsque vous la visionnez en mode de lecture. 11 Chapitre 3 Arbre de navigation OSD La figure suivante est un plan en arbre du Menu OSD. Appuyez sur le bouton de la télécommande pour lancer le Menu OSD. MAIN MENU CAMERA SELECTION CAMERA SELECTION MODE ENREG FORMAT VIDEO VITESSE ENREG QUALITE VIDEO PROGRAMME ENREG SOUS MENU CONFIG DD CONFIG CAPTEUR CONFIG MOUVEMENT CONFIG RESEAU USB SAUVEGARDE CONFIG LANGUE 1 2 1 2 D D1 MPEG4 60 GOOD 3 3 4 4 RECORD SCHEDULE 00 : 00 - 01 : 00 TJR ENREGISTRE 01 : 00 - 02 : 00 TJR ENREGISTRE 02 : 00 - 03 : 00 TJR ENREGISTRE 03 : 00 - 04 : 00 TJR ENREGISTRE 04 : 00 - 05 : 00 TJR ENREGISTRE 05 : 00 - 06 : 00 TJR ENREGISTRE 06 : 00 - 07 : 00 TJR ENREGISTRE 07 : 00 - 08 : 00 TJR ENREGISTRE 08 : 00 - 09 : 00 TJR ENREGISTRE 09 : 00 - 10 : 00 TJR ENREGISTRE 10 : 00 - 11 : 00 TJR ENREGISTRE 11 : 00 - 12 : 00 TJR ENREGISTRE 12 : 00 - 13 : 00 TJR ENREGISTRE RECORD SCHEDULE 13 : 14 : 15 : 16 : 17 : 18 : 19 : 20 : 21 : 22 : 23 : 00 00 00 00 00 00 00 00 00 00 00 SOUS MENU MODIF. MOT DE PASSE REGLAGEVIDEO DATE HEURE ENR AUTO BALAYAGE AUTO MOT DE PASSE ENR. AUDIO MUET VIDEO SYSTEM MULTIPLE REMOTE REMOTE ID MOT DE PASSE SUPERUSER USER(NETWORK) 00 00 00 00 00 00 00 00 00 00 00 - 14 : 15 : 16 : 17 : 18 : 19 : 20 : 21 : 22 : 23 : 00 : MOT DE PASSE TJR ENREGISTRE TJR ENREGISTRE TJR ENREGISTRE TJR ENREGISTRE TJR ENREGISTRE TJR ENREGISTRE TJR ENREGISTRE TJR ENREGISTRE TJR ENREGISTRE TJR ENREGISTRE C TJR ENREGISTRE MOT DE PASSE NOUVEAU MDP CONFIRMER ANGLAIS 2006 / 04 / 20 17 : 54 : 50 ON NO ON OFF NTSC OFF 1 CONFIG DD ECRASEMENT ACTIVED NO TAILLE HD1 37 GB HD1 UTILISE 16 GB HMAITRE FORMAT 78MB 219MB REGLAGE VIDEO CAMERA LUMINOSITE 21% CONTRASTE DENSITE SATURATION CONFIG. PAR DEFAUT BALAYAGE AUTO AUTO CHAÎNE-1 CHAÎNE-2 CHAÎNE-3 CHAÎNE-4 CONFIG CAPTEUR 010 SEC HEURE D’ENR. 010 SEC HEURE D’ARRET D’ALARME NON INSTALLEE CHAÎNE - 1 NON INSTALLEE CHAÎNE - 2 NON INSTALLEE CHAÎNE - 3 CHAÎNE - 4 NON INSTALLEE CONFIG MOUVEMENT CAMERA 1 SENSIBILITE HI DUREE ENREG. MVMT 010 CONFIG RESEAU MODE DE IP RESEAU PERMIS PORT DE VIDEO UPGRADE PORT USER SET NW PASSWORD USB SAUVEGARDE TIME SET START : END : BACKUP CHANNEL BACKUP SIZE BACKUP EXECUTE SET NW PASSWORD MOT DE PASSE NOUVEAU MDP CONFIRMER 2 3 4 3 4 SEC STATIC 1 2 5001 5005 1 2006/09/23 17:00:02 2006/09/26 18:00:00 1 2 3 4 73G 89MB 12 1 050 050 000 024 OFF 10 SEC 10 SEC 10 SEC 10 SEC 3.1 Fonction de Menu Quand l’appareil est en train d’enregistrer une vidéo, l’utilisateur doit arrêter l’enregistrement s’il veut changer les réglages. Naviguez dans le menu OSD à l’aide de la télécommande. Le cadre rouge passe au jaune lorsque vous sélectionnez. MENU OSD MAIN MENU CAMERA SELECT RECORD SELECT RECORD MODE VIDEO FORMAT RECORD FRAMERATE VIDEO QUALITY RECORD SCHEDULE SUBMENU HARD DRIVE SETUP SENSOR SETUP MOTION SETUP NETWORK SETUP USB BACKUP LANGUAGE SETUP Description 1 2 1 2 D1 MPEG4 60 GOOD 3 3 4 4 SELECTION CAMÉRA : Active/Désactive l’affichage vidéo de la chaîne sur l’écran de surveillance SELECTION ENREGISTREMENT : Active/Désactive l’enregistrement vidéo de la chaîne. Les chaînes pouvant être enregistrées doivent être activées au préalable dans la SELECTION CAMÉRA. i ENGLISH MODE ENREG : Sélectionnez le mode d’enregistrement D1/CIF. En mode D1, l’enregistrement vidéo est en résolution plein écran et passe alternativement d’une chaîne à l’autre quand le Balayage auto le permet. Chaque chaîne est enregistrée avec une vitesse de défilement maximum de 15fps. L’utilisateur peut passer du mode plein écran unique au mode QUAD 4 écrans. Tandis qu’en mode CIF mode, l’enregistrement vidéo est en plus basse résolution, mais chacune des vidéos est enregistrée en 30fps/25fps (NTSC/PAL). L’utilisateur peut passer du mode plein écran unique au mode QUAD 4 écrans. FORMAT VIDEO : La vidéo enregistrée est en format MPEG4. VITESSE ENREG : Programmez le nombre de cadres par seconde à être enregistrés. Consultez le tableau ci-dessous pour connaître les vitesses d’enregistrement disponibles. Plus la vitesse est élevée, plus l’espace du disque utilisé est important. Vidéo Standard NTSC PAL D1 60, 20, 4 48, 20, 4 CIF 120, 60, 40, 20, 4 100, 48, 20, 4 Mode enreg QUALITE VIDEO : Sélectionnez la qualité vidéo: MEILLEUR, HAUT, MOYEN, BON, NORMAL ou BAS. MEILLEUR – meilleure qualité d’enregistrement mais moins d’heures d’enregistrement. BAS – Plus longue durée d’enregistrement mais qualité ordinaire. NORMAL – Vous permet d’enregistrer longtemps mais avec une qualité vidéo modérée. CONFIG LANGUE : Sélectionnez parmi les langues disponibles 13 Description RECORD SCHEDULE 00 : 00 - 01 : 00 ALWAYS REC 01 : 00 - 02 : 00 ALWAYS REC 02 : 00 - 03 : 00 ALWAYS REC 03 : 00 - 04 : 00 ALWAYS REC 04 : 00 - 05 : 00 ALWAYS REC 05 : 00 - 06 : 00 ALWAYS REC 06 : 00 - 07 : 00 ALWAYS REC 07 : 00 - 08 : 00 ALWAYS REC 08 : 00 - 09 : 00 ALWAYS REC 09 : 00 - 10 : 00 ALWAYS REC 10 : 00 - 11 : 00 ALWAYS REC 11 : 00 - 12 : 00 ALWAYS REC 12 : 00 - 13 : 00 ALWAYS REC SUBMENU PASSWORD CHANGE VIDEO ADJUSTMENT DATE TIME AUTO RECORD AUTO SCAN PASSWORD SETUP AUDIO RECORD AUDIO MUTE VIDEO SYSTEM MUTIPLE REMOTE REMOTE ID 2006 / 04 / 20 17 : 54 : 50 ON ON NO ON OFF NTSC OFF 1 PROGRAMME ENREG: Par défaut, l’enregistrement pour 24 heures est programmé pour enregistrer toutes les heures. Consultez le tableau ci-dessous pour adapter les conditions d’enregistrement Condition Description NE PAS ENREG Désactive l’enregistrement vidéo TJRS ENREGISTRE Enregistrement non-stop ENR EN MOUVMT Démarre l’enregistrement quand un mouvement est détecté ENR CAPTEUR Démarre l’enregistrement capteur se déclenche ENR BOUTON Démarre l’enregistrement quand on appuie sur le bouton d’enregistrement quand un MODIF. MOT DE PASSE : Programmer une combinaison de sécurité. Il y a deux types de mot de passe d’utilisateur – SUPERUSER (SUPERUTILISATEUR) et USER (UTILISATEUR). PASSWORD CHANG SUPERUSER USER(NETWORK) Entrez le mot de passe à l’aide des touches de chiffre de la télécommande. Ou bien utilisez les touches ▲ et ▼ pour sélectionner la combinaison de sécurité. Appuyez sur ou ▼ MENU OSD pour confirmer. SUPERUSER (SUPERUTILISATEUR): Le Superuser (Superutilisateur) a le droit de formater le disque dur, de changer les réglages de système, de contrôler le DVR et d’en changer les paramètres. Le mot de passe par défaut est 111111. PASSWORD SETUP CURRENT NEW CONFIRM 14 MENU OSD Description USER (UTILISATEUR) (RESEAU): Compte de session pour les télé connexions à travers internet. Avec le compte d’utilisateur on ne peut que visionner et lire les vidéo enregistrées avec Web viewer (ex: Internet Explorer), mais on n’a pas le pouvoir de changer les paramètres du système DVR. Le mot de passe par défaut est 111111. SET NW PASSWORD CURRENT NEW CONFIRM SUBMENU PASSWORD CHANGE VIDEO ADJUSTMENT DATE TIME AUTO RECORD AUTO SCAN PASSWORD SETUP AUDIO RECORD AUDIO MUTE VIDEO SYSTEM MUTIPLE REMOTE REMOTE ID PARAMETRES VIDEO : 2006 / 04 / 20 17 : 54 : 50 ON ON NO ON OFF NTSC OFF 1 Sélectionnez le numéro de caméra puis réglez la valeur de luminosité, de contraste, de densité et de saturation. VIDEO ADJUSTMENT CAMERA BRIGHTNESS CONTRAST HUE SATURATION RESET TO DEFAULT VALUE 1 050 050 000 024 NO DATE : Programmez la date courante HEURE : Programmez l’heure courante ENR AUTO : Activer/désactiver l'enregistrement continue lors d’une interruption (ex: panne de courant, lecture vidéo ou configuration des paramètres). L’enregistrement reprend après 10 secondes d’arrêt. Cette fonction est applicable en mode Tjr enregistre. BALAYAGE AUTO: Active/désactive automatiquement les cycles de passage entre les chaînes en mode de visionnement plein écran. L’utilisateur peut programmer différentes durées de balayage, comprises entre 5 et 30 secondes. 15 MENU OSD SUBMENU PASSWORD CHANGE VIDEO ADJUSTMENT DATE TIME AUTO RECORD AUTO SCAN PASSWORD SETUP AUDIO RECORD AUDIO MUTE VIDEO SYSTEM MUTIPLE REMOTE REMOTE ID Description 2006 / 04 / 20 17 : 54 : 50 ON ON NO ON OFF NTSC OFF 1 AUTO SCAN AUTO SCAN CHANNEL - 1 CHANNEL - 2 CHANNEL - 3 CHANNEL - 4 OFF 10 SEC 10 SEC 10 SEC 10 SEC MOT DE PASSE : Activer/désactiver le mot de passe de protection du système. Cela empêche les utilisateurs extérieurs d’arrêter l’enregistrement vidéo, de changer les paramètres du système et de formater le disque dur ENR. AUDIO : Activer/désactiver l’enregistrement audio. Pour l’enregistrement du son, assurez-vous que l’appareil d’entrée audio (ex: microphone) est connecté à l’appareil. MUET AUDIO: Activer/désactiver l’écoute audio. Pour écouter la bande, assurez-vous que l’appareil est branché à un appareil de sortie audio (ex: haut-parleur). Si l’utilisateur enregistre la vidèo en muet, il n’y aura pas de son lors de la lecture. Les appareils d’entrée et de sortie audio doivent être alimentés par une source de courant externe. i SYSTÈME VIDEO: Le système DVR détecte automatiquement le système vidéo et d’affichage. SUBMENU PASSWORD CHANGE VIDEO ADJUSTMENT DATE TIME AUTO RECORD AUTO SCAN PASSWORD SETUP AUDIO RECORD AUDIO MUTE VIDEO SYSTEM MUTIPLE REMOTE REMOTE ID 2006 / 04 / 20 17 : 54 : 50 ON ON NO ON OFF NTSC OFF 1 MUTLIPLE REMOTE: Activer/désactiver la télécommande pour système DVR multiple. Lorsque l’utilisateur possède plus d’un DVR, il peut utiliser la fonction MULTIPLE REMOTE (COMMANDE DISTANTE MULTIPLE) pour commander tous les DVR à l’aide d’une seule télécommande. REMOTE ID (ID DISTANTE): Attribuer un numéro ID aux télécommandes pour système DVR multiple. Lorsque l’utilisateur possède plus d’un DVR, il peut utiliser la fonction MULTIPLE REMOTE (COMMANDE DISTANTE MULTIPLE) pour attribuer une REMOTE ID (ID DISTANTE) à chaque système DVR. L’utilisateur n’a plus besoin ensuite que d’une seule télécommande pour commander tous les systèmes DVR en appuyant sur REMOTE ID (ID DISTANTE). Pour télécommander les systèmes DVR multiples, appuyez sur FN et les touches de chiffre (numéro ID distant) de la télécommande. 16 MENU OSD HARD DRIVE SETUP OVERWRITE ENABLED YES HDD SIZE 37 GB 78MB HDD USED 0 GB 232MB HDD FORMAT Description ECRASEMENT ACTIVE : 0% Activer/désactiver l’écrasement des enregistrements les plus anciens quand l’espace du disque dur s’épuise. La fonction d’écrasement du DISQUE DUR est activée par défaut. MAITRE FORMAT : Pour des raisons de sécurité, vous devrez saisir le mot de passe pour formater le disque dur Pour formater le disque dur: 1. Montez et descendez à l’aide des boutons ▼ pour sélectionner FORMAT DU DISQUE DUR. Appuyez ensuite sur ou ▼ et ▲ 2. Dans l’écran VERIF MOT PASSE, appuyez sur ou . Sélectionnez ensuite la ▼ combinaison de sécurité à l’aide des boutons ▲ et ▼ . Répétez cette opération jusqu’à composer le dernier chiffre. L’utilisateur peut aussi utiliser les touches de chiffre de la télécommande pour saisir le mot de passe. Appuyez sur ou ▼ * TAILLE DU DISQUE DUR indique la capacité totale du disque dur. * DISQUE DUR UTILISE indique l'espace utilisé. de nouveau sur pour effectuer la sélection. Déplacez la sélection vers la gauche ou la droite à l’aide des boutons ▲ et ▼ . CHECK PASSWORD ENTER PASSWORD 3. Une fois le dernier chiffre saisi, le système formatera le disque dur 4. L’opération est terminée lorsque apparaît “DISQUE DUR FORMATE” HARD DRIVE SETUP OVERWRITE ENABLED YES HDD SIZE 37 GB HDD USED 0 GB HDD FORMAT 78MB 0MB 0% HDD FORMAT COMPLETED Le formatage du disque dur effacera de façon définitive tous les enregistrements; ceux-ci ne pourront plus être récupérés. 17 MENU OSD SENSOR SETUP SENSOR REC TIME ALARM OUT TIME CHANNEL - 1 CHANNEL - 2 CHANNEL - 3 CHANNEL - 4 Description 010 010 NOT NOT NOT NOT HEURE D’ENR : Programmer la durée (en secondes) d’enregistrement après que le capteur se déclenche. SEC SEC INSTALLED INSTALLED INSTALLED INSTALLED HR ARRET ALARME : Programmer la durée (en secondes) pour continuer l’envoie de l’alarme après qu’elle se déclenche. CHAÎNE 1~4 : Adapter l’état initial du capteur accessoire. Consultez le tableau ci-dessous pour adapter l’état du capteur. 3 4 Indique qu'il n’y a aucun capteur connecté ACTIVE NORMAL Indique que l’état initial du capteur est ouvert normalement. L’enregistrement vidéo démarre quand l’état du capteur changer FERME NORMAL Indique que l’état initial du capteur est fermé normalement. L’enregistrement vidéo démarre quand l’état du capteur changer CAMÉRA : Activer/désactiver la détection de mouvement de telle chaîne. SENSIBILITE : Régler le niveau de sensibilité qui va de H (Haut), 9~ 2 à L (Bas). DUREE ENR. MOUVMNT : Programmer la durée de temps (en secondes) d’enregistrement après la détection d’un mouvement. NETWORK SETUP (PARAMETRES DE RESEAUX): Configurez les paramètres de réseau de la télésurveillance internet ou intranet ou de la lecture. MODE DE IP: Le système propose 3 modes de réglage IP – Static (Statique), DHCP, et PPPOE. Montez et descendez à l’aide des boutons ▲ pour sélectionner MODE DE IP, puis appuyez sur . Changez la sélection avec les boutons puis appuyez sur ou ▼ STATIC 1 2 80 5005 4 NON INSTALLE ▲ et ▼ pour effectuer la sélection. STATIC (STATIQUE): Attribuer une adresse IP à un DVR. Montez et descendez à l’aide des boutons ▲ pour sélectionner les objets. Appuyez ensuite ▼ sur ou pour effectuer la sélection. Déplacez vers la droite et la gauche à l’aide des boutons et pour sélectionner ou entrer une valeur de. - ADDRESSE ID: Attribuer une adresse IP constante qu’une adresse IP réelle fournit à partir d’un ISP au système DVR. - SUBNET (SOUS RESEAU): C’est un bitmask 18 ▼ NETWORK SETUP IP MODE NW ENABLE VIDEO PORT UPGARDE PORT 3 Description ▼ MOTION SETUP MOTION CAMERA 1 2 SENSITIVITIY L MOTION RECORD TIME 010 SEC Condition MENU OSD STATIC 1 2 80 5005 3 4 - - - - utilisé pour identifier le sous réseau et pour savoir combien il y a de bits fournis pour les adresses hôtes. Saisissez le masque de sous réseau de l’adresse IP attribuée par l’utilisateur au système DVR. PASSERELLE: Un appareil de réseau fait office de chemin d’accès vers internet. Saisissez l’adresse IP de la passerelle de réseau. DNS: (Domain Name Server = Serveur de Nom de Domaine) Traduit les noms de domaine (comme par exemple : www.abb.com.tw) en adresses IP. Saisissez l’adresse IP du DNS si elle est disponible. ADRESSE DE MAC: Uniquement pour information à l’utilisateur. Vous n’avez pas besoin de saisir l’adresse de Mac. Quand tous les paramètres sont réglés, sélectionnez CHANGE (CHANGER) pour confirmer la configuration. NETWORK INFORMATION IP ADDRESS SUB NET GATEWAY DNS MAC ADDRESS CHANGE 192.168.153.100 255.255.255.255 192.168.153.254 192.168.153.1 00.00.00.00.00.00 DHCP: Attribuer l’adresse IP du serveur DHCP local au système DVR. Montez et descendez à ▲ ▼ l’aide des boutons et pour sélectionner DHCP. Appuyez ensuite sur ▼ NETWORK SETUP IP MODE NW ENABLE VIDEO PORT UPGARDE PORT Description ou pour effectuer la sélection. Le DHCP (Dynamic Host Configuration Protocol = Protocole de configuration dynamique de l’hôte) est un ensemble de règles utilisées par les appareils de communication (comme les routeurs d’ordinateur, les adaptateurs de réseau) qui permettent à l’appareil de demander et obtenir une adresse d’un serveur qui possède une liste d’adresses disponibles pour attribution. i Le système DVR tentera d’obtenir l’adresse IP depuis le serveur DHCP. La fenêtre de message suivante surgira: 19 MENU OSD STATIC 1 2 80 5005 3 4 GET IP NOW! WAITING... Lorsque le système DVR obtient une adresse IP du serveur DHCP, l’information sera affichée de la manière suivante: NETWORK INFORMATION IP ADDRESS SUB NET GATEWAY DNS MAC ADDRESS 192.168.153.100 255.255.255.255 192.168.153.254 192.168.153.1 00.00.00.00.00.00 PPPOE: Point-to-Point Protocol over Ethernet est un protocole de réseau destiné à encapsuler les cadres PPP dans des cadres Ethernet. C’est utilisé principalement avec les services ADSL. Si votre réseau utilise un service ADSL pour se connecter à internet, sélectionnez le mode PPPOE. Montez et descendez à l’aide des boutons ▲ et ▼ pour sélectionner PPPOE. Appuyez ensuite sur ou pour effectuer la sélection. La fenêtre de message suivante apparaîtra: ▼ NETWORK SETUP IP MODE NW ENABLE VIDEO PORT UPGARDE PORT Description GET IP NOW! WAITING... Lorsque le système DVR obtient l’adresse IP, l’information sera affichée de la manière suivante: NETWORK INFORMATION IP ADDRESS SUB NET GATEWAY DNS MAC ADDRESS CHANGE 000.000.000.000 000.000.000.000 192.168.153.254 192.095.000.001 00.00.00.00.00.00 RESEAU PERMIS: Permet à l’utilisateur distant d’internet de lire ou de surveiller les chaînes. Si la fonction de réseau n’est pas 20 1 = Chaîne 1 3 = Chaîne 3 i 2 = Chaîne 2 4 = Chaîne 4 Montez et descendez à l’aide des boutons ▼ et ▲ pour sélectionner RESEAU PERMIS (activer ▼ réseau). Appuyez ensuite sur ou et sur pour déplacer la sélection. Changez les valeurs de sélection avec les boutons enfin sur ou et ▲ ▼ . Appuyez pour confirmer. PORT DE VIDEO: Port pour la connexion à distance. N’importe quel port peut être attribué en tant que port de vidéo, à l’exception des ports déjà utilisés par les services de réseau. Le port de vidéo par défaut est 80. Montez et descendez à l’aide des boutons ▼ pour sélectionner PORT DE et ▲ ▼ ▼ VIDEO. Appuyez ou et sur pour déplacer la ensuite sur sélection. Changer les valeurs de sélection avec les ou boutons ▲ et ▼ . Appuyez enfin sur pour confirmer. UPGRADE PORT (METTRE A NIVEAU LE PORT): Port pour la mise à jour à distance du micrologiciel du système DVR. N’importe quel port peut être attribué en tant que upgrade port (mettre a niveau le port), à l’exception des ports déjà utilisés par les services de réseau. L’upgrade port par défaut est 5005. Pour mettre à jour le micrologiciel du DVR, veuillez contacter votre revendeur local. Veuillez NE PAS couper le courant du système DVR pendant que le micrologiciel est en train de se mettre à jour. Une panne de courant endommagera de façon irréparable le système DVR. i Montez et descendez à l’aide des boutons ▼ et ▲ pour sélectionner UPGRADE PORT (METTRE A NIVEAU LE PORT). Appuyez ensuite sur ▼ et sur valeurs de sélection avec les boutons Appuyez enfin sur 21 ou pour déplacer la sélection. Changer les ou ▼ 4 ▼ 3 activée, les chaînes ne peuvent pas être lues ou surveillées à distance. ▼ STATIC 1 2 80 5005 ▼ NETWORK SETUP IP MODE NW ENABLE VIDEO PORT UPGARDE PORT Description ▼ MENU OSD ▲ et pour confirmer. ▼ . MENU OSD Description USB BAKCUP TIME SET 1 73GB 2 3 89MB 4 Montez et descendez à l’aide des boutons ▼ ▲ et pour sélectionner SAUV. USB. Appuyez ensuite ▼ ou et sur pour déplacer la sélection. sur Changez les valeurs de sélection avec les boutons ▲ ou pour et ▼ . Appuyez enfin sur confirmer. 1. Sélectionnez le DEBUT et la FIN. 2. Sélectionnez les chaînes que vous souhaitez sauvegarder. 3. Le DVR affichera l’espace disponible du disque dur et la taille du fichier de sauvegarde. ▼ BACKUP CHANNEL BACKUP SIZE BACKUP EXECUTE 10 : 00 : 01 13 : 08 : 13 ▼ START TIME : 2006 / 05 / 04 END TIME : 2006 / 05 / 05 SAUV. USB: Utiliser un appareil USB (ex. Clé électronique ou Disque dur externe) pour sauvegarder un enregistrement vidéo partiel et le lire sur un PC. 4. Sélectionnez ensuite BACKUP EXECUTE pour démarrer la sauvegarde de la vidéo sur l’appareil USB. 80% USER REMAINDER 0GB 5. 820MB Lorsque la sauvegarde est terminée, appuyez sur n’importe quelle touche pour revenir au menu principal. USB BACKUP SUCCESS PRESS ANY KEY TO EXIT 6. Pour voir le fichier sauvegardé, l’Application de lecture USB (Voir 4.3) utilisez - N’oubliez pas de brancher l'appareil USB avant de démarrer la sauvegarde. - Le DVR n’alimente pas en courant le disque dur externe. C’est pourquoi, le disque dur externe doit être alimenté indépendamment. i 22 Chapitre 4 4.1 Utilisation de la console de lecture USB Configuration Minimale Recommandée Pentium®4 2.4GHZ ou plus Windows®2000/ XP DDR 256 MB La fonction graphique doit accepter DirectDraw Carte son ou intégrée Haut-parleur 1 port USB2.0 disponible 4.2 Installation de la Console de lecture USB Pour installer la console de lecture USB: 1. Insérez le CD d'installation dans le lecteur CD-ROM. Lorsque l’écran principal d’installation apparaît, cliquez sur Installer la console de lecture USB puis suivez les instructions données à l’écran. 2. Sélectionnez la langue désirée. 3. 4. Cliquez sur OK pour installer l’application Cliquez sur Sortir pour fermer l’écran principal d’installation. Vous pouvez alors brancher la clé électronique le disque dur externe. 23 4.3 Fonctionnement de la console de lecture USB Pour utiliser l’application, cliquez sur l’icône de bureau du PC. (1) (2) (3) (4) (5) (6) (7) (8) (9) (10) (11) (17) (12) (13) (16) Nom (14) (15) Fonction (1) Ecran de lecture vidéo Sélectionner le fichier vidéo à lire. L’application de lecture accepte les formats *.dvr et *.avf. (2) Ouvrir fichier - Fichier enregistrée DVR (DD): Lire la vidéo enregistrée depuis le disque dur qui enregistrait la vidéo sur le DVR. (Voir aussi 4.3.2) - Sauvegarder fichier (.dvr): Le fichier est sauvegardé en fichier format *.dvr. (Voir aussi 4.3.3) - Sauvegarder fichier (.avf): Le fichier est sauvegardé en fichier format *.avf. La vidéo enregistrée sauvegardée sur la clé électronique est en format *.avf. 24 Nom Fonction Sélectionnez l’événement que vous voulez lire. La LISTE EVNMT est disponible uniquement quand l’utilisateur sélectionne la lecture dans Fichier enregistré DVR (DD). (3) Liste événement (4) Plein écran Utiliser l’espace entier de l’écran pour lire la vidéo. Pour retourner, appuyez sur le bouton de droite de la souris ou sur ESC sur le clavier. Pour passer du mode plein écran au mode écran multiple, cliquez sur le bouton de gauche de la souris pour afficher une des vidéos de l’écran multiple ou toutes les vidéos. (5) Segment Conserver une partie de la vidéo enregistrée (Voir aussi 4.3.1) (6) Quitter Sauvegarder le fichier segmenté en format *.mpg ou *.avi (Voir aussi 4.3.1). (7) Instantané Capturer et sauvegarder l’image en format *.jpg ou *.bmp. (8) Imprimer Imprimer l’image (9) Sauvegarde disque dur Pour lancer l’application de sauvegarde du DISQUE DUR. (Voir Chapitre 5) (10) iEnhance Pour lancer l’application iEnhance. (Voir Chapitre 7) (11) Traces d’eau Pour lancer l’application Vérification d’image. (Voir Chapitre 6) (12) Barre d’état Afficher la date et l’heure d’enregistrement ainsi que la vitesse de lecture. (13) Barre de progrès Montre le progrès du fichier en cours de lecture. Vous pouvez déplacer la barre pour chercher n’importe quelle partie du morceau. (14) Commande de lecture (15) Mode d’écran éclaté (16) Sortir Début: Aller au début de la vidéo enregistrée. Précédent: Revenir au cadre précédent. Ralenti: Lire la vidéo enregistrée à la vitesse de 1/2X, 1/4X, ou 1/8X. Retour: Rembobiner le fichier de la vidéo enregistrée. Pause: Mettre sur pause le fichier de la vidéo enregistrée. Lecture: Lire le fichier de la vidéo enregistrée. Accéléré: Lire le fichier de la vidéo enregistrée à la vitesse de 2x, 4x, ou 8x. Suivant: Aller au cadre suivant. Fin: Aller à la fin du fichier de la vidéo enregistrée. Sélectionnez à partir des différentes vues d’écran le fichier de la vidéo enregistrée à lire à l’écran, soit d’une seule caméra soit de toutes les caméras à la fois. Sortir/ Réduire l’application ou choisir Annuler pour revenir à l’application 25 Nom (17) Son/barre de son Fonction Allumer et éteindre le son Augmenter et réduire le volume 4.3.1 Couper et sauvegarder une partie de la vidéo enregistrée 1. Utilisez les boutons de commande de lecture ou tirez la barre de la barre de progrès de lecture et mettez sur pause là où vous voulez démarrer la coupe. Cliquez ensuite sur Segment pour poser la marque de début. 2. Utilisez les boutons de commande de lecture ou tirez la barre de la barre de progrès de lecture et mettez sur pause là où vous voulez terminer la coupe. Cliquez ensuite sur Segment pour poser la marque de fin. Pour annuler la segmentation, cliquez de nouveau sur Segment. 3. 4. Cliquez sur Quitter pour sauvegarder la partie désirée. Situez l’endroit où vous voulez sauvegarder le fichier dans la boîte de dialogue Sauvegarder comme, saisissez le nom du fichier et sélectionnez le format vidéo. 4.3.2 Lecture du fichier enregistré DVR à partir du Disque dur 1. Installez le disque dur qui contient un fichier d’enregistrement vidéo sur votre PC ou bien branchez-le au PC à l'aide d’un câble USB. 2. Cliquez sur Ouvrir fichier. 3. Sélectionnez Fichier DVR enregistré (HD) puis cliquez sur OK. 4. Sélectionnez le disque dur sur la fenêtre Sélectionner disque puis cliquez sur OK. 26 5. Ensuite, la fenêtre LISTE ÉVÉNEMENT apparaît. Sélectionnez l’événement que vous voulez lire, puis cliquez sur OK. 4.3.3 Lecture de fichier sauvegardé (*.dvr) 1. Cliquez sur Ouvrir fichier. 2. Sélectionnez Sauvegarder fichier (*.dvr) puis cliquez sur OK. 3. Localisez le dossier du fichier sauvegardé et cliquez sur OK. i 4. Lors de l’ouverture du fichier vidéo sauvegardé, simplement l’endroit où se trouve le dossier du fichier. localiser Ensuite, la fenêtre de sélection Date/heure de lecture apparaît. Sélectionnez la date et l’heure, puis cliquez sur OK. 27 Chapitre 5 Sauvegarde du fichier de la vidéo enregistrée 5.1 Conditions de système recommandées Pentium®4 2.4GHZ ou plus Windows®2000/ XP DDR 256 MB La fonction Graphique doit accepter DirectDraw Carte son ou intégrée Haut-parleur 1 port USB2.0 disponible 5.2 Familiarisation avec l’application de sauvegarde du DISQUE DUR (2) (1) (3) (4) (5) (6) (7) (8) (10) Nom (1) (9) Fonction Liste d’événements de toutes les vidéos enregistrées No.: No d’ordre de la liste Enregistrement: type d’enregistrement (Voir aussi Chapitre 2.3.1) Début: heure de début de l’enregistrement Fin: heure de fin de l’enregistrement Afficher le premier cadre de chaque châine vidéo enregistrée sélectionnée par l’utilisateur. (2) (3) Barre de progrès Montre le progrès de l’événement en cours de lecture. L’utilisateur doit déplacer la barre pour lire n’importe quelle partie du morceau. (4) Disque Source Sélectionner le disque dur 28 Nom Fonction (5) Chemin d’accès cible Localiser où l’utilisateur souhaite sauvegarder le fichier. (6) Evénement (%) Afficher le progrès de sauvegarde de l’événement en pourcentage. (7) Total (%) Afficher le progrès total de sauvegarde en pourcentage (8) Arrêt Arrêter le progrès de sauvegarde. (9) Début Démarrer le progrès de sauvegarde. (10) Tout sélectionner 5.3 1. 2. 3. 4. Sélectionner tous les événements vidéo enregistrés listés. Cliquez de nouveau sur la case à cocher pour annuler la sélection de tous les événements. Sauvegarde des fichiers de vidéos enregistrées Installez le disque dur qui enregistrait la vidéo sur le système DVR sur le PC ou bien connectez-le au PC à l’aide d’un dispositif USB externe. Pour lancer l’application de sauvegarde du DISQUE DUR, cliquez sur Sauvegarde disque dur dans l'application de sauvegarde USB de l’interface principale. Cliquez sur Parcourir dans Disque Source pour repérer le fichier de la vidéo enregistrée. Ensuite, la fenêtre Sélectionner disque apparaîtra de la façon suivante: 5. Sélectionnez le disque dur dans la fenêtre Sélectionner disque. La liste de tous les disques durs disponibles apparaîtra dans la fenêtre Sélectionner disque avec leur taille et leur nom. 6. Sélectionnez le disque dur puis cliquez sur OK. 7. Ensuite, tous les fichiers des vidéos enregistrées seront listés. 8. Sélectionnez l’événement que vous souhaitez sauvegarder. Ou cliquez sur Tout sélectionner pour sélectionner les événements vidéos de la liste. 9. Déterminez l’endroit où vous souhaitez sauvegarder le fichier. 10. Cliquez sur Début pour démarrer la sauvegarde. 11. Pour interrompre le progrès de la sauvegarde, cliquez sur Arrêt 12. Pour lire le fichier sauvegardé, voir 4.3.3. 29 Chapitre 6 Vérification d’image La Vérification d’image est un programme de vérification des traces d’eau destiné à identifier l’authenticité des images sauvegardées (ex : par Instantané). Ce programme peut uniquement vérifier les fichiers d’images non compressés. 6.1 1. 2. 3. 4. Lancer la Vérification d’image Pour lancer l’application de la Vérification d’image, cliquez sur Traces d’eau dans l’interface principale de l’application de Sauvegarde USB. dans l’écran de vérification d’image, cliquez sur Charger l’image source et repérez l’image source. Cliquez sur Vérifier l’image pour démarrer l’opération. Vérifiez le résultat dans l’écran de l’Image traitée. Si l’image n’est pas modifiée, l’image de l’écran de l’Image source et de l’Image traitée sera exactement pareille. Si l’image a été modifiée, une boîte de dialogue d’avertissement surgira et la zone modifiée sera illuminée. 30 Chapitre 7 iEnhance (Amélioration d’image) iEnhance est un outil d’édition vidéo qui peut être utilisé uniquement avec les fichiers vidéo *.dvr. Il vous permettra de régler la qualité de la vidéo, de délimiter les segments, de sauvegarder les parties sélectionnées, d’agrandir et de réduire l’image, et d'imprimer ou de sauvegarder la capture d’écran. Vous pouvez également sauvegarder la configuration et l’appliquer pour d’autres dossiers. Pour lancer l’application iEnhance, cliquez sur le bouton iEnhance de l’interface de la Console de lecture USB. (16) (15) (17) (18) (14) (19) (13) (12) (20) (21) (11) (22) (23) (24) (25) (10) (9) (1) Nom (2) (3) (4) (5) (6) (7) (8) Fonction (1) Ouvrir fichier Accéder au fichier vidéo *.dvr. (2) Sauvegarder Image Capturer et sauvegarder l’image à l’écran en format *.bmp format. (3) Boutons de commande de la lecture Début: Aller au début de la vidéo enregistrée. Précédent: Revenir au cadre précédent. Ralenti: Lire la vidéo enregistrée à la vitesse de 1/2X, 1/4X, ou 1/8X. Retour: Rembobiner le fichier de la vidéo enregistrée. Pause: Mettre sur pause le fichier de la vidéo enregistrée. Lecture: Lire le fichier de la vidéo enregistrée. Accéléré: Lire le fichier de la vidéo enregistrée à la vitesse de 2x, 4x, ou 8x. Suivant: Aller au cadre suivant. Fin: Aller à la fin du fichier de la vidéo enregistrée. (4) Sauvegarder Vidéo Sauvegarder la vidéo éditée ou le segment vidéo en format *.avi. (5) Imprimer Imprimer la capture d’écran. (6) Segment Marque le début et la fin de la partie sélectionnée de la vidéo. Deux triangles apparaîtront, sur le bouton. Pour annuler la segmentation de la vidéo, cliquez de nouveau sur ce bouton. (7) Zoom Agrandir, réduire et revenir à la taille normale de l’image. (8) Plein écran Afficher l’image sur tout l’écran. (9) Défaut Retour de la vidéo à son état original et effacer toutes les modifications dans l’historique. (10) Historique Liste de toutes les actions. 31 Nom Fonction (11) Défaire Supprimer la dernière action. (12) Réduction du bruit Ajuster la douceur et réparer les couleurs endommagées. (13) Netteté Améliorer l’image en général en relevant les bords. Cela donne plus de profondeur à l’image. (14) Effets Echelle de gris: convertit l'image en noir et blanc (monochrome). Normaliser: règle l'intensité de la luminosité. Equaliser: réglage automatique des images trop sombres. De-interlace: adoucir les cadres trop prononcés. Static (Statique): de-interlace pour les scènes immobiles. Dynamic: de-interlace pour les scènes mobiles. (15) Ajustement d’image Ajustement de la Luminosité, du Contraste, de la Saturation, de la densité et des Gamma. (16) Ecran original Affichage de l’état original de l’image. (17) Réglages temporaires Affichage d’échantillon de réglages. Cliquez sur l’échantillon pour l’appliquer à la vidéo courante. (18) Barre d’état Affichage de la date et de l’heure de la vidéo. (19) Barre de progrès Montre le progrès du fichier en cours de lecture. Vous pouvez déplacer la barre pour lire n’importe quelle partie du morceau. (20) iStable Réduire les sursauts dans la vidéo enregistrée. (voir aussi Chapitre 7.1) (21) Ajouter un paramètre Inclut le nouveau paramètre dans les paramètres temporaires. (22) Renommer Changer le nom du paramètre sélectionné dans les paramètres temporaires. (23) Supprimer Retirer définitivement le paramètre sélectionné des paramètres temporaires. (24) Charger paramètre Lancer les paramètres sauvegardés. (25) Sauvegarder paramètre Conservez les paramètres dans les paramètres temporaires. 7.1 Utilisation de iStable La fonction iStable permet de réduire le sursaut de la vidéo enregistrée. 1. Cliquez sur Ouvrir fichier et sélectionnez la vidéo enregistrée. 2. Ensuite, cliquez sur iStable. 3. La fenêtre iStable windows apparaîtra. 4. Sélectionnez le niveau de Douceur – 1(Bas), 2, 3, 4, et 5(Haut). La valeur défaut est 3. 5. Cliquez sur le bouton Lecture; la fonction iStable commencera à initialiser la vidéo enregistrée. 6. Une fois l’initialisation terminée, l’utilisateur verra la vidéo enregistrée originale et la vidéo stabilisée, jouer dans deux fenêtres. 32 Chapitre 8 Utilisation des programmes à distance L’utilisateur peut utiliser Microsoft Internet Explorer pour accéder au Système DVR en entrant l’adresse IP. Pour utiliser cette fonction, assurez-vous que votre PC et votre EB 1304 NET sont tous deux connectés et que la fonction de Réseau est activée. La première fois que vous utilisez cette fonction, vous devrez parcourir votre Pc pour installer la WebCamX.cab. Effectuez l’installation et il vous sera alors possible de vous connecter et d’ouvrir une sesion. Pour Windows 2000, cliquez sur Oui quand la boîte de dialogue d’Avertissement de sécurité apparaît. Pour Windows XP, cliquez sur Installer quand la boîte de dialogue d’Internet Explorer d’Avertissement de sécurité apparaît. Après avoir installé la WebCamX.cab et effectué la connexion au système DVR, il vous sera demandé de saisir l’User ID (Superutilisateur ou Utilisateur) et le mot de passe (le mot de passe par défaut est 111111). Sélectionnez ensuite le type de réseau. Le Superuser (Superutilisateur) a le droit de régler à distance la configuration du système DVR sur le Web Viewer. i Il est fortement recommandé de changer le mot de passe par défaut du Superuser (Superutilisateur) et de l’User. 33 8.1 Familiarisation avec les commandes du Web Viewer Cliquez avec le bouton de droite sur l'écran vidéo du Web Viewer; cela vous permettra de démarrer l’enregistrement vidéo, de changer la qualité vidéo, et de passer entre les caméras et d’activer/ désactiver DirectDraw. Nom (1) DirectDraw i Toutes les cartes graphiques ne supportent pas cette fonction. Si vous ne pouvez pas voir correctement l’affichage d’écran ou que l’écran est brouillé, veuillez consulter votre revendeur de carte VGA. (2) Taille du fichier reçu (3) Vitesse de caméra (4) Vue unique (5) Vue d’écran éclaté (6) Enregistrement (7) Console distante (8) Réglages distants i Fonction Améliorer la qualité vidéo. Indique la taille de la donnée en cours d’envoi (par seconde). Indique le nombre d'images par secondes. Voir l’image d’une seule camera sur l’écran. L’utilisateur peut cliquer avec le bouton de droite sur l’écran pour passer d’une caméra à l’autre. Voir les images de 4 caméras simultanément sur l’écran. Démarrer l’enregistrement vidéo de la caméra sélectionnée en format AVI. Cliquez directement sur l’écran pour sélectionner la chaîne que l’utilisateur veut enregistrer, puis appuyez sur Enregistrement. Activer la console distante. Elle vous permet de contrôler le serveur du DVR (Voir aussi Chapitre 8.2). Changer la configuration du serveur du DVR (Voir aussi Chapitre 8.1.1). Seul le Superuser (Superutilisateur) a le droit de configurer les paramètres du système DVR. (9) Instantané (10) Plein écran Capture et sauvegarde l’instantané de l’écran en format *.bmp. Utilise toute la surface de l’écran pour afficher la vidéo en cours de lecture. Pour revenir à l’état précèdent, cliquez sur le bouton de droite de la souris ou appuyez sur la touche ESC du clavier. 34 Nom Fonction (11) Sélection de(s) caméra(s) à visionner Sélectionner le visionnement de la camera à partir d’un serveur différent. Dans la boîte de dialogue de sélection de la caméra, sur la colonne d’affichage, cliquez sur activer/désactiver pour visionner la caméra. Cliquez sur Ajouter Serveur et sélectionnez le type de serveur souhaité parmi DVR et IP. Cliquez sur Supprimer Serveur pour supprimer l’objet sélectionné. Cliquez sur Importer pour charger la liste sauvegardée précédemment. Cliquez sur Exporter pour sauvegarder la liste. Cliquez sur Tout appliquer pour changer la qualité vidéo de toutes les caméras (sur la base des paramètres sélectionnés). Cliquez sur OK pour sortir. 8.1.1 Configurer les paramètres du Système distant Cliquez sur OK pour sortir et sauvegarder les paramètres ou sur Annuler pour quitter sans sauvegarder les paramètres. Les paramètres s’appliquent ici uniquement au DVR distant. i Après avoir changé les paramètres du système DVR, rafraîchissez votre navigateur web afin d’appliquer les nouveaux paramètres au système DVR. 8.1.1.1 Paramètres de Caméra (1) (2) (3) (4) (1) Sélection de caméra: Activer/désactiver le numéro de chaîne à afficher sur l’écran de surveillance (2) Balayage auto Activer/désactiver les cycles de passages automatiques entre les chaînes pour afficher la chaîne suivante quand on est en mode plein écran. 35 (3) Réglages vidéo Sélectionnez une camera et réglez la Luminosité, le Contraste, la Densité et la Saturation. (4) Valeur défaut Remettre les valeurs vidéo en valeurs de défaut. 8.1.1.2 Paramètres d’enregistrement (1) (2) (3) (4) (5) (6) (7) (8) (1) Sélection de l’enregistrement Activer/désactiver le numéro de chaîne à enregistrer. i Les chaînes à enregistrer doivent être activées au préalable dans la SELECTION DE CAMERA. (2) Mode enregistrement Sélectionner le mode d’enregistrement D1/CIF. En mode D1, l’enregistrement vidéo est en résolution plein écran. Chaque chaîne est enregistrée avec la vitesse de défilement maximum de 15fps. Vous pouvez passez en mode plein écran ou en mode de visionnement éclaté avec 4 fenêtres sur l’écran. Tandis qu’en mode CIF, l’enregistrement vidéo est en basse résolution, mais chaque vidéo est enregistrée à 30fps/25fps (NTSC/PAL). (3) Vitesse de défilement de l’enregistrement Configurer le nombre d'images par seconde à enregistrer. Consultez le tableau ci-dessous pour connaître les vitesses de défilement disponibles. Plus la vitesse est élevée, plus l’enregistrement occupe d’espace dans le disque dur. Standard Vidéo Mode enreg NTSC PAL D1 60, 20, 4 48, 20, 4 CIF 120, 60, 40, 20, 4 100, 48, 20, 4 36 (4) Qualité vidéo Sélectionnez le paramètre de qualité vidéo parmi MEILLEUR, HAUT, MOYEN, BON, NORMAL ou BAS. (5) Enregistrement Auto Activer/désactiver la poursuite automatique de l’enregistrement quand il est interrompu (ex : panne de courant, lecture vidéo ou réglage de paramètre). L'enregistrement reprend après 10 secondes d'inactivité. Cela s’applique en mode Tjr enreg quand il y a une programmation. (6) Enregistrement Audio Activer/désactiver l’enregistrement audio. Pour effectuer un enregistrement sonore, assurez-vous que le microphone est branché à l’appareil. (7) Ecrasement de disque activé Activer/désactiver le remplacement de l’enregistrement le plus ancien quand l’espace du disque s’épuise. L’écrasement DISQUE DUR est programmé comme paramètre de défaut. (8) Detection de mouvement - Motion Camera Activer/désactiver le numéro de la chaîne pour la détection de mouvement. - Durée de l’enregistrement mouvement Programmer la durée (en seconde) de l’enregistrement quand un mouvement a été détecté. - Sensibilité Régler le niveau de sensibilité. La sensibilité va de haut, 9 à 2, bas. 8.1.1.3 Paramètres d’Alarme/Capteur (3) (1) (2) (1) Paramètres d'alarme - Activer le courier d’alarme Activer/désactiver l’envoie d’un courrier d’alarme quand l’alarme s’est déclenchée ou qu’un mouvement a été détecté. i La Détection de mouvement doit être activée au préalable; un courrier d’alarme sera envoyé quand un mouvement aura été détecté. - Heure d’arrêt d’alarme 37 Programmer la durée (en secondes) de l’activation de l’alarme. (2) Paramètres des capteurs - Etat de capteur Personnaliser l’état initial du capteur de chaque caméra. Consultez le tableau ci-dessous pour personnaliser l’état du capteur. Non installé: Indique qu’il n’y a pas de capteur branché Normal ouvert: Indique que l’état initial du capteur est ouvert normalement. L’enregistrement vidéo démarre quand l’état du capteur changer. Normal fermé: Indique que l’état initial du capteur est fermé normalement. L’enregistrement vidéo démarre quand l’état du capteur changer. - Durée d’enregistrement Capteur Configurez la durée (en seconde) d’enregistrement après que le capteur s’est déclenché (3) Paramètres d’E-Mail - SMTP Entrez dans le serveur SMTP - L’utilisateur ID & Mot de passe Saisir L’USER ID et le mot de passe du serveur de l’e-mail pour l’identification de l’utilisateur - De Saisir l’adresse e-mail de l’expéditeur - A L’adresse e-mail du destinataire, à séparer par une demi-colonne - Sujet Saisissez le titre du message - Message Composez le message 8.1.1.4 Paramètres de réseau (1) (2) (3) 38 (1) Mode de IP - Static IP (IP STATIQUE) Attribuer une adresse fixe et globale au système DVR IP: Attribuer une adresse IP constante dont l'adresse IP réelle est donnée par le ISP. Masque: Saisissez le masque de sous réseau de l’adresse IP que l’utilisateur a attribuée au système DVR. C’est un bitmask utilisé pour indiquer combien de bits dans un octet(s) permettent d’identifier le sous réseau, et combien de bits fournissent un espace suffisant pour une adresse hôte. i Passerelle: Saisissez l’adresse IP de la passerelle de réseau DNS: (Nom de domaine Server = Serveur du Nom de Domaine) Traduit les noms de domaine (comme www.abb.com.tw) en adresses IP sur requête du système DVR. - DHCP Attribuer l’adresse IP du serveur DHCP locale au système DVR. i Le DHCP (Dynamic Host Configuration Protocol = Protocole de configuration dynamique de l’hôte) est un ensemble de règles utilisées par les appareils de communication (comme les routeurs d’ordinateur, les adaptateurs de réseau) qui permettent à l’appareil de demander et obtenir une adresse d’un serveur qui possède une liste d’adresses disponibles pour attribution. - PPPOE Point-to-Point Protocol over Ethernet est un protocole de réseau destiné à encapsuler les cadres PPP dans des cadres Ethernet. C’est utilisé principalement avec les services ADSL. (2) Serveur de Port Port pour la connexion à distance. N’importe quel port peut être attribué en tant que port de vidéo, à l’exception des ports déjà utilisés par les services de réseau. (3) DDNS DDNS (Dynamic Domain Name Service = Service de Nom de domaine dynamique) est un service de demande utilisé principalement sur Internet pour traduire les noms de domaine en adresses internet. Les utilisateurs peuvent enregistrer leur propre nom de domaine sur http://www.ddns.avers.com.tw. (Voir Appendice A) - Nom de domaine Saisissez le nom de domaine souhaité. - Clé Auth 39 Un mot de passe est utilisé pour accéder au DDNS pour enregistrer le nom de domaine. L’adresse de Mac du système DVR est la clé pour l’utilisateur qui lui permet d’enregistrer le nom de domaine sur le site web d’AVerMedia DDNS. Pour trouver l’adresse de Mac de votre système DVR, suivez les étapes suivantes: 1. Sélectionnez NETWORK SETUP (PARAMETRES DE RESEAUX) dans le Menu OSD. 2. Sélectionnez n’importe quel mode IP. 3. Une fenêtre NETWORK INFORMATION (INFORMATION DE RESEAU) apparaîtra. 4. L’adresse de Mac du système DVR s’affichera de la façon suivante: 40 8.1.1.5 Modifier le Mot de passe Cliquez sur Remote setup (Parametres de commande distante) de l’interface principale du Web Viewer, puis cliquez sur User (Utilisateur) pour lancer l’interface Modif. mot de passe. (1) (2) (1) Superuser (Superutilisateur) Changez le mot de passe d’accès à distance du Superutilisateur. Le Superutilisateur a le droit de faire passer la configuration du système DVR au Web Viewer. - Mot de passe Saisissez le nouveau mot de passe - Confirmer le Mot de passe Ressaisissez le mot de passe pour confirmer (2) User (Utilisateur) Changez le mot de passe accès à distance de l’User - Mot de passe Saisissez le nouveau mot de passe - Confirmer le Mot de passe Ressaisissez le mot de passe pour confirmer 41 8.2 Familiarisation avec les boutons de la Console distante Buttons (12) (11) (10) (9) (13) (8) (1)(2) Nom (3) (4) (5) (6) (7) Fonction (1) Sortir Fermez la console distante. (2) Bouton Audio Activer/désactiver le son. (3) Mode d’écran éclaté Sélectionner parmi six (6) différents type d’écrans éclatés pour lire le fichier de la vidéo enregistrée de la caméra, ou bien les images superposées ou le long les unes des autres sur un seul écran. i - S’il y a seulement 4 caméras, vous ne pourrez pas utiliser les modes d’écran éclatés 9, 16, et 13. Pour changer la qualité vidéo, cliquez avec le bouton de droite sur l’écran et sélectionnez entre Haut, Normal et Bas. (4) Enregistrer Démarrer/arrêter l’enregistrement vidéo. (5) Réseau Activer/désactiver le système d’accès à distance. Cette fonction vous permet d’accéder au serveur EB DVR depuis un endroit éloigné à travers la connexion internet. Configurez les paramètres de la console distante. (Voir aussi Chapitre 8.2.1) Passer en mode de Visionnement/Lecture. Cela vous permet de voir l’affichage de la caméra en direct. Passer en mode de lecture. Cela vous permet de voir le fichier de la vidéo enregistrée. (Voir Chapitre 8.3) (6) Paramètres (7) Visionnement (8) Lecture (9) Barre d’état Affichez l’heure et la date courante ainsi que l’espace disponible sur le disque dur. (10) Camera ID Indique le nombre de caméras que vous êtes en train de voir. Lorsque vous êtes en mode d’écran unique, cliquez sur le numéro ID de la caméra pour changer de caméra. Capture et sauvegarde de l’image à l’écran en format *.jpg ou *.bmp format. Utilise la surface entière de l’écran pour afficher uniquement la vidéo. Pour revenir en arrière, cliquez avec le bouton de droite de la souris ou appuyez sur la touche ESC du clavier. Activer/désactiver la fonction DirectDraw. (11) Instantané (12) Plein écran (13) DirectDraw i La fonction DirectDraw est acceptée par certaines cartes VGA. Pour plus d’information, veuillez contacter votre revendeur de carte VGA. 42 8.2.1 Configuration distante des paramètres de la console Cliquez sur paramètres pour lancer la fenêtre Paramètres de Système. Cliquez sur OK pour sortir et sauvegarder les paramètres ou sur Annuler pour quitter sans sauvegarder. (1) (1) (1) (1) (1) Storage path Configurez le répertoire de façon à créer un endroit où sauvegarder les documents. Quand il n’y a pas assez d’espace disponible pour enregistrer une heure de données, le système remplacera automatiquement les plus anciennes données. Au cas où vous auriez plus d’un storage path, le système sauvegardera automatiquement les données sur le storage path suivant. Les données sont stockées par défaut dans C:\RemoteData. Pour insérer un autre storage path, cliquez sur Ajouter. Pour enlever le storage path sélectionné, cliquez sur Supprimer. - Activer le stockage de réseau Sélectionnez le stockage de réseau activé, vérifiez la boîte pour envoyer la vidéo enregistrée vers un stockage de réseau-attaché. Pour attacher un stockage de réseau, le lecteur/fichier Internet de stockage doit être mappé en tant que Lecteur de Réseau sur le serveur DVR. Pour savoir comment attribuer ou se connecter à un lecteur de réseau, veuillez consulter votre fenêtre d’aide et chercher “Lecteur de Réseau mappé”. i (2) Langue Personnaliser le système pour afficher les indices d'outils et les dialogues basés sur la langue sélectionnée. La langue de défaut est l’anglais. (3) Serveur distant Saisissez le numéro IP du serveur DVR et le numéro du serveur de port. (4) Réglages des Chaînes Les chiffres de 1 à 4 représentent l’ID des caméras. Dans la section de Transmission des chaînes, autorisez le numéro de caméra à recevoir le signal de caméra depuis le serveur. Dans la section des Chaînes visibles, autorisez le numéro de caméra à voir le signal de caméra sur l’écran de la console 43 distante. Pour sélectionner toutes les caméras, activez Tout. 8.3 Utilisation de la lecture distante Pour utiliser cette fonction, vous devez sélectionner en premier la source du fichier. Cliquez sur Lecture. Ensuite, choisissez dans la boîte de dialogue de Sélection du Mode de Lecture Lecture locale pour ouvrir le fichier qui est enregistré sur la console distante, et Lecture distante pour ouvrir le fichier qui est enregistré sur le serveur. Lorsque vous choisissez Lecture distante, sélectionnez Télécharger et lire. Cliquez sur OK pour effectuer la tâche ou sur Annuler pour invalider cette opération. Dans la Sélection de Date/heure de lecture de la vidéo, les nombres de 00 à 23 représentent les 24 heures d’une horloge. Les nombres de 01 à 16 représentent le nombre de caméras. Effectuer une sélection: 1. Sélectionnez la date dans le calendrier. Utilisez les boutons et pour circuler dans le calendrier vers la droite ou la gauche. 2. Cliquez dans le tableau de dessous sur la case bleu pour sélectionner et ouvrir le fichier enregistré. La case bleu devient 44 rouge quand elle est sélectionnée. La case qui apparaît en blanc n’a pas de données. Vous pouvez uniquement sélectionner une case lorsque vous choisissez Télécharger ou Lecture. 3. Cliquez sur OK pour effectuer la tâche ou sur Annuler pour invalider cette opération. 4. Quand vous sélectionnez Lecture Télécharger, après avoir fait la sélection, le système divise l’heure sélectionnée en 16 vignettes vidéo. Dans l’écran de Sélection de l’heure, cliquez sur la vignette vidéo que vous désirez télécharger (Voir aussi Chapitre 8.3.2). 8.3.1 Familiarisation avec les boutons de Lecture locale (13) (12) (11) (10) (9) (8) (7) (1) (2) Nom (3) (4) (5) (6) Fonction (1) Mode d’écran éclaté i Sélectionner parmi six (6) différents types d’écrans éclatés pour lire le fichier de la vidéo enregistrée de la caméra, ou bien les images superposées ou le long les unes des autres sur un seul écran. - S’il y a seulement 4 caméras, vous ne pourrez pas utiliser les modes d’écrans éclatés 9, 16, et 13. - Pour agrandir une zone de l’écran, cliquez avec le bouton de droite sur un carré de la zone que vous voulez agrandir et tirez dessus. Pour revenir en vue normale, cliquez de nouveau avec le bouton de droite sur la chaîne. (2) Barre de progrès Nom Montre le progrès de l’événement en cours de lecture. L’utilisateur doit déplacer la barre pour lire n’importe quelle partie du morceau. Fonction (3)Boutons d’heure i Sélectionnez et cliquez dessus pour lire le fichier de la vidéo enregistrée dont l’heure est déterminée. Les boutons des heures représentent les 24 heures d’une horloge. La barre bleue au dessus du bouton d’heure indique qu’il y a une vidéo en cours d’enregistrement pendant ce temps. S’il n’y a pas de donnée enregistrée dans cette heure il n’y aura pas de barre de couleur au dessus du bouton d’heure. La barre rouge indique que vous êtes en train de visionner le fichier de la vidéo enregistrée. 45 (4) Boutons de commande de la lecture (5) Date Début: Aller au début de la vidéo enregistrée. Précédent: Revenir au cadre précédent. Ralenti: Lire la vidéo enregistrée à la vitesse de 1/2X, 1/4X, ou 1/8X. Retour: Rembobiner le fichier de la vidéo enregistrée. Pause: Mettre sur pause le fichier de la vidéo enregistrée. Lecture: Lire le fichier de la vidéo enregistrée. Accéléré: Lire le fichier de la vidéo enregistrée à la vitesse de 2x, 4x, ou 8x. Suivant: Aller au cadre suivant. Fin: Aller à la fin du fichier de la vidéo enregistrée. Sélectionnez la date dans le calendrier et l’heure de 00 à 23 pour déterminer le début de la lecture du fichier de la vidéo enregistrée. Dans la Sélection de Date/heure de lecture de la vidéo, les nombres de 00 à 23 représentent les 24 heures d’une horloge. Les nombres de 01 à 16 représentent le nombre de caméras. La colonne en rouge indique où démarrer la lecture du fichier de la vidéo enregistrée. S’il n’y a aucune donnée vidéo, il n’y aura pas de barre de couleur au dessus du bouton de date. i (6) Visionnement Passer en mode Visionnement/Lecture. (7) Lecture Passer en mode de Lecture. Cela vous permet de voir le fichier de la vidéo enregistrée. (8) Barre d’état Afficher la date et l’heure d’enregistrement, la capacité du disque dur en mode de visionnement ainsi que la vitesse de lecture en mode de lecture. (9) Caméra ID Indique le nombre de caméras visionnées. Lorsque vous êtes en mode d’écran unique, cliquez sur le numéro ID de la caméra pour voir une autre caméra. (10) Quitter Sauvegarder le fichier segmenté en format *.mpg ou *.avi (Voir aussi Chapitre 8.3.1.1). (11) Segment Conserver une partie de la vidéo enregistrée (Voir aussi Chapitre 8.3.1.1). (12) Instantané Capturer et sauvegarder l’image en format *.jpg ou *.bmp. (13) Plein écran Visionner en Mode de Lecture compacte. Pour retourner, appuyez sur le bouton de droite de la souris ou sur ESC sur le clavier. 8.3.1.1 Couper et sauvegarder la partie désirée de la vidéo enregistrée 1. Utilisez les boutons de commande de la lecture ou tirez sur la barre de la barre de progrès de lecture et mettez sur pause là où vous désirez commencer la coupe. Ensuite, cliquez sur Segment pour mettre la marque de début. 2. Utilisez les boutons de commande de la lecture ou tirez sur la barre de la barre de progrès de lecture et mettez sur pause là où vous désirez terminer la coupe. Ensuite, cliquez sur Segment pour mettre la marque de fin. Pour annuler la segmentation ou pour configurer les marques de segment du départ, cliquez de nouveau sur Segment. 46 3. 4. Cliquez sur Quitter pour sauvegarder le clip vidéo désiré. Dans la boîte de dialogue Sauvegarder comme, déterminez l’endroit où vous voulez sauvegarder le fichier, composez le nom du fichier et sélectionnez le format vidéo. 8.3.2 Familiarisation avec les boutons Télécharger et Lecture (8) (7) (6) (5) (4) (1) Nom (3) (2) Fonction (1) Barre de progrès Montre le progrès de l’événement en cours de lecture. L’utilisateur doit déplacer la barre pour lire n’importe quelle partie du morceau. (2) Boutons de commande de la lecture Début: Aller au début de la vidéo enregistrée. Précédent: Revenir au cadre précédent. Ralenti: Lire la vidéo enregistrée à la vitesse de 1/2X, 1/4X, ou 1/8X. Retour: Rembobiner le fichier de la vidéo enregistrée. Pause: Mettre sur pause le fichier de la vidéo enregistrée. Lecture: Lire le fichier de la vidéo enregistrée. Accéléré: Lire le fichier de la vidéo enregistrée à la vitesse de 2x, 4x, ou 8x. Suivant: Aller au cadre suivant. Fin: Aller à la fin du fichier de la vidéo enregistrée. Nom Fonction (3) Date Ouvrir un autre fichier. (4) Quitter Sauvegarder le fichier segmenté en format *.mpg ou *.avi. (5) Imprimer Imprimer la capture d’écran. 47 (6) Sauvegarder Sauvegarder la capture d’écran soit en format *.jpg ou *.bmp pour les images, soit en format *.dvr pour les vidéos. (7) Segment Conserver une partie de la vidéo enregistrée. Suivez les instructions données dans le Chapitre 8.3.1.1. 48 Chapitre 9 Utilisation du système de gestion centrale AVerMedia® CM3000 est un système de gestion centrale qui permet à l’utilisateur de surveiller jusqu’à 1000 serveurs DVR (optionnel) à travers une connexion internet. Le système CMS enregistre automatiquement et affiche les vidéos quand il se produit un événement sur le côté distant du serveur DVR. Vous pouvez également lire les fichiers vidéo localement ou les télécharger depuis un Serveur DVR distant. Le système CMS accepte l’affichage simple, double, triple et quadruple. L’utilisateur peut utiliser le système CMS sur différents moniteurs. En ce qui concerne les paramètres des moniteurs doubles, veuillez consulter l’Annexe B. 9.1 Installation du logiciel Cette section explique l’installation du logiciel CM3000. Avant d’installer le logiciel, assurez-vous que tous les programmes Windows OS sont à jour ainsi que le gestionnaire de la carte graphique vidéo. Pour Windows 2000, assurez-vous que la fonction hyper-thread est DESACTIVEE du système PC BIOS. 49 9.1.1 Conditions de système minimum Commencez par vérifier si l’ordinateur répond aux conditions de système minimum. CPU : Pentium 4 3.0GHz ou plus (recommandé) OS : Windows 2000 / XP Professional RAM :512MB pour affichage double,1GB pour affichage quadruple Disque dur : 120GB ou plus Média VGA Audio Capacité Internet 9.2 : Lecteur CD-ROM : Carte graphique SVGA 32-bit haute couleur avec 128MB de mémoire vidéo et fonction DirectDraw / Capacité de rendu YUV : Carte son et haut-parleurs : Carte Ethernet Base-T 10/100/1000 ou Ehernet Gigabit Installation du CM3000 et des gestionnaires sur Windows XP/2000 1. Placez le CD d’installation dans le lecteur Appareil. Sélectionnez le dossier CM3000 puis cliquez sur setup.exe. Ensuite, suivez les instructions données à l’écran. 2. Veuillez lire attentivement la licence d’utilisation. Cliquez sur Oui pour en accepter les clauses. 3. Saisissez l’ID d’administrateur et le mot de passe pour entrer dans le CMS. 50 4. Cliquez sur Finir. 5. Vous pouvez désormais lancer le programme CMS. Pour démarrer l’application, cliquez sur sur le bureau du PC ou cliquez sur Démarrer>Programmes >DSS>CMS > CMS3000. 9.3 Utilisation de CM3000 9.3.1 Fonctionnement du logiciel CM3000 Pour lancer l’application, double-cliquez sur du bureau de votre PC ou cliquez sur Démarrer>Programmes >DSS>CMS > CMS3000. Pour des raisons de sécurité, lors de l’accès à certaines fonctions, il vous faudra saisir l’User ID et le Mot de passe. Quand la boîte de dialogue d’Autorisation apparaît, saisissez votre User ID et votre Mot de passe. (Si c’est la première fois que vous entrez dans le système CMS, saisissez les informations que vous avez enregistrées lors de l’installation du logiciel.) 9.3.2 Utilisation de l’application CMS Lorsqu’une alarme apparaît sur le serveur DVR, la vidéo est transmise au CMS et est jouée sur l’écran principal du CM3000. La vidéo transmise dure approximativement 3 secondes. Vous pouvez télécharger et lire la vidéo entière directement depuis le serveur DVR. Le flux vidéo devant l’oeil indique le dernier événement. Le cadre rouge indique également le dernier événement. i Pour une meilleure qualité de lecture vidéo, nous vous recommandons de configurer la vitesse de défilement sur 60fps pour le système EB1304 51 NET (voir aussi Vitesse de défilement de l’enregistrement dans le Chapitre 3.1 Fonction de menu) (1) (2) (3) (4) (5) (6) (7) (8) (9) (11) (10) Nom Fonction (1) Sortir Fait apparaître la boîte de dialogue de fermeture de session. Dans la boîte de dialogue de fermeture de session, procédez de la manière suivante: - Cliquez sur Quitter pour fermer le programme CMS. Seul l’administrateur peut accéder à cette commande. - Cliquez sur Ouvrir session pour entrer en tant qu’utilisateur différent. - Cliquez sur Annuler pour fermer la boîte de dialogue de fermeture de session. - Cliquez sur A propos pour en savoir plus à propos du logiciel et vous enregistrer dans l’application CMS. Cliquez sur Enregistrement pour faire apparaître la fenêtre d’enregistrement. Saisissez le numéro de série dans la colonne Numéro de série puis cliquez sur OK pour terminer l’enregistrement. i Pour obtenir le numéro de série de l’enregistrement, veuillez contacter votre revendeur local et lui donner la clé d’activation du produit. Ensuite, le numéro de série d’inscription vous permettra de terminer l’inscription du produit et d’upgrader le système CMS à la gestion 1000 de serveur DVR. 52 Nom Fonction (2) Moniteur (F4) Afficher la vidéo en direct du groupe des serveurs DVR sélectionnés. Si vous utilisez un moniteur simple, appuyez sur ESC pour revenir à l’application principale du CMS. (3) E-map (F3) Afficher le plan et indiquer la location du serveur DVR du NV sur le plan. Si vous utilisez un moniteur simple, appuyez sur ESC/F3 pour revenir à l’application principale du CMS. (4) Visionneur MiniCenter Lancer le visionneur MiniCenter. L’utilisateur peut également double-cliquer sur l’écran ou sur l’événement d’alarme pour lancer le visionneur MiniCenter (Consulter aussi 9.3.3Utilisation du visionneur MiniCenter). (5) Réseau Activer/désactiver les données reçues de l’alarme distante. Cette fonction est activée automatiquement quand le logiciel CM démarre. Le réseau utilise un port 80, assurez-vous en conséquence qu'aucun serveur web ou application ne bloque le port 80 sur le PC où est installé le logiciel CM3000. (6) Paramètres Configurer les paramètres du CMS. Seul l’administrateur a accès à cette commande. (Voir aussi Chapitre 9.4.1) (7) Lecture Sélectionnez la lecture d’une vidéo du disque dur local ou d’un serveur DVR distant. (8) Rapport d’activités Montre le rapport des activités du système (Voir aussi Chapitre 9.5.4 ). (9) Etat Afficher l’heure et la date courante. (10) Rallonge de session Rallonger et réduit la session de visionnement (11) Session de visionnement En mode événement ou en mode texte, cataloguer toutes les informations de tous les serveurs DVR. i Il y a certaines touches de raccourcis qui permettent de passer rapidement entre les différentes applications ou modes d’affichage dans le système de moniteur simple. - F1: Afficher les informations du serveur DVR courant sur l'écran principal de l’application CMS. - F3: Passer en mode E-Map - F4: Passer en mode Moniteur - Esc: Revenir à l'écran principal de l’application CMS 9.3.3 Utilisation du visionneur MiniCenter (1) (2) (3) (4) 53 Nom Fonction (1) Visionnement Visionner la vidéo en direct. (2) Télécommande Connectez au Serveur DVR distant et utilisez l’application. Sélectionnez le serveur DVR depuis un Nom tiré de la liste, cliquez sur Télécommande. Pour utiliser cette fonction, assurez-vous que le serveur distant du DVR est activé. Pour plus de détails sur l‘utilisation du logiciel, veuillez consulter le guide d’utilisateur du DVR. (3) Réinitialiser l’alarme (4) Téléphone vocal Effacer la liste d’alarme du serveur DVR. Activer/désactiver les fonctions audio à deux voies. Cette fonction permet au CMS et au Serveur DVR de communiquer vocalement par internet avec un micro. Assurez-vous que votre microphone et vos haut-parleurs fonctionnent avant d’utiliser cette fonction. Si le paramètre du serveur DVR Parler au web-client est désactivé, vous ne pourrez pas entendre l’autre partie. 54 9.4 Personnalisation du système CMS Dans l’application CMS, cliquez sur le bouton pour personnaliser le système CMS. Quand la sélection des paramètres de configuration du CMS apparaît, sélectionnez et cliquez sur les boutons que vous désirez pour changer les paramètres. 9.4.1 Paramètres de système Dans la boîte de dialogue des paramètres de système, cliquez sur OK pour accepter de recharger les nouveaux paramètres, ou sur Annuler pour quitter sans sauvegarder. (1) (2) (3) (4) (1) Voie d’enregistrement d’alarme Le dossier d’alarme est par défaut automatiquement généré là où l’application CMS est installée ; les vidéos clips d’alarme et les fichiers seront enregistrés à cet endroit. La capacité de stockage de vidéo enregistrée suggérée pour le disque dur est de 30GB (Voir aussi 9.4.1.1) (2) Langue Personnaliser le système pour afficher les conseils d’outils et les dialogues dans la langue que vous avez sélectionnée. La langue par défaut est l’anglais (Voir aussi 9.4.1.2) (3) Divers Format de Date - Sélectionnez parmi les différents formats de date (Voir aussi 9.4.1.3) (4) Configuration Importer / Exporter la configuration du système CMS 9.4.1.1 Changer la storage path des enregistrements d’alarme 1. Cliquez sur Paramètres. 2. Dans la boîte de dialogue d’autorisation, saisissez l’User ID et le mot de passe de l’administrateur. 3. Cliquez sur Système > . Dans la boîte de dialogue Chercher dossier, déterminez l’endroit où vous voulez stocker le clip d’alarme vidéo. Cliquez sur Créer un nouveau dossier pour créer un nouveau dossier, sur OK pour accepter ou sur Annuler pour quitter. 55 4. Le texte situé dessous la voie d’enregistrement d’alarme indique l'espace du disque dur restant et l’espace total entre parenthèses. 5. Dans la boîte de dialogue des paramètres du système, cliquez sur OK pour commencer à recharger les nouveaux paramètres ou sur Annuler pour quitter sans sauvegarder les nouveaux paramètres. 9.4.1.2 Configurer la langue du système 1. Cliquez sur paramètres. 2. Dans la boîte de dialogue d’autorisation, saisissez l’User ID et le mot de passe de l’administrateur. 3. Cliquez sur Système. 4. Sélectionnez la langue que vous désirez en cliquant dessus dans la liste déroulante des langues proposées. 9.4.1.3 Changer le format de date 1. Cliquez sur paramètres. 2. Dans la boîte de dialogue d’autorisation, saisissez l’User ID et le mot de passe de l’administrateur. 3. Cliquez sur Système. 4. Sélectionnez le style que vous désirez en cliquant dessus dans la liste déroulante des Formats de date. 5. Dans la boîte de dialogue des paramètres du système, cliquez sur OK pour accepter les nouveaux paramètres ou sur Annuler pour quitter sans sauvegarder les nouveaux paramètres. 56 9.4.2 Configuration du DVR Afficher la liste de tous les serveurs DVR. L’utilisateur peut ajouter de 16 à 1000 Serveur DVR, effacer ou supprimer les paramètres du DVR. La gestion de 1000 serveurs DVR peut varier selon le support CMS. Veuillez vous en assurer auprès de votre revendeur local pour plus de détails. i 9.4.2.1 Ajouter et enlever un Serveur DVR 1. Cliquez sur paramètres. 2. Dans la boîte de dialogue d’autorisation, saisissez l’User ID et le mot de passe de l’administrateur. 3. Cliquez sur DVR. 4. Dans la section des paramètres du DVR, cliquez sur Ajouter pour ajouter, sur Supprimer pour enlever et sur Editer pour modifier les paramètres du serveur DVR. 5. Pour continuer à ajouter un DVR, saisissez dans la zone de texte le nom, l’IP/Domaine, le Login d’utilisateur, le Mot de passe, et confirmez le Mot de passe du Serveur DVR distant. 6. Si nécessaire, remplissez les informations de contact pour laisser savoir au personnel du CMS, qui contacter quand un événement se produit. 7. Configurez la Storage path où sauvegarder la vidéo enregistrée des caméras sélectionnées sur l’écran du moniteur. 8. Configurez la capacité maximum de stockage d’enregistrement vidéo de ce serveur DVR sur le serveur du système CMS. Saisissez la valeur dans Quota. 9. Dans la boîte de dialogue des Paramètres du DVR, cliquez sur OK pour accepter les nouveaux paramètres ou sur Annuler pour quitter sans sauvegarder les nouveaux paramètres. 57 9.4.3 Configuration de la caméra Sélectionnez la caméra depuis les différents serveurs DVR pour surveiller sur un même écran. Les caméras sélectionnées seront affichées sur l’écran du Moniteur (Voir Chapitre 9.3.2 # 2). 1. Cliquez sur paramètres. 2. Dans la boîte de dialogue d’autorisation, saisissez l’User ID et le mot de passe de l’administrateur. 3. Cliquez sur Caméra. 4. Sélectionnez le Serveur DVR. Ensuite les caméras du serveur DVR s’afficheront dans la fenêtre Sélection des caméras. 5. Sélectionnez la caméra que vous désirez ajouter, cliquez ensuite sur Ajouter. La caméra sera ajoutée à la fenêtre Mise en page du moniteur. L’utilisateur peut ajouter jusqu’à 64 caméras en sélectionnant le format d’affichage de la caméra parmi le formats 4x4, 5x5, 6x6, 7x7, et 8x8. Pour enlever une caméra de la fenêtre Mise en page du moniteur, sélectionnez la caméra et cliquez sur Supprimer. Pour supprimer toutes les caméras, cliquez sur Tout supprimer. 6. Pour enregistrer une vidéo de la caméra, cliquez dans la boîte Enregistrer. Autrement, la vidéo ne sera pas sauvegardée sur le disque dur du système CMS. Lorsque vous lisez la vidéo enregistrée, vous devez sélectionner le serveur DVR. 7. Cliquez sur OK pour sauvegarder les paramètres. Pour quitter sans sauvegarder, cliquez sur Annuler. 9.4.4 Configuration de l’E-MAP Peut contenir jusqu’à 64 plans en format *.bmp/*.jpg. La structure des plans est hierarchisée et l’utilisateur peut ajouter un plan sur un autre plan. L’utilisateur peut ajouter les icônes de DVR sur le plan. 9.4.4.1 Configurer l’E-Map 1. Cliquez sur paramètres. 2. Dans la boîte de dialogue d’autorisation, saisissez l’User ID et le mot de passe de l’administrateur. 3. Cliquez sur E-Map. 4. L’interface d’E-Map apparaîtra sur le second moniteur si l’utilisateur utilise plusieurs moniteurs pour le système CMS. Si l’utilisateur utilise un 58 moniteur simple pour l’application CMS, l’interface d’E-Map apparaîtra devant l’application CMS. Appuyez sur Esc pour revenir à linterface d’application CMS ou appuyez sur F3 pour repasser sur l’interface d’E-Map. 5. Sur l’interface E-Map: - (1) Revenir au plan précédent - (2) Montrer le nom du plan courant et le plan - (3) Charger un plan pour remplacer le plan courant - (4) Ajouter un nouveau plan. Le nouveau plan est ajouté sur le plan courant en tant que niveau suivant (Voir Ajouter un nouveau plan). - (5) Afficher le plan sélectionné dans les informations du serveur DVR. - (6) Ajouter une icône de serveur DVR sur le plan (Voir Ajouter un serveur DVR). - (7) Cliquez sur OK pour sauvegarder les paramètres et quitter l’interface E-Map. - (8) Cliquez sur Annuler pour quitter l’interface E-Map sans sauvegarder les paramètres. (1) (2) 9.4.4.1.1 (3) (4) (5) (6) (7) (8) Ajouter un nouveau plan 1. Cliquez sur le bouton . 2. Dans la boîte de dialogue d’autorisation, saisissez l’User ID et le mot de passe de l’administrateur. 3. Cliquez sur E-Map 4. Cliquez sur Ajouter un plan, la fenêtre Paramètres de plan apparaîtra. 5. Donnez un nom au nouveau plan. 6. Cliquez sur pour repérer le fichier où sont stockés les plans. Dans la boîte de dialogue ouverte, repérez et sélectionnez le plan puis cliquez sur Ouvrir 7. Vous pouvez alors tirer sur et déplacer l’icône de Plan à sa place 59 sur le plan. 8. Vous pouvez double-cliquer sur l’icône de Plan pour voir le Plan. 9. Pour éditer ou supprimer le plan, cliquez sur l’icône de plan, et les boutons Editer ou Supprimer apparaîtront sur l’interface de Plan. Cliquez sur Editer pour modifier le plan (Voir Ajouter un nouveau plan# 5~6). Pour supprimer le plan, cliquez sur l’icône de plan puis cliquez sur Supprimer. 10. Cliquez sur OK pour accepter les nouveaux paramètres ou sur Annuler pour quitter sans sauvegarder les nouveaux paramètres. i 9.4.4.1.2 - L’utilisateur peut ajouter jusqu’à 64 plans - L’utilisateur peut également cliquer avec le bouton droite de la souris sur le plan, une fenêtre de liste de fonctions apparaîtra. L’utilisateur peut sélectionner une fonction à ajouter et modifier le plan. Ajouter un Serveur DVR 1. Cliquez sur . 2. Dans la boîte de dialogue d’autorisation, saisissez l’User ID et le mot de passe de l’administrateur. 3. Cliquez sur E-Map. 4. Cliquez sur Ajouter DVR ; la fenêtre Ajouter DVR apparaîtra. 5. Sélectionnez le Serveur DVR dans la fenêtre Ajouter DVR puis cliquez sur OK. 6. Vous pouvez alors tirer sur et déplacer l’icône de DVR à sa place sur le plan. Les icônes blancs non activés ne peuvent pas être placés sur le plan. 7. Pour éditer ou supprimer le Serveur DVR sur le plan, cliquez sur l’icône de Serveur DVR ; les boutons Editer et Supprimer apparaîtront sur l’interface de Plan. Cliquez sur Editer pour modifier le serveur DVR (Voir 9.4.2.1 # 5~10). Pour supprimer le serveur DVR du plan, cliquez sur l’icône de serveur DVR puis cliquez sur Supprimer. 8. Cliquez sur OK pour accepter les nouveaux paramètres et sur Annuler pour quitter sans sauvegarder les nouveaux paramètres. 60 i L’utilisateur peut également cliquer avec le bouton droite de la souris sur le plan, une fenêtre de liste de fonctions apparaîtra. L’utilisateur peut sélectionner une fonction à ajouter et modifier le plan. 9.4.4.2 Utilisation de E-Map Quand l’alarme est activée, l’icône de DVR clignote et devient rouge. 1. Sur l’application principale du CMS, cliquez sur E-map ou appuyez sur F3. 2. Cliquez sur l’icône de serveur DVR, la fenêtre Regarder DVR apparaîtra et connectera le serveur DVR pour lire en direct la vidéo. 3. Pour faire cesser le clignotement de l’icône de Serveur DVR, cliquez avec le bouton de droite de la souris puis sélectionnez Réinitialiser alarme ou Réinitialiser alarmes (toutes), l’alarme du Serveur DVR distant sera réinitialisée et l’icône de serveur DVR cessera de clignoter. 4. Pour revenir à l’application principale, appuyez sur ESC. 5. Pour configurer l’E-Map, cliquez sur ou cliquez avec le bouton de droite de la souris, puis sélectionnez Configurer E-Map. L’interface E-Map passera en mode de configuration d’E-Map (Voir 9.4.4.1). 61 Quand le mode de configuration est activé sur l’interface E-Map, le mode de configuration ne fonctionnera pas dans l’application principale du CMS. Pour revenir au mode de configuration dans l’application principale, cliquez sur OK ou sur Annuler pour quitter le mode de configuration de l’interface de mode E-Map. 6. L’utilisateur peut cliquer sur l’icône de plan pour voir le plan. Le plan peut être ajouté sur les autres plans, jusqu’à 64 plans peuvent ainsi être ajoutés. (Voir Add a New Map). 9.4.5 Paramètres d’alarme Dans la boîte de dialogue des Paramètres d’alarme, sélectionnez et activez les conditions de système de l’alarme et l’action de système permettant à l’alarme de fonctionner quand une alarme est activée. L’utilisateur peut configurer jusqu’à 16 combinaisons différentes de paramètres d’alarme. Chaque paramètre d’alarme peut s’appliquer à plusieurs serveurs DVR. Cliquez sur OK pour accepter les nouveaux paramètres ou sur Annuler pour quitter sans sauvegarder. 9.4.5.1 Configurer la condition d’alarme 1. Cliquez sur Ajouter pour ajouter une nouvelle condition d’alarme. 2. Donnez un nom à cette condition d’alarme. 3. Remplissez la description brève de cette condition d’alarme dans la colonne Description. 4. Sélectionnez les Conditions. 5. Sélectionnez l’Action. (Voir aussi 9.4.5.1.1 & 9.4.5.1.2 & 9.4.5.1.3 ) 6. Appliquez au serveur DVR, cliquez sur Sélectionner DVR. Dans la fenêtre Sélectionner DVR, sélectionnez le serveur DVR puis cliquez sur Ajouter. Pour quitter et sauvegarder la configuration, cliquez sur OK. 62 9.4.5.1.1 Configurer les paramètres d’envoie d’ E-Mail Cliquez sur Détails, à côté de la case à cocher Envoyer E-mail. Dans la boîte de dialogue des paramètres d’E-mail, cliquez sur OK pour quitter et sauvegarder les paramètres ou sur Annuler pour quitter sans sauvegarder les paramètres. (1) (2) (3) (4) (1)Serveur Mail Saisissez le serveur et le port SMTP. Si votre système email nécessite l’identification de l’utilisateur, activez la case à cocher d’Authentification et saisissez l’User ID et le Mot de passe. (2)Mail Pour vérifier si votre boîte mail fonctionne, cliquez sur Compte Test. De: Saisissez l’adresse e-mail de l’expéditeur. To et CC: Saisissez l’adresse e-mail du destinataire et séparez-la par Sujet: Message: une virgule ou une demi-colonne (;). Saisissez le titre du message. Composez le message. (3)Paramètres d'Avis d’Email Dans la zone de texte Intervalle d’Avis, programmez la période avant laquelle un autre avis d’e-mail sera envoyé. (4)Paramètres de composition de Modem Si vous utilisez un modem, cochez la case de Composition automatique et sélectionnez le nom du modem. Vous pouvez également programmer l’heure de déconnexion automatique ; pour ce faire, cochez la case de Déconnexion automatique puis programmez l’heure. 9.4.5.1.2 Configurer les paramètres MMS/SMS Pour utiliser cette fonction, vous aurez besoin d’un modem GSM/GPRS. Branchez le Modem GSM/GPRS au port COMM de série du PC. Cliquez sur Détails à côté de la case SMS/MMS. 63 1. Sélectionnez le numéro de port dans ComPort sur la liste déroulante, là où est connecté le modem GSM/GPRS. 2. Cliquez sur Configurer Modem pour détecter automatiquement le débit en bauds du Modem. 3. Dans la zone de texte du Numéro de téléphone local, saisissez le numéro de téléphone de la carte SIM GSM. 4. Dans la zone de texte du Numéro de téléphone, saisissez le numéro du contact. 5. Vous pouvez maintenant configurer l’envoi par SMS &/ou MMS. Si vous activez le paramètre SMS, composez seulement le message dans la zone de texte. Si vous activez le paramètre MMS, saisissez le nom et l’adresse APN, WAP IP, MMS puis le message. Si vous n’êtes pas certain de cette fonction, contactez votre fournisseur de service de téléphonie portable. 6. Cliquez sur OK pour accepter les nouveaux paramètres ou sur Annuler pour quitter sans sauvegarder. 9.4.5.1.3 Lancer le programme Pour lancer le programme externe fourni par une troisième partie. Cliquez sur Détails puis cliquez sur pour déterminer la place du programme. Cochez la case Instance Multiple si l’application externe a été programmée pour être exécutée de façon répétitive. 9.4.6 Paramètres d’utilisateur CMS est limité à un seul opérateur et à un compte utilisateur d’administrateur uniquement. Si un compte existe déjà, l’ancien sera remplacé. 64 9.4.6.1 Configurer les paramètres d’utilisateur 1. Sélectionnez le type d'utilisateur. Seul l’administrateur a le droit de fermer et de personnaliser le Système CMS. 2. Saisissez le nom, la description, et le mot de passe dans la zone de texte, puis confirmez le mot de passe d’utilisateur. 3. Cliquez sur OK pour accepter les nouveaux paramètres ou Annuler pour quitter sans sauvegarder. 9.5 Utilisation de la fonction de Lecture L’utilisateur peut choisir de lire une vidéo enregistrée sur un disque dur local ou de la télécharger de la partie distante du Serveur DVR. 9.5.1 Lire la vidéo 1. Cliquez sur 2. Dans la fenêtre de Sélection de lecture DVR, sélectionnez le serveur DVR et Lecture locale pour jouer la vidéo depuis le disque dur local ou Lecture distante pour la jouer depuis le serveur DVR distant. 3. Pour la Lecture locale l’utilisateur peut sélectionner de visionner 16 chaînes à la fois. Seules les caméras précédemment sélectionnées dans Moniteur et activées/enregistrées avec le bouton Enregistrer peuvent être lues. Dans Sélection de la Date/heure de la lecture de la vidéo, les numéros de 00 à 23 représentent les 24 heures de la journée. Les numéros de 01 à 16 représentent les numéros des caméras. La case bleue indique qu’il y a une vidéo enregistrée à cette heure. Tandis que la barre rouge indique la vidéo enregistrée sélectionnée pour le visionnement (Voir aussi Chapitre 9.5.2) 65 4. Pour la Lecture distante, vous pouvez uniquement choisir de visionner un clip à la fois. Dans Sélection de la Date/heure de la lecture distante de la vidéo les numéros de 00 à 23 représentent les 24 heures de la journée. Les numéros de 01 à 16 représentent les numéros des caméras. La case bleue indique qu’il y a une vidéo enregistrée à cette heure. Tandis que la barre rouge indique la vidéo enregistrée sélectionnée pour le visionnement (Voir aussi Chapitre 9.5.3). 5. Pour la lecture distante, dans Sélection de l’heure, cliquez sur le cadre que vous désirez voir. 66 9.5.2 Utilisation de l’application de lecture locale (17) (16) (15) (14) (13) (12) (11) (10) (9) (8) (7) (1) (2) (3) (4) (5) (6) Nom (1) Mode d’écran éclaté i Fonction Sélectionner parmi six (6) différents type d’écrans éclatés pour lire le fichier de la vidéo enregistrée de la caméra, ou bien les images superposées ou le long les unes des autres sur un seul écran. - S’il y a seulement 4 caméras, vous ne pourrez pas utiliser les modes d’écrans éclatés 9, 16, et 13. - Pour agrandir une zone de l’écran, cliquez avec le bouton de droite sur un carré de la zone que vous voulez agrandir et tirez dessus. Pour revenir en vue normale, cliquez de nouveau avec le bouton de droite sur la chaîne. (2) Quitter (3) Barre de progrès (4) Boutons d’heure (5) Boutons de commande de la lecture (6) Date i Fermer le lecteur. Montre le progrès du fichier en cours de lecture. Vous pouvez déplacer la barre pour lire n’importe quelle partie du morceau. Sélectionnez et cliquez sur pour lire le fichier de la vidéo enregistrée sur le cadre d’heure spécifique. Début: Aller au début de la vidéo enregistrée. Précédent: Revenir au cadre précédent. Ralenti: Lire la vidéo enregistrée à la vitesse de 1/2X, 1/4X, ou 1/8X. Retour: Rembobiner le fichier de la vidéo enregistrée. Pause: Mettre sur pause le fichier de la vidéo enregistrée. Lecture: Lire le fichier de la vidéo enregistrée. Accéléré: Lire le fichier de la vidéo enregistrée à la vitesse de 2x, 4x, ou 8x. Suivant: Aller au cadre suivant. Fin: Aller à la fin du fichier de la vidéo enregistrée. Sélectionnez la date dans le calendrier et l’heure de 00 à 23 pour déterminer le début de la lecture du fichier de la vidéo enregistrée. les nombres de 00 à 23 représentent les 24 heures d’une horloge. Les nombres de 01 à 16 représentent l’ID de la caméra. La colonne en bleu indique qu’il y a un fichier de vidéo enregistrée à cette date. Tandis que la colonne en rouge indique où démarrer la lecture du fichier de vidéo enregistrée. (7) Barre d’état (8) ID de Caméra (9) Quitter (10) Segment Affiche la date, l’heure et la vitesse de lecture de l’enregistrement. Montre le nombre de caméras visionnées. Lorsque vous êtes en mode d’écran unique, cliquez sur le numéro ID de caméra pour voir une autre caméra. Sauvegarder le fichier segmenté en format *.mpg, *.avi, ou*.dvr (Voir aussi 4.3.1). Conserver la partie de la vidéo enregistrée que vous désirez (Voir aussi 4.3.1). 67 Nom (11) Imprimer (12) Instantané (13) Plein écran (14) Recherche visuelle (15) Trouver suivant (16) Recherche d’événement (17) Recherche intelligente Fonction Imprimer la capture d’écran. Capturer et sauvegarder la capture d’écran en format *.jpg ou *.bmp format. Voir en mode de lecture compacte. Pour retourner, appuyez sur le bouton de droite de la souris ou sur ESC sur le clavier. Pour passer du mode plein écran au mode écran multiple, cliquez sur le bouton de gauche de la souris pour afficher une des vidéos de l’écran multiple ou toutes les vidéos. Visionner en mode de Lecture compacte. Chercher une caméra spécifique par Date, Heure, Minute, 10 Secondes et Seconde (Voir aussi 9.5.3.2). Chercher l’événement ou changement suivant dans le cadre du détecteur de mouvement. Vous pouvez utiliser cette fonction lorsque vous utilisez la Recherche intelligente ou la recherche d’événement. Chercher dans les activités enregistrées qui ont lieu dans le système (par exemple : Capteur, Mouvement, Perte vidéo, POS) (Voir aussi 9.5.3.3). Chercher les changements dans le cadre du détecteur de mouvement (Voir aussi 9.5.3.4). 9.5.3 Utilisation de l’application de Lecture distante (8) (7) (6) (5) (4) (1) Nom (1) Barre de progrès (2) Boutons de commande de la lecture (3) Date (4) Quitter (5) Imprimer (6) Sauvegarder (7) Segment (3) (2) Fonction Montre le progrès du fichier en cours de lecture. Vous pouvez déplacez la barre pour lire n’importe quelle partie du morceau. Début: Aller au début de la vidéo enregistrée. Précédent: Revenir au cadre précédent. Ralenti: Lire la vidéo enregistrée à la vitesse de 1/2X, 1/4X, ou 1/8X. Retour: Rembobiner le fichier de la vidéo enregistrée. Pause: Mettre sur pause le fichier de la vidéo enregistrée. Lecture: Lire le fichier de la vidéo enregistrée. Accéléré: Lire le fichier de la vidéo enregistrée à la vitesse de 2x, 4x, ou 8x. Suivant: Aller au cadre suivant. Ouvrir un autre fichier. Sauvegarder le fichier segmenté en format *.mpg, *.avi, ou*.dvr. Imprimer la capture d’écran. Sauvegarder la capture d’écran en format *.jpg ou *.bmp pour les images et en format *.dvr pour les vidéos. Conserver la partie de la vidéo enregistrée que vous désirez. Suivez les instructions données dans 9.5.3.1. 68 9.5.3.1 Couper et sauvegarder la partie de la vidéo désirée 1. Utilisez les boutons de commande de lecture ou tirez la barre de la barre de progrès de lecture et mettez sur pause là où vous voulez démarrer la coupe. Cliquez ensuite sur Segment pour poser la marque de début. 2. Utilisez les boutons de commande de lecture ou tirez la barre de la barre de progrès de lecture et mettez sur pause là où vous voulez terminer la coupe. Cliquez ensuite sur Segment pour poser la marque de fin. Pour annuler la segmentation, cliquez de nouveau sur Segment. 3. Cliquez sur Quitter pour sauvegarder la partie désirée. 4. Situez l’endroit où vous voulez sauvegarder le fichier dans la boîte de dialogue Sauvegarder comme, saisissez le nom du fichier et sélectionnez le format vidéo. 9.5.3.2 Recherche à l’aide de la recherche visuelle 1. Cliquez sur Recherche visuelle. 2. Dans la boîte de dialogue des paramètres de la Recherche visuelle, sélectionnez le numéro de caméra et la date ; puis cliquez sur OK. 3. Quand une série de cadres classés par date apparaît, cliquez sur le cadre pour afficher une autre série de cadres et chercher par heure à cette date, par minute de cette heure, par tranche de 10 secondes de cette minute, et par chaque seconde de ces 10 secondes. Pour revenir, cliquez sur . Pour voir le cadre sélectionné et fermer la recherche d’événement, cliquez sur . 69 9.5.3.3 Chercher avec la Recherche d’événement 1. Cliquez sur l’écran vidéo là où vous désirez effectuer la recherche. 2. Cliquez sur Recherche d’événement. Le texte (en rouge) de la Recherche d’événement apparaîtra dans le coin inférieur gauche de l’écran. 3. Dans la boîte de dialogue des paramètres de la recherche d’événement, vérifiez le type de condition de votre recherche. Si vous sélectionnez POS, composez le mot dans la zone de texte Trouver. Cliquez ensuite sur OK pour démarrer la recherche. La recherche vidéo s’arrêtera au cadre qui correspond aux conditions. Pour poursuivre la recherche cliquez sur . 4. Vous pouvez aussi configurer pour chercher et classer tous les résultats. Il vous suffit de vérifier la boîte Quitter liste des événements. Dans la section de Durée de la recherche, programmez le Temps de départ, de Fin et d’Intervalle de recherche. Cliquez ensuite sur Ok pour démarrer la recherche. 5. Quand la Liste des événements apparaît, cliquez sur et sélectionnez l’objet que vous désirez voir. 9.5.3.4 Chercher avec la recherche Intelligente 1. Cliquez sur l’écran vidéo à l’endroit où vous désirez effectuer votre recherche. 2. Cliquez sur Recherche intelligente. Le texte (en rouge) de la recherche intelligente apparaîtra en bas à gauche de l’écran. 3. Lorsque la boîte de dialogue des paramètres de la Recherche intelligente et le cadre du détecteur de mouvement apparaissent, vous pourrez régler la barre de sensibilité, ainsi que la taille et la place du cadre du détecteur. Pour ajuster la taille et la place du cadre du détecteur, cliquez avec le bouton de gauche et tirez sur l’écran. Cliquez ensuite sur OK pour démarrer la recherche. La recherche vidéo s’arrêtera au cadre qui correspond aux conditions. Pour poursuivre la recherche cliquez sur . Vous pouvez aussi configurer pour chercher et classer tous les résultats. Il vous suffit de consulter la liste déroulante. Dans la section Durée de la recherche, configurez le Temps de départ, de Fin et de l’Intervalle. Cliquez ensuite sur OK pour démarrer la recherche. 70 9.5.4 Utilisation du visionneur d’événement Montre le registre des activités qui ont eu lieu dans le système. Pour filtrer le registre, sélectionnez et cliquez sur le bouton d’option pour afficher uniquement Alarme, Mouvement, Redémarrer DVR, Echec DISQUE DUR, Ouverture de session DVR, Connexion réussie, Perte de Connexion ou Tous les Evénements. Cliquez sur Rafraîchir pour mettre à jour la liste et sur Sauvegarder pour sauvegarder la liste en format *.txt. 71 Annexe A Enregistrement des Nom de domaines DDNS (Dynamic Domain Name Service = Service de Nom de Domaine Dynamique) est un service de demande de données utilisé principalement sur Internet pour traduire des noms de domaine en adresses internet. Cela permet aux clients distants de rechercher de façon intelligente des serveurs dynamiques sans aucune demande préalable d’adresse de serveurs internet. Pour pouvoir bénéficier de ce service intelligent, veuillez tout d’abord enregistrer votre nom de domaine sur le site web suivant : http://ddns.avers.com.tw 1. Ouverture de session de l’utilisateur Parcourir le site web ddns.avers.com.tw avec Microsoft IE ou Netscape Navigator pour accéder au dialogue suivant. Saisissez tout d’abord l’adresse de Mac de votre Système DVR puis sélectionnez le nom du produit. Cliquez ensuite sur OK pour ouvrir une session ou Réinitialiser pour effacer la saisie précédente. 2. Mot de passe Configurez un mot de passe pour sécuriser votre identification. 3. Informations de l’utilisateur Veuillez fournir les informations d’utilisateur suivantes, Nom d’hôte (l’utilisateur peut choisir n'importe quel nom, à l’exception de ceux qui insultent les autres utilisateurs), Mot de passe, E-mail, Société, et Pays pour mener à bien le processus d’enregistrement. 72 Annexe B Paramètres des moniteurs doubles La configuration vidéo est différente pour chaque jeu de puces différent. Veuillez suivre les étapes suivantes afin de procéder à la configuration de l’affichage des moniteurs double. Carte graphique avec jeu de puces ATi 1. Saisissez le Centre de Contrôle du catalyseur ATI, vous pouvez cliquer sur le raccourci ou cliquer avec le bouton de droite sur l’écran. 2. Vous pouvez sélectionner deux modes ─ Basique et Avancé. 3. Si vous sélectionnez le mode Basique, appuyez sur l'onglet Paramètres rapides. Puis sélectionnez Sélectionner un mode de bureau différent et cliquez sur Aller. 73 4. Sélectionnez Bureau étendu, ensuite cliquez sur Finir. 5. Si vous sélectionnez le mode Avancé, cliquez sur le bouton Voir. 6. Dans le Gestionnaire d’affichage, cliquez avec le bouton de droite sur le second écran à droite et sélectionnez Extension de l’écran sur le moniteur. 7. Réglez la résolution de chaque moniteur sur 1024x768. 74 Carte graphique avec jeu de puces NVIDIA 1. Cliquez sur Voir NVIDIA, et sélectionnez le mode de Vue Double. 2. Réglez la résolution de chaque moniteur sur 1024x768. 3. Pour voir si le mode d’affichage est correct, vous pouvez vérifier sur la barre de tâche. La barre de tâche montrera le premier moniteur uniquement. Moniteur 1 Moniteur 2 75 Garantie GARANTIE LIMITEE AVerMedia TECHNOLOGIES, Inc. garantie que ce produit ne comporte aucun défaut de fabrication ou de composants défectueux sous les conditions suivantes: DUREE DE LA GARANTIE Le corps de l’appareil est garanti pour un (1) an à compter de la date d’achat. Les pièces sont garanties pour un (1) an à compter de la date d’achat. Le remplacement des produits sera garanti pour le reste de l’année de la période de garantie ou pour (30) 30 jours, ce qui est plus long. QUI EST PROTEGE Cette garantie est uniquement applicable pour le premier acheteur. QU’EST-CE QU'ELLE COUVRE ET QU’ELLE NE COUVRE PAS A l’exception des points énumérés ci-dessous, cette garantie couvre tous les défauts résultant d’erreur de fabrication de ce produit. Les points suivants ne sont pas couverts par la garantie. 1. Tout produit dont le numéro de série a été effacé, modifié, ou enlevé. 2. Dommages, détérioration, ou disfonctionnement résultant de: Un accident, une utilisation abusive ou erronée, une négligence, un incendie, de l’eau versée sur le produit, un éclair ou d’autres catastrophes naturelles, une utilisation commerciale ou industrielle, des modifications interdites apportées au produit, ou du manquement au respect des instructions inclues dans le produit. Les réparations effectuées par une personne autre que les représentants du fabricant. Les dégâts dus au transport (les réclamations doivent être faites auprès du transporteur) Tout autre cause qui n’est pas liée à un défaut du produit. 3. Les cartons, les caisses, les batteries, les coffrets, les bandes, ou les accessoires utilisés avec ce produit 4. AVerMedia ne garantie pas que ce produit sera conforme à vos exigences; Il est de votre responsabilité de déterminer l’appropriation de ce produit à votre objectif. QUE REMBOURSERONS NOUS ET QUE NE REMBOURSERONS NOUS PAS Nous paierons pour les frais concernant les objets couverts par la garantie. Cependant nous ne rembourserons pas les frais suivant: 1. Les frais d’installation ou de retrait 2. Les frais de transport 3. Les frais contingents EXCLUSION DE DOMMAGES L’UNIQUE OBLIGATION DU FABRICANT CONCERNANT CETTE GARANTIE EST LIMITEE A LA REPARATION ET AU REMPLACEMENT SELON VOTRE CHOIX DES PRODUITS DEFECTEUX. LE FABRICANT NE SERA EN AUCUN CAS TENU RESPONSABLE DEVANT L’ACHETEUR OU TOUTE TIERCE PARTIE D’AUCUN DOMMAGE CONTINGENT OU CONSEQUENT (CE QUI COMPREND, MAIS N’EST PAS LIMITE AUX DOMMAGES RESULTANT D’UNE INTERRUPTION DE SERVICE ET D’UNE PERTE DE COMMERCE) OU DES DELITS RELATIFS A CE PRODUIT OU RESULTANT DE SON UTILISATION OU DE SA POSSESSION. LIMITES DES GARANTIES IMPLICITES Il n’existe aucune autre garantie orale ou écrite, expresse ou implicite; cela comprend mais ne se limite pas à celles de qualité marchande et d’adaptabilité à un objectif spécifique. Toutes les garanties implicites sont limitées à un an à compter de la date d’achat. LES LOIS NATIONALES ET VOTRE GARANTIE Cette garantie vous donne certains droits spécifiques; de plus certains autres droits peuvent vous être conférés par la loi nationale. Ces lois varient d’un état à un autre. INFORMATION de CONTACT Taiwan & International No. 135, Jian Yi Rd., Chung Ho City, Taipei, Taiwan TEL: 886-2-2226-3630 FAX: 886-2-3234-4842 Site Web: www.avermedia.com / http://www.averdigi.com 76 ">
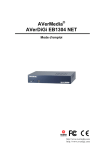
Link pubblico aggiornato
Il link pubblico alla tua chat è stato aggiornato.
