Epson WorkForce AL-C500DN Manuel utilisateur
PDF
Скачать
Документ
Guide réseau NPD4627-00 FR Epson Guide réseau Droits d’auteur et noms de marque La reproduction, l’enregistrement ou la diffusion de tout ou partie de ce manuel, sous quelque forme et par quelque moyen que ce soit, mécanique, photocopie, sonore ou autres, est interdit sans l’autorisation écrite préalable de Seiko Epson Corporation. Aucune responsabilité n’est assumée quant à l’utilisation des informations de ce manuel relatives aux brevets. Aucune responsabilité n’est également assumée quant aux dommages pouvant résulter de l’utilisation des informations contenues dans ce manuel. La société Seiko Epson Corporation et ses filiales ne peuvent être tenues pour responsables des préjudices, pertes, coûts ou dépenses subis par l’acquéreur de ce produit ou par des tiers, résultant d’un accident, d’une utilisation non conforme ou abusive de l’appareil, de modifications, de réparations ou de transformations non autorisées de ce produit ou encore du non-respect (sauf aux Etats-Unis d’Amérique) des instructions d’utilisation et d’entretien recommandées par Seiko Epson Corporation. La société Seiko Epson Corporation et ses filiales n’endossent aucune responsabilité en cas de dommages ou de problèmes pouvant survenir à la suite de l’utilisation d’accessoires ou de consommables autres que les produits originaux de Epson ou ceux qui sont agréés par la société Seiko Epson Corporation. ® ® ® Microsoft , Windows et Windows Vista sont des marques déposées de Microsoft Corporation. ® ® ® ® ® ® Apple , Macintosh , Mac , Mac OS , AppleTalk et Bonjour sont des marques déposées de Apple, Inc. Apple Chancery, Chicago, Geneva, Hoefler Text, Monaco et New York sont des noms de marques ou des marques déposées de Apple, Inc. EPSON et EPSON ESC/P sont des marques déposées et EPSON AcuLaser et EPSON ESC/P 2 sont des noms de marque de Seiko Epson Corporation. HP et HP LaserJet sont des marques déposées de Hewlett-Packard Company. PCL est une marque déposée de Hewlett-Packard Company. Adobe, le logo Adobe et PostScript3 sont des noms de marque de Adobe Systems Incorporated, qui peuvent être des marques déposées dans certaines juridictions. CompactFlash est un nom de marque de SanDisk Corporation, déposé aux Etats-Unis et dans d’autres pays. ® Ce produit inclut le logiciel RSA BSAFE Cryptographic de EMC Corporation. RSA et BSAFE sont des marques déposées ou des noms de marque de EMC Corporation aux Etats-Unis et dans d’autres pays. Ce produit contient des modules d’exécution de IBM Rational Rhapsody, Copyright IBM Corporation 2008. Tous droits réservés. Droits d’auteur et noms de marque 2 Epson Guide réseau Remarque générale : tous les autres noms de produits mentionnés dans ce manuel ne le sont que dans un but d’identification et peuvent être des marques de leurs propriétaires respectifs. Epson dénie toute responsabilité vis-à-vis de ces marques. Copyright © 2012 Seiko Epson Corporation. All rights reserved. Droits d’auteur et noms de marque 3 Epson Guide réseau Table des matières Consignes de sécurité Avertissement, Attention, Important et Remarque. . . . . . . . . . . . . . . . . . . . . . . . . . . . . . . . . . . . . . . . . . . . 7 Chapitre 1 Introduction A propos de votre imprimante. . . . . . . . . . . . . . . . . . . . . . . . . . . . . . . . . . . . . . . . . . . . . . . . . . . . . . . . . . . . . 8 A propos de ce guide. . . . . . . . . . . . . . . . . . . . . . . . . . . . . . . . . . . . . . . . . . . . . . . . . . . . . . . . . . . . . . . . . . . . . 8 Environnement d’exploitation. . . . . . . . . . . . . . . . . . . . . . . . . . . . . . . . . . . . . . . . . . . . . . . . . . . . . . . . . . . . . 9 Imprimantes laser. . . . . . . . . . . . . . . . . . . . . . . . . . . . . . . . . . . . . . . . . . . . . . . . . . . . . . . . . . . . . . . . . . . 9 Caractéristiques de l’interface réseau. . . . . . . . . . . . . . . . . . . . . . . . . . . . . . . . . . . . . . . . . . . . . . . . . . . . . . . 10 Fonctionnement de l’interface réseau. . . . . . . . . . . . . . . . . . . . . . . . . . . . . . . . . . . . . . . . . . . . . . . . . . . . . . 10 Voyant d’état. . . . . . . . . . . . . . . . . . . . . . . . . . . . . . . . . . . . . . . . . . . . . . . . . . . . . . . . . . . . . . . . . . . . . . 10 Connecteur réseau. . . . . . . . . . . . . . . . . . . . . . . . . . . . . . . . . . . . . . . . . . . . . . . . . . . . . . . . . . . . . . . . . 11 A propos du logiciel. . . . . . . . . . . . . . . . . . . . . . . . . . . . . . . . . . . . . . . . . . . . . . . . . . . . . . . . . . . . . . . . . . . . 11 Chapitre 2 Comment faire Généralités. . . . . . . . . . . . . . . . . . . . . . . . . . . . . . . . . . . . . . . . . . . . . . . . . . . . . . . . . . . . . . . . . . . . . . . . . . . . 13 Sélection d’une méthode d’impression. . . . . . . . . . . . . . . . . . . . . . . . . . . . . . . . . . . . . . . . . . . . . . . . . . . . . 14 Impression sous Windows. . . . . . . . . . . . . . . . . . . . . . . . . . . . . . . . . . . . . . . . . . . . . . . . . . . . . . . . . . . 14 Impression sous Macintosh. . . . . . . . . . . . . . . . . . . . . . . . . . . . . . . . . . . . . . . . . . . . . . . . . . . . . . . . . . 14 Caractéristiques des méthodes d’impression. . . . . . . . . . . . . . . . . . . . . . . . . . . . . . . . . . . . . . . . . . . . 15 Installation des composants sur l’ordinateur. . . . . . . . . . . . . . . . . . . . . . . . . . . . . . . . . . . . . . . . . . . . . . . . 16 A propos de l’installation des composants sur l’ordinateur. . . . . . . . . . . . . . . . . . . . . . . . . . . . . . . . 16 Windows 7/Vista/Server 2008. . . . . . . . . . . . . . . . . . . . . . . . . . . . . . . . . . . . . . . . . . . . . . . . . . . . . . . . 16 Windows XP. . . . . . . . . . . . . . . . . . . . . . . . . . . . . . . . . . . . . . . . . . . . . . . . . . . . . . . . . . . . . . . . . . . . . . 18 Windows Server 2003. . . . . . . . . . . . . . . . . . . . . . . . . . . . . . . . . . . . . . . . . . . . . . . . . . . . . . . . . . . . . . . 19 Macintosh. . . . . . . . . . . . . . . . . . . . . . . . . . . . . . . . . . . . . . . . . . . . . . . . . . . . . . . . . . . . . . . . . . . . . . . . 21 Configuration de l’interface réseau. . . . . . . . . . . . . . . . . . . . . . . . . . . . . . . . . . . . . . . . . . . . . . . . . . . . . . . . 21 Connexion de l’interface réseau au réseau. . . . . . . . . . . . . . . . . . . . . . . . . . . . . . . . . . . . . . . . . . . . . . 21 Configuration de l’interface réseau (utilisateurs de Windows). . . . . . . . . . . . . . . . . . . . . . . . . . . . . 22 Configuration de l’interface réseau (utilisateurs de Macintosh). . . . . . . . . . . . . . . . . . . . . . . . . . . . . 23 Installation du pilote d’impression. . . . . . . . . . . . . . . . . . . . . . . . . . . . . . . . . . . . . . . . . . . . . . . . . . . . . . . . 25 A propos de l’installation du pilote d’impression. . . . . . . . . . . . . . . . . . . . . . . . . . . . . . . . . . . . . . . . 25 Table des matières 4 Epson Guide réseau Windows 7/Vista/Server 2008. . . . . . . . . . . . . . . . . . . . . . . . . . . . . . . . . . . . . . . . . . . . . . . . . . . . . . . . 25 Windows XP. . . . . . . . . . . . . . . . . . . . . . . . . . . . . . . . . . . . . . . . . . . . . . . . . . . . . . . . . . . . . . . . . . . . . . 29 Windows Server 2003. . . . . . . . . . . . . . . . . . . . . . . . . . . . . . . . . . . . . . . . . . . . . . . . . . . . . . . . . . . . . . . 34 Macintosh. . . . . . . . . . . . . . . . . . . . . . . . . . . . . . . . . . . . . . . . . . . . . . . . . . . . . . . . . . . . . . . . . . . . . . . . 38 Chapitre 3 Logiciels réseau EpsonNet Config pour Windows. . . . . . . . . . . . . . . . . . . . . . . . . . . . . . . . . . . . . . . . . . . . . . . . . . . . . . . . . 40 A propos de EpsonNet Config. . . . . . . . . . . . . . . . . . . . . . . . . . . . . . . . . . . . . . . . . . . . . . . . . . . . . . . . 40 Configuration requise. . . . . . . . . . . . . . . . . . . . . . . . . . . . . . . . . . . . . . . . . . . . . . . . . . . . . . . . . . . . . . . 40 Installation de EpsonNet Config. . . . . . . . . . . . . . . . . . . . . . . . . . . . . . . . . . . . . . . . . . . . . . . . . . . . . . 41 Accès au Guide d’utilisation de EpsonNet Config. . . . . . . . . . . . . . . . . . . . . . . . . . . . . . . . . . . . . . . . 41 EpsonNet Config pour Macintosh. . . . . . . . . . . . . . . . . . . . . . . . . . . . . . . . . . . . . . . . . . . . . . . . . . . . . . . . . 41 A propos de EpsonNet Config. . . . . . . . . . . . . . . . . . . . . . . . . . . . . . . . . . . . . . . . . . . . . . . . . . . . . . . . 41 Configuration requise. . . . . . . . . . . . . . . . . . . . . . . . . . . . . . . . . . . . . . . . . . . . . . . . . . . . . . . . . . . . . . . 42 Installation de EpsonNet Config. . . . . . . . . . . . . . . . . . . . . . . . . . . . . . . . . . . . . . . . . . . . . . . . . . . . . . 42 Accès au Guide d’utilisation de EpsonNet Config. . . . . . . . . . . . . . . . . . . . . . . . . . . . . . . . . . . . . . . . 42 EpsonNet Config with Web Browser. . . . . . . . . . . . . . . . . . . . . . . . . . . . . . . . . . . . . . . . . . . . . . . . . . . . . . 43 A propos de EpsonNet Config. . . . . . . . . . . . . . . . . . . . . . . . . . . . . . . . . . . . . . . . . . . . . . . . . . . . . . . . 43 Configuration de l’interface réseau à l’aide de EpsonNet Config with Web Browser. . . . . . . . . . . 43 Ecran d’ouverture. . . . . . . . . . . . . . . . . . . . . . . . . . . . . . . . . . . . . . . . . . . . . . . . . . . . . . . . . . . . . . . . . . 46 EpsonNet Print. . . . . . . . . . . . . . . . . . . . . . . . . . . . . . . . . . . . . . . . . . . . . . . . . . . . . . . . . . . . . . . . . . . . . . . . 46 A propos de EpsonNet Print. . . . . . . . . . . . . . . . . . . . . . . . . . . . . . . . . . . . . . . . . . . . . . . . . . . . . . . . . 46 Configuration requise. . . . . . . . . . . . . . . . . . . . . . . . . . . . . . . . . . . . . . . . . . . . . . . . . . . . . . . . . . . . . . . 47 Installation de EpsonNet Print. . . . . . . . . . . . . . . . . . . . . . . . . . . . . . . . . . . . . . . . . . . . . . . . . . . . . . . 47 Sous Windows 7/Vista/XP/Server 2008/Server 2003. . . . . . . . . . . . . . . . . . . . . . . . . . . . . . . . . . . . . . 47 Configuration du port de l’imprimante. . . . . . . . . . . . . . . . . . . . . . . . . . . . . . . . . . . . . . . . . . . . . . . . 55 Chapitre 4 Dépannage Problèmes d’ordre général. . . . . . . . . . . . . . . . . . . . . . . . . . . . . . . . . . . . . . . . . . . . . . . . . . . . . . . . . . . . . . . 58 Impossible de configurer l’interface réseau ou d’imprimer à partir du réseau.. . . . . . . . . . . . . . . . . 58 Impossible d’imprimer bien qu’une adresse IP ait été attribuée à l’ordinateur et à l’imprimante. . . . . . . . . . . . . . . . . . . . . . . . . . . . . . . . . . . . . . . . . . . . . . . . . . . . . . . . . . . . . . . . . . . . . . . . . . . . . . . . 58 Impossible de lancer EpsonNet Config.. . . . . . . . . . . . . . . . . . . . . . . . . . . . . . . . . . . . . . . . . . . . . . . . 58 Le message « EpsonNet Config n’est pas disponible ; aucun réseau n’est installé » apparaît lorsque vous démarrez EpsonNet Config.. . . . . . . . . . . . . . . . . . . . . . . . . . . . . . . . . . . . . . . . . . . . 59 Le message « Impossible de terminer de communiquer les données de configuration » apparaît lors de la transmission des paramètres à l’interface réseau.. . . . . . . . . . . . . . . . . . . . . . . . . . . . . . 59 Table des matières 5 Epson Guide réseau Impossible de lancer EpsonNet Config with Web Browser.. . . . . . . . . . . . . . . . . . . . . . . . . . . . . . . . 59 Le modèle de l’imprimante et l’adresse IP ne s’affichent pas dans la boîte de dialogue EpsonNet Config.. . . . . . . . . . . . . . . . . . . . . . . . . . . . . . . . . . . . . . . . . . . . . . . . . . . . . . . . . . . . . . . . . . . . . . . . . 60 Impression d’une feuille d’état du réseau. . . . . . . . . . . . . . . . . . . . . . . . . . . . . . . . . . . . . . . . . . . . . . . . . . . 60 Chapitre 5 Conseils destinés aux administrateurs Attribution d’une adresse IP dans le panneau de contrôle de l’imprimante. . . . . . . . . . . . . . . . . . . . . . . 62 Menu Réseau. . . . . . . . . . . . . . . . . . . . . . . . . . . . . . . . . . . . . . . . . . . . . . . . . . . . . . . . . . . . . . . . . . . . . . 63 Menu AUX. . . . . . . . . . . . . . . . . . . . . . . . . . . . . . . . . . . . . . . . . . . . . . . . . . . . . . . . . . . . . . . . . . . . . . . 64 Sécurisation des communications à l’aide du protocole IPsec, du contrôle d’accès et du protocole IEEE 802.1X. . . . . . . . . . . . . . . . . . . . . . . . . . . . . . . . . . . . . . . . . . . . . . . . . . . . . . . . . . . . . . . . . . . . . . . . . 66 Protocole IPsec. . . . . . . . . . . . . . . . . . . . . . . . . . . . . . . . . . . . . . . . . . . . . . . . . . . . . . . . . . . . . . . . . . . . 66 Contrôle d’accès. . . . . . . . . . . . . . . . . . . . . . . . . . . . . . . . . . . . . . . . . . . . . . . . . . . . . . . . . . . . . . . . . . . 66 IEEE 802.1X. . . . . . . . . . . . . . . . . . . . . . . . . . . . . . . . . . . . . . . . . . . . . . . . . . . . . . . . . . . . . . . . . . . . . . . 66 Annexe A Termes du contrat de licence logiciel Open Source Software Licenses. . . . . . . . . . . . . . . . . . . . . . . . . . . . . . . . . . . . . . . . . . . . . . . . . . . . . . . . . . . 68 Bonjour. . . . . . . . . . . . . . . . . . . . . . . . . . . . . . . . . . . . . . . . . . . . . . . . . . . . . . . . . . . . . . . . . . . . . . . . . . 68 Other Software Licenses. . . . . . . . . . . . . . . . . . . . . . . . . . . . . . . . . . . . . . . . . . . . . . . . . . . . . . . . . . . . . . . . . 70 Info-ZIP copyright and license. . . . . . . . . . . . . . . . . . . . . . . . . . . . . . . . . . . . . . . . . . . . . . . . . . . . . . . 70 WPA supplicant. . . . . . . . . . . . . . . . . . . . . . . . . . . . . . . . . . . . . . . . . . . . . . . . . . . . . . . . . . . . . . . . . . . 71 Index Table des matières 6 Epson Guide réseau Consignes de sécurité Avertissement, Attention, Important et Remarque ! Avertissement A suivre à la lettre pour éviter des blessures corporelles graves. ! Attention A suivre à la lettre pour éviter des blessures corporelles. c Important Mises en garde à respecter pour éviter d’endommager votre équipement. Remarque Contient des informations importantes et des conseils utiles sur le fonctionnement de l’imprimante. Consignes de sécurité 7 Epson Guide réseau Chapitre 1 Introduction A propos de votre imprimante Votre imprimante est équipée d’une interface Ethernet intégrée et peut être connectée à partir de n’importe quel emplacement de votre réseau à l’aide d’un connecteur Ethernet 10Base-T, 100Base-TX ou 1000Base-T. L’interface Ethernet intégrée, désignée sous le nom d’interface réseau dans le présent manuel, sélectionne automatiquement la norme adaptée lors de la connexion à un réseau. En outre, elle sélectionne automatiquement les protocoles réseau appropriés. Grâce à la prise en charge de plusieurs protocoles par l’interface réseau et à leur détection automatique sur votre réseau, vous pouvez imprimer à partir d’applications Microsoft Windows et Apple Macintosh . ® ® ® ® Le disque des logiciels vous permet de configurer facilement l’interface réseau utilisée sur le réseau TCP/IP et d’installer le pilote d’impression. Vous pouvez ainsi immédiatement utiliser l’imprimante au sein du réseau TCP/IP. Si vous souhaitez configurer l’interface réseau pour des protocoles tels que TCP/IP, WSD, LLTD, IPP/IPPS, UPnP, Bonjour, MS Network et SNMP, l’utilitaire de configuration fourni avec le produit (EpsonNet Config) vous permet de procéder rapidement et facilement à la configuration de l’interface réseau utilisée avec ces protocoles. Remarque: L’interface réseau est configurée par l’utilitaire EpsonNet Config de manière à n’utiliser que les protocoles installés sur votre réseau. Par conséquent, vous ne pourrez pas forcément utiliser sur votre réseau ou votre système d’exploitation tous les protocoles mentionnés ci-dessus. Il est possible que les protocoles pouvant être utilisés par l’interface réseau varient selon le système d’exploitation et la configuration du réseau. A propos de ce guide Ce Guide du réseau contient des informations relatives à l’utilisation de l’interface réseau au sein d’un réseau. Il indique comment configurer l’interface réseau, installer le logiciel de configuration et modifier les paramètres réseau de l’imprimante et des ordinateurs. Pour plus d’informations sur votre imprimante, reportez-vous au Guide d’utilisation. Introduction 8 Epson Guide réseau Remarque: ❏ Pour lire le guide en ligne, votre ordinateur doit être équipé de l’application Adobe Reader ou Adobe Acrobat Reader. ❏ Ce manuel s’adresse aux administrateurs réseau ; par conséquent, nombre des procédures décrites demandent des connaissances approfondies sur les réseaux, ainsi que des droits d’administration. ❏ L’expression « administrateur réseau » désigne toute personne responsable de la maintenance du réseau. Les termes « administrateur » et « superviseur » sont considérés comme synonymes dans ce manuel. ❏ Dans ce guide, l’expression « interface réseau » désigne l’interface Éthernet intégrée à l’imprimante. ❏ Certaines captures d’écran présentées dans ce manuel contiennent un nom autre que celui de votre imprimante. Cela ne change en rien les instructions. ❏ Les systèmes d’exploitation pris en charge varient en fonction de l’imprimante utilisée. Pour connaître les systèmes d’exploitation pris en charge, reportez-vous au Guide d’utilisation de l’imprimante. Environnement d’exploitation L’interface réseau prend en charge les environnements suivants. Imprimantes laser SE Protocole IPv4 IPv6 Windows 7 TCP/IP (port TCP/IP standard) pris en charge pris en charge Windows Vista TCP/IP (port EpsonNet Print) pris en charge non pris en charge TCP/IP (port TCP/IP standard) pris en charge non pris en charge TCP/IP (port EpsonNet Print) pris en charge non pris en charge Bonjour pris en charge pris en charge Windows Server 2008 Windows XP (Edition familiale, Professionnel) Windows Server 2003 Mac OS X 10.7 Mac OS X 10.6 Mac OS X 10.5 Introduction 9 Epson Guide réseau Caractéristiques de l’interface réseau ❏ Connexion de votre imprimante Epson par le biais d’une interface Éthernet intégrée au réseau et désignée sous le nom d’interface réseau dans ce manuel. ❏ Prise en charge de nombreux protocoles comme TCP/IP, WSD, LLTD, IPP/IPPS, UPnP, Bonjour, MS Network et SNMP. ❏ Prise en charge des normes Ethernet 10Base-T, 100Base-TX et 1000Base-T. ❏ Prise en charge du protocole Bonjour sous Mac OS X 10.5 ou une version plus récente. ❏ Prise en charge du contrôle d’accès à l’imprimante grâce au filtrage des adresses IP de l’ordinateur client. ❏ Prise en charge de SSL (Secure Sockets Layer) pour les protocoles IPP et HTTPS. ❏ Prise en charge de IPsec. ❏ Prise en charge de IEEE 802.1x. ❏ Prise en charge de EpsonNet Config with Web Browser, ce qui vous permet de configurer et de contrôler l’imprimante à l’aide d’un navigateur Internet. Fonctionnement de l’interface réseau Voyant d’état Les voyants lumineux fournissent des informations importantes au sujet du fonctionnement de l’interface réseau. Imprimantes laser Voyant d’état Voyant de données Etat réseau Eteint Vert Prêt (liaison 10 M) Eteint Vert (clignotant) Réception de paquets (liaison 10 M) Orange Vert Prêt (liaison 100 M) Orange Vert (clignotant) Réception de paquets (liaison 100 M) Introduction 10 Epson Guide réseau Voyant d’état Voyant de données Etat réseau Vert Vert Prêt (liaison 1000 M) Vert Vert (clignotant) Réception de paquets (liaison 1000 M) Eteint Eteint Mode veille prolongée/Mode hors tension Connecteur réseau Connecteur RJ-45 : ce connecteur sert à relier un câble Ethernet au réseau. Vous pouvez utiliser ce câble pour les connexions Ethernet 10Base-T, 100Base-TX et 1000Base-T. : c Important Vous devez utiliser les câbles à paire torsadée blindée suivants pour connecter l’interface réseau : ❏ Catégorie 5 ou supérieure pour la connexion 10Base-T ou 100Base-TX ❏ Catégorie 6 ou supérieure pour la connexion 1000Base-T A propos du logiciel Le disque des logiciels fourni avec l’imprimante contient les logiciels réseau suivants. Remarque: Les logiciels fournis varient selon le modèle de l’imprimante. ❏ EpsonNet Config pour Windows est un utilitaire de configuration Windows destiné aux administrateurs. Il permet de configurer l’interface réseau pour différents protocoles (TCP/IP, MS Network, AppleTalk, IPP, SNMP, etc.). Reportez-vous à la section « EpsonNet Config pour Windows » à la page 40. ❏ EpsonNet Config pour Macintosh est un utilitaire de configuration Macintosh destiné aux administrateurs. Il permet de configurer l’interface réseau pour les protocoles TCP/IP, AppleTalk et IPP. Reportez-vous à la section « EpsonNet Config pour Macintosh » à la page 41. ❏ EpsonNet Config with Web Browser est un utilitaire de configuration Web qui permet de configurer l’interface réseau pour les protocoles TCP/IP, MS Network, AppleTalk, IPP et SNMP. Reportez-vous à la section « EpsonNet Config with Web Browser » à la page 43. Introduction 11 Epson Guide réseau ❏ EpsonNet Print est un utilitaire qui permet aux imprimantes du réseau TCP/IP de procéder à une impression poste-à-poste. Reportez-vous à la section « EpsonNet Print » à la page 46. Introduction 12 Epson Guide réseau Chapitre 2 Comment faire Généralités Cette section détaille les procédures générales de configuration de l’interface réseau utilisée sur un réseau. 1. Vérification du fonctionnement de l’interface réseau. Vérifiez les fonctions et le fonctionnement de l’interface réseau (voyants d’état et connecteur RJ-45, par exemple). Pour plus d’informations, reportez-vous à la section « Fonctionnement de l’interface réseau » à la page 10. 2. Sélection d’une méthode d’impression. Sélectionnez une méthode d’impression adaptée à votre environnement réseau et à votre système d’exploitation. Si vous n’êtes pas sûr de la méthode à utiliser, reportez-vous à la section « Impression sous Windows » à la page 14 ou « Impression sous Macintosh » à la page 14 pour plus de détails. 3. Installation des composants requis sur l’ordinateur. Vérifiez que les composants requis (tels que TCP/IP) sont installés sur l’ordinateur et que les paramètres réseau (adresse IP, masque de sous-réseau, etc.) de l’ordinateur sont configurés. Pour plus d’informations, reportez-vous à la section « A propos de l’installation des composants sur l’ordinateur » à la page 16. 4. Reliez l’interface réseau au réseau. Reliez l’interface réseau au réseau. Pour plus d’informations, reportez-vous à la section « Connexion de l’interface réseau au réseau » à la page 21. 5. Configurez l’interface réseau et installez le pilote d’impression. Pour plus d’informations, reportez-vous à la section « Configuration de l’interface réseau (utilisateurs de Windows) » à la page 22 ou « Configuration de l’interface réseau (utilisateurs de Macintosh) » à la page 23. Comment faire 13 Epson Guide réseau 6. Configuration des paramètres réseau de l’interface réseau à l’aide de EpsonNet Config (le cas échéant). Configurez l’interface réseau pour les protocoles TCP/IP, AppleTalk, etc. à l’aide de EpsonNet Config. Si vous utilisez Windows, reportez-vous à la section « A propos de EpsonNet Config » à la page 40. Si vous utilisez Macintosh, reportez-vous à la section « A propos de EpsonNet Config » à la page 41. Sélection d’une méthode d’impression Impression sous Windows Déterminez si le réseau dispose d’un serveur d’impression Windows 7/Vista/XP/Server 2008/ Server 2003 et utilisez les suggestions données ci-dessous. Remarque: Seules les méthodes d’impression recommandées sont détaillées ici. Pour plus d’informations sur les autres méthodes, reportez-vous à la section « Caractéristiques des méthodes d’impression » à la page 15. Si aucun serveur d’impression Windows 7/Vista/XP/Server 2008/Server 2003 n’est présent Nous recommandons l’impression TCP/IP. Reportez-vous à la section « Windows 7/Vista/Server 2008 » à la page 25, « Windows XP » à la page 29 ou « Windows Server 2003 » à la page 34. Si un serveur d’impression Windows 7/Vista/XP/Server 2008/Server 2003 est présent Sur le serveur, connectez l’imprimante et configurez-la de manière à ce qu’elle devienne une imprimante partagée. Vos clients peuvent ensuite imprimer vers cette imprimante partagée. Impression sous Macintosh Mac OS X 10.5 ou une version plus récente ❏ Bonjour Comment faire 14 Epson Guide réseau Caractéristiques des méthodes d’impression Cette section détaille les caractéristiques des différentes méthodes d’impression disponibles. Impression TCP/IP Avantages ❏ Il n’est pas nécessaire d’utiliser un ordinateur en guise d’interface réseau. ❏ Aucun utilitaire spécifique n’est nécessaire sous Windows 7/Vista/XP/Server 2008/Server 2003. ❏ Il est possible d’afficher l’état de l’imprimante à l’aide de EPSON Status Monitor. ❏ Il est possible d’imprimer à l’aide d’un routeur. Inconvénients ❏ Le protocole TCP/IP doit être configuré. Impression via Internet Avantages ❏ Vous pouvez imprimer vers l’imprimante via Internet. Inconvénients ❏ EPSON Status Monitor ne peut être utilisé. ❏ Les paramètres TCP/IP et DNS sont nécessaires. ❏ Il n’est pas possible de partager l’imprimante Internet sous Windows 7/Vista/XP/Server 2008/ Server 2003. Comment faire 15 Epson Guide réseau Installation des composants sur l’ordinateur A propos de l’installation des composants sur l’ordinateur Pour pouvoir configurer l’interface réseau et imprimer à partir de l’ordinateur, vous devez installer les composants nécessaires (tels que TCP/IP) et attribuer une adresse IP et un masque de sous-réseau à votre ordinateur conformément à la méthode d’impression que vous souhaitez utiliser. Reportez-vous à la section de ce chapitre correspondant à votre système d’exploitation. Remarque: ❏ Le CD-ROM du système d’exploitation Windows peut être requis durant l’installation. ❏ Si vous utilisez le protocole TCP/IP pour l’impression, vous devez définir l’adresse IP, le masque de sous-réseau et la passerelle par défaut de l’ordinateur. Windows 7/Vista/Server 2008 Utilisez la procédure ci-après pour installer les composants nécessaires. 1. Cliquez sur Start (Démarrer), sur Control Panel (Panneau de configuration), puis sur View network status and tasks (Afficher l’état et la gestion du réseau) ou double-cliquez sur Network and Sharing Center (Centre Réseau et partage). 2. Cliquez sur Local Area Connection (Connexion au réseau local) (Windows 7) ou sur View Status (Voir le statut) (Windows Vista/Server 2008), puis cliquez sur le bouton Properties (Propriétés). Remarque: Si l’écran User Account Control (Contrôle de compte d’utilisateur) s’affiche, cliquez sur le bouton Yes (Oui) ou Continue (Continuer). Comment faire 16 Epson Guide réseau 3. Vérifiez que les composants nécessaires suivants figurent dans la liste. Le tableau suivant répertorie les composants nécessaires à la configuration de l’interface réseau à l’aide de EpsonNet Config. Ecrans de configuration de EpsonNet Config Composants nécessaires TCP/IP, WSD, IPP/IPPS, UPnP, Bonjour, MS Network Protocole Internet (TCP/IP IPv4) ou protocole Internet (TCP/IP IPv6) Le tableau suivant répertorie les composants nécessaires pour l’impression réseau. Méthode d’impression Composants nécessaires Impression TCP/IP Protocole Internet (TCP/IP IPv4) ou protocole Internet (TCP/IP IPv6) 4. Double-cliquez sur Internet Protocol Version 4 (TCP/IPv4) (Protocole Internet Version 4 (TCP/IPv4)) ou sur Internet Protocol Version 6 (TCP/IPv6) (Protocole Internet Version 6 (TCP/IPv6)) dans la boîte de dialogue des propriétés de la connexion réseau local pour ouvrir la boîte de dialogue des propriétés. Définissez l’adresse IP, le masque de sous-réseau, puis cliquez sur OK. 5. Redémarrez l’ordinateur. Comment faire 17 Epson Guide réseau Les composants nécessaires sont maintenant installés. Passez à la section « Configuration de l’interface réseau » à la page 21. Windows XP Sous Windows XP, utilisez la procédure ci-après pour installer les composants nécessaires. 1. Cliquez sur Start (Démarrer), sélectionnez Control Panel (Panneau de configuration), puis cliquez sur Network and Internet Connections (Connexions réseau et Internet). Sélectionnez Network Connections (Connexions réseau). 2. Dans la zone LAN or High-Speed Internet (Réseau local ou Internet à haute vitesse), cliquez sur l’icône Local Area Connection (Connexion au réseau local). 3. Dans la zone Network Tasks (Gestion du réseau), cliquez sur Change settings of this connection (Modifier les paramètres de cette connexion). 4. Vérifiez que les composants nécessaires suivants figurent dans la liste. Le tableau suivant répertorie les composants nécessaires à la configuration de l’interface réseau à l’aide de EpsonNet Config. Comment faire 18 Epson Ecrans de configuration de EpsonNet Config Composants nécessaires TCP/IP, WSD, IPP/IPPS, UPnP, Bonjour, MS Network Protocole Internet (TCP/IP) Guide réseau Le tableau suivant répertorie les composants nécessaires pour l’impression réseau. Méthode d’impression Composants nécessaires Impression TCP/IP Protocole Internet (TCP/IP) 5. Double-cliquez sur Internet Protocol (TCP/IP) (Protocole Internet (TCP/IP)) dans la boîte de dialogue des propriétés de la connexion réseau local pour ouvrir la boîte de dialogue des propriétés des protocoles Internet (TCP/IP). Définissez l’adresse IP, le masque de sous-réseau, puis cliquez sur OK. 6. Redémarrez l’ordinateur. Les composants nécessaires sont maintenant installés. Passez à la section « Configuration de l’interface réseau » à la page 21. Windows Server 2003 Sous Windows Server 2003, utilisez la procédure ci-après pour installer les composants requis. 1. Cliquez sur Start (Démarrer), pointez sur Control Panel (Panneau de configuration), puis sélectionnez Network Connections (Connexions réseau). Cliquez sur Local Area Connections (Connexion au réseau local). 2. Cliquez sur le bouton Properties (Propriétés). Comment faire 19 Epson Guide réseau 3. Vérifiez que les composants nécessaires suivants figurent dans la liste. Le tableau suivant répertorie les composants nécessaires à la configuration de l’interface réseau à l’aide de EpsonNet Config. Ecrans de configuration de EpsonNet Config Composants nécessaires TCP/IP, WSD, IPP/IPPS, UPnP, Bonjour, MS Network Protocole Internet (TCP/IP) Le tableau suivant répertorie les composants nécessaires pour l’impression réseau. Méthode d’impression Composants nécessaires Impression TCP/IP Protocole Internet (TCP/IP) 4. Double-cliquez sur Internet Protocol (TCP/IP) (Protocole Internet (TCP/IP)) dans la boîte de dialogue des propriétés de la connexion réseau local pour ouvrir la boîte de dialogue des propriétés des protocoles Internet (TCP/IP). Définissez l’adresse IP, le masque de sous-réseau, puis cliquez sur OK. 5. Redémarrez l’ordinateur. Les composants nécessaires sont maintenant installés. Passez à la section « Configuration de l’interface réseau » à la page 21. Comment faire 20 Epson Guide réseau Macintosh Pour attribuer une adresse IP, un masque de sous-réseau, etc. à votre Macintosh, procédez comme suit. Mac OS X 1. Dans le menu Pomme, sélectionnez System Preferences (Préférences Système). 2. Ouvrez le panneau de contrôle Network (Réseau). Cliquez sur l’onglet TCP/IP. Remarque: Sous Mac OS X 10.5, sélectionnez la méthode de connexion Ethernet dans le du panneau de contrôle Network (Réseau), sélectionnez la méthode d’attribution de l’adresse IP dans le menu Configure (Configurer), puis attribuez l’adresse IP. 3. Sélectionnez Built-in Ethernet (Ethernet intégré) dans le menu déroulant Show (Afficher). 4. Attribuez une adresse IP et configurez d’autres paramètres si nécessaire. 5. Cliquez sur le bouton Apply Now (Appliquer maintenant) pour enregistrer les modifications. Passez à la section « Configuration de l’interface réseau » à la page 21. Configuration de l’interface réseau Connexion de l’interface réseau au réseau Procédez comme suit pour relier l’interface réseau au réseau. 1. Assurez-vous que l’imprimante est hors tension. 2. Connectez une des extrémités du câble réseau au connecteur RJ-45 situé sur l’interface réseau et l’autre extrémité au réseau. : c ❏Important Vous devez utiliser les câbles à paire torsadée blindée suivants pour connecter l’interface réseau. Comment faire 21 Epson Guide réseau -- Catégorie 5 ou supérieure pour la connexion 10Base-T ou 100Base-TX -- Catégorie 6 ou supérieure pour la connexion 1000Base-T ❏ Ne connectez pas directement l’ordinateur et l’interface réseau. Veillez à relier l’interface réseau au réseau à l’aide d’un concentrateur. Remarque: Vous pouvez utiliser une connexion Ethernet 10Base-T, 100Base-TX et 1000Base-T. Lorsque vous imprimez de nombreuses données, nous vous recommandons d’utiliser un réseau de plus haut débit avec un trafic de faible intensité. 3. Mettez l’imprimante sous tension. Une fois les voyants d’état éteints, imprimez une feuille d’état du réseau. : c Important Une fois l’imprimante mise hors tension, attendez que les voyants d’état s’éteignent avant de remettre l’imprimante sous tension, faute de quoi l’interface réseau risque de ne pas fonctionner correctement. Remarque pour Mac OS X 10.5 ou une version plus récente : Comme l’imprimante prend en charge les protocoles Bonjour et qu’elle est sous tension par défaut, vous pouvez l’utiliser en réseau. Pour ce faire, il suffit de la connecter au réseau. Vous pouvez désactiver le paramètre Bonjour à l’aide du panneau de contrôle de l’imprimante. Pour plus d’informations, reportez-vous à la section « Attribution d’une adresse IP dans le panneau de contrôle de l’imprimante » à la page 62. Vous pouvez maintenant configurer l’interface réseau utilisée sur le réseau TCP/IP et installer le pilote d’impression à l’aide du disque des logiciels fourni avec votre imprimante. Si vous utilisez Windows, reportez-vous à la section « Configuration de l’interface réseau (utilisateurs de Windows) » à la page 22. Si vous utilisez Macintosh, reportez-vous à la section « Configuration de l’interface réseau (utilisateurs de Macintosh) » à la page 23. Configuration de l’interface réseau (utilisateurs de Windows) Configurez l’interface réseau utilisée sur le réseau TCP/IP et installez le pilote d’impression sur votre ordinateur. 1. Assurez-vous que l’imprimante est connectée au réseau (via un concentrateur ou un routeur). Comment faire 22 Epson Guide réseau 2. Insérez le disque des logiciels dans le lecteur de CD/DVD. 3. L’écran Epson Install Navi s’ouvre automatiquement. Si l’écran Epson Install Navi n’apparaît pas, double-cliquez sur le fichier InstallNavi.exe sur le disque des logiciels. 4. Activez la case à cocher I agree to the contents of the License Agreement (J’accepte le contenu du contrat de licence), puis cliquez sur le bouton Next (Suivant). 5. L’écran Software Select (Sélection des logiciels) s’affiche. Pour imprimer via un réseau, veillez à activer les cases à cocher Epson Driver and Utilities (Pilote et utilitaires Epson) et Epson Network Utilities (Utilitaires réseau Epson), puis cliquez sur le bouton Install (Installer). Remarque: Si votre imprimante est connectée à votre ordinateur à l’aide d’un câble USB, désactivez la case à cocher Epson Network Utilities (Utilitaires réseau Epson). 6. L’installation des logiciels démarre. Pour effectuer l’installation, suivez les instructions affichées à l’écran. Configuration de l’interface réseau (utilisateurs de Macintosh) Configurez l’interface réseau utilisée sur le réseau TCP/IP et installez le pilote d’impression sur votre ordinateur. 1. Assurez-vous que l’imprimante est connectée au réseau (via un concentrateur ou un routeur). 2. Insérez le disque des logiciels dans le lecteur de CD/DVD. Le dossier EPSON s’ouvre automatiquement. 3. Double-cliquez sur l’icône Install Navi à partir du dossier EPSON. L’écran Epson Install Navi s’ouvre. 4. Entrez votre nom d’utilisateur et votre mot de passe dans l’écran d’authentification. 5. Activez la case à cocher I agree to the contents of the License Agreement (J’accepte le contenu du contrat de licence), puis cliquez sur le bouton Next (Suivant). Comment faire 23 Epson Guide réseau 6. L’écran Software Select (Sélection des logiciels) s’affiche. Pour imprimer via un réseau, veillez à activer les cases à cocher Epson Driver and Utilities (Pilote et utilitaires Epson) et Epson Network Utilities (Utilitaires réseau Epson), puis cliquez sur le bouton Install (Installer). Remarque: Si votre imprimante est connectée à votre ordinateur à l’aide d’un câble USB, désactivez la case à cocher Epson Network Utilities (Utilitaires réseau Epson). 7. L’installation des logiciels démarre. Pour effectuer l’installation, suivez les instructions affichées à l’écran. Configuration de l’imprimante Mac OS X 10.5 ou une version plus récente 1. Ouvrez System Preferences (Préférences Système). 2. Ouvrez Print & Fax (Imprimer et télécopier). 3. Cliquez sur le bouton + pour ajouter une nouvelle imprimante. 4. Sélectionnez le modèle d’imprimante connectée avec Bonjour souhaité. Remarque: Si l’imprimante ne s’affiche pas avec la connexion souhaitée, cliquez sur More Printers (Plus d’imprimantes), sélectionnez la connexion souhaitée dans la liste déroulante, puis sélectionnez le modèle de l’imprimante. 5. Cliquez sur Add (Ajouter). Vous pouvez maintenant utiliser l’imprimante au sein du réseau TCP/IP. Remarque: Si votre produit prend en charge la fonction de numérisation, reportez-vous au Guide d’utilisation du produit pour définir les paramètres. Comment faire 24 Epson Guide réseau Installation du pilote d’impression A propos de l’installation du pilote d’impression Pour pouvoir utiliser l’imprimante au sein d’un réseau, vous devez installer le pilote correspondant sur votre ordinateur. La section suivante explique comment installer le pilote d’impression manuellement. Reportez-vous à la section de ce chapitre correspondant à votre système d’exploitation. Windows 7/Vista/Server 2008 La procédure d’installation du pilote d’impression varie selon la méthode d’impression privilégiée. Impression TCP/IP Remarque: Si vous utilisez EpsonNet Print, la procédure d’installation est différente. Pour plus d’informations, reportez-vous à la section « A propos de EpsonNet Print » à la page 46. Notez que EpsonNet Print ne prend pas en charge l’environnement IPv6. 1. Cliquez sur Start (Démarrer), Control Panel (Panneau de configuration), puis sur View devices and printers (Afficher les périphériques et imprimantes) (Windows 7) ou Printers (Imprimantes) (Windows Vista/Server 2008). 2. Cliquez sur Add a printer (Ajouter une imprimante) pour lancer l’Assistant Add Printer (Ajout d’imprimante). Comment faire 25 Epson Guide réseau 3. Cliquez sur Add a local printer (Ajouter une imprimante locale). 4. Sélectionnez la case d’option Create a new port (Créer un nouveau port), puis Standard TCP/ IP Port (Port TCP/IP standard) dans la liste. Cliquez ensuite sur Next (Suivant). Comment faire 26 Epson Guide réseau 5. Saisissez l’adresse IP de l’interface réseau, puis cliquez sur Next (Suivant). 6. Si une erreur se produit, la boîte de dialogue suivante apparaît. Sélectionnez la case d’option Standard, puis EPSON Network Printer (Imprimante réseau EPSON). Cliquez sur Next (Suivant). 7. Cliquez sur Finish (Terminer). 8. Pour installer le pilote d’impression, reportez-vous à la section « Installation d’un pilote d’impression » à la page 29. Impression via Internet (IPP/IPPS) 1. Cliquez sur Start (Démarrer), Control Panel (Panneau de configuration), puis sur View devices and printers (Afficher les périphériques et imprimantes) (Windows 7) ou Printers (Imprimantes) (Windows Vista/Server 2008). Comment faire 27 Epson Guide réseau 2. Cliquez sur Add a printer (Ajouter une imprimante) pour lancer l’Assistant Add Printer (Ajout d’imprimante). 3. Cliquez sur Add a network, wireless or Bluetooth printer (Ajouter une imprimante réseau, sans fil ou Bluetooth). 4. Cliquez sur The printer that I want isn’t listed (L’imprimante que je veux n’est pas répertoriée). 5. Sélectionnez la case d’option Add a printer using a TCP/IP address or hostname (Ajouter une imprimante à l’aide d’une adresse TCP/IP ou d’un nom d’hôte), puis cliquez sur Next (Suivant). 6. Saisissez l’URL du périphérique cible dans la zone Hostname (Nom d’hôte) ou IP address (Adresse IP), conformément au format indiqué ci-dessous. Il doit s’agir de la même URL que celle définie dans la page d’informations IPP/IPPS de EpsonNet Config. http://adresse IP de l’interface réseau:631/nom de l’imprimante Exemple : http://192.168.100.201:631/EPSON_IPP_Printer Remarque: Vérifiez l’adresse IP de l’interface réseau à l’aide de EpsonNet Config. Pour plus d’informations, reportez-vous à la section « A propos de EpsonNet Config » à la page 40. 7. Conformez-vous aux instructions affichées pour installer le périphérique. Si besoin, reportez-vous à la section « Installation d’un pilote d’impression » à la page 29. Comment faire 28 Epson Guide réseau 8. Si vous voulez imprimer avec IPPS (impression IPP sécurisée), vous devez importer un certificat numérique vers votre imprimante à l’aide de EpsonNet Config with Web Browser. Pour plus d’informations, reportez-vous à la section « EpsonNet Config with Web Browser » à la page 43. Installation d’un pilote d’impression 1. Insérez le disque des logiciels fourni avec le périphérique. 2. Si l’écran Epson Install Navi s’affiche, fermez la fenêtre. 3. Sur l’écran Add Printer (Ajout d’imprimante), cliquez sur le bouton Have Disk (Disquette fournie). La boîte de dialogue Install From Disk (Installer à partir du disque) apparaît. 4. Cliquez sur Browse (Parcourir). 5. Sélectionnez votre lecteur de CD/DVD dans la zone relative aux lecteurs et double-cliquez sur le dossier WINX64 ou WINX86 selon votre système d’exploitation. Cliquez sur Open (Ouvrir). 6. Dans la boîte de dialogue Install From Disk (Installer à partir du disque), cliquez sur OK. 7. Sélectionnez le nom de modèle du périphérique, puis cliquez sur Next (Suivant). Remarque: Si l’Assistant Add Printer (Ajout d’imprimante) vous invite à choisir entre les options Keep existing driver (Conserver le pilote existant) et Replace existing driver (Remplacer le pilote existant), sélectionnez la case d’option Replace existing driver (Remplacer le pilote existant). 8. Cliquez sur Finish (Terminer) et suivez les instructions affichées à l’écran pour achever l’installation. Windows XP La procédure d’installation du pilote d’impression varie selon la méthode d’impression privilégiée. Impression TCP/IP Remarque: Si vous utilisez EpsonNet Print, la procédure d’installation est différente. Pour plus d’informations, reportez-vous à la section « A propos de EpsonNet Print » à la page 46. Comment faire 29 Epson Guide réseau 1. Cliquez sur Start (Démarrer), puis sur Control Panel (Panneau de configuration). Sélectionnez Printers and Other Hardware (Imprimantes et autres périphériques), puis cliquez sur Printers and Faxes (Imprimantes et télécopieurs). 2. Dans la zone Printer Tasks (Tâches d’impression), cliquez sur Add a printer (Ajouter une imprimante) afin de lancer l’Assistant Add Printer (Ajout d’imprimante), puis cliquez sur Next (Suivant). 3. Cliquez sur Local printer attached to this computer (Imprimante locale connectée à cet ordinateur), désactivez la case à cocher Automatically detect and install my Plug and Play printer (Détection automatique et installation de l’imprimante Plug-and-Play), puis cliquez sur Next (Suivant). Remarque: Vous devez désactiver la case à cocher Automatically detect and install my Plug and Play printer (Détection automatique et installation de l’imprimante Plug-and-Play), car l’imprimante est reliée directement au réseau et non à un ordinateur Windows XP. Comment faire 30 Epson Guide réseau 4. Sélectionnez la case d’option Create a new port (Créer un nouveau port), puis Standard TCP/ IP Port (Port TCP/IP standard) dans la liste. Cliquez ensuite sur Next (Suivant). 5. Saisissez l’adresse IP de l’interface réseau, puis cliquez sur Next (Suivant). Comment faire 31 Epson Guide réseau 6. Si une erreur se produit, la boîte de dialogue suivante apparaît. Sélectionnez la case d’option Standard, puis EPSON Network Printer (Imprimante réseau EPSON). Cliquez sur Next (Suivant). 7. Cliquez sur Finish (Terminer). 8. Pour installer le pilote d’impression, reportez-vous à la section « Installation d’un pilote d’impression » à la page 33. Impression via Internet (IPP/IPPS) 1. Cliquez sur Start (Démarrer), puis sur Control Panel (Panneau de configuration). Sélectionnez Printers and Other Hardware (Imprimantes et autres périphériques), puis cliquez sur Printers and Faxes (Imprimantes et télécopieurs). 2. Dans la zone Printer Tasks (Tâches d’impression), cliquez sur Add a printer (Ajouter une imprimante) afin de lancer l’Assistant Add Printer (Ajout d’imprimante), puis cliquez sur Next (Suivant). 3. Sélectionnez la case d’option A network printer, or a printer attached to another computer (Une imprimante réseau ou une imprimante connectée à un autre ordinateur), puis cliquez sur le bouton Next (Suivant). 4. Sélectionnez la case d’option Connect to a printer on the Internet or on a home or office network (Se connecter à une imprimante sur Internet ou sur un réseau domestique ou d’entreprise). Comment faire 32 Epson Guide réseau 5. Saisissez l’URL de l’imprimante voulue en respectant le format ci-dessous. Il doit s’agir de la même URL que celle définie dans la page d’informations IPP/IPPS de EpsonNet Config. http://adresse IP de l’imprimante:631/nom de l’imprimante Exemple : http://192.168.100.201:631/EPSON_IPP_Printer Remarque: Vérifiez l’adresse IP de l’interface réseau à l’aide de EpsonNet Config. Pour plus d’informations, reportez-vous à la section « A propos de EpsonNet Config » à la page 40. 6. Conformez-vous aux instructions affichées pour installer l’imprimante. Si besoin, reportez-vous à la section « Installation d’un pilote d’impression » à la page 33. 7. Si vous voulez imprimer avec IPPS (impression IPP sécurisée), vous devez importer un certificat numérique vers votre imprimante à l’aide de EpsonNet Config with Web Browser. Pour plus d’informations, reportez-vous à la section « EpsonNet Config with Web Browser » à la page 43. Installation d’un pilote d’impression 1. Insérez le disque des logiciels fourni avec l’imprimante. 2. Si l’écran Epson Install Navi s’affiche, fermez la fenêtre. 3. Sur l’écran Add Printer (Ajout d’imprimante), cliquez sur le bouton Have Disk (Disquette fournie). La boîte de dialogue Install From Disk (Installer à partir du disque) apparaît. Comment faire 33 Epson Guide réseau 4. Cliquez sur Browse (Parcourir). 5. Sélectionnez votre lecteur de CD/DVD dans la zone relative aux lecteurs et double-cliquez sur le dossier WINX64 ou WINX86. Cliquez sur Open (Ouvrir). 6. Dans la boîte de dialogue Install From Disk (Installer à partir du disque), cliquez sur OK. 7. Sélectionnez le nom du modèle de l’imprimante, puis cliquez sur Next (Suivant). Remarque: Si l’Assistant Add Printer (Ajout d’imprimante) vous invite à choisir entre les options Keep existing driver (Conserver le pilote existant) et Replace existing driver (Remplacer le pilote existant), sélectionnez la case d’option Replace existing driver (Remplacer le pilote existant). 8. Cliquez sur Finish (Terminer) et suivez les instructions affichées à l’écran pour achever l’installation. Windows Server 2003 La procédure d’installation du pilote d’impression varie selon la méthode d’impression privilégiée. Impression TCP/IP Remarque: Si vous utilisez EpsonNet Print, la procédure d’installation est différente. Pour plus d’informations, reportez-vous à la section « A propos de EpsonNet Print » à la page 46. 1. Cliquez sur Start (Démarrer), puis sélectionnez Printers and Faxes (Imprimantes et télécopieurs). 2. Double-cliquez sur l’icône Add Printer (Ajout d’imprimante) afin de lancer l’Assistant Add Printer (Ajout d’imprimante), puis cliquez sur Next (Suivant). 3. Cliquez sur Local printer attached to this computer (Imprimante locale connectée à cet ordinateur), désactivez la case à cocher Automatically detect and install my Plug and Play printer (Détection automatique et installation de l’imprimante Plug-and-Play), puis cliquez sur Next (Suivant). Comment faire 34 Epson Guide réseau Remarque: Vous devez désactiver la case à cocher Automatically detect and install my Plug and Play printer (Détection automatique et installation de l’imprimante Plug-and-Play). L’imprimante est en effet directement reliée au réseau (et non à un ordinateur). 4. Sélectionnez la case d’option Create a new port (Créer un nouveau port), puis Standard TCP/ IP Port (Port TCP/IP standard) dans la liste. Cliquez sur Next (Suivant). 5. Lorsque la boîte de dialogue Assistant Ajout de port imprimante TCP/IP standard s’affiche, cliquez sur Next (Suivant). Comment faire 35 Epson Guide réseau 6. Saisissez l’adresse IP de l’interface réseau, puis cliquez sur Next (Suivant). 7. Si une erreur se produit, la boîte de dialogue suivante apparaît. Sélectionnez la case d’option Standard, puis EPSON Network Printer (Imprimante réseau EPSON). Cliquez sur Next (Suivant). 8. Cliquez sur Finish (Terminer). 9. Pour installer le pilote d’impression, reportez-vous à la section « Installation d’un pilote d’impression » à la page 38. Comment faire 36 Epson Guide réseau Impression via Internet (IPP/IPPS) 1. Cliquez sur Start (Démarrer), puis sélectionnez Printers and Faxes (Imprimantes et télécopieurs). 2. Double-cliquez sur l’icône Add Printer (Ajout d’imprimante) afin de lancer l’Assistant Add Printer (Ajout d’imprimante), puis cliquez sur Next (Suivant). 3. Sélectionnez A network printer, or a printer attached to another computer (Une imprimante réseau ou une imprimante connectée à un autre ordinateur), puis cliquez sur Next (Suivant). 4. Sélectionnez la case d’option Connect to a printer on the Internet or on a home or office network (Se connecter à une imprimante sur Internet ou sur un réseau domestique ou d’entreprise). 5. Saisissez l’adresse URL permettant d’accéder à l’imprimante voulue en respectant le format ci-dessous. Il doit s’agir de la même adresse URL que celle définie dans la page d’informations IPP/IPPS de EpsonNet Config. http://adresse IP de l’imprimante:631/nom de l’imprimante Exemple : http://192.168.100.201:631/EPSON_IPP_Printer Remarque: Vérifiez l’adresse IP de l’interface réseau à l’aide de EpsonNet Config. Pour plus d’informations, reportez-vous à la section « A propos de EpsonNet Config » à la page 40. Comment faire 37 Epson Guide réseau 6. Conformez-vous aux instructions affichées pour installer l’imprimante. Si besoin, reportez-vous à la section « Installation d’un pilote d’impression » à la page 38. 7. Si vous voulez imprimer avec IPPS (impression IPP sécurisée), vous devez importer un certificat numérique vers votre imprimante à l’aide de EpsonNet Config with Web Browser. Pour plus d’informations, reportez-vous à la section « EpsonNet Config with Web Browser » à la page 43. Installation d’un pilote d’impression 1. Insérez le disque des logiciels fourni avec l’imprimante. 2. Si l’écran Epson Install Navi s’affiche, fermez la fenêtre. 3. Sur l’écran Add Printer (Ajout d’imprimante), cliquez sur le bouton Have Disk (Disquette fournie). La boîte de dialogue Install From Disk (Installer à partir du disque) apparaît. 4. Cliquez sur Browse (Parcourir). 5. Sélectionnez votre lecteur de CD/DVD dans la zone relative aux lecteurs et double-cliquez sur le dossier WINX64 ou WINX86. Cliquez sur Open (Ouvrir). 6. Dans la boîte de dialogue Install From Disk (Installer à partir du disque), cliquez sur OK. 7. Sélectionnez le nom du modèle de l’imprimante, puis cliquez sur Next (Suivant). Remarque: Si l’Assistant Add Printer (Ajout d’imprimante) vous invite à choisir entre les options Keep existing driver (Conserver le pilote existant) et Replace existing driver (Remplacer le pilote existant), sélectionnez la case d’option Replace existing driver (Remplacer le pilote existant). 8. Cliquez sur Finish (Terminer), puis suivez les instructions affichées à l’écran pour finir l’installation. Macintosh Suivez la procédure décrite ci-après pour configurer l’imprimante. Comment faire 38 Epson Guide réseau Remarque: Assurez-vous que le pilote d’impression est installé sur votre poste Macintosh avant d’effectuer les opérations indiquées ci-après. Reportez-vous au manuel fourni avec votre imprimante pour plus d’informations sur la procédure du pilote d’impression. Mac OS X 10.5 ou une version plus récente Impression Bonjour 1. Ouvrez System Preferences (Préférences Système). 2. Ouvrez Print & Fax (Imprimer et télécopier). 3. Cliquez sur le bouton + pour ajouter une nouvelle imprimante. 4. Sélectionnez le modèle d’imprimante connectée avec Bonjour souhaité. 5. Cliquez sur Add (Ajouter). Impression TCP/IP 1. Ouvrez System Preferences (Préférences Système). 2. Ouvrez Print & Fax (Imprimer et télécopier). 3. Cliquez sur le bouton + pour ajouter une nouvelle imprimante. 4. Cliquez sur IP. 5. Sélectionnez le protocole d’impression désiré dans la liste déroulante. 6. Entrez le nom d’hôte ou l’adresse IP de l’imprimante. 7. Sélectionnez le modèle d’imprimante souhaité. 8. Cliquez sur Add (Ajouter). Comment faire 39 Epson Guide réseau Chapitre 3 Logiciels réseau Ce chapitre vous indique comment utiliser les logiciels réseau fournis avec l’imprimante. Remarque: Les logiciels fournis varient selon le modèle de l’imprimante. EpsonNet Config pour Windows A propos de EpsonNet Config EpsonNet Config est un logiciel de configuration Windows destiné aux administrateurs qui leur permet de configurer l’interface réseau pour le protocole TCP/IP. Remarque: Veillez à utiliser le logiciel EpsonNet Config inclus sur le disque des logiciels fourni avec ce produit. Configuration requise Le tableau suivant détaille la configuration requise pour l’utilisation de EpsonNet Config : Systèmes d’exploitation Windows 7 Windows Vista Windows XP Professionnel/Edition familiale Windows Server 2008/Windows Server 2008 R2 Windows Server 2003/Windows Server 2003 R2 Mémoire 150 Mo ou plus Espace disque dur 50 Mo Logiciels réseau 40 Epson Guide réseau Installation de EpsonNet Config Vous pouvez installer EpsonNet Config sur votre ordinateur à l’aide du disque des logiciels fourni avec votre imprimante. Insérez le disque des logiciels dans le lecteur de CD/DVD, puis sélectionnez EpsonNet Config sur l’écran Software Select (Sélection des logiciels). Remarque: ❏ Vous devez vous connecter au système d’exploitation avec un compte d’administrateur pour installer EpsonNet Config. ❏ Si vous ajoutez ou supprimez des protocoles ou des services sur votre système d’exploitation après avoir installé EpsonNet Config, il est possible que EpsonNet Config ne fonctionne pas correctement. Dans ce cas, désinstallez et réinstallez EpsonNet Config. ❏ Si la fenêtre d’alerte de sécurité Windows s’affiche une fois EpsonNet Config lancé, cliquez sur le bouton Allow access(Autoriser l’accès) ou Unblock (Débloquer), faute de quoi les périphériques ne seront pas affichés sur l’écran de EpsonNet Config. Accès au Guide d’utilisation de EpsonNet Config Le Guide d’utilisation de EpsonNet Config contient des informations détaillées, relatives à EpsonNet Config. Procédez comme suit pour afficher le Guide d’utilisation de EpsonNet Config. 1. Cliquez sur Start (Démarrer), pointez sur All Programs (Tous les programmes), sélectionnez EpsonNet, puis sélectionnez EpsonNet Config V3. 2. Cliquez sur EpsonNet Config User’s Guide (Guide d’utilisation de EpsonNet Config). Le Guide d’utilisation de EpsonNet Config s’affiche. Vous pouvez obtenir des informations relatives à l’utilisation de EpsonNet Config en cliquant sur les liens situés sur la première page ou sur la page de la table des matières. EpsonNet Config pour Macintosh A propos de EpsonNet Config EpsonNet Config pour Macintosh est un logiciel de configuration Macintosh destiné aux administrateurs qui leur permet de configurer l’interface réseau pour le protocole TCP/IP. Logiciels réseau 41 Epson Guide réseau Remarque: Veillez à utiliser le logiciel EpsonNet Config inclus sur le disque des logiciels fourni avec ce produit. Configuration requise Le tableau suivant détaille la configuration requise pour l’utilisation de EpsonNet Config : Systèmes d’exploitation Mac OS 10.5 ou une version plus récente Java 1.4 ou une version plus récente installée Modèles PowerPC Macintosh/Intel Macintosh Mémoire 150 Mo ou plus Espace disque dur 50 Mo Installation de EpsonNet Config Vous pouvez installer EpsonNet Config sur votre ordinateur à l’aide du disque des logiciels fourni avec votre imprimante. Insérez le disque des logiciels dans le lecteur de CD/DVD, puis sélectionnez EpsonNet Config sur l’écran Software Select (Sélection des logiciels). Accès au Guide d’utilisation de EpsonNet Config Le Guide d’utilisation de EpsonNet Config contient des informations détaillées, relatives à EpsonNet Config. Procédez comme suit pour afficher le Guide d’utilisation de EpsonNet Config. 1. Démarrez le Finder. 2. Dans le dossier Applications, double-cliquez sur le dossier EpsonNet, puis double-cliquez sur le dossier EpsonNet Config V3. Pour finir, double-cliquez sur l’icône EpsonNet Config. L’application EpsonNet Config démarre. 3. Dans le menu Aide, sélectionnez EpsonNet Config Help (Aide de EpsonNet Config). Le Guide d’utilisation de EpsonNet Config s’affiche. Vous pouvez obtenir des informations relatives à l’utilisation de EpsonNet Config en cliquant sur les liens situés sur la première page ou sur la page de la table des matières. Logiciels réseau 42 Epson Guide réseau EpsonNet Config with Web Browser A propos de EpsonNet Config EpsonNet Config with Web Browser est un utilitaire basé sur le Web qui permet de configurer l’imprimante utilisée sur un réseau. Lancez EpsonNet Config en saisissant l’adresse IP de l’interface réseau dans la zone URL de votre navigateur. EpsonNet Config vous permet de configurer l’interface réseau pour les protocoles TCP/ IP, NetWare, MS Network, AppleTalk, IPP et SNMP. Navigateurs Internet pris en charge ❏ Microsoft Internet Explorer version 6.0 ou ultérieure ❏ Apple Safari version 3 ou ultérieure ❏ Mozilla Firefox version 3.6 ou ultérieure Configuration de l’interface réseau à l’aide de EpsonNet Config with Web Browser Une fois que vous avez affecté une adresse IP à l’interface réseau à l’aide de EpsonNet Setup, EpsonNet Config pour Windows ou Macintosh ou de la commande arp/ping, vous pouvez configurer l’interface réseau à l’aide de l’application EpsonNet Config with Web Browser. Remarque: ❏ Votre ordinateur doit obligatoirement être équipé d’un navigateur Internet. ❏ Le protocole TCP/IP de l’ordinateur et de l’interface réseau doit être correctement défini. ❏ N’exécutez pas EpsonNet Config pour Windows ou Macintosh et EpsonNet Config with Web Browser en même temps. ❏ Il se peut que votre navigateur n’autorise pas l’utilisation de certains caractères. Pour plus d’informations, reportez-vous à la documentation de votre système d’exploitation ou de votre navigateur. La procédure suivante montre un exemple de configuration de l’interface réseau sur un réseau TCP/IP IPv4. 1. Mettez l’imprimante sous tension. Logiciels réseau 43 Epson Guide réseau 2. Lancez EpsonNet Config en procédant de l’une des manières suivantes : ❏ Lancez EpsonNet Config pour Windows ou pour Macintosh. Sélectionnez l’imprimante à configurer dans la liste, puis cliquez sur Launch Browser (Lancer navigateur). ❏ Ouvrez votre navigateur et saisissez directement l’adresse IP de l’interface réseau. N’exécutez pas EpsonNet Config pour Windows ou pour Macintosh. https://adresse IP de l’interface réseau/ Exemple : https://192.168.100.201/ Remarque: ❏ Vérifiez l’adresse IP de l’interface réseau à l’aide de EpsonNet Config. Pour plus de détails, reportez-vous à la section « A propos de EpsonNet Config » à la page 40 (utilisateurs de Windows) ou « A propos de EpsonNet Config » à la page 41 (utilisateurs de Macintosh). ❏ Si l’écran d’alerte de sécurité Windows apparaît, cliquez sur Continue (Continuer) pour démarrer EpsonNet Config with Web Browser. 3. Cliquez sur TCP/IP sous Network (Réseau) dans le menu Configuration, puis cliquez sur IPv4 Address (Adresse IPv4) pour afficher l’écran des paramètres TCP/IP IPv4. Remarque: Si vous souhaitez configurer un protocole autre que TCP/IP, définissez les paramètres souhaités de l’écran Configuration - Network (Configuration - Réseau). 4. Sélectionnez une méthode d’obtention des adresses IP. Lorsque vous sélectionnez Auto, le protocole DHCP devient disponible et attribue une adresse IP automatiquement. Si vous souhaitez définir l’adresse IP vous-même, sélectionnez l’option Manual (Manuel). Remarque: ❏ L’administrateur réseau doit vérifier toute modification des paramètres de l’adresse IP. ❏ Lorsque l’option Auto est sélectionnée, le protocole DHCP devient disponible. Avant d’utiliser le serveur DHCP, assurez-vous qu’il est installé sur votre ordinateur et qu’il est correctement configuré. Pour plus d’informations, reportez-vous à l’aide en ligne de votre système d’exploitation. ❏ Si l’option Set Using Automatic Private IP Addressing (APIPA) (Définir à l’aide de l’adressage IP automatique privé (APIPA)) est activée, une adresse IP privée est automatiquement attribuée à l’interface réseau même si aucun serveur DHCP n’est relié à votre système ou à votre réseau. Logiciels réseau 44 Epson Guide réseau ❏ Si la fonction DNS n’est pas prise en charge, nous vous recommandons de sélectionner Manual (Manuel), puis de saisir l’adresse IP. De fait, si vous sélectionnez Auto, l’adresse IP de l’interface réseau change à chaque fois que vous mettez l’imprimante sous tension. Vous devez donc modifier la configuration du port de l’imprimante en conséquence. 5. Pour attribuer une adresse IP manuellement, entrez l’adresse IP, le masque de sous-réseau et la passerelle par défaut. Veillez à utiliser une adresse qui n’entre pas en conflit avec les autres périphériques du réseau. Remarque: Si un serveur ou un routeur fonctionne en tant que passerelle, saisissez son adresse IP en guise d’adresse de passerelle. Si aucune passerelle n’est utilisée, conservez les valeurs par défaut. 6. Si vous souhaitez obtenir automatiquement une adresse privée comprise entre 169.254.1.1 et 169.254.254.254 lorsque le serveur DHCP ne peut pas vous attribuer d’adresse IP, laissez l’option Set Using Automatic Private IP Addressing (APIPA) (Définir à l’aide de l’adressage IP automatique privé (APIPA)) configurée sur Enable (Oui). Sinon, sélectionnez Disable (Non). 7. Lorsque vous configurez une adresse IP à l’aide de la commande ping, définissez Set Using PING (Définir par PING) sur Enable (Oui). Sélectionnez Disable (Non) si vous définissez l’adresse IP à l’aide de EpsonNet Config, cela évite toute modification inattendue de l’adresse. 8. Définissez Acquire DNS Server Address Automatically (Obtenir l’adresse du serveur DNS automatiquement) sur Enable (Oui) pour obtenir l’adresse du serveur DNS à partir du serveur DHCP. Si vous souhaitez saisir manuellement l’adresse du serveur DNS, sélectionnez Disable (Non), puis saisissez l’adresse IP du serveur DNS. 9. Définissez Acquire Host Name and Domain Name Automatically (Obtenir le nom d’hôte et le nom de domaine automatiquement) sur Enable (Oui) si vous souhaitez obtenir le nom d’hôte et le nom de domaine à l’aide du serveur DHCP. Si vous souhaitez les spécifier manuellement, saisissez le nom d’hôte et le nom de domaine dans les zones de texte. 10. Définissez Register Network Interface Address to DNS Server (Enregistrer l’adresse de l’interface réseau dans le serveur DNS) sur Enable (Oui) si vous souhaitez enregistrer le nom d’hôte et le nom de domaine sur le serveur DNS à partir du serveur DHCP prenant en charge la fonction DNS dynamique. Logiciels réseau 45 Epson Guide réseau Définissez Register Network Interface Address Directly to DNS Server (Enregistrer l’adresse de l’interface réseau directement dans le serveur DNS) sur Enable (Oui) si vous souhaitez enregistrer le nom d’hôte et le nom de domaine directement sur le serveur DNS. 11. Mac OS X uniquement: Sélectionnez Enable (Oui) ou Disable (Non) pour Use Bonjour (Utiliser Bonjour). Si vous sélectionnez Enable (Oui), saisissez le nom Bonjour et le nom de l’imprimante Bonjour. 12. Ne fermez votre navigateur Internet et n’envoyez un travail à votre imprimante qu’une fois ce message affiché à l’écran. Conformez-vous aux instructions affichées pour réinitialiser l’imprimante. Remarque: ❏ La nouvelle adresse IP n’est disponible qu’après réinitialisation de l’imprimante. Vous devez donc saisir la nouvelle adresse IP pour redémarrer EpsonNet Config. ❏ Seules les modifications effectuées sur la page sur laquelle vous avez cliqué sur Transmit (Transmettre) prennent effet. Ecran d’ouverture Vous pouvez accéder à l’écran d’ouverture suivant en saisissant l’adresse IP de l’interface réseau dans la barre d’adresses de votre navigateur. Remarque: ❏ L’élément n’apparaît que si l’imprimante prend en charge la fonction. Il est possible que le nom de l’élément varie en fonction du modèle. ❏ Pour plus de détails au sujet de chaque élément, reportez-vous à l’aide de EpsonNet Config with Web Browser. EpsonNet Print A propos de EpsonNet Print EpsonNet Print est un utilitaire qui permet aux imprimantes du réseau TCP/IP de procéder à une impression poste-à-poste. Logiciels réseau 46 Epson Guide réseau EpsonNet Print vous permet de localiser une imprimante située sur le même segment ou au-delà d’un routeur. Vous avez le choix entre l’impression LPR standard, l’impression LPR avancée et l’impression rapide. Remarque: EpsonNet Print ne prend pas en charge l’environnement IPv6. Configuration requise Le tableau suivant détaille la configuration requise pour l’utilisation de EpsonNet Print. Systèmes d’exploitation Windows 7 Windows Vista (avec Service Pack version 2 ou une version supérieure) Windows XP Edition familiale/Professionnel (avec Service Pack 3 ou une version supérieure) Windows Server 2008 (avec Service Pack version 2 ou une version supérieure) Windows Server 2008 R2 Windows Server 2003 (avec Service Pack version 2 ou une version supérieure) Installation de EpsonNet Print Vous pouvez installer EpsonNet Print sur votre ordinateur à l’aide du disque des logiciels fourni avec votre imprimante. Insérez le disque des logiciels dans le lecteur de CD/DVD, puis sélectionnez EpsonNet Print sur l’écran Software Select (Sélection des logiciels). Sous Windows 7/Vista/XP/Server 2008/Server 2003 Procédez comme suit pour ajouter un port à l’aide de l’Add Printer Wizard (Assistant Ajout d’imprimante). ❏ Si vous souhaitez ajouter un port à une imprimante dont l’adresse IP est affectée automatiquement par le routeur ou le serveur DHCP, reportez-vous à la section « Ajout d’un port à une imprimante disposant d’une adresse IP dynamique » à la page 48. ❏ Si vous souhaitez ajouter un port à l’imprimante dont l’adresse IP est affectée manuellement, reportez-vous à la section « Ajout d’un port à une imprimante disposant d’une adresse IP statique » à la page 51. Logiciels réseau 47 Epson Guide réseau Remarque: ❏ Assurez-vous que l’ordinateur est connecté au réseau et que le protocole TCP/IP est correctement défini. ❏ Une adresse IP valable doit être affectée à l’imprimante. Ajout d’un port à une imprimante disposant d’une adresse IP dynamique 1. Sous Windows 7/Vista/Server 2008 : cliquez sur Start (Démarrer), sur Control Panel (Panneau de configuration), puis sur View devices and printers (Afficher les périphériques et imprimantes) (Windows 7) ou sur Printers (Imprimantes) (Windows Vista/Server 2008). Cliquez sur Add a printer (Ajouter une imprimante) pour démarrer l’Add Printer Wizard (Assistant Ajout d’imprimante). Sous Windows XP : cliquez sur Start (Démarrer), puis sur Printers and Faxes (Imprimantes et télécopieurs). Sous Printer Tasks (Tâches d’impression), cliquez sur Add a printer (Ajouter une imprimante) pour démarrer l’Add Printer Wizard (Assistant Ajout d’imprimante). Cliquez sur Next (Suivant). Sous Windows Server 2003 : cliquez sur Start (Démarrer), puis sur Printers and Faxes (Imprimantes et télécopieurs). Double-cliquez sur Add Printer (Ajouter une imprimante) dans le dossier Printers (Imprimantes) pour démarrer l’Add Printer Wizard (Assistant Ajout d’imprimante). Cliquez sur Next (Suivant). 2. Sous Windows 7/Vista/Server 2008 : cliquez sur Add a local printer (Ajouter une imprimante locale). Sélectionnez la case d’option Create a new port (Créer un nouveau port), puis EpsonNet Print Port (Port EpsonNet Print) dans la liste. Cliquez sur Next (Suivant). Remarque: Si l’écran Windows Security Alert (Alerte de sécurité Windows) s’affiche, cliquez sur le bouton Allow access (Autoriser l’accès) ou Unblock (Débloquer), puis cliquez sur le bouton Search Again (Rechercher de nouveau) pour rechercher les imprimantes. Sous Windows XP/Server 2003 : cliquez sur Local printer attached to this computer (Imprimante locale connectée à cet ordinateur), désactivez la case à cocher Automatically detect and install my Plug and Play printer (Détection automatique et installation de l’imprimante Plug-and-Play), puis cliquez sur Next (Suivant). Sélectionnez la case d’option Create a new port (Créer un nouveau port), puis EpsonNet Print Port (Port EpsonNet Print) dans la liste. Cliquez sur Next (Suivant). Logiciels réseau 48 Epson Guide réseau Remarque: Si l’écran Windows Security Alert (Alerte de sécurité Windows) s’affiche, cliquez sur la bouton Unblock (Débloquer), puis cliquez sur le bouton Search Again (Rechercher de nouveau) pour rechercher les imprimantes. 3. Sélectionnez l’imprimante cible, puis cliquez sur Next (Suivant). Remarque: ❏ Si l’imprimante cible ne figure pas dans la liste, cliquez sur le bouton Search Again (Rechercher de nouveau) pour localiser les imprimantes à l’aide de nouveaux paramètres. ❏ Vous pouvez trier le contenu de chaque colonne par ordre croissant ou décroissant en cliquant sur l’en-tête de la colonne. Cependant, Manual Setting (Paramètre manuel) apparaît toujours en haut de la liste quel que soit le tri sélectionné. Logiciels réseau 49 Epson Guide réseau ❏ Si vous souhaitez localiser des imprimantes situées sur d’autres segments, cliquez sur le bouton N/W Settings (Paramètres N/W). Activez la case à cocher Specific Network Segments (Spécifier le segment du réseau), puis indiquez l’adresse réseau et le masque de sous-réseau du segment réseau recherché. Cliquez ensuite sur le bouton Add (Ajouter). Vous pouvez également définir le délai qui doit s’écouler avant qu’une erreur ne soit déclarée. 4. Vérifiez les informations relatives au port de l’imprimante que vous souhaitez configurer, puis cliquez sur Finish (Terminer). Logiciels réseau 50 Epson Guide réseau Options Description Type de port Les éléments suivants sont répertoriés dans le menu déroulant. Vous pouvez sélectionner le type de port dont vous avez besoin. IP Address (Auto) (Adresse IP (auto)) : le port est configuré automatiquement. Si l’adresse IP de l’imprimante est obtenue automatiquement et que l’ordinateur et l’imprimante se trouvent sur le même segment, vous pouvez sélectionner ce type de port. IP Address (Manual) (Adresse IP (manuelle) ): le nom de port utilisé est l’adresse IP de l’imprimante. HostName (DNS) (Nom d’hôte (DNS)) : le nom de port utilisé est le nom d’hôte de l’imprimante enregistré dans le serveur DNS. MS Network (Réseau MS) : le nom de port utilisé est le nom NetBIOS enregistré dans l’imprimante. Informations relatives au port Les éléments suivants sont affichés: - Nom du port (si le type de port est modifié, le nom de port et le nom d’hôte ou l’adresse IP changent également). - Modèle d’imprimante - Nom d’hôte ou adresse IP - Protocole Bouton Terminer Permet d’enregistrer les informations relatives au port dans le système et de fermer l’Add EpsonNet Print Port Wizard (Assistant d’ajout de port EpsonNet Print). Bouton Retour Permet de retourner à la fenêtre de la liste des imprimantes. Bouton Annuler Permet de fermer l’Add EpsonNet Print Port Wizard (Assistant d’ajout de port EpsonNet Print). Le nouveau port d’impression est créé dans votre ordinateur. Pour installer le pilote d’impression, reportez-vous à la section « Installation du pilote d’impression » à la page 54. Ajout d’un port à une imprimante disposant d’une adresse IP statique 1. Sous Windows 7/Vista/Server 2008 : cliquez sur Start (Démarrer), sur Control Panel (Panneau de configuration), puis sur View devices and printers (Afficher les périphériques et imprimantes) (Windows 7) ou sur Printers (Imprimantes) (Windows Vista/Server 2008). Cliquez sur Add a printer (Ajouter une imprimante) pour démarrer l’Assistant Add Printer (Ajouter une imprimante). Logiciels réseau 51 Epson Guide réseau Sous Windows XP : cliquez sur Start (Démarrer), puis sur Printers and Faxes (Imprimantes et télécopieurs). Sous Printer Tasks (Tâches d’impression), cliquez sur Add a printer (Ajouter une imprimante) pour démarrer l’Add Printer Wizard (Assistant Ajout d’imprimante). Cliquez sur Next (Suivant). Sous Windows Server 2003 : cliquez sur Start (Démarrer), puis sur Printers and Faxes (Imprimantes et télécopieurs). Double-cliquez sur Add Printer (Ajouter une imprimante) dans le dossier Printers (Imprimantes) pour démarrer l’Add Printer Wizard (Assistant Ajout d’imprimante). Cliquez sur Next (Suivant). 2. Sous Windows 7/Vista/Server 2008 : cliquez sur Add a local printer (Ajouter une imprimante locale). Sélectionnez la case d’option Create a new port (Créer un nouveau port), puis EpsonNet Print Port (Port EpsonNet Print) dans la liste. Cliquez sur Next (Suivant). Remarque: Si l’écran Windows Security Alert (Alerte de sécurité Windows) s’affiche, cliquez sur le bouton Allow access (Autoriser l’accès) ou Unblock (Débloquer), puis cliquez sur le bouton Search Again (Rechercher de nouveau) pour rechercher les imprimantes. Sous Windows XP/Server 2003 : cliquez sur Local printer attached to this computer (Imprimante locale connectée à cet ordinateur), désactivez la case à cocher Automatically detect and install my Plug and Play printer (Détection automatique et installation de l’imprimante Plug-and-Play), puis cliquez sur Next (Suivant). Sélectionnez la case d’option Create a new port (Créer un nouveau port), puis EpsonNet Print Port (Port EpsonNet Print) dans la liste. Cliquez sur Next (Suivant). Remarque: Si l’écran Windows Security Alert (Alerte de sécurité Windows) s’affiche, cliquez sur la bouton Unblock (Débloquer), puis cliquez sur le bouton Search Again (Rechercher de nouveau) pour rechercher les imprimantes. Logiciels réseau 52 Epson Guide réseau 3. Sélectionnez Manual Setting (Configuration manuelle) dans la liste, puis cliquez sur Next (Suivant). 4. Saisissez le nom de l’imprimante, le nom de port est automatiquement saisi dans la zone de texte Port Name (Nom du port). Cliquez ensuite sur Next (Suivant). Logiciels réseau 53 Epson Guide réseau 5. Vérifiez les informations relatives au port de l’imprimante que vous souhaitez configurer, puis cliquez sur Finish (Terminer). Options Description Informations relatives au port Les éléments suivants sont affichés: - Nom du port - Nom d’hôte ou adresse IP - Protocole Bouton Terminer Permet d’enregistrer les informations relatives au port dans le système et de fermer l’Add EpsonNet Print Port Wizard (Assistant d’ajout de port EpsonNet Print). Bouton Retour Permet de retourner à la fenêtre de la liste des imprimantes. Bouton Annuler Permet de fermer l’Add EpsonNet Print Port Wizard (Assistant d’ajout de port EpsonNet Print). Le nouveau port d’impression est créé dans votre ordinateur. Pour installer le pilote d’impression, reportez-vous à la section « Installation du pilote d’impression » à la page 54. Installation du pilote d’impression Installez le pilote d’impression fourni avec votre imprimante. Remarque: Certains boutons dans ces étapes peuvent être légèrement différent on fonction du système utilisé. 1. Insérez le disque des logiciels fourni avec l’imprimante. Logiciels réseau 54 Epson Guide réseau 2. Si l’écran Epson Install Navi s’affiche, fermez la fenêtre. 3. Sur l’écran Add Printer (Ajout d’imprimante), cliquez sur le bouton Have Disk (Disquette fournie). La boîte de dialogue Install From Disk (Installer à partir du disque) apparaît. 4. Cliquez sur Browse (Parcourir). 5. Dans la zone Drives (Lecteurs), sélectionnez votre lecteur de CD/DVD, puis double-cliquez sur le dossier correspondant à votre système d’exploitation. Cliquez sur OK. 6. Dans la boîte de dialogue Install From Disk (Installer à partir du disque), cliquez sur OK. 7. Sélectionnez le nom du modèle de l’imprimante, puis cliquez sur Next (Suivant). Remarque: Si l’Add Printer Wizard (Assistant Ajout d’imprimante) vous invite à choisir entre les options Keep existing driver (Conserver le pilote existant) ou Replace existing driver (Remplacer le pilote existant), sélectionnez la case d’option Replace existing driver (Remplacer le pilote existant). Cliquez sur Next (Suivant). 8. Cliquez sur Finish (Terminer) et suivez les instructions affichées à l’écran pour achever l’installation. Vous pouvez maintenant procéder à une impression poste-à-poste à l’aide de l’imprimante. Si vous souhaitez configurer le port de l’imprimante, reportez-vous à la section « Configuration du port de l’imprimante » à la page 55. Configuration du port de l’imprimante Procédez comme suit pour configurer le port de l’imprimante. La vitesse d’impression varie en fonction de votre sélection. 1. Sous Windows 7/Vista/Server 2008: Cliquez sur Start (Démarrer), Control Panel (Panneau de configuration), puis sur View devices and printers (Afficher les périphériques et imprimantes) (Windows 7) ou Printers (Imprimantes) (Windows Vista/Server 2008). Sous Windows XP/Server 2003: Cliquez sur Start (Démarrer), puis sur Printers and Faxes (Imprimantes et télécopieurs). Logiciels réseau 55 Epson Guide réseau 2. Cliquez avec le bouton droit de la souris sur l’imprimante cible, puis sélectionnez Properties (Propriétés). 3. Cliquez sur l’onglet Ports, puis sur le bouton Configure Port (Configurer le port). 4. Définissez le paramétrage approprié pour le port souhaité. Impression LPR avancée: Sélectionnez la case d’option LPR Printing (Impression LPR), puis indiquez le nom de la file d’attente (32 caractères maximum). L’impression LPR avancée transmet le travail d’impression à l’imprimante réseau cible sans spoulage des données à imprimer. L’impression LPR avancée est plus rapide que l’impression LPR standard. Impression LPR standard: Cochez la case Confirm file size (Vérifiez la taille du fichier), puis indiquez le nom de la file d’attente (32 caractères maximum). L’ordinateur spoule les données à imprimer avant de les transmettre à l’imprimante réseau cible. Remarque: Si la taille des données à imprimer est égale ou supérieure à 20 Mo, nous vous recommandons d’utiliser l’impression LPR avancée. Impression rapide: Sélectionnez la case d’option High-Speed Printing (RAW) (Impression rapide (données brutes)). Le port d’impression rapide Epson transmet le travail d’impression à l’imprimante réseau cible sans spoulage des données à imprimer. L’impression rapide est plus rapide que les deux autres méthodes d’impression. Logiciels réseau 56 Epson Guide réseau 5. Cliquez sur OK. Si vous sélectionnez la case d’option High-Speed Printing (RAW) (Impression rapide (données brutes)) alors que l’imprimante ne prend pas en charge l’impression rapide ou si vous ne parvenez pas à vous connecter à l’imprimante, un message d’erreur s’affiche. Suivez les instructions du message pour résoudre le problème. Logiciels réseau 57 Epson Guide réseau Chapitre 4 Dépannage Problèmes d’ordre général Impossible de configurer l’interface réseau ou d’imprimer à partir du réseau. Motif Marche à suivre Il est possible que les paramètres de l’imprimante ou du réseau ne soient pas corrects. Commencez par vérifier si vous pouvez imprimer une feuille d’état, en suivant les instructions figurant dans la section « Impression d’une feuille d’état du réseau » à la page 60. Si vous pouvez imprimer une feuille d’état, vérifiez les paramètres du réseau. Sinon, configurez le mode d’interface du panneau de contrôle de l’imprimante sur Auto ou Option. Impossible d’imprimer bien qu’une adresse IP ait été attribuée à l’ordinateur et à l’imprimante. Motif Marche à suivre Vous avez attribué manuellement une adresse IP à l’ordinateur mais l’adresse IP de l’imprimante a été attribuée par la fonction APIPA (adressage IP automatique privé). Attribuez l’adresse IP de l’imprimante de sorte qu’elle appartienne au même segment que l’ordinateur. Utilisez EpsonNet Config et le panneau de contrôle de l’imprimante. Impossible de lancer EpsonNet Config. Motif Marche à suivre Vous avez ajouté ou supprimé des protocoles une fois EpsonNet Config installé. Désinstallez et réinstallez EpsonNet Config. Reportez-vous à la section « Installation de EpsonNet Config » à la page 41. Dépannage 58 Epson Guide réseau Le message « EpsonNet Config n’est pas disponible ; aucun réseau n’est installé » apparaît lorsque vous démarrez EpsonNet Config. Motif Marche à suivre Les protocoles TCP/IP et IPX/SPX ne sont pas installés sur votre ordinateur. Installez le protocole dont vous avez besoin. Le protocole TCP/IP est installé sur votre ordinateur, mais l’adresse IP de celui-ci n’a pas été définie correctement. Redéfinissez l’adresse IP de l’ordinateur comme il se doit. Le message « Impossible de terminer de communiquer les données de configuration » apparaît lors de la transmission des paramètres à l’interface réseau. Motif Marche à suivre Ce problème peut survenir si vous utilisez un routeur de commutation. Saisissez la commande suivante dans la fenêtre d’invite de commande de l’ordinateur sur lequel EpsonNet Config est installé : Format : >ROUTE_ADD_adresse IP de l’interface réseau_adresse IP de l’ordinateur (le symbole de soulignement représente un espace) Exemple : >ROUTE ADD 192.168.192.168 22.33.44.55. Impossible de lancer EpsonNet Config with Web Browser. Motif Marche à suivre Vous n’avez pas défini l’adresse IP de l’interface réseau. Définissez l’adresse IP de l’interface réseau à l’aide du panneau de contrôle de l’imprimante EpsonNet Config pour Windows ou Macintosh. Vous pouvez vérifier l’adresse IP sur la feuille d’état. Reportez-vous au Guide d’utilisation de EpsonNet Config. Dépannage 59 Epson Guide réseau Le modèle de l’imprimante et l’adresse IP ne s’affichent pas dans la boîte de dialogue EpsonNet Config. Motif Marche à suivre Si aucune adresse IP valide n’est configurée, les éléments indiqués dans la boîte de dialogue mentionnée ci-dessus ne sont pas visibles. Définissez une adresse IP valide. Actualisez l’état en sélectionnant Refresh (Actualiser) dans le menu View (Affichage). Augmentez le délai avant expiration d’une session. Pour ce faire, sélectionnez Options dans le menu Tools (Outils), puis sélectionnez Timeout (Attente). Cette opération peut ralentir l’exécution de EpsonNet Config. Impression d’une feuille d’état du réseau Avant de commencer la configuration de l’interface réseau, veillez à imprimer une feuille d’état du réseau sur laquelle figurent des informations importantes, telles que la configuration actuelle et l’adresse MAC de l’interface réseau. Pour imprimer une feuille d’état du réseau, suivez la procédure décrite ci-après. Remarque: Vous ne pouvez pas imprimer une feuille d’état comme indiqué ci-après si votre imprimante ne dispose pas d’un écran LCD. Reportez-vous au Guide d’utilisation pour connaître la procédure d’impression de la feuille d’état. 1. Appuyez une fois sur le bouton Droite du panneau de contrôle de l’imprimante pour activer le mode SelecType. Le Information Menu (Menu Informations) s’affiche sur l’écran LCD. 2. Appuyez sur le bouton Droite. 3. Appuyez sur le bouton Bas jusqu’à ce que Network Status Sheet (Feuille état réseau) s’affiche sur l’écran LCD. 4. Appuyez ensuite sur le bouton Droite pour imprimer une feuille d’état du réseau. Remarque: ❏ Vous ne pouvez pas imprimer une feuille d’état du réseau dans les cas suivants : l’imprimante a commencé à imprimer, elle est hors tension ou elle n’est pas prête à imprimer. Dépannage 60 Epson Guide réseau ❏ Pour plus d’informations sur le panneau de contrôle de l’imprimante, reportez-vous au Guide d’utilisation. Dépannage 61 Epson Guide réseau Chapitre 5 Conseils destinés aux administrateurs Attribution d’une adresse IP dans le panneau de contrôle de l’imprimante Une fois l’imprimante connectée au réseau, vous devez définir l’adresse IP de l’interface réseau. Pour définir l’adresse IP, le masque de sous-réseau et la passerelle par défaut à partir du panneau de contrôle, suivez les instructions ci-dessous. Remarque: Si vous utilisez un modèle d’imprimante ne disposant pas d’un écran LCD, vous ne pouvez pas effectuer la procédure ci-après. 1. Mettez l’imprimante sous tension. 2. Appuyez une fois sur le bouton Droite du panneau de contrôle de l’imprimante pour activer le mode SelecType. Le Information Menu (Menu Informations) s’affiche sur l’écran LCD. 3. Appuyez sur le bouton Haut ou Bas jusqu’à ce que Network Menu (Menu Réseau) apparaisse. Appuyez ensuite sur le bouton Droite. 4. Assurez-vous que la mention Network I/F = On (I/F réseau = Oui) apparaît. Si Network I/F = Off (I/F réseau = Non) s’affiche, appuyez sur le bouton Droite, puis sur le bouton Haut ou Bas pour faire apparaître Network I/F = On (I/F réseau = Oui). Appuyez ensuite sur le bouton Droite, mettez l’imprimante hors tension pendant plus de cinq secondes, puis mettez-la de nouveau sous tension. 5. Appuyez sur le bouton Haut ou Bas jusqu’à ce que Get IP Address = Auto (Obtenir adresse IP = Auto) apparaisse. Appuyez sur le bouton Droite, puis sur Haut ou Bas pour faire apparaître Get IP Address = Panel (Obtenir adresse IP = Panneau). Appuyez ensuite sur le bouton Droite. Vous pouvez utiliser les méthodes suivantes pour obtenir une adresse IP. ❏ Sélectionnez Panel (Panneau) lorsque vous définissez l’adresse IP, le masque de sous-réseau et la passerelle par défaut à l’aide du panneau de contrôle de l’imprimante. Conseils destinés aux administrateurs 62 Epson Guide réseau ❏ Sélectionnez Auto si vous obtenez l’adresse IP à partir du serveur DHCP. Vous pouvez obtenir automatiquement l’adresse IP à partir du serveur DHCP chaque fois que l’imprimante est réinitialisée ou mise sous tension. ❏ Sélectionnez PING pour définir l’adresse IP à l’aide des commandes arp/ping. L’interface réseau utilise l’adresse IP définie à l’aide des commandes arp/ping. Les paramètres peuvent être sélectionnés si l’imprimante est réinitialisée, ou mise hors tension puis à nouveau sous tension. Remarque: ❏ Pour pouvoir utiliser la fonction Auto, vous devez configurer correctement un serveur DHCP sur le réseau. Pour plus d’informations, reportez-vous à l’aide en ligne de votre système d’exploitation. ❏ Sélectionnez PING pour définir l’adresse IP à l’aide des commandes arp/ping. 6. Appuyez sur le bouton Haut ou Bas jusqu’à ce que IP = xxx.xxx.xxx.xxx apparaisse. Appuyez sur le bouton Droite. 7. Appuyez sur le bouton Haut ou Bas jusqu’à ce que la valeur souhaitée apparaisse. Appuyez ensuite sur le bouton Droite pour valider votre choix. Remarque: Répétez les étapes 7 et 8 pour définir l’adresse IP, le masque de sous-réseau et la passerelle par défaut. 8. Appuyez sur le bouton Marche pour quitter les menus du panneau de contrôle. 9. Mettez l’imprimante hors tension, puis à nouveau sous tension. Attendez que l’initialisation se termine. Imprimez une feuille d’état de réseau pour confirmer la nouvelle adresse IP. Remarque: ❏ Vous devez définir l’adresse IP avant d’utiliser EpsonNet Config with Web Browser. ❏ Pour plus d’informations sur les paramètres du panneau de contrôle de l’imprimante, reportez-vous au Guide d’utilisation. Menu Réseau Les éléments de ce menu permettent de définir les paramètres du réseau à partir du panneau de contrôle de l’imprimante. Conseils destinés aux administrateurs 63 Epson Option Paramètres I/F Réseau Oui, Non Obtenir adresse IP Panneau, Auto, PING IP 0.0.0.1 à 255.255.255.254 SM 0.0.0.0 à 255.255.255.255 GW 0.0.0.0 à 255.255.255.255 AppleTalk Oui, Non MS Network Oui, Non WSD Oui, Non LLTD Oui, Non Bonjour Oui, Non IPv6 Oui, Non IPsec Oui, Non Clé pré-partagée Entrez la clé pré-partagée (20 caractères maximum). IEEE802.1X Oui, Non Vitesse liaison Auto, Pleine 100, Demi 100, Pleine 10, Demi 10 Taille tampon Normal, Maximum, Minimum Guide réseau Remarque: ❏ Pour activer les paramètres du menu Réseau, vous devez d’abord mettre l’imprimante hors tension pendant au moins cinq secondes, puis la remettre sous tension. Vous pouvez également utiliser la fonction Tout réinitialiser. Pour ce faire, reportez-vous au menu Réinitialiser du Guide d’utilisation. ❏ Lorsque vous réinitialisez l’imprimante, tous les travaux d’impression sont supprimés. Assurez-vous que le voyant Prêt ne clignote pas lorsque vous réinitialisez l’imprimante. Menu AUX Ce menu vous permet de contrôler les paramètres facultatifs de l’interface à partir du panneau de contrôle de l’imprimante. Remarque: Le menu AUX s’affiche uniquement lorsqu’une interface en option est installée. Conseils destinés aux administrateurs 64 Epson Option Paramètres I/F AUX Oui, Non Obtenir adresse IP* Panneau, Auto, PING IP* 0.0.0.0 à 255.255.255.254 SM* 0.0.0.0 à 255.255.255.255 GW* 0.0.0.0 à 255.255.255.255 NetWare* Oui, Non AppleTalk* Oui, Non MS Network* Oui, Non Bonjour* Oui, Non Init AUX* - Taille tampon* Normal, Maximum, Minimum Guide réseau * Uniquement disponible si l’option On (Oui) est sélectionnée comme paramètre I/F AUX. I/F AUX Permet d’activer ou de désactiver l’interface AUX si une carte d’interface en option a été installée. Taille tampon Détermine la quantité de mémoire à allouer à la réception et à l’impression des données. Si Maximum est sélectionné, la quantité de mémoire attribuée à la réception des données est plus importante. Si Minimum est sélectionné, la quantité de mémoire attribuée à l’impression des données est plus importante. Remarque: ❏ Pour activer les paramètres de l’option Taille tampon, vous devez d’abord mettre l’imprimante hors tension pendant au moins cinq secondes, puis la remettre sous tension. Vous pouvez également utiliser la fonction Tout réinitialiser. Pour ce faire, reportez-vous au menu Réinitialiser du Guide d’utilisation. ❏ Lorsque vous réinitialisez l’imprimante, tous les travaux d’impression sont supprimés. Assurez-vous que le voyant Prêt ne clignote pas lorsque vous réinitialisez l’imprimante. Conseils destinés aux administrateurs 65 Epson Guide réseau Sécurisation des communications à l’aide du protocole IPsec, du contrôle d’accès et du protocole IEEE 802.1X Ce produit prend en charge la communication sécurisée des données à l’aide du protocole IPsec et de la fonction de contrôle d’accès. IPsec Contrôle d’accès Format des données Données chiffrées Données non chiffrées Systèmes d’exploitation pris en charge Windows 7/Windows Vista Tous les systèmes d’exploitation pris en charge par ce produit Protocole IPsec Conçu pour sécuriser les communications IP, le protocole IPsec chiffre les données ou authentifie les utilisateurs clients dans un réseau. Pour utiliser cette fonction, définissez les paramètres nécessaires sur votre imprimante à l’aide de EpsonNet Config with Web Browser. Il est aussi nécessaire de définir des paramètres de sécurité sur les ordinateurs clients du réseau. Pour plus de détails sur les paramètres, reportez-vous à l’aide de EpsonNet Config with Web Browser. Contrôle d’accès La fonction de contrôle d’accès vous permet de limiter l’accès réseau à l’imprimante. ❏ Limiter l’accès à l’imprimante aux utilisateurs de clients spécifiés ❏ Limiter la communication de données avec l’imprimante à des fins spécifiées (par exemple, autoriser uniquement les administrateurs à accéder aux informations administratives) Pour utiliser cette fonction, définissez les paramètres nécessaires sur votre imprimante à l’aide de EpsonNet Config with Web Browser. Pour plus de détails sur les paramètres, reportez-vous à l’aide de EpsonNet Config with Web Browser. IEEE 802.1X IEEE 802.1X est un protocole standard qui permet aux utilisateurs clients de s’authentifier sur le réseau avant d’obtenir une connexion. Il garantit un contrôle d’accès efficace sur les réseaux câblés et sans fil. Conseils destinés aux administrateurs 66 Epson Guide réseau Le réseau IEEE 802.1X se compose d’un serveur d’authentification (serveur RADIUS) et d’un authentificateur (concentrateur à commutation avec fonction d’authentification). Les demandeurs (c’est-à-dire les périphériques, tels que des imprimantes) peuvent se joindre au réseau IEEE 802.1X après avoir été authentifiés par le serveur d’authentification et l’authentificateur. Pour imprimer par le biais d’un réseau IEEE 802.1X, vous devez définir les paramètres réseau nécessaires à l’aide d’un ordinateur qui n’est pas connecté au réseau IEEE 802.1X avant de connecter l’imprimante au réseau IEEE 802.1X. 1. Connectez l’imprimante et l’ordinateur, ce dernier n’étant pas connecté au réseau, à l’aide d’un câble Ethernet. 2. Affectez une adresse IP à l’imprimante et imprimez la feuille d’état du réseau pour confirmer l’adresse IP. 3. Démarrez EpsonNet Config with Web Browser sur l’ordinateur et importez le certificat numérique, puis définissez les paramètres IEEE 802.1X et tout autre paramètre nécessaire. 4. Mettez l’imprimante hors tension et déconnectez l’imprimante et l’ordinateur. 5. Connectez l’imprimante au réseau IEEE 802.1X de destination, mettez-la sous tension, puis imprimez la feuille d’état du réseau pour confirmer les paramètres. Pour plus de détails sur les paramètres, reportez-vous à l’aide de EpsonNet Config with Web Browser. Conseils destinés aux administrateurs 67 Epson Guide réseau Annexe A Termes du contrat de licence logiciel Open Source Software Licenses Bonjour This product contains the Apache Software. Copyright © 2009 SEIKO EPSON CORPORATION Licensed under the Apache License, Version 2.0 (the “License”); you may not use this file except in compliance with the License. You may obtain a copy of the License at http://www.apache.org/licenses/LICENSE-2.0 Unless required by applicable law or agreed to in writing, software distributed under the License is distributed on an “AS IS” BASIS, WITHOUT WARRANTIES OR CONDITIONS OF ANY KIND, either express or implied. See the License for the specific language governing permissions and limitations under the License. This product contains the Linux Name Service Switch code. The Linux Name Service Switch code, contributed by National ICT Australia Ltd (NICTA) is licensed under the NICTA Public Source License version 1.0 NICTA Public Software Licence Version 1.0 Copyright 2004 National ICT Australia Ltd All rights reserved. Termes du contrat de licence logiciel 68 Epson Guide réseau EXCEPT AS EXPRESSLY STATED IN THIS LICENCE AND TO THE FULL EXTENT PERMITTED BY APPLICABLE LAW, THE SOFTWARE IS PROVIDED “AS IS” AND NICTA MAKES NO REPRESENTATIONS, WARRANTIES OR CONDITIONS OF ANY KIND, EXPRESS OR IMPLIED, INCLUDING, WITHOUT LIMITATION, ANY REPRESENTATIONS, WARRANTIES OR CONDITIONS REGARDING THE CONTENTS OR ACCURACY OF THE SOFTWARE, OR OF TITLE, MERCHANTABILITY, FITNESS FOR A PARTICULAR PURPOSE, NONINFRINGEMENT, THE ABSENCE OF LATENT OR OTHER DEFECTS, OR THE PRESENCE OR ABSENCE OF ERRORS, WHETHER OR NOT DISCOVERABLE. TO THE FULL EXTENT PERMITTED BY APPLICABLE LAW, IN NO EVENT WILL NICTA BE LIABLE ON ANY LEGAL THEORY (INCLUDING, WITHOUT LIMITATION, NEGLIGENCE) FOR ANY LOSS OR DAMAGE WHATSOEVER, INCLUDING (WITHOUT LIMITATION) LOSS OF PRODUCTION OR OPERATION TIME, LOSS, DAMAGE OR CORRUPTION OF DATA OR RECORDS; OR LOSS OF ANTICIPATED SAVINGS, OPPORTUNITY, REVENUE, PROFIT OR GOODWILL, OR OTHER ECONOMIC LOSS; OR ANY SPECIAL, INCIDENTAL, INDIRECT, CONSEQUENTIAL, PUNITIVE OR EXEMPLARY DAMAGES ARISING OUT OF OR IN CONNECTION WITH THIS LICENCE, THE SOFTWARE OR THE USE OF THE SOFTWARE, EVEN IF NICTA HAS BEEN ADVISED OF THE POSSIBILITY OF SUCH DAMAGES. If applicable legislation implies warranties or conditions, or imposes obligations or liability on NICTA in respect of the Software that cannot be wholly or partly excluded, restricted or modified, NICTA’s liability is limited, to the full extent permitted by the applicable legislation, at its option, to: a. in the case of goods, any one or more of the following: i. the replacement of the goods or the supply of equivalent goods; ii. the repair of the goods; iii. the payment of the cost of replacing the goods or of acquiring equivalent goods; iv. the payment of the cost of having the goods repaired; or b. in the case of services: i. the supplying of the services again; or ii. the payment of the cost of having the services supplied again. Termes du contrat de licence logiciel 69 Epson Guide réseau Other Software Licenses Info-ZIP copyright and license This is version 2007-Mar-4 of the Info-ZIP license. The definitive version of this document should be available at ftp://ftp.info-zip.org/pub/infozip/license.html indefinitely and a copy at http:// www.info-zip.org/pub/infozip/license.html. Copyright © 1990-2007 Info-ZIP. All rights reserved. For the purposes of this copyright and license, “Info-ZIP” is defined as the following set of individuals: Mark Adler, John Bush, Karl Davis, Harald Denker, Jean-Michel Dubois, Jean-loup Gailly, Hunter Goatley, Ed Gordon, Ian Gorman, Chris Herborth, Dirk Haase, Greg Hartwig, Robert Heath, Jonathan Hudson, Paul Kienitz, David Kirschbaum, Johnny Lee, Onno van der Linden, Igor Mandrichenko, Steve P. Miller, Sergio Monesi, Keith Owens, George Petrov, Greg Roelofs, Kai Uwe Rommel, Steve Salisbury, Dave Smith, Steven M. Schweda, Christian Spieler, Cosmin Truta, Antoine Verheijen, Paul von Behren, Rich Wales, Mike White. Permission is granted to anyone to use this software for any purpose, including commercial applications, and to alter it and redistribute it freely, subject to the following restrictions: 1. Redistributions of source code (in whole or in part) must retain the above copyright notice, definition, disclaimer, and this list of conditions. 2. Redistributions in binary form (compiled executables) must reproduce the above copyright notice, definition, disclaimer, and this list of conditions in documentation and/or other materials provided with the distribution. The sole exception to this condition is redistribution of a standard UnZipSFX binary (including SFXWiz) as part of a self-extracting archive; that is permitted without inclusion of this license, as long as the normal SFX banner has not been removed from the binary or disabled. Termes du contrat de licence logiciel 70 Epson Guide réseau 3. Altered versions--including, but not limited to, ports to new operating systems, existing ports with new graphical interfaces, versions with modified or added functionality, and dynamic, shared, or static library versions not from Info-ZIP--must be plainly marked as such and must not be misrepresented as being the original source or, if binaries, compiled from the original source. Such altered versions also must not be misrepresented as being Info-ZIP releases--including, but not limited to, labeling of the altered versions with the names “Info-ZIP” (or any variation thereof, including, but not limited to, different capitalizations), “Pocket UnZip,” “WiZ” or “MacZip” without the explicit permission of Info-ZIP. Such altered versions are further prohibited from misrepresentative use of the Zip-Bugs or Info-ZIP e-mail addresses or the Info-ZIP URL(s), such as to imply Info-ZIP will provide support for the altered versions. 4. Info-ZIP retains the right to use the names “Info-ZIP,” “Zip,” “UnZip,” “UnZipSFX,” “WiZ,” “Pocket UnZip,” “Pocket Zip,” and “MacZip” for its own source and binary releases. WPA supplicant Copyright © 2003-2010, Jouni Malinen <[email protected]> and contributors. Redistribution and use in source and binary forms, with or without modification, are permitted provided that the following conditions are met: 1. Redistributions of source code must retain the above copyright notice, this list of conditions and the following disclaimer. 2. Redistributions in binary form must reproduce the above copyright notice, this list of conditions and the following disclaimer in the documentation and/or other materials provided with the distribution. 3. Neither the name(s) of the above-listed copyright holder(s) nor the names of its contributors may be used to endorse or promote products derived from this software without specific prior written permission. Termes du contrat de licence logiciel 71 Epson Guide réseau THIS SOFTWARE IS PROVIDED BY THE COPYRIGHT HOLDERS AND CONTRIBUTORS “AS IS” AND ANY EXPRESS OR IMPLIED WARRANTIES, INCLUDING, BUT NOT LIMITED TO, THE IMPLIED WARRANTIES OF MERCHANTABILITY AND FITNESS FOR A PARTICULAR PURPOSE ARE DISCLAIMED. IN NO EVENT SHALL THE COPYRIGHT OWNER OR CONTRIBUTORS BE LIABLE FOR ANY DIRECT, INDIRECT, INCIDENTAL, SPECIAL, EXEMPLARY, OR CONSEQUENTIAL DAMAGES (INCLUDING, BUT NOT LIMITED TO, PROCUREMENT OF SUBSTITUTE GOODS OR SERVICES; LOSS OF USE, DATA, OR PROFITS; OR BUSINESS INTERRUPTION) HOWEVER CAUSED AND ON ANY THEORY OF LIABILITY, WHETHER IN CONTRACT, STRICT LIABILITY, OR TORT (INCLUDING NEGLIGENCE OR OTHERWISE) ARISING IN ANY WAY OUT OF THE USE OF THIS SOFTWARE, EVEN IF ADVISED OF THE POSSIBILITY OF SUCH DAMAGE. Termes du contrat de licence logiciel 72 Epson Guide réseau Index A Adresse IP.............................................................................62 Windows Vista.................................................................25 Windows XP.....................................................................29 Windows 7........................................................................25 C Connecteur RJ-45................................................................11 D Définition de l’adresse IP.............................................43, 62 E Environnement d’exploitation.............................................9 EpsonNet Config (Macintosh)..........................................41 EpsonNet Config (Web Browser).....................................43 EpsonNet Config (Windows)............................................40 EpsonNet Print....................................................................46 F Feuille d’état du réseau.......................................................60 I Installation EpsonNet Config (Macintosh).......................................42 EpsonNet Config (Windows).........................................41 EpsonNet Print.................................................................47 P Protocoles...............................................................................9 U Utilisation de l’imprimante avec Macintosh.........................................................................38 Windows Server 2003......................................................34 Windows Server 2008......................................................25 Index 73 ">
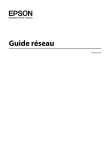
Публичная ссылка обновлена
Публичная ссылка на ваш чат обновлена.