CUSTOMER SAP Afaria Version du document : 7 SP05 – 2015-02-12 Installation de SAP Afaria Contenu 1 Installation d'Afaria. . . . . . . . . . . . . . . . . . . . . . . . . . . . . . . . . . . . . . . . . . . . . . . . . . . . . . . . . . . . .3 1.1 Démarrage du programme d'installation Afaria. . . . . . . . . . . . . . . . . . . . . . . . . . . . . . . . . . . . . . . . . . 3 1.2 Installation du serveur Afaria. . . . . . . . . . . . . . . . . . . . . . . . . . . . . . . . . . . . . . . . . . . . . . . . . . . . . . . 4 Configuration d'Afaria pour l'utilisation de LDAP. . . . . . . . . . . . . . . . . . . . . . . . . . . . . . . . . . . . . . . 6 Configuration d'Afaria pour l'utilisation d'Active Directory. . . . . . . . . . . . . . . . . . . . . . . . . . . . . . . . 8 1.3 Installation du service API d'Afaria et d'Afaria Administrator. . . . . . . . . . . . . . . . . . . . . . . . . . . . . . . . . 9 1.4 Installation du serveur d'enregistrement. . . . . . . . . . . . . . . . . . . . . . . . . . . . . . . . . . . . . . . . . . . . . . .11 1.5 Installation du portail en libre-service. . . . . . . . . . . . . . . . . . . . . . . . . . . . . . . . . . . . . . . . . . . . . . . . . 13 1.6 Installation du serveur de modules. . . . . . . . . . . . . . . . . . . . . . . . . . . . . . . . . . . . . . . . . . . . . . . . . . .15 1.7 Installation de la passerelle SMS. . . . . . . . . . . . . . . . . . . . . . . . . . . . . . . . . . . . . . . . . . . . . . . . . . . . 15 1.8 Contrôle d'accès. . . . . . . . . . . . . . . . . . . . . . . . . . . . . . . . . . . . . . . . . . . . . . . . . . . . . . . . . . . . . . . 16 Composants du filtre de contrôle d'accès. . . . . . . . . . . . . . . . . . . . . . . . . . . . . . . . . . . . . . . . . . . 17 Installation des composants de contrôle d'accès sur une seule machine. . . . . . . . . . . . . . . . . . . . . .17 Installation des composants du contrôle d'accès sur plusieurs machines. . . . . . . . . . . . . . . . . . . . . 18 1.9 Installation du service de contrôle d'accès au réseau d'Afaria. . . . . . . . . . . . . . . . . . . . . . . . . . . . . . . . 21 1.10 Installation d'une batterie de serveurs Afaria. . . . . . . . . . . . . . . . . . . . . . . . . . . . . . . . . . . . . . . . . . . 22 1.11 Installation de correctifs. . . . . . . . . . . . . . . . . . . . . . . . . . . . . . . . . . . . . . . . . . . . . . . . . . . . . . . . . .22 2 Désinstallation des composants Afaria. . . . . . . . . . . . . . . . . . . . . . . . . . . . . . . . . . . . . . . . . . . . . 23 2.1 Désinstallation du serveur Afaria. . . . . . . . . . . . . . . . . . . . . . . . . . . . . . . . . . . . . . . . . . . . . . . . . . . .23 3 Montée de version d'Afaria vers SP5. . . . . . . . . . . . . . . . . . . . . . . . . . . . . . . . . . . . . . . . . . . . . . . 24 3.1 Chemins de mise à niveau pris en charge. . . . . . . . . . . . . . . . . . . . . . . . . . . . . . . . . . . . . . . . . . . . . . 24 3.2 Considérations sur la mise à niveau. . . . . . . . . . . . . . . . . . . . . . . . . . . . . . . . . . . . . . . . . . . . . . . . . .24 4 Préparation à une montée de version Afaria. . . . . . . . . . . . . . . . . . . . . . . . . . . . . . . . . . . . . . . . . 27 5 Mise à niveau d'un composant Afaria. . . . . . . . . . . . . . . . . . . . . . . . . . . . . . . . . . . . . . . . . . . . . . 29 6 Mise à niveau d'un serveur unique Afaria. . . . . . . . . . . . . . . . . . . . . . . . . . . . . . . . . . . . . . . . . . . 30 7 Mise à niveau d'une batterie de serveurs Afaria. . . . . . . . . . . . . . . . . . . . . . . . . . . . . . . . . . . . . . . 31 8 Mise à niveau du portail en libre-service Afaria. . . . . . . . . . . . . . . . . . . . . . . . . . . . . . . . . . . . . . . 32 2 CUSTOMER © 2015 SAP SE ou société affiliée SAP. Tous droits réservés. Installation de SAP Afaria Contenu 1 Installation d'Afaria Utilisez le programme d'installation Afaria pour démarrer l'installation d'un nouveau composant Afaria, par exemple un serveur Afaria, le serveur d'enregistrement, le serveur de modules ou le portail en libre-service. Vous devez installer le serveur Afaria avant tout autre composant Afaria. Vous pouvez installer le serveur Afaria comme serveur autonome ou comme serveur principal dans une configuration en batterie. Lorsque vous installez des composants Afaria, utilisez le même compte Windows et la même base de données pour tous les serveurs Afaria. Installez les composants Afaria dans l'ordre suivant : 1. Serveur Afaria ; 2. Serveur d'API et console d'administration ; 3. Serveur d'enregistrement ; 4. Tout autre serveur ou composant logiciel nécessaire, par exemple : ○ Serveurs Afaria supplémentaires en batterie ; ○ Serveur de modules ; ○ Portail en libre-service ; ○ Filtre de contrôle d'accès aux e-mails ; ○ Passerelle SMS ; ○ Composant de contrôle d'accès au réseau. Avant d'installer Afaria, vérifiez l'ensemble des exigences et réalisez l'ensemble des tâches nécessaires décrites dans la section Préparation à l'installation d'Afaria. Pour mettre à niveau une installation existante vers un Service Pack ultérieur ou un HotFix, consultez la section Montée de version d'Afaria. 1.1 Démarrage du programme d'installation Afaria Extrayez les fichiers logiciels Afaria et démarrez le programme d'installation Afaria Utilisez le programme d'installation pour saisir votre clé de licence, exécuter le contrôleur de disponibilité et installer les composants Afaria. La plupart des options d'installation des composants lancent des assistants d'installation qui vous accompagnent tout au long du processus. Contexte Le programme d'installation se trouve dans le répertoire racine des fichiers logiciels Afaria que vous avez extraits. Lorsque vous le démarrez, l'écran d'installation principal Afaria 7 Setup s'affiche. Il inclut les options suivantes : ● Clé de licence ; Installation de SAP Afaria Installation d'Afaria CUSTOMER © 2015 SAP SE ou société affiliée SAP. Tous droits réservés. 3 ● Contrôleur de disponibilité ; ● Installation ; ● Documents. Procédure 1. Copiez le module logiciel Afaria vers un emplacement accessible à partir de votre serveur Windows prévu, puis extrayez les fichiers vers le serveur. 2. Lancez le programme d'installation Afaria à partir du répertoire racine. 3. Sélectionnez une langue (anglais ou japonais). L'écran d'installation Afaria s'affiche. 1.2 Installation du serveur Afaria Installez le serveur Afaria. Lors de l'installation, vous devez spécifier la base de données que vous avez créée lors de la préparation, ainsi que le nom d'utilisateur et que le mot de passe du compte du domaine Windows que vous avez créé. Contexte Si vous utilisez le serveur SQL Anywhere, redémarrez manuellement le serveur de base de données pour choisir les pilotes clients les plus récents. Procédure 1. Dans le menu d'installation d'Afaria, sélectionnez « Install » (Installer), puis « Install Afaria Server » (Installer le serveur Afaria) pour lancer l'assistant d'installation du serveur Afaria. 2. Suivez les instructions fournies par l'assistant. Le tableau suivant décrit tous les écrans de l'assistant d'installation du serveur Afaria. Notez toutefois que, en fonction des sélections que vous faites lors de l'installation, des écrans différents peuvent s'afficher. Par exemple, si vous sélectionnez le moteur de base de données Microsoft SQL Server, l'assistant affiche les écrans « SQL Server Setup » (Installation du serveur SQL) et « SQL Server Database » (Base de données du serveur SQL). 4 CUSTOMER © 2015 SAP SE ou société affiliée SAP. Tous droits réservés. Installation de SAP Afaria Installation d'Afaria Écran Action « Select Database Engine » (Sélection du moteur de base de données) Spécifiez le type de base de données que vous utilisez : Microsoft SQL Server ou SAP SQL Anywhere. « SQL Server Setup » (Configuration de SQL Server) Si vous avez sélectionné un moteur de base de données SQL Server, sélectionnez le serveur de base de données sur lequel vous avez créé votre base de données, puis définissez le type d'authentification utilisé pour vous connecter à la base de données SQL Server. Différentes options existent : ○ « Windows Authentication » (Authentification Windows) : utilisez un compte Windows avec des droits SQL Server. Vous sélectionnerez et vous configurerez le type d'authentification plus tard dans le processus d'installation. ○ « SQL Server Authentication » (Authentification SQL Server) : utilisez un compte SQL Server. Saisissez le nom d'utilisateur et le mot de passe du compte SQL Server créé plus tôt. « SQL Server Database » (Base de données SQL Server) Si vous avez sélectionné un moteur de base de données SQL Server, sélectionnez la base de données que vous avez créée pour Afaria. Utilisez la même base de données pour toutes les instances du serveur Afaria. Si vous installez une batterie de serveurs, vous devez sélectionner la base de données utilisée par le serveur Afaria maître. « SQL Anywhere Server Setup » (Configuration de SQL Anywhere Server) Si vous avez sélectionné un moteur de base de données SQL Anywhere, spécifiez le serveur SQL Anywhere et le nom de la base de données que vous avez créée pour Afaria. La liste « SA Server Name » (Nom du serveur SA) ne contient que des noms de serveurs SQL Anywhere du même sous-réseau. Pour utiliser un serveur en dehors du sous-réseau, sélectionnez « Edit Host/Port » (Modifier hôte/port), puis indiquez le nom d'hôte et le port du serveur. Le nom d'hôte peut être le nom d’une machine ou une adresse IP. Le programme d’installation valide la base de données que vous définissez. Si vous saisissez un nom de base de données erroné, un message d'erreur « Request to start/stop database denied » (Refus de la requête de démarrage/d'arrêt de la base de données) peut s'afficher. Utilisez aussi cet écran pour sélectionner un type de connexion : ○ « Integrated login » (Connexion intégrée) : intégrez votre connexion Windows à votre connexion SQL Anywhere. ○ « SA user login » (Connexion utilisateur SA) – Entrez les informations de connexion pour l'utilisateur de la base de données disposant de l'autorité d'administration que vous avez créée pour votre base de données Afaria. « Confirm Master or Standalone Server » (Confirmer serveur principal ou serveur autonome) Si vous voulez installer une batterie de serveurs pour une installation Afaria existante, revenez à l'écran précédent et sélectionnez la base de données qui doit être utilisée par le serveur Afaria maître. « Directory Selection » (Sélection du répertoire) Indiquez à quel endroit vous voulez installer Afaria. Installation de SAP Afaria Installation d'Afaria CUSTOMER © 2015 SAP SE ou société affiliée SAP. Tous droits réservés. 5 Écran Action « Service Account » (Compte du service) Saisissez le nom d'utilisateur et le mot de passe du compte de domaine Windows créé pour Afaria Utilisez le même compte pour l'ensemble des composants et des serveurs Afaria que vous installez. « Type of Authentication » (Type d'authentification) Si vous choisissez « Windows Authentication » (Authentification Windows) pendant la configuration SQL Server setup, sélectionnez un type d'authentification. L'authentification locale est toujours activée. Différentes options existent : ○ « NT domain-based » (Basé sur un domaine NT) : saisissez le nom du domaine. Utilisez des virgules pour séparer plusieurs domaines. En tant qu’administrateur, vous devez également être membre de ce domaine. Pour l'authentification locale, utilisez « <none> » (<aucun>) pour le domaine. ○ « Active Directory » : reportez-vous à Configuration d'Afaria pour utiliser LDAP. ○ « LDAP-based » (Basé sur LDAP) : reportez-vous à Configuration d'Afaria pour utiliser Active Directory. « Enable SSL » (Activer SSL) Activez SSL pour une communication sécurisée des appareils à l'aide des protocoles XNETS et HTTPS. Vous pourrez activer SSL pour les communications des appareils plus tard via la console d'administration Afaria. Reportez-vous à Configuration d'Afaria. « Ready to Start Installation » (Prêt à commencer l'installation) Sélectionnez « Install » (Installer). « Setup Complete » (Installation terminée) Indiquez si vous voulez démarrer le service. Si vous voulez installer d'autres composants Afaria, ne démarrez pas le service. 1.2.1 Configuration d'Afaria pour l'utilisation de LDAP Configurez LDAP pour prendre en charge l'authentification de l'utilisateur LDAP et les affectations de canaux. Procédure 1. 6 Dans la boîte de dialogue « LDAP Server Login Information » (Informations de connexion au serveur LDAP), saisissez l'adresse du serveur LDAP et les informations de compte. CUSTOMER © 2015 SAP SE ou société affiliée SAP. Tous droits réservés. Installation de SAP Afaria Installation d'Afaria Paramètre Description « Server Address » (Adresse du serveur) Saisissez le nom de domaine qualifié complet ou l'adresse IP du serveur LDAP. « Port Number » (Numéro de port) Saisissez le numéro de port du serveur LDAP. Ce champ utilise par défaut le port LDAP 389. Si vous saisissez un numéro de port différent, vous devez entrer une valeur supérieure à 1 024. « Server Type » (Type de serveur) Sélectionnez le type du serveur LDAP : Microsoft Active Directory, Netscape Directory Server ou Novell NDS. « Use SSL » (Utiliser SSL) Utilisez les communications SSL avec votre serveur LDAP. Si vous sélectionnez cette option, vous devez également importer le certificat CA racine dans le magasin racine approuvé pour pouvoir continuer. « SSL Port Number » (Numéro Saisissez le numéro de port du serveur LDAP pour les communications SSL. de port SSL) « Anonymous Login » (Connexion anonyme) Permettez au serveur Afaria de communiquer avec le serveur LDAP sans utiliser de compte utilisateur LDAP dédié pour ce serveur. Vérifiez que votre serveur LDAP est configuré pour pouvoir rechercher les utilisateurs, les groupes d'utilisateurs et les unités d'organisation, ainsi que tous leurs attributs dans la structure de répertoires. Reportez-vous à Préparation à l'installation d'Afaria. « User DN » (Nom d'utilisateur Si vous n'utilisez pas la connexion anonyme, saisissez le nom d'utilisateur distinctif du distinctif) compte LDAP utilisé par le serveur Afaria pour communiquer avec le serveur LDAP. Si vous ne connaissez pas le nom d'utilisateur du compte, sélectionnez « Search User » (Rechercher l'utilisateur). Pour pouvoir rechercher des utilisateurs, vous devez avoir configuré un utilisateur proxy LDAP pour une connexion anonyme. Vous pouvez utiliser des caractères génériques lorsque vous recherchez le nom distinctif d'un utilisateur ; par exemple, vous pouvez saisir « *mith » ou « *mit* » pour rechercher Smith. « Password » (Mot de passe) Saisissez le mot de passe du compte LDAP que le serveur Afaria utilise pour communiquer avec le serveur LDAP. 2. Dans l'écran « LDAP Root Directory » (Répertoire racine LDAP), sélectionnez un répertoire racine qui contient tous les groupes, unités d'organisation et utilisateurs requis par le serveur pour l'authentification et les affectations. 3. Dans l'écran « LDAP User Characteristics » (Caractéristiques de l'utilisateur LDAP), sélectionnez une caractéristique : 4. ○ « LDAP Class Name for Users » (Nom de la classe LDAP pour les utilisateurs) ○ « User Name Attribute » (Attribut du nom d'utilisateur) : sélectionnez ou saisissez l'attribut du nom d'utilisateur à utiliser dans l'environnement LDAP. Lorsque les utilisateurs client se connectent au serveur, ils saisissent le nom d'utilisateur que vous avez défini comme identifiant utilisateur. Dans la boîte de dialogue « LDAP Container Settings » (Paramètres du conteneur LDAP), sélectionnez une base d'adhésion pour affecter des canaux aux utilisateurs. ○ « Support OU membership » (Prise en charge de l'adhésion à l'unité d'organisation) : affectez des canaux aux utilisateurs en fonction de l'unité d'organisation à laquelle ils appartiennent. ○ « Support OU and group membership » (Prise en charge de l'adhésion à l'unité d'organisation et au groupe) : affectez des stratégies de session aux utilisateurs en fonction de l'unité d'organisation et des groupes auxquels ils appartiennent. Installation de SAP Afaria Installation d'Afaria CUSTOMER © 2015 SAP SE ou société affiliée SAP. Tous droits réservés. 7 1.2.2 Configuration d'Afaria pour l'utilisation d'Active Directory Configurez les paramètres Active Directory pour prendre en charge l'authentification utilisateur et les affectations de canaux. Procédure 1. 2. Dans la boîte de dialogue « Active Directory Server Login Information » (Informations de connexion au serveur Active Directory), saisissez l'adresse du serveur et les informations de compte Active Directory. Paramètre Description « Server Address » (Adresse du serveur) Saisissez l'adresse du serveur Active Directory sous forme de nom de domaine complet, par exemple Afaria.mycompany.com, ou sous forme d'une adresse IP. « User » (Utilisateur) Saisissez le nom d'utilisateur du compte Active Directory que le serveur Afaria utilise pour communiquer avec le serveur Active Directory. L'utilisateur doit disposer des droits d'accès à la structure de répertoire. « Password » (Mot de passe) Saisissez le mot de passe du compte Active Directory. « Use SSL » (Utiliser SSL) Utilisez les communications SSL avec votre serveur Active Directory. Dans la boîte de dialogue « Active Directory User Characteristics » (Caractéristiques de l'utilisateur Active Directory), sélectionnez ou saisissez un nom de classe ou et un attribut de nom d'utilisateur. Paramètre Description « Active Directory Class Name for Sélectionnez ou saisissez le nom de classe Active Directory pour les Users » (Nom de classe Active Directory utilisateurs. pour les utilisateurs) « User Name Attribute » (Attribut du nom d'utilisateur) 8 Sélectionnez ou saisissez l'attribut du nom d'utilisateur à utiliser dans l’environnement Active Directory. Lorsque les utilisateurs client se connectent au serveur, ils saisissent le nom d'utilisateur que vous avez défini comme identifiant utilisateur. CUSTOMER © 2015 SAP SE ou société affiliée SAP. Tous droits réservés. Installation de SAP Afaria Installation d'Afaria 1.3 Installation du service API d'Afaria et d'Afaria Administrator Installez le service API d'Afaria et la console d'administration Afaria. Vous pouvez installer ces composants sur le serveur Afaria ou sur un autre. Procédure 1. Dans le menu d'installation d'Afaria, cliquez sur « Install » (Installer), puis sur « Install Afaria API Service and Administrator » (Installer le service API et l'administrateur Afaria) pour lancer l'assistant d'installation du service API Afaria. 2. Suivez les instructions fournies par l'assistant. Écran Description « Select Database Engine » (Sélection du moteur de base de données) Sélectionnez la base de données SQL Anywhere ou Microsoft SQL Server que vous avez créée pour Afaria « SQL Anywhere Server Setup » (Configuration de SQL Anywhere Server) Sélectionnez le serveur de bases de données et la base de données utilisés pour Afaria, puis saisissez toutes les valeurs requises. Si le serveur Afaria est installé sur le même serveur, l'assistant affiche les valeurs utilisées pour le serveur Afaria. « SQL Server Setup » (Configuration de SQL Server) Si vous avez sélectionné SQL Server dans l'écran d'installation du serveur SQL Anywhere, sélectionnez le serveur de bases de données dans lequel vous avez créé votre base de données, puis choisissez le compte que le serveur Afaria va utiliser pour se connecter à la base de données. Vous devez avoir créé un compte Windows ou SQL Server avec les autorisations adéquates lorsque vous avez préparé votre base de données. Les options d'authentification sont : ○ « Windows Authentication » (Authentification Windows) pour utiliser un compte Windows avec des droits SQL Server. Si vous sélectionnez « Windows Authentication » (Authentification Windows), vous serez invité à sélectionner et à configurer le type d'authentification plus tard dans le processus d'installation. ○ « SQL Server Authentication » (Authentification SQL Server) pour utiliser un compte SQL Server. Si vous sélectionnez « SQL Server Authentication » Installation de SAP Afaria Installation d'Afaria CUSTOMER © 2015 SAP SE ou société affiliée SAP. Tous droits réservés. 9 Écran Description (Authentification SQL Server), saisissez le nom d'utilisateur et le mot de passe du compte SQL Server que vous avez créé. « SQL Server Database » (Base de données SQL Server) Si vous avez sélectionné SQL Server dans l'écran d'installation du serveur SQL Anywhere, sélectionnez la base de données que vous avez créée pour Afaria. Utilisez la même base de données pour toutes les instances du serveur Afaria. Si vous installez une batterie de serveurs, vous devez sélectionner la base de données utilisée par le serveur Afaria maître. « Directory Selection » (Sélection du répertoire) Indiquez à quel endroit vous voulez installer le service API d'Afaria. « Service Account » (Compte du service) Saisissez le nom d'utilisateur et le mot de passe du compte Windows créé pour Afaria Utilisez le compte que vous avez utilisé lorsque vous avez installé le serveur Afaria. « Ready to Start Installation » (Prêt à commencer l'installation) Sélectionnez « Install » (Installer). « Setup Complete » (Installation terminée) Indiquez si vous voulez démarrer le service. L'installation Admin arrête le service API automatiquement si nécessaire. Sélectionnez « Finish » (Terminer) pour fermer l'assistant d'installation du service API d'Afaria. Sélectionnez « Yes » (Oui) en réponse à l'avertissement SSL qui apparaît, puis lancez l'assistant d'installation du serveur Afaria. 3. Suivez les instructions de l'assistant d'installation du serveur Afaria. Écran Description « Select Virtual Directory » (Sélectionner un répertoire virtuel) Sélectionnez le répertoire virtuel pour la console d'administration Afaria. Si ce n'est pas le cas, saisissez le nom du répertoire pour le créer. Le répertoire apparaît dans le répertoire IIS sous « Default Web Site » (Site Web par défaut). « Select Physical Directory » (Sélectionner un répertoire physique) Indiquez à quel endroit vous voulez installer les fichiers de la console d'administration Afaria. Si vous installez la console d'administration Afaria sur le même serveur que le serveur Afaria, choisissez un autre répertoire. « Service Account » (Compte du service) 10 CUSTOMER © 2015 SAP SE ou société affiliée SAP. Tous droits réservés. Saisissez le nom d'utilisateur et le mot de passe du compte Windows créé pour Afaria Installation de SAP Afaria Installation d'Afaria Écran Description Utilisez le compte que vous avez utilisé lorsque vous avez installé le serveur Afaria. « Authentication Method » (Méthode d'authentification) Sélectionnez l'une des méthodes d'authentification suivantes : ○ Windows ○ Active Directory ○ LDAP (Active Directory) « Default Administrator Account Name » (Nom du compte administrateur par défaut) Saisissez un nom d'utilisateur et un mot de passe pour créer un compte administrateur pour la console d'administration Afaria. Vous utiliserez ce compte pour vous connecter à la console d'administration Afaria et créer d'autres comptes. « Domain Selection » (Sélection de domaine) Indiquez le domaine dans lequel sélectionner les utilisateurs de la console d'administration Afaria pour la gestion du serveur Afaria. Pour limiter la sélection aux utilisateurs locaux uniquement, conservez la valeur « <none> » (aucun) comme domaine. « Ready to Start Installation » (Prêt à commencer l'installation) Sélectionnez « Install » (Installer). « Setup Complete » (Installation terminée) Sélectionnez « Finish » (Terminer). Un raccourci vers la console d'administration Afaria apparaît sur le bureau. Remarque Si vous avez utilisé un répertoire virtuel prédéfini pour cette installation, au lieu d'autoriser le programme d'installation à en créer un, vérifiez les paramètres du service API et Admin dans le répertoire avant d'utiliser la console d'administration Afaria. 1.4 Installation du serveur d'enregistrement Installez le serveur d'enregistrement, qui enregistre les appareils dans la gestion des appareils et qui fournit les données utiles MDM aux appareils iOS. Procédure 1. Cliquez sur Additional Installations and Resources Enrollment Server (Installations supplémentaires et ressources > Serveur d'enregistrement) pour lancer l'assistant d'installation du serveur d'enregistrement. Installation de SAP Afaria Installation d'Afaria CUSTOMER © 2015 SAP SE ou société affiliée SAP. Tous droits réservés. 11 2. Suivez les instructions fournies par l'assistant. Écran Description « Directory Selection » (Sélection du répertoire) Spécifiez l'endroit où vous voulez installer le serveur d'enregistrement. « Specify Credentials » (Spécification des Saisissez le nom d'utilisateur et le mot de passe du compte Windows utilisé informations d'identification) pour exécuter le service Afaria sur le serveur Afaria. Le serveur d'inscription utilise ces informations d'identification pour contacter le serveur Afaria et obtenir les droits d'accès à la base de données. « Specify Virtual Directory Names » (Spécification des noms des répertoires virtuels) Saisissez les noms des répertoires virtuels autorisés et non autorisés. Les répertoires non autorisés acceptent une connexion initiale de l'appareil et traitent toutes les authentifications utilisateur requises. Les répertoires autorisés acceptent les connexions des appareils de la série de connexion une fois l'appareil connecté au répertoire non autorisé. « Specify SSL Certificate » (Spécifier le certificat SSL) Sélectionnez le certificat SSL et, si nécessaire, remplacez le port par HTTPS. « Specify Server Address » (Spécification Saisissez l'adresse IP ou le nom de domaine qualifié complet du serveur de l'adresse de serveur) Afaria. « Specify Certificates for Signing » (Spécifier les certificats pour signature) Sélectionnez « Sign Messages sent to iOS » (Signer les messages envoyés à iOS). Dans le champ « CA Certificate Filename » (Nom de fichier du certificat d'autorité de certification), accédez à l'endroit où se trouve le certificat racine. Dans le champ « Signing Certificate Filename » (Nom de fichier du certificat d'autorité de signature), accédez à l'endroit où se trouve le certificat de signature. Dans le champ « Signing Certificate Password » (Mot de passe du certificat de signature), saisissez le mot de passe du certificat de signature. Lorsque vous êtes une entité d'auto-signature et que vous gérez des appareils iOS, sélectionnez le certificat lié à IIS pour SSL sur la page « Specify SSL Certificate » (Spécifier le certificat SSL). Lorsque le certificat est sélectionné, le serveur Afaria peut traverser la chaîne de certificats et garantir que les périphériques iOS qui nécessitent un certificat intermédiaire pour les opérations puissent l'obtenir en toute transparence depuis le serveur d'inscription. Votre certificat APNs n'est pas valide pour cette étape. Résultats L'installation du serveur d'enregistrement est maintenant terminée. Le service, Afaria iPhoneServer, apparaît dans la liste des services Windows. Le processus d'installation renseigne également la page de configuration du serveur d'enregistrement avec les valeurs correspondantes si le serveur Afaria se trouve sur le même serveur. 12 CUSTOMER © 2015 SAP SE ou société affiliée SAP. Tous droits réservés. Installation de SAP Afaria Installation d'Afaria 1.5 Installation du portail en libre-service Installez le portail en libre-service pour enregistrer les appareils Android, iOS, Windows DM (Windows 8.1), Windows Phone ou Windows Mobile dans la gestion Afaria, pour afficher des informations sur les appareils et pour émettre des commandes telles que le verrouillage à distance ou que le nettoyage à distance d'un appareil. Contexte Prenez en compte les éléments suivants lors de l'installation du portail : ● Le portail est destiné au déploiement au sein du réseau d'entreprise dans la zone démilitarisée configurée pour accepter les connexions des appareils et transmettre le trafic au portail. ● Le portail peut coexister avec le serveur Afaria, la console d'administration Afaria, le serveur de modules ou le serveur d'enregistrement. ● Vous pouvez également installer le portail sur un serveur qui ne comporte aucun autre composant Afaria. ● Si vous planifiez l'installation à l'aide de l'authentification LDAP au lieu d'utiliser d'autres méthodes d'authentification, le compte d'utilisateur du domaine d'installation doit posséder des autorisations d'accès au compte Active Directory pour les opérations courantes. ● Le serveur où vous installez et exécutez le portail doit être configuré pour utiliser les connexions HTTPS uniquement (SSL requis). ● Les connexions SSP ne passeront pas par un serveur relais ou par un équilibreur de charge. ● Une installation portail en libre-service suffit pour héberger toutes les occurrences de portail en libre-service sur le réseau d'entreprise. Le portail en libre-service peut coexister avec le serveur Afaria, la console d'administration Afaria, le serveur de modules ou le serveur d'enregistrement sur le même serveur. Vous pouvez également installer le portail en libreservice sur un serveur qui n'héberge aucun autre composant Afaria, à condition que le portail en libre-service dispose d'un accès réseau adéquat aux services API d'Afaria. Installez le portail en libre-service après avoir installé les services API d'Afaria : pendant l'installation du portail, le programme d'installation vérifie en effet que les services API sont bien accessibles. Remarque Si vous procédez à une mise à niveau vers SP5 depuis une ancienne version d'Afaria, vous ne pouvez pas installer la version SP5 du portail en libre-service directement à la place d'une version plus ancienne du portail en libre-service ou de tout autre répertoire virtuel préexistant. Si vous tentez de le faire, un message d'erreur vous indiquera qu'une autre application utilise déjà le répertoire virtuel. Si vous voulez utiliser un répertoire virtuel existant pour le portail en libre-service d'Afaria SP5, vous devez d'abord désinstaller l'application qui utilise le répertoire virtuel ou supprimer manuellement l'entrée du répertoire virtuel dans IIS avant d'exécuter le programme d'installation du portail en libre-service d'Afaria. Reportez-vous aux instructions relatives à la migration et à la mise à niveau de la rubrique Mise à niveau du portail en libre-service Afaria pour plus de détails. Installation de SAP Afaria Installation d'Afaria CUSTOMER © 2015 SAP SE ou société affiliée SAP. Tous droits réservés. 13 Procédure 1. Cliquez sur « service. Installer portail en libre-service 2. Suivez les instructions fournies par l'assistant. » pour lancer l'assistant d'installation du portail en libre- Écran Description « Virtual Directory » (Répertoire virtuel) Saisissez le nom du répertoire virtuel racine SSP que tous les portails en libre-service devront utiliser. Le répertoire racine du portail en libre-service doit être nouveau ; il ne doit correspondre à aucun répertoire virtuel préexistant, que celui-ci soit issu d'une ancienne version du portail en libre-service ou d'un autre site Web. La valeur du répertoire racine du portail en libre-service fait partie de chaque URL qui accède à chaque portail en libre-service. Son format est le suivant : http://[host]/[ssp root dir]/[Relative URL]. Une fois que vous avez spécifié le répertoire racine, vous ne pouvez plus le modifier, sauf si vous désinstallez puis si vous réinstallez chaque portail en libre-service qui l'utilise. Remarque Le nom par défaut du répertoire virtuel racine est « ssp » ; il est toutefois possible de le modifier lors de l'installation du portail en libre-service. L'URL relative, qui identifie de façon unique chaque portail, est gérée depuis la console d'administration Afaria. Reportez-vous à Configuration d'Afaria. Modifiez le chemin physique du répertoire des fichiers du portail en libreservice, si nécessaire. Vous ne pouvez pas installer le portail en libre-service dans le même répertoire physique qu'une version antérieure à la SP5 du portail en libre-service. « Afaria API Server » (Serveur API d'Afaria) Saisissez le nom d'utilisateur, le mot de passe et l'adresse du serveur API d'Afaria afin de fournir les informations de code d'enregistrement. L'adresse est obligatoire, mais le numéro de port est facultatif. Lorsque vous sélectionnez « Next » (Suivant), le programme d'installation vérifie que le portail peut accéder aux services API. Vérifiez que les services fonctionnent avant de poursuivre. Si le programme d'installation n'arrive pas à accéder aux services API, l'installation ne peut pas se poursuivre. Résolvez le problème de connectivité entre le portail en libre-service et les services API pour pouvoir continuer. 14 « Base HTTP URI » (URI HTTP de base) Saisissez un chemin HTTP personnalisé vers le répertoire virtuel du portail en libre-service si le support proxy en a besoin. Cette opération est destinée exclusivement aux appareils iOS6 qui téléchargeront un fichier IPA signé personnalisé du portail en libre-service pour le client Afaria lors de l'enregistrement, si l'URI de base du serveur proxy est différente. « Ready to Start Installation » (Prêt à commencer l'installation) Sélectionnez « Install » (Installer). CUSTOMER © 2015 SAP SE ou société affiliée SAP. Tous droits réservés. Installation de SAP Afaria Installation d'Afaria 1.6 Installation du serveur de modules Installez le serveur de modules sur le même ordinateur que la console d'administration Afaria ou sur un ordinateur différent. Procédure 1. Cliquez sur Additional Installations and Resources Package Server (Installations supplémentaires et ressources > Serveur de modules) pour lancer l'assistant d'installation du serveur de modules Afaria. 2. Suivez les instructions fournies par l'assistant. 1.7 Écran Description « Directory Selection » (Sélection du répertoire) Spécifiez l'endroit où vous voulez installer le serveur de modules. « Specify Credentials » (Spécification des informations d'identification) Saisissez le nom d'utilisateur et le mot de passe du compte Windows utilisé pour exécuter le service Afaria sur le serveur Afaria. Le serveur de modules utilise ces informations d'identification afin de contacter le serveur Afaria pour obtenir les informations d'identification de la base de données. « Specify Virtual Directory Name » (Spécifier le nom du répertoire virtuel) Saisissez le nom d'un répertoire virtuel ou utilisez la valeur par défaut. « Specify Server Address » (Spécifier l'adresse de serveur) Saisissez l'adresse IP ou le nom de domaine qualifié complet du serveur Afaria. Installation de la passerelle SMS Installez la passerelle SMS sur le serveur Afaria pour envoyer des notifications sortantes et des commandes d'effacement à distance. Prérequis Vérifiez que vous avez accès à Internet. Contexte Vous devez télécharger les ressources et le logiciel SMS Gateway depuis le site Cygwin. Les opérations de la passerelle SMS utilisent uniquement certains composants du produit Cygwin. Ces étapes d'installation décrivent Installation de SAP Afaria Installation d'Afaria CUSTOMER © 2015 SAP SE ou société affiliée SAP. Tous droits réservés. 15 donc un processus manuel pour installer uniquement le composant requis par la passerelle SMS, au lieu d'utiliser le programme d'installation Cygwin. Procédure 1. Cliquez sur Additional Installations and Resources Access SMS Gateway Resources supplémentaires et ressources > Accès aux ressources de la passerelle SMS). (Installations Le programme d'installation ouvre la page « Afaria Third-Party Component Dependency Reference» (Référence des dépendances de composants tiers pour Afaria) du site Web SAP dans votre navigateur. Cette page fournit des informations sur les composants requis, mais aussi des liens vers le site Web Cygwin. 2. 3. Téléchargez les composants suivants dans le même dossier sur le serveur Afaria : ○ Moteur d'émulation Unix ○ Utilitaires et bibliothèque de conversion du jeu de caractères GNU ○ Kit de ressources et parser XML C ○ Environnement d'exécution OpenSSL ○ Bibliothèques de compression et de décompression Zlib ○ Compilateur GCC Release série 4 : exécution partagée de prise en charge du compilateur GCC ○ Utilitaire et bibliothèque de chiffrement/déchiffrement Dézippez les modules d'installation téléchargés. Pour chaque module d'installation, la décompression génère un fichier extrait avec l'extension .tar. 4. Extrayez les modules décompressés dans le même dossier de téléchargement. 5. Modifiez le chemin système par défaut pour inclure <download folder>\usr\bin. Vous pouvez également copier les fichiers suivants depuis le dossier \bin vers le dossier <AfariaInstallation>\bin\SMSGateway : ○ cygcrypto-0.9.8.dll ○ cygiconv-2.dll ○ cygssl-0.9.8.dll ○ cygwin1.dll ○ cygxml2-2.dll ○ cygz.dll La valeur par défaut de « <Afaria Installation> » (<Installation de Afaria>) est C:\Program Files\Afaria. 1.8 Contrôle d'accès Le contrôle d'accès régule les demandes de synchronisation vers les serveurs d'e-mails. Le contrôle d'accès peut empêcher les demandes de synchronisation qui ne répondent pas aux stratégies de contrôle d'accès dans SAP Afaria. Les stratégies de contrôle d'accès contiennent une liste des appareils répertoriés, des stratégies associées, des mesures correctives et des stratégies définies pour les appareils non répertoriés. 16 CUSTOMER © 2015 SAP SE ou société affiliée SAP. Tous droits réservés. Installation de SAP Afaria Installation d'Afaria En plus des demandes de synchronisation des appareils, le filtre du contrôle d'accès peut réguler les demandes de synchronisation des clients de bureau et d'e-mails. 1.8.1 Composants du filtre de contrôle d'accès Le filtre de contrôle d'accès comprend un filtre, des services de gestionnaire de données et un écouteur du filtre. Filtre (XSISAPI.dll) Le filtre accepte des demandes de synchronisation entrantes depuis les appareils, puis les transmet au gestionnaire de données. Le filtre doit se trouver sur un serveur qui accepte les demandes entrantes. Services du gestionnaire de données (XSISAPIReversePipe.exe) Les services du gestionnaire de données déterminent si les demandes de synchronisation entrantes doivent être autorisées ou bloquées. Écouteur du filtre (XISAPIServer.exe) L'écouteur du filtre envoie une requête à la base de données SAP Afaria pour obtenir la liste de contrôle d'accès et envoie celle-ci aux services du gestionnaire de données. L'écouteur du filtre se trouve sur le serveur SAP Afaria. 1.8.2 Installation des composants de contrôle d'accès sur une seule machine Vous pouvez installer les composants de contrôle d'accès sur un serveur derrière le pare-feu de l'entreprise. Contexte Si tous les composants sont installés sur une seule machine derrière le pare-feu de l'entreprise, vous pouvez sélectionner l'option « Filter and data handler » (Gestionnaire du filtre et des données) tout en exécutant le programme d'installation du contrôle d'accès aux e-mails sur la machine IIS/ISA derrière le pare-feu. Si les composants sont installés sur plusieurs machines IIS derrière le pare-feu et l'équilibreur de charge de l'entreprise, vous pouvez sélectionner l'option « Filter and data handler » (Gestionnaire du filtre et des données) tout en exécutant le programme d'installation du contrôle d'accès aux e-mails sur chaque machine IIS/ISA. Procédure 1. Pour installer le filtre du contrôle d'accès, exécutez le programme d'installation (setup.exe) en tant qu'administrateur pour lancer l'assistant d'installation d'Afaria 7. 2. Dans le premier écran de l'assistant, cliquez sur « Install » (Installer). Installation de SAP Afaria Installation d'Afaria CUSTOMER © 2015 SAP SE ou société affiliée SAP. Tous droits réservés. 17 3. Dans le deuxième écran, cliquez sur « Additional Installations and Resources » (Installations supplémentaires et ressources). 4. Dans le troisième écran, cliquez sur « Install Access Control for Email » (Installer le contrôle d'accès aux emails). Choisissez la version du filtre appropriée à votre système d'exploitation : « 32-bit (x86) » (32 bits [x86]) ou « 64-bit (x64) » (64 bits [x64]), selon votre configuration. L'assistant d'installation lance l'assistant d'installation du filtre ISAPI d'Afaria 7. 5. Cliquez sur « Next » (Suivant). 6. Sélectionnez « Filter and data handler » (Gestionnaire du filtre et des données), puis cliquez sur « Next » (Suivant). 7. Dans l'écran « Blocking Option » (Option de blocage), suivez la procédure ci-dessous, puis cliquez sur « Next » (Suivant) : a. Sélectionnez l'option « Allow all traffic but Microsoft-Active-Sync » (Autoriser tout le trafic sauf Microsoft ActiveSync) pour autoriser tout le trafic vers le serveur d'e-mails excepté celui provenant d'appareils nomades. Si cette option est sélectionnée, tout le trafic est autorisé. Si vous ne sélectionnez pas cette option, seul le trafic ActiveSync est autorisé et tout autre trafic est bloqué. Tous les autres sites Web du même IIS sont aussi bloqués. b. Sélectionner une méthode d'installation : « Install ISAPI filter for IIS Server » (Installer le filtre ISAPI pour le serveur IIS) ou « Install ISAPI for ISA Server » (Installer le filtre ISAPI pour le serveur ISA). Remarque Le filtre ISAPI affecte Outlook Web Access (OWA) si l'option « Allow all traffic but Microsoft-Active-Sync » (Autoriser tout le trafic sauf Microsoft ActiveSync) n'est pas sélectionnée. OWA est accessible depuis Client Access System (CAS) sur lequel le filtre est installé. 8. 9. Dans l'écran « Server Settings » (Paramètres du serveur), suivez la procédure ci-dessous, puis cliquez sur « Next » (Suivant) : ○ URL du serveur Afaria ○ Préfixe du serveur relais (RS) ○ Identifiant de batterie du serveur relais (RS) Dans l'écran « Ready to Start Installation » (Prêt à commencer l'installation), cliquez sur « Install » (Installer). Les composants du gestionnaire du filtre (XSISAPI.dll) et des données (httpsclient.ps1 et PipeServer.exe) sont installés sur un serveur derrière le pare-feu. 1.8.3 Installation des composants du contrôle d'accès sur plusieurs machines Lorsque vous installez des composants de contrôle d'accès sur plusieurs machines, vous pouvez installer le service proxy de gestionnaire du filtre et des données (redirecteur de demandes) sur un serveur IIS ou ISA dans la zone démilitarisée. Puis, vous pouvez installer le gestionnaire de données (processeur de demandes) sur un ou plusieurs serveurs CAS derrière un pare-feu d'entreprise. 18 CUSTOMER © 2015 SAP SE ou société affiliée SAP. Tous droits réservés. Installation de SAP Afaria Installation d'Afaria 1.8.3.1 Installation du service proxy de gestionnaire du filtre et des données Si une machine IIS ou ISA se trouve dans la zone démilitarisée et que le reste des serveurs est protégé derrière le pare-feu interne, vous pouvez sélectionner l'option « Filter and Data Handler Proxy Service » (Service proxy de gestionnaire du filtre et des données) tout en exécutant le programme d'installation du contrôle d'accès aux emails. Cette option installe XSISAPI.dll et XSISAPIReversePipe.exe sur un serveur IIS/ISA. Contexte Exécutez la procédure sur chaque serveur IIS/ISA. Procédure 1. Exécutez le programme d'installation (setup.exe) en tant qu'administrateur pour lancer l'assistant d'installation d'Afaria 7. 2. Dans le premier écran de l'assistant, cliquez sur « Install » (Installer). 3. Dans le deuxième écran, cliquez sur « Additional Installations and Resources » (Installations supplémentaires et ressources). 4. Dans le troisième écran, cliquez sur « Install Access Control for Email » (Installer le contrôle d'accès aux emails). Choisissez la version du filtre appropriée à votre système d'exploitation : « 32-bit (x86) » (32 bits [x86]) ou « 64-bit (x64) » (64 bits [x64]), selon votre configuration. L'assistant d'installation lance l'assistant d'installation du filtre ISAPI d'Afaria. 5. Cliquez sur « Next » (Suivant). 6. Sélectionnez « Filter and data handler proxy service » (Service proxy de gestionnaire du filtre et des données), puis cliquez sur « Next » (Suivant). 7. Dans l'écran « Proxy Settings » (Paramètres du proxy), saisissez le nom d'hôte et le port du serveur proxy Powershell, puis cliquez sur « Next » (Suivant). 8. Dans l'écran « Blocking Option » (Option de blocage), suivez la procédure ci-dessous, puis cliquez sur « Next » (Suivant) : 9. a. Sélectionnez l'option « Allow all traffic but Microsoft-Active-Sync » (Autoriser tout le trafic sauf Microsoft ActiveSync) pour autoriser tout le trafic vers le serveur d'e-mails excepté celui provenant d'appareils nomades. b. Sélectionner une méthode d'installation : « Install ISAPI filter for IIS Server » (Installer le filtre ISAPI pour le serveur IIS) ou « Install ISAPI for ISA Server » (Installer le filtre ISAPI pour le serveur ISA). Dans l'écran « Ready to Start Installation » (Prêt à commencer l'installation), cliquez sur « Install » (Installer). Les composants du proxy de gestionnaire du filtre et des données (XSISAPI.dll et XSISAPIReversePipe.exe) sont installés sur un serveur IIS ou ISA dans la zone démilitarisée. Installation de SAP Afaria Installation d'Afaria CUSTOMER © 2015 SAP SE ou société affiliée SAP. Tous droits réservés. 19 1.8.3.2 Installation du gestionnaire de données uniquement Après avoir installé le service proxy de gestionnaire du filtre et des données sur un serveur IIS ou IAS dans la zone démilitarisée, vous pouvez installer le gestionnaire de données sur un CAS derrière le pare-feu. Contexte S'il existe plusieurs serveurs CAS, exécutez la procédure ci-dessous sur chaque CAS. Procédure 1. Exécutez le programme d'installation (setup.exe) en tant qu'administrateur pour lancer l'assistant d'installation d'Afaria 7. 2. Dans le premier écran de l'assistant, cliquez sur « Install » (Installer). 3. Dans le deuxième écran, cliquez sur « Additional Installations and Resources » (Installations supplémentaires et ressources). 4. Dans le troisième écran, cliquez sur « Install Access Control for Email » (Installer le contrôle d'accès aux emails). Choisissez la version du filtre appropriée à votre système d'exploitation : « 32-bit (x86) » (32 bits [x86]) ou « 64-bit (x64) » (64 bits [x64]), selon votre configuration. L'assistant d'installation lance l'assistant d'installation du filtre ISAPI d'Afaria. 5. Cliquez sur « Next » (Suivant). 6. Sélectionnez « Data handler only » (Serveur de base de données réseau), puis cliquez sur « Next » (Suivant). 7. Dans l'écran « Proxy Settings » (Paramètres du proxy), saisissez le nom d'hôte et le port du serveur proxy Powershell, puis cliquez sur « Next » (Suivant). 8. Dans l'écran « Server Settings » (Paramètres du serveur), suivez la procédure ci-dessous, puis cliquez sur « Next » (Suivant) : 9. ○ URL du serveur Afaria ○ Préfixe du serveur relais (RS) ○ Identifiant de batterie du serveur relais (RS) Dans l'écran « Ready to Start Installation » (Prêt à commencer l'installation), cliquez sur « Install » (Installer). Les fichiers du gestionnaire de données (httpsclient.ps1 et PipeServer.exe) sont installés sur le serveur CAS derrière le pare-feu de l'entreprise. 20 CUSTOMER © 2015 SAP SE ou société affiliée SAP. Tous droits réservés. Installation de SAP Afaria Installation d'Afaria 1.9 Installation du service de contrôle d'accès au réseau d'Afaria Installez les services de contrôle d'accès au réseau (NAC, Network Access Control) d'Afaria pour répondre aux demandes du routeur NAC et appliquer les règles de conformité de l'appareil. Prérequis Installez le service NAC sur le serveur qui héberge le service API d'Afaria et Afaria Administrator. Ce service peut également être installé sur le serveur qui héberge le serveur d'enregistrement et le serveur de modules, à condition que Afaria Administrator et que le service API soient installés. Le service Web NAC d'Afaria ne répondra qu'aux connexions HTTPS ; vérifiez qu'IIS est configuré avec un certificat SSL valide pour prendre en charge le trafic HTTPS. Procédure 1. Sur le serveur Afaria Administrator, lancez le programme d'installation du contrôle d'accès au réseau (setup.exe), qui se trouve dans le dossier NetworkAccessControlService du support d'installation d'Afaria. Dans le menu global d'installation du système Afaria, vous pouvez également cliquer sur Additional Installations and Resources Install Afaria Support for Network Access Control (Installations supplémentaires et ressources > Installer le support Afaria pour le contrôle d'accès au réseau). 2. Cliquez sur « Next » (Suivant) dans la boîte de dialogue d'accueil. 3. Sur la page « Directory Selection » (Sélection de répertoire), acceptez l'emplacement par défaut ou cliquez sur « Browse » (Parcourir) pour accéder à un autre emplacement. Cliquez sur « Next » (Suivant). Si le répertoire spécifié n'existe pas, le programme d'installation le crée. 4. Saisissez un nom de compte et un mot de passe (ceux que vous avez utilisés pour installer l'API Afaria) pour installer le service. Cliquez sur « Next » (Suivant). 5. Cliquez sur « Install » (Installer). Lorsque l'installation est terminée, l'écran « Setup Complete » (Installation terminée) apparaît. Dans Afaria 7 SP5, le NAC est maintenant hébergé par IIS. Après l'installation du NAC, le programme d'installation crée deux répertoires virtuels dans IIS : \CiscoISE et \NetworkAccessControl. Ces répertoires pointent sur le même code ; ils fournissent la même fonctionnalité. Installation de SAP Afaria Installation d'Afaria CUSTOMER © 2015 SAP SE ou société affiliée SAP. Tous droits réservés. 21 1.10 Installation d'une batterie de serveurs Afaria Vous pouvez installer un serveur Afaria en tant que composant d'un environnement de batteries de serveurs après avoir installé le serveur Afaria principal et la console d'administration Afaria. Prérequis Vérifiez que tous les serveurs de la batterie sont dans le même domaine et que le nom d'utilisateur et le mot de passe du domaine correspondent à ceux indiqués pour la console d'administration Afaria et les services d'API. Procédure 1. Lancez le programme d'installation Afaria. 2. Saisissez la clé de licence. 3. Installez le serveur Afaria en utilisant le même compte d'utilisateur de domaine, la même base de données et les mêmes options que le serveur Afaria principal. 4. Démarrez le service de serveur Afaria sur le serveur principal, puis sur les serveurs de la batterie. 1.11 Installation de correctifs Après avoir installé le logiciel Afaria de base, exécutez tous les HotFixes disponibles pour vous assurer de disposer de la dernière version d'Afaria. Reportez-vous aux notes de version Afaria pour plus d'informations sur les HotFixes disponibles. Procédure 1. Copiez le module logiciel Afaria vers un emplacement accessible à partir de votre serveur Windows prévu, puis extrayez les fichiers vers le serveur. 2. Lancez le programme d'installation Afaria à partir du répertoire racine. 3. Dans le menu d'installation Afaria, sélectionnez le composant nécessaire pour démarrer l'assistant d'installation. 4. Suivez les instructions fournies par l'assistant. 22 CUSTOMER © 2015 SAP SE ou société affiliée SAP. Tous droits réservés. Installation de SAP Afaria Installation d'Afaria 2 Désinstallation des composants Afaria Désinstallez les composants logiciels Afaria en utilisant l'utilitaire Ajout/Suppression de programmes de Microsoft. La désinstallation de la console d'administration Afaria, du serveur d'enregistrement et du serveur de modules entraîne la désinstallation de toutes les instances du portail en libre-service. 2.1 Désinstallation du serveur Afaria La désinstallation d'un serveur Afaria entraîne également la désinstallation de la console d'administration Afaria si elle est installée sur le même serveur. La suppression du serveur Afaria supprime le composant logiciel, mais pas la base de données Afaria. Procédure 1. Si vous désinstallez un serveur de batterie, dans la console d'administration Afaria, accédez à « Server > Configuration > Server Farm » (Serveur > Configuration > Batterie de serveurs) et définissez le statut sur caché. Le fait de cacher le serveur de batterie le retire de la liste de sélection des serveurs. 2. Fermez tous les programmes Afaria sur le serveur que vous désinstallez. 3. Arrêtez tous les services liés à Afaria. 4. À l'aide de l'utilitaire Ajout/Suppression de programmes de Microsoft, sélectionnez le composant et supprimez-le. Cette étape échoue pour les raisons suivantes : 5. ○ Un programme ou un service Afaria associé est toujours en cours d'exécution. Arrêtez les programmes et les services associés, et exécutez de nouveau l'étape. ○ Windows Explorer ou certains programmes lisent le répertoire d’installation Afaria. Fermez tous les programmes, puis redémarrez la machine et exécutez de nouveau l'étape. ○ Les dossiers système Afaria sont partagés par les utilisateurs des appareils. Supprimez le partage du dossier et exécutez de nouveau l'étape. Si vous désinstallez un serveur de batterie, supprimez l'entrée du serveur de la table de base de données A_SERVER. Si vous ne supprimez pas ce serveur de la base de données, il continue d'apparaître en tant que serveur disponible sur la page « serveurs). Installation de SAP Afaria Désinstallation des composants Afaria Server > Configuration > Server Farm » (Serveur > Configuration > Batterie de CUSTOMER © 2015 SAP SE ou société affiliée SAP. Tous droits réservés. 23 3 Montée de version d'Afaria vers SP5 Pour effectuer la montée de version Afaria vers SP5, téléchargez le logiciel Afaria 7 SP5, puis exécutez le programme d'installation Afaria pour chaque serveur et composant Afaria de votre installation. N'effectuez pas la montée de version du serveur Afaria sans procéder à la montée de version de tous les autres composants, y compris l'ensemble des serveurs de la batterie, le serveur d'enregistrement et le serveur de modules. Pour terminer la montée de version, assurez-vous que l'ensemble des appareils gérés disposent de la dernière version de l'application client Afaria. Avant de continuer, assurez-vous que l'ensemble des serveurs et des appareils en réseau hébergeant ou interagissant avec Afaria sont conformes à la configuration système requise. Reportez-vous à Préparation à l'installation d'Afaria. Assurez-vous également que votre installation est compatible avec la procédure de montée de version prise en charge. Il se peut que vous deviez réaliser une montée de version vers un Service Pack intermédiaire avant de passer à SP5. 3.1 Chemins de mise à niveau pris en charge La mise à niveau vers Afaria 7 SP5 est prise en charge depuis Afaria 7 SP3 et Afaria 7 SP4. 3.2 Considérations sur la mise à niveau La SP5 inclut un certain nombre de nouvelles fonctionnalités ainsi que des modifications de fonctionnalités existantes qui peuvent affecter votre installation pendant ou après une mise à niveau. Passez en revue les modifications de fonctionnalités suivantes pour déterminer si une action est requise. Améliorations de la planification Android dans SP4 Les améliorations de la planification Android vous permettent de définir une planification basée sur un taux, une plage de dates, une répétition et un rendu aléatoire. Lors de la mise à niveau de SP3 vers SP5, le programme d'installation d'Afaria créé une planification Android par défaut basée sur vos paramètres de pulsation. Après la mise à niveau vers SP5, il est recommandé de passer en revue les paramètres de planification Android pour déterminer si des modifications sont requises. 24 CUSTOMER © 2015 SAP SE ou société affiliée SAP. Tous droits réservés. Installation de SAP Afaria Montée de version d'Afaria vers SP5 Modifications de l'authentification dans SP4 Lors de la mise à niveau de SP3 vers SP5, Afaria active automatiquement l'authentification dans la configuration du serveur pour chaque locataire. Cette authentification exige des utilisateurs qu'ils donnent des informations d'identification pour connecter des appareils à Afaria. Il se peut que les utilisateurs doivent entrer leurs informations d'identification sur les appareils dans des cas où ils n'avaient pas besoin de le faire dans la version SP3. Vous pouvez configurer les paramètres d'authentification sur la page Server console d'administration Afaria. Configuration Security (Serveur > Configuration > Sécurité) dans la Les serveurs d'inscription et de modules qui nécessitaient une authentification dans la version SP3, ont toujours besoin d'une authentification après la mise à niveau. La mise à niveau ne doit pas affecter l'authentification des clients qui se connectent au serveur Afaria car l'authentification est configurée au niveau de la stratégie et du serveur. Par exemple, si un administrateur ne souhaite pas authentifier des sessions Android xComms et que l'administrateur n'a pas précédemment configuré de canaux pour l'authentification, l'activation du paramètre d'authentification n'y changera rien. Si un administrateur a configuré un canal pour exiger une authentification et a activé une authentification sur le serveur, mais qu'il désactive plus tard l'authentification sur le serveur avant la mise à niveau depuis SP3, Afaria active automatiquement l'authentification dans la configuration du serveur. Par conséquent, Afaria démarre l'authentification après la mise à niveau. Prise en charge discontinue pour BlackBerry dans SP5 La prise en charge BlackBerry a été supprimée dans SP5. Avant la mise à niveau vers SP5, il est recommandé de supprimer les appareils BlackBerry et les stratégies de configuration d'Afaria. Modifications de la structure de base de données dans SP5 Afaria introduit des modifications de base de données dans SP5 afin d'améliorer les performances, l'évolutivité et la convivialité. L'intervention de l'utilisateur n'est pas requise pour mettre à jour la base de données ; le programme d'installation du serveur Afaria gère les modifications apportées à la base de données Afaria. Selon la taille de votre base de données, la conversion des données lors d'une mise à niveau peut prendre plus de 30 minutes. Pendant ce temps, le programme de configuration affiche le message « Data Conversion in progress » (Conversion des données en cours). N'interrompez pas le processus de mise à niveau lors de la conversion de données. Ce faisant, vous risquez de corrompre la base de données et d'avoir un système inutilisable. Si la mise à niveau du programme d'installation du serveur est interrompue, restaurez votre base de données et redémarrez la mise à niveau. Si vous devez faire revenir l'intégralité du système à une version précédente d'Afaria après avoir interrompu le processus d'installation du serveur, vous devrez restaurer votre base de données, votre système de fichiers et votre registre sur le serveur Afaria. Toutes les modifications apportées à votre base de données Afaria lors de la mise à niveau sont stockées dans la table de base de données Afaria A_LOG_DB_UPGRADE. Reportez-vous au contenu de cette table pour afficher les détails de toutes les modifications apportées à la base de données lors de la mise à niveau. Toutes les données Installation de SAP Afaria Montée de version d'Afaria vers SP5 CUSTOMER © 2015 SAP SE ou société affiliée SAP. Tous droits réservés. 25 orphelines purgées des tables de base de données lors de la mise à niveau sont en outre stockées dans une table de sauvegarde correspondante ; le nom de la table affectée porte le préfixe « B_ ». 26 CUSTOMER © 2015 SAP SE ou société affiliée SAP. Tous droits réservés. Installation de SAP Afaria Montée de version d'Afaria vers SP5 4 Préparation à une montée de version Afaria Avant de commencer une montée de version, validez tous les prérequis et configurations système, créez une sauvegarde du système et fermez tous les navigateurs connectés à la console d'administration Afaria. Si vous utilisez un serveur relais, arrêtez le serveur relais (rsoe) avant de commencer une montée de version. Contexte Un système de sauvegarde inclut la base de données, l'application et les données d'application. Afaria stocke des données uniquement dans la base de données et sur le serveur Windows qui héberge le serveur Afaria. Il n'est pas nécessaire de sauvegarder des données sur des serveurs hébergeant d'autres composants Afaria, par exemple le serveur d'enregistrement ou le serveur de modules. Remarque Vous devez également supprimer les appareils, stratégies et paramètres de serveurs pour les plateformes et fonctions qui ne sont plus prises en charge par Afaria. Par exemple, le BlackBerry n'est plus pris en charge dans la version SP5. Nous vous recommandons de supprimer les appareils et stratégies de configuration BlackBerry avant la montée de version. Procédure 1. Sauvegardez votre base de données Afaria. 2. Interrompez les services du serveur Afaria sur chaque serveur Windows hébergeant un serveur Afaria en utilisant les commandes suivantes : net net net net net stop stop stop stop stop “Afaria Server” /y “AfariaIPhoneServer” /y “Afaria Backend Portal Package Server” /y “Afaria API” /y “Afaria Client Service” /y 3. Interrompez tous les services Relay Server Outbound Enabler (RSOE). Les noms de ces services sont personnalisés par l'installateur et peuvent varier en fonction de l'environnement. 4. Enregistrez les HotFixes et les Service Packs Afaria installés répertoriés par le registre dans les emplacements suivants : HKEY_LOCAL_MACHINE\SOFTWARE\AFARIA\AFARIA\PATCH\ 5. Exportez l'ensemble des canaux Afaria. Assurez-vous que l'option permettant d'inclure le contenu et les affectations de chaque canal est sélectionnée : c:\program files (x86)\Afaria\bin\xaexport.exe \ c:\backup.cmx /r Ce processus peut être réalisé en exécutant la commande suivante dans un canal Session Manager (gestionnaire de sessions) ou en utilisant un simple fichier séquentiel. L'export des canaux peut être Installation de SAP Afaria Préparation à une montée de version Afaria CUSTOMER © 2015 SAP SE ou société affiliée SAP. Tous droits réservés. 27 automatisé (facultatif) en créant une tâche du Planificateur Windows pour exécuter l'export des canaux quotidiennement. Pour plus d'informations sur les outils xaexport et xaimport, utilisez l'option « /? ». 6. Exportez HKEY_LOCAL_MACHINE\SOFTWARE\Wow6432node\Afaria vers un fichier de registre (.reg). Cette manipulation préserve l'ID de serveur unique (ID de transmetteur) et les paramètres de serveur de stockage dans le registre. 7. Sauvegardez les répertoires suivants : ○ C:\PROGRAM FILES(X86)\AFARIA ○ C:\PROGRAM FILES(X86)\AFARIAAPISERVICE ○ C:\PROGRAM FILES(X86)\AFARIA COMMON ○ C:\PROGRAM FILES(X86)\AFARIAEUSSP ○ C:\PROGRAM FILES\AIPS ○ C:\PROGRAM FILES\PACKAGESERVER La sauvegarde du répertoire d'installation du serveur Afaria préserve l'ensemble des ID et réserves de travail associés aux canaux ainsi que les affectations de réserves de travail, les priorités dans les réserves de travail, etc. 8. Redémarrez le serveur Afaria en exécutant les commandes suivantes : net net net net net 9. 28 start start start start start “Afaria Server” /y “AfariaIPhoneServer” /y “Afaria Backend Portal Package Server” /y “Afaria API” /y “Afaria Client Service” /y Si besoin, connectez-vous à la console d'administration Afaria et supprimez les appareils, les stratégies et les paramètres des plateformes et des fonctions déréférencées. CUSTOMER © 2015 SAP SE ou société affiliée SAP. Tous droits réservés. Installation de SAP Afaria Préparation à une montée de version Afaria 5 Mise à niveau d'un composant Afaria Mettez à niveau Afaria à l'aide du programme d'installation Afaria. Quand vous exécutez un assistant d'installation sur un serveur Windows qui héberge un composant Afaria, l'assistant affiche vos paramètres en cours dans les écrans de l'assistant. Cliquez sur « Next » (Suivant) sur chaque écran pour accepter les paramètres ou apporter des modifications aux paramètres si nécessaire. Contexte Extrayez les fichiers logiciels Afaria et démarrez le programme d'installation Afaria pour mettre à niveau les composants Afaria. Procédure 1. Copiez le module logiciel Afaria vers un emplacement accessible à partir de votre serveur Windows, puis extrayez les fichiers vers le serveur. 2. Lancez le programme d'installation Afaria (setup.exe), qui se trouve dans le répertoire racine. 3. Dans le menu d'installation Afaria, sélectionnez l'option appropriée pour démarrer l'assistant requis. L'assistant affiche vos paramètres Afaria actuels. 4. Apportez les modifications nécessaires aux sélections et aux paramètres. Reportez-vous à Installation d'Afaria pour plus d'informations sur les assistants d'installation Afaria. 5. Sélectionnez « Install » (Installer) dans l'écran « Ready to Start Installation » (Prêt à commencer l'installation) pour démarrer la mise à niveau. Le processus de mise à niveau du serveur Afaria peut durer plus de 30 minutes. Attention N'interrompez pas le processus de mise à niveau. Ce faisant, vous risquez de corrompre la base de données et d'avoir un système inutilisable. Si la mise à niveau est interrompue, restaurez votre base de données, puis redémarrez l'installation du serveur Afaria. Installation de SAP Afaria Mise à niveau d'un composant Afaria CUSTOMER © 2015 SAP SE ou société affiliée SAP. Tous droits réservés. 29 6 Mise à niveau d'un serveur unique Afaria Mettez à niveau une installation qui inclut un serveur Afaria. Procédure 1. Arrêtez tous les services Afaria, y compris le serveur Afaria, iPhone, le portail backend et les services API. 2. Mettez à niveau le serveur Afaria, mais ne démarrez pas le service. 3. Mettez à niveau l'application de la console d'administration Afaria. 4. Démarrez le service du serveur Afaria. 5. Mettez à niveau les autres serveurs, par exemple le serveur d'enregistrement. 6. Connectez les appareils à mettre à niveau. 30 CUSTOMER © 2015 SAP SE ou société affiliée SAP. Tous droits réservés. Installation de SAP Afaria Mise à niveau d'un serveur unique Afaria 7 Mise à niveau d'une batterie de serveurs Afaria Mettez à niveau une batterie de serveurs avec un serveur maître Afaria et un ou plusieurs serveurs de batterie. Procédure 1. Arrêtez tous les services Afaria sur le serveur Afaria maître (principal), ainsi que sur tous les serveurs de la batterie. Ne démarrez pas le serveur principal et les serveurs de batterie tant que vous n'avez pas mis tous les composants à niveau. 2. Mettez le serveur Afaria principal à niveau, mais ne démarrez pas le service du serveur Afaria. 3. Mettez à niveau les serveurs de la batterie. Ne démarrez pas le service du serveur Afaria. 4. Installez l'API Afaria et la console d'administration Afaria. 5. Mettez à niveau les autres serveurs, par exemple le serveur d'enregistrement, le serveur de modules et le portail en libre-service. 6. Démarrez le service de serveur Afaria sur le serveur principal, puis démarrez le service de serveur sur les serveurs de la batterie. 7. Démarrez les services restants sur tous les serveurs. 8. Vérifiez que le service client Afaria s'exécute sur tous les serveurs de la batterie et que la réplication est correctement effectuée. 9. Connectez les périphériques à mettre à niveau. Installation de SAP Afaria Mise à niveau d'une batterie de serveurs Afaria CUSTOMER © 2015 SAP SE ou société affiliée SAP. Tous droits réservés. 31 8 Mise à niveau du portail en libre-service Afaria Il n'est pas possible de mettre directement à niveau d'anciennes versions du portail en libre-service Afaria vers le SP5. Au lieu de cela, vous devez migrer chaque portail en libre-service Afaria SP4 vers le nouveau modèle SP5 du portail en libre-service ; pour cela, exécutez l'installation du SP5 du portail en libre-service une fois, puis appliquez les étapes de migration aux différentes occurrences du portail en libre-service. Contexte À partir de la SP5, une seule installation est disponible sur le site Web du portail en libre-service Afaria dans IIS pour tous les portails du système Afaria. Dans les anciennes versions d'Afaria, chaque portail en libre-service disposait de son propre site Web dans IIS. À cause de ces modifications, vous ne pouvez pas exécuter de mise à niveau « sur place » d'un portail en libre-service SP4 ou antérieur vers la SP5. Au lieu de cela, le site Web du portail en libre-service SP5 est installé une fois, dans un seul répertoire virtuel IIS. Cette installation sert ensuite toutes les occurrences du portail en libre-service dans Afaria. Une fois la SP5 installée, exécutez un processus de migration unique pour convertir les occurrences SP3 et SP4 du portail en libre-service vers le nouveau format SP5 du portail en libre-service. Remarque La mise à niveau vers la SP5 n'est pas prise en charge pour les versions d'Afaria antérieures à la SP3. Afaria SP5 introduit également un nouvel attribut pour chaque portail en libre-service : l'URL relative. L'URL relative permet de distinguer chaque portail en libre-service des autres dans Afaria ; elle remplace l'ancien modèle qui consistait à installer différents sites Web pour le portail en libre-service. Cette valeur est le nouveau « dernier morceau » de l'URL complète utilisée pour accéder au portail en libre-service ; elle suit le [ssp root dir] (répertoire racine du portail en libre-service) spécifié lors de l'installation de la SP5 du portail en libre-service. La nouvelle URL du portail en libre-service suit le format http://[host]/[ssp root dir]/[Relative URL]. Pour plus d'informations sur l'utilisation de la nouvelle URL relative et sur la façon de configurer le portail en libreservice Afaria dans Afaria Administrator, reportez-vous à la description du portail en libre-service dans le guide Configuration d'Afaria. Procédure 1. Mettez à niveau les composants SP5 d'Afaria (serveur, API, etc.). 2. Installez le composant SP5 du portail en libre-service en tant que nouvelle installation et spécifiez la valeur de [ssp root dir] (répertoire racine du portail en libre-service). Vous ne pouvez pas installer le portail en libre-service SP5 dans un répertoire virtuel IIS préexistant, notamment sur un répertoire virtuel du portail en libre-service SP4 ou antérieur. Si vous installez le portail en 32 CUSTOMER © 2015 SAP SE ou société affiliée SAP. Tous droits réservés. Installation de SAP Afaria Mise à niveau du portail en libre-service Afaria libre-service SP5 dans un répertoire virtuel IIS préexistant, le message « The virtual directory name you chose is already in use by another service. Please use a different name. » (Le nom de répertoire virtuel que vous avez saisi est déjà utilisé par un autre service. Utilisez un autre nom.) s'affiche. 3. Migration depuis un portail en libre-service SP4 : Dans la page de gestion du portail en libre-service d'Afaria Administrator, accessible via Server Configuration Self-Service Portal (Serveur > Configuration > Portail en libre-service), modifiez chaque occurrence du portail en libre-service, afin de lui ajouter une nouvelle URL relative unique pour chaque portail en libre-service. Pour plus d'informations sur l'utilisation de la nouvelle URL relative et sur la façon de configurer le Afariaportail en libre-service dans Afaria Administrator, reportez-vous à la description du portail en libreservice dans le guide Configuration d'Afaria. Migration depuis un portail en libre-service SP3 : Dans la page de gestion du portail en libre-service d'Afaria Administrator, accessible via Server Configuration Self-Service Portal (Serveur > Configuration > Portail en libre-service), créez une nouvelle occurrence du portail en libre-service pour faire correspondre chaque portail en libre-service SP3 préexistant. Pour chaque portail, spécifiez une description, choisissez les codes d'enregistrement et spécifiez l'URL relative URL qui identifiera de façon unique chaque portail en libreservice. 4. Communiquez l'URL du nouveau portail en libre-service aux utilisateurs finaux pour leur permettre d'accéder au portail en libre-service SP5. Les utilisateurs doivent immédiatement commencer à utiliser l'URL du nouveau portail en libre-service SP5 à la place de l'ancien. 5. Interdisez aux utilisateurs d'accéder aux URL des anciens portails en libre-service SP4. À ce point, le « vieux » portail en libre-service SP4 ou antérieur existe toujours ; il est donc toujours possible d'y accéder via l'ancienne URL. Les anciennes versions du portail en libre-service ne sont pas prises en charge dans un système SP5. Pour éviter tout accès à des versions plus anciennes du portail en libre-service, exécutez une des modifications suivantes : a. Redirigez l'URL de l'ancien portail en libre-service vers l'URL du portail en libre-service SP5 à l'aide de la réécriture d'URL IIS ou de la redirection HTTP du répertoire virtuel. b. Vous pouvez également désinstaller les anciennes versions du portail en libre-service depuis le Panneau de configuration de Windows. Notez néanmoins que, sans l'ajout d'une URL de renvoi dans IIS, l'URL de l'ancien portail en libre-service affichera une erreur 404, « page introuvable ». Installation de SAP Afaria Mise à niveau du portail en libre-service Afaria CUSTOMER © 2015 SAP SE ou société affiliée SAP. Tous droits réservés. 33 Clauses de non-responsabilité importantes et informations juridiques Exemples de code source Le code et les lignes ou chaînes de code ("Code") inclus dans la présente documentation ne sont que des exemples et ne doivent en aucun cas être utilisés dans un environnement productif. Le Code est utilisé uniquement pour mieux expliquer et visualiser les règles de syntaxe de certains codages. SAP ne sera pas tenu responsable des erreurs ou dommages causés par l'utilisation de ce Code, sauf si de tels dommages étaient causés par SAP intentionnellement ou par négligence grave. Accessibilité Les informations contenues dans la documentation SAP représentent la vision actuelle de SAP concernant les critères d'accessibilité, à la date de publication de ladite documentation, et ne peuvent en aucun cas être considérées comme juridiquement contraignantes pour garantir l'accessibilité aux produits logiciels. SAP décline toute responsabilité pour le présent document. Cette clause de non-responsabilité ne s'applique toutefois pas à des cas de faute intentionnelle ou lourde de la part de SAP. En outre, ce document n'entraîne pas des obligations contractuelles directes ou indirectes pour SAP. Langage non discriminatoire Dans la mesure du possible, la documentation SAP est non discriminatoire au titre du genre féminin ou masculin. Selon le contexte, le texte s'adresse au lecteur en utilisant le pronom "vous" ou un substantif neutre (tel que "commercial" ou "jour ouvrable"). Lorsque le texte se réfère à des hommes et des femmes, que la troisième personne du singulier ne peut pas être évitée ou qu'un substantif neutre n'existe pas, SAP se réserve le droit d'utiliser la forme masculine du nom ou du pronom. Ceci permet d'assurer la bonne compréhension de la documentation. Hyperliens Internet La documentation SAP peut contenir des hyperliens vers Internet. Lesdits hyperliens sont utilisés pour indiquer où trouver l'information. SAP ne garantit pas la disponibilité et l'exactitude des informations ou leur capacité à répondre à un but précis. SAP ne saurait être tenu responsable des dommages causés par l'utilisation desdites informations sauf si de tels dommages étaient causés par une négligence grave ou une faute intentionnelle de SAP. Tous les liens sont catégorisés pour transparence (voir : http://help.sap.com/disclaimer). 34 CUSTOMER © 2015 SAP SE ou société affiliée SAP. Tous droits réservés. Installation de SAP Afaria Clauses de non-responsabilité importantes et informations juridiques Installation de SAP Afaria Clauses de non-responsabilité importantes et informations juridiques CUSTOMER © 2015 SAP SE ou société affiliée SAP. Tous droits réservés. 35 www.sap.com/contactsap © 2015 SAP SE ou société affiliée SAP. Tous droits réservés. Toute reproduction ou communication de la présente publication, même partielle, par quelque procédé et à quelque fin que ce soit, est interdite sans l'autorisation expresse et préalable de SAP SE ou d'une société affiliée SAP. Les informations du présent document sont susceptibles d’être modifiées sans préavis. Certains logiciels commercialisés par SAP SE et ses distributeurs contiennent des composants logiciels qui sont la propriété d'éditeurs tiers. Les spécifications des produits peuvent varier d’un pays à l’autre. Les informations du présent document sont fournies par SAP SE ou par une société affiliée SAP uniquement à titre informatif, sans engagement ni garantie d'aucune sorte. SAP SE ou ses sociétés affiliées ne pourront en aucun cas être tenues responsables des erreurs ou omissions relatives à ces informations. Les seules garanties fournies pour les produits et les services de SAP SE ou d'une société affiliée SAP sont celles énoncées expressément à titre de garantie accompagnant, le cas échéant, lesdits produits et services. Aucune des informations contenues dans le présent document ne saurait constituer une garantie supplémentaire. SAP et tous les autres produits et services SAP mentionnés dans ce document, ainsi que leurs logos respectifs, sont des marques commerciales ou des marques déposées de SAP SE (ou d'une société affiliée SAP) en Allemagne ainsi que dans d'autres pays. Tous les autres noms de produit et service mentionnés sont des marques commerciales de leurs sociétés respectives. Pour plus d'informations sur les marques déposées, voir http:// www.sap.com/corporate-en/legal/copyright/index.epx. ">
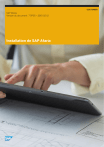
Öffentlicher Link aktualisiert
Der öffentliche Link zu Ihrem Chat wurde aktualisiert.









