Total Commander Total Commander Mode d'emploi
Total Commander
________________________________________________
Quelques trucs à savoir lorsqu’on utilise Total Commander :
Vous pouvez le télécharger depuis : http://www.ghisler.com/download.htm
Comportement souris
Pour retrouver les fonctionnalités ‘bouton droit’ de Windows, configurer comme ceci :
Depuis l’écran de configuration :
Cliquer sur ‘Opération’ et sélectionner dans la deuxième partie de la fenêtre la case ‘bouton de gauche’.
Profitez-en pour sélectionner dans Recherche rapide ds. rép. en cours
. Lettres (ou "Lettres - avec dialogue", encore plus interactif)
Quand vous êtes dans un répertoire et que vous tapez les premières lettres du nom d'un fichier, TC se positionnera directement sur le fichier.
Vue des Network Drives
Depuis l’écran de configuration :
Si vous utilisez cette conf, vous obtenez une vision des network drive comme celle-ci, c’est à dire visible soit via la combo, soit depuis les icones à plat. C’est pratique.
Bookmarks
Total Commander permet d’utiliser des ‘favoris’ pour certains répertoires souvent utilisés. C’est pratique car ça évite de se balader dans de nombreuses arborescences. Pour bookmarker un répertoire, se déplacer dedans et depuis l’étoile, cliquer sur
‘ajouter le répertoire actuel’. On peut ensuite y accéder depuis le menu déroulant proposé par l’étoile.
Raccourci clavier: CTRL-D (d comme directory).
Onglets
Associé à ce mécanisme de bookmarks il y a un mécanisme d’onglet extrêmement pratique ; on peut ouvrir plusieurs onglets de chaque coté du soft et surtout on peut les VERROUILLER, de manière à avoir systématiquement les quelques répertoires quotidiennement utilisés ouvert.
Il suffit de faire CTRL-T pour ouvrir un onglet, et ensuite ‘bouton droit sur l’onglet’ pour le verrouiller :
Lanceur de logiciel
Enfin, vous pouvez vous déplacer dans un répertoire contenant un exécutable souvent utilisé (navigateur, client mail, éditeur etc.) et faire un « drag and drop » de l’exécutable dans la barre haute de TC.
Cela permet ensuite de lancer ces softs plus facilement :
Nota: pour beaucoup de programmes, il suffit ensuite de glisser un fichier sur l'icône d'un programme pour ouvrir ce fichier avec ce programme. C'est particulièrement utile si vous alternez entre plusieurs éditeurs de texte, plusieurs logiciels photo, etc...
FTP
TC permet de visualiser un répertoire distant par FTP comme un répertoire local. Il se souvient aussi des configurations FTP ; pour cela il faut utiliser le menu : qui ouvre :
Ensuite c’est classique.
Synchronisation de répertoire
TC permet de synchroniser les répertoires (par exemple copie locale d’un répertoire sous ‘P’).
Utiliser pour cela le menu : qui ouvre :
Cliquer sur « Comparer » :
Comme vous le voyez, il suggère une manière de synchroniser quand il le peut, et lorsque les doc ont changé des 2 côtés, il demande. Avec ‘bouton droit’ sur chaque item vous pouvez choisir le comportement.
Si vous cochez "Asymétrique", TC donne la priorité à la fenêtre de gauche. En particulier, il supprimera de l'arborescence de droite les fichiers qui ne se trouvent pas dans celle de gauche.
Si vous cochez "Par contenu", TC compare les fichiers en binaire (au lieu de comparer par nom de fichier et date). Attention, c'est beaucoup plus long.
Si vous avez des fichiers identiques, mais avec 1 heure de décalage car ils se sont baladés sur des Filesystems différents, vous pouvez dire à TC d'ignorer ce décalage par le menu Options / Configuration / Opération / Ignorer un décalage de 1 heure.
Sélection de fichiers lors de la comparaison de répertoires
Il s'agit de la zone située au milieu et en haut. Par défaut, elle contient *.* ce qui signifie que tous les fichiers sont considérés.
On peut sélectionner des filtres à la fois pour sélectionner uniquement certains fichiers, ou bien pour en exclure d'autres.
Ceux situés après le caractère | seront exclus
Pour plus d'information, voir dans l'aide en ligne de TC, aux rubriques "Dialog box: Synchronize directories" et "Selecting files". On y trouve ces deux exemples:
Exemple 1: w*.*|*.bak *.old sélectionne tous les fichiers commençant par w et ne finissant pas par .bak ou .old
Exemple 2: |*.exe sélectionne tous les fichiers sauf ceux finissant par .exe
Par exemple, dans le cas ci-dessous, TC trouvait quelques fichiers différents parmi une multitude de fichiers .picasa.ini qui ne m'intéressaient pas. En relançant la comparaison avec le paramètre |.picasa.ini , les fichiers .picasa.ini sont ignorés lors de cette recherche et TC.
NOTA: si on veut exclure à la fois les fichiers picasa.ini
.picasa.ini il faut utiliser le filtre |*picasa.ini
Comparaison et synchronisation de fichiers à l'intérieur de 2 répertoires ayant des arborescences différentes
Il est aussi possible de synchroniser des répertoires organisés différemment l'un de l'autre, en faisant fi des sous-répertoires dans lesquels sont rangés les fichiers: http://ghisler.ch/board/viewtopic.php?t=30281 nanar06
PostPosted: Sun Aug 07, 2011 9:19 am Post subject: Synchronisation Complète De dossiers.
Je n'ai pas eu l'occasion de tester, mais je garde cette info car ça peut être utile à l'occasion...
Autres comparaisons
Pour comparer les répertoires affichés à droite et à gauche: Shift-F2 (ou menu Sélection / Comparaison de répertoires). TC ne descend pas l'arborescence dans ce cas.
Pour comparer 2 fichiers en binaire: les sélectionner (ils doivent être en rouge tous les deux. Pour sélectionner plusieurs fichiers, Ctrl + clic gauche), puis Fichiers / Comparer par contenu.
Zipper, dézipper
TC contient un ZIP intégré.
Pour créer une archive
Sélectionner les fichiers, puis Fichiers / Compresser les fichiers
TC crée une archive (par défaut dans l'autre fenêtre)
Les archives se manipulent ensuite comme de simples répertoires.
Changer les attributs (a, h, s, r, date/heure)
Fichiers / Changer les attributs
Ouvrir l'Explorateur Windows sur le répertoire courant
Il y a plein de façons de le faire.
1) Tentez un clic droit sur la barre supérieure indiquant le nom du répertoire, ce qui fait apparaitre un menu déroulant, dans lequel le choix "Explorer" ouvre l'Explorateur Windows dans le répertoire courant. Ca marchait sur mes PC 32 bits mais le choix "Explorer" ne semble plus exister sur mes PC récents en 64 bits.
PC 64 bits récent:
2) Entrer "explorer ." dans la ligne de commande au bas de la fenêtre:
3) Appliquer les recettes de la page "open folder window in explorer" http://www.ghisler.ch/board/viewtopic.php?p=205524
Par exemple:
- laisser trainer le pointeur de la souris sur le répertoire plugins
- Ctrl + Enter a pour effet de copier le nom de ce répertoire dans la ligne de commande
- Enter ouvre l'Explorateur Windows dans le répertoire
Renommer des fichiers de manière évoluée
Sélectionner les fichiers que l'on veut traiter, puis
Fichiers > Outil renommer (par lots) (ou bien raccourci Ctrl M)
Il y a des montagnes de possibilités! Par exemple, on peut: créer une liste de fichiers numérotés, passer les noms de fichier en majuscules ou en minuscules, remplacer une chaine de caractère par une autre, ajouter la date aux noms de fichier, supprimer certains caractères des noms de fichiers,...
On obtient une prévisualisation en temps réel des modifications qui vont être faites.
Je donne ci-dessous quelques exemples.
Pour plus de précisions, chercher dans l'aide en ligne "Multi-rename tool".
Pour remplacer une chaine de caractères par une autre, c'est enfantin. Par exemple ici je remplace Gérard par Gerard en utilisant uniquement la boite Chercher& Remplacer.
Les modifications sont faites quand on clique sur Démarrer!
Extrait de ce lien ( copie locale ):
Similarly, to replace all spaces with dots (replacing consecutive spaces with just 1 dot), you can enter:
Search for: \s+
Replace with: .
RegEx: check
\s – the space character, followed by +, will match 1 or more consecutive spaces.
Pour remplacer toutes les dates de la forme AAMMJJ en AAAA-MM-JJ
Comme dans ce cas présent ces dates figurent au début des fichiers, il suffit de la commande
20[N1-2]-[N3-4]-[N5-]
Autre méthode, plus évoluée, extraite de ce lien ( copie locale ):
Change dates from US format MM-DD-YY to YYYY-MM-DD
Search for: (\d{2})\-(\d{2})\-(\d{2})
Replace with: 20$3-$1-$2
RegEx: check
\d will match a digit, \d{2} will only match when 2 consecutive digits are seen, the dash symbol doesn't need to be escaped with \ in this case but it's usually a good practice to do so because it has a special meaning in regex. Finally, the parentheses signify that I want to remember what I matched and put it into $1, $2, and $3 – special variables called backreferences. As you can see, I use these backreferences in the replacement string.
Pour créer un masque qui sélectionne des caractères à une position donnée dans un nom de fichier.
Par exemple, je veux supprimer les caractères du genre
2014-11-04-083004_ qui apparaissent dans des fichiers dont les noms sont semblables à
2014-11-04-083004_D71_5638_Dx9525.jpg
Il suffit de ne garder que le nom du fichier à partir du 19ème caractère, avec [N19-]
Pour supprimer tout un tas de caractères inutiles, d'après ce lien :
Locate the Search and Replace Panel, and in the Search For field, enter all the special characters you want to remove from the selected files, using a pipe character (|) to separate them. So if the files you specified have an underscore (_), hyphen (-), or period (.) you can enter all of these into the Search For field as: _|-|.
In the Replace With field, enter a space character. This will strip out all the special characters you specified in the previous step, and replace them with a space. For example "this.filename-here_" will become "this filename here".
Check the RegEx (regular expression) box. In Upper/Lowercase, select First of Each Word Uppercase to ensure all the filenames will look nice and smart when the process is completed.
Conclusion
Ensuite il y a 2000 autres petits trucs à connaître mais c’est l’expérience du produit qui les apporte ; il y a aussi une doc officielle ici : http://www.ghisler.com/qfp.htm
et aussi l'aide en ligne
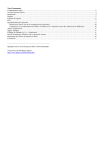
Link público atualizado
O link público para o seu chat foi atualizado.




