LG LGP715 Manuel du propriétaire
Vous trouverez ci-dessous de brèves informations pour LG-P715. Le smartphone offre une connectivité Wi-Fi et Bluetooth, permettant d'accéder à Internet et de se connecter à d'autres appareils. Doté d'un appareil photo pour capturer des photos et des vidéos, il offre également des fonctions de multimédia telles que la lecture de musique et la radio FM. L'appareil inclut des outils de productivité comme QuickMemo, un calendrier et une calculatrice.
PDF
Télécharger
Document
ϲΑέϋ ̶γέΎϓ FRANÇAIS ENGLISH دﻟﻴﻞ اﳌﺴﺘﺨﺪم LG-P715 www.lg.com MFL67862717 (1.0) ﻋﺮﺑﻲ دﻟﻴﻞ اﻟﻤﺴﺘﺨﺪم tﻗﺪ ﻳﺨﺘﻠﻒ ﻣﺎ ﺗﻌﺮﺿﻪ اﻟﺸﺎﺷﺔ وأﺷﻜﺎﻟﻬﺎ اﻟﺘﻮﺿﻴﺤﻴﺔ ﻋﻦ ﺗﻠﻚ اﻟﺘﻲ ﺗﺮاﻫﺎ ﻋﻠﻰ ﻫﺎﺗﻒ ﻓﻌﻠﻲ. tﻗﺪ ﻻ ﺗﻨﻄﺒﻖ ﺑﻌﺾ ﻣﺤﺘﻮﻳﺎت ﻫﺬا اﻟﺪﻟﻴﻞ ﻋﻠﻰ ﻫﺎﺗﻔﻚ ،وﻳﺘﻮﻗﻒ ﻫﺬا ﻋﻠﻰ ﺑﺮﻧﺎﻣﺞ اﻟﻬﺎﺗﻒ وﻣﻮﻓﺮ اﻟﺨﺪﻣﺔ ﻟﺪﻳﻚ .إن ﻛﺎﻓﺔ اﻟﻤﻌﻠﻮﻣﺎت اﻟﻤﺬﻛﻮرة ﻓﻲ ﻫﺬا اﻟﻤﺴﺘﻨﺪ ﻗﺎﺑﻠﺔ ﻟﻠﺘﻐﻴﻴﺮ ﻣﻦ دون إﺷﻌﺎر. tﻫﺬا اﻟﻬﺎﺗﻒ ﻻ ﻳﻼﺋﻢ اﻷﺷﺨﺎص اﻟﻀﻌﻴﻔﻲ اﻟﺒﺼﺮ ﻧﻈ ًﺮا ﻻﺣﺘﻮاﺋﻪ ﻋﻠﻰ ﻟﻮﺣﺔ ﻣﻔﺎﺗﻴﺢ ﺗﻌﻤﻞ ﺑﺎﻟﻠﻤﺲ. .Copyright ©2013 LG Electronics, Inc tﺟﻤﻴﻊ اﻟﺤﻘﻮق ﻣﺤﻔﻮﻇﺔ LG .وﺷﻌﺎر LGﻫﻤﺎ ﻋﻼﻣﺘﺎن ﺗﺠﺎرﻳﺘﺎن ﻣﺴﺠﻠﺘﺎن ﻟﻤﺠﻤﻮﻋﺔ LG Groupواﻟﻜﻴﺎﻧﺎت اﻟﺘﺎﺑﻌﺔ .ﻛﻞ اﻟﻌﻼﻣﺎت اﻟﺘﺠﺎرﻳﺔ اﻷﺧﺮى ﺗﻌﻮد إﻟﻰ ﻣﺎﻟﻜﻴﻬﺎ. Google™ tو ™ Google Mapsو ™ Gmailو ™ YouTubeو™ Google Talkو ™ Play Storeﻫﻲ ﻋﻼﻣﺎت ﺗﺠﺎرﻳﺔ ﻟﺸﺮﻛﺔ .Google, Inc ﺟﺪول اﳌﺤﺘﻮﻳﺎت إرﺷﺎدات ﻻﺳﺘﺨﺪام آﻣﻦ وﻓﻌﺎل 5.................................. اﺳﺘﺨﺪام 35..................................SmartShare اﻟﺘﻌ ّﺮف ﻋﲆ اﻟﻬﺎﺗﻒ اﻟﺨﺎص ﺑﻚ 12................................ ﻣﻜﻮﻧﺎت اﻟﺠﻬﺎز16.............................................. ﺗﺮﻛﻴﺐ ﺑﻄﺎﻗﺔ SIMواﻟﺒﻄﺎرﻳﺔ18.............................. ﺷﺤﻦ اﻟﻬﺎﺗﻒ20................................................ اﺳﺘﺨﺪام ﺑﻄﺎﻗﺔ اﻟﺬاﻛﺮة 20..................................... إﻗﻔﺎل اﻟﺸﺎﺷﺔ وﻓﺘﺢ ﻗﻔﻠﻬﺎ 22................................... ﺗﺄﻣني ﻗﻔﻞ اﻟﺸﺎﺷﺔ22........................................... اﳌﻜﺎﳌﺎت38........................................................ إﺟﺮاء ﻣﻜﺎﳌﺔ 38................................................ اﻹﺗﺼﺎل ﺑﺎﻷﺳامء 38............................................ اﻟﺮد ﻋﲆ ﻣﻜﺎﳌﺔ ورﻓﻀﻬﺎ 38.................................... ﺿﺒﻂ ﻣﺴﺘﻮى ﺻﻮت اﳌﻜﺎﳌﺔ39................................. إﺟﺮاء ﻣﻜﺎﳌﺔ ﺛﺎﻧﻴﺔ39........................................... ﻋﺮض اﻟﺴﺠﻼت 39............................................. إﻋﺪادات اﳌﻜﺎﳌﺎت40........................................... اﻟﺸﺎﺷﺔ اﻟﺮﺋﻴﺴﻴﺔ اﻟﺨﺎﺻﺔ ﺑﻚ 23................................... ﺗﻠﻤﻴﺤﺎت ﺷﺎﺷﺔ اﻟﻠﻤﺲ23...................................... اﻟﺸﺎﺷﺔ اﻟﺮﺋﻴﺴﻴﺔ 23............................................ ﺗﺨﺼﻴﺺ اﻟﺸﺎﺷﺔ اﻟﺮﺋﻴﺴﻴﺔ24................................... اﻟﻌﻮدة إﱃ اﻟﺘﻄﺒﻴﻘﺎت اﳌﺴﺘﺨﺪﻣﺔ ﻣﺆﺧ ًﺮا25.................... ﻧﺎﻓﺬة اﻹﺷﻌﺎر 25............................................... اﻹﻋﺪادات اﻟﴪﻳﻌﺔ25.......................................... ﻋﺮض ﴍﻳﻂ اﻟﺤﺎﻟﺔ26.......................................... ﻟﻮﺣﺔ اﳌﻔﺎﺗﻴﺢ ﻋﲆ اﻟﺸﺎﺷﺔ 27.................................. إدﺧﺎل اﻷﺣﺮف اﳌﺸﻜّﻠﺔ 28..................................... إﻋﺪاد ﺣﺴﺎب 29.......................................Google اﻹﺗﺼﺎل ﺑﺎﻟﺸﺒﻜﺎت واﻷﺟﻬﺰة 30................................... 30......................................................Wi-Fi اﻹﺗﺼﺎل ﺑﺸﺒﻜﺎت 30................................... Wi-Fi ﺗﺸﻐﻴﻞ ﻣﻴﺰة Wi-Fiواﻻﺗﺼﺎل ﺑﺸﺒﻜﺔ 30...........Wi-Fi اﻟﺒﻠﻮﺗﻮث 31................................................... ﻣﺸﺎرﻛﺔ اﺗﺼﺎل ﺑﻴﺎﻧﺎت اﻟﻬﺎﺗﻒ32............................... ﻹﻋﺎدة ﺗﺴﻤﻴﺔ ﻧﻘﻄﺔ ﻓﻌﺎﻟﺔ وﻣﺤﻤﻮﻟﺔ وﺗﺄﻣﻴﻨﻬﺎ33............... اﺳﺘﺨﺪام 33..................................Wi-Fi Direct متﻜني Wi-Fi Directﻟﻠﻤﺸﺎرﻛﺔ ﻋﱪ 34... SmartShare 2 اﻷﺳامء 42......................................................... اﻟﺒﺤﺚ ﻋﻦ إﺳﻢ 42............................................. إﺿﺎﻓﺔ إﺳﻢ ﺟﺪﻳﺪ 42........................................... اﻷﺳامء اﳌﻔﻀﻠﺔ 42............................................. اﻟﺮﺳﺎﺋﻞ44......................................................... إرﺳﺎل رﺳﺎﻟﺔ 44................................................ اﳌﺮﺑﻊ اﳌﱰاﺑﻂ 45.............................................. إﺳﺘﺨﺪام اﻟﺮﻣﻮز اﻟﺘﻌﺒريﻳﺔ 45.................................. ﺗﻐﻴري إﻋﺪادات اﻟﺮﺳﺎﺋﻞ45...................................... اﻟﱪﻳﺪ-اﻻﻟﻜﱰوين 46............................................... إدارة ﺣﺴﺎب ﺑﺮﻳﺪ إﻟﻜﱰوين 46................................. ﺷﺎﺷﺔ ﺣﺴﺎب اﻟﱪﻳﺪ اﻹﻟﻜﱰوين 46.............................. اﻟﻌﻤﻞ ﻣﻊ ﻣﺠﻠﺪات اﻟﺤﺴﺎﺑﺎت47............................... إﻧﺸﺎء ﺑﺮﻳﺪ إﻟﻜﱰوين وإرﺳﺎﻟﻪ 47................................ اﻟﻜﺎﻣريا 48......................................................... اﻟﺘﻌ ّﺮف ﻋﲆ ﻣﺤﺪّد اﳌﻨﻈﺮ48................................... اﻟﺘﻘﺎط ﺻﻮرة ﴎﻳﻌﺔ 49........................................ مبﺠﺮد اﻟﺘﻘﺎط اﻟﺼﻮرة 49....................................... إﺳﺘﺨﺪام اﻹﻋﺪادات اﳌﺘﻘﺪﻣﺔ50................................ ﻛﺎﻣريا اﻟﻔﻴﺪﻳﻮ 52.................................................. اﻟﺘﻌ ّﺮف ﻋﲆ ﻣﺤﺪّد اﳌﻨﻈﺮ52................................... اﻟﺘﻘﺎط ﻓﻴﺪﻳﻮ ﴎﻳﻊ53.......................................... ﺑﻌﺪ اﻟﺘﻘﺎط ﻓﻴﺪﻳﻮ 53........................................... اﺳﺘﺨﺪام اﻻﻋﺪادات اﳌﺘﻘﺪﻣﺔ54................................ ﺿﺒﻂ ﻣﺴﺘﻮى اﻟﺼﻮت ﻋﻨﺪ ﻋﺮض ﻓﻴﺪﻳﻮ54..................... اﻟﻮﺳﺎﺋﻂ اﳌﺘﻌﺪدة 55.............................................. اﳌﻌﺮض55...................................................... ﻋﺮض اﻟﺼﻮر55.............................................. ﺗﺸﻐﻴﻞ ﻣﻠﻔﺎت اﻟﻔﻴﺪﻳﻮ 55................................... ﺣﺬف اﻟﺼﻮر/ﻣﻠﻔﺎت اﻟﻔﻴﺪﻳﻮ55............................. ﺿﺒﻂ ﻛﺨﻠﻔﻴﺔ ﺍﻟﺸﺎﺷﺔ 56.................................... ﻣﻠﻔﺎت اﻟﻔﻴﺪﻳﻮ 56.............................................. ﺗﺸﻐﻴﻞ ﻣﻠﻒ ﻓﻴﺪﻳﻮ 56...................................... ﻣﻮﺳﻴﻘﻰ57..................................................... رادﻳﻮ 59.................................................. FM 60........................................LG SmartWorld ﻛﻴﻒ ﺗﺤﺼﻞ ﻋﲆ LG SmartWorldﻣﻦ اﻟﻬﺎﺗﻒ ﻟﺪﻳﻚ60.. ﻛﻴﻔﻴﺔ اﺳﺘﺨﺪام 60...................... LG SmartWorld 61.................................... On-Screen Phone رﻣﻮز 61.......................... On-Screen Phone ﻣﻴﺰات 61.........................On-Screen Phone ﻛﻴﻔﻴﺔ ﺗﺜﺒﻴﺖ On-Screen Phoneﻋﲆ اﻟﻜﻤﺒﻴﻮﺗﺮ اﻟﺸﺨﴢ62.................................................. اﻷدوات اﳌﺴﺎﻋﺪة 63.............................................. وﻇﻴﻔﺔ 63................................... QuickMemo ﺿﺒﻂ اﳌﻨ ّﺒﻪ 64.................................................. اﺳﺘﺨﺪام اﻟﺤﺎﺳﺒﺔ64............................................ إﺿﺎﻓﺔ ﺣﺪث إﱃ اﻟﺘﻘﻮﻳﻢ 64.................................... 65..................................... Polaris Viewer 4 65......................................QuickTranslator اﻟﻮﻳﺐ 67.......................................................... اﻹﻧﱰﻧﺖ67..................................................... اﺳﺘﺨﺪام ﴍﻳﻂ أدوات وﻳﺐ67............................. ﻋﺮض ﺻﻔﺤﺎت وﻳﺐ 67..................................... ﻓﺘﺢ ﺻﻔﺤﺔ68............................................... اﻟﺒﺤﺚ ﰲ وﻳﺐ ﺑﺎﺳﺘﺨﺪام اﻟﺼﻮت68........................ اﻹﺷﺎرات اﳌﺮﺟﻌﻴﺔ 68....................................... اﻟﺴﺠﻼت68................................................. اﺳﺘﺨﺪام اﳌﺘﺼﻔﺢ اﳌﻨﺒﺜﻖ68................................. 69..................................................Chrome ﻋﺮض ﺻﻔﺤﺎت وﻳﺐ 69..................................... ﻓﺘﺢ ﺻﻔﺤﺔ69............................................... اﻟﺒﺤﺚ ﰲ وﻳﺐ ﺑﺎﺳﺘﺨﺪام اﻟﺼﻮت69........................ اﳌﺰاﻣﻨﺔ ﻣﻊ اﻷﺟﻬﺰة اﻷﺧﺮى 69............................. اﻻﻋﺪادات 70...................................................... اﻟﻮﺻﻮل إﱃ ﻗﺎمئﺔ اﻻﻋﺪادات70................................. اﻹﺗﺼﺎل اﻟﻼﺳﻠيك واﻟﺸﺒﻜﺎت70................................. اﻟﻬﺎﺗﻒ 71...................................................... ﺷﺨﴢ 73...................................................... ﻧﻈﺎم74......................................................... ﺑﺮﻧﺎﻣﺞ اﻟﻜﻤﺒﻴﻮﺗﺮ )76.........................(LG PC Suite ﺗﺤﺪﻳﺚ ﺑﺮﻧﺎﻣﺞ اﻟﻬﺎﺗﻒ79......................................... ﺗﺤﺪﻳﺚ ﺑﺮﻧﺎﻣﺞ اﻟﻬﺎﺗﻒ79...................................... 3 ﺟﺪول اﳌﺤﺘﻮﻳﺎت ﺣﻮل دﻟﻴﻞ اﳌﺴﺘﺨﺪم ﻫﺬا 80...................................... ﺣﻮل دﻟﻴﻞ اﳌﺴﺘﺨﺪم ﻫﺬا 80................................... ﻋﻼﻣﺎت ﺗﺠﺎرﻳﺔ80.............................................. ﺧﺪﻣﺔ DivXﻟﻠﻬﺎﺗﻒ اﳌﺤﻤﻮل80.............................. اﳌﻠﺤﻘﺎت 82....................................................... اﺳﺘﻜﺸﺎف اﻷﺧﻄﺎء وإﺻﻼﺣﻬﺎ83................................... 4 إرﺷﺎدات ﻻﺳﺘﺨﺪام آﻣﻦ وﻓﻌﺎل ﻳﺮﺟﻰ ﻗﺮاءة ﻫﺬه اﻹرﺷﺎدات اﻟﺒﺴﻴﻄﺔ .ﻋﺪم اﻟﺘﻘﻴّﺪ ﺑﻬﺬه اﻹرﺷﺎدات ﻗﺪ ﻳﻜﻮن أﻣﺮا ً ﺧﻄﺮا ً أو ﻏﻴﺮ ﻗﺎﻧﻮﻧﻲ. اﻟﺘﻌ ّﺮض ﻟﻄﺎﻗﺔ اﻟﺘﺮدد اﻟﻼﺳﻠﻜﻲ ﻣﻌﻠﻮﻣﺎت ﺣﻮل اﻟﺘﻌ ّﺮض ﻟﻠﻤﻮﺟﺎت اﻟﻼﺳﻠﻜﻴﺔ وﻣﻌﺪل اﻻﻣﺘﺼﺎص اﻟﻤﺤﺪّد ).(SAR ﻟﻘﺪ ﺗﻢ ﺗﺼﻤﻴﻢ ﻃﺮاز اﻟﻬﺎﺗﻒ اﻟﻤﺤﻤﻮل LG-P715ﻫﺬا ﺑﺤﻴﺚ ﻳﻔﻲ ﺑﻤﺘﻄﻠﺒﺎت اﻟﺴﻼﻣﺔ اﻟﻤﺘﺒﻌﺔ اﻟﻤﺘﻌﻠﻘﺔ ﺑﺎﻟﺘﻌ ّﺮض ﻟﻠﻤﻮﺟﺎت اﻟﻼﺳﻠﻜﻴﺔ .وﺗﺴﺘﻨﺪ ﻫﺬه اﻟﻤﺘﻄﻠﺒﺎت إﻟﻰ إرﺷﺎدات ﻋﻠﻤﻴﺔ ﺗﺘﻀ ّﻤﻦ ﻫﻮاﻣﺶ ﺳﻼﻣﺔ ﻣﺼ ّﻤﻤﺔ ﻟﻀﻤﺎن اﻟﺴﻼﻣﺔ ﻟﻜﻞ اﻷﺷﺨﺎص ،دون أﺧﺬ اﻟﻌﻤﺮ واﻟﺼﺤﺔ ﺑﻌﻴﻦ اﻻﻋﺘﺒﺎر. tﺗﺴﺘﺨﺪم إرﺷﺎدات اﻟﺘﺒﺎﻳﻦ ﻟﻠﻤﻮﺟﺎت اﻟﻼﺳﻠﻜﻴﺔ وﺣﺪة ﻗﻴﺎس ﻣﻌﺮوﻓﺔ ﺑﻤﻌﺪل اﻻﻣﺘﺼﺎص اﻟﻤﺤﺪد ) .(SARوﺗﺠﺮي اﺧﺘﺒﺎرات SARﺑﺎﺳﺘﺨﺪام أﺳﺎﻟﻴﺐ ﻗﻴﺎﺳﻴﺔ ﻓﻴﻤﺎ ﻳﻨﻔﺬ اﻟﻬﺎﺗﻒ ﻋﻤﻠﻴﺔ اﻹرﺳﺎل ﺑﺄﻋﻠﻰ ﻣﺴﺘﻮى ﻃﺎﻗﺔ ﻣﺴﻤﻮح ﺑﻪ ﻓﻲ ﻛﻞ ﻧﻄﺎﻗﺎت اﻟﺘﺮدد اﻟﺘﻲ ﺗﻢ اﺧﺘﺒﺎرﻫﺎ. tوﻋﻠﻰ اﻟﺮﻏﻢ ﻣﻦ وﺟﻮد اﺧﺘﻼﻓﺎت ﺑﻴﻦ ﻣﺴﺘﻮﻳﺎت SARﻟﻤﺨﺘﻠﻒ ﻃﺮازات ﻫﻮاﺗﻒ ،LGﻓﻬﻲ ﻛﻠﻬﺎ ﻣﺼﻤﻤﺔ ﺑﺤﻴﺚ ﺗﻔﻲ ﺑﺎﻹرﺷﺎدات اﻟﻤﺘﻌﻠﻘﺔ ﺑﺎﻟﺘﻌ ّﺮض ﻟﻠﻤﻮﺟﺎت اﻟﻼﺳﻠﻜﻴﺔ. tﺣﺪ SARاﻟﺬي ﺗﻮﺻﻲ ﺑﻪ اﻟﻠﺠﻨﺔ اﻟﺪوﻟﻴﺔ ﻟﻠﺤﻤﺎﻳﺔ ﻣﻦ اﻹﺷﻌﺎع ﻏﻴﺮ اﻟﻤﺆﻳﻦ Commission on Non-Ionizing ﻣﻘﺴﻢ ﻋﻠﻰ ﻧﺤﻮ ﻣﺘﻨﺎﺳﺐ إﻟﻰ 10ﺟﺮاﻣﺎت ﻣﻦ ) Radiation Protection (ICNIRPﻫﻮ 2واط/ﻛﺠﻢ وﻫﻮ ﺣﺪ ّ اﻟﻨﺴﻴﺞ اﻟﻌﻀﻮي. tﺗﺒﻠﻎ أﻋﻠﻰ ﻗﻴﻤﺔ SARاﻟﻤﺤﺪد ﻟﻄﺮاز اﻟﻬﺎﺗﻒ ﻫﺬا اﻟﺬي ﺗﻢ اﺧﺘﺒﺎره ﻟﻼﺳﺘﺨﺪام ﻋﻠﻰ اﻷذن 0.495واط/ﻛﻴﻠﻮﺟﺮام )10 ﺟﺮاﻣﺎت( وﻋﻨﺪ اﻟﺤﻤﻞ ﻋﻠﻰ اﻟﺠﺴﻢ 0.689واط/ﻛﻴﻠﻮﺟﺮام ) 10ﺟﺮاﻣﺎت(. tﻳﻔﻲ ﻫﺬا اﻟﺠﻬﺎز ﺑﺈرﺷﺎدات اﻟﺘﻌﺮض ﻟﻠﺘﺮدد اﻟﻼﺳﻠﻜﻲ ) (RFﻋﻨﺪ اﺳﺘﺨﺪاﻣﻪ ﻓﻲ ﻣﻮﺿﻊ اﻻﺳﺘﺨﺪام اﻟﻌﺎدي ﻋﻠﻰ اﻷذن أو ﻋﻨﺪ وﺿﻌﻪ ﻋﻠﻰ ﺑﻌﺪ 1.5ﺳﻢ ﻋﻠﻰ اﻷﻗﻞ ﻣﻦ اﻟﺠﺴﻢ .ﻋﻨﺪ اﺳﺘﺨﺪام ﻋﻠﺒﺔ ﺣﻤﻞ أو ﻣﺸﺒﻚ ﻟﻠﺤﺰام أو ﺣﺎﻣﻞ ﻟﺘﺸﻐﻴﻞ اﻟﺠﻬﺎز أﺛﻨﺎء ﺣﻤﻠﻪ ﻋﻠﻰ اﻟﺠﺴﻢ ،ﻳﺠﺐ أﻻ ﺗﺤﺘﻮي ﻋﻠﻰ أي ﻣﻌﺪن وﻳﺠﺐ وﺿﻊ اﻟﻤﻨﺘﺞ ﻋﻠﻰ ﺑﻌﺪ 1.5ﺳﻢ ﻋﻠﻰ اﻷﻗﻞ ﻣﻦ اﻟﺠﺴﻢ .وﻣﻦ أﺟﻞ إرﺳﺎل ﻣﻠﻔﺎت اﻟﺒﻴﺎﻧﺎت أو اﻟﺮﺳﺎﺋﻞ ،ﻳﺘﻄﻠّﺐ ﻫﺬا اﻟﺠﻬﺎز اﺗﺼﺎﻻً ﻧﻮﻋ ٍّﻴﺎ ﻋﺎﻟﻲ اﻟﺠﻮدة ﺑﺎﻟﺸﺒﻜﺔ .ﻓﻲ ﺑﻌﺾ اﻟﺤﺎﻻت، ﻳﺠﻮز أن ﻳﺘﻢ ﺗﺄﺧﻴﺮ إرﺳﺎل ﻣﻠﻔﺎت اﻟﺒﻴﺎﻧﺎت أو اﻟﺮﺳﺎﺋﻞ إﻟﻰ أن ﻳُﺼﺒﺢ ﻫﺬا اﻻﺗﺼﺎل ﻣﺘﺎ ًﺣﺎ .اﺣﺮص ﻋﻠﻰ اﺗﺒﺎع اﻟﺘﻌﻠﻴﻤﺎت اﻟﻤﺘﻌﻠّﻘﺔ ﺑﺎﻟﻤﺴﺎﻓﺎت اﻟﻔﺎﺻﻠﺔ اﻟﻤﺸﺎر إﻟﻴﻬﺎ أﻋﻼه إﻟﻰ أن ﻳﺘﻢ اﻛﺘﻤﺎل اﻹرﺳﺎل. 5 إرﺷﺎدات ﻻﺳﺘﺨﺪام آﻣﻦ وﻓﻌﺎل اﻟﻌﻨﺎﻳﺔ ﺑﺎﻟﻤﻨﺘﺞ وﺻﻴﺎﻧﺘﻪ ﺗﺤﺬﻳﺮ اﺳﺘﺨﺪم ﻓﻘﻂ اﻟﺒﻄﺎرﻳﺎت ،واﻟﺸﻮاﺣﻦ ،واﻟﻤﻠﺤﻘﺎت اﻟﻤﻮاﻓﻖ ﻋﻠﻰ اﺳﺘﺨﺪاﻣﻬﺎ ﻣﻊ ﻃﺮاز اﻟﻬﺎﺗﻒ اﻟﻤﻌ ّﻴﻦ ﻫﺬا .إن اﺳﺘﺨﺪام أي أﻧﻮاع أﺧﺮى ﻗﺪ ﻳﺆدي إﻟﻰ إﺑﻄﺎل أي ﻛﻔﺎﻟﺔ أو ﻣﻮاﻓﻘﺔ ﺗﻨﻄﺒﻖ ﻋﻠﻰ اﻟﻬﺎﺗﻒ اﻟﻤﺤﻤﻮل ،وﻗﺪ ﻳﻜﻮن ﺧﻄﻴ ًﺮا. tﻻ ﺗﻘﻢ ﺑﺘﻔﻜﻴﻚ اﻟﻮﺣﺪة .اﻋﻤﻞ ﻋﻠﻰ ﻧﻘﻞ اﻟﻮﺣﺪة إﻟﻰ ﺗﻘﻨﻲ ﺻﻴﺎﻧﺔ ﻣﺆﻫﻞ ﻋﻨﺪﻣﺎ ﺗﻜﻮن ﺑﺤﺎﺟﺔ إﻟﻰ إﺻﻼﺣﻬﺎ. tﻗﺪ ﺗﺘﻀﻤﻦ اﻹﺻﻼﺣﺎت اﻟﻤﺸﻤﻮﻟﺔ ﺑﺎﻟﻜﻔﺎﻟﺔ ،وﻓﻘًﺎ ﻟـ ،LGﻟﻮﺣﺎت أو ﻗﻄﻊ اﻟﻐﻴﺎر ﺳﻮاء ﻛﺎﻧﺖ ﺟﺪﻳﺪ ًة أو ﻣﺠﺪدةً ،ﻋﻠﻰ أن ﺗﺘﻤﺘﻊ ﺑﻮﻇﺎﺋﻒ ﻣﻮازﻳﺔ ﻟﻮﻇﺎﺋﻒ اﻷﺟﺰاء اﻟﺘﻲ ﺗﻢ اﺳﺘﺒﺪاﻟﻬﺎ. tﺿﻊ ﻫﺬه اﻟﻮﺣﺪة ﻓﻲ ﻣﻜﺎن ﺑﻌﻴﺪ ﻋﻦ اﻷﺟﻬﺰة اﻹﻟﻜﺘﺮوﻧﻴﺔ ﻣﺜﻞ أﺟﻬﺰة اﻟﺘﻠﻔﺎز ،واﻟﺮادﻳﻮ ،وأﺟﻬﺰة اﻟﻜﻤﺒﻴﻮﺗﺮ اﻟﺸﺨﺼﻲ. tﻳﺠﺐ إﺑﻘﺎء اﻟﻮﺣﺪة ﺑﻌﻴﺪة ﻋﻦ ﻣﺼﺎدر اﻟﺴﺨﻮﻧﺔ ﻣﺜﻞ أﺟﻬﺰة اﻟﺘﺪﻓﺌﺔ أو اﻷﻓﺮان اﻟﻤﻨﺰﻟﻴﺔ. tﺗﺠﻨﺐ إﺳﻘﺎط اﻟﻮﺣﺪة. tﻻ ﺗﻌ ّﺮض ﻫﺬه اﻟﻮﺣﺪة ﻟﻼﻫﺘﺰاز اﻟﻤﻴﻜﺎﻧﻴﻜﻲ أو اﻟﺼﺪﻣﺎت. tأوﻗﻒ ﺗﺸﻐﻴﻞ اﻟﻬﺎﺗﻒ ﻓﻲ أي ﻣﻨﻄﻘﺔ ﺣﻴﺜﻤﺎ ﺗﻄﺎﻟﺐ اﻟﻘﻮاﻧﻴﻦ اﻟﺨﺎﺻﺔ ﺑﺬﻟﻚ .ﻋﻠﻰ ﺳﺒﻴﻞ اﻟﻤﺜﺎل ،ﻻ ﺗﺴﺘﺨﺪم اﻟﻬﺎﺗﻒ ﻓﻲ اﻟﻤﺴﺘﺸﻔﻴﺎت إذ ﻗﺪ ﻳﺆﺛﺮ ﻋﻠﻰ اﻟﻤﻌﺪات اﻟﻄﺒﻴﺔ اﻟﺤﺴﺎﺳﺔ. tﻻ ﺗﻤﺴﻚ اﻟﻬﺎﺗﻒ ﺑﻴﺪﻳﻦ رﻃﺒﺘﻴﻦ أﺛﻨﺎء ﺷﺤﻨﻪ .ﻓﻘﺪ ﻳﺘﺴ ّﺒﺐ ﻫﺬا اﻷﻣﺮ ﺑﺤﺪوث ﺻﺪﻣﺔ ﻛﻬﺮﺑﺎﺋﻴﺔ أو إﻟﺤﺎق ﺿﺮر ﺑﺎﻟﻎ ﺑﺎﻟﻬﺎﺗﻒ. tﻳﺠﺐ ﻋﺪم ﺷﺤﻦ اﻟﻬﺎﺗﻒ ﺑﺎﻟﻘﺮب ﻣﻦ ﻣﻮاد ﻗﺎﺑﻠﺔ ﻟﻼﺷﺘﻌﺎل إذ ﻗﺪ ﻳﺼﺒﺢ اﻟﻬﺎﺗﻒ ﺳﺎﺧﻨﺎً وﻗﺪ ﻳﺆدي ذﻟﻚ إﻟﻰ اﻧﺪﻻع ﺣﺮﻳﻖ. tاﺳﺘﺨﺪم ﻗﻄﻌﺔ ﻗﻤﺎش ﺟﺎﻓﺔ ﻟﺘﻨﻈﻴﻒ اﻟﻮﺣﺪة ﻣﻦ اﻟﺨﺎرج )ﻻ ﺗﺴﺘﺨﺪم ﻣﻮاد ﻣﺬﻳﺒﺔ ﻛﺎﻟﺒﻨﺰﻳﻦ أو اﻟﺘﻴﻨﺮ أو اﻟﻜﺤﻮل(. tﻻ ﺗﺸﺤﻦ اﻟﻬﺎﺗﻒ ﻋﻨﺪﻣﺎ ﻳﻜﻮن ﻣﻮﺿﻮ ًﻋﺎ ﻋﻠﻰ أﺛﺎث ﻧﺎﻋﻢ. tﻳﺠﺐ أن ﻳﺘﻢ ﺷﺤﻦ اﻟﻬﺎﺗﻒ ﻓﻲ ﻣﻨﻄﻘﺔ ذات ﺗﻬﻮﻳﺔ ﺟﻴﺪة. tﻻ ﺗﻌ ّﺮض ﻫﺬه اﻟﻮﺣﺪة ﻟﻠﺪﺧﺎن أو اﻟﻐﺒﺎر اﻟﺰاﺋﺪ. tﻻ ﺗﻀﻊ اﻟﻬﺎﺗﻒ ﺑﺎﻟﻘﺮب ﻣﻦ ﺑﻄﺎﻗﺎت اﻻﺋﺘﻤﺎن أو ﺗﺬاﻛﺮ اﻟﻨﻘﻞ؛ ﻓﻘﺪ ﻳﺆﺛﺮ ذﻟﻚ ﻋﻠﻰ اﻟﻤﻌﻠﻮﻣﺎت اﻟﻤﻮﺟﻮدة ﻋﻠﻰ اﻷﺷﺮﻃﺔ اﻟﻤﻌﺪﻧﻴﺔ. tﻻ ﺗﻀﻐﻂ ﻋﻠﻰ اﻟﺸﺎﺷﺔ ﺑﻮاﺳﻄﺔ ﺷﻲء ﺣﺎد إذ ﻗﺪ ﻳﺆدي ذﻟﻚ إﻟﻰ إﻟﺤﺎق اﻟﻀﺮر ﺑﺎﻟﻬﺎﺗﻒ. tﻻ ﺗﻌ ّﺮض اﻟﻬﺎﺗﻒ ﻟﻠﺴﻮاﺋﻞ أو اﻟﺮﻃﻮﺑﺔ. tاﺳﺘﺨﺪم اﻟﻤﻠﺤﻘﺎت ﻣﺜﻞ ﺳﻤﺎﻋﺎت اﻷذن ﺑﺤﺬر .ﻻ ﺗﻠﻤﺲ اﻟﻬﻮاﺋﻲ ﻣﻦ دون وﺟﻮد ﺳﺒﺐ ﻳﺪﻋﻮك إﻟﻰ ذﻟﻚ. tﻻ ﺗﺴﺘﺨﺪم اﻟﺰﺟﺎج اﻟﻤﻜﺴﻮر أو ﺗﻠﻤﺴﻪ أو ﺗﺤﺎول إزاﻟﺘﻪ أو إﺻﻼﺣﻪ إذا ﻛﺎن ﻣﻜﺴﻮ ًرا أو ﻣﺘﺤﻮﻻً إﻟﻰ ﺷﻈﺎﻳﺎ أو ﻣﺘﺤﻄ ًﻤﺎ .ﻻ ﺗﺸﻤﻞ اﻟﻜﻔﺎﻟﺔ ﺗﻠﻒ اﻟﺸﺎﺷﺔ اﻟﺰﺟﺎﺟﻴﺔ ﻧﺘﻴﺠﺔ ﺳﻮء اﻻﺳﺘﺨﺪام. 6 tﻫﺬا اﻟﻬﺎﺗﻒ ﻋﺒﺎرة ﻋﻦ ﺟﻬﺎز إﻟﻜﺘﺮوﻧﻲ ﻳﻮﻟﺪ اﻟﺤﺮارة أﺛﻨﺎء اﻻﺳﺘﺨﺪام اﻟﻌﺎدي .ﻗﺪ ﻳﺆدي اﺣﺘﻜﺎك اﻟﻤﻨﺘﺞ ﺑﺎﻟﺒﺸﺮة ﻣﺒﺎﺷﺮة وﻟﻔﺘﺮة ﻃﻮﻳﻠﺔ ﻓﻲ ﻏﻴﺎب اﻟﺘﻬﻮﻳﺔ اﻟﻤﻨﺎﺳﺒﺔ إﻟﻰ ﻋﺪم اﻟﺸﻌﻮر ﺑﺎﻟﺮاﺣﺔ أو اﻟﺘﺴﺒﺐ ﺑﺤﺮوق ﻃﻔﻴﻔﺔ .ﻟﺬا ،اﺳﺘﺨﺪم اﻟﻬﺎﺗﻒ ﺑﻌﻨﺎﻳﺔ أﺛﻨﺎء اﻟﺘﺸﻐﻴﻞ أو ﺑﻌﺪه ﻣﺒﺎﺷﺮة. ﻟﻴﺠﻒ ﺑﺸﻜﻞ ﻛﺎﻣﻞ .ﻻ ﺗﺤﺎول ﺗﺴﺮﻳﻊ ﻋﻤﻠﻴﺔ اﻟﺘﺠﻔﻴﻒ ﺑﺎﺳﺘﺨﺪام tإذا ﺗﻌ ّﺮض اﻟﻬﺎﺗﻒ ﻟﻠﺒﻠﻞ ،ﻗﻢ ﻓﻮ ًرا ﺑﻔﺼﻞ اﻟﻄﺎﻗﺔ ﻋﻨﻪ ّ ﻣﺼﺪر ﺗﺠﻔﻴﻒ ﺧﺎرﺟﻲ ﻣﺜﻞ اﻟﻔﺮن أو اﻟﻤﺎﻳﻜﺮووﻳﻒ أو ﻣﺠﻔﻒ اﻟﺸﻌﺮ. tﻳﻐﻴّﺮ اﻟﺴﺎﺋﻞ ﻓﻲ اﻟﻬﺎﺗﻒ اﻟﻤﺒﻠﻞ ﻟﻮن ﺗﺴﻤﻴﺔ اﻟﻤﻨﺘﺞ داﺧﻞ اﻟﻬﺎﺗﻒ .ﻻ ﺗﺸﻤﻞ اﻟﻜﻔﺎﻟﺔ اﻟﻀﺮر اﻟﻨﺎﺗﺞ ﻋﻦ ﺗﻌﺮض اﻟﺠﻬﺎز ﻟﻠﺴﻮاﺋﻞ. ﺗﺸﻐﻴﻞ ﻓ ّﻌﺎل ﻟﻠﻬﺎﺗﻒ اﻷﺟﻬﺰة اﻹﻟﻜﺘﺮوﻧﻴﺔ ﻗﺪ ﺗﺘﻌ ّﺮض ﻛﻞ اﻟﻬﻮاﺗﻒ اﻟﻤﺤﻤﻮﻟﺔ ﻟﻠﺘﺸﻮﻳﺶ ،ﻣﻤﺎ ﻗﺪ ﻳﺆﺛﺮ ﻋﻠﻰ أداﺋﻬﺎ. tﻻ ﺗﺴﺘﺨﺪم اﻟﻬﺎﺗﻒ اﻟﻤﺤﻤﻮل ﺑﺎﻟﻘﺮب ﻣﻦ اﻷﺟﻬﺰة اﻟﻄﺒﻴﺔ ﻣﻦ دون ﻃﻠﺐ اﻹذن ﻟﻠﻘﻴﺎم ﺑﺬﻟﻚ .ﺗﺠ ّﻨﺐ وﺿﻊ اﻟﻬﺎﺗﻒ ﻋﻠﻰ أﺟﻬﺰة ﺿﺒﻂ اﻟﻨﺒﺾ ،ﻣﺜﻼً ،ﻓﻲ اﻟﺠﻴﺐ ﻋﻠﻰ ﻣﺴﺘﻮى اﻟﺼﺪر. tﻗﺪ ﺗﺴﺒّﺐ ﺑﻌﺾ اﻟﻬﻮاﺗﻒ اﻟﻤﺤﻤﻮﻟﺔ اﻹزﻋﺎج ﻟﻸدوات اﻟﻤﺴﺎﻋﺪة ﻟﻠﺴﻤﻊ. tﻗﺪ ﻳﺆﺛﺮ اﻟﺤﺪ اﻷدﻧﻰ ﻣﻦ اﻟﺘﺸﻮﻳﺶ ﻋﻠﻰ أﺟﻬﺰة اﻟﺘﻠﻔﺰﻳﻮن واﻟﺮادﻳﻮ واﻟﻜﻤﺒﻴﻮﺗﺮ اﻟﺸﺨﺼﻲ. 7 إرﺷﺎدات ﻻﺳﺘﺨﺪام آﻣﻦ وﻓﻌﺎل اﻟﺴﻼﻣﺔ ﻋﻠﻰ اﻟﻄﺮﻗﺎت ﺗﺤﻘﻖ ﻣﻦ اﻟﻘﻮاﻧﻴﻦ واﻷﻧﻈﻤﺔ اﻟﻤﺘﻌﻠﻘﺔ ﺑﺎﺳﺘﺨﺪام اﻟﻬﻮاﺗﻒ اﻟﻤﺤﻤﻮﻟﺔ ﻓﻲ اﻟﻤﻨﺎﻃﻖ أﺛﻨﺎء اﻟﻘﻴﺎدة. tﻻ ﺗﺴﺘﺨﺪم ﻫﺎﺗﻔﺎً ﻣﺤﻤﻮﻻً ﺑﺎﻟﻴﺪ أﺛﻨﺎء اﻟﻘﻴﺎدة. tﻋﻠﻴﻚ داﺋﻤﺎً ﺗﺮﻛﻴﺰ ﻛﺎﻣﻞ اﻻﻧﺘﺒﺎه ﻋﻠﻰ اﻟﻘﻴﺎدة. tﺗﻮﻗّﻒ ﻋﻨﺪ ﺟﺎﻧﺐ اﻟﻄﺮﻳﻖ ﻗﺒﻞ إﺟﺮاء ﻣﻜﺎﻟﻤﺔ أو اﻹﺟﺎﺑﺔ ﻋﻠﻰ اﻟﻤﻜﺎﻟﻤﺔ إذا ﻛﺎﻧﺖ ﻇﺮوف اﻟﻘﻴﺎدة ﺗﺴﺘﺪﻋﻲ ذﻟﻚ. tﻗﺪ ﺗﺆﺛﺮ ﻃﺎﻗﺔ RFﻋﻠﻰ ﺑﻌﺾ اﻷﻧﻈﻤﺔ اﻹﻟﻜﺘﺮوﻧﻴﺔ ﻓﻲ اﻟﻤﺮﻛﺒﺔ ﻣﺜﻞ أﺟﻬﺰة اﻟﺴﺘﻴﺮﻳﻮ وﻣﻌﺪات اﻟﺴﻼﻣﺔ ﻓﻲ اﻟﺴﻴﺎرة. tﻋﻨﺪﻣﺎ ﺗﻜﻮن اﻟﻤﺮﻛﺒﺔ ﻣﺰودة ﺑﻜﻴﺲ ﻫﻮاﺋﻲ ،ﻋﻠﻴﻚ ﻋﺪم إﻋﺎﻗﺔ ﻋﻤﻠﻪ ﺑﻮاﺳﻄﺔ ﺗﺠﻬﻴﺰات ﻻﺳﻠﻜﻴﺔ ﻣﺜﺒﺘﺔ أو ﻣﺤﻤﻮﻟﺔ .ﻓﻘﺪ ﻳﺒﻄﻞ ذﻟﻚ ﻋﻤﻞ اﻟﻜﻴﺲ اﻟﻬﻮاﺋﻲ أو ﻗﺪ ﻳﺘﺴﺒﺐ ذﻟﻚ ﺑﺈﺻﺎﺑﺎت ﺧﻄﻴﺮة ﺑﺴﺒﺐ أداء ﻏﻴﺮ ﺻﺤﻴﺢ. tإذا ﻛﻨﺖ ﺗﺴﺘﻤﻊ إﻟﻰ اﻟﻤﻮﺳﻴﻘﻰ أﺛﻨﺎء ﺗﻨﻘﻠﻚ ،ﻓﺘﺄﻛﺪ ﻣﻦ ﻛﻮن ﻣﺴﺘﻮى اﻟﺼﻮت ﻣﻌﻘﻮﻻً ﺑﺤﻴﺚ ﺗﻜﻮن ﻣﺪرﻛًﺎ ﻟﻤﺎ ﻳﺤﻴﻂ ﺑﻚ. ﺧﺼﻮﺻﺎ ﺑﺎﻟﻘﺮب ﻣﻦ اﻟﻄﺮﻗﺎت. ﻫﺬا اﻷﻣﺮ ﻏﺎﻳﺔ ﻓﻲ اﻷﻫﻤﻴﺔ ً ﺗﺠ ّﻨﺐ إﻟﺤﺎق اﻟﻀﺮر ﺑﺴﻤﻌﻚ ﻟﺘﻔﺎدي إﻟﺤﺎق اﻟﻀﺮر ﺑﺎﻟﺴﻤﻊ ،ﻻ ﺗﺴﺘﻤﻊ إﻟﻰ ﻣﺴﺘﻮﻳﺎت ﺻﻮت ﻋﺎﻟﻴﺔ ﻟﻔﺘﺮات ﻃﻮﻳﻠﺔ. ﻗﺪ ﻳﺆدي ﺗﻌ ّﺮﺿﻚ إﻟﻰ أﺻﻮات ﻋﺎﻟﻴﺔ ﻟﻔﺘﺮات وﻗﺖ ﻃﻮﻳﻠﺔ إﻟﻰ إﻟﺤﺎق اﻟﻀﺮر ﺑﺴﻤﻌﻚ .وﻧﻮﺻﻲ ﺑﺎﻟﺘﺎﻟﻲ ﺑﺄﻻ ﺗﻘﻮم ﺑﺘﺸﻐﻴﻞ اﻟﻬﺎﺗﻒ أو إﻳﻘﺎﻓﻪ ﻋﻨﺪﻣﺎ ﻳﻜﻮن ﻗﺮﻳﺒًﺎ ﻣﻦ أذﻧﻚ .ﻛﻤﺎ ﻧﻮﺻﻲ ﺑﻀﺒﻂ ﺻﻮت اﻟﻤﻮﺳﻴﻘﻰ واﻟﻤﻜﺎﻟﻤﺎت ﻋﻠﻰ ﻣﺴﺘﻮى ﻣﻌﻘﻮل. tﻋﻨﺪ اﺳﺘﺨﺪام ﺳﻤﺎﻋﺎت اﻟﺮأس ،اﺧﻔﺾ ﻣﺴﺘﻮى اﻟﺼﻮت إذا ﻛﻨﺖ ﻻ ﺗﺴﻤﻊ اﻷﺷﺨﺎص اﻟﺬﻳﻦ ﻳﺘﺤﺪﺛﻮن ﺑﺎﻟﻘﺮب ﻣﻨﻚ أو ﻓﻲ ﺣﺎﻟﺔ ﺗﻤﻜﱡﻦ اﻟﺸﺨﺺ اﻟﺠﺎﻟﺲ ﺑﺠﻮارك ﻣﻦ ﺳﻤﺎع ﻣﺎ ﺗﻨﺼﺖ إﻟﻴﻪ. ﻣﻼﺣﻈﺔ :ﻗﺪ ﻳﺆدي ﺿﻐﻂ اﻟﺼﻮت اﻟﻤﺮﺗﻔﻊ ﻣﻦ ﺳﻤﺎﻋﺎت اﻷذن وﺳﻤﺎﻋﺎت اﻟﺮأس إﻟﻰ ﻓﻘﺪان اﻟﺴﻤﻊ. 8 اﻟﻘﻄﻊ اﻟﺰﺟﺎﺟﻴﺔ ﺑﻌﺾ ﻗﻄﻊ اﻟﺠﻬﺎز اﻟﻤﺤﻤﻮل ﻣﺼﻨﻮﻋﺔ ﻣﻦ اﻟﺰﺟﺎج .ﻗﺪ ﻳﻨﻜﺴﺮ اﻟﺰﺟﺎج ﻓﻲ ﺣﺎل وﻗﻊ اﻟﺠﻬﺎز ﻋﻠﻰ ﺳﻄﺢ ﺻﻠﺐ أو ﺗﻠﻘﻰ ﺿﺮﺑﺔ ﻗﻮﻳﺔ .ﻓﻲ ﺣﺎل اﻧﻜﺴﺮ اﻟﺰﺟﺎج ،ﻻ ﺗﻠﻤﺴﻪ أو ﺗﺤﺎول إزاﻟﺘﻪ .ﺗﻮﻗﻒ ﻋﻦ اﺳﺘﺨﺪام اﻟﺠﻬﺎز اﻟﻤﺤﻤﻮل إﻟﻰ أن ﻳﺘﻢ اﺳﺘﺒﺪال اﻟﺰﺟﺎج ﻣﻦ ِﻗﺒﻞ ﻣﻮﻓﺮ ﺧﺪﻣﺔ ﻣﻌﺘﻤﺪ. ﻣﻨﺎﻃﻖ اﻟﺘﻔﺠﻴﺮ ﻻ ﺗﺴﺘﺨﺪم اﻟﻬﺎﺗﻒ ﻓﻲ اﻷﻣﺎﻛﻦ ﺣﻴﺚ ﺗﻜﻮن ﻋﻤﻠﻴﺎت اﻟﺘﻔﺠﻴﺮ ﺟﺎرﻳﺔ .اﻟﺘﺰم ﺑﺎﻟﻘﻴﻮد ،واﺗﺒﻊ اﻷﻧﻈﻤﺔ أو اﻟﻘﻮاﻧﻴﻦ. ﻣﻨﺎﻃﻖ ﺗﺘّﺴﻢ أﺟﻮاؤﻫﺎ ﺑﺎﻟﻘﺎﺑﻠﻴﺔ ﻟﻼﻧﻔﺠﺎر tﻻ ﺗﺴﺘﺨﺪم اﻟﻬﺎﺗﻒ ﻓﻲ ﻣﺤﻄﺔ ﻹﻋﺎدة اﻟﺘﺰود ﺑﺎﻟﻮﻗﻮد. tﻻ ﺗﺴﺘﺨﺪم اﻟﻬﺎﺗﻒ ﺑﺎﻟﻘﺮب ﻣﻦ اﻟﻮﻗﻮد أو اﻟﻤﻮاد اﻟﻜﻴﻤﻴﺎﺋﻴﺔ. tﻻ ﺗﻘﻢ ﺑﻨﻘﻞ أو ﺗﺨﺰﻳﻦ ﻏﺎز أو ﺳﺎﺋﻞ ﻗﺎﺑﻞ ﻟﻼﺷﺘﻌﺎل أو ﻣﺘﻔﺠﺮات ﻓﻲ ﺣﺠﺮة اﻟﺴﻴﺎرة ﻧﻔﺴﻬﺎ اﻟﺘﻲ ﺗﺤﺘﻮي ﻋﻠﻰ اﻟﻬﺎﺗﻒ اﻟﻤﺤﻤﻮل أو ﻣﻠﺤﻘﺎﺗﻪ. ﻓﻲ اﻟﻄﺎﺋﺮة. ﺑﺎﺳﺘﻄﺎﻋﺔ اﻷﺟﻬﺰة اﻟﻼﺳﻠﻜﻴﺔ أن ﺗﺘﺴﺒّﺐ ﺑﺤﺪوث ﺗﺸﻮﻳﺶ ﻓﻲ اﻟﻄﺎﺋﺮة. tأوﻗﻒ ﺗﺸﻐﻴﻞ اﻟﻬﺎﺗﻒ اﻟﻤﺤﻤﻮل ﻗﺒﻞ اﻟﺼﻌﻮد ﻋﻠﻰ ﻣﺘﻦ أي ﻃﺎﺋﺮة. tﻻ ﺗﺴﺘﻌﻤﻠﻪ ﻋﻠﻰ اﻷرض ﻣﻦ دون اﻟﺤﺼﻮل ﻋﻠﻰ إذن ﻣﻦ ِﻗﺒﻞ ﻃﺎﻗﻢ اﻟﻄﺎﺋﺮة. اﻷﻃﻔﺎل ﺿﻊ اﻟﻬﺎﺗﻒ ﻓﻲ ﻣﻜﺎن آﻣﻦ ﺑﻌﻴﺪا ً ﻋﻦ ﻣﺘﻨﺎول اﻷﻃﻔﺎل .ﻓﻬﻮ ﻳﺤﺘﻮي ﻋﻠﻰ أﺟﺰاء ﺻﻐﻴﺮة ﻗﺪ ﺗﻨﻔﺼﻞ ﻋﻨﻪ وﺗﺘﺴ ّﺒﺐ ﺑﺎﻻﺧﺘﻨﺎق. 9 إرﺷﺎدات ﻻﺳﺘﺨﺪام آﻣﻦ وﻓﻌﺎل ﻣﻜﺎﻟﻤﺎت اﻟﻄﻮارئ ﻗﺪ ﻻ ﺗﻜﻮن ﻣﻜﺎﻟﻤﺎت اﻟﻄﻮارئ ﻣﺘﻮﻓﺮ ًة ﻋﻠﻰ ﺟﻤﻴﻊ ﺷﺒﻜﺎت اﻟﻬﺎﺗﻒ اﻟﻤﺤﻤﻮل .وﺑﺎﻟﺘﺎﻟﻲ ﻋﻠﻴﻚ أﻻ ﺗﻌﺘﻤﺪ ﻋﻠﻰ ﻫﺎﺗﻔﻚ اﻟﻤﺤﻤﻮل ﻓﻘﻂ ﻹﺟﺮاء ﻣﻜﺎﻟﻤﺎت اﻟﻄﻮارئ .راﺟﻊ ﻣﻮﻓﺮ اﻟﺨﺪﻣﺔ اﻟﻤﺤﻠﻲ ﻟﺪﻳﻚ ﻟﻤﺰﻳﺪ ﻣﻦ اﻟﻤﻌﻠﻮﻣﺎت. ﻣﻌﻠﻮﻣﺎت ﺣﻮل اﻟﺒﻄﺎرﻳﺔ واﻟﻌﻨﺎﻳﺔ ﺑﻬﺎ tﻟﺴﺖ ﺑﺤﺎﺟﺔ إﻟﻰ إﻓﺮاغ اﻟﺒﻄﺎرﻳﺔ ﺑﺸﻜﻞ ﻛﺎﻣﻞ ﻗﺒﻞ إﻋﺎدة ﺷﺤﻨﻬﺎ .وﺑﺨﻼف أﻧﻈﻤﺔ اﻟﺒﻄﺎرﻳﺎت اﻷﺧﺮى ،ﻟﻴﺲ ﻫﻨﺎك ﻣﻦ ﺗﺄﺛﻴﺮ ﻟﻠﺬاﻛﺮة ﻣﻦ ﺷﺄﻧﻪ ﺗﺨﻔﻴﺾ أداء اﻟﺒﻄﺎرﻳﺔ. tاﺳﺘﺨﺪم ﺑﻄﺎرﻳﺎت وﺷﻮاﺣﻦ LGﻓﻘﻂ .ﻓﺸﻮاﺣﻦ LGﻣﺼ ّﻤﻤﺔ ﻹﻃﺎﻟﺔ ﻓﺘﺮة ﻋﻤﻞ اﻟﺒﻄﺎرﻳﺔ. tﻻ ﺗﻌﻤﻞ ﻋﻠﻰ ﺗﻔﻜﻴﻚ اﻟﺒﻄﺎرﻳﺔ أو ﺗﻌﺮﻳﻀﻬﺎ ﻟﺤﺪوث ﺗﻤﺎس. اﻟﻤﻮﺻﻼت اﻟﻤﻌﺪﻧﻴﺔ اﻟﻤﻮﺟﻮدة ﻋﻠﻰ اﻟﺒﻄﺎرﻳﺔ. tﺣﺎﻓﻆ ﻋﻠﻰ ﻧﻈﺎﻓﺔ ّ tاﺳﺘﺒﺪل اﻟﺒﻄﺎرﻳﺔ ﻋﻨﺪﻣﺎ ﻳﺼﺒﺢ أداؤﻫﺎ ﻏﻴﺮ ﻣﻘﺒﻮل .ﻓﻤﻦ اﻟﻤﻤﻜﻦ إﻋﺎدة ﺷﺤﻦ ﺣﺰﻣﺔ اﻟﺒﻄﺎرﻳﺔ ﻣﺌﺎت اﻟﻤﺮات ﻗﺒﻞ أن ﺗﺼﺒﺢ ﺑﺤﺎﺟﺔ إﻟﻰ اﻻﺳﺘﺒﺪال. tأﻋﺪ ﺷﺤﻦ اﻟﺒﻄﺎرﻳﺔ ﻓﻲ ﺣﺎل ﻋﺪم اﺳﺘﺨﺪاﻣﻬﺎ ﻟﻔﺘﺮة ﻃﻮﻳﻠﺔ وذﻟﻚ ﻟﺰﻳﺎدة ﻓﺘﺮة ﺻﻼﺣﻴﺔ اﺳﺘﺨﺪاﻣﻬﺎ. tﻻ ﺗﻌ ّﺮض ﺷﺎﺣﻦ اﻟﺒﻄﺎرﻳﺔ ﻟﻨﻮر اﻟﺸﻤﺲ اﻟﻤﺒﺎﺷﺮ أو ﻻ ﺗﺴﺘﺨﺪﻣﻪ ﻓﻲ أﻣﺎﻛﻦ ﻋﺎﻟﻴﺔ اﻟﺮﻃﻮﺑﺔ ،ﻣﺜﻞ اﻟﺤﻤﺎم. tﻻ ﺗﺘﺮك اﻟﺒﻄﺎرﻳﺔ ﻓﻲ اﻷﻣﺎﻛﻦ اﻟﺴﺎﺧﻨﺔ أو اﻟﺒﺎردة ،ﻓﻘﺪ ﻳﺆدي ذﻟﻚ إﻟﻰ ﺗﺮاﺟﻊ ﻓﻲ أداء اﻟﺒﻄﺎرﻳﺔ. tﻫﻨﺎك ﺧﻄﺮ اﻻﻧﻔﺠﺎر إذا ﺗﻢ اﺳﺘﺒﺪال اﻟﺒﻄﺎرﻳﺔ ﺑﻮاﺣﺪة أﺧﺮى ﻣﻦ ﻧﻮع ﻏﻴﺮ ﺻﺤﻴﺢ. tﻳﺠﺐ اﻟﺘﺨﻠﺺ ﻣﻦ اﻟﺒﻄﺎرﻳﺎت اﻟﻤﺴﺘﻌﻤﻠﺔ وﻓﻖ إرﺷﺎدات اﻟﺸﺮﻛﺔ اﻟﻤﺼ ّﻨﻌﺔ .ﻳﺮﺟﻰ إﻋﺎدة اﻟﺘﺪوﻳﺮ ﻋﻨﺪﻣﺎ ﻳﻜﻮن ذﻟﻚ ﻣﻤﻜ ًﻨﺎ. ﻻ ﺗﺘﺨﻠّﺺ ﻣﻨﻬﺎ ﻛﻤﻬﻤﻼت ﻣﻨﺰﻟﻴﺔ. tإذا ﻛﻨﺖ ﺑﺤﺎﺟﺔ إﻟﻰ اﺳﺘﺒﺪال اﻟﺒﻄﺎرﻳﺔ ،ﺧﺬﻫﺎ إﻟﻰ أﻗﺮب ﻓﺮع ﻟﻠﺼﻴﺎﻧﺔ أو وﻛﻴﻞ ﻣﻌﺘﻤﺪ ﻣﻦ LG Electronicsﻟﻠﺤﺼﻮل ﻋﻠﻰ اﻟﻤﺴﺎﻋﺪة. tﻗﻢ داﺋ ًﻤﺎ ﺑﻔﺼﻞ اﻟﺸﺎﺣﻦ ﻋﻦ اﻟﻤﻘﺒﺲ ﺑﻌﺪ ﺷﺤﻦ اﻟﻬﺎﺗﻒ ﺑﺎﻟﻜﺎﻣﻞ ﻟﺘﻔﺎدي اﺳﺘﻬﻼك اﻟﺸﺎﺣﻦ ﻃﺎﻗﺔ ﻏﻴﺮ ﺿﺮورﻳﺔ. tإن ﻋﻤﺮ اﻟﺒﻄﺎرﻳﺔ اﻟﻔﻌﻠﻲ ﻳﺘﻮﻗﻒ ﻋﻠﻰ ﺗﻜﻮﻳﻦ اﻟﺸﺒﻜﺔ وإﻋﺪادات اﻟﻤﻨﺘﺞ وأﻧﻤﺎط اﻻﺳﺘﺨﺪام واﻟﺒﻄﺎرﻳﺔ واﻷوﺿﺎع اﻟﺒﻴﺌﻴﺔ. tاﺣﺮص ﻋﻠﻰ ﻋﺪم ﻣﻼﻣﺴﺔ اﻟﺒﻄﺎرﻳﺔ ﻷﻏﺮاض ﺣﺎدّة اﻷﻃﺮاف ﻛﺄﻧﻴﺎب اﻟﺤﻴﻮاﻧﺎت أو اﻷﻇﺎﻓﺮ .ﻓﻘﺪ ﻳﺴﺒﺐ ﻫﺬا اﻷﻣﺮ ﺣﺮﻳﻘًﺎ. 10 ﺑﻴﺎن اﻟﺘﻮاﻓﻖ ﺗﻌﻠﻦ LG Electronicsﺑﻤﻮﺟﺐ ﻫﺬا اﻹﺷﻌﺎر أن ﻫﺬا اﻟﻤﻨﺘﺞ LG-P715ﻳﺘﻮاﻓﻖ ﻣﻊ اﻟﻤﺘﻄﻠﺒﺎت اﻷﺳﺎﺳﻴﺔ واﻷﺣﻜﺎم اﻷﺧﺮى .ﻳﻤﻜﻦ اﻟﻌﺜﻮر ﻋﻠﻰ ﻧﺴﺨﺔ ﻣﻦ إﻋﻼن اﻟﺘﻮاﻓﻖ ﻋﻠﻰ اﻟﻌﻨﻮان اﻟﺘﺎﻟﻲ ذات اﻟﺼﻠﺔ اﻟﺨﺎﺻﺔ ﺑﺎﻟﺘﻮﺟﻴﻪ http://www.lg.com/global/support/cedoc/RetrieveProductCeDOC.jsp درﺟﺎت اﻟﺤﺮارة اﻟﻤﺤﻴﻄﺔ ﺣﺪ أﻗﺼﻰ +50 :درﺟﺔ ﻣﺌﻮﻳﺔ )ﺗﻔﺮﻳﻎ( +45 ،درﺟﺔ ﻣﺌﻮﻳﺔ )ﺷﺤﻦ( ﺣﺪ أدﻧﻰ - 10 :درﺟﺎت ﻣﺌﻮﻳﺔ إﺷﻌﺎر :ﺑﺮﻧﺎﻣﺞ ﻣﻔﺘﻮح اﻟﻤﺼﺪر ﻟﻠﺤﺼﻮل ﻋﻠﻰ اﻟﺘﻌﻠﻴﻤﺎت اﻟﺒﺮﻣﺠﻴﺔ اﻟﻤﺼﺪر اﻟﻤﻄﺎﺑﻘﺔ وﻓﻘًﺎ ﻟـ GPLو LGPLو MPLوﺗﺮاﺧﻴﺺ ﺗﻄﺒﻴﻘﺎت أﺧﺮى ﻣﻔﺘﻮﺣﺔ اﻟﻤﺼﺪر ،ﻳُﺮﺟﻰ زﻳﺎرة اﻟﻤﻮﻗﻊ http://opensource.lge.com/ ﻛﻞ ﺷﺮوط اﻟﺘﺮﺧﻴﺺ وإﺷﻌﺎرات إﺧﻼء اﻟﻤﺴﺆوﻟﻴﺔ واﻹﺷﻌﺎرات اﻟﻤﺸﺎر إﻟﻴﻬﺎ ﻣﺘﻮﻓﺮة ﻟﻠﺘﻨﺰﻳﻞ ﻣﻊ اﻟﺘﻌﻠﻴﻤﺎت اﻟﺒﺮﻣﺠﻴﺔ اﻟﻤﺼﺪر. اﺗﺼﻞ ﺑﺎﻟﻤﻜﺘﺐ ﻟﻼﺳﺘﻔﺴﺎر ﻋﻦ ﺗﻮاﻓﻖ ﻫﺬا اﻟﻤﻨﺘﺞ: LG Electronics Inc. EU Representative, Krijgsman 1, DM Amstelveen, The Netherlands 11 اﻟﺘﻌ ّﺮف ﻋﲆ اﻟﻬﺎﺗﻒ اﻟﺨﺎص ﺑﻚ ﻳﺮﺟﻰ ﻗﺮاءة ﻣﺎ ﻳﻠﻲ ،ﻗﺒﻞ اﺳﺘﺨﺪام اﻟﻬﺎﺗﻒ! ﻳﺮﺟﻰ اﻟﺘﺤﻘﻖ ﻟﻤﻌﺮﻓﺔ ﻣﺎ إذا ﻛﺎن ﻗﺪ ﺗﻢ وﺻﻒ أي ﻣﺸﻜﻠﺔ ﻣﻦ اﻟﻤﺸﺎﻛﻞ اﻟﺘﻲ ﺗﻮاﺟﻬﻬﺎ ﻣﻊ ﻫﺎﺗﻔﻚ ﻓﻲ ﻫﺬا اﻟﻘﺴﻢ ﻗﺒﻞ ﻧﻘﻞ اﻟﻬﺎﺗﻒ إﻟﻰ اﻟﺼﻴﺎﻧﺔ أو ﻗﺒﻞ اﻻﺗﺼﺎل ﺑﻤﻤﺜﻞ اﻟﺨﺪﻣﺔ. .1ذاﻛﺮة اﻟﻬﺎﺗﻒ ﻻ ﻳﺘﻤﻜﻦ اﻟﻬﺎﺗﻒ ﻣﻦ اﺳﺘﻼم اﻟﺮﺳﺎﺋﻞ اﻟﺠﺪﻳﺪة ،ﻋﻨﺪﻣﺎ ﺗﻜﻮن اﻟﻤﺴﺎﺣﺔ اﻟﻤﺘﺎﺣﺔ ﻋﻠﻰ ذاﻛﺮة اﻟﻬﺎﺗﻒ أﻗﻞ ﻣﻦ .10%ﻟﺬا ﺗﺤﺘﺎج إﻟﻰ اﻟﺘﺤﻘﻖ ﻣﻦ ذاﻛﺮة اﻟﻬﺎﺗﻒ وﺣﺬف ﺑﻌﺾ اﻟﺒﻴﺎﻧﺎت ﻣﺜﻞ اﻟﺘﻄﺒﻴﻘﺎت أو اﻟﺮﺳﺎﺋﻞ ﻟﺘﻮﻓﻴﺮ اﻟﻤﺰﻳﺪ ﻣﻦ اﻟﻤﺴﺎﺣﺔ ﻓﻲ اﻟﺬاﻛﺮة. ﻹﻟﻐﺎء ﺗﺜﺒﻴﺖ اﻟﺘﻄﺒﻴﻘﺎت: 1اﻟﻤﺲ < ﻋﻼﻣﺔ اﻟﺘﺒﻮﻳﺐ اﻟﺘﻄﺒﻴﻘﺎت < اﻹﻋﺪادات < اﻟﺘﻄﺒﻴﻘﺎت ﻣﻦ ﻓﺌﺔ اﻟﻬﺎﺗﻒ. 2مبﺠﺮد ﻇﻬﻮر ﺟﻤﻴﻊ اﻟﺘﻄﺒﻴﻘﺎت ،ﻗﻢ ﺑﺎﻟﺘﻤﺮﻳﺮ وﺣﺪد اﻟﺘﻄﺒﻴﻖ اﻟﺬي ﺗﺮﻳﺪ إﻟﻐﺎء ﺗﺜﺒﻴﺘﻪ. 3اﳌﺲ إﻟﻐﺎء اﻟﺘﺜﺒﻴﺖ. .2إﻃﺎﻟﺔ ﻓﺘﺮة ﻋﻤﻞ اﻟﺒﻄﺎرﻳﺔ ﻳﻤﻜﻨﻚ ﺗﻤﺪﻳﺪ ﻋﻤﺮ اﻟﺒﻄﺎرﻳﺔ ﺑﻴﻦ ﻣﺮات اﻟﺸﺤﻦ ﻋﻦ ﻃﺮﻳﻖ إﻳﻘﺎف اﻟﻤﻴﺰات اﻟﺘﻲ ﺗﺤﺘﺎج إﻟﻰ ﺗﺸﻐﻴﻠﻬﺎ ﺑﺼﻮرة ﻣﺴﺘﻤﺮة ﻓﻲ اﻟﺨﻠﻔﻴﺔ .ﻛﻤﺎ ﻳﻤﻜﻨﻚ ﻣﺮاﻗﺒﺔ ﻛﻴﻔﻴﺔ اﺳﺘﻬﻼك اﻟﺘﻄﺒﻴﻘﺎت وﻣﻮارد اﻟﻨﻈﺎم ﻟﻄﺎﻗﺔ اﻟﺒﻄﺎرﻳﺔ. إﻃﺎﻟﺔ ﻋﻤﺮ ﺑﻄﺎرﻳﺔ اﻟﻬﺎﺗﻒ: tﻗﻢ ﺑﺈﻳﻘﺎف ﺗﺸﻐﻴﻞ اﻻﺗﺼﺎﻻت اﻟﻼﺳﻠﻜﻴﺔ اﻟﺘﻲ ﻻ ﺗﺴﺘﺨﺪﻣﻬﺎ .أوﻗﻒ ﺗﺸﻐﻴﻞ Wi-Fiأو اﻟﺒﻠﻮﺗﻮث أو ،GPSإذا ﻛﻨﺖ ﻻ ﺗﺴﺘﺨﺪﻣﻬﺎ. tﻗﻠﻞ ﺳﻄﻮع اﻟﺸﺎﺷﺔ واﺿﺒﻂ ﻣﻬﻠﺔ أﻗﺼﺮ ﻹﺿﺎءة اﻟﺸﺎﺷﺔ. tأوﻗﻒ ﺗﺸﻐﻴﻞ اﻟﻤﺰاﻣﻨﺔ اﻟﺘﻠﻘﺎﺋﻴﺔ ﻟـ Google Mailواﻟﺘﻘﻮﻳﻢ واﻷﺳﻤﺎء واﻟﺘﻄﺒﻴﻘﺎت اﻷﺧﺮى. tﻗﺪ ﺗﺆدي ﺑﻌﺾ اﻟﺘﻄﺒﻴﻘﺎت اﻟﺘﻲ ﻗﻤﺖ ﺑﺘﻨﺰﻳﻠﻬﺎ إﻟﻰ ﺗﻘﻠﻴﻞ ﻃﺎﻗﺔ اﻟﺒﻄﺎرﻳﺔ. 12 ﻟﻠﺘﺤﻘﻖ ﻣﻦ ﻣﺴﺘﻮى ﻃﺎﻗﺔ اﻟﺒﻄﺎرﻳﺔ: < ﻋﻼﻣﺔ اﻟﺘﺒﻮﻳﺐ اﻟﺘﻄﺒﻴﻘﺎت < اﻹﻋﺪادات < ﺣﻮل اﻟﻬﺎﺗﻒ ﻣﻦ ﻧﻈﺎم < ﻋﻼﻣﺔ اﻟﺘﺒﻮﻳﺐ ﻋﺎم < اﻟﺒﻄﺎرﻳﺔ. tاﻟﻤﺲ ﻳﺘﻢ ﻋﺮض ﺣﺎﻟﺔ اﻟﺒﻄﺎرﻳﺔ )اﻟﺸﺤﻦ أو اﻟﺘﻔﺮﻳﻎ( وﻣﺴﺘﻮى اﻟﺒﻄﺎرﻳﺔ )اﻟﻨﺴﺒﺔ اﻟﻤﺌﻮﻳﺔ ﻟﻠﺸﺤﻦ( ﻓﻲ أﻋﻠﻰ اﻟﺸﺎﺷﺔ. ﻟﻤﺮاﻗﺒﺔ ﻛﻴﻔﻴﺔ اﺳﺘﺨﺪام ﻃﺎﻗﺔ اﻟﺒﻄﺎرﻳﺔ واﻟﺘﺤﻜﻢ ﻓﻴﻬﺎ: < ﻋﻼﻣﺔ اﻟﺘﺒﻮﻳﺐ اﻟﺘﻄﺒﻴﻘﺎت < اﻹﻋﺪادات < ﺣﻮل اﻟﻬﺎﺗﻒ ﻣﻦ ﻧﻈﺎم < ﻋﻼﻣﺔ اﻟﺘﺒﻮﻳﺐ ﻋﺎم < اﻟﺒﻄﺎرﻳﺔ tاﻟﻤﺲ < اﺳﺘﺨﺪام اﻟﺒﻄﺎرﻳﺔ. ﻳﺘﻢ ﻋﺮض وﻗﺖ اﺳﺘﺨﺪام اﻟﺒﻄﺎرﻳﺔ ﻋﻠﻰ اﻟﺸﺎﺷﺔ .ﻳﻌﻠﻤﻚ اﻟﻮﻗﺖ ﺑﺎﻟﻤﺪة اﻟﺰﻣﻨﻴﺔ ﻣﻨﺬ آﺧﺮ ﻣﺮة ﺗﻢ ﺗﻮﺻﻴﻞ اﻟﻬﺎﺗﻒ ﺑﻤﺼﺪر ﻃﺎﻗﺔ أو ﺑﺎﻟﻤﺪة اﻟﺰﻣﻨﻴﺔ ﻣﻨﺬ آﺧﺮ ﺗﺸﻐﻴﻞ ﻟﻠﻬﺎﺗﻒ ﻋﻠﻰ اﻟﺒﻄﺎرﻳﺔ إذا ﻛﺎن ﻣﺘﺼﻼً ﺑﺎﻟﻄﺎﻗﺔ ﺣﺎﻟﻴًﺎ .ﺗﻌﺮض اﻟﺸﺎﺷﺔ اﻟﺘﻄﺒﻴﻘﺎت أو اﻟﺨﺪﻣﺎت اﻟﺘﻲ ﺗﺴﺘﺨﺪم ﻃﺎﻗﺔ اﻟﺒﻄﺎرﻳﺔ ،ﻣﺪرﺟﺔ ﺑﺎﻟﺘﺮﺗﻴﺐ ﻣﻦ ﻛﻢ اﻟﻄﺎﻗﺔ اﻟﻤﺴﺘﻬﻠﻜﺔ اﻷﻛﺒﺮ إﻟﻰ اﻷﺻﻐﺮ. .3إﺳﺘﺨﺪام اﻟﻤﺠﻠﺪات ﻳﻤﻜﻨﻚ دﻣﺞ اﻟﻌﺪﻳﺪ ﻣﻦ رﻣﻮز اﻟﺘﻄﺒﻴﻘﺎت ﻓﻲ ﻣﺠﻠﺪ واﺣﺪ .أﺳﻘﻂ رﻣﺰ ﺗﻄﺒﻴﻖ واﺣﺪ ﻓﻮق رﻣﺰ آﺧﺮ ﻋﻠﻰ اﻟﺸﺎﺷﺔ اﻟﺮﺋﻴﺴﻴﺔ، وﺳﻴﺘﻢ ٍ ﺣﻴﻨﺌﺬ دﻣﺞ اﻟﺮﻣﺰﻳﻦ. .4ﻗﺒﻞ ﺗﺜﺒﻴﺖ ﺗﻄﺒﻴﻖ ﻣﻔﺘﻮح اﻟﻤﺼﺪر وﻧﻈﺎم اﻟﺘﺸﻐﻴﻞ ﺗﺤﺬﻳﺮ إذا ﻗﻤﺖ ﺑﺘﺜﺒﻴﺖ ﻧﻈﺎم ﺗﺸﻐﻴﻞ ﺑﺨﻼف ﻧﻈﺎم اﻟﺘﺸﻐﻴﻞ اﻟﻤﺘﻮﻓﺮ ﻣﻦ ﻗﺒﻞ اﻟﺠﻬﺔ اﻟﻤﺼ ّﻨﻌﺔ واﺳﺘﺨﺪاﻣﻪ ،ﻓﻘﺪ ﻳﺘﺴﺒﺐ ﻓﻲ ﺗﻌﻄّﻞ اﻟﻬﺎﺗﻒ. ﻋﻼوة ﻋﻠﻰ ذﻟﻚ ،ﻳُﻠﻐﻰ اﻟﻀﻤﺎن اﻟﺬي ﻳﻐﻄﻲ اﻟﻬﺎﺗﻒ. ﺗﺤﺬﻳﺮ ﻟﺤﻤﺎﻳﺔ اﻟﻬﺎﺗﻒ واﻟﺒﻴﺎﻧﺎت اﻟﺸﺨﺼﻴﺔ ،ﻗﻢ ﺑﺘﻨﺰﻳﻞ اﻟﺘﻄﺒﻴﻘﺎت ﻣﻦ اﻟﻤﺼﺎدر اﻟﻤﻮﺛﻮق ﺑﻬﺎ ﻓﻘﻂ ،ﻋﻠﻰ ﺳﺒﻴﻞ اﻟﻤﺜﺎل ™ .Play Storeﻓﻲ ﺣﺎﻟﺔ ﻋﺪم ﺗﺜﺒﻴﺖ ﺑﻌﺾ اﻟﺘﻄﺒﻴﻘﺎت ﺑﺎﻟﻬﺎﺗﻒ ﺑﺸﻜﻞ ﺻﺤﻴﺢ ،ﻓﻘﺪ ﻻ ﻳﻌﻤﻞ اﻟﻬﺎﺗﻒ ﺑﺸﻜﻞ ﻃﺒﻴﻌﻲ أو ﻗﺪ ﻳﺤﺪث ﺧﻄﺄ ﺟﺴﻴﻢ .ﻳﺠﺐ إﻟﻐﺎء ﺗﺜﺒﻴﺖ ﻫﺬه اﻟﺘﻄﺒﻴﻘﺎت وﻛﻞ اﻟﺒﻴﺎﻧﺎت واﻹﻋﺪادات اﻟﻤﺮﺗﺒﻄﺔ ﺑﻬﺎ ﻣﻦ اﻟﻬﺎﺗﻒ. 13 اﻟﺘﻌ ّﺮف ﻋﲆ اﻟﻬﺎﺗﻒ اﻟﺨﺎص ﺑﻚ .5اﺳﺘﺨﺪام إﻋﺎدة اﻟﻀﺒﻂ اﻟﻜﺎﻣﻞ )إﻋﺎدة ﺿﺒﻂ ﺑﻴﺎﻧﺎت اﻟﺸﺮﻛﺔ اﻟﻤﺼﻨﻌﺔ( إذا ﻛﺎن ﺛﻤﺔ ﺣﺎﺟﺔ ﻹﻋﺎدة ﻫﺎﺗﻔﻚ إﻟﻰ ﺣﺎﻟﺘﻪ اﻷﺻﻠﻴﺔ ،ﻓﺎﺳﺘﺨﺪم إﻋﺎدة اﻟﻀﺒﻂ اﻟﻜﺎﻣﻞ ﻹﻋﺎدة ﺗﺸﻐﻴﻞ ﻫﺎﺗﻔﻚ. 1ﻋﻨﺪ إﻳﻘﺎف ﺗﺸﻐﻴﻞ اﻟﻬﺎﺗﻒ ،اﺿﻐﻂ ﺑﺎﺳﺘﻤﺮار ﻋﻠﻰ ﻣﻔﺘﺎح ﺧﻔﺾ ﻣﺴﺘﻮى اﻟﺼﻮت +ﻣﻔﺘﺎح وﻇﻴﻔﺔ + QuickMemo ﻣﻔﺘﺎح اﻟﻄﺎﻗﺔ. 2ﺣﺮر ﻣﻔﺘﺎح اﻟﻄﺎﻗﺔ ﻋﻨﺪ ﻇﻬﻮر ﺷﻌﺎر LGﻋﻠﻰ اﻟﺸﺎﺷﺔ. 3ﺣﺮر ﻣﻔﺘﺎح ﺧﻔﺾ ﻣﺴﺘﻮى اﻟﺼﻮت +ﻣﻔﺘﺎح وﻇﻴﻔﺔ QuickMemoﻋﻨﺪ اﺧﺘﻔﺎء ﺷﻌﺎر .LGﺑﻌﺪ ﻓﺘﺮة وﺟﻴﺰة ﺳﻴﺘﻢ ﻋﺮض روﺑﻮت Androidوﺳﺘﺘﻢ ﺣﻴﻨﻬﺎ ﻣﺘﺎﺑﻌﺔ اﻻﺳﺘﻌﺎدة. ٍ ﻋﻨﺪﺋﺬ ﻣﻦ إﻋﺎدة ﺗﺸﻐﻴﻞ اﺗﺮك ﻫﺎﺗﻔﻚ ﻟﻤﺪة دﻗﻴﻘﺔ ﻋﻠﻰ اﻷﻗﻞ أﺛﻨﺎء ﺗﻨﻔﻴﺬ إﻋﺎدة ﺿﺒﻂ ﺑﻴﺎﻧﺎت اﻟﺸﺮﻛﺔ اﻟﻤﺼﻨﻌﺔ .ﺳﺘﺘﻤﻜﻦ ﻫﺎﺗﻔﻚ. ﺗﺤﺬﻳﺮ ﻓﻲ ﺣﺎﻟﺔ ﺗﻨﻔﻴﺬ "إﻋﺎدة ﺿﺒﻂ ﺑﻴﺎﻧﺎت اﻟﺸﺮﻛﺔ اﻟﻤﺼﻨﻌﺔ" ،ﺳﻴﺘﻢ ﺣﺬف ﺗﻄﺒﻴﻘﺎت اﻟﻤﺴﺘﺨﺪم وﺑﻴﺎﻧﺎت اﻟﻤﺴﺘﺨﺪم وﺗﺮاﺧﻴﺺ DRM ﻛﺎﻓﺔ .ﻳُﺮﺟﻰ ﺗﺬﻛﺮ إﺟﺮاء ﻧﺴﺦ اﺣﺘﻴﺎﻃﻲ ﻷي ﺑﻴﺎﻧﺎت ﻫﺎﻣﺔ ﻗﺒﻞ ﺗﻨﻔﻴﺬ إﻋﺎدة اﻟﻀﺒﻂ اﻟﻜﺎﻣﻞ. .6ﻓﺘﺢ اﻟﺘﻄﺒﻴﻘﺎت وﺗﻐﻴﻴﺮﻫﺎ ﻳﻜﻮن ﺗﻌﺪد اﻟﻤﻬﺎم أﻣ ًﺮا ﺳﻬﻼً ﻣﻊ ﻧﻈﺎم Androidﻧﻈ ًﺮا ﻹﻣﻜﺎﻧﻴﺔ ﺗﺸﻐﻴﻞ أﻛﺜﺮ ﻣﻦ ﺗﻄﺒﻴﻖ ﻓﻲ آن واﺣﺪ .ﻻ ﺣﺎﺟﺔ ﻹﻧﻬﺎء ﺗﻄﺒﻴﻖ ﻗﺒﻞ ﻓﺘﺢ ﺗﻄﺒﻴﻖ آﺧﺮ .ﻳﻤﻜﻨﻚ اﺳﺘﺨﺪام اﻟﻌﺪﻳﺪ ﻣﻦ اﻟﺘﻄﺒﻴﻘﺎت اﻟﻤﻔﺘﻮﺣﺔ واﻟﺘﻨﻘﻞ ﻓﻴﻤﺎ ﺑﻴﻨﻬﺎ .ﻳﻘﻮم ﻧﻈﺎم Androidﺑﺈدارة ﻛﻞ ﺗﻄﺒﻴﻖ وإﻳﻘﺎﻓﻪ وﺗﺸﻐﻴﻠﻪ ﻋﻨﺪ اﻟﺤﺎﺟﺔ وذﻟﻚ ﻟﻠﺘﺄﻛﺪ ﻣﻦ أن اﻟﺘﻄﺒﻴﻘﺎت اﻟﺨﺎﻣﻠﺔ ﻻ ﺗﺴﺘﻬﻠﻚ اﻟﻤﻮارد ﺑﺸﻜﻞ ﻏﻴﺮ ﺿﺮوري. ﻹﻳﻘﺎف اﻟﺘﻄﺒﻴﻘﺎت: 1اﻟﻤﺲ < ﻋﻼﻣﺔ اﻟﺘﺒﻮﻳﺐ اﻟﺘﻄﺒﻴﻘﺎت < اﻹﻋﺪادات < اﻟﺘﻄﺒﻴﻘﺎت ﻣﻦ اﻟﻬﺎﺗﻒ < ﻗﻴﺪ اﻟﺘﺸﻐﻴﻞ. 2ﻗﻢ ﺑﺎﻟﺘﻤﺮﻳﺮ واﳌﺲ اﻟﺘﻄﺒﻴﻖ اﳌﻄﻠﻮب ﺛﻢ اﳌﺲ إﻳﻘﺎف ﻹﻳﻘﺎف ﺗﺸﻐﻴﻠﻪ. 14 .7ﺣﻤﻞ اﻟﻬﺎﺗﻒ ﺑﺸﻜﻞ رأﺳﻲ اﺣﻤﻞ اﻟﻬﺎﺗﻒ ﺑﺸﻜ ٍﻞ ﻋﻤﻮدي ،ﺗﻤﺎ ًﻣﺎ ﻣﺜﻠﻤﺎ ﺗﺤﻤﻞ اﻟﻬﺎﺗﻒ اﻟﻌﺎدي .إن ﻫﺎﺗﻒ LG-P715ﻣﺰود ﺑﻬﻮاﺋﻲ داﺧﻠﻲ .اﺣﺮص ﻋﻠﻰ ﻋﺪم ﺧﺪش اﻟﺠﺎﻧﺐ اﻟﺨﻠﻔﻲ ﻣﻦ اﻟﻬﺎﺗﻒ أو إﻟﺤﺎق اﻟﻀﺮر ﺑﻪ إذ ﻗﺪ ﻳﺆﺛﺮ ذﻟﻚ ﻓﻲ اﻷداء. أﺛﻨﺎء إﺟﺮاء/ﺗﻠﻘﻲ ﻣﻜﺎﻟﻤﺎت أو إرﺳﺎل/ﺗﻠﻘﻲ ﺑﻴﺎﻧﺎت ،ﺗﺠﻨﺐ اﻹﻣﺴﺎك ﺑﺎﻟﺠﺰء اﻟﺴﻔﻠﻲ ﻣﻦ اﻟﻬﺎﺗﻒ ﺣﻴﺚ ﻳﻜﻮن اﻟﻬﻮاﺋﻲ ﻣﺜﺒﺘﺎً .ﻗﺪ ﻳﺆﺛﺮ ذﻟﻚ ﻋﻠﻰ ﺟﻮدة ﺻﻮت اﻟﻤﻜﺎﻟﻤﺔ. .8ﻓﻲ ﺣﺎل ﺗﺠ ّﻤﺪت اﻟﺸﺎﺷﺔ إذا ﺗﺠﻤﺪت اﻟﺸﺎﺷﺔ أو ﻓﻲ ﺣﺎﻟﺔ ﻋﺪم اﺳﺘﺠﺎﺑﺔ اﻟﻬﺎﺗﻒ ﻋﻨﺪ ﻣﺤﺎوﻟﺔ ﺗﺸﻐﻴﻠﻪ: أﺧﺮج اﻟﺒﻄﺎرﻳﺔ ،وﻗﻢ ﺑﺈدراﺟﻬﺎ ،ﺛﻢ ﻗﻢ ﺑﺘﺸﻐﻴﻞ اﻟﻬﺎﺗﻒ. أو اﺿﻐﻂ ﺑﺎﺳﺘﻤﺮار ﻋﻠﻰ ﻣﻔﺘﺎح اﻟﻄﺎﻗﺔ/اﻹﻗﻔﺎل ﻟﻤﺪة 10ﺛﻮانٍ ﻹﻳﻘﺎف ﺗﺸﻐﻴﻠﻪ. ﻓﻲ ﺣﺎل اﺳﺘﻤﺮت اﻟﻤﺸﻜﻠﺔ ،ﻳﺮﺟﻰ اﻻﺗﺼﺎل ﺑﻤﺮﻛﺰ اﻟﺨﺪﻣﺔ. 15 اﻟﺘﻌ ّﺮف ﻋﲆ اﻟﻬﺎﺗﻒ اﻟﺨﺎص ﺑﻚ ﻣﻜﻮﻧﺎت اﻟﺠﻬﺎز ﻋﺪﺳﺔ اﻟﻜﺎﻣﻴﺮا اﻷﻣﺎﻣﻴﺔ ﺳﻤﺎﻋﺔ اﻷذن ﺟﻬﺎز اﺳﺘﺸﻌﺎر اﻷﺷﻴﺎء اﻟﻘﺮﻳﺒﺔ ﻣﻔﺘﺎح اﻟﻄﺎﻗﺔ/اﻹﻗﻔﺎل tﻟﺘﺸﻐﻴﻞ/إﻳﻘﺎف ﺗﺸﻐﻴﻞ اﻟﻬﺎﺗﻒ ﺑﺎﻟﻀﻐﻂ ﻋﻠﻰ اﻟﻤﻔﺘﺎح ﻣﻄﻮﻻً. tاﺿﻐﻂ ﺿﻐﻄﺔ ﻗﺼﻴﺮة ﻟﻘﻔﻞ/إﻟﻐﺎء ﻗﻔﻞ اﻟﺸﺎﺷﺔ. ﻣﻔﺘﺎح اﻟﺮﺟﻮع tﻟﻠﻌﻮدة إﻟﻰ اﻟﺸﺎﺷﺔ اﻟﺴﺎﺑﻘﺔ. ﻣﻔﺘﺎح اﻟﺸﺎﺷﺔ اﻟﺮﺋﻴﺴﻴﺔ tﻟﻠﻌﻮدة إﻟﻰ اﻟﺸﺎﺷﺔ اﻟﺮﺋﻴﺴﻴﺔ ﻣﻦ أي ﺷﺎﺷﺔ. ﻣﻔﺘﺎح ﺗﺒﺪﻳﻞ SIM tﻟﻠﺘﺒﺪﻳﻞ ﺑﻴﻦ SIM1و.SIM2 tاﻟﻤﺲ ﺑﺎﺳﺘﻤﺮار اﻟﻤﻔﺘﺎح ﻟﻼﻧﺘﻘﺎل إﻟﻰ إﻋﺪادات ﺛﻨﺎﺋﻴﺔ .SIM ﻣﻔﺘﺎح اﻟﻘﺎﺋﻤﺔ tﻟﻠﺘﺤﻘﻖ ﻣﻦ اﻟﺨﻴﺎرات اﻟﻤﺘﻮﻓﺮة. ﻣﻼﺣﻈﺔ :ﺟﻬﺎز اﺳﺘﺸﻌﺎر اﻷﺷﻴﺎء اﻟﻘﺮﻳﺒﺔ ﻋﻨﺪ ﺗﻠﻘﻲ ﻣﻜﺎﻟﻤﺔ أو إﺟﺮاﺋﻬﺎ ،ﻳﻘﻮم ﺟﻬﺎز اﺳﺘﺸﻌﺎر اﻷﺷﻴﺎء اﻟﻘﺮﻳﺒﺔ ﺗﻠﻘﺎﺋﻴًﺎ ﺑﺈﻳﻘﺎف ﺗﺸﻐﻴﻞ اﻹﺿﺎءة اﻟﺨﻠﻔﻴﺔ وإﻗﻔﺎل ﺷﺎﺷﺔ اﻟﻠﻤﺲ ﻣﻦ ﺧﻼل ﺗﺤﺴﺲ اﻗﺘﺮاب اﻟﻬﺎﺗﻒ ﻣﻦ اﻷذن .وﻫﺬا اﻹﺟﺮاء ﻳﻄﻴﻞ ﻣﻦ ﻋﻤﺮ اﻟﺒﻄﺎرﻳﺔ وﻳﻤﻨﻌﻚ ﻣﻦ ﺗﻨﺸﻴﻂ ﺷﺎﺷﺔ اﻟﻠﻤﺲ ﻣﻦ دون ﻗﺼﺪ أﺛﻨﺎء اﻟﻤﻜﺎﻟﻤﺎت. ﺗﺤﺬﻳﺮ ﻗﺪ ﻳﺆدي وﺿﻊ ﺷﻲء ﺛﻘﻴﻞ اﻟﻮزن ﻋﻠﻰ اﻟﻬﺎﺗﻒ أو اﻟﺠﻠﻮس ﻋﻠﻴﻪ إﻟﻰ إﻟﺤﺎق ﺿﺮر ﺑﺸﺎﺷﺔ LCDووﻇﺎﺋﻒ ﺷﺎﺷﺔ اﻟﻠﻤﺲ .ﻻ ﺗﻐﻄﻲ ﺟﻬﺎز اﺳﺘﺸﻌﺎر اﻷﺷﻴﺎء اﻟﻘﺮﻳﺒﺔ ﻓﻲ ﺷﺎﺷﺔ LCDﺑﻄﺒﻘﺔ واﻗﻴﺔ .ﻓﻘﺪ ﻳﺘﺴﺒﺐ ﻫﺬا ﻓﻲ ﺗﻌﻄﻞ ﺟﻬﺎز اﻻﺳﺘﺸﻌﺎر. 16 ﻣﻘﺒﺲ ﺳﻤﺎﻋﺎت اﻷذن ﻣﻔﺘﺎح اﻟﻄﺎﻗﺔ/اﻹﻗﻔﺎل ﻣﻨﻔﺬ اﻟﺸﺎﺣﻦUSB/ اﻟﻤﻴﻜﺮوﻓﻮن ﻣﻔﺘﺎح وﻇﻴﻔﺔ QuickMemo ﻣﻔﺎﺗﻴﺢ ﻣﺴﺘﻮى اﻟﺼﻮت tﻋﻠﻰ اﻟﺸﺎﺷﺔ اﻟﺮﺋﻴﺴﻴﺔ :ﻟﻠﺘﺤﻜﻢ ﻓﻲ ﻣﺴﺘﻮى ﺻﻮت اﻟﺮﻧﻴﻦ. tأﺛﻨﺎء ﻣﻜﺎﻟﻤﺔ :ﻟﻠﺘﺤﻜﻢ ﺑﻤﺴﺘﻮى ﺻﻮت ﺳﻤﺎﻋﺔ اﻷذن. tﻋﻨﺪ ﺗﺸﻐﻴﻞ أﻏﻨﻴﺔ :ﻟﻠﺘﺤﻜﻢ ﺑﻤﺴﺘﻮى اﻟﺼﻮت ﺑﺎﺳﺘﻤﺮار. ﻓﺘﺤﺎت ﺑﻄﺎﻗﺔ SIM ﻏﻄﺎء اﻟﺒﻄﺎرﻳﺔ ﻋﺪﺳﺔ اﻟﻜﺎﻣﻴﺮا ﻓﻼش LED اﻟﺒﻄﺎرﻳﺔ ﻣﻜﺒﺮ اﻟﺼﻮت ﻓﺘﺤﺔ ﺑﻄﺎﻗﺔ MicroSD 17 اﻟﺘﻌ ّﺮف ﻋﲆ اﻟﻬﺎﺗﻒ اﻟﺨﺎص ﺑﻚ ﺗﺮﻛﻴﺐ ﺑﻄﺎﻗﺔ SIMواﻟﺒﻄﺎرﻳﺔ ﻗﺒﻞ اﻟﺒﺪء ﺑﺎﺳﺘﻜﺸﺎف اﻟﻬﺎﺗﻒ اﻟﺠﺪﻳﺪ ،ﻳﺠﺐ أن ﺗﻘﻮم ﺑﻀﺒﻄﻪ .ﻹدراج ﺑﻄﺎﻗﺔ SIMواﻟﺒﻄﺎرﻳﺔ: 1ﻹزاﻟﺔ ﻏﻄﺎء اﻟﺒﻄﺎرﻳﺔ ،اﻣﺴﻚ اﻟﻬﺎﺗﻒ ﺑﻴﺪ واﺣﺪة ﺑﻘﻮة .وﺑﺎﻟﻴﺪ اﻷﺧﺮى ،ارﻓﻊ ﻏﻄﺎء اﻟﺒﻄﺎرﻳﺔ ﺑﺎﺳﺘﺨﺪام اﻹﺑﻬﺎم ﻛام ﻫﻮ ﻣﻮﺿﺢ ﰲ اﻟﺸﻜﻞ. ﻣﻼﺣﻈﺔ :ﺿﻊ اﻹﺑﻬﺎم ﻓﻲ ﻓﺘﺤﺔ ﻣﻨﻔﺬ USBوارﻓﻊ ﻏﻄﺎء اﻟﺒﻄﺎرﻳﺔ. 18 2أدﺧﻞ ﺑﻄﺎﻗﺘﻲ SIMإﱃ اﻟﻔﺘﺤﺎت اﻟﺨﺎﺻﺔ ﺑﻬﺎ .ﺗﺄﻛﺪ ﻣﻦ أ ّن ﻧﺎﺣﻴﺔ اﳌﻼﻣﺴﺎت اﻟﺬﻫﺒﻴﺔ اﳌﻮﺟﻮدة ﻋﲆ ﺑﻄﺎﻗﺔ SIM ﻣﻮﺟﻬﺔ ﻧﺤﻮ اﻷﺳﻔﻞ. ﺑﻄﺎﻗﺔ SIM1 ﺑﻄﺎﻗﺔ SIM2 3أدﺧﻞ اﻟﺒﻄﺎرﻳﺔ ﰲ ﻣﻜﺎﻧﻬﺎ ﻣﻊ ﻣﺤﺎذاة اﳌﻼﻣﺴﺎت اﻟﺬﻫﺒﻴﺔ ﻋﲆ اﻟﻬﺎﺗﻒ واﻟﺒﻄﺎرﻳﺔ ) (1واﺿﻐﻂ ﻋﻠﻴﻬﺎ ﻷﺳﻔﻞ ﺣﺘﻰ ﺗﺴﺘﻘﺮ ﰲ ﻣﻜﺎﻧﻬﺎ ).(2 4ﻗﻢ مبﺤﺎذاة ﻏﻄﺎء اﻟﺒﻄﺎرﻳﺔ ﻓﻮق ﺣﺠﺮة اﻟﺒﻄﺎرﻳﺔ واﺿﻐﻂ ﻷﺳﻔﻞ ﻋﲆ ﻛﻞ ﻧﻘﻄﺔ ﻣﻦ اﻟﻨﻘﺎط اﻟﺴﺘﺔ اﳌﺒﻴﻨﺔ ﺑﺎﻟﺸﻜﻞ ﺣﺘﻰ ﻳﺴﺘﻘﺮ اﻟﻐﻄﺎء ﰲ ﻣﻜﺎﻧﻪ. 19 اﻟﺘﻌ ّﺮف ﻋﲆ اﻟﻬﺎﺗﻒ اﻟﺨﺎص ﺑﻚ ﺷﺤﻦ اﻟﻬﺎﺗﻒ ﻳﻮﺟﺪ ﻣﻮﺻﻞ اﻟﺸﺎﺣﻦ ﻓﻲ أﺳﻔﻞ اﻟﻬﺎﺗﻒ .أدﺧﻞ اﻟﺸﺎﺣﻦ وﻗﻢ ﺑﺘﻮﺻﻴﻠﻪ ﺑﻤﺄﺧﺬ ﻛﻬﺮﺑﺎﺋﻲ. ﻣﻼﺣﻈﺔ :ﻳﺠﺐ أوﻻً ﺷﺤﻦ اﻟﺒﻄﺎرﻳﺔ ﺑﺎﻟﻜﺎﻣﻞ ﻟﺘﺤﺴﻴﻦ ﻓﺘﺮة ﻋﻤﻠﻬﺎ. ﻣﻼﺣﻈﺔ :ﻻ ﺗﻔﺘﺢ ﻏﻄﺎء اﻟﺒﻄﺎرﻳﺔ أﺛﻨﺎء ﺷﺤﻦ اﻟﻬﺎﺗﻒ. ﺗﺤﺬﻳﺮ اﺳﺘﺨﺪم ﺷﻮاﺣﻦ وﺑﻄﺎرﻳﺎت وﻛﻴﺒﻼت LGﻓﻘﻂ .ﻗﺪ ﻳﺆدي اﺳﺘﺨﺪام ﺷﻮاﺣﻦ أو ﻛﻴﺒﻼت ﻏﻴﺮ اﻟﻤﻌﺘﻤﺪة إﻟﻰ ﺗﺄﺧﻴﺮ ﺷﺤﻦ اﻟﺒﻄﺎرﻳﺔ أو ﻇﻬﻮر رﺳﺎﻟﺔ ﺗﺘﻌﻠﻖ ﺑﺘﺄﺧﻴﺮ اﻟﺸﺤﻦ .أو ﻗﺪ ﻳﺆدي اﺳﺘﺨﺪام اﻟﺸﻮاﺣﻦ أو اﻟﻜﻴﺒﻼت ﻏﻴﺮ اﻟﻤﻌﺘﻤﺪة إﻟﻰ اﻟﺘﺴﺒﺐ ﺑﺎﻧﻔﺠﺎر اﻟﺒﻄﺎرﻳﺔ أو إﻟﺤﺎق اﻟﻀﺮر ﺑﺎﻟﺠﻬﺎز ،وﻫﻲ أﺿﺮار ﻻ ﺗﺸﻤﻠﻬﺎ اﻟﻜﻔﺎﻟﺔ. اﺳﺘﺨﺪام ﺑﻄﺎﻗﺔ اﻟﺬاﻛﺮة ﻹدﺧﺎل ﺑﻄﺎﻗﺔ ذاﻛﺮة: أدﺧﻞ ﺑﻄﺎﻗﺔ اﻟﺬاﻛﺮة ﻓﻲ اﻟﻔﺘﺤﺔ .ﺗﺄﻛﺪ ﻣﻦ أ ّن ﻧﺎﺣﻴﺔ اﻟﻤﻼﻣﺴﺎت اﻟﺬﻫﺒﻴﺔ ﻣﻮﺟﻬﺔ ﻧﺤﻮ اﻷﺳﻔﻞ. ﻹزاﻟﺔ ﺑﻄﺎﻗﺔ اﻟﺬاﻛﺮة ﺑﺄﻣﺎن: اﻟﻤﺲ < ﻋﻼﻣﺔ اﻟﺘﺒﻮﻳﺐ اﻟﺘﻄﺒﻴﻘﺎت < اﻹﻋﺪادات < اﻟﺘﺨﺰﻳﻦ ﻣﻦ اﻟﻬﺎﺗﻒ < ﻓﺼﻞ ﺑﻄﺎﻗﺔ < SDﻣﻮاﻓﻖ. 20 ﻣﻼﺣﻈﺔ :ﻳﻌﺘﻤﺪ اﻟﻬﺎﺗﻒ LG-P715ﺑﻄﺎﻗﺎت ذاﻛﺮة ﺗﺼﻞ ﺳﻌﺘﻬﺎ إﻟﻰ 32ﺟﻴﺠﺎﺑﺎﻳﺖ. ﺗﺤﺬﻳﺮ ﻻ ﺗﻘﻢ ﺑﺈدراج ﺑﻄﺎﻗﺔ اﻟﺬاﻛﺮة أو إﺧﺮاﺟﻬﺎ ﻋﻨﺪﻣﺎ ﻳﻜﻮن اﻟﻬﺎﺗﻒ ﻓﻲ وﺿﻊ اﻟﺘﺸﻐﻴﻞ .ﻓﺎﻟﻘﻴﺎم ﺑﺬﻟﻚ ﻗﺪ ﻳُﻠﺤﻖ اﻟﻀﺮر ﺑﺒﻄﺎﻗﺔ اﻟﺬاﻛﺮة وﺑﺎﻟﻬﺎﺗﻒ ،وﻗﺪ ﺗﺘﻠﻒ اﻟﺒﻴﺎﻧﺎت اﻟﻤﺨﺰﻧﺔ ﻓﻲ ﺑﻄﺎﻗﺔ اﻟﺬاﻛﺮة. ﻟﺘﻬﻴﺌﺔ ﺑﻄﺎﻗﺔ اﻟﺬاﻛﺮة: ﻗﺪ ﺗﻜﻮن ﺑﻄﺎﻗﺔ اﻟﺬاﻛﺮة ﻣﻬﻴﺄة أﺻﻼً .إذا ﻟﻢ ﺗﺘﻢ ﺗﻬﻴﺌﺔ ﺑﻄﺎﻗﺔ اﻟﺬاﻛﺮة ،ﻓﻌﻠﻴﻚ ﺗﻬﻴﺌﺘﻬﺎ ﻗﺒﻞ أن ﺗﺒﺪأ ﺑﺎﺳﺘﺨﺪاﻣﻬﺎ. ﻣﻼﺣﻈﺔ :ﻳﺘﻢ ﺣﺬف ﻛﻞ اﻟﻤﻠﻔﺎت اﻟﻤﻮﺟﻮدة ﻋﻠﻰ ﺑﻄﺎﻗﺔ اﻟﺬاﻛﺮة ﻋﻨﺪ ﺗﻬﻴﺌﺘﻬﺎ. 1ﻋﻠﻰ اﻟﺸﺎﺷﺔ اﻟﺮﺋﻴﺴﻴﺔ ،اﻟﻤﺲ < ﻋﻼﻣﺔ اﻟﺘﺒﻮﻳﺐ اﻟﺘﻄﺒﻴﻘﺎت ﻟﻔﺘﺢ اﻟﻘﺎﺋﻤﺔ. 2ﻗﻢ ﺑﺎﻟﺘﻤﺮﻳﺮ واﳌﺲ اﻹﻋﺪادات < اﻟﺘﺨﺰﻳﻦ. 3اﳌﺲ ﻓﺼﻞ ﺑﻄﺎﻗﺔ SDواﳌﺲ ﻣﻮاﻓﻖ ﻟﺘﺄﻛﻴﺪ ذﻟﻚ. 4اﳌﺲ ﻣﺴﺢ ﺑﻄﺎﻗﺔ < SDﻣﺴﺢ ﺑﻄﺎﻗﺔ < SDﻣﺴﺢ ﻛﻞ ﳾء ﺛﻢ ﻗﻢ ﺑﺘﺄﻛﻴﺪ ﺧﻴﺎرك. 5إذا ﻗﻤﺖ ﺑﻀﺒﻂ ﻧﻘﺶ اﻟﻘﻔﻞ ،ﻓﺄدﺧﻞ ﻧﻘﺶ اﻟﻘﻔﻞ ﺛﻢ ﺣﺪد ﻣﺴﺢ ﻛﻞ ﳾء. ﻣﻼﺣﻈﺔ :إذا ﺗﻮﻓﺮ ﻣﺤﺘﻮى ﻋﻠﻰ ﺑﻄﺎﻗﺔ اﻟﺬاﻛﺮة ،ﻓﻘﺪ ﺗﻜﻮن ﺑﻨﻴﺔ اﻟﻤﺠﻠﺪ ﻣﺨﺘﻠﻔﺔ ﺑﻌﺪ اﻟﺘﻨﺴﻴﻖ ﻧﻈ ًﺮا إﻟﻰ أن ﺳﻴﺘﻢ ﺣﺬف ﺟﻤﻴﻊ اﻟﻤﻠﻔﺎت. 21 اﻟﺘﻌ ّﺮف ﻋﲆ اﻟﻬﺎﺗﻒ اﻟﺨﺎص ﺑﻚ إﻗﻔﺎل اﻟﺸﺎﺷﺔ وﻓﺘﺢ ﻗﻔﻠﻬﺎ إذا ﻛﻨﺖ ﻻ ﺗﺴﺘﺨﺪم اﻟﻬﺎﺗﻒ ﻟﻔﺘﺮة وﺟﻴﺰة ،ﻳﺘﻢ إﻃﻔﺎء اﻟﺸﺎﺷﺔ وﻗﻔﻠﻬﺎ ﺗﻠﻘﺎﺋﻴًﺎ .ﻳﺴﺎﻋﺪ ذﻟﻚ ﻋﻠﻰ ﻣﻨﻊ اﻟﻠﻤﺲ ﺑﻄﺮﻳﻖ اﻟﺨﻄﺄ وﻋﻠﻰ ﺗﻮﻓﻴﺮ ﻃﺎﻗﺔ اﻟﺒﻄﺎرﻳﺔ. ﻋﻨﺪ ﻋﺪم اﺳﺘﺨﺪام اﻟﻬﺎﺗﻒ ،LG-P715اﺿﻐﻂ ﻋﻠﻰ ﻣﻔﺘﺎح اﻟﻄﺎﻗﺔ/اﻹﻗﻔﺎل ﻹﻗﻔﺎل اﻟﻬﺎﺗﻒ. ﺗﺄﻣﻴﻦ ﻗﻔﻞ اﻟﺸﺎﺷﺔ ﻳﻤﻜﻨﻚ ﻗﻔﻞ اﻟﺸﺎﺷﺔ ﺑﺤﻴﺚ ﻳﻤﻜﻨﻚ أﻧﺖ وﺣﺪك ﻓﺘﺢ ﻗﻔﻠﻬﺎ ﻟﻠﻮﺻﻮل إﻟﻰ اﻟﻬﺎﺗﻒ. ﻟﻀﺒﻂ ﻧﻘﺶ اﻟﻘﻔﻞ أو رﻣﺰ PINأو ﻛﻠﻤﺔ ﻣﺮور ﻟﻠﻤﺮة اﻷوﻟﻰ: 1اﻟﻤﺲ < ﻋﻼﻣﺔ اﻟﺘﺒﻮﻳﺐ اﻟﺘﻄﺒﻴﻘﺎت < اﻹﻋﺪادات < ﺗﺄﻣﻴﻦ اﻟﺸﺎﺷﺔ < إﺧﺘﺮ ﻗﻔﻞ اﻟﺸﺎﺷﺔ. 2اﺧﱰ ﻣﻦ ﺑﻼ ،أو ﻣﺴﺢ أو ،ﻓﺘﺢ ﻗﻔﻞ اﻟﻮﺟﻪ ،أو اﻟﻨﻘﺶ ،أو رﻣﺰ PINأو ﻛﻠﻤﺔ اﳌﺮور. 3أدﺧﻞ اﳌﻌﻠﻮﻣﺎت اﳌﻄﻠﻮﺑﺔ. ﻣﻼﺣﻈﺔ :اﺣﺘﻴﺎﻃﺎت ﻳﺠﺐ اﺗﺒﺎﻋﻬﺎ ﻋﻨﺪ اﺳﺘﺨﺪام ﻧﻘﺶ اﻟﻘﻔﻞ ﻣﻦ اﻟﻬﺎم ﺟﺪًا ﺗﺬﻛﺮ ﻧﻘﺶ إﻟﻐﺎء اﻟﻘﻔﻞ اﻟﺬي ﻗﻤﺖ ﺑﻀﺒﻄﻪ .ﻟﻦ ﺗﺘﻤﻜﻦ ﻣﻦ اﻟﻮﺻﻮل إﻟﻰ اﻟﻬﺎﺗﻒ إذا اﺳﺘﺨﺪﻣﺖ ﻧﻘﺸً ﺎ ﻏﻴﺮ ﺻﺤﻴﺢ 5ﻣﺮات. ﻟﺪﻳﻚ 5ﻓﺮص ﻹدﺧﺎل ﻧﻘﺶ ﻧﻤﻂ إﻟﻐﺎء اﻟﻘﻔﻞ أو رﻣﺰ PINأو ﻛﻠﻤﺔ اﻟﻤﺮور .إذا اﺳﺘﺨﺪﻣﺖ ﻛﻞ اﻟﻔﺮص اﻟﺨﻤﺲ ،ﻓﻴﻤﻜﻨﻚ إﻋﺎدة اﻟﻤﺤﺎوﻟﺔ ﺑﻌﺪ 30ﺛﺎﻧﻴﺔ. ﻋﻨﺪ ﺗﻌﺬّر ﺗﺬﻛﺮ ﻧﻘﺶ إﻟﻐﺎء اﻟﻘﻔﻞ: إذا ﻗﻤﺖ ﺑﺘﺴﺠﻴﻞ اﻟﺪﺧﻮل إﻟﻰ ﺣﺴﺎب Googleﻋﻠﻰ اﻟﻬﺎﺗﻒ وﻟﻜﻦ ﻓﺸﻠﺖ ﻓﻲ إدﺧﺎل اﻟﻨﻘﺶ اﻟﺼﺤﻴﺢ 5ﻣﺮات ،ﻓﺎﻟﻤﺲ اﻟﺰر ﻫﻞ ﻧﺴﻴﺖ اﻟﻨﻘﺶ؟ .ﺳ ُﻴﻄﻠﺐ ﻣﻨﻚ ﺑﻌﺪﻫﺎ ﺗﺴﺠﻴﻞ اﻟﺪﺧﻮل إﻟﻰ ﺣﺴﺎب Googleﻟﻔﺘﺢ ﻗﻔﻞ اﻟﻬﺎﺗﻒ. ﻓﻲ ﺣﺎل ﻟﻢ ﺗﻘﻢ ﺑﺈﻧﺸﺎء ﺣﺴﺎب Googleﻋﻠﻰ اﻟﻬﺎﺗﻒ أو ﻧﺴﻴﺘﻪ ،ﻓﻌﻠﻴﻚ ﺗﻨﻔﻴﺬ إﻋﺎدة ﺿﺒﻂ ﻛﺎﻣﻞ. 22 اﻟﺸﺎﺷﺔ اﻟﺮﺋﻴﺴﻴﺔ اﻟﺨﺎﺻﺔ ﺑﻚ ﺗﻠﻤﻴﺤﺎت ﺷﺎﺷﺔ اﻟﻠﻤﺲ ﻓﻲ ﻣﺎ ﻳﻠﻲ ﺑﻌﺾ اﻟﺘﻠﻤﻴﺤﺎت ﺣﻮل ﻛﻴﻔﻴﺔ اﻟﺘﻨﻘﻞ ﺿﻤﻦ اﻟﻬﺎﺗﻒ. اﻟﻠﻤﺲ – ﻻﺧﺘﻴﺎر ﻗﺎﺋﻤﺔ/ﺧﻴﺎر أو ﻓﺘﺢ ﺗﻄﺒﻴﻖ ،ﻣﺎ ﻋﻠﻴﻚ ﺳﻮى ﻟﻤﺴﻪ. اﻟﻠﻤﺲ ﻣﻄﻮﻻً – ﻟﻔﺘﺢ ﻗﺎﺋﻤﺔ ﺧﻴﺎرات أو اﻹﻣﺴﺎك ﺑﻌﻨﺼﺮ ﺗﺮﻳﺪ ﻧﻘﻠﻪ ،ﻣﺎ ﻋﻠﻴﻚ ﺳﻮى ﻟﻤﺴﻪ ﺑﺎﺳﺘﻤﺮار. اﻟﺴﺤﺐ – ﻟﻠﺘﻤﺮﻳﺮ ﻋﺒﺮ ﻗﺎﺋﻤﺔ أو اﻟﺘﻨﻘﻞ ﺑﺒﻂء ،اﺳﺤﺐ ﻋﺒﺮ ﺷﺎﺷﺔ اﻟﻠﻤﺲ. اﻟﺘﻤﺮﻳﺮ أو اﻟﺘﺤﺮﻳﻚ – ﻟﻠﺘﻤﺮﻳﺮ أو اﻟﺘﺤﺮﻳﻚ ،ﺣﺮك إﺻﺒﻌﻚ ﺑﺴﺮﻋﺔ ﻋﻠﻰ ﺳﻄﺢ اﻟﺸﺎﺷﺔ ﻣﻦ دون ﺗﻮﻗﻒ ﻣﺆﻗﺖ وذﻟﻚ ﻋﻨﺪ ﻟﻤﺴﻬﺎ ﻟﻠﻤﺮة اﻷوﻟﻰ )ﻟﻌﺪم ﺳﺤﺐ ﻋﻨﺼﺮ ﺑﺪﻻً ﻣﻦ ذﻟﻚ( .ﻋﻠﻰ ﺳﺒﻴﻞ اﻟﻤﺜﺎل ،ﻳﻤﻜﻨﻚ ﺗﺤﺮﻳﻚ اﻟﺸﺎﺷﺔ ﻷﻋﻠﻰ أو ﻷﺳﻔﻞ ﻟﻠﺘﻤﺮﻳﺮ ﻋﺒﺮ ﻗﺎﺋﻤﺔ أو اﻻﺳﺘﻌﺮاض ﺧﻼل اﻟﺸﺎﺷﺎت اﻟﺮﺋﻴﺴﻴﺔ اﻟﻤﺨﺘﻠﻔﺔ ﺑﺎﻟﺘﻤﺮﻳﺮ ﻣﻦ اﻟﻴﺴﺎر إﻟﻰ اﻟﻴﻤﻴﻦ )واﻟﻌﻜﺲ(. اﻟﻀﻐﻂ اﻟﻤﺰدوج – اﺿﻐﻂ ﺿﻐﻄًﺎ ﻣﺰدو ًﺟﺎ ﻟﻠﺘﻜﺒﻴﺮ/اﻟﺘﺼﻐﻴﺮ ﻋﻠﻰ ﺻﻔﺤﺔ وﻳﺐ أو ﺧﺮﻳﻄﺔ .ﻋﻠﻰ ﺳﺒﻴﻞ اﻟﻤﺜﺎل ،اﺿﻐﻂ ﺿﻐﻄًﺎ ﻣﺰدو ًﺟﺎ ﺳﺮﻳ ًﻌﺎ ﻋﻠﻰ ﻗﺴﻢ ﻣﻦ ﺻﻔﺤﺔ وﻳﺐ ﻟﻀﺒﻂ ﻫﺬا اﻟﻘﺴﻢ ﻟﻴﻼﺋﻢ ﻋﺮض اﻟﺸﺎﺷﺔ .ﻳﻤﻜﻨﻚ أﻳﻀً ﺎ اﺳﺘﺨﺪام اﻟﻀﻐﻂ اﻟﻤﺰدوج ﻟﻠﺘﻜﺒﻴﺮ واﻟﺘﺼﻐﻴﺮ ﻋﻨﺪ اﺳﺘﺨﺪام اﻟﺨﺮاﺋﻂ. اﻟﺘﺼﻐﻴﺮ واﻟﺘﻜﺒﻴﺮ ﺑﺎﺳﺘﺨﺪام اﻹﺻﺒﻌﻴﻦ -اﺳﺘﺨﺪم اﻟﺴﺒﺎﺑﺔ واﻹﺑﻬﺎم ﻓﻲ ﺣﺮﻛﺔ ﺗﻀﻢ ﻓﻴﻬﺎ ﻃﺮﻓﻲ اﻹﺻﺒﻌﻴﻦ أو ﺗﺒﻌﺪﻫﻤﺎ ﻟﻠﺘﺼﻐﻴﺮ أو اﻟﺘﻜﺒﻴﺮ ﻋﻨﺪ إﺳﺘﺨﺪام اﻹﻧﺘﺮﻧﺖ أو اﻟﺨﺮاﺋﻂ أو اﺳﺘﻌﺮاض اﻟﺼﻮر. ﺗﺪوﻳﺮ اﻟﺸﺎﺷﺔ – ﻣﻦ اﻟﻌﺪﻳﺪ ﻣﻦ اﻟﺘﻄﺒﻴﻘﺎت واﻟﻘﻮاﺋﻢ ،ﻳﺘﻢ ﺗﻌﺪﻳﻞ اﺗﺠﺎه اﻟﺸﺎﺷﺔ وﻓﻘًﺎ ﻟﻼﺗﺠﺎه اﻟﻔﻌﻠﻲ ﻟﻠﺠﻬﺎز. ﻣﻼﺣﻈﺔ: tﻟﺘﺤﺪﻳﺪ ﻋﻨﺼﺮ ،اﻟﻤﺲ وﺳﻂ اﻟﺮﻣﺰ. tﻻ ﺣﺎﺟﺔ إﻟﻰ اﻟﻀﻐﻂ ﺑﻘﻮة؛ ﻓﺸﺎﺷﺔ اﻟﻠﻤﺲ ﺣﺴﺎﺳﺔ ﺑﺸﻜﻞ ٍ ﻛﺎف ﻳﺘﻴﺢ ﻟﻬﺎ اﻟﺘﻌ ّﺮف ﻋﻠﻰ ﻟﻤﺴﺔ ﺧﻔﻴﻔﺔ وﺛﺎﺑﺘﺔ. tاﺳﺘﺨﺪم رأس إﺻﺒﻌﻚ ﻟﻠﻤﺲ اﻟﺨﻴﺎر اﻟﻤﻄﻠﻮب .اﺣﺘﺮس ﻣﻦ ﻋﺪم ﻟﻤﺲ أي ﻣﻔﺎﺗﻴﺢ أﺧﺮى. اﻟﺸﺎﺷﺔ اﻟﺮﺋﻴﺴﻴﺔ ﻣﺮر إﺻﺒﻌﻚ إﻟﻰ اﻟﻴﺴﺎر أو اﻟﻴﻤﻴﻦ ﻟﻌﺮض اﻟﺸﺎﺷﺎت .ﻳﻤﻜﻨﻚ ﺗﺨﺼﻴﺺ ﻛﻞ ﺷﺎﺷﺔ ﺑﺎﺳﺘﺨﺪام ﺗﻄﺒﻴﻘﺎت وﺗﻨﺰﻳﻼت وﻋﻨﺎﺻﺮ واﺟﻬﺔ اﻹﺳﺘﺨﺪام وﺧﻠﻔﻴﺎت. ﻣﻼﺣﻈﺔ :ﻗﺪ ﺗﺨﺘﻠﻒ ﺑﻌﺾ ﺻﻮر اﻟﺸﺎﺷﺎت وﻫﺬا ﻳﺘﻮﻗﻒ ﻋﻠﻰ ﻣﻮﻓﺮ ﺧﺪﻣﺔ اﻟﻬﺎﺗﻒ. ﻋﻠﻰ اﻟﺸﺎﺷﺔ اﻟﺮﺋﻴﺴﻴﺔ ،ﻳﻤﻜﻨﻚ ﻋﺮض ﻣﻔﺎﺗﻴﺢ ﺳﺮﻳﻌﺔ ﻓﻲ أﺳﻔﻞ اﻟﺸﺎﺷﺔ .ﺗﻮﻓﺮ اﻟﻤﻔﺎﺗﻴﺢ اﻟﺴﺮﻳﻌﺔ وﺻﻮﻻً ﺳﻬﻼً وﺑﻠﻤﺴﺔ واﺣﺪة إﻟﻰ اﻟﻮﻇﺎﺋﻒ اﻷﻛﺜﺮ اﺳﺘﺨﺪاﻣﺎً. 23 اﻟﺸﺎﺷﺔ اﻟﺮﺋﻴﺴﻴﺔ اﻟﺨﺎﺻﺔ ﺑﻚ إﻟﻤﺲ رﻣﺰ اﻟﻬﺎﺗﻒ ﻹﻇﻬﺎر ﻟﻮﺣﺔ اﻻﺗﺼﺎل ﺑﺎﻟﻠﻤﺲ ﻹﺟﺮاء ﻣﻜﺎﻟﻤﺔ. إﻟﻤﺲ رﻣﺰ اﻷﺳﻤﺎء ﻟﻔﺘﺢ اﻷﺳﻤﺎء. إﻟﻤﺲ رﻣﺰ اﻟﺮﺳﺎﺋﻞ ﻟﻠﻮﺻﻮل إﻟﻰ ﻗﺎﺋﻤﺔ اﻟﺮﺳﺎﺋﻞ .ﻣﻦ ﻫﻨﺎ ﻳﻤﻜﻨﻚ إﻧﺸﺎء رﺳﺎﻟﺔ ﺟﺪﻳﺪة. إﻟﻤﺲ رﻣﺰ اﻟﺘﻄﺒﻴﻘﺎت اﻟﻤﻮﺟﻮد ﻓﻲ أﺳﻔﻞ اﻟﺸﺎﺷﺔ .ﻳﻤﻜﻨﻚ ﻋﺮض ﻛﻞ اﻟﺘﻄﺒﻴﻘﺎت اﻟﺘﻲ ﻗﻤﺖ ﺑﺘﺜﺒﻴﺘﻬﺎ .ﻟﻔﺘﺢ أي ﺗﻄﺒﻴﻖ، ﻣﺎ ﻋﻠﻴﻚ إﻻ ﻟﻤﺲ اﻟﺮﻣﺰ ﻓﻲ ﻗﺎﺋﻤﺔ اﻟﺘﻄﺒﻴﻘﺎت. ﺗﺨﺼﻴﺺ اﻟﺸﺎﺷﺔ اﻟﺮﺋﻴﺴﻴﺔ ﻳﻤﻜﻨﻚ ﺗﺨﺼﻴﺺ اﻟﺸﺎﺷﺔ اﻟﺮﺋﻴﺴﻴﺔ ﻣﻦ ﺧﻼل إﺿﺎﻓﺔ اﻟﺘﻄﺒﻴﻘﺎت أو اﻟﺘﻨﺰﻳﻼت أو ﻋﻨﺎﺻﺮ واﺟﻬﺔ اﻻﺳﺘﺨﺪام أو اﻟﺨﻠﻔﻴﺎت .ﻟﻠﺸﻌﻮر ﺑﻤﺰﻳﺪ ﻣﻦ اﻟﺮاﺣﺔ ﻋﻨﺪ اﺳﺘﺨﺪام اﻟﻬﺎﺗﻒ ،ﻗﻢ ﺑﺈﺿﺎﻓﺔ ﻋﻨﺎﺻﺮ واﺟﻬﺔ اﻻﺳﺘﺨﺪام اﻟﻤﻔﻀﻠﺔ إﻟﻰ اﻟﺸﺎﺷﺔ اﻟﺮﺋﻴﺴﻴﺔ. ﻹﺿﺎﻓﺔ ﻋﻨﺎﺻﺮ إﻟﻰ اﻟﺸﺎﺷﺔ اﻟﺮﺋﻴﺴﻴﺔ: 1اﻟﻤﺲ ﺑﺎﺳﺘﻤﺮار اﻟﺠﺰء اﻟﻔﺎرغ ﻣﻦ اﻟﺸﺎﺷﺔ اﻟﺮﺋﻴﺴﻴﺔ. 2ﰲ ﻗﺎمئﺔ وﺿﻊ اﻹﺿﺎﻓﺔ ،ﺣﺪد اﻟﻌﻨﺎﴏ اﻟﺘﻲ ﺗﺮﻳﺪ إﺿﺎﻓﺘﻬﺎ .ﺳﻮف ﺗﺮى ﺑﻌﺪ ذﻟﻚ اﻟﻌﻨﺎﴏ اﻟﺘﻲ متﺖ إﺿﺎﻓﺘﻬﺎ ﻋﲆ اﻟﺸﺎﺷﺔ اﻟﺮﺋﻴﺴﻴﺔ. 3اﺳﺤﺒﻬﺎ إﱃ اﳌﻮﻗﻊ اﳌﻄﻠﻮب وارﻓﻊ إﺻﺒﻌﻚ. ﻟﺤﺬف رﻣﺰ ﻣﻦ اﻟﺸﺎﺷﺔ اﻟﺮﺋﻴﺴﻴﺔ: tاﻟﺸﺎﺷﺔ اﻟﺮﺋﻴﺴﻴﺔ < اﻟﻤﺲ ﺑﺎﺳﺘﻤﺮار اﻟﺮﻣﺰ اﻟﺬي ﺗﺮﻳﺪ إزاﻟﺘﻪ < اﺳﺤﺒﻪ إﻟﻰ ﺗﻠﻤﻴﺢ! ﻹﺿﺎﻓﺔ رﻣﺰ ﺗﻄﺒﻴﻖ إﻟﻰ اﻟﺸﺎﺷﺔ اﻟﺮﺋﻴﺴﻴﺔ ﻣﻦ ﻗﺎﺋﻤﺔ اﻟﺘﻄﺒﻴﻘﺎت ،اﻟﻤﺲ ﺑﺎﺳﺘﻤﺮار اﻟﺘﻄﺒﻴﻖ اﻟﺬي ﺗﺮﻳﺪ إﺿﺎﻓﺘﻪ. 24 اﻟﻌﻮدة إﻟﻰ اﻟﺘﻄﺒﻴﻘﺎت اﻟﻤﺴﺘﺨﺪﻣﺔ ﻣﺆﺧ ًﺮا 1اﻟﻤﺲ ﺑﺎﺳﺘﻤﺮار ﻣﻔﺘﺎح اﻟﺸﺎﺷﺔ اﻟﺮﺋﻴﺴﻴﺔ .ﺳﺘﻈﻬﺮ اﻟﺸﺎﺷﺔ إﻃﺎرا ً ﻣﻨﺒﺜﻘﺎً ﻣﻊ رﻣﻮز اﻟﺘﻄﺒﻴﻘﺎت اﻟﺘﻲ اﺳﺘﺨﺪﻣﺘﻬﺎ ﻣﺆﺧﺮا ً. 2اﳌﺲ رﻣﺰا ً ﻟﻔﺘﺢ اﻟﺘﻄﺒﻴﻖ اﻟﺨﺎص ﺑﻪ .أو إﳌﺲ ﻣﻔﺘﺎح اﻟﺮﺟﻮع ﻟﻠﻌﻮدة إﱃ اﻟﺘﻄﺒﻴﻖ اﻟﺤﺎﱄ. ﻧﺎﻓﺬة اﻹﺷﻌﺎر ﻳﺘﻢ ﺗﺸﻐﻴﻞ ﻧﺎﻓﺬة اﻹﺷﻌﺎر ﻓﻲ أﻋﻠﻰ اﻟﺸﺎﺷﺔ. اﻟﻤﺲ ﻧﺎﻓﺬة اﻹﺷﻌﺎر وﻣﺮرﻫﺎ ﻧﺤﻮ اﻷﺳﻔﻞ ﺑﺈﺻﺒﻌﻚ. GPS اﻟﺒﻠﻮ ﺗﻮ ت ﻳﺒﺎ ﻧﺎ ت اﻟﻤﻮ ت QuickMemo ﻳﻔﺴﺮ اﻟﺠﺪول اﻟﺘﺎﻟﻲ ﻣﻌﻨﻰ اﻟﺮﻣﻮز اﻟﺘﻲ ﻣﻦ اﻟﻤﺤﺘﻤﻞ أن ﺗﺸﺎﻫﺪﻫﺎ ﻋﻠﻰ ﺷﺮﻳﻂ اﻟﺤﺎﻟﺔ. ﺗﻌﺮض ﻟﻮﺣﺔ اﻹﺷﻌﺎرات ﺟﻤﻴﻊ اﻹﺷﻌﺎرات إﻟﻰ ﺟﺎﻧﺐ اﻹﻋﺪادات اﻟﺴﺮﻳﻌﺔ ﻓﻲ اﻟﺠﺰء اﻟﻌﻠﻮي. اﻹﻋﺪادات اﻟﺴﺮﻳﻌﺔ اﻣﺴﺢ ﺑﺈﺻﺒﻌﻚ ﺷﺮﻳﻂ اﻹﻋﺪادات اﻟﺴﺮﻳﻌﺔ ﻳﻤﻴ ًﻨﺎ أو ﻳﺴﺎ ًرا ﻟﺮؤﻳﺔ اﻟﻤﺰﻳﺪ ﻣﻦ اﻟﻤﻔﺎﺗﻴﺢ. < اﻟﻤﺲ ﻹدارة اﻹﻋﺪادات اﻟﺴﺮﻳﻌﺔ .ﻳﻤﻜﻨﻚ ﻫﻨﺎ إﺿﺎﻓﺔ وﺿﻊ اﻟﺼﻮت وإزاﻟﺘﻪ وإدارﺗﻪ ،أو ﺗﻤﻜﻴﻦ اﻟﺒﻴﺎﻧﺎت ،أو اﻟﺒﻠﻮﺗﻮث ،أو ،GPSأو ،Wi-Fiأو اﻟﺤﺴﺎﺑﺎت واﻟﻤﺰاﻣﻨﺔ ،أو ﺗﺪوﻳﺮ اﻟﺸﺎﺷﺔ ﺗﻠﻘﺎﺋﻴًﺎ ،أو وﺿﻊ اﻟﺮﺣﻼت اﻟﺠﻮﻳﺔ ،أو ﻧﻘﻄﺔ Wi-Fi ﻓﻌﺎﻟﺔ وﻣﺤﻤﻮﻟﺔ ،أو ﺗﻮﻓﻴﺮ اﻟﻄﺎﻗﺔ. 25 اﻟﺸﺎﺷﺔ اﻟﺮﺋﻴﺴﻴﺔ اﻟﺨﺎﺻﺔ ﺑﻚ ﻋﺮض ﺷﺮﻳﻂ اﻟﺤﺎﻟﺔ ﻳﺴﺘﺨﺪم ﺷﺮﻳﻂ اﻟﺤﺎﻟﺔ ﻋﺪة رﻣﻮز ﻟﻌﺮض ﻣﻌﻠﻮﻣﺎت اﻟﻬﺎﺗﻒ ،ﻣﺜﻞ ﻗﻮة اﻹﺷﺎرة واﻟﺮﺳﺎﺋﻞ اﻟﺠﺪﻳﺪة وﻓﺘﺮة ﻋﻤﻞ اﻟﺒﻄﺎرﻳﺔ وإﺗﺼﺎﻻت ﺑﻠﻮﺗﻮث واﻟﺒﻴﺎﻧﺎت اﻟﻨﺸﻄﺔ. اﻟﺮﻣﺰ 26 اﻟﻮﺻﻒ اﻟﺮﻣﺰ اﻟﻮﺻﻒ ﻻ ﻳﻮﺟﺪ ﺑﻄﺎﻗﺔ SIM ﺗﺤﺬﻳﺮ اﻟﻨﻈﺎم ﻻ إﺷﺎرة اﻟﻤﻨﺒﻪ ﻣﻌﻴﻦ وﺿﻊ اﻟﺮﺣﻼت اﻟﺠﻮﻳﺔ ﺑﺮﻳﺪ ﺻﻮﺗﻲ ﺟﺪﻳﺪ ﻣﺘﺼﻞ ﺑﺸﺒﻜﺔ Wi-Fi ﺗﻢ إﺳﻜﺎت اﻟﺮﻧﻴﻦ ﻣﻮﻓﺮ اﻟﻄﺎﻗﺔ ﻗﻴﺪ اﻟﺘﺸﻐﻴﻞ وﺿﻊ اﻻﻫﺘﺰاز ﺳﻤﺎﻋﺔ رأس ﺳﻠﻜﻴﺔ اﻟﺒﻄﺎرﻳﺔ ﻣﺸﺤﻮﻧﺔ ﺑﺸﻜﻞ ﻛﺎﻣﻞ ﻣﻜﺎﻟﻤﺔ ﺟﺎرﻳﺔ ﺟﺎري ﺷﺤﻦ اﻟﺒﻄﺎرﻳﺔ اﻟﻤﻜﺎﻟﻤﺔ ﻗﻴﺪ اﻻﻧﺘﻈﺎر اﻟﻬﺎﺗﻒ ﻣﺘﺼﻞ ﺑﺎﻟﻜﻤﺒﻴﻮﺗﺮ اﻟﺸﺨﺼﻲ ﻋﺒﺮ ﻛﻴﺒﻞ USB ﻣﻜﺒﺮ اﻟﺼﻮت ﺗﻨﺰﻳﻞ اﻟﺒﻴﺎﻧﺎت ﺗﻢ ﻛﺘﻢ ﻣﻴﻜﺮوﻓﻮن اﻟﻬﺎﺗﻒ ﺗﺤﻤﻴﻞ اﻟﺒﻴﺎﻧﺎت ﻣﻜﺎﻟﻤﺎت ﻟﻢ ﻳﺮد ﻋﻠﻴﻬﺎ GPSﻗﻴﺪ اﻟﻜﺸﻒ اﻟﺒﻠﻮﺗﻮث ﻓﻴﺪ اﻟﺘﺸﻐﻴﻞ اﺳﺘﻼم ﺑﻴﺎﻧﺎت اﻟﻤﻮﻗﻊ ﻣﻦ GPS اﻟﺒﻴﺎﻧﺎت ﻗﻴﺪ اﻟﻤﺰاﻣﻨﺔ إن رادﻳﻮ FMﻣﺸﻐﻞ ﻓﻲ اﻟﺨﻠﻔﻴﺔ ﺑﺮﻳﺪ Gmailﺟﺪﻳﺪ اﺗﺼﺎل USBﻧﺸﻂ رﺳﺎﻟﺔ Google talkﺟﺪﻳﺪة ﻧﻘﻄﺔ Wi-Fiﻓﻌﺎﻟﺔ وﻣﺤﻤﻮﻟﺔ ﻧﺸﻄﺔ اﻷﻏﻨﻴﺔ ﻗﻴﺪ اﻟﺘﺸﻐﻴﻞ ﻛﻞ ﻣﻦ اﺗﺼﺎل USBواﻟﻨﻘﻄﺔ اﻟﻔﻌﺎﻟﺔ اﻟﻤﺤﻤﻮﻟﺔ ﻧﺸﻄﻴﻦ ﻟﻮﺣﺔ اﻟﻤﻔﺎﺗﻴﺢ ﻋﻠﻰ اﻟﺸﺎﺷﺔ ﻳﻤﻜﻨﻚ أﻳﻀﺎً إدﺧﺎل ﻧﺺ ﺑﺎﺳﺘﺨﺪام ﻟﻮﺣﺔ اﻟﻤﻔﺎﺗﻴﺢ ﻋﻠﻰ اﻟﺸﺎﺷﺔ .ﺗﻈﻬﺮ ﻟﻮﺣﺔ اﻟﻤﻔﺎﺗﻴﺢ ﻋﻠﻰ اﻟﺸﺎﺷﺔ ﺗﻠﻘﺎﺋﻴﺎً ﻋﻨﺪﻣﺎ ﺗﺤﺘﺎج إﻟﻰ إدﺧﺎل ﻧﺺ .ﻟﻌﺮض ﻟﻮﺣﺔ اﻟﻤﻔﺎﺗﻴﺢ ﻳﺪوﻳﺎً ،ﻣﺎ ﻋﻠﻴﻚ إﻻ ﻟﻤﺲ ﺣﻘﻞ اﻟﻨﺺ ﺣﻴﺚ ﺗﺮﻳﺪ إدﺧﺎل اﻟﻨﺺ. اﺳﺘﺨﺪام ﻟﻮﺣﺔ اﻟﻤﻔﺎﺗﻴﺢ وإدﺧﺎل اﻟﻨﺼﻮص اﺿﻐﻂ ﻣﺮة واﺣﺪة ﻟﻜﺘﺎﺑﺔ اﻟﺤﺮف اﻟﺘﺎﻟﻲ ﺑﺎﻷﺣﺮف اﻟﻜﺒﻴﺮة .اﺿﻐﻂ ﻣﺮﺗﻴﻦ ﻟﻠﻜﺘﺎﺑﺔ ﺑﺄﺣﺮف ﻛﺒﻴﺮة. اﺿﻐﻂ ﻟﻠﺘﺒﺪﻳﻞ إﻟﻰ ﻟﻮﺣﺔ ﻣﻔﺎﺗﻴﺢ اﻷرﻗﺎم وﻟﻮﺣﺔ ﻣﻔﺎﺗﻴﺢ اﻟﺮﻣﻮز .ﻛﻤﺎ ﻳﻤﻜﻨﻚ ﻟﻤﺲ ﻋﻼﻣﺔ اﻟﺘﺒﻮﻳﺐ ﻫﺬه ﻣﻄﻮﻻً ﻟﻌﺮض ﻗﺎﺋﻤﺔ اﻹﻋﺪادات. اﺿﻐﻂ ﻹدﺧﺎل ﻣﺴﺎﻓﺔ. اﺿﻐﻂ ﻹدﺧﺎل ﺳﻄﺮ ﺟﺪﻳﺪ. اﺿﻐﻂ ﻟﺤﺬف اﻟﺤﺮف اﻟﺴﺎﺑﻖ. 27 اﻟﺸﺎﺷﺔ اﻟﺮﺋﻴﺴﻴﺔ اﻟﺨﺎﺻﺔ ﺑﻚ إدﺧﺎل اﻷﺣﺮف اﻟﻤﺸﻜّﻠﺔ ﻋﻨﺪﻣﺎ ﺗﺤﺪد اﻟﻔﺮﻧﺴﻴﺔ أو اﻹﺳﺒﺎﻧﻴﺔ ﻛﻠﻐﺔ إدﺧﺎل اﻟﻨﺺ ،ﺑﺈﻣﻜﺎﻧﻚ إدﺧﺎل أﺣﺮف ﻣﻤﻴﺰة ﻓﻲ اﻟﻔﺮﻧﺴﻴﺔ أو اﻹﺳﺒﺎﻧﻴﺔ )ﻣﺜﻞ ".("á ﻋﻠﻰ ﺳﺒﻴﻞ اﻟﻤﺜﺎل ،ﻹدﺧﺎل اﻟﺤﺮف " ،"áاﻟﻤﺲ ﻣﻔﺘﺎح اﻟﺤﺮف " "aﻣﻄﻮﻻً ﺣﺘﻰ ﻳﻜﺒﺮ رﻣﺰ اﻟﺘﻜﺒﻴﺮ وﻳُﻈﻬﺮ اﻷﺣﺮف ﻣﻦ اﻟﻠﻐﺎت اﻟﻤﺨﺘﻠﻔﺔ. ﺛﻢ ﺣﺪّد اﻟﺤﺮف اﻟﻤﻤﻴﺰ اﻟﻤﻄﻠﻮب. 28 إﻋﺪاد ﺣﺴﺎب Google ﻋﻨﺪﻣﺎ ﺗﻘﻮم ﺑﺘﺸﻐﻴﻞ ﻫﺎﺗﻔﻚ ﻟﻠﻤﺮة اﻷوﻟﻰ ،ﺳﺘﺘﻮﻓﺮ ﻟﺪﻳﻚ ﻓﺮﺻﺔ ﺗﻨﺸﻴﻂ اﻟﺸﺒﻜﺔ ،وﺗﺴﺠﻴﻞ اﻟﺪﺧﻮل إﻟﻰ ﺣﺴﺎﺑﻚ ﻓﻲ Google وﻣﻌﺮﻓﺔ ﻛﻴﻔﻴﺔ اﺳﺘﺨﺪام ﺑﻌﺾ ﺧﺪﻣﺎت .Google ﻹﻋﺪاد ﺣﺴﺎب Googleاﻟﺨﺎص ﺑﻚ: tﺳ ّﺠﻞ اﻟﺪﺧﻮل إﻟﻰ ﺣﺴﺎب Googleﻣﻦ ﺷﺎﺷﺔ اﻹﻋﺪاد اﻟﺘﻲ ﺗﻢ ﻃﻠﺒﻬﺎ. أو < ﻋﻼﻣﺔ اﻟﺘﺒﻮﻳﺐ اﻟﺘﻄﺒﻴﻘﺎت < ﺣﺪد ﺗﻄﺒﻴﻖ ،Googleﻣﺜﻞ < Gmailﺛﻢ ﺣﺪد ﺟﺪﻳﺪ ﻹﻧﺸﺎء ﺣﺴﺎب tاﻟﻤﺲ ﺟﺪﻳﺪ. إذا ﻛﺎن ﻟﺪﻳﻚ ﺣﺴﺎب ﻓﻲ ،Googleﻓﺎﻟﻤﺲ ﺣﺎﻟﻲ وأدﺧﻞ ﻋﻨﻮان ﺑﺮﻳﺪك اﻹﻟﻜﺘﺮوﻧﻲ وﻛﻠﻤﺔ اﻟﻤﺮور ﺛﻢ اﻟﻤﺲ ﺗﺴﺠﻴﻞ اﻟﺪﺧﻮل. ﻣﺎ إن ﺗﻘﻮم ﺑﺈﻋﺪاد ﺣﺴﺎب Googleﻋﻠﻰ اﻟﻬﺎﺗﻒ ،ﺗﺘﻢ ﻣﺰاﻣﻨﺔ اﻟﻬﺎﺗﻒ ﻣﻊ ﺣﺴﺎب Googleﻋﻠﻰ وﻳﺐ ﺗﻠﻘﺎﺋﻴًﺎ. ﺗﺘﻢ ﻣﺰاﻣﻨﺔ اﻷﺳﻤﺎء ،ورﺳﺎﺋﻞ ،Gmailوأﺣﺪاث اﻟﺘﻘﻮﻳﻢ وﻣﻌﻠﻮﻣﺎت أﺧﺮى ﻣﻦ ﻫﺬه اﻟﺘﻄﺒﻴﻘﺎت واﻟﺨﺪﻣﺎت ﻋﻠﻰ وﻳﺐ ﻣﻊ اﻟﻬﺎﺗﻒ) .ﻳﺘﻮﻗﻒ ذﻟﻚ ﻋﻠﻰ إﻋﺪادات اﻟﻤﺰاﻣﻨﺔ(. ﺑﻌﺪ ﺗﺴﺠﻴﻞ اﻟﺪﺧﻮل ،ﻳﻤﻜﻨﻚ اﺳﺘﺨﺪام ™ Gmailواﻻﺳﺘﻔﺎدة ﻣﻦ ﺧﺪﻣﺎت Googleﻋﻠﻰ ﻫﺎﺗﻔﻚ. 29 اﻹﺗﺼﺎل ﺑﺎﻟﺸﺒﻜﺎت واﻷﺟﻬﺰة Wi-Fi ﺑﻔﻀﻞ ﺷﺒﻜﺔ ،Wi-Fiﻳﻤﻜﻨﻚ اﻟﻮﺻﻮل إﻟﻰ اﻹﻧﺘﺮﻧﺖ ﺑﺴﺮﻋﺔ ﻋﺎﻟﻴﺔ ﺿﻤﻦ ﺗﻐﻄﻴﺔ ﻧﻘﻄﺔ اﻟﻮﺻﻮل اﻟﻼﺳﻠﻜﻴﺔ ) .(APاﺳﺘﻤﺘﻊ ﺑﺈﻧﺘﺮﻧﺖ ﻻﺳﻠﻜﻲ ﻣﻦ ﺧﻼل اﺳﺘﺨﺪام ﺷﺒﻜﺔ Wi-Fiﻣﻦ دون رﺳﻮم إﺿﺎﻓﻴﺔ. اﻹﺗﺼﺎل ﺑﺸﺒﻜﺎت Wi-Fi ﻻﺳﺘﺨﺪام ﺗﻘﻨﻴﺔ Wi-Fiﻋﻠﻰ ﻫﺎﺗﻔﻚ ،ﻓﺄﻧﺖ ﺑﺤﺎﺟﺔ إﻟﻰ اﻟﻮﺻﻮل إﻟﻰ ﻧﻘﻄﺔ وﺻﻮل ﻻﺳﻠﻜﻴﺔ أو "ﻧﻘﻄﺔ ﻓﻌﺎﻟﺔ" .ﺗﻜﻮن ﺑﻌﺾ ﻧﻘﺎط اﻟﻮﺻﻮل ﻣﻔﺘﻮﺣﺔ وﻳﻤﻜﻨﻚ اﻻﺗﺼﺎل ﺑﻬﺎ ﺑﺒﺴﺎﻃﺔ .ﺗﻜﻮن اﻟﻨﻘﺎط اﻷﺧﺮى ﻣﺨﺘﻔﻴﺔ أو ﺗﺴﺘﺨﺪم ﻣﻴﺰة أﻣﺎن؛ وﻣﻦ ﺛﻢ ﻳﺠﺐ ﺗﻜﻮﻳﻦ اﻟﻬﺎﺗﻒ ﻟﺘﻜﻮن ﻗﺎد ًرا ﻋﻠﻰ اﻻﺗﺼﺎل ﺑﻬﺬه اﻟﻨﻘﺎط. أوﻗﻒ ﺗﺸﻐﻴﻞ ﻣﻴﺰة Wi-Fiﻋﻨﺪ ﻋﺪم اﺳﺘﺨﺪاﻣﻬﺎ وذﻟﻚ ﻹﻃﺎﻟﺔ ﻓﺘﺮة ﻋﻤﻞ اﻟﺒﻄﺎرﻳﺔ. ﻣﻼﺣﻈﺔ :إذا ﻛﻨﺖ ﺧﺎرج ﻣﻨﻄﻘﺔ ﺗﻐﻄﻴﺔ Wi-Fiأو ﻗﻤﺖ ﺑﻀﺒﻂ Wi-Fiﻋﻠﻰ إﻳﻘﺎف اﻟﺘﺸﻐﻴﻞ ،ﻓﻘﺪ ﻳﺘﻢ ﻓﺮض رﺳﻮم إﺿﺎﻓﻴﺔ ﺑﻮاﺳﻄﺔ ﻣﺸﻐﻞ ﺷﺒﻜﺔ اﻟﻬﺎﺗﻒ اﻟﻤﺤﻤﻮل ﻣﻘﺎﺑﻞ اﺳﺘﺨﺪام ﺑﻴﺎﻧﺎت اﻟﻤﺤﻤﻮل. ﺗﺸﻐﻴﻞ ﻣﻴﺰة Wi-Fiواﻻﺗﺼﺎل ﺑﺸﺒﻜﺔ Wi-Fi 1اﻟﻤﺲ < ﻋﻼﻣﺔ اﻟﺘﺒﻮﻳﺐ اﻟﺘﻄﺒﻴﻘﺎت< اﻹﻋﺪادات < Wi-Fiﻣﻦ اﻹﺗﺼﺎل اﻟﻼﺳﻠﻜﻲ واﻟﺸﺒﻜﺎت. 2اﺿﺒﻂ Wi-Fiﻋﲆ ﺗﺸﻐﻴﻞ ﻟﺘﺸﻐﻴﻠﻬﺎ واﺑﺪأ مبﺴﺢ ﺷﺒﻜﺎت Wi-Fiاﳌﺘﻮﻓﺮة. 3اﺿﻐﻂ ﻋﲆ ﻗﺎمئﺔ Wi-Fiﻣﺮة أﺧﺮى ﻟﻼﻃﻼع ﻋﲆ ﻗﺎمئﺔ ﺷﺒﻜﺎت Wi-Fiاﻟﻨﺸﻄﺔ واﻟﻮاﻗﻌﺔ ﺿﻤﻦ اﻟﻨﻄﺎق. tﻛﻤﺎ ﺗﺘﻢ اﻹﺷﺎرة إﻟﻰ اﻟﺸﺒﻜﺎت اﻟ ُﻤﺆﻣﻨﺔ ﺑﺮﻣﺰ اﻟﻘﻔﻞ 4اﳌﺲ إﺣﺪى اﻟﺸﺒﻜﺎت ﻟﻼﺗﺼﺎل ﺑﻬﺎ. tإذا ﻛﺎﻧﺖ اﻟﺸﺒﻜﺔ ﻣﺆﻣﻨﺔ ،ﻓﺴﺘﺘﻢ ﻣﻄﺎﻟﺒﺘﻚ ﺑﺈدﺧﺎل ﻛﻠﻤﺔ ﻣﺮور أو ﺑﻴﺎﻧﺎت اﻋﺘﻤﺎد أﺧﺮى) .راﺟﻊ ﻣﺴﺆول اﻟﺸﺒﻜﺔ ﻟﻠﺤﺼﻮل ﻋﻠﻰ اﻟﺘﻔﺎﺻﻴﻞ( 5ﻳﻌﺮض ﴍﻳﻂ اﻟﺤﺎﻟﺔ رﻣﻮز ﺗﺸري إﱃ ﺣﺎﻟﺔ .Wi-Fi 30 اﻟﺒﻠﻮﺗﻮث ﻳﻤﻜﻨﻚ إرﺳﺎل اﻟﺒﻴﺎﻧﺎت ﻋﺒﺮ اﻟﺒﻠﻮﺗﻮث ﻣﻦ ﺧﻼل ﺗﺸﻐﻴﻞ اﻟﺘﻄﺒﻴﻖ اﻟﻤﻨﺎﺳﺐ ،وﻟﻴﺲ ﻣﻦ ﺧﻼل ﻗﺎﺋﻤﺔ اﻟﺒﻠﻮﺗﻮث ﺑﺨﻼف ﻣﻌﻈﻢ اﻟﻬﻮاﺗﻒ اﻟﻤﺤﻤﻮﻟﺔ اﻟﻌﺎدﻳﺔ. ﻣﻼﺣﻈﺔ :ﻻ ﺗﺘﺤﻤﻞ ﺷﺮﻛﺔ LGﻣﺴﺆوﻟﻴﺔ ﻓﻘﺪان اﻟﺒﻴﺎﻧﺎت اﻟﺘﻲ ﻳﺘﻢ إرﺳﺎﻟﻬﺎ أو اﺳﺘﻘﺒﺎﻟﻬﺎ ﻋﺒﺮ ﻣﻴﺰة اﻟﺒﻠﻮﺗﻮث اﻟﻼﺳﻠﻜﻴﺔ أو اﻋﺘﺮاﺿﻬﺎ أو إﺳﺎءة اﺳﺘﺨﺪاﻣﻬﺎ. ﺗﺄﻛﺪ داﺋ ًﻤﺎ ﻣﻦ ﻣﺸﺎرﻛﺔ اﻟﺒﻴﺎﻧﺎت واﺳﺘﻘﺒﺎﻟﻬﺎ ﻣﻦ اﻷﺟﻬﺰة اﻟﻤﻮﺛﻮق ﺑﻬﺎ واﻟﻤﺤﻤﻴﺔ ﺑﻄﺮﻳﻘﺔ ﺻﺤﻴﺤﺔ .وﻓﻲ ﺣﺎﻟﺔ وﺟﻮد ﻋﻮاﺋﻖ ﺑﻴﻦ اﻷﺟﻬﺰة، ﻗﺪ ﺗﻘﻞ ﻣﺴﺎﻓﺔ اﻟﺘﺸﻐﻴﻞ. ﻗﺪ ﺗﻜﻮن ﺑﻌﺾ اﻷﺟﻬﺰة ﻏﻴﺮ ﻣﺘﻮاﻓﻘﺔ ﻣﻊ اﻟﺠﻬﺎز ﻟﺪﻳﻚ وﺑﺨﺎﺻﺔ ﺗﻠﻚ اﻷﺟﻬﺰة اﻟﺘﻲ ﻟﻢ ﺗﺨﺘﺒﺮﻫﺎ اﻟﺒﻠﻮﺗﻮث SIGأو ﻟﻢ ﺗﻌﺘﻤﺪﻫﺎ. ﺗﺸﻐﻴﻞ اﻟﺒﻠﻮﺗﻮث وإﻗﺮان اﻟﻬﺎﺗﻒ ﻣﻊ ﺟﻬﺎز اﻟﺒﻠﻮﺗﻮث ﻳﺠﺐ ﻋﻠﻴﻚ إﻗﺮان ﺟﻬﺎزك ﺑﺠﻬﺎز آﺧﺮ ﻗﺒﻞ اﻻﺗﺼﺎل ﺑﻪ. 1اﻟﻤﺲ < ﻋﻼﻣﺔ اﻟﺘﺒﻮﻳﺐ اﻟﺘﻄﺒﻴﻘﺎت < اﻹﻋﺪادات < ﻗﻢ ﺑﻀﺒﻂ اﻟﺒﻠﻮﺗﻮث ﻋﻠﻰ ﺗﺸﻐﻴﻞ ﻣﻦ اﻹﺗﺼﺎل اﻟﻼﺳﻠﻜﻲ واﻟﺸﺒﻜﺎت. 2اﺿﻐﻂ ﻋﲆ ﻗﺎمئﺔ اﻟﺒﻠﻮﺗﻮث ﻣﺮة أﺧﺮى .ﺗﺄﻛﺪ ﻣﻦ ﺿﺒﻂ اﻟﺠﻬﺎز اﻟﻬﺪف ﺑﺤﻴﺚ ﻳﻜﻮن ﻗﺎﺑﻼً ﻟﻠﻜﺸﻒ ﺛﻢ اﳌﺲ اﻟﺒﺤﺚ ﻋﻦ أﺟﻬﺰة ﰲ أﺳﻔﻞ اﻟﺸﺎﺷﺔ. 3اﺧﱰ اﻟﺠﻬﺎز اﻟﺬي ﺗﺮﻳﺪ اﻻﻗﱰان ﺑﻪ ﻣﻦ اﻟﻘﺎمئﺔ. ﺑﻌﺪ ﻧﺠﺎح ﻋﻤﻠﻴﺔ اﻻﻗﺘﺮان ،ﺳﻴﺘﺼﻞ ﺟﻬﺎزك ﺑﺎﻟﺠﻬﺎز اﻵﺧﺮ. وﺧﺼﻮﺻﺎ ﺳﻤﺎﻋﺎت اﻟﺮأس أو أﻃﻘﻢ اﻟﺴﻴﺎرة اﻟﻼﻳﺪوﻳﺔ رﻣﺰ PINﺛﺎﺑﺖ ﺧﺎص ﺑﻤﻴﺰة اﻟﺒﻠﻮﺗﻮث ﻣﻼﺣﻈﺔ :ﻗﺪ ﻳﻜﻮن ﻟﺒﻌﺾ اﻷﺟﻬﺰة، ً ﻣﺜﻞ .0000إذا ﻛﺎن اﻟﺠﻬﺎز اﻵﺧﺮ ﻳﺤﺘﻮي ﻋﻠﻰ رﻣﺰ ،PINﻓﺴ ُﻴﻄﻠﺐ ﻣﻨﻚ إدﺧﺎﻟﻪ. إرﺳﺎل ﺻﻮر ﺑﺎﺳﺘﺨﺪام اﻟﺒﻠﻮﺗﻮث < اﻟﺒﻠﻮﺗﻮث. 1ﺣﺪد ﺻﻮرة ﻣﻦ اﻟﻤﻌﺮض < 2اﺧﱰ اﻟﺠﻬﺎز اﻟﺬي ﺗﺮﻳﺪ إرﺳﺎل اﻟﺒﻴﺎﻧﺎت إﻟﻴﻪ ﻣﻦ اﻟﻘﺎمئﺔ. ﻳﻤﻜﻨﻚ إرﺳﺎل إﺳﻢ واﺣﺪ أو أﻛﺜﺮ ،أو أﺣﺪاث اﻟﺘﻘﻮﻳﻢ ،أو ﻣﻠﻒ وﺳﺎﺋﻂ ﻣﻦ أﺣﺪ اﻟﺘﻄﺒﻴﻘﺎت اﻟﻤﻼﺋﻤﺔ أو ﻣﻦ اﻟﺘﻨﺰﻳﻼت. 31 اﻟﺘﻮﺻﻴﻞ ﺑﺎﻟﺸﺒﻜﺎت واﻷﺟﻬﺰة اﺳﺘﻼم ﻣﻠﻒ ﺑﺎﺳﺘﺨﺪام اﻟﺒﻠﻮﺗﻮث 1اﻟﻤﺲ < ﻋﻼﻣﺔ اﻟﺘﺒﻮﻳﺐ اﻟﺘﻄﺒﻴﻘﺎت < اﻹﻋﺪادات < اﻟﺒﻠﻮﺗﻮث. 2اﳌﺲ اﺟﻌﻞ اﻟﺠﻬﺎز ﻣﺮﺋ ًﻴﺎ ﺣﺘﻰ ﻳﺼﺒﺢ اﻟﺠﻬﺎز ﻣﺮﺋ ًﻴﺎ ﻋﲆ اﻷﺟﻬﺰة اﻷﺧﺮى. ﻣﻼﺣﻈﺔ :ﻟﺘﺤﺪﻳﺪ اﻟﻤﺪة اﻟﺰﻣﻨﻴﺔ اﻟﺘﻲ ﺳﻴﻜﻮن ﺟﻬﺎزك ﻣﺮﺋ ًﻴﺎ ﺧﻼﻟﻬﺎ ،اﻟﻤﺲ < اﻟﻮﻗﺖ اﻟﻤﺴﺘﻘﻄﻊ ﻟﻠﺮؤﻳﺔ. 3ﻋﻨﺪ اﺳﺘﻼم رﺳﺎﻟﺔ ﻧﻘﻞ ﻣﻠﻒ ،اﳌﺲ ﻗﺒﻮل. ﻣﺸﺎرﻛﺔ اﺗﺼﺎل ﺑﻴﺎﻧﺎت اﻟﻬﺎﺗﻒ إن اﺗﺼﺎل USBوﻧﻘﻄﺔ Wi-fiﻓﻌﺎﻟﺔ وﻣﺤﻤﻮﻟﺔ ﻫﻲ ﻣﻴﺰات راﺋﻌﺔ ﻋﻨﺪ ﻋﺪم ﺗﻮﻓﺮ اﺗﺼﺎﻻت ﻻﺳﻠﻜﻴﺔ .ﻳﻤﻜﻨﻚ ﻣﺸﺎرﻛﺔ اﺗﺼﺎل ﺑﻴﺎﻧﺎت اﻟﻬﺎﺗﻒ اﻟﻤﺤﻤﻮل ﻣﻊ ﻛﻤﺒﻴﻮﺗﺮ واﺣﺪ ﻋﺒﺮ ﻛﻴﺒﻞ ) USBاﺗﺼﺎل .(USBﻛﻤﺎ ﻳﻤﻜﻨﻚ ﻣﺸﺎرﻛﺔ اﺗﺼﺎل ﺑﻴﺎﻧﺎت اﻟﻬﺎﺗﻒ ﻣﻊ أﻛﺜﺮ ﻣﻦ ﺟﻬﺎز دﻓﻌﺔ واﺣﺪة ﻋﻦ ﻃﺮﻳﻖ ﺗﺤﻮﻳﻞ ﻫﺎﺗﻔﻚ إﻟﻰ ﻧﻘﻄﺔ Wi-Fiﻓﻌﺎﻟﺔ وﻣﺤﻤﻮﻟﺔ. ﻋﻨﺪﻣﺎ ﻳﻜﻮن ﻫﺎﺗﻔﻚ ﻓﻲ وﺿﻊ ﻣﺸﺎرﻛﺔ اﺗﺼﺎل ﺑﻴﺎﻧﺎﺗﻪ ،ﻳﻈﻬﺮ ﻣﺆﺷﺮ ﻋﻠﻰ ﺷﺮﻳﻂ اﻟﺤﺎﻟﺔ وﻛﺈﺷﻌﺎر ﺻﺎدر ﻓﻲ ﻧﺎﻓﺬة اﻹﺷﻌﺎر. ﻟﻠﺤﺼﻮل ﻋﻠﻰ أﺣﺪث اﻟﻤﻌﻠﻮﻣﺎت ﺣﻮل اﻟﻨﻘﺎط اﻟﻔﻌﺎﻟﺔ واﻟﻤﺤﻤﻮﻟﺔ ،ﺑﻤﺎ ﻓﻴﻬﺎ أﻧﻈﻤﺔ اﻟﺘﺸﻐﻴﻞ اﻟﻤﻌﺘﻤﺪة وﺗﻔﺎﺻﻴﻞ أﺧﺮى ،ﻗﻢ ﺑﺰﻳﺎرة اﻟﻤﻮﻗﻊ اﻟﺘﺎﻟﻲ .http://www.android.com/tether ﻟﺘﻐﻴﻴﺮ إﻋﺪادات ﻧﻘﻄﺔ Wi-fiﻓﻌﺎﻟﺔ وﻣﺤﻤﻮﻟﺔ: tاﻟﻤﺲ < ﻋﻼﻣﺔ اﻟﺘﺒﻮﻳﺐ اﻟﺘﻄﺒﻴﻘﺎت < اﻹﻋﺪادات < اﻟﻤﺰﻳﺪ ﻣﻦ اﻹﺗﺼﺎل اﻟﻼﺳﻠﻜﻲ واﻟﺸﺒﻜﺎت < ﻧﻘﻄﺔ Wi-Fi ﻓﻌﺎﻟﺔ وﻣﺤﻤﻮﻟﺔ < ﺛﻢ اﺧﺘﺮ اﻟﺨﻴﺎرات اﻟﺘﻲ ﺗﺮﻳﺪ ﺗﻌﺪﻳﻠﻬﺎ. ﺗﻠﻤﻴﺢ! إذا ﻛﺎن اﻟﻜﻤﺒﻴﻮﺗﺮ ﻳﻌﻤﻞ ﺑﻨﻈﺎم Windows 7أو إﺻﺪار ﺣﺪﻳﺚ ﻣﻦ ) Linuxﻣﺜﻞ ،(Ubuntuﻓﻠﻦ ﺗﺤﺘﺎج ﻋﺎدة إﻟﻰ ﺗﺤﻀﻴﺮ اﻟﻜﻤﺒﻴﻮﺗﺮ ﻟﻼﺗﺼﺎل .أﻣﺎ إذا ﻛﻨﺖ ﺗﺴﺘﺨﺪم إﺻﺪا ًرا أﻗﺪم ﻣﻦ Windowsأو ﻧﻈﺎم ﺗﺸﻐﻴﻞ آﺧﺮ ،ﻓﻘﺪ ﺗﺤﺘﺎج إﻟﻰ ﺗﺤﻀﻴﺮ اﻟﻜﻤﺒﻴﻮﺗﺮ ﺑﺤﻴﺚ ﻳﺘﺴﻨﻰ ﻟﻪ إﻧﺸﺎء اﺗﺼﺎل ﺷﺒﻜﺔ ﻋﺒﺮ .USBﻟﻠﺤﺼﻮل ﻋﻠﻰ أﺣﺪث اﻟﻤﻌﻠﻮﻣﺎت ﺣﻮل أي أﻧﻈﻤﺔ ﺗﺸﻐﻴﻞ ﺗﻌﺘﻤﺪ اﺗﺼﺎل USBوﻛﻴﻔﻴﺔ ﺗﻜﻮﻳﻨﻬﺎ ،ﺗﻔﻀﻞ ﺑﺰﻳﺎرة .http://www.android.com/tether 32 ﻹﻋﺎدة ﺗﺴﻤﻴﺔ ﻧﻘﻄﺔ ﻓﻌﺎﻟﺔ وﻣﺤﻤﻮﻟﺔ وﺗﺄﻣﻴﻨﻬﺎ ﻳﻤﻜﻨﻚ ﺗﻐﻴﻴﺮ اﺳﻢ ﺷﺒﻜﺔ Wi-Fiاﻟﺨﺎﺻﺔ ﺑﻬﺎﺗﻔﻚ ) (SSIDوﺗﺄﻣﻴﻦ ﺷﺒﻜﺔ Wi-Fiاﻟﺨﺎﺻﺔ ﺑﻪ. 1ﻣﻦ اﻟﺸﺎﺷﺔ اﻟﺮﺋﻴﺴﻴﺔ ،اﻟﻤﺲ < ﻋﻼﻣﺔ اﻟﺘﺒﻮﻳﺐ اﻟﺘﻄﺒﻴﻘﺎت < اﻹﻋﺪادات 2اﳌﺲ اﳌﺰﻳﺪ ﻣﻦ اﻹﺗﺼﺎل اﻟﻼﺳﻠيك واﻟﺸﺒﻜﺎت وﺣﺪد ﻧﻘﻄﺔ Wi-fiﻓﻌﺎﻟﺔ وﻣﺤﻤﻮﻟﺔ. 3ﺗﺄﻛﺪ ﻣﻦ اﺧﺘﻴﺎر ﻧﻘﻄﺔ Wi-Fiﻓﻌﺎﻟﺔ وﻣﺤﻤﻮﻟﺔ. 4اﳌﺲ ﻗﻢ ﺑﻀﺒﻂ ﻧﻘﻄﺔ اﻻﺗﺼﺎل .Wi-Fi tﻳُﻔﺘﺢ ﻣﺮﺑﻊ ﺣﻮار ﻗﻢ ﺑﻀﺒﻂ ﻧﻘﻄﺔ اﻻﺗﺼﺎل .Wi-Fi tﺑﺈﻣﻜﺎﻧﻚ ﺗﻐﻴﻴﺮ ﺷﺒﻜﺔ ) SSIDاﻻﺳﻢ( اﻟﺘﻲ ﺗﻈﻬﺮ ﻋﻠﻰ ﺷﺎﺷﺎت أﺟﻬﺰة اﻟﻜﻤﺒﻴﻮﺗﺮ اﻷﺧﺮى ﻋﻨﺪ اﻟﺒﺤﺚ ﻋﻦ ﺷﺒﻜﺎت .Wi-Fi tﻛﻤﺎ ﻳﻤﻜﻨﻚ ﻟﻤﺲ ﻗﺎﺋﻤﺔ اﻟﺤﻤﺎﻳﺔ ﻟﺘﻜﻮﻳﻦ اﻟﺸﺒﻜﺔ ﻣﻊ اﻟﻮﺻﻮل اﻟﻤﺤﻤﻲ ﺑﺸﺒﻜﺔ (WPA2) Wi-Fi 2ﺑﺎﺳﺘﺨﺪام اﻟﻤﻔﺎﺗﻴﺢ اﻟﻤﺸﺘﺮﻛﺔ ﻣﺴﺒﻘًﺎ. tإذا ﻟﻤﺴﺖ ﺧﻴﺎر اﻟﺤﻤﺎﻳﺔ ،WPA2 PSKﺗﺘﻢ إﺿﺎﻓﺔ ﺣﻘﻞ ﻛﻠﻤﺔ اﻟﻤﺮور إﻟﻰ ﻣﺮﺑﻊ ﻗﻢ ﺑﻀﺒﻂ ﻧﻘﻄﺔ اﻻﺗﺼﺎل .Wi-Fiإذا أدﺧﻠﺖ ﻛﻠﻤﺔ ﻣﺮور ،ﻓﺴﺘﺤﺘﺎج إﻟﻰ إدﺧﺎل ﻛﻠﻤﺔ اﻟﻤﺮور ﺗﻠﻚ ﻋﻨﺪ اﻻﺗﺼﺎل ﺑﻨﻘﻄﺔ اﺗﺼﺎل اﻟﻬﺎﺗﻒ اﻟﻔﻌﺎﻟﺔ ﺑﺎﺳﺘﺨﺪام ﻛﻤﺒﻴﻮﺗﺮ أو ﺟﻬﺎز آﺧﺮ .ﻳﻤﻜﻨﻚ ﺿﺒﻂ "ﺑﺪون ﺣﻤﺎﻳﺔ" ﻓﻲ ﻗﺎﺋﻤﺔ اﻟﺤﻤﺎﻳﺔ ﻹزاﻟﺔ اﻟﺤﻤﺎﻳﺔ ﻣﻦ ﺷﺒﻜﺔ Wi-Fiاﻟﺨﺎﺻﺔ ﺑﻚ. 5اﳌﺲ ﺣﻔﻆ. اﻧﺘﺒﺎه! إذا ﻗﻤﺖ ﺑﻀﺒﻂ ﺧﻴﺎر اﻟﺤﻤﺎﻳﺔ ك "ﺑﺪون ﺣﻤﺎﻳﺔ" ،ﻓﻠﻦ ﺗﺘﻤﻜﻦ ﻣﻦ ﻣﻨﻊ اﻻﺳﺘﺨﺪام ﻏﻴﺮ اﻟﻤﺼﺮح ﺑﻪ ﻟﻠﺨﺪﻣﺎت ﻋﻠﻰ اﻹﻧﺘﺮﻧﺖ ﻣﻦ ﻗﺒﻞ أﺷﺨﺎص آﺧﺮﻳﻦ ﻓﻀﻼً ﻋﻦ أن رﺳﻮ ًﻣﺎ إﺿﺎﻓﻴﺔ ﻗﺪ ﺗُﻄﺒﻖ ﻋﻠﻴﻚ .ﻟﺘﺠﻨﺐ اﻻﺳﺘﺨﺪام ﻏﻴﺮ اﻟﻤﺼﺮح ﺑﻪ ﻟﻬﺬه اﻟﺨﺪﻣﺎت ،ﻳﻨﺼﺢ ﺑﺈﺑﻘﺎء ﺧﻴﺎر اﻟﺤﻤﺎﻳﺔ ﻧﺸﻄًﺎ. اﺳﺘﺨﺪام Wi-Fi Direct ﻳﻤﻜﻨﻚ ﻣﺸﺎرﻛﺔ ﻣﺤﺘﻮﻳﺎت اﻟﻤﻮﺳﻴﻘﻰ واﻟﺼﻮر واﻟﻔﻴﺪﻳﻮ ﺑﻴﻦ اﻟﻤﺴﺘﺨﺪﻣﻴﻦ اﻟﺬﻳﻦ ﻳﺴﺘﺨﺪﻣﻮن ﻫﻮاﺗﻒ Androidاﻟﻤﺘﺼﻠﺔ ﻋﺒﺮ ﺷﺒﻜﺔ Wi-Fiو Wi-Fi Directﻧﻔﺴﻬﺎ. ﺗﺤﻘﻖ ﻣﻦ ﺷﺒﻜﺔ Wi-Fiو Wi-Fi Directﻣﺴﺒﻘﺎ وﺗﺄﻛﺪ ﻣﻦ أن اﻟﻤﺴﺘﺨﺪﻣﻴﻦ ﻣﺘﺼﻠﻮن ﺑﺎﻟﺸﺒﻜﺔ ﻧﻔﺴﻬﺎ. 1اﻟﻤﺲ < ﻋﻼﻣﺔ اﻟﺘﺒﻮﻳﺐ اﻟﺘﻄﺒﻴﻘﺎت< اﻹﻋﺪادات < Wi-Fiﻣﻦ اﻹﺗﺼﺎل اﻟﻼﺳﻠﻜﻲ واﻟﺸﺒﻜﺎت. < .Wi-Fi Direct 2اﳌﺲ ﻣﻔﺘﺎح اﻟﻘﺎمئﺔ 3ﺣﺪد ﺟﻬﺎزًا ﻟﻼﺗﺼﺎل ﺑﻪ ﻣﻦ ﻗﺎمئﺔ اﻷﺟﻬﺰة اﻟﺘﻲ ﺗﻢ إﺟﺮاء ﻣﺴﺤﻬﺎ. 4اﳌﺲ ﻣﻮاﻓﻖ. 33 اﻹﺗﺼﺎل ﺑﺎﻟﺸﺒﻜﺎت واﻷﺟﻬﺰة ﻣﻼﺣﻈﺔ:ﻋﻨﺪ ﺑﺪء ،Wi-Fi Directﺳﻴﺘﻢ ﻓﺼﻞ اﺗﺼﺎل .Wi-Fi ﺗﻤﻜﻴﻦ Wi-Fi Directﻟﻠﻤﺸﺎرﻛﺔ ﻋﺒﺮ SmartShare ﺗﻘﻮم Wi-Fi Directﺑﻤﺴﺢ أﺟﻬﺰة Wi-Fi Directاﻟﻘﺮﻳﺒﺔ ﺗﻠﻘﺎﺋﻴًﺎ وﻳﺘﻢ إدراج اﻷﺟﻬﺰة اﻟﺘﻲ ﺗﻢ اﻟﺒﺤﺚ ﻋﻨﻬﺎ ﻛﻤﺎ ﺗﻢ اﻟﻌﺜﻮر ﻋﻠﻴﻬﺎ وﻳﻤﻜﻨﻚ ﺗﺤﺪﻳﺪ ﺟﻬﺎز ﻣﺤﺪد ﻟﻤﺸﺎرﻛﺔ ﺑﻴﺎﻧﺎت اﻟﻮﺳﺎﺋﻂ اﻟﻤﺘﻌﺪدة ﻋﺒﺮ .Smart Share 1اﻟﻤﺲ < ﻋﻼﻣﺔ اﻟﺘﺒﻮﻳﺐ اﻟﺘﻄﺒﻴﻘﺎت< اﻹﻋﺪادات < Wi-Fiﻣﻦ اﻹﺗﺼﺎل اﻟﻼﺳﻠﻜﻲ واﻟﺸﺒﻜﺎت. < .Wi-Fi Direct 2اﳌﺲ ﻣﻔﺘﺎح اﻟﻘﺎمئﺔ 3ﺣﺪد ﺟﻬﺎزًا ﻟﻼﺗﺼﺎل ﺑﻪ ﻣﻦ ﻗﺎمئﺔ اﻷﺟﻬﺰة اﻟﺘﻲ ﺗﻢ إﺟﺮاء ﻣﺴﺤﻬﺎ. إﻧﺸﺎء ﻣﺠﻤﻮﻋﺔ – اﻟﻤﺲ ﻟﺘﻨﺸﻴﻂ وﺿﻊ ﻣﺎﻟﻚ اﻟﻤﺠﻤﻮﻋﺔ ،اﻷﻣﺮ اﻟﺬي ﻳﻤﻜّﻦ أﺟﻬﺰة Wi-Fiاﻟﻘﺪﻳﻤﺔ ﻣﻦ اﻻﺗﺼﺎل ﺑﻮاﺳﻄﺔ ﻣﺴﺢ اﻟﻬﺎﺗﻒ .وﻓﻲ ﻫﺬه اﻟﺤﺎﻟﺔ ﻳﺠﺐ ﻋﻠﻴﻚ إدﺧﺎل ﻛﻠﻤﺔ اﻟﻤﺮور اﻟﺘﻲ ﺗﻢ ﺿﺒﻄﻬﺎ ﻓﻲ ﻛﻠﻤﺔ اﻟﻤﺮور. ﻣﻼﺣﻈﺔ :ﻋﻨﺪﻣﺎ ﻳﺼﺒﺢ ﻫﺎﺗﻔﻚ ﻣﻠﻜًﺎ ﻟﻤﺠﻤﻮﻋﺔ ،ﺳﻴﺴﺘﻬﻠﻚ ﻗﺪ ًرا أﻛﺒﺮ ﻣﻦ ﻃﺎﻗﺔ اﻟﺒﻄﺎرﻳﺔ ﻣﻤﺎ إذا ﻛﺎن ﻣﻠﻜﺎً ﻟﻌﻤﻴﻞ .ﻻ ﻳﻮﻓﺮ اﺗﺼﺎل Wi-Fi Directﺧﺪﻣﺔ إﻧﺘﺮﻧﺖ .ﻗﺪ ﺗُﻔﺮض ﺗﻜﺎﻟﻴﻒ إﺿﺎﻓﻴﺔ ﻋﻨﺪ اﻻﺗﺼﺎل ﺑﺨﺪﻣﺎت ﻋﻠﻰ اﻹﻧﺘﺮﻧﺖ واﺳﺘﺨﺪاﻣﻬﺎ .اﺗﺼﻞ ﺑﻤﻮﻓﺮ اﻟﺸﺒﻜﺔ ﻟﻠﺘﺤﻘﻖ ﻣﻦ رﺳﻮم اﻟﺒﻴﺎﻧﺎت. 34 اﺳﺘﺨﺪام SmartShare ﻳﺴﺘﺨﺪم SmartShareﺗﻘﻨﻴﺔ ) DLNAﺗﺤﺎﻟﻒ ﺷﺮﻛﺎت اﻷﺟﻬﺰة اﻟﺮﻗﻤﻴﺔ اﻟﻤﺘﻄﻮرة( ﻟﻤﺸﺎرﻛﺔ اﻟﻤﺤﺘﻮى اﻟﺮﻗﻤﻲ ﻣﻦ ﺧﻼل ﺷﺒﻜﺔ ﻻﺳﻠﻜﻴﺔ. ﻳﺠﺐ أن ﻳﻜﻮن اﻟﺠﻬﺎزان ﻣﺼﺎدق ﻋﻠﻴﻬﻤﺎ ﻣﻦ ﻗﺒﻞ DLNAﻻﻋﺘﻤﺎد ﻫﺬه اﻟﻤﻴﺰة. ﻟﺘﺸﻐﻴﻞ SmartShareواﻟﺴﻤﺎح ﺑﻤﺸﺎرﻛﺔ اﻟﻤﺤﺘﻮﻳﺎت 1اﻟﻤﺲ < ﻋﻼﻣﺔ اﻟﺘﺒﻮﻳﺐ اﻟﺘﻄﺒﻴﻘﺎت < SmartShare وﺣﺪد اﻹﻋﺪادات. 2اﳌﺲ 3اﳌﺲ ﻣﺮﺑﻊ اﻻﺧﺘﻴﺎر ﻗﺎﺑﻞ ﻟﻠﻜﺸﻒ ﻟﻴﻜﻮن ﺟﻬﺎزك ﻗﺎﺑﻼً ﻟﻠﻜﺸﻒ ﺑﻮاﺳﻄﺔ اﻷﺟﻬﺰة اﻷﺧﺮى. tاﻟﻤﺲ ﻗﺒﻮل اﻟﻄﻠﺐ دوﻣﺎً إذا ﻛﻨﺖ ﺗﺮﻳﺪ ﻗﺒﻮل ﻃﻠﺒﺎت اﻟﻤﺸﺎرﻛﺔ ﺗﻠﻘﺎﺋﻴًﺎ ﻣﻦ أﺟﻬﺰة أﺧﺮى. tاﻟﻤﺲ اﺳﺘﻼم اﻟﻤﻠﻔﺎت إذا ﻛﻨﺖ ﺗﺮﻳﺪ اﻟﺴﻤﺎح ﺑﺘﺤﻤﻴﻞ اﻟﻤﻠﻔﺎت إﻟﻰ ﻫﺎﺗﻔﻲ ﻣﻦ اﻷﺟﻬﺰة اﻷﺧﺮى. 4اﳌﺲ ﰲ أﺳﻔﻞ ﻗﺴﻢ ﻣﺸﺎرﻛﺔ اﳌﺤﺘﻮﻳﺎت ،ﻟﻮﺿﻊ ﻋﻼﻣﺔ اﺧﺘﻴﺎر ﻋﲆ أﻧﻮاع اﳌﺤﺘﻮى اﻟﺘﻲ ﺗﺮﻳﺪ ﻣﺸﺎرﻛﺘﻬﺎ .اﺧﱰ ﻣﻦ ﺑني اﻟﺼﻮر وﻣﻠﻔﺎت اﻟﻔﻴﺪﻳﻮ واﳌﻮﺳﻴﻘﻰ. 5ﺗﻢ ﺗﻨﺸﻴﻂ وﻇﻴﻔﺔ SmartShareاﻵن وﻫﻲ ﺟﺎﻫﺰة ﳌﺸﺎرﻛﺔ اﳌﺤﺘﻮﻳﺎت. ﻣﻼﺣﻈﺔ :ﺗﺄﻛﺪ ﻣﻦ ﺗﻜﻮﻳﻦ وﻇﻴﻔﺔ DLNAاﻟﺨﺎﺻﺔ ﺑﺄﺟﻬﺰﺗﻚ ﺑﺸﻜﻞ ﺻﺤﻴﺢ )ﻣﺜﻞ اﻟﺘﻠﻔﺎز واﻟﻜﻤﺒﻴﻮﺗﺮ اﻟﺸﺨﺼﻲ(. 1اﻟﻤﺲ < ﻋﻼﻣﺔ اﻟﺘﺒﻮﻳﺐ اﻟﺘﻄﺒﻴﻘﺎت < SmartShare. وﺣﺪد اﻟﺠﻬﺎز ﻣﻦ ﻗﺎمئﺔ ﺟﻬﺎز اﻟﻌﺮض. 2اﳌﺲ اﻟﺰر إﱃ وﺣﺪد ﺟﻬﺎز ﻣﻜﺘﺒﺔ اﳌﺤﺘﻮى اﻟﺒﻌﻴﺪ. 3اﳌﺲ اﻟﺰر ﻣﻦ 4ﻛام ميﻜﻨﻚ اﺳﺘﻌﺮاض ﻣﻜﺘﺒﺔ اﳌﺤﺘﻮﻳﺎت. 5اﳌﺲ ﺑﺎﺳﺘﻤﺮار ﺻﻮرة ﻣﺼﻐﺮة ﳌﺤﺘﻮى واﻧﻘﻠﻬﺎ ﺑﺈﺻﺒﻌﻚ إﱃ اﻷﻋﲆ أو اﳌﺲ ﻣﻔﺘﺎح اﻟﻘﺎمئﺔ ﺗﺸﻐﻴﻞ. < 35 اﻹﺗﺼﺎل ﺑﺎﻟﺸﺒﻜﺎت واﻷﺟﻬﺰة ﻟﻤﺸﺎرﻛﺔ اﻟﻤﺤﺘﻮى ﻣﻦ اﻟﻬﺎﺗﻒ إﻟﻰ ﺟﻬﺎز اﻟﻌﺮض )ﻣﺜﻼً ،اﻟﺘﻠﻔﺎز( ﻣﻼﺣﻈﺔ :ﺗﺄﻛﺪ ﻣﻦ ﺗﻜﻮﻳﻦ ﺟﻬﺎز اﻟﻌﺮض ﺑﺸﻜﻞ اﻟﺼﺤﻴﺢ. 1أﺛﻨﺎء ﺗﺸﻐﻴﻞ اﻟﻤﻮﺳﻴﻘﻰ ﺑﺎﺳﺘﺨﺪام ﺗﻄﺒﻴﻖ اﻟﻤﻮﺳﻴﻘﻰ ،اﻟﻤﺲ ﻋﻼﻣﺔ اﻟﺘﺒﻮﻳﺐ اﻟﻌﻨﻮان. :ﺑﺤﺎﺟﺔ ﻟﻼﺗﺼﺎل ﺑﺸﺒﻜﺔ :ﺣﺪد اﻟﺠﻬﺎز ﻋﻠﻰ اﻟﺸﺒﻜﺔ :ﺣﺎﻟﻴًﺎ ،ﺗﺘﻢ ﻣﺸﺎرﻛﺔ اﻟﻤﺤﺘﻮى ﻋﺒﺮ .SmartShare 2ﺣﺪد اﻟﺠﻬﺎز ﻣﻦ ﻗﻮاﺋﻢ أﺟﻬﺰة اﻟﻌﺮض ﻟﺘﺸﻐﻴﻞ اﳌﻠﻔﺎت. / / اﻟﻤﻮﺟﻮدة ﻋﻠﻰ ﻣﻨﻄﻘﺔ ﻣﻼﺣﻈﺔ :اﺗﺒﻊ اﻟﺨﻄﻮات ﻧﻔﺴﻬﺎ ﻻﺳﺘﺨﺪام اﻟﻤﻌﺮض ،أو ﻣﺸﻐﻞ اﻟﻔﻴﺪﻳﻮ أو Polaris Viewer 4ﻟﻤﺸﺎرﻛﺔ اﻟﻤﺤﺘﻮى. ﻣﻼﺣﻈﺔ :ﺗﺄﻛﺪ ﻣﻦ ﺗﻮﺻﻴﻞ ﺟﻬﺎزك ﺑﺎﻟﺸﺒﻜﺔ اﻟﻤﺤﻠﻴﺔ ﺑﺎﺳﺘﺨﺪام اﺗﺼﺎل Wi-Fiﻻﺳﺘﺨﺪام ﻫﺬا اﻟﺘﻄﺒﻴﻖ. ﺗﻌﺘﻤﺪ ﺑﻌﺾ اﻷﺟﻬﺰة اﻟﻤﻤﻜّﻨﺔ ﻻﺳﺘﺨﺪام ) DLNAﻣﺜﻞ اﻟﺘﻠﻔﺎز( ﻣﻴﺰة DMPﻓﻘﻂ ﻣﻦ DLNAوﻟﻦ ﺗﻈﻬﺮ ﻓﻲ ﻗﺎﺋﻤﺔ أﺟﻬﺰة اﻟﻌﺮض. ﻗﺪ ﻻ ﻳﺘﻤﻜﻦ اﻟﺠﻬﺎز ﻣﻦ ﺗﺸﻐﻴﻞ ﺑﻌﺾ اﻟﻤﺤﺘﻮى. ﻟﺘﻨﺰﻳﻞ ﻣﺤﺘﻮﻳﺎت ﻣﻦ ﻣﻜﺘﺒﺔ اﻟﻤﺤﺘﻮﻳﺎت اﻟﺒﻌﻴﺪة < ﻋﻼﻣﺔ اﻟﺘﺒﻮﻳﺐ اﻟﺘﻄﺒﻴﻘﺎت < .SmartShare 1اﳌﺲ وﺣﺪد ﺟﻬﺎز ﻣﻜﺘﺒﺔ اﳌﺤﺘﻮى اﻟﺒﻌﻴﺪ. 2اﳌﺲ اﻟﺰر ﻣﻦ 3ﻛام ميﻜﻨﻚ اﻵن اﺳﺘﻌﺮاض ﻣﻜﺘﺒﺔ اﳌﺤﺘﻮى. 4اﳌﺲ ﺑﺎﺳﺘﻤﺮار ﺻﻮرة ﻣﺼﻐﺮة ﳌﺤﺘﻮى ﺛﻢ اﳌﺲ ﺗﻨﺰﻳﻞ. إﺷﻌﺎر :ﻫﻨﺎك أﻧﻮاع ﻗﻠﻴﻠﺔ ﻣﻦ اﻟﻤﺤﺘﻮﻳﺎت ﻏﻴﺮ ﻣﻌﺘﻤﺪة. ﻟﺘﺤﻤﻴﻞ ﻣﺤﺘﻮى ﻣﻦ ﻣﻜﺘﺒﺔ اﻟﻤﺤﺘﻮى اﻟﺒﻌﻴﺪ < ﻋﻼﻣﺔ اﻟﺘﺒﻮﻳﺐ اﻟﺘﻄﺒﻴﻘﺎت < .SmartShare 1اﳌﺲ وﺣﺪد ﻫﺎﺗﻔﻲ. 2اﳌﺲ اﻟﺰر ﻣﻦ 3ميﻜﻨﻚ اﺳﺘﻌﺮاض ﻣﻜﺘﺒﺔ اﳌﺤﺘﻮﻳﺎت اﳌﺤﻠﻴﺔ. 4اﳌﺲ ﺑﺎﺳﺘﻤﺮار ﺻﻮرة ﻣﺼﻐﺮة ﳌﺤﺘﻮى ﺛﻢ اﳌﺲ ﺗﺤﻤﻴﻞ. 36 5ﺣﺪد ﺟﻬﺎز ﻣﻜﺘﺒﺔ اﳌﺤﺘﻮى اﻟﺒﻌﻴﺪ اﻟﺘﻲ ﺗﺮﻳﺪ ﺗﺤﻤﻴﻠﻬﺎ. إﺷﻌﺎر :ﻻ ﺗﻌﺘﻤﺪ ﺑﻌﺾ اﻷﺟﻬﺰة اﻟﻤﻤﻜّﻨﺔ ﺑﻤﻴﺰة DLNAوﻇﻴﻔﺔ ﺗﺤﻤﻴﻞ DMSوﺑﺎﻟﺘﺎﻟﻲ ﻟﻦ ﺗﻘﻮم ﺑﺘﺤﻤﻴﻞ اﻟﻤﻠﻔﺎت .ﻫﻨﺎك أﻧﻮاع ﻗﻠﻴﻠﺔ ﻣﻦ اﻟﻤﺤﺘﻮى ﻏﻴﺮ ﻣﻌﺘﻤﺪة. FileShare ﻳﺘﻴﺢ ﻟﻚ ﺗﻄﺒﻴﻖ FileShareﻣﺸﺎرﻛﺔ ﻣﻠﻔﺎت اﻟﻮﺳﺎﺋﻂ اﻟﻤﺘﻌﺪدة واﻟﻤﺴﺘﻨﺪات ﻣﻊ أﺟﻬﺰة أﺧﺮى ﻋﱪ .Wi-Fi Direct < ﻋﻼﻣﺔ اﻟﺘﺒﻮﻳﺐ اﻟﺘﻄﺒﻴﻘﺎت < .FileShare 1اﳌﺲ 2اﺧﱰ أﻧﻮاع اﳌﺤﺘﻮﻳﺎت اﻟﺘﻲ ﺗﺮﻳﺪ ﻣﺸﺎرﻛﺘﻬﺎ .اﳌﺲ اﻟﺼﻮر ،أو ﻣﻠﻔﺎت اﻟﻔﻴﺪﻳﻮ ،أو ﻣﻮﺳﻴﻘﻰ أو اﳌﺴﺘﻨﺪات. < ﰲ اﻟﺰاوﻳﺔ اﻟﻌﻠﻮﻳﺔ اﻟﻴﻤﻨﻰ ﻣﻦ اﻟﺸﺎﺷﺔ ،ﺛﻢ ﺣﺪد اﳌﻠﻒ )اﳌﻠﻔﺎت( اﻟﺘﻲ ﺗﺮﻳﺪ 3اﳌﺲ ﻣﺸﺎرﻛﺘﻬﺎ. 4اﳌﺲ إرﺳﺎل ﻟﺒﺪء اﻟﺒﺤﺚ ﻋﻦ اﻷﺟﻬﺰة اﳌﺘﺎﺣﺔ ،ﺛﻢ ﺣﺪد اﻟﺠﻬﺎز اﳌﻄﻠﻮب ﻣﻦ اﻟﻘﺎمئﺔ. 37 اﳌﻜﺎﳌﺎت إﺟﺮاء ﻣﻜﺎﻟﻤﺔ 1اﻟﻤﺲ ﻟﻔﺘﺢ ﻟﻮﺣﺔ اﻟﻤﻔﺎﺗﻴﺢ. 2أدﺧﻞ اﻟﺮﻗﻢ ﻋﲆ ﻟﻮﺣﺔ اﳌﻔﺎﺗﻴﺢ .ﻟﺤﺬف رﻗﻢ ،اﳌﺲ ﻹﺟﺮاء ﻣﻜﺎﳌﺔ. 3اﳌﺲ . 4ﻹﻧﻬﺎء ﻣﻜﺎﳌﺔ ،اﳌﺲ رﻣﺰ اﻹﻧﻬﺎء . ﺗﻠﻤﻴﺢ! ﻹدﺧﺎل ﻋﻼﻣﺔ " "+ﻹﺟﺮاء ﻣﻜﺎﻟﻤﺎت دوﻟﻴﺔ ،اﻟﻤﺲ ﺑﺎﺳﺘﻤﺮار . اﻹﺗﺼﺎل ﺑﺎﻷﺳﻤﺎء 1اﻟﻤﺲ ﻟﻔﺘﺢ اﻷﺳﻤﺎء. 2ﻗﻢ ﺑﺎﻟﺘﻤﺮﻳﺮ ﻋﱪ ﻗﺎمئﺔ اﻷﺳامء أو أدﺧﻞ اﻷﺣﺮف اﻟﻘﻠﻴﻠﺔ اﻷوﱃ ﻣﻦ اﻹﺳﻢ اﳌﻄﻠﻮب اﻹﺗﺼﺎل ﺑﻪ ﻋﻦ ﻃﺮﻳﻖ ﳌﺲ ﺑﺤﺚ ﰲ اﻷﺳامء. 3ﰲ اﻟﻘﺎمئﺔ ،اﳌﺲ ﻹﺟﺮاء ﻣﻜﺎﳌﺔ. اﻟﺮد ﻋﻠﻰ ﻣﻜﺎﻟﻤﺔ ورﻓﻀﻬﺎ ﻓﻲ أي اﺗﺠﺎه ﻟﻠﺮد ﻋﻠﻰ ﻣﻜﺎﻟﻤﺔ واردة. ﻋﻨﺪ اﺳﺘﻼم ﻣﻜﺎﻟﻤﺔ ﻓﻲ وﺿﻊ اﻟﻘﻔﻞ ،ﻗﻢ ﺑﺘﻤﺮﻳﺮ ﻗﻢ ﺑﺘﻤﺮﻳﺮ ﻟﺮﻓﺾ ﻣﻜﺎﻟﻤﺔ واردة. ﻗﻢ ﺑﺘﻤﺮﻳﺮ رﻣﺰ اﻟﺮﻓﺾ ﺑﺮﺳﺎﻟﺔ ﻓﻲ أي اﺗﺠﺎه ﻣﻦ اﻟﺠﺰء اﻟﺴﻔﻠﻲ إن ﻛﻨﺖ ﺗﺮﻳﺪ إرﺳﺎل إﺣﺪى اﻟﺮﺳﺎﺋﻞ. ﺗﻠﻤﻴﺢ! اﻟﺮﻓﺾ ﺑﺮﺳﺎﻟﺔ ﻳﻤﻜﻨﻚ إرﺳﺎل رﺳﺎﻟﺔ ﺳﺮﻳ ًﻌﺎ ﺑﺎﺳﺘﺨﺪام ﻫﺬه اﻟﻮﻇﻴﻔﺔ .وﻳﻌﺘﺒﺮ ﻫﺬا اﻷﻣﺮ ﻣﻔﻴﺪًا إذا ﻛﻨﺖ ﺗﺮﻳﺪ رﻓﺾ ﻣﻜﺎﻟﻤﺔ ﻣﻊ إرﺳﺎل رﺳﺎﻟﺔ أﺛﻨﺎء اﺟﺘﻤﺎع. 38 ﺿﺒﻂ ﻣﺴﺘﻮى ﺻﻮت اﻟﻤﻜﺎﻟﻤﺔ ﻟﻀﺒﻂ ﻣﺴﺘﻮى اﻟﺼﻮت أﺛﻨﺎء اﻟﻤﻜﺎﻟﻤﺔ ،اﺳﺘﺨﺪم ﻣﻔﺘﺎﺣﻲ رﻓﻊ وﺧﻔﺾ ﻣﺴﺘﻮى اﻟﺼﻮت اﻟﻤﻮﺟﻮدﻳﻦ ﻓﻲ اﻟﺠﺎﻧﺐ اﻷﻳﺴﺮ ﻣﻦ اﻟﻬﺎﺗﻒ. إﺟﺮاء ﻣﻜﺎﻟﻤﺔ ﺛﺎﻧﻴﺔ 1أﺛﻨﺎء اﻟﻤﻜﺎﻟﻤﺔ اﻷوﻟﻰ ،اﻟﻤﺲ ﻣﻔﺘﺎح اﻟﻘﺎﺋﻤﺔ < إﺿﺎﻓﺔ ﻣﻜﺎﻟﻤﺔ ﺛﻢ اﻃﻠﺐ اﻟﺮﻗﻢ .ﻛﻤﺎ ﻳﻤﻜﻨﻚ اﻻﻧﺘﻘﺎل إﻟﻰ ﻗﺎﺋﻤﺔ اﻷرﻗﺎم اﻟﺘﻲ ﺗﻢ ﻃﻠﺒﻬﺎ ﻣﺆﺧ ًﺮا ﻋﻦ ﻃﺮﻳﻖ ﻟﻤﺲ أو ﻳﻤﻜﻨﻚ اﻟﺒﺤﺚ ﻋﻦ إﺳﻢ ﻋﻦ ﻃﺮﻳﻖ ﻟﻤﺲ وﺗﺤﺪﻳﺪ اﻟﺮﻗﻢ اﻟﻤﻄﻠﻮب اﻻﺗﺼﺎل ﺑﻪ. 2اﳌﺲ ﻹﺟﺮاء اﳌﻜﺎﳌﺔ. 3ﻳﺘﻢ ﻋﺮض اﳌﻜﺎﳌﺘني ﻣ ًﻌﺎ ﻋﲆ ﺷﺎﺷﺔ اﳌﻜﺎﳌﺔ .ﻳﺘﻢ إﻗﻔﺎل اﳌﻜﺎﳌﺔ اﻷوﻟﻴﺔ ووﺿﻌﻬﺎ ﰲ ﺣﺎﻟﺔ اﻻﻧﺘﻈﺎر. دﻣﺞ اﳌﻜﺎﳌﺔ ﻹﺟﺮاء ﻣﻜﺎﳌﺔ ﺟامﻋﻴﺔ .ﻹﻧﻬﺎء اﳌﻜﺎﳌﺎت 4اﳌﺲ اﻟﺮﻗﻢ اﳌﻌﺮوض ﻟﻠﺘﺒﺪﻳﻞ ﺑني اﳌﻜﺎﳌﺎت .أو اﳌﺲ اﻟﻨﺸﻄﺔ ،اﳌﺲ إﻧﻬﺎء أو اﳌﺲ ﻣﻔﺘﺎح اﻟﺸﺎﺷﺔ اﻟﺮﺋﻴﺴﻴﺔ وﻗﻢ ﺑﺘﻤﺮﻳﺮ ﴍﻳﻂ اﻹﺷﻌﺎرات ﻧﺤﻮ اﻷﺳﻔﻞ وﺣﺪد رﻣﺰ إﻧﻬﺎء . اﳌﻜﺎﳌﺔ ﻣﻼﺣﻈﺔ :ﺳﺘُﻔﺮض ﻋﻠﻴﻚ رﺳﻮم ﻣﻘﺎﺑﻞ ﻛﻞ ﻣﻜﺎﻟﻤﺔ ﺗﺠﺮﻳﻬﺎ. ﻋﺮض اﻟﺴﺠﻼت ﻋﻠﻰ اﻟﺸﺎﺷﺔ اﻟﺮﺋﻴﺴﻴﺔ ،اﻟﻤﺲ واﺧﺘﺮ ﻋﻼﻣﺔ اﻟﺘﺒﻮﻳﺐ اﻟﺴﺠﻼت . ﻋﺮض ﻗﺎﺋﻤﺔ ﻛﺎﻣﻠﺔ ﺑﻜﻞ ﻣﻜﺎﻟﻤﺎﺗﻚ اﻟﺼﻮﺗﻴﺔ اﻟﺼﺎدرة واﻟﻤﺴﺘﻠﻤﺔ واﻟﺘﻲ ﻟﻢ ﻳﺮد ﻋﻠﻴﻬﺎ. ﺗﻠﻤﻴﺢ! اﻟﻤﺲ أي إدﺧﺎل ﻓﻲ اﻟﺴﺠﻼت ﻟﻌﺮض ﺗﺎرﻳﺦ اﻟﻤﻜﺎﻟﻤﺔ ،ووﻗﺘﻬﺎ ،وﻣﺪﺗﻬﺎ. ﺗﻠﻤﻴﺢ! اﻟﻤﺲ ﻣﻔﺘﺎح اﻟﻘﺎﺋﻤﺔ ﺛﻢ اﻟﻤﺲ ﺣﺬف اﻟﻜﻞ ﻟﺤﺬف اﻟﻌﻨﺎﺻﺮ اﻟﻤﺴﺠﻠﺔ ﻛﻠﻬﺎ. 39 اﳌﻜﺎﳌﺎت إﻋﺪادات اﻟﻤﻜﺎﻟﻤﺎت ﻳﻤﻜﻨﻚ ﺗﻜﻮﻳﻦ إﻋﺪادات ﻣﻜﺎﻟﻤﺎت اﻟﻬﺎﺗﻒ ،ﻣﺜﻞ إﻋﺎدة ﺗﻮﺟﻴﻪ اﻟﻤﻜﺎﻟﻤﺎت واﻟﻤﻴﺰات اﻟﺨﺎﺻﺔ اﻷﺧﺮى اﻟﺘﻲ ﻳﻘﺪﻣﻬﺎ اﻟﻨﺎﻗﻞ. 1ﻣﻦ اﻟﺸﺎﺷﺔ اﻟﺮﺋﻴﺴﻴﺔ ،اﻟﻤﺲ . 2اﳌﺲ ﻣﻔﺘﺎح اﻟﻘﺎمئﺔ. 3اﺿﻐﻂ ﻋﲆ إﻋﺪادات اﳌﻜﺎﳌﺎت ،واﺧﱰ اﻟﺨﻴﺎرات اﻟﺘﻲ ﺗﺮﻳﺪ ﺿﺒﻄﻬﺎ. 4اﳌﺲ SIM1أو SIM2ﻟﺘﻜﻮﻳﻦ ﺧﻴﺎرات اﳌﻜﺎﳌﺎت اﻟﺘﺎﻟﻴﺔ. أرﻗﺎم اﻻﺗﺼﺎل اﻟﺜﺎﺑﺖ – ﻟﺘﺸﻐﻴﻞ وﺗﺠﻤﻴﻊ ﻗﺎﺋﻤﺔ ﺑﺎﻷرﻗﺎم اﻟﺘﻲ ﻳﻤﻜﻦ اﻻﺗﺼﺎل ﺑﻬﺎ ﻣﻦ ﻫﺎﺗﻔﻚ .ﺳﺘﺤﺘﺎج إﻟﻰ اﻟﺤﺼﻮل ﻋﻠﻰ رﻣﺰ PIN2اﻟﺬي ﻳﻮﻓﺮه اﻟﻤﺸﻐّﻞ .وﺣﺪﻫﺎ اﻷرﻗﺎم اﻟﻤﻀ ّﻤﻨﺔ ﻓﻲ ﻗﺎﺋﻤﺔ أرﻗﺎم اﻻﺗﺼﺎل اﻟﻤﺤﺪد ﻫﻲ اﻟﺘﻲ ﻳﻤﻜﻦ ﻃﻠﺒﻬﺎ ﻣﻦ ﻫﺎﺗﻔﻚ. ﻣﺮﻛﺰ اﻟﺒﺮﻳﺪ اﻟﺼﻮﺗﻲ – ﻳﺴﻤﺢ ﻟﻚ ﺑﺘﺤﺪﻳﺪ ﺧﺪﻣﺔ اﻟﺒﺮﻳﺪ اﻟﺼﻮﺗﻲ ﻟﺸﺮﻛﺔ اﻟﻬﺎﺗﻒ اﻟﻤﺤﻤﻮل ،أدﺧﻞ رﻗﻢ اﻟﻬﺎﺗﻒ اﻟﺬي ﺗﺮﻳﺪ اﺳﺘﺨﺪاﻣﻪ ﻟﻼﺳﺘﻤﺎع إﻟﻰ اﻟﺒﺮﻳﺪ اﻟﺼﻮﺗﻲ وإدارﺗﻪ ،وﺗﻜﻮﻳﻦ ﺧﻴﺎر ﺻﻮت اﻹﺷﻌﺎرات أو اﻻﻫﺘﺰاز. إﻋﺎدة ﺗﻮﺟﻴﻪ اﻟﻤﻜﺎﻟﻤﺔ -اﺧﺘﺮ ﻣﺎ إذا ﻛﻨﺖ ﺗﺮﻳﺪ ﺗﺤﻮﻳﻞ ﻛﻞ اﻟﻤﻜﺎﻟﻤﺎت ،ﻋﻨﺪﻣﺎ ﻳﻜﻮن اﻟﺨﻂ ﻣﺸﻐﻮﻻً ،أو ﻋﻨﺪ ﺗﻌﺬر اﻟﺮد ﻋﻠﻰ اﻟﻤﻜﺎﻟﻤﺔ ،أو ﻋﻨﺪﻣﺎ ﻳﻜﻮن ﻣﺘﻌﺬر اﻟﻮﺻﻮل إﻟﻴﻪ. ﺣﻈﺮ اﻟﻤﻜﺎﻟﻤﺎت ـ ﻟﺘﺤﺪﻳﺪ ﻣﺘﻰ ﺗﺮﻏﺐ ﻓﻲ ﺣﻈﺮ اﻟﻤﻜﺎﻟﻤﺎت .أدﺧﻞ ﻛﻠﻤﺔ اﻟﻤﺮور ﻟﺤﻈﺮ اﻟﻤﻜﺎﻟﻤﺎت .ﻳﺮﺟﻰ اﻟﺘﺤﻘﻖ ﻣﻦ ﺗﻮﻓﺮ ﻫﺬه اﻟﺨﺪﻣﺔ ﻣﻊ ﻣﺸﻐّﻞ اﻟﺸﺒﻜﺔ. ﻣﺪة اﻟﻤﻜﺎﻟﻤﺔ – ﻟﻌﺮض ﻣﺪة اﻟﻤﻜﺎﻟﻤﺎت ﺑﻤﺎ ﻓﻲ ذﻟﻚ اﻟﻤﻜﺎﻟﻤﺔ اﻷﺧﻴﺮة ،واﻟﻤﻜﺎﻟﻤﺎت اﻟﺼﺎدرة واﻟﻤﺴﺘﻠﻤﺔ ،وﻛﻞ اﻟﻤﻜﺎﻟﻤﺎت. إﻋﺪادات إﺿﺎﻓﻴﺔ – ﻳﺴﻤﺢ ﻟﻚ ﻫﺬا اﻟﺨﻴﺎر ﺑﺘﻐﻴﻴﺮ اﻹﻋﺪادات اﻟﺘﺎﻟﻴﺔ: ﻫﻮﻳﺔ اﻟﻤﺘﺼﻞ :ﻳﺴﻤﺢ ﻟﻚ ﻫﺬا اﻟﺨﻴﺎر ﺑﻌﺮض رﻗﻤﻚ ﻓﻲ اﻟﻤﻜﺎﻟﻤﺔ اﻟﺼﺎدرة. اﻧﺘﻈﺎر اﻟﻤﻜﺎﻟﻤﺎت :ﻓﻲ ﺣﺎﻟﺔ ﺗﻨﺸﻴﻂ وﻇﻴﻔﺔ اﻧﺘﻈﺎر اﻟﻤﻜﺎﻟﻤﺎت ،ﺳﻴﻌﻠﻤﻚ اﻟﻬﺎﺗﻒ ﺑﻮﺟﻮد ﻣﻜﺎﻟﻤﺔ واردة أﺛﻨﺎء اﺳﺘﻼم ﻣﻜﺎﻟﻤﺔ )ﺑﻨﺎ ًء ﻋﻠﻰ ﻣﻮﻓﺮ اﻟﺸﺒﻜﺔ(. 5اﺿﻐﻂ ﻋﺎم ﻟﺘﻜﻮﻳﻦ ﺧﻴﺎرات اﻟﻤﻜﺎﻟﻤﺎت اﻟﺘﺎﻟﻴﺔ. رﻓﺾ اﻟﻤﻜﺎﻟﻤﺔ – ﻳﺘﻴﺢ ﻟﻚ ﺿﺒﻂ وﻇﻴﻔﺔ رﻓﺾ اﻟﻤﻜﺎﻟﻤﺔ وإدارة ﻗﺎﺋﻤﺔ اﻟﺮﻓﺾ. اﻟﺮﻓﺾ ﺑﺮﺳﺎﻟﺔ – ﻋﻨﺪ رﻓﺾ ﻣﻜﺎﻟﻤﺔ ،ﻳﻤﻜﻨﻚ إرﺳﺎل رﺳﺎﻟﺔ ﻣﺴﺒﻘﺔ اﻟﻀﺒﻂ .ﻓﻲ ﻫﺬه اﻟﻘﺎﺋﻤﺔ ،ﻳﻤﻜﻨﻚ إﺿﺎﻓﺔ اﻟﺮﺳﺎﺋﻞ أو ﺗﺤﺮﻳﺮﻫﺎ ﻹرﺳﺎﻟﻬﺎ ﺑﺪﻻً ﻣﻦ اﻟﻤﻮﺟﻮدة ﻋﻨﺪ رﻓﻀﻚ ﻹﺣﺪى اﻟﻤﻜﺎﻟﻤﺎت. 40 اﻫﺘﺰاز ﻋﻨﺪ اﻻﺗﺼﺎل – ﻻﺧﺘﻴﺎر ﻣﺎ إذا ﻛﻨﺖ ﺗﺮﻳﺪ ﺿﺒﻂ اﻟﻬﺎﺗﻒ ﻟﻼﻫﺘﺰاز ﻋﻨﺪ رد اﻟﻄﺮف اﻵﺧﺮ ﻋﻠﻰ اﻟﻤﻜﺎﻟﻤﺔ أم ﻻ. ﺣﺎﻣﻲ اﻟﺨﺼﻮﺻﻴﺔ – ﻟﺘﻜﻮﻳﻦ ﺧﻴﺎر ﺣﺎﻣﻲ اﻟﺨﺼﻮﺻﻴﺔ. ﻣﻔﺘﺎح اﻟﺘﺸﻐﻴﻞ ﻳﻨﻬﻲ اﻟﻤﻜﺎﻟﻤﺔ – ﺣﺪد ﻫﺬا اﻟﺨﻴﺎر إذا ﻛﻨﺖ ﺗﺮﻳﺪ اﻟﻀﻐﻂ ﻋﻠﻰ زر اﻟﺘﺸﻐﻴﻞ ﻹﻧﻬﺎء أي ﻣﻜﺎﻟﻤﺔ. ﺣﻔﻆ اﻷرﻗﺎم ﻏﻴﺮ اﻟﻤﻌﺮوﻓﺔ – ﻹﺿﺎﻓﺔ اﻷرﻗﺎم ﻏﻴﺮ اﻟﻤﻌﺮوﻓﺔ إﻟﻰ اﻷﺳﻤﺎء ﺑﻌﺪ إﺣﺪى اﻟﻤﻜﺎﻟﻤﺎت. 41 اﻷﺳامء ﻳﻤﻜﻨﻚ إﺿﺎﻓﺔ إﺳﻢ إﻟﻰ اﻟﻬﺎﺗﻒ وﻣﺰاﻣﻨﺘﻪ ﻣﻊ اﻷﺳﻤﺎء اﻟﻤﻮﺟﻮدة ﻓﻲ ﺣﺴﺎب Googleأو اﻟﺤﺴﺎﺑﺎت اﻷﺧﺮى اﻟﺘﻲ ﺗﺪﻋﻢ ﻣﺰاﻣﻨﺔ اﻷﺳﻤﺎء. اﻟﺒﺤﺚ ﻋﻦ إﺳﻢ ﻓﻲ اﻟﺸﺎﺷﺔ اﻟﺮﺋﻴﺴﻴﺔ 1اﻟﻤﺲ ﻟﻔﺘﺢ اﻷﺳﻤﺎء. 2إﳌﺲ ﺑﺤﺚ ﰲ اﻷﺳامء وأدﺧﻞ إﺳﻢ ﻣﻦ اﻷﺳامء ﺑﺎﺳﺘﺨﺪام ﻟﻮﺣﺔ اﳌﻔﺎﺗﻴﺢ. إﺿﺎﻓﺔ إﺳﻢ ﺟﺪﻳﺪ 1اﻟﻤﺲ ،وأدﺧﻞ رﻗﻢ اﻹﺳﻢ اﻟﺠﺪﻳﺪ ،ﺛﻢ اﻟﻤﺲ ﻣﻔﺘﺎح اﻟﻘﺎﺋﻤﺔ .اﻟﻤﺲ إﺿﺎﻓﺔ إﻟﻰ اﻷﺳﻤﺎء < إﻧﺸﺎء إﺳﻢ ﺟﺪﻳﺪ. 2إذا أردت إﺿﺎﻓﺔ ﺻﻮرة إﱃ اﻹﺳﻢ اﻟﺠﺪﻳﺪ ،ﻓﺎﳌﺲ ﻣﻨﻄﻘﺔ اﻟﺼﻮرة. اﺧﱰ ﺑني اﻟﺘﻘﺎط ﺻﻮرة أو إﺧﱰ ﻣﻦ اﳌﻌﺮض. 3ﺣﺪد ﻧﻮع اﻹﺳﻢ ﻋﱪ ﳌﺲ . 4اﳌﺲ ﻓﺌﺔ ﻣﻌﻠﻮﻣﺎت اﻹﺳﻢ وأدﺧﻞ ﺗﻔﺎﺻﻴﻞ اﻹﺳﻢ. 5اﳌﺲ ﺣﻔﻆ. اﻷﺳﻤﺎء اﻟﻤﻔﻀﻠﺔ ﻳﻤﻜﻨﻚ ﺗﺼﻨﻴﻒ اﻷﺳﻤﺎء اﻟﺘﻲ ﺗﻄﻠﺒﻬﺎ ﺑﺸﻜﻞ ﻣﺘﻜﺮر ﻛﻤﻔﻀﻠﺔ. إﺿﺎﻓﺔ اﺳﻢ إﻟﻰ اﻟﻤﻔﻀﻠﺔ 1اﻟﻤﺲ ﻟﻔﺘﺢ اﻷﺳﻤﺎء. 2اﳌﺲ إﺣﺪى اﻷﺳامء ﻟﻌﺮض ﺗﻔﺎﺻﻴﻠﻬﺎ. 3اﳌﺲ اﻟﻨﺠﻤﺔ إﱃ ميني اﻹﺳﻢ ﻟﺘﺘﺤﻮل اﻟﻨﺠﻤﺔ إﱃ اﻟﻠﻮن اﻷﺻﻔﺮ وﺗﺘﻢ إﺿﺎﻓﺔ اﻹﺳﻢ إﱃ اﳌﻔﻀﻠﺔ ﻟﺪﻳﻚ. 42 إزاﻟﺔ اﺳﻢ ﻣﻦ ﻗﺎﺋﻤﺔ اﻟﻤﻔﻀﻠﺔ 1اﻟﻤﺲ ﻟﻔﺘﺢ اﻷﺳﻤﺎء. 2اﳌﺲ ﻋﻼﻣﺔ اﻟﺘﺒﻮﻳﺐ ،ﺛﻢ ﺣﺪد اﳌﻔﻀﻠﺔ ﰲ أﻋﲆ اﻟﻘﺎمئﺔ واﺧﱰ إﺳﻢ ﻟﻌﺮض ﺗﻔﺎﺻﻴﻠﻪ. 3اﳌﺲ اﻟﻨﺠﻤﺔ إﱃ ميني اﻹﺳﻢ .ﻳﺼﺒﺢ ﻟﻮن اﻟﻨﺠﻤﺔ رﻣﺎدﻳًﺎ وﺗﺘﻢ إزاﻟﺔ اﻹﺳﻢ ﻣﻦ اﳌﻔﻀﻠﺔ. 43 اﻟﺮﺳﺎﺋﻞ ﻳﺠﻤﻊ ﻫﺎﺗﻒ LG-P715ﻣﻴﺰات رﺳﺎﺋﻞ SMSو MMSﻓﻲ ﻗﺎﺋﻤﺔ واﺣﺪة ﺑﺪﻳﻬﻴﺔ وﺳﻬﻠﺔ اﻻﺳﺘﺨﺪام. إرﺳﺎل رﺳﺎﻟﺔ 1اﻟﻤﺲ ﻋﻠﻰ اﻟﺸﺎﺷﺔ اﻟﺮﺋﻴﺴﻴﺔ واﻟﻤﺲ ﻟﻔﺘﺢ رﺳﺎﻟﺔ ﻓﺎرﻏﺔ. 2أدﺧﻞ اﺳﻢ أو رﻗﻢ اﻹﺳﻢ ﰲ ﺣﻘﻞ إﱃ .مبﺠﺮد إدﺧﺎل إﺳﻢ ﻣﻦ اﻷﺳامء ،ﺗﻈﻬﺮ اﻷﺳامء اﳌﻄﺎﺑﻘﺔ .ﺑﺈﻣﻜﺎﻧﻚ ﳌﺲ أﺣﺪ اﳌﺴﺘﻠﻤني اﳌﻘﱰﺣني .ميﻜﻨﻚ إﺿﺎﻓﺔ أﺳامء ﻋﺪﻳﺪة. ﻣﻼﺣﻈﺔ :ﺳﺘُﻔﺮض ﻋﻠﻴﻚ رﺳﻮم ﻣﻘﺎﺑﻞ اﻟﺮﺳﺎﻟﺔ اﻟﻨﺼﻴﺔ ﻟﻜﻞ ﺷﺨﺺ ﺗﺮﺳﻞ اﻟﺮﺳﺎﻟﺔ إﻟﻴﻪ. 3اﳌﺲ اﻟﺤﻘﻞ إرﺳﺎل رﺳﺎﻟﺔ ﻋﱪ SIM1واﺑﺪأ ﺑﺈﻧﺸﺎء رﺳﺎﻟﺘﻚ. ﻟﻔﺘﺢ ﻗﺎمئﺔ اﻟﺨﻴﺎرات .اﺧﱰ ﻣﻦ ﺑني رﺳﺎﻟﺔ ﴎﻳﻌﺔ ،وإدﺧﺎل رﻣﺰ ﺗﻌﺒريي ،وإرﺳﺎل ﺟﺪول ،وإﺿﺎﻓﺔ ﻣﻮﺿﻮع 4اﳌﺲ وﺗﺠﺎﻫﻞ. 5اﳌﺲ إرﺳﺎل ﻹرﺳﺎل اﻟﺮﺳﺎﻟﺔ. 6ﺗُﻔﺘﺢ ﺷﺎﺷﺔ اﻟﺮﺳﺎﺋﻞ ﻣﺘﻀﻤﻨﺔ رﺳﺎﻟﺘﻚ ﺑﻌﺪ اﺳﻢ/رﻗﻢ اﳌﺴﺘﻠﻢ .ﻛام ﺗﻈﻬﺮ اﻟﺮدود ﻋﲆ اﻟﺸﺎﺷﺔ .ﻋﻨﺪ ﻋﺮض رﺳﺎﺋﻞ إﺿﺎﻓﻴﺔ وإرﺳﺎﻟﻬﺎ ،ﺗﻨﺸﺄ ﺳﻠﺴﻠﺔ اﻟﺮﺳﺎﺋﻞ. ﺗﺤﺬﻳﺮ :ﻗﺪ ﻳﺨﺘﻠﻒ اﻟﺤﺪ اﻟﻤﻜﻮن ﻣﻦ 160ﺣﺮﻓﺎً ﻣﻦ ﺑﻠﺪ إﻟﻰ آﺧﺮ وﻓﻘًﺎ ﻟﻠﻐﺔ وﻟﻜﻴﻔﻴﺔ ﺗﺮﻣﻴﺰ رﺳﺎﻟﺔ .SMS ﺗﺤﺬﻳﺮ :إذا ﺗﻤﺖ إﺿﺎﻓﺔ ﺻﻮرة أو ﻣﻠﻒ ﻓﻴﺪﻳﻮ أو ﻣﻠﻒ ﺻﻮﺗﻲ إﻟﻰ رﺳﺎﻟﺔ ،SMSﻓﺴﻴﺘﻢ ﺗﺤﻮﻳﻠﻬﺎ ﺗﻠﻘﺎﺋﻴًﺎ إﻟﻰ رﺳﺎﻟﺔ MMSوﺳﺘﻔﺮض ﻋﻠﻴﻚ اﻟﺮﺳﻮم وﻓﻘًﺎ ﻟﺬﻟﻚ. 44 اﻟﻤﺮﺑﻊ اﻟﻤﺘﺮاﺑﻂ ﺗﺠﺪ اﻟﺮﺳﺎﺋﻞ ﻏﻴﺮ اﻟﻤﻘﺮوءة ) SMSو (MMSﻓﻲ اﻷﻋﻠﻰ. واﻟﺮﺳﺎﺋﻞ اﻷﺧﺮى اﻟﺘﻲ ﻳﺘﻢ ﺗﺒﺎدﻟﻬﺎ ﻣﻊ ﺟﻬﺔ أﺧﺮى ﺑﺘﺮﺗﻴﺐ زﻣﻨﻲ ﺑﺤﻴﺚ ﺗﺤﺼﻞ ﻋﻠﻰ ﻧﻈﺮة ﻋﺎﻣﺔ ﻋﻦ اﻟﻤﺤﺎدﺛﺔ. إﺳﺘﺨﺪام اﻟﺮﻣﻮز اﻟﺘﻌﺒﻴﺮﻳﺔ أﺿﻒ اﻟﺤﻴﻮﻳﺔ إﻟﻰ رﺳﺎﺋﻠﻚ ﻣﻦ ﺧﻼل إﺳﺘﺨﺪام اﻟﺮﻣﻮز اﻟﺘﻌﺒﻴﺮﻳﺔ. ﻋﻨﺪ ﻛﺘﺎﺑﺔ رﺳﺎﻟﺔ ﺟﺪﻳﺪة ،اﻟﻤﺲ ﻣﻔﺘﺎح اﻟﻘﺎﺋﻤﺔ ﺛﻢ إﺧﺘﺮ إدﺧﺎل رﻣﺰ ﺗﻌﺒﻴﺮي. ﺗﻐﻴﻴﺮ إﻋﺪادات اﻟﺮﺳﺎﺋﻞ ﻟﻘﺪ ﺗﻢ ﺗﻌﺮﻳﻒ إﻋﺪادات اﻟﺮﺳﺎﺋﻞ ﻓﻲ اﻟﻬﺎﺗﻒ LG-P715ﻣﺴﺒﻘًﺎ ،ﺑﺤﻴﺚ ﻳﻤﻜﻨﻚ إرﺳﺎل اﻟﺮﺳﺎﺋﻞ ﻋﻠﻰ اﻟﻔﻮر .ﻳﻤﻜﻨﻚ ﺗﻐﻴﻴﺮ اﻹﻋﺪادات وﻓﻘﺎً ﻟﺘﻔﻀﻴﻼﺗﻚ. < اﻹﻋﺪادات. tﻣﻦ اﻟﺸﺎﺷﺔ اﻟﺮﺋﻴﺴﻴﺔ اﻟﻤﺲ < ﺛﻢ اﻟﻤﺲ 45 اﻟﱪﻳﺪ-اﻻﻟﻜﱰوين ﻳﻤﻜﻨﻚ اﺳﺘﺨﺪام ﺗﻄﺒﻴﻖ اﻟﺒﺮﻳﺪ ﻟﻘﺮاءة رﺳﺎﺋﻞ اﻟﺒﺮﻳﺪ اﻹﻟﻜﺘﺮوﻧﻲ ﻣﻦ ﺧﺪﻣﺎت أﺧﺮى ﻏﻴﺮ ﺧﺪﻣﺔ .Google Mailﻳﻌﺘﻤﺪ ﺗﻄﺒﻴﻖ اﻟﺒﺮﻳﺪ أﻧﻮاع اﻟﺤﺴﺎﺑﺎت اﻟﺘﺎﻟﻴﺔ POP3 :و IMAPو.Exchange ﻳﻤﻜﻦ ﻟﻤﻮﻓﺮ اﻟﺨﺪﻣﺔ أو ﻣﺴﺆول اﻟﻨﻈﺎم ﺗﻮﻓﻴﺮ إﻋﺪادات اﻟﺤﺴﺎب اﻟﺘﻲ ﺗﺤﺘﺎج إﻟﻴﻬﺎ. إدارة ﺣﺴﺎب ﺑﺮﻳﺪ إﻟﻜﺘﺮوﻧﻲ ﻓﻲ اﻟﻤﺮة اﻷوﻟﻰ اﻟﺘﻲ ﺗﻔﺘﺢ ﻓﻴﻬﺎ ﺗﻄﺒﻴﻖ اﻟﺒﺮﻳﺪ ،ﻳﻔﺘﺢ ﻣﻌﺎﻟﺞ اﻹﻋﺪاد ﻟﻤﺴﺎﻋﺪﺗﻚ ﻋﻠﻰ إﻋﺪاد ﺣﺴﺎب ﺑﺮﻳﺪ إﻟﻜﺘﺮوﻧﻲ. ﻹﺿﺎﻓﺔ ﺣﺴﺎب ﺑﺮﻳﺪ إﻟﻜﺘﺮوﻧﻲ آﺧﺮ: < إﺿﺎﻓﺔ < اﻟﺤﺴﺎﺑﺎت < اﻟﻤﺲ tاﻟﻤﺲ < ﻋﻼﻣﺔ اﻟﺘﺒﻮﻳﺐ اﻟﺘﻄﺒﻴﻘﺎت < ﺗﻄﺒﻴﻖ اﻟﺒﺮﻳﺪ < اﻟﻤﺲ ﺣﺴﺎب. ﺑﻌﺪ اﻹﻋﺪاد اﻷوﻟﻲ ،ﻳﻌﺮض اﻟﺒﺮﻳﺪ اﻹﻟﻜﺘﺮوﻧﻲ ﻣﺤﺘﻮﻳﺎت ﺻﻨﺪوق اﻟﻮارد .إذا ﻛﻨﺖ ﻗﺪ أﺿﻔﺖ أﻛﺜﺮ ﻣﻦ ﺣﺴﺎب واﺣﺪ ،ﻓﻴﻤﻜﻨﻚ اﻟﺘﺒﺪﻳﻞ ﻓﻴﻤﺎ ﺑﻴﻨﻬﺎ. ﻟﺘﻐﻴﻴﺮ إﻋﺪادات ﺣﺴﺎب ﺑﺮﻳﺪ إﻟﻜﺘﺮوﻧﻲ: < إﻋﺪادات اﻟﺤﺴﺎب. < ﻋﻼﻣﺔ اﻟﺘﺒﻮﻳﺐ اﻟﺘﻄﺒﻴﻘﺎت < ﺗﻄﺒﻴﻖ اﻟﺒﺮﻳﺪ < اﻟﻤﺲ tاﻟﻤﺲ ﻟﺤﺬف ﺣﺴﺎب ﺑﺮﻳﺪ إﻟﻜﺘﺮوﻧﻲ: < اﻟﺤﺴﺎﺑﺎت < اﻟﻤﺲ ﺑﺎﺳﺘﻤﺮار اﻟﺤﺴﺎب < ﻋﻼﻣﺔ اﻟﺘﺒﻮﻳﺐ اﻟﺘﻄﺒﻴﻘﺎت < ﺗﻄﺒﻴﻖ اﻟﺒﺮﻳﺪ < اﻟﻤﺲ tاﻟﻤﺲ اﻟﻤﻄﻠﻮب ﺣﺬﻓﻪ < إزاﻟﺔ اﻟﺤﺴﺎب. ﺷﺎﺷﺔ ﺣﺴﺎب اﻟﺒﺮﻳﺪ اﻹﻟﻜﺘﺮوﻧﻲ ﻛﻤﺎ ﻳﻤﻜﻨﻚ ﻟﻤﺲ ﺣﺴﺎب ﻟﻌﺮض ﺻﻨﺪوق اﻟﻮارد اﻟﺨﺎص ﺑﻪ .ﺗﺘﻢ اﻹﺷﺎرة إﻟﻰ اﻟﺤﺴﺎب اﻟﺬي ﺗﻘﻮم ﺑﺈرﺳﺎل ﺑﺮﻳﺪ إﻟﻜﺘﺮوﻧﻲ ﻣﻨﻪ ﺑﺸﻜﻞ اﻓﺘﺮاﺿﻲ ﺑﻌﻼﻣﺔ اﺧﺘﻴﺎر. اﻟﻤﺲ رﻣﺰ اﻟﻤﺠﻠﺪ ﻟﻔﺘﺢ ﻣﺠﻠﺪات اﻟﺤﺴﺎﺑﺎت.ﺳﻴﺘﻢ ﺗﻨﺰﻳﻞ اﻟﺮﺳﺎﺋﻞ اﻷﺣﺪث ﻓﻘﻂ ﻓﻲ ﺣﺴﺎﺑﻚ إﻟﻰ اﻟﻬﺎﺗﻒ. 46 اﻟﻌﻤﻞ ﻣﻊ ﻣﺠﻠﺪات اﻟﺤﺴﺎﺑﺎت ﻟﻜﻞ ﺣﺴﺎب ﻣﺠﻠﺪ ﺻﻨﺪوق اﻟﻮارد ،وﺻﻨﺪوق اﻟﺼﺎدر ،واﻟﻤﺮﺳﻠﺔ ،واﻟﻤﺴﻮدات .ﻗﺪ ﺗﺘﻮﻓﺮ ﻟﺪﻳﻚ ﻣﺠﻠﺪات إﺿﺎﻓﻴﺔ ،وﻳﺘﻮﻗﻒ ذﻟﻚ ﻋﻠﻰ اﻟﻤﻴﺰات اﻟﺘﻲ ﻳﻌﺘﻤﺪﻫﺎ ﻣﻮﻓﺮ ﺧﺪﻣﺔ اﻟﺤﺴﺎﺑﺎت. إﻧﺸﺎء ﺑﺮﻳﺪ إﻟﻜﺘﺮوﻧﻲ وإرﺳﺎﻟﻪ ﻹﻧﺸﺎء رﺳﺎﻟﺔ وإرﺳﺎﻟﻬﺎ . 1ﻋﻨﺪﻣﺎ ﺗﻜﻮن ﻓﻲ ﺗﻄﺒﻴﻖ اﻟﺒﺮﻳﺪ اﻹﻟﻜﺘﺮوﻧﻲ ،اﻟﻤﺲ 2أدﺧﻞ ﻋﻨﻮاﻧًﺎ ﻟﻠﻤﺴﺘﻠﻢ اﳌﺮاد إرﺳﺎل اﻟﺮﺳﺎﻟﺔ إﻟﻴﻪ .أﺛﻨﺎء ﻗﻴﺎﻣﻚ ﺑﺈدﺧﺎل اﻟﻨﺺ ،ﺗﻈﻬﺮ اﻟﻌﻨﺎوﻳﻦ اﳌﻄﺎﺑﻘﺔ ﻣﻦ اﻷﺳامء اﻟﺨﺎﺻﺔ ﺑﻚ .ﻗﻢ ﺑﻔﺼﻞ اﻟﻌﻨﺎوﻳﻦ اﳌﺘﻌﺪدة ﺑﻔﺎﺻﻠﺔ ﻣﻨﻘﻮﻃﺔ. 3أﺿﻒ ﻧﺴﺨﺔ/ﻧﺴﺨﺔ ﻣﺨﻔﻴﺔ وأﺿﻒ ﻣﻠﻔﺎت اﳌﺮﻓﻘﺎت إذا ﻟﺰم اﻷﻣﺮ. 4أدﺧﻞ ﻧﺺ اﻟﺮﺳﺎﻟﺔ. 5اﳌﺲ . إذا مل ﺗﻜﻦ ﻣﺘﺼﻼً ﺑﺸﺒﻜﺔ ،ﻋﲆ ﺳﺒﻴﻞ اﳌﺜﺎل ،إذا ﻛﻨﺖ ﺗﺸﻐﻞ اﻟﻬﺎﺗﻒ ﰲ وﺿﻊ اﻟﺮﺣﻼت اﻟﺠﻮﻳﺔ ،ﻓﺴﻴﺘﻢ ﺗﺨﺰﻳﻦ اﻟﺮﺳﺎﺋﻞ اﻟﺘﻲ ﺗﺮﺳﻠﻬﺎ ﰲ ﻣﺠﻠﺪ ﺻﻨﺪوق اﻟﺼﺎدر إﱃ أن ﺗﺘﺼﻞ ﺑﺸﺒﻜﺔ ﻣﺠﺪدا ً .إذا ﻛﺎن اﳌﺠﻠﺪ ﻳﺤﺘﻮي ﻋﲆ رﺳﺎﺋﻞ ﻋﺎﻟﻘﺔ ،ﻳﺘﻢ ﻋﺮض ﺻﻨﺪوق اﻟﺼﺎدر ﻋﲆ ﺷﺎﺷﺔ اﻟﺤﺴﺎﺑﺎت. ﺗﻠﻤﻴﺢ! ﻋﻨﺪ وﺻﻮل رﺳﺎﻟﺔ ﺑﺮﻳﺪ إﻟﻜﺘﺮوﻧﻲ ﺟﺪﻳﺪة إﻟﻰ ﺻﻨﺪوق اﻟﻮارد ،ﺳﺘﺘﻠﻘﻰ إﺷﻌﺎرا ً ﺑﻬﺎ ﺑﺈﺻﺪار ﺻﻮت أو ﺑﺎﻻﻫﺘﺰاز. 47 اﻟﻜﺎﻣريا اﻟﺘﻌ ّﺮف ﻋﻠﻰ ﻣﺤﺪّد اﻟﻤﻨﻈﺮ ﺗﺒﺪﻳﻞ اﻟﻜﺎﻣﻴﺮا – ﻳﺘﻴﺢ ﻟﻚ اﻟﺘﺒﺪﻳﻞ ﺑﻴﻦ اﻟﻜﺎﻣﻴﺮا اﻟﺨﻠﻔﻴﺔ واﻟﻜﺎﻣﻴﺮا اﻷﻣﺎﻣﻴﺔ. ﻻﻗﻂ اﻻﺑﺘﺴﺎﻣﺔ – ﻳﺘﻴﺢ ﻟﻚ ﺗﺸﻐﻴﻞ اﻟﻠﻘﻄﺔ اﻟﺼﻮﺗﻴﺔ أو إﻳﻘﺎﻓﻬﺎ .ﻋﻨﺪ ﺿﺒﻄﻪ ﻋﻠﻰ ﺗﺸﻐﻴﻞ ﺳﻴﻜﻮن ﻋﻠﻴﻚ ﻗﻮل " "Cheeseﻻﻟﺘﻘﺎط اﻟﺼﻮرة. وﺿﻊ اﻟﻤﺸﻬﺪ – اﺧﺘﺮ ﺑﻴﻦ ﻋﺎدي أو ﺑﺎﻧﻮراﻣﺎ أو ﻟﻘﻄﺔ ﻣﺘﻮاﺻﻠﺔ. اﻟﻔﻼش– اﺧﺘﺮ ﻣﻦ إﻳﻘﺎف ،أو ﺗﺸﻐﻴﻞ ،أو ﺗﻠﻘﺎﺋﻲ. اﻹﻋﺪادات – اﻟﻤﺲ ﻫﺬا اﻟﺮﻣﺰ ﻟﻔﺘﺢ ﻗﺎﺋﻤﺔ اﻹﻋﺪادات. ﺗﺒﺪﻳﻞ اﻟﻮﺿﻊ – اﻟﻤﺲ ﻫﺬا اﻟﺮﻣﺰ ﻟﻠﺘﺒﺪﻳﻞ ﺑﻴﻦ وﺿﻊ اﻟﻜﺎﻣﻴﺮا ووﺿﻊ اﻟﻔﻴﺪﻳﻮ. اﻟﺘﻘﺎط – ﻳﺘﻴﺢ ﻟﻚ اﻟﺘﻘﺎط ﺻﻮرة. اﻟﻤﻌﺮض -اﻟﻤﺲ ﻫﺬا اﻟﺨﻴﺎر ﻟﻌﺮض آﺧﺮ ﺻﻮرة ﻗﻤﺖ ﺑﺎﻟﺘﻘﺎﻃﻬﺎ .ﻳﺴﻤﺢ ﻟﻚ ﻫﺬا اﻟﺨﻴﺎر ﺑﺎﻟﻮﺻﻮل إﻟﻰ اﻟﻤﻌﺮض وﻋﺮض اﻟﺼﻮر اﻟﻤﺤﻔﻮﻇﺔ ﻓﻲ وﺿﻊ اﻟﻜﺎﻣﻴﺮا. 48 اﻟﺘﻘﺎط ﺻﻮرة ﺳﺮﻳﻌﺔ 1اﻓﺘﺢ ﺗﻄﺒﻴﻖ اﻟﻜﺎﻣﻴﺮا. 2ﻣﻊ اﻹﻣﺴﺎك ﺑﺎﻟﻬﺎﺗﻒ ،و ّﺟﻪ اﻟﻌﺪﺳﺔ ﺑﺎﺗﺠﺎه اﻟﻬﺪف اﳌﻄﻠﻮب ﺗﺼﻮﻳﺮه. 3اﳌﺲ اﻟﺸﺎﺷﺔ وﺳﻴﻈﻬﺮ ﻣﺮﺑﻊ اﻟﺒﺆرة ﰲ ﺷﺎﺷﺔ ﻣﺤﺪد اﳌﻨﻈﺮ. 4ﻋﻨﺪﻣﺎ ﻳﺘﺤ ّﻮل ﻟﻮن ﺻﻨﺪوق اﻟﺒﺆرة إﱃ اﻷﺧﴬ ،ﻓﻬﺬا ﻳﻌﻨﻲ أن اﻟﻜﺎﻣريا ﺗﺮﻛّﺰ ﻋﲆ ﻫﺪف اﻟﺼﻮرة. 5اﻧﻘﺮ ﻓﻮق ﻻﻟﺘﻘﺎط اﻟﺼﻮرة. ﺑﻤﺠﺮد اﻟﺘﻘﺎط اﻟﺼﻮرة ﺳﺘﻈﻬﺮ اﻟﺼﻮرة اﻟﺘﻲ اﻟﺘﻘﻄﺘﻬﺎ ﻋﻠﻰ اﻟﺸﺎﺷﺔ إذا ﺗﻢ ﺿﺒﻂ اﻟﻤﺮاﺟﻌﺔ اﻟﺘﻠﻘﺎﺋﻴﺔ ﻋﻠﻰ ﺗﺸﻐﻴﻞ )راﺟﻊ اﺳﺘﺨﺪام اﻹﻋﺪادات اﻟﻤﺘﻘﺪﻣﺔ(. ﻣﺸﺎرﻛﺔ – اﻟﻤﺲ ﻫﺬا اﻟﺨﻴﺎر ﻟﻤﺸﺎرﻛﺔ ﺻﻮرﺗﻚ ﺑﺎﺳﺘﺨﺪام اﻟﺒﻠﻮﺗﻮث ،أو اﻟﺒﺮﻳﺪ ،أو ،FileShareأو ،Gmailأو ،Google+أو اﻟﻤﺬﻛﺮة ،أو اﻟﺮﺳﺎﺋﻞ ،أو Picasaأو أي ﺗﻄﺒﻴﻘﺎت أﺧﺮى ﺗﻢ ﺗﻨﺰﻳﻠﻬﺎ ﺗﻜﻮن ﻣﻌﺘﻤﺪة. ﺿﺒﻂ اﻟﺼﻮرة ﻛـ – اﻟﻤﺲ ﻫﺬا اﻟﺨﻴﺎر ﻻﺳﺘﺨﺪام اﻟﺼﻮرة ﻛﺼﻮرة اﻹﺳﻢ أو ﻛﺨﻠﻔﻴﺔ ﻟﻠﺸﺎﺷﺔ اﻟﺮﺋﻴﺴﻴﺔ أو ﻟﺸﺎﺷﺔ اﻹﻗﻔﺎل. اﻟﻤﺲ ﻟﺤﺬف اﻟﺼﻮرة. اﻟﻤﺲ ﻻﻟﺘﻘﺎط ﺻﻮرة أﺧﺮى ﻋﻠﻰ اﻟﻔﻮر. -اﻟﻤﺲ ﻟﻤﺸﺎﻫﺪة اﻟﻤﻌﺮض اﻟﺬي ﻳﺘﻀﻤﻦ اﻟﺼﻮر اﻟﻤﺤﻔﻮﻇﺔ. 49 اﻟﻜﺎﻣريا إﺳﺘﺨﺪام اﻹﻋﺪادات اﻟﻤﺘﻘﺪﻣﺔ ﻣﻦ ﻣﺤﺪد اﻟﻤﻨﻈﺮ ،اﻟﻤﺲ ﻟﻔﺘﺢ ﻛﺎﻓﺔ اﻟﺨﻴﺎرات اﻟﻤﺘﻘﺪﻣﺔ. اﻟﻤﺲ إذا ﻛﻨﺖ ﺗﺮﻳﺪ ﺗﻐﻴﺮ ﻗﺎﺋﻤﺔ ﻣﺤﺪد اﻟﻤﻨﻈﺮ. ﻟﻠﺘﻜﺒﻴﺮ أو اﻟﺘﺼﻐﻴﺮ. ﻳﻌﻤﻞ ﻫﺬا اﻟﺨﻴﺎر ﻋﻠﻰ ﺗﺤﺪﻳﺪ ﻣﻘﺪار ﺿﻮء اﻟﺸﻤﺲ اﻟﺪاﺧﻞ ﻓﻲ اﻟﺼﻮرة واﻟﺘﺤﻜﻢ ﻓﻴﻪ. ﻟﺘﺤﺪﻳﺪ ﺣﺠﻢ اﻟﺼﻮرة .إذا إﺧﺘﺮت ﺣﺠﻢ ﺻﻮرة ﻋﺎﻟﻲ ،ﺳﻴﺰﻳﺪ ﺣﺠﻢ اﻟﻤﻠﻒ ،ﻣﺎ ﻳﻌﻨﻲ أﻧﻚ ﺳﺘﺘﻤﻜﻦ ﻣﻦ ﺗﺨﺰﻳﻦ ﺻﻮر أﻗﻞ ﻓﻲ اﻟﺬاﻛﺮة. ﻳﺘﻴﺢ اﻟﻌﺜﻮر ﻋﻠﻰ إﻋﺪادات اﻟﻠﻮن واﻟﻀﻮء اﻟﻤﻼﺋﻤﺔ ﻟﻠﺒﻴﺌﺔ اﻟﺤﺎﻟﻴﺔ. ﻳﺤﺪد ﺗﺼﻨﻴﻒ ISOﺣﺴﺎﺳﻴﺔ ﺟﻬﺎز اﺳﺘﺸﻌﺎر اﻟﻀﻮء ﻓﻲ اﻟﻜﺎﻣﻴﺮا .ﺑﻘﺪر ﻣﺎ ﺗﻜﻮن ﻗﻴﻤﺔ ISOﻋﺎﻟﻴﺔً ،ﺑﻘﺪر ﻣﺎ ﺗﻜﻮن اﻟﻜﺎﻣﻴﺮا ﺣﺴﺎﺳﺔً .ﻳﻌﺘﺒﺮ ﻫﺬا اﻷﻣﺮ ﻣﻔﻴﺪا ً ﻓﻲ ﺣﺎﻻت اﻷﻣﺎﻛﻦ اﻟﻤﻈﻠﻤﺔ ﻋﻨﺪﻣﺎ ﻻ ﻳﻜﻮن اﺳﺘﺨﺪام اﻟﻔﻼش ﻣﻤﻜﻨﺎً. ﻟﺘﺤﺴﻴﻦ ﺟﻮدة اﻟﻠﻮن ﻓﻲ ﻇﺮوف اﻹﺿﺎءة اﻟﻤﺨﺘﻠﻔﺔ. ﻻﺧﺘﻴﺎر درﺟﺔ اﻟﻠﻮن ﻟﻠﺼﻮرة اﻟﺠﺪﻳﺪة. ﻟﻀﺒﻂ ﻓﺘﺮة اﻟﺘﺄﺧﻴﺮ ﺑﻌﺪ اﻟﻀﻐﻂ ﻋﻠﻰ زر اﻻﻟﺘﻘﺎط .ﻫﺬا ﺧﻴﺎر ﻣﺜﺎﻟﻲ إن أردت ﺗﻀﻤﻴﻦ ﻧﻔﺴﻚ ﻓﻲ اﻟﺼﻮرة. ﻗﻢ ﺑﺘﻨﺸﻴﻄﻪ ﻻﺳﺘﺨﺪام اﻟﺨﺪﻣﺎت اﻟﺘﻲ ﺗﻌﺘﻤﺪ ﻋﻠﻰ ﻣﻮﻗﻊ اﻟﻬﺎﺗﻒ .اﻟﺘﻘﻂ ﺻﻮ ًرا ﺣﻴﺜﻤﺎ ﻛﻨﺖ وﺿﻊ ﻋﻼﻣﺎت ﻣﺮﺗﺒﻄﺔ ﺑﺎﻟﻤﻮﻗﻊ ﻋﻠﻴﻬﺎ .ﻓﻲ ﺣﺎﻟﺔ ﺗﺤﻤﻴﻞ ﺻﻮر ﺗﻢ وﺿﻊ ﻋﻼﻣﺎت ﻋﻠﻴﻬﺎ إﻟﻰ ﻣﺪوﻧﺔ ﺗﺪﻋﻢ ﺗﻌﻴﻴﻦ اﻟﻤﻮﻗﻊ ،ﻳﻤﻜﻨﻚ رؤﻳﺔ اﻟﺼﻮر ﻣﻌﺮوﺿﺔ ﻋﻠﻰ ﺧﺮﻳﻄﺔ. ﻣﻼﺣﻈﺔ :ﺗﺘﻮﻓﺮ ﻫﺬه اﻟﻮﻇﻴﻔﺔ ﻓﻘﻂ ﻋﻨﺪﻣﺎ ﺗﻜﻮن وﻇﻴﻔﺔ GPSﻧﺸﻄﺔ. ﻟﺘﺤﺪﻳﺪ ﺻﻮت اﻻﻟﺘﻘﺎط. ﺗُﻌﺮض ﻟﻚ اﻟﺼﻮرة اﻟﺘﻲ اﻟﺘﻘﻄﺘﻬﺎ ﻟﻠﺘﻮ ﺗﻠﻘﺎﺋﻴًﺎ. اﺧﺘﺮ ﻣﻜﺎﻧًﺎ ﻟﺤﻔﻆ اﻟﺼﻮر. اﺳﺘﻌﺎدة ﻛﻞ إﻋﺪادات اﻟﻜﺎﻣﻴﺮا اﻻﻓﺘﺮاﺿﻴﺔ. 50 اﻟﻤﺴﻪ ﻋﻨﺪﻣﺎ ﺗﺮﻏﺐ ﻓﻲ ﻣﻌﺮﻓﺔ ﻛﻴﻔﻴﺔ ﻋﻤﻞ إﺣﺪى اﻟﻮﻇﺎﺋﻒ .ﺳﻴﺰودك ﻫﺬا اﻟﺮﻣﺰ ﺑﺪﻟﻴﻞ ﺳﺮﻳﻊ. ﺗﻠﻤﻴﺢ! tﻋﻨﺪ اﻟﺨﺮوج ﻣﻦ اﻟﻜﺎﻣﻴﺮا ،ﺗﻌﻮد ﺑﻌﺾ اﻹﻋﺪادات إﻟﻰ اﻟﻮﺿﻊ اﻻﻓﺘﺮاﺿﻲ ،ﻣﺜﻞ ﻣﻮازﻧﺔ اﻷﺑﻴﺾ ،وﺗﺄﺛﻴﺮ اﻷﻟﻮان ،واﻟﻤﺆﻗﺖ ووﺿﻊ اﻟﻤﺸﻬﺪ .ﺗﺤﻘﻖ ﻣﻦ ذﻟﻚ ﻗﺒﻞ اﻟﺘﻘﺎط اﻟﺼﻮرة اﻟﺘﺎﻟﻴﺔ. tﺗﻘﻊ ﻗﺎﺋﻤﺔ اﻹﻋﺪادات ﻓﻮق ﻣﺤﺪد اﻟﻤﻨﻈﺮ ،ﻟﺬا ﻋﻨﺪﻣﺎ ﺗﻘﻮم ﺑﺘﻐﻴﻴﺮ ﻋﻨﺎﺻﺮ أﻟﻮان اﻟﺼﻮرة أو ﺟﻮدﺗﻬﺎ ،ﺳﺘﺸﺎﻫﺪ ﻣﻌﺎﻳﻨﺔ ﻟﻠﺼﻮرة اﻟﺘﻲ ﺗﻢ ﺗﻐﻴﻴﺮﻫﺎ ﺧﻠﻒ ﻗﺎﺋﻤﺔ اﻹﻋﺪادات. 51 ﻛﺎﻣريا اﻟﻔﻴﺪﻳﻮ اﻟﺘﻌ ّﺮف ﻋﻠﻰ ﻣﺤﺪّد اﻟﻤﻨﻈﺮ ﺗﺒﺪﻳﻞ اﻟﻜﺎﻣﻴﺮا – ﻳﺘﻴﺢ ﻟﻚ اﻟﺘﺒﺪﻳﻞ ﺑﻴﻦ اﻟﻜﺎﻣﻴﺮا اﻟﺨﻠﻔﻴﺔ واﻟﻜﺎﻣﻴﺮا اﻷﻣﺎﻣﻴﺔ. ﺣﺠﻢ اﻟﻔﻴﺪﻳﻮ – اﻟﻤﺲ ﻫﺬا اﻟﺨﻴﺎر ﻟﻀﺒﻂ اﻟﺤﺠﻢ )ﺑﺎﻟﺒﻜﺴﻞ( ﻟﻠﻔﻴﺪﻳﻮ اﻟﺬي ﺗﻘﻮم ﺑﺘﺴﺠﻴﻠﻪ .ﺣﺪد ﺣﺠﻢ اﻟﻔﻴﺪﻳﻮ ﻣﻦ ) ،TV(720x480و ) ،VGA(640x480ورﺳﺎﻟﺔ وﺳﺎﺋﻂ ) (320x240ورﺳﺎﻟﺔ وﺳﺎﺋﻂ).(176x144 اﻟﻔﻼش -ﻳﺘﻴﺢ ﺗﺸﻐﻴﻞ اﻟﻔﻼش ﻋﻨﺪ اﻟﺘﻘﺎط ﺻﻮرة ﻓﻲ ﻣﻜﺎن ﻣﻈﻠﻢ. اﻟﺘﻜﺒﻴﺮ/اﻟﺘﺼﻐﻴﺮ -ﺗﻜﺒﻴﺮ أو ﺗﺼﻐﻴﺮ. اﻻﻋﺪادات – اﻟﻤﺲ ﻫﺬا اﻟﺮﻣﺰ ﻟﻔﺘﺢ ﻗﺎﺋﻤﺔ اﻹﻋﺪادات. ﺗﺒﺪﻳﻞ اﻟﻮﺿﻊ – اﻟﻤﺲ ﻫﺬا اﻟﺮﻣﺰ ﻟﻠﺘﺒﺪﻳﻞ ﺑﻴﻦ وﺿﻊ اﻟﻜﺎﻣﻴﺮا ووﺿﻊ اﻟﻔﻴﺪﻳﻮ. ﺗﺴﺠﻴﻞ – ﻳﺘﻴﺢ ﻟﻚ ﻫﺬا اﻟﺨﻴﺎر ﺑﺪء اﻟﺘﺴﺠﻴﻞ. اﻟﻤﻌﺮض -اﻟﻤﺲ ﻫﺬا اﻟﺨﻴﺎر ﻟﻌﺮض اﻟﻔﻴﺪﻳﻮ اﻟﺬي ﻗﻤﺖ ﺑﺘﺴﺠﻴﻠﻪ ﻣﺆﺧ ًﺮا .ﻳﺴﻤﺢ ﻟﻚ ﻫﺬا اﻟﺨﻴﺎر ﺑﺎﻟﻮﺻﻮل إﻟﻰ اﻟﻤﻌﺮض وﻋﺮض ﻣﻠﻔﺎت اﻟﻔﻴﺪﻳﻮ اﻟﻤﺤﻔﻮﻇﺔ ﻓﻲ وﺿﻊ اﻟﻔﻴﺪﻳﻮ. 52 اﻟﺘﻘﺎط ﻓﻴﺪﻳﻮ ﺳﺮﻳﻊ 1اﻟﻤﺲ زر وﺿﻊ اﻟﻔﻴﺪﻳﻮ. 2ﺳﻴﻈﻬﺮ ﻣﺤﺪد اﳌﻨﻈﺮ ﰲ ﻛﺎﻣريا اﻟﻔﻴﺪﻳﻮ ﻋﲆ اﻟﺸﺎﺷﺔ. 3ﻣﻊ ﺣﻤﻞ اﻟﻬﺎﺗﻒ ،ﺻ ّﻮب اﻟﻌﺪﺳﺔ ﺑﺎﺗﺠﺎه ﻣﻮﺿﻮع اﻟﺼﻮرة اﻟﺬي ﺗﺮﻳﺪ اﻟﺘﻘﺎﻃﻪ ﰲ اﻟﻔﻴﺪﻳﻮ. 4اﳌﺲ اﻟﺰر ﺗﺴﺠﻴﻞ ﻣﺮة واﺣﺪة ﻟﺒﺪء اﻟﺘﺴﺠﻴﻞ. 5ﻳﻈﻬﺮ ﺿﻮء أﺣﻤﺮ ﰲ اﻟﺰاوﻳﺔ اﻟﻌﻠﻴﺎ ﻣﻦ ﻣﺤﺪد اﳌﻨﻈﺮ ﻣﻊ ﻣﺆﻗﺖ ﻳﻈﻬﺮ ﻃﻮل اﻟﻔﻴﺪﻳﻮ. 6اﳌﺲ ﻋﲆ اﻟﺸﺎﺷﺔ ﻹﻳﻘﺎف اﻟﺘﺴﺠﻴﻞ. ﺑﻌﺪ اﻟﺘﻘﺎط ﻓﻴﺪﻳﻮ ﺳﺘﻈﻬﺮ ﺻﻮرة ﺛﺎﺑﺘﺔ ﺗﻤﺜﻞ اﻟﻔﻴﺪﻳﻮ اﻟﺨﺎص ﺑﻚ ﻋﻠﻰ اﻟﺸﺎﺷﺔ إذا ﺗﻢ ﺿﺒﻂ اﻟﻤﺮاﺟﻌﺔ اﻟﺘﻠﻘﺎﺋﻴﺔ ﻋﻠﻰ ﺗﺸﻐﻴﻞ. ﺗﺸﻐﻴﻞ – اﻟﻤﺲ ﻫﺬا اﻟﺨﻴﺎر ﻟﺘﺸﻐﻴﻞ اﻟﻔﻴﺪﻳﻮ. ﻣﺸﺎرﻛﺔ – اﻟﻤﺲ ﻫﺬا اﻟﺨﻴﺎر ﻟﻤﺸﺎرﻛﺔ اﻟﻔﻴﺪﻳﻮ ﻋﺒﺮ اﻟﺒﻠﻮﺗﻮث ،أو اﻟﺒﺮﻳﺪ اﻹﻟﻜﺘﺮوﻧﻲ ،أو ،FileShareأو ،Gmailأو ،Google+أو اﻟﺮﺳﺎﺋﻞ ،أو ،Picasaأو YouTubeأو أي ﺗﻄﺒﻴﻘﺎت أﺧﺮى ﺗﻢ ﺗﻨﺰﻳﻠﻬﺎ وﺗﻜﻮن ﻣﻌﺘﻤﺪة. ﻣﻼﺣﻈﺔ :ﻗﺪ ﻳﺘﻢ ﻓﺮض رﺳﻮم إﺿﺎﻓﻴﺔ ﻋﻨﺪ ﺗﻨﺰﻳﻞ رﺳﺎﺋﻞ MMSأﺛﻨﺎء اﻟﺘﺠﻮال. – اﻟﻤﺲ ﻟﺤﺬف اﻟﻔﻴﺪﻳﻮ اﻟﺬي ﻗﻤﺖ ﺑﺎﻟﺘﻘﺎﻃﻪ. – اﻟﻤﺲ ﻟﺘﺴﺠﻴﻞ ﻓﻴﺪﻳﻮ آﺧﺮ ﻋﻠﻰ اﻟﻔﻮر .وﺳﻴﺘﻢ ﺣﻔﻆ اﻟﻔﻴﺪﻳﻮ اﻟﺤﺎﻟﻲ. – اﻟﻤﺲ ﻟﻤﺸﺎﻫﺪة اﻟﻤﻌﺮض اﻟﺬي ﻳﺘﻀﻤﻦ ﻣﻠﻔﺎت اﻟﻔﻴﺪﻳﻮ اﻟﻤﺤﻔﻮﻇﺔ. 53 ﻛﺎﻣريا اﻟﻔﻴﺪﻳﻮ اﺳﺘﺨﺪام اﻻﻋﺪادات اﻟﻤﺘﻘﺪﻣﺔ ﺑﺎﺳﺘﺨﺪام ﻣﺤﺪد اﻟﻤﻨﻈﺮ ،اﻟﻤﺲ ﻟﻔﺘﺢ ﻛﻞ اﻟﺨﻴﺎرات اﻟﻤﺘﻘﺪﻣﺔ. اﻟﻤﺲ إذا ﻛﻨﺖ ﺗﺮﻳﺪ ﺗﻐﻴﺮ ﻗﺎﺋﻤﺔ ﻣﺤﺪد اﻟﻤﻨﻈﺮ. ﻳﻌﻤﻞ ﻫﺬا اﻟﺨﻴﺎر ﻋﻠﻰ ﺗﺤﺪﻳﺪ ﻣﻘﺪار ﺿﻮء اﻟﺸﻤﺲ اﻟﺪاﺧﻞ إﻟﻰ اﻟﻔﻴﺪﻳﻮ واﻟﺘﺤﻜﻢ ﻓﻴﻪ. ﻟﺘﺤﺴﻴﻦ ﺟﻮدة اﻟﻠﻮن ﻓﻲ ﻇﺮوف اﻹﺿﺎءة اﻟﻤﺨﺘﻠﻔﺔ. اﺧﺘﺮ درﺟﺔ اﻟﻠﻮن ﻻﺳﺘﺨﺪاﻣﻬﺎ ﻣﻊ اﻟﻔﻴﺪﻳﻮ اﻟﺠﺪﻳﺪ. ﻗﻢ ﺑﺘﻨﺸﻴﻄﻪ ﻻﺳﺘﺨﺪام اﻟﺨﺪﻣﺎت اﻟﺘﻲ ﺗﻌﺘﻤﺪ ﻋﻠﻰ ﻣﻮﻗﻊ اﻟﻬﺎﺗﻒ. اﺧﺘﺮ إﻳﻘﺎف ﺗﺸﻐﻴﻞ ﻟﺘﺴﺠﻴﻞ اﻟﻔﻴﺪﻳﻮ ﻣﻦ دون ﺻﻮت. ﺗﻌﺮض اﻟﻤﻌﺎﻳﻨﺔ اﻟﺘﻠﻘﺎﺋﻴﺔ اﻟﻔﻴﺪﻳﻮ اﻟﺬي ﺗﻢ ﺗﺴﺠﻴﻠﻪ ﻟﻠﺘﻮ ﺗﻠﻘﺎﺋﻴًﺎ. اﺧﺘﺮ ﻣﻜﺎﻧًﺎ ﻟﺤﻔﻆ ﻣﻠﻔﺎت اﻟﻔﻴﺪﻳﻮ. اﺳﺘﻌﺎدة ﺟﻤﻴﻊ اﻹﻋﺪادات اﻻﻓﺘﺮاﺿﻴﺔ ﻟﻜﺎﻣﻴﺮا اﻟﻔﻴﺪﻳﻮ. ﺿﺒﻂ ﻣﺴﺘﻮى اﻟﺼﻮت ﻋﻨﺪ ﻋﺮض ﻓﻴﺪﻳﻮ ﻟﻀﺒﻂ ﻣﺴﺘﻮى ﺻﻮت اﻟﻔﻴﺪﻳﻮ أﺛﻨﺎء ﺗﺸﻐﻴﻠﻪ ،اﺳﺘﺨﺪم ﻣﻔﺎﺗﻴﺢ ﻣﺴﺘﻮى اﻟﺼﻮت اﻟﻤﻮﺟﻮدة ﻓﻲ اﻟﺠﺎﻧﺐ اﻷﻳﺴﺮ ﻣﻦ اﻟﻬﺎﺗﻒ. 54 اﻟﻮﺳﺎﺋﻂ اﳌﺘﻌﺪدة اﻟﻤﻌﺮض ﻳﻤﻜﻨﻚ ﺗﺨﺰﻳﻦ ﻣﻠﻔﺎت اﻟﻮﺳﺎﺋﻂ اﻟﻤﺘﻌﺪدة ﻓﻲ اﻟﺬاﻛﺮة اﻟﺪاﺧﻠﻴﺔ ﻟﺘﻤﻜﻴﻦ اﻟﻮﺻﻮل اﻟﺴﻬﻞ إﻟﻰ ﻣﻠﻔﺎت اﻟﻮﺳﺎﺋﻂ اﻟﻤﺘﻌﺪدة ﻛﺎﻓﺔ. اﺳﺘﺨﺪم ﻫﺬا اﻟﺘﻄﺒﻴﻖ ﻟﻌﺮض ﻣﻠﻔﺎت اﻟﻮﺳﺎﺋﻂ اﻟﻤﺘﻌﺪدة ﻣﺜﻞ اﻟﺼﻮر وﻣﻠﻔﺎت اﻟﻔﻴﺪﻳﻮ. < اﻟﺘﻄﺒﻴﻘﺎت < اﳌﻌﺮض. 1اﳌﺲ ﻋﻼﻣﺔ اﻟﺘﺒﻮﻳﺐ ميﻜﻨﻚ ﻓﺘﺢ ﻗﺎمئﺔ ﻣﻦ أﴍﻃﺔ اﻟﻜﺘﺎﻟﻮج اﻟﺘﻲ ﺗﺤﻔﻆ ﻛﻞ ﻣﻠﻔﺎت اﻟﻮﺳﺎﺋﻂ اﳌﺘﻌﺪدة. ﻣﻼﺣﻈﺔ: tﺗﻜﻮن ﺑﻌﺾ ﺗﻨﺴﻴﻘﺎت اﻟﻤﻠﻔﺎت ﻏﻴﺮ ﻣﻌﺘﻤﺪة ﺑﻨﺎء ﻋﻠﻰ اﻟﺒﺮﻧﺎﻣﺞ اﻟﻤﺜﺒﺖ ﻋﻠﻰ اﻟﻬﺎﺗﻒ. tﻗﺪ ﻻ ﻳﺘﻢ ﺗﺸﻐﻴﻞ ﺑﻌﺾ اﻟﻤﻠﻔﺎت ﺑﻄﺮﻳﻘﺔ ﺻﺤﻴﺤﺔ ،ﺑﻨﺎء ﻋﻠﻰ ﻛﻴﻔﻴﺔ ﺗﺸﻔﻴﺮﻫﺎ. ﻋﺮض اﻟﺼﻮر ﻳﺆدي ﺑﺪء اﻟﻤﻌﺮض إﻟﻰ ﻋﺮض اﻟﻤﺠﻠﺪات اﻟﻤﺘﻮﻓﺮة .ﻋﻨﺪﻣﺎ ﻳﻘﻮم ﺗﻄﺒﻴﻖ آﺧﺮ ،ﻣﺜﻞ اﻟﺒﺮﻳﺪ ،ﺑﺤﻔﻆ ﺻﻮرة ﻳﺘﻢ إﻧﺸﺎء ﻣﺠﻠﺪ اﻟﺘﻨﺰﻳﻼت ﺗﻠﻘﺎﺋﻴًﺎ ﻟﺘﺤﺘﻮي ﻋﻠﻰ اﻟﺼﻮرة .وﺑﻄﺮﻳﻘﺔ ﻣﻤﺎﺛﻠﺔ ،ﻳﺆدي اﻟﺘﻘﺎط ﻟﻘﻄﺔ ﺷﺎﺷﺔ ﺗﻠﻘﺎﺋﻴًﺎ إﻟﻰ إﻧﺸﺎء ﻣﺠﻠﺪ .Screenshots ﺣﺪد ﻣﺠﻠﺪ ﻟﻔﺘﺤﻪ. ﻳﺘﻢ ﻋﺮض اﻟﺼﻮر ﺣﺴﺐ ﺗﺎرﻳﺦ اﻹﻧﺸﺎء ﻓﻲ اﻟﻤﺠﻠﺪ .ﺣﺪد ﺻﻮرة ﻟﻌﺮﺿﻬﺎ ﺑﻤﻞء اﻟﺸﺎﺷﺔ .ﻣﺮر إﻟﻰ اﻟﻴﺴﺎر أو اﻟﻴﻤﻴﻦ ﻟﻌﺮض اﻟﺼﻮرة اﻟﺘﺎﻟﻴﺔ أو اﻟﺴﺎﺑﻘﺔ. اﻟﺘﻜﺒﻴﺮ واﻟﺘﺼﻐﻴﺮ اﺳﺘﺨﺪم إﺣﺪى اﻟﻄﺮق اﻟﺘﺎﻟﻴﺔ ﻟﺘﻜﺒﻴﺮ ﺻﻮرة ﻣﻌﻴﻨﺔ: tاﺿﻐﻂ ﻣﺮﺗﻴﻦ ﻓﻲ أي ﻣﻜﺎن ﻟﻠﺘﻜﺒﻴﺮ. tﻗﻢ ﺑﻤﺒﺎﻋﺪة إﺻﺒﻌﻴﻦ ﻋﻦ ﺑﻌﻀﻬﻤﺎ ﻋﻠﻰ أي ﻣﻜﺎن ﻟﻠﺘﻜﺒﻴﺮ .ﺿﻢ إﺻﺒﻌﻴﻚ ﻟﻠﺘﺼﻐﻴﺮ أو اﺿﻐﻂ ﻣﺮﺗﻴﻦ ﻟﻠﻌﻮدة. ﺗﺸﻐﻴﻞ ﻣﻠﻔﺎت اﻟﻔﻴﺪﻳﻮ ﻓﻲ اﻟﻤﻌﺎﻳﻨﺔ .ﺣﺪد ﻓﻴﺪﻳﻮ ﻟﻤﺸﺎﻫﺪﺗﻪ واﺿﻐﻂ ﻋﻠﻰ ﺗﻌﺮض ﻣﻠﻔﺎت اﻟﻔﻴﺪﻳﻮ اﻟﺮﻣﺰ .ﺳﻴﺒﺪأ ﺗﺸﻐﻴﻞ ﺗﻄﺒﻴﻖ اﻟﻔﻴﺪﻳﻮ. ﺣﺬف اﻟﺼﻮر/ﻣﻠﻔﺎت اﻟﻔﻴﺪﻳﻮ ﻓﻲ ﺣﺎﻓﻈﺔ ،اﺿﻐﻂ ﻋﻠﻰ وﺣﺪد اﻟﺼﻮر/ﻣﻠﻔﺎت اﻟﻔﻴﺪﻳﻮ ﻣﻦ ﺧﻼل وﺿﻊ ﻋﻼﻣﺔ اﺧﺘﻴﺎر ،ﺛﻢ اﻟﻀﻐﻂ ﻋﻠﻰ ﺣﺬف. 55 اﻟﻮﺳﺎﺋﻂ اﳌﺘﻌﺪدة ﺿﺒﻂ ﻛﺨﻠﻔﻴﺔ ﺍﻟﺸﺎﺷﺔ ﻋﻨﺪ ﻋﺮض ﺻﻮرة ،اﻟﻤﺲ ﻣﻔﺘﺎح اﻟﻘﺎﺋﻤﺔ < ﺿﺒﻂ اﻟﺼﻮرة ﻛﺨﻠﻔﻴﺔ اﻟﺸﺎﺷﺔ اﻟﺮﺋﻴﺴﻴﺔ أو ﻟﻀﺒﻄﻬﺎ ﻛﺼﻮرة إﺳﻢ ﻣﻼﺣﻈﺔ: tإن ﺑﻌﺾ ﺗﻨﺴﻴﻘﺎت اﻟﻤﻠﻔﺎت ﻏﻴﺮ ﻣﻌﺘﻤﺪة ،وﻓﻘًﺎ ﻟﺒﺮﻧﺎﻣﺞ اﻟﺠﻬﺎز. tإذا ﺗﺠﺎوز اﻟﻤﻠﻒ ﺣﺠﻢ اﻟﺬاﻛﺮة اﻟﻤﺘﺎﺣﺔ ،ﻓﻘﺪ ﻳﺤﺪث ﺧﻄﺄ ﻋﻨﺪ ﻓﺘﺢ اﻟﻤﻠﻔﺎت. ﻣﻘﺎﻃﻊ ﻓﻴﺪﻳﻮ ﻳﺘﻮﻓﺮ ﻓﻲ اﻟﻬﺎﺗﻒ ﻣﺸﻐﻞ ﻓﻴﺪﻳﻮ ﻣﻀ ّﻤﻦ ﻳﺴﻤﺢ ﻟﻚ ﺑﺘﺸﻐﻴﻞ ﻛﻞ ﻣﻘﺎﻃﻊ ﻓﻴﺪﻳﻮ اﻟﻤﻔﻀﻠﺔ ﻟﺪﻳﻚ .ﻟﻠﻮﺻﻮل إﻟﻰ ﻣﺸﻐﻞ اﻟﻔﻴﺪﻳﻮ، اﻟﻤﺲ < ﻋﻼﻣﺔ اﻟﺘﺒﻮﻳﺐ اﻟﺘﻄﺒﻴﻘﺎت < ﻣﻠﻔﺎت اﻟﻔﻴﺪﻳﻮ. ﺗﺸﻐﻴﻞ ﻣﻠﻒ ﻓﻴﺪﻳﻮ < ﻋﻼﻣﺔ اﻟﺘﺒﻮﻳﺐ اﻟﺘﻄﺒﻴﻘﺎت < ﻣﻠﻔﺎت اﻟﻔﻴﺪﻳﻮ. 1اﳌﺲ 2ﺣﺪد اﻟﻔﻴﺪﻳﻮ اﻟﺬي ﺗﺮﻳﺪ ﺗﺸﻐﻴﻠﻪ. اﻟﻤﺲ ﻹﻳﻘﺎف ﺗﺸﻐﻴﻞ اﻟﻔﻴﺪﻳﻮ ﻣﺆﻗﺘًﺎ. اﻟﻤﺲ ﻻﺳﺘﺌﻨﺎف ﺗﺸﻐﻴﻞ اﻟﻔﻴﺪﻳﻮ. اﻟﻤﺲ ﻟﻠﺘﻘﺪم 10ﺛﻮاﻧﻲ إﻟﻰ اﻷﻣﺎم. اﻟﻤﺲ ﻟﻠﺮﺟﻮع 10ﺛﻮاﻧﻲ إﻟﻰ اﻟﺨﻠﻒ. اﻟﻤﺲ ﻟﻠﺘﺤﻜﻢ ﺑﻤﺴﺘﻮى ﺻﻮت اﻟﻔﻴﺪﻳﻮ. اﻟﻤﺲ ﻟﻔﺘﺢ وﻇﻴﻔﺔ .QSlide اﻟﻤﺲ ﻟﺘﻐﻴﻴﺮ ﻧﺴﺒﺔ اﻟﻌﺮض ﻟﺸﺎﺷﺔ اﻟﻔﻴﺪﻳﻮ. اﻟﻤﺲ ﻟﻤﺸﺎرﻛﺔ اﻟﻔﻴﺪﻳﻮ ﻋﺒﺮ وﻇﻴﻔﺔ .SmartShare اﻟﻤﺲ ﻟﻘﻔﻞ اﻟﻤﻔﺎﺗﻴﺢ. 56 ﻟﺘﻐﻴﻴﺮ ﻣﺴﺘﻮى اﻟﺼﻮت أﺛﻨﺎء ﻣﺸﺎﻫﺪة اﻟﻔﻴﺪﻳﻮ ،اﺿﻐﻂ ﻋﻠﻰ ﻣﻔﺎﺗﻴﺢ ﻣﺴﺘﻮى اﻟﺼﻮت ﻷﻋﻠﻰ وﻷﺳﻔﻞ ﻓﻲ اﻟﺠﺎﻧﺐ اﻷﻳﺴﺮ ﻣﻦ اﻟﻬﺎﺗﻒ. اﻟﻤﻮﺳﻴﻘﻰ ﻳﻜﻮن ﻣﺸﻐﻞ اﻟﻤﻮﺳﻴﻘﻰ ﻣﻀ ّﻤ ًﻨﺎ ﻓﻲ اﻟﻬﺎﺗﻒ LG-P715ﻣﻤﺎ ﻳﺘﻴﺢ ﻟﻚ ﺗﺸﻐﻴﻞ ﻛﺎﻓﺔ اﻷﻏﺎﻧﻲ اﻟﻤﻔﻀﻠﺔ ﻟﺪﻳﻚ .ﻟﻠﻮﺻﻮل إﻟﻰ ﻣﺸﻐﻞ ﻣﻮﺳﻴﻘﻰ ،اﻟﻤﺲ < ﻋﻼﻣﺔ ﺗﺒﻮﻳﺐ اﻟﺘﻄﺒﻴﻘﺎت < ﻣﻮﺳﻴﻘﻰ. ﻧﻘﻞ ﻣﻠﻔﺎت ﻣﻮﺳﻴﻘﻰ ﺑﺎﺳﺘﺨﺪام أﺟﻬﺰة USBذات اﻟﺘﺨﺰﻳﻦ ﻛﺒﻴﺮ اﻟﺴﻌﺔ 1ﻗﻢ ﺑﺘﻮﺻﻴﻞ اﻟﻬﺎﺗﻒ LG-P715ﺑﻜﻤﺒﻴﻮﺗﺮ ﺷﺨﺼﻲ ﺑﺎﺳﺘﺨﺪام ﻛﻴﺒﻞ .USB 2إذا مل ﺗﻘﻢ ﺑﺘﺜﺒﻴﺖ ﺑﺮﻧﺎﻣﺞ اﻟﺘﺸﻐﻴﻞ LG Android Platform Driverﻋﲆ اﻟﻜﻤﺒﻴﻮﺗﺮ اﻟﺸﺨﴢ ،ﻓﻴﺠﺐ أن ﺗﻘﻮم ﺑﺘﻐﻴري اﻻﻋﺪادات ﻳﺪوﻳﺎً .اﺧﱰ اﻻﻋﺪادات < اﺗﺼﺎل < PCﻧﻮع اﺗﺼﺎل ،USBﺛﻢ ﺣﺪد ﻣﺰاﻣﻨﺔ اﻟﻮﺳﺎﺋﻂ ).(MTP 3ميﻜﻨﻚ ﻋﺮض ﻣﺤﺘﻮى وﺳﻴﻠﺔ اﻟﺘﺨﺰﻳﻦ ذات اﻟﺴﻌﺔ اﻟﻜﺒرية ﻋﲆ اﻟﻜﻤﺒﻴﻮﺗﺮ اﻟﺸﺨﴢ وﻧﻘﻞ اﳌﻠﻔﺎت. ﺗﺸﻐﻴﻞ أﻏﻨﻴﺔ 1ﻓﻲ اﻟﺸﺎﺷﺔ اﻟﺮﺋﻴﺴﻴﺔ ،اﻟﻤﺲ < ﻋﻼﻣﺔ اﻟﺘﺒﻮﻳﺐ اﻟﺘﻄﺒﻴﻘﺎت < ﻣﻮﺳﻴﻘﻰ. 2إﳌﺲ اﻷﻏﺎين. 3ﺣﺪد اﻷﻏﻨﻴﺔ اﻟﺘﻲ ﺗﺮﻳﺪ ﺗﺸﻐﻴﻠﻬﺎ. اﻟﻤﺲ ﻟﻠﺒﺤﺚ ﻋﻦ اﻟﻤﻠﻔﺎت ﺑﺎﺳﺘﺨﺪام YouTube اﻟﻤﺲ ﻟﻤﺸﺎرﻛﺔ اﻟﻤﻮﺳﻴﻘﻰ ﻋﺒﺮ وﻇﻴﻔﺔ .SmartShare اﻟﻤﺲ ﻟﻀﺒﻂ وﺿﻊ اﻟﻤﺰج اﻟﻤﺲ ﻟﻀﺒﻂ وﺿﻊ اﻟﺘﻜﺮار اﻟﻤﺲ ﻟﻠﺘﺤﻜﻢ ﺑﻤﺴﺘﻮى ﺻﻮت اﻟﻤﻮﺳﻴﻘﻰ اﻟﻤﺲ ﻹﻳﻘﺎف اﻟﺘﺸﻐﻴﻞ ﻣﺆﻗﺘًﺎ اﻟﻤﺲ ﻻﺳﺘﺌﻨﺎف اﻟﺘﺸﻐﻴﻞ 57 اﻟﻮﺳﺎﺋﻂ اﳌﺘﻌﺪدة اﻟﻤﺲ ﻟﻠﺘﺠﺎوز إﻟﻰ اﻷﻏﻨﻴﺔ اﻟﺘﺎﻟﻴﺔ ﻓﻲ اﻷﻟﺒﻮم أو ﻓﻲ ﻗﺎﺋﻤﺔ اﻟﺘﺸﻐﻴﻞ اﻟﻤﺲ ﻟﻠﻌﻮدة إﻟﻰ ﺑﺪاﻳﺔ اﻷﻏﻨﻴﺔ .اﻟﻤﺲ ﻣﺮﺗﻴﻦ ﻟﻠﻌﻮدة إﻟﻰ اﻷﻏﻨﻴﺔ اﻟﺴﺎﺑﻘﺔ اﻟﻤﺲ ﻟﻀﺒﻂ اﻟﻤﻔﻀﻠﺔ اﻟﻤﺲ ﻟﻌﺮض ﻗﺎﺋﻤﺔ اﻟﺘﺸﻐﻴﻞ اﻟﺤﺎﻟﻴﺔ اﻟﻤﺲ ﻟﻀﺒﻂ ﺗﺄﺛﻴﺮ اﻟﺼﻮت Dolbyﻋﻨﺪ اﻻﺗﺼﺎل ﺑﻤﻘﺒﺲ ﺳﻤﺎﻋﺔ رأس ﻟﺘﻐﻴﻴﺮ ﻣﺴﺘﻮى اﻟﺼﻮت أﺛﻨﺎء اﻻﺳﺘﻤﺎع إﻟﻰ اﻟﻤﻮﺳﻴﻘﻰ ،اﺿﻐﻂ ﻋﻠﻰ ﻣﻔﺎﺗﻴﺢ ﻣﺴﺘﻮى اﻟﺼﻮت ﻷﻋﻠﻰ وﻷﺳﻔﻞ ﻓﻲ اﻟﺠﺎﻧﺐ اﻷﻳﺴﺮ ﻣﻦ اﻟﻬﺎﺗﻒ. اﻟﻤﺲ ﺑﺎﺳﺘﻤﺮار أي أﻏﻨﻴﺔ ﻣﻦ اﻟﻘﺎﺋﻤﺔ .ﺳﺘﻈﻬﺮ اﻟﺨﻴﺎرات ﺗﺸﻐﻴﻞ وإﺿﺎﻓﺔ إﻟﻰ ﻗﺎﺋﻤﺔ اﻟﺘﺸﻐﻴﻞ وﻣﺸﺎرﻛﺔ وﺿﺒﻂ ﻛﻨﻐﻤﺔ رﻧﻴﻦ وﺣﺬف وﺗﻔﺎﺻﻴﻞ وﺑﺤﺚ. ﻣﻼﺣﻈﺔ: tإن ﺑﻌﺾ ﺗﻨﺴﻴﻘﺎت اﻟﻤﻠﻔﺎت ﻏﻴﺮ ﻣﻌﺘﻤﺪة ،وﻓﻘًﺎ ﻟﺒﺮﻧﺎﻣﺞ اﻟﺠﻬﺎز. tإذا ﺗﺠﺎوز اﻟﻤﻠﻒ ﺣﺠﻢ اﻟﺬاﻛﺮة اﻟﻤﺘﺎﺣﺔ ،ﻓﻘﺪ ﻳﺤﺪث ﺧﻄﺄ ﻋﻨﺪ ﻓﺘﺢ اﻟﻤﻠﻔﺎت. ﻣﻼﺣﻈﺔ :ﻗﺪ ﺗﺨﻀﻊ ﺣﻘﻮق ﺗﺄﻟﻴﻒ وﻧﺸﺮ ﻣﻠﻔﺎت اﻟﻤﻮﺳﻴﻘﻰ ﻟﺤﻤﺎﻳﺔ اﻟﻤﻌﺎﻫﺪات اﻟﺪوﻟﻴﺔ وﻗﻮاﻧﻴﻦ ﺣﻘﻮق اﻟﻨﺸﺮ اﻟﻮﻃﻨﻴﺔ. وﻟﻬﺬا ،ﻓﻘﺪ ﻳﻜﻮن ﻣﻦ اﻟﻀﺮوري اﻟﺤﺼﻮل ﻋﻠﻰ إذن أو ﺗﺮﺧﻴﺺ ﻹﻋﺎدة إﻧﺘﺎج اﻟﻤﻮﺳﻴﻘﻰ أو ﻧﺴﺨﻬﺎ. ﺗﻤﻨﻊ اﻟﻘﻮاﻧﻴﻦ اﻟﻮﻃﻨﻴﺔ ﻓﻲ ﺑﻌﺾ اﻟﺒﻠﺪان اﻟﻨﺴﺦ اﻟﺨﺎص ﻟﻠﻤﻮاد اﻟﻤﺤﻤﻴﺔ ﺑﺤﻘﻮق اﻟﻨﺸﺮ .ﻗﺒﻞ ﺗﺤﻤﻴﻞ اﻟﻤﻠﻒ أو ﻧﺴﺨﻪ ،ﺗﺤﻘﻖ ﻣﻦ اﻟﻘﻮاﻧﻴﻦ اﻟﻮﻃﻨﻴﺔ ﻟﻠﺒﻠﺪ اﻟﻤﻌﻨﻲ واﻟﻤﺘﻌﻠﻘﺔ ﺑﺎﺳﺘﺨﺪام ﻣﺜﻞ ﻫﺬه اﻟﻤﻮاد. 58 رادﻳﻮ FM ﻳﺘﻀﻤﻦ اﻟﻬﺎﺗﻒ LG-P715ﻣﻴﺰة رادﻳﻮ FMﻣﻀﻤﻨﺔ ﺑﺤﻴﺚ ﻳﻤﻜﻨﻚ ﺿﺒﻄﻪ ﻋﻠﻰ اﻟﻤﺤﻄﺎت اﻟﻤﻔﻀﻠﺔ واﻻﺳﺘﻤﺎع أﺛﻨﺎء اﻟﺘﻨﻘﻞ. ﻣﻼﺣﻈﺔ :ﺳﺘﺤﺘﺎج إﻟﻰ اﺳﺘﺨﺪام ﺳﻤﺎﻋﺎت اﻟﺮأس ﻛﻲ ﺗﺴﺘﻤﻊ إﻟﻰ اﻟﺮادﻳﻮ .أدﺧﻠﻬﺎ ﻓﻲ ﻣﻘﺒﺲ ﺳﻤﺎﻋﺔ اﻟﺮأس. اﻟﺒﺤﺚ ﻋﻦ ﻣﺤﻄﺎت ﻳﻤﻜﻨﻚ ﺿﺒﻂ ﻣﺤﻄﺎت اﻟﺮادﻳﻮ وذﻟﻚ ﺑﺎﻟﺒﺤﺚ ﻋﻨﻬﺎ ﻳﺪوﻳﺎً أو ﺗﻠﻘﺎﺋﻴﺎً .وﺳﻴﺘﻢ ٍ ﺣﻴﻨﺌﺬ ﺣﻔﻈﻬﺎ ﻓﻲ أرﻗﺎم ﻗﻨﻮات ﻣﻌﻴّﻨﺔ ﺑﺤﻴﺚ ﻟﻦ ﺗﻌﻮد ﺑﺤﺎﺟﺔ إﻟﻰ اﻟﺒﺤﺚ ﻋﻨﻬﺎ ﻣﺮة أﺧﺮى. ﻳﻤﻜﻨﻚ ﺗﺨﺰﻳﻦ ﻣﺎ ﻳﺼﻞ إﻟﻰ 6ﻗﻨﻮات ﻋﻠﻰ ﻫﺎﺗﻔﻚ. اﻟﻀﺒﻂ ﺗﻠﻘﺎﺋﻴﺎً 1ﻓﻲ اﻟﺸﺎﺷﺔ اﻟﺮﺋﻴﺴﻴﺔ ،اﻟﻤﺲ < ﻋﻼﻣﺔ اﻟﺘﺒﻮﻳﺐ اﻟﺘﻄﺒﻴﻘﺎت< رادﻳﻮ .FM 2اﳌﺲ ،ﺛﻢ ﺣﺪد ﺑﺤﺚ. 3أﺛﻨﺎء اﻟﺒﺤﺚ اﻟﺘﻠﻘﺎيئ ،اﳌﺲ إﻳﻘﺎف اﻟﺒﺤﺚ إذا أردت إﻳﻘﺎﻓﻪ .ﻳﺘﻢ ﻓﻘﻂ ﺣﻔﻆ اﻟﻘﻨﻮات اﻟﺘﻲ ﺗﻢ اﻟﺒﺤﺚ ﻋﻨﻬﺎ ﻗﺒﻞ إﻳﻘﺎف اﻟﺒﺤﺚ. ﻣﻼﺣﻈﺔ :ﻳﻤﻜﻨﻚ أﻳﻀً ﺎ ﺿﺒﻂ ﻣﺤﻄﺔ ﻳﺪوﻳًﺎ ﺑﺎﺳﺘﺨﺪام اﻟﻌﺠﻠﺔ اﻟﻤﻌﺮوﺿﺔ ﻋﻠﻰ اﻟﺸﺎﺷﺔ. ﺗﻠﻤﻴﺢ! ﻟﺘﺤﺴﻴﻦ اﺳﺘﻘﺒﺎل اﻟﺮادﻳﻮ ،ﻗﻢ ﺑﺘﻤﺪﻳﺪ ﺳﻠﻚ ﺳﻤﺎﻋﺔ اﻟﺮأس اﻟﺬي ﻳﻌﻤﻞ ﻛﻬﻮاﺋﻲ رادﻳﻮ. ﺧﺼﻴﺼﺎ ﻣﻦ أﺟﻞ اﺳﺘﻘﺒﺎل اﻟﺮادﻳﻮ ،ﻓﻘﺪ ﻳﻜﻮن اﺳﺘﻘﺒﺎل اﻟﺮادﻳﻮ ﺿﻌﻴﻔًﺎ. إذا ﻗﻤﺖ ﺑﺘﻮﺻﻴﻞ ﺳﻤﺎﻋﺔ رأس ﻟﻢ ﺗﺼﻨﻊ ً 59 LG SmartWorld ﻳﻘﺪم LG SmartWorldﻣﺠﻤﻮﻋﺔ ﻣﻦ اﻟﻤﺤﺘﻮﻳﺎت اﻟﻤﺸﻮﻗﺔ -اﻷﻟﻌﺎب واﻟﺘﻄﺒﻴﻘﺎت واﻟﺨﻠﻔﻴﺎت وﻧﻐﻤﺎت اﻟﺮﻧﻴﻦ -ﻣﺎ ﻳﻮﻓﺮ ﻟﻤﺴﺘﺨﺪﻣﻲ ﻫﺎﺗﻒ LGﻓﺮﺻﺔ اﻻﺳﺘﻤﺘﺎع ﺑﺘﺠﺎرب "ﺣﻴﺎة ﻣﺘﻨﻘﻠﺔ" أﻛﺜﺮ ﺗﻨﻮ ًﻋﺎ. ﻛﻴﻒ ﺗﺤﺼﻞ ﻋﻠﻰ LG SmartWorldﻣﻦ اﻟﻬﺎﺗﻒ ﻟﺪﻳﻚ 1اﺿﻐﻂ ﻋﻠﻰ رﻣﺰ ﻟﻠﻮﺻﻮل إﻟﻰ .LG SmartWorld 2اﺿﻐﻂ ﻋﲆ ﺗﺴﺠﻴﻞ اﻟﺪﺧﻮل وأدﺧﻞ ﺣﺴﺎب /LGﻛﻠﻤﺔ اﳌﺮور اﻟﺨﺎﺻﺔ ﺑـ .LG SmartWorldإذا مل ﺗﻜﻦ ﻗﺪ ﻗﻤﺖ ﺑﺎﻟﺘﺴﺠﻴﻞ ﺑﻌﺪ ،ﻓﺎﺿﻐﻂ ﻋﲆ ﺗﺴﺠﻴﻞ واﺣﺼﻞ ﻋﲆ ﻋﻀﻮﻳﺔ .LG SmartWorld 3ﻗﻢ ﺑﺘﻨﺰﻳﻞ اﳌﺤﺘﻮى اﻟﺬي ﺗﺮﻳﺪه. ﻣﻼﺣﻈﺔ :ﻣﺎذا ﻟﻮ ﻟﻢ ﺗﺠﺪ اﻟﺮﻣﺰ ؟ 1ﺑﺎﺳﺘﺨﺪام ﻣﺘﺼﻔﺢ وﻳﺐ ﻋﻠﻰ اﻟﻬﺎﺗﻒ اﻟﻤﺤﻤﻮل ،ﻳﻤﻜﻨﻚ اﻟﻮﺻﻮل إﻟﻰ (www.lgworld.com) LG SmartWorld وﺣﺪد ﺑﻠﺪك. 2ﻗﻢ ﺑﺘﻨﺰﻳﻞ ﺗﻄﺒﻴﻖ .LG SmartWorld 3ﻗﻢ ﺑﺘﻨﻔﻴﺬ اﻟﻤﻠﻒ اﻟﺬي ﺗﻢ ﺗﻨﺰﻳﻠﻪ وﺗﺜﺒﻴﺘﻪ. . 4ﻗﻢ ﺑﺎﻟﻮﺻﻮل إﻟﻰ LG SmartWorldﻋﺒﺮ اﻟﻀﻐﻂ ﻋﻠﻰ اﻟﺮﻣﺰ ﻛﻴﻔﻴﺔ اﺳﺘﺨﺪام LG SmartWorld tاﻻﺷﺘﺮاك ﻓﻲ اﻟﻌﺮوض اﻟﺘﺮوﻳﺠﻴﺔ اﻟﺸﻬﺮﻳﺔ ﻟـ .LG SmartWorld tﺟﺮب أزرار "اﻟﻘﺎﺋﻤﺔ" اﻟﺴﻬﻠﺔ ﻟﻠﻌﺜﻮر ﻋﻠﻰ ﻣﺎ ﺗﺒﺤﺚ ﻋﻨﻪ ﺳﺮﻳ ًﻌﺎ. ﻓﺌﺎت – اﺑﺤﺚ ﻋﻦ اﻟﻤﺤﺘﻮﻳﺎت ﺣﺴﺐ اﻟﻔﺌﺔ )ﻋﻠﻰ ﺳﺒﻴﻞ اﻟﻤﺜﺎل ،اﻟﺘﻌﻠﻴﻢ واﻟﺘﺮﻓﻴﻪ واﻷﻟﻌﺎب وﻏﻴﺮﻫﺎ(. ﺑﺤﺚ – اﺑﺤﺚ ﻋﻦ اﻟﻤﺤﺘﻮى. ﺗﻄﺒﻴﻘﺎت ﻟﻚ – اﻟﻤﺤﺘﻮى اﻟﻤﻮﺻﻰ ﺑﻪ ﺑﻨﺎء ﻋﻠﻰ اﺧﺘﻴﺎراﺗﻚ اﻟﺴﺎﺑﻘﺔ. ﺗﻄﺒﻴﻘﺎﺗﻲ – ﻗﺎﺋﻤﺔ ﺑﺎﻟﻤﺤﺘﻮﻳﺎت اﻟﺘﻲ ﺗﻢ ﺗﻨﺰﻳﻠﻬﺎ/اﻟﺘﻲ ﺳﻴﺘﻢ ﺗﺤﺪﻳﺜﻬﺎ. اﻻﻋﺪادات – ﺿﺒﻂ ﻣﻠﻒ اﻟﺘﻌﺮﻳﻒ واﻟﺸﺎﺷﺔ. ﺗﺴﺠﻴﻞ اﻟﺪﺧﻮل – ﺿﺒﻂ ﺣﺴﺎب LGوﻛﻠﻤﺔ اﻟﻤﺮور. tﺟﺮب اﻟﻮﻇﺎﺋﻒ اﻷﺧﺮى اﻟﻤﻔﻴﺪة) .ﺷﺎﺷﺔ ﺗﻔﺎﺻﻴﻞ اﻟﻤﺤﺘﻮى( ﻣﻼﺣﻈﺔ :ﻗﺪ ﻻ ﻳﺘﻮﻓﺮ LG SmartWorldﻓﻲ ﺟﻤﻴﻊ اﻟﻨﻮاﻗﻞ أو اﻟﺒﻠﺪان. 60 On-Screen Phone ﻳﺴﻤﺢ ﻟﻚ ﺧﻴﺎر On-Screen Phoneﺑﻌﺮض ﺷﺎﺷﺔ اﻟﻬﺎﺗﻒ اﻟﻤﺤﻤﻮل ﻋﻠﻰ ﺷﺎﺷﺔ اﻟﻜﻤﺒﻴﻮﺗﺮ اﻟﺸﺨﺼﻲ ﻋﺒﺮ USBأو اﺗﺼﺎل اﻟﺒﻠﻮﺗﻮث .ﻛﻤﺎ ﻳﺴﻤﺢ ﻟﻚ ﺑﺎﻟﺘﺤﻜﻢ ﻓﻲ اﻟﻬﺎﺗﻒ اﻟﻤﺤﻤﻮل ﻣﻦ ﺧﻼل اﻟﻜﻤﺒﻴﻮﺗﺮ اﻟﺸﺨﺼﻲ ﺑﺎﺳﺘﺨﺪام ﺑﺎﻟﻔﺄرة أو ﻟﻮﺣﺔ اﻟﻤﻔﺎﺗﻴﺢ. رﻣﻮز On-Screen Phone ﺗﻮﺻﻴﻞ اﻟﻬﺎﺗﻒ اﻟﻤﺤﻤﻮل ﺑﺎﻟﻜﻤﺒﻴﻮﺗﺮ أو ﻓﺼﻠﻪ ﻣﻨﻪ. ﻟﺘﻐﻴﻴﺮ ﺗﻔﻀﻴﻼت .On-Screen Phone ﻟﻠﺨﺮوج ﻣﻦ ﺑﺮﻧﺎﻣﺞ .On-Screen Phone ﻟﺘﻜﺒﻴﺮ إﻃﺎر ﺑﺮﻧﺎﻣﺞ .On-Screen Phone ﻟﺘﺼﻐﻴﺮ إﻃﺎر .On-Screen Phone ﻣﻴﺰات On-Screen Phone tاﻟﻨﻘﻞ واﻟﺘﺤﻜﻢ ﻓﻲ اﻟﻮﻗﺖ اﻟﻔﻌﻠﻲ :ﺗﺴﻤﺢ ﻟﻚ ﻫﺬه اﻟﻤﻴﺰة ﺑﻌﺮض ﺷﺎﺷﺔ اﻟﻬﺎﺗﻒ اﻟﻤﺤﻤﻮل واﻟﺘﺤﻜﻢ ﺑﻬﺎ ﻋﻨﺪ اﻻﺗﺼﺎل ﺑﺎﻟﻜﻤﺒﻴﻮﺗﺮ اﻟﺸﺨﺼﻲ. tاﻟﺘﺤﻜﻢ ﺑﺎﻟﻔﺄرة :ﺗﺴﻤﺢ ﻟﻚ ﻫﺬه اﻟﻤﻴﺰة ﺑﺎﻟﺘﺤﻜﻢ ﺑﺎﻟﻬﺎﺗﻒ اﻟﻤﺤﻤﻮل ﺑﺎﺳﺘﺨﺪام اﻟﻔﺄرة ﻟﻠﻨﻘﺮ واﻟﺴﺤﺐ ﻋﻠﻰ ﺷﺎﺷﺔ اﻟﻜﻤﺒﻴﻮﺗﺮ. tإدﺧﺎل اﻟﻨﺺ ﺑﻮاﺳﻄﺔ ﻟﻮﺣﺔ اﻟﻤﻔﺎﺗﻴﺢ :ﺗﺴﻤﺢ ﻟﻚ ﻫﺬه اﻟﻤﻴﺰة ﺑﺈﻧﺸﺎء رﺳﺎﻟﺔ ﻧﺼﻴﺔ أو ﻣﻼﺣﻈﺔ ﺑﺎﺳﺘﺨﺪام ﻟﻮﺣﺔ ﻣﻔﺎﺗﻴﺢ اﻟﻜﻤﺒﻴﻮﺗﺮ. tﻧﻘﻞ اﻟﻤﻠﻔﺎت )ﻣﻦ اﻟﻬﺎﺗﻒ اﻟﻤﺤﻤﻮل إﻟﻰ اﻟﻜﻤﺒﻴﻮﺗﺮ اﻟﺸﺨﺼﻲ( :ﺗﺴﻤﺢ ﻫﺬه اﻟﻤﻴﺰة ﺑﺈرﺳﺎل اﻟﻤﻠﻔﺎت ﻣﻦ اﻟﻬﺎﺗﻒ اﻟﻤﺤﻤﻮل )ﻣﺜﻞ اﻟﺼﻮر وﻣﻠﻔﺎت اﻟﻔﻴﺪﻳﻮ واﻟﻤﻮﺳﻴﻘﻰ وﻣﻠﻔﺎت (Polaris Officeإﻟﻰ اﻟﻜﻤﺒﻴﻮﺗﺮ اﻟﺸﺨﺼﻲ .ﻣﺎ ﻋﻠﻴﻚ ﺳﻮى اﻟﻨﻘﺮ ﺑﺰر اﻟﻔﺄرة اﻷﻳﻤﻦ ﻓﻮق اﻟﻤﻠﻒ اﻟﺬي ﺗﺮﻳﺪ إرﺳﺎﻟﻪ إﻟﻰ اﻟﻜﻤﺒﻴﻮﺗﺮ واﻧﻘﺮ ﻓﻮق "ﺣﻔﻆ إﻟﻰ اﻟﻜﻤﺒﻴﻮﺗﺮ". tﻧﻘﻞ اﻟﻤﻠﻔﺎت )ﻣﻦ اﻟﻜﻤﺒﻴﻮﺗﺮ إﻟﻰ اﻟﻬﺎﺗﻒ اﻟﻤﺤﻤﻮل( :ﺗﺴﻤﺢ ﻟﻚ ﻫﺬه اﻟﻤﻴﺰة ﺑﺈرﺳﺎل اﻟﻤﻠﻔﺎت ﻣﻦ اﻟﻜﻤﺒﻴﻮﺗﺮ إﻟﻰ اﻟﻬﺎﺗﻒ اﻟﻤﺤﻤﻮل .ﻣﺎ ﻋﻠﻴﻚ إﻻ ﺗﺤﺪﻳﺪ اﻟﻤﻠﻔﺎت اﻟﺘﻲ ﺗﺮﻳﺪ ﻧﻘﻠﻬﺎ واﺳﺤﺒﻬﺎ وأﻓﻠﺘﻬﺎ ﻓﻲ إﻃﺎر .On-Screen Phoneﻳﺘﻢ ﺗﺨﺰﻳﻦ اﻟﻤﻠﻔﺎت اﻟﻤﺮﺳﻠﺔ ﻓﻲ ﺑﻄﺎﻗﺔ SDداﺧﻠﻴﺔ. tإﺷﻌﺎرات اﻟﺤﺪث ﻓﻲ اﻟﻮﻗﺖ اﻟﻔﻌﻠﻲ :ﻟﻈﻬﻮر إﻃﺎر ﻣﻨﺒﺜﻖ ﻹﻋﻼﻣﻚ ﺑﺄي ﻣﻜﺎﻟﻤﺎت واردة أو رﺳﺎﺋﻞ ﻧﺼﻴﺔ/وﺳﺎﺋﻂ ﻣﺘﻌﺪدة. 61 On-Screen Phone ﻛﻴﻔﻴﺔ ﺗﺜﺒﻴﺖ On-Screen Phoneﻋﻠﻰ اﻟﻜﻤﺒﻴﻮﺗﺮ اﻟﺸﺨﺼﻲ 1ﺗﻔﻀﻞ ﺑﺰﻳﺎرة (www.lg.com) LG Homeوﺣﺪد ﺑﻠﺪًا ﻣﻦ اﺧﺘﻴﺎرك. 2اﻧﺘﻘﻞ إﱃ اﻟﺪﻋﻢ < دﻋﻢ اﻟﻬﺎﺗﻒ اﳌﺤﻤﻮل < ﺣﺪد اﻟﻄﺮاز ) < (LG-P715اﻧﻘﺮ ﻓﻮق On-) OSP (Screen Phoneﻟﻠﺘﻨﺰﻳﻞ .ﻋﻨﺪﻫﺎ ﻳﺼﺒﺢ ﺑﺈﻣﻜﺎﻧﻚ ﺗﺜﺒﻴﺖ ﺑﺮﻧﺎﻣﺞ On-Screen Phoneﻋﲆ اﻟﻜﻤﺒﻴﻮﺗﺮ. 62 اﻷدوات اﳌﺴﺎﻋﺪة وﻇﻴﻔﺔ QuickMemo ﺗﺴﻤﺢ ﻟﻚ وﻇﻴﻔﺔ QuickMemoﺑﺈﻧﺸﺎء ﻣﺬﻛﺮات واﻟﺘﻘﺎط ﻟﻘﻄﺎت ﺷﺎﺷﺔ. اﻟﺘﻘﻂ اﻟﺸﺎﺷﺎت ،وارﺳﻢ ﻋﻠﻴﻬﺎ وﺷﺎرﻛﻬﺎ ﻣﻊ اﻟﻌﺎﺋﻠﺔ واﻷﺻﺪﻗﺎء ﻣﻊ وﻇﻴﻔﺔ .QuickMemo أو 1ادﺧﻞ إﱃ ﺷﺎﺷﺔ QuickMemo ﺑﺎﻟﻀﻐﻂ ﻋﲆ ﻣﻔﺘﺎح QuickMemo ﻋﲆ اﻟﺸﺎﺷﺔ اﳌﻄﻠﻮب اﻟﺘﻘﺎﻃﻬﺎ. أو اﳌﺲ ﴍﻳﻂ اﻟﺤﺎﻟﺔ وﻣﺮره ﻧﺤﻮ اﻷﺳﻔﻞ واﳌﺲ . 2ﺣﺪد ﺧﻴﺎر اﻟﻘﺎمئﺔ اﳌﻄﻠﻮب ﻣﻦ ﻧﻮع اﻟﻘﻠﻢ ،واﻟﻠﻮن، واﳌﻤﺤﺎة وأﻧﺸﺊ ﻣﺬﻛﺮة. 3اﳌﺲ ﰲ ﻗﺎمئﺔ اﻟﺘﻌﺪﻳﻞ ﻟﺤﻔﻆ اﳌﺬﻛﺮة ﻣﻊ اﻟﺸﺎﺷﺔ اﻟﺤﺎﻟﻴﺔ .ﻟﻠﺨﺮوج ﻣﻦ وﻇﻴﻔﺔ QuickMemo ﰲ أي وﻗﺖ ،اﳌﺲ اﳌﻔﺘﺎح رﺟﻮع. ﺗﻠﻤﻴﺢ! اﻟﻤﺲ ﻹﺑﻘﺎء اﻟﻤﺬﻛﺮة اﻟﺤﺎﻟﻴﺔ ﻋﻠﻰ اﻟﺸﺎﺷﺔ واﺳﺘﺨﺪم اﻟﻬﺎﺗﻒ ﻓﻲ ﻧﻔﺲ اﻟﻮﻗﺖ .اﺿﻐﻂ ﻋﻠﻰ ﺧﻠﻔﻴﺔ اﻟﺸﺎﺷﺔ أم ﻻ .اﺿﻐﻂ ﻋﻠﻰ ﻟﻤﺸﺎرﻛﺔ اﻟﻤﺬﻛﺮة ﻣﻊ اﻵﺧﺮﻳﻦ ﻋﺒﺮ أي ﻣﻦ اﻟﺘﻄﺒﻴﻘﺎت اﻟﻤﺘﻮﻓﺮة. ﻟﺘﺤﺪﻳﺪ اﺳﺘﺨﺪام 63 اﻷدوات اﳌﺴﺎﻋﺪة ﺿﺒﻂ اﻟﻤﻨ ّﺒﻪ < ﻋﻼﻣﺔ اﻟﺘﺒﻮﻳﺐ اﻟﺘﻄﺒﻴﻘﺎت < اﳌﻨﺒﻪ/اﻟﺴﺎﻋﺔ < 1اﳌﺲ 2اﺿﺒﻂ ﺗﻮﻗﻴﺖ اﳌﻨﺒﻪ وأي ﺧﻴﺎرات ﻣﻄﻠﻮﺑﺔ. ﺗﻜﺮﺍﺭ ،ﻣﺪة اﻟﻐﻔﻮة ،اﻫﺘﺰاز ،ﻧﻐﻤﺔ اﳌﻨﺒﻪ ،ﻣﺴﺘﻮى ﺻﻮت اﳌﻨﺒﻪ ،ﺑﺎدئ ﺗﺸﻐﻴﻞ اﻟﺘﻄﺒﻴﻖ اﻟﺘﻠﻘﺎيئ،اﻟﻘﻔﻞ اﻟﺬيك ،اﳌﺬﻛﺮة 3اﻟﻤﺲ ﺣﻔﻆ .ﺳﻴﺘﻢ إﻋﻼﻣﻚ ﺑﺎﻟﻮﻗﺖ اﻟﻤﺘﺒﻘﻲ ﻗﺒﻞ ﺻﺪور ﺻﻮت اﻟﻤﻨﺒﻪ. اﺳﺘﺨﺪام اﻟﺤﺎﺳﺒﺔ 1اﻟﻤﺲ < ﻋﻼﻣﺔ اﻟﺘﺒﻮﻳﺐ اﻟﺘﻄﺒﻴﻘﺎت < اﻟﺤﺎﺳﺒﺔ 2اﳌﺲ ﻣﻔﺎﺗﻴﺢ اﻷرﻗﺎم ﻹدﺧﺎل اﻷرﻗﺎم. 3ﺑﺎﻟﻨﺴﺒﺔ ﻟﻠﻌﻤﻠﻴﺎت اﻟﺤﺴﺎﺑﻴﺔ اﻟﺒﺴﻴﻄﺔ ،اﳌﺲ اﻟﻮﻇﻴﻔﺔ اﻟﺘﻲ ﺗﺮﻳﺪﻫﺎ ) ،+أو – ،أو × ،أو ÷( ،ﻣﺘﺒﻮﻋﺔ ﺑـ =. 4ﺑﺎﻟﻨﺴﺒﺔ ﻟﻠﻌﻤﻠﻴﺎت اﻟﺤﺴﺎﺑﻴﺔ اﻷﻛرث ﺗﻌﻘﻴﺪًا ،اﳌﺲ ،ﺛﻢ ﺣﺪد ﻟﻮﺣﺔ ﻣﺘﻘﺪﻣﺔ ،ﺛﻢ اﺧﱰ sinأو cosأو tanأو log اﻟﺦ ﻣﻦ اﻟﻮﻇﺎﺋﻒ. إﺿﺎﻓﺔ ﺣﺪث إﻟﻰ اﻟﺘﻘﻮﻳﻢ 1اﻟﻤﺲ < ﻋﻼﻣﺔ اﻟﺘﺒﻮﻳﺐ اﻟﺘﻄﺒﻴﻘﺎت < اﻟﺘﻘﻮﻳﻢ 2ﰲ وﺳﻂ اﻟﺸﺎﺷﺔ ،ميﻜﻨﻚ اﻟﻌﺜﻮر ﻋﲆ أﻧﻮاع ﻋﺮض ﺗﻘﻮﻳﻢ ﻣﺨﺘﻠﻔﺔ )اﻟﻴﻮم واﻷﺳﺒﻮع وﺟﺪول اﻷﻋامل(. 3اﺿﻐﻂ ﻋﲆ اﻟﺘﺎرﻳﺦ اﳌﻄﻠﻮب إﺿﺎﻓﺔ ﺣﺪث ﻋﻠﻴﻪ. 4اﺳﺤﺐ ﺷﺎﺷﺔ اﻟﻌﺮض إﱃ أﻋﲆ واﺿﻐﻂ ﻋﲆ اﻟﻔﱰة اﻟﺰﻣﻨﻴﺔ اﳌﻄﻠﻮب إﺿﺎﻓﺔ ﺣﺪث ﻓﻴﻬﺎ. 5اﳌﺲ اﺳﻢ اﻟﺤﺪث ﺛﻢ أدﺧﻞ اﺳﻢ اﻟﺤﺪث. 6اﳌﺲ اﳌﻜﺎن ﺛﻢ أدﺧﻞ اﳌﻜﺎن .ﺗﺤﻘﻖ ﻣﻦ اﻟﺘﺎرﻳﺦ وأد ِﺧﻞ اﻟﻮﻗﺖ اﻟﺬي ﺗﺮﻳﺪ أن ﻳﺒﺪأ ﻓﻴﻪ اﻟﺤﺪث وﻳﻨﺘﻬﻲ. 7إذا أردت إﺿﺎﻓﺔ ﻣﻼﺣﻈﺔ إﱃ ﺣﺪﺛﻚ ،اﳌﺲ اﻟﻮﺻﻒ وأدﺧﻞ اﻟﺘﻔﺎﺻﻴﻞ. 8إذا أردت ﺗﻜﺮار اﳌﻨﺒﻪ ،ﻓﺎﺿﺒﻂ ﻋﲆ ﺗﻜﺮار واﺿﺒﻂ اﻟﺘﺬﻛريات إذا دﻋﺖ اﻟﺤﺎﺟﺔ. 9اﳌﺲ ﺣﻔﻆ ﻟﺤﻔﻆ اﻟﺤﺪث ﰲ اﻟﺘﻘﻮﻳﻢ. 64 Polaris Viewer 4 ﻳﻌﺘﺒﺮ ﺑﺮﻧﺎﻣﺞ Polaris Viewer 4أﺣﺪ اﻟﺤﻠﻮل اﻟﻤﻜﺘﺒﻴﺔ اﻟﻤﺤﻤﻮﻟﺔ اﻻﺣﺘﺮاﻓﻴﺔ اﻟﺘﻲ ﺗﺘﻴﺢ ﻟﻠﻤﺴﺘﺨﺪﻣﻴﻦ ﻋﺮض أﻧﻮاع ﻣﺘﻨﻮﻋﺔ ﻣﻦ اﻟﻤﺴﺘﻨﺪات اﻟﻤﻜﺘﺒﻴﺔ ﺑﺼﻮرة ﻣﻼﺋﻤﺔ ،ﺑﻤﺎ ﻓﻲ ذﻟﻚ ﻣﻠﻔﺎت Wordو Excelو ،PowerPointﻓﻲ أي ﻣﻜﺎن وأي وﻗﺖ ﺑﺎﺳﺘﺨﺪام أﺟﻬﺰة اﻟﻬﻮاﺗﻒ اﻟﻤﺤﻤﻮﻟﺔ. < ﻋﻼﻣﺔ اﻟﺘﺒﻮﻳﺐ اﻟﺘﻄﺒﻴﻘﺎت < Polaris Viewer 4 اﻟﻤﺲ ﻋﺮض اﻟﻤﻠﻔﺎت ﻳﻤﻜﻦ ﻟﻤﺴﺘﺨﺪﻣﻲ اﻟﻬﻮاﺗﻒ اﻟﻤﺤﻤﻮﻟﺔ ﻋﺮض ﺗﺸﻜﻴﻠﺔ ﻛﺒﻴﺮة ﻣﻦ أﻧﻮاع اﻟﻤﻠﻔﺎت ،ﻣﻦ ﺑﻴﻨﻬﺎ ﻣﺴﺘﻨﺪات Microsoft Officeو ،Adobe PDFﻣﺒﺎﺷﺮة ﻋﻠﻰ أﺟﻬﺰة اﻟﻬﻮاﺗﻒ اﻟﻤﺤﻤﻮﻟﺔ .ﻋﻨﺪ ﻋﺮض ﻣﺴﺘﻨﺪات ﺑﺎﺳﺘﺨﺪام ﺑﺮﻧﺎﻣﺞ ،Polaris Viewer 4 ﺗﻈﻞ اﻟﻜﺎﺋﻨﺎت واﻟﺘﺨﻄﻴﻂ ﻛﻤﺎ ﻫﻲ ﻓﻲ اﻟﻤﺴﺘﻨﺪات اﻷﺻﻠﻴﺔ. QuickTranslator ﻣﺎ ﻋﻠﻴﻚ إﻻ ﺗﻮﺟﻴﻪ ﻛﺎﻣﻴﺮا اﻟﻬﺎﺗﻒ اﻟﺬﻛﻲ ﻧﺤﻮ اﻟﺠﻤﻠﺔ اﻷﺟﻨﺒﻴﺔ اﻟﺘﻲ ﺗﺮﻳﺪ ﻓﻬﻤﻬﺎ .ﻳﻤﻜﻨﻚ اﻟﺤﺼﻮل ﻋﻠﻰ ﺗﺮﺟﻤﺔ ﻓﻮرﻳﺔ ﻓﻲ أي ﻣﻜﺎن وﻓﻲ أي وﻗﺖ. ﻳﻤﻜﻨﻚ ﺷﺮاء ﻗﻮاﻣﻴﺲ إﺿﺎﻓﻴﺔ ﻟﻠﺘﺮﺟﻤﺔ ﻓﻲ وﺿﻊ ﻋﺪم اﻻﺗﺼﺎل ﻣﻦ .Google Play Store اﻟﻠﻐﺔ اﻟﺮﺋﻴﺴﻴﺔ اﻟﻠﻐﺔ اﻟﻬﺪف اﻟﻔﻼش ﺗﺮﺟﻤﺔ ﻓﻘﺮة ﺗﺮﺟﻤﺔ اﻟﺠﻤﻠﺔ ﺗﺮﺟﻤﺔ ﻛﻞ ﻛﻠﻤﺔ 65 اﻷدوات اﳌﺴﺎﻋﺪة < ﻋﻼﻣﺔ اﻟﺘﺒﻮﻳﺐ اﻟﺘﻄﺒﻴﻘﺎت < .QuickTranslator 1اﳌﺲ 2اﳌﺲ ﻛﻠﻤﺔ أو ﺧﻂ أو ﻓﻘﺮة. 3اﳌﺲ اﻟﻠﻐﺔ اﳌﻄﻠﻮﺑﺔ وﺣﺪدﻫﺎ. 4أﻣﺴﻚ اﻟﻬﺎﺗﻒ ﺑﺎﺗﺠﺎه اﻟﻬﺪف اﻟﺬي ﺗﺮﻳﺪ ﺗﺮﺟﻤﺘﻪ ﻟﺒﻀﻊ ﺛﻮان. ﻣﻼﺣﻈﺔ :ﻳﺘﻮﻓﺮ ﻗﺎﻣﻮس واﺣﺪ ﻓﻘﻂ ﻣﺠﺎﻧًﺎ .ﻳﺠﺐ ﺷﺮاء اﻟﻘﻮاﻣﻴﺲ اﻹﺿﺎﻓﻴﺔ .ﻳﺮﺟﻰ ﺗﺤﺪﻳﺪ اﻟﻘﺎﻣﻮس اﻟﺬي ﺗﺮﻳﺪ ﺗﺜﺒﻴﺘﻪ ﻛﻘﺎﻣﻮس ﻣﺠﺎﻧﻲ ﻣﻦ اﻟﻘﺎﺋﻤﺔ أدﻧﺎه. ﻣﻼﺣﻈﺔ :ﻗﺪ ﻳﻜﻮن ﻫﻨﺎك اﺧﺘﻼف ﻓﻲ ﻣﻌﺪل اﻟﺘﻌ ّﺮف اﺳﺘﻨﺎدًا إﻟﻰ اﻟﺤﺠﻢ واﻟﺨﻂ واﻟﻠﻮن واﻟﺴﻄﻮع وزاوﻳﺔ اﻷﺣﺮف اﻟﺘﻲ ﺗﺤﺘﺎج إﻟﻰ ﺗﺮﺟﻤﺔ. 66 اﻟﻮﻳﺐ اﻹﻧﺘﺮﻧﺖ اﺳﺘﺨﺪم ﻫﺬا اﻟﺘﻄﺒﻴﻖ ﻟﺘﺼﻔﺢ اﻹﻧﺘﺮﻧﺖ .ﻳﻮﻓﺮ ﻟﻚ اﻟﻤﺘﺼﻔﺢ ﻋﺎﻟ ًﻤﺎ ﺳﺮﻳ ًﻌﺎ وﻣﺘﻨﻮ ًﻋﺎ ﻣﻦ اﻷﻟﻌﺎب واﻟﻤﻮﺳﻴﻘﻰ واﻷﺧﺒﺎر واﻟﺮﻳﺎﺿﺔ واﻟﺘﺮﻓﻴﻪ واﻟﻜﺜﻴﺮ ﻏﻴﺮ ذﻟﻚ -ﻛﻞ ﻫﺬا ﻓﻲ ﻫﺎﺗﻔﻚ اﻟﻤﺤﻤﻮل -أﻳﻨﻤﺎ ﻛﻨﺖ وﻛﻠﻤﺎ أردت. ﻣﻼﺣﻈﺔ :ﻳﺘﻢ ﻓﺮض رﺳﻮم إﺿﺎﻓﻴﺔ ﻋﻨﺪ اﻻﺗﺼﺎل ﺑﻬﺬه اﻟﺨﺪﻣﺎت وﺗﻨﺰﻳﻞ اﻟﻤﺤﺘﻮى .اﺗﺼﻞ ﺑﻤﻮﻓﺮ اﻟﺸﺒﻜﺔ ﻟﻠﺘﺤﻘﻖ ﻣﻦ رﺳﻮم اﻟﺒﻴﺎﻧﺎت. 1اﳌﺲ < ﻋﻼﻣﺔ اﻟﺘﺒﻮﻳﺐ اﻟﺘﻄﺒﻴﻘﺎت < اﻹﻧﱰﻧﺖ. اﺳﺘﺨﺪام ﺷﺮﻳﻂ أدوات وﻳﺐ اﻟﻤﺲ ﺷﺮﻳﻂ أدوات وﻳﺐ ﺑﺎﺳﺘﻤﺮار وﻣﺮره ﻷﻋﻠﻰ ﺑﺈﺻﺒﻌﻚ ﻟﻔﺘﺤﻪ. اﻟﻤﺲ ﻟﻠﺮﺟﻮع ﺻﻔﺤﺔ واﺣﺪة ﻟﻠﺨﻠﻒ. اﻟﻤﺲ ﻟﻠﺘﻘﺪم ﺻﻔﺤﺔ واﺣﺪة ﻟﻸﻣﺎم ،وﺻﻮﻻً إﻟﻰ اﻟﺼﻔﺤﺔ اﻟﺘﻲ اﺗﺼﻠﺖ ﺑﻬﺎ ﺑﻌﺪ اﻟﺼﻔﺤﺔ اﻟﺤﺎﻟﻴﺔ .وﻫﺬا ﻋﻜﺲ ﻣﺎ ﻳﺤﺪث ﻋﻨﺪﻣﺎ ﺗﻠﻤﺲ ﻣﻔﺘﺎح رﺟﻮع ،وﻫﻮ ﻣﺎ ﻳﻨﻘﻠﻚ إﻟﻰ اﻟﺼﻔﺤﺔ اﻟﺴﺎﺑﻘﺔ. اﻟﻤﺲ ﻟﻼﻧﺘﻘﺎل إﻟﻰ اﻟﺼﻔﺤﺔ اﻟﺮﺋﻴﺴﻴﺔ. اﻟﻤﺲ ﻹﺿﺎﻓﺔ ﻧﺎﻓﺬة ﺟﺪﻳﺪة. اﻟﻤﺲ ﻟﻠﻮﺻﻮل إﻟﻰ اﻟﻌﻼﻣﺎت اﻟﻤﺮﺟﻌﻴﺔ ﻋﺮض ﺻﻔﺤﺎت وﻳﺐ اﻟﻤﺲ ﺣﻘﻞ اﻟﻌﻨﻮان ،ﺛﻢ أدﺧﻞ ﻋﻨﻮان وﻳﺐ واﻟﻤﺲ اﻧﺘﻘﺎل. 67 اﻟﻮﻳﺐ ﻓﺘﺢ ﺻﻔﺤﺔ ﻟﻼﻧﺘﻘﺎل إﻟﻰ ﺻﻔﺤﺔ ﺟﺪﻳﺪة ،اﻟﻤﺲ < ﻟﻼﻧﺘﻘﺎل إﱃ ﺻﻔﺤﺔ وﻳﺐ أﺧﺮى اﳌﺲ ،وﻗﻢ ﺑﺎﻟﺘﻤﺮﻳﺮ ﻷﻋﲆ أو ﻷﺳﻔﻞ ،واﳌﺲ اﻟﺼﻔﺤﺔ ﻟﺘﺤﺪﻳﺪﻫﺎ. اﻟﺒﺤﺚ ﻓﻲ وﻳﺐ ﺑﺎﺳﺘﺨﺪام اﻟﺼﻮت اﻟﻤﺲ ﺣﻘﻞ اﻟﻌﻨﻮان ،واﻟﻤﺲ ،ﺛﻢ ﻗﻞ ﻛﻠﻤﺔ أﺳﺎﺳﻴﺔ ،ﺛﻢ ﺣﺪد واﺣﺪة ﻣﻦ اﻟﻜﻠﻤﺎت اﻷﺳﺎﺳﻴﺔ اﻟﻤﻘﺘﺮﺣﺔ اﻟﻈﺎﻫﺮة. ﻣﻼﺣﻈﺔ :ﻗﺪ ﻻ ﺗﺘﻮﻓﺮ ﻫﺬه اﻟﻤﻴﺰة اﺳﺘﻨﺎدًا إﻟﻰ اﻟﻤﻨﻄﻘﺔ أو ﻣﻮﻓﺮ اﻟﺨﺪﻣﺔ. اﻹﺷﺎرات اﻟﻤﺮﺟﻌﻴﺔ < ﺣﻔﻆ إﻟﻰ اﻹﺷﺎرات اﻟﻤﺮﺟﻌﻴﺔ < ﻣﻮاﻓﻖ. ﻹﺿﺎﻓﺔ ﺻﻔﺤﺔ اﻟﻮﻳﺐ اﻟﺤﺎﻟﻴﺔ ﻛﺈﺷﺎرة ﻣﺮﺟﻌﻴﺔ ،اﻟﻤﺲ ﻟﻔﺘﺢ ﺻﻔﺤﺔ وﻳﺐ ﻣﻀﺎﻓﺔ ﻛﺈﺷﺎرة ﻣﺮﺟﻌﻴﺔ ،اﻟﻤﺲ وﺣﺪد واﺣﺪة. اﻟﺴﺠﻞ اﻟﻤﺲ < ﺳﺠﻞ ﻟﻔﺘﺢ ﺻﻔﺤﺔ وﻳﺐ ﻣﻦ ﻗﺎﺋﻤﺔ ﺻﻔﺤﺎت اﻟﻮﻳﺐ اﻟﺘﻲ ﺗﻤﺖ زﻳﺎرﺗﻬﺎ ﻣﺆﺧ ًﺮا .ﻟﻤﺴﺢ اﻟﺴﺠﻼت ،اﻟﻤﺲ < ﻣﺴﺢ ﻛﻞ اﻟﻤﺤﻔﻮﻇﺎت. ﻣﻔﺘﺎح اﻟﻘﺎﺋﻤﺔ اﺳﺘﺨﺪام اﻟﻤﺘﺼﻔﺢ اﻟﻤﻨﺒﺜﻖ اﺳﺘﺨﺪم ﻫﺬه اﻟﻤﻴﺰة ﻟﻠﻮﺻﻮل إﻟﻰ اﻹﻧﺘﺮﻧﺖ دون إﻏﻼق اﻟﺘﻄﺒﻴﻖ اﻟﺤﺎﻟﻲ. أﺛﻨﺎء ﻋﺮض اﻟﻤﺤﺘﻮى ،ﻣﺜﻞ اﻷﺳﻤﺎء أو اﻟﻤﻼﺣﻈﺎت اﻟﺘﻲ ﺗﺘﻀﻤﻦ ﻋﻨﺎوﻳﻦ وﻳﺐ ،ﺣﺪد ﻋﻨﻮان وﻳﺐ ،ﺛﻢ اﺿﻐﻂ ﻋﻠﻰ اﻟﻤﺘﺼﻔﺢ اﻟﻤﻨﺒﺜﻖ ﻟﻔﺘﺢ اﻟﻤﺘﺼﻔﺢ اﻟﻤﻨﺒﺜﻖ .اﻟﻤﺲ اﻟﻤﺘﺼﻔﺢ واﺳﺤﺒﻪ ﻟﻨﻘﻠﻪ إﻟﻰ ﻣﻮﺿﻊ آﺧﺮ. ﻟﻌﺮض اﻟﻤﺘﺼﻔﺢ ﻣﻞء اﻟﺸﺎﺷﺔ ،اﻟﻤﺲ ﺷﺎﺷﺔ اﻟﻤﺘﺼﻔﺢ. ﻹﻏﻼق اﻟﻤﺘﺼﻔﺢ ،اﻟﻤﺲ . 68 Chrome اﺳﺘﺨﺪم Chromeﻟﻠﺒﺤﺚ ﻋﻦ اﻟﻤﻌﻠﻮﻣﺎت وﺗﺼﻔﺢ ﺻﻔﺤﺎت وﻳﺐ. < ﻋﻼﻣﺔ اﻟﺘﺒﻮﻳﺐ اﻟﺘﻄﺒﻴﻘﺎت < .Chrome 1اﳌﺲ ﻣﻼﺣﻈﺔ :ﻗﺪ ﻻ ﻳﺘﻮﻓﺮ ﻫﺬا اﻟﺘﻄﺒﻴﻖ اﺳﺘﻨﺎدًا إﻟﻰ اﻟﻤﻨﻄﻘﺔ وﻣﻮﻓﺮ اﻟﺨﺪﻣﺔ. ﻋﺮض ﺻﻔﺤﺎت وﻳﺐ اﺿﻐﻂ ﻋﻠﻰ ﺣﻘﻞ اﻟﻌﻨﻮان ،ﺛﻢ أدﺧﻞ ﻋﻨﻮان وﻳﺐ أو ﻣﻌﺎﻳﻴﺮ اﻟﺒﺤﺚ. ﻓﺘﺢ ﺻﻔﺤﺔ ﻟﻼﻧﺘﻘﺎل إﻟﻰ ﺻﻔﺤﺔ ﺟﺪﻳﺪة ،اﺿﻐﻂ ﻋﻠﻰ ﻟﻼﻧﺘﻘﺎل إﻟﻰ ﺻﻔﺤﺔ وﻳﺐ أﺧﺮى ،اﺿﻐﻂ ﻋﻠﻰ +ﻋﻼﻣﺔ ﺗﺒﻮﻳﺐ ﺟﺪﻳﺪة. ،ﻣﺮر ﻷﻋﻠﻰ أو ﻷﺳﻔﻞ ،واﺿﻐﻂ ﻋﻠﻰ اﻟﺼﻔﺤﺔ ﻟﺘﺤﺪﻳﺪﻫﺎ. اﻟﺒﺤﺚ ﻓﻲ وﻳﺐ ﺑﺎﺳﺘﺨﺪام اﻟﺼﻮت اﺿﻐﻂ ﻋﻠﻰ ﺣﻘﻞ اﻟﻌﻨﻮان ،اﺿﻐﻂ ﻋﻠﻰ ،ﻗﻞ ﻛﻠﻤﺔ أﺳﺎﺳﻴﺔ ،ﺛﻢ ﺣﺪد إﺣﺪى اﻟﻜﻠﻤﺎت اﻷﺳﺎﺳﻴﺔ اﻟﺘﻲ ﺗﻈﻬﺮ. اﻟﻤﺰاﻣﻨﺔ ﻣﻊ اﻷﺟﻬﺰة اﻷﺧﺮى ﻣﺰاﻣﻨﺔ ﻋﻼﻣﺎت اﻟﺘﺒﻮﻳﺐ اﻟﻤﻔﺘﻮﺣﺔ واﻟﻌﻼﻣﺎت اﻟﻤﺮﺟﻌﻴﺔ ﻻﺳﺘﺨﺪاﻣﻬﺎ ﻣﻊ Chromeﻋﻠﻰ ﺟﻬﺎز آﺧﺮ ﻋﻨﺪ ﺗﺴﺠﻴﻞ اﻟﺪﺧﻮل إﻟﻰ ﺣﺴﺎب Googleﻧﻔﺴﻪ. ﻟﻌﺮض ﻋﻼﻣﺎت اﻟﺘﺒﻮﻳﺐ اﻟﻤﻔﺘﻮﺣﺔ ﻋﻠﻰ اﻷﺟﻬﺰة اﻷﺧﺮى ،اﺿﻐﻂ ﻋﻠﻰ اﻟﻘﺎﺋﻤﺔ اﻷﺟﻬﺰة اﻷﺧﺮى. ﺣﺪد ﺻﻔﺤﺔ وﻳﺐ ﻟﻔﺘﺤﻬﺎ. ﻟﻌﺮض اﻟﻌﻼﻣﺎت اﻟﻤﺮﺟﻌﻴﺔ ،اﺿﻐﻂ ﻋﻠﻰ . 69 اﻻﻋﺪادات اﻟﻮﺻﻮل إﻟﻰ ﻗﺎﺋﻤﺔ اﻻﻋﺪادات ﻓﻲ اﻟﺸﺎﺷﺔ اﻟﺮﺋﻴﺴﻴﺔ ،اﻟﻤﺲ < ﻋﻼﻣﺔ اﻟﺘﺒﻮﻳﺐ اﻟﺘﻄﺒﻴﻘﺎت < اﻻﻋﺪادات. اﻹﺗﺼﺎل اﻟﻼﺳﻠﻜﻲ واﻟﺸﺒﻜﺎت >ﺛﻨﺎﺋﻴﺔ <SIM ﻗﻢ ﺑﺘﻜﻮﻳﻦ ﻣﺎ إذا ﻛﻨﺖ ﺗﺮﻳﺪ ﺗﻤﻜﻴﻦ أو ﺗﻌﻄﻴﻞ ﺑﻄﺎﻗﺘﻲ SIMواﻟﻮﺻﻮل إﻟﻰ اﻟﺒﻴﺎﻧﺎت. > < Wi-Fi ﻟﺘﺸﻐﻴﻞ Wi-Fiﻟﻼﺗﺼﺎل ﺑﺸﺒﻜﺎت Wi-Fiاﻟﻤﺘﻮﻓﺮة. ﺗﻠﻤﻴﺢ! ﻛﻴﻔﻴﺔ اﻟﺤﺼﻮل ﻋﻠﻰ ﻋﻨﻮان MAC ﻟﻀﺒﻂ اﻹﺗﺼﺎل ﻓﻲ ﺑﻌﺾ اﻟﺸﺒﻜﺎت اﻟﻼﺳﻠﻜﻴﺔ اﻟﻤﺰودة ﺑﻌﻮاﻣﻞ ﺗﺼﻔﻴﺔ ،MACﻓﻘﺪ ﻳﺘﻮﺟﺐ ﻋﻠﻴﻚ إدﺧﺎل ﻋﻨﻮان MACاﻟﺨﺎص ﺑﺎﻟﻬﺎﺗﻒ LG-P715ﻓﻲ ﺟﻬﺎز اﻟﺘﻮﺟﻴﻪ. ﻳﻤﻜﻨﻚ اﻟﻌﺜﻮر ﻋﻠﻰ ﻋﻨﻮان MACﻓﻲ واﺟﻬﺔ اﻟﻤﺴﺘﺨﺪم اﻟﺘﺎﻟﻴﺔ :اﻟﻤﺲ ﻋﻼﻣﺔ اﻟﺘﺒﻮﻳﺐ اﻟﺘﻄﺒﻴﻘﺎت < اﻻﻋﺪادات < < Wi-Fi < ﻣﺘﻘﺪم < ﻋﻨﻮان .MAC > اﻟﺒﻠﻮﺗﻮث < ﻗﻢ ﺑﺘﺸﻐﻴﻞ اﻟﺒﻠﻮﺗﻮث ﻟﻼﺗﺼﺎل ﺑﺄﺟﻬﺰة اﻟﺒﻠﻮﺗﻮث. > اﺳﺘﺨﺪام اﻟﺒﻴﺎﻧﺎت < ﻋﺮض اﺳﺘﺨﺪام اﻟﺒﻴﺎﻧﺎت وﺿﺒﻂ ﺣﺪ اﺳﺘﺨﺪام ﺑﻴﺎﻧﺎت اﻟﻤﺤﻤﻮل. > اﻋﺪادات اﻟﻤﻜﺎﻟﻤﺎت < ﻳﻤﻜﻨﻚ ﺗﻜﻮﻳﻦ اﻋﺪادات ﻣﻜﺎﻟﻤﺎت اﻟﻬﺎﺗﻒ ،ﻣﺜﻞ إﻋﺎدة ﺗﻮﺟﻴﻪ اﻟﻤﻜﺎﻟﻤﺎت واﻟﻤﻴﺰات اﻟﺨﺎﺻﺔ اﻷﺧﺮى اﻟﺘﻲ ﻳﻘﺪﻣﻬﺎ اﻟﻨﺎﻗﻞ. > اﻟﻤﺰﻳﺪ< ... وﺿﻊ اﻟﺮﺣﻼت اﻟﺠﻮﻳﺔ – ﺑﻌﺪ اﻟﺘﺒﺪﻳﻞ إﻟﻰ وﺿﻊ اﻟﺮﺣﻼت اﻟﺠﻮﻳﺔ ،ﻳﺘﻢ ﺗﻌﻄﻴﻞ اﻻﺗﺼﺎﻻت اﻟﻼﺳﻠﻜﻴﺔ ﻛﺎﻓﺔ. ﻧﻘﻄﺔ Wi-fiﻓﻌﺎﻟﺔ وﻣﺤﻤﻮﻟﺔ – ﻳﻤﻜﻨﻚ ﺗﻜﻮﻳﻦ اﻋﺪادات ﻧﻘﻄﺔ Wi-fiﻓﻌﺎﻟﺔ وﻣﺤﻤﻮﻟﺔ. – VPNﻋﺮض ﻗﺎﺋﻤﺔ اﻟﺸﺒﻜﺎت اﻟﺨﺎﺻﺔ اﻟﻈﺎﻫﺮﻳﺔ ) (VPNsاﻟﺘﻲ ﻗﻤﺖ ﺑﺘﻜﻮﻳﻨﻬﺎ ﻣﺴﺒﻘًﺎ .ﺗﺘﻴﺢ ﻟﻚ إﺿﺎﻓﺔ أﻧﻮاع ﻣﺨﺘﻠﻔﺔ ﻣﻦ ﺷﺒﻜﺎت .VPN ﺷﺒﻜﺎت اﻟﻬﺎﺗﻒ – ﻟﻀﺒﻂ اﻟﺨﻴﺎرات ﻟﻮﺿﻊ اﻟﺸﺒﻜﺔ واﻟﻤﺸﻐﻠﻴﻦ ،وأﺳﻤﺎء ﻧﻘﺎط اﻟﻮﺻﻮل ) ،(APNوﻏﻴﺮ ذﻟﻚ. 70 ﻣﻼﺣﻈﺔ :ﻳﺠﺐ ﺿﺒﻂ رﻣﺰ PINأو ﻛﻠﻤﺔ ﻣﺮور ﻟﺸﺎﺷﺔ اﻟﻘﻔﻞ ﻗﺒﻞ اﺳﺘﺨﺪام ﺗﺨﺰﻳﻦ ﺑﻴﺎﻧﺎت اﻻﻋﺘﻤﺎد. اﻟﻬﺎﺗﻒ > اﻟﺼﻮت < أوﺿﺎع اﻟﺼﻮت – ﻳﻤﻜﻨﻚ اﺧﺘﻴﺎر اﻟﺼﻮت أو اﻻﻫﺘﺰاز ﻓﻘﻂ أو ﺻﺎﻣﺖ. ﻣﺴﺘﻮﻳﺎت اﻟﺼﻮت – ﻳﻤﻜﻨﻚ اﻟﺘﺤﻜﻢ ﺑﻤﺴﺘﻮى ﺻﻮت اﻟﻤﻮﺳﻴﻘﻰ ،اﻟﻔﻴﺪﻳﻮ،اﻷﻟﻌﺎب وﻏﻴﺮﻫﺎ ﻣﻦ اﻟﻮﺳﺎﺋﻂ ،وﻧﻐﻤﺔ رﻧﻴﻦ اﻟﻬﺎﺗﻒ، وﺻﻮت اﻹﺷﻌﺎرات ،وﺗﺄﺛﻴﺮ اﻟﻠﻤﺲ واﻟﻨﻈﺎم. وﻗﺖ اﻟﺴﻜﻮن – ﻟﻀﺒﻂ أوﻗﺎت إﻳﻘﺎف ﺗﺸﻐﻴﻞ اﻷﺻﻮات ﻛﻠﻬﺎ ﺑﺎﺳﺘﺜﻨﺎء اﻟﻤﻨﺒّﻪ واﻟﻮﺳﺎﺋﻂ. ﻧﻐﻤﺔ ﻣﻊ اﻫﺘﺰاز – ﺻﺪور اﻻﻫﺘﺰاز ﻟﻠﻤﻜﺎﻟﻤﺎت واﻹﺷﻌﺎرات. ﻧﻐﻤﺔ ﻫﺎﺗﻒ – SIM1ﻳﺘﻴﺢ ﻟﻚ ﻫﺬا اﻟﺨﻴﺎر ﺿﺒﻂ ﻧﻐﻤﺔ اﻟﺮﻧﻴﻦ ﻟﻠﻤﻜﺎﻟﻤﺎت اﻟﻮاردة إﻟﻰ ﺑﻄﺎﻗﺔ .SIM1 ﻧﻐﻤﺔ ﻫﺎﺗﻒ – SIM2ﻳﺘﻴﺢ ﻟﻚ ﻫﺬا اﻟﺨﻴﺎر ﺿﺒﻂ ﻧﻐﻤﺔ اﻟﺮﻧﻴﻦ ﻟﻠﻤﻜﺎﻟﻤﺎت اﻟﻮاردة إﻟﻰ ﺑﻄﺎﻗﺔ .SIM2 ﺻﻮت إﺷﻌﺎر – SIM1ﻳﺘﻴﺢ ﻟﻚ ﺿﺒﻂ ﺻﻮت اﻹﺷﻌﺎرات ﻟﺒﻄﺎﻗﺔ .SIM1 ﺻﻮت إﺷﻌﺎر – SIM2ﻳﺘﻴﺢ ﻟﻚ ﺿﺒﻂ ﺻﻮت اﻹﺷﻌﺎرات ﻟﺒﻄﺎﻗﺔ .SIM2 اﻫﺘﺰاز اﻟﻤﻜﺎﻟﻤﺔ اﻟﻮاردة – SIM1ﻳﺘﻴﺢ ﻟﻚ ﺿﺒﻂ ﻧﻮع اﻻﻫﺘﺰاز ﻟﻠﻤﻜﺎﻟﻤﺎت اﻟﻮاردة إﻟﻰ ﺑﻄﺎﻗﺔ .SIM1 اﻫﺘﺰاز اﻟﻤﻜﺎﻟﻤﺔ اﻟﻮاردة – SIM2ﻳﺘﻴﺢ ﻟﻚ ﺿﺒﻂ ﻧﻮع اﻻﻫﺘﺰاز ﻟﻠﻤﻜﺎﻟﻤﺎت اﻟﻮاردة إﻟﻰ ﺑﻄﺎﻗﺔ .SIM2 ﻧﻐﻤﺎت اﻟﻀﻐﻂ ﻋﻠﻰ ﻟﻮﺣﺔ اﻟﻄﻠﺐ – ﻳﺘﻴﺢ ﻟﻚ ﺿﺒﻂ اﻟﻬﺎﺗﻒ ﻟﺘﺸﻐﻴﻞ اﻟﻨﻐﻤﺎت ﻋﻨﺪ اﺳﺘﺨﺪام ﻟﻮﺣﺔ اﻟﻄﻠﺐ ﻟﻄﻠﺐ اﻷرﻗﺎم. أﺻﻮات اﻟﻠﻤﺴﺎت – ﻳﺘﻴﺢ ﻟﻚ ﺿﺒﻂ اﻟﻬﺎﺗﻒ ﻟﺘﺸﻐﻴﻞ ﺻﻮت ﻋﻨﺪ ﻟﻤﺲ اﻷزرار واﻟﺮﻣﻮز وﻋﻨﺎﺻﺮ اﻟﺸﺎﺷﺔ اﻷﺧﺮى اﻟﺘﻲ ﺗﺘﻔﺎﻋﻞ ﻣﻊ اﻟﻠﻤﺲ. أﺻﻮت ﻗﻔﻞ اﻟﺸﺎﺷﺔ – ﻳﺘﻴﺢ ﻟﻚ ﺿﺒﻂ اﻟﻬﺎﺗﻒ ﻹﺻﺪار ﺻﻮت ﻋﻨﺪ ﻗﻔﻞ اﻟﺸﺎﺷﺔ وإﻟﻐﺎء ﻗﻔﻠﻬﺎ. > اﻋﺪادات اﻟﺸﺎﺷﺔ < اﻟﺴﻄﻮع -ﻟﻀﺒﻂ ﺳﻄﻮع اﻟﺸﺎﺷﺔ. ﻣﻬﻠﺔ اﻟﺸﺎﺷﺔ – ﻟﻀﺒﻂ اﻟﻮﻗﺖ ﻟﻤﻬﻠﺔ اﻟﺸﺎﺷﺔ. ﺷﺎﺷﺔ ذﻛﻴﺔ – ﺣﺪد ﻫﺬا اﻟﺨﻴﺎر ﻹﺑﻘﺎء اﻟﺸﺎﺷﺔ ﻗﻴﺪ اﻟﺘﺸﻐﻴﻞ ﻋﻨﺪ اﻛﺘﺸﺎف اﻟﺠﻬﺎز ﻋﻴﻨﻴﻚ اﻟﻤﻮﺟﻬﺘﻴﻦ إﻟﻰ اﻟﺸﺎﺷﺔ. ﺗﺪوﻳﺮ اﻟﺸﺎﺷﺔ ﺗﻠﻘﺎﺋ ًﻴﺎ – ﻟﻀﺒﻂ ﺗﺒﺪﻳﻞ اﻻﺗﺠﺎه ﺗﻠﻘﺎﺋ ًﻴﺎ ﻋﻨﺪﻣﺎ ﺗﻘﻮم ﺑﺘﺪوﻳﺮ اﻟﻬﺎﺗﻒ. ﻧﻮع اﻟﺨﻂ – ﻟﺘﻐﻴﻴﺮ ﻧﻮع اﻟﺨﻂ. ﺣﺠﻢ اﻟﺨﻂ – ﻟﺘﻐﻴﻴﺮ ﺣﺠﻢ ﺧﻂ ﺷﺎﺷﺔ اﻟﻌﺮض. 71 اﻻﻋﺪادات > اﻟﺸﺎﺷﺔ اﻟﺮﺋﻴﺴﻴﺔ < ﻟﻀﺒﻂ اﻟﺴﻤﺔ ،ﺗﺄﺛﻴﺮات اﻟﺸﺎﺷﺔ ،ﺧﻠﻔﻴﺔ اﻟﺸﺎﺷﺔ ،ﺗﻤﺮﻳﺮ اﻟﺸﺎﺷﺔ ﺑﺸﻜﻞ داﺋﺮي وﻋﺮض ﻋﻤﻮدي ﻓﻘﻂ .ﻗﻢ ﺑﺘﺤﺪﻳﺪ اﻟﺨﻴﺎر ﻟﻀﺒﻂ ﻋﻤﻞ ﻣﻠﻔﺎت اﺣﺘﻴﺎﻃﻴﺔ ﻟﻠﺸﺎﺷﺔ اﻟﺮﺋﻴﺴﻴﺔ واﺳﺘﻌﺎدﺗﻬﺎ. > ﺗﺄﻣﻴﻦ اﻟﺸﺎﺷﺔ < إﺧﺘﺮ ﻗﻔﻞ اﻟﺸﺎﺷﺔ – ﺿﺒﻂ ﻧﻘﺶ إﻟﻐﺎء اﻟﻘﻔﻞ ﻟﺘﺄﻣﻴﻦ اﻟﻬﺎﺗﻒ .ﻳﺆدي ﻫﺬا اﻟﺨﻴﺎر إﻟﻰ ﻓﺘﺢ ﺷﺎﺷﺎت ﺗﺮﺷﺪك أﺛﻨﺎء رﺳﻢ ﻧﻘﺶ ﻧﻤﻂ إﻟﻐﺎء ﻗﻔﻞ اﻟﺸﺎﺷﺔ .ﻳﻤﻜﻨﻚ ﺿﺒﻂ ﺧﻴﺎرات ﻣﺴﺢ أو ﻓﺘﺢ ﻗﻔﻞ اﻟﻮﺟﻪ أو اﻟﻨﻘﺶ أو رﻣﺰ PINﺑﺪﻻً ﻣﻦ ﻛﻠﻤﺔ اﻟﻤﺮور أو ﺗﺮك اﻟﺨﻴﺎر ﻋﻠﻰ ﺑﻼ. ﻋﻨﺪ ﺗﺸﻐﻴﻞ ﺟﻬﺎزك أو ﺗﻨﺸﻴﻂ اﻟﺸﺎﺷﺔ ،ﺳﺘﺘﻢ ﻣﻄﺎﻟﺒﺘﻚ ﺑﺮﺳﻢ ﻧﻘﺶ إﻟﻐﺎء اﻟﻘﻔﻞ ﻟﻔﺘﺢ ﻗﻔﻞ اﻟﺸﺎﺷﺔ. ﺧﻠﻔﻴﺔ اﻟﺸﺎﺷﺔ – ﻳﻤﻜﻨﻚ ﺗﺤﺪﻳﺪ ﺧﻠﻔﻴﺔ ﻟﺸﺎﺷﺔ اﻟﻘﻔﻞ ﻣﻦ اﻟﻤﻌﺮض أو ﻣﻦ اﺳﺘﻮدﻳﻮ اﻟﺨﻠﻔﻴﺔ. اﻟﺴﺎﻋﺔ واﻻﺧﺘﺼﺎرات – ﺗﺨﺼﻴﺺ اﻟﺴﺎﻋﺔ واﻻﺧﺘﺼﺎرات ﻋﻠﻰ ﺷﺎﺷﺔ اﻟﻘﻔﻞ. ﻣﻌﻠﻮﻣﺎت اﻟﻤﺎﻟﻚ – ﻋﺮض ﻣﻌﻠﻮﻣﺎت اﻟﻤﺎﻟﻚ ﻋﻠﻰ ﺷﺎﺷﺔ اﻟﻘﻔﻞ. ﻣﺆﻗﺖ اﻹﻏﻼق – ﻳﺘﻴﺢ ﻟﻚ ﺿﺒﻂ ﻣﻘﺪار اﻟﻮﻗﺖ ﻗﺒﻞ ﻗﻔﻞ اﻟﺸﺎﺷﺔ ﺗﻠﻘﺎﺋ ًﻴﺎ ﺑﻌﺪ اﻧﻘﻀﺎء ﻣﻬﻠﺔ اﻟﺸﺎﺷﺔ. ﻳﻘﻔﻞ زر اﻟﻄﺎﻗﺔ ﻋﻠﻰ اﻟﻔﻮر – ﺣﺪد ﻫﺬا اﻟﺨﻴﺎر ﻟﻘﻔﻞ اﻟﺸﺎﺷﺔ ﻋﻠﻰ اﻟﻔﻮر ﻋﻨﺪ اﻟﻀﻐﻂ ﻋﻠﻰ ﻣﻔﺘﺎح اﻟﻄﺎﻗﺔ/اﻹﻗﻔﺎل. > اﻟﺘﺨﺰﻳﻦ < وﺣﺪة ﺗﺨﺰﻳﻦ داﺧﻠﻴﺔ – ﻋﺮض اﺳﺘﺨﺪام وﺣﺪة اﻟﺘﺨﺰﻳﻦ اﻟﺪاﺧﻠﻴﺔ. ﺑﻄﺎﻗﺔ – SDﺗﺤﻘﻖ ﻣﻦ اﻟﻤﺴﺎﺣﺔ اﻹﺟﻤﺎﻟﻴﺔ اﻟﻤﺘﻮﻓﺮة ﻋﻠﻰ ﺑﻄﺎﻗﺔ .SDاﻟﻤﺲ ﻓﺼﻞ ﺑﻄﺎﻗﺔ SDﻹزاﻟﺘﻬﺎ ﺑﺸﻜﻞ آﻣﻦ. "ﻣﺴﺢ ﺑﻄﺎﻗﺔ "SDإذا ﻛﻨﺖ ﺗﺮﻳﺪ ﺣﺬف ﺟﻤﻴﻊ اﻟﺒﻴﺎﻧﺎت ﻣﻦ ﺑﻄﺎﻗﺔ .SD > اﻟﺒﻄﺎرﻳﺔ < ﻣﻦ ﻫﻨﺎ ﻳﻤﻜﻨﻚ إدارة اﻟﺒﻄﺎرﻳﺔ واﻟﺘﺤﻘﻖ ﻣﻦ ﻋﻨﺎﺻﺮ ﺗﻮﻓﻴﺮ اﻟﻄﺎﻗﺔ .ﻛﻤﺎ ﻳﻤﻜﻨﻚ اﻟﺘﺤﻘﻖ ﻣﻦ اﺳﺘﺨﺪام اﻟﺒﻄﺎرﻳﺔ. > اﻟﺘﻄﺒﻴﻘﺎت < ﻳﻤﻜﻨﻚ ﻋﺮض اﻟﺘﻄﺒﻴﻘﺎت وإدارﺗﻬﺎ. 72 ﺷﺨﺼﻲ > اﻟﺤﺴﺎﺑﺎت واﻟﻤﺰاﻣﻨﺔ < ﻳﺘﻴﺢ ﻫﺬا اﻟﺨﻴﺎر ﻟﻠﺘﻄﺒﻴﻘﺎت ﻣﺰاﻣﻨﺔ اﻟﺒﻴﺎﻧﺎت ﻓﻲ اﻟﺨﻠﻔﻴﺔ ،ﺳﻮاء ﻛﺎﻧﺖ ﻗﻴﺪ اﻻﺳﺘﺨﺪام ﺑﻄﺮﻳﻘﺔ ﻧﺸﻄﺔ أم ﻻ .ﻗﺪ ﺗﺆدي إزاﻟﺔ ﺗﺤﺪﻳﺪ ﻫﺬا اﻟﻀﺒﻂ إﻟﻰ ﺗﻮﻓﻴﺮ ﻃﺎﻗﺔ اﻟﺒﻄﺎرﻳﺔ وﺗﺨﻔﻴﺾ اﺳﺘﺨﺪام اﻟﺒﻴﺎﻧﺎت )وﻟﻜﻦ ﻻ ﻳﺰﻳﻠﻪ(. > اﻟﻮﺻﻮل ﻟﻠﻤﻮﻗﻊ < اﻟﻮﺻﻮل إﻟﻰ ﻣﻮﻗﻌﻲ – ﻗﻢ ﺑﺘﺸﻐﻴﻞ ﻫﺬا اﻟﺨﻴﺎر ﻻﺳﺘﺨﺪام اﻟﻤﻌﻠﻮﻣﺎت ﻣﻦ ﺷﺒﻜﺎت وﻣﻮﻗﻊ ﺷﺒﻜﺔ اﻟﻤﺤﻤﻮل Wi-Fiوذﻟﻚ ﻟﺘﺤﺪﻳﺪ اﻟﻤﻮﻗﻊ اﻟﺘﻘﺮﻳﺒﻲ ﻟﻚ ،وﻫﻮ ﻳُﺴﺘﺨﺪم أﺛﻨﺎء اﻟﺒﺤﺚ ﻓﻲ ﺧﺮاﺋﻂ Googleواﻟﺘﻄﺒﻴﻘﺎت اﻷﺧﺮى .ﻋﻨﺪ ﺗﺸﻐﻴﻞ ﻫﺬا اﻟﺨﻴﺎر، ﻳﺘﻢ ﺳﺆاﻟﻚ ﻋﻤﺎ إذا ﻛﻨﺖ ﺗﻮاﻓﻖ ﻋﻠﻰ ﻣﺸﺎرﻛﺔ ﻣﻮﻗﻌﻚ دون ذﻛﺮ ﻫﻮﻳﺘﻚ ﻣﻊ ﺧﺪﻣﺔ ﺗﺤﺪﻳﺪ اﻟﻤﻮاﻗﻊ ﻣﻦ .Google اﻷﻗﻤﺎر اﻟﺼﻨﺎﻋﻴﺔ ﻟﻨﻈﺎم – GPSإذا ﺣﺪدت أﻗﻤﺎر GPSاﻟﺼﻨﺎﻋﻴﺔ ،ﻓﺴﻴﺤﺪد ﻫﺎﺗﻔﻚ ﻣﻮﻗﻌﻚ ﺑﺪﻗﺔ ﻋﻠﻰ ﻣﺴﺘﻮى اﻟﺸﺎرع. Wi-Fiوﻣﻮﻗﻊ ﺷﺒﻜﺔ اﻟﺠﻮال – إذا ﺣﺪدت ﺧﺪﻣﺔ ﺗﺤﺪﻳﺪ اﻟﻤﻮاﻗﻊ ﻣﻦ ،Googleﻓﺴﻴﺤﺪد ﻫﺎﺗﻔﻚ ﻣﻮﻗﻌﻚ اﻟﺘﻘﺮﻳﺒﻲ ﺑﺎﺳﺘﺨﺪام ﺷﺒﻜﺔ Wi-Fiوﺷﺒﻜﺎت اﻟﻬﺎﺗﻒ اﻟﻤﺤﻤﻮل .ﻋﻨﺪ ﺗﺤﺪﻳﺪ ﻫﺬا اﻟﺨﻴﺎر ،ﻳﺘﻢ ﺳﺆاﻟﻚ إذا ﻛﻨﺖ ﺗﻮاﻓﻖ ﻋﻠﻰ اﻟﺴﻤﺎح ﻟـ Googleﺑﺎﺳﺘﺨﺪام ﻣﻮﻗﻌﻚ ﻋﻨﺪ ﺗﻮﻓﻴﺮ ﻫﺬه اﻟﺨﺪﻣﺎت. > اﻟﺤﻤﺎﻳﺔ < إﻋﺪاد ﻗﻔﻞ ﺑﻄﺎﻗﺔ – SIMﻹﻋﺪاد ﻗﻔﻞ ﺑﻄﺎﻗﺔ SIMأو ﺗﻐﻴﻴﺮ رﻣﺰ PINاﻟﺨﺎص ﺑﺒﻄﺎﻗﺔ .SIM ﻛﺘﺎﺑﺔ ﻛﻠﻤﺔ اﻟﻤﺮور اﻟﻤﺮﺋﻴﺔ – إﻇﻬﺎر ﻛﻠﻤﺔ اﻟﻤﺮور أﺛﻨﺎء ﻛﺘﺎﺑﺘﻚ ﻟﻬﺎ. ﻣﺪﻳﺮو اﻟﻬﺎﺗﻒ – ﻋﺮض ﻣﺴﺆوﻟﻲ اﻷﺟﻬﺰة أو إﻟﻐﺎء ﺗﻨﺸﻴﻄﻬﻢ. ﻣﺼﺎدر ﻏﻴﺮ ﻣﻌﺮوﻓﺔ – اﻟﻀﺒﻂ اﻻﻓﺘﺮاﺿﻲ ﻟﺘﺜﺒﻴﺖ اﻟﺘﻄﺒﻴﻘﺎت ﻣﻦ ﺧﺎرج .Play Store اﻻﻋﺘﻤﺎدات اﻟﻤﻮﺛﻮق ﺑﻬﺎ – ﻋﺮض ﺷﻬﺎدات CAاﻟﻤﻮﺛﻮق ﺑﻬﺎ. اﻟﺘﺜﺒﻴﺖ ﻣﻦ اﻟﻤﺨﺰن – ﻻﺧﺘﻴﺎر ﺗﺜﺒﻴﺖ ﺷﻬﺎدات ﻣﺸﻔﺮة ﻣﻦ ﺑﻄﺎﻗﺔ .SD ﻣﺴﺢ اﻟﺘﺨﺰﻳﻦ – إزاﻟﺔ ﺟﻤﻴﻊ اﻟﺸﻬﺎدات. > اﻟﻠﻐﺔ واﻹدﺧﺎل < اﺳﺘﺨﺪم اﻋﺪادات اﻟﻠﻐﺔ واﻹدﺧﺎل ﻟﺘﺤﺪﻳﺪ ﻟﻐﺔ اﻟﻨﺺ ﻋﻠﻰ ﻫﺎﺗﻔﻚ وﻟﺘﻜﻮﻳﻦ ﻟﻮﺣﺔ اﻟﻤﻔﺎﺗﻴﺢ اﻟﺘﻲ ﺗﻈﻬﺮ ﻋﻠﻰ اﻟﺸﺎﺷﺔ ،ﺑﻤﺎ ﻓﻲ ذﻟﻚ اﻟﻜﻠﻤﺎت اﻟﺘﻲ أﺿﻔﺘﻬﺎ إﻟﻰ اﻟﻘﺎﻣﻮس. > ﻧﺴﺦ إﺣﺘﻴﺎﻃﻲ وإﻋﺎدة اﻟﻀﺒﻂ < ﻗﻢ ﺑﺘﻐﻴﻴﺮ إﻋﺪادات إدارة اﻹﻋﺪادات واﻟﺒﻴﺎﻧﺎت . ﻧﺴﺦ اﺣﺘﻴﺎﻃﻲ ﻟﺒﻴﺎﻧﺎﺗﻲ -ﻗﻢ ﺑﻀﺒﻂ ﻫﺬا اﻟﺨﻴﺎر ﻹﺟﺮاء ﻧﺴﺦ إﺣﺘﻴﺎﻃﻲ ﻟﻺﻋﺪادات وﺑﻴﺎﻧﺎت اﻟﺘﻄﺒﻴﻖ إﻟﻰ ﺧﺎدم .Google اﻟﺤﺴﺎب اﻻﺣﺘﻴﺎﻃﻲ – ﻗﻢ ﺑﻀﺒﻂ ﻫﺬا اﻟﺨﻴﺎر ﻹﺟﺮاء ﻧﺴﺦ اﺣﺘﻴﺎﻃﻲ ﻟﺤﺴﺎﺑﻚ. 73 اﻻﻋﺪادات اﺳﺘﻌﺎدة ﺗﻠﻘﺎﺋﻴﺔ – ﻗﻢ ﺑﻀﺒﻂ ﻫﺬا اﻟﺨﻴﺎر ﻹﺳﺘﻌﺎدة اﻹﻋﺪادات وﺑﻴﺎﻧﺎت اﻟﺘﻄﺒﻴﻖ ﻋﻨﺪ إﻋﺎدة ﺗﺜﺒﻴﺖ اﻟﺘﻄﺒﻴﻘﺎت ﻋﻠﻰ اﻟﺠﻬﺎز. إﻋﺎدة ﺿﺒﻂ ﺑﻴﺎﻧﺎت اﻟﺸﺮﻛﺔ اﻟﻤﺼﻨﻌﺔ – ﻗﻢ ﺑﺈﻋﺎدة ﺿﺒﻂ اﻹﻋﺪادات إﻟﻰ اﻟﻘﻴﻢ اﻻﻓﺘﺮاﺿﻴﺔ ﻟﻠﻤﺼﻨﻊ واﺣﺬف ﺟﻤﻴﻊ اﻟﺒﻴﺎﻧﺎت ﻟﺪﻳﻚ .إذا ﻗﻤﺖ ﺑﺈﻋﺎدة ﺿﺒﻂ اﻟﻬﺎﺗﻒ ﺑﻬﺬه اﻟﻄﺮﻳﻘﺔ ،ﻳُﻄﻠﺐ ﻣﻨﻚ ﻣﺠﺪدا ً إدﺧﺎل اﻟﻤﻌﻠﻮﻣﺎت ﻋﻴﻨﻬﺎ اﻟﺘﻲ اﺳﺘﺨﺪﻣﺘﻬﺎ ﻋﻨﺪ ﺗﺸﻐﻴﻞ Androidﻓﻲ اﻟﻤﺮة اﻷوﻟﻰ. ﻧﻈﺎم > ﻣﻔﺘﺎح اﻟﺘﺨﺼﻴﺺ < ﺣﺪد اﻟﺘﻄﺒﻴﻘﺎت اﻟﺘﻲ ﺗﺮﻏﺐ ﺑﺎﻟﻮﺻﻮل ﺳﺮﻳ ًﻌﺎ إﻟﻴﻬﺎ ﻣﺴﺘﺨﺪ ًﻣﺎ ﻣﻔﺘﺎح اﻟﺘﺸﻐﻴﻞ اﻟﺴﺮﻳﻊ. > اﻟﺘﺎرﻳﺦ واﻟﻮﻗﺖ < اﺳﺘﺨﺪم اﻋﺪادات اﻟﺘﺎرﻳﺦ واﻟﻮﻗﺖ ﻟﻀﺒﻂ ﻛﻴﻔﻴﺔ ﻋﺮض اﻟﺘﻮارﻳﺦ .ﻳﻤﻜﻨﻚ أﻳﻀً ﺎ اﺳﺘﺨﺪام ﻫﺬه اﻹﻋﺪادات ﻟﻀﺒﻂ اﻟﻮﻗﺖ اﻟﺨﺎص ﺑﻚ ﺑﺎﻹﺿﺎﻓﺔ إﻟﻰ اﻟﻤﻨﻄﻘﺔ اﻟﺰﻣﻨﻴﺔ ﺑﺪﻻً ﻣﻦ اﻟﺤﺼﻮل ﻋﻠﻰ اﻟﻮﻗﺖ اﻟﺤﺎﻟﻲ ﻣﻦ ﺷﺒﻜﺔ اﻟﻬﻮاﺗﻒ اﻟﻤﺤﻤﻮﻟﺔ. > إﻣﻜﺎﻧﻴﺔ اﻟﻮﺻﻮل < اﺳﺘﺨﺪم إﻋﺪادات إﻣﻜﺎﻧﻴﺔ اﻟﻮﺻﻮل ﻟﺘﻜﻮﻳﻦ أي وﻇﺎﺋﻒ إﺿﺎﻓﻴﺔ ﺧﺎﺻﺔ ﺑﺈﻣﻜﺎﻧﻴﺔ اﻟﻮﺻﻮل ﻗﻤﺖ ﺑﺘﺜﺒﻴﺘﻬﺎ ﻋﻠﻰ ﻫﺎﺗﻔﻚ. ﻣﻼﺣﻈﺔ :ﻳﺘﻄﻠﺐ ﻫﺬا اﻟﺨﻴﺎر وﻇﺎﺋﻒ إﺿﺎﻓﻴﺔ. > إﺗﺼﺎل < PC ﻧﻮع اﺗﺼﺎل – USBﻳﻤﻜﻨﻚ ﺿﺒﻂ اﻟﻮﺿﻊ اﻟﻤﻄﻠﻮب )ﺷﺤﻦ ﻓﻘﻂ أو ﻣﺰاﻣﻨﺔ اﻟﻮﺳﺎﺋﻂ ) (MTPأو اﺗﺼﺎل USBأو ﺑﺮﻧﺎﻣﺞ LGأو ﻛﺎﻣﻴﺮا ).((PTP اﺳﺄل ﻋﻨﺪ اﻻﺗﺼﺎل – اﻟﻤﻄﺎﻟﺒﺔ ﺑﻮﺿﻊ اﺗﺼﺎل USBﻋﻨﺪ اﻻﺗﺼﺎل ﺑﻜﻤﺒﻴﻮﺗﺮ. – PC Suiteﺣﺪد ﻫﺬا اﻟﺨﻴﺎر ﻻﺳﺘﺨﺪام LG PC Suiteﻣﻊ اﺗﺼﺎل .Wi-Fi ﻳﺮﺟﻰ ﻣﻼﺣﻈﺔ أن ﻳﺠﺐ ﺗﻮﺻﻴﻞ ﺷﺒﻜﺔ Wi-Fiﻟـ LG PC Suiteﻋﺒﺮ اﺗﺼﺎل Wi-Fiﻣﻦ اﻹﺗﺼﺎل اﻟﻼﺳﻠﻜﻲ واﻟﺸﺒﻜﺎت. – On-Screen Phoneﻳﻤﻜﻦ ﻋﺮض اﻟﺸﺎﺷﺔ واﻟﺘﺤﻜﻢ ﻓﻲ اﻟﻬﺎﺗﻒ ﻣﻦ اﻟﻜﻤﺒﻴﻮﺗﺮ اﻟﺸﺨﺼﻲ ﻋﺒﺮ اﺗﺼﺎل ،USBأو ﺑﻠﻮﺗﻮث أو .Wi-Fi 74 > ﺧﻴﺎرات اﻟﻤﻄﻮر < ﺗﺬﻛﺮ أن ﺗﺸﻐﻴﻞ اﻋﺪادات اﻟﻤﻄﻮر ﻫﺬه ﻗﺪ ﺗﺘﺴﺒﺐ ﻓﻲ ﻋﻤﻞ اﻟﻬﺎﺗﻒ ﺑﺸﻜﻞ ﻏﻴﺮ ﻣﻌﻬﻮد .ﻳﻨﺼﺢ ﺑﺎﺳﺘﺨﺪام ﺧﻴﺎرات اﻟﻤﻄﻮر ﺑﻮاﺳﻄﺔ اﻟﻤﺴﺘﺨﺪﻣﻴﻦ اﻟﻤﺘﻘﺪﻣﻴﻦ ﻓﻘﻂ. > ﺣﻮل اﻟﻬﺎﺗﻒ < ﻗﻢ ﺑﻌﺮض اﻟﻤﻌﻠﻮﻣﺎت اﻟﻘﺎﻧﻮﻧﻴﺔ وﺗﺤﻘﻖ ﻣﻦ ﺣﺎﻟﺔ اﻟﻬﺎﺗﻒ وإﺻﺪار اﻟﺒﺮﻧﺎﻣﺞ. 75 ﺑﺮﻧﺎﻣﺞ اﻟﻜﻤﺒﻴﻮﺗﺮ )(LG PC Suite إ ّن ﺑﺮﻧﺎﻣﺞ اﻟﻜﻤﺒﻴﻮﺗﺮ " "LG PC Suiteﻋﺒﺎرة ﻋﻦ ﺑﺮﻧﺎﻣﺞ ﻳﺴﺎﻋﺪك ﻋﻠﻰ ﺗﻮﺻﻴﻞ اﻟﺠﻬﺎز ﺑﺎﻟﻜﻤﺒﻴﻮﺗﺮ ﻋﺒﺮ ﻛﻴﺒﻞ USBو .Wi-Fiﺑﻤﺠﺮد اﻻﺗﺼﺎل ،ﻳﻤﻜﻨﻚ اﺳﺘﺨﺪام وﻇﺎﺋﻒ اﻟﺠﻬﺎز ﻣﻦ اﻟﻜﻤﺒﻴﻮﺗﺮ اﻟﺸﺨﺼﻲ. ﻣﻊ ﺑﺮﻧﺎﻣﺞ اﻟﻜﻤﺒﻴﻮﺗﺮ " ،"LG PC Suiteﻳﻤﻜﻨﻚ... tإدارة ﻣﺤﺘﻮﻳﺎت اﻟﻮﺳﺎﺋﻂ )اﻟﻤﻮﺳﻴﻘﻰ ،اﻷﻓﻼم ،اﻟﺼﻮر( وﺗﺸﻐﻴﻠﻬﺎ ﻋﻠﻰ اﻟﻜﻤﺒﻴﻮﺗﺮ اﻟﺸﺨﺼﻲ. tإرﺳﺎل ﻣﺤﺘﻮﻳﺎت اﻟﻮﺳﺎﺋﻂ إﻟﻰ اﻟﺠﻬﺎز. tﻣﺰاﻣﻨﺔ اﻟﺒﻴﺎﻧﺎت )اﻟﺠﺪاول ،ﺟﻬﺎت اﻻﺗﺼﺎل) اﻷﺳﻤﺎء ( اﻻﺷﺎرات اﻟﻤﺮﺟﻌﻴﺔ ﻓﻲ اﻟﺠﻬﺎز واﻟﻜﻤﺒﻴﻮﺗﺮ اﻟﺸﺨﺼﻲ. tﻧﺴﺦ اﻟﺘﻄﺒﻴﻘﺎت اﺣﺘﻴﺎﻃﻴًﺎ ﻋﻠﻰ اﻟﺠﻬﺎز. tﺗﺤﺪﻳﺚ اﻟﺒﺮاﻣﺞ ﻋﻠﻰ اﻟﺠﻬﺎز. tﻧﺴﺦ ﺑﻴﺎﻧﺎت اﻟﺠﻬﺎز اﺣﺘﻴﺎﻃﻴًﺎ واﺳﺘﻌﺎدﺗﻬﺎ. tﺗﺸﻐﻴﻞ ﻣﺤﺘﻮﻳﺎت اﻟﻮﺳﺎﺋﻂ اﻟﻤﺘﻌﺪدة ﻋﻠﻰ اﻟﻜﻤﺒﻴﻮﺗﺮ ﻣﻦ ﺟﻬﺎزك. tﻧﺴﺦ اﻟﻤﺬﻛﺮات اﺣﺘﻴﺎﻃﻴًﺎ وإﻧﺸﺎؤﻫﺎ وﺗﺤﺮﻳﺮﻫﺎ ﻓﻲ ﺟﻬﺎزك. ﻣﻼﺣﻈﺔ :ﻳﻤﻜﻨﻚ اﺳﺘﺨﺪام ﻗﺎﺋﻤﺔ اﻟﺘﻌﻠﻴﻤﺎت ﻣﻦ اﻟﺘﻄﺒﻴﻖ ﻟﻠﺘﻌﺮف ﻋﻠﻰ ﻛﻴﻔﻴﺔ اﺳﺘﺨﺪام ﺑﺮﻧﺎﻣﺞ اﻟﻜﻤﺒﻴﻮﺗﺮ "."LG PC Suite ﺗﺜﺒﻴﺖ ﺑﺮﻧﺎﻣﺞ اﻟﻜﻤﺒﻴﻮﺗﺮ ""LG PC Suite ﻳﻤﻜﻦ ﺗﻨﺰﻳﻞ ﺑﺮﻧﺎﻣﺞ اﻟﻜﻤﺒﻴﻮﺗﺮ " "LG PC Suiteﻣﻦ ﺻﻔﺤﺔ اﻟﻮﻳﺐ اﻟﺨﺎﺻﺔ ﺑـ .LG 1اﻧﺘﻘﻞ إﻟﻰ اﻟﻤﻮﻗﻊ www.lg.comواﺧﺘﺮ ﺑﻠﺪك. 2اﻧﺘﻘﻞ إﱃ اﻟﺪﻋﻢ < دﻋﻢ اﻟﻬﺎﺗﻒ اﳌﺤﻤﻮل < اﻟﻬﻮاﺗﻒ اﳌﺤﻤﻮﻟﺔ ﻣﻦ < LGﺣﺪد اﻟﻄﺮاز أو اﻧﺘﻘﻞ إﱃ اﻟﺪﻋﻢ < اﻟﻬﺎﺗﻒ اﳌﺤﻤﻮل < ﺣﺪد اﻟﻄﺮاز. 3اﻧﻘﺮ ﻓﻮق ﻣﺰاﻣﻨﺔ اﻟﻜﻤﺒﻴﻮﺗﺮ اﻟﺸﺨﴢ ﻣﻦ اﻷدﻟﺔ واﻟﺘﻨﺰﻳﻞ ،ﺛﻢ اﻧﻘﺮ ﻓﻮق ﺗﻨﺰﻳﻞ ﻟﺘﻨﺰﻳﻞ ﺑﺮﻧﺎﻣﺞ اﻟﻜﻤﺒﻴﻮﺗﺮ اﻟﺸﺨﴢ "."LG PC Suite 76 ﻣﺘﻄﻠﺒﺎت اﻟﻨﻈﺎم ﻟﺒﺮﻧﺎﻣﺞ اﻟﻜﻤﺒﻴﻮﺗﺮ اﻟﺸﺨﺼﻲ ""LG PC Suite tﻧﻈﺎم اﻟﺘﺸﻐﻴﻞWindows XP (Service pack 3) 32bit, Windows Vista, Windows 7, Windows 8: tوﺣﺪة اﻟﻤﻌﺎﻟﺠﺔ اﻟﻤﺮﻛﺰﻳﺔ ) :(CPUﻣﻌﺎﻟﺠﺎت ﺑﺴﺮﻋﺔ 1ﺟﻴﺠﺎﻫﺮﺗﺰ أو أﻋﻠﻰ tاﻟﺬاﻛﺮة :ذاﻛﺮة وﺻﻮل ﻋﺸﻮاﺋﻲ ) (RAMﺑﺴﻌﺔ 512ﻣﻴﻐﺎﺑﺎﻳﺖ أو أﻋﻠﻰ tﺑﻄﺎﻗﺔ اﻟﺮﺳﻮﻣﺎت :ﺑﺪرﺟﺔ اﺳﺘﺒﺎﻧﺔ ،1024 x 768وأﻟﻮان 32ﺑﺖ أو أﻋﻠﻰ tﻣﺤﺮك أﻗﺮاص ﺛﺎﺑﺖ :ﻣﺴﺎﺣﺔ ﺧﺎﻟﻴﺔ ﻋﻠﻰ اﻟﻘﺮص اﻟﺜﺎﺑﺖ ﺗﺒﻠﻎ 500ﻣﻴﻐﺎﺑﺎﻳﺖ أو أﻛﺜﺮ )ﻗﺪ ﻳﻠﺰم ﺗﻮﻓﺮ ﻣﺴﺎﺣﺔ ﺧﺎﻟﻴﺔ أﻛﺒﺮ ﻋﻠﻰ اﻟﻘﺮص اﻟﺜﺎﺑﺖ ﺑﻨﺎ ًء ﻋﻠﻰ ﺣﺠﻢ اﻟﺒﻴﺎﻧﺎت اﻟﻤﺨﺰﻧﺔ(. tاﻟﺒﺮﻧﺎﻣﺞ اﻟﻤﻄﻠﻮب :ﺑﺮاﻣﺞ ﺗﺸﻐﻴﻞ ﻣﻀﻤﻨﺔ ﻣﻦ Windows Media Player 10 ،LGأو اﻹﺻﺪار اﻟﻼﺣﻖ ﻣﻼﺣﻈﺔ :ﺑﺮﻧﺎﻣﺞ ﺗﺸﻐﻴﻞ USBاﻟﻤﻀﻤﻦ ﻣﻦ LG ﻳﻠﺰم ﺗﻮﻓﺮ ﺑﺮﻧﺎﻣﺞ ﺗﺸﻐﻴﻞ USBاﻟﻤﻀﻤﻦ ﻣﻦ LGﻟﺘﻮﺻﻴﻞ ﺟﻬﺎز LGﺑﺎﻟﻜﻤﺒﻴﻮﺗﺮ و ﻳﺘﻢ ﺗﺜﺒﻴﺘﻪ ﺗﻠﻘﺎﺋﻴًﺎ ﻋﻨﺪ ﺗﺜﺒﻴﺖ ﺑﺮﻧﺎﻣﺞ اﻟﻜﻤﺒﻴﻮﺗﺮ "LG PC ."Suite ﻣﺰاﻣﻨﺔ اﻟﻬﺎﺗﻒ ﻣﻊ اﻟﻜﻤﺒﻴﻮﺗﺮ اﻟﺸﺨﺼﻲ ﻳﻤﻜﻦ ﻣﺰاﻣﻨﺔ اﻟﺒﻴﺎﻧﺎت ﻣﻦ ﺟﻬﺎزك وﺗﻠﻚ اﻟﺨﺎﺻﺔ ﺑﺎﻟﻜﻤﺒﻴﻮﺗﺮ اﻟﺸﺨﺼﻲ ﺑﺴﻬﻮﻟﺔ ﺑﺎﺳﺘﺨﺪام ﺑﺮﻧﺎﻣﺞ اﻟﻜﻤﺒﻴﻮﺗﺮ "LG PC "Suiteﺗﺤﻘﻴﻘًﺎ ﻟﺮاﺣﺘﻚ .ﻳﻤﻜﻦ ﻣﺰاﻣﻨﺔ ﺟﻬﺎت اﻻﺗﺼﺎل ) اﻷﺳﻤﺎء ( واﻟﺠﺪاول واﻻﺷﺎرات اﻟﻤﺮﺟﻌﻴﺔ. اﻹﺟﺮاء ﻣﻮﺿﺢ ﻓﻴﻤﺎ ﻳﻠﻲ: 1ﻗﻢ ﺑﺘﻮﺻﻴﻞ اﻟﺠﻬﺎز ﺑﺎﻟﻜﻤﺒﻴﻮﺗﺮ) .اﺳﺘﺨﺪم ﻛﻴﺒﻞ USBأو اﺗﺼﺎل (.Wi-Fi 2ﺳﺘﻈﻬﺮ ﻗﺎمئﺔ أﻧﻮاع اﺗﺼﺎل ،USBوﻋﻨﺪﻫﺎ ﺣﺪد ﺑﺮﻧﺎﻣﺞ .LG 3ﺑﻌﺪ اﻻﺗﺼﺎل ،ﻗﻢ ﺑﺘﺸﻐﻴﻞ اﻟﱪﻧﺎﻣﺞ واﺧﱰ ﻗﺴﻢ اﻟﺠﻬﺎز ﻣﻦ اﻟﻔﺌﺔ اﳌﻮﺟﻮدة ﻋﲆ اﻟﺠﺎﻧﺐ اﻷﻳﴪ ﻣﻦ اﻟﺸﺎﺷﺔ. 4اﻧﻘﺮ ﻓﻮق ﻣﻌﻠﻮﻣﺎت ﺷﺨﺼﻴﺔ ﻟﻠﺘﺤﺪﻳﺪ. 5ﺣﺪد ﻣﺮﺑﻊ اﺧﺘﻴﺎر اﳌﺤﺘﻮﻳﺎت ﳌﺰاﻣﻨﺘﻬﺎ واﻧﻘﺮ ﻓﻮق اﻟﺰر ﻣﺰاﻣﻨﺔ. ﻣﻼﺣﻈﺔ :ﻟﻤﺰاﻣﻨﺔ اﻟﻬﺎﺗﻒ ﺑﺠﻬﺎز اﻟﻜﻤﺒﻴﻮﺗﺮ اﻟﺸﺨﺼﻲ ﺑﺎﺳﺘﺨﺪام ﻛﺎﺑﻞ ،USBﻓﺄﻧﺖ ﺑﺤﺎﺟﺔ إﻟﻰ ﺗﺜﺒﻴﺖ ﺑﺮﻧﺎﻣﺞ LG PC Suiteﻋﻠﻰ ﺟﻬﺎز اﻟﻜﻤﺒﻴﻮﺗﺮ اﻟﺸﺨﺼﻲ .اﻟﺮﺟﺎء ﻣﺮاﺟﻌﺔ اﻟﺼﻔﺤﺎت اﻟﺴﺎﺑﻘﺔ ﻟﺘﺜﺒﻴﺖ .LG PC Suite 77 ﺑﺮﻧﺎﻣﺞ اﻟﻜﻤﺒﻴﻮﺗﺮ )(LG PC Suite ﻧﻘﻞ ﺟﻬﺎت اﻻﺗﺼﺎل ) اﻷﺳﻤﺎء ( ﻣﻦ ﺟﻬﺎزك اﻟﻘﺪﻳﻢ إﻟﻰ اﻟﺠﻬﺎز اﻟﺠﺪﻳﺪ 1ﻗﻢ ﺑﺘﺼﺪﻳﺮ ﺟﻬﺎت اﻻﺗﺼﺎل ) اﻷﺳﻤﺎء ( ﻛﻤﻠﻒ CSVﻣﻦ اﻟﻬﺎﺗﻒ اﻟﻘﺪﻳﻢ إﻟﻰ اﻟﻜﻤﺒﻴﻮﺗﺮ اﻟﺸﺨﺼﻲ ﺑﺎﺳﺘﺨﺪام ﺑﺮﻧﺎﻣﺞ ﻣﺰاﻣﻨﺔ اﻟﻜﻤﺒﻴﻮﺗﺮ اﻟﺸﺨﺼﻲ. 2ﻗﻢ ﺑﺘﺜﺒﻴﺖ ﺑﺮﻧﺎﻣﺞ " "LG PC Suiteﻋﲆ اﻟﻜﻤﺒﻴﻮﺗﺮ اﻟﺸﺨﴢ أوﻻً .ﻗﻢ ﺑﺘﺸﻐﻴﻞ اﻟﱪﻧﺎﻣﺞ وﺗﻮﺻﻴﻞ اﻟﻬﺎﺗﻒ اﳌﺤﻤﻮل Androidﺑﺎﻟﻜﻤﺒﻴﻮﺗﺮ اﻟﺸﺨﴢ ﺑﺎﺳﺘﺨﺪام ﻛﻴﺒﻞ .USB 3ﻋﲆ اﻟﻘﺎمئﺔ اﻟﻌﻠﻮﻳﺔ ،ﺣﺪد اﻟﺠﻬﺎز < إﺳﺘرياد ﻣﻌﻠﻮﻣﺎت ﺷﺨﺼﻴﺔ < اﺳﺘرياد ﺟﻬﺎت اﻻﺗﺼﺎل) اﻷﺳامء ( 4ﺳﻴﻈﻬﺮ إﻃﺎر ﻣﻨﺒﺜﻖ ﻟﺘﺤﺪﻳﺪ ﻧﻮع اﳌﻠﻒ وﻣﻠﻒ اﻻﺳﺘرياد. 5ﻋﲆ اﻹﻃﺎر اﳌﻨﺒﺜﻖ ،اﻧﻘﺮ ﻓﻮق ﺣﺪد ﻣﻠﻔًﺎ وﺳﻴﻈﻬﺮ .Windows Explorer 6ﺣﺪد ﻣﻠﻒ ﺟﻬﺎت اﻻﺗﺼﺎل ) اﻷﺳامء ( اﻟﺬي ﺳﻴﺘﻢ اﺳﺘرياده ﰲ Windows Explorerواﻧﻘﺮ ﻓﻮق ﻓﺘﺢ. 7اﻧﻘﺮ ﻓﻮق ﻣﻮاﻓﻖ. 8ﺳﻴﻈﻬﺮ اﻹﻃﺎر اﳌﻨﺒﺜﻖ ﺗﺨﻄﻴﻂ اﻟﺤﻘﻞ ﻟﺮﺑﻂ ﺟﻬﺎت اﻻﺗﺼﺎل ) اﻷﺳامء ( اﳌﻮﺟﻮدة ﻋﲆ ﺟﻬﺎزك وﺑﻴﺎﻧﺎت ﺟﻬﺎت اﻻﺗﺼﺎل ) اﻷﺳامء ( اﻟﺠﺪﻳﺪة. 9ﰲ ﺣﺎل وﺟﻮد ﺗﻌﺎرض ﺑني اﻟﺒﻴﺎﻧﺎت ﰲ ﺟﻬﺎت اﺗﺼﺎل اﻟﻜﻤﺒﻴﻮﺗﺮ اﻟﺸﺨﴢ وﺟﻬﺎت اﺗﺼﺎل اﻟﺠﻬﺎز ،ﻋﻠﻴﻚ إﺟﺮاء اﻟﺘﺤﺪﻳﺪات أو اﻟﺘﻌﺪﻳﻼت اﻟﴬورﻳﺔ ﰲ ﺑﺮﻧﺎﻣﺞ .LG PC Suite 10اﻧﻘﺮ ﻓﻮق ﻣﻮاﻓﻖ. 78 ﺗﺤﺪﻳﺚ ﺑﺮﻧﺎﻣﺞ اﻟﻬﺎﺗﻒ ﺗﺤﺪﻳﺚ ﺑﺮﻧﺎﻣﺞ اﻟﻬﺎﺗﻒ ﺗﺤﺪﻳﺚ ﺑﺮﻧﺎﻣﺞ اﻟﻬﺎﺗﻒ اﻟﻨﻘﺎل LGﻣﻦ اﻹﻧﺘﺮﻧﺖ ﻟﻤﺰﻳﺪ ﻣﻦ اﻟﻤﻌﻠﻮﻣﺎت ﺣﻮل اﺳﺘﺨﺪام ﻫﺬه اﻟﻮﻇﻴﻔﺔ ،ﺗﻔﻀﻞ ﺑﺰﻳﺎرة اﻟﻤﻮﻗﻊ http://update.lgmobile.comأو http://www.lg.com/common/index.jspوﺣﺪد اﻟﺒﻠﺪ واﻟﻠﻐﺔ. ﺗﺴﻤﺢ ﻟﻚ ﻫﺬه اﻟﻤﻴﺰة ﺑﺘﺤﺪﻳﺚ ﺑﺮاﻣﺞ اﻟﻬﺎﺗﻒ اﻟﺜﺎﺑﺘﺔ ﺑﺄﺣﺪث اﻹﺻﺪارات ﺑﺴﻬﻮﻟﺔ ﻣﻦ اﻹﻧﺘﺮﻧﺖ ﻣﻦ دون اﻟﺤﺎﺟﺔ إﻟﻰ زﻳﺎرة ﻣﺮﻛﺰ اﻟﺨﺪﻣﺔ .ﺳﺘﻜﻮن ﻫﺬه اﻟﻤﻴﺰة ﻣﺘﻮﻓﺮة ﻋﻨﺪﻣﺎ ﺗﺼﺪر LGإﺻﺪار ﺑﺮﻧﺎﻣﺞ ﺛﺎﺑﺖ أﺣﺪث ﻟﻠﺠﻬﺎز ﻟﺪﻳﻚ. ﺑﻤﺎ أن ﺗﺤﺪﻳﺚ ﺑﺮﻧﺎﻣﺞ اﻟﻬﺎﺗﻒ اﻟﻤﺤﻤﻮل اﻟﺜﺎﺑﺖ ﻳﺘﻄﻠﺐ اﻧﺘﺒﺎه اﻟﻤﺴﺘﺨﺪم اﻟﻜﺎﻣﻞ ﻃﻮال ﻣﺪة ﻋﻤﻠﻴﺔ اﻟﺘﺤﺪﻳﺚ ،ﻓﻴﺮﺟﻰ اﻟﺘﺤﻘﻖ ﻣﻦ ﻛﻞ اﻟﺘﻌﻠﻴﻤﺎت واﻟﻤﻼﺣﻈﺎت اﻟﺘﻲ ﺗﻈﻬﺮ ﻓﻲ ﻛﻞ ﺧﻄﻮة ﻗﺒﻞ اﻟﻤﺘﺎﺑﻌﺔ .ﻳﺮﺟﻰ اﻻﻧﺘﺒﺎه إﻟﻰ أن إزاﻟﺔ ﻛﻴﺒﻞ ﺑﻴﺎﻧﺎت USBأو اﻟﺒﻄﺎرﻳﺔ أﺛﻨﺎء اﻟﺘﺮﻗﻴﺔ ﻗﺪ ﻳﺘﺴﺒﺐ ﺑﺈﻟﺤﺎق ﺿﺮر ﺑﺎﻟﻎ ﺑﻬﺎﺗﻔﻚ اﻟﻤﺤﻤﻮل. ﻣﻼﺣﻈﺔ :ﺗﺤﺘﻔﻆ ﺷﺮﻛﺔ LGﺑﺤﻖ ﺗﻮﻓﻴﺮ ﺗﺤﺪﻳﺜﺎت اﻟﺒﺮاﻣﺞ اﻟﺜﺎﺑﺘﺔ ﻟﻄُﺮز ﻣﻌﻴﻨﺔ ﻓﻘﻂ وﻓﻖ ﻣﺎ ﺗﺮاه ﻣﻨﺎﺳ ًﺒﺎ ،وﻻ ﺗﻀﻤﻦ ﺗﻮﻓﺮ إﺻﺪار اﻟﺒﺮاﻣﺞ اﻟﺜﺎﺑﺘﺔ اﻷﺣﺪث ﻟﻜﺎﻓﺔ ﻃُﺮز اﻟﻬﺎﺗﻒ. ﺗﺤﺪﻳﺚ ﺑﺮﻧﺎﻣﺞ اﻟﻬﺎﺗﻒ اﻟﻤﺤﻤﻮل ﻣﻦ LGﻻﺳﻠﻜ ًﻴﺎ )(OTA ﺗﺘﻴﺢ ﻟﻚ ﻫﺬه اﻟﻤﻴﺰة ﺗﺤﺪﻳﺚ ﺑﺮﻧﺎﻣﺞ اﻟﻬﺎﺗﻒ إﻟﻰ إﺻﺪار أﺣﺪث ﺑﺸﻜﻞ ﻣﻼﺋﻢ ﻋﺒﺮ ،OTAدون اﻟﺘﻮﺻﻴﻞ ﺑﻜﻴﺒﻞ ﺑﻴﺎﻧﺎت .USB ﺳﺘﻜﻮن ﻫﺬه اﻟﻤﻴﺰة ﻣﺘﻮﻓﺮة ﻋﻨﺪﻣﺎ ﺗﺼﺪر LGإﺻﺪار ﺑﺮﻧﺎﻣﺞ ﺛﺎﺑﺖ أﺣﺪث ﻟﻠﺠﻬﺎز ﻟﺪﻳﻚ. أوﻻً ،ﻳﻤﻜﻨﻚ اﻟﺘﺤﻘﻖ ﻣﻦ إﺻﺪار اﻟﺒﺮﻧﺎﻣﺞ ﻋﻠﻰ ﻫﺎﺗﻔﻚ اﻟﻤﺤﻤﻮل :اﻻﻋﺪادات < ﺣﻮل اﻟﻬﺎﺗﻒ < ﻋﺎم < ﺗﺤﺪﻳﺚ اﻟﺒﺮﻧﺎﻣﺞ < اﻟﺘﺤﻘﻖ اﻵن ﻣﻦ وﺟﻮد ﺗﺤﺪﻳﺚ. ﻛﻤﺎ ﻳﻤﻜﻨﻚ ﺗﺄﺧﻴﺮ اﻟﺘﺤﺪﻳﺚ ﻟﻤﺪة ﺳﺎﻋﺔ واﺣﺪة أو 4ﺳﺎﻋﺎت أو 8ﺳﺎﻋﺎت أو ﻳﻮم واﺣﺪ .وﻓﻲ ﻫﺬه اﻟﺤﺎﻟﺔ ،ﺳﻴُﻌﻠﻤﻚ اﻟﺘﻄﺒﻴﻖ ﺑﺈﺟﺮاء اﻟﺘﺤﺪﻳﺚ ﻋﻨﺪ اﻧﺘﻬﺎء اﻟﻮﻗﺖ .وﻳﻤﻜﻨﻚ إﻋﺎدة ﺗﺮﺗﻴﺐ إﺟﺮاء اﻟﺘﺤﺪﻳﺚ ﻳﺪوﻳًﺎ أﻳﻀً ﺎ. ﻣﻼﺣﻈﺔ :ﻗﺪ ﺗﻔﻘﺪ ﺑﻴﺎﻧﺎﺗﻚ اﻟﺸﺨﺼﻴﺔ ﻣﻦ ﺗﺨﺰﻳﻦ اﻟﻬﺎﺗﻒ اﻟﺪاﺧﻠﻲ -ﺑﻤﺎ ﻓﻲ ذﻟﻚ ﻣﻌﻠﻮﻣﺎت ﺣﺴﺎب Googleوأي ﺣﺴﺎﺑﺎت أﺧﺮى ،وﺑﻴﺎﻧﺎت اﻟﻨﻈﺎم/اﻟﺘﻄﺒﻴﻖ وﺿﻮاﺑﻄﻪ ،ﺑﺎﻹﺿﺎﻓﺔ إﻟﻰ أي ﺗﻄﺒﻴﻘﺎت ﺗﻢ ﺗﻨﺰﻳﻠﻬﺎ وﺗﺮﺧﻴﺺ DRMﻓﻲ ﻋﻤﻠﻴﺎت ﺗﺤﺪﻳﺚ ﺑﺮﻧﺎﻣﺞ اﻟﻬﺎﺗﻒ .ﻟﺬا ،ﺗﻮﺻﻲ LGﺑﻌﻤﻞ ﻧﺴﺨﺔ اﺣﺘﻴﺎﻃﻴﺔ ﻣﻦ اﻟﺒﻴﺎﻧﺎت اﻟﺸﺨﺼﻴﺔ ﻗﺒﻞ ﺗﺤﺪﻳﺚ ﺑﺮﻧﺎﻣﺞ اﻟﻬﺎﺗﻒ .وﻻ ﺗﻌﺘﺒﺮ LGﻣﺴﺆوﻟﺔ ﻋﻦ أي ﻓﻘﺪان ﻟﻠﺒﻴﺎﻧﺎت اﻟﺸﺨﺼﻴﺔ. ﻣﻼﺣﻈﺔ :ﺗﻌﺘﻤﺪ ﻫﺬه اﻟﻤﻴﺰة ﻋﻠﻰ ﻣﻮﻓﺮ ﺧﺪﻣﺔ اﻟﺸﺒﻜﺔ اﻟﺨﺎص ﺑﻚ واﻟﻤﻨﻄﻘﺔ واﻟﺒﻠﺪ. 79 ﺣﻮل دﻟﻴﻞ اﳌﺴﺘﺨﺪم ﻫﺬا ﺣﻮل دﻟﻴﻞ اﻟﻤﺴﺘﺨﺪم ﻫﺬا tﻗﺒﻞ اﺳﺘﺨﺪام اﻟﻬﺎﺗﻒ ،ﻳﺮﺟﻰ ﻗﺮاءة ﻫﺬا اﻟﺪﻟﻴﻞ ﺑﻌﻨﺎﻳﺔ .ﺳﻴﻀﻤﻦ ﻫﺬا أﻧﻚ ﺗﺴﺘﺨﺪم اﻟﻬﺎﺗﻒ ﺑﺄﻣﺎن وﺑﻄﺮﻳﻘﺔ ﺻﺤﻴﺤﺔ. tﻗﺪ ﺗﻈﻬﺮ ﺑﻌﺾ اﻟﺼﻮر واﻟﻠﻘﻄﺎت اﻟﻤﺘﻮﻓﺮة ﻓﻲ ﻫﺬا اﻟﺪﻟﻴﻞ ﺑﺸﻜﻞ ﻣﺨﺘﻠﻒ ﻋﻦ اﻟﻬﺎﺗﻒ. tﻗﺪ ﻳﺨﺘﻠﻒ اﻟﻤﺤﺘﻮى ﻟﺪﻳﻚ ﻋﻦ اﻟﻤﻨﺘﺞ اﻟﻨﻬﺎﺋﻲ ،أو ﻋﻦ اﻟﺒﺮﻧﺎﻣﺞ اﻟﻤﺘﻮﻓﺮ ﻣﻦ ﻣﻮﻓﺮي اﻟﺨﺪﻣﺔ أو ﺷﺮﻛﺎت اﻟﻤﺤﻤﻮل ،ﻓﻬﺬا اﻟﻤﺤﺘﻮى ﻋﺮﺿﺔ ﻟﻠﺘﻐﻴﻴﺮ دون إﺷﻌﺎر ﻣﺴﺒﻖ .ﻟﻠﺤﺼﻮل ﻋﻠﻰ اﻹﺻﺪار اﻷﺣﺪث ﻣﻦ ﻫﺬا اﻟﺪﻟﻴﻞ ،ﻳﺮﺟﻰ زﻳﺎرة ﻣﻮﻗﻊ وﻳﺐ LG ﻋﻠﻰ .www.lg.com tﻗﺪ ﺗﺨﺘﻠﻒ ﺗﻄﺒﻴﻘﺎت اﻟﻬﺎﺗﻒ ووﻇﺎﺋﻔﻬﺎ ﺣﺴﺐ اﻟﺒﻠﺪ أو اﻟﻤﻨﻄﻘﺔ أو ﻣﻮاﺻﻔﺎت اﻷﺟﻬﺰة .ﻻ ﺗﻜﻮن LGﻣﺴﺆوﻟﺔ ﻋﻦ أي ﻣﺸﻜﻼت ﻓﻲ اﻷداء ﺗﻨﺸﺄ ﻋﻦ اﺳﺘﺨﺪام اﻟﺘﻄﺒﻴﻘﺎت اﻟﺘﻲ ﺗﻢ ﺗﻄﻮﻳﺮﻫﺎ ﻣﻦ ﻗﺒﻞ ﻣﻄﻮرﻳﻦ ﺧﺎرج .LG tﻻ ﺗﻜﻮن LGﻣﺴﺆوﻟﺔ ﻋﻦ ﻣﺸﻜﻼت اﻷداء أو ﻋﺪم اﻟﻤﻼءﻣﺔ اﻟﺘﻲ ﺗﻨﺸﺄ ﻋﻦ ﺗﺤﺮﻳﺮ اﻋﺪادات اﻟﺴﺠﻞ أو ﺗﻌﺪﻳﻞ ﺑﺮﻧﺎﻣﺞ ﻧﻈﺎم اﻟﺘﺸﻐﻴﻞ .ﻗﺪ ﺗﺘﺴﺒﺐ أي ﻣﺤﺎوﻟﺔ ﻟﺘﺨﺼﻴﺺ ﻧﻈﺎم اﻟﺘﺸﻐﻴﻞ اﻟﺨﺎص ﺑﻚ أو ﺗﻄﺒﻴﻘﺎﺗﻪ ﻓﻲ ﻋﺪم ﻋﻤﻞ اﻟﺘﻄﺒﻴﻘﺎت ﻛﻤﺎ ﻳﻨﺒﻐﻲ. tإن اﻟﺒﺮﻧﺎﻣﺞ واﻟﺼﻮت وﺧﻠﻔﻴﺔ اﻟﺸﺎﺷﺔ واﻟﺼﻮر واﻟﻮﺳﺎﺋﻂ اﻷﺧﺮى اﻟﻤﺘﻮﻓﺮة ﻣﻊ اﻟﻬﺎﺗﻒ ﻣﺮﺧﺼﺔ ﻟﻼﺳﺘﺨﺪام اﻟﻤﺤﺪود .إذا ﻗﻤﺖ ﺑﺎﻗﺘﺒﺎس ﻫﺬه اﻟﻤﻮاد واﺳﺘﺨﺪاﻣﻬﺎ ﻷﻏﺮاض ﺗﺠﺎرﻳﺔ أو أﻏﺮاض أﺧﺮى ،ﻓﻘﺪ ﺗﻨﺘﻬﻚ ﻗﻮاﻧﻴﻦ ﺣﻘﻮق اﻟﻨﺸﺮ .ﻛﻤﺴﺘﺨﺪم، ﺗﺘﺤﻤﻞ اﻟﻤﺴﺆوﻟﻴﺔ ﻛﺎﻣﻠﺔ ﻋﻦ اﻻﺳﺘﺨﺪام ﻏﻴﺮ اﻟﻘﺎﻧﻮﻧﻲ ﻟﻠﻮﺳﺎﺋﻂ. tﻗﺪ ﺗﻔﺮض رﺳﻮم إﺿﺎﻓﻴﺔ ﺑﺎﻟﻨﺴﺒﺔ ﻟﺨﺪﻣﺎت اﻟﺒﻴﺎﻧﺎت ،ﻣﺜﻞ اﻟﻤﺮاﺳﻠﺔ أو اﻟﺘﺤﻤﻴﻞ أو اﻟﺘﻨﺰﻳﻞ أو اﻟﻤﺰاﻣﻨﺔ اﻟﺘﻠﻘﺎﺋﻴﺔ أو اﺳﺘﺨﺪام ﺧﺪﻣﺎت اﻟﻤﻮﻗﻊ .ﻟﺘﺠﻨﺐ اﻟﺮﺳﻮم اﻹﺿﺎﻓﻴﺔ ،ﺣﺪد ﺧﻄﺔ ﺑﻴﺎﻧﺎت ﻣﻨﺎﺳﺒﺔ ﻻﺣﺘﻴﺎﺟﺎﺗﻚ .اﺗﺼﻞ ﺑﻤﻮﻓﺮ اﻟﺨﺪﻣﺔ ﻟﻠﺤﺼﻮل ﻋﻠﻰ ﺗﻔﺎﺻﻴﻞ إﺿﺎﻓﻴﺔ. ﻋﻼﻣﺎت ﺗﺠﺎرﻳﺔ LG tوﺷﻌﺎر LGﻫﻤﺎ ﻋﻼﻣﺘﺎن ﺗﺠﺎرﻳﺘﺎن ﻣﺴﺠﻠﺘﺎن ﻟﺸﺮﻛﺔ .LG Electronics tﺗﻌﻮد ﻛﺎﻓﺔ اﻟﻌﻼﻣﺎت اﻟﺘﺠﺎرﻳﺔ وﺣﻘﻮق اﻟﻨﺸﺮ اﻷﺧﺮى إﻟﻰ ﻣﺎﻟﻜﻴﻬﺎ. ﺧﺪﻣﺔ DivXﻟﻠﻬﺎﺗﻒ اﻟﻤﺤﻤﻮل ﺣﻮل :DIVX VIDEOﻳﻜﻮن ®DivXأﺣﺪ ﺗﻨﺴﻴﻘﺎت اﻟﻔﻴﺪﻳﻮ اﻟﺮﻗﻤﻴﺔ اﻟﺘﻲ ﺗﻢ إﻧﺸﺎؤﻫﺎ ﺑﻮاﺳﻄﺔ ﺷﺮﻛﺔ ،LLC ،DivX وﻫﻲ أﺣﺪ ﻓﺮوع ﺷﺮﻛﺔ .Rovi Corporationوﻫﺬا ﺟﻬﺎز رﺳﻤﻲ ﻣﻦ ®DivX Certifiedﻳﺸﻐّﻞ ﻣﻠﻔﺎت اﻟﻔﻴﺪﻳﻮ ﺑﺘﻨﺴﻴﻖ .DivXﺗﻔﻀﻞ ﺑﺰﻳﺎرة اﻟﻤﻮﻗﻊ www.divx.comﻟﻠﺤﺼﻮل ﻋﻠﻰ ﻣﺰﻳﺪ ﻣﻦ اﻟﻤﻌﻠﻮﻣﺎت وأدوات ﺑﺮﻣﺠﻴﺔ ﻟﺘﺤﻮﻳﻞ ﻣﻠﻔﺎﺗﻚ إﻟﻰ ﻣﻠﻔﺎت ﻓﻴﺪﻳﻮ ﺑﺘﻨﺴﻴﻖ .DivX 80 ﺣﻮل ﻓﻴﺪﻳﻮ DIVXاﻟﻤﺆﺟﺮ :ﻳﺠﺐ ﺗﺴﺠﻴﻞ ﺟﻬﺎز ®DivX Certifiedﺑﻬﺪف ﺗﺸﻐﻴﻞ أﻓﻼم ﻓﻴﺪﻳﻮ DivXاﻟﻤﺆﺟﺮة )(VOD اﻟﺘﻲ ﺗﻢ ﺷﺮاؤﻫﺎ .ﻟﻠﺤﺼﻮل ﻋﻠﻰ رﻣﺰ اﻟﺘﺴﺠﻴﻞ اﻟﺨﺎص ﺑﻚ ،ﺣﺪد ﻣﻮﻗﻊ ﻗﺴﻢ DivX VODﻓﻲ ﻗﺎﺋﻤﺔ إﻋﺪاد اﻟﺠﻬﺎز. ﻟﻠﺤﺼﻮل ﻋﻠﻰ ﻣﺰﻳﺪ ﻣﻦ اﻟﻤﻌﻠﻮﻣﺎت ﺣﻮل ﻛﻴﻔﻴﺔ إﻛﻤﺎل اﻟﺘﺴﺠﻴﻞ ،ﺗﻮﺟﻪ إﻟﻰ اﻟﻤﻮﻗﻊ .vod.divx.com ®DivX Certifiedﻟﺘﺸﻐﻴﻞ ﻓﻴﺪﻳﻮ ®DivXﺣﺘﻰ ،640x480ﺑﻤﺎ ﻓﻲ ذﻟﻚ اﻟﻤﺤﺘﻮى اﻟﻤﻤﻴﺰ .ﻳﻤﻜﻦ ﻟﻠﻬﺎﺗﻒ ﺗﺸﻐﻴﻞ ﻣﻠﻔﺎت ﻓﻴﺪﻳﻮ ®DivXﺗﺒﻠﻎ دﻗﺘﻬﺎ .864x480إن ،®DivXو® DivX Certifiedواﻟﺸﻌﺎرات اﻟﻤﻘﺘﺮﻧﺔ ﺑﻬﺎ ﻫﻲ ﻋﻼﻣﺎت ﺗﺠﺎرﻳﺔ ﻟﺸﺮﻛﺔ Rovi Corporationأو ﺷﺮﻛﺎﺗﻬﺎ اﻟﺘﺎﺑﻌﺔ وﺗﺴﺘﺨﺪم ﺑﻤﻮﺟﺐ ﺗﺮﺧﻴﺺ. ﺗﻢ ﺗﺼﻨﻴﻌﻪ ﺑﻤﻮﺟﺐ ﺗﺮﺧﻴﺺ ﻣﻦ Dolby Laboratories. Dolbyورﻣﺰ اﻟﻌﻼﻣﺔ اﻟﺘﺠﺎرﻳﺔ ﺣﺮﻓﺎ Dﻫﻤﺎ ﻋﻼﻣﺘﺎن ﺗﺠﺎرﻳﺘﺎن ﻟـ .Dolby Laboratories 81 اﳌﻠﺤﻘﺎت ﺗﺘﻮﻓﺮ ﻫﺬه اﻟﻤﻠﺤﻘﺎت ﻟﻼﺳﺘﺨﺪام ﻣﻊ اﻟﺠﻬﺎز ) .LG-P715ﻗﺪ ﺗﻜﻮن اﻟﻌﻨﺎﺻﺮ اﻟﺘﻲ ورد وﺻﻔﻬﺎ أدﻧﺎه اﺧﺘﻴﺎرﻳﺔ(. اﻟﺸﺎﺣﻦ اﻟﺒﻄﺎرﻳﺔ ﺳﻤﺎﻋﺔ رأس ﺳﺘﻴﺮﻳﻮ ﻛﻴﺒﻞ اﻟﺒﻴﺎﻧﺎت ﻗﻢ ﺑﺘﻮﺻﻴﻞ اﻟﻬﺎﺗﻒ LG-P715ﺑﺎﻟﻜﻤﺒﻴﻮﺗﺮ. دﻟﻴﻞ اﻟﻤﺴﺘﺨﺪم اﻋﺮف اﻟﻤﺰﻳﺪ ﺣﻮل اﻟﻬﺎﺗﻒ .LG-P715 ﻣﻼﺣﻈﺔ: tاﺳﺘﺨﺪم داﺋﻤﺎً ﻣﻠﺤﻘﺎت LGاﻷﺻﻠﻴﺔ. tﻓﻘﺪ ﻳﺆدي ﻋﺪم اﻟﻘﻴﺎم ﺑﺬﻟﻚ إﻟﻰ إﺑﻄﺎل اﻟﻜﻔﺎﻟﺔ. tوﻗﺪ ﺗﺨﺘﻠﻒ اﻟﻤﻠﺤﻘﺎت ﻣﻦ ﻣﻨﻄﻘﺔ إﻟﻰ أﺧﺮى. 82 اﺳﺘﻜﺸﺎف اﻷﺧﻄﺎء وإﺻﻼﺣﻬﺎ ﻳﺴﺮد ﻫﺬا اﻟﻔﺼﻞ ﺑﻌﺾ اﻟﻤﺸﻜﻼت اﻟﺘﻲ ﻗﺪ ﺗﺼﺎدﻓﻬﺎ أﺛﻨﺎء اﺳﺘﺨﺪام اﻟﻬﺎﺗﻒ .ﺑﻌﺾ اﻟﻤﺸﺎﻛﻞ ﺗﺘﻄﻠﺐ ﻣﻨﻚ اﻻﺗﺼﺎل ﺑﻤﻮﻓﺮ اﻟﺨﺪﻣﺔ ،وﻟﻜﻦ ﻣﻌﻈﻢ اﻟﻤﺸﺎﻛﻞ ﺳﻬﻠﺔ وﻳﻤﻜﻨﻚ ﺗﺼﺤﻴﺤﻬﺎ ﺑﻨﻔﺴﻚ. اﻟﺮﺳﺎﻟﺔ اﻷﺳﺒﺎب اﻟﻤﺤﺘﻤﻠﺔ اﻟﺘﺪاﺑﻴﺮ اﻟﺘﺼﺤﻴﺤﻴﺔ اﻟﻤﻤﻜﻨﺔ ﺧﻄﺄ SIM ﻻ ﻳﻮﺟﺪ ﺑﻄﺎﻗﺔ SIMﻓﻲ اﻟﻬﺎﺗﻒ أو رﺑﻤﺎ ﻗﻤﺖ ﺑﺈدﺧﺎﻟﻬﺎ ﺑﺸﻜﻞ ﻏﻴﺮ ﺻﺤﻴﺢ. ﺗﺄﻛﺪ ﻣﻦ إدﺧﺎل ﺑﻄﺎﻗﺔ SIMﺑﺎﻟﻄﺮﻳﻘﺔ اﻟﺼﺤﻴﺤﺔ. ﻻ ﻳﻮﺟﺪ اﺗﺼﺎل ﺑﺎﻟﺸﺒﻜﺔ /ﻓﻘﺪان اﻟﺸﺒﻜﺔ اﻹﺷﺎرة ﺿﻌﻴﻔﺔ أو أﻧﻚ ﺧﺎرج ﻧﻄﺎق ﺷﺒﻜﺔ اﻟﻨﺎﻗﻞ. ﻗﺎم اﻟﻤﺸﻐّﻞ ﺑﺘﻄﺒﻴﻖ ﺧﺪﻣﺎت ﺟﺪﻳﺪة. ﺗﻮ ّﺟﻪ ﻧﺤﻮ ﻧﺎﻓﺬة أو ﻧﺤﻮ ﻣﻜﺎن ﻣﻔﺘﻮح .ﺗﺤﻘﻖ ﻣﻦ ﺧﺮﻳﻄﺔ ﺗﻐﻄﻴﺔ ﻣﺸﻐﻞ اﻟﺸﺒﻜﺔ. ﺗﺤﻘﻖ ﻣﻤﺎ إذا ﻛﺎﻧﺖ ﺑﻄﺎﻗﺔ SIMأﻗﺪم ﻣﻦ 12~6ﺷﻬ ًﺮا .ﻓﺈذا ﻛﺎﻧﺖ ﻛﺬﻟﻚ ،ﻓﻘﻢ ﺑﺘﻐﻴﻴﺮ ﺑﻄﺎﻗﺔ SIMﻟﺪى أﻗﺮب ﻓﺮع ﻟﻤﻮﻓﺮ اﻟﺸﺒﻜﺔ .واﺗﺼﻞ ﺑﻤﻮﻓﺮ اﻟﺨﺪﻣﺔ. اﻟﺮﻣﻮز ﻏﻴﺮ ﻣﺘﻄﺎﺑﻘﺔ ﻟﺘﻐﻴﻴﺮ رﻣﺰ اﻷﻣﺎن ،ﻋﻠﻴﻚ ﺗﺄﻛﻴﺪ اﻟﺮﻣﺰ اﻟﺠﺪﻳﺪ وذﻟﻚ ﺑﺈدﺧﺎﻟﻪ ﻣﺮة أﺧﺮى. إن اﻟﺮﻣﺰﻳﻦ اﻟﺬﻳﻦ أدﺧﻠﺘﻬﻤﺎ ﻻ ﻳﺘﻄﺎﺑﻘﺎن. إذا ﻓﻘﺪت اﻟﺮﻣﺰ ،ﻓﺎﺗﺼﻞ ﺑﻤﻮﻓﺮ اﻟﺨﺪﻣﺔ. ﻻ ﻳﻤﻜﻦ ﺿﺒﻂ أي ﺗﻄﺒﻴﻖ ﻏﻴﺮ ﻣﻌﺘﻤﺪ ﻣﻦ ِﻗﺒﻞ ﻣﻮﻓﺮ اﻟﺨﺪﻣﺔ أو أ ّن اﻟﺘﺴﺠﻴﻞ ﻣﻄﻠﻮب. اﺗﺼﻞ ﺑﻤﻮﻓّﺮ اﻟﺨﺪﻣﺔ ﻟﺪﻳﻚ. اﻟﻤﻜﺎﻟﻤﺎت ﻏﻴﺮ ﻣﺘﻮﻓﺮة ﺧﻄﺄ ﻓﻲ اﻟﻄﻠﺐ ﺗﻢ إدﺧﺎل ﺑﻄﺎﻗﺔ SIM ﺟﺪﻳﺪة. ﺗﻢ اﻟﻮﺻﻮل إﻟﻰ ﺣﺪ اﻟﺸﺤﻦ اﻟﻤﺪﻓﻮع ﻣﻘﺪ ًﻣﺎ. ﺷﺒﻜﺔ ﺟﺪﻳﺪة ﻏﻴﺮ ﻣﺼ ّﺮح ﻟﻬﺎ. ﺗﺤﻘﻖ ﻣﻦ اﻟﻘﻴﻮد اﻟﺠﺪﻳﺪة. اﺗﺼﻞ ﺑﻤﻮﻓﺮ اﻟﺨﺪﻣﺔ أو أﻋﺪ ﺿﺒﻂ اﻟﺤﺪ ﺑﻮاﺳﻄﺔ .PIN2 83 اﺳﺘﻜﺸﺎف اﻷﺧﻄﺎء وإﺻﻼﺣﻬﺎ اﻟﺮﺳﺎﻟﺔ اﻷﺳﺒﺎب اﻟﻤﺤﺘﻤﻠﺔ ﻳﺘﻌﺬّر ﺗﺸﻐﻴﻞ اﻟﻬﺎﺗﻒ ﺗﻢ اﻟﻀﻐﻂ ﻋﻠﻰ ﻣﻔﺘﺎح اﻟﺘﺸﻐﻴﻞ/إﻳﻘﺎف اﻟﺘﺸﻐﻴﻞ ﻟﺒﺮﻫﺔ ﻗﺼﻴﺮة ﺟﺪًا. اﻟﺒﻄﺎرﻳﺔ ﻏﻴﺮ ﻣﺸﺤﻮﻧﺔ. ﻣﻼﻣﺴﺎت اﻟﺒﻄﺎرﻳﺔ ﻣﺘﺴﺨﺔ. اﺿﻐﻂ ﻣﻔﺘﺎح اﻟﺘﺸﻐﻴﻞ/إﻳﻘﺎف اﻟﺘﺸﻐﻴﻞ ﻟﺜﺎﻧﻴﺘﻴﻦ ﻋﻠﻰ اﻷﻗﻞ. اﺷﺤﻦ اﻟﺒﻄﺎرﻳﺔ .ﺗﺤﻘﻖ ﻣﻦ ﻣﺆﺷﺮ اﻟﺸﺤﻦ ﻋﻠﻰ اﻟﺸﺎﺷﺔ. ﻧﻈّﻒ ﻣﻼﻣﺴﺎت اﻟﺒﻄﺎرﻳﺔ. ﻟﻢ ﻳﺘﻢ ﺷﺤﻦ اﻟﺒﻄﺎرﻳﺔ. اﺷﺤﻦ اﻟﺒﻄﺎرﻳﺔ. إ ّن درﺟﺔ اﻟﺤﺮارة ﻓﻲ اﻟﺨﺎرج ﻋﺎﻟﻴﺔ ﺟﺪًا أو ﻣﺘﺪﻧﻴﺔ ﺟﺪًا. ﺗﺄﻛﺪ أﻧﻪ ﻳﺠﺮي ﺷﺤﻦ اﻟﻬﺎﺗﻒ ﻓﻲ درﺟﺔ اﻟﺤﺮارة اﻟﻌﺎدﻳﺔ. ﻣﺸﻜﻠﺔ ﻓﻲ اﻻﺗﺼﺎل ﺗﺤﻘﻖ ﻣﻦ اﻟﺸﺎﺣﻦ واﻻﺗﺼﺎل ﺑﺎﻟﻬﺎﺗﻒ .ﺗﺤﻘﻖ ﻣﻦ ﻣﻼﻣﺴﺎت اﻟﺒﻄﺎرﻳﺔ ،وﻗﻢ ﺑﺘﻨﻈﻴﻔﻬﺎ إذا اﻗﺘﻀﻰ اﻷﻣﺮ. ﻻ ﻳﻮﺟﺪ ﻓﻮﻟﺘﻴﺔ ﻗﻢ ﺑﺘﻮﺻﻴﻞ اﻟﺸﺎﺣﻦ ﺑﻤﻘﺒﺲ ﻣﺨﺘﻠﻒ. ﺧﻠﻞ ﻓﻲ اﻟﺸﺎﺣﻦ اﺳﺘﺒﺪل اﻟﺸﺎﺣﻦ. اﻟﺸﺎﺣﻦ ﻏﻴﺮ ﻣﻨﺎﺳﺐ اﺳﺘﺨﺪم ﻣﻠﺤﻘﺎت LGاﻷﺻﻠﻴﺔ ﻓﻘﻂ. ﺧﻠﻞ ﻓﻲ اﻟﺒﻄﺎرﻳﺔ اﺳﺘﺒﺪل اﻟﺒﻄﺎرﻳﺔ. اﻟﺮﻗﻢ ﻏﻴﺮ ﻣﺴﻤﻮح ﺑﻪ وﻇﻴﻔﺔ رﻗﻢ اﻻﺗﺼﺎل اﻟﻤﺤﺪد ﻗﻴﺪ اﻟﺘﺸﻐﻴﻞ. ﺗﺤﻘﻖ ﻣﻦ ﻗﺎﺋﻤﺔ اﻻﻋﺪادات وﻗﻢ ﺑﺈﻳﻘﺎف ﺗﺸﻐﻴﻞ اﻟﻮﻇﻴﻔﺔ. ﻻ ﻳﻤﻜﻦ اﺳﺘﻼم / إرﺳﺎل رﺳﺎﺋﻞ SMSوﺻﻮر ذاﻛﺮة ﻣﻤﺘﻠﺌﺔ اﺣﺬف ﺑﻌﺾ اﻟﺮﺳﺎﺋﻞ ﻣﻦ اﻟﻬﺎﺗﻒ. ﻳﺘﻌﺬر ﻓﺘﺢ اﻟﻤﻠﻔﺎت ﺗﻨﺴﻴﻖ اﻟﻤﻠﻒ ﻏﻴﺮ ﻣﻌﺘﻤﺪ ﺗﺤﻘﻖ ﻣﻦ ﺗﻨﺴﻴﻘﺎت اﻟﻤﻠﻔﺎت اﻟﺘﻲ ﻳﻤﻜﻦ اﻋﺘﻤﺎدﻫﺎ. ﺧﻄﺄ ﻓﻲ اﻟﺸﺤﻦ 84 اﻟﺘﺪاﺑﻴﺮ اﻟﺘﺼﺤﻴﺤﻴﺔ اﻟﻤﻤﻜﻨﺔ اﻟﺮﺳﺎﻟﺔ اﻷﺳﺒﺎب اﻟﻤﺤﺘﻤﻠﺔ اﻟﺘﺪاﺑﻴﺮ اﻟﺘﺼﺤﻴﺤﻴﺔ اﻟﻤﻤﻜﻨﺔ ﺑﻄﺎﻗﺔ SDﻻ ﺗﻌﻤﻞ ﻧﻈﺎم اﻟﻤﻠﻔﺎت ،FAT16 FAT32ﻣﻌﺘﻤﺪ ﺗﺤﻘﻖ ﻣﻦ ﻧﻈﺎم ﻣﻠﻔﺎت ﺑﻄﺎﻗﺔ SDﻣﻦ ﺧﻼل ﻗﺎرئ اﻟﺒﻄﺎﻗﺎت أو ﻗﻢ ﺑﺘﻨﺴﻴﻖ ﺑﻄﺎﻗﺔ SDﺑﺎﺳﺘﺨﺪام اﻟﻬﺎﺗﻒ. ﻻ ﺗﻌﻤﻞ اﻟﺸﺎﺷﺔ ﻋﻨﺪﻣﺎ أﺗﻠﻘﻰ ﻣﻜﺎﻟﻤﺔ. ﻣﺸﻜﻠﺔ ﻓﻲ ﺟﻬﺎز اﺳﺘﺸﻌﺎر اﻷﺷﻴﺎء اﻟﻘﺮﻳﺒﺔ إذا ﻛﻨﺖ ﺗﺴﺘﺨﺪم ﺷﺮﻳﻄﺎً أو ﻏﻄﺎ ًء ﻟﻠﺤﻤﺎﻳﺔ ،ﻓﺘﺄﻛﺪ ﻣﻦ أﻧﻪ ﻻ ﻳﻐﻄﻲ اﻟﻨﺎﺣﻴﺔ اﻟﻤﺤﻴﻄﺔ ﺑﺠﻬﺎز اﺳﺘﺸﻌﺎر اﻷﺷﻴﺎء اﻟﻘﺮﻳﺒﺔ .ﺗﺄﻛﺪ ﻣﻦ أن اﻟﻨﺎﺣﻴﺔ ﺣﻮل ﺟﻬﺎز اﺳﺘﺸﻌﺎر اﻷﺷﻴﺎء اﻟﻘﺮﻳﺒﺔ ﻧﻈﻴﻔﺔ. ﻻ أﺻﻮات وﺿﻊ اﻻﻫﺘﺰاز ﺗﺤﻘﻖ ﻣﻦ ﺣﺎﻟﺔ اﻻﻋﺪادات ﻓﻲ ﻗﺎﺋﻤﺔ اﻟﺼﻮت ﻟﻠﺘﺄﻛﺪ ﻣﻦ ﻋﺪم ﺿﺒﻂ اﻟﻬﺎﺗﻒ ﻓﻲ وﺿﻊ اﻻﻫﺘﺰاز أو اﻟﺼﺎﻣﺖ. ﺗﻌﻠﻴﻖ أو ﺗﺠ ّﻤﺪ اﻟﺸﺎﺷﺔ ﻣﺸﻜﻠﺔ ﻣﺘﻘﻄﻌﺔ ﻓﻲ اﻟﺒﺮﻧﺎﻣﺞ أﺧﺮج اﻟﺒﻄﺎرﻳﺔ ،وﻗﻢ ﺑﺈدراﺟﻬﺎ ﻣﺠﺪدا ً ﺛﻢ ﻗﻢ ﺑﺘﺸﻐﻴﻞ اﻟﻬﺎﺗﻒ. ﺣﺎول إﺟﺮاء ﺧﺪﻣﺔ ﺗﺤﺪﻳﺚ اﻟﺒﺮﻧﺎﻣﺞ ﻋﺒﺮ ﻣﻮﻗﻊ وﻳﺐ. 85 ﻓﺎرﺳﯽ راﻫﻨﻤﺎی ﮐﺎرﺑﺮ tﺻﻔﺤﺎت ﻧﻤﺎﯾﺶ و ﺗﺼﺎوﯾﺮ ﻣﻮﺟﻮد ﻣﻤﮑﻦ اﺳﺖ ﺑﺎ ﺗﻠﻔﻦ واﻗﻌﯽ ﺷﻤﺎ ﻣﺘﻔﺎوت ﺑﺎﺷﻨﺪ. tﺑﺮﺧﯽ از ﻣﺤﺘﻮﯾﺎت اﯾﻦ دﻓﺘﺮﭼﻪ راﻫﻨﻤﺎ ﻣﻤﮑﻦ اﺳﺖ ﺑﺴﺘﻪ ﺑﻪ ﻧﺮم اﻓﺰار ﺗﻠﻔﻦ ﯾﺎ اراﺋﻪ دﻫﻨﺪه ﺧﺪﻣﺎت ﺷﻤﺎ ،در ﻣﻮرد اﯾﻦ ﺗﻠﻔﻦ ﮐﺎرﺑﺮد ﻧﺪاﺷﺘﻪ ﺑﺎﺷﻨﺪ .ﮐﻠﯿﻪ اﻃﻼﻋﺎت اﯾﻦ دﻓﺘﺮﭼﻪ راﻫﻨﻤﺎ ﻣﻤﮑﻦ اﺳﺖ در ﻫﺮ زﻣﺎن ﺑﺪون اﻃﻼع ﻗﺒﻠﯽ ﺗﻐﯿﯿﺮ ﮐﻨﺪ. tاﯾﻦ ﮔﻮﺷﯽ ﺑﻪ ﺧﺎﻃﺮ داﺷﺘﻦ ﺻﻔﺤﻪ ﮐﻠﯿﺪ ﻟﻤﺴﯽ ،ﺑﺮای اﻓﺮاد ﻧﺎﺑﯿﻨﺎ ﻣﻨﺎﺳﺐ ﻧﯿﺴﺖ. tﺣﻖ ﮐﭙﯽ © .LG Electronics، Inc 2013ﮐﻠﯿﻪ ﺣﻘﻮق ﻣﺤﻔﻮظ اﺳﺖ LG .و آرم LGﻋﻼﺋﻢ ﺗﺠﺎری ﺛﺒﺖ ﺷﺪه LG Groupو ﺷﺮﮐﺖ ﻫﺎی واﺑﺴﺘﻪ ﻣﯽ ﺑﺎﺷﻨﺪ .ﺳﺎﯾﺮ ﻋﻼﺋﻢ ﺗﺠﺎری ﺗﺤﺖ ﻣﺎﻟﮑﯿﺖ ﺻﺎﺣﺒﺎن آن ﻫﺎ ﻣﯽ ﺑﺎﺷﻨﺪ. tﮔﻮﮔﻞ™ ،ﮔﻮﮔﻞ ،™Maps™، Gmail™، YouTubeﮔﻮﮔﻞ ™Talkو ™Play Storeﻋﻼﺋﻢ ﺗﺠﺎری ﮔﻮﮔﻞ .Inc ,ﻣﯽ ﺑﺎﺷﻨﺪ. ﻓﻬﺮﺳﺖ ﻣﻄﺎﻟﺐ دﺳﺘﻮراﻟﻌﻤﻞ ﻫﺎی اﺳﺘﻔﺎده اﯾﻤﻦ و ﻣﺆﺛﺮ 5......................... آﺷﻨﺎﯾﯽ ﺑﺎ ﺗﻠﻔﻦ ﻫﻤﺮاه 12......................................... اﺟﺰا دﺳﺘﮕﺎه 16................................................ ﻧﺼﺐ ﺳﯿﻢ ﮐﺎرت و ﺑﺎﺗﺮی18................................... ﺷﺎرژ ﮐﺮدن ﺗﻠﻔﻦ20............................................ اﺳﺘﻔﺎده از ﮐﺎرت ﺣﺎﻓﻈﻪ20.................................... ﻗﻔﻞ ﮐﺮدن و ﺑﺎز ﮐﺮدن ﻗﻔﻞ ﺻﻔﺤﻪ منﺎﯾﺶ 22.................. اﯾﻤﻦ ﮐﺮدن ﺻﻔﺤﻪ ﻗﻔﻞ 22..................................... ﺻﻔﺤﻪ اﺻﻠﯽ ﺗﻠﻔﻦ 23............................................. ﻧﮑﺎﺗﯽ درﺑﺎره ﺻﻔﺤﻪ ﳌﺴﯽ23.................................. ﺻﻔﺤﻪ اﺻﻠﯽ 23................................................ ﺳﻔﺎرﺷﯽ ﮐﺮدن ﺻﻔﺤﻪ اﺻﻠﯽ24................................ ﺑﺎزﮔﺸﺖ ﺑﻪ ﺑﺮﻧﺎﻣﻪ ﻫﺎی اﺳﺘﻔﺎده ﺷﺪه اﺧﯿﺮ 25................ ﻧﻮار اﻋﻼن ﻫﺎ25................................................ ﺗﻨﻈﯿامت ﴎﯾﻊ25.............................................. ﻣﺸﺎﻫﺪه ﻧﻮار وﺿﻌﯿﺖ 26...................................... ﺻﻔﺤﻪ ﮐﻠﯿﺪ روی ﺻﻔﺤﻪ 27.................................... وارد ﮐﺮدن ﺣﺮوف اﮐﺴﺎن دار 28.............................. ﺗﻨﻈﯿﻢ اﺷﱰاک ﮔﻮﮔﻞ 29........................................... اﺗﺼﺎل ﺑﻪ ﺷﺒﮑﻪ ﻫﺎ و دﺳﺘﮕﺎه ﻫﺎ 30............................... 30......................................................Wi-Fi اﺗﺼﺎل ﺑﻪ ﺷﺒﮑﻪ ﻫﺎی 30................................Wi-Fi روﺷﻦ ﮐﺮدن Wi-Fiو اﺗﺼﺎل ﺑﻪ ﺷﺒﮑﻪ 30......... Wi-Fi ﺑﻠﻮﺗﻮث31...................................................... اﺷﱰاک ﮔﺬاری اﺗﺼﺎل داده ﻫﺎی ﺗﻠﻔﻦ32....................... ﺑﺮای ﺗﻐﯿﯿﺮ ﻧﺎم ﯾﺎ اﯾﻤﻦ ﮐﺮدن ﻫﺎت اﺳﭙﺎت ﻗﺎﺑﻞ ﺣﻤﻞ ﺧﻮد 33 اﺳﺘﻔﺎده از 33................................Wi-Fi Direct 2 ﻓﻌﺎل ﮐﺮدن Wi-Fi Directﺑﺮای اﺷﱰاک ﮔﺬاری از ﻃﺮﯾﻖ 34........................................... SmartShare اﺳﺘﻔﺎده از 34................................SmartShare متﺎس ﻫﺎ 38........................................................ ﺑﺮﻗﺮاری متﺎس38............................................... متﺎس ﺑﺎ ﻣﺨﺎﻃﺒﯿﻦ38............................................ ﭘﺎﺳﺦ دادن ﺑﻪ متﺎس ﯾﺎ رد آن38................................ ﻣﯿﺰان ﺻﺪای متﺎس 39.......................................... ﺑﺮﻗﺮاری متﺎس دوم39.......................................... ﻣﺸﺎﻫﺪه ﮔﺰارش متﺎس39....................................... ﺗﻨﻈﯿامت متﺎس 40.............................................. ﻣﺨﺎﻃﺒﯿﻦ 42....................................................... ﺟﺴﺘﺠﻮی ﻣﺨﺎﻃﺐ42.......................................... اﻓﺰودن ﻣﺨﺎﻃﺐ ﺟﺪﯾﺪ42...................................... ﻣﺨﺎﻃﺒﯿﻦ ﻣﻮرد ﻋﻼﻗﻪ 42....................................... ﭘﯿﺎم رﺳﺎﻧﯽ 44..................................................... ارﺳﺎل ﭘﯿﺎم44................................................... ﺻﻨﺪوق ﻣﺤﺎوره ای 45........................................ اﺳﺘﻔﺎده از منﺎدﻫﺎی اﺣﺴﺎﺳﯽ 45............................... ﺗﻐﯿﯿﺮ ﺗﻨﻈﯿامت ﭘﯿﺎم 45......................................... اﯾﻤﯿﻞ46........................................................... ﻣﺪﯾﺮﯾﺖ اﺷﱰاک اﯾﻤﯿﻞ46...................................... ﺻﻔﺤﻪ اﺷﱰاک اﯾﻤﯿﻞ46........................................ ﮐﺎر ﺑﺎ ﭘﻮﺷﻪ ﻫﺎی اﺷﱰاک47.................................... اﯾﺠﺎد و ارﺳﺎل اﯾﻤﯿﻞ 47........................................ دورﺑﯿﻦ48......................................................... آﺷﻨﺎﯾﯽ ﺑﺎ منﺎﯾﺎب 48............................................ ﮔﺮﻓنت ﻋﮑﺲ ﻓﻮری49.......................................... وﻗﺘﯽ ﻋﮑﺲ را ﮔﺮﻓﺘﯿﺪ 49...................................... اﺳﺘﻔﺎده از ﺗﻨﻈﯿامت ﭘﯿﴩﻓﺘﻪ 49............................... دورﺑﯿﻦ ﻓﯿﻠﻤﱪداری 52............................................ آﺷﻨﺎﯾﯽ ﺑﺎ منﺎﯾﺎب 52............................................ ﻓﯿﻠﻤﱪداری ﻓﻮری 53........................................... ﺑﻌﺪ از ﻓﯿﻠﻤﱪداری 53.......................................... اﺳﺘﻔﺎده از ﺗﻨﻈﯿامت ﭘﯿﴩﻓﺘﻪ 54............................... ﺗﻨﻈﯿﻢ ﺻﺪا ﻫﻨﮕﺎم ﻣﺸﺎﻫﺪه ﻓﯿﻠﻢ 54........................... ﭼﻨﺪ رﺳﺎﻧﻪ ای55.................................................. ﮔﺎﻟﺮی 55....................................................... ﻣﺸﺎﻫﺪه ﻋﮑﺲ ﻫﺎ 55....................................... ﭘﺨﺶ ﻓﯿﻠﻢ ﻫﺎ55............................................ ﺣﺬف ﻋﮑﺲ ﻫﺎ/ﻓﯿﻠﻢ ﻫﺎ55................................. ﺗﻨﻈﯿﻢ ﺗﺼﻮﯾﺮ زﻣﯿﻨﻪ56...................................... ﻓﯿﻠﻢ ﻫﺎ56...................................................... ﭘﺨﺶ ﻓﯿﻠﻢ 56............................................... ﻣﻮﺳﯿﻘﯽ57..................................................... رادﯾﻮ 58.................................................. FM 60........................................LG SmartWorld ﻧﺤﻮه رﻓنت ﺑﻪ LG SmartWorldاز ﺗﻠﻔﻦ 60............... ﻧﺤﻮه اﺳﺘﻔﺎده از 60.....................LG SmartWorld 61.................................... On-Screen Phone منﺎدﻫﺎی 61....................... On-Screen Phone وﯾﮋﮔﯽ ﻫﺎی 61................... On-Screen Phone ﻧﺤﻮه ﻧﺼﺐ On-Screen Phoneدر راﯾﺎﻧﻪ62.......... ﺑﺮﻧﺎﻣﻪ ﻫﺎ63....................................................... ﻋﻤﻠﮑﺮد 63.................................. QuickMemo ﺗﻨﻈﯿﻢ زﻧﮓ ﻫﺸﺪار 64......................................... اﺳﺘﻔﺎده از ﻣﺎﺷﯿﻦ ﺣﺴﺎب64................................... اﻓﺰودن ﯾﮏ روﯾﺪاد ﺑﻪ ﺗﻘﻮﯾﻢ 64............................... 65..................................... Polaris Viewer 4 65......................................QuickTranslator وب 67............................................................ اﯾﻨﱰﻧﺖ67...................................................... اﺳﺘﻔﺎده از ﻧﻮار اﺑﺰار وب 67................................ ﻣﺸﺎﻫﺪه ﺻﻔﺤﺎت وب 67................................... ﺑﺎز ﮐﺮدن ﺻﻔﺤﻪ 68......................................... ﺟﺴﺘﺠﻮی وب ﺑﺎ ﺻﺪا68.................................... ﻣﺤﻞ ﯾﺎب ﻫﺎ 68............................................. ﺗﺎرﯾﺨﭽﻪ68.................................................. اﺳﺘﻔﺎده از ﺑﺎز ﮐﺮدن ﻣﺮورﮔﺮ 68............................ 69..................................................Chrome ﻣﺸﺎﻫﺪه ﺻﻔﺤﺎت وب 69................................... ﺑﺎز ﮐﺮدن ﺻﻔﺤﻪ 69......................................... ﺟﺴﺘﺠﻮی وب ﺑﺎ ﺻﺪا69.................................... ﻫﻤﮕﺎم ﺳﺎزی ﺑﺎ دﺳﺘﮕﺎه ﻫﺎی دﯾﮕﺮ 69...................... ﺗﻨﻈﯿامت 70....................................................... دﺳﱰﺳﯽ ﺑﻪ ﻣﻨﻮی ﺗﻨﻈﯿامت70................................. ﺑﯽ ﺳﯿﻢ و ﺷﺒﮑﻪ ﻫﺎ 70......................................... دﺳﺘﮕﺎه71...................................................... ﺷﺨﺼﯽ73...................................................... ﺳﯿﺴﺘﻢ 74...................................................... ﻧﺮم اﻓﺰار راﯾﺎﻧﻪ )76...........................(LG PC Suite 3 ﻓﻬﺮﺳﺖ ﻣﻄﺎﻟﺐ ﺑﻪ روزآوری ﻧﺮم اﻓﺰار ﺗﻠﻔﻦ79.................................... ﺑﻪ روزآوری ﻧﺮم اﻓﺰار ﺗﻠﻔﻦ79................................. درﺑﺎره اﯾﻦ راﻫﻨامی ﮐﺎرﺑﺮ 81..................................... درﺑﺎره اﯾﻦ راﻫﻨامی ﮐﺎرﺑﺮ 81.................................. ﻋﻼﺋﻢ ﺗﺠﺎری 81................................................ ﺗﻠﻔﻦ ﻫﻤﺮاه 82......................................... DivX ﺗﻠﻔﻦ ﻫﻤﺮاه 82....................................... Dolby ﻟﻮازم ﺟﺎﻧﺒﯽ83.................................................... ﻋﯿﺐ ﯾﺎﺑﯽ 84...................................................... 4 دﺳﺘﻮراﻟﻌﻤﻞ ﻫﺎی اﺳﺘﻔﺎده اﯾﻤﻦ و ﻣﺆﺛﺮ ﻟﻄﻔﺎً دﺳﺘﻮراﻟﻌﻤﻞ ﻫﺎی زﯾﺮ را ﺑﻪ دﻗﺖ ﻣﻄﺎﻟﻌﻪ ﮐﻨﯿﺪ .ﻋﺪم رﻋﺎﯾﺖ اﯾﻦ دﺳﺘﻮراﻟﻌﻤﻞ ﻫﺎ ﻣﻤﮑﻦ اﺳﺖ ﺿﺮرﻫﺎﯾﯽ در ﭘﯽ داﺷﺘﻪ ﯾﺎ ﻣﻮﺟﺐ ﻧﻘﺾ ﻗﻮاﻧﯿﻦ ﮔﺮدد. ﻗﺮار ﮔﺮﻓﺘﻦ در ﻣﻌﺮض اﻧﺮژی ﻓﺮﮐﺎﻧﺲ رادﯾﻮﯾﯽ اﻃﻼﻋﺎت ﻣﺮﺑﻮط ﺑﻪ ﻗﺮار ﮔﺮﻓﺘﻦ در ﻣﻌﺮض اﻣﻮاج رادﯾﻮﯾﯽ و ﻣﯿﺰان ﺟﺬب وﯾﮋه ).(SAR اﯾﻦ ﮔﻮﺷﯽ ﺗﻠﻔﻦ ﻫﻤﺮاه ﻣﺪل LG-P715ﺑﻪ ﮔﻮﻧﻪ ای ﻃﺮاﺣﯽ ﺷﺪه اﺳﺖ ﮐﻪ ﺗﺎﺑﻊ ﻣﻘﺮرات و ﺷﺮاﯾﻂ ﻻزم ﻣﺮﺑﻮط ﺑﻪ ﻗﺮار ﮔﺮﻓﺘﻦ در ﻣﻌﺮض اﻣﻮاج رادﯾﻮﯾﯽ ﺑﺎﺷﺪ .اﯾﻦ ﺷﺮاﯾﻂ ﻻزم ﻣﺒﺘﻨﯽ ﺑﺮ دﺳﺘﻮراﻟﻌﻤﻞ ﻫﺎی ﻋﻠﻤﯽ اﺳﺖ از ﺟﻤﻠﻪ رﻋﺎﯾﺖ ﺣﺎﺷﯿﻪ ﻫﺎی اﯾﻤﻨﯽ ﮐﻪ ﺑﻪ ﮔﻮﻧﻪ ای ﻃﺮاﺣﯽ ﺷﺪه اﻧﺪ ﮐﻪ اﯾﻤﻨﯽ ﮐﻠﯿﻪ اﻓﺮاد ،ﺻﺮﻓﻨﻈﺮ از ﺳﻦ و وﺿﻊ ﺳﻼﻣﺘﯽ آﻧﻬﺎ ،را ﺗﻀﻤﯿﻦ ﻣﯽ ﮐﻨﺪ. tدﺳﺘﻮراﻟﻌﻤﻞ ﻫﺎی ﻣﺮﺑﻮط ﺑﻪ ﻗﺮار ﮔﺮﻓﺘﻦ در ﻣﻌﺮض اﻣﻮاج رادﯾﻮﯾﯽ از ﯾﮏ واﺣﺪ اﻧﺪازه ﮔﯿﺮی ﻣﺨﺼﻮص ﺗﺤﺖ ﻋﻨﻮان "ﺿﺮﯾﺐ ﺟﺬب وﯾﮋه" ﯾﺎ ،SARاﺳﺘﻔﺎده ﻣﯽ ﮐﻨﻨﺪ .ﺗﺴﺖ ﻫﺎی SARﺑﺎ اﺳﺘﻔﺎده از روش ﻫﺎی اﺳﺘﺎﻧﺪارد ،و در ﺣﺎﻟﯽ ﮐﻪ ﮔﻮﺷﯽ در ﺑﺎﻻﺗﺮﯾﻦ ﻣﯿﺰان ﻧﯿﺮوی ﺗﺄﯾﯿﺪ ﺷﺪه در ﮐﻠﯿﻪ ﺑﺎﻧﺪﻫﺎی ﻓﺮﮐﺎﻧﺲ ﻗﺮار داﺷﺘﻪ ،اﻧﺠﺎم ﮔﺮﻓﺘﻪ اﺳﺖ. tاﮔﺮﭼﻪ ﻣﻤﮑﻦ اﺳﺖ ﺗﻔﺎوت ﻫﺎﯾﯽ ﺑﯿﻦ ﺳﻄﻮح SARدر ﻣﺪل ﻫﺎی ﻣﺨﺘﻠﻒ ﮔﻮﺷﯽ ﻫﺎی LGوﺟﻮد داﺷﺘﻪ ﺑﺎﺷﺪ ،اﻣﺎ ﻫﻤﻪ ﻣﺪل ﻫﺎ ﺑﻪ ﮔﻮﻧﻪ ای ﻃﺮاﺣﯽ ﺷﺪه اﻧﺪ ﮐﻪ دﺳﺘﻮراﻟﻌﻤﻞ ﻫﺎی ﻣﺮﺑﻮط ﺑﻪ ﻗﺮار ﮔﺮﻓﺘﻦ در ﻣﻌﺮض اﻣﻮاج رادﯾﻮﯾﯽ در آﻧﻬﺎ رﻋﺎﯾﺖ ﺷﺪه ﺑﺎﺷﺪ. tﻣﯿﺰان SARﺗﻮﺻﯿﻪ ﺷﺪه ﺗﻮﺳﻂ ﮐﻤﯿﺴﯿﻮن ﺑﯿﻦ اﻟﻤﻠﻠﯽ ﻣﺤﺎﻓﻈﺖ در ﺑﺮاﺑﺮ ﺗﺸﺸﻌﺎت ﻏﯿﺮ ﯾﻮﻧﯿﺰه ) ،(ICNIRPﺑﺮاﺑﺮ 2وات ﺑﺮﮐﯿﻠﻮﮔﺮم ﺑﻪ ﻃﻮر ﻣﺘﻮﺳﻂ در 10ﮔﺮم ﺑﺎﻓﺖ ﺑﺪن اﺳﺖ. tﺑﺎﻻﺗﺮﯾﻦ ﻣﻘﺪار SARاﻧﺪازه ﮔﯿﺮی ﺷﺪه ﺑﺮای اﯾﻦ دﺳﺘﮕﺎه ﻫﻨﮕﺎم اﺳﺘﻔﺎده ﮐﻨﺎر ﮔﻮش 0.495وات ﺑﺮ ﮐﯿﻠﻮﮔﺮم )10 ﮔﺮم( اﺳﺖ و ﺑﺮای اﺳﺘﻔﺎده روی ﺑﺪن 0.689وات ﺑﺮ ﮐﯿﻠﻮﮔﺮم ) 10ﮔﺮم( ﻣﯽ ﺑﺎﺷﺪ. tاﯾﻦ دﺳﺘﮕﺎه از دﺳﺘﻮراﻟﻌﻤﻞ ﻫﺎی ﻗﺮار ﮔﺮﻓﺘﻦ در ﻣﻌﺮض ﻓﺮﮐﺎﻧﺲ رادﯾﻮﯾﯽ ﻫﻨﮕﺎم اﺳﺘﻔﺎده در ﺣﺎﻟﺖ ﻋﺎدی روی ﮔﻮش ﯾﺎ ﻫﻨﮕﺎم ﻗﺮار ﮔﺮﻓﺘﻦ در ﻓﺎﺻﻠﻪ 1.5ﺳﺎﻧﺘﯽ ﻣﺘﺮی از ﺑﺪن ﺗﺒﻌﯿﺖ ﻣﯽ ﮐﻨﺪ .اﮔﺮ از ﺟﻠﺪ ،ﺟﺎی ﻣﻮﺑﺎﯾﻞ ﯾﺎ ﮐﯿﻒ ﮐﻤﺮی اﺳﺘﻔﺎده ﻣﯽ ﮐﻨﯿﺪ ،ﻧﺒﺎﯾﺪ ﺣﺎوی ﻗﻄﻌﺎت ﻓﻠﺰی ﺑﻮده و ﻣﯽ ﺑﺎﯾﺴﺖ ﺣﺪاﻗﻞ 1.5ﺳﺎﻧﺘﯽ ﻣﺘﺮ از ﺑﺪن ﻓﺎﺻﻠﻪ داﺷﺘﻪ ﺑﺎﺷﺪ .ﺑﺮای اﻧﺘﻘﺎل ﻓﺎﯾﻞ ﻫﺎی داده ای ﯾﺎ ﭘﯿﺎم ﻫﺎ ﺑﺎﯾﺪ دﺳﺘﮕﺎه ﺑﺎ ﺷﺒﮑﻪ اﺗﺼﺎل ﺑﺮﻗﺮار ﮐﻨﺪ .در ﺑﻌﻀﯽ ﻣﻮاﻗﻊ ،ﺗﺎ ﺑﺮﻗﺮاری ﭼﻨﯿﻦ اﺗﺼﺎﻟﯽ ،اﻧﺘﻘﺎل ﻓﺎﯾﻞ ﻫﺎی داده ای ﯾﺎ ﭘﯿﺎم ﻫﺎ ﻣﻤﮑﻦ اﺳﺖ ﺑﻪ ﺗﻌﻮﯾﻖ ﺑﯿﻔﺘﺪ .ﺑﺮرﺳﯽ ﮐﻨﯿﺪ ﺷﺮاﯾﻂ ﻓﻮق ﺑﺮای اﻧﺘﻘﺎل داده ﻫﺎ ﻓﺮاﻫﻢ ﺑﺎﺷﺪ. 5 دﺳﺘﻮراﻟﻌﻤﻞ ﻫﺎی اﺳﺘﻔﺎده اﯾﻤﻦ و ﻣﺆﺛﺮ ﻣﺮاﻗﺒﺖ و ﻧﮕﻬﺪاری از دﺳﺘﮕﺎه ﻫﺸﺪار ﻓﻘﻂ از ﺑﺎﺗﺮی ﻫﺎ ،ﺷﺎرژرﻫﺎ و ﺗﺠﻬﯿﺰات ﺟﺎﻧﺒﯽ ﮐﻪ ﺑﺮای اﺳﺘﻔﺎده ﺑﺎ اﯾﻦ ﻣﺪل ﺧﺎص ﺗﻮﺻﯿﻪ ﺷﺪه اﻧﺪ اﺳﺘﻔﺎده ﮐﻨﯿﺪ .اﺳﺘﻔﺎده از ﺳﺎﯾﺮ اﻧﻮاع ﺗﺠﻬﯿﺰات ،ﺑﻪ ﻏﯿﺮ از اﻧﻮاع ﺗﻮﺻﯿﻪ ﺷﺪه ،ﻣﻤﮑﻦ اﺳﺖ ﺑﺎﻋﺚ ﺑﺎﻃﻞ ﺷﺪن ﺿﻤﺎﻧﺖ ﻧﺎﻣﻪ ﺷﺪه و ﺧﻄﺮ آﻓﺮﯾﻦ ﺑﺎﺷﺪ. tاز ﺑﺎز ﮐﺮدن اﯾﻦ دﺳﺘﮕﺎه اﮐﯿﺪا ً ﺧﻮدداری ﮐﻨﯿﺪ .ﭼﻨﺎﻧﭽﻪ ﮔﻮﺷﯽ ﻧﯿﺎز ﺑﻪ ﺗﻌﻤﯿﺮ داﺷﺘﻪ ﺑﺎﺷﺪ ،ﻓﻘﻂ ﺑﻪ ﺗﮑﻨﺴﯿﻦ ﻫﺎی ﻣﺠﺎز ﻣﺮاﺟﻌﻪ ﮐﻨﯿﺪ. tﺗﻌﻤﯿﺮاﺗﯽ ﮐﻪ ﺑﻪ ﺻﻼﺣﺪﯾﺪ LGﺗﺤﺖ ﭘﻮﺷﺶ ﺿﻤﺎﻧﺖ ﻫﺴﺘﻨﺪ ﻋﺒﺎرﺗﻨﺪ از ﺗﻌﻤﯿﺮ ﯾﺎ ﺗﻌﻮﯾﺾ ﻗﻄﻌﺎت ﯾﺎ ﺑﻮردﻫﺎ ﺑﺎ ﻗﻄﻌﺎت ﯾﺎ ﺑﻮردﻫﺎی ﺟﺪﯾﺪ ،ﺑﻪ ﺷﺮﻃﯽ ﮐﻪ از ﻟﺤﺎظ ﻋﻤﻠﮑﺮدی ﺑﺎ ﻗﻄﻌﺎت ﺗﻌﻮﯾﺾ ﺷﺪه ﯾﮑﺴﺎن ﺑﺎﺷﻨﺪ. tﮔﻮﺷﯽ را دور از وﺳﺎﯾﻞ ﺑﺮﻗﯽ ﻣﺎﻧﻨﺪ ﺗﻠﻮﯾﺰﯾﻮن ،رادﯾﻮ ،و راﯾﺎﻧﻪ ﻗﺮار دﻫﯿﺪ. tدﺳﺘﮕﺎه ﺑﺎﯾﺪ دور از ﻣﻨﺎﺑﻊ ﺣﺮارﺗﯽ ﻣﺎﻧﻨﺪ ﺑﺨﺎری ،اﺟﺎق و اﻣﺜﺎل آن ﻧﮕﻪ داری ﺷﻮد. tﻣﺮاﻗﺐ ﺑﺎﺷﯿﺪ ﮔﻮﺷﯽ ﻧﯿﺎﻓﺘﺪ. tﮔﻮﺷﯽ را در ﻣﻌﺮض ﻟﺮزش ﯾﺎ ﺗﮑﺎن ﻫﺎی ﺷﺪﯾﺪ ﻗﺮار ﻧﺪﻫﯿﺪ. tدر ﻣﮑﺎن ﻫﺎﯾﯽ ﮐﻪ ﻗﻮاﻧﯿﻦ وﯾﮋه ای اﯾﺠﺎب ﻣﯽ ﮐﻨﺪ ﮐﻪ ﺗﻠﻔﻦ ﻫﻤﺮا ه ﺧﻮد را ﺧﺎﻣﻮش ﻧﮕﻪ دارﯾﺪ ،ﺣﺘﻤﺎً ﮔﻮﺷﯽ را ﺧﺎﻣﻮش ﮐﻨﯿﺪ .ﻣﺜﻼً ،از ﮐﺎرﺑﺮد ﺗﻠﻔﻦ ﻫﻤﺮاه در ﺑﯿﻤﺎرﺳﺘﺎن ﺧﻮدداری ﮐﻨﯿﺪ ،وﮔﺮﻧﻪ ﻣﻤﮑﻦ اﺳﺖ روی ﺗﺠﻬﯿﺰات ﭘﺰﺷﮑﯽ ﺣﺴﺎس ﺗﺄﺛﯿﺮ ﺑﮕﺬارد. tﻫﻨﮕﺎﻣﯽ ﮐﻪ ﺑﺎﺗﺮی ﺷﺎرژ ﻣﯽ ﺷﻮد ،ﮔﻮﺷﯽ را در دﺳﺖ ﻧﮕﻪ ﻧﺪارﯾﺪ .اﯾﻦ ﮐﺎر ﻣﯽ ﺗﻮاﻧﺪ ﺑﺎﻋﺚ ﺑﺮق ﮔﺮﻓﺘﮕﯽ ﺷﺪه و ﺷﺪﯾﺪا ً ﺑﻪ ﺗﻠﻔﻦ آﺳﯿﺐ ﺑﺮﺳﺎﻧﺪ. tاز ﺷﺎرژ ﮐﺮدن ﮔﻮﺷﯽ در ﮐﻨﺎر ﻣﻮاد ﻗﺎﺑﻞ اﺷﺘﻌﺎل ﭘﺮﻫﯿﺰ ﮐﻨﯿﺪ ،ﭼﻮن ﻣﻤﮑﻦ اﺳﺖ ﮔﻮﺷﯽ داغ ﺷﺪه و ﺑﺎﻋﺚ آﺗﺶ ﺳﻮزی ﺷﻮد. tاز ﭘﺎرﭼﻪ ﺧﺸﮏ ﺑﺮای ﺗﻤﯿﺰ ﮐﺮدن ﺳﻄﻮح ﺧﺎرﺟﯽ دﺳﺘﮕﺎه اﺳﺘﻔﺎه ﮐﻨﯿﺪ )از ﻣﺤﻠﻮﻟﻬﺎی ﭘﺎک ﮐﻨﻨﺪه ﻣﺎﻧﻨﺪ ﺑﻨﺰﯾﻦ ،ﺗﯿﻨﺮ ﯾﺎ اﻟﮑﻞ اﺳﺘﻔﺎده ﻧﮑﻨﯿﺪ(. tﮔﻮﺷﯽ را ﻫﻨﮕﺎم ﺷﺎرژ روی اﺛﺎﺛﯿﻪ ﻧﺮم ﻗﺮار ﻧﺪﻫﯿﺪ. tﮔﻮﺷﯽ ﺑﺎﯾﺪ ﻫﻨﮕﺎم ﺷﺎرژ از ﺗﻬﻮﯾﻪ ﮐﺎﻓﯽ ﺑﺮﺧﻮردار ﺑﺎﺷﺪ. tاز ﻗﺮار دادن ﮔﻮﺷﯽ در ﻣﻌﺮض دود ﯾﺎ ﮔﺮد و ﻏﺒﺎر ﻏﻠﯿﻆ ﺧﻮدداری ﮐﻨﯿﺪ. tﮔﻮﺷﯽ را درﻣﺠﺎورت ﮐﺎرت ﻫﺎی اﻋﺘﺒﺎری ﯾﺎ ﺑﻠﯿﻂ ﻫﺎی ﺣﻤﻞ و ﻧﻘﻞ ﻗﺮار ﻧﺪﻫﯿﺪ .اﯾﻦ ﮐﺎر ﻣﻤﮑﻦ اﺳﺖ روی اﻃﻼﻋﺎت ﻣﻮﺟﻮد در ﻧﻮارﻫﺎی ﻣﻐﻨﺎﻃﯿﺴﯽ ﺗﺄﺛﯿﺮ ﺑﮕﺬارد. tﺑﺎ وﺳﺎﯾﻞ ﻧﻮک ﺗﯿﺰ روی ﺻﻔﺤﻪ ﺗﻠﻔﻦ ﺿﺮﺑﻪ ﻧﺰﻧﯿﺪ ،اﯾﻦ ﮐﺎر ﺑﻪ ﺗﻠﻔﻦ آﺳﯿﺐ ﻣﯽ رﺳﺎﻧﺪ. 6 tاز ﻗﺮار دادن ﮔﻮﺷﯽ در ﻣﻌﺮض ﻣﺎﯾﻌﺎت ﯾﺎ رﻃﻮﺑﺖ ﺧﻮدداری ﮐﻨﯿﺪ. tاز ﻟﻮازم ﺟﺎﻧﺒﯽ ﻣﺎﻧﻨﺪ ﻫﺪﻓﻮن ﺑﺎ اﺣﺘﯿﺎط اﺳﺘﻔﺎده ﮐﻨﯿﺪ .ﺑﯽ دﻟﯿﻞ ﺑﻪ آﻧﺘﻦ ﺗﻠﻔﻦ دﺳﺖ ﻧﺰﻧﯿﺪ. tدر ﺻﻮرت ﺗﺮک ﺧﻮردﮔﯽ ،ﻟﺐ ﭘﺮﯾﺪﮔﯽ ﯾﺎ ﺷﮑﺴﺘﮕﯽ ﺷﯿﺸﻪ ﻧﻤﺎﯾﺸﮕﺮ ،از اﺳﺘﻔﺎده ﯾﺎ ﻟﻤﺲ ﮔﻮﺷﯽ ﺧﻮدداری ﮐﻨﯿﺪ و ﺳﻌﯽ در ﺑﺮداﺷﺘﻦ ﯾﺎ ﺗﻌﻤﯿﺮ آن ﻧﺪاﺷﺘﻪ ﺑﺎﺷﯿﺪ .آﺳﯿﺐ دﯾﺪﮔﯽ ﺷﯿﺸﻪ ﻧﻤﺎﯾﺸﮕﺮ ﺑﻪ ﻋﻠﺖ اﺳﺘﻔﺎده ﻧﺎدرﺳﺖ ،ﺗﺤﺖ ﭘﻮﺷﺶ ﺿﻤﺎﻧﺖ ﻧﺎﻣﻪ ﻧﻤﯽ ﺑﺎﺷﺪ. tﺗﻠﻔﻦ ﺷﻤﺎ ﯾﮏ دﺳﺘﮕﺎه اﻟﮑﺘﺮوﻧﯿﮑﯽ اﺳﺖ ﮐﻪ در ﺣﯿﻦ ﻋﻤﻠﮑﺮد ﻋﺎدی ،ﮔﺮﻣﺎ ﺗﻮﻟﯿﺪ ﻣﯽ ﮐﻨﺪ .ﺗﻤﺎس ﻃﻮﻻﻧﯽ و ﻣﺴﺘﻘﯿﻢ ﺑﺎ ﭘﻮﺳﺖ و ﻋﺪم وﺟﻮد ﺗﻬﻮﯾﻪ ﻣﻨﺎﺳﺐ ﻣﻤﮑﻦ اﺳﺖ ﺑﺎﻋﺚ ﺳﻮﺧﺘﮕﯽ ﯾﺎ ﻧﺎراﺣﺘﯽ ﭘﻮﺳﺖ ﺷﻮد .ﺑﻨﺎﺑﺮاﯾﻦ در ﺣﯿﻦ ﮐﺎر ﺑﺎ ﺗﻠﻔﻦ ﯾﺎ ﻓﻮرا ﺑﻌﺪ از آن ،ﻣﺮاﻗﺐ ﺑﺎﺷﯿﺪ. tاﮔﺮ ﺗﻠﻔﻦ ﺧﯿﺲ ﺷﺪ ،ﻓﻮرا ﺑﺎﺗﺮی را ﺧﺎرج ﮐﻨﯿﺪ ﺗﺎ ﮐﺎﻣﻼ ﺧﺸﮏ ﺷﻮد .ﺳﻌﯽ در ﺗﺴﺮﯾﻊ ﺧﺸﮏ ﮐﺮدن ﺗﻠﻔﻦ ﺑﺎ دﺳﺘﮕﺎه ﺣﺮارﺗﯽ ﻣﺎﻧﻨﺪ ﻓﺮ ،ﻣﺎﯾﮑﺮوﻓﺮ ﯾﺎ ﺳﺸﻮار ﻧﺪاﺷﺘﻪ ﺑﺎﺷﯿﺪ. tﻣﺎﯾﻊ درون ﺗﻠﻔﻦ ﺧﯿﺲ ﺷﺪه ،رﻧﮓ ﺑﺮﭼﺴﺐ ﻣﺤﺼﻮل در داﺧﻞ ﺗﻠﻔﻦ را ﺗﻐﯿﯿﺮ ﻣﯽ دﻫﺪ .آﺳﯿﺐ ﺑﻪ دﺳﺘﮕﺎه ﺑﻪ ﻋﻠﺖ ﺗﻤﺎس ﺑﺎ ﻣﺎﯾﻌﺎت ﺗﺤﺖ ﺿﻤﺎﻧﺖ ﻧﺎﻣﻪ ﻧﻤﯽ ﺑﺎﺷﺪ. اﺳﺘﻔﺎده ﺑﻬﯿﻨﻪ از ﮔﻮﺷﯽ اﺑﺰارﻫﺎی اﻟﮑﺘﺮوﻧﯿﮑﯽ ﻫﻤﻪ ﺗﻠﻔﻦ ﻫﺎی ﻫﻤﺮاه ﻣﻤﮑﻦ اﺳﺖ دﭼﺎر ﺗﺪاﺧﻞ ﻫﺎﯾﯽ ﺷﻮﻧﺪ ﮐﻪ ﻣﯽ ﺗﻮاﻧﺪ ﺑﺮ ﻋﻤﻠﮑﺮد آﻧﻬﺎ ﺗﺄﺛﯿﺮ ﺑﮕﺬارد. tﺑﺪون اﺟﺎزه از ﻣﺴﺌﻮﻟﯿﻦ ﻣﺮﺑﻮﻃﻪ ،از ﺗﻠﻔﻦ ﻫﻤﺮاه در ﻣﺠﺎورت ﺗﺠﻬﯿﺰات ﭘﺰﺷﮑﯽ اﺳﺘﻔﺎده ﻧﮑﻨﯿﺪ .از ﻗﺮار دادن ﺗﻠﻔﻦ ﻫﻤﺮاه روی دﺳﺘﮕﺎه ﺗﻨﻈﯿﻢ ﺿﺮﺑﺎن ﻗﻠﺐ ﻣﺜﻼً در ﺟﯿﺐ ﺟﻠﻮی ﭘﯿﺮاﻫﻦ ،ﺧﻮدداری ﮐﻨﯿﺪ. tﺑﺮﺧﯽ از وﺳﺎﯾﻞ ﮐﻤﮏ ﺷﻨﻮاﯾﯽ ﻣﻤﮑﻦ اﺳﺖ در اﺛﺮ ﻣﺠﺎورت ﺑﺎ ﺗﻠﻔﻦ ﻫﺎی ﻫﻤﺮاه دﭼﺎر اﺧﺘﻼل ﮔﺮدﻧﺪ. tﺗﺪاﺧﻞ ﺟﺰﺋﯽ ﻣﻤﮑﻦ اﺳﺖ روی ﺗﻠﻮﯾﺰﯾﻮن ،رادﯾﻮ ،راﯾﺎﻧﻪ ﻫﺎ و ﻏﯿﺮه ﺗﺄﺛﯿﺮ ﺑﮕﺬارد. 7 دﺳﺘﻮراﻟﻌﻤﻞ ﻫﺎی اﺳﺘﻔﺎده اﯾﻤﻦ و ﻣﺆﺛﺮ اﯾﻤﻨﯽ ﺟﺎده ﻫﻨﮕﺎم راﻧﻨﺪﮔﯽ ﻗﻮاﻧﯿﻦ و ﻣﻘﺮرات ﻣﺮﺑﻮط ﺑﻪ اﺳﺘﻔﺎده از ﺗﻠﻔﻦ ﻫﻤﺮاه در ﻧﻮاﺣﯽ ﻣﺨﺘﻠﻒ را رﻋﺎﯾﺖ ﮐﻨﯿﺪ. tاز ﺑﻪ ﮐﺎر ﺑﺮدن ﮔﻮﺷﯽ ﻫﺎی دﺳﺘﯽ در ﺣﯿﻦ راﻧﻨﺪﮔﯽ ﺧﻮدداری ﮐﻨﯿﺪ. tﻫﻤﻪ ﺣﻮاس ﺧﻮد را ﺑﻪ راﻧﻨﺪﮔﯽ ﺑﺪﻫﯿﺪ. tﭼﻨﺎﻧﭽﻪ ﺷﺮاﯾﻂ راﻧﻨﺪﮔﯽ اﯾﺠﺎب ﮐﻨﺪ ،ﻗﺒﻞ از ﺗﻤﺎس ﮔﺮﻓﺘﻦ ﯾﺎ ﭘﺎﺳﺦ دادن ﺑﻪ ﯾﮏ ﺗﻤﺎس در ﻣﺤﻞ اﻣﻨﯽ ﭘﺎرک ﮐﻨﯿﺪ. tاﻧﺮژی ﻓﺮﮐﺎﻧﺲ رادﯾﻮﯾﯽ ﻣﻤﮑﻦ اﺳﺖ ﺑﺮ ﺑﺮﺧﯽ از ﺳﯿﺴﺘﻢ ﻫﺎی اﻟﮑﺘﺮوﻧﯿﮑﯽ وﺳﯿﻠﻪ ﻧﻘﻠﯿﻪ ﺷﻤﺎ ﻣﺎﻧﻨﺪ اﺳﺘﺮﯾﻮﻫﺎی ﺧﻮدرو و ﺗﺠﻬﯿﺰات اﯾﻤﻨﯽ آن ﺗﺄﺛﯿﺮ ﺑﮕﺬارد. tدر ﺻﻮرﺗﯽ ﮐﻪ ﺧﻮدرو ﺷﻤﺎ ﻣﺠﻬﺰ ﺑﻪ ﮐﯿﺴﻪ ﻫﻮا اﺳﺖ ،ﺑﺎ ﺗﺠﻬﯿﺰات ﻧﺼﺐ ﺷﺪه ﯾﺎ ﺑﯽ ﺳﯿﻢ ﻗﺎﺑﻞ ﺣﻤﻞ ،ﻣﺎﻧﻌﯽ ﺑﺮ ﺳﺮ راه آن ﻗﺮار ﻧﺪﻫﯿﺪ .زﯾﺮا ﻣﻤﮑﻦ اﺳﺖ ﺑﻪ دﻟﯿﻞ ﻋﻤﻞ ﻧﮑﺮدن و ﯾﺎ ﻋﻤﻠﮑﺮد ﻧﺎدرﺳﺖ ،آﺳﯿﺐ ﻫﺎی ﺟﺪی اﯾﺠﺎد ﮐﻨﺪ. tاﮔﺮ ﻫﻨﮕﺎم ﺣﺮﮐﺖ ﺑﻪ ﻣﻮﺳﯿﻘﯽ ﮔﻮش ﻣﯽ دﻫﯿﺪ ،دﻗﺖ ﮐﻨﯿﺪ ﮐﻪ ﺻﺪا زﯾﺎد ﺑﻠﻨﺪ ﻧﺒﺎﺷﺪ ﺗﺎ ﺑﺘﻮاﻧﯿﺪ ﻣﺘﻮﺟﻪ ﻣﺤﯿﻂ اﻃﺮاف ﺧﻮد ﻧﯿﺰ ﺑﺎﺷﯿﺪ .اﯾﻦ اﻣﺮ ﺑﺮای وﻗﺘﯽ ﮐﻪ در ﻧﺰدﯾﮑﯽ ﺟﺎده ﻫﺎ ﻫﺴﺘﯿﺪ ،ﺑﺴﯿﺎر ﻣﻬﻢ اﺳﺖ. ﺻﺪا را آن ﻗﺪر زﯾﺎد ﻧﮑﻨﯿﺪ ﮐﻪ ﺑﻪ ﺷﻨﻮاﯾﯽ ﺷﻤﺎ آﺳﯿﺐ وارد ﺷﻮد ﺑﺮای ﺟﻠﻮﮔﯿﺮی از آﺳﯿﺐ ﺑﻪ ﺷﻨﻮاﯾﯽ ،ﺑﺮای ﻣﺪت ﻃﻮﻻﻧﯽ ﺑﻪ ﺻﺪای ﺧﯿﻠﯽ ﺑﻠﻨﺪ ﮔﻮش ﻧﺪﻫﯿﺪ. اﮔﺮ ﺑﺮای ﻣﺪﺗﯽ ﻃﻮﻻﻧﯽ در ﻣﻌﺮض ﺻﺪای ﺑﻠﻨﺪ ﻗﺮار ﺑﮕﯿﺮﯾﺪ ،ﻣﻤﮑﻦ اﺳﺖ ﺷﻨﻮاﯾﯽ ﺷﻤﺎ آﺳﯿﺐ ﺑﺒﯿﻨﺪ .ﺑﻨﺎﺑﺮاﯾﻦ ﺗﻮﺻﯿﻪ ﻣﯽ ﮐﻨﯿﻢ از روﺷﻦ ﯾﺎ ﺧﺎﻣﻮش ﮐﺮدن ﮔﻮﺷﯽ در ﮐﻨﺎر ﮔﻮش ﺧﻮد اﺟﺘﻨﺎب ﮐﻨﯿﺪ .ﻫﻤﭽﻨﯿﻦ ﺗﻮﺻﯿﻪ ﻣﯽ ﮐﻨﯿﻢ ﻣﯿﺰان ﺻﺪای ﻣﻮﺳﯿﻘﯽ و ﻧﯿﺰ ﺗﻤﺎس ﻫﺎ ﺑﻪ در ﯾﮏ ﺳﻄﺢ ﻣﻨﺎﺳﺐ و ﻣﻨﻄﻘﯽ ﺗﻨﻈﯿﻢ ﺷﻮد. tﻫﻨﮕﺎم اﺳﺘﻔﺎده از ﻫﺪﻓﻮن ﻫﺎ ،اﮔﺮ ﺻﺪای اﻓﺮادی ﮐﻪ در اﻃﺮاف ﺷﻤﺎ ﺻﺤﺒﺖ ﻣﯽ ﮐﻨﻨﺪ را ﻧﻤﯽ ﺷﻨﻮﯾﺪ ﯾﺎ ﻓﺮدی ﮐﻪ ﮐﻨﺎر ﺷﻤﺎ ﻧﺸﺴﺘﻪ اﺳﺖ ﺻﺪای آﻫﻨﮕﯽ ﮐﻪ ﮔﻮش ﻣﯽ دﻫﯿﺪ را ﻣﯽ ﺷﻨﻮد ،ﺻﺪا را ﮐﻢ ﮐﻨﯿﺪ. ﺗﻮﺟﻪ :ﻣﯿﺰان ﺻﺪای زﯾﺎد ﮔﻮﺷﯽ ﻫﺎ و ﻫﺪﻓﻮن ﻫﺎ ﻣﻤﮑﻦ اﺳﺖ ﺑﻪ ﺷﻨﻮاﯾﯽ ﺷﻤﺎ آﺳﯿﺐ ﺑﺮﺳﺎﻧﺪ. 8 ﻗﻄﻌﺎت ﺷﯿﺸﻪ ای ﺗﻌﺪادی از ﻗﻄﻌﺎت ﺗﻠﻔﻦ ﻫﻤﺮاه از ﺟﻨﺲ ﺷﯿﺸﻪ ﻣﯽ ﺑﺎﺷﻨﺪ .ﺑﺎ اﻓﺘﺎدن ﺗﻠﻔﻦ ﻫﻤﺮاه روی ﺳﻄﻮح ﺳﺨﺖ ﯾﺎ وارد آﻣﺪن ﺿﺮﺑﻪ ﻣﺤﮑﻢ ﺑﻪ آن ﻣﻤﮑﻦ اﺳﺖ ﻗﻄﻌﺎت ﺷﯿﺸﻪ ای ﺑﺸﮑﻨﻨﺪ .اﮔﺮ ﻗﻄﻌﻪ ﺷﯿﺸﻪ ای ﺷﮑﺴﺖ ﺑﻪ آن دﺳﺖ ﻧﺰﻧﯿﺪ و ﺳﻌﯽ ﻧﮑﻨﯿﺪ آن را ﺧﺎرج ﮐﻨﯿﺪ .از ﺗﻠﻔﻦ ﻫﻤﺮاه اﺳﺘﻔﺎده ﻧﮑﻨﯿﺪ ﺗﺎ ﻗﻄﻌﺎت ﺷﮑﺴﺘﻪ ﺷﺪه ﺗﻮﺳﻂ ﻣﺮﮐﺰ ﺧﺪﻣﺎﺗﯽ ﻣﺠﺎز ﺗﻠﻔﻦ ﻫﻤﺮاه ﺑﺮای ﺷﻤﺎ ﺗﻌﻮﯾﺾ ﺷﻮد. ﻧﺎﺣﯿﻪ اﻧﻔﺠﺎر از ﮐﺎرﺑﺮد ﺗﻠﻔﻦ ﻫﻤﺮاه در ﻣﺤﻞ ﻫﺎﯾﯽ ﮐﻪ ﻋﻤﻠﯿﺎت اﻧﻔﺠﺎر در ﺣﺎل اﻧﺠﺎم اﺳﺖ ﺧﻮدداری ﮐﻨﯿﺪ .ﻣﺤﺪودﯾﺖ ﻫﺎ را رﻋﺎﯾﺖ ﮐﺮده و از ﮐﻠﯿﻪ ﻗﻮاﻧﯿﻦ و ﻣﻘﺮرات ﭘﯿﺮوی ﮐﻨﯿﺪ. ﻣﺤﯿﻂ ﻫﺎﯾﯽ ﮐﻪ اﺣﺘﻤﺎل اﻧﻔﺠﺎر در آﻧﻬﺎ وﺟﻮد دارد tاز ﺗﻠﻔﻦ در ﻣﺤﻞ ﻫﺎی ﺳﻮﺧﺖ ﮔﯿﺮی اﺳﺘﻔﺎده ﻧﮑﻨﯿﺪ. tاز دﺳﺘﮕﺎه در ﻣﺠﺎورت ﻣﻮاد ﺳﻮﺧﺘﯽ ﯾﺎ ﺷﯿﻤﯿﺎﯾﯽ اﺳﺘﻔﺎده ﻧﮑﻨﯿﺪ. tاز ﺣﻤﻞ ﯾﺎ اﻧﺒﺎر ﮐﺮدن ﮔﺎزﻫﺎ ﯾﺎ ﻣﺎﯾﻌﺎت ﻗﺎﺑﻞ اﺷﺘﻌﺎل ﯾﺎ ﻣﻮاد ﻣﻨﻔﺠﺮه در ﻗﺴﻤﺘﯽ از وﺳﯿﻠﻪ ﻧﻘﻠﯿﻪ ﮐﻪ ﮔﻮﺷﯽ ﺗﻠﻔﻦ ﻫﻤﺮاه ﯾﺎ ﻟﻮازم ﺟﺎﻧﺒﯽ آن ﻗﺮار دارد ﺧﻮدداری ﮐﻨﯿﺪ. در ﻫﻮاﭘﯿﻤﺎ دﺳﺘﮕﺎه ﻫﺎی ﺑﯽ ﺳﯿﻢ ﻣﯽ ﺗﻮاﻧﻨﺪ اﺧﺘﻼﻻﺗﯽ را در ﺳﯿﺴﺘﻢ ﻫﺎی ﻫﻮاﭘﯿﻤﺎ اﯾﺠﺎد ﮐﻨﻨﺪ. tﻗﺒﻞ از ﺳﻮار ﺷﺪن ﺑﻪ ﻫﻮاﭘﯿﻤﺎ ،ﺗﻠﻔﻦ ﻫﻤﺮاه ﺧﻮد را ﺧﺎﻣﻮش ﮐﻨﯿﺪ. tﻫﻨﮕﺎﻣﯽ ﮐﻪ ﻫﻮاﭘﯿﻤﺎ روی زﻣﯿﻦ اﺳﺖ ﺑﺪون ﮐﺴﺐ اﺟﺎزه از ﮐﺎدر ﭘﺮواز ﺗﻠﻔﻦ را روﺷﻦ ﻧﮑﻨﯿﺪ. ﮐﻮدﮐﺎن ﺗﻠﻔﻦ را در ﻣﮑﺎﻧﯽ اﻣﻦ دور از دﺳﺘﺮس ﮐﻮدﮐﺎن ﺧﺮدﺳﺎل ﻗﺮار ﺑﺪﻫﯿﺪ .در ﺗﻠﻔﻦ ﻗﻄﻌﺎت ﮐﻮﭼﮑﯽ وﺟﻮد دارد ﮐﻪ در ﺻﻮرت ﺟﺪا ﺷﺪن ﻣﻤﮑﻦ اﺳﺖ ﺗﻮﺳﻂ ﮐﻮدﮐﺎن ﺑﻠﻌﯿﺪه ﺷﺪه و ﺑﺎﻋﺚ ﺧﻔﮕﯽ ﺷﻮد. 9 دﺳﺘﻮراﻟﻌﻤﻞ ﻫﺎی اﺳﺘﻔﺎده اﯾﻤﻦ و ﻣﺆﺛﺮ ﺗﻤﺎس ﻫﺎی اﺿﻄﺮاری ﻣﻤﮑﻦ اﺳﺖ اﻣﮑﺎن ﺑﺮﻗﺮاری ﺗﻤﺎس ﻫﺎی اﺿﻄﺮاری در ﻫﻤﻪ ﺷﺒﮑﻪ ﻫﺎی ﺗﻠﻔﻦ ﻫﻤﺮاه ﻣﻮﺟﻮد ﻧﺒﺎﺷﺪ .ﺑﻨﺎﺑﺮاﯾﻦ ،ﻫﺮﮔﺰ ﻧﺒﺎﯾﺪ در ﺧﺼﻮص ﺗﻤﺎس ﻫﺎی اﺿﻄﺮاری ﻓﻘﻂ ﺑﻪ ﺗﻠﻔﻦ ﻫﻤﺮاه ﺧﻮد اﺗﮑﺎ ﮐﻨﯿﺪ .ﺑﺮای اﻃﻼﻋﺎت ﺑﯿﺸﺘﺮ ﺑﺎ ﺷﺒﮑﻪ ﻣﺨﺎﺑﺮاﺗﯽ ﺧﻮد ﺗﻤﺎس ﺑﮕﯿﺮﯾﺪ. اﻃﻼﻋﺎت ﺑﺎﺗﺮی و ﻣﺮاﻗﺒﺖ از آن tﻻزم ﻧﯿﺴﺖ ﺷﺎرژ ﺑﺎﺗﺮی ﮐﺎﻣﻼ ﺧﺎﻟﯽ ﺷﻮد ﺗﺎ آن را ﻣﺠﺪدا ﺷﺎرژ ﮐﻨﯿﺪ .ﺑﺮﺧﻼف ﺳﺎﯾﺮ ﺳﯿﺴﺘﻢ ﻫﺎی ﺑﺎﺗﺮی ،ﻫﯿﭻ ﺗﺄﺛﯿﺮ ﺣﺎﻓﻈﻪ ای وﺟﻮد ﻧﺪارد ﮐﻪ ﺑﺘﻮاﻧﺪ ﺑﻪ ﻋﻤﻠﮑﺮد ﺑﺎﺗﺮی ﺻﺪﻣﻪ وارد ﮐﻨﺪ. tﻓﻘﻂ از ﺑﺎﺗﺮی ﻫﺎ و ﺷﺎرژرﻫﺎی LGاﺳﺘﻔﺎده ﮐﻨﯿﺪ .ﺷﺎرژرﻫﺎی LGﺑﻪ ﮔﻮﻧﻪ ای ﻃﺮاﺣﯽ ﺷﺪه اﻧﺪ ﮐﻪ ﻋﻤﺮ ﺑﺎﺗﺮی را ﺑﻪ ﺣﺪاﮐﺜﺮ ﺑﺮﺳﺎﻧﻨﺪ. tاز ﺑﺎز ﮐﺮدن ﯾﺎ اﯾﺠﺎد ﻣﺪار اﺗﺼﺎل ﮐﻮﺗﺎه در ﺑﺎﺗﺮی ﺧﻮدداری ﮐﻨﯿﺪ. tﺳﻄﻮح اﺗﺼﺎل ﻓﻠﺰی ﺑﺎﺗﺮی را ﺗﻤﯿﺰ ﻧﮕﻪ دارﯾﺪ. tزﻣﺎﻧﯽ ﮐﻪ دﯾﮕﺮ ﺑﺎﺗﺮی ﻋﻤﻠﮑﺮد ﻣﻄﻠﻮﺑﯽ ﻧﺪارد ،آن را ﺗﻌﻮﯾﺾ ﮐﻨﯿﺪ .ﺑﺎﺗﺮی را ﻣﯽ ﺗﻮان ﺻﺪﻫﺎ ﺑﺎر ﺷﺎرژ ﮐﺮد ﺗﺎ زﻣﺎﻧﯽ ﮐﻪ ﻧﯿﺎز ﺑﻪ ﺗﻌﻮﯾﺾ داﺷﺘﻪ ﺑﺎﺷﺪ. tاﮔﺮ ﺑﺎﺗﺮی ﺑﺮای ﻣﺪت زﯾﺎدی ﻣﻮرد اﺳﺘﻔﺎده ﻗﺮار ﻧﮕﺮﻓﺘﻪ ﺑﺎﺷﺪ ،آن را ﻣﺠﺪدا ً ﺷﺎرژ ﮐﻨﯿﺪ ﺗﺎ ﻋﻤﺮ ﻣﻔﯿﺪ آن اﻓﺰاﯾﺶ ﯾﺎﺑﺪ. tاز ﻗﺮار دادن ﺑﺎﺗﺮی در ﻣﻌﺮض ﻧﻮر ﻣﺴﺘﻘﯿﻢ ﺧﻮرﺷﯿﺪ و ﯾﺎ اﺳﺘﻔﺎده از آن در ﻣﺤﯿﻂ ﻫﺎی ﺑﺴﯿﺎر ﻣﺮﻃﻮب ﻣﺎﻧﻨﺪ ﺣﻤﺎم و اﻣﺜﺎل آن ﺧﻮدداری ﮐﻨﯿﺪ. tﺑﺎﺗﺮی را در ﻣﮑﺎن ﻫﺎی ﺑﺴﯿﺎر ﮔﺮم ﯾﺎ ﺳﺮد رﻫﺎ ﻧﮑﻨﯿﺪ ،اﯾﻦ ﮐﺎر ﻣﻤﮑﻦ اﺳﺖ ﺑﺮ ﻋﻤﻠﮑﺮد ﺑﺎﺗﺮی ﺗﺄﺛﯿﺮ ﻧﺎﻣﻄﻠﻮب داﺷﺘﻪ ﺑﺎﺷﺪ. tﺗﻌﻮﯾﺾ ﺑﺎﺗﺮی ﮔﻮﺷﯽ ﺑﺎ ﺑﺎﺗﺮی ﻧﺎﻣﻨﺎﺳﺐ ﻣﯽ ﺗﻮاﻧﺪ ﺧﻄﺮ اﻧﻔﺠﺎر ﮔﻮﺷﯽ را در ﭘﯽ داﺷﺘﻪ ﺑﺎﺷﺪ. tﺑﺎﺗﺮی ﻫﺎی ﻣﺴﺘﻌﻤﻞ را ﻃﺒﻖ دﺳﺘﻮراﻟﻌﻤﻞ ﻫﺎی اراﺋﻪ ﺷﺪه ﺗﻮﺳﻂ ﺳﺎزﻧﺪه دور ﺑﯿﺎﻧﺪازﯾﺪ .ﻟﻄﻔﺎً در ﺻﻮرت اﻣﮑﺎن آﻧﻬﺎ را ﺑﺎزﯾﺎﻓﺖ ﻧﻤﺎﯾﯿﺪ .آﻧﻬﺎ را ﻫﻤﺮاه ﺑﺎ زﺑﺎﻟﻪ ﻫﺎی ﺧﺎﻧﮕﯽ دور ﻧﯿﺎﻧﺪازﯾﺪ. tاﮔﺮ ﻻزم اﺳﺖ ﺑﺎﺗﺮی را ﺗﻌﻮﯾﺾ ﮐﻨﯿﺪ ،ﺑﺮای ﮐﻤﮏ آن را ﺑﻪ ﻧﺰدﯾﮑﺘﺮﯾﻦ ﻣﺮﮐﺰ ﻓﺮوش ﯾﺎ ﻣﺮﮐﺰ ﺧﺪﻣﺎت ﻣﺠﺎز LG Electronicsﺑﺒﺮﯾﺪ. tﻫﻤﯿﺸﻪ ﺑﻌﺪ از ﺷﺎرژ ﺷﺪن ﮐﺎﻣﻞ ﺗﻠﻔﻦ ،ﺑﻪ ﻣﻨﻈﻮر ﺻﺮﻓﻪ ﺟﻮﯾﯽ در ﻣﺼﺮف ﻧﯿﺮوی ﺷﺎرژر ،آن را از ﭘﺮﯾﺰ ﺑﮑﺸﯿﺪ. tﻃﻮل ﻋﻤﺮ واﻗﻌﯽ ﺑﺎﺗﺮی ﺑﻪ ﭘﯿﮑﺮﺑﻨﺪی ﺷﺒﮑﻪ ،ﺗﻨﻈﯿﻤﺎت ﻣﺤﺼﻮل ،اﻟﮕﻮﻫﺎی اﺳﺘﻔﺎده ،ﺑﺎﺗﺮی و ﺷﺮاﯾﻂ ﻣﺤﯿﻄﯽ دارد. tدﻗﺖ ﮐﻨﯿﺪ ﻫﯿﭻ ﺷﯽء ﻧﻮک ﺗﯿﺰی ﻣﺎﻧﻨﺪ دﻧﺪان ﺣﯿﻮاﻧﺎت ،ﻧﺎﺧﻦ ﻫﺎ ﺑﺎ ﺑﺎﺗﺮی ﺗﻤﺎس ﭘﯿﺪا ﻧﮑﻨﺪ .ﻣﻤﮑﻦ اﺳﺖ ﻣﻨﺠﺮ ﺑﻪ آﺗﺶ ﺳﻮزی ﺷﻮد. 10 ﺑﯿﺎﻧﯿﻪ اﻧﻄﺒﺎق ﺑﺪﯾﻨﻮﺳﯿﻠﻪ LG Electronics ،اﻋﻼم ﻣﯽ دارد ﮐﻪ اﯾﻦ ﻣﺤﺼﻮل LG-P715ﻣﻄﺎﺑﻖ ﺑﺎ ﻧﯿﺎزﻣﻨﺪی ﻫﺎ و اﺻﻮل ﻣﺎده EC/5/1999ﺳﺎﺧﺘﻪ ﺷﺪه اﺳﺖ .ﯾﮏ ﮐﭙﯽ از ﺑﯿﺎﻧﯿﻪ اﻧﻄﺒﺎق را ﻣﯽ ﺗﻮاﻧﯿﺪ در http://www.lg.com/global/ support/cedoc/RetrieveProductCeDOC.jspﺑﯿﺎﺑﯿﺪ. دﻣﺎﻫﺎی ﻣﺤﯿﻂ ﺣﺪاﮐﺜﺮ +50 :درﺟﻪ ﺳﺎﻧﺘﯽ ﮔﺮاد )دﺷﺎرژ( +45 ،درﺟﻪ ﺳﺎﻧﺘﯽ ﮔﺮاد )ﺷﺎرژ( ﺣﺪاﻗﻞ -10 :درﺟﻪ ﺳﺎﻧﺘﯽ ﮔﺮاد ﺗﻮﺟﻪ :ﻧﺮم اﻓﺰار ﻣﻨﺒﻊ آزاد ﺑﺮای دﺳﺘﯿﺎﺑﯽ ﺑﻪ ﮐﺪ ﻣﻨﺒﻊ ﻣﺮﺑﻮﻃﻪ در GPL، LGPL، MPLو ﺳﺎﯾﺮ ﻣﺠﻮزﻫﺎی ﻣﻨﺒﻊ آزاد ،ﻟﻄﻔﺎ از ﺳﺎﯾﺖ زﯾﺮ دﯾﺪن ﻓﺮﻣﺎﯾﯿﺪ: /http://opensource.lge.com ﻫﻤﻪ ﺷﺮاﯾﻂ ﻣﺠﻮز ﻣﺮﺟﻊ ،ﺳﻠﺐ ﻣﺴﺌﻮﻟﯿﺖ ﻫﺎ و اﻃﻼﻋﯿﻪ ﻫﺎ ﻫﻤﺮاه ﺑﺎ ﮐﺪ ﻣﻨﺒﻊ ﺑﺮای ﺑﺎرﮔﯿﺮی ﻣﻮﺟﻮد ﻫﺴﺘﻨﺪ. ﺑﺮای ﺳﺎزﮔﺎری ﻣﺤﺼﻮل ﺑﺎ دﻓﺘﺮ ﻣﺎ ﺗﻤﺎس ﺑﮕﯿﺮﯾﺪ: LG Electronics Inc. EU Representative, Krijgsman 1, DM Amstelveen, The Netherlands 1186 11 آﺷﻨﺎﯾﯽ ﺑﺎ ﺗﻠﻔﻦ ﻫﻤﺮاه ﻗﺒﻞ از ﺷﺮوع ﺑﻪ اﺳﺘﻔﺎده از ﺗﻠﻔﻦ ﻫﻤﺮاه ،ﻟﻄﻔﺎ اﯾﻦ ﻣﻄﻠﺐ را ﺑﺨﻮاﻧﯿﺪ! ﻟﻄﻔﺎ ﻗﺒﻞ از ﻣﺮاﺟﻌﻪ ﺑﻪ ﻣﺮﮐﺰ ﺧﺪﻣﺎت ﻣﻮﺑﺎﯾﻞ ﯾﺎ ﺗﻤﺎس ﺑﺎ ﻧﻤﺎﯾﻨﺪﮔﯽ ﺧﺪﻣﺎت ،ﺑﺮرﺳﯽ ﮐﻨﯿﺪ ﮐﻪ اﺷﮑﺎﻻت اﯾﺠﺎد ﺷﺪه در ﺗﻠﻔﻦ در اﯾﻦ ﺑﺨﺶ ﺷﺮح داده ﺷﺪه اﻧﺪ ﯾﺎ ﺧﯿﺮ. .1ﺣﺎﻓﻈﻪ ﺗﻠﻔﻦ وﻗﺘﯽ ﺣﺎﻓﻈﻪ ﺗﻠﻔﻦ ﺷﻤﺎ ﮐﻤﺘﺮ از 10درﺻﺪ ﻓﻀﺎی آزاد دارد ،ﺗﻠﻔﻦ ﻧﻤﯽ ﺗﻮاﻧﺪ ﭘﯿﺎم ﻫﺎی ﺟﺪﯾﺪ را درﯾﺎﻓﺖ ﮐﻨﺪ .ﺑﺎﯾﺪ ﺣﺎﻓﻈﻪ ﺗﻠﻔﻦ را ﺑﺮرﺳﯽ ﮐﺮده و ﺑﺨﺸﯽ از اﻃﻼﻋﺎت از ﺟﻤﻠﻪ ﺑﺮﻧﺎﻣﻪ ﻫﺎ ﯾﺎ ﭘﯿﺎم ﻫﺎ را ﺣﺬف ﮐﻨﯿﺪ ﺗﺎ ﻓﻀﺎی ﺑﯿﺸﺘﺮی اﯾﺠﺎد ﺷﻮد. ﺑﺮای ﻟﻐﻮ ﻧﺼﺐ ﺑﺮﻧﺎﻣﻪ ﻫﺎ: < زﺑﺎﻧﻪ ﺑﺮﻧﺎﻣﻪ ﻫﺎ < ﺗﻨﻈﯿﻤﺎت < ﺑﺮﻧﺎﻣﻪ ﻫﺎ را از ﮔﺮوه دﺳﺘﮕﺎه ﻟﻤﺲ ﮐﻨﯿﺪ. 1 2وﻗﺘﯽ ﻫﻤﻪ ﺑﺮﻧﺎﻣﻪ ﻫﺎ ﻇﺎﻫﺮ ﺷﺪﻧﺪ ،در ﺑﯿﻦ آن ﻫﺎ ﺣﺮﮐﺖ ﮐﺮده و ﺑﺮﻧﺎﻣﻪ ﻣﻮرد ﻧﻈﺮ را ﺑﺮای ﺣﺬف اﻧﺘﺨﺎب ﮐﻨﯿﺪ. 3ﻟﻐﻮ ﻧﺼﺐ را ﳌﺲ ﮐﻨﯿﺪ. .2ﺑﻬﯿﻨﻪ ﺳﺎزی ﻋﻤﺮ ﺑﺎﺗﺮی ﺷﻤﺎ ﻣﯽ ﺗﻮاﻧﯿﺪ ﻓﺎﺻﻠﻪ ﺷﺎرژ ﮐﺮدن ﺑﺎﺗﺮی را اﻓﺰاﯾﺶ دﻫﯿﺪ ،ﺑﺮای اﯾﻦ ﮐﺎر ﻣﯽ ﺗﻮاﻧﯿﺪ وﯾﮋﮔﯽ ﻫﺎﯾﯽ ﮐﻪ ﻻزم ﻧﺪارﯾﺪ و ﻫﻤﯿﺸﻪ در زﻣﯿﻨﻪ اﺟﺮا ﻣﯽ ﺷﻮﻧﺪ را ﻏﯿﺮﻓﻌﺎل ﮐﻨﯿﺪ .ﻫﻤﭽﻨﯿﻦ ﻣﯽ ﺗﻮاﻧﯿﺪ ﻧﺤﻮه ﻣﺼﺮف ﻧﯿﺮوی ﺑﺎﺗﺮی ﺗﻮﺳﻂ ﺑﺮﻧﺎﻣﻪ ﻫﺎ و ﻣﻨﺎﺑﻊ ﺳﯿﺴﺘﻢ را ﮐﻨﺘﺮل ﮐﻨﯿﺪ. اﻓﺰاﯾﺶ ﻃﻮل ﻋﻤﺮ ﺑﺎﺗﺮی ﺗﻠﻔﻦ: tاﮔﺮ از ارﺗﺒﺎﻃﺎت رادﯾﻮﯾﯽ اﺳﺘﻔﺎده ﻧﻤﯽ ﮐﻨﯿﺪ ،آن ﻫﺎ را ﺧﺎﻣﻮش ﮐﻨﯿﺪ .اﮔﺮ از ،Wi-Fiﺑﻠﻮﺗﻮث ﯾﺎ GPSاﺳﺘﻔﺎده ﻧﻤﯽ ﮐﻨﯿﺪ، آن ﻫﺎ را ﺧﺎﻣﻮش ﮐﻨﯿﺪ. tروﺷﻨﺎﯾﯽ ﺻﻔﺤﻪ را ﮐﻢ ﮐﺮده و ﯾﮏ زﻣﺎن وﻗﻔﻪ ﮐﻮﺗﺎه ﺗﺮ ﺑﺮای ﺻﻔﺤﻪ ﺗﻨﻈﯿﻢ ﮐﻨﯿﺪ. tﻫﻤﮕﺎم ﺳﺎزی ﺧﻮدﮐﺎر را ﺑﺮای ،Gmailﺗﻘﻮﯾﻢ ،ﻣﺨﺎﻃﺒﯿﻦ و ﺳﺎﯾﺮ ﺑﺮﻧﺎﻣﻪ ﻫﺎ ﺧﺎﻣﻮش ﮐﻨﯿﺪ. tﺑﺮﺧﯽ از ﺑﺮﻧﺎﻣﻪ ﻫﺎی ﺑﺎرﮔﯿﺮی ﺷﺪه ﻣﻤﮑﻦ اﺳﺖ ﻋﻤﺮ ﺑﺎﺗﺮی را ﮐﺎﻫﺶ دﻫﻨﺪ. 12 ﺑﺮای ﺑﺮرﺳﯽ ﻣﯿﺰان ﺷﺎرژ ﺑﺎﺗﺮی: < tزﺑﺎﻧﻪ ﺑﺮﻧﺎﻣﻪ ﻫﺎ < ﺗﻨﻈﯿﻤﺎت < درﺑﺎره ﺗﻠﻔﻦ را از ﺳﯿﺴﺘﻢ < و زﺑﺎﻧﻪ ﻣﺸﺘﺮک < ﺑﺎﺗﺮی را ﻟﻤﺲ ﮐﻨﯿﺪ. وﺿﻌﯿﺖ ﺑﺎﺗﺮی )ﺷﺎرژ ﯾﺎ ﻋﺪم ﺷﺎرژ( و ﻣﯿﺰان ﺷﺎرژ )ﺑﻪ ﻋﻨﻮان درﺻﺪی از ﺷﺎرژ( در ﺑﺎﻻی ﺻﻔﺤﻪ ﻧﻤﺎﯾﺶ ﻧﺸﺎن داده ﻣﯽ ﺷﻮد. ﺑﺮای ﺑﺮرﺳﯽ و ﮐﻨﺘﺮل ﻧﺤﻮه ﻣﺼﺮف ﻧﯿﺮوی ﺑﺎﺗﺮی: < tزﺑﺎﻧﻪ ﺑﺮﻧﺎﻣﻪ ﻫﺎ < ﺗﻨﻈﯿﻤﺎت < درﺑﺎره ﺗﻠﻔﻦ را از ﺳﯿﺴﺘﻢ < و زﺑﺎﻧﻪ ﻣﺸﺘﺮک < ﺑﺎﺗﺮی < ﻣﺼﺮف ﺑﺎﺗﺮی را ﻟﻤﺲ ﮐﻨﯿﺪ. زﻣﺎن ﻣﺼﺮف ﺑﺎﺗﺮی در ﺻﻔﺤﻪ ﻧﻤﺎﯾﺶ ﻧﺸﺎن داده ﻣﯽ ﺷﻮد .در اﯾﻦ ﺣﺎﻟﺖ ﻣﺪت زﻣﺎﻧﯽ ﮐﻪ از آﺧﺮﯾﻦ اﺗﺼﺎل ﺗﻠﻔﻦ ﺑﻪ ﺑﺮق ﮔﺬﺷﺘﻪ اﺳﺖ ﻧﺸﺎن داده ﻣﯽ ﺷﻮد .ﯾﺎ اﮔﺮ ﺗﻠﻔﻦ ﺑﻪ ﺑﺮق ﻣﺘﺼﻞ اﺳﺖ ،ﻣﺪت زﻣﺎﻧﯽ ﮐﻪ ﺗﻠﻔﻦ ﻗﺒﻞ از ﺷﺎرژ ﻣﺠﺪد از ﻧﯿﺮوی ﺑﺎﺗﺮی اﺳﺘﻔﺎده ﻧﻤﻮده اﺳﺖ را ﻧﺸﺎن ﻣﯽ دﻫﺪ .ﺻﻔﺤﻪ ﻧﻤﺎﯾﺶ ﺑﺮﻧﺎﻣﻪ ﻫﺎ ﯾﺎ ﺧﺪﻣﺎﺗﯽ را ﮐﻪ از ﻧﯿﺮوی ﺑﺎﺗﺮی اﺳﺘﻔﺎده ﻣﯽ ﮐﻨﻨﺪ ،ﺑﻪ ﺗﺮﺗﯿﺐ از ﺑﯿﺸﺘﺮﯾﻦ ﺗﺎ ﮐﻤﺘﺮﯾﻦ اﺳﺘﻔﺎده از ﺑﺎﺗﺮی را ﻧﺸﺎن ﻣﯽ دﻫﺪ. .3اﺳﺘﻔﺎده از ﭘﻮﺷﻪ ﻫﺎ ﺷﻤﺎ ﻣﯽ ﺗﻮاﻧﯿﺪ ﭼﻨﺪ ﻧﻤﺎد ﺑﺮﻧﺎﻣﻪ را در ﯾﮏ ﭘﻮﺷﻪ ﺗﺮﮐﯿﺐ ﮐﻨﯿﺪ .در ﺻﻔﺤﻪ اﺻﻠﯽ ،ﯾﮏ ﻧﻤﺎد ﺑﺮﻧﺎﻣﻪ را روی ﻧﻤﺎد دﯾﮕﺮ ﻗﺮار دﻫﯿﺪ ﺗﺎ دو ﻧﻤﺎد ﺗﺮﮐﯿﺐ ﺷﻮﻧﺪ. .4ﻗﺒﻞ از ﻧﺼﺐ ﯾﮏ ﺑﺮﻧﺎﻣﻪ ﻣﻨﺒﻊ آزاد و ﺳﯿﺴﺘﻢ ﻋﺎﻣﻞ ﻫﺸﺪار اﮔﺮ ﺳﯿﺴﺘﻢ ﻋﺎﻣﻠﯽ ﺑﻪ ﻏﯿﺮ از ﺳﯿﺴﺘﻢ ﻋﺎﻣﻞ اراﺋﻪ ﺷﺪه ﺗﻮﺳﻂ ﺳﺎزﻧﺪه را ﻧﺼﺐ و اﺳﺘﻔﺎده ﮐﻨﯿﺪ ،ﺗﻠﻔﻦ ﺷﻤﺎ ﻣﻤﮑﻦ اﺳﺖ درﺳﺖ ﮐﺎر ﻧﮑﻨﺪ. ﺑﻌﻼوه ﺗﻠﻔﻦ دﯾﮕﺮ ﺗﺤﺖ ﭘﻮﺷﺶ ﺿﻤﺎﻧﺖ ﻧﺎﻣﻪ ﻧﺨﻮاﻫﺪ ﺑﻮد. ﻫﺸﺪار ﺑﻪ ﻣﻨﻈﻮر ﺣﻔﺎﻇﺖ از ﺗﻠﻔﻦ و داده ﻫﺎی ﺷﺨﺼﯽ ﺧﻮد ،ﺑﺮﻧﺎﻣﻪ ﻫﺎ را ﻓﻘﻂ از ﻣﻨﺎﺑﻊ ﻣﻄﻤﺌﻦ ﻣﺎﻧﻨﺪ ™Play Storeﺑﺎرﮔﯿﺮی ﻧﻤﺎﯾﯿﺪ .اﮔﺮ ﺑﺮﺧﯽ از ﺑﺮﻧﺎﻣﻪ ﻫﺎ ﺑﻪ درﺳﺘﯽ در ﺗﻠﻔﻦ ﻧﺼﺐ ﻧﺸﺪه ﺑﺎﺷﻨﺪ ،ﻣﻤﮑﻦ اﺳﺖ ﺗﻠﻔﻦ درﺳﺖ ﮐﺎر ﻧﮑﻨﺪ ﯾﺎ ﺧﻄﺎی ﺟﺪی رخ دﻫﺪ. ﺑﺎﯾﺪ اﯾﻦ ﮔﻮﻧﻪ ﺑﺮﻧﺎﻣﻪ ﻫﺎ و ﻫﻤﻪ اﻃﻼﻋﺎت و ﺗﻨﻈﯿﻤﺎت آن ﻫﺎ را از ﺗﻠﻔﻦ ﺣﺬف ﮐﻨﯿﺪ. 13 آﺷﻨﺎﯾﯽ ﺑﺎ ﺗﻠﻔﻦ ﻫﻤﺮاه .5اﺳﺘﻔﺎده از ﺑﺎزﻧﺸﺎﻧﯽ اﺻﻠﯽ )ﺑﺎزﻧﺸﺎﻧﯽ ﮐﺎرﺧﺎﻧﻪ( اﮔﺮ ﺑﺎﯾﺪ ﮔﻮﺷﯽ ﺧﻮد را ﺑﻪ ﺷﺮاﯾﻂ اوﻟﯿﻪ آن ﺑﺮﮔﺮداﻧﯿﺪ ،از ﺑﺎزﻧﺸﺎﻧﯽ اﺻﻠﯽ اﺳﺘﻔﺎده ﮐﻨﯿﺪ. 1در ﺣﺎﻟﯽ ﮐﻪ ﺗﻠﻔﻦ ﺧﺎﻣﻮش اﺳﺖ ،ﮐﻠﯿﺪ ﺻﺪای ﮐﻢ +ﮐﻠﯿﺪ ﻋﻤﻠﮑﺮد + QuickMemoﮐﻠﯿﺪ روﺷﻦ/ﺧﺎﻣﻮش را ﻓﺸﺎر دﻫﯿﺪ و ﻧﮕﻬﺪارﯾﺪ. 2وﻗﺘﯽ آرم LGدر ﺻﻔﺤﻪ ﻧﻤﺎﯾﺶ ﻇﺎﻫﺮ ﺷﺪ ،ﮐﻠﯿﺪ روﺷﻦ/ﺧﺎﻣﻮش را رﻫﺎ ﮐﻨﯿﺪ. 3وﻗﺘﯽ آرم LGﻧﺎﭘﺪﯾﺪ ﺷﺪ ،ﮐﻠﯿﺪ ﺻﺪای ﮐﻢ +ﮐﻠﯿﺪ ﻋﻤﻠﮑﺮد QuickMemoرا رﻫﺎ ﮐﻨﯿﺪ .ﭘﺲ از ﻣﺪﺗﯽ ،روﺑﺎت آﻧﺪروﯾﺪ ﻇﺎﻫﺮ ﺷﺪه و ﺑﺎزﯾﺎﺑﯽ اداﻣﻪ ﻣﯽ ﯾﺎﺑﺪ. ﮔﻮﺷﯽ را ﺣﺪاﻗﻞ ﯾﮏ دﻗﯿﻘﻪ رﻫﺎ ﮐﻨﯿﺪ ﺗﺎ ﺑﺎزﻧﺸﺎﻧﯽ اﺻﻠﯽ اﻧﺠﺎم ﺷﻮد .ﺳﭙﺲ ﻣﯽ ﺗﻮاﻧﯿﺪ دوﺑﺎره ﮔﻮﺷﯽ را روﺷﻦ ﮐﻨﯿﺪ. ﻫﺸﺪار ﺑﺎ اﻧﺠﺎم ﺑﺎزﻧﺸﺎﻧﯽ اﺻﻠﯽ ،ﻫﻤﻪ ﺑﺮﻧﺎﻣﻪ ﻫﺎی ﮐﺎرﺑﺮ ،اﻃﻼﻋﺎت ﮐﺎرﺑﺮ و ﻣﺠﻮزﻫﺎی DRMﺣﺬف ﻣﯽ ﺷﻮﻧﺪ .ﻟﻄﻔﺎ ﻗﺒﻞ از اﻧﺠﺎم ﺑﺎزﻧﺸﺎﻧﯽ اﺻﻠﯽ ،از ﻫﻤﻪ اﻃﻼﻋﺎت ﻣﻬﻢ ﭘﺸﺘﯿﺒﺎن ﺗﻬﯿﻪ ﮐﻨﯿﺪ. .6ﺑﺎز ﮐﺮدن و ﺗﻌﻮﯾﺾ ﺑﺮﻧﺎﻣﻪ ﻫﺎ وﻇﺎﯾﻒ ﭼﻨﺪﮔﺎﻧﻪ ﯾﮏ وﯾﮋﮔﯽ اﺳﺖ ﮐﻪ ﺑﺎ آﻧﺪروﯾﺪ آﺳﺎن اﺳﺖ زﯾﺮا ﻣﯽ ﺗﻮاﻧﯿﺪ در ﺣﺎﻟﯽ ﮐﻪ ﺑﺮﻧﺎﻣﻪ ای اﺟﺮا ﻣﯽ ﺷﻮد ،ﺑﺮﻧﺎﻣﻪ دﯾﮕﺮی ﺑﺎز ﮐﻨﯿﺪ .ﻗﺒﻞ از ﺑﺎز ﮐﺮدن ﺑﺮﻧﺎﻣﻪ دﯾﮕﺮ ،ﻧﯿﺎزی ﺑﻪ ﺑﺴﺘﻦ ﺑﺮﻧﺎﻣﻪ در ﺣﺎل اﺟﺮا ﻧﯿﺴﺖ .از ﭼﻨﺪ ﺑﺮﻧﺎﻣﻪ ﺑﻪ ﻃﻮر ﻫﻤﺰﻣﺎن اﺳﺘﻔﺎده ﮐﻨﯿﺪ و در ﺑﯿﻦ آن ﻫﺎ ﺗﻐﯿﯿﺮ وﺿﻌﯿﺖ دﻫﯿﺪ .آﻧﺪروﯾﺪ ﺑﺮﻧﺎﻣﻪ ﻫﺎ را ﻣﺪﯾﺮﯾﺖ ﮐﺮده و ﻫﺮ وﻗﺖ ﻻزم ﺑﺎﺷﺪ آن ﻫﺎ را ﻣﺘﻮﻗﻒ ﮐﺮده و راه اﻧﺪازی ﻣﯽ ﮐﻨﺪ ،ﺗﺎ ﻣﻄﻤﺌﻦ ﺷﻮد ﮐﻪ ﺑﺮﻧﺎﻣﻪ ﻫﺎی ﻏﯿﺮﻓﻌﺎل ﺑﻪ ﻃﻮر ﻏﯿﺮﺿﺮوری ﻣﻨﺎﺑﻊ را ﻣﺼﺮف ﻧﻤﯽ ﮐﻨﻨﺪ. ﺑﺮای ﺗﻮﻗﻒ ﺑﺮﻧﺎﻣﻪ ﻫﺎ: < زﺑﺎﻧﻪ ﺑﺮﻧﺎﻣﻪ ﻫﺎ < ﺗﻨﻈﯿﻤﺎت < ﺑﺮﻧﺎﻣﻪ ﻫﺎ را از زﺑﺎﻧﻪ دﺳﺘﮕﺎه < در ﺣﺎل اﺟﺮا ﻟﻤﺲ ﮐﻨﯿﺪ. 1 2ﺑﻪ ﺑﺮﻧﺎﻣﻪ ﻣﻮرد ﻧﻈﺮ رﻓﺘﻪ و آن را ﳌﺲ ﮐﻨﯿﺪ ،ﺳﭙﺲ ﺑﺮای ﺑﺴنت ﺑﺮﻧﺎﻣﻪ ،ﺗﻮﻗﻒ را ﳌﺲ ﮐﻨﯿﺪ. 14 .7ﺗﻠﻔﻦ را ﺻﺎف ﻧﮕﻬﺪارﯾﺪ ﺗﻠﻔﻦ ﻫﻤﺮاه را ﻣﺎﻧﻨﺪ ﺗﻠﻔﻦ ﻣﻌﻤﻮﻟﯽ ﺻﺎف و ﻋﻤﻮد ﻧﮕﻬﺪارﯾﺪ LG-P715 .ﻣﺠﻬﺰ ﺑﻪ ﯾﮏ آﻧﺘﻦ داﺧﻠﯽ اﺳﺖ .دﻗﺖ ﮐﻨﯿﺪ ﭘﺸﺖ ﺗﻠﻔﻦ را ﺧﺮاش ﻧﺪﻫﯿﺪ ﯾﺎ ﺑﻪ آن آﺳﯿﺐ ﻧﺮﺳﺎﻧﯿﺪ ،ﭼﻮن روی ﮐﺎراﯾﯽ ﺗﻠﻔﻦ اﺛﺮ ﻣﯽ ﮔﺬارد. ﻫﻨﮕﺎم ﺑﺮﻗﺮاری/درﯾﺎﻓﺖ ﺗﻤﺎس ﻫﺎ ﯾﺎ ارﺳﺎل/درﯾﺎﻓﺖ داده ﻫﺎ ،ﺳﻌﯽ ﮐﻨﯿﺪ ﺑﻪ ﻗﺴﻤﺖ ﭘﺎﯾﯿﻨﯽ ﺗﻠﻔﻦ ﯾﻌﻨﯽ ﻗﺴﻤﺘﯽ ﮐﻪ آﻧﺘﻦ ﻗﺮار دارد دﺳﺖ ﻧﺰﻧﯿﺪ .زﯾﺮا ﻣﻤﮑﻦ اﺳﺖ روی ﮐﯿﻔﯿﺖ ﺗﻤﺎس ﺗﺎﺛﯿﺮ ﺑﮕﺬارد. .8اﮔﺮ ﺻﻔﺤﻪ ﻧﻤﺎﯾﺶ ﺛﺎﺑﺖ ﺷﻮد اﮔﺮ ﺻﻔﺤﻪ ﺛﺎﺑﺖ ﺷﻮد ﯾﺎ ﻫﻨﮕﺎم ﮐﺎر ﺑﺎ ﺗﻠﻔﻦ ،ﺗﻠﻔﻦ ﭘﺎﺳﺦ ﻧﺪﻫﺪ: ﺑﺎﺗﺮی را ﺧﺎرج و دوﺑﺎره وارد ﮐﻨﯿﺪ ،ﺳﭙﺲ ﺗﻠﻔﻦ را روﺷﻦ ﮐﻨﯿﺪ. ﯾﺎ ﮐﻠﯿﺪ روﺷﻦ/ﺧﺎﻣﻮش/ﻗﻔﻞ را ﺑﺮای 10ﺛﺎﻧﯿﻪ ﻧﮕﻬﺪارﯾﺪ ﺗﺎ ﺧﺎﻣﻮش ﺷﻮد. اﮔﺮ ﺑﺎز ﻫﻢ ﮐﺎر ﻧﮑﺮد ،ﺑﺎ ﻣﺮﮐﺰ ﺧﺪﻣﺎت ﺗﻤﺎس ﺑﮕﯿﺮﯾﺪ. 15 آﺷﻨﺎﯾﯽ ﺑﺎ ﺗﻠﻔﻦ ﻫﻤﺮاه اﺟﺰا دﺳﺘﮕﺎه ﻟﻨﺰ دورﺑﯿﻦ ﺟﻠﻮ ﮔﻮﺷﯽ ﺣﺴﮕﺮ ﻧﻮری ﮐﻠﯿﺪ روﺷﻦ/ﺧﺎﻣﻮش/ﻗﻔﻞ tﺑﺎ ﻓﺸﺎر دادن و ﻧﮕﻬﺪاﺷﺘﻦ اﯾﻦ ﮐﻠﯿﺪ ،ﺗﻠﻔﻦ را روﺷﻦ/ﺧﺎﻣﻮش ﮐﻨﯿﺪ. tﺑﺮای ﻗﻔﻞ ﮐﺮدن/ﺑﺎز ﮐﺮدن ﻗﻔﻞ ﺻﻔﺤﻪ ﻧﻤﺎﯾﺶ ،ﻣﺨﺘﺼﺮا ﻓﺸﺎر دﻫﯿﺪ. ﮐﻠﯿﺪ ﺑﺮﮔﺸﺖ tﺑﻪ ﺻﻔﺤﻪ ﻗﺒﻞ ﺑﺮﮔﺮدﯾﺪ. ﮐﻠﯿﺪ ﺻﻔﺤﻪ اﺻﻠﯽ tاز ﻫﺮ ﺻﻔﺤﻪ ای ﺑﻪ ﺻﻔﺤﻪ اﺻﻠﯽ ﺑﺮﻣﯽ ﮔﺮدد. ﮐﻠﯿﺪ ﺗﻌﻮﯾﺾ ﺳﯿﻢ tﺑﯿﻦ ﺳﯿﻢ 1و ﺳﯿﻢ 2ﺗﻐﯿﯿﺮ وﺿﻌﯿﺖ دﻫﯿﺪ. tﮐﻠﯿﺪ را ﻟﻤﺲ ﮐﺮده و ﻧﮕﻬﺪارﯾﺪ ﺗﺎ وارد ﺗﻨﻈﯿﻤﺎت ﺳﯿﻢ ﮐﺎرت دوﺗﺎﯾﯽ ﺷﻮﯾﺪ. ﮐﻠﯿﺪ ﻣﻨﻮ tﺑﺮرﺳﯽ ﮐﻨﯿﺪ ﭼﻪ ﮔﺰﯾﻨﻪ ﻫﺎﯾﯽ ﻣﻮﺟﻮد اﺳﺖ. ﺗﻮﺟﻪ :ﺣﺴﮕﺮ ﻧﻮری ﻫﻨﮕﺎم درﯾﺎﻓﺖ ﯾﺎ ﺑﺮﻗﺮاری ﺗﻤﺎس ،وﻗﺘﯽ ﺗﻠﻔﻦ در ﮐﻨﺎر ﮔﻮش ﻗﺮار داه ﻣﯽ ﺷﻮد ،ﺣﺴﮕﺮ ﻧﻮری ﺑﻪ ﻃﻮر ﺧﻮدﮐﺎر ﻧﻮر زﻣﯿﻨﻪ را ﺧﺎﻣﻮش ﮐﺮده و ﺻﻔﺤﻪ ﮐﻠﯿﺪ ﻟﻤﺴﯽ را ﻗﻔﻞ ﻣﯽ ﮐﻨﺪ .ﺑﺎ اﯾﻦ ﮐﺎر ﻃﻮل ﻋﻤﺮ ﺑﺎﺗﺮی اﻓﺰاﯾﺶ ﯾﺎﻓﺘﻪ و از ﻓﻌﺎل ﺷﺪن ﻏﯿﺮﻋﻤﺪی ﺻﻔﺤﻪ ﺻﻔﺤﻪ ﻟﻤﺴﯽ در ﺣﯿﻦ ﺗﻤﺎس ﻫﺎ ﺟﻠﻮﮔﯿﺮی ﻣﯽ ﮐﻨﺪ. ﻫﺸﺪار ﻗﺮار دادن ﯾﮏ ﺟﺴﻢ ﺳﻨﮕﯿﻦ روی ﮔﻮﺷﯽ ﯾﺎ ﻧﺸﺴﺘﻦ روی آن ،ﻣﻤﮑﻦ اﺳﺖ ﺑﺎﻋﺚ آﺳﯿﺐ ﺑﻪ ﺻﻔﺤﻪ LCDﮔﻮﺷﯽ و ﻋﻤﻠﮑﺮد ﺻﻔﺤﻪ ﻟﻤﺴﯽ آن ﺷﻮد .ﺣﺴﮕﺮ ﻧﻮری LCDرا ﺑﺎ ﻧﻮار ﻣﺤﺎﻓﻆ ﻧﭙﻮﺷﺎﻧﯿﺪ .اﯾﻦ ﻣﻤﮑﻦ اﺳﺖ ﺑﺎﻋﺚ ﻋﻤﻠﮑﺮد ﻧﺎدرﺳﺖ ﺣﺴﮕﺮ ﺷﻮد. 16 ﺟﮏ ﮔﻮﺷﯽ ﮐﻠﯿﺪ روﺷﻦ/ﺧﺎﻣﻮش/ﻗﻔﻞ ﭘﻮرت ﺷﺎرژرUSB/ ﻣﯿﮑﺮوﻓﻦ ﮐﻠﯿﺪ ﻋﻤﻠﮑﺮد QuickMemo ﮐﻠﯿﺪﻫﺎی ﺗﻨﻈﯿﻢ ﺻﺪا tدر ﺻﻔﺤﻪ اﺻﻠﯽ :ﻣﯿﺰان ﺻﺪای زﻧﮓ را ﮐﻨﺘﺮل ﮐﻨﯿﺪ. tدر ﻃﻮل ﺗﻤﺎس :ﻣﯿﺰان ﺻﺪای ﮔﻮﺷﯽ را ﮐﻨﺘﺮل ﮐﻨﯿﺪ. tﻫﻨﮕﺎم ﭘﺨﺶ ﯾﮏ آﻫﻨﮓ :ﻣﯿﺰان ﺻﺪا را ﺑﻪ ﻃﻮر ﭘﯿﻮﺳﺘﻪ ﮐﻨﺘﺮل ﮐﻨﯿﺪ. ﺷﮑﺎف ﻫﺎی ﺳﯿﻢ ﮐﺎرت درب ﻣﺤﻔﻈﻪ ﺑﺎﺗﺮی ﻟﻨﺰ دورﺑﯿﻦ ﻓﻼش LED ﺑﺎﺗﺮی ﺑﻠﻨﺪﮔﻮ ﺷﮑﺎف ﮐﺎرت microSD 17 آﺷﻨﺎﯾﯽ ﺑﺎ ﺗﻠﻔﻦ ﻫﻤﺮاه ﻧﺼﺐ ﺳﯿﻢ ﮐﺎرت و ﺑﺎﺗﺮی ﻗﺒﻞ از اﯾﻦ ﮐﻪ ﺑﺘﻮاﻧﯿﺪ ﺑﺎ ﺗﻠﻔﻦ ﺟﺪﯾﺪ ﺧﻮد ﮐﺎر ﮐﻨﯿﺪ ﺑﺎﯾﺪ آن را ﺗﻨﻈﯿﻢ ﻧﻤﺎﯾﯿﺪ .ﺑﺮای وارد ﮐﺮدن ﺳﯿﻢ ﮐﺎرت و ﺑﺎﺗﺮی: 1ﺑﺮای ﺑﺮداﺷنت درب ﻣﺤﻔﻈﻪ ﺑﺎﺗﺮی ،ﺗﻠﻔﻦ را ﻣﺤﮑﻢ در دﺳﺖ ﺑﮕﯿﺮﯾﺪ .ﺑﺎ دﺳﺖ دﯾﮕﺮ ،درب ﻣﺤﻔﻈﻪ ﺑﺎﺗﺮی را ﺑﺎ ﺷﺴﺖ ﺑﯿﺮون ﺑﮑﺸﯿﺪ ،ﻫامﻧﻄﻮر ﮐﻪ در ﺷﮑﻞ ﻧﺸﺎن داده ﺷﺪه اﺳﺖ. ﺗﻮﺟﻪ ﻧﺎﺧﻦ ﺷﺴﺖ ﺧﻮد را در ﺷﮑﺎف ﭘﻮرت USBﻗﺮار داده و درب ﻣﺤﻔﻈﻪ ﺑﺎﺗﺮی را ﺑﺮدارﯾﺪ. 18 2ﺳﯿﻢ ﮐﺎرت ﻫﺎ را در ﺷﮑﺎف ﻫﺎی ﻣﺮﺑﻮﻃﻪ وارد ﮐﻨﯿﺪ .دﻗﺖ ﮐﻨﯿﺪ ﻧﺎﺣﯿﻪ متﺎس ﻃﻼﯾﯽ رﻧﮓ ﺳﯿﻢ ﮐﺎرت رو ﺑﻪ ﭘﺎﯾﯿﻦ ﺑﺎﺷﺪ. ﺳﯿﻢ 1ﮐﺎرت ﺳﯿﻢ 2ﮐﺎرت 3ﺳﻄﻮح ﻃﻼﯾﯽ رﻧﮓ ﺗﻠﻔﻦ را ﺑﺎ ﺑﺎﺗﺮی ﻫﻢ ﺗﺮاز ﮐﺮده و ﺑﺎﺗﺮی را در ﺟﺎی ﺧﻮد ﻗﺮار دﻫﯿﺪ ) ،(1ﺳﭙﺲ ﺑﻪ آراﻣﯽ ﺑﺎﺗﺮی را ﻓﺸﺎر دﻫﯿﺪ ﺗﺎ در ﻣﺤﻞ ﺧﻮد ﺟﺎ ﺑﯿﻔﺘﺪ ).(2 4درب ﻣﺤﻔﻈﻪ ﺑﺎﺗﺮی را روی ﻣﺤﻔﻈﻪ ﺑﺎﺗﺮی ﻗﺮار دﻫﯿﺪ و ﻫﺮ 6ﻧﻘﻄﻪ را ﻣﺎﻧﻨﺪ ﺷﮑﻞ ﻓﺸﺎر دﻫﯿﺪ ﺗﺎ در ﺟﺎی ﺧﻮد ﺑﺎ ﺻﺪای ﮐﻠﯿﮏ ﺟﺎ ﺑﯿﻔﺘﺪ. 19 آﺷﻨﺎﯾﯽ ﺑﺎ ﺗﻠﻔﻦ ﻫﻤﺮاه ﺷﺎرژ ﮐﺮدن ﺗﻠﻔﻦ ﻣﺤﻞ اﺗﺼﺎل ﺷﺎرژر در ﭘﺎﯾﯿﻦ ﺗﻠﻔﻦ ﻗﺮار دارد .ﺷﺎرژر را وارد ﮐﺮده و آن را ﺑﻪ ﭘﺮﯾﺰ ﺑﺰﻧﯿﺪ. ﺗﻮﺟﻪ :ﺑﺮای اﻓﺰاﯾﺶ ﻃﻮل ﻋﻤﺮ ﺑﺎﺗﺮی ،ﻻزم اﺳﺖ ﻗﺒﻞ از ﺷﺮوع اﺳﺘﻔﺎده از ﺗﻠﻔﻦ ،ﺑﺎﺗﺮی ﮐﺎﻣﻼ ﺷﺎرژ ﺷﻮد. ﺗﻮﺟﻪ :درب ﻣﺤﻔﻈﻪ ﺑﺎﺗﺮی را در ﺣﯿﻦ ﺷﺎرژ ﺷﺪن ﺗﻠﻔﻦ ﺑﺎز ﻧﮑﻨﯿﺪ. ﻫﺸﺪار ﻓﻘﻂ از ﺷﺎرژرﻫﺎ ،ﺑﺎﺗﺮی ﻫﺎ و ﮐﺎﺑﻞ ﻫﺎی ﺗﺎﯾﯿﺪ ﺷﺪه LGاﺳﺘﻔﺎده ﮐﻨﯿﺪ .ﻫﻨﮕﺎم اﺳﺘﻔﺎده از ﺷﺎرژرﻫﺎ ﯾﺎ ﮐﺎﺑﻞ ﻫﺎی ﺗﺎﯾﯿﺪ ﻧﺸﺪه ،ﻣﻤﮑﻦ اﺳﺖ در ﺷﺎرژ ﺑﺎﺗﺮی ﺗﺎﺧﯿﺮ اﯾﺠﺎد ﺷﺪه ﯾﺎ ﯾﮏ ﭘﯿﺎم ﻣﺮﺑﻮط ﺑﻪ ﺗﺎﺧﯿﺮ ﺷﺎرژ ﺑﺎز ﺷﻮد .و ﯾﺎ ﺷﺎرژرﻫﺎ ﯾﺎ ﮐﺎﺑﻞ ﻫﺎی ﺗﺎﯾﯿﺪ ﻧﺸﺪه ﻣﯽ ﺗﻮاﻧﺪ ﺑﺎﻋﺚ اﻧﻔﺠﺎر ﺑﺎﺗﺮی ﯾﺎ آﺳﯿﺐ ﺑﻪ دﺳﺘﮕﺎه ﺷﻮﻧﺪ ﮐﻪ ﺗﺤﺖ ﺿﻤﺎﻧﺖ ﻧﺎﻣﻪ ﻧﯿﺴﺖ. اﺳﺘﻔﺎده از ﮐﺎرت ﺣﺎﻓﻈﻪ ﺑﺮای وارد ﮐﺮدن ﮐﺎرت ﺣﺎﻓﻈﻪ: ﮐﺎرت ﺣﺎﻓﻈﻪ را در ﺷﮑﺎف وارد ﮐﻨﯿﺪ .دﻗﺖ ﮐﻨﯿﺪ ﮐﻪ ﺳﻄﺢ ﺗﻤﺎس ﻃﻼﯾﯽ رﻧﮓ رو ﺑﻪ ﭘﺎﯾﯿﻦ ﻗﺮار ﮔﺮﻓﺘﻪ ﺑﺎﺷﺪ. ﺑﺮای ﺑﺮداﺷﺘﻦ اﯾﻤﻦ ﮐﺎرت ﺣﺎﻓﻈﻪ: < زﺑﺎﻧﻪ ﺑﺮﻧﺎﻣﻪ ﻫﺎ < ﺗﻨﻈﯿﻤﺎت < ذﺧﯿﺮه را از دﺳﺘﮕﺎه < ﺧﺎرج ﮐﺮدن ﮐﺎرت ﺣﺎﻓﻈﻪ < ﺗﺎﯾﯿﺪ ﻟﻤﺲ ﮐﻨﯿﺪ. 20 ﺗﻮﺟﻪ :ﮔﻮﺷﯽ LG-P715از ﮐﺎرت ﻫﺎی ﺣﺎﻓﻈﻪ ﺗﺎ 32ﮔﯿﮕﺎﺑﺎﯾﺖ ﭘﺸﺘﯿﺒﺎﻧﯽ ﻣﯽ ﮐﻨﺪ. ﻫﺸﺪار وﻗﺘﯽ ﺗﻠﻔﻦ روﺷﻦ اﺳﺖ ﮐﺎرت ﺣﺎﻓﻈﻪ را وارد ﯾﺎ ﺧﺎرج ﻧﮑﻨﯿﺪ .ﺑﺎ اﯾﻦ ﮐﺎر ،ﮐﺎرت ﺣﺎﻓﻈﻪ و ﺗﻠﻔﻦ آﺳﯿﺐ دﯾﺪه و داده ﻫﺎی ذﺧﯿﺮه ﺷﺪه در ﮐﺎرت ﺣﺎﻓﻈﻪ ﻣﻤﮑﻦ اﺳﺖ ﺧﺮاب ﺷﻮﻧﺪ. ﺑﺮای ﻓﺮﻣﺖ ﮐﺮدن ﮐﺎرت ﺣﺎﻓﻈﻪ: ﻣﻌﻤﻮﻻً ﮐﺎرت ﺣﺎﻓﻈﻪ از ﻗﺒﻞ ﻓﺮﻣﺖ ﺷﺪه اﺳﺖ .اﮔﺮ ﻓﺮﻣﺖ ﻧﺸﺪه اﺳﺖ ،ﺑﺎﯾﺪ ﻗﺒﻞ از ﺷﺮوع ﺑﻪ اﺳﺘﻔﺎده ،آن را ﻓﺮﻣﺖ ﮐﻨﯿﺪ. ﺗﻮﺟﻪ :وﻗﺘﯽ ﮐﺎرت ﺣﺎﻓﻈﻪ را ﻓﺮﻣﺖ ﻣﯽ ﮐﻨﯿﺪ ،ﻫﻤﻪ ﻓﺎﯾﻞ ﻫﺎی روی ﮐﺎرت ﭘﺎک ﻣﯽ ﺷﻮﻧﺪ. 1در ﺻﻔﺤﻪ اﺻﻠﯽ < ،زﺑﺎﻧﻪ ﺑﺮﻧﺎﻣﻪ ﻫﺎ را ﻟﻤﺲ ﮐﻨﯿﺪ ﺗﺎ ﻣﻨﻮی ﺑﺮﻧﺎﻣﻪ ﻫﺎ ﺑﺎز ﺷﻮد. 2ﺑﻪ ﮔﺰﯾﻨﻪ ﻫﺎی ﺗﻨﻈﯿامت < ذﺧﯿﺮه رﻓﺘﻪ و ﳌﺲ ﮐﻨﯿﺪ. 3ﺧﺎرج ﮐﺮدن ﮐﺎرت ﺣﺎﻓﻈﻪ و ﺳﭙﺲ ﺗﺎﯾﯿﺪ را ﳌﺲ ﮐﻨﯿﺪ ﺗﺎ ﺗﺎﯾﯿﺪ ﺷﻮد. 4ﭘﺎک ﮐﺮدن ﮐﺎرت ﺣﺎﻓﻈﻪ < ﭘﺎک ﮐﺮدن ﮐﺎرت ﺣﺎﻓﻈﻪ < ﭘﺎک ﮐﺮدن ﻫﻤﻪ ﭼﯿﺰ را ﳌﺲ ﮐﺮده و ﺳﭙﺲ اﻧﺘﺨﺎب ﺧﻮد را ﺗﺎﯾﯿﺪ ﮐﻨﯿﺪ. 5اﮔﺮ اﻟﮕﻮی ﻗﻔﻞ را ﺗﻨﻈﯿﻢ ﮐﺮده اﯾﺪ ،اﻟﮕﻮی ﻗﻔﻞ را وارد ﮐﺮده و ﭘﺎک ﮐﺮدن ﻫﻤﻪ ﭼﯿﺰ را اﻧﺘﺨﺎب ﮐﻨﯿﺪ. 21 آﺷﻨﺎﯾﯽ ﺑﺎ ﺗﻠﻔﻦ ﻫﻤﺮاه ﺗﻮﺟﻪ :اﮔﺮ در ﮐﺎرت ﺣﺎﻓﻈﻪ اﻃﻼﻋﺎﺗﯽ وﺟﻮد داﺷﺘﻪ ﺑﺎﺷﺪ ،ﺑﻌﺪ از ﻓﺮﻣﺖ ﮐﺮدن ﺳﺎﺧﺘﺎر ﭘﻮﺷﻪ ﺗﻐﯿﯿﺮ ﻣﯽ ﮐﻨﺪ ﭼﻮن ﻫﻤﻪ ﻓﺎﯾﻞ ﻫﺎ ﺣﺬف ﺧﻮاﻫﻨﺪ ﺷﺪ. ﻗﻔﻞ ﮐﺮدن و ﺑﺎز ﮐﺮدن ﻗﻔﻞ ﺻﻔﺤﻪ ﻧﻤﺎﯾﺶ اﮔﺮ از ﺗﻠﻔﻦ ﺑﺮای ﻣﺪﺗﯽ اﺳﺘﻔﺎده ﻧﮑﻨﯿﺪ ،ﺻﻔﺤﻪ ﻧﻤﺎﯾﺶ ﺧﺎﻣﻮش ﺷﺪه و ﺑﻪ ﻃﻮر ﺧﻮدﮐﺎر ﻗﻔﻞ ﻣﯽ ﺷﻮد .اﯾﻦ ﮐﺎر از ﻟﻤﺲ اﺗﻔﺎﻗﯽ دﮐﻤﻪ ﻫﺎ ﺟﻠﻮﮔﯿﺮی ﮐﺮده و ﻧﯿﺮوی ﺑﺎﺗﺮی را ذﺧﯿﺮه ﻣﯽ ﮐﻨﺪ. وﻗﺘﯽ از ﮔﻮﺷﯽ LG-P715اﺳﺘﻔﺎده ﻧﻤﯽ ﮐﻨﯿﺪ ،ﮐﻠﯿﺪ روﺷﻦ/ﺧﺎﻣﻮش/ﻗﻔﻞ را ﺑﺮای ﻗﻔﻞ ﮐﺮدن ﺗﻠﻔﻦ ﻓﺸﺎر دﻫﯿﺪ. اﯾﻤﻦ ﮐﺮدن ﺻﻔﺤﻪ ﻗﻔﻞ ﺷﻤﺎ ﻣﯽ ﺗﻮاﻧﯿﺪ ﺗﻠﻔﻦ ﺧﻮد را ﻃﻮری ﻗﻔﻞ ﮐﻨﯿﺪ ﮐﻪ ﺑﺮای دﺳﺘﺮﺳﯽ ﺑﻪ ﺗﻠﻔﻦ ﻓﻘﻂ ﺷﻤﺎ ﺑﺘﻮاﻧﯿﺪ ﻗﻔﻞ آن را ﺑﺎز ﮐﻨﯿﺪ. ﺑﺮای ﺗﻨﻈﯿﻢ ﯾﮏ اﻟﮕﻮ ،ﭘﯿﻦ ﯾﺎ رﻣﺰ ورود ﺑﺎز ﮐﺮدن ﻗﻔﻞ ﺑﺮای اوﻟﯿﻦ ﺑﺎر: < زﺑﺎﻧﻪ ﺑﺮﻧﺎﻣﻪ ﻫﺎ < ﺗﻨﻈﯿﻤﺎت < ﻗﻔﻞ ﺻﻔﺤﻪ < اﻧﺘﺨﺎب ﻗﻔﻞ ﺻﻔﺤﻪ را ﻟﻤﺲ ﮐﻨﯿﺪ. 1 2ﯾﮑﯽ از ﮔﺰﯾﻨﻪ ﻫﺎی ﻫﯿﭽﮑﺪام ،ﮔﺸﻮدن ﻗﻔﻞ ﺑﺎ ﺣﺮﮐﺖ ﺟﺎروﯾﯽ ،ﻗﻔﻞ ﮔﺸﺎﯾﯽ ﺻﻮرت ،اﻟﮕﻮ ،ﮐﺪ ﭘﯿﻦ ﯾﺎ رﻣﺰ ورود را ﺗﻨﻈﯿﻢ ﮐﻨﯿﺪ. 3اﻃﻼﻋﺎت ﻣﻮرد ﻧﻈﺮ را وارد ﮐﻨﯿﺪ. ﺗﻮﺟﻪ :اﺣﺘﯿﺎط ﻫﺎی ﻻزم ﻫﻨﮕﺎم اﺳﺘﻔﺎده از اﻟﮕﻮی ﻗﻔﻞ ﺑﺴﯿﺎر ﻣﻬﻢ اﺳﺖ ﮐﻪ اﻟﮕﻮی ﺑﺎز ﮐﺮدن ﻗﻔﻞ ﺗﻨﻈﯿﻢ ﺷﺪه را ﺑﻪ ﺧﺎﻃﺮ داﺷﺘﻪ ﺑﺎﺷﯿﺪ .اﮔﺮ از اﻟﮕﻮی ﻧﺎدرﺳﺘﯽ 5ﺑﺎر اﺳﺘﻔﺎده ﮐﻨﯿﺪ ،دﯾﮕﺮ دﺳﺘﺮﺳﯽ ﺑﻪ ﺗﻠﻔﻦ ﻣﻤﮑﻦ ﻧﺨﻮاﻫﺪ ﺑﻮد .ﺷﻤﺎ ﺗﺎ 5ﺑﺎر ﻣﯽ ﺗﻮاﻧﯿﺪ اﻟﮕﻮی ﺑﺎز ﮐﺮدن ﻗﻔﻞ ،ﭘﯿﻦ ﯾﺎ رﻣﺰ ورود را وارد ﮐﻨﯿﺪ .اﮔﺮ از ﻫﺮ 5 ﻓﺮﺻﺖ اﺳﺘﻔﺎده ﮐﺮدﯾﺪ ﻣﯽ ﺗﻮاﻧﯿﺪ ﺑﻌﺪ از 30ﺛﺎﻧﯿﻪ دوﺑﺎره اﯾﻦ ﮐﺎر را اﻧﺠﺎم دﻫﯿﺪ. اﮔﺮ اﻟﮕﻮی ﺑﺎز ﮐﺮدن ﻗﻔﻞ را ﺑﻪ ﯾﺎد ﻧﻤﯽ آورﯾﺪ: اﮔﺮ ﺳﻌﯽ ﮐﺮده اﯾﺪ ﮐﻪ وارد اﺷﺘﺮاک ﮔﻮﮔﻞ ﺧﻮد ﺷﻮﯾﺪ و در ﻫﺮ 5ﺑﺎر اﻟﮕﻮی ﺑﺎز ﮐﺮدن ﻗﻔﻞ ﺷﻤﺎ اﺷﺘﺒﺎه ﺑﻮد ،روی دﮐﻤﻪ اﻟﮕﻮ را ﻓﺮاﻣﻮش ﮐﺮده اﯾﺪ؟ در ﭘﺎﯾﯿﻦ ﺻﻔﺤﻪ ،ﺿﺮﺑﻪ ﺑﺰﻧﯿﺪ .ﺳﭙﺲ از ﺷﻤﺎ ﺧﻮاﺳﺘﻪ ﻣﯽ ﺷﻮد ﺑﺮای ﺑﺎز ﮐﺮدن ﻗﻔﻞ ﺗﻠﻔﻦ ،وارد اﺷﺘﺮاک ﮔﻮﮔﻞ ﺷﻮﯾﺪ. اﮔﺮ اﺷﺘﺮاک ﮔﻮﮔﻞ را در ﺗﻠﻔﻦ اﯾﺠﺎد ﻧﮑﺮده اﯾﺪ ﯾﺎ آن را ﻓﺮاﻣﻮش ﮐﺮده اﯾﺪ ،ﺑﺎﯾﺪ ﯾﮏ ﺑﺎزﻧﺸﺎﻧﯽ اﺻﻠﯽ اﻧﺠﺎم دﻫﯿﺪ. 22 ﺻﻔﺤﻪ اﺻﻠﯽ ﺗﻠﻔﻦ ﻧﮑﺎﺗﯽ درﺑﺎره ﺻﻔﺤﻪ ﻟﻤﺴﯽ در اﯾﻨﺠﺎ ﻧﮑﺎﺗﯽ راﺟﻊ ﺑﻪ ﻧﺤﻮه ﭘﯿﻤﺎﯾﺶ در ﻣﻨﻮﻫﺎی ﻣﺨﺘﻠﻒ ﺗﻠﻔﻦ آورده ﺷﺪه اﺳﺖ. ﻟﻤﺲ ﮐﺮدن -ﺑﺮای اﻧﺘﺨﺎب ﯾﮏ ﻣﻨﻮ/ﮔﺰﯾﻨﻪ ﯾﺎ ﺑﺎز ﮐﺮدن ﯾﮏ ﺑﺮﻧﺎﻣﻪ ،آن را ﻟﻤﺲ ﮐﻨﯿﺪ. ﻟﻤﺲ ﮐﺮدن و ﻧﮕﻬﺪاﺷﺘﻦ -ﺑﺮای ﺑﺎز ﮐﺮدن ﻣﻨﻮی ﮔﺰﯾﻨﻪ ﻫﺎ ﯾﺎ ﮔﺮﻓﺘﻦ ﻣﻮردی ﺑﺮای اﻧﺘﻘﺎل ،آن را ﻟﻤﺲ ﮐﺮده و ﻧﮕﻬﺪارﯾﺪ. ﮐﺸﯿﺪن -ﺑﺮای ﺣﺮﮐﺖ در ﻟﯿﺴﺖ ﯾﺎ اﻧﺘﻘﺎل آﻫﺴﺘﻪ ﻣﻮرد ،آن را در ﺻﻔﺤﻪ ﻧﻤﺎﯾﺶ ﺑﮑﺸﯿﺪ. ﺣﺮﮐﺖ دادن ﯾﺎ ﻟﻐﺰاﻧﺪن -ﺑﺮای ﻟﻐﺰاﻧﺪن ﯾﺎ ﺣﺮﮐﺖ دادن ﺻﻔﺤﻪ ،ﺑﺪون آن ﮐﻪ ﺑﻌﺪ از ﻟﻤﺲ ﮐﺮدن ،اﻧﮕﺸﺖ ﺧﻮد را ﻧﮕﻬﺪارﯾﺪ ،اﻧﮕﺸﺖ را ﺳﺮﯾﻊ روی ﺻﻔﺤﻪ ﺑﮑﺸﯿﺪ )ﺑﻨﺎﺑﺮاﯾﻦ ﺑﺎ ﻋﻤﻠﮑﺮد ﮐﺸﯿﺪن ﻓﺮق دارد( .ﺑﺮای ﻣﺜﺎل ،ﻣﯽ ﺗﻮاﻧﯿﺪ ﺑﺮای ﺣﺮﮐﺖ در ﯾﮏ ﻟﯿﺴﺖ ،ﺻﻔﺤﻪ را ﺑﻪ ﺑﺎﻻ ﯾﺎ ﭘﺎﯾﯿﻦ ﺑﻠﻐﺰاﻧﯿﺪ ﯾﺎ ﺑﺎ ﺣﺮﮐﺖ ﺑﻪ ﭼﭗ ﯾﺎ راﺳﺖ )و ﺑﺮﻋﮑﺲ( در ﺑﯿﻦ ﺻﻔﺤﺎت ﻣﺨﺘﻠﻒ ﺣﺮﮐﺖ ﮐﻨﯿﺪ. دو ﺑﺎر ﺿﺮﺑﻪ -ﺑﺮای ﺑﺰرﮔﻨﻤﺎﯾﯽ ﺻﻔﺤﻪ وب ﯾﺎ ﻧﻘﺸﻪ ،دو ﺑﺎر ﺿﺮﺑﻪ ﺑﺰﻧﯿﺪ .ﺑﺮای ﻣﺜﺎل روی ﻗﺴﻤﺘﯽ از ﺻﻔﺤﻪ وب دو ﺑﺎر ﺳﺮﯾﻊ ﺿﺮﺑﻪ ﺑﺰﻧﯿﺪ ﺗﺎ آن ﻗﺴﻤﺖ در ﻋﺮض ﺻﻔﺤﻪ ﺟﺎ ﺷﻮد .ﻫﻤﭽﻨﯿﻦ ﻣﯽ ﺗﻮاﻧﯿﺪ ﻫﻨﮕﺎم اﺳﺘﻔﺎده از ﻧﻘﺸﻪ ﻫﺎ ،دو ﺑﺎر ﺿﺮﺑﻪ ﺑﺰﻧﯿﺪ ﺗﺎ ﻧﻘﺸﻪ ﺑﺰرگ و ﮐﻮﭼﮏ ﺷﻮد. ﻧﺰدﯾﮏ ﮐﺮدن دو اﻧﮕﺸﺖ ﺑﺮای ﺑﺰرﮔﻨﻤﺎﯾﯽ -ﻫﻨﮕﺎم اﺳﺘﻔﺎده از ﻣﺮورﮔﺮ وب ،ﻧﻘﺸﻪ ﯾﺎ ﻣﺮور ﻋﮑﺲ ﻫﺎ ،اﻧﮕﺸﺖ ﻧﺸﺎﻧﻪ و ﺷﺴﺖ را ﺑﻪ ﻫﻢ ﻧﺰدﯾﮏ ﯾﺎ از ﻫﻢ دور ﮐﻨﯿﺪ ﺗﺎ ﺗﺼﻮﯾﺮ ﺑﺰرگ ﯾﺎ ﮐﻮﭼﮏ ﺷﻮد. ﭼﺮﺧﺎﻧﺪن ﺻﻔﺤﻪ -در ﺑﺴﯿﺎری ﺑﺮﻧﺎﻣﻪ ﻫﺎ و ﻣﻨﻮﻫﺎ ،ﺟﻬﺖ ﺻﻔﺤﻪ ﻧﻤﺎﯾﺶ ﻧﺴﺒﺖ ﺑﻪ وﺿﻌﯿﺖ ﻓﯿﺰﯾﮑﯽ دﺳﺘﮕﺎه ﺗﻨﻈﯿﻢ ﻣﯽ ﺷﻮد. ﺗﻮﺟﻪ: tﺑﺮای اﻧﺘﺨﺎب ﯾﮏ ﻣﻮرد ،وﺳﻂ ﻧﻤﺎد را ﻟﻤﺲ ﮐﻨﯿﺪ. tﻻزم ﻧﯿﺴﺖ زﯾﺎد ﻓﺸﺎر دﻫﯿﺪ ،ﺻﻔﺤﻪ ﻟﻤﺴﯽ ﺑﻪ اﻧﺪازه ﮐﺎﻓﯽ ﺣﺴﺎس اﺳﺖ و ﺑﺎ ﯾﮏ ﻟﻤﺲ ﻣﻼﯾﻢ ﻓﻌﺎل ﻣﯽ ﺷﻮد. tﺑﺮای اﻧﺘﺨﺎب ﮔﺰﯾﻨﻪ ﻫﺎی ﻣﻮرد ﻧﻈﺮ ،از ﻧﻮک اﻧﮕﺸﺖ ﺧﻮد اﺳﺘﻔﺎده ﮐﻨﯿﺪ .دﻗﺖ ﮐﻨﯿﺪ ﮐﻪ ﮔﺰﯾﻨﻪ ﻫﺎی اﻃﺮاف را ﻟﻤﺲ ﻧﮑﻨﯿﺪ. ﺻﻔﺤﻪ اﺻﻠﯽ ﮐﺎﻓﯽ اﺳﺖ اﻧﮕﺸﺖ ﺧﻮد را ﺑﻪ ﭼﭗ ﯾﺎ راﺳﺖ ﺑﮑﺸﯿﺪ ﺗﺎ ﺻﻔﺤﺎت را ﻣﺸﺎﻫﺪه ﮐﻨﯿﺪ .ﻣﯽ ﺗﻮاﻧﯿﺪ ﻫﺮ ﺻﻔﺤﻪ را ﺑﺎ ﺑﺮﻧﺎﻣﻪ ﻫﺎ، ﺑﺎرﮔﯿﺮی ﻫﺎ ،وﯾﺠﺖ ﻫﺎ و ﺗﺼﺎوﯾﺮ زﻣﯿﻨﻪ ﺳﻔﺎرﺷﯽ ﮐﻨﯿﺪ. ﺗﻮﺟﻪ :ﺑﺮﺧﯽ از ﺗﺼﺎوﯾﺮ ﺻﻔﺤﻪ اﺻﻠﯽ ﻣﻤﮑﻦ اﺳﺖ ﺑﺴﺘﻪ ﺑﻪ ﺷﺒﮑﻪ ﻣﺨﺎﺑﺮاﺗﯽ ﻣﺘﻔﺎوت ﺑﺎﺷﻨﺪ. 23 ﺻﻔﺤﻪ اﺻﻠﯽ ﺗﻠﻔﻦ در ﺻﻔﺤﻪ اﺻﻠﯽ ﻣﯽ ﺗﻮاﻧﯿﺪ ﮐﻠﯿﺪﻫﺎی ﺳﺮﯾﻊ را در ﭘﺎﯾﯿﻦ ﺻﻔﺤﻪ ﻣﺸﺎﻫﺪه ﮐﻨﯿﺪ .ﮐﻠﯿﺪﻫﺎی ﺳﺮﯾﻊ ،دﺳﺘﺮﺳﯽ آﺳﺎن و ﺗﮏ ﻟﻤﺴﯽ ﺑﻪ ﻋﻤﻠﮑﺮدﻫﺎﯾﯽ ﮐﻪ ﺑﯿﺶ از ﻫﻤﻪ اﺳﺘﻔﺎده ﻣﯽ ﺷﻮﻧﺪ را ﻓﺮاﻫﻢ ﻣﯽ ﮐﻨﻨﺪ. ﻧﻤﺎد ﺗﻠﻔﻦ را ﻟﻤﺲ ﮐﻨﯿﺪ ﺗﺎ ﺻﻔﺤﻪ ﺷﻤﺎره ﮔﯿﺮی ﻟﻤﺴﯽ ﺑﺎز ﺷﻮد ،و ﺗﻤﺎﺳﯽ ﺑﺮﻗﺮار ﮐﻨﯿﺪ. ﺑﺮای ﺑﺎز ﮐﺮدن ﻣﺨﺎﻃﺒﯿﻦ ،ﻧﻤﺎد ﻣﺨﺎﻃﺒﯿﻦ را ﻟﻤﺲ ﮐﻨﯿﺪ. ﺑﺮای دﺳﺘﺮﺳﯽ ﺑﻪ ﻣﻨﻮی ﭘﯿﺎم رﺳﺎﻧﯽ ،ﻧﻤﺎد ﭘﯿﺎم را ﻟﻤﺲ ﮐﻨﯿﺪ .در اﯾﻦ ﻗﺴﻤﺖ ﻣﯽ ﺗﻮاﻧﯿﺪ ﯾﮏ ﭘﯿﺎم ﺟﺪﯾﺪ اﯾﺠﺎد ﮐﻨﯿﺪ. ﻧﻤﺎد ﺑﺮﻧﺎﻣﻪ ﻫﺎ در ﭘﺎﯾﯿﻦ ﺻﻔﺤﻪ ﻧﻤﺎﯾﺶ را ﻟﻤﺲ ﮐﻨﯿﺪ .ﺳﭙﺲ ﻣﯽ ﺗﻮاﻧﯿﺪ ﻫﻤﻪ ﺑﺮﻧﺎﻣﻪ ﻫﺎی ﻧﺼﺐ ﺷﺪه را ﻣﺸﺎﻫﺪه ﮐﻨﯿﺪ .ﺑﺮای ﺑﺎز ﮐﺮدن ﯾﮏ ﺑﺮﻧﺎﻣﻪ ،ﮐﺎﻓﯽ اﺳﺖ ﻧﻤﺎد آن را در ﻓﻬﺮﺳﺖ ﺑﺮﻧﺎﻣﻪ ﻫﺎ ﻟﻤﺲ ﮐﻨﯿﺪ. ﺳﻔﺎرﺷﯽ ﮐﺮدن ﺻﻔﺤﻪ اﺻﻠﯽ ﻣﯽ ﺗﻮاﻧﯿﺪ ﺻﻔﺤﻪ اﺻﻠﯽ ﺧﻮد را ﺑﺎ اﻓﺰودن ﺑﺮﻧﺎﻣﻪ ﻫﺎ ،ﺑﺎرﮔﯿﺮی ﻫﺎ ،وﯾﺠﺖ ﻫﺎ ﯾﺎ ﺗﺼﺎوﯾﺮ زﻣﯿﻨﻪ ﺑﻪ آن ﺳﻔﺎرﺷﯽ ﮐﻨﯿﺪ .ﺑﺮای راﺣﺘﯽ ﺑﯿﺸﺘﺮ در اﺳﺘﻔﺎده از ﺗﻠﻔﻦ ،وﯾﺠﺖ ﻫﺎی دﻟﺨﻮاه ﺧﻮد را ﺑﻪ ﺻﻔﺤﻪ اﺻﻠﯽ اﺿﺎﻓﻪ ﮐﻨﯿﺪ. ﺑﺮای اﻓﺰودن ﻣﻮارد ﺑﻪ ﺻﻔﺤﻪ اﺻﻠﯽ ﺧﻮد: 1ﯾﺎ ﻗﺴﻤﺖ ﺧﺎﻟﯽ ﺻﻔﺤﻪ اﺻﻠﯽ را ﻟﻤﺲ ﮐﺮده و ﻧﮕﻬﺪارﯾﺪ. 2در ﻣﻨﻮی ﺣﺎﻟﺖ اﻓﺰودن ،ﻣﻮارد دﻟﺨﻮاه را ﺑﺮای اﻓﺰودن اﻧﺘﺨﺎب ﮐﻨﯿﺪ .ﻣﻮارد اﺿﺎﻓﻪ ﺷﺪه را در ﺻﻔﺤﻪ اﺻﻠﯽ ﻣﺸﺎﻫﺪه ﺧﻮاﻫﯿﺪ ﮐﺮد. 3آن را ﺑﻪ ﻣﺤﻞ ﻣﻮرد ﻧﻈﺮ ﺑﮑﺸﯿﺪ و اﻧﮕﺸﺖ ﺧﻮد را ﺑﺮدارﯾﺪ. ﺑﺮای ﺣﺬف ﻧﻤﺎد ﯾﮏ ﻣﻮرد از ﺻﻔﺤﻪ اﺻﻠﯽ: tﺻﻔﺤﻪ اﺻﻠﯽ < ﻧﻤﺎد ﻣﻮرد ﻧﻈﺮ را ﺑﺮای ﺣﺬف ﻟﻤﺲ ﮐﻨﯿﺪ و ﻧﮕﻬﺪارﯾﺪ < آن را ﺑﮑﺸﯿﺪ ﻧﮑﺘﻪ! ﺑﺮای اﻓﺰودن ﯾﮏ ﻧﻤﺎد ﺑﺮﻧﺎﻣﻪ ﺑﻪ ﺻﻔﺤﻪ اﺻﻠﯽ در ﻣﻨﻮی ﺑﺮﻧﺎﻣﻪ ﻫﺎ ،ﺑﺮﻧﺎﻣﻪ ﻣﻮرد ﻧﻈﺮ ﺑﺮای اﻓﺰودن را ﻟﻤﺲ ﮐﺮده و ﻧﮕﻬﺪارﯾﺪ. 24 ﺑﺎزﮔﺸﺖ ﺑﻪ ﺑﺮﻧﺎﻣﻪ ﻫﺎی اﺳﺘﻔﺎده ﺷﺪه اﺧﯿﺮ 1ﮐﻠﯿﺪ ﺻﻔﺤﻪ اﺻﻠﯽ را ﻟﻤﺲ ﮐﺮده و ﻧﮕﻬﺪارﯾﺪ .ﺻﻔﺤﻪ ﻧﻤﺎﯾﺶ ﯾﮏ ﺻﻔﺤﻪ ﻫﻤﺮاه ﺑﺎ ﻧﻤﺎدﻫﺎی ﺑﺮﻧﺎﻣﻪ ﻫﺎﯾﯽ ﮐﻪ اﺧﯿﺮا اﺳﺘﻔﺎده ﮐﺮده اﯾﺪ را ﻧﻤﺎﯾﺶ ﻣﯽ دﻫﺪ. 2منﺎدی را ﳌﺲ ﮐﻨﯿﺪ ﺗﺎ ﺑﺮﻧﺎﻣﻪ آن ﺑﺎز ﺷﻮد .ﯾﺎ ﺑﺮای ﺑﺎزﮔﺸﺖ ﺑﻪ ﺑﺮﻧﺎﻣﻪ ﻓﻌﻠﯽ ،ﮐﻠﯿﺪ ﺑﺮﮔﺸﺖ را ﳌﺲ ﮐﻨﯿﺪ. ﻧﻮار اﻋﻼن ﻫﺎ ﻧﻮار اﻋﻼن ﻫﺎ در ﺑﺎﻻی ﺻﻔﺤﻪ ﻧﻤﺎﯾﺶ اﺟﺮا ﻣﯽ ﺷﻮد. ﻧﻮار اﻋﻼن ﻫﺎ را ﺑﺎ اﻧﮕﺸﺖ ﺧﻮد ﻟﻤﺲ ﮐﺮده و ﺣﺮﮐﺖ دﻫﯿﺪ. GPS ﺑﻠﻮﺗﻮث اﻃﻼﻋﺎت ﺻﺪا QuickMemo در ﺟﺪول زﯾﺮ ﻣﻔﻬﻮم ﻧﻤﺎدﻫﺎﯾﯽ ﮐﻪ اﺣﺘﻤﺎﻻً در ﻧﻮار وﺿﻌﯿﺖ ﻣﯽ ﺑﯿﻨﯿﺪ آورده ﺷﺪه اﺳﺖ. ﺻﻔﺤﻪ اﻋﻼن ﻫﺎ ﻫﻤﻪ اﻋﻼن ﻫﺎی ﺷﻤﺎ را ﻫﻤﺮاه ﺑﺎ ﺗﻨﻈﯿﻤﺎت ﻓﻮری در ﺑﺎﻻ ﻧﺸﺎن ﻣﯽ دﻫﺪ. ﺗﻨﻈﯿﻤﺎت ﺳﺮﯾﻊ ﻧﻮار ﺗﻨﻈﯿﻤﺎت ﻓﻮری را ﺑﻪ ﭼﭗ ﯾﺎ راﺳﺖ ﺑﮑﺸﯿﺪ ﺗﺎ ﮐﻠﯿﺪﻫﺎی ﺑﯿﺸﺘﺮی ﻣﺸﺎﻫﺪه ﮐﻨﯿﺪ. را ﻟﻤﺲ ﮐﻨﯿﺪ .در اﯾﻨﺠﺎ ﻣﯽ ﺗﻮاﻧﯿﺪ ﻣﺪﯾﺮﯾﺖ ﻣﺸﺨﺼﻪ ﺻﺪا ،داده ﻫﺎی ﻓﻌﺎل < ﺑﺮای ﻣﺪﯾﺮﯾﺖ ﺗﻨﻈﯿﻤﺎت ﻓﻮری، ﺷﺪه ،ﺑﻠﻮﺗﻮث ،GPS، Wi-Fi ،اﺷﺘﺮاک و ﻫﻤﮕﺎم ﺳﺎزی ،ﺻﻔﺤﻪ ﭼﺮﺧﺸﯽ ﺧﻮدﮐﺎر ،ﺣﺎﻟﺖ ﻫﻮاﭘﯿﻤﺎ ،ﻫﺎت اﺳﭙﺎت ﺷﺒﮑﻪ ﺑﯽ ﺳﯿﻢ ﻗﺎﺑﻞ ﺣﻤﻞ ﯾﺎ ذﺧﯿﺮه ﮐﻨﻨﺪه ﻧﯿﺮو را اﺿﺎﻓﻪ ﯾﺎ ﺣﺬف ﮐﻨﯿﺪ. 25 ﺻﻔﺤﻪ اﺻﻠﯽ ﺗﻠﻔﻦ ﻣﺸﺎﻫﺪه ﻧﻮار وﺿﻌﯿﺖ ﻧﻮار وﺿﻌﯿﺖ از ﻧﻤﺎدﻫﺎی ﺗﺼﻮﯾﺮی ﻣﺨﺘﻠﻔﯽ ﻧﻈﯿﺮ ﻗﺪرت ﺳﯿﮕﻨﺎل ،ﭘﯿﺎم ﻫﺎی ﺟﺪﯾﺪ ،ﻋﻤﺮ ﺑﺎﺗﺮی و ﺑﻠﻮﺗﻮث ﻓﻌﺎل و اﺗﺼﺎﻻت داده ای ،ﺑﺮای ﻧﻤﺎﯾﺶ اﻃﻼﻋﺎت ﺗﻠﻔﻦ اﺳﺘﻔﺎده ﻣﯽ ﮐﻨﺪ. ﻧﻤﺎد 26 ﺷﺮح ﻧﻤﺎد ﺷﺮح ﺳﯿﻢ ﮐﺎرت وﺟﻮد ﻧﺪارد ﻫﺸﺪار ﺳﯿﺴﺘﻢ ﺑﺪون ﺳﯿﮕﻨﺎل زﻧﮓ ﻫﺸﺪار ﺗﻨﻈﯿﻢ ﺷﺪ ﺣﺎﻟﺖ ﻫﻮاﭘﯿﻤﺎ ﭘﺴﺖ ﺻﻮﺗﯽ ﺟﺪﯾﺪ ﺑﻪ ﺷﺒﮑﻪ Wi-Fiﻣﺘﺼﻞ ﺷﺪ زﻧﮓ ﺑﯽ ﺻﺪا اﺳﺖ ﻗﺪرت ﺑﻬﯿﻨﻪ ﺳﺎز روﺷﻦ اﺳﺖ ﺣﺎﻟﺖ ﻟﺮزﺷﯽ ﻫﺪﺳﺖ ﺳﯿﻤﯽ ﺑﺎﺗﺮی ﮐﺎﻣﻼ ﺷﺎرژ ﺷﺪ ﺗﻤﺎس در ﺣﺎل اﻧﺠﺎم اﺳﺖ ﺑﺎﺗﺮی در ﺣﺎل ﺷﺎرژ اﺳﺖ ﺗﻤﺎس ﻧﮕﻬﺪاﺷﺘﻪ ﺷﺪ ﺗﻠﻔﻦ ﺑﺎ ﮐﺎﺑﻞ USBﺑﻪ راﯾﺎﻧﻪ ﻣﺘﺼﻞ اﺳﺖ ﺗﻠﻔﻦ ﺑﻠﻨﺪﮔﻮ ﺑﺎرﮔﯿﺮی داده ﻫﺎ ﻣﯿﮑﺮوﻓﻦ ﺗﻠﻔﻦ ﺑﯽ ﺻﺪا اﺳﺖ ﺑﺎرﮔﺬاری داده ﻫﺎ ﺗﻤﺎس ﺑﯽ ﭘﺎﺳﺦ GPSدر ﺣﺎل درﯾﺎﻓﺖ ﺑﻠﻮﺗﻮث روﺷﻦ اﺳﺖ درﯾﺎﻓﺖ داده ﻫﺎی ﻣﻮﻗﻌﯿﺖ از GPS داده ﻫﺎ در ﺣﺎل ﻫﻤﮕﺎم ﺳﺎزی اﺳﺖ رادﯾﻮ FMدر ﭘﺲ زﻣﯿﻨﻪ روﺷﻦ اﺳﺖ Gmailﺟﺪﯾﺪ اﺗﺼﺎل ﺑﻪ اﯾﻨﺘﺮﻧﺖ ﺑﺎ USBﻓﻌﺎل اﺳﺖ ﭘﯿﺎم ﺟﺪﯾﺪ ﮔﻮﮔﻞ Talk ﻫﺎت اﺳﭙﺎت ﻗﺎﺑﻞ ﺣﻤﻞ Wi-Fiﻓﻌﺎل اﺳﺖ آﻫﻨﮕﯽ در ﺣﺎل ﭘﺨﺶ اﺳﺖ اﺗﺼﺎل ﺑﻪ اﯾﻨﺘﺮﻧﺖ ﺑﺎ USBو ﻫﺎت اﺳﭙﺎت ﻗﺎﺑﻞ ﺣﻤﻞ ﻫﺮ دو ﻓﻌﺎل ﻫﺴﺘﻨﺪ ﺻﻔﺤﻪ ﮐﻠﯿﺪ روی ﺻﻔﺤﻪ ﻣﯽ ﺗﻮاﻧﯿﺪ ﺑﺎ اﺳﺘﻔﺎده از ﺻﻔﺤﻪ ﮐﻠﯿﺪ روی ﺻﻔﺤﻪ ،ﻣﺘﻦ را وارد ﮐﻨﯿﺪ .وﻗﺘﯽ ﻣﯽ ﺧﻮاﻫﯿﺪ ﻣﺘﻨﯽ را وارد ﮐﻨﯿﺪ ،ﺻﻔﺤﻪ ﮐﻠﯿﺪ روی ﺻﻔﺤﻪ ﺑﻪ ﻃﻮر ﺧﻮدﮐﺎر در ﺻﻔﺤﻪ ﻇﺎﻫﺮ ﻣﯽ ﺷﻮد .ﺑﺮای ﻧﻤﺎﯾﺶ ﺻﻔﺤﻪ ﮐﻠﯿﺪ ﺑﻪ ﺻﻮرت دﺳﺘﯽ ،ﮐﺎﻓﯽ اﺳﺖ ﯾﮏ زﻣﯿﻨﻪ ﻣﺘﻨﯽ را در ﺟﺎﯾﯽ ﮐﻪ ﻣﯽ ﺧﻮاﻫﯿﺪ ﻣﺘﻦ را وارد ﮐﻨﯿﺪ ﻟﻤﺲ ﻧﻤﺎﯾﯿﺪ. اﺳﺘﻔﺎده از ﺻﻔﺤﻪ ﮐﻠﯿﺪ و وارد ﮐﺮدن ﻣﺘﻦ ﯾﮏ ﺑﺎر ﺿﺮﺑﻪ ﺑﺰﻧﯿﺪ ﺗﺎ ﺣﺮف ﺑﻌﺪی ﺑﺰرگ ﺗﺎﯾﭗ ﺷﻮد .ﺑﺮای اﯾﻦ ﮐﻪ ﻫﻤﻪ ﺣﺮوف ﺑﺰرگ ﺗﺎﯾﭗ ﺷﻮﻧﺪ ،دو ﺑﺎر ﺿﺮﺑﻪ ﺑﺰﻧﯿﺪ. ﺿﺮﺑﻪ ﺑﺰﻧﯿﺪ ﺗﺎ ﺑﯿﻦ ﺣﺎﻟﺖ ﺻﻔﺤﻪ ﮐﻠﯿﺪ ﻋﺪدی و ﻋﻼﻣﺖ ﺗﻐﯿﯿﺮ وﺿﻌﯿﺖ دﻫﯿﺪ .ﺑﺮای ﻧﻤﺎﯾﺶ ﻣﻨﻮی ﺗﻨﻈﯿﻤﺎت ،اﯾﻦ زﺑﺎﻧﻪ را ﻟﻤﺲ ﮐﺮده و ﻧﮕﻬﺪارﯾﺪ. ﺿﺮﺑﻪ ﺑﺰﻧﯿﺪ ﺗﺎ ﯾﮏ ﻓﺎﺻﻠﻪ وارد ﺷﻮد. ﺿﺮﺑﻪ ﺑﺰﻧﯿﺪ ﺗﺎ ﯾﮏ ﺧﻂ ﺟﺪﯾﺪ اﯾﺠﺎد ﺷﻮد. ﺿﺮﺑﻪ ﺑﺰﻧﯿﺪ ﺗﺎ ﻧﻮﯾﺴﻪ ﻗﺒﻠﯽ ﭘﺎک ﺷﻮد. 27 ﺻﻔﺤﻪ اﺻﻠﯽ ﺗﻠﻔﻦ وارد ﮐﺮدن ﺣﺮوف اﮐﺴﺎن دار وﻗﺘﯽ ﻓﺮاﻧﺴﻮی ﯾﺎ اﺳﭙﺎﻧﯿﺎﯾﯽ را ﺑﻪ ﻋﻨﻮان زﺑﺎن ورودی ﻣﺘﻦ اﻧﺘﺨﺎب ﻣﯽ ﮐﻨﯿﺪ ،ﻣﯽ ﺗﻮاﻧﯿﺪ ﺣﺮوف وﯾﮋه ﻓﺮاﻧﺴﻮی ﯾﺎ اﺳﭙﺎﻧﯿﺎﯾﯽ را وارد ﮐﻨﯿﺪ )ﻣﺎﻧﻨﺪ ".("á ﺑﺮای ﻣﺜﺎل ،ﺟﻬﺖ وارد ﮐﺮدن " ،"áﮐﻠﯿﺪ " "aرا ﻟﻤﺲ ﮐﺮده و ﻧﮕﻬﺪارﯾﺪ ﺗﺎ ﮐﻠﯿﺪ ﺑﺰرﮔﻨﻤﺎﯾﯽ ﺑﺰرﮔﺘﺮ ﺷﺪه و ﻧﻮﯾﺴﻪ ﻫﺎی زﺑﺎن ﻫﺎی ﻣﺨﺘﻠﻒ را ﻧﻤﺎﯾﺶ دﻫﺪ. ﻧﻮﯾﺴﻪ وﯾﮋه ﻣﻮرد ﻧﻈﺮ را اﻧﺘﺨﺎب ﮐﻨﯿﺪ. 28 ﺗﻨﻈﯿﻢ اﺷﱰاک ﮔﻮﮔﻞ وﻗﺘﯽ ﺑﺮای اوﻟﯿﻦ ﺑﺎر ﺗﻠﻔﻦ ﺧﻮد را روﺷﻦ ﻣﯽ ﮐﻨﯿﺪ ،اﯾﻦ ﻓﺮﺻﺖ در اﺧﺘﯿﺎر ﺷﻤﺎ ﻗﺮار داده ﻣﯽ ﺷﻮد ﮐﻪ ﺷﺒﮑﻪ را ﻓﻌﺎل ﮐﻨﯿﺪ، ﺑﻪ ﺣﺴﺎب ﮔﻮﮔﻞ ﺧﻮد وارد ﺷﻮﯾﺪ و ﻧﺤﻮه اﺳﺘﻔﺎده از ﺳﺮوﯾﺲ ﻫﺎی ﮔﻮﮔﻞ را اﻧﺘﺨﺎب ﮐﻨﯿﺪ. ﺑﺮای ﺗﻨﻈﯿﻢ اﺷﺘﺮاک ﮔﻮﮔﻞ ﺧﻮد: tاز ﺻﻔﺤﻪ ﺗﻨﻈﯿﻢ وارد ﯾﮏ ﺣﺴﺎب ﮔﻮﮔﻞ ﺷﻮﯾﺪ. ﯾﺎ < زﺑﺎﻧﻪ ﺑﺮﻧﺎﻣﻪ ﻫﺎ را ﻟﻤﺲ ﮐﻨﯿﺪ < ﯾﮏ ﺑﺮﻧﺎﻣﻪ ﮔﻮﮔﻞ ﻣﺎﻧﻨﺪ Gmailاﻧﺘﺨﺎب ﮐﻨﯿﺪ < ﺑﺮای اﯾﺠﺎد اﺷﺘﺮاک t ﺟﺪﯾﺪ ،ﺟﺪﯾﺪ را اﻧﺘﺨﺎب ﻧﻤﺎﯾﯿﺪ. اﮔﺮ ﯾﮏ اﺷﺘﺮاک ﮔﻮﮔﻞ دارﯾﺪ ،ﻣﻮﺟﻮد را ﻟﻤﺲ ﮐﺮده ،آدرس اﯾﻤﯿﻞ و رﻣﺰ ورود را وارد ﮐﻨﯿﺪ و ﺳﭙﺲ ورود ﺑﻪ ﺳﯿﺴﺘﻢ را ﻟﻤﺲ ﮐﻨﯿﺪ. ﭘﺲ از ﺗﻨﻈﯿﻢ اﺷﺘﺮاک ﮔﻮﮔﻞ در ﺗﻠﻔﻦ ،ﺗﻠﻔﻦ ﺑﻪ ﻃﻮر ﺧﻮدﮐﺎر ﺑﺎ اﺷﺘﺮاک ﮔﻮﮔﻞ ﺷﻤﺎ در وب ﻫﻤﮕﺎم ﻣﯽ ﺷﻮد. ﻣﺨﺎﻃﺒﯿﻦ ﺷﻤﺎ ،ﭘﯿﺎم ﻫﺎی ،Gmailروﯾﺪادﻫﺎی ﺗﻘﻮﯾﻢ و ﺳﺎﯾﺮ اﻃﻼﻋﺎت اﯾﻦ ﺑﺮﻧﺎﻣﻪ ﻫﺎ و ﺧﺪﻣﺎت در وب ﺑﺎ ﺗﻠﻔﻦ ﻫﻤﮕﺎم ﺳﺎزی ﻣﯽ ﺷﻮﻧﺪ) .اﯾﻦ ﺑﻪ ﺗﻨﻈﯿﻤﺎت ﻫﻤﮕﺎم ﺳﺎزی ﺷﻤﺎ ﺑﺴﺘﮕﯽ دارد(. ﭘﺲ از ورود ،ﻣﯽ ﺗﻮاﻧﯿﺪ از ™Gmailاﺳﺘﻔﺎده ﮐﺮده و از ﺧﺪﻣﺎت ﮔﻮﮔﻞ در ﺗﻠﻔﻦ ﺑﻬﺮه ﻣﻨﺪ ﺷﻮﯾﺪ. 29 اﺗﺼﺎل ﺑﻪ ﺷﺒﮑﻪ ﻫﺎ و دﺳﺘﮕﺎه ﻫﺎ Wi-Fi ﺑﺎ اﺳﺘﻔﺎده از Wi-Fiﻣﯽ ﺗﻮاﻧﯿﺪ از اﯾﻨﺘﺮﻧﺖ ﭘﺮ ﺳﺮﻋﺖ و ﺑﺎ ﭘﻮﺷﺶ ﻧﻘﻄﻪ دﺳﺘﯿﺎﺑﯽ ﺑﯽ ﺳﯿﻢ ) (APاﺳﺘﻔﺎده ﻧﻤﺎﯾﯿﺪ .ﺑﺎ اﺳﺘﻔﺎده از Wi-Fiو ﺑﺪون ﻫﺰﯾﻨﻪ ﻫﺎی اﺿﺎﻓﯽ ،از اﯾﻨﺘﺮﻧﺖ ﺑﯽ ﺳﯿﻢ ﻟﺬت ﺑﺒﺮﯾﺪ. اﺗﺼﺎل ﺑﻪ ﺷﺒﮑﻪ ﻫﺎی Wi-Fi ﺑﺮای اﺳﺘﻔﺎده از Wi-Fiدر ﺗﻠﻔﻦ ،ﺑﺎﯾﺪ ﺑﻪ ﯾﮏ ﻧﻘﻄﻪ دﺳﺘﯿﺎﺑﯽ ﺑﯽ ﺳﯿﻢ ﯾﺎ "ﻫﺎت اﺳﭙﺎت" دﺳﺘﺮﺳﯽ داﺷﺘﻪ ﺑﺎﺷﯿﺪ .ﺑﺮﺧﯽ از ﻧﻘﺎط دﺳﺘﯿﺎﺑﯽ ﺑﺎز ﻫﺴﺘﻨﺪ و ﻣﯽ ﺗﻮاﻧﯿﺪ ﺑﻪ راﺣﺘﯽ ﺑﻪ آن ﻫﺎ ﻣﺘﺼﻞ ﺷﻮﯾﺪ .ﺳﺎﯾﺮ ﻧﻘﺎط دﺳﺘﯿﺎﺑﯽ ﻣﺨﻔﯽ ﻫﺴﺘﻨﺪ ﯾﺎ وﯾﮋﮔﯽ ﻫﺎی اﻣﻨﯿﺘﯽ دﯾﮕﺮی دارﻧﺪ؛ ﺑﻨﺎﺑﺮاﯾﻦ ﺑﺎﯾﺪ ﺗﻠﻔﻦ ﺧﻮد را ﻃﻮری ﭘﯿﮑﺮﺑﻨﺪی ﮐﻨﯿﺪ ﮐﻪ ﺑﺘﻮاﻧﺪ ﺑﻪ آن ﻫﺎ ﻣﺘﺼﻞ ﺷﻮد. وﻗﺘﯽ از Wi-Fiاﺳﺘﻔﺎده ﻧﻤﯽ ﮐﻨﯿﺪ ،آن را ﺧﺎﻣﻮش ﮐﻨﯿﺪ ﺗﺎ ﻋﻤﺮ ﺑﺎﺗﺮی اﻓﺰاﯾﺶ ﯾﺎﺑﺪ. ﺗﻮﺟﻪ :اﮔﺮ ﺧﺎرج از ﻧﺎﺣﯿﻪ Wi-Fiﻫﺴﺘﯿﺪ ﯾﺎ Wi-Fiرا روی ﺧﺎﻣﻮش ﺗﻨﻈﯿﻢ ﮐﺮده اﯾﺪ ،ﺑﻪ ﻋﻠﺖ اﺳﺘﻔﺎده از اﻃﻼﻋﺎت ﺗﻠﻔﻦ ﻫﻤﺮاه ،ﻣﻤﮑﻦ اﺳﺖ ﻫﺰﯾﻨﻪ ﻫﺎی اﺿﺎﻓﯽ ﺗﻮﺳﻂ اﭘﺮاﺗﻮر ﺗﻠﻔﻦ ﻫﻤﺮاه از ﺷﻤﺎ درﯾﺎﻓﺖ ﺷﻮد. روﺷﻦ ﮐﺮدن Wi-Fiو اﺗﺼﺎل ﺑﻪ ﺷﺒﮑﻪ Wi-Fi 1زﺑﺎﻧﻪ < ﺑﺮﻧﺎﻣﻪ ﻫﺎ < ﺗﻨﻈﯿﻤﺎت < Wi-Fiرا از ﺑﯽ ﺳﯿﻢ و ﺷﺒﮑﻪ ﻫﺎ ﻟﻤﺲ ﮐﻨﯿﺪ. Wi-Fi 2را روی روﺷﻦ ﺗﻨﻈﯿﻢ ﮐﺮده و ﺑﻪ ﺟﺴﺘﺠﻮی ﺷﺒﮑﻪ ﻫﺎی Wi-Fiﺑﭙﺮدازﯾﺪ. 3دوﺑﺎره روی ﻣﻨﻮی Wi-Fiﴐﺑﻪ ﺑﺰﻧﯿﺪ ﺗﺎ ﻓﻬﺮﺳﺘﯽ از ﺷﺒﮑﻪ ﻫﺎی Wi-Fiدر ﻣﺤﺪوده منﺎﯾﺶ داده ﺷﻮد. tﺷﺒﮑﻪ ﻫﺎی اﯾﻤﻦ ﺑﺎ ﯾﮏ ﻧﻤﺎد ﻗﻔﻞ ﻧﺸﺎن داده ﻣﯽ ﺷﻮﻧﺪ. 4ﺷﺒﮑﻪ ای را ﺑﺮای اﺗﺼﺎل ﳌﺲ ﮐﻨﯿﺪ. tاﮔﺮ ﺷﺒﮑﻪ دارای ﻗﻔﻞ اﻣﻨﯿﺘﯽ ﺑﺎﺷﺪ ،از ﺷﻤﺎ ﺧﻮاﺳﺘﻪ ﻣﯽ ﺷﻮد ﮐﻪ رﻣﺰ ورود ﯾﺎ اﻃﻼﻋﺎت دﯾﮕﺮ را وارد ﮐﻨﯿﺪ) .ﺑﺮای اﻃﻼﻋﺎت ﺑﯿﺸﺘﺮ ﺑﺎ ﻣﺪﯾﺮ ﺷﺒﮑﻪ ﺧﻮد ﺗﻤﺎس ﺑﮕﯿﺮﯾﺪ(. 5ﻧﻮار وﺿﻌﯿﺖ منﺎدﻫﺎﯾﯽ را ﮐﻪ وﺿﻌﯿﺖ Wi-Fiرا ﻧﺸﺎن ﻣﯽ دﻫﻨﺪ ،منﺎﯾﺶ ﻣﯽ دﻫﺪ. 30 ﺑﻠﻮﺗﻮث ﺷﻤﺎ ﻣﯽ ﺗﻮاﻧﯿﺪ داده ﻫﺎ را ﺑﺎ اﺟﺮای ﺑﺮﻧﺎﻣﻪ ﻣﺮﺑﻮﻃﻪ ،از ﻃﺮﯾﻖ ﺑﻠﻮﺗﻮث ارﺳﺎل ﮐﻨﯿﺪ .در ﺣﺎﻟﯽ ﮐﻪ در ﺗﻠﻔﻦ ﻫﺎی ﻋﺎدی دﯾﮕﺮ، از ﻣﻨﻮی ﺑﻠﻮﺗﻮث ارﺳﺎل ﻣﯽ ﺷﻮﻧﺪ. ﺗﻮﺟﻪLG :در ﻗﺒﺎل از ﺑﯿﻦ رﻓﺘﻦ ،رﻫﮕﯿﺮی ﯾﺎ ﺳﻮءاﺳﺘﻔﺎده از داده ﻫﺎی ارﺳﺎل ﯾﺎ درﯾﺎﻓﺖ ﺷﺪه از ﻃﺮﯾﻖ وﯾﮋﮔﯽ ﺑﯽ ﺳﯿﻢ ﺑﻠﻮﺗﻮث ﻣﺴﺌﻮﻟﯿﺘﯽ ﻧﻤﯽ ﭘﺬﯾﺮد. ﻫﻤﯿﺸﻪ ﺑﺎ دﺳﺘﮕﺎه ﻫﺎی ﻣﻄﻤﺌﻦ و اﯾﻤﻦ ﺑﻪ اﺷﺘﺮاک ﮔﺬاری و درﯾﺎﻓﺖ داده ﻫﺎ ﺑﭙﺮدازﯾﺪ .اﮔﺮ ﻣﺎﻧﻌﯽ ﺑﯿﻦ دﺳﺘﮕﺎه ﻫﺎ وﺟﻮد داﺷﺘﻪ ﺑﺎﺷﺪ، ﻓﺎﺻﻠﻪ ﻋﻤﻠﮑﺮدی ﮐﺎﻫﺶ ﺧﻮاﻫﺪ ﯾﺎﻓﺖ. ﺑﺮﺧﯽ از دﺳﺘﮕﺎه ﻫﺎ ،ﺧﺼﻮﺻﺎ دﺳﺘﮕﺎه ﻫﺎﯾﯽ ﮐﻪ ﺗﻮﺳﻂ ﺑﻠﻮﺗﻮث SIGﺗﺴﺖ ﯾﺎ ﺗﺎﯾﯿﺪ ﻧﻤﯽ ﺷﻮﻧﺪ ،ﻣﻤﮑﻦ اﺳﺖ ﺑﺎ دﺳﺘﮕﺎه ﺷﻤﺎ ﻧﺎﺳﺎزﮔﺎر ﺑﺎﺷﻨﺪ. روﺷﻦ ﮐﺮدن ﺑﻠﻮﺗﻮث و ﺟﻔﺖ ﺳﺎزی ﺗﻠﻔﻦ ﺑﺎ ﯾﮏ دﺳﺘﮕﺎه ﺑﻠﻮﺗﻮث ﻗﺒﻞ از ﻣﺘﺼﻞ ﺷﺪن ﺑﻪ ﯾﮏ دﺳﺘﮕﺎه ﺑﺎﯾﺪ اﺑﺘﺪا دﺳﺘﮕﺎه ﺧﻮد را ﺑﺎ ﻣﺮﺗﺒﻂ ﺳﺎزی ﮐﻨﯿﺪ. 1از ﺑﯽ ﺳﯿﻢ و ﺷﺒﮑﻪ ﻫﺎ < ،زﺑﺎﻧﻪ ﺑﺮﻧﺎﻣﻪ ﻫﺎ < ﺗﻨﻈﯿﻤﺎت < را ﻟﻤﺲ ﮐﺮده و ﺑﻠﻮﺗﻮث را روی روﺷﻦ ﺗﻨﻈﯿﻢ ﮐﻨﯿﺪ. 2دوﺑﺎره روی ﻣﻨﻮی ﺑﻠﻮﺗﻮث ﴐﺑﻪ ﺑﺰﻧﯿﺪ .دﻗﺖ ﮐﻨﯿﺪ دﺳﺘﮕﺎه روی ﻗﺎﺑﻞ ﮐﺸﻒ ﺗﻨﻈﯿﻢ ﺷﺪه ﺑﺎﺷﺪ ،ﺳﭙﺲ ﺟﺴﺘﺠﻮی دﺳﺘﮕﺎه ﻫﺎ در ﭘﺎﯾﯿﻦ ﺻﻔﺤﻪ را ﳌﺲ ﮐﻨﯿﺪ. 3از ﻟﯿﺴﺖ ،دﺳﺘﮕﺎه ﻣﻮرد ﻧﻈﺮ را ﺑﺮای ﻣﺮﺗﺒﻂ ﺳﺎزی اﻧﺘﺨﺎب ﮐﻨﯿﺪ. وﻗﺘﯽ ﻣﺮﺗﺒﻂ ﺳﺎزی اﻧﺠﺎم ﺷﺪ ،دﺳﺘﮕﺎه ﺷﻤﺎ ﺑﻪ دﺳﺘﮕﺎه دﯾﮕﺮ ﻣﺘﺼﻞ ﺧﻮاﻫﺪ ﺷﺪ. ﺗﻮﺟﻪ :ﺑﺮﺧﯽ از دﺳﺘﮕﺎه ﻫﺎ ،ﺧﺼﻮﺻﺎ ﻫﺪﺳﺖ ﻫﺎ ﯾﺎ ﮐﯿﺖ ﻫﺎی ﻫﻨﺪزﻓﺮی ﺧﻮدرو ﻣﻤﮑﻦ اﺳﺖ ﯾﮏ ﭘﯿﻦ ﮐﺪ ﺑﻠﻮﺗﻮث ﺛﺎﺑﺖ ﻣﺎﻧﻨﺪ 0000داﺷﺘﻪ ﺑﺎﺷﻨﺪ .اﮔﺮ دﺳﺘﮕﺎه دﯾﮕﺮ ﮐﺪ ﭘﯿﻦ داﺷﺖ ،از ﺷﻤﺎ ﺧﻮاﺳﺘﻪ ﻣﯽ ﺷﻮد آن را وارد ﮐﻨﯿﺪ. ارﺳﺎل ﺗﺼﺎوﯾﺮ ﺑﺎ ﺑﻠﻮﺗﻮث < ﺑﻠﻮﺗﻮث اﻧﺘﺨﺎب ﮐﻨﯿﺪ. 1ﺗﺼﻮﯾﺮی از ﮔﺎﻟﺮی < 2از ﻟﯿﺴﺖ ،دﺳﺘﮕﺎه ﻣﻮرد ﻧﻈﺮ را ﺑﺮای ارﺳﺎل داده ﻫﺎ اﻧﺘﺨﺎب ﮐﻨﯿﺪ. ﻣﯽ ﺗﻮاﻧﯿﺪ ﯾﮏ ﯾﺎ ﭼﻨﺪ ﻣﺨﺎﻃﺐ ،روﯾﺪاد ﺗﻘﻮﯾﻢ ﯾﺎ ﻓﺎﯾﻞ رﺳﺎﻧﻪ ای را از ﯾﮏ ﺑﺮﻧﺎﻣﻪ ﻣﻨﺎﺳﺐ ﯾﺎ از ﺑﺎرﮔﯿﺮی ﻫﺎ ارﺳﺎل ﮐﻨﯿﺪ. 31 اﺗﺼﺎل ﺑﻪ ﺷﺒﮑﻪ ﻫﺎ و دﺳﺘﮕﺎه ﻫﺎ درﯾﺎﻓﺖ ﻓﺎﯾﻞ ﺑﺎ ﺑﻠﻮﺗﻮث < زﺑﺎﻧﻪ ﺑﺮﻧﺎﻣﻪ ﻫﺎ < ﺗﻨﻈﯿﻤﺎت < ﺑﻠﻮﺗﻮث را ﻟﻤﺲ ﮐﻨﯿﺪ. 1 2ﺑﺮای آن ﮐﻪ ﺗﻠﻔﻦ ﺑﺮای دﺳﺘﮕﺎه ﻫﺎی دﯾﮕﺮ ﻗﺎﺑﻞ روﯾﺖ ﺑﺎﺷﺪ ،دﺳﺘﮕﺎه ﻗﺎﺑﻞ روﯾﺖ ﺷﻮد را ﳌﺲ ﮐﻨﯿﺪ. ﺗﻮﺟﻪ:ﺑﺮای اﻧﺘﺨﺎب ﻣﺪت زﻣﺎﻧﯽ ﮐﻪ دﺳﺘﮕﺎه ﺷﻤﺎ ﻗﺎﺑﻞ روﯾﺖ ﺧﻮاﻫﺪ ﺑﻮد، < وﻗﻔﻪ در ﻗﺎﺑﻞ رؤﯾﺖ ﺑﻮدن را ﻟﻤﺲ ﮐﻨﯿﺪ. 3وﻗﺘﯽ ﯾﮏ ﭘﯿﺎم اﻧﺘﻘﺎل ﻓﺎﯾﻞ درﯾﺎﻓﺖ ﮐﺮدﯾﺪ ،ﭘﺬﯾﺮﻓنت را ﳌﺲ ﮐﻨﯿﺪ. اﺷﺘﺮاک ﮔﺬاری اﺗﺼﺎل داده ﻫﺎی ﺗﻠﻔﻦ در ﺻﻮرت ﻣﻮﺟﻮد ﻧﺒﻮدن اﺗﺼﺎﻻت ﺑﯽ ﺳﯿﻢ ،اﺗﺼﺎل ﺑﻪ اﯾﻨﺘﺮﻧﺖ ﺑﺎ USBو ﻫﺎت اﺳﭙﺎت ﺷﺒﮑﻪ ﺑﯽ ﺳﯿﻢ ﻗﺎﺑﻞ ﺣﻤﻞ ﮔﺰﯾﻨﻪ ﻫﺎی ﺑﺴﯿﺎر ﺧﻮﺑﯽ ﻫﺴﺘﻨﺪ .ﺷﻤﺎ ﻣﯽ ﺗﻮاﻧﯿﺪ اﺗﺼﺎل داده ﻫﺎی ﺗﻠﻔﻦ ﻫﻤﺮاه ﺧﻮد را ﺑﺎ ﯾﮏ راﯾﺎﻧﻪ و از ﻃﺮﯾﻖ ﮐﺎﺑﻞ ) USBاﺗﺼﺎل ﺑﻪ اﯾﻨﺘﺮﻧﺖ ﺑﺎ (USBﺑﻪ اﺷﺘﺮاک ﺑﮕﺬارﯾﺪ .ﻫﻤﭽﻨﯿﻦ ﻣﯽ ﺗﻮاﻧﯿﺪ ﺑﺎ ﺗﺒﺪﯾﻞ ﺗﻠﻔﻦ ﺑﻪ ﯾﮏ ﻫﺎت اﺳﭙﺎت ﻗﺎﺑﻞ ﺣﻤﻞ ،Wi-Fiاﺗﺼﺎل داده ﻫﺎی ﺗﻠﻔﻦ ﺧﻮد را ﺑﺎ ﺑﯿﺸﺘﺮ از ﯾﮏ دﺳﺘﮕﺎه دﯾﮕﺮ ﺑﻪ ﻃﻮر ﻫﻤﺰﻣﺎن ﺑﻪ اﺷﺘﺮاک ﺑﮕﺬارﯾﺪ. وﻗﺘﯽ ﺗﻠﻔﻦ اﺗﺼﺎل داده ﻫﺎی ﺧﻮد را ﺑﻪ اﺷﺘﺮاک ﻣﯽ ﮔﺬارد ،ﻧﻤﺎدی در ﻧﻮار وﺿﻌﯿﺖ و ﯾﮏ اﻋﻼن ﺧﺮوﺟﯽ در ﮐﺸﻮی اﻋﻼن ﻫﺎ ﻇﺎﻫﺮ ﻣﯽ ﺷﻮد. ﺑﺮای ﺟﺪﯾﺪﺗﺮﯾﻦ اﻃﻼﻋﺎت درﺑﺎره اﺗﺼﺎل ﺑﻪ اﯾﻨﺘﺮﻧﺖ و ﻫﺎت اﺳﭙﺎت ﻫﺎی ﻗﺎﺑﻞ ﺣﻤﻞ ،از ﺟﻤﻠﻪ ﺳﯿﺴﺘﻢ ﻫﺎی ﻋﺎﻣﻞ ﭘﺸﺘﯿﺒﺎﻧﯽ ﺷﺪه و ﺳﺎﯾﺮ ﺟﺰﺋﯿﺎت ،ﺑﻪ ﺳﺎﯾﺖ http://www.android.com/tetherﻣﺮاﺟﻌﻪ ﮐﻨﯿﺪ. ﺑﺮای ﺗﻐﯿﯿﺮ ﺗﻨﻈﯿﻤﺎت ﻫﺎت اﺳﭙﺎت ﺷﺒﮑﻪ ﺑﯽ ﺳﯿﻢ ﻗﺎﺑﻞ ﺣﻤﻞ: < tزﺑﺎﻧﻪ ﺑﺮﻧﺎﻣﻪ ﻫﺎ < ﺗﻨﻈﯿﻤﺎت < ﺑﯿﺸﺘﺮ را از ﺑﯽ ﺳﯿﻢ و ﺷﺒﮑﻪ ﻫﺎ < ﻫﺎت اﺳﭙﺎت ﺷﺒﮑﻪ ﺑﯽ ﺳﯿﻢ ﻗﺎﺑﻞ ﺣﻤﻞ < ﻟﻤﺲ ﮐﺮده و ﮔﺰﯾﻨﻪ ﻫﺎی ﻣﻮرد ﻧﻈﺮ را اﻧﺘﺨﺎب ﮐﻨﯿﺪ. ﻧﮑﺘﻪ! اﮔﺮ ﺳﯿﺴﺘﻢ ﻋﺎﻣﻞ راﯾﺎﻧﻪ Windows 7ﯾﺎ ﻧﺴﺨﻪ ﺟﺪﯾﺪ ) Linuxﻣﺎﻧﻨﺪ (Ubuntuاﺳﺖ ،ﻣﻌﻤﻮﻻ ﻧﯿﺎزی ﺑﻪ آﻣﺎده ﺳﺎزی راﯾﺎﻧﻪ ﺑﺮای اﺗﺼﺎل ﺑﻪ اﯾﻨﺘﺮﻧﺖ ﻧﯿﺴﺖ .اﻣﺎ اﮔﺮ ﻧﺴﺨﻪ ﻫﺎی ﻗﺒﻠﯽ Windowsﯾﺎ ﺳﯿﺴﺘﻢ ﻋﺎﻣﻞ دﯾﮕﺮی در راﯾﺎﻧﻪ اﺟﺮا ﻣﯽ ﺷﻮد ،ﺑﺎﯾﺪ راﯾﺎﻧﻪ را ﺑﺮای اﺗﺼﺎل ﺷﺒﮑﻪ ﺑﺎ USBآﻣﺎده ﮐﻨﯿﺪ .ﺑﺮای ﺟﺪﯾﺪﺗﺮﯾﻦ اﻃﻼﻋﺎت راﺟﻊ ﺑﻪ ﺳﯿﺴﺘﻢ ﻋﺎﻣﻞ ﻫﺎﯾﯽ ﮐﻪ از اﺗﺼﺎل ﺑﻪ اﯾﻨﺘﺮﻧﺖ ﺑﺎ USBﭘﺸﺘﯿﺒﺎﻧﯽ ﻣﯽ ﮐﻨﻨﺪ و ﻧﺤﻮه ﭘﯿﮑﺮﺑﻨﺪی آن ﻫﺎ ،از http://www.android.com/tether ﺑﺎزدﯾﺪ ﮐﻨﯿﺪ. 32 ﺑﺮای ﺗﻐﯿﯿﺮ ﻧﺎم ﯾﺎ اﯾﻤﻦ ﮐﺮدن ﻫﺎت اﺳﭙﺎت ﻗﺎﺑﻞ ﺣﻤﻞ ﺧﻮد ﻣﯽ ﺗﻮاﻧﯿﺪ ﻧﺎم ﺷﺒﮑﻪ Wi-Fiﺗﻠﻔﻦ ) (SSIDرا ﺗﻐﯿﯿﺮ داده و ﺷﺒﮑﻪ Wi-Fiآن را اﯾﻤﻦ ﮐﻨﯿﺪ. 1در ﺻﻔﺤﻪ اﺻﻠﯽ < ،زﺑﺎﻧﻪ ﺑﺮﻧﺎﻣﻪ ﻫﺎ < ﺗﻨﻈﯿﻤﺎت را ﻟﻤﺲ ﮐﻨﯿﺪ 2ﺑﯿﺸﱰ را از ﺑﯽ ﺳﯿﻢ و ﺷﺒﮑﻪ ﻫﺎ ﳌﺲ ﮐﺮده و ﻫﺎت اﺳﭙﺎت ﻗﺎﺑﻞ ﺣﻤﻞ Wi-Fiرا اﻧﺘﺨﺎب ﮐﻨﯿﺪ. 3ﺑﺮرﺳﯽ ﮐﻨﯿﺪ ﻫﺎت اﺳﭙﺎت ﺷﺒﮑﻪ ﺑﯽ ﺳﯿﻢ ﻗﺎﺑﻞ ﺣﻤﻞ ﻋﻼﻣﺖ زده ﺷﺪه ﺑﺎﺷﺪ. 4ﮔﺰﯾﻨﻪ راهاﻧﺪازی ﻧﻘﻄﻪ اﺗﺼﺎل Wi-Fiرا ﳌﺲ ﮐﻨﯿﺪ. tﮐﺎدر ﻣﺤﺎوره ای راهاﻧﺪازی ﻧﻘﻄﻪ اﺗﺼﺎل Wi-Fiﺑﺎز ﻣﯽ ﺷﻮد. tﺷﻤﺎ ﻣﯽ ﺗﻮاﻧﯿﺪ ) SSIDﻧﺎم( ﺷﺒﮑﻪ را ﮐﻪ راﯾﺎﻧﻪ ﻫﺎی دﯾﮕﺮ ﻫﻨﮕﺎم ﺟﺴﺘﺠﻮی ﺷﺒﮑﻪ ﻫﺎی Wi-Fiﻣﯽ ﺑﯿﻨﻨﺪ ،ﺗﻐﯿﯿﺮ دﻫﯿﺪ. tﻫﻤﭽﻨﯿﻦ ﻣﯽ ﺗﻮاﻧﯿﺪ ﻣﻨﻮی اﻣﻨﯿﺖ را ﻟﻤﺲ ﮐﺮده و ﺷﺒﮑﻪ را ﺑﺎ اﻣﻨﯿﺖ ) Wi-Fi Protected Access 2 (WPA2و ﺑﺎ ﯾﮏ ﮐﻠﯿﺪ از ﻗﺒﻞ اﺷﺘﺮاک ﮔﺬاری ﺷﺪه ) (PSKﭘﯿﮑﺮﺑﻨﺪی ﮐﻨﯿﺪ. tاﮔﺮ ﮔﺰﯾﻨﻪ اﻣﻨﯿﺖ WPA2 PSKرا ﻟﻤﺲ ﮐﻨﯿﺪ ،ﯾﮏ زﻣﯿﻨﻪ رﻣﺰ ورود ﺑﻪ ﮐﺎدر ﻣﺤﺎوره ای راهاﻧﺪازی ﻧﻘﻄﻪ اﺗﺼﺎل Wi-Fiاﺿﺎﻓﻪ ﻣﯽ ﺷﻮد .اﮔﺮ رﻣﺰ ورود را وارد ﮐﻨﯿﺪ ،ﺑﺎﯾﺪ ﻫﻨﮕﺎم اﺗﺼﺎل ﺑﻪ ﻫﺎت اﺳﭙﺎت ﺗﻠﻔﻦ ﺑﺎ راﯾﺎﻧﻪ ﯾﺎ دﺳﺘﮕﺎه دﯾﮕﺮ ﻧﯿﺰ اﯾﻦ رﻣﺰ ورود را وارد ﻧﻤﺎﯾﯿﺪ .ﯾﺎ در ﻣﻨﻮی اﻣﻨﯿﺖ ،ﺑﺎز ﮐﺮدن را ﻟﻤﺲ ﮐﻨﯿﺪ ﺗﺎ اﻣﻨﯿﺖ از ﺷﺒﮑﻪ Wi-Fiﺑﺮداﺷﺘﻪ ﺷﻮد. 5ذﺧﯿﺮه را ﳌﺲ ﮐﻨﯿﺪ. ﺗﻮﺟﻪ! اﮔﺮ ﮔﺰﯾﻨﻪ اﻣﻨﯿﺖ را روی ﺑﺎز ﺗﻨﻈﯿﻢ ﮐﻨﯿﺪ ،ﻧﻤﯽ ﺗﻮاﻧﯿﺪ از اﺳﺘﻔﺎده ﻏﯿﺮﻣﺠﺎز ﺧﺪﻣﺎت آﻧﻼﯾﻦ ﺗﻮﺳﻂ اﻓﺮاد دﯾﮕﺮ ﺟﻠﻮﮔﯿﺮی ﮐﻨﯿﺪ و ﻫﺰﯾﻨﻪ ﻫﺎی اﺿﺎﻓﯽ ﺑﺮای ﺷﻤﺎ اﻋﻤﺎل ﻣﯽ ﺷﻮد .ﺑﺮای ﺟﻠﻮﮔﯿﺮی از اﺳﺘﻔﺎده ﻏﯿﺮﻣﺠﺎز ،از ﺷﻤﺎ ﺧﻮاﺳﺘﻪ ﻣﯽ ﺷﻮد ﮔﺰﯾﻨﻪ اﻣﻨﯿﺖ را ﻓﻌﺎل ﮐﻨﯿﺪ. اﺳﺘﻔﺎده از Wi-Fi Direct ﺷﻤﺎ ﻣﯽ ﺗﻮاﻧﯿﺪ ﻣﺤﺘﻮﯾﺎت ﻣﻮﺳﯿﻘﯽ ،ﺗﺼﻮﯾﺮ و ﻓﯿﻠﻢ را ﺑﯿﻦ ﮐﺎرﺑﺮاﻧﯽ ﮐﻪ از ﺗﻠﻔﻦ آﻧﺪروﯾﺪ اﺳﺘﻔﺎده ﻣﯽ ﮐﻨﻨﺪ و از ﻃﺮﯾﻖ ﺷﺒﮑﻪ Wi-Fiو Wi-Fi Directedﯾﮑﺴﺎن ﻣﺘﺼﻞ ﺷﺪه اﻧﺪ ،ﺑﻪ اﺷﺘﺮاک ﺑﮕﺬارﯾﺪ. ﺷﺒﮑﻪ Wi-Fiو Wi-Fi Directedرا از ﻗﺒﻞ ﺑﺮرﺳﯽ ﮐﺮده و ﻣﻄﻤﺌﻦ ﺷﻮﯾﺪ ﮐﺎرﺑﺮان ﺑﻪ ﯾﮏ ﺷﺒﮑﻪ ﻣﺘﺼﻞ ﺑﺎﺷﻨﺪ. 1زﺑﺎﻧﻪ < ﺑﺮﻧﺎﻣﻪ ﻫﺎ < ﺗﻨﻈﯿﻤﺎت < Wi-Fiرا از ﺑﯽ ﺳﯿﻢ و ﺷﺒﮑﻪ ﻫﺎ ﻟﻤﺲ ﮐﻨﯿﺪ. < Wi-Fi Directرا ﳌﺲ ﮐﻨﯿﺪ. 2ﮐﻠﯿﺪ ﻣﻨﻮ 3دﺳﺘﮕﺎﻫﯽ را ﺑﺮای اﺗﺼﺎل ﺑﻪ ﻓﻬﺮﺳﺖ دﺳﺘﮕﺎه ﻫﺎی ﺟﺴﺘﺠﻮ ﺷﺪه اﻧﺘﺨﺎب ﮐﻨﯿﺪ. 4ﺗﺄﯾﯿﺪ را ﻓﺸﺎر دﻫﯿﺪ. 33 اﺗﺼﺎل ﺑﻪ ﺷﺒﮑﻪ ﻫﺎ و دﺳﺘﮕﺎه ﻫﺎ ﺗﻮﺟﻪ :وﻗﺘﯽ Wi-Fi Directرا راه اﻧﺪازی ﻣﯽ ﮐﻨﯿﺪ ،اﺗﺼﺎل Wi-Fiﻗﻄﻊ ﺧﻮاﻫﺪ ﺷﺪ. ﻓﻌﺎل ﮐﺮدن Wi-Fi Directﺑﺮای اﺷﺘﺮاک ﮔﺬاری از ﻃﺮﯾﻖ SmartShare Wi-Fi Directﺑﻪ ﻃﻮر ﺧﻮدﮐﺎر دﺳﺘﮕﺎه ﻫﺎی Wi-Fi Directﻧﺰدﯾﮏ را ﺟﺴﺘﺠﻮ ﻣﯽ ﮐﻨﺪ و دﺳﺘﮕﺎه ﻫﺎی ﺟﺴﺘﺠﻮ ﺷﺪه ﺑﻪ ﺗﺮﺗﯿﺐ ﯾﺎﻓﺘﻪ ﺷﺪن در ﻓﻬﺮﺳﺖ ﻗﺮار ﻣﯽ ﮔﯿﺮﻧﺪ و ﻣﯽ ﺗﻮاﻧﯿﺪ ﯾﮏ دﺳﺘﮕﺎه ﺧﺎص را ﺑﺮای اﺷﺘﺮاک ﮔﺬاری داده ﻫﺎی ﭼﻨﺪ رﺳﺎﻧﻪ ای از ﻃﺮﯾﻖ ،SmartShareاﻧﺘﺨﺎب ﮐﻨﯿﺪ. 1زﺑﺎﻧﻪ < ﺑﺮﻧﺎﻣﻪ ﻫﺎ < ﺗﻨﻈﯿﻤﺎت < Wi-Fiرا از ﺑﯽ ﺳﯿﻢ و ﺷﺒﮑﻪ ﻫﺎ ﻟﻤﺲ ﮐﻨﯿﺪ. < Wi-Fi Directرا ﳌﺲ ﮐﻨﯿﺪ. 2ﮐﻠﯿﺪ ﻣﻨﻮ 3دﺳﺘﮕﺎﻫﯽ را ﺑﺮای اﺗﺼﺎل ﺑﻪ ﻓﻬﺮﺳﺖ دﺳﺘﮕﺎه ﻫﺎی ﺟﺴﺘﺠﻮ ﺷﺪه اﻧﺘﺨﺎب ﮐﻨﯿﺪ. اﯾﺠﺎد ﮔﺮوه – ﻟﻤﺲ ﮐﻨﯿﺪ ﺗﺎ وﺿﻌﯿﺖ ﺻﺎﺣﺐ ﮔﺮوه ﻓﻌﺎل ﺷﺪه و ﺑﺎ ﺟﺴﺘﺠﻮی ﺗﻠﻔﻦ ﺷﻤﺎ ،دﺳﺘﮕﺎه ﻫﺎی Wi-Fiرا ﺑﺮای اﺗﺼﺎل ﻓﻌﺎل ﻧﻤﺎﯾﺪ .در اﯾﻦ ﺣﺎﻟﺖ ﺑﺎﯾﺪ رﻣﺰ ورودی را ﮐﻪ در رﻣﺰ ورود ﺗﻨﻈﯿﻢ ﺷﺪه ﺑﻮد ،وارد ﻧﻤﺎﯾﯿﺪ. ﺗﻮﺟﻪ :وﻗﺘﯽ ﮔﻮﺷﯽ ﺷﻤﺎ ﺻﺎﺣﺐ ﮔﺮوه ﻣﯽ ﺷﻮد ،ﺑﺎﺗﺮی ﺑﯿﺸﺘﺮی ﻧﺴﺒﺖ ﺑﻪ ﺣﺎﻟﺖ ﺳﺮوﯾﺲ ﮔﯿﺮﻧﺪه ﻣﺼﺮف ﻣﯽ ﮐﻨﺪ .اﺗﺼﺎل Wi-Fi Directﺧﺪﻣﺎت اﯾﻨﺘﺮﻧﺘﯽ اراﺋﻪ ﻧﻤﯽ دﻫﺪ .ﻫﺰﯾﻨﻪ ﻫﺎی اﺿﺎﻓﯽ ﻣﻤﮑﻦ اﺳﺖ ﺑﺎ اﺗﺼﺎل و اﺳﺘﻔﺎده از ﺧﺪﻣﺎت آﻧﻼﯾﻦ از ﺷﻤﺎ درﯾﺎﻓﺖ ﺷﻮد .درﺑﺎره ﻫﺰﯾﻨﻪ ﻫﺎی داده ﺑﺎ اراﺋﻪ دﻫﻨﺪه ﺷﺒﮑﻪ ﺧﻮد ﺗﻤﺎس ﺑﮕﯿﺮﯾﺪ. اﺳﺘﻔﺎده از SmartShare SmartShareاز ﻓﻦ آوری ) DLNAﭘﯿﻮﺳﺘﮕﯽ ﺷﺒﮑﻪ زﻧﺪه دﯾﺠﯿﺘﺎل( ﺑﺮای اﺷﺘﺮاک ﮔﺬاری ﻣﺤﺘﻮای دﯾﺠﯿﺘﺎﻟﯽ از ﻃﺮﯾﻖ ﯾﮏ ﺷﺒﮑﻪ ﺑﯽ ﺳﯿﻢ اﺳﺘﻔﺎده ﻣﯽ ﮐﻨﺪ. ﻫﺮ دو دﺳﺘﮕﺎه ﺑﺎﯾﺪ ﺑﺮای ﭘﺸﺘﯿﺒﺎﻧﯽ از اﯾﻦ وﯾﮋﮔﯽ ،دارای ﻣﺠﻮز DLNAﺑﺎﺷﻨﺪ. ﺑﺮای روﺷﻦ ﮐﺮدن SmartShareو اﺟﺎزه اﺷﺘﺮاک ﮔﺬاری ﻣﺤﺘﻮﯾﺎت < زﺑﺎﻧﻪ ﺑﺮﻧﺎﻣﻪ ﻫﺎ و ﺳﭙﺲ < SmartShareرا ﻟﻤﺲ ﮐﻨﯿﺪ 1 را ﳌﺲ ﮐﺮده و ﺗﻨﻈﯿامت را اﻧﺘﺨﺎب ﮐﻨﯿﺪ. 2 3ﻗﺎﺑﻞ روﯾﺖ را ﳌﺲ ﮐﻨﯿﺪ ﺗﺎ دﺳﺘﮕﺎه ﻫﺎی دﯾﮕﺮ ﺑﺘﻮاﻧﻨﺪ ﺗﻠﻔﻦ ﺷام را ﺷﻨﺎﺳﺎﯾﯽ ﮐﻨﻨﺪ. tاﮔﺮ ﻣﯽ ﺧﻮاﻫﯿﺪ ﺑﻪ ﻃﻮر ﺧﻮدﮐﺎر درﺧﻮاﺳﺖ اﺷﺘﺮاک ﮔﺬاری از دﺳﺘﮕﺎه ﻫﺎی دﯾﮕﺮ ﭘﺬﯾﺮﻓﺘﻪ ﺷﻮد ،درﺧﻮاﺳﺖ ﻫﻤﯿﺸﻪ ﻗﺒﻮل ﺷﻮد را ﻟﻤﺲ ﮐﻨﯿﺪ. 34 tاﮔﺮ ﻣﯽ ﺧﻮاﻫﯿﺪ ﺑﻪ ﻃﻮر ﺧﻮدﮐﺎر ﻓﺎﯾﻞ ﻫﺎ از دﺳﺘﮕﺎه ﻫﺎی دﯾﮕﺮ در ﺗﻠﻔﻦ ﺷﻤﺎ ﺑﺎرﮔﺬاری ﺷﻮﻧﺪ ،درﯾﺎﻓﺖ ﻓﺎﯾﻞ ﻫﺎ را ﻟﻤﺲ ﮐﻨﯿﺪ. 4در ﺑﺨﺶ اﺷﱰاک ﮔﺬاری ﻣﺤﺘﻮﯾﺎت ،ﻧﻮع ﻣﺤﺘﻮاﯾﯽ ﮐﻪ ﻣﯽ ﺧﻮاﻫﯿﺪ ﺑﻪ اﺷﱰاک ﺑﮕﺬارﯾﺪ را ﳌﺲ و ﻋﻼﻣﺖ ﮔﺬاری ﮐﻨﯿﺪ. از ﺑﯿﻦ ﻋﮑﺲ ﻫﺎ ،ﻓﯿﻠﻢ ﻫﺎ و ﻣﻮﺳﯿﻘﯽ اﻧﺘﺨﺎب ﮐﻨﯿﺪ. SmartShare 5اﯾﻨﮏ ﻓﻌﺎل ﺑﻮده و آﻣﺎده اﺷﱰاک ﮔﺬاری ﻣﺤﺘﻮﯾﺎت اﺳﺖ. ﺗﻮﺟﻪ :ﻣﻄﻤﺌﻦ ﺷﻮﯾﺪ ﮐﻪ ﻋﻤﻠﮑﺮد DLNAدﺳﺘﮕﺎه ﻫﺎی ﺷﻤﺎ )ﻣﺜﻼ ﺗﻠﻮﯾﺰﯾﻮن و راﯾﺎﻧﻪ( ﺑﻪ درﺳﺘﯽ ﭘﯿﮑﺮﺑﻨﺪی ﺷﺪه ﺑﺎﺷﺪ. < زﺑﺎﻧﻪ ﺑﺮﻧﺎﻣﻪ ﻫﺎ و ﺳﭙﺲ < SmartShareرا ﻟﻤﺲ ﮐﻨﯿﺪ. 1 را ﳌﺲ ﮐﺮده و دﺳﺘﮕﺎه را از ﻟﯿﺴﺖ دﺳﺘﮕﺎه ﻫﺎی ﭘﺨﺶ اﻧﺘﺨﺎب ﮐﻨﯿﺪ. 2دﮐﻤﻪ ﺑﻪ را ﳌﺲ ﮐﺮده و دﺳﺘﮕﺎه را از ﻣﺠﻤﻮﻋﻪ ﻣﺤﺘﻮای راه دور اﻧﺘﺨﺎب ﮐﻨﯿﺪ. 3دﮐﻤﻪ از 4ﺷام ﻣﯽ ﺗﻮاﻧﯿﺪ ﻣﺠﻤﻮﻋﻪ ﻣﺤﺘﻮﯾﺎت را ﻣﺮور ﮐﻨﯿﺪ. 5ﯾﮏ ﺗﺼﻮﯾﺮ ﺑﻨﺪ اﻧﮕﺸﺘﯽ ﻣﺤﺘﻮا را ﳌﺲ ﮐﺮده و ﻧﮕﻬﺪارﯾﺪ و آن ﻫﺎ را ﺑﺎ اﻧﮕﺸﺖ ﺑﻪ ﺳﻤﺖ ﺑﺎﻻ ﺑﺮاﻧﯿﺪ < ﭘﺨﺶ را ﳌﺲ ﮐﻨﯿﺪ. ﯾﺎ ﮐﻠﯿﺪ ﻣﻨﻮ 35 اﺗﺼﺎل ﺑﻪ ﺷﺒﮑﻪ ﻫﺎ و دﺳﺘﮕﺎه ﻫﺎ ﺑﺮای اﺷﺘﺮاک ﮔﺬاری ﻣﺤﺘﻮﯾﺎت از ﺗﻠﻔﻦ ﺑﻪ دﺳﺘﮕﺎه اراﺋﻪ دﻫﻨﺪه )ﻣﺜﻼ ﺗﻠﻮﯾﺰﯾﻮن( ﺗﻮﺟﻪ :ﻣﻄﻤﺌﻦ ﺷﻮﯾﺪ ﮐﻪ دﺳﺘﮕﺎه اراﺋﻪ دﻫﻨﺪه ﺑﻪ ﻃﻮر ﺻﺤﯿﺢ ﭘﯿﮑﺮﺑﻨﺪی ﺷﺪه ﺑﺎﺷﺪ. 1در ﺣﺎﻟﯽ ﮐﻪ ﺑﺎ اﺳﺘﻔﺎده از ﺑﺮﻧﺎﻣﻪ ﻣﻮﺳﯿﻘﯽ ،ﻣﻮﺳﯿﻘﯽ ﭘﺨﺶ ﻣﯽ ﺷﻮد ،زﺑﺎﻧﻪ ﻟﻤﺲ ﮐﻨﯿﺪ. :ﺑﺎﯾﺪ ﺑﻪ ﯾﮏ ﺷﺒﮑﻪ ﻣﺘﺼﻞ ﺑﺎﺷﯿﺪ :دﺳﺘﮕﺎه را در ﺷﺒﮑﻪ اﻧﺘﺨﺎب ﮐﻨﯿﺪ :در ﺣﺎل ﺣﺎﺿﺮ ،ﻣﺤﺘﻮا از ﻃﺮﯾﻖ SmartShareدر ﺣﺎل اﺷﺘﺮاک ﮔﺬاری اﺳﺖ. 2دﺳﺘﮕﺎه را از ﻓﻬﺮﺳﺖ دﺳﺘﮕﺎه ﻫﺎی ﭘﺨﺶ اﻧﺘﺨﺎب ﮐﻨﯿﺪ ﺗﺎ ﻓﺎﯾﻞ ﻫﺎ ﭘﺨﺶ ﺷﻮﻧﺪ. / / را در ﻗﺴﻤﺖ ﻋﻨﻮان ﺗﻮﺟﻪ :ﻫﻤﯿﻦ ﻣﺮاﺣﻞ را ﺑﺮای اﺳﺘﻔﺎده از ﮔﺎﻟﺮی ،ﭘﺨﺶ ﮐﻨﻨﺪه ﻓﯿﻠﻢ ﯾﺎ Polaris Viewer 4ﺟﻬﺖ اﺷﺘﺮاک ﮔﺬاری ﻣﺤﺘﻮا اﻧﺠﺎم دﻫﯿﺪ. ﺗﻮﺟﻪ :ﺑﺮای اﺳﺘﻔﺎده از اﯾﻦ ﺑﺮﻧﺎﻣﻪ ،ﺑﺮرﺳﯽ ﮐﻨﯿﺪ ﮐﻪ دﺳﺘﮕﺎه ﺑﺎ اﺗﺼﺎل Wi-Fiﺑﻪ ﺷﺒﮑﻪ ﺧﺎﻧﮕﯽ ﺷﻤﺎ ﻣﺘﺼﻞ ﺑﺎﺷﺪ. ﺑﺮﺧﯽ از دﺳﺘﮕﺎه ﻫﺎ ﮐﻪ DLNAدر آن ﻫﺎ ﻓﻌﺎل اﺳﺖ )ﻣﺜﻼ ﺗﻠﻮﯾﺰﯾﻮن( ﻓﻘﻂ از وﯾﮋﮔﯽ DMPﻣﺮﺑﻮط ﺑﻪ DLNAﭘﺸﺘﯿﺒﺎﻧﯽ ﮐﺮده و در ﻓﻬﺮﺳﺖ دﺳﺘﮕﺎه ﻫﺎی ﭘﺨﺶ ﻇﺎﻫﺮ ﻧﻤﯽ ﺷﻮﻧﺪ. ﻣﻤﮑﻦ اﺳﺖ دﺳﺘﮕﺎه ﺷﻤﺎ ﻗﺎدر ﺑﻪ ﭘﺨﺶ ﺑﺮﺧﯽ از ﻣﺤﺘﻮﯾﺎت ﻧﺒﺎﺷﺪ. ﺑﺮای ﺑﺎرﮔﯿﺮی ﻣﺤﺘﻮﯾﺎت از ﻣﺠﻤﻮﻋﻪ راه دور < زﺑﺎﻧﻪ ﺑﺮﻧﺎﻣﻪ ﻫﺎ < SmartShareرا ﳌﺲ ﮐﻨﯿﺪ. 1 را ﳌﺲ ﮐﺮده و دﺳﺘﮕﺎه را از ﻣﺠﻤﻮﻋﻪ ﻣﺤﺘﻮای راه دور اﻧﺘﺨﺎب ﮐﻨﯿﺪ. 2دﮐﻤﻪ از 3اﮐﻨﻮن ﻣﯽ ﺗﻮاﻧﯿﺪ ﻣﺠﻤﻮﻋﻪ ﻣﺤﺘﻮﯾﺎت را ﺟﺴﺘﺠﻮ ﮐﻨﯿﺪ. 4ﯾﮏ ﺗﺼﻮﯾﺮ ﮐﻮﭼﮏ ﻣﺤﺘﻮا را ﳌﺲ ﮐﺮده و ﻧﮕﻬﺪارﯾﺪ ٬ﺳﭙﺲ ﺑﺎرﮔﯿﺮی را ﳌﺲ ﮐﻨﯿﺪ. ﺗﻮﺟﻪ :ﺗﻌﺪاد ﮐﻤﯽ از اﻧﻮاع ﻣﺤﺘﻮا ﭘﺸﺘﯿﺒﺎﻧﯽ ﻧﻤﯽ ﺷﻮﻧﺪ. ﺑﺎرﮔﺬاری ﻣﺤﺘﻮا از ﻣﺠﻤﻮﻋﻪ ﻣﺤﺘﻮای راه دور < زﺑﺎﻧﻪ ﺑﺮﻧﺎﻣﻪ ﻫﺎ < SmartShareرا ﳌﺲ ﮐﻨﯿﺪ. 1 را ﳌﺲ ﮐﺮده و ﺗﻠﻔﻦ ﻣﻦ را اﻧﺘﺨﺎب ﮐﻨﯿﺪ. 2دﮐﻤﻪ از 3ﺷام ﻣﯽ ﺗﻮاﻧﯿﺪ ﻣﺠﻤﻮﻋﻪ ﻣﺤﻠﯽ را ﺟﺴﺘﺠﻮ ﮐﻨﯿﺪ. 36 4ﯾﮏ ﺗﺼﻮﯾﺮ ﮐﻮﭼﮏ ﻣﺤﺘﻮا را ﳌﺲ ﮐﺮده و ﻧﮕﻬﺪارﯾﺪ ٬ﺳﭙﺲ ﺑﺎرﮔﺬاری را ﳌﺲ ﮐﻨﯿﺪ. 5دﺳﺘﮕﺎه ﻣﺠﻤﻮﻋﻪ ﻣﺤﺘﻮای راه دور را ﺑﺮای ﺑﺎرﮔﺬاری اﻧﺘﺨﺎب ﮐﻨﯿﺪ. ﺗﻮﺟﻪ :ﺑﺮﺧﯽ از دﺳﺘﮕﺎه ﻫﺎی دارای DLNAﻓﻌﺎل از ﻋﻤﻠﮑﺮد ﺑﺎرﮔﺬاری DMSﭘﺸﺘﯿﺒﺎﻧﯽ ﻧﮑﺮده و ﻓﺎﯾﻞ ﻫﺎ را ﺑﺎرﮔﺬاری ﻧﻤﯽ ﮐﻨﻨﺪ .ﺗﻌﺪاد ﮐﻤﯽ از اﻧﻮاع ﻣﺤﺘﻮا ﭘﺸﺘﯿﺒﺎﻧﯽ ﻧﻤﯽ ﺷﻮﻧﺪ. اﺷﺘﺮاک ﮔﺬاری ﻓﺎﯾﻞ ﺑﺮﻧﺎﻣﻪ FileShareﺑﻪ ﺷﻤﺎ اﻣﮑﺎن ﻣﯽ دﻫﺪ ﻓﺎﯾﻞ ﻫﺎی ﭼﻨﺪرﺳﺎﻧﻪ ای و اﺳﻨﺎد را ﺑﺎ دﺳﺘﮕﺎه ﻫﺎی دﯾﮕﺮ و از ﻃﺮﯾﻖ Wi-Fi Directﺑﻪ اﺷﱰاک ﺑﮕﺬارﯾﺪ. < زﺑﺎﻧﻪ ﺑﺮﻧﺎﻣﻪ ﻫﺎ < FileShareرا ﳌﺲ ﮐﻨﯿﺪ. 1 2ﻧﻮع ﻣﺤﺘﻮای ﻣﻮرد ﻧﻈﺮ ﺑﺮای اﺷﱰاک ﮔﺬاری را اﻧﺘﺨﺎب ﮐﻨﯿﺪ .ﺗﺼﺎوﯾﺮ ،ﻓﯿﻠﻢ ﻫﺎ ،ﻣﻮﺳﯿﻘﯽ ﯾﺎ اﺳﻨﺎد را ﳌﺲ ﮐﻨﯿﺪ. < را در ﮔﻮﺷﻪ ﺳﻤﺖ راﺳﺖ ﺑﺎﻻی ﺻﻔﺤﻪ منﺎﯾﺶ ﳌﺲ ﮐﺮده و ﺳﭙﺲ ﻓﺎﯾﻞ)ﻫﺎی( ﻣﻮرد ﻧﻈﺮ 3 ﺑﺮای اﺷﱰاک ﮔﺬاری را ﻋﻼﻣﺖ ﺑﺰﻧﯿﺪ. 4ﺑﺮای ﴍوع ﺑﻪ ﺟﺴﺘﺠﻮی دﺳﺘﮕﺎه ﻫﺎی ﺟﺪﯾﺪ ،ارﺳﺎل را ﳌﺲ ﮐﻨﯿﺪ و ﺳﭙﺲ دﺳﺘﮕﺎه ﻣﻮرد ﻧﻈﺮ را از ﻟﯿﺴﺖ اﻧﺘﺨﺎب منﺎﯾﯿﺪ. 37 متﺎس ﻫﺎ ﺑﺮﻗﺮاری ﺗﻤﺎس 1ﺑﺮای ﺑﺎز ﮐﺮدن ﺻﻔﺤﻪ ﮐﻠﯿﺪ ،را ﻟﻤﺲ ﮐﻨﯿﺪ. 2ﺷامره را ﺑﺎ ﺻﻔﺤﻪ ﮐﻠﯿﺪ وارد ﮐﻨﯿﺪ .ﺑﺮای ﭘﺎک ﮐﺮدن ﯾﮏ رﻗﻢ، را ﳌﺲ ﮐﻨﯿﺪ. 3ﺑﺮای ﺑﺮﻗﺮاری متﺎس، را ﳌﺲ ﮐﻨﯿﺪ. 4ﺑﺮای ﭘﺎﯾﺎن دادن ﺑﻪ متﺎس ،منﺎد ﭘﺎﯾﺎن ﻧﮑﺘﻪ! ﺑﺮای وارد ﮐﺮدن " "+ﺟﻬﺖ ﺗﻤﺎس ﻫﺎی ﺑﯿﻦ اﻟﻤﻠﻠﯽ، را ﳌﺲ ﮐﻨﯿﺪ. را ﻟﻤﺲ ﮐﺮده و ﻧﮕﻬﺪارﯾﺪ. ﺗﻤﺎس ﺑﺎ ﻣﺨﺎﻃﺒﯿﻦ 1ﺑﺮای ﺑﺎز ﮐﺮدن ﻣﺨﺎﻃﺒﯿﻦ ،را ﻟﻤﺲ ﮐﻨﯿﺪ. 2در ﻟﯿﺴﺖ ﻣﺨﺎﻃﺒﯿﻦ ﺣﺮﮐﺖ ﮐﻨﯿﺪ ﯾﺎ ﭼﻨﺪ ﺣﺮف اول ﻧﺎم ﻣﺨﺎﻃﺐ ﻣﻮرد ﻧﻈﺮ ﺑﺮای متﺎس را ﺑﺎ ﳌﺲ ﺟﺴﺘﺠﻮی ﻣﺨﺎﻃﺒﯿﻦ وارد ﮐﻨﯿﺪ. 3در ﻓﻬﺮﺳﺖ ،را ﺑﺮای ﺑﺮﻗﺮاری متﺎس ﳌﺲ ﮐﻨﯿﺪ. ﭘﺎﺳﺦ دادن ﺑﻪ ﺗﻤﺎس ﯾﺎ رد آن را ﺑﻪ ﯾﮏ ﺳﻤﺖ ﺑﺮاﻧﯿﺪ و ﺑﻪ ﺗﻤﺎس ورودی ﭘﺎﺳﺦ دﻫﯿﺪ. وﻗﺘﯽ در ﺣﺎﻟﺖ ﻗﻔﻞ ،ﺗﻤﺎﺳﯽ درﯾﺎﻓﺖ ﻣﯽ ﮐﻨﯿﺪ ،ﺑﺎ اﻧﮕﺸﺖ ﺑﺮای رد ﺗﻤﺎس ورودی ،ﺑﺎ اﻧﮕﺸﺖ را ﺑﮑﺸﯿﺪ. ﺑﺮای ارﺳﺎل ﭘﯿﺎم ،ﻧﻤﺎد رد ﺗﻤﺎس ﺑﺎ ﭘﯿﺎم را از ﭘﺎﯾﯿﻦ در ﯾﮏ ﺟﻬﺖ ﺑﮑﺸﯿﺪ. ﻧﮑﺘﻪ! رد ﺗﻤﺎس ﺑﺎ ﭘﯿﺎم ﺑﺎ اﯾﻦ ﻋﻤﻠﮑﺮد ﻣﯽ ﺗﻮاﻧﯿﺪ ﻓﻮرا ﯾﮏ ﭘﯿﺎم ارﺳﺎل ﮐﻨﯿﺪ .اﯾﻦ زﻣﺎﻧﯽ ﻣﻨﺎﺳﺐ اﺳﺖ ﮐﻪ در ﺟﻠﺴﻪ ﻫﺴﺘﯿﺪ و ﻣﯽ ﺧﻮاﻫﯿﺪ ﺗﻤﺎﺳﯽ را رد ﮐﻨﯿﺪ. 38 ﻣﯿﺰان ﺻﺪای ﺗﻤﺎس ﺟﻬﺖ ﺗﻨﻈﯿﻢ ﻣﯿﺰان ﺻﺪا در ﺣﯿﻦ ﺗﻤﺎس ،از ﮐﻠﯿﺪ ﻣﯿﺰان ﺻﺪای ﺑﺎﻻ و ﭘﺎﯾﯿﻦ در ﺳﻤﺖ ﭼﭗ ﮔﻮﺷﯽ اﺳﺘﻔﺎده ﮐﻨﯿﺪ. ﺑﺮﻗﺮاری ﺗﻤﺎس دوم 1در ﻃﻮل ﺗﻤﺎس اول ،ﮐﻠﯿﺪ ﻣﻨﻮ < اﻓﺰودن ﺗﻤﺎس را ﻟﻤﺲ ﮐﺮده و ﺷﻤﺎره ﮔﯿﺮی ﮐﻨﯿﺪ .ﻫﻤﭽﻨﯿﻦ ﻣﯽ ﺗﻮاﻧﯿﺪ ﺑﺎ ﻟﻤﺲ ﺑﻪ ﻟﯿﺴﺖ ﺷﻤﺎره ﻫﺎی ﮔﺮﻓﺘﻪ ﺷﺪه اﺧﯿﺮ ﺑﺮوﯾﺪ ﯾﺎ ﺑﺎ ﻟﻤﺲ ﻣﺨﺎﻃﺒﯿﻦ را ﺟﺴﺘﺠﻮ ﮐﻨﯿﺪ و ﺷﻤﺎره ﻣﻮرد ﻧﻈﺮ ﺑﺮای ﺗﻤﺎس را اﻧﺘﺨﺎب ﮐﻨﯿﺪ. 2ﺑﺮای ﺑﺮﻗﺮاری متﺎس ،را ﳌﺲ ﮐﻨﯿﺪ. 3ﻫﺮ دو متﺎس در ﺻﻔﺤﻪ متﺎس ﻇﺎﻫﺮ ﺧﻮاﻫﺪ ﺷﺪ .متﺎس اول ﺷام ﻗﻔﻞ ﺷﺪه و ﻧﮕﻬﺪاﺷﺘﻪ ﻣﯽ ﺷﻮد. 4ﺷامره منﺎﯾﺶ داده ﺷﺪه را ﳌﺲ ﮐﻨﯿﺪ و ﺑﯿﻦ متﺎس ﻫﺎ ﺣﺮﮐﺖ ﮐﻨﯿﺪ .ﯾﺎ ﺑﺮای ﺑﺮﻗﺮاری متﺎس ﮐﻨﻔﺮاﻧﺴﯽ، ادﻏﺎم متﺎس ﻫﺎ را ﳌﺲ ﮐﻨﯿﺪ .ﺑﺮای ﭘﺎﯾﺎن دادن ﺑﻪ متﺎس ﻫﺎی ﻓﻌﺎل ،ﭘﺎﯾﺎن ﯾﺎ ﮐﻠﯿﺪ Homeرا ﳌﺲ را اﻧﺘﺨﺎب ﮐﻨﯿﺪ. ﮐﻨﯿﺪ و ﻧﻮار اﻋﻼن ﻫﺎ را ﺑﻪ ﭘﺎﯾﯿﻦ ﺑﮑﺸﯿﺪ ،ﺳﭙﺲ منﺎد ﭘﺎﯾﺎن متﺎس ﺗﻮﺟﻪ :ﻫﺮ ﺗﻤﺎﺳﯽ ﮐﻪ ﻣﯽ ﮔﯿﺮﯾﺪ ﻫﺰﯾﻨﻪ ای در ﺑﺮ ﺧﻮاﻫﺪ داﺷﺖ. ﻣﺸﺎﻫﺪه ﮔﺰارش ﺗﻤﺎس را اﻧﺘﺨﺎب ﮐﻨﯿﺪ. در ﺻﻔﺤﻪ اﺻﻠﯽ ،را ﻟﻤﺲ ﮐﺮده و زﺑﺎﻧﻪ ﮔﺰارﺷﺎت ﺗﻤﺎس ﻓﻬﺮﺳﺖ ﮐﻠﯿﻪ ﺗﻤﺎس ﻫﺎی ﺻﻮﺗﯽ ﮔﺮﻓﺘﻪ ﺷﺪه ،درﯾﺎﻓﺘﯽ و ﺑﯽ ﭘﺎﺳﺦ را ﻣﺸﺎﻫﺪه ﮐﻨﯿﺪ. ﻧﮑﺘﻪ! ﺑﺮای ﻣﺸﺎﻫﺪه زﻣﺎن ،ﺗﺎرﯾﺦ و ﻣﺪت ﺗﻤﺎس ،ﻣﯽ ﺗﻮاﻧﯿﺪ ﻫﺮﯾﮏ از ورودی ﻫﺎی ﮔﺰارش ﺗﻤﺎس را ﻟﻤﺲ ﮐﻨﯿﺪ. ﻧﮑﺘﻪ! ﮐﻠﯿﺪ ﻣﻨﻮ را ﻓﺸﺎر دﻫﯿﺪ ،ﺳﭙﺲ ﺑﺮای ﺣﺬف ﻫﻤﻪ ﻣﻮارد ﺿﺒﻂ ﺷﺪه ،ﺣﺬف ﻫﻤﻪ را ﻟﻤﺲ ﮐﻨﯿﺪ. 39 متﺎس ﻫﺎ ﺗﻨﻈﯿﻤﺎت ﺗﻤﺎس ﺷﻤﺎ ﻣﯽ ﺗﻮاﻧﯿﺪ ﺗﻨﻈﯿﻤﺎت ﺗﻤﺎس ﺗﻠﻔﻦ ﻣﺎﻧﻨﺪ ﻫﺪاﯾﺖ ﺗﻤﺎس و ﺳﺎﯾﺮ وﯾﮋﮔﯽ ﻫﺎی ﺧﺎص اراﺋﻪ ﺷﺪه ﺗﻮﺳﻂ ﺷﺒﮑﻪ ﻣﺨﺎﺑﺮاﺗﯽ را ﭘﯿﮑﺮﺑﻨﺪی ﮐﻨﯿﺪ. 1از ﺻﻔﺤﻪ اﺻﻠﯽ ،را ﻟﻤﺲ ﮐﻨﯿﺪ. 2ﮐﻠﯿﺪ ﻣﻨﻮ را ﳌﺲ ﮐﻨﯿﺪ. 3ﺗﻨﻈﯿامت متﺎس را ﴐﺑﻪ ﺑﺰﻧﯿﺪ و ﮔﺰﯾﻨﻪ ﻫﺎی ﻣﻮرد ﻧﻈﺮ را ﺑﺮای ﺗﻨﻈﯿﻢ اﻧﺘﺨﺎب منﺎﯾﯿﺪ. 4ﺑﺮای ﭘﯿﮑﺮﺑﻨﺪی ﮔﺰﯾﻨﻪ ﻫﺎی متﺎس زﯾﺮ ،روی ﺳﯿﻢ 1ﯾﺎ ﺳﯿﻢ 2ﴐﺑﻪ ﺑﺰﻧﯿﺪ. ﺷﻤﺎره ﻫﺎی ﺷﻤﺎره ﮔﯿﺮی ﺛﺎﺑﺖ – ﺑﺮای روﺷﻦ ﮐﺮدن و ﮔﺮدآوری ﻓﻬﺮﺳﺘﯽ از ﺷﻤﺎره ﻫﺎ ﮐﻪ ﻣﯽ ﺗﻮان از ﺗﻠﻔﻦ ﺷﻤﺎ ﺑﺎ آﻧﻬﺎ ﺗﻤﺎس ﮔﺮﻓﺖ .ﺑﺮای اﯾﻦ ﮐﺎر ﺑﻪ ﮐﺪ ﭘﯿﻦ 2ﻧﯿﺎز دارﯾﺪ ﮐﻪ ﻣﯽ ﺗﻮاﻧﯿﺪ از اﭘﺮاﺗﻮر ﺧﻮد درﯾﺎﻓﺖ ﮐﻨﯿﺪ .از ﮔﻮﺷﯽ ﺷﻤﺎ ﻓﻘﻂ ﻣﯽ ﺗﻮان ﺑﺎ ﺷﻤﺎره ﻫﺎی ﻣﻮﺟﻮد در ﻟﯿﺴﺖ ﺷﻤﺎره ﮔﯿﺮی ﺛﺎﺑﺖ ﺗﻤﺎس ﮔﺮﻓﺖ. ﭘﺴﺖ ﺻﻮﺗﯽ – ﺑﻪ ﺷﻤﺎ اﻣﮑﺎن ﻣﯽ دﻫﺪ ﺧﺪﻣﺎت ﭘﺴﺖ ﺻﻮﺗﯽ ﺣﺎﻣﻞ ﺧﻮد را اﻧﺘﺨﺎب ﮐﻨﯿﺪ ،ﺷﻤﺎره ﺗﻠﻔﻦ را ﺑﺮای اﺳﺘﻔﺎده ﺟﻬﺖ ﮔﻮش دادن و ﻣﺪﯾﺮﯾﺖ ﭘﺴﺖ ﺻﻮﺗﯽ وارد ﮐﺮده و ﺻﺪای اﻋﻼن ﯾﺎ ﮔﺰﯾﻨﻪ ﻟﺮزش را ﭘﯿﮑﺮﺑﻨﺪی ﮐﻨﯿﺪ. اﻧﺘﻘﺎل ﺗﻤﺎس – اﻧﺘﺨﺎب ﮐﻨﯿﺪ ﮐﻪ ﻫﻨﮕﺎﻣﯽ ﮐﻪ ﺧﻂ ﻣﺸﻐﻮل اﺳﺖ ،ﺑﻪ ﺗﻤﺎس ﭘﺎﺳﺦ داده ﻧﻤﯽ ﺷﻮد ﯾﺎ وﻗﺘﯽ ﺳﯿﮕﻨﺎﻟﯽ وﺟﻮد ﻧﺪارد ،ﻫﻤﻪ ﺗﻤﺎس ﻫﺎ ﻣﻨﺘﻘﻞ ﺷﻮﻧﺪ. ﻣﺤﺪودﯾﺖ ﺗﻤﺎس – زﻣﺎن ﻣﻮرد ﻧﻈﺮ را ﺑﺮای ﻣﺤﺪودﯾﺖ ﺗﻤﺎس ﻫﺎ اﻧﺘﺨﺎب ﮐﻨﯿﺪ .رﻣﺰ ورود ﻣﺤﺪودﯾﺖ ﺗﻤﺎس را وارد ﮐﻨﯿﺪ .ﺟﻬﺖ اﻃﻼع از اﯾﻦ ﺧﺪﻣﺎت ،ﺑﺎ اﭘﺮاﺗﻮر ﺧﻮد ﺗﻤﺎس ﺑﮕﯿﺮﯾﺪ. ﻣﺪت ﺗﻤﺎس – ﻣﺪت ﺗﻤﺎس ﻫﺎ از ﺟﻤﻠﻪ آﺧﺮﯾﻦ ﺗﻤﺎس ،ﺗﻤﺎس ﻫﺎی ﮔﺮﻓﺘﻪ ﺷﺪه و ﺗﻤﺎس ﻫﺎی درﯾﺎﻓﺘﯽ و ﻫﻤﻪ ﺗﻤﺎس ﻫﺎ را ﻣﺸﺎﻫﺪه ﮐﻨﯿﺪ. ﺗﻨﻈﯿﻤﺎت اﺿﺎﻓﯽ – اﯾﻦ ﮔﺰﯾﻨﻪ ﺑﻪ ﺷﻤﺎ اﻣﮑﺎن ﻣﯽ دﻫﺪ ﮐﻪ ﺗﻨﻈﯿﻤﺎت زﯾﺮ را ﺗﻐﯿﯿﺮ دﻫﯿﺪ: IDﺗﻤﺎس ﮔﯿﺮﻧﺪه :اﻧﺘﺨﺎب ﮐﻨﯿﺪ در ﺗﻤﺎس ﺧﺮوﺟﯽ ،ﺷﻤﺎره ﺷﻤﺎ ﻧﺸﺎن داده ﺷﻮد ﯾﺎ ﺧﯿﺮ. اﻧﺘﻈﺎر ﺗﻤﺎس :اﮔﺮ اﻧﺘﻈﺎر ﺗﻤﺎس ﻓﻌﺎل ﺑﺎﺷﺪ ،وﻗﺘﯽ در ﺣﺎل ﻣﮑﺎﻟﻤﻪ ﻫﺴﺘﯿﺪ ،ﮔﻮﺷﯽ ﺗﻤﺎس ورودی را ﺑﻪ ﺷﻤﺎ اﻋﻼم ﻣﯽ ﮐﻨﺪ )ﺑﻪ ﺷﺒﮑﻪ ﻣﺨﺎﺑﺮاﺗﯽ ﺷﻤﺎ ﺑﺴﺘﮕﯽ دارد(. 5ﺑﺮای ﭘﯿﮑﺮﺑﻨﺪی ﮔﺰﯾﻨﻪ ﻫﺎی ﺗﻤﺎس زﯾﺮ ،روی ﻣﺸﺘﺮک ﺿﺮﺑﻪ ﺑﺰﻧﯿﺪ. رد ﺗﻤﺎس – ﺑﻪ ﺷﻤﺎ اﻣﮑﺎن ﻣﯽ دﻫﺪ ﻋﻤﻠﮑﺮد رد ﺗﻤﺎس را ﺗﻨﻈﯿﻢ ﮐﺮده و ﻟﯿﺴﺖ ﺗﻤﺎس ﻫﺎی رد ﺷﺪه را ﻣﺪﯾﺮﯾﺖ ﮐﻨﯿﺪ. رد ﺗﻤﺎس ﺑﺎ ﭘﯿﺎم – وﻗﺘﯽ ﺗﻤﺎﺳﯽ را رد ﻣﯽ ﮐﻨﯿﺪ ،ﻣﯽ ﺗﻮاﻧﯿﺪ ﺑﺎ اﺳﺘﻔﺎده از اﯾﻦ ﻋﻤﻠﮑﺮد ،ﯾﮏ ﭘﯿﺎم ﭘﯿﺶ ﺗﻨﻈﯿﻢ را ارﺳﺎل ﮐﻨﯿﺪ .در اﯾﻦ ﻣﻨﻮ ،ﻣﯽ ﺗﻮاﻧﯿﺪ ﻫﻨﮕﺎم رد ﯾﮏ ﺗﻤﺎس ،ﭘﯿﺎم ﻫﺎﯾﯽ را ﺑﺮای ارﺳﺎل اﺿﺎﻓﻪ ﯾﺎ وﯾﺮاﯾﺶ ﮐﻨﯿﺪ. ﻟﺮزش اﺗﺼﺎل – اﻧﺘﺨﺎب ﮐﻨﯿﺪ ﻫﻨﮕﺎم ﭘﺎﺳﺨﮕﻮﯾﯽ ﻣﺨﺎﻃﺐ ﺑﻪ ﺗﻤﺎس ،ﺗﻠﻔﻦ ﺑﻠﺮزد ﯾﺎ ﺧﯿﺮ. ﺣﺎﻓﻆ ﺣﺮﯾﻢ ﺧﺼﻮﺻﯽ – ﮔﺰﯾﻨﻪ ﺣﻔﻆ ﺣﺮﯾﻢ ﺧﺼﻮﺻﯽ را ﺗﻨﻈﯿﻢ ﮐﻨﯿﺪ. 40 دﮐﻤﻪ روﺷﻦ/ﺧﺎﻣﻮش ﺑﻪ ﺗﻤﺎس ﭘﺎﯾﺎن ﻣﯽ دﻫﺪ– اﮔﺮ ﻣﯽ ﺧﻮاﻫﯿﺪ ﺑﺮای ﭘﺎﯾﺎن دادن ﺑﻪ ﺗﻤﺎس ،دﮐﻤﻪ روﺷﻦ/ﺧﺎﻣﻮش را ﻓﺸﺎر دﻫﯿﺪ ،اﯾﻦ ﮔﺰﯾﻨﻪ را ﻋﻼﻣﺖ ﺑﺰﻧﯿﺪ. ذﺧﯿﺮه ﺷﻤﺎره ﻫﺎی ﻧﺎﺷﻨﺎس – ﺷﻤﺎره ﻫﺎی ﻧﺎﺷﻨﺎس را ﺑﻌﺪ از ﺗﻤﺎس ﺑﻪ ﻣﺨﺎﻃﺒﯿﻦ اﺿﺎﻓﻪ ﮐﻨﯿﺪ. 41 ﻣﺨﺎﻃﺒﯿﻦ ﻣﺨﺎﻃﺒﯿﻦ را در ﺗﻠﻔﻦ اﺿﺎﻓﻪ ﮐﻨﯿﺪ و آن ﻫﺎ را ﺑﺎ ﻣﺨﺎﻃﺒﯿﻦ در اﺷﺘﺮاک ﮔﻮﮔﻞ ﺧﻮد ﯾﺎ اﺷﺘﺮاک ﻫﺎی دﯾﮕﺮی ﮐﻪ از ﻫﻤﮕﺎم ﺳﺎزی ﻣﺨﺎﻃﺒﯿﻦ ﭘﺸﺘﯿﺒﺎﻧﯽ ﻣﯽ ﮐﻨﻨﺪ ،ﻫﻤﮕﺎم ﺳﺎزی ﮐﻨﯿﺪ. ﺟﺴﺘﺠﻮی ﻣﺨﺎﻃﺐ در ﺻﻔﺤﻪ اﺻﻠﯽ 1ﺑﺮای ﺑﺎز ﮐﺮدن ﻣﺨﺎﻃﺒﯿﻦ ،را ﻟﻤﺲ ﮐﻨﯿﺪ. 2ﺟﺴﺘﺠﻮی ﻣﺨﺎﻃﺒﯿﻦ را ﳌﺲ ﮐﺮده و ﻧﺎم ﻣﺨﺎﻃﺐ را ﺑﺎ اﺳﺘﻔﺎده از ﺻﻔﺤﻪ ﮐﻠﯿﺪ وارد ﮐﻨﯿﺪ. اﻓﺰودن ﻣﺨﺎﻃﺐ ﺟﺪﯾﺪ را ﻟﻤﺲ ﮐﻨﯿﺪ ،ﺷﻤﺎره ﻣﺨﺎﻃﺐ ﺟﺪﯾﺪ را وارد ﮐﺮده و ﺳﭙﺲ ﮐﻠﯿﺪ ﻣﻨﻮ را ﻟﻤﺲ ﮐﻨﯿﺪ .اﻓﺰودن ﺑﻪ ﻣﺨﺎﻃﺒﯿﻦ < 1 اﯾﺠﺎد ﻣﺨﺎﻃﺐ ﺟﺪﯾﺪ را ﻟﻤﺲ ﮐﻨﯿﺪ. 2اﮔﺮ ﻣﯽ ﺧﻮاﻫﯿﺪ ﺗﺼﻮﯾﺮی را ﺑﻪ ﻣﺨﺎﻃﺐ ﺟﺪﯾﺪ اﺿﺎﻓﻪ ﮐﻨﯿﺪ ،ﻧﺎﺣﯿﻪ ﺗﺼﻮﯾﺮ را ﳌﺲ ﮐﻨﯿﺪ. از ﺑﯿﻦ ﮔﺮﻓنت ﻋﮑﺲ ﯾﺎ اﻧﺘﺨﺎب از ﮔﺎﻟﺮی ﯾﮑﯽ را اﻧﺘﺨﺎب ﮐﻨﯿﺪ. اﻧﺘﺨﺎب ﮐﻨﯿﺪ. 3ﻧﻮع ﻣﺨﺎﻃﺐ را ﺑﺎ ﳌﺲ 4ﯾﮏ ﮔﺮوه از اﻃﻼﻋﺎت ﻣﺨﺎﻃﺐ را ﳌﺲ ﮐﺮده و ﺟﺰﺋﯿﺎت ﻣﺨﺎﻃﺐ ﺧﻮد را وارد ﮐﻨﯿﺪ. 5ذﺧﯿﺮه را ﳌﺲ ﮐﻨﯿﺪ. ﻣﺨﺎﻃﺒﯿﻦ ﻣﻮرد ﻋﻼﻗﻪ ﻣﯽ ﺗﻮاﻧﯿﺪ ﻣﺨﺎﻃﺒﯿﻨﯽ ﮐﻪ ﺑﯿﺸﺘﺮ از ﻫﻤﻪ ﺑﺎ آن ﻫﺎ ﺗﻤﺎس ﮔﺮﻓﺘﻪ ﻣﯽ ﺷﻮد را ﺑﻪ ﻋﻨﻮان ﻣﻮرد ﻋﻼﻗﻪ ﺗﻨﻈﯿﻢ ﮐﻨﯿﺪ. اﻓﺰودن ﻣﺨﺎﻃﺐ ﺑﻪ ﻣﺨﺎﻃﺒﯿﻦ ﻣﻮرد ﻋﻼﻗﻪ 1ﺑﺮای ﺑﺎز ﮐﺮدن ﻣﺨﺎﻃﺒﯿﻦ ،را ﻟﻤﺲ ﮐﻨﯿﺪ. 2ﻣﺨﺎﻃﺒﯽ را ﳌﺲ ﮐﻨﯿﺪ ﺗﺎ اﻃﻼﻋﺎت وی منﺎﯾﺶ داده ﺷﻮد. 3ﺳﺘﺎره ﮔﻮﺷﻪ ﺳﻤﺖ راﺳﺖ ﻧﺎم ﻣﺨﺎﻃﺐ را ﳌﺲ ﮐﻨﯿﺪ .ﺳﺘﺎره ﺑﻪ رﻧﮓ زرد در ﻣﯽ آﯾﺪ و ﻣﺨﺎﻃﺐ ﺑﻪ ﻣﻮرد ﻋﻼﻗﻪ ﻫﺎی ﺷام اﺿﺎﻓﻪ ﻣﯽ ﺷﻮد. 42 ﺣﺬف ﻣﺨﺎﻃﺐ از ﻣﺨﺎﻃﺒﯿﻦ ﻣﻮرد ﻋﻼﻗﻪ 1ﺑﺮای ﺑﺎز ﮐﺮدن ﻣﺨﺎﻃﺒﯿﻦ ،را ﻟﻤﺲ ﮐﻨﯿﺪ. را ﳌﺲ ﮐﺮده و ﻣﻮرد ﻋﻼﻗﻪ را از ﺑﺎﻻی ﻟﯿﺴﺖ اﻧﺘﺨﺎب ﮐﻨﯿﺪ و ﻣﺨﺎﻃﺒﯽ را ﺑﺮای ﻣﺸﺎﻫﺪه اﻃﻼﻋﺎت وی 2زﺑﺎﻧﻪ اﻧﺘﺨﺎب منﺎﯾﯿﺪ. 3ﺳﺘﺎره ﮔﻮﺷﻪ ﺳﻤﺖ راﺳﺖ ﻧﺎم ﻣﺨﺎﻃﺐ را ﳌﺲ ﮐﻨﯿﺪ .ﺳﺘﺎره ﺑﻪ رﻧﮓ ﺧﺎﮐﺴﱰی در ﻣﯽ آﯾﺪ و ﻣﺨﺎﻃﺐ از ﻣﻮرد ﻋﻼﻗﻪ ﻫﺎی ﺷام ﺣﺬف ﻣﯽ ﺷﻮد. 43 ﭘﯿﺎم رﺳﺎﻧﯽ ﮔﻮﺷﯽ ﻣﺪل LG-P715ﺗﺮﮐﯿﺒﯽ از SMSو MMSرا در ﯾﮏ ﻣﻨﻮی ﺳﺎده و ﺑﺎ اﺳﺘﻔﺎده آﺳﺎن ﮔﻨﺠﺎﻧﺪه اﺳﺖ. ارﺳﺎل ﭘﯿﺎم را ﻟﻤﺲ ﻧﻤﺎﯾﯿﺪ. را در ﺻﻔﺤﻪ اﺻﻠﯽ ﻟﻤﺲ ﮐﻨﯿﺪ و ﺑﺮای ﺑﺎز ﮐﺮدن ﯾﮏ ﭘﯿﺎم ﺧﺎﻟﯽ، 1 2ﯾﮏ ﻧﺎم ﻣﺨﺎﻃﺐ ﯾﺎ ﺷامره متﺎس در ﻗﺴﻤﺖ ﺑﻪ وارد ﮐﻨﯿﺪ .وﻗﺘﯽ ﻧﺎم ﻣﺨﺎﻃﺐ را وارد ﮐﺮدﯾﺪ ،ﻣﺨﺎﻃﺒﯿﻦ ﻣﺮﺑﻮﻃﻪ ﻇﺎﻫﺮ ﻣﯽ ﺷﻮﻧﺪ .ﺷام ﻣﯽ ﺗﻮاﻧﯿﺪ ﯾﮏ ﮔﯿﺮﻧﺪه ﭘﯿﺸﻨﻬﺎدی را ﳌﺲ ﮐﻨﯿﺪ .ﻣﯽ ﺗﻮاﻧﯿﺪ ﭼﻨﺪ ﻣﺨﺎﻃﺐ اﺿﺎﻓﻪ ﮐﻨﯿﺪ. ﺗﻮﺟﻪ :ﺑﻪ ازای ﻫﺮ ﻧﻔﺮ ﮐﻪ ﭘﯿﺎم ﻣﺘﻨﯽ ﺑﻪ وی ارﺳﺎل ﻣﯽ ﺷﻮد از ﺷﻤﺎ ﻫﺰﯾﻨﻪ درﯾﺎﻓﺖ ﻣﯽ ﮔﺮدد. 3زﻣﯿﻨﻪ ﭘﯿﺎم از ﻃﺮﯾﻖ ﺳﯿﻢ 1را ﳌﺲ ﮐﺮده و ﴍوع ﺑﻪ ﻧﻮﺷنت ﭘﯿﺎم ﮐﻨﯿﺪ. را ﳌﺲ ﮐﻨﯿﺪ .از ﮔﺰﯾﻨﻪ ﻫﺎی ﭘﯿﺎم ﻓﻮری ،وارد ﮐﺮدن منﺎد 4ﺑﺮای ﺑﺎز ﮐﺮدن ﻣﻨﻮی ﮔﺰﯾﻨﻪ ﻫﺎ، اﺣﺴﺎﺳﯽ ،ﺑﺮﻧﺎﻣﻪ رﯾﺰی ارﺳﺎل ،اﻓﺰودن ﻣﻮﺿﻮع و ﺣﺬف اﻧﺘﺨﺎب ﮐﻨﯿﺪ. 5ﺑﺮای ارﺳﺎل ﭘﯿﺎم ،ارﺳﺎل را ﳌﺲ ﮐﻨﯿﺪ. 6ﺻﻔﺤﻪ ﭘﯿﺎم ﻫﻤﺮاه ﺑﺎ ﭘﯿﺎم ﺷام ﺑﻌﺪ از ﻧﺎم/ﺷامره ﻇﺎﻫﺮ ﻣﯽ ﺷﻮد .ﭘﺎﺳﺦ ﻫﺎ در ﺻﻔﺤﻪ ﻇﺎﻫﺮ ﻣﯽ ﺷﻮﻧﺪ .در ﺣﺎﻟﯽ ﮐﻪ ﭘﯿﺎم ﻫﺎی اﺿﺎﻓﯽ را ﻣﺸﺎﻫﺪه و ارﺳﺎل ﻣﯽ ﮐﻨﯿﺪ ،ﯾﮏ رﺷﺘﻪ ﭘﯿﺎم اﯾﺠﺎد ﻣﯽ ﺷﻮد. ﻫﺸﺪار :ﺑﺴﺘﻪ ﺑﻪ زﺑﺎن و ﻧﺤﻮه رﻣﺰدار ﺑﻮدن ،SMSﻣﺤﺪوده 160ﻧﻮﯾﺴﻪ ای ﻣﻤﮑﻦ اﺳﺖ از ﮐﺸﻮری ﺑﻪ ﮐﺸﻮر دﯾﮕﺮ ﻣﺘﻔﺎوت ﺑﺎﺷﺪ. ﻫﺸﺪار :اﮔﺮ ﯾﮏ ﻓﺎﯾﻞ ﺗﺼﻮﯾﺮی ،وﯾﺪﺋﻮﯾﯽ ﯾﺎ ﺻﻮﺗﯽ ﺑﻪ SMSاﻓﺰوده ﺷﻮد SMS ،ﺑﻪ ﻃﻮر ﺧﻮدﮐﺎر ﺗﺒﺪﯾﻞ ﺑﻪ MMSﺷﺪه و ﻫﺰﯾﻨﻪ از ﺷﻤﺎ درﯾﺎﻓﺖ ﻣﯽ ﺷﻮد. 44 ﺻﻨﺪوق ﻣﺤﺎوره ای ﭘﯿﺎم ﻫﺎی ﺧﻮاﻧﺪه ﻧﺸﺪه ) (SMS، MMSدر ﺑﺎﻻ ﻗﺮار ﻣﯽ ﮔﯿﺮﻧﺪ. و ﺳﺎﯾﺮ ﭘﯿﺎم ﻫﺎﯾﯽ ﮐﻪ ﺑﺎ ﻓﺮد دﯾﮕﺮی ﻣﺒﺎدﻟﻪ ﺷﺪه اﻧﺪ را ﻣﯽ ﺗﻮاﻧﯿﺪ ﺑﻪ ﺗﺮﺗﯿﺐ زﻣﺎﻧﯽ در ﺻﻔﺤﻪ ﻧﻤﺎﯾﺶ ﻣﺸﺎﻫﺪه ﮐﻨﯿﺪ ﺑﻪ ﻃﻮری ﮐﻪ ﺑﻪ راﺣﺘﯽ ﯾﮏ ﻧﻤﺎی ﮐﻠﯽ از ﮔﻔﺘﮕﻮی ﺧﻮد را ﻣﺸﺎﻫﺪه ﻣﯽ ﮐﻨﯿﺪ. اﺳﺘﻔﺎده از ﻧﻤﺎدﻫﺎی اﺣﺴﺎﺳﯽ ﺑﺎ اﺳﺘﻔﺎده از ﻧﻤﺎدﻫﺎی اﺣﺴﺎﺳﯽ ،ﺑﻪ ﭘﯿﺎم ﻫﺎی ﺧﻮد ﺷﻮر و اﺣﺴﺎس ﺑﺒﺨﺸﯿﺪ. ﻫﻨﮕﺎم ﻧﻮﺷﺘﻦ ﭘﯿﺎم ﺟﺪﯾﺪ ،ﮐﻠﯿﺪ ﻣﻨﻮ را ﻟﻤﺲ ﮐﺮده و وارد ﮐﺮدن ﻧﻤﺎد اﺣﺴﺎﺳﯽ را اﻧﺘﺨﺎب ﮐﻨﯿﺪ. ﺗﻐﯿﯿﺮ ﺗﻨﻈﯿﻤﺎت ﭘﯿﺎم ﺗﻨﻈﯿﻤﺎت ﭘﯿﺎم ﮔﻮﺷﯽ LG-P715ﺷﻤﺎ از ﻗﺒﻞ ﺗﻌﺮﯾﻒ ﺷﺪه اﺳﺖ ﺑﻨﺎﺑﺮاﯾﻦ ﻣﯽ ﺗﻮاﻧﯿﺪ ﺑﻼﻓﺎﺻﻠﻪ ﭘﯿﺎم ﻫﺎ را ارﺳﺎل ﮐﻨﯿﺪ .ﻣﯽ ﺗﻮاﻧﯿﺪ ﺗﻨﻈﯿﻤﺎت را ﺑﻪ دﻟﺨﻮاه ﺗﻐﯿﯿﺮ دﻫﯿﺪ. < ﺗﻨﻈﯿﻤﺎت را ﻟﻤﺲ ﮐﻨﯿﺪ. tاز ﺻﻔﺤﻪ اﺻﻠﯽ< ، 45 اﯾﻤﯿﻞ ﺷﻤﺎ ﻣﯽ ﺗﻮاﻧﯿﺪ از ﺑﺮﻧﺎﻣﻪ اﯾﻤﯿﻞ ﺑﺮای ﺧﻮاﻧﺪن اﯾﻤﯿﻞ ﻫﺎ از ﺧﺪﻣﺎت ﺑﻪ ﺟﺰ ﮔﻮﮔﻞ Mailاﺳﺘﻔﺎده ﮐﻨﯿﺪ .ﺑﺮﻧﺎﻣﻪ اﯾﻤﯿﻞ از اﻧﻮاع اﺷﺘﺮاک ﻫﺎی زﯾﺮ ﭘﺸﺘﯿﺒﺎﻧﯽ ﻣﯽ ﮐﻨﺪ POP3، IMAP :و .Exchange ﺷﺒﮑﻪ ﻣﺨﺎﺑﺮاﺗﯽ ﯾﺎ ﻣﺪﯾﺮ ﺳﯿﺴﺘﻢ ﺷﻤﺎ ﻣﯽ ﺗﻮاﻧﺪ ﺗﻨﻈﯿﻤﺎت ﻣﻮرد ﻧﯿﺎز اﺷﺘﺮاک را در اﺧﺘﯿﺎر ﺷﻤﺎ ﻗﺮار دﻫﺪ. ﻣﺪﯾﺮﯾﺖ اﺷﺘﺮاک اﯾﻤﯿﻞ اوﻟﯿﻦ ﺑﺎری ﮐﻪ ﺑﺮﻧﺎﻣﻪ اﯾﻤﯿﻞ را ﺑﺎز ﻣﯽ ﮐﻨﯿﺪ ،ﯾﮏ ﺑﺮﻧﺎﻣﻪ ﺟﺎدوﯾﯽ ﺗﻨﻈﯿﻢ ﺑﺎز ﻣﯽ ﺷﻮد و ﺑﻪ ﺷﻤﺎ در ﺗﻨﻈﯿﻢ اﺷﺘﺮاک اﯾﻤﯿﻞ ﮐﻤﮏ ﻣﯽ ﮐﻨﺪ. ﺑﺮای اﻓﺰودن ﯾﮏ اﺷﺘﺮاک اﯾﻤﯿﻞ دﯾﮕﺮ < اﻓﺰودن اﺷﺘﺮاک را ﻟﻤﺲ ﮐﻨﯿﺪ. < اﺷﺘﺮاک ﻫﺎ < < زﺑﺎﻧﻪ ﺑﺮﻧﺎﻣﻪ ﻫﺎ < اﯾﻤﯿﻞ < t ﭘﺲ از ﺗﻨﻈﯿﻢ اوﻟﯿﻪ ،اﯾﻤﯿﻞ ﻣﺤﺘﻮﯾﺎت ﺻﻨﺪوق درﯾﺎﻓﺖ ﺷﻤﺎ را ﻧﻤﺎﯾﺶ ﻣﯽ دﻫﺪ .اﮔﺮ ﺑﯿﺶ از ﯾﮏ اﺷﺘﺮاک اﺿﺎﻓﻪ ﮐﺮده ﺑﺎﺷﯿﺪ، ﻣﯽ ﺗﻮاﻧﯿﺪ در ﺑﯿﻦ اﺷﺘﺮاک ﻫﺎ ﺗﻐﯿﯿﺮ وﺿﻌﯿﺖ دﻫﯿﺪ. ﺑﺮای ﺗﻐﯿﯿﺮ ﺗﻨﻈﯿﻤﺎت ﯾﮏ اﺷﺘﺮاک اﯾﻤﯿﻞ: < ﺗﻨﻈﯿﻤﺎت اﺷﺘﺮاک را ﻟﻤﺲ ﮐﻨﯿﺪ. < زﺑﺎﻧﻪ ﺑﺮﻧﺎﻣﻪ ﻫﺎ < اﯾﻤﯿﻞ < t ﺑﺮای ﺣﺬف ﯾﮏ اﺷﺘﺮاک اﯾﻤﯿﻞ: < اﺷﺘﺮاک ﻫﺎ < را ﻟﻤﺲ ﮐﻨﯿﺪ ،اﺷﺘﺮاک ﻣﻮرد ﻧﻈﺮ ﺑﺮای ﺣﺬف را ﻟﻤﺲ < زﺑﺎﻧﻪ ﺑﺮﻧﺎﻣﻪ ﻫﺎ < اﯾﻤﯿﻞ < t ﮐﺮده و ﻧﮕﻬﺪارﯾﺪ < ﺣﺬف اﺷﺘﺮاک را ﻟﻤﺲ ﮐﻨﯿﺪ. ﺻﻔﺤﻪ اﺷﺘﺮاک اﯾﻤﯿﻞ ﺷﻤﺎ ﻣﯽ ﺗﻮاﻧﯿﺪ اﺷﺘﺮاﮐﯽ را ﺑﺮای ﻧﻤﺎﯾﺶ ﺻﻨﺪوق درﯾﺎﻓﺖ آن ﻟﻤﺲ ﮐﻨﯿﺪ .اﺷﺘﺮاﮐﯽ ﮐﻪ ﺑﻪ ﻃﻮر ﭘﯿﺶ ﻓﺮض از آن اﯾﻤﯿﻞ ارﺳﺎل ﻣﯽ ﮐﻨﯿﺪ ،ﺑﺎ ﯾﮏ ﻋﻼﻣﺖ ﻣﺸﺨﺺ ﺷﺪه اﺳﺖ. – ﻧﻤﺎد ﭘﻮﺷﻪ را ﻟﻤﺲ ﮐﻨﯿﺪ ﺗﺎ ﭘﻮﺷﻪ ﻫﺎی اﺷﺘﺮاک ﺑﺎز ﺷﻮد. ﻓﻘﻂ ﺟﺪﯾﺪﺗﺮﯾﻦ اﯾﻤﯿﻞ ﻫﺎی اﺷﺘﺮاک ﺷﻤﺎ در ﺗﻠﻔﻦ ﺑﺎرﮔﯿﺮی ﻣﯽ ﺷﻮﻧﺪ. 46 ﮐﺎر ﺑﺎ ﭘﻮﺷﻪ ﻫﺎی اﺷﺘﺮاک ﻫﺮ اﺷﺘﺮاک دارای ﭘﻮﺷﻪ ﻫﺎی ﺻﻨﺪوق درﯾﺎﻓﺖ ،ارﺳﺎل ﺷﺪه و ﭘﯿﺶ ﻧﻮﯾﺲ ﻫﺎ اﺳﺖ .ﺑﺴﺘﻪ ﺑﻪ وﯾﮋﮔﯽ ﻫﺎی ﭘﺸﺘﯿﺒﺎﻧﯽ ﺷﺪه ﺗﻮﺳﻂ اراﺋﻪ دﻫﻨﺪه ﺧﺪﻣﺎت اﺷﺘﺮاک ،ﻣﻤﮑﻦ اﺳﺖ ﭘﻮﺷﻪ ﻫﺎی دﯾﮕﺮی ﻧﯿﺰ داﺷﺘﻪ ﺑﺎﺷﯿﺪ. اﯾﺠﺎد و ارﺳﺎل اﯾﻤﯿﻞ ﺑﺮای اﯾﺠﺎد و ارﺳﺎل ﭘﯿﺎم را ﻟﻤﺲ ﮐﻨﯿﺪ. 1در ﺑﺮﻧﺎﻣﻪ اﯾﻤﯿﻞ، 2آدرﺳﯽ را در ﻗﺴﻤﺖ ﮔﯿﺮﻧﺪه ﭘﯿﺎم وارد ﮐﻨﯿﺪ .وﻗﺘﯽ ﻣنت را وارد ﻣﯽ ﮐﻨﯿﺪ ،آدرس ﻫﺎی ﻣﻨﻄﺒﻖ ﺑﺎ ﻣﺨﺎﻃﺒﯿﻦ ذﺧﯿﺮه ﺷﺪه ﺑﻪ ﺷام ﭘﯿﺸﻨﻬﺎد ﻣﯽ ﺷﻮﻧﺪ .آدرس ﻫﺎ را ﺑﺎ ﻧﻘﻄﻪ وﯾﺮﮔﻮل از ﻫﻢ ﺟﺪا ﮐﻨﯿﺪ. 3ﮔﯿﺮﻧﺪه ﮐﭙﯽ/ﮔﯿﺮﻧﺪه ﮐﭙﯽ ﻣﺨﻔﯽ و ﻓﺎﯾﻞ ﻫﺎی ﭘﯿﻮﺳﺖ را در ﺻﻮرت ﻟﺰوم اﺿﺎﻓﻪ ﮐﻨﯿﺪ. 4ﻣنت ﭘﯿﺎم را وارد ﮐﻨﯿﺪ. را ﳌﺲ ﮐﻨﯿﺪ. 5 اﮔﺮ ﺑﻪ ﺷﺒﮑﻪ ﻣﺘﺼﻞ ﻧﯿﺴﺘﯿﺪ ،ﻣﺜﻼ در ﺣﺎﻟﺖ ﻫﻮاﭘﯿام ﻫﺴﺘﯿﺪ ،ﭘﯿﺎم ﻫﺎی ارﺳﺎﻟﯽ ﺷام در ﭘﻮﺷﻪ ﺻﻨﺪوق ارﺳﺎل ذﺧﯿﺮه ﻣﯽ ﺷﻮد ﺗﺎ وﻗﺘﯽ ﮐﻪ دوﺑﺎره ﺑﻪ ﺷﺒﮑﻪ ﻣﺘﺼﻞ ﺷﻮﯾﺪ .اﮔﺮ در ﭘﻮﺷﻪ ﺻﻨﺪوق ارﺳﺎل ﭘﯿﺎم ﻣﻌﻮﻗﯽ وﺟﻮد داﺷﺘﻪ ﺑﺎﺷﺪ ،در ﺻﻔﺤﻪ اﺷﱰاک ﻫﺎ ﻧﺸﺎن داده ﻣﯽ ﺷﻮد. ﻧﮑﺘﻪ! وﻗﺘﯽ اﯾﻤﯿﻞ ﺟﺪﯾﺪی را در ﺻﻨﺪوق درﯾﺎﻓﺖ ،ﻣﯽ ﮔﯿﺮﯾﺪ ،ﯾﮏ اﻋﻼن ﺑﻪ ﺻﻮرت ﺻﻮت ﯾﺎ ﻟﺮزش درﯾﺎﻓﺖ ﻣﯽ ﮐﻨﯿﺪ. 47 دورﺑﯿﻦ آﺷﻨﺎﯾﯽ ﺑﺎ ﻧﻤﺎﯾﺎب ﺗﻌﻮﯾﺾ ﻟﻨﺰ – ﺑﻪ ﺷﻤﺎ اﻣﮑﺎن ﻣﯽ دﻫﺪ ﺑﯿﻦ ﻟﻨﺰ دورﺑﯿﻦ ﻋﻘﺐ و دورﺑﯿﻦ ﺟﻠﻮ ﺗﻐﯿﯿﺮ وﺿﻌﯿﺖ دﻫﯿﺪ. ﮔﺮﻓﺘﻦ ﻋﮑﺲ ﺑﺎ ﮔﻔﺘﻦ ﭼﯿﺰ – ﺑﻪ ﺷﻤﺎ اﻣﮑﺎن ﻣﯽ دﻫﺪ ﻋﮑﺲ ﮔﺮﻓﺘﻦ ﺑﺎ ﺻﺪا را روﺷﻦ ﯾﺎ ﺧﺎﻣﻮش ﮐﻨﯿﺪ .وﻗﺘﯽ اﯾﻦ ﮔﺰﯾﻨﻪ روﺷﻦ اﺳﺖ ،ﺑﮕﻮﯾﯿﺪ "ﭼﯿﺰ" ﺗﺎ ﻋﮑﺲ ﮔﺮﻓﺘﻪ ﺷﻮد. ﺣﺎﻟﺖ ﻋﮑﺎﺳﯽ – از ﺑﯿﻦ ﻋﺎدی ،دورﻧﻤﺎ ﯾﺎ ﻋﮑﺴﺒﺮداری ﻣﺘﻮاﻟﯽ اﻧﺘﺨﺎب ﮐﻨﯿﺪ. ﻓﻼش – از ﺑﯿﻦ ﮔﺰﯾﻨﻪ ﻫﺎی ﺧﺎﻣﻮش ،روﺷﻦ ﯾﺎ ﺧﺎﻣﻮش اﻧﺘﺨﺎب ﮐﻨﯿﺪ. ﺗﻨﻈﯿﻤﺎت -ﺑﺮای ﺑﺎز ﮐﺮدن ﻣﻨﻮی ﺗﻨﻈﯿﻤﺎت ،اﯾﻦ ﻧﻤﺎد را ﻟﻤﺲ ﮐﻨﯿﺪ. ﺗﻐﯿﯿﺮ ﺣﺎﻟﺖ – اﯾﻦ ﻧﻤﺎد را ﻟﻤﺲ ﮐﻨﯿﺪ و ﺑﯿﻦ ﺣﺎﻟﺖ دورﺑﯿﻦ و ﺣﺎﻟﺖ ﻓﯿﻠﻢ ﺗﻐﯿﯿﺮ وﺿﻌﯿﺖ دﻫﯿﺪ. ﻋﮑﺲ ﮔﺮﻓﺘﻦ – ﺑﻪ ﺷﻤﺎ اﻣﮑﺎن ﻣﯽ دﻫﺪ ﻋﮑﺲ ﺑﮕﯿﺮﯾﺪ. ﮔﺎﻟﺮی – ﺑﺮای ﻣﺸﺎﻫﺪه آﺧﺮﯾﻦ ﻋﮑﺲ ﮔﺮﻓﺘﻪ ﺷﺪه ،ﻟﻤﺲ ﮐﻨﯿﺪ .اﯾﻦ ﻣﻨﻮ ﺑﻪ ﺷﻤﺎ اﻣﮑﺎن ﻣﯽ دﻫﺪ ﺑﻪ ﮔﺎﻟﺮی دﺳﺘﺮﺳﯽ داﺷﺘﻪ و ﻋﮑﺲ ﻫﺎی ذﺧﯿﺮه ﺷﺪه ﺑﺎ ﺣﺎﻟﺖ دورﺑﯿﻦ را ﻣﺸﺎﻫﺪه ﮐﻨﯿﺪ. 48 ﮔﺮﻓﺘﻦ ﻋﮑﺲ ﻓﻮری 1ﺑﺮﻧﺎﻣﻪ دورﺑﯿﻦ را ﺑﺎز ﮐﻨﯿﺪ. 2ﺑﺮای ﻋﮑﺲ ﮔﺮﻓنت ،در ﺣﺎﻟﯽ ﮐﻪ ﮔﻮﺷﯽ را ﻧﮕﻪ داﺷﺘﻪ اﯾﺪ ،ﻟﻨﺰ دورﺑﯿﻦ را ﺑﻪ ﺳﻤﺖ ﺳﻮژه ﻣﻮرد ﻧﻈﺮ ﺑﮕﯿﺮﯾﺪ. 3ﺻﻔﺤﻪ منﺎﯾﺶ را ﳌﺲ ﮐﻨﯿﺪ ،ﯾﮏ ﮐﺎدر ﻓﻮﮐﻮس در ﺻﻔﺤﻪ منﺎﯾﺎب ﻇﺎﻫﺮ ﻣﯽ ﺷﻮد. 4ﻫﻨﮕﺎﻣﯽ ﮐﻪ ﮐﺎدر ﻓﻮﮐﻮس ﺳﺒﺰ ﻣﯽ ﺷﻮد ،ﻧﺸﺎن ﻣﯽ دﻫﺪ ﮐﻪ دورﺑﯿﻦ روی ﺳﻮژه ﻣﻮرد ﻧﻈﺮ ﻓﻮﮐﻮس ﮐﺮده اﺳﺖ. 5ﺑﺮای ﮔﺮﻓنت ﻋﮑﺲ ،روی ﮐﻠﯿﮏ ﮐﻨﯿﺪ. وﻗﺘﯽ ﻋﮑﺲ را ﮔﺮﻓﺘﯿﺪ اﮔﺮ ﻣﺮور ﺧﻮدﮐﺎر روی روﺷﻦ ﺗﻨﻈﯿﻢ ﺷﺪه ﺑﺎﺷﺪ ،ﻋﮑﺲ ﮔﺮﻓﺘﻪ ﺷﺪه در ﺻﻔﺤﻪ ﻧﻤﺎﯾﺶ ﻇﺎﻫﺮ ﻣﯽ ﺷﻮد )ﺑﻪ اﺳﺘﻔﺎده از ﺗﻨﻈﯿﻤﺎت ﭘﯿﺸﺮﻓﺘﻪ ﻣﺮاﺟﻌﻪ ﮐﻨﯿﺪ(. اﺷﺘﺮاک ﮔﺬاری – ﻟﻤﺲ ﮐﺮده و ﻋﮑﺲ ﺧﻮد را ﺑﺎ ﺑﻠﻮﺗﻮث ،اﯾﻤﯿﻞ ،FileShare، Gmail ،ﮔﻮﮔﻞ ،+ﯾﺎدداﺷﺖ ،ﭘﯿﺎم، Picasaﯾﺎ ﻫﺮ ﺑﺮﻧﺎﻣﻪ ﺑﺎرﮔﯿﺮی ﺷﺪه دﯾﮕﺮی ﮐﻪ ﭘﺸﺘﯿﺒﺎﻧﯽ ﻣﯽ ﺷﻮد ،ﺑﻪ اﺷﺘﺮاگ ﺑﮕﺬارﯾﺪ. ﺗﻨﻈﯿﻢ ﺑﻪ ﻋﻨﻮان – اﯾﻦ ﮔﺰﯾﻨﻪ را ﻟﻤﺲ ﮐﺮده و از ﺗﺼﻮﯾﺮ ﺑﻪ ﻋﻨﻮان ﯾﮏ ﻋﮑﺲ ﻣﺨﺎﻃﺐ ،ﺗﺼﻮﯾﺮ زﻣﯿﻨﻪ ﺻﻔﺤﻪ ﻗﻔﻞ ﯾﺎ ﺗﺼﻮﯾﺮ زﻣﯿﻨﻪ اﺳﺘﻔﺎده ﮐﻨﯿﺪ. ﻟﻤﺲ ﮐﻨﯿﺪ ﺗﺎ ﺗﺼﻮﯾﺮ ﺣﺬف ﺷﻮد. ﻟﻤﺲ ﮐﻨﯿﺪ ﺗﺎ ﻓﻮرا ً ﻋﮑﺲ دﯾﮕﺮی ﮔﺮﻓﺘﻪ ﺷﻮد. -ﺑﺮای ﻣﺸﺎﻫﺪه ﮔﺎﻟﺮی ﻋﮑﺲ ﻫﺎی ذﺧﯿﺮه ﺷﺪه ﺧﻮد ،ﻟﻤﺲ ﮐﻨﯿﺪ. اﺳﺘﻔﺎده از ﺗﻨﻈﯿﻤﺎت ﭘﯿﺸﺮﻓﺘﻪ از ﻧﻤﺎﯾﺎب، را ﻟﻤﺲ ﮐﻨﯿﺪ ﺗﺎ ﻫﻤﻪ ﮔﺰﯾﻨﻪ ﻫﺎی ﭘﯿﺸﺮﻓﺘﻪ ﺑﺎز ﺷﻮد. اﮔﺮ ﻣﯽ ﺧﻮاﻫﯿﺪ ﻣﻨﻮی ﻧﻤﺎﯾﺎب را ﺗﻐﯿﯿﺮ دﻫﯿﺪ ،ﻟﻤﺲ ﮐﻨﯿﺪ. ﺗﺼﻮﯾﺮ را ﺑﺰرگ ﯾﺎ ﮐﻮﭼﮏ ﮐﻨﯿﺪ. اﯾﻦ ﮔﺰﯾﻨﻪ ﻣﻘﺪار ﻧﻮری ﮐﻪ وارد ﻋﮑﺲ ﻣﯽ ﺷﻮد را ﺗﻌﯿﯿﻦ و ﮐﻨﺘﺮل ﻣﯽ ﮐﻨﺪ. 49 دورﺑﯿﻦ دﻗﺖ ﺗﺼﻮﯾﺮ را اﻧﺘﺨﺎب ﻣﯽ ﮐﻨﺪ .اﮔﺮ دﻗﺖ ﺗﺼﻮﯾﺮ ﺑﺎﻻ را اﻧﺘﺨﺎب ﮐﻨﯿﺪ ،اﻧﺪازه ﻓﺎﯾﻞ ﻧﯿﺰ ﺑﯿﺸﺘﺮ ﻣﯽ ﺷﻮد ،ﯾﻌﻨﯽ ﺗﻌﺪاد ﻋﮑﺲ ﻫﺎی ﮐﻤﺘﺮی را ﻣﯽ ﺗﻮاﻧﯿﺪ در ﺣﺎﻓﻈﻪ ذﺧﯿﺮه ﮐﻨﯿﺪ. ﺗﻨﻈﯿﻤﺎت رﻧﮓ و ﻧﻮر ﻣﻨﺎﺳﺐ ﺑﺮای ﺷﺮاﯾﻂ ﻣﺤﯿﻄﯽ ﻓﻌﻠﯽ را ﺟﺴﺘﺠﻮ ﻣﯽ ﮐﻨﺪ. درﺟﻪ ISOﺣﺴﺎﺳﯿﺖ ﺣﺴﮕﺮ ﻧﻮر دورﺑﯿﻦ را ﺗﻌﯿﯿﻦ ﻣﯽ ﮐﻨﺪ .ﻫﺮﭼﻪ ISOﺑﯿﺸﺘﺮ ﺑﺎﺷﺪ ،ﺣﺴﺎﺳﯿﺖ دورﺑﯿﻦ ﺑﯿﺸﺘﺮ ﺧﻮاﻫﺪ ﺑﻮد .اﯾﻦ ﻗﺎﺑﻠﯿﺖ در ﺷﺮاﯾﻂ ﻧﻮری ﺿﻌﯿﻒ وﻗﺘﯽ اﺳﺘﻔﺎده از ﻓﻼش ﻣﻤﮑﻦ ﻧﯿﺴﺖ ،ﺑﺴﯿﺎر ﻣﻨﺎﺳﺐ اﺳﺖ. ﺗﻌﺪاد رﻧﮓ ﻫﺎ را در ﺷﺮاﯾﻂ ﻣﺨﺘﻠﻒ ﻧﻮری اﻓﺰاﯾﺶ ﻣﯽ دﻫﺪ. ﯾﮏ ﻃﺮح رﻧﮓ ﺑﺮای ﻋﮑﺲ ﺟﺪﯾﺪ ﺧﻮد اﻧﺘﺨﺎب ﮐﻨﯿﺪ. ﯾﮏ زﻣﺎن ﺗﺎﺧﯿﺮ ﺑﻌﺪ از ﻓﺸﺎر دادن دﮐﻤﻪ ﮔﺮﻓﺘﻦ ﻋﮑﺲ ﺗﻨﻈﯿﻢ ﻣﯽ ﺷﻮد .اﯾﻦ ﺑﺮای وﻗﺘﯽ ﻣﻨﺎﺳﺐ اﺳﺖ ﮐﻪ ﺑﺨﻮاﻫﯿﺪ ﺧﻮدﺗﺎن ﻫﻢ در ﻋﮑﺲ ﺣﻀﻮر داﺷﺘﻪ ﺑﺎﺷﯿﺪ. اﯾﻦ ﮔﺰﯾﻨﻪ را ﻓﻌﺎل ﮐﻨﯿﺪ ﺗﺎ از ﺧﺪﻣﺎت ﻣﻮﻗﻌﯿﺖ ﯾﺎﺑﯽ ﺗﻠﻔﻦ اﺳﺘﻔﺎده ﺷﻮد .در ﻫﺮ ﺟﺎ ﮐﻪ ﻫﺴﺘﯿﺪ ﻋﮑﺲ ﮔﺮﻓﺘﻪ و ﻣﺤﻞ ﮔﺮﻓﺘﻪ ﺷﺪن آن ﻫﺎ را ﺑﺮﭼﺴﺐ ﺑﺰﻧﯿﺪ .اﮔﺮ ﻋﮑﺲ ﻫﺎی ﺑﺮﭼﺴﺐ زده را در ﯾﮏ وﺑﻼگ ﺑﺎرﮔﺬاری ﮐﻨﯿﺪ ﮐﻪ در آن از اﻃﻼﻋﺎت ﺟﻐﺮاﻓﯿﺎﯾﯽ ﻋﮑﺲ ﭘﺸﺘﯿﺒﺎﻧﯽ ﺷﻮد ،ﻣﯽ ﺗﻮاﻧﯿﺪ ﻋﮑﺲ ﻫﺎ را در ﻧﻘﺸﻪ ﺑﺒﯿﻨﯿﺪ. ﺗﻮﺟﻪ :اﯾﻦ ﻋﻤﻠﮑﺮد ﻓﻘﻂ وﻗﺘﯽ ﮐﻪ GPSﻓﻌﺎل اﺳﺖ ﻣﻮﺟﻮد ﻣﯽ ﺑﺎﺷﺪ. ﯾﮏ ﺻﺪای ﺷﺎﺗﺮ اﻧﺘﺨﺎب ﻣﯽ ﮐﻨﺪ. ﺑﻪ ﻃﻮر ﺧﻮدﮐﺎر ﻋﮑﺲ ﮔﺮﻓﺘﻪ ﺷﺪه ﻧﻤﺎﯾﺶ داده ﻣﯽ ﺷﻮد. ﻣﺤﻞ ذﺧﯿﺮه ﺗﺼﺎوﯾﺮ را اﻧﺘﺨﺎب ﮐﻨﯿﺪ. ﻫﻤﻪ ﺗﻨﻈﯿﻤﺎت ﭘﯿﺶ ﻓﺮض دورﺑﯿﻦ را ﺑﺎزﯾﺎﺑﯽ ﮐﻨﯿﺪ. ﺑﺮای ﺑﺮرﺳﯽ اﯾﻦ ﮐﻪ ﯾﮏ ﻋﻤﻠﮑﺮد ﭼﮕﻮﻧﻪ ﮐﺎر ﻣﯽ ﮐﻨﺪ ،اﯾﻦ ﮔﺰﯾﻨﻪ را ﻟﻤﺲ ﮐﻨﯿﺪ .اﯾﻦ ﻧﻤﺎد ﯾﮏ راﻫﻨﻤﺎی ﺳﺮﯾﻊ در اﺧﺘﯿﺎر ﺷﻤﺎ ﻗﺮار ﻣﯽ دﻫﺪ. 50 ﻧﮑﺘﻪ! tوﻗﺘﯽ از دورﺑﯿﻦ ﺧﺎرج ﻣﯽ ﺷﻮﯾﺪ ،ﺑﺮﺧﯽ از ﺗﻨﻈﯿﻤﺎت ﻣﺎﻧﻨﺪ ﺗﻌﺎدل ﺳﻔﯿﺪی ،ﺟﻠﻮه رﻧﮓ ،ﺗﺎﯾﻤﺮ و ﺣﺎﻟﺖ ﺻﺤﻨﻪ ﺑﻪ ﺗﻨﻈﯿﻢ ﭘﯿﺶ ﻓﺮض ﺧﻮد ﺑﺮﻣﯽ ﮔﺮدﻧﺪ .اﯾﻦ ﻣﻮارد را ﻗﺒﻞ از ﮔﺮﻓﺘﻦ ﻋﮑﺲ ﺑﻌﺪی ﺑﺮرﺳﯽ ﮐﻨﯿﺪ. tﻣﻨﻮی ﺗﻨﻈﯿﻢ ﻧﯿﺰ ﻋﻼوه ﺑﺮ ﻧﻤﺎﯾﺎب وﺟﻮد دارد ،ﺑﻨﺎﺑﺮاﯾﻦ وﻗﺘﯽ رﻧﮓ ﯾﺎ ﻋﻨﺎﺻﺮ ﮐﯿﻔﯿﺘﯽ ﻋﮑﺲ را ﺗﻐﯿﯿﺮ ﻣﯽ دﻫﯿﺪ ،ﯾﮏ ﭘﯿﺶ ﻧﻤﺎﯾﺶ از ﺗﺼﻮﯾﺮ ﺗﻐﯿﯿﺮﯾﺎﻓﺘﻪ را در ﻣﻨﻮی ﺗﻨﻈﯿﻤﺎت ﻣﺸﺎﻫﺪه ﺧﻮاﻫﯿﺪ ﮐﺮد. 51 دورﺑﯿﻦ ﻓﯿﻠﻤﱪداری آﺷﻨﺎﯾﯽ ﺑﺎ ﻧﻤﺎﯾﺎب ﺗﻌﻮﯾﺾ ﻟﻨﺰ – ﺑﻪ ﺷﻤﺎ اﻣﮑﺎن ﻣﯽ دﻫﺪ ﺑﯿﻦ ﻟﻨﺰ دورﺑﯿﻦ ﻋﻘﺐ و دورﺑﯿﻦ ﺟﻠﻮ ﺗﻐﯿﯿﺮ وﺿﻌﯿﺖ دﻫﯿﺪ. اﻧﺪازه ﻓﯿﻠﻢ – ﻟﻤﺲ ﮐﻨﯿﺪ ﺗﺎ اﻧﺪازه ﻓﯿﻠﻢ ﮔﺮﻓﺘﻪ ﺷﺪه )ﺑﻪ ﭘﯿﮑﺴﻞ( ﺗﻨﻈﯿﻢ ﺷﻮد .اﻧﺪازه ﻓﯿﻠﻢ را از ﺑﯿﻦ ﮔﺰﯾﻨﻪ ﻫﺎی زﯾﺮ اﻧﺘﺨﺎب ﮐﻨﯿﺪ TV(720x480)، VGA(640x480)، MMS(320x240) :و ).MMS(176x144 ﻓﻼش – ﺑﻪ ﺷﻤﺎ اﻣﮑﺎن ﻣﯽ دﻫﺪ ﮐﻪ ﻫﻨﮕﺎم ﮔﺮﻓﺘﻦ ﻋﮑﺲ در ﻣﮑﺎن ﻫﺎی ﺗﺎرﯾﮏ ،ﻓﻼش را روﺷﻦ ﮐﻨﯿﺪ. ﺑﺰرﮔﻨﻤﺎﯾﯽ – ﺗﺼﻮﯾﺮ را ﺑﺰرگ ﯾﺎ ﮐﻮﭼﮏ ﮐﻨﯿﺪ. ﺗﻨﻈﯿﻤﺎت -ﺑﺮای ﺑﺎز ﮐﺮدن ﻣﻨﻮی ﺗﻨﻈﯿﻤﺎت ،اﯾﻦ ﻧﻤﺎد را ﻟﻤﺲ ﮐﻨﯿﺪ. ﺗﻐﯿﯿﺮ ﺣﺎﻟﺖ – اﯾﻦ ﻧﻤﺎد را ﻟﻤﺲ ﮐﻨﯿﺪ و ﺑﯿﻦ ﺣﺎﻟﺖ دورﺑﯿﻦ و ﺣﺎﻟﺖ ﻓﯿﻠﻢ ﺗﻐﯿﯿﺮ وﺿﻌﯿﺖ دﻫﯿﺪ. ﺿﺒﻂ ﮐﺮدن – ﺑﻪ ﺷﻤﺎ اﻣﮑﺎن ﻣﯽ دﻫﺪ ﺿﺒﻂ را ﺷﺮوع ﮐﻨﯿﺪ. ﮔﺎﻟﺮی – ﺑﺮای ﻣﺸﺎﻫﺪه آﺧﺮﯾﻦ ﻓﯿﻠﻢ ﺿﺒﻂ ﺷﺪه ،ﻟﻤﺲ ﮐﻨﯿﺪ .اﯾﻦ ﻣﻨﻮ ﺑﻪ ﺷﻤﺎ اﻣﮑﺎن ﻣﯽ دﻫﺪ ﺑﻪ ﮔﺎﻟﺮی و ﻓﯿﻠﻢ ﻫﺎی ذﺧﯿﺮه ﺷﺪه ﺧﻮد از ﺣﺎﻟﺖ ﻓﯿﻠﻢ دﺳﺘﺮﺳﯽ داﺷﺘﻪ ﺑﺎﺷﯿﺪ. 52 ﻓﯿﻠﻤﺒﺮداری ﻓﻮری 1دﮐﻤﻪ ﺣﺎﻟﺖ دورﺑﯿﻦ را ﻟﻤﺲ ﮐﻨﯿﺪ. 2منﺎﯾﺎب دورﺑﯿﻦ ﻓﯿﻠﻤﱪداری روی ﺻﻔﺤﻪ ﻇﺎﻫﺮ ﺧﻮاﻫﺪ ﺷﺪ. 3ﺑﺮای ﻓﯿﻠﻤﱪداری ،در ﺣﺎﻟﯽ ﮐﻪ ﮔﻮﺷﯽ را ﻧﮕﻪ داﺷﺘﻪ اﯾﺪ ،ﻟﻨﺰ دورﺑﯿﻦ را ﺑﻪ ﺳﻤﺖ ﺳﻮژه ﻣﻮرد ﻧﻈﺮ ﺑﮕﯿﺮﯾﺪ. 4دﮐﻤﻪ ﺿﺒﻂ را ﯾﮏ ﺑﺎر ﻓﺸﺎر دﻫﯿﺪ ﺗﺎ ﺿﺒﻂ ﴍوع ﺷﻮد. 5ﯾﮏ ﭼﺮاغ ﻗﺮﻣﺰ در ﮔﻮﺷﻪ ﺑﺎﻻی منﺎﯾﺎب ﭼﺸﻤﮏ ﻣﯽ زﻧﺪ .ﯾﮏ ﺗﺎﯾﻤﺮ ﻧﯿﺰ ﻧﺸﺎن داده ﻣﯽ ﺷﻮد ﮐﻪ ﻧﺸﺎﻧﮕﺮ ﻃﻮل ﻓﯿﻠﻢ اﺳﺖ. 6ﺑﺮای ﺗﻮﻗﻒ ﻓﯿﻠﻤﱪداری ،را ﳌﺲ ﮐﻨﯿﺪ. ﺑﻌﺪ از ﻓﯿﻠﻤﺒﺮداری اﮔﺮ ﻣﺮور ﺧﻮدﮐﺎر روی روﺷﻦ ﺗﻨﻈﯿﻢ ﺷﺪه ﺑﺎﺷﺪ ،ﻋﮑﺲ ﮔﺮﻓﺘﻪ ﺷﺪه ﮐﻪ ﻧﺸﺎﻧﮕﺮ ﻓﯿﻠﻢ ﺷﻤﺎ اﺳﺖ در ﺻﻔﺤﻪ ﻇﺎﻫﺮ ﻣﯽ ﺷﻮد. ﭘﺨﺶ – ﻟﻤﺲ ﮐﻨﯿﺪ ﺗﺎ ﻓﯿﻠﻢ ﭘﺨﺶ ﺷﻮد. اﺷﺘﺮاک ﮔﺬاری – ﻟﻤﺲ ﮐﺮده و ﻓﯿﻠﻢ ﺧﻮد را ﺑﺎ ﺑﻠﻮﺗﻮث ،اﯾﻤﯿﻞ ،FileShare، Gmail ،ﮔﻮﮔﻞ ،+ﭘﯿﺎم Picasa، YouTubeﯾﺎ ﻫﺮ ﺑﺮﻧﺎﻣﻪ ﺑﺎرﮔﯿﺮی ﺷﺪه دﯾﮕﺮی ﮐﻪ ﭘﺸﺘﯿﺒﺎﻧﯽ ﻣﯽ ﺷﻮد ،ﺑﻪ اﺷﺘﺮاک ﺑﮕﺬارﯾﺪ. ﺗﻮﺟﻪ :اﮔﺮ ﻫﻨﮕﺎم روﻣﯿﻨﮓ ،ﭘﯿﺎم ﻫﺎی MMSﺑﺎرﮔﯿﺮی ﺷﻮﻧﺪ ،ﻫﺰﯾﻨﻪ ﻫﺎی اﺿﺎﻓﯽ اﻋﻤﺎل ﻣﯽ ﺷﻮد. – ﻟﻤﺲ ﮐﻨﯿﺪ ﺗﺎ ﻓﯿﻠﻢ ﮔﺮﻓﺘﻪ ﺷﺪه ﺣﺬف ﺷﻮد. – ﻟﻤﺲ ﮐﺮده و ﻓﻮرا ﻓﯿﻠﻢ دﯾﮕﺮی ﺿﺒﻂ ﮐﻨﯿﺪ .ﻓﯿﻠﻢ ﻓﻌﻠﯽ ذﺧﯿﺮه ﻣﯽ ﺷﻮد. – ﺑﺮای ﻣﺸﺎﻫﺪه ﮔﺎﻟﺮی ﻓﯿﻠﻢ ﻫﺎی ذﺧﯿﺮه ﺷﺪه ﺧﻮد ،ﻟﻤﺲ ﮐﻨﯿﺪ. 53 دورﺑﯿﻦ ﻓﯿﻠﻤﱪداری اﺳﺘﻔﺎده از ﺗﻨﻈﯿﻤﺎت ﭘﯿﺸﺮﻓﺘﻪ از ﻧﻤﺎﯾﺎب، را ﻟﻤﺲ ﮐﻨﯿﺪ ﺗﺎ ﻫﻤﻪ ﮔﺰﯾﻨﻪ ﻫﺎی ﭘﯿﺸﺮﻓﺘﻪ ﺑﺎز ﺷﻮد. اﮔﺮ ﻣﯽ ﺧﻮاﻫﯿﺪ ﻣﻨﻮی ﻧﻤﺎﯾﺎب را ﺗﻐﯿﯿﺮ دﻫﯿﺪ ،ﻟﻤﺲ ﮐﻨﯿﺪ. اﯾﻦ ﮔﺰﯾﻨﻪ ﻣﻘﺪار ﻧﻮری ﮐﻪ وارد ﻓﯿﻠﻢ ﻣﯽ ﺷﻮد را ﺗﻌﯿﯿﻦ و ﮐﻨﺘﺮل ﻣﯽ ﮐﻨﺪ. ﺗﻌﺪاد رﻧﮓ ﻫﺎ را در ﺷﺮاﯾﻂ ﻣﺨﺘﻠﻒ ﻧﻮری اﻓﺰاﯾﺶ ﻣﯽ دﻫﺪ. ﯾﮏ ﻃﺮح رﻧﮓ اﻧﺘﺨﺎب ﮐﻨﯿﺪ ﺗﺎ در ﻓﯿﻠﻢ ﺟﺪﯾﺪ از آن اﺳﺘﻔﺎده ﺷﻮد. اﯾﻦ ﮔﺰﯾﻨﻪ را ﻓﻌﺎل ﮐﻨﯿﺪ ﺗﺎ از ﺧﺪﻣﺎت ﻣﻮﻗﻌﯿﺖ ﯾﺎﺑﯽ ﺗﻠﻔﻦ اﺳﺘﻔﺎده ﺷﻮد. ﺑﺮای ﺿﺒﻂ ﻓﯿﻠﻢ ﺑﺪون ﺻﺪا ،ﺧﺎﻣﻮش را اﻧﺘﺨﺎب ﮐﻨﯿﺪ. ﻣﺮور ﺧﻮدﮐﺎر ﻓﯿﻠﻢ ﺿﺒﻂ ﺷﺪه را ﺑﻪ ﻃﻮر ﺧﻮدﮐﺎر ﻧﻤﺎﯾﺶ ﻣﯽ دﻫﺪ. ﻣﺤﻞ ذﺧﯿﺮه ﻓﯿﻠﻢ ﻫﺎ را اﻧﺘﺨﺎب ﮐﻨﯿﺪ. ﻫﻤﻪ ﺗﻨﻈﯿﻤﺎت ﭘﯿﺶ ﻓﺮض دورﺑﯿﻦ ﻓﯿﻠﻤﺒﺮداری را ﺑﺎزﯾﺎﺑﯽ ﮐﻨﯿﺪ. ﺗﻨﻈﯿﻢ ﺻﺪا ﻫﻨﮕﺎم ﻣﺸﺎﻫﺪه ﻓﯿﻠﻢ ﺑﺮای ﺗﻨﻈﯿﻢ ﺻﺪای ﻓﯿﻠﻢ در ﺣﯿﻦ ﭘﺨﺶ ،از ﮐﻠﯿﺪﻫﺎی ﻣﯿﺰان ﺻﺪا در ﺳﻤﺖ ﭼﭗ ﺗﻠﻔﻦ اﺳﺘﻔﺎده ﮐﻨﯿﺪ. 54 ﭼﻨﺪ رﺳﺎﻧﻪ ای ﮔﺎﻟﺮی ﻣﯽ ﺗﻮاﻧﯿﺪ ﻓﺎﯾﻞ ﻫﺎی ﭼﻨﺪرﺳﺎﻧﻪ ای را در ﺣﺎﻓﻈﻪ داﺧﻠﯽ ذﺧﯿﺮه ﮐﺮده و ﺑﻪ آﺳﺎﻧﯽ ﺑﻪ ﻫﻤﻪ ﻓﺎﯾﻞ ﻫﺎی ﭼﻨﺪرﺳﺎﻧﻪ ای دﺳﺘﺮﺳﯽ داﺷﺘﻪ ﺑﺎﺷﯿﺪ .از اﯾﻦ ﺑﺮﻧﺎﻣﻪ ﺑﺮای ﻣﺸﺎﻫﺪه ﻓﺎﯾﻞ ﻫﺎی ﭼﻨﺪرﺳﺎﻧﻪ ای ﻣﺎﻧﻨﺪ ﺗﺼﺎوﯾﺮ و ﻓﯿﻠﻢ ﻫﺎ اﺳﺘﻔﺎده ﮐﻨﯿﺪ. < زﺑﺎﻧﻪ ﺑﺮﻧﺎﻣﻪ ﻫﺎ < ﮔﺎﻟﺮی را ﳌﺲ ﮐﻨﯿﺪ. 1 ﻓﻬﺮﺳﺘﯽ از ﻧﻮارﻫﺎی ﮐﺎﺗﺎﻟﻮگ ﺣﺎوی ﻓﺎﯾﻞ ﻫﺎی ﭼﻨﺪرﺳﺎﻧﻪ ای را ﺑﺎز ﮐﻨﯿﺪ. ﺗﻮﺟﻪ: tﺑﺮﺧﯽ از ﻓﺮﻣﺖ ﻫﺎی ﻓﺎﯾﻞ ﺑﺴﺘﻪ ﺑﻪ ﻧﺮم اﻓﺰار ﻧﺼﺐ ﺷﺪه در دﺳﺘﮕﺎه ﭘﺸﺘﯿﺒﺎﻧﯽ ﻧﻤﯽ ﺷﻮﻧﺪ. tﺑﺮﺧﯽ از ﻓﺎﯾﻞ ﻫﺎ ﻣﻤﮑﻦ اﺳﺖ ﺑﺴﺘﻪ ﺑﻪ ﻧﺤﻮه ﮐﺪﮔﺬاری ،درﺳﺖ ﭘﺨﺶ ﻧﺸﻮﻧﺪ. ﻣﺸﺎﻫﺪه ﻋﮑﺲ ﻫﺎ ﺑﺎ راه اﻧﺪازی ﮔﺎﻟﺮی ،ﭘﻮﺷﻪ ﻫﺎی ﻣﻮﺟﻮد ﻧﻤﺎﯾﺶ داده ﻣﯽ ﺷﻮد .وﻗﺘﯽ ﺑﺮﻧﺎﻣﻪ دﯾﮕﺮی ﻣﺎﻧﻨﺪ اﯾﻤﯿﻞ ،ﻋﮑﺴﯽ را ذﺧﯿﺮه ﻣﯽ ﮐﻨﺪ، ﭘﻮﺷﻪ ﺑﺎرﮔﯿﺮی ﺑﻪ ﻃﻮر ﺧﻮدﮐﺎر اﯾﺠﺎد ﺷﺪه و ﻋﮑﺲ را در ﺧﻮد ﺟﺎی ﻣﯽ دﻫﺪ .ﺑﻨﺎﺑﺮاﯾﻦ ،ﺑﺎ ﮔﺮﻓﺘﻦ ﯾﮏ ﻋﮑﺲ از ﺻﻔﺤﻪ ،ﺑﻪ ﻃﻮر ﺧﻮدﮐﺎر ﭘﻮﺷﻪ ﻋﮑﺲ ﻫﺎی ﺻﻔﺤﻪ اﯾﺠﺎد ﻣﯽ ﺷﻮد .ﭘﻮﺷﻪ ای را ﺑﺮای ﺑﺎز ﮐﺮدن اﻧﺘﺨﺎب ﮐﻨﯿﺪ. ﻋﮑﺲ ﻫﺎ ﺑﺮ اﺳﺎس ﺗﺎرﯾﺦ اﯾﺠﺎد در ﯾﮏ ﭘﻮﺷﻪ ﻧﻤﺎﯾﺶ داده ﻣﯽ ﺷﻮﻧﺪ .ﻋﮑﺴﯽ را ﺑﺮای ﻣﺸﺎﻫﺪه ﺗﻤﺎم ﺻﻔﺤﻪ اﻧﺘﺨﺎب ﮐﻨﯿﺪ. ﺑﺮای ﻣﺸﺎﻫﺪه ﺗﺼﻮﯾﺮ ﻗﺒﻞ ﯾﺎ ﺑﻌﺪ ،ﺑﻪ ﭼﭗ ﯾﺎ راﺳﺖ ﺑﺮوﯾﺪ. ﺑﺰرﮔﻨﻤﺎﯾﯽ ﯾﺎ ﮐﻮﭼﮑﻨﻤﺎﯾﯽ ﺑﺮای ﺑﺰرگ ﮐﺮدن ﯾﮏ ﺗﺼﻮﯾﺮ ﯾﮑﯽ از روش ﻫﺎی زﯾﺮ را اﻧﺠﺎم دﻫﯿﺪ: tدو ﺑﺎر روی ﻗﺴﻤﺘﯽ از ﺗﺼﻮﯾﺮ ﺿﺮﺑﻪ ﺑﺰﻧﯿﺪ ﺗﺎ ﺑﺰرگ ﺷﻮد. tدو اﻧﮕﺸﺖ را روی ﻗﺴﻤﺘﯽ از ﺗﺼﻮﯾﺮ ﻗﺮار داده و از ﻫﻢ دور ﮐﻨﯿﺪ ﺗﺎ ﺑﺰرگ ﺷﻮد .اﻧﮕﺸﺖ ﻫﺎ را ﺑﻪ ﻫﻢ ﻧﺰدﯾﮏ ﮐﻨﯿﺪ ﺗﺎ ﺗﺼﻮﯾﺮ ﮐﻮﭼﮏ ﺷﻮد ﯾﺎ دو ﺑﺎر ﺿﺮﺑﻪ ﺑﺰﻧﯿﺪ ﺗﺎ ﺑﻪ وﺿﻌﯿﺖ ﻗﺒﻞ ﺑﺮﮔﺮدد. ﭘﺨﺶ ﻓﯿﻠﻢ ﻫﺎ را در ﭘﯿﺶ ﻧﻤﺎﯾﺶ ﻧﺸﺎن ﻣﯽ دﻫﻨﺪ .ﯾﮏ ﻓﯿﻠﻢ را ﺑﺮای ﺗﻤﺎﺷﺎ اﻧﺘﺨﺎب ﮐﻨﯿﺪ و روی ﻓﺎﯾﻞ ﻫﺎی وﯾﺪﯾﻮﯾﯽ ﻧﻤﺎد ﺑﺰﻧﯿﺪ .ﺑﺮﻧﺎﻣﻪ ﻓﯿﻠﻢ ﻫﺎ اﺟﺮا ﻣﯽ ﺷﻮد. ﺿﺮﺑﻪ ﺣﺬف ﻋﮑﺲ ﻫﺎ/ﻓﯿﻠﻢ ﻫﺎ در ﯾﮏ ﭘﻮﺷﻪ ،روی ﺑﺰﻧﯿﺪ. ﺿﺮﺑﻪ ﺑﺰﻧﯿﺪ و ﻋﮑﺲ ﻫﺎ/ﻓﯿﻠﻢ ﻫﺎی ﻣﻮرد ﻧﻈﺮ را ﻋﻼﻣﺖ زده و ﺑﺮای ﺣﺬف روی ﺣﺬف ﺿﺮﺑﻪ 55 ﭼﻨﺪ رﺳﺎﻧﻪ ای ﺗﻨﻈﯿﻢ ﺗﺼﻮﯾﺮ زﻣﯿﻨﻪ < ﺗﻨﻈﯿﻢ ﺗﺼﻮﯾﺮ ﺑﻪ ﻋﻨﻮان را ﻟﻤﺲ ﮐﻨﯿﺪ و ﺗﺼﻮﯾﺮ را ﺑﻪ ﻋﻨﻮان ﺗﺼﻮﯾﺮ زﻣﯿﻨﻪ ﺗﻨﻈﯿﻢ ﻫﻨﮕﺎم ﻣﺸﺎﻫﺪه ﻋﮑﺲ ،ﮐﻠﯿﺪ ﻣﻨﻮ ﮐﻨﯿﺪ ﯾﺎ آن را ﺑﻪ ﯾﮏ ﻣﺨﺎﻃﺐ اﺧﺘﺼﺎص دﻫﯿﺪ. ﺗﻮﺟﻪ: tﺑﺮﺧﯽ از ﻓﺮﻣﺖ ﻫﺎی ﻓﺎﯾﻞ ﺑﺴﺘﻪ ﺑﻪ ﻧﺮم اﻓﺰار دﺳﺘﮕﺎه ﭘﺸﺘﯿﺒﺎﻧﯽ ﻧﻤﯽ ﺷﻮﻧﺪ. tاﮔﺮ اﻧﺪازه ﻓﺎﯾﻞ از ﺣﺎﻓﻈﻪ ﻣﻮﺟﻮد ﺑﯿﺸﺘﺮ ﺷﺪ ،ﺑﺎ ﺑﺎز ﮐﺮدن ﻓﺎﯾﻞ ﻫﺎ ﺧﻄﺎﯾﯽ رخ ﻣﯽ دﻫﺪ. ﻓﯿﻠﻢ ﻫﺎ اﯾﻦ ﺗﻠﻔﻦ ﯾﮏ ﭘﺨﺶ ﮐﻨﻨﺪه ﻓﯿﻠﻢ داﺧﻠﯽ دارد ﮐﻪ ﻣﯽ ﺗﻮاﻧﺪ ﮐﻠﯿﻪ ﻓﯿﻠﻢ ﻫﺎی دﻟﺨﻮاه ﺷﻤﺎ را ﭘﺨﺶ ﮐﻨﺪ .ﺑﺮای دﺳﺘﺮﺳﯽ ﺑﻪ < زﺑﺎﻧﻪ ﺑﺮﻧﺎﻣﻪ ﻫﺎ < ﻓﯿﻠﻢ ﻫﺎ را ﻟﻤﺲ ﮐﻨﯿﺪ. ﭘﺨﺶ ﮐﻨﻨﺪه ﻓﯿﻠﻢ، ﭘﺨﺶ ﻓﯿﻠﻢ < زﺑﺎﻧﻪ ﺑﺮﻧﺎﻣﻪ ﻫﺎ < ﻓﯿﻠﻢ ﻫﺎ را ﳌﺲ ﮐﻨﯿﺪ. 1 2ﻓﯿﻠﻢ ﻣﻮرد ﻧﻈﺮ ﺑﺮای ﭘﺨﺶ را اﻧﺘﺨﺎب ﮐﻨﯿﺪ. ﻟﻤﺲ ﮐﻨﯿﺪ ﺗﺎ ﭘﺨﺶ ﻓﯿﻠﻢ ﻣﻮﻗﺘﺎ ﻣﺘﻮﻗﻒ ﺷﻮد. ﻟﻤﺲ ﮐﻨﯿﺪ ﺗﺎ ﭘﺨﺶ ﻓﯿﻠﻢ از ﺳﺮ ﮔﺮﻓﺘﻪ ﺷﻮد. ﻟﻤﺲ ﮐﻨﯿﺪ ﺗﺎ ﻓﯿﻠﻢ 10ﺛﺎﻧﯿﻪ ﺑﻪ ﺟﻠﻮ ﺑﺮود. ﻟﻤﺲ ﮐﻨﯿﺪ ﺗﺎ ﻓﯿﻠﻢ 10ﺛﺎﻧﯿﻪ ﺑﻪ ﻋﻘﺐ ﺑﺮود. ﺑﺮای ﮐﻨﺘﺮل ﻣﯿﺰان ﺻﺪای ﻓﯿﻠﻢ ﻟﻤﺲ ﮐﻨﯿﺪ. ﻟﻤﺲ ﮐﻨﯿﺪ ﺗﺎ ﻋﻤﻠﮑﺮد QSlideﺑﺎز ﺷﻮد. ﺑﺮای ﺗﻐﯿﯿﺮ ﻧﺴﺒﺖ ﺻﻔﺤﻪ ﻓﯿﻠﻢ ﻟﻤﺲ ﮐﻨﯿﺪ. ﺑﺮای اﺷﺘﺮاک ﮔﺬاری ﻓﯿﻠﻢ ﺑﺎ اﺳﺘﻔﺎده از ﻋﻤﻠﮑﺮد ،SmartShareﻟﻤﺲ ﮐﻨﯿﺪ. ﻟﻤﺲ ﮐﻨﯿﺪ ﺗﺎ ﮐﻠﯿﺪﻫﺎ ﻗﻔﻞ ﺷﻮﻧﺪ. 56 ﺑﺮای ﺗﻐﯿﯿﺮ ﻣﯿﺰان ﺻﺪا ﻫﻨﮕﺎم ﺗﻤﺎﺷﺎی ﻓﯿﻠﻢ ،ﮐﻠﯿﺪﻫﺎی ﻣﯿﺰان ﺻﺪای ﮐﻢ و زﯾﺎد ﮐﻪ در ﺳﻤﺖ ﭼﭗ ﺗﻠﻔﻦ ﻗﺮار دارد را ﻓﺸﺎر دﻫﯿﺪ. ﻣﻮﺳﯿﻘﯽ ﮔﻮﺷﯽ LG-P715ﺷﻤﺎ ﯾﮏ ﭘﺨﺶ ﮐﻨﻨﺪه ﻣﻮﺳﯿﻘﯽ داﺧﻠﯽ دارد ﮐﻪ ﻣﯽ ﺗﻮاﻧﺪ ﮐﻠﯿﻪ آﻫﻨﮓ ﻫﺎی دﻟﺨﻮاه ﺷﻤﺎ را ﭘﺨﺶ ﮐﻨﺪ. ﺑﺮای دﺳﺘﺮﺳﯽ ﺑﻪ ﭘﺨﺶ ﮐﻨﻨﺪه ﻣﻮﺳﯿﻘﯽ، < زﺑﺎﻧﻪ ﺑﺮﻧﺎﻣﻪ ﻫﺎ < ﻣﻮﺳﯿﻘﯽ را ﻟﻤﺲ ﮐﻨﯿﺪ. اﻧﺘﻘﺎل ﻓﺎﯾﻞ ﻫﺎی ﻣﻮﺳﯿﻘﯽ ﺑﺎ اﺳﺘﻔﺎده از دﺳﺘﮕﺎه ﻫﺎی ذﺧﯿﺮه اﻧﺒﻮه USB LG-P715 1را ﺑﺎ اﺳﺘﻔﺎده از ﮐﺎﺑﻞ ،USBﺑﻪ راﯾﺎﻧﻪ ﻣﺘﺼﻞ ﮐﻨﯿﺪ. 2اﮔﺮ LGآﻧﺪروﯾﺪ Platform Driverرا در راﯾﺎﻧﻪ ﻧﺼﺐ ﻧﮑﺮده اﯾﺪ ،ﺑﺎﯾﺪ ﺗﻨﻈﯿامت را ﺑﻪ ﺻﻮرت دﺳﺘﯽ ﺗﻐﯿﯿﺮ دﻫﯿﺪ. ﺗﻨﻈﯿامت < اﺗﺼﺎل <PCﻧﻮع اﺗﺼﺎل USBو ﺳﭙﺲ ﻫﻤﮕﺎم ﺳﺎزی رﺳﺎﻧﻪ ﻫﺎ ) (MTPرا اﻧﺘﺨﺎب ﮐﻨﯿﺪ. 3ﻣﯽ ﺗﻮاﻧﯿﺪ ﻣﺤﺘﻮﯾﺎت ذﺧﯿﺮه اﻧﺒﻮه را در راﯾﺎﻧﻪ ﻣﺸﺎﻫﺪه ﮐﺮده و ﻓﺎﯾﻞ ﻫﺎ را اﻧﺘﻘﺎل دﻫﯿﺪ. ﭘﺨﺶ آﻫﻨﮓ 1در ﺻﻔﺤﻪ اﺻﻠﯽ < ،زﺑﺎﻧﻪ ﺑﺮﻧﺎﻣﻪ ﻫﺎ < ﻣﻮﺳﯿﻘﯽ را ﻟﻤﺲ ﮐﻨﯿﺪ. 2ﺗﺮاﻧﻪ ﻫﺎ را ﳌﺲ ﮐﻨﯿﺪ. 3ﺗﺮاﻧﻪ ی ﻣﻮرد ﻧﻈﺮ ﺑﺮای ﭘﺨﺶ را اﻧﺘﺨﺎب ﮐﻨﯿﺪ. ﻟﻤﺲ ﮐﺮده و ﻓﺎﯾﻞ ﻫﺎ را ﺑﺎ YouTubeﺟﺴﺘﺠﻮ ﮐﻨﯿﺪ ﻟﻤﺲ ﮐﺮده و ﻣﻮﺳﯿﻘﯽ را ﺑﺎ اﺳﺘﻔﺎده از ﻋﻤﻠﮑﺮد SmartShareﺑﻪ اﺷﺘﺮاک ﺑﮕﺬارﯾﺪ. ﻟﻤﺲ ﮐﻨﯿﺪ ﺗﺎ ﭘﺨﺶ ﺗﺼﺎدﻓﯽ ﺗﻨﻈﯿﻢ ﺷﻮد ﻟﻤﺲ ﮐﻨﯿﺪ ﺗﺎ ﺣﺎﻟﺖ ﺗﮑﺮار ﺗﻨﻈﯿﻢ ﺷﻮد ﻟﻤﺲ ﮐﺮده و ﻣﯿﺰان ﺻﺪای ﻣﻮﺳﯿﻘﯽ را ﮐﻨﺘﺮل ﮐﻨﯿﺪ ﻟﻤﺲ ﮐﻨﯿﺪ ﺗﺎ ﭘﺨﺶ ﻣﻮﻗﺘﺎ ﻣﺘﻮﻗﻒ ﺷﻮد ﻟﻤﺲ ﮐﻨﯿﺪ ﺗﺎ ﭘﺨﺶ از ﺳﺮﮔﺮﻓﺘﻪ ﺷﻮد 57 ﭼﻨﺪ رﺳﺎﻧﻪ ای ﻟﻤﺲ ﮐﻨﯿﺪ و ﺑﻪ آﻫﻨﮓ ﺑﻌﺪی در آﻟﺒﻮم ﯾﺎ ﻟﯿﺴﺖ ﭘﺨﺶ ﺑﺮوﯾﺪ ﻟﻤﺲ ﮐﻨﯿﺪ ﺗﺎ ﺑﻪ اﺑﺘﺪای آﻫﻨﮓ ﻗﺒﻠﯽ ﺑﺮﮔﺮدﯾﺪ .دو ﺑﺎر ﻟﻤﺲ ﮐﻨﯿﺪ و ﺑﻪ ﺗﺮاﻧﻪ ﻗﺒﻞ ﺑﺮﮔﺮدﯾﺪ ﻟﻤﺲ ﮐﻨﯿﺪ و ﻣﻮرد ﻋﻼﻗﻪ ﻫﺎ را ﺗﻨﻈﯿﻢ ﻧﻤﺎﯾﯿﺪ ﻟﻤﺲ ﮐﻨﯿﺪ ﺗﺎ ﻟﯿﺴﺖ ﭘﺨﺶ ﻓﻌﻠﯽ ﻧﻤﺎﯾﺶ داده ﺷﻮد ﻟﻤﺲ ﮐﻨﯿﺪ ﺗﺎ ﻫﻨﮕﺎم اﺗﺼﺎل ﺑﺎ ﺟﮏ ﻫﺪﺳﺖ ،ﺟﻠﻮه ﺻﻮﺗﯽ داﻟﺒﯽ ﺗﻨﻈﯿﻢ ﺷﻮد ﺑﺮای ﺗﻐﯿﯿﺮ ﻣﯿﺰان ﺻﺪا ﻫﻨﮕﺎم ﮔﻮش دادن ﺑﻪ ﻣﻮﺳﯿﻘﯽ ،ﮐﻠﯿﺪﻫﺎی ﻣﯿﺰان ﺻﺪای ﮐﻢ و زﯾﺎد را ﮐﻪ در ﺳﻤﺖ ﭼﭗ ﺗﻠﻔﻦ اﺳﺖ، ﻓﺸﺎر دﻫﯿﺪ. ﺗﺮاﻧﻪ ای را در ﻟﯿﺴﺖ ﻟﻤﺲ ﮐﺮده و اﻧﮕﺸﺖ ﺧﻮد را ﻧﮕﻬﺪارﯾﺪ .ﮔﺰﯾﻨﻪ ﻫﺎی ﭘﺨﺶ ،اﻓﺰودن ﺑﻪ ﻟﯿﺴﺖ ﭘﺨﺶ ،اﺷﺘﺮاک ﮔﺬاری، ﺗﻨﻈﯿﻢ ﺑﻌﻨﻮان ﺻﺪای زﻧﮓ ،ﺣﺬف ،ﺟﺰﺋﯿﺎت و ﺟﺴﺘﺠﻮ ﻧﻤﺎﯾﺶ داده ﻣﯽ ﺷﻮﻧﺪ. ﺗﻮﺟﻪ: tﺑﺮﺧﯽ از ﻓﺮﻣﺖ ﻫﺎی ﻓﺎﯾﻞ ﺑﺴﺘﻪ ﺑﻪ ﻧﺮم اﻓﺰار دﺳﺘﮕﺎه ﭘﺸﺘﯿﺒﺎﻧﯽ ﻧﻤﯽ ﺷﻮﻧﺪ. tاﮔﺮ اﻧﺪازه ﻓﺎﯾﻞ از ﺣﺎﻓﻈﻪ ﻣﻮﺟﻮد ﺑﯿﺸﺘﺮ ﺷﺪ ،ﺑﺎ ﺑﺎز ﮐﺮدن ﻓﺎﯾﻞ ﻫﺎ ﺧﻄﺎﯾﯽ رخ ﻣﯽ دﻫﺪ. ﺗﻮﺟﻪ :ﺣﻖ ﮐﭙﯽ ﻓﺎﯾﻞ ﻫﺎی ﻣﻮﺳﯿﻘﯽ ﻣﻤﮑﻦ اﺳﺖ ﺗﺤﺖ ﺣﻔﺎﻇﺖ ﻗﻮاﻧﯿﻦ ﻣﻠﯽ و ﺑﯿﻦ اﻟﻤﻠﻠﯽ ﻗﺮار داﺷﺘﻪ ﺑﺎﺷﺪ. ﺑﻨﺎﺑﺮاﯾﻦ ،ﻣﻤﮑﻦ اﺳﺖ ﺑﺮای ﺗﮑﺜﯿﺮ ﯾﺎ ﮐﭙﯽ ﻣﻮﺳﯿﻘﯽ ،ﻧﯿﺎز ﺑﻪ اﺧﺬ اﺟﺎزه ﯾﺎ ﻣﺠﻮز ﺑﺎﺷﺪ. در ﺑﺮﺧﯽ از ﮐﺸﻮرﻫﺎ ،ﻃﺒﻖ ﻗﻮاﻧﯿﻦ ﻣﻠﯽ ﮐﺸﻮر ﺗﮑﺜﯿﺮ و ﮐﭙﯽ ﻣﻄﺎﻟﺒﯽ ﮐﻪ ﺗﺤﺖ ﺣﻔﺎﻇﺖ ﺣﻖ ﮐﭙﯽ ﻗﺮار دارد ﻣﻤﻨﻮع اﺳﺖ .ﻗﺒﻞ از ﺑﺎرﮔﯿﺮی ﯾﺎ ﮐﭙﯽ ﮐﺮدن ﻓﺎﯾﻞ ﻫﺎ ،ﻟﻄﻔﺎً ﻗﻮاﻧﯿﻦ ﻣﻠﯽ ﮐﺸﻮر ﻣﺮﺑﻮﻃﻪ در ﺧﺼﻮص اﺳﺘﻔﺎده از اﯾﻦ ﻣﻮارد را ﺑﺮرﺳﯽ ﮐﻨﯿﺪ. رادﯾﻮ FM ﮔﻮﺷﯽ LG-P715ﺷﻤﺎ دارای ﯾﮏ رادﯾﻮ FMداﺧﻠﯽ اﺳﺖ ﮐﻪ ﻣﯽ ﺗﻮاﻧﯿﺪ ﻫﻨﮕﺎم ﺣﺮﮐﺖ اﯾﺴﺘﮕﺎه ﻫﺎی رادﯾﻮﯾﯽ دﻟﺨﻮاه ﺧﻮد را ﺗﻨﻈﯿﻢ ﮐﻨﯿﺪ. ﺗﻮﺟﻪ :ﺑﺮای ﮔﻮش دادن ﺑﻪ رادﯾﻮ ،ﺑﺎﯾﺪ از ﻫﺪﻓﻮن اﺳﺘﻔﺎده ﮐﻨﯿﺪ .آن را در ﺟﮏ ﻫﺪﻓﻮن ﺗﻠﻔﻦ وارد ﮐﻨﯿﺪ. 58 ﺟﺴﺘﺠﻮی اﯾﺴﺘﮕﺎه ﻫﺎ ﻣﯽ ﺗﻮاﻧﯿﺪ ﺑﺎ ﺟﺴﺘﺠﻮی اﯾﺴﺘﮕﺎه ﻫﺎی رادﯾﻮﯾﯽ ﯾﺎ ﺑﻪ ﺻﻮرت دﺳﺘﯽ و ﯾﺎ ﺑﻪ ﺻﻮرت ﺧﻮدﮐﺎر ،اﯾﺴﺘﮕﺎه ﻫﺎی رادﯾﻮﯾﯽ را ﺗﻨﻈﯿﻢ ﮐﻨﯿﺪ .ﺳﭙﺲ اﯾﺴﺘﮕﺎه ﻫﺎ در ﺷﻤﺎره ﮐﺎﻧﺎل ﺧﺎﺻﯽ ذﺧﯿﺮه ﻣﯽ ﺷﻮﻧﺪ و ﻟﺰوﻣﯽ ﺑﻪ ﺟﺴﺘﺠﻮی ﻣﺠﺪد آن ﻫﺎ ﻧﺨﻮاه ﺑﻮد. ﻣﯽ ﺗﻮاﻧﯿﺪ ﺣﺪاﮐﺜﺮ 6ﮐﺎﻧﺎل را در ﮔﻮﺷﯽ ﺧﻮد ذﺧﯿﺮه ﮐﻨﯿﺪ. ﺗﻨﻈﯿﻢ ﺧﻮدﮐﺎر 1در ﺻﻔﺤﻪ اﺻﻠﯽ < ،زﺑﺎﻧﻪ ﺑﺮﻧﺎﻣﻪ ﻫﺎ < رادﯾﻮ FMرا ﻟﻤﺲ ﮐﻨﯿﺪ. را ﳌﺲ ﮐﺮده و ﺳﭙﺲ اﺳﮑﻦ را اﻧﺘﺨﺎب ﮐﻨﯿﺪ. 2 3در ﺣﯿﻦ اﺳﮑﻦ ﺧﻮدﮐﺎر ،ﻟﻐﻮ را ﳌﺲ ﮐﻨﯿﺪ ﺗﺎ اﺳﮑﻦ ﻣﺘﻮﻗﻒ ﺷﻮد .ﻓﻘﻂ ﮐﺎﻧﺎل ﻫﺎﯾﯽ ﮐﻪ ﻗﺒﻞ از ﺗﻮﻗﻒ اﺳﮑﻦ ،ﯾﺎﻓﺖ ﺷﺪه اﻧﺪ ،ذﺧﯿﺮه ﻣﯽ ﺷﻮﻧﺪ. ﺗﻮﺟﻪ :ﻫﻤﭽﻨﯿﻦ ﻣﯽ ﺗﻮاﻧﯿﺪ ﺑﺎ اﺳﺘﻔﺎده از ﮐﻠﯿﺪ ﻣﺪور روی ﺻﻔﺤﻪ ،ﺑﻪ ﺻﻮرت دﺳﺘﯽ اﯾﺴﺘﮕﺎه را ﺗﻨﻈﯿﻢ ﮐﻨﯿﺪ. ﻧﮑﺘﻪ! ﺑﺮای ﺑﻬﺒﻮد ﮔﯿﺮﻧﺪﮔﯽ رادﯾﻮ ،ﺳﯿﻢ ﻫﺪﺳﺖ را ﺑﺎز ﮐﻨﯿﺪ ﭼﻮن ﺳﯿﻢ ﻫﺪﺳﺖ ﻧﯿﺰ ﺑﻪ ﻋﻨﻮان آﻧﺘﻦ رادﯾﻮ ﻋﻤﻞ ﻣﯽ ﮐﻨﺪ. اﮔﺮ ﻫﺪﺳﺘﯽ ﮐﻪ ﺑﺮای ﮔﯿﺮﻧﺪﮔﯽ رادﯾﻮ ﺳﺎﺧﺘﻪ ﻧﺸﺪه اﺳﺖ را ﻣﺘﺼﻞ ﮐﻨﯿﺪ ،ﮔﯿﺮﻧﺪﮔﯽ رادﯾﻮ ﺿﻌﯿﻒ ﺧﻮاﻫﺪ ﺑﻮد. 59 LG SmartWorld LG SmartWorldﻣﺠﻤﻮﻋﻪ ای از ﻣﺤﺘﻮﯾﺎت ﻣﻬﯿﺞ ﺷﺎﻣﻞ -ﺑﺎزی ﻫﺎ ،ﺑﺮﻧﺎﻣﻪ ﻫﺎ ،ﺗﺼﺎوﯾﺮ زﻣﯿﻨﻪ و آﻫﻨﮓ ﻫﺎی زﻧﮓ -را اراﺋﻪ داده و ﺑﺮای ﮐﺎرﺑﺮان ﺗﻠﻔﻦ LGاﯾﻦ ﻓﺮﺻﺖ را ﻓﺮاﻫﻢ ﻣﯽ آورد ﮐﻪ از ﺗﺠﺮﺑﻪ "زﻧﺪﮔﯽ ﺑﺎ ﺗﻠﻔﻦ ﻫﻤﺮاه" ﺧﻮد ﻟﺬت ﺑﺒﺮﻧﺪ. ﻧﺤﻮه رﻓﺘﻦ ﺑﻪ LG SmartWorldاز ﺗﻠﻔﻦ 1ﺑﺮای دﺳﺘﺮﺳﯽ ﺑﻪ ،LG SmartWorldروی ﻧﻤﺎد ﺿﺮﺑﻪ ﺑﺰﻧﯿﺪ. 2روی ورود ﺑﻪ ﺳﯿﺴﺘﻢ ﴐﺑﻪ زده و ﺷﻨﺎﺳﻪ/رﻣﺰ ورود LG SmartWorldرا وارد ﮐﻨﯿﺪ .اﮔﺮ ﻫﻨﻮز ﺛﺒﺖ ﻧﺎم ﻧﮑﺮده اﯾﺪ ،روی ﺛﺒﺖ ﻧﺎم ﴐﺑﻪ زده و ﻋﻀﻮﯾﺖ LG SmartWorldرا درﯾﺎﻓﺖ ﮐﻨﯿﺪ. 3ﻣﺤﺘﻮای ﻣﻮرد ﻧﻈﺮ را ﺑﺎرﮔﯿﺮی ﮐﻨﯿﺪ. وﺟﻮد ﻧﺪاﺷﺘﻪ ﺑﺎﺷﺪ ﭼﻪ ﺑﺎﯾﺪ ﮐﺮد؟ ﺗﻮﺟﻪ :اﮔﺮ ﻧﻤﺎدی 1ﺑﺎ اﺳﺘﻔﺎده از ﻣﺮورﮔﺮ وب ﺗﻠﻔﻦ ﻫﻤﺮاه ،ﺑﻪ (LG SmartWorld (www.lgworld.comدﺳﺘﺮﺳﯽ ﭘﯿﺪا ﮐﺮده و ﮐﺸﻮر ﺧﻮد را اﻧﺘﺨﺎب ﮐﻨﯿﺪ. 2ﺑﺮﻧﺎﻣﻪ LG SmartWorld Appرا ﺑﺎرﮔﯿﺮی ﮐﻨﯿﺪ. 3ﻓﺎﯾﻞ ﺑﺎرﮔﯿﺮی ﺷﺪه را اﺟﺮا و ﻧﺼﺐ ﮐﻨﯿﺪ. ،ﺑﻪ LG SmartWorldدﺳﺘﺮﺳﯽ ﭘﯿﺪا ﮐﻨﯿﺪ. 4ﺑﺎ ﺿﺮﺑﻪ روی ﻧﻤﺎد ﻧﺤﻮه اﺳﺘﻔﺎده از LG SmartWorld tدر ﻓﺮوش ﻫﺎی وﯾﮋه ﻣﺎﻫﯿﺎﻧﻪ LG SmartWorldﺷﺮﮐﺖ ﮐﻨﯿﺪ. tدﮐﻤﻪ ﻫﺎی "ﻣﻨﻮ" را اﻣﺘﺤﺎن ﮐﻨﯿﺪ و ﺳﺮﯾﻊ آﻧﭽﻪ را ﮐﻪ ﺟﺴﺘﺠﻮ ﻣﯽ ﮐﻨﯿﺪ ،ﺑﯿﺎﺑﯿﺪ. ﮔﺮوه ﻫﺎ :ﻣﺤﺘﻮﯾﺎت را ﺑﺮ اﺳﺎس ﮔﺮوه ﺑﯿﺎﺑﯿﺪ )ﻣﺜﻼ ﺗﺤﺼﯿﻞ ،ﺳﺮﮔﺮﻣﯽ ،ﺑﺎزی ﻫﺎ و ﻏﯿﺮه(. ﺟﺴﺘﺠﻮ :ﻣﺤﺘﻮا را ﺟﺴﺘﺠﻮ ﮐﻨﯿﺪ. ﺑﺮﻧﺎﻣﻪ ﻫﺎی ﺷﻤﺎ :ﻣﺤﺘﻮای ﺗﻮﺻﯿﻪ ﺷﺪه ﺑﺴﺘﻪ ﺑﻪ اﻧﺘﺨﺎب ﻫﺎی ﻗﺒﻠﯽ ﺷﻤﺎ. ﺑﺮﻧﺎﻣﻪ ﻫﺎی ﻣﻦ :ﻓﻬﺮﺳﺘﯽ از ﻣﺤﺘﻮﯾﺎت ﺑﺎرﮔﯿﺮی ﺷﺪه/و ﻣﺤﺘﻮﯾﺎﺗﯽ ﮐﻪ ﺑﺎﯾﺪ ﺑﻪ روز ﺷﻮﻧﺪ. ﺗﻨﻈﯿﻤﺎت :ﻧﻤﺎﯾﻪ و ﻧﻤﺎﯾﺸﮕﺮ را ﺗﻨﻈﯿﻢ ﮐﻨﯿﺪ. ورود ﺑﻪ ﺳﯿﺴﺘﻢ – ﺷﻨﺎﺳﻪ و رﻣﺰ ورود ﺧﻮد را ﺗﻨﻈﯿﻢ ﮐﻨﯿﺪ. tﻋﻤﻠﮑﺮدﻫﺎی ﻣﻔﯿﺪ دﯾﮕﺮ را ﻧﯿﺰ اﻣﺘﺤﺎن ﮐﻨﯿﺪ) .ﺻﻔﺤﻪ ﺟﺰﺋﯿﺎت ﻣﺤﺘﻮا( ﺗﻮﺟﻪ :ﻣﻤﮑﻦ اﺳﺖ LG SmartWorldدر ﻫﻤﻪ ﻣﻨﺎﻃﻖ ﯾﺎ ﮐﺸﻮرﻫﺎ ﻣﻮﺟﻮد ﻧﺒﺎﺷﺪ. 60 On-Screen Phone On-Screen Phoneﺑﻪ ﺷﻤﺎ اﻣﮑﺎن ﻣﯽ دﻫﺪ ﺻﻔﺤﻪ ﺗﻠﻔﻦ ﻫﻤﺮاه ﺧﻮد را از ﯾﮏ راﯾﺎﻧﻪ و از ﻃﺮﯾﻖ اﺗﺼﺎل USBﯾﺎ ﺑﻠﻮﺗﻮث ﻣﺸﺎﻫﺪه ﮐﻨﯿﺪ .ﻫﻤﭽﻨﯿﻦ ﻣﯽ ﺗﻮاﻧﯿﺪ ﺗﻠﻔﻦ ﻫﻤﺮاه ﺧﻮد را از راﯾﺎﻧﻪ و ﺑﺎ اﺳﺘﻔﺎده از ﻣﺎوس ﯾﺎ ﺻﻔﺤﻪ ﮐﻠﯿﺪ ﮐﻨﺘﺮل ﮐﻨﯿﺪ. ﻧﻤﺎدﻫﺎی On-Screen Phone ﺗﻠﻔﻦ ﻫﻤﺮاه را ﺑﻪ راﯾﺎﻧﻪ وﺻﻞ ﯾﺎ اﺗﺼﺎل را ﻗﻄﻊ ﻣﯽ ﮐﻨﺪ. ﺑﻪ اوﻟﻮﯾﺖ ﻫﺎی On-Screen Phoneﺗﻐﯿﯿﺮ وﺿﻌﯿﺖ ﻣﯽ دﻫﺪ. از ﺑﺮﻧﺎﻣﻪ On-Screen Phoneﺧﺎرج ﻣﯽ ﺷﻮد. ﭘﻨﺠﺮه On-Screen Phoneرا ﺑﺰرگ ﻣﯽ ﮐﻨﺪ. ﭘﻨﺠﺮه On-Screen Phoneرا ﮐﻮﭼﮏ ﻣﯽ ﮐﻨﺪ. وﯾﮋﮔﯽ ﻫﺎی On-Screen Phone tﮐﻨﺘﺮل و اﻧﺘﻘﺎل در زﻣﺎن واﻗﻌﯽ :ﺑﺎ اﺗﺼﺎل ﺑﻪ راﯾﺎﻧﻪ ،ﺻﻔﺤﻪ ﻧﻤﺎﯾﺶ ﺗﻠﻔﻦ ﻫﻤﺮاه ﺷﻤﺎ را ﻧﻤﺎﯾﺶ داده و ﮐﻨﺘﺮل ﻣﯽ ﮐﻨﺪ. tﮐﻨﺘﺮل ﺑﺎ ﻣﺎوس :ﺑﻪ ﺷﻤﺎ اﻣﮑﺎن ﻣﯽ دﻫﺪ ﮐﻪ ﺗﻠﻔﻦ ﻫﻤﺮاه ﺧﻮد را ﺑﺎ اﺳﺘﻔﺎده از ﻣﺎوس و ﮐﻠﯿﮏ و ﮐﺸﯿﺪن در ﺻﻔﺤﻪ راﯾﺎﻧﻪ ﮐﻨﺘﺮل ﮐﻨﯿﺪ. tورود ﻣﺘﻦ ﺑﺎ ﺻﻔﺤﻪ ﮐﻠﯿﺪ :ﺑﻪ ﺷﻤﺎ اﻣﮑﺎن ﻣﯽ دﻫﺪ ﯾﮏ ﭘﯿﺎم ﯾﺎ ﯾﺎدداﺷﺖ ﻣﺘﻨﯽ ﺑﺎ اﺳﺘﻔﺎده از ﺻﻔﺤﻪ ﮐﻠﯿﺪ راﯾﺎﻧﻪ اﯾﺠﺎد ﮐﻨﯿﺪ. tاﻧﺘﻘﺎل ﻓﺎﯾﻞ )ﺗﻠﻔﻦ ﻫﻤﺮاه ﺑﻪ راﯾﺎﻧﻪ( :ﻓﺎﯾﻞ ﻫﺎ را از ﺗﻠﻔﻦ ﻫﻤﺮاه ﺷﻤﺎ )ﻣﺜﻼ ﻋﮑﺲ ﻫﺎ ،ﻓﯿﻠﻢ ﻫﺎ ،ﻣﻮﺳﯿﻘﯽ و ﻓﺎﯾﻞ ﻫﺎی (Polaris Officeﺑﻪ راﯾﺎﻧﻪ ارﺳﺎل ﻣﯽ ﮐﻨﺪ .ﮐﺎﻓﯽ اﺳﺖ روی ﻓﺎﯾﻞ ﻣﻮرد ﻧﻈﺮ ﺑﺮای ارﺳﺎل ﺑﻪ راﯾﺎﻧﻪ ﮐﻠﯿﮏ راﺳﺖ ﮐﺮده و روی "ذﺧﯿﺮه در راﯾﺎﻧﻪ" ﮐﻠﯿﮏ ﮐﻨﯿﺪ. tاﻧﺘﻘﺎل ﻓﺎﯾﻞ ﻫﺎ )راﯾﺎﻧﻪ ﺑﻪ ﺗﻠﻔﻦ ﻫﻤﺮاه( :ﻓﺎﯾﻞ ﻫﺎ را از راﯾﺎﻧﻪ ﺑﻪ ﺗﻠﻔﻦ ﻫﻤﺮاه ارﺳﺎل ﻣﯽ ﮐﻨﺪ .ﻓﻘﻂ ﮐﺎﻓﯽ اﺳﺖ ﻓﺎﯾﻞ ﻫﺎی ﻣﻮرد ﻧﻈﺮ ﺑﺮای اﻧﺘﻘﺎل را اﻧﺘﺨﺎب ﮐﺮده و آن ﻫﺎ را در ﭘﻨﺠﺮه On-Screen Phoneرﻫﺎ ﮐﻨﯿﺪ .ﻓﺎﯾﻞ ﻫﺎی ارﺳﺎﻟﯽ در ﯾﮏ ﮐﺎرت SDداﺧﻠﯽ ذﺧﯿﺮه ﻣﯽ ﺷﻮﻧﺪ. tاﻋﻼن ﻫﺎی روﯾﺪاد زﻣﺎن واﻗﻌﯽ :ﯾﮏ ﭘﻨﺠﺮه ﺑﺮای اﻋﻼم ﺗﻤﺎس ﻫﺎی ورودی ﯾﺎ ﭘﯿﺎم ﻫﺎی ﻣﺘﻨﯽ/ﭼﻨﺪرﺳﺎﻧﻪ ای ﺑﺎز ﻣﯽ ﺷﻮد. 61 On-Screen Phone ﻧﺤﻮه ﻧﺼﺐ On-Screen Phoneدر راﯾﺎﻧﻪ 1از ) LG Home (www.lg.comﺑﺎزدﯾﺪ ﮐﺮده و ﮐﺸﻮر ﺧﻮد را اﻧﺘﺨﺎب ﮐﻨﯿﺪ. 2ﺑﻪ ﭘﺸﺘﯿﺒﺎﻧﯽ< ﭘﺸﺘﯿﺒﺎﻧﯽ ﺗﻠﻔﻦ ﻫﻤﺮاه < رﻓﺘﻪ ﻣﺪل ) (LG-P715را اﻧﺘﺨﺎب ﮐﻨﯿﺪ < روی ) OSP (On-Screen Phoneﮐﻠﯿﮏ ﮐﻨﯿﺪ ﺗﺎ ﺑﺎرﮔﯿﺮی ﺷﻮد .ﻣﯽ ﺗﻮاﻧﯿﺪ On-Screen Phoneرا در راﯾﺎﻧﻪ ﻧﺼﺐ ﮐﻨﯿﺪ. 62 ﺑﺮﻧﺎﻣﻪ ﻫﺎ ﻋﻤﻠﮑﺮد QuickMemo ﻋﻤﻠﮑﺮد QuickMemoﺑﻪ ﺷﻤﺎ اﻣﮑﺎن ﻣﯽ دﻫﺪ ﯾﺎدداﺷﺖ ﻫﺎﯾﯽ اﯾﺠﺎد ﮐﺮده و از ﺻﻔﺤﻪ ﻋﮑﺲ ﺑﮕﯿﺮﯾﺪ. از ﺻﻔﺤﺎت ﻧﻤﺎﯾﺶ ﻋﮑﺲ ﺑﮕﯿﺮﯾﺪ ،روی آن ﻫﺎ ﻧﻘﺎﺷﯽ ﮐﻨﯿﺪ و آن ﻫﺎ را ﺑﺎ اﺳﺘﻔﺎده از ﻋﻤﻠﮑﺮد ،QuickMemoﺑﺎ دوﺳﺘﺎن و ﺧﺎﻧﻮاده ﺑﻪ اﺷﺘﺮاک ﺑﮕﺬارﯾﺪ. ﯾﺎ 1ﮐﻠﯿﺪ QuickMemoرا در ﺻﻔﺤﻪ ﻣﻮرد ﻧﻈﺮ ﺑﺮای ﮔﺮﻓنت ﻋﮑﺲ ﻓﺸﺎر دﻫﯿﺪ و وارد ﺻﻔﺤﻪ QuickMemo ﺷﻮﯾﺪ .ﯾﺎ ﻧﻮار وﺿﻌﯿﺖ را ﳌﺲ ﮐﺮده و ﺑﻪ ﻃﺮف ﭘﺎﯾﯿﻦ ﺑﮑﺸﯿﺪ و ﺳﭙﺲ را ﳌﺲ ﮐﻨﯿﺪ. 2ﮔﺰﯾﻨﻪ ﻣﻨﻮی ﻣﻮرد ﻧﻈﺮ را از ﺑﯿﻦ ﻧﻮع ﻗﻠﻢ، رﻧﮓ ،ﭘﺎک ﮐﻦ اﻧﺘﺨﺎب ﮐﺮده و ﯾﮏ ﯾﺎدداﺷﺖ اﯾﺠﺎد ﮐﻨﯿﺪ. 3ﺑﺮای ذﺧﯿﺮه ﯾﺎدداﺷﺖ ﺑﺎ ﺻﻔﺤﻪ ﻓﻌﻠﯽ، را از ﻣﻨﻮی وﯾﺮاﯾﺶ ﳌﺲ ﮐﻨﯿﺪ .ﺑﺮای ﺧﺮوج از ﻋﻤﻠﮑﺮد QuickMemoدر ﻫﺮ زﻣﺎن ،ﮐﻠﯿﺪ ﺑﺮﮔﺸﺖ را ﳌﺲ ﮐﻨﯿﺪ. ﻧﮑﺘﻪ! را ﻟﻤﺲ ﮐﻨﯿﺪ ﺗﺎ در ﺿﻤﻦ اﺳﺘﻔﺎده از ﺗﻠﻔﻦ ،ﯾﺎدداﺷﺖ ﻓﻌﻠﯽ در ﺻﻔﺤﻪ ﻧﮕﻬﺪاﺷﺘﻪ ﺷﻮد .روی ﺿﺮﺑﻪ ﺑﺰﻧﯿﺪ و اﻧﺘﺨﺎب ﮐﻨﯿﺪ از ﺻﻔﺤﻪ ﭘﺲ زﻣﯿﻨﻪ اﺳﺘﻔﺎده ﺷﻮد ﯾﺎ ﺧﯿﺮ .ﺑﺮای اﺷﺘﺮاک ﮔﺬاری ﯾﺎدداﺷﺖ ﺑﺎ دﯾﮕﺮان از ﻃﺮﯾﻖ ﯾﮑﯽ از ﺑﺮﻧﺎﻣﻪ ﻫﺎی ﻣﻮﺟﻮد ،روی ﺿﺮﺑﻪ ﺑﺰﻧﯿﺪ. 63 ﺑﺮﻧﺎﻣﻪ ﻫﺎ ﺗﻨﻈﯿﻢ زﻧﮓ ﻫﺸﺪار < زﺑﺎﻧﻪ ﺑﺮﻧﺎﻣﻪ ﻫﺎ< ﻫﺸﺪار/ﺳﺎﻋﺖ < را ﳌﺲ ﮐﻨﯿﺪ 1 2زﻣﺎن ﻫﺸﺪار و ﻫﺮ ﮔﺰﯾﻨﻪ ﻣﻮرد ﻧﻈﺮ دﯾﮕﺮی را ﺗﻨﻈﯿﻢ ﮐﻨﯿﺪ. ﺗﮑﺮار ،ﻣﺪت ﺗﻌﻮﯾﻖ ،ﻟﺮزش ،زﻧﮓ ﻫﺸﺪار ،ﻣﯿﺰان ﺻﺪای زﻧﮓ ﻫﺸﺪار ،اﺟﺮا ﮐﻨﻨﺪه ﺧﻮدﮐﺎر ﺑﺮﻧﺎﻣﻪ،ﻗﻔﻞ ﭘﺎزل ،ﯾﺎدداﺷﺖ 3ذﺧﯿﺮه را ﻟﻤﺲ ﮐﻨﯿﺪ .ﺑﻪ ﺷﻤﺎ اﻣﮑﺎن ﻣﯽ دﻫﺪ زﻣﺎن ﺑﺎﻗﯽ ﻣﺎﻧﺪه ﺗﺎ زﻧﮓ ﻫﺸﺪار را ﻣﺸﺎﻫﺪه ﮐﻨﯿﺪ. اﺳﺘﻔﺎده از ﻣﺎﺷﯿﻦ ﺣﺴﺎب < زﺑﺎﻧﻪ ﺑﺮﻧﺎﻣﻪ ﻫﺎ < ﻣﺎﺷﯿﻦ ﺣﺴﺎب را ﻟﻤﺲ ﮐﻨﯿﺪ 1 2ﮐﻠﯿﺪﻫﺎی ﻋﺪدی را ﺑﺮای وارد ﮐﺮدن اﻋﺪاد ﳌﺲ ﮐﻨﯿﺪ. 3ﺑﺮای ﻣﺤﺎﺳﺒﺎت ﺳﺎده ،ﻋﻤﻠﮑﺮد ﻣﻮرد ﻧﻈﺮ ) ،x ،– ،+ﯾﺎ ÷( و ﺳﭙﺲ = را ﳌﺲ ﮐﻨﯿﺪ. را ﳌﺲ ﮐﻨﯿﺪ ،ﺻﻔﺤﻪ ﭘﯿﴩﻓﺘﻪ را ﳌﺲ ﮐﻨﯿﺪ و ﺳﭙﺲ sin، cos، 4ﺑﺮای ﻣﺤﺎﺳﺒﺎت ﭘﯿﭽﯿﺪه ﺗﺮ، tan، logو ﻏﯿﺮه را اﻧﺘﺨﺎب منﺎﯾﯿﺪ. اﻓﺰودن ﯾﮏ روﯾﺪاد ﺑﻪ ﺗﻘﻮﯾﻢ < زﺑﺎﻧﻪ ﺑﺮﻧﺎﻣﻪ ﻫﺎ < ﺗﻘﻮﯾﻢ را ﻟﻤﺲ ﮐﻨﯿﺪ 1 2در وﺳﻂ ﺻﻔﺤﻪ ،ﻣﯽ ﺗﻮاﻧﯿﺪ منﺎﻫﺎی ﻣﺨﺘﻠﻒ ﺗﻘﻮﯾﻢ )روزاﻧﻪ ،ﻫﻔﺘﮕﯽ ،ﮐﺎرﻫﺎ( را ﺑﯿﺎﺑﯿﺪ. 3روی ﺗﺎرﯾﺨﯽ ﮐﻪ ﻣﯽ ﺧﻮاﻫﯿﺪ روﯾﺪادی ﺑﻪ آن اﺿﺎﻓﻪ ﺷﻮد ﴐﺑﻪ ﺑﺰﻧﯿﺪ. 4ﺻﻔﺤﻪ منﺎی ﺗﻘﻮﯾﻢ را ﺑﻪ ﺑﺎﻻ ﺑﮑﺸﯿﺪ و روی زﻣﺎﻧﯽ ﮐﻪ ﻣﯽ ﺧﻮاﻫﯿﺪ روﯾﺪاد ﺑﻪ آن اﺿﺎﻓﻪ ﺷﻮد ﴐﺑﻪ ﺑﺰﻧﯿﺪ. 5ﻧﺎم روﯾﺪاد را ﳌﺲ ﮐﺮده و ﺳﭙﺲ ﻧﺎم را وارد ﮐﻨﯿﺪ. 6ﻣﻮﻗﻌﯿﺖ را ﳌﺲ ﮐﺮده و وارد ﮐﻨﯿﺪ .ﺗﺎرﯾﺦ و زﻣﺎن ﴍوع و ﭘﺎﯾﺎن روﯾﺪاد ﻣﻮرد ﻧﻈﺮ را ﺑﺮرﺳﯽ ﮐﻨﯿﺪ. 7اﮔﺮ ﻣﯽ ﺧﻮاﻫﯿﺪ ﯾﺎدداﺷﺘﯽ ﺑﻪ روﯾﺪاد ﺧﻮد اﺿﺎﻓﻪ ﮐﻨﯿﺪ ،ﴍح را ﳌﺲ ﮐﺮده و ﺟﺰﺋﯿﺎت را وارد ﮐﻨﯿﺪ. 8اﮔﺮ ﻣﯽ ﺧﻮاﻫﯿﺪ زﻧﮓ ﻫﺸﺪار ﺗﮑﺮار ﺷﻮد ،ﺗﮑﺮار را ﺗﻨﻈﯿﻢ ﮐﺮده و در ﺻﻮرت ﻟﺰوم ﯾﺎدآورﻫﺎ را ﺗﻨﻈﯿﻢ منﺎﯾﯿﺪ. 64 9ﺑﺮای ذﺧﯿﺮه روﯾﺪاد در ﺗﻘﻮﯾﻢ ،ذﺧﯿﺮه را ﳌﺲ ﮐﻨﯿﺪ. Polaris Viewer 4 Polaris Viewer 4ﯾﮏ ﺑﺮﻧﺎﻣﻪ ﺣﺮﻓﻪ ای officeﺗﻠﻔﻦ ﻫﻤﺮاه اﺳﺖ ﮐﻪ در ﻫﺮ زﻣﺎن و ﻫﺮ ﺟﺎ ﺑﻪ ﮐﺎرﺑﺮان ﮐﻤﮏ ﻣﯽ ﮐﻨﺪ اﻧﻮاع اﺳﻨﺎد officeاز ﺟﻤﻠﻪ ﻓﺎﯾﻞ ﻫﺎی Word، Excelو PowerPointرا در ﺗﻠﻔﻦ ﻫﻤﺮاه ﺧﻮد ﻣﺸﺎﻫﺪه ﮐﻨﻨﺪ. < زﺑﺎﻧﻪ ﺑﺮﻧﺎﻣﻪ ﻫﺎ < Polaris Viewer 4را ﻟﻤﺲ ﮐﻨﯿﺪ ﻣﺸﺎﻫﺪه ﻓﺎﯾﻞ ﻫﺎ ﮐﺎرﺑﺮان ﺗﻠﻔﻦ ﻫﻤﺮاه ﻣﯽ ﺗﻮاﻧﻨﺪ ﺑﻪ آﺳﺎﻧﯽ اﻧﻮاع ﻣﺨﺘﻠﻔﯽ از ﻓﺎﯾﻞ ﻫﺎ ،از ﺟﻤﻠﻪ اﺳﻨﺎد Microsoft Officeو Adobe PDF را در دﺳﺘﮕﺎه ﻫﺎی ﺗﻠﻔﻦ ﻫﻤﺮاه ﺧﻮد ﻣﺸﺎﻫﺪه ﮐﻨﻨﺪ .ﻫﻨﮕﺎم ﻣﺸﺎﻫﺪه اﺳﻨﺎد ﺑﺎ اﺳﺘﻔﺎده از ،Polaris Viewer 4ﺻﻔﺤﺎت و آراﯾﻪ ﻫﺎ ﺑﻪ ﻫﻤﺎن ﺻﻮرت ﻣﻮﺟﻮد در اﺳﻨﺎد اﺻﻠﯽ ﺑﺎﻗﯽ ﻣﯽ ﻣﺎﻧﻨﺪ. QuickTranslator دورﺑﯿﻦ ﮔﻮﺷﯽ ﻫﻮﺷﻤﻨﺪ ﺧﻮد را روی ﺟﻤﻠﻪ ﻣﻮرد ﻧﻈﺮ ﺑﮕﯿﺮﯾﺪ .ﻣﯽ ﺗﻮاﻧﯿﺪ در ﻫﺮ ﺟﺎ و در ﻫﺮ زﻣﺎن ﺗﺮﺟﻤﻪ ﺟﻤﻠﻪ را درﯾﺎﻓﺖ ﻧﻤﺎﯾﯿﺪ. ﺑﺮای ﺗﺮﺟﻤﻪ آﻓﻼﯾﻦ ،ﻓﺮﻫﻨﮓ ﻫﺎی ﻟﻐﺖ اﺿﺎﻓﯽ را از ﮔﻮﮔﻞ Play Storeﺧﺮﯾﺪاری ﮐﻨﯿﺪ. زﺑﺎن اﺻﻠﯽ زﺑﺎن ﻫﺪف ﻓﻼش ﺗﺮﺟﻤﻪ ﭘﺎراﮔﺮاف ﺗﺮﺟﻤﻪ ﺟﻤﻠﻪ ﺗﺮﺟﻤﻪ ﻫﺮ ﻟﻐﺖ 65 ﺑﺮﻧﺎﻣﻪ ﻫﺎ < زﺑﺎﻧﻪ ﺑﺮﻧﺎﻣﻪ ﻫﺎ < QuickTranslatorرا ﳌﺲ ﮐﻨﯿﺪ. 1 2ﻟﻐﺖ ،ﺟﻤﻠﻪ ﯾﺎ ﭘﺎراﮔﺮاف را ﳌﺲ ﮐﻨﯿﺪ. 3زﺑﺎن ﻣﻮرد ﻧﻈﺮ را ﳌﺲ و اﻧﺘﺨﺎب ﮐﻨﯿﺪ. 4ﮔﻮﺷﯽ را ﭼﻨﺪ ﺛﺎﻧﯿﻪ ﺑﻪ ﻃﺮف ﺳﻮژه ﻣﻮرد ﻧﻈﺮ ﺑﺮای ﺗﺮﺟﻤﻪ ﺑﮕﯿﺮﯾﺪ. ﺗﻮﺟﻪ :ﻓﻘﻂ ﯾﮏ ﻓﺮﻫﻨﮓ ﻟﻐﺖ راﯾﮕﺎن وﺟﻮد دارد .ﻓﺮﻫﻨﮓ ﻫﺎی ﻟﻐﺎت دﯾﮕﺮ ﺑﺎﯾﺪ ﺧﺮﯾﺪاری ﺷﻮﻧﺪ .ﻟﻄﻔﺎ ﻓﺮﻫﻨﮓ ﻟﻐﺖ ﻣﻮرد ﻧﻈﺮ را ﺑﻪ ﻋﻨﻮان ﻓﺮﻫﻨﮓ ﻟﻐﺖ اﺿﺎﻓﯽ از ﻟﯿﺴﺖ زﯾﺮ اﻧﺘﺨﺎب ﮐﻨﯿﺪ. ﺗﻮﺟﻪ :ﻣﻤﮑﻦ اﺳﺖ ﺑﻪ ﻋﻠﺖ ﺗﻔﺎوت در اﻧﺪازه ،ﻓﻮﻧﺖ ،رﻧﮓ ،روﺷﻨﺎﯾﯽ و زاوﯾﻪ ﺣﺮوف ﻣﻮرد ﻧﻈﺮ ﺑﺮای ﺗﺮﺟﻤﻪ ،ﺳﺮﻋﺖ ﺗﺸﺨﯿﺺ ﻧﯿﺰ ﻣﺘﻔﺎوت ﺑﺎﺷﺪ. 66 وب اﯾﻨﺘﺮﻧﺖ از اﯾﻦ ﺑﺮﻧﺎﻣﻪ ﺑﺮای ﻣﺮور در اﯾﻨﺘﺮﻧﺖ اﺳﺘﻔﺎده ﮐﻨﯿﺪ .ﻣﺮورﮔﺮ دﻧﯿﺎﯾﯽ رﻧﮕﺎرﻧﮓ و ﺳﺮﯾﻊ از ﺑﺎزی ﻫﺎ ،ﻣﻮﺳﯿﻘﯽ ،اﺧﺒﺎر ،ورزش، ﺳﺮﮔﺮﻣﯽ و ﻣﻮارد دﯾﮕﺮ را ﻣﺴﺘﻘﯿﻤﺎ در ﺗﻠﻔﻦ ﺷﻤﺎ ﺑﺎرﮔﯿﺮی ﻣﯽ ﮐﻨﺪ -در ﻫﺮ ﺟﺎ ﮐﻪ ﺑﺎﺷﯿﺪ و ﻫﺮ ﭼﻪ ﮐﻪ ﺑﺨﻮاﻫﯿﺪ. ﺗﻮﺟﻪ :ﻫﻨﮕﺎم اﺗﺼﺎل ﺑﻪ اﯾﻦ ﺧﺪﻣﺎت و ﺑﺎرﮔﯿﺮی ﻣﻄﺎﻟﺐ ،ﻫﺰﯾﻨﻪ ﻫﺎی اﺿﺎﻓﯽ اﻋﻤﺎل ﻣﯽ ﺷﻮد .درﺑﺎره ﻫﺰﯾﻨﻪ ﻫﺎی داده ﺑﺎ اراﺋﻪ دﻫﻨﺪه ﺷﺒﮑﻪ ﺧﻮد ﺗﻤﺎس ﺑﮕﯿﺮﯾﺪ. 1 < زﺑﺎﻧﻪ ﺑﺮﻧﺎﻣﻪ ﻫﺎ < اﯾﻨﱰﻧﺖ را ﳌﺲ ﮐﻨﯿﺪ. اﺳﺘﻔﺎده از ﻧﻮار اﺑﺰار وب ﻧﻮار اﺑﺰار وب را ﻟﻤﺲ ﮐﺮده و ﻧﮕﻬﺪارﯾﺪ و آن را ﺑﺎ اﻧﮕﺸﺖ ﺑﻪ ﻃﺮف ﺑﺎﻻ ﺑﺮاﻧﯿﺪ ﺗﺎ ﺑﺎز ﺷﻮد. ﻟﻤﺲ ﮐﻨﯿﺪ ﺗﺎ ﯾﮏ ﺻﻔﺤﻪ ﺑﻪ ﻋﻘﺐ ﺑﺮوﯾﺪ. ﻟﻤﺲ ﮐﻨﯿﺪ ﺗﺎ ﯾﮏ ﺻﻔﺤﻪ ﺑﻪ ﺟﻠﻮ ﺑﺮوﯾﺪ ،ﺑﻪ ﺻﻔﺤﻪ ای ﮐﻪ ﺑﻌﺪ از ﺻﻔﺤﻪ ﻓﻌﻠﯽ از آن ﺑﺎزدﯾﺪ ﮐﺮده اﯾﺪ .اﯾﻦ ﻋﮑﺲ ﺣﺎﻟﺘﯽ اﺳﺖ ﮐﻪ ﮐﻠﯿﺪ ﺑﺮﮔﺸﺖ را ﻓﺸﺎر ﻣﯽ دﻫﯿﺪ و ﺑﻪ ﺻﻔﺤﻪ ﻗﺒﻞ ﻣﯽ روﯾﺪ. ﻟﻤﺲ ﮐﻨﯿﺪ و ﺑﻪ ﺻﻔﺤﻪ اﺻﻠﯽ ﺑﺮوﯾﺪ. ﻟﻤﺲ ﮐﻨﯿﺪ ﺗﺎ ﭘﻨﺠﺮه ﺟﺪﯾﺪی اﺿﺎﻓﻪ ﺷﻮد. ﺑﺮای دﺳﺘﺮﺳﯽ ﺑﻪ ﻣﺤﻞ ﯾﺎب ﻫﺎ ٬ﻟﻤﺲ ﮐﻨﯿﺪ. ﻣﺸﺎﻫﺪه ﺻﻔﺤﺎت وب روی زﻣﯿﻨﻪ آدرس ﺿﺮﺑﻪ ﺑﺰﻧﯿﺪ ،آدرس وب را وارد ﮐﺮده و ﺑﺮو را ﻟﻤﺲ ﮐﻨﯿﺪ. 67 وب ﺑﺎز ﮐﺮدن ﺻﻔﺤﻪ ﺑﺮای رﻓﺘﻦ ﺑﻪ ﺻﻔﺤﻪ ﺟﺪﯾﺪ < ،را ﻟﻤﺲ ﮐﻨﯿﺪ. را ﳌﺲ ﮐﻨﯿﺪ ،ﺑﻪ ﺑﺎﻻ و ﭘﺎﯾﯿﻦ رﻓﺘﻪ و ﺻﻔﺤﻪ ای را ﳌﺲ ﮐﻨﯿﺪ ﺗﺎ اﻧﺘﺨﺎب ﺷﻮد. ﺑﺮای رﻓنت ﺑﻪ ﺻﻔﺤﻪ وب دﯾﮕﺮ، ﺟﺴﺘﺠﻮی وب ﺑﺎ ﺻﺪا زﻣﯿﻨﻪ آدرس را ﻟﻤﺲ ﮐﻨﯿﺪ، اﻧﺘﺨﺎب ﮐﻨﯿﺪ. را ﻟﻤﺲ ﮐﻨﯿﺪ ،ﻟﻐﺘﯽ را ﺑﮕﻮﯾﯿﺪ و ﺳﭙﺲ ﯾﮑﯽ از ﻟﻐﺎت ﭘﯿﺸﻨﻬﺎدی ﮐﻪ ﻇﺎﻫﺮ ﻣﯽ ﺷﻮد را ﺗﻮﺟﻪ :اﯾﻦ وﯾﮋﮔﯽ ﻣﻤﮑﻦ اﺳﺖ ﺑﺴﺘﻪ ﺑﻪ ﻣﻨﻄﻘﻪ ﯾﺎ اراﺋﻪ دﻫﻨﺪه ﺧﺪﻣﺎت در دﺳﺘﺮس ﻧﺒﺎﺷﺪ. ﻣﺤﻞ ﯾﺎب ﻫﺎ < ذﺧﯿﺮه در ﻣﺤﻞ ﯾﺎب ﻫﺎ < ﺗﺎﯾﯿﺪ را ﻟﻤﺲ ﮐﻨﯿﺪ. ﺑﺮای ﻧﺸﺎﻧﻪ ﮔﺬاری ﺻﻔﺤﻪ وب ﻓﻌﻠﯽ، ﺑﺮای ﺑﺎز ﮐﺮدن ﯾﮏ ﺻﻔﺤﻪ وب ﻧﺸﺎﻧﻪ ﮔﺬاری ﺷﺪه ،را ﻟﻤﺲ ﮐﺮده و ﯾﮑﯽ را اﻧﺘﺨﺎب ﮐﻨﯿﺪ. ﺗﺎرﯾﺨﭽﻪ ﺑﺮای ﺑﺎز ﮐﺮدن ﯾﮏ ﺻﻔﺤﻪ وب از ﻓﻬﺮﺳﺖ ﺻﻔﺤﺎت ﺑﺎزدﯾﺪ ﺷﺪه اﺧﯿﺮ، < ﭘﺎک ﮐﺮدن ﮐﻞ ﺗﺎرﯾﺨﭽﻪ را ﻟﻤﺲ ﮐﻨﯿﺪ. ﺗﺎرﯾﺨﭽﻪ ،ﮐﻠﯿﺪ ﻣﻨﻮ < ﺗﺎرﯾﺨﭽﻪ را ﻟﻤﺲ ﮐﻨﯿﺪ .ﺑﺮای ﭘﺎک ﮐﺮدن اﺳﺘﻔﺎده از ﺑﺎز ﮐﺮدن ﻣﺮورﮔﺮ از اﯾﻦ وﯾﮋﮔﯽ ﺑﺮای دﺳﺘﺮﺳﯽ ﺑﻪ اﯾﻨﺘﺮﻧﺖ ﺑﺪون ﺑﺴﺘﻦ ﺑﺮﻧﺎﻣﻪ ﻓﻌﻠﯽ اﺳﺘﻔﺎده ﮐﻨﯿﺪ. در ﺣﯿﻦ ﻣﺸﺎﻫﺪه ﻣﺤﺘﻮا ،از ﺟﻤﻠﻪ ﻣﺨﺎﻃﺒﯿﻦ ﯾﺎ ﯾﺎدداﺷﺖ ﻫﺎی ﺣﺎوی آدرس ﻫﺎی وب ،ﯾﮏ آدرس وب اﻧﺘﺨﺎب ﮐﺮده و ﺳﭙﺲ روی ﺑﺎز ﮐﺮدن ﻣﺮورﮔﺮ ﺿﺮﺑﻪ ﺑﺰﻧﯿﺪ ﺗﺎ ﻣﺮورﮔﺮ ﺑﺎز ﺷﻮد .ﻣﺮورﮔﺮ را ﻟﻤﺲ ﮐﻨﯿﺪ و آن را ﺑﻪ ﻣﺤﻞ دﯾﮕﺮی ﺑﮑﺸﯿﺪ. ﺑﺮای ﻣﺸﺎﻫﺪه ﻣﺮورﮔﺮ ﺑﻪ ﺻﻮرت ﺗﻤﺎم ﺻﻔﺤﻪ ،ﺻﻔﺤﻪ ﻣﺮورﮔﺮ را ﻟﻤﺲ ﮐﻨﯿﺪ. ﺑﺮای ﺑﺴﺘﻦ ﻣﺮورﮔﺮ ،را ﻟﻤﺲ ﮐﻨﯿﺪ. 68 Chrome از Chromeﺑﺮای ﺟﺴﺘﺠﻮی اﻃﻼﻋﺎت و ﻣﺮور ﺻﻔﺤﺎت وب اﺳﺘﻔﺎده ﮐﻨﯿﺪ. < زﺑﺎﻧﻪ ﺑﺮﻧﺎﻣﻪ ﻫﺎ < Chromeرا ﳌﺲ ﮐﻨﯿﺪ. 1 ﺗﻮﺟﻪ :اﯾﻦ ﺑﺮﻧﺎمه ﻣﻤﮑﻦ اﺳﺖ ﺑﺴﺘﻪ ﺑﻪ ﻣﻨﻄﻘﻪ و اراﺋﻪ دﻫﻨﺪه ﺧﺪﻣﺎت در دﺳﺘﺮس ﻧﺒﺎﺷﺪ. ﻣﺸﺎﻫﺪه ﺻﻔﺤﺎت وب روی زﻣﯿﻨﻪ آدرس ﺿﺮﺑﻪ ﺑﺰﻧﯿﺪ و ﯾﮏ آدرس وب وارد ﮐﻨﯿﺪ ﯾﺎ ﻣﻮردی را ﺟﺴﺘﺠﻮ ﻧﻤﺎﯾﯿﺪ. ﺑﺎز ﮐﺮدن ﺻﻔﺤﻪ ﺑﺮای رﻓﺘﻦ ﺑﻪ ﯾﮏ ﺻﻔﺤﻪ ﺟﺪﯾﺪ ،روی ﺑﺮای رﻓﺘﻦ ﺑﻪ ﺻﻔﺤﻪ وب دﯾﮕﺮ ،روی +ﺑﺮﮔﻪ ﺟﺪﯾﺪ ﺿﺮﺑﻪ ﺑﺰﻧﯿﺪ. ﺿﺮﺑﻪ ﺑﺰﻧﯿﺪ ،ﺑﻪ ﺑﺎﻻ و ﭘﺎﯾﯿﻦ رﻓﺘﻪ و روی ﺻﻔﺤﻪ ای ﺿﺮﺑﻪ ﺑﺰﻧﯿﺪ ﺗﺎ اﻧﺘﺨﺎب ﺷﻮد. روی زﻣﯿﻨﻪ آدرس ﺿﺮﺑﻪ ﺑﺰﻧﯿﺪ ،روی را اﻧﺘﺨﺎب ﮐﻨﯿﺪ. ﺿﺮﺑﻪ ﺑﺰﻧﯿﺪ ،ﻟﻐﺘﯽ را ﺑﮕﻮﯾﯿﺪ و ﺳﭙﺲ ﯾﮑﯽ از ﻟﻐﺎت ﭘﯿﺸﻨﻬﺎدی ﮐﻪ ﻇﺎﻫﺮ ﻣﯽ ﺷﻮد ﺟﺴﺘﺠﻮی وب ﺑﺎ ﺻﺪا ﻫﻤﮕﺎم ﺳﺎزی ﺑﺎ دﺳﺘﮕﺎه ﻫﺎی دﯾﮕﺮ زﺑﺎﻧﻪ ﻫﺎ و ﻣﺤﻞ ﯾﺎب ﻫﺎ را ﺑﺮای اﺳﺘﻔﺎده ﺑﺎ Chromeدر دﺳﺘﮕﺎه دﯾﮕﺮ در زﻣﺎﻧﯽ ﮐﻪ ﺑﺎ ﻫﻤﺎن اﺷﺘﺮاک ﮔﻮﮔﻞ وارد ﺳﯿﺴﺘﻢ ﺷﺪه اﯾﺪ ،ﻫﻤﮕﺎم ﺳﺎزی ﻧﻤﺎﯾﯿﺪ. ﺑﺮای ﻣﺸﺎﻫﺪه زﺑﺎﻧﻪ ﻫﺎی ﺑﺎز در دﺳﺘﮕﺎه ﻫﺎی دﯾﮕﺮ ،روی ﮐﻠﯿﺪ ﻣﻨﻮ دﺳﺘﮕﺎه ﻫﺎی دﯾﮕﺮ ﺿﺮﺑﻪ ﺑﺰﻧﯿﺪ. ﯾﮏ ﺻﻔﺤﻪ وب را اﻧﺘﺨﺎب ﮐﻨﯿﺪ ﺗﺎ ﺑﺎز ﺷﻮد. ﺑﺮای ﻣﺸﺎﻫﺪه ﻣﺤﻞ ﯾﺎب ﻫﺎ ،روی ﺿﺮﺑﻪ ﺑﺰﻧﯿﺪ. 69 ﺗﻨﻈﯿامت دﺳﺘﺮﺳﯽ ﺑﻪ ﻣﻨﻮی ﺗﻨﻈﯿﻤﺎت در ﺻﻔﺤﻪ اﺻﻠﯽ، < زﺑﺎﻧﻪ ﺑﺮﻧﺎﻣﻪ ﻫﺎ < ﺗﻨﻈﯿﻤﺎت را ﻟﻤﺲ ﮐﻨﯿﺪ. ﺑﯽ ﺳﯿﻢ و ﺷﺒﮑﻪ ﻫﺎ >دو ﺳﯿﻢ ﮐﺎرت< ﺗﻨﻈﯿﻢ ﮐﻨﯿﺪ ﺳﯿﻢ ﮐﺎرت ﻫﺎ و دﺳﺘﺮﺳﯽ ﺑﻪ داده ﻫﺎ ﻓﻌﺎل ﯾﺎ ﻏﯿﺮﻓﻌﺎل ﺷﻮد. > < Wi-Fi Wi-Fiرا ﺑﺮای اﺗﺼﺎل ﺑﻪ ﺷﺒﮑﻪ ﻫﺎی ﻣﻮﺟﻮد Wi-Fiروﺷﻦ ﮐﻨﯿﺪ. ﻧﮑﺘﻪ! ﻧﺤﻮه دﺳﺘﺮﺳﯽ ﺑﻪ آدرس MAC ﺑﺮای ﺗﻨﻈﯿﻢ اﺗﺼﺎل در ﺑﺮﺧﯽ از ﺷﺒﮑﻪ ﻫﺎی ﺑﯽ ﺳﯿﻢ ﺑﺎ ﻓﯿﻠﺘﺮﻫﺎی ،MACﺑﺎﯾﺪ آدرس MACﻣﺮﺑﻮط ﺑﻪ LG-P715را در ﻣﺴﯿﺮﯾﺎب وارد ﮐﻨﯿﺪ. < ﭘﯿﺸﺮﻓﺘﻪ < ﺷﻤﺎ ﻣﯽ ﺗﻮاﻧﯿﺪ آدرس MACرا در واﺳﻂ ﮐﺎرﺑﺮ زﯾﺮ ﺑﯿﺎﺑﯿﺪ :زﺑﺎﻧﻪ ﺑﺮﻧﺎﻣﻪ ﻫﺎ < ﺗﻨﻈﯿﻤﺎت < < Wi-Fi آدرس MACرا ﻟﻤﺲ ﮐﻨﯿﺪ. > ﺑﻠﻮﺗﻮث < ﺑﻠﻮﺗﻮث را ﺑﺮای اﺗﺼﺎل ﺑﻪ دﺳﺘﮕﺎه ﻫﺎی ﺑﻠﻮﺗﻮث روﺷﻦ ﮐﻨﯿﺪ. > اﺳﺘﻔﺎده از داده ﻫﺎ < اﺳﺘﻔﺎده از داده ﻫﺎ را ﻧﻤﺎﯾﺶ داده و ﻣﺤﺪوده داده ﻫﺎی ﺗﻠﻔﻦ ﻫﻤﺮاه را ﺗﻨﻈﯿﻢ ﻣﯽ ﮐﻨﺪ. > ﺗﻤﺎس < ﺷﻤﺎ ﻣﯽ ﺗﻮاﻧﯿﺪ ﺗﻨﻈﯿﻤﺎت ﺗﻤﺎس ﺗﻠﻔﻦ ﻣﺎﻧﻨﺪ ﻫﺪاﯾﺖ ﺗﻤﺎس و ﺳﺎﯾﺮ وﯾﮋﮔﯽ ﻫﺎی ﺧﺎص اراﺋﻪ ﺷﺪه ﺗﻮﺳﻂ ﺷﺒﮑﻪ ﻣﺨﺎﺑﺮاﺗﯽ را ﭘﯿﮑﺮﺑﻨﺪی ﮐﻨﯿﺪ. > ﺑﯿﺸﺘﺮ< ... ﺣﺎﻟﺖ ﻫﻮاﭘﯿﻤﺎ – ﭘﺲ از ﺗﻨﻈﯿﻢ ﺣﺎﻟﺖ ﻫﻮاﭘﯿﻤﺎ ،ﻫﻤﻪ اﺗﺼﺎﻻت ﺑﯽ ﺳﯿﻢ ﻏﯿﺮﻓﻌﺎل ﻣﯽ ﺷﻮﻧﺪ. ﻫﺎت اﺳﭙﺎت ﻗﺎﺑﻞ ﺣﻤﻞ - Wi-Fiﺷﻤﺎ ﻣﯽ ﺗﻮاﻧﯿﺪ ﺗﻨﻈﯿﻤﺎت ﻫﺎت اﺳﭙﺎت ﻗﺎﺑﻞ ﺣﻤﻞ Wi-Fiرا ﭘﯿﮑﺮﺑﻨﺪی ﮐﻨﯿﺪ. ﺗﻨﻈﯿﻤﺎت – VPNﻟﯿﺴﺘﯽ از ﺷﺒﮑﻪ ﻫﺎی ﻣﺤﺮﻣﺎﻧﻪ ﻣﺠﺎزی ) (VPNﮐﻪ ﻗﺒﻼ ﭘﯿﮑﺮﺑﻨﺪی ﮐﺮده اﯾﺪ ﻧﻤﺎﯾﺶ داده ﻣﯽ ﺷﻮد .ﺑﻪ ﺷﻤﺎ اﻣﮑﺎن ﻣﯽ دﻫﺪ اﻧﻮاع ﻣﺨﺘﻠﻒ VPNرا اﺿﺎﻓﻪ ﮐﻨﯿﺪ. 70 ﺷﺒﮑﻪ ﻫﺎی ﺗﻠﻔﻦ ﻫﻤﺮاه – ﮔﺰﯾﻨﻪ ﻫﺎی ﺣﺎﻟﺖ ﺷﺒﮑﻪ و اﭘﺮاﺗﻮرﻫﺎ ،ﻧﺎم ﻧﻘﺎط دﺳﺘﯿﺎﺑﯽ ) (APNرا ﺗﻨﻈﯿﻢ ﮐﻨﯿﺪ. ﺗﻮﺟﻪ :ﺷﻤﺎ ﺑﺎﯾﺪ ﻗﺒﻞ از اﺳﺘﻔﺎده از ذﺧﯿﺮۀ ﮔﻮاﻫﯽ ﻧﺎﻣﻪ ،ﺷﻤﺎرۀ ﺷﻨﺎﺳﺎﯾﯽ ﺷﺨﺼﯽ ﯾﺎ رﻣﺰ ﻋﺒﻮر ﺻﻔﺤﮥ ﻗﻔﻞ ﺗﻌﯿﯿﻦ ﮐﻨﯿﺪ. دﺳﺘﮕﺎه > ﺻﺪا < ﻣﺸﺨﺼﻪ ﺻﺪا – ﻣﯽ ﺗﻮاﻧﯿﺪ ﺻﺪا ،ﻓﻘﻂ ﻟﺮزﺷﯽ ﯾﺎ ﺑﯽ ﺻﺪا را اﻧﺘﺨﺎب ﮐﻨﯿﺪ. ﻣﯿﺰان ﺻﺪا – ﻣﯿﺰان ﺻﺪای ﻣﻮﺳﯿﻘﯽ ،ﻓﯿﻠﻢ ،ﺑﺎزی ﻫﺎ و ﺳﺎﯾﺮ رﺳﺎﻧﻪ ﻫﺎ ،آﻫﻨﮓ زﻧﮓ ﺗﻠﻔﻦ ،ﺻﺪای اﻋﻼن و ﺑﺎزﺧﻮرد ﻟﻤﺲ و ﺳﯿﺴﺘﻢ را ﮐﻨﺘﺮل ﮐﻨﯿﺪ. زﻣﺎن ﺳﮑﻮت -زﻣﺎن ﺧﺎﻣﻮش ﺷﺪن ﺗﻤﺎم ﺻﺪاﻫﺎ ﺑﻪ ﻏﯿﺮ از ﻫﺸﺪار و رﺳﺎﻧﻪ را ﺗﻨﻈﯿﻢ ﮐﻨﯿﺪ. زﻧﮓ آﻫﻨﮓ ﺑﺎ ﻟﺮزش -ﺑﺎزﺧﻮرد ﻟﺮزﺷﯽ ﺑﺮای ﻫﻤﻪ ﺗﻤﺎس ﻫﺎ و اﻋﻼن ﻫﺎ. آﻫﻨﮓ زﻧﮓ ﺗﻠﻔﻦ ﺳﯿﻢ – 1ﺑﻪ ﺷﻤﺎ اﻣﮑﺎن ﻣﯽ دﻫﺪ آﻫﻨﮓ زﻧﮓ را ﺑﺮای ﺗﻤﺎس ﻫﺎی ورودی ﺳﯿﻢ 1ﮐﺎرت ﺗﻨﻈﯿﻢ ﮐﻨﯿﺪ. آﻫﻨﮓ زﻧﮓ ﺗﻠﻔﻦ ﺳﯿﻢ – 2ﺑﻪ ﺷﻤﺎ اﻣﮑﺎن ﻣﯽ دﻫﺪ آﻫﻨﮓ زﻧﮓ را ﺑﺮای ﺗﻤﺎس ﻫﺎی ورودی ﺳﯿﻢ 2ﮐﺎرت ﺗﻨﻈﯿﻢ ﮐﻨﯿﺪ. ﺻﺪای اﻋﻼن ﺳﯿﻢ –1ﺑﻪ ﺷﻤﺎ اﻣﮑﺎن ﻣﯽ دﻫﺪ ﺻﺪای اﻋﻼن ﺳﯿﻢ 1ﮐﺎرت را ﺗﻨﻈﯿﻢ ﮐﻨﯿﺪ. ﺻﺪای اﻋﻼن ﺳﯿﻢ –2ﺑﻪ ﺷﻤﺎ اﻣﮑﺎن ﻣﯽ دﻫﺪ ﺻﺪای اﻋﻼن ﺳﯿﻢ 2ﮐﺎرت را ﺗﻨﻈﯿﻢ ﮐﻨﯿﺪ. ﻟﺮزش ﺗﻤﺎس ورودی ﺳﯿﻢ – 1ﺑﻪ ﺷﻤﺎ اﻣﮑﺎن ﻣﯽ دﻫﺪ ﻧﻮع ﻟﺮزش ﺗﻤﺎس ﻫﺎی ورودی ﺳﯿﻢ 1ﮐﺎرت را ﺗﻨﻈﯿﻢ ﮐﻨﯿﺪ. ﻟﺮزش ﺗﻤﺎس ورودی ﺳﯿﻢ – 2ﺑﻪ ﺷﻤﺎ اﻣﮑﺎن ﻣﯽ دﻫﺪ ﻧﻮع ﻟﺮزش ﺗﻤﺎس ﻫﺎی ورودی ﺳﯿﻢ 2ﮐﺎرت را ﺗﻨﻈﯿﻢ ﮐﻨﯿﺪ. ﺻﺪاﻫﺎی ﻟﻤﺲ دﻓﺘﺮﭼﮥ ﺷﻤﺎره ﮔﯿﺮی – ﺑﻪ ﺷﻤﺎ اﻣﮑﺎن ﻣﯽ دﻫﺪ ﺗﻠﻔﻦ را ﻃﻮری ﺗﻨﻈﯿﻢ ﮐﻨﯿﺪ ﮐﻪ ﻫﻨﮕﺎم اﺳﺘﻔﺎده از ﺻﻔﺤﻪ ﮐﻠﯿﺪ ﺷﻤﺎره ﮔﯿﺮی ،ﮐﻠﯿﺪﻫﺎ ﺻﺪا ﺑﺪﻫﻨﺪ. ﺻﺪای ﻟﻤﺲ – ﺑﻪ ﺷﻤﺎ اﻣﮑﺎن ﻣﯽ دﻫﺪ ﺗﻠﻔﻦ را ﻃﻮری ﺗﻨﻈﯿﻢ ﮐﻨﯿﺪ ﮐﻪ ﻫﻨﮕﺎم ﻟﻤﺲ ﮐﺮدن دﮐﻤﻪ ﻫﺎ ،ﻧﻤﺎدﻫﺎ ،و ﺳﺎﯾﺮ ﮔﺰﯾﻨﻪ ﻫﺎی ﺻﻔﺤﻪ ﻧﻤﺎﯾﺶ ﮐﻪ ﺑﻪ ﻟﻤﺲ ﺷﻤﺎ ﻋﮑﺲ اﻟﻌﻤﻞ ﻧﺸﺎن ﻣﯽ دﻫﻨﺪ ،ﺻﺪاﯾﯽ ﭘﺨﺶ ﺷﻮد. ﺻﺪای ﻗﻔﻞ ﮐﺮدن ﺻﻔﺤﻪ – ﺑﻪ ﺷﻤﺎ اﻣﮑﺎن ﻣﯽ دﻫﺪ ﺗﻠﻔﻦ ﺧﻮد را ﻃﻮری ﺗﻨﻈﯿﻢ ﮐﻨﯿﺪ ﮐﻪ ﻫﻨﮕﺎم ﻗﻔﻞ و ﺑﺎز ﺷﺪن ﻗﻔﻞ ﺻﻔﺤﻪ ﺻﺪاﯾﯽ ﭘﺨﺶ ﺷﻮد. 71 ﺗﻨﻈﯿامت > ﻧﻤﺎﯾﺶ < روﺷﻨﺎﯾﯽ -روﺷﻨﺎﯾﯽ ﺻﻔﺤﻪ ﻧﻤﺎﯾﺶ را ﺗﻨﻈﯿﻢ ﮐﻨﯿﺪ. ﭘﺎﯾﺎن زﻣﺎن ﻓﻌﺎل ﺑﻮدن ﺻﻔﺤﻪ – زﻣﺎن وﻗﻔﻪ ﺻﻔﺤﻪ ﻧﻤﺎﯾﺶ را ﺗﻨﻈﯿﻢ ﮐﻨﯿﺪ. ﺻﻔﺤﻪ ﻫﻮﺷﻤﻨﺪ – اﯾﻦ ﮔﺰﯾﻨﻪ را ﻋﻼﻣﺖ ﺑﺰﻧﯿﺪ ﺗﺎ اﮔﺮ دﺳﺘﮕﺎه ﭼﺸﻤﺎن ﺷﻤﺎ را ﮐﻪ ﺑﻪ ﺻﻔﺤﻪ ﻧﮕﺎه ﻣﯽ ﮐﻨﯿﺪ ،ﺷﻨﺎﺳﺎﯾﯽ ﮐﺮد، ﺻﻔﺤﻪ ﻧﻤﺎﯾﺶ روﺷﻦ ﺑﻤﺎﻧﺪ. ﺻﻔﺤﻪ ﭼﺮﺧﺸﯽ ﺧﻮدﮐﺎر – اﯾﻦ ﺻﻔﺤﻪ را ﺗﻨﻈﯿﻢ ﮐﻨﯿﺪ ﺗﺎ ﺑﺎ ﭼﺮﺧﺎﻧﺪن ﺗﻠﻔﻦ ،ﺟﻬﺖ ﺑﻪ ﻃﻮر ﺧﻮدﮐﺎر ﺗﻐﯿﯿﺮ ﮐﻨﺪ. ﻧﻮع ﻓﻮﻧﺖ – ﻧﻮع ﻓﻮﻧﺖ را ﺗﻐﯿﯿﺮ دﻫﯿﺪ. اﻧﺪازه ﻗﻠﻢ – اﻧﺪازه ﻗﻠﻢ ﻧﻤﺎﯾﺶ را ﺗﻐﯿﯿﺮ دﻫﯿﺪ. > ﺻﻔﺤﻪ اﺻﻠﯽ < ﮔﺰﯾﻨﻪ ﻫﺎی ﻣﻀﻤﻮن ،ﺟﻠﻮه ﻫﺎی ﺻﻔﺤﻪ ﻧﻤﺎﯾﺶ ،ﺗﺼﻮﯾﺮ زﻣﯿﻨﻪ ،ﻟﻐﺰش ﺻﻔﺤﻪ ﺑﻪ ﺻﻮرت ﭼﺮﺧﺸﯽ و ﻓﻘﻂ ﻧﻤﺎی ﻋﻤﻮدی را ﺗﻨﻈﯿﻢ ﮐﻨﯿﺪ .ﮔﺰﯾﻨﻪ را ﺑﺮای ﺗﻨﻈﯿﻢ ﭘﺸﺘﯿﺒﺎن ﮔﯿﺮی و ﺑﺎزﯾﺎﺑﯽ اﺻﻠﯽ اﻧﺘﺨﺎب ﮐﻨﯿﺪ. > ﺻﻔﺤﻪ ﻗﻔﻞ < اﻧﺘﺨﺎب ﺻﻔﺤﻪ ﻗﻔﻞ – ﯾﮏ اﻟﮕﻮی ﺑﺎز ﮐﺮدن ﻗﻔﻞ ﺑﺮای اﯾﻤﻨﯽ ﮔﻮﺷﯽ ﺧﻮد ﺗﻨﻈﯿﻢ ﮐﻨﯿﺪ .ﻣﺠﻤﻮﻋﻪ ای از ﺻﻔﺤﺎت را ﺑﺎز ﻣﯽ ﮐﻨﺪ ﮐﻪ ﺑﻪ ﺷﻤﺎ در ﻧﺤﻮه ﺗﺮﺳﯿﻢ اﻟﮕﻮی ﺑﺎزﮐﺮدن ﻗﻔﻞ ﮐﻤﮏ ﻣﯽ ﮐﻨﺪ .ﺷﻤﺎ ﻣﯽ ﺗﻮاﻧﯿﺪ ﯾﮏ ﻃﺮح ،ﻗﻔﻞ ﮔﺸﺎﯾﯽ ﺻﻮرت، اﻟﮕﻮ ،ﭘﯿﻦ ﺑﻪ ﺟﺎی رﻣﺰ ورود ﺗﻨﻈﯿﻢ ﮐﻨﯿﺪ ﯾﺎ ﻫﯿﭽﮑﺪام را اﻧﺘﺨﺎب ﮐﻨﯿﺪ. دﻓﻌﻪ ﺑﻌﺪ ﮐﻪ ﺗﻠﻔﻦ را روﺷﻦ ﻣﯽ ﮐﻨﯿﺪ ﯾﺎ ﺻﻔﺤﻪ ﻧﻤﺎﯾﺶ را ﻓﻌﺎل ﻣﯽ ﮐﻨﯿﺪ ،از ﺷﻤﺎ ﺧﻮاﺳﺘﻪ ﻣﯽ ﺷﻮد اﻟﮕﻮی ﺑﺎز ﮐﺮدن ﻗﻔﻞ ﺧﻮد را ﺗﺮﺳﯿﻢ ﮐﻨﯿﺪ ﺗﺎ ﺻﻔﺤﻪ ﻧﻤﺎﯾﺶ ﺑﺎز ﺷﻮد. ﺗﺼﻮﯾﺮ زﻣﯿﻨﻪ – ﺗﺼﻮﯾﺮ زﻣﯿﻨﻪ ﺻﻔﺤﻪ ﻗﻔﻞ را از ﮔﺎﻟﺮی ﯾﺎ ﮔﺎﻟﺮی ﺗﺼﻮﯾﺮ زﻣﯿﻨﻪ اﻧﺘﺨﺎب ﮐﻨﯿﺪ. ﺳﺎﻋﺖ ﻫﺎ و ﻣﯿﺎﻧﺒﺮﻫﺎ – ﺳﺎﻋﺖ ﻫﺎ و ﻣﯿﺎﻧﺒﺮﻫﺎی ﺻﻔﺤﻪ ﻗﻔﻞ را ﺳﻔﺎرﺷﯽ ﮐﻨﯿﺪ. اﻃﻼﻋﺎت ﻣﺎﻟﮏ – اﻃﻼﻋﺎت ﻣﺎﻟﮏ ﺑﺮ روی ﺻﻔﺤﻪ ﻗﻔﻞ ﻧﺸﺎن داده ﻣﯽ ﺷﻮد. ﺗﺎﯾﻤﺮ ﻗﻔﻞ – ﺑﻪ ﺷﻤﺎ اﻣﮑﺎن ﻣﯽ دﻫﺪ ﺗﻨﻈﯿﻢ ﮐﻨﯿﺪ ﭘﺲ از ﺧﺎﻣﻮش ﺷﺪن ﺻﻔﺤﻪ ،ﭼﻪ ﻣﺪت زﻣﺎﻧﯽ ﻃﻮل ﺑﮑﺸﺪ ﮐﻪ ﺻﻔﺤﻪ ﺑﻪ ﻃﻮر ﺧﻮدﮐﺎر ﻗﻔﻞ ﺷﻮد. دﮐﻤﻪ روﺷﻦ/ﺧﺎﻣﻮش ﺑﻪ ﺳﺮﻋﺖ ﻗﻔﻞ ﻣﯽ ﺷﻮد – ﻋﻼﻣﺖ ﺑﺰﻧﯿﺪ ﺗﺎ ﺑﺎ ﻓﺸﺎر دادن ﮐﻠﯿﺪ روﺷﻦ/ﺧﺎﻣﻮش/ﻗﻔﻞ ﺻﻔﺤﻪ ﻧﻤﺎﯾﺶ ﻓﻮرا ﻗﻔﻞ ﺷﻮد. > ذﺧﯿﺮه < ﺣﺎﻓﻈﻪ داﺧﻠﯽ – ﻣﺼﺮف ﺣﺎﻓﻈﻪ داﺧﻠﯽ را ﻣﺸﺎﻫﺪه ﮐﻨﯿﺪ. ﮐﺎرت ﺣﺎﻓﻈﻪ – ﮐﻞ ﻓﻀﺎی ﻣﻮﺟﻮد ﮐﺎرت ﺣﺎﻓﻈﻪ را ﺑﺮرﺳﯽ ﮐﻨﯿﺪ .ﺧﺎرج ﮐﺮدن ﮐﺎرت ﺣﺎﻓﻈﻪ را ﺑﺮای ﺑﺮداﺷﺘﻦ اﯾﻤﻦ ﻟﻤﺲ ﮐﻨﯿﺪ .اﮔﺮ ﻣﯽ ﺧﻮاﻫﯿﺪ ﻫﻤﻪ داده ﻫﺎی ﮐﺎرت ﺣﺎﻓﻈﻪ را ﭘﺎک ﮐﻨﯿﺪ ،ﭘﺎک ﮐﺮدن ﮐﺎرت ﺣﺎﻓﻈﻪ را ﻟﻤﺲ ﮐﻨﯿﺪ. 72 >ﺑﺎﺗﺮی< در اﯾﻨﺠﺎ ﻣﯽ ﺗﻮاﻧﯿﺪ ﺑﺎﺗﺮی را ﻣﺪﯾﺮﯾﺖ ﮐﺮده و ﻣﻮارد ﺻﺮﻓﻪ ﺟﻮﯾﯽ در اﻧﺮژی را ﺑﺮرﺳﯽ ﮐﻨﯿﺪ .ﻫﻤﭽﻨﯿﻦ ﻣﯽ ﺗﻮاﻧﯿﺪ ﻣﺼﺮف ﺑﺎﺗﺮی را ﺑﺮرﺳﯽ ﮐﻨﯿﺪ. > ﺑﺮﻧﺎﻣﻪ ﻫﺎ < ﺑﺮﻧﺎﻣﻪ ﻫﺎ را ﻣﺸﺎﻫﺪه و ﻣﺪﯾﺮﯾﺖ ﮐﻨﯿﺪ. ﺷﺨﺼﯽ > اﺷﺘﺮاک ﻫﺎ و ﻫﻤﮕﺎم ﺳﺎزی < ﺑﻪ ﺑﺮﻧﺎﻣﻪ ﻫﺎ اﻣﮑﺎن ﻣﯽ دﻫﺪ داده ﻫﺎ را در ﭘﺲ زﻣﯿﻨﻪ ﻫﻤﮕﺎم ﺳﺎزی ﮐﻨﻨﺪ ،ﺑﺪون در ﻧﻈﺮ ﮔﺮﻓﺘﻦ اﯾﻦ ﮐﻪ روی آن ﻫﺎ ﮐﺎر ﻣﯽ ﮐﻨﯿﺪ ﯾﺎ ﺧﯿﺮ .ﺑﺎ ﺑﺮداﺷﺘﻦ ﻋﻼﻣﺖ اﯾﻦ ﺗﻨﻈﯿﻢ در ﻧﯿﺮوی ﺑﺎﺗﺮی ﺻﺮﻓﻪ ﺟﻮﯾﯽ ﺷﺪه و ﻣﺼﺮف داده ﻫﺎ ﮐﻢ ﻣﯽ ﺷﻮد )وﻟﯽ از ﺑﯿﻦ ﻧﻤﯽ رود(. > دﺳﺘﺮﺳﯽ ﺑﻪ ﻣﮑﺎن < دﺳﺘﺮﺳﯽ ﺑﻪ ﻣﮑﺎن ﻣﻦ – اﯾﻦ ﮔﺰﯾﻨﻪ را روﺷﻦ ﮐﻨﯿﺪ ﺗﺎ از اﻃﻼﻋﺎت Wi-Fiو ﺷﺒﮑﻪ ﻫﺎی ﺗﻠﻔﻦ ﻫﻤﺮاه ﺟﻬﺖ ﺗﻌﯿﯿﻦ ﻣﻮﻗﻌﯿﺖ ﺗﻘﺮﯾﺒﯽ در ﻫﻨﮕﺎم ﺟﺴﺘﺠﻮ در ﮔﻮﮔﻞ Mapو ﺳﺎﯾﺮ ﺑﺮﻧﺎﻣﻪ ﻫﺎ اﺳﺘﻔﺎده ﮐﻨﯿﺪ .وﻗﺘﯽ اﯾﻦ ﮔﺰﯾﻨﻪ را روﺷﻦ ﻣﯽ ﮐﻨﯿﺪ، از ﺷﻤﺎ ﺳﻮال ﻣﯽ ﺷﻮد ﮐﻪ آﯾﺎ ﻣﺎﯾﻞ ﺑﻪ اﺷﺘﺮاک ﮔﺬاری ﻣﻮﻗﻌﯿﺖ ﺧﻮد ﺑﺎ ﺳﺮوﯾﺲ ﻣﮑﺎن ﯾﺎﺑﯽ ﮔﻮﮔﻞ ﻫﺴﺘﯿﺪ ﯾﺎ ﺧﯿﺮ. ﻣﺎﻫﻮاره ﻫﺎی – GPSاﮔﺮ ﻓﻌﺎل ﮐﺮدن ﻣﺎﻫﻮاره ﻫﺎی GPSرا اﻧﺘﺨﺎب ﮐﻨﯿﺪ ،ﺗﻠﻔﻦ ﻣﻮﻗﻌﯿﺖ ﺷﻤﺎ را ﺗﺎ ﺳﻄﺢ ﺧﯿﺎﺑﺎن ﺗﻌﯿﯿﻦ ﻣﯽ ﮐﻨﺪ. ﻣﮑﺎن ﺷﺒﮑﻪ Wi-Fiو ﺳﯿﺎر -اﮔﺮ ﺧﺪﻣﺎت ﻣﻮﻗﻌﯿﺖ ﻣﮑﺎﻧﯽ ﮔﻮﮔﻞ را اﻧﺘﺨﺎب ﮐﻨﯿﺪ ،ﺗﻠﻔﻦ ﻣﻮﻗﻌﯿﺖ ﺗﻘﺮﯾﺒﯽ ﺷﻤﺎ را ﺑﺎ اﺳﺘﻔﺎده از ﺷﺒﮑﻪ ﻫﺎی ﺗﻠﻔﻦ ﻫﻤﺮاه و Wi-Fiﺗﻌﯿﯿﻦ ﻣﯽ ﮐﻨﺪ .وﻗﺘﯽ اﯾﻦ ﮔﺰﯾﻨﻪ را اﻧﺘﺨﺎب ﻣﯽ ﮐﻨﯿﺪ ،از ﺷﻤﺎ ﺳﻮال ﻣﯽ ﺷﻮد ﮐﻪ آﯾﺎ ﺑﻪ ﮔﻮﮔﻞ اﺟﺎزه ﻣﯽ دﻫﯿﺪ ﮐﻪ ﻫﻨﮕﺎم اراﺋﻪ اﯾﻦ ﺧﺪﻣﺎت از ﻣﻮﻗﻌﯿﺖ ﺷﻤﺎ اﺳﺘﻔﺎده ﮐﻨﺪ ﯾﺎ ﺧﯿﺮ. > اﻣﻨﯿﺖ < ﺗﻨﻈﯿﻢ ﻗﻔﻞ ﺳﯿﻢ ﮐﺎرت – ﻗﻔﻞ ﺳﯿﻢ ﮐﺎرت را ﺗﻨﻈﯿﻢ ﮐﺮده ﯾﺎ ﮐﺪ ﭘﯿﻦ ﺳﯿﻢ را ﺗﻐﯿﯿﺮ دﻫﯿﺪ. رﻣﺰ ورود ﻗﺎﺑﻞ روﯾﺖ -رﻣﺰ ورود ﻫﻨﮕﺎم ﺗﺎﯾﭗ ﻧﺸﺎن داده ﻣﯽ ﺷﻮد. ﻣﺪﯾﺮان دﺳﺘﮕﺎه – ﻣﺪﯾﺮان ﺗﻠﻔﻦ را ﻣﺸﺎﻫﺪه ﯾﺎ ﻏﯿﺮﻓﻌﺎل ﮐﻨﯿﺪ. ﻣﻨﺎﺑﻊ ﻧﺎﺷﻨﺎﺧﺘﻪ – ﺗﻨﻈﯿﻢ ﭘﯿﺶ ﻓﺮض ﺑﺮای ﻧﺼﺐ ﺑﺮﻧﺎﻣﻪ ﻫﺎی ﻏﯿﺮ.Play Store ﮔﻮاﻫﯽ ﻧﺎﻣﻪ ﻫﺎی ﻣﻌﺘﺒﺮ – ﮔﻮاﻫﯽ ﻧﺎﻣﻪ ﻫﺎی ﻣﻌﺘﺒﺮ CAرا ﻧﻤﺎﯾﺶ ﻣﯽ دﻫﺪ. ﻧﺼﺐ از ﺣﺎﻓﻈﻪ – اﻧﺘﺨﺎب ﮐﻨﯿﺪ ﮐﻪ ﮔﻮاﻫﯽ ﻫﺎی رﻣﺰﮔﺬاری ﺷﺪه از ﮐﺎرت ﺣﺎﻓﻈﻪ ﻧﺼﺐ ﺷﻮﻧﺪ. 73 ﺗﻨﻈﯿامت ﭘﺎک ﮐﺮدن اﻃﻼﻋﺎت ﮐﺎرﺑﺮی – ﻫﻤﻪ ﻣﺪارک ﺣﺬف ﻣﯽ ﺷﻮﻧﺪ. > زﺑﺎن و ورودی < از ﺗﻨﻈﯿﻤﺎت زﺑﺎن و ورودی ﺑﺮای اﻧﺘﺨﺎب زﺑﺎن ﻣﺘﻦ در ﺗﻠﻔﻦ و ﺟﻬﺖ ﭘﯿﮑﺮﺑﻨﺪی ﺻﻔﺤﻪ ﮐﻠﯿﺪ روی ﺻﻔﺤﻪ و ﻟﻐﺎﺗﯽ ﮐﻪ ﺑﻪ ﻓﺮﻫﻨﮓ ﻟﻐﺎت اﺿﺎﻓﻪ ﮐﺮده اﯾﺪ ،اﺳﺘﻔﺎده ﻧﻤﺎﯾﯿﺪ. > ﭘﺸﺘﯿﺒﺎن ﮔﯿﺮی و ﺑﺎزﻧﺸﺎﻧﯽ < ﺗﻨﻈﯿﻤﺎت ﻣﺮﺑﻮط ﺑﻪ ﻣﺪﯾﺮﯾﺖ ﺗﻨﻈﯿﻤﺎت و داده ﻫﺎی ﺧﻮد را ﺗﻐﯿﯿﺮ دﻫﯿﺪ. ﺗﻬﯿﻪ ﭘﺸﺘﯿﺒﺎن از داده ﻫﺎی ﻣﻦ :اﯾﻦ ﮔﺰﯾﻨﻪ را ﺗﻨﻈﯿﻢ ﮐﻨﯿﺪ ﺗﺎ از ﺗﻨﻈﯿﻤﺎت ﺷﻤﺎ و داده ﻫﺎی ﺑﺮﻧﺎﻣﻪ ﻫﺎ در ﺳﺮور ﮔﻮﮔﻞ ﭘﺸﺘﯿﺒﺎن ﺗﻬﯿﻪ ﺷﻮد. ﭘﺸﺘﯿﺒﺎن ﮔﯿﺮی از ﺣﺴﺎب – ﺗﻨﻈﯿﻢ ﮐﻨﯿﺪ ﺗﺎ از ﺣﺴﺎب ﺷﻤﺎ ﭘﺸﺘﯿﺒﺎن ﮔﺮﻓﺘﻪ ﺷﻮد. ﺑﺎزﯾﺎﺑﯽ ﺧﻮدﮐﺎر :ﺗﻨﻈﯿﻢ ﮐﻨﯿﺪ ﺗﺎ وﻗﺘﯽ ﺑﺮﻧﺎﻣﻪ ﻫﺎ ﻣﺠﺪدا در دﺳﺘﮕﺎه ﺷﻤﺎ ﻧﺼﺐ ﺷﻮﻧﺪ ،ﺗﻨﻈﯿﻤﺎت و داده ﻫﺎی ﺑﺮﻧﺎﻣﻪ ﺑﺎزﯾﺎﺑﯽ ﮔﺮدﻧﺪ. ﺑﺎزﻧﺸﺎﻧﯽ داده ﻫﺎی ﮐﺎرﺧﺎﻧﻪ ای :ﺗﻨﻈﯿﻤﺎت ﺧﻮد را روی ﻣﻘﺎدﯾﺮ ﭘﯿﺶ ﻓﺮض ﮐﺎرﺧﺎﻧﻪ ای ﺑﺎزﻧﺸﺎﻧﯽ ﮐﺮده و ﻫﻤﻪ داده ﻫﺎ را ﺣﺬف ﮐﻨﯿﺪ .اﮔﺮ ﺑﺪﯾﻦ ﺻﻮرت ﺗﻠﻔﻦ را ﺑﺎزﻧﺸﺎﻧﯽ ﮐﻨﯿﺪ ،از ﺷﻤﺎ ﺧﻮاﺳﺘﻪ ﻣﯽ ﺷﻮد ﻫﻤﯿﻦ اﻃﻼﻋﺎت را ﻣﺎﻧﻨﺪ زﻣﺎﻧﯽ ﮐﻪ ﺑﺮای اوﻟﯿﻦ ﺑﺎر از آﻧﺪروﯾﺪ اﺳﺘﻔﺎده ﻣﯽ ﮐﺮدﯾﺪ ،دوﺑﺎره وارد ﻧﻤﺎﯾﯿﺪ. ﺳﯿﺴﺘﻢ > < QuickButton ﺑﺮای دﺳﺘﺮﺳﯽ ﻓﻮری ﺑﺎ اﺳﺘﻔﺎده از ﮐﻠﯿﺪ ﻓﻮری ،ﺑﺮﻧﺎﻣﻪ ﻫﺎی ﻣﻮرد ﻧﻈﺮ را اﻧﺘﺨﺎب ﮐﻨﯿﺪ. > ﺗﺎرﯾﺦ و زﻣﺎن < از ﺗﻨﻈﯿﻤﺎت ﺗﺎرﯾﺦ و زﻣﺎن ﺑﺮای ﺗﻨﻈﯿﻢ ﻧﺤﻮه ﻧﻤﺎﯾﺶ ﺗﺎرﯾﺦ ﻫﺎ اﺳﺘﻔﺎده ﮐﻨﯿﺪ .ﺷﻤﺎ ﻣﯽ ﺗﻮاﻧﯿﺪ از اﯾﻦ ﺗﻨﻈﯿﻤﺎت ﺑﺮای ﺗﻨﻈﯿﻢ زﻣﺎن و ﻣﻨﻄﻘﻪ زﻣﺎﻧﯽ ﺧﻮد ﺑﻪ ﺟﺎی درﯾﺎﻓﺖ زﻣﺎن ﻓﻌﻠﯽ از ﺷﺒﮑﻪ ﺗﻠﻔﻦ ﻫﻤﺮاه اﺳﺘﻔﺎده ﻧﻤﺎﯾﯿﺪ. > ﻗﺎﺑﻠﯿﺖ دﺳﺘﺮﺳﯽ < از ﺗﻨﻈﯿﻤﺎت ﻗﺎﺑﻠﯿﺖ دﺳﺘﺮﺳﯽ ﺑﺮای ﭘﯿﮑﺮﺑﻨﺪی در دﺳﺘﺮس ﺑﻮدن ﭘﻼﮔﯿﻦ ﻫﺎی ﻧﺼﺐ ﺷﺪه در ﺗﻠﻔﻦ اﺳﺘﻔﺎده ﮐﻨﯿﺪ. ﺗﻮﺟﻪ :ﭘﻼﮔﯿﻦ ﻫﺎی اﺿﺎﻓﯽ ﻣﻮرد ﻧﯿﺎز اﺳﺖ. 74 > اﺗﺼﺎل < PC ﻧﻮع اﺗﺼﺎل – USBﺷﻤﺎ ﻣﯽ ﺗﻮاﻧﯿﺪ ﺣﺎﻟﺖ ﻣﻮرد ﻧﻈﺮ) :ﻓﻘﻂ ﺷﺎرژ ،ﻫﻤﮕﺎم ﺳﺎزی رﺳﺎﻧﻪ ﻫﺎ ) ،(MTPاﺗﺼﺎل ﺑﻪ اﯾﻨﺘﺮﻧﺖ ﺑﺎ ،USBﻧﺮم اﻓﺰار LGﯾﺎ دورﺑﯿﻦ ) ((PTPرا ﺗﻨﻈﯿﻢ ﮐﻨﯿﺪ. در ﻫﻨﮕﺎم اﺗﺼﺎل ﺳﻮال ﺷﻮد – ﻫﻨﮕﺎم اﺗﺼﺎل ﺑﻪ راﯾﺎﻧﻪ ،راﺟﻊ ﺑﻪ اﺗﺼﺎل USBﺳﻮال ﺷﻮد. – PC Suiteاﯾﻦ ﮔﺰﯾﻨﻪ را ﺑﺮای اﺳﺘﻔﺎده از LG PC Suiteﺑﺎ اﺗﺼﺎل Wi-Fiﻋﻼﻣﺖ ﺑﺰﻧﯿﺪ. ﻟﻄﻔﺎ ﺗﻮﺟﻪ ﮐﻨﯿﺪ ﮐﻪ ﺷﺒﮑﻪ Wi-Fiﺑﺎﯾﺪ ﺑﺮای LG PC Suiteاز ﻃﺮﯾﻖ اﺗﺼﺎل Wi-Fiدر ﺗﻨﻈﯿﻤﺎت ﺑﯽ ﺳﯿﻢ و ﺷﺒﮑﻪ ﻫﺎ ﻣﺘﺼﻞ ﺷﺪه ﺑﺎﺷﺪ. – On-Screen Phoneﻧﻤﺎﯾﺶ ﺻﻔﺤﻪ و ﮐﻨﺘﺮل ﺗﻠﻔﻦ از راﯾﺎﻧﻪ از ﻃﺮﯾﻖ اﺗﺼﺎل ،USBﺑﻠﻮﺗﻮث ﯾﺎ Wi-Fiدر دﺳﺘﺮس اﺳﺖ. >ﮔﺰﯾﻨﻪ ﻫﺎی ﺗﻮﺳﻌﻪ دﻫﻨﺪه< دﻗﺖ ﮐﻨﯿﺪ روﺷﻦ ﮐﺮدن اﯾﻦ ﺗﻨﻈﯿﻤﺎت ﺑﺮﻧﺎﻣﻪ ﻧﻮﯾﺴﯽ ﻣﻤﮑﻦ اﺳﺖ ﺑﺎﻋﺚ ﻧﺎﻣﻨﻈﻢ ﺷﺪن ﻋﻤﻠﮑﺮد دﺳﺘﮕﺎه ﺷﻮد .ﮔﺰﯾﻨﻪ ﻫﺎی ﺑﺮﻧﺎﻣﻪ ﻧﻮﯾﺴﯽ ﻓﻘﻂ ﺑﺮای ﮐﺎرﺑﺮان ﭘﯿﺸﺮﻓﺘﻪ ﺗﻮﺻﯿﻪ ﻣﯽ ﺷﻮد. > درﺑﺎره ﺗﻠﻔﻦ < اﻃﻼﻋﺎت ﺣﻘﻮﻗﯽ را ﻣﺸﺎﻫﺪه ﮐﺮده و ﻧﺴﺨﻪ ﻧﺮم اﻓﺰار و وﺿﻌﯿﺖ ﺗﻠﻔﻦ را ﺑﺮرﺳﯽ ﮐﻨﯿﺪ. 75 ﻧﺮم اﻓﺰار راﯾﺎﻧﻪ )(LG PC Suite ﻧﺮم اﻓﺰار راﯾﺎﻧﻪ " "LG PC Suiteﺑﺮﻧﺎﻣﻪ ای اﺳﺖ ﮐﻪ ﺑﻪ ﺷﻤﺎ اﻣﮑﺎن ﻣﯽ دﻫﺪ دﺳﺘﮕﺎه ﺧﻮد را ﺑﺎ ﯾﮏ ﮐﺎﺑﻞ USBو Wi-Fiﺑﻪ راﯾﺎﻧﻪ وﺻﻞ ﮐﻨﯿﺪ .ﺑﺎ اﯾﻦ اﺗﺼﺎل ،ﻣﯽ ﺗﻮاﻧﯿﺪ از ﻋﻤﻠﮑﺮدﻫﺎی ﺗﻠﻔﻦ ﻫﻤﺮاه در راﯾﺎﻧﻪ اﺳﺘﻔﺎده ﻧﻤﺎﯾﯿﺪ. ﺑﺎ ﻧﺮم اﻓﺰار راﯾﺎﻧﻪ " ،"LG PC Suiteﻣﯽ ﺗﻮاﻧﯿﺪ... tﻣﺤﺘﻮﯾﺎت رﺳﺎﻧﻪ ای ﺧﻮد را )ﺷﺎﻣﻞ ﻣﻮﺳﯿﻘﯽ ،ﻓﯿﻠﻢ ،ﺗﺼﻮﯾﺮ( در راﯾﺎﻧﻪ ﻣﺪﯾﺮﯾﺖ و ﭘﺨﺶ ﮐﻨﯿﺪ. tﻣﺤﺘﻮﯾﺎت ﭼﻨﺪرﺳﺎﻧﻪ ای را ﺑﻪ دﺳﺘﮕﺎه ﺧﻮد ارﺳﺎل ﮐﻨﯿﺪ. tداده ﻫﺎ )ﺑﺮﻧﺎﻣﻪ ﻫﺎی زﻣﺎﻧﯽ ،ﻣﺨﺎﻃﺒﯿﻦ ،ﻣﺤﻞ ﯾﺎب ﻫﺎ( را در دﺳﺘﮕﺎه و راﯾﺎﻧﻪ ﻫﻤﮕﺎم ﺳﺎزی ﮐﻨﯿﺪ. tاز ﺑﺮﻧﺎﻣﻪ ﻫﺎ در دﺳﺘﮕﺎه ﺧﻮد ﭘﺸﺘﯿﺒﺎن ﺗﻬﯿﻪ ﮐﻨﯿﺪ. tﻧﺮم اﻓﺰارﻫﺎی دﺳﺘﮕﺎه را ﺑﻪ روز ﮐﻨﯿﺪ. tاز دﺳﺘﮕﺎه ﭘﺸﺘﯿﺒﺎن ﺗﻬﯿﻪ ﮐﺮده و داده ﻫﺎی دﺳﺘﮕﺎه را ﺑﺎزﯾﺎﺑﯽ ﮐﻨﯿﺪ. tﻣﺤﺘﻮﯾﺎت ﭼﻨﺪرﺳﺎﻧﻪ ای راﯾﺎﻧﻪ را از دﺳﺘﮕﺎه ﭘﺨﺶ ﮐﻨﯿﺪ. tاز ﯾﺎدداﺷﺖ ﻫﺎی ﭘﺸﺘﯿﺒﺎن ﺗﻬﯿﻪ ﮐﺮده و آن ﻫﺎ را در دﺳﺘﮕﺎه اﯾﺠﺎد و وﯾﺮاﯾﺶ ﮐﻨﯿﺪ ﺗﻮﺟﻪ :ﺑﺎ اﺳﺘﻔﺎده از ﻣﻨﻮی ) Helpراﻫﻨﻤﺎ( در ﺑﺮﻧﺎﻣﻪ ،ﺑﺎ ﻧﺤﻮه اﺳﺘﻔﺎده از ﺑﺮﻧﺎﻣﻪ راﯾﺎﻧﻪ " "LG PC Suiteآﺷﻨﺎ ﺷﻮﯾﺪ. ﻧﺼﺐ ﻧﺮم اﻓﺰار راﯾﺎﻧﻪ ""LG PC Suite ﻧﺮم اﻓﺰار راﯾﺎﻧﻪ " "LG PC Suiteرا ﻣﯽ ﺗﻮاﻧﯿﺪ از ﺻﻔﺤﻪ وب LGﺑﺎرﮔﯿﺮی ﮐﻨﯿﺪ. 1ﺑﻪ www.lg.comﺑﺮوﯾﺪ و ﮐﺸﻮر ﺧﻮد را اﻧﺘﺨﺎب ﮐﻨﯿﺪ. 2ﺑﻪ ﭘﺸﺘﯿﺒﺎﻧﯽ < ﭘﺸﺘﯿﺒﺎﻧﯽ ﺗﻠﻔﻦ ﻫﻤﺮاه < ﺗﻠﻔﻦ ﻫﻤﺮاه < LGرﻓﺘﻪ و ﻣﺪل را اﻧﺘﺨﺎب ﮐﻨﯿﺪ ﯾﺎ ﺑﻪ ﭘﺸﺘﯿﺒﺎﻧﯽ < ﺗﻠﻔﻦ ﻫﻤﺮاه < رﻓﺘﻪ و ﻣﺪل را اﻧﺘﺨﺎب ﮐﻨﯿﺪ. 3روی ) PC Syncﻫﻤﮕﺎم ﺳﺎزی راﯾﺎﻧﻪ( از ) MANUALS & DOWNLOADراﻫﻨام و ﺑﺎرﮔﯿﺮی( ﮐﻠﯿﮏ ﮐﺮده و ﺳﭙﺲ روی ) DOWNLOADﺑﺎرﮔﯿﺮی( ﺑﺮای ﺑﺎرﮔﯿﺮی ﻧﺮم اﻓﺰار راﯾﺎﻧﻪ ای ""LG PC Suite ﮐﻠﯿﮏ ﮐﻨﯿﺪ. 76 ﻧﯿﺎزﻣﻨﺪی ﻫﺎی ﺳﯿﺴﺘﻢ ﺑﺮای ﻧﺮم اﻓﺰار راﯾﺎﻧﻪ ای ""LG PC Suite tﺳﯿﺴﺘﻢ ﻋﺎﻣﻞWindows XP (Service pack 3) 32bit, Windows Vista, Windows 7, Windows : 8 :CPU tﭘﺮدازﻧﺪه 1ﮔﯿﮕﺎﻫﺮﺗﺰ ﯾﺎ ﺑﺎﻻﺗﺮ tﺣﺎﻓﻈﻪ 512 :ﻣﮕﺎﺑﺎﯾﺖ RAMﯾﺎ ﺑﺎﻻﺗﺮ tﮐﺎرت ﮔﺮاﻓﯿﮏ :دﻗﺖ ﺗﺼﻮﯾﺮ ،768 × 1024رﻧﮓ 32ﺑﯿﺖ ﯾﺎ ﺑﺎﻻﺗﺮ :HDD tﻓﻀﺎی ﻫﺎرد دﯾﺴﮏ 500ﻣﮕﺎﺑﺎﯾﺖ ﯾﺎ ﺑﯿﺸﺘﺮ )ﺑﺴﺘﻪ ﺑﻪ ﺣﺠﻢ داده ﻫﺎی ذﺧﯿﺮه ﺷﺪه ﻣﻤﮑﻦ اﺳﺖ ﻣﻘﺪار ﻓﻀﺎی ﻫﺎرد دﯾﺴﮏ ﺑﯿﺸﺘﺮی ﻣﻮرد ﻧﯿﺎز ﺑﺎﺷﺪ(. tﻧﺮم اﻓﺰار ﻣﻮرد ﻧﯿﺎز :دراﯾﻮﻫﺎی داﺧﻠﯽ Windows Media Player 10 LG٬ﯾﺎ ﺑﺎﻻﺗﺮ ﺗﻮﺟﻪ :دراﯾﻮ USBداﺧﻠﯽ LG ﺑﺮای اﺗﺼﺎل دﺳﺘﮕﺎه LGﺑﻪ راﯾﺎﻧﻪ ،دراﯾﻮر USBداﺧﻠﯽ LGﻣﻮرد ﻧﯿﺎز اﺳﺖ. اﯾﻦ دراﯾﻮر ﺑﺎ ﻧﺼﺐ ﻧﺮم اﻓﺰار راﯾﺎﻧﻪ " "LG PC Suiteﺑﻪ ﻃﻮر ﺧﻮدﮐﺎر ﻧﺼﺐ ﻣﯽ ﺷﻮد. ﻫﻤﮕﺎم ﺳﺎزی دﺳﺘﮕﺎه ﺑﺎ راﯾﺎﻧﻪ ﺑﺮای راﺣﺘﯽ ﺷﻤﺎ ،ﻧﺮم اﻓﺰار راﯾﺎﻧﻪ ای " "LG PC Suiteداده ﻫﺎی دﺳﺘﮕﺎه و راﯾﺎﻧﻪ ﺷﻤﺎ را ﺑﻪ آﺳﺎﻧﯽ ﻫﻤﮕﺎم ﺳﺎزی ﻣﯽ ﮐﻨﺪ .ﻣﺨﺎﻃﺒﯿﻦ ،ﺑﺮﻧﺎﻣﻪ ﻫﺎی زﻣﺎﻧﯽ و ﻣﺤﻞ ﯾﺎب ﻫﺎ را ﻣﯽ ﺗﻮان ﻫﻤﮕﺎم ﺳﺎزی ﻧﻤﻮد. ﻣﺮاﺣﻞ ﺑﻪ ﺻﻮرت زﯾﺮ اﺳﺖ: 1دﺳﺘﮕﺎه را ﺑﻪ راﯾﺎﻧﻪ وﺻﻞ ﮐﻨﯿﺪ) .از ﯾﮏ ﮐﺎﺑﻞ USBﯾﺎ اﺗﺼﺎل Wi-Fiاﺳﺘﻔﺎده ﮐﻨﯿﺪ(. 2ﻧﻮع اﺗﺼﺎل USBﻇﺎﻫﺮ ﻣﯽ ﺷﻮد ،ﺳﭙﺲ ﻧﺮم اﻓﺰار LGرا اﻧﺘﺨﺎب ﮐﻨﯿﺪ. 3ﭘﺲ از اﺗﺼﺎل ،ﺑﺮﻧﺎﻣﻪ را اﺟﺮا ﮐﺮده و دﺳﺘﮕﺎه را از ﮔﺮوه ﺳﻤﺖ ﭼﭗ ﺻﻔﺤﻪ منﺎﯾﺶ اﻧﺘﺨﺎب ﮐﻨﯿﺪ. 4روی ) Personal informationاﻃﻼﻋﺎت ﺷﺨﺼﯽ( ﮐﻠﯿﮏ ﮐﻨﯿﺪ ﺗﺎ اﻧﺘﺨﺎب ﺷﻮد. 5ﮐﺎدر ﻣﺤﺘﻮﯾﺎت ﻣﻮرد ﻧﻈﺮ را ﺑﺮای ﻫﻤﮕﺎم ﺳﺎزی اﻧﺘﺨﺎب ﮐﺮده و روی دﮐﻤﻪ ) Syncﻫﻤﮕﺎم ﺳﺎزی( ﮐﻠﯿﮏ ﮐﻨﯿﺪ. ﺗﻮﺟﻪ :ﺑﺮای ﻫﻤﮕﺎم ﺳﺎزی ﺗﻠﻔﻦ ﺧﻮد ﺑﻮﺳﯿﻠﻪ ﮐﺎﺑﻞ USBﺑﺎ راﯾﺎﻧﻪ ،ﺑﺎﯾﺪ LG PC suiteرا در راﯾﺎﻧﻪ ﻧﺼﺐ ﻧﻤﺎﯾﯿﺪ .ﺑﺮای ﻧﺼﺐ LG PC Suiteﺑﻪ ﺻﻔﺤﺎت ﻗﺒﻠﯽ ﻣﺮاﺟﻌﻪ ﮐﻨﯿﺪ. 77 ﻧﺮم اﻓﺰار راﯾﺎﻧﻪ )(LG PC Suite اﻧﺘﻘﺎل ﻣﺨﺎﻃﺒﯿﻦ از دﺳﺘﮕﺎه ﻗﺒﻠﯽ ﺑﻪ دﺳﺘﮕﺎه ﺟﺪﯾﺪ 1ﻣﺨﺎﻃﺒﯿﻦ ﺧﻮد را ﺑﺎ اﺳﺘﻔﺎده از ﯾﮏ ﺑﺮﻧﺎﻣﻪ ﻫﻤﮕﺎم ﺳﺎزی راﯾﺎﻧﻪ ،ﺑﻪ ﺻﻮرت ﯾﮏ ﻓﺎﯾﻞ CSVاز دﺳﺘﮕﺎه ﻗﺒﻠﯽ ﺑﻪ راﯾﺎﻧﻪ ﺻﺎدر ﮐﻨﯿﺪ. 2اﺑﺘﺪا LG PC Suiteرا در راﯾﺎﻧﻪ ﻧﺼﺐ ﮐﻨﯿﺪ .ﺑﺮﻧﺎﻣﻪ را اﺟﺮا ﮐﺮده و ﺗﻠﻔﻦ ﺑﺎ ﺳﯿﺴﺘﻢ ﻋﺎﻣﻞ آﻧﺪروﯾﺪ ﺧﻮد را ﺑﺎ ﮐﺎﺑﻞ USBﺑﻪ راﯾﺎﻧﻪ ﻣﺘﺼﻞ ﮐﻨﯿﺪ. 3در ﻣﻨﻮی اﺻﻠﯽ ،دﺳﺘﮕﺎه < وارد ﮐﺮدن ﺑﻪ دﺳﺘﮕﺎه < وارد ﮐﺮدن ﻣﺨﺎﻃﺒﯿﻦ را اﻧﺘﺨﺎب ﮐﻨﯿﺪ. 4ﯾﮏ ﭘﻨﺠﺮه ﺑﺮای اﻧﺘﺨﺎب ﻧﻮع ﻓﺎﯾﻞ و ﯾﮏ ﻓﺎﯾﻞ ﺑﺮای وارد ﮐﺮدن ﻇﺎﻫﺮ ﻣﯽ ﺷﻮد. 5در ﭘﻨﺠﺮه ﺑﺎز ﺷﺪه ٬روی اﻧﺘﺨﺎب ﻓﺎﯾﻞ ﮐﻠﯿﮏ ﮐﻨﯿﺪ و Windows Explorerﻇﺎﻫﺮ ﻣﯽ ﺷﻮد. 6ﻓﺎﯾﻞ ﻣﺨﺎﻃﺒﯿﻦ را ﺑﺮای وارد ﮐﺮدن در Windows Explorerاﻧﺘﺨﺎب ﮐﺮده و روی ﺑﺎز ﮐﺮدن ﮐﻠﯿﮏ ﮐﻨﯿﺪ. 7روی ﺗﺄﯾﯿﺪ ﮐﻠﯿﮏ ﮐﻨﯿﺪ. 8ﯾﮏ ﭘﻨﺠﺮه ﻧﮕﺎﺷﺖ زﻣﯿﻨﻪ ﺑﺎز ﺷﺪه و ﺑﺎ ﻣﺨﺎﻃﺒﯿﻦ دﺳﺘﮕﺎه ﻣﺮﺗﺒﻂ ﻣﯽ ﺷﻮد و ﺳﭙﺲ داده ﻫﺎی ﻣﺨﺎﻃﺒﯿﻦ ﺟﺪﯾﺪ ﻇﺎﻫﺮ ﻣﯽ ﺷﻮد. 9اﮔﺮ ﺑﯿﻦ داده ﻫﺎی ﻣﺨﺎﻃﺒﯿﻦ راﯾﺎﻧﻪ و ﻣﺨﺎﻃﺒﯿﻦ دﺳﺘﮕﺎه اﺧﺘﻼف وﺟﻮد دارد ٬اﻧﺘﺨﺎﺑﺎت ﯾﺎ اﺻﻼﺣﺎت ﻻزم را در LG PC Suiteاﻧﺠﺎم دﻫﯿﺪ. 10روی ﺗﺎﯾﯿﺪ ﮐﻠﯿﮏ ﮐﻨﯿﺪ. 78 ﺑﻪ روزآوری ﻧﺮم اﻓﺰار ﺗﻠﻔﻦ ﺑﻪ روزآوری ﻧﺮم اﻓﺰار ﺗﻠﻔﻦ ﺑﻪ روزآوری ﻧﺮم اﻓﺰار ﺗﻠﻔﻦ ﻫﻤﺮاه LGاز اﯾﻨﺘﺮﻧﺖ ﺑﺮای اﻃﻼﻋﺎت ﺑﯿﺸﺘﺮ و اﺳﺘﻔﺎده از اﯾﻦ ﻋﻤﻠﮑﺮد ،ﻟﻄﻔﺎ از وب ﺳﺎﯾﺖ http://update.lgmobile.comﯾﺎ http:// www.lg.com/common/index.jspﺑﺎزدﯾﺪ ﮐﻨﯿﺪ ﮐﺸﻮر و زﺑﺎن را اﻧﺘﺨﺎب ﻧﻤﺎﯾﯿﺪ. اﯾﻦ وﯾﮋﮔﯽ ﺑﻪ ﺷﻤﺎ اﻣﮑﺎن ﻣﯽ دﻫﺪ ﺑﺎ اﺗﺼﺎل ﺑﻪ اﯾﻨﺘﺮﻧﺖ و ﺑﺪون ﻧﯿﺎز ﺑﻪ ﻣﺮاﺟﻌﻪ ﺑﻪ ﻣﺮﮐﺰ ﺧﺪﻣﺎﺗﯽ ،ﺛﺎﺑﺖ اﻓﺰار ﺗﻠﻔﻦ ﺧﻮد را ﺑﻪ راﺣﺘﯽ ﺑﻪ ﻧﺴﺨﻪ ﺟﺪﯾﺪﺗﺮی ارﺗﻘﺎ دﻫﯿﺪ .اﯾﻦ وﯾﮋﮔﯽ ﻓﻘﻂ وﻗﺘﯽ ﻣﻮﺟﻮد اﺳﺖ ﮐﻪ LGﻧﺴﺨﻪ ﺟﺪﯾﺪﺗﺮ اﯾﻦ ﺛﺎﺑﺖ اﻓﺰار را ﺑﺮای دﺳﺘﮕﺎه ﺷﻤﺎ در دﺳﺘﺮس ﻗﺮار دﻫﺪ. از آﻧﺠﺎﮐﻪ ﺑﺮﻧﺎﻣﻪ ﺑﻪ روز ﺛﺎﺑﺖ اﻓﺰار ﻣﻮﺑﺎﯾﻞ ﺑﻪ ﺗﻮﺟﻪ ﮐﺎﻣﻞ ﮐﺎرﺑﺮ ﺟﻬﺖ روﻧﺪ ﺑﻪ روزآوری ﻧﯿﺎز دارد ،ﻟﻄﻔﺎً ﻗﺒﻞ از ﻫﺮ ﮐﺎر، ﮐﻠﯿﻪ دﺳﺘﻮراﻟﻌﻤﻞ ﻫﺎ و ﻧﮑﺎﺗﯽ ﮐﻪ در ﻫﺮ ﻣﺮﺣﻠﻪ ﻇﺎﻫﺮ ﻣﯽ ﺷﻮد را ﺑﻪ دﻗﺖ ﺑﺮرﺳﯽ و اﺟﺮا ﮐﻨﯿﺪ .ﻟﻄﻔﺎً ﺗﻮﺟﻪ داﺷﺘﻪ ﺑﺎﺷﯿﺪ ﮐﻪ ﺧﺎرج ﮐﺮدن ﮐﺎﺑﻞ داده ای USBﯾﺎ ﺑﺎﺗﺮی ﻫﺎ در ﻃﻮل ارﺗﻘﺎ ﻣﻤﮑﻦ اﺳﺖ ﺑﺎﻋﺚ آﺳﯿﺐ ﺟﺪی ﺑﻪ ﺗﻠﻔﻦ ﻫﻤﺮاه ﺷﻤﺎ ﺷﻮد. ﺗﻮﺟﻪ LG :اﯾﻦ ﺣﻖ را ﺑﺮ ﺧﻮد ﻣﺤﻔﻮظ ﻣﯽ دارد ﮐﻪ ﻣﻮارد ﺑﻪ روز ﺛﺎﺑﺖ اﻓﺰار را ﻃﺒﻖ ﺻﻼﺣﺪﯾﺪ ﺧﻮد ﻓﻘﻂ ﺑﺮای ﻣﺪل ﻫﺎی ﺧﺎﺻﯽ در دﺳﺘﺮس ﻗﺮار داده و ﻣﻮﺟﻮد ﺑﻮدن ﻧﺴﺨﻪ ﺟﺪﯾﺪ ﺛﺎﺑﺖ اﻓﺰار را ﺑﺮای ﻫﻤﻪ ﻣﺪل ﻫﺎی ﮔﻮﺷﯽ ﺿﻤﺎﻧﺖ ﻧﻤﯽ ﮐﻨﺪ. ﺑﻪ روزآوری ﻧﺮم اﻓﺰار ﺗﻠﻔﻦ ﻫﻤﺮاه LGاز ﻃﺮﯾﻖ اﯾﻨﺘﺮﻧﺖ ﺑﯽ ﺳﯿﻢ )(OTA اﯾﻦ وﯾﮋﮔﯽ ﺑﻪ ﺷﻤﺎ اﻣﮑﺎن ﻣﯽ دﻫﺪ ﮐﻪ ﻧﺮم اﻓﺰار ﺗﻠﻔﻦ ﺧﻮد را ﺑﻪ راﺣﺘﯽ و از ﻃﺮﯾﻖ ،OTAﺑﺪون ﻧﯿﺎز ﺑﻪ اﺗﺼﺎل ﮐﺎﺑﻞ داده ،USBﺑﻪ ﻧﺴﺨﻪ ﺟﺪﯾﺪﺗﺮ ارﺗﻘﺎ دﻫﯿﺪ .اﯾﻦ وﯾﮋﮔﯽ ﻓﻘﻂ وﻗﺘﯽ ﻣﻮﺟﻮد اﺳﺖ ﮐﻪ LGﻧﺴﺨﻪ ﺟﺪﯾﺪﺗﺮ اﯾﻦ ﺛﺎﺑﺖ اﻓﺰار را ﺑﺮای دﺳﺘﮕﺎه ﺷﻤﺎ در دﺳﺘﺮس ﻗﺮار دﻫﺪ. ﻧﺴﺨﻪ ﻧﺮم اﻓﺰار ﺗﻠﻔﻦ ﻫﻤﺮاه ﺧﻮد را ﺑﻪ ﺻﻮرت زﯾﺮ ﺑﺮرﺳﯽ ﮐﻨﯿﺪ :ﺗﻨﻈﯿﻤﺎت < درﺑﺎره ﺗﻠﻔﻦ < ﻣﺸﺘﺮک < ﺑﻪ روزآوری ﻧﺮم اﻓﺰار < اﮐﻨﻮن ﻣﻮارد ﺑﻪ روز ﺑﺮرﺳﯽ ﺷﻮد. ﻫﻤﭽﻨﯿﻦ ﻣﯽ ﺗﻮاﻧﯿﺪ ﺑﻪ روزآوری را ﺑﻪ 1ﺳﺎﻋﺖ 4 ،ﺳﺎﻋﺖ 8 ،ﺳﺎﻋﺖ ﯾﺎ 1روز دﯾﮕﺮ ﻣﻮﮐﻮل ﮐﻨﯿﺪ .در اﯾﻦ ﺣﺎﻟﺖ ،وﻗﺘﯽ زﻣﺎن ﺑﻪ ﭘﺎﯾﺎن رﺳﯿﺪ ،ﺑﺮﻧﺎﻣﻪ ﺑﻪ روزآوری را ﺑﻪ ﺷﻤﺎ اﻋﻼم ﻣﯽ ﮐﻨﺪ .ﻫﻤﭽﻨﯿﻦ ﻣﯽ ﺗﻮاﻧﯿﺪ ﺑﻪ ﺻﻮرت دﺳﺘﯽ ﺗﺮﺗﯿﺐ ﺑﻪ روزآوری را ﺗﻐﯿﯿﺮ دﻫﯿﺪ. 79 ﺑﻪ روزآوری ﻧﺮم اﻓﺰار ﺗﻠﻔﻦ ﺗﻮﺟﻪ :ﻫﻤﻪ داده ﻫﺎی ﺷﺨﺼﯽ ﻣﺤﻞ ذﺧﯿﺮه داﺧﻠﯽ ﺗﻠﻔﻦ -از ﺟﻤﻠﻪ اﻃﻼﻋﺎت اﺷﺘﺮاک ﮔﻮﮔﻞ ﺷﻤﺎ ،ﺳﺎﯾﺮ اﺷﺘﺮاک ﻫﺎ ،ﺗﻨﻈﯿﻤﺎت و داده ﻫﺎی ﺑﺮﻧﺎﻣﻪ ﻫﺎ/ﺳﯿﺴﺘﻢ و ﻫﺮ ﮔﻮﻧﻪ ﺑﺮﻧﺎﻣﻪ ﻫﺎی ﺑﺎرﮔﯿﺮی ﺷﺪه و ﻣﺠﻮز -DRMﻣﻤﮑﻦ اﺳﺖ در ﻃﻮل ﻋﻤﻠﯿﺎت ﺑﻪ روزآوری ﻧﺮم اﻓﺰار ﺗﻠﻔﻦ از ﺑﯿﻦ ﺑﺮود .ﺑﻨﺎﺑﺮاﯾﻦ LG ،ﺗﻮﺻﯿﻪ ﻣﯽ ﮐﻨﺪ ﻗﺒﻞ از ﺑﻪ روزآوری ﻧﺮم اﻓﺰار ﺗﻠﻔﻦ ﺧﻮد ،از داده ﻫﺎی ﺷﺨﺼﯽ ﭘﺸﺘﯿﺒﺎن ﺗﻬﯿﻪ ﮐﻨﯿﺪ LG .در ﻗﺒﺎل از ﺑﯿﻦ رﻓﺘﻦ داده ﻫﺎی ﺷﺨﺼﯽ ﺷﻤﺎ ﻣﺴﺌﻮﻟﯿﺘﯽ ﻧﻤﯽ ﭘﺬﯾﺮد. ﺗﻮﺟﻪ :اﯾﻦ وﯾﮋﮔﯽ ﺑﻪ اراﺋﻪ دﻫﻨﺪه ﺧﺪﻣﺎت ﺷﺒﮑﻪ ،ﻣﻨﻄﻘﻪ و ﮐﺸﻮر ﺷﻤﺎ ﺑﺴﺘﮕﯽ دارد. 80 درﺑﺎره اﯾﻦ راﻫﻨامی ﮐﺎرﺑﺮ درﺑﺎره اﯾﻦ راﻫﻨﻤﺎی ﮐﺎرﺑﺮ tﻗﺒﻞ از اﺳﺘﻔﺎده از دﺳﺘﮕﺎه ،ﻟﻄﻔﺎ اﯾﻦ راﻫﻨﻤﺎ را ﺑﻪ دﻗﺖ ﻣﻄﺎﻟﻌﻪ ﮐﻨﯿﺪ .ﺑﺪﯾﻦ ﺗﺮﺗﯿﺐ ﻣﯽ ﺗﻮاﻧﯿﺪ ﺑﺎ اﻃﻤﯿﻨﺎن و ﺑﻪ ﻃﻮر ﺻﺤﯿﺢ از ﮔﻮﺷﯽ ﺧﻮد اﺳﺘﻔﺎده ﮐﻨﯿﺪ. tﺑﺮﺧﯽ از ﺗﺼﺎوﯾﺮ و ﻋﮑﺲ ﻫﺎی ﺻﻔﺤﻪ اراﺋﻪ ﺷﺪه در اﯾﻦ راﻫﻨﻤﺎ ﻣﻤﮑﻦ اﺳﺖ ﺑﺎ ﺗﻠﻔﻦ ﺷﻤﺎ ﻣﺘﻔﺎوت ﺑﺎﺷﻨﺪ. tﻣﻄﺎﻟﺐ اراﺋﻪ ﺷﺪه ﻣﻤﮑﻦ اﺳﺖ ﺑﺎ ﻣﺤﺼﻮل ﻧﻬﺎﯾﯽ ﯾﺎ ﺑﺎ ﻧﺮم اﻓﺰار اراﺋﻪ ﺷﺪه ﺗﻮﺳﻂ اراﺋﻪ دﻫﻨﺪﮔﺎن ﺧﺪﻣﺎت ﯾﺎ ﺷﺒﮑﻪ ﻫﺎی ﻣﺨﺎﺑﺮاﺗﯽ ﻣﺘﻔﺎوت ﺑﺎﺷﺪ ،اﯾﻦ ﻣﻄﺎﻟﺐ ﺑﺪون اﻃﻼﻋﯿﻪ ﻗﺒﻠﯽ ﻗﺎﺑﻞ ﺗﻐﯿﯿﺮ ﻣﯽ ﺑﺎﺷﻨﺪ .ﺑﺮای ﺟﺪﯾﺪﺗﺮﯾﻦ ﻧﺴﺨﻪ اﯾﻦ راﻫﻨﻤﺎ ،ﻟﻄﻔﺎ از وب ﺳﺎﯾﺖ LGدر www.lg.comﺑﺎزدﯾﺪ ﻓﺮﻣﺎﯾﯿﺪ. tﺑﺮﻧﺎﻣﻪ ﻫﺎی ﺗﻠﻔﻦ و ﻋﻤﻠﮑﺮد آن ﻫﺎ ﻣﻤﮑﻦ اﺳﺖ ﺑﺮ اﺳﺎس ﮐﺸﻮر ،ﻣﻨﻄﻘﻪ ﯾﺎ ﻣﺸﺨﺼﺎت ﺳﺨﺖ اﻓﺰاری ﻣﺘﻔﺎوت ﺑﺎﺷﻨﺪLG . در ﻗﺒﺎل اﺷﮑﺎﻻت ﻧﺎﺷﯽ از اﺳﺘﻔﺎده از ﺑﺮﻧﺎﻣﻪ ﻫﺎی اراﺋﻪ ﺷﺪه ﺗﻮﺳﻂ اراﺋﻪ دﻫﻨﺪﮔﺎن ﻏﯿﺮ LGﺗﻌﻬﺪی ﻧﺪارد. LG tدر ﻗﺒﺎل اﺷﮑﺎﻻت اﺟﺮاﯾﯽ ﯾﺎ ﻧﺎﺳﺎزﮔﺎری ﻧﺎﺷﯽ از وﯾﺮاﯾﺶ ﺗﻨﻈﯿﻤﺎت ﭘﺎﯾﮕﺎه داده ﯾﺎ ﺗﻐﯿﯿﺮ در ﻧﺮم اﻓﺰار ﺳﯿﺴﺘﻢ ﻋﺎﻣﻞ ﻣﺴﺌﻮﻟﯿﺘﯽ ﻧﻤﯽ ﭘﺬﯾﺮد .ﻫﺮ ﮔﻮﻧﻪ ﺗﻼش ﺑﺮای اﯾﺠﺎد ﺗﻐﯿﯿﺮات در ﺳﯿﺴﺘﻢ ﻋﺎﻣﻞ ﻣﻤﮑﻦ اﺳﺖ ﺑﺎﻋﺚ ﻋﺪم ﮐﺎرﮐﺮد ﺻﺤﯿﺢ دﺳﺘﮕﺎه و ﺑﺮﻧﺎﻣﻪ ﻫﺎی آن ﺷﻮد. tﻧﺮم اﻓﺰار ،ﺻﺪا ،ﺗﺼﻮﯾﺮ زﻣﯿﻨﻪ ،ﺗﺼﺎوﯾﺮ و ﺳﺎﯾﺮ رﺳﺎﻧﻪ ﻫﺎی اراﺋﻪ ﺷﺪه ﺑﺎ دﺳﺘﮕﺎه ﺗﺤﺖ ﻣﺠﻮز و ﺑﺎ اﺳﺘﻔﺎده ﻣﺤﺪود ﻣﯽ ﺑﺎﺷﻨﺪ .ﭼﻨﺎﻧﭽﻪ اﯾﻦ ﻣﻮارد را ﺧﺎرج ﮐﺮده و از آن ﻫﺎ ﺑﺮای ﻣﺼﺎرف ﺗﺠﺎری ﯾﺎ ﺳﺎﯾﺮ ﻣﻘﺎﺻﺪ ﺑﻪ ﮐﺎر ﺑﺒﺮﯾﺪ ،ﻗﻮاﻧﯿﻦ ﺣﻖ ﮐﭙﯽ را ﻧﻘﺾ ﮐﺮده اﯾﺪ .ﺑﻪ ﻋﻨﻮان ﯾﮏ ﮐﺎرﺑﺮ ،در ﻗﺒﺎل اﺳﺘﻔﺎده ﻏﯿﺮﻗﺎﻧﻮﻧﯽ از رﺳﺎﻧﻪ ﻫﺎ ﻣﺴﺌﻮل ﺧﻮاﻫﯿﺪ ﺑﻮد. tﺧﺪﻣﺎت داده ای ﻣﺎﻧﻨﺪ ﭘﯿﺎم رﺳﺎﻧﯽ ،ﺑﺎرﮔﺬاری و ﺑﺎرﮔﯿﺮی ،ﻫﻤﮕﺎم ﺳﺎزی ﺧﻮدﮐﺎر ﯾﺎ اﺳﺘﻔﺎده از ﺧﺪﻣﺎت ﻣﻮﻗﻌﯿﺖ ﯾﺎﺑﯽ ﻣﺸﻤﻮل ﭘﺮداﺧﺖ ﻫﺰﯾﻨﻪ ﻣﯽ ﺑﺎﺷﻨﺪ .ﺑﺮای اﺟﺘﻨﺎب از ﻫﺰﯾﻨﻪ ﻫﺎی اﺿﺎﻓﯽ ،ﯾﮏ ﺑﺮﻧﺎﻣﻪ داده ای ﻣﻨﺎﺳﺐ را ﺑﺮ ﺣﺴﺐ ﻧﯿﺎزﻫﺎی ﺧﻮد اﻧﺘﺨﺎب ﮐﻨﯿﺪ .ﺑﺮای درﯾﺎﻓﺖ ﺟﺰﺋﯿﺎت ﺑﯿﺸﺘﺮ ،ﺑﺎ اراﺋﻪ دﻫﻨﺪه ﺧﺪﻣﺎت ﺧﻮد ﺗﻤﺎس ﺑﮕﯿﺮﯾﺪ. ﻋﻼﺋﻢ ﺗﺠﺎری LG tو آرم LGﻋﻼﺋﻢ ﺗﺠﺎری ﺛﺒﺖ ﺷﺪه LG Electronicsﻣﯽ ﺑﺎﺷﻨﺪ. tﺳﺎﯾﺮ ﻋﻼﺋﻢ ﺗﺠﺎری و ﺣﻘﻮق ﮐﭙﯽ ﺗﺤﺖ ﻣﺎﻟﮑﯿﺖ ﺻﺎﺣﺒﺎن آن ﻫﺎ ﻣﯽ ﺑﺎﺷﻨﺪ. 81 درﺑﺎره اﯾﻦ راﻫﻨامی ﮐﺎرﺑﺮ ﺗﻠﻔﻦ ﻫﻤﺮاه DivX درﺑﺎره DIVX VIDEO: DivXﯾﮏ ﻓﺮﻣﺖ دﯾﺠﯿﺘﺎﻟﯽ ﻓﯿﻠﻢ اﺳﺖ ﮐﻪ ﺗﻮﺳﻂ ،DivX، LLCاز ﺷﺮﮐﺖ ﻫﺎی ﺗﺎﺑﻌﻪ ﺷﺮﮐﺖ ،Rovi Corporationاﯾﺠﺎد ﺷﺪه اﺳﺖ .اﯾﻦ ﯾﮏ دﺳﺘﮕﺎه دارای ﻣﺠﻮز ®DivX Certifiedاﺳﺖ ﮐﻪ ﻣﺤﺘﻮای DivXرا ﭘﺨﺶ ﻣﯽ ﮐﻨﺪ .ﺑﺮای اﻃﻼﻋﺎت ﺑﯿﺸﺘﺮ و دﺳﺘﺮﺳﯽ ﺑﻪ اﺑﺰارﻫﺎی ﻧﺮم اﻓﺰاری ﺟﻬﺖ ﺗﺒﺪﯾﻞ ﻓﺎﯾﻞ ﻫﺎ ﺑﻪ ﻓﯿﻠﻢ DivXﺑﻪ ﺳﺎﯾﺖ divx.comﻣﺮاﺟﻌﻪ ﮐﻨﯿﺪ. درﺑﺎره :DIVX VIDEO-ON-DEMANDاﯾﻦ دﺳﺘﮕﺎه دارای ﻣﺠﻮز ®DivX Certifiedﺑﻮده و ﺑﺮای ﭘﺨﺶ ﻓﯿﻠﻢ ﻫﺎی (DivX Video-on-Demand (VODﺑﺎﯾﺪ ﺛﺒﺖ ﻧﺎم ﺷﻮد .ﺑﺮای درﯾﺎﻓﺖ ﮐﺪ ﺛﺒﺖ ﻧﺎم ،ﺑﺨﺶ DivX VODرا در ﻣﻨﻮی ﺗﻨﻈﯿﻢ دﺳﺘﮕﺎه ﺑﯿﺎﺑﯿﺪ .ﺑﺮای اﻃﻼﻋﺎت ﺑﯿﺸﺘﺮ راﺟﻊ ﺑﻪ ﻧﺤﻮه ﺗﮑﻤﯿﻞ ﺛﺒﺖ ﻧﺎم ،ﺑﻪ vod.divx.comﺑﺮوﯾﺪ. ®DivX Certifiedﺑﺮای ﭘﺨﺶ ﻓﯿﻠﻢ ®DivXﺑﺎ ﻗﺪرت ﺗﻔﮑﯿﮏ ،640x480ﻫﻤﺮاه ﺑﺎ ﻣﺤﺘﻮﯾﺎت ﺑﺮﺗﺮ .ﻗﺎﺑﻠﯿﺖ ﭘﺨﺶ ﻓﯿﻠﻢ ®DivXﺗﺎ ®864x480. DivX®، DivX Certifiedو آرم ﻫﺎی واﺑﺴﺘﻪ ،ﻋﻼﺋﻢ ﺗﺠﺎری Rovi Corporationو ﺷﺮﮐﺖ ﻫﺎی ﺗﺎﺑﻌﻪ آن ﺑﻮده و ﺗﺤﺖ ﻣﺠﻮز اﺳﺘﻔﺎده ﻣﯽ ﺑﺎﺷﻨﺪ. ® ﺳﺎﺧﺘﻪ ﺷﺪه ﺗﺤﺖ ﻟﯿﺴﺎﻧﺲ Dolby Laboratories. Dolbyو ﻋﻼﻣﺖ دو Dﻋﻼﺋﻢ ﺗﺠﺎری Dolby Laboratoriesﻣﯽ ﺑﺎﺷﻨﺪ. 82 ﻟﻮازم ﺟﺎﻧﺒﯽ اﯾﻦ ﻟﻮازم ﺟﺎﻧﺒﯽ ﺑﺮای اﺳﺘﻔﺎده ﺑﺎ LG-P715در دﺳﺘﺮس ﻣﯽ ﺑﺎﺷﻨﺪ) .ﻣﻮارد ﺷﺮح داده ﺷﺪه در زﯾﺮ ﻣﻤﮑﻦ اﺳﺖ اﺧﺘﯿﺎری ﺑﺎﺷﻨﺪ(. ﺷﺎرژر ﻣﺴﺎﻓﺮﺗﯽ ﺑﺎﺗﺮی ﻫﺪﺳﺖ اﺳﺘﺮﯾﻮ ﮐﺎﺑﻞ داده ﻫﺎ LG-P715و راﯾﺎﻧﻪ را ﻣﺘﺼﻞ ﮐﻨﯿﺪ. راﻫﻨﻤﺎی ﮐﺎرﺑﺮ اﻃﻼﻋﺎت ﺑﯿﺸﺘﺮی درﺑﺎره LG-P715ﮐﺴﺐ ﮐﻨﯿﺪ. ﺗﻮﺟﻪ: tﻫﻤﯿﺸﻪ ﻓﻘﻂ از ﻟﻮازم ﺟﺎﻧﺒﯽ اﺻﻞ LGاﺳﺘﻔﺎده ﮐﻨﯿﺪ. tﻋﺪم رﻋﺎﯾﺖ اﯾﻦ اﺻﻞ ﻣﻬﻢ ﻣﻤﮑﻦ اﺳﺖ ﺿﻤﺎﻧﺖ ﻧﺎﻣﻪ را از درﺟﻪ اﻋﺘﺒﺎر ﺳﺎﻗﻂ ﮐﻨﺪ. tﻟﻮازم ﺟﺎﻧﺒﯽ ﻣﻤﮑﻦ اﺳﺖ در ﻧﻮاﺣﯽ ﻣﺨﺘﻠﻒ ﻣﺘﻔﺎوت ﺑﺎﺷﻨﺪ. 83 ﻋﯿﺐ ﯾﺎﺑﯽ در اﯾﻦ ﻓﺼﻞ ﺑﺮﺧﯽ از ﻣﺸﮑﻼﺗﯽ ﮐﻪ ﻣﻤﮑﻦ اﺳﺖ در ﺣﯿﻦ اﺳﺘﻔﺎده از ﮔﻮﺷﯽ ﺑﺎ آن ﻣﻮاﺟﻪ ﺷﻮﯾﺪ را ﺑﺮرﺳﯽ ﻣﯽ ﮐﻨﯿﻢ .ﺑﺮﺧﯽ از ﻣﺸﮑﻼت ﻣﺴﺘﻠﺰم آن اﺳﺖ ﮐﻪ ﺷﻤﺎ ﺑﻪ ﺷﺒﮑﻪ ﻣﺨﺎﺑﺮاﺗﯽ ﺧﻮد ﻣﺮاﺟﻌﻪ ﮐﻨﯿﺪ ،اﻣﺎ ﺑﺴﯿﺎری از آن ﻫﺎ ﺳﺎده ﺑﻮده و ﺧﻮد ﻣﯽ ﺗﻮاﻧﯿﺪ اﯾﻦ ﻣﺸﮑﻼت را رﻓﻊ ﮐﻨﯿﺪ. ﭘﯿﺎم 84 ﻋﻠﺖ ﻫﺎی اﺣﺘﻤﺎﻟﯽ راه ﺣﻞ ﻫﺎی ﻣﻤﮑﻦ ﺧﻄﺎی ﺳﯿﻢ ﺳﯿﻢ ﮐﺎرت در ﺗﻠﻔﻦ ﻧﯿﺴﺖ ﯾﺎ درﺳﺖ ﺟﺎﮔﺬاری ﻧﺸﺪه اﺳﺖ. اﻃﻤﯿﻨﺎن ﺣﺎﺻﻞ ﮐﻨﯿﺪ ﮐﻪ ﺳﯿﻢ ﮐﺎرت ﺑﻪ درﺳﺘﯽ در ﮔﻮﺷﯽ ﻗﺮار ﮔﺮﻓﺘﻪ ﺑﺎﺷﺪ. اﺗﺼﺎل ﺷﺒﮑﻪ ﻣﻮﺟﻮد ﻧﯿﺴﺖ/اﺗﺼﺎل ﺷﺒﮑﻪ ﻗﻄﻊ اﺳﺖ ﺳﯿﮕﻨﺎل ﺿﻌﯿﻒ اﺳﺖ ﯾﺎ ﺷﻤﺎ ﺧﺎرج از ﺷﺒﮑﻪ ﺗﺤﺖ ﭘﻮﺷﺶ ﻫﺴﺘﯿﺪ. اﭘﺮاﺗﻮر ﺧﺪﻣﺎت ﺟﺪﯾﺪ اﻋﻤﺎل ﮐﺮده اﺳﺖ. ﺑﻪ ﻃﺮف ﯾﮏ ﭘﻨﺠﺮه ﯾﺎ ﺑﻪ ﯾﮏ ﻣﺤﯿﻂ ﺑﺎز ﺑﺮوﯾﺪ .ﻧﻘﺸﻪ ﭘﻮﺷﺶ اﭘﺮاﺗﻮر ﺷﺒﮑﻪ را ﺑﺮرﺳﯽ ﮐﻨﯿﺪ. ﺑﺮرﺳﯽ ﮐﻨﯿﺪ ﻋﻤﺮ ﺳﯿﻢ ﮐﺎرت ﺑﯿﺸﺘﺮ از 6ﺗﺎ 12ﻣﺎه ﻧﺒﺎﺷﺪ .در اﯾﻦ ﺻﻮرت ،ﺳﯿﻢ ﺧﻮد را در ﻧﺰدﯾﮑﺘﺮﯾﻦ ﺷﺒﮑﻪ ﻣﺨﺎﺑﺮاﺗﯽ ﺗﻌﻮﯾﺾ ﮐﻨﯿﺪ .ﺑﺎ ﺷﺒﮑﻪ ﻣﺨﺎﺑﺮاﺗﯽ ﺗﻤﺎس ﺑﮕﯿﺮﯾﺪ. ﮐﺪﻫﺎ ﯾﮑﺴﺎن ﻧﯿﺴﺘﻨﺪ ﺑﺮای ﺗﻐﯿﯿﺮ ﮐﺪ اﻣﻨﯿﺘﯽ ،ﺑﺎﯾﺪ ﺑﺎ وارد ﮐﺮدن ﻣﺠﺪد ﮐﺪ ﺟﺪﯾﺪ ،آن را ﺗﺄﯾﯿﺪ ﮐﻨﯿﺪ. دو ﮐﺪی ﮐﻪ وارد ﮐﺮده اﯾﺪ ﺑﺎ ﯾﮑﺪﯾﮕﺮ ﻣﻄﺎﺑﻘﺖ ﻧﺪارﻧﺪ. اﮔﺮ ﮐﺪ را ﻓﺮاﻣﻮش ﮐﺮده اﯾﺪ ،ﺑﺎ ﺷﺒﮑﻪ ﻣﺨﺎﺑﺮاﺗﯽ ﺧﻮد ﺗﻤﺎس ﺑﮕﯿﺮﯾﺪ. ﻫﺮ ﺑﺮﻧﺎﻣﻪ ای را ﻧﻤﯽ ﺗﻮان ﺗﻨﻈﯿﻢ ﮐﺮد ﺗﻮﺳﻂ اراﺋﻪ دﻫﻨﺪه ﺧﺪﻣﺎت ﭘﺸﺘﯿﺒﺎﻧﯽ ﻧﻤﯽ ﺷﻮد ﯾﺎ ﺑﺮای اﺳﺘﻔﺎده از آن ﺛﺒﺖ ﻧﺎم ﻻزم اﺳﺖ. ﺑﺎ ﺷﺒﮑﻪ ﻣﺨﺎﺑﺮاﺗﯽ ﺗﻤﺎس ﺑﮕﯿﺮﯾﺪ. ﭘﯿﺎم ﻋﻠﺖ ﻫﺎی اﺣﺘﻤﺎﻟﯽ راه ﺣﻞ ﻫﺎی ﻣﻤﮑﻦ ﺑﺮﻗﺮاری ﺗﻤﺎس ﻣﻤﮑﻦ ﻧﯿﺴﺖ ﺧﻄﺎی ﺷﻤﺎره ﮔﯿﺮی ﺳﯿﻢ ﮐﺎرت ﺟﺪﯾﺪ وارد ﺷﺪه اﺳﺖ. ﺑﻪ ﺣﺪ ﻣﺠﺎز ﻫﺰﯾﻨﻪ ﭘﯿﺶ ﭘﺮداﺧﺖ ﺷﺪه رﺳﯿﺪه اﯾﺪ. ﺷﺒﮑﻪ ﺟﺪﯾﺪ ﻣﺠﺎز ﻧﯿﺴﺖ. ﻣﺤﺪودﯾﺖ ﻫﺎی ﺟﺪﯾﺪ را ﺑﺮرﺳﯽ ﮐﻨﯿﺪ. ﺑﺎ ﺷﺒﮑﻪ ﻣﺨﺎﺑﺮاﺗﯽ ﺗﻤﺎس ﮔﺮﻓﺘﻪ ﯾﺎ ﻣﺤﺪودﯾﺖ اﺳﺘﻔﺎده از ﭘﯿﻦ 2را ﺑﺎزﻧﺸﺎﻧﯽ ﮐﻨﯿﺪ. ﮔﻮﺷﯽ روﺷﻦ ﻧﻤﯽ ﺷﻮد ﮐﻠﯿﺪ روﺷﻦ/ﺧﺎﻣﻮش ﻣﺪت ﮐﻮﺗﺎﻫﯽ ﻓﺸﺎر داده ﺷﻮد. ﺑﺎﺗﺮی ﺷﺎرژ ﻧﻤﯽ ﺷﻮد. ﻧﻘﺎط اﺗﺼﺎل ﺑﺎﺗﺮی ﮐﺜﯿﻒ اﺳﺖ. ﺣﺪاﻗﻞ دو ﺛﺎﻧﯿﻪ ﮐﻠﯿﺪ روﺷﻦ/ﺧﺎﻣﻮش را ﻓﺸﺎر دﻫﯿﺪ. ﺑﺎﺗﺮی را ﺷﺎرژ ﮐﻨﯿﺪ .ﻧﺸﺎﻧﮕﺮ ﺷﺎرژ ﮐﺮدن را در ﻧﻤﺎﯾﺸﮕﺮ ﺑﺮرﺳﯽ ﮐﻨﯿﺪ. ﺳﻄﻮح ﺗﻤﺎس را ﭘﺎک ﮐﻨﯿﺪ. ﺑﺎﺗﺮی ﺷﺎرژ ﻧﻤﯽ ﺷﻮد. ﺑﺎﺗﺮی را ﺷﺎرژ ﮐﻨﯿﺪ. دﻣﺎی ﺑﯿﺮون ﺑﺴﯿﺎر ﮔﺮم ﯾﺎ ﺳﺮد اﺳﺖ. ﻣﻄﻤﺌﻦ ﺷﻮﯾﺪ ﺗﻠﻔﻦ در دﻣﺎی ﻣﻌﻤﻮﻟﯽ ﺷﺎرژ ﻣﯽ ﺷﻮد. ﻣﺸﮑﻞ ﻣﺨﺎﻃﺐ ﺷﺎرژر و اﺗﺼﺎل آن ﺑﻪ ﮔﻮﺷﯽ را ﺑﺮرﺳﯽ ﮐﻨﯿﺪ .ﺳﻄﻮح ﺗﻤﺎس ﺑﺎﺗﺮی را ﺑﺮرﺳﯽ و در ﺻﻮرت ﻟﺰوم آﻧﻬﺎ را ﺗﻤﯿﺰ ﮐﻨﯿﺪ. ﺑﺪون وﻟﺘﺎژ ﺷﺎرژر را ﺑﻪ ﭘﺮﯾﺰ دﯾﮕﺮی ﺑﺰﻧﯿﺪ. ﺷﺎرژر ﺧﺮاب اﺳﺖ ﺷﺎرژر را ﺗﻌﻮﯾﺾ ﮐﻨﯿﺪ. از ﺷﺎرژر اﺷﺘﺒﺎﻫﯽ اﺳﺘﻔﺎده ﺷﺪه اﺳﺖ ﻓﻘﻂ از ﻟﻮازم ﺟﺎﻧﺒﯽ اﺻﻠﯽ LGاﺳﺘﻔﺎده ﮐﻨﯿﺪ. ﺑﺎﺗﺮی ﻣﻌﯿﻮب اﺳﺖ ﺑﺎﺗﺮی را ﺗﻌﻮﯾﺾ ﮐﻨﯿﺪ. ﻗﺎﺑﻠﯿﺖ ﺷﻤﺎره ﮔﯿﺮی ﺛﺎﺑﺖ روﺷﻦ اﺳﺖ. ﻣﻨﻮی ﺗﻨﻈﯿﻤﺎت را ﺑﺮرﺳﯽ ﮐﺮده و ﻋﻤﻠﮑﺮد را ﺧﺎﻣﻮش ﮐﻨﯿﺪ. ﺧﻄﺎی ﺷﺎرژ ﺷﻤﺎره ﮔﯿﺮی ﻣﺠﺎز ﻧﯿﺴﺖ 85 ﻋﯿﺐ ﯾﺎﺑﯽ ﭘﯿﺎم 86 ﻋﻠﺖ ﻫﺎی اﺣﺘﻤﺎﻟﯽ راه ﺣﻞ ﻫﺎی ﻣﻤﮑﻦ درﯾﺎﻓﺖ/ارﺳﺎل SMSو ﺗﺼﻮﯾﺮ ﻣﻤﮑﻦ ﻧﯿﺴﺖ ﺣﺎﻓﻈﻪ ﭘﺮ اﺳﺖ ﭼﻨﺪ ﭘﯿﺎم را از ﺗﻠﻔﻦ ﺣﺬف ﮐﻨﯿﺪ. ﻓﺎﯾﻞ ﻫﺎ ﺑﺎز ﻧﻤﯽ ﺷﻮﻧﺪ ﻓﺮﻣﺖ ﻓﺎﯾﻞ ﭘﺸﺘﯿﺒﺎﻧﯽ ﻧﻤﯽ ﺷﻮد ﻓﺮﻣﺖ ﻓﺎﯾﻠﯽ ﮐﻪ ﭘﺸﺘﯿﺒﺎﻧﯽ ﻣﯽ ﺷﻮد را ﺑﺮرﺳﯽ ﮐﻨﯿﺪ. ﮐﺎرت ﺣﺎﻓﻈﻪ ﮐﺎر ﻧﻤﯽ ﮐﻨﺪ ﺳﯿﺴﺘﻢ ﻓﺎﯾﻞ FAT16، FAT32ﭘﺸﺘﯿﺒﺎﻧﯽ ﻧﻤﯽ ﺷﻮد ﺳﯿﺴﺘﻢ ﻓﺎﯾﻞ ﮐﺎرت ﺣﺎﻓﻈﻪ را از ﻃﺮﯾﻖ ﮐﺎرت ﺧﻮان ﺑﺮرﺳﯽ ﮐﺮده ﯾﺎ ﮐﺎرت ﺣﺎﻓﻈﻪ را ﺑﺎ ﺗﻠﻔﻦ ﻓﺮﻣﺖ ﮐﻨﯿﺪ. وﻗﺘﯽ ﺗﻤﺎﺳﯽ درﯾﺎﻓﺖ ﻣﯽ ﮐﻨﻢ، ﺻﻔﺤﻪ ﻧﻤﺎﯾﺶ روﺷﻦ ﻧﻤﯽ ﺷﻮد. اﺷﮑﺎل در ﺣﺴﮕﺮ ﻧﻮری اﮔﺮ از ﻫﺮ ﻧﻮع ﮐﯿﻒ ﯾﺎ ﻧﻮار ﻣﺤﺎﻓﻆ اﺳﺘﻔﺎده ﻣﯽ ﮐﻨﯿﺪ ،ﺑﺮرﺳﯽ ﮐﻨﯿﺪ ﮐﻪ ﻧﺎﺣﯿﻪ اﻃﺮاف ﺣﺴﮕﺮ ﻧﻮری ﭘﻮﺷﯿﺪه ﻧﺸﺪه ﺑﺎﺷﺪ .ﻣﻄﻤﺌﻦ ﺷﻮﯾﺪ ﮐﻪ ﻧﺎﺣﯿﻪ اﻃﺮاف ﺣﺴﮕﺮ ﻧﻮری ﺗﻤﯿﺰ ﺑﺎﺷﺪ. ﺑﺪون ﺻﺪا ﺣﺎﻟﺖ ﻟﺮزش وﺿﻌﯿﺖ ﺗﻨﻈﯿﻤﺎت ﻣﻨﻮی ﺻﺪا را ﺑﺮرﺳﯽ ﮐﺮده و ﻣﻄﻤﺌﻦ ﺷﻮﯾﺪ در ﺣﺎﻟﺖ ﻟﺮزش ﯾﺎ ﺑﯿﺼﺪا ﻧﺒﺎﺷﺪ. ﺧﺎﺗﻤﻪ ﺗﻤﺎس ﯾﺎ ﻣﺤﺪودﯾﺖ اﺷﮑﺎل ﻣﺘﻨﺎوب در ﻧﺮم اﻓﺰار ﺑﺎﺗﺮی را ﺑﺮداﺷﺘﻪ ،آن را دوﺑﺎره وارد ﮐﻨﯿﺪ و ﺗﻠﻔﻦ را روﺷﻦ ﻧﻤﺎﯾﯿﺪ. ﺑﻪ روزآوری ﻧﺮم اﻓﺰار را از ﻃﺮﯾﻖ ﺳﺎﯾﺖ وب ﺳﺎﯾﺖ اﻧﺠﺎم دﻫﯿﺪ. FRANÇAIS Guide de l’utilisateur Les schémas d'écran et les illustrations apparaissant dans ce manuel de l'utilisateur peuvent différer de ceux de votre téléphone. t Selon l'opérateur ou la version du logiciel, il est possible que certaines informations contenues dans ce manuel ne s'appliquent pas à votre téléphone. Toutes les informations fournies dans ce document peuvent faire l'objet de modifications sans préavis. t Dans la mesure où son écran tactile est utilisé comme clavier, ce téléphone n'est pas recommandé pour les personnes malvoyantes. t Copyright ©2013 LG Electronics, Inc. Tous droits réservés. LG et le logo LG sont des marques déposées de LG Group et de ses structures annexes. Toutes les autres marques commerciales appartiennent à leurs propriétaires respectifs. t Google™, Google Maps™, Gmail™, YouTube™, Google Talk™ et Play Store™ sont des marques commerciales de Google, Inc. t Sommaire Recommandations pour une utilisation sûre et efficace .........................................5 Présentation du téléphone .....................13 Composants de l'appareil ......................18 Installation de la carte SIM et de la batterie..................................................20 Chargement du téléphone......................22 Utilisation de la carte mémoire ..............22 Verrouillage et déverrouillage de l'écran 24 Sécuriser votre écran de verrouillage .....24 Votre écran d'accueil..............................26 Conseils d'utilisation de l'écran tactile ...26 Écran d'accueil ......................................27 Personnalisation de l'écran d'accueil .....27 Retour à une application récemment utilisée ..................................................28 Barre de notification ..............................28 Réglages rapides ...................................29 Affichage de la barre d'état....................29 Clavier visuel .........................................31 Saisie des lettres accentuées.................31 Configuration d'un compte Google ........32 Connexion à des réseaux et périphériques ..........................................33 Wi-Fi .....................................................33 Connexion aux réseaux Wi-Fi .................33 Activation de la fonction Wi-Fi et connexion à un réseau Wi-Fi ................33 2 Bluetooth ...............................................34 Partage de votre connexion de données mobile ...................................................36 Attribution d'un nouveau nom ou sécurisation de votre point d'accès mobile ...................................................37 Utilisation de Wi-Fi Direct.......................38 Activation de Wi-Fi Direct pour le partage via SmartShare ......................................39 Utilisation de SmartShare ......................40 Appels .....................................................43 Émission d'un appel ..............................43 Appel des contacts ................................43 Réponse à un appel et rejet d'un appel ..43 Réglage du volume pendant l'appel .......44 Émettre un second appel .......................44 Affichage des journaux d'appel ..............44 Paramètres d'appel ...............................45 Répertoire ...............................................47 Recherche d'un contact .........................47 Ajout d'un nouveau contact ...................47 Contacts favoris .....................................47 Messagerie..............................................49 Envoi d'un message ..............................49 Boîte classée ........................................50 Utilisation des émoticônes ....................50 Modification des paramètres de message................................................50 E-mail ......................................................51 Gestion d'un compte de messagerie ......51 Écran du compte de messagerie ............51 Utilisation des dossiers de comptes .......52 Composition et envoi d'un e-mail...........52 Appareil Photo ........................................53 Familiarisation avec le viseur .................53 Prise de vue rapide ................................54 Lorsque la photo est prise......................54 Utilisation des paramètres avancés........54 Caméra vidéo ..........................................57 Familiarisation avec le viseur .................57 Enregistrement d’une vidéo rapide.........58 Après avoir enregistré une vidéo ............58 Utilisation des paramètres avancés........59 Réglage du volume lors de la lecture d’une vidéo............................................59 Multimédia ..............................................60 Galerie ...................................................60 Affichage des photos ...........................60 Lecture de vidéos ................................61 Suppression de photos et vidéos...........61 Définition d’une photo comme fond d'écran ...............................................61 Vidéos ...................................................61 Lecture d'une vidéo .............................61 Musique ................................................62 Radio FM ...............................................64 LG SmartWorld ........................................66 Accès à LG SmartWorld à partir d'un téléphone ..............................................66 Utilisation de LG SmartWorld .................66 On-Screen Phone ....................................68 Icônes On-Screen Phone ......................68 Fonctions On-Screen Phone .................68 Installation d'On-Screen Phone sur votre PC ......................................................69 Utilitaires.................................................70 Fonction QuickMemo .............................70 Réglage des alarmes .............................71 Utilisation de la calculatrice ...................71 Ajout d'un événement au calendrier .......71 Polaris Viewer 4 .....................................72 QuickTranslator .....................................72 Le Web.....................................................74 Internet..................................................74 Utilisation de la barre d'outils Web ........74 Affichage des pages Web .....................74 Ouvrir une page ...................................75 Effectuer une recherche vocale sur Internet ...............................................75 Favoris ................................................75 Historique............................................75 Utilisation du navigateur contextuel .......75 Chrome .................................................76 Affichage des pages Web .....................76 Ouvrir une page ...................................76 3 Sommaire Effectuer une recherche vocale sur Internet ...............................................76 Synchronisation avec d'autres appareils 76 Réglages .................................................77 Accéder au menu Paramètres ................77 SANS FIL ET RÉSEAUX ...........................77 DISPOSITIF ............................................78 PERSONNEL...........................................81 SYSTÈME...............................................82 Logiciel PC (LG PC Suite) ........................84 Mise à jour du logiciel du téléphone......87 Mise à jour du logiciel du téléphone .......87 À propos de ce manuel de l'utilisateur ..89 À propos de ce manuel de l'utilisateur ...89 Marques commerciales .........................90 DivX Mobile ...........................................90 Dolby Mobile..........................................90 Accessoires.............................................91 Dépannage ..............................................92 4 Recommandations pour une utilisation sûre et efficace Veuillez lire ces recommandations. Leur non-respect peut s’avérer dangereux, voire illégal. Exposition aux radiofréquences Informations sur l'exposition aux ondes radio et sur le débit d'absorption spécifique (SAR, Specific Absorption Rate). Le téléphone portable LG-P715 est conforme aux exigences de sécurité relatives à l'exposition aux ondes radio. Ces exigences sont basées sur des recommandations scientifiques qui comprennent des marges de sécurité destinées à garantir la sécurité de toutes les personnes, quels que soient leur âge et leur condition physique. t Les recommandations relatives à l'exposition aux ondes radio utilisent une unité de mesure connue sous le nom de débit d'absorption spécifique (DAS). Les tests de mesure du DAS sont effectués à l'aide de méthodes normalisées, en utilisant le niveau de puissance certifié le plus élevé du téléphone, dans toutes les bandes de fréquence utilisées. t Même si tous les modèles de téléphones LG n'appliquent pas les mêmes niveaux de DAS, ils sont tous conformes aux recommandations appropriées en matière d'exposition aux ondes radio. t La limite de DAS recommandée par l'ICNIRP (Commission internationale de protection contre les rayonnements non ionisants) est de 2 W/kg en moyenne sur 10 grammes de tissu humain. t La valeur DAS la plus élevée de ce modèle de téléphone a été mesurée 0,495 W/ kg (10 g) pour une utilisation à l'oreille et à 0,689 W/kg (10 g)quand il est porté au niveau du corps. t Cet appareil est conforme aux directives en matière d'exposition aux fréquences radioélectriques lorsqu'il est utilisé soit dans sa position normale contre l'oreille, soit à une distance minimale de 1,5 cm du corps. Lorsqu'un étui, un clip ceinture ou un support est utilisé à des fins de transport, il ne doit pas contenir de parties métalliques et doit garantir une distance minimale de 1,5 cm entre le produit et 5 Recommandations pour une utilisation sûre et efficace le corps. Pour pouvoir transmettre des fichiers de données ou des messages, cet appareil requiert une connexion de qualité au réseau. Dans certains cas, la transmission de fichiers de données ou de messages peut être retardée jusqu'à ce qu'une telle connexion soit possible. Veillez à bien suivre les instructions relatives à la distance de séparation pour l'établissement de la transmission. Entretien et réparation AVERTISSEMENT Utilisez uniquement des batteries, chargeurs et accessoires agréés pour ce modèle de téléphone. L'utilisation de tout autre type de batteries, de chargeurs et d'accessoires peut s'avérer dangereuse et peut annuler tout accord ou garantie applicable au téléphone. Ne démontez pas le téléphone. Si une réparation s'avère nécessaire, confiez-le à un technicien qualifié. t Les réparations couvertes par cette garantie peuvent inclure, à la discrétion de LG, des pièces ou circuits de remplacement neufs ou reconditionnés, sous réserve que leurs fonctionnalités soient équivalentes à celles des pièces remplacées. t Tenez votre téléphone éloigné des appareils électriques, tels que téléviseurs, postes radio et ordinateurs personnels. t Ne placez pas votre téléphone à proximité de sources de chaleur, telles qu'un radiateur ou une cuisinière. t Ne le faites pas tomber. t Ne soumettez pas votre téléphone à des vibrations mécaniques ou à des chocs. t Éteignez votre téléphone dans les zones où des règlements spéciaux l'exigent. Par exemple, n'utilisez pas votre téléphone dans les hôpitaux, car celui-ci pourrait perturber le bon fonctionnement des équipements médicaux sensibles. t 6 Si vos mains sont mouillées, évitez tout contact avec le téléphone lorsqu'il est en cours de charge. Ceci peut provoquer un choc électrique et endommager votre téléphone. t Ne mettez pas un téléphone en charge à proximité de matières inflammables car il pourrait chauffer et déclencher un incendie. t Pour nettoyer l'extérieur du combiné, utilisez un chiffon sec. N'utilisez pas de solvant, tel que du benzène, un diluant ou de l'alcool. t Ne rechargez pas votre téléphone lorsqu'il est posé sur du tissu. t Rechargez votre téléphone dans une zone bien ventilée. t N'exposez pas le téléphone à de la fumée ou de la poussière en quantité excessive. t Ne placez votre téléphone à proximité de cartes de crédit ou de titres de transport, car il pourrait altérer les données des bandes magnétiques. t Ne touchez pas l'écran avec un objet pointu qui risquerait d'endommager votre téléphone. t Ne mettez pas votre téléphone en contact avec des liquides ou des éléments humides. t Utilisez les accessoires tels que les oreillettes avec précaution. Ne manipulez pas l'antenne inutilement. t Évitez d'utiliser, de toucher ou de tenter de retirer ou de réparer du verre cassé, ébréché ou fissuré. Un endommagement de l'écran en verre causé par une utilisation abusive ou incorrecte n'est pas couvert par la garantie. t Votre téléphone est un appareil électronique qui génère de la chaleur en fonctionnement normal. Lors d'une utilisation prolongée dans un environnement mal ventilé, le contact direct avec la peau peut provoquer une gêne ou des brûlures bénignes. Manipulez donc votre téléphone avec précaution lors de son fonctionnement ou immédiatement après utilisation. t Si votre téléphone est mouillé, débranchez-le immédiatement et laissez-le sécher totalement. Ne tentez pas d'accélérer le séchage avec une source de chaleur externe (four classique ou micro-ondes, sèche-cheveux...). t 7 Recommandations pour une utilisation sûre et efficace t Le liquide contenu dans votre téléphone mouillé modifie la couleur de l'étiquette produit se trouvant à l'intérieur du téléphone. Un endommagement de l'appareil consécutif à une exposition à des liquides n'est pas couvert par la garantie. Fonctionnement optimal du téléphone Appareils électroniques Tous les téléphones portables peuvent être soumis à des interférences pouvant affecter les performances des appareils électroniques. t N'utilisez pas votre téléphone à proximité d'équipements médicaux sans autorisation. Évitez de placer votre téléphone à proximité de votre stimulateur cardiaque (par exemple, dans votre poche poitrine). t Les téléphones portables peuvent nuire au bon fonctionnement de certaines prothèses auditives. t Des interférences mineures peuvent perturber le bon fonctionnement des téléviseurs, radios, ordinateurs, etc. Sécurité au volant Vérifiez les lois et règlements en vigueur en matière d'utilisation des téléphones portables dans la zone où vous conduisez. t Ne tenez pas le téléphone dans votre main alors que vous conduisez. t Concentrez toute votre attention sur la conduite. t Si les conditions de conduite le permettent, quittez la route et garez-vous avant d'émettre ou de recevoir un appel. t Les radiofréquences peuvent affecter certains systèmes électroniques de votre véhicule motorisé, tels que le système audio stéréo ou les équipements de sécurité. t Lorsque votre véhicule est équipé d’un airbag, ne gênez pas son déclenchement avec un équipement sans fil mobile ou fixe. Il risquerait de l’empêcher de s’ouvrir ou provoquer de graves blessures en raison de performances inadéquates. 8 t Lorsque vous écoutez de la musique en extérieur, veuillez vous assurer que le volume n'est pas trop élevé de façon à bien entendre ce qu'il se passe autour de vous. Ceci est particulièrement important lorsque vous vous trouvez à proximité d'une route. Évitez toute nuisance auditive Pour éviter tout risque de perte auditive, n'écoutez pas à un volume élevé pendant une période de temps prolongée. Afin de protéger vos capacités auditives, n'exposez pas votre ouïe à de hauts volumes sonores pendant de longues périodes. Nous vous recommandons de ne pas tenir l'appareil près de votre oreille lorsque le mode mains libres est activé. Pendant les communications ou lorsque vous écoutez de la musique, réglez le volume à un niveau raisonnable. t Lorsque vous utilisez des écouteurs, baissez le volume si vous n'entendez pas les gens parler près de vous ou si la personne assise à côté de vous entend ce que vous écoutez. REMARQUE : Une pression sonore trop élevée provenant de vos oreillettes et de votre casque pourrait entraîner une perte de votre acuité auditive. Parties en verre Certaines parties de votre téléphone portable sont en verre. Ce verre pourrait se briser en cas de chute sur une surface dure ou d'impact considérable. Dans ce cas, évitez de toucher ou de retirer le verre brisé. N'utilisez plus votre téléphone portable jusqu'à ce que ce verre soit remplacé par un fournisseur de service agréé. 9 Recommandations pour une utilisation sûre et efficace Zone de déminage N'utilisez pas votre téléphone lorsque des opérations de dynamitage sont en cours. Respectez les restrictions, les règlements et les lois en vigueur. Zones à atmosphère explosive N'utilisez pas votre téléphone dans une station-service. N'utilisez pas votre téléphone à proximité de carburant ou de produits chimiques. t Ne transportez pas et ne stockez pas de produits dangereux, de liquides ou de gaz inflammables dans le même compartiment de votre voiture que votre téléphone mobile ou ses accessoires. t t En avion Les appareils sans fil peuvent générer des interférences dans les avions. t Éteignez votre téléphone avant d'embarquer dans un avion. t Ne l'utilisez pas au sol sans autorisation de l'équipage. Enfants Conservez le téléphone dans un endroit sûr, hors de portée des enfants. Votre téléphone comprend des petites pièces qui peuvent présenter un risque de suffocation. Appels d'urgence Il est possible que les numéros d'urgence ne soient pas disponibles sur tous les réseaux de téléphonie mobile. Vous ne devez donc pas dépendre uniquement de votre téléphone portable pour émettre un appel d'urgence. Renseignez-vous auprès de votre opérateur. 10 Informations sur la batterie et précautions d'usage Il n'est pas nécessaire de décharger complètement la batterie avant de la recharger. Contrairement aux autres batteries, elle n'a pas d'effet mémoire pouvant compromettre ses performances. t Utilisez uniquement les batteries et chargeurs LG. Les chargeurs LG sont conçus pour optimiser la durée de vie de votre batterie. t Ne démontez pas et ne court-circuitez pas la batterie. t Les contacts métalliques de la batterie doivent toujours rester propres. t Procédez au remplacement de la batterie lorsque celle-ci n'offre plus des performances acceptables. La batterie peut être rechargée des centaines de fois avant qu'un remplacement ne soit nécessaire. t Rechargez la batterie en cas de non-utilisation prolongée afin d'optimiser sa durée d'utilisation. t N'exposez pas le chargeur de la batterie au rayonnement direct du soleil. Ne l'utilisez pas non plus dans des lieux très humides, tels qu'une salle de bains. t N'exposez pas la batterie à des températures élevées ou basses, ceci pourrait affecter ses performances. t Le remplacement de la batterie par un modèle inadapté risque d'entraîner une explosion de cette dernière. t Respectez les instructions du fabricant relatives à la mise au rebut des batteries usagées. Veuillez recycler autant que faire se peut. Ne vous en débarrassez pas avec les déchets ménagers. t Si la batterie est hors d'usage, veuillez la rapporter au service après-vente ou au revendeur LG Electronics agréé le plus proche. t Débranchez systématiquement le chargeur de la prise murale lorsque le chargement de la batterie est terminé pour éviter qu'il ne consomme inutilement de l'énergie. t La durée de vie réelle de la batterie dépend de la configuration du réseau, des paramètres du produit, de l'utilisation, de la batterie et des conditions extérieures. t 11 Recommandations pour une utilisation sûre et efficace t Tenez la batterie hors de portée des animaux et de leurs crocs ou griffes, ainsi que des objets pointus en général. Le non-respect de cette consigne peut entraîner un incendie. DÉCLARATION DE CONFORMITÉ Par la présente, LG Electronics déclare que le produit LG-P715 est conforme aux exigences fondamentales et aux autres dispositions pertinentes de la directive 1999/5/EC. Consultez la Déclaration de conformité sur http://www. lg.com/global/support/cedoc/RetrieveProductCeDOC.jsp Températures ambiantes Max :+50 °C (en décharge), +45 °C (en charge) Min : -10 °C Avertissement : Logiciels libres Pour obtenir le code source correspondant sous la licence publique générale, la licence publique générale limitée, la licence publique Mozilla ou d'autres licences open source, visitez le site http://opensource.lge.com/ Tous les termes de la licence, ainsi que les exclusions de responsabilité et les avertissements sont disponibles au téléchargement avec le code source. Contactez notre bureau pour connaître la conformité de ce produit : LG Electronics Inc. EU Representative, Krijgsman 1, 1186 DM Amstelveen, The Netherlands 12 Présentation du téléphone Avant d'utiliser le téléphone, veuillez lire ceci ! En cas de problème avec votre téléphone, consultez cette section avant d'amener votre téléphone pour le faire réparer ou d'appeler l'assistance clientèle. 1. Mémoire téléphone Lorsqu'il reste moins de 10 % d'espace disponible dans la mémoire du téléphone, ce dernier ne peut plus recevoir de nouveaux messages. Vous devez alors vérifier l'état de la mémoire de votre téléphone et supprimer certaines données (des applications ou des messages, par exemple) pour libérer de l'espace. Désinstaller des applications : 1 Appuyez sur > onglet Applications > Paramètres > Applications dans la catégorie DISPOSITIF. 2 Lorsque toutes les applications sont affichées, accédez à l'application que vous souhaitez désinstaller et sélectionnez-la. 3 Appuyez sur Désinstaller. 2. Optimisation de l'autonomie de la batterie Vous pouvez prolonger l'autonomie de la batterie entre les charges en désactivant les fonctions dont l'exécution en tâche de fond n'est pas nécessaire. Vous pouvez contrôler le niveau de la batterie utilisé par les ressources système et les applications. Prolonger l'autonomie de la batterie de votre téléphone : t Éteignez les signaux radio que vous n'utilisez pas. Si vous n'utilisez pas les fonctions Wi-Fi, Bluetooth ou GPS, désactivez-les. t Réduisez la luminosité de l'écran et définissez un délai de mise en veille de l'écran plus court. 13 Présentation du téléphone Désactivez la synchronisation automatique de diverses applications, notamment Gmail, Google Agenda et Contacts. t Certaines applications que vous avez téléchargées peuvent réduire la charge de la batterie. Vérifier le niveau de charge de la batterie : t Appuyez sur > onglet Applications > Paramètres > À propos du téléphone à partir de SYSTÈME > Onglet Commun > Batterie. L'état de la batterie (batterie en charge ou débranché) et le niveau de la batterie (exprimé en pourcentage) sont affichés en haut de l'écran. Surveiller et contrôler l'utilisation de la charge de la batterie : t Appuyez sur > onglet Applications > Paramètres > À propos du téléphone à partir de SYSTÈME > Onglet Commun > Batterie > Utilisation de la batterie. L'autonomie de la batterie s'affiche à l'écran. Cette valeur indique le temps écoulé depuis la dernière connexion de votre téléphone à une source d'alimentation ou, s'il est actuellement connecté, le temps écoulé depuis la dernière fois qu'il a fonctionné sur batterie. Les applications et services nécessitant un fonctionnement avec batterie sont répertoriés à l'écran et classés dans l'ordre décroissant en fonction des ressources utilisées. t 3. Utilisation des dossiers Vous pouvez regrouper les icônes de plusieurs applications dans un dossier. Déposez une icône d'application sur une autre dans l'écran d'accueil pour regrouper les deux icônes. 14 4. Avant d'installer une application et un système d'exploitation Open Source AVERTISSEMENT Si vous installez et utilisez un système d'exploitation autre que celui fourni par le fabricant, cela risque de provoquer des dysfonctionnements et votre téléphone ne sera plus couvert par la garantie. AVERTISSEMENT Pour protéger votre téléphone et les données personnelles qu'il contient, téléchargez des applications uniquement depuis des sources sécurisées, telles que Play Store™. Si certaines applications ne sont pas installées correctement sur votre téléphone, il se peut que ce dernier ne fonctionne pas normalement ou qu'une erreur grave se produise. Vous devez désinstaller ces applications et supprimer l'ensemble des données et paramètres associés. 5. Utilisation de la réinitialisation matérielle (réinitialisation d'usine) Si votre téléphone doit être restauré à son état initial, utilisez la réinitialisation matérielle. 1 Éteignez votre téléphone et maintenez la touche Diminuer le volume, Touche de fonction QuickMemo et la touche Marche-Arrêt enfoncées. 2 Relâchez la touche Marche-Arrêt lorsque le logo LG s'affiche à l'écran. 3 Relâchez la touche Diminuer le volume et Touche de fonction QuickMemo lorsque le logo LG disparaît. Au bout de quelques temps, un robot Android s'affiche et la récupération se poursuit. Patientez pendant au moins une minute, le temps nécessaire à la réinitialisation de votre téléphone. Vous pouvez ensuite le rallumer. 15 Présentation du téléphone AVERTISSEMENT Si vous effectuez une réinitialisation matérielle, toutes les applications et les données utilisateur ainsi que vos licences DRM seront supprimées. Veillez à sauvegarder vos données importantes avant d'effectuer une réinitialisation matérielle. 6. Lancement et changement d'applications Exécuter plusieurs tâches à la fois est un véritable jeu d'enfant avec Android : vous pouvez exécuter plusieurs applications simultanément. Plus besoin de quitter une application avant d'en ouvrir une autre. Vous pouvez utiliser plusieurs applications en cours d'exécution et passer d'un programme à un autre. Android gère chacune des applications en les interrompant et en les lançant en fonction des besoins de l'utilisateur pour éviter que les applications en veille sollicitent des ressources inutilement. Arrêter des applications : 1 Appuyez sur > onglet Applications > Paramètres > Applications dans DISPOSITIF > En cours d'exécution. 2 Faites défiler les applications et appuyez sur celle de votre choix, puis appuyez sur Arrêter pour l'arrêter. 7. Tenez votre téléphone à la verticale Tenez votre téléphone portable à la verticale, comme tout autre téléphone ordinaire. Le LG-P715 comporte une antenne interne. Veillez à ne pas érafler ni endommager la partie arrière du téléphone, sous peine de détériorer les performances. Lorsque vous passez ou recevez un appel, ou lorsque vous envoyez ou recevez des données, évitez de tenir le téléphone par le bas, à l'endroit où l'antenne se trouve. Cela pourrait affecter la qualité de la communication. 16 8. Redémarrage en cas de blocage de l'écran Si l'écran se bloque ou si le téléphone cesse de répondre à vos pressions sur l'écran : Retirez la batterie, remettez-la en place et allumez le téléphone. OU Appuyez sur la touche Marche-Arrêt/Verrouillage pendant 10 secondes pour éteindre le téléphone. Si le problème persiste, contactez le centre de services. 17 Présentation du téléphone Composants de l'appareil Objectif de l'appareil photo frontal Écouteur Capteur de proximité Touche Marche-Arrêt/Verrouillage t Permet d'allumer ou d'éteindre votre téléphone ; pour ce faire, appuyez sur la touche et maintenez-la enfoncée. t Appuyez brièvement pour verrouiller/déverrouiller l'écran. Touche Précédent t Permet de revenir à l'écran précédent. Touche Accueil t Permet de revenir à l'écran d'accueil à partir de n'importe quel écran. Touche de commutation SIM t Permutez entre SIM1 et SIM2. t Maintenez la touche enfoncée pour accéder aux Réglages double SIM. Touche Menu t Permet de visualiser les options disponibles. REMARQUE : Capteur de proximité Au cours de la réception ou de l'émission d'appels, ce capteur détecte lorsque le téléphone est à proximité de l'oreille, et désactive le rétroéclairage et verrouille l'écran tactile de manière automatique. Cela prolonge l'autonomie de la batterie et évite d'activer l'écran tactile par inadvertance durant les appels. AVERTISSEMENT Le fait de poser un objet lourd ou de s'asseoir sur le téléphone risque d'endommager l'écran LCD et les fonctionnalités tactiles. Ne recouvrez pas le capteur de proximité de l'écran LCD avec un film protecteur. Vous risqueriez de provoquer un dysfonctionnement du capteur. 18 Prise casque Touche Marche-Arrêt/ Verrouillage Chargeur/Port USB Microphone Touche de fonction QuickMemo Touches de volume t Sur l'écran d'accueil : permet de régler le volume de la sonnerie. t Pendant un appel : permet de régler le volume des écouteurs. t Lors de la lecture d'une piste : permet de contrôler le volume sans interruption. Objectif de l’appareil photo Logements pour carte SIM Couvercle batterie Clignotement LED Batterie Logement pour carte MicroSD Haut-parleur 19 Présentation du téléphone Installation de la carte SIM et de la batterie Avant de pouvoir commencer à découvrir votre nouveau téléphone, vous devez le configurer. Pour installer la carte SIM et la batterie : 1 Pour retirer le cache de la batterie, tenez le téléphone fermement dans une main. À l'aide du pouce de l'autre main, retirez le couvercle de la batterie, comme indiqué sur l'illustration. REMARQUE : À l'aide de votre pouce, retirez le couvercle de la batterie depuis le port USB. 20 2 Introduisez les cartes SIM dans les logements respectifs. Assurez-vous que la zone de contact dorée de la carte SIM est bien orientée vers le bas. Carte SIM1 Carte SIM2 3 Insérez la batterie dans son logement en alignant les contacts dorés du téléphone et de la batterie (1) et appuyez dessus jusqu'à entendre un clic caractéristique (2). 4 Alignez le couvercle sur le compartiment de la batterie et appuyez sur les 6 points illustrés dans la figure jusqu'à ce qu'elle s'enclenche. 21 Présentation du téléphone Chargement du téléphone La prise du chargeur est située sur la partie inférieure du téléphone. Insérez le chargeur, puis branchez-le sur une prise murale. REMARQUE : Pour optimiser la durée de vie de la batterie, celle-ci doit être chargée complètement à la première utilisation. REMARQUE : N'ouvrez pas le couvercle de la batterie pendant le chargement de votre téléphone. AVERTISSEMENT Utilisez uniquement la batterie, le chargeur et le câble de données agréés par LG. L'utilisation de chargeurs ou câbles non agréés peut augmenter le temps de charge de la batterie ou faire apparaître un message concernant l'augmentation du temps de charge. L'utilisation de chargeurs ou câbles non agréés risque d'endommager voire de faire exploser le périphérique, ce qui ne serait pas couvert par la garantie. Utilisation de la carte mémoire Pour insérer une carte mémoire : Insérez la carte dans son emplacement. Assurez-vous que la zone de contact dorée de la carte est bien orientée vers le bas. 22 Retirer une carte mémoire en toute sécurité : > l'onglet Applications > Paramètres > Stockage à partir de Appuyez sur DISPOSITIF > Désactiver la carte SD > OK. REMARQUE : Le LG-P715 prend en charge les cartes mémoire d'une capacité maximale de 32 Go. AVERTISSEMENT N'insérez pas et ne retirez pas la carte mémoire lorsque le téléphone est activé. Vous risqueriez d'endommager la carte mémoire ainsi que votre téléphone et d'altérer les données stockées sur la carte mémoire. Formater la carte mémoire : Votre carte mémoire est peut-être déjà formatée. Si ce n'est pas le cas, vous devez le faire avant de pouvoir l'utiliser. REMARQUE : Lors du formatage de la carte mémoire, tous les fichiers qu'elle contient sont supprimés. 1 Depuis l'écran d'accueil, appuyez sur > onglet Applications pour ouvrir le menu. 2 Faites défiler le menu et appuyez sur Paramètres > Stockage. 23 Présentation du téléphone 3 Appuyez sur Désactiver la carte SD, puis sur OK pour confirmer. 4 Appuyez sur Effacer la carte SD > Effacer la carte SD > Tout effacer, puis confirmez votre choix. 5 Si vous avez activé un verrouillage par schéma, dessinez le schéma correspondant et sélectionnez Tout effacer. REMARQUE : Si votre carte mémoire contient des données, la structure des dossiers peut être différente après le formatage, en raison de la suppression de tous les fichiers. Verrouillage et déverrouillage de l'écran Si vous n'utilisez pas votre téléphone pendant un certain temps, l'écran s'éteint et se verrouille automatiquement. Cela permet de prévenir les pressions accidentelles et d'économiser la batterie. Lorsque vous n'utilisez pas le LG-P715, appuyez sur la touche Marche-Arrêt/ Verrouillage pour verrouiller votre téléphone. Sécuriser votre écran de verrouillage Vous pouvez verrouiller votre écran de manière à être le seul à pouvoir le déverrouiller pour accéder à votre téléphone. Définir un schéma de déverrouillage, un code PIN ou un mot de passe pour la première fois : 1 Appuyez sur > onglet Applications > Paramètres > Écran de verrouillage > Choisir l'écran de verrouillage. 2 Vous pouvez sélectionner Aucun, Glisser, Débloquer Face, Schéma, Code PIN ou Mot de passe. 3 Saisissez les informations souhaitées. 24 REMARQUE : Consignes relatives au verrouillage par schéma Veillez à ne pas oublier le schéma de déverrouillage que vous avez défini. Si vous utilisez un schéma incorrect 5 fois consécutives, vous ne pourrez pas accéder à votre téléphone. Vous disposez de 5 chances pour saisir le bon Schéma de déverrouillage, Code PIN ou Mot de passe. Si vous avez épuisé vos cinq tentatives, vous pouvez réessayer au bout de 30 secondes. Si vous avez oublié votre schéma de déverrouillage : Si vous vous connectez à votre compte Google depuis votre téléphone et qu'après cinq tentatives vous n'avez toujours pas pu indiquer le schéma correct, appuyez sur le bouton Schéma oublié. . Pour déverrouiller le téléphone, vous devez ensuite vous connecter à l'aide de votre compte Google. Si vous n'avez pas créé de compte Google sur le téléphone ou si vous l'avez oublié, il vous faut effectuer une réinitialisation matérielle. 25 Votre écran d'accueil Conseils d'utilisation de l'écran tactile Voici quelques astuces pour vous familiariser avec votre téléphone. Appuyer : pour sélectionner un menu/une option ou ouvrir une application, appuyez sur l'icône correspondante. Appuyer de façon prolongée : pour ouvrir un menu d'options ou déplacer un objet, appuyez de façon prolongée sur l'icône correspondante. Glisser : faites glisser votre doigt sur l'écran tactile pour faire défiler une liste ou effectuer un déplacement lent. Faire glisser le doigt : passez rapidement le doigt sur la surface de l'écran sans le relever après le premier contact (de manière à ne pas déplacer un élément par glisserdéplacer). Par exemple, vous pouvez faire glisser le doigt sur l'écran vers le haut ou vers le bas pour parcourir une liste, ou parcourir les différents écrans d'accueil avec un défilement gauche-droite (ou vice versa). Appuyer deux fois : appuyez deux fois pour effectuer un zoom sur une page Web ou sur une carte. Par exemple, appuyez rapidement deux fois sur une section d'une page Web pour redimensionner cette section en fonction de la largeur de l'écran. Vous pouvez aussi appuyer deux fois pour effectuer un zoom avant ou arrière lors de l'utilisation de Google Maps. Pincer pour zoomer : rapprochez ou écartez le pouce et l'index sur l'écran pour effectuer un zoom avant ou arrière dans le navigateur, sur une carte ou sur une image. Pivoter l'écran : dans de nombreux menus et applications, l'orientation de l'écran s'ajuste selon l'orientation physique du téléphone. REMARQUE : t Pour sélectionner un élément, appuyez sur le centre de l'icône. t N'exercez pas une pression trop forte sur l'écran tactile ; celui-ci est suffisamment sensible pour détecter une pression légère et sûre. t Appuyez du bout du doigt sur l’option souhaitée. Veillez à ne pas appuyer sur d'autres touches. 26 Écran d'accueil Il vous suffit de déplacer votre doigt vers la gauche ou vers la droite pour afficher les volets. Vous pouvez personnaliser chaque volet à l'aide d'applications, de téléchargements, de widgets et de fonds d'écrans. REMARQUE : Les fonds d'écran peuvent varier en fonction des fournisseurs. Sur votre écran d'accueil, des touches de raccourci sont affichées en bas de l'écran. Les touches de raccourci vous permettent d'accéder d'une simple pression aux fonctions que vous utilisez le plus. Appuyez sur l'icône Téléphone pour afficher le pavé de numérotation tactile permettant d'émettre un appel. Appuyez sur Contacts pour ouvrir la liste des contacts. Appuyez sur l'icône Messagerie pour accéder au menu de la messagerie. Permet de créer un nouveau message. Appuyez sur l'icône Applications figurant au bas de l'écran. Toutes les applications installées sur votre téléphone s'affichent. Pour ouvrir l'application souhaitée, il vous suffit d'appuyer sur l'icône correspondante dans la liste des applications. Personnalisation de l'écran d'accueil Vous pouvez personnaliser l'écran d'accueil en y ajoutant des applications, des téléchargements, des widgets ou des fonds d'écran. Pour plus de commodité dans l'utilisation de votre téléphone, ajoutez vos widgets préférés sur l'écran d'accueil. Ajouter des éléments à l'écran d'accueil : 1 Appuyez de façon prolongée sur la partie vierge de l'écran d'accueil. 2 Dans le menu du mode Ajouter, sélectionnez les éléments à ajouter. Les éléments ajoutés apparaissent alors sur l'écran d'accueil. 3 Faites glisser chaque élément à l'endroit voulu, puis relevez le doigt. 27 Votre écran d'accueil Supprimer un élément de l'écran d'accueil : t Écran d'accueil > Appuyez longuement sur l'icône que vous souhaitez supprimer > Faites-la glisser jusqu'à ASTUCE ! Pour ajouter une icône d'application à l'écran d'accueil, dans le menu Applications, appuyez et maintenez la pression sur l'application que vous souhaitez ajouter. Retour à une application récemment utilisée 1 Appuyez sur la touche Accueil et maintenez-la enfoncée. L'écran affiche une fenêtre contextuelle avec les dernières applications utilisées. 2 Appuyez sur une icône pour ouvrir l'application correspondante. Vous pouvez également appuyer sur la touche Retour pour revenir à l'application en cours. Barre de notification La barre de notification s'affiche en haut de l'écran. Appuyez sur la barre de notification et avec le doigt, développez-la vers le bas. QuickMemo 28 Son Données Bluetooth GPS Le tableau ci-dessous explique la signification des icônes susceptibles d’apparaître dans la barre d’état. Le panneau de notifications affiche toutes vos notifications et les Paramètres rapides dans la partie supérieure. Réglages rapides Il vous suffit de faire glisser la barre Paramètres rapides vers la droite ou la gauche pour voir davantage de touches. > pour gérer vos Paramètres rapides. Vous pouvez consulter et gérer Touchez les fonctions Profil, Données activées, Bluetooth, GPS, Wi-Fi, Comptes et synchro, Rotation auto écran, Mode Avion, Point d'accès Wi-Fi mobile ou Économie d'énergie. Affichage de la barre d'état La barre d'état regroupe plusieurs icônes fournissant des informations sur le téléphone comme la puissance du signal, l'arrivée de nouveaux messages, le niveau de charge de la batterie ainsi que les connexions de données et Bluetooth actives. Icône Description Icône Description Pas de carte SIM Avertissement système Aucun signal Alarme activée Mode Avion Nouveau message vocal Connecté à un réseau Wi-Fi Sonnerie désactivée 29 Votre écran d'accueil 30 Économie d'énergie activée Mode vibreur Casque avec fil Batterie chargée Appel en cours Batterie en charge Appel en attente Téléphone connecté à un PC via un câble USB Haut-parleur Téléchargement des données en cours Microphone du téléphone désactivé Chargement des données en cours Appel manqué GPS en acquisition Bluetooth activé Réception des données de localisation depuis le GPS Données en cours de synchronisation Radio FM activée en fond sonore Nouveau message Gmail Le partage de connexion via USB est activé Nouveau message Google talk Le point d'accès Wi-Fi mobile est activé Morceau en cours de lecture Le partage de connexion via USB et le point d'accès Wi-Fi mobile sont tous les deux activés. Clavier visuel Saisissez votre texte à l'aide du clavier visuel. Le clavier visuel s'affiche automatiquement sur l'écran pour vous permettre de saisir du texte. Pour afficher le clavier manuellement, appuyez simplement sur le champ Texte que vous souhaitez compléter. Utilisation du clavier et saisie de texte Appuyez une fois pour que la lettre suivante s'inscrive en majuscule. Appuyez deux fois pour ne saisir que des majuscules. Appuyez sur cette touche pour passer du clavier numérique à celui des symboles. Vous pouvez également appuyer de façon prolongée sur cet onglet pour afficher le menu Paramètres. Appuyez pour saisir un espace. Appuyez pour créer un ligne. Appuyez sur cette touche pour supprimer le caractère précédent. Saisie des lettres accentuées Lorsque vous sélectionnez Français ou Espagnol comme langue de saisie de texte, vous pouvez saisir les caractères spéciaux français ou espagnols (par exemple, « à »). Par exemple, pour insérer le caractère « à », maintenez la touche « a » enfoncée jusqu'à ce que la touche de zoom avant grandisse et affiche les caractères des autres langues. Sélectionnez ensuite le caractère spécial souhaité. 31 Configuration d'un compte Google Lorsque vous allumez votre téléphone pour la première fois, il vous est possible d'activer le réseau, de vous connecter à votre compte Google et de définir comment vous souhaitez utiliser certains services Google. Configurer votre compte Google : t Connectez-vous à un compte Google à partir de l'écran d'invite de configuration. OU t Appuyez sur > onglet Applications > sélectionnez une application Google, par exemple Gmail > sélectionnez Nouveau pour créer un nouveau compte. Si vous avez un compte Google, appuyez sur Existant, saisissez votre adresse e-mail et votre mot de passe, puis appuyez sur Se connecter. Une fois votre compte Google configuré sur votre téléphone, ce dernier est automatiquement synchronisé sur le Web avec votre compte Google. Vos contacts, vos messages Gmail, les événements de calendrier et les informations liées à ces applications ou services Web sont synchronisés avec votre téléphone. (En fonction de vos paramètres de synchronisation.) Lorsque la connexion est établie, elle permet d'utiliser Gmail™ et de bénéficier des services Google sur votre téléphone. 32 Connexion à des réseaux et périphériques Wi-Fi Le Wi-Fi permet d'accéder à Internet en haut-débit dans la zone de couverture d'un point d'accès (PA). Bénéficiez d'une connexion Wi-Fi à Internet sans frais supplémentaires. Connexion aux réseaux Wi-Fi Pour utiliser le Wi-Fi sur votre téléphone, vous devez accéder à un point d'accès sans fil. Certaines bornes sont libres d'accès et vous pouvez vous y connecter très facilement. D'autres bornes Wi-Fi sont masquées ou font appel à d'autres fonctions de sécurité. Pour s'y connecter, le téléphone doit être configuré. Désactivez la fonction Wi-Fi lorsque vous ne l'utilisez pas afin de prolonger l'autonomie de la batterie. REMARQUE : Si vous êtes en dehors de la zone Wi-Fi ou que vous réglez Wi-Fi sur Désactivé, des frais supplémentaires peuvent être appliqués par votre opérateur mobile pour l'utilisation de données mobiles. Activation de la fonction Wi-Fi et connexion à un réseau Wi-Fi 1 Appuyez sur > onglet Applications > Paramètres > Wi-Fi à partir de SANS FIL ET RÉSEAUX. 2 Réglez le Wi-Fi sur Activé pour activer cette fonction et lancer la recherche des réseaux Wi-Fi disponibles. 3 Appuyez à nouveau sur le menu Wi-Fi pour afficher la liste des réseaux Wi-Fi actifs à portée. t Une icône de verrouillage permet d'identifier les réseaux sécurisés. 4 Appuyez sur un réseau pour établir la connexion. 33 Connexion à des réseaux et périphériques Si le réseau est sécurisé, vous êtes invité à saisir un mot de passe ou d'autres identifiants de connexion. (Contactez votre administrateur réseau pour plus de détails.) 5 Dans la barre d'état, différentes icônes indiquent l'état du réseau Wi-Fi. t Bluetooth Vous pouvez envoyer des données via Bluetooth en exécutant une application correspondante, et non depuis le menu Bluetooth, comme il est normalement d'usage sur les téléphones portables. REMARQUE : LG décline toute responsabilité en cas de perte, d'interception ou de mauvaise utilisation de données envoyées ou reçues via la fonction sans fil Bluetooth. Veillez à ce que les périphériques avec lesquels vous échangez des données ou dont vous recevez des données soient toujours de confiance et bien sécurisés. Si des obstacles se trouvent entre les périphériques, la distance d'utilisation pourrait être réduite. Certains appareils, notamment ceux non testés ou approuvés par Bluetooth SIG, peuvent être incompatibles avec votre téléphone. Activer Bluetooth et coupler votre téléphone à un périphérique Bluetooth : Vous devez coupler votre appareil avec un autre appareil avant de vous connecter à celui-ci. 1 Appuyez sur > onglet Applications > Paramètres > Réglez le Bluetooth sur Activé à partir de SANS FIL ET RÉSEAUX. 2 Appuyez de nouveau sur le menu Bluetooth. Vérifiez que le dispositif cible est réglé sur Identifiable, puis appuyez sur Recherche d'appareils, en bas de l'écran. 3 Sélectionnez le périphérique que vous souhaitez coupler dans la liste. Une fois le couplage réussi, votre appareil se connecte à l'autre appareil. 34 REMARQUE : Certains périphériques, et plus particulièrement les casques et les kits mains libres voiture, peuvent posséder un code PIN fixe pour la fonction Bluetooth, tel que 0000. Si l'autre appareil est protégé par un code PIN, vous devrez le saisir. Envoyer des images via Bluetooth : 1 Sélectionnez une image de la Galerie > > Bluetooth 2 Choisissez dans la liste l'appareil auquel envoyer des données. Depuis l'application appropriée ou Téléchargements, sélectionnez un fichier ou un élément à envoyer comme un ou plusieurs contacts, un événement de calendrier ou un fichier multimédia. 35 Connexion à des réseaux et périphériques Réception de fichiers à l'aide de Bluetooth 1 Appuyez sur > onglet Applications > Paramètres > Bluetooth. 2 Appuyez sur Rendre le dispositif visible pour rendre l'appareil visible sur les autres périphériques. REMARQUE : Pour sélectionner la durée pendant laquelle votre périphérique sera visible, appuyez sur > Expiration de visibilité. 3 Lorsque vous recevez une notification de transfert de fichier, appuyez sur Accepter. Partage de votre connexion de données mobile Le partage de connexion via USB et le point d'accès Wi-Fi mobile sont des fonctions précieuses en l'absence de connexions sans fil disponibles. Vous pouvez partager votre connexion de données mobile avec un ordinateur individuel via un câble USB (partage de connexion via USB). Vous pouvez également partager la connexion de données mobile de votre téléphone avec plusieurs appareils à la fois, en utilisant votre téléphone comme un point d'accès Wi-Fi mobile. Lorsque votre téléphone partage sa connexion de données, une icône s'affiche dans la barre d'état et sous forme de notification constante dans la barre de notification. Pour obtenir les dernières informations sur le partage de connexion et les points d'accès Wi-Fi mobiles, y compris les systèmes d'exploitation pris en charge et autres détails, rendez-vous sur le site http://www.android.com/tether. Pour modifier les paramètres de point d'accès Wi-Fi mobile : t Appuyez sur > onglet Applications > Paramètres > Plus à partir de SANS FIL ET RÉSEAUX > Point d'accès Wi-Fi mobile > choisissez ensuite les options à régler. 36 ASTUCE ! Si votre ordinateur exécute Windows 7 ou un système d'exploitation récent de Linux (tel qu'Ubuntu), il n'est généralement pas nécessaire de préparer votre ordinateur pour le partage de connexion. Cependant, si vous exécutez une version antérieure de Windows ou un autre système d'exploitation, il se peut que vous deviez préparer votre ordinateur pour établir une connexion réseau via USB. Pour obtenir les dernières informations sur les systèmes d'exploitation prenant en charge le partage de connexion via USB et comment les configurer, rendez-vous sur le site http:// www.android.com/tether. Attribution d'un nouveau nom ou sécurisation de votre point d'accès mobile Vous pouvez modifier le nom de réseau Wi-Fi de votre téléphone (SSID) et sécuriser le réseau Wi-Fi. 1 Depuis l'écran d'accueil, appuyez sur > onglet Applications > Paramètres. 2 Appuyez sur Plus. dans SANS FIL ET RÉSEAUX, puis sélectionnez Point d'accès Wi-Fi mobile. 3 Assurez-vous que la case Point d'accès Wi-Fi mobile est cochée. 4 Appuyez sur Définir le point d'accès Wi-Fi. t La boîte de dialogue Définir le point d'accès Wi-Fi s'affiche. t Vous pouvez modifier le nom du réseau (SSID) que les autres ordinateurs voient lorsqu'ils recherchent des réseaux Wi-Fi. t Vous pouvez également appuyer sur le menu Sécurité pour configurer le réseau avec une sécurité WPA2 (Wi-Fi Protected Access 2) et une clé prépartagée (PSK). t Si vous choisissez l'option de sécurité WPA2 PSK, un champ de mot de passe est ajouté à la boîte de dialogue Configurer le point d'accès Wi-Fi. Si vous saisissez un mot de passe, il vous faudra le faire lorsque vous vous connectez au point d'accès du téléphone depuis un ordinateur ou un autre périphérique. Vous pouvez sélectionner Ouvrir dans le menu Sécurité pour retirer la sécurité du réseau Wi-Fi. 37 Connexion à des réseaux et périphériques 5 Appuyez sur Enregistrer. ATTENTION ! Si vous définissez l'option de sécurité sur Ouvrir, vous ne pouvez pas empêcher l'utilisation non autorisée des services en ligne par d'autres personnes et vous risquez d'encourir des frais supplémentaires. Pour éviter les utilisations non autorisées, il est conseillé de conserver l'option de sécurité. Utilisation de Wi-Fi Direct Vous pouvez partager votre musique, vos images et vos vidéos avec d'autres utilisateurs de téléphones Android connectés au même réseau Wi-Fi et Wi-Fi Direct que vous. Vérifiez à l'avance votre réseau Wi-Fi et Wi-Fi Direct et assurez-vous que les utilisateurs sont connectés au même réseau. 1 Appuyez sur > onglet Applications > Paramètres > Wi-Fi à partir de SANS FIL ET RÉSEAUX. 2 Appuyez sur la touche Menu > Wi-Fi Direct. 3 Sélectionnez un périphérique auquel vous connecter dans la liste des périphériques détectés. 4 Appuyez sur OK. REMARQUE : Lorsque vous lancez Wi-Fi Direct, vous perdez votre connexion Wi-Fi. 38 Activation de Wi-Fi Direct pour le partage via SmartShare La fonction Wi-Fi Direct recherche automatiquement les périphériques Wi-Fi Direct situés à proximité et les périphériques trouvés sont répertoriés dans la liste par ordre de détection. Vous pouvez alors sélectionner un périphérique spécifique pour partager des données multimédia via SmartShare. 1 Appuyez sur > onglet Applications > Paramètres > Wi-Fi à partir de SANS FIL ET RÉSEAUX. 2 Appuyez sur la touche Menu > Wi-Fi Direct. 3 Sélectionnez un périphérique auquel vous connecter dans la liste des périphériques détectés. CRÉER UN GROUPE : appuyez sur cette option pour activer le mode Propriétaire de groupe, qui permet aux périphériques Wi-Fi hérités de se connecter en effectuant une recherche sur votre téléphone. Dans ce cas, vous devez saisir le mot de passe qui est défini dans Mot de passe. REMARQUE : Lorsque votre téléphone devient propriétaire de groupe, il consomme plus d'énergie que lorsqu'il est client. La connexion Wi-Fi Direct ne fournit pas le service Internet. La connexion à des services en ligne et leur utilisation peuvent entraîner des frais supplémentaires. Vérifiez le coût des données auprès de votre fournisseur réseau. 39 Connexion à des réseaux et périphériques Utilisation de SmartShare SmartShare utilise la technologie DLNA (Digital Living Network Alliance) pour partager des contenus multimédia via un réseau sans fil. Les deux périphériques doivent être certifiés DLNA pour pouvoir prendre en charge cette fonctionnalité. Activation de SmartShare et autorisation de partage du contenu 1 Appuyez sur > onglet Applications > SmartShare. 2 Appuyez sur puis sélectionnez Paramètres. 3 Appuyez sur la case Identifiable pour permettre à votre téléphone d'être détecté par d'autres périphériques. t Appuyez sur Acceptez toujours la demande si vous souhaitez accepter automatiquement les demandes de partage provenant d'autres appareils. t Appuyez sur Réception des fichiers si vous souhaitez autoriser automatiquement le chargement sur votre téléphone de fichiers provenant d'autres périphériques. 4 Dans la section Partage de contenu, appuyez pour cocher les types de contenus à partager. Choisissez entre Photos, Vidéos et Musique. 5 SmartShare est à présent activé et prêt à partager du contenu. REMARQUE : Vérifiez que la fonction DLNA de vos périphériques est configurée correctement (par exemple, la TV et le PC). 1 Appuyez sur > onglet Applications > SmartShare. 2 Appuyez sur le bouton À et sélectionnez le périphérique dans la liste des périphériques de restitution. 3 Appuyez sur le bouton De et sélectionnez le périphérique de la bibliothèque de contenus distante. 4 Vous avez la possibilité de naviguer dans la bibliothèque de contenus. 5 Appuyez de façon prolongée sur une miniature de contenu pendant quelques secondes et faites-la glisser vers le haut avec votre doigt ou appuyez sur la touche Menu > Lire. 40 Pour partager du contenu depuis un téléphone vers un périphérique de restitution (la TV par exemple) REMARQUE : Vérifiez que votre périphérique de restitution est correctement configuré. 1 Pendant que vous écoutez votre musique via l'application Musique, appuyez sur l'onglet / / dans la zone Titre. : connexion à un réseau nécessaire : sélection de l'appareil sur le réseau : ce contenu est actuellement partagé sur SmartShare 2 Sélectionnez le périphérique dans les listes de périphériques de restitution pour lire les fichiers. REMARQUE : Suivez la même procédure pour utiliser la Galerie, le Lecteur vidéo ou Polaris Viewer 4 afin de partager du contenu. AVERTISSEMENT : Pour utiliser cette application, vérifiez que votre périphérique est connecté en Wi-Fi à votre réseau local. Certains périphériques DLNA (un téléviseur, par exemple) qui ne prennent en charge que la fonction DMP de DLNA ne s'afficheront pas dans les listes des périphériques de restitution. Il se peut que votre périphérique ne puisse pas lire certains contenus. Pour télécharger des contenus depuis la bibliothèque de contenus distante 1 Appuyez sur > onglet Applications > SmartShare. 2 Appuyez sur le bouton De et sélectionnez le périphérique de la bibliothèque de contenus distante. 3 Vous avez alors la possibilité de naviguer dans la bibliothèque de contenus. 4 Faites un appui long sur une miniature de contenu, puis appuyez sur Télécharger. 41 Connexion à des réseaux et périphériques AVERTISSEMENT : Certains types de contenus ne sont pas pris en charge. Pour charger du contenu à partir de la bibliothèque de contenus distante 1 Appuyez sur > onglet Applications > SmartShare. 2 Appuyez sur le bouton De et sélectionnez Mon téléphone. 3 Vous avez la possibilité de naviguer dans la bibliothèque de contenus locale. 4 Faites un appui long sur une miniature de contenu, puis appuyez sur Charger. 5 Sélectionnez le périphérique de la bibliothèque de contenus distante que vous souhaitez charger. AVERTISSEMENT : Certains périphériques DLNA ne prennent pas en charge la fonctionnalité de chargement DMS et certains fichiers ne pourront pas être mis en ligne. Certains types de contenus ne sont pas pris en charge. FileShare L'application FileShare vous permet de partager des fichiers et documents multimédia avec d'autres périphériques via Wi-Fi Direct. 1 Appuyez sur > onglet Applications tab > FileShare. 2 Choisissez les types de contenus que vous souhaitez partager. Appuyez sur Images, Vidéo, Musique, ou Documents. 3 Appuyez sur > dans le coin supérieur droit de l'écran, puis cochez le(s) fichier(s) que vous voulez partager. 4 Appuyez sur Envoyer pour lancer la recherche de périphériques disponibles, puis sélectionnez le périphérique souhaité dans la liste. 42 Appels Émission d'un appel 1 Appuyez sur pour ouvrir le clavier. 2 Composez le numéro sur le clavier. Pour supprimer un chiffre, appuyez sur 3 Appuyez sur pour émettre un appel. 4 Pour raccrocher, appuyez sur l'icône Terminer . . ASTUCE ! Pour saisir le signe « + » au début d'un numéro international, appuyez de façon prolongée sur . Appel des contacts 1 Appuyez sur cette icône pour ouvrir votre liste de contacts. 2 Après avoir appuyé sur Rech. répertoire, parcourez votre liste de contacts ou saisissez les premières lettres du contact à appeler. 3 Dans la liste, appuyez sur pour effectuer l'appel. Réponse à un appel et rejet d'un appel Lorsque vous recevez un appel alors que le téléphone est verrouillé, faites glisser l'icône dans n'importe quelle direction pour répondre à l'appel entrant. pour refuser un appel entrant. Faites glisser l'icône Faites glisser l'icône Refuser avec un message dans n'importe quelle direction depuis le bas de l'écran pour envoyer rapidement un message. ASTUCE ! Rejeter et envoyer un message Cette fonction vous permet d'envoyer rapidement un message. Cette fonction peut s'avérer particulièrement utile si vous devez envoyer rapidement un message lorsque vous rejetez un appel pendant une réunion. 43 Appels Réglage du volume pendant l'appel Pour régler le volume au cours d'un appel, utilisez les touches de réglage du volume, situées sur le côté gauche du téléphone. Émettre un second appel 1 Pendant votre premier appel, appuyez sur Menu > Ajouterun appel et composez le numéro. Vous pouvez également accéder à la liste des numéros composés récemment en appuyant sur ou rechercher des contacts en appuyant sur et sélectionner le numéro à appeler. 2 Appuyez sur pour émettre l'appel. 3 Les deux appels s'affichent sur l'écran d'appel. L'appel initial est verrouillé et mis en attente. 4 Appuyez sur le nombre affiché pour basculer entre les appels. Ou appuyez sur Fusionner pour organiser un appel de conférence téléphonique. Pour mettre fin à un appel en cours, appuyez sur Fin ou sur la touche Accueil, puis faites glisser la barre de notification vers le bas et sélectionnez l'icône Fin d'appel . Remarque : Vous serez facturé pour chaque appel émis. Affichage des journaux d'appel Dans l'écran d'accueil, appuyez sur et choisissez l'onglet Journal des appels . Une liste complète de tous les appels émis, reçus et appels en absence est affichée. ASTUCE ! Pour afficher les détails de chaque appel (date, heure et durée), appuyez sur la ligne correspondante. 44 ASTUCE ! Appuyez sur la touche Menu, puis sur Supprimer tout pour supprimer tous les éléments enregistrés. Paramètres d'appel Vous pouvez configurer les paramètres d'appel, tels que le transfert d'appel et autres fonctions particulières proposées par votre opérateur. 1 Depuis l'écran d'accueil, appuyez sur . 2 Appuyez sur la touche Menu. 3 Appuyez sur Paramètres d'appel et sélectionnez les options que vous souhaitez paramétrer. 4 Appuyez sur SIM1 ou SIM2 pour configurer les options d'appel ci-dessous. Numéros autorisés : permet d'activer et de compiler une liste des numéros pouvant être appelés à partir de votre téléphone. Vous devrez saisir le code PIN2 qui vous a été communiqué par votre fournisseur. Depuis votre téléphone, vous pourrez uniquement appeler les numéros contenus dans la liste des appels restreints. Répondeur : permet de définir la boîte vocale de votre opérateur, d'entrer le numéro de téléphone à utiliser pour écouter et gérer vos messages vocaux et de configurer le son des notifications ou l'option de vibration. Renvoi d'appel : permet de transférer tous les appels lorsque la ligne est occupée, lorsque vous ne décrochez pas ou lorsque vous n'avez aucun signal. Interdiction d'appels : indiquez quand il faut interdire des appels. Saisissez le mot de passe d’interdiction d’appels. Pour plus d'informations sur ce service, contactez votre opérateur. Durée appel : permet d'afficher la durée de tous vos appels, des appels émis, des appels reçus et du dernier appel. Paramètres supplémentaires : permet de modifier les paramètres suivants : Numéro de l'appelant : indiquez si votre numéro doit s'afficher lors d'un appel sortant. 45 Appels Appel en attente : si cette fonction est activée, le téléphone vous prévient lorsque vous recevez un appel entrant et que vous êtes déjà en ligne (selon votre fournisseur de réseau). 5 Appuyez sur Commun pour configurer les options d'appel ci-dessous. Rejet d'appel : permet de configurer la fonction de rejet d'appel et de gérer la liste de rejet. Refuser avec un message : permet d'envoyer un message prédéfini lorsque vous souhaitez refuser un appel. Ce menu vous permet d'ajouter ou d'éditer les messages à envoyer lorsque vous rejetez un appel. Mise en vibration : permet d'activer/désactiver la vibration du téléphone lorsque l'autre partie répond. Protection confidentialité : permet de configurer l'option de protection de la confidentialité. Raccrocher pendant un appel : cochez cette option si vous souhaitez mettre fin à un appel en appuyant sur la touche Marche-Arrêt. Enregistrer des numéros inconnus : permet d'ajouter des numéros dans le répertoire après un appel. 46 Répertoire Vous avez la possibilité d'ajouter des contacts sur votre téléphone et de les synchroniser avec ceux de votre compte Google ou d'autres comptes prenant en charge la synchronisation des contacts. Recherche d'un contact Dans l'écran d'accueil 1 Appuyez sur cette icône pour ouvrir votre liste de contacts. 2 Appuyez sur Rech. répertoire et saisissez le nom du contact à l'aide du clavier. Ajout d'un nouveau contact 1 Appuyez sur , saisissez le numéro du nouveau contact, puis appuyez sur la touche Menu. Appuyez sur Ajouter aux contacts > Créer un nouveau contact. 2 Pour ajouter une image au nouveau contact, touchez la zone de l'image. Choisissez entre Prendre une photo et Choisir à partir de la Galerie. 3 Sélectionnez le type du contact en appuyant sur . 4 Appuyez sur une catégorie d'informations de contact et saisissez les données relatives à votre contact. 5 Appuyez sur Enregistrer. Contacts favoris Permet de classer dans les favoris les contacts que vous appelez fréquemment. Ajout d'un contact à vos favoris 1 Appuyez sur cette icône pour ouvrir votre liste de contacts. 2 Appuyez sur un contact pour afficher les informations le concernant. 3 Appuyez sur l'étoile affichée à droite du nom du contact. L'étoile prend une couleur dorée et le contact est ajouté à vos favoris. 47 Répertoire Suppression d'un contact de votre liste de favoris 1 Appuyez sur cette icône pour ouvrir votre liste de contacts. 2 Appuyez sur l'onglet et sélectionnez Favoris en haut de la liste, puis choisissez un contact pour voir les informations le concernant. 3 Appuyez sur l'étoile affichée à droite du nom du contact. L'étoile devient grise et le contact est supprimé de vos favoris. 48 Messagerie Votre LG-P715 combine les fonctions SMS et MMS de votre téléphone dans un même menu intuitif et convivial. Envoi d'un message 1 Appuyez sur dans l'écran d'accueil, puis appuyez sur pour ouvrir un message vide. 2 Saisissez le nom ou le numéro d'appel du contact dans le champ À. Au fur et à mesure que vous saisissez le nom du contact, les contacts correspondants s'affichent. Vous pouvez appuyer sur l'un des destinataires proposés. Vous pouvez ajouter plusieurs contacts. REMARQUE : Un SMS vous sera facturé pour chaque destinataire auquel vous envoyez ce message. 3 Appuyez sur le champ Message via SIM1 et composez votre message. 4 Appuyez sur pour ouvrir le menu Options. Choisissez l'une des options suivantes : Message rapide, Insérer une émoticône, Programmer l'envoi, Ajouter un objet ou Supprimer. 5 Appuyez sur Envoyer pour envoyer votre message. 6 L'écran des messages s'ouvre et affiche le message après le nom du destinataire/ le numéro. Les réponses apparaissent sur l'écran. Au fur et à mesure que vous consultez les messages et en envoyez d'autres, un fil de discussion se crée. AVERTISSEMENT : La limite de 160 caractères peut varier d'un pays à l'autre, selon la langue et la méthode de codage du SMS. AVERTISSEMENT : Si une image, une vidéo ou un contenu audio est ajouté à un SMS, celui-ci est automatiquement converti en MMS et vous êtes facturé en conséquence. 49 Messagerie Boîte classée Les messages non lus (SMS, MMS) sont affichés en haut. Les autres messages échangés avec une personne donnés peuvent être affichés dans l'ordre chronologique. Vous avez ainsi facilement accès à l'historique de vos conversations. Utilisation des émoticônes Égayez vos messages en les agrémentant d'émoticônes. Lorsque vous rédigez un nouveau message, appuyez sur la touche Menu et choisissez Insérer une émoticône. Modification des paramètres de message Les paramètres de message du LG-P715 sont prédéfinis, de manière à vous permettre d'envoyer des messages immédiatement. Vous pouvez toutefois modifier les paramètres en fonction de vos préférences. t Depuis l'écran d'accueil, appuyez sur > puis sur > puis sur Paramètres. 50 E-mail Vous pouvez vous servir de l'application E-mail pour lire des e-mails provenant de services de messagerie autres que GMail. L'application E-mail prend en charge les types de compte suivants : POP3, IMAP et Exchange. Votre fournisseur de services ou votre administrateur système peut fournir les paramètres de compte dont vous avez besoin. Gestion d'un compte de messagerie La première fois que vous ouvrez l'application E-mail, un assistant de configuration s'affiche pour vous aider à configurer un compte de messagerie. Ajouter un compte de messagerie : t Appuez sur > onglet Applications > E-mail > appuyez sur > Comptes > appuez sur > Ajouter un compte. Après la configuration initiale, E-mail affiche le contenu de votre boîte de réception. Si vous avez ajouté plusieurs comptes, vous pouvez basculer entre eux. Modification des paramètres d'un compte de messagerie : t Appuyez sur > onglet Applications tab > E-mail > appuyez sur > Paramètres du compte. Suppression d'un compte de messagerie : t Appuyez sur > onglet Applications tab > E-mail > puis sur > Comptes > et appuyez de façon prolongée sur le compte que vous voulez supprimer > Supprimer le compte. Écran du compte de messagerie Vous pouvez appuyer sur un compte pour consulter sa boîte de réception. Le compte servant par défaut à l'envoi des messages est coché. – Appuyez sur l'icône de dossier pour ouvrir les dossiers du compte. 51 E-mail Seuls les e-mails les plus récents de votre compte sont téléchargés sur votre téléphone. Utilisation des dossiers de comptes Tous les comptes possèdent des dossiers Boîte de réception, Boîte d'envoi, Éléments envoyés et Brouillons. Selon les fonctions prises en charge par le fournisseur de services de votre compte, il existe peut-être aussi d'autres dossiers. Composition et envoi d'un e-mail Composition et envoi d'un message 1 Dans l'application E-mail, appuyez sur . 2 Saisissez l'adresse du destinataire du message. Au fur et à mesure que vous saisissez l'adresse, les adresses correspondantes figurant dans vos contacts vous sont proposées. Si vous ajoutez plusieurs adresses, séparez-les par des pointsvirgules. 3 Ajoutez les champs Cc/Cci ainsi que des pièces jointes le cas échéant. 4 Rédigez le texte du message. 5 Appuyez sur . Si vous n'êtes pas connecté à un réseau (par exemple, si vous travaillez en mode Avion), les messages sont stockés dans le dossier Boîte d'envoi jusqu'à ce que vous vous connectiez de nouveau à un réseau. Si elle contient des messages en attente, la Boîte d'envoi s'affiche sur l'écran Comptes. ASTUCE ! Lorsqu'un nouvel e-mail arrive dans la boîte de réception, une sonnerie ou une vibration de notification vous l'indique. 52 Appareil Photo Familiarisation avec le viseur Swap lens (Changer d'objectif) : permet de basculer entre l'objectif de l'appareil photo orienté vers l'arrière et celui orienté vers l'avant. Capture vocale : vous permet d'activer/désactiver la tonalité vocale. Si celle-ci est activée, dites « Cheese » lorsque vous vous apprêtez à prendre une photo. Mode de prise de vue : permet de choisir entre Normale, Panorama ou Prise de vue en continu. Flash : Désactivé / Activé / Auto. Paramètres : appuyez sur cette icône pour ouvrir le menu Paramètres. Mode Switch (Changement de mode) : appuyez sur cette icône pour basculer entre les modes Appareil photo et Vidéo. Capturer : permet de prendre une photo. Galerie : permet d'afficher la dernière photo prise. Vous pouvez ainsi accéder à votre galerie et voir les photos enregistrées depuis le mode Appareil photo. 53 Appareil Photo Prise de vue rapide 1 Ouvrez l'application Appareil Photo. 2 Tenez le téléphone et dirigez l'objectif vers le sujet à photographier. 3 Appuyez sur l'écran ; un cadre de mise au point apparaît alors sur l'écran du viseur. 4 Lorsque le cadre de mise au point devient vert, l’appareil photo a effectué la mise au point. 5 Cliquez sur pour capturer l'image. Lorsque la photo est prise Votre photo s'affiche à l'écran si la fonction Visualisation est activée (pour en savoir plus, reportez-vous à la section Utilisation des paramètres avancés). Partager : permet de partager l'image en utilisant différentes méthodes telles que Bluetooth, e-mail, FilseShare, Gmail, Google+, Mémo, Messagerie, Picasa, ou toute autre application téléchargée qui est prise en charge. Définir comme : permet d'utiliser l'image comme Photo de contact, Fond d'écran de l'écran d'accueil ou Fond d'écran de l'écran de verrouillage. : permet de supprimer l'image. : permet de prendre immédiatement une autre photo. : permet d'afficher une galerie des photos enregistrées. Utilisation des paramètres avancés Dans le viseur, appuyez sur pour ouvrir toutes les options avancées. Appuyez sur cette touche lorsque vous souhaitez modifier le menu du viseur. 54 Permet d'effectuer un zoom avant ou arrière. Permet de définir et de contrôler la quantité de lumière dans la photo. Permet de sélectionner la résolution de la photo. Si vous choisissez la résolution maximale, la taille des fichiers augmentera et vous pourrez donc stocker moins de photos dans la mémoire. Trouve les réglages de couleurs et de luminosité en adéquation avec l'environnement La valeur ISO permet de définir la sensibilité du capteur de lumière de l'appareil photo. Plus la valeur ISO est élevée, plus la sensibilité de l'appareil photo augmente. Cette caractéristique est utile s'il fait sombre et que vous ne pouvez pas utiliser le flash. Améliore la qualité des couleurs dans différentes conditions d'éclairage. Permet de choisir la tonalité d'une nouvelle photo. Définit un intervalle de temps après avoir appuyé sur le déclencheur. Le minuteur est très utile si vous voulez figurer sur une photo. Activez cette fonction pour utiliser les services de localisation géographique de votre téléphone. Prenez des photos à l'endroit où vous vous trouvez, puis étiquetez-les en mentionnant les informations de lieu. Si vous téléchargez des images étiquetées sur un blog qui prend en charge le géoétiquetage, les images s'afficheront sur une carte. REMARQUE : Cette fonction n'est disponible que lorsque la fonction GPS est activée. Permet de sélectionner le son émis lors d'une prise de vue. Affiche automatiquement la photo que vous venez de prendre. 55 Appareil Photo Permet de définir un emplacement d'enregistrement des photos. Réinitialise tous les paramètres par défaut de l'appareil photo. Appuyez sur cette touche pour connaître le mode de fonctionnement d'une option. Cette icône vous fournira un guide rapide d'utilisation. ASTUCE ! t Lorsque vous quittez l'appareil photo, certains paramètres tels que la balance des blancs, l'effet de couleur, le minuteur et le mode Scène sont rétablis sur leurs valeurs par défaut. Vérifiez-les avant de prendre votre prochaine photo. t Le menu Paramètres est superposé au viseur. Ainsi, lorsque vous modifiez les éléments de couleur ou de qualité de la photo, vous avez un aperçu de l'image modifiée derrière le menu Paramètres. 56 Caméra vidéo Familiarisation avec le viseur Swap lens (Changer d'objectif) : permet de basculer entre l'objectif de l'appareil photo orienté vers l'arrière et celui orienté vers l'avant. Taille vidéo : permet de définir la taille (en pixels) de la vidéo que vous enregistrez. Sélectionnez la taille vidéo parmi les options suivantes : TV (720 x 480), VGA (640 x 480), MMS (320 x 240) et MMS (176 x 144). Flash : permet d'activer le flash pour prendre des photos dans un environnement sombre. Zoom : permet d'effectuer un zoom avant ou arrière. Paramètres : appuyez sur cette icône pour ouvrir le menu de paramétrage. Mode Switch (Changement de mode) : appuyez sur cette icône pour basculer entre les modes Appareil photo et Vidéo. Enregistrer : permet de démarrer l'enregistrement. Galerie : permet d'afficher la dernière vidéo enregistrée. Vous pouvez accéder à votre galerie et voir vos vidéos enregistrées depuis le mode vidéo. 57 Caméra vidéo Enregistrement d’une vidéo rapide 1 Appuyez sur le bouton du mode Caméra vidéo. 2 Le viseur de la caméra vidéo s'affiche à l'écran. 3 Tenez le téléphone et dirigez l'objectif vers le sujet que vous filmez. 4 Appuyez une fois sur le bouton Enregistrer pour commencer à filmer. 5 Un voyant rouge apparaît dans la partie supérieure gauche du viseur et un minuteur s'affiche, indiquant la durée de votre vidéo. 6 Touchez à l'écran pour mettre fin à l'enregistrement. Après avoir enregistré une vidéo Une image fixe de la vidéo que vous avez prise apparaît à l'écran si la fonction Revue auto est activée. Lire : permet de lire la vidéo. Partager : permet de partager la vidéo en utilisant différentes méthodes telles que Bluetooth, e-mail, FileShare, Gmail, Google+, Messagerie, Picasa, YouTube, ou toute autre application téléchargée qui est prise en charge. REMARQUE : Le téléchargement de MMS peut entraîner des frais supplémentaires lorsque vous utilisez le service d'itinérance. : Appuyez pour supprimer la vidéo que vous venez de prendre. : permet d'enregistrer immédiatement une autre vidéo. Votre vidéo actuelle est enregistrée. : permet d'afficher une galerie des vidéos enregistrées. 58 Utilisation des paramètres avancés Dans le viseur, appuyez sur pour ouvrir toutes les options avancées. Appuyez sur cette touche lorsque vous souhaitez modifier le menu du viseur. Permet de définir et de contrôler la quantité de lumière de la vidéo. Améliore la qualité des couleurs dans différentes conditions d'éclairage. Permet de choisir une tonalité pour votre nouvelle vidéo. Activez cette fonction pour utiliser les services de localisation géographique de votre téléphone. Choisissez Désactivé pour enregistrer une vidéo sans le son. L'option Visualisation vous permet de regarder automatiquement la vidéo que vous venez de filmer. Permet de définir un emplacement d'enregistrement des vidéos. Permet de réinitialiser tous les paramètres par défaut de la caméra. Réglage du volume lors de la lecture d’une vidéo Pour régler le volume audio d'une vidéo en cours de lecture, utilisez les touches de volume situées sur le côté gauche du téléphone. 59 Multimédia Galerie Vous pouvez enregistrer des fichiers multimédia sur une mémoire interne afin d'accéder facilement à tous vos fichiers multimédia. Utilisez cette application pour afficher les fichiers multimédia tels que les photos et vidéos. 1 Appuyez sur > onglet Applications > Galerie. Ouvrez une liste de barres catalogues contenant vos fichiers multimédias. REMARQUE : t Selon le logiciel installé sur le téléphone, certains formats de fichiers ne sont pas pris en charge. t Certains fichiers peuvent ne pas être lus correctement selon leur mode de codage. Affichage des photos À l'ouverture de la Galerie, les dossiers disponibles s'affichent. Lorsqu'une autre application, telle qu'E-mail, enregistre une photo, le dossier de téléchargement est automatiquement créé pour y enregistrer la photo. De la même façon, prendre une capture d'écran crée automatiquement le dossier Captures d'écran. Sélectionnez un dossier pour l'ouvrir. Les photos s'affichent en fonction de leur date de création dans les dossiers. Sélectionnez une photo pour l'afficher en plein écran. Faites défiler l’écran vers la droite ou vers la gauche pour afficher la photo précédente ou suivante. Zoom avant et arrière Utilisez une des méthodes suivantes pour effectuer un zoom avant sur une image : t Appuyez deux fois n'importe où pour effectuer un zoom avant. t Écartez deux doigts n'importe où sur l'écran pour effectuer un zoom avant. Rapprochez vos doigts pour effectuer un zoom arrière ou appuyez deux fois pour revenir à la taille initiale. 60 Lecture de vidéos L'icône apparaît sur l'aperçu des fichiers vidéo. Sélectionnez une vidéo pour la regarder puis appuyez sur . L'application Vidéos démarre. Suppression de photos et vidéos Dans un dossier, appuyez sur appuyez sur Supprimer. et sélectionnez les photos/vidéos en les cochant, puis Définition d’une photo comme fond d'écran Lors de l'affichage d'une photo, appuyez sur la touche Menu > Définir l'image en tant que pour définir l'image comme fond d'écran ou pour l'affecter à un contact. REMARQUE : t Selon le logiciel installé sur le téléphone, certains formats de fichiers ne sont pas pris en charge. t Si la taille de fichier dépasse la mémoire disponible, une erreur risque de se produire à l'ouverture des fichiers. Vidéos Votre téléphone est équipé d'un lecteur vidéo intégré qui vous permet de regarder vos vidéos préférées. Pour accéder au lecteur vidéo, appuyez sur > onglet Applications > Vidéos. Lecture d'une vidéo 1 Appuyez sur > onglet Applications > Vidéos. 2 Sélectionnez la vidéo que vous souhaitez lire. Permet de suspendre la lecture de la vidéo. Permet de reprendre la lecture de la vidéo. 61 Multimédia Permet d'avancer de 10 secondes. Permet de faire un retour en arrière de 10 secondes. Permet de gérer le volume de la vidéo. Permet de quitter la fonction QSlide. Permet de modifier la taille de l'affichage de la vidéo. Permet de partager votre vidéo à l'aide de la fonction SmartShare. Permet de verrouiller les touches. Pour changer le volume en cours de lecture d'une vidéo, utilisez les touches de réglage du volume situées sur le côté gauche du téléphone. Musique Le téléphone LG-P715 intègre un lecteur audio qui vous permet d'écouter tous vos morceaux préférés. Pour accéder au lecteur audio, appuyez sur > onglet Applications > Musique. Transfert de fichiers musicaux depuis un périphérique de stockage USB 1 Connectez le téléphone LG-P715 à un PC à l'aide d'un câble USB. 2 Si vous n'avez pas installé le pilote LG Android Platform Driver sur votre ordinateur, vous devez modifier les paramètres manuellement. Sélectionnez Paramètres > Connexion PC > Type De Connexion USB, puis sélectionnez Synchro média (MTP). 3 Vous pouvez afficher le contenu du stockage de masse sur votre PC et transférer des fichiers. Lecture d’une chanson 1 Dans l'écran d'accueil, appuyez sur > onglet Applications > Musique. 2 Appuyez sur Chansons. 62 3 Sélectionnez la chanson que vous souhaitez lire. Permet de rechercher des fichiers avec YouTube. Permet de partager votre musique à l'aide de la fonction SmartShare. Permet de régler le mode aléatoire. Permet de régler le mode Répétition. Permet de régler le volume de la musique. Permet de suspendre la lecture. Permet de reprendre la lecture. Permet de passer à la piste suivante de l'album ou de la liste d'écoute. Permet de revenir au début de la chanson. Appuyez deux fois pour revenir à la chanson précédente. Permet de définir les morceaux favoris. Permet d'afficher la liste d'écoute en cours. Permet de régler l'effet audio Dolby lorsqu'un casque est branché. Pour changer le volume en cours d'écoute, utilisez les touches de réglage du volume situées sur le côté gauche du téléphone. Appuyez de façon prolongée sur une chanson de la liste. Les options Lire, Ajouter à la liste d'écoute, Partager, Définir en tant que sonnerie, Supprimer, Détails et Rechercher s'affichent alors. 63 Multimédia REMARQUE : t Selon le logiciel installé sur le téléphone, certains formats de fichiers ne sont pas pris en charge. t Si la taille de fichier dépasse la mémoire disponible, une erreur risque de se produire à l'ouverture des fichiers. REMARQUE : Les contenus musicaux peuvent être protégés par des traités internationaux, ainsi que par les législations nationales en vigueur en matière de copyright. Par conséquent, la copie ou la reproduction d'un contenu musical peut être soumise à l'obtention d'autorisations ou de licences particulières. Dans certains pays, la législation en vigueur interdit la copie à usage privé de tout contenu protégé par un copyright. Avant de télécharger ou de copier le fichier, veuillez prendre connaissance de la législation en vigueur dans votre pays concernant l'utilisation d'un tel contenu. Radio FM Votre téléphone LG-P715 possède une radio FM intégrée qui vous permet d'écouter vos stations de radio préférées lors de vos déplacements. REMARQUE : Pour écouter la radio, vous devez utiliser votre casque. Insérez-le dans la prise casque. Recherche de stations Vous pouvez régler des stations de radio en les recherchant manuellement ou automatiquement. Vous n'aurez pas à les régler de nouveau car elles sont ensuite associées à un numéro de canal spécifique. Vous pouvez stocker jusqu'à 6 stations sur votre téléphone. 64 Réglage automatique 1 Depuis l'écran d'accueil, appuyez sur > onglet Applications > Radio FM. 2 Appuyez sur , puis sélectionnez Rechercher. 3 Si vous souhaitez arrêter la recherche automatique, appuyez sur Interrompre. Seuls les canaux analysés sont enregistrés avant que vous interrompiez l'analyse. REMARQUE : Vous pouvez également sélectionner manuellement une station à l'aide de la molette affichée à l'écran. ASTUCE ! Afin d’améliorer la réception radio, déployez le cordon du casque, qui fait office d’antenne. Si vous branchez un casque non conçu pour la réception radio, celle-ci peut s'avérer médiocre. 65 LG SmartWorld LG SmartWorld propose un large choix de contenus intéressants (jeux, applications, fonds d'écran et sonneries) procurant aux utilisateurs de téléphones LG des expériences de « vie mobile » inoubliables. Accès à LG SmartWorld à partir d'un téléphone 1 Appuyez sur l'icône pour accéder à LG SmartWorld. 2 Appuyez sur Connexion et entrez ID/PW pour LG SmartWorld. Si vous n'êtes pas encore inscrit, appuyez sur Enregistrer pour devenir membre de LG SmartWorld. 3 Téléchargez le contenu souhaité. REMARQUE : Que faire s'il n'y a pas d'icône ? 1 À l'aide d'un navigateur Web mobile, accédez à LG SmartWorld (www. lgworld.com) et sélectionnez votre pays. 2 Téléchargez l'application LG SmartWorld. 3 Exécutez et installez le fichier téléchargé. 4 Accédez à LG SmartWorld en appuyant sur l'icône . Utilisation de LG SmartWorld t t 66 Participez aux promotions mensuelles de LG SmartWorld. Utilisez les boutons très pratiques de l'onglet Menu pour trouver rapidement ce que vous cherchez. Catégories : permet de rechercher des contenus par catégorie (Éducation, Loisirs, Jeux, etc.). Rechercher : permet de rechercher vos contenus. Sélectionnées pour vous : contenu recommandé établi en fonction de vos choix précédents. Mes applis : liste des contenus téléchargés/à mettre à jour. Paramètres : permet de définir vos paramètres de profil et d'affichage. t Se connecter : permet de définir votre ID et votre mot de passe. Essayez également d'autres fonctions utiles. (Écran Détails du contenu) REMARQUE : LG SmartWorld n'est pas disponible chez tous les fournisseurs et dans tous les pays. 67 On-Screen Phone On-Screen Phone vous permet de visualiser l'écran de votre téléphone portable depuis un PC à l'aide d'une connexion USB ou Bluetooth. Vous pouvez même contrôler votre téléphone portable depuis votre PC à l'aide de la souris ou du clavier. Icônes On-Screen Phone Connecte ou déconnecte votre téléphone portable à ou de votre PC. Modifie les préférences On-Screen Phone. Quitte le programme On-Screen Phone. Agrandit la fenêtre On-Screen Phone. Réduit la fenêtre On-Screen Phone. Fonctions On-Screen Phone Transfert et contrôle en temps réel : permet d'afficher et de contrôler l'écran de votre téléphone portable lorsqu'il est connecté à votre PC. t Utilisation de la souris : vous permet de contrôler votre téléphone portable à l'aide de la souris en effectuant un glisser-déposer sur l'écran de votre PC. t Saisie de texte à l'aide du clavier : vous permet de composer un message SMS ou une note à l'aide du clavier de votre ordinateur. t Transfert de fichiers (du téléphone portable au PC) : envoie des fichiers depuis votre téléphone portable (photos, vidéos, musique et fichiers Polaris Office) à votre PC. Cliquez avec le bouton droit sur le fichier à envoyer vers le PC, puis cliquez sur Enregistrer sur PC. t Transfert de fichiers (du PC au téléphone portable) : envoie des fichiers de votre PC sur votre téléphone portable. Il vous suffit de sélectionner les fichiers à transférer et de les faire glisser vers la fenêtre On-Screen Phone. Les fichiers envoyés sont stockés sur une carte SD interne. t 68 t Notifications d'événements en temps réel : affiche une fenêtre contextuelle qui vous informe des appels entrants ou des messages SMS/MMS. Installation d'On-Screen Phone sur votre PC 1 Connectez-vous à LG Accueil (www.lg.com) et sélectionnez un pays. 2 Cliquez sur Service clients > Assistance téléphone mobile > sélectionnez le modèle (LG-P715) > cliquez sur OSP (On-Screen Phone) afin de télécharger l'application. Vous pouvez alors installer On-Screen Phone sur votre PC. 69 Utilitaires Fonction QuickMemo La fonction QuickMemo vous permet de créer des mémos et des captures d'écran. Faites des captures d'écran, ajoutez des dessins et partagez-les avec votre famille et vos amis avec la fonction QuickMemo. OU 1 Accédez à l'écran QuickMemo en appuyant sur la touche QuickMemo sur l'écran à capturer. Ou faites glisser la barre d'état vers le bas et appuyez sur . 2 Sélectionnez 3 Appuyez sur l'option du menu dans le menu souhaitée parmi Modifier pour Type de stylo, enregistrer le Couleur, Gomme mémo sur l'écran et créez un mémo. actuel. Pour quitter la fonction QuickMemo à tout moment, appuyez sur la touche Retour. ASTUCE ! Appuyez sur la touche pour sauvegarder le mémo actuel à l'écran et utiliser le téléphone sans interruption. Appuyez sur pour choisir si vous souhaitez utiliser ou non l'écran d'arrière-plan. Appuyez sur pour partager le mémo avec d'autres utilisateurs via l'une des applications disponibles. 70 Réglage des alarmes 1 Appuyez sur > onglet Applications > Alarme/Horloge > . 2 Réglez l'alarme et les options souhaitées : Répéter, Fréquence de répétition, Vibration, Son alarme, Volume, Auto App Starter, Verrou par puzzle et Mémo. 3 Appuyez sur Enregistrer. L'appareil vous indique le temps restant avant que l'alarme ne se déclenche. Utilisation de la calculatrice 1 Appuyez sur > onglet Applications > Calculatrice 2 Saisissez les nombres à l'aide des touches numériques. 3 Pour les calculs simples, appuyez sur la fonction voulue (+, –, x ou ÷), suivie de =. 4 Pour des calculs plus complexes, appuyez sur , sélectionnez le panneau Avancé, puis choisissez sin, cos, tan, log, etc. Ajout d'un événement au calendrier 1 Appuyez sur > onglet Applications > Agenda 2 La partie supérieure de l'écran contient les différents types d'aperçus du Calendrier (Jour, Semaine, Mois, Agenda). 3 Appuyez sur la date à laquelle vous souhaitez ajouter un événement. 4 Faites défiler l'écran affiché vers le haut et appuyez sur le créneau horaire dans lequel vous souhaitez ajouter un événement. 5 Appuyez sur Nom de l'événement, puis saisissez le nom de l'événement. 6 Appuyez sur Lieu et saisissez le lieu. Vérifiez la date, puis saisissez l'heure de début et de fin de l'événement. 71 Utilitaires 7 Si vous souhaitez ajouter une note à votre événement, appuyez sur Description et saisissez les détails voulus. 8 Si vous souhaitez que l'alarme se répète, sélectionnez RÉPÉTER et définissez des RAPPELS, si nécessaire. 9 Appuyez sur Enregistrer pour enregistrer l'événement dans l'agenda. Polaris Viewer 4 Polaris Viewer 4 est une solution de bureau pour les employés mobiles qui permet aux utilisateurs d'ouvrir partout et à tout moment plusieurs types de documents professionnels, y compris des fichiers Word, Excel et PowerPoint sur leur appareil portable. > onglet Applications > Polaris Viewer 4 Appuyez sur Affichage de fichiers Les utilisateurs mobiles peuvent facilement accéder à un grand nombre de types de fichiers, y compris des documents Microsoft Office et Adobe PDF, à partir de leur appareil portable. Lors de l'affichage de documents à l'aide de Polaris Viewer 4, les objets et la mise en page sont identiques à ceux des originaux. QuickTranslator Placez simplement l'objectif de l'appareil photo de votre téléphone sur la phrase que vous souhaitez traduire. Vous pouvez obtenir des traductions en temps réel n'importe où et n'importe quand. Vous pouvez acheter d'autres dictionnaires sur Google Play Store pour la traduction hors ligne. 72 Langue source Langue cible Flash Traduction du groupe de mots Traduction de la phrase Traduction de chaque mot 1 Appuyez sur > onglet Applications > QuickTranslator. 2 Appuyez sur Mot, Ligne ou Groupe de mots. 3 Appuyez et sélectionnez la langue de votre choix. 4 Maintenez le téléphone vers le texte que vous souhaitez traduire pendant quelques secondes. REMARQUE : Seul un dictionnaire est fourni gratuitement. Des dictionnaires supplémentaires peuvent être achetés séparément. Sélectionnez dans la liste le dictionnaire gratuit que vous souhaitez installer. REMARQUE : Le taux de reconnaissance peut différer selon la taille, la police de caractères, la couleur, la luminosité et l'angle des lettres qui doivent être traduites. 73 Le Web Internet Utilisez cette application pour naviguer sur Internet. Le navigateur vous donne accès directement sur votre téléphone mobile à tout un univers de jeux, musique, informations, sports, divertissements et bien plus encore, où que vous vous trouviez. REMARQUE : Lorsque vous vous connectez à ces services et que vous téléchargez du contenu, des frais supplémentaires vous sont facturés. Vérifiez le coût des données auprès de votre fournisseur réseau. 1 Appuyez sur > onglet Applications > Internet. Utilisation de la barre d'outils Web Maintenez le doigt sur la barre d'outils Web et faites-la glisser vers le haut pour l'ouvrir. Permet de revenir à la page précédente. Permet d'accéder à la page suivante à laquelle vous vous êtes connecté. Il s'agit de l'opération opposée à celle qui permet de revenir à la page précédente lorsque vous appuyez sur la touche Retour. Permet d'accéder à la page d'accueil. Appuyez pour ajouter une nouvelle fenêtre. Permet d'accéder aux favoris. Affichage des pages Web Appuyez dans le champ de l'adresse, saisissez l'adresse Internet et appuyez sur Aller. 74 Ouvrir une page Pour ouvrir une nouvelle page, appuyez sur > Pour ouvrir une autre page Web, appuyez sur , faites défiler l'écran vers le haut ou vers le bas, puis appuyez sur une page pour la sélectionner. Effectuer une recherche vocale sur Internet Appuyez dans le champ de l'adresse, appuyez sur sélectionnez un des mots-clés proposés. , dites un mot-clé, puis REMARQUE : Selon la région ou l'opérateur, cette fonction peut ne pas être disponible. Favoris Pour enregistrer la page Web actuelle dans les favoris, appuyez sur dans les favoris > OK. Pour ouvrir une page Web enregistrée dans les favoris, appuyez sur en une. > Enregistrer et sélectionnez- Historique Appuyez sur > Historique pour ouvrir une page Web dans la liste des pages Web récemment visitées. Pour effacer l'historique, appuyez sur Menu > Effacer tout l'historique. Utilisation du navigateur contextuel Utilisez cette fonction pour accéder à Internet sans fermer l'application en cours d'utilisation. Lorsque vous consultez du contenu, tels que votre répertoire ou les notes qui comportent des adresses Web, sélectionnez une adresse, puis appuyez sur Navigateur contextuel pour l'ouvrir. Appuyez et faites glisser le navigateur pour le déplacer. Pour afficher le navigateur en plein écran, appuyez sur l'écran du navigateur. Pour fermer le navigateur, appuyez sur . 75 Le Web Chrome Utilisez Chrome pour rechercher des informations et parcourir des pages Web. 1 Appuyez sur > onglet Applications > Chrome. REMARQUE : Selon la région ou l'opérateur, cette application peut ne pas être disponible. Affichage des pages Web Appuyez sur le champ Adresse, puis saisissez une adresse Web ou effectuez une recherche. Ouvrir une page Pour ouvrir une nouvelle page, appuyez sur + Nouvel onglet. Pour ouvrir une autre page, appuyez sur , faites défiler l'affichage vers le haut ou vers le bas et appuyez sur la page pour l'ouvrir. Effectuer une recherche vocale sur Internet Appuyez sur le champ de l'adresse, appuyez sur en un parmi les mots-clés proposés. , dîtes un mot-clé et sélectionnez- Synchronisation avec d'autres appareils La synchronisation ouvre des onglets et des favoris à utiliser avec Chrome sur un autre appareil lorsque vous êtes connecté avec le même compte Google. Pour afficher les onglets ouverts sur d'autres téléphones, appuyez sur Menu Autres téléphones. Sélectionnez une page Web à ouvrir. Pour afficher les favoris, appuyez sur . 76 Réglages Accéder au menu Paramètres Sur l'écran d'accueil, appuyez sur > onglet Applications > Paramètres. SANS FIL ET RÉSEAUX <Double SIM> Permet d'activer ou désactiver les cartes SIM et l'accès aux données. < Wi-Fi > Permet d'activer la fonction Wi-Fi pour pouvoir se connecter aux réseaux Wi-Fi disponibles. ASTUCE ! Pour déterminer l'adresse MAC Pour définir une connexion sur certains réseaux sans fil avec des filtres MAC, vous devez indiquer au routeur l'adresse MAC du LG-P715. Vous pouvez trouver l'adresse MAC dans l'interface utilisateur suivante : appuyez sur l'onglet Applications > Paramètres > Wi-Fi > > Avancé > Adresses MAC. < Bluetooth > Permet d'activer le Bluetooth et d'établir une connexion avec les périphériques Bluetooth. < Utilisation des données > Permet d'afficher l'utilisation des données et de définir la limite d'utilisation des données mobiles. < Appel > Vous pouvez configurer les paramètres d'appel, tels que le transfert d'appel et autres fonctions particulières proposées par votre opérateur. 77 Réglages < Plus... > > Mode Avion : après activation du mode Avion, toutes les connexions sans fil sont désactivées. Point d'accès Wi-Fi mobile : permet de configurer les paramètres du point d'accès Wi-Fi mobile. VPN : permet d'afficher la liste des réseaux privés virtuels (VPN) que vous avez configurés. Permet d'ajouter différents types de VPN. Réseau mobile : permet de configurer les options relatives au mode réseau et aux opérateurs, aux noms de points d'accès (APN), etc. REMARQUE : Vous devez configurer un PIN de blocage d'écran ou un mot de passe pour que vous puissiez utiliser le stockage des titres de compétences. DISPOSITIF < Son > Profil audio : permet de sélectionner le profil Son, Vibreur seul ou Silencieux. Volumes : permet de gérer le volume de la musique, des vidéos, des jeux, des médias, des sonneries, des notifications et de la fonction Retour touche & système. Mode Silencieux : définir des heures pour désactiver tous les sons, à part les fichiers multimédia et les alarmes. Sonnerie avec vibreur : vibrations pour les appels et les notifications. SIM1 Sonnerie du téléphone : permet de définir la sonnerie des appels entrants vers SIM1. SIM2 Sonnerie du téléphone : permet de définir la sonnerie des appels entrants vers SIM2. SIM1 Son de notification : permet de définir le son des notifications pour SIM1. SIM2 Son de notification : permet de définir le son des notifications pour SIM2. 78 SIM1 Vibreur signalant un appel entrant : permet de définir le type de vibration pour les appels entrants vers SIM1. SIM2 Vibreur signalant un appel entrant : permet de définir le type de vibration pour les appels entrants vers SIM2. Sonorités des touches d'appel : permet de configurer le téléphone pour qu'il émette des tonalités lorsque vous utilisez le clavier pour composer des numéros. Sons des touches : permet de configurer le téléphone pour qu'il émette un son lorsque vous appuyez sur un bouton, une icône, etc. à l'écran. Son verrouillage de l'écran : permet de configurer le téléphone pour qu'il émette un son lorsque vous verrouillez et déverrouillez l'écran. < Écran > Luminosité : permet de régler la luminosité de l'écran. Mise en veille de l'écran : permet de régler le délai de mise en veille de l'écran. Écran intelligent : cochez cette option pour laisser l'écran allumé lorsque l'appareil détecte que vos yeux sont dirigés vers l'écran. Rotation auto écran : permet de régler automatiquement l'orientation lorsque vous faites pivoter le téléphone. Type de police. : permet de modifier le type de police Taille de police : permet de modifier la taille de la police. < Écran d'accueil > Permet de définir le Thème, l'effet de défilement des écrans d'acceuil, le Fond d'écran, la fonction Défiler des écrans d'une façon circulaire et l'aperçu en mode portrait uniquement. Sélectionnez cette option afin de définir la fonction Sauvegarde d'Accueil et Restauration. < Écran de verrouillage > Choisir l'écran de verrouillage : permet de définir un modèle de déverrouillage pour sécuriser votre téléphone. Grâce à cette option, vous pouvez afficher une série d'écrans qui vous aidera à dessiner un schéma de déverrouillage de l'écran. Vous pouvez définir 79 Réglages l'option sur Glisser, Débloquer Face , Schéma, Code PIN au lieu de Mot de passe ou encore sélectionner Aucun. Lorsque vous allumez votre téléphone ou déverrouillez l'écran, il vous est demandé de tracer votre schéma de déverrouillage. Fond d'écran : permet de sélectionner le fond d'écran de l'écran de verrouillage dans la Galerie ou la galerie Fond d'écran. Horloges & Raccourcis : permet de personnaliser les horloges et les raccourcis sur l'écran de verrouillage. Infos propriétaire : permet de montrer les infos du propriétaire sur l'écran de verrouillage. Temporisateur du verrouillage : permet de définir la durée de mise en veille qui précède le verrouillage de l'écran. Verrouillage instantané par bouton d'alimentation : cochez cette option pour verrouiller immédiatement l'écran lorsque vous appuyez sur la touche MarcheArrêt/Verrouillage. < Stockage > MÉMOIRE DE STOCKAGE INTERNE : permet d'afficher l'utilisation de la mémoire de stockage interne. CARTE SD : permet de vérifier l'espace disponible sur la carte SD. Appuyez sur Désactiver la carte SD pour la retirer en toute sécurité. Effacez la carte SD si vous souhaitez supprimer toutes les données qu'elle contient. < Batterie > Permet de gérer la batterie et de consulter les éléments d'économie d'énergie. Permet également de vérifier l'utilisation de la batterie. < Applications > Vous pouvez afficher et gérer les applications. 80 PERSONNEL < Comptes et synchro > Permet d'autoriser les applications à synchroniser les données en arrière-plan, qu'elles soient en cours d'utilisation ou non. En décochant cette option, vous économisez la batterie et réduisez (sans l'éliminer) l'utilisation de données. < Accès à la localisation > Accès à ma position : cochez cette option si vous voulez utiliser des informations émanant de réseaux Wi-Fi et mobiles pour déterminer votre position approximative, à utiliser lorsque vous faites des recherches dans Google Maps et d'autres applications. Lorsque cette option est activée, un message vous demande si vous acceptez de partager votre position de manière anonyme avec le service de la localité de Google. Satellites GPS : si vous sélectionnez Satellites GPS, votre téléphone détermine votre position avec précision (au niveau de la rue). Position Wi-Fi et réseau mobile : si vous sélectionnez le service de localisation Google, le téléphone détermine de façon approximative votre position à l'aide des réseaux Wi-Fi et mobiles. Quand vous sélectionnez cette option, vous autorisez Google à enregistrer votre positionnement pour vos recherches Google. < Sécurité > Configurer blocage SIM : permet de configurer le blocage de la carte SIM ou de modifier le code PIN de la carte SIM. Mots de passe visibles lors de la saisie : permet de rendre les mots de passe visibles lors de leur saisie. Administrateurs du téléphone : permet d'afficher ou de désactiver les administrateurs du périphérique. Sources inconnues : paramètres par défaut pour l'installation d'applications ne provenant pas de Play Store. Identifiants sécurisés : permet d'afficher les certificats CA sûrs. 81 Réglages Installer depuis la mémoire : permet d'installer des certificats cryptés à partir de la carte SD. Effacer les identifiants : permet de supprimer tous les certificats. < Langue et saisie > Les paramètres du menu Langue et saisie permettent de sélectionner la langue utilisée pour l'affichage du texte sur votre téléphone et pour la configuration du clavier visuel, mais aussi pour les mots ajoutés au dictionnaire. < Sauvegarder & réinitialiser> Permet de modifier les réglages de gestion de vos paramètres et données. Sauvegarder mes données : permet de sauvegarder vos paramètres et vos données d'application sur le serveur Google. Compte de sauvegarde : permet de sauvegarder votre compte. Restaurer automatiquement : permet de restaurer vos paramètres et données d'application lorsque les applications sont réinstallées sur votre téléphone. Réinit. valeurs d'usine : permet de restaurer vos paramètres selon les valeurs d'usine et de supprimer toutes vos données. Lors de cette réinitialisation, vous devez simplement fournir les mêmes informations que lors de votre première utilisation d'Android. SYSTÈME < Bouton rapide > Sélectionnez les applications auxquelles vous souhaitez accéder rapidement via la touche rapide. < Date et heure > Dans le menu Paramètres d'heure et de date, définissez vos préférences d'affichage pour la date et l'heure. Personnalisez également l'heure et le fuseau horaire si vous souhaitez remplacer les informations fournies par le réseau mobile. 82 < Accessibilité > Les paramètres Accessibilité permettent de configurer tout module d'accessibilité installé sur votre téléphone. REMARQUE : Des modules complémentaires sont nécessaires. < Connexion PC > Type de connexion USB : permet de définir le mode de connexion de votre choix (Charger seulement, Synchro média (MTP), Partager connexion USB, Logiciel LG ou Photo (PTP)). Demander connexion : permet de demander le mode de connexion USB quand le téléphone est connecté à un ordinateur. PC Suite : cochez cette option pour utiliser LG PC Suite à l'aide d'une connexion Wi-Fi. Remarque : Pour connecter LG PC Suite par connexion sans fil, accédez au menu SANS FIL ET RÉSEAUX. On-Screen Phone : permet de contrôler votre téléphone portable et de visualiser l'écran depuis un PC à l'aide d'une connexion USB, Bluetooth ou Wi-Fi. < Options de développeur > Veuillez noter que l'activation de ces paramètres de développeur peut entraîner un fonctionnement aléatoire de l'appareil. L'utilisation des options de développeur est uniquement recommandée pour les utilisateurs expérimentés. < À propos du téléphone > Permet d'afficher les informations légales et de vérifier l'état du téléphone ainsi que la version du logiciel. 83 Logiciel PC (LG PC Suite) Le logiciel PC « LG PC Suite » est un programme qui vous aide à connecter votre appareil à un PC via un câble USB ou par Wi-Fi. Lorsque votre appareil est connecté à votre PC, toutes ses fonctions peuvent être utilisées via le PC. Grâce au logiciel PC « LG PC Suite », vous pouvez : t Gérer et lire vos contenus multimédia (musique, films, images) sur votre PC. t Transférer des contenus multimédia sur votre appareil. t Synchroniser des données (agendas, répertoire, favoris) entre votre appareil et votre PC. t Sauvegarder les applications sur votre appareil. t Mettre à jour les logiciels de votre appareil. t Sauvegarder et restaurer les données de l'appareil. t Lire les contenus multimédia de votre PC sur votre appareil. t Sauvegarder, créer et modifier les mémos de votre appareil. REMARQUE : Pour savoir comment utiliser l'application PC « LG PC Suite », reportezvous au menu Aide de l'application. Installation du logiciel PC « LG PC Suite » Le logiciel PC « LG PC Suite » est téléchargeable depuis le site Internet LG. 1 Connectez-vous sur www.lg.com et sélectionnez un pays. 2 Cliquez sur Service clients > ASSISTANCE TÉLÉPHONIE MOBILE > Téléphones portables LG > Sélectionnez le modèle ou cliquez sur Service clients > Téléphonie mobile > Sélectionnez le modèle. 3 Dans MANUELS ET TÉLÉCHARGEMENTS, cliquez sur PC SYNC, puis sur TÉLÉCHARGER afin de télécharger le logiciel PC « LG PC Suite ». 84 Configuration requise pour le logiciel PC « LG PC Suite » t Système d'exploitation : Windows XP (Service pack 3) 32 bits, Windows Vista, Windows 7, Windows 8 t Processeur : 1 GHz ou plus t Mémoire : 512 Mo ou plus t Carte graphique : résolution de 1 024 x 768, couleurs 32 bits ou plus t Espace disque : 500 Mo ou plus (selon le volume des données stockées) t Logiciel requis : pilotes intégrés LG, Windows Media Player 10 ou version supérieure REMARQUE : Pilote USB intégré LG Le pilote USB intégré LG est nécessaire pour connecter un périphérique LG à un ordinateur. Le pilote s'installe automatiquement lorsque vous installez le logiciel PC « LG PC Suite ». Synchronisation de votre appareil et d'un ordinateur Le logiciel PC « LG PC Suite » vous permet, à votre gré, de synchroniser votre appareil et un PC. Les répertoires, les agendas et les favoris peuvent tous être synchronisés. La procédure est la suivante : 1 Connectez votre appareil à votre PC. (Utilisez un câble USB ou une connexion Wi-Fi.) 2 La liste Type De Connexion USB s'affiche : sélectionnez Logiciel LG. 3 Une fois la connexion établie, exécutez le programme et sélectionnez la section relative à votre appareil, à partir de la catégorie sur la gauche de l'écran. 4 Cliquez sur Informations personnelles. 5 Cochez les contenus à synchroniser, puis cliquez sur le bouton Sync. 85 Logiciel PC (LG PC Suite) REMARQUE : Pour synchroniser votre téléphone avec votre PC à l'aide du câble USB, vous devez installer LG PC Suite sur votre ordinateur. Veuillez vous reporter aux pages précédentes pour installer LG PC Suite. Déplacement du répertoire de votre ancien appareil vers votre appareil actuel en cours 1 Pour exporter vos contacts dans un fichier CSV depuis votre ancien appareil vers votre PC, utilisez un programme de synchronisation PC. 2 Installez préalablement « LG PC Suite » sur votre ordinateur. Exécutez le programme et connectez votre téléphone mobile Android à l'ordinateur à l'aide d'un câble USB. 3 Dans le menu principal, sélectionnez Téléphone > Importer vers le téléphone > Importer le répertoire. 4 Une fenêtre contextuelle s'affiche pour sélectionner le type de fichier et un fichier à importer. 5 Dans cette fenêtre, cliquez sur Sélect. un fichier et l'explorateur Windows apparaît. 6 Sélectionnez le répertoire à importer dans l'explorateur Windows et cliquez sur Ouvrir. 7 Cliquez sur OK. 8 Une fenêtre contextuelle Mappage des champs s'affiche pour fusionner le répertoire de votre téléphone avec les nouveaux fichiers de contacts. 9 En cas de conflit entre le répertoire de votre ordinateur et les contacts de votre téléphone, faites les sélections ou modifications nécessaires dans LG PC Suite. 10 Cliquez sur OK. 86 Mise à jour du logiciel du téléphone Mise à jour du logiciel du téléphone Mise à jour du logiciel LG Mobile Phone à partir d'Internet Pour obtenir plus d'informations sur cette fonction, consultez le site http://update. lgmobile.com ou http://www.lg.com/common/index.jsp sélectionnez votre pays et votre langue. Cette fonction vous permet de mettre à jour le micrologiciel de votre téléphone et de télécharger la version la plus récente depuis Internet, sans faire appel à un centre de services. Cette fonction sera disponible uniquement si LG fournit une version plus récente du micrologiciel pour votre téléphone. La mise à jour du micrologiciel du téléphone mobile requiert l'attention complète de l'utilisateur pendant toute la durée du processus. Assurez-vous de bien lire toutes les instructions et remarques qui s'affichent à chaque étape avant de continuer. Attention : Retirer le câble USB ou la batterie durant la mise à jour logicielle peut gravement endommager votre téléphone mobile. REMARQUE : LG se réserve le droit de mettre à disposition les mises à jour micrologicielles de certains modèles uniquement, et ce à son entière discrétion, et ne garantit pas la disponibilité de versions micrologicielles plus récentes pour l'ensemble de ses modèles de téléphones mobiles. Mise à jour du logiciel LG Mobile Phone par radio (Over-the-Air - OTA) Cette fonction vous permet de mettre à jour le logiciel de votre téléphone et de télécharger la version la plus récente via OTA, sans utiliser de câble de données USB. Cette fonction sera disponible uniquement si LG fournit une version plus récente du micrologiciel pour votre téléphone. Vérifiez d'abord la version du logiciel installée sur votre téléphone portable : Réglages > À propos du téléphone > Commun > Mise à jour logicielle > Rechercher les mises à jour maintenant. 87 Mise à jour du logiciel du téléphone Vous pouvez également différer la mise à jour d'une, de quatre, de huit ou de vingtquatre heures. Dans ce cas, l'application vous indique d'effectuer la mise à jour lorsque le temps est écoulé. Vous pouvez également effectuer une mise à jour manuelle. REMARQUE : Vos données personnelles enregistrées sur le téléphone, y compris les informations relatives à votre compte Google et à tout autre compte, les données et paramètres système et d'application, ainsi que toutes les applications téléchargées et vos licences DRM, peuvent être perdues lorsque vous mettez à jour le logiciel de votre téléphone. Par conséquent, LG vous recommande de sauvegarder vos données personnelles avant de mettre à jour le logiciel de votre téléphone. LG ne peut être tenu responsable de toute perte de données personnelles. REMARQUE : Cette fonctionnalité dépend de votre opérateur réseau, de votre région et de votre pays. 88 À propos de ce manuel de l'utilisateur À propos de ce manuel de l'utilisateur Avant d'utiliser l'appareil, veuillez lire attentivement ce manuel. De cette manière, vous êtes sûr d'utiliser correctement et en toute sécurité votre téléphone. t Certaines des images et des captures d'écran illustrées dans ce guide peuvent s'afficher différemment sur votre téléphone. t Votre contenu peut être différent du produit final ou des logiciels fournis par les opérateurs. Ce contenu peut faire l'objet de modifications sans avis préalable. Pour obtenir la version la plus récente de ce manuel, consultez le site Web de LG à l'adresse suivante : www.lg.com. t Les applications de votre téléphone et leurs fonctions peuvent varier selon le pays, la région ou les spécifications matérielles. LG ne peut être tenu responsable des problèmes de performance liés à l'utilisation d'applications développées par d'autres fournisseurs que LG. t LG ne peut être tenu responsable des problèmes de performance ou d'incompatibilité liés à la modification des paramètres d'enregistrement ou à la modification de logiciels de système d'exploitation. Toute tentative de personnalisation de votre système d'exploitation peut entraîner le dysfonctionnement de l'appareil ou de ses applications. t Les logiciels, l'audio, les fonds d'écran, les images et les autres éléments multimédias fournis avec votre appareil sont protégés par une licence d'utilisation limitée. Si vous recopiez et utilisez ces éléments à des fins commerciales ou toute autre, vous pouvez enfreindre les droits de copyright. En tant qu'utilisateur, vous êtes entièrement responsable en cas d'utilisation illégale des éléments multimédias. t Des frais supplémentaires peuvent être appliqués pour les services de données, tels que la messagerie, le chargement et le téléchargement, la synchronisation automatique ou l'utilisation des services de localisation. Pour éviter l'application de frais supplémentaires, choisissez un abonnement adapté à vos besoins. Contactez votre opérateur pour plus d'informations. t 89 À propos de ce manuel de l'utilisateur Marques commerciales t t LG et le logo LG sont des marques déposées de LG Electronics. Tous les autres copyrights et marques commerciales appartiennent à leurs propriétaires respectifs. DivX Mobile À PROPOS DES VIDÉOS DIVX : DivX® est un format de vidéo numérique créé par DivX, LLC, filiale de Rovi Corporation. Votre téléphone est un périphérique officiellement certifié DivX Certified® qui vous permet de lire des vidéos DivX. Rendez-vous sur www.divx.com pour trouver plus d'informations ainsi que des utilitaires permettant de convertir vos fichiers au format DivX. À PROPOS DE LA VIDÉO À LA DEMANDE DIVX : ce périphérique DivX Certified® doit être enregistré pour pouvoir lire des vidéos à la demande DivX. Pour obtenir le code d'enregistrement, accédez à la section DivX VOD du menu de configuration du périphérique. Rendez-vous sur vod.divx.com pour savoir comment enregistrer votre téléphone. Certification DivX Certified® pour la lecture de vidéos DivX® jusqu'à 640 x 480, y compris le contenu Premium. Lecture de vidéos DivX® possible jusqu'à une résolution de 864 x 480. DivX®, DivX Certified® et leurs logos respectifs sont des marques déposées de Rovi Corporation ou de ses filiales ; leur utilisation est régie par une licence. Fabriqué sous licence de Dolby Laboratories. Dolby et le symbole double-D sont des marques commerciales de Dolby Laboratories. 90 Accessoires Les accessoires suivants peuvent être utilisés avec le LG-P715 (les éléments décrits ci-dessous sont parfois facultatifs). Chargeur de voyage Batterie Casque stéréo Câble de données Permet de raccorder le LG-P715 à votre PC. Guide de l’utilisateur Pour en savoir plus sur le LG-P715. REMARQUE : t Utilisez toujours des accessoires d’origine LG. t Le non-respect de cette recommandation risque d’entraîner l’annulation de votre garantie. t Les accessoires peuvent varier en fonction des pays. 91 Dépannage Ce chapitre répertorie quelques-uns des problèmes que vous pouvez rencontrer lors de l'utilisation de votre téléphone. Certains d'entre eux nécessitent que vous appeliez votre opérateur, mais vous pouvez facilement en résoudre la plupart par vous-même. 92 Message Causes possibles Erreur SIM Aucune carte SIM n'est insérée dans le téléphone, ou cette dernière est insérée de façon incorrecte. Vérifiez que la carte SIM est correctement insérée. Aucune connexion réseau/Perte de réseau Le signal est faible ou vous vous trouvez hors de portée du réseau de votre fournisseur. L'opérateur a appliqué de nouveaux services. Déplacez-vous vers une fenêtre ou une zone en plein air. Vérifiez la carte de couverture de l'opérateur réseau. Vérifiez que la carte SIM n'a pas plus de 6 à 12 mois. Si c'est le cas, changez la carte SIM à l'agence locale de votre opérateur réseau. Contactez votre fournisseur de services. Actions correctives possibles Message Causes possibles Codes non concordants Pour changer un code de sécurité, vous devez confirmer le nouveau code en le saisissant une deuxième fois. Les deux codes que vous avez saisis ne sont pas les mêmes. Si vous oubliez le code, contactez également votre prestataire de services. Vous ne pouvez pas définir une application quelconque Non pris en charge par le fournisseur de services ou enregistrement requis. Contactez votre fournisseur de services. Appels indisponibles Erreur de numérotation Vous avez inséré une nouvelle carte SIM. Limite de la carte prépayée atteinte. Nouveau réseau non autorisé. Vérifiez les nouvelles restrictions. Contactez votre fournisseur de services ou redéfinissez votre limite de facturation à l'aide du code PIN2. Actions correctives possibles 93 Dépannage 94 Message Causes possibles Actions correctives possibles Impossible d'allumer le téléphone Touche MarcheArrêt enfoncée trop brièvement. La batterie n'est pas chargée. Les contacts de la batterie sont sales. Maintenez la touche Marche/Arrêt enfoncée pendant au moins deux secondes. Rechargez la batterie. Vérifiez l'indicateur de charge sur l'écran. Nettoyez les contacts de la batterie. Message Erreur de chargement Numéro non autorisé Causes possibles Actions correctives possibles La batterie n'est pas chargée. Rechargez la batterie. La température externe est trop élevée ou trop basse. Chargez votre téléphone dans des conditions de températures normales. Problème de contact Vérifiez le chargeur et sa connexion au téléphone. Vérifiez les contacts de la batterie et nettoyez-les si nécessaire. Absence de tension Branchez le chargeur sur une autre prise. Chargeur défectueux Remplacez le chargeur. Chargeur incorrect N'utilisez que des accessoires de marque LG. Batterie défectueuse Remplacez la batterie. La fonction Numéro fixe est activée. Vérifiez le menu des réglages et désactivez la fonction. 95 Dépannage 96 Message Causes possibles Impossible de recevoir/ d'envoyer des SMS et des images Mémoire pleine Supprimez des messages du téléphone. Fichiers non ouverts Format de fichier non pris en charge Vérifiez les formats de fichiers pris en charge. Carte SD défectueuse Seul le système de fichiers FAT 16 / FAT 32 est pris en charge. Vérifiez le système de fichiers de la carte SD à l'aide du lecteur de carte ou formatez la carte SD à l'aide du téléphone. L'écran ne s'allume pas lorsque je reçois un appel. Problème lié au capteur de proximité Si vous utilisez un étui ou un film de protection, vérifiez qu'il ne couvre pas la zone située autour du capteur de proximité. Vérifiez que la zone entourant le capteur de proximité est propre. Aucun son Mode Vibreur Vérifiez les paramètres du menu Son pour vous assurer que vous n'êtes pas en mode Vibreur ou Silencieux. Actions correctives possibles Message Causes possibles Actions correctives possibles Le téléphone raccroche ou se bloque Problème logiciel intermittent Retirez la batterie, remettez-la en place et allumez le téléphone. Effectuez une mise à jour du logiciel depuis le site Web. 97 ENGLISH User Guide Screen displays and illustrations may differ from those you see on actual phone. t Some of the contents of this guide may not apply to your phone, depending on the software and your service provider. All information in this document is subject to change without notice. t This handset is not suitable for people who have a visual impairment due to the touch screen keyboard. t Copyright ©2013 LG Electronics, Inc. All rights reserved. LG and the LG logo are registered trademarks of LG Group and its related entities. All other trademarks are the property of their respective owners. t Google™, Google Maps™, Gmail™, YouTube™, Google Talk™ and Play Store™ are trademarks of Google, Inc. t Table of contents Guidelines for safe and efficient use .......5 Getting to know your phone ...................12 Device components ...............................17 Installing the SIM card and battery.........19 Charging the phone ...............................21 Using the memory card..........................21 Locking and unlocking the screen..........23 Secure your lock screen ........................23 Your Home screen ...................................24 Touch screen tips ..................................24 Home screen .........................................24 Customising the Home screen ...............25 Returning to recently-used applications .26 Notification drawer ................................26 Quick Settings .......................................26 Viewing the status bar ...........................27 On-screen keyboard ..............................28 Entering accented letters .......................29 Google account setup .............................30 Connecting to Networks and Devices ....31 Wi-Fi .....................................................31 Connecting to Wi-Fi networks ................31 Turning Wi-Fi on and connecting to a Wi-Fi network...............................................31 Bluetooth ...............................................32 Sharing your phone's data connection ...33 To rename or secure your portable hotspot ..................................................34 2 Using the Wi-Fi Direct ............................34 Enabling Wi-Fi Direct to share through SmartShare ...........................................35 Using SmartShare..................................36 Calls ........................................................39 Making a call .........................................39 Calling your contacts .............................39 Answering and rejecting a call ...............39 Adjusting call volume.............................40 Making a second call .............................40 Viewing your call logs ............................40 Call settings...........................................41 Contacts ..................................................43 Searching for a contact..........................43 Adding a new contact ............................43 Favourite contacts .................................43 Messaging...............................................45 Sending a message ...............................45 Threaded box .......................................46 Using Smilies ........................................46 Changing your message settings ...........46 E-mail ......................................................47 Managing an email account ...................47 Email account screen ............................47 Working with account folders.................48 Composing and sending email ...............48 Camera ....................................................49 Getting to know the viewfinder ..............49 Taking a quick photo..............................50 Once you've taken the photo..................50 Using the advanced settings ..................50 On-Screen Phone ....................................62 On-Screen Phone icons........................62 On-Screen Phone features ...................62 How to install On-Screen Phone on your PC ......................................................63 Video camera ..........................................53 Getting to know the viewfinder ..............53 Shooting a quick video...........................54 After shooting a video ............................54 Using the advanced settings ..................55 Adjusting the volume when viewing a video .....................................................55 Utilities ....................................................64 QuickMemo function..............................64 Setting your alarm .................................65 Using your calculator .............................65 Adding an event to your calendar ...........65 Polaris Viewer 4 .....................................66 QuickTranslator .....................................66 Multimedia ..............................................56 Gallery ...................................................56 Viewing pictures ..................................56 Playing videos .....................................56 Deleting photos/videos .........................56 Setting as wallpaper ............................57 Videos ...................................................57 Playing a video ....................................57 Music ....................................................58 FM Radio ...............................................60 The Web ..................................................68 Internet..................................................68 Using the Web toolbar ..........................68 Viewing webpages ...............................68 Opening a page ...................................69 Searching the web by voice ..................69 Bookmarks ..........................................69 History ................................................69 Using Popup Browser ...........................69 Chrome .................................................70 Viewing webpages ...............................70 Opening a page ...................................70 Searching the web by voice ..................70 Syncing with other devices ...................70 LG SmartWorld ........................................61 How to Get to LG SmartWorld from Your Phone ....................................................61 How to use LG SmartWorld ....................61 3 Table of contents Settings ...................................................71 Accessing the Settings menu .................71 WIRELESS & NETWORKS .......................71 DEVICE ..................................................72 PERSONAL .............................................74 SYSTEM.................................................75 PC software (LG PC Suite) ......................77 Phone software update ..........................80 Phone software update ..........................80 About this user guide .............................82 About this user guide .............................82 Trademarks ...........................................82 DivX Mobile ...........................................83 Dolby Mobile..........................................83 Accessories.............................................84 Troubleshooting ......................................85 4 Guidelines for safe and efficient use Please read these simple guidelines. Not following these guidelines may be dangerous or illegal. Exposure to radio frequency energy Radio wave exposure and Specific Absorption Rate (SAR) information. This mobile phone model LG-P715 has been designed to comply with applicable safety requirements for exposure to radio waves. These requirements are based on scientific guidelines that include safety margins designed to assure the safety of all persons, regardless of age and health. t The radio wave exposure guidelines employ a unit of measurement known as the Specific Absorption Rate (SAR). Tests for SAR are conducted using standardised methods with the phone transmitting at its highest certified power level in all used frequency bands. t While there may be differences between the SAR levels of various LG phone models, they are all designed to meet the relevant guidelines for exposure to radio waves. t The SAR limit recommended by the International Commission on Non-Ionizing Radiation Protection (ICNIRP) is 2 W/kg averaged over 10g of tissue. t The highest SAR value for this model phone tested for use at the ear is 0.495 W/kg (10g) and when worn on the body is 0.689 W/Kg (10g). t This device meets RF exposure guidelines when used either in the normal use position against the ear or when positioned at least 1.5 cm away from the body. When a carry case, belt clip or holder is used for body-worn operation, it should not contain metal and should position the product at least 1.5 cm away from your body. In order to transmit data files or messages, this device requires a quality connection to the network. In some cases, transmission of data files or messages may be delayed until such a connection is available. Ensure the above separation distance instructions are followed until the transmission is completed. 5 Guidelines for safe and efficient use Product care and maintenance WARNING Only use batteries, chargers and accessories approved for use with this particular phone model. The use of any other types may invalidate any approval or warranty applying to the phone and may be dangerous. Do not disassemble this unit. Take it to a qualified service technician when repair work is required. t Repairs under warranty, at LG's discretion, may include replacement parts or boards that are either new or reconditioned, provided that they have functionality equal to that of the parts being replaced. t Keep away from electrical appliances such as TVs, radios and personal computers. t The unit should be kept away from heat sources such as radiators or cookers. t Do not drop. t Do not subject this unit to mechanical vibration or shock. t Switch off the phone in any area where you are required to by special regulations. For example, do not use your phone in hospitals as it may affect sensitive medical equipment. t Do not handle the phone with wet hands while it is being charged. It may cause an electric shock and can seriously damage your phone. t Do not charge a handset near flammable material as the handset can become hot and create a fire hazard. t Use a dry cloth to clean the exterior of the unit (do not use solvents such as benzene, thinner or alcohol). t Do not charge the phone when it is on soft furnishings. t The phone should be charged in a well ventilated area. t Do not subject this unit to excessive smoke or dust. t 6 Do not keep the phone next to credit cards or transport tickets; it can affect the information on the magnetic strips. t Do not tap the screen with a sharp object as it may damage the phone. t Do not expose the phone to liquid or moisture. t Use accessories like earphones cautiously. Do not touch the antenna unnecessarily. t Do not use, touch or attempt to remove or fix broken, chipped or cracked glass. Damage to the glass display due to abuse or misuse is not covered under the warranty. t Your phone is an electronic device that generates heat during normal operation. Extremely prolonged, direct skin contact in the absence of adequate ventilation may result in discomfort or minor burns. Therefore, use care when handling your phone during or immediately after operation. t If your phone gets wet, immediately unplug it to dry off completely. Do not attempt to accelerate the drying process with an external heating source, such as an oven, microwave or hair dryer. t The liquid in your wet phone, changes the color of the product label inside your phone. Damage to your device as a result of exposure to liquid is not covered under your warranty. t Efficient phone operation Electronics devices All mobile phones may receive interference, which could affect performance. t Do not use your mobile phone near medical equipment without requesting permission. Avoid placing the phone over pacemakers, for example, in your breast pocket. t Some hearing aids might be disturbed by mobile phones. t Minor interference may affect TVs, radios, PCs etc. 7 Guidelines for safe and efficient use Road safety Check the laws and regulations on the use of mobile phones in the area when you drive. t Do not use a hand-held phone while driving. t Give full attention to driving. t Pull off the road and park before making or answering a call if driving conditions so require. t RF energy may affect some electronic systems in your vehicle such as car stereos and safety equipment. t When your vehicle is equipped with an air bag, do not obstruct with installed or portable wireless equipment. It can cause the air bag to fail or cause serious injury due to improper performance. t If you are listening to music whilst out and about, please ensure that the volume is at a reasonable level so that you are aware of your surroundings. This is of particular importance when near roads. Avoid damage to your hearing To prevent possible hearing damage, do not listen at high volume levels for long periods. Damage to your hearing can occur if you are exposed to loud sound for long periods of time. We therefore recommend that you do not turn on or off the handset close to your ear. We also recommend that music and call volumes are set to a reasonable level. t When using headphones, turn the volume down if you cannot hear the people speaking near you, or if the person sitting next to you can hear what you are listening to. 8 NOTE: Excessive sound pressure from earphones and headphones can cause hearing loss. Glass Parts Some parts of your mobile device are made of glass. This glass could break if your mobile device is dropped on a hard surface or receives a substantial impact. If the glass breaks, do not touch or attempt to remove it. Stop using your mobile device until the glass is replaced by an authorised service provider. Blasting area Do not use the phone where blasting is in progress. Observe restrictions and follow any regulations or rules. Potentially explosive atmospheres Do not use your phone at a refueling point. Do not use near fuel or chemicals. t Do not transport or store flammable gas, liquid or explosives in the same compartment of your vehicle as your mobile phone or accessories. t t In aircraft Wireless devices can cause interference in aircraft. t Turn your mobile phone off before boarding any aircraft. t Do not use it on the ground without permission from the crew. 9 Guidelines for safe and efficient use Children Keep the phone in a safe place out of the reach of small children. It includes small parts which may cause a choking hazard if detached. Emergency calls Emergency calls may not be available on all mobile networks. Therefore you should never depend solely on your phone for emergency calls. Check with your local service provider. Battery information and care You do not need to completely discharge the battery before recharging. Unlike other battery systems, there is no memory effect that could compromise the battery's performance. t Use only LG batteries and chargers. LG chargers are designed to maximise the battery life. t Do not disassemble or short-circuit the battery. t Keep the battery's metal contacts clean. t Replace the battery when it no longer provides acceptable performance. The battery pack may be recharged hundreds of times before it needs replacing. t Recharge the battery if it has not been used for a long time to maximise usability. t Do not expose the battery charger to direct sunlight or use it in high humidity, such as in the bathroom. t Do not leave the battery in hot or cold places, as this may deteriorate battery performance. t There is risk of explosion if the battery is replaced with an incorrect type. t Dispose of used batteries according to the manufacturer's instructions. Please recycle when possible. Do not dispose as household waste. t 10 If you need to replace the battery, take it to the nearest authorised LG Electronics service point or dealer for assistance. t Always unplug the charger from the wall socket after the phone is fully charged to save unnecessary power consumption of the charger. t Actual battery life will depend on network configuration, product settings, usage patterns, battery and environmental conditions. t Make sure that no sharp-edged items such as animal’s teeth or nails, come into contact with the battery. This could cause a fire. t DECLARATION OF CONFORMITY Hereby, LG Electronics declares that this LG-P715 product is in compliance with the essential requirements and other relevant provisions of Directive 1999/5/EC. A copy of the Declaration of Conformity can be found at http:// www.lg.com/global/support/cedoc/RetrieveProductCeDOC.jsp Ambient temperatures Max: +50°C (discharging), +45°C (charging) Min: -10°C Notice: Open Source Software To obtain the corresponding source code under GPL, LGPL, MPL and other open source licences, please visit http://opensource.lge.com/ All referred licence terms, disclaimers and notices are available for download with the source code. Contact office for compliance of this product : LG Electronics Inc. EU Representative, Krijgsman 1, 1186 DM Amstelveen, The Netherlands 11 Getting to know your phone Before you start using the phone, please read this! Please check to see whether any problems you encountered with your phone are described in this section before taking the phone in for service or calling a service representative. 1. Phone memory When there is less than 10% of space available in your phone memory, your phone cannot receive new messages. You need to check your phone memory and delete some data, such as applications or messages, to make more memory available. To uninstall applications: 1 Touch > Apps tab > Settings > Apps from the DEVICE category. 2 Once all applications appear, scroll to and select the application you want to uninstall. 3 Touch Uninstall. 2. Optimising battery life Extend your battery's life between charges by turning off features that you don't need to having running constantly in the background. You can monitor how applications and system resources consume battery power. Extending your phone's battery life: t Turn off radio communications when you are not using. If you are not using Wi-Fi, Bluetooth or GPS, turn them off. t Reduce screen brightness and set a shorter screen timeout. 12 Turn off automatic syncing for Gmail, Calendar, Contacts and other applications. Some applications you have downloaded may reduce battery power. To check the battery power level: t Touch > Apps tab > Settings > About phone from the SYSTEM > Common tab > Battery. The battery status (charging or not charging) and Battery level (percentage charged) is displayed at the top of the screen. To monitor and control how battery power is being used: t Touch > Apps tab > Settings > About phone from the SYSTEM > Common tab > Battery > Battery use. Battery usage time is displayed on the screen. It tells you how long it has been since you last connected your phone to a power source or if currently connected, how long the phone was last running on battery power. The screen shows the applications or services using battery power, listed in order from the greatest to smallest amount used. t t 3. Using folders You can combine several app icons in a folder. Drop one app icon over another on a Home screen, and the two icons will be combined. 13 Getting to know your phone 4. Before installing an open source application and OS WARNING If you install and use an OS other than the one provided by the manufacturer it may cause your phone to malfunction. In addition, your phone will no longer be covered by the warranty. WARNING To protect your phone and personal data, only download applications from trusted sources, such as Play Store™. If there are improperly installed applications on your phone, it may not work normally or a serious error may occur. You must uninstall those applications and all associated data and settings from the phone. 5. Using the Hard Reset (Factory reset) If your phone needs to be restored to its original condition, use Hard Reset to reboot your phone. 1 When the phone is switched off, press and hold the Volume down key + QuickMemo function key + Power key. 2 Release the Power key when the LG logo appears on the screen. 3 Release Volume down key + QuickMemo function key when the LG logo disappears. After a while, Android robot will be displayed and recovery will proceed. Leave your phone for at least a minute while the hard reset is carried out. You will then be able to switch your phone back on. 14 WARNING If you perform a Hard Reset, all user applications, user data and DRM licenses will be deleted. Plaese remember to backup any important data before performing a Hard Reset. 6. Opening and switching applications Multitasking is easy with Android because you can keep more than one application running at the same time. There is no need to quit an application before opening another. Use and switch between several open applications. Android manages each application, stopping and starting them as needed to ensure that idle applications don't consume resources unnecessarily. To stop applications: 1 Touch > Apps tab > Settings > Apps from DEVICE > RUNNING. 2 Scroll and touch the desired application and touch Stop to stop it. 7. Hold your phone upright Hold your mobile phone vertically, as you would a regular phone. The LG-P715 has an internal antenna. Be careful not to scratch or damage the back of the phone, as this may affect performance. While making/receiving calls or sending/receiving data, avoid holding the lower part of the phone where the antenna is located. Doing so may affect call quality. 15 Getting to know your phone 8. When the screen freezes If the screen freezes or the phone does not respond when you try to operate it: Remove the battery, reinsert it, then turn the phone on. OR Press and hold the Power/Lock key for 10 seconds to turn it off. If it still does not work, please contact the service centre. 16 Device components Front-facing Camera lens Earpiece Proximity sensor Power/Lock key t Switch your phone on/off by pressing and holding this key. t Short press to lock/unlock the screen. Back key t Return to the previous screen. Home key t Return to the Home screen from any screen. SIM switch key t Switch between SIM1 and SIM2. t Touch and Hold the key to go to Dual SIM settings. Menu key t Check what options are available. NOTE: Proximity sensor When receiving and making calls, the proximity sensor automatically turns the backlight off and locks the touch screen by sensing when the phone is near your ear. This extends battery life and prevents you from unintentionally activating the touch screen during calls. WARNING Placing a heavy object on the phone or sitting on it can damage the LCD and touch screen functions. Do not cover the LCD proximity sensor with protective film. This could cause the sensor to malfunction. 17 Getting to know your phone Power/Lock key Earphone jack QuickMemo function key Charger/USB port Microphone Volume keys t In the Home screen: Control ringer volume. t During a call: Control your earpiece volume. t When playing a track: Control volume continuously. Camera lens SIM card slots Battery cover LED flash Battery microSD Card slot 18 Speaker Installing the SIM card and battery Before you can start exploring your new phone, you'll need to set it up. To insert the SIM card and battery: 1 To remove the battery cover, hold the phone firmly in one hand. With your other hand, lift off the battery cover with your thumbnail as shown in figure. NOTE: Put your thumbnail into the USB port hole and lift off the battery cover. 19 Getting to know your phone 2 Slide the SIM cards into its respective slots. Make sure the gold contact area on the SIM card is facing downwards. SIM1 Card SIM2 Card 3 Insert the battery into place by aligning the gold contacts on the phone and the battery (1) and pressing it down until it clicks into place (2). 4 Align the battery cover over the battery compartment and press down each of the 6 points as shown in the figure until it clicks into place. 20 Charging the phone The charger connector is at the bottom of the phone. Insert the charger and plug it into an electrical outlet. NOTE: The battery must be fully charged initially to improve battery lifetime. NOTE: Do not open the battery cover during the charging your phone. WARNING Use only LG-approved chargers, batteries, and cables. When using unapproved chargers or cables, it may cause battery charging delay or pop up the message regarding charging delay. Or, unapproved chargers or cables can cause the battery to explode or damage the device, which are not covered by the warranty. Using the memory card To insert a memory card: Insert the memory card into the slot. Make sure the gold contact area is facing downwards. To remove the memory card safely: > Apps tab > Settings > Storage from the DEVICE > Unmount SD card Touch > OK. 21 Getting to know your phone NOTE: The LG-P715 supports memory cards up to 32 GB. WARNING Do not insert or remove the memory card when the phone is ON. Doing so may damage the memory card as well as your phone, and the data stored on the memory card may get corrupted. To format the memory card: Your memory card may already be formatted. If it isn't, you must format it before you can use it. NOTE: All files on your memory card are deleted when it is formatted. 1 On the home screen, touch > Apps tab to open the menu. 2 Scroll and touch Settings > Storage. 3 Touch Unmount SD card and touch OK to confirm it. 4 Touch Erase SD card > Erase SD card > Erase everything, then confirm your choice. 5 If you have set a pattern lock, input the pattern lock then select Erase everything. 22 NOTE: If there is content on your memory card, the folder structure may be different after formatting as all the files will be deleted. Locking and unlocking the screen If you do not use the phone for a while, the screen is turned off and locked automatically. This helps to prevent accidental touches and saves battery power. When you are not using the LG-P715, press the Power/Lock key to lock your phone. Secure your lock screen You can lock your screen so that only you can unlock it to access your phone. To set an Unlock Pattern, PIN or Password for the first time: 1 Touch > Apps tab > Settings > Lock screen > Select screen lock. 2 Choose from None, Swipe, Face Unlock, Pattern, PIN, or Password. 3 Enter the desired information. NOTE: Precautions to take when using pattern lock It is very important to remember the unlock pattern you set. You will not be able to access your phone if you use an incorrect pattern 5 times. You have 5 opportunities to enter your unlock pattern, PIN or password. If you have used all 5 opportunities, you can try again after 30 seconds. When you cannot recall your unlock pattern: If you logged in to your Google account on the phone but failed to enter the correct pattern 5 times, tap the Forgot pattern? button. You are then required to log in with your Google account to unlock your phone. If you have not created a Google account on the phone or you forgot it, you have to perform a hard reset. 23 Your Home screen Touch screen tips Here are some tips on how to navigate around your phone. Touch – To choose a menu/option or open an application, touch it. Touch and hold – To open an options menu or grab an object you want to move, touch and hold it. Drag – To scroll through a list or move slowly, drag across the touch screen. Swipe or slide – To swipe or slide, quickly move your finger across the surface of the screen, without pausing when you first touch it (so you don’t drag an item instead). For example, you can slide the screen up or down to scroll through a list, or browse through the different Home screens by swiping from left to right (and vice versa). Double-tap – Double-tap to zoom on a web page or a map. For example, quickly double-tap a section of a web page to adjust that section to fit the width of the screen. You can also double-tap to zoom in and out when using Maps. Pinch-to-Zoom – Use your index finger and thumb in a pinch or spread motion to zoom in or out when using the Browser, Maps, or browsing pictures. Rotate the screen – From many applications and menus, the orientation of the screen adjusts to the device's physical orientation. NOTE: To select an item, touch the centre of the icon. t Do not press too hard; the touch screen is sensitive enough to pick up a light, firm touch. t Use the tip of your finger to touch the option you want. Be careful not to touch any other keys. t Home screen Simply swipe your finger to the left or right to view the panels. You can customise each panel with Apps, Downloads, Widgets and wallpapers. 24 NOTE: Some screen images may be different depending on your phone provider. On your Home screen, you can view quick keys at the bottom of the screen. Quick keys provide easy, one-touch access to the functions you use the most. Touch the Phone icon to bring up the touch screen dialpad to make a call. Touch the Contacts icon to open your contacts. Touch the Messaging icon to access the messaging menu. This is where you can create a new message. Touch the Apps icon at the bottom of the screen. You can then view all your installed applications. To open any application, simply touch the icon in the applications list. Customising the Home screen You can customise your Home screen by adding Apps, Downloads, Widgets or Wallpapers. For more convenience using your phone, add your favourite widgets to the Home screen. To add items on your Home screen: 1 Touch and hold the empty part of the Home screen. 2 In the Add Mode menu, select items you want to add. You will then see added items on the Home screen. 3 Drag it to the location you want and lift your finger. To remove an item from the Home screen: t Home screen > touch and hold the icon you want to remove > drag it to TIP! To add an application icon to the Home screen from the Applications menu, touch and hold the application you want to add. 25 Your Home screen Returning to recently-used applications 1 Touch and hold the Home key. The screen displays a pop-up with icons of applications you used recently. 2 Touch an icon to open the application. Or touch the Back key to return to your current application. Notification drawer The notification drawer runs across the top of your screen. Touch and slide the notification drawer down with your finger. Sound profile Data Bluetooth GPS Wi-Fi Below is a table explaining the meaning of icons you're likely to see in the status bar. The Notifications Panel displays all your notifications along with the Quick Settings at the top. Quick Settings Swipe the Quick Settings bar left or right to see more keys. > to manage your Quick Settings. Here you can add and remove Touch manage Sound profile, Data enabled, Bluetooth, GPS, Wi-Fi, Accounts & sync, Autorotate screen, Airplane mode, Portable Wi-Fi hotspot, or Power saver. 26 Viewing the status bar The status bar uses different icons to display phone information such as signal strength, new messages, battery life, active Bluetooth and data connections. Icon Description Icon Description No SIM card System warning No signal Alarm is set Airplane mode New voicemail Connected to a Wi-Fi network Ringer is silenced Power saver is on Vibrate mode Wired headset Battery fully charged Call in progress Battery is charging Call hold Phone is connected to PC via USB cable Speakerphone Downloading data Phone microphone is muted Uploading data Missed call GPS is acquiring Bluetooth is on Receiving location data from GPS 27 Your Home screen Data is syncing FM radio turned on in the background New Gmail USB tethering is active New Google Talk message Portable Wi-Fi hotspot is active Song is playing Both USB tethering and portable hotspot are active On-screen keyboard You can enter text using the onscreen keyboard. The onscreen keyboard appears automatically on the screen when you need to enter text. To manually display the keyboard, simply touch a text field where you want to enter text. Using the keypad & entering text Tap once to capitalise the next letter you type. Double-tap for all caps. Tap to switch to the numbers and symbols keyboard. You can also touch and hold this tab to view the Settings menu. Tap to enter a space. Tap to create a new line. Tap to delete the previous character. 28 Entering accented letters When you select French or Spanish as the text entry language, you can enter special French or Spanish characters (e.g. "á"). For example, to input "á", touch and hold the "a" key until the zoom-in key grows bigger and displays characters from different languages. Then select the special character you want. 29 Google account setup When you first turn on your phone, you have the opportunity to activate the network, to sign into your Google Account and how you want to use some Google services. To set up your Google account: t Sign into a Google Account from the prompted set up screen. OR t Touch > Apps tab > select a Google application, such as Gmail > select New to create a new account. If you have a Google account, touch Existing, enter your email address and password, then touch Sign in. Once you have set up your Google account on your phone, your phone automatically synchronises with your Google account on the web. Your contacts, Gmail messages, Calendar events and other information from these applications and services on the web are synchronised with your phone. (This depends on your synchronisation settings.) After signing in, you can use Gmail™ and take advantage of Google services on your phone. 30 Connecting to Networks and Devices Wi-Fi With Wi-Fi, you can use high-speed Internet access within the coverage of the wireless access point (AP). Enjoy wireless Internet using Wi-Fi, without extra charges. Connecting to Wi-Fi networks To use Wi-Fi on your phone, you need to access a wireless access point or "hotspot". Some access points are open and you can simply connect to them. Others are hidden or use security features; you must configure your phone to be able to connect to them. Turn off Wi-Fi when you're not using it to extend the life of your battery. NOTE: If you are out of the Wi-Fi zone or set Wi-Fi to OFF, additional charges may be applied by your mobile operator for mobile data use. Turning Wi-Fi on and connecting to a Wi-Fi network 1 Touch > Apps tab > Settings > Wi-Fi from the WIRELESS & NETWORKS. 2 Set Wi-Fi to ON to turn it on and start scanning for available Wi-Fi networks. 3 Tap Wi-Fi menu again to see a list of active and in-range Wi-Fi networks. t Secured networks are indicated by a lock icon 4 Touch a network to connect to it. t If the network is secured, you are prompted to enter a password or other credentials. (Ask your network administrator for details) 5 The status bar displays icons that indicate Wi-Fi status. 31 Connecting to Networks and Devices Bluetooth You can use Bluetooth to send data by running a corresponding application, not from the Bluetooth menu as on most other mobile phones. NOTE: LG is not responsible for the loss, interception or misuse of data sent or received via the Bluetooth wireless feature. Always ensure that you share and receive data with devices that are trusted and properly secured. If there are obstacles between the devices, the operating distance may be reduced. Some devices, especially those that are not tested or approved by Bluetooth SIG, may be incompatible with your device. Turning on Bluetooth and pairing up your phone with a Bluetooth device You must pair your device with another device before you connect to it. 1 Touch > Apps tab > Settings > Set Bluetooth to ON from the WIRELESS & NETWORKS. 2 Tap Bluetooth menu again. Make sure the target device is set to be discoverable, then touch Search for devices at the bottom of the screen. 3 Choose the device you want to pair up with from the list. Once the pairing is successful, your device will connect to the other device. NOTE: Some devices, especially headsets or hands-free car kits, may have a fixed Bluetooth PIN, such as 0000. If the other device has a PIN, you will be asked to enter it. Sending pictures using Bluetooth 1 Select a picture from Gallery > > Bluetooth. 2 Choose the device you want to send data to from the list. You can send one or multiple contacts, calendar event, or media file from an appropriate application or from Downloads. 32 Receiving a file using Bluetooth 1 Touch > Apps tab > Settings > Bluetooth. 2 Touch Make phone visible to be visible on other devices. NOTE: To select the length of time that your device will be visible, touch Visibility timeout. > 3 When you receive a File transfer message, touch Accept. Sharing your phone's data connection USB tethering and portable Wi-Fi hotspot are great features when there are no wireless connections available. You can share your phone's mobile data connection with a single computer via a USB cable (USB tethering). You can also share your phone's data connection with more than a single device at a time by turning your phone into a portable Wi-Fi hotspot. When your phone is sharing its data connection, an icon appears in the status bar and as an ongoing notification in the notifications drawer. For the latest information about tethering and portable hotspots, including supported operating systems and other details, visit http://www.android.com/tether. To change Portable Wi-Fi hotspot settings: t Touch > Apps tab > Settings > More from the WIRELESS & NETWORKS > Portable Wi-Fi hotspot > Choose options that you want to adjust. TIP! If your computer is running Windows 7 or a recent distribution of some flavours of Linux (such as Ubuntu), you don't usually need to prepare your computer for tethering. But if you're running an earlier version of Windows or another operating system, you may need to prepare your computer to establish a network connection via USB. For the most current information about which operating systems support USB tethering and how to configure them, visit http://www.android.com/tether. 33 Connecting to Networks and Devices To rename or secure your portable hotspot You can change the name of your phone's Wi-Fi network name (SSID) and secure its Wi-Fi network. 1 On the Home screen, touch > Apps tab > Settings 2 Touch More from the WIRELESS & NETWORKS and select Portable Wi-Fi hotspot. 3 Ensure Portable Wi-Fi hotspot is checked. 4 Touch Set up Wi-Fi hotspot. t The Set up Wi-Fi hotspot dialog box will open. t You can change the network SSID (name) that other computers see when scanning for Wi-Fi networks. t You can also touch the Security menu to configure the network with Wi-Fi Protected Access 2 (WPA2) security using a pre-shared key (PSK). t If you touch the WPA2 PSK security option, a password field is added to the Set up Wi-Fi hotspot dialog. If you enter a password, you will need to enter that password when you connect to the phone's hotspot with a computer or other device. You can set Open in the Security menu to remove security from your Wi-Fi network. 5 Touch Save. ATTENTION! If you set the security option as Open, you cannot prevent unauthorised usage of online services by other people and additional charges can be incurred. To avoid unauthorised usage, you are advised to keep the security option active. Using the Wi-Fi Direct You can share your music, picture and video content between users who use Android Phones connected via the same Wi-Fi & Wi-Fi Directed network. Check your Wi-Fi & Wi-Fi Directed network in advance and make sure the users are connected to the same network. 34 1 Touch > Apps tab > Settings > Wi-Fi from the WIRELESS & NETWORKS. 2 Touch the Menu key > Wi-Fi Direct. 3 Select a device to connect from the scanned device list. 4 Touch OK. NOTE: When you start Wi-Fi Direct, Wi-Fi connection will be disconnected. Enabling Wi-Fi Direct to share through SmartShare Wi-Fi Direct automatically scans nearby Wi-Fi Direct devices and the searched devices are listed as they are found and you can select a specific device to share multimedia data through Smart Share. 1 Touch > Apps tab > Settings > Wi-Fi from the WIRELESS & NETWORKS. 2 Touch the Menu key > Wi-Fi Direct. 3 Select a device to connect from the scanned device list. CREATE GROUP – Touch to activate group owner mode, which enables the legacy Wi-Fi devices to connect by scanning your phone. In this case you must enter the password that is set in Password. NOTE: When your phone becomes a group owner, it will consume more battery power than when it is a client. Wi-Fi Direct connection does not provide Internet service. Additional costs may be incurred when connecting and using online services. Check data charges with your network provider. 35 Connecting to Networks and Devices Using SmartShare SmartShare uses DLNA (Digital Living Network Alliance) technology to share digital content through a wireless network. Both devices must be DLNA certified to support this feature. To turn SmartShare on and allow sharing contents 1 Touch > Apps tab > SmartShare 2 Touch and select Settings. 3 Touch Discoverable checkbox to allow your phone to be detected by other devices. t Touch Always accept request if you would like to automatically accept sharing requests from other devices. t Touch Receive files if you would like to automatically allow upload files to my phone from other devices. 4 Under the Sharing contents section, touch to checkmark the types of content you would like to share. Choose from Photos, Videos and Music. 5 SmartShare is now activated and ready to share contents. NOTE: Make sure that the DLNA function of your devices is properly configured (e.g., for TV and PC). 1 Touch > Apps tab > SmartShare. 2 Touch the To button and select the device from the renderer device list. 3 Touch the From button and select the device for the remote content library. 4 You can browse the content library. 5 Touch and hold a content thumbnail and fl ick it to the top area with your finger or touch the Menu Key > Play. 36 To share content from your phone to your renderer device (e.g. TV) NOTE: Make sure that your renderer device is properly configured. 1 While playing your music using the Music application, touch tab the Title area. : Need to be connected to a network : Select the device on the network : Currently, the content is being shared through SmartShare. 2 Select the device from renderer lists to play the files. / / on NOTE: Follow the same steps to use the Gallery, Video Player or Polaris Viewer 4 to share content. NOTICE: Make sure that your device is connected to your home network using Wi-Fi connection to use this application. Some DLNA enabled devices (e.g. TV) support only the DMP feature of DLNA and will not appear in the renderer device list. Your device may not be able to play some content. To download contents from the remote content library 1 Touch > Apps tab > SmartShare. 2 Touch the From button and select the device for the remote content library. 3 You can now browse the content library. 4 Touch and hold a content thumbnail and then touch Download. NOTICE: A few types of content are not supported. To upload content from the remote content library 1 Touch > Apps tab > SmartShare. 2 Touch the From button and select My phone. 37 Connecting to Networks and Devices 3 You can browse the local content library. 4 Touch and hold a content thumbnail and then touch Upload. 5 Select the device for the remote content library to be uploaded. NOTICE: Some DLNA enabled devices do not support the DMS upload functionality and will not upload files. A few types of content are not supported. FileShare The FileShare application allows you to share multimedia files and documents to other devices via Wi-Fi Direct. 1 Touch > Apps tab > FileShare. 2 Choose the types of content you would like to share. Touch Images, Videos, Music or Documents. 3 Touch > in the upper right corner of the screen, then checkmark the file(s) you want to share. 4 Touch Send to begin scanning for available devices, then select the device you want from the list. 38 Calls Making a call 1 Touch to open the keypad. 2 Enter the number using the keypad. To delete a digit, touch the 3 Touch to make a call. 4 To end a call, touch the End icon . TIP! To enter "+" to make international calls, touch and hold . . Calling your contacts 1 Touch to open your contacts. 2 Scroll through the contact list or enter the first few letters of the contact you want to call by touching Search contacts. 3 In the list, touch to make a call. Answering and rejecting a call When you receive a call in Lock state, swipe the in any direction to answer an incoming call. to decline an incoming call. Swipe the Swipe the Decline with message icon in any direction from the bottom if you want to send one. TIP! Decline with message You can send a message quickly using this function. This is useful if you need to reject a call with message during a meeting. 39 Calls Adjusting call volume To adjust the in-call volume during a call, use the Volume up and down keys on the lefthand side of the phone. Making a second call 1 During your first call, touch Menu key > Add call and dial the number. Also, you can go recent dialled list by touching or can search contacts by touching and select the number you want to call. 2 Touch to make the call. 3 Both calls are displayed on the call screen. Your initial call is locked and put on hold. 4 Touch the displayed number to toggle between calls. Or touch Merge call to make a conference call. To end active calls, touch End or touch Home Key and slide the notification bar down and select End call icon . NOTE: You are charged for each call you make. Viewing your call logs On the Home screen, touch and choose the Call logs tab . View a complete list of all dialled, received and missed voice calls. TIP! Touch any call log entry to view the date, time and duration of the call. TIP! Touch the Menu key, then touch Delete all to delete all the recorded items. 40 Call settings You can configure phone call settings such as call forwarding and other special features offered by your carrier. 1 On the Home screen, touch . 2 Touch Menu key. 3 Tap Call settings and choose the options that you want to adjust. 4 Tap SIM1 or SIM2 to configure the following call options. Fixed dialing numbers – To turn on and compile a list of numbers that can be called from your phone. You’ll need your PIN2, which is available from your operator. Only numbers within the fixed dial list can be called from your phone. Voicemail – Allows you to select your carrier’s voicemail, enter the phone number to use for listening to and managing your voicemail, and configure the notification sound or vibration option. Call forwarding – Choose whether to divert all calls, when the line is busy, when there is no answer or when you have no signal. Call barring – Select when you would like calls to be barred. Enter the call barring password. Please check with your network operator about this service. Call duration – View the duration of calls including last call, dialled calls, received calls and all calls. Additional settings – This lets you change the following settings: Caller ID: Choose whether to display your number on an outgoing call. Call waiting: If call waiting is activated, the handset will notify you of an incoming call while you are on the phone (depending on your network provider). 5 Tap Common to configure the following call options. Call reject – Allows you to set the call reject function and manage the reject list. Decline with message – When you want to reject a call, you can send a preset message. In this menu, you can add or edit messages to send instead, when you reject a call. 41 Calls Connection vibration – Choose whether to set the phone vibrates or not when the other party answers the call. Privacy keeper – Configure the privacy keeper option. Power button ends call – Checkmark this option if you want to press the power button to end a call. Save unknown numbers – Add unknown numbers to contacts after a call. 42 Contacts Add contacts to your phone and synchronise them with the contacts in your Google account or other accounts that support contact syncing. Searching for a contact In the Home screen 1 Touch to open your contacts. 2 Touch Search contacts and enter the contact name using the keyboard. Adding a new contact 1 Touch , enter the new contact's number, then touch the Menu key. Touch Add to contacts > Create new contact. 2 If you want to add a picture to the new contact, touch the image area. Choose from Take photo or Select from Gallery. 3 Select the contact type by touching . 4 Touch a category of contact information and enter the details about your contact. 5 Touch Save. Favourite contacts You can classify frequently called contacts as favourites. Adding a contact to your favourites 1 Touch to open your contacts. 2 Touch a contact to view their details. 3 Touch the star to the right corner of the contact's name. The star turns yellow colour and the contact is added to your favourites. 43 Contacts Removing a contact from your favourites list 1 Touch to open your contacts. 2 Touch the tab, select Favourites at the top of the list and choose a contact to view its details. 3 Touch the star to the right corner of the contact's name. The star turns grey color and the contact is removed from your favourites. 44 Messaging Your LG-P715 combines SMS and MMS into one intuitive, easy-to-use menu. Sending a message 1 Touch on the home screen, and touch to open a blank message. 2 Enter a contact name or contact number in the To field. As you enter the contact name, matching contacts appear. You can touch a suggested recipient. You can add multiple contacts. NOTE: You will be charged for a text message for every person you send the message to. 3 Touch Message via SIM1 field and start to compose your message. 4 Touch to open the Options menu. Choose from Quick message, Insert smiley, Schedule sending, Add subject and Discard. 5 Touch Send to send your message. 6 The message screen opens, with your message after Recipient Name/Number. Responses appear on the screen. As you view and send additional messages, a message thread is created. WARNING: The 160-character limit may vary from country to country depending on the language and how the SMS is coded. WARNING: If an image, video or audio file is added to an SMS message, it is automatically converted into an MMS message and you are charged accordingly. 45 Messaging Threaded box Unread messages (SMS, MMS) are located on the top. And the others exchanged with another party can be displayed in chronological order so that you can conveniently see an overview of your conversation. Using Smilies Liven up your messages using Smilies. When writing a new message, touch the Menu key, then choose Insert smiley. Changing your message settings Your LG-P715 message settings are predefined, so you can send messages immediately. You can change the settings based on your preferences. t From the home screen, touch > touch > Settings. 46 E-mail You can use the Email application to read emails from services other than Google Mail. The Email application supports the following account types: POP3, IMAP and Exchange. Your service provider or system administrator can provide the account settings you need. Managing an email account The first time you open the E-mail application, a setup wizard opens to help you to set up an email account. To add another email account: t Touch > Apps tab > E-mail > touch > Accounts > touch > Add account. After the initial setup, Email displays the contents of your inbox. If you have added more than one account, you can switch among accounts. To change an email account's settings: t Touch > Apps tab > E-mail > touch > Account settings. To delete an email account: t Touch > Apps tab > E-mail > touch > Accounts > touch and hold an account you want to delete > Remove account. Email account screen You can touch an account to view its Inbox. The account from which you send email by default is indicated with a tick. – Touch the folder icon to open the account folders. Only the most recent emails in your account are downloaded to your phone. 47 E-mail Working with account folders Each account has an Inbox, Outbox, Sent and Drafts folder. Depending on the features supported by your account's service provider, you may have additional folders. Composing and sending email To compose and send a message 1 While in the E-mail application, touch the . 2 Enter an address for the message's intended recipient. As you enter text, matching addresses are offered from your Contacts. Separate multiple addresses with semicolon. 3 Add Cc/Bcc and add attachment files if required. 4 Enter the text of the message. 5 Touch the . If you aren't connected to a network, for example, if you're working in airplane mode, the messages that you send are stored in your Outbox folder until you're connected to a network again. If it contains any pending messages, the Outbox is displayed on the Accounts screen. TIP! When a new email arrives in the inbox, you will receive a notification by sound or vibration. 48 Camera Getting to know the viewfinder Swap lens – Allows you to swap between the rear camera lens and the front camera lens. Cheese shutter – Allows you to turn on or off the voice shot. When on, you just say "Cheese" to take a photo. Shot mode – Choose from Normal, Panorama or Continuous shot. Flash – Choose from Off, On, or Auto. Settings – Touch this icon to open the Settings menu. Mode Switch – Touch this icon to switch between Camera mode and Video mode. Capture – Allows you to take a photo. Gallery – Touch to view the last photo you captured. This enables you to access your gallery and view saved photos within camera mode. 49 Camera Taking a quick photo 1 Open the Camera application. 2 Hold the phone, point the lens towards the subject you want to photograph. 3 Touch the screen, a focus box will appear in the viewfinder screen. 4 When the focus box turns green, the camera has focused on your subject. 5 Click on the to capture the image. Once you've taken the photo Your captured photo will appear on the screen if Auto review is set to On (refer to Using the advanced settings). Share – Touch to share your photo using Bluetooth, E-mail, FileShare, Gmail, Google+, Memo, Messaging, Picasa or any other downloaded applications that is supported. Set as – Touch to use the image as a Contact photo, Home screen wallpaper or Lock screen wallpaper. – Touch to delete the image. – Touch to take another photo immediately. – Touch to view the Gallery of your saved photos. Using the advanced settings In the viewfinder, touch to open all advanced options. Touch if you want to change the viewfinder menu. Zoom in or out. Defines and controls the amount of sunlight entering the photo. 50 Selects photo resolution. If you choose high resolution, file size will increase, which means you will be able to store fewer photos in the memory. Finds the appropriate color and light settings for the current environment. The ISO rating determines the sensitivity of the camera's light sensor. The higher the ISO, the more sensitive the camera. This is useful in darker conditions when you cannot use the flash. Improves color quality in various lighting conditions. Choose a color tone for your new photo. Sets a delay after the capture button is pressed. This is ideal if you want to be in the photo. Activate this to use your phone's location-based services. Take pictures wherever you are and tag them with the location. If you upload tagged pictures to a blog that supports geo tagging, you can see the pictures displayed on a map. NOTE: This function is only available when the GPS function is active. Selects a shutter sound. Automatically shows you the picture you just took. Choose where to save your pictures. Restore all camera default settings. Touch this whenever you want to know how a function works. This icon will provide you with a quick guide. 51 Camera TIP! t When you exit the camera, some settings return to their defaults, such as white balance, color effect, timer and scene mode. Check these before you take your next photo. t The setting menu is superimposed over the viewfinder, so when you change photo color or quality elements, you will see a preview of the changed image behind the Settings menu. 52 Video camera Getting to know the viewfinder Swap lens – Allows you to swap between the rear camera lens and the front camera lens. Video size – Touch to set the size (in pixels) of the video you record. Select the video size from TV(720x480), VGA(640x480), MMS(320x240), and MMS(176x144). Flash – Allows you to turn on the flash when taking a photo in a dark place. Zoom – Zoom in or zoom out. Settings – Touch this icon to open the settings menu. Mode switch – Touch this icon to switch between Camera mode and Video mode. Record – Allows you to start recording. Gallery – Touch to view the last video you recorded. This enables you to access your gallery and view your saved videos from within video mode. 53 Video camera Shooting a quick video 1 Touch the Camera mode button. 2 The video camera viewfinder appears on the screen. 3 Holding the phone, point the lens towards the subject you want to capture in your video. 4 Touch the Record button once to start recording. 5 A red light appears at the top corner of the viewfinder with a timer showing the length of the video. 6 Touch on the screen to stop recording. After shooting a video A still image representing your video will appear on the screen if Auto review is set to On. Play – Touch to play the video. Share – Touch to share the video Bluetooth, E-mail, FileShare, Gmail, Google+, Messaging, Picasa, YouTube or any other downloaded application that is supported. NOTE: Additional charges may apply when MMS messages are downloaded while roaming. Touch to delete the video you just made. – Touch to record another video right away. Your current video will be saved. – Touch to view the Gallery of your saved videos. 54 Using the advanced settings Using the viewfinder, touch to open all the advanced options. Touch if you want to change the viewfinder menu. Defines and controls the amount of sunlight entering the video. Improves color quality in various lighting conditions. Choose a color tone to use for your new video. Activate this to use your phone's location-based services. Choose Off to record a video without sound. Auto review automatically shows you the video you just recorded. Choose where to save your videos. Restore all video camera default settings. Adjusting the volume when viewing a video To adjust the volume of a video while it is playing, use the volume keys on the left-hand side of the phone. 55 Multimedia Gallery You can store multimedia files in internal memory for easy access to all your multimedia files. Use this application to view multimedia files like pictures and videos. 1 Touch > Apps tab > Gallery. Open a list of catalog bars that store your multimedia files. NOTE: t Some file formats are not supported, depending on the software installed on the device. t Some files may not play properly, depending on how they are encoded. Viewing pictures Launching Gallery displays your available folders. When another application, such as Email, saves a picture, the download folder is automatically created to contain the picture. Likewise, capturing a screenshot automatically creates the Screenshots folder. Select a folder to open it. Pictures are displayed by creation date in a folder. Select a picture to view it full screen. Scroll left or right to view the next or previous image. Zooming in and out Use one of the following methods to zoom in on an image: t Double-tap anywhere to zoom in. t Spread two fingers apart on any place to zoom in. Pinch to zoom out, or double-tap to return. Playing videos Video files show the icon in the preview. Select a video to watch it and tap Videos application will launch. Deleting photos/videos In a folder, tap 56 and select photos/videos by ticking, and then tap on Delete. . The Setting as wallpaper When viewing a photo, touch the Menu key wallpaper or to assign it to a contact. > Set image as to set the image as NOTE: t Some file formats are not supported, depending on the device software. t If the file size exceeds the available memory, an error can occur when you open files. Videos Your phone has a built-in video player that lets you play all of your favorite videos. To access the video player, touch > Apps tab > Videos. Playing a video 1 Touch > Apps tab > Videos. 2 Select the video you want to play. Touch to pause video playback. Touch to resume video playback. Touch to go 10 seconds forward. Touch to go 10 seconds backward. Touch to manage the video volume. Touch to open the QSlide function. Touch to change the ratio of the video screen. Touch to share your video via the SmartShare function. 57 Multimedia Touch to lock keys. To change the volume while watching a video, press the up and down volume keys on the left-hand side of the phone. Music Your LG-P715 has a built-in music player that lets you play all your favourite tracks. To access the music player, Touch > Apps tab > Music. Transferring music files using USB mass storage devices 1 Connect the LG-P715 to a PC using a USB cable. 2 If you haven't installed LG Android Platform Driver on your PC, you need to change the settings manually. Choose Settings > PC connection > USB connection type, then select Media sync (MTP). 3 You can view the mass storage content on your PC and transfer the files. Playing a song 1 In the Home screen, touch > Apps tab > Music. 2 Touch Songs. 3 Select the song you want to play. Touch to find the files with YouTube Touch to share your music via SmartShare function. Touch to set shuffle mode Touch to set repeat mode Touch to manage the music volume 58 Touch to pause playback Touch to resume playback Touch to skip to the next track on the album or in the, playlist Touch to go back to the beginning of the song. Touch twice to return to the previous song Touch to set the favourites Touch to see the current playlist Touch to set Dolby audio effect when connected with a headset jack To change the volume while listening to music, press the up and down volume keys on the left-hand side of the phone. Touch and hold any song in the list. The Play, Add to playlist, Share, Set as ringtone, Delete, Details and Search options will be displayed. NOTE: t Some file formats are not supported, depending on the device software. t If the file size exceeds the available memory, an error can occur when you open files. NOTE: Music file copyrights may be protected by international treaties and national copyright laws. Therefore, it may be necessary to obtain permission or a licence to reproduce or copy music. In some countries, national laws prohibit private copying of copyrighted material. Before downloading or copying the file, check the national laws of the relevant country concerning the use of such material. 59 Multimedia FM Radio Your LG-P715 has a built-in FM Radio so you can tune in to your favourite stations and listen on the go. NOTE: You need to use your headphones to listen to the radio. Insert it into the headphone jack. Searching for stations You can tune in to radio stations by searching for them manually or automatically. They are then saved to specific channel numbers, so you don't have to find them again. You can store up to 6 channels on your phone. Tuning in automatically 1 In the Home screen, touch > Apps tab > FM Radio. 2 Touch , then select Scan. 3 During auto scanning, touch Cancel if you want to stop scanning. Only scanned channels are saved before you stop scanning. NOTE: You can also manually tune in to a station using the on-screen wheel. TIP! To improve radio reception, extend the headset cord as this also functions as the radio antenna. If you connect a headset not specifically made for radio reception, radio reception may be poor. 60 LG SmartWorld LG SmartWorld offers an assortment of exciting content - games, applications, wallpaper and ringtones - giving LG phone users the chance to enjoy richer "Mobile Life" experiences. How to Get to LG SmartWorld from Your Phone 1 Tap the icon to access LG SmartWorld. 2 Tap Sign in and enter ID/PW for LG SmartWorld. If you have not yet signed up, tap Register and get a LG SmartWorld membership. 3 Download the content you want. NOTE: What if there is no icon? 1 Using a mobile Web browser, access LG SmartWorld (www.lgworld.com) and select your country. 2 Download LG SmartWorld App. 3 Execute and install the downloaded file. 4 Access LG SmartWorld by tapping the icon. How to use LG SmartWorld Participate in monthly LG SmartWorld promotions. Try the easy "Menu" buttons to find what you’re looking for fast. Categories – Find contents by category (e.g. Education, Entertainment, Games, etc). Search – Search Content. Apps for you – Recommended content based on your previous choices. My Apps – List of downloaded/to-be updated contents. Settings – Set Profile and Display. Sign in – Set your ID and Password. t Try other useful functions as well. (Content Detail screen) t t NOTE: LG SmartWorld may not be available in all carriers or countries. 61 On-Screen Phone On-Screen Phone allows you to view your mobile phone screen from a PC via a USB or Bluetooth connection. You can also control your mobile phone from your PC, using the mouse or keyboard. On-Screen Phone icons Connects your mobile phone to your PC, or disconnects it. Changes the On-Screen Phone preferences. Exits the On-Screen Phone programme. Maximises the On-Screen Phone window. Minimize the On-Screen Phone window. On-Screen Phone features Real-time transfer and control: displays and controls your mobile phone screen when connected to your PC. t Mouse control: allows you to control your mobile phone by using the mouse to click and drag on your PC screen. t Text input with keyboard: allows you to compose a text message or note using your computer keyboard. t File transfer (mobile phone to PC): sends files from your mobile phone (e.g. photos, videos, music and Polaris Office files) to your PC. Simply right-click on the file which you want to send to PC and click on "Save to PC". t File transfer (PC to mobile phone): sends files from your PC to your mobile phone. Just select the files you wish to transfer and drag and drop them into the On-Screen Phone window. The files sent are stored in internal SD card. t Real-time event notifications: prompts a pop-up to inform you of any incoming calls or text/multimedia messages. t 62 How to install On-Screen Phone on your PC 1 Visit LG Home (www.lg.com) and select a country of your choice. 2 Go to Support > Mobile Phone Support > Select the Model (LG-P715) > Click OSP ( On-Screen Phone ) to download. You can install the On-Screen Phone on your PC. 63 Utilities QuickMemo function The QuickMemo function allows you to create memos and capture screen shots. Capture screens, draw on them and share them with family and friends with QuickMemo function. OR 1 Enter the QuickMemo screen by pressing the QuickMemo Key on the screen you want to capture. Or touch and slide the status bar downwards and touch . 2 Select the desired 3 Touch in the menu option from Edit menu to save Pen type, Colour, the memo with the Eraser, and create a current screen. To exit memo. QuickMemo function at any time, touch the Back key. TIP! Touch to keep the current memo on the screen and use the phone continuously. Tap to select whether to use the background screen. Tap to share the memo with others via any of the available applications. 64 Setting your alarm 1 Touch > Apps tab > Alarm/Clock > 2 Set the alarm time and any desired options. - Repeat, Snooze duration, Vibration, Alarm sound, Alarm volume, Auto app starter, Puzzle lock, Memo 3 Touch Save. It will let you know how much time is left before the alarm sounds. Using your calculator 1 Touch > Apps tab > Calculator 2 Touch the number keys to enter numbers. 3 For simple calculations, touch the function you want (+, –, x or ÷) followed by =. 4 For more complex calculations, touch , select the Advanced panel, then choose sin, cos, tan, log and so on. Adding an event to your calendar 1 Touch > Apps tab > Calendar 2 On the middle of the screen, you can find the different view types of the Calendar (Day, Week, Agenda). 3 Tap on the date you want to add event on. 4 Drag the view screen upwards and tap on the time slot you want to add event in. 5 Touch Event name then enter the event name. 6 Touch Location and enter the location. Check the date and enter the time you want your event to start and finish. 7 If you want to add a note to your event, touch Description and enter the details. 8 If you want to repeat the alarm, set REPEAT, and set REMINDERS, if necessary. 9 Touch Save to save the event in the calendar. 65 Utilities Polaris Viewer 4 Polaris Viewer 4 is a professional mobile office solution that lets users conveniently view various types of office documents, including Word, Excel and PowerPoint files, anywhere, anytime, using their mobile devices. Touch > Apps tab > Polaris Viewer 4 Viewing files Mobile users can now easily view a wide variety of file types, including Microsoft Office documents and Adobe PDF, right on their mobile devices. When viewing documents using Polaris Viewer 4, the objects and layout remain the same as in their original documents. QuickTranslator Simply aim the camera of your smartphone at the foreign sentence you want to understand. You can get the real-time translation anywhere and anytime. You can buy additional dictionaries for offline translation from the Google Play Store. Home language Destination language Flash Translation of block Translation of sentence Translation of each word 66 1 Touch > Apps tab > QuickTranslator. 2 Touch Word, Line or Block. 3 Touch and select the desired language. 4 Hold the phone toward the subject you want to translate for a few seconds. NOTE: Only one dictionary is provided free of charge. Additional dictionaries must be purchased. Please select from the list below the dictionary you would like to install as your complimentary dictionary. NOTE: There may be a difference in the rate of recognization depending on the size, font, color, brightness and angle of the letters that need to be translated. 67 The Web Internet Use this application to browse the Internet. Browser gives you a fast, full-color world of games, music, news, sports, entertainment and much more, right on your mobile phone wherever you are and whatever you enjoy. NOTE: Additional charges apply when connecting to these services and downloading content. Check data charges with your network provider. 1 Touch > Apps tab > Internet. Using the Web toolbar Touch and hold the Web toolbar and slide it upwards with your finger to open. Touch to go back one page. Touch to go forward one page, to the page you connected to after the current one. This is the opposite of what happens when you touch the Back key, which takes you to the previous page. Touch to go to the Home page. Touch to add a new window. Touch to access bookmarks. Viewing webpages Touch the address field, enter the web address and touch Go. 68 Opening a page To go to new page, touch > To go to another webpage, touch it. , scroll up or down, and touch the page to select Searching the web by voice Touch the address field, touch , speak a keyword, and then select one of the suggested keywords that appear. NOTE: This feature may not be available depending on the region or service provider. Bookmarks To bookmark the current webpage, touch > Save to bookmarks > OK. To open a bookmarked webpage, touch and select one. History Touch > History to open a webpage from the list of recently-visited webpages. To clear the history, touch Menu key > Clear all history. Using Popup Browser Use this feature to access the Internet without closing the current application. While viewing content, such as contacts or notes that include web addresses, select a web address, and then tap Popup Browser to open the pop-up browser. Touch and drag the browser to move it to another location. To view the browser in full screen, touch the browser screen. To close the browser, touch . 69 The Web Chrome Use Chrome to search for information and browse webpages. 1 Touch > Apps tab > Chrome. NOTE: This application may not be available, depending on your region and service provider. Viewing webpages Tap the Address field, and then enter a web address or search criteria. Opening a page To go to a new page, tab + New tab. , scroll up or down and tap the page to select it. To go to another webpage, tap Searching the web by voice Tap the address field, tap keywords that appear. , speak a keyword and select one of the suggested Syncing with other devices Sync open tabs and bookmarks to use with Chrome on another device when you are logged in with the same Google account. Other devices. To view open tabs on other devices, tap Menu key Select a webpage to open. To view bookmarks, tap . 70 Settings Accessing the Settings menu In the Home screen, touch > Apps tab > Settings. WIRELESS & NETWORKS < Dual SIM > Configure whether to enable or disable SIM cards and data access. < Wi-Fi > Turn on Wi-Fi to connect to available Wi-Fi networks. TIP! How to obtain the MAC address To set up a connection in some wireless networks with MAC filters, you may need to enter the MAC address of your LG-P715 into the router. You can find the MAC address in the following user interface: Touch Apps tab > Settings > Wi-Fi > > Advanced > MAC address. < Bluetooth > Turns on Bluetooth to connect to Bluetooth devices. < Data usage > Displays the data usage and set mobile data usage limit. < Call > You can configure phone call settings such as call forwarding and other special features offered by your carrier. < More.. > Airplane mode – After switching to Airplane mode mode, all wireless connections are disabled. Portable Wi-Fi hotspot – You can configure the portable Wi-Fi hotspot settings. 71 Settings VPN – Displays the list of Virtual Private Networks (VPNs) that you've previously configured. Allows you to add different types of VPN. Mobile networks – Set options for network mode & operators, access point names (APNs). NOTE: You must set a lock screen PIN or password before you can use credential storage. DEVICE < Sound > Sound profile – You can choose the Sound, Vibrate only or Silent. Volumes – You can manage the volume of music, video, games and other media, Phone ringtone, notification sound and Touch feedback & system. Quiet time – Set times to turn off all sounds except alarm and media. Ringtone with vibration – Vibration feedback for calls and notifications. SIM1 phone ringtone – Allows you to set the ringtone for incoming calls to SIM1 card. SIM2 phone ringtone – Allows you to set the ringtone for incoming calls to SIM2 card. SIM1 notification sound – Allows you to set the notification sound for SIM1 card. SIM2 notification sound – Allows you to set the notification sound for SIM2 card. SIM1 incoming call vibration – Allows you to set the vibration type for incoming calls to SIM1 card. SIM2 incoming call vibration – Allows you to set the vibration type for incoming calls to SIM2 card. Dial pad touch tones – Allows you to set the phone to play tones when using the dialpad to dial numbers. Touch sounds – Allows you to set your phone to play a sound when you touch buttons, icons and other onscreen items that react to your touch. 72 Screen lock sound – Allows you to set your phone to play a sound when locking and unlocking the screen. < Display > Brightness – Adjust the screen brightness. Screen timeout – Set the time for screen timeout. Smart screen – Checkmark this to keep screen on when device detects your eyes looking at the screen. Auto-rotate screen – Set to switch orientation automatically when you rotate the phone. Font type – Change the font type. Font size – Change the size of the display font. < Home screen > Set the Theme, Screen swipe effect, Wallpaper, Scroll screens circularly and Portrait view only. Select the option to set Home backup & restore. < Lock screen > Select screen lock – Set an unlock pattern to secure your phone. Opens a set of screens that guide you through drawing a screen unlock pattern. You can set a Swipe, Face Unlock, Pattern, PIN instead of a Password or leave it as None. When you turn on your phone or wake up the screen, you're asked to draw your unlock pattern to unlock the screen. Wallpaper – You can select the wallpaper for your lock screen from Gallery or Wallpaper gallery. Clocks & shortcuts – Customize clocks and shortcuts on the lock screen. Owner info – Show owner info on lock screen. Lock timer – Allows you to set the amount of time before the screen automatically locks after the screen has timed-out. Power button instantly locks – Checkmark to instantly lock the screen when the Power/Lock key is pressed. 73 Settings < Storage > INTERNAL STORAGE – View the internal storage usage. SD CARD – Check total available SD card space. Touch Unmount SD card for safe removal. Erase SD card if you want to delete all data from the SD card. < Battery > Here, you can manage the battery and check the power saving items. Also, you can check the battery use. < Apps > You can view and manage the applications. PERSONAL < Accounts & sync > Permits applications to synchronise data in the background, whether or not you are actively working in them. Deselecting this setting can save battery power and lowers (but does not eliminate) data usage. < Location access > Access to my location – Turn this on to use information from Wi-Fi and mobile networks to determine your approximate location, used while searching in Google Maps and other applications. When you turn on this option, you’re asked whether you consent to sharing your location anonymously with Google’s location service. GPS satellites – If you select GPS satellites, your phone determines your location to street level accuracy. Wi-Fi & mobile network location – If you select Google's location service, your phone determines your approximate location using Wi-Fi and mobile networks. When you select this option, you're asked whether you consent to allowing Google to use your location when providing these services. 74 < Security > Set up SIM card lock – Set up SIM card lock or change the SIM PIN. Password typing visible – Show password as you type. Phone administrators – View or deactivate phone administrators. Unknown sources – Default setting to install non-Play Store applications. Trusted credentials – Display trusted CA certificates. Install from storage – Choose to install encrypted certificates from your SD card. Clear credentials – Remove all certificates. < Language & input > Use the Language & input settings to select the language for the text on your phone and for configuring the on-screen keyboard, including words you've added to its dictionary. < Backup & reset > Change the settings for managing your settings and data. Backup my data – Set to backup your settings and application data to the Google server. Backup account – Set to back up your account. Automatic restore – Set to restore your settings and application data when the applications are reinstalled on your device. Factory data reset – Reset your settings to the factory default values and delete all your data. If you reset the phone in this way, you are prompted to reenter the same information as when you first started Android. SYSTEM < QuickButton > Select apps you wish to get quick access to using hotkey. 75 Settings < Date & time > Use Date & time settings to set how dates are displayed. You can also use these settings to set your own time and time zone rather than obtaining the current time from the mobile network. < Accessibility > Use the Accessibility settings to configure accessibility plug-ins you have installed on your phone. NOTE: Requires additional plug-ins. < PC connection > USB connection type – You can set the desired mode (Charge only, Media sync (MTP), USB tethering, LG software or Camera (PTP)). Ask on connection – Ask USB connection mode when connecting to a computer. PC Suite – Checkmark this to use LG PC Suite with Wi-Fi connection. Please note that Wi-Fi network should be connected for LG PC Suite via Wi-Fi connection from the WIRELESS & NETWORKS. On-Screen Phone – Displaying the screen and controlling the phone from your PC are available via USB, Bluetooth or Wi-Fi connection. < Developer options > Keep in mind that turning on these developer settings may result in irregular device behavior. The developer options are recommended only for advanced users. < About phone > View legal information and check phone status and software version. 76 PC software (LG PC Suite) "LG PC Suite" PC software is a program that helps you connect your device to a PC via a USB cable and Wi-Fi. Once connected, you can use the functions of your device from your PC. With your "LG PC Suite" PC Software, You Can... t Manage and play your media contents (music, movie, picture) on your PC. t Send multimedia contents to your device. t Synchronizes data (schedules, contacts, bookmarks) in your device and PC. t Backup the applications in your device. t Update the softwares in your device. t Backup and restore the device data. t Play multimedia contents of your PC from your device. t Backup and create and edit the memos in your device NOTE: You can use the Help menu from the application to find out how to use your "LG PC Suite" PC software. Installing "LG PC Suite" PC Software "LG PC Suite" PC software can be downloaded from the webpage of LG. 1 Go to www.lg.com and select a country of your choice. 2 Go to Support > MOBILE SUPPORT > LG Mobile Phones > Select the Model or Go to Support > Mobile > Select the Model. 3 Click PC SYNC from MANUALS & DOWNLOAD and click DOWNLOAD to download "LG PC Suite" PC software. 77 PC software (LG PC Suite) System Requirements for "LG PC Suite" PC software t OS: Windows XP (Service pack 3) 32bit, Windows Vista, Windows 7, Windows 8 t CPU: 1 GHz or higher processors t Memory: 512 MB or higher RAMs t Graphic card: 1024 x 768 resolution, 32 bit color or higher t HDD: 500 MB or more free hard disk space (More free hard disk space may be needed depending on the volume of data stored.) t Required software: LG integrated drivers, Windows Media Player 10 or later NOTE: LG Integrated USB Driver LG integrated USB driver is required to connect an LG device and PC and installed automatically when you install "LG PC Suite" PC software application. Synchronizing your Device to a PC Data from your device and PC can be synchronized easily with "LG PC Suite" PC software for your convenience. Contacts, schedules and bookmarks can be synchronized. The procedure is as follows: 1 Connect your device to PC. (Use a USB cable or Wi-Fi connection.) 2 The USB connection type will appear, then select LG software. 3 After connection, run the program and select the device section from the category on the left side of the screen. 4 Click Personal information to select. 5 Select the checkbox of contents to synchronize and click the Sync button. NOTE: To synchronize your phone with your PC using the USB cable, you need to install LG PC Suite onto your PC. Please refer to previous pages to install LG PC Suite. 78 Moving contacts from your Old Device to your New Device 1 Export your contacts as a CSV file from your old device to your PC using a PC sync program. 2 Install "LG PC Suite" on the PC first. Run the program and connect your Android mobile phone to the PC using a USB cable. 3 On the top menu, select Device > Import to device > Import contacts. 4 A popup window to select the file type and a file to import will appear. 5 On the popup, click the Select a file and Windows Explorer will appear. 6 Select the contacts file to import in Windows Explorer and click the Open. 7 Click OK. 8 A Field mapping popup to link the contacts in your device and new contacts data will appear. 9 If there is a conflict between the data in your PC contacts and device contacts, make the necessary selections or modifications in LG PC Suite. 10 Click OK. 79 Phone software update Phone software update LG Mobile phone software update from the Internet For more information about using this function, please visit http://update.lgmobile.com or http://www.lg.com/common/index.jsp select country and language. This feature allows you to update the firmware on your phone to a newer version conveniently from the Internet without needing to visit a service centre. This feature will only be available if and when LG makes a newer firmware version available for your device. As the mobile phone firmware update requires the user's full attention for the duration of the update process, please make sure you check all instructions and notes that appear at each step before proceeding. Please note that removing the USB data cable or battery during the upgrade may seriously damage your mobile phone. NOTE: LG reserves the right to make firmware updates available only for selected models at its own discretion and does not guarantee the availability of the newer version of the firmware for all handset models. LG Mobile Phone software update via Over-the-Air (OTA) This feature allows you to update your phone's software to a newer version conveniently via OTA, without connecting with a USB data cable. This feature will only be available if and when LG makes a newer firmware version available for your device. First, you can check the software version on your mobile phone: Settings > About phone > Common > Software update > Check now for update. You can also delay the update by 1 hour, 4 hours, 8 hours or 1 day. In this case, the application will notify you to update when the time is up. You can also rearrange an update manually. 80 NOTE: Your personal data from internal phone storage—including information about your Google account and any other accounts, your system/application data and settings, any downloaded applications and your DRM licence— might be lost in the process of updating your phone's software. Therefore, LG recommends that you back up your personal data before updating your phone's software. LG does not take responsibility for any loss of personal data. NOTE: This feature depends on your network service provider, region and country. 81 About this user guide About this user guide Before using your device, please carefully read this manual. This will ensure that you use your phone safely and correctly. t Some of the images and screenshots provided in this guide may appear differently on your phone. t Your content may differ from the final product or from software supplied by service providers or carriers, This content may be subject to change without prior notice. For the latest version of this manual, please visit the LG website at www.lg.com. t Your phone's applications and their functions may vary by country, region or hardware specifications. LG cannot be held liable for any performance issues resulting from the use of applications developed by providers other than LG. t LG cannot be held liable for performance or incompatibility issues resulting from edited registry settings being edited or operating system software being modified. Any attempt to customize your operating system may cause the device or its applications to not work as they should. t Software, audio, wallpaper, images and other media supplied with your device are licensed for limited use. If you extract and use these materials for commercial or other purposes is, you may be infringing copyright laws. As a user, you are fully are entirely responsible for the illegal use of media. t Additional charges may be applied for data services, such as messaging, uploading and downloading, auto-syncing or using location services. To avoid additional charges, select a data plan to is suitable for your needs. Contact your service provider to obtain additional details. t Trademarks t t 82 LG and the LG logo are registered trademarks of LG Electronics. All other trademarks and copyrights are the property of their respective owners. DivX Mobile ABOUT DIVX VIDEO: DivX® is a digital video format created by DivX, LLC, a subsidiary of Rovi Corporation. This is an official DivX Certified® device that plays DivX video. Visit divx.com for more information and software tools to convert your files into DivX videos. ABOUT DIVX VIDEO-ON-DEMAND: This DivX Certified® device must be registered in order to play purchased DivX Video-on-Demand (VOD) movies. To obtain your registration code, locate the DivX VOD section in your device setup menu. Go to vod. divx.com for more information on how to complete your registration. DivX Certified® to play DivX® video up to 640x480, including premium content. May play DivX® video up to 864x480. DivX®, DivX Certified® and associated logos are trademarks of Rovi Corporation or its subsidiaries and are used under license. Manufactured under license from Dolby Laboratories. Dolby and the double-D symbol are trademarks of Dolby Laboratories. 83 Accessories These accessories are available for use with the LG-P715. (Items described below may be optional.) Travel adaptor Battery Stereo headset Data cable Connect your LG-P715 and PC. User Guide Learn more about your LG-P715. NOTE: t Always use genuine LG accessories. t Failure to do this may void your warranty. t Accessories may vary in different regions. 84 Troubleshooting This chapter lists some problems you might encounter when using your phone. Some problems require you to call your service provider, but most are easy to fix yourself. Message Possible causes Possible corrective measures SIM error There is no SIM card in the phone or it is inserted incorrectly. Make sure that the SIM card is correctly inserted. No network connection/ Losing network Signal is weak or you're outside the carrier network. Operator applied new services. Move towards a window or into an open area. Check the network operator coverage map. Check whether the SIM card is more than 6~12 months old. If so, change your SIM at your network provider's nearest branch. Contact your service provider. Codes do not match To change a security code, you will need to confirm the new code by re-entering it. The two codes you have entered do not match. If you forget the code, contact your service provider. 85 Troubleshooting 86 Message Possible causes Possible corrective measures Any application cannot be set Not supported by service provider or registration required. Contact your service provider. Calls not available Dialling error New SIM card inserted. Pre-paid charge limit reached. New network not authorised. Check for new restrictions. Contact service provider or reset limit with PIN2. Phone cannot be switched on On/Off key pressed too briefly. Battery is not charged. Battery contacts are dirty. Press the On/Off key down for at least two seconds. Charge battery. Check charging indicator on the display. Clean the battery contacts. Message Possible causes Possible corrective measures Battery is not charged. Charge battery. Outside temperature is too hot or cold. Make sure phone is charging at a normal temperature. Contact problem Check the charger and connection to the phone. Check the battery contacts and clean them if necessary. No voltage Plug the charger into a different socket. Charger defective Replace charger. Wrong charger Only use original LG accessories. Battery defective Replace battery. Number not permitted The Fixed dialling number function is on. Check the Settings menu and turn the function off. Impossible to receive / send SMS & picture Memory full Delete some messages from the phone. Files not opening Unsupported file format Check the file formats that can be supported. Charging error 87 Troubleshooting 88 Message Possible causes Possible corrective measures SD card not working FAT16, FAT32 file system supported Check SD card file system via card reader, or format SD card using the phone. The screen does not turn on when I receive a call. Proximity sensor problem If you use any protection tape or case, check to see if it has covered the area around the proximity sensor. Make sure that the area around the proximity sensor is clean. No sound Vibration mode Check the settings status of the sound menu to make sure you are not in vibrate or silent mode. Hang up or freeze Intermittent software problem Remove the battery, insert it again and switch on the phone. Try to perform a software update via the website. ">
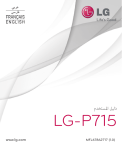
Lien public mis à jour
Le lien public vers votre chat a été mis à jour.
Caractéristiques clés
- Connectivité Wi-Fi et Bluetooth
- Appareil photo intégré pour photos et vidéos
- Fonctionnalités multimédia : musique et radio FM
- Outils de productivité : QuickMemo, calendrier, calculatrice
- Double SIM pour gérer deux numéros distincts
Questions fréquemment posées
Vous pouvez prolonger l'autonomie de la batterie en désactivant les connexions sans fil que vous n'utilisez pas, en réduisant la luminosité de l'écran, en désactivant la synchronisation automatique et en limitant l'utilisation des applications énergivores.
Si l'écran est gelé, essayez de retirer la batterie, de la remettre en place, puis de redémarrer le téléphone. Vous pouvez également maintenir enfoncé le bouton d'alimentation pendant 10 secondes pour éteindre l'appareil.
Allez dans Paramètres > Wi-Fi, activez le Wi-Fi et sélectionnez un réseau dans la liste des réseaux disponibles. Si le réseau est sécurisé, vous devrez entrer le mot de passe.
Au premier démarrage, vous aurez la possibilité de vous connecter ou d'en créer un. Vous pouvez ensuite synchroniser l'application Gmail pour utiliser les services Google sur votre téléphone.
