RBS Change Galerie de photos Manuel utilisateur
PDF
Download
Document
Manuel d’utilisateur RBS Change - Module Galerie de Photo Galerie de photo Sommaire du Manuel 1 INTRODUCTION ...................................................................................................................... 2 2 OU SE TROUVE LE MODULE GALERIE DE PHOTOS ................................................................... 2 3 CREER UN NOUVEL ALBUM DE PHOTOS EN REALISANT UNE RUBRIQUE .................................. 2 4 COMMENT VISUALISER LA GALERIE DE PHOTOS SUR VOTRE DE SITE ....................................... 6 5 COMMENT AJOUTER UNE OU PLUSIEURS PHOTOS DANS UN ALBUM .................................... 11 [ Memento ] Code couleur X Champ obligatoire. X Champ non-obligatoire. X Champ non-valide. X Champ valide. RBS Change 1 Manuel d’utilisateur RBS Change - Module Galerie de Photo 1. Introduction Le module Galerie de photos vous permet de créer des albums photos numériques et de les intégrer à votre site. 2. Où se trouve le module Galerie de Photos Le module Galerie de photos se situe au niveau des Modules, disponible dans la barre de menu principale de RBS|Change : Les galeries de photos sont contextuelles à des rubriques du site. Par conséquent, vous devez au préalable créer une ou plusieurs rubriques dans le module Sites et pages pour y associer vos albums. 3. Créer un nouvel album de photos en réalisant une rubrique Tout d’abord, vous devez créer une rubrique spécifique pour votre galerie de photos. Pour cela, placez vous dans « Sites et pages », cliquez sur rubrique. RBS Change puis créez une nouvelle 2 Manuel d’utilisateur RBS Change - Module Galerie de Photo Ensuite, précisez l’intitulé de votre rubrique (ex. : Galerie Photos) et choisissez une visibilité parmi celle proposées : Pour finir, cliquez sur . Vous pouvez maintenant vous positionner dans le module « Galerie de photos » (vu précédemment 2 Où se trouve le module Galerie de Photos) Ensuite, faites un clic droit sur « Dossier racine » puis sur « Ajouter / retirer des rubriques » Placez-vous dans le dossier RBS Change « parcourir les ressources Change ». 3 Manuel d’utilisateur RBS Change - Module Galerie de Photo Une fenêtre s’affiche sur l’écran, il ne reste alors qu’à rechercher la rubrique créée précédemment : Onglet RBS Change Galerie Photos Appliquer RBS Change 4 Manuel d’utilisateur RBS Change - Module Galerie de Photo Après avoir sélectionné la rubrique dans laquelle vous souhaitez créer l’album, cliquez sur . Maintenant vous pouvez créer un album en cliquant sur « créer un album ». La fenêtre de propriétés de l’image se charge dans la zone centrale : Propriété principale - Libellé de l’album : titre de l’album qui sera affiché sur le site. - Description : faites une description de votre album afin de détailler sur ce dernier, néanmoins il ne s’affichera pas au niveau du front office. RBS Change 5 Manuel d’utilisateur RBS Change - Module Galerie de Photo Publication - Début : date à partir de laquelle l’image sera publiée. Par défaut il est nécessaire d’en sélectionner une pour afficher la photo sur le site. - Fin : date à partir de laquelle l’image ne sera plus publiée. Il n’est pas obligatoire d’en sélectionner une. cliquez sur pour enregistrer les propriétés du document. Les champs marqués par l’icône N.B (étoile bleu) sont obligatoires. N.B : supprimer un album avec des photos n’est pas possible, vous devez d’abord supprimer les photos une par une. (Voir chapitre suivant 4 Comment ajouter une ou plusieurs photos dans un album) 4. Comment visualiser la galerie de photos de site Afin d’afficher les galeries de photos sur le site, et si cette opération n’est pas encore réalisée, il est nécessaire de créer deux pages dans la rubrique où ont été créés les albums de photos à afficher : • • La page de liste des albums de la rubrique La page de détail des albums de la rubrique A chacune des ces pages doit être associée l’étiquette correspondante (tag). Cliquez sur une page (liste ou détail), puis dans le menu contextuel, faites un clic droit Ouvrir le volet de gestion des tags pour ouvrir le volet de gestion des étiquettes. Sélectionnez « galerie de photos » dans la liste déroulante puis cliquez sur l’étiquette relative à la page (liste ou détail) : RBS Change 6 Manuel d’utilisateur RBS Change - Module Galerie de Photo a) Pour afficher la liste des albums dans la page de liste Cliquez sur la page de liste (Celle que vous avez taggée en tant que telle) et cliquez sur Editer pour ouvrir l’éditeur de cette page. Lorsque l’éditeur est ouvert, choisissez la vue « Galerie de photo » dans le menu déroulant en bas de l’éditeur. Voici les deux blocs disponibles qui s’affichent : RBS Change 7 Manuel d’utilisateur RBS Change - Module Galerie de Photo Sélectionner le bloc « liste des albums de la rubrique » et le glisser dans la zone de contenu de la page : Cliquez sur b) Pour afficher le détail d’un album dans la page de détail Cliquez sur la page de détail et cliquez sur pour ouvrir l’éditeur de cette page. Lorsque l’éditeur est ouvert, choisissez la vue « Galerie de photo » dans le menu déroulant en bas de l’éditeur. RBS Change 8 Manuel d’utilisateur RBS Change - Module Galerie de Photo Voici les deux blocs disponibles qui s’affichent : Sélectionnez et le glisser dans la zone de contenu de la page le bloc « détail d’un album de la rubrique » Cliquez sur RBS Change 9 Manuel d’utilisateur RBS Change - Module Galerie de Photo Une fois le bloc installé, vous avez la possibilité de le paramétrer en cliquant dessus. Une fenêtre s’ouvre alors sur la droite de l’écran .Vous constatez les diverses fonctionnalités : Le mode d’affichage est composé des propriétés : « diaporama » et « standard » • Standard : affichez vos photos en les défilant d’un simple clic ! • Diaporama : affichez vos photos avec le mode diaporama en continu Vous avez choix ou non d’utiliser le diaporama, d’afficher le texte dans ce dernier ou encore de choisir le nombre de photos que vous laisserez apparaitre par page. N.B : Vous avez aussi la possibilité de glisser directement un album photo, depuis l’arbre des ressources, sans la mise en place des blocs listes et détails. En effet, il s’agit d’une alternative pour afficher votre album photo. RBS Change 10 Manuel d’utilisateur RBS Change - Module Galerie de Photo 5 - Comment ajouter une ou plusieurs photos dans un album Placez-vous sur l’album dans lequel vous voulez ajouter des photos dans la colonne de gauche (liste des documents) et cliquez sur puis « Ajouter une photo ». La fenêtre de propriétés de l’image se charge dans la zone centrale : RBS Change 11 Manuel d’utilisateur RBS Change - Module Galerie de Photo Il vous suffit alors de remplir les champs obligatoires : Propriété principale - Libellé de la photo : Nom de la photo qui sera affiché sur le site - Description : faites une description de votre photo afin de détailler sur cette dernière, néanmoins il ne s’affichera pas au niveau du front office. Visuel - Image: Champ permettant de sélectionner une image. Cette dernière peut être en provenance de la Médiathèque via le bouton RBS Change ou de votre ordinateur via le bouton . 12 Manuel d’utilisateur RBS Change - Module Galerie de Photo - Miniature: Champ permettant de sélectionner l’image en version miniature. - Image haute définition: Champ permettant de sélectionner l’image en haute définition. L’image apparaitra de façon normale, identique aux autres, en revanche en dessous de celle-ci, se placera un lien permettant de la voir en haute définition. - Copyright: champ textuel libre permettant de saisir des informations de droits d’auteur relatives à l’image lorsque cela est nécessaire. Publication - Début : date à partir de laquelle l’image sera publiée. Par défaut il est nécessaire d’en sélectionner une pour afficher la photo sur le site. - Fin : date à partir de laquelle l’image ne sera plus publiée. Il n’est pas obligatoire d’en sélectionner une. Dans les cas Miniatures et Images haute définition, vous pouvez choisir d’importer vos photos via la Médiathèque par le bouton Cliquez sur document. N.B ou via votre ordinateur grâce au bouton (encadré rouge) pour enregistrer les propriétés du Les champs marqués par l’icône (étoile bleu) sont obligatoires. Voici un aperçu du module « Galerie Photos » en Front Office RBS Change 13 Manuel d’utilisateur RBS Change - Module Galerie de Photo RBS Change 14 ">
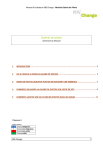
Public link updated
The public link to your chat has been updated.
