VideoWave Networks Inc. P RDVR Manuel utilisateur
Digital Video Recorder
V i i d e o W a v e N e t t w o r r k s
I n c
.
.
7493 Transcanadienne #103
St-Laurent (Québec) H4T 1T3
Tél. : 514-668-1845 Fax : 514-789-0878 www.videowave.ca
INDEX
Ⅰ. Configuration du système et installation du RDVR
1. Configuration du système
2. Procédure d’installation du RDVR
3. Configuration du réseau pour le serveur DVR
4. Configuration du réseau sur le PC du client à distance
Ⅱ. Utilisation du RDVR
1. Configuration de la fenêtre principale et nomenclature
2. Configuration locale
3. Recherche locale
4. Audio duplex
5. Configuration à distance
6. Recherche à distance
Ⅲ. Utilisation de la fenêtre de notification d’événement.
1. Configuration de l’écran principal et nomenclature
2. Agent serveur
2
Ⅰ. Configuration du système et installation du logiciel RDVR
1. Configuration du système
========================================== = = = = = = = = = = = = = =
Le logiciel RDVR est un programme qui se branche au DVR principal à partir d’un site à distance à travers le réseau.
Après s’être branché au DVR, l’utilisateur peut visionner à distance les options de recherche, d’archivage, de configuration, etc.
Pour exécuter le branchement avec le DVR , l’utilisateur doit cocher la case “ Activer réseau ” dans la section (réseau) de la section configuration du système.
L’utilisateur peut se brancher jusqu’à 16 sites DVR différents par le logiciel RDVR.
L’utilisateur doit posséder un nom d’utilisateur et un mot de passe pour se connecter au DVR.
2. Procédure d’installation du logiciel RDVR
========================================== = = = = = = = = = = = = = =
Installer le programme RDVR sur le PC à distance à partir du CD d’installation.
Suivre les 3 étapes suivantes pour procéder à l’installation du logiciel RDVR. (suivant) –
(installer) – (terminer))
3
3. Configuration du réseau pour le DVR
========================================== = = = = = = = = = = = = = =
1. Configuration du TCP/IP
※ Pour Windows Xp
※ Ouvrir la fenêtre de configuration du
réseau (Network)
1. Double-cliquer sur “Connexion réseau” pour configurer le réseau.
2. Menu Démarrer – Panneau de configuration –
Connexion réseau .
3. Démarrer – Panneau configuration – Control
Panel – Réseau et connexion internet – Set up or change your internet connection.
4
Doublecliquer sur “Connexion réseau local” ou sur le bouton droit de la souris, et choisissez
“Propriétés”.
5
Cliquer sur Protocole Internet (TCP/IP), et cliquer sur “Propriétés”.
Vous avez le tableau de Protocole internet TCP/IP. Utiliser « l’adresse IP suivante ». si vous avez une adresse IP fixe, et compléter « l’adresse IP », «le masque sous-réseau » et « la passerelle par défaut".
Si vous n’avez pas d’adresse IP fixe, et si vous n’avez pas d’adresse IP temporaire à travers le serveur DHCP, cocher la case “obtenir une adresse IP automatiquement”.
4. Configuration du réseau sur le PC du client à distance
========================================== = = = = = = = = = = = = = =
1. Configuration du TCP/IP
※ Pour Windows Xp
La configuration du réseau est la même que sur le DVR.
Vous devriez avoir l’adresse IP de votre ordinateur pour accéder au serveur DVR.
L’ordinateur du RDVR n’a pas besoin d’avoir une adresse IP fixe, une adresse IP temporaire est suffisante pour se connecter au serveur DVR.
6
Ⅱ. Utilisation du RDVR (DVR à distance)
1. Configuration de la fenêtre principale et nomenclatures
========================================== = = = = = = = = = = = = = =
Le programme RDVR permet de se brancher au DVR à travers le réseau.
(1) Information Date/Heure
(2) Indicateur Accès distance
(3) Statut branchement
(15) Sortie
(4)Connecter / Déconnecter
(5) Configuration locale
(6) Recherche locale
(16) Journal
(8)Configuration à distance
(9) Recherche à distance
(10) Sauvegarde
(11) Contrôle PTZ
(7) Audio bi-directionnel
(12) Division Ecran
(13) Cycle manuel
(14) Cycle auto
< La fenêtre principale du RDVR >
(1) Information sur la date et l’heure
Donne l’information de la date et l’heure actuelle.
(2) Indicateur de branchement à distance
Si le RDVR est branché au serveur DVR, un indicateur apparaitra sur l’écran principal du serveur DVR.
7
(3) Indicateur Connecté / Déconnecté
L’indicateur lumineux indique si il y a branchement ou non au DVR principal.
(4) Connecté / Déconnecté
Cliquer pour se connecter ou se déconnecter du DVR principal.
(5) Configuration locale
Configuration d’un site ou d’un groupe de site pour le visionnement à distance
Se référer au chapitre 2 pour les détails.
(6) Recherche locale
Fonction de recherche d’enregistrement locale.
Se référer au chapitre 3 pour les détails.
(7) Audio duplex
Pour communiquer entre la station locale (RDVR) et le serveur principal.
Se référer au chapitre 4 pour les détails.
(8) Configuration à distance
Accès au panneau de configuration du serveur DVR principal.
L’utilisateur peut faire des modifications sur le DVR seulement lorsqu’il est branché sur un site simple..
Se référer au chapitre 5 pour les détails.
(9) Recherche à distance
Pour rechercher des images enregistrées sur le DVR.
Se référer au chapitre 6 pour les détails.
(10) Sauvegarde
Pour sauvegarder des données vidéo provenant du DVR sur le site du RDVR. Après avoir sauvegarder sur le RDVR, l’utilisateur peut utiliser la fonction de recherche locale.
(11) Controle du PTZ
Pour contrôler la caméra PTZ du DVR principal à partir du site du RDVR.
(12) Division de l’écran
L’utilisateur peut choisir le nombre de fenêtres vidéo qui seront affichées sur son moniteur.
8
(13) Cycle manuel
Permet la sélection manuelle d’une caméra après l’autre en cycle, en cliquant sur la flèche droite ou gauche.
(14) Cycle automatique
En cliquant ce bouton, les caméras affichées cyclent automatiquement selon le délai spécifié dans la configuration .
(15) Fermeture du logiciel
Cliquer pour sortir du logiciel.
(16) Journal
Tableau de visualisation du journal d’événements ( Branchement, détection de mouvement, alarme, perte de vidéo, etc. )
Truc : Lorsqu’on affiche une seule caméra, l’utilisateur peut changer la dimension de l’image. Cliquer sur le bouton droit de la souris, et choisisser le niveau de zoom ,1.5x ou 2x.
9
2. Configuration locale
========================================== = = = = = = = = = = = = = =
※ Suivre la procédure suivante pour le branchement du logiciel RDVR au
DVR.
1. Cliquer sur l’icone configuration locale sur l’écran principal.
2. Configurer un site simple.
3. Configurer des groupes de site, s’il y a lieu.
4. Cliquer sur le bouton connexion pour se brancher au DVR .
(1) Configuration de l’environnement au RDVR
Cliquer sur “Configuration environnement” et choisir la vitesse du réseau.
* Haute Vitesse : Environnement LAN internet.
* Vitesse Moyenne :Environnement xDSL internet
* Basse Vitesse : Environnement modem.
10
Pour une notification d’événement en visualisation forcée, l’utilisateur doit cocher les cases désirées dans la section [Event].
Location du fichier
C:\program files\RDVR\sound\eviewer
Redémarrage
Mouvement shutdown.wav mstart.wav
Alarme
Vidéo perdu sstart.wav videooff.wav
Video en marche videoon.wav
√ Pour avoir une notification d’événements forcée sur le RDVR, l’utilisateur doit cocher les
événements désirés dans la section Event et aussi configurer la cédule de notification d’événement dans la configuration du serveur DVR.
Se référer au chapitre 2-5 Réseau - du manuel du DVR – Cédule d’avertissement
√ Pour avoir une notification sonore en visualisation forcée sur le site du RDVR à distance, vous devez cocher « son audible » dans la section « Event ».
11
La fenêtre ci-dessous de “Notification d’événements” apparaitra lorsque surviendra un événement sur le serveur DVR.
Se référer au chapitre 3 pour les détails
Sauvegarde répertoire : Choisir un répertoire pour sauvegarder les données vidéo sur le site local du
RDVR.
Division écran par défaut : A l’ouverture du programme RDVR, le nombre de fenêtres choisi s’affichera par défaut.
12
(2)Configuration pour connexion d’un site simple
Cliquer sur la case « Nouvelle adresse IP fixe »(new fixed IP site) ou « Nouvelle adresse IP dynamique »(New Dynamic IP site), compléter les informations et choisir le type de protocole.
Vous pouvez choisir de Détruire ou de Sauvegarder les données de la configuration du Site
Simple.
13
(3) Configuration pour connection d’un groupe de site
Vous devez en premier lieu, configurer un Site Simple pour pouvoir configurer un groupe de sites
Cocher la case Nouveau pour configurer un groupe de sites. Compléter l’information demandée et cliquer sur OK.
Pour configurer un groupe de sites, choisisser le numéro de la fenêtre, sélectionner le nom du site
(l’adresse IP s’affichera) et choisir le numéro de la caméra du serveur DVR que vous voulez visualiser.
Configurer les autres fenêtres de la même façon pour permettre la visualisation des autres sites..
Vous pouvez configurer jusqu’à 16 sites différents et les visualiser tous en même temps sur un moniteur.
14
En choisissant un groupe de site dans la fenêtre « Nom du groupe », la liste des sites configurés s’affichera.
(4) Branchement au serveur DVR
Cliquer sur l’icône « Connecter » de la fenêtre principale, sélectionner un site ou un groupe de site de la liste, entrer votre nom d’utilisateur et le mot de passe et cliquer sur OK.
L’utilisateur doit posséder un nom d’utilisateur et un mot de passe pour la connexion.
< Single Site Login > < Group Site Login >
15
En connection groupe, l’usager doit avoir le même nom d’usager et le même mot de passe que celui donné dans la section configuration/usager/groupe du DVR et ce pour tous les différents usagers, se référer au manuel du DVR au chapitre des usagers en groupe (chapitre 2-8).
3. Recherche locale
========================================== = = = = = = = = = = = = = =
Après avoir choisi la fonction “Recherche locale” de la fenêtre principale, sélectionner le site où vous voulez faire la recherche.
Sélectionner le type de sauvegarde “Présent” ou “Passé”.
Les fonctionnalités sont les mêmes que celles du serveur DVR. Se référer au manuel d’utilisateur du DVR.
16
4. 2- Audio duplex
========================================== = = = = = = = = = = = = = =
L’utilisateur peut communiquer de l’audio du RDVR au DVR principal.
Audio duplex
Cliquer sur l’icône « audio duplex », choisir l’adresse du site où vous voulez vous connecter et cliquer sur “Connect”.
Le DVR principal et le RDVR doivent avoir la même configuration pour communiquer de l’audio bi-directionnel.
17
5. Configuration à distance
========================================== = = = = = = = = = = = = = =
L’utilisateur du RDVR peut changer les configurations du serveur DVR principal pour la description des différentes configurations.
Se référer au manuel d’utilisation du DVR
18
6. Recherche à distance
========================================== = = = = = = = = = = = = = =
Cette fonction sert à rechercher des enregistrements vidéo du serveur DVR à partir du RDVR.
Enregistrement local
L’utilisateur peut sauvegarder des images vidéo du serveur DVR sur le site du RDVR en utilisant la fonction « enregistrement local ». Si vous cliquez sur « enregistrement local » et que vous visionnez des images enregistrées du serveur DVR, ces images seront sauvegardées sur votre PC et vous pourrez alors faire la recheche locale sur votre RDVR.
Les fonctionnalités de cette fonction sont les mêmes que la fonction de recheche du serveur DVR.
Se référer au manuel d’utilisation du DVR.
Ⅲ. Utilisation de la fenêtre de notification d’événements
1. Configuration de l’écran principal et nomenclature
========================================== = = = = = = = = = = = = = =
La fenêtre de notification d’événements s’activera automatiquement lorsqu’un événement
(alarme, mouvement, arrêt du système, perte de vidéo, etc) surviendra sur le serveur DVR.
Avant de quitter, l’utilisateur doit cliquer sur déconnecter.
19
Visualisation de l’événement
Descriptions.
Informations contact.
Instructions.
Date Heure et Numéro de caméra.
Registre des événements
Conntrôle
Caméra P/T/Z
Descriptions / Informations Contact / Instructions
- Les informations proviennent du DVR principal dans la section Configuration de la cédule d’enregistrement – Information Contact.
- Se reférer au manuel d’instructions du DVR au chapitre 2-4 dans la section cédule d’enregistrement.
1) Descriptions
Nom du site: Affiche le nom du serveur DVR.
Description de la Caméra: Affiche le numéro de la caméra.
20
2) Information du contact
Nom: Affiche le nom de la personne contact.
Téléphone: Affiche le numéro de téléphone de la personne contact.
Adresse: Affiche l’adresse en détail de la personne contact.
Courriel: Affiche l’adresse courriel de la personne contact.
3) Instructions
Affiche différents messages provenant du serveur DVR principal.
Registre des événements
- Affiche les informations la date et l’heure, le numéro de caméra et la sorte d’événement assortie.
Contrôle du P/T/Z
- Permet de contrôler la caméra PTZ à l’aide des flèches de direction.
Truc). Pour utiliser l’avertisseur d’événement, vous devez premièrement configurer la notification réseau et la notification d’événemement de votre DVR. Deuxièmement, si vous voulez entendre un extrait sonore via la fenêtre de notification d’événement, vous devez créer un fichier sonore et le placer dans le répertoire C:\program files\RDVR\sound\eviewer. Ensuite, cocher la case
“ utiliser l’audio” de l’onglet resolution.
21
Configuration du serveur:
Configuration de l’environnement RDVR
2. Agent serveur
========================================== = = = = = = = = = = = = = =
L’icone Agent Server apparait dans le bas de l’écran du PC du RDVR lorsqu’il est en opération.
Permet l’auto-activation de la fenêtre de notification d’événements.
Lorsqu’il y a un événement sur le DVR, la fenêtre de notification d’événements s’activera automatiquement et sera en visualisation forcée sur le PC du RDVR.
AgentServeur
22
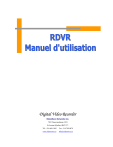
Öffentlicher Link aktualisiert
Der öffentliche Link zu Ihrem Chat wurde aktualisiert.
