TV TOOLS Affichage dynamique Manuel utilisateur
PDF
Scarica
Documento
TV TOOLS Digital Signage La solution d’affichage pour une information dynamique GABARITS TV TOOLS : MODE D’EMPLOI Dynamisez votre projet d’affichage dynamique tout en facilitant l’exploitation de votre canal de diffusion avec la création de gabarits sur mesure fidèles à votre image. TV TOOLS est un logiciel développé par la société TECSOFT METZ • Tél. : (+33) 387 69 19 50 • Site web: www.tvtools.info • e-mail : [email protected] QU’EST CE QU’UN GABARIT DYNAMIQUE ? PRÉSENTATION. Pour une gestion simplifiée de votre diffusion, TV tools vous offre la possibilité de créer et d’utiliser des gabarits dynamiques prédéfinis. TV tools permet aussi d’utiliser intelligemment toutes les ressources liées à des bases de données ou à Internet. Vous pouvez par exemple agir instantanément sur votre contenu par l‘intermédiaire d’une Web interface dédiée. Pour créer des gabarits TV tools, il s’agit de décortiquer le contenu que vous souhaitez mettre en place sous la forme d’écrans graphiques. Un gabarit est défini par une mise en place unique des différents éléments (images, vidéos, texte...) à l’écran. Chaque gabarit dispose d’une liste de champs pré-déterminés (titre, sous-titre, description, images, etc...). Chacun de ces champs va avoir ses propres attributs. Par exemple un champ «titre» va être défini avec une typo, une taille, une couleur et un emplacement précis. À titre d’exemple nous avons choisi de créer ci-dessous 4 gabarits différents : un gabarit d’articles avec photo, un diaporama, un gabarit avec des vidéos et pour finir un gabarit de localisation. Ces gabarits se présentes de la façon suivante : Gabarit 1 : "Article" Si nous faisons le détail de la composition de ce gabarit, nous pouvons identifier différents éléments dans la partie centrale comme le titre de l’article de couleur orange, un sous-titre en caractère gras, du texte courant et une photo. La partie basse est quand à elle composée d’une petite image (vignette), d’un titre et d’une description en mode défilant. Dans cet exemple cette partie fait appel aux données d’un flux RSS. Gabarit 2 : "Diaporama" Ce gabarit est identifié comme étant un diaporama composé de photos en plein écran et d’un encart avec un titre et une description pour chacune des photos. Gabarit 3 : "Vidéo" Ce gabarit est composé dans la partie centrale d’une présentation de vidéos en mode fenêtre avec le titre et un commentaire de la vidéo en cours. La partie basse reprend le flux RSS présent dans le gabarit 1. Gabarit 4 : "Localisation" Ce dernier gabarit se compose d’une carte, d’une photo et d’une partie textuelle avec les champs titre, sous-titre, adresse et coordonnées téléphonique. Tout comme le gabarit précédent, la partie basse reprend le flux RSS présent sur le gabarit 1. Remarque : vous pouvez constater que ces 4 gabarits, ont tous une présentation différente, malgré certaines similitudes sur certains (barre du haut, flux rss en bas...) et une liste de champs spécifique. 2 Chaque gabarit peut se décliner en un nombre illimité d’articles, qui auront donc la même présentation à l’écran, seul le contenu en sera différent. En reprenant l’exemple précédent, nous allons affecter 3 articles aux gabarits "1" et "2", puis 2 articles au gabarit "Vidéo" et finalement un seul article au gabarit "Localisation". Nous obtenons donc la composition suivante : Gabarit 1 : dispose de 3 articles Gabarit 2 : dispose de 3 articles Gabarit 3 : dispose de 2 articles Gabarit 4 : dispose de d’un seul article Remarque : Une fois les gabarits créés, il sera donc très facile à l’utilisateur, d’agrémenter son contenu comme il le souhaite avec autant d’articles que nécessaire. Il pourra tout aussi simplement supprimer ou interdire la diffusion des articles qui ne sont plus d’actualité. 3 MÉTHODOLOGIE Afin de vous aider dans la description de vos besoins, nous vous proposons une liste d’étapes à suivre pour structurer de façon simple et efficace la composition de vos templates. A titre informatif votre affichage est au format 16/9ème (sauf cas spécifique), il faudra donc disposer ou adapter certains de vos médias à ce type de format (images, vidéos, Powerpoint,...) pour conserver une cohérence globale dans l’utilisation de tous vos contenus. 1 Orientation de vos écrans Choisissez l’orientation de vos gabarits sur votre ou vos écrans de diffusion. Cochez la croix qui convient. Format paysage 2 Format portrait Fractionnement de l’écran (multizones) Afin d’éviter toutes coupures entre les différents types de médias utilisées qui ont des durées de passages différentes (vidéos, flux rss, émissions,...) vous avez la possibilité de subdiviser votre écran en plusieurs zones indépendantes avec des contenus différents. Cochez d’une croix du modèle qui correspond à votre projet parmi : Z-P : correspond à la Zone principale Z-1 : zone 1 Z-2 : zone 2 (dans laquelle il y aura le plus de contenu) Z-1 Z-P Z-1 Z-P Z-P Z-1 1Z 2Z - 01 2Z - 02 Z-1 Z-1 Z-2 Z-P Z-1 2Z - 03 Z-P Z-P Z-P Z-2 Z-1 2Z - 04 3Z - 01 3Z - 02 Z-1 Z-P Z-1 3Z - 04 Z-2 3Z - 03 Z-1 Z-P Z-P Z-1 Z-2 Z-2 Z-2 3Z - 05 3Z - 06 4 3Z - 07 Z-P Z-1 Z-1 Z-2 Z-P Z-P Z-1 Z-1 3Z - 08 Z-2 Z-2 Z-2 Z-P Z-3 3Z - 09 4Z - 01 Z-1 Z-1 Z-1 Z-P Z-P Z-3 Z-3 Z-3 4Z - 04 4Z - 05 4Z - 03 Z-2 Z-P Z-1 Z-1 Z-P Z-3 4Z - 02 Z-1 Z-2 Z-2 Z-3 4Z - 06 Z-1 Z-1 Z-2 Z-2 Z-P Z-P Z-2 Z-1 P-2Z - 01 Z-P Z-P Z-P P-1Z Z-2 Z-P P-2Z - 02 P-3Z - 01 Z-2 P-3Z - 02 P-4Z - 01 Respect du ratio : dans votre choix de multizone, il est impératif de tenir compte du ratio de vos médias pour qu’ils s’intègrent parfaitement à l’intérieur de vos zones. Cette réflexion est particulièrement importante si vous utilisez des vidéos ou des fichiers Powerpoint. Par exemple : si vous souhaitez inclure dans la zone principale des fichiers Powerpoint au format 4/3, il serait préférable de conserver ce ratio pour construire la zone principale (voir exemple n°1). De même si vous souhaitez diffusez des vidéos au format 16/9ème et remplir pleinement la zone principale sans bordures, il faudra construire la zone principale au ratio 16/9ème (voir exemple n°2). Z-1 Z-P 4/3 Z-1 Z-P 16/9ème Z-2 Z-2 Exemple n°2 : inclusion d’une vidéo HD au format 16/9ème dans la zone principale. Exemple n°1 : inclusion d’un fichier Powerpoint au format 4/3 dans la zone principale. Remarque : dans cet exemple en 3 zones, vous pouvez constater qu’en paramétrant la taille de votre zone principale dans le logiciel TV tools, les autres zones s’agencent automatiquement autour de celle-ci. 5 2 Fractionnement de l’écran (multizones) A titre d’exemple, nous avons sélectionné un modèle au format «paysage» en 3 zones. Ce modèle correspond à la référence «3Z - 05». Comme nous ne souhaitons pas y apporter de vidéos ou tout autre médias nous imposant des contraintes de ratio, nous sommes totalement libres dans le choix de tailles de chacune des zones. Notre projet se compose comme suit : Z-1 Z-P Z-2 3Z - 05 Z-P la zone principale qui correspond ici à la zone centrale avec affichage de contenu texte et photos. Zone 1 affichage d’un logo (fichier image), de la date courante et de l’heure dans la bannière du haut. Zone 2 zone en baseline contenant du texte d’information provenant d’un flux rss en mode défilant. Remarque : l’utilisation de texte longs provenant de base de données ou de flux RSS se prêtent particulièrement bien à une lecture en mode défilant. Ce mode permet de jouer le texte dans son intégralité, sans coupures. La zone la plus adaptée pour l’utilisation de défilants est la zone du bas étirée sur toute la largeur de l’écran, comme dans la Zone 2 de l’exemple ci-dessous. 6 3 Fonctionnalités affichées en permanence Nous vous proposons une liste d’éléments susceptibles d’être insérer facilement dans votre projet. Ces éléments sont généralement affichés en permanence à l’écran dans la zone de votre choix. Cochez les fonctionnalités souhaitées parmi : Logo : Si vous souhaitez intégrer votre logo, merci de nous le fournir de préférence au format vectoriel (eps ou ai). A défaut une image de bonne qualité et d’une résolution suffisante sur fond blanc (jpeg, bmp, tif,...) ou tout formats en fond transparent (png, tga,...) peut convenir. Titre permanent : si vous souhaitez faire figurer un texte ou accroche (exemple : titre du projet, lieu de diffusion,...) , merci de le spécifier dans la fenêtre ci-dessous : Affichage de l’heure : sous forme numérique (exemple : 11:30). Date du jour automatique : affichage de la date courante. Nous disposons de plusieurs types de formats possibles (exemple : lundi 06 octobre 2012, 06/10/2012,...). Éphéméride : affichage de la fête du jour (exemple : «fête des Thérèse, Teresa, Aurélie»). 4 Élaborez votre contenu • Étape 1 : La tâche la plus difficile consiste à déterminer les différentes compostions dont vous pouvez avoir besoin. La réalisation d’un story-board est parfois nécessaire afin de matérialiser votre projet. Vous pouvez utiliser des logiciels comme Word ou Powerpoint pour créer vos pré-maquettes. • Étape 2 : Une fois votre nombre de gabarits défini, il est nécessaire d’imaginer la structure qui correspond à chaque gabarit en comptabilisant le nombre d’éléments graphiques, vidéos et textuels qui le compose. Chacun de ses éléments va avoir des attributs (tailles, emplacement, choix de typos, couleur de texte, etc...) qui lui sont propres. Exemple : Nous allons découper le visuel ci-dessous en comptabilisant 6 champs avec les attributs suivants : 1. Titre : Font utilisée : Frutiger55 Roman Taille : 65 pt - Couleur RVB : 40 / 135 / 195 2. Picto : image au format png 3. Sous-titre : Font utilisée : Frutiger65 Taille : 35 pt - Couleur RVB : 0 / 128 / 0 4. Texte gras : Font utilisée : Arial bold Taille : 28 pt / Couleur RVB : 0 / 0 / 0 5. Texte : Font utilisée : Arial regular Taille : 25 pt - Couleur RVB : 0 / 0 / 0 6. Image : image au format jpg 7 4 Élaborez votre contenu • Étape 3 : Composez un cahier des charges avec toutes les informations nécessaires. Reproduisez schématiquement chacun des gabarits que vous désirez créer. • Étape 4 : TV tools est capable d’agréger dynamiquement des données provenant de sources multiples. La donnée peut être stockée en local, dans un partage réseau ou depuis une URL HTTP ou HTTPS. Le type de donnée peut être texte, texte délimité, texte calendaire, fichier RTF, classeur ou feuille Excel, flux RSS, entrepôt XML, base de données Access ou SQL - calendrier Exchange - Lotus Notes - Google Calendar - iCalendar, ainsi que les structures par arborescence de répertoire. Listez les sources dont vous disposez pour gérer la mise à jour des contenus. Par exemple dans le cadre de l’utilisation d’un flux RSS indiquez l’url que vous souhaitez voir apparaître. • Étape 5 : Joindre tout document utile à la conception des gabarits (logo, charte graphique, photos...). Les fichiers images doivent être envoyés en haute définition ou en vectoriel dans les formats suivants : psd, jpeg, png, tif, eps ou ai. Si vous disposez de typos spécifiques, les fichiers «fonts» doivent également être fournis. Il faudra également les installer sur chacune des machines créateur(s) et diffuseur(s) dans le répertoire «Windows\Fonts». Remarque : Si vous ne disposez pas d’images ou de photos de qualité suffisante pour l’exploitation de TV tools, vous pouvez consulter des sites de banques d’images thématiques comme : http://fr.fotolia.com/ EXEMPLE D’UN GABARIT DYNAMIQUE GÉRÉ PAR LA WEB INTERFACE Ci-dessous un visuel de l’interface utilisateur particulièrement aisée à appréhender, même par des personnels sans qualification ni formation. Pour créer un nouvel article, l’usager rempli les champs d’un formulaire préétabli et peut également activer ou non la diffusion. Ces modifications se font par simple copier-coller ou saisie directe, les images ou les vidéos seront importées soit depuis un dossier spécifique soit librement par l’utilisateur en fonction des droits qui lui ont été donnés. Ci-contre l’interface web avec l’ajout d’un nouvel article. Le résultat est immédiatement visible sur le ou les écrans de diffusion. 8 ">
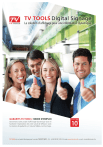
Link pubblico aggiornato
Il link pubblico alla tua chat è stato aggiornato.