W A L C H E M
IWAKI America Inc.
VTouch
®
eServer
VTouch ®
Gestion de périphérique et service de communication
Mode d’emploi
Five Boynton Road Hopping Brook Park Holliston, MA 01746 USA
TEL: 508-429-1110 FAX: 508-429-7433 WEB: www.walchem.com
Note
© 2014 WALCHEM, Iwaki America Inc. (ci-après désigné par le terme « Walchem »)
5 Boynton Road, Holliston, MA 01746 Etats-Unis
(508) 429-1110
Tous droits réservés
Imprimé aux Etats-Unis
Matériel propriétaire
Les informations et descriptions contenues dans ce manuel sont la propriété de WALCHEM. Ces informations et descriptions ne peuvent pas être copiées ou reproduites par un moyen quelconque, voire transmises ou distribuées sans l’autorisation expresse écrite préalable de WALCHEM, 5 Five Boynton Road, Holliston, MA
01746.
Ce document est exclusivement destiné à des fins d'informations et peut être modifié sans avis préalable.
Déclaration de garantie limitée
WALCHEM garantit que l’équipement qu’il fabrique et qui porte sont identification est exempt de défaut de matériau et de contrefaçon pendant une période de 24 mois pour les composants électroniques et 12 mois pour les pièces mécaniques et les électrodes, à partir de la date d’expédition de l’usine ou du distributeur autorisé, dans des conditions normales d’utilisation, d’entretien et autres, lorsque cet équipement est utilisé conformément aux instructions fournies par WALCHEM et aux fins décrites dans ce document, au moment de l’achat, le cas échéant. Dans le cadre de cette garantie, la responsabilité de WALCHEM est limitée au remplacement ou à la réparation, franco à bord d’Holliston, MA, Etats-Unis, de tout équipement ou composant défectueux qui a été renvoyé à WALCHEM, frais de transport payés anticipativement, et qui a été contrôlé et identifié par WALCHEM comme étant défectueux. Les pièces remplaçables en élastomère et les composants en verre sont extensibles et ne sont couverts par aucune garantie.
CETTE GARANTIE A LA PRIORITE SUR TOUTE AUTRE GARANTIE, EXPRESSE OU IMPLICITE, QUANT
A LA DESCRIPTION, QUALITE, COMMERCIABILITE et ADEQUATION A UN USAGE OU EMPLOI
PARTICULIER, OU TOUT AUTRE OBJET.
180485.F
July 2014
TABLE DES MATIERES
1.0
Introduction ....................................................................................................................... 2
2.0
Enregistrement et réception d'un nom d'utilisateur et d'un mot de passe .................. 2
3.0
Mise en route ..................................................................................................................... 2
3.1
Installation de l'unité de contrôle ...................................................................................... 2
3.2
Obtention d'un fichier de clé d'activation .......................................................................... 3
3.3
Importation du fichier de clé ............................................................................................. 3
3.4
Programmation de l'unité de contrôle - Page Communications ....................................... 3
3.5
Programmation de l'unité de contrôle - Page Config VTouch .......................................... 3
3.6
Connexion et déconnexion .............................................................................................. 4
4.0
Gestion de compte ............................................................................................................ 5
4.1
Ajout d'un client, d'une société ou d'un équipement ........................................................ 6
4.2
Ajout d'un nouveau processus ......................................................................................... 7
5.0
Affectation d'une unité de contrôle à un processus ...................................................... 8
5.1
Déplacement d'une unité de contrôle jusqu'à l'équipement approprié ............................. 8
5.2
Affectation d'entrées d'unité de contrôle aux processus .................................................. 9
6.0
Vue Process (Processus) ............................................................................................... 10
6.1
Icône Edit Process (Modifier processus) ....................................................................... 11
6.2
Icône Maintain Controller (Gérer unité de contrôle) ....................................................... 11
6.3
Icône Connect to Controller (Se connecter à l'unité de contrôle) .................................. 11
7.0
Ajout de groupes d'utilisateurs ..................................................................................... 12
8.0
Ajout d'utilisateurs .......................................................................................................... 15
8.1
Ajout d'utilisateurs système ........................................................................................... 15
8.2
Ajout d'utilisateurs d'une autre société ........................................................................... 17
9.0
Navigation à l'aide d'un appareil mobile ....................................................................... 20
9.1
Login (Connexion) .......................................................................................................... 20
9.2
Process List (Liste des processus) ................................................................................ 21
9.3
Page Process (Processus) ............................................................................................ 22
1
1.0 Introduction
VTouch est un service en ligne basé sur le Web qui fournit une solution prête à l'emploi et complètement intégrée pour les périphériques de communication Walchem basés sur le Web. En termes de communication, VTouch fournit une unité de contrôle de type Plug and Play sur l'installation. Le service cellulaire, Ethernet ou terrestre est préprogrammé et prêt à être utilisé dès que les connexions physiques sont établies.
Les données et notifications d'alarme des unités de contrôle sont envoyées à VTouch et affichés dans un format facile à absorber. Toutes les conditions d'alarme sont visibles instantanément. La gestion des comptes de VTouch constitue un moyen pratique de classer les données envoyées par les unités de contrôle par client tout en permettant à divers clients d'accéder aux données à l'aide de diverses autorisations de sécurité.
Si vous devez vous connecter à l'unité de contrôle notamment pour modifier des paramètres ou consulter des données en temps réel, la fonctionnalité VT-LiveConnect™ vous permet d'accéder directement à l'unité de contrôle sans devoir connaître la méthode de connexion, le numéro de téléphone ou autres informations techniques.
2.0 Enregistrement et réception d'un nom d'utilisateur et d'un mot de passe
A l'achat de la première unité de contrôle avec fonctionnalité VTouch, un lien vers un formulaire d'enregistrement basé sur le Web est envoyé à votre société. Vous devez alors identifier un administrateur pour votre compte et spécifier les informations de contact de cette personne. Le nom d'utilisateur et le mot de passe d'accès à VTouch sont inclus dans le formulaire d'enregistrement.
L'administrateur est le responsable qui ajoute d'autres utilisateurs, leur communique leurs informations de connexion, définit les activités que l'utilisateur est autorisé à effectuer et les comptes auquel il est autorisé
à accéder, crée des groupes d'utilisateurs et affecte des unités de contrôle aux comptes appropriés.
3.0 Mise en route
Cette section décrit comment préparer une unité de contrôle pour communiquer avec le serveur VTouch et comment se connecter à VTouch pour confirmer les transmissions de données par l'unité de contrôle.
3.1 Installation de l'unité de contrôle
Installez l'unité de contrôle comme décrit dans le mode d'emploi qui l'accompagne et effectuez les raccordements physiques à une ligne téléphonique ou un réseau local comme nécessaire pour permettre les communications avec le serveur VTouch. Programmez l'unité de contrôle pour configurer les capteurs, les types d'entrées et de sorties, les modes de contrôle de relais, etc. normalement.
2
Avant qu'une unité de contrôle puisse communiquer avec le serveur VTouch, une clé d'activation doit être installée. Si vous commandez l'unité de contrôle avec l'activation, cette installation est effectuée en usine. Dans les plus récentes versions du logiciel, une clé VNet est préinstallée dans l'unité de contrôle sans qu'il soit nécessaire de la commander. Si la clé est déjà visible dans la page Communications de l'unité de contrôle, passez à la section 3.4.
3.3 Importation du fichier de clé
Si vous commandez l'unité de contrôle avec l'activation, cette installation est effectuée en usine.
Dans les plus récentes versions du logiciel, une clé VNet est préinstallée dans l'unité de contrôle sans qu'il soit nécessaire de la commander. Si la clé est déjà visible dans la page Communications de l'unité de contrôle, passez à la section 3.4.
Si vous avez acheté une activation sur site, assurez-vous d'abord que la plus récente version du logiciel est installée sur l'unité de contrôle et effectuez la mise à niveau le cas échéant.
Enregistrez le fichier de clé d'activation sur l'ordinateur qui sera utilisé pour la connexion à l'unité de contrôle. Raccordez l'ordinateur à l'unité de contrôle via USB ou Ethernet, comme décrit dans le mode d'emploi de l'unité de contrôle, connectez-vous et accédez à la page Communications.
Dans la section Activations, cliquez sur le bouton Browse (Parcourir) à côté de Upload Key File
(Télécharger le fichier de clé), sélectionnez le fichier, puis cliquez sur le bouton Import
(Importer). L'activation apparaît dans la liste, accompagnée du message Waiting for Reboot
(Attente de redémarrage). Mettez l'unité de contrôle hors tension, puis à nouveau sous tension pour activer l'activation.
3.4 Programmation de l'unité de contrôle - Page Communications
Pour les communications Ethernet VTouch-VNet, cliquez sur le bouton Enable (Activer) à côté de l'activation VNet, patientez une minute, puis mettez hors tension et à nouveau sous tension. A la mise sous tension, l'unité de contrôle se connecte au réseau local via DHCP.
Pour les communications par ligne téléphonique V-Touch-Dialup, où le compte d'accès Internet est fourni, accédez à la page Communications, puis entrez le numéro de téléphone de l'unité de contrôle ainsi que le nom d'utilisateur, le mot de passe et le numéro de téléphone du fournisseur de service Internet local.
Pour les communications par modem cellulaire GPRS V-Touch-VCell, où le compte cellulaire est inclus dans l'activation, aucune programmation n'est nécessaire. A la mise sous tension, l'unité de contrôle se connecte à la tour cellulaire.
Pour les communications par modem cellulaire VTouch-GPRS, où le compte cellulaire est fourni, installez la carte SIM dans le modem, puis entrez le numéro de téléphone de l'unité de contrôle ainsi que le nom d'utilisateur, le mot de passe et le numéro de téléphone du fournisseur de service
Internet local. A la mise sous tension, l'unité de contrôle se connecte à la tour cellulaire.
3.5 Programmation de l'unité de contrôle - Page Config VTouch
La page VTouch Configuration énumère toutes les méthodes disponibles pour l'envoi au serveur
VTouch. Cliquez sur la case d'option Yes (Oui) pour chaque mesure à envoyer à VTouch.
Cliquez sur Submit Details (Envoyer les détails) pour enregistrer les modifications, puis sur
Update VTouch (Mettre à jour VTouch) pour envoyer la configuration de l'unité de contrôle au
3
serveur. Les données reçues par VTouch sont utilisées pour afficher le nom, les unités de mesure et la valeur actuelle corrects de chaque paramètre.
Le champ d'état Last Config Date and Time (Date et heure de la dernière configuration) de la page Web VTouch Config de l'unité de contrôle doit en principe afficher la date et l'heure actuelles ainsi que le message OK. Si ce champ d'état affiche un message d'erreur, cliquez à nouveau sur le bouton Update VTouch (Mettre à jour VTouch). Si la mise à jour est toujours impossible, la connexion de communication pose problème. Assurez-vous que les raccordements physiques ou le signal cellulaire sont corrects et que la programmation décrite à la section 3.4 a
été correctement effectuée.
3.6 Connexion et déconnexion
Vous êtes à présent prêt à vous connecter à VTouch et à le configurer pour afficher les données.
A partir d'un ordinateur disposant de l'accès Internet, accédez à www.w-vtouch.com
L'écran suivant s'affiche. Entrez le nom d'utilisateur et le mode de passe qui vous sont attribués, puis cliquez sur le bouton Login (Se connecter).
La page d'accueil s'ouvre.
Quand vous êtes prêt à vous déconnecter, cliquez sur l'onglet Home (Accueil), puis sur Logout
(Se déconnecter) dans le coin supérieur gauche de la page.
4
4.0 Gestion de compte
Cette section décrit comment configurer les comptes que vous contrôlez. Selon votre niveau d'accès et d'autorisations, vous pouvez voir la totalité ou une partie des écrans ci-après. Un utilisateur de niveau
Master (Principal) peut configurer des Clients, Customers (Sociétés), Facilities (Equipements) et
Processes (Processus) qu'il contrôle tandis qu'un utilisateur de niveau Facility (Equipement) ne peut configurer que des Processes (Processus).
L'écran suivant illustre la page Home (Accueil) d'un utilisateur de niveau Master (Principal) qui est autorisé à vois tous les onglets.
Le schéma ci-dessous illustre les relations entre chaque niveau de compte. Un nombre illimité de comptes peut être créé.
MASTER
ACCOUNT
CUSTOMER
1
FACILITY
1
FACILITY
N
CLIENT
1
FACILITY
1
CUSTOMER
N
FACILITY
N
CUSTOMER
1
FACILITY
1
FACILITY
N
CLIENT
N
FACILITY
1
CUSTOMER
N
FACILITY
N
Controller 1
Controller Process Variables
Assigned to Processes (Examples)
A1_1, A1_2, D1_1
A1_4, A1_3, D1_2
A1_5
Controller 2
Controller N
A1_1, A1_2, D1_1
A1_4, A1_3, D1_2
A1_5
A1_1, A1_2, D1_1
A1_4, A1_3, D1_2
A1_5
Add New
Controller to Facility
Process A1 (Name) (Description)
Process A2 (Name) (Description)
Process AN (Name (Description)
Process B1 (Name) (Description)
Process B2 (Name) (Description)
Process BN (Name (Description)
Process C1 (Name) (Description)
Process C2 (Name) (Description)
Process CN (Name (Description)
Add 1 or more Processes to be assigned to 1 or more groups of controller process variables
5
4.1 Ajout d'un client, d'une société ou d'un équipement
Avant que VTouch puisse afficher les données de l'unité de contrôle, vous devez créer les différents niveaux que vous contrôlez. La section 5.0 décrit ensuite comment affecter l'unité de contrôle aux clients corrects.
Pour commencer, cliquez sur le premier onglet de gauche. Pour un utilisateur de niveau Master
(Principal), il s'agit de l'onglet Client, pour un utilisateur de niveau Customer (Société), il s'agit de
Facility (Equipement) et pour un utilisateur de niveau Facility (Equipement), cette étape n'est pas nécessaire et vous pouvez passer à la section 4.2 ci-dessous.
S'il y a davantage de couches de sociétés dans VTouch que nécessaire, vous devez créer une société factice au plus haut niveau. Reportez-vous à l'arborescence des sociétés ci-dessus pour planifier votre suite d'actions.
Si vous ajoutez l'unité de contrôle suivante à un compte existant, cliquez sur son nom de société pour accéder au niveau de couche inférieur suivant. Si vous avez besoin d'un nouveau compte, cliquez sur l'onglet Clients, puis sur Add New Client (Ajouter nouveau client). Complétez les informations de contact comme souhaité, puis cliquez sur le bouton Add (Ajouter). Le nom de société est le seul champ requis.
Cliquez sur Back (Précédent) pour revenir à la liste de Clients. Pour ajouter une nouvelle société sous ce client, cliquez sur le nom de ce client, cliquez sur Add New Customer (Ajouter nouvelle société), complétez les champs sous Customer Details (Détails de la société), puis cliquez sur
Add (Ajouter).
6
Une fois la société ajoutée, cliquez sur Back (Précédent). Pour ajouter un équipement sous cette société, cliquez sur le nom de la société, cliquez sur Add New Facility (Ajouter nouvel
équipement), complétez les champs sous Facility Details (Détails de l'équipement), puis cliquez sur Add (Ajouter). Cliquez à nouveau sur Back (Précédent) pour revenir à la liste des
équipements.
4.2 Ajout d'un nouveau processus
Lorsque l'arborescence des sociétés est établie jusqu'au niveau d'équipement, vous pouvez ajouter un nombre quelconque de processus à un équipement. La vue Facility (Equipement) ressemble à ceci, les noms de société en haut affichant l'arborescence.
Cliquez sur l'icône Maintain Process (Gérer processus) en forme d'engrenage pour ajouter un nouveau processus, puis cliquez sur le bouton Add New Process (Ajouter nouveau processus).
Entrez le nom du processus ainsi qu'une brève description, puis cliquez sur le bouton Add
(Ajouter). Cliquez sur Back (Précédent) pour revenir à la liste Process (Processus). Répétez cette procédure pur chaque autre processus à ajouter à cet équipement.
7
5.0 Affectation d'une unité de contrôle à un processus
Une fois que l'arborescence des sociétés est créée jusqu'au niveau Process (Processus) comme décrit à la section 4.0, vous pouvez affecter une unité de contrôle à l'équipement, puis des entrées spécifiques de cette unité de contrôle aux processus.
5.1 Déplacement d'une unité de contrôle jusqu'à l'équipement approprié
Cliquez sur l'onglet Clients, puis sur l'icône Controller Assignment (Affectation d'unité de contrôle) pour le client vers lequel vous devez déplacer l'unité de contrôle.
Une liste de toutes les unités de contrôle affectées à ce client s'affiche. Les unités de contrôle non affectées sont affichées en bas de la liste. Recherchez le numéro de série de l'unité de contrôle à affecter, puis cliquez sur le bouton Assign (Affecter).
Cliquez sur l'onglet Customers (Sociétés) ou sur l'onglet inférieur suivant et répétez la procédure d'affectation d'unité de contrôle à la société souhaitée du niveau Customer (Société) et à la société du niveau Facility (Equipement).
8
5.2 Affectation d'entrées d'unité de contrôle aux processus
Cliquez sur l'onglet Facilities (Equipement) ; l'écran qui s'affiche ressemble à ceci.
Cliquez sur l'icône verte Maintain Controller (Gérer unité de contrôle).
La section supérieure affiche les informations stockées dans VTouch qui sont extraites du fichier de clé d'activation ainsi que de l'unité de contrôle via les informations VTouch Config transmises.
La section inférieure affiche la liste des entrées envoyées via la mise à jour VTouch Config et des menus contextuels permettant d'affecter l'entrée à un processus. Utilisez la case à cocher du bas pour affecter toutes les entrées à un seul processus. Cliquez sur le bouton Update (Mettre à jour) pour enregistrer les modifications.
L'icône Connect to the Controller (Se connecter à l'unité de contrôle) en forme de téléphone peut
être utilisée pour se connecter à l'unité de contrôle, si votre type d'activation vous l'autorise.
9
L'icône List Processes (Liste des processus) vous permet d'accéder directement à la vue des processus de cet équipement.
Si l'unité de contrôle est connectée via VCell, un bouton permettra également de configurer les emails Alarm (Alarme) et Datalog (Journal des données). Cliquez sur le bouton Modify Settings
(Modifier les paramètres) à côté de Alarm Emails (E-mails d'alarme), activez la case à cocher
Enable Alarm Emailing (Activer l'envoi d'e-mail d'alarme) et entrez jusqu'à 8 adresses e-mail, puis cliquez sur Update (Mettre à jour). Cliquez sur le bouton Modify Settings (Modifier les paramètres) à côté de Data Logging (Consignation des données), activez la case à cocher Enable
Data Log Emailing (Activer l'envoi par e-mail des journaux de données), choisissez le format de date du journal de données, entrez jusqu'à 8 adresses e-mail, sélectionnez le planning d'envoi des rapports, puis cliquez sur Update (Mettre à jour).
Si vous utilisez VCell, la date d'expiration de l'abonnement annuel s'affiche. Des e-mails rappelant à l'utilisateur de renouveler son abonnement sont envoyés à l'adresse e-mail figurant sur cette page, un mois avant la date d'expiration.
Une fois que l'arborescence des sociétés est créée et que les entrées d'unité de contrôle sont affectées aux processus, utilisez la vue de l'onglet Process (Processus) pour surveiller chaque processus que vous contrôlez.
10
Les données sont triées par équipement, puis les processus sous l'équipement sont énumérés en retrait.
6.1 Icône Edit Process (Modifier processus)
L'icône Edit Process (Modifier processus) en forme d'engrenage permet de modifier le nom ou la description du processus. Ces données sont affichées à gauche des icônes pour chaque processus.
Dans l'exemple ci-dessus, Inst Process est le nom du processus et Widget Fabrication, la description.
6.2 Icône Maintain Controller (Gérer unité de contrôle)
L'icône verte Maintain Controller (Gérer unité de contrôle) vous permet d'accéder à la page dans laquelle vous attribuez des entrées d'unité de contrôle à des processus, dans l'équipement. Voir la section 5.2.
6.3 Icône Connect to Controller (Se connecter à l'unité de contrôle)
Cette icône n'apparaît pas pour tous les types d'activation. L'icône Connect to Controller (Se connecter à l'unité de contrôle) en forme de téléphone vous permet de vous connecter à l'unité de contrôle en un seul clic. VTouch connait le numéro de téléphone, le numéro de série, l'adresse IP et la méthode de connexion sur base des informations qui lui sont transmises par l'unité de contrôle lors du processus de mise à jour VTouch.
Dans le cas des communications basées sur Ethernet, VTouch ouvre une nouvelle fenêtre en vous dirigeant vers l'adresse IP correcte.
Dans le cas des communications par modem, VTouch compose le numéro de l'unité de contrôle via votre technologie ShoulderTap pour s'y connecter.
Pour les communications cellulaires avec utilisation illimitée des données, VTouch se connecte directement à l'adresse IP fixe de l'unité de contrôle.
Pour les communications cellulaires avec utilisation limitée des données, l'icône n'apparaît que si des minutes VT-LiveConnect™ sont disponibles sur le compte. La fenêtre qui s'ouvre inclut un en-tête indiquant le nombre de minutes restantes et vous demande si vous souhaitez vous connecter.
11
7.0 Ajout de groupes d'utilisateurs
Les groupes d'utilisateurs servent à attribuer rapidement des autorisations à des utilisateurs d'une catégorie similaire. Différents groupes d'utilisateurs peuvent et doivent être définis pour chaque niveau d'utilisateur
(Client, Customer ou Facility).
Un groupe d'utilisateurs Administrateur est prédéfini et peut effectuer toutes les tâches reprises ci-après :
Si vous le souhaitez, vous pouvez créer d'autres groupes d'utilisateurs possédant moins de capacités. Vous pouvez, par exemple, créer un groupe End Users (Utilisateur finaux) qui peut uniquement afficher les données, mais pas modifier des informations de société ou d'unité de contrôle. Vous pouvez aussi créer un autre groupe appelé Techniciens pour les utilisateurs qui sont autorisés à afficher, modifier ou ajouter, mais pas supprimer un compte.
Pour créer un groupe d'utilisateurs pour les utilisateurs du niveau Customer (Société), cliquez sur l'onglet
Customers (Sociétés) afin d'afficher la liste de toutes vos sociétés clients, puis cliquez sur l'icône Maintain
This Customer’s User Groups (Gérer les groupes d'utilisateurs de cette société) à côté de cette société.
12
Cela ouvre l'écran User Group Liste (Liste des groupes d'utilisateurs). Les groupes d'utilisateurs existants qui peuvent être modifiés sont affichés, ainsi qu'un bouton Add New Group (Ajouter nouveau groupe).
L'écran Add/Edit User Group (Ajouter/Modifier groupe d'utilisateurs) vous permet d'abord de nommer le nouveau groupe.
Tapez le nom du nouveau groupe d'utilisateurs, puis cliquez sur Add (Ajouter). Activez les cases à cocher en regard des autorisations souhaitées, puis cliquez sur le bouton Update (Mettre à jour).
13
Répétez cette procédure pour chaque groupe d'utilisateurs que vous souhaitez créer pour cette société, ainsi que pour chaque autre société.
Appliquez la même procédure pour tout autre niveau de société.
14
L'Administrateur d'un compte peut ajouter des utilisateurs VTouch. Ces personnes peuvent appartenir à la même société que l'Administrateur (utilisateurs système) ou à n'importe quel niveau de société inférieur à l'administrateur dans l'arborescence de la société.
8.1 Ajout d'utilisateurs système
Pour ajouter des utilisateurs de votre propre société à VTouch, cliquez sur l'onglet Home
(Accueil), sur Admin, puis sur l'icône Maintain System Users (Gérer les utilisateurs système). La liste d'utilisateurs affiche tous les utilisateurs existants (y compris vous-même) ainsi que le bouton Add New User (Ajouter nouvel utilisateur). Cliquez sur celui-ci pour afficher l'écran
Add/Edit User (Ajouter/Modifier utilisateur).
Complétez l'adresse e-mail (nom d'utilisateur) et le mot de passe (6 à 15 caractères) au minimum. Le niveau utilisateur définit les onglets et les niveaux de sociétés inférieurs de l'arborescence qui sont
éventuellement accessibles. Le groupe de sécurité (utilisateur) répertorie tous les groupes d'utilisateurs créés pour votre société comme décrit à la section 7.0.
15
Si vous souhaitez sélectionner les sociétés auxquelles cet utilisateur peut accéder au cas par cas, sélectionnez une plus grande plage pour le niveau utilisateur afin d'y inclure tout niveau de société souhaité, activez la case à cocher Restricted User (Utilisateur restreint), puis cliquez sur le bouton Add
(Ajouter). Un bouton Account List (Liste de compte) s'affiche alors en bas de l'écran.
Cliquez sur le bouton Account List (Liste de compte) pour ouvrir la liste de compte qui affiche toutes les couches de sociétés auxquelles l'utilisateur est autorisé à accéder.
Par défaut, tous les comptes sont verrouillés. Cliquez sur les icônes de verrou pour déverrouiller les sociétés auxquelles l'utilisateur est autorisé à accéder, puis cliquez sur Back (Précédent) pour appliquer les modifications.
16
Pour ajouter un utilisateur d'une société autre que la vôtre, cliquez d'abord sur l'onglet approprié pour cette société (Client, Customer ou Facility).
Cliquez sur l'icône Maintain Users (Gérer les utilisateurs). La liste d'utilisateurs affiche tous les utilisateurs existants ainsi que le bouton Add New User (Ajouter nouvel utilisateur). Cliquez sur celui-ci pour afficher l'écran Add/Edit User (Ajouter/Modifier utilisateur).
17
Complétez l'adresse e-mail (nom d'utilisateur) et le mot de passe (6 à 15 caractères) au minimum.
Le niveau utilisateur définit les onglets et les niveaux de sociétés inférieurs de l'arborescence qui sont éventuellement accessibles. Le groupe de sécurité (utilisateur) répertorie tous les groupes d'utilisateurs créés pour votre société comme décrit à la section 7.0.
Si vous souhaitez sélectionner les sociétés auxquelles cet utilisateur peut accéder au cas par cas, sélectionnez une plus grande plage pour le niveau utilisateur afin d'y inclure tout niveau de société souhaité, activez la case à cocher Restricted User (Utilisateur restreint), puis cliquez sur le bouton Add (Ajouter). Un bouton Account List (Liste de compte) s'affiche alors en bas de l'écran.
Cliquez sur le bouton Account List (Liste de compte) pour ouvrir la liste de compte qui affiche toutes les couches de sociétés auxquelles l'utilisateur est autorisé à accéder.
18
Par défaut, tous les comptes sont verrouillés. Cliquez sur les icônes de verrou pour déverrouiller les sociétés auxquelles l'utilisateur est autorisé à accéder, puis cliquez sur Back (Précédent) pour appliquer les modifications.
19
9.0 Navigation à l'aide d'un appareil mobile
Si vous vous connectez à VTouch à l'aide d'un appareil mobile, vous devez être réacheminé vers la version mobile du site Web. Sinon, un lien s'affiche dans l'écran de connexion. Ce site permet d'accéder plus rapidement à la vue Process (Processus) et ses fonctions d'administration sont limitées.
Si vous voulez aller au-delà de la consultation des données de chaque Process (Processus) ou si vous souhaitez vous connecter à une unité de contrôle, vous pouvez suivre le lien du site Web complet, qui figure au bas de chaque page du site mobile.
L'écran de connexion s'affiche. Entrez le nom d'utilisateur (compte e-mail) et le mot de passe qui vous ont été attribués et cliquez sur le bouton Login (Connexion).
La page Process List (Liste des processus) s'ouvre.
Quand vous êtes prêt à vous déconnecter, cliquez sur Logout (Déconnexion) dans le coin supérieur droit de la page.
20
9.2 Process List (Liste des processus)
La page Process List (Liste des processus) contient un lien vers chaque processus. Cliquez sur les liens pour afficher les données les plus récentes du processus correspondant.
21
9.3 Page Process (Processus)
La page Process (Processus) affiche les données, les alarmes et les détails de l'unité de commande du processus sélectionné dans la page Process List (Liste des processus). L'icône Live Connect
(Connexion directe) décrite à la section 6.3 ci-dessus est également disponible si son accès est autorisé pour votre groupe d'utilisateurs.
Cliquez sur l'onglet Process List (Liste des processus) pour revenir à la page Process List (Liste des processus).
22
5 BOYNTON ROAD HOPPING BROOK PARK HOLLISTON, MA 01746 USA
TEL: 508-429-1110 FAX: 508-429-7433 WWW.WALCHEM.COM
23
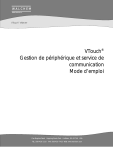
Public link updated
The public link to your chat has been updated.
