Dell PowerConnect 3348 Manuel utilisateur
PDF
Télécharger
Document
Dell™ PowerConnect™ 3324/3348 Manuel de l'utilisateur
Présentation générale
Description du matériel
Installation du commutateur PowerConnect 3324/3348
Configuration du commutateur PowerConnect 3324/3348
Mise en route
Configuration des informations système
Configuration des informations du commutateur
Affichage des statistiques
Configuration de Quality of Service (Qualité de service)
Obtention d'aide
REMARQUE : une REMARQUE indique des informations importantes qui vous permettent de mieux utiliser votre ordinateur.
AVIS : un AVIS vous avertit d'un risque de dommage matériel ou de perte de données et vous indique comment éviter le problème.
ATTENTION : le message ATTENTION indique une situation potentiellement dangereuse qui, si elle n'est pas évitée, peut provoquer une
détérioration du matériel et des blessures pouvant entraîner la mort.
Les informations contenues dans ce document peuvent être modifiées sans préavis.
2003 Dell Computer Corporation. Tous droits réservés.
La reproduction de ce document de quelque manière que ce soit sans l'autorisation écrite de Dell Inc. est strictement interdite.
Les marques utilisées dans ce document : Dell, le logo DELL, PowerConnect, Dell OpenManage, PowerEdge, Inspiron, Dell Precision, Dimension, OptiPlex, Axim, PowerVault, PowerApp,
DellNet et Latitude sont des marques déposées de Dell Inc. ; Microsoft et Windows sont des marques déposées de Microsoft Corporation.
Tous les autres noms de marques et marques déposées utilisés dans ce document se rapportent aux sociétés propriétaires des marques et des noms de ces produits. Dell Inc.
décline tout intérêt dans l'utilisation des marques déposées et des noms de marques ne lui appartenant pas.
Novembre 2003 Rev. A01
Retour au sommaire
Configuration du commutateur PowerConnect 3324/3348
Dell™ PowerConnect™ 3324/3348 Manuel de l'utilisateur
Présentation de la configuration
Informations de configuration générale
Configuration de la connexion du terminal
Autres exigences en matière de configuration
Amorçage de l'unité
Introduction à la configuration des unités
Configuration initiale
Configuration avancée
Exemple de processus de configuration
Configuration de l'empilage
Réamorçage de l'unité
Fonctions du menu Startup (Démarrer)
Téléchargement des logiciels vers les unités d'une pile
Définition des paramètres SNMP
Connexion d'unités
Présentation de la configuration
Cette section décrit la configuration initiale de l'unité et comprend les sections suivantes :
l
Amorçage initial de l'unité
l
Configuration préliminaire requise
l
Configuration de l'empilage
Une fois toutes les connexions externes de l'unité en place, vous devez connecter celle-ci à un terminal de façon à pouvoir contrôler diverses procédures
(démarrage, etc.). Le graphique suivant indique l'ordre des procédures d'installation et de configuration :
Des instructions pour la configuration de l'unité et du matériel sont fournies dans les sections précédentes de ce manuel. La première installation est effectuée
à l'aide de la procédure standard. D'autres fonctions spéciales peuvent être utilisées, mais leur exécution interrompt l'installation et réinitialise le système.
Cette option est décrite ultérieurement dans cette section.
Informations de configuration générale
Le Dell™ PowerConnect™ 3324/3348 est fourni avec des fonctionnalités et une configuration pré-définies.
Négociation automatique
La négociation automatique permet à une unité de négocier un mode de fonctionnement et de partager des informations avec une autre unité via une liaison
point à point. Cette fonctionnalité configure automatiquement les deux unités de manière à tirer le maximum de leurs capacités.
La négociation automatique est entièrement exécutée dans les couches physiques lors de l'initialisation des liens, sans aucune charge supplémentaire
imposée aux couches de protocole MAC ou supérieures. La négociation automatique permet aux ports d'exécuter les fonctions suivantes :
l
Annonce des capacités
l
Accusé de réception et compréhension des modes de fonctionnement communs aux deux unités
l
Refus d'utiliser des modes de fonctionnement qui ne sont pas partagés par les deux unités
l
Configuration des deux ports sur le mode de fonctionnement commun le plus élevé pris en charge
Si vous connectez un port du commutateur au contrôleur d'interface réseau (NIC, Network Interface Controller) d'une station de travail ou d'un serveur qui ne
prend pas en charge la négociation automatique ou sur lequel celle-ci n'est pas activée, le port de commutation et le contrôleur NIC doivent être définis
manuellement sur la même vitesse et en mode duplex à l'aide de l'interface de navigation Web ou des commandes CLI.
AVIS : si la station qui partage le lien tente de négocier automatiquement avec un port qui a été configuré manuellement en duplex intégral, l'autonégociation aboutit à une tentative de fonctionnement de la station en mode semi-duplex. L'incompatibilité qui en résulte peut conduire à une perte de
trame significative. Ce phénomène est inhérent aux normes utilisées par la négociation automatique.
Paramètres par défaut du port de commutation
Le tableau suivant décrit les paramètres par défaut du port.
Paramètres de port par défaut
Fonction
Paramètre par défaut
Vitesse et mode du port
Ports en cuivre 10/100M : négociation automatique 1000M : négociation automatique
État de transfert du port
Activé
Marquage du port
Aucun marquage
Prévention des blocages en tête de ligne
On (Activé)
Contrôle de flux
Eteint
Contre-pression
Eteint
Voici un exemple de modification de la vitesse du port sur le port 1/e5 à l'aide des commandes CLI :
console> enable
console# configure
Console (config)# interface ethernet 1/e5
Console (config-if)# speed 9600
Voici un exemple d'activation du contrôle de flux sur le port 1/e5 à l'aide des commandes CLI :
console> enable
console# configure
Console (config)# interface ethernet 1/e5
Console (config-if)# flowcontrol on
Voici un exemple d'activation de la contre-pression sur le port 1/e5 à l'aide des commandes CLI :
console> enable
console# configure
Console (config)# interface ethernet 1/e5
Console (config-if)# back-pressure
Débit
Les débits en baud peuvent être modifiés manuellement de manière à correspondre aux valeurs suivantes :
l
2400
l
4800
l
9600
l
19 200
l
38 400
l
57 600
l
115 200
REMARQUE : le débit en bauds par défaut est 9600.
REMARQUE : l'arrêt de l'unité ne rétablit pas le débit par défaut. Celui-ci doit être configuré de manière spécifique.
REMARQUE : pour accéder au mode de configuration, vous devez disposer de privilèges administrateur de niveau 15.
Voici un exemple de configuration pour la modification du débit par défaut à l'aide des commandes CLI :
console> enable
console# configure
console(config)# line console
console(config-line)# speed 9600
console(config-if)# exit
console(config)# exit
Configuration de la connexion du terminal
Les unités PowerConnect 3324/3348 requierent les paramètres suivants pour la configuration de la connexion du terminal :
l
Aucune parité
l
Un bit d'arrêt
l
8 bits de données
Autres exigences en matière de configuration
Les éléments suivants sont requis pour le téléchargement du logiciel intégré et pour la configuration de l'unité :
l
Terminal ASCII (ou émulation) connecté au port série situé à l'arrière de l'unité.
l
Adresse IP affectée au PowerConnect 3324/3348 pour permettre son contrôle à distance via Telnet, SSH, etc.
REMARQUE : le processus de configuration ne définit qu'un seul port.
Amorçage de l'unité
Si le système est mis sous tension alors que le terminal local est déjà connecté, l'unité effectue un POST (autotest à la mise sous tension). Ce test est effectué
à chaque initialisation de l'unité. Il contrôle les composants matériels afin de déterminer si l'unité est totalement opérationnelle avant qu'elle ne démarre.
Si un problème critique est détecté, l'exécution du programme s'arrête. Si le POST est exécuté avec succès, le code est décompressé dans la mémoire RAM.
Les messages POST sont affichés sur le terminal et indiquent le succès ou l'échec du test.
Pour démarrer l'unité :
1.
2.
Assurez-vous que le câble ASCII est connecté au terminal.
Connectez le bloc d'alimentation à l'unité ; l'initialisation commence. Le POST recense tout d'abord la mémoire disponible, puis continue le processus
l'amorçage. Voici un exemple des informations qui s'affichent lors du POST :
------ Performing the Power-On Self Test (POST) ------
UART Channel Loopback Test......PASS
Testing the System Cache.......PASS
Testing the System SDRAM.......PASS
Boot1 Checksum Test........PASS
Boot2 Checksum Test........PASS
Flash Image Validation Test......PASS
Testing CPU PCI Bus Device Configuration...PASS
BOOT Software Version 1.30.11 Built 27-JAN-2003 10:06:03
Processeur : MPC8245 Rev 0.12, 250 MHz (Bus: 100MHz), 32 MByte SDRAM.
I-Cache 16 KB, linesize 32.D-Cache 16 Ko, linesize 32.
Cache Enabled.
Autoboot in 2 seconds - press RETURN or Esc. to abort and enter prom.
Le message d'amorçage automatique qui apparaît à la fin du POST (voir les dernières lignes ci-dessus) indique qu'aucun problème n'a été rencontré.
A ce stade, l'utilisateur peut accéder au menu Startup (Démarrer) s'il doit utiliser des fonctions particulières disponibles à partir de ce menu. Dans ce cas, il doit
appuyer sur la touche <Echap> ou sur <Entrée> moins de deux secondes après l'affichage du message d'amorçage automatique. Pour obtenir des
informations détaillées sur le menu Startup, reportez-vous à la section "Fonctions du menu Startup (Démarrer)".
Si l'utilisateur n'intervient pas, l'amorçage se poursuit et le système décompresse le code dans la RAM. Le code démarre à partir de la RAM et la liste des
numéros de port disponibles ainsi que leur état (disponible ou non disponible) s'affiche.
REMARQUE : l'écran suivant est un exemple de configuration. Les éléments tels que les adresses, les versions et les dates peuvent être différents pour
chaque unité.
Preparing to decompress.
Decompressing SW from RSCOD_2
85e000
OK
Running from RAM.
******************************************************Running SW Ver. 3.30 Date 03-Feb-2003 Time 10:10:37
******************************************************
HW version is X.X
Base Mac address is: 00:01:02:03:04:05
Dram size is: 32M bytes
Dram first block size is: 20M bytes
Dram first PTR is: 0xB70000
Flash size is: 8M
STAND ALONE
The BCM5625_A1 0 initiate successfully
The BCM5625_A1 1 initiate successfully
02-Jan-2000 01:01:11%SSHD-W-NOHOSTKEY: SSHG_init: The SSH daemon cannot listen
for incoming connections, because a host key has not been generated.
The service will start automatically when a host key is generated.
01-Jan-2000 01:01:11 %INIT-I-InitCompleted: Initialization task is completed
console> 01-Jan-2000 01:01:12 %PS-I-PSUP: Power Supply #1 is up
01-Jan-2000 01:01:12%PS-W-PSDOWN: Power Supply #2 is down
01-Jan-2000 01:01:12%LINK-W-Up: 1/e1
01-Jan-2000 01:01:12%LINK-W-UP: 1/e2
01-Jan-2000 01:01:12%LINK-W-Up: 1/e3
01-Jan-2000 01:01:12%LINK-W-UP: 1/e4
01-Jan-2000 01:01:12%LINK-W-Up: 1/e5
01-Jan-2000 01:01:13%LINK-W-Up: 1/e9
Une fois l'unité amorçée, l'invite du système apparaît (console>) et le processus de configuration peut être lancé à partir du terminal local.
Introduction à la configuration des unités
Il existe deux types ou niveaux de configuration. La configuration initiale définit les fonctions de base en matière de configuration et de sécurité. La
configuration avancée inclut la configuration de l'adresse IP dynamique et permet de mettre en place des fonctions de sécurité plus évoluées.
AVIS : si vous modifiez la configuration, vous devez l'enregistrer avant de redémarrer le système. Pour enregistrer la configuration, entrez :
console> enable
console# copy running-config startup-config
Configuration initiale
La configuration initiale est lancée au premier démarrage de l'unité. Elle porte sur les éléments suivants :
l
Adresse IP statique et masque de sous-réseau
l
Passerelle par défaut
l
Le nom d'utilisateur et le niveau de privilège doivent être configurés pour permettre la gestion à distance.
Si l'unité doit être gérée à partir d'une station de gestion basée sur SNMP, les chaînes de la communauté SNMP doivent également être configurées.
Adresse IP fixe et masque de sous-réseau
Sur les unités PowerConnect 3324/3348, les interfaces IP peuvent être configurées sur chaque port. Il n'y a pas de limitation relative au nombre d'interfaces
IP. Une fois la commande de configuration saisie, il est recommandé de vérifier qu'un port a été configuré avec l'adresse IP en saisissant la commande "show
ip interface".
AVIS : un seul réseau local virtuel peut se voir attribuer une adresse IP. Si vous attribuez une adresse à un autre réseau local virtuel, la nouvelle
adresse remplace l'adresse IP d'origine.
Pour configurer une interface dans un réseau local virtuel, tapez les commandes à l'invite du système, comme indiqué dans l'exemple suivant :
console> enable
console# configure
console(config)# interface vlan 1
console(config-if)# ip address 100.1.1.1 /8
console(config-if)# exit
console(config)# exit
console# show ip interface
Gateway IP Address Activity status
----------------------- -----------------------
IP Address I/F
----------------------- ----------------------
100.1.1.1/8 vlan 1
console#
Pour configurer une interface sur un port, tapez les commandes à l'invite du système comme indiqué dans l'exemple de configuration ci-dessous :
console> enable
console# configure
console(config)# interface ethernet 1/e1
console(config-if)# ip address 10.1.1.1 255.0.0.0
console(config-if)# exit
console(config)# exit
console# show ip interface
Gateway IP Address Activity status
----------------------- -----------------------
IP Address I/F
----------------------- ----------------------
10.1.1.1/8 1/e1
console#
Passerelle par défaut
Pour gérer une unité PowerConnect 3324/3348 à partir d'un réseau distant, vous devez configurer une passerelle par défaut. Celle-ci sera utilisée par l'unité
si aucune autre passerelle n'a été définie. L'adresse IP de la passerelle configurée doit appartenir au même sous-réseau que l'une des interfaces IP de l'unité.
Pour configurer une passerelle par défaut, tapez la commande à l'invite du système, comme indiqué dans l'exemple suivant :
console> enable
console# configure
console(config)# ip default-gateway 100.1.1.100
console(config)# exit
Nom d'utilisateur, mot de passe et niveau de privilège
IMPORTANT : pour gérer une unité à partir d'un terminal distant ou d'une interface de gestion Web, vous devez saisir un nom d'utilisateur, un mot de
passe et le niveau de privilège le plus élevé (15). Ce niveau donne accès aux fonctions de configuration disponibles via l'interface CLI. Pour plus
d'informations sur le niveau de privilège, reportez-vous au manuel CLI Reference Guide.
Le nom d'utilisateur configuré est saisi en tant que nom de connexion pour les sessions de gestion à distance. Pour configurer un nom d'utilisateur et un
niveau de privilège, tapez la commande à l'invite du système, comme indiqué dans l'exemple de configuration ci-dessous :
console> enable
console# configure
console(config)# username admin password admin level 15
console(config)# exit
Chaînes de la communauté SNMP
Le protocole SNMP (Simple Network Management Protocol) fournit une méthode pour la gestion des périphériques réseau. Les unités SNMP exécutent un
logiciel local, appelé "agent". Les agents SNMP gèrent une liste de variables, qui sont utilisées pour gérer le périphérique. Ces variables sont définies dans la
MIB (Management Information Base, base d'informations de gestion). La MIB affiche les variables gérées par l'agent. L'agent SNMP définit un format de
spécifications MIB ainsi que le format utilisé pour accéder aux informations sur le réseau. Les droits d'accès aux agents SNMP sont contrôlés par des chaînes
d'accès ainsi que par les chaînes de communauté SNMP.
Les unités PowerConnect 3324/3348 sont compatibles SNMP. Il contient un agent SNMP qui prend en charge un jeu de variables MIB standard et privées. Les
développeurs des stations de gestion ont besoin de la structure exacte de l'arborescence MIB et de la totalité des informations relatives aux variables MIB
privées avant de pouvoir gérer les MIB.
Tous les paramètres peuvent être gérés à partir de n'importe quelle plate-forme de gestion SNMP, à l'exception de l'adresse IP et de la communauté de la
station de gestion SNMP (nom de la communauté et droits d'accès). L'accès de gestion SNMP à l'unité est désactivé si aucune chaîne de communauté n'existe.
L'unité est fournie sans aucune chaîne de communauté configurée.
L'écran suivant présente la configuration par défaut de l'unité :
console# enable
console# show snmp
Community-String Community-Access IP address
-------------------- ---------------- ---------------
Traps are enabled.
Authentication-failure trap is enabled.
La chaîne de communauté, l'accès à la communauté et l'adresse IP peuvent être paramétrés via le terminal local lors de la procédure de configuration initiale.
Les options de configuration SNMP sont les suivantes :
l
Community string (Chaîne de communauté)
l
Options de droits d'accès : ro (read only, lecture seule), rw (read-and-write, lecture et écriture) ou su (super).
l
Option permettant de configurer ou non l'adresse IP : si l'adresse IP n'est pas configurée, cela signifie que tous les membres de la communauté
possédant le même nom de communauté bénéficient des mêmes droits d'accès.
La norme actuellement utilisée consiste à utiliser deux chaînes de communauté pour l'unité : l'une (publique) avec un accès en lecture seule et l'autre (privée)
avec un accès en lecture et en écriture :
l
Publique : permet aux stations de gestion autorisées d'extraire des objets MIB.
l
Privée : permet aux stations de gestion autorisées d'extraire et de modifier des objets MIB.
Lors de la configuration initiale, il est recommandé de configurer l'unité conformément aux exigences de l'administrateur réseau et liées à l'utilisation d'une
station de gestion SNMP.
Configuration de l'adresse IP et des/de la chaîne(s) de communauté d'une station SNMP :
1.
À l'invite, tapez Enable. L'invite s'affiche sous la forme #.
2.
Tapez configure et appuyez sur <Entrée>.
3.
En mode configuration, tapez la commande de configuration SNMP avec les paramètres incluant le nom de la communauté (privée), les droits d'accès de
la communauté (lecture et écriture) et l'adresse IP, comme indiqué dans l'exemple ci-dessous :
console> enable
config# configure
config(config)# snmp-server community private rw 11.1.1.2
config(config)# exit
config# show snmp
Community-String Community-Access IP address
-------------------- ---------------- ---------------
private readWrite 11.1.1.2
Traps are enabled.
Authentication-failure trap is enabled.
Trap-Rec-Address Trap-Rec-Community Version
---------------- -------------------- -------
System Contact:
System Location:
Cela achève la configuration initiale de l'unité à partir d'un terminal local. Les paramètres activés permettent de poursuivre la configuration de l'unité à partir
d'un emplacement distant.
Configuration avancée
Cette section fournit des informations relatives à l'allocation dynamique d'adresses IP et à la gestion de la sécurité basées sur le mécanisme AAA
(Authentication, Authorization, Accounting). Les sujets suivants y sont traités :
l
Configuration des adresses IP via DHCP
l
Configuration des adresses IP via BOOTP
l
Gestion de la sécurité et configuration du mot de passe
Lors de la configuration/réception d'adresses IP via DHCP et BOOTP, la configuration reçue de la part de ces serveurs inclut l'adresse IP et éventuellement le
masque de sous-réseau et la passerelle par défaut.
Obtention d'une adresse IP à partir d'un serveur DHCP
Lorsque le protocole DHCP est utilisé pour obtenir une adresse IP, l'unité agit en tant que client DHCP.
Pour obtenir une adresse IP à partir d'un serveur DHCP :
1.
Sélectionnez et connectez n'importe quel port au serveur DHCP ou à un sous-réseau possédant un serveur DHCP de manière à obtenir l'adresse IP.
2.
Tapez les commandes suivantes pour utiliser le port sélectionné pour la réception de l'adresse IP, comme indiqué dans l'exemple ci-après.
console> enable
console# configure
console(config)# interface vlan 1
console(config-if)# ip address dhcp hostname <string>
console(config-if)# exit
console(config)# exit
3.
L'unité reçoit automatiquement l'adresse IP.
Pour vérifier l'adresse IP :
1.
Tapez show ip interface à l'invite du système. Reportez-vous à l'exemple d'écran ci-après.
console> enable
console# show ip interface
Gateway IP Address Activity status
----------------------- -----------------------
IP Address I/F
----------------------- ----------------------
10.1.1.1/8 vlan1
console#
REMARQUE : il n'est pas nécessaire de supprimer la configuration de l'unité pour obtenir une adresse IP à partir du serveur DHCP.
Réception d'une adresse IP à partir d'un serveur BOOTP
Le protocole standard BOOTP est pris en charge, ce qui permet à l'unité de télécharger automatiquement la configuration IP de l'hôte à partir de n'importe
quel serveur BOOTP standard sur Internet. Dans ce cas, l'unité joue le rôle d'un client BOOTP.
Obtention d'une adresse IP d'un serveur BOOTP :
1.
Sélectionnez et connectez n'importe quel port à un serveur BOOTP ou à un sous- réseau contenant ce type de serveur de manière à obtenir l'adresse
IP.
2.
À l'invite du système, tapez la commande de suppression de la configuration de démarrage de manière à la supprimer de la mémoire flash. L'unité se
réamorce sans configuration et envoie des requêtes BOOTP au bout de 60 secondes.
3.
L'unité reçoit automatiquement l'adresse IP.
REMARQUE : une fois que la suppression de la configuration de démarrage a commencé, le fait d'entrer des données sur le terminal ASCII ou sur le
clavier fait avorter le processus. Dans ce cas, l'unité ne reçoit pas d'adresse IP de la part du serveur BOOTP.
L'exemple suivant présente le processus :
console> enable
console# delete startup-config
Pour vérifier l'adresse IP, reportez-vous à l'exemple d'écran ci-après.
console> enable
console# show ip interface
Gateway IP Address Activity status
----------------------- -----------------------
IP Address I/F
----------------------- ----------------------
10.1.1.1/8 vlan1
console#
L'unité est maintenant paramétrée avec une adresse IP.
Pour qu'il soit possible d'obtenir une adresse IP à partir du serveur BOOTP, la configuration de l'unité doit avoir été effacée.
Gestion de la sécurité et configuration du mot de passe
La sécurité du système est traitée via le mécanisme AAA (Authentication, Authorization, Accounting) qui gère les droits d'accès des utilisateurs, les privilèges et
les méthodes de gestion. AAA utilise des bases de données utilisateur à la fois locales et distantes. Le cryptage des données est traité via le mécanisme SSH.
Le système est livré sans nom d'utilisateur ni mot de passe par défaut : ceux-ci sont tous définis par l'utilisateur. Si un mot de passe défini par l'utilisateur est
perdu, une procédure de récupération du mot de passe peut être lancée à partir du menu Startup. Cette procédure est disponible uniquement sur le terminal
local et permet d'accéder une seule fois à l'unité sans saisir de mot de passe.
REMARQUE : assurez-vous d'avoir toujours sélectionné des privilèges administrateur de niveau 15 lors de la saisie de votre nom d'utilisateur et de
votre mot de passe.
Configuration de mots de passe de sécurité
Vous pouvez configurer des mots de passe de sécurité pour les services suivants :
l
Console
l
Telnet
l
SSH
l
HTTP
l
HTTPS
REMARQUE : les mots de passe sont définis par l'utilisateur.
REMARQUE : lors de la création d'un nom d'utilisateur, la priorité par défaut est "1", ce qui signifie que l'utilisateur peut accéder au système mais pas
aux fonctions de configuration. L'accès à la configuration n'est possible que si le niveau de priorité "15" a été défini.
Pour plus d'informations sur la protection par mot de passe, reportez-vous à la section "Configuration de la sécurité du réseau".
Configuration d'un mot de passe console initial
Pour configurer un mot de passe console initial, entrez les commandes suivantes :
console> enable
console# configure
console(config)# aaa authentication login default line
console(config)# aaa authentication enable default line
console(config)# line console
console(config-line)# login authentication default
console(config-line)# enable authentication default
console(config-line)# password console
console(config-line)# exit
console(config)# exit
l
Lorsque vous vous connectez à une unité pour la première fois via une session de console, tapez console à l'invite du mot de passe.
l
Lorsque vous modifiez le mode de l'unité de disable à enable, tapez console à l'invite du mot de passe.
Configuration d'un mot de passe Telnet initial
Pour configurer un mot de passe Telnet initial, tapez les commandes suivantes :
console> enable
console# configure
console(config)# aaa authentication login default line
console(config)# aaa authentication enable default line
console(config)# line telnet
console(config-line)# login authentication default
console(config-line)# enable authentication default
console(config-line)# password admin
console(config-line)# exit
console(config)# exit
l
Lorsque vous vous connectez à une unité pour la première fois via une session Telnet, tapez admin.
l
Lorsque vous modifiez le mode de l'unité de disable à enable, tapez admin.
Configuration d'un mot de passe SSH initial
Pour configurer un mot de passe SSH initial, tapez les commandes suivantes :
console> enable
console# configure
console(config)# aaa authentication login default line
console(config)# aaa authentication enable default line
console(config)# line ssh
console(config-line)# login authentication default
console(config-line)# enable authentication default
console(config-line)# password admin
console(config-line)# exit
console(config)# exit
l
Lorsque vous vous connectez à une unité pour la première fois via une session SSH, tapez admin comme mot de passe.
l
Lorsque vous modifiez le mode de l'unité de disable à enable, tapez console en guise de mot de passe.
Configuration d'un mot de passe HTTP initial
Pour configurer un mot de passe HTTP initial, entrez les commandes suivantes :
console> enable
console# configure
console(config)# ip http authentication local
console(config)# username admin password admin level 15
console(config)# exit
Configuration d'un mot de passe HTTPS initial
Pour configurer un mot de passe HTTPS initial, tapez les commandes suivantes :
console> enable
console# configure
console(config)# ip https authentication local
console(config)# username admin password admin level 15
console(config)# exit
Tapez une fois les commandes suivantes lorsque vous configurez une session console, telnet ou SSH pour utiliser une session HTTPS.
REMARQUE : dans le navigateur Web, activez SSL version 2.0 ou suivante pour afficher le contenu de la page.
console> enable
console# configure
console(config)# crypto certificate generate key-generate
console(config)# ip https server
console(config)# exit
Lorsque vous activez une session HTTP ou HTTPS pour la première fois, entrez le nom d'utilisateur admin et le mot de passe user1.
REMARQUE : les services HTTP et HTTPS nécessitent un privilège de niveau 15 et permettent un accès direct aux fonctions de configuration.
Exemple de processus de configuration
Le but de cette section est de présenter les étapes de base requises pour établir une connexion de gestion de réseau à distance avec l'unité
PowerConnect 3324/3348. Les différentes configurations disponibles sur l'unité et les commandes correspondantes ne sont pas abordées.
Cette section décrit comment accéder pour la première fois à une unité avec les configurations et les définitions paramétrées en usine. Si une configuration
créée précédemment pose problème, effacez le fichier de configuration au démarrage (configuration de l'unité à la mise sous tension) et redémarrez le
système. Reportez-vous à la section "Paramètres par défaut de l'unité".
Exigences relatives à la configuration de l'unité
Les composants suivants sont requis pour cet exemple :
l
Unité PowerConnect 3324/3348
l
Station de travail PC avec les éléments suivants installés :
¡
Carte NIC (adaptateur réseau) installée
¡
Application pour terminal ASCII (Microsoft® Windows® MS Hyper Terminal ou Procomm Plus Terminal par exemple)
¡
Explorateur
l
Câble F2F null modem
l
Câble(s) UTP (cat 5) croisé(s) ou droit(s)
Connexion initiale
La connexion initiale se déroule comme suit :
1.
Connectez l'unité PowerConnect 3324/3348 à l'interface RS232 d'un ordinateur fonctionnant en tant que terminal ASCII.
2.
Paramétrez comme suit le terminal ASCII et sélectionnez le port COM approprié (cet exemple utilise l'application Windows Hyper Terminal) :
REMARQUE : le débit en bauds par défaut est de 9600 pour la nouvelle unité. Si l'utilisation d'un débit de 9600 ne permet pas d'afficher le terminal de
l'unité, essayez avec un autre débit en bauds (vous pouvez paramétrer un autre débit en bauds pour l'unité).
3.
Utilisez un câble F2F null modem pour connecter le PC exécutant le terminal ASCII à l'unité.
4.
Insérez le cordon d'alimentation de l'unité dans une prise électrique pour mettre l'unité sous tension. L'écran suivant s'affiche :
**************************************************
***************** SYSTEM RESET *****************
**************************************************
Booting...
------ Performing the Power-On Self Test (POST( ------
UART Channel Loopback Test........................PASS
Testing the System Cache..........................PASS
Testing the System SDRAM..........................PASS
Boot1 Checksum Test...............................PASS
Boot2 Checksum Test...............................PASS
Flash Image Validation Test.......................PASS
Testing CPU PCI Bus Device Configuration..........PASS
BOOT Software Version 1.0.0.13 Built 11-May-2003 14:58:20
Processeur : MPC8245 Rev 0.14, 250 MHz (Bus: 100MHz), 32 MByte SDRAM.
I-Cache 16 KB, linesize 32.D-Cache 16 Ko, linesize 32.
Cache Enabled.
Autoboot in 2 seconds - press RETURN or Esc. to abort and enter prom.
Preparing to decompress...
Une fois le fichier image décompressé, l'écran suivant affiche des informations relatives à l'unité, à la version logicielle et matérielle ainsi qu'à l'état
(disponible ou non disponible) de toutes les interfaces :
Decompressing SW from image-2
8cc000
OK
Running from RAM.
Update Host params for stand-alone
******************************************************************
*** Running SW Ver. 1.0.0.52 Date 29-Jun-2003 Time 19:04:06 ***
******************************************************************
HW version is 00.00.01
Base Mac address is: 00:06:5b:ff:59:4d
Dram size is: 32M bytes
Dram first block size is: 20M bytes
Dram first PTR is: 0xB20000
Flash size is: 8M
STAND ALONE
The BCM5615_A1 0 initiate successfully
01-Jan-2000 01:01:10 %SSHD-W-NOHOSTKEY: SSH has been enabled but an encryption key was not found.
For key generation use the 'crypto key generate' commands. The service will start automatically when a host key is generated.
01-Jan-2000 01:01:11 %INIT-I-InitCompleted: Initialization task is completed
console> 01-Jan-2000 01:01:11 %BOX-I-PSUP: Power Supply #1 is up
01-Jan-2000 01:01:11 %BOX-W-PSNOTPRES: Power Supply #2 is not present
01-Jan-2000 01:01:11 %LINK-W-Down: 1/e1
01-Jan-2000 01:01:11 %LINK-W-Down: 1/e2
01-Jan-2000 01:01:11 %LINK-W-Down: 1/e3
.....
.....
Jan-2000 01:01:13 %LINK-W-Down: 1/e22
01-Jan-2000 01:01:13 %LINK-W-Down: 1/e23
01-Jan-2000 01:01:13 %LINK-W-Down: 1/e24
01-Jan-2000 01:01:13 %LINK-W-Down: 1/g1
01-Jan-2000 01:01:13 %LINK-W-Down: 1/g2
01-Jan-2000 01:01:14%LINK-W-Up: Vlan 1
01-Jan-2000 01:01:14%LINK-W-Up: 1/e1
console>
L'unité est prête à être configurée.
Paramètres par défaut de l'unité
Pour revenir aux paramètres par défaut, utilisez la commande delete startup-config à l'invite du mode privileged (#), et réamorcez l'unité. L'unité redémarre
avec les paramètres par défaut.
console>
console> enable
console# delete startup-config
Startup file was deleted
console# reload
This command will reset the whole system and disconnect your current
session. Do you want to continue (y/n)[n]?
y
**************************************************
***************** SYSTEM RESET *****************
**************************************************
.
.
.
.
Gestion à distance
Exécutez les opérations suivantes pour permettre une gestion à distance de l'unité (Telnet, Web etc.) :
1.
Tapez comme suit la commande enable sur la console pour accéder au mode d'affichage Privileged EXEC (EXEC privilégié) :
console>enable
console#
2.
Connectez la station de gestion (PC) à l'unité via l'un des ports Ethernet (ou via un réseau connecté à l'unité) à l'aide d'un câble CAT5. Le port e1 est
utilisé dans cet exemple. Assurez-vous (au niveau du terminal ASCII) que l'état de l'interface est passé à "up" (disponible) et que l'état du STP est
passé à forwarding (transfert) (après 30 secondes) :
console>enable
Console#
01-Jan-2000 01:43:03%LINK-W-Up: Vlan 1
01-Jan-2000 01:43:03%LINK-W-Up: 1/e1
01-Jan-2000 01:43:34 %STP-I-PORTSTATUS: Port 1/e1: STP status Forwarding
3.
Tapez comme suit la commande configure sur la console pour accéder au mode d'affichage Configuration :
console> enable
console# configure
console(config)#
4.
Tapez comme suit la commande interface ethernet sur la console pour accéder, via VLAN1, au mode d'affichage Device Configuration (Configuration de
l'unité) :
console> enable
console# configure
console(config)# interface vlan 1
console(config)# exit
5.
Définissez une adresse IP pour l'unité en affectant une adresse IP à l'interface connectée à la station de gestion (50.1.1.1 dans cet exemple). Si la
station de gestion est directement connectée à l'interface, l'adresse IP de l'interface doit avoir le même sous-réseau que la station de gestion.
console> enable
console# configure
console(config)#
console(config-if)# ip address 50.1.1.2 /8
01-Jan-2000 01:48:37 %LINK-W-Down: Vlan 1
console(config-if)# exit
console(config)# exit
6.
Si la station de gestion n'est pas directement connectée à l'interface (ce qui signifie qu'elle fait partie d'un réseau distant), définissez une passerelle
par défaut sur l'unité. L'adresse IP configurée au niveau de la passerelle est l'IP d'interface du routeur connecté à l'unité.
console> enable
console# configure
console(config-if)#
console(config-if)# exit
console(config)# ip default-gateway 50.1.1.100
console(config)# exit
7.
A l'aide de la commande ping, interrogez la station de gestion à partir de l'unité pour vous assurer que la connexion est opérationnelle (attendez
30 secondes pour que le port passe en mode "STP forwarding" avant d'effectuer cette opération). L'IP de la station de gestion est 50.1.1.3 (dans cet
exemple) :
console> enable
console# configure
console(config)#
console(config)# exit
console# ping 50.1.1.2
64 bytes from 50.1.1.2: icmp_seq=1. time=0 ms
64 bytes from 50.1.1.2: icmp_seq=2. time=0 ms
64 bytes from 50.1.1.2: icmp_seq=3. time=0 ms
64 bytes from 50.1.1.2: icmp_seq=4. time=0 ms
----50.1.1.2 PING Statistics----
4 packets transmitted, 4 packets received, 0 % packet loss
round-trip (ms) min/avg/max = 0/0/0
console#
8.
Définissez un nom d'utilisateur et un mot de passe pour permettre à un utilisateur distant d'accéder à l'unité avec le niveau de privilège le plus élevé
( 15) via telnet, Web Server etc. Dans cet exemple, le nom d'utilisateur et le mot de passe sont "Dell".
console#
console# configure
console(config)# username Dell password Dell level 15
console(config)#
9.
Configurez les mots de passe de sécurité pour la console, Telnet, SSH, HTTP, et HTTPS :
console> enable
console# configure
console(config)# aaa authentication login default line
console(config)# aaa authentication enable default line
console(config)# line console
console(config-line)# login authentication default
console(config-line)# enable authentication default
console(config-line)# password admin
console(config-line)# exit
console(config)# aaa authentication login default line
console(config)# aaa authentication enable default line
console(config)# line telnet
console(config-line)# login authentication default
console(config-line)# enable authentication default
console(config-line)# password admin
console(config-line)# exit
console(config)# aaa authentication login default line
console(config)# aaa authentication enable default line
console(config)# line ssh
console(config-line)# login authentication default
console(config-line)# enable authentication default
console(config-line)# password admin
console(config-line)# exit
console(config)# ip http authentication local
console(config)# username admin password admin 15
console(config)# ip https authentication local
console(config)# username admin password admin 15
console(config)# crypto certificate generate key-generate
console(config)# ip https server
console(config)# exit
console# copy running-config startup-config
L'unité est maintenant configurée et prête pour l'exécution de l'interface de gestion web.
Démarrage de la station de gestion
Procédez comme suit :
1.
Définissez une adresse IP pour le PC qui sera utilisé comme station de gestion à distance. Sur le bureau Windows, sélectionnez Démarrer >
Paramètres > Connexions réseau et accès à distance.
2.
Cliquez avec le bouton droit de la souris sur la connexion réseau utilisée pour la gestion. Cliquez sur Propriétés pour faire apparaître la fenêtre des
propriétés de la connexion.
3.
4.
5.
Sélectionnez l'option de configuration du protocole internet (TCP/IP) et cliquez sur Propriétés. La fenêtre Propriétés de Protocole Internet (TCP/IP)
s'affiche.
Sélectionnez l'option Utiliser l'adresse IP suivante.
Dans la fenêtre Propriétés de Protocole Internet (TCP/IP), définissez de manière statique (et non via DHCP) une adresse IP, un masque de sous-réseau
et une passerelle par défaut pour le PC.
REMARQUE : si le PC est connecté à un routeur et non directement au PowerConnect 3324/3348, la passerelle par défaut doit être configurée en tant
qu'adresse IP de l'interface du routeur connecté au PC (qui mène à l'unité PowerConnect).
Accès Telnet
Utilisez une ligne de commande Windows/DOS ou une application telnet pour accéder à l'unité via telnet. Tapez le mot de passe approprié. La connexion est
établie avec l'adresse IP définie au niveau de l'unité.
Une fois l'accès autorisé, l'utilisation des commandes est la même que dans la gestion directe de l'unité :
1.
Sous Windows, cliquez sur Démarrer > Exécuter, puis entrez la commande cmd. L'interface standard de saisie de ligne de commande de Windows
apparaît.
2.
Tapez la commande Telnet et l'adresse IP de l'unité.
Microsoft Windows 2000 [Version 5.00.2195]
(C) Copyright 1985-2000 Microsoft Corp.
C:\>telnet 50.1.1.2
01-Jan-2000 02:40:23 %MSCM-I-NEWTERM: New TELNET connection from 50.1.1.2
User Name:Dell
Password:****
console# show ip interface
Gateway IP Address Activity status
----------------------- -----------------------
50.1.1.100 inactive
IP Address I/F
----------------------- ----------------------
50.1.1.1/8 vlan 1
console#
Remarquez que l'unité indique (sur le terminal ASCII) l'état de la session Telnet :
console> 01-Jan-2000 02:39:04 %MSCM-I-NEWTERM: New TELNET connection from 50.1.1.2
01Jan-2000 02:39:11 %MSCM-I-TERMTERMINATED: TELNET connection from 50.1.1.3 terminated
Accès Web (serveur HTTP)
Procédez comme suit pour accéder à l'unité via le web :
1.
Pour éviter certains problèmes liés à l'utilisation d'un serveur proxy HTTP, désélectionnez la case à cocher activant cette option. Pour ce faire, dans
votre navigateur Internet Microsoft, sélectionnez le menu Outils > Options Internet > Connexions > Paramètres réseau local (LAN).
Désactivation du proxy
2.
Tapez l'adresse IP précédemment configurée au niveau de l'unité (avec ou sans le préfixe http://) dans la fenêtre du navigateur :
Connexion à l'interface
3.
Lorsque la fenêtre d'authentification s'affiche, tapez votre nom d'utilisateur et votre mot de passe.
Invite de mot de passe
L'interface de gestion web de l'unité apparaît.
Interface de gestion Web des PowerConnect 3324/3348
La table des composants de l'interface des PowerConnect 3324/3348 répertorie les composants de l'interface et les numéros qui leur sont associés.
Configuration de l'empilage
Présentation de l'empilage
Les unités empilées PowerConnect 3324/3348 fonctionnent comme un système unique. Chaque pile contient une unité maître et jusqu'à cinq unités membres.
L'unité maître :
l
gère la configuration de tous les membres ;
l
configure les ports des unités membres ;
l
gère les événements qui se produisent sur les unités membres.
Tous les journaux d'événements des unités empilées sont gérés et reportés par l'unité maître sélectionnée. Les unités membres sont accessibles via l'unité
maître, bien que chaque unité soit accessible via son terminal ASCII (port RS-232).
Exigences relatives à l'empilage
Avant de créer une pile, effectuez la configuration d'empilage suivante :
l
Assurez-vous qu'un module d'empilage est inséré dans chaque unité.
l
Assurez-vous que tous les câbles sont connectés correctement.
l
Toutes les unités sont sous tension. Après quelques secondes, les DEL de l'ID de l'unité clignotent.
l
Chaque unité membre dispose d'une ID d'unité. Pour plus d'informations sur la sélection des ID d'unités, reportez-vous à la section "Bouton Stack ID
(ID de pile)".
Configuration d'une pile
Cette section contient des instructions pour la configuration d'une pile. Pour configurer une pile :
REMARQUE : l'ID de l'unité d'empilage doit être sélectionnée dans les 15 secondes.
1.
2.
Raccordez l'unité maître sélectionnée. L'amorçage de l'unité commence.
Sélectionnez l'unité 1 à l'aide du bouton Stack ID (ID de pile) jusqu'à ce que la DEL 1 d'empilage soit sélectionnée. La LED arrête de clignoter dans les
15 secondes lorsque l'unité sélectionnée est l'unité maître de la pile.
REMARQUE : si la DEL d'empilage continue à clignoter, l'unité maître n'a pas rejoint le groupe.
3.
Raccordez l'unité membre sélectionnée. L'amorçage de l'unité commence.
4.
Sélectionnez l'unité 2 à l'aide du bouton Stack ID (ID de pile) dans les 15 secondes.
5.
Répétez les étapes 3 et 4 pour tous les membres de la pile.
REMARQUE : empilez les unités en fonction de leur ID d'unité. Par exemple, vous pouvez empiler d'abord l'unité maître, puis l'unité 2 directement audessous de l'unité maître.
Ajout d'unités à une pile
Pour ajouter des unités à une pile existante :
REMARQUE : l'ID de l'unité d'empilage doit être sélectionnée dans les 15 secondes.
1.
Assurez-vous que la pile fonctionne correctement.
2.
Connectez le connecteur d'empilage inférieur de la pile à l'unité supplémentaire.
3.
Raccordez la nouvelle unité. L'amorçage de l'unité commence.
4.
Sélectionnez le numéro de l'unité à l'aide du bouton Stack ID (ID de pile) dans les 15 secondes.
5.
Pour chaque nouveau membre, ouvrez l'anneau existant et connectez le câble d'empilage du nouveau membre.
Pour obtenir des informations sur le remplacement des membres d'une pile et la réaffectation des ID d'unités, reportez-vous à la section "Remplacement des
membres d'une pile".
Réamorçage de l'unité
REMARQUE : avant de réamorcer l'unité, enregistrez sa configuration. Après la réinitialisation de l'unité, toutes les modifications de configuration non
enregistrées sont perdues.
1.
Passez au mode de l'interface de ligne de commande. L'invite suivante s'affiche :
Console > enable
2.
Tapez Reload. Le message suivant s'affiche :
>reload
This command will restart the whole system and disconnect your current session. Do you want to continue?
3.
Tapez Y. L'unité est réamorcée.
Fonctions du menu Startup (Démarrer)
D'autres fonctions de configuration de l'unité sont exécutées à partir du menu Startup. Celui-ci contient les fonctions de configuration suivantes :
l
Téléchargement des logiciels
l
Effacement du fichier FLASH
l
Effacement des secteurs FLASH
L'écran ci-dessous représente le menu Startup :
[1] Download Software
[2] Erase Flash File
[3] Erase Flash Sectors
[4] Password Recovery Procedure
[5] Enter Diagnostic Mode
[6] Back
Enter your choice or press 'ESC' to exit: Startup Menu
Téléchargement des logiciels
Utilisation du menu Startup
Les logiciels associés à l'unité peuvent être téléchargés via le menu Startup, qui est accessible au démarrage du système.
Pour télécharger les logiciels à partir de l'interface CLI :
1.
Accédez à l'interface CLI. L'invite suivante s'affiche :
console>
2.
Tapez reload. Le message suivant s'affiche :
console>reload
This command will reset the whole system and disconnect your current session. Do you want to continue (y/n)[n]?
3.
Tapez Y. L'unité redémarre.
4.
Appuyez immédiatement sur <Entrée> ou sur <Echap> (vous disposez d'un délai de 2 secondes). Le menu Startup s'affiche.
REMARQUE : vous disposez de deux secondes pour appuyer sur <Entrée> ou sur <Echap> pour afficher le menu Startup.
REMARQUE : vous disposez de 35 secondes pour effectuer une sélection une fois le menu affiché. Ce délai peut être modifié à l'aide de l'interface CLI.
5.
Tapez 1. L'invite suivante s'affiche :
Downloading code using XMODEM.
6.
A l'aide d'un émulateur VT100, sélectionnez l'option permettant de télécharger le fichier. La fenêtre Send File (Envoi de fichier) s'affiche. Cliquez sur le
bouton Send (Envoyer).
Fenêtre Send File (Envoi de fichier)
7.
Tapez le chemin d'accès du fichier de configuration.
8.
Assurez-vous que le protocole Xmodem est sélectionné.
9.
Cliquez sur Send (Envoyer). Le logiciel est téléchargé.
L'unité est réamorcée automatiquement.
REMARQUE : le serveur TFTP doit être configuré pour que vous puissiez commencer à télécharger le logiciel.
Effacement du fichier FLASH
La configuration de l'unité peut être effacée à l'aide du terminal ASCII. Si la configuration est effacée, tous les paramètres IP hôte et ceux qui ont été activés
via l'interface CLI, l'interface de gestion Web ou SNMP doivent être reconfigurés.
Pour effacer la configuration de l'unité :
1.
Vérifiez que le terminal ASCII est connecté à l'unité.
2.
Branchez le câble d'alimentation. L'unité démarre et le menu Startup s'affiche. L'initialisation commence.
3.
Appuyez sur <Echap> pour quitter ou sur <Entrée> dans les deux secondes. Le menu Startup s'affiche.
4.
Tapez le numéro indiquant votre choix ou appuyez sur <Echap> pour quitter. Tapez 2 dans les deux secondes. Le message suivant s'affiche :
Warning! About to erase the file from flash Are you sure (Y/N)?
5.
Tapez Y. Le message suivant s'affiche :
? Flash file name (8 characters, Enter for none.)
6.
Tapez config comme nom de fichier FLASH. La configuration est effacée et le commutateur redémarre. La configuration initiale des paramètres IP est
décrite à la section "Introduction à la configuration des unités".
Effacement des secteurs FLASH
La mémoire FLASH stocke l'image exécutable, le CDB (fichier MIB), le fichier journal et d'autres fichiers.
AVIS : si la mémoire FLASH est effacée, tous les fichiers des logiciels doivent être téléchargés et installés à nouveau.
1.
Vérifiez que le terminal ASCII est connecté à l'unité.
2.
Branchez le câble d'alimentation. L'unité redémarre et le menu Startup s'affiche.
3.
Entrez votre choix ou appuyez sur <Echap> pour quitter. Tapez 3 dans les deux secondes. Le message suivant s'affiche :
Warning! About to erase Flash Memory! FLASH size = 16252928. blocks = 64 Are you sure (Y/N)?
4.
Confirmez en entrant Y. Le message suivant s'affiche :
Enter First flash block (1 - 64):
5.
Indiquez le premier bloc de mémoire FLASH à effacer et appuyez sur <Entrée>. La plage de valeurs est comprise entre 1 et 64. Le message suivant
s'affiche :
Enter Last flash block (1 - 64):
6.
Indiquez le dernier bloc de mémoire FLASH à effacer et appuyez sur <Entrée>. Le message suivant s'affiche :
Are you sure (Y/N)?
7.
Confirmez en tapant Y. Le message suivant s'affiche :
Erasing flash blocks 1 - 1: Done.
Récupération des mots de passe
Pour récupérer un mot de passe de méthode d'accès :
1.
Amorcez ou réamorcez l'unité, puis appuyez sur <Entrée> dans les 2 secondes. Le menu Startup s'affiche. La figure suivante présente le menu
Startup :
Startup Menu
[1] Download sw
[2] Erase from flash
[3] Erase Flash
[4] Password Recovery Procedure
2.
Tapez 4 et appuyez sur <Entrée>. La méthode d'accès est réinitialisée.
REMARQUE : pour garantir la sécurité de l'unité, redéfinissez les mots de passe de la méthode d'accès de la console.
Pour plus d'informations sur la configuration des mots de passe utilisateur, consultez le manuel CLI User's Guide.
Exécution des diagnostics
Contactez le support technique Dell avant d'utiliser cette option. Consultez la section "Contacter Dell".
Téléchargement des logiciels vers les unités d'une pile
Les logiciels peuvent être téléchargés à partir d'un serveur TFTP vers toutes les unités de la pile, à l'aide de l'une des méthodes suivantes :
l
Séquentiellement, via l'interface CLI
l
Individuellement, via l'interface CLI
l
Via Dell OpenManage™ Switch Administrator
Téléchargement séquentiel des logiciels via l'interface CLI
1.
2.
Assurez-vous qu'une adresse IP est assignée à au moins un port de l'unité maître.
Tapez console# show version pour vérifier quelle version du logiciel est actuellement exécutée sur chaque unité. Voici un exemple des informations
qui s'affichent :
Unit SW version Boot version HW version
----------------------------------------------------
1 1.0.0.52 1.0.0.13 00.00.01
2 1.0.0.52 1.0.0.13 00.00.01
La version des logiciels, de l'amorçage et du matériel s'affiche pour chaque unité. Dans l'exemple ci-dessus, les versions d'amorçage et du matériel de
l'unité sont différentes, alors que la version du logiciel est la même.
3.
Tapez console# show bootvar pour vérifier quelle version d'image est active sur quelle unité. Voici un exemple des informations qui s'affichent :
Unit Active image Selected for next boot
-----------------------------------------------------
1 image-2 image-2
2 image-1 image-1
Le fichier image actif ainsi que le fichier image qui est actif après la réinitialisation de l'unité sont affichés pour toutes les unités.
4.
Tapez console# copy tftp://{adresse tftp}/{nom de fichier} image pour copier le logiciel vers l'unité maître. Le fichier est copié mais ne devient actif
que lorsqu'il est sélectionné comme fichier image actif après la réinitialisation de l'unité. Voici un exemple des informations qui s'affichent :
console# copy tftp://176.215.31.3/332448-10018.dos image
Erasing file image-1...done.
!!!!!!!!!!!!!!!!!!!!!!!!!!!!!!!!!!!!!!!!!!!!!!!!!!!!!!!!!!!!!!!!!! !!!!!!!!!!!!!!!!!!!!!!!!!!!!!!!!!!!!!!!!!!!!!!!!!!!!!!!!!!!!!!!!!!
REMARQUE : chaque symbole ! indique que dix paquets ont été transférés avec succès.
Copy: 2739187 bytes copied in 00:01:13 [hh:mm:ss]
5.
Tapez console# copy tftp://50.1.1.2/332448-10018.dos unit://2/image. Le logiciel de l'unité est copié vers le 2e membre de la pile. unit: //2/image
indique l'ID de l'unité sur laquelle les logiciels sont copiés. Voici un exemple des informations qui s'affichent :
...................Unit 2: Erased image-1
!!!!!!!!!!!!!!!!!!!!!!!!!!!!!!!!!!!!!!!!!!!!!!!!!!!!!!!!!!!!!!!!!! !!!!!!!!!!!!!!!!!!!!!!!!!!!!!!!!!!!!!!!!!!!!!!!!!!!!!!!!!!!!!!!!!! !!!!!!!!!!!!!!!!!!!!!!!!!!!!
Copy: 2744590 bytes copied in 00:01:41 [hh:mm:ss]
console# 01-Jan-2000 01:01:55 %COPY-W-TRAP: The copy operation was completed successfully
6.
Répétez l'étape 5 pour chaque membre de la pile. Assurez-vous que le logiciel est copié vers l'ID d'unité de membre de pile correcte.
7.
Tapez console# boot system image-2 pour définir le fichier image utilisé après la réinitialisation de l'unité.
8.
Tapez console# boot system unit 2 image-1. Cela indique que l'unité est amorcée à partir de l'image 1 après le réamorçage.
9.
Tapez console# reload. Le message suivant s'affiche :
This command will reset the whole system and disconnect your current session. Do you want to continue (y/n)[n]?
10.
Tapez Y. L'unité redémarre.
11.
Répétez les étapes 2 et 3 pour vérifier quels fichiers image sont actifs.
Téléchargement individuel des logiciels via l'interface CLI
Cette section contient des instructions pour un téléchargement individuel des logiciels associés à l'unité vers chaque membre d'une pile :
l
d'un serveur TFTP vers une unité maître,
l
d'une unité maître vers des unités membres.
1.
2.
Assurez-vous qu'une adresse IP est assignée à au moins un port de l'unité maître.
Tapez console# show version pour vérifier quelle version du logiciel est actuellement exécutée sur chaque unité. Voici un exemple des informations qui
s'affichent :
Unit SW version Boot version HW version
----------------------------------------------------
1 1.0.0.52 1.0.0.13 00.00.01
2 1.0.0.52 1.0.0.13 00.00.01
La version des logiciels, de l'amorçage et du matériel s'affiche pour chaque unité. Dans l'exemple ci-dessus, les versions d'amorçage et du matériel de
l'unité sont différentes, alors que la version du logiciel est la même.
3.
Tapez console# show bootvar pour vérifier quelle unité possède quelle version d'image active. Voici un exemple des informations qui s'affichent :
Unit Active image Selected for next boot
-----------------------------------------------------
1 image-2 image-2
2 image-1 image-1
Le fichier image actif ainsi que le fichier image qui est actif après la réinitialisation de l'unité sont affichés pour toutes les unités.
4.
Tapez console# copy tftp://{adresse tftp}/{nom de fichier} image pour copier le logiciel vers l'unité maître. Le fichier est copié mais ne devient actif
que lorsqu'il est sélectionné comme fichier image actif après la réinitialisation de l'unité. Voici un exemple des informations qui s'affichent :
console# copy tftp://176.215.31.3/332448-10018.dos image
Erasing file image-1...done.
!!!!!!!!!!!!!!!!!!!!!!!!!!!!!!!!!!!!!!!!!!!!!!!!!!!!!!!!!!!!!!!!!! !!!!!!!!!!!!!!!!!!!!!!!!!!!!!!!!!!!!!!!!!!!!!!!!!!!!!!!!!!!!!!!!!!
Copy: 2739187 bytes copied in 00:01:13 [hh:mm:ss]
5.
Tapez console# boot system image-1 pour définir le fichier image utilisé après la réinitialisation de l'unité.
6.
Tapez console# reload. Le message suivant s'affiche :
This command will reset the whole system and disconnect your current
session. Do you want to continue (y/n)[n]?
7.
Tapez Y. L'unité redémarre.
8.
Répétez l'étape 3 pour vérifier quels fichiers image sont actifs.
9.
Tapez console# copy image unit://2/image. Voici un exemple des informations qui s'affichent :
console# copy image unit://2/image
...................Unit 2: Erased image-2
!!!!!!!!!!!!!!!!!!!!!!!!!!!!!!!!!!!!!!!!!!!!!!!!!!!!!!!!!!!!!!!!!! !!!!!!!!!!!!!!!!!!!!!!!!!!!!!!!!!!!!!!!!!!!!!!!!!!!!!!!!!!!!!!!!!!
!!!!!!!!!!!!!!!!!!!!!!
Copy: 2883576 bytes copied in 00:01:35 [hh:mm:ss]
console# 01-Jan-2000 01:08:59 %COPY-W-TRAP: The copy operation was completed successfully
10.
Tapez console# boot system unit {numéro de l'unité} image-{nom de fichier}.
11.
Répétez l'étape 9 pour chaque unité de la pile.
12.
Tapez console# reload. Le message suivant s'affiche :
This command will reset the whole system and disconnect your current
session. Do you want to continue (y/n)[n]?
13.
Tapez Y. L'unité redémarre.
14.
Répétez les étapes 2 et 3 pour vérifier que le fichier image correct est actif.
Téléchargement des logiciels via PowerConnect 3324/3348 Dell OpenManage Switch
Administrator
Pour obtenir des instructions sur le téléchargement des logiciels via Dell OpenManage Switch Administrator, reportez-vous à la section "Gestion de fichiers".
Définition des paramètres SNMP
Le protocole SNMP (Simple Network Management Protocol) fournit une méthode de gestion d'unités en réseau. Les unités prenant en charge le protocole
SNMP utilisent un logiciel local appelé "agent".
Les agents SNMP gèrent une liste de variables qui sont utilisées pour gérer l'unité. Ces variables sont définies dans la MIB (Management Information Base). La
MIB affiche les variables gérées par l'agent. L'agent SNMP définit le format des spécifications MIB ainsi que le format utilisé pour accéder à ces informations sur
le réseau.
Les droits d'accès aux agents SNMP sont contrôlés par des chaînes d'accès. Pour communiquer avec l'unité, le serveur Web incorporé soumet une chaîne de
communauté valide en vue de son authentification.
Les chaînes de communautés par défaut de l'unité PowerConnect sont les suivantes :
l
Publique : permet aux stations de gestion autorisées d'extraire des objets MIB.
l
Privée : permet aux stations de gestion autorisées d'extraire et de modifier des objets MIB.
Si SNMP n'est pas utilisé :
l
Modifiez les chaînes de communautés par défaut pour empêcher un accès non autorisé à l'unité PowerConnect.
l
Supprimez les deux chaînes de communautés par défaut. L'accès de gestion SNMP à l'unité PowerConnect est désactivé si aucune chaîne de
communauté n'existe.
Pour supprimer les chaînes :
REMARQUE : pour qu'ils puissent utiliser les fonctions de configuration, un niveau de droits d'accès de 15 doit être attribué aux utilisateurs.
1.
Tapez Enable. L'invite affiche le signe "#".
2.
Tapez configure et appuyez sur <Entrée>, si le contexte de configuration globale au niveau Privileged Exec n'est pas activé.
3.
Tapez no snmp-server community private puis appuyez sur <Entrée> pour supprimer la chaîne de communauté privée.
4.
Tapez no snmp-server community public puis appuyez sur <Entrée> pour supprimer la chaîne de communauté publique.
5.
Tapez exit. Vous quittez le contexte de configuration.
6.
Tapez copy running-config startup-config puis appuyez sur <Entrée> pour enregistrer les modifications apportées à la configuration.
Connexion d'unités
Après avoir attribué les adresses IP à l'unité PowerConnect, vous pouvez connecter les unités aux connecteurs RJ-45 sur le panneau avant des unités
PowerConnect.
AVIS : si l'auto-négociation est désactivée pour un port RJ-45, la configuration par signal de broche MDI/MDI-X automatique est également désactivée.
Pour connecter une unité au port de l'émetteur-récepteur SFP :
1.
Consultez les instructions de câblage pour sélectionner un type d'émetteur-récepteur SFP approprié.
2.
Introduisez l'émetteur-récepteur SFP (vendu séparément) dans le logement approprié.
3.
Utilisez le câblage réseau approprié pour connecter une unité aux connecteurs sur l'émetteur-récepteur SFP.
AVIS : lorsque l'émetteur-récepteur SFP obtient une liaison, le port 10/100/1000BASE-T intégré associé est désactivé.
Pour éteindre tout l'équipement, le câble d'alimentation doit être débranché de la prise électrique. Celle-ci doit être située à proximité de l'équipement et
aisément accessible.
Un marquage de protection B confirme que cet équipement est conforme aux exigences de protection sur l'utilisation établies dans les normes PN-93/T-42107
et PN-EN 55022 : 1996.
Retour au sommaire
Retour au sommaire
Configuration de Quality of Service (Qualité de service)
Dell™ PowerConnect™ 3324/3348 Manuel de l'utilisateur
Présentation générale de Quality of Service (QoS)
Définition des QoS Global Parameters (Paramètres globaux de QoS)
Adressage aux files d'attente
Cette section contient des informations relatives à la définition et à la configuration des paramètres Quality of Service (QoS).
l
Cliquez sur Quality of Service dans l'arborescence. La page Quality of Service (Qualité de service) s'affiche.
Page Quality of Service
Cette section comprend les rubriques suivantes :
l
Présentation générale de Quality of Service (QoS)
l
Définition des QoS Global Parameters (Paramètres globaux de QoS)
l
Adressage aux files d'attente
Présentation générale de Quality of Service (QoS)
Quality of Service (QoS) permet d'implémenter la fonction QoS et la mise en files d'attente prioritaires dans un réseau. QoS améliore le flux du trafic réseau
grâce à l'utilisation de stratégies, de compteurs de trames et de contexte.
QoS s'applique au trafic de type vocal, vidéo et en temps réel qui peut être affecté à une file d'attente de priorité élevée, tandis que d'autres types de trafic
peuvent être affectés à une file d'attente de priorité inférieure. Le flux de trafic s'en trouve très amélioré en cas de forte demande.
La fonction QoS repose sur les principes suivants :
l
Classification : indique les champs de paquet qui correspondent à des valeurs spécifiques. Tous les paquets correspondant aux spécifications définies
par l'utilisateur sont classés ensemble.
l
Action : définit la gestion du trafic selon laquelle le transfert de paquets s'effectue en fonction des informations sur les paquets et des valeurs de
champs de paquet, telles que la priorité VLAN (VPT) et la valeur DSCP (DiffServ Code Point).
Définition des priorités : le trafic reçoit une priorité et il est placé dans la file d'attente appropriée en vue de son transfert.
l
Informations CoS (Class of Service)
Huit valeurs CoS peuvent être adressées à chacune des quatre files d'attente de transfert (files 1 à 4). Chaque file d'attente possède une priorité différente.
La première file d'attente possède la priorité de transfert la plus basse, tandis que la quatrième file d'attente possède la priorité de transfert la plus élevée et
n'est pas adressée par défaut.
REMARQUE : dans une configuration d'empilage, la file d'attente 4 (Queue 4) est utilisée pour le transfert du trafic lié à la pile. Par conséquent,
l'affectation de trafic supplémentaire à la file d'attente 4 peut interférer avec la gestion de la pile.
Il existe trois tables d'adressage :
l
La table d'adressage CoS à file d'attente.
l
La table d'adressage DSCP à file d'attente.
l
La table d'adressage TCP/UDP à file d'attente. La table TCP/UDP est vide par défaut.
La table Cos to Queue Mapping Table (table d'adressage CoS à file d'attente) contient un adressage par défaut de valeurs CoS à des valeurs des files
d'attente de transfert :
Valeur CoS Valeurs des files d'attente de transfert
0
q2
1
q1 (Priorité la plus faible = Au mieux)
2
q1 (Priorité la plus faible = Au mieux)
3
q2
4
q2
5
q3
6
q3
7
q3
Valeurs par défaut de la table d'adressage CoS à file d'attente
L'adressage CoS est activé au niveau du système. Les valeurs CoS varient de zéro à sept, zéro étant la priorité la plus faible et sept la plus élevée.
Les valeurs DSCP peuvent être adressées aux files d'attente de priorité. La table DSCP to Queue Mapping Table Default Values Table (table des valeurs par
défaut de la table d'adressage DSCP à file d'attente) contient l'adressage par défaut de valeurs DSCP aux valeurs des files d'attente de transfert :
Valeurs par défaut de la table d'adressage DSCP à file d'attente
Valeur DSCP Valeurs des files d'attente de transfert
0-7
q1 (Priorité la plus faible)
8-15
q1
16-23
q2
24-31
q2
32-39
q2
40-47
q3
48-55
q3
55-63
q3 (Priorité la plus élevée)
L'adressage DSCP est activé au niveau du système.
Services QoS
Une fois les paquets affectés à une file d'attente spécifique, les services QoS peuvent être affectés à une ou plusieurs files d'attente. Les files d'attente de
sortie sont configurées avec un schéma de planification à l'aide de l'une des méthodes suivantes :
l
Strict Priority (Priorité stricte) : garantit que les applications à durée de vie critique sont toujours transférées par voie accélérée. La priorité stricte
permet aux administrateurs réseau de classer par ordre de priorité le trafic vital à durée de vie critique par rapport aux applications à durée de vie
moins critique. Par exemple, avec une priorité stricte, le trafic voix sur IP est transmis avant le trafic FTP ou SMTP (messagerie électronique). Le trafic des
files d'attente restantes est transmis une fois que la file d'attente de priorité stricte est vidée.
l
Weighted Round Robin (WRR) : garantit qu'une seule application ne domine pas la capacité de transfert des PowerConnect 3324/3348. Weighted
Round Robin (WRR) transfère les files d'attente entières selon un schéma de permutation circulaire. Les priorités des files d'attente sont définies par
leur longueur. Plus la file d'attente est longue, plus sa priorité de transfert est élevée. Par exemple, si quatre files d'attente présentent une pondération
de 1, 2, 3 et 4, les paquets dont la priorité de transfert est la plus élevée sont affectés à la file d'attente 4 et les paquets dont la priorité de transfert
est la plus faible sont affectés à la file d'attente 1. Du fait que la priorité de transfert la plus élevée est affectée à la file d'attente 4, la permutation
circulaire pondérée (WRR) traite le trafic ayant la priorité la plus élevée et assure que le trafic à faible priorité est transmis de façon satisfaisante.
Le schéma de planification est activé pour tout le système. Les files d'attente affectées à la stratégie de priorité stricte sont automatiquement affectées à la
file d'attente dont la priorité est la plus élevée. Par défaut, toutes les valeurs sont définies en tant que priorité stricte. Lorsque le mode WRR est activé, la
valeur de pondération par défaut est un. Les valeurs de pondération des files d'attente peuvent être affectées dans n'importe quel ordre à l'aide de WRR. Les
valeurs WRR peuvent être affectées au niveau du système. Le trafic en mode "Au mieux" (Best Effort) est toujours affecté à la première file d'attente. Les
valeurs WRR doivent être affectées de façon à ce que la file d'attente 1 (Queue 1) reste en mode "Au mieux".
Définition des QoS Global Parameters (Paramètres globaux de QoS)
Les paramètres globaux de Quality of Service (QoS) sont définis dans les pages QoS Global Parameter (Paramètres globaux QoS). Pour ouvrir la page QoS
Global Parameters, procédez comme suit :
l
Cliquez sur Quality of Service (Qualité de service) > Global Parameters (Paramètres globaux) dans l'arborescence. La page QoS Global
Parameters (Paramètres globaux de QoS) s'affiche.
Page QoS Global Parameters (Paramètres globaux de QoS)
La page QoS Global Parameters contient des liens vers les rubriques suivantes :
l
Configuration de Global QoS Settings (Paramétrages globaux de QoS)
l
Définition des paramètres de l'interface QoS
l
Définition des paramètres de file d'attente
Configuration de Global QoS Settings (Paramétrages globaux de QoS)
La page QoS Global Settings (Paramétrages globaux de QoS) permet à l'utilisateur d'activer ou de désactiver QoS. En outre, l'utilisateur peut sélectionner le
mode Trust (Confiance). Ce mode se base sur des champs prédéfinis dans le paquet pour déterminer la file d'attente de sortie, et par conséquent déterminer
le service pour le paquet. Pour ouvrir la page QoS Global Settings (Paramétrages globaux de QoS), procédez comme suit :
l
Cliquez sur Quality of Service (Qualité de service)> Global Parameters (Paramètres globaux) > Global Settings (Paramètrages globaux) dans
l'arborescence. La page QoS Global Settings s'affiche.
Page QoS Global Settings (Paramétrages globaux de QoS)
La page QoS Global Settingscontient les champs suivants :
l
l
Quality of Service : active la gestion du trafic réseau à l'aide du service QoS. Les valeurs possibles sont les suivantes :
¡
Enable (Activer) : active le service QoS sur l'unité.
¡
Disable (Désactiver) : désactive le service QoS sur l'unité.
Trust Mode (Mode Confiance) : détermine les champs de paquet à utiliser pour la classification des paquets qui intègrent le commutateur.
Lorsqu'aucune règle n'est définie, le trafic qui contient le champ de paquet prédéfini (CoS, DSCP ou port TCP/UDP) est adressé en fonction de la table de
modes Confiance appropriée. Le trafic ne contenant pas de champ de paquet prédéfini est adressé "au mieux". Les valeurs admises pour le champ
Trust Mode sont les suivantes :
¡
CoS : indique que l'affectation de la file d'attente de sortie est déterminée par le numéro de priorité VLAN (VPT) IEEE802.1p ou par le VPT par
défaut affecté à un port.
¡
DSCP : indique que l'affectation des files d'attente de sortie est déterminée par le champ DSCP.
¡
TCP/UDP : indique que la file d'attente de sortie est déterminée par le port TCP/UDP.
REMARQUE : la valeur Trust (Confiance) de l'interface remplace la valeur Trust globale.
Activation de Quality of Service :
1.
Ouvrez la page QoS Global Settings.
2.
Sélectionnez Enable dans le champ Quality of Service.
3.
Cliquez sur Apply Changes (Appliquer les modifications). Quality of Service est activé sur l'unité.
Activation du mode Confiance :
1.
Ouvrez la page QoS Global Settings (Paramétrages globaux de QoS).
2.
Sélectionnez la valeur du mode Trust dans le champ Trust Mode (Mode confiance).
3.
Cliquez sur Apply Changes (Appliquer les modifications). Le mode Confiance est activé/désactivé sur l'unité.
Activation du mode Trust à l'aide de commandes CLI
Le tableau suivant récapitule les commandes CLI équivalentes pour la configuration des champs de la page QoS Global Settings.
Commande CLI
Description
qos trust [cos | dscp | tcp-udp-port]
Configure le système en mode de base et l'état Confiance.
qos
Active le service QoS sur l'unité.
no qos trust
Rétablit l'état autre que Confiance.
Voici un exemple de commandes CLI :
Console (config)# qos
Console (config)# qos trust dscp
Définition des paramètres de l'interface QoS
La page QoS Interface Settings (Paramètres de l'interface QoS) permet à l'utilisateur de définir, au niveau de chaque interface, si le modeTrust sélectionné
doit être activé. La priorité par défaut pour les paquets non marqués entrants est également sélectionnée dans la page QoS Interface Settings (Paramètres
de l'interface QoS). Pour ouvrir la page QoS Interface Settings, procédez comme suit :
l
Cliquez sur Quality of Service > Global Parameters > Interface Settings (Paramètres de l'interface) dans l'arborescence. La page QoS Interface
Settings s'affiche.
Page Interface Settings (Paramètres de l'interface)
La page QoS Interface Settings contient les champs suivants :
l
Interface : indique l'interface spécifique à laquelle le mode Confiance s'applique. Le mode Confiance s'applique à :
¡
Port : indique le numéro du port.
¡
LAG : indique le numéro de LAG.
¡
VLAN : indique le numéro de VLAN.
l
Disable "Trust" Mode on Interface : désactive les valeurs du mode Confiance sur l'unité. Pour plus d'informations sur les paramètres Trust, reportezvous à la section "Configuration de Global QoS Settings (Paramétrages globaux de QoS)".
l
Set Default CoS For Incoming Traffic To (Définir la valeur CoS par défaut pour le trafic entrant) : définit la valeur de la marque CoS pour les
paquets non marqués. Les valeurs des marques CoS sont comprises entre 0 et 7. La valeur par défaut est 0.
Affectation de valeurs QoS/CoS pour une interface:
1.
Ouvrez la page QoS Interface Settings.
2.
Sélectionnez une interface dans le champ Interface.
3.
Si le mode Trust doit être désactivé dans l'interface spécifique, sélectionnez la case à cocher Disable "Trust" Mode on Interface (Désactiver le mode
"Confiance" sur l'interface).
4.
Définissez la valeur requise pour Default CoS For Incoming Traffic (Valeur CoS par défaut pour le trafic entrant).
5.
Cliquez sur Apply Changes (Appliquer les modifications). Les valeurs QoS/CoS sont affectées à l'interface.
Affectation des interfaces QoS/CoS à l'aide des commandes CLI
Le tableau suivant récapitule les commandes de l'interface de ligne de commande (CLI) équivalentes pour la configuration des champs de la page QoS
Interface Settings.
Commande CLI
Description
qos trust
Active l'état Confiance pour chaque port.
qos cos default-cos
Configure la valeur CoS du port par défaut.
no qos trust
Désactive l'état Confiance sur chaque port.
Voici un exemple de commandes CLI :
Console (config)# interface ethernet 1/e5
Console (config-if)# qos trust
Console (config-if)# qos cos 3
Définition des paramètres de file d'attente
La page Queue Settings (Paramètres de file d'attente) permet aux administrateurs réseau de configurer le mode Weighted Round Robin (WRR) et d'affecter
des valeurs de bande passante aux files d'attente. Chaque file d'attente est configurée à l'aide de valeurs WRR et Weighted Random Early Detection (WRED)
différentes. Pour ouvrir la page Queue Settings (Paramètres de file d'attente), procédez comme suit :
l
Sélectionnez Quality of Service > Global Parameters > Queue Settings dans l'arborescence. La page Queue Settings s'affiche.
Page Queue Settings (Paramètres de file d'attente)
La page Queue Settings contient les champs suivants :
l
Queues (Files d'attente) : indique le numéro de la file d'attente.
REMARQUE : la surcharge d'une file d'attente peut entraîner un encombrement du réseau.
l
l
l
l
Strict Priority (Priorité stricte) : indique si la planification du trafic est strictement basée sur la priorité des files d'attente. La valeur par défaut est
activée.
WRR : indique si la planification du trafic pour la file d'attente est basée sur le schéma WRR.
WRR Weight (Pondération WRR) : affecte des pondérations WRR aux files d'attente de sortie. Les valeurs admises pour ce champ sont comprises
entre 1 et 255, 1 étant la valeur la plus faible et 255 la plus élevée.
% of WRR Bandwidth (% de bande passante WRR) : indique la quantité de bande passante affectée au mode WRR.
Définition des paramètres de la file d'attente
1.
Ouvrez la page Queue Settings.
2.
Définissez les champs Scheduling (Planifcation), WRR Weight (Pondération WRR) et Bandwidth (Bande passante).
3.
Cliquez sur Apply Changes (Appliquer les modifications). La page Queue Settings et l'unité sont mises à jour.
Affectation des paramètres de file d'attente à l'aide de commandes CLI
Le tableau suivant récapitule les commandes d'interface de ligne de commande (CLI) équivalentes pour la configuration des champs de la page Queue
Settings.
Commande CLI
Description
wrr-queue bandwidth weight1 weight2 . weight_n
Affecte des pondérations WRR aux files d'attente de sortie.
show qos interface [ID_interface] [queuing]
Affiche les données de l'interface QoS.
Voici un exemple de commandes CLI :
Console (config)# wrr-queue bandwidth 10 20 30 40
Console (config)# exit
Console # exit
Console > show qos interface ethernet 1/e3 queueing
Ethernet 1/e3
wrr bandwidth weights and EF priority:
qid-weights Ef - Priority
1 — 10 dis- N/A
2 — 20 dis- N/A
3 — 30 dis- N/A
4 — 1 dis- N/A
Cos-queue map:
cos-qid
0 - 2
1 - 1
2 - 1
3 - 2
4 - 2
5 - 3
6 - 3
7 - 3
Adressage aux files d'attente
La page Mapping to Queue (Adressage aux files d'attente) contient des liens vers les pages contenant des informations relatives à l'adressage des valeurs
CoS et DSCP, ainsi que des ports TCP et UDP aux files d'attente QoS. Pour ouvrir la page Mapping to Queue, procédez comme suit :
l
Sélectionnez Quality of Service > Mapping to Queue. La page Mapping to Queue s'affiche.
Page Mapping to Queue (Adressage aux files d'attente)
La page Mapping to Queue contient des liens vers les rubriques suivantes :
l
Adressage de valeurs CoS aux files d'attente
l
Adressage de valeurs de port TCP aux files d'attente
l
Adressage des valeurs DSCP aux files d'attente
l
Adressage des valeurs de port UDP aux files d'attente
Adressage de valeurs CoS aux files d'attente
La page CoS to Queue (CoS à file d'attente) permet aux administrateurs réseau de classer les paramètres CoS en fonction des files d'attente de trafic. Pour
ouvrir la page CoS to Queue Mapping Table (Table d'adressage CoS à file d'attente), procédez comme suit :
l
Sélectionnez Quality of Service >Mapping to Queue > CoS to Queue (CoS à file d'attente) dans l'arborescence. La page CoS to Queue Mapping
Table s'affiche.
Page CoS to Queue Mapping Table (Table d'adressage CoS à file d'attente)
La page CoS to Queue Mapping Table (Table d'adressage CoS à file d'attente) contient les champs suivants :
l
l
Class of Service (Classe de service) : indique les valeurs des marques de priorité CoS, zéro étant la valeur la plus faible et sept la plus élevée.
Queue (File d'attente) : indique la file d'attente de transfert de trafic à laquelle la priorité CoS est adressée. Quatre files d'attente de priorité du trafic
sont prises en charge.
REMARQUE : dans une configuration d'empilage, la file d'attente 4 (Queue 4) est utilisée pour le transfert du trafic lié à la pile. Par conséquent,
l'affectation de trafic supplémentaire à la file d'attente 4 peut interférer avec la gestion de la pile.
l
Use Defaults (Utiliser les valeurs par défaut) : utilise les valeurs par défaut de l'unité pour l'adressage de valeurs CoS à une file d'attente de
transfert.
Adressage d'une valeur CoS à une file d'attente
1.
Ouvrez la page CoS to Queue (CoS à file d'attente).
2.
Sélectionnez une entrée CoS.
3.
Définissez le numéro de la file d'attente dans le champ Queue (File d'attente).
4.
Cliquez sur Apply Changes (Appliquer les modifications). La valeur CoS est adressée à une file d'attente et l'unité est mise à jour.
Affectation de valeurs CoS aux files d'attente à l'aide de commandes CLI
Le tableau suivant récapitule les commandes d'interface de ligne de commande (CLI) équivalentes pour la configuration des champs de la page Mapping CoS
Values to Queues.
Commande CLI
wrr-queue cos-map queue-id cos1.cosn
Description
Adresse des valeurs CoS affectées aux files d'attente de sortie.
Voici un exemple de commandes CLI :
Console (config)# wrr queue cos-map 4 7
Adressage des valeurs DSCP aux files d'attente
La page DSCP Mapping (Adressage DSCP) permet aux gestionnaires de réseau de déterminer la file d'attente de sortie qui est affectée en fonction d'un
champ DSCP spécifique. Pour ouvrir la page DSCP Mapping, procédez comme suit :
REMARQUE : reportez-vous à la section "DSCP to Queue Mapping Table Default Values (Table des valeurs par défaut de la table d'adressage DSCP à
liste d'attente)" pour obtenir la liste des valeurs DSCP adressées par défaut aux files d'attente.
l
Cliquez sur Quality of Service > Global Parameters > Global Settings > DSCP Mapping (Adressage DSCP) dans l'arborescence. La page DSCP
Mapping s'affiche.
Page DSCP Mapping (Adressage DSCP)
La zone "For the list of the DSCP default queue settings (Pour la liste des valeurs DSCP adressées par défaut aux files d'attente)" contient les champs
suivants :
REMARQUE : dans une configuration d'empilage, la file d'attente 4 (Queue 4) est utilisée pour le transfert du trafic lié à la pile. Par conséquent,
l'affectation de trafic supplémentaire à la file d'attente 4 peut interférer avec la gestion de la pile.
l
l
DSCP In (Entrée DSCP) : indique la valeur du champ DSCP dans le paquet entrant.
Queue (File d'attente) : indique la file d'attente à laquelle les paquets contenant la valeur DSCP spécifiée sont affectés. Les valeurs sont comprises
entre 1 et 4, un étant la valeur la plus faible et quatre la plus élevée.
Adressage d'une valeur DSCP et affectation d'une file d'attente de priorité :
1.
Ouvrez la page DSCP Mapping.
2.
Sélectionnez une valeur dans la colonne DSCP In.
3.
Définissez les champs Queue (File d'attente).
4.
Cliquez sur Apply Changes (Appliquer les modifications). La valeur DSCP n'est pas remplacée et elle est affectée à une file d'attente de transfert.
Affectation de valeurs DSCP à l'aide de commandes CLI
Le tableau suivant récapitule les commandes d'interface de ligne de commande (CLI) équivalentes pour la configuration des champs de la page DSCP
Mapping.
Commande CLI
qos map dscp-queue dscp-list to queue-id
Description
Modifie l'adressage DSCP vers file d'attente.
Voici un exemple de commandes CLI :
Console (config)# qos map dscp-queue 33 40 41 to 1
Adressage de valeurs de port TCP aux files d'attente
La page TCP to Queue (TCP à file d'attente) permet aux gestionnaires de réseau de classer le trafic d'un port de destination TCP vers des files d'attente.
Pour ouvrir la page TCP to Queue (TCP à file d'attente), procédez comme suit :
l
Sélectionnez Quality of Service >Mapping to Queue (Adressage aux files d'attente) > TCP to Queue (TCP à file d'attente) dans l'arborescence. La
page TCP to Queue s'affiche.
Page TCP to Queue (TCP à file d'attente)
La page TCP to Queue contient les informations suivantes :
l
Select TCP Port from List (Sélectionner port TCP dans la liste) : fournit une liste déroulante contenant les ports TCP couramment utilisés prédéfinis.
l
Insert TCP Port (Insérer un port TCP) : permet de définir un nouveau port TCP.
l
Map to Queue (Adressage à file d'attente) : indique la file d'attente de trafic à laquelle le port TCP est affecté.
REMARQUE : dans une configuration d'empilage, la file d'attente 4 (Queue 4) est utilisée pour le transfert du trafic lié à la pile. Par conséquent,
l'affectation de trafic supplémentaire à la file d'attente 4 peut interférer avec la gestion de la pile.
l
Remove (Supprimer) : supprime un adressage de port TCP.
¡
Case sélectionnée : supprime un adressage de port TCP spécifique.
¡
Case désélectionnée : maintient un adressage de port TCP.
Affectation d'un port TCP à une file d'attente de trafic :
1.
Ouvrez la page TCP to Queue.
2.
Sélectionnez un port dans la liste TCP Port List (Liste des ports TCP).
Ou
Cochez la case Insert TCP Port (Insérer un port TCP). Le champ New TCP Port (Nouveau port TCP) est activé. Définissez un nouveau port TCP.
3.
Sélectionnez un numéro de file d'attente dans la liste déroulante Map to Queue.
4.
Cliquez sur Apply Changes (Appliquer les modifications). Le port TCP est affecté à une file d'attente de transfert.
Modification de l'adressage d'un port TCP à une file d'attente de trafic
1.
Ouvrez la page TCP to Queue (TCP à file d'attente).
2.
Sélectionnez un port dans la liste déroulante TCP Port List (Liste des ports TCP). La file d'attente à laquelle le port est affecté figure dans la liste
déroulante Map to Queue.
3.
Sélectionnez une nouvelle file d'attente de trafic dans la liste déroulante Map to Queue.
4.
Cliquez sur Apply Changes (Appliquer les modifications). Le port TCP est réaffecté à une file d'attente de trafic différente.
Affichage de la table d'adressage TCP à file d'attente
1.
Ouvrez la page TCP to Queue (TCP à file d'attente).
2.
Cliquez sur Show All (Afficher tout). La table TCP to Queue Mapping Table (Table d'adressage TCP à file d'attente) s'affiche.
TCP to Queue Mapping Table (Table d'adressage TCP à file d'attente)
Suppression de l'adressage d'un port TCP de la table TCP to Queue Mapping Table
1.
Ouvrez la page TCP to Queue (TCP à file d'attente).
2.
Cliquez sur Show All (Afficher tout). La table TCP to Queue Mapping Table (Table d'adressage TCP à file d'attente) s'affiche.
3.
Sélectionnez un port dans la liste déroulante TCP Port List. La file d'attente à laquelle le port est affecté figure dans la liste déroulante Map to Queue
(Adressage à file d'attente).
4.
Cochez la case Remove (Supprimer).
5.
Cliquez sur Apply Changes (Appliquer les modifications). Le port TCP est supprimé de la file d'attente de trafic.
Affectation de ports TCP aux files d'attente à l'aide de commandes CLI
Le tableau suivant récapitule les commandes d'interface de ligne de commande (CLI) équivalentes pour la configuration des champs de la page TCP to Queue.
Commande CLI
Description
qos map tcp-port-queue port1.port8 to ID_file_d_attente
Modifie l'adressage port TCP à file d'attente.
show qos map tcp-port-queue
Affiche l'adressage port TCP à file d'attente.
no qos map tcp-port-queue
Supprime le port TCP d'une file d'attente.
Voici un exemple de commandes CLI :
Console (config)# qos map tcp-port-queue 6001 to 2
Console (config)# exit
Console # exit
Console (config)# show qos map tcp-port-queue
Tcp port-queue map:
Port queue
----- ------
6000 1
6001 2
6002 3
Adressage des valeurs de port UDP aux files d'attente
La page UDP to Queue (UDP à file d'attente) permet aux gestionnaires de réseau de classer le trafic d'un port UDP spécifique vers des files d'attente. Pour
ouvrir la page UDP to Queue (UDP à file d'attente), procédez comme suit :
l
Sélectionnez Quality of Service >Mapping to Queue > UDP to Queue dans l'arborescence. La page UDP to Queue (UDP à file d'attente) s'affiche.
Page UDP to Queue (UDP à file d'attente)
La page UDP to Queue contient les champs suivants :
l
l
Select UDP Port from List (Sélectionner un port UDP dans la liste) : fournit une liste déroulante contenant les ports UDP couramment utilisés
prédéfinis.
Insert UDP Port : permet de définir un nouveau port UDP.
l
Map to Queue (Adressage à file d'attente) : indique la file d'attente de trafic à laquelle le port UDP est affecté.
REMARQUE : dans une configuration d'empilage, la file d'attente 4 (Queue 4) est utilisée pour le transfert du trafic lié à la pile. Par conséquent,
l'affectation de trafic supplémentaire à la file d'attente 4 peut interférer avec la gestion de la pile.
l
Remove : supprime un adressage de port UDP.
¡
Checked : supprime un adressage de port UDP.
¡
Unchecked : maintient un adressage de port UDP.
Affectation d'un port UDP à une file d'attente de trafic :
1.
Ouvrez la page UDP to Queue.
2.
Sélectionnez un port dans la UDP Port List (Liste des ports UDP).
Ou
Sélectionnez la case à cocher Insert UDP Port. Le champ New UDP Port (Nouveau port UDP) est activé.
Définissez un nouveau port UDP.
3.
Sélectionnez un numéro de file d'attente dans la liste déroulante Map to Queue.
4.
Cliquez sur Apply Changes (Appliquer les modifications). Le port UDP est affecté à une file d'attente de transfert.
Modification de l'adressage d'un port UDP à une file d'attente de trafic
1.
2.
Ouvrez la page UDP to Queue.
Sélectionnez un adressage de port dans la liste déroulante UDP Port List (Liste des ports UDP). La file d'attente à laquelle le port est affecté figure
dans la liste déroulante Map to Queue (Adressage à file d'attente).
3.
Sélectionnez une nouvelle file d'attente de trafic dans la liste déroulante Map to Queue (Adressage à file d'attente).
4.
Cliquez sur Apply Changes (Appliquer les modifications). L'adressage UDP est réaffecté à une file d'attente de trafic différente.
Suppression de l'adressage d'un port UDP d'une table d'adressage de trafic UDP
1.
2.
Ouvrez la page UDP to Queue (UDP à file d'attente).
Sélectionnez un adressage de port dans la liste déroulante UDP Port List. La file d'attente à laquelle le port est affecté figure dans la liste déroulante
Map to Queue (Adressage à file d'attente).
3.
Cochez la case Remove (Supprimer).
4.
Cliquez sur Apply Changes (Appliquer les modifications). L'adressage de port UDP est supprimé de la UDP to Queue Mapping Table.
Affectation de ports UDP aux files d'attente à l'aide de commandes CLI
Le tableau suivant récapitule les commandes d'interface de ligne de commande (CLI) équivalentes pour la configuration des champs de la page UDP to
Queue.
Commande CLI
Description
qos map udp-port-queue port1.port8 to queue-id
Modifie l'adressage port UDP à file d'attente.
show qos map udp-port-queue
Affiche l'adressage port UDP à file d'attente.
no qos map udp-port-queue
Supprime le port UDP d'une file d'attente.
Voici un exemple de commandes CLI :
Console (config)# qos map udp-port-queue 2000 80 to 2
Console (config)# show qos map udp-port-queue
Retour au sommaire
Retour au sommaire
Configuration des informations du commutateur
Dell™ PowerConnect™ 3324/3348 Manuel de l'utilisateur
Configuration de la sécurité du réseau
Configuration des ports
Configuration des tables d'adresses
Configuration du protocole GARP
Configuration du protocole Spanning Tree Protocol
Configuration des VLAN
Agrégation des ports
Prise en charge du transfert multidiffusion
Cette section contient toutes les informations relatives à l'exploitation du système et les informations générales nécessaires à la configuration de la sécurité
du réseau, des ports, des tables d'adresses, du protocole GARP, des VLAN, du protocole STP, de l'agrégation des ports et de la prise en charge de la
multidiffusion.
Page Switch (Commutateur)
Configuration de la sécurité du réseau
Dell™ PowerConnect 3324/3348 permet aux gestionnaires de réseau de définir la sécurité du réseau à travers des listes de contrôle d'accès (ACL, Access
Control Lists) et des ports verrouillés (Locked Ports).
Pour ouvrir la page Network Security (Sécurité du réseau), procédez comme suit :
l
Cliquez sur Switch (Commutateur) >Network Security (Sécurité du réseau). La page Network Security (Sécurité du réseau) s'affiche.
Page Network Security (Sécurité du réseau)
La page Network Security contient des liens vers les rubriques suivantes :
l
Présentation générale de la sécurité du réseau
l
Configuration de la sécurité de port
l
Définition des ACL basées sur IP
l
Définition des ACL basées sur MAC
l
Liaison des ACL
Présentation générale de la sécurité du réseau
Les listes de contrôle d'accès (ACL, Access Control Lists) permettent aux gestionnaires de réseau de définir des actions et des règles de classification pour des
ports d'entrée spécifiques. Les ACL contiennent plusieurs règles et actions de classification. Chaque règle et action de classification constitue un élément de
contrôle d'accès (ACE, Access Control Element). Les ACE sont les filtres qui déterminent les classifications du trafic. Les paquets sont mis en correspondance
en fonction des ACE suivants :
l
Protocole
l
Port de destination
l
Adresse IP source
l
Adresse IP de destination
l
Masques à caractères génériques
l
DSCP de correspondance
l
Précédence IP de correspondance
l
Adresse MAC source
l
Adresse MAC de destination
l
ID VLAN
Par exemple, un administrateur réseau peut définir une règle ACL qui établit que le port numéro 20 peut recevoir des paquets TCP ; toutefois, si un paquet
UDP est reçu, il est rejeté.
Une seule ACL peut contenir plusieurs ACE. Les ACE faisant partie d'une ACL sont appliqués selon la méthode dite de la première convenance (First-fit). Ils
sont traités de façon séquentielle en commençant par le premier ACE. Lorsqu'un paquet correspond à une classification ACE, l'action ACE est effectuée et le
traitement de l'ACL s'arrête. Si aucune correspondance n'est trouvée, l'action par défaut consiste à rejeter le paquet. Si plusieurs ACL doivent être traitées,
l'action par défaut s'applique uniquement une fois que le traitement de toutes les ACL est terminé. L'action de rejet par défaut transmet l'ensemble du trafic
autorisé, y compris le trafic de gestion tel que Telnet, HTTP ou SNMP, au commutateur.
Les gestionnaires de réseau peuvent définir deux types d'ACL :
l
l
IP ACL (ACL IP) : s'applique uniquement aux paquets IP. Tous les champs de classification sont liés aux paquets IP.
MAC ACL (ACL MAC) : s'applique à tous les paquets, y compris aux paquets non IP. Les champs de classification se basent uniquement sur les champs
L2.
Les paquets intégrant un port d'entrée ayant une ACL active sont :
l
transmis ;
l
ignorés et une interruption est envoyée ;
l
ignorés, une interruption est envoyée et le port d'entrée est désactivé.
Les unités PowerConnect 3324/3348 prennent en charge jusqu'à 128 ACL. Elles acceptent jusqu'à 248 ACE par port FE, et jusqu'à 120 ACE par port GE
peuvent être définis.
Configuration de la sécurité de port
Les utilisateurs réseau peuvent être limités à des ports spécifiques ou à des LAG (Ling Aggregated Groups) contenant des ports verrouillés (Locked Port).
L'option Locked Port est limitée aux utilisateurs possédant des adresses MAC spécifiques. Elle peut uniquement être activée sur les adresses MAC statiques.
Par ailleurs, l'option de sécurité Locked Port permet le stockage d'une liste d'adresses MAC dans le fichier Configuration. La liste d'adresses MAC peut être
restaurée après réinitialisation de l'unité. Les adresses MAC sont apprises de façon dynamique ou statique.
Les paquets arrivant à un port verrouillé sont soit transmis, soit rejetés, soit le paquet est rejeté, une interruption est envoyée et le port d'entrée est
désactivé. Les ports désactivés sont activés à partir de la page Port Parameters (Paramètres de port). Consultez la section "Définition des paramètres des
ports". Pour ouvrir la page Port Security (Sécurité de port), procédez comme suit :
l
Cliquez sur Switch > Network Security (Sécurité du réseau) > Port Security (Sécurité de port). La page Port Security s'affiche.
Page Port Security (Sécurité de port)
La page Port Security contient les champs suivants :
l
Interface : indique le type d'interface sélectionné sur lequel l'option Locked Port est activée.
¡
Port : indique que le type d'interface sélectionné est un port.
¡
LAG : indique que le type d'interface sélectionné est membre d'une pile.
l
Current Port Status (État actuel du port) : indique l'état actuel du port.
l
Set Port (Définir le port) : indique que le port est soit verrouillé, soit déverrouillé. Ce champ peut prendre les valeurs suivantes :
l
¡
Unlocked (Déverrouillé) : déverrouille le port. Il s'agit de la valeur par défaut.
¡
Locked (Verrouillé) : verrouille le port.
Action on Violation (Action si violation) : indique l'action à appliquer aux paquets qui arrivent sur un port verrouillé. Ce champ peut prendre les
valeurs suivantes :
¡
Forward (Transmettre) : transmet les paquets provenant d'une source inconnue ; toutefois, l'adresse MAC n'est pas apprise.
¡
Discard (Ignorer) : ignore les paquets provenant d'une source non apprise. Il s'agit de la valeur par défaut.
¡
l
l
Shutdown (Arrêt) : ignore le paquet provenant d'une source non apprise et verrouille le port. Les ports restent verrouillés jusqu'à leur
réactivation ou jusqu'à la réinitialisation de l'unité.
Trap (Interruption) : active l'envoi d'une interruption. Ce champ peut prendre les valeurs suivantes :
¡
Enable (Activer) : active l'envoi d'une interruption lorsqu'un paquet est reçu sur un port verrouillé.
¡
Disable (Désactiver) : désactive l'envoi d'une interruption lorsqu'un paquet est reçu sur un port verrouillé. Il s'agit de la valeur par défaut.
Trap Frequency (1-1000000) (Fréquence des interruptions) : indique le délai (en secondes) entre deux interruptions. Ce champ ne s'applique
qu'aux ports verrouillés. La valeur par défaut est 10 secondes.
Définition d'un port verrouillé
1.
Ouvrez la page Port Security (Sécurité de port).
2.
Sélectionnez un type et un numéro d'interface.
3.
Définissez les champs Set Port, Action on Violation et Trap (Définir le port, Action si violation et Interruption).
4.
Cliquez sur Apply Changes (Appliquer les modifications). Le port verrouillé est ajouté à la table Port Security Table (Table de sécurité de port) et
l'unité est mise à jour.
Affichage de la table des ports verrouillés
1.
2.
Ouvrez la page Port Security (Sécurité de port).
Cliquez sur Show All (Afficher tout). La page Port Security Table (Table de sécurité de port) s'affiche. Les champs de cette page sont les mêmes
que ceux de la page Port Security (Sécurité de port). Les ports verrouillés peuvent également être définis à partir de la page Locked Ports Table
(Table des ports verrouillés) et de la page Port Security.
Page Port Security Table (Table de sécurité de port)
En plus des champs disponibles dans la Page Port Security (Sécurité de port), la page Port Security Table contient également le champ suivant :
l
Unit No. (Numéro d'unité) : indique le numéro d'unité pour lequel les informations de sécurité de port sont affichées.
Configuration de l'option de sécurité Locked Port à l'aide de commandes CLI
Le tableau suivant récapitule les commandes CLI équivalentes pour la configuration de l'option de sécurité Locked Port comme indiqué dans la section Page
Port Security (Sécurité de port).
Commande CLI
shutdown
set interface active {ethernet interface | port-channel numéro-canalport}
port security <options> fréquence interruptions
show ports security
Description
Désactive les interfaces.
Réactive une interface qui a été arrêtée pour des raisons de sécurité de
port.
Verrouille l'apprentissage de nouvelles adresses sur une interface.
Affiche l'état de verrouillage du port.
Voici un exemple de commandes CLI :
From 18.1.16 Console # show ports security
Port Action Trap Frequency Counter
---------------------------------------------
5/7 Discard Enable 100 88
7/8 Discard Disable
Définition des ACL basées sur IP
La page Add ACE to IP Based ACL (Ajouter un ACE à une ACL basée sur IP) permet aux administrateurs réseau de définir des listes de contrôle d'accès
(ACL) et des éléments de contrôle d'accès (ACE) basés sur IP. Les ACE agissent comme des filtres cherchant à faire correspondre des paquets à des critères
de transfert. Pour ouvrir la page Add ACE to IP Based ACL, procédez comme suit :
l
Cliquez sur Switch > Network Security (Sécurité du réseau) > IP based ACL (ACL basée sur IP). La page Add ACE to IP Based ACL (Ajouter une
ACE à une ACL basée sur IP) s'affiche.
Page Add ACE to IP Based ACL (Ajouter un ACE à une ACL basée sur IP)
La page Add ACE to IP Based ACL contient les champs suivants :
l
l
l
ACL Name (Nom de l'ACL) : contient une liste d'ACL définies par l'utilisateur.
New ACE Priority (Nouvelle priorité des ACE) : définit la priorité des ACE. Les ACE sont vérifiés selon la méthode dite de la première convenance
(First-fit). La priorité des ACE définit l'ordre des ACE dans la liste des ACL.
Protocol (Protocole) : permet la création d'un ACE basé sur un protocole spécifique.
l
Source Port (Port source) : indique le port source avec lequel les paquets sont mis en correspondance. Activé uniquement lorsque TCP ou UDP sont
sélectionnés dans la liste des protocoles.
l
Destination Port (Port de destination) : indique le port de destination avec lequel les paquets sont mis en correspondance. Activé uniquement lorsque
TCP ou UDP sont sélectionnés dans la liste des protocoles.
l
l
l
Source IP Address (Adresse IP source) : met en correspondance l'adresse IP source à partir de laquelle les paquets sont envoyés et l'ACE.
Wild Card Mask (Masque à caractères génériques) : indique le masque à caractères génériques de l'adresse IP source. Des caractères génériques
sont utilisés pour masquer entièrement ou partiellement une adresse IP source. Les masques à caractères génériques indiquent quels bits sont utilisés
et lesquels sont ignorés. Un masque à caractères génériques 255.255.255.255 indique qu'aucun bit n'est important. Un masque à caractères
génériques 00.00.00.00 indique que tous les bits sont importants. Par exemple, si l'adresse IP source est 149.36.184.198 et le masque à caractères
génériques est 255.36.184.00, les deux premiers bits de l'adresse IP sont ignorés tandis que les deux derniers sont utilisés.
Dest. IP Address (Adresse IP de destination) : met en correspondance l'adresse IP de destination à laquelle les paquets sont adressés et l'ACE.
l
Wild Card Mask (Masque à caractères génériques) : indique le masque à caractères génériques de l'adresse IP de destination. Des caractères
génériques sont utilisés pour masquer entièrement ou partiellement une adresse IP de destination. Les masques à caractères génériques indiquent
quels bits sont utilisés et lesquels sont ignorés. Un masque à caractères génériques 255.255.255.255 indique qu'aucun bit n'est important. Un masque
à caractères génériques 00.00.00.00 indique que tous les bits sont importants. Par exemple, si l'adresse IP de destination est 149.36.184.198 et le
masque à caractères génériques est 255.36.184.00, les deux premiers bits de l'adresse IP sont ignorés tandis que les deux derniers sont utilisés.
l
Match DSCP (DSCP de correspondance) : met en correspondance la valeur DSCP des paquets et l'ACE. Soit la valeur DSCP, soit la valeur IP
Precedence est utilisée pour mettre en correspondance les paquets et les ACE.
l
Match IP-Precedence (Précédence IP de correspondance) : met en correspondance la valeur IP Precedence des paquets et l'ACE. Soit la valeur
DSCP, soit la valeur IP Precedence est utilisée pour mettre en correspondance les paquets et les ACE.
l
Action Indique l'action de transfert de l'ACE. Ce champ peut prendre les valeurs suivantes :
¡
Permit (Autoriser) : transmet les paquets qui répondent aux critères des ACE.
¡
Deny (Refuser) : rejette les paquets qui répondent aux critères des ACE.
¡
Deny and Disable Port(Refuser et désactiver le port) : ignore le paquet qui répond aux critères des ACE et désactive le port auquel le paquet
était adressé. Les ports sont réactivés à partir de la page Port Configuration ; reportez-vous à la section "Définition des paramètres des ports".
Ajout d'ACL basées sur IP
1.
Ouvrez la page Add ACE to IP Based ACL (Ajouter un ACE à une ACL basée sur IP).
2.
Cliquez sur Add (Ajouter). La page Add ACE to IP Based ACL (Ajouter une ACE à une ACL basée sur IP) s'affiche.
Page Add IP Based ACL (Ajouter une ACL basée sur IP)
3.
Définissez les champs ACL Name (Nom de l'ACL), New Ace Priority (Nouvelle priorité des ACE), Protocol, Source and Destination Port (Port
source et port de destination), Source and Destination IP Address (Adresse IP source et de destination), Match DSCP (DSCP de correspondance)
ou Match IP Precedence (Précédence IP de correspondance) et Action.
4.
Cliquez sur Apply Changes (Appliquer les modifications). Les ACL basées sur IP sont définies. Si une nouvelle priorité des ACE a été définie, elle est
ajoutée à la nouvelle ACL.
Affectation d'ACE à une ACL basée sur IP :
1.
Ouvrez la page Add ACE to IP Based ACL (Ajouter un ACE à une ACL basée sur IP).
2.
Sélectionnez une ACL dans la liste déroulante ACL Name (Nom de l'ACL).
3.
Définissez le champ New ACE Priority (Nouvelle priorité des ACE)..
4.
5.
Définissez les champs ACE No. (Numéro de l'ACE), Protocol, Source and Destination Port (Port source et port de destination), Source and
Destination IP Address (Adresse IP source et de destination), Match DSCP (DSCP de correspondance) ou Match IP Precedence (Précédence IP
de correspondance) et/ou Action.
Cliquez sur Apply Changes (Appliquer les modifications). L'ACE est affecté à l'ACL basée sur IP.
Affichage des ACE associés à une ACL
1.
Ouvrez la page Add ACE to IP Based ACL (Ajouter un ACE à une ACL basée sur IP).
2.
Cliquez sur Show All (Afficher tout). La page ACEs Associated with IP-ACL (ACE associés à l'ACL IP) s'affiche.
Page ACEs Associated with IP-ACL (ACE associés à l'ACL IP)
Modification d'un ACE basé sur IP
1.
Ouvrez la page Add ACE to IP Based ACL (Ajouter un ACE à une ACL basée sur IP).
2.
Cliquez sur Show All (Afficher tout). La page ACEs Associated with IP-ACL (ACE associés à l'ACL IP) s'affiche.
3.
4.
Modifiez les champs ACL Name (Nom de l'ACL), New Ace Priority (Nouvelle priorité des ACE), Protocol , Source and Destination Port (Port source
et port de destination), Source and Destination IP Address, (Adresse IP source et de destination), Match DSCP (DSCP de correspondance) ou
Match IP Precedence (Précédence IP de correspondance) et Action.
Cliquez sur Apply Changes (Appliquer les modifications). Les ACE basés sur MAC sont modifiés et l'unité est mise à jour.
Suppression d'ACL
1.
Ouvrez la page Add ACE to IP Based ACL (Ajouter un ACE à une ACL basée sur IP).
2.
Cliquez sur Show All (Afficher tout). La page ACEs Associated with IP-ACL (ACE associés à l'ACL IP) s'affiche.
3.
Sélectionnez une ACL.
4.
Cochez la case Remove ACL (Supprimer ACL).
5.
Cliquez sur Apply Changes (Appliquer les modifications). L'ACL basée sur IP est supprimée et l'unité est mise à jour.
Suppression d'ACE
1.
Ouvrez la page Add ACE to IP Based ACL (Ajouter un ACE à une ACL basée sur IP).
2.
Cliquez sur Show All (Afficher tout). La page ACEs Associated with IP-ACL (ACE associés à l'ACL IP) s'affiche.
3.
Sélectionnez un ACE.
4.
Cochez la case Remove (Supprimer).
5.
Cliquez sur Apply Changes (Appliquer les modifications). L'ACE basé sur IP est supprimé et l'unité est mise à jour.
Affectation d'ACE basés sur IP aux ACL à l'aide de commandes CLI
Le tableau suivant récapitule les commandes d'interface de ligne de commande (CLI) équivalentes pour l'affectation d'ACE basés sur IP aux ACL comme
indiqué dans la page Add ACE to IP Based ACL (Ajouter un ACE à une ACL basée sur IP).
Commande CLI
ip access-list nom
Description
Passe en mode de configuration des listes d'accès IP.
permit {any | protocole} {any | {source source-wildcard}} {any | {destination destinationwildcard}} [dscp numéro dscp | ip-precedence précédence IP]
Autorise le trafic si les conditions définies dans
l'instruction d'autorisation sont satisfaites.
deny [disable-port] {any| protocole} {any | {source source-wildcard}} {any | {destination
destination-wildcard}} [dscp numéro dscp| ip-precedence précédence IP]
Refuse le trafic si les conditions définies dans
l'instruction d'autorisation sont satisfaites.
Voici un exemple de commandes CLI :
Permit 00:00:bo:11:11:11 0:0:0:0:0:0 any VLAN 4
deny 00:00:bo:11:11:11 0:0:0:0:0:0 any VLAN 4
Définition des ACL basées sur MAC
La page Add ACE to MAC Based ACL (Ajouter un ACE à une ACL basée sur MAC) permet aux administrateurs réseau de définir des Access Control Entry
(ACE) et des Access Control Lists (ACL) basés sur MAC. Les ACE agissent comme des filtres cherchant à faire correspondre des paquets à des critères de
transfert. Pour ouvrir la page Add ACE to MAC Based ACL (Ajouter un ACE à une ACL basée sur MAC), procédez comme suit :
l
Cliquez sur Switch > Network Security (Sécurité du réseau) > MAC Based ACL (ACL basée sur MAC). La page Add ACE to MAC Based ACL
(Ajouter un ACE à une ACL basée sur MAC) s'affiche.
Page Add ACE to MAC Based ACL (Ajout d'un ACE à une ACL basée sur MAC)
La page Add ACE to MAC Based ACL contient les champs suivants :
l
ACL Name (Nom de l'ACL) : contient une liste d'ACL définies par l'utilisateur.
l
New ACE Priority (Nouvelle priorité des ACE) permet la création d'un nouvel ACE et indique la priorité des ACE.
l
Source MAC Address (Adresse MAC source) met en correspondance l'adresse MAC source depuis laquelle les paquets sont adressés et l'ACE.
l
Wild Card Mask (Masque à caractères génériques) : indique le masque à caractères génériques de l'adresse MAC source. Des caractères génériques
sont utilisés pour masquer entièrement ou partiellement une adresse MAC source. Les masques à caractères génériques indiquent quels bits sont
utilisés et lesquels sont ignorés. Un masque à caractères générique FF:FF:FF:FF:FF:FF indique qu'aucun bit n'est important. Un masque à caractères
génériques 00.00.00.00.00.00.00 indique que tous les bits sont importants. Par exemple, si l'adresse MAC source est E0:3B:4A:C2:CA:E2 et que le
masque à caractères génériques est 00:3B:4A:C2:CA:FF, les deux premiers bits de l'adresse MAC sont utilisés tandis que les deux derniers bits sont
ignorés.
l
Destination MAC Address (Adresse MAC de destination) : met en correspondance l'adresse MAC de destination à laquelle les paquets sont adressés
et l'ACE.
l
Wild Card Mask (Masque à caractères génériques) : indique le masque à caractères génériques de l'adresse MAC de destination. Des caractères
génériques sont utilisés pour masquer entièrement ou partiellement une adresse MAC de destination. Les masques à caractères génériques indiquent
quels bits sont utilisés et lesquels sont ignorés. Un masque à caractères générique FF:FF:FF:FF:FF indique qu'aucun bit n'est important. Un masque à
caractères génériques 00.00.00.00.00.00 indique que tous les bits sont importants. Par exemple, si l'adresse MAC source est E0:3B:4A:C2:CA:E2 et que
le masque à caractères génériques est 00:3B:4A:C2:CA:FF, les deux premiers bits de l'adresse MAC sont utilisés tandis que les deux derniers bits sont
ignorés.
l
VLAN ID (ID VLAN) : met en correspondance l'ID VLAN du paquet et l'ACE.
l
Action Indique l'action de transfert de l'ACE. Ce champ peut prendre les valeurs suivantes :
¡
Permit (Autoriser) : transmet les paquets qui répondent aux critères des ACE.
¡
Deny (Refuser) : rejette les paquets qui répondent aux critères des ACE.
¡
Shutdown (Arrêter) : ignore le paquet qui répond aux critères des ACE et désactive le port auquel le paquet était adressé. Les ports sont
réactivés à partir de la page Port Configuration ; reportez-vous à la section "Définition des paramètres des ports".
Ajout d'une ACL basée sur MAC
1.
Ouvrez la page Add ACE to MAC Based ACL (Ajouter un ACE à une ACL basée sur MAC).
2.
Cliquez sur Add (Ajouter). La page Add MAC Based ACL (Ajouter une ACL basée sur MAC) s'affiche.
ACE associés aux ACL basées sur MAC
3.
Définissez les champs ACL Name (Nom de l'ACL), Source and Destination Address (Adresse source et de destination) et Action.
4.
Cliquez sur Apply Changes (Appliquer les modifications). L'ACL basée sur MAC est définie et l'unité est mise à jour.
Affectation d'ACE à une ACL basée sur MAC :
1.
Ouvrez la page Add ACE to MAC Based ACL (Ajouter un ACE à une ACL basée sur MAC).
2.
Sélectionnez une ACL dans la liste déroulante ACL Name (Nom de l'ACL).
3.
Définissez le champ New ACE Priority (Nouvelle priorité des ACE).
4.
5.
Définissez les champs ACL Name (Nom de l'ACL), VLAN ID (ID VLAN), Source and Destination Address (Adresse source et de destination) et
Action.
Cliquez sur Apply Changes (Appliquer les modifications). L'ACE est affecté à l'ACL basée sur MAC.
Affichage des ACE associés à une ACL
1.
Ouvrez la page Add ACE to MAC Based ACL (Ajouter un ACE à une ACL basée sur MAC).
2.
Cliquez sur Show All (Afficher tout). La page ACEs Associated with MAC ACL (ACE associés à l'ACL MAC) s'affiche.
ACEs Associated with MAC ACL (ACE associés à l'ACL MAC)
Modification d'un ACE basé sur MAC
1.
Ouvrez la page Add ACE to MAC Based ACL (Ajouter un ACE à une ACL basée sur MAC).
2.
Cliquez sur Show All (Afficher tout). La page ACEs Associated with MAC ACL (ACE associés à l'ACL MAC) s'affiche.
3.
Modifiez les champs ACL Name (Nom de l'ACL), Source and Destination Address (Adresse source et de destination) et Action.
4.
Cliquez sur Apply Changes (Appliquer les modifications). Les ACE basés sur MAC sont modifiés et l'unité est mise à jour.
Suppression d'ACL
1.
Ouvrez la page Add ACE to MAC Based ACL (Ajouter un ACE à une ACL basée sur MAC).
2.
Cliquez sur Show All (Afficher tout). La page ACEs Associated with MAC ACL (ACE associés à l'ACL MAC) s'affiche.
3.
Sélectionnez une ACL.
4.
Cochez la case Remove ACL (Supprimer l'ACL).
5.
Cliquez sur Apply Changes (Appliquer les modifications). L'ACL basée sur MAC est modifiée et l'unité est mise à jour.
Suppression d'ACE
1.
Ouvrez la page Add ACE to MAC Based ACL (Ajouter un ACE à une ACL basée sur MAC).
2.
Cliquez sur Show All (Afficher tout). La page ACEs Associated with MAC ACL (ACE associés à l'ACL MAC) s'affiche.
3.
Sélectionnez un ACE.
4.
Cochez la case Remove (Supprimer).
5.
Cliquez sur Apply Changes (Appliquer les modifications). L'ACE basé sur MAC est supprimé et l'unité est mise à jour.
Affectation d'ACE basés sur MAC aux ACL à l'aide de commandes CLI
Exemple : La station A est connectée au port 5 et la station B est connectée au port 9. La station A possède l'adresse MAC 00-0B-CD-35-6A-00 (adresse IP :
10.0.0.1 255.255.255.0). La station B possède l'adresse MAC 00-06-6B-C7-A1-D8 (adresse IP : 10.0.0.2 255.255.255.0).
Pour mettre en œ uvre une ACL MAC sur le port 5 afin de permettre l'acheminement de tout le trafic de la station A vers la station B, entrez les commandes CLI
suivantes :
permit source mac address destination mac address
permit 00-0B-CD-35-6A-00 0.0.0.0.0.0 00-06-6B-C7-A1-D8 0.0.0.0.0.0
Tout trafic qui correspond à l'ACL est transmis, tout autre trafic est refusé. (Un deny all banalisé supplémentaire est entré à la fin de l'ACL.)
Dans l'exemple précédent, la station A essaie d'envoyer une requête ICMP ECHO à la station B. Le message ICMP échoue, même s'il est autorisé par l'ACL
MAC. Le problème est que la station A essaie d'envoyer la requête ICMP ECHO à la station B alors qu'elle ne possède pas d'entrée dans la table ARP. La
station A essaie d'obtenir l'adresse MAC de la station B à l'aide d'une requête ARP qui constitue la trame de diffusion avec l'adresse MAC source de la station A
(00-0B-CD-35-6A-00) et l'adresse de diffusion de destination (FF.FF.FF.FF.FF.FF). Cette trame est refusée sans avertissement parce qu'elle ne correspond pas
à l'ACL MAC qui a été configurée sur le port 5.
Pour résoudre ce problème, l'utilisateur doit entrer une ligne permit supplémentaire qui autorise la trame de diffusion :
permit 00-0B-CD-35-6A-00 0.0.0.0.0.0 FF.FF.FF.FF.FF.FF 0.0.0.0.0.0
REMARQUE : même si l'utilisateur cherche à autoriser le trafic de l'adresse MAC A vers l'adresse MAC B, il ne peut pas y parvenir avec un trafic simple tel
qu'ICMP, car la diffusion supplémentaire n'est pas prise en compte.
Le tableau suivant récapitule les commandes d'interface de ligne de commande (CLI) équivalentes pour l'affectation d'ACE basés sur MAC aux ACL comme
indiqué dans la page Add ACE to MAC Based ACL (Ajouter un ACE à une ACL basée sur MAC).
Commande CLI
mac access-list nom
Description
Crée des ACL MAC Layer 2 et passe en mode de configuration des
listes d'accès MAC.
permit {any | {host source source-wildcard} any | {destination destinationwildcard}}[vlan id-vlan]
Autorise le trafic si les conditions définies dans l'instruction
d'autorisation sont satisfaites.
deny [disable-port] {any | {source source- wildcard} any | {destination
destination- wildcard}}[vlan id-vlan]
Autorise le trafic si les conditions définies dans l'instruction
d'autorisation sont satisfaites.
Voici un exemple de commandes CLI :
Console (config)# mac access-list dell
Console (config-mac-al)# permit 6.6.6.6.6.6 0.0.0.0.0.0 any vlan 4
Console (config-mac-al)# deny 6.6.6.6.6.6 0.0.255.255.255.255
Liaison des ACL
La page ACL Bindings (Liaisons des ACL) permet aux gestionnaires de réseau d'affecter des listes ACL à des interfaces. Pour ouvrir la page ACL Bindings,
procédez comme suit :
l
Cliquez sur Switch > Network Security (Sécurité du réseau) > ACL Bindings (Liaisons des ACL). La page ACL Bindings (Liaisons des ACL)
s'affiche.
REMARQUE : les ACL n'ont aucun effet si elles ne sont pas rattachées à une interface.
Page ACL Bindings (Liaisons des ACL)
La page ACL Bindings contient les champs suivants :
l
l
Select an Interface (Sélectionner une interface) : indique l'interface et le type de l'interface à laquelle l'ACL est rattachée. Ce champ peut prendre les
valeurs suivantes :
¡
Port : indique le numéro de port auquel l'ACL est rattachée.
¡
LAG : indique le LAG auquel l'ACL est rattachée.
¡
VLAN : indique le VLAN auquel l'ACL est rattachée.
Bind Interface to ACL (Lier l'interface à l'ACL) : indique le nom de l'ACL avec laquelle les paquets entrants sont mis en correspondance. Les paquets
peuvent être mis en correspondance soit avec des ACL basées sur IP, soit avec des ACL basées sur MAC. Ce champ peut prendre les valeurs
suivantes :
¡
IP Based (Basé sur IP) : indique que les paquets entrants sont mis en correspondance avec des ACL basées sur IP.
¡
MAC Based (Basé sur MAC) : indique que les paquets entrants sont mis en correspondance avec des ACL basées sur MAC.
Affectation d'une ACL à une interface :
1.
Ouvrez la page ACL Bindings (Liaisons des ACL).
2.
Sélectionnez le type d'ACL dans les champs Select ACL (Sélectionner une ACL).
3.
Définissez l'interface à laquelle l'ACL est rattachée dans le champ Attach ACL to an Interface (Lier une ACL à une interface).
4.
Cliquez sur Apply Changes (Appliquer les modifications). L'ACL est rattachée à l'interface.
Affectation de l'appartenance d'une ACL à l'aide de commandes CLI
Le tableau suivant récapitule les commandes d'interface de ligne de commande (CLI) équivalentes pour l'affectation de l'appartenance d'une ACL comme
indiqué dans la page ACL Bindings (Liaisons des ACL).
Commande CLI
Description
class-map nom-adressages-classes [match-all | matchany]
Crée des adressages de classes et passe en mode de configuration des adressages de
classes.
match access-group ACL nom
Définit le critère de correspondance pour classer le trafic.
show class-map [nom-adressages-classes]
Affiche tous les adressages de classes configurés sur l'unité.
Voici un exemple de commandes CLI :
Console (config)# class-map class1 match-any
Console (config-cmap)# match access-group dell
Console (config-cmap)# exit
Console (config)# exit
Console # exit
Console> show class-map class1
Class Map match-any class1 (Id4)
Configuration des ports
Cette section fournit une explication et des instructions concernant la configuration des fonctionnalités des ports, notamment des fonctions avancées telles
que Storm Control et Port Mirorring. Pour ouvrir la page Ports, procédez comme suit :
l
Cliquez sur Switch (Commutateur) > Ports. La page Ports s'affiche.
Page Ports
Cette section comprend les rubriques suivantes :
l
Définition des paramètres des ports
l
Définition des paramètres de LAG
l
Activation de la fonction Storm Control
l
Définition de sessions Port Mirroring
Définition des paramètres des ports
La page Port Configuration (Configuration des ports) permet aux administrateurs réseau de définir les paramètres des ports. Pour ouvrir la page Port
Configuration (Configuration des ports), procédez comme suit :
l
Cliquez sur Switch > Ports > Port Configuration (Configuration des ports) dans l'arborescence. La page Port Configuration (Configuration des
ports) s'affiche.
Configuration des ports
La page Port Configuration (Configuration des ports) contient les champs suivants :
l
Port : indique le numéro de port.
l
Description : fournit une brève description de l'interface, par exemple, Ethernet.
l
Port Type (Type de port) : indique le type de port. Ce champ peut prendre les valeurs suivantes :
l
l
l
l
l
l
¡
Ethernet
¡
Fast Ethernet
¡
GE
Admin Status (État admin) : contrôle le trafic du port sélectionné. Par défaut, ce paramètre a pour valeur Enable (Activer). Ce champ peut prendre
les valeurs suivantes :
¡
Up : active le transfert du trafic à travers le port.
¡
Down : désactive le transfert du trafic à travers le port.
Current Port Status (État actuel du port) : indique l'état opérationnel actuel du port. Ce champ peut prendre les valeurs suivantes :
¡
Up : indique que le port est en cours de fonctionnement.
¡
Down : indique que le port est actuellement non opérationnel.
Re-Activate Suspended Port (Réactiver le port suspendu) : réactive un port si celui-ci a été désactivé par le biais des options de sécurité Locked
Port ou ACL.
Operational Status (État opérationnel) : indique l'état opérationnel du port.
Admin Speed (Vitesse admin) : indique la vitesse de fonctionnement du port. Cette valeur ne peut être indiquée que si le port est désactivé. Ce
champ peut prendre les valeurs suivantes :
¡
10M
¡
100M
¡
1000M
Current Port Speed (Vitesse actuelle du port) : indique la vitesse du port synchronisé en b/s. Ce champ peut prendre les valeurs suivantes :
¡
10M
¡
100M
¡
1000M
Admin Duplex : indique le mode duplex du port synchronisé en b/s. Lorsque l'option Admin Duplex a pour valeur Full (Intégral), la fonction de blocage
en tête de ligne est opérationnelle sur le port sélectionné. Les valeurs admises pour ce champ sont les suivantes :
l
¡
¡
Full (Intégral) : l'interface prend en charge la transmission entre l'unité et le client dans les deux directions simultanément. Il s'agit de la valeur
par défaut.
Half (Semi-duplex) : l'interface prend en charge la transmission entre l'unité et le client dans une seule direction à la fois.
Current Duplex Mode (Mode duplex actuel) : indique le mode duplex du port synchronisé. Ce champ peut prendre les valeurs suivantes :
l
¡
Full (Intégral)
¡
Half (Semi)
Auto Negotiation (Négociation automatique) : active la négociation automatique sur l'unité. La négociation automatique est un protocole entre deux
partenaires de liaison qui permet à un port d'annoncer son taux de transmission, son mode duplex et ses capacités de contrôle de flux à son partenaire.
Ce champ peut prendre les valeurs suivantes :
l
¡
Enable (Activer) : active la négociation automatique sur le port.
¡
Disable (Désactiver) : désactive la négociation automatique sur le port. Il s'agit de la valeur par défaut.
¡
Current Auto Negotiation (Négociation automatique actuelle) : indique l'état opérationnel de la négociation automatique.
Back Pressure (Contre-pression) : active le mode Contre-pression sur l'unité. Le mode Contre-pression est utilisé avec le mode Semi-duplex pour
désactiver la capacité des ports à recevoir des messages. Lorsque la contre-pression est activée, la fonction de blocage en tête de ligne n'est pas
opérationnelle, même si elle est activée.
l
Ce champ peut prendre les valeurs suivantes :
l
¡
Enable (Activer) : active la contre-pression sur le port.
¡
Disable (Désactiver) : désactive la contre-pression sur le port. Il s'agit de la valeur par défaut.
¡
Current Back Pressure (Contre-pression actuelle) : indique l'état opérationnel de la contre-pression.
Flow Control (Contrôle de flux) : indique si le contrôle de flux est activé sur le port. Le contrôle de flux est activé si l'unité est en mode Duplex. En
outre, lorsque le contrôle de flux est activé, la fonction de blocage en tête de ligne est désactivée sur le port sélectionné. Lorsque le contrôle de flux est
activé, la fonction de blocage en tête de ligne n'est pas opérationnelle, même si elle est activée. Ce champ peut prendre les valeurs suivantes :
l
¡
Enable (Activer) : indique que le contrôle de flux est activé sur l'unité.
¡
Disable (Désactiver) : indique que le contrôle de flux est désactivé sur l'unité. Il s'agit de la valeur par défaut.
¡
Current Flow Control (Contrôle de flux actuel) : indique l'état opérationnel du contrôle de flux.
¡
Auto-negotiation (Négociation automatique) : active la négociation automatique du contrôle de flux sur le port.
¡
Tx Only(Tx uniquement) : active la négociation automatique pour les ports de sortie.
¡
Rx Only (Rx uniquement) : active la négociation automatique pour les ports d'entrée.
MDI/MDIX : permet à l'unité de distinguer les câbles croisés des câbles droits. Les concentrateurs et les commutateurs sont délibérément câblés de
façon opposée à celle des stations terminales, de telle sorte que lorsqu'un concentrateur ou un commutateur est connecté à une station terminale, il est
possible d'utiliser un câble Ethernet direct et les paires correspondent correctement. Lorsque deux concentrateurs/commutateurs sont connectés entre
eux, ou deux stations terminales entre elles, un câble inverseur est utilisé pour assurer que les paires appropriées sont connectées. Les câbles
standard sont les suivants :
l
¡
Media Dependent Interface with Crossover (MDIX) (câble MDI avec inverseur) pour les concentrateurs et les commutateurs
¡
Media Dependent Interface (MDI) pour les stations terminales
REMARQUE : Auto MDIX ne fonctionne pas sur les ports FE lorsque la négociation automatique est désactivée.
Le tableau suivant décrit les valeurs de combinaisons de paramètres requises pour configurer les ports. Ces valeurs assurent que les fonctionnalités de
configuration sont conservées.
Auto Negotiation (Négociation automatique)
Activé
Désactivé
Auto
légal
illégal
MDI
légal
légal
MDIX
légal
légal
l
l
Current MDI/MDIX(MDI/MDIX actuel) : indique l'état opérationnel de MDIX. Ce champ peut prendre les valeurs suivantes :
¡
MDI
¡
MDIX
¡
Auto : indique que la valeur est définie automatiquement.
LAG : indique si le port fait partie d'un LAG.
Définition des paramètres des ports
1.
Ouvrez la page Port Configuration (Configuration des ports).
2.
3.
4.
Sélectionnez un port dans le champ Port.
Définissez les champs Description, Admin Status (État admin), Admin Speed (Vitesse admin), Admin Duplex (Mode duplex admin), Auto
Negotiation (Négociation automatique), Back Pressure (Contre-pression), Admin Auto MDIX et/ou Admin Flow Control (Contrôle de flux admin).
Cliquez sur Apply Changes (Appliquer les modifications). Les paramètres du port sont sauvegardés sur l'unité.
Modification des paramètres des ports
1.
Ouvrez la page Port Configuration (Configuration des ports).
2.
Sélectionnez un port dans le champ Port.
3.
4.
Modifiez les champs Description, Admin Status (État admin), Admin Speed (Vitesse admin), Admin Duplex(Mode duplex admin), Auto Negotiation
(Négociation automatique), Back Pressure (Contre-pression), Admin Auto MDIX et/ou Admin Flow Control (Contrôle de flux admin).
Cliquez sur Apply Changes (Appliquer les modifications). Les paramètres du port sont sauvegardés sur l'unité.
Affichage de la page Port Configuration Table (Table de configuration des ports)
1.
Ouvrez la page Port Configuration (Configuration des ports).
2.
Cliquez sur Show All (Afficher tout). La page Port Configuration Table (Table de configuration des ports) s'affiche.
Ports Configuration Table (Table de configuration des ports)
En plus des champs de la page Port Configuration (Configuration des ports), la table de configuration des ports (Port Configuration Table) contient
également le champ suivant :
l
Unit Number (Numéro d'unité) : indique le numéro de l'unité d'empilage pour laquelle les informations sur le port sont affichées.
Configuration des ports à l'aide de commandes CLI
Les exemples suivants décrivent la façon de définir un port en mode MDIX ou MDI. Pour définir un port en mode MDIX, entrez ce qui suit à l'invite du système :
console (config-if)# mdix on
Le message suivant s'affiche :
console # show inter config ethernet 1/e1
Flow Admin Back Mdix
Port Type Duplex Speed Neg Control State Pressure Mode
.......................................................
1/e1 100M-Copper Enabled Off Up Disabled On
Pour définir un port en mode MDI, entrez ce qui suit à l'invite du système :
console (config)# inter eth 1/e1
console (config-if)# no mdix
Le message suivant s'affiche :
console # show inter config ethernet 1/e1
Flow Admin Back Mdix
Port Type Duplex Speed Neg Control State Pressure Mode
.......................................................
1/e1 100M-Copper Enabled Off Up Disabled Off
Le tableau suivant récapitule les commandes CLI équivalentes pour la configuration des ports comme indiqué à la page Port Configuration (Configuration de
port).
Commande CLI
Description
interface ethernet interface
Passe en mode de configuration de l'interface afin de configurer une interface de type ethernet.
description chaîne
Ajoute une description à une configuration d'interface.
shutdown
Désactive les interfaces qui font partie du contexte en cours de définition.
set interface active {ethernet interface | portchannel numéro-canal-port}
Réactive une interface qui a été arrêtée pour des raisons de sécurité.
speed {10 | 100 | 1000}
Configure la vitesse d'une interface ethernet donnée lorsque la négociation automatique n'est
pas utilisée.
duplex {half | full}
Configure le fonctionnement en mode duplex intégral/semi-duplex d'une interface ethernet
donnée lorsque la négociation automatiquement n'est pas utilisée.
negotiation
Active le fonctionnement de la négociation automatique pour les paramètres de vitesse et de
mode duplex d'une interface donnée.
back-pressure
Active le mode contre-pression sur une interface donnée.
flowcontrol {auto | on | off | rx | tx}
Configure le contrôle de flux sur une interface donnée.
mdix {on | auto}
Active automatiquement l'inverseur sur une interface ou un canal de port donné.
show interfaces configuration [ethernet interface |
port-channel numéro-canal-port]
Affiche la configuration de toutes les interfaces configurées.
show interfaces status [ethernet interface | portchannel numéro-canal-port]
Affiche l'état de toutes les interfaces configurées.
show interfaces description [ethernet interface |
port-channel numéro-canal-port]
Affiche la description de toutes les interfaces configurées.
Voici un exemple de commandes CLI :
Console (config)# interface ethernet 1/e5
Console (config-if)#
Console (config-if)# description RD SW#3
Console (config-if)# shutdown
Console (config-if)# no shutdown
Console (config-if)# speed 100
Console (config-if)# duplex full
Console (config-if)# negotiation
Console (config-if)# back-pressure
Console (config-if)# flowcontrol on
Console (config-if)# mdix auto
Console (config-if)# exit
Console (config)# exit
Console# show interfaces configuration
Port Type Duplex Speed Neg Flow Back MDIX Admin
Cont Pres Mode State
---- ---------- ------ ----- ---- ---- ---- ----- -----
1/e1 1g-combo-c Full 1000 Auto On Enable Auto Up
2/e1 100-copper Full 1000 Off Off Disable off Up
2/e2 1g-Fiber Full 1000 Off Off Disable on Up
Neg : Négociation
Flow Cont : Flow Control
Back Pres : Back Pressure
Console# show interfaces status
Port Port Duplex Speed Neg Flow Back MDI Link
Cont Pres Mode State
---- ---------- ------ ----- ---- ---- ---- ---- -----
2/e1 100-copper Full 1000 off Off Disable Off Down*
Legend
Neg : Négociation
Flow Cont : Flow Control
Back Pres: Back Pressure
*: The interface was suspended by the system.
Router# show interfaces description
Port Description
---- --------------------------------------------
1/e1 Port that should be used for management only
2/e1
2/e2
Port Channel Description
------------ -----------
1 dell
2 projects
Définition des paramètres de LAG
La page LAG Configuration (Configuration des LAG) permet aux gestionnaires de réseau de définir des paramètres pour les LAG configurés. Les unités
PowerConnect 3324/3348 prennent en charge jusqu'à 8 ports par LAG et 6 LAG par système. Le système comprend 6 LAG permanents. Pour plus
d'informations sur les LAG (Link Aggregated Groups) et sur l'affectation de ports aux LAG, reportez-vous à la section "Agrégation des ports".
Pour ouvrir la page LAG Configuration (Configuration des LAG), procédez comme suit :
REMARQUE : si la configuration du port est modifiée pendant que le port est membre d'un LAG, cette modification prend effet uniquement après que le
port est supprimé du LAG.
l
Cliquez sur Switch > Ports > LAG Configuration (Configuration des LAG) dans l'arborescence. La page LAG Configuration s'affiche.
Page LAG Configuration (Configuration des LAG)
La page LAG Configuration (Configuration des LAG) contient les champs suivants :
l
LAG : indique le numéro de LAG.
l
Description : contient une description du LAG fournie par l'utilisateur.
l
LAG Type (Type de LAG) : indique la vitesse maximale du LAG.
l
l
Admin Status (État admin) : contrôle le trafic provenant du LAG sélectionné. Par défaut, ce paramètre a pour valeur Up (Actif). Ce champ peut
prendre les valeurs suivantes :
¡
Up (Actif) :active le transfert du trafic à travers le LAG.
¡
Down (Inactif) : désactive le transfert du trafic à travers le LAG.
Current LAG Status (État actuel du LAG) : indique l'état du LAG. Ce champ peut prendre les valeurs suivantes :
¡
Up (Actif) : indique que le LAG est en cours de fonctionnement.
¡
Down (Inactif) : indique que le LAG est actuellement non opérationnel.
l
l
l
l
l
l
l
l
Admin Auto Negotiation (Négociation automatique admin) : active la négociation automatique sur le LAG. La négociation automatique est un
protocole entre deux partenaires de liaison qui permet à un LAG de publier sa vitesse de transmission, son mode duplex et ses capacités de contrôle de
flux pour son partenaire. Ce champ peut prendre les valeurs suivantes :
¡
Enable (Activer) : active la négociation automatique sur le LAG.
¡
Disable (Désactiver) : désactive la négociation automatique sur le LAG.
Current Auto Negotiation (Négociation automatique actuelle) : indique le paramétrage actuel de la négociation automatique. Ce champ peut prendre
les valeurs suivantes :
¡
Enable (Activer)
¡
Disable (Désactiver)
Admin Speed (Vitesse admin) : indique la vitesse de fonctionnement du LAG. Cette valeur ne peut être indiquée que si le LAG est désactivé. Ce champ
peut prendre les valeurs suivantes :
¡
10M
¡
100M
¡
1000M
Current LAG Speed (Vitesse actuelle du LAG) : indique la vitesse du LAG synchronisé en b/s. Ce champ peut prendre les valeurs suivantes :
¡
10M
¡
100M
¡
1000M
Current Duplex Mode (Mode duplex actuel) : indique le type de conversation du LAG. Les valeurs actuellement disponibles sont les suivantes :
¡
Full (Intégral) : l'interface prend en charge la transmission entre l'unité et le client dans les deux directions simultanément.
¡
Half (Semi-duplex) : l'interface prend en charge la transmission entre l'unité et le client dans une seule direction à la fois.
Admin Current Duplex Mode (Mode duplex actuel admin) : indique le type de conversation du LAG. Les valeurs actuellement disponibles sont les
suivantes :
¡
Full (Intégral) : l'interface prend en charge la transmission entre l'unité et le client dans les deux directions simultanément.
¡
Half (Semi-duplex) : l'interface prend en charge la transmission entre l'unité et le client dans une seule direction à la fois.
Flow Control (Contrôle de flux) : indique si le contrôle de flux est activé sur le LAG. Les valeurs possibles sont :
¡
Off (Désactivé) : désactive le contrôle de flux sur le LAG. Il s'agit de la valeur par défaut.
¡
On (Activé) : active le contrôle de flux sur le LAG.
¡
Auto-negotiation (Négociation automatique) : active la négociation automatique du contrôle de flux sur le LAG.
Current Flow Control (Contrôle de flux actuel) : indique le paramétrage actuel du contrôle de flux. Les valeurs possibles sont :
¡
Eteint
¡
Allumé
¡
Auto-negotiation
Définition des paramètres de LAG
1.
Ouvrez la page LAG Configuration (Configuration des LAG).
2.
Sélectionnez un LAG dans le champ LAG.
3.
4.
Définissez les champs Description, Admin Status (État admin), Port Speed (Vitesse du port), Admin Auto Negotiation (Négociation automatique
admin), Admin Speed (Vitesse admin) et/ou Admin Flow Control (Contrôle de flux admin).
Cliquez sur Apply Changes (Appliquer les modifications). Les paramètres du LAG sont sauvegardés sur l'unité.
Modification des paramètres de LAG
1.
Ouvrez la page LAG Configuration (Configuration des LAG).
2.
Sélectionnez un LAG dans le champ LAG.
3.
4.
Modifiez les champs Description, Admin Status (État admin), Port Speed (Vitesse du port), Admin Auto Negotiation (Négociation automatique
admin), Admin Speed (Vitesse admin) et/ou Admin Flow Control (Contrôle de flux admin).
Cliquez sur Apply Changes (Appliquer les modifications). Les paramètres du LAG sont sauvegardés sur l'unité.
Affichage de la table de configuration des LAG
1.
Ouvrez la page LAG Configuration (Configuration des LAG).
2.
Cliquez sur Show All (Afficher tout). La page LAG Configuration Table (Table de configuration des LAG) s'affiche.
LAG Configuration Table (Table de configuration des LAG)
Configuration des LAG à l'aide de commandes CLI
Voici un exemple de configuration d'un LAG avec la négociation automatique désactivée, 100Full.
À l'invite du système, tapez ce qui suit pour configurer une agrégation de liens statique :
console> en
console# config
console (config)# interface port-channel 1
console (config-if)# no neg
console (config-if)# speed 100
console (config-if)# exit
console (config)# interface range ethernet 1/e23-24
console (config-if)# no mdix
console (config-if)# no neg
console (config-if)# speed 100
console (config-if)# duplex full
console (config-if)# channel-group 1 mode on
console (config-if)# end
Le message suivant s'affiche :
console# sh interfaces status port-channel 1
Flow Link Back
ch Type Duplex Speed Neg Control State Pressure
..............................................................
ch1 100M Full 100 Disabled Off Up Disabled
Le tableau suivant récapitule les commandes CLI équivalentes pour la configuration des LAG comme indiqué dans la page LAG Configuration (Configuration
des LAG).
Commande CLI
interface port-channel numéro-canal-port
channel-group numéro-canal-port mode
{on | auto}
show interfaces port-channel [numérocanal-port ]
Description
Crée un canal de port et passe en mode de configuration de canal de port.
Associe un port à un canal de port.
Affiche les informations sur les canaux de port (quels ports sont membres d'un canal de port et s'ils sont
actuellement actifs ou non).
Voici un exemple de commandes CLI :
Console (config)# interface ethernet 1/e5
Console (config-if)# channel-group 1 mode on
Console (config-if)# exit
Console (config-if)# exit
Console # show interfaces port-channel
Channel Port
------------ ----------------------------------
1 Active 1/e5, 2/e2 Inactive 3/e3
2 Active 1/e2
3 Inactive 3/e8
Activation de la fonction Storm Control
Une tempête informatique (Broadcast Storm) résulte d'une quantité excessive de messages de diffusion transmis simultanément sur un réseau à travers un
seul port. Les réponses aux messages transmises sont chargées sur le réseau, ce qui se traduit par un épuisement des ressources réseau ou par un
dépassement de délai du réseau.
La fonction Storm Control est activée pour tous les ports Fast Ethernet ou pour les ports Giga à travers la définition du type de paquet et de la vitesse à
laquelle les paquets sont transmis. Les ports peuvent également être regroupés de façon à assurer la protection Storm pour l'ensemble du groupe.
Le système mesure la fréquence des trames de diffusion, de multidiffusion et inconnues entrantes séparément sur chaque port et ignore les trames lorsque la
fréquence dépasse une limite définie par l'utilisateur.
La page Storm Control (Contrôle des tempêtes informatiques) permet aux gestionnaires de réseau d'activer et de configurer la fonction Storm Control. Pour
ouvrir la page Storm Control, procédez comme suit :
l
Cliquez sur Switch > Ports > Storm Control dans l'arborescence.
Page Storm Control
La page Storm Control contient les champs suivants :
l
l
Interface : indique l'interface sur laquelle la fonction Storm Control est en train d'être configurée.
¡
All Fast Ethernet Ports (Tous les ports Fast Ethernet) : indique que la fonction Storm Control est activée pour tous les ports FE. Cette fonction
peut être appliquée de façon individuelle aux ports GE.
¡
Gigabit Ethernet Port (Port Gigabit Ethernet) : indique que la fonction Storm Control est activée pour le port Gigabit Ethernet sélectionné. La
fonction Storm Control est soit activée, soit désactivée pour L'ENSEMBLE des ports FE.
Unknown Unicast Control (Contrôle des paquets monodiffusions inconnus) : active la modération des paquets monodiffusions inconnus sur l'unité.
Ce champ peut prendre les valeurs suivantes :
¡
Enable (Activer) : active la modération des paquets monodiffusions inconnus sur l'unité.
¡
l
l
l
Disable (Désactiver) : désactive la modération des paquets monodiffusions inconnus sur l'unité.
Unknown Multicast Control (Contrôle des paquets monodiffusions inconnus) : active la modération des paquets multidiffusion inconnus sur l'unité.
Ce champ peut prendre les valeurs suivantes :
¡
Enable (Activer) : active la modération des paquets multidiffusions inconnus sur l'unité.
¡
Disable (Désactiver) : désactive la modération des paquets multidiffusions inconnus sur l'unité.
Broadcast Control (Contrôle des paquets de diffusion) : active la modération des paquets de diffusion inconnus. Ce champ peut prendre les valeurs
suivantes :
¡
Enable (Activer) : active la modération des paquets de diffusion.
¡
Disable (Désactiver) : désactive la modération des paquets de diffusion.
Rate Threshold (250-148 000)(Fréquence seuil (250-148 000)) : définit la fréquence limite des paquets de diffusion pour la fonction Storm
Control. Pour les ports FE, la plage s'étend de 250 à 148 000. Pour les ports GE, la plage s'étend de 250 à 262 143 paquets. La valeur par défaut pour
les ports FE est 148 000 et pour les ports GE, elle est de 262 143.
Activation de la fonction Storm Control sur l'unité :
1.
Ouvrez la page Storm Control.
2.
Sélectionnez une interface sur laquelle mettre en œ uvre la fonction de contrôle des tempêtes informatiques.
3.
4.
Définissez les champs Unknown Unicast Control (Contrôle des paquets monodiffusions inconnus), Unknown Multicast Control (Contrôle des
paquets multidiffusion inconnus), Broadcast Control (Contrôle des paquets de diffusion) et Rate Threshold (250-148 000) (Fréquence seuil
(250-148 000)).
Cliquez sur Apply Changes (Appliquer les modifications). La fonction Storm Control est activée sur l'unité.
Modification des paramètres des ports pour la fonction Storm Control
1.
2.
3.
Ouvrez la page Storm Control.
Modifiez les champs Unknown Unicast Control (Contrôle des paquets monodiffusions inconnus), Unknown Multicast Control (Contrôle des paquets
multidiffusion inconnus), Broadcast Control (Contrôle des paquets de diffusion) et Rate Threshold (250-148 000) (Fréquence seuil (250148 000)).
Cliquez sur Apply Changes (Appliquer les modifications). Les paramètres des ports pour la fonction Storm Control sont sauvegardés sur l'unité.
Affichage de la page Port Parameters Table (Table des paramètres des ports )
1.
Ouvrez la page Storm Control.
2.
Cliquez sur Show All (Afficher tout). La table des paramètres Storm Control (Storm Control Settings Table) s'affiche.
Page Storm Control Settings Table (Table des paramètres Storm Control)
Configuration de la fonction Storm Control à l'aide de commandes CLI
Le tableau suivant récapitule les commandes CLI équivalentes pour la configuration de la fonction de contrôle des tempêtes informatiques comme indiqué à la
page Storm Control.
Commande CLI
Description
port storm-control enable {unknown | broadcast | multicast}
{fastethernet | gigaethernet interface}
Active la fonction de contrôle des tempêtes informatiques pour les paquets
monodiffusions, multidiffusions et de diffusion.
port storm-control rate gigaethernet vitesse de l'interface.
Configure la vitesse de diffusion maximale.
show ports storm-control
Affiche la configuration de la fonction Storm Control.
Voici un exemple de commandes CLI :
Console (config)# port storm-control rate fastethernet 300
Console (config)# port storm-control enable fastethernet
Console# show ports storm-control
Port Unknown Broadcast Multicast Rate
[Packets/sec]
-------------- -------- --------- -------- -----------
Gigaethernet 1 Enabled Disabled Enabled 2000
Gigaethernet 2 Enabled Enabled Enabled 2000
FastEthernet Enabled Enabled Enabled 1000
Définition de sessions Port Mirroring
La fonction Port Mirroring contrôle et met en miroir le trafic réseau en transférant des copies des paquets entrants et sortants d'un port vers un port de
contrôle. Elle peut être utilisée comme outil de diagnostic et/ou de débogage. La mise en miroir des ports permet également la surveillance des performances
du commutateur.
Les administrateurs réseau configurent la mise en miroir des ports en sélectionnant un port spécifique vers lequel copier tous les paquets et différents ports à
partir desquels les paquets sont dupliqués. Avant de configurer la fonction de mise en miroir des ports, notez bien ce qui suit :
l
Les ports mis en miroir ne peuvent pas fonctionner plus rapidement que les ports de contrôle.
l
Tous les paquets RX/TX doivent être contrôlés sur le même port.
l
Le PowerConnect 3348 effectue une mise en miroir entre les ports 1-24 et les ports 25-48 dans la même unité. La mise en miroir est également
possible vers et à partir des ports 25-48, ainsi que vers et à partir des ports 25-48 d'une autre unité PowerConnect 3348 ou de n'importe quel port
PowerConnect 3324.
l
Le PowerConnect 3348 peut effectuer une mise en miroir vers n'importe quelle unité PowerConnect 3324 à condition que le port source ne soit pas le
port G2. Le PowerConnect 3348 peut effectuer une mise en miroir vers et à partir d'une autre unité PowerConnect 3348 à condition que le port se situe
dans la plage des ports PowerConnect 25-48.
Les restrictions suivantes s'appliquent aux ports configurés pour être des ports de destination :
l
Les ports ne peuvent pas être configurés comme ports source.
l
Les ports ne peuvent pas être membres d'un LAG.
l
Des interfaces IP ne sont pas configurées sur le port.
l
GVRP n'est pas activé sur le port.
l
Le port n'est pas membre d'un VLAN.
l
Un seul port de destination peut être défini.
Les restrictions suivantes s'appliquent aux ports configurés pour être des ports source :
l
Les ports source ne peuvent pas être membres d'un LAG.
l
Les ports ne peuvent pas être configurés comme ports de destination.
l
Tous les paquets sont marqués lorsqu'ils sont transmis depuis le port de destination.
La restriction suivante s'applique aux ports configurés comme ports source :
l
Si un paquet est reçu non marqué sur le port source, il est maqué à l'aide du PVID par défaut du port source lorsqu'il est envoyé au port de destination
de la mise en miroir des ports.
Tous les paquets RX/TX doivent être contrôlés sur le même port.
Pour ouvrir la page Port Mirroring (Mise en miroir des ports), procédez comme suit :
l
Cliquez sur Switch > Ports > Port Configuration (Configuration des ports) dans l'arborescence. La page Port Mirroring (Mise en miroir des ports)
s'affiche.
REMARQUE : lorsqu'un port est défini pour être un port cible pour une session de mise en miroir des ports, toutes les opérations courantes sont
interrompues sur ce port. Ces opérations comprennent Spanning Tree (l'arbre maximal) et LACP.
Page Port Mirroring (Mise en miroir des ports)
l
Destination Port (Port de destination) : définit le numéro de port vers lequel le trafic de ports est mis en miroir. Un port de duplication ne peut pas se
mettre lui même en miroir, ne peut pas être membre d'un VLAN autre que le VLAN du port source et ne peut pas être configuré avec une interface IP.
Tout le trafic transitant sur le port source est marqué.
l
Source Port (Port source) : définit le numéro de port depuis lequel le trafic de ports est dupliqué. Un maximum de 8 ports peuvent être mis en miroir
vers un même port miroir.
l
l
Type : indique le type de trafic de port qui est mis en miroir. Ce champ peut prendre les valeurs suivantes :
¡
RX : indique que le trafic entrant est mis en miroir.
¡
TX : indique que le trafic sortant est mis en miroir.
¡
Both (Les deux) : indique que le trafic entrant et sortant est mis en miroir.
Status (État) : indique l'état du port. Ce champ peut prendre les valeurs suivantes :
l
¡
Active (Actif) : indique que le port est activé et qu'il reçoit/transfère le trafic réseau.
¡
Not Active (Non actif) : indique que le port est désactivé et qu'il ne reçoit/transfère pas de trafic réseau.
Remove (Supprimer) : supprime la session de mise en miroir des ports. Ce champ peut prendre les valeurs suivantes :
¡
Case sélectionnée : supprime la session de mise en miroir des ports.
¡
Case désélectionnée : conserve la session de mise en miroir des ports.
Ajout d'une session de mise en miroir des ports
1.
Ouvrez la page Port Mirroring (Mise en miroir des ports).
2.
Cliquez sur Add (Ajouter). La page Add Source Port (Ajouter un port source) s'affiche.
Add Source Port (Ajouter un port source)
3.
Définissez les champs Source Port (Port source) et Type.
4.
Cliquez sur Apply Changes (Appliquer les modifications). Le nouveau port source est défini et l'unité est mise à jour.
Suppression d'un port de duplication d'une session de mise en miroir des ports
1.
Ouvrez la page Port Mirroring (Mise en miroir des ports).
2.
Cochez la case Remove (Supprimer).
3.
Cliquez sur Apply Changes (Appliquer les modifications). La session de mise en miroir des ports est supprimée et l'unité est mise à jour.
S'il y a plusieurs ports, seul le port sélectionné est supprimé de la session de mise en miroir des ports.
Le tableau suivant récapitule les commandes CLI équivalentes pour la configuration d'une session Port Mirroring comme indiqué dans la page Port Mirroring.
Commande CLI
Description
port monitor src-interface [rx | tx]
Affiche l'état de duplication du port.
show ports monitor
Démarre une session de surveillance des ports.
Voici un exemple de commandes CLI :
Console (config)# interface ethernet 1/e1
Console (config-if)# port monitor 1/e8
Console# show ports monitor
Source port Destination Port Type Status
----------- ---------------- ----- -------
1/e1 1/e8 RX, TX Active
1/e2 1/e8 RX Active
Configuration des tables d'adresses
Les adresses MAC sont stockées soit dans la base de données d'adresses statiques, soit dans la base de données d'adresses dynamiques. Un paquet
adressé à une destination stockée dans l'une des bases de données est transmis immédiatement au port. Les tables d'adresses statiques et dynamiques
(Static and Dynamic Address Tables) peuvent être triées par interface, par VLAN et par type d'interface. Les adresses MAC sont apprises de façon dynamique
au fur et à mesure que les paquets provenant des sources arrivent au commutateur. Les adresses sont associées aux ports grâce à l'apprentissage des ports
à partir de l'adresse source de la trame. Les trames adressées à une adresse MAC de destination qui n'est associée à aucun port vont inonder tous les ports
du VLAN approprié. Les adresses statiques sont configurées manuellement par l'utilisateur. Pour empêcher la table de pontage de déborder, les adresses MAC
dynamiques sont effacées si elles ne sont utilisées par aucun trafic après un certain délai.
Pour ouvrir la page Address Tables (Tables d'adresses), procédez comme suit :
l
Cliquez sur Switch > Address Tables (Tables d'adresses) dans l'arborescence. La page Address Tables s'affiche.
Page Address Tables (Tables d'adresses)
La page Address Tables contient des liens vers les rubriques suivantes :
l
Définition d'adresses statiques
l
Affichage des adresses dynamiques
Définition d'adresses statiques
La page Static MAC Address (Adresse MAC statique) contient une liste d'adresses MAC statiques. Des adresses statiques peuvent être ajoutées et
supprimées de la page Static MAC Address. Par ailleurs, plusieurs adresses MAC peuvent être définies pour un seul port. Pour ouvrir la page Static MAC
Address (Adresse MAC statique), procédez comme suit :
l
Cliquez sur Switch > Address Tables (Tables d'adresses) > Static Address (Adresse statique) dans l'arborescence. La page Add Static MAC
Address (Ajouter une adresse MAC statique) s'affiche.
Page Add Static MAC Address (Ajouter une adresse MAC statique)
La page Add Static MAC Address (Ajouter une adresse MAC statique) contient les champs suivants :
l
Interface : indique l'interface spécifique pour laquelle une adresse MAC statique est ajoutée. Ce champ peut prendre les valeurs suivantes :
¡
Port : indique le port spécifique pour lequel une adresse MAC est ajoutée.
¡
LAG : indique le LAG spécifique pour lequel une adresse MAC est ajoutée.
l
MAC Address : indique l'adresse MAC répertoriée dans la liste Current Static Address List (Liste des adresses statiques actuelles).
l
VLAN ID (ID VLAN) : indique la valeur de l'ID VLAN associée à l'adresse MAC.
l
VLAN Name (Nom du VLAN) : indique le nom du VLAN défini par l'utilisateur.
l
Status (État) : définit l'état de l'adresse MAC statique. Ce champ peut prendre les valeurs suivantes :
¡
Permanent : indique que l'adresse MAC est permanente.
¡
Delete on Reset (Effacer à la réinitialisation) : indique que l'adresse MAC est supprimée lors de la réinitialisation de l'unité.
¡
Timeout (Délai d'expiration) : indique que l'adresse MAC est supprimée si le délai d'attente de l'unité arrive à expiration.
¡
Secure (Sécurisé) : garantit qu'une adresse MAC de port verrouillé (Locked Port) n'est pas supprimée. Une adresse MAC sécurisée est
supprimée à partir de la Page Port Security (Sécurité de port).
Ajout d'une adresse statique à la table des adresses statiques
1.
Ouvrez la Static Address Table (Table des adresses statiques).
2.
Cliquez sur Add (Ajouter). La page Add Static MAC Address (Ajouter une adresse MAC statique) s'affiche.
Page Add Static MAC Address (Ajouter une adresse MAC statique)
3.
4.
Définissez les champs Interface, MAC Address (Adresse MAC), VLAN ID (ID VLAN) ou VLAN Name (Nom du VLAN) et Status (État).
Cliquez sur Apply Changes (Appliquer les modifications). La nouvelle adresse statique est ajoutée à la table des adresses statiques et l'unité est
mise à jour.
Modification d'une adresse de la table des adresses statiques
1.
Ouvrez la Static Address Table (Table des adresses statiques).
2.
Modifiez les champs Port, MAC Address (Adresse MAC) et VLAN.
3.
Cliquez sur Apply Changes (Appliquer les modifications). L'adresse statique est modifiée et l'unité est mise à jour.
Affichage de la table des adresses MAC statiques
1.
Ouvrez la Static Address Table (Table des adresses statiques).
2.
Cliquez sur Show All (Afficher tout). La page Static MAC Address Table (Table des adresses MAC statiques) s'affiche.
Page Static MAC Address Table (Table des adresses MAC statiques)
Suppression d'une adresse de la table des adresses statiques
1.
Ouvrez la Static Address Table (Table des adresses statiques).
2.
Cliquez sur Show All (Afficher tout) pour ouvrir la page Static MAC Address Table (Table des adresses MAC statiques).
3.
Sélectionnez une ou plusieurs entrées de la table.
4.
Cochez la case Remove (Supprimer).
5.
Cliquez sur Apply Changes (Appliquer les modifications). Les adresses statiques sélectionnées sont supprimées et l'unité est mise à jour.
Configuration des paramètres des adresses statiques à l'aide de commandes CLI
Le tableau suivant récapitule les commandes CLI équivalentes pour la configuration des paramètres des adresses statiques comme indiqué dans la page Add
Static MAC Address (Ajouter une adresse MAC statique).
Commande CLI
Description
bridge address adresse mac{ethernet interface | port-channel numéro-canal-port}
[permanent | delete-on-reset | delete-on-timeout| secure]
Ajoute une adresse source de station de couche MAC statique à
la table de pontage.
show bridge address-table static [vlan vlan] [ethernet interface | port-channel
numéro-canal-port]
Affiche les classes des entrées créées de façon statique dans la
base de données de transfert de pont.
Voici un exemple de commandes CLI :
Console (config-vlan)# bridge address 168.210.0.10 ethernet 1/e8 permanent
Console# show bridge address table static
Aging time is 300 sec
vlan mac address port type
---- -------------- ----- -----
200 0010.0D48.37FF 5/9 delete-on-reset
Affichage des adresses dynamiques
La page Dynamic Address (Adresse dynamique) contient des informations sur l'interrogation de la Dynamic Address Table (Table des adresses
dynamiques), notamment le type d'interface, les adresses MAC, le VLAN et le tri de la table. Les paquets transmis à une adresse stockée dans la table des
adresses sont transférés directement à ces ports. Pour ouvrir la page Dynamic Address (Adresse dynamique), procédez comme suit :
l
Cliquez sur Switch > Address Tables > Dynamic Addresses dans l'arborescence. La page Dynamic Address Table (Table des adresses dynamiques)
s'affiche.
Page Dynamic Address Table (Table des adresses dynamiques)
La page Dynamic Address (Adresse dynamique) contient les champs suivants :
l
Address Aging (Expiration de l'adresse) : indique la durée pendant laquelle l'adresse MAC reste dans la table des adresses dynamiques avant qu'elle
n'arrive à expiration si aucun trafic provenant de la source n'est détecté. La valeur par défaut est 300 secondes.
l
Port : indique les numéros des ports depuis lesquels la table est interrogée.
l
MAC Address : indique l'adresse MAC pour laquelle la table est interrogée.
l
VLAN ID (ID VLAN) : indique l'ID du VLAN pour lequel la table est interrogée.
l
Address Table Sort Key (Clé de tri de la table d'adresses) : indique la méthode de tri appliquée à la table d'adresses dynamiques. Ce champ peut
prendre les valeurs suivantes :
¡
Address : trie les résultats de la requête pour une adresse MAC désignée.
¡
VLAN : trie les résultats de la requête par ID de VLAN.
¡
Interface : trie les résultats de la requête par interface et affiche toutes les adresses MAC qui ont été apprises sur le port désigné.
La page Query Results Table (Table des résultats de la requête) contient les colonnes suivantes :
l
VLAN ID : indique la valeur de numéro VLAN.
l
MAC : indique l'adresse MAC.
l
Port : indique le port qui est associé à l'adresse MAC dynamique.
l
Type : indique le type de l'adresse MAC.
Redéfinition du délai d'expiration :
1.
Ouvrez la page Dynamic Address Table (Table des adresses dynamiques).
2.
Définissez le champ Aging Time (Délai d'expiration).
3.
Cliquez sur Apply Changes (Appliquer les modifications). Le délai d'expiration est modifié et l'unité est mise à jour.
Interrogation de la table des adresses dynamiques
1.
Ouvrez la page Dynamic Address Table (Table des adresses dynamiques).
2.
Définissez le paramètre en fonction duquel la table des adresses dynamiques doit être interrogée. Les entrées de la page Dynamic Address Table
peuvent être interrogées par interface, par adresse MAC ou par VLAN.
3.
Cliquez sur Help (Aide). La table des adresses dynamiques est interrogée. Les résultats de la requête sont triés en fonction de la valeur du champ
Address Table Sort Key (Clé de tri de la table d'adresses) sélectionné.
Interrogation et tri des adresses dynamiques à l'aide de commandes CLI
Le tableau suivant récapitule les commandes CLI équivalentes pour l'interrogation et le tri des adresses dynamiques comme indiqué dans la page Dynamic
Address Table (Table des adresses dynamiques).
Commande CLI
bridge aging-time secondes
show bridge address-table static [vlan vlan] [ethernet interface | portchannel numéro-canal-port]
Description
Définit le délai d'expiration de la table d'adresses.
Affiche les classes des entrées créées de façon dynamique dans la base de
données de transfert de pont.
Voici un exemple de commandes CLI :
Console (config)# bridge aging-time 250
Console (config)# exit
Console# show bridge address table
Aging time is 250 sec
vlan mac address port type
---- -------------- ----- -----
1 0060.704C.73FF 5/e8 dynamic
1 0060.708C.73FF 5/e8 dynamic
200 0010.0D48.37FF 5/e9 static
Configuration du protocole GARP
Le protocole GARP (Generic Attribute Registration Protocol) est un protocole universel qui enregistre toutes les informations relatives à la connectivité du
réseau ou au style d'appartenance au réseau. Le protocole GARP définit un ensemble de périphériques intéressés par un attribut de réseau donné, tel qu'un
VLAN ou une adresse de multidiffusion. Pour ouvrir la page GARP, procédez comme suit :
l
Cliquez sur Switch > GARP dans l'arborescence. La page GARP s'affiche.
Page GARP
Cette section comprend la rubrique suivante :
l
Définition des temporisateurs GARP
Définition des temporisateurs GARP
La page GARP Timers (Temporisateurs GARP) contient des paramètres permettant d'activer GARP sur l'unité. Pour ouvrir la page GARP Timers, procédez
comme suit :
l
Cliquez sur Switch > GARP > GARP Timers (Temporisateurs GARP) dans l'arborescence. La page GARP Timers (Temporisateurs GARP) s'affiche.
Page GARP Timers (Temporisateurs GARP)
La page GARP Timers contient les champs suivants :
l
l
Interface : indique le type d'interface sur lequel les temporisateurs GARP s'affichent. Ce champ peut prendre les valeurs suivantes :
¡
Port : indique le port pour lequel les temporisateurs GARP sont affichés.
¡
LAG : indique le LAG pour lequel les temporisateurs GARP sont affichés.
GARP Join Timer (10-2147483647) (Temporisateur Join GARP) : indique la durée en millisecondes pendant laquelle des PDU sont transmises.
l
GARP Leave Timer (10-2147483647) (Temporisateur Leave GARP) : indique la durée en millisecondes pendant laquelle l'unité attend avant de
sortir de sont état GARP. Le Leave Time (Délai de sortie) est activé par un message Leave All Time (Délai général de sortie) envoyé/reçu et annulé
par le message Join reçu. La valeur par défaut est de 600 millisecondes.
l
GARP Leave All Timer (10-2147483647) (Temporisateur Leave All GARP) : permet de configurer le port dans le réseau local virtuel (VLAN). Le
délai en millisecondes entre deux messages envoyés. La valeur par défaut est 10 000 millisecondes.
REMARQUE : les relations suivantes entre les différentes valeurs de temporisateur doivent être conservées. Le délai de sortie (Leave) doit être
supérieur ou égal à trois fois le délai de jointure (Join). Le délai général de sortie (Leave all) doit être supérieur au délai de sortie (Leave).
Définition des temporisateurs GARP
1.
2.
3.
Ouvrez la page GARP Timers (Temporisateurs GARP).
Définissez les champs Interface, GARP Join Timer (Temporisateur Join GARP), GARP Leave Timer (Temporisateur Leave GARP) et GARP Leave All
Timer (Temporisateur Leave All GARP).
Cliquez sur Apply Changes (Appliquer les modifications). Les paramètres GARP sont sauvegardés sur l'unité.
Affichage de la table des temporisateurs GARP
1.
Ouvrez la page GARP Timers (Temporisateurs GARP).
2.
Cliquez sur Show All (Afficher tout). La page GARP Timers Table (Table des temporisateurs GARP) s'affiche.
Page GARP Timers Table (Table des temporisateurs GARP)
En plus des champs de la page GARP Timers (Temporisateurs GARP), la page GARP Timers Table (Table des temporisateurs GARP) contient également
les champs suivants :
l
Unit No. (N° d'unité) : indique le numéro de l'unité d'emballage.
l
Copy From (Copier à partir de) : copie les paramètres GVRP du port vers les interfaces spécifiées dans le champ Copy to (Copier vers).
l
Copy To (Copier vers) : indique les interfaces vers lesquelles les temporisateurs GVRP sont copiés.
Copie des informations GARP :
1.
Ouvrez la page GARP Timers (Temporisateurs GARP).
2.
Cliquez sur Show All (Afficher tout). La page GARP Timers Table (Table des temporisateurs GARP) s'affiche.
3.
Sélectionnez une interface dans le champ Copy Parameters from (Copier les paramètres à partir de).
4.
Sélectionnez les interfaces vers lesquelles les informations sur les temporisateurs GARP sont copiées dans les champs Copy To (Copier vers).
Définition des temporisateurs GARP à l'aide de commandes CLI
Le tableau suivant récapitule les commandes CLI équivalentes pour la définition des temporisateurs GARP comme indiqué dans la page GARP Timers.
Commande CLI
garp timer {join | leave | leaveall} valeur_temporisateurs
Description
Définit les valeurs des temporisateurs GARP Join, Leave et Leave All de l'application GARP.
Voici un exemple de commandes CLI :
Console (config)# interface ethernet 1/e8
Console (config-if)# garp timer leave 900
Configuration du protocole Spanning Tree Protocol
Le protocole STP (Spanning Tree Protocol) fournit un chemin unique entre les stations terminales sur un réseau Layer 2 et élimine ainsi la formation de
boucles.
Les boucles se produisent lorsqu'il existe des itinéraires secondaires entre les hôtes. Dans un réseau étendu, les boucles peuvent générer des ponts pour
transférer le trafic indéfiniment, ce qui entraîne une augmentation du trafic et une réduction des performances du réseau. Pour ouvrir la page Spanning Tree
(Arbre maximal), procédez comme suit :
l
Cliquez sur Switch > Spanning Tree dans l'arborescence. La page Spanning Tree (Arbre maximal) s'affiche.
Page Spanning Tree (Arbre maximal)
Cette section comprend les rubriques suivantes :
l
Définition des paramètres globaux STP
l
Définition des paramètres des ports STP
l
Définition des paramètres des LAG STP
l
Configuration de Rapid Spanning Tree (RSTP)
Définition des paramètres globaux STP
La page Spanning Tree Global Parameters (Paramètres globaux STP) contient des paramètres permettant d'activer et de configurer le fonctionnement du
protocole STP sur l'unité. Pour ouvrir la page Spanning Tree Global Parameters (Paramètres globaux STP), procédez comme suit :
l
Cliquez sur Switch > Spanning Tree (Arbre maximal) > Global Settings dans l'arborescence. La page Spanning Tree Global Parameters
(Paramètres globaux de l'arbre maximal) s'affiche.
Page Spanning Tree Global Settings (Paramètres globaux STP)
La page Spanning Tree Global Parameters (Paramètres globaux STP) contient les champs suivants :
l
l
Spanning Tree State (État de l'arbre maximal) : active le protocole STP sur l'unité. Ce champ peut prendre les valeurs suivantes :
¡
Enable (Activer) : active le protocole STP sur l'unité.
¡
Disable (Désactiver) : désactive le protocole STP sur l'unité.
STP Operation Mode (Mode de fonctionnement STP) : indique le mode STP pour lequel STP est activé sur l'unité. Ce champ peut prendre les valeurs
suivantes :
¡
¡
Classic STP : active Classic STP sur l'unité (IEEE 802.1D).
Rapid STP : active Rapid STP sur l'unité (IEEE 802.1w). Pour plus d'informations sur les boutons d'informations, reportez-vous à la section
"Configuration de Rapid Spanning Tree (RSTP)".
l
Priority (0-65535) : indique la valeur de priorité des ponts. Lorsque des commutateurs ou des ponts exécutent STP, une priorité est affectée à
chacun d'eux. Après avoir échangé des BPDU, le commutateur possédant la valeur de priorité la plus basse devient le pont racine. La valeur par défaut
est 32 768. La valeur de priorité du port est incrémentée en fonction de multiples de 16 ; par exemple, 16, 32, 64, 80, etc.
l
Hello Time (1-10) : indique le délai Hello Time du commutateur. Le Hello Time indique la durée en secondes pendant laquelle un pont racine attend
entre deux messages de configuration. La valeur par défaut est 2 secondes.
l
Max Age (6-40) (Délai d'attente maximal) : indique le délai d'attente maximal du commutateur. Le délai d'attente maximal indique la durée en
secondes pendant laquelle un pont attend avant d'envoyer des messages de configuration. Le délai d'attente maximal par défaut est de 20 secondes.
l
Forward Delay (4-30) (Délai avant transfert) : indique le délai avant transfert du commutateur. Le délai avant transfert indique la durée en
secondes pendant laquelle un pont reste dans un état d'écoute et d'apprentissage avant de transférer des paquets. La valeur par défaut est 15
secondes.
l
Bridge ID (ID pont) : identifie la priorité et l'adresse MAC du pont.
l
Root Bridge ID (ID pont racine) : identifie la priorité et l'adresse MAC du pont racine.
l
Root Port (Port racine) : indique le numéro du port qui présente le coût de résolution le plus faible entre ce pont et le pont racine. Cette valeur est
significative lorsque le pont n'est pas le pont racine. La valeur par défaut est zéro.
l
Root Path Cost (Coût de résolution racine) : indique le coût de résolution entre ce pont et la racine.
l
Topology Changes Counts (Nombre de modification de topologie) : indique le nombre total de modifications de l'état STP qui se sont produites.
l
Last Topology Change (Dernière modification de topologie) : indique la durée qui s'est écoulée depuis l'initialisation ou réinitialisation du pont ou
depuis la dernière modification topographique. Cette durée s'affiche selon un format jour heure minutes secondes ; par exemple, 2 jours 5 heures 10
minutes et 4 secondes.
Définition des paramètres globaux STP
1.
Ouvrez la page Spanning Tree Global Parameters (Paramètres globaux STP).
2.
Sélectionnez Enable (Activer) dans le champ Spanning Tree State (État de l'arbre maximal).
3.
Sélectionnez la valeur Classic STP dans le champ STP Operation Mode (Mode de fonctionnement STP).
4.
Cliquez sur Apply Changes (Appliquer les modifications). Le protocole STP est activé sur l'unité.
Modification des paramètres globaux STP
1.
2.
3.
Ouvrez la page Spanning Tree Global Parameters (Paramètres globaux STP).
Définissez les champs STP Operation Mode (Mode de fonctionnement STP), Bridge Priority(Priorité des ponts), Hello Time (Sec) (Délai Hello
Time), Max Age (Sec) (Délai d'attente maximal) et Forward Delay (Sec) (Délai avant transfert).
Cliquez sur Apply Changes (Appliquer les modifications). Les paramètres STP sont modifiés et l'unité est mise à jour.
Définition des paramètres globaux STP à l'aide de commandes CLI
Le tableau suivant récapitule les commandes CLI équivalentes pour la définition des paramètres globaux STP comme indiqué dans la page Spanning Tree
Global Settings (Paramètres globaux STP).
Commande CLI
Description
spanning-tree
Active la fonctionnalité spanning tree (arbre maximal).
spanning tree mode {stp | rstp}
Configure le protocole STP en cours d'exécution.
spanning-tree priority priorité
Configure la priorité de l'arbre maximal.
spanning-tree hello-time secondes
Configure le délai Hello Time du pont de l'arbre maximal qui correspond à la fréquence à laquelle le
commutateur diffuse des messages Hello aux autres commutateurs.
spanning-tree max-age secondes
Configure le délai d'attente maximal du pont de l'arbre maximal qui détermine la durée pendant laquelle les
informations de protocole reçues sur un port sont stockées par le commutateur.
spanning-tree forward-time seconds
Configure le délai avant transfert du pont de l'arbre maximal qui correspond à la durée pendant laquelle un
port reste dans un état d'écoute et d'apprentissage avant de passer à l'état de transfert.
show spanning-tree [ethernet interface |
port-channel numéro-canal-port]
Affiche la configuration de l'arbre maximal.
Voici un exemple de commandes CLI :
Console (config)# spanning-tree
Console (config)# spanning-tree mode rstp
Console (config)# spanning-tree priority 12288
Console (config)# spanning-tree hello-time 5
Console (config)# spanning-tree max-age 10
Console (config)# spanning-tree forward-time 25
Console (config)# exit
Console# show spanning-tree
Spanning tree enabled mode RSTP
Root ID Priority 32768
Address X.X.X.X.X.X
Cost 57
Port 1/e1
Hello Time 2 sec Max Age 20 sec Forward Delay 15 sec
Bridge ID Priority 32769
Address X.X.X.X.X.X
Hello Time 2 sec Max Age 20 sec Forward Delay 15 sec
Number of topology changes 2 last change occurred 00:23:56 ago
Times: hold 1, topology change 35, notification 2
hello 2, max age 20, forward delay 15
Interface Port ID Designated Port ID
Name Prio Cost Sts Cost Bridge ID Prio.Nbr
-------- ------ --- --- -------------------- ------
1/e1 128 19 FWD 38 8000 00:30:94:41:62c1 80 001
1/e2 128 19 FWD 57 8000 00:02:4b:29:7a:00 80 002
ch1 128 19 FWD 57 8000 00:02:4b:29:7a:00 80 003
Définition des paramètres des ports STP
La page STP Port Settings (Paramètres des ports STP) permet aux gestionnaires de réseau d'affecter des propriétés STP aux ports individuels. Pour ouvrir
la page STP Port Settings (Paramètres des ports STP), procédez comme suit :
l
Cliquez sur Switch > Spanning Tree > Port Settings dans l'arborescence. La page STP Port Settings s'affiche.
Page STP Port Settings (Paramètres des ports STP)
La page STP Port Settings contient les champs suivants :
l
Select a Port : indique le port pour lequel les statistiques STP sont affichées.
l
STP : active le protocole STP sur le port. Ce champ peut prendre les valeurs suivantes :
¡
Enable (Activer) : active le protocole STP sur le port.
¡
Disable (Désactiver) : désactive le protocole STP sur le port.
l
Fast Link : active le mode Fast Link pour le port. Si le mode Fast Link est activé pour un port, le port passe automatiquement à l'état Forwarding State
(état de transfert) lorsque le lien du port est activé. Le mode Fast Link optimise le temps nécessaire à la convergence du protocole STP (la convergence
STP peut nécessiter jusqu'à 30-60 secondes dans les réseaux de grande envergure).
l
Port State (État du port) : indique l'état STP actuel d'un port. Si cette option est activée, Port State détermine quelle action de transfert est effectuée
sur le trafic. Ce champ peut prendre les valeurs suivantes :
l
l
¡
Disabled (Désactivé) : indique que le lien du port est actuellement désactivé
¡
Blocking (Blocage) : le port est actuellement bloqué et ne peut pas être utilisé pour transférer du trafic ou pour apprendre des adresses MAC.
¡
Listening (Ecoute) : le port est actuellement en mode d'écoute. Le port ne peut pas transmettre de trafic ni apprendre d'adresses MAC.
¡
Learning (Apprentissage) : le port est actuellement en mode d'apprentissage. Le port ne peut pas transmettre de trafic, mais il peut apprendre
de nouvelles adresses MAC.
¡
Forwarding (Transfert) : le port est actuellement en mode de transfert. Le port peut transmettre du trafic et apprendre de nouvelles adresses
MAC.
Speed (Vitesse) : indique la vitesse du port. Ce champ peut prendre les valeurs suivantes :
¡
10M
¡
100M
¡
1000M
Path Cost (Coût de résolution) : indique la contribution de ce port au coût de résolution racine. Le coût de résolution peut être ajusté sur une valeur
supérieure ou inférieure et peut transmettre du trafic vers un chemin en cours de reroutage ou l'en détourner. La valeur du coût de résolution est
comprise entre 1 et 65 535.
l
Default Path Cost (Coût de résolution par défaut) : indique le coût de résolution par défaut.
l
Priority (Priorité) : indique la valeur de priorité du port. La valeur de priorité peut être utilisée pour influencer le choix du port lorsqu'un pont
comprend deux ports connectés en boucle sur le même réseau local. La valeur de priorité est comprise entre 0 et 255.
l
Designated Bridge ID (ID du pont désigné) : indique la priorité et l'adresse MAC du pont désigné.
l
Designated Port (Port désigné) : indique la priorité et l'adresse MAC du port sélectionné sur le pont désigné.
l
Designated Cost (Coût désigné) : indique le coût du port désigné participant à la topologie STP.
l
l
Forward Transitions (Transitions vers transfert) : indique le nombre de fois où le port est passé de l'état blocking (Blocage) à l'état forwarding
(Transfert).
LAG : indique le LAG auquel le port est rattaché.
Activation du protocole STP sur un port :
1.
Ouvrez la page STP Port Settings (Paramètres des ports STP).
2.
Sélectionnez Enabled (Activé) dans le champ STP.
3.
Définissez les champs Priority (Priorité), Path Cost (Coût de résolution), Default Path Cost (Coût de résolution par défaut) et Fast Link.
4.
Cliquez sur Apply Changes (Appliquer les modifications). Le protocole STP est activé sur le port.
Modification des propriétés des ports STP
1.
Ouvrez la page STP Port Settings (Paramètres des ports STP)).
2.
Modifiez les champs Priority(Priorité), Path Cost (Coût de résolution), Default Path Cost (Coût de résolution par défaut) et Fast Link.
3.
Cliquez sur Apply Changes (Appliquer les modifications). Les paramètres des ports STP sont modifiés et l'unité est mise à jour.
Page STP Port Table (Table des ports STP)
Définition des paramètres des ports STP à l'aide de commandes CLI
Le tableau suivant récapitule les commandes CLI équivalentes pour la définition des paramètres des ports STP comme indiqué dans la page STP Port
Settings.
Commande CLI
Description
spanning-tree disable
Désactive l'arbre maximal sur un port spécifique.
spanning-tree cost coût
Configure le coût de résolution de l'arbre maximal pour un port.
spanning-tree port-priority priority
Configure la priorité du port.
show spanning-tree [ethernet interface | port-channel numéro-canal-port]
Affiche la configuration de l'arbre maximal.
spanning-tree portfast
Active le mode PortFast.
Voici un exemple de commandes CLI :
Console (config)# interface ethernet 1/e5
Console (config-if)# spanning-tree disable
Console (config-if)# spanning-tree cost 35000
Console (config-if)# spanning-tree port-priority 96
Console (config-if)# exit
Console (config)# exit
Console# show spanning-tree ethernet 1/e5
Console# show spanning-tree ethernet 1/e5
Interface Port ID Designated Port ID
Name Prio Sts Enb Cost Cost Bridge ID Prio.Nbr
----- ---- --- --- ---- ------------------ --------
1/e5 128 DSBL True 100 0 8000 xx.xx.xx.xx.xx.xx 80 001
Spanning tree enabled
Port Fast: no (configured: no)
Type : point-to-point (configured: auto)
Number of transitions to forwarding state: 1
BPDU: sent 2, received 120638
Définition des paramètres des LAG STP
La page STP LAG Settings (Paramètres des LAG STP) permet aux gestionnaires de réseau d'affecter des paramètres STP aux LAG. Pour ouvrir la page STP
LAG Settings (Paramètres des LAG STP), procédez comme suit :
l
Cliquez sur Switch > Spanning Tree > LAG Settings dans l'arborescence. La page STP LAG Settings s'affiche.
Page STP LAG Settings (Paramètres des LAG STP)
La page STP LAG Settings contient les champs suivants :
l
l
l
Select a LAG (Sélectionner un LAG) : indique le LAG défini par l'utilisateur. Pour plus d'informations sur la définition des LAG, reportez-vous à la
section "Définition de l'appartenance à un LAG".
STP : active le protocole STP sur le LAG. Ce champ peut prendre les valeurs suivantes :
¡
Enable (Activer) : active le protocole STP sur le LAG.
¡
Disable (Désactiver) : désactive le protocole STP sur le LAG.
Fast Link : active le mode Fast Link pour le LAG. Si le mode Fast Link est activé pour un LAG, le LAG passe automatiquement à l'état Forwarding State
(état de transfert). Le mode Fast Link optimise le temps nécessaire à la convergence du protocole STP (la convergence STP peut nécessiter jusqu'à 3060 secondes dans les réseaux de grande envergure).
REMARQUE : n'utilisez l'option Fast Link que dans les cas appropriés ; par exemple, lorsque l'unité est un nœ ud terminal dans une topologie de réseau
STP pour les stations terminales.
l
l
l
l
l
l
LAG State (État du LAG) : indique l'état STP actuel d'un LAG. Si cette option est activée, LAG State détermine quelle action de transfert est effectuée
sur le trafic. Si le pont découvre un LAG défectueux, le LAG passe à l'état Disabled (Désactivé). Ce champ peut prendre les valeurs suivantes :
¡
Disabled (Désactivé) : indique que le lien est actuellement désactivé.
¡
Blocking (Blocage) : le LAG est actuellement bloqué et ne peut pas être utilisé pour transférer du trafic ou pour apprendre des adresses MAC.
¡
Listening (Ecoute) : le LAG est actuellement en mode d'écoute. Il ne peut ni transférer du trafic, ni apprendre d'adresses MAC.
¡
Learning (Apprentissage) : le LAG est actuellement en mode d'apprentissage. Le LAG ne peut pas transmettre de trafic, mais il peut apprendre
de nouvelles adresses MAC.
¡
Forwarding (Transfert) : le LAG est actuellement en mode de transfert. Le LAG peut transmettre du trafic et apprendre de nouvelles adresses
MAC.
Speed (Vitesse) : vitesse des ports qui composent le LAG.
Path Cost (1-65535) (Coût de résolution) : indique la contribution de ce LAG au coût de résolution racine. Le coût de résolution peut être ajusté sur
une valeur supérieure ou inférieure et peut transmettre du trafic vers chemin en cours de reroutage ou l'en détourner. La valeur du coût de résolution
est comprise entre 1 et 65 535.
Default Path Cost (Coût de résolution par défaut) : indique le coût de résolution par défaut. Le coût de résolution par défaut pour un LAG est de 4.
Priority (0-255) (Priorité) : indique la valeur de priorité du LAG. La valeur de priorité peut être utilisée pour influencer le choix du LAG lorsqu'un pont
comprend deux ports connectés en boucle sur le même réseau local. La valeur de priorité est comprise entre 0 et 255.
Designated Bridge ID (ID du pont désigné) : indique la priorité et l'adresse MAC du pont désigné.
l
Designated Port (Port désigné) : indique la priorité et l'adresse MAC du port sélectionné.
l
Designated Cost (Coût désigné) : indique le coût désigné.
l
Forward Transitions (Transitions vers transfert) : indique le nombre de fois où le port est passé de l'état blocking (Blocage) à l'état forwarding
(Transfert).
Activation du protocole STP sur un LAG :
1.
Ouvrez la page STP LAG Settings (Paramètres des LAG STP).
2.
Sélectionnez Enable (Activé) dans le champ STP.
3.
Définissez les champs Priority (Priorité), Path Cost (Coût de résolution) et Fast Link.
4.
Cliquez sur Apply Changes (Appliquer les modifications). Le protocole STP est activé sur le LAG et l'unité est mise à jour.
Modification des paramètres des LAG STP
1.
Ouvrez la page STP LAG Settings (Paramètres des LAG STP).
2.
Modifiez les champs Priority (Priorité), Path Cost (Coût de résolution) et Fast Link.
3.
Cliquez sur Apply Changes (Appliquer les modifications). Les paramètres des LAG STP sont modifiés et l'unité est mise à jour.
Page STP LAG Table (Table des LAG STP)
Définition des paramètres des LAG STP à l'aide de commandes CLI
Le tableau suivant récapitule les commandes CLI équivalentes pour la définition des paramètres des LAG STP comme indiqué à la page STP LAG Settings.
Commande CLI
Description
interface port-channel numéro-canal-port
Passe en mode de configuration de canal de port.
spanning-tree port-priority priorité
Configure la priorité du LAG.
Voici un exemple de commandes CLI :
console (config)# interface port-channel 1
Console (config-if)# spanning-tree port-priority 16
Configuration de Rapid Spanning Tree (RSTP)
Le protocole Classic Spanning Tree empêche les boucles de transfert de type L2 dans une topologie de réseau générale. Toutefois, la convergence peut
nécessiter jusqu'à 30-60 secondes. La durée de convergence est considérée comme excessive pour de nombreuses applications. Lorsque la topologie de
réseau le permet, il peut être possible d'avoir une convergence plus rapide. Le protocole RSTP (Rapid Spanning Tree Protocol) détecte et utilise des topologies
de réseau qui permettent une convergence plus rapide de l'arbre maximal sans création de boucles de transfert.
Le protocole STP comprend les différents états de port suivants :
l
Listening (Ecoute)
l
Learning (Apprentissage)
l
Blocking (Blocage)
l
Forwarding (Transfert)
Un port d'écoute est soit un port désigné, soit un port racine, et il est en cours de transition vers l'état de transfert. Cependant, une fois que le port est à
l'état de transfert, il n'est plus possible de déterminer s'il s'agit d'un port racine ou d'un port désigné. Le protocole RSTP résout ce problème en séparant le
rôle du port et son état. Utilisez la page Spanning Tree Global Settings (Paramètres STP) pour activer le protocole RSTP.
Pour ouvrir la page Rapid Spanning Tree (Protocole RSTP), procédez comme suit :
l
Cliquez sur Switch > Spanning Tree > Rapid Spanning Tree dans l'arborescence. La page Rapid Spanning Tree (RSTP) s'affiche.
Page Rapid Spanning Tree (RSTP)
La page Rapid Spanning Tree (RSTP) (Protocole RSTP) contient les champs suivants :
l
Interface : indique le numéro de l'interface sur laquelle RSTP est activé.
l
Fast Link : indique si le mode Fast Link est activé.
REMARQUE : le mode Fast Link est activé dans la page STP Port Settings (Paramètres des ports STP) ou dans la page STP LAG Settings
(Paramètres des LAG STP). Pour plus d'informations sur l'activation de Fast Link, reportez-vous à la section "Définition des paramètres des ports STP"
ou "Définition des paramètres des LAG STP".
l
l
l
Point-to-Point Admin (Admin point à point) : indique que le lien du port est de type point à point. Ce champ peut prendre les valeurs suivantes :
¡
Auto : permet à l'unité de détecter automatiquement un lien point à point.
¡
Enable (Activer) : active l'établissement d'un lien point à point.
¡
Disable (Désactiver) : désactive l'établissement d'un lien point à point.
Point-to-Point Operational Status (État opérationnel point à point) : indique l'état de fonctionnement du mode point à point.
Activate Protocol Migration (Activer la migration de protocole) : active la migration du protocole. La migration de protocole permet aux protocoles de
renégocier avec les commutateurs voisins en testant les ports pour vérifier s'ils peuvent migrer vers RSTP. Ce champ peut prendre les valeurs
suivantes :
¡
Case sélectionnée : active la migration de protocole.
¡
Case désélectionnée : désactive la migration de protocole.
Activation du protocole Rapid STP :
1.
2.
3.
Ouvrez la page Rapid Spanning Tree (RSTP)(Protocole RSTP).
Définissez les champs Point-to-Point Admin (Admin point à point), Point to Point Operation (Fonctionnement point à point) et Activate Protocol
Migration (Activer la migration de protocole).
Cliquez sur Apply Changes (Appliquer les modifications). Le protocole RSTP est activé et l'unité est mise à jour.
Page Rapid Spanning Tree (RSTP) Table
Définition des paramètres Rapid STP à l'aide de commandes CLI
Le tableau suivant récapitule les commandes CLI équivalentes pour la définition des paramètres RSTP comme indiqué dans la page Rapid Spanning Tree
(RSTP).
Commande CLI
spanning-tree link-type {point-to-point | shared}
Description
Remplace le paramètre du type de lien par défaut qui est déterminé par le mode duplex du port et
active les transitions RSTP vers l'état de transfert.
spanning tree mode {stp |rstp}
Configure le protocole RSTP en cours d'exécution.
clear spanning-tree detected-protocols
Relance le processus de migration de protocole.
show spanning-tree [ethernet interface | portchannel port-channel-number]
Affiche la configuration RSTP.
Voici un exemple de commandes CLI :
Console (config)# interface ethernet 1/e5
Console (config-if)# spanning-tree link-type shared
Configuration des VLAN
Les VLAN (Virtual LAN) sont des sous-groupes logiques d'un réseau local (LAN) créés par le biais d'un logiciel et non par la définition d'une solution matérielle.
Ils regroupent des stations utilisateur et des périphériques réseau dans un seul domaine, quel que soit le segment de LAN physique auquel ils sont
connectés. Les VLAN permettent au trafic réseau de s'acheminer plus efficacement au sein de sous-groupes. Les VLAN gérés par logiciel permettent de réduire
le délai d'implémentation des modifications du réseau.
Ils sont gérés par logiciel au lieu d'être définis par des attributs physiques. En conséquence, les VLAN possèdent un nombre illimité de ports et peuvent être
créés en fonction d'une unité, d'un périphérique, d'une pile spécifique ou de toute autre combinaison de connexions logiques.
Les VLAN fonctionnent au niveau Layer 2. Du fait que les VLAN isolent le trafic à l'intérieur du VLAN, un routeur fonctionnant au niveau Layer 3 est nécessaire
pour permettre l'acheminement du trafic entre les VLAN. Les routeurs de type Layer 3 identifient les segments et se coordonnent avec les VLAN. Les VLAN sont
des domaines de diffusion et de multidiffusion. Le trafic de diffusion et de multidiffusion est uniquement transmis dans le VLAN où le trafic est généré.
L'étiquetage de VLAN constitue une méthode de transfert des informations VLAN entre les groupes de VLAN. Il attache une étiquette de quatre octets aux entêtes de paquets. L'étiquette VLAN indique le VLAN auquel le paquet appartient. Les étiquettes VLAN sont attachées au paquet soit par la station terminale,
soit par l'unité réseau. Elles contiennent également les informations de priorité réseau du VLAN. La combinaison des VLAN et du protocole GVRP permet aux
gestionnaires du réseau de transmettre automatiquement les informations VLAN. Pour afficher la page VLAN, procédez comme suit :
l
Cliquez sur Switch > VLAN dans l'arborescence. La page VLAN s'affiche.
Page VLAN
La page VLAN contient des liens vers les pages suivantes :
l
Définition des membres d'un VLAN
l
Définition des paramètres des ports VLAN
l
Définition des paramètres des LAG VLAN
l
Configuration du protocole GVRP
Définition des membres d'un VLAN
La page VLAN Membership (Appartenance à un VLAN) permet aux gestionnaires de réseau de définir des groupes de VLAN. Pour ouvrir la page VLAN
Membership (Appartenance à un VLAN), procédez comme suit :
l
Cliquez sur Switch > VLAN> VLAN Membership dans l'arborescence. La page VLAN Membership s'affiche.
Page VLAN Membership (Appartenance à un VLAN)
La page VLAN Membership comprend les sections suivantes :
l
Section sur l'appartenance à un VLAN
l
Table d'appartenance des ports à un VLAN
l
Définition des paramètres des LAG VLAN
Section sur l'appartenance à un VLAN
La section sur l'appartenance à un VLAN contient des paramètres permettant d'affecter à des ports l'appartenance à un VLAN. Les unités PowerConnect
3324/3348 prennent en charge jusqu'à 256 VLAN.
REMARQUE : un PVID doit être défini pour tous les ports. Si aucune valeur n'est configurée, utilisez le PVID VLAN par défaut.
Section sur l'appartenance à un VLAN
La Section sur l'appartenance à un VLAN contient les champs suivants :
l
Show VLAN (Afficher le VLAN) : répertorie et affiche des informations VLAN spécifiques en fonction de :
¡
¡
l
l
l
VLAN ID (ID VLAN) : affiche les VLAN en fonction de leur ID. L'ID par défaut pour le VLAN est 1. Si le VLAN possède un ID qui est le Port VLAN ID
par défaut actuel (PVID) et si l'ID est supprimé du port, le PVID du port prend la valeur 1. Le VLAN numéro 1 ne peut pas être supprimé du
système. La plage des ID VLAN s'étend de 1 à 4 095. Le VLAN 4 095 est le Discard VLAN (VLAN de rejet).
VLAN Name (Nom du VLAN) : affiche le VLAN en fonction de son nom.
VLAN Name (Nom du VLAN) : affiche ou définit un nom d'utilisateur pour le VLAN.
Status (État) : indique le type du VLAN. Les VLAN sont définis par l'utilisateur (permanents), créés par le biais du protocole GVRP ou sont des VLAN par
défaut. Ce champ peut prendre les valeurs suivantes :
¡
Dynamic : indique que le VLAN a été créé de façon dynamique par le biais du protocole GVRP.
¡
Static : indique que le VLAN est défini par l'utilisateur.
¡
Default (Par défaut) : indique que le VLAN est le VLAN par défaut.
Remove (Supprimer) : supprime le VLAN de la table d'appartenance à un VLAN. Ce champ peut prendre les valeurs suivantes :
¡
Case sélectionnée : supprime le groupe de VLAN de la table d'appartenance à un VLAN.
¡
Case désélectionnée : maintient le groupe de VLAN dans la table d'appartenance à un VLAN.
Ajout de nouveaux VLAN
1.
Ouvrez la page VLAN Membership (Appartenance à un VLAN).
2.
Cliquez sur Add (Ajouter). La page Create New VLAN (Créer un VLAN) s'affiche.
Page Create New VLAN (Créer un VLAN)
3.
Définissez les champs VLAN ID et VLAN Name.
4.
Cliquez sur Apply Changes (Appliquer les modifications). Le nouveau VLAN est ajouté et l'unité est mise à jour.
Modification des groupes de noms VLAN
1.
Ouvrez la page VLAN Membership (Appartenance à un VLAN).
2.
Sélectionnez un VLAN dans le champ Show VLAN (Afficher le VLAN).
3.
Modifiez le champ VLAN Name (Nom du VLAN).
4.
Cliquez sur Apply Changes (Appliquer les modifications). Les informations relatives à l'appartenance à un VLAN sont modifiées et l'unité est mise à
jour.
Suppression d'un VLAN
1.
Ouvrez la page VLAN Membership (Appartenance à un VLAN).
2.
Sélectionnez un VLAN dans le champ Show VLAN (Afficher le VLAN).
3.
Cochez la case Remove (Supprimer).
4.
Cliquez sur Apply Changes (Appliquer les modifications). Le VLAN est supprimé et l'unité est mise à jour.
Définition des groupes d'appartenance à un VLAN à l'aide de commandes CLI
Le tableau suivant récapitule les commandes CLI équivalentes pour la définition des groupes d'appartenance à un VLAN comme indiqué dans la page VLAN
Membership.
Commande CLI
Description
vlan database
Passe en mode (VLAN) de configuration de l'interface.
vlan {plage de VLAN}
Crée un VLAN.
name chaîne
Ajoute un nom à un VLAN.
Voici un exemple de commandes CLI :
Console # vlan database
Console (config-switch)#
Console (config-switch)# vlan 1972
Console (config-switch)# exit
Console (config)# interface vlan 19
Console (config-if)# name Marketing
Table d'appartenance des ports à un VLAN
La page VLAN Port Membership Table (Table d'appartenance des ports à un VLAN) contient une table permettant d'affecter des ports à des VLAN. Pour
affecter à un port l'appartenance à un VLAN, vous devez basculer entre les différentes valeurs de contrôle des ports. Les ports peuvent avoir les valeurs
suivantes :
Valeurs de contrôle d'appartenance des ports à un VLAN
Contrôle du
port
Définition
T
L'interface est membre d'un VLAN. Tous les paquets transférés par l'interface sont marqués. Les paquets contiennent des informations
VLAN.
U
L'interface est membre de ce VLAN. Les paquets transmis par l'interface ne sont pas marqués.
F
L'appartenance à un VLAN via GRVP n'est pas accordée à l'interface.
Eteint
L'interface n'est pas membre de ce VLAN. Les paquets associés au VLAN ne sont pas transmis.
REMARQUE : les ports qui appartiennent à un LAG ne figurent pas dans la table d'appartenance des ports à un VLAN.
La table d'appartenance des ports à un VLAN contient les ports et l'état des ports, ainsi que les LAG.
Table d'appartenance des ports à un VLAN
Affectation de ports à un groupe de VLAN :
1.
Ouvrez la page VLAN Membership (Appartenance à un VLAN).
2.
Sélectionnez un VLAN dans la liste déroulante Show VLAN (Afficher le VLAN).
3.
Sélectionnez des ports dans la table d'appartenance des ports à un VLAN et affectez une valeur au port (v, t, f ou b).
4.
Cliquez sur Apply Changes (Appliquer les modifications). Les ports sont affectés au groupe de VLAN et l'unité est mise à jour.
Suppression de VLAN
1.
Ouvrez la page VLAN Membership (Appartenance à un VLAN).
2.
Sélectionnez un VLAN dans la liste déroulante Show VLAN (Afficher le VLAN).
3.
Cochez la case Remove (Supprimer).
4.
Cliquez sur Apply Changes (Appliquer les modifications). Le groupe de VLAN est supprimé et l'unité est mise à jour.
Affectation de ports à des groupes de VLAN à l'aide de commandes CLI
Le tableau suivant récapitule les commandes CLI équivalentes pour l'affectation de ports à des groupes de VLAN comme indiqué dans la page VLAN
Membership (Appartenance à un VLAN).
Commande CLI
Description
vlan database
Passe en mode (VLAN) de configuration de l'interface.
vlan {plage de VLAN}
Crée ou supprime un VLAN.
interface vlan id vlan
Passe en mode (VLAN) de configuration d'interface en vue de configurer un VLAN existant.
name chaîne
Ajoute un nom à un VLAN.
interface range ethernet {plage de ports | all}
Active l'exécution de commandes sur plusieurs ports à la fois.
switchport forbidden vlan {add vlan-list | remove vlan-list}
Interdit l'ajout de VLAN spécifiques au port.
Voici un exemple de commandes CLI :
Console # vlan database
Console (config-vlan)# vlan 1972
Console (config-vlan)# exit
Console (config)# interface vlan 1972
Console (config-if)# name Marketing
Console (config-if)# exit
Console (config)# interface range ethernet 1/e18 - e20
Définition des paramètres des ports VLAN
La page VLAN Port Settings (Paramètres des ports VLAN) contient des paramètres relatifs à la gestion des ports qui font partie d'un VLAN.
Le PVID (Port Default VLAN ID (ID VLAN par défaut du port)) est configuré dans la page VLAN Port Settings (Paramètres des ports VLAN). Tous les
paquets non marqués arrivant à l'unité sont marqués par le PVID du port. Pour ouvrir la page VLAN Port Settings (Paramètres des ports VLAN), procédez
comme suit :
l
Cliquez sur Switch > VLAN > Port Settings dans l'arborescence. La page VLAN Port Settings s'affiche.
Page VLAN Port Settings (Paramètres des ports VLAN)
La page VLAN Port Settings contient les champs suivants :
l
Port : indique le numéro de port inclus dans le VLAN.
l
Port VLAN Mode (Mode VLAN du port) : désigne le mode VLAN du port. Les valeurs admises pour ce champ sont les suivantes :
l
¡
General (Général) : indique que le port appartient à un ou plusieurs VLAN et que chaque VLAN est défini par l'utilisateur comme étant marqué
ou non marqué (Full 802.1Q mode). Le filtrage de captage ne peut être désactivé que dans les ports en mode général.
¡
Access (Accès) : indique que le port appartient à un seul VLAN non marqué. La définition du mode VLAN d'un port sur Access implique que le
port accepte toutes les trames non marquées ainsi que toutes les trames marquées avec le VID actuellement défini comme étant le PVID du port.
Les ports en mode Access servent à connecter les stations terminales au système, particulièrement lorsque les stations terminales sont
incapables de générer des étiquettes VLAN. Le filtrage de captage est activé.
¡
Trunk (Segment) : indique que le port appartient à un VLAN dans lequel toutes les trames sont marquées. Le filtrage de captage est activé sur
les ports en mode Trunk.
PVID (1-4095) : affecte un ID VLAN aux paquets non marqués. Cette option n'est implémentée que pour les ports en mode général. La plage de
valeurs possibles pour ce champ est 1-4095.
REMARQUE : le VLAN 4095 est le VLAN de rejet (Discard VLAN).
l
l
Frame Type (Type de trames) : indique le type de paquets accepté sur le port. Ce champ peut prendre les valeurs suivantes :
¡
Admit Tag Only (Admettre uniquement les paquets marqués) : indique que seuls les paquets marqués sont acceptés sur le port.
¡
Admit All (Admettre tout) : indique que les paquets marqués et non marqués sont acceptés sur le port.
Ingress Filtering (Filtrage de captage) : active le filtrage de captage sur le port. Le filtrage de captage rejette les paquets associés à un VLAN qui ne
contient pas de port d'entrée. Ce champ peut prendre les valeurs suivantes :
¡
Enable (Activer) : active le filtrage de captage sur le port.
¡
Disable (Désactiver) : désactive le filtrage de captage sur le port.
Affectation des paramètres de port :
REMARQUE : le filtrage de captage ne peut être désactivé que sur les ports définis sur le mode VLAN général.
1.
Ouvrez la page VLAN Port Settings (Paramètres des ports VLAN).
2.
Définissez les champs Port Mode (Mode du port), PVID, Frame Type (Type de trame) et Ingress Filtering (Filtrage de captage).
3.
Cliquez sur Apply Changes (Appliquer les modifications). Les paramètres des ports VLAN sont définis et l'unité est mise à jour.
Affichage de la table des ports VLAN
1.
Ouvrez la page VLAN Port Settings (Paramètres des ports VLAN).
2.
Cliquez sur Show All (Afficher tout). La page VLAN Port Table (Table des ports VLAN) s'affiche.
VLAN Port Table (Table des ports VLAN)
En plus des champs de la page VLAN Port Settings (Paramètres des ports VLAN), la page VLAN Port Table (Table des ports VLAN) contient également le
champ suivant :
l
Unit (Unité) : indique le numéro de l'unité d'empilage pour laquelle les informations sur le port VLAN sont affichées.
Affectation de ports à des groupes de VLAN à l'aide de commandes CLI
Le tableau suivant récapitule les commandes CLI équivalentes pour l'affectation de ports à des groupes de VLAN comme indiqué dans la page VLAN Port
Settings (Paramètres des ports VLAN).
Commande CLI
Description
interface ethernet interface
Passe en mode de configuration de l'interface afin de configurer une interface de type
ethernet.
switchport mode {access | trunk | general}
Configure le mode d'appartenance VLAN d'un port.
switchport general pvid id vlan
Configure l'ID VLAN du port (PVID) lorsque l'interface est en mode général.
switchport general allowed vlan add liste des vlan [tagged |
untagged]
Ajoute des VLAN à un port général.
switchport general allowed vlan remove liste des vlan
Supprime des VLAN d'un port général.
switchport general ingress-filtering disable
Désactive le filtrage de captage d'un port.
Voici un exemple de commandes CLI :
Console (config)# interface range ethernet 1/e18 - e20
Console (config-if)# switchport mode access
Console (config-if)# switchport general pvid 234
Console (config-if)# switchport general allowed vlan add 1,2,5,6 tagged
Console (config-if)# switchport general ingress-filtering disable
Définition des paramètres des LAG VLAN
La page VLAN LAG Settings (Paramètres des LAG VLAN) contient des paramètres relatifs à la gestion des LAG qui font partie d'un VLAN. Les VLAN sont
composés de ports ou de LAG individuels. Les paquets non marqués intégrant le commutateur sur un LAG sont marqués comme étant spécifiés par le PVID du
LAG. Pour ouvrir la page VLAN LAG Settings (Paramètres LAG VLAN), procédez comme suit :
l
Cliquez sur Switch > VLAN > LAG Settings dans l'arborescence. La page VLAN LAG Settings s'affiche.
Page VLAN LAG Settings (Paramètres des LAG VLAN)
La page VLAN LACP Parameters (Paramètres VLAN LACP) contient les champs suivants :
l
LAG : indique le numéro de LAG inclus dans le VLAN.
l
Port Mode (Mode du port) : indique le mode du port. Ce champ peut prendre les valeurs suivantes :
¡
¡
¡
l
l
l
General : indique que le LAG appartient à un ou plusieurs VLAN et que chaque VLAN est défini par l'utilisateur comme étant marqué ou non
marqué (Full 802.1Q compliance).
Access : indique que le LAG appartient à un seul VLAN non marqué.
Trunk (Segment) : indique que le LAG appartient à un VLAN dans lequel toutes les trames sont marquées (sauf dans le cas d'un VLAN natif
unique facultatif).
PVID : affecte un ID VLAN aux paquets non marqués. Pour que les LAG affectent des PVID, il faut que le LAG soit défini comme étant non marqué dans
la table d'appartenance des ports à un VLAN.
Frame Type (Type de trames) : indique le type de paquets accepté par le LAG. Ce champ peut prendre les valeurs suivantes :
¡
Admit Tag Only (Admettre uniquement les paquets marqués) : indique que seuls les paquets marqués sont acceptés par le LAG.
¡
Admit All (Admettre tout) : indique que les paquets marqués et non marqués sont acceptés par le LAG.
Ingress Filtering (Filtrage de captage) : active le filtrage de captage par le LAG. Le filtrage de captage rejette les paquets qui ne contiennent pas de
port d'entrée. Ce champ peut prendre les valeurs suivantes :
¡
Enable (Activer) : active le filtrage de captage par le LAG.
¡
Disable (Désactiver) : désactive le filtrage de captage par le LAG.
Affectation des paramètres de LAG :
1.
Ouvrez la page VLAN LAG Settings (Paramètres des LAG VLAN).
2.
Définissez les champs Port Mode (Mode du port), PVID, Frame Type (Type de trame) et Ingress Filtering (Filtrage de captage).
3.
Cliquez sur Apply Changes (Appliquer les modifications). Les paramètres des LAG VLAN sont définis et l'unité est mise à jour.
Affichage de la table des LAG VLAN
1.
Ouvrez la page VLAN LAG Settings (Paramètres des LAG VLAN).
2.
Cliquez sur Show All (Afficher tout). La page VLAN LAG Table (Table des LAG VLAN) s'affiche.
VLAN LAG Table (Table des LAG VLAN)
Affectation de LAG à des groupes de VLAN à l'aide de commandes CLI
Le tableau suivant récapitule les commandes CLI équivalentes pour l'affectation de LAG à des groupes de VLAN comme indiqué dans la page VLAN LAG
Settings (Paramètres des LAG VLAN).
Commande CLI
switchport mode {access | LAG | general}
switchport LAG native vlan id vlan
switchport general pvid id vlan
Description
Configure le mode d'appartenance VLAN d'un port.
Définit le LAG comme étant membre du VLAN spécifié et l'ID VLAN comme étant l'ID VLAN
par défaut du port (PVID).
Configure l'ID VLAN du port (PVID) lorsque l'interface est en mode général.
switchport general allowed vlan add liste des vlan[tagged |
untagged]
Ajoute des VLAN à un port général.
switchport general allowed vlan remove liste des VLAN
[tagged | untagged]
Supprime des VLAN d'un port général.
switchport general acceptable-frame-types tagged-only
Rejette les trames non marquées à l'entrée (captage).
switchport general ingress-filtering off
Désactive le filtrage de captage d'un port.
Voici un exemple de commandes CLI :
Console (config)# interface port channel 1 1/e8
Console (config-if)# switchport mode access
console (config-if)# switchport LAG native vlan 123
Console (config-if)# switchport general pvid 234
Console (config-if)# switchport general allowed vlan add 1,2,5,6 tagged
Console (config-if)# switchport general acceptable-frame-types tagged-only
Console (config-if)# switchport general ingress-filtering disable
Configuration du protocole GVRP
Le protocole GVRP (GARP VLAN Registration Protocol) est fourni spécifiquement pour la diffusion automatique des informations relatives à l'appartenance aux
VLAN entre les ponts compatibles VLAN. Le protocole GVRP permet aux ponts compatibles VLAN d'apprendre automatiquement l'adressage des ports VLAN
vers pont sans avoir à configurer individuellement chaque pont et d'enregistrer l'appartenance à un VLAN.
Pour réduire au minimum les besoins de mémoire lors de l'exécution du protocole GVRP, deux variables de réglage propriétaires ont été ajoutées aux variables
standard.
l
Maximum number of GVRP VLANs (Nombre maximal de VLAN GVRP) : affiche le nombre de VLAN GVRP autorisés à participer à une opération GVRP.
l
Maximum number of GVRP VLANs after Reset (Nombre maximal de VLAN GVRP après réinitialisation) : définit une autre valeur pour les VLAN GVRP
qui est utilisée pour le réglage des performances. Cette valeur n'est effective qu'après une réinitialisation.
Le nombre maximal de VLAN GVRP inclut tous les VLAN qui participent au fonctionnement GVRP, qu'ils soient statiques ou dynamiques.
Les observations suivantes doivent être prises en compte lors de la spécification du nombre maximal de VLAN participant au protocole GVRP à travers la
définition de la valeur "nombre maximal de VLAN GVRP après réinitialisation" :
l
Le nombre maximal par défaut de VLAN GVRP est égal à 128 en raison de restrictions de mémoire.
l
Le nombre maximal de VLAN (gérés à travers la variable Max VLANs MIB) limite le nombre maximal de VLAN GVRP.
Pour assurer le bon fonctionnement du protocole GVRP, les utilisateurs doivent de préférence définir le nombre maximal de VLAN GVRP sur une valeur
dépassant de façon significative la somme des deux valeurs suivantes :
l
l
Le nombre de tous les VLAN statiques à la fois actuellement configurés et en voie d'être configurés.
Le nombre de tous les VLAN dynamiques participant au protocole GVRP, à la fois actuellement configurés (le nombre initial de VLAN GVRP dynamiques
est de 128) et en voie d'être configurés.
L'augmentation du nombre maximal de VLAN GVRP jusqu'à une valeur dépassant cette somme permet aux utilisateurs d'exécuter GVRP sans avoir à
réinitialiser l'unité afin de recevoir un quantité plus importante de VLAN GVRP. Par exemple, si trois VLAN existent et que deux autres VLAN doivent être
configurés en conséquence de l'enregistrement statique ou dynamique des VLAN, définissez le nombre maximal de VLAN GVRP après réinitialisation sur la
valeur 10. Pour ouvrir la page GVRP Parameters (Paramètres GVRP), procédez comme suit :
l
Cliquez sur Switch > VLAN > GVRP Parameters dans l'arborescence. La page GVRP Parameters (Paramètres GVRP) s'affiche.
Page GVRP Parameters (Paramètres GVRP)
La page GVRP Parameters contient les champs suivants :
l
l
l
l
l
GVRP Global Status (État global GVRP) : active GVRP sur l'unité. Ce champ peut prendre les valeurs suivantes :
¡
Enabled (Activé) : indique que GVRP est activé sur l'unité.
¡
Disabled (Désactivé) : indique que GVRP est désactivé sur l'unité. Il s'agit de la valeur par défaut.
Interface : indique l'interface spécifique pour laquelle GVRP est activé. Ce champ peut prendre les valeurs suivantes :
¡
Port : indique le port spécifique pour lequel GVRP est activé.
¡
LAG : indique le LAG spécifique pour lequel GVRP est activé.
GVRP State (État GVRP) : indique si GVRP est activé sur un port. Ce champ peut prendre les valeurs suivantes :
¡
Enable (Activer) : active le protocole GVRP sur l'interface.
¡
Disable (Désactiver) : désactive le protocole GVRP sur l'interface. Il s'agit de la valeur par défaut.
Dynamic VLAN Creation (Création dynamique de VLAN) : active la création de VLAN par le biais de GVRP. Ce champ peut prendre les valeurs
suivantes :
¡
Enable (Activer) : active la création de VLAN par le biais de GVRP.
¡
Disable (Désactiver) : désactive la création de VLAN par le biais de GVRP.
GVRP Registration (Enregistrement GVRP) : active l'état de l'enregistrement GVRP. Ce champ peut prendre les valeurs suivantes :
¡
Enable (Activer) : active l'enregistrement de VLAN par le biais de GVRP.
¡
Disable (Désactiver) : désactive l'enregistrement de VLAN par le biais de GVRP.
Activation du protocole GVRP sur l'unité :
1.
Ouvrez la page GVRP Parameters (Paramètres GVRP).
2.
Sélectionnez Enable (Activer) dans le champ GVRP Global Status (État global GVRP).
3.
Cliquez sur Apply Changes (Appliquer les modifications). Le protocole STP est activé sur l'unité.
Définition de ports GVRP
1.
2.
3.
Ouvrez la page GVRP Parameters (Paramètres GVRP).
Cliquez sur Show All (Afficher tout). La page GVRP Parameters (Paramètres GVRP) s'affiche. La page GVRP Port Parameters (Paramètres des
ports GVRP) contient des paramètres déterminant l'activation de GVRP sur un port et l'autorisation du port à participer à l'enregistrement des VLAN par
le biais de GVRP. Par ailleurs, la GVRP Port Parameters Table (Table des paramètres des ports GVRP) contient également des informations sur le
mode d'enregistrement des VLAN. Il est également possible d'empêcher des ports spécifiques de participer à l'enregistrement ou d'être utilisés dans un
VLAN.
Sélectionnez un port.
4.
Définissez les champs GVRP State (État GVRP), Dynamic VLAN Creation (Création dynamique de VLAN), VLAN Registration (Enregistrement de
VLAN) et GVRP Registration (Enregistrement GVRP).
5.
Cliquez sur Apply Changes (Appliquer les modifications). Le protocole GVRP est activé sur le port, les paramètres sont définis et l'unité est mise à
jour.
Affichage de la table des paramètres des ports GVRP
1.
Ouvrez la page GVRP Parameters (Paramètres GVRP).
2.
Cliquez sur Show All (Afficher tout). La GVRP Port Parameters Table (Table des paramètres des ports GVRP) s'affiche.
GVRP Port Parameters Table (Table des paramètres des ports GVRP)
Outre le champ affiché dans la page GVRP Parameters (Paramètres GVRP), la page GVRP Port Parameters Table contient également les champs suivants :
l
Unit (Unité) : indique le numéro de l'unité d'empilage pour laquelle les informations GVRP sont affichées.
l
Copy Parameters From (Copier les paramètres à partir de) : indique l'interface spécifique à partir de laquelle les paramètres sont copiés.
l
Copy To (Copier vers) : indique les ports vers lesquels les paramètres GVRP sont copiés.
Configuration du protocole GVRP à l'aide de commandes CLI
Le tableau suivant récapitule les commandes CLI équivalentes pour la configuration du protocole GVRP comme indiqué dans la page GVRP Parameters
(Paramètres GVRP).
Commande CLI
Description
gvrp enable
Active GVRP de façon globale.
gvrp enable
Active GVRP sur une interface.
gvrp vlan-creation-forbid
Active ou désactive la création dynamique de VLAN.
gvrp registration-forbid
Désenregistre tous les VLAN et empêche la création ou l'enregistrement dynamique de VLAN sur le port.
show gvrp configuration [ethernet interface |
port-channel numéro-canal-port]
gvrp max-vlan number
Affiche les informations de configuration GVRP, y compris les valeurs des temporisateurs, si le protocole
GVRP et la création dynamique de VLAN sont activés et quels ports exécutent GVRP.
Définit le nombre maximum de VLAN autorisés lorsque le protocole GVRP est activé.
Voici un exemple de commandes CLI :
Console (config)# gvrp enable
Console (config)# interface ethernet 1/e8
Console (config-if)# gvrp enable
Console (config-if)# gvrp-vlan-creation-forbid
Console (config-if)# gvrp registration-forbid
Console# show gvrp configuration
GVRP Feature is currently enabled on the switch.
Maximum VLANs: 256, Maximum VLANs after reset: 256.
Port(s)Status Registration Dynamic VLAN Timers (milliseconds)
Creation Join Leave Leave All
------ ------- ---------- -------- ----- ----- -----
2/1 Enabled Normal Enabled 200 600 10000
4/4 Enabled Normal Enabled 200 600 10000
Agrégation des ports
La fonction d'agrégation des ports optimise l'utilisation des ports en reliant entre eux un groupe de ports de façon à former un LAG (Link Aggregated Group)
unique. Elle multiplie la bande passante entre les périphériques, augmente la flexibilité des ports et assure la redondance des liens. Le PowerConnect 3324 et
le PowerConnect 3348 prennent en charge jusqu'à six LAG, et huit ports par LAG par unité en pile ou autonome.
Chaque LAG est composé de ports ayant la même vitesse et réglés en mode duplex intégral. Les ports d'un LAG peuvent être composés de différents types de
supports (UTP/Fiber ou différents types de fibres) à condition qu'ils fonctionnent à la même vitesse.
Les liens agrégés peuvent être affectés manuellement ou automatiquement à travers l'activation du protocole LACP (Link Aggregation Control Protocol) sur les
liens appropriés. Les unités PowerConnect 3324/3348 assurent une fonction d'équilibrage des charges entre les LAG (LAG Load Balancing) basée à la fois sur
les adresses MAC source et les adresses MAC de destination.
Les liens agrégés sont considérés comme un seul et unique port logique par le système. Plus précisément, le lien agrégé possède des attributs de port
similaires à ceux d'un port non agrégé, notamment la négociation automatique, la vitesse, le réglage du mode duplex, etc.
Les unités PowerConnect 3324/3348 prennent en charge à la fois les LAG statiques et les LAG LACP (Link Aggregation Control Protocol). Les LAG LACP
négocient les liens de ports agrégés avec d'autres ports LACP situés sur un périphérique différent. Si les autres ports de l'unité sont également des ports
LACP, les périphériques établissent un groupe de liens agrégés (LAG) entre eux.
Utilisez les consignes suivantes lorsque vous ajoutez des ports à un LAG pour une configuration autonome ou en pile :
l
Aucune interface de type Layer 3 n'est définie sur le port.
l
Le port n'appartient à aucun VLAN.
l
Le port n'appartient à aucun autre LAG.
l
Le port n'est pas un port miroir.
l
La priorité 802.1p du port est égale à la priorité 802.1p du LAG.
l
Aucune ACL n'est définie sur le port.
l
Le mode Confiance QoS n'est pas désactivé sur le port.
l
Le protocole GVRP est activé.
REMARQUE : les ports peuvent être configurés comme des ports LACP uniquement s'ils ne font pas partie d'un LAG configuré précédemment.
Les unités PowerConnect 3324/3348 utilisent une fonction de hachage pour déterminer quelles trames sont transmises sur quel membre d'un LAG. La fonction
de hachage effectue un équilibrage de charge à base de statistiques entre les membres des liens agrégés. Les PowerConnect 3324/3348 considèrent un lien
agrégé comme un seul et même port logique.
Chaque lien agrégé a un type de port de lien agrégé, notamment les types de port Gigabit Ethernet et Fast Ethernet. Des ports ne peuvent être ajoutés à un
lien agrégé que s'ils sont du même type. Lorsque des ports sont supprimés d'un lien agrégé, leurs paramètres d'origine sont rétablis. Pour ouvrir la page Link
Aggregation (Agrégation de liens), procédez comme suit :
l
Cliquez sur Switch > Link Aggregation dans l'arborescence. La page Link Aggregation s'affiche.
Page Link Aggregation (Agrégation de liens)
Cette section comprend les rubriques suivantes :
l
Définition des paramètres LACP
l
Définition de l'appartenance à un LAG
Définition des paramètres LACP
La page LACP Parameters (Paramètres LACP) contient des informations permettant la configuration des LAG LACP. Les ports agrégés peuvent être reliés en
groupes de ports à agrégation de liens. Chaque groupe est composé de ports ayant la même vitesse.
Les liens agrégés peuvent être configurés manuellement ou établis automatiquement à travers l'activation du protocole LACP (Link Aggregation Control
Protocol) sur les liens appropriés. Pour ouvrir la page LACP Parameters (Paramètres LACP), procédez comme suit :
l
Cliquez sur Switch > Link Aggregation > LACP Parameters dans l'arborescence. La page LACP Parameters (Paramètres LACP) s'affiche.
Page LACP Parameters (Paramètres LACP)
La page LACP Parameters contient les champs suivants :
l
Global Parameters (Paramètres globaux)
l
Table Port Parameters (Paramètres des ports)
Global Parameters (Paramètres globaux)
La section Global Parameters contient des informations relatives à l'affectation de la priorité LACP. Les ports agrégés peuvent être reliés en groupes de ports
à agrégation de liens. Les LAG peuvent être configurés manuellement par affectation explicite de l'utilisateur, ou automatiquement à travers l'activation du
protocole LACP (Link Aggregation Control Protocol) sur les LAG appropriés.
Global Parameters (Paramètres globaux)
La section Global Parameters contient les champs suivants :
l
LACP System Priority (Priorité LACP du système) : indique la valeur de priorité LACP. Les valeurs possibles vont de 1 à 65 535. La valeur 1 est
utilisée par défaut.
Définition des paramètres globaux
1.
Ouvrez la page LACP Parameters (Paramètres LACP).
2.
Faites défiler jusqu'à la section Global Parameters (Paramètres globaux).
3.
Définissez les champs LACP System Priority (Priorité LACP du système) et LACP Timeout (Délai d'expiration LACP).
4.
Cliquez sur Apply Changes (Appliquer les modifications). Les paramètres globaux sont définis et l'unité est mise à jour.
Table Port Parameters (Paramètres des ports)
La table des paramètres des ports contient des informations relatives à l'affectation de valeurs de priorité LACP et de délai d'expiration aux ports.
Port Parameters Table (Paramètres des ports)
La page Port Parameters (Paramètres des ports) contient les champs suivants :
l
Select Port (Sélectionner un port) : indique le numéro de port.
l
LACP Port Priority (Priorité du port LACP) : indique la valeur de priorité LACP du port. 1 est la valeur par défaut.
l
LACP Timeout (Délai d'expiration LACP) : affecte un délai d'expiration LACP administratif. Les valeurs admises sont les suivantes :
¡
Short (Court) : spécifie une valeur de délai d'expiration court.
¡
Long : spécifie une valeur de délai d'expiration long.
Définition des paramètres des ports
1.
Ouvrez la page LACP Parameters (Paramètres LACP).
2.
Défilez jusqu'à la table Link Aggregation Port Parameters (Table des paramètres des ports à agrégation de liens).
3.
Définissez les champs LACP System Priority (Priorité LACP du système) et LACP Timeout (Délai d'expiration LACP).
4.
Cliquez sur Apply Changes (Appliquer les modifications). Les paramètres globaux d'agrégation des liens sont définis et l'unité est mise à jour.
Affichage de la page LACP Parameters Table (Table des paramètres LACP)
1.
Ouvrez la page LACP Parameters (Paramètres LACP).
2.
Cliquez sur Show All (Afficher tout). La LACP Parameters Table (Table des paramètres LACP) s'affiche.
LACP Parameters Table (Table des paramètres LACP)
En plus des champs de la page LACP Parameters (Paramètres LACP), la page LACP Parameters Table (Table des paramètres LACP) contient également
le champ suivant :
l
Unit (Unité) : indique le numéro de l'unité d'empilage pour laquelle les informations LACP sont affichées.
Configuration des paramètres LACP à l'aide de commandes CLI
Le tableau suivant récapitule les commandes CLI équivalentes pour la configuration des paramètres LACP comme indiqué dans la page Link Aggregation
(Agrégation des liens).
Commande CLI
Description
lacp system-priority valeur
Configure la priorité du système.
lacpport-priority valeur
Configure la valeur de priorité des ports physiques.
lacp timeout {long | short}
Affecte un délai d'expiration LCAP administratif.
show lacp ethernet interface [parameters | statistics | protocol-state]
Affiche les informations LACP des ports ethernet.
show lacp port-channel
Affiche les informations LACP d'un canal de port.
[port_channel_number]
Voici un exemple de commandes CLI :
Console (config)# lacp system-priority 120
Console (config)# interface ethernet 1/e8
Console (config-if)# lacp port-priority 247
Console (config-if)# lacp timeout long
Console (config-if)# exit
Console# show lacp ethernet 1/e1 statistics
Port 1/e1 LACP Statistics:
LACP PDUs sent:2
LACP PDUs received:2
Définition de l'appartenance à un LAG
La page LAG Membership (Appartenance à un LAG) permet aux gestionnaires de réseau d'affecter des ports à des LAG. Les LAG peuvent contenir jusqu'à 8
ports. Actuellement, les PowerConnect 3324/3348 prennent en charge 6 LAG par système, qu'il s'agisse d'unités autonomes ou en pile. La table
d'appartenance à un LAG (LAG Membership Table) contient les lignes suivantes :
l
LACP : indique si le port est dynamique en l'autorisant à devenir membre d'un LAG.
l
LAG : ajoute un port à un LAG et indique le LAG spécifique auquel le port appartient.
Pour ouvrir la page LAG Membership, procédez comme suit :
l
Cliquez sur Switch > Link Aggregation > Onglet LAG Membership dans l'arborescence. La page LAG Membership s'affiche.
Page LAG Membership (Appartenance à un LAG)
Ajout d'un port à un LAG
1.
Ouvrez la page LAG Membership (Appartenance à un LAG).
2.
Basculez entre les différentes valeurs en dessous du numéro du port pour affecter le paramètre LAG et le numéro du LAG.
3.
Cliquez sur Apply Changes (Appliquer les modifications). Le port est ajouté au LAG et l'unité est mise à jour.
Affectation de ports à des LAG à l'aide de commandes CLI
Le tableau suivant récapitule les commandes CLI équivalentes pour l'affectation de ports à des LAG comme indiqué dans la page LAG Membership
(Appartenance à un LAG).
Commande CLI
Description
channel-group port-channel-number mode {on | auto}
Configure un port sur un canal de port.
show interface port_channel
Affiche les interfaces rattachées à un LAG.
Voici un exemple de commandes CLI :
Console# channel-group port-channel-number mode on auto 1
Port-Channel 1:Port Type 1000 Ethernet
Actor
System Priority:1
MAC Address: 000285:0E1C00
Admin Key: 29
Oper Key: 29
Partner
System Priority:0
MAC Address: 000000:000000
Oper Key: 14
Prise en charge du transfert multidiffusion
Le transfert multidiffusion permet la diffusion d'un même paquet à plusieurs destinations. Le service L2 Multicast est basé sur un commutateur L2 qui reçoit un
seul paquet destiné à une adresse de multidiffusion spécifique. Le transfert multidiffusion crée des copies de ce paquet et transmets les paquets aux ports
appropriés.
Les unités PowerConnect 3324/3348 prennent en charge les deux fonctions suivantes :
l
l
Forwarding L2 Multicast Packets (Transfert de paquets L2 Multicast) : activé par défaut.
Filtering L2 Multicast Packets (Filtrage des paquets L2 Multicast) : permet le transfert de paquets L2 vers un VLAN de ports. Si le filtrage
multidiffusion est désactivé, les paquets de multidiffusion vont inonder tous les ports du VLAN approprié.
Pour ouvrir la page Multicast Support (Prise en charge de la multidiffusion), procédez comme suit :
l
Cliquez sur Switch > Multicast Support dans l'arborescence. La page Multicast Support s'affiche.
Page Multicast Support (Prise en charge de la multidiffusion)
La page Multicast Support contient des liens vers les rubriques suivantes :
l
Définition des paramètres de surveillance IGMP
l
Ajout de membres à un groupe de multidiffusion par ponts
l
Affectation de paramètres de transfert multidiffusion total
l
Activation de la surveillance IGMP
Définition des paramètres de surveillance IGMP
La commutation de type Layer 2 transmet des paquets de multidiffusion vers tous les ports du VLAN approprié par défaut et traite le paquet comme un paquet
de multidiffusion. Ce type de transfert de trafic est opérationnel ; toutefois, les ports non appropriés reçoivent également du trafic de multidiffusion, ce qui
entraîne une augmentation du trafic réseau.
La surveillance IGMP élimine le trafic de multidiffusion indésirable en examinant les trames IGMP tandis qu'elles sont transmises depuis les stations vers les
routeurs multidiffusion.
Lorsque la surveillance IGMP est activée de façon globale, le circuit intégré ASIC de commutation est programmé pour transférer toutes les trames IGMP à l'UC.
L'UC analyse les trames entrantes et détermine quels ports veulent se joindre aux groupes de multidiffusion, quels port possèdent des routeurs multidiffusion
générant des requêtes IGMP et quels protocoles de routage transfèrent les paquets et le trafic de multidiffusion. Un port souhaitant se joindre à un groupe de
multidiffusion spécifique émet un rapport IGMP indiquant ce groupe de multidiffusion.
La page Multicast Global Parameters (Paramètres globaux de multidiffusion) permet aux gestionnaires de réseau d'activer la surveillance IGMP et le
filtrage de multidiffusion de façon générale sur l'unité. Pour ouvrir la page Multicast Global Parameters (Paramètres globaux de multidiffusion), procédez
comme suit :
l
Cliquez sur Switch > Multicast Support (Prise en charge de la multidiffusion) > Global Parameters (Paramètres globaux) dans l'arborescence. La
page Multicast Global Parameters (Paramètres globaux de multidiffusion) s'affiche.
Page Multicast Global Parameters (Paramètres globaux de multidiffusion)
La page Multicast Global Parameters contient les champs suivants :
l
l
Bridge Multicast Filtering (Filtrage de multidiffusion par ponts) : indique si le filtrage de multidiffusion par ponts est activé sur l'unité. Ce champ peut
prendre les valeurs suivantes :
¡
Enabled (Activé) : active le filtrage de multidiffusion par ponts sur l'unité.
¡
Disabled (Désactivé) : désactive le filtrage de multidiffusion par ponts sur l'unité. Il s'agit de la valeur par défaut.
IGMP Snooping Status (État de la surveillance IGMP) : indique si la surveillance IGMP est activée sur l'unité. Ce champ peut prendre les valeurs
suivantes :
¡
Enabled (Activé) : active la surveillance IGMP sur le VLAN spécifique.
¡
Disabled (Désactivé) : désactive la surveillance IGMP sur le VLAN spécifique. Il s'agit de la valeur par défaut.
Activation du filtrage de multidiffusion par ponts sur l'unité
1.
Ouvrez la page Multicast Global Parameters (Paramètres globaux de multidiffusion).
2.
Sélectionnez Enable (Activer) dans le champ Bridge multicast filtering (Filtrage de multidiffusion par ponts).
3.
Cliquez sur Apply Changes (Appliquer les modifications). La multidiffusion par ponts est activée sur l'unité.
Activation de la surveillance IGMP sur l'unité :
1.
Ouvrez la page Multicast Global Parameters (Paramètres globaux de multidiffusion).
2.
Sélectionnez Enable (Activer) dans le champ IGMP Snooping Status (État de la surveillance IGMP).
3.
Cliquez sur Apply Changes (Appliquer les modifications). La surveillance IGMP est activée sur l'unité.
Activation du transfert multidiffusion et de la surveillance IGMP à l'aide de commandes CLI
Le tableau suivant récapitule les commandes CLI équivalentes pour l'activation du transfert multidiffusion et de la surveillance IGMP comme indiqué dans la
page Multicast Support (Prise en charge de la multidiffusion).
Commande CLI
Description
bridge multicast filtering
Active le filtrage des adresses de multidiffusion.
ip igmp snooping
Active la surveillance IGMP (Internet Group Management Protocol).
Voici un exemple de commandes CLI :
Console (config)# bridge multicast filtering
Console (config)# ip igmp snooping
Ajout de membres à un groupe de multidiffusion par ponts
La page Bridge Multicast Group (Groupe de multidiffusion par ponts) affiche les ports et les LAG rattachés au groupe de service de multidiffusion dans les
tables Port et LAG. Les tables Port et LAG reflètent également la manière dont le port ou le LAG s'est joint au groupe de multidiffusion. Les ports peuvent être
ajoutés soit à des groupes existants, soit à de nouveaux groupes de service de multidiffusion. La page Bridge Multicast Group (Groupe de multidiffusion par
ponts) permet la création de nouveaux groupes de service de multidiffusion. La page Bridge Multicast Group permet également d'affecter des ports à un
groupe d'adresses de service de multidiffusion spécifique. Pour ouvrir la page Bridge Multicast Group (Groupe de multidiffusion par ponts), procédez comme
suit :
l
Cliquez sur Switch > Multicast Support > Bridge Multicast Group dans l'arborescence. La page Bridge Multicast Group (Groupe de multidiffusion
par ponts) s'affiche.
Page Bridge Multicast Group
La page Bridge Multicast Group contient les champs suivants :
l
VLAN ID (ID VLAN) : identifie un VLAN.
l
Bridge Multicast Address (Adresse de multidiffusion par ponts) : identifie l'adresse IP du groupe de multidiffusion.
l
Remove (Supprimer) : supprime un groupe de multidiffusion par ponts spécifié par son adresse.
¡
Case sélectionnée : supprime l'adresse de multidiffusion par ponts.
¡
Case désélectionnée : conserve l'adresse de multidiffusion par ponts.
l
Ports Table (Table des ports) : répertorie les ports qui peuvent être ajoutés à un service de multidiffusion.
l
LAGs Table (Table des LAG) : répertorie les LAG qui peuvent être ajoutés à un service de multidiffusion.
La figure IGMP Port/LAG Members Table affiche l'état des membres des ports/LAG IGMP.
IGMP Port/LAG Members Table (Table des membres des ports/LAG IGMP)
Cette table contient les paramètres de gestion des membres des ports et des LAG IGMP.
Paramètres de contrôle de la table des membres des ports/LAG IGMP
Contrôle du
port
D
Définition
Indique que le port/LAG a rejoint le groupe de multidiffusion de façon dynamique à la ligne Current (Actuel).
S
Rattache le port au groupe de multidiffusion en tant que membre statique à la ligne Static (Statique). Indique que le port/LAG a rejoint le
groupe de multidiffusion de façon statique à la ligne Current (Actuel).
F
Indique que le port n'a pas le droit de se joindre à ce groupe de multidiffusion.
Eteint
Indique que le port n'est pas rattaché à ce groupe de multidiffusion.
Définition des ports pour qu'ils reçoivent un service de multidiffusion
1.
Ouvrez la page Bridge Multicast (Multidiffusion par ponts).
2.
Définissez les champs VLAN ID et Bridge Multicast Address.
3.
4.
Faites basculer un port vers la valeur S pour rattacher ce port à un groupe de multidiffusion sélectionné, ou vers la valeur F pour empêcher ce port de
se joindre à ce groupe de multidiffusion.
Cliquez sur Apply Changes (Appliquer les modifications). Le port est affecté au groupe de multidiffusion et l'unité est mise à jour.
Affectation des LAG pour qu'ils reçoivent un service de multidiffusion :
1.
Ouvrez la page Bridge Multicast (Multidiffusion par ponts).
2.
Définissez les champs VLAN ID (ID VLAN) et Bridge Multicast Address (Adresse de multidiffusion par ponts).
3.
4.
Faites basculer le LAG vers la valeur S pour rattacher ce LAG au groupe de multidiffusion sélectionné, ou vers la valeur F pour empêcher ce LAG de se
joindre à un groupe de multidiffusion.
Cliquez sur Apply Changes (Appliquer les modifications). Le LAG est affecté au groupe de multidiffusion et l'unité est mise à jour.
Gestion des membres du service de multidiffusion à l'aide de commandes CLI
Le tableau suivant récapitule les commandes CLI équivalentes pour la gestion des membres du service de multidiffusion comme indiqué dans la page Bridge
Multicast Group (Groupe de multidiffusion par ponts).
Commande CLI
Description
bridge multicast address {adresse-multidiffusion-mac | adresse-multidiffusion-ip}
{add | remove} {ethernet liste-interfaces | port-channel listes-numéros-canal-port}
Enregistre les adresses de multidiffusion de couche MAC dans
la table des ponts et ajoute des ports statiques au groupe.
show bridge multicast address-table [vlan id-vlan] [address adresse-multidiffusionmac | adresse-multidiffusion-ip] [format ip | mac]
Affiche des informations sur la table des adresses MAC de
multidiffusion.
Voici un exemple de commandes CLI :
Console (config)# interface vlan 8
bridge multicast address 0100.5e02.0203
bridge multicast address 0100.5e02.0203 add ethernet 1/e1, 2/e2
Console (config-if)# Exit
Console # show bridge multicast address-table
Vlan MAC Address type Ports
---- -------------- ----- -------------------
1 0100.5e02.0203 static 1/e1, 2/e2
19 0100.5e02.0208 static 1/e1-8
19 0100.5e02.0208 dynamic 1/e9-11
Forbidden ports for multicast addresses : (ports interdits pour les adresses de multidiffusion)
Vlan MAC Address Ports
---- -------------- -------------------
1 0100.5e02.0203 2/e8
19 0100.5e02.0208 2/e8
Affectation de paramètres de transfert multidiffusion total
La page Bridge Multicast Forward All (Transfert multidiffusion total par ponts) permet aux gestionnaires de réseau d'activer le rattachement des ports ou
des LAG à un commutateur lui-même rattaché à un routeur/commutateur multidiffusion voisin. Une fois la surveillance IGMP activée, les paquets de
multidiffusion sont transférés au port ou au VLAN approprié.
l
Cliquez sur Switch > Multicast Support > Bridge Multicast > Onglet Bridge Multicast Forward All dans l'arborescence. La page Bridge Multicast
Forward All (Transfert multidiffusion total par ponts) s'affiche.
Page Bridge Multicast Forward All (Transfert multidiffusion total par ponts)
La page Bridge Multicast Forward All (Transfert multidiffusion total par ponts) contient les champs suivants :
l
VLAN ID (ID VLAN) : identifie un VLAN de trames et contient des informations sur l'adresse du groupe de multidiffusion.
l
Ports Table (Table des ports) : répertorie les ports qui peuvent être ajoutés à un service de multidiffusion.
l
LAGs Table (Table des LAG) : répertorie les LAG qui peuvent être ajoutés à un service de multidiffusion.
La page Bridge Multicast Forward All (Transfert multidiffusion total par ponts) contient les paramètres permettant de gérer les paramètres des
commutateurs et des ports.
Valeurs de contrôle des routeurs/ports de transfert multidiffusion par ponts
Contrôle du port Définition
D
Rattache le port à un routeur ou commutateur multidiffusion en tant que port dynamique.
S
Rattache le port à un routeur ou commutateur multidiffusion en tant que port statique.
F
Indique que le port n'a pas le droit de se joindre à un groupe de multidiffusion.
Eteint
Indique que le port n'est pas rattaché à un routeur ou commutateur multidiffusion.
Rattachement d'un port à un routeur ou commutateur multidiffusion
1.
Ouvrez la page Bridge Multicast Forward All (Transfert multidiffusion total par ponts).
2.
Définissez le champ VLAN ID (ID VLAN).
3.
Sélectionnez un port dans la table Multicast Router Port Table (Table des ports des routeurs multidiffusion) et affectez-lui une valeur.
4.
Cliquez sur Apply Changes (Appliquer les modifications). Le port rattaché au routeur ou au groupe multidiffusion est mis à jour.
Rattachement d'un LAG à un routeur ou commutateur multidiffusion :
1.
Ouvrez la page Bridge Multicast Forward All (Transfert multidiffusion total par ponts).
2.
Définissez le champ VLAN ID (ID VLAN).
3.
Sélectionnez un LAG dans la table Multicast Router Port Table (Table des ports des routeurs multidiffusion) et affectez-lui une valeur.
4.
Cliquez sur Apply Changes (Appliquer les modifications). Le LAG rattaché ou routeur ou au groupe multidiffusion est mis à jour.
Gestion des LAG et des ports rattachés aux routeurs multidiffusion à l'aide de commandes CLI
Le tableau suivant récapitule les commandes CLI équivalentes pour la gestion des LAG et des ports rattachés aux routeurs multidiffusion comme indiqué dans
la page Bridge Multicast Forward All (Transfert multidiffusion total par ponts).
Commande CLI
show bridge multicast filtering id-vlan
bridge multicast forbidden forward-all
bridge multicast forward-all {add | remove} {ethernet interface-list | port-channel portchannel-number-list}
Voici un exemple de commandes CLI :
Console # show bridge multicast filtering
Filtering: Activé
VLAN: 1
Port Forward-All
Static Status
------ --------- ------
1/e1 Forbidden Filter
1/e2 Forward Forward (s)
1/e3 - Forward (s)
Activation de la surveillance IGMP
Description
Affiche la configuration de multidiffusion.
Désactive le transfert de paquets de multidiffusion sur un
port.
Active le transfert de tous les paquets de multidiffusion
sur un port.
La page IGMP Snooping (Surveillance IGMP) permet aux gestionnaires de réseau d'ajouter des membres IGMP. Pour ouvrir la page IGMP Snooping,
procédez comme suit :
l
Cliquez sur Switch > Multicast Support (Prise en charge de la multidiffusion) > IGMP Snooping (Surveillance IGMP) dans l'arborescence. La page
IGMP Snooping s'affiche.
Page IGMP Snooping (Surveillance IGMP)
La page IGMP Snooping contient les informations suivantes :
l
VLAN ID (ID VLAN) : spécifie l'ID du réseau local virtuel.
l
IGMP Snooping Status (État de la surveillance IGMP) : active la surveillance IGMP sur l'unité. Ce champ peut prendre les valeurs suivantes :
l
¡
Enable (Activer) : active la surveillance IGMP sur l'unité.
¡
Disable (Désactiver) : désactive la surveillance IGMP sur l'unité.
Auto Learn (Apprentissage automatique) : active l'apprentissage automatique des nouveaux membres du groupe de multidiffusion. Ce champ peut
prendre les valeurs suivantes :
¡
Enable (Activer) : active l'apprentissage automatique des nouveaux membres du groupe de multidiffusion.
¡
Disable (Désactiver) : désactive l'apprentissage automatique des nouveaux membres du groupe de multidiffusion.
l
Host Timeout (1-3600000) (Délai d'expiration de l'hôte) : indique le délai avant qu'une entrée de surveillance IGMP n'arrive à expiration. La valeur
par défaut est 150 secondes.
l
Multicast Router Timeout (1-3600000) (Délai d'expiration du routeur multidiffusion) : indique la durée avant qu'une entrée du routeur
multidiffusion n'arrive à expiration. La valeur par défaut est 300 secondes.
l
Leave Time Out (1-3600000) (Délai de sortie) : indique le délai en secondes après réception d'un message de sortie du port avant que l'entrée
n'arrive à expiration. Ce champ peut prendre les valeurs suivantes :
¡
User-Defined (Défini par l'utilisateur) : indique la période Leave Timeout (Délai de sortie) définie par l'utilisateur.
¡
Immediate Leave (Sortie immédiate) : indique une période Leave Timeout (Délai de sortie) immédiate.
Affichage de la page IGMP Snooping Table (Table de surveillance IGMP)
1.
Ouvrez la page IGMP Snooping (Surveillance IGMP).
2.
Cliquez sur Show All (Afficher tout). La page IGMP Snooping Table (Table de surveillance IGMP) s'affiche.
IGMP Snooping Table (Table de surveillance IGMP)
Configuration de la surveillance IGMP à l'aide de commandes CLI
Le tableau suivant récapitule les commandes CLI équivalentes pour la configuration de la surveillance IGMP comme indiqué dans la page IGMP Snooping
(Surveillance IGMP).
Commande CLI
ip igmp snooping
ip igmp snooping mrouter learn-pim-dvmrp
Description
Active la surveillance IGMP (Internet Group Management Protocol) sur un VLAN spécifique.
Active l'apprentissage automatique des ports des routeurs multidiffusion dans le contexte
d'un VLAN spécifique.
ip igmp snooping host-time-out délai-expiration
Configure le délai d'expiration de l'hôte.
ip igmp snooping mrouter-time-out délai-expiration
Configure le délai d'expiration du routeur multidiffusion.
ip igmp snooping leave-time-out {délai-expiration|
immediate-leave}
show ip igmp snooping mrouter [interface id-vlan]
Configure le délai d'expiration de sortie.
Affiche des informations sur les interfaces du routeur multidiffusion apprises de façon
dynamique.
Voici un exemple de commandes CLI :
Console (config)# interface vlan 2
Console (config-if)# ip igmp snooping
Console (config-if)# ip igmp snooping mrouter learn-pim-dvmrp
Console (config-if)# ip igmp snooping host-time-out 300
Console (config-if)# ip igmp snooping mrouter-time-out 300
Console (config-if)# exit
Console (config)# interface vlan 2
Console (config-if)# ip igmp snooping leave-time-out 60
Console (config-if)# exit
Console (config)# exit
Console # show igmp snooping mrouter interface 1000
VLAN Ports
------- -----------------------------------------
200 1/e1, 2/e1
Retour au sommaire
Retour au sommaire
Configuration des informations système
Dell™ PowerConnect™ 3324/3348 Manuel de l'utilisateur
Définition des informations générales relatives à l'unité
Gestion des journaux
Définition d'adresses IP pour l'unité
Gestion de la sécurité de l'unité
Définition des paramètres SNMP
Gestion de fichiers
Définition de paramètres avancés
Cette section fournit des informations sur la définition des paramètres système, et plus particulièrement sur les fonctions de sécurité, sur le téléchargement de
logiciels et sur la réinitialisation de l'unité. Pour ouvrir la page System, procédez comme suit :
l
Cliquez sur System dans l'arborescence. La page correspondante s'affiche.
Page System
Définition des informations générales relatives à l'unité
La page General contient des liens vers des pages qui permettent aux administrateurs réseau de configurer certains paramètres de l'unité :
l
Affichage de la page Asset (Inventaire)
l
Affichage d'informations sur l'intégrité du système
l
Affichage de la page Versions
l
Réinitialisation de l'unité
Page General
Affichage de la page Asset (Inventaire)
La page Asset (Inventaire) contient les paramètres qui permettent de configurer des informations générales sur l'unité : nom du système, emplacement et
contact, adresse MAC du système, ID d'objet du système, date, heure et durée de fonctionnement. Pour ouvrir la page Asset (Inventaire) :
l
Cliquez sur System > General > Asset (Inventaire) dans l'arborescence. La page Asset (Inventaire) s'affiche.
Page Asset (Inventaire)
La page Asset (Inventaire) contient les champs suivants :
l
System Name (Nom du système) : indique le nom attribué à l'unité par l'utilisateur.
l
System Contact (Contact système) : indique le nom de la personne qui fait office de contact pour ce système.
l
System Location (Emplacement du système) : indique l'emplacement sur lequel le système est actuellement exécuté.
l
MAC Address (Adresse MAC) : indique l'adresse MAC du commutateur.
l
Sys Object ID (ID objet sys) : identifie l'OID de la base de données MIB.
l
Date (MM/DD/YY) (Date, MM/JJ/AA) : indique la date du jour, au format mois, jour, année. La date 11/10/02 correspond au 10 novembre 2002, par
exemple.
l
Time (HH:MM:SS) (Heure, HH/MM/SS) : indique l'heure, au format heure, minute, seconde. 20:12:03 correspond à vingt heures, douze minutes et
trois secondes, par exemple.
l
System Up Time (Durée de fonctionnement du système) : indique la durée qui s'est écoulée depuis la dernière réinitialisation de l'unité. Cette durée
s'affiche sous la forme jours, heures, minutes et secondes : 41 jours 2 heures 22 minutes 15 secondes, par exemple.
l
Unit No. (N° d'unité) : indique le numéro de l'unité d'emballage.
l
Service Tag (Numéro de service) : indique le numéro de référence à communiquer pour la maintenance de l'unité.
l
Asset Tag (Numéro d'inventaire) : indique la référence attribuée à l'unité par l'utilisateur.
l
Serial No. (N° de série) : indique le numéro de série de l'unité.
Définition des informations système
1.
2.
3.
Ouvrez la page Asset (Inventaire).
Complétez les champs System Name (Nom du système), System Contact (Contact système), System Location (Emplacement du système), Date,
Asset Tag (Numéro d'inventaire), et Time (Heure).
Cliquez sur Apply Changes (Appliquer les modifications). Les paramètres système sont définis et l'unité est mise à jour.
Ouverture d'une session Telnet :
1.
Ouvrez la page Asset (Inventaire).
2.
Cliquez sur Telnet. Une session Telnet s'affiche alors.
Configuration des informations relatives à l'unité à l'aide des commandes CLI
Le tableau ci-après récapitule les commandes CLI équivalentes pour afficher les champs de la page Asset (Inventaire).
Commande CLI
Description
hostname nom
Définit ou modifie le nom d'hôte de l'unité.
snmp-server contact texte
Définit un contact pour le système.
snmp-server location texte
Précise l'emplacement de l'unité.
clock set hh:mm:ss jour mois année
Définit manuellement l'horloge et la date du système. Notez que le format de date est différent.
show clock
Affiche l'heure et la date de l'horloge système.
show system id
Affiche le numéro de service.
show system
Affiche les informations système.
asset tag
Affiche le numéro d'inventaire attribué à l'unité.
Voici un exemple de commandes CLI :
Console (config)# hostname dell
Console (config)# snmp-server contact Dell_Tech_Supp
Console (config)# snmp-server location New_York
Console (config)# exit
Console # exit
Console (config)# asset-tag lqwepot
Console> clock set 13:32:00 7 Mar 2002
Console> show clock
13:32:00 7 Mar 2002
console# show system
System Description: Ethernet Stackable Switching System
System Up Time (days,hour:min:sec): 0,00:30:58
System Contact: Dell_Tech_Supp
System Name: dell
System Location: New_York
MAC Address: 00:00:b0:22:33:44
Sys Object ID: 1.3.6.1.4.1.674.10895.3004
Power supply Source Status
------------------ --------------------- -------------
Internal Power Supply Internal redundant OK unit1
External Power Supply External OK unit1
Internal PowerSupply Internal redundant OK unit2
External PowerSupply External OK unit2
Internal PowerSupply Internal redundant OK unit3
External PowerSupply External OK unit3
Internal PowerSupply Internal redundant OK unit6
External PowerSupply External OK unit6
Affichage d'informations sur l'intégrité du système
La page System Health (Intégrité du système) fournit des informations matérielles sur les unités physiques. Pour ouvrir la page System Health (Intégrité
du système), procédez comme suit :
l
Cliquez sur System > General > Health (Intégrité) dans l'arborescence. La page System Health (Intégrité du système) s'affiche.
Page System Health (Intégrité du système)
La page System Health (Intégrité du système) contient les champs suivants :
l
l
Unit (Unité) : indique le numéro de l'unité d'empilage.
Main Power Supply Status (État du bloc d'alimentation principal) : indique l'état du bloc d'alimentation principal. Ce champ peut prendre les valeurs
suivantes :
¡
: indique que le bloc d'alimentation principal fonctionne normalement pour l'unité spécifiée.
¡
: indique que le bloc d'alimentation principal ne fonctionne pas normalement pour l'unité spécifiée.
¡
l
Not Present (Absent) : indique que le bloc d'alimentation est absent pour l'unité spécifiée.
Redundant Power Supply Status (État du bloc d'alimentation redondant) : indique l'état du bloc d'alimentation redondant. Ce champ peut prendre
les valeurs suivantes :
: indique que le bloc d'alimentation redondant fonctionne normalement pour l'unité spécifiée.
¡
: indique que le bloc d'alimentation redondant ne fonctionne pas normalement pour l'unité spécifiée.
¡
¡
Not Present (Absent) : indique que le bloc d'alimentation est absent pour l'unité spécifiée.
Affichage des informations sur l'intégrité du système à l'aide des commandes CLI
Le tableau ci-après récapitule les commandes CLI équivalentes pour afficher les champs de la page System Health (Intégrité du système).
Commande CLI Description
show system
Affiche les informations système.
Voici un exemple de commandes CLI :
Console> show system
System Description: Ethernet Stackable Switching System
System Up Time (days,hour:min:sec): 0,00:08:56
System Contact: Dell_Tech_Supp
System Name: dell
System Location: New_York
Affichage de la page Versions
La page Versions fournit des informations sur les versions des matériels et des logiciels que vous utilisez. Pour ouvrir cette page :
l
Cliquez sur System > General > Versions dans l'arborescence. La page Versions s'affiche.
Page Versions
La page Versions contient les informations suivantes :
l
Unit No. (N° d'unité) : indique le numéro de l'unité d'emballage.
l
Software Version (Version du logiciel) : indique le numéro de version du logiciel exécuté sur une unité d'empilage spécifique.
l
Boot Version (Version de démarrage) : indique le numéro de version du programme de démarrage exécuté sur une unité d'empilage spécifique.
l
Hardware Version (Version du matériel) : indique le numéro de version des matériels exécutés sur une unité d'empilage spécifique.
Affichage des versions de l'unité à l'aide de l'interface de ligne de commande
Le tableau ci-après récapitule les commandes CLI équivalentes pour afficher les champs de la page Versions.
Commande CLI Description
show version
Affiche les informations de version du système.
Voici un exemple de commandes CLI :
Console> show version
SW version 1.0.0.01 (date 14-Feb-2003 time 14:42:16 )
Boot version 1.30.11 ( date 27-Jan-2003 time 10:06:02 )
HW version 01.01.01
Réinitialisation de l'unité
La page Reset (Réinitialisation) permet aux utilisateurs de réinitialiser le périphérique à partir d'un site distant. Pour ouvrir cette page :
l
Cliquez sur System > General > Reset (Réinitialisation) dans l'arborescence. La page Reset s'affiche.
Page Reset (Réinitialisation)
REMARQUE : enregistrez toutes les modifications dans le fichier de configuration en cours avant de réinitialiser l'unité pour éviter de perdre la
configuration matérielle existante. Pour plus de détails sur les boutons d'information, reportez-vous à la section "Gestion de fichiers".
Réinitialisation de l'unité :
1.
Ouvrez la page Reset.
2.
Cliquez sur Reset. Un message de confirmation s'affiche :
Message de confirmation de la réinitialisation de l'unité
3.
Cliquez sur OK. L'unité est réinitialisée. La réinitialisation effectuée, l'utilisateur est invité à saisir un nom et un mot de passe.
Réinitialisation de l'unité à l'aide de l'interface de ligne de commande
Le tableau ci-après récapitule les commandes CLI équivalentes pour afficher les champs de la page Reset.
Commande CLI Description
reload
Recharge le système d'exploitation.
Voici un exemple de commandes CLI :
Console # >exit
This command will reset the whole system and disconnect your current
session. Do you want to continue (y/n)[n]?
Gestion des journaux
La page Logs (Journaux) contient des liens vers différentes pages de journalisation. Pour ouvrir la page Logs (Journaux) :
l
Cliquez sur System > Logs (Journaux) dans l'arborescence. La page Logs s'affiche.
Page Logs (Journaux)
La page Logs (Journaux) contient des liens vers les pages suivantes :
l
Définition des paramètres généraux de journalisation
l
Affichage de la table des journaux en RAM
l
Affichage de la table des fichiers journaux
l
Affichage de la page Remote Log Server Settings (Paramètres des serveurs de journalisation à distance)
Définition des paramètres généraux de journalisation
Les journaux système vous permettent d'afficher des événements importants en temps réel et de les enregistrer en vue d'une utilisation ultérieure. Vous avez
ainsi la possibilité de consigner et gérer des événements et de générer des rapports d'erreurs.
Les messages relatifs aux événements se présentent sous un format unique, conforme au format SYSLOG RFC recommandé pour les rapports d'erreurs :
Syslog+ rapport périphériques locaux, par exemple. Un code de sévérité ainsi qu'une notation mnémonique permettant d'identifier l'application source du
message, sont associés à chaque message. Les messages sont filtrés en fonction de leur urgence ou de leur pertinence. La sévérité de chaque message
détermine le groupe de périphériques de consignation d'événements auquel des messages sont envoyés. Le tableau ci-après récapitule les différents niveaux
de sévérité des journaux :
Niveaux de sévérité des journaux
Type de sévérité Niveau de sévérité Description
Urgence
0
indique que le système ne fonctionne pas.
Alerte
1
indique que le système exige une intervention immédiate.
Critique
2
indique que l'état du système est critique.
Erreur
3
indique qu'une erreur système est survenue.
Avertissement
4
indique qu'un avertissement a été émis par le système.
Mise en garde
5
indique que le système fonctionne correctement, mais qu'une mise en garde a été émise.
Informations
6
fournit des informations sur l'unité.
Débogage
7
fournit des informations détaillées sur le journal.
La page Global Log Parameters (Paramètres généraux de journalisation) donne la possibilité de définir les événements que vous souhaitez consigner dans
chaque journal. Elle contient des champs qui permettent d'activer les journaux de façon globale et des paramètres qui permettent de définir des options de
journalisation. Les messages de journalisation sont classés par ordre décroissant de sévérité. Pour ouvrir la page Global Log Parameters, procédez comme
suit :
l
Cliquez sur System > Logs (Journaux) > Global Parameters (Paramètres globaux) dans l'arborescence. La page Global Log Parameters s'affiche.
Page Global Log Parameters
La page Global Log Parameters page contient les champs suivants :
l
l
Logging (Journalisation) : active la journalisation générale pour les journaux en mémoire cache, dans un fichier et sur serveur. La journalisation de la
console est activée par défaut et ne peut pas être désactivée. Ce champ peut prendre les valeurs suivantes :
¡
Enable (Activer) : active l'enregistrement des journaux dans la mémoire cache (RAM), dans un fichier (FLASH) et sur un serveur externe.
¡
Disable (Désactiver) : désactive l'enregistrement des journaux. La journalisation de la console ne peut pas être désactivée.
Severity (Sévérité) : il existe différents niveaux de sévérité de consignation des événements.
¡
Urgence : niveau d'avertissement le plus élevé. Si l'unité est en panne ou ne fonctionne pas correctement, un message d'urgence est consigné à
l'emplacement de journalisation spécifié.
¡
Alerte : niveau d'avertissement élevé, au second rang sur l'échelle de sévérité. Un journal d'alerte est enregistré en cas de dysfonctionnement
grave de l'unité lorsque les fonctions ne répondent plus, par exemple.
¡
Critique : niveau d'avertissement élevé, au troisième rang sur l'échelle de sévérité. Un journal critique est enregistré en cas de
dysfonctionnement critique de l'unité ; lorsque deux ports ne fonctionnement plus alors que tous les autres restent parfaitement opérationnels,
par exemple.
¡
Erreur : indique qu'une erreur s'est produite sur l'unité : un port est déconnecté, par exemple.
¡
Avertissement :niveau d'avertissement le plus faible. L'unité fonctionne, mais un problème est survenu.
¡
Mise en garde : fournit des informations relatives à l'unité aux administrateurs réseau.
¡
Informations : fournit des informations sur l'unité.
¡
Débogage : fournit des informations détaillées sur le journal. En cas d'erreur de débogage, contactez le support technique en ligne de Dell
(www.support.dell.com).
REMARQUE : lorsqu'un niveau de sévérité est sélectionné, les options correspondantes sont automatiquement activées.
La page Global Log Parameters contient également des cases à cocher qui correspondent à un système de journalisation distinct :
l
Console : indique le niveau de sévérité minimum à partir duquel les journaux sont envoyés à la console.
l
RAM Logs (Journaux RAM) : indique le niveau de sévérité minimum à partir duquel les journaux sont envoyés dans le fichier journal stocké en RAM
(mémoire cache).
l
Log File (Fichier journal) : indique le niveau de sévérité minimum à partir duquel les journaux sont envoyés dans le fichier journal stocké en mémoire
FLASH.
Activation des journaux :
1.
Ouvrez la page Global Log Parameters.
2.
Sélectionnez Enable (Activer) dans la liste déroulante Logging (Journalisation).
3.
Sélectionnez le type de journal et la sévérité à l'aide des cases à cocher Global Log Parameters.
4.
Cliquez sur Apply Changes (Appliquer les modifications). Les paramètres de journalisation sont enregistrés et l'unité est mise à jour.
Activation des journaux à l'aide de commandes CLI
Le tableau suivant récapitule les commandes CLI équivalentes pour afficher les champs de la page Global Log Parameters.
Commande CLI
logging on
logging adresse_IP [port port] [severity niveau] [facility
emplacement] [description texte]
logging console niveau
logging buffered niveau
Description
Active la journalisation des messages d'erreur.
Consigne les messages sur un serveur syslog. Pour connaître la liste des niveaux de sévérité,
reportez-vous à la section "Niveaux de sévérité des journaux".
Limite les messages consignés sur la console en fonction de leur sévérité.
Limite les messages syslog affichés à partir d'un tampon interne (RAM) en fonction de leur
sévérité.
logging file niveau
Limite les messages syslog envoyés au fichier de journalisation en fonction de leur sévérité.
clear logging
Efface les journaux.
Voici un exemple de commandes CLI :
Console (config)# logging on
Console (config)# logging console errors
Console (config)# logging buffered debugging
Console (config)# logging file alerts
Console (config)# clear logging
Affichage de la table des journaux en RAM
La table des journaux en RAM fournit des informations sur les entrées de journaux stockées en RAM. Elle indique notamment l'heure de création du journal,
sa sévérité ou encore sa description. Pour ouvrir la page RAM Log Table, procédez comme suit :
l
Cliquez sur System > Logs (Journaux) > RAM Log (Journal en RAM) dans l'arborescence. La page RAM Log Table (Table des journaux en RAM)
s'affiche.
Page RAM Log Table (Table des journaux en RAM)
La page RAM Log Table (Table des journaux en RAM) contient les champs suivants :
l
Log Index (Index du journal) : indique le numéro du journal dans la table des journaux en RAM.
l
Log Time (Heure du journal) : indique l'heure à laquelle le journal a été créé dans la table des journaux en RAM.
l
Severity (Sévérité) : indique la sévérité du journal.
l
Description : affiche la description définie par l'utilisateur pour le journal.
Suppression d'informations de journalisation
1.
2.
Ouvrez la page RAM Log Table.
Cliquez sur Clear Log (Effacer le journal). Les informations de journalisation sont supprimés de la table des journaux en RAM/table des fichiers
journaux et l'unité est mise à jour.
Affichage de la table des journaux en RAM à l'aide des commandes CLI
Le tableau ci-après récapitule les commandes CLI équivalentes pour afficher les champs de la page RAM Log Table.
Commande CLI Description
show logging
Affiche l'état de la consignation et les messages syslog stockés dans la mémoire tampon interne.
clear logging
Efface les journaux.
Voici un exemple de commandes CLI :
Console # show logging
Console logging: level debugging. Console Messages: 0 Dropped (severity).
Buffer logging: level debugging. Buffer Messages: 11 Logged, 200 Max.
File logging: level notifications. File Messages: 0 Dropped (severity).
Syslog server 192.180.2.27 logging: errors. Messages: 6 Dropped (severity).
Syslog server 192.180.2.28 logging: errors. Messages: 6 Dropped (severity).
2 messages were not logged (resources)
Buffer log:
11-Aug-2002 15:41:43: %LINK-3-UPDOWN: Interface FastEthernet0/0, changed state to up
11-Aug-2002 15:41:43: %LINK-3-UPDOWN: Interface Ethernet1/e0, changed state to up
11-Aug-2002 15:41:43: %LINK-3-UPDOWN: Interface Ethernet1/e1, changed state to up
11-Aug-2002 15:41:43: %LINK-3-UPDOWN: Interface Ethernet1/e2, changed state to up
11-Aug-2002 15:41:43: %LINK-3-UPDOWN: Interface Ethernet1/e3, changed state to up
11-Aug-2002 15:41:43: %SYS-5-CONFIG_I: Configured from memory by console
11-Aug-2002 15:41:39: %LINEPROTO-5-UPDOWN: Line protocol on Interface FastEthernet0/0, changed state to up
11-Aug-2002 15:41:39: %LINEPROTO-5-UPDOWN: Line protocol on Interface Ethernet1/e0, changed state to down
11-Aug-2002 15:41:39: %LINEPROTO-5-UPDOWN: Line protocol on Interface Ethernet1/e1, changed state to down
11-Aug-2002 15:41:39: %LINEPROTO-5-UPDOWN: Line protocol on Interface Ethernet1/e2, changed state to down
11-Aug-2002 15:41:39: %LINEPROTO-5-UPDOWN: Line protocol on Interface Ethernet1/e3, changed state to down
Console # clear logging
clear logging buffer [confirm]
Console#
Console # clear logging file
clear logging buffer [confirm]
Console#
Affichage de la table des fichiers journaux
La table des fichiers journaux fournit des informations sur les entrées de journaux enregistrées dans le fichier journal stocké en mémoire FLASH. Elle indique
notamment l'heure de création du journal, sa sévérité et donne une description du message de journalisation. Pour ouvrir la page Log File Table (Table des
fichiers journaux) :
l
Cliquez sur System > Logs (Journaux) > Log File (Fichier journaux) dans l'arborescence. La page Log File Table s'affiche.
Table des fichiers journaux
La table des fichiers journaux contient les champs suivants :
l
Log Index (Index du journal) : indique le numéro du journal dans la table des fichiers journaux.
l
Log Time (Heure du journal) : indique l'heure à laquelle le journal a été créé dans la table des fichiers journaux.
l
Severity (Sévérité) : indique la sévérité du journal.
l
Description : affiche la description du journal.
Affichage de la table des fichiers journaux à l'aide des commandes CLI
Le tableau ci-après récapitule les commandes CLI équivalentes pour afficher les champs de la page Log File Table.
Commande CLI
Description
show logging file
Affiche l'état de la consignation et les messages syslog stockés dans le fichier de journalisation.
clear logging
Efface tous les fichiers journaux.
Voici un exemple de commandes CLI :
Console # show logging file
Console logging: level debugging. Console Messages: 0 Dropped (severity).
Buffer logging: level debugging. Buffer Messages: 11 Logged, 200 Max.
File logging: level notifications. File Messages: 0 Dropped (severity).
Syslog server 192.180.2.27 logging: errors. Messages: 6 Dropped (severity).
Syslog server 192.180.2.28 logging: errors. Messages: 6 Dropped (severity).
2 messages were not logged (resources)
File log:
11-Aug-2002 15:41:43: %LINK-3-UPDOWN: Interface FastEthernet0/0, changed state to up
11-Aug-2002 15:41:43: %LINK-3-UPDOWN: Interface Ethernet1/e0, changed state to up
11-Aug-2002 15:41:43: %LINK-3-UPDOWN: Interface Ethernet1/e1, changed state to up
11-Aug-2002 15:41:43: %LINK-3-UPDOWN: Interface Ethernet1/e2, changed state to up
11-Aug-2002 15:41:43: %LINK-3-UPDOWN: Interface Ethernet1/e3, changed state to up
11-Aug-2002 15:41:43: %SYS-5-CONFIG_I: Configured from memory by console
11-Aug-2002 15:41:39: %LINEPROTO-5-UPDOWN: Line protocol on Interface FastEthernet0/0, changed state to up
11-Aug-2002 15:41:39: %LINEPROTO-5-UPDOWN: Line protocol on Interface Ethernet1/e0, changed state to down
11-Aug-2002 15:41:39: %LINEPROTO-5-UPDOWN: Line protocol on Interface Ethernet1/e1, changed state to down
11-Aug-2002 15:41:39: %LINEPROTO-5-UPDOWN: Line protocol on Interface Ethernet1/e2, changed state to down
11-Aug-2002 15:41:39: %LINEPROTO-5-UPDOWN: Line protocol on Interface Ethernet1/e3, changed state to down
Affichage de la page Remote Log Server Settings (Paramètres des serveurs
de journalisation à distance)
La page Remote Log Server Settings (Paramètres des serveurs de journalisation à distance) contient des champs qui permettent d'afficher les serveurs de
journalisation disponibles. Elle vous donne en outre la possibilité de définir de nouveaux serveurs de journalisation et d'envoyer les niveaux de sévérité des
journaux à chaque serveur. Pour ouvrir la page Remote Log Server Settings, procédez comme suit :
l
Cliquez sur System > Logs (Journaux) > Remote Log Server (Serveur de journalisation à distance) dans l'arborescence. La page Remote Log
Server Settings s'affiche.
Page Remote Log Server Settings (Paramètres des serveurs de journalisation à distance)
La page Remote Log Server Settings (Paramètres des serveurs de journalisation à distance) contient les champs suivants :
l
Available Servers (Serveurs disponibles) : dresse la liste des serveurs auxquels les journaux peuvent être envoyés.
l
UDP Port (1-65535) (Port UDP (1-65535)) : indique le port UDP sur lequel les journaux sont envoyés pour le serveur sélectionné. Les valeurs
possibles vont de 1 à 65 535. La valeur 514 est utilisée par défaut.
l
Facility (Voie de transmission) : indique le niveau d'adressage de la voie de transmission pour le serveur sélectionné. La valeur par défaut est
Local 0. Les valeurs possibles sont :
l
l
¡
Local 0 - Local 7.
¡
No Map (Pas d'adressage).
Description : affiche la description définie par l'utilisateur pour le serveur.
Delete Server (Supprimer le serveur) : supprime le serveur sélectionné de la liste des Available Servers (Serveurs disponibles). Ce champ peut
prendre les valeurs suivantes :
¡
Checked (Activé) : supprime le serveur de la liste Serveurs disponibles.
¡
Unchecked (Désactivé) : conserve le serveur dans la liste Serveurs disponibles.
La page Remote Logs Server Settings contient aussi une liste de niveaux de sévérité. Ces niveaux de sévérité sont identiques à ceux indiqués à la section
"Page Global Log Parameters".
Envoi de journaux à un serveur :
1.
Ouvrez la page Remote Log Server Settings.
2.
Sélectionnez un serveur dans la liste déroulante Available Servers (Serveurs disponibles).
3.
Complétez les champs UDP Port (Port UDP), Facility (Voie de transmission) et Description.
4.
Définissez la sévérité du journal à l'aide des cases à cocher Severity to Include (Sévérité à inclure).
5.
Cliquez sur Apply Changes (Appliquer les modifications). Les paramètres de journalisation sont enregistrés et l'unité est mise à jour.
Définition d'un nouveau serveur
1.
Ouvrez la page Remote Log Server Settings.
2.
Cliquez sur Add (Ajouter). La page Add a Log Server (Ajouter un serveur de journalisation) s'affiche.
Page Add a Log Server (Ajouter un serveur de journalisation)
Outre les champs qui s'affichent sur la page Remote Logs Server Settings, la page Add a Log Server contient le champ suivant :
l
New Log Server IP Address (Adresse IP du nouveau serveur de journalisation) : indique l'adresse IP du nouveau serveur de journalisation.
Pour ajouter un serveur de journalisation :
1.
Complétez les champs New Log Server IP Address, UDP Port, Facility et Description, puis activez les cases à cocher Severity to Include voulues.
2.
Cliquez sur Apply Changes (Appliquer les modifications). Le serveur est défini et ajouté à la liste des serveurs disponibles.
Affichage de la table des serveurs de journalisation
1.
Ouvrez la page Remote Log Server Settings.
2.
Cliquez sur Show All (Afficher tout). La page Log Servers Table (Table des serveurs de journalisation) s'affiche.
Page Log Servers Table (Table des serveurs de journalisation)
Suppression d'un serveur de la page Log Servers Table (Table des serveurs de journalisation)
1.
Ouvrez la page Remote Log Server Settings.
2.
Cliquez sur Show All (Afficher tout). La page Log Servers Table (Table des serveurs de journalisation) s'affiche.
3.
Sélectionnez une entrée dans la table des serveurs de journalisation.
4.
Cochez la case Remove (Supprimer) associée au serveur à supprimer.
5.
Cliquez sur Apply Changes (Appliquer les modifications). L'entrée est supprimée de la table des serveurs de journalisation et l'unité est mise à jour.
Définition d'adresses IP pour l'unité
La page IP Addressing (Adressage IP) contient des liens permettant d'associer des adresses IP aux interfaces et aux passerelles par défaut et de définir
des paramètres ARP et DHCP pour les interfaces. Pour ouvrir la page IP Addressing (Adressage IP) :
l
Cliquez sur System > IP Addressing (Adressage IP) dans l'arborescence. La page IP Addressing s'affiche.
Page IP Addressing (Adressage IP)
La page IP Addressing (Adressage IP) contient des liens vers les pages suivantes :
l
Définition de passerelles par défaut
l
Définition d'interfaces IP
l
Définition d'interfaces IP DHCP
l
Configuration du protocole ARP
Définition de passerelles par défaut
La page Default Gateway (Passerelle par défaut) permet aux administrateurs réseau de définir des périphériques de type passerelle. Les paquets sont
transférés à l'adresse IP par défaut lors de l'envoi de trames à un réseau distant. L'adresse IP configurée doit appartenir au même sous-réseau d'adresses IP
que l'une des interfaces IP. Pour ouvrir la page Default Gateway (Passerelle par défaut), procédez comme suit :
l
Cliquez sur System > IP Addressing (Adressage IP) > Default Gateway (Passerelle par défaut) dans l'arborescence. La page Default Gateway
s'affiche.
Page Default Gateway (Passerelle par défaut)
La page Default Gateway (Passerelle par défaut) contient les champs suivants :
l
l
l
Default Gateway (Passerelle par défaut) : indique l'adresse IP de l'unité faisant office de passerelle.
Active (Actif) : indique si l'unité par défaut spécifiée dans la liste déroulante Default Gateway (Passerelle par défaut) est active. Ce champ peut
prendre les valeurs suivantes :
¡
Checked (Activé) : indique que la passerelle est active.
¡
Unchecked (Désactivé) : indique que la passerelle est inactive.
Remove (Supprimer) : supprime des unités de la liste déroulante Default Gateway.
¡
Checked (Sélectionné) : supprime les unités sélectionnées de la liste déroulante Default Gateway.
¡
Unchecked (Désactivé) : conserve les unités dans la liste déroulante Default Gateway.
Sélection d'une passerelle :
1.
Ouvrez la page Default Gateway (Passerelle par défaut).
2.
Sélectionnez une adresse IP dans la liste déroulante Default Gateway.
3.
Cochez la case Active (Actif).
4.
Cliquez sur Apply Changes (Appliquer les modifications). La passerelle est sélectionnée et sont état apparaît dans le champ Active.
Ajout d'une passerelle
1.
Ouvrez la page Default Gateway (Passerelle par défaut).
2.
Cliquez sur Add (Ajouter). La page Add New Default Gateway (Ajouter une nouvelle passerelle par défaut) s'affiche.
Page Add New Default Gateway (Ajouter une nouvelle passerelle par défaut)
3.
Complétez le champ Default Gateway IP Address (Adresse IP de la passerelle par défaut).
OU
Activez la nouvelle passerelle en sélectionnant la case à cocher correspondante.
4.
Cliquez sur Apply Changes (Appliquer les modifications). La nouvelle passerelle par défaut est définie et l'unité est mise à jour.
Affichage de la table des passerelles par défaut
1.
Ouvrez la page Default Gateway (Passerelle par défaut).
2.
Cliquez sur Show All (Afficher tout). La page Default Gateway Table (Table des passerelles par défaut) s'affiche.
Page Default Gateway (Passerelle par défaut)
Suppression d'une passerelle par défaut
1.
Ouvrez la page Default Gateway (Passerelle par défaut).
2.
Cliquez sur Show All (Afficher tout). La page Default Gateway Table (Table des passerelles par défaut) s'affiche.
3.
Sélectionnez une entrée dans la table des passerelles par défaut.
4.
Cochez la case Remove.
5.
Cliquez sur Apply Changes (Appliquer les modifications). L'entrée est supprimée de la table des serveurs de journalisation et l'unité est mise à jour.
Définition de passerelles à l'aide des commandes CLI
Le tableau ci-après récapitule les commandes CLI équivalentes pour afficher les champs de la page Default Gateway.
Commande CLI
Description
ip default-gateway adresse-ip1 [adresse-ip2]
Définit une passerelle par défaut.
no ip default-gateway [adresse-ip]
Supprime une passerelle par défaut.
Voici un exemple de commandes CLI :
Console (config)# ip default-gateway 196.210.10.1
Console (config)# no ip default-gateway 196.210.10.1
Définition d'interfaces IP
La page IP Interface Parameters (Paramètres d'interface IP) contient les paramètres permettant d'affecter des adresses IP aux interfaces. Pour ouvrir la
page IP Interface Parameters, procédez comme suit :
l
Cliquez sur System > IP Addressing > IP Interface Parameters (Paramètres d'interface IP) dans l'arborescence. La page IP Interface Parameters
s'affiche.
Page IP Interface Parameters (Paramètres d'interface IP)
La page IP Interface Parameters (Paramètres d'interface IP) contient les champs suivants :
l
IP Address (Adresse IP) : dresse la liste des adresses d'interface IP.
l
Interface : indique le type d'interface pour lequel l'adresse IP sélectionnée est définie. Ce champ peut prendre les valeurs suivantes :
¡
Port : indique que l'adresse IP a été attribuée à un port.
¡
LAG: indique que l'adresse IP a été attribuée à un LAG (Link Aggregated Group).
¡
VLAN : indique que l'adresse IP a été attribuée à un VLAN.
l
Type : indique si l'adresse IP a été définie manuellement en tant qu'adresse IP statique ou automatiquement via le protocole DHCP.
l
Remove : supprime l'interface sélectionnée de la liste déroulante IP Address (Adresse IP).
¡
Checked (Sélectionné) : supprime l'interface de la liste déroulante IP Address.
¡
Unchecked (Non sélectionné) : conserve l'interface dans la liste déroulante IP Address.
Ajout d'une interface IP
1.
Ouvrez la page IP Interface Parameters.
2.
Cliquez sur Add (Ajouter). La page Add a Static IP Interface (Ajouter une interface IP statique) s'affiche.
Page Add A Static IP Interface (Ajouter une interface IP statique)
3.
Complétez les champs IP Address, Interface, Network Mask (Masque de réseau), ou les champs Prefix Length (Longueur du préfixe).
4.
Sélectionnez l'interface à laquelle l'interface IP sera attribuée.
5.
Cliquez sur Apply Changes (Appliquer les modifications). La nouvelle interface est ajoutée et l'unité mis à jour.
Affichage de la table des interfaces IP
1.
2.
Ouvrez la page IP Interface Parameters.
Cliquez sur Show All (Afficher tout). La page IP Interface Table s'affiche. La page IP Interface Table (Table des interfaces IP) contient les champs
décrits à la section "Définition d'interfaces IP".
Page IP Interface Table (Table des interfaces IP)
Suppression d'adresses IP
1.
Ouvrez la page IP Interface.
2.
Cliquez sur Show All (Afficher tout). La page IP Interface Table s'affiche.
3.
Sélectionnez une entrée dans la table des interfaces IP.
4.
Cochez la case Remove associée aux adresses IP à supprimer.
5.
Cliquez sur Apply Changes (Appliquer les modifications). L'adresse IP est supprimée et l'unité est mise à jour.
Définition d'adresses IP à l'aide des commandes CLI
Le tableau ci-après récapitule les commandes CLI équivalentes pour afficher les champs de la page IP Interface Parameters.
Commande CLI
Description
ip address adresse-ip {masque | longueur-préfixe}
Définit une adresse IP.
no ip address [adresse-ip]
Supprime une adresse IP.
show ip interface [ethernet numéro-interface | vlan id-vlan | port-channel numéro]
Affiche l'état d'utilisabilité des interfaces IP.
Voici un exemple de commandes CLI :
Console (config)# interface vlan 1
Console (config-if)# ip address 131.108.1.27 255.255.255.0
Console (config-if)# no ip address 131.108.1.27
Console (config-if)# exit
Console# show ip interface vlan 1
Internet address is 10.7.1.192/24
console# show ip interface vlan 204
IP Address Directed Broadcast
----------------------- --------------------
146.1.0.132/29 disable
console#
Définition d'interfaces IP DHCP
La page DCHP IP Interface (Interface IP DHCP) définit le paramètre client DHCP pour l'unité, par interface.
l
Cliquez sur System > IP Addressing (Adressage IP) > DHCP IP Interface (Interface IP DHCP) dans l'arborescence. La page DCHP IP Interface
(Interface IP DHCP) s'affiche.
Page DHCP IP Interface (Interface IP DHCP)
La page DCHP IP Interface (Interface IP DHCP) contient les champs suivants :
l
Interface : sélectionne une interface de l'unité.
¡
Port : définit le type d'interface en tant que port, et le numéro du port pour lequel les paramètres du client DHCP sont affichés.
¡
LAG : définit le type d'interface en tant que LAG, et le numéro du LAG pour lequel les paramètres du client DHCP sont affichés.
¡
VLAN : définit le type d'interface en tant que VLAN, et le numéro du VLAN pour lequel les paramètres du client DHCP sont affichés.
l
Host Name (Nom d'hôte) : indique le nom du système.
l
Remove (Supprimer) : supprime l'instance du client DHCP sur l'interface sélectionnée de la table des interfaces IP DHCP.
¡
Checked (Sélectionné) : supprime l'interface de la table des interfaces IP DHCP.
¡
Unchecked (Non sélectionné) : conserve l'interface dans la table des interfaces IP DHCP.
Ajout d'une interface IP DHCP
1.
Ouvrez la page DHCP IP Interface.
2.
Cliquez sur Add (Ajouter). La page Add DHCP IP Interfaces (Ajouter des interfaces IP FHCP) s'affiche.
Page Add DHCP IP Interfaces (Ajouter des interfaces IP DHCP)
3.
Sélectionnez l'interface et définissez le nom d'hôte.
4.
Cliquez sur Apply Changes (Appliquer les modifications). La nouvelle interface IP DHCP est ajoutée et l'unité est mise à jour.
Modification d'une interface IP DHCP
1.
Ouvrez la page DHCP IP Interface.
2.
Modifiez le champ Interface.
3.
Cliquez sur Apply Changes (Appliquer les modifications). L'entrée est modifiée et l'unité est mise à jour.
Affichage de la table des interfaces IP DHCP
1.
Ouvrez la page DHCP IP Interface.
2.
Cliquez sur Show All (Afficher tout). La page DHCP IP Interfaces Table (Table des interfaces IP DHCP) s'affiche.
Page DHCP IP Interfaces Table (Table des interfaces IP DHCP)
Suppression d'une interface IP DHCP
1.
Ouvrez la page DHCP IP Interface.
2.
Cliquez sur Show All (Afficher tout). La page DHCP IP Interfaces Table (Table des interfaces IP DHCP) s'affiche.
3.
Sélectionnez une entrée de client DHCP.
4.
Cochez la case Remove pour supprimer l'entrée.
5.
Cliquez sur Apply Changes (Appliquer les modifications). Les entrées sont supprimées de la table des interfaces IP DHCP et l'unité est mise à jour.
Définition de clients DHCP à l'aide des commandes CLI
Le tableau ci-après récapitule les commandes CLI équivalentes pour afficher les champs de la page DHCP IP Interface.
Commande CLI
ip address-dhcp [hostname nom-hôte]
Description
Obtient une adresse IP sur une interface ethernet à partir d'un client DHCP.
Voici un exemple de commandes CLI :
Console (config)# interface ethernet 1/e8
Console (config-if)# ip address-dhcp hostname marketing
Configuration du protocole ARP
Le protocole Address Resolution Protocol (Protocole de résolution d'adresse, ARP) est un protocole TCP/IP qui convertit les adresses IP en adresses
physiques. Les entrées statiques peuvent être définies dans la table ARP. Lors de la définition des entrées statiques, une entrée permanente est créée et elle
est ensuite utilisée pour convertir les adresses IP en adresses MAC. Pour ouvrir la page ARP Settings (Paramètres ARP) :
l
Cliquez sur System > IP Addressing (Adressage IP) > ARP dans l'arborescence. La page ARP Settings s'affiche.
Page ARP Settings (Paramètres ARP)
La page ARP Settings (Paramètres ARP) contient les champs suivants :
l
ARP Entry Age Out (Délai d'expiration de l'entrée ARP) (0-4000000) : indique le délai qui peut s'écouler (en secondes) avant l'expiration d'une
entrée ARP. Ce délai écoulé, l'entrée est supprimée de la table. La valeur par défaut est 60 000 secondes.
l
Clear ARP Table Entries (Effacer les entrées de la table ARP) : indique le type d'entrées ARP à effacer. Ce champ peut prendre les valeurs
suivantes :
l
¡
None (Aucune) : indique que les entrées ARP ne sont pas effacées.
¡
All (Toutes) : indique que toutes les entrées ARP sont effacées.
¡
Static (Statiques) : indique que seules les entrées ARP statiques sont effacées.
¡
Dynamic (Dynamiques) : indique que seules les entrées ARP dynamiques sont effacées.
Interface : sélectionne le type d'interface et le numéro correspondant. Ce champ peut prendre les valeurs suivantes :
¡
Port : contient la liste des ports pour lesquels le protocole ARP peut être défini.
¡
LAG (LAG) : contient la liste des LAG pour lesquels le protocole ARP peut être défini.
¡
VLAN (VLAN) : contient la liste des VLAN pour lesquels le protocole ARP peut être défini.
l
IP Address : définit l'adresse IP associée à l'interface spécifiée.
l
MAC Address (Adresse MAC) : indique l'adresse MAC du commutateur.
l
Status (État) : définit l'état de l'entrée de la table ARP. Ce champ peut prendre les valeurs suivantes :
l
¡
Other (Autre) : indique que l'entrée ARP n'est ni une entrée dynamiquement acquise, ni une entrée statique.
¡
Invalid (Incorrecte) : indique que l'entrée ARP est incorrecte.
¡
Dynamic (Dynamique) : indique que l'entrée ARP a été obtenue de façon dynamique.
¡
Static : indique que l'entrée ARP est une entrée statique.
Remove ARP Entry (Supprimer l'entrée ARP) : supprime une entrée ARP de la table ARP.
¡
Checked : supprime une entrée ARP spécifique.
¡
Unchecked : conserve les entrées ARP.
Ajout d'une entrée statique dans la table ARP
1.
Ouvrez la page ARP Settings (Paramètres ARP) :
2.
Cliquez sur Add (Ajouter). La page Add ARP Entry (Ajouter une entrée ARP) s'affiche.
Page Add ARP Entry (Ajouter une entrée ARP)
3.
Sélectionnez une interface et complétez les champs IP Address et MAC address (Adresse MAC) qui lui sont associés.
4.
Cliquez sur Apply Changes (Appliquer les modifications). L'entrée est supprimée de la table des alarmes RMON et l'unité est mise à jour.
Affichage de la table ARP
1.
Ouvrez la page ARP Setting (Paramètre ARP).
2.
Cliquez sur Show All (Afficher tout). La page ARP Table s'affiche.
Page ARP Table (Table ARP)
Suppression d'une entrée de la table ARP
1.
Ouvrez la page ARP Setting (Paramètre ARP).
2.
Cliquez sur Show All (Afficher tout). La page ARP Table (Table ARP) s'affiche.
3.
Sélectionnez une entrée dans la table.
4.
Cochez la case Remove.
5.
Cliquez sur Apply Changes (Appliquer les modifications). L'entrée est supprimée de la table ARP et l'unité est mise à jour.
Configuration du protocole ARP à l'aide de commandes CLI
Le tableau ci-après récapitule les commandes CLI équivalentes pour afficher les champs de la page ARP Settings.
Commande CLI
arp adr_ip adr_mat {ethernet numéro interface | vlan id-vlan | port-channel
numéro}
arp timeout seconds
Description
Ajoute une entrée permanente dans le cache ARP.
Indique la durée pendant laquelle une entrée est conservée dans le
cache ARP.
show arp
Affiche les entrées de la table ARP.
no arp
Supprime une entrée de la table ARP.
Voici un exemple de commandes CLI :
console(config)# arp 146.1.0.131 00-00-55-66-77-00 ethernet 1/e1
Console (config)# exit
Console# arp timeout 12000
Console# show arp
Interface IP address HW address Status
---- ---------- ----------------- -------
1/e1 10.7.1.102 00:10:B5:04:DB:4B Dynamic
2/e2 10.7.1.135 00:50:22:00:2A:A4 Static
Gestion de la sécurité de l'unité
La page Management Security (Sécurité de gestion) donne accès à différentes pages de sécurisation qui permettent aux administrateurs réseau de définir
des paramètres de sécurité pour les ports, les méthodes de gestion d'unité, les utilisateurs et le serveur. Pour ouvrir la page Management Security (Sécurité
de gestion) :
l
Cliquez sur System > Management Security (Sécurité de gestion) dans l'arborescence. La page Management Security s'affiche.
Page Management Security (Sécurité de gestion)
Cette section comprend les rubriques suivantes :
l
Définition de profils d'accès
l
Définition de profils d'authentification
l
Attribution de profils d'authentification
l
Définition des bases de données d'utilisateurs locales
l
Définition de mots de passe de ligne
l
Définition du mot de passe enable
l
Configuration de paramètres RADIUS généraux
Définition de profils d'accès
La page Access Profiles (Profils d'accès) permet aux administrateurs réseau de définir des profils et des règles d'accès à l'unité. L'accès aux méthodes de
gestion peut être limité à un groupe d'utilisateurs par le biais de ports de captage, d'une adresse IP source et/ou de masques de sous-réseau. Des méthodes
d'accès de gestion distinctes peuvent être définies pour :
l
les accès Web (HTTP) ;
l
les accès Web sécurisés (HTTPS) ;
l
Telnet ;
l
SNMP ;
l
tous les services ci-dessus.
Les utilisateurs qui accèdent à un service de gestion peuvent différer de ceux qui sont chargés de l'administration d'un service de gestion distinct. Les listes
d'accès de gestion comprennent des règles qui déterminent les modalités de gestion de l'unité et les utilisateurs auxquels cette gestion incombe. Pour ouvrir
la page Access Profiles (Profils d'accès) :
l
Cliquez sur System > Management Security (Sécurité de gestion) > Access Profiles (Profils d'accès) dans l'arborescence. La page Access Profiles
s'affiche.
Page Access Profiles (Profils d'accès)
La page Access Profiles (Profils d'accès) contient les champs suivants :
l
Access Profile State (État du profil d'accès) : active le profil d'accès sur l'unité. Ce champ peut prendre les valeurs suivantes :
¡
¡
l
Enable (Activer) : active la gestion de la sécurité par profils d'accès sur l'unité.
Disable (Désactiver) : désactive la gestion de la sécurité par profils d'accès sur l'unité. Si la gestion de la sécurité par profils d'accès est
désactivée, l'unité est accessible à toutes les stations.
Access Profiles (Profils d'accès) : contient une liste de listes de profils d'accès définis par l'utilisateur. La liste de profils d'accès prend par défaut la
valeur suivante :
¡
Console Only (Console seulement) : active les accès par l'intermédiaire de la console exclusivement. La sélection de cette option déconnecte les
sessions HTTP et Telnet. Cette valeur par défaut ne peut être supprimée.
l
Current Active Access Profile (Profil d'accès actif) : affiche le profil d'accès actif.
l
Set Access Profile Active (Définir le profil d'accès actif) : active le profil d'accès sélectionné.
l
Remove : supprime le profil d'accès sélectionné de la liste des Access Profile Names (Noms de profils d'accès).
¡
Checked (Activé) : supprime un profil d'accès.
¡
Unchecked (Désactivé) : conserve un profil d'accès.
REMARQUE : la suppression de profils actifs est impossible.
Activation d'un profil :
1.
Ouvrez la page Access Profiles.
2.
Sélectionnez un profil d'accès dans le champ Access Profile (Profil d'accès).
3.
Cochez la case Set Access Profile Active (Définir le profil d'accès actif).
4.
Cliquez sur Apply Changes (Appliquer les modifications). Le profil d'accès est activé.
Ajout d'un profil d'accès
Les règles sont des filtres qui permettent de déterminer la priorité d'une règle, la méthode de gestion de l'unité, le type d'interface, l'adresse IP source et le
masque de réseau, ainsi que l'action d'accès de gestion de l'unité. Les utilisateurs peuvent se voir autoriser ou refuser un accès de gestion. La priorité définit
l'ordre dans lequel les règles sont appliquées au sein d'un profil.
Pour définir des règles pour un profil d'accès :
1.
Ouvrez la page Access Profiles.
2.
Cliquez sur Add (Ajouter). La page Add An Access Profile (Ajouter un profil d'accès) s'affiche.
Page Add An Access Profile (Ajouter un profil d'accès)
La page Add An Access Profile (Ajouter un profil d'accès) contient les champs suivants :
l
Access Profiles Name (Nom du profil d'accès) : définit le profil d'accès pour lequel les règles sont définies.
l
Rule Priority (1-65535) (Priorité de la règle, 1-65535) : indique la priorité de la règle (pour une première règle facultative à inclure au nouveau
profil).
l
Management Method (Méthode de gestion) : définit la méthode de gestion pour laquelle le profil d'accès est défini. Ce champ peut prendre les valeurs
suivantes :
l
¡
All (Toutes) : indique que toutes les méthodes de gestion sont attribuées au profil d'accès.
¡
Telnet : indique que toutes les sessions Telnet sont attribuées au profil d'accès.
¡
Secure Telnet (Telnet sécurisé) : indique que toutes les sessions Telnet sécurisées sont attribuées au profil d'accès.
¡
HTTP : indique que toutes les sessions HTTP sont attribuées au profil d'accès.
¡
Secure HTTP (HTTP sécurisé) : indique que toutes les sessions HTTP sécurisées sont attribuées au profil d'accès.
¡
SNMP : indique que toutes les sessions SNMP sont attribuées au profil d'accès.
Interface : identifie l'interface à laquelle la règle s'applique. Ce champ peut prendre les valeurs suivantes :
¡
Port : indique que l'interface est un port et identifie le port pour lequel le profil d'accès est défini.
¡
LAG : indique que l'interface est un LAG et identifie le LAG pour lequel le profil d'accès est défini.
¡
VLAN : indique que l'interface est un VLAN et identifie le VLAN pour lequel le profil d'accès est défini.
l
Source IP Address (Adresse IP source) : indique l'adresse IP source de l'interface avec laquelle le paquet est mis en correspondance.
l
Network Mask (Masque de réseau) : indique le masque de réseau de l'interface avec laquelle le paquet est mis en correspondance.
l
Prefix Length (Longueur du préfixe) : indique la longueur du préfixe avec laquelle le paquet est mis en correspondance.
l
Action : définit l'action associée à la règle de sécurité de gestion. Ce champ peut prendre les valeurs suivantes :
3.
4.
5.
¡
Permit (Autoriser) : autorise l'accès de gestion à l'interface définie.
¡
Deny (Refuser) : refuse l'accès de gestion à l'interface définie.
Complétez le champ Access Profile Name (Nom du profil d'accès).
Complétez les champs Rule Priority (Priorité de la règle), Management Method (Méthode de gestion), Interface, Source IP (IP source), Network
Mask (Masque de réseau), Prefix Length (Longueur du préfixe) et Action.
Cliquez sur Apply Changes (Appliquer les modifications). Le nouveau profil d'accès est ajouté et l'unité est mise à jour.
Ajout de règles à un profil d'accès
REMARQUE : vous ne pouvez associer le trafic à des profils d'accès que si la première règle a été définie.
1.
Ouvrez la page Access Profiles.
2.
Cliquez sur Add Rule to Profile (Ajouter une règle au profil). La page Add An Access Profile Rule (Ajouter une règle à un profil d'accès) s'affiche.
Page Add An Access Profile Rule (Ajouter une règle à un profil d'accès)
La page Add An Access Profile Rule contient les champs suivants :
l
Access Profile Name (Nom du profil d'accès) : indique le nom du profil d'accès.
l
Rule Priority (1-65535) (Priorité de la règle) : indique la priorité de la règle.
l
l
Management Method (Méthode de gestion) : définit la méthode de gestion pour laquelle le profil d'accès est défini. Ce champ peut prendre les valeurs
suivantes :
¡
All (Toutes) : indique que toutes les méthodes de gestion sont attribuées au profil d'accès. Les utilisateurs auxquels ce profil d'accès a été
attribué peuvent accéder à l'unité avec toutes les méthodes de gestion.
¡
Telnet : indique que toutes les sessions Telnet sont attribuées au profil d'accès. Les utilisateurs auxquels ce profil d'accès a été attribué
accèdent à l'unité avec la méthode de gestion Telnet.
¡
Secure Telnet (Telnet sécurisé) : indique que toutes les sessions Telnet sécurisées sont attribuées au profil d'accès. Les utilisateurs auxquels
ce profil d'accès a été attribué accèdent à l'unité avec la méthode de gestion Telnet sécurisée.
¡
HTTP : indique que toutes les sessions HTTP sont attribuées au profil d'accès. Les utilisateurs auxquels ce profil d'accès a été attribué accèdent
à l'unité avec la méthode de gestion HTTP.
¡
Secure HTTP (HTTP sécurisé) : indique que toutes les sessions HTTP sécurisées sont attribuées au profil d'accès. Les utilisateurs auxquels ce
profil d'accès a été attribué accèdent à l'unité avec la méthode de gestion HTTP sécurisée.
¡
SNMP : indique que toutes les sessions SNMP sont attribuées au profil d'accès. Les utilisateurs auxquels ce profil d'accès a été attribué
accèdent à l'unité avec la méthode de gestion SNMP.
Interface : identifie l'interface à laquelle la règle s'applique. Ce champ peut prendre les valeurs suivantes :
¡
Port : indique que l'interface est un port et identifie le port pour lequel le profil d'accès est défini.
¡
LAG : indique que l'interface est un LAG et identifie le LAG pour lequel le profil d'accès est défini.
¡
VLAN : indique que l'interface est un VLAN et identifie le VLAN pour lequel le profil d'accès est défini.
l
Source IP Address (Adresse IP source) : indique l'adresse IP source de l'interface avec laquelle le paquet est mis en correspondance.
l
Network Mask (Masque de réseau) : indique le masque de réseau de l'interface avec laquelle le paquet est mis en correspondance.
l
Prefix Length (Longueur du préfixe) : indique la longueur du préfixe avec laquelle le paquet est mis en correspondance.
l
Action : définit l'action associée à la règle de sécurité de gestion. Ce champ peut prendre les valeurs suivantes :
¡
Permit (Autoriser) : autorise l'accès de gestion à l'interface définie.
¡
Deny (Refuser) : refuse l'accès de gestion à l'interface définie.
3.
Complétez le champ Access Profile Name (Nom du profil d'accès).
4.
Complétez les champs Rule Priority, Management Method, Interface, Source IP, Network Mask, Prefix Length et Action.
5.
Cliquez sur Apply Changes (Appliquer les modifications). La règle est ajoutée et l'unité est mise à jour.
Affichage de la table des règles de profil
REMARQUE : l'ordre selon lequel les règles s'affichent dans la table des règles de profil est important. Les paquets sont en effet mis en
correspondance avec la première règle qui répond aux critères.
1.
Ouvrez la page Access Profiles.
2.
Cliquez sur Show All (Afficher tout). La page Profile Rules Table (Table des règles de profil) s'affiche.
Page Profile Rules Table (Table des règles de profil)
3.
Cliquez sur Apply Changes (Appliquer les modifications).
Suppression d'une règle
REMARQUE : lors de la suppression d'une règle, le nom du profil correspondant l'est également.
1.
Ouvrez la page Access Profiles.
2.
Cliquez sur Show All. La table des règles de profil s'affiche.
3.
Sélectionnez une règle.
4.
Cochez la case Remove (Supprimer).
5.
Cliquez sur Apply Changes (Appliquer les modifications). La règle est supprimée et l'unité est mise à jour.
Définition de profils d'accès à l'aide de commandes CLI
Le tableau ci-après récapitule les commandes CLI équivalentes pour afficher les champs de la page Access Profiles.
Commande CLI
management access-list nom
Description
Définit une liste d'accès de gestion, et crée le contexte de la liste
d'accès pour la configuration.
permit [ethernet numéro-interface | vlan id-vlan | port-channel numéro] [service
service]
Définit des conditions d'autorisation de port pour la liste d'accès de
gestion.
permit ip-source adresse-ip [mask masque | longueur-préfixe] [ethernet numérointerface | vlan id-vlan | port-channel numéro] [service service]
Définit des conditions d'autorisation de port pour la liste d'accès de
gestion et la méthode de gestion sélectionnée.
deny [ethernet numéro-interface | vlan id-vlan | port-channel numéro] [service
service]
Définit des conditions de refus de port pour la liste d'accès de
gestion et la méthode de gestion sélectionnée.
deny ip-source adresse-ip [mask masque | longueur-préfixe] [ethernet numérointerface | vlan id-vlan | port-channel numéro] [service service]
Définit des conditions de refus de port pour la liste d'accès de
gestion et la méthode de gestion sélectionnée.
management access-class {console-only | nom}
Définit la liste d'accès utilisée pour les connexions de gestion
actives.
show management access-list [nom]
Affiche les listes d'accès de gestion actives.
show management access-class
Affiche des informations sur la classe d'accès de gestion.
Voici un exemple de commandes CLI :
Console (config)# management access-list mlist
Console (config-macl)# permit ethernet 1/e1
Console (config-macl)# permit ethernet 2/e9
Console (config-macl)# deny ethernet 1/e2
Console (config-macl)# deny ethernet 2/e10
Console (config-if)# exit
Console (config)# management access-class mlist
Console (config)# exit
Console# show management access-list
mlist
-----
permit ethernet 1/e1
permit ethernet 2/e9
! (Remarque : all other access implicitly denied)
Console> show management access-class
Management access-class is enabled, using access list mlist
Définition de profils d'authentification
La page Authentication Profiles (Profils d'authentification) permet aux administrateurs réseau de sélectionner une méthode d'authentification des
utilisateurs sur le périphérique. L'authentification des utilisateurs est effectuée :
l
Localement
l
Par le biais d'un serveur externe
Vous pouvez également sélectionner None (Aucune) pour désactiver l'authentification des utilisateurs.
L'authentification des utilisateurs est effectuée dans l'ordre de sélection des méthodes. Si les options Local et RADIUS sont toutes deux sélectionnées, par
exemple, l'utilisateur est tout d'abord authentifié localement. Si la base de données d'utilisateurs locale est vide, l'utilisateur est ensuite authentifié via le
serveur RADIUS.
En cas d'erreur lors du processus d'authentification, la méthode sélectionnée suivante est utilisée. Pour ouvrir la page Authentication Profiles (Profils
d'authentification) :
l
Cliquez sur System > Management Security (Sécurité de gestion) >Authentication Profiles (Profils d'authentification) dans l'arborescence. La page
Authentication Profiles s'affiche.
Page Authentication Profiles (Profils d'authentification)
La page Authentication Profiles (Profils d'authentification) contient les listes d'options suivantes :
l
l
Authentication Profile Name (Nom du profil d'authentification) : affiche les listes de méthodes d'authentification définies par l'utilisateur et comprend
les valeurs suivantes :
¡
Network Default (Valeur par défaut pour le réseau)
¡
Console Default (Valeur par défaut pour la console)
Optional Methods (Méthodes facultatives) : répertorie les méthodes d'authentification des utilisateurs. Les options possibles sont :
¡
Local (Locale) : indique que l'authentification est effectuée au niveau local. L'unité vérifie le nom d'utilisateur et le mot de passe pour procéder à
l'authentification.
¡
None (Aucune) : indique qu'aucune authentification des utilisateurs n'est effectuée.
¡
RADIUS (RADIUS) : indique que l'authentification des utilisateurs est effectuée sur le serveur RADIUS.
¡
Line (Ligne) : indique que le mot de passe de ligne est utilisé pour l'authentification.
¡
Enable (Activation) : indique que le mot de passe enable est utilisé pour l'authentification.
l
Selected Methods (Méthodes sélectionnées) : identifie les méthodes d'authentification sélectionnées et leur ordre.
l
Remove : supprime le profil d'authentification sélectionné de la liste des noms de profils d'authentification.
¡
Checked (Activé) : supprime un profil d'authentification.
¡
Unchecked (Désactivé) : conserve un profil d'authentification.
Sélection d'un profil d'authentification
1.
Ouvrez la page Authentication Profiles (Profils d'authentification) :
2.
Sélectionnez un profil dans le champ Authentication Profile Name (Nom du profil d'authentification).
3.
Sélectionnez la méthode d'authentification à l'aide des icônes en forme de flèches.
4.
Cliquez sur Apply Changes (Appliquer les modifications). Le profil d'authentification des utilisateurs est mis à jour sur l'unité.
Ajout d'un profil d'authentification
1.
Ouvrez la page Authentication Profile (Profil d'authentification).
2.
Cliquez sur Add (Ajouter). La page Add Authentication Method Profile Name (Ajouter un nom de profil de méthode d'authentification) s'affiche.
Page Add Authentication Profile (Ajouter un profil d'authentification)
Affichage de la page Show All Authentication Profiles (Afficher tous les profils d'authentification)
1.
Ouvrez la page Authentication Profiles (Profils d'authentification).
2.
Cliquez sur Show All (Afficher tout). La page Open the Authentication Profile (Ouvrir le profil d'authentification) s'affiche :
Page Authentication Profiles (Profils d'authentification)
Suppression d'un profil d'authentification
1.
Ouvrez la page Authentication Profiles (Profils d'authentification).
2.
Cliquez sur Show All (Afficher tout). La page Open the Authentication Profile (Ouvrir le profil d'authentification) s'affiche.
3.
Sélectionnez un profil d'authentification.
4.
Cochez la case Remove (Supprimer).
5.
Cliquez sur Apply Changes (Appliquer les modifications). Le profil d'authentification est supprimé.
Configuration d'un profil d'authentification à l'aide des commandes CLI
Le tableau ci-après récapitule les commandes CLI équivalentes pour afficher les champs de la page Authentication Profiles.
Commande CLI
Description
aaa authentication login {default | nom-liste} méthode1 [méthode2.]
Configure l'authentification des connexions.
no aaa authentication login {default | nom liste
Supprime un profil d'authentification des connexions.
Voici un exemple de commandes CLI :
Console (config)# aaa authentication login default radius local enable none
Console (config)# no aaa authentication login default
Attribution de profils d'authentification
Après avoir été définis, les profils d'authentification peuvent être appliqués à des méthodes d'accès de gestion. Les utilisateurs de la console peuvent être
authentifiés par la liste de méthodes d'authentification 1, par exemple, et les utilisateurs Telnet par la liste de méthodes d'authentification 2. Pour ouvrir la
page Management Authentication (Authentification de gestion) :
l
Cliquez sur System > Management Security (Sécurité de gestion) > Select Authentication (Sélectionner une authentification) dans l'arborescence.
La page Select Authentication s'affiche.
Page Select Authentication (Sélectionner une authentification)
La page Select Authentication (Sélectionner une authentification) contient les champs suivants :
l
l
l
l
Console : affiche les profils d'authentification utilisés pour authentifier les utilisateurs de la console. Pour plus d'informations sur les profils
d'authentication, reportez-vous à la section "Attribution de profils d'authentification". Il existe deux valeurs de champ prédéfinies auxquelles d'autres
profils d'authentification peuvent être ajoutés. Les valeurs par défaut ne peuvent cependant pas être supprimées. Ces valeurs prédéfinies sont les
suivantes :
¡
Network Default (Valeur par défaut pour le réseau)
¡
Console Default (Valeur par défaut pour la console)
Telnet : affiche les profils d'authentification utilisés pour authentifier les utilisateurs Telnet. Pour plus d'informations sur les profils d'authentication,
reportez-vous à la section "Attribution de profils d'authentification". Il existe deux valeurs de champ prédéfinies auxquelles d'autres profils
d'authentification peuvent être ajoutés. Les valeurs par défaut ne peuvent cependant pas être supprimées. Ces valeurs prédéfinies sont les suivantes :
¡
Network Default (Valeur par défaut pour le réseau)
¡
Console Default (Valeur par défaut pour la console)
Secure Telnet (SSH) (Telnet sécurisé, SSH) : affiche les profils d'authentification utilisés pour authentifier les utilisateurs SSH. Le protocole SSH
(Secure Shell) sécurise les connexions d'accès à distance établies avec une unité. Le protocole SSH permet aux clients SSH d'établir une connexion
sécurisée et cryptée avec une unité. Pour plus d'informations sur l'attribution des listes de méthodes d'authentification, reportez-vous à la section
"Attribution de profils d'authentification".
HTTP : affiche les méthodes d'authentification utilisées pour les accès HTTP. Ce champ peut prendre les valeurs suivantes :
¡
None (Aucun) : indique qu'aucun profil d'authentification n'est utilisé pour les accès HTTP.
¡
Local (Locale) : indique que l'authentification HTTP est effectuée au niveau local.
¡
Radius (Radius) : indique que l'authentification HTTP est effectuée sur le serveur RADIUS et que les accès HTTP sont autorisés.
¡
Local, None (Locale, Aucune) : indique que l'authentification HTTP est d'abord effectuée au niveau local. Si aucune méthode d'authentification
n'est utilisée, la base de données d'utilisateurs locale est vide et les accès HTTP sont autorisés.
¡
Radius, None (Radius, Aucune) : indique que l'authentification HTTP est d'abord effectuée sur le serveur RADIUS. Si aucune méthode
d'authentification n'est utilisée, le serveur RADIUS est inaccessible.
¡
Local, Radius (Locale, Radius) : indique que l'authentification HTTP est d'abord effectuée au niveau local. Si le serveur RADIUS authentifie
l'utilisateur, la base de données d'utilisateurs locale est vide. Si le serveur RADIUS ne parvient pas authentifier la méthode de gestion, la session
HTTP est bloquée.
¡
Radius, Local (Radius, Locale) : indique que l'authentification HTTP est d'abord effectuée sur le serveur RADIUS. Si le serveur RADIUS est
inaccessible, la session HTTP est authentifiée au niveau local. Si l'authentification locale de la session HTTP est impossible, la session HTTP est
bloquée.
l
¡
Local, Radius, None (Locale, Radius, Aucune) : indique que l'authentification HTTP est d'abord effectuée au niveau local. Si la base de données
locale est vide, le serveur RADIUS authentifie la méthode de gestion. Si le serveur RADIUS est inaccessible, la session HTTP est autorisée.
¡
Radius, Local, None (Radius, Locale, Aucune) : indique que l'authentification HTTP est d'abord effectuée sur le serveur RADIUS. Si le serveur
RADIUS est inaccessible, la session HTTP est authentifiée au niveau local. Si la base de données locale est vide, la session HTTP est autorisée.
Secure HTTP (HTTP sécurisé) : spécifie les profils d'authentification utilisés pour les accès HTTP sécurisés. Ce champ peut prendre les valeurs
suivantes :
¡
None (Aucun) : indique qu'aucun profil d'authentification n'est utilisé pour les accès HTTP sécurisés.
¡
Local (Locale) : indique que l'authentification HTTP sécurisée est effectuée au niveau local.
¡
Radius (Radius) : indique que l'authentification HTTP sécurisée est effectuée sur le serveur RADIUS.
¡
Local, None (Locale, Aucune) : indique que l'authentification HTTP sécurisée est d'abord effectuée au niveau local. Si la base de données locale
est vide, aucune méthode d'authentification n'est utilisée, et les accès HTTP sécurisés sont autorisés.
¡
Radius, None (Radius, Aucune) : indique que l'authentification HTTP sécurisée est d'abord effectuée sur le serveur RADIUS. Si le serveur RADIUS
est inaccessible, aucune méthode d'authentification n'est utilisée, et les accès HTTP sécurisés sont autorisés.
¡
Local, Radius (Locale, Radius) : indique que l'authentification HTTP sécurisée est d'abord effectuée au niveau local. Si la base de données locale
est vide, le serveur RADIUS authentifie l'utilisateur. Si le serveur RADIUS ne parvient pas authentifier la méthode de gestion, la session HTTP
sécurisée est bloquée.
¡
Radius, Local (Radius, Locale) : indique que l'authentification HTTP sécurisée est d'abord effectuée sur le serveur RADIUS. Si le serveur RADIUS
est inaccessible, la session HTTP sécurisée est authentifiée au niveau local. Si l'authentification locale de la session HTTP sécurisé est impossible,
la session HTTP sécurisée est bloquée.
¡
Local, Radius, None (Locale, Radius, Aucune) : indique que l'authentification HTTP sécurisée est d'abord effectuée au niveau local. Si la base de
données locale est vide, le serveur RADIUS authentifie la méthode de gestion. Si le serveur RADIUS n'a pas accès à la base de données, la
session HTTP sécurisée est autorisée.
¡
Radius, Local, None (Radius, Locale, Aucune) : indique que l'authentification HTTP sécurisée est d'abord effectuée sur le serveur RADIUS. Si le
serveur RADIUS est inaccessible, la session HTTP sécurisée est authentifiée au niveau local. Si la base de données locale est vide, la session HTTP
sécurisée est autorisée.
Application d'une liste d'authentification à des sessions de console :
1.
Ouvrez la page Select Authentication (Sélectionner une authentification).
2.
Sélectionnez un profil d'authentication dans le champ Console.
3.
Cliquez sur Apply Changes (Appliquer les modifications). Une liste d'authentification est attribuée aux sessions de console.
Application d'un profil d'authentification à des sessions Telnet :
1.
Ouvrez la page Select Authentication (Sélectionner une authentification).
2.
Sélectionnez un profil d'authentication dans le champ Telnet.
3.
Cliquez sur Apply Changes (Appliquer les modifications). Une liste d'authentification est attribuée aux sessions Telnet.
Application d'un profil d'authentification à des sessions Telnet sécurisées (SSH) :
1.
Ouvrez la page Select Authentication (Sélectionner une authentification).
2.
Sélectionnez un profil d'authentication dans le champ Secure Telnet (SSH) (Telnet sécurisé, SSH).
3.
Cliquez sur Apply Changes (Appliquer les modifications). Un profil d'authentification est attribué aux sessions Telnet sécurisées (SSH).
Attribution d'une séquence d'authentification à des sessions HTTP :
1.
Ouvrez la page Select Authentication (Sélectionner une authentification).
2.
Sélectionnez une séquence d'authentication dans le champ HTTP.
3.
Cliquez sur Apply Changes (Appliquer les modifications). Une séquence d'authentification est attribuée aux sessions HTTP.
Attribution d'une séquence d'authentification à des sessions HTTP sécurisées :
1.
Ouvrez la page Select Authentication (Sélectionner une authentification).
2.
Sélectionnez une séquence d'authentication dans le champ Secure HTTP (HTTP sécurisé).
3.
Cliquez sur Apply Changes (Appliquer les modifications). Une séquence d'authentification est attribuée aux sessions HTTP sécurisées.
Attribution de profils ou de séquences d'authentification des accès à l'aide des commandes CLI
Le tableau ci-après récapitule les commandes CLI équivalentes pour afficher les champs de la page Select Authentication.
Commande CLI
Description
enable authentication [default |
nom-liste]
Spécifie la liste de méthodes d'authentification lors de l'accès à un niveau de droits d'accès élevé à partir d'une
console ou d'une session Telnet à distance.
login authentication [default | nomliste]
Spécifie la liste de méthodes d'authentification des connexions pour une console ou une session Telnet à distance.
ip http authentication méthode1
[méthode2.]
Spécifie les méthodes d'authentification pour les serveurs http.
ip https authentication méthode1
[méthode2.]
Spécifie les méthodes d'authentification pour les serveurs https.
show authentication methods
Affiche des informations sur les méthodes d'authentification.
Voici un exemple de commandes CLI :
Console (config-line)# enable authentication default
console(config-line)# login authentication default
Console (config-if)# exit
Console (config)# ip http authentication radius local
Console (config)# ip https authentication radius local
Console (config)# exit
Console# show authentication methods
Login Authentication Method Lists
---------------------------------
Default: Radius, Local, Line
Console_Login: Line, None
Enable Authentication Method Lists
----------------------------------
Default: Radius, Enable
console> enable: Enable, None
Line Login Method List Enable Method List
------- ----------------- -------------------
Console Console_Login Console_Enable
Telnet Default Default
SSH Default Default
HTTP: Radius, local
HTTPS: Radius, local
Définition des bases de données d'utilisateurs locales
La page Local User Database (Base de données d'utilisateurs locale) permet aux administrateurs réseau de définir des utilisateurs, des mots de passe et
des niveaux d'accès. Les mots de passe sont limités à 16 caractères au maximum. Pour ouvrir la page Local User Database (Base de données d'utilisateurs
locale) :
l
Cliquez sur System > Management Security (Sécurité de gestion) > Local User Database (Base de données d'utilisateurs locale) dans
l'arborescence. La page Local User Database (Base de données d'utilisateurs locale) s'affiche.
Page Local User Database (Base de données d'utilisateurs locale)
La page Local User Database contient les champs suivants :
l
User Name (Nom d'utilisateur) : dresse une liste d'utilisateurs.
l
Niveau d'accès : détermine le niveau d'accès des utilisateurs. Les valeurs possibles sont :
l
Password (Alpha Numeric) (Mot de passe (alphanumérique)) : définit le mot de passe de l'utilisateur. Le mot de passe s'affiche sous la forme *.
l
Confirm Password (Confirmer le mot de passe) : confirme le mot de passe. Le mot de passe s'affiche sous la forme *.
l
Remove : supprime des utilisateurs de la liste des noms d'utilisateurs.
¡
1-15 : indique le niveau d'accès des utilisateurs. 1 correspond au niveau d'accès le plus bas.
¡
Checked : supprime un utilisateur spécifique de la Local User Database.
¡
Unchecked : conserve l'utilisateur dans la Local User Database.
Attribution de droits d'accès à un utilisateur
1.
Ouvrez la page Local User Database.
2.
Sélectionnez un utilisateur dans le champ User Name (Nom d'utilisateur).
3.
Complétez les champs Access Level (Niveau d'accès) et Password (Mot de passe).
4.
Cliquez sur Apply Changes (Appliquer les modifications). Les droits d'accès et mots de passe des utilisateurs sont définis et l'unité est mise à jour.
Définition d'un nouvel utilisateur
1.
Ouvrez la page Local User Database.
2.
Cliquez sur Add (Ajouter). La page Add User s'affiche :
Page Add User (Ajouter un utilisateur)
3.
4.
Définissez un nouveau nom d'utilisateur dans les champs User Name, Access Level (1-15), Password, et Confirm Password (Confirmer le mot de
passe).
Cliquez sur Apply Changes (Appliquer les modifications). Le nouvel utilisateur est défini et l'unité est mise à jour.
Affichage de la table d'utilisateurs locale
1.
Ouvrez la page Local User Database.
2.
Cliquez sur Show All (Afficher tout). La page Local User Table s'affiche.
Page Local User Table (Table d'utilisateurs locale)
Suppression d'utilisateurs
1.
Ouvrez la page Local User Database.
2.
Cliquez sur Show All (Afficher tout). La page Local User Table (Table d'utilisateurs locale) s'affiche.
3.
Sélectionnez un nom d'utilisateur.
4.
Cochez la case Remove (Supprimer).
5.
Cliquez sur Apply Changes (Appliquer les modifications). L'utilisateur est supprimé et l'unité est mise à jour.
Attribution d'utilisateurs à l'aide des commandes CLI
Le tableau ci-après récapitule les commandes CLI équivalentes pour afficher les champs de la page Local User Database (Base de données d'utilisateurs
locale).
Commande CLI
username nom [password mot de passe] [privilege niveau] [encrypted]
Voici un exemple de commandes CLI :
Console (config)# username bob password lee privilege 15
Description
Définit un système d'authentification reposant sur des noms d'utilisateurs.
Définition de mots de passe de ligne
La page Line Passwords (Mots de passe de ligne) permet aux administrateurs réseau de définir des mots de passe de ligne pour les méthodes de gestion.
Les mots de passe sont limités à 16 caractères au maximum. Pour ouvrir la page Line Passwords (Mots de passe de ligne), procédez comme suit :
l
Cliquez sur System > Management Security (Sécurité de gestion) > Line Passwords (Mots de passe de ligne) dans l'arborescence. La page Line
Password s'affiche.
Page Line Password (Mot de passe de ligne)
La page Line Password contient les champs suivants :
l
Line Password For Console (Mot de passe de ligne pour la console) : spécifie le mot de passe de ligne permettant d'accéder à l'unité par le biais
d'une session de console. Le mot de passe s'affiche sous la forme *.
l
Line Password For Telnet (Mot de passe de ligne pour Telnet) : spécifie le mot de ligne permettant d'accéder à l'unité par le biais d'une session
Telnet. Le mot de passe s'affiche sous la forme *******.
l
Line Password For Secure Telnet (Mot de passe de ligne pour Telnet sécurisé) : spécifie le mot de passe de ligne permettant d'accéder à l'unité par
le biais d'une session Telnet sécurisée. Le mot de passe s'affiche sous la forme *.
Définition de mots de passe de ligne pour les sessions de console
1.
Ouvrez la page Line Password (Mot de passe de ligne).
2.
Définissez le champ Line Password for Console (Mot de passe de ligne pour la console).
3.
Cliquez sur Apply Changes (Appliquer les modifications). Le mot de passe de ligne à utiliser pour les sessions de console est défini et l'unité est mise
à jour.
Définition de mots de passe de ligne pour les sessions Telnet
1.
Ouvrez la page Line Password (Mot de passe de ligne).
2.
Complétez le champ Line Password for Telnet (Mot de passe de ligne pour Telnet).
3.
Cliquez sur Apply Changes (Appliquer les modifications). Le mot de passe de ligne à utiliser pour les sessions Telnet est défini et l'unité est mise à
jour.
Définition de mots de passe de ligne pour les sessions Telnet sécurisées
1.
Ouvrez la page Line Password (Mot de passe de ligne).
2.
Complétez le champ Line Password for Secure Telnet (Mot de passe pour Telnet sécurisé).
3.
Cliquez sur Apply Changes (Appliquer les modifications). Le mot de passe de ligne à utiliser pour les sessions Telnet sécurisées est défini et l'unité
est mise à jour.
Attribution de mots de passe de ligne à l'aide des commandes CLI
Le tableau ci-après récapitule les commandes CLI équivalentes pour afficher les champs de la page Line Password.
Commande CLI
password mot de passe [encrypted]
Description
Définit un mot de passe sur une ligne.
Voici un exemple de commandes CLI :
Console (config-line)# password dell
Définition du mot de passe enable
La page Modify Enable Password (Modifier le mot de passe enable) définit le mot de passe local permettant de contrôler l'accès à la configuration normale,
des droits d'accès et globale. Pour ouvrir la page Modify Enable Password, procédez comme suit :
l
Cliquez sur System > Management Security (Sécurité de gestion) > Enable Passwords (Activer les mots de passe) dans l'arborescence. La page
Modify Enable Password s'affiche.
Page Modify Enable Password (Modifier le mot de passe enable)
La page Modify Enable Password contient les champs suivants :
l
Select Enable Access Level (Sélectionner le niveau d'accès Enable) : définit le niveau d'accès associé au mot de passe enable.
l
Password (Mot de passe) : indique le mot de passe enable. Celui-ci s'affiche sous la forme *******.
l
Confirm Password (Confirmer le mot de passe) : confirme le nouveau mot de passe enable. Le mot de passe s'affiche sous la forme *.
Définition d'un nouveau mot de passe enable
1.
2.
3.
Ouvrez la page Modify Enable Password.
Complétez les champs Select Enable Access Level (Sélectionner un niveau d'accès Enable), Password (Mot de passe), et Confirm Password
(Confirmer le mot de passe).
Cliquez sur Apply Changes (Appliquer les modifications). Le nouveau mot de passe enable est défini et l'unité est mise à jour.
Attribution de mots de passe Enable à l'aide des commandes CLI
Le tableau ci-après récapitule les commandes CLI équivalentes pour afficher les champs de la page Modify Enable Password.
Commande CLI
Description
enable password [level niveau] mot de passe
[encrypted]
Définit un mot de passe local permettant de contrôler l'accès aux niveaux Utilisateurs et Droits
d'accès.
show users accounts
Voici un exemple de commandes CLI :
Affiche des informations sur la base de données d'utilisateurs locale.
Console (config)# enable password level 15 dell
Console# show users accounts
Username Privilege
--------- ---------
Bob 15
Robert 15
Configuration de paramètres RADIUS généraux
Les serveurs Remote Authorization Dial-In User Service (RADIUS) permettent d'accroître la sécurité des réseaux. Les serveurs RADIUS assurent une méthode
d'authentification centralisée pour :
l
les accès Telnet ;
l
les accès Web ;
l
les accès console à commutateur.
Pour ouvrir la page RADIUS Settings (Paramètres RADIUS) :
l
Cliquez sur System > Management Security (Sécurité de gestion) > RADIUS dans l'arborescence. La page RADIUS Settings s'affiche.
Page RADIUS Settings (Paramètres RADIUS)
La page RADIUS Settings (Paramètres RADIUS) contient les champs suivants :
l
l
IP Address (Adresse IP) : dresse une liste d'adresses IP de serveurs d'authentification.
Priority (1-65535) (Priorité (1-65535)) : indique la priorité du serveur. Les valeurs autorisées sont comprises entre 1 et 65535, 1 correspondant à
la valeur la plus élevée. Cette valeur est utilisée pour définir l'ordre d'interrogation des serveurs.
l
Authentication Port (Port d'authentification) : identifie le port d'authentification. Ce port s'utilise pour vérifier l'authentification du serveur RADIUS.
l
Number of Retries (1-10) (Nombre de tentatives) (1-10) : définit le nombre de demandes de transmission envoyées au serveur RADIUS avant la
survenue d'un échec. Les valeurs possibles vont de 1 à 10. La valeur par défaut est 3.
l
Timeout for Reply (1-30) (Délai de réponse (1-30) : définit le délai, en secondes, pendant lequel l'unité attend une réponse du serveur RADIUS
avant de renvoyer la requête ou de basculer sur le serveur suivant. Les valeurs possibles vont de 1 à 30. La valeur par défaut est 3.
l
Dead Time (0-2000) (Délai d'inactivité (0-2000) : définit la durée (en secondes) pendant laquelle un serveur RADIUS est écarté pour répondre à
des demandes de service. La plage est comprise entre 0 et 2000.
l
Key String (1-16 Characters) (Clé de codage) (1 à 16 caractères) : indique la clé de codage utilisée pour authentifier et crypter toutes les
communications RADIUS entre l'unité et le serveur RADIUS. Cette clé est codée.
l
Source IP Address (Adresse IP source) : indique l'adresse IP à utiliser pour l'unité ayant accès au serveur RADIUS.
Les valeurs RADIUS par défaut sont définies à l'aide des champs suivants :
l
Default Timeout for Reply (1-30) (Délai d'attente par défaut pour les réponses (1-30) : définit la durée (en secondes) pendant laquelle l'unité
attend une réponse du serveur RADIUS avant expiration.
REMARQUE : en l'absence de délai d'attente pour l'hôte, de retransmission, de délai d'inactivité, ou de refus, les valeurs globales sont appliquées à
chaque hôte.
l
Default Retries (1-10) (Tentatives par défaut, 1-10) : définit le nombre de demandes de transmission par défaut envoyées au serveur RADIUS
avant la survenue d'un échec.
l
Default Dead Time (0-2000) (Délai d'inactivité par défaut (0-2000) : définit la durée par défaut (en secondes) pendant laquelle un serveur
RADIUS est écarté pour répondre à des demandes de service. La plage est comprise entre 0 et 2000.
l
Default Key String (1-16 Characters) (Clé de codage par défaut) (1 à 16 caractères) : indique la clé de codage par défaut utilisée pour authentifier
et crypter toutes les communications RADIUS entre l'unité et le serveur RADIUS. Cette clé est codée.
l
Source IP Address : indique l'adresse IP par défaut à utiliser pour l'unité ayant accès au serveur RADIUS.
Définition des paramètres RADIUS
1.
2.
3.
Ouvrez la page RADIUS Settings (Paramètres RADIUS).
Complétez les champs Default Timeout for Reply (Délai d'attente pour les réponses), Default Retries (Tentatives par défaut), Default Dead Time
(Délai d'inactivité par défaut) et Default Key Strings (Clé de codage par défaut).
Cliquez sur Apply Changes (Appliquer les modifications). Les paramètres RADIUS sont mis à jour sur l'unité.
Ajout d'un serveur RADIUS
1.
Ouvrez la page RADIUS Settings (Paramètres RADIUS).
2.
Cliquez sur Add (Ajouter). La page Add RADIUS Settings (Ajouter des paramètres RADIUS) s'affiche :
Page Add RADIUS Server (Ajouter un serveur RADIUS)
3.
4.
Complétez les champs IP Address (Adresse IP), Priority (Priorité), Authentication Port (Port d'authentification), Number of Retries (Nombre de
tentatives), Timeout for Reply (Délai de réponse), Dead Time (Délai d'inactivité), Key String (Clé de codage) et Source IP Address (Adresse IP
source).
Cliquez sur Apply Changes (Appliquer les modifications). Le nouveau serveur RADIUS est ajouté et l'unité est mise à jour.
Affichage de la liste de serveurs RADIUS
1.
Ouvrez la page RADIUS Settings (Paramètres RADIUS).
2.
Cliquez sur Show All (Afficher tout). La page RADIUS Servers List (Liste de serveurs RADIUS) s'affiche.
Page RADIUS Servers List (Liste de serveurs RADIUS)
Modification des paramètres d'un serveur RADIUS
1.
Ouvrez la page RADIUS Settings (Paramètres RADIUS).
2.
Cliquez sur Show All (Afficher tout). La page RADIUS Servers List (Liste de serveurs RADIUS) s'affiche.
3.
4.
Modifiez les champs Priority (Priorité), Number of Retries (Nombre de tentatives), Timeout for Reply (Délai de réponse) ou Dead Time (Délai
d'inactivité).
Cliquez sur Apply Changes (Appliquer les modifications). Les paramètres du serveur RADIUS sont modifiés et l'unité est mise à jour.
Suppression d'un serveur RADIUS de la liste de serveurs RADIUS
1.
Ouvrez la page RADIUS Settings (Paramètres RADIUS).
2.
Cliquez sur Show All (Afficher tout). La page RADIUS Servers List (Liste de serveurs RADIUS) s'affiche.
3.
Suppression d'un serveur RADIUS de la liste de serveurs RADIUS.
4.
Cochez la case Remove (Supprimer). Le serveur RADIUS est supprimé de la liste de serveurs RADIUS.
Définition de serveurs RADIUS à l'aide des commandes CLI
Le tableau ci-après récapitule les commandes CLI équivalentes pour afficher les champs de la page RADIUS Settings.
Commande CLI
Description
radius-server timeout délai d'attente
Définit la durée par défaut pendant laquelle une unité attend une
réponse d'un serveur hôte.
radius-server retransmit tentatives
Définit le nombre de tentatives par défaut de recherche de la liste
de serveurs RADIUS hôtes.
radius-server deadtime délai d'inactivité
radius-server key clcodage
radius-server host adresse-ip[auth-port numéro port-auth] [timeout délai
d'attente] [retransmit tentatives] [deadtime délai d'inactivité] [key clécodage] [source source] [priority priorité]
show radius-servers
Définit les serveurs par défaut non disponibles à ignorer.
Définit la clé de codage d'authentification et de cryptage par défaut
utilisée pour toutes les communications RADIUS entre l'unité et le
serveur RADIUS.
Définit un serveur RADIUS hôte et tous les paramètres autres que
par défaut.
Affiche les paramètres des serveurs RADIUS.
Voici un exemple de commandes CLI :
Console (config)# snmp-server location New_York
Console (config)# snmp-server location New_York
Console (config)# snmp-server location New_York
Console (config)# radius-server key dell-server
Console (config)# radius-server host 196.210.100.1 auth-port 1645 timeout 20
Console# show radius-servers
Port
IP address Auth Acct TimeOut Retransmit deadtime Priority
---------- ---- ---- ------- ---------- -------- --------
172.16.1.1 1645 1646 3 3 0 1
172.16.1.2 1645 1646 11 8 0 2
Définition des paramètres SNMP
Simple Network Management Protocol (Protocole de gestion de réseau simple, SNMP) fournit une méthode de gestion des périphériques réseau. Les
périphériques SNMP exécutent un logiciel local (agent).
Les agents SNMP gèrent une liste de variables qui sont utilisées pour gérer l'unité. Ces variables sont définies dans Management Information Base (Base
d'informations de gestion, MIB). La MIB affiche les variables gérées par l'agent. Le protocole SNMP définit le format des spécifications MIB ainsi que le format
utilisé pour accéder aux informations sur le réseau.
Les droits d'accès aux agents SNMP sont contrôlés par des chaînes d'accès. Pour communiquer avec l'unité, le serveur Web incorporé soumet une chaîne de
communauté valide en vue de son authentification. Pour ouvrir la page SNMP :
l
Cliquez sur System > SNMP dans l'arborescence. La page SNMP s'affiche.
Page SNMP
Cette section fournit des informations sur la configuration du protocole SNMP et comprend les rubriques suivantes :
l
Définition de communautés
l
Définition d'interruptions
Définition de communautés
L'administrateur système gère les droits d'accès (en lecture et en écriture, en lecture seule, etc.) en définissant des communautés dans la Community Table
(Table des communautés). Lorsqu'un nom de communauté est modifié, les droits d'accès qui lui sont associés le sont également. Pour ouvrir la page SNMP
Community (Communauté SNMP) :
l
Cliquez sur System > SNMP > Communities dans l'arborescence. La page SNMP Community s'affiche.
Page SNMP Community (Communauté SNMP)
La page SNMP Community (Communauté SNMP) contient les champs suivants :
l
l
l
l
SNMP Management Station (Station de gestion SNMP) : dresse une liste d'adresses IP de stations de gestion.
Community String (Chaîne de communauté) : remplit la même fonction qu'un mot de passe et permet d'authentifier la station de gestion sélectionnée
sur l'unité.
Access Mode (Mode d'accès) : définit les droits d'accès de la communauté. Ce champ peut prendre les valeurs suivantes :
¡
Read Only (Lecture seule) : indique que l'accès à la station de gestion s'effectue en lecture seule et qu'aucune modification ne peut être
apportée à la communauté.
¡
Read Write (Lecture/écriture) : indique que l'accès à la station de gestion s'effectue en lecture/écriture et que des modifications peuvent être
apportées à la configuration de l'unité, mais pas à la communauté.
¡
SNMP Admin (Admin SNMP) : indique que l'utilisateur a accès à toutes les options de configuration de l'unité, et qu'il peut également modifier la
communauté.
Remove (Supprimer) : supprime une communauté. Ce champ peut prendre les valeurs suivantes :
¡
Checked (Activé) : supprime la communauté.
¡
Unchecked (Désactivé) : conserve la communauté.
Définition d'une nouvelle communauté
1.
Ouvrez la page SNMP Community (Communauté SNMP).
2.
Cliquez sur Add (Ajouter). La page Add SNMP Community (Ajouter une communauté SNMP) s'affiche.
Page Add SNMP Community (Ajouter une communauté SNMP)
En plus des champs de la page SNMP Community (Communauté SNMP) , la page Add SNMP Community contient les champs suivants :
l
3.
4.
SNMP Management (Gestion SNMP) : indique si une communauté SNMP est définie pour une station de gestion spécifique ou pour toutes les stations
de gestion. Ce champ peut prendre les valeurs suivantes :
¡
Management Station (Station de gestion) : indique l'adresse IP de la station de gestion. La valeur 0.0.0.0 définit toutes les stations de gestion.
¡
All (Toutes) : indique que la communauté SNMP est définie pour toutes les stations de gestion.
Complétez les champs SNMP Management (Gestion SNMP), Management Station (Station de gestion), Community String (Chaîne de communauté)
et Access Mode (Mode d'accès).
Cliquez sur Apply Changes (Appliquer les modifications). La nouvelle communauté est enregistrée et l'unité est mise à jour.
Affichage de toutes les communautés
1.
Ouvrez la page SNMP Community (Communauté SNMP).
2.
Cliquez sur Show All (Afficher tout). La page Community Table s'affiche.
Page Community Table (Table des communautés)
Suppression de communautés
1.
Ouvrez la page SNMP Community (Communauté SNMP).
2.
Cliquez sur Show All (Afficher tout). La page Community Table s'affiche.
3.
Sélectionnez une communauté dans la table des communautés.
4.
Cochez la case Remove (Supprimer).
5.
Cliquez sur Apply Changes (Appliquer les modifications). La communauté est supprimée et l'unité est mise à jour.
Configuration de communautés à l'aide des commandes CLI
Le tableau ci-après récapitule les commandes CLI équivalentes pour afficher les champs de la page SNMP Community.
Commande CLI
Description
snmp-server community chaîne [ro | rw | su] [adresse-ip]
Configure la chaîne d'accès à la communauté afin d'autoriser les accès au protocole SNMP.
show snmp
Vérifie l'état des communications SNMP.
Voici un exemple de commandes CLI :
Console (config)# snmp-server community public su 0.0.0.0
Définition d'interruptions
La page SNMP Trap Settings (Paramètres d'interruption SNMP) permet à l'utilisateur d'activer ou de désactiver l'envoi de notifications ou d'interruptions
SNMP par l'unité. Pour ouvrir la page SNMP Trap Settings (Paramètres d'interruption SNMP) :
l
Cliquez sur System > SNMP > Traps (Interruptions) dans l'arborescence. La page SNMP Trap Settings (Paramètres d'interruption SNMP) s'affiche.
Page SNMP Trap Settings (Paramètres d'interruption SNMP)
La page SNMP Trap Settings contient les champs suivants :
l
l
SNMP Trap (Interruption SNMP) : active l'envoi d'interruptions ou de notifications SNMP à des destinataires définis à partir du commutateur. Ce
champ peut prendre les valeurs suivantes :
¡
Enable (Activer) : active l'envoi d'interruptions ou de notifications SNMP.
¡
Disable (Désactiver) : empêche l'envoi de toutes les interruptions SNMP.
Authentication Trap (Interruption d'authentification) : active l'envoi d'interruptions SNMP à des destinataires définis en cas d'échec d'authentification.
Ce champ peut prendre les valeurs suivantes :
¡
Enable (Activer) : active l'envoi d'interruptions SNMP en cas d'échec d'authentification.
¡
Disable (Désactiver) : désactive l'envoi d'interruptions SNMP en cas d'échec d'authentification.
l
Select Recipient IP (Sélectionner IP destinataire) : définit l'adresse IP à laquelle les interruptions sont envoyées.
l
Traps (Interruptions) : détermine le type d'interruption envoyé au destinataire. Ce champ peut prendre les valeurs suivantes :
¡
SNMP V1 : indique que des interruptions de type SNMP Version 1 sont envoyées.
¡
SNMP V2c : indique que des interruptions de type SNMP Version 2 sont envoyées.
¡
Disable (Désactiver) : désactive l'envoi d'interruptions au destinataire.
l
Community String (Chaîne de communauté) : identifie la chaîne de communauté du gestionnaire d'interruption.
l
Remove : supprime des entrées de la table des gestionnaires d'interruption.
¡
Checked (Activé) : supprime l'entrée de la table des gestionnaires d'interruption.
¡
Unchecked (Désactivé) : conserve l'entrée dans la table des gestionnaires d'interruption.
Activation des interruptions SNMP sur l'unité :
1.
Ouvrez la page SNMP Trap Settings.
2.
Sélectionnez Enable dans la liste déroulante SNMP Trap (Interruption SNMP).
3.
Complétez les champs Select Recipient IP (Sélectionnez IP destinataire), Traps (Interruptions), et Community String (Chaîne de communauté).
4.
Cliquez sur Apply Changes (Appliquer les modifications). Les interruptions SNMP sont activées sur l'unité.
Activation des interruptions d'authentification sur l'unité :
1.
Ouvrez la page SNMP Trap Settings.
2.
Sélectionnez Enable dans la liste déroulante Authentication Trap (Interruption d'authentification).
3.
Complétez les champs Select Recipient IP (Sélectionnez IP destinataire), Traps (Interruptions), et Community String (Chaîne de communauté).
4.
Cliquez sur Apply Changes (Appliquer les modifications). Les interruptions d'authentification sont activées sur l'unité.
Ajout d'un nouveau destinataire d'interruption
1.
Ouvrez la page SNMP Trap Settings.
2.
Cliquez sur Add (Ajouter). La page Add Trap Receiver/Manager (Ajouter un récepteur/gestionnaire d'interruption) s'affiche.
Page Add Trap Receiver/Manager (Ajouter un récepteur/gestionnaire d'interruption)
3.
4.
Complétez les champs Recipient IP Address (Adresse IP du destinataire), Community String (Chaîne de communauté) et Trap Enable (Activer
l'interruption). (La valeur 0.0.0.0 vaut pour "Toutes" et signifie que toutes les interruptions sont diffusées).
Cliquez sur Apply Changes (Appliquer les modifications). Le récepteur/gestionnaire d'interruption est ajouté et l'unité est mise à jour.
Affichage de la table des gestionnaires d'interruption
La table des gestionnaires d'interruption contient les champs qui permettent de configurer différents types d'interruption.
1.
Ouvrez la page Traps (Interruptions).
2.
Cliquez sur Show All (Afficher tout). La page Trap Managers Table s'affiche.
Page Trap Managers Table (Table des gestionnaires d'interruption)
Suppression d'une entrée de la table des gestionnaires d'interruption
1.
Ouvrez la page SNMP Trap Settings.
2.
Cliquez sur Show All (Afficher tout). La page Traps Manager Table s'affiche.
3.
Sélectionnez une entrée de la Trap Managers Table (Table des gestionnaires d'interruption).
4.
Cochez la case Remove (Supprimer).
5.
Cliquez sur Apply Changes (Appliquer les modifications). Le gestionnaire d'interruption est supprimé et l'unité est mise à jour.
Configuration d'interruptions à l'aide des commandes CLI
Le tableau ci-après récapitule les commandes CLI équivalentes pour afficher les champs de la page SNMP Trap Settings.
Commande CLI
Description
snmp-server enable traps
Autorise le commutateur à envoyer des interruptions ou notifications SNMP.
snmp-server trap authentication
Autorise le commutateur à envoyer des interruptions SNMP en cas d'échec d'authentification.
snmp-server host host-addr community-string [1 | 2]
Détermine le type d'interruption envoyé au destinataire sélectionné.
show snmp
Affiche l'état des communications SNMP.
Voici un exemple de commandes CLI :
Console (config)# snmp-server location New_York
Console (config)# snmp-server location New_York
Console (config)# snmp-server host 10.1.1.1 trapRec 2
Console (config)# exit
Console# show snmp
Community-String Community-Access IP address
---------------- ---------------- -----------
public read only All
private read write 172.16.1.1
private read write 172.17.1.1
Traps are enabled.
Authentication trap is enabled.
Trap-Rec-Address Trap-Rec-Community Version
---------------- ------------------ --------
192.122.173.42 public 2
System Contact: Robert
System Location: Marketing
Gestion de fichiers
La page File Management (Gestion de fichiers) permet aux administrateurs réseau de gérer les logiciels de l'unité, les fichiers image et les fichiers de
configuration. Des fichiers peuvent être téléchargés à partir d'un serveur TFTP.
Présentation de la gestion des fichiers
La structure des fichiers de configuration s'établit comme suit :
l
Fichier de configuration de démarrage : conserve la configuration exacte de l'unité lors de la mise sous tension ou du redémarrage du commutateur. Le
fichier de démarrage gère les commandes de configuration, et les commandes de configuration du fichier de configuration en cours d'exécution peuvent
être enregistrées dans le fichier de démarrage.
l
Fichier de configuration en cours d'exécution : contient toutes les commandes du fichier de démarrage, ainsi que les commandes entrées pendant la
session en cours. À la mise sous tension ou au redémarrage de l'unité, toutes les commandes enregistrées dans le fichier de configuration en cours
d'exécution sont perdues. Pendant le processus de démarrage, toutes les commandes du fichier de démarrage sont copiées dans le fichier de
configuration en cours d'exécution et appliquées à l'unité. Durant la session, toutes les nouvelles commandes entrées sont ajoutées aux commandes
existantes dans le fichier de configuration en cours d'exécution. Les commandes ne sont pas remplacées. Pour mettre le fichier de démarrage à jour, le
fichier de configuration en cours d'exécution doit être copié dans le fichier de configuration de démarrage avant la mise sous tension de l'unité. Au
redémarrage suivant du commutateur, les commandes sont recopiées dans le fichier de configuration en cours d'exécution à partir du fichier de
configuration de démarrage.
REMARQUE : les commandes de configuration sont fusionnées avec le fichier de configuration en cours d'exécution et immédiatement appliquées à
l'unité.
l
Fichier de configuration de sauvegarde : contient une copie de sauvegarde de la configuration de l'unité. Le fichier de sauvegarde est mis à jour lors de
la copie du fichier de configuration en cours d'exécution ou du fichier de démarrage dans le fichier de sauvegarde. Les commandes copiées dans le
fichier de sauvegarde remplacent les commandes existantes. Le contenu du fichier de sauvegarde peut aussi bien être copié dans le fichier de
configuration en cours d'exécution que dans le fichier de configuration de démarrage.
l
Fichiers image : des images du système sont enregistrées dans deux fichiers FLASH appelés fichiers image (Image 1 et Image 2). L'image active stocke
la copie active et l'autre image une deuxième copie. L'unité démarre et s'exécute à partir de l'image active. Si l'image active est endommagée, le
système démarre automatiquement à partir de l'image non active. Ce mécanisme de sécurité permet de remédier aux défaillances susceptibles de se
produire lors du processus de mise à niveau des logiciels.
Pour ouvrir la page File Management (Gestion de fichiers) :
l
Cliquez sur System > File Management (Gestion de fichiers) dans l'arborescence. La page File Management s'affiche.
Page File Management (Gestion de fichiers)
La page File Management (Gestion des fichiers) contient les liens suivants :
l
Téléchargement de fichiers
l
Chargement de fichiers
l
Réinitialisation de l'image active
l
Copie et suppression de fichiers
Téléchargement de fichiers
La page File Download from Server (Téléchargement de fichiers à partir du serveur) contient des champs permettant de télécharger des fichiers image et
des fichiers de configuration de l'unité à partir du serveur TFTP. Pour ouvrir la page File Download from Server (Téléchargement de fichiers à partir du
serveur) :
l
Cliquez sur System > File Management (Gestion des fichiers) > File Download (Téléchargement de fichiers) dans l'arborescence. La page File
Download from Server (Téléchargement de fichiers à partir du serveur) s'affiche.
Page File Download From Server (Téléchargement de fichiers à partir du serveur)
La page File Download From Server contient les champs suivants :
l
Firmware Download (Téléchargement de micrologiciel) : indique que le fichier de micrologiciel est téléchargé. Lorsque l'option Firmware Download
(Téléchargement de micrologiciel) est sélectionnée, les champs Configuration Download (Téléchargement de configuration) sont estompés.
l
Configuration Download (Téléchargement de configuration) : indique que le fichier de configuration est téléchargé. Lorsque l'option Configuration
Download (Téléchargement de configuration) est sélectionnée, les champs Firmware Download (Téléchargement de micrologiciel) sont estompés.
l
Firmware Download TFTP Server IP Address (Adresse IP du serveur TFTP de téléchargement de micrologiciel) : indique l'adresse IP du serveur
TFTP à partir duquel les fichiers sont téléchargés.
l
l
Firmware Download Source File Name (Nom du fichier source de téléchargement de micrologiciel) : indique le fichier à télécharger.
Firmware Download Destination File (Fichier de destination de téléchargement de micrologiciel) : indique le type de fichier de destination vers
lequel le micrologiciel est téléchargé. Ce champ peut prendre les valeurs suivantes :
¡
Software Image (Image du logiciel) : télécharge le fichier image.
¡
Boot Code (Code de démarrage) : télécharge le fichier de démarrage.
l
Configuration Download TFTP Server IP Address (Adresse IP du serveur TFTP de téléchargement de configuration) : indique l'adresse IP du
serveur TFTP par l'intermédiaire duquel les fichiers sont téléchargés.
l
Configuration Download File Source File Name (Nom du fichier source de téléchargement de configuration) : identifie les fichiers de configuration à
télécharger.
l
Configuration Download File Destination (Destination du fichier de téléchargement de configuration) : indique le fichier de destination vers lequel
télécharger les fichiers de configuration. Ce champ peut prendre les valeurs suivantes :
¡
¡
¡
Running Configuration (Configuration en cours d'exécution) : télécharge les commandes dans les fichiers de configuration en cours
d'exécution.
Startup Configuration (Configuration de démarrage) : télécharge le fichier de configuration de démarrage en écrasant le fichier existant.
Backup Configuration (Configuration de sauvegarde) : télécharge le fichier de configuration de sauvegarde en écrasant le fichier existant.
Téléchargement de fichiers :
1.
Ouvrez la page File Download from Server.
2.
Définissez le type de fichier à télécharger.
3.
Complétez les champs TFTP Server IP Address (Adresse IP du serveur TFTP), Source File Name (Nom du fichier source) et Destination File
(Fichier de destination).
4.
Cliquez sur Apply Changes (Appliquer les modifications). Le logiciel est téléchargé sur l'unité.
REMARQUE : pour activer le fichier image sélectionné, réinitialisez l'unité. Pour plus d'informations sur la réinitialisation de l'unité, reportez-vous à la
section "Réinitialisation de l'unité".
Téléchargement de fichiers à l'aide des commandes CLI
Le tableau ci-après récapitule les commandes CLI équivalentes pour afficher les champs de la page File Download from Server.
Commande CLI
copy source-url destination-url [snmp]
Description
Copie un fichier d'une source vers une destination.
Voici un exemple de commandes CLI :
console# copy running-config tftp://11.1.1.2/pp.txt
REMARQUE : Chaque symbole ! indique que dix paquets ont été correctement transférés.
Accessing file 'file1' on 172.16.101.101.
Loading file1 from 172.16.101.101: !!!!!!!!!!!!!!!!!!!!!!!!!!!!!!!!!!!!!!!!!!!!!!!!!!!!!!!!!!!!!
!!!!!!!!!!!!!!!!!!!!!!!!!!!!!!!!!!!!!!!!!!!!!!!!!!!!!!!!!!!!!!!!!! !!!!!!!!!!!!!!!!!!!!!!!!!!!!!!!!!!!!!!!!!!!!!!!!!!!!!!!!!!!!!!!!!! !!!!!!!!!!!!!!!!!!!!!
[OK]
Copy took 0:01:11 [hh:mm:ss]
Chargement de fichiers
La page File Upload to Server (Chargement de fichiers sur le serveur) contient les champs permettant de charger des logiciels du serveur TFTP vers l'unité.
Il est également possible de charger le fichier image ir de la page File Upload to Server (Chargement de fichiers sur le serveur). Pour ouvrir la page File
Upload to Server (Chargement de fichiers sur le serveur) :
l
Cliquez sur System > File Management (Gestion de fichiers) > File Upload (Téléchargement de fichiers) dans l'arborescence. La page File Upload
to Server (Chargement de fichiers sur le serveur) s'affiche.
Page File Upload to Server (Chargement de fichiers sur le serveur)
La page File Upload to Server (Chargement de fichiers sur le serveur) contient les champs suivants :
l
Firmware Upload (Chargement de micrologiciel) : indique que le fichier de micrologiciel est chargé. Lorsque l'option Firmware Upload (Chargement de
micrologiciel) est sélectionnée, le champ Configuration Upload (Chargement de configuration) est estompé.
l
Configuration Upload (Chargement de configuration) : indique que le fichier de configuration est chargé. Lorsque l'option Configuration Upload
(Chargement de configuration) est sélectionnée, le champ Software Image Upload (Chargement d'image du logiciel) est estompé.
l
Software Image Upload TFTP Server IP Address (Adresse IP du serveur TFTP de chargement d'image du logiciel) : indique l'adresse IP du serveur
TFTP sur lequel l'image du logiciel est chargée.
l
Software Image Upload Destination (Destination du chargement d'image du logiciel) : indique le chemin d'accès au fichier image du logiciel vers
lequel le fichier est chargé.
l
Configuration Upload TFTP Server IP Address (Adresse IP du serveur TFTP de chargement de configuration) : indique l'adresse IP du serveur TFTP
sur lequel le fichier de configuration est chargé.
l
Configuration Upload Destination (Destination du chargement de configuration) : indique le chemin d'accès au fichier de configuration à partir
duquel le fichier est chargé.
l
Configuration Upload Transfer file name (Nom du fichier de transfert de chargement de configuration) : indique le fichier logiciel dans lequel la
configuration est chargée. Ce champ peut prendre les valeurs suivantes :
¡
Running Configuration (Configuration en cours d'exécution) : charge le fichier de configuration en cours d'exécution.
¡
Startup Configuration (Configuration de démarrage) : charge le fichier de configuration de démarrage.
¡
Backup Configuration (Configuration de sauvegarde) : charge le fichier de configuration de sauvegarde.
Chargement de fichiers :
1.
Ouvrez la page File Upload to Server (Chargement de fichiers sur le serveur).
2.
Définissez le type de fichier à charger.
3.
Complétez les champs TFTP Server IP Address (Adresse IP du serveur TFTP), Destination et Transfer file name (Nom du fichier de transfert).
4.
Cliquez sur Apply Changes (Appliquer les modifications). Le logiciel est chargé sur l'unité.
Chargement de fichiers à l'aide des commandes CLI
Le tableau ci-après récapitule les commandes CLI équivalentes pour afficher les champs de la page File Upload to Server.
Commande CLI
copy source-url destination-url [snmp]
Description
Copie un fichier d'une source vers une destination.
Voici un exemple de commandes CLI :
-----------------------------------------------------
console# copy tftp://16.1.1.200/file1 image
!!!!!!!!!!!!!!!!!!!!!!!!!!!!!!!!!!!!!!!!!!!!!!!!!!!!!!!!!!!!!!!!!! !!!!!!!!!!!!!!!!!!!!!!!!!!!!!!!!!!!!!!!!!!!!!!!!!!!!!!!!!!!!!!!!!! !!!!!!!!!!!!!!!!!!!!!!!!!!!!
2883576 bytes copied in 00:00:10 [hh:mm:ss]
Réinitialisation de l'image active
La page Active Images (Images actives) permet aux administrateurs réseau de sélectionner et réinitialiser des fichiers image. Il est possible de sélectionner
individuellement le fichier d'image active de chaque unité d'une configuration d'empilage. Pour ouvrir la page Active Images (Images actives) :
l
Cliquez sur System > File Management (Gestion de fichiers) > Active Images (Images actives) dans l'arborescence. La page Active Images
s'affiche.
Page Active Images (Images actives)
La page Active Images contient les champs suivants :
l
Unit No. (Numéro d'unité) : affiche le numéro de l'unité pour laquelle le fichier image est sélectionné.
l
Current (En cours) : affiche le fichier image actif sur l'unité.
l
After Reset (Après réinitialisation) : indique le fichier image actif sur l'unité après la réinitialisation de l'unité.
Sélection d'un fichier image
1.
Ouvrez la page Active Images (Images actives).
2.
Sélectionnez le fichier image à associer à une unité spécifique dans le champ After Reset (Après réinitialisation).
3.
Cliquez sur Apply Changes (Appliquer les modifications). Le fichier image est sélectionné. Il n'est rechargé qu'à la réinitialisation suivante. Le fichier
image en cours continue d'être exécuté jusqu'à la réinitialisation suivante de l'unité. Pour plus d'informations sur la réinitialisation de l'unité, reportezvous à la section "Réinitialisation de l'unité".
Utilisation du fichier d'image active à l'aide des commandes CLI
Le tableau ci-après récapitule les commandes CLI équivalentes pour afficher les champs de la page Active Images.
Commande CLI
Description
boot system [unit | unit ] {image-1 | image-2} Spécifie l'image du système que l'unité charge au démarrage.
Voici un exemple de commandes CLI :
Console# boot system image-1
Copie et suppression de fichiers
Vous pouvez copier et supprimer des fichiers à partir de la page Copy Files (Copier des fichiers). Pour ouvrir la page Copy Files, procédez comme suit :
l
Cliquez sur System > File Management (Gestion de fichier) > Copy Files (Copier des fichiers) dans l'arborescence. La page Copy Files s'affiche.
Page Copy Files (Copier des fichiers)
La page Select Authentication (Sélectionner une authentification) contient les champs suivants :
l
l
Copy Master Firmware (Copier micrologiciel maître) : copie l'image du logiciel et/ou le code de démarrage de l'unité maître vers l'unité d'empilage
sélectionnée.
¡
Source : copie les fichiers image du logiciel ou de code de démarrage vers l'unité d'empilage sélectionnée.
¡
Destination Unit (Unité de destination) : indique l'unité d'empilage vers laquelle copier l'image du logiciel ou le code de démarrage.
Copy Configuration (Copier la configuration) : copie les fichiers de configuration en cours d'exécution, de configuration de démarrage ou de
configuration de sauvegarde vers les fichiers de configuration de démarrage ou de configuration de sauvegarde.
¡
¡
l
Source : identifie les fichiers de configuration en cours d'exécution, de configuration de démarrage ou de configuration de sauvegarde à copier
vers l'unité d'empilage sélectionnée.
Destination : identifie la configuration à remplacer (configuration de démarrage ou configuration de sauvegarde).
Restore Configuration Factory Defaults (Restaurer la configuration d'origine) : restaure les fichiers de configuration d'origine par défaut en remplaçant le
fichier de configuration de démarrage. le fichier de configuration de sauvegarde n'est pas écrasé. Ce champ peut prendre les valeurs suivantes :
¡
Checked : restaure la configuration d'origine.
¡
Unchecked : conserve les paramètres de configuration en cours.
Copie de fichiers :
1.
Ouvrez la page Copy Files (Copier des fichiers).
2.
Sélectionnez le champ Copy Configuration (Copier la configuration) ou Copy Master Firmware (Copier le micrologiciel maître).
3.
Définissez mes champs Source et Destination associés au fichier.
4.
Cliquez sur Apply Changes (Appliquer les modifications). Le fichier est copié et l'unité est mise à jour.
Restauration de la configuration d'origine :
1.
Ouvrez la page Copy Files (Copier des fichiers).
2.
Sélectionnez le champ Restore Company Factory Defaults (Restaurer la configuration d'origine).
3.
Cliquez sur Apply Changes (Appliquer les modifications). Les paramètres d'origine par défaut sont rétablis et l'unité est mise à jour.
Copie et suppression de fichiers à l'aide des commandes CLI
Le tableau ci-après récapitule les commandes CLI équivalentes pour afficher les champs de la page Copy Files.
Commande CLI
Description
delete config-démarrage
Supprime le fichier de configuration de démarrage.
copy url-source url-destination [snmp]
Copie un fichier d'une source vers une destination
Voici un exemple de commandes CLI :
Console# delete startup-config
This command will reset the whole system and disconnect your Telnet session. Do you want to continue (y/n)[n]?
Console # copy tftp://172.16.101.101/file1 image
Accessing file 'file1' on 172.16.101.101.
Loading file1 from
172.16.101.101: !!!!!!!!!!!!!!!!!!!!!!!!!!!!!!!!!!!!!!!!!!!!!!!!!!!!!!!!!!!!!!!!!! !!!!!!!!!!!!!!!!!!!!!!!!!!!!!!!!!!!!!!!!!!!!!!!!!!!!!!!!!!!!!!!!!! !!!!!!!!!!!!
[OK]
Copy took 0:01:11 [hh:mm:ss]
Définition de paramètres avancés
Les paramètres avancés de l'unité permettent de déterminer le nombre maximum d'entrées autorisées dans les différentes tables répertoriées. Les
modifications n'entrent en vigueur qu'après la réinitialisation de l'unité. Pour ouvrir la page Tuning (Réglages) :
l
Cliquez sur System > Advanced Settings (Paramètres avancés) dans l'arborescence. La page Tuning s'affiche.
Page Tuning (Réglages)
La page Tuning (Réglages) contient le lien suivant :
l
Configuration des paramètres de réglage généraux de l'unité
Configuration des paramètres de réglage généraux de l'unité
La page General Settings permet aux administrateurs de réseau de définir les paramètres globaux de l'unité. Pour ouvrir la page General Settings
(Paramètres globaux) :
l
Cliquez sur System > Advanced Settings (Paramètres avancés) > General dans l'arborescence. La page General Settings s'affiche.
Page General Settings (Paramètres globaux)
La page General Settings (Paramètres globaux) contient les colonnes suivantes :
l
Attribute (Attribut) : attribut du paramètre général.
l
Current (En cours) : valeur en cours.
l
After Reset (Après réinitialisation) : valeur après réinitialisation. Lorsqu'une valeur est saisie dans la colonne After Reset (Après réinitialisation), la
table de champs reçoit une allocation de mémoire.
La page General Tuning (Réglages globaux) contient les champs suivants :
l
Max RAM Log Entries (1-400) (Nombre max d'entrées de journal en RAM 1-400) : indique le nombre maximum d'entrées de journal en RAM.
Lorsque le maximum est atteint, le journal est effacé et le fichier journal réinitialisé.
l
Max VLANs when GVRP is enabled (1-256) (Nombre max de VLAN lorsque le protocole GVRP est activé) (1-256)) : définit le nombre maximal de
VLAN autorisés lorsque le protocole GVRP est activé.
REMARQUE : le nombre maximum de VLAN inclut tous les VLAN qui participent à une opération GVRP, qu'ils soient statiques ou dynamiques.
Affichage du compteur d'entrées de journal en RAM à l'aide de commandes CLI
Le tableau ci-après récapitule les commandes CLI équivalentes pour afficher les champs de la page General Settings.
Commande CLI
Description
logging buffered size nombre
Définit le nombre de messages syslog stockés dans la mémoire tampon interne (RAM).
gvrp max vlan
Définit le nombre maximum de VLAN autorisés lorsque le protocole GVRP est activé.
Voici un exemple de commandes CLI :
Console (config)# logging buffered size 300
Retour au sommaire
Retour au sommaire
Obtention d'aide
Dell™ PowerConnect™ 3324/3348 Manuel de l'utilisateur
Assistance technique
Service Dell de formation et de certification pour les entreprises
Problèmes avec votre commande
Informations sur les produits
Articles en retour pour réparation sous garantie ou à porter en crédit
Avant d'appeler
Contacter Dell
Assistance technique
Si vous avez besoin d'aide pour un problème technique, utilisez la gamme complète de services en ligne de Dell disponibles sur le site Web Support Dell
support.dell.com pour obtenir de l'aide sur les procédures d'installation et de dépannage.
Pour plus d'informations, reportez-vous à la section "Services en ligne".
Si le problème n'est toujours pas résolu, contactez Dell pour obtenir une assistance technique.
REMARQUE : passez votre appel à partir d'un téléphone qui se trouve près du système pour que le support technique puisse vous aider avec les
procédures requises.
REMARQUE : il se peut que le système de code de service express de Dell ne soit pas disponible dans votre pays.
Lorsque le système téléphonique automatisé de Dell vous le demande, entrez votre code de service express pour acheminer directement votre appel
vers le personnel de support compétent. Si vous ne disposez pas d'un code de service express, ouvrez le dossier Dell Accessories (Accessoires Dell),
double-cliquez sur l'icône Express Service Code (Code de service express) et suivez les indications.
Pour obtenir des instructions sur l'utilisation du service de support technique, reportez-vous aux sections "Service de support technique " et " Avant
d'appeler".
REMARQUE : certains des services suivants ne sont pas disponibles partout en dehors des États-Unis. Appelez votre représentant Dell local pour
obtenir des informations sur leur disponibilité.
Services en ligne
Vous pouvez accéder au site Dell Support à l'adresse support.dell.com. Sélectionnez votre région sur la page WELCOME TO DELL SUPPORT (Bienvenue
dans le service de support de Dell) et donnez les détails requis pour accéder aux outils d'aide et aux informations.
Vous pouvez contacter Dell électroniquement aux adresses suivantes :
l
World Wide Web
www.dell.com/
www.dell.com/ap/ (région Asie/Pacifique uniquement)
www.euro.dell.com (Europe uniquement)
www.dell.com/la (pays d'Amérique latine)
www.dell.ca (Canada uniquement)
l
Protocole de transfert de fichiers (FTP) anonyme
ftp.dell.com/
Connectez-vous en tant que user:anonymous (utilisateur : anonyme), et indiquez votre adresse e-mail comme mot de passe.
l
Service de support électronique
[email protected]
[email protected] (pour les pays d'Asie et du Pacifique uniquement)
support.euro.dell.com (Europe uniquement)
l
Service de devis électronique
[email protected]
[email protected] (pour les pays d'Asie et du Pacifique uniquement)
[email protected] (Canada uniquement)
l
Service d'informations électronique
[email protected]
Service AutoTech
Le service de support technique automatisé de Dell, "AutoTech", fournit des réponses préenregistrées aux questions les plus fréquentes des clients de Dell
concernant leurs systèmes informatiques portables et de bureau.
Quand vous appelez AutoTech, utilisez votre téléphone à touches pour choisir les sujets qui correspondent à vos questions.
Le service AutoTech est disponible 24 heures sur 24, 7 jours sur 7. Vous pouvez aussi accéder à ce service via le service de support technique. Consultez les
informations de contact de votre région.
Service d'état des commandes automatisé
Pour vérifier l'état de vos commandes de produits Dell™, vous pouvez visiter le site Web support.dell.com ou appeler le service d'état des commandes
automatisé. Un message préenregistré vous invite à entrer les informations concernant votre commande afin de la localiser et de vous informer. Consultez les
informations de contact de votre région.
Service de support technique
Le service de support technique Dell est disponible 24 heures sur 24, 7 jours sur 7, pour répondre à vos questions concernant le matériel Dell. Notre équipe
de support technique utilise des diagnostics assistés par ordinateur pour répondre plus rapidement et plus efficacement à vos questions.
Pour contacter le service de support technique de Dell, reportez-vous à la section "Avant d'appeler" puis consultez les informations de contact de votre région.
Service Dell de formation et de certification pour les entreprises
Les formations et certifications Dell Enterprise sont disponibles. Pour plus d'informations, consultez le site www.dell.com/training. Ce service n'est pas
disponible partout.
Problèmes avec votre commande
Si vous avez un problème avec votre commande, comme des pièces manquantes, des mauvaises pièces ou une facturation erronée, contactez le service
clientèle de Dell. Ayez votre facture ou votre bordereau d'emballage à portée de main lorsque vous appelez. Consultez les informations de contact de votre
région.
Informations sur les produits
Si vous avez besoin d'informations à propos d'autres produits disponibles chez Dell, ou si vous désirez passer une commande, consultez le site Web de Dell à
l'adresse www.dell.com. Pour trouver le numéro de téléphone à appeler pour parler à un spécialiste des ventes, consultez les informations de contact de
votre région.
Articles en retour pour réparation sous garantie ou à porter en crédit
Préparez comme indiqué ci-après tous les articles à renvoyer, que ce soit pour un renvoi ou un remboursement sous forme de crédit :
1.
Appelez Dell pour obtenir un numéro d'autorisation de renvoi du matériel et écrivez-le lisiblement et bien en vue sur l'extérieur de la boîte.
Pour trouver le numéro de téléphone à appeler, consultez les informations de contact de votre région.
2.
Joignez une copie de votre facture et une lettre décrivant la raison du renvoi.
3.
Joignez une copie des informations de diagnostic indiquant les tests que vous avez effectués et les messages d'erreur générés par les diagnostics du
système.
4.
Joignez tous les accessoires qui font partie du matériel renvoyé (comme les câbles d'alimentation, les médias comme les disquettes et les CD, et les
guides) s'il s'agit d'un retour pour crédit.
5.
Renvoyez l'équipement dans son emballage d'origine (ou un équivalent).
Vous êtes responsable des frais d'envoi. Vous devez aussi assurer les produits retournés et assumer les risques de pertes en cours d'expédition. Les
envois en port dû ne sont pas acceptés.
Si l'un des éléments décrits ci-dessus manque à l'envoi, ce dernier sera refusé à l'arrivée et vous sera renvoyé.
Avant d'appeler
REMARQUE : ayez votre code de service express à portée de main quand vous appelez. Le code permet au système d'assistance téléphonique
automatisé de Dell de diriger votre appel plus efficacement.
Si possible, allumez votre système avant d'appeler Dell pour obtenir une assistance technique et utilisez un téléphone qui se trouve à côté ou à proximité de
votre ordinateur. Il peut vous être demandé de taper certaines commandes au clavier, de donner des informations détaillées sur le fonctionnement du
système ou d'essayer d'autres méthodes de dépannage uniquement possibles sur ce dernier. Veillez à avoir la documentation de votre système avec vous.
ATTENTION : avant d'intervenir sur les composants de votre ordinateur, consultez les consignes de sécurité qui se trouvent dans votre guide
Informations sur le système.
Contacter Dell
Vous pouvez contacter Dell électroniquement en allant sur les sites Web suivants :
l
www.dell.com
l
support.dell.com (support technique)
l
premiersupport.dell.com (support technique des clients de l'éducation, de l'administration, de la santé et des grands comptes, comprenant les clients
Premier, Platinum et Gold)
Vous trouverez les adresses Web spécifiques à votre pays dans la section correspondant du tableau ci-dessous.
REMARQUE : les numéros d'appel gratuits ne peuvent être utilisés que dans le pays pour lequel ils sont mentionnés.
Pour contacter Dell, utilisez les adresses électroniques, les numéros de téléphone et les codes indiqués dans le tableau suivant. Si vous avez besoin
d'assistance pour connaître les indicatifs à utiliser, contactez un standardiste local ou international.
Indicatif du pays Indicatif d'accès
international Indicatif du pays
Indicatif de la ville
Afrique du Sud (Johannesburg)
Indicatif international :
Nom du service ou zone de service, Site web et adresse e-mail
Indicatifs de zone, numéros
locaux et numéros d'appel gratuit
Site Web : support.euro.dell.com
E-mail : [email protected]
Support technique
011 709 7710
09/091
Service clientèle
011 709 7707
Indicatif national : 27
Ventes
011 709 7700
Télécopieur
011 706 0495
Standard
011 709 7700
Indicatif de la ville : 11
Allemagne (Langen)
Indicatif international : 00
Site Web : support.euro.dell.com
E-mail : [email protected]
Support technique
06103 766-7200
Indicatif national : 49
Service clientèle petites entreprises et activités professionnelles à domicile
Indicatif de la ville : 6103
Service clientèle segment International
06103 766-9570
Service clientèle comptes privilégiés
06103 766-9420
Service clientèle grands comptes
06103 766-9560
Service clientèle comptes publics
06103 766-9555
Standard
06103 766-7000
Amérique latine
0180-5-224400
Support technique clients (Austin, Texas, États-Unis)
512 728-4093
Service clientèle (Austin, Texas, États-Unis)
512 728-3619
Télécopieur (Support technique et service clientèle) (Austin, Texas, ÉtatsUnis)
512 728-3883
Ventes (Austin, Texas, États-Unis)
512 728-4397
Télécopieur pour les ventes (Austin, Texas, États-Unis)
512 728-4600
ou 512 728-3772
Anguilla
Support technique général
Antigua et Barbade
Support technique général
1-800-805-5924
Antilles néerlandaises
Support technique général
001-800-882-1519
Argentine (Buenos Aires)
Site Web : www.dell.com.ar
Indicatif international : 00
Support technique et Service clientèle
Ventes
Indicatif national : 54
Télécopieur pour support technique
numéro vert : 800-335-0031
numéro vert : 0-800-444-0733
0-810-444-3355
11 4515 7139
Indicatif de la ville : 11
Télécopieur pour service clientèle
Aruba
Support technique général
Asie du Sud-Est et pays du Pacifique
Support technique clients, service clientèle et ventes (Penang, Malaisie)
Australie (Sydney)
E-mail (Australie) : [email protected]
Indicatif international : 0011
Indicatif de la ville : 2
Autriche (Vienne)
Indicatif international : 900
Indicatif de la ville : 1
1-300-65-55-33
Gouvernement et entreprises
numéro vert : 1-800-633-559
Division Comptes privilégiés
numéro vert : 1-800-060-889
Service clientèle
numéro vert : 1-800-819-339
Ventes aux entreprises
numéro vert : 1-800-808-385
Vente aux particuliers
numéro vert : 1-800-808-312
Télécopieur
numéro vert : 1-800-818-341
Site Web : support.euro.dell.com
Email : [email protected]
Ventes aux petites entreprises et activités professionnelles à domicile
Indicatif national : 43
604 633 4810
E-mail (Nouvelle Zélande) : [email protected]
Petites entreprises et activités professionnelles à domicile
Indicatif national : 61
11 4515 7138
numéro vert : 800-1578
0820 240 530 00
Télécopieur pour les petites entreprises et les activités professionnelles à
domicile
0820 240 530 49
Service clientèle pour les petites entreprises et les activités professionnelles
à domicile
0820 240 530 14
Service clientèle - Comptes privilégiés/Entreprises
Support technique pour les petites entreprises et les activités
professionnelles à domicile
Support technique - Comptes privilégiés/Entreprises
Standard
0820 240 530 16
0820 240 530 14
0660 8779
0820 240 530 00
Bahamas
Support technique général
numéro vert : 1-866-278-6818
Barbade
Support technique général
1-800-534-3066
Belgique (Bruxelles)
Site Web : support.euro.dell.com
Indicatif international : 00
Indicatif national : 32
Indicatif de la ville : 2
e-mail : [email protected]
E-mail pour les clients francophones :
support.euro.dell.com/be/fr/emaildell/
Support technique
02 481 92 88
Service clientèle
02 481 91 19
Ventes aux entreprises
02 481 91 00
Télécopieur
02 481 92 99
Standard
02 481 91 00
Bermudes
Support technique général
1-800-342-0671
Bolivie
Support technique général
numéro vert : 800-10-0238
Brésil
Site Web : www.dell.com/br
Indicatif international : 00
Indicatif national : 55
Service clientèle, Support technique
0800 90 3355
Télécopieur pour support technique
51 481 5470
Fax service clientèle
51 481 5480
Indicatif de la ville : 51
Ventes
0800 90 3390
Brunei
Support technique clientèle (Penang, Malaisie)
604 633 4966
Service clientèle (Penang, Malaisie)
604 633 4949
Vente aux particuliers (Penang, Malaisie)
604 633 4955
Indicatif national : 673
Canada (North York, Ontario)
Indicatif international : 011
État des commandes en ligne : www.dell.ca/ostatus
AutoTech (Support technique automatisé)
numéro vert : 1-800-247-9362
TechFax
numéro vert : 1-800-950-1329
Service clientèle (petites entreprises et activités professionnelles à domicile)
numéro vert : 1-800-847-4096
Service clientèle (moyennes et grandes entreprises, pouvoirs publics)
numéro vert : 1-800-326-9463
Support technique (petites entreprises et activités professionnelles à
domicile)
numéro vert : 1-800-847-4096
Support technique (moyennes et grandes entreprises, pouvoirs publics)
numéro vert : 1-800-387-5757
Ventes (Petites entreprises et activités professionnelles à domicile)
numéro vert : 1-800-387-5752
Ventes (moyennes et grandes entreprises, pouvoirs publics)
numéro vert : 1-800-387-5755
Ventes de pièces détachées et de services étendus
Chili (Santiago)
Ventes, Service clientèle, Support technique
Indicatif national 56
Indicatif de la ville : 2
Chine (Xiamen)
Site Web pour support technique : support.ap.dell.com/china
1 866 440 3355
numéro vert : 1230-020-4823
Indicatif national : 86
E-mail du support technique : [email protected]
Télécopieur pour support technique
Indicatif de la ville : 592
Support technique pour les petites entreprises et les activités
professionnelles à domicile
818 1350
numéro vert : 800 858 2437
Support technique pour les entreprises
numéro vert : 800 858 2333
Commentaires clients
numéro vert : 800 858 2060
Petites entreprises et activités professionnelles à domicile
numéro vert : 800 858 2222
Division Comptes privilégiés
numéro vert : 800 858 2557
Comptes grandes entreprises - GCP
numéro vert : 800 858 2055
Comptes clés des grandes entreprises
numéro vert : 800 858 2628
Comptes grandes entreprises - Nord
numéro vert : 800 858 2999
Comptes grandes entreprises - administrations et éducation Nord
numéro vert : 800 858 2955
Comptes grandes entreprises Est
numéro vert : 800 858 2020
Comptes grandes entreprises - administrations et éducation Est
numéro vert : 800 858 2669
Comptes grandes entreprises - Queue Team
numéro vert : 800 858 2222
Comptes grandes entreprises - Sud
Comptes grandes entreprises - Ouest
Comptes grandes entreprises - Pièces détachées
numéro vert : 800 858 2355
numéro vert : 800 858 2811
numéro vert : 800 858 2621
Colombie
Support technique général
Corée (Séoul)
Support par téléphone
numéro vert : 080-200-3800
Ventes
numéro vert : 080-200-3600
Service clientèle (Séoul, Corée)
numéro vert : 080-200-3800
Indicatif international : 001
Indicatif national : 82
Service clientèle (Penang, Malaisie)
Indicatif de la ville : 2
Télécopieur
Standard
Costa Rica
Support technique général
Danemark (Copenhague)
Site Web : support.euro.dell.com
Indicatif international : 00
980-9-15-3978
604 633 4949
2194-6202
2194-6000
0800-012-0435
Support e-mail (ordinateurs portables) : [email protected]
Support e-mail (ordinateurs de bureau) : [email protected]
Indicatif national : 45
Support e-mail (serveurs) : [email protected]
Support technique
7023 0182
Service clientèle (relations)
7023 0184
Service clientèle pour les petites entreprises et les activités professionnelles
à domicile
3287 5505
Standard (relations)
3287 1200
Standard télécopieur (relations)
3287 1201
Standard (Petites entreprises et activités professionnelles à domicile)
3287 5000
Standard télécopieur (Petites entreprises et activités professionnelles à
domicile)
3287 5001
Dominique
Support technique général
El Salvador
Support technique général
01-899-753-0777
Équateur
Support technique général
numéro vert : 999-119
Espagne (Madrid)
Site Web : support.euro.dell.com
Indicatif international : 00
numéro vert : 1-866-278-6821
E-mail : support.euro.dell.com/es/es/emaildell/
Petites entreprises et activités professionnelles à domicile
Indicatif national : 34
Support technique
902 100 130
Indicatif de la ville : 91
Service clientèle
902 118 540
Ventes
902 118 541
Standard
902 118 541
Télécopieur
902 118 539
Entreprises
Support technique
Service clientèle
Standard
Télécopieur
États-Unis (Austin, Texas)
Indicatif international : 011
902 100 130
902 118 546
91 722 92 00
91 722 95 83
Service automatisé d'état des commandes
numéro vert : 1-800-433-9014
AutoTech (ordinateurs portables et de bureau)
numéro vert : 1-800-247-9362
Particulier (et activités professionnelles à domicile)
Indicatif national : 1
Support technique
numéro vert : 1-800-624-9896
Service clientèle
numéro vert : 1-800-624-9897
Support technique Dellnet™
numéro vert : 1-877-Dellnet
(1-877-335-5638)
Clients du Programme d'achat employé (EPP)
numéro vert : 1-800-695-8133
Site Web des services financiers : www.dellfinancialservices.com
Services financiers (leasing/prêts)
numéro vert : 1-877-577-3355
Services financiers (Comptes privilégiés Dell [DPA])
numéro vert : 1-800-283-2210
Entreprises
Service clientèle et support technique
numéro vert : 1-800-822-8965
Clients du Programme d'achat employé (EPP)
numéro vert : 1-800-695-8133
Support technique pour les projecteurs
numéro vert : 1-877-459-7298
Service public (administration, éducation et santé)
Service clientèle et support technique
numéro vert : 1-800-456-3355
Clients du Programme d'achat employé (EPP)
numéro vert : 1-800-234-1490
Ventes Dell
numéro vert : 1-800-289-3355
ou numéro vert : 1-800-879-3355
Points de vente Dell (ordinateurs Dell reconditionnés)
numéro vert : 1-888-798-7561
Ventes de logiciels et de périphériques
numéro vert : 1-800-671-3355
Ventes de pièces détachées
numéro vert : 1-800-357-3355
Ventes de garanties et services étendus
numéro vert : 1-800-247-4618
Télécopieur
numéro vert : 1-800-727-8320
Services Dell pour les sourds, les malentendants ou les personnes ayant des
problèmes d'élocution
numéro vert : 1-877-DELLTTY
(1-877-335-5889)
Finlande (Helsinki)
Indicatif international : 990
Site Web : support.euro.dell.com
e-mail : [email protected]
Support e-mail (serveurs) : [email protected]
Indicatif national : 358
Support technique
09 253 313 60
Indicatif de la ville : 9
Télécopieur pour support technique
09 253 313 81
Service clientèle (relations)
09 253 313 38
Service clientèle pour les petites entreprises et les activités professionnelles
à domicile
France (Paris) (Montpellier)
Indicatif international : 00
09 693 791 94
Télécopieur
09 253 313 99
Standard
09 253 313 00
Site Web : support.euro.dell.com
E-mail : support.euro.dell.com/fr/fr/emaildell/
Petites entreprises et activités professionnelles à domicile
Indicatif national : 33
Support technique
0825 387 270
Indicatif de la ville : (1) (4)
Service clientèle
0825 823 833
Standard
Standard (appels extérieurs à la France)
Ventes
Télécopieur
Télécopieur (appels extérieurs à la France)
0825 004 700
04 99 75 40 00
0825 004 700
0825 004 701
04 99 75 40 01
Entreprises
Support technique
Service clientèle
Grèce
Indicatif international : 00
0825 338 339
Standard
01 55 94 71 00
Ventes
01 55 94 71 00
Télécopieur
01 55 94 71 01
Site Web : support.euro.dell.com
E-mail : support.euro.dell.com/gr/en/emaildell/
Support technique
Indicatif national : 30
0825 004 719
Support technique Gold
080044149518
08844140083
Standard
2108129800
Ventes
2108129800
Télécopieur
2108129812
Grenade
Support technique général
Guatemala
Support technique général
1-800-999-0136
Guyane
Support technique général
numéro vert : 1-877-270-4609
numéro vert : 1-866-540-3355
Hong Kong
Indicatif international : 001
Indicatif national : 852
Site Web : support.ap.dell.com
E-mail : [email protected]
Support technique (Dimension™ et Inspiron™)
2969 3189
Support technique (OptiPlex™, Latitude™ et Dell Precision™)
2969 3191
Support technique (PowerApp™ et PowerVault™)
2969 3196
Hotline Gold Queue EEC
2969 3187
Défense de la clientèle
3416 0910
Comptes grandes entreprises
3416 0907
Programmes comptes internationaux
3416 0908
Division moyennes entreprises
3416 0912
Division petites entreprises et activités professionnelles à domicile
2969 3105
Îles Caïman
Support technique général
1-800-805-7541
Îles Turks et Caicos
Support technique général
numéro vert : 1-866-540-3355
Îles vierges américaines
Support technique général
1-877-673-3355
Îles vierges britanniques
Support technique général
numéro vert : 1-866-278-6820
Inde
Support technique
1600 33 8045
Ventes
1600 33 8044
Irlande (Cherrywood)
Indicatif international : 16
Site Web : support.euro.dell.com
E-mail : [email protected]
Support technique
Indicatif national : 353
Royaume-Uni. Support technique (depuis le Royaume-Uni uniquement)
Indicatif de la ville : 1
Service clientèle pour les particuliers
Service clientèle pour les petites entreprises
Royaume-Uni. Service clientèle (depuis le Royaume-Uni uniquement)
Service clientèle pour les entreprises
Service clientèle entreprises (depuis le Royaume-Uni uniquement)
Ventes pour l'Irlande
Royaume-Uni Ventes (appel depuis le Royaume-Uni uniquement)
Italie (Milan)
Indicatif international : 00
1850 543 543
0870 908 0800
01 204 4014
01 204 4014
0870 906 0010
1850 200 982
0870 907 4499
01 204 4444
0870 907 4000
Télécopieur ventes
01 204 0103
Standard
01 204 4444
Site Web : support.euro.dell.com
E-mail : support.euro.dell.com/it/it/emaildell/
Petites entreprises et activités professionnelles à domicile
Indicatif national : 39
Support technique
02 577 826 90
Indicatif de la ville : 02
Service clientèle
02 696 821 14
Télécopieur
02 696 821 13
Standard
02 696 821 12
Entreprises
Support technique
02 577 826 90
Service clientèle
02 577 825 55
Télécopieur
02 575 035 30
Standard
Jamaïque
Support technique général (appel depuis la Jamaïque uniquement)
Japon (Kawasaki)
Site Web : support.jp.dell.com
Indicatif international : 001
Support technique (serveurs)
Support technique à l'extérieur du Japon (serveurs)
Indicatif national : 81
Support technique (Dimension™ et Inspiron™)
Indicatif de la ville : 44
Support technique à l'extérieur du Japon (Dimension™ et Inspiron™)
Support technique (Dell Precision™, OptiPlex™ et Latitude™)
Support technique à l'extérieur du Japon (Dell Precision™, OptiPlex™ et
Latitude™)
Support technique (Axim™)
Support technique à l'extérieur du Japon (Axim)
02 577 821
1-800-682-3639
numéro vert : 0120-198-498
81-44-556-4162
numéro vert : 0120-198-226
81-44-520-1435
numéro vert : 0120-198-433
81-44-556-3894
numéro vert : 0120-981-690
81-44-556-3468
Service Faxbox
044-556-3490
Service de commandes automatisé 24 heures sur 24
044-556-3801
Service clientèle
044-556-4240
Division Ventes aux entreprises (jusqu'à 400 salariés)
044-556-1465
Division Ventes aux comptes privilégiés (plus de 400 employés)
044-556-3433
Ventes aux Comptes grandes entreprises (plus de 3 500 salariés)
044-556-3430
Ventes secteur public (agences gouvernementales, établissements
d'enseignement et institutions médicales)
Luxembourg
Indicatif international : 00
Segment international, Japon
044-556-3469
Utilisateur individuel
044-556-1760
Standard
044-556-4300
Site Web : support.euro.dell.com
E-mail : [email protected]
Support technique (Bruxelles, Belgique)
Indicatif national : 352
Ventes aux petites entreprises et activités professionnelles à domicile
(Bruxelles, Belgique)
Indicatif national : 853
3420808075
numéro vert : 080016884
Ventes aux entreprises (Bruxelles, Belgique)
02 481 91 00
Service clientèle (Bruxelles, Belgique)
02 481 91 19
Télécopieur (Bruxelles, Belgique)
02 481 92 99
Standard (Bruxelles, Belgique)
Macao
044-556-1469
Support par téléphone
Service clientèle (Penang, Malaisie)
Vente aux particuliers
02 481 91 00
numéro vert : 0800 582
604 633 4949
numéro vert : 0800 581
Malaisie (Penang)
Support par téléphone
Indicatif international : 00
Service clientèle
Indicatif national : 60
Vente aux particuliers
numéro vert : 1 800 888 202
Indicatif de la ville : 4
Ventes aux entreprises
numéro vert : 1 800 888 213
Mexique
Support technique clients
Indicatif international : 00
Indicatif national : 52
numéro vert : 1 800 888 298
04 633 4949
001-877-384-8979
ou 001-877-269-3383
Ventes
50-81-8800
ou 01-800-888-3355
Service clientèle
001-877-384-8979
ou 001-877-269-3383
Principal
50-81-8800
ou 01-800-888-3355
Montserrat
Support technique général
numéro vert : 1-866-278-6822
Nicaragua
Support technique général
001-800-220-1006
Norvège (Lysaker)
Site Web : support.euro.dell.com
Indicatif international : 00
Indicatif national : 47
Support e-mail (ordinateurs portables) :
[email protected]
Support e-mail (ordinateurs de bureau) :
[email protected]
Support e-mail (serveurs) :
[email protected]
Support technique
671 16882
Service clientèle (relations)
671 17514
Service clientèle petites entreprises et activités professionnelles à domicile
Nouvelle Zélande
Indicatif international : 00
Indicatif national : 64
23162298
Standard
671 16800
Standard télécopieur
671 16865
E-mail (Nouvelle Zélande) : [email protected]
E-mail (Australie) : [email protected]
Petites entreprises et activités professionnelles à domicile
0800 446 255
Gouvernement et entreprises
0800 444 617
Ventes
0800 441 567
Télécopieur
Panama
Support technique général
Pays-Bas (Amsterdam)
Site Web : support.euro.dell.com
Indicatif international : 00
E-mail (support technique) :
Indicatif national : 31
(Enterprise) : [email protected]
Indicatif de la ville : 20
(Latitude) : [email protected]
(Inspiron) : [email protected]
0800 441 566
001-800-507-0962
(Dimension) : [email protected]
(OptiPlex) : [email protected]
(Dell Precision) : [email protected]
Support technique
020 674 45 00
Télécopieur pour support technique
020 674 47 66
Service clientèle petites entreprises et activités professionnelles à domicile
020 674 42 00
Service clientèle (relations)
020 674 4325
Ventes aux petites entreprises et activités professionnelles à domicile
020 674 55 00
Ventes relationnelles
020 674 50 00
Télécopieur ventes aux petites entreprises et activités professionnelles à
domicile
Télécopieur ventes (relations)
020 674 47 50
Standard
020 674 50 00
Standard télécopieur
020 674 47 50
Pérou
Support technique général
Pologne (Varsovie)
Site Web : support.euro.dell.com
Indicatif international : 011
020 674 47 75
0800-50-669
E-mail : [email protected]
Service clientèle (téléphone)
57 95 700
Indicatif national : 48
Service clientèle
Indicatif de la ville : 22
Ventes
57 95 999
Service clientèle (télécopieur)
57 95 806
Réception (télécopieur)
57 95 998
57 95 999
Standard
Porto Rico
Support technique général
Portugal
Site Web : support.euro.dell.com
Indicatif international : 00
57 95 999
1-800-805-7545
E-mail : support.euro.dell.com/pt/en/emaildell/
Support technique
Indicatif national : 351
707200149
Service clientèle
Ventes
800 300 413
800 300 410 ou 800 300 411 ou
800 300 412 ou 21 422 07 10
Télécopieur
République Dominicaine
Support technique général
République Tchèque (Prague)
Site Web : support.euro.dell.com
Indicatif international : 00
21 424 01 12
1-800-148-0530
e-mail : [email protected]
Support technique
02 2186 27 27
Indicatif national : 420
Service clientèle
02 2186 27 11
Indicatif de la ville : 2
Télécopieur
02 2186 27 14
TechFax
02 2186 27 28
Standard
02 2186 27 11
Royaume-Uni (Bracknell)
Indicatif international : 00
Site Web : support.euro.dell.com
Site Web du service clientèle : support.euro.dell.com/uk/en/ECare/Form/Home.asp
Indicatif national : 44
E-mail : [email protected]
Indicatif de la ville : 1344
Support technique (Entreprises/Comptes privilégiés/Division Comptes
privilégiés [plus de 1 000 salariés])
Support technique (direct/Division Comptes privilégiés et général)
0870 908 0800
Service clientèle Comptes internationaux
01344 373 186
Service clientèle pour les petites entreprises et les activités professionnelles
à domicile
Royaume-Uni (Bracknell)
Indicatif international : 00
0870 908 0500
0870 906 0010
Service clientèle pour les entreprises
01344 373 185
Service clientèle Comptes privilégiés (de 500 à 5000 salariés)
0870 906 0010
Service clientèle Gouvernement central
01344 373 193
Service clientèle Gouvernement local et éducation
01344 373 199
Service clientèle Santé
01344 373 194
Vente petites entreprises et activités professionnelles à domicile
0870 907 4000
Ventes aux entreprises/secteur public
01344 860 456
Indicatif national : 44
Indicatif de la ville : 1344 (suite)
Télécopieur petites entreprises et activités professionnelles à domicile
St. Kitts-et-Nevis
Support technique général
0870 907 4006
numéro vert : 1-877-441-4731
St. Lucie
Support technique général
1-800-882-1521
St. Vincent-et-les-Grenadines
Support technique général
numéro vert : 1-877-270-4609
Singapour (Singapour)
Support technique
Indicatif international : 005
Indicatif national : 65
Suède (Upplands Vasby)
Indicatif international : 00
Service clientèle (Penang, Malaisie)
numéro vert : 800 6011 051
604 633 4949
Vente aux particuliers
numéro vert : 800 6011 054
Vente aux entreprises
numéro vert : 800 6011 053
Site Web : support.euro.dell.com
E-mail : [email protected]
Support e-mail pour Latitude et Inspiron : [email protected]
Indicatif national : 46
Indicatif de la ville : 8
Support e-mail pour OptiPlex : [email protected]
Support e-mail pour les serveurs : [email protected]
Support technique
08 590 05 199
Service clientèle (relations)
08 590 05 642
Service clientèle petites entreprises et activités professionnelles à domicile
08 587 70 527
Support du programme d'achats pour employés (EPP, Employee Purchase
Program)
Suisse (Genève)
Indicatif international : 00
Indicatif national : 41
Indicatif de la ville : 22
Support technique par télécopieur
08 590 05 594
Ventes
08 590 05 185
Site Web : support.euro.dell.com
E-mail : [email protected]
E-mail pour les clients francophones (petites entreprises, activités
professionnelles à domicile et entreprises) :
support.euro.dell.com/ch/fr/emaildell/
Support technique (petites entreprises et activités professionnelles à
domicile)
0844 822 844
Service clientèle (petites entreprises et activités professionnelles à domicile)
0848 802 202
Télécopieur
Standard
Indicatif international : 002
Indicatif national : 886
Support technique (ordinateurs portables et de bureau)
0848 821 721
022 799 01 90
022 799 01 01
numéro vert : 00801 86 1011
Support technique (serveurs)
numéro vert : 0080 60 1256
Vente aux particuliers
numéro vert : 0080 651 228
Vente aux entreprises
numéro vert : 0080 651 227
Thaïlande
Support technique
Indicatif international : 001
Service clientèle (Penang, Malaisie)
Indicatif national : 66
0844 811 411
Support technique (Entreprises)
Service clientèle (entreprises)
Taïwan
20 140 14 44
Ventes
numéro vert : 0880 060 07
604 633 4949
numéro vert : 0880 060 09
Trinité et Tobago
Support technique général
1-800-805-8035
Uruguay
Support technique général
numéro vert : 000-413-598-2521
Vénézuela
Support technique général
8001-3605
Retour au sommaire
Retour au sommaire
Mise en route
Dell™ PowerConnect™ 3324/3348 Manuel de l'utilisateur
Démarrage de Switch Administrator
Présentation de l'interface
Utilisation des boutons de Switch Administrator
Utilisation de l'interface de ligne de commande (CLI)
Démarrage de l'interface de ligne de commande
Démarrage de Switch Administrator
Le module Dell™ OpenManage™ Switch Administrator des PowerConnect™ 3324/3348 est accessible à partir de tout PC équipé d'un navigateur Web. Pour
démarrer Switch Administrator :
1.
Ouvrez un navigateur Web.
2.
Saisissez l'adresse IP de l'unité/l'adresse de la page d'accueil dans la barre d'adresse et appuyez sur <Entrée>. Une fenêtre de connexion s'affiche.
Page de saisie du mot de passe des PowerConnect 3324/3348
3.
Saisissez un nom d'utilisateur et un mot de passe.
REMARQUE : il n'est pas nécessaire d'entrer un mot de passer pour configurer les unités PowerConnect 3324/3348. Les mots de passe font la
distinction entre majuscules et minuscules et ils doivent obligatoirement être alphanumériques.
4.
Cliquez sur OK. La page d'accueil de Switch Administrator s'affiche.
Présentation de l'interface
La page d'accueil de Switch Administrator offre différents modes d'affichage :
l
Vue Arborescence : affichée dans le volet gauche de la page d'accueil de Switch Administrator, l'arborescence fournit une représentation hiérarchisée
des différentes fonctionnalités et de leurs composants (liste des composants).
l
Vue de l'unité : située dans le volet droit de la page d'accueil de Switch Administrator, la vue de l'unité fournit une représentation graphique de l'unité,
une zone d'informations ou une table et des instructions de configuration.
Interface de gestion Web des PowerConnect 3324/3348
La table des composants de l'interface des PowerConnect 3324/3348 répertorie les composants de l'interface et les numéros qui leur sont associés :
Table des composants de l'interface des PowerConnect 3324/3348
Composant Nom
1
Arborescence. L'arborescence dresse la liste des différentes fonctionnalités de l'unité. Pour plus d'informations sur l'arborescence, reportezvous à la section "Arborescence".
2
Vue de l'unité. La vue de l'unité fournit des informations sur les ports, les tables et les composants logiciels. Pour plus d'informations sur la vue
de l'unité, reportez-vous à la section "Vue de l'unité".
3
Liste des composants. La liste des composants dresse la liste des composants logiciels. Pour plus d'informations sur l'utilisation de la liste des
composants, reportez-vous à la section "Liste des composants".
4
Boutons d'information. Les boutons d'information permettent d'accéder à des informations relatives aux unités PowerConnect et aux services
Dell. Pour plus d'informations sur les boutons d'information, reportez-vous à la section "Utilisation des boutons de Switch Administrator".
Arborescence
L'arborescence dresse la liste des différentes fonctionnalités configurables : fonctions de commutation, ports, arbre maximal (Spanning Tree), VLAN, classe de
service (Class of Service), agrégation de liens (LAG), prise en charge multidiffusion (Multicast Support) et statistiques (Statistics).
Vous pouvez développer les branches de l'arborescence de façon à afficher tous les composants rattachés à une fonctionnalité spécifique ou les réduire pour
masquer les composants.
Vue de l'unité
La section qui suit décrit les différents aspects de la vue de l'unité. Cette vue fournit des informations sur le commutateur PowerConnect 3324/3348. La vue
de l'unité comprend les éléments suivants :
l
Liste des composants
l
Représentation de l'unité
l
Espace de travail
Liste des composants
La page d'accueil de Switch Administrator affiche une liste de composants qui regroupe les différentes options de menu des fonctions. Pour afficher les
fonctions associées à un composant :
Cliquez sur un élément de la liste des composants. La page associée à ce composant s'affiche alors. Cliquez sur Switch (Commutateur) dans
l'arborescence, par exemple. La page suivante s'affiche :
l
Liste des composants
Représentation de l'unité
La page d'accueil de Switch Administrator contient une représentation graphique du panneau avant des PowerConnect 3324/3348.
PowerConnect 3348
La couleur associée à un port permet de déterminer s'il est actif. Les ports peuvent prendre les couleurs suivantes :
Voyants des ports des PowerConnect 3324/3348
Composant Nom
Vert
Indique que le port est connecté.
Bleu
Indique que le port a été suspendu par mesure de sécurité.
Rouge
Indique que le port est déconnecté.
REMARQUE : les DEL n'apparaissent pas sur le panneau avant des PowerConnect 3324/3348 représenté dans Switch Administrator. L'état des DEL ne
peut être déterminé qu'en observant les voyants directement sur l'unité. Pour plus d'informations sur les définitions des DEL, reportez- vous à la section
"Signification des DEL".
Espace de travail
L'espace de travail de la vue de l'unité contient des tables, des informations générales sur l'unité et des paramètres configurables. La figure ci-dessous donne
un exemple de table que vous pouvez afficher :
Exemple d'informations affichées dans l'espace de travail
Utilisation des boutons de Switch Administrator
Cette section décrit les boutons de l'interface du composant Dell OpenManage Switch Administrator. Switch Administrator comporte les boutons suivants :
l
Boutons d'information : permettent d'accéder à différents services (support technique, aide en ligne, informations sur l'unité et sur la fermeture de
Switch Administrator.
l
About PageDevice Management Buttons : présente les boutons de gestion disponibles dans Switch Administrator y compris les boutons Add, Delete,
Query et Apply changes.
Boutons d'information
La page d'accueil de Switch Administrator (Administrateur du commutateur) contient les boutons d'information suivants :
Boutons d'information
Bouton
Description
Ouvre la page Web du support technique de Dell. Cette page est accessible à l'adresse www.support.dell.com.
Ouvre l'aide en ligne.
Ouvre la page About (À propos de...).
Vous déconnecte de Switch Administrator.
Bouton Support
La page Support contient les informations qui vous permettent d'accéder à la page Web du support technique de Dell.
1.
Cliquez sur Add (Ajouter). La page du support technique Dell s'affiche :
Page du support technique Dell
2.
Sélectionnez la zone qui correspond au type de support requis. La page de support adéquate s'affiche alors.
3.
Saisissez un nom d'utilisateur et un mot de passe.
4.
Cliquez sur Login (Connexion) et suivez les instructions affichées.
REMARQUE : selon le type de support technique requis, un nom d'utilisateur et un mot de passe peuvent vous être demandés.
Bouton Aide
La page Online Help (Aide en ligne) fournit des informations qui vous aideront à configurer et à gérer le commutateur.
1.
Cliquez sur Help (Aide). La page Online Help (Aide en ligne) s'affiche.
2.
Sélectionnez une rubrique d'aide. La page d'aide correspondante s'affiche alors.
REMARQUE : Une aide succincte est associée à chaque écran. Pour accéder à l'aide, cliquez sur Help dans la page de Switch Administrator.
Bouton About (À propos de)
Le bouton About ouvre la page de même nom. La page About (À propos de...) indique le nom de l'unité, le numéro de version du logiciel et les informations
de copyright Dell. Pour accéder à cette page :
l
Cliquez sur Help (Aide). La page suivante s'affiche :
À propos des boutons de gestion de l'unité
Les boutons de gestion de Switch Administrator permettent aux administrateurs réseau de configurer facilement le système PowerConnect à partir de sites
distants. Switch Administrator comporte les boutons de gestion suivants :
Boutons de gestion de l'unité
Bouton
Description
Applique les modifications définies à l'unité.
Ajoute des informations dans des tables ou des fenêtres.
Ouvre une session Telnet.
Effectue des recherches dans des tables.
Affiche les tables de l'unité.
Transfère le fichier de micrologiciel de l'unité vers le serveur.
Fait passer des informations d'une liste à une autre.
Actualise les informations relatives à l'unité.
Ouvre la page Log File Table (Table des fichiers journaux).
Ouvre la page Log Ram Table (Table des journaux en RAM).
Redémarre les connexions du client DHCP.
Ajoute des ACE à des ACL.
Ajoute des ACL.
Ajoute de nouvelles listes.
Rattache des listes assorties à des interfaces.
Réinitialise les compteurs de statistiques.
Imprime les informations qui figurent dans les pages ou les tables du système de gestion du réseau.
Trie les informations affichées dans une table.
Affiche la liste de voisins à partir de la page Neighbors Table (Table des voisins).
Rétablit les paramètres par défaut de l'unité.
Crée des graphiques de statistiques en temps réel.
Utilisation de l'interface de ligne de commande (CLI)
Cette section constitue une introduction à l'interface de ligne de commande (CLI).
Mode Commande
L'interface de ligne de commande comprend différents modes de commande. Un ensemble de commandes spécifiques est associé à chaque mode. Pour
afficher la liste des commandes disponibles pour un mode spécifique, il suffit de taper un point d'interrogation (?) à l'invite du système.
Au sein de chaque mode, une commande particulière permet de passer d'une commande à une autre. La procédure d'accès aux différents modes s'établit
comme suit :
l
Mode User EXEC (EXEC utilisateur)
l
Mode Privileged EXEC (EXEC privilégié)
l
Mode Global Configuration (Configuration globale)
l
Mode Interface Configuration (Configuration de l'interface)
Lors de l'initialisation de la session CLI, le mode User EXEC (EXEC utilisateur) est activé par défaut. Seul un sous-ensemble partiel de commandes est
disponible dans ce mode. Ce niveau est réservé aux tâches qui ne modifient pas la configuration de l'unité et s'utilise pour accéder à des sous-systèmes de
configuration tels que l'interface de ligne de commande. Le passage sur le niveau suivant (mode Privileged EXEC (EXEC privilégié)) exige la saisie d'un mot de
passe.
Le mode Privileged EXEC (EXEC privilégié) permet d'accéder à la configuration générale de l'unité. Pour procéder à des configurations globales sur l'unité, vous
devez passer sur le niveau suivant, autrement dit, le mode Global Configuration (Configuration globale). La saisie d'un mot de passe n'est pas obligatoire.
Le mode Global Configuration (Configuration globale) gère la configuration de l'unité sur un niveau global. Pour accéder à des configurations plus spécifiques,
passez sur le niveau suivant : le mode Interface Configuration (Configuration de l'interface). La saisie d'un mot de passe n'est pas obligatoire.
Le mode Interface Configuration (Configuration de l'interface) permet de configurer l'unité au niveau de l'interface physique. Les commandes de l'interface qui
exigent des sous-commandes sont accessibles sur un autre niveau : le mode Subinterface Configuration (Configuration de la sous-interface). La saisie d'un
mot de passe n'est pas obligatoire.
Mode User EXEC (EXEC utilisateur)
Après la connexion à l'unité, le mode de commande User EXEC (EXEC utilisateur) est activé. Les commandes accessibles dans ce mode permettent d'établir
une connexion avec des unités distants, de modifier provisoirement les paramètres des terminaux, d'effectuer des tests de base et de répertorier des
informations système.
Pour afficher la liste des commandes du mode User EXEC, tapez ? à l'invite.
L'invite utilisateur se compose du nom d'hôte suivi d'un crochet ((>)).
console>
REMARQUE : à moins qu'il n'ait été modifié lors de la configuration initiale, le nom d'hôte par défaut est console.
Mode Privileged EXEC (EXEC privilégié)
Ce mode permet de s'assurer que l'accès privilégié est protégé par mot de passe de façon à éviter toute utilisation non autorisée. Les mots de passe
s'affichent sous la forme ***** à l'écran et ils font la distinction entre majuscules et minuscules.
Pour accéder aux commandes du mode Privileged EXEC (EXEC privilégié) et les répertorier :
1.
2.
À l'invite, tapez la commande enable et appuyez sur <Entrée>. Vous êtes invité à saisir un mot de passe.
Saisissez le mot de passe et appuyez sur <Entrée>. Le mot de passe s'affiche sous la forme *. L'invite du mode Privileged EXEC (EXEC privilégié)
s'affiche. L'invite du mode Privileged EXEC (EXEC privilégié) se compose du nom d'hôte de l'unité suivi du symbole dièse (#).
console#
l
Pour afficher la liste des commandes du mode User EXEC (EXEC utilisateur), tapez ? à l'invite.
Pour revenir du mode Privileged EXEC (EXEC privilégié) au mode User EXEC (EXEC utilisateur), tapez :
l
enable
l
disable
l
exit/end
l
Ctrl+Z
L'exemple ci-dessous explique comment accéder au mode Privileged EXEC (EXEC privilégié) et revenir au mode User EXEC (EXEC utilisateur) :
console>enable
Enter Password: ******
console#
console#disable
console>
La commande exit permet de passer du mode en cours, quel qu'il soit, au mode du niveau inférieur par exemple, du mode Interface Configuration
(Configuration de l'interface) au mode Global Configuration (Configuration globale) ou du mode Global Configuration (Configuration globale) au mode Privileged
EXEC (EXEC privilégié).
Mode Global Configuration (Configuration globale)
Les commandes de configuration globale s'appliquent aux fonctionnalités du système, plutôt qu'à un protocole ou à une interface spécifique. La commande
configure du mode Privileged EXEC (EXEC privilégié) permet de passer en mode Global Configuration (Configuration globale).
Pour accéder aux commandes du mode Global Configuration (Configuration globale) et les répertorier :
l
À l'invite du mode Privileged EXEC (EXEC privilégié), tapez configure et appuyez sur <Entrée>. L'invite du mode Global Configuration (Configuration
globale) s'affiche. L'invite du mode Global Configuration (Configuration globale) se compose du nom d'hôte de l'unité suivi du symbole dièse # et de
(config).
console(config)#
l
Pour afficher la liste des commandes du mode User EXEC (EXEC utilisateur), tapez ? à l'invite.
Pour revenir du mode Global Configuration (Configuration globale) au mode Privileged EXEC (EXEC privilégié), tapez l'une des commandes suivantes :
l
exit
l
Ctrl+Z
L'exemple ci-dessous illustre la procédure d'accès au mode Global Configuration (Configuration globale) et de retour au mode Privileged EXEC (EXEC
privilégié) :
console#
console#configure
console(config)#exit
console#
Mode Interface Configuration (Configuration de l'interface)
Les commandes de configuration de l'interface permettent de modifier certains paramètres des interfaces IP, tels que pont-groupe, description, etc. Il existe
plusieurs modes de configuration de l'interface.
l
VLAN : contient les commandes qui permettent de créer et configurer un VLAN dans son ensemble : créer un VLAN et lui appliquer une adresse IP, par
exemple.
l
Port Channel (Canal de port) : contient les commandes qui permettent de configurer des ports spécifiques : associer des ports à un LAG, par exemple.
l
Line Interface (Interface ligne) : contient les commandes qui permettent de configurer les connexions de gestion. Il s'agit par exemple des commandes
permettant d'intervenir sur la vitesse de transmission et sur le délai d'attente.
l
IP Access-List (Liste d'accès IP) : contient les commandes qui permettent de gérer les listes d'accès. Les commandes créent les listes et les gèrent.
l
Ethernet : contient les commandes qui permettent de gérer la configuration des ports.
l
l
Management Access List : contient les commandes permettant de définir les listes d'accès associées aux fonctions de gestion. Ces listes sont utilisées
pour gérer les autorisations d'accès et l'authentification des utilisateurs.
MAC List (Liste MAC) : configure les conditions requises pour autoriser le trafic reposant sur des adresses MAC.
Démarrage de l'interface de ligne de commande
Les PowerConnect 3324/3348 peuvent être gérés par le biais d'une connexion directe avec le port de la console ou par l'intermédiaire d'une connexion
Telnet. L'administration des unités PowerConnect 3324/3348 s'effectue par la saisie de paramètres et de mots-clés de commande à l'invite. L'utilisation de
l'interface de ligne de commande s'apparente à la saisie de commandes sur un système UNIX.
Si l'accès est effectué par l'intermédiaire d'une connexion Telnet, assurez-vous qu'une adresse IP est définie pour l'unité et que la station de travail utilisée
pour accéder à l'unité est connectée avant d'utiliser les commandes de l'interface de ligne de commande.
Pour plus d'informations sur la configuration d'une adresse IP initiale, reportez-vous à la section "Configuration initiale".
Connexion par l'intermédiaire de la console
Pour démarrer l'interface de ligne de commande :
1.
Démarrez l'unité et attendez que l'invite de démarrage Console> s'affiche.
2.
Configurez l'unité et entrez les commandes nécessaires à l'exécution des tâches requises.
3.
Lorsque vous avez terminé, refermez la session en tapant la commande quit ou exit.
Pour déconnecter l'utilisateur en cours et connecter un nouvel utilisateur, tapez la commande de connexion en mode Privileged EXEC (EXEC privilégié).
REMARQUE : les sessions Telnet sont automatiquement déconnectées après un délai d'inactivité défini par l'utilisateur.
Connexion Telnet
Telnet est un protocole TCP/IP d'émulation de terminal. Les terminaux ASCII peuvent être virtuellement connectés à l'unité local par le biais d'un réseau
utilisant le protocole TCP/IP. La connexion Telnet constitue une alternative à la connexion à un terminal local lorsqu'une connexion distante s'impose.
Les PowerConnect 3324/3348 peuvent gérer jusqu'à quatre sessions Telnet simultanées. Toutes les commandes de l'interface de ligne de commande peuvent
être utilisées au cours d'une session Telnet.
Pour ouvrir une session Telnet :
1.
Sélectionnez Démarrer > Exécuter. La page Exécuter s'affiche.
Fenêtre Exécuter
2.
Tapez la commande Telnet suivie de l'adresse IP de l'unité dans la zone Ouvrir.
3.
Cliquez sur OK. La session Telnet démarre.
Fenêtre Telnet
Retour au sommaire
Retour au sommaire
Description du matériel
Dell™ PowerConnect™ 3324/3348 Manuel de l'utilisateur
Description des PowerConnect 3324/3348
Description des ports
Signification des DEL
Description des PowerConnect 3324/3348
Dimensions des PowerConnect 3324/3348
Les dimensions de cette unité sont les suivantes :
l
Largeur : 48,26 cm (19 pouces)
l
Hauteur : 1 U
Panneau arrière des PowerConnect 3324/3348
La figure ci-après représente le panneau arrière des unités Dell™ PowerConnect™ 3324/3348 :
Panneau arrière du PowerConnect 3324
Panneau arrière du PowerConnect 3348
Composants des unités PowerConnect 3324/3348
Cette section décrit les différents composants matériels des PowerConnect 3324/3348. Elle comprend les rubriques suivantes :
l
Composants généraux de l'unité
l
Bouton Mode
l
Bouton Stack ID (ID de pile)
Composants généraux de l'unité
Les unités PowerConnect 3324 et 3348 comprennent les composants suivants :
l
UC : basée sur le MPC 8245 de Motorola.
l
Mémoire FLASH : 8 Mo.
l
SDRAM : 32 Mo.
Panneau avant du PowerConnect 3324
Panneau avant du PowerConnect 3348
Bouton Mode
Le bouton Mode permet de basculer entre deux modes de fonctionnement du port : activité et duplex.
Bouton Stack ID (ID de pile)
Le panneau avant des unités PowerConnect 3324/3348 comporte un bouton Stack ID (ID de pile) qui permet aux administrateurs réseau de sélectionner
manuellement l'unité maître et les membres de la pile.
REMARQUE : l'unité maître et les membres de la pile doivent être sélectionnés dans les 15 secondes qui suivent le démarrage de l'unité. Si l'unité
maître n'est pas sélectionnée dans un délai de 15 secondes, vous devez réinitialiser l'unité pour sélectionner les ID d'unité.
Dès lors que l'unité maître a été sélectionnée, les autres unités sont définies en tant que membres de la pile. Les unités maîtres reçoivent l'ID d'unité 1. Les
membres de la pile reçoivent un ID d'unité distinct (2-6). Si une pile comprend 4 unités, par exemple, l'unité maître porte le numéro 1, le deuxième membre de
la pile le numéro 2, le troisième membre le numéro 3 et le quatrième le numéro 4.
Modules et connecteurs d'empilage
Les modules d'empilage des PowerConnect 3324/3348 sont connectés au port G2. Le module Pile est un mini module GBIC doté de deux connecteurs
d'empilage : RX et TX. RX représente le point de connexion inférieur et TX le point de connexion supérieur. Le module est connecté aux autres unités
d'empilage par le biais d'un câble d'empilage. Le connecteur RX de l'unité supérieure est relié au connecteur TX de l'unité inférieure. La topologie en anneau
est ainsi établie. Cette topologie est représentée sur la figure des connexions d'empilage.
Connexions d'empilage
Pour plus d'informations sur le branchement des câbles d'empilage, reportez-vous à la section "Connexion des câbles d'empilage".
Description des ports
Description du port Ethernet
Le PowerConnect 3324 est équipé de 24 ports RJ45 en cuivre UTP FE 10BaseT/100BaseTX par unité et de 2 ports combinés. Le PowerConnect 3348 est
équipé de 48 ports RJ45 en cuivre UTP FE 10BaseT/100BaseTX par unité et de 2 ports combinés. Chaque port combiné est un port logique unique doté des
deux interfaces physiques suivantes :
l
connecteurs 1000Base-T
l
connecteurs mini-GBIC (SFP)
Une seule des deux connexions physiques d'un port combiné peut être utilisée à la fois.
Si l'option auto-MDIX est activée, les unités PowerConnect 3324/3348 détectent et corrigent automatiquement les différences entre les câbles inverseurs et
les câbles directs sur tous les ports.
Les PowerConnect 3324/3348 gèrent une vitesse de transmission de 10/100 Mbps en mode semi-duplex ou duplex intégral sur les ports en cuivre.
Description des ports de la console
Les ports de la console gèrent les données synchrones à huit bits de données, un bit d'arrêt et aucune parité. Toutes les broches RS232 (9 broches) sont
prises en charge de façon à gérer les modems.
Signification des DEL
Les DEL placées sur le panneau avant, représentées sur les figures ci-après, indiquent l'état des liaisons et des modes de fonctionnement des ports, l'état
des unités d'alimentation, l'état des piles et fournissent des diagnostics sur le système. Il existe différents types de DEL :
l
DEL de port
l
DEL système
l
DEL de pile
DEL du panneau avant : 24 ports
DEL du panneau avant : 48 ports
DEL de port
Une DEL est située au dessus de chaque port. Les DEL indiquent l'état de la liaison ou du mode duplex, selon le mode d'affichage choisi. Pour plus
d'informations sur la sélection du mode d'affichage des DEL, reportez-vous à la section "DEL système".
Couleur Activité
Définition
Vert
Fixe
Liaison activée sur le port. Le port fonctionne à 100 Mbps.
Vert
Clignotante
La liaison du port est active. Le port fonctionne à 100 Mbps.
Rouge
Fixe
Liaison activée sur le port. Le port fonctionne à 10 Mbps.
Rouge
Clignotante
La liaison du port est active. Le port fonctionne à 10 Mbps.
Eteinte
Eteinte
Liaison désactivée sur le port.
Activité des liaisons sur le port
Couleur Activité Définition
Vert
Fixe
Port en duplex intégral.
Eteinte
Eteinte
Liaison désactivée ou port en semi-duplex.
Mode duplex des ports
DEL système
Les huit DEL système indiquent l'état de différents aspects de l'unité :
l
l
Comme indiqué sur les illustrations du panneau avant qui figurent en début de section, les deux DEL système placées en haut à gauche représentent
l'activité de la liaison et le duplex. Elles indiquent si les DEL du port affichent l'état de l'activité de la liaison ou l'état du duplex.
Les deux DEL situées en bas à gauche des figures indiquent l'état de l'activité de la liaison sur les ports giga 1 et 2 :
Couleur Activité
Définition
Vert
Fixe
Liaison désactivée sur le port. Le port fonctionne à 1000 Mbps.
Vert
Clignotante
La liaison du port est active. Le port fonctionne à 1000 Mbps.
Rouge
Fixe
Liaison désactivée sur le port. Le port fonctionne à 10/100 Mbps.
Rouge
Clignotante
La liaison du port est active. Le port fonctionne à 10/100 Mbps.
Eteinte
Eteinte
Liaison désactivée sur le port.
État de l'activité des liaisons sur les ports Giga
l
Le bouton Mode situé en regard des DEL système permet de basculer entre les deux modes d'affichage. Pour connaître la signification des DEL des
ports dans chacun de ces modes, reportez-vous à la section "DEL de port".
En cas de panne d'une unité d'alimentation, un message d'erreur et plusieurs interruptions sont générées. L'état de chaque unité d'alimentation est indiqué
par les DEL placées sur le panneau avant.
l
Les quatre DEL situées sur le côté droit indiquent l'état des unités d'alimentation, le mode de diagnostic et le mode de la pile :
LED
PWR
Couleur Activité
Définition
Vert
Fixe
Unité d'alimentation opérationnelle.
Orange
Fixe
Panne de l'unité d'alimentation.
Vert
Fixe
Bloc d'alimentation redondant.
Orange
Fixe
Panne du bloc d'alimentation redondant.
Eteinte
Eteinte
Bloc d'alimentation redondant absent.
Diag
Vert
Clignotante
Le système fonctionne en mode Diagnostic.
Stack (Pile)
Vert
Fixe
Empilage réussi.
Eteinte
Eteinte
Autonome.
RPS
DEL de mise sous tension, de diagnostic et d'empilage
DEL de pile
Les DEL d'empilage indiquent la position de l'unité dans la pile. Comme indiqué sur les illustrations du panneau avant qui figurent en début de section, les DEL
d'empilage sont numérotées de 1 à 6. À chaque unité de la pile correspond une DEL d'empilage qui indique sa position dans la pile. Lorsque la DEL d'empilage
1 est allumée, l'unité en fonctionnement est l'unité maître. Lorsque l'une des DEL d'empilage numérotées de 2 à 6 est allumée, l'unité en fonctionnement est
l'unité membre correspondante dans la pile.
Retour au sommaire
Retour au sommaire
Installation du commutateur PowerConnect 3324/3348
Dell™ PowerConnect™ 3324/3348 Manuel de l'utilisateur
Précautions d'installation
Conditions requises pour le site d'installation
Déballage et installation
Informations sur les câbles, les ports et le brochage
Précautions d'installation
ATTENTION : le rack ou l'armoire qui héberge le commutateur doit être correctement fixé de façon à empêcher tout risque d'instabilité et/ou de
chute.
ATTENTION : assurez-vous que les circuits d'alimentation sont correctement mis à la terre.
ATTENTION : respectez et suivez les marquages d'entretien. N'effectuez pas la maintenance d'un produit vous-même, sauf si vous suivez les
explications fournies dans la documentation de votre système. L'ouverture ou le retrait des panneaux sur lesquels figure un symbole triangulaire
contenant un éclair peut constituer un risque de choc électrique. Ces composants ne peuvent être réparés que par des techniciens expérimentés.
ATTENTION : vérifiez que le câble d'alimentation, le câble d'extension et/ou la prise ne sont pas endommagés.
ATTENTION : assurez-vous que le produit n'est exposé à aucun risque de contact avec l'eau.
ATTENTION : veillez à ne pas introduire de corps étrangers à l'intérieur de l'appareil, cela pourrait entraîner un risque d'incendie ou de choc
électrique.
ATTENTION : laissez le produit refroidir avant de retirer les panneaux ou de manipuler les composants internes.
ATTENTION : vérifiez que le commutateur n'entraîne pas une surcharge des circuits électriques, du câblage et du dispositif de protection contre
les surtensions. Pour déterminer la possibilité de surcharge des circuits d'alimentation, additionnez l'intensité nominale de tous les commutateurs
installés sur le même circuit que le commutateur. Comparez ce total avec l'intensité limite du circuit. Les intensités nominales maximales sont
généralement imprimées sur les commutateurs, à côté de leur connecteur d'alimentation C.A.
AVIS : assurez-vous que l'appareil n'est pas exposé à des sources de chaleur, telles que des radiateurs.
AVIS : vérifiez que les grilles d'aération ne sont pas obstruées.
AVIS : utilisez l'appareil uniquement avec des équipements approuvés.
AVIS : n'installez pas le commutateur dans un environnement où la température ambiante peut dépasser 40ºC (122ºF).
AVIS : veillez à ce que l'air circule librement autour du commutateur.
Conditions requises pour le site d'installation
Les équipements de la série Dell™ PowerConnect™ 3324/3348 peuvent être montés dans un rack standard de 19 pouces ou posés sur une table. Avant
d'installer l'unité, vérifiez que l'emplacement choisi pour l'installation satisfait aux conditions décrites ci-après.
l
Général : vérifiez que le bloc d'alimentation est correctement installé.
l
Alimentation : l'unité doit être installée à 1,5 m maximum (5 pieds) d'une prise électrique 100-250 V C.A., 50-60 Hz reliée à la terre et facilement
accessible. Il est préférable de fournir deux blocs d'alimentation séparés, par exemple, un onduleur et un bloc d'alimentation en phase séparé.
l
Dégagement : l'avant de l'unité doit être suffisamment dégagé pour permettre l'accès de l'opérateur. Prévoyez un dégagement pour le câblage, les
connexions électriques et la ventilation.
l
Câblage : les câbles doivent être acheminés de façon à éviter les sources de bruit électrique, telles que les émetteurs radioélectriques, les
amplificateurs de diffusion, les lignes électriques et les luminaires pour lampes fluorescentes.
l
Conditions ambiantes : la température ambiante de l'environnement d'exploitation de l'unité doit être comprise entre 0 et 40ºC (32 et 122ºF) avec une
humidité relative maximale de 95% sans condensation. Vérifiez que l'eau ou l'humidité ne peuvent pas pénétrer dans le boîtier de l'unité.
Déballage et installation
Contenu du coffret
Lors du déballage des unités PowerConnect 3324/3348, vérifiez que le coffret contient les éléments suivants :
l
L'unité PowerConnect 3324/3348.
l
Un câble d'alimentation C.A.
l
Un câble null modem.
l
Des tampons de caoutchouc autocollants.
l
Des kits de montage pour une installation en rack.
l
Un CD de documentation.
Déballage
REMARQUE : avant de déballer le commutateur PowerConnect 3324/3348, examinez le coffret et signalez immédiatement tout dommage apparent.
1.
Reliez-vous à la terre en mettant un bracelet anti-statique et en fixant le clip anti- statique à une surface métallique.
2.
Posez le conteneur sur une surface plane et propre et coupez toutes les sangles d'attache.
3.
Ouvrez le conteneur ou retirez le couvercle.
4.
Retirez l'unité du conteneur avec précaution et posez-la sur une surface propre et stable.
5.
Retirez tout le matériel d'emballage.
6.
Examinez le produit pour vous assurer qu'il n'est pas endommagé. Signalez immédiatement tout dommage constaté. Pour savoir comment contacter
Dell, consultez la section "Obtention d'aide".
Installation en rack de l'appareil
ATTENTION : débranchez tous les câbles de l'unité avant de monter le commutateur PowerConnect 3324/3348 dans un rack ou dans une
armoire.
Installation des unités PowerConnect 3324/3348 :
1.
Reliez-vous à la terre en mettant un bracelet anti-statique et en fixant le clip anti- statique à une surface métallique.
2.
Posez le commutateur PowerConnect 3324/3348 sur une surface plane et stable.
3.
Positionnez le support de montage en rack fourni sur l'un des côtés de l'unité PowerConnect 3324/3348. Assurez-vous que les trous de montage de
l'unité PowerConnect 3324/3348 sont alignés avec ceux du support de montage en rack.
4.
Insérez les vis fournies dans les trous de montage en rack et serrez-les à l'aide d'un tournevis Phillips.
5.
Répétez ce processus pour le support de montage en rack situé de l'autre côté de l'unité PowerConnect 3324/3348.
6.
Insérez l'unité dans le rack de 19 pouces et fixez-la sur le rack à l'aide des vis fournies avec celui-ci (non fournies avec l'unité PowerConnect
3324/3348). Lors de la fixation de l'unité, serrez la paire de vis inférieure avant la paire de vis supérieure pour vous assurer que le poids de l'unité est
uniformément réparti pendant l'installation. Vérifiez que les orifices de ventilation ne sont pas obstrués.
Installation du commutateur sans rack
L'unité PowerConnect 3324/3348 doit être installée sur une surface plane si elle n'est pas installée dans un rack. Cette surface doit être capable de supporter
le poids de l'unité et de ses câbles.
1.
Posez l'unité PowerConnect 3324/3348 sur une surface plane en laissant un espace de 5 cm (2 pouces) de chaque côté et de 12,5 cm (5 pouces) à
l'arrière.
2.
Assurez-vous que l'unité est suffisamment ventilée.
3.
Fixez les coussinets en caoutchouc en dessous de l'unité pour éviter qu'elle ne glisse.
Installation en pile des unités PowerConnect 3324/3348
Les unités PowerConnect 3324/3348 prennent en charge l'empilage d'un maximum de six unités PowerConnect 3324/3348 ou d'un maximum de 192 ports
Fast Ethernet et de six ports Giga. Chaque pile 3324/3348 contient une seule unité maître. Les autres unités sont considérées comme des membres de la pile.
L'ensemble de la gestion s'effectue par le biais de l'unité maître. Les unités à 24 ports comme les unités à 48 ports peuvent faire partie de la pile.
Pour que l'empilage soit possible, il est nécessaire d'utiliser un module d'empilage (Stack Module) connecté au port G2 dans l'emplacement SFP.
Connexion des câbles d'empilage
1.
Placez chaque appareil dans le rack ou sur une surface plane.
2.
Insérez un connecteur de pile pour chaque port G2.
Connecteur USB
3.
Branchez le connecteur de pile RX (entrée) inférieur de l'unité maître sur le port TX (sortie) supérieur du membre sélectionné.
4.
Connectez la pile selon une configuration en anneau d'empilage dans laquelle les câbles d'empilage sont branchés entre le connecteur de pile RX
inférieur et le connecteur de pile TX supérieur.
5.
Vérifiez que les membres supérieurs et inférieurs de la pile sont connectés à l'aide d'un câble d'empilage. La figure suivante présente une pile
connectée correctement.
REMARQUE : si l'anneau d'empilage est incomplet, la pile ne fonctionne pas.
Pile connectée
Pour plus de détails sur les boutons d'information, reportez-vous à la section "Configuration de l'empilage".
Connexion de l'unité PowerConnect 3324/3348 à une source d'alimentation électrique
La section suivante contient des instructions concernant la connexion de l'unité PowerConnect 3324/3348 à une source d'alimentation électrique C.A. L'unité
PowerConnect 3324/3348 peut être alimentée en courant électrique à partir des sources suivantes :
l
Source d'alimentation électrique en C.A.
l
Bloc d'alimentation redondante PowerConnect RPS-600 (facultatif).
l
Sources d'alimentation en C.A. et C.C.
Connexion de l'unité PowerConnect 3324/3348 à une source d'alimentation électrique
l
Branchez l'unité PowerConnect 3324/3348 sur l'une des sources d'alimentation répertoriées plus haut.
Connexion sur une source d'alimentation en C.A.
L'alimentation en C.A. doit parvenir à l'unité via un câble électrique standard de 1,5 m (5 pieds) maximum avec prise de terre.
Pour brancher l'unité PowerConnect 3324/3348 sur une source d'alimentation, procédez comme suit :
1.
2.
3.
Branchez le câble d'alimentation sur la prise principale d'alimentation C.A. située sur le panneau arrière. En cas d'utilisation d'un module d'alimentation
redondante, branchez le câble de ce dernier sur une source d'alimentation distincte.
Connectez le câble d'alimentation à une prise de courant CA mise à la terre.
Assurez-vous que l'appareil est connecté et fonctionne correctement en examinant les DEL situées sur le panneau avant. Pour plus d'informations sur
les DEL, consultez la section "Signification des DEL".
Informations sur les câbles, les ports et le brochage
Cette section décrit les interfaces physiques de l'unité PowerConnect 3324/3348 et fournit des informations sur les raccordements par câbles. Les stations
sont connectées aux ports PowerConnect 3324/3348 via les ports de l'interface physique situés sur le panneau avant. Le mode approprié (Semiduplex/Duplex intégral, Auto) est défini pour chaque station.
Connexion des ports
Les ports sont tous des ports Ethernet RJ45 standard. Les ports de commutation peuvent être connectés à des stations câblées en mode station Ethernet
RJ45 standard à l'aide de câbles directs. Les périphériques de transmission se connectent entre eux à l'aide de câbles croisés.
La figure suivante présente les affectations des numéros de broche RJ45 pour les ports 10/100M.
Affectation des numéros de broche RJ45
Broche Utilisation
1
RX +
2
RX -
3
TX +
4
5
--
6
TX -
7
-
8
-
La figure suivante présente le connecteur Gigaport :
Connecteur GigaPort
Un câble série connecte l'unité PowerConnect 3324/3348 à un terminal pour l'installation et la configuration initiales. (Un PC exécutant un logiciel d'émulation
de terminal peut également être utilisé.) Le câble série est un câble inverseur DB-9 avec connecteurs femelle-femelle.
La figure suivante montre le connecteur DB-9 :
Câble série DB-9
Broche Utilisation
1
Inutilisé
2
TXD
3
RXD
4
Inutilisé
5
GND
6
Inutilisé
7
CTS
8
RTS
9
Inutilisé
Affectation des numéros de broche DB-9
Connexion des câbles
Cette section explique comment connecter les différents câbles à l'unité PowerConnect 3324/3348.
Connexion (série) au terminal ASCII
Le connecteur du port série est un connecteur de type DB-9. Un câble d'interface doit être fourni pour connecter l'unité.
Pour connecter l'unité :
1.
Branchez le câble d'interface sur le connecteur ASCII DTE RS-232 du terminal.
2.
Branchez le câble d'interface sur le connecteur série de l'unité.
Raccordement du PowerConnect 3324 au terminal
Raccordement du PowerConnect 3348 au terminal
Retour au sommaire
Retour au sommaire
Présentation générale
Dell™ PowerConnect™ 3324/3348 Manuel de l'utilisateur
Description du système
Installation en pile des unités PowerConnect 3324/3348
Présentation du Manuel de l'utilisateur PowerConnect
Documentation sur les commandes CLI des unités PowerConnect 3324/3348
Description du système
Les unités Dell™ PowerConnect™ 3324 et 3348 sont des commutateurs Layer 2 évolués, autonomes et empilables. Le PowerConnect 3324 et le
PowerConnect 3348 fonctionnent également comme des systèmes de commutation Layer 2 autonomes. Les unités PowerConnect 3324/3348 sont gérées en
mode "in-band" (à distance via la station réseau) ou via la console.
PowerConnect 3324
Lorsqu'elles fonctionnent en tant que membre d'une pile, les unités PowerConnect 3324 fournissent chacune 24 ports Fast Ethernet 10 BaseT/100BaseTX, un
port combiné Gigabit Ethernet (connecteur 10/100/1000 BaseT ou Mini GBIC) et un port d'empilage Giga Ethernet.
PowerConnect 3348
Lorsqu'elles fonctionnent en tant que membre d'une pile, les unités PowerConnect 3348 fournissent chacune 48 ports Fast Ethernet 10 BaseT/100BaseTX, un
port combiné Gigabit Ethernet (connecteur 10/100/1000 BaseT ou Mini GBIC) et un port d'empilage Giga Ethernet.
Lorsqu'elles fonctionnent en tant qu'unité autonomes, il est possible d'utiliser les ports d'empilage des PowerConnect 3324/3348 comme des ports Giga
Ethernet.
Installation en pile des unités PowerConnect 3324/3348
L'installation en pile d'unités PowerConnect 3324/3348 permet la gestion de plusieurs unités à travers un point unique, comme si l'ensemble des membres de
la piles constituait une seule unité. L'accès à l'ensemble des membres s'effectue via une adresse IP unique pour la gestion SNMP et via une session de
console/telnet à travers laquelle l'ensemble de la pile est géré.
Les unités PowerConnect 3324/3348 permettent d'empiler jusqu'à six unités par pile ou d'évoluer jusqu'à 192 ports FE et six ports Gigabit Ethernet. Les
PowerConnect 3324/3348 peuvent également fonctionner en tant qu'unités autonomes.
Au cours de l'installation en pile, une unité est désignée par l'administrateur réseau comme unité maître. Les autres unités sont désignées comme membres
de la pile. Un ID différent est affecté à chaque membre.
Les piles PowerConnect 3324/3348 offrent les fonctionnalités de type Layer 2 suivantes au niveau de l'ensemble de la pile :
l
Commutation
l
Agrégation
l
Port Mirroring (mise en miroir des ports)
l
Réseaux locaux virtuels (VLAN)
Par exemple, les VLAN peuvent être configurés à partir de ports appartenant à différents membres de la pile, ou ils peuvent configurer une mise en miroir des
ports à partir d'un deuxième membre de la pile vers un troisième. Les applications s'exécutant dans une configuration en pile sont centralisées. Par exemple,
le protocole STP (Spanning Tree Protocol) pour l'ensemble de la pile s'exécute sur l'unité maître. Les logiciels de l'unité sont téléchargés séparément pour
chaque membre de la pile.
L'architecture d'empilage PowerConnect 3324/3348 offre une fonctionnalité d'apprentissage dynamique pour la topologie d'empilage tout en permettant la
détection et la reconfiguration des ports avec un impact opérationnel minimal en cas de :
l
panne d'une unité ;
l
perte de liaison entre les unités ;
l
insertion d'une unité ;
l
retrait d'une unité d'empilage.
Membres d'une pile et ID d'unité
Le mode de fonctionnement en pile est déterminé au cours du processus d'amorçage.
Les unités PowerConnect 3324/3348 sont livrées avec un ID d'unité par défaut de "un". L'ID d'unité est essentiel pour la configuration en pile. Si un membre
d'une pile redémarre sans module d'empilage, il fonctionnera en tant qu'unité autonome jusqu'à ce qu'il soit réinitialisé. Si une unité PowerConnect 3324/3348
fonctionne en tant qu'unité autonome, toutes les DEL d'empilage sont éteintes. L'ID de l'unité n'est cependant pas effacé et reste valable si l'unité est
reconnectée à une pile.
REMARQUE : le module d'empilage doit être inséré dans le port G2 pour que la pile soit opérationnelle. S'il est inséré dans le port G1, un message
d'avertissement s'affiche sur la console.
Lors de l'amorçage de l'unité maître ou lors de l'insertion ou du retrait d'un membre de la pile, l'unité maître lance un processus d'exploration sur la pile. Si
deux membres possédant le même ID d'unité sont découverts ou si aucune unité maître n'est trouvée, la pile ne peut pas fonctionner. La DEL d'empilage reste
allumée en rouge.
Gestion de la configuration
Dans une pile opérationnelle d'unités PowerConnect 3324/3348, l'unité maître contrôle la configuration de la pile dans son ensemble. Les unités membres ne
possèdent pas de fichier de configuration propre. Chaque port de la pile possède un ID d'unité/type de port et un numéro de port spécifiques faisant partie à
la fois des commandes de configuration et des fichiers de configuration. Les fichiers de configuration sont gérés uniquement à partir de l'unité maître de la pile
PowerConnect 3324/3348 qui exécute les opérations suivantes :
l
Sauvegarde dans la mémoire FLASH
l
Téléchargement des fichiers de configuration vers un serveur TFTP externe
l
Téléchargement des fichiers de configuration depuis un serveur TFTP externe
REMARQUE : la configuration en pile de tous les ports configurés est sauvegardée, même si la pile est réinitialisée et/ou si les ports ne sont plus
présents.
Les fichiers de configuration ne sont modifiés qu'à travers une configuration utilisateur explicite. Par ailleurs, ils ne sont pas modifiés automatiquement dans
les conditions suivantes :
l
des unités sont ajoutées ;
l
des unités sont retirées ;
l
les ID affectées aux unités sont modifiées ;
l
les unités basculent entre le mode en pile et le mode autonome.
Chaque fois que le système redémarre, la configuration stockée est enregistrée dans le fichier de configuration de démarrage.
Si un membre d'une pile PowerConnect 3324/3348 est retiré de la pile, puis remplacé par une autre unité possédant le même ID, cette dernière est
paramétrée selon la configuration de l'unité d'origine.
Seuls les ports physiquement présents sont affichés dans Dell OpenManage™ Switch Administrator (administrateur de commutateurs) et peuvent être
configurés par le biais du système de gestion Web. Les ports non présents sont configurés à travers les interfaces CLI ou SNMP.
Réorganisation des piles
L'ordre d'empilage peut être modifié soit par la suppression d'un membre de la pile, soit par la réorganisation des câbles d'empilage. L'organisation des
membres de la pile n'est pas effectué en fonction de leur disposition mais selon l'affectation des ID d'unité. Si l'architecture de la pile est modifiée, la
configuration est stockée dans l'unité maître, puis la pile est réinitialisée.
Si l'unité PowerConnect 3324/3348 est retirée ou remplacée dans une pile, la pile récupère suite à la déconnexion de la manière suivante :
l
Si la pile est déconnectée pendant plus de deux minutes, l'ensemble de la pile ne transfère plus le trafic du réseau. Chaque membre de la pile
redémarre et attend que la pile soit reconnectée. Si l'unité n'est pas remplacée, l'unité maître interroge la pile constamment.
l
Si la pile est reconnectée en moins de deux minutes, toutes les unités restent empilées et retrouvent leur connexion aux autres unités en cinq
secondes. Un nouveau membre de la pile est connecté à l'unité maître, mais il est initialisé en fonction de la configuration de l'unité maître. Si aucune
configuration n'est stockée, l'unité est paramétrée en fonction de la configuration par défaut.
Remplacement des membres d'une pile
Si un membre d'une pile est remplacé par une nouvelle unité, l'ID de l'unité demandée est sélectionné. La configuration de l'unité précédente est reportée sur
le nouveau membre de la pile. Si la nouvelle unité insérée possède plus ou moins de ports que l'unité précédente, la configuration de ports appropriée est
appliquée au nouveau membre. Exemple :
l
Si un PowerConnect 3324 remplace un PowerConnect 3324, les 24 nouveaux ports 10/100 BaseT reçoivent la configuration des 24 ports 10/100 BaseT
précédents. Les ports G1 et G2 reçoivent la configuration des ports G1 et G2 de l'unité précédente.
l
Si un PowerConnect 3324 remplace un PowerConnect 3348, alors les ports 1 à 24 10/100 BaseT reçoivent la configuration des ports 1 à 24 de l'unité
précédente. Les ports G1 et G2 reçoivent la configuration des ports G1 et G2 de l'unité précédente.
Un PowerConnect 3324 remplace un PowerConnect 3348
l
Si un PowerConnect 3348 remplace un PowerConnect 3348, les 48 nouveaux ports 10/100 BaseT reçoivent la configuration des 48 ports 10/100 BaseT
précédents. Les ports G1 et G2 reçoivent la configuration des ports G1 et G2 de l'unité précédente.
l
Si un PowerConnect 3348 remplace un PowerConnect 3324, les ports 1 à 24 10/100 BaseT reçoivent la configuration des ports 1 à 24 de l'unité
précédente.
l
Les ports 25 à 48 reçoivent la configuration de port par défaut définie en usine. Les ports G1 et G2 reçoivent la configuration des ports G1 et G2 de
l'unité précédente.
Un PowerConnect 3348 remplace un PowerConnect 3324
Présentation du Manuel de l'utilisateur PowerConnect
Le Manuel de l'utilisateur PowerConnect est divisé en deux parties :
l
Installation des unités PowerConnect 3324/3348
l
Utilisation de Dell OpenManage Switch Administrator
Installation des unités PowerConnect 3324/3348
Cette section contient les rubriques suivantes relatives au déballage, à l'installation et à la configuration des unités PowerConnect 3324/3348 :
l
Description du matériel : contient des informations sur les composants matériels des unités PowerConnect 3324/3348, et notamment une description
des ports et des types de DEL.
l
Installation du commutateur PowerConnect 3324/3348 : contient des instructions sur l'installation des unités PowerConnect 3324/3348 dans un rack
ou sur une surface plane. Cette section indique également les précautions à observer pendant d'installation et contient une description des connecteurs
et des câbles.
l
Configuration du commutateur PowerConnect 3324/3348 : contient des instructions sur la configuration initiale de l'unité ainsi que sur le
téléchargement de logiciels associés, l'écran de démarrage et les options de configuration facultatives.
Utilisation de Dell OpenManage Switch Administrator
Cette section contient les informations suivantes concernant la configuration de l'unité à l'aide du système de gestion Web et du système de gestion d'unité
via l'interface CLI (Commande Line Interface, interface de ligne de commande) :
l
Mise en route : contient des informations permettant de se familiariser avec l'interface du système de gestion Web, y compris une explication des
icônes de gestion et d'information. Cette section décrit également la Liste des composants ainsi que les vues Unité et Arborescence.
l
Configuration des informations système : contient des informations générales sur la configuration du système. Elle explique notamment comment définir
les informations système, configurer une adresse IP par défaut, définir la sécurité de l'unité et les communautés SNMP, télécharger les logiciels associés
à l'unité PowerConnect et définir les paramètres avancés.
l
Configuration des informations du commutateur : contient des informations relatives à la configuration des ports et des VLAN, la définition des tables
d'adresses statiques et dynamiques, la configuration des protocoles GARP et GVRP, la définition des paramètres de l'arbre maximal (Spanning Tree),
l'agrégation des ports et la configuration de la prise en charge du transfert multidiffusion.
l
Affichage des statistiques : contient des informations sur l'affichage des statistiques sous forme de tableaux et de graphiques pour les ports, le
protocole GVRP, Etherlike, RMON et les statistiques relatives aux interfaces.
l
l
Configuration de Quality of Service (Qualité de service) : contient des informations sur la configuration de Quality of Service.
Obtention d'aide : contient des informations sur l'assistance technique, les problèmes éventuels relatifs à votre commande, le retour d'articles pour
réparation ou mise en crédit et la procédure à suivre pour contacter Dell.
Documentation sur les commandes CLI des unités PowerConnect 3324/3348
En plus du Manuel de l'utilisateur PowerConnect 3324/3348, Dell propose le manuel PowerConnect 3324/3348 CLI Reference Guide. Ce document contient des
informations sur les commandes CLI utilisées pour configurer les unités PowerConnect 3324/3348.
Retour au sommaire
Retour au sommaire
Affichage des statistiques
Dell™ PowerConnect™ 3324/3348 Manuel de l'utilisateur
Affichage des tables
Affichage des informations RMON
Affichage des graphiques
Les pages de statistiques fournissent des informations relatives aux interfaces, aux réseaux virtuels dynamiques (GVRP), à Etherlike, à la télésurveillance
(RMON) et à l'utilisation de l'unité. Pour ouvrir la page Statistics/RMON :
l
Cliquez sur Statistics/RMON dans l'arborescence. La page Statistics/RMON s'affiche.
Page Statistic/RMON (Statistiques/RMON)
Cette section comprend les rubriques suivantes :
l
Affichage des tables
l
Affichage des informations RMON
l
Affichage des graphiques
Affichage des tables
La page Table View (Vue Table) contient des liens qui permettent d'afficher les statistiques sous forme de table. Pour ouvrir la page Table View (Vue
Table) :
l
Cliquez sur Statistics > Table dans l'arborescence. La page Table View s'affiche.
Page Table View (Vue Table)
La page Table View (Vue Table) contient des liens vers les fonctions suivantes :
l
Affichage du récapitulatif de l'utilisation
l
Affichage du récapitulatif des compteurs
l
Affichage des statistiques relatives aux interfaces
l
Affichage des statistiques relatives à Etherlike
l
Affichage des statistiques GVRP
Affichage du récapitulatif de l'utilisation
La page Utilization Summary (Récapitulatif de l'utilisation) fournit des statistiques sur l'utilisation des ports. Pour ouvrir cette page :
l
Cliquez sur Statistics > Table View > Utilization Summary dans l'arborescence. La page Utilization Summary s'affiche.
Page Utilization Summary (Récapitulatif de l'utilisation)
La page Utilization Summary contient les champs suivants :
l
Unit No. (N° d'unité) : indique le numéro d'unité du port dont les statistiques sont affichées.
l
Port : indique le numéro du port.
l
Port Status (Etat du port) : indique l'état du port.
l
% Port Utilization (% d'utilisation du port) : indique le pourcentage d'utilisation du port.
l
% Unicast Received (% monodiffusions reçues) : indique le pourcentage de paquets monodiffusion reçus sur les ports.
l
% Non Unicast Received (% non-monodiffusions reçues) : indique le pourcentage de paquets défectueux reçus sur le port.
l
% Error Packets Received (% paquets avec erreurs reçus) : indique le pourcentage de paquets contenant des erreurs, qui ont été reçus sur le port.
Affichage des statistiques d'utilisation
1.
Ouvrez la page Utilization Summary.
2.
Sélectionnez une unité dans la zone Unit. Les statistiques d'utilisation s'affichent pour l'unité sélectionnée.
Affichage du récapitulatif des compteurs
La page Counter Summary (Récapitulatif des compteurs) affiche des statistiques sur l'utilisation des ports sous forme numérique, et non sous forme de
pourcentages. Pour ouvrir la page Counter Summary :
l
Dans l'arborescence, cliquez sur Statistics/RMON > Table Views > Counter Summary. La page suivante s'affiche :
Page Counter Summary (Récapitulatif des compteurs)
La page Counter Summary contient les champs suivants :
l
Unit No. (N° d'unité) : indique le numéro d'unité du port dont les statistiques sont affichées.
l
Port : indique le numéro du port.
l
Port Status (Etat du port) : indique l'état du port.
l
Received Unicast Packets (Paquets monodiffusion reçus) : indique le nombre de paquets monodiffusion reçus sur le port.
l
Transmit Unicast Packets (Paquets monodiffusion transmis) : indique le nombre de paquets monodiffusion transmis à partir du port.
l
Received Non-Unicast Packets (Paquets non-monodiffusion reçus) : indique le nombre de paquets non-monodiffusion reçus sur le port.
l
Transmit Non-Unicast Packets (Paquets non-monodiffusion transmis) : indique le nombre de paquets non-monodiffusion transmis à partir du port.
l
Received Errors (Erreurs reçues) : indique le nombre d'erreurs reçues sur le port.
l
Transmit Errors (Erreurs transmises) : indique le nombre d'erreurs transmises à partir du port.
Affichage des statistiques récapitulatives des compteurs
1.
Ouvrez la page Counter Summary.
2.
Sélectionnez une unité dans le champ Unit. Les statistiques récapitulatives des compteurs s'affichent pour l'unité sélectionnée.
Affichage des statistiques relatives aux interfaces
La page Interface Statistics contient des statistiques relatives aux interfaces. Pour ouvrir la page Interface Statistics :
l
Dans l'arborescence, cliquez sur Statistics/RMON > Table Views > Interface Statistics. La page Interface Statistics s'affiche.
Page Interface Statistics (Statistiques sur les interfaces)
La page RMON Alarm (Alarme RMON) contient les champs suivants :
l
l
Interface : indique l'interface (type et numéro) dont les statistiques sont affichées.
¡
Port : indique que des statistiques sur les ports sont affichées.
¡
LAG : indique que des statistiques sur les LAG sont affichées.
Refresh Rate (Taux d'actualisation) : indique le délai qui s'écoule entre deux actualisations des statistiques sur les interfaces. Ce champ peut prendre
les valeurs suivantes :
¡
15 Sec : indique que les statistiques relatives aux interfaces sont actualisées toutes les 15 secondes.
¡
30 Sec : indique que les statistiques relatives aux interfaces sont actualisées toutes les 30 secondes.
¡
60 Sec : indique que les statistiques relatives aux interfaces sont actualisées toutes les 60 secondes.
¡
No Refresh (Pas d'actualisation) : indique que les statistiques relatives aux interfaces ne sont pas actualisées automatiquement.
l
Total Bytes (Octets) Received (Octets totaux reçus) : affiche le nombre total d'octets reçus sur l'interface sélectionnée.
l
Received Unicast Packets (Paquets monodiffusion reçus) : affiche le nombre de paquets monodiffusion reçus sur l'interface sélectionnée.
l
Received Multicast Packets (Paquets multidiffusion reçus) : affiche le nombre de paquets multidiffusion reçus sur l'interface sélectionnée.
l
Received Broadcast Packets (Paquets de diffusion reçus) : affiche le nombre de paquets de diffusion reçus sur l'interface sélectionnée.
l
Received Unknown Packets (Paquets inconnus reçus) : affiche le nombre de paquets inconnus reçus sur l'interface sélectionnée.
l
Received Discarded Packets (Paquets ignorés reçus) : affiche le nombre de paquets ignorés reçus sur l'interface sélectionnée.
l
Received Packets with Errors (Paquets d'erreurs reçus) : affiche le nombre de paquets d'erreurs reçus sur l'interface sélectionnée.
l
Total Bytes (Octets) Transmitted (Octets totaux transmis) : affiche le nombre total d'octets transmis à partir de l'interface sélectionnée.
l
Transmitted Unicast Packets (Paquets monodiffusion transmis) : affiche le nombre de paquets monodiffusion transmis à partir de l'interface
sélectionnée.
l
Transmitted Multicast Packets (Paquets multidiffusion transmis) : affiche le nombre de paquets multidiffusion transmis à partir de l'interface
sélectionnée.
l
Transmitted Broadcast Packets (Paquets de diffusion transmis) : affiche le nombre de paquets de diffusion transmis à partir de l'interface
sélectionnée.
l
Transmitted Unknown Packets (Paquets inconnus transmis) : affiche le nombre de paquets inconnus transmis à partir de l'interface sélectionnée.
l
Transmitted Discarded Packets (Paquets ignorés transmis) : affiche le nombre de paquets ignorés sur l'interface sélectionnée lors de la
transmission.
l
Transmitted Packets with Errors (Paquets d'erreurs transmis) : affiche le nombre de paquets d'erreurs rencontrés sur l'interface sélectionnée lors de
la transmission.
Affichage des statistiques d'interface pour un port
1.
Ouvrez la page Interface Statistics.
2.
Sélectionnez Port dans le champ Interface.
3.
Cliquez sur Reset All Counters (Réinitialiser tous les compteurs). Les statistiques d'interface relatives au port s'affichent.
Affichage des statistiques d'interface pour un LAG
1.
Ouvrez la page Interface Statistics.
2.
Sélectionnez LAG dans le champ Interface.
3.
Cliquez sur Reset All Counters (Réinitialiser tous les compteurs). Les statistiques d'interface relatives au LAG s'affichent.
Affichage des statistiques relatives aux interfaces à l'aide des commandes CLI
Cette section répertorie les commandes CLI permettant d'afficher les statistiques relatives aux interfaces.
Commande CLI
Description
show interfaces counters [ethernet interface | port-channel port-channel-number]
Affiche le trafic enregistré sur une interface physique.
Voici un exemple de commandes CLI :
console# show interfaces counters ethernet 1/e1
Port InOctets InUcastPkts InMcastPkts InBcastPkts
---- ---------- ----------- ----------- -----------
1/e1 1717 0 326 26
Port OutOctets OutUcastPkts OutMcastPkts OutBcastPkts
--- ---------- ------------ ------------ ------------
1/e1 21845 0 326 26
Alignment Errors: 0
FCS Errors: 0
Single Collision Frames: 0
Multiple Collision Frames: 0
Deferred Transmissions: 0
Late Collisions: 0
Excessive Collisions: 0
Internal MAC Tx Errors: 0
Carrier Sense Errors: 0
Oversize Packets: 0
Internal MAC Rx Errors: 0
Symbol Errors: 0
Received Pause Frames: 0
Transmitted Pause Frames: 0
Affichage des statistiques relatives à Etherlike
La page Etherlike Statistics (Statistiques Etherlike) fournit des statistiques relatives aux interfaces. Pour ouvrir la page Etherlike Statistics :
l
Dans l'arborescence, cliquez sur Statistics/RMON > Table Views > Etherlike Statistics. La page Etherlike Statistics (Statistiques Etherlike) s'affiche.
Page Etherlike Statistics (Statistiques Etherlike)
La page Etherlike Statistics contient les champs suivants :
l
l
l
l
Interface : identifie le type de l'interface dont les statistiques sont affichées.
¡
Port : indique que des statistiques sur les ports sont affichées.
¡
LAG : indique que des statistiques sur les LAG sont affichées.
Refresh Rate (Taux d'actualisation) : indique le délai qui s'écoule entre deux actualisations des statistiques sur les interfaces. Ce champ peut prendre
les valeurs suivantes :
¡
15 Sec : indique que les statistiques Etherlike sont actualisées toutes les 15 secondes.
¡
30 Sec : indique que les statistiques Etherlike sont actualisées toutes les 30 secondes.
¡
60 Sec : indique que les statistiques Etherlike sont actualisées toutes les 60 secondes.
¡
No Refresh (Pas d'actualisation) : indique que les statistiques Etherlike ne sont pas actualisées automatiquement.
Alignment Errors (Erreurs d'alignement) : affiche le nombre d'erreurs d'alignement reçues sur l'interface sélectionnée.
Frame Check Sequence (FCS) Errors (Erreurs de séquence de contrôle de trame) : affiche le nombre d'erreurs de séquence de contrôle de trame
reçues sur l'interface sélectionnée.
l
Single Collision Frames (Trames monocollision) : affiche le nombre d'erreurs de trames monocollision reçues sur l'interface sélectionnée.
l
Multiple Collision Frames (Trames multicollisions) : affiche le nombre d'erreurs de trames multicollisions reçues sur l'interface sélectionnée.
l
Deferred Transmissions (Transmissions différées) : affiche le nombre de transmissions différées sur l'interface sélectionnée.
l
Late Collision (Collision tardive) : affiche le nombre de collisions tardives reçues sur l'interface sélectionnée.
l
Excessive Collisions (Collisions excessives) : affiche le nombre de collisions excessives reçues sur l'interface sélectionnée.
l
l
Internal MAC Transmit Errors (Erreurs de transmission MAC internes) : affiche le nombre d'erreurs de transmission MAC internes reçues sur
l'interface sélectionnée.
Carrier Sense Errors (Erreurs de détection de porteuse) : affiche le nombre d'erreurs de détection de porteuse reçues sur l'interface sélectionnée.
l
Oversize Packets (Paquets dépassant la taille limite) : affiche le nombre d'erreurs de trame dues à des paquets trop longs sur l'interface
sélectionnée.
l
Internal MAC Receive Errors (Erreurs de réception MAC internes) : affiche le nombre d'erreurs de réception MAC internes reçues sur l'interface
sélectionnée.
l
Symbol Errors (Erreurs de symbole) : affiche le nombre d'erreurs de symbole reçues sur l'interface sélectionnée.
l
l
Receive Pause Frames (Trames de pause reçues) : affiche le nombre de trames de pause reçues sur l'interface sélectionnée (IEEE 802.3X).
Transmitted Paused Frames (Trames de pause transmises) : affiche le nombre de trames de pause transmises sur l'interface sélectionnée (IEEE
802.3X).
Affichage des statistiques Etherlike pour un port
1.
Ouvrez la page Etherlike Statistics.
2.
Sélectionnez Port dans le champ Interface.
3.
Cliquez sur Query. Les statistiques Etherlike relatives au port s'affichent.
Affichage des statistiques Etherlike pour un LAG
1.
Ouvrez la page Etherlike Statistics.
2.
Sélectionnez LAG dans le champ Interface.
3.
Cliquez sur Query. Les statistiques Etherlike relatives au LAG s'affichent.
Affichage des statistiques GVRP
La page GVRP Statistics (Statistiques GVRP) fournit des statistiques relatives aux réseaux virtuels dynamiques (GVRP). Pour ouvrir la page GVRP Statistics :
l
Dans l'arborescence, cliquez sur Statistics/RMON > Table Views > GVRP Statistics. La page GVRP Statistics s'affiche :
Page GVRP Statistics (Statistiques GVRP)
La page GVRP Statistics contient les champs suivants :
l
Interface : identifie le type de l'interface dont les statistiques sont affichées.
l
¡
Port : indique que des statistiques sur les ports sont affichées.
¡
LAG : indique que des statistiques sur les LAG sont affichées.
Refresh Rate (Taux d'actualisation) : indique le délai qui s'écoule entre deux actualisations des statistiques GVRP. Ce champ peut prendre les valeurs
suivantes :
¡
15 Sec : indique que les statistiques GVRP sont actualisées toutes les 15 secondes.
¡
30 Sec : indique que les statistiques GVRP sont actualisées toutes les 30 secondes.
¡
60 Sec : indique que les statistiques GVRP sont actualisées toutes les 60 secondes.
¡
No Refresh (Pas d'actualisation) : indique que les statistiques GVRP ne sont pas actualisées automatiquement.
l
Join Empty : affiche les statistiques Join Empty relatives à l'unité.
l
Empty : affiche les statistiques Empty relatives aux réseaux virtuels dynamiques de l'unité.
l
Leave Empty : affiche les statistiques Leave Empty relatives aux réseaux virtuels dynamiques de l'unité.
l
Join In : affiche les statistiques Join In relatives aux réseaux virtuels dynamiques de l'unité.
l
Leave In : affiche les statistiques Leave In relatives aux réseaux virtuels dynamiques de l'unité.
l
Invalid Protocol ID (ID de protocole incorrect) : affiche les statistiques relatives aux ID de protocole GVRP incorrects sur l'unité.
l
Invalid Attribute Type (Type d'attribut incorrect) : affiche les statistiques relatives aux ID d'attributs GVRP incorrects sur l'unité.
l
Invalid Attribute Value (Valeur d'attribut incorrecte) : affiche les statistiques relatives aux valeurs d'attributs GVRP incorrectes sur l'unité.
l
Invalid PDU Length (Longueur PDU incorrecte) : affiche les statistiques relatives aux longueurs PDU GVRP incorrectes sur l'unité.
l
Invalid Attribute Length (Longueur d'attribut incorrecte) : affiche les statistiques relatives aux longueurs d'attributs GVRP incorrectes sur l'unité.
l
Invalid Events (Evénements incorrects) : affiche les statistiques relatives aux événements GVRP incorrects sur l'unité.
Affichage des statistiques GVRP pour un port
1.
Ouvrez la page GVRP Statistics.
2.
Sélectionnez Port dans le champ Interface.
3.
Cliquez sur Query. Les statistiques GVRP relatives au port s'affichent.
Affichage des statistiques GVRP pour un LAG
1.
Ouvrez la page GVRP Statistics.
2.
Sélectionnez LAG dans le champ Interface.
3.
Cliquez sur Query. Les statistiques GVRP relatives au LAG s'affichent.
Affichage des statistiques GVRP à l'aide des commandes CLI
Pour plus d'informations sur l'affichage des statistiques GVRP port par port, reportez-vous à la page Port Statistics (Statistiques sur les ports).
Les commandes CLI sont récapitulées dans le tableau ci-après.
Commande CLI
Description
show gvrp statistics [ethernet interface | port-channel numéro_canal_port]
Affiche les statistiques GVRP.
show gvrp error-statistics [ethernet interface | port-channel numéro_canal_port]
Affiche les statistiques d'erreurs GVRP.
Voici un exemple de commande CLI :
Console# show gvrp statistics
GVRP statistics:
----------------
Legend:
rJE: Join Empty Received : Join In Received
rEmp : Empty Received rLIn : Leave In Received
rLE : Leave Empty Received Leave All Received
sJE : Join Empty Sent Join In Sent
sEmp : Empty Sent sLIn : Leave In Sent
sLE : Leave Empty Sent Leave All Sent
Port rJE rJIn rEmp rLIn rLE rLA sJE sJIn sEmp sLIn sLE sLA
---- --- ---- ---- ---- --- --- --- --- --- ---- 1/e1 0 0 0 0 0 0 0 0 0 0 0 0
1/e2 0 0 0 0 0 0 0 0 0 0 0 0
1/e3 0 0 0 0 0 0 0 0 0 0 0 0
1/e4 0 0 0 0 0 0 0 0 0 0 0 0
1/e5 0 0 0 0 0 0 0 0 0 0 0 0
1/e6 0 0 0 0 0 0 0 0 0 0 0 0
1/e7 0 0 0 0 0 0 0 0 0 0 0 0
1/e8 0 0 0 0 0 0 0 0 0 0 0 0
Affichage des informations RMON
La télésurveillance (Remote Monitoring, RMON) permet aux administrateurs réseau d'afficher des informations relatives au trafic du réseau à partir d'un site
distant. Pour ouvrir la page RMON :
l
Dans l'arborescence, cliquez sur Statistics/RMON > RMON. La page RMON s'affiche.
Page RMON
Cette section comprend les rubriques suivantes :
l
Affichage des statistiques RMON
l
Affichage des statistiques de contrôle de l'historique
l
Affichage de la table d'historique RMON
l
Définition d'événements sur l'unité
l
Affichage du journal des événements
l
Définition d'alarmes sur l'unité
Affichage des statistiques RMON
La page RMON Statistics Group (Groupe de statistiques RMON) permet aux administrateurs réseau d'afficher des statistiques RMON pour une interface
donnée. Les statistiques relatives aux interfaces fournissent des informations sur l'utilisation de l'unité et sur les erreurs survenues sur l'unité. Pour ouvrir la
page RMON Statistics Group :
l
Dans l'arborescence, cliquez sur Statistics/RMON > RMON > Statistics. La page RMON Statistics Group s'affiche :
Page RMON Statistics Group (Groupe de statistiques RMON)
La page RMON Statistics Group contient les informations suivantes :
l
l
l
Interface : identifie le type et le numéro de l'interface pour laquelle les statistiques sont affichées. Ce champ peut prendre les valeurs suivantes :
¡
Port : indique que des statistiques sur les ports sont affichées.
¡
LAG : indique que des statistiques sur les LAG sont affichées.
Refresh Rate (Taux d'actualisation) : indique le délai qui s'écoule entre deux actualisations des statistiques RMON. Ce champ peut prendre les valeurs
suivantes :
¡
15 Sec : indique que les statistiques RMON sont actualisées toutes les 15 secondes.
¡
30 Sec : indique que les statistiques RMON sont actualisées toutes les 30 secondes.
¡
60 Sec : indique que les statistiques RMON sont actualisées toutes les 60 secondes.
¡
No Refresh (Pas d'actualisation) : indique que les statistiques RMON ne sont pas actualisées automatiquement.
Drop Events (Evénements rejetés) : indique le nombre d'événements qui ont été rejetés sur l'interface depuis la dernière remise à zéro des
compteurs.
l
Received Octets (Octets reçus) : indique le nombre d'octets qui ont été reçus sur l'interface depuis la dernière remise à zéro des compteurs.
l
Received Packets (Paquets reçus) : indique le nombre de paquets qui ont été reçus sur l'interface depuis la dernière remise à zéro des compteurs.
l
Broadcast Received Packets (Paquets de diffusion reçus) : indique le nombre de paquets de diffusion qui ont été reçus sur l'interface depuis la
dernière remise à zéro des compteurs.
l
Multicast Received Packets (Paquets multidiffusion reçus) : indique le nombre de paquets multdiffusion qui ont été reçus sur l'interface depuis la
dernière remise à zéro des compteurs.
l
CRC & Align Errors (Erreurs de CRC et d'alignement) : indique le nombre d'erreurs de CRC et d'alignement qui se sont produites sur l'interface depuis
la dernière remise à zéro des compteurs.
l
Undersize Packets (Paquets de la taille insuffisante) : indique le nombre de paquets de taille insuffisante qui ont été reçus sur l'interface depuis la
dernière remise à zéro des compteurs.
l
Oversize Packets (Paquets dépassant la taille limite) : indique le nombre de paquets dépassant la taille limite qui ont été reçus sur l'interface depuis
la dernière remise à zéro des compteurs.
l
Fragments : indique le nombre de fragments qui ont été reçus sur l'interface depuis la dernière remise à zéro des compteurs.
l
Jabbers (Jabotages) : indique le nombre de jabotages qui ont été reçus sur l'interface depuis la dernière remise à zéro des compteurs.
l
Collisions : indique le nombre de collisions qui ont été reçues sur l'interface depuis la dernière remise à zéro des compteurs.
l
Frames of 64 Bytes (Trames de 64 octets) : indique le nombre de paquets de 64 octets qui ont été reçus sur l'interface depuis la dernière remise à
zéro des compteurs.
l
Frames of 65-127 Bytes (Trames de 65 à 127 octets) : indique le nombre de paquets de 65 à 127 octets qui ont été reçus sur l'interface depuis la
dernière remise à zéro des compteurs.
l
Frames of 128-255 Bytes (Trames de 128 à 255 octets) : indique le nombre de paquets de 128 à 255 octets qui ont été reçus sur l'interface depuis
la dernière remise à zéro des compteurs.
l
Frames of 256-511 Bytes (Trames de 256 à 511 octets) : indique le nombre de paquets de 256 à 511 octets qui ont été reçus sur l'interface depuis
la dernière remise à zéro des compteurs.
l
Frames of 512-1023 Bytes (Trames de 512 à 1023 octets) : indique le nombre de paquets de 512 à 1023 octets qui ont été reçus sur l'interface
depuis la dernière remise à zéro des compteurs.
l
Frames of 1024-1518 Bytes (Trames de 1024 à 1518 octets) : indique le nombre de paquets de 1024 à 1518 octets qui ont été reçus sur
l'interface depuis la dernière remise à zéro des compteurs.
Affichage des statistiques relatives aux interfaces
1.
2.
Ouvrez la page RMON Statistics Group.
Sélectionnez un type et un numéro d'interface dans le champ Interface. Les statistiques relatives à l'interface s'affichent dans la section RMON
Statistics (Statistiques RMON).
Affichage des statistiques RMON à l'aide des commandes CLI
Le tableau ci-après récapitule les commandes CLI équivalentes pour afficher les champs de la page RMON Statistics Group.
Commande CLI
show rmon statistics [ethernet interface | port-channel numéro_canal_port]
Voici un exemple de commandes CLI :
console# show interfaces counters ethernet 1/e1
Port 1/e1
Dropped: 8
Octets: 878128 Packets: 978
Broadcast: 7 Multicast: 1
CRC Align Errors: 0 Collisions: 0
Undersize Pkts: 0 Oversize Pkts: 0
Fragments: 0 Jabbers: 0
64 Octets: 98 65 to 127 Octets: 0
128 to 255 Octets: 0 256 to 511 Octets: 0
Description
Affiche les statistiques Ethernet RMON.
512 to 1023 Octets: 491 1024 to 1518 Octets: 389
Affichage des statistiques de contrôle de l'historique
La page RMON History Control (Contrôle de l'historique RMON) fournit des informations sur des échantillons de données RMON prélevés sur les ports. La
page RMON History Control (Contrôle de l'historique RMON) contrôle la collecte de ces échantillons.
l
Dans l'arborescence, cliquez sur Statistics/RMON > History Control. La page RMON History Control s'affiche.
Page RMON History Control (Contrôle de l'historique RMON)
La page RMON History Control contient les informations suivantes :
l
l
l
l
l
l
l
History Entry No. : identifie l'entrée de la table de contrôle de l'historique.
Source Interface (Interface source) : identifie la source à partir de laquelle les échantillons d'historique ont été prélevés. Ce champ peut prendre les
valeurs suivantes :
¡
Port : indique que les échantillons d'historique ont été prélevés sur un port.
¡
LAG : indique que les échantillons d'historique ont été prélevés sur un LAG.
Owner (Propriétaire) : identifie l'utilisateur ou la station RMON qui a demandé les informations RMON.
Max Number of Samples to Keep (Nombre max d'échantillons à conserver) : indique le nombre d'échantillons à enregistrer. La valeur par défaut est
de 50 secondes.
Current Number of Samples (Nombre d'échantillons en cours) : indique le nombre d'échantillons existants.
Sampling Interval (Intervalle d'échantillonnage) : indique, en secondes, la fréquence à laquelle des échantillons sont prélevés sur les ports. Les
valeurs possibles sont comprises entre 1 et 3600 secondes. La valeur par défaut est de 1800 secondes (30 minutes).
Remove (Supprimer) : supprime l'entrée de la table de contrôle de l'historique.
¡
Checked (Activé) : supprime l'entrée de la table de contrôle de l'historique.
¡
Unchecked (Désactivé) : conserve l'entrée dans la table de contrôle de l'historique.
Ajout d'une entrée de contrôle d'historique
1.
Ouvrez la page RMON History Control (Contrôle de l'historique RMON).
2.
Cliquez sur Add (Ajouter). La page Add History Entry s'affiche.
.
Page Add History Entry (Ajouter une entrée à l'historique)
3.
4.
Complétez les champs History Entry No. (N° d'entrée de l'historique), Source Interface (Interface source), Owner (Propriétaire), Max No. of
Samples to Keep (Nombre max d'échantillons à conserver) et Sampling Interval (Intervalle d'échantillonnage).
Cliquez sur Apply Changes (Appliquer les modifications). L'entrée de contrôle d'historique est ajoutée.
Modification d'une entrée dans la table de contrôle d'historique
1.
Ouvrez la page RMON History Control.
2.
Sélectionnez une entrée de table de contrôle d'historique RMON dans le champ History Index (Index de l'historique).
3.
Modifiez les champs Source Interface, Owner, Max Number of Samples to Keep, Number of Current Samples et/ou Sampling Interval.
4.
Cliquez sur Apply Changes (Appliquer les modifications). L'entrée de la table de contrôle d'historique RMON est modifiée, et l'unité est mise à jour.
Affichage de la table de contrôle d'historique
1.
Ouvrez la page RMON History Control (Contrôle de l'historique RMON).
2.
Cliquez sur Show All (Afficher tout). La page History Control Table s'affiche.
Table de contrôle d'historique
Suppression d'une entrée de la table de contrôle d'historique
1.
Ouvrez la page RMON History Control.
2.
Sélectionnez une entrée de table de contrôle d'historique dans le champ History Index (Index de l'historique).
3.
Cochez la case Remove (Supprimer).
4.
Cliquez sur Apply Changes (Appliquer les modifications). L'entrée est supprimée de la table de contrôle d'historique RMON et l'unité est mise à jour.
Affichage de la table d'historique RMON
La table d'historique RMON contient des échantillons de statistiques RMON relatives aux interfaces. Chaque entrée de la table représente toutes les valeurs
des compteurs compilées lors d'un échantillonnage. Pour ouvrir la table d'historique RMON :
l
Cliquez sur Statistics/RMON (Statistiques/RMON) > RMON History (Historique RMON) > History Table (Table d'historique) dans l'arborescence.
Table d'historique RMON
REMARQUE : tous les champs n'apparaissent pas nécessairement dans la table d'historique RMON.
La table d'historique RMON contient les champs suivants :
l
l
Sample No. (N° d'échantillon) : identifie l'échantillon auquel se rapportent les informations affichées dans la table.
Drop Events (Evénements rejetés) : indique le nombre de paquets qui ont été rejetés par manque de ressources réseau durant l'intervalle
d'échantillonnage. Cette valeur ne représente pas toujours le nombre exact de paquets rejetés, mais plutôt le nombre de paquets rejetés qui ont été
détectés.
l
Received Bytes (Octets) (Octets reçus) : indique le nombre d'octets de données, paquets défectueux inclus, reçus sur le réseau.
l
Received Packets (Paquets reçus) : indique le nombre de paquets reçus durant l'intervalle d'échantillonnage.
l
Broadcast Packets (Paquets de diffusion) : indique le nombre de paquets de diffusion corrects reçus durant l'intervalle d'échantillonnage.
l
Multicast Packets (Paquets multidiffusion) : indique le nombre de paquets multidiffusion corrects reçus durant l'intervalle d'échantillonnage.
l
CRC Align Errors (Erreurs d'alignement CRC) : indique le nombre de paquets de 64 à 1518 octets reçus durant la session d'échantillonnage
possédant une séquence de contrôle de trame (FCS) erronée et un nombre entier d'octets ou une séquence FCS erronée et un nombre non entier
d'octets.
l
Undersized Packets (Paquets de taille insuffisante) : indique le nombre de paquets de taille inférieure à 64 octets reçus pendant la session
d'échantillonnage.
l
Oversized Packets (Paquets dépassant la taille limite) : indique le nombre de paquets de taille supérieure à 1518 octets reçus pendant la session
d'échantillonnage.
l
Fragments (Fragments) : indique le nombre de paquets de taille inférieure à 64 octets et possédant un FCS reçus pendant la session
d'échantillonnage.
l
Jabbers (Jabotages) : indique le nombre de paquets de taille supérieure à 1518 octets et possédant un FCS reçus pendant la session
d'échantillonnage.
l
Collisions : évalue le nombre total de collisions de paquets survenues pendant la session d'échantillonnage. Des collisions sont détectées lorsque des
ports répéteurs détectent deux ou plusieurs stations qui effectuent des transmissions simultanées.
l
Utilization (Utilisation) : évalue l'utilisation des couches principales du réseau physique sur une interface lors de l'échantillonnage de la session. Cette
valeur est représentée par un pourcentage avec deux chiffres après la virgule.
Affichage des statistiques relatives à une entrée spécifique de l'historique
1.
2.
Ouvrez la page RMON History Table.
Sélectionnez une entrée d'historique dans le champ History Table No. (N° de table d'historique). Les statistiques relatives à l'entrée s'affichent dans
la table d'historique RMON.
Affichage des statistiques RMON à l'aide des commandes CLI
Le tableau ci-après récapitule les commandes CLI permettant d'afficher les statistiques d'historique RMON.
Commande CLI
rmon table-size history entrées
rmon collection history index [propriétaire nom_propriétaire] [blocs
numéro_bloc] [interval secondes]
show rmon history index \{throughput | errors | other\} [period hh:mm:ss]
Voici un exemple de commandes CLI :
Console (config)# rmon table-size history 1000
Console (config)# interface ethernet 1/e8
Console (config-if)# rmon collection history 1 interval 2400
Console# show rmon history 1 throughput
Sample set: 1Owner: CLI
Interface: 1/e1 1800
Requested samples: 50 Granted samples: 50
Maximum table size: 500
Day: Jan 18 2002
Time Octets Packets Broadcast Multicast Utilization
-------- ------- ------- --------- --------- ----------
23:58:30 878128 878 7 1 20.87%
Description
Définit le nombre maximal d'entrées autorisées dans la table
d'historique.
Active un groupe de statistiques d'historique MIB RMON (Remote
Monitoring) sur une interface.
Affiche l'historique des statistiques Ethernet RMON.
23:59:00 75898768 91892 932 1723 19.27%
23:59:30 171797536 193784 1817 3289 19.82%
Day: Jan 19 2002
Time Octets Packets Broadcast Multicast Utilization
---- ------ ------- --------- --------- -----------
00:00:00 287696304 275686 2789 5878 20.17%
00:00:30 303595962 357568 3289 7287 19.98%
Définition d'événements sur l'unité
La page RMON Events Control (Contrôle des événements RMON) permet aux administrateurs réseau d'afficher les événements RMON. Vous pouvez ouvrir
cette table à partir de la table de contrôle des événements RMON. Pour ouvrir la page RMON Events Control (Contrôle des événements RMON) :
l
Dans l'arborescence, cliquez sur Statistics/RMON > RMON > Events. La page RMON Events Control s'affiche.
Page RMON Events Control (Contrôle des événements RMON)
La page RMON Events Control (Contrôle des événements RMON) contient les champs suivants :
l
Event Entry (Entrée événement) : identifie l'événement.
l
Community (Communauté) : indique la communauté SNMP à laquelle l'événement appartient.
l
Description : affiche la description définie par l'utilisateur pour l'événement.
l
Type : précise le type de l'événement. Ce champ peut prendre les valeurs suivantes :
¡
Log (Journal) : indique que l'événement est une entrée de journal.
¡
Trap (Interruption) : indique que l'événement est une interruption.
¡
Log (Journal) et Trap (Interruption) : indique que l'événement est à la fois une entrée de journal et une interruption.
l
Time (Heure) : indique l'heure à laquelle l'événement est survenu.
l
Owner (Propriétaire) : identifie l'unité ou l'utilisateur qui a défini l'événement.
l
Remove (Supprimer) : supprime l'événement de la table des événements.
¡
Remove (Supprimer) : supprime l'événement de la table des événements.
¡
Unchecked (Désactivé) : conserve l'événement dans la table des événements.
Ajout d'un événement RMON
1.
Ouvrez la page RMON Events Control (Contrôle des événements RMON).
2.
Cliquez sur Add (Ajouter). La page Add New RMON Event (Ajouter un événement RMON) s'affiche.
Add New RMON Event (Ajout d'un événememt RMON)
3.
Définissez les valeurs des zones New Event Index, Community, Description, Type et Owner.
4.
Cliquez sur Apply Changes (Appliquer les modifications). L'entrée est supprimée de la table des alarmes RMON et l'unité est mise à jour.
Modification d'un événement RMON
1.
Ouvrez la page RMON Events Control (Contrôle des événements RMON).
2.
Sélectionnez une entrée de table d'événement dans le champ Event Entry.
3.
Modifiez les champs Community (Communauté), Description, Type et/ou Owner (Propriétaire).
4.
Cliquez sur Apply Changes (Appliquer les modifications). L'entrée est supprimée de la table des alarmes RMON et l'unité est mise à jour.
Affichage de la table des événements RMON
1.
Ouvrez la page RMON Events Control (Contrôle des événements RMON).
2.
Cliquez sur Show All (Afficher tout). La table des événements s'affiche.
Table des événements RMON
Suppression de plusieurs entrées d'événements RMON
1.
Ouvrez la page RMON Events Control (Contrôle des événements RMON).
2.
Sélectionnez une entrée de table des événements dans le champ Event Index (Index de l'événement).
3.
Cochez la case Remove (Supprimer).
4.
Cliquez sur Apply Changes (Appliquer les modifications). L'entrée est supprimée de la table des événements et l'unité est mise à jour.
REMARQUE : il est possible de supprimer une seule entrée Evénement de la page RMON Events (Evénements RMON) à l'aide de la case à cocher
Remove (Supprimer).
Définition et affichage de la page de contrôle des événements RMON à l'aide des commandes CLI
Le tableau suivant récapitule les commandes CLI équivalentes pour la configuration des champs de la page RMON Events Control.
Commande CLI
Description
rmon event type index [community texte] [ [description texte] [nom propriétaire]
Configure un événement RMON.
show rmon events
Affiche la table des événements RMON.
Voici un exemple de commandes CLI :
Console (config)# rmon event 10 log
Config (config)# exit
Console# show rmon events
Index Description Type Community Owner Last time sent
---- ----------- ------ ------ ----- -------------------
1 Errors Log CLI Jan 18 2002 23:58:17
2 High Broadcast Log-Trap device Manager Jan 18 2002 23:59:48
Affichage du journal des événements
La page RMON Events Log (Journal des événements RMON) dresse la liste des événements RMON. Pour ouvrir le journal des événements RMON :
l
Dans l'arborescence, cliquez sur Statistics/RMON > RMON> Events. La page RMON Events Log s'affiche.
Page RMON Events Log (Journal des événements RMON)
La page RMON Events Log (Journal des événements RMON) contient les champs suivants :
l
Event (Evénement) : identifie le numéro de l'entrée dans le journal des événements RMON.
l
Log No. (N° du journal) : indique le numéro du journal.
l
Log Time (Heure du journal) : indique l'heure à laquelle l'entrée a été créée dans le journal.
l
Description : décrit l'entrée de journal.
Affichage du journal des événements RMON à l'aide des commandes CLI
Le tableau ci-après récapitule les commandes CLI équivalentes pour afficher les champs de la page RMON Events Log.
Commande CLI
Description
rmon table-size log entrées
Définit le nombre maximal d'entrées autorisées dans la table de journalisation.
show rmon log [événement]
Affichage de la table de journalisation RMON
Voici un exemple de commandes CLI :
Console (config)# rmon table-size log 500
Console# show rmon log
Maximum table size: 500
Event Description Time
----- ----------- --------------------
1Jan 18 2002 23:48:19
1Jan 18 2002 23:58:17
2 High Broadcast Jan 18 2002 23:59:48
Console# show rmon log
Maximum table size: 500 (800 after reset)
Event Description Time
----- ----------- --------------------
1Jan 18 2002 23:48:19
1Jan 18 2002 23:58:17
2 High Broadcast Jan 18 2002 23:59:48
Définition d'alarmes sur l'unité
La page RMON Alarm (Alarme RMON) permet aux administrateurs de définir des alarmes réseau. Ces alarmes sont émises en cas de détection d'un
problème sur le réseau. Elles sont générées par la hausse et la baisse des seuils. Pour ouvrir la page RMON Alarm (Alarme RMON) :
l
Dans l'arborescence, cliquez sur Statistics/RMON > RMON > Alarms. La page RMON Alarm (Alarme RMON) s'affiche.
Page RMON Alarm (Alarme RMON)
La page RMON Alarm (Alarme RMON) contient les champs suivants :
l
Alarm Entry (Entrée Alarme) : identifie une alarme spécifique.
l
Counter Name (Nom du compteur) : identifie le compteur RMON sélectionné.
l
Counter Value (Valeur du compteur) indique la valeur du compteur RMON.
l
l
l
l
Sample Type (Type d'échantillon) : indique la méthode d'échantillonnage utilisée pour la variable sélectionnée et compare la valeur par rapport aux
seuils. Ce champ peut prendre les valeurs suivantes :
¡
Delta (Différence) : retire la valeur du dernier échantillon de la valeur en cours. La différence obtenue est comparée au seuil.
¡
Absolute (Absolue) : compare directement les valeurs aux seuils au terme de l'intervalle d'échantillonnage.
Rising Threshold (Seuil en hausse) : hausse de valeur du compteur qui déclenche l'alarme de seuil en hausse.
Rising/Falling Event (Evénement hausse/baisse) : mécanisme qui reporte les alarmes LOG ou/et TRAP. Lorsque l'option LOG est sélectionnée, aucun
mécanisme d'enregistrement n'est activé sur l'unité ni dans le système de gestion. Toutefois, si l'unité n'est pas réinitialisée, il est conservé dans la
table LOG de l'unité. Si l'option TRAP est sélectionnée, une interruption est générée via SNMP et reportée par l'intermédiaire du mécanisme général des
interruptions (TRAP). L'interruption peut être enregistrée à l'aide de ce même mécanisme.
Falling Threshold (Seuil en baisse) : baisse de valeur du compteur qui déclenche l'alarme de seuil en baisse.
REMARQUE : les seuils en hausse et en baisse sont représentés sous forme graphique dans la partie supérieure des histogrammes. Une couleur
spécifique est associée à chaque variable contrôlée.
l
Startup Alarm (Alarme de démarrage) : événement qui déclenche l'alarme. La hausse se définit par le passage d'une valeur de seuil faible à une
valeur de seuil élevée. Ce champ peut prendre les valeurs suivantes :
¡
Rising Alarm (Alarme de hausse)
¡
Falling Alarm (Alarme de baisse)
¡
Rising and Falling Alarm (Alarme de hausse et de baisse)
l
Interval (Intervalle) : indique l'intervalle qui sépare deux alarmes.
l
Owner (Propriétaire) : identifie l'unité ou l'utilisateur qui a défini l'alarme.
l
Remove (Supprimer) : supprime une alarme RMON.
¡
Checked (Activé) : supprime une entrée de la table des alarmes.
¡
Unchecked (Désactivé) : conserve une entrée dans la table des alarmes.
Ajout d'une entrée dans la table des alarmes :
1.
Ouvrez la page RMON Alarm (Alarme RMON).
2.
Cliquez sur Add (Ajouter). La page New Alarm Entry (Nouvelle entrée d'alarme) s'affiche.
Page New Alarm Entry (Nouvelle entrée d'alarme)
3.
4.
Définissez les champs New Alarm Index (Index de la nouvelle alarme), Sample Variable (Variable d'échantillon), Sample Type (Type
d'échantillon), Rising Threshold (Seuil en hausse), Rising Event (Evénement Hausse), Falling Threshold (Seuil en baisse), Falling Event
(Evénement Baisse), Startup Alarm (Alarme de démarrage), Interval (Intervalle) et Owner (Propriétaire).
Cliquez sur Apply Changes (Appliquer les modifications). L'alarme RMON est ajoutée et l'unité est mise à jour.
Modification d'une entrée dans la table des alarmes
1.
Ouvrez la page RMON Alarm (Alarme RMON).
2.
Sélectionnez une entrée de table des alarmes RMON dans la liste déroulante Alarm Entry (Entrée d'alarme).
3.
4.
Modifiez les champs Sample Type (Type d'échantillon), Rising Threshold (Seuil en hausse), Rising Event (Evénement Hausse), Falling Threshold
(Seuil en baisse), Falling Event (Evénement Baisse), Startup Alarm (Alarme de démarrage), Interval (Intervalle) et/ou Owner (Propriétaire).
Cliquez sur Apply Changes (Appliquer les modifications). L'entrée est supprimée de la table des alarmes RMON et l'unité est mise à jour.
Affichage de la table des alarmes
1.
Ouvrez la page RMON Alarm Table (Table des alarmes RMON).
2.
Cliquez sur Show All (Afficher tout). La page RMON Alarm Table (Table des alarmes RMON) s'affiche.
Page RMON Alarm Table (Table des alarmes RMON)
Suppression d'une entrée dans la table des alarmes
1.
Ouvrez la page RMON Alarm (Alarme RMON).
2.
Sélectionnez une alarme RMON dans la liste déroulante Alarm Entry (Entrée d'alarme).
3.
Cochez la case Remove (Supprimer).
4.
Cliquez sur Apply Changes (Appliquer les modifications). L'entrée est supprimée de la table des alarmes RMON et l'unité est mise à jour.
Définition et affichage d'alarmes sur l'unité à l'aide des commandes CLI
Le tableau ci-après répertorie les commandes CLI équivalentes pour la configuration et l'affichage des champs de la page RMON Alarm.
Commande CLI
rmon alarm index variable interval rthreshold fthreshold revent fevent [type type] [startup direction]
[owner name]
Description
Configure des conditions d'alarme.
show rmon alarm-table
Affiche la table récapitulative des
alarmes.
show rmon alarm numéro
Affiche les alarmes configurées.
Voici un exemple de commandes CLI :
Console (config)# rmon alarm 1.3.6.1.2.1.2.2.1.10 1000000 10 20
Console (config)# exit
Console# show rmon alarm-table
Index OID Owner
----- ----------------------- -------
1 1.3.6.1.2.1.2.2.1.10.1 CLI
2 1.3.6.1.2.1.2.2.1.10.1 Manager
3 1.3.6.1.2.1.2.2.1.10.9 CLI
Console# show rmon alarm 1
Alarm 1
-------
OID: 1.3.6.1.2.1.2.2.1.10.1
Last sample Value: 878128
Interval: 30
Sample Type: delta
Startup Alarm: rising
Rising Threshold: 8700000
Falling Threshold: 78
Rising Event: 1
Falling Event: 1
Owner: CLI
Affichage des graphiques
La page Charts (Graphiques) contient des liens qui permettent d'afficher les statistiques sous forme graphique. Pour ouvrir la page Charts (Graphiques) :
l
Dans l'arborescence, cliquez sur Statistics > Charts. La page Charts s'affiche.
Page Charts (Graphiques)
La page Charts (Graphiques) contient les liens suivants :
l
Affichage des statistiques relatives aux ports
l
Affichage des statistiques relatives aux LAG
Affichage des statistiques relatives aux ports
La page Ports affiche les statistiques relatives au port sélectionné, sous forme graphique. Pour ouvrir la page Port Statistics :
l
Cliquez sur Statistics > Charts > Ports dans l'arborescence. La page Port Statistics s'affiche.
Page Port Statistics (Statistiques sur les ports)
La page Port Statistics contient les champs suivants :
l
Interface Statistics (Statistiques d'interface) : fournit des statistiques d'interface pour l'unité sélectionnée.
l
Etherlike Statistics (Statistiques Etherlike) : fournit des statistiques Etherlike pour l'unité sélectionnée.
l
RMON Statistics (Statistiques RMON) : fournit des statistiques RMON pour l'unité sélectionnée.
l
GVRP Statistics (Statistiques GVRP) : fournit des statistiques GVRP pour l'unité sélectionnée.
l
Refresh Rate (Taux d'actualisation) : indique le délai qui s'écoule entre deux actualisations de l'unité. Ce champ peut prendre les valeurs suivantes :
¡
15 Sec : indique que les statistiques sur les ports sont actualisées toutes les 15 secondes.
¡
30 Sec : indique que les statistiques sur les ports sont actualisées toutes les 30 secondes.
¡
60 Sec : indique que les statistiques sur les ports sont actualisées toutes les 60 secondes.
¡
No Refresh (Pas d'actualisation) : indique que les statistiques sur les ports ne sont pas automatiquement actualisées.
Affichage des statistiques relatives aux ports
1.
Ouvrez la page Port Statistics.
2.
Sélectionnez le port et la catégorie de statistiques souhaitée.
3.
Cliquez sur Draw. Les statistiques relatives à l'interface sélectionnée s'affichent.
Affichage des statistiques sur les ports à l'aide des commandes CLI
Le tableau ci-après récapitule les commandes CLI équivalentes pour afficher les champs de la page Port Statistics.
Commande CLI
Description
clear counters [ethernet interface | port-channel numéro_canal_port]
Efface les statistiques sur une interface.
show rmon statistics [ethernet interface | port-channel numéro_canal_port]
Affiche les statistiques Ethernet RMON.
clear gvrp statistics [ethernet interface | port-channel numéro_canal_port]
Efface toutes les statistiques GVRP.
show rmon statistics [ethernet interface | port-channel numéro_port_canal]
Affiche les statistiques GVRP.
show gvrp error-statistics [ethernet interface | port-channel numéro_port_canal]
Affiche les statistiques d'erreurs GVRP.
Voici un exemple de commandes CLI :
Console# clear counters ethernet 1/e1
Console# show rmon statistics ethernet 1/e1
Port 1/e1
Dropped: 8
Octets: 878128 Packets: 978
Broadcast: 7 Multicast: 1
CRC Align Errors: 0 Collisions: 0
Undersize Pkts: 0 Oversize Pkts: 0
Fragments: 0 Jabbers: 0
64 Octets: 98 65 to 127 Octets: 0
128 to 255 Octets: 0 256 to 511 Octets: 0
512 to 1023 Octets: 491 1024 to 1518 Octets: 389
Console # configure
Console (config)# clear gvrp statistics ethernet 1/e8
Console (config)# exit
Console# show gvrp statistics
GVRP statistics:
----------------
Legend:
rJE: Join Empty Received Join In Received
rEmp : Empty Received rLIn : Leave In Received
rLE : Leave Empty Received Leave All Received
sJE : Join Empty Sent Join In Sent
sEmp : Empty Sent sLIn : Leave In Sent
sLE : Leave Empty Sent Leave All Sent
Port rJE rJIn rEmp rLIn rLE rLA sJE sJIn sEmp sLIn sLE sLA
---- --- ---- ---- ---- --- --- --- --- --- ---- --- ---
1/e1 0 0 0 0 0 0 0 0 0 0 0 0
1/e2 0 0 0 0 0 0 0 0 0 0 0 0
1/e3 0 0 0 0 0 0 0 0 0 0 0 0
1/e4 0 0 0 0 0 0 0 0 0 0 0 0
1/e5 0 0 0 0 0 0 0 0 0 0 0 0
1/e6 0 0 0 0 0 0 0 0 0 0 0 0
1/e7 0 0 0 0 0 0 0 0 0 0 0 0
1/e8 0 0 0 0 0 0 0 0 0 0 0 0
Console# show gvrp error-statistics
GVRP error statistics:
----------------
Legend:
INVPROT : Invalid Protocol Id Invalid PDU Length
INVATYP : Invalid Attribute Type Invalid Attribute Length
INVAVAL : Invalid Attribute Value Invalid Event
Port INVPROT INVATYP INVAVAL INVPLEN INVALEN INVEVENT
---- ------- ------- ------- ------ ------- --------
1/e1 0 0 0 0 0 0
1/e2 0 0 0 0 0 0
1/e3 0 0 0 0 0 0
1/e4 0 0 0 0 0 0
1/e5 0 0 0 0 0 0
1/e6 0 0 0 0 0 0
1/e7 0 0 0 0 0 0
1/e8 0 0 0 0 0 0
Affichage des statistiques relatives aux LAG
La page LAG Statistics (Statistiques sur les LAG) affiche les statistiques relatives à certains éléments de port sous forme graphique. Pour ouvrir la page LAG
Statistics (Statistiques sur les LAG) :
l
Cliquez sur Statistics > Charts > LAGs dans l'arborescence. La page LAG Statistics s'affiche.
Page LAG Statistics (Statistiques sur les LAG)
La page LAG Statistics contient les champs suivants :
l
Interface Statistics (Statistiques d'interface) : fournit des statistiques d'interface pour les segments.
l
Etherlike Statistics (Statistiques Etherlike) : fournit des statistiques Etherlike pour les segments.
l
RMON Statistics (Statistiques RMON) : fournit des statistiques RMON pour les segments.
l
GVRP Statistics (Statistiques GVRP) : fournit des statistiques GVRP pour les segments.
l
Refresh Rate (Taux d'actualisation) : indique le délai qui s'écoule entre deux actualisations de l'unité. Ce champ peut prendre les valeurs suivantes :
¡
15 Sec : indique que les statistiques sur les LAG sont actualisées toutes les 15 secondes.
¡
30 Sec : indique que les statistiques sur les LAG sont actualisées toutes les 30 secondes.
¡
60 Sec : indique que les statistiques sur les LAG sont actualisées toutes les 60 secondes.
¡
No Refresh (Pas d'actualisation) : indique que les statistiques sur les LAG ne sont pas actualisées automatiquement.
Affichage des statistiques relatives aux ports
1.
Ouvrez la page Port Statistics.
2.
Sélectionnez un type d'interface.
3.
Cliquez sur Draw. Les statistiques relatives à l'interface sélectionnée s'affichent.
Affichage des statistiques sur les LAG à l'aide des commandes CLI
Le tableau ci-après récapitule les commandes CLI permettant d'afficher les statistiques sur les LAG.
Commande CLI
Description
show interfaces counters [ ethernet interface | port-channel numéro_canal_port]
Affiche les statistiques relatives à une interface physique.
Voici un exemple de commandes CLI :
Console# show interfaces counters
Port InOctets InUcastPkts InMcastPkts InBcastPkts
---- ---------- --------- --------- ------------
1/e1 183892 1289 987 8
2/e1 0 0 0 0
3/e1 123899 1788 373 19
Port OutOctets OutUcastPkts OutMcastPkts OutBcastPkts
---- ---------- --------- --------- ------------
1/e1 9188 9 8 0
2/e1 0 0 0 0
3/e1 8789 27 8 0
Ch InOctets InUcastPkts InMcastPkts InBcastPkts
---- ---------- --------- -------- ------------
1 27889 928 0 78
Ch OutOctets OutUcastPkts OutMcastPkts OutBcastPkts
---- ---------- --------- --------- ------------
1 23739 882 0 122
Console# show interfaces counters ethernet 1/e1
Port InOctets InUcastPkts InMcastPkts InBcastPkts
---- ---------- --------- --------- ------------
1/e1 183892 1289 987 8
Port OutOctets OutUcastPkts OutMcastPkts OutBcastPkts
---- ---------- --------- --------- ------------
1/e1 9188 9 8 0
Alignment Errors: 17
FCS Errors: 8
Single Collision Frames: 0
Multiple Collision Frames: 0
SQE Test Errors: 0
Deferred Transmissions: 0
Late Collisions: 0
Excessive Collisions: 0
Internal MAC Tx Errors: 0
Carrier Sense Errors: 0
Oversize Packets: 0
Internal MAC Rx Errors: 0
Symbol Errors: 0
Received Pause Frames: 0
Transmitted Pause Frames: 0
----------------------------------------------------------------------------------------
Retour au sommaire
Retour au sommaire
Dell™ PowerConnect™ 3324/3348 Manuel de l'utilisateur
Remarques, avis et avertissements
Installation en pile des unités PowerConnect 3324/3348
Remarques, avis et avertissements
REMARQUE : une REMARQUE indique des informations importantes qui vous permettent de mieux utiliser votre ordinateur.
AVIS : un AVIS vous avertit d'un risque de dommage matériel ou de perte de données et vous indique comment éviter le problème.
ATTENTION : le message ATTENTION indique une situation potentiellement dangereuse qui, si elle n'est pas évitée, peut provoquer une
détérioration du matériel et des blessures pouvant entraîner la mort.
Les informations contenues dans ce document peuvent être modifiées sans préavis.
2003 Dell Computer Corporation. Tous droits réservés.
La reproduction de ce document de quelque manière que ce soit sans l'autorisation écrite de Dell Inc. est strictement interdite.
Les marques utilisées dans ce document : Dell, le logo DELL, PowerConnect, Dell OpenManage, PowerEdge, Inspiron, Dell Precision, Dimension, OptiPlex, Axim, PowerVault, PowerApp,
DellNet et Latitude sont des marques déposées de Dell Inc. ; Microsoft et Windows sont des marques déposées de Microsoft Corporation.
Tous les autres noms de marques et marques déposées utilisés dans ce document se rapportent aux sociétés propriétaires des marques et des noms de ces produits. Dell Inc.
décline tout intérêt dans l'utilisation des marques déposées et des noms de marques ne lui appartenant pas.
Novembre 2003 Rev. A01
Retour au sommaire
">
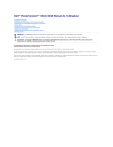
Lien public mis à jour
Le lien public vers votre chat a été mis à jour.