Fédération Française des Sociétés d’Aviron club.avironfrance.fr Mode d'emploi
Fédération Française des sociétés d’aviron
Mode d’emploi
Webmail club.avironFrance.Fr
adresses e-mail des structures aFFiliées à la FFsa
17 boulevard de la Marne – 94736 NogeNt-sur-MarNe CeDeX tél. (+33) 01 45 14 26 40 – Fax (+33) 01 48 75 78 75 – [email protected] – www.avironfrance.fr
Fondée en 1890 – Reconnue d’utilité publique – SAG 5273 – Décret du 1 er
mars 1922 – SIRET 784 405 821 000 33 – APE 8551 Z
Mode d’emploi
Webmail club.avironfrance.fr
$ sommaire
§ S
ommaire
1. Définition et présentation
........................................................................ 3
1.1. Connexion au webmail club
................................................................................. 3
1.2. Messagerie
.............................................................................................................4
1.2.1. Barre de menu ..............................................................................................................................4
1.2.2. Barre d’icônes ...............................................................................................................................4
1.2.3. Barre d’actions ..............................................................................................................................4
1.2.4. Onglet............................................................................................................................................5
1.2.5. Arborescence ................................................................................................................................5
1.2.6. Fenêtre ..........................................................................................................................................5
1.3. Carnet d’adresses
..................................................................................................6
1.3.1. Catégorie.......................................................................................................................................6
1.3.2. Groupe d’adresses ........................................................................................................................6
1.3.3. Listes de distribution .....................................................................................................................6
1.3.4. Recherche d’adresses ..................................................................................................................6
1.4. Accueil
....................................................................................................................7
1.5. Calendrier
...............................................................................................................7
1.6. Gestion des tâches
................................................................................................7
1.7. Déconnexion
..........................................................................................................7
2. Messagerie
................................................................................................ 8
2.1. Réception
...............................................................................................................8
2.2. Lire un message
....................................................................................................8
2.2.1. La barre d’action ...........................................................................................................................8
2.2.2. Les documents joints ....................................................................................................................9
2.3. Écrire un message
.................................................................................................9
2.3.1. La barre d’action ...........................................................................................................................9
2.3.2. Identité, Destinataires et Sujet ......................................................................................................9
2.3.3. La zone de rédaction...................................................................................................................10
2.3.4. Signature et Attachements ..........................................................................................................10
2.4. Déplacer un message
..........................................................................................10
3. Configuration
...........................................................................................11
3.1. Mot de passe et redirection
................................................................................ 11
3.1.1. Mot de passe............................................................................................................................... 11
3.1.2. Redirection .................................................................................................................................. 11
3.2. Configuration dans un logiciel de messagerie
................................................. 12
3.2.1. Créer un compte (Thunderbird)...................................................................................................12
3.2.2. Connexion au compte .................................................................................................................14
3.2.3. Créer un compte (Mail - Mac) .....................................................................................................15
3.2.4. Créer un compte (Outlook)..........................................................................................................15
3.3. Informations complémentaires
.......................................................................... 16
3.3.1. Taille maximale des messages ...................................................................................................16
3.3.2. Lecture automatique ...................................................................................................................16
3.3.3. Carnet d’adresses .......................................................................................................................16
2
WebmailClub.indd
Version 3 ; 15-07-2009
Mode d’emploi
Webmail club.avironfrance.fr
déFinition et présentation 1
1. D
éfinition et préSentation
Le
webmail
est une façon de lire ses e-mails depuis un navigateur internet (ex. : adresse gmail.fr, yahoo.
fr, laposte.net …). L’avantage est de pouvoir consulter sa boîte aux lettres et envoyer ses messages depuis n’importe quel ordinateur possédant une connexion internet.
une adresse e-mail « …
@club.avironfrance.fr
» pour optimiser la communication entre toutes ces entités.
Cette adresse sera utilisée par la FFSA pour toutes les communications officielles vers ses structures.
La FFSA met à disposition de chacune de ses structures affiliées (club, comité départemental, ligue)
Chaque structure pourra utiliser cette messagerie pour toutes ses communications (entre clubs, CD, ligues, ses membres, les administrations, les collectivités, partenaires…).
Attention : le webmail club n’est pas référencé dans les moteurs de recherche tel que Google, etc. C’est pour celà qu’il faut taper l’adresse :
http://club.avironfrance.fr
dans la barre d’adresse en haut, et non dans la recherche google.
1.1. C
onnexion au webmail Club
Pour se connecter au webmail club, ouvrez votre navigateur internet (Firefox (conseillé), Internet
Explorer, Safari…) et tapez l’adresse suivante :
http:// club.avironfrance.fr
(ne jamais mettre les « www ») ou rendez-vous sur le site
avironfrance.fr
dans la rubrique
« Espace club > Webmail club (accès réservé) ».
Une fois identifié vous arrivez directement sur la
« Boîte de réception » de votre compte.
Entrez le nom d’utilisateur et le mot de passe qui vous ont été fournis, puis validez en cliquant sur « Login ».
Le nom d’utilisateur est la partie qui précède l’« @ » de l’adresse de votre structure :
• « C » suivi du numéro de club (5 chiffres) ;
• « CD » suivi du numéro du comité départemental
(2 chiffres obligatoires) ;
• « L » suivi du numéro de la ligue (2 chiffres obligatoires).
WebmailClub.indd
Version 3 ; 15-07-2009
3
4
Mode d’emploi
Webmail club.avironfrance.fr
1 déFinition et présentation
1.2. m
eSSagerie
1
2
3
6
5
1.2.1. b arre De menu
1
• 3 liens (Accueil, Préférences et Déconnexion) ;
• Votre dénomination (identifiant, nom abrégé de votre structure, nom de votre structure) ;
• La date ;
• Un menu déroulant.
1.2.2. b arre D
’ iCôneS
2
De gauche à droite :
• Accueil ;
• Messagerie ;
• Calendrier ;
• Carnet d’adresses ;
• Gestionnaire des tâches ;
• Déconnexion.
1.2.3. b arre D
’ aCtionS
3
• 6 icônes :
▪ Composer : écrire un nouveau message ;
▪ Marquer le choix comme lu ;
▪ Marquer le choix comme non-lu ;
▪ Marquer le choix comme marqué : colore le sujet du message en rouge ;
▪ Marquer le choix comme non-marqué ;
▪ Marquer comme effacé : déplace les messages dans la corbeille ;
• Le module de recherche ;
• 4 flèches de navigation :
▪
▪ Première page ;
▪ Page précédente ;
Page suivante ;
▪ Dernière page.
Si vous laissez la souris sur une icône, vous verrez apparaître son descriptif.
4
WebmailClub.indd
Version 3 ; 15-07-2009
1.2.4. o nglet
4
Mode d’emploi
Webmail club.avironfrance.fr
déFinition et présentation 1
Contient un menu et les préférences selon où l’on se situe (dans la messagerie, à l’accueil…).
▪
Trash :
dossier de la corbeille. Tout message supprimé sera déplacé dans la corbeille.
Pour effacer définitivement ces messages, il faut vider la corbeille : allez dans l’onglet puis
« Vider la corbeille ».
SPAM :
ces messages sont soit des publicités non consenties, des messages comportant des virus, etc. Ils sont automatiquement déplacés dès réception dans le dossier « Spam » et le suffixe
« *** SPAM *** » est ajouté dans le sujet.
Ne pas ouvrir ces fichiers.
Penser à vider régulièrement le dossier
« Spam » pour récupérer de la place dans votre messagerie.
1.2.5. a rboreSCenCe
5
La « Boîte de réception » contient 6 dossiers, qui sont créés par défaut.
Ne pas les supprimer, ni les renommer.
Vous pouvez en créer de nouveaux en allant dans l’onglet puis « Gérer les dossiers ».
1.2.6. f enêtre
6
Au dessus des en-têtes, vous verrez les indications suivantes :
• À gauche, le nombre de messages visibles sur la page ainsi qu’entre parenthèses le nombre total des messages du dossier sélectionné.
• À droite, l’espace utilisé par tous vos messages.
L’espace disponible est de 1 Go, ce qui est conséquent. Cependant si la couleur de la barre devient rouge, supprimez des messages pour récupérer de l’espace disponible et pouvoir continuer à recevoir et envoyer des messages.
• Boîte de réception :
dossier des messages reçus
(dossier ouvert par défaut à la connexion) ;
▪
Draft :
dossier des brouillons. Tout message non-envoyé qui sera enregistré sera placé dans ce dossier pour être envoyé ultérieurement ;
▪ Junk : (aucune utilité particulière) ;
▪
Sent :
dossier des messages envoyés ;
▪
Spam :
dossier des messages indésirables ;
▪
Templates :
dossier des modèles. Un message placé dans ce dossier pourra être réutilisé comme modèle ;
Les en-têtes, vous permettent de trier vos messages selon le « Sujet », la « Date », l’expéditeur « De » (ou le destinataire « A » dans le cas du dossier « Sent ») ou la « Taille » des messages. Pour cela, il suffit de cliquer sur le nom de l’en-tête choisie.
Pour effectuer une action sur plusieurs messages en même temps, il suffit de cocher la case devant chaque message concerné.
WebmailClub.indd
Version 3 ; 15-07-2009
5
Mode d’emploi
Webmail club.avironfrance.fr
1 déFinition et présentation
1.3. C
arnet D
’
aDreSSeS
1.3.1. C atégorie
Aucune catégorie définie.
1.3.2. g roupe D
’ aDreSSeS
Un « Groupe d’adresses » est un ensemble d’adresses permettant de faire une recherche rapide. Choisissez votre groupe et cliquez sur « Rechercher ».
• Chaque « Groupe Clubs » contient les adresses de tous les clubs d’une ligue.
• Le « Groupe CD » contient les adresses de tous les comités départementaux.
• Le « Groupe Ligues » contient les adresses de toutes les ligues.
• Le « Groupe Fédération » est vide.
1.3.3. l iSteS De DiStribution
Contrairement au « Groupe d’adresses », la « Liste de distribution » est un ensemble d’adresses permettant d’envoyer un message à tous les membres de cette liste.
Voir 2.3. Écrire un message.
1.3.4. r eCherChe D
’ aDreSSeS
Vous pouvez rechercher des adresses soit :
• En tapant dans la zone de recherche ;
• En cliquant sur une des lettres de la liste, qui correspond à la première lettre du nom complet de la structure ;
• En faisant une recherche avancée.
6
WebmailClub.indd
Version 3 ; 15-07-2009
1.4. a
CCueil
Mode d’emploi
Webmail club.avironfrance.fr
déFinition et présentation 1
Cette partie vous présente rapidement le système et met à votre disposition :
• Ce mode d’emploi au format pdf ;
• Un manuel d’utilisation au format pdf ;
• Les paramètres nécessaires pour
configurer votre compte dans un logiciel de messagerie
(Thunderbird, Mail, Outlook…) ;
• Un formulaire vous permettant de
changer votre mot de passe
, d’activer votre répondeur automatique d’absence et de
mettre en place une redirection
de vos e-mails.
Si d’autres documents venaient à paraître, ils seraient placés à cet endroit.
1.5. C
alenDrier
Application pour gérer un calendrier.
1.6. g
eStion DeS tâCheS
Application pour gérer des tâches à accomplir.
1.7. D
éConnexion
Pour fermer votre messagerie, cliquez sur ce bouton ou sur « Déconnexion » dans la barre de menu.
WebmailClub.indd
Version 3 ; 15-07-2009
7
Mode d’emploi
Webmail club.avironfrance.fr
2 messagerie
2. m
eSSagerie
2.1. r
éCeption
Lorsque vous recevez un message, les informations suivantes sont mises en gras :
• Le nom « Boîte de réception », ainsi que le nombre de messages non-lus entre parenthèses ;
• Le message non-lu.
La Boîte de réception est régulièrement mise à jour pour faire apparaître les éventuels nouveaux messages.
2.2. l
ire un meSSage
Pour lire un message, il suffit de double-cliquer sur le sujet du message. Une fenêtre comme celle-ci va s’ouvrir.
Vous noterez que l’icône du message diffère :
• Une enveloppe fermée symbolise un message non-lu ;
• Une enveloppe ouverte représente un message lu.
Vous trouverez les informations suivantes :
• La barre d’action ;
• Le sujet du message ;
• L’expéditeur (De) ;
• La date et l’heure d’envoi du message ;
• Les destinataires (A) ;
• Les destinataires en copie (Copie à) ;
• Le contenu du message ;
• Les documents joints.
2.2.1. l a barre D
’ aCtion
De gauche à droite :
• Répondre :
pour répondre à l’expéditeur seul ;
• Répondre à tous :
pour répondre à l’expéditeur et tous les destinataires ;
• Transférer :
pour envoyer ce message à d’autres personnes ;
• Supprimer :
pour déplacer ce message dans la corbeille ;
• Imprimer :
pour imprimer ce message (sans le contenu des documents joints) ;
• Enregistrer comme infoblog :
pour enregistrer l’information dans le « Gestionnaire de tâches » ;
8
WebmailClub.indd
Version 3 ; 15-07-2009
• Enregistrer le message sur le disque :
pour enregistrer une copie de ce message sur votre ordinateur ;
• Voir les lignes d’en-tête :
pour avoir des informations techniques sur ce message.
Mode d’emploi
Webmail club.avironfrance.fr
messagerie
2.2.2. l eS DoCumentS jointS
2
Pour visualiser un document joint, cliquez sur son nom. Pour l’enregistrer sur votre ordinateur, cliquez sur l’icône à droite.
2.3. é
Crire un meSSage
Pour écrire un message, cliquez sur l’icône
« Composer ». Une fenêtre comme celle-ci va s’ouvrir.
2.3.1. l a barre D
’ aCtion
La barre d’action contient :
• Le bouton pour « Envoyer » votre message ;
• L’icône « Enregistrer comme brouillon » ;
• L’icône du « Carnet d’adresses » ;
• L’icône « Attachements » : pour ajouter des documents joints ;
• L’option « Enregistrer comme infoblog » ;
• L’option « Notification de réception » ;
• Le menu « Priorité »
2.3.2. i
Dentité
, D eStinataireS et
S ujet
Identité
La première ligne correspond à l’expéditeur et contient donc votre adresse.
Destinataires
Les 4 lignes suivantes concernent les destinataires.
Une ligne ne peut contenir qu’une seule adresse.
Le nombre de destinataires ne se limite pas à 4, d’autres lignes seront rajoutées au fur et à mesure de votre saisie.
Vous pouvez préciser le type de l’adresse à l’aide du menu déroulant :
• « A » :
destinataire qui est directement concerné ;
• « Copie à » :
destinataire qui est informé ;
• « Copie cachée » :
destinataire qui ne sera pas visible dans la liste des destinataires lors de la réception du message par les autres destinataires ;
• « Répondre A » :
adresse qui sera utilisée lorsque le destinataire répondra au message ;
• « folder » :
une copie du message sera faite dans le dossier sélectionné.
Pour ajouter des destinataires :
• Tapez directement l’adresse ;
• Utilisez le « Carnet d’adresses » :
▪ Choisissez le type de l’adresse : Pour (copie
à), Cc (copie à), Bcc (copie cachée) ;
▪ Cliquez sur une adresse pour l’ajouter aux destinataires. Vous pouvez limiter votre recherche à l’aide du menu « Carnet d’adresses », comme vu précédemment ;
Si vous cliquez plusieurs fois sur la même adresse, celle-ci sera ajoutée autant de fois à la liste des destinataires.
▪ Utilisez les «Listes de distribution ». Avant tout,
les listes de distribution ne fonctionnent que sur la recherche en cours.
Pour rétablir le carnet d’adresses après une recherche, validez la recherche « Tout » avec le menu
« Carnet d’adresses ». Choisissez votre liste de distribution, cliquez sur « OK » dans la fenêtre qui apparaît. Toutes les adresses de la liste s’ajoutent à la liste des destinataires.
WebmailClub.indd
Version 3 ; 15-07-2009
9
Mode d’emploi
Webmail club.avironfrance.fr
2 messagerie
Pour supprimer un destinataire, cliquez sur la croix à droite de ligne correspondante.
Sujet
Toujours mettre un sujet à vos messages. Il doit être clair et concis pour permettre une lecture rapide et une recherche la cas échéant.
2.3.3. l a zone De réDaCtion
Vous y rédigez votre message et pouvez le mettre en forme grâce aux barres d’outils.
2.3.4. S ignature et
a ttaChementS
Signature
Comme pour un courrier papier, vous pouvez apposer votre signature. Pour un e-mail, la signature se situe en bas du message. Elle est composée généralement des informations contenues sur une carte de visite
(nom, adresse postale, téléphones, adresse e-mail, site web...).
Pour créer une signature, allez dans l’onglet, puis « Gérer les signatures ». Cliquez ensuite sur l’icône « Ajouter »
2.4. D
éplaCer un meSSage
Cocher la case à gauche des messages que vous voulez déplacer, puis comme indiqué, « Cliquer sur le dossier de destination ». Les messages sélectionnés sont alors déplacés.
Attachements
Pour joindre des documents à votre message, cliquez sur l’icône « Attachements ».
Choisissez votre fichier, et attendez que son nom apparaisse en bas de votre message.
Plus votre document sera lourd (taille maximale recommandée 5 Mo par message), plus le temps de chargement sera long.
Les messages envoyés sont automatiquement rangés dans le dossier « Sent ».
10
WebmailClub.indd
Version 3 ; 15-07-2009
Mode d’emploi
Webmail club.avironfrance.fr
conFiguration 3
3. C
onfiguration
3.1. m
ot De paSSe et reDireCtion
Pour modifier votre mot de passe ou redirriger les messages reçus vers une autre adresse e-mail, positionnez-vous sur la page accueil du webmail. club et cliquez sur « Gestion du compte mail » dans le chapitre « Votre compte de messagerie » en bas de la page.
Identifiez-vous à l’aide de votre adresse complète et de votre mot de passe.
3.1.1. m ot De paSSe
Pour changer votre mot de passe, renseigner le nouveau dans les deux cases spécifiques. Puis cliquez sur « Valider ».
Ne modifiez en aucun cas les champs « Prénom » et
« Nom » sous peine de bloquer votre messagerie.
3.1.2. r eDireCtion
Pour redirriger les messages reçus sur l’adresse «
...@club.
avironfrance.fr
» vers une autre adresse, mettre « Redirection » sur « oui » et cliquez sur « Valider »
Le champ « Email de redirection » apparaît, il vous suffit d’y inscrire l’adresse vers laquelle tous les messages reçus seront redirrigés, puis de cliquez sur « Valider »..
Une fois votre mot de passe changé et/ou votre redirection faite, cliquez en haut de la page sur :
WebmailClub.indd
Version 3 ; 15-07-2009
11
Mode d’emploi
Webmail club.avironfrance.fr
3 conFiguration
3.2. C
onfiguration DanS un logiCiel De meSSagerie
Selon le logiciel de messagerie que vous utiliserez
(Thunderbird, Outlook, Mail...) les paramètres de configuration restent les mêmes, mais les menus peuvent différer entre les logiciels utilisés et leurs différentes versions.
Nous vous recommandons donc d’utiliser le logiciel gratuit Thunderbird.
Si vous ne l’avez pas, téléchargez-le à l’adresse cidessous, et installez-le sur votre ordinateur : http://www.mozilla-europe.org/fr/products/
L’exemple qui suit se base sur la dernière version à ce jour de Thunderbird déjà installé sur un mac.
Lisez bien attentivement le contenu de chaque fenêtre.
3.2.1. C réer un Compte
(t
hunDerbirD
)
Ouvrez le logiciel de messagerie Thunderbird, pour créer un nouveau compte. Cliquez sur «Créer un nouveau compte »
ou
aller dans le menu « Outils >
Paramètres des comptes… ».
Complétez les renseignements demandés comme suit
Identité
• Votre nom = nom de votre structure ;
• Adresse de courrier = votre adresse «
…@club.
avironfrance.fr
».
Cliquez sur « Ajouter un compte… » dans la fenêtre qui s’est ouverte.
Information sur le serveur
• Type de serveur =
IMAP
;
• Nom du serveur =
club.avironfrance.fr
.
Paramétrage d’un nouveau compte
Choisissez « Compte courrier électronique » et cliquez sur « Continuer ».
Nom d’utilisateurs
• Nom d’utilisateur entrant = c’est votre adresse complète «
…@club.avironfrance.fr
».
12
WebmailClub.indd
Version 3 ; 15-07-2009
Nom du compte
• Nom du compte = nom qui apparaîtra dans le logiciel pour identifier la boîte aux lettres
(important si vous avez plusieurs comptes).
Mode d’emploi
Webmail club.avironfrance.fr
conFiguration 3
Votre compte et le serveur de réception (IMAP) sont configurés, il ne reste plus qu’à paramétrer le serveur d’envoi (ou serveur SMTP).
Paramètres, Sécurité et authentification
• Description = nom qui apparaîtra dans le logiciel pour identifier le serveur d’envoi (important si vous avez plusieurs comptes) ;
• Nom du serveur =
club.avironfrance.fr
;
• Port =
587
;
• Cochez la case « Utiliser un nom d’utilisateur et un mot de passe » ;
• Nom d’utilisateur = c’est votre adresse complète
«
…@club.avironfrance.fr
».
Tous les paramètres saisis se retrouvent dans le répertoire correspondant au compte. Vous pouvez y vérifier les paramètres et y modifier certaines options.
Serveur sortant
Le serveur sortant ou d’envoi (SMTP) doit maintenant
être configuré pour pouvoir envoyer des messages.
Sélectionnez (à gauche) « Serveur sortant (SMTP) » puis cliquez sur « Ajouter » (bouton à droite).
Dans Thunderbird, les mots de passe ne vous seront demandés que lors de la première connexion aux seveurs de messagerie (entrant et sortant), alors qu’ils sont demandés lors de la création du compte dans les autres logiciels.
WebmailClub.indd
Version 3 ; 15-07-2009
13
Mode d’emploi
Webmail club.avironfrance.fr
3 conFiguration
Validez la configuration
Le serveur sortant apparaît dans la liste avec un récapitulatif de ses paramètres.
Cliquez sur « OK » pour terminer la configuration du compte.
fédérale. Pour ce faire, cliquez sur « Courrier entrant » de votre compte.
Une fenêtre apparaît pour que vous saisissiez votre mot de passe, cochez aussi la case « Utiliser le gestionnaire de mots de passe pour retenir ce mot de passe » pour mémoriser votre mot de passe afin de ne pas avoir à le saisir à chaque fois.
Validez et attendez que les messages et dossier de votre messagerie fédérale apparaissent.
3.2.2. C onnexion au Compte
Il ne reste plus qu’à synchroniser votre compte au webmail pour pouvoir utiliser votre messagerie
!
Contrairement à une connexion de type POP qui copie les messages du serveur de courrier dans l’ordinateur, une connexion de type IMAP permet d’interagir directement sur le serveur de courrier par l’intermédiaire du logiciel de messagerie, évitant ainsi de se connecter avec un navigateur au site http://club.avironfrance.fr/.
De ce fait, toute action faite sur les messages dans le logiciel de messagerie est directement faite sur le webmail club.
14
WebmailClub.indd
Version 3 ; 15-07-2009
Mode d’emploi
Webmail club.avironfrance.fr
conFiguration 3
Les paramètres sont identiques pour tous les logiciels de messagerie :
• Serveur de réception (ou entrant) :
▪ Type de serveur =
IMAP
;
▪ Nom du serveur =
club.avironfrance.fr
;
▪ Nom d’utilisateur = adresse e-mail complète «
…@club.avironfrance.fr
» ;
▪ Mot de passe.
• Serveur d’envoi (ou sortant) :
▪
▪
▪
▪ Type de serveur : SMTP ;
▪ Nom du serveur =
club.avironfrance.fr
;
▪ Port =
587
;
Utilisation d’un nom d’utilisateur et d’un mot de passe ;
Nom d’utilisateur = adresse e-mail complète «
Mot de passe ;
…@club.avironfrance.fr
».
3.2.3. C réer un Compte
(m
ail
- m
aC
)
Pour ajouter un compte, allez dans le menu « Mail >
Préférences... »
Suivez ensuite les instructions à l’écran en reprenant les paramètres donnés précédemment.
3.2.4. C réer un Compte
(o
utlook
)
Pour ajouter un compte, allez dans le menu « Outils >
Compte », puis « Nouveau ».
Cliquez sur l’onglet « Comptes », puis sur le « + » en bas à gauche
Reprenez les paramètres donnés précédemment et suivez les instructions à l’écran.
WebmailClub.indd
Version 3 ; 15-07-2009
15
Mode d’emploi
Webmail club.avironfrance.fr
3 conFiguration
3.3. i
nformationS ComplémentaireS
Suite au retour d’utilisation que vous nous avez fait, voici quelques informations complémentaires.
3.3.1. t aille maximale DeS meSSageS
l’expéditeur ou que le sujet du message vous semble bizarre, supprimez-le.
La taille des messages autorisée dépend de la messagerie. Avec le webmail fédéral la taille maximale est de 10 Mo, alors que pour les messageries classiques, la taille maximale varie entre 2 et 5 Mo.
À l’inverse pour être sûr d’être lu, envoyez vos messages avec un sujet clair.
3.3.3. C arnet D
’ aDreSSeS
Le carnet d’adresses de votre logiciel de messagerie ne peut être relié directement au carnet du webmail.
Il faut donc l’exporter du webmail pour l’importer dans votre logiciel.
Vous pouvez donc envoyer jusqu’à 10 Mo, mais la personne qui reçoit est peut être limitée à 5 Mo (en cas de redirection vers une autre adresse). Et au dessus de 2 Mo le temps de chargement peut être long. Il vaut mieux envoyer 5 messages de 2 Mo que
2 messages de 5 Mo.
3.3.2. l eCture automatique
Sur le webmail club, le carnet d’adresses est mis
à jour régulièrement. Pour le carnet d’adresses de votre logiciel de messagerie, les modifications vous seront transmises via votre adresse e-mail fédérale.
Si vous utilisez votre logiciel de messagerie en lecture automatique, c’est à dire que le message s’affiche dès qu’il est sélectionné (voir image ci-dessous), vous risquez d’attraper un virus. De plus, le simple fait d’ouvrir un message indésirable (SPAM) indique
à son expéditeur que votre adresse existe. Il va donc vous en envoyer de plus en plus.
Tous les SPAM ne sont pas forcement reconnus par le système, donc si vous ne connaissez pas
16
WebmailClub.indd
Version 3 ; 15-07-2009
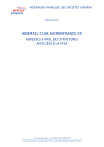
Link público atualizado
O link público para o seu chat foi atualizado.


