Apple Mac OS X Server 10.5 Leopard Manuel du propriétaire
PDF
Download
Document
Mac OS X Server Administration de technologies web Pour Leopard version 10.5 K Apple Inc. © 2007 Apple Inc. Tous droits réservés. Le propriétaire ou l’utilisateur autorisé d’un exemplaire enregistré du logiciel Mac OS X Server peut reproduire cette publication à des fins d’apprentissage du logiciel. Cette publication ne peut être reproduite ou transmise en tout ou partie à des fins commerciales, comme la vente de copies de cette publication ou la fourniture d’un service d’assistance payant. Tous les efforts nécessaires ont été mis en œuvre pour que les informations contenues dans ce manuel soient les plus exactes possibles. Apple n’est pas responsable des erreurs d’écriture et d’impression. Apple 1 Infinite Loop Cupertino, CA 95014-2084 408-996-1010 www.apple.com Le logo Apple est une marque d’Apple Inc., déposée aux États-Unis et dans d’autres pays. L’utilisation de ce logo à des fins commerciales via le clavier (Option + 1) pourra constituer un acte de contrefaçon et/ou de concurrence déloyale. Apple, le logo Apple, ColorSync, Final Cut Pro, Mac, Macintosh, Mac OS, QuickTime, Xgrid et Xserve sont des marques d’Apple, Inc., déposées aux États-Unis et dans d’autres pays. Finder et Safari sont des marques d’Apple Inc. Adobe et PostScript sont des marques d’Adobe Systems Incorporated. UNIX est une marque de The Open Group. Les autres noms de sociétés et de produits mentionnés ici sont des marques de leurs détenteurs respectifs. La mention de produits tiers n’est effectuée qu’à des fins informatives et ne constitue en aucun cas une approbation ni une recommandation. Apple n’assume aucune responsabilité vis-à-vis des performances ou de l’utilisation de ces produits. F019-0945/01-09-2007 1 Table des matières Préface 9 9 9 10 10 11 12 13 13 14 À propos de ce guide Nouveautés de la version 10.5 Contenu de ce guide Utilisation du guide Utilisation de l’aide à l’écran Guides d’administration de Mac OS X Server Visualisation de guides PDF à l’écran Impression des guides PDF Obtenir des mises à jour de documentation Pour obtenir des informations supplémentaires Chapitre 1 15 15 16 16 16 16 17 17 17 17 17 18 18 18 18 19 19 19 20 21 21 21 Vue d’ensemble des technologies web Vue d’ensemble des technologies web Principales fonctionnalités web Serveur web Apache WebDAV Prise en charge CGI Prise en charge SSL Contenu dynamique avec SSI (Server Side Includes) Blogs et prise en charge du format RSS Avant de commencer Sélection d’une version d’Apache Configuration de votre serveur web Garantie de la sécurité des transactions Configuration de sites web Hébergement de plusieurs sites À propos du protocole WebDAV Définition des autorisations WebDAV À propos de la sécurité WebDAV Définition de royaumes À propos du standard MIME (Multipurpose Internet Mail Extension) Extensions MIME Réponses du serveur web (gestionnaires de contenu) 3 Chapitre 2 23 23 24 24 25 26 27 29 29 30 31 31 32 32 33 33 33 34 35 Utilisation du service web Présentation générale de la configuration Activation du service web Configuration de service web Configuration des réglages généraux Configuration des réglages Types MIME Configuration des réglages Proxy Configuration des réglages Modules Configuration des réglages Services web Démarrage du service web Gestion du service web Vérification de l’état d’un service web Affichage des historiques de service web Affichage des graphiques web Arrêt du service web Réglage des performances Réglage du nombre de connexions simultanées pour le serveur web Réglage du nombre de connexions persistantes pour le serveur web Définition d’un délai de déconnexion Chapitre 3 37 37 40 40 40 41 42 43 45 46 48 50 51 52 53 53 54 54 55 55 56 Création et gestion de sites web Vue d’ensemble de la configuration d’un site web Configuration d’un site web Configuration du dossier web Création d’un site web Définition de la page web par défaut Configuration des options Apache du site web Utilisation de royaumes pour le contrôle d’accès Activation des historiques d’accès et d’erreurs pour un site web Activation du protocole SSL Gestion de l’accès aux sites à l’aide d’alias Configuration d’un proxy inversé Activation de services web facultatifs Connexion au site web Gestion de site web Affichage des réglages du site web Modification du dossier web d’un site Modification du port d’accès d’un site web Activation d’un script CGI (Common Gateway Interface) Activation des SSI (Server Side Includes) Création d’index permettant d’effectuer des recherches dans le contenu d’un site web Contrôle de l’activité d’un site web 57 4 Table des matières Chapitre 4 57 58 58 59 60 60 61 61 62 62 62 63 63 Utilisation d’une phrase clé avec des certificats SSL Utilisation de WebDAV pour gérer le contenu d’un site web Activation de WebDAV sur des sites web Utilisation de WebDAV pour le partage de fichiers Configuration des autorisations relatives aux fichiers et aux dossiers de contenu web Gestion de plusieurs sites sur un seul serveur Utilisation d’alias pour qu’un site réponde à plusieurs noms Sites web et interfaces réseau multiples Contenu d’utilisateur sur les sites web Configuration du service web Contenu par défaut Accès au contenu web Sécurisation du contenu web sur des systèmes de fichiers insensibles à la casse 65 65 66 66 67 67 68 68 70 70 71 71 71 71 72 72 73 73 73 74 74 75 75 76 76 76 77 77 77 Création et gestion de wikis et de blogs Vue d’ensemble des wikis À propos des pages de wiki À propos de la sécurité des wikis À propos de la hiérarchie des fichiers et des dossiers de wiki Vue d’ensemble de la configuration d’un wiki Configuration d’un wiki Activation des services web de wiki pour un site web Connexion à un wiki Modification des réglages de wiki Gestion des pages de wiki Ajout de pages de documents Modification de pages de document Suppression de pages de document Ajout d’un lien à une page de wiki Insertion d’un tableau dans une page de wiki Ajout de balises aux pages de wiki Suppression de balises des pages de wiki Ajout de fichiers aux pages de wiki Recherche de pages de wiki comportant des balises Recherche dans les pages de wiki Affichage ou remplacement de pages de wiki anciennes ou supprimées Restauration de pages de wiki supprimées Personnalisation des wikis Sélection de styles et de formats de police Personnalisation des présentations et des thèmes de wiki Sources d’aide lors de l’utilisation d’un wiki Configuration d’un calendrier web Activation du service Calendrier web pour un site web Table des matières 5 6 78 79 79 80 80 81 81 81 82 Navigation dans le Calendrier web Création d’événements de calendrier programmés à certaines heures Modification d’événements de calendrier Suppression d’événements de calendrier web Utilisation du Calendrier web avec iCal Configuration de blogs d’utilisateurs et de groupes Activation du service Blog pour un site web Ajout d’une page de blog Définition d’autorisations SACL de blog pour les utilisateurs Chapitre 5 83 83 83 84 84 85 85 87 Configuration et gestion de WebMail Vue d’ensemble de WebMail Services d’utilisateur WebMail WebMail et votre serveur de messagerie Protocoles WebMail Activation de WebMail Configuration de WebMail Configuration d’archives web de liste d’envoi Chapitre 6 89 89 90 90 90 91 92 92 92 93 94 94 95 96 96 97 98 98 99 99 99 100 100 101 Utilisation de WebObjects et d’applications open source Utilisation du service WebObjects Vue d’ensemble de WebObjects Activation du service WebObjects Configuration du service WebObjects Démarrage du service WebObjects Vérification de l’état du service WebObjects Arrêt du service WebObjects Ouverture de Contrôle Utilisation d’Apache Modification des fichiers de configuration d’Apache Restauration de la configuration par défaut Utilisation du script apachectl À propos de l’enregistrement Multicast DNS d’Apache Utilisation d’Apache Axis Utilisation de Tomcat Définition de Tomcat en tant que conteneur d’application Utilisation de MySQL Activation du service MySQL Configuration du service MySQL Lancement du service MySQL Vérification de l’état du service MySQL Affichage et gestion des historiques de service et Admin de MySQL Arrêt du service MySQL Table des matières 101 102 102 Mise à niveau de MySQL Utilisation de Ruby on Rails Gestion du déploiement des applications Ruby on Rails Chapitre 7 107 107 107 108 108 109 109 110 110 110 110 111 111 111 111 111 111 111 112 112 112 112 112 Gestion des modules web Vue d’ensemble des modules web Apache Utilisation des modules web Affichage des modules web Ajout de modules web Activation des modules web Modification de modules web Suppression de modules web Modules propres à Macintosh mod_macbinary_apple mod_spotlight_apple mod_auth_apple mod_hfs_apple mod_digest_apple mod_auth_digest_apple mod_spnego mod_encoding mod_bonjour Modules Open Source Tomcat PHP mod_perl mod_encoding Chapitre 8 115 115 116 116 Résolution des problèmes de service web Les utilisateurs ne parviennent pas à se connecter à un site web sur votre serveur Un module web ne fonctionne pas comme prévu Un script CGI ne fonctionne pas Index 121 Table des matières 7 Préface À propos de ce guide Ce guide explique comment configurer et gérer un serveur web et des sites web et comment utiliser des technologies web open source. Mac OS X Server 10.5 comprend un service web constitué de plusieurs technologies web. Le service web est préinstallé sur le matériel de serveur Apple et offre un environnement intégré et souple permettant la mise en place et la gestion des technologies web. Nouveautés de la version 10.5 Mac OS X Server 10.5 apporte les améliorations suivantes au service web :  nouveau serveur Apache 2.2 amélioré,  wikis et blogs de groupe,  gestion aisée des certificats dans Admin Serveur,  contrôle des proxy conventionnels (directs) et back-end (inversés),  compensateur de proxy back-end permettant un déploiement simple d’applications Ruby on Rails ou WebObject. Contenu de ce guide Ce guide comprend les chapitres suivants :  Le chapitre 1, « Vue d’ensemble des technologies web » explique les concepts essentiels et fournit des informations de base sur la configuration d’un serveur, la configuration de sites web et les composants web spécialisés.  Le chapitre 2, « Utilisation du service web » décrit comment configurer votre serveur web pour la première fois et comment gérer des réglages et des composants web.  Le chapitre 3, « Création et gestion de sites web » fournit des instructions sur la configuration et la gestion de sites web.  Le chapitre 4, « Création et gestion de wikis et de blogs » décrit comment utiliser Admin Serveur pour configurer et gérer des wikis et des blogs. 9  Le chapitre 5, « Configuration et gestion de WebMail » explique comment activer et utiliser Webmail sur votre serveur web.  Le chapitre 6, « Utilisation de WebObjects et d’applications open source » fournit des informations et des instructions relatives au service WebObjects et aux composants open source Apache, Tomcat et MySQL.  Le chapitre 7, « Gestion des modules web » décrit les modules inclus dans Mac OS X Server et explique comment installer, activer et visualiser ces modules.  Le chapitre 8, « Résolution des problèmes de service web » vous aide à résoudre les problèmes liés aux technologies et aux sites web. Le glossaire définit les termes que vous rencontrerez lors de la lecture de ce guide. Remarque : étant donné qu’Apple publie régulièrement de nouvelles versions et mises à jour de ses logiciels, les illustrations de ce document peuvent être différentes de celles qui s’affichent à l’écran. Utilisation du guide La liste ci-dessous contient des suggestions à propos de l’utilisation de ce guide :  Lisez le guide en entier. Certaines sections peuvent faire appel à des informations et des recommandations abordées dans les sections qui précèdent.  Les instructions qui figurent dans ce guide doivent toujours être testées dans un environnement non opérationnel avant le déploiement. Cet environnement non opérationnel doit simuler autant que possible l’environnement dans lequel l’ordinateur sera déployé. Utilisation de l’aide à l’écran Tout en gérant Mac OS X Server, vous pouvez obtenir à l’écran des instructions sur les tâches, dans Visualisation Aide. L’aide peut être affichée sur un serveur ou sur un ordinateur administrateur (Un ordinateur administrateur est un ordinateur Mac OS X sur lequel un logiciel d’administration Mac OS X Server est installé.) Pour obtenir de l’aide dans le cas d’une configuration avancée de Leopard Server : m Ouvrez Admin Serveur ou Gestionnaire de groupe de travail, puis :  Utilisez le menu Aide pour rechercher une tâche à exécuter.  Choisissez Aide > Aide Admin Serveur ou Aide > Gestionnaire de groupe de travail pour explorer les rubriques d’aide et effectuer des recherches sur ces rubriques. L’aide à l’écran contient des instructions issues de Administration du serveur et d’autres guides d’administration avancés décrits dans « Guides d’administration de Mac OS X Server ». 10 Préface À propos de ce guide Pour visualiser les rubriques d’aide les plus récentes concernant les serveurs : m Assurez-vous que le serveur ou l’ordinateur administrateur est connecté à Internet pendant que vous consultez l’Aide. Visualisation Aide extrait automatiquement les rubriques d’aide les plus récentes depuis Internet et les stocke en mémoire cache. Lorsque vous n’êtes pas connecté à Internet, Visualisation Aide affiche les rubriques d’aide mises en cache. Guides d’administration de Mac OS X Server Premiers contacts traite de l’installation et de la configuration des configurations standard et de groupe de travail de Mac OS X Server. Pour les configurations avancées, consultez Administration du serveur, qui regroupe la planification, l’installation, la configuration et l’administration du serveur en général. Une série de guides supplémentaires, énumérés ci-dessous, décrit la planification, la configuration, ainsi que la gestion avancée des services individuels. Vous pouvez obtenir ces guides au format PDF sur le site web sur la documentation de Mac OS X Server à l’adresse : www.apple.com/fr/server/documentation Ce guide ... explique comment : Premiers contacts et Feuille d’opération d’installation et de configuration Installer Mac OS X Server et le configurer pour la première fois. Administration de ligne de commande Installer, configurer et gérer Mac OS X Server à l’aide de fichiers de configuration et d’outils en ligne de commande UNIX. Administration des services de fichier Partager certains volumes ou dossiers de serveur entre les clients du serveur, à l’aide des protocoles AFP, NFS, FTP et SMB. Administration du service iCal Configurer et gérer le service de calendrier partagé d’iCal. Administration du service iChat Configurer et gérer le service de messagerie instantanée d’iChat. Configuration de la sécurité de Mac OS X Renforcer la sécurité des ordinateurs (clients) Mac OS X, comme l’exigent les entreprises et les organismes publics. Configuration de la sécurité de Mac OS X Server Renforcer la sécurité de Mac OS X Server et de l’ordinateur sur lequel il est installé, comme l’exigent les entreprises et les organismes publics. Administration du service de messagerie Configurer et gérer les services de messagerie IMAP, POP et SMTP sur le serveur. Administration des services de réseau Installer, configurer et administrer les services DHCP, DNS, VPN, NTP, coupe-feu IP, NAT et RADIUS sur le serveur. Administration d’Open Directory Configurer et gérer les services d’annuaire et d’authentification et configurer les clients autorisés à accéder aux services d’annuaire. Administration de Podcast Producer Configurer et gérer le service Podcast Producer destiné à enregistrer, traiter et distribuer des podcasts. Administration du service d’impression Préface À propos de ce guide Héberger les imprimantes partagées et gérer les files d’attente et travaux d’impression associés. 11 Ce guide ... explique comment : Administration de QuickTime Streaming et Broadcasting Capturer et encoder du contenu QuickTime. Configurer et gérer le service QuickTime Streaming en vue de diffuser des données multimédias en temps réel ou à la demande. Administration du serveur Mettre en place l’installation et la configuration avancées du logiciel serveur et gérer des options qui s’appliquent à plusieurs services ou à l’intégralité du serveur. Administration de Mise à jour de logiciels et d’Imagerie système Utiliser NetBoot, NetInstall et Mise à jour de logiciels pour automatiser la gestion du système d’exploitation et des autres logiciels utilisés par les ordinateurs clients. Mise à niveau et migration Utiliser des réglages de données et de services correspondant à une version antérieure de Mac OS X Server ou de Windows NT. Gestion des utilisateurs Créer et gérer des comptes utilisateur, des groupes et des ordinateurs. Configurer les préférences gérées des clients Mac OS X. Administration des technologies web Configurer et gérer des technologies web telles que les blogs, WebMail, wiki, MySQL, PHP, Ruby on Rails (RoR) et WebDAV. Informatique à haute performance et administration Xgrid Configurer et gérer des grappes de calcul de systèmes Xserve et d’ordinateurs Mac. Glossaire Mac OS X Server Savoir à quoi correspondent les termes utilisés pour les produits de serveur et les produits de stockage. Visualisation de guides PDF à l’écran Lorsque vous lisez la version PDF d’un guide à l’écran, vous pouvez :  Afficher les signets pour visualiser le plan du guide et cliquer sur un signet pour accéder directement à la section correspondante.  Rechercher un mot ou une phrase pour afficher une liste des endroits où ce mot ou cette phrase apparaît dans le document. Cliquez sur un de ces endroits pour afficher la page correspondante.  Cliquer sur une référence croisée pour accéder directement à la rubrique référencée. Cliquer sur un lien pour visiter le site web à partir de votre navigateur. 12 Préface À propos de ce guide Impression des guides PDF Si vous devez imprimer un guide procédez comme suit pour économiser du papier et de l’encre :  Économisez de l’encre ou du toner en évitant d’imprimer la couverture.  Si vous disposez d’une imprimante couleur, économisez de l’encre en choisissant une option d’impression en niveaux de gris ou en noir et blanc dans une des sections de la zone de dialogue Imprimer.  Réduisez le volume du document imprimé et économisez du papier en imprimant plusieurs pages par feuille. Dans la zone de dialogue Imprimer, réglez Échelle sur 115 % (155 % pour Premiers contacts). Choisissez ensuite Mise en page dans le menu local sans titre. Si votre imprimante prend en charge l’impression recto verso (duplex), sélectionnez l’une des options proposées. Sinon, choisissez 2 dans le menu local Pages par feuille et, si vous le souhaitez, Simple extra fine dans le menu Bordure. (Si vous utilisez Mac OS X 10.4 ou antérieur, le réglage Échelle se trouve dans la zone de dialogue Format d’impression et les réglages relatifs à la mise en page dans la zone de dialogue Imprimer.) Il peut s’avérer utile d’agrandir les pages imprimées même si vous n’imprimez pas en recto verso, car la taille des pages PDF est inférieure à celle du papier d’imprimante standard. Dans la zone de dialogue Imprimer ou dans la zone de dialogue Format d’impression, essayez de régler Échelle sur 115 % (155 % pour Premiers contacts qui possède des pages de la taille d’un CD). Obtenir des mises à jour de documentation Apple publie régulièrement des pages d’aide révisées ainsi que de nouvelles éditions de ses guides. Certaines pages d’aide révisées sont des mises à jour des dernières éditions de ces guides.  Pour afficher les nouvelles rubriques d’aide à l’écran d’une application de serveur, assurez-vous que votre serveur ou votre ordinateur administrateur est connecté à Internet et cliquez sur le lien des dernières rubriques d’aide ou de mise à jour dans la page d’aide principale de l’application.  Pour télécharger les guides les plus récents au format PDF, rendez-vous sur le site web de documentation sur Mac OS X Server à l’adresse : www.apple.com/fr/server/documentation/. Préface À propos de ce guide 13 Pour obtenir des informations supplémentaires Pour plus d’informations, consultez les ressources suivantes :  Documents Ouvrez-moi : mises à jour importantes et informations spécifiques. Recherchez-les sur les disques du serveur.  Site web de Mac OS X Server (www.apple.com/fr/server/macosx) : passerelle vers des informations détaillées sur de nombreux produits et technologies.  Site web de service et d’assistance Mac OS X Server (www.apple.com/fr/support/ macosxserver) : accès à des centaines d’articles du service d’assistance d’Apple.  Groupe de discussions Apple, en anglais (discussions.apple.com) : un moyen de partager questions, connaissances et conseils avec d’autres administrateurs.  Site web des listes d’envoi Apple, en anglais (www.lists.apple.com) : abonnez-vous à des listes d’envoi pour pouvoir communiquer par courrier électronique avec d’autres administrateurs. 14 Préface À propos de ce guide 1 Vue d’ensemble des technologies web 1 Ce chapitre vous aide à vous familiariser avec les technologies web et à en comprendre les principaux composants avant de configurer vos services et vos sites. Le service web consiste en une série complexe d’outils permettant de configurer et de gérer le serveur web Apache, de développer des sites web et d’intégrer un serveur d’application à un certain nombre de composants Open Source. Avant de continuer, nous vous conseillons de vous familiariser avec les complexités de votre système. Vue d’ensemble des technologies web Les technologies web offrent une solution de serveur Internet intégrée. Ces technologies (également désignées par l’expression « service web » dans ce guide) peuvent par ailleurs être facilement configurées et gérées. Inutile d’être un administrateur web expérimenté pour créer des sites web, configurer et contrôler votre serveur web. Le service web repose sur Apache, un serveur web HTTP Open Source. Un serveur web permet de répondre aux requêtes concernant les pages web HTML stockées sur votre site. Les logiciels Open Source permettent à quiconque de consulter et de modifier leur code source pour les modifier et les améliorer. Cette particularité a contribué à populariser Apache, qui est de nos jours le serveur web le plus utilisé sur Internet. Les administrateurs web peuvent utiliser Admin Serveur pour administrer le service web sans avoir une connaissance préalable des réglages avancés ni des fichiers de configuration. Les administrateurs web spécialistes d’Apache peuvent également administrer des technologies web à l’aide des fonctions avancées d’Apache. Comme le service web de Mac OS X Server repose sur Apache, vous pouvez lui ajouter des fonctionnalités avancées à l’aide de simples modules d’extension. Ces modules Apache vous permettent d’ajouter la prise en charge du protocole SOAP (Simple Object Access Protocol), de Java et de langages CGI tels que Python. 15 Principales fonctionnalités web Le service web est constitué des principaux composants suivants (technologies web) offrant un environnement serveur flexible et évolutif.  Serveur web Apache.  WebDAV.  Prise en charge CGI.  Prise en charge SSL.  Contenu dynamique avec SSI (Server Side Includes).  Blogs et prise en charge du format RSS. Serveur web Apache Apache est un serveur web HTTP Open Source que les administrateurs peuvent configurer à l’aide de l’application Admin Serveur. Apache possède une structure modulaire et le jeu de modules activé par défaut convient à la plupart des utilisations. Admin Serveur peut prendre en charge quelques modules optionnels. Les utilisateurs Apache expérimentés peuvent ajouter et supprimer des modules ou modifier le code du serveur. Pour en savoir plus sur les modules, consultez la section « Vue d’ensemble des modules web Apache » à la page 107. Apache 1.3 est installé sur les versions antérieures de Mac OS X Server. Si vous effectuez une installation spéciale, utilisez Apache 2. La migration automatique d’Apache 1 vers Apache 2 est prise en charge par Mac OS X Server 10.5. AVERTISSEMENT : il se peut que l’exécution du script de conversion d’Apache 1 en Apache 2 ait des effets secondaires, notamment sur les réglages de sécurité, ce qui peut avoir des répercussions sur la sécurité de votre mise à niveau. WebDAV WebDAV (Web-based Distributed Authoring and Versioning) est particulièrement utile pour la mise à jour de contenu sur un site web. Les utilisateurs qui disposent d’un accès WebDAV au serveur peuvent ouvrir des fichiers, apporter des modifications ou effectuer des ajouts, puis enregistrer ces modifications. Sous Mac OS X, les utilisateurs peuvent monter des volumes WebDAV et y accéder facilement à partir du Finder. Pour en savoir plus sur l’utilisation de WebDAV pour le partage de fichiers, consultez la section « Utilisation de WebDAV pour le partage de fichiers » à la page 59. Prise en charge CGI Les scripts CGI (Common Gateway Interface) représentent l’interface de communication entre le serveur et les clients. Ils peuvent, par exemple, être utilisés pour permettre aux utilisateurs de commander un produit sur un site web ou de répondre à des demandes d’informations. 16 Chapitre 1 Vue d’ensemble des technologies web Vous pouvez écrire des scripts CGI dans plusieurs langages, notamment Perl et Python. Le dossier /Bibliothèque/WebServer/CGI-Executable constitue l’emplacement par défaut des scripts CGI. Prise en charge SSL Le service web prend en charge le protocole SSL (Secure Sockets Layer) qui chiffre les informations échangées entre le client et le serveur. SSL utilise un certificat numérique permettant de certifier l’identité du serveur en établissant un échange d’informations sécurisé et chiffré. Contenu dynamique avec SSI (Server Side Includes) SSI (Server Side Includes) permet d’utiliser le même contenu sur plusieurs pages d’un site. Il peut également indiquer au serveur d’exécuter un script ou d’insérer des données spécifiques dans une page. Cette fonction simplifie la mise à jour du contenu, puisque vous modifiez les informations à un seul endroit et que la commande SSI affiche vos informations modifiées sur plusieurs pages. Pour en savoir plus sur SSI, consultez la section « Activation des SSI (Server Side Includes) » à la page 55. Blogs et prise en charge du format RSS Le serveur web fournit des blogs comme option pour chaque site web. Ces blogs respectent les normes XML RSS et Atom et permettent l’authentification Open Directory. Les utilisateurs de ces blogs ont le choix entre plusieurs techniques de manipulation de modèles et de feuilles de style. Important : pour modifier la liste SACL d’un service Blog, vous devez utiliser l’interface serveur plutôt que l’interface web. Pour en savoir plus sur la configuration du contrôle d’accès aux blogs à l’aide de listes SACL, consultez la section « Définition d’autorisations SACL de blog pour les utilisateurs » à la page 82. Avant de commencer Cette section fournit les informations nécessaires pour la configuration initiale de votre serveur web. Nous vous conseillons de lire ce chapitre, même si vous êtes un administrateur web expérimenté. En effet, certaines fonctions et certains comportements peuvent différer de ce que vous connaissez. Sélection d’une version d’Apache Apache 2.2.4 est installé si vous effectuez une installation spéciale. En cas de mise à niveau, c’est la version 1.3 qui est d’abord utilisée, mais vous pouvez passer à la version 2.2.4 dès que vous le souhaitez. Chapitre 1 Vue d’ensemble des technologies web 17 Configuration de votre serveur web Vous devez utiliser Admin Serveur pour configurer la plupart des fonctions de votre serveur web. Si vous êtes un administrateur Apache expérimenté et que vous avez besoin de fonctions du serveur web Apache qui ne sont pas incluses dans Admin Serveur, modifiez les fichiers de configuration appropriés. Apple ne fournit toutefois aucune assistance technique en cas de modification des fichiers de configuration Apache. Si vous devez modifier un fichier, effectuez d’abord une copie de sauvegarde de ce fichier. Vous pourrez revenir à cette copie en cas de problème. Garantie de la sécurité des transactions Pour garantir la sécurité des transactions sur votre serveur, vous devez configurer la protection SSL (Secure Sockets Layer). Le protocole SSL vous permet d’envoyer sur Internet des informations chiffrées et authentifiées. Si vous souhaitez, par exemple, autoriser des transactions par carte de crédit sur votre site web, utilisez le protocole SSL pour protéger les informations qui transitent sur votre site. Important : vous ne pouvez faire bénéficier un site web du cache performances si le protocole SSL est activé pour ce site. Pour en savoir plus sur la configuration de transactions sécurisées, consultez la section « Activation du protocole SSL » à la page 46. Configuration de sites web Avant d’héberger un site web, vous devez :  Enregistrer votre nom de domaine auprès d’une autorité compétente.  Créer sur le serveur un dossier destiné à votre site web.  Créer dans ce dossier une page par défaut que les utilisateurs visualiseront lors de leur connexion.  Vérifier que le service DNS est correctement configuré si vous souhaitez que les clients accèdent à votre site web par l’intermédiaire de son nom. Une fois prêt à publier, ou activer, votre site, utilisez Admin Serveur. La sous-fenêtre Sites, située dans le service web, vous permet d’ajouter un nouveau site et de sélectionner un ensemble de réglages pour chacun des sites hébergés. Pour en savoir plus sur l’utilisation de WebDAV pour le partage de fichiers, consultez la section « Gestion de site web » à la page 53. Hébergement de plusieurs sites Vous pouvez héberger simultanément plusieurs sites sur votre serveur web. Selon la manière dont vos sites sont configurés, il se peut qu’ils possèdent les mêmes nom de domaine, adresse IP ou port. La combinaison unique d’un nom de domaine, d’une adresse IP et d’un port permet d’identifier chacun des sites. 18 Chapitre 1 Vue d’ensemble des technologies web Vos noms de domaine doivent être enregistrés auprès d’une autorité compétente telle que le service InterNIC. Sinon, le site web associé au domaine ne sera pas visible sur Internet. (Chaque nouvelle inscription est payante.) Pour en savoir plus sur l’hébergement de plusieurs sites, consultez la section « Gestion de plusieurs sites sur un seul serveur » à la page 60. Pour en savoir plus sur WebDAV, consultez la section « À propos du protocole WebDAV » à la page 19. Pour en savoir plus sur les formats MIME, consultez la section « À propos du standard MIME (Multipurpose Internet Mail Extension) » à la page 21. À propos du protocole WebDAV Si vous utilisez WebDAV pour la création dynamique de contenu sur votre site web, vous devez créer des royaumes et définir des autorisations d’accès pour les utilisateurs. Chaque site que vous hébergez peut être divisé en plusieurs royaumes, disposant chacun de ses propres utilisateurs et groupes dotés d’autorisations de navigation ou de création. Définition des autorisations WebDAV Le processus Apache exécuté sur le serveur doit avoir accès aux fichiers et aux dossiers du site web. Pour ce faire, Mac OS X Server installe un utilisateur nommé « www » et un groupe nommé « www » dans la liste des utilisateurs et des groupes du serveur. Les processus Apache qui servent les pages web sont exécutés en tant qu’utilisateur « www » et membres du groupe « www ». Vous devez attribuer au groupe « www » l’accès en lecture aux fichiers des sites web, afin que le serveur puisse envoyer ces fichiers aux navigateurs lorsque des utilisateurs se connectent aux sites. Le processus Apache est exécuté avec un ID utilisateur et un ID de groupe « www » effectifs et requiert l’accès aux fichiers et aux répertoires du royaume WebDAV, ainsi qu’au dossier /var/run/davlocks/. À propos de la sécurité WebDAV Dans Mac OS X Server 10.5, WebDAV vous permet d’utiliser un serveur web comme serveur de fichiers. Les clients utilisent leur navigateur à partir de toutes sortes d’emplacements et sur de nombreux types d’ordinateurs pour accéder aux fichiers du serveur et les partager. Pour en savoir plus sur l’utilisation de WebDAV pour le partage de fichiers, consultez la section « Utilisation de WebDAV pour le partage de fichiers » à la page 59. WebDAV permet également aux utilisateurs de mettre à jour des fichiers sur un site web pendant que celui-ci est actif. Lorsque le protocole WebDAV est activé, le serveur web doit disposer d’un accès en écriture aux fichiers et aux dossiers du site que les utilisateurs sont en train de mettre à jour. Chapitre 1 Vue d’ensemble des technologies web 19 Les deux fonctionnalités de WebDAV (à savoir, fourniture d’un serveur de fichiers avec accès via un navigateur et mise à jour de sites web) ont une incidence en matière de sécurité lorsque d’autres sites sont exécutés sur le serveur. En effet, les personnes responsables d’un site peuvent alors en modifier d’autres. Vous pouvez éviter ce problème en définissant avec soin les autorisations d’accès aux fichiers du site via la sous-fenêtre Partage de fichiers d’Admin Serveur. Mac OS X Server utilise un groupe prédéfini, nommé « www », qui contient les processus Apache. Vous devez accorder au groupe « www » l’accès en lecture et en écriture aux fichiers du site web. Vous devez également attribuer à l’administrateur du site web (propriétaire) l’accès en lecture et en écriture à ces fichiers et n’attribuer aucun accès à tous les autres utilisateurs. Pour en savoir plus, consultez la section Administration des services de fichier. Définition de royaumes Lorsque vous définissez un royaume, généralement sous forme de dossier (ou de système de fichiers), les autorisations d’accès définies pour le royaume s’appliquent à l’ensemble du contenu de ce dossier. Si un nouveau royaume est défini pour l’un des dossiers du royaume existant, seules les autorisations du nouveau royaume s’appliqueront à ce dossier et à son contenu. Pour en savoir plus sur la création de royaumes et la définition d’autorisations d’accès, consultez la section « Utilisation de royaumes pour le contrôle d’accès » à la page 43. Remarque : lorsqu’un groupe ou un utilisateur assigné dispose d’un nombre moins important d’autorisations que le nombre attribué à l’utilisateur Tous, cet utilisateur ou ce groupe est supprimé lors d’une actualisation. En effet, les droits d’accès attribués à l’utilisateur Tous sont prioritaires par rapport à ceux qui sont attribués à des utilisateurs ou groupes spécifiques disposant de moins d’autorisations. Les autorisations les plus importantes sont toujours prioritaires. Par conséquent, la liste des utilisateurs et groupes assignés dotés d’autorisations moins importantes n’est pas enregistrée dans la sous-fenêtre Royaumes lors de l’actualisation si leurs autorisations sont considérées comme inférieures à celles qui ont été attribuées à Tous. Après l’actualisation, les noms ne figurent plus dans la liste située sur la droite de la sous-fenêtre Royaumes. Par ailleurs, la mention « Aucun utilisateur » est affichée pendant un cours moment à la place de « Tous ». 20 Chapitre 1 Vue d’ensemble des technologies web À propos du standard MIME (Multipurpose Internet Mail Extension) Le standard MIME (Multipurpose Internet Mail Extension) est une norme Internet permettant de spécifier ce qui se produit lorsqu’un navigateur web demande un certain type de fichier. Vous pouvez définir la réponse de l’utilisateur en fonction de l’extension du fichier. Vos choix dépendent en partie des modules que vous avez installés sur votre serveur web. Chaque combinaison incluant une extension de fichier et une réponse correspondante constitue un mappage MIME. Extensions MIME Une extension décrit le type de données d’un fichier. Voici quelques exemples :  « txt » pour les fichiers texte,  « cgi » pour les fichiers Common Gateway Interface,  « gif » pour les fichiers GIF (graphiques),  « php » pour les fichiers PHP : Hypertext Preprocessor (scripts HTML intégrés) utilisé pour Webmail, etc.,  « tiff » pour les fichiers TIFF (images). Mac OS X Server comprend un ensemble d’extensions MIME par défaut. Cet ensemble inclut toutes les extensions du fichier mime.types distribué avec Apache plus quelques ajouts. Si une extension dont vous avez besoin n’est pas répertoriée ou ne présente pas le comportement souhaité, utilisez Admin Serveur pour ajouter l’extension à l’ensemble ou pour modifier son comportement. Remarque : évitez d’ajouter ou de modifier des extensions MIME en modifiant des fichiers de configuration. Réponses du serveur web (gestionnaires de contenu) Lorsqu’un fichier est demandé, le serveur web traite le fichier en fonction de la réponse spécifiée pour l’extension de fichier. Ces réponses, également appelées « gestionnaires de contenu », peuvent correspondre à une action ou à un mappage MIME. Voici quelquesunes des réponses possibles :  Renvoyer le fichier comme type MIME (saisissez le mappage que vous souhaitez renvoyer).  Send-as-is (envoyer le fichier tel quel).  Script cgi (exécuter un script CGI de votre choix).  Fichier Imap (générer un message électronique IMAP).  Mac-binary (télécharger un fichier compressé au format MacBinary). Les mappages MIME sont divisés en deux champs subalternes séparés par une barre oblique, par exemple « text/plain ». Mac OS X Server comprend une liste de mappages MIME par défaut. Vous pouvez les modifier ou en ajouter d’autres à l’aide d’Admin Serveur. Chapitre 1 Vue d’ensemble des technologies web 21 Lorsque vous spécifiez un type MIME comme réponse, le serveur identifie le type de données sollicitées et envoie la réponse spécifiée. Par exemple, si le serveur demande un fichier avec l’extension « jpg » et que le mappage MIME correspondant est image/jpeg, le serveur sait qu’il doit envoyer un fichier d’image dont le format est JPEG. Le serveur se contente de transférer les données demandées. Le traitement des opérations est différent. Si vous avez associé une opération à une extension, votre serveur exécute un programme ou un script et le résultat est transmis au navigateur à l’origine de la requête. Par exemple, si un navigateur demande un fichier portant l’extension « cgi » et que la réponse associée est l’action cgi-script, votre serveur exécute le script et renvoie les données résultantes au navigateur demandeur. 22 Chapitre 1 Vue d’ensemble des technologies web 2 Utilisation du service web 2 Ce chapitre indique comment utiliser Admin Serveur pour configurer un service web et gérer des réglages et des composants web. Mac OS X Server combine les plus récents services Internet open source basés sur des normes standard, afin de constituer une solution d’hébergement web complète et facile à utiliser. Utilisez Admin Serveur pour configurer le service web et installer les composants web en fonction des besoins de votre organisation. Présentation générale de la configuration Voici un aperçu des principales étapes nécessaires pour configurer le service web. Étape 1 : Lisez la section intitulée « Avant de commencer » Pour connaître les éléments à prendre en considération avant de configurer le service web sur votre réseau, consultez la section « Avant de commencer » à la page 17. Étape 2 : Activez le service web Avant de procéder à la configuration du service web, vous devez l’activer. Consultez la section « Activation du service web » à la page 24. Étape 3 : Configurez les réglages web généraux Configurez les réglages généraux pour définir les réglages de connexion et activer Tomcat. Consultez la section « Configuration des réglages généraux » à la page 25. Étape 4 : Configurez les types MIME web Les types MIME permettent de définir la façon dont votre serveur web répond lorsque votre navigateur demande certains types de fichiers. Consultez la section « Configuration des réglages Types MIME » à la page 26. Étape 5 : Configurez les réglages proxy web Les réglages proxy permettent d’activer un proxy qui envoie les demandes au serveur web et transmet les données depuis ce dernier. Consultez la section « Configuration des réglages Proxy » à la page 27. 23 Étape 6 : Configurez les modules web Les réglages de modules permettent de sélectionner ou de désélectionner les modules web disponibles pour le serveur web. Consultez la section « Configuration des réglages Modules » à la page 29. Étape 7 : Configurez les services web Les réglages du service web permettent de configurer des réglages communs partagés entre les wikis, les blogs, les calendriers web et les archives de liste d’envoi basées sur le web pour les groupes. Consultez la section « Configuration des réglages Services web » à la page 29. Étape 8 : Démarrez le service web Après avoir configuré le service web, vous devez le démarrer pour qu’il soit disponible. Consultez la section « Démarrage du service web » à la page 30. Activation du service web Avant de configurer les réglages web, vous devez activer le service web dans Admin Serveur. Pour activer le service web : 1 Ouvrez Admin Serveur et connectez-vous au serveur. 2 Cliquez sur Réglages, puis sur Services. 3 Cochez la case Web. 4 Cliquez sur Enregistrer. Configuration de service web Utilisez Admin Serveur pour modifier les réglages du service web. Les sections suivantes décrivent les tâches de configuration et de démarrage du service web. Il existe cinq groupes de réglages dans la sous-fenêtre Réglages du service web d’Admin Serveur :  Général. Définition des réglages de connexion au service web et de serveur de réserve.  Types MIME. Configuration des types MIME (Multipurpose Internet Mail Extension) et des gestionnaires de contenu.  Proxy. Configuration des réglages proxy du serveur web.  Modules. Sélection des modules web disponibles pour le service web.  Services web. Configuration des réglages des services web communs hébergés sur un site. Les sections suivantes décrivent comment configurer ces réglages et la dernière section indique comment démarrer un service web lorsque vous avez terminé. 24 Chapitre 2 Utilisation du service web Configuration des réglages généraux La sous-fenêtre de réglages généraux de service web permet de configurer les réglages de connexion au serveur web, les réglages du serveur de réserve et d’activer ou de désactiver Tomcat. Pour plus d’informations sur les réglages de connexion au serveur web, reportez-vous à la section « Réglage des performances » à la page 33. Pour configurer les réglages généraux d’un service web : 1 Ouvrez Admin Serveur et connectez-vous au serveur. 2 Cliquez sur le triangle situé à gauche du serveur. La liste des services apparaît. 3 Dans la liste Serveurs développée, sélectionnez Web. 4 Cliquez sur Réglages, puis sur Général. 5 Saisissez le nombre maximal de connexions simultanées. Le réglage par défaut est de 1024 connexions. Il s’agit du nombre de connexions simultanées autorisées à accéder à votre serveur web. 6 Saisissez la durée en secondes du délai de déconnexion. Le réglage par défaut est de 300 secondes. Il s’agit du temps écoulé avant qu’une connexion à votre serveur web ne dépasse la durée d’inactivité autorisée. Cette inactivité se produit quand un utilisateur consulte des pages web mais n’interagit pas avec le site. 7 Saisissez le nombre minimal et maximal de serveurs de réserve. Les réglages de serveur de réserve régulent la création de processus de serveur de réserve inactifs. Pour le nombre maximal de serveurs de réserve, si le nombre de serveurs de réserve inactifs dépasse le nombre maximal spécifié, le serveur arrête d’ajouter des serveurs de réserve au-delà de la limite maximale. Pour le nombre minimal de serveurs de réserve, si le nombre de serveurs de réserve est inférieur au nombre minimal requis, le serveur en ajoute un par seconde. 8 Saisissez le nombre de serveurs à démarrer. Il s’agit du nombre de serveurs de réserve créés au démarrage. 9 Pour que votre site autorise les connexions persistantes, cochez la case « Autoriser les connexions persistantes » et configurez les réglages correspondants : Définissez le nombre maximal de connexions persistantes. Le nombre par défaut est 500 connexions. Définissez la valeur du « Délai d’attente de connexion persistante » en secondes. Le délai par défaut est de 15 secondes. Chapitre 2 Utilisation du service web 25 10 Cochez Activer Tomcat pour activer Tomcat. 11 Cliquez sur Enregistrer. Configuration des réglages Types MIME MIME désigne une norme Internet utilisée pour spécifier ce qui se produit quand un navigateur web demande un fichier ayant des caractéristiques particulières. La sous-fenêtre Types MIME d’Admin Serveur permet de configurer la façon dont votre serveur web répond lorsqu’un navigateur demande certains types de fichiers. Les gestionnaires de contenu sont similaires et utilisent également des extensions (suffixes) pour déterminer le mode de traitement d’un fichier. Le suffixe de fichier décrit le type de données du fichier. Chaque suffixe et sa réponse associée (comme text/plain et text/ richtext) sont appelés mappage de type MIME ou mappage de gestionnaire de contenu. Le serveur inclut le type MIME dans sa réponse à un navigateur pour décrire les informations envoyées. Le navigateur peut alors utiliser sa liste de préférences MIME pour déterminer comment traiter les informations. Le type MIME par défaut du serveur est text/html, qui spécifie qu’un fichier contient du texte HTML. Le serveur web est configuré pour gérer les types MIME et les gestionnaires de contenu les plus courants. Vous pouvez ajouter, modifier ou supprimer des mappages de type MIME et de gestionnaire de contenu. Dans Admin Serveur, ces fichiers sont affichés dans deux listes : Types MIME et Gestionnaires de contenu. Vous pouvez modifier, ajouter et supprimer des éléments dans chaque liste. Pour configurer les réglages de Types MIME : 1 Ouvrez Admin Serveur et connectez-vous au serveur. 2 Cliquez sur le triangle situé à gauche du serveur. La liste des services apparaît. 3 Dans la liste Serveurs développée, sélectionnez Web. 4 Cliquez sur Réglages, puis sur Types MIME. 5 Ajoutez, supprimez ou modifiez des mappages de types MIME. Cliquez sur le bouton Ajouter (+) pour ajouter un mappage à la liste Types MIME. Saisissez chaque partie du nom (en les séparant par une barre oblique), double-cliquez sur « Nouveau » dans la liste Suffixes, puis saisissez un nom de suffixe. Utilisez le bouton Ajouter (+) ou Supprimer (–) (en regard de la liste Suffixes) pour ajouter ou supprimer des suffixes dans la liste Suffixes. Cliquez ensuite sur OK. Pour supprimer un mappage Type MIME, sélectionnez-le dans la liste Types MIME et cliquez sur le bouton Supprimer (–). 26 Chapitre 2 Utilisation du service web Pour modifier un mappage Type MIME, sélectionnez le mappage dans la liste Types MIME et cliquez sur le bouton Modifier (/). Modifiez le mappage, puis cliquez sur OK. 6 Ajoutez, supprimez ou modifiez les mappages Gestionnaires de contenu. Cliquez sur le bouton Ajouter (+) pour ajouter un mappage à la liste Gestionnaires de contenu. Saisissez le nom, puis double-cliquez sur « Nouveau » dans la liste Suffixes et saisissez un nom de suffixe. Utilisez le bouton Ajouter (+) ou Supprimer (–) (en regard de la liste Suffixes) pour ajouter ou supprimer des suffixes dans la liste Suffixes. Cliquez ensuite sur OK. Pour supprimer un mappage Gestionnaires de contenu, sélectionnez-le dans la liste Gestionnaires de contenu et cliquez sur le bouton Supprimer (–). Pour modifier un mappage Gestionnaires de contenu, sélectionnez-le dans la liste Gestionnaires de contenu et cliquez sur le bouton Modifier (/). Modifiez le mappage, puis cliquez sur OK. Remarque : si vous ajoutez ou modifiez un gestionnaire ayant un script CGI (Common Gateway Interface), assurez-vous que vous avez activé l’exécution de scripts CGI pour votre site dans la section Options de la sous-fenêtre Sites. 7 Cliquez sur Enregistrer. Configuration des réglages Proxy La sous-fenêtre de réglages Proxy du service web permet de configurer un proxy direct. Un proxy direct est placé entre le serveur web et les navigateurs clients pour transmettre les demandes d’informations entre les clients et le serveur. Le client doit être configuré pour utiliser le proxy direct afin d’accéder à d’autres sites. Un proxy direct est généralement utilisé pour fournir un accès Internet aux ordinateurs clients internes limités par un coupe-feu. Un proxy direct permet aux utilisateurs de rechercher des fichiers fréquemment utilisés sur un serveur local. Il peut être utilisé pour empêcher les clients internes d’accéder à des sites particuliers et peut améliorer les performances. Vous pouvez aussi utiliser un proxy direct pour accélérer les temps de réponse et réduire le trafic réseau. Le proxy stocke les fichiers récemment consultés dans la mémoire cache de votre serveur web. Les navigateurs utilisés sur votre réseau vérifient d’abord la mémoire cache avant d’aller récupérer des fichiers sur des serveurs plus éloignés. Pour plus de sécurité, vous devez limiter l’accès à votre serveur en configurant ce proxy direct. Cela est particulièrement utile si votre serveur héberge des sites web internes et externes. Si votre serveur web est configuré pour agir comme proxy, vous pouvez l’empêcher de placer des sites web indésirables en mémoire cache. Important : pour tirer parti de cette fonction, les ordinateurs clients doivent désigner votre serveur web comme serveur proxy dans leurs préférences de navigateur. Chapitre 2 Utilisation du service web 27 Lorsque vous configurez un proxy direct, assurez-vous que vous créez et activez un site web pour le proxy. Il peut s’avérer utile de désactiver la journalisation sur le site du proxy ou de configurer le site pour qu’il enregistre l’historique des accès dans un fichier distinct des historiques d’accès de vos autres sites. Il n’est pas indispensable que le site soit sur le port 80, mais cela simplifie la configuration des clients web, car les navigateurs utilisent le port 80 par défaut. Mac OS X Server 10.5 fournit un proxy direct et un proxy inversé. Le proxy inversé est configuré dans la sous-fenêtre Sites du service web. Pour plus d’informations sur la configuration d’un proxy inversé, reportez-vous à la section « Configuration d’un proxy inversé » à la page 50. Pour configurer les réglages de proxy direct de service web : 1 Ouvrez Admin Serveur et connectez-vous au serveur. 2 Cliquez sur le triangle situé à gauche du serveur. La liste des services apparaît. 3 Dans la liste Serveurs développée, sélectionnez Web. 4 Cliquez sur Réglages, puis sur Proxy. 5 Cochez la case « Activer le proxy direct ». Si un serveur proxy direct est activé, chaque site du serveur peut être utilisé comme proxy. 6 Cochez la case « Contrôler l’accès au proxy » pour limiter l’accès, puis saisissez le nom de domaine dont l’accès est autorisé dans le champ « Domaine autorisé ». En règle générale, lorsque vous souhaitez restreindre le nombre de personnes autorisées à utiliser votre serveur web comme proxy, limitez l’accès à un domaine particulier. Seuls les utilisateurs de ce domaine bénéficient de l’accès. 7 Dans le champ Dossier cache, saisissez le nom du chemin d’accès au dossier cache. Vous pouvez aussi cliquer sur le bouton Parcourir et rechercher le dossier à utiliser. Si vous administrez un serveur distant, le service de fichiers doit être activé sur le serveur distant pour que le bouton Parcourir soit utilisable. Si vous choisissez un emplacement de dossier autre que l’emplacement par défaut, vous devez sélectionner le nouveau dossier dans le Finder. Choisissez Fichier > Lire les informations, puis remplacez le propriétaire et le groupe par www. 8 Déterminez la taille cible du fichier cache sur disque et définissez un intervalle de vidage de la mémoire cache. Quand la mémoire cache atteint cette taille, les fichiers les plus anciens sont supprimés du dossier cache. 9 Pour ajouter un hôte à bloquer, cliquez sur le bouton Ajouter (+) et saisissez son adresse URL. Ajoutez les noms de tous les hôtes à bloquer. 28 Chapitre 2 Utilisation du service web Vous pouvez importer une liste de sites web en la faisant glisser dans la liste des hôtes bloqués. Cette liste doit consister en un fichier texte dont les noms d’hôtes sont séparés par des virgules ou des tabulations (chaînes csv et tsv). Assurez-vous que la dernière entrée du fichier est suivie d’un retour de chariot ou d’un saut de ligne, sinon elle est ignorée. 10 Cliquez sur Enregistrer. Configuration des réglages Modules La sous-fenêtre contenant les réglages des modules du service web permet de configurer les modules web qui seront utilisés par votre serveur. Le service web fourni dans Mac OS X Server est modulaire. Cela signifie que les administrateurs bénéficient d’une plus grande souplesse en ce qui concerne l’ajout de technologies web au service. Pour plus d’informations sur les modules web, reportez-vous à la section « Utilisation des modules web » à la page 107. Pour configurer les réglages des modules de service web : 1 Ouvrez Admin Serveur et connectez-vous au serveur. 2 Cliquez sur le triangle situé à gauche du serveur. La liste des services apparaît. 3 Dans la liste Serveurs développée, sélectionnez Web. 4 Cliquez sur Réglages, puis sur Modules. 5 Cochez la case Activer en regard de chaque module que doit utiliser le serveur. Pour plus d’informations sur l’ajout, la modification ou la suppression de modules, reportez-vous à la section « Utilisation des modules web » à la page 107. 6 Cliquez sur Enregistrer. Configuration des réglages Services web La sous-fenêtre de réglages Services web du service web permet de configurer les réglages communs des serveurs web hébergés sur un site. Les services web comprennent les wikis, les blogs, les calendriers web et les archives de listes d’envoi basées sur le web pour les groupes. Ces services sont activés indépendamment pour chaque site web que vous hébergez. Pour configurer les réglages de services web sur votre serveur : 1 Ouvrez Admin Serveur et connectez-vous au serveur. 2 Cliquez sur le triangle situé à gauche du serveur. La liste des services apparaît. 3 Dans la liste Serveurs développée, sélectionnez Web. 4 Cliquez sur Réglages, puis sur Services web. Chapitre 2 Utilisation du service web 29 5 Dans le champ Stockage des données, saisissez le dossier dans lequel le service web va stocker des informations. Le dossier par défaut est /Bibliothèque/Collaboration/. Cliquez sur Choisir pour sélectionner un autre dossier. 6 Dans le champ « Taille maximum des pièces jointes », saisissez la taille maximum des pièces jointes pour les fichiers pouvant être joints aux services web. La taille de fichier par défaut est de 50 Mo. 7 Dans le menu local « Thème de wiki et de blog par défaut », choisissez un thème pour votre wiki. Les thèmes permettent de contrôler l’apparence des wikis et des blogs. Ils déterminent la couleur, la taille, l’emplacement et d’autres attributs des éléments de wiki ou de blog. Chaque thème est implémenté au moyen d’une feuille de style. Le thème par défaut est utilisé à la création d’un wiki ou d’un blog, mais les propriétaires du blog ou du wiki peuvent modifier ce thème. Pour en savoir plus, consultez la section « Personnalisation des présentations et des thèmes de wiki » à la page 76. 8 Cliquez sur Enregistrer. Démarrage du service web Le démarrage du service web s’effectue depuis Admin Serveur. Lorsque vous modifiez la configuration du service web et que vous enregistrez vos modifications, le serveur web redémarre afin que les modifications soient reconnues par le processus httpd. Pour démarrer un service web : 1 Ouvrez Admin Serveur et connectez-vous au serveur. 2 Cliquez sur le triangle situé à gauche du serveur. La liste des services apparaît. 3 Dans la liste Serveurs développée, sélectionnez Web. 4 Cliquez sur Démarrer Web (sous la liste Serveurs). Le service fonctionne jusqu’à ce que vous l’arrêtiez et il redémarre si votre serveur est redémarré. À partir de la ligne de commande Vous pouvez aussi démarrer un service web via la commande serveradmin dans Terminal. Pour plus d’informations, reportez-vous au chapitre consacré au service web dans le manuel intitulé Administration de ligne de commande. 30 Chapitre 2 Utilisation du service web Gestion du service web Cette section décrit les tâches quotidiennes classiques que vous pourrez être amené à effectuer après avoir configuré un service web sur votre serveur. Vous trouverez les informations relatives à la configuration initiale à la section « Configuration de service web » à la page 24. Pour plus d’informations sur la gestion d’un site web, reportez-vous à la section « Gestion de site web » à la page 53. Vérification de l’état d’un service web Utilisez Admin Serveur pour vérifier l’état d’un service web. Pour afficher l’état du service web : 1 Ouvrez Admin Serveur et connectez-vous au serveur. 2 Cliquez sur le triangle situé à gauche du serveur. La liste des services apparaît. 3 Dans la liste Serveurs développée, sélectionnez Web. 4 Pour savoir, par exemple, si le service fonctionne, quand il a démarré, pour connaître la version du serveur Apache, le nombre de demandes par seconde et le débit du serveur, cliquez sur Vue d’ensemble. 5 Pour voir les historiques des accès et ceux des erreurs, cliquez sur Historiques. Pour choisir l’historique à afficher, sélectionnez-le dans la liste. L’historique correspondant apparaît en dessous. 6 Pour afficher les graphiques des utilisateurs connectés ou du débit, cliquez sur Graphiques. Utilisez les menus locaux pour choisir le graphique à afficher et l’intervalle de représentation graphique des données. 7 Pour afficher une liste de sites web, cliquez sur Sites. Cette liste inclut le nom de domaine, l’adresse et le port. Elle indique également si le site est activé. À partir de la ligne de commande Vous pouvez aussi afficher l’état du service web en utilisant la commande ps ou top dans Terminal, ou en consultant les fichiers d’historique dans le dossier /Bibliothèque/ Logs/wikid/ ou /var/log/apache2/ via la commande cat ou tail. Pour plus d’informations, consultez le chapitre concernant les services de fichiers dans le manuel intitulé Administration de ligne de commande. Chapitre 2 Utilisation du service web 31 Affichage des historiques de service web Utilisez Admin Serveur pour afficher les historiques d’erreurs et d’accès du service web, si vous les avez activés. Le service web de Mac OS X Server utilise le format d’historique Apache standard, afin que vous puissiez utiliser un outil d’analyse d’historique tiers pour interpréter les données de l’historique. Pour afficher les historiques, procédez de la manière suivante : 1 Ouvrez Admin Serveur et connectez-vous au serveur. 2 Cliquez sur le triangle situé à gauche du serveur. La liste des services apparaît. 3 Dans la liste Serveurs développée, sélectionnez Web. 4 Cliquez sur Historiques, puis choisissez un historique d’erreurs ou d’accès en le sélectionnant dans la liste. Pour rechercher des entrées spécifiques, utilisez le champ Filtre en bas à droite. À partir de la ligne de commande Vous pouvez aussi consulter les historiques de service web dans le dossier /Bibliothèque/ Logs/wikid/ ou /var/log/apache2/ en utilisant la commande cat ou tail dans Terminal. Pour plus d’informations, reportez-vous au chapitre concernant le service web dans le manuel intitulé Administration de ligne de commande. Affichage des graphiques web Utilisez Admin Serveur pour afficher les graphiques de service Web. Pour afficher des graphiques web : 1 Ouvrez Admin Serveur et connectez-vous au serveur. 2 Cliquez sur le triangle situé à gauche du serveur. La liste des services apparaît. 3 Dans la liste Serveurs développée, sélectionnez Web. 4 Pour afficher les graphiques des utilisateurs connectés ou du débit, cliquez sur Graphiques. Pour choisir quel graphique afficher et la durée correspondant au graphique des données, utilisez les menus locaux. 5 Pour mettre à jour les données du graphique, cliquez sur le bouton Actualiser (situé sous la liste Serveurs). 32 Chapitre 2 Utilisation du service web Arrêt du service web Utilisez Admin Serveur pour arrêter le service web. Cela déconnecte tous les utilisateurs ; les utilisateurs connectés risquent alors de perdre les modifications non enregistrées dans les fichiers ouverts. Pour arrêter le service web : 1 Ouvrez Admin Serveur et connectez-vous au serveur. 2 Cliquez sur le triangle situé à gauche du serveur. La liste des services apparaît. 3 Dans la liste Serveurs développée, sélectionnez Web. 4 Cliquez sur Arrêter Web (sous la liste Serveurs). À partir de la ligne de commande Vous pouvez aussi arrêter un service Web immédiatement via la commande serveradmin dans Terminal. Pour plus d’informations, reportez-vous au chapitre concernant les services web dans le manuel intitulé Administration de ligne de commande. Réglage des performances Vous pouvez limiter la durée de connexion des utilisateurs au serveur. Vous pouvez aussi indiquer le nombre de connexions simultanées aux sites web du serveur. Réglage du nombre de connexions simultanées pour le serveur web Vous pouvez spécifier le nombre de connexions simultanées à votre serveur web. Quand le nombre maximal de connexions est atteint, les nouvelles demandes reçoivent un message indiquant que le serveur est occupé. Les connexions simultanées sont des connexions clientes HTTP simultanées. Les navigateurs demandent souvent plusieurs parties d’une page web à la fois et chaque demande crée une connexion. Par conséquent, un nombre élevé de connexions simultanées peut être atteint si le site comprend des pages dotées de plusieurs éléments et si un grand nombre d’utilisateurs essaient d’accéder au serveur en même temps. Pour spécifier le nombre maximal de connexions à votre serveur web : 1 Ouvrez Admin Serveur et connectez-vous au serveur. 2 Cliquez sur le triangle situé à gauche du serveur. La liste des services apparaît. 3 Dans la liste Serveurs développée, sélectionnez Web. 4 Cliquez sur Réglages, puis sur Général. 5 Saisissez un nombre dans le champ « Maximum de connexions simultanées ». Chapitre 2 Utilisation du service web 33 La plage de valeurs admises pour le nombre maximal de connexions simultanées va de 1 à 1024. La valeur par défaut est 500, mais vous pouvez choisir un nombre plus élevé ou plus faible, selon le niveau de performances souhaité pour votre serveur. 6 Saisissez la durée en secondes du délai de déconnexion. La valeur par défaut est 300 secondes. Il s’agit du temps écoulé avant qu’une connexion à votre serveur web ne dépasse la durée d’inactivité autorisée. Cette inactivité se produit quand un utilisateur consulte des pages web mais n’interagit pas avec le site. 7 Saisissez le nombre minimal et maximal de serveurs de réserve. Les réglages de serveur de réserve régulent la création de processus de serveur de réserve inactifs. Pour le nombre maximal de serveurs de réserve, si le nombre de serveurs de réserve inactifs dépasse le nombre maximal spécifié, le serveur arrête d’ajouter des serveurs de réserve au-delà de la limite maximale. Pour le nombre minimal de serveurs de réserve, si le nombre de serveurs de réserve est inférieur au nombre minimal requis, le serveur en ajoute un par seconde. 8 Saisissez le nombre de serveurs à démarrer. Il s’agit du nombre de serveurs de réserve créés au démarrage. 9 Cliquez sur Enregistrer. Réglage du nombre de connexions persistantes pour le serveur web Vous pouvez configurer votre serveur web afin qu’il réponde à plusieurs demandes d’un ordinateur client sans fermer la connexion à chaque fois. L’ouverture et la fermeture répétées des connexions est inefficace et réduit les performances. La plupart des navigateurs demandent une connexion persistante au serveur et ce dernier laisse la connexion ouverte jusqu’à ce que le navigateur la ferme. Cela signifie que la connexion utilisée par le navigateur demeure ouverte même si aucune information n’est transférée. Dans la documentation Apache, les connexions persistantes sont appelées connexions « Keep-Alive ». Vous pouvez autoriser un plus grand nombre de connexions persistantes (et ainsi éviter de devoir envoyer aux autres utilisateurs un message signalant que le serveur est occupé), en augmentant le nombre de connexions persistantes autorisées. Important : les connexions persistantes ne sont pas compatibles avec le cache performances. 34 Chapitre 2 Utilisation du service web Pour définir le nombre de connexions persistantes : 1 Ouvrez Admin Serveur et connectez-vous au serveur. 2 Cliquez sur le triangle situé à gauche du serveur. La liste des services apparaît. 3 Dans la liste Serveurs développée, sélectionnez Web. 4 Cliquez sur Réglages, puis sur Général. 5 Sélectionnez « Autoriser les connexions persistantes » si ce n’est pas déjà fait. 6 Saisissez un nombre dans le champ « Maximum de connexions persistantes ». La plage de valeurs admises pour le nombre maximal de connexions persistantes va de 1 à 2048. 7 Cliquez sur Enregistrer. Le service web redémarre quand vous enregistrez les modifications. Définition d’un délai de déconnexion Vous pouvez spécifier un délai au-delà duquel le serveur peut fermer une connexion inactive. Pour définir le délai de déconnexion : 1 Ouvrez Admin Serveur et connectez-vous au serveur. 2 Cliquez sur le triangle situé à gauche du serveur. La liste des services apparaît. 3 Dans la liste Serveurs développée, sélectionnez Web. 4 Cliquez sur Réglages, puis sur Général. 5 Dans le champ « Délai d’attente de connexion persistante », saisissez un nombre indiquant la durée autorisée entre les demandes avant que la session soit déconnectée par le serveur web. La plage de valeurs du délai va de 0 à 9999 secondes. 6 Cliquez sur Enregistrer. Chapitre 2 Utilisation du service web 35 3 Création et gestion de sites web 3 Ce chapitre explique comment créer et gérer des sites web hébergés sur un serveur web. Une fois que le service web est configuré et que le serveur web est en service, vous pouvez créer des sites web. Pour créer et modifier des sites web sur le serveur, utilisez l’application Admin Serveur. La création d’un site web détermine la structure utilisée pour fournir du contenu web sous différents formats. Vue d’ensemble de la configuration d’un site web Voici une vue d’ensemble des étapes élémentaires permettant de configurer un site web. Étape 1 : Configuration du serveur web La configuration par défaut convient à la plupart des serveurs web hébergeant un seul site, mais vous pouvez configurer toutes les fonctions de base du service et des sites web à l’aide de l’application Admin Serveur. Pour en savoir plus, consultez le chapitre 2, « Utilisation du service web ». Pour des options de configuration plus avancées, consultez le chapitre 6, « Utilisation de WebObjects et d’applications open source ». Pour héberger des sites web d’utilisateurs, vous devez en configurer au moins un. Étape 2 : Configuration du dossier web Lors de l’installation du logiciel serveur, un dossier situé dans le répertoire /Bibliothèque/ WebServer/Documents/ est créé dans le système de fichiers. Placez dans ce dossier tous les éléments que vous souhaitez mettre à disposition via un site web. Vous pouvez organiser vos données en créant des sous-dossiers à l’intérieur du dossier web. Il est généralement recommandé de procéder de cette manière si vous créez d’autres hôtes virtuels. En outre, chaque utilisateur enregistré dispose d’un dossier Sites à l’intérieur de son dossier de départ. Les images et les pages HTML stockées dans le dossier Sites de l’utilisateur proviennent de l’adresse http://serveur.exemple.com/~nom_utilisateur/. Pour en savoir plus, consultez la section « Configuration du dossier web » à la page 40. 37 Étape 3 : Attribution d’autorisations pour un site web Les processus Apache qui fournissent des pages web doivent disposer d’un accès en lecture pour les fichiers et d’un accès en écriture/exécution pour les dossiers. (Dans le cas d’un dossier, les droits d’exécution impliquent la possibilité de lire les noms des fichiers et des dossiers contenus dans ce dossier.) Ces processus Apache s’exécutent en tant qu’utilisateur www, un utilisateur spécial créé pour Apache lors de l’installation de Mac OS X Server. L’utilisateur www est membre du groupe www, ce qui signifie que pour que les processus Apache puissent accéder au contenu du site web, les fichiers et dossiers doivent pouvoir être lus par l’utilisateur www. Vous devez au minimum attribuer au groupe www l’accès en lecture seule aux fichiers de votre site web, de façon à ce qu’il puisse transférer ces fichiers aux navigateurs lorsque des utilisateurs se connectent au site. Cela s’applique également à tous les dossiers parents. Autrement dit, le dossier dans lequel figure votre contenu web, le dossier parent contenant ce dossier, et ainsi de suite, doivent pouvoir être lus et consultés par l’utilisateur ou le groupe www. Pour ce faire, procédez de la manière suivante :  Attribuez des autorisations de lecture et de recherche sur ces fichiers et dossiers à tous les utilisateurs, quels qu’ils soient et quel que soit leur groupe.  Définissez le groupe www comme propriétaire des fichiers et des dossiers et assurezvous que ces derniers sont lisibles et interrogeables par le propriétaire.  Définissez le groupe www comme propriétaire des fichiers et des dossiers et assurezvous que ces derniers sont lisibles et interrogeables par le groupe.  Attribuez des autorisations de lecture et de recherche sur ces fichiers et dossiers à tous (monde), indépendamment des réglages de propriété et de groupe. Il s’agit de la situation par défaut. Pour en savoir plus sur l’attribution d’autorisations, consultez le guide intitulé Administration des services de fichier. Étape 4 : Création du site web Servez-vous de l’application Admin Serveur pour créer un site web. Une fois le site créé, configurez les réglages de l’environnement réseau et déterminez la configuration web requise. Pour plus de détails, consultez la section « Création d’un site web » à la page 40. Étape 5 : Définition de la page par défaut Lorsqu’un utilisateur se connecte à votre site web, il voit la page par défaut. Quand vous installez le logiciel pour la première fois, le fichier index.html, qui se trouve dans le dossier Documents, constitue la page par défaut. Remplacez ce fichier par la première page de votre site web et nommez-le index.html. 38 Chapitre 3 Création et gestion de sites web Pour attribuer un nom différent au fichier, ajoutez ce nom à la liste des fichiers d’index par défaut et placez-le en haut de la liste, dans la sous-fenêtre Général de la fenêtre des réglages d’Admin Serveur. Pour obtenir des instructions sur la définition de noms de fichiers d’index par défaut, consultez la section « Définition de la page web par défaut » à la page 41. Étape 6 : (Facultatif) Configuration des options Apache du site web Utilisez la section Options de la sous-fenêtre Sites pour configurer les options web d’Apache. Pour plus de détails, consultez la section « Configuration des options Apache du site web » à la page 42. Étape 7 : (Facultatif) Création de royaumes pour contrôler l’accès à un site web Vous pouvez créer un royaume afin de contrôler l’accès aux emplacements ou aux dossiers d’un site web. Utilisez la section Royaumes de la sous-fenêtre Sites pour configurer les royaumes de votre site web. Pour plus de détails, consultez la section « Utilisation de royaumes pour le contrôle d’accès » à la page 43. Étape 8 : Activation de l’accès au site web et des historiques d’erreurs Utilisez la section Journalisation de la sous-fenêtre Sites pour activer les historiques d’accès et d’erreurs de votre site web. Pour plus de détails, consultez la section « Activation des historiques d’accès et d’erreurs pour un site web » à la page 45. Étape 9 : (Facultatif) Activation du protocole SSL Utilisez la section Sécurité de la sous-fenêtre Sites, afin d’activer le protocole SSL pour votre site web. Pour plus de détails, consultez la section « Activation du protocole SSL » à la page 46. Étape 10 : (Facultatif) Création d’alias de site web et de redirections Utilisez la section Alias de la sous-fenêtre Sites afin de configurer des alias et des redirections pour votre site web. Pour plus de détails, consultez la section « Gestion de l’accès aux sites à l’aide d’alias » à la page 48. Étape 11 : (Facultatif) Configuration d’un proxy inversé Utilisez la section Proxy de la sous-fenêtre Sites afin de configurer un proxy inversé pour votre site web. Pour plus de détails, consultez la section « Configuration d’un proxy inversé » à la page 50. Étape 12 : (Facultatif) Activation de fonctions de site web facultatives Utilisez la section Services web de la sous-fenêtre Sites pour activer des services web facultatifs. Pour plus de détails, consultez la section « Activation de services web facultatifs » à la page 51. Étape 13 : Connexion au site web Pour vérifier si votre site web fonctionne correctement, ouvrez votre navigateur et essayez de vous connecter au site via Internet. Si le site ne fonctionne pas correctement, consultez le chapitre 8, « Résolution des problèmes de service web, » à la page 115. Chapitre 3 Création et gestion de sites web 39 Configuration d’un site web Les sections suivantes expliquent comment configurer un site web. Configuration du dossier web Pour rendre des fichiers disponibles via un site web, placez-les dans le dossier web du site en question. Vous pouvez créer des sous-dossiers à l’intérieur de ce dossier web afin de classer les informations. Le dossier se trouve dans le répertoire /Bibliothèque/ WebServer/Documents/. En outre, chaque utilisateur enregistré dispose d’un dossier Sites dans son dossier de départ. Les images et les pages HTML stockées dans ce dossier proviennent de l’adresse http://serveur.exemple.com/~nom_utilisateur/. Pour configurer le dossier web de votre site : 1 Ouvrez le dossier web sur le serveur web. Par défaut, le dossier Documents se trouve dans /Bibliothèque/WebServer/Documents/. 2 Remplacez le fichier index.html par la page principale de votre site web. Assurez-vous que le nom de votre page principale correspond au nom de document par défaut défini dans la section Général de la sous-fenêtre Sites. Pour plus de détails, consultez la section « Définition de la page web par défaut » à la page 41. 3 Dans le dossier web, copiez les fichiers que vous souhaitez rendre disponibles sur votre site web. Création d’un site web Servez-vous de l’application Admin Serveur pour créer une structure de site web. Le contenu du dossier web pourra ainsi être hébergé par votre serveur web. Pour pouvoir créer un site web, vous devez produire son contenu et configurer ses dossiers. Pour créer un site web : 1 Ouvrez Admin Serveur et connectez-vous au serveur. 2 Cliquez sur le triangle situé à gauche du serveur. La liste des services apparaît. 3 Dans la liste Serveurs développée, sélectionnez Web. 4 Cliquez sur Sites, puis sur le bouton Ajouter (+) pour ajouter un nouveau site. 5 Dans la section Général de la sous-fenêtre Sites, tapez le nom DNS complet du site web dans le champ Nom de domaine. Remarque : vous pouvez laisser le nom de domaine vide et utiliser l’adresse IP « Quelconque », cela n’affectera pas le fonctionnement du site. 40 Chapitre 3 Création et gestion de sites web 6 Saisissez l’adresse IP et le numéro de port du site. Le numéro de port par défaut est 80. Si vous utilisez le protocole SSL, le numéro de port est 443. Veillez à ne pas sélectionner un numéro de port utilisé par un autre service sur le serveur. Pour que votre site web puisse être activé sur le serveur, il doit posséder un nom, une adresse IP et un numéro de port constituant une combinaison unique. Pour en savoir plus, consultez la section « Hébergement de plusieurs sites » à la page 18. AVERTISSEMENT : n’essayez pas d’accéder au serveur via les ports directs. Optez plutôt pour un accès par proxy via Apache lors de la configuration. Admin Serveur, par exemple, ne fournit aucun moyen direct pour configurer des wikis et renvoie l’erreur xmlrpc. N’accédez pas au serveur de wikis sur les ports 8086 ou 8087. 7 Saisissez le chemin du dossier configuré pour ce site web. Vous pouvez également cliquer sur le bouton Choisir et sélectionner le dossier à utiliser. 8 Dans le champ Document d’erreurs, indiquez la page à afficher en cas d’erreur de page web. 9 (Facultatif ) Dans le champ « Adresse de l’admin. », indiquez l’adresse électronique de l’administrateur. Le serveur envoie les messages relatifs aux erreurs de site web à cette adresse. 10 Cliquez sur Enregistrer. Définition de la page web par défaut La page par défaut est affichée lorsqu’un utilisateur se connecte à votre site web en spécifiant un nom d’hôte ou de dossier plutôt qu’un nom de fichier. Il est possible de définir plusieurs pages par défaut (appelées fichiers d’index par défaut dans Admin Serveur) pour un site web. Si plusieurs fichiers d’index sont répertoriés pour un même site, le serveur web utilise le premier figurant dans le dossier web du site. Pour définir la page web par défaut : 1 Ouvrez Admin Serveur et connectez-vous au serveur. 2 Cliquez sur le triangle situé à gauche du serveur. La liste des services apparaît. 3 Dans la liste Serveurs développée, sélectionnez Web. 4 Cliquez sur Sites, puis sélectionnez le site web dans la liste. 5 Cliquez sur Général en dessous de la liste de sites web. 6 À droite de la liste « Fichiers d’index par défaut », cliquez sur le bouton Ajouter (+) et saisissez un nom (sans espace). Un fichier portant ce nom doit se trouver dans le dossier web. Chapitre 3 Création et gestion de sites web 41 7 Pour définir le fichier comme page affichée par défaut par le serveur, faites-le glisser en haut de la liste. 8 Cliquez sur Enregistrer. Remarque : si vous prévoyez de n’utiliser qu’une seule page d’index par site, vous pouvez conserver le fichier index.html comme fichier d’index par défaut en modifiant simplement son contenu dans le répertoire /Bibliothèque/WebServer/Documents/. Configuration des options Apache du site web La page par défaut est affichée lorsqu’un utilisateur se connecte à votre site web en spécifiant un nom d’hôte ou de dossier plutôt qu’un nom de fichier. Pour configurer les options Apache du site web : 1 Ouvrez Admin Serveur et connectez-vous au serveur. 2 Cliquez sur le triangle situé à gauche du serveur. La liste des services apparaît. 3 Dans la liste Serveurs développée, sélectionnez Web. 4 Cliquez sur Sites, puis sélectionnez le site web dans la liste. 5 Cliquez sur Options en dessous de la liste de sites web. 6 Parmi les options Apache suivantes, sélectionnez celles requises par le site web : Liste des dossiers : affiche la liste des dossiers lorsqu’un utilisateur spécifie l’adresse URL et qu’il n’existe aucune page web par défaut (index.html, par exemple). Au lieu d’afficher une page web par défaut, le serveur affiche la liste du contenu du dossier web. Les listes de dossiers n’apparaissent que si aucun document par défaut n’est détecté. WebDAV : active WebDAV (Web-based Distributed Authoring and Versioning), ce qui permet aux utilisateurs de modifier des sites web sans interrompre leur fonctionnement. Si vous activez WebDAV, vous devez également définir des autorisations d’accès pour les sites et les dossiers web. Exécution CGI : permet l’exécution des programmes et des scripts CGI (Common Gateway Interface) sur votre serveur web. Les programmes et scripts CGI définissent le mode d’interaction entre un serveur web et les programmes externes de génération de contenu. Pour en savoir plus, consultez la section « Activation d’un script CGI (Common Gateway Interface) » à la page 55. Server Side Includes (SSI) : permet d’évaluer sur le serveur les directives SSI placées dans les pages web pendant que le site web est actif. Vous pouvez ajouter du contenu généré de façon dynamique à vos pages web même si les fichiers sont en cours de consultation par des utilisateurs. Pour en savoir plus, consultez la section « Activation des SSI (Server Side Includes) » à la page 55. Autoriser toutes les dérogations : indique au service web de rechercher des fichiers de configuration supplémentaires dans le dossier web pour chaque requête. 42 Chapitre 3 Création et gestion de sites web Recherche Spotlight : permet aux navigateurs web d’effectuer des recherches dans le contenu de votre site web. Pour obtenir des détails sur la configuration de l’indexation d’un site web, consultez la section « Création d’index permettant d’effectuer des recherches dans le contenu d’un site web » à la page 56. 7 Cliquez sur Enregistrer. Utilisation de royaumes pour le contrôle d’accès Vous pouvez utiliser des royaumes pour contrôler l’accès et garantir la sécurité des emplacements ou dossiers d’un site web. Il s’agit d’emplacements associés à l’adresse URL ou bien de fichiers figurant dans un dossier accessible par les utilisateurs. Si WebDAV est activé, les utilisateurs disposant d’autorisations de création peuvent également modifier le contenu du royaume. Vous devez configurer les royaumes et spécifier quels utilisateurs et groupes y ont accès. Lorsqu’un groupe ou un utilisateur assigné dispose d’un nombre moins important d’autorisations que le nombre attribué à l’utilisateur Tous, cet utilisateur ou ce groupe est supprimé lors d’une actualisation. En effet, les droits d’accès attribués à l’utilisateur Tous sont prioritaires par rapport à ceux qui sont attribués à des utilisateurs ou groupes spécifiques disposant d’autorisations inférieures. Les autorisations les plus importantes sont toujours prioritaires. Par conséquent, la liste des utilisateurs et groupes assignés dotés d’autorisations moins importantes n’est pas enregistrée dans la sous-fenêtre Royaumes lors de l’actualisation si leurs autorisations sont considérées comme inférieures à celles qui ont été attribuées à Tous. Après l’actualisation, les noms ne figurent plus dans la liste située sur la droite de la sous-fenêtre Royaumes. Par ailleurs, la mention « Aucun utilisateur » est affichée pendant un cours moment à la place de « Tous ». Pour utiliser un royaume afin de contrôler l’accès à un site web : 1 Ouvrez Admin Serveur et connectez-vous au serveur. 2 Cliquez sur le triangle situé à gauche du serveur. La liste des services apparaît. 3 Dans la liste Serveurs développée, sélectionnez Web. 4 Cliquez sur Sites, puis sélectionnez le site web dans la liste. 5 Cliquez sur Royaumes en dessous de la liste de sites web. 6 Cliquez sur le bouton Ajouter (+) pour créer un royaume. Le royaume constitue la partie du site à laquelle les utilisateurs peuvent accéder. 7 Dans le champ Nom de royaume, saisissez le nom du royaume. Il s’agit du nom que les utilisateurs voient lorsqu’ils se connectent au site web. Chapitre 3 Création et gestion de sites web 43 8 Dans le menu local Authentification, sélectionnez une méthode d’authentification. L’authentification de base est activée par défaut. N’utilisez pas ce type d’authentification pour les données sensibles, car votre mot de passe est transmis en clair au serveur. L’authentification Digest est plus sécurisée que l’authentification de base, car elle utilise un hachage chiffré de votre mot de passe. L’authentification Kerberos est la méthode la plus sûre : elle implémente des certificats de serveur pour l’authentification. Si vous souhaitez appliquer l’authentification Kerberos à un royaume, vous devez relier le serveur à un domaine Kerberos. 9 Indiquez l’emplacement ou le dossier du royaume dont vous limitez l’accès : Sélectionnez Emplacement dans le menu local et saisissez l’adresse URL pointant vers l’emplacement du site web dont vous souhaitez restreindre l’accès. Sélectionnez Dossier dans le menu local et saisissez le chemin du dossier dont vous souhaitez restreindre l’accès. Vous pouvez également cliquer sur le bouton Explorer pour accéder au dossier à utiliser. 10 Cliquez sur OK. 11 Sélectionnez le nouveau royaume et cliquez sur Ajouter (+) pour ouvrir le panneau Utilisateurs et groupes. Pour passer de la liste Utilisateurs à la liste Groupes (et vice versa), cliquez sur Utilisateurs ou Groupes dans le panneau. 12 Pour ajouter des utilisateurs ou des groupes à un royaume, faites-les glisser dans la liste située sur la droite de la sous-fenêtre Royaumes. Lorsque les utilisateurs ou les membres d’un groupe que vous avez ajouté au royaume se connectent au site, ils doivent indiquer leur nom d’utilisateur et leur mot de passe. 13 Pour restreindre l’accès à un royaume à des utilisateurs et groupes spécifiques, définissez les autorisations ci-dessous à l’aide des flèches vers le haut et vers le bas dans la colonne Autorisations. Navigation uniquement : permet aux utilisateurs ou groupes de parcourir le site web. Navigation et lecture WebDAV : permet aux utilisateurs ou groupes de parcourir le site web et de lire les fichiers du site à l’aide du protocole WebDAV. Navigation et lecture/écriture WebDAV : permet aux utilisateurs ou groupes de parcourir le site web, mais également d’accéder en lecture et en écriture aux fichiers du site via le protocole WebDAV. Aucun : empêche les utilisateurs ou les groupes de bénéficier de la moindre autorisation. 14 Cliquez sur Enregistrer. Pour supprimer un utilisateur ou un groupe, sélectionnez son nom et cliquez sur le bouton Supprimer (–) dans la sous-fenêtre Royaumes. 44 Chapitre 3 Création et gestion de sites web Activation des historiques d’accès et d’erreurs pour un site web Lorsque cette fonction est activée, le service web conserve les historiques d’accès et d’erreurs correspondant à votre site web. Vous pouvez configurer ces historiques pour chaque site web hébergé sur votre serveur. Cette activation risque toutefois de réduire les performances du serveur. L’historique des accès contient une entrée pour chaque accès au site web. Chaque entrée précise la page affichée et l’utilisateur concerné, indique si l’accès a abouti et fournit d’autres détails. L’historique des erreurs contient des informations relatives aux accès ayant échoué, ainsi que diverses informations susceptibles d’intéresser l’administrateur. Cet historique établit un ordre de priorité entre les messages à l’aide de niveaux de gravité allant de Déboguer à Critique. L’application Admin Serveur peut limiter les messages consignés en fonction de leur niveau de gravité. Par défaut, les messages sont consignés avec le seuil de niveau Avertissement. Outre les historiques propres à chaque site, il existe un historique d’accès et un historique d’erreurs pour le processus wikid, dans lesquels sont consignés les éléments relatifs aux wikis. Pour finir, si vous avez effectué une mise à niveau de Mac OS X Server 10.3 ou 10.4 vers Mac OS X Server 10.5 et remplacé le mode Apache 1 par Apache 2, un historique de migration du service web est créé, dans lequel figurent les détails des opérations effectuées par le script de conversion Apache 1.3 -> 2.2. Pour activer les historiques d’accès et d’erreurs pour un site web : 1 Ouvrez Admin Serveur et connectez-vous au serveur. 2 Cliquez sur le triangle situé à gauche du serveur. La liste des services apparaît. 3 Dans la liste Serveurs développée, sélectionnez Web. 4 Cliquez sur Sites, puis sélectionnez le site web dans la liste. 5 Cliquez sur Journalisation en dessous de la liste de sites web. 6 Sélectionnez « Activer l’historique des accès » pour activer l’historique correspondant. 7 Définissez la fréquence à laquelle vous souhaitez que l’historique des accès soit archivé en cochant la case « Archiver tous les __ jours » et en tapant le nombre de jours voulu. 8 Dans le champ Emplacement, indiquez le chemin du dossier dans lequel vous souhaitez stocker les historiques d’accès. Si vous utilisez plusieurs sites web, vous pouvez nommer des historiques distincts pour chacun d’eux. Afin de les reconnaître plus facilement, vous pouvez inclure le nom de domaine du site dans le nom de l’historique. Si vous n’avez que deux sites web, il est préférable d’utiliser un seul historique (en conservant le nom par défaut utilisé par le serveur). Chapitre 3 Création et gestion de sites web 45 Vous pouvez également cliquer sur le bouton Explorer pour accéder au dossier à utiliser. Si vous administrez un serveur distant, le service de fichiers doit être en cours d’exécution sur ce dernier pour que le bouton Explorer soit disponible. 9 Dans le menu local Format, sélectionnez un format d’historique. 10 Si nécessaire, modifiez la chaîne de format. Remarque : le bouton Aide situé en regard de la chaîne de format permet d’ouvrir la page web de documentation Apache (http://httpd.apache.org/docs/mod/mod_log_config.html), dans laquelle sont expliqués les paramètres des chaînes de format. 11 Définissez la fréquence à laquelle vous souhaitez que l’historique des erreurs soit archivé en cochant la case « Archiver tous les __ jours » et en tapant le nombre de jours voulu. 12 Dans le champ « Emplacement du fichier d’erreurs », indiquez le chemin du dossier dans lequel vous souhaitez stocker les historiques d’erreurs. Vous pouvez également cliquer sur le bouton Explorer pour accéder au dossier à utiliser. 13 Sélectionnez un niveau d’erreur dans le menu local Niveau, afin de déterminer le niveau de priorité entraînant une journalisation des messages d’erreur. 14 Cliquez sur Enregistrer. Activation du protocole SSL Le protocole SSL (Secure Sockets Layer) garantit la sécurité d’un site et de ses utilisateurs en authentifiant le serveur, en chiffrant les informations et en assurant l’intégrité des messages. Le protocole SSL est un réglage propre à chaque site qui vous permet d’envoyer des données authentifiées et chiffrées sur Internet. Vous pouvez, par exemple, utiliser ce protocole pour protéger les informations transitant sur votre site web si vous décidez d’autoriser les transactions par carte de crédit. La couche SSL se trouve en dessous des protocoles d’application (HTTP par exemple) et audessus du protocole TCP/IP. Cela signifie que lorsque le protocole SSL est actif sur le serveur et sur l’ordinateur client, toutes les informations sont chiffrées avant d’être envoyées. Le serveur web Apache de Mac OS X Server utilise une combinaison comprenant une clé publique et une clé privée pour protéger les informations. Les navigateurs chiffrent les informations à l’aide d’une clé publique fournie par le serveur. Seul ce serveur possède la clé privée capable de déchiffrer ces informations. Le serveur web prend en charge les protocoles SSLv2, SSLv3 et TLSv1. Pour en savoir plus sur ces versions de protocoles, consultez le site www.modssl.org. Lorsque le protocole SSL est implémenté sur un serveur, les navigateur s’y connectent en utilisant le préfixe https plutôt que http dans l’adresse URL. Le « s » indique que le serveur est sécurisé. 46 Chapitre 3 Création et gestion de sites web Lorsqu’un navigateur tente d’établir une connexion avec un serveur protégé par SSL, il se connecte à un port spécifique (443) et envoie un message décrivant les codes de chiffrement qu’il reconnaît. Le serveur répond avec son code le plus fort et continue d’échanger des messages avec le navigateur jusqu’à ce qu’il identifie le code le plus fort que lui-même et le navigateur sont capables de reconnaître. Le serveur envoie alors son certificat (de type ISO X.509) au navigateur. Ce certificat identifie le serveur et s’en sert pour créer une clé de chiffrement utilisable par le navigateur. Une connexion sécurisée est alors établie et le navigateur et le serveur peuvent échanger des informations chiffrées. L’activation de la protection SSL sur un site web requiert l’obtention préalable des certificats appropriés. Pour obtenir des informations détaillées sur les certificats et leur gestion, consultez la section Administration du serveur. Pour configurer le protocole SSL sur un site web : 1 Ouvrez Admin Serveur et connectez-vous au serveur. 2 Cliquez sur le triangle situé à gauche du serveur. La liste des services apparaît. 3 Dans la liste Serveurs développée, sélectionnez Web. 4 Cliquez sur Sites, puis sélectionnez le site web dans la liste. 5 Cliquez sur Sécurité en dessous de la liste de sites web. 6 Dans la sous-fenêtre Sécurité, sélectionnez l’option Activer SSL (Secure Sockets Layer). Lorsque vous activez SSL, un message s’affiche pour signaler que le port 443 est désormais utilisé. 7 Dans le menu local Certificat, sélectionnez le certificat souhaité. S’il s’agit d’un certificat protégé par une phrase clé, son nom doit correspondre à celui de l’hôte virtuel. Si les noms ne sont pas identiques, le service web ne démarre pas. 8 Si vous sélectionnez l’option « Config. personnalisée » ou que vous souhaitez modifier un certificat, vous devrez probablement effectuer les opérations suivantes : a Cliquez sur le bouton Modifier (/) et saisissez les informations appropriées dans chaque champ du certificat. b Si l’autorité de certificat vous a envoyé un fichier ca.crt, cliquez sur le bouton Modifier (/) et collez le texte de ce fichier dans le champ « Fichier d’autorité de certificat ». Remarque : le fichier ca.crt peut être obligatoire, mais il ne vous est pas forcément envoyé directement. Il doit être disponible sur le site web de l’autorité de certificat. c Dans le champ « Phrase secrète de la clé privée », saisissez une phrase clé et cliquez sur OK. 9 Cliquez sur Enregistrer. Chapitre 3 Création et gestion de sites web 47 10 Confirmez que vous souhaitez redémarrer le service web. Admin Serveur vous permet d’activer le protocole SSL avec ou sans enregistrement de la phrase clé SSL. Si vous n’avez pas enregistré la phrase clé avec les données de certificat SSL, le serveur vous la demande à chaque redémarrage, mais il n’accepte toutefois pas les phrases tapées manuellement. Utilisez la sous-fenêtre Sécurité correspondant au site dans Admin Serveur pour enregistrer la phrase clé avec les données de certificat SSL. Pour en savoir plus, consultez la section « Utilisation d’une phrase clé avec des certificats SSL » à la page 57. Gestion de l’accès aux sites à l’aide d’alias Il est possible de gérer l’accès aux sites web au moyen d’alias et de commandes de redirection. Un alias est un nom de rechange attribué à un site web, qui permet notamment de simplifier le nom à taper pour se connecter au site. Un même site peut être associé à plusieurs alias. Ainsi, pour un hôte nommé exemple.com, vous pouvez fournir un alias de serveur appelé www.exemple.com. La section Alias de la sous-fenêtre Sites de l’application Admin Serveur combine deux types d’alias.  Dans la partie supérieure sont regroupés les alias de serveur web qui constituent un nom de rechange pour le site web ou l’hôte virtuel.  La partie inférieure du panneau est réservée aux commandes de redirection et aux alias d’URL, qui sont beaucoup plus spécifiques. Par défaut, le panneau Alias de sites contient une directive de type Alias de serveur web * (caractère générique). Pour effectuer un hébergement virtuel basé sur les noms, supprimez le caractère générique. Si vous ne le faites pas, les navigateurs qui tentent d’accéder à vos hôtes virtuels accéderont à chaque fois à l’hôte par défaut. Remarque : les alias de site web et les hôtes virtuels doivent correspondre à des noms DNS et être convertis en adresse IP du site web. Une commande de redirection spécifie que, lorsqu’un utilisateur demande un fichier ou un dossier spécifique sur un site, son navigateur est renvoyé vers un autre emplacement défini par vous-même. Vous pouvez par exemple configurer une redirection fonctionnant de telle sorte que si l’utilisateur tape une URL du type www.exemple.com/images/bateaux.jpg et que le site possède un dossier d’images contenant le fichier bateaux.jpg, le navigateur est renvoyé vers la page www.apple.com. 48 Chapitre 3 Création et gestion de sites web Par défaut, le panneau Alias de sites répertorie les redirections suivantes :  /collaboration : permet de fournir les codes CSS requis par les pages de blog et de wiki Apple, ainsi que le fichier index.html par défaut et les affichages Spotlight.  /icons/ : permet de renvoyer les navigateurs vers la collection standard d’icônes fournies avec Apache.  /error/ : permet de renvoyer les navigateurs vers la collection standard de pages d’erreurs fournies avec Apache. Les exemples ci-dessous présentent les alias et les redirections. Type Motif Chemin Description Alias /images /Volumes/Data/imgs Si vous effectuez une modification au niveau du système de fichiers, mais que vous ne souhaitez pas mettre à jour toutes les URL d’image dans vos fichiers HTML, cet alias indique à l’adresse www.exemple.com/images/bateau.jpg de récupérer le fichier dans le dossier /Volumes/Data/imgs/bateau.jpg. Correspondance d’alias ^/(.*)\.gif /Bibliothèque/WebServer/Documents/ gifs$1.jpg Si vous stockez tous les fichiers gif dans un dossier spécifique, mais que ceux-ci doivent être référencés depuis la racine du serveur web, cet élément indique à l’alias www.exemple.com/logo.gif d’utiliser le fichier /Bibliothèque/WebServer/ Documents/gifs/logo.gif. Redirection /webstore https://secure.exemple.com/webstore Cet élément redirige toutes les requêtes relatives au magasin web vers le serveur sécurisé. Correspondance de redirection (.*)\.jpg http://imageserver.exemple.com$1.jpg Si vous hébergez du contenu statique (tel que des images) sur un nouveau serveur, cet élément redirige toutes les requêtes relatives aux fichiers se terminant par .jpg vers cet autre serveur. Des informations complémentaires et d’autres exemples d’alias et de redirections sont disponibles sur le site http://httpd.apache.org/docs/mod/mod_alias.html. Pour créer ou modifier les alias auxquels le site répond : 1 Ouvrez Admin Serveur et connectez-vous au serveur. 2 Cliquez sur le triangle situé à gauche du serveur. La liste des services apparaît. 3 Dans la liste Serveurs développée, sélectionnez Web. 4 Cliquez sur Sites, puis sélectionnez le site web dans la liste. 5 Cliquez sur Alias en dessous de la liste de sites web. Chapitre 3 Création et gestion de sites web 49 6 Pour créer des alias, cliquez sur le bouton Ajouter (+) sous la liste « Alias de serveur web » ou bien sélectionnez un alias et cliquez sur le bouton Modifier. 7 Dans le champ Alias du serveur, saisissez un alias, puis cliquez sur OK. 8 Pour créer une redirection, cliquez sur le bouton Ajouter (+) sous la liste « Alias et redirections d’URL » ou bien sélectionnez une redirection et cliquez sur le bouton Modifier (/). 9 Choisissez l’une des options ci-dessous dans le menu local Type. Alias : associe le terme de l’URL à un emplacement du système de fichiers. Correspondance d’alias : associe un motif d’expression rationnelle de chemin à un emplacement du système de fichiers. Redirection : associe un terme de l’URL à rediriger à un autre serveur. Correspondance de redirection : associe un motif d’expression rationnelle de chemin à rediriger à un autre serveur. 10 Dans le champ Motif, saisissez le motif de l’alias ou de la redirection. Il s’agit de l’entrée de motif provenant de l’URL entrante. 11 Dans le champ Chemin, saisissez le chemin de l’alias ou de la redirection, puis cliquez sur OK. Il s’agit de la redirection ou du chemin d’accès qui est renvoyé au demandeur. 12 Cliquez sur Enregistrer. Configuration d’un proxy inversé Pour configurer un proxy inversé, utilisez la section Proxy de la sous-fenêtre Sites d’Admin Serveur. Un proxy inversé est différent d’un proxy direct, car il apparaît comme un serveur web normal pour les ordinateurs clients. Ces derniers envoient leurs requêtes au serveur web. Le proxy inversé détermine alors l’emplacement vers lequel il doit envoyer les requêtes et renvoie le contenu web comme s’il était le serveur web. Il n’est pas nécessaire de modifier la configuration des ordinateurs clients pour qu’ils utilisent un proxy inversé. Vous pouvez utiliser un proxy inversé pour permettre aux internautes d’accéder à un serveur situé derrière un coupe-feu. Un proxy inversé permet également d’équilibrer le trafic réseau entre plusieurs serveurs back-end ou de fournir une mise en cache pour un serveur back-end plus lent. Les administrateurs peuvent également utiliser un proxy inversé pour regrouper plusieurs serveurs au sein du même espace URL. Mac OS X Server 10.5 fournit à la fois un proxy direct et un proxy inversé. Le proxy direct est configuré dans la sous-fenêtre Réglages du service web. Pour en savoir plus sur la configuration d’un proxy direct, consultez la section « Configuration des réglages Proxy » à la page 27. Pour activer un proxy inversé : 1 Ouvrez Admin Serveur et connectez-vous au serveur. 2 Cliquez sur le triangle situé à gauche du serveur. 50 Chapitre 3 Création et gestion de sites web La liste des services apparaît. 3 Dans la liste Serveurs développée, sélectionnez Web. 4 Cliquez sur Sites, puis sélectionnez le site web dans la liste. 5 Cliquez sur Proxy en dessous de la liste de sites web. 6 Cochez la case « Activer le proxy inversé ». 7 Dans le champ « Chemin d’accès au proxy », saisissez le chemin du proxy. 8 Dans le champ « Identifiant de session permanent », saisissez un identifiant de session permanent ou sélectionnez-en un dans le menu local. Un identifiant de session permanent permet de lier un utilisateur visitant votre site au serveur sur lequel la session a été ouverte. Ainsi, les utilisateurs qui consultent un site web pris en charge par plusieurs serveurs web restent connectés au serveur sur lequel ils ont débuté leur session. 9 Pour ajouter des membres compensateurs, cliquez sur le bouton Ajouter (+) sous la liste Membres compensateurs, tapez une URL de serveur (URL travailleur), définissez sa route et son facteur de charge, puis cliquez sur OK. Un membre compensateur est un serveur (désigné par son URL travailleur) qui partage le trafic réseau généré par les sessions de site web. Plusieurs compensateurs partagent le trafic des sites web en liant et en acheminant une charge prédéterminée vers chaque serveur. Cela permet, d’une part, d’éviter que le trafic web ne submerge un seul serveur et, d’autre part, d’améliorer les performances. La route de l’URL travailleur correspond à une valeur ajoutée à l’identifiant de session permanent. Le facteur de charge correspond à un nombre compris entre 1 et 100 définissant la charge que le travailleur est capable de traiter. 10 Ajoutez autant de membres compensateurs que nécessaire, en fonction des exigences de votre réseau. 11 Cliquez sur Enregistrer. Activation de services web facultatifs Vous pouvez activer des services web supplémentaires tels que des wikis, des blogs ou un service webmail. Pour activer des services web facultatifs : 1 Ouvrez Admin Serveur et connectez-vous au serveur. 2 Cliquez sur le triangle situé à gauche du serveur. La liste des services apparaît. 3 Dans la liste Serveurs développée, sélectionnez Web. 4 Cliquez sur Sites, puis sélectionnez le site web dans la liste. Chapitre 3 Création et gestion de sites web 51 5 Cliquez sur Services web en dessous de la liste de sites web. 6 Cochez la case WebMail pour activer le service WebMail sur votre site web. Ce service fournit à chaque utilisateur du site web des fonctions de messagerie électronique. Pour en savoir plus sur la configuration de WebMail, consultez la section « Configuration de WebMail » à la page 85. 7 Cochez la case Blog pour activer les blogs sur votre site web. Un blog est un journal chronologique publié sur le site web et mis à jour à l’aide du contenu ajouté par les utilisateurs. Pour en savoir plus, consultez la section « Configuration de blogs d’utilisateurs et de groupes » à la page 81. 8 Cochez la case Wiki pour activer les fonctionnalités de site web de groupe. Ces fonctionnalités permettent aux groupes de créer et de diffuser des informations sur leurs propres sites web partagés. Pour plus de détails, consultez la section « Configuration d’un wiki » à la page 68. 9 Cochez la case Calendrier web pour ajouter une fonctionnalité de calendrier à votre site web. Les utilisateurs peuvent accéder au calendrier d’un groupe pour se tenir informés des réunions prévues et des échéances à respecter. Pour plus de détails, consultez la section « Configuration d’un calendrier web » à la page 77. 10 Cochez la case « Archive web de la liste d’envoi » pour ajouter la fonctionnalité de liste d’envoi à votre site web. Une liste d’envoi est un groupe de discussion qui utilise la messagerie de masse pour faciliter les communications. Pour plus de détails, consultez la section « Configuration d’archives web de liste d’envoi » à la page 87. 11 Cliquez sur le bouton Ajouter (+) sous la liste Utilisateurs/Groupe pour ajouter des utilisateurs et des groupes, qui créeront ensuite des wikis sur votre site. Cochez la case Modérateur pour chaque utilisateur ou groupe que vous souhaitez nommer comme modérateur. Si la liste est vide, tous les utilisateurs peuvent créer des wikis. 12 Cliquez sur Enregistrer. Connexion au site web Une fois votre site web configuré, ouvrez-le dans un navigateur web pour vérifier sque tout s’affiche correctement. Pour vous connecter à votre site web : 1 Ouvrez un navigateur web et saisissez l’adresse web de votre serveur. Vous pouvez utiliser l’adresse IP ou le nom DNS du serveur. Si le protocole SSL est activé, tapez « https » au lieu de « http » dans l’URL. 52 Chapitre 3 Création et gestion de sites web 2 Si vous n’utilisez pas le port par défaut, indiquez le numéro de port approprié. 3 Si vous avez restreint l’accès à des utilisateurs spécifiques, saisissez un nom d’utilisateur et un mot de passe valides. AVERTISSEMENT : n’essayez pas d’accéder au serveur via les ports directs. Optez plutôt pour un accès par proxy via Apache lors de la configuration. Admin Serveur, par exemple, ne fournit aucun moyen direct pour configurer des wikis et renvoie l’erreur xmlrpc. N’accédez pas au serveur de wikis sur les ports 8086 ou 8087. 4 Vérifiez que la page d’index par défaut du site web s’affiche. Gestion de site web Cette rubrique décrit les tâches courantes à effectuer une fois le site web créé sur le serveur. Vous trouverez les informations relatives à la configuration initiale du site web à la section « Configuration d’un site web » à la page 40. Affichage des réglages du site web Vous pouvez utiliser la sous-fenêtre Sites de l’application Admin Serveur pour consulter la liste de vos sites web. La sous-fenêtre Sites répertorie les informations de configuration de chaque site, notamment :  l’état du site (activé ou non),  le nom DNS et l’adresse IP du site,  le port utilisé par le site. Pour afficher les réglages d’un site web : 1 Ouvrez Admin Serveur et connectez-vous au serveur. 2 Cliquez sur le triangle situé à gauche du serveur. La liste des services apparaît. 3 Dans la liste Serveurs développée, sélectionnez Web. 4 Cliquez sur Sites, puis sélectionnez le site web dans la liste. Vous pouvez consulter ou modifier les réglages d’un site en le sélectionnant dans la liste de la sous-fenêtre Sites et en cliquant sur un réglage. Chapitre 3 Création et gestion de sites web 53 Modification du dossier web d’un site Le dossier web est utilisé comme racine du site (il est appelé DocumentRoot dans Apache). Autrement dit, le dossier par défaut constitue le niveau le plus élevé de la structure du système de fichiers d’un site. Pour modifier le dossier web d’un site hébergé sur votre serveur : 1 Connectez-vous au serveur à administrer. Vous devez avoir accès au système de fichiers du serveur. 2 Faites glisser le contenu de l’ancien dossier web dans le nouveau. 3 Ouvrez Admin Serveur et connectez-vous au serveur. 4 Cliquez sur le triangle situé à gauche du serveur. La liste des services apparaît. 5 Dans la liste Serveurs développée, sélectionnez Web. 6 Cliquez sur Sites, puis sélectionnez le site web dans la liste. 7 Dans la sous-fenêtre Général du site web, saisissez le chemin du dossier web dans le champ Dossier web ou bien cliquez sur le bouton Explorer pour accéder à l’emplacement du nouveau dossier. 8 Cliquez sur Enregistrer. Modification du port d’accès d’un site web Par défaut, le serveur utilise le port 80 pour les connexions aux sites web de votre serveur. Il est parfois nécessaire de changer le port utilisé par un site web particulier (par exemple, si vous souhaitez configurer un serveur de diffusion en continu sur le port 80). Veillez à ce que le numéro que vous sélectionnez n’entre pas en conflit avec les ports utilisés sur le serveur (pour FTP, le service de fichiers Apple, SMTP, etc.). Si vous changez le numéro de port d’un site web, vous devez modifier toutes les adresses URL qui pointent sur le serveur web de façon à inclure le numéro de port choisi. Remarque : si vous activez SSL sur un site, celui-ci adopte automatiquement le port 443. Si vous désactivez SSL, le port 80 est utilisé, quels que soient les ports précédemment utilisés. Un message s’affiche à l’écran pour vous avertir de ce changement de port lorsque vous désactivez SSL. Pour définir le port d’un site web : 1 Ouvrez Admin Serveur et connectez-vous au serveur. 2 Cliquez sur le triangle situé à gauche du serveur. La liste des services apparaît. 3 Dans la liste Serveurs développée, sélectionnez Web. 4 Cliquez sur Sites, puis sélectionnez le site web dans la liste. 54 Chapitre 3 Création et gestion de sites web 5 Dans la sous-fenêtre Général, tapez le numéro de port dans le champ Port. 6 Cliquez sur Enregistrer. AVERTISSEMENT : n’essayez pas d’accéder au serveur via les ports directs. Optez plutôt pour un accès par proxy via Apache lors de la configuration. Admin Serveur, par exemple, ne fournit aucun moyen direct pour configurer des wikis et renvoie l’erreur xmlrpc. N’accédez pas au serveur de wikis sur les ports 8086 ou 8087. Activation d’un script CGI (Common Gateway Interface) Les scripts (ou programmes CGI) transfèrent des informations entre votre site web et diverses applications fournissant des services sur le site. Si un script CGI est réservé à un site spécifique, installez l’interface CGI dans le dossier Documents associé au site. Le nom CGI doit porter l’extension .cgi. Si un script CGI est destiné à tous les sites du serveur, installez-le dans le dossier /Bibliothèque/WebServer/CGI-Executable. Dans ce cas, les clients doivent ajouter /cgi-bin/ à l’adresse URL du site (par exemple, http://www.exemple.com/cgi-bin/test.cgi). Assurez-vous que les autorisations de fichier du script CGI permettent l’exécution de ce dernier par l’utilisateur www. Comme le script n’appartient généralement pas à l’utilisateur www, l’utilisateur Tous doit pouvoir l’exécuter. Pour activer une interface CGI sur un site : 1 Ouvrez Admin Serveur et connectez-vous au serveur. 2 Cliquez sur le triangle situé à gauche du serveur. La liste des services apparaît. 3 Dans la liste Serveurs développée, sélectionnez Web. 4 Cliquez sur Sites, puis sélectionnez le site web dans la liste. 5 Dans la sous-fenêtre Options, sélectionnez Exécution CGI. 6 Cliquez sur Enregistrer. Remarque : la désactivation des CGI d’un site ne désactive pas les CGI figurant dans le dossier CGI-Executables. Activation des SSI (Server Side Includes) L’activation des SSI (Server Side Includes) permet à plusieurs pages web de votre site de partager un bloc de code HTML ou d’autres informations. Les SSI peuvent également fonctionner comme des CGI et exécuter des commandes ou des scripts sur le serveur. Pour activer les SSI dans Admin Serveur : 1 Dans Admin Serveur, cliquez sur Web dans la liste correspondant au serveur souhaité. 2 Cliquez sur Sites dans la barre de boutons. Chapitre 3 Création et gestion de sites web 55 3 Dans la sous-fenêtre Sites, sélectionnez le site dans la liste. 4 Dans la sous-fenêtre Options, sélectionnez « Server Side Includes (SSI) ». 5 Cliquez sur Enregistrer. Création d’index permettant d’effectuer des recherches dans le contenu d’un site web Utilisez la section Options de la sous-fenêtre Sites d’Admin Serveur pour activer la recherche Spotlight sur votre site web. Le module Apache mod_spotlight_apple Apache est ainsi activé, ce qui permet aux navigateurs d’effectuer leurs recherches en consultant un index du contenu de votre site. Le mécanisme d’indexation de Spotlight est désactivé par défaut sous Mac OS X Server 10.5. La fonction de recherche Spotlight demeure disponible, mais vous devez activer l’indexation pour que le service web bénéficie des fonctionnalités de recherche basées sur Spotlight. Pour créer un index pour votre site web : 1 Ouvrez Admin Serveur et connectez-vous au serveur. 2 Cliquez sur le triangle situé à gauche du serveur. La liste des services apparaît. 3 Dans la liste Serveurs développée, sélectionnez Web. 4 Cliquez sur Sites, puis sélectionnez le site web dans la liste. 5 Dans la sous-fenêtre Options, cochez la case Recherche Spotlight. Le module mod_spotlight est alors activé et les processus Spotlight créent un index pour le dossier DocumentRoot du site web. Quelques minutes après avoir activé pour la première fois l’indexation, l’index est disponible et la recherche possible. 6 Cliquez sur Enregistrer. 7 Copiez le fichier template.spotlight du répertoire /Bibliothèque/WebServer/Document dans le dossier DocumentRoot de chaque hôte virtuel sur lequel vous souhaitez activer la recherche Spotlight. Vous pouvez personnaliser le titre, le nombre maximal de résultats affichés, ainsi que d’autres aspects de la présentation en modifiant un exemplaire de ce fichier. 8 Indiquez à vos clients qu’ils doivent ajouter la mention « .spotlight » à l’URL des sites web. Exemple d’URL : httpd://vhost1.exemple.com/.spotlight. Une page de recherche simple est alors proposée ; elle permet d’effectuer des recherches dans le contenu du dossier DocumentRoot du site web. Les résultats sont triés par ordre de pertinence (même si aucun pourcentage n’est indiqué). 56 Chapitre 3 Création et gestion de sites web Contrôle de l’activité d’un site web Les historiques du site web permettent de contrôler son activité et les événements du serveur. Les historiques peuvent être configurés pour enregistrer les événements sous forme de messages correspondant à une activité de site web particulière. Ils permettent d’assurer le suivi des utilisateurs ayant accédé à un site et des erreurs survenues sur le site. Ces informations sont particulièrement utiles pour résoudre des problèmes ou détecter des activités nuisibles. Pour en savoir plus sur la configuration des historiques, consultez la section « Activation des historiques d’accès et d’erreurs pour un site web » à la page 45. Pour afficher les historiques d’un site web : 1 Ouvrez Admin Serveur et connectez-vous au serveur. 2 Cliquez sur le triangle situé à gauche du serveur. La liste des services apparaît. 3 Dans la liste Serveurs développée, sélectionnez Web. 4 Cliquez sur Historiques, puis sélectionnez l’historique de votre site web dans la liste. Les messages d’historique enregistrés s’affichent sous la liste des historiques. Passez d’un historique à un autre en sélectionnant l’élément souhaité dans la liste. 5 Pour faire une recherche dans un historique, saisissez un terme à rechercher dans le champ Filtre situé dans l’angle inférieur droit, sous l’historique. Utilisation d’une phrase clé avec des certificats SSL Si vous gérez des certificats SSL à l’aide d’Admin Serveur et que vous les associez à une phrase clé, Admin Serveur s’assure que la phrase clé est stockée dans le trousseau du système. Lorsqu’un site web est configuré pour utiliser un certificat et que le serveur web est en service, l’utilitaire getsslpassphrase(8) extrait la phrase clé du trousseau et la transmet au serveur web, à condition que le nom du certificat corresponde à celui de l’hôte virtuel. (Si vous ne souhaitez pas faire appel à ce mécanisme, configurez le serveur web Apache pour qu’il vous demande la phrase clé à chaque démarrage. Servez-vous de l’outil de ligne de commande serveradmin pour définir cette option.) Pour configurer Apache de façon à ce qu’il demande une phrase clé au démarrage : 1 Ouvrez Terminal et saisissez la commande suivante : $ sudo serveradmin settings web:IfModule:_array_id:mod_ssl.c:SSL PassPhraseDialog=builtin 2 Démarrez Apache à l’aide de la commande suivante : $ sudo serveradmin start web 3 À l’invite, saisissez la phrase clé du certificat. Chapitre 3 Création et gestion de sites web 57 Utilisation de WebDAV pour gérer le contenu d’un site web Le protocole WebDAV vous permet, à vous comme à vos utilisateurs, d’apporter des modifications aux sites web alors que ceux-ci sont en cours d’exécution. Ainsi, les utilisateurs ou groupes peuvent gérer de façon collaborative les fichiers et les dossiers d’un site. Pour en savoir plus sur le fonctionnement de WebDAV, consultez la section « À propos du protocole WebDAV » à la page 19. Utilisez le protocole WebDAV en suivant les indications des sections ci-dessous :  « Activation de WebDAV sur des sites web » à la page 58.  « Utilisation de WebDAV pour le partage de fichiers » à la page 59.  « Configuration des autorisations relatives aux fichiers et aux dossiers de contenu web » à la page 60. Activation de WebDAV sur des sites web Si vous activez WebDAV, vous devez également définir des autorisations d’accès pour les sites et les dossiers web. Pour activer WebDAV sur un site : 1 Ouvrez Admin Serveur et connectez-vous au serveur. 2 Cliquez sur le triangle situé à gauche du serveur. La liste des services apparaît. 3 Dans la liste Serveurs développée, sélectionnez Web. 4 Cliquez sur Sites, puis sélectionnez le site web dans la liste. 5 Cliquez sur Options en dessous de la liste de sites web. 6 Cochez la case WebDAV. Cette option active le protocole WebDAV et permet donc aux utilisateurs de modifier des sites web alors que ceux-ci sont en cours d’exécution. Si vous activez WebDAV, vous devez également définir des autorisations d’accès pour les sites et les dossiers web. Remarque : si vous avez désactivé le module WebDAV dans la sous-fenêtre Modules d’Admin Serveur, vous devez le réactiver pour qu’il prenne effet sur un site, même si l’option WebDAV est sélectionnée dans la sous-fenêtre Options correspondant au site. Pour en savoir plus sur l’activation des modules, consultez la section « Vue d’ensemble des modules web Apache » à la page 107. 7 Cliquez sur Enregistrer. Une fois le module WebDAV activé, vous pouvez utiliser des royaumes pour contrôler l’accès au site web. Pour en savoir plus sur la configuration de royaumes, consultez la section « Utilisation de royaumes pour le contrôle d’accès » à la page 43. 58 Chapitre 3 Création et gestion de sites web Utilisation de WebDAV pour le partage de fichiers Le protocole WebDAV permet aux utilisateurs autorisés de se connecter à un site web pour y partager des fichiers. La procédure ci-dessous fournit un bref exemple de configuration et de partage de fichiers à l’aide de WebDAV.  Utilisez Admin Serveur pour activer WebDAV sur le site. Consultez la section « Activation de WebDAV sur des sites web » à la page 58.  Configurez des royaumes dans Admin Serveur, afin de contrôler l’accès au site. Consultez la section « Utilisation de royaumes pour le contrôle d’accès » à la page 43. Vous pouvez, par exemple, créer un dossier destiné aux documents partagés dans le dossier du site web, puis attribuer à des utilisateurs spécifiques des droits de navigation et de lecture/écriture sur ce dossier.  Indiquez aux utilisateurs autorisés comment se connecter au site à partir du client WebDAV intégré à Mac OS X (ou Mac OS X Server). Les utilisateurs peuvent se connecter au site web au moyen d’une application compatible WebDAV, telle que le Finder de Mac OS X, Adobe GoLive, Adobe Dreamweaver ou Microsoft Internet Explorer. Les navigateurs ne sont généralement pas compatibles avec WebDAV. En revanche, un navigateur peut accéder à un site compatible WebDAV et y effectuer des opérations de lecture (dans la limite des autorisations de royaume configurées sur le serveur web), car WebDAV est une extension du protocole HTTP. Les opérations d’écriture ne peuvent pas être effectuées à l’aide d’un navigateur web. Elles requièrent un client WebDAV, tel que Goliath, ou bien le client intégré au système de fichiers Mac OS X et généralement utilisé via le Finder. Pour en savoir plus sur Goliath, consultez le site www.webdav.org/goliath. Pour utiliser le Finder afin de se connecter à un site web utilisant WebDAV : 1 Ouvrez le Finder. 2 Cliquez sur Aller > Se connecter au serveur. 3 Dans le champ Adresse du serveur, saisissez l’URL HTTP. L’adresse URL permettant de se connecter est http://<URLserveur>:<port serveur>/ <dossier, ou le dossier où sont stockés les fichiers de collaboration>. 4 Cliquez sur Se connecter. Remarque : pour vous connecter à partir d’une autre plateforme, reportez-vous à la documentation propre à la plateforme concernée pour connaître le client WebDAV approprié. Les plateformes Microsoft utilisent un dispositif d’authentification pouvant compliquer, voire rendre impossible, le montage de volumes WebDAV à partir de Mac OS X. Chapitre 3 Création et gestion de sites web 59 Configuration des autorisations relatives aux fichiers et aux dossiers de contenu web Vous pouvez utiliser des autorisations d’accès aux fichiers et aux dossiers pour contrôler l’accès WebDAV au contenu du site web situé par défaut dans le répertoire /Bibliothèque/ WebServer/Documents/. Mac OS X Server impose les contraintes suivantes sur les fichiers et les dossiers de contenu web :  Pour des raisons de sécurité, les fichiers et dossiers de contenu web ne doivent pas être accessibles en écriture par l’utilisateur Tous.  Ils appartiennent par défaut à l’utilisateur Root et au groupe Admin, ce qui les rend modifiables par un administrateur, mais non par l’utilisateur ou le groupe www.  Pour utiliser WebDAV, les fichiers de contenu web doivent être accessibles en lecture et en écriture par l’utilisateur ou le groupe www et les dossiers doivent être accessibles en lecture, écriture et exécution par ce même utilisateur ou groupe.  Si vous devez modifier des fichiers ou des dossiers de contenu web alors que vous êtes connecté en tant qu’administrateur, ils doivent être modifiables par l’administrateur. Pour utiliser le protocole WebDAV, vous devez l’activer dans Admin Serveur. Une fois activé, Admin Serveur affecte le dossier WebDAV au groupe www. Si vous utilisez WebDAV et que vous souhaitez modifier des fichiers ou des dossiers de contenu web en étant connecté en tant qu’administrateur, vous devez régler les autorisations associées à ces fichiers ou dossiers sur admin, apporter les modifications souhaitées, puis rétablir les autorisations en choisissant www. Pour ajouter des sites à votre serveur web tout en utilisant WebDAV : 1 Modifiez les autorisations de groupe du dossier contenant les sites web en les réglant sur admin. L’emplacement par défaut du dossier est /Bibliothèque/Webserver/Documents/. 2 Ajoutez le nouveau dossier de site. 3 Modifiez les autorisations de groupe du dossier contenant vos sites web en les réglant à nouveau sur www. Gestion de plusieurs sites sur un seul serveur Il est possible de créer plusieurs sites sur un même serveur web, soit à la même adresse IP (ils sont alors également appelés hôtes virtuels), soit à des adresses IP secondaires distinctes (on parle alors de multi-adressage). 60 Chapitre 3 Création et gestion de sites web L’appellation « hôtes virtuels » fait référence à plusieurs sites hébergés sur un même serveur. Ces sites peuvent reposer sur un nom (de type www.exemple.com) ou bien utiliser des adresses IP (telles que 10.201.42.73). Dans les deux cas, vous pouvez utiliser Admin Serveur pour gérer ces sites web. Si vous configurez plusieurs sites sur votre serveur à l’aide de la sous-fenêtre Sites d’Admin Serveur, chacun de ces sites est considéré comme un hôte virtuel. Pour en savoir plus sur la configuration d’un site, consultez la section « Création d’un site web » à la page 40. Un site de type multi-adressage possède plusieurs connexions à Internet. Le multi-adressage est généralement adopté pour améliorer la fiabilité et augmenter les performances. Ces connexions multiples peuvent transiter par le même fournisseur d’accès à Internet ou par différents fournisseurs et impliquer une ou plusieurs adresses IP. Utilisation d’alias pour qu’un site réponde à plusieurs noms Si vous souhaitez qu’un site web réponde à plusieurs noms, choisissez-en un comme nom principal et ajoutez les autres comme alias. Pour configurer un site web de cette façon, utilisez le nom principal comme nom du site dans Admin Serveur ; pour cela, sélectionnez le site et tapez le nom principal dans la sous-fenêtre Général correspondante, puis ajoutez les autres noms dans la sous-fenêtre Alias. Pour connaître la procédure, consultez la section « Gestion de l’accès aux sites à l’aide d’alias » à la page 48. Par exemple, si vous voulez que votre site web réponde aux noms exemple.com, www.exemple.com et widget.exemple.com, vous pouvez le configurer de la façon suivante (les noms et adresses IP utilisés ne sont que des exemples) : Nom principal : www.exemple.com (saisi dans la sous-fenêtre Général du site) Noms secondaires : exemple.com et widget.exemple.com (saisis dans la liste Alias de serveur web du site) Assurez-vous que le serveur DNS relie votre adresse de serveur web aux trois noms de domaine. Sites web et interfaces réseau multiples Par défaut, le serveur web est configuré avec un seul site web ou hôte virtuel générique. Ce type de site est utile pour les raisons suivantes :  Il répond sur toutes les interfaces réseau et toutes les adresses IP figurant sur ces interfaces.  Il répond au nom DNS associé à l’une de ces adresses. D’autres sites web peuvent être ajoutés à partir de la sous-fenêtre Sites d’Admin Serveur. Dans ce cas, l’administrateur peut associer une adresse IP spécifique ou une adresse générique à chacun de ces sites. Chapitre 3 Création et gestion de sites web 61 Si le serveur web est doté de plusieurs interfaces et de plusieurs adresses, configurer Apache pour qu’il les utilise équivaut à configurer des sites web pour qu’ils utilisent les adresses souhaitées. Le scénario le plus simple consiste à laisser le site web générique répondre à toutes les adresses, ce qui est le cas par défaut. Contenu d’utilisateur sur les sites web Le client Mac OS X dispose d’une fonctionnalité de partage web qui permet à un utilisateur de placer du contenu dans le dossier Sites de son dossier de départ et de le rendre disponible sur le web. Mac OS X Server bénéficie également d’une capacité de service web beaucoup plus étendue, qui peut inclure une forme de partage web personnel, mais les divergences entre le client Mac OS X et Mac OS X Server sont très importantes. Configuration du service web Sous Mac OS X Server, le service web ignore par défaut les fichiers se trouvant dans le répertoire /etc/httpd/users/ et les listes de dossiers ne sont pas activées pour les utilisateurs. Toutes les listes de dossiers du service web utilisent la directive FancyIndexing d’Apache, qui facilite leur lecture. Dans Admin Serveur, la section Options de la sous-fenêtre Sites dispose d’une case Liste des dossiers pour chacun des sites référencés. Ce réglage active les listes de dossiers d’un hôte virtuel spécifique en ajoutant un indicateur « +Indexes » à la directive Options d’Apache correspondant à l’hôte virtuel en question. Si les listes de dossiers ne sont pas explicitement activées pour chaque site (hôte virtuel), les index de fichiers ne sont pas affichés. Les réglages propres à chaque site ne s’appliquent pas en dehors du site concerné ; ils ne s’appliquent donc pas aux répertoires de départ. Si vous souhaitez que les utilisateurs bénéficient d’une capacité d’indexation de dossiers dans leur répertoire de départ, vous devez ajouter les directives appropriées aux fichiers de configuration d’Apache. Pour un utilisateur spécifique, ajoutez les directives suivantes au bloc <IfModule mod_userdir.c> du fichier httpd.conf : <Directory "/Users/refuser/Sites"> Options Indexes MultiViews AllowOverride None Order allow,deny Allow from all </Directory> Contenu par défaut Le contenu par défaut du dossier Sites de l’utilisateur est un fichier index.html, accompagné de quelques images. Ce fichier comprend un texte décrivant la fonctionnalité Partage web personnel du client Mac OS X. L’utilisateur doit remplacer le fichier index.html par un fichier adapté au contenu de son dossier Sites. 62 Chapitre 3 Création et gestion de sites web Accès au contenu web Une fois le dossier de départ créé, le contenu du dossier Sites figurant dans le dossier de départ de l’utilisateur est visible dès que le service web est en cours d’exécution. Ainsi, si votre serveur s’intitule « exemple.com » et que le nom abrégé de l’utilisateur est « utilref », le contenu du dossier Sites est disponible à l’adresse http://exemple.com/~utilref. Si l’utilisateur est associé à plusieurs noms abrégés, l’un d’eux peut également être ajouté après le tilde (~) pour accéder au même contenu. Si l’utilisateur place un fichier de contenu nommé foo.html dans son dossier Sites, ce fichier doit être disponible à l’adresse http://exemple.com/~utilref/foo.html. Si l’utilisateur place plusieurs fichiers de contenu dans son dossier Sites et ne parvient pas à modifier le fichier index.html pour y inclure des liens vers ces fichiers, il peut utiliser la fonction d’indexation automatique de dossier décrite précédemment. Si le réglage « Activer la liste de dossiers » est activé, une liste d’index des noms de fichiers est visible dans les navigateurs à l’adresse http://exemple.com/~utilref. Les réglages d’indexation s’appliquent également aux sous-dossiers figurant dans le dossier Sites d’un utilisateur. Si l’utilisateur place un sous-dossier de contenu nommé Exemple dans le dossier Sites et qu’un fichier index.html figure dans ce dossier Exemple ou que l’indexation de dossier est activée pour le site de cet utilisateur, le dossier est mis à la disposition des navigateurs à l’adresse http://exemple.com/~utilref/Exemple. Sécurisation du contenu web sur des systèmes de fichiers insensibles à la casse La méthode recommandée pour servir du contenu web dont l’accès est contrôlé au moyen de royaumes consiste à servir ce contenu à partir de volumes sensibles à la casse, tels les volumes UFS ou HFSX, dans lesquels un dossier nommé « Protégé » est différent d’un dossier nommé « PrOTéGé ». Si vous utilisez HFS, système de fichiers par défaut insensible à la casse, pour servir du contenu web dont l’accès est contrôlé, il est préférable d’utiliser des royaumes basés sur les emplacements plutôt que sur les dossiers. Toutefois, si vous devez utiliser des royaumes basés sur les dossiers sur un système de fichiers insensible à la casse, Apple utilise mod_hfs_apple pour fournir un niveau de protection correspondant à ce scénario, à la fois pour Apache 1.3 et Apache 2.2. Le format de volume HFS étendu, fréquemment utilisé pour Mac OS X Server, conserve la casse des noms de fichiers, mais ne fait pas la distinction entre les noms de fichier, ou de dossier, « Exemple » et « eXeMpLe ». Sans mod_hfs_apple, cette insensibilité peut poser problème lorsque votre contenu web réside sur ce type de volume et que vous tentez d’y restreindre entièrement ou partiellement l’accès à l’aide de royaumes de sécurité. Chapitre 3 Création et gestion de sites web 63 Si vous configurez un royaume de sécurité requérant que les navigateurs utilisent un nom et un mot de passe pour accéder en lecture seule au contenu d’un dossier nommé « Protégé », ces navigateurs doivent s’authentifier pour accéder aux URL suivantes :  http://exemple.com/Protégé  http://exemple.com/Protégé/secret  http://exemple.com/Protégé/sECreT Toutefois, ils peuvent contourner l’obstacle en utilisant des URL telles que :  http://exemple.com/Protégé  http://exemple.com/PrOTéGé/secret  http://exemple.com/PrOTéGé/sECreT Heureusement, le module mod_hfs_apple, qui est activé par défaut, empêche ce type de tentative de contournement du royaume de sécurité. Remarque : le module mod_hfs_apple s’applique aux dossiers ; il n’est pas conçu pour empêcher l’accès aux fichiers individuels. Un fichier nommé « secret » reste accessible sous le nom « seCREt ». Il s’agit là d’un comportement normal qui ne permet pas de contourner les royaumes de sécurité. 64 Chapitre 3 Création et gestion de sites web 4 Création et gestion de wikis et de blogs 4 Ce chapitre vous indique comment utiliser Admin Serveur afin de créer et de gérer un wiki et un blog sur votre site web. Mac OS X 10.5 permet aux groupes de collaborer et de communiquer facilement grâce à leur propre site web intranet reposant sur un wiki et assorti d’un calendrier, de blogs et de listes d’envoi. Par simple glisser-déposer, les utilisateurs peuvent créer et modifier des pages de wiki, baliser et référencer des éléments, télécharger des fichiers et des images, ajouter des commentaires et effectuer des recherches. Vue d’ensemble des wikis Les wikis vous permettent de créer des sites web propres à un projet et destinés à tout un groupe. Ces groupes peuvent alors collaborer et communiquer via des sites web intranet reposant sur un wiki et assortis d’un calendrier, d’un blog et d’une liste de diffusion. Vous disposez d’un choix de plus de vingt thèmes intégrés, dotés de leur propre palette de couleurs, de polices et de styles de mise en page. Vous pouvez personnaliser ces modèles en ajoutant votre propre bannière et un titre de barre latérale personnalisé affichant les pages avec une balise définie par l’utilisateur lors de sa première connexion. Une fois votre wiki configuré, il est facile d’ajouter, de supprimer et de modifier le contenu. Aucune connaissance en syntaxe ou en langage de balisage n’est requise ; le wiki prend totalement en charge la fonction glisser-déposer. Vous pouvez ajouter des liens hypertexte, créer des liens entre des pages, insérer des images, joindre des fichiers et modifier la mise en page. Comme les wikis prennent en charge les flux RSS, les membres du groupe peuvent être automatiquement informés de l’ajout ou de la modification du contenu. Le wiki dispose d’un historique complet qui vous donne la possibilité de revenir à tout moment à une version antérieure de votre document. 65 Une fois que vous avez créé un wiki sur votre site web et que vous en avez accordé l’accès aux membres du groupe, chacun peut y apporter sa contribution. Le propriétaire et l’administrateur du groupe peuvent accorder des autorisations d’accès en lecture et en écriture. Les utilisateurs peuvent accéder au calendrier du groupe pour consulter les dates de réunion et les échéances importantes ou envoyer des messages à une liste d’envoi pour informer les autres membres. La fonction de blog est idéale pour l’échange d’idées ou de commentaires sur un projet. À propos des pages de wiki Voici la liste des pages de wiki accompagnées de leur description :  Page Groupes : page qui relie tous les groupes hébergés par le site web wiki.  Page d’accueil de wiki : page d’accueil du wiki d’un groupe. Cette page contient des liens vers d’autres pages, un calendrier de groupe, un blog de groupe et une fonction de recherche. Elle comprend également des liens vers les barres latérales par défaut (par exemple, « Actualités » et « Dernières modifications »).  Pages Document : pages créées par les membres du groupe. Elles sont reliées de façon dynamique à d’autres pages web et sont accessibles lorsque vous effectuez des recherches ou que vous utilisez des étiquettes.  Pages Calendrier : pages contenant un calendrier de groupe qui utilise le service iCal pour fournir une fonction de calendrier partagé aux membres du groupe. Pour en savoir plus sur le service iCal, consultez le guide intitulé Administration du service iCal.  Pages Liste d’envoi : pages servant d’archives web pour tous les messages de la liste d’envoi d’un groupe. Pour en savoir plus sur Webmail, consultez le chapitre 5, « Configuration et gestion de WebMail »  Pages Blog : pages présentant le blog d’un utilisateur ou d’un groupe. Les blogs sont créés et mis à jour au fur et à mesure que les utilisateurs ou les membres du groupe (disposant d’autorisations d’accès en lecture et en écriture à un blog de groupe) y ajoutent des commentaires. Pour en savoir plus sur les blogs, consultez la section « Configuration de blogs d’utilisateurs et de groupes » à la page 81. À propos de la sécurité des wikis Le niveau de sécurité du site web détermine le niveau de sécurité des wikis. La sécurité des wikis est établie lorsque le site web sur lequel le wiki est configuré est sécurisé. Voici différentes méthodes que vous pouvez utiliser pour sécuriser le transfert de données vers et à partir de votre wiki :  Configurez le protocole SSL pour le site web sur lequel le wiki est en service. Ce protocole permet de sécuriser un site et ses utilisateurs en authentifiant le serveur, en chiffrant les informations et en assurant l’intégrité des messages. Pour en savoir plus, consultez la section « Activation du protocole SSL » à la page 46. 66 Chapitre 4 Création et gestion de wikis et de blogs  Limitez le nombre d’utilisateurs et de groupes autorisés à créer des pages de wiki sur votre site web. Pour ce faire, ajoutez les utilisateurs et les groupes à la liste des services web. Pour en savoir plus, consultez la section « Activation du service Calendrier web pour un site web » à la page 77. À propos de la hiérarchie des fichiers et des dossiers de wiki Par défaut, le contenu d’un wiki est stocké dans le dossier /Bibliothèque/Collaboration/. Vous pouvez modifier ce dossier dans la sous-fenêtre Services web de la fenêtre des réglages de service web d’Admin Serveur. La liste suivante présente la hiérarchie par défaut des fichiers et des dossiers de wiki. Cette liste inclut l’emplacement de stockage des fichiers de wiki, ainsi que la structure des dossiers destinés au contenu du wiki. Dans la liste, nom_groupe correspond au nom du groupe, nom_page correspond au nom de la page de wiki et page désigne le nom de la page web.  /Bibliothèque/Collaboration/ contient tous les fichiers du wiki.  /Bibliothèque/Collaboration/Groups/nom_groupe/ contient tous les fichiers des services d’un groupe.  /Bibliothèque/Collaboration/Groups/nom_groupe/wiki/nom_page.page/ contient les fichiers de composant d’une page de wiki.  /Bibliothèque/Collaboration/Groups/nom_groupe/wiki/nom_page.page/page.html contient le texte principal du wiki (son contenu html).  /Bibliothèque/Collaboration/Groups/nom_groupe/wiki/nom_page.page/page.plist contient les métadonnées de la page de wiki.  /Bibliothèque/Collaboration/Groups/nom_groupe/wiki/nom_page.page/revisions.db contient la base de données de l’historique des versions de la page de wiki concernée.  /Bibliothèque/Collaboration/Groups/nom_groupe/nom_page.page/images/ contient les images de la page de wiki concernée.  /bibliothèque/Collaboration/Groups/nom_groupe/nom_page.page/attachments/ contient toutes les pièces jointes de la page de wiki concernée. Vue d’ensemble de la configuration d’un wiki Voici un aperçu des étapes élémentaires de configuration d’un wiki. Étape 1 : Configurez votre serveur web La configuration par défaut convient à la plupart des serveurs web hébergeant un seul site web, mais vous pouvez utiliser Admin Serveur pour configurer toutes les fonctions de base du service web et des sites web. Pour en savoir plus, consultez le chapitre 2, « Utilisation du service web » Chapitre 4 Création et gestion de wikis et de blogs 67 Avant de créer et de configurer des wikis ou des blogs, sélectionnez les réglages par défaut des services web. Pour plus de détails, consultez la section « Configuration des réglages Services web » à la page 29. Étape 2 : Configurez votre site web Vous pouvez créer des sites web une fois que votre service web a été configuré et qu’il est en cours de fonctionnement. Créer un site web permet d’établir le cadre dans lequel vous allez fournir du contenu web dans différents formats, y compris sous forme de wikis et de blogs. Pour plus de détails, consultez le chapitre 3, « Création et gestion de sites web » Étape 3 : Activez les services web de wiki pour votre site web Pour créer un wiki, vous devez d’abord activer le service web de wiki sur votre site web. Pour plus de détails, consultez la section « Activation du service Calendrier web pour un site web » à la page 77. Étape 4 : Créez des groupes pour le wiki Une fois le service web de wiki activé sur votre site web, vous devez créer des groupes dans Gestionnaire de groupe de travail ou Répertoire et leur accorder l’accès au service web de wiki du site wiki. Pour en savoir plus sur l’utilisation de Répertoire, consultez l’aide de cette application. Les wikis sont dimensionnés en fonction des groupes créés et activés pour les services web dans Gestionnaire de groupe de travail. Vous pouvez modifier les autorisations d’accès (en lecture et en écriture) aux pages de wiki des utilisateurs figurant dans le groupe. Pour plus de détails, consultez le guide intitulé Gestion des utilisateurs. Étape 5 : Connectez-vous à votre wiki Pour vous assurer que le wiki fonctionne correctement, ouvrez votre navigateur et essayez de vous connecter à Internet. Pour plus de détails, consultez la section « Connexion à un wiki » à la page 70. Configuration d’un wiki Les sections suivantes expliquent comment configurer un wiki sur votre site web. Activation des services web de wiki pour un site web Vous pouvez activer des services web de wiki sur votre site web. Les services web de blog, de calendrier et de liste d’envoi sont également disponibles pour votre site. Les wikis ne peuvent pas fonctionner sans maître Open Directory local. Votre serveur peut être connecté simultanément à un autre serveur d’annuaire, mais il doit être un maître Open Directory pour que votre wiki puissent fonctionner. Pour en savoir plus, consultez le guide intitulé Administration d’Open Directory. 68 Chapitre 4 Création et gestion de wikis et de blogs Pour activer les services de wiki sur votre site web : 1 Ouvrez Admin Serveur et connectez-vous au serveur. 2 Cliquez sur le triangle situé à gauche du serveur. La liste des services apparaît. 3 Dans la liste Serveurs développée, sélectionnez Web. 4 Cliquez sur Sites, puis sélectionnez le site web dans la liste. 5 Cliquez sur Services web sous la liste des sites web. 6 Cochez la case Blog pour activer les blogs d’utilisateur pour votre site web. Les utilisateurs pourront ainsi créer et conserver des pages de blog personnel. Un blog est un journal chronologique publié sur le site web et mis à jour à l’aide du contenu ajouté par les utilisateurs. Pour en savoir plus, consultez la section « Configuration de blogs d’utilisateurs et de groupes » à la page 81. 7 Cochez la case « Wiki et blog » pour activer la fonctionnalité de site web de groupe. Cette fonctionnalité permet à des groupes d’utilisateurs de créer et de diffuser facilement des informations sur leurs propres sites web partagés. Elle permet également d’activer des blogs de groupe sur vos pages de wiki. 8 Si vous souhaitez que votre site web dispose de la fonctionnalité de calendrier, cochez la case Calendrier web. Les utilisateurs peuvent accéder à un calendrier de groupe pour se tenir au courant des réunions et des échéances importantes. Pour plus de détails, consultez la section « Configuration d’un calendrier web » à la page 77. 9 Si vous souhaitez que votre site web dispose de la fonctionnalité de liste d’envoi, cochez la case « Archive web de la liste d’envoi ». Une liste d’envoi est un groupe de discussion qui exploite les possibilités d’envoi de messages électroniques en masse pour faciliter la communication. Pour plus de détails, consultez la section « Configuration d’archives web de liste d’envoi » à la page 87. 10 Cliquez sur le bouton Ajouter (+) situé sous la liste des utilisateurs et des groupes pour ajouter des utilisateurs et des groupes qui créeront des wikis sur votre site. Cochez ensuite la case Modérateur pour chaque utilisateur ou groupe de la liste que vous voulez désigner comme modérateur. Si vous laissez la liste vide, tous les utilisateurs peuvent créer des wikis. 11 Cliquez sur Enregistrer. Chapitre 4 Création et gestion de wikis et de blogs 69 Connexion à un wiki Si le service web de wiki est activé sur votre site web, vous pouvez vous connecter au wiki. Pour vous connecter à votre wiki : 1 Ouvrez un navigateur web et accédez au site web. 2 Pour accéder au wiki, cliquez sur Groupes en haut de la page web. Les wikis de groupe disponibles sont présentés sur la page. Ils sont affichés sur cette page au fur et à mesure de la création et de l’activation des groupes. 3 Sélectionnez le wiki auquel vous souhaitez vous connecter. La page de wiki du groupe s’ouvre. Modification des réglages de wiki Si vous êtes propriétaire du groupe ou administrateur du serveur, vous pouvez modifier les réglages de wiki, notamment l’apparence des pages de wiki, et définir si les lecteurs peuvent ajouter des commentaires aux pages. Vous pouvez également ajouter une barre latérale à la page d’accueil pour y afficher du contenu particulier. Pour modifier les réglages de wiki : 1 Ouvrez la page d’accueil de votre wiki. Ouvrez une session en tant qu’administrateur ou propriétaire du groupe. 2 Dans la barre latérale Fonctions d’administrateur, cliquez sur Réglages. 3 Dans la barre d’outils, cliquez sur le bouton Modifier (/) pour modifier les options suivantes. Titre : nom de votre site. Thème : thème de votre site. Cliquez sur Choisir pour modifier l’apparence de votre site. Le thème est appliqué de façon dynamique au fur et à mesure que les pages sont servies aux utilisateurs. Si le thème utilise une image de bannière, vous pouvez télécharger une image JPEG ou PNG vers le serveur. Barre latérale personnalisée : titre de barre latérale personnalisée sur la page d’accueil et balise permettant aux éléments de s’afficher dans la liste de la barre latérale. Commentaires : les utilisateurs éventuels peuvent publier des commentaires sur les pages de wiki. Vous pouvez également activer la fonction de modération des commentaires, pour que toute publication d’un commentaire soit préalablement soumise à l’avis d’un modérateur. Podcast : permet d’indiquer si les podcasts sont autorisés sur le blog, ainsi que la catégorie sous laquelle ils doivent figurer lorsqu’un utilisateur s’abonne au podcast via l’iTunes Music Store (magasin de musique en ligne). 4 Cliquez sur Enregistrer. 70 Chapitre 4 Création et gestion de wikis et de blogs Gestion des pages de wiki Cette section décrit les tâches quotidiennes classiques que vous pourrez effectuer après avoir configuré un wiki sur votre site web. Vous trouverez des informations concernant la configuration initiale des wikis à la section « Configuration d’un wiki » à la page 68. Ajout de pages de documents Vous pouvez ajouter des pages de documents à votre wiki à partir de votre navigateur Internet. Pour créer une page de wiki : 1 Cliquez sur Wiki si vous ne vous trouvez pas déjà sur une page de wiki. Autrement, accédez à la page de wiki à laquelle vous souhaitez ajouter une nouvelle page. 2 Cliquez sur le bouton Nouvelle page (+) dans la barre d’outils. 3 Dans la zone de dialogue qui s’affiche, saisissez le titre de la page, puis cliquez sur Créer. La barre d’outils d’édition s’affiche et une nouvelle page est créée. 4 Supprimez l’exemple de texte et saisissez votre propre contenu. 5 Lorsque vous avez terminé, cliquez sur Enregistrer dans la barre d’outils d’édition. Il est possible d’insérer, dans le champ consacré aux commentaires, une remarque concernant les modifications que vous avez effectuées. Ce commentaire s’affiche dans l’historique de la page. Modification de pages de document Vous pouvez modifier des pages de wiki à partir de votre navigateur Internet. Pour modifier une page de wiki : 1 Accédez à la page que vous souhaitez modifier. 2 Cliquez sur le bouton Modifier (/) dans la barre d’outils. 3 Lorsque le contenu s’affiche, modifiez-le à l’aide des outils de la barre d’outils d’édition. 4 Dans cette barre, cliquez sur Enregistrer pour enregistrer vos modifications. Lorsque vous enregistrez vos modifications dans une page de wiki, vous pouvez également saisir un commentaire qui sera affiché dans l’historique de la page. Votre nouveau contenu remplace le contenu précédent. Suppression de pages de document Vous pouvez supprimer des pages de wiki à partir de votre navigateur Internet. Pour supprimer une page de wiki : 1 Accédez à la page que vous souhaitez supprimer. 2 Cliquez sur le bouton Supprimer la page (–) dans la barre d’outils. 3 Cliquez sur Supprimer pour confirmer. Chapitre 4 Création et gestion de wikis et de blogs 71 La page disparaît, mais son contenu est conservé, ce qui vous permet de restaurer cette page au besoin. Les administrateurs et les propriétaires de groupe peuvent supprimer la page de manière définitive. Ajout d’un lien à une page de wiki Vous pouvez ajouter des liens hypertexte vers d’autres pages de wiki ou d’autres sites web. Pour ajouter un lien à une page de wiki : 1 Naviguez jusqu’à la page à laquelle vous souhaitez ajouter un lien. 2 Cliquez sur le bouton Modifier (/) dans la barre d’outils. 3 Sélectionnez le texte à utiliser comme texte de lien. 4 Cliquez sur le bouton Lien dans la barre d’outils d’édition, puis choisissez une option dans le menu local qui s’affiche : Nouvelle page : établit un lien vers une page de wiki qui n’existe pas encore (vous serez invité à créer la page). Rechercher : recherche une page de wiki contenant le texte de lien que vous avez sélectionné ou vous permet de saisir une autre expression à rechercher. Saisir URL : établit un lien vers une page d’un autre site web. Saisissez une adresse URL complète. Délier : supprime le lien si le texte que vous avez sélectionné possède déjà un lien. 5 Pour créer un lien permettant de rédiger un message électronique, sélectionnez Saisir URL dans le menu local Lien, puis saisissez un lien similaire à celui-ci : mailto:[email protected]. 6 Lorsque vous avez terminé, cliquez sur Enregistrer dans la barre d’outils d’édition. Insertion d’un tableau dans une page de wiki Utilisez l’éditeur de tableaux pour insérer ou supprimer un tableau sur une page de wiki. Vous pouvez également ajouter ou supprimer des colonnes, des lignes, des colonnes d’en-tête et des lignes d’en-tête dans le tableau, ou encore saisir des données dans les cellules du tableau. Pour insérer un tableau dans une page de wiki : 1 Naviguez jusqu’à la page dans laquelle vous souhaitez insérer un tableau. 2 Cliquez sur le bouton Modifier (/) dans la barre d’outils pour passer en mode d’édition. 3 Placez le point d’insertion à l’endroit où vous souhaitez insérer le tableau, puis cliquez sur Insérer un tableau dans la barre d’outils pour afficher l’éditeur de tableaux. 4 Cliquez sur OK pour ajouter le tableau à la page. Appuyez sur la touche de tabulation pour passer d’une cellule à l’autre. 5 Lorsque vous avez terminé, cliquez sur Enregistrer dans la barre d’outils d’édition. 72 Chapitre 4 Création et gestion de wikis et de blogs Ajout de balises aux pages de wiki Les balises vous permettent d’identifier, de classer et de retrouver rapidement des pages de wiki et de blog associées. Utilisez des balises pour regrouper et identifier des éléments associés et offrir un système organisationnel simple à utiliser. Toute personne contribuant au wiki pourra ainsi être informée des dernières modifications et informations. Vous pouvez, par exemple, ajouter une balise à chaque page pour indiquer le service ou le projet concerné. Tout utilisateur autorisé à modifier le contenu du site peut ajouter ou supprimer des balises. Vous pouvez rechercher des éléments comportant des balises, afin de trouver rapidement l’objet de votre recherche. Pour ajouter une balise à une page : 1 Naviguez jusqu’à la page à laquelle vous souhaitez ajouter une balise. 2 Cliquez sur le bouton Ajouter une balise (+). Un champ de texte s’affiche. 3 Saisissez la balise à insérer, puis appuyez sur la touche Retour. Si la balise existe déjà, sélectionnez-la lorsqu’elle s’affiche, puis appuyez sur Retour. 4 Ajoutez autant de balises que nécessaire. Vous pouvez également ajouter des balises lors de la modification d’une page et supprimer les balises devenues inutiles. Suppression de balises des pages de wiki Vous pouvez supprimer les balises ajoutées par mégarde ou de façon erronée à une page. Pour supprimer une balise d’une page : 1 Affichez la page. Il est impossible de supprimer des balises dans les résultats de recherche, l’affichage des balises ou la liste d’historique. 2 Faites glisser la balise à supprimer hors de la barre des balises, puis relâchez le bouton de la souris. Un petit nuage de fumée apparaît à l’écran pour indiquer que la balise a été supprimée. Pour supprimer une balise lors de la modification d’une page, cliquez sur le petit x qui s’affiche lorsque vous déplacez le pointeur à proximité de la balise. Ajout de fichiers aux pages de wiki Le meilleur moyen de joindre un fichier à télécharger consiste à créer une archive (zip) du fichier avant de le télécharger vers le serveur. Il est essentiel de procéder pour ajouter un dossier de fichiers ou des fichiers complexes tels que des présentations Keynote. Chapitre 4 Création et gestion de wikis et de blogs 73 Pour joindre un fichier à une page afin que d’autres utilisateurs puissent le télécharger : 1 Accédez à la page à laquelle vous souhaitez joindre un fichier. 2 Cliquez sur le bouton Modifier (/) dans la barre d’outils. 3 Placez le point d’insertion à l’endroit où vous souhaitez que le fichier joint s’affiche sur la page. 4 Cliquez sur le bouton Joindre fichier (trombone) dans la barre d’outils d’édition. 5 Cliquez sur Choisir et sélectionnez le fichier à joindre. 6 Cliquez sur Joindre pour télécharger le fichier vers le serveur. Une fois le téléchargement vers le serveur terminé, un bouton de téléchargement de fichier est affiché sur la page avec le nom du fichier. 7 Après avoir terminé de modifier la page, cliquez sur Enregistrer dans la barre d’outils d’édition. Il suffira aux utilisateurs de cliquer sur le nom du fichier pour le télécharger sur leur ordinateur. Si vous avez joint un fichier multimédia, une image par exemple, et que vous souhaitez que les utilisateurs puissent l’afficher sans avoir à le télécharger, utilisez le bouton Insérer un support plutôt que le bouton Joindre fichier. Le bouton Insérer un support permet de télécharger des fichiers audio ou des images QuickTime. Recherche de pages de wiki comportant des balises Il existe deux méthodes permettant de trouver rapidement des pages de wiki comportant des balises :  Si la page que vous consultez comprend la balise que vous recherchez, cliquez sur la balise pour rechercher d’autres pages.  Si la page que vous consultez ne possède pas la balise recherchée, cliquez sur le bouton Rechercher (icône en forme de loupe), puis choisissez une balise dans le menu local ou sélectionnez Toutes les balises pour bénéficier d’un plus grand choix. Recherche dans les pages de wiki Utilisez la fonction de recherche pour trouver des éléments dans votre wiki. Pour rechercher des éléments dans votre wiki : 1 Cliquez sur le bouton Rechercher (loupe). 2 Saisissez un mot ou une expression dans le champ de texte qui s’affiche. La fonction de recherche rapide (affichage des résultats en cours de frappe) affiche la liste des pages comportant le ou les termes saisis au fur et à mesure de la saisie. 3 Si votre recherche est infructueuse, appuyez sur la touche Retour pour rechercher parmi les titres et le contenu. 74 Chapitre 4 Création et gestion de wikis et de blogs La liste des pages et des événements de calendrier comprenant l’expression saisie est alors affichée. Une fois les résultats affichés, vous pouvez affiner votre recherche en choisissant d’afficher uniquement les pages de wiki ou de blogs contenant les balises que vous avez sélectionnées. Utilisez les cases de balise situées à droite la page. Pour afficher les résultats de recherche dans un autre ordre, utilisez les menus locaux pour définir un nouvel ordre de tri. Vous pouvez étendre votre recherche à toutes les pages ou limiter la recherche aux blogs, aux wikis, aux événements de calendrier (seuls le nom et l’emplacement sont recherchés) ou aux messages électroniques. Affichage ou remplacement de pages de wiki anciennes ou supprimées À chaque fois qu’une page de wiki est mise à jour, la version précédente est conservée, ce qui vous permet d’annuler les modifications ou de réactiver une ancienne version. Pour consulter les versions précédentes d’une page de wiki : 1 Accédez à la page dont vous souhaitez consulter des versions antérieures. 2 Cliquez sur le bouton « Voir l’historique du document » (>). Ce bouton n’est visible que lorsque vous consultez une page, pas lorsque vous la modifiez. 3 Sélectionnez une version dans la liste pour afficher son contenu. 4 Cliquez sur le bouton Comparer pour comparer la version sélectionnée à sa version précédente. 5 Cliquez sur le bouton Voir uniquement pour arrêter de comparer les versions. 6 Pour remplacer la version actuelle d’une page par une version antérieure, sélectionnez cette dernière, puis cliquez sur Restaurer. L’ancienne version remplace la nouvelle. Les pièces jointes et les médias associés à la version antérieure sont également restaurés. 7 Pour quitter la page sans modifier la version actuelle, cliquez sur le bouton « Masquer l’historique du document » (V). Restauration de pages de wiki supprimées Comme les fichiers de wiki sont stockés dans un système de fichiers, ils peuvent être sauvegardés de la même manière que des fichiers ordinaires. Les fichiers par défaut sont stockés dans le dossier /Bibliothèque/Collaboration/Groups/<nom_groupe>/. Chaque wiki conserve son propre historique. Vous pouvez restaurer une page de façon individuelle à l’aide de la fonction d’historique de wiki. Chapitre 4 Création et gestion de wikis et de blogs 75 Pour restaurer une page de wiki supprimée : 1 Effectuez une recherche, puis choisissez Entrées supprimées dans la zone « Rechercher dans le sommaire » de la page de résultats. 2 Cliquez sur le titre d’une page supprimée. 3 Cliquez sur « Annuler l’effacement de la page » pour restaurer la page supprimée. Personnalisation des wikis Vous pouvez personnaliser vos pages de wiki afin de leur donner un aspect qui leur soit propre. Vous pouvez, par exemple, inclure des logos de votre société ou les photos des employés dans vos wikis. Sélection de styles et de formats de police Utilisez la barre d’outils d’édition pour appliquer un style et un format au texte lorsque vous modifiez une page. Les outils suivants sont disponibles :  Style de paragraphe : pour modifier le style du paragraphe actuel ou des paragraphes sélectionnés, cliquez sur le bouton Style de paragraphe et choisissez un nouveau style dans le menu local.  Style de texte : pour modifier le style d’un mot ou de quelques caractères, sélectionnez le texte à modifier, puis choisissez un style dans le menu Style de texte.  Style de la liste : ce menu local permet de déplacer vers l’intérieur ou l’extérieur la marge de gauche du paragraphe actuel ou des paragraphes sélectionnés ou d’appliquer un style de liste numérotée ou de liste à puces. Pour numéroter plusieurs lignes ou paragraphes de façon séquentielle, sélectionnez-les tous avant de choisir Liste triée. Pour modifier le style de texte : 1 Accédez à la page à modifier. 2 Cliquez sur le bouton Modifier (/) dans la barre d’outils pour passer en mode d’édition. 3 Sélectionnez le texte à modifier. 4 Utilisez les outils de style de texte dans la barre d’outils d’édition pour modifier le texte. 5 Cliquez sur Enregistrer dans la barre d’outils d’édition. Personnalisation des présentations et des thèmes de wiki Les administrateurs de wiki peuvent créer des thèmes à l’aide de feuilles CSS (Cascading Style Sheets) et ajouter des modèles XSL personnalisés pour modifier le contenu des pages. Ne modifiez pas les modèles par défaut, car ils peuvent être modifiés ou remplacés lors d’une mise à jour de logiciel. Vous pouvez utiliser les modèles par défaut comme exemples. 76 Chapitre 4 Création et gestion de wikis et de blogs Nous vous conseillons d’utiliser le thème Fil de fer comme point de départ. Ce thème se trouve dans le dossier /Bibliothèque/Application/Support/Apple/WikiServer/Themes/ wireframe.wikitheme/. À chaque dossier de thème correspond un fichier .plist. Vous pouvez modifier les caractéristiques des thèmes, notamment les images de bannière et de la barre latérale, dans le fichier .plist. Vous pouvez également inclure des scripts Java pour exécuter vos pages de wiki. Dans le fichier CSS, vous pouvez spécifier l’affichage de variables telles que des définitions de polices et des couleurs de liens. Sources d’aide lors de l’utilisation d’un wiki Un lien est mis à votre disposition pour accéder à l’aide en ligne dans le wiki. Pour accéder à l’aide en ligne à partir de votre wiki : 1 Ouvrez une page de wiki. 2 Cliquez sur le bouton Aide en bas de la page. 3 Sélectionnez la rubrique de service web pour obtenir la liste des sujets proposés dans la fonction de recherche rapide. 4 Pour obtenir une aide plus spécifique, cliquez sur le bouton Rechercher (loupe), saisissez un sujet, puis appuyez sur la touche Retour. Une liste de sujets est alors affichée. Configuration d’un calendrier web Les sections suivantes expliquent comment configurer un calendrier web sur votre site web. Le calendrier web est un service web destiné aux groupes et qui permet aux utilisateurs d’accéder à un calendrier de groupe pur se tenir aux courant des réunions et des échéances à venir. Le calendrier web utilise le service iCal de Mac OS X Server 10.5. Ce service doit être configuré et en cours d’exécution pour qu’un wiki puisse utiliser le calendrier de groupe. Pour en savoir plus, voir Administration du service iCal. Activation du service Calendrier web pour un site web Vous pouvez activer le service Calendrier web sur votre site web. Vous devez activer les services web de groupe de blogs et de wiki avant de pouvoir activer le service Calendrier web. Chapitre 4 Création et gestion de wikis et de blogs 77 Pour activer le calendrier web sur votre site web : 1 Ouvrez Admin Serveur et connectez-vous au serveur. 2 Cliquez sur le triangle situé à gauche du serveur. La liste des services apparaît. 3 Dans la liste Serveurs développée, sélectionnez Web. 4 Cliquez sur Sites. 5 Dans la liste des sites, cliquez sur le site pour lequel vous souhaitez activer le service de calendrier web. 6 Cliquez sur Services web. 7 Dans la section « Services pour les groupes », cochez la case Calendrier web. 8 Cliquez sur Enregistrer. Navigation dans le Calendrier web Le calendrier comprend plusieurs boutons de navigation qui permettent de faire défiler les mois ou les semaines ou de revenir à la date du jour. Le calendrier comprend deux types de présentations : la présentation par semaine et la présentation par mois.  Dans la présentation par semaine, tous les événements programmés pour une semaine donnée sont affichés, y compris les événements occupant une journée entière et ceux qui se déroulent à des heures précises. Vous disposez en outre d’options permettant de créer rapidement ces types d’événements.  Dans la présentation par mois, seuls les événements occupant une journée entière sont indiqués et vous ne disposez par défaut que de l’option de création de ce type d’événements. Pour passer d’une présentation par semaine à une présentation par mois et vice versa, cliquez sur Semaine ou Mois dans le calendrier. Pour naviguer à travers le calendrier : 1 Ouvrez le calendrier web. 2 Cliquez sur Mois pour passer à la présentation par mois ou sur Semaine pour passer à la présentation par semaine. 3 Dans la présentation par mois, cliquez sur Précédent (<) pour afficher le mois précédent ou sur Suivant (>) pour afficher le mois suivant. Pour afficher un autre mois (en présentation par mois), cliquez sur le nom du mois (situé entre les boutons Précédent et Suivant), puis choisissez le mois à afficher. 4 Dans la présentation par semaine, cliquez sur Précédent (<) pour afficher la semaine précédente ou sur Suivant (>) pour afficher la semaine suivante. 78 Chapitre 4 Création et gestion de wikis et de blogs 5 Pour ouvrir un mini-calendrier en présentation par semaine, cliquez sur le nom de la semaine, puis accédez à un mois ou à une semaine particulière : Pour accéder au mois précédent dans le mini-calendrier, cliquez sur Précédent (flèche vers le haut). Pour accéder au mois suivant dans le mini-calendrier, cliquez sur Suivant (flèche vers le bas). 6 Pour afficher la semaine comportant la date du jour, cliquez sur Aujourd’hui (losange). 7 Pour afficher une semaine particulière, cliquez sur l’un des jours de cette semaine. 8 Pour afficher un mois particulier, cliquez sur le nom du mois. Création d’événements de calendrier programmés à certaines heures Les événements programmés à certaines heures correspondent à des événements tels que des réunions ou des rendez-vous. Vous pouvez créer ce type d’événements en présentation par semaine ou par mois, mais il est plus facile d’utiliser la présentation par semaine. Pour créer un événement programmé à une certaine heure dans le calendrier web : 1 Accédez au calendrier web. 2 En présentation par semaine, faites glisser le curseur de l’heure de début à l’heure de fin de l’événement. 3 Saisissez le nom de l’événement dans la zone Résumé et le lieu dans la zone Emplacement. Pour changer la date de début de l’événement, cliquez sur la date, puis cliquez sur une date dans le calendrier qui s’affiche. Pour remplacer la date de début par la date du jour, cliquez sur Aujourd’hui (losange) ; pour afficher le mois précédent, cliquez sur Précédent (flèche vers le haut) ; pour afficher le mois suivant, cliquez sur Suivant (flèche vers le bas). Pour changer l’heure de début, utilisez les menus locaux Heure de début. 4 Désactivez la case « Événement du jour (bannière) ». 5 Pour modifier la durée de l’événement, utilisez les menus locaux Durée. Si la durée est supérieure à 24 heures, saisissez un nombre dans le champ Jours. 6 Cliquez sur OK. Modification d’événements de calendrier Lorsque vous modifiez un événement dans le calendrier, vous pouvez modifier toutes les informations relatives à l’événement, notamment le nom, le lieu, la date ainsi que la durée. Vous pouvez également transformer un événement occupant un jour entier en événement se déroulant à une heure précise et vice versa. Pour modifier un événement de calendrier web : 1 Accédez au calendrier web. 2 En présentation par mois ou par semaine, cliquez sur l’événement. 3 Pour modifier le nom de l’événement, tapez le nouveau nom dans le champ Résumé. Chapitre 4 Création et gestion de wikis et de blogs 79 4 Pour modifier le lieu de l’événement, tapez un nouveau lieu dans le champ Emplacement. 5 Pour changer la date de début de l’événement, cliquez sur la date, puis cliquez sur la date souhaitée dans le calendrier qui s’affiche. Pour remplacer la date de début par la date du jour, cliquez sur Aujourd’hui (losange) ; pour afficher le mois précédent, cliquez sur Précédent (flèche vers le haut) ; pour afficher le mois suivant, cliquez sur Suivant (flèche vers le bas). 6 Pour modifier l’heure de début de l’événement, utilisez les menus locaux en regard de la date. Les menus locaux respectent le format HH:MM. 7 Pour transformer un événement occupant une journée entière en événement se déroulant à une heure particulière et vice versa, cochez ou désactivez la case « Événement du jour (bannière) ». 8 Pour modifier la durée de l’événement, utilisez les menus locaux Durée. S’il s’agit d’un événement d’un jour ou si la durée est supérieure à 24 heures, saisissez un nombre dans le champ Jours. 9 Cliquez sur OK pour enregistrer vos réglages. Suppression d’événements de calendrier web Lorsque vous supprimez un événement du calendrier, l’événement est supprimé de façon permanente et l’opération est irréversible. Vous pouvez néanmoins créer à nouveau cet événement. Pour supprimer un événement du calendrier web : 1 Accédez au calendrier web. 2 En présentation par mois ou par semaine, cliquez sur l’événement. 3 Cliquez sur Supprimer. 4 Cliquez sur OK. Utilisation du Calendrier web avec iCal Vous pouvez vous abonner à un calendrier web dans iCal et configurer votre calendrier iCal pour récupérer les mises à jour du calendrier web. Le calendrier web est présenté en lecture seule dans iCal. Vous ne pouvez donc pas le modifier. Le coupe-feu du serveur web doit autoriser le trafic via le port 8008. Pour vous abonner à un calendrier web dans iCal : 5 Dans iCal, choisissez Calendrier > S’abonner. 6 Tapez http://url_serveur:8008/calendars/groups/nom_groupe/calendar/. Remplacez url_serveur par l’URL de votre serveur web, comme « www.exemple.com » par exemple. Remplacez nom_groupe par le nom de votre groupe. 80 Chapitre 4 Création et gestion de wikis et de blogs 7 Cliquez sur S’abonner. 8 Authentifiez-vous à l’aide de votre mot de passe et de votre nom web, puis cliquez sur OK. 9 Dans le champ Titre, saisissez un nom pour votre calendrier. 10 Pour activer la mise à jour automatique de votre calendrier iCal, sélectionnez Actualiser, puis sélectionnez la fréquence de mise à jour. 11 Cliquez sur OK. Configuration de blogs d’utilisateurs et de groupes Les blogs sont similaires à des journaux et comprennent des entrées figurant dans l’ordre dans lequel elles ont été créées. Les wikis, par contre, comportent un contenu partagé qui n’est pas affiché dans l’ordre chronologique. Le type d’informations que vous comptez placer sur votre site permet de déterminer s’il s’affiche dans un wiki ou dans un blog. Les sections suivantes fournissent des instructions relatives à la configuration de blogs d’utilisateurs et de groupes sur votre site web. Activation du service Blog pour un site web Vous pouvez activer un service blog d’utilisateurs ou de groupes sur votre site web. Mac OS X Server inclut un wiki de groupe et un blog de groupe. Ils sont activés ensemble. Les blogs de groupes permettent aux utilisateurs d’un groupe d’accéder et de publier des entrées sur le même blog. Les utilisateurs peuvent également publier leurs propres blogs à l’aide des services web associés à leur compte de serveur. Cela leur permet de conserver leurs blogs personnels dans leurs propres pages. Pour en savoir plus, consultez la section « Activation du service Calendrier web pour un site web » à la page 77. Ajout d’une page de blog Les entrées s’affichent dans l’ordre dans lequel elles ont été créées, l’entrée la plus récente figurant en tête de liste. Seules les entrées les plus récentes s’affichent sur la page principale du blog. Les entrées les plus anciennes sont toujours disponibles. Vous pouvez les retrouver et les consulter en les recherchant ou en les explorant à l’aide des commandes de date. Pour ajouter une page de blog : 1 Cliquez sur Blog si vous n’êtes pas déjà en train de consulter une page de blog. 2 Cliquez sur le bouton Nouvelle page (+) dans la barre d’outils. 3 Saisissez un titre dans la zone de dialogue Nouvelle entrée qui s’affiche. 4 Si le blog est configuré pour le podcasting et que vous disposez d’un fichier audio ou vidéo pour cette entrée, sélectionnez Podcast et choisissez le fichier. Chapitre 4 Création et gestion de wikis et de blogs 81 5 Cliquez sur Créer. La barre d’outils d’édition s’affiche et une nouvelle page est créée. 6 Supprimez l’exemple de texte et saisissez votre propre contenu. 7 Lorsque vous avez terminé, cliquez sur Enregistrer dans la barre d’outils d’édition. Définition d’autorisations SACL de blog pour les utilisateurs Les administrateurs de services web peuvent utiliser des listes SACL (Service access control lists) pour spécifier les utilisateurs ayant accès aux blogs. Utilisez Admin Serveur pour définir des autorisations SACL. Important : pour modifier les réglages SACL de blogs, vous devez utiliser l’interface serveur plutôt que l’interface web. Pour définir des autorisations SACL de blog : 1 Ouvrez Admin Serveur et connectez-vous au serveur. 2 Sélectionnez le serveur. La liste des services apparaît. 3 Cliquez sur Réglages. 4 Cliquez sur Accès. 5 Cliquez sur Services, si cette option n’est pas déjà affichée. 6 Sélectionnez le niveau de restriction souhaité pour les services. Pour restreindre l’accès à tous les services, sélectionnez « Pour tous les services ». Pour définir des autorisations d’accès aux blogs, sélectionnez « Pour les services sélectionnés », puis choisissez Blog dans la liste des services. 7 Sélectionnez le niveau de restriction à appliquer aux utilisateurs et aux groupes. Pour accorder un accès sans restriction, cliquez sur « Autoriser tous les utilisateurs et groupes ». Pour restreindre l’accès à certains utilisateurs et groupes, sélectionnez « Autoriser les utilisateurs et groupes ci-dessous », cliquez sur le bouton Ajouter (+) pour ouvrir la sous-fenêtre Utilisateurs et groupes, puis faites glisser des utilisateurs et des groupes de cette sousfenêtre dans la liste. 8 Cliquez sur Enregistrer. 82 Chapitre 4 Création et gestion de wikis et de blogs 5 Configuration et gestion de WebMail 5 Ce chapitre explique comment activer WebMail sur les sites web de votre serveur, afin d’avoir accès aux opérations de messagerie classiques via une connexion web. WebMail vous permet d’ajouter des fonctions de messagerie élémentaires à votre site web. Si votre service web héberge plusieurs sites, WebMail permet d’accéder au service de messagerie sur chacun d’entre eux. Le service de messagerie se présente de la même façon sur tous les sites. Vue d’ensemble de WebMail Le logiciel WebMail, inclus avec Mac OS X Server, est désactivé par défaut. Le logiciel WebMail est basé sur SquirrelMail (v1.4.9a), un ensemble de scripts open source exécutés par le serveur Apache. Pour en savoir plus sur SquirrelMail, consultez le site www.squirrelmail.org. Services d’utilisateur WebMail Si vous activez WebMail, les utilisateurs peuvent effectuer les opérations suivantes :  composer et envoyer des messages,  recevoir des messages,  réexpédier des messages reçus ou y répondre,  gérer une signature ajoutée à chaque message envoyé,  créer, supprimer et renommer des dossiers, déplacer des messages d’un dossier à l’autre,  joindre des fichiers aux messages sortants,  extraire les pièces jointes des messages entrants,  gérer un carnet d’adresses personnel,  définir les préférences WebMail, notamment les couleurs affichées dans le navigateur web. Les utilisateurs accèdent à la page WebMail de votre site web en ajoutant « /webmail » à son adresse URL (par exemple, http://monsite.exemple.com/webmail/). 83 Pour pouvoir utiliser votre service WebMail, un utilisateur doit posséder un compte sur votre serveur de messagerie. Par conséquent, le service de messagerie doit être configuré pour que vous puissiez proposer les fonctions WebMail sur vos sites web. Les utilisateurs se connectent à WebMail avec le nom et le mot de passe qu’ils utilisent pour ouvrir une session sur leur service de messagerie habituel. WebMail ne dispose pas de son propre service d’authentification. Pour en savoir plus sur les utilisateurs du service de messagerie, consultez le guide intitulé Administration du service de messagerie. Lorsqu’un utilisateur se connecte à WebMail, son mot de passe est transmis sur Internet sous forme de texte en clair (non chiffré), sauf si le site web est configuré pour utiliser le protocole SSL. Pour obtenir des instructions sur la configuration du protocole SSL pour un site web, consultez la section « Activation du protocole SSL » à la page 46. Vous trouverez des informations complémentaires sur WebMail dans le manuel d’utilisation de SquirrelMail, disponible à l’adresse http://squirrelmail.org/wiki/DocumentationHome. WebMail et votre serveur de messagerie WebMail s’appuie sur votre serveur de messagerie pour fournir le service de messagerie. En fait, WebMail permet simplement d’accéder au service de messagerie par le biais d’un navigateur web. Il est incapable de fournir de manière autonome le service de messagerie sans se baser sur un serveur de messagerie. Par défaut, WebMail utilise le service de messagerie de Mac OS X Server. Vous pouvez désigner un serveur de messagerie différent à l’aide des outils de ligne de commande Terminal et UNIX. Pour obtenir des instructions, consultez la section « Configuration de WebMail » à la page 85. Protocoles WebMail WebMail fait appel aux protocoles de messagerie standard suivants, qui doivent donc être pris en charge par votre serveur de messagerie :  Protocole IMAP (Internet Message Access Protocol), pour la récupération des messages entrants  Protocole SMTP (Simple Mail Transfer Protocol), pour l’échange de messages avec d’autres serveurs de messagerie (envoi de messages sortants et réception de messages entrants) Le script de configuration de SquirrelMail permet de définir le type de serveur IMAP :  Le réglage macosx = Mac OS X MailServer renvoie à l’ancien logiciel Apple MailServer de Mac OS X Server 10.2.  Sous Mac OS X 10.3, 10.4 et 10.5, le réglage approprié (utilisé par défaut) est cyrus = Cyrus IMAP Server. WebMail ne prend pas en charge la récupération de messages entrants via le protocole POP (Post Office Protocol), même si votre serveur de messagerie prend en charge le protocole POP. 84 Chapitre 5 Configuration et gestion de WebMail Activation de WebMail Utilisez Admin Serveur pour activer WebMail sur les sites hébergés sur votre serveur web. Les modifications effectuées ne prennent effet qu’après le redémarrage du service web. Important : WebMail ne fonctionne pas si les protocoles de messagerie et le service de messagerie ne sont pas configurés et démarrés. Pour activer WebMail sur un site : 1 Assurez-vous que votre service de messagerie est en cours d’exécution et configuré de façon à fournir des services IMAP et SMTP. 2 Vérifiez que le service de messagerie IMAP est activé pour les comptes d’utilisateur devant avoir accès à WebMail. Pour obtenir des détails sur les réglages de messagerie dans les comptes d’utilisateur, consultez le guide intitulé Gestion des utilisateurs. 3 Ouvrez Admin Serveur et connectez-vous au serveur. 4 Cliquez sur le triangle situé à gauche du serveur. La liste des services apparaît. 5 Développez la liste Serveurs, puis sélectionnez Web. 6 Cliquez sur Sites. 7 Dans la liste Sites, cliquez sur le site pour lequel vous souhaitez activer WebMail. 8 Cliquez sur Services web. 9 Dans la section « Services pour les utilisateurs », cochez la case WebMail. 10 Cliquez sur Enregistrer. L’activation de WebMail entraîne celle du module PHP (si ce n’était pas déjà le cas). Le module PHP demeure en service, même si vous désactivez WebMail. Vous devez désactiver ce module manuellement. Pour en savoir plus, consultez la section « PHP » à la page 112. Configuration de WebMail Après avoir activé WebMail pour ajouter des fonctions de messagerie élémentaires à votre site web, vous pouvez modifier les réglages de façon à intégrer complètement WebMail à votre site. Pour cela, modifiez le fichier de configuration de SquirrelMail, /etc/ squirrelmail/config/config.php, ou utilisez l’application Terminal avec des autorisations root afin d’exécuter le script de configuration actif. Ce script Perl a pour effet de lire les valeurs d’origine du fichier config.php et de les remplacer par les nouvelles valeurs. Vous pouvez configurer les options SquirrelMail suivantes pour intégrer WebMail à votre site :  Organization Name : nom qui figure sur la page WebMail principale lorsqu’un utilisateur se connecte. La valeur par défaut est Mac OS X Server WebMail. Chapitre 5 Configuration et gestion de WebMail 85  Organization Logo : chemin d’accès relatif ou absolu à un fichier d’image.  Organization Title : titre de la fenêtre de navigateur web, affiché lors de la consultation d’une page WebMail. La valeur par défaut est Mac OS X Server WebMail.  Trash Folder : nom du dossier IMAP dans lequel le service de messagerie place les messages supprimés par l’utilisateur. La valeur par défaut est « Deleted Messages ».  Sent Folder : nom du dossier IMAP dans lequel le service de messagerie place les messages envoyés. La valeur par défaut est « Sent Messages ».  Draft Folder : nom du dossier IMAP dans lequel le service de messagerie place les brouillons rédigés par l’utilisateur. La valeur par défaut est « Drafts ». Important : si vous utilisez le script de configuration interactif pour modifier les réglages de SquirrelMail, vous devez également l’utiliser pour indiquer le nom de domaine de votre serveur. Dans le cas contraire, WebMail ne peut envoyer aucun message. Les réglages de configuration de WebMail s’appliquent à tous les sites hébergés par votre service web. Pour configurer les options WebMail à l’aide d’un script de configuration Perl : 1 Ouvrez Terminal et saisissez la commande suivante : $ sudo /etc/squirrelmail/config/conf.pl 2 Accédez aux réglages SquirrelMail et modifiez-les en fonction de vos besoins à l’aide des options de menu interactives. 3 Remplacez le nom de domaine par celui de votre serveur (exemple.com, par exemple). Le nom de domaine est le premier élément figurant dans le menu Server Settings du script SquirrelMail. Si vous ne tapez pas correctement le nom de domaine du serveur, le script interactif remplace la valeur d’origine, getenv(NOM_SERVEUR), par la même valeur, mais en la plaçant entre des guillemets simples. Cette valeur ne fonctionne alors plus comme un appel de fonction permettant de récupérer le nom de domaine et WebMail ne peut donc envoyer aucun message. 4 Une fois les changements de configuration effectués, enregistrez vos données. 5 Fermez le script interactif. La modification de configuration de WebMail n’exige pas le redémarrage du service Web, sauf si des utilisateurs sont connectés à WebMail. Pour personnaliser davantage l’apparence de WebMail (pour donner un aspect spécifique à chaque site Web, par exemple), vous devez savoir écrire des scripts PHP. Par ailleurs, vous devez connaître l’architecture de module SquirrelMail et écrire vos propres modules SquirrelMail. 86 Chapitre 5 Configuration et gestion de WebMail Configuration d’archives web de liste d’envoi Les listes d’envoi sont des groupes de discussion faisant appel à la diffusion de messages électroniques pour faciliter la communication entre utilisateurs. Une liste d’envoi permet de diffuser un même message à plusieurs destinataires et ne doit pas nécessairement être gérée par l’administrateur du groupe de travail ou du serveur. De plus, les abonnés aux listes d’envoi n’ont pas besoin de posséder un compte (accès au courrier ou aux fichiers) sur le serveur de la liste ; n’importe quelle adresse électronique peut être ajoutée à la liste. Vous pouvez créer et gérer des listes d’envoi par le biais d’une interface web destinée aux utilisateurs. Vous pouvez également configurer des archives de liste d’envoi, des réglages de filtrage de contenu et des options de diffusion en mode résumé pour les listes d’envoi. Pour en savoir plus sur les listes d’envoi, consultez la section Administration du service de messagerie. Les messages transmis à une liste d’envoi peuvent être archivés et consultés ultérieurement depuis votre site web. Les messages sont regroupés par volumes d’archives classés par heure et par date. Vous devez activer le service d’archives web de liste d’envoi sur votre site web pour accéder aux archives correspondantes via votre serveur web. Pour activer l’archivage de liste d’envoi sur votre site web, procédez comme suit : 1 Ouvrez Admin Serveur et connectez-vous au serveur. 2 Cliquez sur le triangle situé à gauche du serveur. La liste des services apparaît. 3 Développez la liste Serveurs, puis sélectionnez Web. 4 Cliquez sur Sites. 5 Dans la liste Sites, sélectionnez le site pour lequel vous souhaitez activer le service d’archivage de liste d’envoi. 6 Cliquez sur Services web. 7 Dans la section « Services pour les groupes », cochez la case « Archive web de la liste d’envoi ». 8 Cliquez sur Enregistrer. Chapitre 5 Configuration et gestion de WebMail 87 6 Utilisation de WebObjects et d’applications open source 6 Ce chapitre vous aidera à vous familiariser avec WebObjects et les applications open source que Mac OS X Server utilise pour administrer et fournir des services web. Le service WebObjects est le composant de serveur d’application de Mac OS X Server. WebObjects propose des outils de développement web polyvalents qui vous permettent d’étendre votre serveur web de multiples façons. En outre, plusieurs applications open source proposent des fonctions essentielles pour le service web. Ces applications sont les suivantes :  Serveur web Apache.  Conteneur de servlets Tomcat.  Base de données MySQL.  Ruby on Rails. Utilisation du service WebObjects WebObjects est la solution Apple pour le développement et le déploiement rapides d’applications de commerce électronique et d’autres applications Internet. Les applications WebObjects peuvent se connecter à plusieurs bases de données et générer des codes HTML de manière dynamique. Les sections suivantes traitent de l’administration de WebObjects :  « Vue d’ensemble de WebObjects » à la page 90.  « Activation du service WebObjects » à la page 90.  « Configuration du service WebObjects » à la page 90.  « Démarrage du service WebObjects » à la page 91.  « Vérification de l’état du service WebObjects » à la page 92.  « Arrêt du service WebObjects » à la page 92.  « Ouverture de Contrôle » à la page 92. 89 Vue d’ensemble de WebObjects Mac OS X Server inclut des bibliothèques d’exécution WebObjects, ainsi qu’une licence de déploiement illimitée, afin de faciliter le développement de services web et d’applications de serveur Java basés sur des normes standard. Vous disposez également de la possibilité d’acquérir des outils de développement WebObjects sur Apple Store (store.apple.com), ainsi que dans les boutiques et chez les revendeurs Apple. Vous pouvez programmer le lancement automatique de WebObjects au démarrage du serveur. Cela permet de garantir que les modules WebObjects démarrent après une panne électrique ou l’arrêt du serveur. Pour en savoir plus sur WebObjects, visitez le site web www.apple.com/fr/webobjects ou developer.apple.com/documentation/WebObjects. Activation du service WebObjects Pour configurer le serveur d’applications, vous devez d’abord activer le service WebObjects dans Admin Serveur. Pour activer le service WebObjects : 1 Ouvrez Admin Serveur et connectez-vous au serveur. 2 Cliquez sur Réglages, puis sur Services. 3 Cochez la case WebObjects. 4 Cliquez sur Enregistrer. Configuration du service WebObjects Utilisez les réglages du service WebObjects dans Admin Serveur pour définir un port WebObjects Task Daemon (wotaskd), activer le contrôle Java et définir le port de contrôle. Le déploiement WebObjects utilise wotaskd pour gérer les instances d’application exécutées sur votre serveur d’applications. AVERTISSEMENT : afin d’éviter tout problème de sécurité, les ordinateurs qui exécutent JavaMonitor et wotaskd doivent être systématiquement placés derrière un coupe-feu. En outre, pour chaque sous-réseau, il ne doit y avoir à tout moment qu’un seul serveur qui exécute JavaMonitor. La tâche principale de wotaskd consiste à lancer des instances d’application après le redémarrage du serveur. Pour cela, wotaskd doit être relancé au démarrage du serveur. Vous devez donc configurer wotaskd en tant que service lancé au démarrage de l’ordinateur. Par défaut, un processus wotaskd exécuté sur le port 1085 est configuré en tant que service sur toutes les plateformes prises en charge. 90 Chapitre 6 Utilisation de WebObjects et d’applications open source Pour configurer les réglages du service WebObjects : 1 Ouvrez Admin Serveur et connectez-vous au serveur. 2 Cliquez sur le triangle situé à gauche du serveur. La liste des services apparaît. 3 Cliquez sur WebObjects. 4 Cliquez sur Réglages. 5 Spécifiez le port wotaskd ou Contrôle selon vos besoins. Contrôle et wotaskd font partie de la stratégie de déploiement de WebObjects. Chaque ordinateur qui exécute une application WebObjects doit aussi exécuter wotaskd. Pour configurer ces applications en vue du déploiement, exécutez l’application Contrôle. Une fois que WebObjects est configuré, seul wotaskd doit continuer à fonctionner. Chaque instance de wotaskd est uniquement responsable des applications WebObjects exécutées sur le même hôte. L’adaptateur du serveur web (ou l’adaptateur HTTP WebObjects) communique avec l’instance wotaskds sur chaque hôte pour détecter les applications WebObjects disponibles. Les instances de WebObjects communiquent leur état à wotaskd à l’aide de messages d’état TCP ; wotaskd contrôle les instances au moyen d’appels DirectActions spéciaux. 6 Au besoin, activez Contrôle en cochant la case Activer Contrôle. Vous devez lancer Contrôle depuis un ordinateur qui exécute wotaskd et qui est un serveur géré. N’exécutez jamais plus d’une instance de Contrôle pour un ensemble de serveurs. Exécutez toujours Contrôle et wotaskd derrière un coupe-feu. 7 Cliquez sur Enregistrer. Démarrage du service WebObjects Vous devez lancer le service WebObjects depuis Admin Serveur. Pour démarrer le service WebObjects : 1 Ouvrez Admin Serveur et connectez-vous au serveur. 2 Cliquez sur le triangle situé à gauche du serveur. La liste des services apparaît. 3 Dans la liste Serveurs développée, sélectionnez WebObjects. 4 Cliquez sur Démarrer WebObjects (sous la liste Serveurs). Le service fonctionne jusqu’à ce que vous l’arrêtiez et il redémarre si votre serveur est redémarré. Chapitre 6 Utilisation de WebObjects et d’applications open source 91 À partir de la ligne de commande Vous pouvez également démarrer ou arrêter WebObjects à l’aide de la commande serveradmin dans Terminal, en saisissant ce qui suit : $ serveradmin start webobjects $ serveradmin stop webobjects Vérification de l’état du service WebObjects Vous pouvez utiliser Admin Serveur pour surveiller le service WebObjects. Pour vérifier l’état du service WebObjects : 1 Ouvrez Admin Serveur et connectez-vous au serveur. 2 Cliquez sur le triangle situé à gauche du serveur. La liste des services apparaît. 3 Dans la liste Serveurs développée, sélectionnez WebObjects. 4 Cliquez sur Vue d’ensemble pour vérifier si le service WebObjects est en cours d’exécution, connaître l’heure à laquelle il a démarré et savoir si Contrôle est également en cours d’exécution. Arrêt du service WebObjects Vous pouvez utiliser Admin Serveur pour arrêter le service WebObjects. Pour arrêter le service WebObjects : 1 Ouvrez Admin Serveur et connectez-vous au serveur. 2 Cliquez sur le triangle situé à gauche du serveur. La liste des services apparaît. 3 Dans la liste Serveurs développée, sélectionnez WebObjects. 4 Cliquez sur Arrêter WebObjects (sous la liste Serveurs). Ouverture de Contrôle Contrôle est un outil basé sur le web qui vous permet de gérer et de surveiller les applications exécutées sur le service WebObjects. Vous pouvez utiliser cet outil pour configurer des applications destinées au déploiement via votre serveur web et pour surveiller la répartition de la charge sur plusieurs serveurs web. Pour en savoir plus, ouvrez Contrôle et sélectionnez Aide. Pour ouvrir Contrôle : 1 Ouvrez Admin Serveur et connectez-vous au serveur. 2 Cliquez sur le triangle situé à gauche du serveur. La liste des services apparaît. 3 Dans la liste Serveurs développée, sélectionnez WebObjects. 92 Chapitre 6 Utilisation de WebObjects et d’applications open source 4 Cliquez sur Réglages, puis cochez la case Activer Contrôle. 5 Cliquez sur Enregistrer. 6 Ouvrez un navigateur web, puis tapez l’adresse de Contrôle : http://localhost:<port Contrôle> Utilisation d’Apache Apache est le serveur web HTTP open source intégré à Mac OS X Server. Vous pouvez utiliser Admin Serveur pour gérer la plupart des opérations de serveur web, mais il est parfois nécessaire d’ajouter ou de modifier des portions du serveur Apache. Vous devez alors modifier les fichiers de configuration Apache et changer ou ajouter des modules Apache. Mac OS X Server 10.5 prend en charge deux versions du serveur web Apache : Apache 1.3 et Apache 2.2.Apache 1.3 et Apache 2.2 sont pris en charge par Admin Serveur. Apache 2.2 s’exécute en tant que processus 64 bits si le matériel est adéquat, mais Apache 1.3 ne fonctionne qu’en 32 bits. Vous pouvez configurer manuellement ces deux versions afin qu’elles s’exécutent en parallèle, à condition qu’elles n’essaient pas toutes les deux d’écouter la même combinaison d’adresses IP et de port de service. Seule une version est gérée par Admin Serveur ; leur exécution simultanée n’est pas prise en charge. Admin Serveur ne peut gérer qu’une seule version d’Apache à la fois. En cas d’installation spéciale, il s’agit toujours d’Apache 2.2. En cas de mise à niveau, il s’agit d’Apache 1.3, jusqu’à ce que vous passiez à la version Apache 2.2. Les emplacements des fichiers essentiels d’Apache sont répertoriés dans le tableau ci-dessous. Description des fichiers Emplacement dans Apache 1.3 Emplacement dans Apache 2.2 Fichier de configuration du service web Dossier /etc/httpd/ Dossier /etc/apache2/ Fichiers de configuration de site Dossier /etc/httpd/sites/ Dossier /etc/apache2/sites/ Fichier exécutable /usr/sbin/httpd-1.3 /usr/sbin/httpd Modules web Dossier /usr/libexec/httpd/ Dossier /usr/libexec/apache2/ Historique des erreurs Dossier /var/log/httpd/ Dossier /var/log/apache2/ (avec un lien symbolique qui permet d’afficher un dossier sous la forme /Bibliothèque/Logs/WebServer/) Hôtes virtuels temporairement désactivés Dossier /etc/httpd/ sites_disabled/ Dossier /etc/apache2/ sites_disabled/ Par défaut, le contenu statique des deux versions Apache pointe vers /Bibliothèque/WebServer/Documents/ Par défaut, les CGI des deux versions Apache pointent vers /Bibliothèque/WebServer/CGI-Executables/ Chapitre 6 Utilisation de WebObjects et d’applications open source 93 Tous les fichiers des dossiers /etc/httpd/sites/ (Apache 1.3) et /etc/apache2/sites/ (Apache 2.2) sont lus et traités par Apache lorsque l’application réalise un redémarrage à froid ou à chaud. Chaque fois que vous enregistrez des changements, le serveur effectue un redémarrage à chaud. Si vous modifiez un fichier à l’aide d’un éditeur de texte qui crée une copie temporaire ou de sauvegarde, le redémarrage du serveur peut échouer, car il existe alors deux fichiers portant des noms quasi identiques. Pour éviter ce problème, supprimez les fichiers temporaires ou de sauvegarde créés lors de la modification des fichiers dans ce dossier. Modification des fichiers de configuration d’Apache Vous pouvez modifier les fichiers de configuration d’Apache si vous avez besoin d’utiliser des fonctionnalités de serveur web Apache qui ne font pas partie d’Admin Serveur. Pour modifier les fichiers de configuration, vous devez être un administrateur Apache expérimenté et maîtriser les outils d’édition de texte. Prenez soin de réaliser une copie du fichier de configuration original avant de le modifier. Le fichier de configuration httpd.conf gère toutes les directives contrôlées par Admin Serveur. Vous pouvez modifier ce fichier à condition de respecter les conventions relatives au texte et les commentaires. Ce fichier dispose également d’une directive pour inclure le dossier .../sites/. Ce dossier contient tous les hôtes virtuels de ce serveur. Les fichiers portent le nom de l’identificateur unique de l’hôte virtuel (par exemple, 0000_17.221.43.127_80_www.exemple.com.conf). Pour désactiver des sites spécifiques, placez-les dans le dossier sites_disabled, puis redémarrez le service web. Vous pouvez aussi modifier les fichiers de site à condition d’en respecter les conventions. L’un des fichiers masqués du dossier sites_disabled se nomme default_default.conf. Il sert de modèle à tous les nouveaux hôtes virtuels créés dans Admin Serveur. Les administrateurs peuvent modifier le fichier de modèle afin de le personnaliser, en veillant à respecter les conventions établies dans le fichier. Pour en savoir plus sur Apache et sur ses modules, consultez la section « Vue d’ensemble des modules web Apache » à la page 107. Restauration de la configuration par défaut Vous pouvez restaurer un réglage d’usine ou une configuration par défaut d’Apache sans réinstaller Mac OS X Server. Les différents fichiers .default qui se trouvent dans les répertoires de configuration d’Apache sont prévus à cet effet et sont en lecture seule pour éviter que les administrateurs ne soient tentés de les modifier. 94 Chapitre 6 Utilisation de WebObjects et d’applications open source Pour restaurer la configuration par défaut : 1 Ouvrez Terminal. 2 Tapez la commande suivante : $ sudo serveradmin web:command=writeSettings \web:variant=withDefaults Il existe un fichier ReadMe.txt qui décrit la configuration d’Apache :  Le fichier readme.txt d’Apache 2.2 est installé dans le dossier /etc/apache2/.  Le fichier readme.txt d’Apache 1.3 est installé dans le dossier /etc/httpd/. Ce fichier contient des instructions permettant de passer manuellement d’Apache 2.2 à 1.3, si cela s’avère nécessaire. Utilisation du script apachectl Le moyen par défaut permettant de démarrer et d’arrêter Apache sur Mac OS X Server consiste à utiliser Admin Serveur. Il existe deux versions des commandes apachectl :  Commandes apachectl pour Apache 2.2. Apache 2.2 est exécuté en tant que processus 64 bits sur le matériel approprié.  Commandes apachectl-1.3 pour Apache 1.3. Apache 1.3 est exécuté en 32 bits uniquement. Si vous voulez utiliser le script apachectl plutôt qu’Admin Serveur pour démarrer et arrêter le service web, prenez note de ce qui suit :  Le cache performances web est activé par défaut sous Mac OS X Server 10.5. Pour les installations de mise à niveau, avec Apache 1.3, le cache performances web est activé dans la version 10.5 uniquement s’il l’a été avant la mise à niveau. Lorsque le service web démarre, le processus de service web principal (httpd) et le processus webperfcache sont également lancés. (Le processus webperfcache transfère du contenu statique depuis une mémoire cache et relaie les requêtes vers httpd lorsque cela est nécessaire.) Le script apachectl fourni avec Mac OS X Server ignore la présence de webperfcache ; ainsi, si vous n’avez pas désactivé le cache performances, vous devez aussi utiliser le script webperfcachectl pour démarrer et arrêter webperfcache.  Si Apache est lancé à l’aide du script apachectl, la limite de processus soft est égale à 100, c’est-à-dire la limite par défaut. Lorsque vous utilisez des scripts CGI, cette limite peut s’avérer trop basse. Dans ce cas, vous pouvez démarrer le service web à l’aide d’Admin Serveur, qui fixe la limite de processus soft à 2048. Vous pouvez aussi saisir ulimit -u 2048 avant d’utiliser apachectl.  Le script apachectl ne lance pas Apache lorsque le serveur redémarre. En raison des problèmes évoqués plus haut, si vous devez contrôler Apache à partir d’un script, il est recommandé d’utiliser l’outil de ligne de commande serveradmin. Chapitre 6 Utilisation de WebObjects et d’applications open source 95 Pour démarrer Apache à partir d’un script : 1 Ouvrez votre script. 2 Tapez la commande suivante : serveradmin start web Cela permet de démarrer Apache et le cache performances (si nécessaire) et d’indiquer à /etc/hostconfig de lancer le service web au redémarrage. 3 Enregistrez et exécutez votre script. Pour arrêter Apache depuis la ligne de commande : 1 Ouvrez votre script. 2 Tapez la commande suivante : serveradmin stop web Cela permet d’arrêter Apache et le cache performances (si nécessaire) et d’indiquer à /etc/hostconfig de ne pas lancer le service web au redémarrage. 3 Enregistrez et exécutez votre script. À propos de l’enregistrement Multicast DNS d’Apache N’utilisez pas l’enregistrement Multicast DNS d’Apache avec le serveur. Important : ne tentez pas d’activer l’enregistrement Multicast DNS (mdns) d’Apache pour le serveur. Cet enregistrement ne prend pas en charge les hôtes virtuels, alors que le serveur en utilise. Utilisation d’Apache Axis Axis (Apache Extensible Interaction System) est une implémentation du protocole SOAP (Simple Object Access Protocol). Pour en savoir plus sur le protocole SOAP, visitez le site web www.w3.org/TR/SOAP. Pour en savoir plus sur Axis, visitez le site web ws.apache.org/axis. Vous pouvez utiliser Apache Axis en créant des applications web qui utilisent les bibliothèques Axis, puis déployer ces applications dans Tomcat. Contrairement à Tomcat, Axis n’est généralement pas utilisé en tant que serveur d’applications. Mac OS X Server 10.5 inclut une version préinstallée d’Apache Axis (v1.1), qui fonctionne avec la version préinstallée de Tomcat (v4.1.x). Les bibliothèques Axis sont installées dans le dossier /Système/Bibliothèque/Axis/. Par défaut, Apple installe un exemple d’application web Axis dans Tomcat. Cette application web, connue sous le nom d’Axis, se trouve dans /Bibliothèque/Tomcat/webapps/axis/. Après avoir activé Tomcat dans la sous-fenêtre des réglages du service web d’Admin Serveur, vous pouvez valider la version préinstallée d’Apache Axis en accédant au site web suivant : http://exemple.com:9006/axis/ 96 Chapitre 6 Utilisation de WebObjects et d’applications open source Remplacez « exemple.com » par votre nom d’hôte. Notez le port Tomcat non standard. La première fois que vous utilisez la version préinstallée d’Axis en accédant à http://exemple.com:9006/axis/ et en sélectionnant le lien « Validate the local installation’s configuration » (Valider la configuration de l’installation locale), vous recevez les messages d’erreur suivants :  Warning : could not find class javax.mail.internet.MimeMessage from file mail.jar Attachments will not work. (Classe javax.mail.internet.MimeMessage introuvable dans le fichier mail.jar. Les pièces jointes seront inopérantes.) See java.sun.com/products/javamail.  Warning : could not find class org.apache.xml.security.Init from file xmlsec.jar XML Security is not supported (Classe org.apache.xml.security.Init introuvable dans le fichier xmlsec.jar. XML Security n’est pas pris en charge.) See xml.apache.org/security. Suivez les instructions qui accompagnent les messages d’avertissement si vous avez besoin de ces composants facultatifs. Consultez le manuel Axis User’s Guide pour en savoir plus sur l’utilisation d’Axis dans vos applications web. Ce guide est disponible sur le site ws.apache.org/axis/java/user-guide.html. Utilisation de Tomcat Tomcat ajoute des fonctionnalités de servlet Java et JSP (JavaServer Pages) à Mac OS X Server. Les servlets Java sont des applications basées sur Java qui sont exécutées sur votre serveur, par opposition aux applets Java, qui sont exécutés sur l’ordinateur de l’utilisateur. JavaServer Pages vous permet d’incorporer des servlets Java dans vos pages web HTML. Les spécifications de servlet Java et de JavaServer Pages sont développées par Sun Microsystems dans le cadre de Java Community Process. La série en cours de production est Tomcat 4.1.x, qui intègre les spécifications Java Servlet 2.3 et JavaServer Pages 1.2. Pour en savoir plus sur Tomcat, visitez le site web http://tomcat.apache.org/. Pour en savoir plus sur les servlets Java que vous pouvez utiliser sur votre serveur web, consultez les sites suivants :  java.sun.com/products/servlet  java.sun.com/products/jsp Chapitre 6 Utilisation de WebObjects et d’applications open source 97 Par défaut, la console de gestion et le service d’état de Tomcat sont désactivés. Consultez la documentation Apache Tomcat (http://tomcat.apache.org/tomcat-6.0-doc/index.html) pour activer et sécuriser correctement ce service dans votre environnement de déploiement. Il est recommandé de sécuriser ce service web derrière un coupe-feu. Pour en savoir plus, consultez le guide Tomcat the Definitive Guide paru chez O’Reilly (www.oreilly.com). Définition de Tomcat en tant que conteneur d’application Vous devez utiliser Admin Serveur pour travailler avec Tomcat. Vous pouvez programmer le lancement automatique de Tomcat au démarrage du serveur. Cela permet de garantir que les modules Tomcat démarrent après une panne électrique ou l’arrêt du serveur. Vous pouvez utiliser Admin Serveur ou Terminal pour activer Tomcat. Pour démarrer Tomcat à l’aide d’Admin Serveur : 1 Ouvrez Admin Serveur et connectez-vous au serveur. 2 Cliquez sur le triangle situé à gauche du serveur. La liste des services apparaît. 3 Dans la liste Serveurs développée, sélectionnez Web. 4 Cliquez sur Réglages, puis sur Général. 5 Cochez la case Activer Tomcat. 6 Cliquez sur Enregistrer. À partir de la ligne de commande Vous pouvez aussi démarrer Tomcat dans Terminal en saisissant les commandes suivantes : $ cd /Library/Tomcat/bin $ ./startup.sh start Pour vous assurer que Tomcat est en cours d’exécution, utilisez un navigateur pour accéder au port 9006 sur votre serveur de sites web en saisissant l’adresse URL de votre site, suivie de :9006. Si Tomcat est en cours d’exécution, cette adresse URL permet d’accéder à la page d’accueil de Tomcat. Utilisation de MySQL MySQL propose une solution de gestion des bases de données relationnelles pour votre serveur web. Grâce à ce logiciel open source, vous pouvez relier les données de différents tableaux ou bases de données et fournir les informations sur votre site web. L’application MySQL Manager est remplacée par le service MySQL dans Admin Serveur. 98 Chapitre 6 Utilisation de WebObjects et d’applications open source Activation du service MySQL Pour configurer votre gestionnaire de base de données, vous devez d’abord activer le service MySQL dans Admin Serveur. Pour activer le service MySQL : 1 Ouvrez Admin Serveur et connectez-vous au serveur. 2 Cliquez sur Réglages, puis sur Services. 3 Cochez la case MySQL. 4 Cliquez sur Enregistrer. Configuration du service MySQL Utilisez les réglages du service MySQL dans Admin Serveur pour définir l’emplacement de la base de données, activer les connexions réseau et définir le mot de passe root de MySQL. Pour configurer le service MySQL : 1 Ouvrez Admin Serveur et connectez-vous au serveur. 2 Cliquez sur le triangle situé à gauche du serveur. La liste des services apparaît. 3 Cliquez sur MySQL. 4 Cliquez sur Réglages. 5 Cochez la case « Autoriser les connexions réseau », afin de permettre aux utilisateurs d’accéder au service MySQL. Cette options accorde aux utilisateurs l’accès aux informations de la base de données via le serveur web. 6 Saisissez le chemin d’accès à l’emplacement de votre base de données dans le champ « Emplacement de la base de données ». Vous pouvez également cliquer sur le bouton Choisir et rechercher le dossier à utiliser. 7 Cliquez sur Enregistrer. Lancement du service MySQL Le lancement du service MySQL s’effectue à partir d’Admin Serveur. Pour démarrer le service MySQL : 1 Ouvrez Admin Serveur et connectez-vous au serveur. 2 Cliquez sur le triangle situé à gauche du serveur. La liste des services apparaît. 3 Dans la liste Serveurs développée, sélectionnez MySQL. Chapitre 6 Utilisation de WebObjects et d’applications open source 99 4 Cliquez sur Démarrer MySQL (sous la liste Serveurs). Le service fonctionne jusqu’à ce que vous l’arrêtiez et il redémarre si votre serveur est redémarré. Vérification de l’état du service MySQL Vous pouvez utiliser Admin Serveur pour surveiller le service MySQL. Pour vérifier l’état du service MySQL : 1 Ouvrez Admin Serveur et connectez-vous au serveur. 2 Cliquez sur le triangle situé à gauche du serveur. La liste des services apparaît. 3 Dans la liste Serveurs développée, sélectionnez MySQL. 4 Cliquez sur Vue d’ensemble pour vérifier si le service MySQL est en cours d’exécution, connaître l’heure à laquelle il a démarré et savoir si les connexions réseau sont autorisées. Affichage et gestion des historiques de service et Admin de MySQL Le service MySQL conserve deux types d’historique, un historique de service et des historiques Admin :  L’historique de service MySQL enregistre l’heure des événements tels que le démarrage et l’arrêt du service MySQL.  L’historique Admin MySQL enregistre des informations telles que la connexion et la déconnexion des clients, ainsi que chaque instruction SQL reçue par les clients. Cet historique est situé dans /Bibliothèque/Logs/MySQL.log. Vous pouvez afficher les historiques de service MySQL à l’aide d’Admin Serveur. Pour afficher les historiques de service MySQL : 1 Ouvrez Admin Serveur et connectez-vous au serveur. 2 Cliquez sur le triangle situé à gauche du serveur. La liste des services apparaît. 3 Cliquez sur MySQL. 4 Cliquez sur Historiques. Utilisez le champ Filtre pour rechercher des entrées particulières. 100 Chapitre 6 Utilisation de WebObjects et d’applications open source Arrêt du service MySQL Vous pouvez utiliser Admin Serveur pour arrêter le service MySQL. Pour arrêter le service MySQL : 1 Ouvrez Admin Serveur et connectez-vous au serveur. 2 Cliquez sur le triangle situé à gauche du serveur. La liste des services apparaît. 3 Dans la liste Serveurs développée, sélectionnez MySQL. 4 Cliquez sur Arrêter MySQL (sous la liste Serveurs). Mise à niveau de MySQL Mac OS X Server 10.5 inclut la dernière version de MySQL, à savoir la version 5.0. Comme elle est préinstallée, elle ne se trouve pas dans /usr/local/mysql. En effet, ses éléments sont répartis dans le système de fichiers selon la disposition standard des fichiers UNIX :  Les fichiers exécutables de MySQL sont situés dans les dossiers /usr/sbin/ et /usr/bin/.  Les pages man de MySQL sont situées dans le dossier /usr/share/man/.  Les autres composants MySQL sont situés dans le dossier /usr/share/mysql/. Une fois installée, la base de données MySQL réside dans le dossier /var/mysql/. Une version plus récente de MySQL sera disponible sur www.mysql.com. Vous pourrez alors en télécharger la source et l’assembler (si vous avez installé les paquets de développeur) ou télécharger la distribution binaire appropriée et l’installer, en suivant les instructions publiées sur ce site web. Par défaut, ces installations résident dans le dossier /usr/local/mysql/. Si vous installez votre propre version de MySQL, vous disposerez de deux versions de MySQL sur votre système. Cela ne pose aucun problème, à condition de ne pas tenter de les exécuter en même temps. Assurez-vous que vous utilisez les commandes destinées à la nouvelle version en indiquant le chemin d’accès complet (qui commence par /usr/local/mysql/) ou que la variable du chemin d’accès au shell est définie pour consulter d’abord votre dossier local. Chapitre 6 Utilisation de WebObjects et d’applications open source 101 Utilisation de Ruby on Rails Ruby on Rails est un cadre d’applications web qui rencontre un fort engouement en raison de sa facilité de développement, de son extensibilité, du fait qu’il prend en charge l’architecture « Model-View-Controller » (Modèle-Vue-Contrôleur) et aussi parce qu’il utilise Ajax via les bibliothèques Prototype et Script.aculo.us. Pour en savoir plus, visitez le site web www.rubyonrails.org. Dans Mac OS X Server 10.5, Ruby on Rails est préinstallé avec plusieurs paquets de composants très utiles, y compris le serveur web Mongrel. Le serveur Mongrel est fourni avec l’outil mongrel_rails pour en assurer la gestion. Mac OS X Server 10.5 prend en charge le déploiement des applications Ruby on Rails des différentes manières suivantes :  Il inclut une version améliorée de l’outil mongrel_rails appelée mongrel_rails_persist, qui crée un fichier plist launchd pour exécuter Mongrel de façon continue (d’un redémarrage à l’autre) et entraîne son enregistrement auprès de Bonjour. Cette fonctionnalité s’avère pratique, car elle permet à la sous-fenêtre Proxy de site web d’Admin Serveur de détecter les instances de Mongrel en cours d’exécution sur le même ordinateur et de présenter leurs adresses URL dans le menu local Membres compensateurs. Pour en savoir plus sur mongrel_rails_persist, reportez-vous à sa page principale.  Il permet d’administrer le module mod_proxy_balancer d’Apache 2.2 dans la sousfenêtre Proxy de site web d’Admin Serveur. Cela permet d’accéder à plusieurs instances de Mongrel (ou d’un autre serveur http back-end) à l’aide d’une seule adresse URL. Apache peut ainsi répartir sa charge sur ces services dans une proportion configurée.  Il inclut le module mod_fastcgi pour les clients qui l’ont utilisé pour résoudre des problèmes de configuration et qui le préfèrent à mod_proxy_balancer. Ce module est désactivé par défaut. Gestion du déploiement des applications Ruby on Rails Vous pouvez utiliser Admin Serveur pour gérer le déploiement des applications Ruby on Rails avec le module mod_proxy_balancer d’Apache 2.2. Vous pouvez dédier votre site web (hôte virtuel) à Ruby on Rails ou vous pouvez le partager avec Ruby on Rails. Les scénarios suivants décrivent différentes façons de procéder :  Dans le premier scénario, le site web est dédié à l’application web Ruby on Rails.  Dans le second scénario, le site web est partagé avec l’application Ruby on Rails. Dans ces scénarios, nous utilisons le site web générique par défaut, signalé par un astérisque dans la colonne des adresses de la liste de sites web, en tant qu’exemple. Il existe d’autres variations selon la façon dont vous organisez vos sites web et vos applications Ruby on Rails, mais ces deux scénarios illustrent le mécanisme général. Vous pouvez consulter la base de connaissances pour découvrir d’autres techniques. 102 Chapitre 6 Utilisation de WebObjects et d’applications open source Scénario 1 - Dédier un site web (hôte virtuel) à l’application web qui passe par le proxy 1 Ouvrez Terminal et saisissez les commandes suivantes pour créer votre application Ruby on Rails à l’extérieur de la racine de document de n’importe quel hôte virtuel web existant (par exemple dans /Bibliothèque/WebServer/MonAppWeb, où MonAppWeb correspond au nom de votre application Rails). $ cd /Library/WebServer $ rails MonAppWeb $ ... 2 Démarrez le serveur web Mongrel à l’aide de la commande mongrel_rails_persist : $ sudo mongrel_rails_persist start -p 3001 -c /Library/WebServer/MonAppWeb Cette enveloppe de la commande mongrel_rails enregistre l’instance de Mongrel avec Bonjour et fournit un fichier plist launchd de sorte que l’instance de Mongrel soit relancée au démarrage du serveur. 3 Utilisez Safari pour accéder à l’adresse URL Rails locale afin de confirmer que l’application web répond : http://127.0.0.1:3001 Si vous avez défini un modèle ou un schéma dans votre application Rails, l’adresse URL peut ressembler à ce qui suit : http://127.0.0.1:3001/NomDuModèle La page de bienvenue « Welcome Aboard / You’re riding the rails » (Bienvenue. Vous naviguez à présent sur Rails) devrait s’afficher. 4 Ouvrez Admin Serveur et connectez-vous au serveur. 5 Cliquez sur le triangle situé à gauche du serveur. La liste des services apparaît. 6 Dans la liste Serveurs développée, sélectionnez Web. 7 Cliquez sur Sites, puis sélectionnez le site web dans la liste. 8 Cliquez sur Proxy sous la liste des sites web. 9 Cochez la case « Activer le proxy inversé ». 10 Assurez-vous que le champ « Chemin d’accès au proxy » est « / ». Pour cela, toutes les adresses URL contenues dans le site web doivent passer par un proxy pour accéder au groupe compensateur. 11 Laissez le champ « Identifiant de session permanent » vide, sauf si vous avez une raison de spécifier une valeur. 12 Pour ajouter un membre compensateur, cliquez sur le bouton Ajouter (+) sous la liste Membres compensateurs. Chapitre 6 Utilisation de WebObjects et d’applications open source 103 13 Dans le menu local URL du serveur, indiquez l’adresse URL du membre compensateur de charge. Chaque instance de Mongrel exécutée localement voit s’afficher son adresse URL dans le menu local, vous devriez donc pouvoir en sélectionner une. Créez d’autres membres compensateurs si vous disposez de plusieurs instances de Mongrel qui servent votre application web sur cet hôte ou d’autres hôtes accessibles. Chaque membre compensateur correspond à une instance de Mongrel, exécutée sur l’hôte local ou les autres hôtes. 14 S’il n’existe qu’un seul membre compensateur, réglez l’option Facteur de charge sur 100. Utilisez le champ Facteur de charge pour répartir la charge entre les membres compensateurs. 15 Laissez le champ Route vide, sauf si vous avez une raison spécifique de saisir une valeur. 16 Cliquez sur OK. 17 Cliquez sur Enregistrer. 18 Démarrez le service web s’il n’est pas déjà en cours d’exécution. 19 Utilisez Safari pour accéder à l’adresse URL du proxy afin de confirmer que l’application web répond : http://127.0.0.1 Si vous avez défini un modèle ou un schéma dans votre application Rails, l’adresse URL peut ressembler à ce qui suit : http://127.0.0.1/NomDuModèle Il n’est pas nécessaire de saisir une barre oblique de fin. Scénario 2 - Partager un site web (hôte virtuel) avec l’application web passant par le proxy 1 Ouvrez Terminal et saisissez les commandes suivantes pour créer votre application Ruby on Rails à l’extérieur de la racine de document de n’importe quel hôte virtuel web existant (par exemple dans /Bibliothèque/WebServer/MonAppWeb, où MonAppWeb correspond au nom de votre application Rails). $ cd /Library/WebServer $ rails MonAppWeb $ ... 2 Démarrez le serveur web Mongrel à l’aide de la commande mongrel_rails_persist et de l’argument --prefix : $ sudo mongrel_rails_persist start -p 3001 --prefix /rails -c /Library/ WebServer/MonAppWeb 104 Chapitre 6 Utilisation de WebObjects et d’applications open source 3 Utilisez Safari pour accéder à l’adresse URL Rails locale afin de confirmer que l’application web répond : http://127.0.0.1:3001/rails/ Si vous avez défini un modèle ou un schéma dans votre application Rails, l’adresse URL peut ressembler à ce qui suit : http://127.0.0.1/rails/NomDuModèle La page de bienvenue « Welcome Aboard / You’re riding the rails » (Bienvenue. Vous naviguez à présent sur Rails) devrait s’afficher. 4 Ouvrez Admin Serveur et connectez-vous au serveur. 5 Cliquez sur le triangle situé à gauche du serveur. La liste des services apparaît. 6 Dans la liste Serveurs développée, sélectionnez Web. 7 Cliquez sur Sites, puis sélectionnez le site web dans la liste. 8 Cliquez sur Proxy sous la liste des sites web. 9 Cochez la case « Activer le proxy inversé ». 10 Dans le champ « Chemin d’accès au proxy », saisissez le préfixe que vous avez défini sur mongrel_rails_persist, mais en ajoutant une barre oblique inverse de début et de fin. Dans notre exemple, cela correspondrait à /rails/. 11 Laissez le champ « Identifiant de session permanent » vide, sauf si vous avez une raison de spécifier une valeur. 12 Pour ajouter un membre compensateur, cliquez sur le bouton Ajouter (+) sous la liste Membres compensateurs. 13 Dans le menu local URL du serveur, indiquez l’adresse URL du membre compensateur de charge. Chaque instance de Mongrel exécutée localement voit s’afficher son adresse URL dans le menu local, vous devriez donc pouvoir en sélectionner une (par exemple, http://127.0.0.1:3001/rails). 14 S’il n’existe qu’un seul membre compensateur, réglez l’option Facteur de charge sur 100. Utilisez le champ Facteur de charge pour répartir la charge entre les membres compensateurs. 15 Laissez le champ Route vide, sauf si vous avez une raison spécifique de saisir une valeur. 16 Cliquez sur OK. 17 Cliquez sur Enregistrer. Chapitre 6 Utilisation de WebObjects et d’applications open source 105 18 Démarrez le service web s’il n’est pas déjà en cours d’exécution. 19 Utilisez Safari pour accéder à l’adresse URL du proxy afin de confirmer que l’application web répond : http://127.0.0.1/rails/ Si vous avez défini un modèle ou un schéma dans votre application Rails, l’adresse URL peut ressembler à ce qui suit : http://127.0.0.1/rail/NomDuModèle Si vous constatez qu’une barre oblique de fin est nécessaire, vous pouvez utiliser la section Alias de la sous-fenêtre Web d’Admin Serveur correspondant au site, puis ajouter une entrée RedirectMatch établissant une correspondance entre /rails et /rails/. 20 Utilisez Safari pour accéder à l’adresse URL locale et vous assurer que le contenu ajouté est disponible dans d’autres emplacements sur le site web : http://127.0.0.1 106 Chapitre 6 Utilisation de WebObjects et d’applications open source 7 Gestion des modules web 7 Ce chapitre vous permet de vous familiariser avec les modules web Apache qui offrent des commandes et des fonctions importantes pour le service web. Le serveur web Apache comprend plusieurs modules permettant de contrôler le fonctionnement du serveur. Mac OS X Server fournit en outre des modules dotés de fonctions spéciales pour Macintosh. Vue d’ensemble des modules web Apache Les modules se connectent au serveur web Apache pour ajouter des fonctionnalités à votre site web. Apache est livré avec plusieurs modules standard et vous pouvez en acquérir d’autres auprès d’un vendeur de logiciels ou en télécharger sur Internet. Vous trouverez des informations sur les différents modules Apache disponibles sur le site www.apache.org/docs/mod. Remarque : Rails n’est pas basé sur un module web distinct. Les explications concernant Rails font référence à mod_proxy_balancer, qui est un module Apache 2.2 standard. Utilisation des modules web Le serveur web Apache repose sur un concept modulaire qui vous permet d’étendre les fonctions de base de votre serveur web en activant des modules supplémentaires. Admin Serveur permet d’activer ou de désactiver les différents modules. Même si les opérations d’activation et de désactivation des modules web Apache sont simples à réaliser dans Admin Serveur, il est généralement recommandé d’avoir un objectif précis quant aux fonctions recherchées et de bien comprendre les implications de ces opérations. Certains modules web s’excluent mutuellement, d’autres sont interdépendants. Voici quelques exemples :  auth_digest_module et digest_module ne doivent jamais être activés en même temps. 107  proxy_module doit être activé si proxy_connect_module, proxy_ftp_module, proxy_http_module, proxy_ajp_module ou proxy_balancer_module sont activés.  dav_module et dav_fs_module doivent présenter le même état.  encoding_module requiert l’activation de headers_module, dav_module et dav_fs_module.  cache_module est nécessaire pour mem_cache_module et disk_cache_module. Important : les modules web utilisés avec Apache 1.3 ne sont pas les mêmes que ceux utilisés avec Apache 2.2. Affichage des modules web Vous pouvez afficher la liste des modules en cours d’utilisation ou disponibles sur le serveur. Pour afficher les modules web : 1 Ouvrez Admin Serveur et connectez-vous au serveur. 2 Cliquez sur le triangle situé à gauche du serveur. La liste des services apparaît. 3 Dans la liste Serveurs développée, sélectionnez Web. 4 Cliquez sur Réglages, puis sur Modules. 5 Faites défiler la liste des modules pour voir ceux qui sont en cours d’utilisation ou disponibles sur le serveur web. Ajout de modules web Vous pouvez utiliser Admin Serveur pour ajouter des modules web à votre serveur web. Avant de pouvoir ajouter un module web au serveur, vous devez d’abord l’installer. Pour installer un module, suivez les instructions fournies avec le logiciel du module. Le serveur web charge les modules à partir du dossier /usr/libexec/httpd/. Pour ajouter des modules web au serveur : 1 Ouvrez Admin Serveur et connectez-vous au serveur. 2 Cliquez sur le triangle situé à gauche du serveur. La liste des services apparaît. 3 Dans la liste Serveurs développée, sélectionnez Web. 4 Cliquez sur Réglages, puis sur Modules. 5 Cliquez sur le bouton Ajouter (+) pour ajouter un module à la liste des modules disponibles. 6 Dans le champ Nom du module, saisissez le nom du module. 7 Pour activer le module, cochez la case Activé. 8 Dans le champ Chemin du module, saisissez le chemin d’accès au module installé ou cliquez sur le bouton Parcourir pour sélectionner le dossier correspondant. 108 Chapitre 7 Gestion des modules web 9 Cliquez sur OK. 10 Cliquez sur Enregistrer. Activation des modules web Vous pouvez utiliser Admin Serveur pour activer des modules pour votre serveur web. Pour activer des modules de service web : 1 Ouvrez Admin Serveur et connectez-vous au serveur. 2 Cliquez sur le triangle situé à gauche du serveur. La liste des services apparaît. 3 Dans la liste Serveurs développée, sélectionnez Web. 4 Cliquez sur Réglages, puis sur Modules. 5 Faites défiler la liste des modules pour voir ceux qui sont en cours d’utilisation ou disponibles sur le serveur web. 6 Cochez la case Activer en regard du module à activer. 7 Cliquez sur Enregistrer. Modification de modules web Vous pouvez utiliser Admin Serveur pour modifier des modules web sur votre serveur. Pour modifier les réglages d’un module web : 1 Ouvrez Admin Serveur et connectez-vous au serveur. 2 Cliquez sur le triangle situé à gauche du serveur. La liste des services apparaît. 3 Dans la liste Serveurs développée, sélectionnez Web. 4 Cliquez sur Réglages, puis sur Modules. 5 Faites défiler la liste des modules pour voir ceux qui sont en cours d’utilisation ou disponibles sur le serveur web. 6 Sélectionnez le module à modifier et cliquez sur le bouton Modifier (/). Vous pouvez également dupliquer un module existant et en modifier les réglages. Pour ce faire, sélectionnez le module et cliquez sur le bouton Dupliquer, puis modifiez les réglages du module dupliqué. 7 Dans le champ Nom du module, saisissez le nom du module. 8 Cochez ou décochez la case Activé, selon que vous souhaitez activer le module pour votre serveur web ou pas. 9 Dans le champ Chemin du module, saisissez le chemin d’accès au module installé ou cliquez sur le bouton Parcourir pour sélectionner le dossier correspondant. Chapitre 7 Gestion des modules web 109 10 Cliquez sur OK. 11 Cliquez sur Enregistrer. Suppression de modules web Vous pouvez utiliser Admin Serveur pour supprimer des modules web de votre serveur. Pour supprimer des modules web : 1 Ouvrez Admin Serveur et connectez-vous au serveur. 2 Cliquez sur le triangle situé à gauche du serveur. La liste des services apparaît. 3 Dans la liste Serveurs développée, sélectionnez Web. 4 Cliquez sur Réglages, puis sur Modules. 5 Faites défiler la liste des modules pour voir ceux qui sont en cours d’utilisation ou disponibles sur le serveur web. 6 Sélectionnez le module à supprimer et cliquez sur le bouton Supprimer (–). 7 Cliquez sur Enregistrer. Modules propres à Macintosh Les modules propres à Macintosh sont installés par le service web dans Mac OS X Server. Ces modules sont décrits dans cette section. mod_macbinary_apple Ce module permet d’assembler des fichiers en paquets au format MacBinary, afin de permettre le téléchargement de fichiers Macintosh directement à partir de votre site web. Les utilisateurs peuvent télécharger ces fichiers MacBinary à l’aide d’un navigateur web standard en ajoutant l’extension « .bin » à l’adresse URL utilisée pour accéder au fichier. Cette fonction n’est disponible que dans Apache 1.3. mod_spotlight_apple Ce module permet à Apache d’utiliser Spotlight pour effectuer des recherches sur votre site web et de classer les résultats en fonction de leur pertinence. Une fois votre site indexé, vous pouvez proposer un champ de recherche aux utilisateurs. Les clients doivent ajouter l’extension .spotlight à l’adresse URL de votre site (par exemple, http://www.example.com/.spotlight) pour accéder à une page permettant d’effectuer des recherches sur votre site web. 110 Chapitre 7 Gestion des modules web mod_auth_apple Ce module permet à un site web d’authentifier les utilisateurs en consultant les domaines de service du système de fichiers spécifiés par les règles de recherche du serveur. Une fois l’authentification activée, les visiteurs du site sont invités à saisir un nom d’utilisateur et un mot de passe pour accéder aux informations relatives au site. mod_hfs_apple Ce module, qui nécessite que les utilisateurs saisissent l’adresse URL des volumes HFS en utilisant la casse correcte (minuscules ou majuscules), permet d’ajouter un niveau de sécurité supplémentaire aux volumes qui ne sont pas sensibles à la casse. mod_digest_apple Ce module permet d’activer l’authentification digest d’un royaume WebDAV. Il s’agit du plus ancien module d’authentification digest par défaut basé sur le module Apache mod_digest, mais modifié pour utiliser Open Directory plutôt que des fichiers htdigest. C’est le module digest par défaut, car il fonctionne avec les maîtres Open Directory exécutant Mac OS X Server v10.4. Il est conseillé d’utiliser ce type de recommandation plutôt que l’authentification de base, car il évite l’envoi des mots de passe en clair. mod_auth_digest_apple Ce module permet d’activer l’authentification digest d’un royaume WebDAV. Il s’agit du module d’authentification digest le plus récent basé sur le module Apache mod_auth_digest, mais modifié pour utiliser Open Directory plutôt que des fichiers htdigest. Il est désactivé par défaut, car il requiert que le maître Open Directory utilise Mac OS X 10.5. mod_spnego Ce module fournit l’authentification Kerberos aux utilisateurs Open Directory via le protocole SPNEGO/Negotiate. mod_encoding Ce module open source, personnalisé par Apple et accompagné d’une modification du module WebDAV mod_dav, permet d’inclure des caractères japonais dans le nom des fichiers WebDAV. mod_bonjour Ce module permet aux administrateurs de contrôler la façon dont les sites web sont enregistrés avec la multidiffusion DNS. Chapitre 7 Gestion des modules web 111 Modules Open Source Mac OS X Server comprend plusieurs modules web open source très répandus tels que Tomcat et PHP. Tomcat Ce module, qui utilise un langage de scripts de type Java, constitue l’implémentation de référence officielle de Java Servlet et JavaServer Pages développée sous Java Community Process. Tomcat doit être activé pour pouvoir être utilisé. Pour en savoir plus sur Tomcat et sur son activation, reportez-vous à la section « Utilisation de Tomcat » à la page 97. PHP PHP (PHP Hypertext Preprocessor) désigne un langage de scripts côté serveur, intégré au code HTML et semblable au langage C, qui vous permet de gérer des contenus web dynamiques. Les développeurs web incorporent le code PHP au code HTML, permettant ainsi aux programmeurs d’intégrer une logique dynamique directement dans un script HTML, plutôt que d’écrire un programme générant du code HTML. Le langage PHP offre des fonctions similaires à celles des scripts CGI, mais prend également en charge plusieurs formats de bases de données et peut communiquer sur plusieurs réseaux grâce à de nombreux protocoles. Les bibliothèques PHP sont incluses dans Mac OS X Server, mais sont désactivées par défaut. Contrairement au code JavaScript exécuté côté client, le code PHP est exécuté sur le serveur. Il est également utilisé pour l’implémentation de Webmail sur Mac OS X Server. Pour en savoir plus sur ce module, consultez le site www.php.net. Important : si vous procédez à une mise à niveau sur votre serveur et que vous conservez Apache 1.3 avec PHP 4.4.x, vous devrez passer à Apache 2.2 avec PHP 5.x avant le 8 août 2008, date à laquelle PHP cessera de prendre en charge PHP 4.4. mod_perl Ce module intègre l’interpréteur Perl au serveur web, ce qui permet aux scripts Perl CGI existants d’être exécutés sans subir de modifications. Cette intégration permet une exécution plus rapide des scripts et une moindre consommation des ressources système. Pour en savoir plus sur ce module, visitez le site perl.apache.org. mod_encoding Le service web inclut le module open source Apache mod_encoding, afin d’améliorer l’interopérabilité de WebDAV avec les noms de fichiers non-ASCII. 112 Chapitre 7 Gestion des modules web Le module mod_encoding est désactivé par défaut. Ce module est installé et les directives de configuration se trouvent dans le fichier Apache config, mais elles ne sont pas activées car les directives LoadModule et AddModule qui permettent d’informer Apache sur le module mod_encoding sont désactivées. Pour prendre en charge les noms de fichiers non-ASCII, vous devez activer le module mod_encoding. Assurez-vous que le module dav_module est également activé. Le module mod_encoding permet d’étendre les fonctionnalités d’Apache. Il est contrôlé par plusieurs directives de configuration. Le fichier de configuration Apache fourni avec le service web contient un certain nombre de directives qui sont normalement suffisantes pour répondre à la plupart des besoins. Pour modifier ces directives, vous devez éditer le fichier /etc/httpd/httpd.conf à l’aide d’un éditeur de texte. Vous trouverez ci-dessous la description des directives prises en charge par le module mod_encoding. Directive EncodingEngine : permet d’activer et de désactiver le module mod_encoding. Pour que ce module fonctionne correctement, la version spéciale des modules mod_dav et mod_dav_encoding doit également être activée. Syntaxe Valeur par Contexte défaut EncodingEngine [ on | off ] Désactivé Config. serveur Compatibilité Apache 1.3.x ; Mac OS X Server uniquement Directive AddClientEncoding : bien que les clients WebDAV soient censés envoyer leurs données en respectant le codage UTF-8 ou tout autre style aisément détectable, certains les envoient en codage propre à une plateforme particulière et non détectable automatiquement. Cette situation nécessite l’utilisation de cette directive qui établit une correspondance entre les noms de codage et les types de clients. Cette directive spécifie les codages attendus de chaque type de client. Les clients sont identifiés par leur nom d’agent qui peut être spécifié sous la forme d’un modèle à l’aide d’une expression rationnelle étendue. N’utilisez jamais « .* » comme nom d’agent. Utilisez DefaultClientEncoding. Ce module utilise la chaîne CFString CoreFoundation et prend en charge tous les codages pris en charge par cette chaîne. Les noms de codage enregistrés IANA sont généralement pris en charge. Syntaxe AddClientEncoding agent-name encoding [ encoding...] Chapitre 7 Gestion des modules web Valeur par Contexte défaut Aucun Config. serveur Compatibilité Apache 1.3.x ; Mac OS X Server uniquement 113 Directive DefaultClientEncoding : cette directive indique à l’ensemble de codages par défaut ce à quoi s’attendre des différents clients en général. Vous n’avez pas besoin de spécifier UTF-8, car il s’agit du codage par défaut. Syntaxe DefaultClientEncoding encoding [ encoding...] Valeur par Contexte défaut UTF-8 Config. serveur Compatibilité Apache 1.3.x ; Mac OS X et Mac OS X Server uniquement Directive NormalizeUsername : cette directive est introduite pour prendre en charge le comportement de Microsoft Windows XP lors de l’accès à une ressource protégée par un mot de passe. Les clients Windows XP doivent ajouter « hostname\ » devant le nom d’utilisateur réel. L’activation de cette option supprime la partie « hostname\ », afin que seul le nom d’utilisateur « réel » soit transmis au module d’authentification interne. Syntaxe Valeur par Contexte défaut NormalizeUsername [ on | off ] Désactivé Config. serveur Compatibilité Apache 1.3.x ; Mac OS X et Mac OS X Server uniquement Pour en savoir plus sur le module mod_encoding, téléchargez votre propre version et consultez la documentation complémentaire fournie avec la distribution source, à l’adresse suivante : www.denpa.org/~go/denpa/200302/mod_encoding+mod_dav-macosx.tar.gz 114 Chapitre 7 Gestion des modules web 8 Résolution des problèmes de service web 8 En cas de problèmes avec le service web ou l’un de ses composants, référez-vous aux astuces et stratégies proposées dans ce chapitre. Il est possible que vous rencontriez de temps en temps un problème lors de la configuration ou de la gestion des services web. Certaines situations susceptibles d’entraîner un problème pour l’administration du service web ou pour les connexions clientes sont décrites dans ce chapitre. Les utilisateurs ne parviennent pas à se connecter à un site web sur votre serveur Essayez d’appliquer les stratégies suivantes pour identifier le problème :  Assurez-vous que le service web est en cours de fonctionnement et que le site est activé.  Consultez la fenêtre Vue d’ensemble du service web pour vous assurer que le serveur fonctionne.  Vérifiez l’accès à Apache et les historiques d’erreurs. (Si vous n’êtes pas certain de la signification des messages, vous trouverez des explications sur le site web Apache, à l’adresse www.apache.org.)  Assurez-vous que les utilisateurs saisissent l’URL appropriée pour se connecter au serveur web.  Assurez-vous que le dossier correct est sélectionné comme dossier web par défaut. Assurez-vous que le fichier HTML correct est sélectionné comme page par défaut.  Si votre site web est limité à des utilisateurs particuliers, assurez-vous que ces utilisateurs disposent d’autorisations d’accès à votre site web.  Assurez-vous que les ordinateurs des utilisateurs sont correctement configurés pour le protocole TCP/IP. Si les réglages TCP/IP sont corrects, utilisez un utilitaire ping pour vérifier les connexions réseau.  Vérifiez qu’il ne s’agit pas d’un problème de DNS. Essayez d’utiliser l’adresse IP du serveur au lieu de son nom DNS pour vous connecter.  Assurez-vous que l’entrée de votre serveur DNS est correcte en ce qui concerne l’adresse IP et le nom de domaine du site web. 115 Un module web ne fonctionne pas comme prévu Essayez d’appliquer les stratégies suivantes pour identifier le problème :  Examinez l’historique des erreurs dans Admin Serveur, afin de déterminer la cause du mauvais fonctionnement du module.  Si ce module était fourni avec votre serveur web, consultez la documentation Apache concernant ce module et assurez-vous que la fonction indiquée de ce module correspond à vos attentes.  Si vous avez installé ce module, consultez la documentation fournie avec le module web pour vous assurer qu’il est correctement installé et compatible avec votre logiciel de serveur. Pour en savoir plus sur les modules Apache pris en charge pour Mac OS X Server, consultez la section « Utilisation des modules web » à la page 107 ansi que le site web Apache à l’adresse www.apache.org/docs/mod. Un script CGI ne fonctionne pas Essayez d’appliquer cette stratégie pour identifier le problème. Vérifiez les autorisations du fichier de scripts CGI pour vous assurer qu’il s’agit d’un script exécutable par www. Si tel n’est pas le cas, le script ne peut fonctionner sur votre serveur, même si vous avez activé l’exécution CGI dans Admin Serveur. 116 Chapitre 8 Résolution des problèmes de service web Glossaire Glossaire Adresse IP Adresse numérique unique qui identifie un ordinateur sur Internet. Apache Serveur HTTP open source intégré à Mac OS X Server. Le site (en anglais) www.apache.org contient des informations détaillées sur Apache. blog Page web présentant des entrées dans un ordre chronologique. Un blog est souvent utilisé comme journal ou lettre d’informations électronique. Blojsom Le projet open source sur lequel repose le service de journal web de Mac OS X Server 10.4. certificat Parfois appelé « certificat d’identité » ou « certificat de clé publique ». Fichier de format spécifique (Mac OS X Server utilise le format X.509) contenant la clé publique d’une paire de clés publique et privée, les informations d’identification de l’utilisateur, par exemple son nom et ses coordonnées, ainsi que la signature numérique émise par une Autorité de certificat ou l’utilisateur de la clé. CGI Common Gateway Interface. Script ou programme permettant d’ajouter des fonctions dynamiques à un site web. Un script CGI transmet les informations entre un site Web et une application au service du site. Common Gateway Interface Voir CGI. HTML Initiales de « Hypertext Markup Language » (langage de structuration hypertexte). Ensemble de symboles ou de codes insérés dans un fichier afin d’être affiché sous forme de page dans un navigateur web. La structure indique au navigateur web la manière d’afficher à l’utilisateur les mots et les images d’une page web. HTTP Hypertext Transfer Protocol. Protocole client/serveur pour le web. Le protocole HTTP permet aux navigateurs web d’accéder à un serveur web et de demander des documents hypermédias créés avec du code HTML. Internet Protocol Voir IP. 117 IP Internet Protocol. Également désigné par IPv4. Méthode utilisée conjointement avec le protocole TCP (Transmission Control Protocol) pour envoyer des données d’un ordinateur à un autre via un réseau local ou via Internet. Le protocole IP envoie les paquets de données, alors que le protocole TCP se charge de leur suivi. JavaScript Langage de pilotage par script utilisé pour ajouter une certaine interactivité aux pages web. JBoss Serveur d’applications Java gérant les applications Java 2 Platform, Enterprise Edition (J2EE). journal web Voir blog. multicast DNS Protocole développé par Apple pour la découverte automatique d’ordinateurs, de périphériques et de services sur les réseaux IP. Appelé « Bonjour » (auparavant « Rendezvous ») par Apple, ce protocole, proposé comme standard Internet, est parfois appelé ZeroConf ou multicast DNS. Pour en savoir plus, rendez-vous sur www.apple.com/fr/ ou www.zeroconf.org (en anglais). Pour savoir comment ce protocole est utilisé sous Mac OS X Server, reportez-vous à nom d’hôte local. MySQL Outil de gestion de base de données relationnelles open source fréquemment utilisé par les serveurs web. nom d’hôte local Nom qui désigne un ordinateur sur un sous-réseau local. Il peut être utilisé sans système DNS global pour convertir les noms en adresses IP. Il est constitué de lettres minuscules, de nombres ou de tirets (sauf pour le dernier caractère) et se termine par « .local » (par exemple, ordinateur-jean.local). Bien que le nom par défaut soit dérivé du nom d’ordinateur, un utilisateur peut reprendre ce nom dans la sous-fenêtre Partage des Préférences Système. Il peut aussi être aisément modifié et utilisé dans tous les cas où un nom DNS ou un nom de domaine complet est utilisé. Il ne peut être converti que sur le même sous-réseau que l’ordinateur qui l’utilise. nom d’utilisateur Nom complet d’un utilisateur, parfois appelé nom réel de l’utilisateur. Open Source Terme désignant le développement coopératif de logiciels par la communauté Internet. Le principe de base consiste à impliquer le maximum de personnes dans l’écriture et la mise au point du code en publiant le code source et en encourageant la formation d’une large communauté de développeurs qui feront part de leurs modifications et améliorations. PHP Initiales de « PHP Hypertext Preprocessor » (à l’origine, acronyme de « Personal Home Page », page d’accueil personnelle). Langage de script incorporé à HTML et utilisé pour créer des pages web dynamiques. 118 Glossaire port Sorte d’emplacement de messagerie virtuel. Un serveur utilise des numéros de port pour déterminer quelle application doit recevoir les paquets de données. Les coupe-feu utilisent des numéros de port pour déterminer si les paquets de données sont autorisés à transiter par un réseau local. Le terme « port » fait généralement référence à un port TCP ou UDP. protocole Ensemble de règles qui déterminent la manière dont les données sont échangées entre deux applications. royaume Terme général utilisé pour plusieurs applications. Voir royaume WebDAV, royaume Kerberos. royaume Kerberos Domaine d’authentification comprenant les utilisateurs et les services enregistrés auprès du même serveur Kerberos. Les utilisateurs et services enregistrés délèguent au serveur Kerberos la vérification de l’identité de chacun. royaume WebDAV Partie d’un site web, généralement un dossier ou un répertoire, défini pour fournir l’accès à des utilisateurs et des groupes WebDAV. Serveur d’applications Logiciel qui exécute et gère d’autres applications, généralement des applications web accessibles à l’aide d’un navigateur web. Les applications gérées résident sur le même ordinateur que le serveur d’applications. serveur proxy Serveur placé entre une application cliente, telle qu’un navigateur web, et un serveur réel. Le serveur proxy intercepte toutes les requêtes envoyées au serveur réel pour vérifier s’il peut y répondre lui-même. Si ce n’est pas le cas, il transmet la requête au serveur réel. SSL Initiales de « Secure Sockets Layer » (couche sécurisée pour sockets réseau). Protocole Internet permettant d’envoyer des informations authentifiées et chiffrées à travers Internet. Les versions les plus récentes de SSL sont connues sous le nom de TLS (Transport Level Security). TCP Initiales de « Transmission Control Protocol » (protocole de contrôle des transmissions). Méthode utilisée conjointement avec le protocole IP (Internet Protocol) pour envoyer des données, sous la forme d’unités de message, d’un ordinateur à un autre à travers Internet. Le protocole IP gère la livraison effective des données, tandis que le protocole TCP assure le suivi des unités de données (chaque message est divisé en unités, appelées « paquets », qui permettent leur acheminement efficace sur Internet). Tomcat Implémentation de référence officielle de Java Servlet 2.2 et JavaServer Pages 1.1, deux technologies complémentaires développées dans le cadre de Java Community Process. tous Tout utilisateur pouvant ouvrir une session sur un serveur de fichiers : un utilisateur enregistré ou un invité, un utilisateur FTP anonyme ou encore un visiteur de site web. Glossaire 119 URL Initiales de « Uniform Resource Locator » (localisateur uniforme de ressources). Adresse d’un ordinateur, d’un fichier ou d’une ressource, accessible à travers un réseau local ou Internet. L’URL se compose du nom du protocole nécessaire pour accéder à la ressource, d’un nom de domaine identifiant un ordinateur particulier sur Internet et d’une description hiérarchique de l’emplacement d’un fichier sur l’ordinateur. WebDAV Web-based Distributed Authoring and Versioning. Environnement de création en direct permettant à des utilisateurs clients de prendre des pages web, de les modifier, puis de les rendre à leur site d’origine sans interruption de ce dernier. 120 Glossaire A access ACLs 62 and aliases 45 and Apache Axis 90 blog service 17, 76 CGI script permissions 51 client connections 32, 33 proxy server 27 securing web content 59 user 20, 40 WebDAV 19, 54, 55, 104 webmail 78 website 36, 40, 45 accounts, webmail 78 ACLs (access control lists) 62 AddClientEncoding directive 105 addresses. See IP addresses aliases, website 45, 56 Apache Axis 90 apachectl controls 88 Apache web server command-line tools 88 configuration 86, 87, 88 file locations 87 installation 16, 86 migration log 42 multicast DNS registration 89 overview 15, 16, 17, 87 privilege assignments 36 and Ruby on Rails 94 website options 39 See also modules, web authentication passwords 45, 53, 78 users on websites 102 WebDAV 41, 103 B balancer member 47 blog service access control 17, 76 Index Index definition 48 enabling 75 entries 75 overview 17 themes 29 and wikis 62, 64 browsers, WebDAV access 55 C cache performance 18, 32, 89 proxy 27 cache module 100 calendar, website 48, 72, 73, 74 Cascading Style Sheets. See CSS case-insensitive file systems, securing 59, 103 cat tool 30 certificates 44, 53 CGI (Common Gateway Interface) scripts and content handlers 26 enabling 40, 51 overview 16 Perl 104 troubleshooting 108 clear text password 78 clients connections 32, 33 encoding module for WebDAV 105 NormalizeUsername directive 105 proxy server 27, 47 Spotlight searching 52 See also users command-line tools Apache script 88 log viewing 31 Ruby on Rails 95 Server Admin 30, 32, 89 web service process 30 Common Gateway Interface scripts. See CGI configuration Apache 86, 87 overview 17 webmail 79 121 web server 17 web service 23, 24, 28, 29 websites 18, 19, 35, 36, 49, 57 wikis 63 content handlers 21, 25 CSS (Cascading Style Sheets) 71 D dav_fs module 99 dav module 99 decryption 43 DefaultClientEncoding directive 105 digest authentication, WebDAV 41, 103 digest module 99 disk_cache module 100 DNS (Domain Name System) service 45, 56, 89 documentation 11, 12, 13 Domain Name System. See DNS E headers module 100 help, using 10 home folders 57 hosts. See servers HTTP (Hypertext Transfer Protocol) 43 See also Apache web server hyperlinks, inserting wiki 67 Hypertext Transfer Protocol. See HTTP I iCal service 72, 73, 74 See also calendar, website IMAP (Internet Message Access Protocol) 78 indexes, website 52, 57, 58 installation, Apache web server 16, 86 Internet Message Access Protocol. See IMAP intranets. See wikis IP addresses 45, 56 email. See webmail EncodingEngine directive 105 encoding module 100 encryption 17, 43 error messages. See troubleshooting Everyone user category 20 J F L files Apache 87 permissions 55 and WebDAV access 19, 104 wiki 62, 68, 69 file sharing 19, 55 file systems case-insensitive 59 defining realms 20 finding. See searching folders Apache 87 defining realms 20 home folders 57 permissions 55 webmail 79 website 35, 36, 37, 40, 49 wiki 62 fonts, customizing wiki 70 forward proxy 27 G graphs, web 31 groups blog service 75 permissions 20 wiki 48, 64 122 H Index Java 84, 90, 103 JSP (JavaServer Pages) 90, 103 K Kerberos 41 Leopard server. See Mac OS X Server load factor 47 logs Apache migration 42 MySQL service 93 web service 30, 31 website 42, 53 wiki 42 M MacBinary format 102 Mac OS X user content 57 WebDAV access problem 55 Mac OS X Server Apache server installation 16, 86 user content 57 mailing lists 80 mail service 20, 25, 78 See also webmail mem_cache module 100 migration 16, 42 MIME (Multipurpose Internet Mail Extensions) 20, 25 mod_auth_apple module 102 mod_auth_digest_apple module 103 mod_bonjour module 103 mod_digest_apple module 103 mod_encoding module 103 mod_fastcgi module 95 mod_hfs_apple module 59, 103 mod_macbinary_apple module 102 mod_perl module 104 mod_proxy_balancer module 95 mod_spnego module 103 mod_spotlight_apple module 102 modules, web adding 100 enabling 101 Macinstoch-specific 59, 102, 103 modifying 101 overview 99 PHP 103 Ruby on Rails 95 setup 28 Tomcat 90, 91, 103 troubleshooting 107 viewing 100 mongrel_rails tool 95 Mongrel web server 94 Monitor, WebObjects 86 multicast DNS registration 89, 103 multihoming 56 multiple websites on server, managing 18, 56, 57 Multipurpose Internet Mail Extensions. See MIME MySQL service 92, 93, 94 N network interfaces, multiple 57 network services DNS 45, 57, 89 IP addresses 45, 56, 57 NormalizeUsername directive 105 O off_digest module 99 Open Directory 103 open source modules 41, 103, 104 See also modules, web P passwords 45, 53, 78 performance cache 18, 32, 89 Perl scripting 80, 104 permissions blog service 76 CGI scripts 51 user 19, 20, 40, 53, 55, 56 WebDAV 19, 40, 55 website access 36 Personal Web Sharing 57 PHP (PHP Hypertext Preprocessor) 104 plist files 71 Index POP (Post Office Protocol 78 ports and SSL 43 WebObjects service 84 website 38, 48, 50 Post Office Protocol. See POP private key cryptography 43 privileges. See permissions problems. See troubleshooting protocols HTTP 43 mail 78 Soap 90 SPNEGO/Negotiate 103 proxy_ajp module 99 proxy_connect module 99 proxy_ftp module 99 proxy_http module 99 proxy server settings 27, 38, 47 ps tool 30 public key cryptography 43 R Rails. See mod_proxy_balancer module Really Simple Syndication. See RSS realms 20, 40 See also Kerberos; WebDAV; websites redirect, website 45 reverse proxy 47 RSS (Really Simple Syndication) 17 Ruby on Rails web framework 94 S SACLs (service access control lists) 17, 76 searching Spotlight 40, 52 websites 50, 52, 59, 102 wiki pages 68, 69 Secure Sockets Layer. See SSL security and file case sensitivity 59 SSL 17, 18, 43 WebDAV 19 webmail 78 websites 43, 53 wiki 62 See also access; authentication; permissions Server Admin 15, 23 serveradmin tool 30, 32, 89 servers balancer member 47 content handlers 21 mail 78 MIME types 26 Mongrel 94 123 proxy 27, 38, 47 setup for web 17 Tomcat 90, 91, 103 See also Apache web server; websites server side includes. See SSI service access control lists. See SACLs setup procedures. See configuration; installation shared files. See file sharing short name 58 SMTP (Simple Mail Transfer Protocol) 78 Soap (Simple Object Access Protocol) 90 SPNEGO/Negotiate protocol 103 Spotlight searching 40, 52 SquirrelMail. See webmail SSI (server side includes) 17, 40, 52 SSL (Secure Sockets Layer) 17, 18, 43 sticky session identifier 47 T tables, inserting wiki 67 tags, wiki page 68 tail tool 30 themes, blog and wiki 29, 71 timeout, connection 33 Tomcat application server 90, 91, 103 top tool 30 troubleshooting 42, 107, 108 U upgrading Apache web server 16 logs 42 MySQL 94 and PHP versions 104 user accounts, webmail 78 users access control 20, 40 and blog service 17, 75 home folders 57 mailing lists 80 permissions 19, 20, 40, 53, 55, 56 webmail 77, 78 websites 39, 57, 59, 107 wikis 48, 64 See also clients; groups V virtual hosts 56, 89 W Web-Based Distributed Authoring and Versioning. See WebDAV webblog service. See blog service web browsers and WebDAV access 55 124 Index WebDAV (Web-Based Distributed Authoring and Versioning) access control 19, 54, 55, 56, 104 authentication 41, 103 enabling 40, 54 encoding module 103 files and folders 56 file sharing 55 non-ASCII file names 104 overview 16, 19 permissions 19, 40, 56 realm definitions 20, 40 security 19 starting 40 website management 54, 55, 56 webmail access control 78 archives 80 enabling 48, 78 overview 77, 78 and PHP 104 security 78 setup 48, 79 wikis 62 WebObjects service 83, 84, 85, 86 web service connections 32, 33 graphs 31 logs 30, 31 setup 23, 24, 28, 29 starting 24, 29 status checking 30 stopping 31 troubleshooting 107, 108 See also blog service; modules, web; webmail; websites; wikis websites access control 36, 40, 45 aliases 56 Apache options 39 authentication of users 102 browsers 55 calendar feature 48, 72, 73, 74 connections 48, 50, 107 creating 38, 39 folders 35, 36, 40, 49 logs 42, 53 multiple sites on one server 18, 56, 57 ports 38, 48, 50 proxy server 27, 47 searching 50, 52, 59, 102 security 43, 54, 62 services settings 48 setup 18, 19, 35, 37, 49, 57 SSI 50 troubleshooting 107 user content 39, 57, 59, 107 viewing 31 See also blog service; WebDAV; wikis web technologies overview 9, 15, 16, 17 wikis and blog service 62, 64 calendar feature 72, 73, 74 connections 65 customizing 70, 71 definition 48 enabling 64 file organization 62, 68, 69 Index help resources 71 logs 42 overview 61, 62 page management 66, 67, 68, 69, 70 security 62 settings 65 setup overview 63, 64 themes 29, 71 wildcard, website aliases 45 wireframe theme, wiki 71 wotaskd daemon 84 125 ">
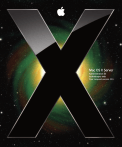
Public link updated
The public link to your chat has been updated.