EBP Cartographie & Décisions Manuel utilisateur
Ci-dessous, vous trouverez de brèves informations sur Cartographie & Décisions. Ce logiciel permet la recherche d'adresses et de localités, l'affichage de contacts depuis Outlook ou des fichiers CSV, l'ouverture de dossiers de gestion commerciale EBP, le repérage autour de contacts, l'affichage de statistiques de répartition des clients et des ventes, et le calcul d'itinéraires. Il offre des options de personnalisation des cartes.
Cartographie & Décisions
Pour Windows®, 2000, XP et VISTA
Guide d’installation et d’initiation
Edité par EBP Informatique,
Rue de Cutesson, BP 95 – 78513 Rambouillet Cedex
Tél : 0811 65 80 80 (prix d’un appel local depuis un poste fixe), Fax : 01 34 85 62 07, site Web http://www.ebp.com
© Copyright 2007 EBP Informatique, édition Juin 2009
Convention d’Utilisation GEOTEQ et EBP
Convention d’Utilisation GEOTEQ
En achetant ce programme, vous avez acquis le droit non exclusif de l'utiliser à des fins personnelles ou professionnelles sur un ordinateur individuel. Vous ne pouvez pas transférer le programme et ses données de cartographie vers d'autres ordinateurs via un réseau. Selon la loi en vigueur, il est strictement interdit de reproduire le programme, ses données de cartographie et sa documentation. Le programme et ses données de cartographie ne peuvent être copiés qu'à des fins de sauvegarde. Chaque poste de travail installé doit bénéficier d'une licence d'utilisation. L'achat d'un produit ne donne droit qu'aux seules licences d'utilisation indiquées selon la version : UN poste pour les licences monoposte, x postes pour les licences réseau x postes. L'ensemble des programmes est protégé par le copyright de GEOTEQ. Toute duplication illicite est susceptible de donner lieu à des poursuites judiciaires civiles et/ou pénales. Le logiciel et ses données de cartographie sont incessibles et insaisissables. Ils ne peuvent faire l’objet d’un nantissement ou d’une location à aucun titre que ce soit. GEOTEQ se réserve le droit de faire dans le programme toutes les modifications qu'il estime opportunes.
Étendue des obligations de support d’EBP
Les services d’assistance d’EBP sont destinés à fournir des conseils, des recommandations et des informations relatifs à l’usage de ce progiciel dans les configurations matérielles et logicielles requises. EBP s’engage à fournir au
CLIENT les conseils les plus adéquats pour aider à résoudre les problèmes que le
CLIENT pourrait rencontrer dans l’utilisation ou le fonctionnement du progiciel, mais
EBP ne donne aucune garantie de résolution des problèmes. Les services de support d’EBP n’incluent pas le support sur site.
Assistance de proximité sur le site
L’utilisateur doit pouvoir faire appel à un professionnel de l’informatique pour dénouer sur le site une difficulté technique dont la cause n’aurait pas pu être déterminée ou résolue par l’assistance téléphonique d’EBP. Pour ce faire, il reconnaît avoir conclu avec un distributeur ou un professionnel de l’informatique une convention pour l’assister sur site en cas de besoin. Cette convention fixe les conditions d’intervention de ce professionnel. EBP ne peut être rendu responsable d’un défaut d’accord ou des conséquences d’un non-respect des obligations réciproques des parties convenues dans cette convention tierce. cadre du contrat d’assistance dépend de la disponibilité ininterrompue des moyens de communication et que EBP ne peut garantir une telle disponibilité.
Propriétés des données de cartographie
Le contenu des données cartographiques fournies avec ce logiciel appartient à la société NAVTEQ. Le CLIENT s'engage à ne pas exploiter le contenu de ces
EBP Cartographie & Décisions 3
données dans un cadre autre que celui de l'utilisation courante de ce logiciel. Les termes et conditions propres aux données NAVTEQ sont définis plus bas.
Cartographie & Décisions ne peut être utilisé :
- pour le géocodage (affichage et exportation) des bases externes,
- pour les centres d'appels téléphoniques,
- pour internet,
- pour la navigation,
- avec des capteurs (pas de GPS),
- pour la gestion de flotte (pas de suivi, pas d'optimisation et pas de calcul de route avec gestion de flotte),
- pour le calcul déporté,
- avec des données de recensement (pas de données INSEE)
- pour le géomarketing au sens de NAVTEQ
- avec des nouvelles fonctions développées par l'utilisateur final à l'aide d'outils de programmation.
Le format des données de cartographie (fichiers *.CTV) appartient à la société
GEOTEQ, et ne peut être utilisé pour une autre application sans l'accord de
GEOTEQ. En outre, le client s'engage à ne pas utiliser avec ce logiciel, des données de cartographie qui ne seraient pas mise au format CTV par la société
GEOTEQ.
Sauvegarde des données
Le CLIENT reconnaît avoir été informé par GEOTEQ et/ou par son distributeur qu’il est prudent en termes de bonne gestion informatique, de procéder au moins une fois par vingt-quatre heures à la sauvegarde des systèmes, programmes et fichiers de données, et que l’absence d’une telle sauvegarde réduit de manière significative ses chances de limiter l’impact des dommages qui pourraient résulter d’une irrégularité dans le fonctionnement de son système. Le CLIENT reconnaît qu’il est de sa responsabilité de mettre en œuvre une procédure pour assurer la récupération des données, fichiers ou programmes détruits, endommagés ou perdus. GEOTEQ ne saurait être tenue responsable en cas de perte de données.
Limitations de responsabilité
Le programme est fourni en l'état sans garantie d'aptitude à une utilisation particulière, tous les risques relatifs aux résultats et à la performance de ce programme sont assumés par l'acheteur. L’utilisateur reconnaît avoir évalué le logiciel de façon approfondie par une démonstration ou un test réel pour vérifier qu’il est en adéquation avec ses besoins. GEOTEQ ne peut être rendu responsable d’un fonctionnement non conforme, d’un dysfonctionnement, d’une inaptitude particulière ou d’une absence de fonctionnalité dans un de ses logiciels. En outre, le CLIENT reconnaît que GEOTEQ et ses fournisseurs ne seront responsables à raison d’aucun manque à gagner subi par un tiers et d'aucune réclamation ou action en justice dirigée ou intentée contre le CLIENT par un tiers.
4 EBP Cartographie & Décisions
Termes et Conditions d’Utilisation de l'Utilisateur Final
concernant les données NAVTEQ
Les Données NAVTEQ vous sont fournies uniquement pour un usage personnel ou interne, et pas pour être revendues. Elles sont protégées par des droits d'auteurs et sont soumises aux termes et conditions ci-dessous que vous, d'une part, et
GEOTEQ (y compris ses concesseurs de licence et fournisseurs) d'autre part, acceptez :
Utilisation personnelle uniquement :
Vous acceptez d'utiliser ces Données avec "Cartographie & Décisions" pour votre seul usage personnel, dans les buts non commerciaux pour lesquels vous avez obtenu licence, et non dans des buts de bureau de services, sur base de multipropriété, ou dans d'autres buts similaires. En vertu de ceci, mais conformément aux restrictions établies ci-dessous dans les paragraphes suivants, vous pouvez copier ces données uniquement si cela est nécessaire à votre usage personnel
(i), les visualiser et
(ii) les sauvegarder, pour peu que vous ne supprimiez aucunes notifications de droits d'auteurs y apparaissant et que vous ne modifiez pas les Données d'une quelconque manière. Vous acceptez de ne pas reproduire, copier, modifier, décompiler, désassembler ou inverser d'une quelconque autre manière aucune partie de ces Données et vous ne pouvez les transférer ou les distribuer sous n'importe quelle forme, dans n'importe quel but, sauf dans la mesure autorisée par les lois impératives.
Restrictions:
Sauf là où vous avez spécifiquement reçu licence pour ce faire par GEOTEQ, et sans restreindre le sens du paragraphe précédent, vous ne pouvez
(a) utiliser ces Données avec n'importe quel produit, système ou application installés ou connectés d'une autre manière ou en communication avec des applications pour véhicules, des applications capables de navigation pour véhicules, des applications de positionnement, de transmission, de guidage sur routes en temps réel, de gérance de parc de véhicules ou des applications similaires; ou
(b) avec ou en communication avec n'importe quel équipement de positionnement ou n'importe quel équipement mobile ou à raccordement sans fil ou informatique, y compris mais sans s'y limiter, les téléphones cellulaires, les ordinateurs de poche, les logiciels de messagerie instantanée et les assistants numériques personnels ou
PDAs.
EBP Cartographie & Décisions 5
Avertissement:
Les données peuvent contenir des informations incomplètes ou erronées en raison des changements dans le temps, des sources utilisées , de la méthode utilisée pour collecter les données géographiques et ainsi donner de mauvais résultats.
Non-garantie:
Ces Données vous sont fournies "comme elles sont" et vous acceptez de les utiliser
à vos propres risques. GEOTEQ et ses concesseurs de licence (et leurs concesseurs de licence et fournisseurs) n'accordent aucune garantie ou responsabilité, de quelque manière que ce soit, expresse ou implicite, sur base légale ou autre, y compris mais sans s'y limiter, quant au contenu, à la qualité, la justesse, l'exhaustivité, la fiabilité, la conformité à un but particulier, l'utilité, l'utilisation des résultats obtenus de ces Donnés, ou quant au fait que les Données ou le serveur seront ininterrompus ou sans erreur.
Dénégation de garantie:
GEOTEQ ET SES CONCESSEURS DE LICENCE (Y COMPRIS LEURS
CONCESSEURS DE LICENCE ET LEURS FOURNISSEURS) RENONCENT À
TOUTE GARANTIE, EXPRESSE OU IMPLICITE, DE QUALITÉ, DE
PRESTATIONS, DE COMMERCIABILITÉ, DE CONFORMITÉ À UN BUT
PARTICULIER OU DE NON-INFRACTION.
Certains Etats, territoires ou pays ne permettent pas certaines exclusions de garanties. L'exclusion ci-dessus peut ne pas vous être applicable dans cette mesure.
Dénégation de responsabilité:
GEOTEQ ET SES CONCESSEURS DE LICENCE (Y COMPRIS LEURS
CONCESSEURS DE LICENCE ET LEURS FOURNISSEURS) NE SERONT
RESPONSABLES À VOTRE ÉGARD: POUR N'IMPORTE QUELLE
RÉCLAMATION, DEMANDE OU ACTION EN JUSTICE, QUELLE QUE SOIT LA
NATURE OU LA CAUSE DE LA RÉCLAMATION, DE LA DEMANDE OU DE
L'ACTION EN JUSTICE ALLÉGUANT N'IMPORTE QUELLE PERTE, BLESSURE
OU DOMMAGES, DIRECTS OU INDIRECTS, QUI POURRAIENT RÉSULTER DE
L'UTILISATION OU DE LA POSSESSION DES INFORMATIONS, OU POUR
N'IMPORTE QUELLE PERTE DE BÉNÉFICES, DE REVENUS, DE CONTRATS
OU D'ÉPARGNES OU POUR N'IMPORTE QUEL AUTRE DOMMAGE DIRECT,
INDIRECT, ACCIDENTEL, SPÉCIAL OU CONSÉCUTIF, SURVENANT DE VOTRE
UTILISATION OU DE VOTRE INCAPACITÉ À UTILISER CES INFORMATIONS,
DE TOUT DÉFAUT DANS CES INFORMATIONS OU DE TOUT MANQUEMENT À
CES TERMES ET CONDITIONS, QUE CE SOIT DANS UNE ACTION POUR UN
DROIT DANS LE CADRE D'UN CONTRAT OU POUR CAUSE D'INFRACTION,
OU SUR BASE DE GARANTIE, MÊME SI GEOTEQ OU SES CONCESSEURS DE
LICENCE ONT ÉTÉ AVISÉS DE LA POSSIBILITÉ DE CES DOMMAGES.
Certains Etats, territoires et pays ne permettent pas certaines exclusions de responsabilité ou de limitation de dommages. L'exclusion ci-dessus peut ne pas vous être applicable dans cette mesure.
6 EBP Cartographie & Décisions
Contrôle d'exportation:
Vous acceptez de ne pas exporter de n'importe où, n'importe quelle partie des
Données qui vous sont fournies ou tout produit direct de celles-ci, hormis en conformité avec et avec toutes les licences et approbations requises sous les lois, les règles et les règlements qui s'appliquent à l'exportation.
Intégralité du contrat:
Ces termes et conditions constituent l'intégralité du contrat entre GEOTEQ (et ses concesseurs de licence et fournisseurs) et vous-même, concernant le sujet de ce contrat, et celui-ci remplace dans leur intégralité tous les autres contrats écrits ou verbaux passés entre nous et lui étant préalables, sur ce sujet.
Droit applicable:
Aux termes et conditions ci-dessus s'appliquent les lois “des Pays-Bas” sans donner d'effet à
(i) aux conditions légales en conflit avec celui-ci ou
(ii) à la Convention des Nations Unies pour les Contrats sur la Vente Internationale des Marchandises, qui est explicitement exclue. Vous acceptez de soumettre à la juridiction des Pays-Bas” tout litige, toute réclamation et toute action en justice surgissant de ou en relation avec les Données qui vous sont fournies dans le cadre de ce contrat.
Le Gouvernement comme utilisateur final :
Si les données NAVTEQ sont acquises par ou au profit du Gouvernement des
Etats-Unis ou de n'importe quelle autre entité cherchant à obtenir ou appliquant des droits similaires à ceux généralement revendiqués par le gouvernement des Etats-
Unis,
(i) pour des acquisitions conduites par le Ministère de la Défense, les Données sont protégées par une licence avec "Droits Limités", établie à DFARS 252.227-
7013(b)(3), TECHNICAL DATA-NONCOMMERCIAL ITEMS, et les Données
NAVTEQ livrées ou fournies d'une autre manière avec "Droits Limités" seront accompagnées de la "Notification de Droits Limités" ci-dessous, établie à DFARS
252.227-7013(f)(3), et seront traitées conformément à cette Notification:
DROITS LIMITÉS
N°CONTRAT.:
NOM DU CONTRACTANT (FABRICANT / FOURNISSEUR): NAVTEQ
ADRESSE DU CONTRACTANT (FABRICANT/FOURNISSEUR): 222 Merchandise
Mart Plaza, Suite 900, Chicago, Illinois 60654
Les droits du Gouvernement à utiliser, modifier, reproduire, publier, appliquer, afficher ou révéler ces données techniques sont restreintes par le paragraphe (b)(3) des Droits en Données Techniques- articles non commerciaux, contenus dans le contrat établi ci-dessus. Toute reproduction de données techniques ou de parties de celles-ci accompagnées de cette légende doivent aussi reproduire les mentions
EBP Cartographie & Décisions 7
l'accompagnant. Toute personne autre que le Gouvernement, qui aura obtenu l'accès à ces données doit rapidement le faire savoir au Contractant dénommé cidessus.
et;
(ii)
pour les acquisitions par des agences civiles, les données NAVTEQ sont protégées par une licence conforme aux droits établis à FAR 52.227-14(g)(1),
RIGHTS IN DATA-GENERAL (Protection des données et des logiciels d'ordinateur
à droits limités). Au cas où le Cadre Contractant demanderait la livraison de données NAVTEQ à droits limités qui n'ont pas été accessibles ou d'une autre manière n'auraient pas été accessibles conformément à FAR 52.227-14(g)(1), les données NAVTEQ seront protégées par une licence avec "Droits Limités" ainsi qu'il est établi dans la "Notification de Droits Limités" suivante auprès de FAR 52.227-
14(g)(2) (Alternate II), qui accompagnera les données NAVTEQ et les données
NAVTEQ seront traitées conformément à cette Notification (qui accompagnera toute reproduction, totale ou partielle de ces données)
NOTIFICATION DE DROITS LIMITÉS (JUIN 1987)
Ces données sont proposées avec droits limités sous le N° de Contrat
Gouvernemental _____ (et sous-contrat ______, si approprié). Ces données peuvent être reproduites et utilisées par le Gouvernement avec la limitation expresse qu'elles ne seront pas, sans la permission écrite du Contractant, utilisées dans des buts de fabrication, ni révélées en dehors du Gouvernement, hormis que le Gouvernement peut révéler ces données en dehors du Gouvernement dans des buts consécutifs, s'il y a lieu, pour peu que le Gouvernement soumette cette révélation à l'interdiction de toute utilisation et révélation ultérieure. Il n'y a pas d'autres buts permettant de révéler ces Données. Le fabricant/ fournisseur des
Données est NAVTEQ, 222 Merchandise Mart Plaza, Suite 900, Chicago, Illinois
60654.
Si le Fonctionnaire Contractant refuse d'utiliser l'une ou l'autre des licences accordées en (i) ou (ii), dans ce contrat, le Fonctionnaire Contractant doit le faire savoir à NAVTEQ avant de chercher à obtenir d'autres droits ou des droits alternatifs sur les Données NAVTEQ.
© 2006 NAVTEQ “source: Géoroute® IGN France & BD Carto® IGN France” Tous droits réservés.
8 EBP Cartographie & Décisions
Félicitations !
Vous venez d’acquérir un logiciel distribué par EBP, nous vous remercions de nous accorder votre confiance et nous vous en souhaitons bonne utilisation.
Ce guide présente le logiciel Cartographie & Décisions et donne toutes les informations nécessaires à son installation et à sa découverte.
Pour des explications sur des points ou des fonctions particulières non traités dans le manuel, consultez l’aide en ligne, disponible directement dans le logiciel.
Pour accéder à l’aide en ligne, deux possibilités sont à votre disposition :
EBP Cartographie & Décisions 9
TABLE DES MATIERES
Table des matières
INSTALLATION 11
1. AVANT DE COMMENCER ..............................................................................11
1.1. Accès au service technique ...................................................................11
1.2. Configuration requise.............................................................................12
1.3. Place disque nécessaire........................................................................12
2. COMMENT INSTALLER MON LOGICIEL .......................................................13
2.1. Installation monoposte...........................................................................13
3. COMMENT LANCER MON LOGICIEL ............................................................14
4. COMMENT DEVERROUILLER MON LOGICIEL ? .........................................15
4.1. Version bridée........................................................................................15
4.2. Comment obtenir mon code de débridage ?..........................................15
4.3. Comment introduire mon code de débridage ?......................................16
5. PROBLEME D'AFFICHAGE ............................................................................17
PRISE EN MAIN 18
1. COMMENT RECHERCHER UNE LOCALITE, UNE ADRESSE ?...................18
1.1. Recherche d'une localité........................................................................18
1.2. Recherche d'une adresse ......................................................................19
2. AFFICHAGE DES CONTACTS .......................................................................20
2.1. Affichage des contacts Outlook®...........................................................20
2.2. Affichage des contacts *.LCA (Base France prospects…).....................22
2.3. Affichage des contacts en *.CSV ...........................................................24
3. OUVERTURE D’UN DOSSIER DE GESTION COMMERCIALE .....................26
3.1. Cas des fichiers CSV.............................................................................26
3.2. Cas des fichiers générés par les applications EBP................................30
4. REPERAGE AUTOUR D'UN CONTACT .........................................................31
4.1. Critères du repérage..............................................................................31
4.2. Résultat du repérage .............................................................................32
4.3. Actions sur le repérage..........................................................................34
5. AFFICHAGE DE STATISTIQUES ...................................................................35
5.1. Statistique de répartition clients .............................................................35
5.2. Statistique de répartition des ventes......................................................36
5.3. Option d’affichage..................................................................................36
6. CALCUL D’ITINERAIRES................................................................................37
6.1. Options ..................................................................................................37
6.2. Etapes ...................................................................................................38
6.3. Itinéraires ...............................................................................................39
7. OPTIONS CARTES .........................................................................................40
INDEX 41
NOTES 43
10 EBP Cartographie & Décisions
Installation
Avant de commencer
1. AVANT DE COMMENCER
1.1. Accès au service technique
L’achat du logiciel en version complète donne droit à l’usage de notre service technique *. Pour y accéder, munissez-vous de votre numéro de licence, puis au choix :
Un standard vous accueille. Si aucun technicien n’est disponible, veuillez patienter, vous êtes sur une file d’attente.
01.34.94.20.00
Exposez votre problème par e-mail.
[email protected]
Horaires
Du lundi au jeudi 8h00 à 19h00
Le vendredi 8h00 à 18h00 i
* Ce droit à l’assistance technique dépend de la date d’achat de votre logiciel, de la version achetée et du contrat souscrit.
EBP Cartographie & Décisions 11
INSTALLATION
1.2. Configuration requise
La configuration minimale conseillée pour une bonne utilisation de votre logiciel est la suivante :
Un processeur PC Intel pentium III, 450 Mhz et 512 Mo de RAM ;
Windows® 2000, XP ou VISTA;
Carte graphique 32 Mo minimum;
Connection internet ;
Imprimantes jet d'encre ou laser avec un driver Windows.
Remarque
Windows® 2000, XP ou VISTA sont des logiciels Microsoft dont vous devez faire l’acquisition préalablement à l’installation du logiciel.
1.3. Place disque nécessaire
L’installation complète du logiciel nécessite 1 Go d’espace disque disponible, exemples et aide en ligne compris.
12 EBP Cartographie & Décisions
Comment installer mon logiciel
2. COMMENT INSTALLER MON LOGICIEL
2.1. Installation monoposte
Attention
Avant de lancer l’installation du logiciel, fermez toutes les applications courantes.
Si une version antérieure est déjà installée, veuillez l'enlever de votre ordinateur.
(Menu Démarrer/Programmes/GeoTeq/Cartographie & Décisions/Désinstaller).
1. Placez le CD-Rom Cartographie & Décisions dans le lecteur de votre ordinateur. L’écran d’accueil s’affiche automatiquement. Dans le cas contraire, cliquez sur le menu Démarrer et sélectionnez Exécuter. Tapez alors la commande : X:\CartoSetup.exe où X est la lettre représentant l’unité de votre lecteur de CD-Rom. Cliquez sur OK.
2. L’écran d’accueil apparaît. Cliquez sur Suivant pour accéder aux différentes informations sur le produit qui va être installé.
4. Le texte affiché correspond au contrat de licence que vous devez
obligatoirement lire. L’installation et l’utilisation du logiciel dépendent de son acceptation. Cliquez sur Je suis d'accord avec les termes et conditions ci-
dessus. si vous acceptez la convention d’utilisation de ce produit. Si vous cliquez sur Je ne suis pas d'accord. , l’installation s’arrêtera.
5. Le répertoire d’installation par défaut est : C: \ PROGRAM FILES \ GEOTEQ \
CARTODECISIONS. Pour éventuellement modifier ce répertoire, cliquez sur le bouton ….
6. Par défaut, l’accès au logiciel s’effectuera à partir du dossier programme EBP.
7. Vous pouvez bien entendu indiquer un autre Dossier Programme.
Suivant
. Le répertoire sélectionné est ensuite rappelé, si les paramètres d’installation vous conviennent, cliquez sur
Démarrer
pour copier les fichiers sur votre disque. La décompression de certains fichiers nécessite plusieurs minutes.
A la fin de l’installation, un écran vous propose de lancer Cartographie &
Décisions. Vous pouvez cliquer sur les boutons
Suivant et
Terminer, votre installation est effectuée. Il n'est pas nécessaire de relancer l'ordinateur
pour utiliser ce logiciel. En revanche, vous devrez débrider l’application avec la clé fournie par EBP.
EBP Cartographie & Décisions 13
INSTALLATION
3. COMMENT LANCER MON LOGICIEL
Lancez le produit :
A partir du bureau, en double-cliquant sur l’icône ,
A partir du menu Démarrer + Programmes + EBP Cartographie +
Cartographie & Décisions.
Au lancement du produit, un message vous propose de :
Déverrouiller le logiciel,
Essayer le logiciel en version bridée.
14 EBP Cartographie & Décisions
Comment déverrouiller mon logiciel ?
4. COMMENT DEVERROUILLER MON LOGICIEL ?
4.1. Version bridée
Tant que le code de débridage n’est pas saisi, le logiciel n'ouvre que les exemples non modifiables fournis lors de l'installation. Les fonctions d'impression, de mise en presse papier de l'image carte, d'exportation (fichier ou courriel) de l'image carte, et de courrier électronique "géographique" sont inhibées. Vous ne pouvez pas non plus rechercher une adresse, une localité ou un contact.
Remarque
Le logiciel contient deux dossiers dans le répertoire Exemples. Ils vous permettent de découvrir l’ensemble des fonctionnalités du logiciel. De ce fait, nous vous conseillons vivement de les ouvrir afin de vous familiariser avec le logiciel avant d'exploiter vos propres données. Dans ce cas, il faut aller dans le menu Fichier +
Ouvrir un dossier EBP + Parcourir et sélectionner le répertoire CartoDecisions disponible dans :
[
x]\Program Files\GeoTeq\CartoDecisions\Exemples
\Demo. ou bien :
Fichier + Importer des fichiers CSV et choisir l'un des 4 fichiers csv du répertoire :
[
x]\Program Files\GeoTeq\CartoDecisions\Exemples
\Demo CSV.
[X] étant la lettre du lecteur sur lequel Cartographie & Décisions a été installé.
Les logiciels EBP Gestion Commerciale 2006 et PRO V10 (et versions supérieures) génèrent avec la licence Cartographie & Décisions les répertoires de données
CartoDecisions, placés chacun dans chaque dossier de gestion Commerciale.
4.2. Comment obtenir mon code de débridage ?
Pour pouvoir utiliser le logiciel en version complète, vous devez utiliser un code de débridage qui est fourni par EBP.
Vous pouvez obtenir ce code de débridage soit :
En vous connectant sur le site Web d’EBP, en passant par le menu
Internet + Débridage en ligne ( www.ebp.com/enr ).
EBP Cartographie & Décisions 15
INSTALLATION
En nous envoyant par voie postale le coupon détachable de la carte d’enregistrement. Complétez-le avec soin, le code étant calculé à partir de la raison sociale que vous allez noter.
4.3. Comment introduire mon code de débridage ?
Aller au menu ? + Licence, et saisissez la raison sociale que vous nous avez communiquée, le code retourné par EBP, ainsi que votre numéro de licence.
A la fin du dialogue, si le code saisi est correct, les fonctions d'impression et de copie d'image carte (menu Fichier+Imprimer et Edition+Copier l'image carte) se dégrisent.
Vous pourrez saisir ultérieurement votre code en passant par le menu ? + Licence.
16 EBP Cartographie & Décisions
5. PROBLEME D'AFFICHAGE
D'un ordinateur à l'autre, il se peut que la carte graphique n'ait pas exactement les mêmes caractéristiques et, en conséquent, ne fonctionne pas de manière identique.
La qualité, l'affichage et la mise à jour du dessin de la fenêtre de cartographie peuvent en être altérés. En général, ce genre d'inconvénients arrive principalement sur les ordinateurs portables.
Bien que le logiciel Cartographie & Décisions soit conçu pour le comportement le plus standard, il se peut que certains réglages s'imposent pour son bon fonctionnement.
Si un problème d’affichage se présente, veuillez consulter l’aide en ligne à la rubrique :
III.1 Dépannage – Problèmes d’affichage.
EBP Cartographie & Décisions 17
PRISE EN MAIN
Prise en main
1. COMMENT RECHERCHER UNE LOCALITE, UNE ADRESSE ?
1.1. Recherche d'une localité
Allez au menu : Outils + Rechercher ou cliquez directement sur l’icône panneau avec deux onglets s'affiche.
Sélectionnez l'onglet Localité.
. Un
A l'aide la liste déroulante intitulée Niveau, sélectionnez quel type de localité vous souhaitez rechercher (Région, Département, Commune ou Agglomération).
Tapez les premières lettres de la localité dans le champ de saisie intitulé Nom.
La liste se positionne automatiquement sur le nom le plus proche. Lorsque le nom de la localité recherchée est présenté et /ou sélectionné dans la liste, appuyez sur
Entrée. Vous pouvez aussi sélectionner la localité dans la liste à l'aide d'un simple clic de la souris.
La carte se centre alors sur la localité sélectionnée.
18 EBP Cartographie & Décisions
Comment rechercher une localité, une adresse ?
1.2. Recherche d'une adresse
Allez au menu : Outils + Rechercher ou cliquez directement sur l’icône panneau avec deux onglets s'affiche.
Sélectionnez l'onglet Adresses.
. Un
Tapez le numéro de rue (facultatif) et le nom de la rue dans les deux premiers champs de saisie N° et Nom.
Tapez si possible dans le champ de saisie CP le code postal entier ou ses 2 premiers chiffres (06 pour les Alpes-Maritimes, 20 pour la Corse par exemple). En cas de doute : ne rien mettre, un code postal faux gêne la recherche.
Tapez le nom de la ville (nom de commune ou d'agglomération) dans le champ de saisie Ville.
En cliquant sur , le logiciel cherche la rue avec cette orthographe exacte.
En cliquant sur , le logiciel élargit sa recherche.
SI la recherche vous semble trop longue, vous pouvez l'arrêter en appuyant sur la touche "Echap".
- Si le nom de la ville est défini mais pas le nom de la rue, le logiciel recherchera l’ensemble des rues de cette ville.
- Si vous saisissez uniquement le code postal, la recherche des rues des communes associées à ce code postal sera moins précise (En France, Le découpage administratif des communes ne correspond pas au découpage postal).
Remarque
La base de données cartographique NAVTEQ (Version France 2008-Q1) ne contient pas toutes les petites rues de France. Dans certains villages, seuls les grands axes sont répertoriés.
Dans tous les cas, la liste des rues possibles et disponibles s’affichent dans une liste. Un simple-clic de souris vous permet de centrer la carte sur la rue sélectionnée dans cette liste.
EBP Cartographie & Décisions 19
PRISE EN MAIN
2. AFFICHAGE DES CONTACTS
Dès l’ouverture de « Cartographie & Décisions », le logiciel va rechercher sur votre ordinateur la présence des contacts Outlook
®
et si ce dernier est votre logiciel de messagerie par défaut, « Cartographie & Décisions » géocodera automatiquement les contacts disposant d’une adresse postale valide.
2.1. Affichage des contacts Outlook®
Cette fonction n’est exploitable que lorsque le logiciel Cartographie &
Décisions est débridé.
Allez au menu : Outils + Affichage des Contacts ou cliquez sur l’onglet
Un panneau avec un onglet s'affiche.
.
2.1.1. Ouverture des contacts Outlook
®
Le répertoire des contacts courriel par défaut de Microsoft Outlook Express
®,
Microsoft Windows Mail, Microsoft Outlook 2003
® et
Microsoft Outlook
2007
®
est présenté dans une liste Outlook
®
. Si l'adresse de domicile ou de bureau d'un contact est correctement renseignée, ce dernier se positionnera automatiquement sur la carte avec le symbole suivant :
Si l'adresse d'un contact Outlook
®
n'est pas renseignée et que vous souhaitez la compléter en l'éditant, il n'est pas nécessaire de lancer votre logiciel de messagerie
Microsoft
®
. Il vous suffit de sélectionnez le contact dans la liste des contacts
Outlook
®
puis cliquez sur le bouton droit de la souris et sélectionnez « Redéfinir
ce contact » ou cliquer sur l’icône . Une boîte de dialogue vous permet alors de modifier les données de votre correspondant.
Une autre méthode consiste à sélectionner directement le contact sur la carte ou dans la liste puis de faire un clic droit sur ce dernier et sélectionner « propriétés
contact et actions »
N.B. : Pour s’assurer de la mise à jour de l’ensemble de vos contacts, vous pouvez rafraîchir la fenêtre en cliquant sur l’icône
20 EBP Cartographie & Décisions
Remarque :
Pour chaque contact de cette liste, une puce de couleur indique si les contacts ont été correctement localisés. Voici la signification des couleurs :
- Couleur bleu : localisation au numéro de rue,
- Couleur verte vive : localisation à la rue,
- Couleur verte pâle : localisation au centre de la commune,
- Couleur jaune : localisation au centre du département,
- Couleur orange : localisation au centre de la région,
- Couleur rouge : pas de localisation,
- Couleur grise : la base de données du pays n'est pas disponible.
Plusieurs raisons peuvent expliquer cette mauvaise localisation :
- Le nom de la commune est erroné,
- Le code postal n'existe pas, est faux ou n'est pas reconnu (le logiciel
ignore les cedex),
- Le contact est en dehors de la cartographie disponible.
2.1.2. Action sur les contacts Outlook
®
Une fois vos contacts Outlook
®
localisés sur la carte, vous pouvez en fonction du niveau de renseignements fournis (N° de mobile, fax, adresse postale), mettre en place une Action :
Cette fonction permet d’envoyer un mail au destinataire sélectionné.
Cette fonction permet d’envoyer un SMS au destinataire sélectionné si le numéro de mobile est bien renseigné.
Cette fonction permet d’envoyer un FAX au destinataire sélectionné si le numéro de fax est bien renseigné.
Cette fonction permet d’envoyer un COURRIER au destinataire.
Enfin, en cliquant droit sur la liste de points, vous arriver sur un menu contextuel qui vous permet de : o
Classer vos contacts par Nom/Prénom/Entreprises o
Cocher/Décocher vos contacts afin de les rendre visible ou non sur la carte. o
Redéfinir ou Créer un contact o
Ecrire un message à ce contact ou aux contacts proches
Nota bene: L’action SMS, FAX ou COURRIER nécessite de s’enregistrer, de créditer au préalable un compte et de disposer d’une liaison internet.
EBP Cartographie & Décisions 21
PRISE EN MAIN
2.2. Affichage des contacts *.LCA
(Base France prospects…)
Cette fonction est disponible lorsque le logiciel Cartographie & Décisions est débridé.
Allez au menu : Outils + Affichage des Contacts. Un panneau avec un onglet s'affiche.
2.2.1. Ouverture des contacts *.LCA
Le Format xxxx.LCA est un format propriétaire mis au point pour vous permettre de charger automatiquement des fichiers externes dans « Cartographie &
Décisions » sans manipulation.
Ce format est disponible en export de la version Géo « France Prospect » commercialisée par France Prospect mais également chez d’autres partenaires qui vendent des bases de données en B to B.
Aussi, nous avons sélectionné pour vous d’autres partenaires chez qui vous pourrez récupérer des fichiers de type *.LCA.
Aussi, suivez les liens disponibles dans le menu : Fichier + Charger une base de
Contacts ou bien encore via l’onglet .
Si vous souhaitez simplement ouvrir un fichier *.LCA stockée sur votre ordinateur, il vous suffit de la rechercher en cliquant sur
Cette action ouvre une fenêtre de recherche de fichier. Sélectionnez ensuite le fichier *.LCA que vous désirez visualiser.
Pour fermer un fichier ouvert, allez dans le menu : Fichier + Fermer la base de
contacts…
22 EBP Cartographie & Décisions
2.2.2. Action sur les contacts *.LCA
Vous pouvez enrichir votre fichier de contacts Outlook
®
en basculant un contact
*.LCA en contact Outlook
®.
La méthode consiste à sélectionner le contact dans la liste des contacts LCA importés en cliquant sur le bouton puis de renseigner au moins l’adresse Email. Une fois validé, le contact *.LCA va intégrer automatiquement votre base de contacts Outlook
®.
Concernant les autres Actions disponibles, vous pouvez en fonction du niveau de renseignements fournis (Email, N° de mobile, fax), mettre en place une Action de communication:
Cette fonction permet d’envoyer un mail au destinataire sélectionné si l’adresse Email est renseignée.
Cette fonction permet d’envoyer un SMS au destinataire sélectionné si le numéro de mobile est bien renseigné.
Cette fonction permet d’envoyer un FAX au destinataire sélectionné si le numéro de fax est bien renseigné.
Cette fonction permet d’envoyer un COURRIER au destinataire.
Enfin, en cliquant droit sur la liste de points, vous arriver sur un menu contextuel qui vous permet de classer vos points et Cocher/Décocher ceux-ci afin de les rendre visible ou non sur la carte.
Nota bene : L’action SMS, FAX ou COURRIER nécessite de s’enregistrer, de créditer au préalable un compte et de disposer d’une liaison internet.
EBP Cartographie & Décisions 23
PRISE EN MAIN
2.3. Affichage des contacts en *.CSV
La majorité des logiciels de tableur et la plupart des logiciels de base de données du marché permettent l'exportation de leurs données dans des fichiers de type
CSV. Ces fichiers sont en réalité de simples fichiers «texte» utilisant le point-virgule comme séparateur de champ. Ils permettent les échanges entre diverses applications, et notamment Cartographie & Décisions.
2.3.1. Exemple d'exportation CSV avec Excel (Microsoft ®)
Sous Excel (Microsoft ®), il suffit d'aller au menu : Fichier + Enregistrer un fichier
sous, de sélectionner dans la liste déroulante Type de fichier le type suivant :
CSV: séparateur point-virgule.
Cliquer ensuite sur le bouton Enregistrer.
Cliquer sur OK, puis sur Oui.
Indiquer ensuite le nom de votre choix.
Pour fonctionner, ce fichier.csv doit comporter les champs suivant :
Au moins 4 colonnes, sont obligatoires et 10 000 lignes maximum. Le bandeau
Obligatoire »
ici présentées en gras sont obligatoires.
Champ
Obligatoire
Champ
Obligatoire
Champ
Obligatoire
Champ
Obligatoire
OPTION OPTION OPTION
CP VILLE TELEPHONE MESSAGERIE MOBILE
0297526444 [email protected] 06.05.02.22.65
SOCIETE
SARL DE
L'ODET
ADRESSE
Zone de
Pentaparc
LE
FEUILLETINE
104 Rue des Romains
LES PINS
907 Avenue du Las
Avenue Per-
LE FOURNIL
LOU PAN
40 Rue
Felix Arnaudin
56000 VANNES
51100 REIMS
40160 YCHOUX
0142255555 06.05.02.22.64
0445253565 [email protected] 06.05.02.22.68
N.B. : Le Nom des champs ci-dessus doit être impérativement respecté pour que l’import du fichier *.CSV se déroule normalement.
Cependant vous pouvez compléter votre fichier par des champs optionnels cidessous :
« TELEPHONE » pour le téléphone, « FAX » pour une télécopie,
« MESSAGERIE » pour l’email, « MOBILE » pour le téléphone cellulaire,
« COMPL.ADRES » pour complément d’adresse, « BP » pour boîte postale,
« GERANT » pour le nom du gérant ou responsable, « NAF » pour le code Naf.
24 EBP Cartographie & Décisions
2.3.2. Ouverture des contacts *.CSV
Le Format xxxx.CSV est un format ouvert. Pour fonctionner avec « Cartographie &
Décisions », vous devez IMPERATIVEMENT avoir respecté le nom des champs listés dans le paragraphe 2.3.1.
Pour ouvrir un fichier *.CSV stockée sur votre ordinateur, il vous suffit de le rechercher en cliquant sur Fichier + Charger une base de Contacts ou bien encore via l’onglet puis
Cette action ouvre une fenêtre vous proposant d’ouvrir un fichier. Sélectionnez ensuite le fichier *.CSV que vous désirez visualiser.
Pour fermer un fichier ouvert, allez dans le menu : Fichier + Fermer la base de
contacts…
2.3.3. Action sur les contacts *.CSV
Vous pouvez enrichir votre fichier de contacts Outlook
®
en basculant un contact
*.CSV en contact Outlook
®.
La méthode consiste à sélectionner le contact dans la liste des contacts CSV importés en cliquant sur le bouton puis de renseigner au moins l’adresse Email. Une fois validé, le contact *.CSV va intégrer automatiquement votre base de contacts Outlook
®.
Concernant les autres Actions disponibles, vous pouvez en fonction du niveau de renseignements fournis (Email, N° de mobile), mettre en place une Action de communication:
Cette fonction permet d’envoyer un mail au destinataire sélectionné si l’adresse Email est renseignée.
Cette fonction permet d’envoyer un SMS au destinataire sélectionné si le numéro de mobile est bien renseigné.
Cette fonction permet d’envoyer un FAX au destinataire sélectionné si le numéro de fax est bien renseigné.
Cette fonction permet d’envoyer un COURRIER au destinataire.
Enfin, en cliquant droit sur la liste de points, vous arriver sur un menu contextuel qui vous permet de classer vos points et Cocher/Décocher ceux-ci afin de les rendre visible ou non sur la carte.
Nota : L’action SMS ou COURRIER nécessite de s’enregistrer, de créditer au préalable un compte et de disposer d’une liaison internet.
EBP Cartographie & Décisions 25
PRISE EN MAIN
3. OUVERTURE D’UN DOSSIER DE GESTION COMMERCIALE
Cette fonction est disponible lorsque le logiciel Cartographie & Décisions est débridé. Dans le cas contraire, vous pouvez ouvrir les exemples fournis avec l'application ([X]\Program Files\GeoTeq\CartoDecisions\Exemples\).
3.1. Cas des fichiers CSV
3.1.1. Etes-vous concerné ?
Si vous avez des données à disposition, provenant d'un logiciel de gestion commerciale autre que :
- EBP Gestion Commerciale 2006 (ou version supérieure),
- EBP Gestion Commerciale PRO V.10 (ou version supérieure), vous pouvez utiliser Cartographie & Décisions avec vos données, à la condition de les exporter dans des fichiers de type CSV et de respecter les règles définies plus loin.
En revanche, si vous avez déjà l'un de ces deux logiciels EBP, le transfert des données est semi-automatique et ce chapitre 2.1 ne vous concerne pas.
Veuillez vous reporter au chapitre 2.2.
La majorité des logiciels de tableur et la plupart des logiciels de base de données du marché permettent l'exportation de leurs données dans des fichiers de type
CSV. Ces fichiers sont en réalité de simples fichiers «texte» utilisant le point-virgule comme séparateur de champ. Ils permettent les échanges entre diverses applications, et notamment Cartographie & Décisions.
Pour Cartographie & Décisions, deux à quatre fichiers sont nécessaires. Ils doivent
être placés dans le même dossier et leur nom doivent obligatoirement être :
Titre.csv, client.csv, Vente.csv et Action.csv.
3.1.2. Exemple d'exportation CSV avec Excel (Microsoft ®)
Sous Excel (Microsoft ®), il suffit d'aller au menu : Fichier + Enregistrer un fichier
sous, de sélectionner dans la liste déroulante Type de fichier le type suivant :
CSV: séparateur point-virgule.
Cliquer ensuite sur le bouton Enregistrer.
Cliquer sur OK, puis sur Oui.
26 EBP Cartographie & Décisions
Ouverture d’un dossier de gestion commerciale
3.1.3. Titre.csv
Titre.csv permet d'indiquer le nom de votre société ou de votre organisation. Ce fichier est très simple, et, une fois élaboré, ne devrait plus changer.
Voici son format (1 colonne, 2 lignes.)
Ce fichier est indispensable. Le bandeau "Titre" est obligatoire.
TITRE
Démo
3.1.4. Client.csv
Client.csv permet d'élaborer des statistiques de répartition de clientèle sur un territoire. A chaque nouveau client, il devra être recréé. Avec ce fichier, vous pourrez aussi rechercher tous les clients dans le voisinage d'un autre.
Ce fichier est indispensable (au moins 6 colonnes, N+1 lignes de clients). Le bandeau contenant les étiquettes ici présentées en gras est obligatoire. Le code client ne doit pas dépasser 12 caractères.
CODECLIENT NOMCLIENT TYPECLIENT VILLE CODEPOSTE PAYS
C00001 Client BREST 29 France
C00003 Client LYON
GRAND
69 France
MARSEILLE 13 France
GRAND
05 31 France
GRAND
06 France
GRAND
ISSY-LES-
NEUILLY-SUR-
Vous pouvez également ajouter des colonnes supplémentaires et facultatives pour renseigner les numéros de téléphone fixe et portable du client, le fax ou tout autre information vous étant nécessaire. Si vous définissez une colonne
MESSAGERIE, vous pourrez envoyer un courriel à tous les clients situés dans un rayon défini.
EBP Cartographie & Décisions 27
PRISE EN MAIN
3.1.5. Vente.csv
Vente.csv permet d'élaborer des statistiques de ventes sur un territoire. Le client de chaque vente devra être défini dans le fichier précédent Client.csv. Ce fichier n'est pas obligatoire, mais il est indispensable si vous souhaiter des statistiques de ventes.
On doit avoir au plus 6 colonnes, N+1 lignes de ventes. Le bandeau contenant les
étiquettes ici présentées en gras est obligatoire.
01.01.2005 1000.00 C00001 MICHEL
05.01.2005 FRANCOIS
10.01.2005 3000.00 C00007
15.01.2005 500.00 C00001 MICHEL
20.01.2005 -500.00 C00003 MICHEL
25.01.2005 2000.00 C00002
01.02.2005 5000.00 C00008 MICHEL
05.02.2005 FRANCOIS
10.02.2005 FRANCOIS
15.02.2005 7000.00 C00007
20.02.2005 5600.00 C00008
25.02.2005 FRANCOIS
01.03.2005 FRANCOIS
05.03.2005 18000.00 C00010
10.03.2005 500.00
FRANCOIS
C00003 MICHEL
EUR 1.00
EUR 1.00
EUR 1.00
EUR 1.00
EUR 1.00
EUR 1.00
15.03.2005 7500.00 C00006 MICHEL
20.03.2005 10000.00 C00009 FRANCOIS
25.03.2005 FRANCOIS
01.04.2005 3500.00 C00007
EUR 1.00
EUR 1.00
05.04.2005 8000.00 C00008
Les colonnes CODECOMMERCIAL, DEVISE et CHANGE sont facultatives
Si aucun taux de change euro n'est spécifié, ou si sa valeur est nulle, on prend en compte 1.00. Si aucun code commercial n'est spécifié, on prend en compte le code commercial "non défini".
28 EBP Cartographie & Décisions
Ouverture d’un dossier de gestion commerciale
3.1.6. Action.csv
Action.csv permet de préciser quelles sont les tâches associées à chaque client.
La présence de ce fichier est facultative. Avec ce fichier, vous pourrez en revanche rechercher tous les clients voisins d'un autre, avec qui vous avez rendez-vous par exemple. Ce fichier contient trois colonnes, N+1 lignes d'actions. Les trois colonnes sont obligatoires. Le bandeau contenant les étiquettes ici présentées en gras est obligatoire.
01.01.2005 C00001
05.01.2005 C00002
10.01.2005 C00007
15.01.2005 C00001
20.01.2005 C00003
25.01.2005 C00002
01.02.2005 C00008
05.02.2005 C00004
10.02.2005 C00005
15.02.2005 C00007
20.02.2005 C00008
25.02.2005 C00002
01.03.2005 C00001
05.03.2005 C00010
FAX
FAX
TEL
RDV
RDV
RDV
TEL
TEL
TEL
TEL
FAX
RDV
RDV
RDV
10.03.2005 C00003
15.03.2005 C00006
20.03.2005 C00009
25.03.2005 C00002
RDV
RDV
RDV
RDV
01.04.2005 C00007 RDV
05.04.2005 C00008
3.1.7. Ouverture des fichiers CSV
Dans Cartographie & Décisions, allez au menu :
RDV
Fichier + Importer des fichiers CSV.
Une boîte de dialogue apparaît. Sélectionnez l'un des quatre fichiers CSV
(Titre.csv, Client.csv, Vente.csv et Action.csv), et cliquez sur le bouton Ouvrir.
Vos données sont alors importées dans le logiciel.
EBP Cartographie & Décisions 29
PRISE EN MAIN
3.2. Cas des fichiers générés par les applications EBP
3.2.1. Etes-vous concerné ?
Vous devez avoir acheté l'un des deux logiciel EBP de gestion commerciale suivant:
- EBP Gestion Commerciale 2006 (ou version supérieure),
- EBP Gestion Commerciale PRO V.10 (ou version supérieure), et avoir débridé le logiciel EBP de Gestion Commerciale avec l'option Cartographie
& Décisions.
3.2.2. Génération des fichiers depuis le logiciel EBP Gestion Commerciale
Dans le logiciel EBP Gestion Commerciale, après avoir ouvert un dossier, une procédure génère automatiquement les fichiers à ouvrir par Cartographie &
Décisions. Ces fichiers sont créés par défaut dans l'un des sous-répertoires du dossier, intitulé CartoDecisions.
Pour générer les fichiers d'un dossier ouvert dans EBP Gestion Commerciale, il faut aller au menu :
Outils+Export des données vers le logiciel de cartographie.
3.2.3. Ouverture des fichiers
Dans Cartographie & Décisions, allez ensuite au menu :
Fichier + Ouvrir un dossier EBP.
Une boîte de dialogue apparaît.
Choisissez dans la liste déroulante le nom du dossier de gestion commerciale et cliquez sur le bouton OK.
Si le nom du dossier de gestion commerciale ne figure pas dans la liste, cliquez sur le bouton Parcourir. Sélectionnez alors le répertoire CartoDecisions de votre dossier et cliquez sur OK.
Vos données sont alors importées dans le logiciel.
30 EBP Cartographie & Décisions
reperage autour d'un CONTACT
4. REPERAGE AUTOUR D'UN CONTACT
Cette fonction n’est réellement pertinente que lorsque vous avez ouvert une base de donnée (Dossier Gestion commerciale, Outlook
®
, France Prospect ou
*.CSV,…). D’autre part, cette fonction n’est disponible qu’après débridage du logiciel Cartographie & Décisions.
Allez au menu : Outils + Repèrage ou bien cliquez directement sur l’onglet
Un panneau avec deux onglets s'affiche.
4.1. Critères du repérage
.
Sélectionnez l'onglet Critères.
Choisissez la Base pour laquelle vous souhaitez faire votre repérage (Dossier
Gestion commerciale, Outlook, *.LCA ou *.CSV).
Vous pouvez affiner vos critères à l’aide des fonctions Type.
Si aucune base n’est chargée, allez dans Fichier puis charger une base de contacts ou cliquez directement sur l’icône
Vous devez ensuite déterminer à l’aide de la carte le centre de votre repérage en faisant l’action clic droit sur la carte puis repérage sur ce point.
Saisissez enfin le rayon du repérage. Le rayon est exprimé en KM avec une possibilité de trois décimales après le point.
Puis, actionnez le bouton Calculer.
Vous obtiendrez le résultat de votre repérage dans une nouvelle fenêtre Résultats.
Pour le fichier issu de la gestion commerciale EBP, vous disposez d’un plus large choix de sélection, à savoir en plus de la liste ci-dessus, d’une liste déroulante de vos points ainsi qu’un rapprochement par tâche commune entre votre sélection et cela sur une période donnée.
N.B. : en cochant la case Zoom auto, la carte s’ajustera au rayon de votre repérage.
Remarque :
Pour chaque contact de cette liste, une puce de couleur indique si les contacts ont été correctement localisés. Voici la signification des couleurs :
- Couleur bleu : localisation au numéro de rue,
- Couleur verte vive : localisation à la rue,
- Couleur verte pâle : localisation au centre de la commune,
- Couleur jaune : localisation au centre du département,
- Couleur orange
- Couleur rouge
: localisation au centre de la région,
: pas de localisation,
- Couleur grise : la base de donnée du pays n'est pas disponible.
EBP Cartographie & Décisions 31
PRISE EN MAIN
Plusieurs raisons peuvent expliquer cette mauvaise localisation :
- Le nom de la commune est erroné,
- Le code postal n'existe pas, est faux ou n'est pas reconnu (le logiciel
ignore les cedex),
- Le contact est en dehors de la cartographie disponible.
4.2. Résultat du repérage
Voici comment le résultat du rapprochement est dessiné dans la fenêtre Carte :
Sur le côté de la carte, vous disposez d’une fenêtre listant l’ensemble des contacts issus de votre repérage.
En cliquant sur l’une des lignes, la carte se positionne automatiquement sur le contact sélectionné et la fiche de ce dernier apparaît dans la fenêtre de droite.
32 EBP Cartographie & Décisions
reperage autour d'un CONTACT
En haut de cette fenêtre, vous avez les boutons suivants : o
vous permet d’ajuster la palette couleur du cercle issu de votre repérage. o
vous permet d’imprimer le résultat de votre repérage. o
vous permet d’exporter le résultat dans un fichier .CSV qui pourra
être réutilisé par Excel
®
de Microsoft
®
ou encore le logiciel
Cartographie & Décisions. o
vous permet de supprimer le résultat de votre repérage.
4.3. Actions sur le repérage
Vous pouvez enrichir directement votre fichier de contacts Outlook
®
en basculant un contact issu d’un fichier externe en contact Outlook
®.
La méthode consiste à sélectionner le contact dans la liste des contacts LCA importés en cliquant sur le bouton puis de renseigner au moins l’adresse Email. Une fois validé, le contact va intégrer automatiquement votre base de contacts Outlook
®.
Concernant les autres Actions disponibles, vous pouvez en fonction du niveau de renseignements fournis (Email, N° de mobile, fax), mettre en place une Action de communication :
Cette fonction permet d’envoyer un mail aux destinataires sélectionnés si l’adresse Email est renseignée.
Cette fonction permet d’envoyer un SMS aux destinataires sélectionnés si le numéro de mobile est bien renseigné.
Cette fonction permet d’envoyer un FAX aux destinataires sélectionnés si le numéro de fax est bien renseigné.
Cette fonction permet d’envoyer un COURRIER aux destinataires sélectionnés.
Enfin, en cliquant droit sur la fenêtre, vous retrouverez le même menu contextuel que celui exposé dans le chapitre 2-1-2, 2-2-2 ou 2-3-3. En plus de la fonction cocher et décocher, vous disposez de la fonction permettant de déplacer les colonnes (champs).
Nota bene : L’action SMS, FAX ou COURRIER nécessite de s’enregistrer, de créditer au préalable un compte et de disposer d’une liaison internet.
EBP Cartographie & Décisions 33
PRISE EN MAIN
5. AFFICHAGE DE STATISTIQUES
Ces fonctions sont disponibles seulement si vous avez ouvert un dossier de gestion commerciale.
5.1. Statistique de répartition clients
Allez au menu : Outils + Statistiques ou cliquez directement sur l’onglet .
Un panneau avec trois onglets s'affiche. Sélectionnez l'onglet Clients. Vous pouvez prendre en compte les clients par catégorie à l'aide de la liste déroutante intitulée
Type de clients. Si aucune catégorie n'a été utilisée lors de la définition de votre clientèle, ce filtrage est sans objet. Pour une vue en 3D, allez au menu Carte + Vue
3D.
Remarque :
Pour chaque contact de cette liste, une puce de couleur indique si les contacts ont été correctement localisés. Voici la signification des couleurs :
- Couleur bleu : localisation au numéro de rue,
- Couleur verte vive : localisation à la rue,
- Couleur verte pâle : localisation au centre de la commune,
- Couleur jaune : localisation au centre du département,
- Couleur orange : localisation au centre de la région,
- Couleur rouge : pas de localisation,
- Couleur grise : la base de données du pays n'est pas disponible.
Plusieurs raisons peuvent expliquer cette mauvaise localisation :
- Le nom de la commune est erroné,
- Le code postal n'existe pas, est faux ou n'est pas reconnu (le logiciel
ignore les cedex),
- Le contact est en dehors de la cartographie disponible.
N.B. : Seuls les clients suffisamment localisés seront pris en compte dans la statistique.
Pour afficher une des cartes statistiques, cliquez sur le bouton et sélectionnez dans la liste déroulante de la barre d'outils, l'un des trois derniers profils de carte.
34 EBP Cartographie & Décisions
Affichage de statistiques
5.2. Statistique de répartition des ventes
Allez au menu : Outils + Statistiques ou cliquez directement sur l’onglet
Sélectionnez l'onglet Ventes.
..
Vous devez choisir la période de vente considérée avec les listes déroulantes intitulées Date Début et Date Fin.
Dans le cadre intitulé Objet, vous pouvez prendre en compte soit l'ensemble des ventes soit les ventes d'un commercial seulement.
Les ventes concernées par la statistique s'affichent dans une liste en dessous. Une puce de couleur indique si le client de la vente a été correctement localisé. Voici la signification des puces :
N.B. : Comme pour le paragraphe précédent, seules les ventes des clients suffisamment localisés seront prises en compte dans la statistique.
Pour afficher une des cartes statistiques, cliquez sur le bouton et sélectionnez dans la liste déroulante de la barre d'outils, l'un des trois derniers profils de carte.
Pour une vue en 3D, allez au menu Carte + Vue 3D.
5.3. Option d’affichage
Dans la fenêtre Statistique, vous disposez d’un onglet Options.
Cette fenêtre vous permet de paramétrer de façon très intuitive les vues de la statistique clients ainsi que celle de vos ventes.
EBP Cartographie & Décisions 35
PRISE EN MAIN
6. CALCUL D’ITINERAIRES
Allez au menu : Outils + Calcul d’itinéraires ou bien cliquez directement sur l’onglet .
Un panneau avec trois onglets s'affiche.
6.1. Options
Les options ici proposées vous permettent de mieux gérer vos critères de routes mais également de vous fournir des renseignements financiers sur le coûts de vos trajets.
Afin d’utiliser au mieux le calcul d’itinéraires, nous vous conseillons de prendre le temps de renseigner les différentes champs.
36 EBP Cartographie & Décisions
6.2. Etapes
Afin de créer les différentes étapes de votre itinéraire, vous avez deux méthodes : o
Utiliser l’outil de recherche (N°/Nom de rue/CP/Ville/Pays) o
Clic droit sur la carte puis Ajouter une étape.
Le logiciel vous permet de créer un maximum de 10 étapes dans un trajet.
Pour affiner votre trajet, vous disposez de plusieurs boutons :
permet de créer une étape à partir d’une adresse issue de votre recherche.
permet de descendre et monter une étape sélectionnée dans la fenêtre des étapes.
permet de supprimer l’étape sélectionnée.
permet de supprimer l’ensemble de la liste des étapes.
permet d’inverser le sens du trajet.
permet de calculer l’itinéraire avec l’ensemble des étapes. En cliquant sur calculer, vous êtes redirigé sur l’autre onglet Itinéraires de la fenêtre Calcul
d’itinéraires.
EBP Cartographie & Décisions 37
38
PRISE EN MAIN
6.3. Itinéraires
En actionnant le bouton Calculer, le calcul se lance et une road book s’affiche dans la fenêtre Itinéraires.
Vous disposez du bouton comme suit :
pour imprimer cette feuille de route qui se présente
EBP Cartographie & Décisions
7. OPTIONS CARTES
Allez au menu : Carte + Options Carte… ou bien cliquez directement sur l’onglet
. Un panneau s'affiche.
Cette fonction n’est pas sans intérêt, car elle vous permet de personnaliser chacune des 5 niveaux de cartes prédéfinis dans le logiciel. Pour modifier ces critères, vous n’avez qu’une action à réaliser, cocher ou décocher les cases souhaitées pour chaque niveau que vous retrouvez dans l’onglet
.
N.B. : vous pouvez revenir aux réglages d’origines en cliquant sur « Réglages par
défaut »
EBP Cartographie & Décisions 39
INDEX
Index
3
3D ...................................................................................................................................35, 36
A
Action.csv
.............................................................................................................................29
Affichage de statistiques .......................................................................................................35
Assistance technique .............................................................................................................11
C
Client de référence .................................................................................................... 31, 37, 40
Client.csv
........................................................................................................................24, 27
Code de débridage ................................................................................................................15
Configuration requise ...........................................................................................................12
Courriel .................................................................................................................................27
D
Débridage .............................................................................................................................15
Dépannage ............................................................................................................................17
Dossier programme ...............................................................................................................13
E
EBP Gestion Commerciale ...................................................................................................30
E-mail EBP ...........................................................................................................................11
Excel ...............................................................................................................................24, 26
Exportation CSV avec Excel ..........................................................................................24, 26
F
Fichier CSV ..........................................................................................................................26
Fichiers générés par la Gestion Commerciale EBP ..............................................................30
I
Installation monoposte ..........................................................................................................13
40 EBP Cartographie & Décisions
L
Lancement du logiciel ...........................................................................................................14
M
Messagerie ............................................................................................................................27
O
Ouverture de dossier .............................................................................................................26
Ouverture des fichiers ...........................................................................................................30
Ouverture des fichiers CSV ..................................................................................................29
P
Problème d'affichage ............................................................................................................17
R
Rapprochement client ............................................................................................... 31, 37, 40
Recherche d’un contact ...................................................................................................20, 22
Recherche d’une adresse .......................................................................................................19
Recherche d'une localité .......................................................................................................18
Répartition des ventes ...........................................................................................................36
Repérage client ......................................................................................................... 31, 37, 40
S
Service technique (e-mail) ....................................................................................................11
Service technique (téléphone) ...............................................................................................11
Statistique ventes ..................................................................................................................36
T
Téléphone EBP .....................................................................................................................11
Titre.csv
................................................................................................................................27
V
Vente.csv
..............................................................................................................................28
Vue 3D ...........................................................................................................................35, 36
EBP Cartographie & Décisions 41
INDEX
Notes
42 EBP Cartographie & Décisions
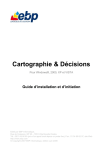
Lien public mis à jour
Le lien public vers votre chat a été mis à jour.
Caractéristiques clés
- Recherche d'adresses et de localités
- Affichage des contacts Outlook et de fichiers CSV
- Ouverture des dossiers de gestion commerciale EBP
- Repérage cartographique autour de contacts
- Affichage de statistiques de répartition clients et des ventes
- Calcul d'itinéraires optimisés
