Association Pour Windows XP et Vista Guide d’installation et d’initiation Edité par EBP Informatique, Rue de Cutesson, BP 95 – 78513 Rambouillet Cedex Tél : 01 34 94 80 00, Fax : 01 34 85 62 07, site Web http://www.ebp.com © Copyright 2005 EBP Informatique, édition Juin 2008 CONVENTION D’UTILISATION D’EBP Préambule En achetant un progiciel EBP (de la Sté EBP SA au capital d’un million d’euros immatriculée au RCS de Versailles N° 330 838 947), « le Client » fait l’acquisition du droit non exclusif de l'utiliser à des fins personnelles ou professionnelles sur un seul ordinateur individuel. Le client ne peut transférer ou laisser transférer le progiciel vers d'autres ordinateurs via un réseau. Il est strictement interdit de dupliquer le progiciel ou sa documentation selon la loi en vigueur sauf à des fins exclusives de sauvegarde. Chaque utilisateur sur son poste de travail doit bénéficier d'une licence d'utilisation. L'achat d'un progiciel « monoposte » ne donne droit qu'à UNE seule licence d'utilisation sur un poste de travail habituel. Une utilisation multiposte ou réseau nécessite une licence correspondante. L'ensemble des progiciels est protégé par le copyright d'EBP. Toute duplication illicite est susceptible de donner lieu à des poursuites judiciaires civiles et/ou pénales. Les progiciels sont incessibles et insaisissables. Ils ne peuvent faire l’objet d’un nantissement ou d’une location à aucun titre que ce soit. EBP se réserve le droit de faire dans le progiciel toutes les modifications qu'il estime opportunes. Livraison, Suivi et Droit de rétractation ( loi Chatel du 3 janvier 2008 ) En vertu de l’article L. 121-20-3 du Code de la Consommation, EBP s’engage, sauf mention expresse et spéciale sur ses documents commerciaux, à livrer les progiciels au plus tard dans les 3 jours ouvrés qui suivent la commande. A ce délai, s’ajoutent les délais postaux en vigueur. En cas de téléchargement, les progiciels sont disponibles immédiatement. En conformité avec l’article L. 121-84-3 du Code de la consommation, le client peut suivre l’exécution de sa commande, par un numéro d’appel téléphonique fixe et non surtaxé accessible depuis le territoire métropolitain. En conformité avec l’article L. 121-20.2 du Code de la consommation, le client est informé qu’il ne peut pas exercer son droit de rétractation auquel il renonce expressément et ce dès la livraison du logiciel dans la mesure où le Client ou l’un de ses préposés fait une demande d’activation au moyen du N° de licence du produit et d’une « raison sociale ». Il en est de même si un contrat de services est souscrit dont l’exécution commence immédiatement à compter de l’activation du logiciel qui est fait de façon concomitante et automatiquement avec son installation. Il en est encore de même si le logiciel complet est téléchargé par Internet. Étendue des obligations de support d’EBP Les services d’assistance d’EBP sont destinés à fournir des conseils, des recommandations et des informations relatifs à l’usage des progiciels EBP dans les configurations matérielles et logicielles requises. EBP s’engage à fournir au CLIENT les conseils les plus adéquats pour aider à résoudre les problèmes que le CLIENT pourrait rencontrer dans l’utilisation ou le fonctionnement du progiciel, mais EBP ne donne aucune garantie de résolution des problèmes. Les services de EBP Association 3 support d’EBP qui font l’objet d’un contrat distinct des présentes conditions sont disponibles aux tarifs en vigueur et n’incluent pas le support sur site. Assistance de proximité sur le site L’utilisateur doit pouvoir faire appel à un professionnel de l’informatique pour dénouer sur son site une difficulté technique dont la cause ne serait pas déterminée ou résolue par l’assistance téléphonique d’EBP. Pour ce faire, le Client reconnaît conclure avec un distributeur ou un professionnel de l’informatique une convention pour l’assister sur site en cas de besoin. Cette convention fixe les conditions d’intervention de ce professionnel. EBP ne peut être rendu responsable d’un défaut d’accord ou des conséquences d’un non-respect des obligations réciproques des parties convenues dans cette convention tierce. Sauvegarde des données Le CLIENT reconnaît avoir être informé par EBP et/ou par son distributeur qu’il est prudent en termes de bonne gestion informatique, de procéder au moins une fois par vingt-quatre (24) heures à la sauvegarde des systèmes, programmes et fichiers de données, et que l’absence d’une telle sauvegarde réduit de manière significative ses chances de limiter l’impact des dommages qui pourraient résulter d’une irrégularité dans le fonctionnement de son système ou ses progiciels et peut réduire la portée des services de support fournis par EBP. Le CLIENT reconnaît qu’il est de sa responsabilité de mettre en œuvre une procédure pour assurer la récupération des données, fichiers ou programmes détruits, endommagés ou perdus. EBP ne saurait être tenue responsable en cas de perte de données. Limitation de garantie EBP garantit que les produits et services fournis aux termes des présentes seront conformes, pour l'essentiel, au besoin d’un utilisateur standard. Le progiciel est fourni en l'état sans garantie d'aptitude à une utilisation particulière, tous les risques relatifs aux résultats et à la performance du progiciel sont assumés par l'acheteur. En toute hypothèse, EBP n’assume que des obligations de moyens à l’exclusion de toute obligation de résultat. La présente garantie est exclusive de toute autre garantie. EBP exclut toute autre garantie expresse ou implicite y compris, de manière non limitative, toute garantie de qualité ou d’adéquation à un besoin particulier. En outre, le CLIENT reconnaît que la fourniture des services de support téléphonique dans le cadre d’un contrat d’assistance dépend de la disponibilité ininterrompue des moyens de communication et qu’EBP ne peut garantir une telle disponibilité. Limitations de responsabilité Sauf disposition contraire d’ordre public, EBP ou ses fournisseurs ne seront en aucun cas responsables à raison de préjudices directs ou indirects (y compris les manques à gagner, interruptions d’activité, pertes d’informations ou autres pertes de nature pécuniaire) résultant d’un retard ou d’un manquement commis par EBP dans la fourniture ou l’absence de fourniture des services de support, alors même qu’EBP ou ses fournisseurs auraient été informés de l'éventualité de tels préjudices. EBP ne peut être rendu responsable d’un fonctionnement non conforme, d’un dysfonctionnement, d’une inaptitude particulière ou d’une absence de fonctionnalité dans un de ses progiciels. En outre, le CLIENT reconnaît qu’EBP 4 EBP Association et ses fournisseurs ne seront responsables à raison d’aucun manque à gagner subi par un tiers et d'aucune réclamation ou action en justice dirigée ou intentée contre le CLIENT par un tiers. En toute hypothèse, la responsabilité d’EBP ou de ses fournisseurs, quelle qu'en soit la cause ou le fondement, ne saurait excéder, au total, les sommes payées par le CLIENT à EBP (ou à son distributeur) pour la fourniture du progiciel ou du service au titre du contrat d’assistance. L’utilisateur reconnaît avoir évalué le logiciel de façon approfondie par une démonstration ou un test réel pour vérifier qu’il est en adéquation avec ses besoins. Dispositions finales Ces conditions générales de vente interviennent pour toutes commandes du Client faites verbalement ou bien passées par téléphone, fax, courrier, email, formulaire électronique à l'attention du service clients d’EBP ou d’un distributeur EBP. La validation d’un formulaire en ligne vaut acceptation par le client des présentes CGV dès lors que ce dernier a coché la case prévue a cet effet sur le formulaire. Les CGV font partie intégrale du contrat de licence et sont opposables au Client ou ses préposés. Conformément à Loi « Informatique et libertés » du 6 janvier 1978, le Client dispose d'un droit d'accès et de rectification aux données le concernant. Pour tout litige, il sera fait attribution de juridiction devant les tribunaux du ressort de Versailles, même en cas de pluralité de défendeurs ou d’appel en garantie. Version 2.0: Janvier 2008 EBP Association 5 FELICITATIONS ! Vous venez d’acquérir un logiciel EBP, nous vous remercions de nous accorder votre confiance et nous vous en souhaitons bonne utilisation. Ce guide présente le logiciel EBP Association et donne toutes les informations nécessaires à son installation et à sa découverte. Pour des explications sur des points ou des fonctions particulières non traités dans le guide, consultez l’aide en ligne, disponible directement dans le logiciel. Celle-ci est mise à jour régulièrement et doit répondre à la totalité des questions que vous pourriez vous poser. Pour accéder à l’aide en ligne, deux possibilités sont à votre disposition : La touche F1 pour un accès direct à l’aide. Le menu ? + Aide pour obtenir une aide générale. Sélectionnez l’icône de la fonction pour laquelle vous souhaitez obtenir de l’aide. Remarque Nous vous conseillons de lire le fichier Nouveau.rtf qui sera proposé à l’installation du logiciel. Toutes les modifications apportées au logiciel depuis l’impression de ce manuel y seront consignées. 6 EBP Association TABLE DES MATIERES INSTALLATION 9 1. AVANT DE COMMENCER 9 1.1. Accès au service technique .....................................................................9 1.2. Configuration minimale conseillée ...........................................................9 2. COMMENT INSTALLER MON LOGICIEL ? 10 3. COMMENT LANCER MON LOGICIEL ? 11 3.1. Lancement du produit ............................................................................11 3.2. Ecran d’accueil ......................................................................................11 4. COMMENT ACTIVER MON LOGICIEL ? 11 4.1. Version d’évaluation ..............................................................................11 4.2. Comment obtenir mon code d’activation ?.............................................11 4.3. Comment introduire mon code d’activation ?.........................................12 5. COMMENT CREER MON DOSSIER ? 12 6. ECRAN DE TRAVAIL 13 PRISE EN MAIN 14 1. COMMENT INITIALISER MON DOSSIER ? 14 1.1. Les options à renseigner dès maintenant ..............................................14 1.2. Les autres options .................................................................................15 1.3. Les tables annexes................................................................................15 1.4. La gestion des fenêtres Liste / Fiche .....................................................15 2. COMMENT CREER UNE COTISATION ? 16 3. COMMENT CREER UNE ACTIVITE ? 17 4. COMMENT CREER UN MATERIEL ? 18 5. COMMENT CREER UN CONTACT/PARTENAIRE? 18 6. COMMENT CREER UN ADHERENT ? 19 7. COMMENT SAISIR UNE REMISE ? 20 7.1. La fiche remise ......................................................................................20 7.2. La liste des remises ...............................................................................20 8. COMMENT SAISIR UN REGLEMENT / REMBOURSEMENT ? 21 8.1. Le règlement d’une cotisation ou activité..............................................21 8.2. Les règlements divers............................................................................21 8.3. Les remboursements .............................................................................21 8.4. La validation d’un règlement / remboursement......................................21 8.5. La liste des règlements/remboursements ..............................................22 8.6. Les lignes de règlements/remboursements ...........................................22 9. ENREGISTREMENT DES OPERATIONS 22 9.1. Généralités ............................................................................................22 9.2. Les boutons d’accès ..............................................................................23 9.3. Les onglets ............................................................................................23 10. LE TABLEAU DE BORD 24 EBP Association 7 11. LES GRAPHIQUES 24 12. LE PLANNING 24 12.1. Planning matériels ...............................................................................24 12.2. Planning activités.................................................................................24 12.3. Planning activités par adhérent ...........................................................24 13. LES IMPRESSIONS 25 13.1. Impression des fiches et listes de données .........................................25 13.2. Impression des règlements et des remises .........................................25 13.3. Impression des reçus de dons.............................................................25 13.4. Impression des Recettes/Dépenses ....................................................25 13.5. Lettres de relance ................................................................................26 13.6. Export des états...................................................................................26 13.7. Modèles personnels.............................................................................26 14. LES COURRIERS 26 15. LE PUBLIPOSTAGE EMAIL 27 16. LES ENVELOPPES & ETIQUETTES 27 17. LA SAUVEGARDE D’UN DOSSIER 27 18. LA RESTAURATION D’UN DOSSIER 28 19. LA RECOPIE D’UN DOSSIER 28 20. LA SUPPRESSION D’UN DOSSIER 28 21. LA VERIFICATION ET REPARATION DU DOSSIER 28 LES FONCTIONS AVANCEES 29 1. EDITEUR D’ETAT 2. EXPORT ET IMPORT DES ADHERENTS 3. EXPORT DES ECRITURES 4. COMMUNICATION ENTREPRISE EXPERT 5. EBP WEB ASSO 6. EBP CARTOGRAPHIE & DECISIONS 29 29 30 30 30 30 INDEX 31 8 EBP Association Avant de commencer INSTALLATION 1. AVANT DE COMMENCER 1.1. Accès au service technique L'achat du logiciel en version complète donne droit à l'usage de notre service technique*. Pour y accéder, munissez-vous de votre numéro de licence puis au choix : Un standard vous accueille. Si aucun technicien n'est disponible, veuillez patienter vous êtes sur une file d'attente. 0811 65 20 00 « Coût d’un appel local » Exposez votre problème par e-mail Horaires [email protected] Du lundi au jeudi Le vendredi 8h00 à 19h00 8h00 à 18h00 *Ce droit à l'assistance technique dépend de la date d'achat de votre logiciel, de la version achetée et du contrat souscrit. 1.2. Configuration minimale conseillée La configuration minimale conseillée pour l’utilisation de votre logiciel est la suivante : Processeur : P4 2 GHz ou équivalent Mémoire : 512 Mo (1 Go pour Windows Vista) Ecran : résolution 1024x768 en 16 bits Espace disque libre : 500 Mo Une imprimante avec un driver Windows* (Jet d’encre ou laser). Les systèmes d'exploitation supportés sont : Windows XP SP2 Windows Vista SP1 * EBP Association 9 Remarque Windows® XP et Vista sont des logiciels Microsoft dont vous devez faire l’acquisition préalablement à l’installation du logiciel. * Windows Vista version 32 bits 2. COMMENT INSTALLER MON LOGICIEL ? Attention Avant de lancer l’installation du logiciel, fermez toutes les applications en cours d’exécution. 1. 2. 3. 4. 5. 6. 7. 8. 10 Placez le CD-Rom EBP dans le lecteur de l’ordinateur. L’écran d’accueil s’affiche automatiquement. Dans le cas contraire, cliquez sur le menu Démarrer et sélectionnez Exécuter. Tapez alors la commande : X:\Install.exe où X est la lettre représentant l’unité de votre lecteur de CD-Rom. Cliquez sur OK. L’écran d’accueil apparaît. Cliquez sur le bouton Produits pour accéder à la présentation et à l’installation d’EBP Association. L’assistant d’installation du logiciel apparaît. Suivez les étapes une à une, le texte affiché correspond au contrat de licence que vous devez obligatoirement lire. L’installation et l’utilisation du logiciel dépendent de son acceptation. Cliquez sur J’accepte les termes du contrat de licence pour accepter la convention d’utilisation de ce produit, autrement, l’installation ne pourra pas se poursuivre. Cliquez sur Suivant pour passer à l’étape suivante. Cliquez directement sur le type d’installation que vous souhaitez. Nous vous conseillons, pour une première installation de choisir le bouton Installation Complète. Eventuellement, pour définir des répertoires particuliers, cliquez sur Installation Personnalisée. Le répertoire d’installation par défaut est : C:\PROGRAM FILES\EBP\Association13.0. Pour éventuellement modifier ce répertoire, cliquez sur le bouton Parcourir. Ensuite, cliquez sur Installer pour lancer la copie des fichiers sur votre disque. En fin d’installation, vous devez cliquer sur le bouton Terminer pour fermer l’assistant. EBP Association Comment lancer mon logiciel ? 3. COMMENT LANCER MON LOGICIEL ? 3.1. Lancement du produit Suite à l’installation du produit, un icône a été créé sur le bureau, vous pouvez lancer le produit en cliquant dessus. Le logiciel peut également être lancé par Démarrer + Tous les programmes + EBP + EBP Association 2009 13.0. 3.2. Ecran d’accueil Au lancement du produit, un écran d’accueil vous permet : D’évaluer le logiciel, D’activer le logiciel. 4. COMMENT ACTIVER MON LOGICIEL ? 4.1. Version d’évaluation Tant que le code d’activation n’a pas été saisi, le logiciel reste en version d’évaluation. Cela signifie que vous pouvez utiliser librement toutes les fonctions du logiciel pendant 40 jours, puis ensuite il sera limité en nombre de données notamment 10 adhérents, Champ Association des propriétés avec la Mention « Logiciel non enregistré », il est impossible de saisir des dépenses, d'imprimer, d'exporter, de réaliser des modèles personnalisés … Remarque Le logiciel contient un dossier Démonstration, qui vous permet de découvrir l’ensemble des fonctionnalités de celui-ci. De ce fait, nous vous conseillons vivement d’ouvrir le dossier de Démonstration afin de vous familiariser avec le logiciel avant de créer votre propre dossier. 4.2. Comment obtenir mon code d’activation ? Vous venez de faire l'acquisition d'un logiciel EBP. Pour pouvoir utiliser toutes les fonctions du logiciel, vous devez utiliser un code d’activation qui est fourni par EBP. Vous pouvez obtenir ce code d’activation soit : En vous connectant sur le site web d'EBP, en passant par le menu Internet + Code d’activation (www.ebp.com/enr/). Vous obtiendrez ainsi votre code d’activation instantanément. En nous envoyant par voie postale le coupon détachable de la carte d'enregistrement, complété avec soin. Après réception et traitement de votre courrier, EBP vous communiquera votre code d’activation. EBP Association 11 4.3. Comment introduire mon code d’activation ? Au lancement du logiciel, l’écran d’introduction apparaît. Choisissez l’option Activez votre logiciel, afin d’ouvrir la fenêtre « Activation du logiciel » Vous avez alors accès à quatre zones : Nom de l’entreprise (association) Vous devez impérativement saisir le même nom que vous nous avez communiqué sur le COUPON A RETOURNER en respectant la même syntaxe (points, majuscules ou minuscules). Licence Saisissez le numéro de licence indiqué sur le CARTON DE LICENCE joint avec la boîte du logiciel. Clé WEB Votre clé web vous sera demandée lors de l'accès à l'espace client sur le site www.ebp.com. Elle vous permettra, entre autres, de consulter les dernières nouveautés, de télécharger les dernières mises à jour du logiciel, etc… Code d’activation Saisir le code sans espaces ni point, qu’EBP vous a communiqué. Validez ensuite en cliquant sur le bouton OK. Un message d'avertissement apparaît. - Si le code a été correctement saisi, le message vous indique à quelle version du logiciel (Ex : version standard) correspond ce code. - Si le code saisi n'est pas valide, vous avez le message suivant : le code saisi est incorrect. Dans ce cas, vous pourrez ressaisir votre code. Remarque Par mesure de sécurité et une fois validé, votre code d’activation ne sera plus visible. 5. COMMENT CREER MON DOSSIER ? Pour créer un dossier dans le logiciel, activez le menu Dossier + Nouveau ou les touches de raccourci clavier [Ctrl]+[N]. La boîte de dialogue de création d’un nouveau dossier apparaît. Notez que si un dossier était déjà ouvert, il vous sera demandé l’autorisation de le fermer avant d’accéder à la boite de dialogue. Pour créer un dossier complètement vide, saisissez simplement le nom de celui-ci puis cliquez sur Créer. Une fois le dossier créé, le logiciel ouvre celui-ci automatiquement et vous propose de saisir les informations qui lui sont spécifiques dans les propriétés du dossier. Le plan comptable du dossier créé est « Le plan comptable des associations loi 1901. » 12 EBP Association Ecran de travail 6. ECRAN DE TRAVAIL Les menus Barre d’outils Appel du Tableau de bord Barre de regroupement La liste des adhérents Fiche adhérent La barre d’état ou de statut affiche le nombre d’adhérents de votre association, le filtre adhérent appliqué, des messages d’aide, … EBP Association Barre de navigation 13 PRISE EN MAIN Dans les parties suivantes, nous allons vous faire découvrir les principales fonctionnalités du produit, en détaillant comment initialiser votre dossier, comment créer vos principales données, comment les gérer, comment les imprimer, comment paramétrer les nouveaux modèles, courriers, publipostage-Email, enveloppes et étiquettes. 1. COMMENT INITIALISER MON DOSSIER ? Après la création d’un nouveau dossier, la fenêtre des propriétés du dossier s’ouvre automatiquement. Nous vous conseillons de remplir celle-ci avec soin car certaines options vont déterminer le mode de fonctionnement de l’ensemble du logiciel. Cette boîte de dialogue peut être ouverte à tout moment par le menu Dossier + Propriétés du dossier ou le bouton « Dossier » de la barre principale ou « Propriétés du dossier » de la barre de navigation. 1.1. Les options à renseigner dès maintenant Il est important de remplir les parties suivantes : Association : Ce champ n’est plus modifiable à partir du moment ou le code d’activation est saisi. Exercice : Les dates de début et de fin d’exercice ne sont prises en compte que pour le tableau de bord. Dossier : Le nom du dossier peut être modifié. Objet : Cette zone permet de saisir l’objet de l’association. Celui-ci est utilisé et est obligatoire pour l’édition du reçu des dons aux œuvres au format PDF. Onglets Coordonnées / Bureau : Les champs de ces onglets peuvent être saisis et modifiés à tout moment. Immatriculation : Cet onglet permet de renseigner les différentes informations administratives de l’association (N° déclaration, N° agrément, Siret…). Banques : Les champs de cet onglet permettent de saisir les coordonnées bancaires de l’association. Le RIB et l’IBAN de l’association peuvent également être renseignés et contrôlés par le bouton « Vérifier la clef ». Types : Cet onglet définit la nature et la qualité de l’association. Celles-ci sont utiles pour l’édition du reçu des dons aux œuvres au format PDF. Logo : Cet onglet permet de charger le logo de l’association. Il est utilisé notamment lors de l’impression des cartes d’adhérents. Codes : Cet onglet permet d’indiquer les prochains codes des adhérents, des cotisations, des activités, des règlements, des remboursements, des remises, des recettes, des dépenses, des virements (bancaires, recettes, dépenses) et des contacts/partenaires. 14 EBP Association Comment initialiser mon dossier ? 1.2. Les autres options D’autres options sont pratiques comme l’onglet Mot de passe qui vous permet de sécuriser l’ouverture de votre dossier ou l’onglet Notes qui vous permet de saisir des informations concernant les modifications générales à effectuer sur le dossier. L’onglet Divers regroupe des informations complémentaires (date d’expiration de la carte adhérent par défaut…). Les onglets Préférences et Fiches en sommeil permettent de paramétrer l’affichage de fiches, pied de page d’une édition… 1.3. Les tables annexes Par le menu Dossier + Tables annexes ou le bouton « Tables annexes» de la barre de navigation, vous pouvez gérer les tables Titres, Types d’adhérent, Familles, Sources, Natures, Villes et CP, Pays, Types détails règlement, Types d'activité, Types de contact/partenaire, Action de matériel. Pour chaque table, vous pouvez visionner (bouton premier, suivant, précédent, dernier) et gérer (insérer, supprimer, valider ou annuler les enregistrements) la liste. 1.4. La gestion des fenêtres Liste / Fiche La présentation de toutes les fenêtres est identique : le haut de la fenêtre contient la liste du fichier et le bas la fiche en cours. Pour toutes les listes, la commande Affichage… du menu contextuel permet d’indiquer les colonnes que vous souhaitez voir dans la liste : cochez les colonnes et cliquez sur OK. Toutes les Listes / Fiches possèdent un comportement commun pour ajouter, modifier ou supprimer des enregistrements. Les boutons situés en pied de la liste servent à gérer les enregistrements et à naviguer entre chaque fiche. Une bande grisée placée au-dessus de la liste vous permet de tirer-glisser, à l'aide de la souris, le titre de la colonne correspondant au groupe de classement à appliquer. De même, un clic sur le titre de la colonne permet de trier celle-ci. La navigation dans les différents champs de la fiche se fait avec la touche Tab du clavier ou à l’aide de la souris. La recherche d'une donnée est disponible uniquement si vous êtes sur une liste. Pour réaliser une recherche, vous devez vous positionner sur la page souhaitée puis effectuer la commande Edition + Rechercher... ou le raccourci clavier Ctrl+F. Cette fonction permet de rechercher dans un champ déterminé de la liste un enregistrement contenant la donnée recherchée. Pour plus d’informations sur les points précédents, nous vous conseillons de consulter l’aide en ligne. EBP Association 15 2. COMMENT CREER UNE COTISATION ? Pour créer une cotisation, cliquez sur l’icône « Cotisations » de la barre principale, de la barre de navigation ou utilisez la commande Cotisations depuis le menu Edition, puis cliquez dans la liste des cotisations et enfin sur la touche Inser du clavier ou sur le bouton qui se situe à gauche dans le pied de la liste. La fiche cotisation permet de définir un prix unitaire de cotisation pour une période et de visualiser la liste des adhérents affectés à celle-ci. Il est possible de rattacher un adhérent à la cotisation sélectionnée à l’aide de cette liste en utilisant la touche Inser ou le bouton présent dans le pied de la liste. A droite de la liste des « adhérents rattachés à cette cotisation », vous disposez d’un bouton « Rattacher des adhérents… » permettant d’affecter un nombre de cotisation par adhérent, pour une période définie, en une fois, plusieurs adhérents à la cotisation sélectionnée. Tous les rattachements sont automatiquement reportés dans la fiche Adhérent, onglet Cotisations. Pour le paramétrage des enregistrements des opérations concernant une cotisation, vous devez renseigner les champs Poste Recette, Compte, Journal ou Poste analytique suivant le mode d’enregistrement des opérations que vous avez choisi. Remarque Reportez-vous au chapitre Enregistrement des opérations / Généralités pour voir les différents modes possibles. Vous avez également la possibilité de créer une cotisation à partir d’une fiche existante. Pour plus d’informations sur la duplication et les données reprises, reportezvous à l’aide en ligne de la liste des cotisations. 16 EBP Association Comment créer une activité ? 3. COMMENT CREER UNE ACTIVITE ? Pour créer une activité, cliquez sur l’icône « Activités » de la barre principale, de la barre de navigation ou utilisez la commande Activités depuis le menu Edition, puis cliquez dans la liste et enfin sur la touche Inser du clavier ou sur le bouton se situe en bas à gauche de la liste. qui La fiche activité est composée d’une entête et d’onglets : L’entête permet de définir un code et une description de l’activité ainsi qu’un type (à définir dans les tables annexes), la demande éventuelle d’Arrhes et la présence ou non de l’activité sur le site de l’association. L’onglet Coordonnées permet de saisir l’adresse complète de l’activité. L’onglet Contacts/Partenaires permet d’affecter au maximum 4 contacts/partenaires à l’activité. L’onglet Places permet de gérer le nombre de places et éventuellement la surréservation. L’onglet Tarifs permet de définir la durée de validité du tarif ainsi que les différents tarifs de l’activité. La gestion des tarifs s’effectue par les boutons qui se situe en bas à gauche de la liste. L’onglet Notes/Photos permet de saisir un commentaire et de joindre une photo. L’onglet Adhérents rattachés à cette activité affiche la liste des adhérents attachés à l’activité. Cette liste permet d’ajouter un adhérent à l’activité en utilisant la touche Inser ou le bouton qui se situe en bas à gauche de la liste. Ce rattachement sera automatiquement reporté dans la fiche Adhérent/onglet Activités. Dans le pied de la liste des « adhérents rattachés à cette activité », vous disposez d’un bouton « Rattacher des adhérents… » permettant d’affecter pour un tarif et un nombre de places définis, en une fois, plusieurs adhérents à l’activité. Le paramétrage des enregistrements des opérations concernant une activité s’effectue dans l’onglet Tarifs (partie Recettes/Dépenses). Vous devez renseigner les champs Poste Recette, Compte, Journal et Poste analytique suivant le mode d’enregistrement des opérations que vous avez choisi. Remarque Reportez-vous au chapitre Enregistrement des opérations / Généralités pour voir les différents modes possibles. Vous avez également la possibilité de créer une activité à partir d’une fiche existante. Pour plus d’informations sur la duplication et les données reprises, reportezvous à l’aide en ligne de la liste des activités. EBP Association 17 4. COMMENT CREER UN MATERIEL ? Pour créer un matériel, cliquez sur l’icône « Matériels » de la barre principale, de la barre de navigation ou utilisez la commande Matériels depuis le menu Edition, puis cliquez dans la liste et enfin sur la touche Inser du clavier ou sur le bouton qui se situe en bas à gauche de la liste. La page matériel est composée des éléments suivants : La liste des matériels, objets ou mobiliers disponibles, La description de chaque matériel, Les actions effectuées ou à venir avec ce matériel, Les Contacts/Partenaires. Pour affecter une action à un matériel, vous devez cliquer dans la liste des actions effectuées puis sur la touche Inser ou sur le bouton qui se situe en bas à gauche de la liste. Affectez alors un adhérent, une action ainsi qu’une date de début et/ou de fin, une heure de début et/ou de fin et un commentaire puis validez avec la touche Entrée. Les différents types d’actions sont paramétrables en cliquant sur le bouton Actions…. La liste des actions vous permet de gérer des opérations. Vous avez également la possibilité de créer un matériel à partir d’une fiche existante. Pour plus d’informations sur la duplication et les données reprises, reportezvous à l’aide en ligne de la liste du matériel. 5. COMMENT CREER UN CONTACT/PARTENAIRE? Pour créer un contact, cliquez sur l’icône « Contacts/Partenaires » de la barre principale, de la barre de navigation ou utilisez la commande Contacts/Partenaires depuis le menu Edition, puis cliquez dans la liste et enfin sur la touche Inser du clavier ou sur le bouton qui se situe en bas à gauche de la liste. La liste des contacts/partenaire permet de référencés ceux-ci sur les fiches Activités et Matériels. La page Contact /Partenaire est composée de 2 parties : La liste des Contacts/Partenaires : elle contient tous les contacts/partenaires de votre association. La fiche Contacts/Partenaires : elle contient les coordonnées des contacts, les activités et les matériels liés, et éventuellement une note. Pour plus d’informations sur les contacts, reportez-vous à l’aide en ligne. 18 EBP Association Comment créer un adhérent ? 6. COMMENT CREER UN ADHERENT ? Pour créer un adhérent, cliquez sur l’icône « Adhérents » de la barre principale, de la barre de navigation ou utilisez la commande Adhérents depuis le menu Edition, puis cliquez dans la liste des Adhérents et enfin sur la touche Inser du clavier ou sur le bouton qui se situe en bas à gauche de la liste. La fiche adhérent est composée d’une entête et d’onglets : Dans l’entête vous pouvez saisir le code, le nom, le prénom de l’adhérent ainsi que sa date de naissance, sa date d’adhésion et la date d’expiration de sa carte d’adhérent. La case à cocher « Membre du bureau » est à sélectionner uniquement si l’adhérent est présent dans le Bureau de l'association. La case à cocher « Adhérent en sommeil » est à sélectionner si vous ne souhaitez plus voir cet adhérent dans les listes (voir les propriétés du dossier). Les fichiers suivants peuvent aussi être renseignés : le titre, le type, la famille, la source et la nature de l’adhérent. (voir les tables annexes). L’onglet coordonnées permet de saisir les adresses postales, Internet et les n° de téléphone de l’adhérent. L’option « Cochez cette case si l’adresse est erronée » vous permet de définir l’adresse de l’adhérent comme inexacte. Dans l’onglet Etat-civil, vous pouvez indiquer le sexe de l’adhérent ainsi que les renseignements relatifs à sa famille (conjoint, enfant…).Il est également possible d’insérer une photo d’identité de l’adhérent dans différents formats. Dans l’onglet Médical, les éléments à renseigner sont répartis en 3 zones : Général (Certificat médical, autorisation parentale), Médecin, Personnes à prévenir. Dans l’onglet Notes, vous pouvez saisir des commentaires pour chaque adhérent. La création et le renseignement d’un champ spécifique à votre association s’effectuent dans l’onglet ‘Champs Personnalisés’. Pour créer un nouveau champ, cliquez sur le bouton Créer… puis saisissez le nom du champ et sélectionnez son type et sa taille s’il s’agit d’une chaîne de caractères. Enfin, cliquez sur Ok pour valider la création de ce champ dans la table adhérents. Cette validation peut prendre plusieurs secondes. Remarque Il est important de les définir avec soin et notamment de choisir judicieusement la taille des chaînes. Vous pouvez changer le nom d’un champ personnalisé en cliquant sur le bouton « Renommer… ». L’onglet Cotisations donne accès à la consultation, l’affectation, la modification ou la suppression des cotisations. Pour ajouter une cotisation à la fiche adhérent, vous devez utiliser la touche Inser ou sur le bouton qui se situe à gauche dans le pied de la liste. EBP Association 19 Vous devez ensuite sélectionner un code cotisation, saisir la quantité et le prix unitaire ainsi que le montant total de celle-ci seront automatiquement repris. La colonne « Reste du » affiche le montant non encore réglé pour cette cotisation. La saisie d’une cotisation dans cet onglet renseigne automatiquement l’adhérent dans la fiche cotisation (voir point 2 de la partie Prise en main). Pour générer le règlement d’une cotisation, vous devez sélectionner la ligne de la cotisation à régler et cliquer sur le bouton Régler la cotisation. Pour avoir une explication sur le règlement d’une cotisation, reportez-vous à la partie Comment saisir un règlement ?. Le fonctionnement de l’onglet Activités est identique à celui des Cotisations. Pour ajouter une activité, vous devez sélectionner un code activité, saisir la quantité et sélectionner le tarif (prédéfini dans la fiche activité). Le montant total se calculera automatiquement mais reste modifiable. La colonne « Reste du » affiche le montant non encore régler pour cette activité. Comme pour les cotisations, l’adhérent est renseigné automatiquement sur la fiche activité. La génération d’un règlement pour l’activité est identique à la saisie d’un règlement pour la cotisation. L’onglet Règlements/Remboursement donne accès à la consultation, la création, la modification ou la suppression des règlements/remboursements et lignes de règlements/remboursements pour un adhérent. Pour avoir une explication sur la saisie d’un règlement/remboursement, reportez-vous à la partie Comment saisir un règlement / remboursement ?. L’onglet Remises donne accès à la consultation, la création, la modification ou la suppression de remises et ligne de remise pour un adhérent. Pour avoir une explication sur la saisie d’une remise, reportez-vous à la partie Comment saisir une remise ?. 7. COMMENT SAISIR UNE REMISE ? 7.1. La fiche remise La création d’une remise par l’onglet Remise de la fiche adhérent permet d’enregistrer des remises exceptionnelles pour une cotisation ou une activité. La sélection du type de remise est importante, car il détermine le choix du code de la cotisation ou de l’activité à sélectionner. 7.2. La liste des remises Pour consulter et modifier une remise, cliquez sur l’icône « Remises » de la barre principale, de la barre de navigation ou utilisez la commande Remises depuis le menu Edition. Il n’est pas possible de générer des remises depuis cette liste, vous devez le faire depuis la fiche Adhérent. Le bouton Filtrer… autorise une sélection plus avancée. 20 EBP Association Comment saisir un règlement / Remboursement ? 8. COMMENT SAISIR UN REGLEMENT / REMBOURSEMENT ? Pour saisir un règlement / remboursement, vous devez au préalable déterminer si le règlement / remboursement correspond à une cotisation, à une activité ou autres (dons, arriérés…). 8.1. Le règlement d’une cotisation ou activité Le règlement d’une cotisation ou activité s’effectue à partir de l’onglet Cotisations ou Activités puis par le bouton régler la cotisation… ou régler l’activité… de la fiche adhérent. La fenêtre ‘’Régler …’’ affiche automatiquement le montant de la ligne de cotisation/activité. Vous pouvez modifier celui-ci et y ajouter une observation. Dans l’onglet Créer un nouveau règlement, le code du règlement est automatiquement renseigné ainsi que sa date. Vous pouvez indiquer le mode de règlement et la trésorerie qui sera créditée. L’onglet Ajouter à un règlement existant vous permet d’affecter l’opération à un règlement créé antérieurement. Dans ce cas, une ligne de règlement supplémentaire sera rattachée au règlement sélectionné. 8.2. Les règlements divers La création d’un règlement par l’onglet Règlements de la fiche adhérent permet d’enregistrer les règlements exceptionnels (dons, arriérés, …). Le fonctionnement suit le même principe que celui du règlement d’une cotisation. 8.3. Les remboursements La création d’un remboursement par l’onglet Règlements/remboursements de la fiche adhérent permet d’enregistrer les remboursements exceptionnels. La sélection du type de remboursement est important notamment si vous avez un remboursement d’activité ou cotisation (le code de chacune doit être renseigné). 8.4. La validation d’un règlement / remboursement Les règlements/remboursements sont destinés à être validés. La colonne nommée V indique si le règlement/remboursement est validé ou non. La validation entraîne la création dans la fiche Recettes/Dépenses d’une ligne de recette(règlement) ou dépense (remboursements) qui sera automatiquement ou non validée pour générer une ligne d’écriture. Un règlement / remboursement validé ne peut plus être modifié. Vous pouvez presser à nouveau la touche Espace pour invalider le règlement /remboursement et le modifier ensuite. La colonne nommée RF indique si le règlement doit donner lieu à l’édition d’un reçu fiscal pour l’adhérent. Pour marquer un règlement du code RF, vous devez sélectionner le règlement dans la colonne RF et sélectionner la case à cocher. EBP Association 21 8.5. La liste des règlements/remboursements Pour consulter et modifier un règlement/remboursement, cliquez sur l’icône « Règlements/Remboursements » de la barre principale, de la barre de navigation ou utilisez la commande Règlements/remboursements depuis le menu Edition. Il n’est pas possible de générer des règlements/remboursements depuis cette liste, vous devez le faire depuis la fiche Adhérent. Il est possible de modifier les règlements/remboursements à condition qu’ils ne soient pas validés. Les touches Espace et R sont utilisables dans cette liste de la même manière que dans l’onglet règlements/remboursements de la fiche Adhérent. La case à cocher Règlements / remboursements non validés permet d’afficher uniquement les règlements/remboursements non confirmés. Le bouton Filtrer… autorise une sélection plus avancée. Ils peuvent être utilisés indépendamment les uns des autres en cochant leurs cases respectives. Le bouton Modes de règlements… vous permet de créer, modifier, supprimer des modes de règlements. Pour cela, vous devez saisir un code, une description, une trésorerie et un type. Cliquez sur Fermer pour valider la fiche. 8.6. Les lignes de règlements/remboursements Elles se rapportent à la ligne du règlement/remboursement sélectionné. Vous ne pouvez pas les modifier si le règlement/remboursement est validé. Tant que le règlement/remboursement n’est pas validé, vous pouvez modifier ou supprimer des lignes de règlement/remboursement avec les boutons qui se situent en bas à gauche de la liste. 9. ENREGISTREMENT DES OPERATIONS 9.1. Généralités EBP Association vous donne la possibilité de gérer l’enregistrement des opérations de recettes et dépenses suivant trois méthodes bien distinctes (Simplifiée, En partie double, Avec un logiciel de comptabilité externe ). Toutes ces méthodes sont détaillées dans l’aide en ligne, accessible par la touche F1 ou le menu ? + Aide. Pour accéder à la page Recettes/Dépenses, cliquez sur l’icône « Recettes Dépenses » de la barre principale ou de la barre de navigation. / Cette page est composée de boutons d’accès aux fichiers. 22 EBP Association Enregistrement des opérations 9.2. Les boutons d’accès 9.2.1. Les postes de recettes et dépenses Vous devez renseigner obligatoirement le code. Les champs suivants sont également disponibles : la description, le compte, le journal, le montant (N) et le montant (N-1). 9.2.2. Les postes analytiques Vous devez renseigner obligatoirement le code du poste analytique. Les champs suivants sont également disponibles : la description, le montant, le budget prévu, le montant (N-1) pour les recettes et dépenses analytiques. 9.2.3. Les modes de règlements Vous devez renseigner obligatoirement le code et le type. La description et la trésorerie sont également disponibles. 9.2.4. Les trésoreries Vous devez renseigner obligatoirement le code. Les champs suivants sont également disponibles : la description, le compte, le solde et le solde (N-1). 9.2.5. Les comptes Vous devez renseigner le compte et l’intitulé. Le bouton Personnaliser vous permet d’enrichir le plan comptable de votre dossier avec des comptes du plan comptable des associations - Loi 1901. Les comptes sont utiles uniquement si vous souhaitez visualiser vos enregistrements en partie double ou si vous utilisez un logiciel de comptabilité externe. 9.2.6. Les chéquiers Vous devez renseigner obligatoirement le nom du chéquier. Les champs suivants sont également disponibles : la trésorerie, les dates d’ouverture et de fermeture, les numéros de début et de fin du chéquier. 9.3. Les onglets Les onglets de la fiche Recettes/Dépenses permettent de visualiser les recettes et les dépenses ainsi que les écritures mais également de générer de nouvelles lignes de recettes, de dépenses ainsi que des virements inter-banques ou entre postes analytiques. Spécificités des onglets : 1. Les modifications des lignes des onglets Recettes et Dépenses sont possibles uniquement pour les lignes non validées (La validation et dévalidation de la ligne s’effectuent par la touche Espace). 2. Dans l’onglet Ecritures, le bouton Générer les écritures… permet de reconstruire la liste des écritures entre deux dates à partir des lignes de recettes et de dépenses validées. Pour la fonction des boutons Exporter les écritures…, Communication Entreprise expert reportez-vous aux fonctions avancées. 3. Les onglets Virements permettent de réaliser des virements inter-banques ou entre postes analytiques. Comme les onglets recettes et dépenses, vous devez valider les virements pour qu’ils soient pris en compte au niveau des écritures. EBP Association 23 10. LE TABLEAU DE BORD EBP Association vous permet de suivre la situation de votre association grâce au Tableau de bord. Pour y accéder, cliquez sur l'icône « Tableau de bord » dans la barre principale ou de navigation ou sélectionnez le menu Dossier puis Tableau de bord. La boite de dialogue "Tableau de bord" apparaît et vous permet de visualiser les compteurs des principales fiches, des alertes, les notes du dossier et la situation financière de l'association. Pour avoir des informations complémentaires sur le Tableau de bord, reportezvous à l’aide en ligne. 11. LES GRAPHIQUES EBP Association vous permet de suivre la situation de votre association grâce aux graphiques paramétrables. Pour y accéder, cliquez sur l’icône « Graphiques » de la barre principale ou de la barre de navigation. Différents types de graphiques sont disponibles. Si vous souhaitez imprimer le graphique, cliquez sur le bouton Imprimer dans la barre d’outils principale. 12. LE PLANNING EBP Association vous permet de visualiser le planning des matériels, activités et des activités par adhérent. A partir du planning matériel et planning activité, vous avez la possibilité d'ajouter, de modifier ou supprimer un événement. Chaque planning est défini à partir des fiches Matériels et Activités. 12.1. Planning matériels Pour visualiser les informations dans le planning matériels, vous devez avoir défini des actions avec dates et heures dans la fiche matériels. 12.2. Planning activités Pour visualiser les informations sur le planning Activités, vous devez créer une activité et définir les horaires de celle-ci. 12.3. Planning activités par adhérent Pour visualiser les informations sur le planning Activités par adhérent, vous devez créer une activité, définir des horaires et affecter des adhérents à cette activité. Pour avoir des informations complémentaires sur le Planning, reportez-vous à l’aide en ligne. 24 EBP Association Les Impressions 13. LES IMPRESSIONS Pour imprimer des fiches, trois possibilités vous sont offertes : Activez la fiche souhaitée à l’aide de la barre d’outils et cliquez sur le bouton « Imprimer » de la barre principale. Sélectionnez l’option que vous souhaitez imprimer dans la barre de navigation. Utilisez directement le menu Imprimer quelle que soit la fiche sur laquelle vous vous trouvez. 13.1. Impression des fiches et listes de données Utilisez la commande adhérents…, Cotisations…, Activités…, Matériel… ou contact… du menu Impression ou de la barre de navigation pour appeler la boite d’impression. Choisissez d’imprimer la fiche courante, toutes les fiches ou la liste et sélectionnez enfin les éléments que vous souhaitez imprimer puis cliquez sur Aperçu ou sur Imprimer pour lancer l’édition. 13.2. Impression des règlements et des remises Utilisez la commande Règlements… du menu Impression ou de la barre de navigation pour appeler la boite d’impression des règlements. Pour les onglets Règlements et Remises, le fonctionnement est le même que celui de l’impression des adhérents. 13.3. Impression des reçus de dons Vous avez la possibilité d’imprimer les reçus de don individuel (un reçu pour un don pour un adhérent) et annuels (un reçu pour la somme des dons d’un adhérent pour l’année). Par l’impression des règlements + onglet Reçus fiscaux vous pouvez demander l’impression ou personnaliser le modèle en cliquant sur le bouton modifier le modèle d’impression….. Le bouton Imprimer reçus dons aux œuvres vous permet de sélectionner les adhérents et la période pour lesquels vous souhaitez l’édition du reçu fiscal à la norme Cerfa. Cette fonction est également disponible depuis la commande Reçus dons aux œuvres du menu Impression. 13.4. Impression des Recettes/Dépenses Utilisez la commande Recettes/Dépenses du menu Impression. Ensuite, choisissez la période ainsi que les éléments à imprimer. Vous pouvez imprimer les recettes, les dépenses, les trésoreries ou les éléments analytiques, ainsi que les journaux comptables, le grand-livre ou la balance pour les opérations en partie double. Une fois les choix effectués, lancez l’édition en cliquant sur Aperçu ou sur Imprimer. EBP Association 25 13.5. Lettres de relance Utilisez la commande Lettres de relance… du menu Impression ou de la barre de navigation pour appeler la boite d’impression des lettres de relance. Choisissez d’imprimer la fiche courant ou toutes les fiches et saisissez le texte de la lettre. Les retours à la ligne sont pris en compte. Lancez l’édition en cliquant sur Aperçu ou sur Imprimer. 13.6. Export des états Vous pouvez exporter tous les états pré-paramétrés en cliquant sur le bouton Exporter de la fenêtre d’aperçu avant impression. Sélectionnez le format d’exportation désiré dans le menu déroulant puis donnez le nom du fichier d’export à créer. Notez que selon le format d’export choisi, tout ou partie des données de l’état seront exportées. 13.7. Modèles personnels Utilisez la commande Modèles personnels du menu Impression ou de la barre de navigation pour appeler la boite d’édition des modèles personnels. Sélectionnez un modèle dans la liste (ou créez un nouveau) puis cliquez sur le bouton Modifier... pour ouvrir l'éditeur de modèle. Pour plus d’informations sur la façon de personnaliser un modèle, reportezvous à l’aide en ligne de l’éditeur de modèle. 14. LES COURRIERS EBP Association dispose d’un éditeur de courriers intégré qui vous permettra de réaliser des lettres personnalisées et de les imprimer ou même de les envoyer via le réseau Internet sous forme de courriers électroniques. Pour afficher l’éditeur de courriers, utilisez la commande Courriers… du menu Impression ou cliquez sur l’icône « Courrier » de la barre principale ou celui de la barre de navigation. Pour plus d’informations sur la façon de personnaliser un courrier, reportezvous à l’aide en ligne de l’éditeur des courriers. Remarque Afin de vous permettre de rédiger plus aisément vos courriers, vous disposez d’une cinquantaine de lettres types. 26 EBP Association Le publipostage Email 15. LE PUBLIPOSTAGE EMAIL Pour réaliser un envoi de publipostage Email, vous devez utiliser la commande Impression + Publipostage Email... ou cliquer sur l'icône « Publipostage » ou « Publipostage Email » de la barre de navigation. La fenêtre d'envoi d'un publipostage Email est découpée en 3 onglets : Destinataires : permet de sélectionner les adhérents concernés, Message : permet de saisir l’objet, le texte et de sélectionner les pièces jointes, Connexion : permet de paramétrer le compte de l’expéditeur. Une fois les éléments renseignés dans chaque onglet, vous devez cliquer sur le bouton Envoyer. Pour plus d’informations sur l’envoi d’un publipostage, reportez-vous à l’aide en ligne. 16. LES ENVELOPPES & ETIQUETTES EBP Association dispose d’un module d’impression des enveloppes et des étiquettes qui complète le module de réalisation des courriers. Pour afficher l’éditeur, utilisez la commande Enveloppes & étiquettes… du menu Impression ou cliquez sur l’icône « Etiquettes » de la barre principale ou de navigation. Choisissez l’onglet approprié à l’édition que vous souhaitez réaliser. Pour plus d’informations sur la façon de personnaliser une enveloppe ou une étiquette, reportez-vous à l’aide en ligne de l’éditeur d’enveloppes et étiquettes. 17. LA SAUVEGARDE D’UN DOSSIER La sauvegarde d’un dossier est une opération qui consiste à copier tous les éléments du dossier sous une forme compressée sur un support identique (disque dur) ou différent (disquette) de celui ou réside le dossier habituellement. C’EST UNE ACTION FONDAMENTALE QUI DOIT ETRE EFFECTUEE REGULIEREMENT afin de se prémunir contre les dommages que pourraient subir les informations sur le disque dur. IL EST DONC CONSEILLE DE TOUJOURS CONSERVER DEUX JEUX DE SAUVEGARDE DE SES DOSSIERS en les ré-écrasants alternativement. Pour appeler la boite de dialogue de sauvegarde des dossiers, utilisez la commande Sauvegarder… du menu Dossier. Vous pouvez aussi utiliser le bouton « Sauvegarde » de la barre d’outils. Choisissez le dossier à sauvegarder, saisissez le nom du fichier de sauvegarde puis cliquez sur Sauvegarder. EFFECTUEZ CETTE OPERATION AUSSI SOUVENT QUE POSSIBLE. EBP Association 27 18. LA RESTAURATION D’UN DOSSIER Pour appeler la boite de dialogue de restauration des dossiers, utilisez la commande Restaurer… du menu Dossier. Vous pouvez aussi utiliser le bouton « Restaurer » de la barre d’outils principale. Indiquez l’emplacement du fichier de sauvegarde à restaurer et choisissez le dossier dans lequel doit s’effectuer la restauration. Cliquez sur Restaurer pour démarrer. 19. LA RECOPIE D’UN DOSSIER Il est possible de créer votre nouveau dossier en recopiant les informations d’un autre. Pour cela, cochez la case Recopier les données d’un dossier existant, dans la fenêtre de création d’un nouveau dossier. Vous devez choisir dans la liste le dossier à partir duquel vous souhaitez recopier des informations, puis sélectionner les informations à recopier à l’aide des cases à cocher. Pour la reprise du plan comptable, vous avez le choix entre le Plan comptable des associations 'Loi 1901' ou reprendre le plan comptable existant. Dans ce cas, le nouveau dossier aura le même plan comptable que le dossier recopié et vous pourrez sélectionner la reprise des données (activités, cotisations…). 20. LA SUPPRESSION D’UN DOSSIER Pour supprimer un dossier, utilisez la commande Supprimer… du menu Dossier. Sélectionnez le dossier à supprimer puis cliquez sur Supprimer. Une confirmation vous sera demandée avant que la suppression ne soit effectuée. CETTE SUPPRESSION EST IRREVERSIBLE. Il est fortement recommandé d’effectuer une sauvegarde du dossier avant de le supprimer. 21. LA VERIFICATION ET REPARATION DU DOSSIER Utilisez la commande Vérifier / Réparer… du menu Dossier pour lancer l’application de vérification et de réparation des dossiers. Aucun dossier ne doit être ouvert durant l’utilisation de cet outil. IMPORTANT : Sauvegardez toujours le ou les dossiers avant de les vérifier ou de les réparer. Choisissez le dossier à vérifier puis cliquez sur le bouton Vérifier. Si le dossier est endommagé, vérifiez que vous en possédez une copie de sauvegarde, puis essayez de le réparer en cliquant sur le bouton Reconstruire. Cliquez sur le bouton Fermer pour fermer l’outil de maintenance des dossiers. 28 EBP Association éditeur d’état LES FONCTIONS AVANCEES Vous trouverez ci-dessous la description des autres fonctions dont vous disposez dans EBP Association. L’utilisation de ces fonctions est détaillée dans l’aide en ligne, accessible à partir de l’aide du menu ?. 1. EDITEUR D’ETAT La commande Modèles personnels… du menu Impression vous permet d’accéder à la liste de vos modèles d’impressions personnels. Pour éditer un de vos modèles, sélectionnez-le puis cliquez sur « Aperçu » ou sur « Imprimer ». Pour « Modifier » le modèle sélectionné et accéder à l’éditeur d’état proprement dit, cliquez sur « Modifier ». Le bouton « Nouveau » crée un état vierge, « Copier » duplique l’état sélectionné, « Renommer » permet de changer son nom et « Supprimer détruit le modèle sélectionné. Le champ d’édition situé à côté du bouton « Créer » permet de créer un nouveau classeur pour regrouper vos modèles. Vous pouvez glisser-déplacer un modèle d’un classeur vers un autre avec votre souris. Pour plus de renseignements sur l’éditeur d’état, reportez-vous à l’aide en ligne. 2. EXPORT ET IMPORT DES ADHERENTS Utilisez la commande Exporter des adhérents… du menu Outils pour accéder à la boite de dialogue d’export des adhérents. Le format d’export est le format texte. Utilisez la commande Importer des adhérents… du menu Outils pour accéder à la boite de dialogue d’import des adhérents. Le fichier à importer doit être au format texte. Pour plus de renseignements sur l’export et l’import des adhérents, reportezvous à l’aide en ligne. EBP Association 29 LES FONCTIONS AVANCEES 3. EXPORT DES ECRITURES Utilisez la commande Exporter des écritures… du menu Outils pour accéder à la boite de dialogue d’export des écritures. L’export se réalise uniquement au format texte. Choisissez le nom du fichier de destination, et le format de l’export en fonction du logiciel dans lequel vous comptez importer ces écritures. NOTE : Si vous possédez EBP Compta, vous pouvez cocher la case Générer un fichier de transfert au format EBP Compta afin de simplifier la procédure. 4. COMMUNICATION ENTREPRISE EXPERT Utilisez la commande Communication entreprise expert… du menu Outils pour accéder à la boite de dialogue d’export des écritures. Sélectionnez la période des opérations, les journaux puis cliquez sur OK pour lancer la génération de l’export vers communication entreprise expert. 5. EBP WEB ASSO La solution EBP WEB Asso permet de gérer un site vitrine de votre association sur Internet (création, administration, consultation...) de manière simple et rapide. Ce module peut être essayé en toute liberté, sans aucun engagement d'abonnement et cela pendant une durée de 3 mois. Aussi, n'hésitez pas à vous lancer. EBP Association vous permet de mettre à jour automatiquement sur votre site les activités de votre association. Pour plus de renseignements sur WEB Asso, reportez-vous à l’aide en ligne. 6. EBP CARTOGRAPHIE & DECISIONS Le logiciel EBP Cartographie & Décisions est un outil cartographique, qui exploite les coordonnées des adhérents d'EBP Association. Vous devez avoir effectué l'achat d'EBP Cartographie & Décisions pour pouvoir exploiter le fichier exporté d'EBP Association. Pour pouvoir exporter les coordonnées des adhérents afin de les exploiter dans EBP Cartographie & Décisions, vous devez renseigner le code postal, la ville et le pays sur chaque fiche adhérent. Utilisez la commande Outils + Exporter des données vers le logiciel de Cartographie pour effectuer l'export des données. L'export est réalisé automatiquement au format csv. Pour plus de renseignements sur EBP Cartographie & Décisions, reportezvous à l’aide en ligne. 30 EBP Association Index INDEX A Accès au service technique ...................................................................................... 9 Activités ............................................................................................................ 17, 20 Adhérent ................................................................................................................. 19 Affichage des colonnes........................................................................................... 15 Aide sur Association ................................................................................................. 6 C Cartographie & Décisions ....................................................................................... 30 Champs personnalisés ........................................................................................... 19 Chéquiers ............................................................................................................... 23 Code d’activation .................................................................................................... 11 Code d'activation .................................................................................................... 11 Comptes comptables .............................................................................................. 23 Configuration minimale ............................................................................................. 9 Contacts............................................................................................................ 17, 18 Cotisations ........................................................................................................ 16, 19 Courriers ................................................................................................................. 26 Création dossier...................................................................................................... 12 D Dons aux oeuvres................................................................................................... 25 E Ecran d'accueil........................................................................................................ 11 Ecran de travail....................................................................................................... 13 Editeur d'état........................................................................................................... 29 En sommeil ............................................................................................................. 19 Enregistrements des opérations (généralités) ........................................................ 22 Enveloppes - Etiquettes.......................................................................................... 27 Export des adhérents.............................................................................................. 29 Export des écritures.......................................................................................... 23, 30 Export des états...................................................................................................... 26 G Générer les écritures .............................................................................................. 23 Graphiques ............................................................................................................. 24 I Import des adhérents.............................................................................................. 29 EBP Association 31 INDEX Impression des lettres de relance ........................................................................... 26 Impressions ............................................................................................................ 25 Initialisation du dossier ........................................................................................... 14 L Lancement du logiciel ............................................................................................. 11 Liste de règlements/remboursements..................................................................... 22 Logo........................................................................................................................ 14 M Matériels ................................................................................................................. 18 Modèles personnels................................................................................................ 26 Modes de règlements ....................................................................................... 22, 23 Mot de passe .......................................................................................................... 15 P Partenaires ....................................................................................................... 17, 18 Partrnaires .............................................................................................................. 18 Planning.................................................................................................................. 24 Postes de Recettes / Dépenses / Analytiques ........................................................ 23 Publipostage Email ................................................................................................. 27 R Recopier un dossier................................................................................................ 28 Reçu fiscal .................................................................................................. 14, 21, 25 Règlements............................................................................................................. 21 Régler une activité / cotisation ................................................................................ 20 Remboursements ................................................................................................... 21 Remise.................................................................................................................... 20 Réparer un dossier ................................................................................................. 28 Restaurer un dossier .............................................................................................. 28 S Sauvegarder un dossier.......................................................................................... 27 Supprimer un dossier.............................................................................................. 28 T Tableau de bord...................................................................................................... 24 Trésorerie ............................................................................................................... 23 V Vérifier un dossier................................................................................................... 28 Virements................................................................................................................ 23 W Web Asso ............................................................................................................... 30 32 EBP Association ">
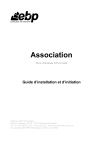
Lien public mis à jour
Le lien public vers votre chat a été mis à jour.