Microsoft Excel Traitement de données 4 NE t 0 00 men 2 n ble e o i a é t édi sidér ent m con aug Analyse des données de recherche sur le statut et la mobilité sociale des famille des élèves de sciences humaines par rapport au statut de leurs grands-parents. n nt itio Éd 000 leme 2 ab ée ér ent d i ns m co aug Données de recherche sur fichiers en format .xls compatibles Windows et Macintosh Guide d’initiation au traitement informatique de données de recherche © par Jean-Marie Tremblay, 1er trimestre 2000 © Chicoutimi, JMT Éditeur, le 31 octobre 2000 ISBN-2-920883-46-1 Page Web: Courrile: pages.infinit.net/sociojmt [email protected] Table des matières 4. Le statut social des familles des élèves de sciences humaines et la mobilité de leur famille par rapport au statut des grands-parents Plan de travail 1 Codification, tri, mise en page et impression des données codifiées ........... 145 2 Confection des tableaux croisés sur le statut social et la mobilité sociale des familles des élèves .................................................. 149 2.1 Tableaux croisés 1 : Échelle sociale basée sur le métier du soutien de famille 2.2 Tableaux croisés 2 : Échelle sociale basée sur le niveau d’études du soutien de famille .......................................................................................... 2.3 Tableaux croisés 3 : Échelle sociale basée sur le métier et le niveau d’études du soutien de famille .......................................................................................... 2.4 Tableaux croisés de la série 4 : Statut des parents par rapport au statut des grands-parents (analyse de la mobilité sociale intergénérationnelle) ......... 3 149 158 161 168 Mise en page et impression des tableaux croisés dynamiques .................... 177 3.1 Mise en page des tableaux croisés de l’exercice 9 avant impression ................ 177 3.2 Impression des tableaux croisés de l’exercice 9 ................................................ 181 3.3 Désélection des feuilles sélectionnées ............................................................... 182 Ouvre le fichier de données sur le statut des familles des élèves et la mobilité de leur famille par rapport au statut des grandsparents, le fichier «D09.xls» 144 Guide d’initiation au traitement informatique de données de recherche avec Microsoft Excel Données de recherche de la leçon 9 sur le statut social et la mobilité intergénérationnelle des familles des élèves de sciences humaines 1 Codification, tri des données codifiées, mise en page et impression 1.1 Codification du statut des grands-parents 1.2 Codification du statut des parents 1.3 Codification du niveau d’études des parents La première chose à faire, une fois le fichier ouvert, consiste à coder les données sur le statut des grands-parents en utilisant la grille de classification disponible dans le cahier d’exercices, pp. 321-322 ou sur la feuille «Grilles mobilité» du fichier «DO9.xls». Code maintenant le métier de tous les grands-parents sous la variable D pour obtenir leur niveau de classification sur une échelle socio-économique. En tapant le code correspondant au métier des parents (les codes varient de 1 et 12), l’ordinateur attribuera automatiquement, sous la variable E, un nombre correspondant au niveau de classification. La deuxième chose à faire maintenant consiste à coder les données sur le statut des parents en utilisant la même grille de classification. Code maintenant le métier de tous les parents sous la variable F pour obtenir leur niveau de classification sur une échelle socio-économique (tableau 1). En tapant le code correspondant au métier des parents (les codes varient de 1 et 12), l’ordinateur attribuera automatiquement, sous la variable G, un nombre correspondant au niveau de classification. Regarde, sous la variable AN, le nombre d’années d’études du parent soutien de famille. Puisque l’ordinateur est programmé pour attribuer lui-même un nombre précis au niveau d’études, la variable H indique automatiquement ce résultat (tableau 2). De même, l’ordinateur additionne automatiquement les résultats des variables G et H et les ramène, dans la variable i, sur une échelle variant de 1 à 100 pour obtenir la situation de chaque parent sur une échelle sociale basée sur le métier et les études du parent (tableau 3). Guide d’initiation au traitement informatique de données de recherche avec Microsoft Excel 145 Page Web: Courrile: pages.infinit.net/sociojmt [email protected] 1.4 Le TRI des données avant impression Lorsque les données sont codées, tu dois les trier avant de les faire imprimer. Tu tries les données sur la mobilité sociale des parents selon l’ordre croissant du niveau socio-économique des grands-parents (la variable D) et des parents (la variable F). A) Pour sélectionner correctement les données, clique sur le menu Zone Nom et sélectionne Exercice_09_Tri_des_ données. Aussitôt le bouton de la souris relâché, toutes les données sont CORRECTEMENT sélectionnées, de la cellule A7 à la cellule K138 : A7 :K138. B) Lorsque les données sont sélectionnées, amène ton pointeur au-dessus de la barre des menus sur le menu Données et sélectionne la commande Trier… Données [Trier…] C) Dans la fenêtre Trier, définis la colonne H (la variable D) comme le premier critère de tri et la colonne K (la variable F) comme le deuxième critère de tri, les deux par ordre croissant. Assure toi que le bouton NON est actif sous Lignes de titres pour activer le tri par colonne. Clique sur le bouton Ok lorsque tu es prêt. Tu devrais obtenir des données triées semblables à celles ci-dessous. 146 Guide d’initiation au traitement informatique de données de recherche avec Microsoft Excel Données de recherche de la leçon 9 sur le statut social et la mobilité intergénérationnelle des familles des élèves de sciences humaines 1.5 Modification du pied de page avant impression Comme les données sont organisées comme ton professeur le propose, imprime-les maintenant. Pour t’assurer de les imprimer correctement, suis les consignes suivantes : A) Pour modifier le pied de page du document à imprimer, afin que ton nom y apparaisse ainsi que celui de ton coéquipier ou de ta coéquipière, amène ton pointeur au-dessus de la barre des menus sur le menu Affichage et sélectionne commande Entête et pied de page… Affichage [En-tête et pied de page…] B) Dans la fenêtre Mise en page, assure-toi d’abord que l’onglet En-tête / Pied de page est actif. Clique ensuite sur le bouton Pied de page personnalisé… pour modifier le pied de page actuel afin d’y inscrire ton nom et celui de ton coéquipier ou de ta coéquipière. C) Excel ouvre aussitôt la fenêtre Pied de page. Dans la boîte d’écriture du centre, supprime le texte qui y apparaît et tape ton nom et ou celui de ton coéquipier ou de ta coéquipière. Ferme les fenêtres Pied de page et Mise en page en cliquant successivement sur le bouton Ok de chacune de ces fenêtres. Guide d’initiation au traitement informatique de données de recherche avec Microsoft Excel 147 Page Web: Courrile: pages.infinit.net/sociojmt [email protected] 1.6 L’impression des données Comme les données sont organisées comme ton professeur les désire, imprime-les maintenant. Pour t’assurer de les imprimer correctement, suis les consignes suivantes : A) Pour sélectionner correctement les données à imprimer, clique sur le menu Zone Nom et sélectionne Exercice_09_ Impression. Aussitôt que tu as relâché le bouton de la souris, toutes les données seront correctement sélectionnées. Dans notre exemple, les cellules sélectionnées sont: A7 à la K138. B) Lorsque les données à imprimer sont sélectionnées, amène ton pointeur au-dessus de la barre des menus sur le menu Fichier et sélectionne la commande Zone d’impression , et sans relâcher le bouton de la souris, sélectionne la commande Définir. Tu viens ainsi de définir la zone d’impression. Fichier [Zone d’impression Définir] C) Imprime maintenant les données codées et triées en une copie à l’aide du menu Fichier [Imprimer…] 148 Guide d’initiation au traitement informatique de données de recherche avec Microsoft Excel Données de recherche de la leçon 9 sur le statut social et la mobilité intergénérationnelle des familles des élèves de sciences humaines 2 Confection des tableaux croisés dynamiques 1-2-3-4 2.1 Tableaux croisés de la série 1 : Échelle sociale basée sur le métier Dans cette deuxième étape, tu dois maintenant confectionner deux tableaux croisés d’un échelle sociale où le statut des parents est attribué en fonction du métier (qualification et prestige) du parent soutien de famille (Voir ton cahier d’exercices à la page 324). Tableau 1Aa Distribution des familles sur une échelle sociale à 12 niveaux (en nombres absolus) ; Tableau 1Ab Distribution des familles sur une échelle sociale ramenée à trois niveaux: supérieur, moyen et inférieur (en nombres absolus); Tableau 1Ba Distribution des familles sur une échelle sociale à 12 niveaux (en % par colonne); Tableau 1Bb Distribution des familles des élèves sur une échelle sociale ramenée à 3 niveaux (en % par colonne). A) Confection du tableau croisé dynamique 1A : Une échelle sociale basée sur le critère du métier Distribution des fréquences en nombres absolus ; Pour confectionner le tableau croisé 1A, sélectionne à l’aide du bouton «Zone Nom», les données incluant le nom des variables: Exercice_09_ Tableaux_croisés Guide d’initiation au traitement informatique de données de recherche avec Microsoft Excel 149 Page Web: Courrile: pages.infinit.net/sociojmt [email protected] a) Sélectionne ensuite le menu Données [Rapport de tableau croisé dynamique…] afin de confectionner les tableaux croisés désirés. b) Excel affiche aussitôt une fenêtre indiquant la zone de données. Clique sur le bouton Suivant. Si l’ordinateur affiche ensuite une fenêtre semblable à la fenêtre de droite, clique sur le bouton Non. c) Excel affiche ensuite la fenêtre Assistant Tableau croisé dynamique — Étape 3 sur 4, laquelle nous permet de sélectionner la ou les variables à traiter. Dans le tableau croisé dynamique 1A, nous utiliserons la variable F puisqu’elle contient les données sur le métier du soutien de famille. Déplace dans l’en-tête de la zone LIGNE la variable F et une autre fois la variable F dans la zone DONNÉES, comme dans l’exemple ci-contre. 150 Guide d’initiation au traitement informatique de données de recherche avec Microsoft Excel Données de recherche de la leçon 9 sur le statut social et la mobilité intergénérationnelle des familles des élèves de sciences humaines Double clique sur la variable F dans l’en-tête de la zone LIGNE. Dans la fenêtre Champ dynamique, sélectionne la fonction Nbval et, dans la section «Masquer les éléments», sélectionne (vide) afin d’indiquer à Excel d’exclure cette information du tableau croisé que tu es en train de confectionner. Clique ensuite sur le bouton Avancé… et, dans la fenêtre Options avancées de champ dynamique, sélectionne l’option «Tri croissant». Ferme les fenêtres Options avancées de champ dynamique et Champ dynamique. Tu viens de revenir à la fenêtre Assistant Tableau croisé dynamique — Étape 3 sur 4. EN RÉSUMÉ: COLONNE F NB F LIGNE DONNÉES Tableau 1A Fonction Nombre La variable F Nbval Nombre entier La variable Nb F Nbval Nombre entier Options d’affichage Tri Croissant Normal d) À l’étape 4, active l’option Nouvelle feuille et clique sur le bouton Fin. Excel place le nouveau tableau croisé 1A sur une nouvelle feuille dans le coin supérieur gauche de la feuille. Tu viens de confectionner le tableau 1A affichant le nombre de familles (en nombres absolus) à chacun des niveaux de l’échelle sociale construite à partir du métier du soutien de famille des élèves de sciences humaines. Tu devrais obtenir une distribution semblable au tableau ci-contre, soit une échelle sociale à 12 niveaux, du niveau supérieur (1) au niveau inférieur (12). Guide d’initiation au traitement informatique de données de recherche avec Microsoft Excel 151 Page Web: Courrile: pages.infinit.net/sociojmt [email protected] Comme tu le vois, le premier tableau croisé dynamique a été inséré sur une nouvelle feuille et placé dans le coin supérieur gauche de celle-ci. Clique sur la cellule A1 dans laquelle apparaît NB F pour sélectionner le tableau croisé. Amène ton pointeur sur la bordure inférieure et drague le tableau jusqu’à la cellule A22 afin de laisser de la place pour écrire le nom du tableau. Si tu as réussi, le tableau croisé 1A devrait se terminer dans la cellule A22, comme dans l’exemple ci-contre. B) Confection du tableau 1B : Une échelle sociale basée sur le critère du métier Distribution des fréquences en % par colonne; a) Pour confectionner le tableau croisé 1B, soit une distribution en % par colonne, clique sur la variable NB F du tableau 1A, copie le tableau (la touche Contrôle C dans Windows ou la touche Commande C sur Macintosh), sélectionne la cellule H9 et colle une copie du tableau 1A (Contrôle V sur Windows et Commande V sur Macintosh). b) Clique ensuite n’importe où dans le nouveau tableau avec le bouton droit de la souris (si tu travailles dans l’environnement Windows) ou la touche Contrôle (sur Macintosh) et clique en même temps n’importe où dans le tableau pour activer le menu contextuel. 152 Guide d’initiation au traitement informatique de données de recherche avec Microsoft Excel Données de recherche de la leçon 9 sur le statut social et la mobilité intergénérationnelle des familles des élèves de sciences humaines c) Excel affiche aussitôt la fenêtre Assistant Tableau croisé dynamique — Étape 3 sur 4. Pour modifier le 2e tableau croisé en vue d’afficher une distribution en % par colonne, double clique sur la variable NB F dans la zone DONNÉES. Dans la fenêtre Champ dynamique, clique sur le bouton Options >>, clique ensuite sur le menu pop pour sélectionner le mode d’affichage en % par colonne. Clique ensuite sur le bouton Nombre… pour définir le format de nombre. Sélectionne l’option Pourcentage dans la rubrique Catégorie et une décimale dans la rubrique Nombre de décimales. EN RÉSUMÉ: COLONNE F NB F LIGNE DONNÉES Tableau 1B Fonction Nombre Tri La variable F La variable Nb F Nbval Nbval Pourcentage Option d’affichage Croissant 1 décimale % par colonne d) Referme les fenêtres Format de cellule et Champ dynamique. Revenu à la fenêtre Assistant Tableau croisé dynamique — Étape 3 sur 4, clique sur le bouton FIN et non pas sur le bouton Suivant > pour fermer la fenêtre et finaliser l’opération qui consistait à modifier le tableau croisé en nombres absolus pour un affichage en % par colonne. Guide d’initiation au traitement informatique de données de recherche avec Microsoft Excel 153 Page Web: Courrile: pages.infinit.net/sociojmt [email protected] S’il te semble que le tableau n’ait pas été mis à jour tout de suite en revenant à la feuille où se trouvent les tableaux croisés dynamique 1A (en nombres absolus) et 1B (en % par colonne), clique n’importe où dans le tableau en % par colonne en activant le menu contextuel et sélectionne l’option Actualiser les données. Et le tour sera joué. e) Nomme maintenant chacun des tableaux croisés dynamiques. Place ton curseur dans la cellule A5 et écris «Tableau 1». Ainsi de suite. Dans la cellule A6, indique «Tableau 1A» et A6 «En nombres absolus». Dans la cellule H5, indique «Tableau 1B» et H6 «En % par colonne». f) Il faut maintenant regrouper différents échelons de cette échelle sociale: regrouper les niveaux 1 à 3 en une seule strate (la strate supérieure), 4 à 7 en une seule strate (la strate moyenne) et 8 à 12 en une seule strate (la strate inférieure). Pour y arriver, clique sur les échelons 1, 2 et 3 (dans la colonne sous la variable F) afin de sélectionner ces lignes de données. Active ensuite le menu contextuel (bouton droit dans Windows et touche Contrôle sur Macintosh) et sélectionne l’option Grouper et créer un plan et, sans relâcher le bouton de la souris, sélectionne l’option Grouper… L’ordinateur regroupe aussitôt les niveaux 1 à 3 en une nouvelle catégorie appelée «Groupe 1». Sélectionne maintenant les lignes 4 à 7 en cliquant sur les niveaux 4 à 7 dans la colonne sous la variable F, active le menu contextuel et sélectionne l’option Grouper et créer un plan et, sans relâcher le bouton de la souris, sélectionne l’option Grouper… 154 Guide d’initiation au traitement informatique de données de recherche avec Microsoft Excel Données de recherche de la leçon 9 sur le statut social et la mobilité intergénérationnelle des familles des élèves de sciences humaines L’ordinateur regroupe aussitôt ces couches en une nouvelle catégorie appelée «Groupe 2». Sélectionne enfin les couches 8 à 12. Fais de même et l’ordinateur regroupera ces couches en une nouvelle, qu’il nommera «Groupe 3». COLONNE F2 F LIGNE NB F DONNÉES g) Si tu regardes bien le nouveau tableau croisé 1B (l’illustration de gauche), on y trouve une nouvelle variable F2 correspondant à la strate supérieure (les niveaux 1à 3), à la strate moyenne (les niveaux 4 à 7) et à la strate inférieure (les niveaux 8 à 12). Si tu cliques deux fois sur la catégorie Groupe 1, dans la colonne sous la variable F2, l’ordinateur n’affiche alors que le pourcentage de familles dans la strate supérieure. Si tu double cliques sur la catégorie Groupe 2, l’ordinateur n’affichera que le pourcentage de familles dans la strate moyenne. De même avec la catégorie Groupe 3 pour le pourcentage de familles dans la strate inférieure. Regarde bien l’illustration ci-contre. h) Pour compléter ton travail, il te faut une information supplémentaire, soit le pourcentage total par sous-groupe. En fait, nous voulons connaître le pourcentage de famille dans le groupe 1 (la strate supérieure), le groupe 2 (la strate moyenne) et le groupe 3 (la strate inférieure) par rapport à l’ensemble des familles des élèves. Pour générer automatiquement des sous-totaux par groupe, clique n’importe où dans le tableau avec le bouton droit de la souris (sur Windows) ou avec la touche du clavier Contrôle (sur Macintosh) pour activer le menu contextuel. Sélectionne le menu Assistant… et, dans la fenêtre Assistant Tableau croisé dynamique — Étape 3 sur 4, double clique sur la nouvelle variable F2 pour la redéfinir. La variable F2 correspond aux trois sousgroupes que nous avons créés tout à l’heure: le groupe 1 (niveaux 1 à 3), le groupe 2 (niveaux 4 à 7) et le groupe 3 (niveaux 7 à 12). Guide d’initiation au traitement informatique de données de recherche avec Microsoft Excel 155 Page Web: Courrile: pages.infinit.net/sociojmt [email protected] Immédiatement après avoir double cliqué sur la variable F2, Excel affiche la fenêtre Champ dynamique. Sélectionne la fonction Nbval, masque toute information non pertinente dans la zone Masquer les éléments et referme la fenêtre en cliquant sur le bouton Ok ou en enfonçant la touche ENTER du clavier. i) Dans la fenêtre Assistant Tableau croisé dynamique — Étape 3 sur 4, clique sur le bouton FIN pour finaliser l’opération et revenir au document actif à l’écran. Si tu remarques bien, tu devrais voir, pour chacun des sous-groupes, le % de familles dans le groupe 1 par rapport à l’ensemble des familles, le % de familles dans le groupe 2 par rapport à l’ensemble des familles et le % de familles dans le groupe 3 par rapport à l’ensemble des familles. Dans l’exemple ci-contre, on retrouve 13,7% des familles dans le groupe 1 (la strate supérieure), 34,4% des familles dans le groupe 2 (la strate moyenne) et 51,9% des familles dans le groupe 3 (la strate inférieure). Comme tu peux le remarquer, c’est comme si les tableaux croisés 1A et 1B affichaient deux fois les mêmes données: • dans la partie supérieure des tableaux 1A et 1B, les catégories regroupées en sous-groupes avec leur distribution de fréquences respectives et, • dans la partie inférieure, les catégories originales nonregroupées avec leur distribution de fréquences respectives. Éliminons les données de la partie inférieure qui sont inutiles !!! 156 Guide d’initiation au traitement informatique de données de recherche avec Microsoft Excel Données de recherche de la leçon 9 sur le statut social et la mobilité intergénérationnelle des familles des élèves de sciences humaines j) Voici comment devraient être les tableaux croisés dynamiques 1A et 1B. On ne devrait y voir que les sous-groupes avec les catégories originales (groupe 1 = catégories 1 à 3; groupe 2 = catégories 4 à 7; groupe 3 = catégories 8 à 12) et les fréquences correspondant à chacune des catégories. Ainsi, dans le tableau 1A, on ne devrait voir que les sous-groupes, les catégories originales et les fréquences correspondant à chacun des niveaux de l’échelle sociale. Dans le tableau 1B, on ne devrait y voir que les sous-groupes correspondant aux strates supérieure (groupe 1), moyenne (groupe 2) et inférieure (groupe 3), le % de familles à chacun des échelons et le % de familles dans chacun des trois sousgroupes, soit le % de familles dans la strate supérieure, le % de familles dans la strate moyenne et le % de familles dans la strate inférieure. k) Pour modifier le tableau 1A de façon à éliminer la partie inférieure non désirée, soit les données originales qui sont répétées, clique sur le tableau 1A avec le bouton droit de la souris (sur Windows) ou avec la touche Contrôle (sur Macintosh) afin d’activer le menu contextuel. Dans la fenêtre Assistant Tableau croisé dynamique — Étape 3 sur 4, double clique sur la variable F afin d’activer la fenêtre Champ dynamique. Dans la fenêtre Champ dynamique, clique une fois sur la fonction Nbval pour la désélectionner et ferme aussitôt la fenêtre.Tu sauras que la fonction est désactivée si elle n’est pas colorée. Revenu à la fenêtre de l’Assistant Tableau croisé dynamique — Étape 3 sur 4, clique sur le bouton FIN pour fermer la fenêtre et voir le tableau 1A corrigé comme dans l’exemple en haut de cette page. l) Pour corriger le tableau 1B, refais exactement la même chose: menu contextuel, fenêtre Assistant, double clic sur la variable F, fenêtre Champ dynamique et désélectionne la fonction Nbval de la variable F. Guide d’initiation au traitement informatique de données de recherche avec Microsoft Excel 157 Page Web: Courrile: pages.infinit.net/sociojmt [email protected] 2.2 Tableaux croisés 2 : Échelle sociale basée sur le niveau d’études A) Confection de deux tableaux croisés d’un échelle sociale où le statut est attribué en fonction du niveau d’études du parent soutien de famille (Voir ton cahier d’exercices à la page 326). Tableau 2A Distribution des familles à chaque niveau (en nombres absolus) Tableau 2B Distribution des familles à chaque niveau (en % par colonne) Confection du tableau croisé dynamique 2A : Une échelle sociale basée sur le niveau d’études du soutien de famille Distribution des fréquences en nombres absolus ; Dans le tableau croisé 2A, nous utiliserons la variable H puisqu’elle contient les données dont nous avons besoin sur le niveau d’études du soutien de famille. Dans la fenêtre Assistant Tableau croisé dynamique — Étape 3 sur 4, double clique sur la variable H dans l’en-tête de la zone LIGNE. Dans la fenêtre Champ dynamique, masque toute information non pertinente, comme la catégorie (vide) ou rien, comme dans l’exemple à gauche et assure-toi de sélectionner la fonction Nbval. Clique ensuite sur le bouton Avancé pour afficher la fenêtre Options avancées de Champ dynamique pour définir le tri des données par ordre décroissant. Assure toi que la variable Nb H est définie correctement: fonction Nbval,Affichage Normal et nombres entiers. RÉCAPITULONS : COLONNE H NB H LIGNE 158 DONNÉES Tableau 2A La variable H La variable NbH Fonction Nombres Nbval Nombres entiers Nbval Nombre entier Option d’affichage Guide d’initiation au traitement informatique de données de recherche avec Microsoft Excel Tri Décroissant 0 décimales Normal Données de recherche de la leçon 9 sur le statut social et la mobilité intergénérationnelle des familles des élèves de sciences humaines Dans la fenêtre Assistant Tableau croisé dynamique — Étape 3 sur 4, clique sur le bouton Suivant > pour afficher la dernière étape. À l’étape 4, active l’option Nouvelle feuille et clique sur le bouton Fin. Excel place le nouveau tableau croisé 2A sur une nouvelle feuille dans le coin supérieur gauche de la feuille. Si tout a bien fonctionné, tu devrais avoir confectionné le tableau 2A affichant le nombre de familles (en nombres absolus) à chacun des niveaux de l’échelle sociale construite à partir du niveau d’études du soutien de famille. Tu devrais ainsi obtenir une distribution semblable au tableau ci-contre, soit une échelle sociale à 3 niveaux : niveau supérieur (100), niveau moyen (66) et niveau inférieur (33). B) Confection du tableau 2B : Une échelle sociale basée sur le niveau d’études du soutien de famille. Distribution des fréquences en % par colonne; Confectionne maintenant le tableau 2B sur la distribution des familles des élèves sur une échelle sociale basée sur le niveau d’études du soutien de famille en % de l’ensemble des familles des élèves. Fais une copie du tableau 2A, active le menu contextuel pour afficher l’Assistant Tableau croisé dynamique — Étape 3 sur 4 et modifie les caractéristiques de la variable NB H. EN RÉSUMÉ: COLONNE H NB H LIGNE DONNÉES Tableau 2B Fonction Nombre La variable H Nbval Avancé La variable Nb H Nbval Pourcentages Option d’affichage Tri Décroissant 1 décimale % par colonne Guide d’initiation au traitement informatique de données de recherche avec Microsoft Excel 159 Page Web: Courrile: pages.infinit.net/sociojmt [email protected] Si tout a bien fonctionné, tu devrais avoir confectionné le tableau 2B affichant le % de familles par rapport à l’ensemble des familles à chacun des niveaux de l’échelle sociale construite à partir du niveau d’études du soutien de famille. Tu devrais ainsi avoir obtenu un tableau semblable au tableau ci-contre, soit une échelle sociale à 3 niveaux : niveau supérieur (100), niveau moyen (66) et niveau inférieur (33), avec les pourcentages de familles à chacun des échelons. N’oublie pas de descendre tes tableaux croisés un peu plus bas de façon à disposer de quelques lignes au-dessus pour écrire le nom des tableaux, comme dans l’illustration plus haut. 160 Guide d’initiation au traitement informatique de données de recherche avec Microsoft Excel Données de recherche de la leçon 9 sur le statut social et la mobilité intergénérationnelle des familles des élèves de sciences humaines 2.3 Tableaux croisés 3 : Échelle sociale basée sur le métier et le niveau d’études A) Confection de tableaux croisés représentant une échelle sociale où le statut est attribué (1) en fonction du métier (qualification et prestige) et (2) du niveau d’études du parent soutien de famille de l’élève (voir ton cahier d’exercices à la page 328). Tableau 3A Distribution des familles à chaque niveau (en nombres absolus) Tableau 3A Distribution des familles sur une échelle sociale à trois niveaux: supérieur, moyen et inférieur (en nombres absolus) Tableau 3B Distribution des familles sur une échelle sociale à trois niveaux: supérieur, moyen et inférieur (en % par colonne) Confection du tableau croisé dynamique 3A : Une échelle sociale basée sur le niveau d’études et le métier du soutien de famille: Distribution des fréquences en nombres absolus ; Dans le tableau croisé dynamique 3A, nous utiliserons la variable i puisqu’elle contient les données relatives au métier et au niveau d’études du soutien de famille. Le tableau 3A te permettra de connaître le pourcentage de familles aux différents échelons d’une échelle sociale basée sur le niveau d’études et le métier du soutien de famille. Dans la fenêtre Assistant Tableau croisé dynamique — Étape 3 sur 4, déplace la variable i dans l’en-tête de la zone LIGNE et déplace là de nouveau dans la zone DONNÉES. Double clique sur la variable i que tu as placée dans l’en-tête de la zone LIGNE, masque les espaces vides, s’il y en a, comme dans l’exemple ci-contre, et après avoir cliqué sur le bouton Avancé…, sélectionne le tri des données par ordre décroissant. Referme les fenêtres Options avancées de Champ dynamique et Champ dynamique. Définis ensuite la variable NB i conformément aux consignes ci-dessous. COLONNE i NB i LIGNE DONNÉES Tableau 3A La variable i La variable Nb i Fonction Nombre Nbval Nombre entier (0 déc) Nbval Nombre entier (0 déc) Affichage d’affichage Tri Décroissant Normal Guide d’initiation au traitement informatique de données de recherche avec Microsoft Excel 161 Page Web: Courrile: pages.infinit.net/sociojmt [email protected] Dans la fenêtre Assistant Tableau croisé dynamique — Étape 3 sur 4, clique maintenant sur le bouton Suivant > pour passer à la dernière étape de la confection de ce tableau croisé. À l’étape 4, active l’option Nouvelle feuille et clique sur le bouton Fin. Excel place le nouveau tableau croisé 3A sur une nouvelle feuille dans le coin supérieur gauche de la feuille. Si tout a bien fonctionné, tu devrais avoir confectionné, comme dans l’illustration de gauche, le tableau 3A affichant, en ordre décroissant d’importance, le nombre de familles (en nombres absolus) selon le score obtenu sur l’échelle multivariée construite à partir du métier et du niveau d’études du soutien de famille. Ces données sont intéressantes, mais il te faut les regrouper en 3 niveaux afin de connaître le nombre de familles au niveau supérieur (67-100), au niveau moyen (34-66) et niveau inférieur (0-33), comme dans l’exemple ci-dessous. COLONNE i2 i LIGNE NB i DONNÉES Pour ce faire, sélectionne d’abord ton tableau croisé, copie le et colle le plus à droite, disons dans la cellule E1. Sélectionne ensuite les catégories entre 67 et 100 en cliquant sur les catégories sous la variable i. Une fois ces données sélectionnées, active le menu contextuel et sélectionne la commande Grouper et créer un plan > Grouper. Regroupe ensuite les catégories allant de 34 à 66 et enfin entre 0 et 33 en procédant de la même manière. Excel a introduit une nouvelle variable dans ton tableau croisé, la variable i2 correspondant aux groupes 1 (67 à 100), 2 (34 à 66) et 3 (0 à 33). 162 Guide d’initiation au traitement informatique de données de recherche avec Microsoft Excel Données de recherche de la leçon 9 sur le statut social et la mobilité intergénérationnelle des familles des élèves de sciences humaines Tu devrais obtenir un tableau croisé dynamique semblable au tableau ci-contre si tu as d’abord pris soin de cliquer deux fois sur Groupe 1 pour masquer les sous-catégories 67 à 100, Groupe 2 pour masquer les sous-catégories 34 à 66 et Groupe 3 pour masquer les sous-catégories 0 à 33, Pour changer le nom des nouvelles catégories de la variable i2, clique une fois Groupe 1 sous la variable i2 et, dans la zone de formule immédiatement sous la boîte de sélection des polices de caractères, tape 67-100 et appuie sur la touche ENTER du clavier pour finaliser cette modification. Fais de même avec les groupes 2 et 3, comme dans l’exemple ci-contre. Lorsque tu auras fini de renommer chacun des trois groupes correspondant aux trois niveaux de cette échelle sociale basée sur le métier et le niveau d’études du soutien de famille, et si tu as masqué les sous-catégories de chacun de ces groupes, tu devrais avoir un deuxième tableau croisé semblable à celui de droite dans l’exemple ci-contre. Sélectionne le premier tableau croisé et descends le de 7 à 8 lignes. Fais de même avec le nouveau tableau croisé introduisant la nouvelle variable i2. Déplace le pour que les deux tableaux soient à la même hauteur. Nomme ces tableaux respectivement Tableau 1 (1) (en nombres absolus) avec les catégories originales et Tableau 1A (2) (en nombres absolus) avec les sous-groupes correspondant aux strates supérieure (niveaux 67 à 100), moyenne (niveaux 34 à 66) et inférieure (niveaux 0 à 33). Guide d’initiation au traitement informatique de données de recherche avec Microsoft Excel 163 Page Web: Courrile: A) pages.infinit.net/sociojmt [email protected] Confection du tableau 3B : Une échelle sociale basée sur le niveau d’études et le métier du soutien de famille Distribution des fréquences en % par colonne; Confectionne maintenant le tableau 3B sur la distribution des familles des élèves sur une échelle sociale à 3 niveaux (supérieur, moyen et inférieur) basée sur le métier et le niveau d’études du soutien de famille en % de l’ensemble des familles des élèves. Sélectionne le tableau croisé 3A (2) dans lequel les catégories ont été regroupées en 3 niveaux, copie le et colle le, disons à la même hauteur sur la même feuille dans la colonne i. Active ensuite le menu contextuel pour afficher l’Assistant Tableau croisé dynamique — Étape 3 sur 4 et modifie les caractéristiques des variables i2 et NB i. Dans la fenêtre Assistant Tableau croisé dynamique — Étape 3 sur 4, double clique sur la variable i2 dans l’en-tête de la zone LIGNE. Dans la fenêtre Champ dynamique, sélectionne la fonction Nbval et masque les espaces vides, s’il y en a, comme dans l’exemple ci-contre. Clique sur le bouton Nombres… pour définir les données en nombres absolus, sans décimale. Reviens à la fenêtre Champ dynamique, et après avoir cliqué sur le bouton Avancé…, sélectionne le tri des données par ordre croissant. Referme les fenêtres Options avancées de Champ dynamique et Champ dynamique. Définis ensuite la variable NB i conformément aux consignes ci-dessous. EN RÉSUMÉ: COLONNE i2 i LIGNE 164 NB i DONNÉES Tableau 3B La variable i2 La variable i La variable Nb i Fonction Nbval Nombre Nbval % avec 1 décimale Option d’affichage Guide d’initiation au traitement informatique de données de recherche avec Microsoft Excel Tri Tri croissant Décroissant % par colonne Données de recherche de la leçon 9 sur le statut social et la mobilité intergénérationnelle des familles des élèves de sciences humaines Après avoir défini la variable Nb i en % avec une décimale et en affichage en % par colonne, fermes la fenêtre Champ dynamique. Revenu à la fenêtre Assistant Tableau croisé dynamique — Étape 3 sur 4, clique sur le bouton FIN pour finaliser la confection du tableau croisé 3B. Ne clique pas sur le bouton Suivant >. Si tout a bien fonctionné, tu devrais avoir confectionné le tableau 3B affichant le % de familles par rapport à l’ensemble des familles à chacun des 3 niveaux de l’échelle sociale construite à partir du métier et du niveau d’études du soutien de famille. Tu devrais ainsi avoir obtenu un tableau semblable au tableau ci-contre, soit une échelle sociale à 3 niveaux : niveau supérieur (100), niveau moyen (66) et niveau inférieur (33), avec les pourcentages de familles à chacun des échelons. N’oublie pas de descendre tes tableaux croisés un peu plus bas de façon à disposer de quelques lignes audessus pour écrire le nom des tableaux, comme dans l’illustration plus haut. Guide d’initiation au traitement informatique de données de recherche avec Microsoft Excel 165 Page Web: Courrile: pages.infinit.net/sociojmt [email protected] Tableau croisé 3A Comme tu peux le remarquer, c’est comme si les tableaux croisés 3A et 3B affichaient deux fois les mêmes données: • dans la partie supérieure des tableaux 3A et 3B, les catégories regroupées en sous-groupes avec leur distribution de fréquences respectives et, • dans la partie inférieure, les catégories originales non-regroupées avec leur distribution Tableau croisé de fréquences respectives. 3B Éliminons les données de la partie inférieure qui sont inutiles !!! a) Voici comment devraient être les tableaux croisés dynamiques 3A et 3B représentant une échelle sociale multivariée basée sur le métier (niveau de qualification et de prestige) et le niveau d’études du soutien de famille de l’élève. On ne devrait y voir que les sous-groupes avec les catégories originales (groupe 1 = les scores variant entre 67 et 100; groupe 2 = les scores variant entre 34 et 66; groupe 3 les scores variant entre 0 et 33) et les fréquences correspondant à chacun des scores. Ainsi, dans le tableau 3A, on ne devrait voir que les sous-groupes, les catégories originales et les fréquences correspondant à chacun des niveaux de l’échelle sociale. Dans le tableau 3B, on ne devrait y voir que les sous-groupes correspondant aux strates supérieure (groupe 1), moyenne (groupe 2) et inférieure (groupe 3), le % de familles à chacun des échelons et le % de familles dans chacun des trois sous-groupes, soit le % de familles dans la strate supérieure, le % de familles dans la strate moyenne et le % de familles dans la strate inférieure. b) Pour modifier le tableau 3A de façon à éliminer la partie inférieure non désirée, soit les données originales qui sont répétées, clique sur le tableau 3A avec le bouton droit de la souris (sur Windows) ou avec la touche Contrôle (sur Macintosh) afin d’activer le menu contextuel. 166 Guide d’initiation au traitement informatique de données de recherche avec Microsoft Excel Données de recherche de la leçon 9 sur le statut social et la mobilité intergénérationnelle des familles des élèves de sciences humaines c) Dans la fenêtre Assistant Tableau croisé dynamique — Étape 3 sur 4, double clique sur la variable i afin d’activer la fenêtre Champ dynamique. Dans la fenêtre Champ dynamique, clique une fois sur la fonction Nbval pour la désélectionner et ferme aussitôt la fenêtre.Tu sauras que la fonction est désactivée si elle n’est pas colorée. Revenu à la fenêtre de l’Assistant Tableau croisé dynamique — Étape 3 sur 4, clique sur le bouton FIN pour fermer la fenêtre et voir le tableau 1A corrigé comme dans l’exemple en haut de cette page. d) Pour corriger le tableau 3B, refais exactement la même chose: menu contextuel, fenêtre Assistant, double clic sur la variable i, fenêtre Champ dynamique et désélectionne la fonction Nbval de la variable i. Exemple de présentation des tableaux croisés dynamiques de la série 3: 3A et 3B. Guide d’initiation au traitement informatique de données de recherche avec Microsoft Excel 167 Page Web: Courrile: pages.infinit.net/sociojmt [email protected] 2.4 Tableaux croisés 4 : Statut des parents par rapport au statut des grands-parents A) Confection de trois tableaux croisés à deux variables sur le statut des parents par rapport au statut des grands-parents, ce qui te permettra de connaître la mobilité sociale des parents par rapport aux grands-parents (Voir ton cahier d’exercices à la page 331). Tableau 4A Mobilité sociale expérimentée par les parents des élèves actuels par rapport aux grands-parents sur une échelle sociale à 12 strates (en nombres absolus); Tableau 4B Mobilité sociale expérimentée par les parents des élèves actuels par rapport aux grands-parents sur une échelle sociale à 12 strates (en % par ligne); Tableau 4C Mobilité sociale expérimentée par les parents des élèves par rapport aux grands-parents sur une échelle sociale à 12 strates (en % par colonne). Confection du tableau croisé dynamique 4A : La mobilité sociale expérimentée par les parents d’élèves actuels par rapport aux grands-parents sur une échelle sociale à 12 niveaux Distribution des fréquences en nombres absolus ; Sélectionne correctement les données source afin de refaire le processus de création d’un tableau croisé dynamique. À l’étape 3 sur 4 de l’Assistant Tableau croisé dynamique, suis les consignes suivantes: Dans le tableau croisé dynamique 4A, nous utiliserons les variables D et F car elles contiennent les données sur le statut actuel des parents (F) par rapport au statut des grandsparents (D). EN RÉSUMÉ: F COLONNE D NB F LIGNE 168 DONNÉES Tableau 4A La variable D La variable F La variable Nb F Fonction Nbval Nbval Nbval Nombres Nombres entiers (0 décimale) Nombres entiers (0 décimale) Nombres entiers (0 décimale) Option d’affichage Guide d’initiation au traitement informatique de données de recherche avec Microsoft Excel Tri Croissant Croissant Normal Données de recherche de la leçon 9 sur le statut social et la mobilité intergénérationnelle des familles des élèves de sciences humaines Dans la fenêtre Assistant Tableau croisé dynamique — Étape 3 sur 4, double clique sur la variable D dans l’en-tête de la zone LIGNE. Dans la fenêtre Champ dynamique, sélectionne la fonction Nbval et masque toute information non pertinente, comme la catégorie (vide) ou rien, comme dans l’exemple ci-dessous. Clique ensuite sur le bouton Avancé pour afficher la fenêtre Options avancées de Champ dynamique pour définir le tri des données par ordre croissant. Fais de même avec la variable F. Enfin, vérifie que la variable Nb F soit définie avec la fonction Nbval, avec l’affichage Normal et en nombres entiers. Dans la fenêtre Assistant Tableau croisé dynamique — Étape 3 sur 4, clique maintenant sur le bouton Suivant > pour passer à la dernière étape de la confection de ce tableau croisé. À l’étape 4, active l’option Nouvelle feuille et clique sur le bouton Fin. Excel place le nouveau tableau croisé 4A sur une nouvelle feuille dans le coin supérieur gauche de la feuille. Si tout a bien fonctionné, tu viens de confectionner le tableau 4A indiquant, en nombre absolu, le statut des familles des élèves par rapport au statut de leurs grands-parents. Tu devrais obtenir une distribution semblable au tableau ci-dessous, soit une échelle sociale à 12 niveaux, du niveau supérieur (1) au niveau inférieur (12) : à gauche, le statut d’origine (celui des grands-parents) et, à droite, celui des parents. Exemple de tableau croisé dynamique 4A: La distribution du statut actuel des familles par rapport au statut d’origine (celui des grandsparents) en nombres absolus. Guide d’initiation au traitement informatique de données de recherche avec Microsoft Excel 169 Page Web: Courrile: B) pages.infinit.net/sociojmt [email protected] Confection du tableau croisé dynamique 4B : La mobilité sociale expérimentée par les parents d’élèves actuels par rapport aux grands-parents sur une échelle sociale à 12 niveaux Distribution des fréquences en % par ligne; Tableau 4B Confectionne maintenant le tableau 4B sur le statut actuel des familles des élèves par rapport à celui des grands-parents en % des familles issus du même niveau social ( soit en % horizontaux). a) Pour confectionner le tableau croisé 4B, soit une distribution du statut actuel des familles par rapport au statut d’origine, en % par ligne, clique sur la variable NB F du tableau 4A, copie le tableau (Control C dans Windows et Command C sur Macintosh), sélectionne la cellule A14 (ou une ou deux rangées plus bas, si la cellule A14 ne convient pas) et colle une copie du tableau 4A (Control V sur Windows et Command V sur Macintosh). b) Clique ensuite n’importe où dans le nouveau tableau avec le bouton droit de la souris (si tu travailles dans l’environnement Windows) ou la touche du clavier Contrôle (sur Macintosh) et clique en même temps n’importe où dans le tableau pour activer le menu contextuel. Comme dans l’exemple ci-contre. 170 Guide d’initiation au traitement informatique de données de recherche avec Microsoft Excel Données de recherche de la leçon 9 sur le statut social et la mobilité intergénérationnelle des familles des élèves de sciences humaines c) Excel affiche aussitôt la fenêtre Assistant Tableau croisé dynamique — Étape 3 sur 4. Pour modifier le 2e tableau croisé en vue d’afficher une distribution en % par ligne, double clique sur la variable NB F dans la zone DONNÉES. Dans la fenêtre Champ dynamique, clique sur le bouton Options >>, clique ensuite sur le menu pop pour sélectionner le mode d’affichage en % par ligne. Clique ensuite sur le bouton Nombre… pour définir le format de nombre. Sélectionne l’option Pourcentage dans la rubrique Catégorie et une décimale dans la rubrique Nombre de décimales. Ferme la fenêtre Champ dynamique. EN RÉSUMÉ: F COLONNE D NB F LIGNE DONNÉES Tableau 4A La variable D La variable F La variable Nb F Fonction Nbval Nbval Nbval Nombres Nombres entiers (0 décimale) Nombres entiers (0 décimale) Pourcentages (1 décimale) Option d’affichage Tri Croissant Croissant % par ligne d) Dans la fenêtre Assistant Tableau croisé dynamique — Étape 3 sur 4, clique maintenant sur le bouton FIN pour finaliser la confection de ce tableau croisé 4B. Guide d’initiation au traitement informatique de données de recherche avec Microsoft Excel 171 Page Web: Courrile: pages.infinit.net/sociojmt [email protected] Si tout a bien fonctionné, tu devrais avoir confectionné le tableau 4B affichant la distribution des familles selon leur statut actuel et en pourcentage de leur milieu d’origine, soit le statut des grands-parents. Ainsi, par exemple, en regardant le tableau 4B ci-dessous, on observe que 14% des familles issues de familles de niveau 3 (de milieu professionnel) ont maintenu le même statut que le statut d’origine, que 29% des familles issues de milieu professionnel ont connu une mobilité sociale descendante, pour passer d’un statut d’origine de niveau 3 au niveau 8 (technicien). Aucune famille issue de milieu professionnel n’a amélioré son statut en passant, par exemple, aux niveaux 1 ou 2. Exemple de tableau croisé dynamique 4B La distribution des familles des élèves selon leur statut actuel par rapport au statut d’origine (celui des grands-parents) en % par ligne. e) Sélectionne le tableau croisé, descends le un peu plus bas, indique les strates supérieure, moyenne et inférieure; additionne les pourcentages totaux des colonne 1 à 3, 4 à 7 et 8 à 12 et places les sous le tableau croisé comme dans l’exemple ci-contre. Enfin, applique une couleur, en utilisant le pot de peinture, à chacune des cellules qui se rencontrent (intersection verticale et horizontale). Par exemple, applique une couleur à la cellule à l’intersection de la ligne 1 et de la colonne 1 (s’il y en a une bien sûr), à l’intersection de la ligne 2 et de la colonne 2, de la ligne 3 et de la colonne 3, de la ligne 4 et de l’intersection 4, et ainsi de suite. Avec ces points de repères, l’interprétation des données sur la mobilité sera rendue plus facile. Ainsi, la cellule coloriée indique les familles ayant maintenu le même statut social que le statut d’origine (celui des grands-parents), les familles à gauche de la zone coloriée celles ayant améliorés leur statut et les familles à droite de la cellule coloriés celles ayant vu leur statut se détériorer par rapport au statut d’origine. 172 Guide d’initiation au traitement informatique de données de recherche avec Microsoft Excel Données de recherche de la leçon 9 sur le statut social et la mobilité intergénérationnelle des familles des élèves de sciences humaines C) Confection du tableau croisé dynamique 4C : La mobilité sociale expérimentée par les parents d’élèves actuels par rapport aux grands-parents sur une échelle sociale à 12 niveaux Distribution des fréquences en % par colonne; Tableau 4C Confectionne maintenant le tableau 4C sur le statut des familles des élèves par rapport à celui des grands-parents en % des familles du même niveau social actuel (soit en % vertical). La confection du tableau 4C nous indiquera la proportion des familles des élèves, en pourcentage de l’ensemble des familles, à chacun des niveaux de notre échelle sociale à douze niveaux : niveau 1 (propriétaire de grande entreprise), niveau 12 (ouvrier non-qualifié), etc. a) Pour confectionner le tableau croisé 4B, soit une distribution du statut actuel des familles par rapport au statut d’origine, en % par colonne, clique sur la variable NB F du tableau 4B, copie le tableau (Control C dans Windows et Command C sur Macintosh), sélectionne une cellule vide quelques lignes en dessous du tableau 4B et colle une copie du tableau 4B (Control V sur Windows et Command V sur Macintosh). b) Clique ensuite n’importe où dans le nouveau tableau avec le bouton droit de la souris (si tu travailles dans l’environnement Windows) ou la touche du clavier Contrôle (sur Macintosh) et clique en même temps n’importe où dans le tableau pour activer le menu contextuel. Comme dans l’exemple ci-contre. Guide d’initiation au traitement informatique de données de recherche avec Microsoft Excel 173 Page Web: Courrile: pages.infinit.net/sociojmt [email protected] c) Excel affiche aussitôt la fenêtre Assistant Tableau croisé dynamique — Étape 3 sur 4. Pour modifier ce 3 e tableau croisé en vue d’afficher une distribution en % par colonne, double clique sur la variable NB F dans la zone DONNÉES. Dans la fenêtre Champ dynamique, clique sur le bouton Options >>, clique ensuite sur le menu pop pour sélectionner le mode d’affichage en % par colonne. Clique ensuite sur le bouton Nombre… pour définir le format de nombre. Sélectionne l’option Pourcentage dans la rubrique Catégorie et une décimale dans la rubrique Nombre de décimales. Ferme la fenêtre Champ dynamique. EN RÉSUMÉ: F COLONNE D NB F LIGNE 174 DONNÉES Tableau 4A La variable D La variable F La variable Nb F Fonction Nbval Nbval Nbval Nombres Tri Nombres entiers (0 décimale) Croissant Nombres entiers (0 décimale) Croissant Pourcentages (1 décimale) Option d’affichage % par colonne Guide d’initiation au traitement informatique de données de recherche avec Microsoft Excel Données de recherche de la leçon 9 sur le statut social et la mobilité intergénérationnelle des familles des élèves de sciences humaines d) Dans la fenêtre Assistant Tableau croisé dynamique — Étape 3 sur 4, clique maintenant sur le bouton FIN pour finaliser la confection de ce tableau croisé 4C. Si tout a bien fonctionné, tu devrais avoir confectionné le tableau 4C affichant la distribution des familles selon leur statut actuel en pourcentage de leur milieu d’origine, soit le statut des grands-parents. Ainsi, par exemple, en regardant le tableau 4C ci-dessous, on observe que 67% des familles actuellement de niveau 2 (soit des Exemple de tableau croisé dynamique 4 La distribution des familles des élèves selon leur statut actuel par rapport au statut d’origine (celui des grands-parents) en % par colonne. administrateurs de grandes entreprise) proviennent d’une famille d’ouvriers semi-qualifiés (niveau 11) et donc que 33% des familles actuellement de niveau 2 proviennent d’une famille d’ouvriers qualifiés (niveau 10). Et ainsi de suite. e) Sélectionne le tableau croisé 4C, descends le un peu plus bas, indique les strates supérieure, moyenne et inférieure; additionne (à droite du tableau) les pourcentages totaux des lignes 1 à 3 (5% dans l’exemple ci-contre), 4 à 7 (27%) et 8 à 12 (67%). Guide d’initiation au traitement informatique de données de recherche avec Microsoft Excel 175 Page Web: Courrile: pages.infinit.net/sociojmt [email protected] Sélectionne maintenant les pourcentages totaux sous le tableau 4B, copie les et colles les sous le tableau 4C afin de pouvoir comparer le pourcentage des familles actuelles situées dans la strate supérieure (total des niveaux 1 à 3: soit 14% dans notre exemple), le pourcentage des familles actuelles situées dans la strate moyenne (total des niveaux 4 à 7: soit 34% dans notre exemple) et le pourcentage des familles actuelles situées dans la strate inférieure (total des niveaux 8 à 12: soit 51% dans notre exemple), Nous pourrons donc apprécier les mouvements de mobilité sociale d’une génération à l’autre: alors qu’on ne comptait que seulement 5% des grands parents dans la strate supérieure, on compte maintenant 14% des familles dans cette strate. Alors qu’on comptait 67% des grands parents dans la strate inférieure, on ne compte plus que 51% des familles actuelles des élèves dans cette strate. Des changements fort importants sont survenus en une génération quant à la position sociale des familles des élèves. Pour compléter, dans ton cahier d’exercices à la page 343, le tableau 4 sur la mobilité sociale des parents par rapport au statut des grands-parents, tu as besoin des fréquences du tableau 4A, des pourcentages horizontaux du tableau 4B et des pourcentages verticaux de la colonne «Total» du tableau 4C. 176 Guide d’initiation au traitement informatique de données de recherche avec Microsoft Excel Données de recherche de la leçon 9 sur le statut social et la mobilité intergénérationnelle des familles des élèves de sciences humaines 3 Mise en page et impression des tableaux croisés dynamiques 1-2-3-4 Organise maintenant tous les tableaux croisés de façon à pouvoir les imprimer sur quatre pages différentes. Assure toi que les tableaux 1A-1B sont bien sur une page seule, que les tableaux 2A2B le sont sur une deuxième page seule, que les tableaux 3A-3B sont eux aussi sur une troisième page différente et que les tableaux 4A, 4B et 4C le sont sur une quatrième page différente. 3.1 Mise en page des tableaux croisés avant impression A) Définir la zone d’impression La première chose à faire consiste à définir la zone d’impression pour chacune des 4 feuilles à mettre en page et à imprimer. a-1 Définition de la zone d’impression sur la première feuille: «Tab 1» Si tu n’as pas modifié le nom de chacune des quatre feuilles insérées lors de la création des tableaux croisés dynamiques, change leur nom. La feuille «feuil1» devient «Tab 1», la feuille «feuil2» devient «Tab 2», la feuille «feuil3» devient «Tab 3» et la feuille «feuil4» devient «Tab 4». Pour définir la zone d’impression des données sur la première page, la feuille «Tab 1», clique sur le nom de la dite feuille dans le bas de l’écran, place ton curseur dans la cellule immédiatement sous le tableau 1B et, sans relâcher le bouton de la souris, fais glisser ton pointeur en diagonale de façon à sélectionner toutes les cellules sur ton chemin jusqu’à la cellule A1, comme dans l’exemple ci-dessous. Sélectionne ensuite le menu Fichier [Zone d’impression > Définir] pour définir la zone sélectionnée comme la zone d’impression éventuelle. Excel encadre aussitôt la zone sélectionnée d’une ligne pointillée, indiquant la zone à imprimer. Guide d’initiation au traitement informatique de données de recherche avec Microsoft Excel 177 Page Web: Courrile: pages.infinit.net/sociojmt [email protected] a-2 Définition de la zone d’impression sur la première feuille: «Tab 2» Pour définir la zone d’impression des données sur la deuxième page, la feuille «Tab 2», clique sur le nom de la dite feuille dans le bas de l’écran, place ton curseur dans la cellule immédiatement sous le tableau 2B et, sans relâcher le bouton de la souris, fais glisser ton pointeur en diagonale de façon à sélectionner toutes les cellules sur ton chemin jusqu’à la cellule A1, comme dans l’exemple ci-dessous. Sélectionne ensuite le menu Fichier [Zone d’impression > Définir] pour définir la zone sélectionnée comme la zone d’impression éventuelle. Excel encadre aussitôt la zone sélectionnée d’une ligne pointillée, indiquant la zone à imprimer. a-3 Définition de la zone d’impression sur la première feuille: «Tab 3» Pour définir la zone d’impression des données sur la troisième page, la feuille «Tab 3», clique sur le nom de la dite feuille dans le bas de l’écran, place ton curseur dans la cellule immédiatement sous le tableau 3B et, sans relâcher le bouton de la souris, fais glisser ton pointeur en diagonale de façon à sélectionner toutes les cellules sur ton chemin jusqu’à la cellule A1, comme dans l’exemple ci-dessous. Sélectionne ensuite le menu Fichier [Zone d’impression > Définir] pour définir la zone sélectionnée comme la zone d’impression éventuelle. Excel encadre aussitôt la zone sélectionnée d’une ligne pointillée, indiquant la zone à imprimer. 178 Guide d’initiation au traitement informatique de données de recherche avec Microsoft Excel Données de recherche de la leçon 9 sur le statut social et la mobilité intergénérationnelle des familles des élèves de sciences humaines a-4 Définition de la zone d’impression sur la première feuille: «Tab 4» Enfin, pour définir la zone d’impression des données sur la quatrième page, la feuille «Tab 4», clique sur le nom de la dite feuille dans le bas de l’écran, place ton curseur dans la cellule immédiatement sous le tableau 4C et, sans relâcher le bouton de la souris, fais glisser ton pointeur en diagonale de façon à sélectionner toutes les cellules sur ton chemin jusqu’à la cellule A1, comme dans l’exemple ci-dessous. Sélectionne ensuite le menu Fichier [Zone d’impression > Définir] pour définir la zone sélectionnée comme la zone d’impression éventuelle. Excel encadre aussitôt la zone sélectionnée d’une ligne pointillée, indiquant la zone à imprimer. B) Fichier [Mise en page] b-1 Sélection des pages à mettre en page La deuxième chose à faire consiste à définir les coordonnées de la mise en page des quatre feuilles à imprimer. Tu peux effectuer la mise en page de ces quatre pages simultanément à la condition toutefois de la sélectionner d’abord. Pour ce faire, garde la touche Majuscules enfoncée et clique avec ton pointeur sur chacune des quatre feuilles à mettre en page. Guide d’initiation au traitement informatique de données de recherche avec Microsoft Excel 179 Page Web: Courrile: pages.infinit.net/sociojmt [email protected] b-2 Sélection du menu Fichier [Mise en page…] L’onglet Page L’onglet Marge Une fois sélectionnées les pages à mettre en page, sélectionne le menu Fichier [Mise en page…] ou clique sur le bouton Aperçu avant impression de la barre d’outils en haut de l’écran pour afficher la fenêtre Mise en page qui contient quatre onglets: l’onglet Page, l’onglet Marges, l’onglet En-tête/Pied de page et l’onglet Feuille. Dans l’onglet Page, sélectionne l’option Ajuster 1 page en largeur et 1 page en hauteur. Assure toi que l’orientation Portrait est bien sélectionnée et clique ensuite sur l’onglet Marges pour vérifier les marges des pages à imprimer. Dans l’onglet Marges, ramène les marges gauche et droite à 0 et celles du haut et du bas à 0,75’’. Centre la page horizontalement sur la feuille en activant l’option Horizontalement. Clique ensuite sur l’onglet En-tête / Pied de page. L’onglet En-tête / Pied de page 180 L’onglet En-tête / Pied de page, contient les informations qui devront apparaître dans l’en-tête (titre du travail, par exemple: «Exercice 9: Stratification et mobilité sociale») et le pied de page (date, membres de l’équipe de travail, date et heure d’impression ainsi que la pagination). Si l’en-tête contient déjà le nom du travail, clique sur le bouton Pied de page personnalisé… Guide d’initiation au traitement informatique de données de recherche avec Microsoft Excel Données de recherche de la leçon 9 sur le statut social et la mobilité intergénérationnelle des familles des élèves de sciences humaines Dans la fenêtre Pied de page personnalisé…, dans la zone centrale, écris le nom de chacun des membres de l’équipe. Ferme cette fenêtre en cliquant sur le bouton Ok pour revenir à la fenêtre Mise en page. Ferme maintenant la fenêtre Mise en page en cliquant sur le bouton Ok. 3.2 Impression des tableaux croisés Maintenant que la mise en page est effectuée correctement, active la commande Fichier [Imprimer] et imprime une copie des tableaux croisés dynamiques sur les quatre feuilles «Tab 1», «Tab 2» «Tab 3» et «Tab 4».Tu devrais obtenir quelque chose qui ressemble aux deux pages suivantes. Page 1: tableaux croisés de la série 1 Page 2: tableaux croisés de la série 2 Guide d’initiation au traitement informatique de données de recherche avec Microsoft Excel 181 Page Web: Courrile: pages.infinit.net/sociojmt [email protected] Page 3: tableaux croisés de la série 3 Page 4: tableaux croisés de la série 4 3.3 Désélection des feuilles sélectionnées Avant de quitter et sauvegarder ton document, assure toi de désélectionner les feuilles sélectionnées sinon cela pourrait vraiment te causer des soucis. Feuilles sélectionnées Pour désélectionner les feuilles sélectionnées (en blanc),1) si tu travailles sur Macintosh, garde la touche Majuscules enfoncée et clique sur les pages à désélectionner; 2) si tu travailles dans l’environnement Windows, garde la touche Contrôle enfoncée et désélectionne les feuilles à désélectionner en cliquant dessus avec ton pointeur. Dans l’exemple ci-dessous, les feuilles sont désélectionnées. Feuilles désélectionnées 182 Guide d’initiation au traitement informatique de données de recherche avec Microsoft Excel Données de recherche de la leçon 9 sur le statut social et la mobilité intergénérationnelle des familles des élèves de sciences humaines Ce travail est le résultat d’un travail intensif réalisé tout au long de l’automne 2000. La correction et la mise à jour ont été faites au cours du quatrième trimestre de 2000 sur un Power Macintosh G3 d’Apple, fonctionnant à une vitesse d’horloge de 333 Mhz, d’une mémoire vive (RAM) de 256 Mo, d’un lecteur céderom 24x, d’un écran 17”, Apple Vision 1710AV d’Apple, d’un excellent disque dur interne Quantum Ultra Wide de 9.2 Go à 7200 RPM, d’un disque dur externe Quantum dont un de 4.3 Go de LaCie, d’un lecteur de cartouches Jaz de 1 Go de Iomega, d’un graveur de céderom Yamaha 4x4x16x externe et de deux lecteurs de cartouches Syquest de 200 Mo de La Cie. La sortie originale de manuel a été réalisée L’essentiel sur une duimprimante texte a étéPostScript réalisé avec de niveau le logiciel 2, la LaserJet de traitement 5MP dedeHewlett textes Packard (équipée d’un microprocesseurMicrosoft RISC et deWord™ 19 Mo de2001 RAM). etCertaines le chiffrier imagesMicrosoft ont été numérisées Excel ’98surpour le scanner 8.5” x 14” ScanJet 6100c de Hewlett PowerMacintosh. Packard avec le logiciel Adobe Photoshop 5.5. Voici d’ailleurs la liste des principaux logiciels utilisés dans la préparation de ce document: Nous avons aussi mis à contribution le logiciel d’édition électronique Adobe PageMaker 6.52 pour ordinateur Power Macintosh; Le côté graphique de ce manuel a été entièrement réalisé avec le logiciel de dessin vectoriel MacroMedia Freehand™ 9.0 pour Power Macintosh. Les pages titre de chapitre et de leçon, les schémas ont donc été réalisées avec ce logiciel. Pour saisir les photos d’écran, les menus déroulants, les menus pop, les fenêtre d’alerte, etc., nous nous sommes servis de l’excellent logiciel ExposurePro 2.06 de la petite compagnie, The Beale Group, compatible avec le système 9.04 d’Apple. Pour entreposer les différentes photos d’écran, les menus déroulants, les menus pop, les fenêtre d’alerte, etc., nous nous sommes servis de l’excellent logiciel ScraptIt Pro 5.44 d’un jeune programmeur allemand,John V. Holder, compatible avec le système 8.6 d’Apple. A A A A A A Nous avons utilisé la police de caractères Postcript Gill Sans 12 dans tous les textes de ce manuel. Vos commentaires sont les bienvenus. Vous pouvez toujours communiquer avec moi: Jean-Marie Tremblay, sociologue, 159 rue Beaupré, Chicoutimi, Québec, Canada, G7G 4E5 Tel. (rés) (418) 690-0106 Courrier électronique: [email protected] Site web personnel: pages.infinit.net/sociojmt (près de 100 Mo de données non compressées) Guide d’initiation au traitement informatique de données de recherche avec Microsoft Excel 183 Page Web: Courrile: pages.infinit.net/sociojmt [email protected] Imprimé chez LES PRO 646-A, Chemin St-Thomas de la Tél.: (418) 549-1227 Fax: (418) 549-5186 © Copyright 2000 Jean-Marie Tremblay, éditeur 159 rue Beaupré, Chicoutimi, Québec, tel: (418) 690-0106 4e trimestre 2000 (Édition réécrite entièrement sur PageMaker 6.52 et corrigée pour être compatible avec les données de la session d’automne 2000. 31 octobre 2000 ISBN 2-920883-46-1 (Ouvrage publié à compte d’auteur) 184 Guide d’initiation au traitement informatique de données de recherche avec Microsoft Excel ">
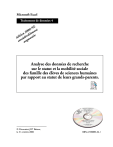
Public link updated
The public link to your chat has been updated.




