OPEN OFFICE OpenOffice Apache Writer Manuel utilisateur
Vous trouverez ci-dessous de brèves informations pour Writer. Ce guide vous aidera à maîtriser ce logiciel de traitement de texte. Il couvre la structure d'un document, la gestion des titres, la numérotation des chapitres, la création de tables des matières, le style du texte, l'intégration d'images, et bien plus encore. Il vous fournira un passe-partout adéquat pour ton premier long document et tous ceux qui suivront.
PDF
Télécharger
Document
Apache OpenOffice Writer pour l’uni (couvre Apache OpenOffice 4.0) David Paenson, B. A. Hons. Première édition française : décembre 2013 IMPRESSUM Ce guide est licencié sous la Creative Commons License « by-nc-sa » (voir creativecommons.org). Bien vouloir faire parvenir commentaires et critiques à [email protected]. Ce cours couvre la version 4.0 de Apache OpenOffice. TABLE DES MATIÈRES 1 2 3 4 5 6 7 8 9 10 11 12 13 14 15 16 17 18 19 20 21 22 23 24 Introduction 1 Automation 1 La structure d’un document 2 Le premier pas 2 Titres 3 Numérotation des chapitres 5 Naviguer le texte 6 Travail en groupe 7 La table des matières 9 Le style « Corps de texte » 11 Le principe des styles 12 MS-Word 13 Enveloppe non numérotée 14 Page titre 15 Exposés sans page titre 16 Page numérotée standard 17 Bibliographie 18 Listes 19 Références 20 Notes en bas de page 20 Citations 21 Numérotation des lignes 22 Tableaux 23 Diagrammes 24 25 26 27 28 29 30 31 32 33 34 35 36 37 38 39 40 41 42 43 44 45 46 Instantanés 25 Images 26 Tableaux croisés (statistique) 26 URLs trop longues 29 Polices 30 Combinaisons de lettres 31 Mise en relief 32 Caractères spéciaux 32 Raccourcis de la souris 32 Raccourcis du clavier 32 Enregistrement du fichier 33 PDF 35 Plusieurs fichiers ouverts en même temps 35 Rechercher et remplacer 35 Orthographie 36 Synonymes 36 Informations sur ton document 36 Étiquettes/lettres en série 36 Aide 38 Acquisition et installation 38 Exercice 38 Exercice supplémentaire 43 1 Introduction Je me suis mis à écrire ce guide pendant l’été de l’année 2008 (durant mes vacances à Agadir au Maroc d’ailleurs). Depuis je l’ai constamment remanié pour accueillir les questions et sugges­ tions des étudiants et étudiantes que j’assiste à notre faculté d’Études de Travail Social à Franc­ fort en Allemagne. J’y donne des cours très introducteurs (seulement 3 heures par groupe de 15 à 20 participants) à tous les étudiants au début de leur premier semestre. Cette expérience de devoir à tout prix me concentrer sur le minimum essentiel m’a forcé à penser et repenser la structure de ce manuel.* Mon but n’est pas de démontrer les possibilités innombrables qu’Apache OpenOffice Writer t’offre+, mais plutôt de te fournir un passe-partout adéquat pour ton premier long document et tous ceux qui suivront au cours de tes études et au-delà. Pour cela il est néanmoins nécessaire que tu te fasses une idée générale du fonctionnement du programme. C’est un peu comme une machine. Un seul boulon qui manque, et on est coincé. Donc je te recommande vivement de lire ce manuel d’un bout à l’autre – tranquillement et avec un bon café et ton chocolat préféré (suisse ou belge?). Après, je te prierais de faire l’exer­ cice à la fin. Ainsi tu acquerras assez de confiance pour surmonter tout problème de forma­ tage et au besoin tu sauras où chercher une solution à un problème spécifique. (Si tu préfères, tu peux faire l’exercice d’abord pour prendre le goût et ensuite revenir au texte ici.) 2 Automation Chaque document, chaque livre, chaque illustré possède toute une collection d’éléments qui se répètent et dont le formatage est identique : titres, le texte principal bien entendu, notes en bas de page, bibliographie, listes, l’index, les entrées de la table des matières, la page en soi et ainsi de suite. Nombre de ces éléments sont numérotés : sous-titres de tableaux, notes en bas de page, les pages elles-mêmes bien sûr, et bien d’autres encore. En plus, d’autres éléments tels que la table des matières se baseront sur ces données. Le but d’un programme pour le traitement de texte est d’automatiser tous ces aspects. Apache OpenOffice Writer te permet de prendre toutes ces décisions une seule fois et en un ou deux lieux centraux seulement. Elles s’appliqueront dorénavant à tout ton texte. Ton texte prendra ainsi une apparence unifiée et tu épargneras énormément de temps. Ta devise devrait donc être : tout ce que le programme peut faire pour toi, laisse-le faire, et concentre-toi uni­ quement sur les aspects non automatisables. * Cette édition (décembre 2013) est une première traduction de l’original allemand et contient probablement nombre d’erreurs. Je serais très reconnaissant pour tout indication à ce sujet : [email protected]. + Tutoyer ou bien vouvoyer? – un problème pas facile à résoudre. J’ai finalement opté pour le « tu », car je pense que c’est plus direct et sympa. 1 3 La structure d’un document À partir du moment où tu commences à concevoir ton travail, tu te fais sûrement déjà une idée non seulement de son contenu, mais aussi de sa structure. Le contenu, c’est grosso modo le texte, plus précisément le « corps de texte ». C’est ce qui domine quantitativement. Le corps de texte a son propre style. On y retournera plus tard au cha­ pitre 10. Pour l’instant nous voulons nous concentrer sur la structure du texte. La structure d’un texte est rendue visible pour le lecteur, pour la lectrice par le moyen de titres. Tout livre ou thèse contient au moins des titres principaux, c’est-à-dire du premier niveau. Mais bien des textes en ont aussi du deuxième et même du troisième niveau. Writer permet un maximum théorique de dix niveaux. Naturellement, tout texte aura indépendamment des titres une structure implicite – à moins qu’il ne s’agisse d’une pièce de théâtre absurde. Mais ce sont les titres qui rendent cette struc­ ture visible au premier coup d’œil. Pour revenir aux différents niveaux : Ceux-ci se distingueront les uns des autres par diverses caractéristiques optiques: • taille des caractères (hauteur mesurée en points: pt) • style (normal/italique/gras) • police (Times/Arial/Garamond/Futura etc.) • espace au-dessus du titre • espace en-dessous du titre • saut (commencer une nouvelle page avec chaque titre du premier niveau par exemple) • numérotation (optionnelle) Le plus simple est de décider des titres, de leur apparence ainsi que de leur numérotation dès que tu te mets au travail. La numérotation s’active sous le menu Outils › Numérotation des leur apparence se décide dans le Style appartenant à chaque niveau. chapitres tandis que Sur cette base tu pourras plus tard générer une table des matières tout à fait automatiquement. 4 Le premier pas En face de ton premier long texte tu te poseras sûrement la question: Devrais-je me concen­ trer d’abord sur le contenu et laisser la forme à plus tard, ou bien ne vaudrait-il pas mieux mettre tout en forme dès mes premiers pas? C’est cette dernière alternative qui est la bonne. Ces quelques choix esquissés au chapitre précédent sont si claires et si simples, alors pourquoi remettre ça à plus tard? Les avantages de cette approche sont multiples: 2 • tu ne perdras pas de temps inutilement • avec l’aide du Navigateur tu pourras sauter d’un titre à l’autre sans avoir à défiler à travers le texte • avec ce même Navigateur tu pourras aussi changer l’ordre de tes chapitres avec un seul clic de la souris • tu auras à tout moment une vue d’ensemble et tu sauras exactement combien de pages tu as déjà écrites compte tenu du formatage final 5 Titres Le programme ne peut pas deviner si un groupe de mots forme un titre ou non. Pour l’œil humain la taille des caractères ainsi que leur style et leurs espacements au-dessus et en-dessous et leur numérotation nous donneront un signal évident qu’il s’agit là bien d’un titre. Le pro­ gramme lui travaille à l’envers. Il faut d’abord lui communiquer qu’il s’agit bien d’un titre de tel ou tel niveau et lui il créera l’apparence que tu veux en dépendance du style avec lequel il est asso ­ cié. Si tu n’aimes pas le résultat, tu changes tout simplement le formatage du style et non pas le formatage de tel ou tel titre individuellement. Pour communiquer au programme de quel niveau de texte il s’agit, place le curseur à n’importe quel endroit dans le paragraphe et choisis un des raccourcis suivants: • Ctrl + 0 pour activer le style « Corps de texte » (niveau 0) • Ctrl + 1 pour activer un titre du niveau 1 (titre de chapitre) • Ctrl + 2 pour activer un titre du niveau 2 (titre de sous-chapitre) • Ctrl + 3 pour activer un titre du niveau 3 (titre de section) et ainsi de suite. • L’apparence des titres Pour contrôler l’apparence de tes titres, par exemple de tous tes titres principaux (niveau 1), appuie avec la touche droite de la souris n’importe où dans n’importe quel titre du niveau 1 et choisis l’option Éditer le style de paragraphe. Là tu actives les fichiers Police ainsi que Alignement et tu modifies les paramètres comme suit: Taille Style Espace au-dessus Espace au-dessous Titres niveau 1 16pt gras 1,2 cm 0,6 cm Titres niveau 2 13pt gras 1,0 cm 0,5 cm Titres niveau 3 13pt normal ou italique 0,8 cm 0,4 cm Tableau 1: Mes recommandations pour l’apparence des titres des premiers trois niveaux, basées sur la police Garamond • les titres doivent être • ils devraient êtres succins et en même temps parlants alignés de gauche et ne pas contenir de coupures 3 • ils ne devraient pas s’étendre sur plus d’une ligne • Chaque titre sur une nouvelle page? Pour cela, choisis le sous-menu tion Page. Enchaînements › Sauts › Insérer › Type et confirme l’op­ Si tu veux éviter un titre du premier niveau vers le bas de la page, insère juste avant un saut de page (Ctrl + Entrée). Autre possibilité plus élégante pour atteindre le même but est de modifier le Paragraphe (pas le Style de paragraphe !) suivant le titre et de choisir le sous-menu Enchaînements › Ne pas scinder le paragraphe. Au cas où il ne resterait pas assez de place en bas de page pour contenir tout le paragraphe, il glisserait à la page suivante, entraînant le titre avec lui. Le para ­ graphe en question doit avoir une certaine longueur (environ 6 à 10 lignes) pour que l’effet soit vraiment évident et en même temps pas exagéré. Note bien que tu changes ici seulement le forma­ tage des paragraphes en question et non leur style ! • Paragraphes vides? Tu serais peut-être tenté(e) de simplement ajouter deux alinéas avant le titre et encore un ali­ néa juste après pour créer les espaces nécessaires au-dessus et au-dessous. Mais ce serait une erreur. Les espacements que tu désires font partie intégrale du formatage du titre ! Tout le système auto­ matique pour garder le lien ainsi que des espacements d’une taille clairement définie entre titres et leur entourage serait rendu complètement inutile par l’utilisation d’alinéas. D’une manière générale, l’espacement au-dessus d’un titre devrait être au moins le double de celui au-dessous. Voir mes recommandations au tableau 1. • Autres considérations Sous Outils suivantes : › Options › OpenOffice.org Writer › Compatibilité ôte les trois coches • Ajouter un espacement entre paragraphes et tableaux. En annulant cette option tu fais de sorte que les deux espacements entre deux paragraphes, l’un au-dessous du premier et le suivant au-dessus du succédant, ne s’additionnent pas. Seulement le plus grand des deux sera pris en considération. • Ajouter un espacement de paragraphe et tableau en début de page . • Étendre l’espace entre les mots sur les lignes comportant un retour à la En annulant cette option tu fais de sorte que tes paragraphes ou tableaux perdent leur espacement au-dessus au cas où ils seraient en début de page et alors ils seront placés directement sous la marge supérieure. ligne manuel dans les paragraphes justifiés. En ôtant cette option tu empêches l’étalement des mots sur toute la longueur de la ligne en cas d’insertion manuelle d’une nouvelle ligne utilisant les touches Majuscule + Entrée. Après avoir ôté ces trois coches, il faut encore confirmer paramètres restent actifs également à l’avenir. 4 Utiliser par défaut pour que ces • Combien de niveaux? Au maximum trois niveaux numérotés. Si tu utilises un quatrième niveau pour des raisons plu­ tôt optiques, pour des entre-titres par exemple, évite de les numéroter et de les inclure dans la table des matières (voir la section 9 sur la table des matières). Pense-s-y : Une numérotation très filigrane suggère au lecteur une logique également filigrane, qui pourtant n’existe pas nécessairement dans la réalité sociale que tu essaies de décrire. Remarque : Pour cette même raison je recommanderais de désister de l’utilisation de graphiques (avec flèches et même double-flèches partant dans tous les sens) pour décrire une réalité com­ plexe. Cela pour au moins trois raisons : Premièrement une telle graphique suggère que la réa­ lité soit facilement réductible et compréhensible, alors que ce n’est pas nécessairement le cas. Deuxièmement au moins une dimension manque, notamment la dimension temporelle. Une double-flèche par exemple ne permet pas de deviner laquelle des deux interactions commence et laquelle s’ensuit, et encore moins dans quelle intervalle de temps. La langue humaine déve­ loppée depuis près de 100.000 ans s’apprête bien mieux pour décrire une réalité complexe et contestable. Et avec ça j’en arrive à la troisième raison. On dit souvent qu’une image en vaut mille paroles. Mais ce n’est pas toujours le cas. Une photo peut-être, un plan d’architecte, cer­ tainement. Mais même une photo a besoin d’interprétation. Le problème principal c’est celui de la contestation. Quand quelqu’un dit quelque chose, je peux le contrarier et dire autre chose. Quand quelqu’un me présente une graphique « qui en dit plus que mille mots », il m’ôte du même geste la possibilité de contester – plus directement il me dit « ferme ta gueule et accepte la vérité que je te présente si simplement ». 6 Numérotation des chapitres Il est important de laisser au pro­ gramme la tâche de numéroter les cha­ pitres automatiquement. Pour cela choi­ sis le menu Outils › Numérotation des chapitres (voir illustration 1). Tu peux choisir entre plusieurs styles de numérotation, par exemple A, B, C, mais la plus usuelle est tout simplement 1, 2, 3. En Affichant les niveaux tu peux opter pour une numérotation complète du style « 5.2.7 » (troisième niveau) au lieu par exemple simplement de « 7 ». Si Illustration 1: Choisissez si vous voulez montrer tous les niveaux tu utilises le style A, B, C pour le troi­ sième niveau, il serait plutôt préférable de ne pas afficher les niveaux supérieurs, mais par contre peut-être d’ajouter une parenthèse fermante pour obtenir A), B), C) … Illustration 2: Déactiver la numérotation pour un seul chapitre Tu peux choisir de ne pas numéroter certains chapitres tels que l’introduc­ tion ainsi que la bibliographie à la fin. 5 Pour ça appuie sur le troisième bouton à partir de la gauche (voir illustration 2) (et non pas le deuxième, car celui-ci active et déactive la numérotation pour tous les chapitres du niveau où on se trouve justement). Pour numéroter les titres de chapitre il faut à tout prix utiliser la méthode décrite ici et non pas sim­ plement le menu principal, qui lui aussi offre la possibilité de numéroter un paragraphe (voir illus­ tration 3). Cette dernière méthode est utile seule­ Illustration 3: Le menu principal permettant d’activer la ment pour listes numérotées (voir chapitre 18 sur numérotation pour listes les listes). En l’abusant pour la numérotation des chapitres tu courras le risque d’une double numérotation. La numérotation automatique des chapitres épargne une quantité énorme de temps et d’ef­ forts. Par exemple tu pourras dorénavant changer le niveau d’un titre ou bien même la séquence des chapitres par un seul clic de souris utilisant le Navigateur (voir chapitre 7). Ceci est spécialement utile pour le travail en groupe quand il s’agit de réunir les différents chapitres dans un seul document (voir chapitre 8). Chaque niveau doit consister d’au moins deux, mieux vaut encore de trois sections du même niveau. Un chapitre 5.4.1 auquel ne succède aucun 5.4.2 est à éviter à tout prix. Une solution pourrait être de changer son niveau et d’en faire un 5.5. Prends garde de laisser assez d’espace pour la numérotation (voir illustration 4, la fiche Posi­ tion › Largeur de la numérotation). • Titres couvrant plusieurs lignes ? À éviter à tout prix ! Il vaut mieux opter pour un titre plus court et ajouter un petit para­ graphe introductif juste en-dessous pour expli­ quer de quoi il s’agit. Titres enjambant plus d’une ligne ont l’air encore plus laids dans la Illustration 4: Le sous-menu »Position« du menu Numérotation des chapitres table des matières. • Plusieurs titres l’un après l’autre ? Également à éviter. Ici aussi fais plutôt recours au moins à un court paragraphe explicatif avant d’insérer ton prochain titre du niveau inférieur. 7 Naviguer le texte Sous le menu Affichage tu peux activer le Navigateur (Touche F5). Le Navigateur a l’air un peu comme une table des matières, mais il remplit une toute autre fonction. Pendant que la table des matières fait partie intégrale du document et sera imprimée avec le reste du texte, le navi­ gateur ne fait pas partie du document. Il est tout simplement une clé électronique pour – comme son nom l’indique – naviguer ton document. 6 Par exemple, avec un double clic sur un des titres tu serras transporté directement à l’endroit correspondant dans le texte. Avec l’aide de la double-flèche montante, tu peux hausser un cha­ pitre : le chapitre 5 par exemple deviendra chapitre 4 et viceversa. La numérotation se corrigera automatiquement – pourvu qu’elle aie été activée (sous Outils › Numérotation des chapitres). Tous les sous-chapitres, images, etc. monte­ ront avec. Avec les flèches de gauche et de droite tu peux changer le niveau d’un chapitre. C’est-à-dire, faire d’un « 5.3.7 » un « 5.4 » par exemple et vice-versa. Le navigateur liste non seulement les titres, mais beaucoup d’autres éléments tels que tableaux, illustrations, renvois, la table des matières etc. auxquels tu peux également sauter directement avec un double clic. Au contraire de la table des matières, le navigateur se met à jour automatiquement. Illustration 5: Le navigateur. En utilisant la double flèche montante, vous pouvez faire sauter le chapitre en avant Le navigateur est particulièrement utile pour le travail en groupe – voir la section 8. 8 Travail en groupe De plus en plus souvent les étudiants doivent travailler en groupes de deux, trois ou même plus de participants. Pour faciliter l’intégration des divers chapitres des contributeurs et contributrices il faut : • que le groupe se mette d’accord d’avance sur certains paramètres (nombre de mots/caractères par chapitre, nombre de niveaux de titres) pour atteindre un résultat général plus unifié • que chaque membre du groupe active la numérotation automatique des chapitres • que chacun utilise toujours le style • que personne ne formate des passages manuellement, mais utilise bien toujours les styles, dont le nombre devrait être limité au minimum nécessaire Corps de texte pour le gros du texte La création du document commun se réalise alors pratiquement en deux seules démarches bien simples : • tu insères les diverses contributions dans un nouveau document vide dans n’importe quel ordre • tu changes l’ordre des chapitres avec l’aide du Navigateur 7 • En-tête individuel pour chaque membre du groupe? Pour réaliser ça, il faut créer pour chaque auteur son propre style de page. L’un s’appellera « Maxime », le deuxième « Leila » et ainsi de suite. Tous ces styles de page auront besoin d’un en-tête pour contenir le nom de l’auteur ainsi que le Numéro de page. Pas-à-pas : • active le menu F11) • clique sur la quatrième icône tration 6) • en bas choisis • clique le style Format › Styles et formatage Tous Styles de page (touche (voir illus­ pour voir une liste complète avec la touche droite et choisis Standard Illustration 6: Le quatrième bouton en haut active la liste des Styles de page Modifier • modifie ce style de page comme tu désires, lui donnant par exemple une marge de gauche de 3 cm, et surtout n’oublie pas d’activer l’Entête (là tu y mettras le numéro de page ainsi que les informations individuelles des contributeurs) • confirme le tout avec un • fait un double­clic sur le style Standard que tu viens de modifier pour assurer qu’il soit réellement appliqué à la page où se trouve le curseur • tout en haut à droite appuie sur la petite flèche pointant vers le bas • choisis la première option • donne-lui le nom d’un des participants, par exemple « Leila » • répète les deux pas précédents pour chaque membre du groupe • positionne le curseur tout à la fin du texte apparte­ nant encore à l’ensemble du groupe • sous Insérez › Saut manuel › Saut de page choisis comme Style par exemple « Leila » (voir illus­ tration 7) • clique dans l’entête et insère le nom « Leila » ainsi que son numéro d’immatriculation à l’université ; presse le tabulateur une ou deux fois pour aligner le curseur à la droite • choisis le menu • pour sauter de « Leila » à « Marcel » tu place le curseur tout à la fin du texte de Leila et de nouveau tu choisis le menu Insérez › Saut manuel › Saut de page comme auparavant, mais cette fois-ci tu choisis le style de page « Marcel » OK Nouveau style à partir de la sélection Insérez › Champs › Numéro de page Cette fonction Nouveau style à partir de la sélection marche d’ailleurs aussi pour les autres catégories de style, notamment les styles de paragraphe. Dans le cas présent il se base 8 sur le style de page pour la simple raison que c’est ce menu-là qui est actif actuellement (la qua­ trième icône à partir de la gauche). • Laisser quelqu’un corriger tes textes ? Parfois tu prieras quelqu’un de corriger tes textes, surtout les plus importants. Mais tu ne vou­ dras pas qu’il ou elle change les choses sans laisser de traces. Au contraire, tu voudras te réser ­ ver la possibilité d’accepter ou bien de rejeter chaque changement que la personne aura faite. Cette une fonction que j’utilise moi-même très souvent en tant que traducteur. Pour cela utilise Édition › Modifications › Enregistrer. Pas-à-pas : 9 • tu envoies ton texte au correcteur ; celui-ci active le menu Édition › Modifications › Enregistrer et, selon son goût, aussi Afficher ; dorénavant chaque changement qu’il ou elle fera apparaîtra coloré et le programme note le nom du correcteur ainsi que la date de la correction • après avoir reçu le texte de retour tu actives Édition › Modifications › Accepter ou rejeter ; tu verras une liste de toutes les modifications faites ; en cliquant sur l’une ou l’autre, le curseur se positionnera directement à l’endroit en question dans ton texte et tu pourras choisir ce que tu veux en faire, soit Accepter ou bien Rejeter ; si tu pré­ fères travailler directement dans le texte sans faire recours au menu, il suffit de cliquer avec la touche droite sur un passage coloré (suppression voire insertion) et d’accepter ou bien de rejeter la modification en question • si plusieurs correcteurs participent à ce travail, chacun devrait activer Outils › Options › Données d’identité et inscrire leur prénom ; comme ça les autres membres du groupe sauront qui a contribué quelles modifications, car chacun a sa propre couleur, et son nom et la date de la modification seront annotés La table des matières Après avoir signalé au programme quels sont tes titres et avoir activé la numérotation des cha­ pitres, tu peux très facilement insérer une table des matières : Insertion › Index et tables › Index et tables. Là tu pourras déterminer jusqu’à quel niveau tu désires Évaluer : il est fort possible que tu aies par exemple deux niveaux numérotés dans ton texte ainsi qu’un troisième niveau non numé­ roté et que tu veuilles limiter ta Illustration 8: Un extrait d’une table des matières avec l’effet escalier table des matières au deux premiers niveaux. 9 La table des matières ne s’actualise pas automatiquement, pour cela il faut la cliquer avec la touche droite et choisir Actualiser l’index/la table. • Effet escalier Une table des matières offre comme standard quatre Entrées : • Numéro de pitre (E#) cha­ • Titre (E) • Tabulation ali­ gnée à droite avec points comme remplissage (T) • Numéro de page (#) Illustration 9: L’onglet « Entrées » du Popup-Menu « Insertion d’index » Pour créer l’effet escalier comme dans l’illustration 8, tu devras insérer une tabulation T dans l’espace vide entre le E# et le E comme tu vois dans l’illustration 9. (Si par hasard tu en insères une de trop, clique-là et presse la touche Sup pour l’ôter.) Laisse la valeur de cette nou­ velle tabulation à 0,00 cm – tu la corrigera d’une autre façon dans un prochain pas. Maintenant clique sur Tous pour assurez que l’effet escalier s’applique à tous les niveaux. Finalement confirme avec OK. Maintenant il faut s’appliquer à cette valeur 0,00 cm : Clique avec la touche droite sur une entrée du niveau 1 dans ta table des matières et choisis Éditer le style de paragraphe. Sous le menu Retraits et espace­ ment augmente la valeur Avant le texte à 0,80 cm et diminue la valeur Première ligne à ­0,80 cm (soit une Illustration 10: Représentation abstraite de l’effet valeur négative). Fais en de même avec les niveaux 2 et escalier. Note que le niveau 3 a seulement besoin de 0,6cm, tandis qu’une numérotation complète 3, utilisant les valeurs citées au tableau 2. telle que « 3.5.2 » prendrait bien plus d’espace Remarque que les valeurs varient selon le type de numérotation. D’une manière générale, mieux vaut utiliser des valeurs trop généreuses et les réduire au besoin peu-à-peu. Sinon tu risques de voir apparaître la tabulation avec les points de remplissage avant le titre au lieu d’après. Retrait avant le texte Retrait première ligne Espacement au-dessus du paragraphe Niveau 1 0,80 cm -0,80 cm 0,4 cm Niveau 2 1,80 cm -1,00 cm 0,2 cm Niveau 3 3,00 cm -1,20 cm 0,2 cm Tableau 2: Valeurs pour retraits – valables pour les trois premiers niveaux à type de numérotation complète 1,2,3… L’espacement au-dessus rend la table des matières plus lisible 10 • Autres types d’index À part la table des matières on peut s’imaginer un index des tables ou bien un index lexical. 10 Le style « Corps de texte » Nous arrivons finalement au texte à pro­ prement dit. C’est le gros du document, le contenu principal donc. Lui aussi a son propre style, nommé Corps de texte, et contenant les divers forma­ tages y appartenant. Ce style de paragraphe prévoit un Espace­ de Illustration 11: Le style de paragraphe pour la table des matières 0,21 cm, ce qui correspond à 6 pt, c’est-à- niveau 1 dire la moitié de la hauteur typique de ton texte, si tu utilises une taille standard 12 pt. Cet espacement très modeste suffit néanmoins à mettre en valeur le début d’un nouveau paragraphe et ainsi à faciliter la lecture. * ment en dessous du paragraphe Dans les textes que tu soumettras aux professeurs, tu choisiras sûrement un Interligne de 1,5 lignes, c’est-à-dire de 150%. Mais du point de vue optique un Interligne proportion­ nel de 120% suffirait. Sous l’onglet Enchaînements tu devrais aussi activer les deux options Traitement des orphelines ainsi que Traitement des veuves. En activant Traitement des orphelines tu évites une ligne « abandonnée » toute seule au bas de la page. Elle sera automatiquement por­ tée à la page suivante pour rejoindre le reste du paragraphe. Tu peux augmenter le standard de deux à plusieurs lignes si tu le désires. En activant Traitement des veuves tu évites une ligne isolée en début de page. La ligne précédente la rejoindra pour en faire deux lignes au tout. Tu peux augmenter ce standard à plus de deux lignes. Le Corps de texte – contrairement aux titres – devrait avoir un Alignement Justifié. Un effet secondaire indésirable de l’alignement justifié sont les espaces exagérées dans les lignes contenant des mots très longs et qui pour cette raison glissent à la ligne suivante, menant le restant à s’étaler tout au long de la ligne. Pour éviter cet effet, il faut activer l’onglet Enchaînements › Coupure des mots › Automatiquement. Pour éviter la coupure de mots très courts, tu peux augmenter le nombre de Caractères en fin de ligne ainsi que Caractères en début de ligne de 2 à 3. * Une autre alternative très courante dans les livres est d’augmenter le Retrait première ligne à 0,3 cm par exemple. Mais alors il faudrait créer un nouveau style de paragraphe extra pour ceux suivant directement après un titre, car là un alinéa serait complètement superflu. 11 Attention : Pour le gros du texte n’uti­ lise jamais le style de paragraphe Standard. Il faut à tout prix utiliser le style Corps de texte. Le style Stan­ dard est là seulement pour régler tes préfé­ rences générales qui s’appliqueront alors à tous tes styles. Par exemple, Standard prévoit un Alignement › Gauche ainsi qu’un Retraits et espace­ ment › Interligne simple. Ce stan­ dard est bon pour la plupart des styles. Le menu anglais utilise un terme plus précis : « default », qu’on Illustration 12: Le style de paragraphe Corps de texte, onglet « Retraits et espacement » pourrait d’ailleurs très bien traduire également en français : « par défaut ». 11 Le principe des styles Nous avons déjà appliqué divers styles de paragraphe, l’un pour le Corps de texte, d’autres pour les titres des niveaux 1 à 3, et encore pour les divers niveaux de la tables des matières. Il y a maints autres styles, par exemple pour les notes de bas de page, pour citations, pour la liste de littérature et ainsi de suite. Tous ces types de paragraphe doivent avoir leur propre style personnel et les formatages y appartenant ! À aucun moment devrais-tu appliquer des forma­ tages manuels en marquant un paragraphe avec la souris ! Si l’apparence de tes citations par exemple ne te plaît pas, il faut changer leur style. Cela assurera que toutes tes citations auront le même formatage et donc une apparence unifiée. Pour une liste complète des styles, va au menu Format et là choisis Styles et formatage. Tu peux aussi utiliser la touche F11. En bas du menu popup tu peux choisir « Tous les styles » pour voir tous les styles que le programme propose comme alternatives. Un style de para­ graphe déjà utilisé dans ton texte apparaît aussi dans le menu en haut à gauche (voir illustra­ tion 13). Pour changer les formatages d’un style, clique sur celui-ci avec la touche droite de la souris et choisis Modifier. S’il s’agit d’un style de paragraphe, tu peux aussi cliquer directement sur celui-ci dans ton texte avec la touche droite de la souris et choisir Éditer le style de para­ graphe. Note bien que Éditer le style de paragraphe n’est pas la même chose que Para­ graphe tout court. Ce dernier est pour modifier les paramètres du seul paragraphe dans lequel le curseur se trouve, tandis que le premier sert à modifier l’apparence de tous les paragraphes liés à ce style. Au lieu de modifier un style, tu peux aussi en créer un nouveau se basant sur un style existant et lui donner un nom de ton choix. Pour cela clique avec la touche droite de la souris sur un style dans la liste et choisis Nouveau. Tu peux aussi utiliser la petite flèche noire pointant vers le bas tout à droite dans la barre de menu flottant, ce qui te permettra de créer un Nouveau style à partir de la sélection. Cette dernière méthode prend comme point de départ le style actif 12 en ce moment. Mais la première méthode aussi te permet sous l’onglet Gérer › lié à de choisir le style que ton nouveau style devrait prendre comme point de départ. Ainsi tu t’épargnes pas mal de travail, car tu n’as plus besoin de modifier tant de paramètres, mais seulement ceux qui devraient différer. Les divers styles se basent les uns sur les autres créant en sorte un « arbre » hiérarchique de styles. C’est pour cette raison que tu ne dois pas utiliser le style de base « Standard » pour une fonction concrète telle que le corps de texte et que tu devrais le modifier seulement avec pru­ dence. Les styles de paragraphe sont les plus importants, mais il y a aussi des styles de caractère (que j’utilise dans ce manuel pour les menus et les raccourcis : soit police Courier New, style Gras et Taille 9) et les styles de page, dont tu auras besoin pour gérer les premières pages Enveloppes non numé­ rotées suivies des pages Standard, celles-ci numérotées. • »Formatage par défaut«? Sous le menu Format tu trouveras l’option Formatage par défaut (raccourci Ctrl + m). Cela sert à éloigner tout forma­ tage manuel que tu aurais ajouté au cours du temps et de ne laisser que ceux fixés dans le style de paragraphe. Pour cela, marque le passage que tu voudrais ainsi « nétoyer » et presse Ctrl + m. Pourquoi « m » ? Je me suis souvent posé la question. Peut-être est-ce un mnémonique pour « ôter tout formatage Manuel » ? Illustration 13: Ici vous voyez divers formatages de paragraphe. Et en haut le bouton pour les Styles de page ainsi que d’autre boutons, par exemple pour les styles de caractère. 12 MS-Word Au cas où le professeur insisterait sur la soumission de ton travail en formatage Word au lieu de PDF, tu n’auras qu’à ouvrir le menu Fichier › Enregistrer sous et choisir comme Type › Microsoft Word 97/2000/XP. Si tu ouvres un document Word contenant beaucoup de formatages inconsistants, mieux vaut marquer tout le texte avec Ctrl + a, transformer le tout au style Corps de texte avec Ctrl + 0 et finalement comme mesure de précaution « nettoyer » complètement le texte avec Ctrl + m. Après cela tu pourras rétablir les divers titres avec Ctrl + 1 pour ceux du niveau 1, Ctrl + 2 pour ceux du niveau 2, et ainsi de suite. Une autre méthode moins radicale pour remanier un texte Word serait de remplacer les divers styles de paragraphe dont tu n’as pas besoin, surtout le style Standard, par ceux que tu désires uti­ liser. Pour cela il faut utiliser le menu Édition › Rechercher & remplacer › Plus d’op­ tions › Rechercher des styles. Cette méthode-ci prend plus de temps mais est très utile pour le cas où tu aurais déjà une palette de styles bien utiles, mais voudrais seulement te désen­ combrer de l’un ou l’autre. 13 Une note de précaution : Du moins ici en Allemagne tout le monde utilise Microsoft Word. Ils disent même : « Mais c’est le standard, il faut bien, non ? » Après des décennies utilisant divers programmes je peux en bonne conscience dire que Apache OpenOffice est bien supérieur à Word : plus logique, plus facile à utiliser, plus fiable dans le traitement de longs documents. Sous AOO j’ai déjà sans difficultés formater des livres entiers de 300 à 400 pages avec index et tout, sans rencontrer de problèmes. Pour les vrais spécialistes il y a « tex », qui serait à un niveau encore bien supérieur et lui aussi ne coûte rien. Mais « tex » il faut vraiment s’y mettre pour maîtriser ça. Je te recommande vivement en tout cas de ne pas utiliser Word. 13 Enveloppe non numérotée • Le problème Les pages de texte style Standard devront être numérotées commençant par 1, tandis que l’ Enveloppe ne devrait pas être numérotée ni comptée. Parfois même il s’agit de deux pages enveloppe, l’une pour la propre couverture, et une deuxième, également non numérotée, pour la table des matières. Là aussi on exige parfois que la page de texte com­ mence par le numéro 1, et non pas le numéro 2, et certaine­ Illustration 14: Choisissez le style de page « Standard » et modifiez le numéro de page ment pas le numéro 3*. Pour réaliser cela il faut changer le style Enveloppe comme suit : • ouvre le menu flottant des styles avec la touche • choisis là la liste des la barre de menu) • clique avec la touche droite de la souris sur le style Enveloppe et choisis Modifier ; sous l’onglet Gérer choisis comme Style de suite › Enveloppe. Comme cela tu crées la possibilité d’avoir un document avec une suite illimitée de pages du style Styles de page F11 (le quatrième bouton à partir de la gauche dans Enveloppe • place le curseur dans la toute première page de ton document et fais un clic double sur le style Enveloppe pour appliquer celui-ci à ta première page et les pages suivantes • place maintenant le curseur tout à la fin du texte de ta dernière page celle contenant ta table des matières) • choisis Insertion aussi Modifier le Enveloppe › Saut manuel › Saut de page › Style › Standard numéro de page ; là opte pour un 1 (soit et coche (voir illustration 14) Si par hasard tu as une table des matières couvrant plus d’une page, ou bien encore une page pour la liste des abréviations et une préface par exemple, tu peux numéroter celles-ci avec des chiffres romains et créer un style de page dédié à elles (voir l’illustration 15 ainsi que chapitre 16, section « Numérotation de page romaine »). * Cette demande ne correspond d’ailleurs pas nécessairement aux règles habituelles d’édition de livres. 14 Finalement il faut bien modifier le style de page Standard pour accueillir la numérotation de page – soit en tête de page soit en bas de page. L’illustration 16 montre le résultat. Pour plus d’in­ formations sur le formatage d’une page standard, voir chapitre 16. Deux enveloppes sans numérotation ... … suivies de pages standard avec Illustration 15: Sous l’onglet « Page » activez la numérotation romaine Saut de page (Ctrl + Entrée) Saut manuel, numérotation à partir de 1 Illustration 16: Ici nous avons une page titre suivie d’une page pour la table des matières, les deux non numérotées, ensuite une coupure (« saut manuel ») avant notre première page de texte numérotée commençant avec le numéro « 1 ». • Document séparé pour l’enveloppe ? Bien souvent on est tenté de créer un document séparé pour le titre, et encore un pour la table des matières. À première vue ça a l’air bien moins compliqué que de suivre les pas décrits ici. Mais ce ne serait pas une bonne idée. Tous les composants d’un document doivent être enre­ gistrées dans un seul fichier. Cela pour trois raisons : • minimiser le désordre sur le disque dur ; car plus tard tu ne sauras plus quel titre ou quelle table des matières se réfère à quel document • le fait d’avoir un seul document est la précondition pour créer un fichier PDF complet avec un seul clic de la souris, que tu pourras par la suite envoyer par mail • l’existence d’un seul document est une précondition absolue pour créer automatiquement une table des matières ainsi que d’autres tables se référant au texte 14 Page titre Pour la page titre, pas besoin de styles – tout se fait manuellement. Quelques recommanda­ tions : • utilise une taille de police plus grande que pour le gros du texte, par exemple • pour le titre principal opte pour 24 pt, pour le sous-titre choisis 20 pt, les deux cen­ trés et plus ou moins à tiers hauteur de la page ; évite d’une manière générale des sauts 14 pt 15 de taille trop abruptes entre deux lignes qui se suivent, par exemple un saut de 24 pt directement à 14 pt • utilise une interligne simple et sans espacement ni au-dessus ni en dessous – comme ça tu auras plus de flexibilité pour ajuster le tout au besoin 15 Exposés sans page titre Pour de courts exposés, protocoles etc. (voir illustration 16) tu n’as pas nécessairement besoin d’une page titre. Là il suffit d’une section info prenant au maximum un quart de la hauteur totale de la première page et contenant les information suivantes : • titre / sujet de l’exposé • semestre • nom du professeur • nom de l’auteur /des auteurs • numéro estudiantin • date • une ligne continue (pour cela presser trois ou quatre traits d’union suivis de la touche Entrée) Ceci n'est pas un en-tête mais tout simplement un « chapeau » (section info) séparée du reste par une ligne continue Toutes les pages sont du même style « standard » et numérotées en bas de page Illustration 17: Ici nous n’avons pas de page titre ni de page dédiée à la table des matières Le texte principal commencera directement après cette section info et toutes les pages d’un tel travail devront être numérotées dès la première page – de préférence dans le pied de la page au lieu de l’en-tête, pour éviter une « collision visuelle » avec le chapeau. Pour le cas où tu préfére­ rais avoir ta numérotation en haut de la page, utilise un format Première page pour la pre­ mière page (non-numérotée dans ce cas et sans en-tête), suivie de pages style Standard (avec en-tête et numérotées commençant avec par « 2 » et non pas par « 1 ». 16 Ne confonds en tout cas pas la section info avec un en-tête. Ce dernier se répète sur chaque page, tandis que la section info ne fait son apparition que sur la première page ! 16 Page numérotée standard Comme je l’ai déjà mentionné, il faudra adapter le formatage de la page Standard, en premier lieu pour accommoder le numérotage de la page ainsi qu’une marge gauche plus large pour la perforation. Pour cela il faudra: • ouvrir le menu • activer le quatrième bouton partant de la gauche pour afficher les • choisir le style de page • choisir • sous l’onglet Page • sous l’onglet En­tête • confirmer en appuyant le bouton • de retour dans ton texte, clique dans l’en-tête • ouvre le menu • choisis l’option • presse le bouton pour l’alignement droite dans la barre d’outils Format › Styles et formatage Standard avec la touche droite Styles de page de la souris Modifier augmenter la Marge › Gauche ajouter un crochet à côté de Insertion de 2cm à 3cm En­tête OK et choisis le sous-menu Champs Numéro de page Si tu le désires, tu peux ajouter d’autres éléments à part le numéro de page dans l’en-tête, par exemple ton nom ou bien même le nom du chapitre courant ( Insertion › Champs › Autres, et ensuite l’onglet Document › Chapitre › Nom de chapitre). • Numérotation de page romaine Si tu as besoin de plus qu’une page pour la table des matières ou bien tu as par exemple une préface de plusieurs pages, il se pourrait que tu désires numéroter ces pages utilisant des chiffres romains au lieu de chiffres arabes. Pour cela, crée un nouveau style de page se basant sur la page standard et nomme-le par exemple « romain ». • choisis • clique sur le quatrième bouton partant de la gauche pour afficher les • pointe avec la touche droite de la souris sur le style • sous l’onglet Gérer choisis comme nom par exemple « romain » et comme Style de suite également le style « romain » pour avoir la possibilité d’avoir plusieurs pages style du style romain l’une après l’autre • sous l’onglet En­tête • sous l’onglet Page Format › Styles et formatage Standard Styles de page et choisis Nouveau active l’en-tête augmente la marge de gauche à 3cm 17 • sous ce même onglet illustration 15) • pour sauter de la première page, c’est-à-dire d’une page non numérotée, à la première page numérotée à la romaine, place le curseur en bas de ta première page, ouvre le menu Insertion › Saut manuel, active sous Style ton style romain ainsi que Modi­ fier le numéro de la page pour recommencer la numérotation à partir de « i » et accepte le tout en appuyant sur OK • plus tard, pour sauter de la dernière page numérotée à la romaine à la première page numérotée à l’arabe, fais en de même en choisissant cette fois-ci comme style de page le style standard; ici aussi n’oublie pas de Modifier le numéro de la page pour recommencer la numérotation à partir de « 1 » et accepte le tout en appuyant sur OK • de manière analogue tu peux créer pour chaque membre d’un groupe de travail son propre style de page avec son nom dans l’en-tête et sauter d’un style à l’autre – mais cette fois-ci sans modifier la numération (voir chapitre 8) Page choisis comme Format la numérotation romaine (voir 17 Bibliographie La tendance va dans la direction de ne noter que le minimum : nom de l’auteur et numéro de page (la notation Harvard) entre parenthèses et séparés d’un double point. Par exemple: (Fre­ derickson : 78). Les informations supplémentaires, tu les mettras dans la liste bibliographique à la fin du texte. Celle-ci pourrait être formatée comme suit : Fredrickson, George M., « Racism: A Short History », Princeton, 2002 Keevak, Michael, « Becoming Yellow: A Short History of Racial Thinking » Princeton, 2011 Thielen, Marc, « Jenseits von Tradition – Modernität und Veränderung männlicher Lebens­ weisen in der Migration als Provokation für die (Sexual-)Pädagogik », dans: Zeitschrift für Pädagogik 6/2010, Beltz-Verlag Camus, Albert, « Le Mythe de Sisyphe », Paris 1954, Gallimard, coll. Folio/Essais Pour obtenir cet « effet escalier » bien visible dans le cas de « Thielen » il faut utiliser un for­ matage de paragraphe « alinéa négatif », tout comme on l’a déjà pratiqué pour la table des matières. Pour cela crée un nouveau style à partir du style Standard. Pas-à-pas: 18 • ouvre la liste des Styles et formatage (touche • affiche la liste des tant) • choisis le style • choisis l’option • sous l’onglet Gérer donne à ton nouveau formatage un nom que tu reconnaîtras plus tard, comme par exemple « Biblio » • sous l’onglet Retraits et espacement augmente le retrait Avant le texte à 0,75cm et réduis le retrait Première ligne à ­0,75cm (c’est-à-dire un nombre négatif de la même dimension que celui Avant le texte) Styles de paragraphe Corps de texte F11) (première icône dans la barre du menu flo­ avec la touche droite de la souris Nouveau L’objet de cet exercice est de rendre plus facile de repérer les auteurs. C’est un formatage qu’on trouve souvent dans les dictionnaires (en combinaison avec un formatage Gras du mot clé). C’est un formatage qui pourrait aussi servir pour la transcription d’interviews pour bien distinguer les questions des réponses. Un avantage encore: la bibliographie se laisse ordonner alphabétiquement tout simplement. Pour cela marque toutes les entrées avec la souris et sous le menu Outils choisis Trier et confirme avec OK. 18 Listes Listes numérotées ou non peuvent être très agaçants: on commence un paragraphe avec un « 1. » et à la fin du paragraphe on tape sur touche d’entrée et voilà, tu as entamé une liste numérotée que tu ne voulais peut-être pas. En réalité cet automatisme est extrêmement pra­ tique. Faut-il seulement savoir comment en profiter. 1. Premièrement, il ne faut pas désactiver cette fonctionnalité. Alors sous le menu Outils› Options d’Autocorrection laisse la coche à côté de Appliquer la numéro­ tation ­ symbole bien en place. 2. Après avoir terminé le premier paragraphe commençant avec un « 1. », ta liste conti­ nuera automatiquement avec un « 2. ». Illustration 18: Le menu flottant avec plusieurs options pour contrôler ta liste a) Ce qui ne t’empêche pas d’entamer un niveau inférieur et de le numéroter par « a), b), c) … » comme ici. b) Pour choisir cette mode de numérotation alphabétique (ici pour le deuxième niveau), il faut laisser le curseur sur une entrée du deuxième niveau et appuyer sur le bouton tout à droite du menu flottant, Puces et numérotation, et là, sous l’on­ glet Type de numérotation, choisir l’option a), b), c) … c) Pour changer de niveau il suffit d’appuyer sur la flèche montrant vers la gauche (pour remonter d’un niveau) ou bien la flèche pointant vers la droite (pour des­ cendre à un niveau plus bas). Autre moyen: poser le curseur tout au début du para­ graphe et appuyer sur la touche Tab (pour descendre) ou bien Majuscule + Tab (pour remonter). d) Cette méthode de travail offre aussi l’avantage de pouvoir troquer un paragraphe y compris ses sous-paragraphes avec le suivant ou bien le précédent en utilisant les double-flèches pointant vers le haut voir vers le bas. Pour insérer une entrée paragraphe non-numérotée comme ici le cas, il faut appuyer sur 8ème bouton à partir de la gauche. 19 Et pour insérer un à-la-ligne comme ici – donc sans espace entre paragraphes – il suffit d’utiliser la combinaison de touches Majuscule + Entrée. 3. Pour finir la liste il suffit de taper deux fois sur la touche Entrée. Autre moyen: appuyer sur le deuxième bouton à partie de la gauche sur le menu flottant. 19 Références Pour référencer un endroit précis dans ton texte, tu dois d’abord insérer un repère : Inser­ tion › Repère de texte auquel tu donneras un nom facile à remarquer et systématique. À partir d’un autre endroit dans ton texte tu peux renvoyer à ce repère : Insertion › Renvoi… Là tu cherche le repère auquel tu désires renvoyer. Dans ton texte tu pourrais alors écrire par exemple : « Voir interview à la page <numéro de page> ». Renvoyer à des titres de chapitres est encore simple. De nouveau tu choisis le menu Inser­ tion › Renvoi… et sous l’onglet Renvois tu choisis comme Type de champ › Titres. Là tu cherches le titre auquel tu voudrais renvoyer ainsi que Renvoyer une référence à… › Page ou bien Numéro. Ainsi tu pourrais écrire dans ton texte : « voir Chapitre <Numéro> à la page <Page> ». Tous ces repères seront listés tout comme les titres, les tableaux etc. dans le (touche F5). Tu pourras y sauter directement avec un double-clique de la souris. Navigateur Analoguement tu pourrais renvoyer à un tableau et écrire : « voir tableau <Numéro> à la page <Page> ». Pour cela il est cependant nécessaire auparavant d’avoir pourvu tous tes tableaux, diagrammes et images d’une numérotation automatique (touche droite de la souris quelque part sur le diagramme ou l’image et choisir Légende). 20 Notes en bas de page Pour cela choisis le menu Insertion › Note de bas de page et confirme avec OK. Les notes seront numérotées et actualisées automatiquement même si tu en ajoutes, en effaces ou les découpes pour les replacer en un autre endroit. D’une manière générale – du moins ici en Allemagne – on évite le plus souvent d’utiliser des notes en bas de page pour travaux universitaires. Pour les sources la tendance va en direction de la citation Harvard (Auteur 2003 : 123), soit juste le nom de l’auteur, la date de parution et la ou les pages auxquelles on se réfère. La source complète, on la réserve pour la bibliographie à la fin. Si tu cites deux textes du même auteur écrits dans la même année, tu mettras : (Auteur 2003b : 123) pour le deuxième texte. Les notes en bas de page ont naturellement leur propre formatage comme tous les autres élé­ ments de ton texte. Il se base sur le format Standard et aura d’emblée comme celui-ci une interligne Simple. Ce petit exemple démontre bien la logique de ne pas utiliser le style Stan­ dard pour le Corps de texte, qui lui aura une interligne plus grande. 20 Note que tu peux sauter d’une note à la suivante ou la précédente avec la touche fléchée vers le bas ou bien vers le haut sans devoir passer par le texte. Ainsi pourras-tu faire le travail de finissage sur toutes tes notes d’une seule traite. Normalement les notes seront numérotées. Mais dans le cas où tu n’aurais que quelques unes par-ci par-là tu peux choisir un caractère spécial comme « * ou † ».* 21 Citations Citations courtes (de quelques mots jusqu’à deux ou trois lignes) sont marquées par des « guillemets ». Une citation dans une citation par des guillemets ‹ simples ›. Citations plus longues de trois, quatre ou même plus de lignes devraient paraître dans un paragraphe séparé et prendre le formatage Citation qui prévoit un Retrait avant le texte et un Retrait après le texte de 1 cm. Pour mieux faire ressortir tes citations tu peux choisir une interligne plus petite que pour le corps du texte ainsi que des caractères plus petits aussi, disons 11 pt au lieu de 12 pt. Une chose qui ne s’utilise plus ce sont les caractères italiques – du moins ici en Allemagne. Les points de suspension encadrés de crochets […] s’utilisent pour marquer parties omises de la citation originale. Ces omissions ne doivent pas dépasser une certaine envergure – sinon l’exercice devient tout-à-fait arbitraire et on pourrait enfiler mots pris de l'original certes mais sans leur vraie connexion. Exemple de citation : [D]ans la production sociale de leur existence, les hommes entrent en des rapports déterminés, nécessaires, indépendants de leur volonté, rapports de production qui correspondent à un degré de développement déterminé de leurs forces productives matérielles. L'ensemble de ces rapports de production constitue la structure écono­ mique de la société, la base concrète sur laquelle s'élève une superstructure juridique et politique et à laquelle correspondent des formes de conscience sociales détermi­ nées […] Ce n'est pas la conscience des hommes qui détermine leur être; c'est inverse­ ment leur être social qui détermine leur conscience. (Karl Marx, « Préface de la Critique de l’économie politique », 1859) Les crochets s’utilisent d’ailleurs aussi pour ajouter un ou deux mots ou même caractères non compris dans l’original pour faciliter la lecture du texte. Sans crochets, les points de suspen­ sions s'utilisent plutôt pour des effets stylistiques, pour paroles non complétées par exemple. • Quand utiliser des citations littérales ? Mieux vaut à mon avis ne pas faire trop souvent usage de citations directes. Si par exemple tu décris les thèses d’un auteur sur les méthodes d’éducation des enfants je ne vois pas pourquoi tu devrais le citer. Une synthèse juste et équilibrée devrait suffire. Deux situations me semblent justifier des citations littérales : Tu veux analyser plus profondé­ ment un extrait éventuellement controversé ou particulièrement difficile. Dans ce cas bien * À propos : Pour diverses questions relatives à la rédaction de thèses j’ai lu avec grand plaisir Umberto Eco : Comment réussir un mémoire ? Malheureusement cette œuvre clé de ce grand romancier et philosophe n’a pas été traduite en français. 21 faut-il spécifier l’objet de l’analyse, soit l’extrait en cause, sans omettre naturellement le contexte textuel ainsi que le contexte historique et social dans lequel le texte a été écrit et à qui il s’adresse. Un autre motif possible légitimant citations littérales serait pour confondre l’auteur, prouver par exemple qu’il se contredit lui-même ou bien que le visage qu’il présente au public ne corres­ pond pas du tout avec ses écrits dans telle ou telle publication. 22 Numérotation des lignes Une numérotation des lignes peut être bien utile pour des interviews par exemple – cela faci­ lite les références du style : « Voir interview A, ligne 22. » D’une manière générale tu ne vou­ dras pas numéroter l’ensemble de ton texte mais seulement les lignes de tes interviews. Pour effectuer cela il faut : • modifier le style de paragraphe Standard et là, sous l'onglet Plan & Numérotation, ôter la coche à côté de Inclure les lignes de ce paragraphe ; ainsi aucune ligne de ton texte ne sera numérotée, car tous les styles de paragraphes se basent, comme nous l’avons déjà expliqué, sur le style Standard • ouvrir le menu Outils › Numérotation des lignes et cocher Activer la numéro­ tation pour donner au programme la permission générale de numéroter des lignes de texte (c’est-à-dire quasi le contraire de la démarche précédente : le programme a la per­ mission, mais elle reste sans effet, car les styles bloquent leur application) • dans de même menu tu peux aussi réduire l’Intervalle de repérage plus facile pour la personne lisant le texte) • maintenant tu crées un nouveau style de paragraphe, basé sur Corps de texte, auquel tu donneras le nom « Interview » ; ce nouveau style tu le changeras dans la direction opposée de celle du style de paragraphe Standard, c’est-à-dire tu réactives la coche à côté de Inclure les lignes de ce paragraphe (dès maintenant, puisque tu as déjà activé la numérotation sous Outils › Numérotation des lignes tout paragraphe du style « Interview » aura des lignes numérotées • pour le cas bien probable où tu voudrais recommencer la numérotation à partir de « 1 » au début de chaque nouvel interview, tu presses avec la touche droite de ta souris quelque part dans le premier paragraphe de l’interview en question et là tu choisis le menu Paragraphe (note bien, Paragraphe et non pas Éditer le style de para­ graphe…) et là, sous l'onglet Plan & Numérotation, tu ajoutes une coche à côté de Recommencer avec ce paragraphe 22 5 à 3 (ce qui rend le 23 Tableaux Ajouter un tableau se fait sous le menu du même nom : Tableau › Insérer › Tableau (ou bien un clic de la souris sur le pictogramme dans la barre d’outils). Le programme te Illustration 19: Quand ton curseur se trouve dans le tableau, ce menu flottant présente; la ligne verte te permet d'ajouter une nouvelle ligne demandera combien de Colonnes et combien de Lignes tu désires. Pour le nombre de lignes, tu n’as pas besoin de fixer un nombre exacte, car tu peux en ajouter à volonté plus tard à l’aide de la ligne verte ou bien sup­ primer lignes superflues avec la ligne rouge du menu flottant, mais pour le nombre de colonnes, mieux vaut se décider d’ors et avant (bien que là aussi tu as la possibilité d’en ajouter en cliquant sur la colonne verte ou en supprimer en cliquant sur colonne rouge du menu flot­ tant). Tu peux varier la largeur de tes colonnes en cliquant et tirant sur les bordures. Autre décision que tu peux prendre serait si tu désires permettre au programme de couper ton tableau en fin de page au cas il n’y aurais pas assez de place sur la page pour contenir le tableau tout entier. Pour de petits tableaux ce serait dommage de permettre un tel comportement, mais pour des tableaux de grande envergure c’est tout-à-fait courant et même désirable. Pour cela clique de la touche droite de ta souris quelque part dans ton tableau et choisis Tableau et puis dans le menu flottant l’onglet Enchaînements. Là tu peux cocher la boîte à côté de Auto­ riser le fractionnement des tableaux sur plusieurs pages et colonnes ainsi que à côté de Répéter le titre. Ce dernier te permet de communiquer au programme combien de lignes composent le titre du tableau. Branche Rôle pivot ou important Moins important ou négligeable Aucun usage Total 83,8 15,2 1 Recherche & enseignement 91,6 7,5 0,9 91 8 1 Télécommunication 89,6 9,1 1,3 Media & marketing 83,3 16,7 0 75 25 0 Gérance 70,8 26,1 3,1 Banques & Assurances 69,7 27,3 3 67 31,9 1,1 Software & consultation Administration et affaires sociales Industrie Tableau 3. Source: http://www.heise.de/open/artikel/Open-Source-ist-in-den-Unternehmen-angekommen224504.html (Extrait d’un sondage conduit par la revue Heise-OpenSource rendant 1312 données valides sur 3500 entreprises contactées en 2009 sur l’étendue de l’emploi de OpenSource par Branche) ; données en pourcentage Si ton tableau est trop large pour bien s’insérer dans le texte tu pourrais sois choisir un style de page Paysage (au lieu de portrait) ou bien en annexe une page A3 (au besoin également avec une orientation paysage) pour l’accommoder. 23 Pour inclure une légende en bas du tableau, il suffit de cliquer avec la touche droite de ta sou ­ ris et choisir Légende. Celle-ci sera numérotée automatiquement et tu pourras insérer une table de tous tes tableaux à la fin de ta thèse. Cette numérotation automatique facilite égale ­ ment les références du type : « voir tableau numéro <xy> ». Tu peux aussi créer des tableaux sans bordures comme aide de formatage, par exemple pour un curriculum vitae : la colonne à gauche pour la date, la colonne de droite pour les informa­ tions qui y correspondent. Si tu désires une largeur égale de plusieurs colonnes adjacentes, marque celles-ci et choisis le menu Tableau › Adapter › Répartir les colonnes régulièrement. 24 Diagrammes Tu pourrais aussi bien inclure le tableau ci-dessus sous forme de diagramme si tu le préfères. Pour cela : 1. Marque ton tableau tout entier avec la touche gauche de ta souris. 2. Choisis le menu Insertion › Objet › Diagramme et là suis les divers pas proposés (par exemple comme ici diagramme horizontal – barres – plutôt que vertical, titre et sous-titre etc.). 3. Donne à ton diagramme une ris. Légende en y appuyant avec la touche droite de ta sou­ Répandue de OpenSource dans l'industrie et la gestion Résultats d'un sondage en 2009 Industrie Banques & Assurances Rôle pivot ou important Moins important ou négligeable Aucun usage Gérance Administration et affaires sociales Media & marketing Télécommunication Software & consultation Recherche & enseignement Total 0 20 40 60 80 100 Illustration 20: Source: http://www.heise.de/open/artikel/Open-Source-ist-in-den-Unternehmen-angekommen-224504.html (Extrait d’un sondage conduit par la revue Heise-OpenSource rendant 1312 données valides sur 3500 entreprises contactées en 2009 sur l’étendue de l’emploi de OpenSource par Branche) 24 25 Instantanés L’image 21 n’a pas pu être téléchargée directement de l’internet avec l’aide de la touche droite de la souris. C’est un problème qu’on rencontre assez souvent, surtout dans le cas de docu­ ments formatés « pdf ». Alors il faut faire une capture d’écran et découper les parties dont on a pas besoin. Je te recommande vivement le programme gratuit « xnview » pour toutes tâches relatant à la manipulation de photos, scanner etc. Alors voici la solution : 1. Positionne la page internet contenant l’image que tu voudrais enregistrer sur ton écran – augmente ou bien réduis les dimensions (zoom) au besoin. 2. Presse la touche ImprEcran (Print Screen) pour copier le contenu de l’écran dans la mémoire interne de ton pc. 3. Démarre le programme Xnview. 4. Avec la combinaison Xnview. Ctrl + Majeur + v tu réinsères le contenu de la mémoire dans 5. Marque la partie de l’image dont tu as besoin avec la touche gauche de la souris. 6. Coupe le superflu avec la combinaison Majeur + x. Illustration 21: Source: http://www.inegalites.fr/IMG/pdf/Les_inegalites_en_France_une_realite_multiforme.pdf 7. Marque le tout avec la combinaison + c. Ctrl + a et copie le dans la mémoire avec 8. De retour dans ton texte insère l’image à l'endroit désiré avec la combinaison v. 9. Finalement, avec la touche droite de la souris sur l’image ajoute une Ctrl Ctrl + Légende. 25 26 Images Tu peux aussi insérer des images ou photos. Pour cela tu ouvres le menu Insertion › Image › À partir d’un fichier… Cherche l’image sur ton disque dur ou bien ton USB et voilà. Pour insérer une image directement de l’internet il suffit de la marquer de la touche droite de la souris et choisir Copier. De retour dans ton texte tu l’insères avec l’aide de la touche droite de la souris, en choisissant Coller. 27 Tableaux croisés (statistique) Apache OpenOffice n’est peut-être pas une concurrence à SPSS (ou son pendant gratuit PSPP), mais néanmoins offre bien des possibilités de sonder des données et de les présenter d’une manière parlante. • Exemple de sondage avec deux catégories et pourcentages Le tableau 4 est basé sur un sondage fictif. Je voulais savoir si hommes et femmes se dis­ tinguent dans leur aversion envers vidéos violents. J’ai noté leurs réponses sur une échelle de 1 à 10 que j’ai ensuite transformée en pourcentages. Pour en faire un tableau croisé du type Erreur : source de la référence non trouvée il faut suivre les pas suivants : 1. Marque et copie les deux colonnes en question (sexe et taux d’aversion) y compris titres et colle-les dans le module Classeur. 2. Dans le module classeur tu marques encore une fois les mêmes colonnes et ouvres le menu Données › Tableau croisé › Créer › Sélection active. 3. Avec l’aide de la souris tire le champs « sexe » sur la zone Champs champs « taux d’aversion en % » sur la zone Champs de données. 4. Sous l’onglet Options choisis Moyenne et confirme avec de ligne et le OK. 5. Le tableau croisé ainsi créé marque-le avec la touche gauche de ta souris et choisis le menu Format › Cellules › Catégorie › Nombre › ­1234, laissant le nombre de Décimales à 0. Comme cela tu éviteras des chiffres après la virgule. 6. Copie ce tableau dans la mémoire avec la combinaison 7. De retour dans ton texte choisis l’option Collage + v) ; dans le menu flottant choisis l’option Texte 26 Ctrl + c spécial formaté (combinaison Ctrl. + Maj RTF. No. du questionnaire Sexe Taux d’aversion en % 1 M 20 2 F 80 3 F 70 4 M 30 5 F 90 6 F 80 7 M 80 8 F 100 9 M 0 10 F 60 11 M 40 12 F 90 Tableau 4: Taux d'aversion envers vidéos violents répartis selon le sexe des interviewés Sexe Taux d’aversion Femmes 81 % Hommes 34 % Total 62 % Tableau 5: Tableau croisé basé sur les données du tableau 5 ; données en pourcentages arrondis • Exemple de sondage avec réponse « oui » ou « non » S’il s’agissait d’un sondage « Oui ou Non », par exemple à la question si la personne utilise plu­ tôt la main droite ou bien la main gauche pour écrire comme le cas dans tableau 6, il faudra faire comme suit: 27 1. Marque les lignes et colonnes que tu veux analyser (voir sexe et manualité), copie-les dans la mémoire interne et insère-les dans le module Classeur. 2. Dans le module Classeur marque encore une fois les mêmes colonnes et ouvre le menu Données › Tableau croisé › Créer › Sélection active. 3. Avec l’aide de la souris tire le champs « sexe » sur la zone Champs de ligne et le champs « manualité » deux fois, une première fois sur la zone Champs de colonne et une deuxième fois sur la zone Champs de données. 4. Sous Plus choisis l’alternative Nombre au lieu de Somme ; appuie sur le bouton et là choisis l’option Type › % de la ligne et confirme le tout avec OK. Options 5. Marque le tableau croisé ainsi créé et choisis le menu rie › Pourcentage › 13%. Format › Cellules › Catégo­ 6. Marque les trois premières colonnes, copie-les et insère-les dans ton texte en utilisant les touches Ctrl + Majeur + v et en choisissant l’option Texte formaté [RTF] pour créer un nouveau tableau facile à formater comme tu le désires (au lieu d’une image non formatable si tu l’insérais directement avec les touches Ctrl + v). Questionnaire no. 1 2 3 4 5 6 7 8 9 10 11 12 Sexe M F F M F F M F M F M F Manualité D D G D D D G D G D G D Tableau 6: Correspondance entre manualité et sexe Sexe Main droite Main gauche Féminin 86% 14% Masculin 40% 60% Les deux sexes 67% 33% Tableau 7: Tableau croisé basé sur les mêmes résultats qu'au tableau précédent exprimant la correspondance entre manualité et sexe en pourcentages 28 28 URLs trop longues Les URLs ont tendance à devenir de plus en plus longues pour en finir à ne même plus trou ­ ver place sur une ligne. Le résultat pourrait donc prendre l’apparence suivante : Mon site préféré : http://www.lemeilleurdumonde/longue_chaine/longue_chaine82345223424234 Dans un tel cas tu voudrais plutôt obtenir : Mon site préféré : http://www.lemeilleurdumonde/longue_chaine/longue_chaine_ longue_chaine/longue_chaine. 29 C’est-à-dire que tu voudrais que l’URL commence sur la même ligne que la phrase précédente et puisse être coupée au bon endroit. Pour obtenir ce résultat il faut: 1. Sous Outils › Options › Paramètres linguistiques › Langues coche l’option Montrer les éléments d’écriture bidirectionnel. 2. Place le curseur là où il serait convenable qu’une nouvelle ligne puisse commencer (après un « / » ou un « _ » par exemple). 3. Choisis le menu chasse. Insertion › Marque de formatage › Pseudo­ligature sans 4. Tu peux insérer plusieurs de ces formatages partout où tu veux permettre le commen­ cement d’une nouvelle ligne. 5. Si tu as une grande quantité de URLs à traiter de cette manière, tu peux automatiser cette opération en remplaçant toutes les occurrences de « / » par « / + Pseudo-ligature sans chasse » et en faire de même pour « _ » ; ensuite il faudrait en rebours remplacer toutes les occurrences doubles de « / + Pseudo-ligature sans chasse » par « // » pour recréer les séquences « http:// … ». 29 Polices Quelques remarques au sujet des polices sont indiquées. Pour le Corps du texte il est recom­ mandable d’utiliser une police avec empattements (serifs). L’empattement, c’est le « pied » de la lettre (normalement à la hauteur de la ligne comme pour la lettre « l » par exemple, parfois au-dessus de la ligne comme dans le cas de la lettre « w » ou bien en-dessous pour la lettre « q »). Exemple typique de police avec serifs serait Times New Roman. Ce pied sert à donner aux lettres un « appui » visuel, comme une ligne de base, et ainsi à relier ou bien rapprocher les lettres les unes aux autres. De cette manière les mots prennent une apparence plus condensée, ils se tournent en unités inséparables au lieu d'être un ensemble disparate de lettres séparées comme dans le cas de la police Arial qui elle n’a pas de serifs. Pour le gros du texte cette apparence visuelle est absolument recommandable. Pour les titres par contre, où la vitesse de lecture devrait s’alentir pour laisser à la lectrice le temps de bien absorber le contenu, une police sans serifs est tout-à-fait opportune. Times New Roman 40 pt Garamond 40 pt 30 Arial 40 pt Futura Lt BT 40 pt AaBbCcDdEeFfGg (Times New Roman 12 pt) AaBbCcDdEeFfGg (Garamond 12 pt) AaBbCcDdEeFfGg (Arial 12 pt) AaBbCcDdEeFfGg (Futura Lt BT 12 pt) Tu vois que Arial prend plus de place qu’un Times New Roman de la même taille. En plus, chaque lettre a son propre espace tout autour : une bonne police pour placards par exemple. Futura Light est aussi une police sans serifs, mais plus légère que Arial et prenant la même place que Garamond. Si tu combine plusieurs types de police essaie de trouver un bon équi­ libre. Mais d’une manière générale mieux vaut utiliser une seule police pour tout le texte et de varier seulement leurs tailles et leurs styles. Garamond est plus légère que Times. Je recommanderais Garamond. Philosophiquement on pourrait dire que Garamond est réduite au « minimum mathématique » nécessaire pour une saisie rapide de la part du lecteur, tout gras superflu ayant été ôté. En plus Garamond est un peu plus arrondie, ce qui lui donne une apparence moins agressive que Times. Malgré sa dimension légèrement réduite en comparaison avec Times elle reste plus lisible que cette der­ nière. Finalement une remarque générale. Du moins ici en Allemagne les profs donnent aux étu­ diants des « mots d’ordre » très précis comme par exemple : « douze pages de texte, marge de gauche 3 cm, autres marges 2 cm, interligne de 1,5, police Times 12 points ». Ces consignes servent souvent moins comme guide optique que comme paramètres pour contrôler l’envergure du texte. Mais si c’est ça le but, pourquoi ne pas dire directement : un texte de 10.000 carac­ tères ± 5 %. Ce serait plus honnête et en finirait avec la tentation de trichoter. 30 Combinaisons de lettres Combinaisons telles que »P. 1«, »§ 120a«, »$ 1.200«, »24 %« « M. Tel » ne devraient pas êtres séparées à la fin d’une ligne. Pour cela, au lieu d’insérer une espace simple entre les deux élé­ ments, il faut insérer une Espace insécable (sous le menu Insertion › Marque de forma­ tage ou bien utilisant le raccourci Ctrl + Maj + espace). 31 31 Mise en relief Pour les mises en relief évite d’utiliser un style gras. Mieux vaut utiliser des italiques. À l’époque des machines à écrire mécaniques on avait pas le choix – soit on soulignait le mot, on tapait chaque lettre deux ou trois fois bien fort ou bien on e s p a ç a i t les lettres les unes des autres. Au pire on utilisait des MAJUSCULES. Pire encore on utilisait une combinaison des ces quatre possibilités. Les italiques ne posent pas ce problème. Parfois on voit l’option PETITES CAPITALES pour les noms d’auteur, par exemple dans la biblio­ graphie. Cette méthode de mise en relief n’est plus si répandue. Mieux vaut utiliser pour ce genre de liste le style de paragraphe Alinéa négatif (la première ligne du paragraphe reste alignée sur la marge gauche, les lignes suivantes sont en retrait de quelques millimètres). Ce genre de formatage se trouve souvent dans les dictionnaires – le mot clé en ce cas-ci étant sou­ vent en lettres grasses. 32 Caractères spéciaux Tu les trouveras sous le menu Insertion › Caractères spéciaux. Si tu as besoin très sou­ vent du même caractère spécial ou bien d’une combinaison de caractères tu peux automatiser cette démarche en utilisant le menu Outils › Options d’autocorrection › Remplacer. Par exemple, si tu avais très souvent besoin de la suite « […] », tu pourrait la marquer une fois de la touche gauche et ouvrir ce menu. Dans la case Remplacer en haut à gauche tu insères la com­ binaison qui doit être remplacée, par exemple « +++ », et dans la case Par tu insères la com­ binaison dont tu as besoin, soit « […] » dans notre exemple. Tout en haut tu dois assurer que les remplacements s’appliquent à la langue active de ton document, soit le français. 33 Raccourcis de la souris • avec un double-clic tu marques un mot entier • avec un triple-clic tu marques une phrase entière • avec un clic quadruple tu marques un paragraphe entier • avec un clic de la touche droite tu obtiens le menu contextuel te permettant d’éviter le détour par la barre de menu • tu peux déplacer un passage marqué utilisant la touche gauche • avec la touche gauche et en combinaison avec la touche Ctrl tu peux marquer plusieurs endroits dans ton texte indépendamment les uns des autres 34 Raccourcis du clavier Apache OpenOffice contient toute une palette de raccourcis dont les plus importants sont : • 32 Ctrl + 0 le paragraphe où le curseur se trouve prend le style Corps de texte • Ctrl + 1 le paragraphe prend le style Titre 1 • Ctrl + 2 le paragraphe prend le style Titre 2 • Ctrl + 3 le paragraphe prend le style Titre 3 • Ctrl + 4 le paragraphe prend le style Titre 4 • Ctrl + i le texte marqué prend le style italique • Ctrl + g le texte marqué prend le style gras • Ctrl + m • Ctrl + s pour enregistrer le fichier (save) • Ctrl + p pour imprimer le fichier (print) • Ctrl + f pour trouver un mot dans ton fichier (find) • Ctrl + c pour copier un passage marqué dans la mémoire vive • Ctrl + x copier + couper un passage marqué (le « x » symbolise les ciseaux) • Ctrl + v le texte marqué perd tous ses styles manuels – seulement ceux définis dans le style de paragraphe survivent pour insérer le contenu de la mémoire vive à l’endroit où le curseur se trouve même chose mais t’offrant diverses options de formatage y compris celle de ne pas conserver les formatages du tout • Ctrl + majuscule + v • Ctrl + entrée • Ctrl + ­ • Ctrl + majuscule + espace • majuscule + entrée pour commencer une nouvelle page pour insérer un trait-d’union conditionnel (tu laisses ainsi au programme le choix d’insérer au besoin une coupure/césure en fin de ligne) insertion d’un espace insécable (entre deux mots pour éviter leur séparation en fin de ligne) pour commencer une nouvelle ligne mais non un nouveau para­ graphe pour insérer un tiret • –– + espace • . + . + . + espace • Alt + majuscule + F8 pour insérer une ellipse : « … » pour changer le mode de marquage de texte de standard en vertical 35 Enregistrement du fichier Enregistrer un fichier est un acte simple mais néanmoins fréquente source d’erreur. Tu devrais suivre les consignes suivantes : 1. Utilise uniquement lettres minuscules faisant partie de l’alphabet de base ainsi que chiffres et tirets bas ; accents, lettres spéciales comme « ç » par exemple et espaces cau­ seront tôt ou tard des problèmes insurmontables. 33 Évite les majuscules, cela pour deux raisons : i) du point de vue optique, si tous les fichiers ne contiennent que des minuscules, on retrouve celui qu’on cherche des yeux plus facilement ; ii) du point de vue technique faut savoir que les différents systèmes d’exploitation listent les fichiers par ordre alphabétique selon des critères différents – certains listent tous les fichiers commençant par des majuscules avant ceux commen­ çant par des minuscules, de sorte que « abc » vient après « ZBC ». Faut savoir aussi que pour certains systèmes comme Linux les fichiers « abcxyz », « ABCXYZ » et « AbcXyz » sont trois fichiers différents alors que pour Windows il s’agirait chaque fois du même fichier de sorte qu’on ne pourrait pas les enregistrer les uns à côté des autres dans le même dossier (Windows marque le choix de majuscules verso minuscules dans une description cachée de l’utilisateur) ; c’est pour cette raison d’ailleurs que dans le monde internet on trouvera d’une manière générale que des minuscules. 2. Enregistre tes fichiers régulièrement toutes les cinq minutes. 3. Ne travaille jamais directement sur ton USB-stick. Prends l’habitude de toujours tra­ vailler sur ton disque dur. Avant de transférer un fichier du disque dur sur ton stick ou vice-versa assure-toi que le fichier ne soit pas en état ouvert. Ceci pour trois raisons : i) les USB-sticks sont techniquement peu fiables, beaucoup moins fiables que les disques durs (internes ou externes) ; ii) sans y penser on retire en hâte le stick de l’ordinateur avant d’avoir complètement fermé le fichier de sorte que même si on est sûr de l’avoir enregistré auparavant en réalité le système n’a fait qu’enregistrer le nom du fichier mais pas son contenu iii) finalement les sticks ont une tendance inexplicable de se perdre en route. 4. Mieux vaut donc s’envoyer le fichier à soi-même par mail ; comme ça on à recours à lui de n’importe où où on a une connexion internet. 5. Les fichiers les plus importants, tu devrais les numéroter à chaque enregistrement par un chiffre ascendant : nom_du_fichier_01 nom_du_fichier_02 nom_du_fichier_03 et ainsi de suite. Cela est surtout pratique si tu travailles en plusieurs endroits et utilises ton mail comme dépositoire central. Encore plus pour le travail en commun, par exemple, si tu as un copain ou une copine qui corrige ton travail et te le renvoie par mail ; dans ce dernier cas elle devrait ajouter son propre nom pour documenter que le fichier est en effet passé entre ses mains et aussi augmenter le chiffre final. Ce chiffre final donne la certitude de ne pas travailler par erreur sur un fichier désuet. 6. Le nom du fichier doit contenir assez d’informations pour pouvoir bien l’identifié même des mois ou des années plus tard. 7. Au cas où tu enverrais une copie à ton professeur et celui-ci insisterait sur le format Word, choisis le menu : Fichier › Enregistrer sous › Microsoft Word 97/2000 .doc. Mais normalement pour la distribution de documents qui sont seulement à lire et non pas à être retravailler on préfère le format PDF : voir section 36. 34 36 PDF PDF (Portable Data Format) a été développé par Adobe. Il s’agit d’un format indépendant du système d’exploitation, de l’écran et de l’imprimante. Un document PDF sera, en règle géné­ rale, toujours imprimé exactement comme il apparaît sur ton écran. En plus un document en format PDF est plus ou moins protégé contre modifications ultérieures, parfois même protégé avec un mot de passe contre la possibilité d’être imprimé ou même tout simplement vu sur l’écran. Pour toutes ces raisons le format PDF est devenu le format préféré pour la distribu ­ tion de documents. Pour exporter ton fichier en format PDF il suffit d’appuyer sur le bouton PDF dans la barre de menu ou bien choisir le menu Fichier › Exporter comme PDF … Cette dernière manière te donne plus de choix. En règle générale les fichiers PDF ne peuvent pas être remaniés. Mais utilisant le programme gratuit « PDF24 » tu peux découper des pages superflus ou bien en ajouter d’un autre fichier en format PDF. PDF24 est très facile à utiliser. 37 Plusieurs fichiers ouverts en même temps Nous avons déjà eu l’occasion de travailler avec deux fenêtres ouvertes en même temps, l’une contenant notre texte et la deuxième pour les calculs statistiques dans le module classeur. Rien ne t’empêche d’avoir autant de fenêtres/documents ouverts en parallèle que tu le désires et de marquer et copier certains passages dans un document pour les insérer par la suite dans un deuxième document, par exemple d’une liste de littérature d’un côté vers ton texte de l’autre. Cette manière de travailler est la règle quand il s’agit de rassembler les diverses parties d’un tra ­ vail de groupe (voire section 8). 38 Rechercher et remplacer Tu peux parcourir tout ton document à la recherche d’un mot ou combinaison de lettres en utilisant le menu Édition › Rechercher & remplacer (Ctrl + f) ; sous ce même menu tu peux aussi remplacer chaque occurrence par une autre combinaison ou un autre mot. Tu peux utiliser le sous-menu Plus d’options › Rechercher des styles pour remplacer un style de formatage par un autre – outil très utile pour les documents complexes contenant des styles peut-être superflus dont tu voudrais te débarrasser. Finalement tu peux ôter tous les paragraphes vides d’un seul coup en choisissant le sous-menu Plus d’options › Expressions régulières et là entrer « ^$ ». Cette fonction de recherche est aussi très utile dans une situation tout-à-fait journalière : tu écris un long essai et à certains endroits tu laisse un vide pour pouvoir y retourner plus tard. Dans ce cas j’utilise toujours la suite « ### » car elle saute tout de suite aux yeux. Plus tard je peux parcourir tout le document à la recherche de cette combinaison pour voir si je n’ai rien oublié. 35 39 Orthographie Pour activer la vérification automatique suffit d’appuyer sur le bouton ABC dans la barre de menu. Tous les mots inconnus au programme seront d’ors et avant soulignés par une ligne ondulante rouge. Avec l’aide de la touche droite de la souris tu peux ajouter les mots ainsi mar­ qués au standard.dic. Le programme agrandira ainsi au cours du temps son « vocabulaire ». Le standard.dic ne contient que les mots que tu as ajoutés au cours du temps. Tu peux le transférer d’un ordinateur à un autre. Tu peux aussi l’éditer sous le menu Outils › Options › Paramètres linguistiques › Linguistique et là presser le bouton Éditer à côté du dic­ tionnaire standard. Tu peux supprimer une fausse entrée ou bien taper un nouveau terme et l’insérer en appuyant le bouton Nouveau. Il est aussi possible d’éditer ce dictionnaire avec un simple éditeur et d’y insérer toute une liste de mots d’un dictionnaire externe – un mot par ligne. Au prochain départ de OpenOffice ce dictionnaire ainsi élargi sera automatiquement trié en ordre alphabétique et les nouveaux mots seront d’ors et avant disponibles au programme. 40 Synonymes Le thésaurus est activé sous Outils › Langue › Dictionnaire des synonymes (touches Ctrl + F7). Le programme te proposera une liste de termes approchant le sens de celui où se trouve le curseur. 41 Informations sur ton document Il se pourrait que ton prof exige un texte contenant tel ou tel nombre de mots ou bien de caractères. Tu peux vérifier la longueur de ton texte entier (ou bien d’une partie marquée) sous Outils › Statistiques. Des informations plus amples, tu les obtiendras sous Fichier › Propriétés. 42 Étiquettes/lettres en série Tu n’auras sûrement pas besoin de cette fonctionnalité pour tes études. Mais peut-être pendant tes études dans le cadre d’un stage ou d’un boulot dans un bureau. Là il se pourrait que tu doives imprimer des étiquettes ou bien par exemple des invitations en série. Voici une explica­ tion pas-à-pas : 1. Tu crées un tableau utilisant le module Classeur. Ce tableau contiendra disons six colonnes pour : Nom, Rue, Ville, Téléphone, Portable et Mail. Dans la première ligne tu écris ces désignations et en dessous les informations pertinentes aux diverses per­ sonnes faisant partie du groupe – une ligne par personne. Finalement tu enregistres ce tableau sous un nom adéquat, disons « adresses ». Ce fichier prendra automatiquement le suffixe .ods. 36 2. En appuyant sur le petit triangle noir tout à gauche dans la barre (à côté du symbole pour ouvrir un nouveau document) tu choisi Base de données. Là tu choisis la troi­ sième option : Se connecter à une base de données existante et tu appuies sur le menu déroulant qui se trouve juste en-dessous. Tu verras une liste d’entrées – celle dénommée Classeur est la bonne. Tu cherches alors le classeur que tu as créé à la démarche précédente, donc « adresses », coches l’option En lecture seule et confirme ton choix avec Ouvrir. Au prochain menu tu ôtes la coche à côté de Ouvrir la base de données pour édition et tu confirmes le tout avec Terminer. Tu nommes ta nouvelle base également « adresses » et l’enregistres dans le même dossier où se trouve ton tableau « adresses ». Ta base prendra automatiquement la terminaison .odb. Ainsi tu finis par avoir deux fichiers du même nom mais avec des terminaisons distinctes dans le même dossier. Maintenant tu peux déjà fermer ta base de données, parce qu’en réalité elle n’a aucun contenu, elle sert uniquement comme « fenêtre » ou intermédiaire pour communiquer avec ton tableau qui lui contient réellement les adresses. 3. Pour créer tes étiquettes tu choisis encore une fois la petite flèche noire tout à gauche dans la barre de menu et là tu sélectionne l’option Étiquettes. Un menu flottant s’ou­ vrira. Là tu cherches ta Base de données et immédiatement en dessous le Tableau que tu désires utiliser. À moins que tu ne lui aies donné un autre nom, celui-ci s’appel­ lera « Feuille 1 ». En ouvrant le troisième menu déroulant Champ de base de don­ nées tu seras présenté avec la liste de tes six champs définis à la première démarche, soit Nom, Rue, Ville, Téléphone, Portable et Mail. Tu sélectionnes alors le premier champ, soit « Nom » et tu le transporte sur ton étiquette avec l’aide de la flèche poin­ tant vers la gauche. Ensuite tu insères une nouvelle ligne avec la touche d’entrée. Tu en fais du même avec le champ « Rue » suivi de deux nouvelles lignes et finalement du champ « Ville ». Les trois autres champs, soit Télé, Portable et Mail, tu n’en as naturel­ lement pas besoin pour tes étiquettes, mais peut-être bien pour une autre tache. Sous l’onglet Format tu enregistres les valeurs notées au tableau ci-dessous, qui dans notre exemple s’appliquent à une page du format A4 ayant trois colonnes et huit lignes (voire que le résultat final dépend en partie de l’imprimante). Finalement du appuies sur le bouton Nouveau document. Un nouveau document sera automatiquement généré contenant 3 x 8 étiquettes, chacune avec un champs pour accueillir le « Nom », un pour la « Rue » et un pour la « Ville ». Au moment où tu imprimes ce document (soit directement sur l’imprimante ou bien sur ton pc), ces trois champs seront rempla­ cés par les noms individuels appartenant aux diverses personnes de ton tableau d ’ori­ gine. 37 Écart horizontal 7,00 cm Écart vertical 3,70 cm Largeur 7,00 cm Hauteur 3,70 cm Marge gauche 1,20 cm Marge supérieure 0,60 cm Colonnes 3 Lignes 8 Tableau 8: Données pour feuille contenant 3x8 étiquettes D’une façon tout-à-fait analogue tu pourrais aussi composer une lettre en série, dans laquelle tu insérerais les noms des personnes adressées. Pour cela il suffit d’utiliser le menu Insertion › Champs › Autres › Base de données › Sélection d’une base de données. Tu verras une liste de bases. Tu ouvres celle dont tu as besoin et la « feuille 1 » directement en-dessous. Tu verras alors tes familiers : Nom, Rue, Ville etc. 43 Aide Sous le menu Aide le programme offre une aide concise couvrant tous les aspects du pro­ gramme. Si tu recherches de l’aide sur internet, tape juste quelques mots clés ainsi que « open­ office » et tu trouveras très certainement un tuyau pertinent. 44 Acquisition et installation Va sur le site OpenOffice.org. Là tu trouveras le programme en diverses langues et pour divers systèmes (Windows, Mac et diverses variétés de Linux). Après l’installation tu peux procéder sous le menu Outils › Options (sur Mac c’est le menu OpenOffice › Options) à divers préréglages comme par exemple l’utilisation de la police Garamond au lieu de Times New Roman. 45 Exercice • Télécharge le fichier non formaté « prax-fr.txt » : ◦ va sur le site ◦ dans la section française appuie de la touche openoffice­uni.org droite de la souris sur le fichier [txt] • 38 ◦ choisis l’option Enregistrer ◦ choisis le ◦ confirme en appuyant sur le bouton Bureau la cible du lien sous … ou autre dossier qui te convient Enregistrer Ouvrir le fichier téléchargé: ◦ clique sur le fichier que tu viens de télécharger avec la touche ◦ choisis le item Ouvrir avec une autre application droite de la souris • • • le programme ◦ sélectionne ◦ confirme l’option proposée : OpenOffice Writer Unicode (UTF­8) Pour éviter la perte de formatages subséquents enregistre ton fichier sous type ODF: ◦ ouvre le menu ◦ choisis comme Type de fichier la première option, soit ◦ presse le bouton Fichier › Enregistrer sous … Texte ODF (.odt) Enregistrer Transforme tout ton texte au formatage « Corps de texte » : ◦ sélectionne tout ton texte avec le raccourci de clavier ◦ transforme tout ton texte en ◦ pour être tout-à-fait sûr que tous formatages étrangers au formatage Corps de texte disparaissent sans trace utilise le raccourci Ctrl + m ◦ désélectionne ton texte an appuyant de la touche dans le texte Corps de texte Ctrl + a avec le raccourci gauche Ctrl + 0 de la souris n’importe où Formate ton « Corps de texte » : ◦ clique avec la touche ◦ choisi l’item ◦ remarque bien le titre de la fenêtre popup qui apparaît maintenant : droite de la souris dans n’importe quel paragraphe Éditer le style de paragraphe (et non pas l’item Paragraphe) « Style de paragraphe : Corps de texte » ◦ enregistre les paramètres suivants : ▪ sous l’onglet Retraits et espacement › Interligne choisis l’option 1,5 ligne • ▪ sous l’onglet ▪ sous l’onglet Enchaînements l’option Coupure des mots › Automatiquement en choisissant un minimum de 3 caractères en fin de ligne et 3 carac­ tères en début de ligne ainsi qu’une coche à côté de Traitement des orphelines et Traitement des veuves Alignement l’option Justifié Formate tes titres: ◦ ouvre le menu ◦ dans la liste des Styles de paragraphe clique de la touche Titre 1 et choisis l’option Modifier ◦ sous l’onglet Retraits et espacement fais les changements suivants : ◦ Format › Styles et formatage ▪ Espacement › Au dessus du paragraphe : 1,2cm ▪ Espacement › En dessous du paragraphe : 0,6cm sous l’onglet ▪ Police droite sur le style les changements suivants : Police › Garamond 39 ◦ • • ▪ Taille › 16pt ▪ Style › Gras (remplace au besoin le caractère « % » par « pt ») répète ces démarches pour le style Titre niveau, mais avec les données suivantes : 2, c’est-à-dire les titres du deuxième ▪ Espacement › Au dessus du paragraphe : 0,8cm ▪ Espacement › En dessous du paragraphe : 0,4cm ▪ Police › Garamond ▪ Taille › 13pt ▪ Style › Gras (remplace au besoin le caractère « % » par « pt ») Active la numérotation automatique des titres : ◦ ouvre le menu ◦ dans la colonne de gauche choisis le ◦ remplace le ◦ répète cette démarche pour le ◦ contrôle que pour le niveau 2 l’option ◦ quitte le tout avec Outils › Numérotation des chapitres Numéro › Aucun Niveau › 1 par l’option 1, 2, 3 … Niveau › 2 Afficher les niveaux soit augmentée à 2 OK Applique ces formatages aux cinq premiers titres principaux dans ton texte : ◦ clique le curseur dans le premier titre principal (« Introduction ») ◦ ôte l’ancienne numérotation (le « 1 » ainsi que l’espace qui suit) ◦ presse la combinaison Ctrl + 1 pour transformer ce paragraphe dans un titre du niveau 1 • ◦ répète cette démarche pour les quatre titres principaux suivants ◦ arrivé au chapitre 5, appuie sur Ctrl + 2 pour chacun des sous-chapitres, soit du niveau 2 (ici aussi après avoir ôté les anciens numéros et espaces) Formate maintenant ta première page : ◦ marque l’entièreté de ta première page y compris la date « 2013 » (essaie pour cette démarche de ne pas utiliser la souris mais la touche fléchée montante ou bien des­ cendante en combinaison avec la touche majuscule) et laisse le texte ainsi marqué pour les démarches suivantes ◦ active le menu tage) ◦ sous l’onglet Retraits et espacement inscris les valeurs suivantes : ◦ 40 Format › Paragraphe (pas le menu ▪ Interligne › simple ▪ Espacement en dessous du paragraphe › 0cm confirme le tout en appuyant OK Format › Styles et forma­ • • ◦ centre ton texte utilisant le bouton ◦ augmente la taille des caractères de 12 à 14pt (directement dans la barre de menu) ◦ marque maintenant uniquement le titre principal de la première page (soit « Apache OpenOffice Writer pour l’Uni ») ◦ augmente la taille des caractères de ◦ rends les caractères de menu ◦ comme auparavant, marque le mot central du titre principal, soit « Writer », et aug­ ment la taille des caractères de 22pt à 36pt ◦ clique directement à droite de la date et presse la combinaison pour forcer un saut de page (commencer une nouvelle page) Gras Centré 14pt à dans la barre de menu 22pt en appuyant sur le bouton correspondant dans la barre Transforme ta première page en style Ctrl + Entrée « Première page » ◦ clique n’importe où dans ta première page ◦ ouvre le menu ◦ dans le menu flottant choisis le quatrième bouton partant de la gauche dans la barre de menu, soit la liste des Styles de page ◦ choisis le style Première page et confirme ton choix avec un double­clic avec la touche gauche de ta souris (c’est seulement après ce double-clic que le style Première page est effectivement appliquée à ta première page ; cet exemple montre bien que modifier un style et appliquer ce style sont deux démarches complètement indépendantes l’une de l’autre et peuvent être opérées dans n’importe quel ordre) ◦ clique encore une fois dans la liste des styles sur le formatage Première page, mais cette fois-ci avec la touche droite de la souris, et choisis l’option Modifier ◦ fais les changements suivants : Format › Styles et formatage ▪ sous l’onglet Gérer choisis comme Style de suite le style Première page (comme ça tu te donnes la possibilité d’avoir toute une série de « premières pages » non-numérotées, dont une pour la table des matières, une peut-être pour un pour un poème ou une citation qui te plaît) ▪ sous l’onglet ▪ confirme le tout en appuyant le bouton Page augmente la Marge › Gauche de 2cm à 3cm OK Formate maintenant les pages « Standard » pour accueillir le reste du texte : ◦ ouvre le menu Format ◦ choisis ici aussi le quatrième bouton partant de la gauche, celui pour les › Styles et formatage Styles de page ◦ avec la touche ◦ choisis l’option ▪ droite sous l’onglet de la souris choisis le style Modifier En­tête Standard et fais les changements suivants : coche la case Activer l’en­tête 41 ▪ ◦ • de 2cm à 3cm OK ◦ place ton curseur en haut de la nouvelle page introduite juste après la page couver­ ture (c’est-à-dire directement sous la ligne bleue symbolisant une coupure de page voulue) ◦ ouvre le menu ◦ sous l’onglet Index › Évaluer jusqu’au niveau réduis le chiffre de 10 à 2 (comme ça même si dans ton texte tu as plus de niveaux de titres, ils ne seront pas retenus dans la table des matières) ◦ sous l’onglet ◦ clique une fois sur le bouton ◦ clique sur le bouton ◦ confirme tes choix en appuyant sur ◦ clique avec la touche droite de la souris sur une des entrées du et choisis l’option Éditer le style de paragraphe ◦ sous l’onglet Insertion › Index et tables › Index et tables Entrées place ton curseur entre le bouton Tous et E (pour que tes deux niveaux aient les mêmes entrées) OK Retraits et espacement premier niveau entre les données suivantes : ▪ Retrait › Avant le texte : 0,8cm ▪ Retrait › Première ligne : ­0,8cm ▪ Espacement › Au dessus du paragraphe : 0,4cm ▪ Interligne › Simple (valeur négative) confirme tes choix avec ◦ répète ces dernières démarches pour les entrées du fois-ci avec les données suivantes : OK deuxième ▪ Retrait › Avant le texte : 1,8cm ▪ Retrait › Première ligne : ­1cm ▪ Espacement › Au dessus du paragraphe : 0,2cm ▪ Interligne › Simple confirme avec E# Tabulation ◦ niveau, mais cette (valeur négative) OK Fais un saut de la dernière page non numérotée (celle qui contient ta table des matières) à la première page standard avec numérotation : ◦ 42 confirme le tout en appuyant Marge gauche Crée ta table des matières : ◦ • sous l’onglet Page augmente la clique le curseur directement sous la table des matières (au cas où il n’y aurait pas de place pour placer le curseur, parce que la numérotation du premier chapitre gêne, transforme ce dernier passagèrement en Corps de texte avec la combinai­ son Ctrl + 0, insère une à la ligne, et retransforme le titre en Titre de premier niveau avec la combinaison Ctrl + 1 ; maintenant tu pourras placer ton curseur avant le premier titre) ◦ ouvre le menu ◦ choisis l’option ◦ coche l’option ◦ confirme le tout avec ◦ si par hasard tu as inséré une page de trop, voir une page vide, tu peux l ’ôter avec la touche Suppr ◦ pour assurer que toutes les numérotations soient actuelles, ouvre le menu Insertion › Saut manuel … Saut de page et comme style de page Modifier le numéro de page Standard et entre la valeur 1 OK Outils › Actualiser › Tout actualiser ◦ clique le curseur n’importe où dans l’entête d’une page style ◦ ouvre le menu ◦ fais de sorte que le numéro de page soit aligné à droite (Ctrl Standard Insertion › Champs › Numéro de page + R) 46 Exercice supplémentaire • formate quelques passages en utilisant un Style de paragraphe individuel auquel tu donneras le nom « Interview » et fais de sorte que les lignes de tes interviews soient numérotées mais en évitant une numérotation du reste de ton texte (voir chapitre 22) • crée un petit tableau avec quelques données et fais-en un diagramme ( menu › Objet › Diagramme) Insertion Je te souhaite bon travail productif et détendu avec Apache OpenOffice! 43 ">
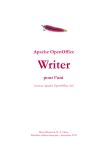
Lien public mis à jour
Le lien public vers votre chat a été mis à jour.
Caractéristiques clés
- Automatisation des tâches répétitives
- Gestion structurée des documents
- Création automatique de tables des matières
- Large éventail d'options de formatage
- Compatibilité avec MS-Word
- Exportation au format PDF
Questions fréquemment posées
Allez dans le menu Outils › Numérotation des chapitres.
Allez dans le menu Insertion › Index et tables › Index et tables.






