Vidicode Call Recorder Pico Manuel du propriétaire
PDF
Download
Document
Enregistreur Pico Manuel V2.1 VC2013 1) 2) 3) 4) 5) 6) 7) 8) Led verte * Led rouge ** Bouton d'enregistrement Sortie de la combiné/ligne téléphonique Commutateur I/ II Entrée de la combiné/ligne téléphonique Usb Haut-parleur / microphone *** *) La LED verte indique que le logiciel sur l'ordinateur a détecté Pico et que son driver est en marche **) La LED rouge s'éclaircit quand un enregistrement est en train d’être créé ***) Connectez un microphone pour enregistrer une conversation dans la sale, ou connectez des haut-parleurs pour écouter à un enregistrement fait auparavant. 2 Call Recorder Pico Manual FR © 2011-2014 Vidicode® Soin et maintien Le CallRecorder Pico doit rester sec. Si il est rendu mouillé, essuyez le immédiatement avec un tissue douce et propre. Des liquides peuvent contenir des minéraux qui se corrodent avec les circuits électroniques. Utilisez et gardez le CallRecorder Pico seulement dans des températures entre 0 et 40 degrés Celsius. Des extrêmes températures peuvent abréger la vie des machines électroniques et altérer ou fonder des parts plastiques. Tenez le CallRecorder Pico à l’écart de la poussière et de la saleté excessive. N’utilises point des produits chimiques, des dissolvants ou des détergents fortes pour nettoyer le CallRecorder Pico. Call Recorder Pico Manual FR © 2011-2014 Vidicode® 3 Tables des Matières 1 Introduction.................................................................... 7 2 Lancer l'enregistreur ...................................................... 8 2.1 Installer le matériel ........................................................... 8 2.2 Message Sonore d’information ....................................... 8 2.3 Connecter l’Enregistreur Pico ........................................... 8 2.3.1 Enregistrement sur la ligne téléphonique ............................ 8 2.3.2 Enregistrement sur le câble du combiné .............................. 9 2.3.3 Enregistrement avec un microphone .................................. 10 2.4 Connecter Pico à l'Ordinateur ........................................ 11 2.4.1 2.5 3 Installation du logiciel .................................................... 11 2.5.1 Configuration du logiciel ..................................................... 12 2.5.2 Connexion de plusieurs enregistreurs Pico ........................ 13 Options ......................................................................... 14 3.1 Langue ............................................................................. 14 3.2 Paramètres de l’enregistreur ......................................... 14 3.2.1 Paramètres de base .............................................................. 14 3.2.2 Démarrer / Arrêter ............................................................... 15 3.2.3 Volume .................................................................................. 17 3.2.4 Extra ...................................................................................... 17 3.3 4 Connecter l’enregistreur Pico .............................................. 11 Setup ................................................................................ 18 3.3.1 Lecture .................................................................................. 18 3.3.2 Enregistrement ..................................................................... 19 3.3.3 Message d’information ........................................................ 21 3.3.4 Stockage de données ........................................................... 23 Call Recorder Pico Manual FR © 2011-2014 Vidicode® 4 3.3.5 Démarrage ............................................................................ 23 3.3.6 Sécurité ................................................................................. 24 3.3.7 Affichage .............................................................................. 24 Lecture et Enregistrement ........................................... 26 4.1 Lecture d'enregistrements durant un appel ................. 26 4.1.1 Écran de contrôle pour la lecture et l’enregistrement ....... 27 4.1.2 Touches d’accès rapide ........................................................ 27 4.1.3 Lecture via Pico..................................................................... 28 4.2 Enregistrement automatique......................................... 28 4.3 Enregistrement manuel .................................................. 28 4.3.1 5 Organisation du logiciel............................................... 30 5.1 Menu Principal ................................................................ 30 5.1.1 Dossiers ................................................................................. 30 5.1.2 Vue ........................................................................................ 31 5.1.3 Liste ....................................................................................... 32 5.1.4 La corbeille............................................................................ 33 5.1.5 Action .................................................................................... 34 5.2 6 Ajouter des remarques à un enregistrement ..................... 28 Boutons Liste, Recherche et Audio ................................ 37 5.2.1 Le bouton Liste ..................................................................... 37 5.2.2 Le bouton Recherche ........................................................... 37 5.2.3 Le bouton Audio .................................................................. 38 Résolution de problèmes ............................................. 40 6.1 Restaurer votre carte son ............................................... 40 6.2 Problèmes de réglage du niveau sonore Début/Arrêt. 40 6.3 Problèmes en réglant le Temps d’Arrêt ........................ 41 6.4 Problèmes avec le curseur volume ................................ 41 Call Recorder Pico Manual FR © 2011-2014 Vidicode® 5 6.5 Problèmes avec le son déformé ..................................... 41 6.6 Problèmes avec un niveau de démarrage haut ............ 41 6.7 Problèmes avec Démarrage/Arrêt automatique .......... 42 6.8 Problèmes de la démarrage de l’ordinateur après la connexion de Pico ...................................................................... 45 7 Mise à jour du logiciel en ligne ................................... 46 8 Annotations finales...................................................... 47 8.1 Confidentialité ................................................................ 47 8.2 Responsabilité ................................................................. 47 Appendice A ........................................................................ 48 INDEX ................................................................................... 50 6 Call Recorder Pico Manual FR © 2011-2014 Vidicode® 1 Introduction Le CallRecorder Pico est un système d’enregistrement et d’archivage d’appels téléphoniques sur un ordinateur. Il consiste en une application pour l’ordinateur. Un ou plusieurs enregistreurs téléphoniques peuvent être connectés à votre ordinateur. Dépendant du nombre des ports USB et des capacités de votre ordinateur, il est possible d’enregistrer avec autant d’enregistreurs que vous voulez (4 CallRecorders par GHz). Chaque gigaoctet d’espace libre sur votre disque permet de stocker jusqu’à 180 heures d'enregistrement sur votre disque dur. Le CallRecorder Pico peut enregistrer des appels sur des téléphones analogiques, des téléphones digitaux filaires, à partir de Skype© et il peut également enregistrer des conversations à l'aide d'un microphone. Les enregistrements sont stockés dans un système d’archive exhaustif. L’archive - une liste d’enregistrements- est affichée sur votre écran d’ordinateur. Dans cette liste les propriétés des enregistrements ( par exemple la date et l'heure de l’enregistrement) sont stockées avec l’enregistrement même et peuvent être affichées dans le système d’archivage. Vous pouvez effectuer des recherches pour garder une image claire du nombre d’enregistrements ou pour retrouver rapidement un enregistrement spécifique. REMARQUE Pico stocke tous vos enregistrements sur votre ordinateur. Pour qu’il puisse faire un enregistrement il faut que l’ordinateur soit allumé et que le logiciel soit activé. Utilisation dans un Centre d’appels L'enregistreur peut être utilisé dans des petites entreprises où une ligne téléphonique est connectée à un enregistreur d’appels. Il est également possible de connecter plusieurs Picos à plusieurs lignes téléphoniques (autant que vous voulez). Pour utiliser Pico dans un centre d’appels un API peut être installé. Il permet de faire communiquer Pico avec d’autres logiciels du centre d’appels. Lisez l’appendice A pour plus d’informations sur cet API. Call Recorder Pico Manual FR © 2011-2014 Vidicode® 7 2 Lancer l'enregistreur Vous pouvez lancer l’enregistreur Pico en suivant une séquence d’actions décrite dans les paragraphes suivants. En bref il s’agit de: • Connecter Pico au téléphone • Connecter Pico à l’ordinateur • Installer le logiciel • Configurer le logiciel 2.1 Installer le matériel Dépendant du type de téléphone que vous voulez utiliser, Pico est connecté soit à la ligne téléphonique soit au combiné. A la suite vous trouvez des instructions pour faire des enregistrements en utilisant une ligne téléphonique analogique ou pour faire des enregistrements en utilisant la combiné d’un téléphone digital. L’enregistreur Pico fonctionne mieux quand une carte audio ou un périphérique audio est installé correctement sur votre ordinateur. Mais en plus de çela, vous pouvez connecter Pico à des haut-parleurs externes. Le signal des hauts-parleurs est un signal mono. 2.2 Message Sonore d’information Quand vous êtes en train d’enregistrer une conversation avec Pico vous pouvez informer votre correspondant qu’un enregistrement est en cours avec un bip apparaissant à intervalles réguliers ou par un message sonore. Regardez § Setup 3.3.3 pour plus d’informations sur l’enregistrement du message sonore d’information. 2.3 Connecter l’Enregistreur Pico Décidez quel type de téléphone vous voulez utiliser. Vous pouvez connecter un téléphone analogique ou digital (par exemple: le Key System, PABX, RNIS). Si vous avez un téléphone analogique, vous devez suivre les informations du paragraphe «l’Enregistrement à l'aide de la ligne téléphonique». Si vous avez un téléphone digital vous devez suivre les informations du paragraphe «l’Enregistrement à l'aide du combiné». 2.3.1 Enregistrement sur la ligne téléphonique Vous pouvez enregistrer des conversations à l'aide de la ligne téléphonique uniquement lorsque vous possédez un téléphone 8 Call Recorder Pico Manual FR © 2011-2014 Vidicode® analogique. Dans ce cas Pico peut détecter si le téléphone est décroché ou raccroché directement sur la ligne téléphonique. Le commutateur doit être sur la position I. Si vous avez un téléphone analogique sans fil, vous pouvez connecter Pico avec à la base. Si vous utilisez une ligne ADSL, vous pouvez connecter Pico entre le modem ADSL et le téléphone. Voyez le schéma suivant: Enregistrement sur la ligne téléphonique 2.3.2 Enregistrement sur le câble du combiné Quand vous voulez enregistrer sur le combiné, Pico doit détecter si le téléphone est décroché ou raccroché. Le combiné doit être connecté au téléphone par un câble téléphonique. Le commutateur doit être en position I. Vous devez le mettre sur position II quand en position I, il y a des interférences ou que la réception des appels n’est pas satisfaisante ou que les enregistrements sont de mauvaise qualité. Tout dépend du câblage de votre combiné. Pour plus d’informations sur des problèmes avec la qualité de l’enregistrement voyez aussi § 6.5. Call Recorder Pico Manual FR © 2011-2014 Vidicode® 9 Enregistrement à l'aide du combiné 2.3.3 Enregistrement avec un microphone Une troisième possibilité d’enregistrement est de connecter Pico à un microphone. De cette manière, vous pouvez enregistrer des conversations dans des salles de réunion. 10 Call Recorder Pico Manual FR © 2011-2014 Vidicode® Après avoir connecté Pico à la ligne téléphonique ou au microphone, vous pouvez le connecter à l’ordinateur. 2.4 Connecter Pico à l'Ordinateur Utilisez un câble USB pour connecter Pico à l’ordinateur. 2.4.1 Connecter l’enregistreur Pico Vous pouvez utiliser chaque port USB du concentrateur ou de l’ordinateur pour connecter Pico à l'ordinateur. Si vous utilisez un concentrateur, ce concentrateur doit avoir une source d’énergie séparée. Avec Windows XP et Vista, Pico apparaît dans la Liste des appareils après quelques secondes. Attention: En installant Pico, Pico devient le dispositif audio préféré de votre ordinateur. Si vous avez une carte audio et vous l’utilisez pour des autres applications, il est préférable de l’utiliser comme dispositif audio préféré. Vous pouvez faire cela avec la séquence d’instructions suivante: • • • • Cliquez «Démarrer» et sélectionnez le panneau de configuration (Control Panel). Sélectionnez «Multimédia» ou «Son et Multimédia» Sélectionnez la page d’onglets audio Puis sélectionnez votre périphérique préféré pour la lecture. 2.5 Installation du logiciel Quand vous placez la CD-ROM dans l’ordinateur. l’installation du logiciel commence automatiquement. Si l’installation ne commence pas automatiquement, trouvez le fichier «CRPicoInstaller.exe» sur le CD et démarrez l’installation en double-cliquant le fichier. Suivez les instructions apparaissant à l’écran. • Sélectionnez votre langue préférée • Il vous est demandé d'accepter le contrat de licence • Ensuite, vous devez donner des informations concernant l’utilisateur et entrer la clé d’installation du produit Call Recorder Pico Manual FR © 2011-2014 Vidicode® 11 Après avoir suivi ces instructions vous pouvez continuer avec les étapes d’installation suivantes. Il vous est alors demandé: • de confirmer l’emplacement d’installation du logiciel sur votre disque dur • de choisir l’empplacement des fichiers de données • de décider si vous voulez créer une icône de l’application sur le bureau Quand l’installation est terminée, vous êtes invité à enregistrer votre logiciel Pico en ligne. Quand le logiciel démarre pour la première fois, il vous est alors demandé de vérifier si il y a des mises à jour en ligne. Effectuez ces démarches, S.V.P. 2.5.1 Configuration du logiciel Quand vous démarrez le logiciel pour la première fois, Pico connecté, vous verrez une ‘Liste des appareils’ apparaître.. Ici vous pouvez choisir les paramètres de connexion et d’enregistrement. Regardez §3.2 pour plus d’informations sur les paramètres des appareils. 12 Call Recorder Pico Manual FR © 2011-2014 Vidicode® 2.5.2 Connexion de plusieurs enregistreurs Pico Vous pouvez connecter un deuxième Pico quand le premier est bien installé et vous le verrez dans la liste des appareils. Après, quand le deuxième Pico est également bien installé et visible dans la liste des dispositifs vous pouvez connecter d’autres Picos consécutivement. Vous pouvez leur attribuer des noms différents, afin de les identifier plus facilement. Call Recorder Pico Manual FR © 2011-2014 Vidicode® 13 3 Options 3.1 Langue Le logiciel est traduit en un grand nombre de langues. Vous pouvez changer la langue d’affichage à chaque moment. • Choisissez votre langue et cliquez 3.2 Paramètres de l’enregistreur Démarrez le logiciel en suivant les instructions préalables et ouvrez l’écran des paramètres que vous trouvez dans le menu déroulant des options. Vous pouvez voir une liste de dispositifs audio à gauche dans un boîtier menu déroulant. Tous les Picos connectés à l’ordinateur apparaissent dans cette liste. Configurez les paramètres des appareils l’un après l'autre pour chaque enregistreur. Sélectionnez un des appareils et changez ses paramètres. Icône Par défaut, le numéro de série est le nom de chaque appareil. Quand Pico est actif, il apparaît dans la liste en forme de bouton.. 3.2.1 Paramètres de base Nom du dispositif Chaque Pico peut être identifié par son numéro de série. Pour l’utilisateur régulier il est plus simple de lui donner un nom pour l’identifier. • Écrivez un nom pour l’appareil dans le champ qui est désigné «Nom de l’appareil» Canal d'entrée 14 Call Recorder Pico Manual FR © 2011-2014 Vidicode® L’enregistreur Pico peut faire des enregistrements à partir de la ligne téléphonique ou avec le microphone. Pour faire des enregistrements à l'aide d'un microphone, connectez le au Pico. • Sélectionnez «Microphone» pour canal d’entrée.. Il n’est pas possible de faire des enregistrements à l'aide d'un téléphone et d'un microphone en même temps. L’appareil est connecté à: • Choisissez entre la ligne téléphonique et le combiné en fonction de la façon dont Pico est connecté. Démarrer et arrêter un enregistrement de l’appareil Si vous voulez activer l’enregistrement, cette case à cocher doit être cochée (elle l’est par défaut). Si vous voulez débrancher un ou plusieurs Picos vous pouvez utiliser cette case à cocher. Ainsi, l’appareil peut rester connecté à l’ordinateur. • Cochez la case à cocher qui est nommée «Activer enregistrement pour cet appareil» l’appareil étant activé, vous pouvez modifier d’autres paramètres. 3.2.2 Démarrer / Arrêter Démarrer / Arrêter l'enregistrement Il y a quatre possibilités pour démarrer et/ou arrêter l’enregistrement: Automatique: Le logiciel commence l’enregistrement automatiquement quand il reconnaît que le téléphone est décroché. Ceci est dépendant du niveau audio et des signaux du combiné téléphonique (s’il est en marche ou pas), et si disponible. Il est nécessaire de régler tous les paramètres de cette boîte de dialogue. Semi-automatique: Le logiciel reconnaît si le téléphone est décroché ou en marche, mais il ne commence pas l’enregistrement automatiquement. Vous pouvez choisir d’enregistrer quand le téléphone est décroché en cliquant sur le bouton d’enregistrement dans l’application Pico ou en appuyant le bouton d’enregistrement sur Pico. Vous devez seulement régler l’espace de temps avant l’enregistrement dans ce dialogue. Manuel: Vous pouvez choisir de démarrer ou d’arrêter l’enregistrement manuellement Vous pouvez démarrer et arrêter l’enregistrement sur l’écran audio. Vous pouvez également démarrer l’enregistrement avec le dialogue actif ou en utilisant le bouton d’enregistrement sur le boîtier Pico même. Vous devez seulement régler la durée avant le commencement de l’enregistrement dans ce dialogue. Call Recorder Pico Manual FR © 2011-2014 Vidicode® 15 Automatique (reconnaissance si le téléphone est décroché ou raccroché uniquement). Le logiciel démarre l’enregistrement automatiquement. Dans ce cas, ceci dépend des signaux du téléphone, et non pas du niveau audio. Cette option ne fonctionne pas quand Pico est connecté au combiné (téléphone digital). A propos de l’enregistrement activé par la voix Vous utilisez la technique de «l’enregistrement activé par la voix» quand vous faites des enregistrements à partir d'un combiné (téléphone digital). Le principe de cette technique est plutôt simple. Le logiciel Pico est toujours en train de surveiller le niveau audio des appareils connectés. Quand un téléphone n’est pas utilisé le niveau audio est proche de zéro. Quand vous commencez une conversation le logiciel détecte un niveau audio élevé. Le réglage du «Niveau Début/Arrêter» sert à déterminer le niveau audio auquel l’enregistrement démarre. L’enregistrement arrêtera quand le niveau audio baisse au dessous du Niveau Début/Arrêter. L’enregistrement ne s’arrête pas instantanément mais continue quelques minutes. Ainsi, l’enregistrement ne s’arrête pas lorsqu’au cours d’une conversation le niveau audio tombe au dessous du Niveau Début/Arrêter. Ceci peut être le cas par exemple quand le correspondant met le téléphone en attente ou coupe le son. l’enregistrement s’arrête après « le Temps d’Arrêt » déterminé. Les paramètres de Niveau Début/Arrêter et du Temps d’Arrêt sont de grande importance pour obtenir un enregistrement de qualité quand l’enregistrement est activé par la voix. Remarque: L’enregistrement activé par la voix est actif en même temps que la détection de l'état du combiné téléphonique (s’il est raccroché ou décroché), quand connecté à la ligne téléphonique. Enregistrement automatique: Niveau Audio Début/ Arrêter Si le niveau audio est au dessus du niveau mentionné, l’enregistrement commence automatiquement. Arrêter l’enregistrement après que le niveau audio est au dessous du niveau d’arrêt pour …secondes Précisez le nombre de secondes pour que l’enregistrement s’arrête après que le niveau audio soit tombé au dessous du niveau début-arrêter automatique. 16 Call Recorder Pico Manual FR © 2011-2014 Vidicode® Période de pré-enregistrement Quand vous démarrez un enregistrement manuellement il est possible de laisser le logiciel commencer l’enregistrement un peu plus tôt. En réglant «Période de pré-enregistrement» vous pouvez déterminer l’espace de temps pendant lequel le logiciel enregistre avant que vous n’ayez appuyé sur le bouton d’enregistrement. 3.2.3 Volume Volume de l’enregistrement Vous pouvez régler le volume d’enregistrement. Quand le volume est haut ou bas dépend de la qualité de la ligne téléphonique. Contrôle de gain automatique (CGA) CGA amplifie tous les signaux audio à un niveau particulier. • Réglez le niveau minimum en utilisant le deuxième curseur (celui qui est plus bas) Le curseur règle le niveau minimum pour augmenter le volume de certains bruits. Des bruits qui restent au dessous de ce niveau ne sont pas amplifiés (par exemple des bruits de fond). Les bruits qui restent au dessus de ce niveau sont amplifiés jusque au niveau maximum. Essayez de trouver un réglage qui permette d'amplifier les voix locales et éloignées en excluant les bruits de fond. Si vous découvrez des « trous » dans l’enregistrement ou le son semble interrompu, il est probable que le niveau minimum est trop haut. Si votre enregistrement a trop de bruit de fond il est probable que le niveau minimum est trop bas. Ajouter canal microphone Cette option n’est pas active par défaut. Elle est seulement d’utilité quand l’appareil est connecté à un combiné. Par défaut le logiciel Pico fait des enregistrements par le canal du haut-parleur du combiné téléphonique seulement. La plupart de ces haut-parleurs contiennent le signal de la voix locale et le signal de voix lointain. Activez cette option pour ajouter le signal de voix local du microphone à l’enregistrement. Activez cette option seulement quand l’enregistrement ne contient pas la voix locale ou quand le niveau audio est trop bas. 3.2.4 Extra Son sur haut-parleur pendant l’enregistrement Cette option est une option de Surveillance. Call Recorder Pico Manual FR © 2011-2014 Vidicode® 17 Quand cette option est activée, vous pouvez entendre les sons enregistrés automatiquement par les haut-parleurs de l’ordinateur pendant l’enregistrement. Ceci commence automatiquement quand l’enregistrement commence et finit quand l’enregistrement s’arrête. Cette option permet que d’autres personnes, par exemple le chef, peuvent écouter la conversation dans une autre salle. Ce son n’est pas en temps réel. Il est donc déconseillé d’utiliser cette option quand l’ordinateur et le téléphone sont dans la même pièce. Vous pouvez également activer cette option à l’onglet Audio et au menu Actions. Enregistrement du canal gauche Information basique: Pico reçoit deux signaux quand il enregistre via le combiné téléphonique: 1) Le signal du microphone du combiné, qui contient votre propre voix. 2) Le signal du haut-parleur du combiné, qui contient la voix du correspondant téléphonique et souvent aussi votre voix. Le logiciel Pico reçoit un signal stéréo (gauche et droite) de l’appareil Pico. Normalement le canal gauche est le microphone et le canal droit est le haut-parleur. Par défaut Pico enregistre seulement le canal droit, parce que normalement il contient tous les deux voix. Si ceci n’est pas le cas, vous pouvez changer le réglage en activant les options suivantes: • Ajouter canal microphone • Enregistrer canal gauche 3.3 Setup 3.3.1 Lecture Pour la lecture des enregistrements l’appareil et le canal doivent être sélectionnés dans la liste. Normalement la carte son de l’ordinateur est utilisée comme appareil et le canal peut être soit WAVE soit hautparleurs de l’ordinateur. Le volume de lecture peut être réglé avec le curseur. Quand vous utilisez les hauts parleurs de l’ordinateur, assurez vous que le volume est activé également. Cochez la case à cocher «Désactiver démarrage automatique de l’enregistrement en cours de lecture» quand vous utilisez Pico comme appareil de lecture. Ceci empêche le logiciel d’enregistrer les sons qui sont envoyés au Pico pendant la lecture des enregistrements. 18 Call Recorder Pico Manual FR © 2011-2014 Vidicode® 3.3.2 Enregistrement Une série de réglages des enregistrements est semblable pour tous les appareils connectés. Ils sont décrits ici. Des réglages spécifiques pour un appareil connecté sont affichés dans Options / Appareil. Call Recorder Pico Manual FR © 2011-2014 Vidicode® 19 Type 'Type' montre une liste de tous les Codecs disponibles. Un des Codecs de votre ordinateur est utilisé pour coder des enregistrements. Le Microsoft GSM Codec existe sur la plupart des ordinateurs. Il offre une bonne balance entre la qualité d’enregistrement et de l'espace de mémoire nécessaire. C’est pour ça que ce Codec est sélectionné comme standard quand il est disponible. Remarque: Vous ne devez pas utiliser le Fraunhofer MPEG Codec (disponible en Windows XP) quand vous faites des enregistrements avec plusieurs appareils Pico, parce que ce Codec marche seulement quand vous faites un enregistrement à la fois. Le Microsoft GSM Codec n’est pas limité de cette manière. Fréquence Choisissez entre une fréquence d’échantillonnage de 8kHz (par défaut) ou de 16 kHz. Une fréquence d’échantillonnage plus haute vous donne une qualité d’enregistrement meilleure mais elle prend plus d’espace disque. Attributs Attributs' montre les différentes options du Codec sélectionné pour la fréquence sélectionnée. Si il est vide, l’enregistrement avec le Codec sélectionné à la fréquence sélectionnée n’est pas possible. Vous devez sélectionner un autre Codec ou une autre fréquence. Durée minimum Durée minimum fait allusion à la durée minimum d’un enregistrement pour qu’il puisse être stocké. Un réglage standard est à 5 secondes. les enregistrements plus courts que 5 secondes ne seront pas enregistrés. Demander à sauvegarder Quand la fonction ‘Demander à sauvegarder' est activée, vous avez la possibilité d’annuler un enregistrement quand il est terminé. Une boîte de dialogue est disponible pour des commentaires additionnels. Logiciels d’enregistrement pour Skype Cette option n’est pas active par défaut. Quand activé et en marche, un bouton nommé ‘Utiliser logiciel Skype’ apparaît dans la tabulation de liste de l’écran principal. 20 Call Recorder Pico Manual FR © 2011-2014 Vidicode® Bip pendant l’enregistrement "Bip pendant l’enregistrement’ fait allusion à l’émission d’un bip ou signal sonore pendant l’enregistrement. Dans certains pays, états, ou régions, il est obligatoire d’informer le correspondant que la conversation téléphonique risque d’être enregistrée par un signal sonore type bip pendant l’enregistrement ou par un message de prédécroché. • Cochez la case à cocher pour activer le bip pendant l’enregistrement • L’intervalle du bip peut être réglé au dessous de la case à cocher. Remarque: Il est possible que pour le correspondant téléphonique local, le bip semble plus fort que pour le correspondant lointain. 3.3.3 Message d’information Au début de l’enregistrement un message d’information peut être lu automatiquement, ou aussi de manière manuelle quand vous appuyez la touche F8 ou quand vous appuyez le bouton dans la tabulation audio. Pour trouver un message de notification enregistré, suivez cette séquence:. • Cliquez «Parcourir» • Entrez le nom du fichier audio «.wav», ou enregistrez un nouveau message • Cliquez «Enregistrer» L’écran suivant apparaît: Call Recorder Pico Manual FR © 2011-2014 Vidicode® 21 • Choisissez l’appareil que vous voulez utiliser pour l’enregistrement du message d’information Pour Windows XP et d’autres versions de Windows plus anciennes il peut être nécessaire de sélectionner le canal d’enregistrement en utilisant le Windows Mixer. Vérifiez si votre ordinateur a un microphone incorporé. Sinon, vous pouvez utiliser un microphone externe ou le microphone du combiné. Si vous choisissez d’utiliser le combiné du téléphone comme microphone il y a deux options: 1) 2) • • • • • 22 Pico est connecté au combiné du téléphone Pico est connecté à la ligne téléphonique Choisissez «L» pour l’option 1), la tonalité sera filtrée Choisissez «R» pour l’option 2) la tonalité, si présente, sera enregistrée aussi. Dans ce cas, un microphone externe vous donne un meilleur résultat. Choisissez «L+R» quand vous utilisez un microphone externe ou le microphone incorporé à l’ordinateur. Appuyez le bouton «Début» pour démarrer l’enregistrement du message d’information. Appuyez «Stop» quand vous avez fini. Call Recorder Pico Manual FR © 2011-2014 Vidicode® • • Appuyez «OK» pour stocker et utiliser le message d’information qui vient d’être enregistré Il est conseillé de vérifier si le message d’information a un bon niveau audio pour les deux correspondants téléphoniques quand il est envoyé sur la ligné téléphonique. Lecture automatique du message d’information Cette option détermine si le message de notification est lu automatiquement au début de l’enregistrement. • Non – Quand vous voulez lire le message de notification vous devez appuyer le bouton «Notification de lecture» dans l’onglet Audio ou vous devez appuyer F8. • Pour les appels entrant – Le message de notification commence automatiquement pour les seuls appels entrants. • Oui – Quand l’enregistrement d’un appel démarre, le message de notification est lu automatiquement.. Remarque: Le logiciel peut seulement détecter un appel entrant quand Pico est connecté à la ligne téléphonique (Pico ne peut donc pas détecter des appels entrants quand celui ci est connecté au combiné): Quand un enregistrement démarre et le logiciel l’a détecté comme appel de l’extérieur, le message de notification est lu automatiquement. 3.3.4 Stockage de données La base de données dans laquelle les données sont stockées doit être mise dans un endroit logique. Ceci peut être soit sur votre ordinateur soit sur le réseau. • Cliquez «Parcourir» pour sélectionner l’emplacement de stockage de la base de données. 3.3.5 Démarrage Le logiciel Pico doit être en marche pour qu’il puisse faire des enregistrements. A cause de cela il est conseillé d’activer l’option «Sur Windows». Ainsi, le logiciel Pico démarre automatiquement quand l’ordinateur est mis en marche. Vous pouvez activer l’option «la Barre d'état système (sys tray)», si vous ne voulez pas que le logiciel soit visible à l’écran. La barre d’état système d’un ordinateur se trouve au coin en bas à droite de l’écran. Elle affiche toutes les applications activées en forme d’icônes. Call Recorder Pico Manual FR © 2011-2014 Vidicode® 23 Il est possible d’activer les deux options: «Sur Windows» et «Sur la barre d'état système (sys tray)». Dans ce cas l’application démarre avec la mise en marche de votre ordinateur et est déplacée aussitôt dans la barre d’état système. Quand vous commencez un enregistrement, l’application se «réveille» et montre un point rouge dans la barre d’état système. Pour faire apparaître l’application à l’écran quand elle n’est pas en train d’enregistrer • Cliquez l'icône dans la barre d’état système 3.3.6 Sécurité Vous pouvez protéger le logiciel Pico par un mot de passe. Vous pouvez protéger la suppression des enregistrements et des réglages du programme séparément. • Choisissez l’élément que vous voulez protéger • Entrez un mot de passe • Cliquez «Appliquer» pour stocker ce mot de passe. Il est demandé à l’utilisateur d’entrer un mot de passe avant de supprimer des enregistrements ou d’entrer des réglages choisis. Le mot de passe reste actif pour 10 minutes après avoir été entré. 3.3.7 Affichage Les enregistrements que vous faites avec Pico sont stockés dans une base de données. Le paramètre Colonnes Visibles vous permet de sélectionner quelles colonnes seront affichées. L’option «Taille automatique des colonnes» peut être choisi si vous souhaitez que les colonnes dans l’affichage de liste s’adaptent à la taille de l’écran automatiquement.. «Restaurer de la barre d’état système automatiquement lorsque l’enregistrement commence» devra être choisi si vous voulez que l’application apparaisse à l’écran au moment où l’enregistrement commence. 24 Call Recorder Pico Manual FR © 2011-2014 Vidicode® Vous pouvez choisir l’option «Activer l’onglet Audio, lorsque l’enregistrement commence» si vous voulez que l’application ouvre l’onglet audio. Dans l’onglet audio vous trouvez quatre boutons; «Lecture du fichier durant un appel», «Lecture de l’enregistrement durant un appel», «Lire le message de notification» et «Démarrer le surveillance». Voyez §4 " Après de changer les paramètres/réglages • Cliquez «Appliquer» pour enregistrer toutes les modifications. Call Recorder Pico Manual FR © 2011-2014 Vidicode® 25 4 Lecture et Enregistrement Cette section explique les fonctions de contrôle de la lecture et de l’enregistrement. Lecture normale Sélectionnez un enregistrement et cliquez sur le bouton Lecture pour l’écouter, ou double-cliquez sur un enregistrement pour l’écouter, ou cliquez un enregistrement à l’aide du bouton droit et sélectionnez Lecture. 4.1 Lecture d'enregistrements durant un appel Lecture d’un fichier durant un appel Pour la lecture d’un fichier sur la ligne téléphonique, audible pour le correspondant : • Ouvrez l’onglet Audio et • Cliquez le bouton «Lecture de fichier durant un appel» • Sélectionnez un fichier pour la lecture et double-cliquez. ou • Ouvrez le menu Actions et sélectionnez l’option «Lecture de fichier en appel». • Sélectionnez le fichier pour la lecture et double-cliquez le. Lecture d’un enregistrement durant un appel Pour la lecture d’un enregistrement sur la ligne téléphonique, audible pour le correspondant téléphonique • Ouvrez l’onglet Audio et • Cliquez le bouton «Lecture d’enregistrement pendant appel» • Sélectionnez le fichier pour la lecture et • double-cliquez. ou • Ouvrez le menu Actions et sélectionnez l’option «Lecture d’enregistrement durant un appel». • Sélectionnez l’enregistrement pour la lecture et • double-cliquez. Lecture du message d’information • Ouvrez l’onglet Audio et • Cliquez le bouton «Lire le message d’information». ou • Ouvrez le menu Actions et • Sélectionnez l’option «Lire le message d’information. ou 26 Call Recorder Pico Manual FR © 2011-2014 Vidicode® • Appuyez F8 sur votre clavier 4.1.1 Écran de contrôle pour la lecture et l’enregistrement Pour la lecture d’un enregistrement dans l’archivage: • Sélectionnez un enregistrement dans l’archivage • Utilisez les touches de l’enregistreur pour commencer la lecture. ou • Double-cliquez l’enregistrement. Les fonctions des touches de l’enregistreur ressemblent aux fonctions des touches des enregistreurs habituels. A: B: C: D: E: F: G: Recule la position de lecture. Appuyez sur cette touche longtemps pour répéter et augmenter la vitesse Démarrage ou Pause. Arrêt de la lecture ou de l’enregistrement. Démarrage de l’enregistrement. Le bouton n’est pas visible quand l’enregistrement est automatique. Quand plusieurs appareils Pico sont connectés, l’enregistrement commence pour le dernier appareil que vous avez sélectionné dans l’onglet de liste. Avance la position de la lecture. Appuyez sur cette touche longtemps pour répéter et augmenter la vitesse. Information sur l’enregistrement en cours ou le fichier en cours est affiché ici. Cliquez sur la barre de progrès pour aller à une position spécifique dans la lecture. Contrôle le volume de la lecture. 4.1.2 Touches d’accès rapide Touche Ctrl + R Ctrl + P ou barre d’espace Ctrl + L Ctrl + U Ctrl + I F8 Fonction Démarrage de L’enregistrement Marche/Pause Arrêt Reculer Avancer Lecture du message d’information Call Recorder Pico Manual FR © 2011-2014 Vidicode® 27 4.1.3 Lecture via Pico Quand votre ordinateur n’a pas de carte son, les hauts-parleurs peuvent être connectés à Pico directement (avec le son mono du haut-parleur droit seul). Remarque: Quand vous utilisez cette configuration, les sons et fichiers qui sont lus peuvent être écoutés par la personne que vous appelez. • • Sélectionnez un enregistrement spécifique dans l’archivage Utilisez les touches de l’enregistreur pour démarrer la lecture. • Double-cliquez sur enregistrement. ou 4.2 Enregistrement automatique Si vous avez choisi d’enregistrer tous les appels automatiquement (voyez § 3.3.2) il est encore possible d’arrêter un enregistrement en appuyant le bouton Début/Arrêt sur l’appareil Pico lui-même, ou en cliquant la touche Arrêt sur l’écran de l’enregistreur. 4.3 Enregistrement manuel Si vous avez choisi d’enregistrer de manière manuelle ou semiautomatique (voyez § 3.3.2) vous devez activer Pico pour commencer l’enregistrement. Vous pouvez faire ceci sur Pico même, ou avec les touches de l'enregistreur du logiciel. Pour enregistrer un appel manuellement: • Cliquez la touche ‘enregistrement’ de l’écran de l’enregistreur ou • Appuyez le bouton Début/Arrêt sur l’appareil Pico. 4.3.1 Ajouter des remarques à un enregistrement Une fois qu’un enregistrement est fait, il est possible d’ ajouter des informations, comme par exemple le nom du correspondant, un numéro et/ou un peu de texte. • Sélectionnez l’enregistrement auquel vous voulez ajouter une information complémentaire • Cliquez droit. • Choisissez «éditer» Un dialogue comme celui ci-après s’ouvre: 28 Call Recorder Pico Manual FR © 2011-2014 Vidicode® • Choisissez «Ajouter un nouvel enregistrement» si l’information que vous voulez ajouter est nouvelle. • Entrez la nouvelle information • Choisissez «Utiliser un élément existant» si l’information (comme nom et numéro) que vous voulez ajouter est déjà présente dans la base de données. • Sélectionnez dans la liste du menu déroulant • Cliquer OK quand vous avez fini. La nouvelle information apparaît dans la liste tout de suite. Call Recorder Pico Manual FR © 2011-2014 Vidicode® 29 5 Organisation du logiciel Quand vous démarrez le logiciel, le programme ressemble a ça: Ce sont les éléments sur l’écran principal: Le Menu principal (en haut) Les contrôles de l’enregistrement et lecture (en haut) Les boutons de commande à gauche Les trois onglets: liste, cherche, audio à gauche La liste des enregistrements (le champ à droite) 5.1 Menu Principal Le Menu principal vous permet d’accéder à Dossier, Vue, Liste, Actions, Options et Aide. Ce chapitre explique les options du menu. 5.1.1 Dossiers L’élément «Dossier» du menu a trois options. Nouveau, Ouvert et Sortie. «Nouveau» crée un nouvel archivage d’appels. Une base de données est créée dans laquelle les enregistrements peuvent être stockés. Un dialogue s’ouvre qui vous demande de spécifier l’emplacement du dossier de la nouvelle base de données. Le nouvel archivage peut se trouver soit sur votre ordinateur soit sur le réseau. «Ouvrir» vous permet d’ouvrir un archivage (base de données) préexistant. Ceci peut être un archivage sur l’ordinateur ou sur le réseau. 30 Call Recorder Pico Manual FR © 2011-2014 Vidicode® «Sortie» ferme l’application. 5.1.2 Vue Le menu Vue a six options: «Visualiser l'onglet Liste», «Visualiser l'onglet Recherche», «Visualiser l'onglet Audio», «Ecran de Statut», «Ecran de Statut: Affichez appareils d’enregistrement» et «Sur la barre d’état système» (voyez aussi §3.3.5)). Les options d’affichage ouvrent l’onglet correspondant (à gauche de l'Affichage de la liste sur l’écran principal). L'option affichage de l’ «Ecran de statut» met toutes les petites fenêtres de statut sur d’autres applications en marche dans lesquelles le statut de l’appareil connecté est affiché). «Ecran de statut: Afficher uniquement les appareils d’enregistrement» est une option additionnelle de l’ «Ecran de statut» où la fenêtre active est seulement visible quand Pico est en train d’enregistrer. Remarque: en cliquant le «point» dans la fenêtre de statut démarre ou arrête un enregistrement. Call Recorder Pico Manual FR © 2011-2014 Vidicode® 31 L'option « Sur la barre d’état système» met l’application active dans la barre d’état système. La barre d’état système de l’ordinateur peut être trouvée dans l’onglet bas à droite de l’écran. Toutes les applications ouvertes en tâche de fond sont visibles en forme d’icônes. Si vous choisissez Enregistrement automatique et avez coché la case à cocher «Restauration de la barre d’état système……» dans Options – Setup – Affichage, l’application est active et visible à l’écran au moment où un enregistrement démarre. Si vous avez choisi l’option Enregistrement manuel vous pouvez ramener l’application à l’écran en suivant la séquence suivante: Pour ramener l’application de la barre d’état système • Cliquez sur l’icône une fois Ou • Cliquez sur l’icône dans la barre d’état système à l’aide du bouton droit et • Choisissez «Afficher». 5.1.3 Liste Les enregistrements sont stockés dans une base de données. Le logiciel de la base de données s’appelle Archivage. Il est visible sous la forme d'une liste sur l’écran principal. L’onglet de liste vous montre les boutons avec lesquels vous pouvez sélectionner quel « espace temps » vous souhaitez afficher dans les enregistrements de la Liste. «Tous», «Aujourd’hui», «Cette semaine», «Ce mois», «Cette année» et «Afficher la corbeille». La liste des enregistrements à droite change avec la sélection que vous choisissez. Pour voir une liste de la base de données complète, cliquez le bouton «Tous» dans la tabulation de liste. Cliquant les titres des colonnes triera la liste selon cette colonne, par exemple si vous voulez voir tous les appels sortants cliquez le titre de la colonne «Direction». Les appels seront groupés par type «entrant» ou «sortant».. 32 Call Recorder Pico Manual FR © 2011-2014 Vidicode® 5.1.4 La corbeille La corbeille ressemble à la corbeille de Windows. Pour y mettre des enregistrements: • Sélectionnez des enregistrements dans l’archive et • Supprimez les avec la touche supprimer sur votre clavier. Un dialogue s’ouvre et vous demande de confirmer l’effacement. ou • Cliquez à l'aide du bouton droit et choisissez «Supprimer». Un dialogue s’ouvre et vous demande de confirmer l’effacement. • Utilisez les touches Majuscule + Supprimer pour supprimer un enregistrement de manière permanente, sans déplacement à la corbeille . Les enregistrements supprimés se retrouvent dans la Corbeille. Ils sont encore dans une archive. Pour supprimer les enregistrement de manière définitive: • Appuyez «Voir Corbeille» • Sélectionnez les enregistrements que vous voulez supprimer de manière définitive. • Cliquez les à l’aide du bouton droit et choisissez «Supprimer». Un dialogue s’ouvre et vous demande de confirmer l'effacement. Pour supprimer tous les enregistrements dans la corbeille de manière définitive : • Ouvrez le Menu actions • Trouvez la Corbeille • Choisissez «Vider» Les enregistrements peuvent être restaurés sur la base de données. Pour restaurer les enregistrements: • Cliquez «Voir Corbeille» dans l’affichage liste • Sélectionnez un ou plusieurs enregistrements pour les restaurer • Cliquez à l'aide du bouton droit • Choisissez «Restaurer» Ou • Ouvrez le menu Actions • Trouvez la Corbeille • Sélectionnez un ou plusieurs enregistrements pour les restaurer • Choisissez «Restaurer» Ou • Ouvrez le menu Actions • Et cliquez «Voir Corbeille» dans l’affichage liste • Trouvez la Corbeille Call Recorder Pico Manual FR © 2011-2014 Vidicode® 33 • • • Sélectionnez un ou plusieurs enregistrements pour les restaurer Cliquez à l'aide du bouton droit Choisissez «Restaurer» 5.1.5 Action Dans l’onglet Action vous pouvez sauvegarder les enregistrements sur CD, importer un fichier de sauvegarde d’un CD ou du réseau, exporter des enregistrements, démarrer/arrêter la fonction de surveillance, faire lire le message d’information, faire lire des enregistrements en ligne et voir des sous-archives. . Sur CD Cette fonction est utilisée pour sauvegarder une base de données ou une sélection d’enregistrements sur CD. Remarquez que vous devez utiliser une application séparée pour écrire les fichiers sur CD. Si vous ne souhaitez pas graver toute la base de données sur CD • Utiliser la tabulation Recherche pour faire une sélection des enregistrements que vous voulez sauvegarder sur CD. • Aller au menu Actions et • Choisissez sur “CD”. Une fenêtre de dialogue s'ouvre. Si vous voulez copier une base de données entière sur CD les options «Sélection» et « Recherche active» sont en grisé. Si vous avez fait une sélection de la base des données, le bouton radio «Sélection» est actif. 34 Call Recorder Pico Manual FR © 2011-2014 Vidicode® • Recherchez l’emplacement où vous voulez stocker le répertoire d’exportation en utilisant le bouton «Parcourir…» Ceci peut être soit sur votre ordinateur soit dans le réseau. • Adapter à la taille maximale si nécessaire • Cliquez OK Si vous voulez sauvegarder encore plus de données que permis par la taille maximale, vous pouvez créer des multiples répertoires et les utiliser pour plusieurs CDs. Importation ouvre un dialogue dans lequel vous pouvez choisir le répertoire duquel vous voulez importer un fichier de sauvegarde. Sélectionnez la base des données et cliquez OK pour l’importer Exportation En utilisant les boutons radios sélectionnez quelques éléments du répertoire ou bien toute la requête. Le répertoire d’exportation est l’emplacement de stockage. Cet endroit peut être changé comme vous le souhaitez. Les propriétés d’enregistrement peuvent être préservées dans le nom du fichier des enregistrements: Vous pouvez ajouter «espace réservé» automatiquement dans le nom du fichier. Ces espaces réservés commencent avec un signe du pourcentage (%) suivi par une lettre. Les espaces réservés suivantes sont disponibles:: %I %D %T %X %N %P • est la numéro de l’enregistrement est la date de l’enregistrement est le moment de l’enregistrement est la durée de l’enregistrement est le nom de l’enregistrement la numéro de téléphone de l’enregistrement Appuyez OK pour executer l’exportation E-mail Il est possible d’envoyer un ou plusieurs enregistrements par émail. • D’abord, sélectionnez l’enregistrement que vous voulez envoyer par émail. Il y a deux façons pour l’envoyer par émail. • Ouvrez le menu Actions et choisissez «émail». Un dialogue email s’ouvre auquel l’enregistrement est attaché. Les données de l’enregistrement sont affichées dans l’émail.. Call Recorder Pico Manual FR © 2011-2014 Vidicode® 35 • • Entrez le nom du destinataire et envoyez l’émail.. La deuxième possibilité est de sélectionner un enregistrement, de l'appuyer à l’aide du bouton droit et de choisir «émail». Sub archives Il est possible d’associer des Archives séparées dans une nouvelle archive. La nouvelle Archive est «l’archive actuelle». Les autres archives sont appelées des sous-archives. Par exemple, un chef peut avoir accès à un nombre d'archives de Pico. Ces archives doivent être placées dans un lieu accessible pour le chef (comme c’est le cas avec un lecteur réseau). Vous pouvez créer une archive combinée des nouveaux enregistrements en copiant des «SousArchives» à l'«Archive actuelle». Pour préciser à quelle Sous-Archive vous voulez recourir Sélectionnez Ajouter, et parcourir à l’emplacement à l’emplacement de la sous archive. • Sélectionnez Ajoutez et recherchez l’emplacement de la SubArchive. • Décidez si vous voulez copier des enregistrements de manière manuelle (cliquez «Copier nouveaux enregistrements de subarchive») ou de manière automatique (cochez la case qui s’appelle « Copier Automatiquet». Pour supprimer une Sous-Archive, 36 Call Recorder Pico Manual FR © 2011-2014 Vidicode® • Sélectionnez «Effacer». Les nouveaux enregistrements ne seront plus copiés de la sous-archive supprimée. Les enregistrements copiés auparavant restent dans l’Archive Actuelle. 5.2 Boutons Liste, Recherche et Audio 5.2.1 Le bouton Liste Le bouton Liste sert à afficher la liste. A gauche vous verrez des boutons avec lesquels vous pouvez faire une sélection pour l’affichage. A droite, l’écran principal, montre l’Archive Actuelle, ou votre sélection d’enregistrements de cette archive. 5.2.2 Le bouton Recherche Dans l’onglet Recherche, vous pouvez spécifier une recherche. Une requête est possible selon les caractéristiques suivantes d’un enregistrement: la date, la semaine, le moment, la durée, l’appareil, le numéro de téléphone, le nom ou les remarques. • Cliquez sur le + devant les caractéristiques que vous voulez utiliser dans votre recherche (une ou plusieurs caractéristiques) et entrez votre choix ou le nom des fichiers. Puis cliquez Recherche. Sauvegarder une requête Des recherches, avec certains critères personnels, peuvent être stockées pour une utilisation fréquente et répétée. • Cliquez sur Propriétés pour les agrandir; entrez les valeurs nécessaires ou votre choix de valeurs. • Cliquez Rechercher pour lancer la recherche. Un autre bouton apparaît dans le menu à gauche, il s’appelle «Ajouter requête». • Quand vous cliquez sur ce bouton un dialogue s’ouvre, qui vous permet de préciser le nom de la recherche. Un raccourci pour cette recherche est ajouté à la tabulation de liste. Vous pouvez effacer cette recherche personnelle en cliquant à l’aide du bouton droit. Choisissez «Supprimer» pour la supprimer. Call Recorder Pico Manual FR © 2011-2014 Vidicode® 37 5.2.3 Le bouton Audio Le bouton Audio est un raccourci pour accéder aux onglets audio. Il est possible de configurer le logiciel de manière à ce qu’il ouvre l’onglet audio quand un appel est reçu. L’onglet Audio a quatre options: Lecture d’un fichier en cours d’appel, Lecture d’un enregistrement durant un appel, Lecture du message d’information et Démarrage de la surveillance. Lecture d’un fichier durant un appel Pour la lecture d’un fichier sur la ligne téléphonique, audible pour le correspondant, sélectionnez l’enregistrement et: • Ouvrez l’onglet audio et • Cliquez le bouton «Lecture de fichier durant un appel» • Un dialogue s’ouvre avec une arborescence de tous les dossiers sur votre ordinateur. • Trouvez le fichier pour la lecture • Sélectionnez et double-cliquez le. Ou • Ouvrez le menu Actions et sélectionnez l’option «Lecture de fichier durant un appel». 38 Call Recorder Pico Manual FR © 2011-2014 Vidicode® • • • Un dialogue s’ouvre avec une arborescence de tous les dossiers sur votre ordinateur. Trouvez le fichier pour la lecture Sélectionnez et double-cliquez le. Lecture d’un enregistrement durant un appel Pour la lecture d’un enregistrement, audible pour le correspondant. • Ouvrez l’onglet audio et • Cliquez le bouton «Lecture d’enregistrement durant un appel» • Sélectionnez le fichier pour la lecture et double-cliquez le. Ou • Ouvrez le menu Actions et sélectionnez l’option «Lecture d’enregistrement durant un appel». • Sélectionnez le fichier pour la lecture et double-cliquez le. Lecture du message de notification Pour la lecture du message d’information • Ouvrez l’onglet Audio et • Cliquez le bouton «Lecture du message d’information» • Ou ouvrez le menu Actions et sélectionnez l’option «Lecture du message de notification». Démarrage de la surveillance Cette option permet que d’autres personnes, par exemple le chef, peut écouter une conversation dans une autre salle. La conversation n’est pas transmise en temps réel. Il est donc déconseillé d’utiliser cette option quand l’ordinateur et le téléphone sont dans la même salle. Vous pouvez également activer cette option sur l’onglet audio et au menu Actions. Call Recorder Pico Manual FR © 2011-2014 Vidicode® 39 6 Résolution de problèmes 6.1 Restaurer votre carte son L’installation du matériel Pico rend le périphérique son le préféré de l’ordinateur, parce qu’il est le dernier périphérique ajouté à votre configuration. Si vous avez une carte son dans votre système et vous l’utilisez pour d’ autres applications il est conseillé de rétablir le périphérique son original comme périphérique préféré de nouveau. Vous pouvez faire çela en suivant la séquence suivante: • Cliquez Windows Démarrer dans le coin en bas à gauche dans la barre des tâches sur l’écran de votre ordinateur. • Sélectionnez panneau de configuration • Sélectionnez «Multimédia» ou « Son et Multimédia»/ «Son, voix et matériel audio» • Sélectionnez l’onglet Audio • Sélectionnez votre périphérique préféré pour lire et enregistrer des fichiers audio. ATTENTION: Si vous ne reconstituez pas votre carte son comme périphérique audio préféré il est possible que le son de jeux ou d’autres applications ne marche plus. Si vous changez le port USB, auquel la clé USB est connectée il est possible que vous deviez rétablir votre carte son à nouveau. . 6.2 Problèmes de Début/Arrêt réglage du niveau sonore Les symptômes suivants apparaissent quand le niveau Début/Arrêt n’est pas réglé correctement. Quand le niveau est trop bas (bouton vers la gauche) il est possible que l’enregistrement commence trop tôt, ou que Pico enregistre tout le temps en produisant des enregistrements vides. Quand le niveau est mis trop haut (bouton vers la droite) l’enregistrement commence trop tard, en produisant des appels qui ne sont pas enregistrés ou des appels qui sont séparés en deux ou plusieurs enregistrements.. 40 Call Recorder Pico Manual FR © 2011-2014 Vidicode® 6.3 Problèmes en réglant le Temps d’Arrêt Les symptômes suivants peuvent apparaître quand le Temps d’arrêt n’est pas réglé correctement. Quand le Temps d’Arrêt est trop bas, les enregistrements des appels sont arrêtés trop tôt, ou les appels sont séparés en deux ou plusieurs enregistrements. Quand le Temps d’Arrêt est trop haut, il es possible que plusieurs appels, et surtout des appels de courte durée soient enregistrés comme un seul enregistrement.. 6.4 Problèmes avec le curseur volume Si vous changez de position le curseur et que rien ne change, il est possible que le logiciel n’a pas choisi le bon canal pour la lecture. Ceci peut arriver si le nom du canal de votre carte son n’est pas le même que le nom du canal choisi par le logiciel. • Allez à «Options» – Dispositifs et changez le «canal d’enregistrement». • Choisissez un canal avec un nom qui ressemble à WAVE ou Hautparleur ou Volume principal. 6.5 Problèmes avec le son déformé Si votre téléphone ne marche pas correctement ou que le son est déformé et vous avez connecté Pico au combiné téléphonique, il est possible que le câblage de votre téléphone ne soit pas standard. Dans ce cas là, mettez l’interrupteur I/II à «II». 6.6 Problèmes avec un niveau de démarrage haut (combiné ou connexion combiné) La combiné de quelques téléphones digitaux n’est pas éteint ou en mode secret après avoir raccroché le téléphone. Quand allumé, le microphone du combiné peut absorber quelques sons de l’environnement. Résultat Pico enregistre tout le temps. Si tel est le cas, la seule manière d’installer Pico est de commencer l’enregistrement en manuel: soit via le logiciel, soit via l’appareil Pico luimême. Ce problème apparaît aussi avec quelques micros casques. Call Recorder Pico Manual FR © 2011-2014 Vidicode® 41 6.7 Problèmes avec Démarrage/Arrêt automatique Dans quelques cas vous pouvez avoir des problèmes en démarrant et arrêtant un enregistrement, même si tous les réglages d’appareil sont faits correctement. Ceci peut seulement arriver quand vous avez un téléphone sans fil avec sa propre source d’énergie. Les symptômes sont: L’enregistrement commence en mode automatique mais ne s’arrête pas (immédiatement) quand le téléphone est raccroché de nouveau. Ou, dans le mode automatique (accroché/décroché seuls) et le mode 'semi-automatique', Pico ne commence pas avec l’enregistrement quand le téléphone est décroché. Ceci peut être provoqué par un problème de matériel. Il est possible que Pico ne détecte pas que le téléphone est décroché, parce que la détection de la tension du réseau est trop basse. La détection de la tension du réseau peut être augmentée en enlevant le pont à l’intérieur du Pico. Faites ce qui est décrit ci-après: Coupez Pico de la ligne téléphonique et de l’ordinateur. Prenez pincette (de préférence en plastique). Après suivez les instructions en bas. 42 Call Recorder Pico Manual FR © 2011-2014 Vidicode® 1 - Ouvrez Pico avec beaucoup de précaution en détachant les parties bleues et grises. Ceci ne devrait pas être très difficile. 1 - Ensuite, trouvez le pont, ( un petit carré noir en plastique), il y a seulement un pont à l’intérieur du Pico. Il se trouve à côté du plus petit des deux connecteurs de la ligne téléphonique et il est marqué JP1 . Call Recorder Pico Manual FR © 2011-2014 Vidicode® 43 2 - Enlevez le pont (connections), aussi délicatement. 3 - Fermez le Pico de nouveau. Connectez et installez Pico de nouveau et vérifiez s’il marche correctement. Il devrait être capable de détecter si un téléphone est raccroché ou décroché. 44 Call Recorder Pico Manual FR © 2011-2014 Vidicode® 6.8 Problèmes de la démarrage de l’ordinateur après la connexion de Pico Si vous connectez Pico à l’ordinateur en utilisant un concentrateur USB, même s’il s’agit d’un concentrateur USB avec sa propre source d’énergie, et si l’ordinateur ne démarre pas après que vous avez connecté Pico, nous vous conseillons de connecter Pico directement au port USB de l’ordinateur et de démarrer l’ordinateur de nouveau. Le problème devrait être résolu. Call Recorder Pico Manual FR © 2011-2014 Vidicode® 45 7 Mise à jour du logiciel en ligne Le logiciel Pico a la capacité de trouver des mises à jour du logiciel en ligne et de les télécharger à partie d’internet. • Choisissez «Aide» dans le menu • Sélectionnez «Vérifier les mises à jour» • Cliquez «Vérifier les mises à jour» Les changements de la dernière mise à jour sont affichés. • Appuyez Télécharger pour commencer a télécharger la mise à jour • Quand le téléchargement est terminé la nouvelle version sera installée. Pour cette fonction il est nécessaire d’avoir une connexion à internet. 46 Call Recorder Pico Manual FR © 2011-2014 Vidicode® 8 Annotations finales 8.1 Confidentialité Quand vous enregistrez des conversations téléphoniques il est important de les traiter avec confidentialité. Vérifiez les obligations et règlements légaux de votre pays sur la confidentialité attendue de vous et sur d’autres questions légales liés à l’utilisation d’un enregistreur d’appels. Vidicode n’est pas une source officielle pour l’interprétation des lois de tout pays ou état, et ne doit pas être considéré une source ou un point de repère pour des décisions sur l’information des correspondants téléphoniques de l’enregistrement des appels. Vidicode n’est pas responsable pour des informations incorrectes sur l’enregistrement d’appels. 8.2 Responsabilité Le fonctionnement correct de Pico ne peut être garanti en tous les cas et conditions et donc nous ne pouvons pas accepter aucune responsabilité pour la perte d’information ou pour d’autres dommages causés par l’enregistreur Pico. Call Recorder Pico Manual FR © 2011-2014 Vidicode® 47 Appendice A Le CallRecorder Pico a un «interface d’automatisation» avec lequel les développeurs des logiciels pour des centres d’appels par exemple, peuvent contrôler le fonctionnement du logiciel Pico. Ceci signifie que la démarrage et l’arrêt des enregistrements et l’emplacement de l’archivage peuvent être contrôlés à l’aide des logiciels externes. Le serveur d’automatisation ActiveX s’appelle SCR.Recording. Les fonctions suivantes sont disponibles: SetPreStartPeriod(Seconds : int) Add a number of seconds before the StartRecording signal to the recording when available. Maximum is 30 seconds. StartRecording(DeviceId : int, FileName : string) DeviceId 1 is the first enabled Pico device, FileName is the file where the recording must be stored. StopRecording(DeviceId : int) Stops the recording. State(DeviceId : int) State returns: 0 when recording not active 1 when recording is active -1 when device-id is invalid LastDuration(DeviceId : int) Returns the duration of the last recording. One recording device must be enabled in the Pico software and set to manual recording (not automatic) in the Devices options. 48 Call Recorder Pico Manual FR © 2011-2014 Vidicode® Exemple d’un script Visual Basic: (example.vbs) sub TestPico() ' When the Pico software is not started, it will be started. set obj = WScript.CreateObject("SCR.Recording") ' wait until user clicks Ok ' State returns 0 when recording not active, ' and 1 when recording is active ' and -1 when device-id is invalid msgbox "Pico is started. State: " & obj.State(1) ' Add a number of seconds before the StartRecording signal ' to the recording when available. ' Maximum is 30 seconds. obj.SetPreStartPeriod 30 ' Start recording ' The first parameter is the device id ' 1 = the first enabled recording device obj.StartRecording 1, "C:\test_pico_output.wav" ' wait until user clicks Ok msgbox "Pico started recording. State " & obj.State(1) ' Stop the recording obj.StopRecording 1 ' The output file is now created ' (even if the duration is shorter than the minimum duration specified ' in the settings) ' wait until user clicks Ok msgbox "Pico stopped recording. State " & obj.State(1) ' Retrieve the duration of the last recording msgbox "Duration: " & obj.LastDuration(1) & " seconds" ' When the Pico was started by the script, it is closed at this point end sub ' call sub TestPico (see above) TestPico() ' wait until user clicks Ok msgbox "exiting" Call Recorder Pico Manual FR © 2011-2014 Vidicode® 49 INDEX accroché ............ 8, 9, 15, 41, 43 Acknowledgements ............... 46 Actions ...18, 25, 29, 32, 33, 34, 37, 38 Affichage ....................... 23, 31 Ajouter .... 17, 18, 27, 28, 35, 36 archives ............................. 33, 35 audio ... 8, 11, 14, 15, 16, 17, 18, 20, 22, 24, 29, 37, 38, 39 Automatic Gain Control ........ 17 Automatique ........................ 15 barre d'état système ..... 23 Bip.......................................... 20 bouton14, 15, 17, 19, 20, 21, 22, 25, 26, 27, 31, 32, 33, 34, 36, 37, 38 Canal ..................................... 14 CD ...................................... 11, 33 Codecs ................................... 19 combiné ...2, 8, 9, 10, 15, 16, 17, 18, 21, 22, 40 commutateur .......................... 9 configuration .........11, 27, 39 Connecter ....................8, 11, 13 Contrôle de gain automatique (CGA) ........ 17 corbeille ....................... 31, 32 Début/Arrêter .................... 16 décroché ............ 8, 9, 15, 41, 43 Device is connected ............... 15 device settings ........................ 14 dispositifs .......12, 13, 14, 30 Dossiers ............................... 29 Effacer ................................. 35 E-mail ...................................... 34 Exportation ........................ 34 fichier ...11, 20, 24, 25, 26, 33, 34, 37, 38 fréquence ............................. 19 Frequency ............................... 19 Getting started ......................... 8 50 haut-parleur ...2, 8, 17, 18, 27 Icon ......................................... 14 icône ..................................... 12 Importation......................... 34 Introduction ............................. 7 l’enregistrement . 7, 8, 9, 15, 16, 17, 18, 19, 20, 21, 22, 23, 24, 25, 26, 27, 34, 37, 39, 41, 46 l’ordinateur . 7, 8, 11, 14, 15, 17, 18, 21, 22, 29, 30, 38, 39, 41, 44 langue ............................. 11, 14 Lecture ...18, 22, 24, 25, 26, 27, 37, 38 Liability ................................... 46 ligne ...2, 7, 8, 9, 11, 12, 14, 15, 16, 17, 21, 22, 25, 33, 37, 41, 42, 45 Liste ........11, 12, 29, 30, 31, 36 logiciel .2, 7, 8, 11, 12, 14, 15, 16, 17, 18, 19, 22, 23, 27, 29, 31, 37, 40, 45, 47 Manuel ............................... 1, 15 Menu.................................. 29, 32 microphone .2, 7, 10, 11, 14, 15, 17, 18, 21, 40 notes ....................................... 27 Notification .................. 8, 22 Playback ............................ 18, 25 pré-enregistrement.... 16, 17 Privacy..................................... 46 problèmes ................... 9, 39, 41 Recherche ................. 30, 33, 36 Record from handset ............... 9 Recycle Bin .............................. 31 remarques ....................... 27, 36 sans fil ........................... 9, 41 Search ..................................... 36 Sécurité ............................... 23 Security ................................... 23 Call Recorder Pico Manual FR © 2011-2014 Vidicode® Semi-automatique .............. 15 Skype ...................................... 19 Software Update Online........ 45 son déformé ........................ 40 soundcard ............................... 39 Start/Stop................................ 39 Station name .......................... 14 Sub archives ...................... 35 supprimer ........... 23, 32, 35, 36 Temps d’Arrêt .............. 16, 40 voix...................8, 16, 17, 18, 39 Call Recorder Pico Manual FR © 2011-2014 Vidicode® 51 ">
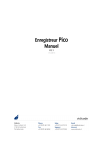
Public link updated
The public link to your chat has been updated.


