Corel VideoStudio Pro 2022 Manuel utilisateur
PDF
Herunterladen
Dokument
Corel® VideoStudio® 2022 Guide de l'utilisateur Produits également concernés : VideoStudio Pro et VideoStudio Ultimate Table des matières Démarrage rapide. . . . . . . . . . . . . . . . . . . . . . . . . . . . . . . . . . . . . . . . . . . . . . . . 1 Bienvenue . . . . . . . . . . . . . . . . . . . . . . . . . . . . . . . . . . . . . . . . . . . . . . . . . . . . . 7 Quoi de neuf dans Corel VideoStudio 2022 ? . . . . . . . . . . . . . . . . . . . . . . . . . . . . . . . . . . . 7 Configuration requise. . . . . . . . . . . . . . . . . . . . . . . . . . . . . . . . . . . . . . . . . . . . . . . . . . . . . . . 10 Formats de fichier pris en charge. . . . . . . . . . . . . . . . . . . . . . . . . . . . . . . . . . . . . . . . . . . . . 11 Accélération matérielle. . . . . . . . . . . . . . . . . . . . . . . . . . . . . . . . . . . . . . . . . . . . . . . . . . . . . . 12 Préparation à l'édition de vidéos . . . . . . . . . . . . . . . . . . . . . . . . . . . . . . . . . . . . . . . . . . . . . 13 Installation et désinstallation de l'application . . . . . . . . . . . . . . . . . . . . . . . . . . . . . . . . . . 14 Démarrage et fermeture de l'application . . . . . . . . . . . . . . . . . . . . . . . . . . . . . . . . . . . . . . 14 Mise à jour de l'application . . . . . . . . . . . . . . . . . . . . . . . . . . . . . . . . . . . . . . . . . . . . . . . . . . 15 Services d'assistance de Corel. . . . . . . . . . . . . . . . . . . . . . . . . . . . . . . . . . . . . . . . . . . . . . . . 15 À propos de Corel . . . . . . . . . . . . . . . . . . . . . . . . . . . . . . . . . . . . . . . . . . . . . . . . . . . . . . . . . . 15 Ressources d'apprentissage . . . . . . . . . . . . . . . . . . . . . . . . . . . . . . . . . . . . . 17 Conventions utilisées dans la documentation . . . . . . . . . . . . . . . . . . . . . . . . . . . . . . . . . . 17 Utilisation du système d’aide . . . . . . . . . . . . . . . . . . . . . . . . . . . . . . . . . . . . . . . . . . . . . . . . 18 Guide d'utilisation de Corel VideoStudio 2022 (PDF) . . . . . . . . . . . . . . . . . . . . . . . . . . . . 18 Apprentissage par modules d'apprentissage vidéo . . . . . . . . . . . . . . . . . . . . . . . . . . . . . 18 Utilisation des ressources Web. . . . . . . . . . . . . . . . . . . . . . . . . . . . . . . . . . . . . . . . . . . . . . . 19 Visite de l'espace de travail . . . . . . . . . . . . . . . . . . . . . . . . . . . . . . . . . . . . . . 21 Navigation dans les espaces de travail . . . . . . . . . . . . . . . . . . . . . . . . . . . . . . . . . . . . . . . . 21 Basculement entre les différents espaces de travail . . . . . . . . . . . . . . . . . . . . . . . . . . . . . 25 Le livre de bienvenue . . . . . . . . . . . . . . . . . . . . . . . . . . . . . . . . . . . . . . . . . . . . . . . . . . . . . . . 25 Utilisation du panneau Lecteur. . . . . . . . . . . . . . . . . . . . . . . . . . . . . . . . . . . . . . . . . . . . . . . 26 Utilisation de la barre d'outils . . . . . . . . . . . . . . . . . . . . . . . . . . . . . . . . . . . . . . . . . . . . . . . . 28 Personnalisation de l'espace de travail . . . . . . . . . . . . . . . . . . . . . . . . . . . . . . . . . . . . . . . . 31 Changement de la langue de l'application . . . . . . . . . . . . . . . . . . . . . . . . . . . . . . . . . . . . . 33 Capture et importation . . . . . . . . . . . . . . . . . . . . . . . . . . . . . . . . . . . . . . . . . 35 Utilisation du panneau Options dans l'espace de travail Capturer . . . . . . . . . . . . . . . . 35 Table des matières i Capture de vidéos et de photos . . . . . . . . . . . . . . . . . . . . . . . . . . . . . . . . . . . . . . . . . . . . . . 36 Capture de vidéo numérique (DV) . . . . . . . . . . . . . . . . . . . . . . . . . . . . . . . . . . . . . . . . . . . . 39 Utilisation de DV Quick Scan. . . . . . . . . . . . . . . . . . . . . . . . . . . . . . . . . . . . . . . . . . . . . . . . . 39 Capture de vidéo analogique . . . . . . . . . . . . . . . . . . . . . . . . . . . . . . . . . . . . . . . . . . . . . . . . 39 Importation depuis Digital Media . . . . . . . . . . . . . . . . . . . . . . . . . . . . . . . . . . . . . . . . . . . . 40 Recherche et fractionnement de scènes . . . . . . . . . . . . . . . . . . . . . . . . . . . . . . . . . . . . . . . 41 Éléments de base des projets . . . . . . . . . . . . . . . . . . . . . . . . . . . . . . . . . . . . 43 Création de nouveaux projets et ouverture de projets . . . . . . . . . . . . . . . . . . . . . . . . . . 43 Définition des propriétés de projet . . . . . . . . . . . . . . . . . . . . . . . . . . . . . . . . . . . . . . . . . . . 44 Création de profils personnalisés . . . . . . . . . . . . . . . . . . . . . . . . . . . . . . . . . . . . . . . . . . . . . 45 Utilisation de Smart Proxy pour une expérience de montage plus rapide et plus fluide . . . . . . . . . . . . . . . . . . . . . . . . . . . . . . . . . . . . . . . . . . . . . . . . . . . . . . . . . . . . . . 46 Aperçu de votre projet ou de vos clips . . . . . . . . . . . . . . . . . . . . . . . . . . . . . . . . . . . . . . . . 47 Annulation et rétablissement d'actions. . . . . . . . . . . . . . . . . . . . . . . . . . . . . . . . . . . . . . . . 48 Affichage et masquage du quadrillage . . . . . . . . . . . . . . . . . . . . . . . . . . . . . . . . . . . . . . . . 49 Enregistrement de projets . . . . . . . . . . . . . . . . . . . . . . . . . . . . . . . . . . . . . . . . . . . . . . . . . . . 49 Enregistrement de vos projets à l'aide de Smart Package . . . . . . . . . . . . . . . . . . . . . . . . 50 Ajout de repères et de chapitres . . . . . . . . . . . . . . . . . . . . . . . . . . . . . . . . . . . . . . . . . . . . . 50 Modèles . . . . . . . . . . . . . . . . . . . . . . . . . . . . . . . . . . . . . . . . . . . . . . . . . . . . . . 53 Utilisation de modèles de projet instantané . . . . . . . . . . . . . . . . . . . . . . . . . . . . . . . . . . . 53 Modèles vidéo de division d'écran. . . . . . . . . . . . . . . . . . . . . . . . . . . . . . . . . . . . . . . . . . . . 55 Organisation et recherche de médias . . . . . . . . . . . . . . . . . . . . . . . . . . . . . 61 Utilisation de la bibliothèque . . . . . . . . . . . . . . . . . . . . . . . . . . . . . . . . . . . . . . . . . . . . . . . . 61 Tri, visualisation et filtrages des clips dans la bibliothèque . . . . . . . . . . . . . . . . . . . . . . . 64 Marquage des ressources de la bibliothèque . . . . . . . . . . . . . . . . . . . . . . . . . . . . . . . . . . 66 Recherche dans la bibliothèque . . . . . . . . . . . . . . . . . . . . . . . . . . . . . . . . . . . . . . . . . . . . . . 67 Indexation des visages dans les clips vidéo (Ultimate). . . . . . . . . . . . . . . . . . . . . . . . . . . 68 Redimensionnement de diapos . . . . . . . . . . . . . . . . . . . . . . . . . . . . . . . . . . . . . . . . . . . . . . 70 Marquage de fichiers comme 3D . . . . . . . . . . . . . . . . . . . . . . . . . . . . . . . . . . . . . . . . . . . . . 71 Plan de montage. . . . . . . . . . . . . . . . . . . . . . . . . . . . . . . . . . . . . . . . . . . . . . . 73 ii Corel VideoStudio Basculement entre les vues du plan de montage . . . . . . . . . . . . . . . . . . . . . . . . . . . . . . . 73 Affichage et masquage de pistes . . . . . . . . . . . . . . . . . . . . . . . . . . . . . . . . . . . . . . . . . . . . . 75 Ajout et échange de pistes . . . . . . . . . . . . . . . . . . . . . . . . . . . . . . . . . . . . . . . . . . . . . . . . . . 76 Changement de nom des pistes. . . . . . . . . . . . . . . . . . . . . . . . . . . . . . . . . . . . . . . . . . . . . . 77 Ajustement de la hauteur des pistes . . . . . . . . . . . . . . . . . . . . . . . . . . . . . . . . . . . . . . . . . . 77 Association et dissociation . . . . . . . . . . . . . . . . . . . . . . . . . . . . . . . . . . . . . . . . . . . . . . . . . . 78 Utilisation de l'Édition avec effet de vague . . . . . . . . . . . . . . . . . . . . . . . . . . . . . . . . . . . . 79 Utilisation du Mode Remplacer . . . . . . . . . . . . . . . . . . . . . . . . . . . . . . . . . . . . . . . . . . . . . . 80 Édition de médias . . . . . . . . . . . . . . . . . . . . . . . . . . . . . . . . . . . . . . . . . . . . . . 83 Utilisation du panneau Options dans l'espace de travail Éditer . . . . . . . . . . . . . . . . . . . 84 Conversion de plusieurs fichiers . . . . . . . . . . . . . . . . . . . . . . . . . . . . . . . . . . . . . . . . . . . . . . 86 Ajout de clips vidéo . . . . . . . . . . . . . . . . . . . . . . . . . . . . . . . . . . . . . . . . . . . . . . . . . . . . . . . . 87 Ajout de photos. . . . . . . . . . . . . . . . . . . . . . . . . . . . . . . . . . . . . . . . . . . . . . . . . . . . . . . . . . . . 88 Déplacement de clips sur le plan de montage. . . . . . . . . . . . . . . . . . . . . . . . . . . . . . . . . . 89 Faire pivoter une vidéo ou une photo. . . . . . . . . . . . . . . . . . . . . . . . . . . . . . . . . . . . . . . . . 89 Recadrage d'une vidéo ou d'une photo . . . . . . . . . . . . . . . . . . . . . . . . . . . . . . . . . . . . . . . 89 Redimensionnement/Mise à l'échelle d'une vidéo ou d'une photo. . . . . . . . . . . . . . . . 90 Préréglages de vitesse . . . . . . . . . . . . . . . . . . . . . . . . . . . . . . . . . . . . . . . . . . . . . . . . . . . . . . 91 Remappage temporel. . . . . . . . . . . . . . . . . . . . . . . . . . . . . . . . . . . . . . . . . . . . . . . . . . . . . . . 92 Modification de la vitesse de lecture des vidéos. . . . . . . . . . . . . . . . . . . . . . . . . . . . . . . . 94 Utilisation de Geler l'image . . . . . . . . . . . . . . . . . . . . . . . . . . . . . . . . . . . . . . . . . . . . . . . . . . 98 Remplacement de clips multimédias . . . . . . . . . . . . . . . . . . . . . . . . . . . . . . . . . . . . . . . . . . 99 Découpage d’un clip. . . . . . . . . . . . . . . . . . . . . . . . . . . . . . . . . . . . . . . . . . . . . . . . . . . . . . . . 99 Utilisation des outils Déplacer dessous, Glisser, Propagation ou Élargir sur le plan de montage . . . . . . . . . . . . . . . . . . . . . . . . . . . . . . . . . . . . . . . . . . . . . . . . . . . . . . . . . . 101 Utilisation de Fractionner par scène . . . . . . . . . . . . . . . . . . . . . . . . . . . . . . . . . . . . . . . . . 103 Découpage de vidéos en plusieurs clips . . . . . . . . . . . . . . . . . . . . . . . . . . . . . . . . . . . . . . 104 Enregistrement de clips découpés . . . . . . . . . . . . . . . . . . . . . . . . . . . . . . . . . . . . . . . . . . . 106 Prise d'un instantané dans un clip vidéo. . . . . . . . . . . . . . . . . . . . . . . . . . . . . . . . . . . . . . 107 Création de GIF animés . . . . . . . . . . . . . . . . . . . . . . . . . . . . . . . . . . . . . . . . . . . . . . . . . . . . 107 Correction de l’objectif. . . . . . . . . . . . . . . . . . . . . . . . . . . . . . . . . . . . . . . . . . . . . . . . . . . . . 108 Application d'un panoramique et d'un zoom aux vidéos et aux photos . . . . . . . . . . 110 Table des matières iii Utilisation du Créateur de masque (Ultimate) . . . . . . . . . . . . . . . . . . . . . . . . . . . . . . . . . 113 Transparence des pistes. . . . . . . . . . . . . . . . . . . . . . . . . . . . . . . . . . . . . . . . . . . . . . . . . . . . 121 Vidéo à 360° . . . . . . . . . . . . . . . . . . . . . . . . . . . . . . . . . . . . . . . . . . . . . . . . . 123 Montage vidéo à 360° . . . . . . . . . . . . . . . . . . . . . . . . . . . . . . . . . . . . . . . . . . . . . . . . . . . . . 123 Conversion d'une vidéo à 360° en vidéo standard . . . . . . . . . . . . . . . . . . . . . . . . . . . . . 125 Effet de petite planète et de terrier de lapin à partir d’une vidéo à 360° . . . . . . . . . . 127 Audio . . . . . . . . . . . . . . . . . . . . . . . . . . . . . . . . . . . . . . . . . . . . . . . . . . . . . . . 129 Ajout de fichiers audio . . . . . . . . . . . . . . . . . . . . . . . . . . . . . . . . . . . . . . . . . . . . . . . . . . . . . 129 Utilisation de la priorisation vocale pour régler automatiquement le volume. . . . . . 131 Fractionnement d'une piste audio à partir d'un clip vidéo . . . . . . . . . . . . . . . . . . . . . . 132 Utilisation de musique auto . . . . . . . . . . . . . . . . . . . . . . . . . . . . . . . . . . . . . . . . . . . . . . . . 132 Équilibrage du volume de plusieurs clips avec la fonction Normaliser l’audio . . . . . 133 Réglage du volume d'un clip . . . . . . . . . . . . . . . . . . . . . . . . . . . . . . . . . . . . . . . . . . . . . . . 134 Découpe et coupe de clips audio. . . . . . . . . . . . . . . . . . . . . . . . . . . . . . . . . . . . . . . . . . . . 134 Étirement de la durée de l'audio . . . . . . . . . . . . . . . . . . . . . . . . . . . . . . . . . . . . . . . . . . . . 135 Application d'un fondu avant/arrière . . . . . . . . . . . . . . . . . . . . . . . . . . . . . . . . . . . . . . . . 136 Utilisation du mélangeur de son . . . . . . . . . . . . . . . . . . . . . . . . . . . . . . . . . . . . . . . . . . . . 136 Réglage des canaux stéréo . . . . . . . . . . . . . . . . . . . . . . . . . . . . . . . . . . . . . . . . . . . . . . . . . 136 Utilisation du mélangeur de son multicanal. . . . . . . . . . . . . . . . . . . . . . . . . . . . . . . . . . . 137 Mélange de son multicanal . . . . . . . . . . . . . . . . . . . . . . . . . . . . . . . . . . . . . . . . . . . . . . . . . 137 Duplication d'un canal audio . . . . . . . . . . . . . . . . . . . . . . . . . . . . . . . . . . . . . . . . . . . . . . . 138 Application de filtres audio . . . . . . . . . . . . . . . . . . . . . . . . . . . . . . . . . . . . . . . . . . . . . . . . . 139 Titres et sous-titres. . . . . . . . . . . . . . . . . . . . . . . . . . . . . . . . . . . . . . . . . . . . . 141 Ajout de titres à l'aide de la bibliothèque. . . . . . . . . . . . . . . . . . . . . . . . . . . . . . . . . . . . . 141 Ajout de titres avec l'éditeur de sous-titres . . . . . . . . . . . . . . . . . . . . . . . . . . . . . . . . . . . 143 Mise en forme du texte . . . . . . . . . . . . . . . . . . . . . . . . . . . . . . . . . . . . . . . . . . . . . . . . . . . . 147 Création de titres pour la bibliothèque . . . . . . . . . . . . . . . . . . . . . . . . . . . . . . . . . . . . . . . 150 Application d'effets et d'animation au texte . . . . . . . . . . . . . . . . . . . . . . . . . . . . . . . . . . 152 Conversion de titres en fichiers image et animation . . . . . . . . . . . . . . . . . . . . . . . . . . . 153 Éditeur de titres 3D. . . . . . . . . . . . . . . . . . . . . . . . . . . . . . . . . . . . . . . . . . . . 155 iv Corel VideoStudio Espace de travail Éditeur de titres 3D . . . . . . . . . . . . . . . . . . . . . . . . . . . . . . . . . . . . . . . . 155 Création et édition de titres 3D . . . . . . . . . . . . . . . . . . . . . . . . . . . . . . . . . . . . . . . . . . . . . 156 Transitions . . . . . . . . . . . . . . . . . . . . . . . . . . . . . . . . . . . . . . . . . . . . . . . . . . . 159 Ajout de transitions. . . . . . . . . . . . . . . . . . . . . . . . . . . . . . . . . . . . . . . . . . . . . . . . . . . . . . . . 159 Enregistrement et suppression de transitions . . . . . . . . . . . . . . . . . . . . . . . . . . . . . . . . . 161 Transitions de type morphing. . . . . . . . . . . . . . . . . . . . . . . . . . . . . . . . . . . . . . . . . . . . . . . 162 Transitions parfaites (Ultimate). . . . . . . . . . . . . . . . . . . . . . . . . . . . . . . . . . . . . . . . . . . . . . 163 Graphiques . . . . . . . . . . . . . . . . . . . . . . . . . . . . . . . . . . . . . . . . . . . . . . . . . . 165 Ajout de clips de couleur . . . . . . . . . . . . . . . . . . . . . . . . . . . . . . . . . . . . . . . . . . . . . . . . . . . 165 Ajout de modèles de couleur . . . . . . . . . . . . . . . . . . . . . . . . . . . . . . . . . . . . . . . . . . . . . . . 165 Ajout d’arrière-plans. . . . . . . . . . . . . . . . . . . . . . . . . . . . . . . . . . . . . . . . . . . . . . . . . . . . . . . 166 Ajout d'objets ou d'images . . . . . . . . . . . . . . . . . . . . . . . . . . . . . . . . . . . . . . . . . . . . . . . . . 166 Ajout d’animations . . . . . . . . . . . . . . . . . . . . . . . . . . . . . . . . . . . . . . . . . . . . . . . . . . . . . . . . 167 Filtres vidéo . . . . . . . . . . . . . . . . . . . . . . . . . . . . . . . . . . . . . . . . . . . . . . . . . . 169 Application de filtres. . . . . . . . . . . . . . . . . . . . . . . . . . . . . . . . . . . . . . . . . . . . . . . . . . . . . . . 169 Application de plusieurs filtres . . . . . . . . . . . . . . . . . . . . . . . . . . . . . . . . . . . . . . . . . . . . . . 170 Suppression des filtres . . . . . . . . . . . . . . . . . . . . . . . . . . . . . . . . . . . . . . . . . . . . . . . . . . . . . 171 Marquage de filtre en favoris . . . . . . . . . . . . . . . . . . . . . . . . . . . . . . . . . . . . . . . . . . . . . . . 171 Personnalisation des filtres . . . . . . . . . . . . . . . . . . . . . . . . . . . . . . . . . . . . . . . . . . . . . . . . . 172 Effets de visage . . . . . . . . . . . . . . . . . . . . . . . . . . . . . . . . . . . . . . . . . . . . . . . . . . . . . . . . . . . 174 Autocollants AR . . . . . . . . . . . . . . . . . . . . . . . . . . . . . . . . . . . . . . . . . . . . . . . . . . . . . . . . . . . 175 Clips d'incrustation. . . . . . . . . . . . . . . . . . . . . . . . . . . . . . . . . . . . . . . . . . . . 179 Ajout de clips aux pistes Incrustation . . . . . . . . . . . . . . . . . . . . . . . . . . . . . . . . . . . . . . . . 179 Ajustement de clips d'incrustation. . . . . . . . . . . . . . . . . . . . . . . . . . . . . . . . . . . . . . . . . . . 180 Combinaison de clips d'incrustation pour créer une vidéo Ultra HD (4K) . . . . . . . . . 181 Application d'un mouvement à un clip d'incrustation . . . . . . . . . . . . . . . . . . . . . . . . . . 182 Ajustement de la transparence globale des clips d'incrustation . . . . . . . . . . . . . . . . . 182 Ajout de bordures aux clips d'incrustation . . . . . . . . . . . . . . . . . . . . . . . . . . . . . . . . . . . . 182 Utilisation de la clé chroma pour obtenir un effet d’écran vert . . . . . . . . . . . . . . . . . . 183 Combinaison des clips d'incrustation avec l'arrière-plan. . . . . . . . . . . . . . . . . . . . . . . . 184 Table des matières v Ajout d'une image de masque . . . . . . . . . . . . . . . . . . . . . . . . . . . . . . . . . . . . . . . . . . . . . . 188 Utilisation des masques vidéo avec les clips d'incrustation. . . . . . . . . . . . . . . . . . . . . . 189 Correction et étalonnage des couleurs . . . . . . . . . . . . . . . . . . . . . . . . . . . . 191 Utilisation des commandes de couleur . . . . . . . . . . . . . . . . . . . . . . . . . . . . . . . . . . . . . . . 191 Correction de la couleur et de la teinte de base . . . . . . . . . . . . . . . . . . . . . . . . . . . . . . . 192 Ajustement de la balance des blancs. . . . . . . . . . . . . . . . . . . . . . . . . . . . . . . . . . . . . . . . . 193 Courbe de teinte . . . . . . . . . . . . . . . . . . . . . . . . . . . . . . . . . . . . . . . . . . . . . . . . . . . . . . . . . . 194 Réglage Teinte/Saturation/Luminosité . . . . . . . . . . . . . . . . . . . . . . . . . . . . . . . . . . . . . . . 195 Roue chromatique . . . . . . . . . . . . . . . . . . . . . . . . . . . . . . . . . . . . . . . . . . . . . . . . . . . . . . . . 197 Oscilloscopes vidéo . . . . . . . . . . . . . . . . . . . . . . . . . . . . . . . . . . . . . . . . . . . . . . . . . . . . . . . 198 Étalonnage des couleurs avec les tables de recherche (profils LUT) . . . . . . . . . . . . . . 201 Suivi de mouvement . . . . . . . . . . . . . . . . . . . . . . . . . . . . . . . . . . . . . . . . . . 205 Suivi des mouvements des objets d'une vidéo . . . . . . . . . . . . . . . . . . . . . . . . . . . . . . . . 205 Mise en correspondance d'un mouvement avec un chemin de suivi . . . . . . . . . . . . . 209 Personnalisation de mouvement . . . . . . . . . . . . . . . . . . . . . . . . . . . . . . . . . . . . . . . . . . . . 214 Chemins de tracé . . . . . . . . . . . . . . . . . . . . . . . . . . . . . . . . . . . . . . . . . . . . . 219 Ajustement de chemins de tracé . . . . . . . . . . . . . . . . . . . . . . . . . . . . . . . . . . . . . . . . . . . . 219 Utilisation d'objets dans des chemins de tracé . . . . . . . . . . . . . . . . . . . . . . . . . . . . . . . . 221 Utilisation de la bibliothèque de chemins . . . . . . . . . . . . . . . . . . . . . . . . . . . . . . . . . . . . 223 Créateur d’images. . . . . . . . . . . . . . . . . . . . . . . . . . . . . . . . . . . . . . . . . . . . . 227 Utilisation du Créateur d’images . . . . . . . . . . . . . . . . . . . . . . . . . . . . . . . . . . . . . . . . . . . . 228 Espace de travail du Créateur d’images . . . . . . . . . . . . . . . . . . . . . . . . . . . . . . . . . . . . . . 229 Basculement entre les modes du créateur d'images . . . . . . . . . . . . . . . . . . . . . . . . . . . 232 Choix d’un arrière-plan . . . . . . . . . . . . . . . . . . . . . . . . . . . . . . . . . . . . . . . . . . . . . . . . . . . . 232 Comment créer des animations et des images dans le Créateur d’images . . . . . . . . 233 Définition des préférences du Créateur d’images . . . . . . . . . . . . . . . . . . . . . . . . . . . . . . 236 Création et importation de pinceaux personnalisés . . . . . . . . . . . . . . . . . . . . . . . . . . . . 236 Exportation d’animations et d’images du Créateur d’images . . . . . . . . . . . . . . . . . . . . 237 FastFlick . . . . . . . . . . . . . . . . . . . . . . . . . . . . . . . . . . . . . . . . . . . . . . . . . . . . . 239 vi Corel VideoStudio Création d'un projet FastFlick . . . . . . . . . . . . . . . . . . . . . . . . . . . . . . . . . . . . . . . . . . . . . . . 239 Sélection d'un modèle (FastFlick) . . . . . . . . . . . . . . . . . . . . . . . . . . . . . . . . . . . . . . . . . . . . 240 Ajout de clips multimédias (FastFlick) . . . . . . . . . . . . . . . . . . . . . . . . . . . . . . . . . . . . . . . . 240 Édition de titres (FastFlick). . . . . . . . . . . . . . . . . . . . . . . . . . . . . . . . . . . . . . . . . . . . . . . . . . 241 Ajout de musique (FastFlick) . . . . . . . . . . . . . . . . . . . . . . . . . . . . . . . . . . . . . . . . . . . . . . . . 242 Application des effets Panoramique et zoom (FastFlick) . . . . . . . . . . . . . . . . . . . . . . . . 242 Définition de la durée du film (FastFlick) . . . . . . . . . . . . . . . . . . . . . . . . . . . . . . . . . . . . . 243 Enregistrement de fichiers vidéo pour les lire sur un ordinateur (FastFlick). . . . . . . . 243 Téléchargement sur le Web (FastFlick) . . . . . . . . . . . . . . . . . . . . . . . . . . . . . . . . . . . . . . . 244 Édition de votre film dans VideoStudio (FastClick) . . . . . . . . . . . . . . . . . . . . . . . . . . . . . 245 Sélection des moments forts. . . . . . . . . . . . . . . . . . . . . . . . . . . . . . . . . . . . 247 Présentation de la Sélection des moments forts . . . . . . . . . . . . . . . . . . . . . . . . . . . . . . . 248 Fenêtre Sélection des moments forts . . . . . . . . . . . . . . . . . . . . . . . . . . . . . . . . . . . . . . . . 249 Paramètres de la Sélection des moments forts . . . . . . . . . . . . . . . . . . . . . . . . . . . . . . . . 251 Comment créer un film Sélection des moments forts . . . . . . . . . . . . . . . . . . . . . . . . . . 252 Édition d’un film Sélection des moments forts . . . . . . . . . . . . . . . . . . . . . . . . . . . . . . . . 253 Utilisation de la détection des visages dans la Sélection des moments forts . . . . . . 255 Conception de modèles FastFlick . . . . . . . . . . . . . . . . . . . . . . . . . . . . . . . . 259 Terminologie relatives aux modèles FastFlick . . . . . . . . . . . . . . . . . . . . . . . . . . . . . . . . . 259 Règles de création de modèles FastFlick . . . . . . . . . . . . . . . . . . . . . . . . . . . . . . . . . . . . . 261 Création de modèles FastFlick . . . . . . . . . . . . . . . . . . . . . . . . . . . . . . . . . . . . . . . . . . . . . . 263 Animation image par image . . . . . . . . . . . . . . . . . . . . . . . . . . . . . . . . . . . . 265 Comment créer un projet d'animation image par image . . . . . . . . . . . . . . . . . . . . . . . 265 Paramètres image par image . . . . . . . . . . . . . . . . . . . . . . . . . . . . . . . . . . . . . . . . . . . . . . . 267 Ouverture et importation de fichiers pour une animation image par image . . . . . . . 268 Utilisation du mode agrandi DSLR . . . . . . . . . . . . . . . . . . . . . . . . . . . . . . . . . . . . . . . . . . . 269 Montage multi-caméra . . . . . . . . . . . . . . . . . . . . . . . . . . . . . . . . . . . . . . . . 271 L'espace de travail de l'éditeur multi-caméra . . . . . . . . . . . . . . . . . . . . . . . . . . . . . . . . . 272 Étapes de base du montage multi-caméra. . . . . . . . . . . . . . . . . . . . . . . . . . . . . . . . . . . . 274 Importation de clips audio et vidéo dans l'éditeur multi-caméra . . . . . . . . . . . . . . . . 275 Table des matières vii Synchronisation de clips vidéo et audio dans les projets multi-caméras . . . . . . . . . . 275 Choix d'une source audio pour votre projet multi-caméra . . . . . . . . . . . . . . . . . . . . . . 276 Montage de plusieurs clips pour créer une compilation multi-caméra. . . . . . . . . . . . 277 Ajout d'un effet d'incrustation d'image (PIP) dans l'éditeur multi-caméra. . . . . . . . . 280 Gestion des fichiers source multi-caméras . . . . . . . . . . . . . . . . . . . . . . . . . . . . . . . . . . . . 281 Enregistrement et exportation de votre projet multi-caméra . . . . . . . . . . . . . . . . . . . . 281 Utilisation de Smart Proxy avec l'éditeur multi-caméra . . . . . . . . . . . . . . . . . . . . . . . . . 282 Enregistrement et partage. . . . . . . . . . . . . . . . . . . . . . . . . . . . . . . . . . . . . . 283 Sélection d'une option de partage. . . . . . . . . . . . . . . . . . . . . . . . . . . . . . . . . . . . . . . . . . . 283 Enregistrement de fichiers vidéo pour les lire sur un ordinateur . . . . . . . . . . . . . . . . . 284 Enregistrement de fichiers vidéo pour des périphériques mobiles . . . . . . . . . . . . . . . 285 Enregistrement d’une piste comme vidéo issue d’un canal alpha . . . . . . . . . . . . . . . . 287 Enregistrement de fichiers vidéo HTML5 . . . . . . . . . . . . . . . . . . . . . . . . . . . . . . . . . . . . . 287 Téléchargement sur le Web . . . . . . . . . . . . . . . . . . . . . . . . . . . . . . . . . . . . . . . . . . . . . . . . 289 Création de fichiers vidéo 3D . . . . . . . . . . . . . . . . . . . . . . . . . . . . . . . . . . . . . . . . . . . . . . . 291 Création de fichiers vidéo à partir d'une partie de projet (découpée). . . . . . . . . . . . . 292 Création de fichiers son . . . . . . . . . . . . . . . . . . . . . . . . . . . . . . . . . . . . . . . . . . . . . . . . . . . . 293 Utilisation de profils personnalisés dans l'espace de travail Partager . . . . . . . . . . . . . 293 Gravure de disques. . . . . . . . . . . . . . . . . . . . . . . . . . . . . . . . . . . . . . . . . . . . 295 Enregistrement d'un projet sur un disque . . . . . . . . . . . . . . . . . . . . . . . . . . . . . . . . . . . . 295 Assemblage de fichiers . . . . . . . . . . . . . . . . . . . . . . . . . . . . . . . . . . . . . . . . . . . . . . . . . . . . 297 Ajout et modification de chapitres. . . . . . . . . . . . . . . . . . . . . . . . . . . . . . . . . . . . . . . . . . . 298 Édition d'un modèle de menu . . . . . . . . . . . . . . . . . . . . . . . . . . . . . . . . . . . . . . . . . . . . . . 300 Création de menus avancés . . . . . . . . . . . . . . . . . . . . . . . . . . . . . . . . . . . . . . . . . . . . . . . . 303 Prévisualisation de votre film et de votre menu avant la gravure . . . . . . . . . . . . . . . . 304 Gravure de votre projet sur un disque . . . . . . . . . . . . . . . . . . . . . . . . . . . . . . . . . . . . . . . 305 Copie d'un fichier image du disque . . . . . . . . . . . . . . . . . . . . . . . . . . . . . . . . . . . . . . . . . . 307 Création d'étiquettes de disque . . . . . . . . . . . . . . . . . . . . . . . . . . . . . . . . . . . . . . . . . . . . . 307 Raccourcis . . . . . . . . . . . . . . . . . . . . . . . . . . . . . . . . . . . . . . . . . . . . . . . . . . . 309 Raccourcis des commandes de menu . . . . . . . . . . . . . . . . . . . . . . . . . . . . . . . . . . . . . . . . 309 Raccourcis de l'espace de travail . . . . . . . . . . . . . . . . . . . . . . . . . . . . . . . . . . . . . . . . . . . . 309 viii Corel VideoStudio Raccourcis du panneau de navigation. . . . . . . . . . . . . . . . . . . . . . . . . . . . . . . . . . . . . . . . 310 Raccourcis du plan de montage . . . . . . . . . . . . . . . . . . . . . . . . . . . . . . . . . . . . . . . . . . . . . 311 Raccourcis de la multi-découpe vidéo . . . . . . . . . . . . . . . . . . . . . . . . . . . . . . . . . . . . . . . 311 Raccourcis des paramètres de disposition . . . . . . . . . . . . . . . . . . . . . . . . . . . . . . . . . . . . 311 Raccourcis des captures d'écran. . . . . . . . . . . . . . . . . . . . . . . . . . . . . . . . . . . . . . . . . . . . . 312 Touches de raccourci de l’éditeur de sous-titres. . . . . . . . . . . . . . . . . . . . . . . . . . . . . . . 312 Autres raccourcis . . . . . . . . . . . . . . . . . . . . . . . . . . . . . . . . . . . . . . . . . . . . . . . . . . . . . . . . . . 312 Assistant DV sur DVD . . . . . . . . . . . . . . . . . . . . . . . . . . . . . . . . . . . . . . . . . . 313 Recherche de scènes . . . . . . . . . . . . . . . . . . . . . . . . . . . . . . . . . . . . . . . . . . . . . . . . . . . . . . 313 Application de modèles et gravure sur DVD . . . . . . . . . . . . . . . . . . . . . . . . . . . . . . . . . . 315 Mentions légales 317 Table des matières ix x Corel VideoStudio Démarrage rapide Si vous souhaitez vous plonger immédiatement dans Corel® VideoStudio® , ce didacticiel vous guidera tout au long de l’exécution des tâches principales. Dans ce module d'apprentissage, vous apprendrez à faire les tâches suivantes : • • • • • • • Importation de clips vidéo dans la bibliothèque Ajout de vos clips et photos Examen et découpage de vos clips vidéo Ajout de titres Application de transitions Ajout de musique Enregistrement et partage Les mêmes étapes basiques s'appliquent pour la création d'un diaporama photo, ou d'une présentation multimédia comprenant des photos, des clips vidéo et des musiques. Pour réaliser un film rapidement, essayez d’utiliser Sélection des moments forts ou Corel® FastFlick™. Pour plus d’informations, consultez les rubriques «Sélection des moments forts», page 247 et «FastFlick», page 239. Pour plus d'informations sur le démarrage de projets de film, reportez-vous à la section «Éléments de base des projets», page 43. Importation de clips vidéo dans la bibliothèque Commençons par la situation la plus courante : la prise est terminée, et vous avez transféré les clips vidéo et les photos de votre appareil à votre ordinateur. Ouvrons VideoStudio, et passons directement à l'espace de travail Éditer et à la bibliothèque. La bibliothèque est la source de tous vos médias, y compris les clips vidéo, les photos et la musique. Elle contient également les modèles, les transitions, les effets et une série d'autres ressources multimédias disponibles pour vos projets. Démarrage rapide 1 1 Cliquez sur l'onglet Éditer en haut de la fenêtre de l'application pour ouvrir l'espace de travail Éditer. Le panneau Bibliothèque s'affiche dans le coin supérieur droit de l'application. 2 Créez un dossier pour votre projet (pour conserver toutes vos vidéos au même endroit) en cliquant sur le bouton Ajouter un nouveau dossier . 3 Tapez un nom pour le dossier. 4 En haut de la bibliothèque, cliquez sur le bouton Importer des fichiers multimédias , sélectionnez les clips vidéo et les photos à utiliser, puis cliquez sur Ouvrir. Notez que les boutons en haut de la fenêtre Bibliothèque peuvent être activés et désactivés pour filtrer les diapos par vidéos, photos et musiques. Si vous ne voyez pas le média que vous vous attendiez à trouver, vérifiez l'état de ces boutons multimédias. Ajout de vos clips et photos Vous pouvez facilement ajouter des clips et des photos à un projet vidéo en faisant glisser les diapos pour les clips vidéo et les photos à utiliser de la bibliothèque vers le plan de montage. Si vous recherchez une manière d'obtenir des résultats impeccables rapidement, utilisez un modèle de projet instantané. Pour plus d'informations, reportez-vous à la section «Utilisation de modèles de projet instantané», page 53. 2 VideoStudio Examen et découpage de vos clips vidéo La clé d'une vidéo réussie est de la garder suffisamment courte pour maintenir l'intérêt de celui qui la visionne. Examinons et découpons des clips vidéo. 1 Dans l'espace de travail Éditer, cliquez sur un clip vidéo sur le plan de montage. 2 Dans la zone de navigation du panneau Lecteur, cliquez sur Clip, puis sur le bouton Lire. 3 Après avoir examiné le clip, faites glisser les poignées de découpe orange de leur position de départ d'origine vers leur nouvelle position de départ. Le curseur se déplace vers l'image sélectionnée, et l'image s'affiche dans la fenêtre d'aperçu. 1 2 1. Poignée de découpe (une à chaque extrémité). 2. Curseur. 4 À présent, faites glisser la deuxième poignée de découpe de sa position de fin d'origine vers sa nouvelle position de fin. 5 Cliquez sur Lire. Remarque : Les modifications apportées aux fichiers importés dans la bibliothèque n'affectent pas les fichiers d'origine. Vous pouvez également découper des clips sur le plan de montage lui-même en faisant glisser les poignées de découpe d'un clip. Démarrage rapide 3 Vous souhaitez éditer une section au milieu ? Essayez Multi-découpe vidéo. Pour plus d'informations, reportez-vous à la section «Découpage de vidéos en plusieurs clips», page 104. Ajout de titres Ajoutons maintenant un titre. 1 Sur le plan de montage, faites glisser le curseur sur la position de votre choix. 2 Cliquez sur le bouton Titre à gauche des diapos de la bibliothèque. 3 Vous pouvez directement effectuer la saisie dans la fenêtre d'aperçu, mais la manière la plus facile d'obtenir un titre de qualité professionnelle est de faire glisser une des diapos de titre de la bibliothèque vers la piste Titre du plan de montage. 4 Vous pouvez faire glisser le titre dans n'importe quelle position de la piste Titre, puis régler la durée du titre en faisant glisser les poignées de découpe de fin du clip. 5 Pour éditer le texte du titre, double-cliquez sur le clip du titre sur le plan de montage, puis dans la fenêtre d'aperçu, sélectionnez le texte et tapez le nouveau texte. 6 Le panneau Options s’affiche dans le panneau Bibliothèque. Sur la page Paramètres du texte du panneau Options, utilisez les commandes afin de mettre en forme le texte de votre titre. Par exemple, vous pouvez aligner le texte et modifier la police, la taille et la couleur. 4 VideoStudio Application de transitions Vous pouvez ajouter des transitions entre des clips ou des photos. Les transitions permettent d'effectuer un fondu avant ou arrière, ou de dissoudre une photo dans la suivante. Vous disposez de nombreuses options de transition. 1 Dans la bibliothèque, cliquez sur le bouton Transition . 2 Cliquez sur la liste déroulante Galerie en haut de la bibliothèque, puis choisissez Tous si vous souhaitez voir les options disponibles. 3 Faites glisser la diapo correspondant à la transition de votre choix sur le plan de montage, puis placez-la entre deux°clips ou photos. Si vous souhaitez appliquer la même transition entre tous les clips et photos de la piste, dans la bibliothèque, faites un clic droit sur la diapo de la transition, puis sélectionnez Appliquer l'effet actuel à la piste vidéo. Vous serez averti du remplacement des transitions existantes. Ajout de musique Vous pouvez ajouter des chansons à partir de votre ordinateur en faisant glisser un fichier musique de la bibliothèque vers la piste Musique. Vous pouvez également utiliser Musique auto pour sélectionner des musiques libres de droit pour votre projet. Démarrage rapide 5 1 Dans la barre d'outils du plan de montage, cliquez sur le bouton Musique auto . 2 Dans la zone Musique auto qui s'affiche dans le panneau Options, essayez différents choix dans les listes déroulantes, puis cliquez sur Lire le morceau sélectionné pour écouter la sélection. 3 Pour ajouter votre sélection au plan de montage, cliquez sur Ajouter au plan de montage. 4 La musique est ajoutée à la piste Musique, et comme pour d'autres clips, vous pouvez la faire glisser vers une nouvelle position sur le plan de montage, puis la découper en faisant glisser les poignées de découpe. 5 Pour effectuer un fondu de la musique à la fin de votre projet, cliquez sur le bouton Fondu arrière dans la zone Musique auto. Notez que pour tout clip audio ou vidéo comprenant du son, vous pouvez contrôler le volume. Pour plus d'informations sur l'ajustement audio, reportez-vous à la section «Audio», page 129. Enregistrement et partage Lorsque vous avez terminé votre projet, vous pouvez l'enregistrer et le partager de différentes manières. Dans ce module d'apprentissage, nous allons directement le télécharger sur le Web. Avant le partage, il est important que vous enregistriez une version de votre projet au format natif *.vsp. Vous bénéficierez ainsi d'un maximum de flexibilité si vous décidez d'éditer votre projet par la suite ou si vous souhaitez le générer dans un format différent. 1 Cliquez sur l’onglet Partager pour afficher l’espace de travail Partager. 2 Cliquez sur Fichier > Enregistrer, choisissez un emplacement dans la zone Enregistrer sous, puis saisissez un nom dans la zone Nom de fichier. 3 Pour partager votre vidéo sur le Web, clique sur le bouton Web , puis sur YouTube ou Vimeo et cliquez sur Connexion pour vous connecter à votre compte ou créer un compte. Après vous être connecté et avoir approuvé le lien entre VideoStudio et le compte, choisissez les paramètres souhaités pour le téléchargement de votre vidéo, puis cliquez sur Démarrer. 6 VideoStudio Bienvenue Bienvenue dans VideoStudio, le logiciel de montage vidéo d'une créativité surprenante qui vous permet de produire des projets vidéo impressionnants, quel que soit votre niveau de compétence. VideoStudio fournit un ensemble complet d’outils conçus pour vous permettre de capturer, modifier et partager vos vidéos, diaporamas et projets multimédias. Les fonctions disponibles dépendent de la version du logiciel dont vous disposez. Pour plus d'informations, consultez www.videostudiopro.com/compare. Cette section traite des sujets suivants : • • • • • • • • • • Quoi de neuf dans Corel VideoStudio 2022 ? Configuration requise Formats de fichier pris en charge Accélération matérielle Préparation à l'édition de vidéos Installation et désinstallation de l'application Démarrage et fermeture de l'application Mise à jour de l'application Services d'assistance de Corel À propos de Corel Quoi de neuf dans Corel VideoStudio 2022 ? Grâce aux nouvelles fonctions de création, aux améliorations apportées à vos fonctions favorites, vous pouvez créer plus rapidement des vidéos incroyables dans VideoStudio. Les principales améliorations sont répertoriées ci-dessous. NOUVEAU Effets de visage Mettez tous les acteurs de votre vidéo en valeur grâce aux nouveaux effets de visage ! Éclaircissez ou lissez facilement la peau grâce à des commandes simples, et ajustez la largeur du visage et même la taille des yeux pour affiner les traits du visage. Jouez avec ces outils d'édition très populaires et ajustez les niveaux manuellement en fonction de l'impact que vous cherchez à créer. Outre l'embellissement et le polissage des vidéos de mode de vie, cet outil peut s'avérer pratique pour créer des vidéos Instagram et TikTok glamour ou même des clips loufoques pour les amis et la famille avec des caractéristiques intentionnellement surdimensionnées ou réduites. Bienvenue 7 NOUVEAU Convertisseur de paroles en texte Gagnez du temps en créant des sous-titres manuellement en convertissant automatiquement les paroles de votre vidéo en texte grâce à un nouvel outil conçu pour faciliter la création de sous-titres. C'est extrêmement utile pour des sites comme YouTube et TikTok, car avec VideoStudio 2022, vous pouvez même modifier les sous-titres capturés, les exporter, puis les importer sur votre plate-forme préférée. Cela peut s’avérer très utile pour les téléspectateurs lorsque le discours comprend une terminologie spécifique, des noms de produits, ou lorsque la narration originale n'est pas d'une qualité parfaite ou que les mots sont tronqués ou marmonnés. Augmentez votre audience en attirant même les locuteurs non natifs grâce aux sous-titres. Un convertisseur de paroles en texte, ainsi que d’autres nouvelles fonctions sont disponibles dans VideoStudio 2022 et rendent la production de contenu pour le partage en ligne plus facile que jamais ! NOUVEAU Créateur de GIF Explorez le nouveau créateur de GIF pour capturer une section de votre vidéo et la convertir en un court clip reproductible. Les GIF sont un excellent moyen de partager des moments forts, des moments excentriques et même des contenus qui font froid dans le dos, sur toutes les plates-formes en ligne. Allez-y, explorez ce nouvel outil amusant et produisez vos propres GIF uniques pour exprimer vos émotions et vos réactions. Il vous suffit de sélectionner les meilleures scènes de votre clip, de les exporter au format GIF et de les partager facilement avec tout le monde. Leur taille les rend faciles à télécharger, à envoyer par courriel ou par SMS. C'est le meilleur moyen de présenter vos images les plus uniques en un clin d'œil. NOUVEAU Indexation des visages Gagnez du temps et rationalisez le processus d'édition grâce à la nouvelle fonction d'indexation des visages qui analyse la vidéo à l'aide de la reconnaissance faciale pour identifier et extraire automatiquement les séquences pour chaque personne figurant dans votre vidéo. Avec cette fonction spécifique à la version Ultimate, il n’est pas nécessaire de rechercher manuellement dans des heures de contenu vidéo pour sélectionner les scènes avec des personnes spécifiques : l'indexation faciale le fera pour vous, rapidement et facilement. 8 VideoStudio NOUVEAU Autocollants AR animés Ajoutez instantanément de la joie et de la personnalité à votre prochain projet avec les autocollants AR. Ces autocollants de suivi du visage sont un excellent moyen de réaliser n'importe quoi, qu'il s'agisse de masquer des visages, de souligner des émotions ou de créer des moments ludiques. Le nouveau VideoStudio prend désormais en charge les autocollants AR statiques et animés, capables de reconnaître et de cartographier les traits du visage. Ils peuvent même être appliqués à plusieurs visages et modifiés ultérieurement en termes de position et de taille. Il est facile d'ajouter des oreilles amusantes, un regard sensationnel, des lunettes de soleil plus grandes que nature ou un chapeau haut de forme à n’importe quel personnage de votre projet. L’ajout d’autocollants AR est vraiment le moyen idéal de mettre l'accent sur les réactions et d'ajouter de la personnalité aux vidéos de jeu, aux vidéos de réaction, aux défis en ligne et à d’autres projets. Avec VideoStudio 2022, les autocollants AR sont améliorés pour être plus faciles à explorer, à catégoriser et à organiser en collections. NOUVEAU Transitions de mouvements de caméra Expérimentez les nouvelles transitions de mouvements de caméra avec flou de mouvement qui donnent à vos vidéos un aspect impressionnant. Imitez les transitions impressionnantes de vos films préférés, créez des transitions qui mélangent les scènes, ajustez-les pour qu'elles aient l'air plus naturelles ou plus dramatiques. Vous décidez de la meilleure façon d'ajouter de l'impact à votre métrage et de le rendre plus cinématographique. Avec VideoStudio 2022, en débloquant la personnalisation créative grâce aux transitions des mouvements de caméra, vous obtiendrez à coup sûr des résultats incroyables ! NOUVEAU Images clés linéaires en vitesse variable Tirez parti des images clés linéaires pour effectuer des ajustements de vitesse sur votre vidéo, de manière simple et intuitive. Expérimentez certaines scènes à l'aide de modèles de vitesse prédéfinis : faites-les défiler à pleine vitesse ou montrez chaque détail au ralenti. Les images clés linéaires permettent d'ajuster facilement la courbe de vitesse et de gagner un temps précieux. Vous pouvez même enregistrer vos préréglages de vitesse personnalisés si vous prévoyez de les réutiliser. Accélérez vos projets futurs en un clin d'œil ! NOUVEAU Édition améliorée des formes d’onde audio VideoStudio 2022 offre une édition améliorée des formes d'onde audio qui facilite l'utilisation et la découverte de toute la suite d'outils associés, tout cela pour maîtriser le son de votre vidéo de manière intuitive et concertée. Profitez d'une interface plus conviviale où les ondes sonores hautes et basses semblent plus claires lorsqu'elles sont affichées dans la fenêtre de prévisualisation, et trouvez rapidement les outils liés à l'audio dans l'onglet Musique du panneau d'options. Ajustez facilement l'audio de votre projet et obtenez le meilleur de lui. Bienvenue 9 NOUVEAU Prise en charge des formats dont ProRes Smart Proxy VideoStudio Ultimate 2022 élargit vos options d'exportation grâce à la prise en charge de nouveaux codecs et formats de fichiers. Profitez de nouveaux outils pour créer des animations GIF et d'une nouvelle prise en charge des fichiers HEVC MOV et de l'audio PCM 5.1CH. Ces capacités offrent une flexibilité et une qualité bien supérieures lors de la sauvegarde des projets vidéo. De plus, Smart Proxy fournit maintenant ProRes, qui peut créer des fichiers proxy de plus petite taille afin d'économiser de l'espace disque, tout en permettant des performances plus rapides et en préservant la haute qualité de la vidéo, pour une expérience d'édition fluide et rationalisée. AMÉLIORATION Bibliothèque multimédia et profils LUT La bibliothèque multimédia améliorée avec un meilleur balisage du contenu rend la découverte du contenu beaucoup plus rapide et plus facile dans le nouveau VideoStudio 2022. Utilisez des outils de marquage intuitifs pour organiser vos contenus multimédias par mots clés et gagnez du temps en recherchant vos contenus pour d'autres besoins d'édition. Explorez les profils LUT les plus populaires pour personnaliser les couleurs de votre vidéo et classez les profils par catégorie ou renommez-les en fonction de vos besoins. Cette amélioration a été conçue pour faciliter l'accès rapide au bon profil lorsque le volume de profils dans votre collection a dépassé une simple recherche. Configuration requise Pour optimiser les performances de VideoStudio, assurez-vous que votre système présente la configuration recommandée. Certains formats et certaines fonctions nécessitent un équipements ou des logiciels spécifiques (tel qu'indiqué). • Connexion Internet nécessaire pour installer et enregistrer le logiciel et pour les mises à jour L'utilisation du produit nécessite son enregistrement préalable. Téléchargement électronique possible si le lecteur optique n'est pas disponible pour l'installation • Système d’exploitation Windows 11, Windows 10, Windows 8 (64 bits uniquement) • Processeur Intel Core i3 ou AMD A4 3 GHz ou plus rapide • Processeur Intel Core i7 ou AMD Athlon A10 ou plus rapide pour la HD et l’UHD, le multi-caméra ou la vidéo à 360° • 4 Go de RAM ou plus, 8 Go et plus fortement recommandé pour les vidéos HD et UHD ou 360° • Carte graphique avec au moins 256 Mo de mémoire VRAM, 512 Mo ou plus recommandé pour l'accélération de l'encodage matériel • La prise en charge HEVC (H.265) requiert Windows 10 ou Windows 11 et un équipement PC ou une carte graphique et extension vidéo Microsoft HEVC adéquate • Résolution d'affichage minimum : 1366 x 768 10 VideoStudio • Carte son compatible Windows • 10 Go d'espace disque minimum disponible pour l'installation complète Accessoires • Graveur de DVD pour la création de DVD et de disques AVCHD Options d'entrée • Capture depuis des caméscopes ou magnétoscopes DV, HDV et Digital8 (port FireWire requis) • Capture depuis des caméscopes analogiques équipés d'une carte de capture analogique compatible • Capture depuis des périphériques de capture USB, des caméras PC et des webcams • Importation depuis des caméscopes AVCHD et autres caméscopes à fichiers, appareils photo numériques, appareils mobiles et disques Les caractéristiques du produit peuvent faire l'objet de modifications sans notification ni obligation. Pour plus de détails, rendez-vous sur : www.videostudiopro.com Formats de fichier pris en charge Les formats de fichier pris en charge sont répertoriés ci-dessous. Consultez les notes de version pour connaître les dernières nouveautés concernant les fichiers pris en charge ou rendez-vous sur www.videostudiopro.com afin d'en obtenir la liste la plus récente dans la section consacrée à la configuration système. Formats d'importation • Vidéo : AVCHD* (.M2T/.MTS), AVI, DV, DVR-MS, GIF89a, HDV, HEVC** (H.265), M2TS, M4V, MKV, MOD, MOV*** (H.264), MPEG-1/-2/-4, MXF, TOD, UIS, UISX, WebM, WMV, XAVC, XAVC S, 3GP, titres de DVD non cryptés • Vidéo à 360° : Équirectangulaire, Grand angle, Grand angle double • Audio : AAC, Aiff, AMR, AU, CDA, M4A, MOV, MP2, MP3, MP4, MPA, OGG, WAV, WMA • Image : BMP, GIF, JPG, MPO, MSP, PNG, PSD, PSPImage, TGA, TIF/TIFF, UFO, WBM, WBMP, WMF, Camera RAW Bienvenue 11 Formats d'exportation • Vidéo : AVC, AVI, DV, GIF89a, HDV, HEVC** (H.265), M2T, MOV***, MPEG-1/-2/-4, UIS, UISX, WebM, WMV, XAVC S, 3GP • Appareils : Formats compatibles Apple iPod/iPhone/iPad/TV, Android, Sony PSP/PS3/ PS4, Nintendo Wii, Microsoft Xbox, DV, HDV • Disque : DVD, AVCHD, SD Card, Blu-ray (voir ci-dessous) • Web : YouTube, Vimeo • Audio : M4A, OGG, WAV, WMA • Image : BMP, JPG Prise en charge Blu-ray • Nécessite l'achat d'un module externe distinct à partir du produit. • Lecteur et/ou graveur Blu-ray requis. * Le format audio AVCHD avec AC3 est uniquement pris en charge sous Windows 8 et 10. ** La prise en charge HEVC (H.265) requiert Windows 10 ou Windows 11 et un équipement PC ou une carte graphique et extension vidéo Microsoft HEVC adéquate. *** Prise en charge de l’importation et de la génération de vidéos à partir d’un canal Cineform Alpha. Les caractéristiques du produit peuvent faire l'objet de modifications sans notification ni obligation. Accélération matérielle Selon les caractéristiques techniques de vos périphériques, VideoStudio vous permet d'optimiser les performances de votre système en améliorant l'accélération matérielle. Par exemple, vous pouvez tirer parti de la technologie nVidia CUDA ou Intel Quick Sync. Testez des réglages différents pour obtenir des résultats optimaux. L’accélération du décodeur et de l’encodeur matériel nécessite au moins 512 Mo de VRAM. Pour modifier les paramètres d'accélération matérielle 1 Cliquez sur Paramètres > Préférences [F6]. 2 Cliquez sur l'onglet Performance, et sélectionnez les options suivantes sous Accélération matérielle : 12 VideoStudio • Activer l'accélération matérielle du décodeur : améliore les performances d'édition, et la lecture des clips et des projets grâce aux technologies d'accélération vidéo du matériel disponible de votre ordinateur. • Activer l’accélération de l’encodeur matériel : améliore le délai de rendu nécessaire pour réaliser des films. Dans la liste déroulante Type, choisissez une option. Si la fonction n'est pas prise en charge par votre système, certaines options d'accélération matérielle seront grisées. Préparation à l'édition de vidéos Les tâches d'édition de vidéos nécessitent beaucoup de ressources informatiques. Votre ordinateur doit être correctement configuré pour assurer une capture efficace et une édition vidéo fluide. Vous trouverez ci-dessous quelques astuces sur la façon de préparer et d'optimiser votre ordinateur avant de lancer VideoStudio. • Nous vous recommandons de fermer les autres applications lorsque vous travaillez avec VideoStudio. Pour éviter des interruptions lors de la capture, il est préférable de fermer tout logiciel lancé automatiquement. • Si vous possédez deux disques durs dans votre système, il est préférable d'installer VideoStudio sur votre disque système (généralement C:) et de stocker les vidéos capturées sur un autre disque. • Il est recommandé de stocker vos fichiers vidéo sur un disque dur dédié. • Portez la taille du fichier de pagination (Fichier Swap) à deux fois le volume de votre mémoire vive. Lorsque vous êtes dans VideoStudio, vous pouvez choisir des paramètres qui vous permettent d'équilibrer la qualité de la lecture et la vitesse de l'application. Par exemple, votre lecture est-elle rapide, mais floue ? Ou est-elle trop lente ? Les astuces ci-dessous vous aideront peut-être à trouver les bons paramètres dans VideoStudio. • Une lecture plus nette, de meilleure qualité, est disponible si votre système informatique respecte la configuration minimale recommandée ou la dépasse. Vous pouvez travailler avec des projets HD et générer un aperçu de votre projet en HD. Pour plus d’informations, consultez les sections «Définition des propriétés de projet», page 44 et «Aperçu de votre projet ou de vos clips», page 47. • Pour accélérer les systèmes moins performants, envisagez d'utiliser Smart Proxy et passez en revue les options d'accélération matérielle. Pour plus d’informations, consultez les rubriques «Utilisation de Smart Proxy pour une expérience de montage plus rapide et plus fluide», page 46 et «Accélération matérielle», page 12. Bienvenue 13 Installation et désinstallation de l'application Vous pouvez installer VideoStudio à partir d'un disque ou de fichiers d'installation que vous téléchargez. Pour installer VideoStudio 1 Fermez toutes les applications ouvertes. 2 Double-cliquez sur le fichier .exe associé que vous avez téléchargé ou insérez le DVD dans le lecteur de DVD. Si l'installation lancée à partir d'un disque ne démarre pas automatiquement, accédez au lecteur DVD sur votre ordinateur et double-cliquez sur Setup.exe. 3 Suivez les instructions à l'écran. Remarque : Outre VideoStudio, il peut vous être demandé d'installer des extensions Windows et des programmes et pilotes tiers. Pour désinstaller VideoStudio 1 Ouvrez le Panneau de configuration Windows. 2 Dans la catégorie Programmes, cliquez sur le lien Désinstaller un programme. 3 Dans la fenêtre Programmes et fonctionnalités, cliquez sur Corel VideoStudio 2022 dans la liste des applications. 4 Cliquez sur Désinstaller/Modifier. 5 Suivez les instructions à l'écran. Démarrage et fermeture de l'application Vous pouvez démarrer VideoStudio à partir du bureau de Windows ou du menu Démarrer, et fermer le programme depuis la fenêtre de l'application. Pour démarrer l'application • Dans le menu Démarrer ou l'écran Démarrage de Windows, sélectionnez Corel VideoStudio 2022. Pour quitter l'application • Effectuez l'une des opérations suivantes : • Choisissez Fichier > Quitter. • Cliquez sur le bouton Fermer l'application. 14 , dans le coin supérieur droit de la fenêtre de VideoStudio Mise à jour de l'application Vous pouvez vérifier si votre produit est à jour et installer les mises à jour disponibles. Les mises à jour fournissent de nouveaux renseignements importants sur votre application. Pour mettre à jour l'application • Sélectionnez Aide > Rechercher une mise à jour. Services d'assistance de Corel Les services d'assistance de Corel peuvent vous fournir des renseignements rapides et précis concernant les fonctions, les caractéristiques, le prix, la disponibilité, les services et les options d'assistance technique des produits. Pour obtenir les renseignements les plus récents sur l'assistance et les services professionnels offerts pour votre produit Corel, consultez la page www.corel.com/support. À propos de Corel Toute la gamme de produits Corel fournit aux millions de travailleurs du savoir connectés du monde entier les outils dont ils ont besoin pour atteindre de nouveaux niveaux de productivité. Avec certaines des marques de logiciels les plus reconnues de l’industrie, Corel permet aux individus et aux équipes de créer, collaborer et livrer des résultats exceptionnels. Notre succès est porté par notre engagement inébranlable à offrir une vaste gamme d’applications innovantes, notamment CorelDRAW®, MindManager®, Parallels® et WinZip®, conçues pour inspirer nos utilisateurs et les aider à atteindre tous leurs objectifs. Pour en savoir plus sur Corel, rendez-vous sur le site www.corel.com. Bienvenue 15 16 VideoStudio Ressources d'apprentissage Il existe plusieurs manières d'apprendre à utiliser : VideoStudio : en consultant l'aide ou le guide de l'utilisateur, en accédant aux modules d'apprentissage vidéo proposés dans l'onglet Bienvenue ou en naviguant sur le site Web de Corel (www.corel.com). Cette section traite des sujets suivants : • • • • • Conventions utilisées dans la documentation Utilisation du système d’aide Guide d'utilisation de Corel VideoStudio 2022 (PDF) Apprentissage par modules d'apprentissage vidéo Utilisation des ressources Web Conventions utilisées dans la documentation Le tableau suivant présente les principales conventions utilisées dans l'aide. Convention Description Exemple Menu > Menu Commande Élément de menu suivi d'une commande de menu. Cliquez sur Paramètres > Préférences > Éditer. Liste déroulante Liste d'options qui s'affiche lorsque l'utilisateur clique sur un bouton représentant une flèche orientée vers le bas. Sélectionnez un profil dans la liste déroulante Profil. Note fournissant des informations importantes concernant les étapes précédentes. Elle peut, par exemple, décrire les conditions dans lesquelles la procédure précédente doit être exécutée. Activez Aplatir l'audio et la vidéo d'arrière-plan si votre navigateur peut prendre en charge une seule piste pour l'audio et la vidéo. Astuce concernant l'exécution des étapes précédentes. Elle peut proposer des alternatives aux étapes ou d'autres avantages et utilisations de la procédure. Pour de meilleurs résultats, utilisez un trépied lorsque vous prenez des photos ou des vidéos que vous souhaitez utiliser dans votre projet d'animation image par image. Ressources d'apprentissage 17 Utilisation du système d’aide L'aide disponible dans le programme constitue la source d'informations la plus complète pour VideoStudio. Le système d'aide présente deux méthodes de recherche d'informations. Vous pouvez choisir une rubrique dans le panneau Sommaire ou utiliser la zone Recherche pour lancer une recherche sur des termes et expressions spécifiques. Vous pouvez également imprimer les rubriques de l'aide. Une connexion Internet est nécessaire pour afficher l'aide en ligne. Si vous travaillez hors ligne, vous pouvez télécharger une copie du fichier PDF contenant ces informations (Aide > Guide d'utilisation (PDF)). Pour utiliser le système d'aide 1 Effectuez l'une des opérations suivantes : • Cliquez sur Aide > Sommaire de l'aide. • Appuyez sur F1. 2 Dans la fenêtre d’aide, effectuez l'une des opérations suivantes : • Panneau Sommaire (à gauche) : permet de parcourir les rubriques de l’Aide. • Zone Recherche (le long du haut de la fenêtre) : pour rechercher un mot ou une expression spécifique dans l’aide (entre guillemets). Par exemple, si vous recherchez des informations sur un outil ou une commande spécifique, vous pouvez taper le nom de l'outil ou de la commande (comme Découper) pour afficher une liste des rubriques pertinentes. Guide d'utilisation de Corel VideoStudio 2022 (PDF) Vous pouvez consulter le Guide d'utilisation de Corel VideoStudio 2022 (PDF) en ligne ou le télécharger sur votre ordinateur ou votre tablette. Vous pouvez imprimer les pages que vous souhaitez à tout moment. Vous pouvez rechercher le PDF dans le menu d'aide (Aide > Guide d'utilisation (PDF)). Apprentissage par modules d'apprentissage vidéo L'onglet Bienvenue permet d'accéder aux supports de formation, tels que des didacticiels vidéo (uniquement en anglais pour certains contenus vidéo), ainsi qu'à des contenus gratuits et payants pour vous aider à multiplier les options pour vos projets dans VideoStudio. Le livre de bienvenue est accessible via l'onglet Bienvenue. Cliquez sur Modules d'apprentissage pour découvrir la collection de modules d'apprentissage vidéo. Pour plus d'informations, reportez-vous à la section «Le livre de bienvenue», page 25. 18 VideoStudio Vous pouvez également vous rendre sur le site www.youtube.com/VideoStudioPro pour découvrir d'autres modules d'apprentissage. Pour ouvrir la fenêtre du Discovery Center • Choisissez Aide Didacticiels vidéo. Utilisation des ressources Web À partir du menu d'aide de VideoStudio et du site Web de Corel, vous avez accès à plusieurs pages Web destinées aux communautés et à l'assistance à la clientèle. Vous y trouverez des ressources, telles que des modules d'apprentissage, conseils, groupes de diffusion, téléchargements et autres ressources en ligne. Pour accéder aux ressources Web de Corel VideoStudio • Utilisez votre navigateur Internet pour accéder à www.videostudiopro.com/learn et à des modules d'apprentissage, forums communautaires. • Consultez les publications Facebook sur VideoStudio : https://www.facebook.com/ corelvideostudio Ressources d'apprentissage 19 20 VideoStudio Visite de l'espace de travail VideoStudio comprend trois espaces de travail : Capturer, Éditer et Partager. Ces espaces de travail sont basés sur les étapes clés du processus d'édition de vidéos. Les espaces de travail personnalisables vous permettent de réorganiser les panneaux pour répondre à vos préférences et garantir que vous disposez de tout ce dont vous avez besoin en un coup d'œil. Cette section présente les sujets suivants : • • • • • • • Navigation dans les espaces de travail Basculement entre les différents espaces de travail Le livre de bienvenue Utilisation du panneau Lecteur Utilisation de la barre d'outils Personnalisation de l'espace de travail Changement de la langue de l'application Navigation dans les espaces de travail Corel VideoStudio Pro comprend trois espaces de travail principaux et un onglet Bienvenue. • Capturer • Éditer • Partager Chaque espace de travail contient des outils et commandes spécifiques pour vous aider à accomplir rapidement et efficacement vos tâches. Pour plus d'informations sur l'onglet Bienvenue, consultez la section «Le livre de bienvenue», page 25. Vous pouvez personnaliser la taille et l'emplacement des éléments sur votre écran pour avoir un total contrôle de votre environnement d'édition. Pour plus d’informations sur l’utilisation d’une disposition d’espace de travail personnalisée, reportez-vous à la section «Personnalisation de l'espace de travail», page 31. Visite de l'espace de travail 21 Espace de travail Capturer Vous pouvez enregistrer ou importer des clips multimédias directement sur le disque dur de votre ordinateur. Cette étape vous permet de capturer et d'importer des clips vidéo, photo et audio. 1 2 4 3 5 6 L'espace de travail Capturer comprend les composants suivants : 1. Barre de menus : propose diverses commandes permettant de personnaliser VideoStudio, d'ouvrir et d'enregistrer des projets de films, de travailler avec des clips individuels, etc. 2. Fenêtre d'aperçu : permet d'afficher la vidéo actuellement lue dans le panneau Lecteur. 3. Panneau Bibliothèque : dépôt de stockage pour tous les clips multimédias capturés. 4. Zone de navigation : fournit des boutons permettant de lire et de découper avec précision dans le panneau Lecteur. 5. Panneau Information : vous permet d'afficher des informations sur les fichiers avec lesquels vous travaillez. 6. Options de capture : permettent d'afficher différentes méthodes de capture et d'importation de fichiers multimédias. 22 VideoStudio Espace de travail Éditer Lorsque vous ouvrez Corel VideoStudio Pro, l'espace de travail Éditer s'affiche comme espace de travail par défaut. L'espace de travail Éditer et le plan de montage constituent le cœur de Corel VideoStudio Pro. Vous pouvez les utiliser pour organiser, éditer, découper et ajouter des effets à vos clips vidéo. 1 3 2 4 5 6 L'espace de travail Éditer comprend les composants suivants : 1. Barre de menus : propose diverses commandes permettant de personnaliser VideoStudio, d'ouvrir et d'enregistrer des projets de films, de travailler avec des clips individuels, etc. 2. Panneau Lecteur : permet d'afficher la vidéo actuellement lue dans la fenêtre d’aperçu et de modifier les objets de façon interactive. 3. Panneau Bibliothèque : un dépôt de stockage pour tout ce dont vous avez besoin pour créer un film, y compris des échantillons de clips vidéo, photo et de musique, et vos clips importés. Il inclut également des modèles, des transitions, des titres, des graphismes, des filtres et des chemins. Le panneau Options partage un espace avec le panneau Bibliothèque. 4. Zone de navigation : fournit des boutons permettant de lire et de découper avec précision dans le panneau Lecteur. 5. Barre d'outils : vous permet de faire votre choix parmi diverses fonctionnalités liées au contenu du plan de montage. Visite de l'espace de travail 23 6. Panneau Plan de montage : le plan de montage correspond à l'endroit où vous assemblez les clips multimédias à utiliser dans votre projet vidéo. Pour plus d'informations, reportez-vous à la section «Plan de montage», page 73. Espace de travail Partager L'espace de travail Partager vous permet d'enregistrer et de partager votre film terminé. 1 5 2 3 4 6 L'espace de travail Partager comprend les composants suivants : 1. Barre de menus : propose diverses commandes permettant de personnaliser VideoStudio, d'ouvrir et d'enregistrer des projets de films, de travailler avec des clips individuels, etc. 2. Fenêtre d'aperçu : permet d'afficher la vidéo actuellement lue dans le panneau Lecteur. 3. Zone de sélection de catégorie : vous permet de faire votre choix entre les catégories de sortie Ordinateur, Périphérique, Web, Disque et Films 3D. Pour les projets HTML5, vous pouvez choisir HTML5 et Projet Corel VideoStudio. 4. Zone de format : vous offre une sélection de formats de fichier, de profils et de descriptions. Pour le partage sur le Web, elle affiche les paramètres de votre compte. 5. Zone de navigation : fournit des boutons permettant de lire et de découper avec précision dans le panneau Lecteur. 6. Zone d'information : vous permet d'afficher les informations sur l'emplacement de sortie et offre une estimation de la taille du fichier. 24 VideoStudio Basculement entre les différents espaces de travail VideoStudio simplifie le processus de création de films en organisation les commandes dont vous avez besoin en trois espaces de travail qui correspondent aux différentes étapes du processus d'édition de vidéos. Capture Les clips multimédias peuvent être enregistrés ou importés directement sur le disque dur de votre ordinateur dans l’espace de travail Capturer. Cet espace de travail vous permet de capturer et d'importer des clips vidéo, photo et audio. Édition L’espace de travail Éditer comprend le plan de montage. C'est le cœur de VideoStudio, là où vous pouvez organiser, éditer, découper et ajouter des effets à vos clips vidéo. Partage L'espace de travail Partager vous permet d'enregistrer et de partager votre film. Vous pouvez enregistrer votre fichier vidéo, le graver sur un disque ou le télécharger sur le Web. Pour basculer entre les espaces de travail • En haut de la fenêtre de l'application, cliquez sur l'un des onglets suivants : • Capturer • Éditer • Partager Le livre de bienvenue Le livre de bienvenue est accessible via l'onglet Bienvenue. Ce livre de bienvenue comprend : • Didacticiels vidéo • Offres de contenu (gratuit et payant) • Informations de mise à jour • Informations sur les autres ressources Consultez régulièrement le livre de bienvenue afin de découvrir les nouveautés. Le livre de bienvenue est défini comme l'onglet par défaut lorsque vous ouvrez l'application. Vous pouvez configurer votre page de démarrage par défaut en sélectionnant Paramètres > Préférences, puis en sélectionnant l'onglet Général et en choisissant Page de démarrage par défaut. Notez que la page Livre de bienvenue peut continuer de s'afficher si d'importantes mises à jour sont disponibles. Visite de l'espace de travail 25 Utilisation du panneau Lecteur Le panneau Lecteur comprend la fenêtre d'aperçu et la zone de navigation, qui offre des boutons de lecture et de découpe de précision pour les clips. Utilisez les commandes la zone de navigation pour vous déplacer dans un clip sélectionné ou dans votre projet. Utilisez les poignées de découpe et le curseur pour éditer vos clips. Dans l'espace de travail Capturer, ce panneau sert également pour contrôler le caméscope DV ou HDV. 1 2 Le panneau Lecteur comprend 1. la fenêtre d'aperçu et 2. la zone de navigation. La fenêtre d'aperçu du panneau Lecteur est l'emplacement où vous pouvez modifier votre projet de façon interactive. Le type de modifications dépend du contenu et de l'outil que vous sélectionnez. Smart Guide Les Smart guides sont des lignes d'alignement qui vous indiquent automatiquement que vous sélectionnez et déplacez des objets dans la fenêtre d'aperçu. Par exemple, si vous déplacez le texte dans la fenêtre d'aperçu, les Smart guide vous aident à identifier le centre ou le bord du projet ou encore l'alignement par rapport aux autres objets. Les Smart guide s'affichent sous forme de lignes rouges en pointillé pour vous aider à aligner l'objet sélectionné dans la fenêtre d'aperçu. 26 VideoStudio Zone de navigation Le tableau ci-dessous décrit les commandes disponibles dans la zone de navigation. Partie Description Curseur Vous permet de parcourir le projet ou le clip. poignées de découpe Vous permettent de définir un domaine d'aperçu dans le projet ou de découper un clip. Mode Projet/clip Permet de générer un aperçu du projet en entier ou d'un clip sélectionné uniquement. Lire Permet de lire, de faire une pause ou de reprendre la lecture du projet courant ou d'un clip sélectionné. Accueil Permet de revenir au repère ou au segment de départ. Précédent Retourne sur l'image précédente. Suivant Va sur l'image suivante. Fin Permet d'avancer jusqu'au repère ou au segment de fin. Répéter Fait une lecture en boucle. Volume système Vous permet d'ajuster le volume des hautparleurs de votre ordinateur en faisant glisser un curseur. Liste déroulante Aperçu HD et Aperçu 360° Vous permet de prévisualiser les clips ou les projets haute définition (HD) ou à 360 degrés (360). Modifier le rapport d'aspect Vous permet de changer le rapport d'aspect (actualise les paramètres du projet). Redimensionnement/ Vous permet d'accéder au mode Recadrer et Recadrage au mode Échelle (redimensionnement ou déformation). Code temporel Vous permet de passer directement à une partie de votre projet ou à un clip sélectionné en spécifiant le code temporel exact. Agrandir la fenêtre d'aperçu Permet d'augmenter la taille de la fenêtre d'aperçu. Clip fractionné Permet de fractionner le sélectionné. Positionnez le curseur à l’emplacement où vous souhaitez fractionner le clip, puis cliquez sur ce bouton. Visite de l'espace de travail 27 Partie Description Marque de début/fin Permet de définir un domaine d'aperçu dans le projet ou de définir des marques de début et de fin pour la découpe d'un clip. Le bouton Lire de la zone de navigation est destiné à deux fins : pour la lecture de votre projet en entier ou d'un clip sélectionné. Pour obtenir un aperçu de projets ou de clips • Cliquez sur Projet ou sur Clip, puis cliquez sur Lire. En cours de travail, il est souvent nécessaire de prévisualiser fréquemment son projet afin d'en apprécier l'état d'avancement. Lecture instantanée vous permet d'obtenir rapidement un aperçu des changements apportés à votre projet. La qualité de lecture dépend des ressources de votre ordinateur. Vous pouvez choisir de ne lire qu'une portion de votre projet. La plage d'images sélectionnée pour l'aperçu est appelée le domaine d'aperçu et est signalée par une barre colorée dans le panneau Règle. Pour lire uniquement la plage découpée 1 Utilisez les poignées de découpe ou les boutons Marque de début/fin pour sélectionner le domaine d'aperçu. 2 Pour obtenir un aperçu de la plage sélectionnée, sélectionnez ce que vous désirez prévisualiser (Projet ou Clip), puis cliquez sur Lire. Pour prévisualiser l'intégralité du clip, maintenez la touche [Maj] enfoncée, puis cliquez sur Lire. Utilisation de la barre d'outils La barre d'outils fournit un accès facile à de nombreuses commandes d'édition. Vous pouvez changer la vue du projet, faire un zoom avant ou arrière sur le plan de montage du projet, et lancer différents outils conçus pour vous aider à éditer efficacement. Vous pouvez personnaliser la barre d'outils en affichant ou en masquant les outils. 28 VideoStudio Élément Description vue Storyboard Affiche les diapos de média dans l'ordre chronologique. vue Plan de montage Vous permet de réaliser une édition précise de vos clips sur des pistes séparées, et d'ajouter et de positionner d'autres éléments, comme des titres, des incrustations, une voix off et de la musique. Mode Remplacer Vous permet de faire glisser et de déposer des clips à partir de la bibliothèque pour remplacer des clips sur le plan de montage. Lorsque ce mode est désactivé, vous devez maintenir enfoncée la touche CTRL pour remplacer les clips du plan de montage par des clips de la bibliothèque. Personnaliser la barre d'outils Vous permet de masquer ou d'afficher les différents outils de la barre d'outils. Annuler Annule la dernière action. Rétablir Répète la dernière action qui a été annulée. Outil Déplacer dessous Permet de faire glisser un clip coupé sur le plan de montage pour changer les images qui sont affichées. La durée du clip sur le plan de montage ne change pas. Outil Élargir Permet de changer la vitesse du clip en allongeant ou en compressant le clip de façon interactive sur le plan de montage. Outil Propagation Permet de faire glisser le point d’entrée/de sortie entre deux clips coupés sur le plan de montage et, par conséquent, d’ajuster la durée des deux clips. Outil Déplacer dessus Permet d’ajuster les points de sortie d’un clip coupé sur le plan de montage sans affecter la durée des clips adjacents. Option d'enregistrement/ de capture Permet d'afficher le panneau Option d'enregistrement/de capture, où vous pouvez capturer une vidéo, importer des fichiers, enregistrer des voix off et prendre des instantanés. Mélangeur de son Lance le mélangeur de son multicanal et le plan de montage audio multipiste, ce qui vous permet de personnaliser les paramètres audio. musique auto Lance le panneau Options Musique auto pour ajouter une musique de fond à votre projet selon une variété de styles et d'humeurs. Vous pouvez définir la musique afin qu'elle corresponde à la durée de votre projet. Suivre mouvement Permet d'ouvrir la boîte de dialogue Suivre mouvement, afin de créer des chemins de suivi d'éléments particuliers dans des clips vidéo sélectionnés. Visite de l'espace de travail 29 Élément Description Éditeur de sous-titres Permet d'ouvrir la boîte de dialogue Éditeur de sous-titres pour détecter et organiser des segments, afin d'ajouter facilement des titres dans les clips vidéo sélectionnés. Éditeur multicaméra Lance l'éditeur multi-caméra et importe les médias sélectionnés. Remappage temporel Ouvre la boîte de dialogue Remappage temporel, qui permet d'utiliser les contrôles de vitesse afin de ralentir, accélérer, inverser ou geler des images dans un clip vidéo. Créateur de masque Ouvre la boîte de dialogue Créateur de masque, qui vous permet de créer des masques vidéo ou des masques fixes. Panoramique et zoom Ouvre la boîte de dialogue Panoramique et zoom, qui vous permet d’appliquer des effets de panoramique et de zoom en utilisant des images clés. Éditeur de titres 3D Ouvre la boîte de dialogue Éditeur de titre 3D, qui vous permet de créer et d’enregistrer des titres 3D. Créateur de modèles de division d'écran Ouvre l’éditeur de modèle qui vous permet de créer ou de modifier des modèles de fractionnement d’écran grâce Créateur d’images Lance le Créateur d'images à partir duquel vous pouvez enregistrer vos coups de pinceau, vos coups de crayons ou vos écritures sous forme d'animation ou d'image fixe, puis appliquez celle-ci à votre projet en tant qu'effet d'incrustation. De la parole au texte Permet de créer des sous-titres en convertissant automatiquement la parole détectée en texte. Créateur de GIF Permet de convertir un clip vidéo en un GIF animé. Zoom avant/arrière Vous permet d'ajuster votre vue du plan de montage en utilisant le curseur et les boutons de zoom. Ajuster le projet dans la fenêtre Plan de montage Règle la vue du projet, afin qu'elle s'ajuste à l'étendue totale du plan de montage. Durée de projet Affiche la durée totale du projet. auxquels vous êtes en mesure de lire simultanément plusieurs vidéos dans une mise en page créative. Pour afficher ou masquer des outils dans la barre d'outils Plan de montage 1 Sur le plan de montage, cliquez sur le bouton Personnaliser la barre d'outils . 2 Dans la fenêtre Personnaliser la barre d'outils, cochez les cases correspondant aux outils à afficher (coche) ou masquer (pas de coche) dans la barre d'outils. 30 VideoStudio Personnalisation de l'espace de travail Le nouvel espace de travail est conçu pour vous fournir une meilleure expérience d'édition. Vous pouvez désormais personnaliser la taille de la fenêtre du programme, ainsi que la taille et la position des éléments sur votre écran pour contrôler entièrement votre environnement d'édition. Chaque panneau se comporte comme une fenêtre indépendante, qui peut être modifiée selon vos préférences d'édition, ce qui est très utile lorsque vous faites de l'édition sur de grands écrans ou à l'aide de deux écrans. 1 3 2 Les panneaux principaux sont : 1. Panneau Lecteur : contient la fenêtre d'aperçu et la zone de navigation. 2. Panneau Plan de montage : contient la barre d'outils et le plan de montage. 3. Panneau Bibliothèque : contient la bibliothèque multimédia et le panneau Options. Pour masquer ou afficher la bibliothèque et le panneau Options • Dans le coin inférieur droit du panneau Bibliothèque, cliquez sur un des boutons suivants : • Afficher le panneau Bibliothèque • Afficher la bibliothèque et le panneau Options • Afficher le panneau Options Pour déplacer un panneau • Double-cliquez sur le coin supérieur gauche du panneau Lecteur, du panneau Plan de montage ou du panneau Bibliothèque. Lorsque le panneau est actif, vous pouvez le réduire, l'agrandir ou le redimensionner. Vous pouvez également faire glisser le panneau à l'extérieur de la fenêtre d'application principale dans une zone d'affichage secondaire pour les configurations à deux écrans. Visite de l'espace de travail 31 Pour personnaliser la taille de la fenêtre du programme • Vous pouvez procéder de l'une des manières suivantes : • Cliquez sur le bouton Restaurer et faites glisser les extrémités de la fenêtre du programme jusqu'à la taille désirée. • Cliquez sur le bouton Agrandir pour procéder l'édition en mode plein écran. Pour amarrer un panneau 1 Commencez par faire glisser un panneau flottant. Les guides d’ancrage s’affichent. 2 Faites glisser le panneau sur un guide d’ancrage pour choisir un position d’ancrage et relâchez le bouton de la souris. Le panneau est ancré à la position voulue. Pour enregistrer une disposition d'espace de travail personnalisée • Cliquez sur Paramètres > Paramètres de disposition > Enregistrer sous, puis sur une option personnalisée. Pour charger une disposition d'espace de travail personnalisée • Cliquez sur Paramètres > Paramètres de disposition > Passer à, et choisissez Valeur par défaut ou un des paramètres personnalisés que vous avez enregistrés. Pour en savoir plus sur les combinaisons de touches directes affectées à chaque préréglage, consultez la section «Raccourcis des paramètres de disposition», page 311. Vous pouvez également modifier les paramètres de disposition à partir de l'onglet Disposition d'interface utilisateur dans Paramètres > Préférences. Pour définir des préférences de programme • Cliquez sur Paramètres > Préférences ou appuyez sur F6 pour ouvrir la boîte de dialogue Préférences. 32 VideoStudio Changement de la langue de l'application Vous pouvez changer la langue de l'application VideoStudio. Remarque : si la langue voulue ne s'affiche pas après son changement dans VideoStudio, vérifiez les points suivants dans Windows : • Vérifiez que la langue que vous voulez utiliser a été ajoutée dans les paramètres de langue Windows (Windows Panneau de configuration > Horloge, langue et région > Ajouter une langue). • Pour les caractères non-Unicode, modifiez les paramètres système régionaux. Pour changer la langue d'affichage • Cliquez sur Paramètres > Langue d'affichage et choisissez la langue à utiliser dans le sous-menu. Visite de l'espace de travail 33 34 VideoStudio Capture et importation VideoStudio vous permet de capturer ou d'importer des vidéos à partir de disques DVD vidéo, AVCHD et BDMV, ainsi que de caméscopes qui enregistrent sur des cartes mémoire, de la mémoire interne de disques, des caméscopes DV ou HDV, des périphériques mobiles et des périphériques de capture TV analogiques et numériques. Cette section traite des sujets suivants : • • • • • • • Utilisation du panneau Options dans l'espace de travail Capturer Capture de vidéos et de photos Capture de vidéo numérique (DV) Utilisation de DV Quick Scan Capture de vidéo analogique Importation depuis Digital Media Recherche et fractionnement de scènes Utilisation du panneau Options dans l'espace de travail Capturer Dans l'espace de travail Capturer, VideoStudio affiche la bibliothèque et le panneau d'options de capture, dans lequel différentes méthodes de capture et d'importation de contenu multimédia sont disponibles. Le tableau ci-dessous décrit les options de l'espace de travail Capturer. Cliquez sur Capturer la vidéo pour importer sur votre ordinateur des images vidéo et des photos à partir de votre caméscope. Cliquez sur DV Quick Scan pour analyser votre bande DV et sélectionner des scènes. Cliquez sur Importer depuis Digital Media pour ajouter des clips multimédias à partir d’un disque formaté au format DVD-Video, AVCHD, BDMV ou de votre disque dur. Cette fonction vous permet également d'importer une vidéo directement depuis un caméscope AVCHD, Disque Blu-ray ou DVD. Cliquez sur Image par image Stop-Motion pour créer instantanément des animations Stop Motion en utilisant des images capturées à partir de vos photos et de vos appareils d’enregistrement vidéo. Capture et importation 35 Cliquez sur MultiCam Capture pour créer des vidéos de capture d’écran. Vous pouvez également choisir d’enregistrer simultanément les images de votre webcam et le contenu de votre écran (la version MultiCam Capture Lite est limitée à un appareil de type caméra avec fonction de capture d’écran). Consultez l’aide de MultiCam Capture Lite pour des informations supplémentaires. Capture de vidéos et de photos La procédure de capture est similaire pour tous les types de caméscopes ; notez cependant que la configuration des paramètres de capture disponibles dans le panneau Options de capture vidéo varie pour chaque type de source. Le panneau Options de capture vidéo comprend les composants suivants : • Durée : permet de définir le temps de capture. • Source : permet d'afficher le périphérique de capture sélectionné et de répertorier les autres périphériques de capture installés sur votre ordinateur. • Format : propose une liste d'options qui vous permet de sélectionner un format de fichier pour enregistrer la vidéo capturée. • Nom de fichier : vous permet de spécifier un préfixe pour les fichiers capturés. • Dossier de capture : vous permet de spécifier un emplacement pour les fichiers capturés. • Fractionner par scène : vous permet de séparer automatiquement la vidéo capturée en plusieurs fichiers selon les changements dans la date et l'heure de tournage. • Capturer dans la bibliothèque : choisissez ou créez un dossier Bibliothèque dans lequel vous voulez enregistrer votre vidéo. • Options : affiche un menu vous permettant de modifier vos paramètres de capture. • Capturer la vidéo : vous permet de transférer la vidéo de votre source vers votre disque dur. • Prendre un instantané : vous permet de capturer l'image vidéo affichée sous forme de photo. Pour capturer des clips vidéo et des photos à partir de votre caméscope 1 Connectez votre caméscope à votre ordinateur et démarrez-le. Mettez-le en mode Lire (ou VTR/VCR). 2 Dans le panneau Options de capture, cliquez sur Capturer la vidéo. 3 Sélectionnez votre périphérique de capture dans la liste déroulante Source. 4 Dans la liste déroulante Format, sélectionnez un format de fichier. Dans la liste déroulante Capturer, tapez un emplacement de dossier, ou cochez la case Capturer dans la bibliothèque et choisissez un dossier dans la liste déroulante. 36 VideoStudio Remarque : Cliquez sur Options pour personnaliser les paramètres de capture spécifiques à votre périphérique vidéo. 5 Balayez votre vidéo pour rechercher la portion à capturer. Remarque : Si vous capturez une vidéo à partir d'un caméscope DV ou HDV, utilisez la zone de navigation pour lire votre bande vidéo. 6 Lorsque la vidéo à capturer se trouve déjà sur le repère, cliquez sur Capturer la vidéo. Cliquez sur Arrêter la capture ou appuyez sur [Echap] pour arrêter la capture en cours. 7 Pour capturer une photo à partir du métrage vidéo, interrompez la vidéo sur l'image désirée, puis cliquez sur Prendre un instantané. Remarque : Quand votre caméscope est en mode Enregistrer (habituellement appelé APPAREIL ou FILM), vous pouvez capturer de la vidéo en direct. Remarque : Les paramètres disponibles dans la boîte de dialogue Propriétés vidéo varient en fonction du format de fichier de capture que vous avez choisi. Pour capturer des vidéos et des photos à partir d'un appareil photo reflex numérique 1 Connectez votre appareil photo reflex numérique à l'ordinateur et allumez-le. 2 Cliquez sur Capturer la vidéo et sélectionnez votre périphérique dans la liste déroulante Source. 3 Indiquez l'emplacement du dossier dans lequel vous avez enregistré les fichiers en . cliquant sur le bouton Dossier de capture 4 Cliquez sur Capturer la vidéo pour lancer l'enregistrement. Cliquez sur Arrêter la capture ou appuyez sur [Echap] pour arrêter la capture en cours. 5 Pour capturer une photo lorsque l'appareil photo est connecté à l'ordinateur, cliquez sur Prendre un instantané. Pour capturer une vidéo depuis un caméscope HDV 1 Connectez votre caméscope HDV sur le port IEEE-1394 de votre ordinateur à l'aide du câble IEEE-1394. 2 Allumez votre caméscope et faites-le basculer en mode Lire/Éditer. Vérifiez ensuite que votre caméscope HDV est bien réglé en mode HDV. Remarque : avec les caméscopes HDV Sony, ouvrez l'écran LCD et vérifiez que la mention HDVout I-Link est bien affichée sur l'écran LCD, afin de vous assurer que l'appareil est en mode HDV. Si vous voyez DVout I-Link, appuyez sur P-MENU dans le coin inférieur droit de l'écran. Dans le menu, appuyez sur MENU > STANDARD SET > VCR HDV/DV, puis sur HDV. 3 Dans l'espace de travail Capturer, cliquez sur Capturer la vidéo Capture et importation . 37 Pour capturer la vidéo DVB-T 1 Dans l'espace de travail Capturer, cliquez sur Capturer la vidéo . Remarque : Avant la capture, assurez-vous que la source DVB-T est connectée par le biais d'une carte de capture compatible installée sur votre ordinateur. 2 Sélectionnez Source TV numérique dans la liste déroulante Source. 3 Cliquez sur Options et sélectionnez Propriétés vidéo. La boîte de dialogue Propriétés vidéo s'affiche. 4 Dans l'onglet Source d'entrée, sélectionnez TV dans liste déroulante Source d'entrée. Cliquez sur OK. 5 Dans Liste des canaux, cliquez sur Commencer la recherche pour lancer la recherche de canaux. Remarque : Les canaux DVB-T ne sont pas balayés automatiquement. Veillez à bien balayer manuellement les canaux avant de capturer. 6 Cliquez sur Capturer la vidéo. 7 Cliquez sur Oui lorsque vous y êtes invité si vous voulez démarrer la capture et récupérer automatiquement la vidéo DVB-T. 8 Suivez le reste des étapes de la procédure décrite pour la capture des vidéos. Pour capturer une séquence d'émission TV 1 Sélectionnez votre périphérique tuner TV dans la liste déroulante Source. 2 Cliquez sur Options > Propriétés vidéo pour ouvrir la boîte de dialogue Propriétés vidéo. Si nécessaire, ajustez les paramètres correctement. Cliquez sur l'onglet Informations du tuner pour choisir Antenne ou Câble, rechercher les canaux disponibles dans votre région, etc. 3 Dans la zone Canal, précisez le numéro du canal à partir duquel vous voulez effectuez une capture. Pour capturer une vidéo au format MPEG-2 1 Dans Source, choisissez votre source vidéo. 2 Dans Dossier de capture, précisez ou recherchez le dossier de destination dans lequel vous souhaitez stocker vos clips. 3 Cliquez sur Options et sélectionnez Propriétés vidéo. Dans la boîte de dialogue qui s'ouvre, sélectionnez un profil dans le menu déroulant Profil courant. 4 Cliquez sur OK. 5 Cliquez sur Capturer la vidéo pour démarrer la capture et sur Arrêter la capture pour terminer la session de capture. Votre clip multimédia sera automatiquement stocké dans le dossier spécifié, au format MPEG-2. 38 VideoStudio Capture de vidéo numérique (DV) Pour capturer la vidéo numérique (DV ou Digital Video) dans son format d'origine, sélectionnez DV dans la liste Format du panneau Options. Ce choix vous permet d'enregistrer la vidéo capturée dans un fichier DV AVI (.avi). Vous pouvez également utiliser l'option DV Quick Scan pour capturer de la vidéo numérique DV AVI Type 1 et Type 2. Lors des captures de DV, cliquez sur Options dans le panneau Options et sélectionnez Propriétés vidéo pour ouvrir un menu. Dans le profil courant, choisissez de capturer de la DV au format DV Type 1 ou DV Type 2. Utilisation de DV Quick Scan Utilisez cette option pour balayer un périphérique DV dans le but d'y sélectionner des scènes à importer. Il vous est possible d'ajouter la date et l'heure à votre vidéo. Pour plus d’informations sur cette fonction, consultez la section «Assistant DV sur DVD», page 313 Pour ajouter la date et l'heure de votre vidéo 1 Après le balayage de votre cassette DV, cliquez sur Suivant. La boîte de dialogue Importer les paramètres s'affiche. 2 Sélectionnez Insérer dans le plan de montage et choisissez Ajouter les informations de date vidéo comme titre. Remarque : Si vous souhaitez que la date de tournage apparaisse pendant toute la durée de la vidéo, sélectionnez Vidéo entière. Si vous ne souhaitez qu'une partie de la vidéo, sélectionnez Durée et spécifiez le nombre de secondes. Capture de vidéo analogique Lorsque le métrage est capturé à partir de sources analogiques, telles que des caméscopes ou magnétoscopes VHS, S-VHS, Video-8 ou Hi8, il est converti dans un format numérique qui peut être lu et stocké par l'ordinateur. Avant la capture, choisissez le format de fichier à utiliser pour enregistrer la vidéo capturée dans la liste Format du panneau Options. Capture et importation 39 Pour préciser le type de la source vidéo à partir de laquelle vous réalisez la capture 1 Dans l'espace de travail Capturer, cliquez sur Options et sélectionnez Propriétés vidéo. 2 Dans la boîte de dialogue qui s'ouvre, vous pouvez personnaliser les paramètres de capture suivants : • Dans l'onglet Source d'entrée, indiquez si vous capturez de la vidéo NTSC, PAL ou SECAM, et sélectionnez la Source d'entrée (TV, Composite ou S-Vidéo). • Dans l'onglet Gestionnaire de couleurs, vous pouvez ajuster la source vidéo pour garantir des captures de bonne qualité. • Dans l'onglet Modèle, choisissez la taille d'image et la méthode de compression à utiliser pour enregistrer la vidéo capturée. Importation depuis Digital Media Vous pouvez importer une vidéo DVD, AVCHD, BDMV et des photos à partir d'un disque, d'un disque dur, d'une carte mémoire ou d'un caméscope numérique. Pour importer depuis Digital Media 1 Dans l'espace de travail Capturer, cliquez sur Importer depuis Digital Media. 2 Cliquez sur Sélectionner les dossiers sources pour l'importation et recherchez les dossiers contenant votre support numérique, puis cliquez sur OK. 3 Cliquez sur Démarrer, et la boîte de dialogue Importer depuis Digital Media s'affiche. 40 VideoStudio 4 Choisissez les clips multimédias que vous souhaitez importer et cliquez sur Démarrer l'importation. Toutes les vidéos importées seront ajoutées à la liste des diapos dans la bibliothèque. Pour activer l'extraction du code temporel pour AVCHD 1 Dans l'espace de travail Capturer, cliquez sur Importer depuis Digital Media. 2 Sélectionnez l'emplacement du fichier dans la liste Sélectionner les dossiers sources pour l'importation et cliquez sur Démarrer. 3 Choisissez les clips multimédias que vous souhaitez importer et cliquez sur Démarrer l'importation pour lancer Importer les paramètres. 4 Dans Destination d'importation, sélectionnez Insérer dans le plan de montage ou Ajouter les informations de date vidéo comme titre. 5 Choisissez Vidéo entière pour importer le code temporel du fichier vidéo, afin qu'il s'affiche pendant toute la durée de la vidéo. Choisissez Durée pour importer le code temporel comme titre à afficher pendant une durée déterminée. Cliquez sur OK pour appliquer les paramètres. Remarque : Vous pouvez appliquer les mêmes paramètres à toutes les vidéos que vous importez et masquer la boîte de dialogue Importer les paramètres en cochant la case Appliquer ce réglage et ne jamais me reposer la question. Vous pouvez également choisir de cocher la même case dans l'onglet Capturer de la boîte de dialogue Préférences de programme. Pour plus d'informations, reportez-vous à la section «Personnalisation de l'espace de travail», page 31. Recherche et fractionnement de scènes Une même bande DV peut contenir une vidéo prise à différents moments. VideoStudio détecte automatiquement ces segments et les enregistre dans des fichiers distincts. Pour trouver des scènes dans la vidéo • Faites glisser le Curseur Navette pour vous déplacer en avant ou en arrière sur la vidéo à différentes vitesses. Pour utiliser le fractionnement par scène 1 Dans l'espace de travail Capturer, cliquez sur Capturer la vidéo. 2 Cochez la case Fractionner par scène dans le panneau Options de capture vidéo. VideoStudio recherche automatiquement les scènes en fonction de leur date et heure de prise, puis les enregistre dans des fichiers distincts. Capture et importation 41 42 VideoStudio Éléments de base des projets VideoStudio combine la vidéo, les titres, les sons et les effets dans un processus de « rendu ». Les paramètres de projet déterminent la façon dont votre projet est rendu lorsque vous le prévisualisez. La vidéo produite peut ensuite être lue sur votre ordinateur, gravée sur un disque ou téléchargée sur Internet. Cette section traite des sujets suivants : • • • • • • • • • • Création de nouveaux projets et ouverture de projets Définition des propriétés de projet Création de profils personnalisés Utilisation de Smart Proxy pour une expérience de montage plus rapide et plus fluide Aperçu de votre projet ou de vos clips Annulation et rétablissement d'actions Affichage et masquage du quadrillage Enregistrement de projets Enregistrement de vos projets à l'aide de Smart Package Ajout de repères et de chapitres Création de nouveaux projets et ouverture de projets Lorsque vous lancez VideoStudio, il ouvre automatiquement un nouveau projet et vous permet de démarrer la création de votre film. Les nouveaux projets utilisent toujours les paramètres par défaut de l'application. Vous pouvez également créer des projets HTML5 à publier sur le Web. Vous pouvez ouvrir des projets précédemment enregistrés et, si vous souhaitez combiner plusieurs projets, vous avez la possibilité d'ajouter des projets précédemment enregistrés à un nouveau projet. Pour créer un nouveau projet • Cliquez sur Fichier > Nouveau projet [Ctrl + N]. Éléments de base des projets 43 Pour créer un nouveau projet HTML5 • Cliquez sur Fichier > Nouveau projet HTML5 [Ctrl + M]. Pour créer un nouveau projet FastFlick 1 Cliquez sur Outils > FastFlick. 2 Dans la fenêtre FastFlick, cliquez sur Menu > Nouveau projet. Pour plus d'informations, reportez-vous à la section «FastFlick», page 239. Pour ouvrir un projet existant • Cliquez sur Fichier > Ouvrir un projet [Ctrl + O]. Pour ajouter un projet existant à un nouveau projet 1 Dans la bibliothèque, cliquez sur le bouton Média . 2 Faites glisser un fichier de projet (.vsp) de la bibliothèque vers le plan de montage. Si le fichier ne figure pas dans la bibliothèque, cliquez sur le bouton Importer des fichiers multimédia , accédez à un fichier de projet (stocké dans le dossier Mes projets par défaut), sélectionnez le fichier et cliquez sur Ouvrir. Toutes les pistes, clips multimédias et éléments du projet s'affichent dans le plan de montage. Avant d'importer un projet (fichier VSP) dans la bibliothèque, assurez-vous que tous les liens du projets sont opérationnels. Les projets qui présentent des problèmes de lien ne peuvent pas être ajoutés aux projets existants. Pour aplatir le projet afin de l'ajouter à une piste spécifique, maintenez enfoncée la touche Maj avant de relâcher le bouton de la souris. Définition des propriétés de projet Les propriétés de projet vous servent de modèle pour vos projets de film. Les paramètres de projet de la boîte de dialogue Propriétés de projet déterminent l'apparence et la qualité d'un projet lorsqu'il est prévisualisé à l'écran. Les propriétés de projet sont basées sur un profil. Vous pouvez utiliser un profil existant ou créer un profil personnalisé. Pour plus d’informations sur les profils personnalisés, consultez la rubrique «Création de profils personnalisés», page 45. 44 VideoStudio Pour modifier des propriétés de projet 1 Cliquez sur Paramètres > Propriétés de projet. 2 Sélectionnez les options de paramétrage adéquates dans la boîte de dialogue Propriétés de projet. 3 Cliquez sur OK. Lorsque vous personnalisez les paramètres de projet, veillez à faire en sorte que les paramètres soient identiques aux attributs du métrage vidéo qui sera capturé, afin d'éviter toute déformation des images vidéo et d'éviter les omissions d'images. Cependant, les performances de l'aperçu peuvent diminuer pour les projets comprenant des fichiers haute résolution, en fonction des spécifications du système. Création de profils personnalisés Les profils contiennent des paramètres qui définissent la façon de créer le fichier film final. En utilisant les profils prédéfinis fournis par VideoStudio, ou en créant et en enregistrant vos propres profils dans le gestionnaire de profils de film, vous pouvez avoir plusieurs versions de votre film final. Par exemple, vous pouvez créer des profils qui fournissent une sortie de haute qualité pour l'enregistrement sur DVD et sur bande vidéo, et vous pouvez créer des profils qui génèrent des fichiers de qualité moindre, idéalement adaptés pour le streaming Web et la diffusion par messagerie électronique. Vous pouvez également choisir des profils et créer des profils personnalisés dans l'espace de travail Partager avant de générer votre projet de film. Pour plus d'informations, reportezvous à la section «Utilisation de profils personnalisés dans l'espace de travail Partager», page 293. Pour créer des profils personnalisés 1 Cliquez sur Paramètres > Gestionnaire de profils de film. La boîte de dialogue Gestionnaire de profils de film s'ouvre. 2 Cliquez sur l'onglet Ordinateur ou 3D. 3 Dans la liste déroulante Format, sélectionnez un format de fichier. 4 Cliquez sur Nouveau. 5 Dans la boîte de dialogue Nouvelles options de profil, cliquez sur l’onglet VideoStudio et entrez un nom dans le champ Nom du profil. 6 Cliquez sur l'onglet Général et sélectionnez les paramètres de votre choix. Remarque : Des onglets et paramètres supplémentaires sont disponibles selon le type de format sélectionné. 7 Cliquez sur OK. Éléments de base des projets 45 Pour choisir un profil personnalisé pour votre projet 1 Cliquez sur Paramètres > Gestionnaire de profils de film. La boîte de dialogue Gestionnaire de profils de film s'ouvre. 2 Cliquez sur l'onglet Ordinateur ou 3D. 3 Dans la liste déroulante Format, sélectionnez un format de fichier. 4 Dans la zone Profil, choisissez Profils personnels dans la liste déroulante. Les profils personnels précédemment enregistrés sont répertoriés dans la zone sous la liste déroulante. 5 Cliquez sur le profil souhaité, puis sur Fermer. Utilisation de Smart Proxy pour une expérience de montage plus rapide et plus fluide L'objectif principal de la fonction Smart Proxy est de procurer une expérience d'édition et d'aperçu plus fluide lorsque vous travaillez avec des fichiers vidéo haute définition volumineux. Smart Proxy crée des copies de travail de plus basse résolution des fichiers source plus volumineux. Ces fichiers de plus petite taille sont appelés fichiers « proxy ». L'utilisation de fichiers proxy accélère l'édition des projets haute résolution (par exemple, les projets associés à des fichiers source HDV et AVCHD). Les fichiers proxy dépendent de la source plutôt que du projet. En d'autres termes, les fichiers proxy peuvent être partagés entre plusieurs projets. Lorsque vous effectuez le rendu d'un projet vidéo, les fichiers source haute qualité d'origine sont utilisés. Vous pouvez utiliser l'option Gestionnaire Smart Proxy pour activer ou désactiver Smart Proxy, changer le seuil de résolution par défaut qui active Smart Proxy et accéder au Gestion de fichiers Smart Proxy et au Gestionnaire de files d'attente Smart Proxy pour gérer les fichiers proxy existants et futurs. Smart Proxy peut être configuré et réglé dans les espaces de travail VideoStudio ou dans l'éditeur multi-caméra. VideoStudio Smart Proxy prend en charge le format Apple ProRes, mais la qualité est limitée à 4:2:2 8 bits. 46 VideoStudio Pour activer ou désactiver Smart proxy • Cliquez sur le menu ou le bouton Paramètres (Éditeur multi-caméra) > Gestionnaire Smart Proxy > Activer Smart Proxy. Remarque : La fonction Smart Proxy est activée par défaut si le matériel informatique peut la prendre en charge. Pour modifier les paramètres de Smart Proxy 1 Sélectionnez Paramètres > Gestionnaire Smart Proxy > Paramètres. 2 Dans la boîte de dialogue Préférences, sous l’onglet Performances, assurez-vous d’avoir coché la case Smart Proxy. 3 Effectuez l’une des opérations suivantes : • Pour modifier le seuil de résolution, dans la liste déroulante Créer un proxy lorsque la taille de la vidéo est supérieure à, choisissez une résolution. • Pour modifier l'emplacement du dossier proxy par défaut, dans le champ Dossier de proxy, tapez ou naviguez vers un nouvel emplacement. • Pour définir le format de fichier proxy, dans la zone Format du fichier proxy, cliquez sur ProRes ou Personnalisé. Si vous choisissez Personnalisé, vous pouvez sélectionner un Modèle ou cliquer sur Options pour choisir les paramètres voulus. Remarque : VideoStudio Smart Proxy prend en charge le format Apple ProRes, mais la qualité est limitée à 4:2:2 8 bits. Pour gérer les fichiers proxy 1 Sélectionnez Paramètres > Gestionnaire Smart Proxy et choisissez l'une des options suivantes : • Gestionnaire de fichiers Smart Proxy : énumère les fichiers source et proxy. Vous pouvez utiliser ce gestionnaire pour supprimer les fichiers proxy dont vous n'avez plus besoin. • Gestionnaire de files d'attente Smart Proxy : énumère les fichiers source pour lesquels des fichiers proxy seront générés (selon les paramètres courants). Aperçu de votre projet ou de vos clips Le bouton Lire de la zone de navigation du panneau Lecteur est destiné à deux fins : • Lecture de tout votre projet • Lecture d'un clip sélectionné En cours de travail, il est souvent nécessaire de prévisualiser fréquemment son projet afin d'en apprécier l'état d'avancement. Lecture instantanée vous permet d'obtenir rapidement Éléments de base des projets 47 un aperçu des changements apportés à votre projet. La qualité de lecture dépend des ressources de votre ordinateur. Vous pouvez choisir de ne lire qu'une portion de votre projet. La plage d'images sélectionnée pour l'aperçu est appelée le domaine d'aperçu et signalée par une barre colorée dans le panneau Règle. Si vous avez un projet en haute définition (HD), vous pouvez activer Aperçu HD pour afficher un aperçu de votre projet dans une qualité plus claire et supérieure. La vitesse dépend de votre système. Pour afficher un aperçu d'un projet ou d'un clip 1 Dans la zone de navigation du panneau Lecteur, cliquez sur Projet ou Clip. 2 Cliquez sur Lire. Remarque : Pour Clip, seul le clip actuellement sélectionné est lu. Si vous souhaitez afficher un aperçu d'un projet en haute définition en HD complet, appuyez sur le bouton Aperçu HD. Pour lire une partie d'un projet ou d'un clip 1 Utilisez les poignées de découpe ou les boutons Marque de début/fin pour sélectionner le domaine d'aperçu. 2 Dans le domaine d'aperçu sélectionné, dans la zone de navigation du panneau Lecteur, cliquez sur Projet ou Clip. 3 Cliquez sur Lire. Annulation et rétablissement d'actions Vous pouvez annuler ou rétablir le dernier jeu d'actions que vous avez effectuées en travaillant sur votre film. Pour annuler la dernière action • Cliquez sur le bouton Annuler 48 de la barre d'outils. VideoStudio Pour rétablir la dernière action annulée • Cliquez sur le bouton Rétablir de la barre d'outils. Vous pouvez régler le nombre de niveaux d'annulation dans la boîte de dialogue Préférences. Vous pouvez également utiliser les raccourcis clavier [Ctrl] + Z] et [Ctrl] + Y] pour annuler et rétablir des actions, respectivement. Affichage et masquage du quadrillage Vous pouvez utiliser le quadrillage pour vous guider lorsque vous repositionnez ou redimensionnez des photos et vidéos. Vous pouvez également utiliser le quadrillage pour aligner les titres de votre film. Pour afficher le quadrillage 1 Dans l'espace de travail Éditer, double-cliquez sur un clip pour afficher le panneau Options. 2 Cliquez sur l'onglet Modifier. 3 Cochez Afficher le quadrillage. Cliquez sur le bouton Options de quadrillage quadrillage. pour régler les paramètres du Enregistrement de projets Vous pouvez enregistrer des projets pour les éditer ou les compléter ultérieurement. Pour protéger votre travail, vous pouvez activer l'enregistrement automatique à des intervalles réguliers. Pour enregistrer le projet • Cliquez sur Fichier > Enregistrer [Ctrl + S]. Éléments de base des projets 49 Remarque : Les projets vidéo VideoStudio sont enregistrés au format de fichier *.vsp. Les projets vidéo HTML5 sont enregistrés au format de fichier *.vsh. Pour enregistrer votre travail automatiquement 1 Cliquez sur Paramètres > Préférences, puis sur l'onglet Général. 2 Sélectionnez Intervalle d'enregistrement automatique : et spécifiez l'intervalle entre les enregistrements. Remarque : Par défaut, ce paramètre est défini à 10 minutes. Pour éviter de perdre accidentellement votre travail, enregistrez votre projet fréquemment. Enregistrement de vos projets à l'aide de Smart Package L'empaquetage d'un projet vidéo est utile si vous voulez faire une copie de sauvegarde de votre travail, ou transférer vos fichiers pour les partager ou les éditer sur un ordinateur portable ou sur un autre ordinateur. Vous pouvez également créer un empaquetage de votre projet sous la forme d’un dossier zippé ou les préparer en vue d’un stockage en ligne en utilisant la technologie de compression de fichier WinZip® qui est intégrée à la fonction Smart Package. Pour enregistrer vos projets en utilisant Smart Package 1 Cliquez sur Fichier > Smart Package, puis choisissez de regrouper votre projet sous forme de dossier ou de fichier compressé. 2 Précisez le chemin de dossier, le nom du dossier projet et le nom du fichier projet. Pour ajouter des paramètres de tracker ou de disque, activez la case à cocher correspondante. 3 Cliquez sur OK. Vous devez enregistrer votre projet avant de pouvoir utiliser Smart Package. Étant donné que VideoStudio n’a pas d’effet destructeur lorsque vous découpez des clips, les clips originaux sont enregistrés avec Smart Package. Ajout de repères et de chapitres Ajouter des repères et des chapitres vous aide à naviguer dans un projet, et vous permet d'insérer des commentaires sur le plan de montage. Les marques de repère et de chapitre sont principalement utilisées comme guides de projet, ou comme chapitres de menu de disque et liens interactifs dans les projets HTML5. 50 VideoStudio Les points de repère servent de marqueurs et permettent d'aligner les clips multimédias dans un projet. Les points de chapitre indiquent les chapitres du menu d'un disque ou des liens hypertextes. Pour ajouter des points de repère dans votre projet 1 Cliquez sur la flèche Menu Chapitre/Repère (petit triangle gris). 2 Cliquez sur Point de repère. 3 Faites glisser le curseur jusqu'à l'endroit où vous voulez ajouter un point de repère et cliquez sur la barre située sous la règle du plan de montage. Une icône en forme de flèche bleue est ajoutée. Ajout/suppression d'un point de repère Points de repère 4 Pour modifier un repère, cliquez sur la flèche Menu Chapitre/Repère, puis sur Gestionnaire de points de repère. Vous pouvez ajouter, supprimer, renommer les points de repère et les parcourir (Aller à). Pour supprimer des chapitres et des repères, faites simplement glisser les marqueurs à l'extérieur de la règle du plan de montage et relâchez le bouton de la souris. Vous pouvez également faire glisser la règle du plan de montage vers un chapitre ou un point de repère et cliquer sur Ajouter/Supprimer Point de chapitre ou Ajouter/ Supprimer Point de repère (le triangle vert ou bleu à gauche de la flèche Menu Chapitre/Repère). Pour ajouter des chapitres 1 Cliquez sur la flèche Menu Chapitre/Repère (petit triangle gris). 2 Cliquez sur Point de chapitre. Éléments de base des projets 51 3 Faites glisser le curseur jusqu'à l'endroit où vous voulez ajouter un chapitre et cliquez sur la barre située sous la règle du plan de montage. Notez que les points de chapitre d'un film sont signalés par une flèche verte. Pour repositionner le point de chapitre, faites-le glisser à la position souhaitée. Points de chapitre 4 Pour modifier un chapitre, cliquez sur la flèche Menu Chapitre/Repère, puis sur Gestionnaire de points de repère. Vous pouvez ajouter, supprimer, renommer les points de chapitre et les parcourir (Aller à). Pour supprimer des chapitres et des repères, faites simplement glisser les marqueurs à l'extérieur de la règle du plan de montage et relâchez le bouton de la souris. Vous pouvez également faire glisser la règle du plan de montage vers un chapitre ou un point de repère et cliquer sur Ajouter/Supprimer Point de chapitre ou Ajouter/ Supprimer Point de repère (le triangle vert ou bleu à gauche de la flèche Menu Chapitre/Repère). Vous pouvez également faire glisser le curseur du plan de montage jusqu'à l'endroit où vous voulez définir un point de chapitre dans votre projet. Cliquez sur Ajouter/ supprimer point de chapitre. 52 VideoStudio Modèles Les modèles vous permettent de réaliser rapidement vos projets. Vous pouvez utiliser les modèles prêts à l'emploi ou créer les vôtres. Cette section traite les sujets suivants : • Utilisation de modèles de projet instantané • Modèles vidéo de division d'écran Utilisation de modèles de projet instantané Les modèles de projet instantané vous permettent de suivre rapidement le processus de création de films en vous proposant des projets de film préassemblés. Il vous suffit de remplacer les clips et photos de l'espace réservé par vos propres médias, et vous avez terminé. C'est également une formidable méthode pour découvrir les composants d'un projet de film. Vous pouvez utiliser un modèle pour l'ensemble du film ou ajouter plusieurs modèles. Par exemple, vous pouvez utiliser différents modèles pour le début, le milieu et la fin de votre film. Vous pouvez même créer et enregistrer vos modèles personnalisés. Par exemple, si vous créez une série de vidéos, vous pouvez créer un modèle pour que toutes les vidéos aient un style cohérent. Pour ouvrir un modèle de projet instantané 1 Dans l'espace de travail Éditer, cliquez sur le bouton Modèle dans le panneau Bibliothèque. 2 Dans la liste des catégories, cliquez sur un catégorie de Projet instantané. Remarque : Pour obtenir des informations sur l'utilisation des modèles Division d’écran, consultez la section «Modèles vidéo de division d'écran», page 55. Modèles 53 o 3 Pour prévisualiser un modèle, cliquez sur la vignette correspondante, puis sur Lire dans le panneau Lecteur. 4 Faites un clic droit sur la miniature du modèle, et choisissez l'emplacement d'insertion sur le plan de montage entre Ajouter au début et Ajouter à la fin. Le modèle est ajouté au plan de montage. Vous pouvez aussi ajouter un modèle à votre projet en faisant glisser la diapo vers le plan de montage. Pour remplacer des clips, des photos et de la musique dans un modèle de projet instantané • Effectuez l'une des opérations suivantes : • Dans la barre d’outils Plan de montage, activez le bouton Mode Remplacer (le bouton devient bleu lors de l’activation) et faites glisser un clip, une photo ou une piste de musique à partir de la bibliothèque vers l’espace réservé de clip, photo ou piste de musique du plan de montage. Vous pouvez désactiver le Mode Remplacer lorsque vous avez terminé, pour repasser dans le mode précédent du plan de montage. • Faites glisser un clip, une photo ou une piste de musique à partir e la bibliothèque vers l’espace réservé de clip, photo ou piste de musique approprié du plan de montage et appuyez sur CTRL avant de relâcher le bouton de la souris. Lorsque vous ouvrez un modèle sur le plan de montage, tous les clips qui ont été marqués comme espaces réservés affichent une coche bleue dans leur angle supérieur droit. 54 VideoStudio Pour créer un modèle de projet instantané : 1 Ouvrez le projet vidéo que vous souhaitez enregistrer comme modèle. 2 Sur le plan de montage, cliquez avec le bouton droit de la souris et choisissez Marquer les clips remplaçables dans le menu contextuel. Un contour orange apparaît autour du projet sur le plan de montage. 3 Cliquez sur tous les clips que vous voulez marquer comme remplaçables. Un contour orange et une coche s’affichent sur les clips sélectionnés. 4 5 6 7 8 Dans le coin supérieur droit du plan de montage, cliquez sur Terminé. Cliquez sur Fichier > Exporter comme modèle > Modèle de projet instantané. Lorsque vous êtes invité à enregistrer votre projet, cliquez sur Oui. Saisissez un nom de fichier, un sujet et une description. Recherchez le dossier dans lequel vous souhaitez enregistrer votre modèle et cliquez sur Enregistrer. 9 Dans la boîte de dialogue Exporter un projet comme modèle, déplacez le curseur pour afficher la diapo du modèle de votre choix. 10 Précisez le chemin et le nom du fichier. Dans la liste déroulante, sélectionnez la catégorie dans laquelle vous voulez conserver votre modèle. Les détails du modèle s'afficheront aussi. 11 Cliquez sur OK. Pour importer des modèles de projet 1 Dans l'espace de travail Éditer, cliquez sur le bouton Modèle Bibliothèque. 2 Cliquez sur le projet Importer un modèle de projet vous souhaitez importer. 3 Cliquez sur Ouvrir. dans le panneau et recherchez le fichier *.vpt que Modèles vidéo de division d'écran Vous pouvez facilement créer une vidéo avec division d'écran dans VideoStudio afin de lire plusieurs vidéos dans un modèle prédéfini ou personnalisé. Les options personnalisées incluent les images clés pour vous aider à créer des modèles dynamiques intégrant du mouvement. Modèles 55 Vous pouvez utiliser un modèle pour créer un projet de vidéo avec division d'écran ou vous pouvez créer votre propre modèle de division d'écran. Avant de commencer • Assurez-vous que les clips vidéo que vous souhaitez utiliser sont importés dans la bibliothèque. • Prévisualisez les clips vidéo que vous voulez utiliser afin de vous faire une idée des formes qui conviendront le mieux au contenu à mettre en avant. Par exemple, si l'action principale est verticale, l'utilisation d'une forme horizontale ne sera pas très adaptée. Pour choisir et remplir un modèle de division d'écran 1 Dans l'espace de travail Éditer, cliquez sur le bouton Modèle Bibliothèque. 2 Cliquez sur Division d’écran dans la liste des catégories. dans le panneau 3 Faites glisser la miniature du modèle à utiliser sur le plan de montage. Vous êtes invité à activer le Mode Remplacer. Cliquez sur Oui pour simplifier le remplacement d’espace réservé. Pour plus d’informations, consultez la section «Utilisation du Mode Remplacer», page 80. 4 Faites glisser une vidéo ou une photo à partir de la bibliothèque vers l'espace réservé approprié et relâchez le bouton de la souris. 5 Dans le panneau Lecteur, cliquez sur la liste déroulante Redimensionner/Recadrer et activez le Mode Échelle (le bouton est bleu quand le mode est activé). Sélectionnez un clip sur le plan de montage et effectuez l'une des actions suivantes : • Redimensionnez le clip sélectionné en faisant glisser les nœuds de dimensionnement orange qui s'affichent dans la fenêtre d'aperçu. • Positionnez le clip en le faisant glisser dans la fenêtre d'aperçu. 6 Sur le plan de montage, cliquez sur une autre piste pour ajuster les autres clips du modèle. 56 VideoStudio Pour créer un modèle de division d'écran 1 Dans la barre d’outils du plan de montage, cliquez sur le bouton Concepteur de modèle de division d'écran . 2 Dans l'éditeur de modèle, choisissez un outil dans le panneau Outils de division et faites-le glisser dans la fenêtre de l'éditeur pour diviser la zone en zones de clip distinctes. Un chiffre d'affiche dans chaque zone de clip. Pour ajouter une forme, dans la zone Graphiques, cliquez une forme et faites-la glisser dans la fenêtre de l'éditeur. Élément sélectionné (l’exemple est un graphisme) Zone de dépôt 3 Pour ajuster les lignes, les formes ou les graphismes, dans le panneau Outils de division ou Graphismes, choisissez l'outil de sélection approprié, puis sélectionnez l'élément que vous souhaitez modifier dans la fenêtre de l'éditeur. Vous pouvez faire glisser les lignes et les formes afin de les repositionner et de les redimensionner. Vous pouvez également ajuster la Rotation, la Largeur de la bordure, la Couleur de la bordure et l’Opacité dans la zone Propriétés. Pour les formes, vous pouvez également appliquer les paramètres Faire pivoter et Inclinaison. 4 Pour ajouter du mouvement à votre modèle, utilisez le curseur et les commandes d’image clé au bas de la fenêtre pour ajouter des images clés et affecter de nouveaux réglages de propriété et/ou déplacer les éléments du modèle. Utilisez les commandes de lecture pour passer en revue le mouvement. Modèles 57 Ajouter/Supprimer une image clé Curseur/Tête de lecture Image clé précédente/Image clé suivante Remarque : Vous pouvez copier une image clé et ses paramètres en cliquant avec le bouton droit de la souris sur l’image clé et en choisissant Copier dans le menu contextuel. Déplacez le pointeur de la souris au nouvel emplacement sur le plan de montage, cliquez avec le bouton droit de la souris et choisissez Coller. Vous pouvez également copier et coller des images clés entre des formes différentes de votre modèle. 5 Si vous souhaitez enregistrer le contenu avec votre modèle (par exemple, une image qui fera partie du modèle), à l’aide du panneau situé à gauche de la fenêtre, accédez au contenu à ajouter et faites glisser la miniature correspondante vers le chiffre voulu dans la zone de dépôt. Remarque : Pour remplacer le contenu, faites glisser un autre contenu sur la zone de dépôt. 6 Pour dimensionner ou positionner le contenu dans le modèle, cliquez sur la zone de dépôt de l'élément que vous souhaitez modifier, et dans la fenêtre d'édition, faites glisser les nœuds de la zone de sélection pour ajuster la taille ou faites glisser la zone de sélection vers une nouvelle position. Cliquer sur l'élément que vous souhaitez ajuster dans la zone de dépôt est un moyen facile de le sélectionner. Vous pouvez ensuite utiliser la zone de sélection pour ajuster la position et la taille du contenu dans le cadre de division d’écran. 58 VideoStudio 7 Une fois votre modèle terminé, cliquez sur le bouton Exporter comme modèle pour enregistrer votre modèle. Votre modèle est enregistré dans la bibliothèque, sous la catégorie Modèle et dans le dossier Diviser l'écran. 8 Cliquez sur OK pour revenir sur le plan de montage. 9 Ajoutez et modifiez les clips comme vous le faites pour un modèle existant. Vous pouvez utiliser les boutons Zoom avant et Zoom arrière situés à droite du plan de montage de la fenêtre de l’éditeur pour étendre ou condenser les unités du plan de montage. Cela peut être utile lors de l'utilisation d'images clés. Modèles 59 60 VideoStudio Organisation et recherche de médias Organisez les clips multimédias de la bibliothèque de façon à pouvoir accéder à vos projets facilement et rapidement. Vous pouvez également importer une bibliothèque, afin de restaurer les fichiers multimédias et les autres informations qu'elle contient. Cette section traite des sujets suivants : • • • • • • • Utilisation de la bibliothèque Tri, visualisation et filtrages des clips dans la bibliothèque Marquage des ressources de la bibliothèque Recherche dans la bibliothèque Indexation des visages dans les clips vidéo (Ultimate) Redimensionnement de diapos Marquage de fichiers comme 3D Utilisation de la bibliothèque La bibliothèque est une zone de stockage de tout ce dont vous avez besoin pour créer un film : clips vidéo, photos, fichiers audio, modèles, transitions, titres, filtres, graphiques et chemins de suivi. Créez une bibliothèque personnalisée pour votre projet. Vous pouvez sélectionner, ajouter ou supprimer des médias dans la bibliothèque. Si les fichiers multimédias sont déplacés de leur emplacement d'origine, vous pouvez automatiquement restaurer les liens. N'oubliez pas d'exporter la bibliothèque pour créer une sauvegarde sur le disque dur ou sur un périphérique de stockage externe. Vous pourrez ensuite ultérieurement importer la bibliothèque. À la fin d'un projet, vous pouvez réinitialiser la bibliothèque, afin de restaurer les clips multimédias par défaut. Les fichiers que vous ajoutez sont supprimés de la bibliothèque, mais pas de leur emplacement initial. Vous pouvez toujours choisir d'importer de nouveau vos fichiers multimédias dans la bibliothèque. Organisation et recherche de médias 61 Faites un clic droit sur un clip de la bibliothèque pour afficher les propriétés de ce clip, et pour copier, supprimer ou fractionner des clips par scène. Vous pouvez également découper un clip dans la bibliothèque en faisant glisser le curseur dans le panneau Lecteur pour définir les points de début/de fin. Les fichiers de la bibliothèque que vous utilisez dans un projet sont identifiés par une coche verte affichée dans l'angle supérieur droit de la diapo. Pour obtenir des informations sur les formats de fichiers pris en charge, reportez-vous à la section «Formats de fichier pris en charge», page 11 Pour sélectionner des médias dans la bibliothèque • Dans la bibliothèque, effectuez l'une des actions suivantes : • Sélectionnez un fichier multimédia : cliquez sur une diapo. • Sélectionnez plusieurs fichiers multimédias : appuyez et maintenez la touche [Ctrl] enfoncée, puis cliquez sur la diapo de votre choix. 62 VideoStudio • Sélectionnez une séquence de fichiers multimédias : cliquez sur la première diapo de la séquence, appuyez et maintenez la touche [Maj] enfoncée, puis cliquez sur la dernière diapo de la séquence. • Sélectionnez un groupe de fichiers multimédias : faites glisser votre pointeur sur les vignettes à sélectionner. Pour ajouter des clips multimédias à la bibliothèque 1 Cliquez sur Ajouter pour créer un nouveau dossier Bibliothèque dans lequel vous souhaiter stocker vos clips multimédias. Remarque : Vous pouvez créer des dossiers personnalisés pour séparer vos clips personnels des clips d'exemple ou conserver tous les clips appartenant à un projet dans un seul dossier. 2 Pour repérer vos fichiers, cliquez sur le bouton Importer des fichiers multimédia 3 Sélectionnez les fichiers que vous souhaitez importer. 4 Cliquez sur Ouvrir. . Cliquez sur Parcourir pour ouvrir l'Explorateur de fichiers où vous pouvez glisserdéposer des fichiers dans la bibliothèque. Pour supprimer des clips multimédias de la bibliothèque 1 Dans la bibliothèque, sélectionnez un clip et appuyez sur [Suppr]. Vous pouvez également faire un clic droit sur le clip dans la bibliothèque, puis cliquer sur Supprimer. Remarque : Même si les clips sont référencés dans la bibliothèque, ils restent en réalité à leur emplacement d'origine, afin que seule la référence soit supprimée lorsque vous supprimez un clip de la bibliothèque. Vous pouvez toujours accéder au véritable fichier dans l'emplacement où il a été stocké. 2 Lorsque vous y êtes invité, confirmez que vous voulez supprimer la diapo de la bibliothèque. Pour rechercher et restaurer automatiquement les liens vers les fichiers multimédias • Cliquez sur Fichier > Relier. Un message s'affiche et vous informe du nombre de clips reliés avec succès. Remarque : Si les liens de certains clips ne sont pas restaurés, vous pouvez les restaurer manuellement en recherchant le fichier correspondant sur votre ordinateur. Organisation et recherche de médias 63 Pour exporter une bibliothèque 1 Cliquez sur Paramètres > Gestionnaire de bibliothèques > Exporter la bibliothèque, puis précisez l'emplacement du dossier dans lequel vous souhaitez enregistrer votre bibliothèque. 2 Cliquez sur OK. Cette opération génère une sauvegarde des informations des fichiers multimédias virtuels de votre bibliothèque actuelle dans le répertoire que vous précisez. Pour importer une bibliothèque 1 Cliquez sur Paramètres > Gestionnaire de bibliothèques > Importer la bibliothèque, puis recherchez le dossier que vous souhaitez importer. 2 Cliquez sur OK. Pour réinitialiser la bibliothèque • Cliquez sur Paramètres > Gestionnaire de bibliothèques > Réinitialiser la bibliothèque. Cette action restaure les paramètres par défaut de la bibliothèque et supprime tous les fichiers ajoutés par l'utilisateur. Tri, visualisation et filtrages des clips dans la bibliothèque Il existe plusieurs méthodes pour trier, rechercher, visualiser et filtrer vos clips multimédias dans la bibliothèque : • Triez des clips multimédias par propriétés, telles que le nom, le type de fichier, la date et la résolution. • Visualisez les clips multimédias sous forme de diapos ou de liste présentant les détails relatifs aux fichiers. • Filtrez les clips multimédias en masquant ou affichant les clips par type : photo, vidéo et audio Pour trier des clips multimédias • Cliquez sur le bouton Trier les clips dans la bibliothèque propriété Trier par dans le menu. 64 et sélectionnez une VideoStudio Pour modifier l'affichage des clips multimédias • Cliquez sur le bouton Vue en liste pour afficher vos clips multimédias dans une liste comprenant les propriétés de fichier ou cliquez sur le bouton Vue en vignette pour afficher des diapos. Pour trier les clips multimédias dans la Vue en liste, cliquez sur un titre de propriété, tel que Nom, Type ou Date. Vous pouvez également cliquer sur le bouton Afficher/Masquer le titre afficher ou masquer les noms de fichiers des clips multimédias. pour La vue en liste affiche les propriétés telles que le nom de fichier, le type de clip multimédia, la date, la durée, la résolution, les images par seconde (ips) et les codecs. Pour afficher ou masquer des clips multimédias • Cliquez sur un ou plusieurs de boutons suivants : • Afficher/Masquer les vidéos • Afficher/Masquer les photos • Afficher/Masquer les fichiers audio Pour modifier la vue du panneau Bibliothèque • Vous pouvez utiliser les icônes du panneau Bibliothèque pour afficher les modèles, les transitions, les titres, les graphismes, les filtres et les chemins de tracé. Organisation et recherche de médias 65 Marquage des ressources de la bibliothèque Vous pouvez appliquer des balises à vos fichiers multimédias et autres ressources afin de les retrouver plus facilement. En plus des catégories de balises par défaut, vous pouvez ajouter vos propres catégories de balises et vos choix de mots clés. Par exemple, vous pouvez ajouter une balise pour identifier le contenu de vacances ou les clips et les photos de famille. Pour ajouter une balise à une ressource 1 Dans le panneau Bibliothèque, cliquez avec le bouton droit de la souris sur une ressource et choisissez Balise. 2 Dans la fenêtre Balise, cliquez sur la flèche vers le bas pour une catégorie, et cliquez sur un mot clé pour étiqueter le contenu avec ce mot clé. Pour modifier les catégories de balises 1 Dans la fenêtre Balise, effectuez l'une des opérations suivantes : • Pour ajouter un nouveau mot clé à une catégorie de balises, cliquez sur la flèche vers le bas de la catégorie, cliquez sur le bouton plus, puis tapez un nouveau mot clé. • Pour ajouter une nouvelle catégorie, cliquez sur le bouton plus dans le coin supérieur gauche de la fenêtre Balise. Une nouvelle catégorie s'affiche au bas de la fenêtre. Cliquez sur le bouton Renommer la catégorie à gauche de la nouvelle catégorie et entrez un nom pour la catégorie. Vous pouvez maintenant cliquer sur la flèche vers le bas pour la catégorie et ajouter des mots clés. 66 VideoStudio • Pour supprimer une catégorie de balises, cliquez sur le bouton Supprimer toute la catégorie (à droite de la catégorie). • Pour supprimer toutes les balises du clip actuellement sélectionné, cliquez sur le bouton Supprimer tout. Recherche dans la bibliothèque Vous pouvez utiliser le champ Recherche dans la bibliothèque pour trouver des contenus multimédias spécifiques et d’autres ressources de la bibliothèque, telles que des transitions, des titres, des graphiques ou des effets. Pour lancer une recherche dans la bibliothèque 1 Dans le panneau Bibliothèque, choisissez la catégorie de ressources que vous souhaitez afficher. 2 Dans le champ Rechercher, saisissez le nom du fichier à rechercher, un type de fichier ou une balise. Si vous définissez les conditions de la recherche, cliquez sur l’icône Rechercher et choisissez Correspond à n'importe quel mot ou Correspond à tous les mots dans le menu. Les résultats s’affichent dans le panneau Bibliothèque. Remarque : Vous devez effacer le contenu du champ Rechercher pour restaurer l’affichage de toutes vos ressources. Cliquez sur le bouton Effacer la recherche (X) à droite du champ Rechercher. Organisation et recherche de médias 67 Indexation des visages dans les clips vidéo (Ultimate) Vous pouvez utiliser la fonction Indexation des visages pour analyser un clip vidéo dans votre bibliothèque et identifier les segments du clip vidéo qui incluent des visages. Vous pouvez ensuite restreindre la recherche aux segments présentant des visages spécifiques. Par exemple, dans une vidéo plus longue où des personnes apparaissent périodiquement à la caméra, l’exécution de la fonction Indexation des visages vous fournit une liste des différents visages présents dans la vidéo. Vous pouvez alors sélectionner un ou plusieurs des visages répertoriés et visualiser les segments des clips où les visages apparaissent. Cette fonction n'est pas destructive : le clip reste entier, mais des marqueurs de découpe sont utilisés pour vous aider à identifier facilement l'endroit où les visages apparaissent. En outre, vous pouvez attribuer un nom à chacun des visages identifiés. Après avoir analysé un clip, les résultats de l’indexation des visages sont répertoriés dans la bibliothèque sous la catégorie Média pour que vous puissiez facilement voir les clips que vous avez analysés et accéder rapidement aux résultats. Pour utiliser l’indexation des visages en vue de trouver des visages dans les clips de la bibliothèque 1 Dans la bibliothèque, cliquez sur le bouton Média, cliquez avec le bouton droit de la souris sur un clip vidéo contenant des personnes et choisissez Indexation des visages. Le clip est analysé. Si des visages sont détectés, les résultats s'affichent. Dans la plupart des cas, le visage de chaque personne s'affiche plus d'une fois, représentant différents segments où le visage apparaît. 2 Cliquez sur toutes les miniatures de visages que vous souhaitez inclure dans les résultats du découpage, puis cliquez sur OK. Les miniatures de chacun des visages détectés apparaissent en haut de la bibliothèque, et les miniatures de chacun des segments marqués apparaissent en dessous. 68 VideoStudio Si vous souhaitez renommer les visages, cliquez avec le bouton droit de la souris sur une miniature de visage, sélectionnez Renommer et entrez un nouveau nom. Dans cet exemple, deux visages ont été trouvés dans le clip. En cliquant sur la miniature « Julio », les résultats découpés sont filtrés pour ne montrer que les segments où le visage de Julio apparaît. 3 Double-cliquez sur la miniature du segment découpé pour le prévisualiser ou l'éditer dans la fenêtre Découpe d’une seule séance. Pour utiliser le segment dans un projet, faites glisser la miniature de la Bibliothèque vers le plan de montage. Double-cliquer sur la miniature de l'un des segments marqués pour le découpage ouvre la fenêtre Découpe d’une seule séance où vous pouvez revoir le clip découpé. Organisation et recherche de médias 69 Pour accéder à tous les jeux d’indexation des visages 1 Dans la bibliothèque, cliquez sur le bouton Média. 2 Dans la liste Galerie, cliquez sur Jeux d’indexation des visages. Toutes les miniatures des visages précédemment indexés s'affichent dans le panneau Bibliothèque. 3 Effectuez l'une des opérations suivantes : • Cliquez sur une ou plusieurs miniatures de visage pour filtrer les clips découpés par visage. • Sous Jeux d’indexation des visages, cliquez sur un nom de fichier pour afficher les segments associés à ce clip. 4 Double-cliquez sur la miniature d'un segment découpé pour le prévisualiser ou l'éditer dans la fenêtre Découpe d’une seule séance. Pour utiliser le segment dans un projet, faites glisser la miniature de la Bibliothèque vers le plan de montage. Dans cet exemple, quatre clips ont été indexés et apparaissent sous « Jeux d’indexation des visages ». La miniature de Julio est sélectionnée, donc seuls les segments découpés qui incluent Julio sont affichés. Redimensionnement de diapos VideoStudio vous permet d'ajuster la dimension des diapos pour faciliter l'accès aux divers clips multimédias de la bibliothèque. Curseur de taille des diapos Pour ajuster la taille des diapos • Déplacez le curseur vers la gauche ou vers la droite pour diminuer ou augmenter la taille des diapos. 70 VideoStudio Marquage de fichiers comme 3D Dans VideoStudio, les clips MVC et MPO sont automatiquement détectés et marqués comme 3D lors de l'importation. Vous pouvez également marquer des clips 2D pour simuler un effet 3D lorsque vous générez le rendu du projet comme un film 3D. Les clips multimédias 3D marqués sont signalés par la balise 3D pour simplifier leur identification et autoriser leur édition 3D. Le format Gauche-Droite pour le 3D côte à côte est un choix populaire pour afficher du contenu et est principalement utilisé avec les clips multimédias importés ou capturés à partir d'appareils vidéo 3D. L'option Droite-Gauche est principalement utilisée avec les clips multimédias provenant du Web. Pour marquer des clips vidéo et photo comme 3D 1 Faites un clic droit sur les fichiers 3D importés dans la bibliothèque ou le plan de montage, puis choisissez Marquer comme 3D dans le menu généré par un clic droit. La boîte de dialogue Paramètres 3D s'affiche. 2 Sélectionnez l'une des options suivantes pour définir le bon affichage du contenu 3D : • 2D : les paramètres par défaut si le clip sélectionné n'est pas reconnu comme étant en 3D. • Côte à côte : affiche un contenu 3D en divisant la résolution horizontale de chaque image pour l'œil gauche et droit. 3D côte à côte est un format largement utilisé par les chaînes câblées pour diffuser du contenu auprès des téléviseurs compatibles 3D du fait d'une plus faible utilisation de la bande passante. Choisissez entre le format GaucheDroite ou Droite-Gauche. Organisation et recherche de médias 71 • Superposition : permet d'afficher un contenu 3D en divisant la résolution verticale de chaque image pour l'œil gauche et droit. Le nombre de pixels horizontaux étant plus élevé, cette option est la plus appropriée pour afficher les animations panoramiques. Choisissez entre le format Gauche-Droite ou Droite-Gauche. • Codage vidéo multivue (MVC) : permet de générer une vidéo à deux vues (stéréoscopique) haute définition ou une vidéo multivue 3D. • Image multivue : permet d'afficher des images stéréoscopiques de haute qualité, tels que des fichiers MPO (Multi-Picture Object) qui ont été tournés à l'aide d'appareils 3D. 3 Cliquez sur OK. La diapo du clip multimédia dans la bibliothèque et le plan de montage comporte à présent la balise 3D. 72 VideoStudio Plan de montage Le plan de montage correspond à l'endroit où vous assemblez les clips multimédias à utiliser dans votre projet vidéo. Cette section traite des sujets suivants : • • • • • • • • Basculement entre les vues du plan de montage Affichage et masquage de pistes Ajout et échange de pistes Changement de nom des pistes Ajustement de la hauteur des pistes Association et dissociation Utilisation de l'Édition avec effet de vague Utilisation du Mode Remplacer Basculement entre les vues du plan de montage Deux types de vue sont disponibles sur le plan de montage : la vue Storyboard et la vue Plan de montage. Vue Storyboard La manière la plus rapide et la plus simple d'organiser vos photos et clips vidéo dans un projet est d'utiliser la vue Storyboard. Chaque diapo de ce storyboard représente une photo, un clip vidéo ou une transition. Les diapos sont affichées dans l'ordre dans lequel elles apparaissent dans le projet, et vous pouvez les faire glisser pour les réorganiser. La durée de chaque clip est affichée à la base de chaque diapo. De plus, vous pouvez insérer des transitions entre les clips vidéo et vous pouvez découper un clip vidéo sélectionné dans la fenêtre d'aperçu. Vue Storyboard de VideoStudio Plan de montage 73 vue Plan de montage La vue Plan de montage est celle qui vous donne l'affichage le plus complet des éléments contenus dans votre projet de film. Elle divise le projet en pistes distinctes pour la vidéo, les incrustations, les titres, la voix et la musique. 1 2 3 4 5 11 6 12 7 8 13 14 15 9 10 Vue Plan de montage de VideoStudio Partie Description 1. Afficher toutes les pistes visibles Affiche toutes les pistes de votre projet. 2. Gestionnaire de pistes Vous permet de gérer les pistes visibles sur le plan de montage. 3. Ajouter/Supprimer le chapitre ou le repère Vous permet de définir les points de repère et de chapitre dans votre film. 4. Règle du plan de montage Vous aide à déterminer la longueur du clip et du projet en affichant les incréments du code temporel du projet en heures:minutes:secondes:images. 5. Bouton Piste Afficher/Masquer les pistes individuelles 6. Activer/Désactiver l'Édition avec effet de vague Lorsqu'elle est activée, les clips conservent leurs positions relatives lors de l'ajout d'un clip à la piste. Pour plus d'informations, reportez-vous à la section «Utilisation de l'Édition avec effet de vague», page 79. 7. Activer/Désactiver la sourdine Permet de couper ou d'activer l'audio de la piste. 8. Transparence de la piste Active le mode Transparence de la piste. Voir «Transparence des pistes», page 121. 74 VideoStudio Partie Description 9. Faire défiler automatiquement le plan de montage. Permet d'activer/de désactiver le défilement sur le plan de montage lorsque vous prévisualisez un clip qui s'étend audelà de la vue courante. 10. Commandes de défilement Vous permet de déplacer votre projet en utilisant les boutons gauche et droite, ou en faisant glisser la barre de défilement. 11. Piste Vidéo Contient des vidéos, des photos, des graphismes et des transitions. Notez qu'en mode HTML 5, il est également possible d'avoir une piste d'arrière-plan. 12. Pistes Incrustation Contient les clips d'incrustation, qui peuvent être des clips vidéo, photo, d'images ou de couleur. Notez que les projets HTML 5 peuvent également avoir des pistes Incrustation. 13. Piste Titre Contient les clips des titres. 14. Piste Voix Contient des clips de voix off. 15. Piste Musique Contient les clips musicaux venant de fichiers audio. Vous pouvez utiliser la molette de la souris pour faire défiler le plan de montage. Faites un clic droit sur n'importe quel bouton de piste et sélectionnez Sélectionner tous les médias pour sélectionner tous les clips multimédias se trouvant sur la piste. Lorsque le pointeur est sur Contrôles de zoom ou sur Règle du plan de montage, vous pouvez utiliser la molette pour faire un zoom avant ou arrière sur le plan de montage. Pour basculer entre la vue Storyboard et la vue Plan de montage • Cliquez sur les boutons à gauche de la barre d'outils. Affichage et masquage de pistes Vous pouvez afficher ou masquer des pistes. Lorsque les pistes sont masquées, elles n'apparaissent pas durant la lecture ou quand vous générez le rendu de votre vidéo. Masquer ou afficher les pistes vous permet de voir l'effet de chaque piste d'un projet sans devoir supprimer, ni réimporter les clips multimédias à plusieurs reprises. Pour afficher ou masquer des pistes • Cliquez sur le bouton Piste de la piste à afficher ou à masquer. La piste apparaît en grisé sur le plan de montage lorsqu'elle est masquée. Plan de montage 75 Ajout et échange de pistes Le gestionnaire de pistes vous permet d'avoir un meilleur contrôle sur le plan de montage. Vous pouvez avoir jusqu'à 49 pistes d'incrustation, deux pistes de titre et huit pistes de musique. Dans un projet HTML5, vous pouvez avoir jusqu'à 3 pistes d’arrière-plan, 47 pistes d'incrustation, 2 pistes de titre et 3 pistes de musique. Il n'y a qu'une seule piste vidéo et une seule piste de voix. Vous pouvez également insérer et supprimer des pistes d'incrustation, de titre et de musique, ou encore échanger les pistes d'incrustation directement sur le plan de montage. Pour ajouter des pistes à l'aide du gestionnaire de pistes 1 Cliquez sur le gestionnaire de pistes dans la barre d'outils. 2 Précisez le nombre de pistes que vous souhaitez afficher dans la liste déroulante de chaque piste. Cliquez sur Définir par défaut pour enregistrer les paramètres actuels comme paramètres par défaut pour les nouveaux projets. Vous pouvez également réduire le nombre de pistes facultatives que vous avez ajoutées en réglant les paramètres du gestionnaire de pistes. Pour insérer ou supprimer des pistes sur le plan de montage 1 Sur le plan de montage, cliquez avec le bouton droit de la souris sur un bouton de piste correspondant au type de piste que vous souhaitez insérer ou supprimer et choisissez l'une des commandes de menu suivantes : • Insérer une piste au-dessus : insère une piste au-dessus de la piste sélectionnée. • Insérer une piste au-dessous : insère une sous la piste sélectionnée. • Supprimer la piste : supprime la piste du plan de montage. Une piste de même type est insérée ou la piste sélectionnée est supprimée. 76 VideoStudio Les options de menu ci-dessus s'affichent uniquement si l'action est autorisée. Par exemple, l'option Supprimer la piste n'est pas disponible si vous n'avez pas ajouté de pistes facultatives dans le projet. De même, si vous utilisez déjà le nombre maximum de pistes pour le type de piste sélectionné, les commandes du menu d'insertion de piste ne sont pas affichées. Pour échanger des pistes d'incrustation 1 Faites un clic droit dans la zone d’en-tête de la piste d'incrustation et sélectionnez Échanger les pistes. 2 Sélectionnez la piste d'incrustation correspondante que vous souhaitez échanger. Tout le contenu multimédia des pistes d'incrustation est échangé. Cette fonctionnalité ne fonctionne que sur les projets contenant plusieurs pistes d'incrustation. Changement de nom des pistes Vous pouvez renommer les pistes pour leur donner des noms descriptifs vous permettant d'organiser votre projet. Pour renommer une piste 1 Sur le plan de montage, cliquez sur le nom de la piste indiqué dans l'en-tête de la piste. 2 Lorsque le curseur d'insertion de texte s'affiche, entrez un nouveau nom pour la piste. Ajustement de la hauteur des pistes Vous pouvez ajuster la hauteur des pistes individuelles. Par exemple, vous pouvez augmenter la hauteur de la piste sur laquelle vous travaillez afin de rendre le contenu plus visible. Par exemple, si vous avez activé le mode Mélangeur de son, une piste plus large vous permet de visualiser plus facilement la forme d'onde et de régler les nœuds du niveau sonore. Plan de montage 77 La hauteur de la piste bleue au bas de la fenêtre a été augmentée. Pour ajuster la hauteur de la piste 1 Sur le plan de montage, placez le pointeur le long du bord inférieur de la piste à ajuster. 2 Lorsque la double flèche s'affiche, faites glisser le bord de la piste de façon à augmenter ou diminuer sa hauteur. Remarque : Il existe une hauteur de piste minimum. La barre de défilement le long du bord droit du plan de montage est activé si les pistes occupent plus d'espace qu'il n'y en a de disponible dans le panneau Plan de montage. Association et dissociation Vous pouvez associer et dissocier des éléments qui se trouvent sur le plan de montage. Par exemple, vous pouvez sélectionner plusieurs clips ou photos d'une ou plusieurs pistes et les associer de façon à pouvoir les déplacer simultanément ou à appliquer un effet au groupe. À tout moment, vous pouvez dissocier les éléments. Comment savoir si un élément fait partie d'un groupe d'éléments ? Lorsque vous cliquez sur un élément qui appartient à un groupe sur le plan de montage, tous les éléments du groupe concerné sont mis en surbrillance (contour orange). Lorsque vous cliquez sur un élément qui appartient à un groupe sur le plan de montage, tous les éléments du groupe concerné sont mis en surbrillance (contour orange). 78 VideoStudio Pour associer des éléments sur le plan de montage 1 Dans l'espace de travail Éditer, assurez-vous que les éléments à associer ont été ajoutés sur le plan de montage. 2 Appuyez sur la touche Maj tout en la maintenant enfoncée et, sur le plan de montage, cliquez sur tous les éléments à associer. 3 Cliquez avec le bouton droit de la souris sur un élément sélectionné et choisissez Associer dans le menu contextuel. Pour dissocier des éléments sur le plan de montage 1 Sur le plan de montage, cliquez avec le bouton droit de la souris sur un élément associé et choisissez Dissocier dans le menu contextuel. Utilisation de l'Édition avec effet de vague Utilisez le mode Édition avec effet de vague pour conserver la synchronisation d'origine des pistes lors du déplacement, de l'insertion ou de la suppression de clips. Par exemple, si vous ajoutez un clip de 10 secondes au début d’une piste Vidéo, les autres clips sont déplacés vers la droite de 10 secondes. Cela rend l'édition plus efficace en maintenant la synchronisation entre toutes les pistes. Plan de montage d'origine Édition avec effet de vague désactivée : Quand un clip de la piste vidéo est déplacé, les autres pistes restent inchangées. Plan de montage 79 Édition avec effet de vague activée : Quand un clip de la piste vidéo est déplacé, les clips de toutes les autres pistes pour lesquels l’édition avec effet de vague a été activée sont déplacés pour maintenir la synchronisation. Pour utiliser l’édition avec effet de vague 1 Sur le plan de montage, cliquez sur le bouton Activer/Désactiver l’édition avec effet de vague dans la zone d’en-tête de la piste Vidéo. Le bouton devient bleu lorsque la fonction Édition avec effet de vague est activée. 2 Cliquez sur le bouton Activer/Désactiver l’édition avec effet de vague dans l’entête de chaque piste que vous souhaitez maintenir synchronisée avec la piste Vidéo. Remarque : Vous pouvez désactiver le mode d’édition avec effet de vague à tout moment en cliquant sur le bouton Activer/Désactiver l’édition avec effet de vague pour les pistes individuelles ou en cliquant sur la flèche située à côté du bouton sur la piste Vidéo pour ouvrir un menu qui vous permet de Tout sélectionner, Tout sélectionner ou d’activer/désactiver ce mode pour des pistes individuelles. Utilisation du Mode Remplacer Lorsque vous activez le Mode Remplacer, vous pouvez facilement remplacer un clip du plan de montage en faisant glisser un clip de la bibliothèque sur le clip à remplacer du plan de montage. Cela est particulièrement utile lorsque vous utilisez des modèles et que vous souhaitez remplacer plusieurs espaces réservés de clips. Vous pouvez activer et désactiver le Mode Remplacer à partir de la barre d’outil Plan de montage à tout moment. Lorsque le Mode Remplacer est désactivé, vous pouvez remplacer les clips du plan de montage en maintenant enfoncée la touche CTRL pendant le glisser-déposer. Pour activer et désactiver le Mode Remplacer • Dans la barre d'outils du plan de montage, cliquez sur le bouton Mode Remplacer Le bouton devient bleu lorsque ce mode est activé. 80 . VideoStudio Lorsque vous ajoutez un modèle sur le plan de montage, un message s’affiche pour vous permettre d’activer le Mode Remplacer. Vous pouvez activer ou désactiver ce message en sélectionnant Paramètres > Préférences. Cliquez sur l’onglet Général et, dans la zone Projet, cochez ou décochez la case Afficher le message Mode Remplacer lors de l'ajout d'un projet instantané au plan de montage. Plan de montage 81 82 VideoStudio Édition de médias Les clips audio, vidéo ou d'images constituent la base de votre projet. Il est donc essentiel d'apprendre à les manipuler. Cette section traite des sujets suivants : • Utilisation du panneau Options dans l'espace de travail Éditer • Conversion de plusieurs fichiers • Ajout de clips vidéo • Ajout de photos • Déplacement de clips sur le plan de montage • Faire pivoter une vidéo ou une photo • Recadrage d'une vidéo ou d'une photo • Redimensionnement/Mise à l'échelle d'une vidéo ou d'une photo • Préréglages de vitesse • Remappage temporel • Modification de la vitesse de lecture des vidéos • Utilisation de Geler l'image • Remplacement de clips multimédias • Découpage d’un clip • Utilisation des outils Déplacer dessous, Glisser, Propagation ou Élargir sur le plan de montage • Utilisation de Fractionner par scène • Découpage de vidéos en plusieurs clips • Enregistrement de clips découpés • Prise d'un instantané dans un clip vidéo • Création de GIF animés • Correction de l’objectif • Application d'un panoramique et d'un zoom aux vidéos et aux photos • Utilisation du Créateur de masque (Ultimate) • Transparence des pistes Édition de médias 83 Utilisation du panneau Options dans l'espace de travail Éditer Le panneau Options de l'espace de travail Éditer vous permet de modifier les médias, les transitions, les titres, les graphiques, les animations et les filtres que vous ajoutez au plan de montage. Les contrôles disponibles varie selon le type de contenu que vous sélectionnez et s'il s'agit d'une piste de superposition ou de la piste vidéo principale. Onglet Édition • Durée : affiche la durée du clip sélectionné en heures:minutes:secondes:images. Vous pouvez découper le clip sélectionné en modifiant sa durée. • Volume du clip : vous permet d'ajuster le volume du segment audio de votre vidéo. • Silence : réduit le segment audio au silence sans toutefois le supprimer. • Fondu avant/arrière : permet d'augmenter/de réduire progressivement le volume du clip pour une transition plus douce. Sélectionnez Paramètres > Préférences > Éditer pour définir la durée du fondu avant/arrière. • Rotation : fait pivoter le clip vidéo. • Inverser la vidéo : lit la vidéo à l'envers. • Vitesse/laps de temps : vous permet d'ajuster la vitesse de lecture du clip, et d'appliquer des effets d'accéléré et de stroboscope. • Vitesse variable : permet de régler la vitesse de lecture d'un clip vidéo à différents intervalles. • Diviser l'audio : vous permet de séparer l'audio d'un fichier vidéo et de le placer sur la piste Voix. • Fractionner par scène : fractionne un fichier DV AVI capturé sur la base de la date et de l'heure de tournage, ou des changements du contenu de la vidéo (comme les mouvements, les déplacements de la caméra, les changements de luminosité, etc.). 84 VideoStudio • Multi-découpe vidéo : vous permet de choisir les segments désirés d'un fichier vidéo et de les extraire. • Option de rééchantillonnage : permet de définir les proportions pour la vidéo ou d’accéder à l’option Panoramique et zoom. Pour les incrustations, les options disponibles incluent les suivantes : • Transparence, Bordure et Couleur de la bordure. • Options d'alignement : vous permet d'ajuster la position de l'objet dans la fenêtre d'aperçu. Définissez l'option par le biais du menu contextuel Options d'alignement. • Afficher le quadrillage : sélectionnez cette option pour afficher le quadrillage. Cliquez sur pour ouvrir une boîte de dialogue dans laquelle vous pouvez définir les paramètres du quadrillage. • Mouvement de base : vous permet de définir la direction et le style des points d’entrée/ sortie du clip. Cette option peut être réglée sur les valeurs suivantes : statique, haut/bas, gauche/droite, haut gauche/haut droit, bas gauche/bas droit. Pour ce qui est du style, vous pouvez définir la direction de l'entrée/sortie des clips avec : Durée de rotation avant/après la pause et Effet de mouvement de Fondu avant/ arrière. • Mouvement avancé : ouvre la boîte de dialogue Personnaliser mouvement, qui vous permet de personnaliser le mouvement des incrustations et des titres. Pour plus d'informations, reportez-vous à la section «Personnalisation de mouvement», page 214. Onglet Effet • Remplacer le dernier filtre : permet de remplacer le dernier filtre appliqué à un clip lorsque vous faites glisser un nouveau filtre sur le clip. Désélectionnez cette option si vous voulez ajouter plusieurs filtres à vos clips. • Filtres appliqués : affiche la liste des filtres vidéo que vous avez appliqués à un clip. Cliquez sur ou sur pour réorganiser l'ordre des filtres; cliquez sur pour supprimer un filtre. • Paramètres prédéfinis : vous donne accès à divers filtres prédéfinis. Choisissez un filtre prédéfini dans la liste déroulante. • Personnaliser le filtre : vous permet de définir le comportement du filtre pendant la durée du clip. • Filtre audio : vous permet d'appliquer un filtre pour améliorer l'audio. Par exemple, vous pouvez l'amplifier, ajouter un écho, ajuster le pas ou effectuer votre choix parmi des options de nivelage. Notez que les clips audio sur les pistes Voix et Musique sont associés à des options différentes. Pour plus d'informations, reportez-vous à la section «Audio», page 129. Édition de médias 85 Onglet Fusion • Effectuez votre choix parmi les Modes Fusion ou les Modes mats, choisissez un masque d’image ou un masque vidéo. Pour plus d’informations, consultez la section «Combinaison des clips d'incrustation avec l'arrière-plan», page 184, «Ajout d'une image de masque», page 188 ou «Utilisation des masques vidéo avec les clips d'incrustation», page 189. Clé chroma • Clé chroma : permet de créer des zones transparentes en choisissant une couleur. Pour plus d’informations, consultez la section «Utilisation de la clé chroma pour obtenir un effet d’écran vert», page 183. Onglet Couleur • Basique : vous permet de Sélectionner un préréglage à choisir à partir d’une liste de préréglages de couleurs/teintes ou un préréglage personnalisé que vous avez enregistré. Dans la zone Correction chromatique, effectuez votre choix parmi les réglages Teinte, Exposition, Contraste, Gamma, Noirs, Ombres, Milieu de gamme, Hautes lumières, Blancs, Intensité, Saturation, Clarté et Brume. Vous pouvez également utiliser la fonction Équilibre des blancs pour effectuer des réglages automatiques de teinte. Pour plus d'informations, reportez-vous à la section «Correction de la couleur et de la teinte de base», page 192, «Ajustement de la balance des blancs», page 193. • Courbe de teinte : Pour plus d'informations, consultez la section «Courbe de teinte», page 194. • Réglage HSL : Pour plus d'informations, consultez la section «Réglage Teinte/Saturation/ Luminosité», page 195. • Roue chromatique : Pour plus d'informations, consultez la section «Roue chromatique», page 197. • Profil LUT : Pour plus d'informations, consultez la section «Étalonnage des couleurs avec les tables de recherche (profils LUT)», page 201. Onglet Objectif/Correction d’objectif Vous permet d'accéder aux préréglages et aux contrôles de correction des distorsions provoquées lors du tournage de vidéos à l'aide d'une caméra grand angle. Pour plus d'informations, reportez-vous à la section «Correction de l’objectif», page 108. Conversion de plusieurs fichiers La conversion par lots vous permet de convertir en clip un grand nombre de fichiers dans un autre format. Vous pouvez également créer un profil pour effectuer des conversions par lots. Cela vous permet d'enregistrer les paramètres de conversion par lots et de les appliquer à de futures conversions par lots. 86 VideoStudio Pour lancer une conversion par lots 1 2 3 4 Cliquez sur Fichier > Conversion par lots. Cliquez sur Ajouter et choisissez les fichiers que vous voulez convertir. Sélectionnez un dossier de sortie dans Enregistrer dans le dossier. Dans Enregistrer sous le type, choisissez le type de sortie désiré. Si vous souhaitez définir des options d'enregistrement plus avancées, cliquez sur le bouton Options. 5 Cliquez sur Convertir. Le résultat s'affiche dans la boîte de dialogue Compte-rendu de tâche. Cliquez sur OK pour terminer. Pour créer un profil de conversion par lots 1 Cliquez sur Fichier > Conversion par lots. 2 Dans la boîte de dialogue Conversion par lots, choisissez les paramètres à enregistrer en tant que profil. 3 Cliquez sur le bouton Profil et choisissez Ajouter profil. 4 Dans la boîte de dialogue Ajouter modèle, tapez le nom du profil. Vous pouvez appliquer un profil de conversion par lots en cliquant sur le bouton Profil et en choisissant le profil à appliquer. Vous pouvez supprimer un profil de conversion par lots en cliquant sur le bouton Profil, en choisissant Supprimer profil et en choisissant le profil à supprimer. Ajout de clips vidéo Il existe plusieurs méthodes pour insérer les clips vidéo sur le plan de montage : • Sélectionnez un clip dans la bibliothèque et faites-le glisser jusqu'à la piste Vidéo ou la piste Incrustation. Vous pouvez sélectionner plusieurs clips en appuyant sur [Maj]. • Faites un clic droit sur un clip de la bibliothèque, puis sélectionnez Insérer dans : piste Vidéo ou Insérer dans : piste Incrustation. • Sélectionnez un ou plusieurs fichiers vidéo dans l'explorateur Windows, et faites-les glisser jusqu'à la piste Vidéo ou la piste Incrustation. • Pour insérer un clip stocké dans un dossier de fichiers directement dans la piste Vidéo ou la piste Incrustation, faites un clic droit sur le plan de montage, sélectionnez Insérer vidéo et sélectionnez la vidéo à utiliser. Édition de médias 87 Les clips multimédias 3D sont pris en charge dans VideoStudio. Vous pouvez marquer vos clips multimédias 3D de façon à ce qu'ils puissent facilement être identifiés et édités à l'aide des fonctions d'édition 3D. Pour plus d'informations, reportez-vous à la section «Marquage de fichiers comme 3D», page 71. En plus des fichiers vidéo, vous pouvez aussi ajouter de la vidéo stockée sur des disques DVD. Ajout de photos Les clips photo sont ajoutés à la piste vidéo de la même manière que le sont les clips vidéo. Avant de commencer à ajouter des photos à votre projet, déterminez la taille de photo que vous voulez pour toutes vos photos. Par défaut, VideoStudio ajuste la taille de façon à conserver le format de l'image. Les fichiers PSPIMAGE (*.pspimage) de Corel® PaintShop® Pro sont pris en charge dans VideoStudio. Les fichiers PSPIMAGE importés dans la bibliothèque possèdent un indicateur à couches multiples, qui vous permet de les distinguer des autres types de clips multimédias. Pour faire en sorte que la taille de toutes les photos insérées soit la même que celle des images de votre projet 1 Cliquez sur Paramètres > Préférences > Éditer. 2 Réglez l'option Rééchantillonnage de l'image sur Ajuster à la taille de projet. Pour importer des fichiers PSPIMAGE sur le plan de montage 1 Faites un clic droit sur un clip de la bibliothèque. 2 Cliquez sur Insérer dans et sélectionnez la piste à laquelle vous souhaitez ajouter votre clip multimédia. 3 Faites votre choix parmi les options suivantes : • Couches : vous permet d'inclure les couches d'un fichier sur des pistes séparées. • Aplatir : vous permet d'insérer une image aplanie sur une seule piste. 88 VideoStudio Vous pouvez également faire glisser le fichier directement vers le plan de montage. Le programme ajoutera alors automatiquement les couches sur des pistes séparées. Pour insérer une image aplanie, maintenez la touche [Maj] enfoncée et faites glisser le fichier. Déplacement de clips sur le plan de montage Vous pouvez facilement déplacer les clips sur le plan de montage. Par exemple, vous pouvez déplacer un clip pour l’aligner avec les clips situés sur d’autres pistes, combler les vides après avoir effectué des coupes ou pour faire se chevaucher deux clips afin de créer une transition. Pour déplacer un clip 1 Sur le plan de montage, effectuez l'une des actions suivantes : • Déplacer un clip : cliquez sur un clip et déplacez-le en le faisant glisser vers un nouvel emplacement ou une nouvelle piste. • Déplacer un clip image par image : cliquez sur un clip et appuyez sur la touche ALT tout en utilisant la touche fléchée droite ou gauche pour déplacer le clip. • Supprimer tous les vides d’une piste : cliquez avec le bouton droit de la souris sur l’en-tête de la piste et, dans le menu contextuel, choisissez Éliminer tous les blancs. Faire pivoter une vidéo ou une photo Vous pouvez faire pivoter des clips vidéo et des photos pour en changer l'orientation. Par exemple, vous pouvez faire pivoter une vidéo que vous avez filmée sur votre téléphone en mode portrait afin de la convertir en format paysage ou encore retourner une vidéo à l'envers. Comment faire pivoter un clip vidéo ou une photo 1 Sur le plan de montage, sélectionnez un clip vidéo ou une photo. 2 Dans le panneau Options, cliquez sur l'onglet Éditer, puis sur Pivoter à gauche ou Pivoter à droite de façon à obtenir l'orientation souhaitée dans le panneau Aperçu. Recadrage d'une vidéo ou d'une photo Vous pouvez recadrer une vidéo ou une photo de sorte que seule la zone que vous sélectionnez apparaisse lors de la lecture. Notez que le recadrage n'est pas destructif, ce qui signifie que la vidéo ou la photo d'origine reste inchangée. À tout moment, vous pouvez modifier la zone de recadrage dans votre projet. Édition de médias 89 Comment recadrer une vidéo 1 Sur le plan de montage, cliquez sur une vidéo ou une photo. 2 Dans le panneau Lecteur, cliquez sur la liste déroulante Redimensionner/Recadrer et choisissez l'outil Rogner . 3 Dans la fenêtre d’aperçu, effectuez l'une des opérations suivantes : • Taille : faites glisser les poignées de dimensionnement sur le rectangle de redimensionnement pour définir la zone de recadrage. Faites glisser la poignée d'angle pour conserver les proportions. • Position : après avoir placé le pointeur de la souris à l'intérieur du rectangle de recadrage, faites glisser la zone de recadrage à un autre emplacement. Redimensionnement/Mise à l'échelle d'une vidéo ou d'une photo Vous pouvez redimensionner/mettre à l'échelle une vidéo ou une photo de façon interactive de façon à pouvoir voir un arrière-plan ou à créer un effet d'incrustation d'image. Vous pouvez également déformer une vidéo ou une photo. Par exemple, vous pouvez créer un effet de perspective en appliquant une inclinaison à la vidéo ou la photo. En mode Mise à l'échelle, vous pouvez redimensionner la vidéo en faisant glisser un nœud orange. Faites glisser les nœuds verts pour déformer l'image. Par exemple, vous pouvez utiliser l'effet de distorsion pour créer un effet de perspective. 90 VideoStudio Pour redimensionner/mettre à l'échelle une vidéo ou une photo 1 Sur le plan de montage, cliquez sur une vidéo ou une photo. 2 Dans le panneau Lecteur, cliquez sur la liste déroulante Redimensionner/Recadrer et choisissez l'outil Mode Échelle . 3 Dans la fenêtre d’aperçu, effectuez l'une des opérations suivantes : • Taille/Échelle : faites glisser les nœuds de dimensionnement orange au niveau des angles du rectangle de dimensionnement pour régler la taille. Pour compresser ou étirer la vidéo ou la photo, faites glisser un nœud latéral orange. • Distorsion : faites glisser un nœud latéral orange pour compresser ou étirer la vidéo ou la photo ou faites glisser un nœud vers pour incliner la vidéo ou la photo. Préréglages de vitesse La catégorie Vitesse dans la bibliothèque vous permet d’accéder aux préréglages pour les paramètres liés à la vitesse couramment appliqués. En faisant glisser le préréglage de la bibliothèque vers un clip du plan de montage, vous pouvez rapidement obtenir le résultat de vitesse que vous recherchez. Appliquez les options 2x, 4x, Inverser et des préréglages de vitesse variable en quelques secondes. Vous pouvez également utiliser les préréglages Vitesse comme point de départ et les ajuster afin d’obtenir les résultats que vous souhaitez. Vous pouvez enregistrer les paramètres Vitesse personnalisés comme préréglages auxquels vous pourrez accéder à partir de la bibliothèque par la suite. Édition de médias 91 Pour appliquer un préréglage de vitesse 1 Dans le panneau de la bibliothèque, cliquez sur le bouton Vitesse pour afficher les diapos des différents préréglages de vitesse. Si vous souhaitez afficher les préréglages dans la bibliothèque par catégorie, choisissez une catégorie Vitesse dans la liste Galerie. 2 Faites glisser un préréglage de vitesse sur un clip du plan de montage. Pour modifier un préréglage de vitesse après l’avoir appliqué à un clip sur le plan de montage, cliquez avec le bouton de la souris sur le clip sur le plan de montage et choisissez Vitesse > Vitesse variable. Vous pouvez modifier et enregistrer les modifications souhaitées dans la fenêtre Vitesse variable. Pour plus d'informations, reportez-vous à la rubrique «Pour ajuster les attributs de vitesse variable de votre clip vidéo», page 97. Pour enregistrer un préréglage de vitesse variable personnalisé 1 Après avoir modifié ou créé un paramètre de vitesse variable pour un clip dans la fenêtre Vitesse variable, cliquez sur le bouton Enregistrer sous. 2 Dans la fenêtre Enregistrer comme modèle de vitesse, saisissez un nom dans le champ Nom du modèle. 3 Dans la liste déroulante Enregistrer sous, choisissez la catégorie de la bibliothèque pour votre préréglage. 4 Cliquez sur OK. Votre préréglage est alors ajouté à la bibliothèque. Remappage temporel Jouez avec la vitesse grâce aux contrôles faciles à utiliser qui vous permettent d'ajouter des effets de ralenti et d'accéléré, de gel de l'action ou d'inversion et de relecture des scènes de votre vidéo. Tous les outils dont vous avez besoin pour les effets de vitesse sont regroupés en un point unique. La boîte de dialogue Remappage temporel comporte les contrôles habituels de lecture et de coupure, ainsi que la zone des vignettes qui affiche chacune des modifications effectuées à l'aide des contrôles de vitesse. 92 VideoStudio Boîte de dialogue Remappage temporel Pour changer la vitesse de lecture, geler l'image ou inverser les séquences vidéo 1 Dans la vue Plan de montage (espace de travail Éditer), cliquez avec le bouton droit de la souris sur le clip voulu et sélectionnez Remappage temporel dans le menu contextuel. 2 Dans la fenêtre Remappage temporel, parcourez la vidéo pour localiser l'emplacement où vous souhaitez modifier la vitesse de lecture, inverser l'action ou geler une ou plusieurs images. 3 Cliquez sur le bouton Lecture ou faites glisser le curseur en le positionnant à l'emplacement voulu, puis appuyez sur le bouton Point d'entrée et sur le bouton Point de sortie afin de choisir un segment du clip sur lequel travailler. Une ligne blanche identifié un segment marqué du clip. Remarque : Les contrôles de lecture vous permettent de parcourir la version originale du clip (même s'il a été coupé sur le plan de montage). 4 Effectuez l’une des opérations suivantes : • Cliquez sur le bouton Vitesse et faites glisser le curseur de façon à définir la vitesse pour le segment sélectionné. Faites glisser le curseur vers la droite pour augmenter la vitesse et faites-le glisser vers la gauche pour la réduire. Édition de médias 93 Pour appliquer progressivement le changement de vitesse, vous pouvez cocher les cases Début en douceur et Fin en douceur. Remarque : Lorsque vous modifiez la vitesse d'un clip, le son est supprimé. • Cliquez sur le bouton Inverser et entrez une valeur de répétition. 5 Pour geler une image, cliquez sur un point quelconque du plan de montage où il n'y a pas de ligne blanche (il est impossible de geler une image dans une section qui a été inversée où dont la vitesse a été modifiée), cliquez sur le bouton Geler l'image et entrez le nombre de secondes pour la durée de l'image. 6 Pour vérifier les modifications que vous avez appliquées, examinez les vignettes qui s'affichent sous les contrôles de lecture. Une icône dans l'angle supérieur gauche des vignettes indique le type de contrôle de vitesse qui a été appliqué (notez que le changement de vitesse utilise des icônes différentes : une tortue pour le ralenti et un lapin pour l'accéléré). Cliquez sur le bouton Lire le résultat du remappage temporel pour lire le résultat. Pour supprimer un segment ou le gel d'une image, cliquez sur la vignette correspondante, puis sur le bouton Supprimer les clips sélectionnés . 7 Cliquez sur OK pour revenir dans l'espace de travail Éditer. Modification de la vitesse de lecture des vidéos Vous pouvez modifier la vitesse de lecture de vos vidéos. Lisez votre vidéo au ralenti pour souligner un mouvement, ou en accéléré pour donner à votre film un aspect comique. Vous pouvez également utiliser cette fonction pour réaliser des effets de laps de temps et stroboscopiques sur vos vidéos et photos. Vous pouvez également effectuer des ajustements de vitesse de base rapides dans la boîte de dialogue Remappage temporel. Pour plus d'informations, reportez-vous au Pour ajuster les attributs de vitesse et de laps de temps de votre clip vidéo 1 Sur le plan de montage, sélectionnez un clip vidéo. 2 Dans le panneau Options, cliquez sur Vitesse/Laps de temps dans l'onglet Éditer. 94 VideoStudio 3 Dans Durée du nouveau clip, précisez une durée pour votre clip vidéo. Remarque : Si vous voulez conserver la durée d'origine de votre clip, ne modifiez pas la valeur initiale. 4 Dans Fréquence d'image, précisez le nombre d'images à supprimer à des intervalles réguliers pendant la lecture vidéo. Remarque : Une valeur plus élevée dans Fréquence d'image produira un effet d'accéléré plus évident sur votre vidéo. Dans le cas contraire, conservez la valeur à 0 pour garder toutes les images dans votre clip vidéo. 5 Positionnez le curseur Vitesse comme vous le souhaitez (c.-à-d., lecture lente, normale ou rapide), ou entrez une valeur. Remarque : Plus la valeur est élevée, plus la vitesse de lecture du clip est rapide. (Les valeurs s'échelonnent entre 10 et 1 000 %). 6 Cliquez sur Aperçu pour afficher les résultats de vos paramètres. 7 Cliquez sur OK. Pour appliquer un effet accéléré/stroboscopique sur vos photos 1 Cliquez sur Fichier > Insérer un fichier média sur le plan de montage > Insérer photo pour laps de temps/stroboscope. 2 Recherchez les photos que vous souhaitez inclure dans votre projet et cliquez sur Ouvrir. Remarque : Il est recommandé de choisir une série de photos prises en succession à partir de votre appareil photo reflex numérique. 3 Précisez le nombre d'images à conserver et à retirer dans Conserver et Rejeter. Édition de médias 95 Remarque : Par exemple, vous saisissez une valeur de 1 dans Conserver et de 3 dans Rejeter. Cela signifie que pour les photos sélectionnées, une image sera conservée et 3 seront retirées. 4 Dans Durée d'image, choisissez le temps d'exposition pour chacune des images. 5 Utilisez les commandes de lecture pour prévisualiser l'effet des paramètres d'image sur vos photos. 6 Cliquez sur OK. Si la valeur de Fréquence d'image est supérieure à 1 et que la durée du clip est la même, cela donnera lieu à un effet stroboscopique. Si la valeur de Fréquence d'image est supérieure à 1 et que la durée du clip est raccourcie, cela donnera lieu à un effet d'accéléré. Maintenez la touche [Maj] enfoncée et faites glisser le clip sur le plan de montage pour changer la vitesse de lecture. La flèche noire signifie que vous êtes en train de découper ou d'allonger le clip, tandis que la flèche blanche signifie que vous êtes en train de modifier la vitesse de lecture. 96 VideoStudio Pour ajuster les attributs de vitesse variable de votre clip vidéo 1 Sur le plan de montage, sélectionnez un clip vidéo. 2 Dans le panneau Options, cliquez sur Vitesse variable dans l'onglet Éditer. 3 Faites glisser le curseur jusqu'à l'endroit où vous souhaitez ajouter des images clés. 4 Cliquez sur Ajouter une image clé pour définir l'image comme image clé du clip. Vous pouvez modifier la vitesse de lecture de chaque image clé. 5 Pour augmenter ou diminuer la vitesse, cliquez sur les boutons ou entrez une valeur dans le champ Vitesse. Vous pouvez également faire glisser le curseur de Lent à Normal ou Rapide. 6 Cliquez sur le bouton Lire pour prévisualiser l’effet. 7 Cliquez sur OK lorsque vous avez terminé. Vous pouvez ajouter de l'originalité à votre projet en modifiant la vitesse de lecture d'un clip vidéo à différents intervalles. Lorsque vous utilisez la vitesse variable, la séquence audio est supprimée du clip vidéo. Pour inverser la lecture d'une vidéo • Cliquez sur Inverser la vidéo dans le panneau Options. Édition de médias 97 Utilisation de Geler l'image Vous pouvez utiliser la fonction Geler l'image pour afficher une image spécifique dans votre vidéo en allongeant la durée d'affichage de cette image particulière. Par exemple, vous pouvez utiliser la fonction Geler l'image pour afficher l'image de la vidéo où un but est marqué au cours d'une rencontre sportive ou pour montrer un sourire ou une réaction que vous avez capturé. Lorsque vous appliquez la fonction Geler l'image à un clip vidéo, le clip est automatiquement fractionné au point de gel et l'image choisie est insérée en tant que fichier image (BMP) et affichée à l'écran pendant la durée que vous avez spécifiée. Pour appliquer la fonction Geler l'image 1 Sur le plan de montage, sélectionnez le clip vidéo contenant une image que vous souhaitez geler. 2 Accédez à l'image à utiliser. L'image sélectionnée s'affiche dans la fenêtre d'aperçu. Remarque : Les boutons Précédente et Suivante dans le panneau de navigation vous permettent de parcourir le clip image par image afin de trouver celle que vous souhaitez utiliser. 3 Cliquez sur le menu Éditer > Geler l'image. 4 Dans la boîte de dialogue Geler l'image réglée la Durée. 98 VideoStudio Remarque : Pour interrompre le son sur d'autres pistes pendant le gel de l'image, cochez la case Diviser l'audio. Cette option fractionne et interrompt toutes les pistes de son (voix, musique, incrustations vidéo) pendant toute la durée du gel d'image. 5 Cliquez sur OK. Remplacement de clips multimédias Les clips multimédias sur le plan de montage peuvent être remplacés dans leur position actuelle. Lorsque vous remplacez un clip, les attributs du clip d'origine sont appliqués au nouveau clip. Pour remplacer un clip 1 Sur le plan de montage, cliquez avec le bouton droit de la souris sur les clips multimédias que vous souhaitez remplacer. 2 Choisissez Remplacer le clip dans le menu contextuel. La boîte de dialogue Remplacer/Relier le clip s'affiche. 3 Recherchez les clips multimédias de remplacement et cliquez sur Ouvrir. Le clip sur le plan de montage est automatiquement remplacé. La durée du clip de remplacement doit être égale ou supérieure à la durée du clip d'origine. Pour remplacer plusieurs clips, maintenez la touche [Maj] enfoncée et cliquez sur les clips pour les sélectionner sur le plan de montage, puis effectuez la procédure de remplacement. Le nombre de clips de remplacement doit correspondre au nombre de clips sélectionnés sur le plan de montage. Il vous est également possible de faire glisser un clip vidéo de la bibliothèque vers le plan de montage, et de maintenir la touche [Ctrl] enfoncée pour apposer automatiquement à un clip à remplacer. Découpage d’un clip Le plus spectaculaire dans l'édition d'un film sur ordinateur est la facilité avec laquelle vous pouvez fractionner et découper vos clips à l'image près. Pour fractionner un clip en deux 1 Dans la vue Storyboard ou Plan de montage, sélectionnez le clip à fractionner. 2 Faites glisser le curseur jusqu'à l'endroit où vous voulez couper le clip. Édition de médias 99 Remarque : Cliquez sur précision. ou sur pour définir le point de coupe avec plus de 3 Cliquez sur pour fractionner le clip en deux. Pour supprimer l'un de ces clips, sélectionnez le clip et appuyez sur [Suppr]. Pour découper un clip avec les poignées de découpe dans le découpeur d'une seule séance 1 Cliquez avec le bouton droit de la souris sur un clip vidéo dans la bibliothèque et choisissez Découpe d'une seule séance pour ouvrir la boîte de dialogue Découpe d'une seule séance. 2 Cliquez sur et faites glisser les poignées de découpe pour définir les points de Marque de début/fin sur le clip. 3 Pour un contrôle plus précis, cliquez sur une poignée de découpe, puis, tout en la maintenant enfoncée, utilisez les touches fléchées droite et gauche de votre clavier pour découper une image à la fois. Vous pouvez également définir les points de Marque de début/fin en appuyant respectivement sur [F3] et sur [F4]. Poignées de découpe Marque de début/ Marque de fin 4 Pour prévisualiser le clip découpé uniquement, appuyez sur [Maj + Barre d'espacement], ou maintenez la touche [Maj] enfoncée et cliquez sur le bouton Lire. Remarque : Vous pouvez aussi utiliser les contrôles de Zoom pour afficher chaque image de votre vidéo sur le plan de montage et découper image après image. La barre de défilement vous permet de naviguer plus vite et plus facilement dans votre projet. Une souris avec molette vous permettra de faire défiler le clip, et de faire un zoom en appuyant sur [Ctrl]. Pour découper un clip directement sur le plan de montage 1 Sur le plan de montage, sélectionnez un clip. 2 Faites glisser les poignées de découpe de chaque côté du clip pour modifier sa longueur. La fenêtre d'aperçu reflète la position des poignées de découpe dans le clip. 100 VideoStudio Remarque : L’indication instantanée de code temporel est une fonction de VideoStudio qui vous permet d’ajouter des clips avec un code temporel spécifique. Elle apparaît lors du découpage et de l'insertion de clips en chevauchement, ce qui vous permet de faire des réglages en fonction du code temporel affiché. Par exemple, l'indication instantanée de code temporel s'affiche selon le format 00:00:17.05 (03:00 - 00). 00:00:17.05 indique le code temporel actuel où se trouve le clip sélectionné. La plage de début-fin (03:00 - 00) représente la durée d'un des clips superposés avec le clip précédent et un autre superposé au clip suivant. Pour découper un clip à l'aide de la zone Durée 1 Sur le plan de montage, sélectionnez un clip. 2 Dans le panneau Options, cliquez sur le code temporel dans la zone Durée de l'onglet Éditer. 3 Saisissez la durée de clip souhaitée. Remarque : Les modifications apportées dans la zone Durée de la vidéo n'affectent que le point Marque de fin. La position Marque de début reste inchangée. Utilisation des outils Déplacer dessous, Glisser, Propagation ou Élargir sur le plan de montage Vous pouvez ajuster un clip sur le plan de montage de plusieurs façons différentes, notamment si vous utilisez des clips coupés. Les clips coupés possèdent des images de tête (images coupées au début d'un clip) et des images de queue (images coupées à la fin d'un clip) cachées. Il est utile de penser aux clips présents sur le plan de montage comme des entités composées de deux éléments : une fenêtre (la durée d'un clip, définie par les points de début et de fin pour chaque clip visible sur le plan de montage) et le contenu (toutes les images du clip complet, avant toute découpe, qu'elles soient ou non cachées suite à une opération de découpe). Édition de médias 101 images de tête images de queue Le panneau Lecteur vous permet de visualiser les points d’entrée/points de sortie pour un clip coupé et de voir si des images de tête ou des images de queue existent. Les outils ci-dessous vous permettent d'ajuster les clips sur le plan de montage. • Déplacer dessous : cet outil vous permet d'utiliser la commande glisser/déplacer sur le plan de montage pour changer les images présentées (contenu) sans affecter la « fenêtre » (durée) du clip, en déplaçant essentiellement les marqueurs de découpe pour le clip source. • Déplacer dessus : cet outil vous permet de déplacer la « fenêtre » du clip le long du plan de montage sans modifier sa durée, en déplaçant essentiellement les marqueurs de découpe sur le plan de montage afin d'afficher un autre contenu. • Propagation : cet outil vous permet d'ajuster la longueur de la « fenêtre » du clip, en affectant la durée du clip sélectionné et du clip adjacent. Pour plus d'informations, consultez la section. • Élargir : cet outil vous permet d'ajuster la taille de la « fenêtre » du clip, ce qui en modifie la durée sur le plan de montage, en élargissant ou rétrécissant le contenu (ajustement de la vitesse) afin d'adapter la nouvelle durée sans changer les images présentées. La durée totale avant découpe du clip détermine les limites de réglage. Pour certaines modifications, la durée avant découpe du clip adjacent constitue également un facteur contraignant. Par exemple, si vous utilisez l'outil Propagation pour diminuer la durée sur le plan de montage d'un clip sélectionné, l'outil Propagation s'arrête au point où le clip adjacent (dont la durée augmente) n'a plus d'images. Pour utiliser l'outil Déplacer dessous afin d'ajuster les clips sur le plan de montage 1 Sur le plan de montage, sélectionnez un clip coupé. 2 Dans la barre d'outils du plan de montage, cliquez sur l'outil Faire glisser . 3 Placez le pointeur de la souris sur le clip, faites le glisser sur le plan de montage pour changer les images affichées sur le plan de montage. Le panneau Lecteur affiche le clip avec les poignées de découpe pour vous aider à voir comment la nouvelle position affecte l’emplacement d’affichage des points d’entrée/ points de sortie. 102 VideoStudio Pour utiliser l'outil Élargir afin d'ajuster les clips sur le plan de montage 1 Sur le plan de montage, sélectionnez un clip qui fait partie d'une séquence. 2 Dans la barre d'outils du plan de montage, cliquez sur l'outil Allongement . 3 Sur le plan de montage, faites glisser un bord du clip sélectionné pour modifier la durée de ce clip. Bien que le contenu du clip sélectionné reste le même, la vitesse change pour s’adapter à la nouvelle durée. Pour utiliser l'outil Propagation afin d'ajuster les clips sur le plan de montage 1 Sur le plan de montage, sélectionnez un clip coupé qui fait partie d'une séquence. 2 Dans la barre d'outils du plan de montage, cliquez sur l'outil Rouleau . 3 Sur le plan de montage, faites glisser un bord du clip sélectionné pour modifier la durée de ce clip. La durée du clip adjacent est également affectée. Pour utiliser l'outil Déplacer dessus afin d'ajuster les clips sur le plan de montage 1 Sur le plan de montage, sélectionnez un clip coupé qui fait partie d'une séquence. 2 Dans la barre d'outils du plan de montage, cliquez sur l'outil Glissement . 3 Faites glisser la souris sur le plan de montage pour ajuster la position du clip et changer les images qui sont affichées. La durée du clip sélectionné n'est pas affectée contrairement à celle des clips adjacents. Remarque : Un écart peut se créer si le clip adjacent n'est pas suffisamment long pour remplir la zone de gauche laissée vide par le clip déplacé. Utilisation de Fractionner par scène Utilisez la fonction Fractionner par scène de l'espace de travail Éditer pour détecter différentes scènes dans un fichier vidéo et fractionner automatiquement ce fichier en plusieurs fichiers de clips. La manière dont VideoStudio détecte les scènes dépend du type de fichier vidéo. Dans un fichier capturé DV AVI, les scènes peuvent être détectées de deux manières : • Recherche de l'heure d'enregistrement DV détecte les scènes selon leur date et heure de tournage. Édition de médias 103 • Contenu de trame détecte les changements de contenu, comme les changements de mouvement, les déplacements de caméra, les changements de luminosité, etc., puis se base sur ces changements pour créer plusieurs fichiers vidéo. Dans un fichier MPEG-1 ou MPEG-2, les scènes ne peuvent être détectées que sur la base des changements de contenu (c'est-à-dire, par Contenu de trame). Pour utiliser Fractionner par scène avec un fichier DV AVI ou MPEG 1 Dans l'espace de travail Éditer, sélectionnez un fichier DV AVI capturé ou un fichier MPEG sur le plan de montage. 2 Dans le panneau Options, cliquez sur l’onglet Édition, puis sur le bouton Fractionner par scène . La boîte de dialogue Scènes s'affiche. 3 Choisissez votre méthode de balayage préférée (Recherche de l'heure d'enregistrement DV ou Contenu de trame). 4 Cliquez sur Options. Dans la boîte de dialogue Sensibilité de numérisation de scène, faites glisser le curseur pour définir le niveau de sensibilité. Plus la valeur est élevée, plus vous gagnez en précision dans la détection des scènes. 5 Cliquez sur OK. 6 Cliquez sur Numériser. VideoStudio balaie alors l'ensemble du fichier vidéo et donne la liste de toutes les scènes détectées. Vous pouvez aussi fusionner différentes scènes en un seul clip. Détectez simplement toutes les scènes que vous désirez joindre puis cliquez sur Joindre. Le signe plus (+) et un nombre vous indiquent combien de scènes ont été fusionnées dans ce clip en particulier. Cliquez sur Fractionner pour annuler les actions Joindre que vous avez exécutées. 7 Cliquez sur OK pour fractionner la vidéo. Découpage de vidéos en plusieurs clips La fonction Multi-découpe vidéo est une autre méthode permettant de fractionner un clip en plusieurs segments. Alors que la fonction Fractionner par scène est automatiquement exécutée par le programme, la fonction Multi-découpe vidéo vous permet de gérer les clips que vous souhaitez extraire et de sélectionner très facilement les scènes que vous souhaitez inclure. 104 VideoStudio 1 2 3 4 Partie Description 1. Zoom sur le plan de montage Faites glisser vers le haut ou le bas pour subdiviser un clip vidéo en images par secondes. 2. Plan de montage AccuCut Balayez un clip vidéo image par image pour un positionnement précis des marques de début et de fin. 3. Commande Vitesse de lecture Prévisualisez le clip à différentes vitesses de lecture. 4. Molette de jog Utilisez la molette pour faire défiler les différentes portions du clip. Pour découper un fichier vidéo en plusieurs clips 1 2 3 4 Sur le plan de montage de l'espace de travail Éditer, sélectionnez le clip à découper. Pour ouvrir le panneau Options, double-cliquez sur le clip. Dans l’onglet Édition, cliquez sur Multi-découpe vidéo. Cliquez tout d'abord sur Lire afin d'afficher le clip en entier et de déterminer comment vous voulez marquer les segments dans la boîte de dialogue Multi-découpe vidéo. 5 Choisissez le nombre d'images à afficher en utilisant le zoom du plan de montage. Vous pouvez choisir d'afficher la plus petite subdivision d'une image par seconde. 6 Faites glisser le curseur jusqu'à ce que vous ayez la partie de la vidéo désirée comme première image du premier segment. Cliquez sur le bouton Définir la marque de début . Édition de médias 105 7 Faites de nouveau glisser le curseur, cette fois jusqu'au point où vous voulez que le segment se termine. Cliquez sur le bouton Définir la marque de fin . 8 Répétez les étapes 4 et 5 jusqu'à ce que vous ayez marqué tous les segments que vous voulez conserver ou supprimer. Remarque : Pour marquer des segments, vous pouvez appuyer sur [F3] et sur [F4] pendant la lecture de la vidéo. Vous pouvez également cliquer sur le bouton Inverser la sélection ou appuyez sur [Alt+I] pour basculer entre les segments de marquage que vous voulez conserver ou les segments que vous voulez supprimer du clip. Intervalle de recherche rapide vous permet de définir un intervalle fixe entre les images et de parcourir le film selon la valeur d'intervalle définie. 9 Cliquez sur OK lorsque vous avez terminé. Les segments vidéo que vous avez conservés sont alors insérés sur le plan de montage. Contrôles de navigation dans la boîte de dialogue Multi-découpe vidéo Fait reculer ou avancer la vidéo par intervalles fixes. Par défaut, ces boutons permettent d'avancer ou de reculer dans la vidéo par intervalles de 15 secondes. Lit un aperçu de la vidéo découpée finale. Lit le fichier vidéo. Appuyez sur [Maj] et cliquez en même temps pour lire uniquement les segments sélectionnés. Va sur l'image initiale ou finale d'un segment découpé. Va sur l'image précédente/suivante dans la vidéo. Répète la lecture de la vidéo Enregistrement de clips découpés Après avoir apporté des modifications (p.ex. après avoir fractionné automatiquement des clips avec Fractionner par scène, après avoir extrait des clips à l'aide de la Multi-découpe vidéo ou après avoir découpé manuellement des clips), il est fréquent de vouloir conserver ces modifications de façon permanente et d'enregistrer le fichier édité. VideoStudio vous apporte une marge de sécurité en enregistrant la vidéo découpée dans un nouveau fichier, sans altérer le fichier d'origine. Pour enregistrer un clip découpé 1 Sélectionnez un clip découpé dans la vue Storyboard, Plan de montage ou la bibliothèque. 2 Cliquez sur Fichier > Enregistrer la vidéo découpée. 106 VideoStudio Prise d'un instantané dans un clip vidéo Vous pouvez prendre un instantané d'une image dans l'espace de travail Éditer en sélectionnant une image spécifique sur le plan de montage et en l'enregistrant en tant que fichier image. Vous pouvez modifier le format de fichier par défaut et les paramètres de qualité pour les instantanés. Pour capturer des photos dans l'espace de travail Éditer 1 Sur le plan de montage, sélectionnez un clip vidéo dans votre projet. 2 Faites glisser le curseur sur l'image que vous voulez capturer. 3 Cliquez sur Éditer > Prendre un instantané. L'instantané de l'image est automatiquement ajouté à la bibliothèque et enregistré dans votre dossier de travail. Pour modifier les paramètres par défaut d’un instantané 1 Cliquez sur Paramètres > Préférences > Capture. Choisissez BITMAP ou JPEG en guise de format d'instantané. Remarque : Si vous avez sélectionné JPEG, définissez également la qualité d'instantané. 2 Cliquez sur OK. Création de GIF animés Vous pouvez convertir des clips vidéo en GIF animés en utilisant le Créateur de GIF. Vous pouvez sélectionner un clip vidéo sur le plan de montage ou accéder au fichier que vous voulez convertir. Vous pouvez découper le clip sélectionné pour ne convertir que les images que vous souhaitez. Édition de médias 107 Pour créer un GIF animé 1 Effectuez l'une des opérations suivantes : • Si le clip que vous voulez convertir est ouvert sur le plan de montage, sélectionnez le clip. • Si vous voulez convertir un clip qui n'est pas actuellement sur le plan de montage, assurez-vous qu'aucun élément n'est sélectionné sur le plan de montage. 2 Dans la barre d'outils du plan de montage, cliquez sur le bouton Créateur de GIF . Si vous avez sélectionné un clip sur le plan de montage, le clip apparaît dans la fenêtre Créateur de GIF. Si aucun clip n'a été sélectionné, accédez au clip vidéo que vous souhaitez utiliser et cliquez sur Ouvrir. 3 Si vous souhaitez découper le clip, utilisez l'un des outils de découpage standard dans la fenêtre Créateur de GIF. Utilisez les commandes de lecture pour afficher un aperçu de vos modifications. 4 Dans la fenêtre Créateur de GIF, ajustez les paramètres suivants : • Zone sélectionnée : si vous souhaitez utiliser une zone spécifique de l’image pour votre GIF, faites glisser le cadre de délimitation orange dans la zone d’aperçu pour entourer la zone que vous souhaitez utiliser. Dans la zone Taille, vous pouvez affiner les dimensions en saisissant des valeurs. • Vitesse : définissez la vitesse de lecture. • Inverser : cochez cette case pour inverser le début et la fin du clip (en arrière). • Taille d'image : choisissez Identique à la zone sélectionnée, Standard ou Personnalisé, en spécifiant des valeurs le cas échéant. • Fréquence de trame : spécifiez une valeur pour la fréquence de trame. Des valeurs plus élevées donnent une animation plus fluide, mais aussi une taille de fichier plus importante. Des valeurs plus faibles donnent une animation plus hachée et une taille de fichier plus réduite. Les valeurs Durée du nouveau clip et Taille estimée du fichier sont mises à jour en fonction de vos paramètres. 5 Cliquez sur Exporter pour générer le GIF animé. Le fichier est alors ajouté à la bibliothèque automatiquement. Correction de l’objectif Les objectifs grand angle, souvent utilisés sur les caméras d'action vidéo, sont une solution idéale pour filmer des scènes larges, mais ils peuvent provoquer une distorsion des images vidéo. La fonction Correction de l'objectif est associée à des préréglages (pour certaines caméras GoPro, par exemple) et à des commandes manuelles qui vous permettent de limiter l'effet de distorsion. 108 VideoStudio La distorsion (à gauche) peut être réduite (à droite) en utilisant la fonction Correction de l'objectif. Pour corriger l'effet de distorsion des objectifs grand angle 1 Sur le plan de montage, double-cliquez sur un clip présentant un effet de distorsion, puis dans le panneau Options, cliquez sur l’onglet Correction de l’objectif. 2 Dans le menu déroulant Sélectionner un préréglage dans la liste déroulante en haut de la fenêtre, choisissez un préréglage. L'aperçu de la correction est appliqué à l'ensemble du clip. Les utilisateurs expérimentés peuvent ajuster manuellement les paramètres pour corriger la distorsion. Remarque : Pour rétablir les paramètres d'origine du clip, choisissez Défaut dans la liste déroulante Sélectionner un préréglage. Édition de médias 109 Application d'un panoramique et d'un zoom aux vidéos et aux photos Vous pouvez appliquer un effet de panoramique et de zoom à vos photos et clips vidéos. Par exemple, vous pouvez choisir de démarrer la lecture d'un clip vidéo avec une image en plein écran, puis l'application d'un zoom pour mettre en avant un sujet spécifique de la vidéo, suivi d'un panoramique pour présenter les autres sujets de la vidéo. Inversement, vous pouvez démarrer par le gros plan d'un sujet de votre vidéo suivi d'un zoom arrière progressif afin de montrer toute la scène. Vous pouvez également créer un zoom statique qui reste inchangé pendant la lecture de la vidéo. Par exemple, un zoom statique peut être appliqué afin d'attirer l'attention sur l'action principale dans une vidéo initialement tournée afin de montrer une zone plus large (par exemple, un scène filmée au moyen d'un trépied). L'outil Panoramique et zoom est idéal pour les vidéos 4K car il permet d'appliquer un effet de panoramique et de zoom à votre source vidéo 4K tout en obtenant toujours un résultat HD. Qu'il s'agisse d'un effet de panoramique et zoom rapide ou d'un résultat personnalisé exigeant une précision à l'image près, la fenêtre Panoramique et zoom vous fournit tous les outils dont vous avez besoin. Trois modes d'édition sont disponibles pour l'outil Panoramique et zoom : • Statique : maintient le niveau de zoom que vous avez défini tout au long de la vidéo. • Animé : vous permet d'utiliser des réticules pour ajuster précisément les images clés de panoramique et de zoom. • À la volée : vous permet de régler les paramètres de panoramique et de zoom de façon interactive pendant la lecture de la vidéo. 110 VideoStudio Panoramique et Zoom : paramètres et contrôles Les paramètres et contrôles suivants sont disponibles dans la fenêtre Panoramique et zoom. La disponibilité des contrôles dépend de la sélection courante et du Mode Édition que vous choisissez. Pour des informations concernant les contrôles courants d'image clé, de lecture et d'aperçu, consultez la section «Personnalisation des filtres», page 172. • Mode Édition : vous avez le choix entre les modes Statique, Animé ou À la volée. • Taille prédéfinie : choisissez un réglage prédéfini pour les formats HD, 2K, 4K, etc. • Rester dans la bordure de la source : assurez-vous que la bordure du projet est utilisée comme bordure pour l'effet de panoramique et de zoom (l'effet ne dépassera pas la bordure du projet). • Position : méthode en un seul clic pour positionner la zone de sélection en utilisant l'une des neuf options d'alignement courantes. • Atténuation en entrée : démarrez lentement, puis appliquez progressivement l'effet de panoramique et de zoom jusqu'à atteindre la pleine vitesse de la vidéo. • Quadrillage : affiche un quadrillage pour vous aider à aligner la zone de sélection. • Taille de grille : définit le quadrillage en fonction du nombre de divisions que vous définissez. • Fixer à la grille : aligne automatiquement la zone de sélection sur le quadrillage le plus proche. • Couleur d'arrière-plan : définit la couleur de l'arrière-plan si la zone de sélection dépasse la bordure du contenu multimédia. • Vertical : définit la position de l'axe y (de haut en bas). • Horizontal : définit la position de l'axe x (de gauche à droite). • Rotation : définit l'angle de la zone de sélection en degrés. • Rapport de zoom : définit le niveau de zoom en ajustant la taille de la zone de sélection. • Transparence : définit l'opacité de la photo ou de la vidéo au niveau de l'image clé sélectionnée. Pour définir un niveau de zoom constant pour une photo ou une vidéo 1 Sur le plan de montage, sélectionnez une photo ou un clip vidéo et cliquez sur le bouton Panoramique et zoom de la barre d'outils du plan de montage. La fenêtre Panoramique et zoom s'ouvre. 2 Dans la liste déroulante Mode Édition, choisissez Statique. 3 Dans la liste déroulante Taille prédéfinie, choisissez un réglage prédéfini (tel que HD si vous appliquez le zoom à une vidéo 4K) ou dans le volet Original de la fenêtre d'aperçu, utilisez la zone de sélection pour définir la zone de zoom et sa position. Édition de médias 111 Pour appliquer un effet de panoramique et de zoom à une vidéo pendant la lecture 1 Sur le plan de montage, sélectionnez un clip vidéo et cliquez sur le bouton Panoramique et zoom de la barre d'outils du plan de montage. 2 3 4 5 La fenêtre Panoramique et zoom s'ouvre. Dans la liste déroulante Mode Édition, choisissez À la volée. Dans le volet Original (sur le côté supérieur gauche de la fenêtre), réglez la taille de départ et la position de la zone de sélection. Le résultat s'affiche dans le panneau Aperçu de droite. Cliquez sur le bouton Lire. Pendant la lecture de la vidéo, repositionnez et redimensionnez la zone de sélection selon les besoins. Des images clés sont ajoutées automatiquement à chaque modification effectuée. 6 Affinez le résultat à l'aide des images clés et en ajustant les paramètres. 7 Cliquez sur OK pour revenir dans l'espace de travail Éditer. Pour appliquer un effet de panoramique et de zoom à l'aide d'images clés 1 Sur le plan de montage, sélectionnez un clip vidéo et cliquez sur le bouton Panoramique et zoom de la barre d'outils du plan de montage. La fenêtre Panoramique et zoom s'ouvre. 2 Dans la liste déroulante Mode Édition, choisissez Animé. 3 Assurez-vous que l'image clé de départ (première image clé) est sélectionnée sur le plan de montage de l'effet (un losange rouge doit s'afficher). Si l'image clé de départ n'est pas sélectionnée, cliquez dessus. 4 Dans le panneau Original, cliquez pour définir la position de la zone de sélection. Un réticule rouge s'affiche pour représenter l'image clé actuellement sélectionnée. Utilisez les contrôles pour définir le rapport de zoom, ainsi que d'autres paramètres. 5 Sur le plan de montage de l'effet, cliquez sur l'image clé de fin (dernière image clé) et répétez l'étape 4. 6 Cliquez sur le bouton Lire pour prévisualiser l’effet. 7 Double-cliquez sur le plan de montage pour ajouter d'autres images clés éventuelles et répétez l'étape 4. 8 Cliquez sur OK pour appliquer l'effet et revenir dans l'espace de travail principal. 112 VideoStudio Utilisation du Créateur de masque (Ultimate) Vous pouvez créer et modifier des masques dans VideoStudio Ultimate qui vous permettront d'appliquer un effet aux zones sélectionnées. Le Créateur de masque vous aide à appliquer un masque en utilisant un pinceau ou un outil à main levée, des outils de forme ou un outil de texte. Vous pouvez également inverser un masque et passer des zones sélectionnées au zones non sélectionnées. Dans le Créateur de masque, une zone ombrée et une zone de découpage bleue identifient la zone du masque. Si vous souhaitez créer un masque dynamique qui se déplace (plutôt qu’un masque fixe), vous pouvez utiliser les images clés ou les options de Détection de mouvement pour faciliter la mise en correspondance du masque par rapport au mouvement de l'objet ou de l'arrière-plan sélectionné. Notez que les paramètres de Tolérance du contour affectent la détection du contour du masque pendant la lecture. Vous pouvez choisir de détecter le mouvement image par image, de la position courante à la fin de la vidéo et de la position actuelle à un code temporel. Les masques vidéo nécessitent un ajustement précis pour un résultat optimal. Édition de médias 113 Un masque vidéo et un effet spécial (Crayon de couleur) créent une scène unique. Un masque de texte peut être utilisé avec une vidéo ou des images. Les options d'édition, telles que Copier, Coller et Déplacer, vous permettent de personnaliser et d'ajuster précisément un masque vidéo. Vous pouvez également activer l’outil Déplacer le masque pour déplacer, redimensionner ou faire pivoter les éléments de masque de façon interactive. Vous pouvez enregistrer votre masque de façon à pouvoir l'utiliser avec d'autres projets. Lorsque vous quittez le Créateur de masque, le masque s'affiche sous forme de masque de clip sur une piste sous le clip source correspondant. Si vous créez un masque pour un clip qui se trouve sur la piste d’incrustation, le masque apparaît directement sur le clip d’incrustation. Par défaut, le clip actuellement sélectionné est appliqué au masque, mais vous pouvez le remplacer à tout moment en faisant glisser un nouveau clip à partir de la bibliothèque vers le masque en Mode Remplacer ou en maintenant enfoncée la touche Ctrl tout en faisant glisser la souris. Les masques s'affichent sur une piste sous le clip correspondant et peuvent être identifiés par une icône de masque et une vignette en forme d'ellipse. 114 VideoStudio Les masques enregistrés peuvent être importés dans la fenêtre du masque ou la bibliothèque des masques vidéo (panneau Options > onglet Mélange > Modes mats). Pour plus d'informations concernant l'utilisation des images de masque et les masques vidéo avec les incrustations, consultez les sections «Ajout d'une image de masque», page 188 et «Utilisation des masques vidéo avec les clips d'incrustation», page 189. Outils et options du Créateur de masque Vous pouvez utiliser les outils de masque suivants : • Déplacer le masque : déplace le masque vers un nouvel emplacement sur l'image. Vous pouvez également redimensionner ou faire pivoter l’élément de masque sélectionné à l’aide de l’outil Déplacer le masque. • Pinceau de masque : permet de tracer un masque à main levée. Cet outil peut être ajusté à l'aide des curseurs Taille du pinceau et Tolérance du contour. • Pinceau de masque intelligent : permet de tracer un masque à main levée qui utilise la détection de contour pour faciliter la sélection d'objets distincts. Cet outil peut être ajusté à l'aide des curseurs Taille du pinceau et Tolérance du contour. • Gomme : permet d'effacer le masque. Outre le curseur Taille du pinceau, vous pouvez utiliser le curseur Tolérance du contour. • Effaceur intelligent : permet d'effacer le masque en utilisant la détection de contour pour faciliter la sélection d'objets distincts. Cet outil peut être ajusté à l'aide des curseurs Taille du pinceau et Tolérance du contour. En plus du curseur Taille du curseur, vous pouvez utiliser le curseur Tolérance du contour. • Outil Main levée : permet de tracer un contour autour de la zone que vous souhaitez masquer (les points de début et de fin doivent se rejoindre). • Masque de texte : permet de créer un masque de texte. Lorsque cette option est activée, les options de texte standard s’affichent (options de police, taille, alignement et mise en forme). • Outils de forme : permet de créer un masque en utilisant des formes. Pour les masques vidéo, la détection du contour ajuste les contours pour les images suivantes. • Effacer le masque : supprime le masque entièrement. • Curseur Taille du pinceau : change le diamètre du Pinceau de masque et de la Gomme. • Curseur Tolérance du contour : détermine la sensibilité de la détection du contour du masque en fonction de la proximité des pixels sélectionnés à l'aide des outils de masque par rapport aux pixels adjacents. Avec des valeurs de paramètres basses, seuls les pixels similaires sont inclus dans le masque, tandis qu'avec des valeurs élevées, le masque s'étend de façon à inclure une plus grande plage de pixels. Édition de médias 115 Vous pouvez gérer et modifier les masques à l'aide des outils d'édition suivants : • Afficher/Masquer le masque : affiche ou masque la surbrillance du masque et la zone de découpe dans la zone de lecture. • Copier : copie un masque à partir d'une image spécifique. • Coller : insère un masque que vous avez précédemment copié à partir d'une autre image. • Défaire : annule la dernière opération d'édition. • Rétablir : applique de nouveau l'opération d'édition annulée par la commande Défaire. Les masques vidéo permettent l'utilisation des options de Détection de mouvement suivantes : • Image suivante : détecte le mouvement et ajuste le masque à partir de la position courante du curseur jusqu'à l'image suivante. • Fin du clip : détecte le mouvement et facilite l'ajustement du masque pour toutes les images à partir de la position courante du curseur jusqu'à la fin du clip. Remarque : cette opération peut prendre quelques minutes, en fonction de la durée et de la qualité du clip. • Code temporel spécifique : détecte le mouvement et facilite l'ajustement du masque pour toutes les images à partir de la position courante du curseur jusqu'au code temporel spécifié. Remarque : cette opération peut prendre quelques minutes, en fonction de la durée et de la qualité du clip. Remarque : la création très précise de masques vidéo exige un ajustement méticuleux entre les images. Pour créer un masque fixe ou un masque vidéo basé sur une image clé à l'aide du Créateur de masque 1 Dans la vue Plan de montage (espace de travail Éditer), sélectionnez un clip sur la piste Vidéo et cliquez sur le bouton Créateur de masque dans la barre d’outils Plan de montage. Remarque : Vous pouvez aussi choisir un clip sur la piste Incrustation. Si vous choisissez ce clip, le clip Incrustation est utilisé comme point de référence pour le masque (sans rapport avec le contenu de la piste Vidéo). 2 Dans la fenêtre Créateur de masque , choisissez l’une des options suivantes : Pinceau de masque, Pinceau de masque intelligent, Masque de texte ou n’importe quel outil de forme (Rectangle, Ellipse...). 116 VideoStudio 3 Dans la fenêtre de lecture, faites glisser la souris, tracez un trait ou entrez du texte pour créer un masque. La zone non sélectionnée apparaît ombrée. Effectuez l’une des opérations suivantes : • Pour déplacer, redimensionner ou faire pivoter un élément de masque, dans la zone des outils de masque, cliquez sur l’outil Déplacer le masque et, dans la fenêtre de lecture, cliquez sur l’élément et faites-le glisser à un nouvel emplacement ou utilisez les poignées de la zone de sélection pour ajuster l’élément de masque sélectionné. • Pour ajuster la transparence du masque, dans la zone Outils de retouche, faites glisser le curseur Transparence (cela s’applique à tous les éléments du masque). • Pour adoucir les bords du masque, dans la zone Outils de retouche, cochez la case Progressivité et faites glisser le curseur Pixels pour déterminer la quantité d’adoucissement des bords (s’applique à tous les éléments du masque). • Pour ajouter plus d’éléments à votre masque, dans la zone Outils de masquage, choisissez l’outil voulu et faites glisser la souris, tracez un trait ou entrez du texte dans la fenêtre de lecture. L’outil de forme Cœur a été utilisé pour créer un masque à partir de trois cœurs. Chaque cœur est un élément distinct qui peut être modifié et déplacé séparément. Les éléments peuvent également être fusionnés en un seul. • Pour fusionner des éléments de masque (afin de les déplacer, de les redimensionner ou de les faire pivoter en tant qu’élément unique), dans la zone Outils de masquage, cliquez sur l’outil Déplacer le masque , puis dans la fenêtre de lecture, faites glisser la souris sur les éléments du masque à fusionner. Un contour apparaît autour des éléments sélectionnés. Cliquez avec le bouton droit de la souris et choisissez Fusionner tous les masques dans le menu contextuel. • Pour supprimer un ou plusieurs éléments du masque, cliquez sur l’outil Déplacer le masque et, dans la fenêtre de lecture, cliquez sur l’élément de masque pour le sélectionner, cliquez avec le bouton droit de la souris et choisissez Supprimer dans le menu contextuel. Choisissez Supprimer tout pour supprimer tous les éléments de masque. Édition de médias 117 • Pour inverser le masque, dans la zone Options d’enregistrement, activez l’option Inverser le masque. 4 Pour ajouter du mouvement à un ou plusieurs éléments de masque, cliquez sur l’outil Déplacer le masque , sélectionnez un élément du masque dans la fenêtre de lecture et utilisez les commandes d'image clé sous la fenêtre de lecture pour ajouter des images clés. Pour chaque image clé sélectionnée, vous pouvez définir de faon interactive la taille, la position et la rotation des éléments du masque dans la fenêtre de lecture ou modifier les valeurs dans la zone Paramètres des images clés. Image clé non sélectionnée (en bleu) Ajouter/Supprimer une image clé Curseur/Tête de lecture Image clé sélectionnée (en rouge) Image clé précédente/Image clé suivante 5 Si vous souhaitez enregistrer le masque, cliquez sur Enregistrer sous et entrez le nom de votre masque. 6 Cliquez sur OK pour quitter le Créateur de masque. Le masque s'affiche sur sa propre piste sur le plan de montage, sous le clip d’origine. 7 Pour changer le clip du masque, faites glisser un clip à partir de la bibliothèque vers le clip avec le masque tout en appuyant sur la touche CTRL (ou activez le Mode Remplacer avant de faire glisser le clip). L’ajout d’une vidéo d’arrière-plan rouge sur la piste Vidéo permet de faire ressortir le masque. L’ajout d’images clés permet de déplacer les cœurs à l’écran. Remarque : Vous pouvez ajuster la durée du masque comme vous le faites avec les autres clips et appliquer des effets au masque en les faisant glisser à l'aide de la souris sur le plan de montage. 118 VideoStudio Pour créer un masque vidéo à l'aide du Créateur de masque en détectant le mouvement 1 Dans la vue Plan de montage (espace de travail Éditer), sélectionnez le clip sur lequel vous souhaitez travailler et cliquez sur le bouton Créateur de masque dans la barre d’outils du plan de montage. 2 Dans la fenêtre Créateur de masque , parcourez la vidéo afin de déterminer à quel moment le processus de masque doit commencer et s'arrêter. Prenez note du code temporel pour l'heure de fin. 3 Dans la zone d’outils, choisissez un outil de masque. 4 Dans la fenêtre de lecture, faites glisser la souris sur la zone que vous souhaitez sélectionner (un sujet que vous souhaitez suivre avec la fonction Détection de mouvement). La zone non sélectionnée apparaît ombrée. 5 Dans la zone de détection de mouvement, choisissez Image suivante , Fin du clip ou entrez un code temporel dans la zone correspondante, puis cliquez sur Code temporel spécifique . Notez que lorsque vous détectez le mouvement jusqu'à la fin d'un clip ou un code temporel spécifique, le processus peut prendre quelques minutes, selon la durée et la qualité du clip. 6 Consultez les résultats dans la fenêtre de lecture. Vous pouvez procéder à un ajustement précis en parcourant la vidéo et en utilisant les outils Gomme et Pinceau pour modifier la zone sélectionnée image par image. Si vous souhaitez inverser le masque, dans la zone Options d’enregistrement, cliquez sur l’option Inverser le masque. Pour enregistrer le masque sous forme de masque vidéo (panneau Options, Fusion > Modes mats > Masque vidéo), cliquez sur Enregistrer sous et entrez le nom de votre masque (enregistré au format .uisx). 7 Cliquez sur OK pour quitter le Créateur de masque. Pour modifier un masque 1 Dans la vue Plan de montage (espace de travail Éditer), sélectionnez un clip comportant un masque et cliquez sur le bouton Créateur de masque dans la barre d’outils du plan de montage. La boîte de dialogue Créateur de masque s'affiche. Effectuez les ajustements voulus et cliquez sur OK pour revenir sur le plan de montage. Édition de médias 119 Pour enregistrer un masque 1 Arès avoir créé un masque, dans la zone des options d'enregistrement de la boîte de dialogue Créateur de masque, cliquez sur Masque (par défaut) ou sur Inverser le masque. Remarque : Si vous inversez le masque, la zone d'aperçu n'affiche pas le masque inversé. Celui-ci s'affiche lorsque vous revenez sur le plan de montage. 2 Spécifiez une destination dans la zone Enregistrer sous. 3 Cliquez sur le bouton Enregistrer sous au bas de la boîte de dialogue et choisissez un nom pour le masque. Pour lier le masque au clip d'origine, cochez la case Lier le masque au clip source. Notez que vous ne pouvez lier qu'un seul masque par fichier. La fonction de liaison est particulièrement utile pour les masques personnalisés en fonction des formes et du mouvement du clip source. Si vous enregistrez votre masque à l’emplacement par défaut, il est ajouté dans la liste déroulante Modes mats de l’onglet Mélange du panneau Options. Pour retirer un masque d’un clip 1 Sur le plan de montage, sélectionnez un clip avec un masque. 2 Dans le panneau Options, cliquez sur l'onglet Fusion. 3 Dans la liste déroulante Modes mats, choisissez Aucun. Pour importer un masque vidéo ou fixe dans la bibliothèques Modes mats 1 Sur le plan de montage, sélectionnez un clip d'incrustation. 2 Dans le panneau Options, cliquez sur l'onglet Fusion. 3 Dans la liste déroulante Modes mats, choisissez Masque d’image (pour un masque fixe) ou Masque vidéo. 4 Cliquez sur le bouton Masquer élément(s) de masque à droite de la zone d'aperçu du masque et accédez à un fichier de masque enregistré (format .uisx pour les masques vidéo ; format .png pour un masque fixe). Le masque est ajouté à la zone d'aperçu. Vous pouvez supprimer des fichiers de la liste des masques vidéo en cliquant sur la vignette associée au masque, puis en cliquant sur le bouton Supprimer élément de masque . Vous pouvez créer un dossier pour les masques dans le dossier de contenu utilisateur par défaut: ...Documents/Corel VideoStudio Pro/25.0/. 120 VideoStudio Transparence des pistes Vous pouvez utiliser le mode Transparence des pistes pour contrôler avec précision la transparence d'une piste. Les images clés vous permettent de moduler la transparence des pistes afin d'obtenir l'effet recherché. Par exemple, vous pouvez ajuster la transparence d'une piste afin de créer un effet de transposition (lorsque la piste du dessous est visible) ou de fondu d'entrée ou de sortie. Pour ajuster la transparence de piste 1 Dans l'espace de travail Éditer, choisissez une piste à ajuster sur le plan de montage. 2 Dans l'en-tête de la piste, cliquez sur le bouton Transparence de la piste . Le mode Transparence de la piste s'ouvre. 3 Effectuez l’une des opérations suivantes : • Pour régler la transparence de la piste complète, faites glisser la ligne jaune à un nouvel emplacement vertical. La partie la plus haute correspond à une valeur d'opacité de 100 % et peut aller jusqu'à une valeur d'opacité de 0 % (transparence totale) dans la partie la plus basse. Édition de médias 121 • Pour faire varier la transparence de la piste, cliquez sur la ligne jaune pour définir une image clé. Vous pouvez ajouter autant d'images clés que vous le souhaitez. Faites glisser le nœud carré de l'image clé vers le niveau de transparence souhaité. • Pour supprimer une image clé, cliquez avec le bouton droit de la souris sur un nœud d'image clé et choisissez Supprimer l'image clé. • Pour supprimer toutes les images clés, cliquez avec le bouton droit de la souris sur un nœud d'image clé et choisissez Supprimer toutes les images clés. 4 Pour quitter le mode Transparence de la piste, cliquez sur le bouton Fermer coin supérieur droit de la ligne de temps. 122 dans le VideoStudio Vidéo à 360° La vidéo à 360° est un type de vidéo interactif qui permet au spectateur de regarder dans toutes les directions en changeant l'angle de vue pendant la lecture. L'angle de vue peut être contrôle en utilisant un écran tactile, des commandes à l'écran ou en déplaçant le périphérique de visualisation, tel qu'un smartphone ou tablette, dans différentes directions. La vidéo à 360° nécessite un lecteur vidéo à 360° spécial (par exemple, YouTube et Facebook utilisent des lecteurs vidéo à 360°). Les images vidéo à 360° peuvent également être converties en vidéo standard, ce qui offre de multiples options créatives à cette occasion. Dans cette section, vous découvrirez : • Montage vidéo à 360° • Conversion d'une vidéo à 360° en vidéo standard • Effet de petite planète et de terrier de lapin à partir d’une vidéo à 360° Montage vidéo à 360° VideoStudio vous permet d'effectuer le montage de séquences vidéo à 360° (reportez-vous aux instructions pour votre caméra à 360° pour plus d'informations). Par exemple, vous pouvez ajuster la couleur ou la luminosité de la vidéo, la découper ou ajouter des titres ou des objets. Notez que certains effets ne peuvent pas s'appliquer aux vidéos à 360°. Vidéo à 360° 123 Remarque : il existe différents types de vidéo à 360°. VideoStudio prend en charge les types suivants de vidéo à 360° : • Équirectangulaire monoscopique • Grand angle simple • Grand angle double Vous pouvez convertir toute vidéo à 360° en vidéo standard, ou une vidéo Grand angle simple ou Grand angle double en vidéo Équirectangulaire. Pour modifier et exporter une vidéo à 360° 1 Dans l'espace de travail Modifier, faites glisser une vidéo à 360° de la bibliothèque vers le plan de montage. Pour convertir une vidéo grand angle ou grand angle double au format équirectangulaire, cliquez avec le bouton droit sur le clip sur le plan de montage, choisissez Vidéo à 360° > Conversion vidéo 360 et choisissez l’option correspondante. Pour ajuster les paramètres de conversion, ajustez les contrôles et cliquez sur OK. 2 Sur le plan de montage, vérifiez que vous travaillez bien sur une vidéo à 360 en vous assurant que l'icône de vidéo à 360° s'affiche dans le panneau Lecteur. 3 Modifiez la vidéo dans VideoStudio. Vous pouvez, par exemple, exécuter les opérations suivantes : • Ouvrez le panneau Options pour accéder aux paramètres Couleur. • Appliquez un effet à partir de la bibliothèque (*Certains effets ne peuvent pas être appliqués à une vidéo à 360°.) • Raccourcir la vidéo. • Ajouter un titre ou un objet. Remarque : Lorsque vous appliquez un titre ou un objet à une vidéo à 360°, cliquez avec le bouton droite de la souris sur l'élément sur le plan de montage et choisissez Vidéo à 360° > Standard en 360 pour convertir le contenu au format 360°. Effectuez tous les réglages souhaités dans la fenêtre Standard en 360. Une icône 360° ronde apparaît sur les titres et les autres objets insérés en tant qu'objet 360°. 4 Une fois les modifications terminées, enregistrez votre fichier et cliquez sur l'onglet Partager. 5 Dans l'onglet Partager, assurez-vous d'avoir coché la case Comme les paramètres de projet ou sélectionnez un paramètre compatible 360° (par exemple, MPEG-4, AVC 360, dans la résolution la plus élevée qui convient à votre projet). 6 Apportez d'autres modifications aux paramètres dans la page Partage et cliquez sur Démarrer. 124 VideoStudio Conversion d'une vidéo à 360° en vidéo standard Voici quelques-unes des raisons qui peuvent vous pousser à vouloir convertir des vidéos à 360° : • Dans certaines circonstances, vous pouvez vouloir contrôler ce que les utilisateurs regardent sur une séquence vidéo à 360°. Lorsque vous convertissez des vidéos en vidéo standard dans VideoStudio, vous pouvez utiliser votre source de vidéo à 360° de la même façon que vous le faites avec des sources multi-caméra. Vous pouvez choisir la vue pour votre public à l'aide de la précision des images clés. • Vous pouvez lire la vidéo standard sur une plus grande plage d'applications et de périphériques. Aucun lecteur spécial n'est nécessaire (la vidéo n'est pas interactive). • La vidéo standard génère des fichiers de plus petite taille que la vidéo à 360°. La boîte de dialogue 360 en standard. La source de vidéo à 360° s'affiche à gauche et un aperçu de la vidéo standard est présenté à droite. Contrôles et paramètres Les contrôles et paramètres suivants sont disponibles dans les fenêtres 360 vers standard et Standard en 360. • Les contrôles d'image clé vous permettent de modifier les images clés sur le plan de montage, en fonction de la position du curseur. Vous pouvez Ajouter une image clé, Supprimer l'image clé, Aller sur l'image clé précédente, Inverser les images clés, Déplacer l'image clé vers la gauche, Déplacer l'image clé vers la droite et Aller sur l'image clé suivante). • La barre de lecture vous permet de vous déplacer dans votre clip (Origine, Image précédente, Lecture, Image suivante, Fin). • Code temporel vous permet d'accéder directement à une partie du clip sélectionné en spécifiant le code temporel exact. • Curseur vous permet de parcourir le clip. Si vous cliquez sur une image clé, le curseur est placé à l'emplacement courant sur le plan de montage. Vidéo à 360° 125 • Le plan de montage dans la boîte de dialogue 360 en standard est représentée par une simple barre dotée d'indicateurs temporels. Il contient les images clés que vous définissez et peut être parcouru au moyen du curseur. Vous pouvez utiliser les bouton Zoom avant et Zoom arrière situés à droite du plan de montage pour étendre ou condenser les unités de temps. • Panoramique : permet d'ajuster la vue horizontalement (axe x). • Inclinaison : permet d'ajuster la vue verticalement (axe y). • Champ de vision : permet d'ajuster la proximité ou la distance qui semble séparer la caméra de la scène dans la vue sélectionnée. L'effet s'apparente à l'application du zoom. Diminuez les valeurs de zoom avant pour une vue rapprochée et augmentez les valeurs de zoom arrière pour une vue plus éloignée. Pour convertir une vidéo à 360° en vidéo standard 1 Sur le plan de montage, cliquez avec le bouton droit de la souris sur un clip vidéo à 360°, choisissez Vidéo à 360° > 360° en standard, puis choisissez un type de conversion. La fenêtre de vidéo à 360° correspondante s'ouvre avec deux volets d'aperçu : la source de vidéo à 360° se trouve à gauche et l'aperçu de vidéo standard est à droite. 2 Dans le volet de vidéo à 360°, faites glisser l'icône Tracker de vue jusqu'à ce que sa position corresponde à la vue que vous souhaitez afficher dans le volet de vidéo standard. 3 Cliquez sur Lecture et pendant la lecture de la vidéo à 360°, faites glisser le Tracker de vue si vous souhaitez modifier la vue présentée dans le volet de vidéo standard. Chaque fois que vous modifiez la vue, des images clés sont ajoutées. Les images clés apparaissent sous forme de losanges bleus sur le plan de montage. L'image clé sélectionnée est rouge. Les boutons Image clé (contrôles d'image clé standard) sont affichés au-dessus de le plan de montage. 4 Lorsque vous avez terminé, vous pouvez relire la vidéo et modifier la vue en procédant comme suit : • Supprimez une image clé en cliquant dessus sur le plan de montage et en appuyant sur la touche Suppr. • Faites glisser une image clé sur le plan de montage pour la changer lorsque la vue s'affiche. • Cliquez sur une image clé et changez de vue en ajustant les valeurs Panoramique, Inclinaison et Champ de vision dans la zone Angle. 126 VideoStudio 5 Cliquez sur OK pour accepter les modifications et revenir sur le plan de montage. Pour effacer toutes les images clés, cliquez sur le bouton Réinitialiser. 6 Lorsque vous souhaitez générer la sortie de votre projet, assurez-vous d'avoir choisi un format de vidéo standard. Effet de petite planète et de terrier de lapin à partir d’une vidéo à 360° Vous pouvez créer des vidéos avec des effets de petite planète ou de terrier de lapin à partir de vos images vidéo à 360° (équirectangulaire ou grand angle double). Lorsque vous appliquez l'effet, la vidéo est convertie dans un format standard, avec un rapport d'aspect carré. Pour appliquer un effet de petite planète ou de terrier de lapin à une vidéo à 360° 1 Sur le plan de montage, cliquez avec le bouton droit de la souris sur une vidéo à 360° au format équirectangulaire ou grand angle double, puis dans le menu contextuel, choisissez Vidéo à 360 > Conversion vidéo 360 > Panorama équirectangulaire en sphérique ou Panorama double œil de poisson à sphérique. 2 Dans la zone Options de la fenêtre d’édition, choisissez une des options suivantes : • Petite planète : crée une sphère en utilisant le bord inférieur de la vidéo comme centre. Selon le contenu de la vidéo, cela crée souvent un effet de type planète. • Terrier de lapin : crée une sphère en utilisant le bord supérieur de la vidéo comme centre. Selon le contenu de la vidéo, cela crée souvent un effet de tunnel. 3 Utilisez le plan de montage intégré pour parcourir la vidéo à l’aide du curseur, en réglant les commandes suivantes à tout moment (des images clés sont ajoutées à chaque fois que vous modifiez les réglages) : • Zoom : change le champ visuel pour appliquer un zoom avant ou arrière à la scène. • Rotation : définit la rotation en degré (-360 à 360) de la vidéo. Vidéo à 360° 127 Remarque : Pour supprimer une image clé, sélectionnez-la (elle devient rouge) et appuyez sur Suppr. Pour supprimer toutes les images clés, cliquez avec le bouton droit de la souris sur une image clé, puis dans le menu contextuel qui s'affiche, choisissez Supprimer tout. 128 VideoStudio Audio Le son est l'un des éléments déterminants de la qualité de votre production vidéo. VideoStudio vous permet d'ajouter de la musique, une narration et des effets sonores à votre projet. Dans VideoStudio, la fonction Audio est composée de quatre pistes. Vous pouvez insérer vos narrations sur la piste Voix, et votre musique de fond ou vos effets sonores sur une piste Musique. Cette section traite des sujets suivants : • • • • • • • • • • • • • • • Ajout de fichiers audio Utilisation de la priorisation vocale pour régler automatiquement le volume Fractionnement d'une piste audio à partir d'un clip vidéo Utilisation de musique auto Équilibrage du volume de plusieurs clips avec la fonction Normaliser l’audio Réglage du volume d'un clip Découpe et coupe de clips audio Étirement de la durée de l'audio Application d'un fondu avant/arrière Utilisation du mélangeur de son Réglage des canaux stéréo Utilisation du mélangeur de son multicanal Mélange de son multicanal Duplication d'un canal audio Application de filtres audio Ajout de fichiers audio Vous pouvez ajouter des fichiers audio à votre projet de l'un des manières suivantes : • Ajoutez des fichiers audio à la bibliothèque à partir d'un disque local ou réseau. (Des morceaux libres de droit Triple Scoop sont inclus dans la bibliothèque.) • Extraire de l'audio d'un CD • Enregistrer une voix off • Utiliser la musique auto Remarque : vous pouvez également extraire de l'audio d'un fichier vidéo. Audio 129 Pour ajouter un fichier audio à la bibliothèque • Dans le panneau Bibliothèque, cliquez sur le bouton Sons , Importer des fichiers audio pour rechercher des fichiers audio sur votre ordinateur. Après avoir importé des fichiers audio dans la bibliothèque, vous pouvez les ajouter à votre projet en les faisant glisser de la bibliothèque vers le plan de montage. Pour ajouter une narration en voix off 1 Déplacez le curseur jusqu'à la section de la vidéo où vous voulez insérer votre voix off. 2 Dans la Vue Ligne de temps, cliquez sur le bouton Option d'enregistrement/de capture et sélectionnez Voix off. La boîte de dialogue Régler le volume apparaît. Remarque : Si un clip de voix off se trouve déjà sur le point de repère du projet, le programme vous le signale. Pour éviter de sélectionner un clip, cliquez dans une zone vide du plan de montage. 3 Parlez dans le microphone et vérifiez que le témoin réagit bien. Vous pouvez utiliser le mélangeur audio Windows pour ajuster le volume de votre microphone. 4 Cliquez sur Démarrer et commencez à parler dans le micro. 5 Appuyez sur [Echap] ou cliquez sur [Espace] pour arrêter l'enregistrement. 6 La meilleure façon d'enregistrer des narrations est de les enregistrer par tranches de 10 à 15 secondes. Cela permet de supprimer plus facilement une narration mal enregistrée et de la refaire. Pour supprimer un clip, il vous suffit de le sélectionner sur le plan de montage et d'appuyer sur [Suppr]. Pour importer de la musique à partir d'un CD audio 1 Dans la vue Plan de montage, cliquez sur le bouton Option d’enregistrement/de capture et cliquez sur Importer d’un CD audio. La boîte de dialogue Extraire le CD audio s'affiche. 2 Sélectionnez les pistes à importer dans la liste des pistes. 3 Cliquez sur Parcourir et sélectionnez le dossier de destination dans lequel les fichiers importés seront enregistrés. 4 Cliquez sur Extraire pour lancer l'importation des pistes audio. 130 VideoStudio Utilisation de la priorisation vocale pour régler automatiquement le volume La fonction Priorisation vocale (concept similaire à celui de l'effet de déclenchement) est utilisée pour diminuer automatiquement le volume d'une piste pour mieux entendre une autre piste. Par exemple, si vous avez un projet vidéo qui comprend des morceaux de musique et des commentaires en voix off, vous pouvez utiliser la priorisation vocale pour réduire automatiquement le volume de la musique lorsque le narrateur parle. Vous pouvez régler le seuil qui déclenche la « priorisation » et le niveau d'abaissement du volume de la piste d'arrière-plan. Pour utiliser la priorisation vocale 1 Dans la vue Plan de montage (espace de travail Éditer), assurez-vous que la piste à laquelle la « priorisation » doit s'appliquer se trouve sous la vidéo, l'incrustation ou la piste voix à utiliser. 2 Faites un clic droit sur la piste musique à « prioriser » et choisissez Priorisation vocale. 3 Dans la boîte de dialogue Priorisation vocale, réglez les curseurs suivants : • Niveau d'abaissement : détermine le niveau d'abaissement du volume. Les nombres plus élevés indiquent un volume plus bas. • Sensibilité : détermine le seuil du volume (lecture de la piste au-dessus de la piste sélectionnée) à atteindre pour déclencher la priorisation. Vous aurez probablement besoin de régler le curseur Sensibilité pour obtenir les résultats attendus. • Attaque : détermine le temps nécessaire pour diminuer le volume jusqu'au Niveau de priorisation vocale réglé une fois le seuil de Sensibilité atteint. • Déclin : détermine le temps nécessaire pour rétablir le volume normal du clip à partir du Niveau de priorisation vocale. Audio 131 Dans ces exemples, la voix off correspond à la piste violette et la musique à la piste bleue. La ligne jaune dans chaque exemple indique le moment et le niveau d'abaissement du volume lors de l'application des différents paramètres Sensibilité associés à la priorisation vocale : Haut = 0, Moyen = 2 et Bas = 30. Dans cet exemple, la valeur de réglage 2 convient le mieux. Vous pouvez ajuster manuellement les résultats de la priorisation vocale en faisant glisser, en ajoutant ou en supprimant des nœuds d'images clés vers la ligne jaune du volume. Fractionnement d'une piste audio à partir d'un clip vidéo VideoStudio vous permet de fractionner la partie audio d'un clip vidéo existant en une piste audio. Les clips vidéo qui contiennent une piste audio affichent une icône Audio. Pour fractionner une piste audio à partir d'un clip vidéo 1 Sélectionnez le clip vidéo. 2 Faites un clic droit sur le clip vidéo et sélectionnez Audio > Fractionner l’audio. • Cela génère une nouvelle piste audio. Après avoir fractionné une piste audio à partir d'un clip vidéo, vous pouvez appliquer un filtre audio à la piste audio. Pour plus d'informations, reportez-vous à la section «Application de filtres audio», page 139. Utilisation de musique auto La fonction Musique auto de VideoStudio vous permet de créer simplement des pistes sonores de haute qualité à partir de morceaux libres de droit de la bibliothèque ScoreFitter. Des chansons de style différent sont disponibles pour vous aider à trouver celui qui convient à votre production vidéo. 132 VideoStudio Vous pouvez également accéder aux musiques ScoreFitter dans la bibliothèque en cliquant sur le dossier Musique Scorefitter. Pour ajouter un morceau avec la fonction Musique auto 1 Cliquez sur le bouton Musique auto dans la barre d'outils. Le panneau Musique auto s'affiche. 2 Dans la liste Catégorie, sélectionner le type de musique que vous recherchez. 3 Dans la liste Chanson, sélectionnez une chanson. 4 Dans la liste Version, sélectionnez la version de la chanson. Pour écouter votre sélection, cliquez sur le bouton Lire le morceau sélectionné 5 Après avoir trouvé la chanson voulue, cliquez sur le bouton Ajouter au plan de montage . Remarque : Activez l'option Découpage auto pour découper automatiquement le clip audio ou le raccourcir à la durée de votre choix. Équilibrage du volume de plusieurs clips avec la fonction Normaliser l’audio La fonction Normaliser l'audio équilibre le niveau du volume pour un groupe de clips audio ou vidéo sélectionnés. Que le son soit à peine audible, fort ou clair, la fonction Normaliser l'audio garantit la cohérence du volume pour tous les clips. Le volume des clips sélectionnés est analysé et pour ceux dont le volume est le plus bas, le niveau est augmenté afin d'assurer la cohérence avec le clip dont le volume est le plus élevé. Pour plus d'informations sur le réglage manuel du volume d'un clip, reportez-vous à la section «Réglage du volume d'un clip», page 134 Audio 133 Pour appliquer la fonction Normaliser l'audio à plusieurs clips contenant des pistes audio 1 Dans l'espace de travail Éditer, sélectionnez les clips pour lesquels l'équilibrage de l'audio est nécessaire. Pour sélectionner plusieurs clips, maintenez enfoncée la touche Maj et cliquez sur chaque clip. 2 Cliquez avec le bouton droit de la souris sur un clip sélectionné et sélectionnez Normaliser l'audio. Réglage du volume d'un clip Plusieurs méthodes sont disponibles pour contrôler le volume d'un clip. Volume du clip représente le pourcentage du volume enregistré d'origine. Les valeurs varient de 0 à 500 %, 0 % coupe complètement le son du clip et 100 % conserve le volume original enregistré. Pour ajuster le volume d'un clip vidéo ou audio 1 Sur le plan de montage, sélectionnez un clip audio (ou une vidéo accompagnée d'une piste audio). 2 Effectuez l'une des opérations suivantes : • Cliquez avec le bouton droit de la souris sur le clip, choisissez Régler le volume dans le menu contextuel et saisissez une nouvelle valeur dans la zone du volume. • Cliquez sur le bouton Mélangeur de son de la barre d’outils du plan de montage et, dans le panneau Options, réglez le curseur du volume. Découpe et coupe de clips audio Après avoir enregistré la voix et la musique, vous pouvez facilement découper vos clips audio sur le plan de montage. Pour découper des clips audio • Effectuez l'une des opérations suivantes : • Faites glisser la poignée, vers le début ou la fin, pour raccourcir un clip. Remarque : Sur le plan de montage, un clip audio sélectionné possède deux poignées qui peuvent être utilisées pour le découpage. 134 VideoStudio • Faites glisser les poignées de découpe. • Déplacez le curseur et cliquez sur les boutons Marque de début/Marque de fin. Pour fractionner un clip audio • Cliquez sur le bouton Clip fractionné pour fractionner le clip. Étirement de la durée de l'audio La fonction Étirement de la durée vous permet d'étirer un clip audio, afin qu'il corresponde à la durée de la vidéo sans déformer sa tonalité. Normalement, l'allongement des clips audio pour les ajuster au projet provoque un son déformé. La fonction Réglage de la durée produira un clip audio qui semblera simplement être lu sur un rythme plus lent. Lorsque vous étirez un clip audio de 50 à 150 %, le son n'est pas déformé ; cependant, s'il est étiré en deçà ou au-delà de cette plage, il est susceptible de subir une déformation. Pour allonger la durée d'un clip audio 1 Cliquez sur un clip audio sur le plan de montage ou dans la bibliothèque, et ouvrez le panneau Options. 2 Dans le panneau de l'onglet Musique et voix, cliquez sur Vitesse/laps de temps pour ouvrir la boîte de dialogue Vitesse/laps de temps. 3 Entrez une valeur dans Vitesse ou faites glisser le curseur pour modifier la vitesse du clip audio. Une vitesse moins importante permet d'allonger la durée du clip, tandis qu'une vitesse plus élevée le rend plus court. Remarque : vous pouvez spécifier la durée de lecture du clip dans Réglage de la durée. La vitesse du clip sera automatiquement ajustée compte tenu de la durée spécifiée. Cette fonction ne provoquera pas de découpage du clip si vous spécifiez une durée plus courte. Vous pouvez ajuster la durée d'un clip audio sur le plan de montage en maintenant la touche [Maj] enfoncée et en faisant glisser les marqueurs disponibles sur le clip sélectionné. Audio 135 Application d'un fondu avant/arrière Une musique de fond qui commence et se termine de façon progressive est fréquemment utilisée pour créer des transitions fluides. Pour appliquer des effets de fondu à vos clips audio • Cliquez sur les boutons Fondu avant et Fondu arrière . Utilisation du mélangeur de son Le secret pour assembler harmonieusement les narrations, la musique de fond, et l'audio de vos clips vidéo, est de contrôler le volume relatif de vos clips. Pour mélanger les différentes pistes audio de votre projet • Cliquez sur le bouton Mélangeur de son dans la barre d'outils. Remarque : Si le type d'audio est défini sur 3/2 dans les paramètres audio des propriétés du projet, le mélangeur de son multicanal s'affiche. Si le type d'audio est défini sur le mode stéréo 2/0, le mélangeur 2 canaux s'affiche. Vous pouvez vérifier ces paramètres en sélectionnant Paramètres > Propriétés du projet, en cliquant sur Éditer dans la boîte de dialogue Propriétés du projet et en cliquant sur l'onglet Compression dans la boîte de dialogue Modifier les options de profil. Pour plus d’informations sur l’utilisation du mélangeur de son multicanal, reportezvous à la section «Utilisation du mélangeur de son multicanal», page 137. Pour plus d’informations sur l’utilisation du mélangeur à 2 canaux, reportez-vous à la section «Réglage des canaux stéréo», page 136. Réglage des canaux stéréo Dans les fichiers stéréo (deux canaux), une seule forme d'onde représente les canaux gauche et droit. Pour utiliser le mode Stéréo 1 Sélectionnez Paramètres > Propriétés de projet. 2 Dans la boîte de dialogue Propriétés du projet, choisissez un format dans la liste déroulante Format de projet. 3 Cliquez sur Éditer. 4 Dans la boîte de dialogue Modifier les options de profil, cliquez sur l'onglet Compression. 5 Dans la liste déroulante Format d'audio, choisissez Audio Dolby numérique. 136 VideoStudio 6 Dans la zone Paramètres audio, choisissez 2/0 (L, R) dans la zone de liste déroulante Type d'audio. 7 Cliquez sur le bouton Mélangeur de son dans la barre d'outils. 8 Cliquez sur la piste Musique. 9 Cliquez sur Lire dans le panneau Options. 10 Cliquez sur le symbole de note de musique au centre du mélangeur de son multicanal et procédez au réglage selon votre position de son favorite. Remarque : le déplacement de la note de musique provoquera l'amplification du son venant de la direction que vous avez choisie. 11 Faites glisser Volume pour ajuster le niveau de volume de l'audio. Utilisation du mélangeur de son multicanal À la différence du flux stéréo qui ne transporte que deux voies audio, la pseudoquadriphonie (ou son multicanal) possède cinq voies audio distinctes codées dans un fichier, qui sont envoyées à cinq haut-parleurs et à un sub-woofer. Le mélangeur de son multicanal possède tous les contrôles nécessaires pour positionner les sons autour de l'auditeur, en sortant l'audio sur la configuration 5.1 de haut-parleurs multiples. Vous pouvez également utiliser le mélangeur pour ajuster le volume des fichiers stéréo et donner l'impression que l'audio bascule d'un haut-parleur à l'autre. Mélange de son multicanal Toutes les voies audio dans le son multicanal possèdent des contrôles similaires que vous trouverez dans la configuration stéréo de ce panneau, plus quelques autres contrôles. • Vumètre six canaux : Avant gauche, Avant droit, Centre, Sub-woofer, Surround gauche, Surround droite. • Centre : contrôle le niveau de sortie du haut-parleur central. • Sub-woofer : permet de contrôler le volume de la sortie son basse-fréquence. Audio 137 Pour utiliser le mode Pseudo-quadriphonie 1 Sélectionnez Paramètres > Propriétés de projet. 2 Dans la boîte de dialogue Propriétés du projet, choisissez un format dans la liste déroulante Format de projet. 3 Cliquez sur Éditer. 4 Dans la boîte de dialogue Modifier les options de profil, cliquez sur l'onglet Compression. 5 Dans la liste déroulante Format d'audio, choisissez Audio Dolby numérique. 6 Dans la zone Paramètres audio, choisissez 3/2 (L, C, R, SL, SR) dans la zone de liste déroulante Type d'audio. 7 Cliquez sur le bouton Mélangeur de son dans la barre d'outils. 8 Cliquez sur la note de musique au centre du mélangeur de son multicanal. Faites-la glisser sur l'un des six canaux en fonction de la position que vous préférez pour le son. Répétez les étapes 1 et 2 en utilisant le mode Stéréo. 9 Faites glisser les curseurs Volume, Centre et Sub-woofer pour ajuster les contrôles du son de votre audio Remarque : Vous pouvez aussi ajuster la préférence en termes de position du son de vos pistes dans Vidéo, Incrustation et Voix. Pour cela, cliquez sur le bouton correspondant à la piste de votre choix et répétez les étapes 2 à 3. Duplication d'un canal audio Les fichiers audio font parfois la distinction entre la voix et le fond audio, et les placent dans des canaux différents. La duplication d'un canal audio vous permet de réduire l'autre canal au silence. Pour dupliquer un canal audio, cliquez sur le bouton Mélangeur de son dans la barre d'outils. Cliquez sur l'onglet Attributs et sélectionnez Dupliquer le canal audio. Choisissez le canal audio à dupliquer : le gauche ou le droit. Lorsque vous enregistrez des voix off à l'aide d'un microphone, elles sont enregistrées sur un seul canal. Vous pouvez améliorer le volume audio en utilisant cette fonction pour dupliquer dans les canaux. 138 VideoStudio Application de filtres audio VideoStudio vous permet d'appliquer des filtres à vos clips audio dans les pistes Musique et Voix. Vous pouvez également appliquer des filtres audio aux clips vidéo contenant des pistes audio. Pour appliquer des filtres audio 1 Dans la bibliothèque, cliquez sur le bouton Filtre pour afficher les filtres. 2 Cliquez sur le bouton Afficher les filtres audio pour afficher uniquement les filtres audio. 3 Faites glisser le filtre audio sur le plan de montage et placez-le sur sur un clip audio ou un clip vidéo contenant des pistes audio. Vous pouvez également appliquer un filtre audio à partir du panneau Options quand un clip audio est sélectionné. Dans l'onglet Musique et voix du panneau Options, cliquez sur Filtre audio. Dans la liste Filtres disponibles, sélectionnez les filtres audio désirés et cliquez sur Ajouter. un filtre audio peut être personnalisé si le bouton Options est activé. Cliquez sur Options pour ouvrir une boîte de dialogue dans laquelle vous pouvez définir les paramètres de ce filtre audio particulier. Audio 139 140 VideoStudio Titres et sous-titres VideoStudio vous permet de créer des titres de qualité professionnelle, intégrant des effets spéciaux, en seulement quelques minutes. Par exemple, vous pouvez ajouter des génériques de début et de fin, des légendes ou des sous-titres. Cette section traite des sujets suivants : • • • • • • Ajout de titres à l'aide de la bibliothèque Ajout de titres avec l'éditeur de sous-titres Mise en forme du texte Création de titres pour la bibliothèque Application d'effets et d'animation au texte Conversion de titres en fichiers image et animation Ajout de titres à l'aide de la bibliothèque Vous pouvez ajouter des titres lorsque la catégorie Titre est active dans la bibliothèque. Vous pouvez ajouter un ou plusieurs titres personnalisés ou utiliser les présélections pour ajouter des titres animés, tels qu’un générique à la fin de votre film. Vous pouvez également enregistrer des paramètres prédéfinis personnalisés. Pour ajouter un titre 1 Sur le plan de montage, faites glisser le curseur sur la position de votre choix. 2 Cliquez sur le bouton Titre dans le panneau Bibliothèque. 3 Vous pouvez double-cliquer dans la fenêtre d'aperçu, et commencer votre saisie, mais la manière la plus facile d'obtenir un titre de qualité professionnelle est de faire glisser une des vignettes de titre de la bibliothèque vers la piste Titre du plan de montage. Titres et sous-titres 141 4 Vous pouvez faire glisser le titre dans n'importe quelle position de la piste Titre, puis régler la durée du titre en faisant glisser les poignées de découpe de fin du clip. 5 Pour éditer le texte du titre, double-cliquez sur le clip du titre sur le plan de montage, puis faites glisser la souris sur le texte dans la fenêtre d'aperçu et tapez le nouveau texte. 6 Sur la page Paramètres du texte du panneau Options, cliquez sur le bouton Police et utilisez les commandes afin de mettre en forme le texte de votre titre. Par exemple, vous pouvez aligner le texte et modifier la police, la taille et la couleur. Si vous souhaitez utiliser les styles de police prédéfinis, cliquez sur le bouton Styles et choisissez une option. Vous pouvez placer des clips de titre sur des pistes de titre, de vidéo et d'incrustation. Pour ajouter un titre prédéfini à votre projet 1 Cliquez sur Titre dans le panneau Bibliothèque. 2 Faites glisser le titre prédéfini et déposez-le sur la piste Titre du plan de montage. 3 Double-cliquez sur le texte dans la fenêtre d’aperçu, faites glisser la souris sur le texte de l’espace réservé pour le mettre en surbrillance, puis entrez le texte voulu. 142 VideoStudio Pour enregistrer votre titre en tant que favori prédéfini • Faites un clic droit sur le clip de titre sur le plan de montage et cliquez sur Ajouter à Mes favoris. Vous pouvez accéder à votre valeur prédéfinie de titre dans la bibliothèque en choisissant Favoris dans la liste déroulante Galerie. Si vous souhaitez enregistrer des personnalisations de filtre pour votre titre, dans le panneau Options, cliquez sur l’onglet Attribut et après avoir personnalisé les réglages du filtre, cliquez sur le bouton Ajouter à Mes favoris situé à droite de la liste des filtres. Ajout de titres avec l'éditeur de sous-titres L'éditeur de sous-titres permet d'ajouter des titres à des clips vidéo ou audio. Ajoutez facilement un texte de narration à un diaporama ou des paroles de chanson à une vidéo musicale. Vous pouvez exporter vos fichiers de sous-titres vers des plates-formes telles que YouTube. Vous pouvez également importer des fichiers de sous-titres pris en charge et les éditer. L’éditeur de sous-titres est un outil formidable pour s'assurer que les sous-titres apparaissent exactement comme vous le souhaitez, avec le texte, l'orthographe et les informations que vous voulez. Vous pouvez ajouter des sous-titres automatiquement en utilisant la fonction De la parole au texte. La fonction De la parole au texte vous permet de spécifier une langue et de lancer l'analyse d'un clip. Toutes les voix détectées sont transcrites en texte. Vous pouvez ensuite revoir et peaufiner le texte. L’autre outil que vous pouvez utiliser est la détection vocale. Cet outil identifie simplement les sections de vos clips qui comportent de la voix et crée des segments de sous-titres. Vous pouvez ensuite saisir manuellement le texte de chaque segment de sous-titre. Utilisez les codes temporels pour faire correspondre les sous-titres aux clips avec précision lorsque vous ajoutez des sous-titres manuellement ou que vous modifiez des sous-titres que vous avez importés ou créés avec les outils de conversion de paroles en texte ou de détection vocale. Remarque : l'utilisation de touches de raccourci dans l'éditeur de sous-titres peut accélérer votre édition. Pour plus d'informations, reportez-vous à la rubrique «Touches de raccourci de l’éditeur de sous-titres», page 312. Titres et sous-titres 143 La fenêtre de l'éditeur de sous-titres se compose d'une zone de prévisualisation (en haut à gauche), de commandes de lecture et de balayage de clips (en bas à gauche), de la barre d'outils de sous-titres (en haut à droite) et de la zone de segments de sous-titres (à droite). Pour lancer l'éditeur de sous-titres 1 Sélectionnez un clip vidéo ou audio sur le plan de montage. 2 Dans la barre d'outils, cliquez sur le bouton Éditeur de sous-titres La boîte de dialogue Éditeur de sous-titres s'affiche. . Vous pouvez également lancer la boîte de dialogue Éditeur de sous-titres en faisant un clic droit sur un clip vidéo ou audio sélectionné sur le plan de montage, et en sélectionnant Éditeur de sous-titres. Pour ajouter des sous-titres automatiquement avec la fonction De la parole au texte 1 Dans la fenêtre Éditeur de sous-titres, cliquez sur l’onglet De la parole au texte. Remarque : La fonction De la parole au texte ne sera activée que si votre clip vidéo comporte de l'audio. 2 Dans la liste déroulante Spécifier la langue source, choisissez une langue. 144 VideoStudio 3 Cliquez sur le bouton Rechercher. Il faut quelques instants pour que la fonction d’analyse effectue la transcription. Une fois terminé, les segments et le texte des sous-titres apparaissent sur le côté droit de la fenêtre. Vérifiez et ajustez les sous-titres si nécessaire. Vous pouvez également accéder à la fonction De la parole au texte directement à partir du plan de montage en sélectionnant un clip contenant de l’audio et en cliquant sur le bouton De la parole au texte sur la barre d’outils du plan de montage. La fonction de détection de voix fonctionne mieux lorsque les voix sont distinctes et que le bruit de fond est faible. Cette fonction est plus efficace sur les vidéos de type didacticiel, présentation ou discours. Pour créer des segments de sous-titre avec la détection vocale 1 Dans la fenêtre Éditeur de sous-titres, cliquez sur l’onglet Détection vocale. Remarque : La fonction Détection vocale ne sera activée que si votre clip vidéo comporte de l'audio. 2 Sélectionnez les paramètres dans les listes déroulantes Qualité de l’enregistrement vocal et Sensibilité qui correspondent aux caractéristiques de la qualité audio de votre vidéo. 3 Cliquez sur Numériser. Le programme détecte automatiquement les segments de sous-titres en fonction des niveaux audio. Les segments de sous-titres sont ajoutés à la liste des sous-titres. 4 Tapez le texte que vous souhaitez dans chaque segment de sous-titre. Pour ajouter des sous-titres manuellement avec l'éditeur de sous-titres 1 Dans la boîte de dialogue Éditeur de sous-titres, déplacez le curseur ou lancez la lecture de la vidéo jusqu'à l'endroit où vous souhaitez ajouter des titres. 2 À l’aide des commandes de lecture ou du curseur manuel, cliquez sur les boutons Marque de début et Marque de fin pour définir la durée de chaque sous-titre. Chaque segment de sous-titre ajouté manuellement apparaît dans la liste des soustitres. Remarque : Vous pouvez également cliquer sur le bouton Ajouter un nouveau soustitre pour ajouter un segment de sous-titre à l’emplacement actuel du curseur. Si vous cliquez sur ce bouton lorsque le curseur se trouve sur un segment de sous-titre existant, le programme crée un point de fin pour ce segment de sous-titre et un point de début pour le nouveau segment de sous-titre. Titres et sous-titres 145 Cliquez sur le bouton Vue de la forme d’onde pour afficher la forme d’onde audio du clip vidéo. Cela est utile pour déterminer les zones dans lesquelles le niveau audio est significatif. Pour importer des fichiers de sous-titres avec l'éditeur de sous-titres 1 Cliquez sur le bouton Importer un fichier de sous-titres et recherchez les fichiers de sous-titres que vous voulez importer. 2 Cliquez sur Ouvrir. Les sous-titres sélectionnés s'affichent dans la liste des sous-titres. Tous les segments de sous-titres ajoutés manuellement ou automatiquement, ainsi que les propriétés associées, sont remplacés par les fichiers de sous-titres sélectionnés. Pour modifier des sous-titres avec l'éditeur de sous-titres 1 Pour chaque sous-titre de la liste Sous-titre, cliquez sur le texte pour activer le champ de texte et entrez le texte souhaité. Lorsque vous avez terminé, cliquez à l'extérieur de la zone de texte. Répétez cette procédure pour chaque segment de sous-titre. 2 Vous pouvez personnaliser davantage les titres de votre projet en utilisant les options suivantes : Partie Description Supprimer les sous-titres sélectionnés : vous permet de supprimer le segment de sous-titres sélectionné. Joindre des sous-titres : vous permet de fusionner plusieurs sous-titres sélectionnés. Décalage horaire : vous permet de décaler dans le temps le début et la fin des segments de sous-titres. Options de texte : vous permet de lancer une boîte de dialogue distincte grâce à laquelle vous pouvez personnaliser la police de caractères, le style et la position des sous-titres. 146 VideoStudio 3 Cliquez sur OK. Tous les segments de la liste des sous-titres s'affichent sur la piste titre du plan de montage. Pour enregistrer des fichiers de sous-titres avec l'éditeur de sous-titres 1 Cliquez sur e bouton Exporter le fichier de sous-titres vous souhaitez enregistrer le fichier de sous-titres. 2 Cliquez sur Enregistrer. et accédez au chemin où Mise en forme du texte Vous pouvez effectuer la mise en forme de votre texte en changeant la police, l'alignement du texte et la direction du texte. Par exemple, pour la direction du texte, vous pouvez choisir Gauche à droite, Droite à gauche ou Vertical. Vous pouvez également ajouter des bordures et des ombres ou faire pivoter le texte. Ajoutez un arrière-plan de texte pour superposer votre texte sur une ombre solide ou dégradée pour le faire ressortir. Vous pouvez également définir la façon dont un clip de titre apparaît en ajustant sa durée. La direction du texte est l'un des nombreux paramètres de mise en forme pour les titres. Pour modifier des titres 1 Sur le plan de montage, sélectionnez un clip de titre sur la piste Titre et cliquez dans la fenêtre d'aperçu pour activer la modification de titre. 2 Dans le panneau Options, cliquez sur l’un des boutons suivants de la page Paramètres du texte pour accéder aux options d’édition de titre : • Police • Styles • Bordure • Ombre • Ombre • Mouvement • Effet Titres et sous-titres 147 Si vous n'envisagez pas de changer la direction du texte, il est préférable de configurer ce choix avant de commencer la saisie. Pour faire pivoter le texte dans la fenêtre d'aperçu 1 Dans la piste Titre, double-cliquez sur un titre. 2 Dans la fenêtre d'aperçu, des poignées jaunes et violettes apparaissent autour du texte. 3 Cliquez et faites glissez une poignée violette à la position de votre choix. Vous pouvez également faire pivoter le texte à l'aide du panneau Options. Dans l'onglet Éditer, précisez une valeur dans la zone Rotation en degrés pour appliquer un angle de rotation plus précis. Pour ajouter un arrière-plan du texte 1 Sur le plan de montage, sélectionnez un clip de titre sur la piste Titre et cliquez dans la fenêtre d'aperçu pour activer la modification de titre. 2 Sur la page Paramètres du texte du panneau Options, cliquez sur le bouton Arrièreplan. 3 Sélectionnez l'option Barre d'arrière-plan solide ou Ajuster au texte. Si vous choisissez Ajuster au texte, sélectionnez une forme dans la liste déroulante et définissez une valeur dans la zone Agrandir. 4 Dans la zone Paramètres de couleurs, choisissez l'option Solide ou Dégradé, puis cliquez sur l'échantillon de couleur pour définir la couleur d'arrière-plan. 148 VideoStudio 5 Si vous choisissez Dégradé, cliquez sur un bouton fléché pour définir le sens du dégradé et cliquez sur le deuxième échantillon de couleur pour définir une deuxième couleur. 6 Dans la zone Transparence, saisissez une valeur. Des nombres plus élevés augmentent la transparence. Pour modifier la bordure et la transparence du texte 1 Sur le plan de montage, sélectionnez un clip de titre sur la piste Titre et cliquez dans la fenêtre d'aperçu pour activer la modification de titre. 2 Sur la page Paramètres du texte du panneau Options, cliquez sur le bouton Bordure. 3 Modifiez les valeurs des paramètres suivants : • Texte transparent : décochez la case pour remplir votre texte de couleur. Si la case est cochée, il n’y a pas de remplissage (transparent). • Bordure de trait extérieure : cochez cette case pour ajouter la largeur de bordure au bord extérieur du texte. • Largeur de la bordure : spécifie la largeur de la bordure de trait extérieure. • Couleur de ligne : spécifie la couleur de la bordure. • Transparence du texte : les valeurs supérieures augmentent la transparence du texte. Pour obtenir un texte opaque, entrez la valeur 0. • Bord adouci : les valeurs supérieures augmentent l’adoucissement de la bordure du texte. Pour modifier l’ombre ou la luisance du texte 1 Sur le plan de montage, sélectionnez un clip de titre sur la piste Titre et cliquez dans la fenêtre d'aperçu pour activer la modification de titre. 2 Sur la page Paramètres du texte du panneau Options, cliquez sur le bouton Ombre. 3 Cliquez sur l’une des icônes correspondantes et modifiez les paramètres souhaités : • Aucune : aucune ombre ni lueur. • Ombre décalée : permet de spécifier la position, la couleur, la transparence et l’adoucissement du bord d’une ombre décalée de texte. • Ombre luisante : permet de spécifier l’intensité, la couleur, la transparence et l’adoucissement du bord afin d’appliquer une effet de luisance autour du texte. • Ombre en relief : permet de spécifier la position (illusion de profondeur) et la couleur de l’effet de relief. Titres et sous-titres 149 Pour modifier le mouvement du texte (animation du texte et fondu) 1 Sur le plan de montage, sélectionnez un clip de titre sur la piste Titre et cliquez dans la fenêtre d'aperçu pour activer la modification de titre. 2 Sur la page Paramètres du texte du panneau Options, cliquez sur le bouton Mouvement. 3 Assurez-vous d’avoir coché la case à gauche du bouton Appliquer. 4 Dans la liste déroulante, choisissez le type de mouvement à appliquer. 5 Cliquez sur la vignette correspondant au mouvement prédéfini que vous souhaitez appliquer. 6 Si vous souhaitez modifier le préréglage, ajustez l’un des paramètres à droite des vignettes de préréglages. Pour appliquer une valeur de titre prédéfinie 1 Cliquez sur le clip de titre sur le plan de montage, puis double-cliquez sur le titre dans la fenêtre d'aperçu. 2 Dans l'onglet Éditer, cliquez sur la liste déroulante Style de titre prédéfini et sur une diapo pour appliquer l'effet. Pour ajuster la durée de clips de titre • Effectuez l'une des opérations suivantes : • Sur le plan de montage, faites glisser les poignées du clip • Sélectionnez le clip sur le plan de montage, ouvrez le panneau Options, cliquez sur l'onglet Éditer et saisissez une valeur dans la zone Durée. Création de titres pour la bibliothèque Vous pouvez créer des titres qui comprennent du texte, des éléments graphiques et du mouvement et les enregistrer comme modèles (préréglages) de titre dans la bibliothèque. 150 VideoStudio Ce modèle de titre personnalisé comprend du texte modifiable et un logo représentant un ballon qui s’éloigne en flottant dans les airs (Mouvement personnalisé). Avant de commencer • Importez des éléments graphiques personnalisés dans la bibliothèque, tels que des logos, des graphiques ou des lignes. Le format PNG est généralement préféré car il prend en charge la transparence. • Si vous souhaitez appliquer un mouvement à des éléments autre que du texte, il est préférable d’ajouter les éléments sur une piste d’incrustation et d’ajouter le mouvement avant de les ajouter au texte du titre. Pour créer un modèle de titre 1 Ajoutez un titre à votre projet. Le titre doit apparaître sur la piste Titre du plan de montage. 2 Faites glisser des graphiques supplémentaires à ajouter à partir de la bibliothèque sur le titre. Un chiffre apparaît dans le coin supérieur droit du modèle de titre pour indiquer e nombre d’objets contenus dans le groupe. Remarque : Pour modifier un objet, ajoutez-le d’abord du la piste d’incrustation et apportez-y les modifications voulues (attributs comme la couleur, le mouvement personnalisé, etc...). Vous pouvez ensuite faire glisser l’objet de la piste d’incrustation vers le titre. Titres et sous-titres 151 3 Pour sélectionner des objets individuels dans le groupe, sur le plan de montage, cliquez sur le titre affiché dans le coin supérieur droit du groupe du titre. L’objet est sélectionné dans le panneau Lecteur et vous pouvez ajuster la taille ou la position. 4 Pour enregistrer le modèle de titre dans la bibliothèque, sur la piste Titre, cliquez avec le bouton droit de la souris sur le titre et choisissez Fusionner et enregistrer comme modèle > Personnalisé ou choisissez Ajouter un dossier et entrez un nom. Le titre est ajouté à la catégorie Titre de la bibliothèque, dans le dossier affecté. Pour renommer le titre, sélectionnez-le dans la bibliothèque, cliquez sur le libellé de la miniature et entrez un nouveau nom. Un seul élément du modèle de titre peut utiliser le mouvement personnalisé. Application d'effets et d'animation au texte Appliquez du mouvement à votre texte à l'aide des outils d'animation de titre, tels que Fondu, Chemin mobile et Chute. Vous pouvez également appliquer des filtres à votre texte à l'aide des effets Titre, comme Bulle, Mosaïque et Ondulation. Les filtres de titre se trouvent dans une catégorie Effets Titre distincte. Pour appliquer une animation au texte courant 1 2 3 4 Dans la piste Titre, double-cliquez sur un titre. Dans le panneau Options, cliquez sur l'onglet Attribut. Activez l'option Animation et cochez la case Appliquer. Sélectionnez une catégorie dans la liste déroulante Sélectionner le type d'animation, puis sélectionnez l'animation prédéfinie de votre choix dans la zone disponible sous Appliquer. 5 Cliquez sur le bouton Personnaliser les attributs d’animation pour ouvrir une boîte de dialogue dans laquelle vous pouvez spécifier les attributs d’animation. 6 Dans certains effets d'animation, vous pouvez faire glisser les poignées de durée de pause qui s'affichent dans la zone de navigation du panneau Lecteur pour spécifier la durée pendant laquelle le texte s'arrête après son apparition et avant de sortir de l'écran. Poignées de durée de pause 152 VideoStudio Pour appliquer des filtres de titre au texte courant 1 Dans la bibliothèque, cliquez sur Filtrer et choisissez Effets Titre dans la liste déroulante Galerie. La bibliothèque affiche les diapos de plusieurs filtres sous la catégorie Effets Titre. 2 Faites glisser la diapo de filtre de la bibliothèque vers votre clip sur le plan de montage. Remarque : par défaut, le filtre appliqué à un clip est toujours remplacé par le nouveau filtre que vous faites glisser sur le clip. Dans l'onglet Effet du panneau Options, décochez Remplacer le dernier filtre si vous souhaitez appliquer plusieurs filtres à un seul titre. 3 Pour personnaliser le filtre du titre, dans le panneau Options, cliquez sur le bouton Effet et effectuez l’une des opérations suivantes : • Cliquez sur une diapo dans la liste déroulante à gauche de Personnaliser le filtre. • Cliquez sur Personnaliser le filtre. Les options disponibles dépendent du filtre sélectionné. Remarque : Lorsque plusieurs filtres de titre ont été appliqués à un clip, vous pouvez modifier l’ordre des filtres en cliquant sur la flèche Déplacer le filtre vers le haut ou Déplacer le filtre vers le bas qui s’affiche à droite de la liste de filtres sur la page Paramètres du texte. Le changement de l'ordre des filtres de titre aura des effets variés sur votre séquence. Conversion de titres en fichiers image et animation Vous pouvez convertir une image d'un clip de titre en fichier image (PNG) ou des clips de titres contenant des éléments mobiles en fichiers animation (UISX). Les fichiers PNG et UISX sont enregistrés sous forme de fichiers du canal Alpha. Pourquoi convertir des titres ? Vous pouvez ajouter des titres convertis à des pistes d'incrustation, ce qui décuple les possibilités créatives et les attributs que vous pouvez utiliser. Pour plus d'informations, reportez-vous à la section «Clips d'incrustation», page 179. Assurez-vous que le texte de votre titre est finalisé avant la conversion, car le texte converti ne peut pas être modifié. Pour convertir un titre en image (PNG) 1 Sur le plan de montage, cliquez sur un clip au niveau de la piste Titre. 2 Accédez à l'image que vous souhaitez capturer en tant qu'image. 3 Faites un clic droit sur le clip et sélectionnez Convertir cette image en PNG. Le fichier PNG est ajouté à la bibliothèque (dans la catégorie Photos). Titres et sous-titres 153 Pour convertir un titre mobile en fichier animation (UISX) 1 Sur le plan de montage, cliquez sur une piste Titre qui comporte des éléments mobiles. 2 Faites un clic droit sur le clip et sélectionnez Convertir en animation. Le fichier UISX est ajouté à la bibliothèque (dans la catégorie Vidéos). 154 VideoStudio Éditeur de titres 3D Vous pouvez utiliser l'Éditeur de titres 3D pour créer des titres en trois dimensions (3D) destinés à être utilisés dans vos projets de film. Vous avez la possibilité de contrôle l'aspect du texte, ainsi que son mouvement à l'écran. Par exemple, vous pouvez créer un titre doré métallique qui jaillissent et retombent à l'écran ou encore un titre texturé de type pierre dont chaque lettre ou mot se balance et se déplacement séparément. Pour obtenir des informations sur les titres standard (2D), reportez-vous à la section «Titres et sous-titres», page 141 Cette section traite les sujets suivants : • Espace de travail Éditeur de titres 3D • Création et édition de titres 3D Espace de travail Éditeur de titres 3D La fenêtre Éditeur de titres 3D comprend les composants suivants : Zones de l’écran de l’éditeur de titres 3D : 1. Panneau Réglages, 2. Panneau Lecteur, 3. Panneau Paramètres, 4. Panneau Plan de montage, 5. Liste d'objets (Calques), 6. Barre d'outils du plan de montage Éditeur de titres 3D 155 1 Panneau Réglages : permet de démarrer rapidement grâce à des objets texte et des styles prêts à l'emploi, y compris des optons d'éclairage, de caméra et de matière. 2 Panneau Lecteur : vous permet d'afficher votre texte 3D et de le manipuler de façon interactive pour définir sa position, son orientation, et plus encore. Utilisez les commandes de lecture pour afficher un aperçu de votre titre 3D. 3 Panneau Paramètres : personnalisez votre texte en choisissant les paramètres de Texte, Couleur, Texture, Biseau, Opacité, Lumières, etc. 4 Panneau Plan de montage : vous permet d'ajouter, modifier et supprimer des images clés pour les propriétés d'objet texte. Vous pouvez également ajouter et supprimer des calques d'objet texte, accéder à la liste d'objets et utiliser les outils et commandes de la barre d'outils Plan de montage. Le curseur dans le panneau Plan de montage est synchronisé avec le panneau Lecteur. 5 Liste d'objets : si vous utilisez plusieurs objets texte dans votre projet (des mots ou lettres séparés, par exemple), vous pouvez choisir les objets à afficher sur le plan de montage en utilisant le menu déroulant Liste d'objets situé au-dessus des en-têtes d'image clé. Le nom du calque est déterminé par le texte saisi dans le champ Paramètres du texte. 6 Barre d'outils du plan de montage : Vous pouvez saisir des valeurs spécifiques pour des images clés et basculer entre les modes Déplacer, Pivoter et Redimensionner. Vous pouvez également ajouter ou supprimer des couches d'objets de texte à partir du plan de montage (boutons situés à gauche) et contrôler les surfaces de l'objet qui sont affectées par les paramètres liés à la surface (tels qu'une couleur et un matériau). Création et édition de titres 3D Voici les étapes de base permettant de créer un titre 3D : 1 Choisissez un objet texte de réglage ou utilisez l'objet texte par défaut. 2 Modifiez les paramètres de l'objet texte pour obtenir l'aspect souhaité. 3 Dans le panneau Plan de montage, commencez à définir les images clés afin de pouvoir appliquer des modifications au style et au mouvement du texte. 4 Affichez un aperçu de votre projet dans le panneau Lecteur, en ajustant les paramètres et des images clés afin d'obtenir l'effet souhaité. 5 Cliquez sur OK pour revenir dans l'application principale, où votre titre 3D s'affiche sur le plan de montage. Faites des essais par vous-même pour découvrir ce qu'il est possible de faire en termes de style et de mouvement du texte. 156 VideoStudio Pour créer ou modifier un titre 3D 1 Dans VideoStudio, procédez de l'une des manières suivantes : • Cliquez sur le bouton Éditeur de titres 3D sur le plan de montage. • Dans le panneau Bibliothèque, choisissez la catégorie Titre > Titre 3D, faites glisser un titre vers le plan de montage et double-cliquez dessus. • Double-cliquez sur un titre 3D existant sur le plan de montage. L'Éditeur de titres 3D s'affiche. 2 Dans le panneau Paramètres, remplacez le texte par défaut en saisissant votre texte dans le champ Paramètres du texte. Pour disposer de plusieurs objets texte (afin de pouvoir appliquer des propriétés différentes aux lettres ou aux mots), dans le panneau Réglages, choisissez Objets > Objets texte et cliquez sur une miniature de réglage pour chaque objet à ajouter, en utilisant le champs Paramètres du texte pour saisir le texte final pour chaque objet. À tout moment, vous pouvez sélectionner un objet texte spécifique à modifier en cliquant sur cet objet à partir du panneau Lecteur. 3 Dans la zone Paramètres du texte du panneau Paramètres, mettez le texte en forme en utilisant les options d'espacement, d'alignement, de police et de taille souhaitées. 4 Pour déterminer les propriétés de votre titre à la position de départ, dans le panneau Plan de montage, cliquez sur le nom de la propriété à ajuster, puis effectuez l'une des opérations suivantes : • Pour les options Position, Orientation (Rotation) et Mise à l'échelle (Redimensionner), utilisez la fonction de glisser-déposer de la souris ou, pour obtenir des paramètres précis, saisissez les valeurs correspondantes dans les champs X, Y et Z de la barre d'outils du plan de montage. • Pour les options Couleur et Opacité, dans le panneau Paramètres, ajustez les valeurs des paramètres dans les zones Couleur et Opacité. • Pour les options Interligne et Interlettrage, cliquez sur les bouton d’interligne et d’interlettrage dans la zone Paramètres du texte . Pour ajuster les paramètres Texture, Biseau, Lumières ou Caméra associés au titre, réglez les paramètres dans la zone correspondante ou, dans le panneau Réglages, choisissez les réglages à partir de Scène et Style de l'objet. Ces paramètres ne sont pas associés à des images clés. Éditeur de titres 3D 157 5 Dans le panneau Plan de montage, définissez toute image clé supplémentaire (par exemple, les images clés de point de fin) et établissez les propriétés voulues pour chaque image clé. Si vous disposez uniquement d'une image clé de départ et d'une image clé de fin, un changement progressif est appliqué entre les deux images clés. Pour obtenir des changements plus fréquents, définissez plus d'images clés. 6 Utilisez les commandes de lecture du panneau Lecteur pour afficher un aperçu de votre titre 3D. 7 Une fois tous les changements souhaités apportés à votre titre 3D, cliquez sur OK pour fermer la fenêtre de l'Éditeur de titre 3D. Votre titre est inséré sur le plan de montage (piste Titre). Vous pouvez appliquer différents paramètres liés à la surface, tels qu'une couleur et un matériau, aux surfaces sélectionnées. Par exemple, vous pouvez appliquer du bleu sur la face avant, du vert sur la face arrière et un matériau en bois texturé sur les côtés. Cliquez sur un des boutons suivants pour sélectionner ou désélectionner la surface correspondante : • Sélectionner la face avant • Sélectionner la face avant du biseau • Sélectionner la face latérale • Sélectionner la face arrière du biseau • Sélectionner la face arrière Vous pouvez effectuer un copier-coller des images clés pour des propriétés individuelles. Sur le plan de montage, cliquez avec le bouton droit de la souris sur une image clé et dans le menu contextuel, choisissez Copier une image clé. Déplacez-vous à une nouvelle position sur le plan de montage, cliquez avec le bouton droit de la souris et, dans menu contextuel, choisissez Coller l’image clé. Lors d’une rotation (en réglant l’orientation), vous pouvez appuyer sur la touche Ctrl tout en faisant glisser le texte dans le panneau Lecteur de façon à régler uniquement la valeur Z. 158 VideoStudio Transitions Les transitions permettent à votre film de passer en douceur d'une scène à la suivante. Elles peuvent être appliquées à des clips individuels ou entre des clips, sur toutes les pistes du plan de montage. Une utilisation efficace de cette fonction permet d'ajouter une touche professionnelle à votre travail. Cette section traite des sujets suivants : • • • • Ajout de transitions Enregistrement et suppression de transitions Transitions de type morphing Transitions parfaites (Ultimate) Ajout de transitions Il existe de nombreux types de transitions dans la bibliothèque. Pour chaque type, vous choisissez un effet prédéfini particulier à l'aide des diapos. Par exemple, vous pouvez faire votre choix parmi les styles de transition populaires, comme Dissoudre, Fondu enchaîné et Fondu sur noir. Les transitions Mouvement de la caméra les simulent des effets de style caméra cinématographique. Transitions 159 Pour ajouter une transition • Dans l'espace de travail Éditer, effectuez l'une des actions suivantes : • Dans la Bibliothèque, cliquez sur le bouton de la catégorie Transition et sélectionnez une catégorie de transitions. Faites défiler les transitions dans la bibliothèque. Sélectionnez et faites glisser une miniature entre deux clips vidéo sur le plan de montage. Déposez votre transition pour qu’elle se mette en place. Vous ne pouvez faire glisser et déplacer qu'une seule transition à la fois. • Double-cliquez sur une vignette de transition dans la Bibliothèque pour l’insérer automatiquement dans le premier emplacement de transition vide entre deux clips. Pour insérer une transition à la prochaine coupure, répétez ce processus. Pour remplacer une transition dans votre projet, faites glisser la nouvelle transition sur la diapo de transition, afin de la remplacer dans la vue Storyboard ou dans la vue Plan de montage. • Superposez deux clips sur le plan de montage. Pour ajouter une transition automatiquement 1 Sélectionnez Paramètres > Préférences, puis cliquez sur l'onglet Éditer. 2 Dans Effet de transition, cochez la case Ajouter un effet de transition automatiquement. La transition par défaut est ajoutée automatiquement entre deux clips. Remarque : Une transition par défaut est toujours ajoutée automatiquement entre les clips en chevauchement, que la case Ajouter un effet de transition automatiquement soit cochée ou non dans Préférences. Pour ajouter une transition sélectionnée à tous les clips de la piste Vidéo 1 Sélectionnez la diapo de la transition. 2 Cliquez sur le bouton Appliquer l'effet actuel à la piste vidéo ou faites un clic droit sur la transition, puis sélectionnez Appliquer l'effet actuel à la piste vidéo. Pour ajouter des transitions aléatoires à tous les clips de la piste Vidéo • Cliquez sur le bouton Appliquer des effets aléatoires à la piste vidéo 160 . VideoStudio Pour personnaliser une transition prédéfinie 1 Double-cliquez sur un effet de transition sur le plan de montage. 2 Modifiez les attributs ou le comportement de la transition sur la page Transition dans le panneau Options. Pour personnaliser davantage les transitions, vous pouvez utiliser d'autres options : • Dans Durée de l'effet de transition par défaut, entrez la durée souhaitée des transitions entre les clips (en nombre de secondes). • Choisissez un effet de transition dans la liste déroulante Effet de transition par défaut. • Dans Effets aléatoires, cliquez sur le bouton Personnaliser et sélectionnez les transitions que vous souhaitez utiliser dans votre projet lorsque vous ajoutez des transitions entre les clips. Enregistrement et suppression de transitions Vous pouvez regrouper vos transitions préférées à partir de catégories différentes et les enregistrer dans le dossier Favoris. De cette façon, vous pouvez facilement trouver les transitions que vous utilisez le plus souvent. Vous pouvez également supprimer les transitions que vous n'utilisez pas. Pour enregistrer une transition dans Favoris 1 Sélectionnez la diapo de la transition. 2 Cliquez sur le bouton Ajouter à Mes favoris bibliothèque des favoris. pour ajouter le filtre à la liste de la Pour supprimer une transition d'un projet • Effectuez l'une des opérations suivantes : • Cliquez sur la transition à supprimer et appuyez sur [Suppr]. • Faites un clic droit sur la transition et sélectionnez Supprimer. • Pour séparer deux clips distincts avec un effet de transition, faites-les glisser. Transitions 161 Transitions de type morphing La transition de type morphing crée un effet de métamorphose amusant en analysant le contenu d'un clip et en le mélangeant au contenu du clip suivant. Vous pouvez personnaliser la façon dont la transition de type morphing s’effectue en définissant un guide pour chaque clip afin de déterminer la zone d'intérêt de la transition, telle qu'une ligne d'horizon. Vous pouvez ensuite prévisualiser la transition et effectuer des ajustements au niveau du guide et de la longueur (durée) de la transition. Le guide détermine comment la transition va être appliquée, c'est pourquoi vous pouvez tester différentes positions jusqu'à ce que vous obteniez le résultat escompté. Les transitions de type morphing sont plus efficaces entre des clips qui présentent des points de référence similaires et des clips qui ont les mêmes dimensions. Vous pouvez définir des points de référence pour personnaliser les résultats de transition de type morphing. Pour ajouter une transition de type morphing 1 Dans la bibliothèque, cliquez sur le bouton de catégorie Transition , choisissez F/X dans le menu déroulant Galerie ou dans le champ Recherche, tapez Morph. 2 Faites glisser la miniature Transition en morphing sur le plan de montage, entre deux clips. 3 Prévisualisez le résultat dans le panneau Lecteur. Pour régler la durée de la transition ou définir l’emplacement de début et de fin de la transition, faites glisser les bords de la transition sur le plan de montage. Si vous êtes satisfait du résultat, vous pouvez arrêter ici. 4 Si vous souhaitez modifier la transition, double-cliquez dessus sur le plan de montage pour ouvrir le panneau Options et cliquez sur Personnaliser. 162 VideoStudio 5 Dans la fenêtre Transition en morphing, comparez les guides de transition orange dans la zone Début et Fin. 6 Dans la zone Début et dans la zone Fin, faites glisser les nœuds pour définir le guide orange qui sera utilisé comme point de référence. • Vous pouvez ajouter les nœuds en cliquant sur le guide. • Vous pouvez supprimer des nœuds en cliquant avec le bouton droit de la souris sur un nœud et en choisissant Supprimer ou Supprimer tout (pour tout supprimer sauf le premier et le dernier nœuds). 7 Dans la zone d'aperçu, utilisez les commandes de lecture pour prévisualiser la transition. 8 Si nécessaire, ajustez les guides afin d'ajuster précisément la transformation. 9 Cliquez sur OK pour quitter l’éditeur et revenir sur le plan de montage. Transitions parfaites (Ultimate) La catégorie Transitions parfaites (sans raccords) sont des effets animés basés sur un mouvement qui rendent flou le passage d'un clip au suivant, de façon à obtenir ce que l'on appelle parfais une « coupe invisible ». Que le mouvement soit orienté en haut, en bas ou sur le côté de l'écran, le résultat s'apparente à un effet de transition rapide. Certaines transitions comprennent une rotation et vous pouvez modifier les transitions afin de contrôler les paramètres de niveau de zoom, de position, de douceur des bords et de durée. Par exemple, vous pouvez appliquer un zoom avant et aligner le ciel dans le premier clip, en conservant un ciel de la même couleur dans le second, pour garantir que la transition soit aussi transparente que possible. Les commandes des transitions parfaites vous permettent d’aligner les zones qui se chevaucheront et se mêleront. Transitions 163 Pour appliquer une Transition parfaite 1 Sur le plan de montage, choisissez l'emplacement où ajouter la Transition sans raccords. Notez les bords que vous souhaitez utiliser pour la transition (par exemple, les bords supérieurs car les zones de ciel correspondent). 2 Dans la bibliothèque, cliquez sur le bouton de catégorie Transition et choisissez Sans raccords dans le menu déroulant Galerie. 3 Cliquez sur une miniature de transition et prévisualisez-la dans le panneau Lecteur (en mode Clip) pour être sûr qu’elle s’alignera sur les bords cibles. 4 Faites glisser la miniature sélectionnée sur le plan de montage, entre deux clips. 5 Prévisualisez le résultat dans le panneau Lecteur. Pour régler la durée de la transition ou définir l’emplacement de début et de fin de la transition, faites glisser les bords de la transition sur le plan de montage. Si vous êtes satisfait du résultat, vous pouvez arrêter ici. 6 Si vous souhaitez modifier la transition, double-cliquez dessus sur le plan de montage pour ouvrir le panneau Options. 7 Ajustez les réglages suivants directement dans le panneau Options ou cliquez sur Personnaliser pour disposer d’une vision plus globale de la position et de la taille du clip : • Durée : définit la durée totale de la transition. • Bord adouci : ajuste la douceur du bord le long de la ligne de transition entre les clips. • Position horizontale : vous permet d’aligner la position gauche-droite (axe x) du clip. • Position verticale : vous permet d’aligner la position haut-bas (axe y) du clip. • Échelle : ajuste la taille de vos clips pour créer un effet de zoom avant/zoom arrière. Cela peut aussi vous aider à maximiser l’alignement des zones de correspondance de chaque clip. 8 Prévisualisez vos modifications dans le panneau Lecteur. 164 VideoStudio Graphiques La bibliothèque des recouvrements contient des formes de base, des recouvrements animés et d’autres graphismes. D’autres graphismes, tels que les arrière-plans, sont disponibles dans la bibliothèque de contenu multimédia. Cette section traite des sujets suivants : • • • • • Ajout de clips de couleur Ajout de modèles de couleur Ajout d’arrière-plans Ajout d'objets ou d'images Ajout d’animations Ajout de clips de couleur Les clips de couleur sont des arrière-plans unis. Vous pouvez utiliser les clips de couleur prédéfinis ou en créer des nouveaux dans la bibliothèque. Par exemple, vous pouvez insérer un clip de couleur noire comme arrière-plan pour le générique de fin. Pour sélectionner un clip de couleur dans la bibliothèque de couleurs 1 Sélectionnez Média dans le panneau Bibliothèque et choisissez Arrière-plans > Couleurs unies dans la liste Galerie. 2 Sélectionnez la couleur souhaitée telle qu'affichée dans la bibliothèque, et faites-la glisser sur la piste Vidéo ou Incrustation. Si vous ne voyez pas une couleur souhaitée, ajoutez une autre couleur. Vous pouvez changer la couleur après avoir double-cliqué dessus sur le plan de montage et choisi une couleur à partir du Sélecteur de couleur dans l’onglet Édition. Ajout de modèles de couleur Les modèles de couleur sont des arrière-plans décoratifs. Vous pouvez utiliser les modèles de couleur prédéfinis ou ajouter une image que vous souhaitez utiliser comme nouveau modèle de couleur dans la bibliothèque. Par exemple, vous pouvez insérer un modèle de couleur comme arrière-plan d'un titre. Graphiques 165 Pour sélectionner un clip de motif d’arrière-plan dans la bibliothèque 1 Sélectionnez Média dans le panneau Bibliothèque et choisissez Arrière-plans > Images dans la liste déroulante Galerie. 2 Sélectionnez le modèle souhaité tel qu'affiché dans la bibliothèque, et faites-le glisser sur la piste Vidéo ou Incrustation. 3 Pour ajouter un modèle ne figurant pas dans la bibliothèque, cliquez dans la zone Ajouter en dessous de la liste déroulante Galerie. Dans la boîte de dialogue Parcourir les graphiques, sélectionnez le fichier que vous souhaitez ajouter à la bibliothèque. Ajout d’arrière-plans Vous pouvez ajouter des arrière-plans décoratifs à vos vidéos. Les arrière-plans prédéfinis incluent un large éventail d'images colorées, que vous pouvez utiliser pour améliorer l'aspect visuel de vos vidéos. Pour sélectionner une vidéo d’arrière-plan dans la bibliothèque 1 Sélectionnez Média dans le panneau Bibliothèque et choisissez Arrière-plans > Vidéos dans la liste déroulante Galerie. 2 Sélectionnez l'arrière-plan souhaité tel qu'affiché dans la bibliothèque, et faites-le glisser sur la piste Vidéo ou Incrustation. Ajout d'objets ou d'images Ajoutez des cadres ou des objets décoratifs à vos vidéos comme clips d'incrustation. Pour ajouter un objet ou un cadre 1 Sélectionnez Recouvrements dans le panneau Bibliothèque et choisissez Formes de base ou Graphismes dans la liste déroulante Galerie. 2 Sélectionnez un objet ou une image dans la bibliothèque, puis faites glisser cet objet ou cette image sur la piste Incrustation du plan de montage. 3 Dans le panneau Lecteur, réglez la taille ou la position de l'objet ou de l'image dans la fenêtre d'aperçu. Si vous souhaitez appliquer d'autres modifications, dans le panneau Options, choisissez les options voulues dans les onglets Édition, Couleur ou Effet. 166 VideoStudio Objet Image Ajout d’animations Donnez plus de vie à vos vidéos en ajoutant des animations sous forme de clips d’incrustation. Une incrustation d’animation (bandes ondulées bleues) confère un aspect soigné à un projet vidéo. Pour ajouter une animation 1 Sélectionnez Recouvrements dans le panneau Bibliothèque et choisissez Recouvrements animés dans la liste déroulante Galerie. 2 Sélectionnez une animation dans la bibliothèque, puis faites-la glisser sur la piste Incrustation. 3 Dans le panneau Options, choisissez les options voulues dans les onglets Édition, Couleur ou Effet. Le panneau Options a été utilisé pour modifier une incrustation d’animation, en changeant la teinte, puis en utilisant la clé chroma pour créer des zones transparentes. Graphiques 167 168 VideoStudio Filtres vidéo Les filtres vidéo sont des effets que vous pouvez appliquer aux clips de manière à en modifier le style ou l'apparence. L'utilisation de filtres constitue une manière créative d'améliorer vos clips ou de corriger des défauts dans votre vidéo. Par exemple, vous pouvez faire en sorte qu'un clip ait l'aspect d'une peinture ou que l'équilibre des couleurs soit amélioré. Cette section traite des sujets suivants : • • • • • • • Application de filtres Application de plusieurs filtres Suppression des filtres Marquage de filtre en favoris Personnalisation des filtres Effets de visage Autocollants AR Application de filtres Les filtres vous permettent d'appliquer de nombreux effets spéciaux et corrections. Par exemple, les filtres suivants se trouvent dans la Bibliothèque : • Rognage : vous permet de rogner des clips. Vous pouvez remplir le cadre avec le résultat rogné ou afficher une bordure. • Anti-tremblements : réduit le tremblement dans vos vidéos pour créer un effet de stabilisation. • AutoSketch : permet d'appliquer un magnifique effet de dessin à la vidéo Des filtres peuvent également être appliqués seuls ou en combinaison avec les pistes Vidéo, Incrustation, Titre et Audio. Pour appliquer un filtre vidéo à une photo ou à un clip vidéo 1 Cliquez sur le bouton Filtre dans la Bibliothèque pour afficher les vignettes de différents exemples de filtre. Si vous souhaitez afficher les filtres dans la bibliothèque par catégorie, choisissez une catégorie de filtre dans la liste Galerie. Filtres vidéo 169 2 Faites glisser et déposez le filtre vidéo sur votre clip. 3 Pour ajuster le filtre, dans le panneau Options, cliquez sur Personnaliser le filtre dans l'onglet Effet. Les options disponibles dépendent du filtre sélectionné. 4 Prévisualisez votre clip avec le filtre vidéo appliqué en utilisant le Navigateur. Vous pouvez afficher ou masquer les filtres dans la bibliothèque en cliquant sur le bouton Afficher les filtres vidéos ou Afficher les filtres audio . Vous pouvez également ajuster un filtre en choisissant une miniature dans la liste déroulante Présélections de l’onglet Effet. Application de plusieurs filtres par défaut, le filtre appliqué à un clip est toujours remplacé par le nouveau filtre que vous faites glisser sur le clip. Désélectionnez Remplacer le dernier filtre si vous souhaitez ajouter plusieurs filtres à un clip. VideoStudio permet d’appliquer jusqu’à cinq filtres à un même clip. Lorsqu'il y a plus d'un filtre vidéo appliqué à un clip, vous pouvez changer l'ordre des filtres. Le changement de l'ordre des filtres vidéo modifiera les résultats. Lorsque la case à cocher Remplacer le dernier filtre n’est pas cochée, vous pouvez appliquer plusieurs filtres à un clip. Dans l’exemple ci-dessus, la liste des filtres indique que deux filtres sont appliqués : Nuage et Deux tonalités Pour appliquer plusieurs filtres 1 Sur le plan de montage, double-cliquez sur un clip, puis dans le panneau Options, cliquez sur l’onglet Effet. Décochez la case Remplacer le dernier filtre. Vous pouvez maintenant appliquer jusqu’à cinq filtres à un clip. Les filtres appliqués sont listés dans la zone située sous la case à cocher. 170 VideoStudio Pour réorganiser les filtres 1 Sur le plan de montage, double-cliquez sur un clip, puis dans le panneau Options, cliquez sur l’onglet Effet. 2 Dans la liste des filtres appliqués, cliquez sur le nom d’un filtre, et à droite de la liste des filtres, cliquez sur le bouton Déplacer le filtre vers le haut ou sur le bouton Déplacer le filtre vers le bas . Remarque: La réorganisation des filtres affecte les résultats finaux dans l'aperçu. Suppression des filtres Vous pouvez supprimer un ou plusieurs filtres d’un clip en le supprimant de la liste des filtres du clip. Lorsque vous supprimez un filtre d’un clip, toute personnalisation apportée au filtre est perdue à moins que vous n’enregistriez les paramètres dans la catégorie Mes favoris dans la bibliothèque Filtres. Pour retirer un filtre d’un clip 1 Sur le plan de montage, double-cliquez sur un clip, puis dans le panneau Options, cliquez sur l’onglet Effet. 2 Dans la liste des filtres, cliquez sur le nom du filtre à retirer. 3 À droite de la liste des filtres, cliquez sur le bouton Supprimer le filtre . Marquage de filtre en favoris Vous pouvez regrouper vos filtres préférés à partir de catégories différentes en les marquant et en les stockant dans le dossier Favoris. De cette façon, vous pouvez facilement trouver les filtres que vous utilisez le plus souvent. Pour marquer un filtre comme favori 1 Cliquez sur le bouton Filtre dans la Bibliothèque pour afficher les vignettes de différents exemples de filtre. 2 Choisissez le filtre vidéo à marquer comme favori dans les diapos affichées dans la bibliothèque. 3 Cliquez sur le bouton Ajouter à Mes favoris Favoris. Filtres vidéo pour ajouter le filtre à la catégorie 171 Pour rechercher et appliquer un filtre favori 1 Dans le panneau Bibliothèque, choisissez la catégorie Favoris dans la zone de liste déroulante Galerie. 2 Choisissez le filtre vidéo préféré à utiliser dans les diapos affichées dans la bibliothèque. Personnalisation des filtres VideoStudio vous permet de personnaliser les filtres de différentes façons. Par exemple, vous pouvez ajuster n'importe lequel des paramètres disponibles pour un filtre sélectionné. Vous pouvez également ajouter des images clés pour modifier l'aspect de votre filtre vidéo en tout point d'un clip et pour faire varier l'aspect et l'intensité d'un effet dans le temps. Vous pouvez enregistrer un filtre personnalisé dans la bibliothèque Filtre, dans la catégorie Mes favoris. Pour personnaliser un filtre 1 Glissez-déposez un filtre vidéo depuis la bibliothèque sur un clip du plan de montage. 2 Dans le volet Options, cliquez sur Personnaliser le filtre dans l'onglet Effet. La boîte de dialogue du filtre vidéo s'affiche. Remarque: Les paramètres disponibles sont différents pour chaque filtre vidéo. 3 Ajustez l'un des paramètres disponibles, et cliquez sur OK. Pour définir des images clés pour des filtres d’effet 1 Glissez-déposez un filtre vidéo depuis la bibliothèque sur un clip u plan de montage. 2 Dans le panneau Options, cliquez sur Personnaliser le filtre dans l'onglet Effet. La boîte de dialogue du filtre vidéo s'affiche. Remarque: Les paramètres disponibles sont différents pour chaque filtre vidéo. 3 Dans les Contrôles d'image clé, faites glisser le curseur ou utilisez les flèches pour aller sur l'image dont vous désirez modifier les attributs de filtre vidéo. 172 VideoStudio Contrôles d'image clé Remarque: Vous pouvez utiliser la molette de la souris pour faire un zoom avant ou arrière sur la barre de Contrôle du plan de montage pour pouvoir placer les images clés avec plus de précision. 4 Cliquez sur Ajouter une image clé pour définir l'image comme image clé du clip. Vous pouvez ajuster les paramètres du filtre vidéo pour cette image en particulier. Remarque: Une marque en forme de losange s'affiche dans la barre de contrôle du plan de montage et indique que l'image est une image clé dans le clip. Une fois sélectionné, le marqueur de l’image clé devient rouge. 5 Répétez les étapes 3 et 4 pour ajouter d'autres images clés à votre clip. 6 Utilisez les contrôles du plan de montage pour éditer ou aller sur une image clé du clip. • Pour supprimer une image clé, cliquez sur Supprimer l'image clé . • Cliquez sur Inverser les images clés pour inverser l'ordre des images clés sur le plan de montage, de façon à ce que le clip débute par la dernière image clé et finisse par la première image clé. • Pour passer à l'image clé suivante, cliquez sur Aller sur l'image clé suivante . • Pour passer à l'image clé qui précède celle qui est sélectionnée, cliquez sur Aller sur l'image clé précédente . 7 Cliquez sur Fondu avant et Fondu arrière pour établir des points de fondu dans votre filtre. 8 Ajustez les paramètres de filtre vidéo selon vos préférences. 9 Prévisualisez les changements que vous avez apportés en cliquant sur Lire fenêtre d'aperçu de la boîte de dialogue. Filtres vidéo dans la 173 10 Cliquez sur OK lorsque vous avez terminé. Remarque: Pour prévisualiser le clip avec le filtre vidéo appliqué, utilisez la fenêtre d'aperçu ou un périphérique externe, tel qu'un écran de télévision ou un caméscope DV. Pour choisir le support d'affichage, cliquez sur dialogue Aperçu des options de lecture. , puis sur pour ouvrir la boîte de Pour enregistrer un filtre personnalisé dans Mes favoris 1 Dans l’onglet Effet du panneau Options, cliquez sur le nom du filtre personnalisé dans la liste des filtres. 2 À droite de la liste, cliquez sur le bouton Ajouter à Mes favoris . Le filtre personnalisé est ajouté à la catégorie Mes favoris de la bibliothèque Filtres et est libellé en utilisant le nom du filtre d’origine et un numéro de version. Effets de visage Vous pouvez utiliser les Effets de visage pour ajuster les visages sur les photos et les vidéos. Par exemple, vous pouvez éclaircir les visages sous-exposés, équilibrer l'éclairage pour réchauffer ou refroidir le teint, lisser la peau ou ajuster la taille des yeux ou la largeur du visage. Remarque : tous les visages détectés sont affectés par les réglages que vous effectuez. Pour appliquer les effets de visage 1 Cliquez sur le bouton Filtre dans la bibliothèque et, dans la liste des catégories de filtres, cliquez sur Effets de visage. 2 Glissez et déposez la miniature correspondant aux Effets de visage provenant de la bibliothèque sur votre clip sur le plan de montage. 3 Double-cliquez sur le clip sur le plan de montage pour ouvrir le panneau Options, cliquez sur l’onglet Effets de visage et réglez les paramètres suivants : • Taille des yeux : faites glisser le curseur pour augmenter ou diminuer la taille des yeux. • Largeur du visage : faites glisser le curseur pour ajuster la largeur de la partie inférieure des visages. • Lissage de la peau : faites glisser le curseur vers la droite pour atténuer les variations de la peau et appliquer un flou subtil pour un effet de portrait plus doux. • Luminosité : faites glisser le curseur vers la droite pour éclaircir les visages sousexposés. • Teint de la peau : faites glisser le curseur pour réchauffer ou refroidir le teint de la peau. 174 VideoStudio Appliquez les effets de visage avant d’appliquer d’autres filtres. Certains filtres empêchent l’application des Effets de visage. Vous pouvez basculer entre le clip d'origine et le résultat modifié en cochant la case Appliquer. Pour réinitialiser des ajustements individuels, double-cliquez n'importe où sur le curseur correspondant. Pour réinitialiser tous les ajustements, cliquez sur le bouton Réinitialiser au-dessus des curseurs. Autocollants AR Célébrez les fêtes, les occasions spéciales, ou ajoutez simplement un peu de fun à vos vidéos avec les Autocollants AR (effets d’image en réalité augmentée). Les autocollants AR sont soit des images statiques, soit des animations simples, comme des chapeaux, des lunettes, des caractéristiques de créatures et d'autres éléments amusants. VideoStudio suit le visage d'une personne dans une vidéo et associe l'autocollant AR au mouvement. Par exemple, vous pouvez choisir un autocollant AR de lunettes de soleil qui sera ajouté sur la zone des yeux d'une personne et se déplacer avec elle dans la vidéo. Les autocollants AR fonctionnent mieux lorsqu'ils sont appliqués sur une personne qui se trouve face à la caméra. Vous pouvez appliquer un ou plusieurs autocollants à chaque personne détectée dans le clip. VideoStudio est fourni avec une bibliothèque d’autocollants AR qui sont classés par type. Vous pouvez également importer des fichiers image au format PNG ou des fichiers de GIF animé pour créer vos propres autocollants. Dans la plupart des cas, les fichiers que vous utilisez comme autocollants doivent avoir un fond transparent, de façon à ne conserver que les éléments que vous souhaitez afficher. Filtres vidéo 175 Pour appliquer un autocollant AR à une personne dans un clip vidéo 1 Cliquez sur le bouton Autocollants AR dans la bibliothèque et, dans la liste des catégories de filtres, cliquez sur l’un des éléments suivants : • Autocollants statiques • Autocollants animés 2 Glissez et déposez la miniature de l'autocollant AR que vous voulez de la bibliothèque sur votre clip sur le plan de montage. 3 Si vous y êtes invité, dans la zone d'aperçu, cliquez sur le visage sur lequel vous souhaitez appliquer l'autocollant. Comme pour les autres effets, vous pouvez appliquer plus d'un autocollant AR à un clip vidéo sélectionné en décochant la case Remplacer le dernier filtre (panneau Options > onglet Effets > bouton Autocollants AR). Pour supprimer un autocollant AR 1 Sur le plan de montage, double-cliquez sur un clip sur lequel un ou plusieurs autocollants AR ont été appliqués. Le panneau Options s’affiche. 2 Dans le panneau Options, cliquez sur l'onglet Effets. 3 Cliquez sur le bouton Autocollants AR dans l’onglet Effets. 4 Dans la liste des effets, cliquez sur le nom de l’autocollant que vous souhaitez supprimer, puis sur le bouton X à droite de la liste. 176 VideoStudio Pour modifier la position ou la taille d’un autocollant AR 1 Sur le plan de montage, double-cliquez sur un clip sur lequel un ou plusieurs autocollants AR ont été appliqués. Le panneau Options s’affiche. 2 Dans le panneau Options, cliquez sur l'onglet Effets. 3 Cliquez sur le bouton Autocollants AR dans l’onglet Effets. 4 Dans la liste des effets, cliquez sur le nom de l’autocollant que vous souhaitez modifier, puis sur Personnaliser le filtre sous la liste. 5 Faites glisser l’autocollant vers l’emplacement voulu, puis faites glisser un nœud d’angle pour ajuster la taille de l’autocollant. Pour importer un fichier PNG dans la bibliothèque d’autocollants AR 1 Cliquez sur le bouton Autocollants AR 2 3 4 5 dans la Bibliothèque. Cliquez sur le bouton Importer des autocollants AR pour localiser votre fichier PNG. Sélectionnez le fichier que vous voulez importer. Cliquez sur Ouvrir. Dans la fenêtre Importer un nouvel autocollant, faites glisser l’image importée vers l’emplacement voulu, puis faites glisser un nœud d’angle pour ajuster la taille de l’autocollant. Assurez-vous que l'autocollant est aligné de la manière dont vous voulez qu'il apparaisse par rapport au visage. 6 Cliquez sur OK. Le nouvel autocollant est ajouté à la bibliothèque. Filtres vidéo 177 178 VideoStudio Clips d'incrustation L'ajout de plusieurs pistes Incrustation vous offre plus de possibilités en termes de créativité. Vous pouvez superposer des clips sur une vidéo d'arrière-plan avec des parties d'incrustation transparentes, utiliser un masque vidéo ou ajouter des objets et des bordures à votre vidéo et contrôler comment ils se combinent à l'arrière-plan. Cette section traite des sujets suivants : • • • • • • • • • • Ajout de clips aux pistes Incrustation Ajustement de clips d'incrustation Combinaison de clips d'incrustation pour créer une vidéo Ultra HD (4K) Application d'un mouvement à un clip d'incrustation Ajustement de la transparence globale des clips d'incrustation Ajout de bordures aux clips d'incrustation Utilisation de la clé chroma pour obtenir un effet d’écran vert Combinaison des clips d'incrustation avec l'arrière-plan Ajout d'une image de masque Utilisation des masques vidéo avec les clips d'incrustation Ajout de clips aux pistes Incrustation Faites glisser des fichiers multimédias jusqu'à la piste Incrustation sur le plan de montage pour les ajouter à votre projet en tant que clips d'incrustation. Pour insérer un clip sur la piste Incrustation 1 Dans la bibliothèque, sélectionnez le dossier multimédia contenant le clip d'incrustation que vous souhaitez ajouter à votre projet. 2 Faites glisser le fichier multimédia de la bibliothèque jusqu'à la piste Incrustation sur le plan de montage. Remarque : Vous pouvez aussi utiliser des clips de couleur comme clips d'incrustation. Pour ajouter plusieurs pistes, consultez la section «Ajout et échange de pistes», page 76. 3 Pour personnaliser le clip Incrustation, sélectionnez-le et modifiez-le de façon interactive dans la fenêtre d'aperçu du panneau Lecteur ou ouvrez le panneau Options et modifiez les paramètres. Clips d'incrustation 179 Ajustement de clips d'incrustation L'application d'effets variés à un projet est très simple lorsque l'on sait utiliser les pistes et les clips d'incrustation. Pour fractionner un clip dans les pistes vidéo ou incrustation 1 Sur le plan de montage, sélectionnez un clip. 2 Dans la zone de navigation du panneau Lecteur ou sur le plan de montage, déplacez le curseur à l'emplacement où vous souhaitez fractionner le clip. 3 Dans le panneau Lecteur, cliquez sur le bouton Diviser le clip . Pour repositionner un clip d'incrustation 1 Sur le plan de montage, sélectionnez le clip. 2 Effectuez l'une des opérations suivantes : • Faites glisser le clip d'incrustation jusqu'à l'endroit souhaité dans la fenêtre d'aperçu. • Dans la fenêtre d'aperçu, cliquez avec le bouton droit de la souris sur le clip et choisissez une option dans le menu contextuel. • Dans le panneau Options, cliquez sur Options d'alignement dans l'onglet Édition, puis sur une option de la liste déroulante. Pour redimensionner un clip d'incrustation • Dans la fenêtre d'aperçu, faites glisser les poignées du clip d'incrustation pour le redimensionner. Remarque : Si vous faites glisser une poignée d'angle jaune, les proportions sont conservées lorsque vous redimensionnez le clip. 180 VideoStudio Pour déformer le clip d'incrustation • Dans la fenêtre d'aperçu, faites glisser les poignées vertes du clip d'incrustation pour le déformer. Faites glisser les nœuds verts pour déformer le clip. Combinaison de clips d'incrustation pour créer une vidéo Ultra HD (4K) Certaines vidéos Ultra HD (résolution 4K) sont créées en combinant quatre fichiers Full HD et une caméra 4K. Outre l'ajout d'effets d'incrustation, vous pouvez utiliser des pistes d'incrustation pour assembler des vidéos HD, afin de créer un film Ultra HD (4K). Pour fusionner des fichiers HD en utilisant des clips d'incrustation 1 Dans la bibliothèque, sélectionnez le dossier multimédia qui contient les quatre fichiers HD que vous souhaitez assembler. Chaque fichier représente un quart de la vidéo Ultra HD (4K). 2 Faites glisser chaque fichier de la bibliothèque vers une piste d'incrustation du plan de montage. 3 Redimensionnez les clips d'incrustation pour les adapter à la fenêtre d'aperçu. 4 Repositionnez les clips d'incrustation. Pour plus d'informations, reportez-vous à la section «Ajustement de clips d'incrustation», page 180. Même si vous n'avez pas effectué le rendu de la vidéo, vous pouvez importer la vidéo Ultra HD (4K) dans un nouveau projet sous forme de fichier *.vsp pour faciliter l'édition. Clips d'incrustation 181 Application d'un mouvement à un clip d'incrustation Pour appliquer un mouvement à un clip d'incrustation 1 Dans le plan de montage, sélectionnez un clip d'incrustation. 2 Dans le panneau Options, cliquez sur l'onglet Édition. 3 Effectuez l'une des opérations suivantes : • Activez l'option Mouvement de base et cliquez sur une flèche Entrée et Quitter. • Activez l'option Mouvement avancé et cliquez sur Personnaliser mouvement. Pour plus d'informations, reportez-vous à la section «Personnalisation de mouvement», page 214. La durée de la pause détermine la durée de la pause dans la zone désignée avant que le clip ne quitte l'écran. Si vous avez appliqué un mouvement au clip d'incrustation, faites glisser les poignées de découpe pour définir la durée de la pause. Ajustement de la transparence globale des clips d'incrustation Vous pouvez ajuster rapidement la transparence globale d'un clip d'incrustation afin d'obtenir un effet de semi-transparence. Pour disposer d’un plus grand contrôle sur la façon dont le clip d’incrustation se mêle à l’arrière-plan, consultez la section «Combinaison des clips d'incrustation avec l'arrière-plan», page 184. Vous pouvez également ajuster la transparence des pistes à l'aide du mode Transparence de la piste. Consultez la section «Transparence des pistes», page 121. Pour appliquer de la transparence à un clip d'incrustation 1 Dans le plan de montage, sélectionnez un clip d'incrustation. 2 Dans le panneau Options, cliquez sur l’onglet Édition et entrez une valeur dans la zone Transparence (sous Couleur de remplissage). Ajout de bordures aux clips d'incrustation Vous pouvez ajouter une bordure à un clip d'incrustation. Par exemple, vous pouvez ajouter une bordure blanche autour d'une image afin qu'elle ressemble davantage à une photo. 182 VideoStudio Pour ajouter une bordure à un clip d'incrustation 1 Sur le plan de montage, sélectionnez un clip d'incrustation. 2 Dans le panneau Options, cliquez sur l’onglet Édition, puis entrez une valeur dans le champ Bordure (sous Couleur de remplissage) pour définir l’épaisseur de la bordure du clip d’incrustation. 3 Pour définir la couleur de la bordure, cliquez sur la case de couleur de la zone Bordure, située à côté des flèches. Utilisation de la clé chroma pour obtenir un effet d’écran vert La Clé chroma permet de supprimer une couleur spécifique d'un clip d'incrustation. Par exemple, si vous capturez un sujet face à un arrière-plan de type « écran vert » ou une partie recouverte de vert d’un sujet, la clé chroma peut être utilisée pour retirer le vert. Il est possible de placer le sujet sur un autre arrière-plan afin de modifier l'environnement ou créer un effet spécial, tel que l'apparence d'un objet en vol. Vous pouvez utiliser l'option Clé chroma pour remplacer l'arrière-plan derrière les sujets filmés devant un écran vert. Pour utiliser la clé chroma afin de rendre transparentes les couleurs sélectionnées 1 Sur le plan de montage, sélectionnez un clip d'incrustation. 2 Dans le panneau Options, cliquez sur l'onglet Clé chroma. 3 Cochez la case Clé chroma. 4 Utilisez l’outil Pipette d’aperçu. Clips d'incrustation pour prélever une couleur à rendre transparente dans la fenêtre 183 5 Ajustez la valeur de similarité de la couleur (à droite de l’outil Pipette). L'effet de transparence s'affiche dans la fenêtre dans la fenêtre d'aperçu. 6 Si vous souhaitez recadrer les bords de l’incrustation, vous pouvez entrer une valeur dans les zones Largeur et Hauteur. La valeur est un pourcentage de la dimension globale. Si vous souhaitez définir précisément la façon dont l’incrustation se mêle à l’arrièreplan, réglez les paramètres dans l’onglet Fusion. Pour plus d’informations, consultez la section «Combinaison des clips d'incrustation avec l'arrière-plan», page 184. Combinaison des clips d'incrustation avec l'arrière-plan Vous pouvez spécifier la façon dont les clips d’incrustation se mêlent à l’arrière-plan en utilisant différents modes de fusion. VideoStudio propose les modes de fusion suivants : Remarque : les exemples d’images utilisent une Opacité de 100 % pour chaque mode de fusion. • Normal : affiche les pixels du clip sous-jacent en fonction de l’opacité des pixels du clip sélectionné. Si le clip sélectionné est complètement opaque, aucun pixel ne transparaît. À mesure que l’opacité diminue, davantage de pixels du clip sous-jacent transparaissent. • Clé Gris : ajuste la transparence du clip d'incrustation en fonction de la tonalité (valeurs clair/foncé), plutôt que de la couleur. . • Multiplier : multiplie la valeur des couleurs d'incrustation par les couleurs sous-jacentes, puis divise le résultat par 255. Le résultat est plus sombre que les couleurs d'origine. Le blanc n'est pas associé à un effet de mélange. Le noir se mélange toujours au noir. Vous pouvez utiliser le curseur Mélange/Opacité pour ajuster la transparence. 184 VideoStudio . • Écran : éclaire les couleurs sous-jacentes en multipliant l’inverse du clip sélectionné et le clip sous-jacent. Le résultat obtenu est une couleur identique ou une version éclaircie du clip sélectionné. . • Clé Ajouter : ajoute les valeurs de couleur du clip d'inscrustation aux valeurs des couleurs sous-jacentes. Vous pouvez utiliser le curseur Mélange/Opacité pour ajuster la transparence. . • Incrustation : combine les modes de fusion Multiplier et Écran. Si la valeur du canal de couleur du clip sous-jacent est inférieure à la moitié de la valeur maximum, le mode de fusion Multiplier est utilisé. Si la valeur du canal chromatique est supérieure ou égale à la moitié de la valeur maximale, le mode de mélange Écran est utilisé. Le mode de fusion Incrustation affiche des motifs ou des couleurs du clip sélectionné tout en préservant les ombres et les zones claires du clip sous-jacent. Clips d'incrustation 185 . • Différence : soustrait la couleur du clip sélectionné de la couleur du clip sous-jacent. . • Teinte : applique la teinte du clip sélectionné au clip sous-jacent (sans changer la saturation ou la luminosité). . Les paramètres disponibles dépendent du mode de fusion choisi. Essayez les différents réglages jusqu'à l'obtention du résultat souhaité. Vous pouvez également fusionner des clips à l’aide de la clé chroma. Pour des informations spécifiques sur la clé chroma, consultez la section «Utilisation de la clé chroma pour obtenir un effet d’écran vert», page 183. 186 VideoStudio Pour fusionner un clip d'incrustation avec l'arrière-plan 1 Sur le plan de montage, sélectionnez un clip d'incrustation. 2 Dans le panneau Options, cliquez sur l'onglet Fusion. 3 Dans le menu déroulant Modes de fusion, choisissez l’une des options suivantes : • Normal • Clé Gris • Multiplier • Écran • Clé Ajoute • Recouvrement • Différencier • Teinte 4 Ajustez les paramètres suivants (la disponibilité des commandes dépend du mode de fusion choisi) : • Largeur et Hauteur : permet de recadrer les bords du clip d’incrustation. • Opacité : ajuste le niveau de transparence global de l’incrustation. 5 À l’aide de la barre interactive, testez les paramètres suivants pour obtenir les résultats souhaités (la disponibilité des commandes dépend du mode de fusion que vous sélectionnez) : • Gamma : affecte le contraste de l'image et peut être utilisé pour éclaircir (déplacez la commande vers la droite) ou assombrir (déplacez la commande vers la gauche) l'image dans sa totalité. • Min : peut être déplacé vers la droite pour assombrir les pixels les plus clairs de l'image. • Max : peut être déplacé vers la gauche pour éclaircir les pixels les plus sombres de l'image. • Couper : peut être déplacé vers la droite pour définir un nouveau point noir pour l'image (plus de noir sur l'image). • Seuil : peut être déplacé vers la gauche pour définir un nouveau point blanc pour l'image (plus de blanc sur l'image). Vous pouvez inverser les paramètres de mélange en cochant la case Inverser. Clips d'incrustation 187 Ajout d'une image de masque Ajouter un masque à un clip d'incrustation permet de lui appliquer une forme qu'il est possible de rendre opaque ou transparente. Pour ajouter une image de masque 1 2 3 4 Sur le plan de montage, sélectionnez un clip d'incrustation. Dans le panneau Options, cliquez sur l'onglet Fusion. Dans la liste déroulante Modes mats, choisissez Masque d’image. Sélectionnez une image de masque. Pour choisir un masque que vous avez créé, vous pouvez l'importer en cliquant sur le bouton Ajouter élément(s) de masque et en accédant au fichier image. 5 Observez la fenêtre d’aperçu pour voir comment les nouveaux paramètres modifient l'image. Remarque : Vous pouvez utiliser n'importe quel fichier image pour créer un masque. Si votre masque n'est pas au format bitmap 8 bits requis, VideoStudio le convertit automatiquement. Vous pouvez utiliser des programmes comme Corel PaintShop Pro et CorelDRAW pour créer un masque d'image. 188 VideoStudio Utilisation des masques vidéo avec les clips d'incrustation Un masque vidéo est une animation qui permet de révéler le contenu d'un clip d'inscrustation. Sa fonction est similaire à celle d'une transition. Vous pouvez appliquer un masque vidéo existant, créer et importer votre propre masque vidéo ou importer un masque vidéo créer à partir d'un produit tiers. Un masque vidéo est une solution créative qui permet de révéler le contenu sous-jacent. Il existe plusieurs méthodes pour créer vos propres masques vidéo. Par exemple, démarrez un nouveau projet et dans la catégorie Graphiques de la bibliothèque, ajoutez un échantillon de couleur noir et un échantillon de couleur blanc sur le plan de montage. Appliquez une transition et faites correspondre la durée aux deux échantillons. Enregistrez votre travail dans un fichier vidéo (par exemple, MPEG 4, AVI ou MOV). Vous pourrez ensuite ultérieurement importer le fichier sous forme de masque vidéo. Vous pouvez également utiliser le Créateur de masque pour créer des masques vidéo. Pour plus d'informations, reportez-vous à la section «Utilisation du Créateur de masque (Ultimate)», page 113. Pour appliquer un masque vidéo à un clip d'incrustation 1 2 3 4 Sur le plan de montage, sélectionnez un clip d'incrustation. Dans le panneau Options, cliquez sur l'onglet Fusion. Dans la liste déroulante Modes mats, choisissez Masque vidéo. Sélectionnez un masque. Pour choisir un masque que vous avez créé, vous pouvez l'importer en cliquant sur le bouton Ajouter élément(s) de masque et en accédant au fichier vidéo. 5 Observez la fenêtre d’aperçu pour voir comment les nouveaux paramètres modifient l'image. Vous pouvez supprimer des fichiers de la liste des masques vidéo en cliquant sur la diapo correspondant au masque et en cliquant sur le bouton Supprimer élément de masque . Vous pouvez créer un dossier pour les masques vidéo dans le dossier de contenu utilisateur par défaut actuel : ...Documents/Corel VideoStudio Pro/25.0/. Clips d'incrustation 189 190 VideoStudio Correction et étalonnage des couleurs VideoStudio comprend une collection d'outils de réglage des couleurs qui vous permet de corriger la couleur dans vos clips vidéo ou d'exprimer votre créativité avec l'étalonnage des couleurs afin d'obtenir une atmosphère ou un aspect spécifique. Vous pouvez même appliquer des profiles LUT (tables de recherche) pour obtenir un résultat professionnel ! Les commandes de couleur disponibles dans VideoStudio dépend de la version de l'application que vous utilisez. Cette section traite les sujets suivants : • • • • • • • • Utilisation des commandes de couleur Correction de la couleur et de la teinte de base Ajustement de la balance des blancs Courbe de teinte Réglage Teinte/Saturation/Luminosité Roue chromatique Oscilloscopes vidéo Étalonnage des couleurs avec les tables de recherche (profils LUT) Utilisation des commandes de couleur L’onglet Couleur du panneau Options fournit différents outils d’ajustement des couleurs. Dans de nombreux cas, vous pouvez obtenir de bons résultats de teinte et de couleur en utilisant les commandes basiques, mais les autres outils de correction et d'étalonnage des couleurs offrent un contrôle plus précis. Parfois, il ne s'agit que d'une question de préférence ou d'un outil offrant une solution plus simple pour parvenir à un résultat spécifique. Outre la création de votre propre expression créative, vous pouvez importer des profils LUT (tables de recherche). Pour plus d’informations, consultez la section «Étalonnage des couleurs avec les tables de recherche (profils LUT)», page 201. Correction et étalonnage des couleurs 191 Oscilloscopes vidéo Les oscilloscopes vidéo offrent une solution d'évaluation de la teinte et de la couleur de votre clip vidéo en affichant les données de couleur pour le clip sous forme de différentes représentations visuelles. Les informations étant basées sur des données, les oscilloscopes peuvent vous aider à régler la couleur et la teinte sans vous fonder uniquement sur l'étalonnage des couleurs de l'écran utilisé. Pour plus d’informations sur les oscilloscopes vidéo, reportez-vous à la section «Oscilloscopes vidéo», page 198. Pour accéder aux commandes de correction et d'étalonnage des couleurs 1 Sélectionnez un clip sur le plan de montage. 2 Dans le panneau Options, cliquez sur l'onglet Couleur. 3 Cliquez sur l'un des boutons suivants : • Basique • Teinte automatique • Balance des blancs • Courbe de teinte • Réglage Teinte/Saturation/Luminosité • Roue chromatique • Profil LUT Correction de la couleur et de la teinte de base VideoStudio comprend de nombreuses commandes standard qui vous permettent d’ajuster la couleur, la clarté et la teinte. Les commandes de base incluent notamment : Teinte, Exposition, Contraste, Gamma, Noirs, Ombres, Milieu de gamme, Hautes lumières, Blancs, Intensité, Saturation, Clarté et Brume. Pour ajuster la couleur, la teinte et la clarté de base 1 Sur le plan de montage ou dans la bibliothèque de l'espace de travail Éditer, sélectionnez un clip vidéo ou image. 2 Dans le panneau Options, cliquez sur l'onglet Couleur. 3 Cliquez sur le bouton Basique. 4 Ajustez les commandes souhaitées en faisant glisser les curseurs. 5 Observez l'aperçu pour voir comment les nouveaux paramètres modifient l'image. Remarque : double-cliquez sur une curseur pour le réinitialiser. Pour supprimer toutes les modifications, cliquez sur le bouton Réinitialiser. 192 VideoStudio Pour ajuster la qualité des tonalités d'un clip vidéo ou image 1 Sur le plan de montage de l'espace de travail Éditer, sélectionnez un clip vidéo ou image. 2 Dans le panneau Options, cliquez sur l'onglet Couleur, puis sur Tonalité automatique. Remarque : Vous pouvez indiquer si vous désirez que le clip soit Le plus brillant, Plus clair, Normal, Plus sombre ou Le plus sombre en cliquant sur la liste déroulante Ajustement auto des tonalités. Ajustement de la balance des blancs La balance des blancs permet de restaurer la température naturelle de la couleur d'une image en supprimant la dominante indésirable des couleurs due aux conflits de sources lumineuses et aux paramètres de caméra incorrects. Par exemple, un objet éclairé avec de la lumière incandescente peut devenir trop rouge ou trop jaune dans un clip vidéo ou photo. Pour obtenir un aspect naturel, vous devez identifier un point de référence dans votre image qui représente la couleur blanche. VideoStudio propose différentes options pour sélectionner le point blanc : • Paramètres par défaut Balance des blancs : choisissez parmi les paramètres par défaut qui comprennent Couleur vive ou Couleur normale et ajustez le paramètre par défaut à l’aide des options Plus faible, Normal et Forte. • Auto : choisit automatiquement un point blanc en cohérence avec la couleur globale de votre image. • Choisir une couleur : permet de sélectionner manuellement le point blanc dans l'image. Utilisez l'outil Pipette pour sélectionner une zone de référence qui doit être blanche ou gris neutre. • Température : permet de spécifier la température de la couleur des sources lumineuses en degré Kelvin (K). Vous pouvez également cliquer sur l’une des icônes de condition d’éclairage. Les valeurs inférieures indiquent des scénarios Tungstène, Fluorescent et Lumière du jour, tandis que Nuage, Ombre et Obscurcir correspondent à une température élevée de la couleur. Pour ajuster la balance des blancs 1 Sur le plan de montage ou dans la bibliothèque de l'espace de travail Éditer, sélectionnez un clip vidéo ou image. 2 Dans le panneau Options, cliquez sur l'onglet Couleur. 3 Cliquez sur le bouton Balance des blancs. 4 Cochez la case Balance des blancs. Correction et étalonnage des couleurs 193 5 Déterminez comment vous voulez identifier le point blanc. Choisissez l'une des options disponibles (Auto, Choisir une couleur, Prédéfinition de la balance des blancs ou Température). 6 Si vous avez sélectionné Choisir une couleur, cliquez sur Afficher l'aperçu pour afficher une zone d'aperçu dans le panneau Options. Lorsque vous faites glisser votre curseur vers la zone d’aperçu, il se transforme en icône représentant une pipette. 7 Cliquez sur l’aperçu pour identifier un point de référence sur votre image qui représente la couleur blanche. 8 Comparez la zone d’aperçu à l’image dans le panneau Lecteur pour voir comment les nouveaux réglages affectent l’image. Courbe de teinte La Courbe de teinte permet de corriger les couleurs et le ton en ajustant soit les composantes de couleur individuelles, soit la composante composite (RVB). axe x axe y L'axe x du graphique représente les valeurs tonales d'origine (des zones de surbrillance à droite aux ombres à gauche) ; l'axe y du graphique correspond aux valeurs tonales ajustées (des zones sombres/moins colorées en bas aux zones claires/plus colorées en haut). 194 VideoStudio La diagonale du graphique à l'ajustement effectué pour créer votre « courbe ». Le déplacement de la courbe vers le haut et vers la gauche rend le clip plus clair et augmente la couleur de toutes les composantes, tandis que son déplacement vers le bas et la droite assombrit le clip ou diminue la couleur d'une composante donnée. Si votre clip comporte un reflet bleu, par exemple, vous pouvez réduire l'effet bleu sur l'image en sélectionnant la composante bleu, puis en déplaçant la courbe vers le bas et vers la droite. Vous pouvez ajouter un ou plusieurs nœuds à la courbe afin de disposer d'un plus grand contrôle sur les zones que vous souhaitez ajuster. Pour ajuster la couleur et la teinte avec la courbe de teinte 1 Sur le plan de montage, sélectionnez le clip vidéo pour lequel vous souhaitez corriger les couleurs. 2 Dans le panneau Options, cliquez sur l'onglet Couleur. 3 Cliquez sur le bouton Courbe de teinte. 4 Sous la courbe graphique, sélectionnez une des options de canal chromatique suivantes : • RVB : vous permet de modifier les canaux rouge, vert et bleu au sein d’un histogramme combiné. • Rouge : vous permet de modifier le canal rouge uniquement. • Vert : vous permet de modifier le canal vert uniquement. • Bleu : vous permet de modifier le canal bleu uniquement. 5 Faites glisser des points sur le graphique pour ajuster la relation entre les niveaux d'Entrée (la luminosité des pixels d'origine) et les niveaux de Sortie (la luminosité des pixels corrigés). 6 Pour ajouter un point sur la courbe, cliquez le long de celle-ci à l'emplacement où le point doit être ajouté. Remarque : Pour suppprimer toutes les modifications, cliquez sur le bouton Réinitialiser. Réglage Teinte/Saturation/Luminosité L'élément Teinte/Saturation/Luminosité est un puissant outil de réglage des couleurs qui vous permet d'ajuster de façon interactive les couleurs d'un clip. Cet outil vous permet de cibler des couleurs spécifiques. Correction et étalonnage des couleurs 195 Une commande interactive peut être déplacée par glissement sur un clip dans le panneau Lecteur afin d’ajuster la teinte, la saturation ou la luminosité de la zone d’échantillon sous-jacente. Pour ajuster une couleur à l'aide du réglage Teinte/Saturation/Luminosité 1 Sur le plan de montage, sélectionnez le clip vidéo pour lequel vous souhaitez corriger les couleurs. 2 Dans le panneau Options, cliquez sur l'onglet Couleur. 3 Cliquez sur le bouton Réglage HSL. 4 Dans la liste déroulante HSL, choisissez une des options suivantes : • Teinte • Saturation • Luminosité 5 Effectuez l'une des opérations suivantes : • Cliquez sur l'outil interactif des couleurs et, dans le panneau Lecteur, faites glisser la souris sur une couleur du clip que vous souhaitez ajuster. Si vous faites glisser la souris vers la gauche, les curseurs correspondants sont déplacés vers la gauche ; si vous faites glisser la souris vers la droite, les curseurs correspondants sont déplacés vers la droite. • Réglez les curseurs individuels pour définir les valeurs souhaitées. Remarque : Vous pouvez appliquer un préréglage en choisissant une option dans la liste déroulante Sélectionner un préréglage. Vous pouvez également enregistrer vos réglages personnalisés sous forme de préréglage en cliquant sur Enregistrer comme préréglage. Pour suppprimer toutes les modifications, cliquez sur le bouton Réinitialiser. 196 VideoStudio Roue chromatique La fonction Roue chromatique vous permet d'ajuster la teinte de votre image en réglant le curseur qui se trouve à côté des roues Changement de couleur (qui s'applique à toutes les zones de l'image), Hautes lumières, Demi-teintes ou Ombres. Ces roues vous permettent d'ajuster les couleurs de zones spécifiques d'exposition de l'image. Par exemple, vous pouvez appliquer un reflet bleu aux zones d'ombre de votre clip vidéo. curseur de teinte indicateur de couleur amovible Pour ajuster la teinte ou la couleur d'un clip à l'aide de la roue chromatique 1 Sur le plan de montage, sélectionnez le clip vidéo pour lequel vous souhaitez corriger les couleurs. 2 Dans le panneau Options, cliquez sur l'onglet Couleur. 3 Cliquez sur le bouton Roue chromatique. 4 Pour régler la luminosité du clip, faites glisser le curseur à gauche des roues Changement de couleur (image complète), Surbrillances, Demi-teintes ou Ombres. Faites glisser le curseur vers le haut pour augmenter la luminosité des zones correspondantes de l'image vidéo sélectionnée. Faites glisser le curseur vers le bas pour diminuer la luminosité. 5 Pour régler la couleur, faites glisser le cercle indicateur de couleur (au centre des roues chromatiques) afin de régler une couleur pour les zones correspondantes. Par exemple, pour supprimer un reflet bleu des zones sombres d'un clip vidéo, faites glisser l'indicateur de couleur pour la roues Ombres vers le côté jaune du cercle. Correction et étalonnage des couleurs 197 Oscilloscopes vidéo VideoStudio fournit les oscilloscopes vidéo suivants pour vous aider à évaluer les informations de couleur et de teinte dans vos clips vidéo. Lorsque vous effectuez des ajustements de couleur, les informations sur les oscilloscopes changent, pour vous permettre d'évaluer l'impact du changement dans la vue Étalonnage des couleurs du panneau Lecteur ou en utilisant les données de couleur représentées sur l'oscilloscope vidéo. Forme d'onde Un oscilloscope Forme d'onde affiche la chrominance d'un clip vidéo en utilisant une représentation graphique dont l'axe vertical représente l'intensité, de zéro (en bas) à 100 % (en haut). Un oscilloscope Forme d'onde présente la répartition des couleurs à partir de l'intensité zéro (en bas) à l'intensité de 100 % (en haut). Vecteur - Couleur (Vecteurscope) Les représentations graphiques de vecteurs sont utilisés par les professionnels de la vidéo à différentes fins, y compris pour déterminer si l'intensité des couleurs d'images vidéo correspond bien à une plage de diffusion standard. Le cercle de l'oscilloscope des vecteurs de couleur affiche la chrominance (intensité de couleur), de l'intensité zéro au centre du cercle à l'intensité de 100 % sur le bord du cercle. Le cercle est divisé en zones de couleur, ce qui facilite la visualisation de la dispersion des couleurs pour l'image sélectionnée du clip vidéo. Le petit quadrillage vers le bord du cercle est utilisé pour marquer la limite d'intensité. Les pixels qui apparaissent au-delà des cibles ne sont pas considérés comme sûrs pour la diffusion. 198 VideoStudio Ligne de teint de la peau Histogramme Un histogramme vous permet d'afficher la gamme des teintes et des couleurs d'une vidéo. L'évaluation de la répartition des pixels d'une image sélectionnée de votre vidéo vous aide à déterminer s'il existe un reflet de couleur ou, dans le cas d'images sous-exposées, cela peut vous permettre de déterminer si les données d'image pour les zones d'ombre sont suffisantes pour corriger le déséquilibre. L'histogramme affiche la répartition des pixels pour le clip, des zones sombres (ombres) aux zones claires (surbrillances) le long de l'axe horizontal. Parade RVB L'oscilloscope Parade RVB vous permet d'afficher les composantes rouge (R), vert (G) et bleu (B) de votre clip vidéo dans une représentation graphique dont l'axe vertical représente l'intensité zéro (en bas) jusqu'à l'intensité de 100 % (en haut). Correction et étalonnage des couleurs 199 L'oscilloscope Parade RVB vous permet d'évaluer les couleurs les unes par rapport aux autres. Pour afficher un oscilloscope vidéo 1 Sur le plan de montage, sélectionnez le clip vidéo pour lequel vous souhaitez corriger les couleurs. 2 Dans le panneau Options, cliquez sur l'onglet Couleur. 3 Cliquez sur un des boutons de correction de couleur pour choisir une méthode de correction de couleur. 4 À droite des commandes de couleur, cochez la case Afficher l'oscilloscope vidéo affichée en haut du panneau. Remarque : Vous pouvez avoir besoin d’agrandir la fenêtre VideoStudio afin d’afficher l’oscilloscope vidéo. 5 Dans la liste déroulante, sélectionnez l’un des oscilloscopes vidéo suivants : • Forme d'onde • Vecteur - Couleur • Histogramme • Parade RVB Pour utiliser un vecteurscope afin d’afficher le teint de peau 1 Sur le plan de montage, sélectionnez le clip vidéo pour lequel vous souhaitez corriger les couleurs. 2 Dans le panneau Options, cliquez sur l'onglet Couleur. 3 Cliquez sur l'une des options suivantes : • Courbe de teinte • Réglage HSL • Roue chromatique 200 VideoStudio 4 Cochez la case Afficher l’oscilloscope vidéo en haut du panneau et, dans la liste déroulante, choisissez Vecteur - Couleur. Remarque : En fonction de la taille de la fenêtre de l’application, vous devrez peut-être utiliser le défilement (horizontal) pour voir toutes les commandes. Ligne de teint de la peau Pour obtenir un teint de peau naturelle, assurez-vous que les couleurs de teint de peau s’inscrivent sur la courbe de teint de peau A. 5 En vous servant de la ligne de teint de peau comme guide (les teints de peau doivent suivre la ligne), effectuez les ajustements de couleur nécessaires à l’aide des outils de votre choix. Étalonnage des couleurs avec les tables de recherche (profils LUT) Vous pouvez étalonner les couleurs de votre clip vidéo en appliquant un fichier de table de recherche, également appelé « profil LUT ». Les profils LUT sont généralement utilisés pour recréer un effet ciné spécifique qui affecte l’atmosphère générale du clip. Les profils LUT comportent des valeurs de couleurs qui se combinent aux valeurs de couleurs de votre clip pour obtenir un nouveau résultat. Remarque : pour corriger la couleur de votre vidéo, il est préférable d’effectuer cette opération avant d’appliquer un profil LUT, surtout si vous avez plusieurs clips vidéo qui utilisent la même couleur. Les profils LUT vous permettent de recréer un effet ciné spécifique ou créatif. Correction et étalonnage des couleurs 201 Pour appliquer un profil LUT 1 2 3 4 Sélectionnez un clip sur le plan de montage. Dans le panneau Options, cliquez sur l'onglet Couleur. Cliquez sur Profil LUT. Cliquez sur une vignette pour appliquer le profil correspondant à votre clip. Une coche verte apparaît dans le coin supérieur droit de la vignette sélectionnée. 5 En haut du panneau, faites glisser le curseur Intensité pour ajuster le profil. Pour supprimer un profil LUT 1 2 3 4 Sélectionnez le clip affecté sur le plan de montage. Dans le panneau Options, cliquez sur l'onglet Couleur. Cliquez sur Profil LUT. Cliquez sur la vignette active avec la coche verte dans le coin supérieur droit. La coche verte disparaît et le profil LUT est retiré du clip. Pour importer un profil LUT 1 Dans le panneau Options, cliquez sur l'onglet Couleur. 2 Cliquez sur Profil LUT. 3 En haut du panneau, cliquez sur le bouton Importer un profil LUT (symbole plus) et choisissez le fichier voulu (format de fichier .cube). Une nouvelle vignette est ajoutée dans la bibliothèque des profils LUT. Pour organiser les profils LUT en catégories personnalisées 1 Dans le panneau Options, cliquez sur l'onglet Couleur. 2 Cliquez sur Profil LUT. 3 En haut du panneau, cliquez sur le bouton Ajouter une catégorie de LUT et entrez un nom pour le dossier. La catégorie est ajoutée à la liste déroulante des catégories de LUT. Si vous souhaitez supprimer une catégorie de profils LUT, dans la liste déroulante de catégories de LUT, choisissez la catégorie que vous voulez supprimer, cliquez sur le bouton Supprimer la catégorie de LUT . Vous pouvez renommer une catégorie de LUT en choisissant la catégorie et en cliquant sur le bouton Éditer . Entrez le nouveau nom pour la catégorie. 202 VideoStudio Pour supprimer un profil LUT à un clip vidéo 1 Dans le panneau Options, cliquez sur l'onglet Couleur. 2 Cliquez sur le bouton Profil LUT et, sous la section Correction chromatique, choisissez Aucun dans le menu déroulant Profil LUT. Correction et étalonnage des couleurs 203 204 VideoStudio Suivi de mouvement VideoStudio vous permet de créer des chemins de suivi dans des clips vidéo et de suivre des éléments spécifiques de votre vidéo. Le suivi de mouvement permet d'éliminer les nombreuses étapes répétitives d'ajout d'objets au plan de montage, ainsi que d'éviter d'utiliser des images clés pour créer du mouvement. De plus, la fonction de suivi des mouvements permet de créer des illusions d'optique pour intégrer des titres aux clips vidéo et de suivre le déplacement de l'appareil photo, comme lors de l'enregistrement d'une vidéo avec des titres inclus à la séquence initiale ! La personnalisation du mouvement vous permet de créer vos propres trajectoires de mouvement que vous pouvez enregistrer dans le dossier Chemin de la bibliothèque. Cette section traite des sujets suivants : • Suivi des mouvements des objets d'une vidéo • Mise en correspondance d'un mouvement avec un chemin de suivi • Personnalisation de mouvement Suivi des mouvements des objets d'une vidéo La fonction Suivre mouvement permet de suivre les mouvements d'un point ou d'une zone d'une vidéo, et de générer automatiquement le chemin de suivi du mouvement. Suivre mouvement fonctionne conjointement avec la fonction Faire correspondre mouvement. Faire correspondre mouvement permet de faire en sorte que les incrustations et les titres suivent automatiquement le chemin de suivi que vous avez créé. Si vous préférez animer manuellement les incrustations et les titres pour les faire correspondre à votre vidéo d'arrière-plan principale, vous pouvez utiliser la fonction Personnaliser mouvement. Suivi de mouvement 205 Interface du suivi de mouvement : éléments de base 5 1 6 7 8 2 3 4 Boîte de dialogue Suivre mouvement Partie Description 1. Tracker Désigne l'objet à suivre pour créer le chemin de suivi. Il peut également apparaître sous forme de zone selon le type de tracker sélectionné. 2. Contrôle de la lecture Boutons de commande de la lecture. 3. Contrôle du plan de montage Plan de montage de la vidéo associé aux commandes de zoom et de tracé d'entrée et de sortie. 4. Contrôle des trackers Boutons et options qui permettent de gérer les propriétés des trackers, des chemins de suivi et des objets correspondants. 5. Fenêtre d'aperçu Affiche la vidéo en cours de lecture. 6. Objet correspondant Emplacement de l'objet correspondant. 7. Chemin de suivi Chemin du mouvement suivi (tracé) par le programme. 8. Code temporel Permet d'accéder directement à une partie de la vidéo en indiquant le code temporel exact. 206 VideoStudio Boutons et options du suivi de mouvement Suivre mouvement : cette fonction suit automatiquement le mouvement du tracker sélectionné dans le clip vidéo. Redéfinir à la position par défaut : annule toutes les actions. Tracé d'entrée / Tracé de sortie : délimite la plage de suivi de mouvement dans le clip vidéo. Zoom avant / Zoom arrière : permet de régler l'affichage du plan de montage de la vidéo. Afficher le chemin de tracé : permet d'afficher ou de masquer le chemin de suivi dans la fenêtre d'aperçu. L'œil qui apparaît sur chaque tracker indique l'état du tracker. S'il est activé, l'œil est ouvert et le tracker est visible dans la fenêtre d'aperçu. S'il est désactivé, l'œil est fermé et le tracker sélectionné est masqué. Ajouter un tracker / Supprimer le tracker : permet d'ajouter et de supprimer des trackers. Renommer le tracker : permet de renommer le tracker actif. Enregistrer dans la bibliothèque de chemins : permet d'enregistrer les chemins actifs dans la bibliothèque de chemins. Définir le tracker en tant que point / Définir le tracker en tant que zone /Définir le tracker multipoint : permet de choisir un point unique, une zone ou une zone multipoint dynamique de suivi. Appliquer/Masquer la mosaïque : permet d'appliquer un effet de mosaïque à l'objet suivi. Ce bouton permet de flouter la zone de l'objet suivi. Vous pouvez choisir une mosaïque rectangulaire ou circulaire. Régler la taille de la mosaïque : permet de régler la taille du motif de mosaïque. Ajouter un objet correspondant : permet d'ajouter un objet correspondant et de régler la position dans la liste déroulante Position ou la fenêtre d'aperçu. Annuler : permet de fermer la boîte de dialogue Suivre mouvement et d'annuler toutes les modifications effectuées sur la vidéo. OK : permet de fermer la boîte de dialogue Suivre mouvement et de conserver le chemin suivi sous forme d'attribut de vidéo. Suivi de mouvement 207 Pour lancer la boîte de dialogue Suivre mouvement • Vous pouvez procéder de l'une des manières suivantes : • Sélectionnez un fichier vidéo sur la Piste vidéo et cliquez sur le bouton Suivre mouvement dans la barre d'outils. • Cliquez sur Outils > Suivre mouvement et sélectionnez un fichier vidéo. Pour suivre le mouvement des objets d'une vidéo 1 Cliquez sur Outils > Suivre mouvement. 2 Recherchez la vidéo que vous souhaitez utiliser et cliquez sur Ouvrir. La boîte de dialogue Suivre mouvement s'affiche. Dans l'exemple, la vidéo sélectionnée montre un garçon qui se promène au bord du lac. 3 Faites glisser le tracker jusqu'à l'endroit de la vidéo que vous souhaitez suivre. Dans l'exemple, le tracker est placé sur le visage du garçon. La zone est agrandie pour vous permettre de voir de près la sélection. 4 Dans la zone Type de tracker, choisissez l'une des options suivantes : • Définir le tracker en tant que point (valeur par défaut) : permet de définir un point unique de suivi. • Définir le tracker en tant que zone : permet de définir une zone de suivi fixe. Cette option vous permet d'utiliser une zone d'échantillon plus large et de définir les limites d'un flou de mosaïque. Vous pouvez définir la forme et la taille du tracker en faisant glisser les nœuds des coins. 208 VideoStudio • Définir le tracker multipoint : permet de définir une zone de suivi dynamique dont la taille et la forme s'adaptent en fonction de l'éloignement ou du rapprochement de l'objet par rapport à la caméra ou des changements d'angle. Faites glisser les quatre nœuds vers les bords intérieurs de la zone dont vous souhaitez effectuer le suivi. Ce type de tracker applique automatiquement un flou de mosaïque. Pour plus d'informations, reportez-vous à la section «Pour flouter des parties des objets suivis», page 222. 5 Cliquez sur le bouton Suivre mouvement . Le chemin de suivi est créé au fur et à mesure de la lecture de la vidéo. Si vous sélectionnez Afficher le chemin de suivi, le chemin de suivi s'affiche en surbrillance à la fin du processus. 6 Cliquez sur OK. Il est plus facile de suivre des points ou des zones d'une vidéo qui se détachent nettement des autres éléments de la vidéo. Évitez de choisir des pixels qui peuvent se fondre avec des pixels similaires de la vidéo. Mise en correspondance d'un mouvement avec un chemin de suivi La fonction Faire correspondre mouvement permet de faire correspondre automatiquement le mouvement d'incrustations et de titres avec le chemin de suivi, afin de produire l'effet qu'un élément suit un autre élément. Par exemple, vous pouvez identifier une personne en mouvement dans une vidéo en faisant correspondre un titre à son chemin de suivi. Suivi de mouvement 209 4 5 6 7 8 9 1 2 3 Boîte de dialogue Faire correspondre mouvement Partie Description 1. Contrôle de la lecture Boutons de commande de la lecture. 2. Contrôle du plan de montage Plan de montage de la vidéo comportant les commandes de zoom. 3. Panneau des attributs Définit les commandes Position, Taille, Opacité, Rotation, Ombre, Bordure, Miroir et Atténuation en entrée/sortie. 4. Fenêtre d'aperçu Affiche la vidéo en cours de lecture. 5. Objet correspondant Définit l'emplacement de l'objet correspondant, qui peut être un titre ou une incrustation. Cette fonction s'applique uniquement dans la boîte de dialogue Faire correspondre mouvement. 6. Chemin de mouvement Le chemin du mouvement tel que défini manuellement. Cette fonction s'affiche uniquement dans la boîte de dialogue Personnaliser mouvement. 7. Fenêtre de distorsion d'objets Permet de définir l'orientation du clip vidéo ou de l'objet d'incrustation. 8. Contrôle des images clés Permet d'ajouter et de supprimer des images clés, ainsi que de définir leur position et leur décalage. 9. Code temporel Permet d'accéder directement à une partie de la vidéo en indiquant le code temporel exact. 210 VideoStudio Boutons et options des fonctions Faire correspondre mouvement et Personnaliser mouvement Ajouter une image clé : permet d'ajouter une image clé. Supprimer l'image clé : permet de supprimer une image clé. Aller sur l'image clé précédente : permet d'accéder à l'image clé précédente disponible. Inverser l'image clé : permet d'inverser l'image clé en cours. Déplacer l'image clé vers la gauche : permet de déplacer l'image clé en cours d'une étape vers la gauche. Déplacer l'image clé vers la droite : permet de déplacer l'image clé en cours d'une étape vers la droite. Aller sur l'image clé suivante : permet d'accéder à l'image clé suivante disponible. Menu Tracker : permet de sélectionner le tracker que l'objet correspondant va suivre. Cette fonction s'affiche uniquement dans la boîte de dialogue Faire correspondre mouvement. Réinitialiser : permet d'annuler toutes les actions. Cette fonction s'affiche uniquement dans la boîte de dialogue Personnaliser mouvement. Enregistrer sous : permet d'enregistrer les chemins actifs dans la bibliothèque de chemins. Cette fonction s'affiche uniquement dans la boîte de dialogue Personnaliser mouvement. Annuler : permet de fermer la boîte de dialogue Personnaliser mouvement/Faire correspondre mouvement et d'ignorer toutes les modifications apportées à la vidéo. OK : permet de fermer la boîte de dialogue Faire correspondre mouvement/Personnaliser mouvement et d'enregistrer le chemin suivi sous forme d'attribut de clip vidéo. Menu contextuel (clic droit) des fonctions Faire correspondre mouvement et Personnaliser mouvement Suivi de mouvement 211 Menu contextuel (clic droit) des fonctions Faire correspondre mouvement et Personnaliser mouvement Ajouter une image clé Ajoute une image clé. Supprimer l'image clé Supprime une image clé. Conserver les proportions Permet de conserver le rapport entre la largeur et la hauteur lorsque vous dimensionnez le clip vidéo ou l'objet d'incrustation. Réinitialiser la déformation Rétablit les proportions initiales d'un clip ou d'un objet que vous avez déformé. Afficher la fenêtre de distorsion d'objets Permet d'afficher et de masquer la fenêtre de distorsion d'objets, laquelle permet de définir l'orientation du clip vidéo ou de l'objet d'incrustation. Afficher le quadrillage Permet d'ouvrir la fenêtre Options de quadrillage pour modifier les paramètres du quadrillage. Afficher la vidéo d'arrière-plan Permet d'afficher et de masquer les autres pistes du plan de montage. Afficher les résultats dans la fenêtre d'aperçu Permet d'activer et de désactiver l'affichage simultané des modifications dans la fenêtre d'aperçu. Ajuster la taille de la vue (molette de la souris) Permet de régler le zoom sur 100 %, 50 % ou 33 %. Vous pouvez également effectuer un zoom avant ou arrière à l'aide de la molette de la souris. Pour lancer la boîte de dialogue Faire correspondre mouvement • Faites un clic droit sur un clip d'incrustation du plan de montage et choisissez Mouvement > Faire correspondre mouvement. Pour faire correspondre un mouvement à un chemin de suivi 1 Insérez une vidéo comportant un chemin de suivi dans la piste Vidéo. 2 Insérez un clip de titre dans la piste Incrustation et définissez ses propriétés en fonction de votre projet. Dans l'exemple, le nom du garçon qui apparaît dans la vidéo est ajouté à la piste de titre. 3 Cliquez avec le bouton droit de la souris sur la piste du titre et sélectionnez Mouvement > Faire correspondre mouvement. La boîte de dialogue Faire correspondre mouvement s'affiche. 4 Si vous avez plusieurs trackers, sélectionnez le tracker que vous souhaitez faire correspondre. Dans l'exemple, le tracker 01 qui est sélectionné représente le chemin de suivi du garçon. 212 VideoStudio 5 Définissez les propriétés du titre en fonction de votre projet. À chaque fois que vous définissez une valeur, une image clé est ajoutée. Dans l'exemple, les valeurs de la section Décalage sont ajustées pour définir la distance idéale entre le garçon et le titre. Les valeurs Taille et Opacité sont également ajustées, afin que le titre soit visible tout en restant légèrement transparent. Remarque : Si vous souhaitez faire pivoter et déplacer le clip autour de la vidéo, vous pouvez définir les valeurs des sections Décalage et Rotation. Vous pouvez également ajouter une ombre et une bordure, ou mettre l'image en miroir. Si vous cliquez sur le bouton Atténuation en entrée/Atténuation en sortie / , le mouvement commence progressivement ou s'arrête progressivement. Déplacez le curseur pour gérer la temporisation. 6 Lancez la lecture de la vidéo pour tester l'animation. Lorsque vous avez fini, cliquez sur OK. Le résultat de l'exemple de projet est montré ci-dessous. Vous pouvez ajuster les propriétés de vos incrustations et titres à l'aide d'images clés, en faisant glisser le tracker et en ajustant les valeurs de la boîte de dialogue Faire correspondre mouvement. Pour dissocier des clips d'incrustation des chemins de suivi • Cliquez avec le bouton droit de la souris sur le clip d’incrustation et sélectionnez Mouvement > Supprimer le mouvement. Suivi de mouvement 213 Personnalisation de mouvement Grâce à la fonction Personnaliser mouvement, vous pouvez définir manuellement le mouvement des incrustations et des titres pour compléter le mouvement des éléments sur une vidéo en arrière-plan (sans aucune référence aux informations de suivi existantes). Cela signifie que vous pouvez définir votre propre trajectoire de mouvement et modifier différentes propriétés afin de créer des effets de mouvement simples ou complexes. Par exemple, à l’aide d’images clés, vous pouvez contrôler la taille, l’opacité et la rotation d’un objet lorsqu’il traverse la trajectoire que vous avez définie pour lui. Vous pouvez également atténuer progressivement le mouvement d'entrée ou de sortie et appliquer un flou de mouvement avec la fonction Flou de mouvement automatique qui correspond au mouvement de l'objet sélectionné lorsqu'il se déplace le long de la trajectoire. L’ajout du Flou de mouvement automatique (exemple de droite) applique un flou qui correspond au mouvement de l’objet sélectionné lorsqu’il se déplace le long de la trajectoire. Vous pouvez enregistrer un mouvement personnalisé dans la bibliothèque sous forme de tracé, avec ou sans autre réglage de propriété. 4 5 6 7 8 1 2 3 Boîte de dialogue Personnaliser mouvement 214 VideoStudio Partie Description 1. Contrôle de la lecture Boutons de commande de la lecture. 2. Contrôle du plan de montage Plan de montage de la vidéo comportant les commandes de zoom. 3. Panneau des attributs Définit les commandes Position, Taille, Opacité, Rotation, Ombre, Bordure, Miroir et Atténuation en entrée/sortie. 4. Fenêtre d'aperçu Affiche la vidéo en cours de lecture. 5. Chemin de mouvement Le chemin du mouvement tel que défini manuellement. Cette fonction s'affiche uniquement dans la boîte de dialogue Personnaliser mouvement. 6. Fenêtre de distorsion d'objets Permet de définir l'orientation du clip vidéo ou de l'objet d'incrustation. 7. Contrôle des images clés Permet d'ajouter et de supprimer des images clés, ainsi que de définir leur position et leur décalage. 8. Code temporel Permet d'accéder directement à une partie de la vidéo en indiquant le code temporel exact. Pour lancer la boîte de dialogue Personnaliser mouvement • Faites un clic droit sur un clip vidéo du plan de montage et choisissez Mouvement > Personnaliser mouvement. Vous pouvez également ouvrir la boîte de dialogue Personnaliser mouvement en cliquant sur l'onglet Effet du panneau Options, puis en cliquant sur l'option Mouvement avancé. Cette option est uniquement disponible lorsqu'un clip est sélectionné sur la piste Incrustation. Pour personnaliser un chemin de mouvement 1 Faites un clic droit sur une vidéo d'arrière-plan ou un clip d'incrustation du plan de montage, et sélectionnez Mouvement > Personnaliser mouvement. La boîte de dialogue Personnaliser mouvement s'affiche. Dans l'exemple, le titre s'affiche selon un chemin de mouvement rectiligne. Suivi de mouvement 215 2 Modifiez la forme du chemin de mouvement en faisant glisser les segments de ligne et les nœuds d'images clés. Remarque : Des nœuds d'images clés sont automatiquement ajoutés à chaque fois que vous passez à une autre image et effectuez une modification. Vous pouvez également créer un nœud d'image clé en faisant glisser le curseur et en cliquant sur le bouton Ajouter une image clé . 3 Définissez les propriétés du titre en fonction de votre projet. À chaque fois que vous définissez une valeur, une image clé est ajoutée. L'exemple ci-dessous montre le titre après l'ajustement des valeurs Position, Taille et Rotation. Pour changer la référence de centre de l’objet (pour une rotation décalée ou un effet de zoom), dans la fenêtre d’aperçu, faites glisser le repère de centre rouge vers la nouvelle position. Remarque : Vous pouvez également modifier l'opacité, ajouter une ombre et une bordure, et mettre l'image en miroir en réglant les valeurs des sections Opacité, Ombre, Bordure et Miroir. Si vous cliquez sur le bouton Atténuation en entrée/Atténuation en sortie / , le mouvement commence progressivement ou s'arrête progressivement. Déplacez le curseur pour gérer la temporisation de l'atténuation. De plus, vous pouvez cocher la case Flou de mouvement automatique pour ajouter automatiquement un flou de mouvement à l’objet mobile. 4 Lancez la lecture de la vidéo pour tester l'animation. Lorsque vous avez fini, cliquez sur OK. 216 VideoStudio Si vous personnalisez un chemin de suivi existant, les informations de correspondance de mouvement existantes dans la vidéo sont converties en chemin de mouvement générique. Pour enregistrer un mouvement personnalisé dans la bibliothèque de chemins 1 Après avoir créé un mouvement personnalisé dans la boîte de dialogue Personnaliser mouvement, cliquez sur Enregistrer sous. 2 Dans la boîte de dialogue Enregistrer dans la bibliothèque de chemins, entrez un nom dans le champ Nom de chemin. 3 Sélectionnez l’une des options suivantes : • Chemin d’accès avec tous les attributs : enregistre le chemin et les attributs affectés aux images clés. • Chemin d’accès uniquement : enregistre uniquement le chemin. Aucun attribut n’est enregistré. 4 Dans la liste déroulante Enregistrer sous, choisissez un dossier. Pour supprimer un mouvement personnalisé d’un clip sur le plan de montage 1 Sur le plan de montage, cliquez avec le bouton droit de la souris sur un clip auquel un mouvement personnalisé a été appliqué, puis choisissez Mouvement > Supprimer le mouvement dans le menu contextuel. Suivi de mouvement 217 218 VideoStudio Chemins de tracé VideoStudio vous permet de suivre des points ou des zones spécifiques pour créer un chemin de mouvement. Ce chemin de tracé représente l'emplacement de la zone ou du point sélectionné dans la séquence des images de la vidéo. Une fois les chemins de tracé obtenus, vous pouvez ajouter des objets correspondants autour de la zone du tracker ou flouter des éléments de la vidéo à l'aide du tracker. Cette section traite des sujets suivants : • Ajustement de chemins de tracé • Utilisation d'objets dans des chemins de tracé • Utilisation de la bibliothèque de chemins Ajustement de chemins de tracé Vous pouvez affiner ou modifier le chemin de tracé en réinitialisant manuellement des points du tracé. Pour plus d'informations sur la création de chemins de tracé, reportez-vous à la section «Suivi des mouvements des objets d'une vidéo», page 205. Pour ajuster des chemins de tracé 1 Sélectionnez un fichier vidéo sur la Piste vidéo et cliquez sur le bouton Suivre mouvement dans la barre d'outils. 2 Dans la liste de trackers, sélectionnez le tracker à ajuster. 3 Faites glisser le curseur jusqu'à l'endroit où vous voulez ajuster le chemin. 4 Faites glisser le tracker pour le placer sur la position de la nouvelle image clé. 5 Cliquez sur le bouton Suivre mouvement pour effectuer à nouveau le tracé. Le tracker effectue le suivi en tenant compte de la position de la nouvelle image clé. L'ajustement des points de suivi permet d'affiner ou de lisser le mouvement des objets correspondants. Chemins de tracé 219 Pour définir la durée du chemin de tracé 1 Faites glisser le curseur jusqu'à l'endroit où vous voulez commencer le suivi du mouvement. Cliquez sur le bouton Tracé d'entrée . 2 Faites glisser le curseur jusqu'à l'endroit où vous voulez terminer le suivi du mouvement. Cliquez sur le bouton Tracé de sortie . La durée du chemin de tracé est définie. Pour étendre la durée du chemin de tracé 1 Faites glisser le curseur jusqu'à l'endroit non tracé où vous souhaitez terminer le suivi du mouvement. 2 Cliquez sur le bouton Suivre mouvement . Le mouvement de l'objet suivi et le chemin prolongé sont générés. Si vous faites glisser le curseur et cliquez sur le bouton Tracé d'entrée cours est supprimé et un nouveau point de départ est inséré. , le chemin en Pour réinitialiser des chemins de tracé • Vous pouvez réinitialiser le chemin de tracé en cours et sélectionner une nouvelle zone à suivre en effectuant l'une des actions suivantes : • Faites glisser le point du tracker vers un autre endroit. • Faites glisser le curseur vers un autre endroit et cliquez sur le bouton Tracé d'entrée . • Cliquez sur le bouton Réinitialiser . Pour afficher ou masquer des trackers • Cliquez sur ou pour afficher ou masquer des trackers. Pour ajouter des trackers 1 Cliquez sur le bouton Ajouter un tracker pour ajouter le deuxième tracker. Un nouveau tracker apparaît sur l'écran et un nouveau tracker est ajouté à la liste. 2 Faites glisser le tracker jusqu'à l'endroit de la vidéo que vous souhaitez suivre. Dans l'exemple, le deuxième tracker est placé sur une échelle à poissons immobile sur le lac. 220 VideoStudio 3 Cliquez sur le bouton Suivre mouvement . Si vous sélectionnez Afficher le chemin de tracé, les chemins de tracé des deux trackers s'affichent, et le tracker sélectionné est mis en surbrillance. Dans l'exemple, le tracker 1 suit le garçon, tandis que le tracker 2 suit l'échelle à poissons immobile. Comme l'appareil photo se déplace vers la droite, le chemin du tracker 1 représente un mouvement vers la droite et le chemin du tracker 2, un mouvement vers la gauche. 4 Cliquez sur OK. Pour supprimer un tracker, sélectionnez-le et cliquez sur le bouton Supprimer le tracker . Pour renommer des trackers 1 Sélectionnez un tracker et cliquez sur le bouton Renommer le tracker . 2 Entrez le nouveau nom du tracker dans la boîte de dialogue Renommer le tracker. 3 Cliquez sur OK. Utilisation d'objets dans des chemins de tracé Pour ajouter des objets correspondants 1 Dans la fenêtre Suivre mouvement, cochez la case Ajouter un objet correspondant. Un objet correspondant apparaît dans la fenêtre d'aperçu. 2 Ajustez la position de l'objet correspondant en effectuant l'une des actions suivantes : • Choisissez une option dans la liste déroulante Position. • Faites glisser le marqueur de l'objet correspondant pour le placer où vous souhaitez dans la fenêtre d'aperçu. Chemins de tracé 221 3 Dans la fenêtre d'aperçu, faites glisser les coins de l'objet correspondant pour ajuster sa taille. 4 Effectuez le suivi du mouvement comme indiqué ci-dessus pour générer le chemin de tracé. 5 Cliquez sur OK. La boîte de dialogue Suivre mouvement se ferme, et un emplacement vide est ajouté à la piste Incrustation. 6 Recherchez le clip multimédia souhaité dans la bibliothèque et faites-le glisser sur l'emplacement réservé sur le plan de montage. Lorsque vous passez la souris sur l'emplacement vide, appuyez sur [Ctrl] pour placer le nouveau clip dans l'emplacement et remplacer l'autre clip. Pour flouter des parties des objets suivis 1 Dans la boîte de dialogue Suivre mouvement, cliquez sur le bouton Appliquer la pour activer la mosaïque, puis cliquez sur la flèche qui se trouve à côté mosaïque du bouton pour choisir une mosaïque de type Rectangle ou Cercle. Remarque : Si vous avez utilisé un tracker multipoint, les options de forme ne sont pas disponibles car la forme est dynamique et déterminée par le mouvement de l'objet. Une zone floutée par défaut s'affiche dans la fenêtre d'aperçu sous forme de quadrillage. 2 Ajustez la taille du quadrillage pour couvrir les parties que vous souhaitez flouter en faisant glisser les nœuds situés aux coins du quadrillage et ajustez la valeur affichée dans la zone Régler la taille de la mosaïque. Remarque : Les options relatives à l'objet correspondant sont grisées lorsque vous activez cette fonction. 222 VideoStudio 3 Effectuez le suivi du mouvement comme indiqué ci-dessus pour générer le chemin de tracé. La zone de l'objet suivi est recouverte d'un effet mosaïque lorsque vous visionnez la vidéo dans la fenêtre d'aperçu du programme principal. 4 Cliquez sur OK. Associée au suivi de mouvement, cette fonction est très utile pour flouter des éléments que vous souhaitez masquer dans la vidéo. Par exemple, vous pouvez flouter des visages pour préserver l'anonymat des personnes et masquer des plaques d'immatriculation de véhicules pour des raisons de sécurité ou obscurcir les logos de marques. Utilisation de la bibliothèque de chemins Vous pouvez ajouter un mouvement à un clip dans la piste vidéo principale ou dans la piste d'incrustation en faisant glisser un chemin prédéfini de la bibliothèque de chemins vers le clip dans le plan de montage. Chemins de tracé 223 Pour appliquer un chemin à partir de la Bibliothèque • Dans la Bibliothèque, cliquez sur le bouton de la catégorie Chemins de mouvement, choisissez Basique ou Personnalisé dans la liste Galerie et faites glisser une vignette de chemin sur un clip du plan de montage. Si vous souhaitez ajuster le chemin, cliquez avec le bouton droit de la souris sur le plan de montage et choisissez Mouvement (ou Mouvement) > Personnaliser mouvement. Pour retirer un chemin d’un clip • Sur le plan de montage, cliquez avec le bouton droit de la souris sur le clip et choisissez Mouvement (ou Mouvement) > Supprimer le mouvement. Pour enregistrer des chemins de tracé dans la boîte de dialogue Suivre mouvement 1 Sélectionnez le nom du chemin de tracé et cliquez sur le bouton Enregistrer dans la bibliothèque de chemins . La boîte de dialogue Enregistrer dans la bibliothèque de chemins s'affiche. 2 Sélectionnez l'emplacement du dossier du chemin. 3 Cliquez sur OK. Sélectionnez Exporter tous les chemins visibles pour enregistrer tous les chemins de tracé affichés. Tous les chemins de tracé enregistrés sont convertis en chemins de mouvement génériques sans leurs propriétés de vitesse et de temps. Pour importer des chemins vers la bibliothèque de chemins 1 Cliquez sur le bouton Importer chemin . 2 Recherchez le fichier du chemin et cliquez sur Ouvrir. Pour exporter des chemins depuis la bibliothèque de chemins 1 Cliquez sur le bouton Exporter chemin s'affiche. . La boîte de dialogue Exporter chemin 2 Cliquez sur le bouton Parcourir pour sélectionner le fichier de chemin. 3 Entrez un nom pour le dossier du chemin. 4 Cliquez sur OK. 224 VideoStudio Si vous exportez un projet avec Smart Package, les informations de suivi du projet sont également exportées, et le dossier du chemin associé est automatiquement généré sur l'ordinateur où le Smart Package est ouvert. Pour réinitialiser la bibliothèque de chemins • Cliquez sur Paramètres > Gestionnaire de bibliothèques > Réinitialiser la bibliothèque. Chemins de tracé 225 226 VideoStudio Créateur d’images Le créateur d'images est une fonction de VideoStudio qui vous permet d'enregistrer une peinture, un dessin ou des mouvements d'écriture comme une animation ou une image fixe pouvant être appliquée à votre projet en tant qu'effet d'incrustation. Certains exemples de projets du Créateur d’images : Animez un titre manuscrit, peignez un arrière-plan personnalisé (fixe ou animé) ou animez une annotation et synchronisez-la avec une voix off. Cette section traite des sujets suivants : • • • • • • • • Utilisation du Créateur d’images Espace de travail du Créateur d’images Basculement entre les modes du créateur d'images Choix d’un arrière-plan Comment créer des animations et des images dans le Créateur d’images Définition des préférences du Créateur d’images Création et importation de pinceaux personnalisés Exportation d’animations et d’images du Créateur d’images Créateur d’images 227 Utilisation du Créateur d’images Le Créateur d’images contient tous les outils nécessaires pour vous permettre d’enregistrer et de sauvegarder des animations et des dessins. Le Créateur d’images affiche sa propre fenêtre. Vous devez quitter le Créateur d’images pour revenir dans VideoStudio. Conseils utiles • Lorsque vous enregistrez une animation, ne vous préoccupez pas de la durée ou des interruptions lorsque vous modifiez les paramètres ou changez d’outil. Seuls les coups de pinceau sont enregistrés. Une fois l’enregistrement terminé, vous pouvez définir manuellement la durée souhaitée, la prévisualiser pour vous assurer qu’elle est juste. • Vous pouvez facilement inverser un enregistrement après avoir quitté le Créateur d’images (sur le plan de montage, double-cliquez sur l’enregistrement et dans le panneau Options, cochez la case Inverser la vidéo). Si vous savez déjà que vous allez inverser l’animation, pensez à la façon dont vous souhaitez appliquer vos coups de pinceau afin de révéler le contenu sous-jacent. • Vous pouvez utiliser un clip fixe à partir de votre animation comme arrière-plan (avant ou après le clip d’animation, par exemple). Pour plus d’informations sur la création d’un clip fixe à partir de la dernière image de votre animation, consultez la section «Pour créer une image fixe à partir d’une animation», page 235. Une image fixe de l’animation a été insérée pour servir d’arrière-plan au titre. Dans cet exemple, le clip d’animation est inversé, de sorte que l’image révèle progressivement la vidéo principale. Pour lancer le créateur d'images • Dans l’espace de travail Édition, effectuez l'une des opérations suivantes : • Cliquez sur Outils > Créateur d'images. • Dans la barre d'outils du plan de montage, cliquez sur le bouton Créateur d’images . 228 VideoStudio Pour fermer le Créateur d’images • Pour fermer le Créateur d’images sans exporter d’animations ou d’images, cliquez sur Fermer. Pour obtenir des informations concernant l’exportation avant de le fermer, consultez la section «Exportation d’animations et d’images du Créateur d’images», page 237. Espace de travail du Créateur d’images Le tableau ci-dessous fournit la liste des commandes et des fonctions disponibles dans la fenêtre Créateur d’images. 1 4 2 3 Composants principaux de l’espace de travail 1 Barre de propriétés Permet de définir les propriétés de l’outil sélectionné, ainsi que de contrôler l’opacité d’une image sous-jacente et d’effacer le contenu de la toile. 2 Barre d’outils Permet de sélectionner un outil, d’afficher ou de choisir les paramètres de la toile. 3 Toile / Fenêtre d’aperçu Affiche la zone de dessin (votre toile), avec ou sans arrièreplan de référence sous-jacent. Vous pouvez également afficher l’aperçu de l’animation dans cette zone. 4 Galerie Contient les vignettes des animations et des images fixes que vous avez créées. Créateur d’images 229 Outils et commandes du Créateur d’images Outil Pinceau : Permet d’appliquer des traits sur la toile (le support). Choisissez le pinceau à utiliser dans le Sélecteur de pinceau de la barre de propriétés. Outil Pipette : permet de sélectionner une couleur sur la toile. Outil Gomme : permet d’effacer des traits sur la toile. Boutons Zoom avant et Zoom arrière : permet de changer le niveau de zoom de la toile/fenêtre d’aperçu. Taille réelle : configure votre toile/fenêtre d’aperçu sur 100 % (taille réelle), en fonction des dimensions du projet. Ajuster à la fenêtre : définit le niveau du zoom de la toile de façon à afficher toute la toile dans la fenêtre d’aperçu. Image d’arrière-plan : permet d’accéder aux options de l’arrière-plan, y compris à une image de référence ou à une couleur unie. Pour plus d’informations, consultez la section «Choix d’un arrière-plan», page 232. Boutons Mode animé et Mode fixe : permet de choisir entre la capture d’une animation ou d’une image fixe. Pour plus d’informations, consultez la section «Basculement entre les modes du créateur d'images», page 232. Bouton Préférences : ouvre la boîte de dialogue Préférences. Sélecteur de pinceau : lorsque l’outil Pinceau est sélectionné, vous pouvez cliquer sur le bouton Sélecteur de pinceau afin de choisir une catégorie de pinceaux, puis sélectionnez une pointe de pinceau spécifique. Réinitialiser la palette Variations du pinceau : permet de réinitialiser tous les paramètres de la barre de propriétés et de rétablir leur valeur par défaut en un clic. Texture : permet de sélectionner d’appliquer une texture à la pointe de vos pinceaux. Sélecteur de couleur : cliquez pour définir la couleur du pinceau. Vous pouvez faire votre choix parmi trois modes disponibles : Échantillons, Glissement TSL et Curseurs (permettent d’entrer des valeurs spécifiques de couleur, telles que les valeurs RVB). Coups de pinceau à main levée : permet de peindre ou dessiner selon un style à main levée en faisant glisser la souris sur la toile. 230 VideoStudio Traits droits : permet de peindre ou de dessiner des traits droits en cliquant pour définir un point de départ et un point de fin pour un trait. Boutons Annuler et Rétablir : permet d’annuler et de rétablir des traits appliqués sur la toile. Taille Taille : permet de régler la taille du pinceau. Opacité Opacité : permet de régler le niveau de transparence des traits. Rotation Rotation : applique une rotation (en degrés) à une pointe de pinceau non circulaire. *Ce paramètre est disponible uniquement pour certains pinceaux. Pas Pas : détermine l’intervalle entre les pointes de pinceau lorsque Charg. tête Charg. tête : indique la quantité de « peinture » sur le pinceau. Opacité de l’arrière-plan Opacité de l’arrière-plan : permet de définir la transparence de vous faites glisser la souris sur la toile. Des valeurs inférieures permettent d’obtenir un aspect plus lisse et continu ; des valeurs supérieures augmentent l’espace entre les pointes du pinceau. *Ce paramètre est disponible uniquement pour certains pinceaux. Dans une zone vide de la toile, les valeurs inférieures produisent des traits courts et des valeurs supérieures créent des traits plus longs. *Ce paramètre est disponible uniquement pour certains pinceaux. l’arrière-plan dans l’écran d’aperçu. L’arrière-plan n’est pas inclus dans l’animation ou l’image finale. Il est uniquement utilisé à titre de référence. Effacer : permet d’effacer tous les traits de la toile/fenêtre d’aperçu. Lancer l’enregistrement, Arrêter l’enregistrement, Instantané : permet de lancer et d’arrêter l’enregistrement des traits sous la forme d’une animation (en mode Animation). Après l’arrêt, l’animation est ajoutée à la galerie et la toile est effacée. En mode Fixe, le bouton Instantané s’affiche pour vous permettre de capturer une image PNG de la toile. Les vignettes pour les animations et les images fixes sont ajoutées à la galerie. Supprimer de la galerie : supprime l’animation ou l’image actuellement sélectionnée de la galerie. Durée : permet de changer la durée de l’animation sélectionnée dans la galerie. Bouton Lire et Arrêter : chaque vignette d’animation de la galerie possède un bouton Lire/Arrêter qui vous permet d’afficher un aperçu de l’animation sélectionnée. Créateur d’images 231 Bouton OK : ferme le Créateur d’images et insère les fichiers de la galerie sous forme d’animations (au format .uvp) ou d’images (au format .png) dans la bibliothèque VideoStudio. Fermer : ferme la fenêtre du Créateur d’images sans exporter de fichiers vers la bibliothèque VideoStudio. Basculement entre les modes du créateur d'images Vous pouvez choisir entre deux modes du créateur d'images : le mode Animé et le mode Fixe. Pour choisir un des modes du Créateur d'images • Cliquez sur un des boutons suivants (seul le bouton du mode actif s’affiche dans la barre d’outils). • Mode Animation : permet d’enregistrer l’application des coups de pinceau sous la forme d’une animation. Seule l’action et le résultat sur la toile sont enregistrées (aucune interruption n’est enregistrée lorsque vous changez de pinceau ou d’autres paramètres). • Mode Fixe : permet de créer une image fixe à partir des coups de pinceau appliqués sur la toile. Remarque : Par défaut, le Créateur d’images utilise le mode Animation. Choix d’un arrière-plan Lorsque vous ouvrez le Créateur d’images, la toile/zone d’aperçu affiche par défaut un arrière-plan semi-transparent basé sur ce qui est actuellement affiché dans la zone d’aperçu de VideoStudio. Cet arrière-plan sert uniquement de référence. Il n’apparaît pas dans l’animation ou l’image finale que vous peignez (à moins que vous ne modifiez vos préférences). Vous pouvez changer l’arrière-plan pour qu’il affiche une couleur par défaut ou une autre image. Pour des informations concernant le changement les paramètres par défaut de l’arrière-plan, consultez la section «Définition des préférences du Créateur d’images», page 236. Opacité de l’arrière-plan Vous pouvez ajuster la valeur du champ Opacité de l’arrière-plan en fonction de votre flux de travail avant ou pendant votre session de peinture. Par exemple : • Opacité de l’arrière-plan = 0 : arrière-plan blanc uni, idéal pour peindre à partir de rien. • Opacité de l’arrière-plan = 30 : permet de visualiser suffisamment l’arrière-plan pour peindre ou déterminer l’aspect de vos coups de pinceau par rapport à l’image d’arrière-plan. 232 VideoStudio • Opacité de l’arrière-plan = 100 : permet d’échantillonner les couleurs à partir de l’image d’arrière-plan pour que les couleurs de la peinture correspondent à celles de l’image d’arrière-plan. Pour changer l’arrière-plan 1 Sur la barre d’outils de la fenêtre du Créateur d’images, cliquez sur le bouton Image . d’arrière-plan 2 Dans la fenêtre Options de l’image d’arrière-plan, choisissez l’une des options suivantes : • Se référer à la couleur d’arrière-plan par défaut : affiche une couleur d’arrière-plan unie, en fonction de la couleur définie dans les Préférences (blanc est la couleur par défaut). • Plan de montage actuel : affiche ce qui est actuellement présenté dans la zone d’aperçu de VideoStudio (en fonction de la position du curseur/de la tête de lecture sur le plan de montage). • Image personnalisée : permet de choisir une image JPEG, PNG ou BMP à utiliser comme arrière-plan. Comment créer des animations et des images dans le Créateur d’images Vous pouvez enregistrer des animations ou sauvegarder des images fixes dans la fenêtre Créateur d'images. Vous pouvez lire vos animations et les convertir en images fixes. Pour obtenir différents types de traits de pinceau, vous pouvez régler vos paramètres de pinceau. Vous pouvez également utiliser une image de référence lorsque vous dessinez. Pour créer une image animée 1 Dans la fenêtre du Créateur d’images, assurez-vous que le mode Animation est actif et que votre toile/la zone d’aperçu est configurée comme vous le souhaitez. • Dans la barre d’outils, cliquez sur le bouton Ajuster à la fenêtre pour afficher toute la toile ou définissez le niveau de zoom souhaité. • Dans la barre de propriétés, définissez une valeur pour l’opacité de l’arrière-plan si vous utilisez une image de référence. Pour plus d’informations, consultez la section «Choix d’un arrière-plan», page 232. 2 Dans la barre d’outils, cliquez sur l’outil Pinceau, puis sur la barre de propriétés, cliquez sur le bouton Sélecteur de pinceau (notez que l’icône change en fonction de la catégorie de pinceaux sélectionnée). Créateur d’images 233 3 Choisissez une catégorie de pinceaux (côté gauche de la fenêtre du sélecteur), puis cliquez sur un pinceau spécifique (côté droit de la fenêtre). 4 Dans la barre de propriétés, définissez la texture, la couleur, le style de trait, la taille du pinceau, l’opacité et tout autre paramètre du pinceau souhaité. Les propriétés du pinceau disponibles varient en fonction de la catégorie de pinceaux sélectionnée. Remarque : Vous pouvez appliquer des traits de test sur la toile pendant que vous réglez les paramètres du pinceau. Pour effacer la toile, cliquez sur le bouton Effacer dans la barre de propriétés. 5 Dans la barre de propriétés, cliquez sur le bouton Lancer l’enregistrement. 6 Appliquez des coups de pinceau sur la toile. Vous pouvez changer les outils, les pinceaux ou les paramètres du pinceau pendant que vous travaillez. Seule l’action sur la toile est capturée dans l’animation. 7 Lorsque vous avez terminé, cliquez sur le bouton Arrêter l’enregistrement. Remarque : L’animation est automatiquement enregistrée dans la galerie. 8 Pour revoir l’animation, cliquez sur le bouton Lire dans la vignette correspondante de la galerie. Remarque : La lecture est lente lors de la première lecture de l’animation (la barre de progression inférieure vous permet de surveiller le processus de rendu). Cliquez de nouveau sur le bouton Lire, après le rendu initial, afin de prévisualiser l’animation en fonction de la durée par défaut. 9 Si nécessaire, ajustez la durée de l’animation en cliquant sur le bouton Durée (au-dessus de la galerie) et configurez une nouvelle valeur de durée. Remarque : Lorsque vous changez la durée, le rendu de l’animation est regénéré la fois suivante où vous cliquez sur Lire. Vous ne pouvez pas modifier une animation après avoir arrêté l’enregistrement. 234 VideoStudio Pour créer une peinture d’image fixe 1 Dans la fenêtre du Créateur d’images, assurez-vous que le mode Fixe est actif et que votre toile/la zone d’aperçu est configurée comme vous le souhaitez. 2 3 4 5 • Dans la barre d’outils, cliquez sur le bouton Ajuster à la fenêtre pour afficher toute la toile ou définissez le niveau de zoom souhaité. • Dans la barre de propriétés, définissez une valeur pour l’opacité de l’arrière-plan. Pour plus d’informations, consultez la section «Choix d’un arrière-plan», page 232. • Dans la barre d’outils, cliquez sur l’outil Pinceau, puis sur la barre de propriétés, cliquez (notez que l’icône change en fonction de la sur le bouton Sélecteur de pinceau catégorie de pinceaux sélectionnée). Choisissez une catégorie de pinceaux (côté gauche de la fenêtre du sélecteur), puis cliquez sur un pinceau spécifique (côté droit de la fenêtre). Dans la barre de propriétés, définissez la texture, la couleur, le style de trait, la taille du pinceau, l’opacité et tout autre paramètre du pinceau souhaité. Les propriétés du pinceau disponibles varient en fonction de la catégorie de pinceaux sélectionnée. Appliquez des coups de pinceau sur la toile. Vous pouvez changer les outils, les pinceaux ou les paramètres du pinceau pendant que vous travaillez. Lorsque vous avez terminé, cliquez sur le bouton Instantané. Remarque : L’image (au format PNG) est automatiquement enregistrée dans la galerie. Vous ne pouvez pas modifier une peinture après son ajout à la galerie. Pour créer une image fixe à partir d’une animation • Dans la galerie, faites un clic droit sur votre diapo d'animation, puis sélectionnez Transformer les éléments animés en fixes. Une image fixe (au format PNG) est ajoutée à la galerie, à partir de la dernière image de l’animation. L’animation originale n’est pas modifiée. Vous pouvez utiliser l’image fixe comme introduction ou clip de fin pour votre animation dans VideoStudio. Pour changer la durée d’un clip 1 Dans la galerie du Créateur d’images, sélectionnez la vignette de l’animation que vous souhaitez modifier. 2 Effectuez l'une des opérations suivantes : • Au-dessus de la galerie, cliquez sur le bouton Durée . • Cliquez avec le bouton droit sur la vignette et sélectionnez Changer la durée. Créateur d’images 235 3 Saisissez une nouvelle valeur dans le champ Durée. 4 Cliquez sur OK. La durée s’affiche dans le coin supérieur gauche de la vignette de l’animation. Définition des préférences du Créateur d’images Vous pouvez modifier les préférences du Créateur d’images. Les Paramètres de préférence comprennent les paramètres par défaut de la durée de l’animation, de la couleur d’arrièreplan, de l’image d’arrière-plan, de taille du projet et plus encore. Pour modifier les paramètres de préférence par défaut 1 Dans la barre d’outils de la fenêtre du Créateur d’images, cliquez sur le bouton Paramètres de préférence . 2 Modifiez les valeurs des paramètres suivants : • Durée de macro par défaut : permet de définir la durée par défaut des animations que vous enregistrez (en secondes). • Couleur d’arrière-plan par défaut : cliquez sur le sélecteur de couleur pour choisir une nouvelle couleur d’arrière-plan par défaut. • Définir l’image de référence comme image d’arrière-plan : affiche le plan de montage ou une image personnalisée en arrière-plan. Si cette case n’est pas cochée, seule la couleur de l’arrière-plan d’affichage. • Activer le mode d’application : lorsque cette case est cochée, les coups de pinceau sont enregistrés avec un arrière-plan transparent. Si elle est désactivée, la toile (y compris l’image de référence facultative) est enregistrée, ainsi que les coups de pinceau. • Activer l’ajustage écran automatique : affiche la toile complète lorsque vous ouvrez la fenêtre du Créateur d’images. • Taille du projet : permet de changer les dimensions de la peinture (en pixels). Création et importation de pinceaux personnalisés Vous pouvez créer et enregistrer des pinceaux personnalisés dans le Créateur d’images. Vous pouvez également importer les types de pinceau suivants : • .vspbrush fichiers partagés avec vous par d’autres utilisateurs • .pspbrush fichiers de Corel PaintShop Pro. Cela inclut des pinceaux de tiers qui ont été importés dans Corel PaintShop Pro et convertis en fichiers .pspbrush. 236 VideoStudio Pour créer un pinceau personnalisé dans le Créateur d’images 1 Sur une toile vierge, appliquez des coups de pinceau pour créer la forme de la pointe du pinceau souhaitée. Remarque : Il est préférable que la forme dépasse le plus possible du bord de la toile. Une petite pointe de pinceau peut sembler pixellisée lors de l’augmentation de la valeur du paramètre Taille. 2 Cliquez sur le bouton Sélecteur de pinceau sur le bouton Créer une pointe de pinceau , et dans la fenêtre contextuelle, cliquez . 3 Dans la fenêtre d'Créer une pointe de pinceau, saisissez un nom de pinceau dans le champ Nom. Les fichiers de pinceau sont stockés à l’emplacement identifié par le champ Chemin. 4 Cliquez sur OK. Le pinceau est ajouté à la catégorie Pinceaux personnalisés dans le Sélecteur de pinceau. Pour importer des pinceaux 1 Cliquez sur le bouton Sélecteur de pinceau , et dans la fenêtre contextuelle, cliquez sur le bouton Importer le pinceau personnalisé . 2 Dans la fenêtre Importer le pinceau personnalisé, accédez aux fichiers de pinceau que vous souhaitez importer. Vous pouvez importer les types de fichier suivants : .vspbrush, .pspbrush. 3 Sélectionnez un ou plusieurs fichiers de pinceau et cliquez sur Ouvrir. Les pinceaux sont ajoutés à la catégorie Pinceaux personnalisés dans le Sélecteur de pinceau. Exportation d’animations et d’images du Créateur d’images Vous pouvez exporter de façon sélective des animations et des images que vous créez dans le Créateur d’images. Les animations sont exportées au format *.uvp et les images sous forme de fichiers *.png. Pour exporter des animations et des images vers la bibliothèque VideoStudio • Dans la fenêtre Créateur d’images, à partir de la galerie, sélectionnez les vignettes de éléments que vous souhaitez exporter et cliquez sur OK. VideoStudio importe les animations et les images sélectionnées dans la bibliothèque dans le dossier actuellement sélectionné. Créateur d’images 237 238 VideoStudio FastFlick Corel vous permet de créer rapidement et facilement votre propre film. Vous pouvez rapidement assembler un projet volumineux avec CorelFastFlick. Il vous suffit de sélectionner un modèle, d'ajouter vos clips multimédias et d'enregistrer votre film. Cette section traite des sujets suivants : • • • • • • • • • • Création d'un projet FastFlick Sélection d'un modèle (FastFlick) Ajout de clips multimédias (FastFlick) Édition de titres (FastFlick) Ajout de musique (FastFlick) Application des effets Panoramique et zoom (FastFlick) Définition de la durée du film (FastFlick) Enregistrement de fichiers vidéo pour les lire sur un ordinateur (FastFlick) Téléchargement sur le Web (FastFlick) Édition de votre film dans VideoStudio (FastClick) Création d'un projet FastFlick Lorsque vous lancez FastFlick, vous pouvez immédiatement démarrer un nouveau projet ou ouvrir un projet existant pour continuer de l'éditer. Pour créer un projet FastFlick • Dans la fenêtre VideoStudio, cliquez sur Outils > FastFlick. La fenêtre FastFlick s'affiche. Pour ouvrir un projet FastFlick existant • Dans FastFlick, cliquez sur la flèche Menu > Ouvrir un projet. FastFlick 239 Sélection d'un modèle (FastFlick) FastFlick est fourni avec un certain nombre de modèles qui incluent différents thèmes. Pour sélectionner un modèle 1 Cliquez sur l'onglet Sélectionnez votre modèle. 2 Sélectionnez un thème dans la liste déroulante. Vous pouvez afficher tous les thèmes ou sélectionner un thème spécifique de la liste. 3 Cliquez sur un modèle dans la liste de diapos. 4 Pour afficher un aperçu du modèle, cliquez sur le bouton Lire . Un cadre orange indique le modèle sélectionné. La diapo du modèle est également affichée dans l'onglet Votre modèle lorsque vous ouvrez les autres onglets. Si vous possédez VideoStudio X9 ou une version ultérieure, vous pouvez créer vos propres modèles FastFlick. Ajout de clips multimédias (FastFlick) Vous pouvez utiliser des photos, des clips vidéo ou une combinaison de clips multimédias pour créer votre film. Pour ajouter des clips multimédias 1 Cliquez sur l'onglet Ajoutez vos médias. 2 Cliquez sur le bouton Ajouter un média . La boîte de dialogue Ajouter un média s'ouvre. 3 Sélectionnez les fichiers multimédias à ajouter et cliquez sur Ouvrir. Vous pouvez également ajouter un média en faisant glisser des fichiers photo et vidéo depuis un dossier de l'Explorateur Windows vers la fenêtre FastFlick. 240 VideoStudio Édition de titres (FastFlick) Les modèles FastFlick incluent des clips de titre intégrés. Vous pouvez remplacer le texte de l'espace réservé par votre propre texte, modifier le style de police et la couleur, voire ajouter des effets, comme des ombres et de la transparence. Pour éditer un titre 1 Dans l'onglet Ajoutez vos médias, faites glisser le curseur jusqu'à la partie du clip marquée d'une barre violette. Cela active le bouton Éditer le titre . 2 Cliquez sur le bouton Éditer le titre ou double-cliquez sur le titre dans la fenêtre d'aperçu. 3 Pour modifier le style de police, sélectionnez une police dans la liste déroulante Police. 4 Pour changer la couleur de police, cliquez sur le bouton Couleur , puis sur un échantillon de couleur. Vous pouvez également lancer le sélecteur de couleurs Corel ou le sélecteur de couleurs Windows en cliquant sur l'option dans la liste. 5 Pour ajouter une ombre, cochez la case Ombre. 6 Pour changer la couleur d'ombre, cliquez sur le bouton Couleur sous la case à cocher, puis sur un échantillon de couleur ou lancer un sélecteur de couleurs. 7 Pour ajuster la transparence, cliquez sur la flèche du menu déroulant Transparence et faites glisser le curseur. Vous pouvez également cliquer dans la zone Transparence et taper une nouvelle valeur. 8 Pour déplacer le titre, faites glisser la zone de texte vers sa nouvelle position à l'écran. 9 Pour finir d'éditer un titre, cliquez en dehors de la zone de texte. Corel VideoStudio offre des fonctions étendues d'édition des titres. Pour éditer des titres dans Corel VideoStudio après avoir fini votre projet dans FastFlick, cliquez sur l'onglet Enregistrer et partager, et cliquez sur Modifier dans VideoStudio. FastFlick 241 Ajout de musique (FastFlick) La plupart des modèles comprennent de la musique intégrée, que vous pouvez garder ou remplacer. Vous pouvez ajouter votre propre musique, supprimer de la musique et changer l'ordre des fichiers audio. Vous pouvez aussi appliquer la normalisation audio pour ajuster automatiquement le volume de chaque clip de musique au même niveau. Pour ajouter une musique de fond 1 Dans l'onglet Ajoutez vos médias, cliquez sur le bouton Modifier la musique 2 Sous Options Musique, cliquez sur Ajouter de la musique. La boîte de dialogue Ajouter de la musique s'ouvre. 3 Sélectionnez vos fichiers audio et cliquez sur Ouvrir. . Pour réorganiser des clips audio 1 Dans l'onglet Ajoutez vos médias, cliquez sur le bouton Modifier la musique. 2 Cliquez sur un fichier audio dans la liste Options Musique. 3 Cliquez sur le bouton Déplacer vers le haut modifier l'ordre des fichiers audio. ou Déplacer vers le bas pour Pour supprimer un fichier audio 1 Dans l'onglet Ajoutez vos médias, cliquez sur le bouton Modifier la musique 2 Cliquez sur un titre de fichier audio et sur le bouton Supprimer . . Pour appliquer la normalisation audio 1 Dans l'onglet Ajoutez vos médias, cliquez sur le bouton Modifier la musique . 2 Cochez la case Normalisation audio pour ajuster le volume de chaque clip de musique au même niveau. Application des effets Panoramique et zoom (FastFlick) Rendez votre film ou votre diaporama plus intéressant en ajoutant des effets panoramiques et de zoom à vos photos. FastFlick se charge du travail pour vous en appliquant l'effet à toutes les photos de votre projet. 242 VideoStudio Pour appliquer des effets Panoramique et zoom à des photos 1 Dans l'onglet Ajoutez vos médias, cliquez sur le bouton Options . 2 Sous Options Pan & Zoom photo, cochez la case Panoramique & Zoom intelligents. Définition de la durée du film (FastFlick) Vous pouvez déterminer la relation entre la durée de votre projet et la musique. Pour définir la durée du film 1 Dans l'onglet Ajoutez vos médias, cliquez sur le bouton Options . 2 Sous Durée du film, choisissez l'une des options suivantes : • Adapter la musique à la durée du film : permet d'ajuster automatiquement le clip de musique à lire à la fin du film. • Adapter le film à la durée de la musique : permet d'ajuster automatiquement le clip vidéo à lire à la fin de la piste audio. Enregistrement de fichiers vidéo pour les lire sur un ordinateur (FastFlick) FastFlick vous permet d'enregistrer votre projet de film à des formats de fichier vidéo lisibles sur des ordinateurs. Pour créer un fichier vidéo à lire sur un ordinateur 1 Dans l'onglet Enregistrer et partager, cliquez sur le bouton Ordinateur . 2 Cliquez sur l'un des boutons suivants pour afficher et sélectionner le profil de votre vidéo : • AVI • MPEG-2 • AVC/H.264 • MPEG-4 • WMV 3 Dans la liste déroulante Profil, sélectionnez une option. 4 Dans la zone Nom de fichier, tapez un nom de fichier. 5 Dans la zone Emplacement du fichier, spécifiez l'emplacement où vous souhaitez enregistrer le fichier. 6 Cliquez sur Enregistrer le film. FastFlick 243 Téléchargement sur le Web (FastFlick) Partagez vos films en ligne en téléchargeant vos vidéos sur YouTube ou Vimeo. Vous pouvez accéder à vos comptes depuis FastFlick. Si vous ne possédez pas encore de compte, vous serez invité à en créer un. Lors de votre première connexion depuis FastFlick, vous devez autoriser la connexion entre votre compte en ligne et FastFlick. Cette autorisation permet d'échanger des informations limitées sur la réussite du téléchargement de votre vidéo. Comme pour tout téléchargement de vidéo, le site en ligne a généralement besoin de temps pour publier une vidéo après l'avoir téléchargée. Veillez à respecter les conditions générales d'utilisation en termes de propriété des droits d’auteur des vidéos et des musiques, telles qu’établies par YouTube et Vimeo. Pour télécharger vos vidéos sur YouTube ou Vimeo 1 Dans l'onglet Enregistrer et partager, cliquez sur le bouton Télécharger sur le Web . 2 Cliquez sur l'un des boutons suivants : • YouTube • Vimeo Si vous devez vous connecter, le bouton Connexion apparaît. Cliquez sur le bouton pour vous connecter. Lors de votre première connexion, vous devrez autoriser la connexion entre VideoStudio et votre compte en ligne. 3 Entrez les renseignements nécessaires, comme le titre de votre vidéo, une description, les paramètres de confidentialité et les balises supplémentaires. 4 Dans la liste déroulante Qualité, sélectionnez votre qualité de vidéo préférée. 5 Dans la zone Nom de fichier, tapez un nom de fichier. 6 Dans la zone Emplacement du fichier, spécifiez l'emplacement où vous souhaitez enregistrer une copie du fichier. 7 Cliquez sur Téléchargez votre film. 244 VideoStudio Édition de votre film dans VideoStudio (FastClick) FastFlick est conçu pour vous aider à créer un film en trois étapes simples. Cependant, vous avez toujours la possibilité de continuer d'éditer votre projet dans VideoStudio. Pour éditer un film dans VideoStudio • Dans l'onglet Enregistrer et partager, cliquez sur le bouton Modifier dans VideoStudio. Les fichiers projet sont automatiquement placés sur le plan de montage. Après avoir importé votre projet FastFlick dans VideoStudio, vous pouvez continuer d'éditer votre film, comme n'importe quel autre projet VideoStudio. Pour plus d'informations, reportez-vous à la section «Plan de montage», page 73. FastFlick 245 246 VideoStudio Sélection des moments forts La fonction Sélection des moments forts crée des films qui se présentent sous la forme de compilation d’images. Optimisée par l’Intelligence Artificielle (IA), elle a été mise au point pour analyser un ensemble de fichiers multimédias et rassembler automatiquement un échantillon des personnes et des événements que vous avez capturés sur vos photos et vos vidéos. Avec des options permettant d’insérer la date, des titres et une piste audio, la Sélection des moments forts est la solution idéale pour • disposer d’un aperçu, lorsque vous souhaitez disposer de l’aperçu de nombreuses images et clips vidéo, • gagner du temps, car vous n’avez pas le temps de réaliser un film de bout en bout, • démarrer, lorsque vous ne savez pas comment commencer un film. La Sélection des moments forts introduit l’automatisation, mais également la personnalisation, pour vous permettre de prendre le contrôle et de décider à quel moment mettre en avant certaines photos et clips spécifiques, apporter des modifications simples ou passer en revue toutes les options d’édition après l’exportation vers VideoStudio. Qu’il s’agisse d’une série de photos et de clips vidéo d’une soirée, de centaines de photos de vos dernières vacances ou de clips de l’année écoulée choisis de façon aléatoire sur votre téléphone, la Sélection des moments forts offre un outil amusant pour se remémorer ces moments que vous avez capturés. Sélection des moments forts 247 Cette section traite les sujets suivants : • • • • • • Présentation de la Sélection des moments forts Fenêtre Sélection des moments forts Paramètres de la Sélection des moments forts Comment créer un film Sélection des moments forts Édition d’un film Sélection des moments forts Utilisation de la détection des visages dans la Sélection des moments forts Présentation de la Sélection des moments forts Cette section fournit des informations de base concernant la fonction Sélection des moments forts : • l’algorithme analyse le contenu source, en évitant le contenu dupliqué, en privilégiant les segments vidéo et les photos sur lesquels figurent des personnes, puis les dates de prise pour créer une représentation équilibrée de ce contenu source. • La durée de la compilation dépend du nombre de fichiers source et des paramètres que vous choisissez. Par exemple, en mode Auto, une compilation de 40 fichiers source durera environ 2 minutes, tandis qu’une compilation de 700 photos aura une durée d’environ 10 minutes. • Contenu source : vous pouvez choisir un dossier contenant des photos et des vidéos non modifiés et laisser la fonction Sélection des moments forts gérer cette tâche ou choisir manuellement les contenus que vous souhaitez inclure. • Édition : vous pouvez modifier le film aussi peu ou autant que vous le souhaitez. La Sélection des moments forts est dotée de capacités d'édition très basiques. VideoStudio offre un ensemble complet d’outils d’édition et de montage. • Mise en page : la fonction Sélection des moments forts assemble de façon créative les clips vidéo et les photos en respectant le rapport d’aspect sélectionné (16:9, par défaut). Parfois, les arrière-plans et la duplication sont utilisés pour s’assurer que chaque image est bien remplie. Des modifications de personnalisation peuvent toujours être apportées après l’exportation vers VideoStudio. 248 VideoStudio Pour ouvrir la Sélection des moments forts • En haut du panneau Bibliothèque de VideoStudio, cliquez sur le bouton Sélection des moments forts . Remarque : Le bouton Sélection des moments forts est uniquement disponible lorsque vous sélectionnez un dossier personnalisé dans la bibliothèque de contenu (dossier que vous avez créé en cliquant sur le bouton Ajouter un nouveau dossier ). Si un message vous invite à importer, cliquez sur Non à moins que vous ne vouliez importer tous les fichiers du dossier actif de la bibliothèque. Vous pouvez importer les contenus que vous voulez après avoir ouvert Sélection des moments forts. Pour fermer la Sélection des moments forts • Dans la fenêtre Sélection des moments forts, cliquez sur l’un des boutons suivants : • OK : exporte le film présent sur le plan de montage vers la bibliothèque de VideoStudio et ferme la fenêtre Sélection des moments forts. • Annuler : ferme la fenêtre Sélection des moments forts sans enregistrer ni exporter le film présent sur le plan de montage (à moins que vous ne choisissiez de l’enregistrer lorsque vous y êtes invité). Fenêtre Sélection des moments forts Le tableau ci-dessous fournit la liste des commandes et des fonctions disponibles dans la fenêtre Sélection des moments forts. 1 4 2 3 Sélection des moments forts 249 Composants principaux 1 Fenêtre d'aperçu Affiche l’aperçu de l’élément de la bibliothèque sélectionné le contenu lu sur le plan de montage. 2 Zone de navigation Fournit des boutons pour la lecture, le contrôle du volume et le rapport d’aspect. 3 Plan de montage Affiche le contenu qui a été assemblé pour le film. 4 Bibliothèque Contient les vignettes des clips vidéo et des photos que vous avez importés dans la fenêtre Sélection des moments forts. Outils et commandes de Sélection des moments forts Bouton Dossier : Ouvre la liste des dossiers de projet. Pour dans épingler la liste ouverte, cliquez sur le bouton Épingler le coin supérieur droit de la liste. Bouton Nouveau dossier : vous permet d’ajouter un nouveau dossier à la liste des dossiers. Bouton Importer un fichier multimédia : vous permet de choisir entre Importer des fichiers multimédias et Importer des dossiers multimédias. Vous pouvez accéder aux éléments correspondants. Tous, Années, Mois, Jours, Visages Options de tri vous permettant d’organiser les éléments importés. Curseur Zoom en avant ou arrière sur les vignettes : déplacez le curseur vers la gauche ou la droite pour réduire ou augmenter la taille de la vignette dans la bibliothèque. Afficher les vidéos/Masquer les vidéos : filtrez les contenus multimédias en masquant ou en affichant les fichiers vidéo. Afficher les photos/Masquer les photos : filtrez les contenus multimédias en masquant ou en affichant les fichiers image. Afficher uniquement les fichiers sélectionnés : filtrez les contenus multimédias en affichant uniquement les fichiers qui ont été marqués comme étant sélectionnés dans la bibliothèque (ce qui est indiqué par une coche dans le coin supérieur droit d’une vignette). Masquer les fichiers utilisés : filtrez les contenus multimédias en affichant uniquement les fichiers qui n’ont pas été ajoutés au film sur le plan de montage. Bouton Paramètres : vous permet de choisir le mode Vidéo et les réglages de la vidéo. Pour plus d’informations, consultez la section «Paramètres de la Sélection des moments forts», page 251. 250 VideoStudio Créer Utilisez le bouton Créer pour élaborer votre vidéo de Sélection des moments forts. Une fois terminé, la vidéo apparaît sur le plan de montage Sélection des moments forts. Des commandes de lecture standard sont disponibles, notamment Accueil, Précédent, Lire, Suivant, Fin et Répéter (boucle). Le curseur Volume vous permet de régler le volume de lecture du système. Ce réglage n’affecte pas le volume de la vidéo exportée. Taux d’aspect : permet de choisir entre 16:9 (par défaut) et 9:16 (orientation portrait). OK Bouton OK : ferme la fenêtre Sélection des moments forts, en exportant le contenu du plan de montage sous forme de fichier .vsp et en l’ajoutant à la bibliothèque de VideoStudio. Fermer Bouton Fermer : ferme la fenêtre Sélection des moments forts sans exporter les fichiers vers la bibliothèque VideoStudio (à moins que vous ne choisissiez de le faire lorsque vous y êtes invité). Paramètres de la Sélection des moments forts Avant de créer votre vidéo, vous choisissez Mode Vidéo et Réglages de la vidéo qui déterminent la façon dont votre vidéo doit être assemblée et les fonctionnalités que vous souhaitez y inclure. Par exemple, vous pouvez choisir comment la durée des clips vidéo doit être déterminée et si des transitions, des titres ou de la musique doivent être inclus. Modes vidéo Vous pouvez effectuer votre choix parmi les modes vidéo suivants : • Auto : la durée de chaque segment vidéo est déterminée en analysant le clip vidéo. Les considérations prises en compte incluent la synchronisation de la durée des photos et des vidéos par rapport aux autres réglages (par exemple, si l’option Adapter au rythme de la musique est activée). Les segments vidéo dureront, en général, 4 à 8 secondes et les photos environ 2 secondes. • Durée fixe : la durée de chaque clip vidéo et photo est déterminée par la valeur que vous entrez dans le champ de durée (exprimée en secondes). Cochez la case Sélectionner un seul fichier par jour pour les projets tels que les compilations de type une seconde par jour. • Manuel : la durée de chaque clip vidéo est la même que celle du clip vidéo d’origine et les photos sont insérées suivant une durée par défaut de 2 secondes. En mode Manuel, vous avez accès à des outils d’édition supplémentaires (à côté de la zone Navigation). Pour plus d’informations, consultez la section «Pour effectuer une multicoupe d’un film dans la fenêtre Sélection des moments forts», page 254. Sélection des moments forts 251 Pour choisir le mode et les paramètres de la Sélection des moments forts 1 Sous le panneau Bibliothèque, cliquez sur le bouton Réglages et choisissez une des options Mode Vidéo suivantes : • Auto • Durée fixe : entrez la valeur de durée dans le champ (exprimée en secondes). • Manuel 2 Choisissez l'un des réglages de la vidéo suivants : • Transitions : insère des transitions Fondu enchaîné entre les clips. • Étiquette de date : applique des titres d’année, mois ou jour. • Musique de fond : permet de sélectionner un fichier audio à utiliser comme piste d’arrière-plan. Si vous utilisez le mode Auto, vous pouvez également cocher la case Adapter au rythme de la musique si vous voulez coordonner les transitions multimédias et le rythme de la musique de fond. Comment créer un film Sélection des moments forts Maintenant que vous avez compris comment fonctionne la Sélection des moments forts et que vous connaissez les options et réglages disponibles, vous êtes prêts à créer votre premier film Sélection des moments forts. Pour créer un film Sélection des moments forts 1 Ouvrez la Sélection des moments forts (dans le panneau Bibliothèque de VideoStudio, cliquez sur le bouton Sélection des moments forts .) Remarque : Le bouton Sélection des moments forts est uniquement disponible lorsque vous sélectionnez un dossier personnalisé dans la bibliothèque de contenu (dossier que vous avez créé en cliquant sur le bouton Ajouter un nouveau dossier ). 2 Cliquez sur le bouton Dossier et choisissez un dossier que vous avez précédemment créé ou cliquez sur le bouton Nouveau dossier , puis entre le nom d’un dossier. Le nouveau dossier apparaît dans la liste des dossiers et est sélectionné par défaut. 3 Si vous devez importer des contenus multimédias, cliquez sur le bouton Importer un fichier multimédia , choisissez Importer des fichiers multimédias ou Importer des dossiers multimédias, accédez au contenu voulu et sélectionnez-le, puis cliquez sur Ouvrir. Les fichiers multimédias pris en charge sont ajoutés à la bibliothèque Sélection des moments forts. 252 VideoStudio 4 Si vous souhaitez sélectionner des vidéos et des photos spécifiques pour votre film, utilisez les fonctions de filtrage et de tri pour trouver le contenu multimédia voulu, puis cliquez dans le coin supérieur droit de chaque vignette afin d’ajouter une coche. 5 Cliquez sur le bouton Réglages et choisissez un mode Vidéo et les réglages de la vidéo. Pour plus d’informations, consultez la section «Paramètres de la Sélection des moments forts», page 251. Remarque : Auto tire pleinement parti des fonctions d’automatisation. 6 Cliquez sur Créer. Le processus de compilation dure plusieurs secondes ou minutes, selon la taille et le nombre de fichiers multimédias à analyser. La vidéo apparaît sur le plan de montage une fois le traitement terminé. 7 Utilisez les commandes de lecture dans la zone Navigation pour revoir votre vidéo. 8 Si vous souhaitez effectuer des modifications, vous pouvez le faire sur le plan de montage. Pour plus d’informations, consultez la section «Édition d’un film Sélection des moments forts», page 253. 9 Lorsque vous êtes prêt à exporter votre vidéo, cliquez sur OK au bas de la fenêtre. La vidéo est exportée sous forme de fichier .vsp et ajoutée à la bibliothèque de VideoStudio. Édition d’un film Sélection des moments forts Vous pouvez effectuer des tâches d’édition de base sur le plan de montage Sélection des moments forts. Par exemple, vous pouvez ajuster la durée d’une photo ou couper un clip vidéo, modifier l’ordre des éléments et supprimer ou insérer des éléments. Si votre mode Vidéo est configuré sur Manuel, vous pouvez également sélectionner des segments vidéo et des photos spécifiques sur le plan de montage et seules ces sélections sont exportées vers le film final. Les touches de raccourci facilitent l’exécution de ce type de montage multicoupe lors de la lecture. Lorsque vous sélectionnez des segments et des photos en vue d’une exportation (multicoupe et choisir la photo), seules les sélections entourées par le contour jaune en pointillé sont incluses dans le film exporté. Des opérations d’édition plus avancées peuvent être accomplies après l’exportation du film vers VideoStudio. L’avantage de l’exécution d’opérations d’édition de base dans la Sélection des moments forts est que cela fournit une vision simplifiée des composants du film, tout en facilitant leur déplacement, suppression et coupe. Sélection des moments forts 253 Pour modifier un film dans la fenêtre Sélection des moments forts • Après avoir créé votre film, sur le plan de montage Sélection des moments forts, effectuez l’une des opérations suivantes : • Supprimer : cliquez avec le bouton droit de la souris sur un élément du plan de montage et choisissez Supprimer. • Insérer : faites glisser un élément de la bibliothèque à la position souhaitée sur le plan de montage. • Déplacer : sélectionnez un élément du plan de montage et faites-le glisser vers la gauche ou la droite pour le déposer à une nouvelle position. • Découpe : Sélectionnez un élément sur le plan de montage, positionnez le pointeur près du bord et, lorsqu’une flèche simple apparaît, faites glisser la souris pour changer la durée de l’élément. Une ligne verte apparaît à mesure que vous faites glisser la souris. La ligne devient rouge si la limite de coupe est atteinte. Si vous avez activé l’option Adapter au rythme de la musique (Mode Vidéo configuré sur Auto), l’édition de la compilation affecte la synchronisation. Pour effectuer une multicoupe d’un film dans la fenêtre Sélection des moments forts 1 Assurez-vous que Mode Vidéo est configuré sur Manuel (cliquez sur le bouton Réglages et choisissez l’option Manuel). 2 Sur le plan de montage, positionnez le curseur sur l’image de départ du premier segment et cliquez sur le bouton Marque de début . 3 Positionnez le curseur là où vous souhaitez que le segment se termine et cliquez sur le bouton Marque de fin . Le segment sélectionné est entouré d’une ligne jaune en pointillé. 4 Répétez les étapes 2 et 3 de façon à sélectionner tous les segments que vous voulez conserver. Seuls les segments sélectionnés sont exportés. Vous pouvez également marquer les segments de début et de fin en appuyant sur [F3] et [F4] tout en lisant la vidéo. Pour spécifier les photos de projet à exporter 1 Assurez-vous que Mode Vidéo est configuré sur Manuel (cliquez sur le bouton Réglages et choisissez l’option Manuel). 2 Sur le plan de montage, cliquez sur la photo à inclure dans le projet exporté. 254 VideoStudio 3 Cliquez sur le bouton Choisir la photo . La photo sélectionnée est entourée d’une ligne jaune en pointillé. 4 Répétez les étapes 2 et 3 de façon à sélectionner toutes les photos que vous voulez conserver. Vous pouvez également choisir des photos, en appuyant sur P pendant la lecture de la vidéo. Utilisation de la détection des visages dans la Sélection des moments forts Vous pouvez trier vos fichiers multimédias en utilisant la détection des visages pour faciliter l’identification des personnes sur vos photos et clips vidéo. Si plusieurs visages sont détectés dans un fichier multimédia, le fichier peut être marqué en utilisant le nom de chaque personne de sorte que la vignette du fichier apparaisse dans plusieurs groupes de visages. Vous pouvez utiliser l’option Visages pour trier votre contenu multimédia. Passez la souris sur une vignette pour afficher les groupes de visages auxquels elle appartient. Pour lancer la détection des visages sur vos fichiers multimédias 1 Dans la fenêtre Sélection des moments forts, ouvrez le dossier contenant les fichiers multimédias que vous souhaitez analyser. 2 en haut de la bibliothèque, cliquez sur Visages. Il faut un peu de temps la première fois que vous triez un dossier de fichiers multimédias par Visages. Patientez jusqu’à ce que la barre de progression indique que le processus est terminé avant de continuer. 3 Cliquez sur l’un des groupes de visages qui apparaît le long du bord supérieur de la bibliothèque. 4 Sous un groupe, cliquez sur Ajouter un nom et entrez le nom de la personne identifiée dans le groupe en question. Sélection des moments forts 255 5 Dans la section inférieure de la bibliothèque, passez en revue toutes les vignettes de ce groupe, en cliquant sur les vignettes que vous souhaitez visualiser ou lire dans la fenêtre d’aperçu. Si vous devez supprimer un fichier du groupe, cliquez avec le bouton droit de la souris sur la vignette et choisissez Supprimer de ce groupe. 6 Répétez les étapes 3 et -5 pour chaque personne que vous souhaitez identifier. Pour gérer les visages affectés à un groupe 1 Dans la fenêtre Sélection des moments forts, ouvrez le dossier contenant les contenus multimédias que vous avez précédemment triés à l’aide de la détection des visages. 2 En haut de la bibliothèque, cliquez sur Visages. 3 Le long du bord supérieur de la bibliothèque, cliquez sur un des groupes de visages. 4 Dans la partie inférieure de la bibliothèque, sélectionnez une ou plusieurs vignettes, cliquez avec le bouton droit de la souris sur une des vignettes sélectionnées et choisissez une des options suivantes : • Ajouter à un autre groupe : permet d’ajouter des vignettes à d’autres groupes en sélectionnant un ou plusieurs groupes dans la fenêtre Ajouter au groupe. • Passer à un autre groupe : permet de déplacer des vignettes dans un groupe différent en sélectionnant un groupe dans la fenêtre Passer à un autre groupe. • Supprimer de ce groupe : permet de supprimer des vignettes du groupe, en déplaçant automatiquement la sélection vers le groupe Autres. • Supprimer : supprime le fichier de la bibliothèque. • Supprimer tout : supprime tous les fichiers de ce dossier de la bibliothèque. Si vous ne savez pas si une vignette appartient à plusieurs groupes, passez la souris sur la vignette jusqu’à ce qu’une info-bulle s’affiche. Les noms des groupes pour lesquels elle a été marquée s’affichent ici. Vous pouvez également ajouter des vignettes dans un groupe de visages en sélectionnant les vignettes dans la partie inférieure de la bibliothèque, puis en les faisant glisser sur une vignette de groupe de visages en haut de la bibliothèque. Pour gérer les groupes de visages 1 Dans la fenêtre Sélection des moments forts, ouvrez le dossier contenant les contenus multimédias que vous avez précédemment triés à l’aide de la détection des visages. 2 En haut de la bibliothèque, cliquez sur Visages. 3 Le long du bord supérieur de la bibliothèque, cliquez sur un groupe de visages et effectuez l’une des opérations suivantes : • Changer le nom du groupe : cliquez sur le nom situé sous la vignette du groupe et entrez un nouveau nom. 256 VideoStudio • Supprimer un groupe : cliquez avec le bouton droit de la souris sur la vignette de groupe et choisissez Supprimer de ce groupe. • Fusionner les groupes : cliquez avec le bouton droit de la souris sur la vignette de groupe, choisissez Fusionner avec des groupes et sélectionner un groupe pour la fusion. • Créer un groupe : dans la partie inférieure de la bibliothèque, sélectionnez les vignettes que vous souhaitez ajouter au nouveau groupe et faites-les glisser vers le signe plus (Faites glisser et déposez les fichiers ici) dans le coin supérieur droit de la bibliothèque. Vous pouvez ensuite sélectionner le nouveau groupe, cliquer sur Ajouter un nom et entrer le nom souhaité. Sélection des moments forts 257 258 VideoStudio Conception de modèles FastFlick Vous pouvez créer des modèles FastFlick dans VideoStudio. Contrairement aux modèles Projet instantané, qui sont généralement des projets statiques précédemment enregistrés, les modèles FastFlick sont conçus pour que leur taille augmente ou se réduise en fonction du nombre de photos et de vidéos que l'utilisateur ajoute dans le modèle. Cela signifie qu'un système de règles est nécessaire pour contrôler ce qui doit changer, ce qui est conservé et ce qui doit être répété. Les modèles FastFlick sont très faciles à utiliser, mais leur création exige certaines connaissances et une planification. Cette section contient les rubriques suivantes : • Terminologie relatives aux modèles FastFlick • Règles de création de modèles FastFlick • Création de modèles FastFlick Terminologie relatives aux modèles FastFlick La terminologie suivante est utilisée dans le cadre de la création et de la description des modèles FastFlick. • Segment : chaque image ou clip vidéo ajouté à la piste principale constitue un segment (ce qui inclut les images ou les vidéos provenant de la bibliothèque graphique, tels que les arrière-plans ou les objets). Vous pouvez améliorer vos segments en ajoutant des éléments, tels que des incrustations, des titres et des transitions. Vous pouvez également appliquer des effets aux éléments contenus dans vos segments. Il est important de considérer un segment comme un bloc indépendant. Pour cela, il convient de s'assurer que les éléments contenus dans un segment ne s'étendent pas au-delà de la durée de l'image ou de la vidéo du segment à l'intérieur de la piste principale (la piste de musique est la seule exception). • Élément : un élément peut être une transition, un titre, un objet ou tout autre partie d'un média. Il s'agit d'un moyen permettant de décrire les différentes parties utilisées pour constituer un segment de modèle. • Attributs : propriétés que vous attribuez aux éléments d'un modèle et qui en déterminent le comportement. Conception de modèles FastFlick 259 • Espace réservé : attribut affecté à un média temporaire qui sera remplacé pour le média de l'utilisateur. Par défaut, les espaces réservés peuvent se répéter (pour s'adapter au nombre non spécifié de médias susceptibles d'être ajoutés dans un modèle par l'utilisateur). L'attribut Facultatif peut être attribué à un espace réservé si vous pensez que l'élément associé n'est pas nécessaire dans l'éventualité où le contenu fourni par l'utilisateur serait insuffisant. Par exemple, vous pouvez appliquer l'attribut Facultatif à un espace réservé dans la piste vidéo principale si le segment peut être ignoré une fois tout le contenu fourni par l'utilisateur utilisé (plutôt que de répéter le contenu de l'utilisateur afin de compléter la séquence). • Statique : attribut associé à un élément de modèle que vous souhaitez conserver à sa position actuelle. Lorsque le média contenu dans la piste vidéo principale est marqué comme statique, le segment n'est pas répété dans la séquence et il s'affichera uniquement à sa position actuelle (par exemple, dans un segment de début ou de fin). Chaque image ou clip vidéo ajouté dans la piste vidéo principale crée un segment (indiqué par les cadres orange). Chaque segment peut être associé à plusieurs éléments (indiqués par des formes ovales rouges). 260 VideoStudio La boîte de dialogue Concepteur de modèles FastFlick vous permet d'affecter des attributs aux éléments de votre modèle. Pour ouvrir la boîte de dialogue, cliquez avec le bouton droit de la souris sur le plan de montage et sélectionnez Concepteur de modèles FastFlick. Règles de création de modèles FastFlick Pour que les modèles FastFlick fonctionnent correctement, vous devez suivre certaines règles. Dans la mesure où vous créez les modèles dans le même espace de travail que celui que vous utilisez tous les projets, il est facile de violer ces règles sans même s'en rendre comte. Il est donc préférable de consulter ces règles avant d'enregistrer votre modèle et de toujours tester le modèle enregistré dans FastFlick avant de le partager. Règles 1 Segments : s'assurer que les éléments d'un segment ne se croisent pas entre les segments. 2 Espaces réservés : chaque modèle doit contenir au moins un espace réservé. 3 Audio : utiliser uniquement la piste de musique 1 pour l'audio du modèle. Les fichiers audio sont les seuls éléments qui peuvent s'étendre sur plus d'un segment (par exemple, une même chanson peut s'étendre sur toute la longueur d'un projet de modèle). 4 Titres : utiliser uniquement la piste de titre 1 pour les titres. Conception de modèles FastFlick 261 5 Transitions : utiliser les transitions uniquement à la fin des segments qui ne sont ni le premier ni le dernier segment du modèle. Même si, techniquement, les transitions assurent la liaison entre les segments, une transition est considérée appartenir au média qui la précède. 6 Groupe : si un média fourni par l'utilisateur doit apparaître à plusieurs emplacement, il convient d'attribuer un numéro de groupe correspondant aux espaces réservés. Par exemple, la même partie d'un média fourni par l'utilisateur peut être utilisée dans une incrustation d'introduction et dans la partie principale d'un diaporama si vous attribuez le même numéro de groupe aux espaces réservés correspondants. Les règles ci-dessus sont des règles de base qui vous permettront de démarrer. Sachez qu'il existe des exceptions. Pour vous inspirer et vous permettre de mieux comprendre ce que les différents paramètres d'attribut permettent de faire, ouvrez les modèles FastFlick existants dans VideoStudio et passez en revue les paramètres d'attribut pour les éléments. Segment : aucun élément ne s'étend au-delà du média de Transitions uniquement entre piste vidéo, excepté les les segments centraux. éléments de musique. Attributs (éléments d'incrustation) : Espace réservé, Groupe (numéro attribué à chaque espace réservé pour correspondre à l'un des espaces réservés du segment central. Attributs (segments centraux) : Espace réservé, Facultatif, Groupe (numéro attribué à chaque espace réservé pour correspondre à l'un des espaces réservés d'incrustation du premier segment. Attribut : Statique (l'élément ne change pas et le segment ne se répétera pas ; il reste en place) Le projet comporte cinq segments. Les zones bleues indiquent le premier et le dernier segment et les zones orange signalent les trois segments centraux. Les attributs choisis pour ce projet garantissent que les zones bleues apparaissent une seule fois (segment de début et segment de fin) et les segments orange se répéteront en séquence de façon à couvrir l'intégralité du contenu fourni par l'utilisateur. Le média fourni par l'utilisateur dans les petites incrustations d'introduction apparaîtront également dans le diaporama principal. 262 VideoStudio Création de modèles FastFlick Vous pouvez aborder la création de modèle FastFlick de différentes façons : vous pouvez modifier un modèle FastFlick existant, convertir un projet existant en un modèle, utiliser des composants de projet instantané ou concevoir entièrement un modèle. Pour votre premier projet, il est recommandé de concevoir intégralement un modèle car c'est une bonne méthode pour apprendre les règles applicables aux modèles. Passer en revue les modèles FastFlick existants est un bon moyen pour trouver de l'inspiration. En général, les modèles FastFlick comportent un début, un milieu et une fin. Bien que techniquement, il ne peut y avoir qu'un seul segment dans votre modèle, plusieurs segments sont nécessaires pour définir l'aspect d'un modèle. Ci-dessous figurent des éléments à prendre en considération lors de la création d'un modèle : • Quels sont les éléments d'ancrage (éléments qui ne changent pas) ? Par exemple, disposez-vous d'un segment de début et d'un segment de fin ? Si tel est le cas, quels éléments au sein de ces segments ne changent pas ? Ces segments comprendront-ils des espaces réservés statiques (du contenu fourni par l'utilisateur qui ne se répète pas) ? • Combien de segments voulez-vous créer ? N'oubliez pas que les segments contenant des espaces réservés se répètent en séquence jusqu'à ce que l'intégralité du contenu fourni par l'utilisateur soit couvert (à moins qu'il ne soit marqué Statique) • Quels segments sont facultatifs (segments pouvant être ignorés une fois le contenu fourni par l'utilisateur entièrement traité) ? Pour créer un modèle 1 Dans l'espace de travail Éditer, créez votre modèle en suivant les règles applicables aux modèles FastFlick. Assurez-vous que les éléments de chaque segment ne se chevauchent pas (à l'exception des clips audio dans la piste de musique 1). 2 Cliquez avec le bouton droit de la souris sur un élément et sélectionnez Concepteur de modèles FastFlick. 3 Dans la boîte de dialogue Concepteur de modèles FastFlick, sélectionnez les attributs que vous souhaitez appliquer à l'élément. 4 Répétez les étapes 3 et 4 pour chaque élément. 5 Cliquez sur Fichier > Enregistrer et entrez un nom de fichier. 6 Cliquez sur Fichier > Exporter comme modèle > Modèle FastFlick. Vérifiez le chemin du modèle, ainsi que le nom de son dossier. Si vous souhaitez que le nom du dossier soit différent de votre nom de fichier, entrez un nouveau nom dans la zone Nom de dossier du modèle. 7 Dans la liste Catégorie, choisissez un groupe pour votre modèle. Conception de modèles FastFlick 263 8 Cliquez sur OK. Si vous incluez des espaces réservés de clip vidéo dans votre modèle, la longueur du clip vidéo fourni par l'utilisateur sera limitée en fonction de la longueur du clip de l'espace réservé correspondant si un filtre d'effet est appliqué au clip de l'espace réservé. 264 VideoStudio Animation image par image La fonction Image par image VideoStudio vous permet de créer des films animés en assemblant des images fixes provenant d'une source vidéo en direct, comme une caméra vidéo analogique, une webcam ou un appareil photo Reflex. Il en résulte une collection d'images séquentielles et un fichier de projet que vous pouvez utiliser pour créer votre film image par image. Cette section traite des sujets suivants : • • • • Comment créer un projet d'animation image par image Paramètres image par image Ouverture et importation de fichiers pour une animation image par image Utilisation du mode agrandi DSLR Comment créer un projet d'animation image par image La procédure ci-dessous vous explique un flux de travail de base pour un projet d'animation image par image. Avant de commencer, il est préférable d'avoir à disposition tous vos éléments et d'avoir configurer l'éclairage voulu dans la zone de prise de vue. Si vous utilisez un appareil Reflex pris en charge par VideoStudio, réglez-le en mode Manuel. L'utilisation d'un trépied est recommandée. Animation image par image 265 Familiarisez-vous avec les paramètres de la fenêtre Image par image avant de commencer. Pour plus d'informations, reportez-vous à la section «Paramètres image par image», page 267. Pour créer un projet d'animation image par image 1 Si vous utilisez un appareil externe pour capturer votre projet d'animation image par image, assurez-vous de l'avoir connecté à votre ordinateur et de l'avoir mis sous tension de sorte qu'il soit prêt à capturer des photos. Réglez l'appareil en mode Manuel. 2 Dans VideoStudio, ouvrez la fenêtre Image par image en procédant de l'une des façons suivantes : • Dans l'espace de travail Éditer, cliquez sur le bouton Enregistrement/Capture de la barre d'outils du plan de montage et cliquez sur le bouton Image par image . • Dans l'espace de travail Capturer, cliquez sur Image par image. 3 Cliquez sur le bouton Créer et, dans la liste déroulante située dans le coin supérieur droit de la fenêtre, choisissez la caméra à utiliser comme périphérique de capture (affiche les caméras prises en charge connectées à l'ordinateur et sous tension). 4 Effectuez l'une des opérations suivantes : • Sur votre appareil, choisissez manuellement les meilleurs paramètres pour votre scène d'animation image par image et réglez la mise au point (l'objectif peut être réglé sur MF pour effectuer la mise au point manuellement). 266 VideoStudio • Si vous utilisez un appareil compatible (de nombreux appareils Reflex Canon et Nikon sont pris en charge), cliquez sur l'onglet Paramètres DSLR et choisissez les paramètres pour votre appareil. Vous pouvez ensuite effectuer manuellement la mise au point de votre appareil ou régler l'objectif sur le mode AF et, dans VideoStudio, activer Montrer la mise au point pour afficher les commandes à l'écran. Cliquez sur Mise au point automatique ou Mise au point manuelle. Pour le mode Mise au point automatique, faites glisser le rectangle vers la zone de mise au point. L'appareil effectue automatiquement la mise au point. 5 Entrez le nom de votre projet, choisissez un Dossier de capture et un emplacement Enregistrer dans la bibliothèque. 6 Une fois déterminé le type d'animation à réaliser, cliquez sur l'onglet Paramètres image par image et choisissez les paramètres à utiliser. 7 Lorsque le sujet est configuré, cliquez sur le bouton Capturer une image. Si vous utilisez la fonction Capture automatique, les intervalles de capture définis démarrent. 8 Faites déplacer votre sujet comme vous le souhaitez et continuez à capturer une image pour chaque mouvement. Chaque capture s'affiche dans la zone des miniatures, au bas de la fenêtre. 9 Lorsque vous êtes prêt à passer en revue les images, cliquez sur le bouton Lecture pour revoir le film. Dans la zone des miniatures, sélectionnez l'une des miniatures et cliquez avec le bouton droit de la souris pour copier ou supprimer une miniature. 10 Lorsque vous avez terminé, cliquez sur le bouton Enregistrer au bas de la fenêtre pour revenir dans la fenêtre principale de l'application. Paramètres image par image Les paramètres suivants sont disponibles dans la fenêtre Image par image : • Durée d'image : vous permet de choisir le temps d'exposition de chaque image. Un débit d'image plus élevé donne un temps d'exposition plus court pour chacune des images. • Résolution de capture : vous permet de régler la qualité de la capture d'écran. Les options varient en fonction des paramètres de votre périphérique de capture. • Capture automatique : vous pouvez cliquer sur Activer la capture automatique pour configurer le programme de façon à capturer automatiquement selon des intervalles prédéfinis. Cliquez sur le bouton Définir la durée pour régler les paramètres Fréquence de capture et Durée totale de capture. • Papier pelure : permet de régler l'opacité de la nouvelle image capturée et de l'image précédemment capturée en déplaçant le curseur de gauche à droite. Animation image par image 267 • Grille : vous permet d'afficher un recouvrement pour évaluer plus facilement le mouvement. L'intervalle (espacement) pour les types de grille est déterminé par le paramètre Durée de traversée. La valeur (en secondes) détermine le nombre de captures suggérées à effectuer, tel qu'indiqué par l'espace entre les intervalles. Sélectionnez l'un des trois types d'outils de placement dans la zone Grille : • Ligne : faites glisser la souris à l'écran pour tracer une ligne avec des nœuds qui identifient les intervalles. Recherchez le nœud rose pour connaître l'alignement suggéré pour votre prochaine capture. • Grille : cliquez sur la zone d'aperçu pour afficher une recouvrement de grille à l'écran. • Cercles : cliquez sur la zone d'aperçu pour mettre en place le point central. Un motif en forme de cercle s'affiche à l'écran. Ouverture et importation de fichiers pour une animation image par image Vous pouvez ouvrir un projet d'animation image par image que vous avez précédemment enregistré. Vous pouvez également importer des images que vous avez capturé à l'avance. Par exemple, une série de prise de photos réalisée avec votre appareil photo reflex numérique constitue une bonne source pour des projets d'animation image par image. Pour ouvrir un projet d'animation image par image existant 1 Cliquez sur Ouvrir et recherchez le projet d'animation image par image sur lequel vous souhaitez travailler. Remarque : Les projets d'animation image par image créés dans VideoStudio sont au format .uisx. 2 Cliquez sur Ouvrir pour activer le projet. Pour importer des images dans un projet d'animation image par image 1 Cliquez sur Importer et recherchez les photos à inclure dans vos projets d'animation image par image. Remarque : si les photos n'apparaissent pas dans le dossier, cliquez sur Parcourir. 2 Cliquez sur Ouvrir. Vos photos sont automatiquement intégrées au projet d'animation image par image. 268 VideoStudio Utilisation du mode agrandi DSLR VideoStudio simule le viseur de l'appareil photo reflex numérique, et vous permet d'accéder rapidement aux fonctionnalités et paramètres de l'appareil photo. 1 15 14 2 13 3 4 5 12 6 7 8 9 10 11 Partie Description 1. Mode Affiche des informations sur le mode sélectionné sur l'appareil photo. 2. Qualité d'image Permet de définir la taille et la qualité de l'image. 3. Mode de télémétrie Permet de définir le mode de télémétrie par sélection dans les options prédéfinies de l'appareil photo. 4. Balance des blancs Permet de définir la balance des blancs par sélection dans les options prédéfinies de l'appareil photo. 5. Indicateur de mise au point Affiche des informations sur le paramètre de mise au point sélectionné. 6. Afficher la mise au point Affiche les guides de la mise au point directe à l'écran (ou mode Live View). 7. Ouverture Affiche les paramètres d'ouverture de l'appareil photo. Cette fonction est désactivée lorsque l'appareil photo reflex numérique est en mode P ou Tv. 8. Vitesse d'obturation Affiche les paramètres de la vitesse d'obturation de l'appareil photo. Cette fonction est désactivée lorsque l'appareil photo reflex numérique est en mode P ou Av. 9. ISO Permet d'ajuster le paramètre ISO par sélection dans les options prédéfinies de l'appareil photo. 10. Guides de mise au point directe à l'écran Permet de définir la zone de mise au point en cliquant sur les flèches ou en faisant glisser le cadre de la zone de mise au point. 11. Ev Permet de choisir le paramètre de compensation de l'exposition. Animation image par image 269 Partie Description 12. Papier pelure Permet de régler l'opacité de la nouvelle image capturée et de l'image précédemment capturée en déplaçant le curseur. 13. Capture automatique Permet d'activer la capture automatique. 14. Résolution de capture Permet de définir la résolution de l'image. Vous pouvez choisir les options prédéfinies ou utiliser les paramètres de votre appareil photo reflex numérique. 15. Durée d'image Permet de choisir le temps d'exposition pour chaque image. Pour activer le mode agrandi DSLR 1 Dans la fenêtre Image par image, cliquez sur le bouton Mode agrandi DSLR 270 . VideoStudio Montage multi-caméra L'éditeur multi-caméra permet de créer des compilations de qualité professionnelle à partir de séquences filmées d'événements prises par plusieurs caméras, à partir de différents angles. L'espace multi-vue facile à utiliser vous permet de synchroniser les clips et d'effectuer des modifications à la volée, pendant la lecture simultanée des clips vidéo, avec jusqu'à six* caméras. D'un seul clic, vous pouvez passer d'un clip vidéo à l'autre, comme le font les studio de télévision qui bascule d'une caméra à l'autre pour capturer un angle ou un élément différent d'une scène. Les séquences peuvent être tournées à partir d'un vaste éventail d'appareils d'enregistrement vidéo, tels que des caméras d'action, drones caméras, appareils photo reflex ou smartphones. Vous pouvez également ajouter des pistes audio capturées de façon indépendante à l'aide d'un microphone. *Le nombre de caméras dépend de la version du logiciel dont vous disposez. Cette section contient les rubriques suivantes : • • • • • • • • • • L'espace de travail de l'éditeur multi-caméra Étapes de base du montage multi-caméra Importation de clips audio et vidéo dans l'éditeur multi-caméra Synchronisation de clips vidéo et audio dans les projets multi-caméras Choix d'une source audio pour votre projet multi-caméra Montage de plusieurs clips pour créer une compilation multi-caméra Ajout d'un effet d'incrustation d'image (PIP) dans l'éditeur multi-caméra Gestion des fichiers source multi-caméras Enregistrement et exportation de votre projet multi-caméra Utilisation de Smart Proxy avec l'éditeur multi-caméra Montage multi-caméra 271 L'espace de travail de l'éditeur multi-caméra L'illustration ci-dessous identifie les fonctions principales de l'éditeur multi-caméra. Panneau multi-vue Audio principal Type de synchronisation de source Pistes multi-caméra et PIP Panneau d'aperçu principal Curseur Plan de montage Barre d'outils et contrôles de lecture Barre d'outils, lecture et autres contrôle Les contrôles disponibles dans l'espace de travail sont décrits ci-dessous. La barre d'outils principale comprend les contrôles suivants : Numéro de caméra : permet de configurer le panneau multi-vue pour afficher quatre ou six caméras, en fonction de la version de votre logiciel. Type de synchronisation de source : permet d'effectuer la synchronisation des clips. Pour plus d'informations, reportez-vous à la rubrique «Synchronisation de clips vidéo et audio dans les projets multi-caméras», page 275. Audio principal : permet de sélectionner une source audio favorite. Pour plus d'informations, reportez-vous à la rubrique «Choix d'une source audio pour votre projet multi-caméra», page 276. Diviser le clip : permet de diviser un clip en plusieurs segments. Pour plus d'informations, reportez-vous à la rubrique «Pour diviser un clip dans l'éditeur multi-caméra», page 279. 272 VideoStudio Définir/Supprimer le marqueur : permet d'ajouter des marqueurs sur les pistes de caméra aux fins de montage, tels que des marqueurs de synchronisation audio. Transition et Durée : ces contrôles permettent d'appliquer une transition entre les clips de la piste Multi-caméra et de définir la durée de cette transition. Pour plus d’informations, consultez la section «Pour ajouter une transition entre des segments multi-caméra», page 279. Le panneau d'aperçu principal comprend les contrôles suivants : Pivoter à gauche et Pivoter à droite : ces contrôles permettent de faire pivoter les clips des pistes de caméra avant de les ajouter à votre piste Multi-caméra ou à votre piste PIP. Remarque : seules les pistes déverrouillées peuvent être pivotées. La barre de lecture avec les boutons Accueil, Image précédente, Lire, Image suivante et Fin. Boucle : permet de lire en continu la piste sélectionnée en recommençant au début lorsqu'elle arrive à la fin. Régler le volume : permet de régler le volume audio de lecture. Code temporel (contrôle) : permet d'afficher et de définir le temps/l'image qui s'affiche dans le panneau d'aperçu principal et l'emplacement du curseur sur le plan de montage. Cliquez sur les flèches ou sur une valeur numérique pour définir un temps/une image. Le plan de montage comprend les contrôles suivants : Gestionnaire de sources : permet d'ajouter et de supprimer des clips. Pour plus d'informations, reportez-vous à la rubrique «Gestion des fichiers source multi-caméras», page 281. Afficher/Masquer la vue de la forme d'onde audio : permet d'afficher les ondes audio pour les pistes Caméra et Audio. Verrouiller/Déverrouiller : apparaît sur chaque piste individuelle. Le verrouillage des pistes est recommandé après leur synchronisation. Inclure/Exclure de la synchronisation : permet de déterminer les pistes à inclure dans le processus de synchronisation. Activer/Désactiver la coupure audio de la piste : permet de couper le son (activer la coupure) ou non (désactiver la coupure) pour la piste audio sélectionnée. Ajuster le zoom au plan de montage : situé dans le coin inférieur gauche du plan de montage, ce contrôle permet de décompresser ou compresser votre projet de façon à pouvoir le visualiser dans son intégralité sur le plan de montage. Montage multi-caméra 273 Niveau de zoom (curseur) : faites glisser le curseur ou cliquez sur Zoom avant (signe plus) ou Zoom arrière (signe moins) pour changer le niveau de zoom de votre projet. Ce contrôle est particulièrement utile lors de l'édition de segments individuels dans la piste Multi-caméra. Les contrôles généraux suivants apparaissent dans le coin supérieur gauche de la fenêtre d'application : Paramètres : permet d'accéder au Gestionnaire Smart Proxy et à la fonction Enregistrer sous. Pour plus d’informations, consultez les rubriques «Utilisation de Smart Proxy avec l'éditeur multi-caméra», page 282 et «Pour enregistrer votre projet multi-caméra», page 281. Annuler et Rétablir : ces contrôles permettent d'annuler ou de rétablir la plupart des actions dans l'éditeur multi-caméra. Étapes de base du montage multi-caméra La procédure ci-dessous fournit un aperçu de base du processus de montage multi-caméra. 1 Importez les clips vidéo et audio que vous voulez utiliser dans la bibliothèque de VideoStudio. En général, il s'agit de plusieurs clips qui capturent le même événement, au même moment. 2 Choisissez les clips dans la bibliothèque et importez-les dans l' éditeur multi-caméra. 3 Synchronisez les clips sur le plan de montage. Vous pouvez effectuer cette opération automatiquement si tous les clips sont associés à une piste audio, mais vous disposez d'une grande variété de méthodes pour effectuer la synchronisation. 4 Choisissez la piste audio à conserver (si vous utilisez la piste audio d'origine). Vous pouvez également choisir une piste audio distincte. 5 Commencez à créer votre compilation multi-caméra. Vous pouvez lire tous les clips simultanément et, dans le panneau multi-vue, cliquez sur la « Caméra » à afficher. Vous pouvez basculer entre les clips autant de fois que vous le souhaitez. La séquence sélectionnée est affichée dans le panneau d'aperçu principal. Vous pouvez ensuite passer en revue votre projet au niveau de la piste Multi-caméra et le peaufiner. 6 Enregistrez votre projet et quittez l'éditeur multi-caméra pour revenir dans VideoStudio et générer votre projet. Remarque : Il est préférable de finaliser vos modifications multi-caméra avant de quitter l'éditeur multi-caméra. Les modifications que vous apportez à votre projet dans un autre éditeur risquent de ne pas être prises en charge si vous rouvrez le projet dans l' éditeur multi-caméra. Cela signifie que certaines modifications sont annulées. 274 VideoStudio Importation de clips audio et vidéo dans l'éditeur multi-caméra La première étape pour créer un projet multi-caméra consiste à importer vos clips dans l'éditeur multi-caméra. Dans la plupart des cas, il s'agit d'une sélection de clips associés au même événement qui ont été importés dans la bibliothèque de VideoStudio. Vous pouvez traiter simultanément jusqu'à six clips vidéo et inclure jusqu'à deux clips audio indépendants. Pour importer des clips vidéo dans l'éditeur multi-caméra 1 Dans la bibliothèque de VideoStudio, sélectionnez tous les clips à utiliser. 2 Procédez de l’une des manières suivantes : • Dans la barre d'outils du plan de montage, cliquez sur le bouton Éditeur multi-caméra . • Cliquez avec le bouton droit de la souris sur un clip sélectionné et sélectionnez Éditeur multi-caméra. Synchronisation de clips vidéo et audio dans les projets multicaméras Vous pouvez synchroniser vos clips vidéo et audio de façon à tous les aligner sur le même moment dans le temps. La méthode la plus simple pour effectuer cette opération consiste à laisser l'éditeur multi-caméra analyser l'audio de chaque clip et les synchroniser automatiquement. Si vos enregistrement sont planifiés, vous pouvez utiliser un signal audio spécial, tel qu'un clap des mains (comme le clap utilisé sur les scènes de tournage professionnelles). Certains événements comportent des indices audio naturels qui facilitent le processus de synchronisation, tels que les performances musicales ou les événements sportifs associés à un signal de départ. Vous pouvez également synchroniser les clips en utilisant des marqueurs, l'heure de tournage ou vous pouvez les ajuster manuellement en les faisant glisser sur le plan de montage jusqu'au timecode voulu. Par exemple, vous pouvez utiliser un élément visuel courant, comme un flash pour synchroniser manuellement les vidéos. Ces méthodes sont utiles si votre séquence vidéo ne comprend pas de piste audio ou si les ondes audio des clips sont difficiles à synchroniser ou si vous préférez simplement aligner manuellement les clips. Dans certains cas, il est possible que vous deviez utiliser une combinaison des options de synchronisation, en fonction de la séquence source. Montage multi-caméra 275 Pour synchroniser des clips audio et vidéo dans l'éditeur multi-caméra 1 Après avoir importé vos clips dans l'éditeur multi-caméra, choisissez l'une des options suivantes dans la liste déroulante Type de synchronisation de source de la barre d'outils : • Audio : cliquez sur le bouton Synchroniser à côté de la liste déroulante pour synchroniser les clips sur le plan de montage. Remarque : pour utiliser cette option, vos clips vidéo doivent inclure une piste audio. • Repère : sélectionnez un clip sur le plan de montage, lisez-le ou accédez à la position voulue à l'aide du curseur en utilisant un indice visuel, puis cliquez sur le bouton Définir/Supprimer le marqueur de la barre d'outils pour ajouter un repère. Après avoir ajouté un repère à chaque clip, cliquez sur le bouton Synchroniser de la barre d'outils pour aligner les clips par rapport aux repères. • Date/Heure de la prise : cliquez sur le bouton Synchroniser pour synchroniser les clips en fonction de la date et de l'heure de prise, indiquée par les métadonnées enregistrées par la caméra. Remarque : les horloges des caméras doivent être synchronisées pour obtenir des résultats justes. • Manuel : sur le plan de montage, faites glisser chaque clip à la position voulue en utilisant un indice visuel. Remarque : si vous souhaitez exclure certains clips du processus de synchronisation, cliquez sur le bouton Exclure de la synchronisation associé à la piste correspondante. Cliquez de nouveau sur le bouton (Activer la synchronisation ) pour inclure la piste. Conseil : après avoir synchronisé vos clips, vous pouvez utiliser les boutons Verrouiller des pistes individuelles pour garantir le maintien de la synchronisation pendant le processus de montage. Choix d'une source audio pour votre projet multi-caméra Après avoir importé et synchronisé vos clips dans l'éditeur multi-caméra, vous pouvez prendre des décisions concernant l'audio de votre projet. Par exemple, si vous avez quatre clips vidéo, et qu'ils comportent tous de l'audio, il est recommandé d'écouter chaque clip séparément, et de choisir celui qui présente la meilleure qualité sonore. Vous pouvez également choisir d'utiliser un clip audio distinct. D'autres options vous permettent d'utiliser l'audio de tous les clips, d'aucun des clips ou changer d'audio (Auto) lorsque vous passez d'une caméra à l'autre, ce dernier choix pouvant être adopté pour tirer parti de l'audio capturé avec les événements sportifs ou d'autres séquences d'action. Par défaut, la piste audio de la Caméra 1 est sélectionnée. 276 VideoStudio Pour choisir une source audio pour votre projet multi-caméra 1 Vos clips étant affichés sur le plan de montage de l'éditeur multi-caméra, sur la barre d'outils, cliquez sur la case Audio principal et choisissez une Caméra ou un clip Audio. Cliquez sur Lire pour écouter la qualité de l'audio pour chaque clip. 2 Choisissez la Caméra ou le clip Audio que vous voulez utiliser pour votre projet. Le son de toutes les autres pistes audio est coupé. Les autres options comprennent : • Auto : bascule l'audio pour assurer la correspondance avec le clip que vous lisez. • Aucun(e) : le projet multi-caméra ne comporte aucune piste audio. Vous pouvez ajouter des pistes audio dans VideoStudio, après avoir quitté l'éditeur multi-caméra. • Toutes les caméras : lit simultanément les pistes audio de tous les clips. Conseil : si vous envisagez d'éditer l'audio après avoir quitté l'éditeur multi-caméra, notez que le paramètre que vous choisissez pour Audio principal détermine les pistes qui seront disponibles en tant que pistes audio dans VideoStudio. Montage de plusieurs clips pour créer une compilation multi-caméra Après avoir importé et synchronisé vos clips dans l'éditeur multi-caméra et choisi vos paramètres audio, vous pouvez commencer à éditer vos clips pour créer une compilation multi-caméra. Le panneau multi-vue de l'éditeur multi-caméra simplifie cette opération. À l'instar d'un DJ qui alterne et mélange les pistes pour créer une nouvelle compilation musicale, l'éditeur multi-caméra vous permet de basculer visuellement entre les pistes audio et de les mélanger tout en leur ajoutant des transitions. Si vous observez que la lecture est lente ou manque de fluidité, vous pouvez vérifier les paramètres Smart Proxy. Pour plus d'informations, reportez-vous à la rubrique «Utilisation de Smart Proxy avec l'éditeur multi-caméra», page 282. Après avoir créé votre compilation de base à l'aide du panneau multi-vue et du panneau d'aperçu principal, vous pouvez affiner votre projet au niveau de la piste Multi-caméra et tirer parti des fonctions d'édition, telles que les transitions et un outil de division de clip. Notez que certains types de modifications, tels que la rotation d'un clip, doivent être effectués dans les pistes Caméra individuelles avant de pouvoir ajouter les clips à votre compilation dans la piste Multi-caméra. Montage multi-caméra 277 Pour créer une compilation multi-caméra 1 Après avoir ajouté vos clips sur le plan de montage de l'éditeur multi-caméra, cliquez sur le bouton Lire sous le panneau d'aperçu principal. Les séquences filmées par toutes les caméras peuvent être visualisées simultanément dans le panneau multi-vue. 2 Pour commencer à créer votre projet, alors que les vidéos sont en cours de lecture dans le panneau multi-vue, cliquez sur l'aperçu de la caméra à afficher. La séquence de la caméra sélectionnée est affichée dans le panneau d'aperçu principal. Le panneau multi-vue s'affiche à gauche du panneau d'aperçu principal. Les séquences filmées par toutes les caméras peuvent être visualisées simultanément dans le panneau multi-vue. 3 Pour changer de caméra, cliquez sur un autre aperçu de caméra dans le panneau multivue. Vous pouvez passer d'une caméra à l'autre autant de fois que vous le souhaitez. Vous pouvez consulter votre projet au niveau de la piste Multi-caméra. La piste Multi-caméra du plan de montage affiche les segments de caméra dans votre compilation. Si vous souhaitez ajuster le niveau de zoom pour la piste Multi-caméra, faites glisser le curseur de niveau de zoom dans le coin inférieur gauche du plan de montage. 278 VideoStudio 4 Après avoir effectué un premier passage en utilisant le panneau multi-vue, vous pouvez affiner la synchronisation d'une commutation dans la piste multi-caméra en lisant votre projet ou en utilisant le curseur pour accéder à la position que vous souhaitez modifier, en cliquant sur un segment de caméra et en faisant glisser son bord jusqu'à ce que l'image où vous souhaitez que s'effectue la commutation s'affiche dans le panneau d'aperçu principal. Pour commuter un segment de la piste Multi-caméra avec une autre Caméra, cliquez avec le bouton droit de la souris et choisissez une autre Caméra dans le menu contextuel ou cliquez sur l'aperçu de la caméra dans le panneau multi-caméra. Pour ajouter une transition entre des segments multi-caméra 1 Au niveau de la piste Multi-caméra, cliquez sur un segment. 2 Dans la barre d'outils, cliquez sur le bouton Transition . Le bouton a un contour jaune lorsqu'il est activé et une icône de transition (« AB ») apparaît sur le plan de montage. Si le bouton est affiché en grisé, faites légèrement glisser le bord d'un segment pour réactiver le bouton. Une transition de Fondu enchaîné est appliquée par défaut. 3 Dans la barre d'outils, saisissez une durée dans la zone Durée correspondant à la transition. Conseil : vous pouvez ajouter des segments noirs ou blancs dans votre projet. Vous avez la possibilité de changer un segment qui se trouve déjà dans la piste Multicaméra en un segment noir ou blanc en cliquant avec le bouton droit de la souris sur le segment et en sélectionnant Noir ou Blanc. Il est possible d'appliquer une transition entre un segment vidéo et un segment Noir. Pour ajouter un segment noir ou blanc pendant la lecture de votre projet, au lieu de cliquer dans un aperçu de caméra du panneau multi-vue, cliquez sur l'échantillon Noir (B) ou Blanc (0) à droite des aperçus de caméra. Pour diviser un clip dans l'éditeur multi-caméra 1 Dans le plan de montage, sélectionnez un clip dans la piste Multi-caméra ou PIP et cliquez sur Lire ou faites glisser le curseur à la position où vous souhaitez effectuer la coupure. 2 Cliquez sur le bouton Diviser le clip. Montage multi-caméra 279 Remarque : la division d'un clip est utile lorsque vous souhaitez remplacer une partie d'un segment par une autre caméra, en ajoutant principalement une autre commutation. Ajout d'un effet d'incrustation d'image (PIP) dans l'éditeur multi-caméra Vous pouvez ajouter un effet d'incrustation d'image (PIP) dans votre projet multi-caméra. L'effet PIP vous permet de lire une vidéo dans une zone de l'écran alors que la vidéo principale est lue en arrière-plan. L'image ci-dessus illustre le concept d'effet PIP (Picture-in-Picture). Pour ajouter un effet d'incrustation d'image (PIP) dans votre projet multicaméra 1 Après avoir créé votre compilation multi-caméra dans la piste Multi-caméra, cliquez sur le bouton Lire ou utilisez le curseur pour accéder à la position de la piste Multicaméra où l'effet PIP doit être ajouté. 2 Sur le plan de montage, cliquez sur le cercle qui se trouve dans la piste PIP pour activer la piste. Lorsqu'il est activé, le cercle est rouge . 3 Dans le panneau multi-vue, cliquez sur l'aperçu pour la Caméra à utiliser. Le segment est ajouté à la piste PIP. 4 Pour définir le point de fin du segment, dans la piste PIP, cliquez sur l'extrémité du segment et faites-la glisser à la position voulue sur le plan de montage. 5 Pour choisir un coin pour l'effet PIP, cliquez sur le bouton Changer la position PIP dans la piste PIP et choisissez la position voulue. La position PIP est affichée dans le panneau d'aperçu principal. 280 VideoStudio Gestion des fichiers source multi-caméras Vous pouvez utiliser le gestionnaire de sources pour ajouter et supprimer des clips vidéo et audio à partir des pistes de votre projet multi-caméra. Vous pouvez également afficher les informations sur les clips, telles que la durée du clip, la rotation du clip, et verrouiller ou déverrouiller les pistes. Pour ajouter, supprimer ou gérer les clips avec le gestionnaire de sources 1 Dans le coin supérieur gauche du plan de montage, cliquez sur le bouton Gestionnaire de sources . 2 Dans la boîte de dialogue Gestionnaire de sources, effectuez l'une des opérations suivantes : • Cliquez sur le bouton Verrouiller/Déverrouiller associé à une piste pour la déverrouiller aux fins d'édition ou pour la verrouiller afin de prévenir toute modification. • Pour ajouter un clip à une piste, sélectionnez une piste, cliquez sur le bouton Ajouter des clips , accédez au clip que vous voulez ajouter et cliquez sur Ouvrir. Le clip s'affiche dans la liste numérotée pour la piste. • Pour supprimer des clips d'une piste, sélectionnez une piste, dans la liste des clips pour cette piste, cochez la case à côté des clips que vous voulez supprimer et cliquez sur le bouton Supprimer . Enregistrement et exportation de votre projet multi-caméra Lorsque votre projet multi-caméra est terminé, vous pouvez l'enregistrer afin de pouvoir le modifier, l'exporter et le partager à partir de VideoStudio. Remarque : Il est préférable de finaliser vos modifications multi-caméra avant de quitter l'éditeur multi-caméra. Les modifications que vous apportez à votre projet dans VideoStudio risquent de ne pas être prises en charge si vous rouvrez le projet dans l' éditeur multi-caméra. Cela signifie que certaines modifications sont annulées. Pour enregistrer votre projet multi-caméra • Cliquez sur le bouton OK au bas de la fenêtre pour enregistrer votre projet sous son nom actuel (tel qu'indiqué dans le coin supérieur droit de la fenêtre). L'éditeur multi-caméra est fermé. Si vous souhaitez renommer votre projet, avant de quitter l'éditeur, cliquez sur le bouton Paramètres , choisissez Enregistrer sous et saisissez un nom dans la zone Nom du projet. Votre projet multi-caméra apparaît dans la bibliothèque VideoStudio. Montage multi-caméra 281 Pour enregistrer votre projet multi-caméra (.vsp) dans VideoStudio, dans l'espace de travail d'édition, faites glisser votre projet multi-caméra de la bibliothèque vers le plan de montage. Par défaut, le projet apparaît sous la forme d'un clip composite. Pour étendre le clip afin de pouvoir l'utiliser avec d'autres pistes individuelles, maintenez enfoncée la touche Maj tout en faisant glisser le projet depuis la bibliothèque vers le plan de montage. Utilisation de Smart Proxy avec l'éditeur multi-caméra L'objectif principal de la fonction Smart Proxy est de procurer une expérience d'édition et d'aperçu plus fluide lorsque vous travaillez avec des fichiers vidéo haute définition volumineux. Smart Proxy crée des copies de travail de plus basse résolution des fichiers source plus volumineux. Ces fichiers de plus petite taille sont appelés fichiers « proxy ». L'utilisation de fichiers proxy accélère l'édition des projets haute résolution (par exemple, les projets associés à des fichiers source HDV et AVCHD). Smart Proxy peut être configuré et réglé dans les espaces de travail VideoStudio ou dans l'éditeur multi-caméra. Pour plus d’informations, consultez la section «Utilisation de Smart Proxy pour une expérience de montage plus rapide et plus fluide», page 46 282 VideoStudio Enregistrement et partage Votre projet de film étant terminé, le moment est venu de l'enregistrer et de le partager. Lorsque vous enregistrez votre projet, tous les fichiers sont combinés pour créer un seul fichier vidéo durant un processus de « rendu ». Vous pouvez enregistrer votre film sous forme de fichier vidéo susceptible d’être lu sur un ordinateur ou un appareil mobile, graver votre projet sur un disque en le complétant de menus ou encore télécharger votre film directement sur un compte YouTube ou Vimeo. Cette section traite des sujets suivants : • • • • • • • • • • Sélection d'une option de partage Enregistrement de fichiers vidéo pour les lire sur un ordinateur Enregistrement de fichiers vidéo pour des périphériques mobiles Enregistrement d’une piste comme vidéo issue d’un canal alpha Enregistrement de fichiers vidéo HTML5 Téléchargement sur le Web Création de fichiers vidéo 3D Création de fichiers vidéo à partir d'une partie de projet (découpée) Création de fichiers son Utilisation de profils personnalisés dans l'espace de travail Partager Sélection d'une option de partage VideoStudio propose les catégories de partage suivantes : • Ordinateur : vous permet d'enregistrer votre film à un format de fichier lisible sur des ordinateurs. Vous pouvez également utiliser cette option pour enregistrer la piste audio de votre vidéo dans un fichier audio. Pour plus d’informations, consultez les rubriques «Enregistrement de fichiers vidéo pour les lire sur un ordinateur», page 284 et «Création de fichiers son», page 293. • Périphérique : vous permet d'enregistrer votre film à un format de fichier lisible sur des périphériques mobiles, des consoles de jeux ou des appareils photos. Pour plus d'informations, reportez-vous à la section «Enregistrement de fichiers vidéo pour des périphériques mobiles», page 285. Enregistrement et partage 283 • HTML5 : si vous choisissez Fichier > Nouveau projet HTML5 au début de votre projet ou si vous avez ouvert un projet HTML5, cette option de sortie est disponible dans l'espace de travail Partager. Ce format est compatible avec un vaste choix de navigateurs, dont Safari. Pour plus d’informations, consultez la section «Enregistrement de fichiers vidéo HTML5», page 287. • Web : permet de télécharger votre film directement sur YouTube ou Vimeo. Votre film est enregistré à un format optimal pour le site que vous avez choisi. Pour plus d'informations, reportez-vous à la section «Téléchargement sur le Web», page 289. • Disque : vous permet d'enregistrer et de graver votre film sur un disque ou une carte SD. Pour plus d'informations, reportez-vous à la section «Gravure de disques», page 295. • Film 3D : vous permet de partager votre film à un format de lecture en 3D. Pour plus d'informations, reportez-vous à la section «Création de fichiers vidéo 3D», page 291. • Projet VideoStudio : si vous sélectionnez Fichier > Nouveau projet HTML5 au début de votre projet, vous pouvez enregistrer une copie au format VideoStudio natif (*.vsp). Pour plus d'informations, reportez-vous à la section «Pour enregistrer un projet HTML5 en tant que projet Corel VideoStudio Pro (VSP)», page 289. Enregistrement de fichiers vidéo pour les lire sur un ordinateur VideoStudio vous permet d'enregistrer votre projet de film à des formats de fichier vidéo lisibles sur des ordinateurs. Avant de faire un rendu de l'ensemble de votre projet dans un fichier film, assurez-vous d'abord de l'enregistrer en tant que fichier projet VideoStudio (*.vsp) en cliquant sur Fichier > Enregistrer ou Enregistrer sous. Cela vous permettra de revenir à votre projet et de l'éditer à tout moment. Pour créer un fichier vidéo à lire sur un ordinateur 1 Dans l'espace de travail Partager, cliquez sur le bouton Ordinateur . 2 Cliquez sur l'un des boutons suivants pour afficher et sélectionner le profil de votre vidéo : • AVI • MPEG-2 • AVC/H.264 • MPEG-4 • WMV • MOV • Audio • Personnaliser 284 VideoStudio Si vous souhaitez utiliser les paramètres de projet pour le fichier vidéo, cochez la case Comme les paramètres de projet située au-dessus des boutons. 3 Dans la liste déroulante Profil ou Format, sélectionnez une option. Si vous souhaitez créer un fichier personnalisé, cliquez sur le bouton Créer un profil 4 5 6 7 personnalisé . Pour plus d'informations, reportez-vous à la section «Utilisation de profils personnalisés dans l'espace de travail Partager», page 293. Dans le champ Nom de fichier, tapez un nom de fichier. Dans la zone Emplacement du fichier, spécifiez l'emplacement où vous souhaitez enregistrer le fichier. Définissez l'une des options suivantes : • Créer un domaine d'aperçu seulement : permet de générer uniquement le rendu de la section de vidéo sélectionnée entre les poignées de découpe dans le panneau d'aperçu. • Activer SmartRender : permet d'analyser une vidéo pour rechercher des sections déjà rendues, et de ne générer que le rendu des nouvelles sections ou des sections révisées. Cela réduit considérablement la durée du rendu. Cliquez sur Démarrer. Appuyez sur la touche [Echap] pour annuler le processus de rendu. Une barre de progression s'affiche lorsque vous générez le rendu d'une vidéo. Vous pouvez utiliser les boutons de la barre de progression pour faire les actions suivantes : • Cliquez sur le bouton Pause/Lire de la barre de progression pour mettre en pause et reprendre le processus de rendu. • Cliquez sur le bouton Lecture pour activer l'aperçu pendant le rendu ou arrêter l'aperçu pour réduire la durée du rendu. La barre de progression du rendu Enregistrement de fichiers vidéo pour des périphériques mobiles Vous pouvez enregistrer votre projet de film à des formats de fichier lisibles sur divers périphériques mobiles, comme des smartphones, des tablettes et des consoles de jeux. VideoStudio inclut différents profils qui optimisent votre vidéo pour des périphériques spécifiques. Enregistrement et partage 285 Pour créer un fichier vidéo pour un périphérique portable ou un caméscope 1 Dans l'espace de travail Partager, cliquez sur le bouton Périphérique . 2 Cliquez sur l'un des boutons suivants pour afficher et sélectionner le profil de votre vidéo : • DV : permet de convertir le projet en fichier vidéo compatible DV, qui peut être réenregistré sur un caméscope DV. Connectez votre caméscope à l'ordinateur, allumez votre caméscope et mettez-le en mode Lire/Éditer. Pour les instructions correspondantes, voir le manuel de votre caméscope. • HDV : permet de convertir le projet en fichier vidéo compatible HDV, qui peut être réenregistré sur un caméscope HDV. Connectez votre caméscope à l'ordinateur, allumez votre caméscope et mettez-le en mode Lire/Éditer. Pour les instructions correspondantes, voir le manuel de votre caméscope. • Périphérique mobile : permet de créer un fichier MPEG-4 AVC haute définition, qui est compatible avec la plupart des tablettes et des smartphones, dont l'iPad, l'iPhone et les périphériques Android. • Console : crée des fichiers vidéo MPEG-4 AVC compatibles avec les périphériques PSP. 3 Dans la liste déroulante Profil, sélectionnez une option. 4 Dans la zone Nom de fichier, tapez un nom de fichier. 5 Dans la zone Emplacement du fichier, spécifiez l'emplacement où vous souhaitez enregistrer le fichier. 6 Définissez l'une des options suivantes : • Créer un domaine d'aperçu seulement : permet de générer uniquement le rendu de la section de vidéo sélectionnée entre les poignées de découpe dans le panneau d'aperçu. • Activer SmartRender : permet d'analyser une vidéo pour rechercher des sections déjà rendues, et de ne générer que le rendu des nouvelles sections ou des sections révisées. Cela réduit considérablement la durée du rendu. 7 Cliquez sur Démarrer. Appuyez sur la touche [Echap] pour annuler le processus de rendu. Vous pouvez également réenregistrer le fichier sur un caméscope DV dans l'espace de travail Éditer. Pour ce faire, faites un clic droit dans la bibliothèque et sélectionnez Enregistrement DV. 286 VideoStudio Enregistrement d’une piste comme vidéo issue d’un canal alpha La vidéo à canal alpha prend en charge la transparence, ce qui vous permet d’enregistrer des logos animés, des graphiques de tiers inférieur et d’autres objets et animations sous forme de fichiers vidéo que vous pouvez partager et réutiliser comme incrustations dans d’autres projets vidéo. Par exemple, si vous créez une série de vidéos, vous pouvez superposer au début de chaque vidéo un titre animé qui vous identifie vous ou votre société comme créateur de cette série. Pour enregistrer une piste comme vidéo à canal alpha 1 2 3 4 5 Dans l'espace de travail Partager, cliquez sur le bouton Ordinateur . Cliquez sur MOV. Dans la liste déroulante Profil, choisissez un des profils Vidéo à canal alpha. Dans le champ Nom de fichier, tapez un nom de fichier. Dans la zone Emplacement du fichier, spécifiez l'emplacement où vous souhaitez enregistrer le fichier. 6 Définissez l'une des options suivantes : • Créer un domaine d'aperçu seulement : permet de générer uniquement le rendu de la section de vidéo sélectionnée entre les poignées de découpe dans le panneau d'aperçu. • Activer SmartRender : permet d'analyser une vidéo pour rechercher des sections déjà rendues, et de ne générer que le rendu des nouvelles sections ou des sections révisées. Cela réduit considérablement la durée du rendu. • Activer l’accélération de l’encodeur matériel : peut accélérer le traitement en optimisant le matériel disponible. Choisissez une option dans la liste déroulante Type (voir les autres réglages dans Préférences > Performance > Accélération matérielle). 7 Dans la liste déroulante Piste d’exportation, choisissez la piste à exporter. 8 Cliquez sur Démarrer. La vidéo exportée préserve les zones transparentes. Enregistrement de fichiers vidéo HTML5 Si vous sélectionnez Fichier > Nouveau projet HTML5 au début de votre projet, l'option de sortie Fichiers HTML5 s'affiche dans l'espace de travail Partager. Les projets HTML5 peuvent inclure des liens hypertextes et des chapitres. Ce format de vidéo est compatible avec les navigateurs prenant en charge la technologie HTML5, y compris la plupart des navigateurs les plus récents et Safari, qui est utilisée sur les périphériques iPhone, iPad et iPod touch. Enregistrement et partage 287 Vous pouvez enregistrer vos projets de vidéo HTML5 directement sur des services de stockage cloud, comme Dropbox et Google Drive. Pour plus d'informations sur le partage à partir de ces services cloud, reportez-vous à l'aide Dropbox ou Google Drive. Pour plus d'informations sur le lancement d'un projet HTML5, consultez « Création de nouveaux projets » à la page 11. Enregistrement d'un projet HTML5 en tant que projet VideoStudio éditable Si vous pensez que vous aurez besoin d'éditer le projet ultérieurement et de le convertir en d'autres formats que HTML5, vous pouvez enregistrer une copie du projet au format Corel VideoStudio Pro natif (*.vsp). Pour créer un dossier vidéo HTML5 1 Dans l'espace de travail Partager, cliquez sur le bouton Fichier HTML5 . 2 Modifiez les paramètres suivants : • WebM : dans la zone Format vidéo, cochez la case correspondant au format WebM si vous souhaitez utiliser ce format. (Recommandé) • Dimensions : sélectionnez la résolution de l'écran et le format de l'image dans la liste déroulante. • Aplatir l'audio et la vidéo d'arrière-plan : dans la zone Dimensions, cochez cette case si vous n'êtes pas certain que votre navigateur prend en charge plusieurs pistes vidéo ou audio. (Recommandé) 3 Dans la zone Nom du dossier projet, saisissez un nom. 4 Dans la zone Emplacement du fichier, spécifiez l'emplacement où vous souhaitez enregistrer le dossier. Si vous voulez l'enregistrer sur un service de stockage cloud, recherchez le dossier local de votre service préféré. 5 Définissez l'une des options suivantes : • Créer un domaine d'aperçu seulement : permet de générer uniquement le rendu de la section de vidéo sélectionnée entre les poignées de découpe dans le panneau d'aperçu. • Activer SmartRender : permet d'analyser une vidéo pour rechercher des sections déjà rendues, et de ne générer que le rendu des nouvelles sections ou des sections révisées. Cela réduit considérablement la durée du rendu, mais n'est pas disponible pour la sortie WebM. 6 Cliquez sur Démarrer. Vous pouvez afficher la vidéo depuis votre dossier de sortie en ouvrant le fichier Index.html dans votre navigateur. 288 VideoStudio Appuyez sur la touche [Echap] pour annuler le processus de rendu. Une barre de progression s'affiche lorsque vous générez le rendu d'une vidéo. Vous pouvez utiliser les boutons de la barre de progression pour faire les actions suivantes : • Cliquez sur le bouton Pause/Lire de la barre de progression pour mettre en pause et reprendre le processus de rendu. • Cliquez sur le bouton Lecture pour activer l'aperçu pendant le rendu ou arrêter l'aperçu pour réduire la durée du rendu. La barre de progression du rendu Pour enregistrer un projet HTML5 en tant que projet Corel VideoStudio Pro (VSP) 1 Dans l'espace de travail Partager, cliquez sur le bouton Projet VideoStudio . 2 3 4 5 6 Dans la zone Sujet, saisissez les informations sur votre sujet. Dans la zone Description, saisissez une description de projet. Dans la liste déroulante Format de fichier, choisissez une version VSP. Dans la zone Nom de fichier, tapez un nom de fichier. Dans la zone Emplacement du fichier, spécifiez l'emplacement où vous souhaitez enregistrer le projet. 7 Cliquez sur Démarrer. Téléchargement sur le Web Partagez vos projets vidéo en ligne en téléchargeant vos vidéos sur YouTube (aux formats 2D et 3D) et Vimeo. Vous pouvez accéder à vos comptes depuis VideoStudio. Si vous ne possédez pas encore de compte, vous serez invité à en créer un. Lors de votre première connexion depuis VideoStudio, vous devez autoriser la connexion entre votre compte en ligne et VideoStudio. Cette autorisation permet d'échanger des informations limitées sur la réussite du téléchargement de votre vidéo. Comme pour tout téléchargement de vidéo, le site en ligne a généralement besoin de temps pour publier une vidéo après l'avoir téléchargée. Veillez à respecter les conditions générales d'utilisation en termes de propriété des droits d’auteur des vidéos et des musiques, telles qu’établies par YouTube et Vimeo. Enregistrement et partage 289 Pour télécharger vos vidéos sur YouTube ou Vimeo 1 Dans l'espace de travail Partager, cliquez sur le bouton Web . 2 Cliquez sur l'un des boutons suivants : • YouTube • Vimeo Si vous devez vous connecter, le bouton Connexion apparaît. Cliquez sur le bouton pour vous connecter. Lors de votre première connexion, vous devrez autoriser la connexion entre VideoStudio et votre compte en ligne. 3 Entrez les renseignements nécessaires, comme le titre de votre vidéo, une description, les paramètres de confidentialité et les balises supplémentaires. Si vous souhaitez télécharger une vidéo 3D sur YouTube, cochez la case Enregistrer en tant que vidéo 3D sous la zone Confidentialité. 4 Activez l'une des options suivantes : • Télécharger un projet : vous pouvez accepter les paramètres par défaut ou choisir un profil dans la liste déroulante. Saisissez un nom dans la zone Nom de fichier et choisissez l'emplacement du fichier. • Télécharger un fichier : choisissez un fichier vidéo enregistré dans la boîte de dialogue Ouvrir un fichier vidéo et cliquez sur Ouvrir. 5 Définissez l'une des options suivantes : • Créer un domaine d'aperçu seulement : permet de générer uniquement le rendu de la section de vidéo sélectionnée entre les poignées de découpe dans le panneau Lecteur. • Activer SmartRender : permet d'analyser une vidéo pour rechercher des sections déjà rendues, et de ne générer que le rendu des nouvelles sections ou des sections révisées. Cela réduit considérablement la durée du rendu. 6 Cliquez sur Démarrer. Un message s'affiche lorsque le téléchargement est terminé. Pour vous connecter à un autre compte utilisateur, cliquez d’abord sur le bouton Déconnexion qui s’affiche sous les boutons YouTube et Vimeo. Vous pouvez ensuite vous connecter à un autre compte utilisateur. YouTube ne prend actuellement en charge que les fichiers 3D au format MP4. Si vous téléchargez une vidéo 3D précédemment enregistrée, veillez à vérifier que l'ancien fichier est compatible. La 3D côte à côte est recommandée. 290 VideoStudio Création de fichiers vidéo 3D VideoStudio vous permet de créer des fichiers vidéo 3D ou de convertir une vidéo 2D normale en fichiers vidéo 3D. Il est important de vous reporter aux instructions de votre périphérique de lecture 3D pour savoir de quel type de fichiers et d'équipement vous aurez besoin pour lire votre vidéo 3D. Par exemple, vous aurez peut-être uniquement besoin de lunettes rouge et bleu standard (anaglyphe) ou de lunettes polarisées spéciales pour voir un écran TV polarisé. Pour créer des fichiers vidéo 3D 1 Dans l'espace de travail Partager, cliquez sur le bouton Film 3D . 2 Cliquez sur l'un des boutons suivants : • MPEG-2 • AVC/H.264 • WMV • MVC 3 Dans la liste déroulante Profil ou Format, sélectionnez une option. Si vous souhaitez créer un fichier personnalisé, cliquez sur le bouton Créer un profil 4 5 6 7 personnalisé . Pour plus d'informations, reportez-vous à la section «Utilisation de profils personnalisés dans l'espace de travail Partager», page 293. Faites votre choix parmi les options de conversion 3D suivantes : • Anaglyphe : ce mode ne nécessite que les lunettes 3D rouge et bleu standard afin de visionner une vidéo 3D sans moniteur d'affichage spécial. • Côte à côte : ce mode nécessite des lunettes 3D polarisées et un moniteur polarisé compatible pour visionner la vidéo 3D. Dans la zone Nom de fichier, tapez un nom de fichier. Dans la zone Emplacement du fichier, spécifiez l'emplacement où vous souhaitez enregistrer le fichier. Définissez l'une des options suivantes : • Créer un domaine d'aperçu seulement : permet de générer uniquement le rendu de la section de vidéo sélectionnée entre les poignées de découpe dans le panneau Lecteur. • Activer SmartRender : permet d'analyser une vidéo pour rechercher des sections déjà rendues, et de ne générer que le rendu des nouvelles sections ou des sections révisées. Cela réduit considérablement la durée du rendu. 8 Cliquez sur Démarrer. Enregistrement et partage 291 Appuyez sur la touche [Echap] pour annuler le processus de rendu. Une barre de progression s'affiche lorsque vous générez le rendu d'une vidéo. Vous pouvez utiliser les boutons de la barre de progression pour faire les actions suivantes : • Cliquez sur le bouton Pause/Lire de la barre de progression pour mettre en pause et reprendre le processus de rendu. • Cliquez sur le bouton Lecture pour activer l'aperçu pendant le rendu ou arrêter l'aperçu pour réduire la durée du rendu. La barre de progression du rendu Création de fichiers vidéo à partir d'une partie de projet (découpée) Pour toutes les catégories de partage, vous pouvez créer une vidéo à partir d'une partie de votre projet et non du projet complet en utilisant les poignées de découpe situées sous la fenêtre Aperçu et en cochant la case Créer un domaine d'aperçu seulement. Pour plus d’informations sur l’utilisation du panneau Lecteur, reportez-vous à la section «Utilisation du panneau Lecteur», page 26. Pour créer un fichier vidéo à partir d'une plage découpée 1 Dans l'espace de travail Partager, cliquez sur une catégorie de partage, cliquez sur une option de sortie et sélectionnez vos paramètres. 2 Vérifiez que la case Créer un domaine d'aperçu seulement est cochée. 3 Dans le panneau Lecteur, cliquez sur Projet. 4 Sélectionnez une plage en faisant glisser les poignées de découpe orange vers les points de début et de fin de votre choix. Seule la zone entre les poignées de découpe orange est rendue. 5 Dans le coin inférieur droit de l'espace de travail Partager, cliquez sur Démarrer. 292 VideoStudio Création de fichiers son VideoStudio vous permet de créer un fichier son à partir d'un fichier vidéo existant. Ceci est plus particulièrement utile lorsque l'on souhaite utiliser la même piste audio avec un autre jeu d'images, ou bien convertir l'audio d'une représentation en live en fichiers son. VideoStudio vous permet de créer facilement un fichier audio de votre projet au format MP4, OGG, WAV ou WMA. Pour créer un fichier audio 1 Dans l'espace de travail Partager, cliquez sur le bouton Ordinateur , puis sur Audio. 2 Dans la liste déroulante Format, sélectionnez un format de fichier audio. Si vous souhaitez ajuster les paramètres relatifs au format, cliquez sur le bouton 3 4 5 6 Options et réglez les paramètres voulus au niveau des pages Profil ou Attributs. Dans la zone Nom de fichier, tapez un nom de fichier. Dans la zone Emplacement du fichier, spécifiez l'emplacement où vous souhaitez enregistrer le fichier. Définissez l'une des options suivantes : • Créer un domaine d'aperçu seulement : permet de générer uniquement le rendu de la section de vidéo sélectionnée entre les poignées de découpe dans le panneau Lecteur. • Activer SmartRender : permet d'analyser une vidéo pour rechercher des sections déjà rendues, et de ne générer que le rendu des nouvelles sections ou des sections révisées. Cela réduit considérablement la durée du rendu. Cliquez sur Démarrer. Utilisation de profils personnalisés dans l'espace de travail Partager Avant de générer des projets à partir de l'espace de travail Partager, vous pouvez créer et enregistrer des profils personnalisés pour la plupart des formats de fichier vidéo dans les catégories de partage Ordinateur et Film 3D. Seuls les formats de sortie Audio et Personnalisé ne prennent pas en charge les profils personnalisés. Pour plus d’informations sur les profils personnalisés, consultez la rubrique «Création de profils personnalisés», page 45. Enregistrement et partage 293 Pour créer un profil personnalisé dans l'espace de travail Partager 1 Dans l'espace de travail Partager, cliquez sur le bouton Ordinateur ou Film 3D . 2 Cliquez sur un bouton de format de sortie. 3 Dans la liste déroulante Profil, cliquez sur un profil existant à utiliser comme base pour votre profil personnalisé. 4 Cliquez sur le bouton Créer un profil personnalisé . 5 Dans la boîte de dialogue Nouvelles options de profil, cliquez sur l'onglet Corel VideoStudio et saisissez un nom dans la zone Nom du profil. 6 Cliquez sur l'onglet Général et sélectionnez les paramètres de votre choix. Remarque : Des onglets et paramètres supplémentaires sont disponibles selon le type de format sélectionné. 7 Cliquez sur OK. Le profil personnalisé s'affiche dans la liste déroulante Profil. Pour modifier un profil personnalisé dans l'espace de travail Partager 1 Dans l'espace de travail Partager, sélectionnez le format de sortie pour lequel vous avez créé le profil, puis choisissez le profil dans la liste déroulante Profil. 2 Cliquez sur le bouton Modifier un profil personnalisé . 3 Dans la boîte de dialogue Modifier les options de profil, modifiez les paramètres souhaités et cliquez sur OK. Pour supprimer un profil personnalisé de l'espace de travail Partager 1 Dans l'espace de travail Partager, sélectionnez le format de sortie pour lequel vous avez créé le profil, puis choisissez le profil dans la liste déroulante Profil. 2 Cliquez sur le bouton Supprimer un profil personnalisé 294 . VideoStudio Gravure de disques VideoStudio vous permet de graver vos projets sur un disque DVD, AVCHD ou Blu-ray. Vous pouvez également exporter votre projet sur une carte SD. Cette section traite des sujets suivants : • • • • • • • • • Enregistrement d'un projet sur un disque Assemblage de fichiers Ajout et modification de chapitres Édition d'un modèle de menu Création de menus avancés Prévisualisation de votre film et de votre menu avant la gravure Gravure de votre projet sur un disque Copie d'un fichier image du disque Création d'étiquettes de disque Enregistrement d'un projet sur un disque Pour graver votre projet sur un disque 1 Dans l'espace de travail Partager, cliquez sur le bouton Disque. 2 Sélectionnez l'un des formats de sortie suivants : • DVD • AVCHD • Blu-ray • Carte SD Une nouvelle fenêtre s'affiche pour vous permettre de personnaliser la sortie du disque. Gravure de disques 295 1 2 8 6 3 4 5 7 Partie Description 1. Bouton coulissant de Jog Vous permet de passer à des scènes spécifiques. 2. Marque de début/fin Permet de définir un domaine d'aperçu dans le projet ou de définir des marques de début et de fin pour la découpe d'un clip. 3. Paramètres et options Vous permet d'accéder à la boîte de dialogue Préférences et au gestionnaire de modèles de disques. 4. Paramètres de projet Vous permet de déterminer la manière dont votre projet de film est rendu lorsque vous le prévisualisez. 5. Modifier le format de l'image Vous permet de choisir entre les formats d'image 4:3 et 16:9. 6. Panneau de navigation Propose des boutons pour la lecture. 7. Bouton Fermer Permet de fermer la boîte de dialogue Créer un disque et d'ouvrir la boîte de dialogue Enregistrer sous. 8. Liste de clips multimédias Permet d'afficher les clips multimédias ajoutés sous forme de diapos. Votre projet VideoStudio Pro peut être transféré dans la boîte de dialogue Créer un disque en vue de la gravure, et ce, même si vous ne l'avez pas enregistré comme fichier *.vsp. Les vidéos importées sont automatiquement ajustées au format d'image adéquat (selon les spécifications de la boîte de dialogue du gestionnaire de modèles de disques) et sont mises au format letterbox ou pillarbox afin d'obtenir le format d'image adéquat. 296 VideoStudio Pour enregistrer un projet de sortie de disque 1 Dans la fenêtre de sortie de disque, cliquez sur le bouton Fermer. La fenêtre Enregistrer sous s'ouvre. 2 Dans la zone Nom de fichier, tapez un nom de fichier. 3 Dans la liste déroulante Enregistrer, sélectionnez un emplacement de fichier. 4 Dans la liste déroulante Enregistrer sous, sélectionnez un format de fichier. Vous pouvez sélectionner un format de fichier compatible avec les versions antérieures de VideoStudio. 5 Cliquez sur Enregistrer. Remarque : Une coche sur le bouton de format de disque indique que le projet de disque a été enregistré. Cliquez sur le bouton de format de disque sélectionné précédemment pour poursuivre le processus de sortie de disque. Vous pouvez également éditer le projet de disque ultérieurement. Cliquez sur Fichier > Ouvrir un projet et sélectionnez le fichier de projet VideoStudio Pro (*.vsp) que vous avez enregistré. Assemblage de fichiers Vous pouvez importer les vidéos ou les fichiers de projet VideoStudio Pro (*.vsp) que vous souhaitez inclure dans votre film final. Pour ajouter des vidéos 1 Cliquez sur Ajouter des fichiers vidéo. Repérez le dossier où les vidéos sont stockées. Sélectionnez un ou plusieurs clips vidéo. 2 Cliquez sur Ouvrir. Remarque : Après avoir ajouté un clip vidéo à la liste de clips multimédias, il est possible que vous voyiez une diapo noire causée par une première image noire dans le clip vidéo. Pour la changer, cliquez sur le clip vidéo et déplacez le bouton coulissant de Jog jusqu'à la scène de votre choix. Faites un clic doit sur la diapo et sélectionnez Changer de diapo. Pour ajouter des projets VideoStudio Pro 1 Cliquez sur Ajouter des fichiers de projet VideoStudio. Repérez le dossier où les projets sont stockés. Sélectionnez un ou plusieurs projets vidéo que vous souhaitez ajouter. Gravure de disques 297 2 Cliquez sur Ouvrir. Vous pouvez également ajouter des vidéos à partir de disques DVD, AVCHD et BDMV. Vous pouvez découper des clips vidéo et des projets VideoStudio Pro en utilisant le bouton coulissant de Jog, la marque de début/fin et les contrôles de navigation. Le découpage d'une vidéo vous donne la liberté d'éditer de façon précise la longueur de la vidéo. Ajout et modification de chapitres Cette fonction est disponible uniquement lorsque l'option Créer le menu est sélectionnée. En ajoutant des chapitres, vous pouvez créer des sous-menus liés au clip vidéo qui leur est associé. Lorsque vous ajoutez des points de chapitre à votre projet VideoStudio, ils sont convertis automatiquement en chapitres de menu de disque. Pour plus d'informations, reportez-vous à la section «Ajout de repères et de chapitres», page 50. Il vous est possible de créer jusqu'à 99 chapitres pour un clip vidéo. Représenté sous forme de diapo vidéo dans un sous-menu, chacun des chapitres est comme un signet pour un vidéoclip. Lorsque les spectateurs cliquent sur un chapitre, la lecture de la vidéo démarre à partir du chapitre sélectionné. Si l'option Créer le menu n'est pas sélectionnée, après avoir cliqué sur Suivant, vous serez immédiatement dirigé vers l'étape d'aperçu sans créer de menu. Lorsque vous créez un disque avec un seul projet VideoStudio Pro ou un seul clip vidéo, ne sélectionnez pas Utilisez le premier clip comme vidéo d'introduction si vous souhaitez créer des menus. 298 VideoStudio Pour créer ou éditer des chapitres liés à un clip vidéo 1 Sélectionnez une vidéo dans la liste de clips multimédias. 2 Cliquez sur Ajouter/éditer un chapitre. 3 Faites glisser le bouton coulissant de Jog pour vous déplacer jusqu'à une scène que vous souhaitez définir comme un point de chapitre, puis cliquez sur Ajouter un chapitre. Vous pouvez également cliquez sur Ajouter auto des chapitres pour laisser VideoStudio Pro sélectionner automatiquement les chapitres. Remarque : Si vous voulez utiliser la fonction Ajouter auto des chapitres, votre vidéo doit durer au moins une minute ou comporter des informations sur le changement de scènes. 4 Répétez l'étape 3 pour ajouter d'autres points de chapitre. 5 Cliquez sur OK. Vous pouvez également utiliser Supprimer le chapitre ou Supprimer tous les chapitres pour supprimer tous les chapitres indésirables. Si vous cliquez sur la fonction Ajouter auto des chapitres et que votre vidéo est un fichier AVI formaté DV, le programme détecte automatiquement les changements de scènes et ajoute les chapitres en conséquence. Pour les fichiers MPEG-2, le programme utilise les renseignements de changement de scène afin de gérer les chapitres automatiquement. Création de menus de disque Les menus de disque permettent aux utilisateurs de naviguer facilement dans le contenu d'un disque et de sélectionner sans difficulté les parties spécifiques de la vidéo à visionner. Dans VideoStudio, vous pouvez créer des menus de disque en appliquant des modèles de menu et en les éditant, afin qu'ils répondent aux besoins de vos projets. Pour appliquer un modèle de menu 1 Sélectionnez Créer le menu dans la page 1 Ajouter un média, puis cliquez sur Suivant. Vous êtes alors dirigé vers la page 2 Menu et aperçu. 2 Dans l'onglet Galerie, cliquez sur la diapo du modèle de menu pour l'appliquer. Pour appliquer les paramètres de disposition aux autres pages de menu • Cliquez sur Paramètres de disposition dans l'onglet Éditer et sélectionnez Appliquer à toutes les pages de ce menu. Gravure de disques 299 Pour ajouter une musique de fond aux menus 1 Cliquez sur le bouton Définir la musique de fond dans l'onglet Éditer et utilisez un menu d'options pour sélectionner un fichier audio à utiliser comme musique de fond. 2 Dans la boîte de dialogue Ouvrir un fichier audio, sélectionnez le fichier audio à utiliser. Remarque : Cliquez sur le bouton Définir les propriétés audio pour ajuster la durée de votre audio et appliquez des effets de fondu avant et fondu arrière. Pour ajouter une image ou une vidéo d'arrière-plan aux menus 1 Cliquez sur le bouton Définir l'arrière-plan dans l'onglet Éditer et utilisez un menu d'options pour sélectionner une image ou un fichier vidéo à utiliser comme image ou vidéo d'arrière-plan. 2 Dans la boîte de dialogue Ouvrir un fichier image ou Ouvrir un fichier vidéo, sélectionnez le ficher image ou la vidéo à utiliser. Pour ajouter des menus d'animation 1 Sélectionnez Menu d'animation dans l'onglet Éditer. 2 Ajustez la durée de la diapo vidéo en définissant le nombre de secondes dans Durée. Remarque : l'utilisation des menus d'animation augmente la taille du fichier. Vérifiez l'indicateur de l'utilisation de l'espace disque et la valeur Espace de menu requis pour vous assurer que la taille de fichier n'excède pas les limites de la sortie que vous avez sélectionnée. Édition d'un modèle de menu Pour éditer un modèle de menu, sélectionnez des options dans l'onglet Modifier ou cliquez sur les objets du menu dans la fenêtre d'aperçu. Vous pouvez également ajouter de nouveaux textes, de nouvelles décorations et des menus note. Les modèles personnalisés peuvent être enregistrés comme nouveaux modèles de menu. Si vous créez des disques Blu-ray, vous pouvez configurer des menus avancés qui peuvent être utilisés sans interrompre la lecture. Autrement dit, les utilisateurs peuvent naviguer dans le contenu de votre disque tout en regardant le film. Pour éditer le style de texte dans les menus 1 Faites un clic droit sur un objet texte dans la fenêtre d'aperçu et sélectionnez Attributs de police. 2 Modifiez les attributs de texte dans la boîte de dialogue Police. 300 VideoStudio Un clic sur Paramètres de police dans l'onglet Éditer ouvre également la boîte de dialogue Police. Pour redimensionner, faire pivoter et déformer les objets de menu • Cliquez sur l'objet de menu dans la fenêtre d'aperçu, et faites glisser les poignées ou les nœuds. Pour rétablir l'état précédent des objets, faites un clic droit sur la fenêtre d'aperçu et sélectionnez Définir sur un angle de 0 degré ou Supprimer la distorsion de l'objet. Pour aligner un seul objet de menu • Cliquez sur l'objet de menu dans la fenêtre d'aperçu et faites-le glisser jusqu'à l'emplacement souhaité. Pour utiliser le quadrillage comme référence lorsque vous faites glisser les objets de menu, faites un clic droit sur la fenêtre d'aperçu et sélectionnez Afficher le quadrillage. Pour aligner automatiquement votre objet avec la ligne du quadrillage la plus proche lorsque vous le faites glisser, sélectionnez Fixer à la grille. Assurez-vous que les objets sont contenus dans la zone de sécurité TV (définie par une bordure en pointillés). Pour aligner plusieurs objets de menu 1 Sélectionnez les objets dans la fenêtre d'aperçu en appuyant sur [Ctrl]. 2 Faites un clic droit, sélectionnez Aligner et sélectionnez l'une des options suivantes : • Gauche/Haut/Droit/Bas : permet de déplacer tous les objets sélectionnés (sauf l'objet modèle) horizontalement pour aligner le côté gauche/haut/droit/bas avec le côté gauche/haut/droit/bas de l'objet modèle. • Centrer verticalement : permet de déplacer tous les objets sélectionnés verticalement vers le centre des objets les plus en haut/bas. • Centrer horizontalement : permet de déplacer tous les objets sélectionnés horizontalement vers le centre des objets les plus à gauche/droite. • Centrer les deux : permet de déplacer tous les objets sélectionnés vers le centre des objets les plus en haut/bas ou à gauche/droite. • Espacer régulièrement à la verticale : permet de déplacer tous les objets sélectionnés (sauf le haut/bas de la plupart des objets) verticalement vers un espace vertical homogène. L'élément de menu est uniquement disponible lorsque plus de trois objets sont sélectionnés. Gravure de disques 301 • Espacer régulièrement à l'horizontale°: permet de déplacer tous les objets sélectionnés (sauf la gauche/droite de la plupart des objets) horizontalement vers un espace horizontal homogène. L'élément de menu est uniquement disponible lorsque plus de trois objets sont sélectionnés. • Largeur/Hauteur égale : permet de redimensionner tous les objets sélectionnés (sauf l'objet modèle) à la même largeur/hauteur que l'objet modèle. • Largeur et hauteur égales : permet de redimensionner tous les objets sélectionnés (sauf l'objet modèle) à la même largeur et à la même hauteur que l'objet modèle. Pour réorganiser l'ordre Z des objets de menu • Faites un clic droit sur l'objet de menu de la fenêtre d'aperçu, sélectionnez Réorganiser, puis l'une des options d'alignement suivantes : • Amener devant : permet d'avancer l'objet sélectionné d'une couche. • Envoyer derrière : permet de reculer l'objet sélectionné d'une couche. • Amener à l'avant : permet de déplacer l'objet sélectionné à l'avant. • Envoyer à l'arrière : permet d'envoyer l'objet sélectionné vers la couche située juste au-dessus de l'objet d'arrière-plan. Pour copier et coller des attributs de forme d'objet de menu • Faites un clic droit sur l'objet de menu dans la fenêtre d'aperçu, et sélectionnez Copier les attributs de forme ou Coller les attributs de forme. Remarque : Vous pouvez copier et coller les attributs, tels que la largeur, la hauteur, le degré de rotation, la déformation, la transparence, les ombres et les hautes lumières. La limite du texte, toutefois, ne peut pas être copiée. Pour ajouter des filtres de menu et des effets de transition 1 Cliquez sur un objet de menu dans la fenêtre d'aperçu. 2 Sélectionnez le filtre ou les effets à appliquer dans l'onglet Éditer. • Chemin mobile : permet d'appliquer un chemin d'animation prédéfini aux objets de menu, tels que les titres, les boutons de diapo et les boutons de navigation. • Début de menu/Fin de menu : permet d'ouvrir des filtres de sélection et des effets de transition. Si un modèle de menu comprend un effet Début de menu, sa durée par défaut est de 20 secondes. Certains menus de modèle comprennent des effets sonores pour les transitions Début de menu et Fin de menu. Ces effets sonores, cependant, ne peuvent être ni modifiés ni supprimés. 302 VideoStudio Création de menus avancés Les modèles de menu avancés sont constitués de trois couches séparées pour les paramètres d'arrière-plan, les menus de titre et les menus de chapitre. Vous pouvez éditer les objets du menu dans la couche sélectionnée actuellement. L'illustration ci-dessous montre la structure d'un menu de disque. Clip 2 Clip 1 Menu principal Sous-menu nº 1 Dans cet exemple, le clip 1 compte trois chapitres. Par conséquent, lorsque vous cliquez sur la diapo vidéo clip 1, vous passez au sous-menu nº 1. Le clip 2, quant à lui, ne compte pas de chapitre : lorsque vous cliquez dessus, la lecture de la vidéo commence au début. Pour ajouter le menu du titre • Cliquez sur Paramètres avancés dans l'onglet Éditer et sélectionnez Ajouter le menu du titre. Pour ajouter des menus de chapitre • Cliquez sur Paramètres avancés dans l'onglet Éditer et sélectionnez Créer un menu de chapitre. Pour afficher le numéro de diapo du menu • Cliquez sur Paramètres avancés dans l'onglet Éditer et sélectionnez Afficher le numéro de diapo. Pour créer un modèle de menu : 1 Cliquez sur Personnaliser dans l'onglet Éditer de la page 2 Menu et aperçu. La boîte de dialogue Personnaliser le menu s'affiche. Gravure de disques 303 2 Faites votre choix parmi les options suivantes : • Définir la musique de fond : vous permet de sélectionner un fichier audio à utiliser comme musique de fond. • Définir l'arrière-plan : vous permet de sélectionner une image ou un fichier vidéo à utiliser comme image ou vidéo d'arrière-plan. • Paramètres de police : vous permet d'appliquer des attributs de texte. • Panoramique et zoom : vous permet d'appliquer des effets panoramiques et de zoom. • Filtre d'animation : vous permet d'appliquer des effets d'animation. • Début de menu/Fin de menu : vous permet d'appliquer des effets d'animation de menu. 3 Dans le menu déroulant, sélectionnez Cadre, Bouton de navigation ou Disposition pour afficher les diapos prédéfinies associées. Double-cliquez sur une diapo pour l'appliquer. Remarque : Vous pouvez également redimensionner, déformer, faire pivoter et déplacer des objets de menu dans la fenêtre d'aperçu. 4 Cliquez sur Ajouter au modèle pour ajouter le modèle au dossier Favoris. Remarque : Lorsque vous travaillez dans la boîte de dialogue Personnaliser le menu, utilisez la boîte de dialogue Police pour redimensionner le texte avec précision. Vous pouvez également lancer la boîte de dialogue Police en faisant un clic droit sur le texte et en sélectionnant Attributs de police. Prévisualisation de votre film et de votre menu avant la gravure Il maintenant temps de voir à quoi ressemble votre film avant de le graver sur un disque. Déplacez simplement le curseur de la souris, et cliquez sur Lire pour visionner votre film et tester le menu sur votre ordinateur. Dans ce cas, utilisez les contrôles de navigation comme vous le feriez sur une télécommande standard pour un lecteur de disque autonome. 304 VideoStudio Gravure de votre projet sur un disque Il s'agit de l'étape finale dans le processus de création d'un disque. Vous pouvez graver votre film sur un disque, l'enregistrer dans un dossier sur votre disque dur ou créer un fichier image du disque, de manière à pouvoir graver le film ultérieurement. Options de gravure • Graveur de disques : permet de spécifier les paramètres de votre graveur. • Étiquette : vous permet de saisir le nom du volume pour le disque Blu-ray/DVD. L'étiquette peut contenir 32 caractères au maximum. • Unité : permet de sélectionner le graveur de disques que vous souhaitez utiliser pour graver le fichier vidéo. • Copies : permet de définir le nombre de copies de disque à graver. • Type de disque : permet d'afficher le format de disque de sortie pour le projet actuel. • Créer sur disque : vous permet de graver votre projet vidéo directement sur un disque. • Format d'enregistrement : sélectionnez le format DVD-Vidéo, afin d'utiliser la norme de l'industrie du DVD. Pour éditer rapidement de nouveau votre disque sans copier le fichier sur votre disque dur, sélectionnez DVD Vidéo (fast re-editable), lequel est aussi conforme à la norme de l'industrie et possède une très haute compatibilité au moment d'utiliser des lecteurs DVD domestiques et des DVD-ROM informatiques. • Créer les dossiers DVD : cette option est activée uniquement lorsque le fichier vidéo créé est au format DVD-Vidéo. Les fichiers créés sont en préparation pour la gravure du fichier vidéo sur un AVCHD et ou un disque Blu-ray. Cela permet à l’utilisateur de visualiser les dossiers de disques finalisés sur l’ordinateur à l’aide d’un logiciel de lecture de disques, comme Corel® WinDVD®. • Créer une image disque : sélectionnez cette option si vous prévoyez de graver le disque vidéo plusieurs fois. En sélectionnant cette option, vous n'avez pas besoin de régénérer le fichier lorsque vous souhaitez graver le même disque vidéo. Cette option est uniquement disponible pour les projets DVD-Vidéo, et désactivée pour les projets AVCHD et Disques Blu-ray. Gravure de disques 305 • Normaliser l'audio : lors de leur création, différents clips vidéo peuvent présenter des niveaux d'enregistrement audio différents. Lorsque ces clips vidéo sont réunis, il est possible que le volume varie considérablement. Pour rendre les niveaux de volume cohérents entre les clips, la fonction Normaliser l'audio évalue et ajuste la forme d'onde audio de l'ensemble du projet, afin d'assurer un niveau audio équilibré pour toute la vidéo. • Effacer : permet de supprimer toutes les données figurant sur un disque réinscriptible. • Options de gravure : permet d'ajuster les paramètres de sortie avancés pour la gravure de votre projet. • Supprimer les fichiers temporaires : permet de supprimer tous les fichiers inutiles de votre dossier de travail. • Graver : permet de lancer le processus d'enregistrement. • Espace requis : sert de référence lorsque vous gravez vos projets. Ces indicateurs vous aident à déterminer si vous avez suffisamment d'espace pour graver avec succès votre projet sur le disque. • Espace requis/disponible sur le disque dur : permet d'afficher l'espace nécessaire au projet et l'espace disponible sur le disque dur. • Espace requis/disponible sur le disque : permet d'afficher l'espace nécessaire pour insérer le fichier vidéo sur le disque et l'espace utilisable. Pour graver votre film sur un disque 1 Cliquez sur Suivant après avoir prévisualisé votre projet. 2 Cliquez sur Afficher d'autres options de sortie, et activez une ou plusieurs des options suivantes : • Créer les dossiers DVD : permet de créer des dossiers DVD dans un emplacement spécifié. • Créer une image disque : permet de créer un fichier image ISO du DVD. • Normaliser l'audio : permet d'égaliser les niveaux audio irréguliers pendant la lecture. Remarque : L'option Créer une image disque est désactivée pour les projets de disques AVCHD et Blu-ray. 3 Cliquez sur Autres paramètres pour la gravure. La boîte de dialogue Options de gravure s'affiche. Définissez les autres paramètres du graveur et de sortie, et cliquez sur OK. 4 Cliquez sur Graver pour démarrer le processus de gravure. Cliquez sur OK lorsqu'on vous indique que la tâche est terminée. 5 Cliquez sur Fermer pour enregistrer automatiquement votre travail et retourner à l'éditeur VideoStudio. 306 VideoStudio Copie d'un fichier image du disque Un fichier image du disque est un fichier unique, qui contient l'intégralité du contenu et la structure des fichiers d'un disque. Créer un fichier image du disque sur votre ordinateur vous permet d'archiver le contenu du disque source pour une sauvegarde ou une gravure ultérieure. Vous aurez besoin d'un espace suffisant sur votre ordinateur pour stocker le fichier image du disque. Pour copier un fichier image du disque : 1 Insérez un disque vierge dans votre graveur de disques. 2 Cliquez sur Outils > Graver à partir de l'image disque (ISO). La boîte de dialogue de copie du disque s'affiche. 3 Dans Fichier image du disque source, naviguez jusqu'au fichier image du disque source (*.iso) et sélectionnez-le. 4 Sélectionnez votre graveur dans Destination. 5 Cliquez sur Copier pour démarrer la copie. Cliquez sur pour définir les préférences de gravure. Création d'étiquettes de disque Créez et imprimez des étiquettes de disque, des couvercles de boîtier et des encarts dans VideoStudio. Vous pouvez ajouter et modifier des images, du texte et des icônes pour compléter votre disposition. Gravure de disques 307 Pour lancer la boîte de dialogue Création d'étiquettes de disque • Cliquez sur l'icône Imprimer une étiquette de disque, en bas à gauche de la boîte de dialogue Créer un disque. Onglet Général L'onglet Général vous permet de sélectionner un modèle d'étiquette de disque ou de couvercle de boîtier pour commencer. Vous pouvez alors personnaliser la disposition globale de l'étiquette de disque, de couvercle de boîtier, d'encart ou de livret. Les dimensions réelles de votre support ou étiquette, relatives à la taille du papier sélectionné, sont affichées pour vous servir de guide. Onglet Image L'onglet Image vous permet d'ajuster les propriétés de vos images. Onglet Texte L'onglet Texte vous permet de mettre vos textes en forme et d'ajuster leurs propriétés. Options de création des étiquettes de disque Vous pouvez effectuer l'une des tâches suivantes lorsque vous concevez une étiquette de disque : • Fichiers • Charger l'étiquette du disque : permet d'ouvrir un projet d'étiquette de disque enregistré précédemment. • Enregistrer l'étiquette du disque : permet d'enregistrer un projet d'étiquette de disque. • Ajouter une image : permet de sélectionner une image à ajouter sur l'étiquette. • Ajouter du texte : permet d'ajouter un objet texte à l'étiquette. • Ajouter une icône : permet d'ajouter une icône à l'étiquette. • Liste de lecture : vous permet d'ouvrir la boîte de dialogue Ajouter/éditer les informations de liste de lecture, afin de pouvoir ajouter des informations sur l'étiquette, telles que le titre de l'album, le nom de l'artiste ou encore la date. • Effacer le contenu : permet de supprimer tous les objets et l'arrière-plan de la disposition du disque. Cette option est utile lorsque vous commencez votre conception. Autres options • Afficher/masquer le disque : permet d'afficher/masquer les contours du disque pour un meilleur alignement des images ou du texte. • Afficher/masquer la grille : permet d'afficher/masquer le quadrillage pour disposer symétriquement les images et le texte. 308 VideoStudio Raccourcis Cette section traite des sujets suivants : • • • • • • • • • Raccourcis des commandes de menu Raccourcis de l'espace de travail Raccourcis du panneau de navigation Raccourcis du plan de montage Raccourcis de la multi-découpe vidéo Raccourcis des paramètres de disposition Raccourcis des captures d'écran Touches de raccourci de l’éditeur de sous-titres Autres raccourcis Raccourcis des commandes de menu Ctrl + N Créer un nouveau projet Ctrl + M Créer un nouveau projet HTML5 Ctrl + O Ouvrir un projet Ctrl + S Enregistrer un projet Alt + Entrée Propriétés de projet F6 Préférences Ctrl + Z Annuler Ctrl + Y Rétablir Ctrl + C Copier Ctrl + V Coller Supp Supprimer F1 Aide Raccourcis de l'espace de travail Alt + F10 Aller à l'espace de travail Capturer Alt + F11 Aller à l'espace de travail Éditer Alt + F12 Aller à l'espace de travail Partager Raccourcis 309 Raccourcis du panneau de navigation F3 Définir la marque de début F4 Définir la marque de fin L Lire/Pause Ctrl + P Lire/Pause Espace Lire/Pause Maj + bouton Lire Lecture du clip sélectionné actuellement K Revenir au début du clip ou du projet Accueil Revenir au début du clip ou du projet Ctrl + H Revenir au début du clip Fin Avancer jusqu'au repère ou au segment de fin Ctrl + E Fin D Image précédente F Image suivante Ctrl + R Répéter Ctrl + L Volume système S Diviser la vidéo Tab Basculer entre les poignées de découpe et le curseur. Entrée Lorsque la poignée de découpe gauche est active, vous pouvez appuyer sur [Tab] ou sur [Entrée] pour basculer sur la poignée droite. Gauche Si vous avez appuyé sur [Tab] ou sur [Entrée] pour activer les poignées de découpe ou le curseur, utilisez la touche fléchée gauche pour vous déplacer vers l'image précédente. Droite Si vous avez appuyé sur [Tab] ou sur [Entrée] pour activer les poignées de découpe ou le curseur, utilisez la touche fléchée droite pour vous déplacer vers l'image suivante. ECHAP Si vous avez appuyé sur [Tab] ou sur [Entrée] pour activer et basculer entre les poignées de découpe et le curseur, vous pouvez appuyer sur [Echap] pour désactiver les poignées de découpe/le curseur. 310 VideoStudio Raccourcis du plan de montage Ctrl + A Sélectionner tous les clips sur le plan de montage. Titre unique : sélectionner tous les caractères en mode édition à l'écran. Alt + touche flèche gauche/flèche droite Déplace le clip sélectionné le long du plan de montage, une image à la fois. Ctrl + X Titre unique : couper les caractères en mode édition à l'écran. Maj + Clic Sélectionner plusieurs clips dans la même piste. (Pour sélectionner plusieurs clips dans la bibliothèque, [Maj] + [Cliquer] ou [Ctrl] + [Cliquer] sur les clips.) Gauche Sélectionner le clip précédent sur le plan de montage. Droite Sélectionner le clip suivant sur le plan de montage. +/- Zoom avant/arrière. Ctrl + Droite Défilement avant Ctrl + Gauche Défilement arrière Ctrl + Haut/ Page préc Défilement haut. Accueil Aller au début du plan de montage. Fin Aller à la fin du plan de montage. Ctrl + H Le segment précédent. Ctrl + E Le segment suivant. Raccourcis de la multi-découpe vidéo Supp Supprimer F3 Définir la marque de début F4 Définir la marque de fin F5 Afficher le début du clip F6 Afficher la fin du clip Echap Annuler Raccourcis des paramètres de disposition F7 Passer aux valeurs par défaut Ctrl + 1 Passer à personnalisé nº 1 Raccourcis 311 Ctrl + 2 Passer à personnalisé nº 2 Ctrl + 3 Passer à personnalisé nº 3 Alt + 1 Enregistré dans Personnalisé nº 1 Alt + 2 Enregistré dans Personnalisé nº 2 Alt + 3 Enregistré dans Personnalisé nº 3 Raccourcis des captures d'écran F10 Arrêter la capture d'écran F11 Interrompre/Reprendre la capture d'écran Touches de raccourci de l’éditeur de sous-titres Raccourci Description F3 Définir la marque de début F4 Définir la marque de fin S Arrêter Barre d’espacement (BE) Lire/Pause R Répéter Flèche gauche Séquence d’animation précédente Flèche droite Séquence d’animation suivante Accueil Revenir au début du clip Fin Aller à la fin du clip Maj + Barre d’espacement Lire le sous-titre actuellement sélectionné Entrée Commencer/Terminer le sous-titre actuellement sélectionné Alt + Entrée Habillage de texte Flèche vers le haut Atteindre le sous-titre précédent Flèche vers le bas * Atteindre le sous-titre suivant Autres raccourcis ECHAP 312 Arrêter la capture, l'enregistrement, le rendu, ou fermer une boîte de dialogue sans effectuer de modifications. Si vous avez basculé en Aperçu plein écran, appuyez sur [Echap] pour revenir à l'espace de travail de VideoStudio. VideoStudio Assistant DV sur DVD Grâce à l'Assistant DV sur DVD, vous pouvez capturer une vidéo provenant d'un caméscope à bande DV et HDV compatible FireWire, ajouter un modèle de thème, puis graver sur un DVD. Ce mode d'édition vidéo vous offre un moyen direct et rapide de transférer vos vidéos sur un DVD. Vous pouvez lancer l'Assistant DV sur DVD en cliquant sur Outils > Assistant DV sur DVD. Cette section traite des sujets suivants : • Recherche de scènes • Application de modèles et gravure sur DVD Recherche de scènes Balayez la bande DV et sélectionnez les scènes que vous voulez ajouter à votre film. Pour rechercher des scènes 1 Connectez votre caméscope à votre ordinateur et démarrez-le. Mettez-le en mode Lire (ou VTR/VCR). 2 Sélectionnez un périphérique d'enregistrement sous Périphérique. 3 Cliquez sur la flèche Format de capture pour sélectionner un format de fichier pour les vidéos capturées. 4 Précisez si vous souhaitez graver toutes les vidéos de la bande (Graver toute la bande) ou balayer votre bande DV (Détection de scène). Pour graver toute la bande 1 Sélectionnez Graver toute la bande, puis précisez la durée de la bande dans Durée. 2 Cliquez sur Suivant pour appliquer le modèle et graver sur DVD. Assistant DV sur DVD 313 Pour utiliser la détection de scène 1 Après avoir sélectionné Détection de scène, choisissez si vous voulez balayer la bande du début ou de la position actuelle. • Début : permet de rechercher les scènes à partir du début de la bande. Si elle n'est pas au début, la bande se rembobine automatiquement. • Position actuelle : permet de rechercher des scènes sur la bande à partir de la position actuelle. 2 Précisez la vitesse de balayage et cliquez sur Commencer la recherche pour commencer à rechercher les scènes sur le périphérique DV. Les scènes sont des segments vidéo qu'il est possible de distinguer grâce aux données de date et d'heure de la bande DV. Assistant DV sur DVD 3 Dans la vue Storyboard, sélectionnez chaque scène que vous voulez inclure dans votre film, puis cliquez sur Marquer la scène. 4 Cliquez sur Suivant. Remarque : Pour enregistrer et importer le fichier balayé sans avoir à réexécuter l'opération de recherche, cliquez sur le bouton Options et sélectionnez Enregistrer DV Quick Scan Digest. Pour gérer une grande quantité de bandes, cliquez sur Enregistrer DV Quick Scan Digest sous HTML. Cette fonction vous permet d'imprimer le fichier HTML et de le joindre à vos bandes. 314 VideoStudio Application de modèles et gravure sur DVD Choisissez un modèle de style, précisez les paramètres, puis gravez vos films sur un DVD. Pour appliquer un modèle de style et graver sur DVD 1 Précisez un nom de volume et un format d'enregistrement pour votre film. Remarque : Si plusieurs graveurs sont installés sur votre ordinateur ou si l'unité par défaut n'est pas un graveur, précisez le graveur que vous voulez utiliser dans la boîte de dialogue Paramètres avancés. 2 Sélectionnez un modèle de style parmi les modèles prédéfinis disponibles à appliquer à votre film, puis sélectionnez la qualité vidéo de sortie. 3 Pour personnaliser le texte du modèle de thème, cliquez sur Éditer le titre. 4 Sous l'onglet Début de la boîte de dialogue Éditer le titre du modèle, double-cliquez sur le texte que vous voulez modifier. Vous pouvez également modifier des attributs, tels que les paramètres de police, de couleur ou d'ombre. 5 Cliquez sur l'onglet Fin pour modifier le texte. Cliquez sur OK. 6 Pour ajouter des informations de date dans vos clips vidéo, cliquez sur Ajouter comme titre dans Informations de date vidéo. Sélectionnez Vidéo entière si souhaitez lire la vidéo du début à la fin. Sinon, précisez la durée. 7 Cliquez sur le bouton Graver pour graver votre fichier film sur un disque. Remarque : Si le film est trop volumineux pour tenir sur un DVD, cliquez sur Ajuster et graver. Assistant DV sur DVD 315 316 VideoStudio Mentions légales © 2022 Corel Corporation. Tous droits réservés. Guide d'utilisation de Corel® VideoStudio® 2022 Corel, le logo Corel, la montgolfière Corel, VideoStudio, CorelDRAW, FastFlick, MindManager et WinZip sont des marques de commerce ou déposées de Corel Corporation et/ou de ses filiales au Canada, aux États-Unis et/ou ailleurs. Parallels est une marque déposée de Parallels International GmbH au Canada, aux États-Unis et ailleurs. Apple, iPad, iPhone, iPod et Mac sont des marques de commerce d’Apple Inc. Ce produit, l'emballage et le matériau de référence du produit incorporent de la propriété intellectuelle (dont des marques de commerce) qui appartient à des tiers, respectivement, ou qui est enregistrée et/ou exploitée en vertu d’une licence concédée par des tiers non affiliés à Corel et est utilisé avec leur autorisation. L'inclusion de celle-ci ne constitue ni n'implique l'approbation de ou par ces tiers ou d’une garantie quelconque par Corel de la qualité, de la valeur commerciale ou de l’adéquation des produits ou services tiers. L'utilisation de ce produit est soumise à l'acceptation des contrats de licence qui accompagnent ce logiciel. Ce produit, ainsi que certains produits et matériels auxquels il fait référence, sont protégés par, ou comportent ou pratiquent tous les éléments de brevets délivrés détenus par Corel Corporation [et une ou plusieurs de ses sociétés affiliées] aux États-Unis et ailleurs. Une liste non exhaustive des brevets délivrés est disponible à l'adresse suivante : www.corel.com/patents. ">
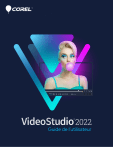
Öffentlicher Link aktualisiert
Der öffentliche Link zu Ihrem Chat wurde aktualisiert.