4 NANO Logger IGC à écran tactile Version 2.20 LXNAV d.o.o. • Kidričeva 24, 3000 Celje, Slovenia • tel +386 592 33 400 fax +386 599 33 522 [email protected] • www.lxnav.com Version 2.20 1 2 3 4 5 6 September 2018 Important 1.1 Limites de garantie 1.2 Dommages liés à l’exposition au soleil 1.3 Informations sur la batterie 1.3.1 Recyclage des équipements électriques et électroniques 1.3.2 Recyclage des batteries usages Packing Lists Guide de démarrage rapide 3.1 Charger le Nano4 3.2 Mise sous tension 3.3 Régler votre NANO4 3.4 Personnalisation de l’apparence 3.5 Choix des NAVBOX 3.5.1 Edition de Navbox 3.6 Réglages MacCready/Ballast/Moustiques 3.6.1 Raccourcis de carte 3.7 Edition du Vent 5 5 6 7 7 8 9 10 10 10 10 10 10 11 11 12 13 Description 14 Opérations 19 Utiliser NANO4 30 4.1 Le NANO4 4.2 Données techniques 4.3 Bouton Power 4.4 Boutons latéraux 4.5 4 boutons en face avant 4.6 LED 4.7 ALS (Ambient light sensor) 4.8 Câble NanoPower 4.8.1 Câbles for NanoPower 4.9 Convertisseur (avec protection verte) 5.1 Mise sous tension 5.2 Réglages utilisateur 5.2.1 Boutons du NANO4 5.2.1.1 Appui long sur les boutons 5.2.2 Edition de texte 5.2.3 Boîtes de sélection 5.2.4 Modifier l’épaisseur des lignes 5.2.5 Modifier la couleur 5.2.6 Case à cocher 5.2.7 Sélecteur glissant 5.2.8 Réglage pas à pas 5.3 Mode Normal operation 5.4 Stopper Nano4 5.5 Sécurité du sceau IGC 5.6 Connexion à un PC 5.7 Décharger les vols 5.8 Charger des bases de données 5.9 Appairage Bluetooth 5.10 Chargement de la batterie 5.11 Calibration de la batterie 5.12 Stocker le Nano4 5.13 Remplacer la batterie Page 2 of 74 14 15 15 15 15 16 17 17 18 18 19 20 21 21 22 22 22 23 23 23 24 24 24 25 25 26 27 27 27 28 28 29 Version 2.20 September 2018 6.1 Structure des pages et modes 6.2 Description des pages de navigation 6.2.1 Symbole de vent 6.2.2 Assistant de centrage de thermiques 6.3 Ecran verrouillé 6.4 Page Info 6.5 Page Flarm 6.5.1 Symboles Flarm 6.6 Page Points de virages (Wpt) 6.7 Page Circuit (Tsk) 6.8 Menu de réglage (Setup) 6.8.1 QNH 6.8.2 Enregistreur de vol (flight recorder) 6.8.3 Écran (display) 6.8.4 Affichage (Graphics) 6.8.4.1 Système (System) 6.8.4.2 Vario 6.8.4.3 Fond de carte (Map) 6.8.4.4 Espace aérien (Airspace) 6.8.4.5 Points de virages (Waypoints) 6.8.4.6 Planeur et Trace (Glider & Track) 6.8.4.7 Circuit (Task) 6.8.4.8 Flarm 6.8.4.9 Assistant thermique (Thermal assistant) 6.8.4.10 Vent 6.8.5 Alertes (Warnings) 6.8.5.1 Alertes Flarm (Flarm warnings) 6.8.5.2 Alarmes d’espace aérien (Airspace warning) 6.8.5.3 Alarmes d’altitude (Altitude warnings) 6.8.6 Task 6.8.7 Zones d’Observation (Obs. Zones) 6.8.8 Matériel (Hardware) 6.8.8.1 Vario 6.8.8.2 ENL 6.8.8.3 Communication 6.8.8.4 Sounds 6.8.8.5 Batterie 6.8.9 Flarm 6.8.10 Files 6.8.10.1 Espaces aériens (Airspaces) 6.8.10.2 Points de virages (Waypoints) 6.8.10.3 Fond de carte 6.8.10.4 FlarmNet 6.8.10.5 IGC to KLM. 6.8.11 Unités (Units) 6.8.12 Carnet de vol (Logbook) 6.8.13 Polaire et planeur (Polar & Glider) 6.8.14 Wind 6.8.15 WWW 6.8.15.1 Points d’accès (Access points) 6.8.15.2 Connect 6.8.15.3 Email Page 3 of 74 30 30 31 31 32 32 33 33 34 34 35 35 35 36 37 38 38 39 40 40 40 41 41 42 42 42 43 43 44 44 44 45 46 46 47 47 48 48 49 49 50 50 51 51 51 52 52 53 53 54 54 56 Version 2.20 6.8.15.4 IP nmea 6.8.16 Mot de passe (Password) 6.8.17 A propos (About) 6.8.18 Arrêter Nano4 (Shutdown) 9 56 57 58 58 Flarm sur NANO4 7 8 September 2018 7.1 7.2 7.3 7.4 7.5 7.6 59 Connecter Nano4 à un FlarmMouse Connecter Nano4 à un Flarm Connecter Nano4 avec NanoPower FL sur un Flarm Connecter Nano4 à un Flarm/PowerFlarm avec NanoPower-PF Connecter Nano4 au port Flarm du LXxxxx avec NanoPower-FL Connecter Nano4 numéros de série inférieurs à 06099 Configurer Nano4 62 Mise à jour du firmware 72 8.1 Déclarations 8.2 Directement sur Nano4 8.2.1 Informations du pilote 8.2.2 Déclaration et édition de circuit 8.3 NanoConfig pour PC Windows 8.3.1 Utilisez NanoConfig 8.3.1.1 Information du pilote 8.3.1.2 Déclaration de circuit 8.3.2 Modifier les paramètres avec NanoConfig 8.3.2.1 Intervalle d’enregistrement du vol 8.3.2.2 Clôture de vol automatique 8.3.2.3 Débuter l’enregistrement au démarrage de Nano4 8.3.2.4 Etiendre Nano4 automatiquement 8.3.2.5 Bluetooth 8.3.2.6 Sortie NMEA 8.4 Utilisation du Bluetooth ou de l’interface série 8.5 NANO4 et smartphones sous Android 8.5.1 Appairer Nano4 8.5.2 Page principale (Main) 8.5.3 Carnet de vol (Logbook) 8.5.4 Pilote (Pilot) 8.5.5 Circuit (Tasks) 8.5.6 Réglages (Settings) 8.5.7 Fichiers (Files) 8.5.8 Mises à jour (Updates) 9.1 9.2 9.3 10 11 59 60 60 60 61 61 Mise à jour manuelle Mise à jour avec NanoConfig Mode de remise en marche en cas de problème (recovery) FAQ Historique des révisions Page 4 of 74 62 62 62 62 64 64 65 65 66 66 66 66 67 67 67 67 67 68 68 69 69 69 70 70 71 72 72 72 73 74 Version 2.20 September 2018 1 Important Le système LXNAV a été conçu comme une aide à la navigation pour un usage VFR uniquement. Toutes les informations affichées ne sont que des renseignements. La topographie, les aérodromes et espaces aériens ne sont fournis que comme des compléments d’aides à la gestion du vol. Les informations de ce document sont sujettes à modification sans préavis. LXNAV se réserve le droit de changer ou améliorer ses produits et ses manuels sans obligation d’en notifier aucune personne ou organisation. Un triangle jaune indique que cette partie du manuel devrait être lue attentivement et qu’elle est importante pour utiliser le système. Les notes avec un triangle rouge décrivent des procédures critiques pouvant entraîner la perte de données ou toute situation critique. L’icône ampoule indique des astuces proposées au lecteur du manuel. 1.1 Limites de garantie Ce produit LXNAV est garanti exempt de vice lié à la production ou d’un matériel défectueux pendant 2 ans à compter de la date d’achat. Durant cette période, LXNAV réparera ou remplacera tout composant défectueux dans le cadre d’un usage normal. Ces réparations ne seront pas à la charge du client exceptés les frais de ports. Cette garantie ne couvre pas les pannes liées à un usage abusif, un accident, une altération du matériel ou une tentative de réparation. Des instruments abîmés par exposition au soleil ne seront pas pris en garantie. Les garanties et recours indiqués ici sont exclusifs et remplacent toutes conditions THE WARRANTIES AND REMEDIES CONTAINED HEREIN ARE EXCLUSIVE AND IN LIEU OF ALL OTHER WARRANTIES EXPRESSED OR IMPLIED OR STATUTORY, INCLUDING ANY LIABILITY ARISING UNDER ANY WARRANTY OF MERCHANTABILITY OR FITNESS FOR A PARTICULAR PURPOSE, STATUTORY OR OTHERWISE. THIS WARRANTY GIVES YOU SPECIFIC LEGAL RIGHTS, WHICH MAY VARY FROM STATE TO STATE. IN NO EVENT SHALL LXNAV BE LIABLE FOR ANY INCIDENTAL, SPECIAL, INDIRECT OR CONSEQUENTIAL DAMAGES, WHETHER RESULTING FROM THE USE, MISUSE, OR INABILITY TO USE THIS PRODUCT OR FROM DEFECTS IN THE PRODUCT. Some states do not allow the exclusion of incidental or consequential damages, so the above limitations may not apply to you. LXNAV retains the exclusive right to repair or replace the unit or software, or to offer a full refund of the purchase price, at its sole discretion. SUCH REMEDY SHALL BE YOUR SOLE AND EXCLUSIVE REMEDY FOR ANY BREACH OF WARRANTY. To obtain warranty service, contact your local LXNAV dealer or contact LXNAV directly. January 2017 © 2017 LXNAV. All rights reserved. Page 5 of 74 Version 2.20 1.2 September 2018 Dommages liés à l’exposition au soleil Tout type d’écran peut être endommagé / brûlé sous l’influence d’une forte exposition au soleil, potentiellement augmentée par le plexiglass sous certains angles. Nous conseillons de couvrir vos cockpits du soleil notamment lorsque le cockpit est ouvert. Tout écran abîmé par le soleil ne sera pas pris en charge par LXNAV. Page 6 of 74 Version 2.20 1.3 September 2018 Informations sur la batterie Une batterie rechargeable alimente NANO4. La batterie peut être chargée et déchargée des centaines de fois, mais elle finira par décliner. Utilisez seulement les batteries et chargeurs approuvés. Lors du stockage de NANO4, débranchez le chargeur de la prise 220V et du NANO4. Ne pas laisser une batterie pleine connectée à un chargeur car toute surcharge peut abaisser la durée de vie des batteries. Si vous n’utilisez pas NANO4, la batterie interne se déchargera lentement. Utilisez la batterie seulement pour NANO4. N’utilisez jamais une batterie ou un chargeur endommagé. En cas de mauvaise manipulation du pack batterie, celui-ci peut exploser, initiant un feu ou brûlant chimiquement. Veuillez suivre les précautions suivantes : • Ne pas démonter. • Ne pas écraser ou exposer le pack à tout choc ou force comme le martellement, projection ou piétinement. • Ne pas créer de court-circuit et ne pas occasionner de contact avec tout objet métallique sur les cosses de la batterie. • Ne pas exposer à des températures supérieures à 60°C (140°F) comme par exposition directe au soleil. • Ne pas brûler. • Ne pas utiliser de batterie endommagée ou avec une fuite. • Soyez sûrs de charger la batterie avec le chargeur dédié ou compatible. • Gardez la batterie hors de portée des enfants. • Gardez la batterie au sec. • Remplacez la batterie seulement avec la même référence ou tout batterie recommandée par LXNAV. • Recyclez vos batteries suivant la description suivante. 1.3.1 Recyclage des équipements électriques et électroniques (Règles EU et autres pays européens organisant le tri des déchets) Ce symbole sur le produit ou son emballage indique qu’il ne doit pas entrer dans les déchets ménagers. Au contraire il doit être collecté dans les points de recyclages dédiés aux équipements électriques et électroniques. En vous assurant que ce produit est bien collecté, vous participez à la prévention de toute pollution dommageable pour l’environnement et la santé publique. Ce recyclage participe aussi à protéger nos ressources naturelles. Pour de plus amples informations, veuillez contacter votre Bureau local en charge des déchets. Page 7 of 74 Version 2.20 September 2018 1.3.2 Recyclage des batteries usages (Règles EU et autres pays européens organisant le tri des déchets) Ce symbole sur le produit ou son emballage indique qu’il ne doit pas entrer dans les déchets ménagers. Au contraire il doit être collecté dans les points de recyclages dédiés aux équipements électriques et électroniques. En vous assurant que ce produit est bien collecté, vous participez à la prévention de toute pollution dommageable pour l’environnement et la santé publique. Ce recyclage participe aussi à protéger nos ressources naturelles. Dans le cas où pour des raisons de sécurité, performance ou intégrité des données, l’équipement impose de rester connecté à une batterie, cette batterie devra être remplacé par un service qualifié. Pour vous assurer que la batterie sera retraitée de façon appropriée, apportez cette batterie au lieu de collecte adapté. Pour toutes les autres batteries démontables, veuillez consulter le manuel de changement de la batterie. Pour de plus amples informations, veuillez contacter votre Bureau local en charge des déchets. Ne pas utiliser de batterie endommagée ou présentant une fuite. Page 8 of 74 Version 2.20 September 2018 2 Packing Lists Dans la boîte vous trouverez : • Un NANO4 avec le software NanoConfig préinstallé et un manuel d’utilisation sur clef USB • Un câble Micro USB • Un chargeur mural pour câble USB • Un convertisseur de niveau (Seulement avec les NANO4 jusqu’au numéro de série 06099) (vert) Une fiche de calibration de logger IGC • Les NANO4 aux numéros de série inférieur à 06099 disposent d’un câble vert « convertisseur de niveau ». Se référer au chapitre 6.6 pour plus de détails. Page 9 of 74 Version 2.20 September 2018 3 Guide de démarrage rapide 3.1 Charger le Nano4 Chargez complètement la batterie avant la 1ère utilisation de NANO4. 1. Ouvrez la boîte de Nano4 et cherhez le câble de charge (MicroUSB et chargeur mural) 2. Connectez le câble au chargeur mural et au Nano4 3. Insérez le chargeur mural dans une prise électrique 4. Vous pouvez aussi charger Nano4 par USB sur votre PC. 3.2 Mise sous tension Pour allumer le Mano4, appuyez et restez appuyer sur le bouton POWER situé en haut. 3.3 Régler votre NANO4 Après mise sous tension, réglez l’altitude et allez dans le menu SETUP où il est recommandé de régler : 1. Enregistreur de vol (Flight recorder) infos du pilote, immatriculation, intervalle d’enregistrement …) 2. Fichiers (Files) -> Points de virages (Waypoints) et Espaces aériens (Airspaces). Chargez les fichiers CUP et CUB que vous voulez utiliser sur votre Nano4 3. Unités (Units) 4. Polaire et choix du planeur (Polar and Glider settings) 5. Appuyez aussi sur ABOUT (à propos) et vérifiez que vous disposez de la dernière version logicielle. Comparez cette version à celle sur www.lxnav.com. 3.4 Personnalisation de l’apparence Dans le menu SETUP, GRAPHICS vous pouvez modifier l’apparence sur l’écran du Nano4. 3.5 Choix des NAVBOX Vous pouvez disposer de 12 Navbox sur chaque page de navigation par glissement de la partie basse de l’écran. Pour changer ou modifier ou Navbox cliquez dessus et choisissez parmi la liste proposée. Page 10 of 74 Version 2.20 September 2018 3.5.1 Edition de Navbox En bas de l’écran de navigation vous disposez de 4 navbox au choix. En restant appuyé sur l’une d’elles vous pouvez choisir parmi une liste de modifier cette Navbox. Les choix suivants sont disponibles : • Altitude • Altitude (inv. Units) (m<->ft) • Arrival Altitude • Arrival Altitude at Mc = 0 setting • Bearing • Distance • Distance (inv. Units) (m<->ft) • Emc - Calculated final glide at chosen Mc • Required glide ratio to reach target at chosen Mc • ETA estimated time of arrival • ETE estimated time enroute • Flight time • Flight level • Ground speed • Height above ground (AGL) • Requested glide ratio • Required altitude • Task distance • Task required glide ratio to reach task finish at chosen Mc • Thermal vario • Track • Wind 3.6 Réglages MacCready/Ballast/Moustiques En touchant la valeur McCready sur l’écran de navigation vous avez accès au menu de réglage des McCready, Ballast, et Moustiques (Bugs) Page 11 of 74 Version 2.20 September 2018 Sur cet écran outre ces 3 paramètres vous pouvez aussi modifier la carte via des raccourcis. Lorsque vous modifiez des paramètres le plan et la vitesse optimaux sont affichés. Si les boutons sont utilisés pour passer de McCready à Ballast et Bugs, le bouton de gauche indique quel paramètre sera sélectionné. La barre de réglage active est en blanc, les autres en gris. 3.6.1 Raccourcis de carte Dans le même menu vous pouvez activer/désactiver l’affichage de : • Espaces aériens (Airspace) • Points de virages (Waypoints) • Fond de carte topographique (Terrain) • Réseaux routiers, fleuves et villes (Map) • Echelle latérale Variométrique (Vario) Page 12 of 74 Version 2.20 September 2018 Exemple avec seulememt Terrain et Map actifs 3.7 Edition du Vent En cliquant sur le vecteur vent en bas à gauche de l’écran vous pouvez éditer le vent. NANO4 calcule automatiquement le vent et l’affiche. Si cette option d’automatisme est décochée vous pouvez alors le régler en manuel en jouant sur les chiffres ou en orientant la flèche en bas de l’écran. Page 13 of 74 Version 2.20 September 2018 4 Description 4.1 Le NANO4 Le NANO4 est un enregistreur de vol IGC conçu sur la base « all flights » du règlement IGC. Il dispose ainsi d’un sceau IGC pour tout vol, y compris les records. Il dispose d’un récepteur GPS 56 canaux avec antenne intégrée, un capteur d’altitude, un capteur de bruit moteur ENL, un micro-switch de sécurité, un module Bluetooth, un module Wifi et une batterie 2800mAh. Les températures d’utilisation du NANO4 vont de -20°C (68°F) à +60°C(140°F). Des températures supérieures feraient gonfler la batterie. Sous -20°C Nano4 s’éteindra automatiquement. Même si le module Wifi est installé, ses applications ne sont pas encore installées. La batterie interne permet jusqu’à 36 heures d’autonomie. La batterie peut être chargée lorsque NANO4 est connecté à un ordinateur, au connecteur NanoPower ou un chargeur adapté. Le Bluetooth est utilisé pour un échange de données facilité avec un PDA. Le boîtier est construit en ABS. Sur le côté droit du boîtier se trouvent les boutons de zoom. L’enregistrement des données se fait sur une carte mémoire intégrée de 4GB. Les fichiers de vols sont au format IGC et téléchargeables via connexion USB compatible avec tout système (MS Win, Linux and Mac OS). Du côté gauche vous disposez d’un petit trou incorporant le bouton de reset. En cas de nécessité, utiliser une aiguille pour atteindre le bouton de réinitialtisation. En usage normal ce bouton ne devrait pas être utilisé. Sur le côté haut du boîtier, vous trouverez le connecteur micro-USB. Il est utilisé pour charger NANO4 et transférer les données. Le bouton POWER est juste à côté. Page 14 of 74 Version 2.20 September 2018 La mémoire interne dispose du software NanoConfig et du manuel d’utilisation du NANO4. Ce programme est utilisé pour charger une déclaration de vol ou modifier les réglages du NANO4. Vous pourrez déclarer un vol via d’autres interfaces par câble vers un équipement compatible tierce ou Bluetooth (SeeYou, XCSoar) ou encore NanoConfig sur Android. 4.2 Données techniques Matériel • Processeur ARM • 4GBytes de mémoire interne • Écran VGA 640*480 couleur TFT lisible en plein soleil • Récepteur GPS 56 canaux • Capteur de bruit moteur ENL • Capteur de pression jusque 16000m Entrées et Sorties Data • Interface USB (comme une clef USB) • Interface série RS232 pour connexion PDA • Interface Bluetooth pour connexion PDA • Interface Wi-Fi en développement Dimensions et poids • Dimensions : 106x70x18mm • Poids : ~150g 4.3 Bouton Power En appliquant une longue pression sur ce bouton, vous allumez NANO4. Si le NANO4 est déjà allumé, en effectuant une pression courte, le rétro-éclairage du NANO4 se désactive et il passe en mode « locked ». Une autre pression et le rétro-éclairage revient. Une longue pression avec l’écran actif vous propose « Power off / Lock Screen » vous pouvez donc choisir de stopper le NANO4 ou de bloquer son accès. En vol, une pression courte active l’enregistrement d’un évènement IGC par le pilote, le logger enregistre alors pendant 30 secondes les 30 prochaines positions/altitudes du planeur. 4.4 Boutons latéraux Ils ont plusieurs fonctions (Zoom, Volume, déplacement dans les menus). Lorsque vous êtes sur une page d’informations, les boutons modifient le volume des informations sonores. Lorsque vous êtes sur une page de navigation, le niveau de zoom sera modifié. Enfin, dans les menus, vous sautez de menu en menu. 4.5 4 boutons en face avant Le NANO4 dispose de 4 boutons à fonctions dynamiques. Page 15 of 74 Version 2.20 September 2018 La fonction de chaque bouton est décrite sur une étiquette adjacente au bouton. Cette fonction est principalement liée à la page sur laquelle vous êtes (Waypoint, Task, Flarm, Info, Setup). S’il n’y a pas d’étiquette, le bouton n’a pas de fonction. 4.6 LED Sur le coin haut gauche de la face avant du NANO4 est disposée une LED multicolore. Lors de la mise sous tension : • Gardez une pression sur le bouton POWER jusqu’à disparition de la LED bleu. • S‘il y a le moindre soucis sur NANO4, une LED rouge va flasher à 1Hz Bluetooth (seulement avec l’écran désactivé) : • Lors de l’initialisation, la LED bleue flashe rapidement (5Hz) • En opération normale, la LED bleue flashe toutes les 2 secondes. Batterie (avec l’écran désactivé): • Lorsque le NANO4 n’est pas en charge, flash toutes les 10 secondes • Lorsqu’il est en charge, flash rouge toutes les 2 secondes jusqu’à batterie pleine (LED verte) • Lorsque le niveau de charge passe sous 30%, flash jaune, sous 10% flash rouge. Mise hors tension: • La LED rouge devient continue lorsque vous presses le bouton POWER de façon continue. Page 16 of 74 Version 2.20 September 2018 Les LED indiquent ces informations uniquement écran désactivé. Une LED bleu clignotante indique que Nano4 est actif. 4.7 ALS (Ambient light sensor) Sur la face avant droite Nano4 dispose d’un capteur de luminosité. Si vous avez activé "automatic LCD brightness", l’ALS ajuste alors le rétro-éclairage de l’écran. 4.8 Câble NanoPower Le câble NanoPower est un équipement spécial permettant de convertir le 12V en 5V pour alimenter le NANO4 et un PDA. Il transforme également un signal Série le rendant compatible pour un PDA ou un ordinateur. Nano Power n’est pas fourni avec le Nano4. Connectez les câbles à l’alimentation 12V du planeur. Le rouge est le +. Le voltage maximal admis est de 24V. Les NANO4 jusqu’au numéro de série 06099 nécessitent un convertisseur additionnel pour se connecter à NanoPower. Ce convertisseur est inclus dans la boîte du Nano4. NanoPower dispose de 2 entrées. Sur un côté, un connecteur standard USB-A. Utilisez le câble micro-USB vers USB-A pour connecter le NANO4 sur ce connecteur. Tout câble USB-A vers micro-USB peut être utilisé. Sur l’autre côté est disposée une prise RJ45. Ce connecteur est prévu pour un PDA ou vers un ordinateur. Le connecteur RJ45 n’est pas défini selon le protocole IGC. Utilisez seulement le câble dédié. Ne branchez pas un câble non connu, cela pourrait endommager les circuits de NanoPower. Page 17 of 74 Version 2.20 September 2018 Voici le descriptif du connecteur RJ45 de NanoPower. 12345678 Pin numbers Pin number 1,2 Description Masse 3 (sortie) Tx de NANO4 RS232 (vers ordinateur, V7) 4 (entrée) Rx vers NANO4 RS232 (de ordinateur, V7) 5 (sortie) Tx de NANO4 LVTTL (vers Oudie, HP302) 6 (entrée) Rx vers NANO4 LVTTL (vers Oudie, HP302) 7,8 Sortie 5V (maximum 1A) 4.8.1 Câbles for NanoPower Equipement OUDIE RS232 avec DB9 femelle IPAQ 310/314 IPAQ 38/39xx/47xx MiniMap Butterfly Connect Flarm NanoPower pour PowerFLARM NanoPower pour Flarm 4.9 Référence câble CC-NP-OUDIE1 CC-NP-232 CC-NP-IPAQ310 CC-NP-38 CC-NP-LX CC-NP-BFC CC-NP-IGC NanoPower-PF NanoPower-FL Convertisseur (avec protection verte) A utiliser seulement avec les NANO4 numéro de série inférieur à 06099. Cet équipement n’est pas utile sur les NANO4 ultérieurs. Se référer au chapitre 6.6. Page 18 of 74 Version 2.20 September 2018 5 Opérations Il y a 2 modes d’opérations : mode Data transfer, et mode Normal operation. En mode Data Transfer, les fichiers de vols peuvent être déchargés, et les bases de données de points de virages, espaces aériens, cartes, chargées en utilisant la méthode de copie de fichiers. Le programme NanoConfig peut aussi être utilisé pour éditer des circuits ou modifier des réglages. Dans ce mode, le message “USB Connected” apparaît sur l’écran suivi de “USB mounted”. Pour déconnecter le NANO4, appuyez simplement sur un des boutons. En mode Normal Operation, le logger est prêt pour enregistrer le vol. 5.1 Mise sous tension Il existe 3 solutions pour mettre le NANO4 sous tension. Appuyez sur le bouton POWER plusieurs secondes, le NANO4 passe en mode Normal Operation. Un écran d’accueil indique alors le numéro de série et la version du firmware. Puis le NANO4 passe en mode Normal Operation. En connectant le NANO4 à un PC via port USB, le NANO4 passe alors en mode Data Transfer. Si vous le déconnectez dans ce mode, le NANO4 se mettra hors tension. En mode Data transfer, si vous appuyez sur un bouton du Nano4 il repasse en mode Normal Operation. En le connectant au câble NanoPower, le NANO4 s’allume automatiquement et passe en environ 20 secondes en mode Normal Operation. Ce mode débute avec un écran vous demandant de caler l’altimètre Ce mode débute avec un écran vous demandant de caler l’altimètre « Set Elevation ». Vous pourrez régler le QNH ou l’altitude, ou encore choisir de ne plus avoir cette demande lors des prochaines mises sous tension.. Vous pourrez régler le QNH ou l’altitude, ou encore choisir de ne plus avoir cette demande lors des prochaines mises sous tension. Après avoir cliqué sur OK ou attendu 30 secondes, le NANO4 passe en mode INFO. Il est alors utilisable comme logger IGC. Vous pouvez vérifier le niveau du signal GPS dans le coin haut gauche de l’écran. Normalement le NANO4 peut même recevoir les données GPS dans un building. Page 19 of 74 Version 2.20 5.2 September 2018 Réglages utilisateur L’interface du NANO4 consiste en de nombreuses boîtes de dialogues. Elles sont conçues pour rendre l’utilisation la plus simple possible. Les différents types de paramètre peuvent être : • Edition de texte • Sélection parmi des choix • Cases à cocher • Réglages par glissement • Contrôle de rendu d’épaisseur de ligne • Sélection de couleur • Menus ouvrants de type “Hamburgers” (par couches…) Pour vous déplacer dans les menus, utilisez les boutons up/down. En appuyant sur Edit vous contrôlez le menu à modifier. Page 20 of 74 Version 2.20 September 2018 5.2.1 Boutons du NANO4 Les boutons ont des fonctions dynamiques. En appuyant sur un bouton sa fonction apparaît. Le texte sur le label du bouton définit l’action liée au contexte de la page. Sur l’écran principal, le bouton de gauche fait toujours tourner les pages. Un appui court les fait défiler dans un sens, un appui long dans l’autre sens. Si vous restez appuyé le Nano4 passe de page en page. Un appui court est bien inférieur à une seconde, presque instantané. Un appui long signifie une seconde environ voire plus. Les boutons du milieu permettent de passer de cible en cible. Le bouton de droite est soit EDIT/SELECT, soit un bouton EVENT IGC. 5.2.1.1 Appui long sur les boutons Page (P): P passe de page en page dans le sens opposé. Sort (x): X sort du Menu Next (P): P bouge le curseur en arrière OK (C): C stoppe l’action en cours Ins. (D): D va effacer le point sélectionné Page 21 of 74 Version 2.20 September 2018 5.2.2 Edition de texte Vous pouvez utiliser la fonction tactile ou les boutons up/Down pour modifier les caractères. Appuyer sur next bouge le curseur d’un rang. Un appui long sur next (P), bouge le curseur vers l’arrière. Une fois sur le dernier caractère, appuyer sur next confirme la valeur, un long appui sur Ok. (C) annule l’édition en cours. De façon générale si une fonction d’appui ling existe sur un bouton elle apparaît en rouge. 5.2.3 Boîtes de sélection Aussi appelées “combo box”, elles permettent de sélectionner une valeur parmi une liste prédéfinie. Utilisez les boutons up/down. 5.2.4 Modifier l’épaisseur des lignes Utilisez les boutons up/down. Page 22 of 74 Version 2.20 September 2018 5.2.5 Modifier la couleur Utilisez les boutons up/down. 5.2.6 Case à cocher Une case à cocher active ou désactive un paramètre. Appuyer sur le bouton EDIT pour cocher/décocher. 5.2.7 Sélecteur glissant Certaines valeurs comme le rétroéclairage sont réglables par ce type de boutons glissant. Page 23 of 74 Version 2.20 September 2018 Avec EDIT, vous sélectionnez la valeur à modifier, puis up/down ou tactilement pour faire glisser le bouton, enfin Ok pour confirmer la valeur. 5.2.8 Réglage pas à pas En utilisant la fonction tactile, vous réglez par incrément les valeurs. Vous pouvez aussi utiliser les boutons. 5.3 Mode Normal operation Il existe 4 pages actives et une additionnelle (Info, Waypoint, Task, Setup, Flarm) Vous pouvez en savoir plus en allant à Ch.6.1. Si la fonction de mise en veille de l’écran est activée, l’écran s’éteint après quelques secondes. Mais le statu du Nano4 est toujours connu via les LED. 5.4 Stopper Nano4 En maintenant appuyé le bouton power, vous pouvez soit bloquer l’écran, soit éteindre Nano4. NANO4 peut aussi être stoppé via le menu SETUP. Page 24 of 74 Version 2.20 5.5 September 2018 Sécurité du sceau IGC Si la clef de codage du logger IGC n’est plus active (problème de pile interne le plus souvent), la LED rouge clignote et un message “DIGITAL SIGNATURE FAILED” apparaît. Pour continuer, appuyez sur n’importe quel bouton. Le Nano4 est alors fonctionnel mais ne pourra proposer de vol enregistré avec le sceau IGC. Pour restaurer la fonction de logger IGC valide, veuillez contacter votre revendeur. 5.6 Connexion à un PC Vous pouvez connecter Nano4 à un PC qu’il soit éteint ou allumé. Si Nano4 est éteint, il se met alors en marche. S‘il est éteint, Nano4 vous demande si vous désirez le connecter. Si Nano4 est connecté à un PC en vol, et si l’utilisateur autorise la connexion, alors le vol sera clôturé. Connectez le Nano au PC via le câble fourni ou tout câble standard USB-A vers micro-USB. Le Nano4 est alors reconnu comme une clef USB dont le nom est NANO4_<NUMERODESERIE>. Explorez le périphérique pour découvrir son contenu. Page 25 of 74 Version 2.20 September 2018 A la racine du périphérique, vous trouverez les vols enregistrés et le programme NanoConfig. NanoConfig fonctionne en environnement Microsoft Window. Double cliquez pour le lancer. A la 1ère connexion au PC, la reconnaissance du Nano4 peut prendre du temps. Si Nano4 n’est pas reconnu, ôtez-le du port USB et recommencez. 5.7 Décharger les vols Éteignez Nano4, connectez le au PC. Ouvrez le dossier du périphérique et utilisez la méthode de copier-coller ou de glisser du vol voulu vers le répertoire désiré. Page 26 of 74 Version 2.20 September 2018 Les vols sont stockés avec le nom de code au standard IGC. Si vous trouvez ce code difficile à comprendre, vous pouvez passer en mode « détails » dans l’explorateur de documents pour disposer de la date (heure de posé du planeur) et de la taille des fichiers. Vous pouvez aussi utiliser NanoConfig pour Android. Voir chapitre 8.5. 5.8 Charger des bases de données Points de virages (Waypoint), Circuit (Task), Flarmnet, Carte (Map) sont autant de bases de données transférables au Nano4. Copiez ces databases dans le dossier correspondant sur Nano4. 5.9 Appairage Bluetooth Pour connecter Nano4 en Bluetooth, vous devez chercher sur le PDA les équipements Bluetooth disponibles. (voir Ch. 6.8.8.2). Le Nano4 est identifié comme LXNAV-NANO4-<NUMERODESERIE>. Cliquez sur PAIR ou CONNECT pour les connecter. Un code de sécurité est demandé, utilisez 1234. 5.10 Chargement de la batterie La batterie se charge lorsque Nano4 est branché à une source électrique externe via son port USB. Si vous cherchez une charge rapide, branchez le Nano4 à un chargeur mural et une fois branché et allumé, éteignez le suite à son lancement automatique. Dans ce mode, Nano4 sera chargé en environ 6h, l’écran reste actif et vous pouvez voir le niveau de charge ou via les LED. Page 27 of 74 Version 2.20 September 2018 Il peut apparaître parfois que le niveau de charge du Nano4 est annoncé comme plein lorsqu’il est branché, puis tombe à 90% débranché. Ceci est normal car le mode de mesure branché ou débranché est différent, vous devez donc attendre quelques heures de plus. Alors l’intensité de charge passe à 0mA et l’écran indique « FULL ». La batterie est totalement chargée lorsque « FULL » apparaît sur l’écran. Cet information apparaît lorsque l’intensité de chargement passe sous 5mA et la batterie dépasse 4.20V. Les temperature limites de charge vont de : > 0°C (32°F) à < 50°C (122°F) 5.11 Calibration de la batterie Vous pouvez calibrer la batterie. 1. Le Nano4 doit être totalement chargé 2. Vérifiez en regardant l’intensité de charge (<5mA), et le message « FULL » 3. Déconnectez le Nano4 de la source d’électricité et laissez-le se décharger et s’éteindre. Pour être sûr que le Nano4 se décharge, DIP apparaît sur la page info (décharge en cours). Vous pouvez accélérer la décharge en activant le Bluetooth, mettant le rétroéclairage de l’écran au maximum et en bloquant l’écran en mode actif. Après cette procédure, le Nano4 a pu mesurer la capacité de la batterie et ses indications seront plus précises ensuite. La calibration de la batterie est effectuée lors de la production du Nano4. Dans le cas où cette calibration serait erronée, un cycle de calibration sera nécessaire. Si le niveau de charge comparé au voltage de la batterie ne sont pas concordants (exemple 99% de charge pour seulement 3.6V) alors un cycle de calibration est nécessaire. 5.12 Stocker le Nano4 Le Nano4 doit être stocké dans un endroit sec, température inférieure à 25°C (77° F). Si vous ne l’utilisez pas pendant longtemps, pensez à charger la batterie à au moins 50% avant de le stocker. Le Nano4 et sa batterie disposent de circuits de protection pour éviter les surcharges ou souscharges. Si vous stockez le Nano4 avec une batterie très faible il pourrait se décharger trop et empêcher le bon fonctionnement de la batterie par la suite. Page 28 of 74 Version 2.20 September 2018 5.13 Remplacer la batterie Vous ne pouvez pas remplacer la batterie du Nano4. Seuls LXNAV peut le faire. A l’ouverture du boîtier, la signature digitale est immédiatement perdue pour le sceau IGC. Seul LXNAV peut la rétablir. Page 29 of 74 Version 2.20 September 2018 4 6 Utiliser NANO 6.1 Structure des pages et modes Le NANO4 dispose de 5 modes, Info, Flarm (si Flarm est connecté), Waypoint, Task et Setup. Info Flarm Waypoint Task Setup 6.2 Description des pages de navigation Les pages de navigation indiquent un fond de carte, des espaces aériens, des points de virages et/ou un circuit, une échelle variométrique (gauche), une barre de statu (haut) et des navbox (bas) et une mesure de l’écart de cap (centre haut sur la carte) pour aider le pilote à garder le cap. Le McCready est affiché au centre droit, le vent et l’aide au centrage de thermique en bas à gauche. La fonction Vario peut être paramétrée en cliquqant dessus ou dans Setup-Hardware-Vario. Si vous ne désirez pas disposer du vario, mettez cette fonction sur off. La barre du haut indique la page/Mode sur laquelle vous êtes, le statu du GPS, le point de virage actif, le statu du Bluetooth, du Wifi, le niveau de batterie et l’heure. Les fonctions des boutons apparaissent lorsque vous appuyez dessus. Un label apparaît alors. La fonction est alors liée au contexte de la page. Les boutons n’ont parfois pas de fonction selon le contexte. Le niveau de la batterie peut être affiché de 2 façons, avec le niveau classique sur une pile ou selon un rond avec une barre de progression et un nombre dedans indiquant le temps restant. Le cerclage indique le niveau de la batterie. Lorsque le temps restant passe sous 1h, l’indicateur vire au rouge et le chiffre à l’intérieur est alors en minutes et le cercle indique la partie de l’heure restante (1 tour = 60 minutes). Indicateur Classique Indicateur batterie Avec heures restantes Indication de Batterie en charge Lorsque la batterie se charge, le symbole de charge est actif (éclair) et le rond indique le taux de charge de la batterie. La précision de ces chiffres dépend de la précision de mesure de la calibration de batterie, voir chapitre : 4.11. Page 30 of 74 Version 2.20 September 2018 En haut des pages de navigation vous trouverez une mesure d’écart de cap (steering course) qui aide le pilote à garder le cap. Status GPS Niveau batterie Cible navigation de Statu BT Alertes Aérien Vario Espace McCready Vario moyen Fonctions des boutons Assistant thermique vent et En bas de l’écran vous avez 4 navbox. En faisant glisser cette partie basse vous faites apparaître 12 navbox pour chaque page de navigation. En appuyant longtemps sur une d’elles vous pouvez modifier le type d’information contenue. 6.2.1 Symbole de vent Le symbole du vent indique la direction du vent. Sous la flèche vous trouvez les chiffres de direction et de force du vent. En cliquant sur le symbole, vous pouvez changer le mode de calcul du vent. 6.2.2 Assistant de centrage de thermiques Autour de la flèche indicatrice de vent vous pouvez disposer de l’assistant thermique lorsque vous spiralez. Activez ou désactivez cette fonction via Settings>Graphic>Thermal assist. L’assistant de centrage analyse continuellement le thermique pendant vos spirales. La taille des points indique la force du thermique. Un planeur blanc symbolise votre position dans le thermique. Les points sont colorés selon votre réglage McCready. Rouge = puissance supérieure à votre McCready, jaune = proche du McCready, bleu = inférieur au McCready. Cette représentation colorée vous donne un aperçu rapide du thermique et son rendement. Si la plupart des points sont rouges vous devez augmenter votre McCready, inversement si la plupart sont bleu. Page 31 of 74 Version 2.20 September 2018 Le réglage de l’assistant thermique est dans SETUP-GRAPHICS-THERMALASSIST. 6.3 Ecran verrouillé Vous pouvez verrouiller l’écran à tout moment avec un appui court sur le bouton Power. Pour déverrouiller, faites glisser votre doigt comme indiqué sur l’écran. Lorsque l’écran est verrouillé, seule la page info est affichée. Vous pouvez toujours faire glisser la page de haut en bas mais vous ne pouvez rien modifier dessus. La page Info peut être également modifiée. 6.4 Page Info Sur cette page, de nombreuses informations concernant NANO4 sont affichées. Vous pouvez demander à afficher plus de données en utilisant le “+” en partie droite de la page. Le choix est parmi : • info de vol • enregistreur de vol • Altitude • GPS • batterie • point de virage t • vent/thermiques. A droite de chaque item vous trouverez une flèche qui permet de faire apparaître les informations relatives au thème. Vous pourrez éditer chacune de ces infos par un appui long dessus. Vous pouvez aussi changer leur ordre avec les flèches haut/bas ou les faire disparaître en appuyant sur “X”. Page 32 of 74 Version 2.20 6.5 September 2018 Page Flarm Cette page n’apparaît que si Nano4 détecte un Flarm connecté. Vous pourrez alors sélectionner les objets Flarm et choisir le niveau de zoom du radar. Si Nano4 est connecté à un PowerFlarm alors les trafics PCAS apparaissent aussi. 6.5.1 Symboles Flarm Les PowerFlarms symbolisent les trafics selon le type d’objet. Voir table ci-après. Page 33 of 74 Version 2.20 6.6 September 2018 Page Points de virages (Wpt) Sur cette page vous pouvez faire une navigation vers un point de virage de la base de données. Utilisez Select pour choisir le point de navigation issu d’une base de données CUP ou sélectionnez un site posable via la fonction Near. Lorsque vous souhaitez sélectionner un point, vous pouvez les trier par distance ou cap en appuyant sur Sort. Un appui long sur la carte permet de choisir un point de virage ou une zone posable proche de l’endroit où vous avez appuyé. Un appui long sur la direction de votre vol (l’écart de cap en haut de l’écran) vous donnera accès cette fois ci aux points dans cette direction. En cliquant sur les différents éléments de la page vous pouvez les éditer. Plus d’infos en paragraphe : 7.1 6.7 Page Circuit (Tsk) Sur cette page vous pouvez naviguer vers des points préparés selon un circuit. Plus d’infos en paragraphe : Napaka! Vira sklicevanja ni bilo mogoče najti. Un appui long sur la carte vous donne accès au menu GO-TO. Une fois le point sélectionné le Nano4 bascule en page Wpt. En cliquant sur les différents éléments de la page vous pouvez les éditer. Plus d’infos en paragraphe : 7.1 Page 34 of 74 Version 2.20 6.8 September 2018 Menu de réglage (Setup) Ce menu dispose des sous menus suivants : • QNH • Flight recorder • Display • Graphics • Warnings • Task • Observation zones • Hardware • Flarm • Files • Units • Logbook • Polar&Glider • Wind • Password • About • Shutdown 6.8.1 QNH Page de réglage du QNH. Si le réglage est correct, Nano4 indique la bonne altitude. Cette page est identique à celle de démarrage du Nano4.Vous pouvez la désactiver en cochant l’option Do Not Show Again. Un mauvais calage QNH n’aura d’influence que sur des alertes d’altitude erronées et un calcul final d’arrivée faux. Le réglage du QNH n’a aucune influence sur l’altitude réellement enregistrée dans le logger. 6.8.2 Enregistreur de vol (flight recorder) Vous pourrez régler l’enregistreur via cette page : • Pilot Nom et prénom du commandant de bord • Co-Pilot nom du copilote en biplace • Competition sign (callsign / number) numéro de concours du planeur • Registration number immatriculation du planeur • Recording interval intervalle d’enregistrement (en secondes) Page 35 of 74 Version 2.20 • • • • • • September 2018 Auto Finish permet au Nano4 de clôturer le vol sous certaines conditions. Décochez cette option en cas de vol d’onde (la vitesse sol est utilisée pour permettre la clôture du vol et en onde vous pouvez être stationnaire voire reculer…) Auto Off le Nano4 se coupe automatiquement 30 minutes après la clôture du vol. Logger Always on force le Nano4 à enregistrer votre position dans un fichier IGC immédiatement après mise en marche du logger. Normalement le Nano4 ne débute l’enregistrement qu’une fois avoir détecté un déplacement de 40km/h sol ou un vario supérieur à 1m/s. Les pilotes de delta/parapente devraient utiliser cette fonction. Pilot's weight poids du commandant de bord Co-pilot’s weight poids du copilote en biplace Enable MOP recording il est conseillé de cocher cette function pour les planeurs équipés de JET. 6.8.3 Écran (display) Dans ce menu, vous pouvez régler : • Automatic brightness control vous disposez de plus de détails en cliquant sur le menu “hamburger” à droite Page 36 of 74 Version 2.20 o o o o • • • September 2018 Minimum brightness rétroéclairage mini Maximum brightness rétroéclairage maxi Get brighter in temporisation pour passer à plus de rétroéclairage Get darker in temporisation pour passer à moins de rétroéclairage Brightness at USB power règle le niveau de rétroéclairage Nano4 branché en USB Brightness on battery règle le niveau de rétroéclairage Nano4 sur batterie Fade permet de baisser le rétroéclairage au niveau “Fade brightness” après le temps sans activité “Fade Timeout” Fade brightness niveau de rétroéclairage une fois passé le temps Fade Timeout o Fade timeout temps sans activité à partir duquel Nano4 abaisse son rétroéclairage Auto lock screen o Auto lock timeout Temps sans activité après lequel l’écran de Nano4 se bloque Wake screen on events pernet de débloquer Nano4 même s’il est bloqué lorsqu’un évènement arrive Led brightness le niveau des LED peut être aussi réglé. o • • • 6.8.4 Affichage (Graphics) Ce menu est lié à de nombreux objets et leur apparence : System, Vario, Map, Airspace, Waypoints, Glider& Track, Task, Flarm, Thermal Assist et Wind. Page 37 of 74 Version 2.20 September 2018 6.8.4.1 Système (System) Dans ce menu vous pourrez choisir le thème d’affichage (light / dark) clair ou foncé, et ajuster la transparence des navbox, bannières et messages. En appuyant sur le “hamburger” de Status bar style vous pouvez choisir le style du niveau de batterie, ajuster les couleurs des barres de textes et indiquer leur temps d’affichage. 6.8.4.2 Vario Vous pourrez afficher, ou pas, la bande vario qui apparaît sur la gauche de l’écran sur les pages Wpt et Tsk. Vous pouvez aussi choisir la couleur de fond des thèmes light / dark. Et l’échelle vario peut être colorée sur les valeurs positives comme négatives. Dynamic scale fait bouger le vario avec l’aiguille. Page 38 of 74 Version 2.20 September 2018 6.8.4.3 Fond de carte (Map) L’apparence du fond de carte peut être modifié ici. Vous pourrez choisir l’orientation de la carte (Map orientation) : Nord en haut ou Track en haut. Le choix de l’apparence du fond de carte sera à choisir parmi : • Atlas • Cliffs • Flatland • Flatland2 • Grayscale • Himalaya • High contrast • Low contrast • ICAO • Mountains • OSM • Zebra • Zebra2 Les éléments de la carte sont modifiables dans draw map (routes, fleuves, villes, …). Le symbole Steering Course visibles en haut des pages Wpt et Tsk et le symbole MacCready visible en centre droit sont aussi modifiables ici. L’apparence des Navbox est aussi paramétrable via un des menus « hamburger ». Page 39 of 74 Version 2.20 September 2018 6.8.4.4 Espace aérien (Airspace) Vous pourrez régler l’apparence des classes d’espaces aériens et à quel niveau de zoom elles apparaissent. 6.8.4.5 Points de virages (Waypoints) Vous pourrez régler l’apparence des points de virages et de leurs noms. Lorsque l’option “Colour points in range” est active, les points à portée du planeur changent de couleur. Les points de virages atteignables sont alors en vert, ceux difficilement atteignables en orange, ceux impossibles à atteindre en rouge. Pour éviter les noms longs vous pouvez choisir le nombre de caractères affichés et changer leur taille et couleur. 6.8.4.6 Planeur et Trace (Glider & Track) Vous pourrez modifier l’apparence du planeur et de sa trace à l’écran. Line to target définit une ligne partant de votre planeur en direction de la cible active. Track line définit votre cap actuel depuis votre planeur. Les menus “hamburger” permettent d’accéder au paramétrage de chacune. Glider path (trace du planeur) peut être coloré selon le McCready ou le vario moyen. Ses paramètres d’affichage et de temps sont également dans ce menu. Plane icon (symbole du planeur) est aussi modifiable ici. Page 40 of 74 Version 2.20 September 2018 6.8.4.7 Circuit (Task) Vous pourrez éditer l’apparence du trace de circuit. Draw only active zone n’affiche que la zone cible à suivre dans le circuit. 6.8.4.8 Flarm Show traffic on map permet d’activer l’affichage des trafics sur les pages de vol et ajuster les couleurs des objets Flarm ainsi que d’autres options. Notamment Bubble qui marque la cible Flarm active. Draw history indique la trace de la cible, Draw line trace une ligne entre vous et la cible, Lock on permet de faire apparaître les objets transpondeurs (ADS-B) et changer leur taille. Le Flarm timeout permet de régler le temps sans alertes par le même objet Flarm après annulation d’alerte de cet objet. Page 41 of 74 Version 2.20 September 2018 6.8.4.9 Assistant thermique (Thermal assistant) Vous pourrez activer ou désactiver l’assistant thermique qui apparaît sur l’icône de vent. Les couleurs seront selon le réglage Auto / McCready / ou selon vario moyen (average vario). L’assistant peut être coloré selon : • Auto Span: les varios mini et maxi lors d’un tour • MacCready: la valeur McCready que vous utilisez • Average vario: le vario moyen actuel Les mêmes réglages s’appliqueront à Glider path. 6.8.4.10 Vent Le vent apparaît sur les pages Tsk et Wpt. Ce symbole peut être désactivé et modifié. 6.8.5 Alertes (Warnings) Dans ce menu, le pilote peut régler : les alertes d’espace aérien (Airspace alarms), alertes d’altitude (Altitude alarms), alertes Flarm (Flarm alarms), alerte de train d’atterrissage (Gear warning). Vous pourrez désactiver ces alertes pour 3 minutes. L’alerte de train d’atterrissage est selon une hauteur sol (AGL, above ground level). Page 42 of 74 Version 2.20 September 2018 6.8.5.1 Alertes Flarm (Flarm warnings) Les alertes Flarm sont de 3 niveaux (voir le manuel des Flarm sur www.flarm.com) • 1er niveau (bas) environ 18 secondes avant impact • 2ème niveau (important) environ 13 secondes avant impact • 3ème niveau (urgent) environ 8 secondes avant impact Sélectionnez chaque type d’alerte pour régler ses paramètres. Le Flarm timeout permet de régler le temps sans alertes par le même objet Flarm après annulation d’alerte de cet objet. Seuls les alertes issus de transpondeurs bien identifiés et situés dans l’espace seront actives. 6.8.5.2 Alarmes d’espace aérien (Airspace warning) Ces alarmes sont déclenchées selon un temps réglé avant pénétration. Vous pourrez aussi régler une distance horizontale et verticale pour déclencher cette alarme. Les alarmes selon chaque type d’espace aérien peuvent être activées ou pas. Page 43 of 74 Version 2.20 September 2018 6.8.5.3 Alarmes d’altitude (Altitude warnings) Ce menu permet de régler l’altitude d’alarme. Cette alarme peut être désactivée pour les 3 premières minutes de vol (exemple : pendant le décollage). 6.8.6 Task 6.8.7 Zones d’Observation (Obs. Zones) Ce menu définit la géométrie par défaut des zones d’observation selon que ce sera la zone de départ (start zone), zone de point de virage (turn point zone) et la zone d’arrivée (finish zone). En cliquant sur les templates vous pouvez choisir parmi une pré-programmation. Page 44 of 74 Version 2.20 September 2018 Chaque zone d’observation est définie par 2 angles, 2 rayons et un cap moyen (Angle12). Pour la direction de la zone, vous pouvez choisir : • Symmetric : zone symétrique selon la branche précédente et suivante de cette zone. • Fixed : angle de référence fixé • Next : référence liée à la branche suivante (souvent utilisé pour le départ) • Prev : référence liée à la branche précédente (souvent utilisé pour l’arrivée) • Start : place le secteur toujours en direction du départ. Si la case « Line » est cochée, le secteur devient une ligne. Le Radius 1 permet de décrire la moitié de la longueur de la ligne par pas de 0,1km. Un appui plus long passera en pas de 5,0km. Si la case « Line » n’est pas cochée, Angle1 va définir l’aspect de la zone. Un angle de 180 degrés dessine un disque. Un angle de 45 degrés dessine un quadrant classique FAI. Utilisez le bouton Up/down pour régler ce chiffre. Angle2 et Radius2 vont définir des zones plus complexes. Lorsque vous modifiez ces paramètres l’écran met à jour l’apparence de la zone. 6.8.8 Matériel (Hardware) Vous disposez de 5 sous-menus dans ce menu : • Vario • Enl • Communication • Sounds • Battery Page 45 of 74 Version 2.20 September 2018 6.8.8.1 Vario Ce sous-menu permet d’ajuster le filtre vario sur l’aiguille et le son, l’échelle du vario et son temps d’intégration. Plus le filtre est élevé plus le vario est amorti. 6.8.8.2 ENL Cette page vous permet de vérifier le niveau de bruit perçu par Nano4. MOP (means of propulsion) s’applique aux Jets. Pour utiliser le Nano4 comme MOP, lisez le texte IGC d’acceptation du Nano4 comme logger MOP. Page 46 of 74 Version 2.20 6.8.8.3 September 2018 Communication Dans ce menu vous pouvez active/désactiver le Bluetooth, la sortie NMEA sur le port USB et régler la Vitesse de transfert des données (baud rate). « Communication » permet de régler le dialogue avec un Flarm. « Target data NMEA » permet d’activer les données NMEA (GPRMB et LXVTARG) avec d’autres équipements (Oudie, PDA, SmartPhone). « Target Data Source » permet au Nano4 de partager toute information de la page active selon la page sur laquelle vous êtes (Tsk ou Wpt). « Auto option » détecte automatiquement la page de mode et envoie les infos de points de navigation actif. Vous pourrez enfin active/désactiver le Wi-Fi. Vous obtenez plus d’informations sur le menu associé au wifi à sa droite. 6.8.8.4 Sounds Les réglages des sons sont accessibles ici. Les sons System et Vario peuvent être désactivés ainsi que les alertes et infos Flarms et autres sons. Page 47 of 74 Version 2.20 September 2018 Le volume vario peut être ajusté directement avec les boutons latéraux, mais seulement sur la page Info GPS. 6.8.8.5 Batterie Vous obtiendrez des informations sur la tension, capacité, courant, température, niveau de charge, statu, santé générale et date de construction. Le voltage varie typiquement entre 3,5V et 4,2V. Le courant dépend de la consommation en cours et du voltage de la batterie. La santé de la batterie va de : • Excellent • Good • Bad • Contact service (cela indique très probablement la fin de vie de la batterie). Attention, vous ne pourrez changer la batterie, contactez votre revendeur LXNAV. 6.8.9 Flarm Si un Flarm est connecté au Nano4, vous pouvez configurer ce Flarm et obtenir des informations de statu. Page 48 of 74 Version 2.20 September 2018 6.8.10 Files Le NANO4 accepte les fichiers de type CUP pour les points de virages, CUB pour les espaces aériens, FLN pour les données FlarmNet et CIT pour les fonds de cartes. Voir chapitre 4.6 pour gérer ces fichiers. 6.8.10.1 Espaces aériens (Airspaces) Une fois le fichier uploadé, sélectionnez-le. Taille maximum du fichier CUB 5Mbytes ! Page 49 of 74 Version 2.20 September 2018 6.8.10.2 Points de virages (Waypoints) Une fois le fichier uploadé, sélectionnez-le. Taille maximum du fichier CUP 1Mbytes ! 6.8.10.3 Fond de carte Le NANO4 peut afficher des cartes topographiques et des éléments de carte. Pour obtenir ces fichiers allez sur : CITv1: https://gliding.lxnav.com/citv1/ CITv2: https://gliding.lxnav.com/citv2/ Une fois téléchargés : • connectez Nano4 à votre PC • transfèrez les .cit sur le Nano4 (dossier racine) • Allez dans Setup>Files>Map et sélectionnez la carte voulue. Fonction uniquement disponible sur les versions 2.0 et supérieures. Page 50 of 74 Version 2.20 September 2018 6.8.10.4 FlarmNet Une fois le fichier uploadé, sélectionnez-le. 6.8.10.5 IGC to KLM. Ce menu permet de convertir les fichiers de vol IGC du Nano4 en fichier KML utilisable notamment sur Google Maps. 6.8.11 Unités (Units) A choisir parmi la liste suivante : • Métrique • Impérial • US • Custom (personnalisé) Page 51 of 74 Version 2.20 September 2018 6.8.12 Carnet de vol (Logbook) Tous les fichiers de vols du Nano4 sont stockés ici et classés par dates. Vous trouverez donc la date, l’heure de décollage, d’atterrissage, la durée de vol. Utilisez les 2 boutons du milieu pour naviguer parmi les vols. Une fois le Wifi connecté vous pourrez envoyer un fichier de vol en utilisant Send en bas de l’écran. Une nouvelle fenêtre apparaît vous demandant l’email du destinataire selon une liste ou d’en ajouter un nouveau. 6.8.13 Polaire et planeur (Polar & Glider) Cette section permet de choisir le planeur et sa polaire ainsi que de modifier ses paramètres. Vous pouvez choisir à partir d’une liste prédéfinie ou créer votre propre polaire. Select a Glider from the List : ce menu vous donne accès à une liste classée par ordre alphabétique des planeurs connus et de la polaire associée. Page 52 of 74 Version 2.20 September 2018 Vous pouvez modifier la polaire via ses coefficients a, b et c. Utilisez pour cela le programme SeeYou (outils/polaire) pour calculer ces paramètres. Pour cela vous devrez indiquer 3 taux de chute à 3 vitesses usuelles (100, 130 et 150km/h) et le programme définira les paramètres a, b et c pour vous. • • • • • • • • Class : rentrez la classe de planeur (ou autre) utilisée A, b, c: paramètres de la polaire Reference load (charge alaire) représente la charge alaire à laquelle la polaire a été déterminée. Reference weight représente la masse du planeur à laquelle la polaire a été déterminée. Maximum take-off weight est la masse maximum du planeur au décollage. Ceci n’est pas utilisé dans le calcul de la polaire mais juste pour éviter un décollage en surcharge. Empty weight est le poids du planeur sans pilote ni ballast. Pilot weight est le poids du pilote équipé d ‘un parachute et de quelques bagages. Co Pilot Weight est le poids du copilote équipé d’un parachute et de quelques bagages. 6.8.14 Wind Vous pouvez définir la méthode de calcul du vent par Nano4. En sélectionnant Manual vous ajustez manuellement la force et direction du vent. En optant pour automatic le Nano4 déterminera le vent par interpolation liée aux données de position GPS. Le pilote peut définir le vent en glissant son doigt sur le vecteur vent en partie basse de l’écran. 6.8.15 WWW Vous avez 4 sous-menus dans ce menu : • Access. Points • Connect • Email • IP nmea Page 53 of 74 Version 2.20 September 2018 6.8.15.1 Points d’accès (Access points) Ce menu permet de se connecter à un réseau Wifi. Tous les réseaux à portée sont affichés ainsi que ceux historiquement connus (même si ils ne sont pas à portée). Avant d’utiliser cette fonction vous devrez activer le Wifi dans Hardware->Communications. Sélectionnez le réseau souhaité et une fenêtre apparaîtra pour rentrer le mot de passe et activer ou pas le DHCP. Ce réseau apparaîtra ensuite dans la fenêtre précédente. 6.8.15.2 Connect Vous pouvez aussi bénéficier du LXNAV Connect cloud service. Suivez le lien ou scannez le QR code. Vous devrez appairer votre profil avec votre compte LXNAV Connect. Sur le site Internet, cliquez sur Profiles et appuyer sur Pair Profile. Page 54 of 74 Version 2.20 September 2018 Pour un appairage manuel allez sur : cs.lxnav.com Une fois votre profile enregistré, vous aurez accès aux services directement depuis l’icône Connect. Page 55 of 74 Version 2.20 September 2018 6.8.15.3 Email Dans ce menu vous pouvez éditer les emails de réception des envois de fichiers IGC. 6.8.15.4 IP nmea Vous pouvez active/désactiver les phrases NMEA TCP/IP. Vous avez aussi accès aux informations de point d’accès (format : NANO4-xxxx) ou au réglage de l’adresse IP, le numéro de port, le Netmask et la Gateway. Page 56 of 74 Version 2.20 September 2018 6.8.16 Mot de passe (Password) Les mots de passe suivant existent : 00666 00667 32233 11111 – – - Retour aux réglages usine Retour à la calibration usine de la batterie (vous devez fait un cycle de calibration) Formatage de la mémoire flash interne (Toutes les données sont perdues) Préparer la batterie pour stockage (cycle de décharge jusque 50%) Page 57 of 74 Version 2.20 September 2018 6.8.17 A propos (About) Dans ce menu vous avez la version software et le numéro de série de Nano4. 6.8.18 Arrêter Nano4 (Shutdown) En appuyant sur ce bouton puis en confirmant vous éteignez Nano4. Page 58 of 74 Version 2.20 September 2018 7 Flarm sur NANO 4 Le Nano4 peut afficher les objets Flarm et PCAS sur les cartes et sur le radar (page Flarm). Le radar n’apparaît que si un objet est détecté. En cas d’alerte de potentielle collision, un écran de type display Flarm informe le pilote de la direction et du cap relatif de l’objet impliqué. Les alertes PCAS sont symbolisées par des ronds avec une altitude relative. Les alertes PCAS sont symbolisées sur la rosace par des lumières orange ou rouge. Les alertes Flarm peuvent être désactivées par un appui court sur n’importe quel bouton. Le temps de latence peut être paramétré dans SETUP. 7.1 Connecter Nano4 à un FlarmMouse FlarmMouse USB cable Flarm Splitter 12V power supply CC-NP-IGC Nano Power Must be connected to 12V cable NANO4 Page 59 of 74 Version 2.20 7.2 September 2018 Connecter Nano4 à un Flarm NANO4 USB cable Flarm CC-NP-IGC cable Nano Power Must be connected to 12V 12V power supply 7.3 Connecter Nano4 avec NanoPower FL sur un Flarm NANO4 USB cable Flarm Nano Power-FL Gets 12V from Flarm 12V power supply 7.4 Connecter Nano4 à un Flarm/PowerFlarm avec NanoPower-PF NANO4 POWERFLARM USB cable Nano Power-PF Gets 12V from PowerFlarm 12V power supply Page 60 of 74 Version 2.20 September 2018 7.5 Connecter Nano4 au port Flarm du LXxxxx avec NanoPower-FL NANO4 USB cable Nano Power-FL Gets 12V from LX LX8080/8000/9050/9000/9070 7.6 Connecter Nano4 numéros de série inférieurs à 06099 Notez que toutes les configurations décrites auparavant (6.1 à 6.5) avec NanoPower requièrent ce convertisseur. Level converter USB cable NANO4 USB cable Page 61 of 74 Version 2.20 September 2018 8 Configurer Nano4 8.1 Déclarations Vous pouvez déclarer un circuit sur Nano4 en utilisant une de ces 4 méthodes : • Directement sur NANO4 • En utilisant NanoConfig sur PC • Par Bluetooth (NanoConfig sur Android, Oudie, XCsoar...) • Par interface série (PDA, Oudie, XCsoar) La déclaration de vol est stockée dans le dossier système intitulé decl. Ce fichier est formaté selon le protocole IGC, ne modifiez pas ce fichier. 8.2 Directement sur Nano4 8.2.1 Informations du pilote Détails à voir en chapitre 6.8.1 8.2.2 Déclaration et édition de circuit En page Tsk, vous pouvez créer ou éditer un circuit. En quittant cette page le circuit est automatiquement déclaré. Vous pouvez utiliser les points de virages du fichier de points de virages actif. Un circuit peut être créé simplement. En page Tsk, appuyer sur EDIT. Les flèches UP/DOWN permettent de naviguer entre les points déjà définis si un circuit est déjà entré. Ou de se déplacer vers le premier point suivant à définir. En appuyant sur INS vous avez accès à la base de données des points de virages. Choisir parmi une base de points est simple : vous entrez les premières lettres du nom du point de virage, utilisant >> pour aller au prochain caractère ou B pour revenir en arrière. En restant appuyé sur B vous insérez un caractère à gauche. La même philosophie est utilisée pour le bouton OK qui confirme la sélection du nouveau point de virage ou utilisez C pour annuler et revenir au point de virage avant modification. Page 62 of 74 Version 2.20 September 2018 En revenant à la liste des points de virages du circuit, vous pouvez insérer (Ins) ou retirer (delete D) un point de virage. Pour insérer un point de virage, utilisez un appui court sur Ins. Pour ôter un point de virage, appuyer environ une seconde sur D. Chaque point de virage peut disposer d’une zone d’observation customisée. Appuyez pour cela sur le bouton « Zone ». Lorsque vous éditez le point d’arrivée vous avez 2 options supplémentaires. Cochez navigate to nearest point et le système vous fera planer vers le point le plus proche de la zone ou ligne d’arrivée (et non son point de virage GPS de référence). Vous pouvez aussi lors de cette étape régler l’altitude minimale d’arrivée en ajustant elevation. Page 63 of 74 Version 2.20 September 2018 8.3 NanoConfig pour PC Windows Utilisez le programme NanoConfig pour déclarer un circuit ou régler des paramètres de Nano4. Ce programme dispose de 2 fenêtres principales. Une fenêtre de déclaration, une fenêtre de réglages. Version de Nano config Status du firmware de Nano4 Vous pouvez passer de l’une à l’autre via les boutons Declaration ou Settings dans le coin haut gauche du programme. Appuyez systématiquement sur OK pour confirmer un changement et quitter le programme. Appuyez sur CANCEL pour abandonner les changements et quitter le programme. Il est important de lancer NanoConfig directement du Nano4. Ne copiez pas le fichier programme sur une autre destination de votre PC sinon les fichiers de déclaration et de réglages ne seront pas bien installés sur Nano4 La version du programme est inscrite dans le coin bas gauche du programme. Lorsque vous demandez un support ou reportez un bug à l’équipe LXNAV, toujours indiquer la version du programme dans l’email. Toutes les configurations du Nano4 sont stockées dans le dossier SYSTEM du Nano4, fichier nommé « system.ini ». Ne modifiez pas ce fichier. Si vous désirez plus d’informations concernant ce fichier contactez LXNAV. NanoConfig pour Max OSX est aussi disponible, veuillez nous contacter pour cela sur [email protected] 8.3.1 Utilisez NanoConfig Lancez NanoConfig et allez sur la page de déclaration de circuit. La fenêtre est faite de 2 parties. Une partie s’intéresse au pilote et planeur, une autre au circuit. Page 64 of 74 Version 2.20 September 2018 8.3.1.1 Information du pilote Entrez les données du pilote et du planeur. En haut à droite vous disposez de 2 icônes. Le premier vous donne accès à une liste de profils de pilotes et le second permet d’ajouter ce nouveau profil de pilote. 8.3.1.2 Déclaration de circuit Avant de créer un circuit, vous devez charger les points de virages permettant de créer le circuit. Pour cela, appuyez sur Load Waypoints. Les points de virages peuvent être issus d’un fichier CUP. Une fois cette base de données chargée vous pouvez créer le circuit en tapant les premières lettres de chaque point de virage. Utilisez les icônes en haut de la fenêtre pour ajouter, enlever, effacer tout ou partie du circuit. Chaque point peut aussi être effacé en utilisant la touche DEL du clavier, et inversement vous pouvez insérer un point avec la touche INS. Page 65 of 74 Version 2.20 September 2018 8.3.2 Modifier les paramètres avec NanoConfig Lancez NanoConfig et allez aux réglages des paramètres (Settings). Cette fenêtre est divisée elle aussi en 2 parties. Une pour les réglages du Nano4, et une pour les réglages de NanoConfig. Les paramètres de Nano4 incluent l’intervalle d’enregistrement, la sortie NMEA et une activation du Bluetooth. Dans NanoConfig vous pouvez modifier les unités utilisées dans la déclaration de circuit et le format de latitude/longitude. 8.3.2.1 Intervalle d’enregistrement du vol L’intervalle d’enregistrement du vol est par défaut réglé sur 1 seconde. Il est recommandé de conserver ce réglage. Même dans cette configuration Nano4 peut potentiellement enregistrer 28 000 heures de vol. Ce réglage fin vous permettra des analyses de vol plus fines et augmentera vos chances d’un point GPS valide dans les zones d’observation. Si vous désirez néanmoins changer ce réglage, utilisez les flèches haut/bas ou entrez une nouvelle valeur. 8.3.2.2 Clôture de vol automatique Si cette option est cochée, le vol est automatiquement clôturé et signé de manière numérique une fois les conditions de fin de vol atteintes. Le Nano4 doit pour cela être placé pendant 30 secondes au moins avec un statu GPS ok, une vitesse sol inférieure à 4m/s, une vitesse verticale inférieure à 0,2m/s, une altitude inférieure à 3000m. 8.3.2.3 Débuter l’enregistrement au démarrage de Nano4 Si cette option est cochée, le Nano4 débute l’enregistrement d’un fichier de vol dès sa mise en route. Dans le cas contraire Nano4 débutera l’enregistrement si une vitesse verticale est enregistrée supérieure à 1m/s et une vitesse sol supérieure à 8m/s. Cette option est donc particulièrement recommandée en parapente. Si vous activez cette option, la clôture automatique de vol est également ignorée. Page 66 of 74 Version 2.20 September 2018 8.3.2.4 Etiendre Nano4 automatiquement Cette option est particulièrement utile pour les Nano4 installés à demeure dans un planeur. Si vous cochez cette option, le Nano4 se coupe 30 minutes après la fin du vol. 8.3.2.5 Bluetooth Cochez cette case Enable Bluetooth pour active le Bluetooth. Par défaut le Bluetooth est désactivé. Lorsque le Bluetooth est actif, Nano4 consomme plus d’énergie et l’autonomie moyenne avec une pile neuve est réduite à 14 heures environ. 8.3.2.6 Sortie NMEA Cochez Enable NMEA output pour permettre l’envoi de données NMEA du Nano4. Nano4 enverra les phrases GPGGA; GPRMC; LXWP0 toutes les seconds et LXWP1 toutes les minutes. La sortie NMEA peut être faite via une interface série ou Bluetooth mais pas les 2 en même temps. Modifiez la vitesse NMEA (baud rate) si besoin. 8.4 Utilisation du Bluetooth ou de l’interface série Vous pouvez télécharger les vols par interface série ou par Bluetooth (voir chapitre 0 pour l’appairage Bluetooth). Le Nano4 doit être en mode d’opération normal. En utilisant la connexion série, vous devez avoir la même Vitesse de transfert que celle du Nano4. En Bluetooth ceci n’a pas d’importance. 8.5 NANO4 et smartphones sous Android Vous pouvez télécharger l’application NanoConfig pour Android sur le Google Play Market our le site de LXNAV. Ce programme permet de configurer Nano4. Le pilote pourra modifier Page 67 of 74 Version 2.20 September 2018 facilement les paramètres d’enregistrement de vol, les informations liées au pilote et au planeur, la déclaration de vol et effectuer les transferts de fichiers de vol. NanoConfig propose 5 onglets : Main, Logbook, Pilot, Task and Settings. 8.5.1 Appairer Nano4 En utilisant NanoConfig pour smartphone, le programme vous invite à allumer le Bluetooth si ce n’est déjà fait. Au-dessus de la barre des menus de NanoConfig vous avez une fonction de scan des appareils Bluetooth environnants. Si Nano4 a son Bluetooth allumé vous le verrez apparaître. Choisissezle. Si c’est leur première connexion mutuelle un appairage est nécessaire (voir chapitre 4.9). 8.5.2 Page principale (Main) Sur l’onglet d’accueil vous disposez des informations liées au Nano4, au statu GPS. Si vous voulez déconnecter, simplement appuyez sur Disconnect. Page 68 of 74 Version 2.20 September 2018 8.5.3 Carnet de vol (Logbook) La première fois que vous accédez à cet onglet, Nanoconfig va automatiquement lire la liste des vols du Nano4 connecté. Les vols sont classés du plus récent au plus ancien. Si vous avez trop de vols enregistrés sur Nano4, vous pouvez interrompre ce transfert en appuyant sur BACK. Après la récupération du carnet de vol, un appui court sur un des vols permet de récupérer le fichier de vol. Si le fichier est lourd, ceci peut prendre plus d’une minute. Les vols sont stockés dans le dossier NanoConfig du Android. Avec un appui long sur le vol vous pourrez alors directement partager ce fichier de vol (Gmail, SeeYou, OLC, Google Docs, Facebook). 8.5.4 Pilote (Pilot) Éditez les informations liées au pilote et co-pilote. Après modification cliquez sur Upload to N4. 8.5.5 Circuit (Tasks) Cette page permet la création de circuits ou d’éditer les anciens. Page 69 of 74 Version 2.20 September 2018 Avant tout, choisissez un fichier de points de virages CUP (format SeeYou). Utilisez pour cela le bouton MENU. Sur certains Android vous devrez appuyer longuement sur MENU. Pour obtenir le circuit du Nano4 appuyez sur READ. Appuyez sur le bouton ADD pour ajouter un point de virage à la suite des autres. En restant appuyé longtemps sur un des points de virages vous pourrez insérer un point de virage. A droite de chaque point de virage, un bouton « poubelle » permet d’effacer le point de virage. Une fois le circuit dessiné, vous pouvez le transférer vers Nano4 en appuyant sur WRITE. 8.5.6 Réglages (Settings) Dans cet onglet, vous pouvez configurer Nano4. Faites glisser la barre pour choisir l’intervalle d’enregistrement. Un pas plus fin permet d’avoir des données plus précises en analyse de vol et augmente votre chance d’avoir un point GPS valide en zone d’observation. Vous pouvez aussi activer/désactiver la fonction de clôture automatique du vol, d’arrêt automatique du Nano4 après clôture du vol et régler la vitesse de transfert des données en NMEA. 8.5.7 Fichiers (Files) Utilisez cette page pour charger des fichiers dans Nano4. Simplement trouvez le fichier voulu sur votre smartphone, appuyez dessus et sélectionnez UPLOAD. Page 70 of 74 Version 2.20 September 2018 8.5.8 Mises à jour (Updates) Cette page permet de vérifier si le programme du Nano4 est à jour. Page 71 of 74 Version 2.20 September 2018 9 Mise à jour du firmware 9.1 Mise à jour manuelle Visitez le site www.lxnav.com et téléchargez la dernière version logicielle en .zfw et placez ce fichier à la racine de Nano4. Relancez Nano4, Nano4 détecte alors un fichier de mise à jour et vous demande si vous souhaitez mettre à jour le système. Sélectionnez « YES » et patientez le temps de la mise à jour. Cela prend environ 1 minute. 9.2 Mise à jour avec NanoConfig Connectez Nano4 avec NanoConfig, le programme vous indique alors s’il y a une mise à jour disponible. Si vous désirez mettre à jour, le fichier de mise à jour est automatiquement chargé et lors de la remise sous tension de Nano4 il vous sera demandé si vous souhaitez installer cette mise à jour. 9.3 Mode de remise en marche en cas de problème (recovery) Si le Nano4 n’a pas été bien mis à jour, vous pouvez entrer en mode « recovery » (sorte de mode sans échec) en suivant cette procédure : 1. Eteindre le Nano4 2. Appuyez et maintenez les boutons VOLUMES DOWN (sur le côté) et POWER ON 3. Le Nano se lance en mode « recovery » 4. Sélectionnez YES pour revenir en configuration usine 5. Refaites la mise à jour selon les chapitres Napaka! Vira sklicevanja ni bilo mogoče n ajti. ou Napaka! Vira sklicevanja ni bilo mogoče najti. Page 72 of 74 Version 2.20 September 2018 10 FAQ Q: Mon PC ne reconnaît pas le Nano4 comme une clef USB? R: Assurez-vous que le Nano4 est bien éteint avant de le brancher à un PC et recommencez. Q: Peut-on remplacer la batterie interne nous même ? R: Vous ne pouvez pas. Voir chapitre 5.13 Q: Je ne peux pas connecter mon Nano4 à mon PC portable, rien ne se passe. R: Le port USB est peut-être peu puissant, modifier les paramètres du port USB ou brancher le PC portable sur secteur. Q: Lorsque je connecte Nano4 à mon portable le message suivant « USB device connected » apparaît puis disparaît sans cesse. R: Le port USB est peut-être peu puissant, modifier les paramètres du port USB ou brancher le PC portable sur secteur. Q: Peut-on explorer le contenu du Nano4 sur Mac? R: Oui. Q: J’utilise Ubuntu, puis-je utiliser NanoConfig.exe. R: Non, NanoConfig est une application Windows. Q: Puis-je déclarer un circuit depuis Oudie? R: Oui la déclaration peut être effectuée en Serial ou Bluetooth. Suivez la procédure décrite pas à pas : http://www.lxnav.com/downloads/manuals/FAQ_Upload_declaration_from_OUDIE%20to%2 0NANO.pdf Q: Quand je lance NanoConfig j’ai des alertes d’erreurs. R: Il doit vous manquer Microsoft Framework sur votre PC. Q: Je n’ai pas assez de mémoire sur la Nano4 pour installer des fichiers de fond de carte de type CIT. Apparemment le fichier pèse X Gb mais cela n’apparaît pas sur mon Mac lorsque le Nano4 est connecté. Comment se débarrasser de ce fichier « poubelle » ? R: Veuillez utiliser ce guide pour le formattage sur Mac OS : https://www.admfactory.com/how-to-format-usb-flash-drive-to-fat32-in-mac-os/ Il est important que vous sélectionnez « Master Boot Record »avant le formatage. Page 73 of 74 Version 2.20 September 2018 11 Historique des révisions January 2017 May 2017 September 2017 February 2018 March 2018 April 2018 May 2018 July 2018 September 2018 Initial release of owner manual New chapters 6.5.1 and 4.9 New Chapter 0 English correction by JR Major update. Most chapters updated. Added chapters: 5.2.1, 5.2.2, 5.8.4.1-5.8.4.7, 6.6, 7.5 Added chapter Napaka! Vira sklicevanja ni bilo mogoče najti. Updated chapter 4.10, 5.8.7.3, 5.8.11 Added chapter 5.8.14, Updated chapter Napaka! Vira sklicevanja ni bilo mogoče najti. Updated chapter 5.6, 6.5 Complete revision of this manual Page 74 of 74 ">
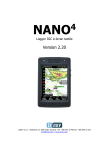
Lien public mis à jour
Le lien public vers votre chat a été mis à jour.



