CAME XIP/PORTER VIDEO ENTRY SYSTEM Installation manuel
PDF
Herunterladen
Dokument
FA01379-FR Xip Porter & Soft receiver Installation et configuration FR Français Opérations à effectuer avant de mettre en marche l’installation Conditions minimum requises du système Dispositifs audio/vidéo nécessaires Logiciel tiers requis CPU Écran RAM Disque OS Audio Micro + haut-parleur Adobe Flash Player 10 Vidéo Caméra (facultative) Pentium 2GHz 1024x768 1GB 350MB disponibles Windows XP/VISTA/Win7 Remarque : S’assurer que le PC est configuré de manière à ne jamais se mettre en « Stand-by ». Configurations “Propriétés - Internet” Depuis le menu « Configurations » du PC, repérer et accéder à la section « Configuration LAN » ; la fenêtre « Configuration Réseau Local (LAN) » apparaîtra. Si l'utilisation d'un server proxy est activée, appuyer sur la touche « Avancées » ; la fenêtre « Configurations proxy » apparaîtra ; dans la zone « Exceptions », ou « Aucun proxy pour » ajouter la classe (sous-réseau) du server ET/SER-Xip (ex. 192.168.1.*). Si l’utilisation d’un server proxy n’est pas activée, il n’est nécessaire d’apporter aucune modification aux configurations. 2 Installation et configuration du logiciel 2 1 Mettre en marche l’installation du logiciel ; suivre les instructions qui apparaissent sur les fenêtres de dialogue ; installer les certificats à l’intérieur du dossier « Autorités de certification racine de confiance ». À la fin de la procédure, une icône de liaison pour le lancement rapide du programme est créée sur le bureau A. Avant de lancer le programme, appuyer sur la touche droite de la souris sur l’icône en bas à droite sur la barre des applications 2 et sélectionner « Configuration » pour accéder à la fenêtre de configuration de l’application. 3 6 3 4 7 8 Network (réseau) Dispositifs Sons Dans l'espace 3 , taper l'adresse IP du ET/SER Xip (la porte par défaut est « 80 »). Sélectionner depuis les listes les sources audio et vidéo qui doivent être utilisées par l’application. Depuis la liste F, sélectionner l’évènement auquel associer un des sons disponibles, visualisables en appuyant sur la touche G ; appuyer sur la touche 8 pour écouter le son choisi. En activant HTTPS 4 , on active le cryptage de la communication entre client et server (cette configuration doit être la même aussi sur ETI/SERXip). Attention : cette fonction n'est disponible que pour certaines typologies d'installation ; il n'est normalement pas nécessaire de l'activer. Pour le micro, il est important de tester le volume en sortie sur les postes externes du système ; si le volume est trop bas, il pourrait s’avérer nécessaire d’activer la pré-amplification. Désactiver l’écran du micro pour éviter de désagréables retours de son sur les haut-parleurs. 4 Remarque : Il est possible d’associer des sons personnalisables aux évènements (fichier de type wave PCM 16bit Signed LE, 8KHz). J N K 9 L M Écran Codec Options appel 9 Sélectionner la disposition préférée des images sur l'écran en cas de « picture in picture » (image dans image). Configurer le bitrate maximum supporté par le réseau N. Les cases successives montrent les codecs vidéo et audio utilisés par le système. Sélectionner codec H264 CIF, sur les systèmes avec vidéo analogique PAL. Sélectionner codec H264 QVGA, sur les systèmes avec vidéo analogique NTSC. Permet de choisir le nombre de lignes actives en entrée. J En cas de présence d'une webcam sur le poste du concierge, l’image reprise reste toujours présente sur la vidéo même sans conversations en cours. K Active la présence du tableau « picture in picture ». En activant une seule ligne en entrée, il est possible de gérer un seul appel en entrée, le deuxième appel en entrée trouvera la ligne occupée. Avec un appel en entrée, le poste de conciergerie peut dans tous les cas effectuer un appel. L La fenêtre du logiciel reste toujours au premier plan, devant tout autre programme en cours. M La fenêtre du programme s'étend sur toute la dimension de l'écran du PC. Mise en marche de l’application Mette en marche l’application et saisir Utilisateur et Password (mot de passe) assignés par l’administrateur du système. 5 Dysfonctionnements et solutions possibles Type de problème et cause possible Solutions possibles Type de problème et cause possible Solutions possibles L’application XIP-Porter ne se met pas en marche 1- L’exécution du programme Xip-Porter doit être effectuée comme « Administrateur » : l’utilisateur doit avoir les privilèges d’administrateur ou sur les propriétés du fichier exécutable XipPorter.exe, activer l’option « Effectuer ce programme comme administrateur » Sur les pc avec Windows 7 ou successifs, l’option de compatibilité « effectuer le programme en mode compatibilité pour : Windows XP (service pack 3) » ne doit pas être active. 2- Vérifier que l’antivirus ne bloque pas l’application XIP-Porter : dans ce cas, configurer opportunément l’antivirus 3- Vérifier la correcte installation de Adobe FlashPlayer ActiveX, version minimum 10.0.x (voir Panneau de contrôle, Installation applications ou Programmes et fonctionnalités) 4- Vérifier que soit installé Microsoft .NET Framework, au moins version 3.5 ou successive (voir Panneau de contrôle, Installation applications - ou Programmes et fonctionnalités) 5- Vérifier avec TaskManager qu’il n’y ait aucune autre instance du programme Xip-Porter.exe en cours : dans ce cas, terminer le processus activé et relancer le Xip-Porter 6- Désinstaller et réinstaller le programme XIP-Porter Après avoir tapé le nom de l’utilisateur, le login n’est pas complété et ensuite le message « ERREUR sur Server ou Réseau » apparaît et la page indique que le login n’a pas été effectué. 1- Sur le PC où est installé XIP-Porter, aucun autre programme utilisant des technologies VoIP SIP ne doit être en cours d’exécution (certains exemples parmi les plus diffus : Linphone, CounterPath X-Lite, Cisco Jabber - en particulier la porte UDP 5060 ne doit pas être occupée : dans ce cas, fermer ces applications et relancer le programme XIPPorter, puis relancer les applications fermées si nécessaire 2- Vérifier que l’antivirus ne bloque pas la porte 5060 ou l’application XIPPorter : dans ce cas, configurer opportunément l’antivirus 3- Vérifier que le firewall (pare-feu) ne bloque pas la porte 5060 ou l’application XIP-Porter : dans ce cas, configurer opportunément le firewall (pare-feu) Problèmes de privilèges d’exécution ou de composants logiciel supplémentaires. L’application reste dans la page initiale de recherche du server Absence de communication avec ETI/SERXip Absence d’enregistrement VoIP Pendant le fonctionnement normal du système, le message « ERREUR sur Server ou Réseau » apparaît Absence de communication avec server ETI/ SERXip 1- Vérifier dans les configurations du programme XIP-Porter que adresse IP et Porte du Server soient correctes ; vérifier que la configuration HTTPS soit comme configurée sur ETI/SERXip. 2- Vérifier la connectivité au niveau du réseau (ping depuis le PC à l’adresse IP du server) 3- Vérifier les configurations de réseau pour le proxy (celles-ci doivent permettre le trafic vers l’ETI/SERXip). Le concierge visualise l’état « non disponible » pour certains objets du système Absence d’enregistrement d’autres dispositifs ou désalignement de l’état Xip-Porter • Depuis le menu « Configurations » du PC, repérer et accéder à la section « Configuration LAN » ; la fenêtre « Configuration Réseau Local (LAN) » apparaîtra. Si l'utilisation d'un server proxy est activée, appuyer sur le bouton « Avancées » ; la fenêtre « Configurations proxy » apparaîtra ; dans la zone « Exceptions » ou « Aucun proxy pour » ajouter la classe (sous-réseau) du server ET/SER-Xip (es. 192.168.1.*). Les déviations d’appel ne s’effectuent pas (même pour appel panique), le concierge sonne mais s’il ne répond pas, les appels ne sont pas déviés Si l’utilisation d’un server proxy n’est pas activée, il n’est nécessaire d’apporter aucune modification aux configurations. Le time-out (délai d’attente) d’appel configuré par PCS sur l’ETI/XIP de l’utilisateur qui a effectué l’appel est inférieur au time-out (délai d’attente) de sonnerie avec déviation de l’ETI/ SERXip. • Depuis le browser (navigateur) prédéfini du PC (Chrome, Firefox, Explorer, ...) ouvrir la section de « configurations », repérer et accéder à la section « Configuration LAN » ; la fenêtre « Configuration Réseau Local (LAN) » apparaîtra. Suivre les mêmes indications du point ci-dessus. 4- Vérifier l’alignement entre les versions fw du server et de l’application Xip/Porter” 1- Vérifier que le câble de réseau qui relie le système au pc ne soit pas débranché 2- Vérifier qu’il n’y ait pas de problèmes de connectivité de réseau 3- Si l’on programme le système (ou seulement l’ETI/SERXip) avec le PCS/ XIP, effectuer d’abord le logout de/des concierge/s connecté/s 1- Vérifier que le bloc d’appartenance de l’objet non disponible (ETI/XIP) soit correctement enregistré (point VERT) dans la liste des slaves (page web de l’ETI/SERXip) - vérifier la connectivité et la configuration ETI/XIP de l’objet non disponible 2- L’application XIP-Porter pourrait être connectée à l’ETI/SERXip pendant une programmation du système avec PCS/XIP : effectuer le Logout et de nouveau le Login. 1- augmenter le time-out (délai d’attente) d’appel sur l’ETI ou diminuer le time-out (délai d’attente) de sonnerie sur l’ETI/SERXip REMARQUE : En cas d’erreurs avec fenêtre de popup et détails erreur, étendre les détails, copier et envoyer au service technique, avec la description détaillée du problème. 6 7 Toute mise à jour du document présent sera disponible sur le site www.came.com Le fabricant se réserve le droit d’apporter des modifications au produit afin d’en améliorer les fonctionnalités. CAME S.p.A. Via Martiri Della Libertà, 15 31030 Dosson di Casier - Treviso - Italy tel. (+39) 0422 4940 - fax. (+39) 0422 4941 ">
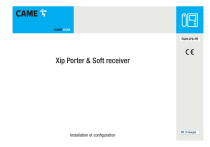
Öffentlicher Link aktualisiert
Der öffentliche Link zu Ihrem Chat wurde aktualisiert.