Pioneer DDJ-WeGO4-K DJ Controller Manuel du propriétaire
Ci-dessous, vous trouverez de brèves informations sur le DDJ-WeGO4. Ce contrôleur DJ compact vous permet de réaliser des prestations DJ avec des transformations sonores dynamiques et de nombreux effets lumineux. Il est compatible avec un ordinateur ou un iPhone/iPad et dispose de la fonction PULSE CONTROL pour des jeux de lumière variés.
PDF
Télécharger
Document
Contrôleur pour DJ DDJ-WEGO4 http://pioneerdj.com/support/ http://rekordbox.com/ Pour les FAQ et autres informations de support sur ce produit, consultez le site ci-dessus. Mode d’emploi Sommaire Comment lire ce manuel ! ! ! ! ! Merci d’avoir acheté ce produit Pioneer DJ. Veillez à lire ce manuel et le “mode d’emploi (Guide de démarrage rapide)” fourni avec l’appareil. Ces deux documents contiennent des informations importantes que vous devez comprendre avant d’utiliser ce produit. Dans ce manuel, les noms de menus s’affichant sur l’écran du produit et sur celui de l’ordinateur, ainsi que les noms de touches et de prises, etc. sont indiqués entre crochets. (Par ex. : [Fichier], touche [CUE] et prises de sortie [PHONES]) Veuillez noter que les écrans et les caractéristiques techniques du logiciel décrit dans ce manuel, ainsi que l’aspect externe et les caractéristiques techniques du matériel sont en cours de développement de sorte que les caractéristiques finales peuvent être différentes. Veuillez noter que selon la version du système d’exploitation, les réglages du navigateur web, etc., le fonctionnement peut être différent des marches à suivre indiquées dans ce mode d’emploi. Veuillez noter que la langue des écrans du logiciel décrit dans ce mode d’emploi peut être différente de la langue des écrans réels. Ce manuel contient essentiellement les explications des fonctions du matériel de cet appareil. Pour plus d’informations sur l’utilisation du logiciel DJ, reportez-vous au Mode d’emploi du logiciel DJ. Informations préliminaires Caractéristiques........................................................................................... 3 Contenu du carton d’emballage................................................................ 3 Noms et fonctions des éléments Panneau supérieur de l’appareil................................................................ 4 Panneau arrière........................................................................................... 7 Panneau latéral............................................................................................ 7 Utilisation de WeDJ for iPhone / iPad À propos de WeDJ for iPhone / iPad......................................................... 8 Raccordements........................................................................................... 8 Démarrage du système............................................................................... 9 Fonctionnement.......................................................................................... 9 Opérations avancées de WeDJ................................................................ 10 Utilisation de djay 2 for iPhone / iPad, vjay for iPhone / iPad Avant d’utiliser djay 2 for iPhone / iPad ou vjay for iPhone / iPad......... 13 Raccordements......................................................................................... 13 Démarrage du système............................................................................. 14 Fonctionnement........................................................................................ 14 Utilisation de djay 2 for Android Avant d’utiliser djay 2 for Android............................................................ 16 Raccordements......................................................................................... 16 Démarrage du système............................................................................. 18 Vérification des réglages du dispositif audio (uniquement avec Android 4.4)............................................................................................................... 18 Fonctionnement........................................................................................ 18 Utilisation de rekordbox Affichage des manuels............................................................................. 20 Installez rekordbox..................................................................................... 20 Préparation de rekordbox......................................................................... 22 Ajout de fichiers de morceaux à [Collection]......................................... 24 Opérations avancées de rekordbox......................................................... 25 Utilisation de VirtualDJ LE 8 Avant l’installation de VirtualDJ LE 8 ...................................................... 28 Installation de VirtualDJ LE 8.................................................................... 29 À propos du pilote et de l’utilitaire de réglage........................................ 31 2 Fr Raccordements......................................................................................... 31 Démarrage du système............................................................................. 32 Fonctionnement........................................................................................ 32 Changement des réglages Lancement du mode utilitaires................................................................ 34 Modes utilitaires........................................................................................ 34 Changement des réglages avec rekordbox............................................. 34 À propos du pilote et de l’utilitaire de réglage........................................ 35 Informations supplémentaires En cas de panne........................................................................................ 36 Utilisation comme contrôleur pour un autre logiciel DJ....................... 37 À propos des marques commerciales et des marques déposées........ 38 Précautions concernant les droits d’auteur........................................... 38 Caractéristiques Cet appareil est un contrôleur DJ compact permettant d’effectuer des prestations DJ à l’aide de transformations du son dynamique et de nombreux effets lumineux. Vous pouvez réaliser des prestations DJ non seulement sur un ordinateur mais également sur un iPhone / iPad. La fonction PULSE CONTROL est fournie pour permettre de nombreux jeux de lumières de différentes couleurs grâce aux diodes de cet appareil. Un adaptateur secteur et une alimentation par bus USB peuvent également servir de source d’alimentation pour cet appareil, permettant ainsi de profiter de prestations DJ répondant aux préférences et au style de l’utilisateur. Contenu du carton d’emballage ! ! ! ! ! ! ! 1 Mode d’emploi (Guide de démarrage rapide) Adaptateur secteur Cordon d’alimentation Câble USB Garantie (pour certaines régions)1 Carte de clé de licence rekordbox dj Carte de clé de licence Virtual DJ LE 8 La garantie est fournie pour la région européenne uniquement. — Pour la région nord-américaine, les informations correspondantes se trouvent à la dernière page des versions anglaises et françaises du “Mode d’emploi (Guide de démarrage rapide)”. — Pour la région japonaise, les informations correspondantes se trouvent sur la dernière page du “Mode d’emploi (Guide de démarrage rapide)”. Informations préliminaires Informations préliminaires Attention La clé de licence ne peut pas être redélivrée. Veillez à ne pas la perdre. Contrôleur DJ hybride Un contrôleur DJ pour réaliser des prestations DJ sur un ordinateur et un iPhone / iPad. L’utilisateur peut utiliser un ordinateur ou un iPhone / iPad en fonction de la situation, des prestations DJ peuvent ainsi être adaptées à diverses scènes. CONNEXION pour iPhone / iPad Le contenu d’un iPhone / iPad peut être facilement utilisé pour des prestations DJ en raccordant cet appareil et l’iPhone / iPad avec le câble fourni avec l’iPhone / iPad. De plus, comme l’iPhone / iPad peut être rechargé tout en effectuant une session DJ, il est possible de profiter de prestations DJ sans avoir à se soucier de la charge de batterie restante. PULSE CONTROL Permet d’obtenir des prestations DJ animées avec un mélange de sons et lumières. Quand un morceau est chargé, une lumière de la diode traverse la molette jog, ce qui permet à l’utilisateur de savoir d’un simple coup d’œil que le morceau a été chargé. La lumière LED change pendant la lecture d’un morceau afin que l’utilisateur sache d’un seul coup d’œil qu’un morceau est lu. Design Appareil compact et plat, au design élégant et simple, qui est facile à transporter et dont l’installation ne prend pas de place. Offre une disposition arrondie permettant aux DJ utilisant cet appareil pour la première fois de réaliser des prestations DJ sans éprouver de difficulté et un panneau supérieur en aluminium qui accentue la simplicité. De plus, une diode bleue est fixée sur la molette jog afin de réaliser un mélange de sons et lumières avec la fonction FX PULSE ou une autre fonction, ce qui permet de mieux ressentir la prestation DJ et le plaisir de la manipulation du son. Compatibilité avec divers logiciels DJ Étant compatible avec MIDI, divers logiciels DJ peuvent être utilisés pour effectuer des opérations de repère instantané, d’échantillon ou autres opérations. Pour les dernières informations sur le support des logiciels, reportez-vous au site de support DJ de Pioneer suivant. http://pioneerdj.com/support/ Fr 3 Noms et fonctions des éléments Panneau supérieur de l’appareil 4 2 3 1 Section alimentation Sert à mettre cet appareil en marche et en veille. 2 Section d’exploration Sélectionne les morceaux à lire et les charge sur chaque platine. 3 Section Platines La section platines permet de contrôler les deux platines. Il y a des commandes et touches sur le côté gauche de la console pour l’exploitation de la platine 1 et des commandes et touches sur le côté droit de la console pour l’exploitation de la platine 2. 4 Section Mixeur Contrôle le réglage du niveau de chaque canal, mixage de morceau, etc. Fonctions des touches et commandes lorsqu’elles sont combinées à rekordbox dj ou WeDJ. Pour plus d’informations sur les fonctions lorsqu’elles sont combinées à djay 2, vjay ou Virtual DJ LE 8, reportez-vous à [DDJ-WeGO4] dans la catégorie [DJ CONTROLLER] de la page [SOFTWARE INFORMATION] du site Pioneer DJ ci-dessous. http://www.pioneerdj.com/en/support/software-information/ Section alimentation 1 2 1 Indicateur STANDBY/ON Affiche l’état de l’alimentation de l’appareil. 0 Lorsqu’il est rouge L’alimentation de l’appareil est en veille. 4 Fr 4 1 4 3 0 Lorsqu’il est vert L’alimentation de l’appareil est active. 2 Touche uSTANDBY/ON 0 Lorsque l’alimentation de l’appareil est en veille — Pression : Allumez cet appareil. 0 Lorsque l’alimentation de l’appareil est active — Appuyez plus de 1 seconde : Mettez cet appareil en veille. Section d’exploration 1 2 1 1 Touche LOAD Pression : Charge les morceaux sélectionnés sur les platines respectives. Pression (deux) : Charge les morceaux chargés sur la platine du côté opposé sur la platine correspondant à la touche [LOAD] pressée. Si vous le faites pendant la lecture d’un morceau, le morceau sera lu depuis la même position. (Double instantané) (rekordbox dj) [SHIFT] + pression : Trie la liste des morceaux lors de l’appui sur l’une des touches [LOAD]. (rekordbox dj) ! Les morceaux sont triés par BPM sur le côté du canal 1 et par artiste sur le côté du canal 2. 2 Sélecteur rotatif Pression : Bascule entre l’arborescence et la liste des morceaux ou ouvre un dossier. (rekordbox dj) ! Lorsque la palette de listes de lecture apparaît, le curseur se déplace entre les listes de lecture en plus de l’arborescence et de la liste des morceaux. ! L’arborescence, la liste des morceaux et la palette de listes de lecture se trouvent dans la section d’exploration de rekordbox dj. Pour plus d’informations sur leur rôle, reportez-vous au Mode d’emploi de rekordbox. Appuyer sur le sélecteur rotatif passe au niveau suivant de l’écran du navigateur. (WeDJ) — Exemple : [Artist] > liste des artistes [SHIFT] + pression : Bascule entre l’arborescence et la liste des morceaux ou ferme un dossier. (rekordbox dj) Appuyer sur le sélecteur rotatif passe au niveau précédent de l’écran du navigateur. (WeDJ) — Exemple : [Artist] < liste des artistes 3 Touche de changement de mode HOT CUE/SAMPLER Bascule le mode des touches de performance sur le mode de repère instantané ou le mode d’échantillonneur. 4 Indicateur de mode HOT CUE Noms et fonctions des éléments Tournez : Déplace le curseur verticalement. (rekordbox dj) Dans l’écran supérieur, passe à l’écran d’exploration. Dans l’écran d’exploration, déplace le curseur verticalement. (WeDJ) S’éclaire lorsque les touches de performance sont en mode de repère instantané. 5 Indicateur de mode SAMPLER S’éclaire lorsque les touches de performance sont en mode d’échantillonneur. 6 Touches de performance 0 En mode de repère instantané — Pression : Pose le point de repère instantané. — [SHIFT] + pression : Supprime le point de repère instantané posé pour cette touche. 0 En mode d’échantillonneur — Pression : Lit le slot de l’échantillonneur. — [SHIFT] + pression : Arrête la lecture du slot de l’échantillonneur. (rekordbox dj) Lit un autre type de slot de l’échantillonneur. (WeDJ) 7 Touche PLAY/PAUSE f Section Platines Lit ou met en pause un morceau. 8 Touche CUE Pression : Pose le point de repère. Ou passe à un point de repère. [SHIFT] + pression : Déplace la position de lecture au début du morceau. 9 Touche SHIFT d Lorsqu’une autre touche est pressée en même temps que la touche [SHIFT], une autre fonction est appelée. a Touche SYNC a 9 d 7 Pression : Synchronise avec le tempo (les pitchs) et les grilles rythmiques de la platine définie comme maître pour une synchronisation automatique. (rekordbox dj) Permet de synchroniser automatiquement les tempos (les pitchs) et les grilles rythmiques de la platine opposée à la platine pressée. (WeDJ) [SHIFT] + pression : Définit la platine dont la touche est appuyée comme platine maître pour la synchronisation. (rekordbox dj) b Touche de demi-boucle Pression : Diminue de moitié la longueur d’intervalle de lecture de la boucle. [SHIFT] + pression : Définit un point d’entrée de boucle. 1 Curseur TEMPO Change la vitesse de lecture du morceau. 2 Molette jog Rotation haut : Exécute la fonction de scratching. Rotation section extérieure : Le réglage de pitch bend (réglage de la vitesse de lecture) est possible. [SHIFT] + Rotation haut : Saute la position de la lecture. c Touche de boucle Pression : Active la boucle de temps automatique. Désactive la lecture en boucle pendant une lecture en boucle. [SHIFT] + pression : Définit un point de sortie de boucle et débute la lecture en boucle. d Touche de double boucle Pression : Double la longueur d’intervalle de lecture de la boucle. 0 Pendant la lecture en boucle — [SHIFT] + pression : Annule la lecture de boucle. (Sortie de boucle) Fr 5 0 Après l’annulation de la lecture en boucle — [SHIFT] + pression : Reprend la lecture en boucle à la dernière heure définie. (Reloop) e Touche FX Pression : La fonction FX d’un pad est activée lorsque la touche est enfoncée. [SHIFT] + pression : Un autre type de fonction FX de pad est activé lorsque la touche est pressée. 7 Crossfader Commute le son des canaux attribués aux côtés gauche et droit du crossfader. 8 Commande HEADPHONES LEVEL Règle le niveau de la sortie audio des prises de sortie [PHONES]. 9 Touche de sélection HEADPHONES CUE MASTER Émet le son principal par le casque. ! La sortie est annulée par une nouvelle pression sur la touche. a Touche de sélection HEADPHONES CUE 1/2 Émet le son des canaux pressés par le casque. ! La sortie est annulée par une nouvelle pression sur la touche. Section Mixeur 1 2 3 3 4 4 8 9 5 5 a Précautions à prendre lors de l’utilisation du support d’iPhone / iPad Support d’ iPhone / iPad ! ! 6 6 ! ! 7 ! 1 Commande MIC LEVEL Règle le niveau de l’entrée audio des prises d’entrée [MIC]. ! Si vous n’utilisez pas de microphone, réglez le volume au minimum. 2 Commande MASTER LEVEL Règle le niveau de la sortie audio des prises de sortie [MASTER]. ! Ceci n’est pas lié à [MASTER] de rekordbox dj. 3 Commande EQ HI Règle les aigus des canaux respectifs. 4 Commande EQ LOW Règle les graves des canaux respectifs. ! Avec rekordbox dj et WeDJ, ceci peut être remplacé par la fonction de réglage de médium dans [Préférences] de l’application. 5 Commande FILTER Applique l’effet de filtre au canal correspondant. Le son original est restitué lorsque la commande est à la position centrale. Rotation antihoraire : Réduit graduellement la fréquence de coupure du filtre passe-bas. Rotation horaire : Augmente graduellement la fréquence de coupure du filtre passe-haut. ! Lorsque vous utilisez FILTER avec rekordbox dj, affichez le panneau CFX, puis cliquez sur la touche [FILTER] pour activer FILTER. ! Avec rekordbox dj et WeDJ, ceci peut être remplacé par la fonction de réglage des aigus dans [Préférences] de l’application. 6 Fader de canal Règle le niveau des signaux audio présents à la sortie de chaque canal. 6 Fr ! Ce support est exclusivement utilisé avec un iPhone / iPad. Ne pas placer une tablette autre qu’un modèle pris en charge ou un grand dispositif sur le support. Placez l’iPhone / iPad à l’horizontale sur le support. Il peut être instable s’il est placé à la verticale. N’exercez pas de force excessive sur le support. Cet appareil pourrait être endommagé. Veuillez noter que Pioneer décline toute responsabilité quant au dommage ou dysfonctionnement de cet appareil, aux blessures ou autres problèmes pouvant résulter, entre autre, d’une chute du dispositif. Ne déplacez pas l’appareil lorsqu’un iPhone / iPad est placé sur le support. L’iPhone / iPad peut chuter. Si un capot est installé sur l’iPhone / iPad, retirez-le avant de placer l’iPhone / iPad sur le support. Si le capot est laissé, l’iPhone / iPad peut être instable. Panneau arrière 3 4 6 5 ! 1 Crochet de cordon Fixez le cordon d’alimentation de l’adaptateur secteur et le câble USB à ce crochet. ! Ceci empêche que le cordon d’alimentation et le câble USB ne soient tirés accidentellement et que les fiches ne soient déconnectées des prises. ! Si le cordon d’alimentation ou le câble USB d’un adaptateur secteur est déconnecté pendant l’utilisation, le son peut être interrompu ou l’appareil peut redémarrer. Crochet de cordon ! 7 Lorsque vous raccordez à un périphérique Android, un câble de conversion USB vendu séparément est nécessaire. Choisissez un câble de conversion USB correspondant à la forme de la prise USB de votre périphérique Android. La luminosité des touches lumineuses et l’éclairage de la molette jog qui s’allume sont plus faibles lors de l’utilisation sur l’alimentation par bus USB. Noms et fonctions des éléments 2 1 4 Prise USB-A Raccordez à un iPhone / iPad. ! Veillez à raccorder directement à l’aide du câble fourni avec l’iPhone / iPad. ! Un concentrateur USB ne peut pas être utilisé. ! Lorsque vous raccordez à un iPhone / iPad, raccordez l’adaptateur secteur. Cet appareil ne peut pas fonctionner sur l’alimentation par bus USB. ! Cet appareil peut recharger un iPhone / iPad à l’aide du câble fourni avec l’iPhone / iPad. ! Un iPhone / iPad ne peut pas être chargé lorsque l’alimentation de l’iPhone / iPad est coupée ou lorsqu’il n’y a plus de charge de la batterie. Câble USB Cordon d’ alimentation de l’adaptateur secteur 2 Prise DC IN 5 Fente de sécurité Kensington Branchez la fiche CC de l’adaptateur secteur fourni. ! Lorsque tous les appareils ont été raccordés, vous pouvez brancher le cordon d’alimentation. ! Veillez à utiliser le cordon d’alimentation et l’adaptateur secteur fourni avec ce produit. Ce trou est utilisé pour fixer un câble antivol. 6 Prises de sortie MASTER (prises RCA) Raccordez des enceintes avec amplificateur intégré, amplificateur de puissance, etc. ! La sortie asymétrique est prise en charge. 3 Prise USB-B Raccordez à un ordinateur ou un périphérique Android. ! Veillez à raccorder directement à l’aide du câble USB fourni avec ce produit. ! Un concentrateur USB ne peut pas être utilisé. 7 Prise d’entrée MIC (jack TS de 1/4”) Pour raccorder un microphone. ! Prend en charge l’entrée asymétrique uniquement. Panneau latéral 1 1 Prises de sortie PHONES (jack stéréo de 1/4” et minijack stéréo de 3,5 mm) ! Ne branchez pas de casques d’écoute simultanément au jack stéréo et au mini-jack stéréo. Des fiches pour jacks stéréo (Ø 6,3 mm) et des fiches pour minijacks stéréo (Ø 3,5 mm) peuvent être utilisées. ! Raccordez un casque stéréo avec une impédance de 32 W ou plus. Les casques avec une impédance inférieure à 32 W et les casques mono ne sont pas pris en charge. Fr 7 Utilisation de WeDJ for iPhone / iPad À propos de WeDJ for iPhone / iPad ! ! WeDJ for iPhone / iPad est une application permettant d’effectuer des prestations DJ avec un iPhone / iPad. WeDJ for iPhone / iPad peut être acheté dans l’App Store. WeDJ for iPad WeDJ for iPhone iOS 10, 9, 8 iOS 10, 9, 8 iPad Pro (9,7 po.), iPad Air 2, Modèles iPad Air, iPad mini 4, iPad compatibles mini 3, iPad mini 2 ! ! ! ! ! ! ! ! Configuration requise iOS 2 Raccordez un casque à une prise de sortie [PHONES] de cet appareil. Raccordez un casque stéréo avec une impédance de 32 W ou plus. Les casques avec une impédance inférieure à 32 W et les casques mono ne sont pas pris en charge. Ne branchez pas de casques d’écoute simultanément au jack stéréo et au mini-jack stéréo. iPhone 7, iPhone 7 Plus, iPhone 6s, iPhone 6s Plus, iPhone 6, iPhone 6 Plus, iPhone SE, iPhone 5s Pour les toutes dernières informations sur la configuration requise, la compatibilité et les systèmes d’exploitation pris en charge, reportez-vous à [DDJ-WeGO4] dans la catégorie [DJ CONTROLLER] de la page [SOFTWARE INFORMATION] du site de support Pioneer DJ ci-dessous. http://www.pioneerdj.com/en/support/software-information/ Il n’est pas garanti que le fonctionnement sera possible sur tous les iPhones et iPads conformes à la configuration requise ci-dessus. Selon les réglages d’économie d’énergie et d’autres conditions de l’iPhone ou de l’iPad, les performances peuvent être insuffisantes. Des problèmes peuvent survenir lors du fonctionnement selon les autres logiciels en cours d’utilisation. Pour des informations sur la dernière configuration requise pour WeDJ for iPhone / iPad, vérifiez l’App Store. Une connexion Internet est nécessaire pour accéder à l’App Store. Cordon de casque Au casque Pour contrôler le son Casque 3 Raccordez cet appareil et l’iPhone / iPad à l’aide du câble fourni avec l’iPhone / iPad. ! Veillez à raccorder directement à l’aide du câble fourni avec l’iPhone / iPad. Un concentrateur USB ne peut pas être utilisé. Raccordements 1 Raccordez des enceintes avec un amplificateur intégré, un amplificateur de puissance, etc., aux prises de sortie [MASTER] de cet appareil. ! Câble fourni avec iPhone / iPad Un câble audio (RCA) n’est pas fourni avec ce produit. Veuillez l’acheter séparément. iPad Pro (9,7po.), iPad Air 2, iPad Air, iPad mini 4, iPad mini 3, iPad mini 2 R L iPhone 7, iPhone 7 Plus, iPhone 6s, iPhone 6s Plus, iPhone 6, iPhone 6 Plus, iPhone SE, iPhone 5s Enceintes avec amplificateur intégré, amplificateur de puissance, etc. ! ! 8 Pour plus d’informations sur le raccordement des prises d’entrée/ sortie, reportez-vous à la page 7. Réglez le volume de l’appareil raccordé aux prises [MASTER] (enceintes avec amplificateur intégré, amplificateur de puissance, etc.) au niveau approprié. Notez que le son peut être fort si le volume est réglé trop haut. Fr 4 Branchez la prise CC de l’adaptateur secteur à cet appareil, puis branchez le cordon d’alimentation. ! ! Lorsque tous les appareils ont été raccordés, vous pouvez brancher le cordon d’alimentation. Veillez à utiliser le cordon d’alimentation et l’adaptateur secteur fourni avec ce produit. 3 Appuyez sur le sélecteur rotatif pour déplacer le curseur vers la liste des morceaux. ! Prise CC 4 Tournez le sélecteur rotatif pour sélectionner un morceau dans [TRACKS], puis appuyez sur la touche [LOAD] de la platine 1 (à gauche). Utilisation de WeDJ for iPhone / iPad Adaptateur secteur (fourni) Si le sélecteur rotatif est pressé tout en appuyant sur la touche [SHIFT], le curseur se déplace vers les zones de sélection [TAG LIST] / [TRACKS] / [PLAYLISTS] / [ARTISTS] / [ALBUMS] / [REC LIST] / [HISTORY] dans l’écran d’exploration. Le morceau est chargé sur la platine. Cordon d’ alimentation (fourni) À une prise d’ alimentation Démarrage du système. 1 Allumez l’iPhone / iPad. Lecture d’un fichier de musique 2 Appuyez sur la touche [STANDBY/ON] de cet appareil pour le mettre sous tension. La restitution du son de la platine 1 (à gauche) par exemple s’effectue de la façon suivante. Après la fin de l’éclairage de l’écran de démarrage, l’appareil est prêt pour l’utilisation. 1 Réglez les positions des commandes, etc., de la façon suivante. Noms des commandes, etc. Position Commandes EQ (HI, LOW) Centre Commande FILTER Centre Fader de canal Déplacé vers l’avant Commande MASTER LEVEL Tournée entièrement dans le sens antihoraire Crossfader Centre 2 Appuyez sur la touche [PLAY/PAUSEf] pour jouer le morceau. 3 Allumez l’appareil (enceintes avec amplificateur intégré, amplificateur de puissance, etc.) raccordé aux prises de sortie. 4 Lancez WeDJ for iPhone / iPad. 3 Poussez le fader de canal loin de vous. Fonctionnement Chargement de morceaux sur une platine Le chargement de morceaux sur la platine 1 (à gauche) par exemple s’effectue de la façon suivante. 1 Tournez le sélecteur rotatif pour accéder à l’écran d’exploration. 2 Tournez le sélecteur rotatif pour déplacer le curseur vers [TRACKS] dans l’écran d’exploration. 4 Tournez la commande [MASTER LEVEL] pour régler le niveau sonore des enceintes. Réglez le niveau du son restitué par les prises de sortie [MASTER] au niveau approprié. Fr 9 2 Tournez la commande [MIC LEVEL] pour régler le niveau sonore du microphone. Le son est restitué par les enceintes. Contrôle du son par un casque 1 Réglez les positions des commandes, etc., de la façon suivante. Noms des commandes, etc. Position Commande [HEADPHONES LEVEL] Tournée entièrement dans le sens antihoraire 2 Appuyez sur la touche [HEADPHONES SELECT 1]. Fermeture du système 1 Quittez WeDJ for iPhone / iPad. 2 Appuyez sur la touche [STANDBY/ON] jusqu’à ce que l’appareil passe en état de veille. Opérations avancées de WeDJ Pour les procédures d’utilisation détaillées, reportez-vous à la vidéo d’introduction dans WeDJ. 3 Tournez la commande [HEADPHONES LEVEL]. Réglez le niveau du son restitué par le casque d’écoute au niveau approprié. Utilisation de repères instantanés Vous pouvez lancer instantanément la lecture à la position où un repère instantané a été posé. Outre les repères instantanés, vous pouvez définir et rappeler des boucles instantanément. ! En tout quatre points de repère instantané peuvent être spécifiés et sauvegardés par morceau. Définition et rappel d’un repère instantané 1 Lorsque l’indicateur [HOT CUE] est éteint, appuyez sur la touche de changement de mode [HOT CUE/SAMPLER]. L’appareil se met en mode de repère instantané et l’indicateur s’allume. Transmission du son du microphone Le son du microphone raccordé à la prise d’entrée [MIC] peut être mixé. 1 Raccordez le microphone à la prise d’entrée [MIC]. 2 Appuyez sur une touche de prestation pour placer un point de repère instantané pendant une lecture ou une pause. Les points de repère instantané sont affectés aux touches de prestations respectives comme indiqué ci-dessous. [1] Repère instantané A [2] Repère instantané B [3] Repère instantané C [4] Repère instantané D 3 Appuyez sur la touche de prestation où le point de repère instantané est posé. La lecture commence au point de repère instantané. 10 Fr ! Un point de repère instantané posé peut être effacé en appuyant sur une touche de prestation et sur la touche [SHIFT]. Définition et rappel d’une boucle automatique L’appareil se met en mode de repère instantané et l’indicateur s’allume. 2 Appuyez sur la touche de demi-boucle ou la touche de double boucle pour définir la longueur de la boucle de temps automatique. 3 Appuyez sur la touche de boucle pendant la lecture. 4 Appuyez sur une touche de prestation et sur la touche [SHIFT]. Le son du slot affecté à la touche pressée est lu. ! La deuxième banque de l’échantillonneur est attribuée à la touche correspondante. La boucle de temps automatique démarre. 4 Appuyez sur une touche de prestation pendant la lecture de boucle de temps automatique pour définir la boucle. 5 Appuyez sur la touche de prestation où la boucle est définie. La lecture de la boucle commence à partir de la boucle au point de la boucle définie. ! Une boucle définie peut être effacée en appuyant sur une touche de prestation et sur la touche [SHIFT]. Chargement d’une source sonore d’échantillon dans un slot de l’échantillonneur Définition et rappel d’une boucle manuelle Une source sonore d’échantillon interne peut être chargée à partir de la zone de l’échantillonneur de l’écran WeDJ. 1 Lorsque l’indicateur [HOT CUE] est éteint, appuyez sur la touche de changement de mode [HOT CUE/SAMPLER]. 1 Lorsque l’indicateur [SAMPLER] est éteint, appuyez sur la touche de changement de mode [HOT CUE/SAMPLER]. L’appareil se met en mode de repère instantané et l’indicateur s’allume. 2 Appuyez sur la touche de demi-boucle et sur la touche [SHIFT] pendant la lecture, puis appuyez sur la touche de boucle. Utilisation de WeDJ for iPhone / iPad 1 Lorsque l’indicateur [HOT CUE] est éteint, appuyez sur la touche de changement de mode [HOT CUE/SAMPLER]. L’appareil se met en mode d’échantillonneur et l’indicateur s’allume. 2 Sélectionnez le pack de l’échantillonneur. Touchez [b] pour sélectionner dans la liste de packs de l’échantillonneur interne. La lecture de la boucle commence. 3 Appuyez sur une touche de prestation pendant la lecture de boucle pour définir la boucle. 4 Appuyez sur la touche de prestation où la boucle est définie. La lecture de la boucle commence à partir de la boucle au point de la boucle définie. ! Une boucle définie peut être effacée en appuyant sur une touche de prestation et sur la touche [SHIFT]. Utilisation de la fonction Échantillonneur Les morceaux chargés dans les slots de l’échantillonneur peuvent être lus avec les touches de prestations. Utilisation des touches de prestations pour lire l’échantillonneur 1 Lorsque l’indicateur [SAMPLER] est éteint, appuyez sur la touche de changement de mode [HOT CUE/SAMPLER]. Une source sonore d’échantillon interne peut également être chargée dans chaque slot. Utilisation de la fonction Pad FX Une large gamme de prestations d’effets est possible en appuyant et en relâchant simplement des touches. Activation de la fonction FX d’un pad à l’aide de la touche [FX] 1 Maintenez la touche [FX] ou la touche [FX] enfoncée tout en appuyant sur la touche [SHIFT]. L’effet est activé en fonction de l’effet attribué à la touche et du nombre de réglages de temps pressé. L’appareil se met en mode d’échantillonneur et l’indicateur s’allume. 2 Déplacez le fader [SAMPLER VOL] dans WeDJ vers le haut. [SAMPLER VOL] s’affiche si vous appuyez sur la touche [ ]. 3 Appuyez sur une touche de prestation. Le son du slot affecté à la touche pressée est lu. ! La première banque de l’échantillonneur est attribuée à la touche correspondante. [FX 1] Sans [SHIFT] Avec [SHIFT] Effet A Effet B [FX 2] Effet A Effet C [FX 3] Effet A Release FX A Fr 11 ! Les effets attribués aux touches [FX] peuvent être personnalisés. (Personnalisez les effets lorsque cet appareil est à l’état raccordé.) 2 Levez le doigt de la touche [FX]. L’effet est désactivé. Personnalisation des effets Les effets peuvent être personnalisés à partir de la zone PAD FX de l’écran WeDJ. Sélectionner un effet Touchez [b] pour sélectionner dans la liste des effets interne. Utilisation de CFX Des effets peuvent être obtenus en tournant simplement une commande. Activation de CFX à l’aide de la commande [FILTER] L’effet est appliqué au son du canal correspondant en tournant la commande [FILTER]. Personnalisation de CFX Les effets peuvent être personnalisés à partir de la zone CFX de l’écran WeDJ. Sélectionnez CFX. Touchez [b] pour sélectionner dans la liste des effets interne. ! Si la zone CFX ne s’affiche pas, activez [CFX] dans l’élément [Controller] de [Settings] dans WeDJ. Utilisation des fonctions d’enregistrement WeDJ possède des fonctions d’enregistrement et peut enregistrer des sons mixés. 1 Touchez dans l’écran WeDJ pour démarrer l’enregistrement. 2 Touchez une nouvelle fois arrêter l’enregistrement. ! 12 pour Lorsque l’enregistrement est terminé, le fichier est automatiquement enregistré dans [REC LIST]. Fr Utilisation de djay 2 for iPhone / iPad, vjay for iPhone / iPad djay 2 for iPhone / iPad et vjay for iPhone / iPad peuvent être achetés sur l’App Store. Vérifiez également la dernière configuration requise. ! Si vous avez déjà djay 2 for iPhone / iPad ou vjay for iPhone / iPad, installez la dernière version. R Attention L Enceintes avec amplificateur intégré, amplificateur de puissance, etc. djay 2 for iPhone / iPad et vjay for iPhone / iPad sont des produits d’Algoriddim GmbH. Pioneer DJ n’accepte aucune demande relative au fonctionnement de djay 2 for iPhone / iPad et vjay for iPhone / iPad. Pour des informations sur les fonctions de djay 2 for iPhone / iPad et vjay for iPhone / iPad et sur les procédures de fonctionnement, reportez-vous à [DDJ-WeGO4] dans la catégorie [DJ CONTROLLER] de la page [SOFTWARE INFORMATION] du site de support Pioneer DJ ci-dessous. http://www.pioneerdj.com/en/support/software-information/ Configuration requise La configuration requise pour combiner cet appareil et djay 2 for iPhone / iPad ou vjay for iPhone / iPad est la suivante. Pour des informations sur la dernière configuration requise pour djay 2 for iPhone / iPad et vjay for iPhone / iPad, vérifiez l’App Store. djay 2 for iPad iOS Modèles compatibles ! ! ! ! ! vjay for iPad djay 2 for iPhone iPhone 7, iPhone 7 plus, iPhone SE, iPhone 6s plus, iPhone 6s, iPhone 6 plus, iPhone 6, iPhone 5s, iPhone 5c, iPhone 5, iPhone 4s, iPod touch (6ème génération), iPod touch (5ème génération) 1 Raccordez des enceintes avec un amplificateur intégré, un amplificateur de puissance, etc., aux prises de sortie [MASTER] de cet appareil. Pour plus d’informations sur le raccordement des prises d’entrée/ sortie, reportez-vous à la page 7. Réglez le volume de l’appareil raccordé aux prises [MASTER] (enceintes avec amplificateur intégré, amplificateur de puissance, etc.) au niveau approprié. Notez que le son peut être fort si le volume est réglé trop haut. 2 Raccordez un casque à une prise de sortie [PHONES] de cet appareil. ! ! Pour les toutes dernières informations sur la configuration requise, la compatibilité et les systèmes d’exploitation pris en charge, reportez-vous à [DDJ-WeGO4] dans la catégorie [DJ CONTROLLER] de la page [SOFTWARE INFORMATION] du site de support Pioneer DJ ci-dessous. http://www.pioneerdj.com/en/support/software-information/ Le fonctionnement n’est pas garanti sur tous les iPhones et iPads, même ceux qui répondent à la configuration minimale décrite ci-dessus. Selon les réglages d’économie d’énergie et d’autres conditions de l’iPad ou de l’iPhone, les performances peuvent être insuffisantes. Des problèmes peuvent survenir lors du fonctionnement selon les autres logiciels en cours d’utilisation. Une connexion Internet est nécessaire pour accéder à l’App Store. Raccordements ! ! vjay for iPhone iOS 10, 9, 8 iPad Pro (9,7 po.), iPad Air 2, iPad Air, iPad mini 4, iPad mini 3, iPad mini 2, iPad mini, iPad (4ème génération), iPad (3ème génération), iPad2 ! Raccordez un casque stéréo avec une impédance de 32 W ou plus. Les casques avec une impédance inférieure à 32 W et les casques mono ne sont pas pris en charge. Ne branchez pas de casques d’écoute simultanément au jack stéréo et au mini-jack stéréo. Utilisation de djay 2 for iPhone / iPad, vjay for iPhone / iPad Avant d’utiliser djay 2 for iPhone / iPad ou vjay for iPhone / iPad Cordon de casque Au casque Pour contrôler le son Casque 3 Raccordez cet appareil et l’iPhone / iPad à l’aide du câble fourni avec l’iPhone / iPad. ! Veillez à raccorder directement à l’aide du câble fourni avec l’iPhone / iPad. Un concentrateur USB ne peut pas être utilisé. Un câble audio (RCA) n’est pas fourni avec ce produit. Veuillez l’acheter séparément. Fr 13 Démarrage du système. 1 Allumez l’iPhone / iPad. Câble fourni avec iPhone / iPad 2 Appuyez sur la touche [STANDBY/ON] de cet appareil pour le mettre sous tension. Après la fin de l’éclairage de l’écran de démarrage, l’appareil est prêt pour l’utilisation. iPad Pro (9,7po.), iPad Air 2, iPad Air, iPad (4ème génération), iPad mini 4, iPad mini 3, iPad mini 2, iPad mini iPhone 7, iPhone 7 Plus, iPhone SE, iPhone 6s plus, iPhone 6s, iPhone 6 plus, iPhone 6, iPhone 5s, iPhone 5c, iPhone 5, iPod touch (5ème génération), iPod touch (6ème génération) 3 Allumez l’appareil (enceintes avec amplificateur intégré, amplificateur de puissance, etc.) raccordé aux prises de sortie. 4 Démarrez djay 2 for iPhone / iPad ou vjay for iPhone / iPad Le logo Pioneer DJ apparaît. Voici un exemple d’affichage de djay 2 for iPad. iPad (3ème génération), iPad2 iPhone 4s 4 Branchez la prise CC de l’adaptateur secteur à cet appareil, puis branchez le cordon d’alimentation. ! ! Lorsque tous les appareils ont été raccordés, vous pouvez brancher le cordon d’alimentation. Veillez à utiliser le cordon d’alimentation et l’adaptateur secteur fourni avec ce produit. Prise CC Attention Si l’écran ci-dessus ne s’affiche pas même après avoir attendu un certain temps, débranchez le connecteur du câble de connexion pour iPhone / iPad qui est inséré dans l’iPhone ou l’iPad et recommencez à partir du point 3 de Raccordements. Si l’écran ci-dessus ne s’affiche toujours pas, redémarrez l’iPhone ou l’iPad après avoir effectué la procédure jusqu’au point 2 de Démarrage du système., puis effectuez le point 3 de Démarrage du système.. Adaptateur secteur (fourni) Fonctionnement Cordon d’ alimentation (fourni) À une prise d’ alimentation Chargement de morceaux sur une platine Le chargement de morceaux sur la platine 1 (à gauche) par exemple s’effectue de la façon suivante. Tournez le sélecteur rotatif pour sélectionner un morceau dans [Bibliothèque de musique], puis appuyez sur la touche [LOAD] de la platine 1 (à gauche). Le morceau est chargé sur la platine. 14 Fr 2 Appuyez sur la touche [HEADPHONES SELECT 1]. Lecture d’un fichier de musique Réglez le niveau du son restitué par le casque d’écoute au niveau approprié. La restitution du son de la platine 1 (à gauche) par exemple s’effectue de la façon suivante. 1 Réglez les positions des commandes, etc., de la façon suivante. Noms des commandes, etc. Position Commandes EQ (HI, LOW) Centre Commande FILTER Centre Fader de canal Déplacé vers l’avant Commande MASTER LEVEL Tournée entièrement dans le sens antihoraire Crossfader Centre 2 Appuyez sur la touche [PLAY/PAUSEf] pour jouer le morceau. Transmission du son du microphone Le son du microphone raccordé à la prise d’entrée [MIC] peut être mixé. 1 Raccordez le microphone à la prise d’entrée [MIC]. Utilisation de djay 2 for iPhone / iPad, vjay for iPhone / iPad 3 Tournez la commande [HEADPHONES LEVEL]. 3 Poussez le fader de canal loin de vous. 2 Tournez la commande [MIC LEVEL] pour régler le niveau sonore du microphone. 4 Tournez la commande [MASTER LEVEL] pour régler le niveau sonore des enceintes. Réglez le niveau du son restitué par les prises de sortie [MASTER] au niveau approprié. Le son est restitué par les enceintes. Fermeture du système Contrôle du son par un casque 1 Quittez djay 2 for iPhone / iPad ou vjay for iPhone / iPad. 1 Réglez les positions des commandes, etc., de la façon suivante. Noms des commandes, etc. Position Commande [HEADPHONES LEVEL] Tournée entièrement dans le sens antihoraire 2 Appuyez sur la touche [STANDBY/ON] jusqu’à ce que l’appareil passe en état de veille. Fr 15 Utilisation de djay 2 for Android Avant d’utiliser djay 2 for Android djay 2 for Android peut être acheté dans Google Play. Vérifiez également la dernière configuration requise. ! Si vous avez déjà djay 2 for Android, installez la dernière version. 2 Raccordez un casque à une prise de sortie [PHONES] de cet appareil. ! ! Attention djay 2 for Android est un produit d’Algoriddim GmbH. Pioneer DJ n’accepte aucune demande relative au fonctionnement de djay 2 for Android. Pour des informations sur les fonctions et sur les procédures de fonctionnement de djay 2 for Android, reportez-vous à [DDJ-WeGO4] dans la catégorie [DJ CONTROLLER] de la page [SOFTWARE INFORMATION] du site de support Pioneer DJ ci-dessous. http://www.pioneerdj.com/en/support/software-information/ Raccordez un casque stéréo avec une impédance de 32 W ou plus. Les casques avec une impédance inférieure à 32 W et les casques mono ne sont pas pris en charge. Ne branchez pas de casques d’écoute simultanément au jack stéréo et au mini-jack stéréo. Cordon de casque Configuration requise Version Android 6.0, 5.1, 5.0, 4.4 Câble Un câble de conversion USB (vendu séparément) est nécessaire. Connexion Internet Une connexion Internet est nécessaire pour accéder à Google Play. Divers Votre périphérique Android doit prendre en charge le mode hôte USB. ! ! ! ! Pour les toutes dernières informations sur la configuration requise, la compatibilité et les systèmes d’exploitation pris en charge, reportez-vous à [DDJ-WeGO4] dans la catégorie [DJ CONTROLLER] de la page [SOFTWARE INFORMATION] du site de support Pioneer DJ ci-dessous. http://www.pioneerdj.com/en/support/software-information/ Il n’est pas garanti que le fonctionnement sera possible sur tous les périphériques Android. Le câble fourni avec le périphérique Android ne peut pas être utilisé. Le chargement d’un périphérique Android n’est pas possible. Raccordements Lorsque la version de votre périphérique Android est 6.0, 5.1 ou 5.0 Au casque Pour contrôler le son Casque 3 Raccordez cet appareil et le câble de conversion USB (vendu séparément) avec le câble USB fourni. Choisissez un câble de conversion USB correspondant à la forme de la prise USB de votre périphérique Android. ! Veillez à raccorder directement à l’aide du câble USB fourni avec ce produit. Un concentrateur USB ne peut pas être utilisé. ! Le câble d’alimentation fourni avec le périphérique Android ne peut pas être raccordé à la prise [USB-A] de cet appareil. Forme de prise du périphérique Android Forme des connecteurs du câble de conversion Prise micro USB A Micro USB A (mâle) vers USB A (femelle) Prise micro USB B Micro USB B (mâle) vers USB A (femelle) Prise USB type C USB type C (mâle) vers USB A (femelle) 4 Raccordez le câble de conversion USB à votre périphérique Android. 1 Raccordez des enceintes avec un amplificateur intégré, un amplificateur de puissance, etc., aux prises de sortie [MASTER] de cet appareil. Câble USB (fourni) R L Enceintes avec amplificateur intégré, amplificateur de puissance, etc. Câble de conversion USB Au port USB djay 2 Périphérique Android 16 Fr 5 Branchez la prise CC de l’adaptateur secteur à cet appareil, puis branchez le cordon d’alimentation. 4 Raccordez cet appareil et le câble de conversion USB (vendu séparément) avec le câble USB fourni. Choisissez un câble de conversion USB correspondant à la forme de la prise USB de votre périphérique Android. ! Veillez à raccorder directement à l’aide du câble USB fourni avec ce produit. Un concentrateur USB ne peut pas être utilisé. ! Le câble d’alimentation fourni avec le périphérique Android ne peut pas être raccordé à la prise [USB-A] de cet appareil. Prise CC Adaptateur secteur (fourni) Forme des connecteurs du câble de conversion Prise micro USB A Micro USB A (mâle) vers USB A (femelle) Prise micro USB B Micro USB B (mâle) vers USB A (femelle) Prise USB type C USB type C (mâle) vers USB A (femelle) Utilisation de djay 2 for Android Forme de prise du périphérique Android 5 Raccordez le câble de conversion USB à votre périphérique Android. Cordon d’ alimentation (fourni) À une prise d’ alimentation Câble USB (fourni) Lorsque la version de votre périphérique Android est 4.4 3 Pour contrôler le son Câble de conversion USB Casque Au port USB Câble divisé R Cordon de casque 2 L 1 djay 2 Périphérique Android Périphérique Android Câble audio Aux prises d’ entrée audio L Vers la prise de raccordement du casque Au casque djay 2 R Droite Gauche (R) (L) Entrée audio 6 Branchez la prise CC de l’adaptateur secteur à cet appareil, puis branchez le cordon d’alimentation. Pour la sortie audio Composants, amplificateurs, enceintes alimentées, etc. Prise CC Adaptateur secteur (fourni) 1 Raccordez un câble divisé (vendu séparément) à la prise casque du périphérique Android. Un câble divisé est un câble pour diviser la sortie audio de la prise casque stéréo entre un canal G et un canal D. 2 Utilisez un mini-jack stéréo de 3,5 mm (mâle) au câble de conversion mâle RCA (vendu séparément) pour raccorder des enceintes avec un amplificateur intégré ou un amplificateur de puissance au canal G du câble divisé. Cordon d’ alimentation (fourni) À une prise d’ alimentation Les prises de sortie [MASTER] de cet appareil ne peuvent pas être utilisées. 3 Raccordez un casque au canal D du câble divisé. Les prises de sortie [PHONES] de cet appareil ne peuvent pas être utilisées. Fr 17 Démarrage du système 2 Activez [Sprit output]. 1 Allumez le périphérique Android. 2 Appuyez sur la touche [STANDBY/ON] de cet appareil pour le mettre sous tension. Après la fin de l’éclairage de l’écran de démarrage, l’appareil est prêt pour l’utilisation. 3 Appuyez sur [ ] en haut à droite de l’écran pour quitter les réglages du dispositif audio. Fonctionnement 3 Allumez le dispositif périphérique (enceintes avec amplificateur intégré, amplificateur de puissance, etc.). 4 Lancez djay 2 for Android. Le logo Pioneer DJ apparaît. Chargement de morceaux sur une platine Le chargement de morceaux sur la platine 1 (à gauche) par exemple s’effectue de la façon suivante. 1 Appuyez sur [ ] de djay 2 for Android, puis appuyez sur la touche [My Music]. ! [Bibliothèque de musique] s’affiche. 2 Appuyez sur le morceau que vous voulez charger. Le morceau est chargé sur la platine. Lecture d’un fichier de musique ! Si le son est déformé ou si la lecture est instable lorsque le tempo d’un morceau a été réglé avec le verrouillage des touches activé, désactivez le verrouillage des touches. La restitution du son de la platine 1 (à gauche) par exemple s’effectue de la façon suivante. ! Si le logo Pioneer DJ ne s’affiche pas, débranchez le câble de conversion USB de la prise USB de votre périphérique Android, puis rebranchez-le. Vérification des réglages du dispositif audio (uniquement avec Android 4.4) 1 Appuyez sur [ ]. 1 Réglez les positions des commandes, etc., de la façon suivante. Noms des commandes, etc. Position Commandes EQ (HI, LOW) Centre Commande FILTER Centre Fader de canal Déplacé vers l’avant Commande MASTER LEVEL Tournée entièrement dans le sens antihoraire Crossfader Centre 2 Appuyez sur la touche [PLAY/PAUSEf] pour jouer le morceau. 3 Poussez le fader de canal loin de vous. 18 Fr 4 Tournez la commande [MASTER LEVEL] pour régler le niveau sonore des enceintes (uniquement avec Android 6.0, 5.1 ou 5.0). Réglez le niveau du son restitué par les prises de sortie [MASTER] au niveau approprié. ! Si le son n’est pas restitué par les prises de sortie [MASTER] ou si le niveau du son de sortie est faible, augmentez le volume du périphérique Android. Le son du microphone raccordé à la prise d’entrée [MIC] peut être mixé. 1 Raccordez le microphone à la prise d’entrée [MIC]. Utilisation de djay 2 for Android Le son est restitué par les enceintes. Transmission du son du microphone (uniquement avec Android 6.0, 5.1 ou 5.0) 2 Tournez la commande [MIC LEVEL] pour régler le niveau sonore du microphone. Surveillance du son avec le cas (uniquement avec Android 6.0, 5.1 ou 5.0) 1 Réglez les positions des commandes, etc., de la façon suivante. Noms des commandes, etc. Position Commande [HEADPHONES LEVEL] Tournée entièrement dans le sens antihoraire 2 Placez le crossfader sur la position du côté de la platine 2 (côté droit). Le moniteur de casque du côté de la platine 1 (côté gauche) est activé. ! djay 2 for Android active le moniteur de casque de la platine du côté opposé à la position du crossfader. Fermeture du système 1 Quittez djay 2 for Android. 2 Appuyez sur la touche [STANDBY/ON] jusqu’à ce que l’appareil passe en état de veille. 3 Tournez la commande [HEADPHONES LEVEL]. Réglez le niveau du son restitué par le casque d’écoute au niveau approprié. Fr 19 Utilisation de rekordbox Affichage des manuels Les différents modes d’emploi sont parfois fournis sous forme de fichiers PDF. Adobe® Reader® doit être installé pour pouvoir consulter les fichiers au format PDF. Affichage du mode d’emploi de rekordbox 1 Lancez un navigateur Web sur l’ordinateur et accédez au site du produit rekordbox ci-dessous. http://rekordbox.com/ 2 Cliquez sur [Aide]. 3 Cliquez sur [Manuel]. Installez rekordbox Avant d’installer rekordbox Si vous utilisez rekordbox pour la première fois, ou si vous utilisez rekordbox version 3 ou antérieure, procédez de la façon suivante pour installer le logiciel. Si vous avez déjà installé rekordbox 4, installez la dernière version. Le logiciel rekordbox n’est pas fourni. Accédez au site de rekordbox et téléchargez le logiciel. http://rekordbox.com/ ! Les préparatifs concernant l’ordinateur, les dispositifs réseau et l’environnement Internet nécessaires à la connexion Internet sont du ressort de l’utilisateur. ! Si vous utilisez déjà rekordbox4, rekordbox dj peut être utilisé en mettant à jour le logiciel vers la dernière version. 4 Cliquez sur la langue souhaitée du manuel. ! Pour toute demande d’informations au sujet de rekordbox, veuillez consulter le site du produit rekordbox indiqué ci-dessus. À propos de rekordbox ! ! rekordbox est un logiciel composite permettant la gestion des morceaux et des performances DJ. La fonction de performances DJ de rekordbox est appelée rekordbox dj. Saisissez la clé de licence indiquée sur la carte de clé de licence rekordbox dj fournie avec ce produit pour utiliser rekordbox dj. Obtention du logiciel rekordbox 1 Accédez au site du produit rekordbox. https://rekordbox.com/fr/store/ ! La page de contenu est soumise à modification sans notification préalable. 2 Consultez le guide de démarrage, puis cliquez sur [Téléchargement]. Environnement fonctionnel minimal Systèmes d’exploitation pris Processeur et mémoire requise en charge Mac : macOS Sierra 10.12, OS X 10.11/10.10/10.9 (dernière mise à jour) Windows : Version 32 bits ou version 64 bits de Windows 10/ Windows 8.1/Windows 7 (dernier service pack) Processeur Intel® Core™ i3/i5/i7, processeur Intel® Core™ 2 Duo 4 Go ou plus de RAM Processeur Intel® Core™ i3/i5/i7, proces® seur Intel Core™ 2 Duo 4 Go ou plus de RAM Divers Port USB Un port USB 2.0 est indispensable pour raccorder cet ordinateur à cet appareil. Résolution de l’écran Résolution de 1280 x 768 ou plus Connexion Internet Une connexion Internet est nécessaire pour l’enregistrement du compte utilisateur de rekordbox et pour le téléchargement du logiciel. ! ! ! ! ! 20 Pour les toutes dernières informations sur la configuration requise, la compatibilité et les systèmes d’exploitation pris en charge de rekordbox, reportez-vous à [Exigences systéme] sur le site du produit rekordbox ci-dessous. http://rekordbox.com/ Le fonctionnement sur tous les ordinateurs n’est pas garanti, même lorsque les conditions de fonctionnement mentionnées ci-dessus sont remplies. Selon les réglages d’économie d’énergie de l’ordinateur, etc. la capacité de traitement du processeur et du disque dur peut être insuffisante. Lorsque vous utilisez rekordbox, assurez-vous que l’ordinateur est en état de fournir sa performance optimale (par exemple en laissant le cordon d’alimentation raccordé), surtout s’il s’agit d’un ordinateur portable. L’emploi d’Internet exige la signature d’un contrat séparé avec un fournisseur de services Internet et le paiement de droits. Utilisez la dernière version/le dernier Service Pack du système d’exploitation. Fr 3 Lisez attentivement les termes du contrat de licence, puis cochez la case [Accepter] si vous les acceptez. Lorsque vous cochez la case, [Téléchargement] peut être sélectionné. 4 Cliquez sur [Téléchargement]. Le téléchargement de rekordbox commence. Installation du logiciel rekordbox La marche à suivre pour l’installation dépend du système d’exploitation (OS) de l’ordinateur utilisé. Ne raccordez cet appareil et l’ordinateur que lorsque l’installation est terminée. ! Si des programmes sont ouverts sur l’ordinateur, fermez-les. Marche à suivre (Mac) 1 Décompressez le fichier du logiciel rekordbox téléchargé. 2 Double-cliquez sur le fichier du logiciel décompressé pour lancer le programme d’installation. 3 Lisez attentivement les termes du contrat de licence et, si vous acceptez, cliquez sur [Accepter]. Si vous n’acceptez pas le contenu du contrat de licence, cliquez sur [Refuser] pour arrêter l’installation. 4 Si l’écran de fin de l’installation apparaît, cliquez sur [Fermer] pour fermer le programme d’installation de rekordbox. L’installation est terminée. Raccordements 1 Raccordez des enceintes avec un amplificateur intégré, un amplificateur de puissance, etc., aux prises de sortie [MASTER] de cet appareil. ! Un câble audio (RCA) n’est pas fourni avec ce produit. Veuillez l’acheter séparément. R L Enceintes avec amplificateur intégré, amplificateur de puissance, etc. Marche à suivre (Windows) ! Utilisation de rekordbox ! 4 Cliquez sur [Terminer] pour fermer l’installateur rekordbox. Connectez-vous sous le nom de l’utilisateur spécifié comme administrateur de l’ordinateur avant l’installation. 1 Décompressez le fichier du logiciel rekordbox téléchargé. 2 Double-cliquez sur le fichier du logiciel décompressé pour lancer le programme d’installation. 3 Lisez attentivement les termes du contrat de licence et, si vous acceptez, sélectionnez [Accepte] puis cliquez sur [Suivant]. ! ! Pour plus d’informations sur le raccordement des prises d’entrée/ sortie, reportez-vous à la page 7. Réglez le volume de l’appareil raccordé aux prises [MASTER] (enceintes avec amplificateur intégré, amplificateur de puissance, etc.) au niveau approprié. Notez que le son peut être fort si le volume est réglé trop haut. 2 Raccordez un casque à une prise de sortie [PHONES] de cet appareil. ! ! ! ! Raccordez un casque stéréo avec une impédance de 32 W ou plus. Les casques avec une impédance inférieure à 32 W et les casques mono ne sont pas pris en charge. Ne branchez pas de casques d’écoute simultanément au jack stéréo et au mini-jack stéréo. Si vous n’acceptez pas le contenu du contrat de licence, cliquez sur [Annuler] pour arrêter l’installation. Une fois la destination de l’installation spécifiée, l’installation démarre. Lorsqu’elle est terminée, le message d’installation réussie apparaît. Fr 21 Démarrage du système. Précautions pour les utilisateurs de Windows Lorsque vous raccordez cet appareil à un ordinateur pour la première fois ou lorsque vous le raccordez à une autre prise USB, l’alerte [Installation du pilote logiciel de périphérique] peut s’afficher. Si c’est le cas, patientez jusqu’à ce que l’installation soit terminée. Cordon de casque 1 Allumez l’ordinateur. Au casque 2 Appuyez sur la touche [STANDBY/ON] de cet appareil pour le mettre sous tension. Pour contrôler le son Après la fin de l’éclairage de l’écran de démarrage, l’appareil est prêt pour l’utilisation. Casque 3 Raccordez cet appareil à votre ordinateur avec un câble USB. ! Veillez à raccorder directement à l’aide du câble USB fourni avec ce produit. Un concentrateur USB ne peut pas être utilisé. Câble USB (fourni) USB Ordinateur 3 Allumez l’appareil (enceintes avec amplificateur intégré, amplificateur de puissance, etc.) raccordé aux prises de sortie. 4 Lancement de rekordbox 4 Branchez la prise CC de l’adaptateur secteur à cet appareil, puis branchez le cordon d’alimentation. ! ! ! Lorsque tous les appareils ont été raccordés, vous pouvez brancher le cordon d’alimentation. Le raccordement n’est pas nécessaire lorsque vous utilisez l’alimentation par bus depuis le port USB de l’ordinateur. Veillez à utiliser le cordon d’alimentation et l’adaptateur secteur fourni avec ce produit. Ce manuel contient essentiellement les explications des fonctions de l’appareil proprement dit. Pour des instructions détaillées sur le fonctionnement de rekordbox dj, reportez-vous au manuel du logiciel rekordbox. Cliquez sur l’icône [rekordbox]. — Pour macOS Sierra 10.12 et OS X 10.11/10.10/10.9 Ouvrez le dossier [Application] dans le Finder, puis double-cliquez sur l’icône [rekordbox] dans le dossier [rekordbox4]. — Pour Windows 10/8.1 Depuis [affichage Applications], cliquez sur l’icône [rekordbox]. — Pour Windows 7 Depuis le menu [Démarrer] de Windows, cliquez sur l’icône [rekordbox] dans [Tous les programmes] > [Pioneer] > [rekordbox X.X.X]. Préparation de rekordbox ! Cette procédure est nécessaire au premier démarrage uniquement. Prise CC Adaptateur secteur (fourni) Cordon d’ alimentation (fourni) À une prise d’ alimentation 22 Fr Saisissez les informations du compte. Si vous disposez déjà d’un compte, saisissez les informations du compte, puis cliquez sur [Configurer]. Si vous ne disposez pas d’un compte, cliquez sur [Créer un compte] pour accéder à la page Web de création d’un compte, puis créez-en un. ! Pour en savoir plus sur la procédure de création d’un compte, accédez au site du produit rekordbox ci-dessous et consultez le Mode d’emploi de rekordbox dans [Aide]. http://rekordbox.com/ 2 Sélectionnez [DDJ-WeGO4] dans le menu déroulant et cliquez sur [Installer] dans l’écran d’installation du pilote audio. Sélectionnez la méthode d’utilisation. Si [Ignorer] est sélectionné, le pilote audio n’est pas installé. Pour installer le pilote audio plus tard, sélectionnez “DDJ_WeGO4_Driver_X.XXX.exe” dans la procédure de [Préférences] > [Audio] > [Audio] > [Pilote] dans rekordbox dj, puis effectuez l’installation. Cliquez sur l’icône [Performances DJ]. Marche à suivre (Windows) Utilisation de rekordbox ! Ne raccordez cet appareil et l’ordinateur que lorsque l’installation est terminée. ! ! Connectez-vous sous le nom de l’utilisateur spécifié comme administrateur de l’ordinateur avant l’installation. Si des programmes sont ouverts sur l’ordinateur, fermez-les. 1 Sélectionnez la langue à utiliser, puis cliquez sur [OK]. 2 Lisez attentivement le Accord de licence du logiciel, cochez la case [Accepte] si vous acceptez les termes du Accord de licence du logiciel, puis cliquez sur [Installer]. Si vous n’acceptez pas les conditions de l’Accord de licence du logiciel, cliquez sur [Annuler] et arrêtez l’installation. Saisissez la clé de licence et activez le logiciel. 3 Procédez à l’installation en suivant les instructions qui apparaissent à l’écran. Saisissez la clé de licence indiquée sur la carte de clé de licence rekordbox dj fournie avec ce produit et activez le logiciel en suivant les instructions qui apparaissent à l’écran. ! Il n’est pas nécessaire pour les utilisateurs de ce produit d’acheter la clé de licence de rekordbox dj séparément. ! Pour en savoir plus sur la procédure d’activation, accédez au site du produit rekordbox ci-dessous et consultez le Mode d’emploi de rekordbox dans [Aide]. http://rekordbox.com/ 4 Raccordez cet appareil à votre ordinateur avec un câble USB. Installation du pilote Le logiciel du pilote audio est un pilote prévu exclusivement pour transmettre des signaux audio d’un ordinateur à partir de l’appareil. Il n’est pas nécessaire d’installer le pilote dans le cas de Mac. Passez à Vérifiez l’envoi des conditions d’utilisation du client de rekordbox. Si [Sécurité de Windows] apparaît à l’écran au cours de l’installation, cliquez sur [Installer ce pilote quand même] et continuez l’installation. Lorsque le programme d’installation est terminé, le message Installation terminée apparaît. Vérifiez l’envoi des conditions d’utilisation du client de rekordbox Si vous souhaitez contribuer à l’envoi de conditions d’utilisation client dans le but d’améliorer la qualité et les spécifications de rekordbox, cliquez sur [Oui], ou sur [Non] si vous ne souhaitez pas en envoyer. 1 Débranchez le câble USB reliant cet appareil à l’ordinateur. Fr 23 Réglez l’audio Démarrez rekordbox pour afficher [Sélectionner un haut-parleur] lorsque cet appareil est raccordé. Sélectionnez une des options correspondant à votre environnement audio, puis cliquez sur [OK]. Lecture d’un fichier de musique La restitution du son de la platine 1 (à gauche) par exemple s’effectue de la façon suivante. 1 Réglez les positions des commandes, etc., de la façon suivante. Ajout de fichiers de morceaux à [Collection] [Collection] est un écran pour afficher la liste des fichiers de morceaux gérés par rekordbox. L’enregistrement des fichiers de morceaux sur l’ordinateur en tant que collection de musique de rekordbox et leur analyse permet d’utiliser ces morceaux avec rekordbox. Noms des commandes, etc. Position 1 Commande EQ (HI, LOW) Centre 2 Commande FILTER Centre 3 Fader de canal Déplacé vers l’avant 4 Commande MASTER LEVEL Tournée entièrement dans le sens antihoraire 5 Crossfader Centre 4 1 Cliquez sur [Collection] dans l’arborescence. La liste des morceaux enregistrés dans [Collection] s’affiche. 2 Ouvrez le Finder ou l’Explorateur Windows, puis faites glisser et déposez les fichiers de morceaux ou les dossiers contenant les fichiers de morceaux dans la liste des morceaux. Les fichiers de morceaux sont ajoutés à [Collection] et l’analyse des informations d’onde des fichiers de morceaux démarre. Attendez que l’analyse de tous les fichiers de morceaux soit terminée. 1 2 3 5 Chargement de morceaux sur une platine Le chargement de morceaux sur la platine 1 (à gauche) par exemple s’effectue de la façon suivante. Tournez le sélecteur rotatif pour sélectionner un morceau dans [Collection], puis appuyez sur la touche [LOAD] de la platine 1 (à gauche). 2 Appuyez sur la touche [PLAY/PAUSEf] pour jouer le morceau. Le morceau est chargé sur la platine. 3 Poussez le fader de canal loin de vous. 24 Fr 4 Tournez la commande [MASTER LEVEL] pour régler le niveau sonore des enceintes. 2 Cliquez sur la touche [MIXER/MIC] dans rekordbox dj pour afficher le panneau de mixage. Réglez le niveau du son restitué par les prises de sortie [MASTER] au niveau approprié. 3 Cliquez sur la touche [MIC ON] dans rekordbox dj. 4 Tournez la commande [MIC LEVEL] pour régler le niveau sonore du microphone. Utilisation de rekordbox Le son est émis par les enceintes en fonction de votre environnement audio. Pour régler le volume de la sortie sonore d’un ordinateur, utilisez la fonction de réglage du volume de l’ordinateur. L’EQ peut être réglé et des effets peuvent être appliqués en raccordant à rekordbox. Pour les procédures d’utilisation détaillées, reportez-vous au Mode d’emploi de rekordbox. Contrôle du son par un casque 1 Réglez les positions des commandes, etc., de la façon suivante. Noms des commandes, etc. Position Commande [HEADPHONES LEVEL] Tournée entièrement dans le sens antihoraire 2 Appuyez sur la touche [HEADPHONES SELECT 1]. Fermeture du système 1 Quittez rekordbox. 2 Appuyez sur la touche [STANDBY/ON] jusqu’à ce que l’appareil passe en état de veille. 3 Tournez la commande [HEADPHONES LEVEL]. Réglez le niveau du son restitué par le casque d’écoute au niveau approprié. Opérations avancées de rekordbox Les descriptions à partir d’ici concernent des fonctions spécifiques qui sont disponibles lorsque cet appareil et rekordbox dj sont utilisés ensemble et qui ne sont pas décrites dans le mode d’emploi de rekordbox. Utilisation de repères instantanés Transmission du son du microphone Le son du microphone raccordé à la prise d’entrée [MIC] peut être mixé. 1 Raccordez le microphone à la prise d’entrée [MIC]. Vous pouvez lancer instantanément la lecture à la position où un repère instantané a été posé. Outre les repères instantanés, vous pouvez définir et rappeler des boucles instantanément. ! Jusqu’à huit points de repère instantané peuvent être posés et enregistrés par morceau, mais quatre maximum peuvent être utilisés seulement avec les touches de cet appareil. Définition et rappel d’un repère instantané 1 Lorsque l’indicateur [HOT CUE] est éteint, appuyez sur la touche de changement de mode [HOT CUE/SAMPLER]. L’appareil se met en mode de repère instantané et l’indicateur s’allume. 2 Appuyez sur une touche de prestation pour placer un point de repère instantané pendant une lecture ou une pause. Les points de repère instantané sont affectés aux touches de prestations respectives comme indiqué ci-dessous. Fr 25 Préparation de l’utilisation de l’échantillonneur Dans la partie supérieure de l’écran rekordbox dj, cliquez sur la touche [SAMPLER] pour afficher le panneau de l’échantillonneur et cliquez sur la touche [MIXER/MIC] pour afficher le panneau de mixage. [1] Repère instantané A [2] Repère instantané B [3] Repère instantané C [4] Repère instantané D 3 Appuyez sur la touche de prestation où le point de repère instantané est posé. La lecture commence au point de repère instantané. ! Un point de repère instantané posé peut être effacé en appuyant sur une touche de prestation et sur la touche [SHIFT]. Définition et rappel d’une boucle automatique 1 Lorsque l’indicateur [HOT CUE] est éteint, appuyez sur la touche de changement de mode [HOT CUE/SAMPLER]. L’appareil se met en mode de repère instantané et l’indicateur s’allume. 2 Appuyez sur la touche de demi-boucle ou la touche de double boucle pour définir la longueur de la boucle de temps automatique. 3 Appuyez sur la touche de boucle pendant la lecture. La boucle de temps automatique démarre. 4 Appuyez sur une touche de prestation pendant la lecture de boucle de temps automatique pour définir la boucle. 5 Appuyez sur la touche de prestation où la boucle est définie. La lecture de la boucle commence à partir de la boucle au point de la boucle définie. ! Une boucle définie peut être effacée en appuyant sur une touche de prestation et sur la touche [SHIFT]. Définition et rappel d’une boucle manuelle 1 Lorsque l’indicateur [HOT CUE] est éteint, appuyez sur la touche de changement de mode [HOT CUE/SAMPLER]. L’appareil se met en mode de repère instantané et l’indicateur s’allume. 2 Appuyez sur la touche de demi-boucle et sur la touche [SHIFT] pendant la lecture, puis appuyez sur la touche de boucle. Chargement d’un morceau dans un slot de l’échantillonneur 1 Lorsque l’indicateur [SAMPLER] est éteint, appuyez sur la touche de changement de mode [HOT CUE/SAMPLER]. L’appareil se met en mode d’échantillonneur et l’indicateur s’allume. 2 Appuyez sur le sélecteur rotatif pour déplacer le curseur vers la liste des morceaux. 3 Tournez le sélecteur rotatif. Sélectionnez le morceau que vous voulez charger dans un slot de l’échantillonneur. 4 Faites glisser et déposez le morceau que vous voulez charger vers un slot vide du panneau de l’échantillonneur dans rekordbox dj. Le morceau sélectionné est chargé dans le slot de l’échantillonneur. Utilisation des touches de prestations pour lire l’échantillonneur 1 Lorsque l’indicateur [SAMPLER] est éteint, appuyez sur la touche de changement de mode [HOT CUE/SAMPLER]. L’appareil se met en mode d’échantillonneur et l’indicateur s’allume. 2 Cliquez sur la touche [Changement de banque de l’échantillonneur] dans l’écran du panneau de l’échantillonneur de rekordbox dj. La banque d’échantillonnage est changée. L’échantillonneur possède quatre banques et chaque banque comprend seize slots. 3 Déplacez le fader [SAMPLER VOL] dans rekordbox dj vers le haut. 4 Appuyez sur une touche de prestation. Le son du slot affecté à la touche pressée est lu. ! La première banque de l’échantillonneur est attribuée à la touche correspondante. La lecture de la boucle commence. 3 Appuyez sur une touche de prestation pendant la lecture de boucle pour définir la boucle. 4 Appuyez sur la touche de prestation où la boucle est définie. La lecture de la boucle commence à partir de la boucle au point de la boucle définie. ! Une boucle définie peut être effacée en appuyant sur une touche de prestation et sur la touche [SHIFT]. Utilisation de la fonction Échantillonneur Les morceaux chargés dans les slots de l’échantillonneur peuvent être lus avec les touches de prestations. Platine 1 (platine gauche) Platine 2 (platine droite) [1] Slot 1 Slot 9 [2] Slot 2 Slot 10 [3] Slot 3 Slot 11 [4] Slot 4 Slot 12 5 Appuyez sur une touche de prestation et sur la touche [SHIFT]. La lecture du son du slot affecté à la touche pressée est arrêtée. 26 Fr Utilisation de la fonction Pad FX Une large gamme de prestations d’effets est possible en appuyant et en relâchant simplement des touches. 1 Maintenez la touche [FX] ou la touche [FX] enfoncée tout en appuyant sur la touche [SHIFT]. L’effet est activé en fonction de l’effet attribué à la touche et du nombre de réglages de temps pressé. Utilisation des fonctions d’enregistrement rekordbox dj possède des fonctions d’enregistrement et peut enregistrer des sons mixés. Pour les procédures d’utilisation détaillées, reportez-vous au Mode d’emploi de rekordbox. 1 Cliquez sur la touche [REC] dans la section générale de rekordbox dj. Le panneau utilisé pour l’enregistrement apparaît sur l’écran de rekordbox dj. ! Sans [SHIFT] Avec [SHIFT] [FX 1] Effet A (mode FX des pads 1) Effet B (mode FX des pads 2) [FX 2] Effet B (mode FX des pads 1) Effet D (mode FX des pads 2) [FX 3] Release FX A (mode FX des pads 1) Release FX B (mode FX des pads 2) ! ! Les effets attribués aux touches [FX] peuvent être personnalisés. (Personnalisez les effets lorsque cet appareil est à l’état raccordé.) Pour les procédures d’utilisation détaillées, reportez-vous au Mode d’emploi de rekordbox. ! ! ! Lorsque du son est transmis, l’enregistrement démarre automatiquement. Si vous cliquez à nouveau sur , l’enregistrement s’arrête. Si un état sans son continue pendant au moins 20 secondes, l’enregistrement s’arrête automatiquement. Si l’enregistrement est terminé, le fichier est automatiquement enregistré. La destination d’enregistrement du fichier peut être modifiée dans l’onglet [Préférences] > [Contrôleur] > [Enregistrement] de rekordbox. Utilisation de rekordbox 2 Cliquez sur sur le panneau d’enregistrement de rekordbox dj pour passer à l’état de veille d’enregistrement. 2 Levez le doigt de la touche [FX]. L’effet est désactivé. Utilisation de CFX Des effets peuvent être obtenus en tournant simplement une commande. 1 Cliquez sur la touche [CFX] dans rekordbox dj pour afficher le panneau CFX. 2 Cliquez sur la touche [FILTER] dans rekordbox dj. Activation de CFX à l’aide de la commande [FILTER] L’effet est appliqué au son du canal correspondant en tournant la commande [FILTER]. Personnalisation de CFX Les effets peuvent être personnalisés à partir de la zone CFX de l’écran rekordbox dj. Pour les procédures d’utilisation détaillées, reportez-vous au Mode d’emploi de rekordbox. Fr 27 Utilisation de VirtualDJ LE 8 Avant l’installation de VirtualDJ LE 8 Installation du pilote prévu exclusivement pour cet appareil sur votre ordinateur Ce logiciel est un pilote ASIO prévu exclusivement pour transmettre des signaux audio de l’ordinateur. ! Il n’est pas nécessaire d’installer le pilote dans le cas de Mac. Passez à Marche à suivre (Mac) de Installation de VirtualDJ LE 8. Configuration requise Systèmes d’exploitation pris en charge ® ® ® Windows 10 / Windows 8.1 / Windows 7 Version à 32 bits 1 Version à 64 bits 1 Téléchargement du pilote le plus récent Accédez à la page [DDJ-WeGO4] de la catégorie [DJ CONTROLLER] dans la page [MISES À JOUR DU LOGICIEL ET DU MICROLOGICIEL] du site de support de Pioneer DJ ci-dessous, puis téléchargez le logiciel du pilote exclusif pour cet appareil. http://www.pioneerdj.com/fr-fr/support/software/ Avant d’installer le pilote ! ! Appuyez sur la touche [STANDBY/ON] pendant au moins 1 seconde, réglez cet appareil en état de veille, puis retirez le câble USB qui raccorde l’appareil à l’ordinateur. Si des programmes sont ouverts sur l’ordinateur, fermez-les. Accord de licence du logiciel Cet accord de licence du logiciel (“accord”) est entre vous (aussi bien la personne installant le programme que toute entité légale unique pour laquelle cette personne agit) (“vous” ou “votre”) et PIONEER DJ CORPORATION (“Pioneer DJ”). TOUTE MESURE PRISE EN VUE DE CONFIGURER OU D’INSTALLER LE PROGRAMME SIGNIFIE QUE VOUS ACCEPTEZ TOUS LES TERMES DE CET ACCORD DE LICENCE. L’AUTORISATION DE TÉLÉCHARGER ET/ OU D’UTILISER LE PROGRAMME EST EXPRESSÉMENT CONDITIONNÉE À VOTRE RESPECT DE CES TERMES. AUCUNE APPROBATION ÉCRITE OU ÉLECTRONIQUE N’EST NÉCESSAIRE POUR VALIDER ET EXÉCUTER CET ACCORD. SI VOUS N’ACCEPTEZ PAS LA TOTALITÉ DES TERMES DE CET ACCORD, VOUS N’ÊTES PAS AUTORISÉ À UTILISER LE PROGRAMME ET VOUS DEVEZ ARRÊTER SON INSTALLATION OU LE DÉSINSTALLER, COMME APPLICABLE. 1 DÉFINITIONS 1 Le mot “documentation” signifie la documentation écrite, les spécifications et l’aide fournies par Pioneer DJ pour aider à installer et à utiliser le programme. 2 Le mot “programme” signifie la totalité ou toute partie du logiciel Pioneer DJ et dont Pioneer DJ vous concède la licence par cet accord. 2 LICENCE DE PROGRAMME 1 Licence limitée. Sous réserve des restrictions stipulées dans cet accord, Pioneer DJ vous concède une licence limitée, non-exclusive, non-transférable (sans le droit de sous-licencier) : a Pour installer une seule copie du programme sur votre ordinateur ou dispositif mobile, pour utiliser le programme 28 Fr seulement pour votre besoin personnel conformément à cet accord et à la documentation (“Utilisation autorisée”) ; b Pour utiliser la documentation d’assistance à votre utilisation autorisée ; et c Pour faire une copie du programme seulement à des fins de sauvegarde, pourvu que tous les titres et marques, copyright et avertissements de droits limités soient reproduits sur cette copie. 2 Restrictions. Vous ne pouvez pas copier ou utiliser le programme ou la documentation de façon autre que celle expressément permise par cet accord. Vous ne pouvez pas transférer, sous-licencier, louer, louer à crédit bail ou prêter le programme, ou l’utiliser pour la formation d’une tierce partie, dans une activité commerciale de service informatique en temps partagé ou d’assistance. Vous ne pouvez pas, vous-même ou par l’intermédiaire d’une tierce partie, modifier, effectuer de rétro-ingénierie, désassembler ou décompiler le programme, sauf dans la limite expressément permise par la loi en vigueur et, le cas échéant, seulement après que vous ayez informé Pioneer DJ par écrit de vos intentions. 3 Propriété. Pioneer DJ ou son concédant garde tout droit, titre et intérêt dans et sur tout brevet, copyright, marque, secret commercial et autres droits de propriété intellectuelle liés au programme et à la documentation, ainsi qu’à tout produit qui en dérive. Vous ne faites l’acquisition d’aucun droit, explicite ou implicite, hors de la licence limitée décrite dans cet accord. 4 Pas d’assistance. Pioneer DJ n’a aucune obligation de fournir une assistance, une maintenance, des mises à niveau, des modifications ou des nouvelles versions pour le programme ou la documentation liés à cet accord. 3 EXCLUSION DE GARANTIE LE PROGRAMME ET LA DOCUMENTATION SONT FOURNIS “TELS QUELS” SANS CONDITION OU GARANTIE D’AUCUNE SORTE, ET VOUS ACCEPTEZ DE LES UTILISER À VOS RISQUES ET PÉRILS. DANS LA MESURE PERMISE PAR LA LOI, PIONEER DJ EXCLUT EXPLICITEMENT TOUTE GARANTIE DE TOUTE SORTE DU PROGRAMME ET DE LA DOCUMENTATION, EXPRESSE, IMPLICITE, OFFICIELLE, OU ÉMANANT DE L’UTILISATION, DE LA TRANSACTION OU DE L’ÉCHANGE, Y COMPRIS LES GARANTIES DE QUALITÉ MARCHANDE, D’ADÉQUATION À UN USAGE PARTICULIER, DE QUALITÉ, DE PRÉCISION, DE TITRE OU DE NON-CONTREFAÇON. 4 CONTRÔLE DE L’EXPORTATION ET CONFORMITÉ AUX LOIS ET RÈGLEMENTS Vous ne pouvez utiliser, exporter ou réexporter le Programme que dans la mesure où la loi des États-Unis et les lois de la juridiction où le Programme a été obtenu vous en donne l’autorisation. En particulier, mais sans s’y limiter, le Programme ne peut pas être exporté ou réexporté (a) dans les pays soumis à un embargo des États-Unis ou (b) aux personnes figurant dans la Liste de Ressortissants spécifiquement désignés du Ministère des Finances des États-Unis ou dans les listes de Personnes ou Entités refusées du ministère du Commerce des ÉtatsUnis. En utilisant ce Programme, vous déclarez et garantissez que vous ne vous trouvez pas dans de tels pays et ne figurez pas sur de telles listes. Vous acceptez aussi de ne pas utiliser ce Programme dans un but interdit par la loi des États-Unis, y compris mais sans s’y limiter, pour le développement, la conception, la fabrication ou la production d’armes nucléaires, chimiques ou biologiques ou de missiles. 5 DOMMAGES-INTÉRÊTS ET RECOURS POUR INFRACTION Vous acceptez que toute infraction aux restrictions de cet accord causerait à Pioneer DJ un mal irréparable pour lequel des dommages-intérêts seuls seraient inadéquats. En plus des dommages-intérêts et autres recours auxquels Pioneer DJ peut avoir droit, vous acceptez que Pioneer DJ puisse saisir la justice pour empêcher toute infraction ou tout risque d’infraction ou pour faire cesser toute infraction à cet accord. 6 RÉSILIATION Pioneer DJ peut résilier cet accord à tout moment sur votre infraction à n’importe quelle de ses clauses. Si cet accord est résilié, vous devez arrêter d’utiliser le programme, le supprimer définitivement de votre ordinateur ou dispositif mobile où il réside, et détruire toutes les copies du programme et de la documentation en votre possession, avec confirmation écrite à Pioneer DJ de l’exécution de ces obligations. Les sections 2.2, 2.3, 2.4, 3, 4, 5, 6 et 7 resteront en vigueur après la résiliation de cet accord. 7 CONDITIONS GÉNÉRALES Si [Sécurité de Windows] apparaît à l’écran au cours de l’installation, cliquez sur [Installer ce pilote quand même] et continuez l’installation. Lorsque le programme d’installation est terminé, le message Installation terminée apparaît. Après avoir installé le pilote, installez le logiciel VirtualDJ LE 8. Installation de VirtualDJ LE 8 À propos de VirtualDJ LE 8 VirtualDJ LE 8 est une application logicielle DJ de Atomix productions. En reliant l’ordinateur sur lequel ce logiciel est installé à cet appareil, il est possible d’effectuer des performances DJ. Si Virtual DJ est déjà installé sur votre ordinateur, le logiciel ne fonctionnera pas correctement. Désinstallez toutes les versions de Virtual DJ installées sur votre ordinateur avant d’installer VirtualDJ LE 8 pour cet appareil. Pour les instructions sur la désinstallation de VIRTUAL DJ, reportez-vous au site de support DJ de Pioneer suivant. http://pioneerdj.com/support/ Environnement fonctionnel minimal Systèmes d’exploitation Processeur et mémoire requise pris en charge Mac : macOS Sierra 10.12, OS X 10.11/10.10/10.9 Windows : Windows® 10, Windows® 8.1, Windows® 7 Ne raccordez cet appareil et l’ordinateur que lorsque l’installation est terminée. ! ! Connectez-vous sous le nom de l’utilisateur spécifié comme administrateur de l’ordinateur avant l’installation. Si des programmes sont ouverts sur l’ordinateur, fermez-les. 1 Téléchargez le programme d’installation du pilote depuis le site de support DJ de Pioneer. 2 Lorsque le téléchargement est terminé, doublecliquez sur l’icône [Installer le Logiciel de pilotage (DDJ_WeGO4_Driver_x.xxx)]. Intel® Pentium® 4 ou AMD Athlon™ XP 512 Mo ou plus de RAM Divers Disque dur Espace disponible de 20 Mo ou plus (Windows) Espace disponible de 30 Mo ou plus (Mac) Port USB Un port USB 2.0 est indispensable pour raccorder cet ordinateur à cet appareil. Connexion Internet Une connexion Internet est nécessaire pour enregistrer un compte et télécharger VirtualDJ LE 8. Les conditions suivantes doivent être remplies pour la réalisation de mixages vidéo. ! ! ! ! Marche à suivre Processeur® Intel 1 024 Mo ou plus de RAM Utilisation de VirtualDJ LE 8 1 Limitation de responsabilité. En aucun cas Pioneer DJ ou ses filiales ne seront responsables au sujet de cet accord ou de son contenu, quel que soit le fondement invoqué, de quelque dommage que ce soit, indirect, accessoire, spécial, induit ou à valeur répressive, ou de dommages en raison de perte de bénéfices, de revenu, d’affaires, d’économies, de données, d’utilisation, ou de coût d’acquisition d’un produit de substitution, même s’ils sont prévenus de la possibilité de tels dommages ou si ces dommages sont prévisibles. En aucun cas la responsabilité de Pioneer DJ pour tous dommages ne dépassera le montant que vous avez payé à Pioneer DJ ou à ses filiales pour le programme. Les parties admettent que les limites de responsabilité et l’affectation de risque dans cet accord sont reflétées dans le prix du programme et sont des éléments intrinsèques du marché entre les parties, sans lesquels Pioneer DJ n’aurait pas fourni le programme et n’aurait pas été partie prenante de cet accord. 2 Les limitations ou exclusions de garantie et de responsabilité contenues dans cet accord n’affectent ni n’entravent vos droits légaux comme consommateur et vous seront applicables seulement dans la mesure où de telles limitations ou exclusions sont permises sous les lois de la juridiction où vous êtes situé. 3 Caractère facultatif et renonciation. Si une clause de cet accord s’avère être illégale, invalide ou inapplicable d’une manière ou d’une autre, elle sera appliquée dans la mesure du possible ou, si elle est totalement inapplicable, sera considérée comme coupée et supprimée de cet accord, et le reste continuera d’être en vigueur. La renonciation par une partie ou l’autre à tout défaut ou manquement de cet accord ne donnera pas lieu à la suppression d’un défaut ou manquement autre ou ultérieur. 4 Pas de cession. Vous ne pouvez pas céder, vendre, transférer, déléguer ou altérer d’une manière ou d’une autre cet accord ou tous droits ou obligations qui s’y rapportent, que ce soit volontairement ou involontairement, par action légale ou autre, sans le consentement écrit préalable de Pioneer DJ. Toute cession, tout transfert ou toute délégation émanant de votre part sera nul et non avenu. Sujet aux faits précités, cet accord engagera et liera les parties et leurs successeurs et délégués respectifs. 5 Accord complet. Cet accord constitue l’intégralité de l’accord entre les parties et remplace tous les accords ou propositions antérieurs ou actuels, écrits ou verbaux, en ce qui concerne son contenu. Cet accord ne peut pas être modifié ou amendé sans le consentement écrit préalable de Pioneer DJ, et aucun autre acte, document, usage ou convention ne pourra amender ou modifier cet accord. 6 Vous acceptez que cet Accord soit régi par les lois du Japon et interprété selon celles-ci. 3 Procédez à l’installation en suivant les instructions qui apparaissent à l’écran. ! ! ! ! ! Mac — Jeu de puces vidéo ATI™ ou NVIDIA® avec 256 Mo de RAM DDR3 spécialisée — La carte vidéo doit prendre en charge une sortie double écran. Windows — Carte vidéo ATI™ ou NVIDIA® avec 256 Mo de RAM DDR3 spécialisée — La carte vidéo doit prendre en charge une sortie double écran. Pour les toutes dernières informations sur la configuration requise, la compatibilité et les systèmes d’exploitation pris en charge, reportez-vous à [DDJ-WeGO4] dans la catégorie [DJ CONTROLLER] de la page [SOFTWARE INFORMATION] du site de support Pioneer DJ ci-dessous. http://www.pioneerdj.com/en/support/software-information/ Utilisez un ordinateur qui répond à la configuration requise décrite ci-dessus. La configuration requise pour le logiciel DJ peut être différente. Toutes les fonctionnalités ne sont pas garanties sur tous les ordinateurs, même si ceux-ci remplissent les conditions décrites ci-dessus. Même si la mémoire indiquée ci-dessus, requise pour le fonctionnement, est présente, une insuffisance de mémoire due aux programmes résidents, aux nombres de services, etc., peut empêcher le logiciel de fonctionner de manière optimale. Dans ce cas, libérez suffisamment de mémoire. Selon les réglages d’économie d’énergie et d’autres conditions de l’ordinateur, la capacité de traitement du processeur et du disque dur peut être insuffisante. En particulier, lorsqu’un ordinateur portable est utilisé, raccordez au secteur et utilisez toujours l’ordinateur configuré pour une performance optimale. Des problèmes peuvent survenir lors du fonctionnement selon les autres logiciels en cours d’utilisation. L’emploi d’Internet exige la signature d’un contrat séparé avec un fournisseur de services Internet et le paiement de droits. Fr 29 Marche à suivre (Windows) 1 Accédez à la page [DDJ-WeGO4] de la catégorie [DJ CONTROLLER] dans la page [SOFTWARE INFORMATION] du site de support de Pioneer DJ ci-dessous. http://www.pioneerdj.com/en/support/software-information/ 2 Cliquez sur [VirtualDJ] de la catégorie [OVERVIEW], puis cliquez sur le lien de la page de téléchargement de VirtualDJ LE 8. La page de téléchargement de VirtualDJ LE 8 s’affiche. 3 Saisissez la clé de série indiquée sur la carte de clé de licence Virtual DJ LE 8 fournie avec ce produit sur la page affichée, puis cliquez sur [OK]. 4 Cliquez sur [Install] pour lancer l’installation. 4 Le lien pour le téléchargement du programme d’installation s’affiche ; cliquez sur le programme d’installation pour Windows pour effectuer le téléchargement. 5 Double-cliquez sur le fichier téléchargé. Le programme d’installation démarre. 6 Suivez les instructions qui apparaissent à l’écran et installez le logiciel. 1 Cliquez sur [Next]. — Pour annuler l’installation, cliquez sur [Cancel]. 5 Cliquez sur [Finish]. L’installation est terminée. Marche à suivre (Mac) 1 Accédez à la page [DDJ-WeGO4] de la catégorie [DJ CONTROLLER] dans la page [SOFTWARE INFORMATION] du site de support de Pioneer DJ ci-dessous. http://www.pioneerdj.com/en/support/software-information/ 2 Lisez attentivement les termes du contrat de licence et, si vous acceptez, sélectionnez [I accept the terms in the License Agreement] puis cliquez sur [Next]. — Si vous n’acceptez pas le contenu du contrat d’utilisation, cliquez sur [Cancel] pour annuler l’installation. 2 Cliquez sur [VirtualDJ] de la catégorie [OVERVIEW], puis cliquez sur le lien de la page de téléchargement de VirtualDJ LE 8. La page de téléchargement de VirtualDJ LE 8 s’affiche. 3 Saisissez la clé de série indiquée sur la carte de clé de licence Virtual DJ LE 8 fournie avec ce produit sur la page affichée, puis cliquez sur [OK]. 4 Le lien pour le téléchargement du programme d’installation s’affiche ; cliquez sur le programme d’installation pour Mac pour effectuer le téléchargement. 5 Double-cliquez sur le fichier téléchargé. Le programme d’installation démarre. 6 Suivez les instructions qui apparaissent à l’écran et installez le logiciel. L’installation est terminée. 3 Sélectionnez le type d’installation pour VirtualDJ LE 8, puis cliquez. Normalement sélectionnez [Typical]. Lorsque [Typical] est sélectionné, les plugins et autres composants sont également installés. 30 Fr À propos du pilote et de l’utilitaire de réglage Cet appareil est un dispositif audio conforme aux normes ASIO. Utilisation de l’utilitaire de réglages Raccordements 1 Raccordez des enceintes avec un amplificateur intégré, un amplificateur de puissance, etc., aux prises de sortie [MASTER] de cet appareil. ! Un câble audio (RCA) n’est pas fourni avec ce produit. Veuillez l’acheter séparément. Cette fonction ne peut être utilisée que par les utilisateurs du système d’exploitation Windows. Lancement de l’utilitaire de réglages R L Pour Windows 10/8.1 Cliquez sur [Pioneer] > [Utilitaire de réglages ASIO DDJ_WeGO4] dans [affichage Applications]. Pour Windows 7 Cliquez sur [Tous les programmes] > [Pioneer] > [DDJ_WeGO4] > [Utilitaire de réglages ASIO DDJ_WeGO4] dans le menu [Démarrer] de Windows. Réglage de la taille de la mémoire tampon Comme pour le réglage de la taille de la mémoire tampon dans VirtualDJ LE 8, la diminution de la valeur du réglage [Tampons noyau] diminue le délai de transfert (latence) des données audio, tandis que l’augmentation de la valeur réduit l’importance des pertes des données audio (interruptions du son). ! Si un nombre élevé est spécifié pour [Taille de la mémorie] ou [Tampons noyau], les pertes de données (interruptions du son), etc. seront moins fréquentes, mais le décalage dans les données audio (latence) dû au retard de transmission augmentera. Si des interruptions du son se produisent avec le réglage par défaut Lancez [Utilitaire de réglages ASIO DDJ_WeGO4] et réglez [Tampons noyau] sur [4]. ! ! Pour plus d’informations sur le raccordement des prises d’entrée/ sortie, reportez-vous à la page 7. Réglez le volume de l’appareil raccordé aux prises [MASTER] (enceintes avec amplificateur intégré, amplificateur de puissance, etc.) au niveau approprié. Notez que le son peut être fort si le volume est réglé trop haut. Utilisation de VirtualDJ LE 8 Enceintes avec amplificateur intégré, amplificateur de puissance, etc. 2 Raccordez un casque à une prise de sortie [PHONES] de cet appareil. ! ! Raccordez un casque stéréo avec une impédance de 32 W ou plus. Les casques avec une impédance inférieure à 32 W et les casques mono ne sont pas pris en charge. Ne branchez pas de casques d’écoute simultanément au jack stéréo et au mini-jack stéréo. Si aucune interruption du son ne se produit avec le réglage par défaut Lancez [Utilitaire de réglages ASIO DDJ_WeGO4], réglez [Tampons noyau] sur [2] et assurez-vous que le son n’est pas interrompu. ! Cordon de casque Si des interruptions du son se produisent, changez [Tampons noyau] de [Utilitaire de réglages ASIO DDJ_WeGO4] sur [3]. Au casque Vérification de la version du pilote Pour contrôler le son Pour Windows 10/8.1 Casque Depuis [affichage Applications], cliquez sur [Pioneer] > [Utilitaire d'affichage de version de DDJ_WeGO4]. Pour Windows 7 Cliquez sur [Tous les programmes] > [Pioneer] > [DDJ_WeGO4] > [Utilitaire d'affichage de version de DDJ_WeGO4] depuis le menu [Démarrer] de Windows. ! La version du micrologiciel de cet appareil apparaît à l’écran. ! La version du microprogramme n’apparaît pas si cet appareil n’est pas raccordé à l’ordinateur ou si cet appareil et l’ordinateur ne communiquent pas correctement. 3 Raccordez cet appareil à votre ordinateur avec un câble USB. ! Veillez à raccorder directement à l’aide du câble USB fourni avec ce produit. Un concentrateur USB ne peut pas être utilisé. Fr 31 Câble USB (fourni) USB Ordinateur 3 Allumez l’appareil (enceintes avec amplificateur intégré, amplificateur de puissance, etc.) raccordé aux prises de sortie. 4 Branchez la prise CC de l’adaptateur secteur à cet appareil, puis branchez le cordon d’alimentation. ! ! ! 4 Lancez VirtualDJ LE 8. — Pour Windows 10/8.1 Cliquez sur l’icône [VirtualDJ 8] dans [affichage Applications]. — Pour Windows 7 Cliquez sur l’icône [Tous les programmes] > [VirtualDJ] > [VirtualDJ 8] dans le menu [Démarrer] de Windows. — Pour macOS Sierra 10.12 et OS X 10.11/10.10/10.9 Dans le Finder, ouvrez le dossier [Application], puis double-cliquez sur l’icône [VirtualDJ 8]. Lorsque tous les appareils ont été raccordés, vous pouvez brancher le cordon d’alimentation. Le raccordement n’est pas nécessaire lorsque vous utilisez l’alimentation par bus depuis le port USB de l’ordinateur. Veillez à utiliser le cordon d’alimentation et l’adaptateur secteur fourni avec ce produit. 5 Connectez-vous. ! Prise CC ! Adaptateur secteur (fourni) Vous pouvez utiliser VirtualDJ LE 8 sans vous connecter. Si vous ne souhaitez pas vous connecter, fermez la fenêtre de connexion et passez au point suivant. Lorsque VirtualDJ LE 8 est lancé, la fenêtre de connexion apparaît. — Pour les utilisateurs possédant un compte Virtual DJ Entrez les informations nécessaires dans la fenêtre de connexion pour vous connecter. — Pour les utilisateurs ne possédant pas de compte Virtual DJ Depuis la fenêtre de connexion, créez un nouveau compte et connectez-vous. 6 Entrez le numéro de série. Cordon d’ alimentation (fourni) À une prise d’ alimentation Saisissez la clé de série indiquée sur la carte de clé de licence VirtualDJ LE 8 fournie avec ce produit comme indiqué sur la page affichée, puis cliquez sur [OK]. ! Si vous entrez le numéro de série sans vous connecter, la fenêtre de connexion s’affiche à nouveau. Toutefois, vous pouvez utiliser VirtualDJ LE 8 sans vous connecter. Si vous ne souhaitez pas vous connecter, fermez la fenêtre de connexion. Fonctionnement Démarrage du système Précautions pour les utilisateurs de Windows Lorsque vous raccordez cet appareil à un ordinateur pour la première fois ou lorsque vous le raccordez à une autre prise USB, l’alerte [Installation du pilote logiciel de périphérique] peut s’afficher. Si c’est le cas, patientez jusqu’à ce que l’installation soit terminée. 1 Allumez l’ordinateur. Chargement de morceaux sur une platine Le chargement de morceaux sur la platine 1 (à gauche) par exemple s’effectue de la façon suivante. 1 Tournez le sélecteur rotatif tout en appuyant sur la touche [SHIFT] pour sélectionner un dossier contenant des morceaux. 2 Appuyez sur la touche [STANDBY/ON] de cet appareil pour le mettre sous tension. ! Après la fin de l’éclairage de l’écran de démarrage, l’appareil est prêt pour l’utilisation. 2 Tournez le sélecteur rotatif pour sélectionner un morceau dans le dossier, puis appuyez sur la touche [LOAD] de la platine 1 (à gauche). Appuyer sur le sélecteur rotatif tout en appuyant sur la touche [SHIFT] pour ouvrir ou fermer le dossier. Le morceau est chargé sur la platine. 32 Fr 2 Appuyez sur la touche [HEADPHONES SELECT 1]. 3 Tournez la commande [HEADPHONES LEVEL]. Réglez le niveau du son restitué par le casque d’écoute au niveau approprié. Lecture d’un fichier de musique La restitution du son de la platine 1 (à gauche) par exemple s’effectue de la façon suivante. Noms des commandes, etc. Position Commandes EQ (HI, LOW) Centre Commande FILTER Centre Fader de canal Déplacé vers l’avant Commande MASTER LEVEL Tournée entièrement dans le sens antihoraire Crossfader Centre Transmission du son du microphone Le son du microphone raccordé à la prise d’entrée [MIC] peut être mixé. 1 Raccordez le microphone à la prise d’entrée [MIC]. 2 Appuyez sur la touche [PLAY/PAUSEf] pour jouer le morceau. Utilisation de VirtualDJ LE 8 1 Réglez les positions des commandes, etc., de la façon suivante. 3 Poussez le fader de canal loin de vous. 2 Tournez la commande [MIC LEVEL] pour régler le niveau sonore du microphone. 4 Tournez la commande [MASTER LEVEL] pour régler le niveau sonore des enceintes. Réglez le niveau du son restitué par les prises de sortie [MASTER] au niveau approprié. Fermeture du système 1 Quittez VirtualDJ LE 8. Le son est restitué par les enceintes. Contrôle du son par un casque 2 Appuyez sur la touche [STANDBY/ON] jusqu’à ce que l’appareil passe en état de veille. Remarque 1 Réglez les positions des commandes, etc., de la façon suivante. Noms des commandes, etc. Position Commande [HEADPHONES LEVEL] Tournée entièrement dans le sens antihoraire Le manuel du logiciel VirtualDJ LE 8 peut être téléchargé depuis le site Atomix productions. Pour plus d’informations, reportez-vous à [DDJ-WeGO4] dans la catégorie [DJ CONTROLLER] de la page [SOFTWARE INFORMATION] du site de support de Pioneer DJ ci-dessous. http://www.pioneerdj.com/en/support/software-information/ Fr 33 Changement des réglages Lancement du mode utilitaires Si le mode utilitaires est lancé quand l’application DJ est ouverte, l’état spécifié peut ne pas être indiqué correctement. 1 Si le câble USB est branché, débranchez-le de l’ordinateur. 2 Si le câble fourni avec l’iPhone / iPad est branché, débranchez-le de l’iPhone / iPad. Touche [2] de la platine droite allumée : Le chargement est possible lorsque l’alimentation est active uniquement, et que la veille automatique est désactivée. Touche [3] de la platine droite allumée : Le chargement est toujours possible. ! ! 3 Règle l’appareil en état de veille. La diode à côté de la touche [STANDBY/ON] en haut à droite de l’appareil est allumée en rouge. 4 Tout en maintenant les touches [LOAD] sur la platine gauche et [LOAD] sur la platine droite enfoncées, appuyez sur la touche [STANDBY/ON]. L’appareil démarre en mode utilitaire. (Les touches [SYNC] sur les deux platines s’allument.) 5 Changez les réglages des éléments pour lesquels vous souhaitez les changer. Reportez-vous à Modes utilitaires ci-dessous pour les réglages qui peuvent être changés et les méthodes de changement des réglages. 6 Vérifiez que la touche [SYNC] est allumée, puis appuyez sur la touche [STANDBY/ON] pour redémarrer l’appareil. Un redémarrage peut être nécessaire pour refléter les changements apportés aux réglages. Attention Lorsque la touche [SYNC] clignote, cet appareil enregistre le réglage. Si vous appuyez sur la touche [STANDBY/ON] pour redémarrer pendant que la touche [SYNC] clignote, les valeurs définies ne seront pas reflétées dans l’appareil. Modes utilitaires Les réglages suivants peuvent être changés : ! Réglage du mode démo ! Réglage du mode de chargement ! Réglage du mode impulsionnel (de l’éclairage) Réglage du mode démo Après avoir redémarré l’appareil, si aucune opération n’est effectuée pendant un certain temps déterminé, le mode démo démarre. Le temps jusqu’au démarrage du mode démo peut être modifié. Appuyez sur la touche de changement de mode [HOT CUE/SAMPLER] sur la platine gauche. Touche [1] de la platine gauche allumée : 10 min [Valeur par défaut] Touche [2] de la platine gauche allumée : 5 min Touche [3] de la platine gauche allumée : 1 min Touche [CUE] de la platine gauche allumée : désactivé ! Pour charger un iPhone / iPad, l’alimentation doit être fournie via l’adaptateur secteur. Lorsque le réglage de veille automatique est activé et si quatre heures se sont écoulées alors que les conditions suivantes sont réunies, l’appareil passe automatiquement en état de veille. 1 Aucune touche ou commande, etc., de cet appareil à l’exception de la commande [MIC LEVEL] ne peut être utilisée. 2 Aucun signal audio n’est transmis à cet appareil (à l’exception de l’entrée audio du microphone). Lorsque l’appareil est défini pour toujours autoriser le chargement, la veille automatique est désactivée. Réglage du mode impulsionnel (de l’éclairage) Cet appareil présente deux types de mode impulsionnel (mode d’éclairage allumé/clignotant). Appuyez sur la touche [HEADPHONES SELECT MASTER]. Touche [HEADPHONES SELECT 1] allumée : Normal (motif allumé/clignotant de la LED standard) [Valeur par défaut] Touche [HEADPHONES SELECT 2] allumée : Moderate (motif allumé/ clignotant de suppression de la luminosité de la diode) Changement des réglages avec rekordbox Les réglages requis pour le lecteur DJ peuvent être modifiés avec rekordbox. Modifiez les éléments de réglage dans [Contrôleur] de [Préférences]. Les réglages suivants peuvent être modifiés uniquement lorsque rekordbox et cet appareil sont raccordés. ! Le réglage [Low Cut Filter] de l’entrée [MIC], le réglage [Talkover Mode] de l’entrée [MIC] et le réglage [Talkover Level] de l’entrée [MIC] sont reproduits uniquement en cas de combinaison de l’unité avec rekordbox. Réglage [Low Cut Filter] de l’entrée [MIC] Spécifiez si un filtre pour atténuer les sons inférieurs à la voix humaine doit être appliqué ou non au son du microphone. Ce filtre passe-haut réduit l’entrée de bruit de fond généré par les hautparleurs, etc. dans le microphone. — Activé : Active le filtre passe-haut du son du microphone. — Désactivé : Désactive le filtre passe-haut du son du microphone. Réglage [Talkover Mode] de l’entrée [MIC] Commute le mode talkover. — [Advanced] (Mode talkover avancé) : Le son autre que celui du microphone est émis avec seulement les médiums atténués en fonction de la valeur du réglage de niveau talkover. dB Réglage du mode de chargement Définissez la méthode de chargement lorsqu’un iPhone / iPad est raccordé à l’appareil. Appuyez sur la touche de changement de mode [HOT CUE/SAMPLER] sur la platine droite. Touche [1] de la platine droite allumée : Le chargement est possible lorsque l’alimentation est active uniquement, et que la veille automatique est activée. [Réglage par défaut] 34 Fr Fréquence — [Normal] (Mode talkover normal) : Le son autre que celui du microphone est émis de manière atténuée en fonction de la valeur du réglage de niveau talkover. 3 Si aucune interruption du son ne se produit, réglez [Taille de la mémorie] sur le minimum. Si des interruptions du son se produisent, changez [Tampons noyau] sur [3]. dB Fréquence Réglage [Talkover Level] de l’entrée [MIC] Règle le niveau d’atténuation du son de la fonction talkover. Valeurs de réglage : –6 dB / –12 dB / –18 dB / –24 dB Vérification de la version du pilote Pour Windows 10/8.1 Depuis [affichage Applications], cliquez sur [Pioneer] > [Utilitaire d'affichage de version de DDJ_WeGO4]. Pour Windows 7 À propos du pilote et de l’utilitaire de réglage Cet appareil est un dispositif audio conforme aux normes ASIO. Cliquez sur [Tous les programmes] > [Pioneer] > [DDJ_WeGO4] > [Utilitaire d'affichage de version de DDJ_WeGO4] depuis le menu [Démarrer] de Windows. ! La version du micrologiciel de cet appareil apparaît à l’écran. ! La version du microprogramme n’apparaît pas si cet appareil n’est pas raccordé à l’ordinateur ou si cet appareil et l’ordinateur ne communiquent pas correctement. Utilisation de l’utilitaire de réglages Lancement de l’utilitaire de réglages Pour Windows 10/8.1 Cliquez sur [Pioneer] > [Utilitaire de réglages ASIO DDJ_WeGO4] dans [affichage Applications]. Vérification des toutes dernières informations concernant le pilote Pour obtenir les dernières informations sur le logiciel du pilote pour une utilisation exclusive avec cet appareil, reportez-vous à [DDJ-WeGO4] dans la catégorie [DJ CONTROLLER] de la page [MISES À JOUR DU LOGICIEL ET DU MICROLOGICIEL] du site de Pioneer DJ ci-dessous. http://www.pioneerdj.com/fr-fr/support/software/ Pour Windows 7 Cliquez sur [Tous les programmes] > [Pioneer] > [DDJ_WeGO4] > [Utilitaire de réglages ASIO DDJ_WeGO4] dans le menu [Démarrer] de Windows. Changement des réglages Cette fonction ne peut être utilisée que par les utilisateurs du système d’exploitation Windows. Réglage de la taille de la mémoire tampon Comme pour le réglage de [Taille de la mémorie], la diminution de la valeur du réglage [Tampons noyau] diminue le délai de transfert (latence) des données audio, tandis que l’augmentation de la valeur réduit l’importance des pertes (interruptions du son) des données audio (le réglage par défaut de [Taille de la mémorie] est 512 échantillons/10 ms et le réglage par défaut de [Tampons noyau] est [3]). ! Si un nombre élevé est spécifié pour [Taille de la mémorie] ou [Tampons noyau], les pertes de données (interruptions du son), etc. seront moins fréquentes, mais le décalage dans les données audio (latence) dû au retard de transmission augmentera. Si des interruptions du son se produisent avec le réglage par défaut 1 Lancez [Utilitaire de réglages ASIO DDJ_WeGO4] et réglez [Tampons noyau] sur [4]. 2 Réglez [Taille de la mémorie] sur le minimum, pour aucune interruption du son. Si aucune interruption du son ne se produit avec le réglage par défaut 1 Lancez [Utilitaire de réglages ASIO DDJ_WeGO4] pour régler [Taille de la mémorie] sur le minimum, pour aucune interruption du son. 2 Changez [Tampons noyau] sur [2] et vérifiez que le son n’est pas interrompu. Fr 35 Informations supplémentaires En cas de panne ! ! S’il vous semble que quelque chose est anormal avec cet appareil, consultez les points de la section ci-dessous et accédez au site de Pioneer DJ pour consulter la [FAQ] du [DDJ-WeGO4]. http://pioneerdj.com/ Parfois, le problème peut provenir d’un autre composant. Examinez les autres composants et appareils électriques utilisés. Si le problème ne peut pas être résolu, contactez votre service après-vente le plus proche ou votre revendeur pour une réparation. Le lecteur peut ne pas fonctionner correctement à cause de l’électricité statique ou d’autres influences externes. Dans ce cas, un fonctionnement normal peut être possible si vous éteignez l’appareil et que vous le rallumez. Problème Vérification L’appareil n’est pas sous tension. Est-ce que l’adaptateur secteur fourni est raccordé Lorsque vous combinez un iPhone / iPad et cet appareil, veillez à raccorder correctement ? correctement l’adaptateur secteur fourni. Solution Est-ce que le câble USB fourni est correctement raccordé ? Lorsque vous combinez un ordinateur et cet appareil, veillez à raccorder correctement le câble USB fourni. Est-ce que l’alimentation par le port USB de l’ordinateur raccordé est suffisante ? Lorsque vous combinez un ordinateur et cet appareil à l’aide de l’alimentation par bus USB de l’ordinateur, raccordez à un port USB disposant d’une alimentation suffisante. Si des appareils inutiles pour la prestation DJ sont raccordés à d’autres ports USB, débranchez-les pour garantir une alimentation suffisante. Utilisez un adaptateur secteur pour alimenter l’ordinateur raccordé plutôt que la batterie. Cet appareil n’est pas reconnu sur l’ordinateur. Cet appareil n’est pas reconnu par un iPhone / iPad. (L’iPhone / iPad ne répond pas même si cet appareil est utilisé.) Appuyez sur la touche [STANDBY/ON] pour mettre l’appareil sous tension. Est-ce que le câble USB fourni est correctement raccordé ? Lorsque vous combinez un ordinateur et cet appareil, veillez à raccorder correctement le câble USB fourni. Utilisez-vous un concentrateur USB ? Les concentrateurs USB ne peuvent pas être utilisés. Raccordez l’ordinateur et cet appareil directement avec le câble USB fourni. Est-ce qu’un iPhone / iPad est raccordé ? Débranchez l’iPhone / iPad. Est-ce que l’adaptateur secteur fourni est raccordé Lorsque vous combinez un iPhone / iPad et cet appareil, veillez à raccorder correctement ? correctement l’adaptateur secteur fourni. Le câble fourni avec l’iPhone / iPad est-il raccordé correctement ? Raccordez correctement le câble fourni avec l’iPhone / iPad. Un ordinateur est-il raccordé ? Déconnectez l’ordinateur. Les positions des commandes et curseurs sont différentes sur l’appareil et dans le logiciel DJ. — Lorsque les commandes et curseurs de l’appareil sont déplacés, les commandes et curseurs du logiciel DJ sont synchronisés. Distorsion du son. Est-ce que la commande [MASTER LEVEL] est à la bonne position ? Réglez la commande [MASTER LEVEL] selon les appareils devant être raccordés. Est-ce que la commande [HEADPHONES LEVEL] est à la bonne position ? Réglez la commande [HEADPHONES LEVEL] en fonction du dispositif à raccorder. Le niveau du son transmis à la prise d’entrée [MIC] est-il réglé convenablement ? Réglez le son transmis à la prise d’entrée [MIC] sur un niveau approprié pour le dispositif raccordé. Est-ce que l’ordinateur raccordé à cet appareil est branché sur une source d’alimentation secteur ? Si le portable utilisé est alimenté par sa propre batterie, le système de gestion de l’alimentation peut basculer sur le mode économique, et dans ce cas la fréquence de l’horloge du processeur diminue. Le cas échéant, du bruit peut être audible et l’ordinateur peut devenir plus lent. Raccordez l’ordinateur auquel cet appareil doit être raccordé à une source d’alimentation secteur. Est-ce que la valeur de latence du pilote est appropriée ? (Windows) Réglez la latence du pilote sur la valeur appropriée. La valeur de la taille de la mémoire tampon (latence) du logiciel DJ est-elle appropriée ? Réglez la valeur de la taille de la mémoire tampon (latence) du logiciel DJ de manière appropriée. Le son en cours de lecture est interrompu lorsque le logiciel DJ est utilisé. 36 Est-ce que l’indicateur [STANDBY/ON] est vert ? Fr Problème Vérification Solution Aucun son ou son faible. Est-ce que les faders des canaux, le crossfader et la commande [MASTER LEVEL] sont aux bonnes positions ? Mettez les faders des canaux, le crossfader et la commande [MASTER LEVEL] aux bonnes positions. Est-ce que l’amplificateur de puissance, les enceintes amplifiées, etc. sont réglés correctement ? Réglez correctement l’entrée externe, le volume, etc. sur l’amplificateur de puissance, les enceintes amplifiées, etc. Le câble USB fourni est-il raccordé correctement ? (Si combiné à un ordinateur) Raccordez le câble USB fourni correctement. Le câble fourni avec l’iPhone / iPad est-il raccordé correctement ? (Si combiné à un iPhone / iPad) Raccordez correctement le câble fourni avec l’iPhone / iPad. Est-ce que les prises et fiches sont sales ? Nettoyez les prises et les fiches avant d’effectuer les raccordements. Le logiciel du pilote est-il réglé correctement ? (Windows uniquement) Réglez le pilote correctement. (Le logiciel de pilote n’est pas nécessaire pour Mac.) Est-ce que les câbles de liaison sont correctement raccordés ? Raccordez correctement les câbles de liaison. Le volume du périphérique Android est-il réglé correctement ? (Si combiné à un périphérique Android) Réglez le volume du périphérique Android correctement. Activez le pilote ASIO avant de démarrer le logiciel DJ. Le son n’est pas restitué par la prise d’entrée [MIC]. La touche [MIC ON] dans le panneau du microphone de rekordbox est-elle désactivée ? Activez la touche [MIC ON] dans le panneau du microphone de rekordbox. Aucune réponse lorsque la molette jog est pressée. Est-ce que la molette jog est sale ? Un système électrostatique est utilisé comme méthode de détection dans la molette jog de cet appareil. Par conséquent, si la molette jog est sale ou si l’utilisateur a de la crème sur ses mains, la détection peut ne pas fonctionner. Lors du nettoyage de la molette jog, essuyez-la avec un chiffon doux et sec. Si elle est très sale, préparez une solution avec 1 dose de détergent neutre pour 5 ou 6 doses d’eau, plongez un chiffon doux dans la solution et essorez-le bien, puis nettoyez la molette jog et essuyez-la avec un chiffon sec. Est-ce que la molette jog est réactive lorsque vous En l’absence de réponse lorsque vous touchez la molette jog tout en touchant la touchez tout en touchant une autre partie métal- une autre partie métallique de l’appareil, il est possible que l’appareil soit affecté lique de l’appareil ? par un dispositif raccordé à l’appareil. Vérifiez l’environnement de raccordement (emplacement d’installation, état du raccordement à la terre, etc.) des dispositifs (ordinateur, amplificateur, etc.) raccordés à cet appareil. L’iPhone / iPad ne peut pas être chargé. Utilisez-vous l’appareil alimenté par le bus USB ? Un iPhone / iPad ne peut être chargé que lorsque l’appareil est raccordé à un adaptateur secteur. Raccordez l’appareil à un adaptateur secteur, puis raccordez l’iPhone / iPad. Le mode de chargement de cet appareil est-il réglé sur “Le chargement est possible lorsque l’alimentation est active uniquement” et l’indicateur [STANDBY/ON] est-il rouge ? Si le mode de chargement de cet appareil est réglé sur “Le chargement est possible lorsque l’alimentation est active uniquement”, l’iPhone / iPad peut être chargé lorsque l’indicateur [STANDBY/ON] est vert. Si le mode de chargement est réglé sur “Le chargement est toujours possible,” l’iPhone / iPad peut être chargé lorsque l’indicateur [STANDBY/ON] est vert et lorsqu’il est rouge. Un ordinateur est-il raccordé ? Déconnectez l’ordinateur. L’iPhone / iPad est-il allumé ? Un iPhone / iPad ne peut pas être chargé lorsque l’alimentation de l’iPhone / iPad est coupée. Mettez l’iPhone / iPad sous tension, puis raccordez l’iPhone / iPad à l’appareil. La batterie de l’iPhone / iPad est-elle suffisamment chargée ? Un iPhone / iPad ne peut pas être chargé alors que la mise sous tension n’est pas possible du fait que la batterie restante de l’iPhone / iPad est insuffisante. Utilisez le chargeur fourni avec l’iPhone / iPad pour recharger l’iPhone / iPad, mettez sous tension et raccordez à l’appareil. Est-ce que l’indicateur [STANDBY/ON] clignote ? Débranchez l’iPhone / iPad raccordé et vérifiez le câble de connexion. L’indicateur [STANDBY/ON] clignote. — Si le fonctionnement est anormal ou si l’appareil ne démarre pas, débranchez l’adaptateur secteur ou le câble USB, attendez un peu, puis redémarrez. Si les symptômes apparaissent encore, faites une demande de réparation. Du bruit se produit dans le son. — Des problèmes sonores (bruit de communication) peuvent se produire sur l’appareil lorsqu’un iPhone / iPad est utilisé pour un appel ou pour envoyer ou recevoir des données. Si ces symptômes surviennent, déplacez ou changez l’orientation de l’iPhone / iPad. Si le problème persiste, désactivez les communications de données mobiles de l’iPhone / iPad et utilisez une connexion Wi-Fi ou activez le mode Avion. Utilisation comme contrôleur pour un autre logiciel DJ Cet appareil fournit aussi les données de fonctionnement des touches et des commandes dans le format MIDI. Si vous raccordez un ordinateur contenant un logiciel DJ compatible MIDI avec un câble USB, vous pourrez utiliser le logiciel DJ depuis cet appareil. Le son des fichiers de musique lus sur l’ordinateur peut aussi être restitué par le DDJ-WEGO4. Effectuez les réglages audio et MIDI du logiciel DJ. Pour le détail, reportez-vous au mode d’emploi de votre logiciel DJ. Informations supplémentaires Le son est interrompu lorsque le pilote Est-ce que le pilote ASIO a été activé avec le ASIO est activé. logiciel DJ démarré ? À propos des Messages MIDI Pour le détail sur les messages MIDI de cet appareil, reportez-vous à “List of MIDI Messages”. ! “List of MIDI Messages” peut être obtenu à partir de [MIDIcompatible software] de [SOFTWARE INFORMATION] de [DDJWeGO4] sur le site de support DJ de Pioneer ci-dessous. http://pioneerdj.com/support/ Fr 37 À propos des marques commerciales et des marques déposées ! ! ! ! ! ! ! ! « Pioneer DJ » est une marque déposée de PIONEER CORPORATION qui est utilisée sous licence. rekordbox et WeDJ sont des marques déposées ou des marques commerciales de Pioneer DJ Corporation. djay et vjay sont des marques commerciales d’Algoriddim GmbH. Windows est une marque déposée de Microsoft Corporation aux États-Unis et dans d’autres pays. iPhone, iPad, iPad Air, iPod touch, Finder, Mac, macOS et OS X sont des marques commerciales d’Apple Inc., déposées aux États-Unis et dans d’autres pays. iPad mini et iPad Pro sont des marques commerciales d’Apple Inc. App Store est une marque de service d’Apple Inc. Les accessoires électroniques portant la mention « Made for iPod », « Made for iPhone » et « Made for iPad » ont été conçus pour fonctionner respectivement avec un iPod, un iPhone ou un iPad et sont certifiés conformes aux exigences d’Apple par le fabricant. Apple n’est pas responsable pour le fonctionnement de cet appareil ou de sa compatibilité avec les normes réglementaires et de sécurité. Veuillez noter que l’emploi de cet accessoire avec un iPod, iPhone ou iPad peut affecter les performances sans fil. ! iOS est une marque commerciale dont les droits afférents sont détenus par Cisco aux États-Unis et dans d’autres pays. ! Intel et Intel Core sont des marques commerciales d’Intel Corporation aux États-Unis et/ou dans d’autres pays. ! ASIO est une marque commerciale de Steinberg Media Technologies GmbH. Les noms de sociétés et de produits mentionnés ici sont des marques commerciales ou des marques déposées de leurs détenteurs respectifs. Précautions concernant les droits d’auteur rekordbox et WeDJ sont des marques déposées ou des marques commerciales de Pioneer DJ Corporation. ! Si des données codées sont insérées dans le contenu musical, par exemple pour la protection des droits d’auteur, le programme risque de ne pas fonctionner normalement. ! Lorsque rekordbox détecte que des données codées sont insérées dans le contenu musical, par exemple pour la protection des droits d’auteur, l’opération en cours (lecture d’un morceau, lecture de données, etc.) peut s’arrêter. Les enregistrements effectués sont destinés à votre usage personnel et, conformément aux lois sur les droits d’auteur, il se peut que leur utilisation soit soumise au consentement du détenteur des droits. ! La musique enregistrée à partir de CD, etc. est protégée par les lois sur les droits d’auteur de divers pays et par des traités internationaux. La personne qui effectue des enregistrements de musique est responsable de leur utilisation légale. ! Lorsque de la musique est téléchargée d’Internet, etc., la personne qui a effectué le téléchargement est responsable de l’utilisation de cette musique conformément à l’accord conclus avec le site de téléchargement. — Les caractéristiques et la présentation peuvent être modifiées, sans avis préalable, dans un souci d’amélioration. © 2016 Pioneer DJ Corporation. Tous droits de reproduction et de traduction réservés. <DRI1416-B> 38 Fr ">
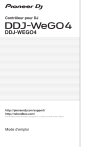
Lien public mis à jour
Le lien public vers votre chat a été mis à jour.
Caractéristiques clés
- Contrôleur DJ hybride pour ordinateur et iPhone / iPad
- CONNEXION pour iPhone / iPad facilitant l'utilisation de contenus
- Fonction PULSE CONTROL pour un mélange de sons et de lumières
- Design compact et élégant, facile à transporter
- Compatibilité avec divers logiciels DJ
Questions fréquemment posées
Utilisez la touche [uSTANDBY/ON]. Une pression met l'appareil sous tension, et un appui prolongé le met en veille.
Tournez le sélecteur rotatif pour accéder à l'écran d'exploration, puis sélectionnez un morceau et appuyez sur la touche [LOAD] correspondant à la platine souhaitée.
Raccordez votre microphone à la prise d'entrée [MIC] située sur le panneau arrière de l'appareil.
Appuyez sur la touche [SYNC]. Pour définir une platine comme maître, utilisez [SHIFT] + [SYNC] (rekordbox dj).