Beckman Coulter REMISOL Advance Data Manager Mode d'emploi
PDF
Download
Document
Guide Utilisateur v1.7
Remisol Advance
Par Normand Info
NOM DU DOCUMENT :
DATE DE CREATION :
UG-ADV-FR-17
AVRIL 2013
VERSION 1.7
© 2013 Normand Info, All rights reserved
Table des matières
1
Informations générales .................................................................................................................. 2
1.1
Introduction ............................................................................................................................ 2
1.1.1
Usage prévu............................................................................................................. 2
1.1.2
Composants du système Remisol Advance ............................................................ 2
1.2 Lancement et sortie de Remisol Advance ............................................................................. 2
1.2.1
Lancement de Remisol Advance ............................................................................. 2
1.2.2
Sortie de Remisol Advance ..................................................................................... 3
1.3 Evènements au démarrage .................................................................................................... 3
1.3.1
Decimal Checker...................................................................................................... 3
1.5 Généralités sur le logiciel Remisol Advance .......................................................................... 5
1.5.1
Fenêtre principale de l'application ........................................................................... 5
1.5.2
Menus Remisol Advance ......................................................................................... 6
1.5.3
Boutons de la barre d'outils ..................................................................................... 7
1.5.4
Touches de raccourci .............................................................................................. 8
1.7 Utilisation des menus ........................................................................................................... 11
1.7.1
Ouverture d'un menu ............................................................................................. 11
1.7.2
Sélection d'une option de menu ............................................................................ 12
1.7.3
Ouverture d'un sous-menu .................................................................................... 12
1.7.4
Menus contextuels ................................................................................................. 12
1.8 Utilisation de Windows ......................................................................................................... 12
1.8.1
Introduction ............................................................................................................ 12
1.8.2
Interface MDI Windows .......................................................................................... 13
1.9.1
Boîte de dialogue ................................................................................................... 14
1.9.2
Déplacement d'une fenêtre .................................................................................... 14
1.10.1 Champs de données .............................................................................................. 15
1.11 Maintenance ......................................................................................................................... 16
1.11.1 Maintenance quotidienne ....................................................................................... 16
1.11.2 Selon les besoins ................................................................................................... 16
1.11.3 Maintenance supplémentaire ................................................................................. 16
1.11.4 Messages d’alerte concernant la base de données .............................................. 16
2
Installation de l'environnement Remisol Advance ....................................................................... 17
2.1
2.2
2.3
2.5
Configuration des analyseurs .............................................................................................. 17
2.1.1
Introduction ............................................................................................................ 17
2.1.2
Fenêtre Configuration analyseurs Nouveau en 1.7! .............................................. 17
2.1.3
Procédure .............................................................................................................. 17
2.1.4
Non géré ................................................................................................................ 18
2.1.5
Configuration d'analyseurs en réseau ................................................................... 19
2.1.6
Configuration Array ................................................................................................ 19
2.1.7
Quitter la configuration Array ................................................................................. 19
2.1.8
Modes de travail du CZE ....................................................................................... 19
2.1.9
Cas du DiffPad ....................................................................................................... 19
Configuration des Priorités et codes analyseurs. ................................................................ 20
2.2.1
Introduction ............................................................................................................ 20
2.2.2
Fenêtre Priorités et codes analyseurs ................................................................... 20
2.2.3
Procédure .............................................................................................................. 20
2.2.4
Edition .................................................................................................................... 21
Configuration des Codes Fluides Host ................................................................................ 22
2.3.1
Introduction ............................................................................................................ 22
2.3.2
Fenêtre Codes Fluides Host .................................................................................. 22
2.3.3
Procédure .............................................................................................................. 23
Connexion Host .................................................................................................................... 24
2.5.1
Introduction ............................................................................................................ 24
2.5.2
Hosts multiples ....................................................................................................... 24
Guide Utilisateur v1.7 Remisol Advance
Table des matières iii
2.7
2.10
2.12
2.13
2.14
2.16
2.21
2.22
2.23
2.24
2.26
2.29
2.31
2.32
2.5.3
Fenêtre Connexion Host Nouveau en 1.7 ! ........................................................... 24
2.5.4
Procédure .............................................................................................................. 24
2.5.5
ASTM Host 2 Configuration ................................................................................... 26
2.5.6
Filtres: Configuration du filtrage de renvoi au host ................................................ 27
2.5.7
Fusion automatique des demandes....................................................................... 29
2.6.1
Limites .................................................................................................................... 31
2.6.2
Options du Device ID ............................................................................................. 31
2.6.3
Option Are you there .............................................................................................. 32
2.6.4
Options Antériorité ................................................................................................. 32
2.6.5
Interface réseau ..................................................................................................... 33
Configuration Automation..................................................................................................... 33
2.7.1
Introduction ............................................................................................................ 33
2.7.2
Systèmes d’automate multiples ............................................................................. 33
2.8.1
Fenêtre Configuration de l’automation Nouveau en 1.7 ! ...................................... 34
2.8.2
Procédure .............................................................................................................. 34
Groupe d’analyseurs ............................................................................................................ 36
Gestion des Device ID ......................................................................................................... 37
Imprimante code barre ......................................................................................................... 37
2.13.1 Introduction ............................................................................................................ 37
2.13.2 Fenêtre Imprimante code barre ............................................................................. 37
2.13.3 Procédure .............................................................................................................. 38
Ordre d'affichage .................................................................................................................. 38
2.14.1 Introduction ............................................................................................................ 38
2.15.1 Fenêtre Ordre d'affichage des paramètres et bilans ............................................. 39
2.15.2 Procédure .............................................................................................................. 39
Paramétrage général ........................................................................................................... 39
2.16.1 Introduction ............................................................................................................ 39
2.17.1 Fenêtre Paramétrage général ................................................................................ 40
2.17.2 Options de paramétrage général ........................................................................... 40
2.18.1 Fenêtre Paramétrage patient ................................................................................. 44
2.18.2 Plus d’options … .................................................................................................... 44
Reset Communication .......................................................................................................... 47
2.21.1 Introduction ............................................................................................................ 47
2.21.2 Fenêtre Reset Communication .............................................................................. 47
2.21.3 Procédure .............................................................................................................. 47
Blocage Analyseurs ............................................................................................................. 47
Evénements analyseurs ....................................................................................................... 48
2.23.1 Introduction ............................................................................................................ 48
2.23.2 Fenêtre Evénements analyseurs ........................................................................... 48
2.23.3 Messages de test ................................................................................................... 49
2.23.4 Gestion des événements ....................................................................................... 49
Impression Setup ................................................................................................................. 49
2.24.1 Introduction ............................................................................................................ 49
2.25.1 Procédure .............................................................................................................. 50
Edition .................................................................................................................................. 50
2.26.1 Introduction ............................................................................................................ 50
2.26.2 Configuration Imprimantes ..................................................................................... 50
2.27.1 Configuration des éditions ..................................................................................... 51
2.28.1 Ordre d'édition des paramètres ............................................................................. 52
Droits .................................................................................................................................... 52
2.29.1 Introduction ............................................................................................................ 52
2.29.2 Fenêtre Utilisateurs ................................................................................................ 52
Mot de passe ........................................................................................................................ 54
2.31.1 Introduction ............................................................................................................ 54
2.31.2 Fenêtre Mot de passe ............................................................................................ 54
2.31.3 Procédure .............................................................................................................. 54
Fonctions de maintenance du système ............................................................................... 54
2.32.1 Introduction ............................................................................................................ 54
2.32.2 Effacer demandes .................................................................................................. 55
2.32.3 Effacer Archivage................................................................................................... 55
2.32.4 Optimisation ........................................................................................................... 55
2.32.5 Vérification database ............................................................................................. 56
2.32.6 Suppression patients sans dossiers. ..................................................................... 56
2.32.7 Verrouillage de la station. ...................................................................................... 56
iv Table des matières
Guide Utilisateur v1.7 Remisol Advance
3
Utilisation des demandes courantes ............................................................................................ 57
3.1
3.2
3.4
3.5
3.6
3.8
3.9
3.10
3.11
3.14
3.15
3.16
3.18
Liste des demandes ............................................................................................................. 57
3.1.1
Introduction ............................................................................................................ 57
3.1.2
Fenêtre Demandes ................................................................................................ 57
3.1.3
Indicateurs des demandes ..................................................................................... 57
3.1.4
Menu contextuel Demandes .................................................................................. 58
Critères de la liste des demandes ........................................................................................ 59
3.2.1
Introduction ............................................................................................................ 59
3.2.2
Menu Critère .......................................................................................................... 59
3.3.1
Afficher les demandes ........................................................................................... 60
3.3.2
Gestion des couleurs et complétion de dossier ..................................................... 62
3.3.3
Champs affichés .................................................................................................... 63
Fusion de demandes............................................................................................................ 64
3.4.1
Introduction ............................................................................................................ 64
3.4.2
Procédure .............................................................................................................. 64
Liste des tubes ..................................................................................................................... 64
3.5.1
Introduction ............................................................................................................ 64
3.5.2
Fenêtre Tubes ........................................................................................................ 64
3.5.3
Indicateurs des tubes ............................................................................................. 65
3.5.4
Menu contextuel Tubes ......................................................................................... 65
Critères d'affichage de la liste des tubes ............................................................................. 67
3.6.1
Introduction ............................................................................................................ 67
3.6.2
Menu Critères ........................................................................................................ 67
3.7.1
Fenêtre Filtrage Tubes .......................................................................................... 68
3.7.2
Gestion des couleurs et complétion de dossier ..................................................... 70
3.7.3
Champs affichés .................................................................................................... 70
Ventilation des tubes ............................................................................................................ 70
3.8.1
Introduction ............................................................................................................ 70
3.8.2
Fenêtre Ventilation des tubes ................................................................................ 70
3.8.3
Procédure .............................................................................................................. 71
Fusion de tubes .................................................................................................................... 71
3.9.1
Introduction ............................................................................................................ 71
3.9.2
Procédure .............................................................................................................. 71
Transmission de tubes ......................................................................................................... 72
3.10.1 Introduction ............................................................................................................ 72
3.10.2 Transmission à partir de la liste des demandes .................................................... 72
3.10.3 Transmission à partir de la liste des tubes ............................................................ 72
3.10.4 Fenêtre Transmission de tubes ............................................................................. 73
3.10.5 Choix de transmission des groupes....................................................................... 73
Gestion des " marques " (tag) .............................................................................................. 74
3.12.1 Configuration.......................................................................................................... 75
3.12.2 Utilisation dans l'interface ...................................................................................... 75
3.13.1 Autres utilisations les marques .............................................................................. 76
Listes Personnalisées .......................................................................................................... 76
3.14.1 Introduction ............................................................................................................ 76
3.14.2 Fenêtre Listes Personnalisées .............................................................................. 76
Liste des Messages ............................................................................................................. 77
3.15.1 Introduction ............................................................................................................ 77
3.15.2 Liste des messages ............................................................................................... 77
3.15.3 Menu contextuel message ..................................................................................... 77
3.15.4 Critères d'affichage de la liste des messages ....................................................... 77
Impression liste de travail..................................................................................................... 78
3.16.1 Introduction ............................................................................................................ 78
3.17.1 Fenêtre Impression liste de travail ......................................................................... 79
3.17.2 Procédure .............................................................................................................. 79
Fenêtre feuille d’analyses .................................................................................................... 79
3.18.1 Introduction ............................................................................................................ 79
3.18.2 Fenêtre feuille d’analyses ...................................................................................... 79
3.18.3 Champs de démographie ...................................................................................... 80
3.18.4 Champs d'informations de la demande ................................................................. 81
3.19.1 Données des runs (passages) ............................................................................... 82
3.20.1 Données précédentes ............................................................................................ 83
3.20.2 Données graphiques .............................................................................................. 83
3.21.1 Module de suivi des résultats par paramètre : Monitor-It ...................................... 85
Guide Utilisateur v1.7 Remisol Advance
Table des matières v
3.25
3.27
3.28
3.30
3.33
3.35
3.36
3.37
3.38
3.21.2 Affichage des images exportées par les instruments ............................................ 86
3.21.3 Commentaires........................................................................................................ 86
3.21.4 Saisie manuelle des résultats ................................................................................ 87
3.21.5 Codage couleur par défaut des résultats ............................................................... 87
3.21.6 Commentaires de résultats .................................................................................... 89
3.21.7 Identification de l’analyseur ................................................................................... 90
3.21.8 Validation des résultats .......................................................................................... 90
3.22.1 Indicateurs de résultats .......................................................................................... 91
3.22.2 Codes d'erreur des résultats .................................................................................. 91
3.22.3 Menu contextuel Feuille d'analyses ....................................................................... 91
3.22.4 Comptage Manuel.................................................................................................. 94
3.22.5 Fenêtre Redosage ................................................................................................. 95
3.24.1 Règles jouées ........................................................................................................ 97
Création d’une nouvelle demande ....................................................................................... 97
3.25.1 Introduction ............................................................................................................ 97
3.25.2 Fenêtre Feuille d’analyses ..................................................................................... 97
3.25.3 Création d'une demande pour un nouveau patient ............................................... 98
3.25.4 Création d'une demande pour un patient existant ................................................. 99
3.25.5 Création d'une demande pour un patient inconnu ................................................. 99
3.25.6 Fenêtre Bilans - Paramètres .................................................................................. 99
3.25.7 Saisie rapide des paramètres et bilans ............................................................... 101
3.26.1 Fenêtre Numérotation du tube ............................................................................. 102
Dilution ............................................................................................................................... 102
3.27.1 Création d’une dilution ......................................................................................... 103
3.27.2 Tube dilué ............................................................................................................ 104
3.27.3 Fusion d’un tube dilué .......................................................................................... 104
3.27.4 Facteur de dilution et Type d’instrument ............................................................. 104
Impression de dossiers patients ........................................................................................ 105
3.28.1 Introduction .......................................................................................................... 105
3.28.2 Rapports sur les patients ..................................................................................... 105
3.28.3 Fenêtre Impression dossier ................................................................................. 106
3.28.4 Procédure ............................................................................................................ 106
3.28.5 Impression de profils graphiques ......................................................................... 106
Information ......................................................................................................................... 107
3.30.1 Introduction .......................................................................................................... 107
3.30.2 Fenêtre Information.............................................................................................. 107
3.30.3 Procédure ............................................................................................................ 107
3.30.4 Interprétations et commentaires du CZE ............................................................. 107
3.30.5 Indicateurs d'information ...................................................................................... 107
3.30.6 Saisie d'un commentaire défini ............................................................................ 108
3.31.1 Sélection de commentaires prédéfinis ................................................................. 109
Profil graphique .................................................................................................................. 110
3.33.1 Introduction .......................................................................................................... 110
3.33.2 Afficher un profil graphique .................................................................................. 110
3.34.1 Fenêtre de profil graphique .................................................................................. 111
Suppression d'une demande ............................................................................................. 111
3.35.1 Introduction .......................................................................................................... 111
3.35.2 Suppression d'une demande complète ............................................................... 111
3.35.3 Suppression d’un run (passage) .......................................................................... 112
3.35.4 Suppression d'un résultat .................................................................................... 112
3.35.5 Suppression d'un paramètre ................................................................................ 112
Suppression d'un tube ....................................................................................................... 112
3.36.1 Introduction .......................................................................................................... 112
3.36.2 Procédure ............................................................................................................ 112
Renvoi host ........................................................................................................................ 112
3.37.1 Introduction .......................................................................................................... 112
3.37.2 Procédure ............................................................................................................ 112
3.37.3 Renvoi par Passage ou Par Tube........................................................................ 112
Recherche de demande ..................................................................................................... 112
3.38.1 Introduction .......................................................................................................... 112
3.38.2 Procédure ............................................................................................................ 113
3.39.1 Filtrage par les Marques ...................................................................................... 114
3.39.2 Marquage via les règles ....................................................................................... 114
3.39.3 Recherche automatique dans les Archives ......................................................... 115
vi Table des matières
Guide Utilisateur v1.7 Remisol Advance
3.40 Plateau en réception .......................................................................................................... 115
3.40.1 Introduction .......................................................................................................... 115
3.40.2 Fenêtre Plateau ou secteur de réception en cours .............................................. 115
3.40.3 Procédure ............................................................................................................ 115
3.41 Fusion automatique............................................................................................................ 115
3.41.1 Introduction .......................................................................................................... 115
3.41.2 Procédure ............................................................................................................ 115
3.42 Statistiques ......................................................................................................................... 116
3.42.1 Introduction .......................................................................................................... 116
3.42.2 Procédure ............................................................................................................ 116
3.44 Interroger l'Informatique ..................................................................................................... 117
4
Archives ..................................................................................................................................... 119
4.1
Visualisation des résultats archivés ................................................................................... 119
4.1.1
Introduction .......................................................................................................... 119
4.1.2
Fenêtre Antériorités ............................................................................................. 119
4.2.1
Antériorité en cas d’archivage Multi-Passage ..................................................... 121
4.2.2
Création d’une demande courante ...................................................................... 121
4.2.3
Exclure une antériorité du calcul du Delta-check ............................................... 122
4.3.1
Information archivage .......................................................................................... 123
4.3.2
Fonctions de la fenêtre Antériorités ..................................................................... 124
4.3.3
Antériorités ........................................................................................................... 124
4.3.4
Autre antériorité ................................................................................................... 125
4.4 Archiver .............................................................................................................................. 125
4.4.1
Introduction .......................................................................................................... 125
4.4.2
Procédure ............................................................................................................ 125
4.5.1
Fenêtre Archivage des demandes ....................................................................... 126
4.6 Impression de l'archivage .................................................................................................. 127
4.6.1
Introduction .......................................................................................................... 127
4.6.2
Fenêtre Impression de l'archivage ....................................................................... 127
4.6.3
Procédure ............................................................................................................ 127
4.7 Statistiques des résultats ................................................................................................... 128
4.7.1
Introduction .......................................................................................................... 128
4.7.2
Fenêtre Statistiques des résultats ....................................................................... 128
4.7.3
Procédure ............................................................................................................ 128
4.8 Sauvegarde ........................................................................................................................ 129
4.8.1
Introduction .......................................................................................................... 129
4.9.1
Fenêtre sauvegarde des archives ....................................................................... 130
4.9.2
Extraction de patients archivés ............................................................................ 130
4.9.3
Suppression d'enregistrements patients archivés ............................................... 131
4.10.1 Sauvegarde des patients archivés ....................................................................... 132
4.12 Restauration ....................................................................................................................... 133
4.12.1 Introduction .......................................................................................................... 133
4.12.2 Restauration des patients sauvegardés .............................................................. 133
4.14 Suppression des archives .................................................................................................. 134
4.14.1 Introduction .......................................................................................................... 134
4.14.2 Effacement des résultats archivés ....................................................................... 134
4.14.3 Suppression des démographies archivées .......................................................... 135
5
Configuration.............................................................................................................................. 137
5.1
5.2
Dictionnaire Paramètres..................................................................................................... 137
5.1.1
Introduction .......................................................................................................... 137
5.1.2
Fenêtre Dictionnaire Paramètres ......................................................................... 137
5.1.3
Procédure ............................................................................................................ 137
5.1.4
Gestion des paramètres dédiés aux lignes d'automate ....................................... 138
5.1.5
Changement d'unité ............................................................................................. 138
5.1.6
Delta Check ......................................................................................................... 139
5.1.7
Validation Automatique ........................................................................................ 141
5.1.8
Messages Conditionnels ...................................................................................... 141
5.1.9
Définition d'UPC ................................................................................................... 141
Valeurs normales et bornes de validation .......................................................................... 141
5.2.1
Introduction .......................................................................................................... 141
5.2.2
Fenêtre valeurs normales et bornes de validation ............................................... 141
Guide Utilisateur v1.7 Remisol Advance
Table des matières vii
5.3
5.7
5.10
5.11
5.12
5.13
5.14
5.15
5.16
5.18
6
5.2.3
Procédure ............................................................................................................ 141
5.2.4
Supprimer les valeurs normales et bornes de validationYYYYY ......................... 142
Règles Etendues ................................................................................................................ 142
5.3.1
Introduction .......................................................................................................... 142
5.3.2
Règles par paramètre .......................................................................................... 142
5.3.3
Règles en 'Download' .......................................................................................... 143
5.3.4
Règles en 'Upload' ............................................................................................... 143
5.3.5
Copier - coller une règle ...................................................................................... 144
5.3.6
Paramétrage d'une règle ..................................................................................... 145
5.4.2
Assigner un commentaire à un résultat ............................................................... 155
5.4.3
Propager aux paramètres... ................................................................................. 156
5.4.4
Opérateurs mathématiques ................................................................................. 156
5.4.5
Note relative au moteur de règles ........................................................................ 157
5.4.6
Mots clés dans les règles .................................................................................... 157
5.4.7
Quelques exemples de règles ............................................................................. 161
5.4.8
Test des règles .................................................................................................... 162
5.4.9
Forcer l'exécution des règles en Upload et effectuer une action spécifique ....... 162
5.6.2
Règles : dévalidation en cas de modification ...................................................... 167
5.6.3
Gestion de l'historique des modifications ............................................................ 167
Dictionnaire Bilans ............................................................................................................. 169
5.7.1
Introduction .......................................................................................................... 169
5.8.1
Fenêtre Dictionnaire Bilans .................................................................................. 170
5.8.2
Procédure ............................................................................................................ 170
Atlas ................................................................................................................................... 171
5.10.1 Introduction .......................................................................................................... 171
5.10.2 Procédure ............................................................................................................ 171
Nature................................................................................................................................. 171
5.11.1 Introduction .......................................................................................................... 171
5.11.2 Fenêtre Libellé des natures ................................................................................. 171
5.11.3 Procédure ............................................................................................................ 172
Services/Médecins ............................................................................................................. 172
5.12.1 Introduction .......................................................................................................... 172
5.12.2 Fenêtre Dictionnaire Services/Médecins ............................................................. 172
5.12.3 Procédure ............................................................................................................ 172
Dictionnaire Libellés ........................................................................................................... 173
5.13.1 Introduction .......................................................................................................... 173
5.13.2 Fenêtre Dictionnaire libellés ................................................................................ 173
5.13.3 Procédure ............................................................................................................ 173
Dictionnaire Unités ............................................................................................................. 174
5.14.1 Introduction .......................................................................................................... 174
5.14.2 Fenêtre Dictionnaire Unités ................................................................................. 174
5.14.3 Procédure ............................................................................................................ 174
Sauvegarde de la configuration ......................................................................................... 174
5.15.1 Introduction .......................................................................................................... 174
5.15.2 Procédure ............................................................................................................ 175
Chargement de la configuration ......................................................................................... 175
5.16.1 Introduction .......................................................................................................... 175
5.16.2 Procédure ............................................................................................................ 175
Impression des Dictionnaires ............................................................................................. 177
5.18.1 Introduction .......................................................................................................... 177
5.18.2 Tableau d'impression des dictionnaires ............................................................... 177
5.18.3 Procédure ............................................................................................................ 177
Contrôle qualité Intégré ............................................................................................................. 179
6.1
6.2
Définition des contrôles ...................................................................................................... 179
6.1.1
Introduction .......................................................................................................... 179
6.1.2
Fenêtre Contrôle qualité - Définition .................................................................... 179
6.1.3
Définir un contrôle ................................................................................................ 179
6.1.4
Dupliquer .............................................................................................................. 180
6.1.5
Règles Westgard ................................................................................................. 180
6.1.6
Règles Rilibäk ...................................................................................................... 180
6.1.7
Suppression d'un contrôle ................................................................................... 181
6.1.8
Suppression d'un paramètre de contrôle ............................................................. 181
Création de tubes de contrôle ............................................................................................ 181
viii Table des matières
Guide Utilisateur v1.7 Remisol Advance
6.2.1
Introduction .......................................................................................................... 181
6.3.1
Fenêtre Contrôle qualité - Création de tubes ...................................................... 182
6.3.2
Procédure ............................................................................................................ 182
6.4 Collecte des résultats anormaux ........................................................................................ 182
6.4.1
Introduction .......................................................................................................... 182
6.5.1
Fenêtre Contrôle qualité - Résultats anormaux ................................................... 183
6.5.2
Collecte manuelle des résultats ........................................................................... 183
6.5.3
Fenêtre Contrôle qualité - Résultats .................................................................... 183
6.5.4
Statut du résultat du contrôle ............................................................................... 184
6.5.5
Verrouiller ............................................................................................................. 184
6.6 Résultats de contrôle ......................................................................................................... 184
6.6.1
Introduction .......................................................................................................... 184
6.7.1
Fenêtre Contrôle qualité - Résultats .................................................................... 185
6.7.2
Détail des résultats .............................................................................................. 185
6.7.3
Impression des résultats de contrôle ................................................................... 185
6.7.4
Suppression des résultats de contrôle................................................................. 186
6.8 Graphe de Levey Jennings (Histogrammes) ..................................................................... 186
6.8.1
Introduction .......................................................................................................... 186
6.8.2
Graphes de Levey Jennings ................................................................................ 186
6.8.3
Procédure ............................................................................................................ 186
6.8.4
Le graphe de Levey Jennings .............................................................................. 186
6.8.5
Détail .................................................................................................................... 188
6.8.6
Impression des graphes de Levey Jennings ....................................................... 188
6.9 Impression des résultats anormaux ................................................................................... 188
6.9.1
Introduction .......................................................................................................... 188
6.10.1 Fenêtre Contrôle qualité - Impression résultats anormaux.................................. 189
6.10.2 Procédure ............................................................................................................ 189
6.10.3 Imprimé des résultats anormaux ......................................................................... 189
6.11 Sauvegarder ....................................................................................................................... 189
6.11.1 Introduction .......................................................................................................... 189
6.12.1 Procédure ............................................................................................................ 190
6.13 Charger .............................................................................................................................. 190
6.13.1 Introduction .......................................................................................................... 190
6.13.2 Procédure ............................................................................................................ 190
6.15 Module d'exportation de résultats : QCOnCall ................................................................... 191
7
Contrôle de qualité optionnel - EQC .......................................................................................... 193
7.1
7.2
7.3
7.4
7.5
8
Traçabilité .................................................................................................................................. 197
8.1
8.2
8.4
9
Introduction ........................................................................................................................ 193
Menu .................................................................................................................................. 193
Bouton EQC dans la barre d’outils ..................................................................................... 193
Contrôles en Echec ............................................................................................................ 194
Basculer vers EQC ............................................................................................................. 195
Présentation ....................................................................................................................... 197
Journal d’évènements des instruments ............................................................................. 197
Gestion des événements instruments ................................................................................ 198
Modules de Traçabilité ............................................................................................................... 199
9.1
9.3
Configuration du Tracking .................................................................................................. 199
Gestion des modules externes .......................................................................................... 201
9.3.1
Configuration d'un module externe ...................................................................... 201
9.4 Visualisation des traces ..................................................................................................... 202
9.6 Historique des résultats...................................................................................................... 205
9.7 Détail .................................................................................................................................. 205
9.8 Liste des programmations : gestion de l'activité technique ............................................... 207
9.8.1
Les onglets ........................................................................................................... 207
9.8.2
Configuration du filtrage ....................................................................................... 208
9.8.3
Liste de programmation ....................................................................................... 208
9.8.4
Statuts des paramètres ........................................................................................ 209
9.10 Affichage et gestion des réactifs ........................................................................................ 210
Guide Utilisateur v1.7 Remisol Advance
Table des matières ix
10
ANNEXE A - Types d’Instrument ............................................................................................... 211
10.1 Liste des types d’instrument & systèmes d’automate ........................................................ 211
10.2 Révisions ............................................................................................................................ 213
11
Index .......................................................................................................................................... 215
x Table des matières
Guide Utilisateur v1.7 Remisol Advance
Guide Utilisateur v1.7 Remisol Advance
Informations générales 1
1 Informations générales
1.1
Introduction
1.1.1
Usage prévu
Remisol Advance recueille, gère les données et contrôle le travail de trois analyseurs Beckman Coulter
maximum. Il se connecte également à un système host. Il fournit des fonctions de gestion de données,
notamment la validation automatique des résultats, le delta check, les tests réflexes, le contrôle qualité,
l'édition des résultats, ainsi que l'archivage et la restauration des résultats. Le système Remisol Advance
peut également assurer la consolidation de la station de travail grâce à sa capacité de contrôle de trois
analyseurs Beckman Coulter maximum à partir d'une console mono-utilisateur.
Ce guide utilisateur concerne la version 1.7 de Remisol Advance.
Les nouvelles fonctionnalités de cette version seront indiquées par le logo : Nouveau en 1.7!
1.1.2
Composants du système Remisol Advance
Le système Remisol Advance se compose des éléments suivants :
UC (unité centrale) avec logiciels installés
Remisol Advance Rescue Kit
Clavier
Souris
Câbles
Remarque :
Vous devez utiliser les câbles Série inclus dans le package Remisol Advance. Si vous avez besoin d’utiliser
d’autres câbles que ceux fournis dans la package, utilisez des câbles de même qualité et isolation (veuillez
contacter votre revendeur à ce sujet).
Le moniteur, l'imprimante et la table de station de travail ne sont pas fournis avec le système Remisol
Advance.
Les logiciels suivants sont chargés sur l'UC :
Système d'exploitation : Microsoft Windows 2003 Server ou Microsoft Windows XP
Logiciel de gestion de base de données : Microsoft SQL 2000 Server ou Microsoft SQL 2005
Server
Logiciel applicatif : Remisol Advance
Aucun logiciel ou matériel additionnel ne doit être installé dans la station Remisol Advance. Normand Info
ne saurait, en aucun cas, être responsable de problèmes de fonctionnement ou de perte de données sur
des systèmes Remisol Advance modifiés. Aucun support ne sera effectué sur des systèmes Remisol
Advance modifiés.
Votre système Remisol Advance comprend la documentation, les logiciels et les licences d’exploitation
des logiciels pour Microsoft Windows et Microsoft SQL Server.
1.2
Lancement et sortie de Remisol Advance
1.2.1
Lancement de Remisol Advance
La procédure à suivre pour lancer le Gestionnaire de données Remisol Advance est la suivante :
1. Mettez l'ordinateur sous tension. Attendez que l'ordinateur s'initialise et teste ses composants
internes (RAM, disque dur, lecteur de disquette, etc.). Windows démarre ensuite automatiquement.
2. La fenêtre de message suivante s'affiche : "Press Ctrl + Alt + Delete to log on" : Maintenez les
touches [Ctrl] et [Alt] enfoncées et appuyez sur [Suppr]. La fenêtre d'information de connexion
s'affiche.
2 Informations générales
Guide Utilisateur v1.7 Remisol Advance
Entrez un identificateur et un mot de passe. Par défaut, la signature est celle du dernier utilisateur
à s'être connecté. Il existe deux niveaux d'utilisateurs :
LABO: Utilisateur de laboratoire
SYSADM: Administrateur de laboratoire.
Remarque :
Les mots de passe vous seront fournis par vos représentants de service.
3. Cliquez sur le bouton Ok pour continuer. Le programme Remisol Advance démarre ensuite
automatiquement, à condition d'avoir entré la signature et le mot de passe correct. La fenêtre
suivante peut alors apparaître :
4. Entrez une signature et un mot de passe. Par défaut, la signature est celle du dernier utilisateur à
s'être connecté. Les niveaux d'utilisateurs suivants sont prédéfinis :
LABO: Utilisateur de laboratoire
SYSADM: Administrateur de laboratoire.
Remarque :
L'utilisateur SYSADM peut ajouter d'autres utilisateurs, modifier les privilèges d'accès et changer les mots
de passe.
Les mots de passe ne doivent être connus que par leurs utilisateurs.
5. Cliquez sur le bouton Ok pour continuer ou sur le bouton Cancel> pour annuler et sortir du
programme Remisol Advance.
1.2.2
Sortie de Remisol Advance
Utilisez une des options suivantes pour quitter le Gestionnaire de données Remisol Advance.
Cliquez le menu Environnement et l'option Quitter.
Cliquez sur le bouton dans la barre de titre.
Cliquez sur le bouton du menu Contrôle dans la barre de titre et sélectionnez Fermer dans le
menu.
Appuyez sur [Alt] + [F4].
La fenêtre suivante apparaît :
Cliquez sur Yes pour quitter ou sur No pour annuler la sortie.
1.3
Evènements au démarrage
1.3.1
Decimal Checker
Decimal Checker est une application externe qui compare le nombre de décimales des paramètres
configurés dans Remisol Advance avec celui défini par le constructeur de l’instrument.
Cette application démarre automatiquement à l’initialisation de Remisol Advance.
Guide Utilisateur v1.7 Remisol Advance
Informations générales 3
Si la comparaison échoue pour un paramètre, une fenêtre nommée Vérification des unités et des
paramètres est affichée. Cette fenêtre contient la liste des anomalies, et le nombre de décimales et unité
attendues.
Correction de la configuration des paramètres :
Double clic sur un paramètre ouvre la fenêtre de configuration de celui-ci. L’utilisateur peut alors
corriger la précision et / ou l’unité pour ce paramètre.
Fermer la fenêtre de vérification :
Clic sur le bouton Ok. L’application vérifie si les corrections ont été effectuées. S’il y a toujours un
ou plusieurs paramètres non corrigés, une fenêtre message apparaîtra pour avertir l’utilisateur que
la configuration n’est pas conforme à la définition des paramètres des instruments.
4 Informations générales
Guide Utilisateur v1.7 Remisol Advance
1.5
Généralités sur le logiciel Remisol Advance
1.5.1
Fenêtre principale de l'application
La fenêtre principale de l'application Remisol Advance est illustrée ci-dessous.
1. Barre de Titre
2. Barre de Menu
3. Barre d’outil
4. Zone Client
5. Barre de Statut
Les différents éléments de la fenêtre principale d'application sont décrits au tableau suivant.
Elément
Fonction
La barre de titre contient les éléments suivants :
Barre de titre
Bouton du menu Contrôle
Nom de l'application et nom du laboratoire (contenu dans
le fichier de licence .PMF)
Boutons de réduction, d'agrandissement et de fermeture
Barre de
menus
La barre de menus contient les menus d'application.
Barre d'outils
La barre d'outils contient les boutons d'application.
Zone client
La zone client est la zone située entre la barre d'outils et la barre
d'état. Toute fenêtre ouverte s'affiche dans cette zone.
Guide Utilisateur v1.7 Remisol Advance
Informations générales 5
La barre d'état contient les éléments suivants :
Barre d'état
1.5.2
Version installée
Etat et action requise
Voyants d’état des connexions
o Si les règles EQC ont bloqué les programmations
ou la validation des paramètres, le voyant de
l’instrument passe du vert foncé habituel à l’orange
cependant il continue de clignoter en vert clair
lorsque Remisol communique avec l’instrument.
o S’il y a une erreur de communication avec
l’instrument, le voyant passera au rouge dans la
mesure où c’est l’affichage prioritaire dans un tel
cas.
Nom de la machine utilisée
Le nom de la base connectée
Nom de l’utilisateur courant
Date et heure
Menus Remisol Advance
La liste des menus Remisol Advance se trouve dans le tableau ci-dessous. Consultez les chapitres
indiqués dans le tableau pour obtenir des informations détaillées concernant les fonctions du menu.
Menu
Description
Environnement
Le menu Environnement contient les fonctions de
configuration des périphériques Remisol Advance
(analyseurs, système host, etc.) ainsi que des
fonctions de maintenance système.
Paillasse
Le menu Paillasse contient les fonctions pour créer
et utiliser les demandes patient et les tubes traités.
Archive
Le menu Archive contient les fonctions nécessaires
pour archiver les dossiers patients courants et
exécuter d'autres fonctions d'archivage. Les
dossiers archivés peuvent être visualisés, imprimés
et comparés aux dossiers courants, sans pouvoir
toutefois être modifiés.
Dictionnaires
Le menu Dictionnaires contient les fonctions
nécessaires pour configurer les paramètres, profils,
commentaires, etc.
Contrôle Qualité Le menu Contrôle Qualité contient les fonctions de
contrôle qualité (intégré ou optionnel EQC).
Traçabilité
Donne accès à une fenêtre de saisie manuelle des
opérations de maintenance réalisées
Fenêtres
Le menu Fenêtres liste les actions possibles sur les
fenêtres de Remisol Advance
Clavier
Le menu Clavier répertorie les touches de
raccourci permettant d'exécuter différentes
fonctions.
6 Informations générales
Guide Utilisateur v1.7 Remisol Advance
Le menu Aide donne accès à la fonction d'aide et
fournit des informations sur la version du logiciel, le
copyright, etc.
Aide
1.5.3
Boutons de la barre d'outils
Boutons de la
barre d'outils
Touches de
raccourci
Fonction
[F8]
Ouverture de la liste de tubes
Ouverture de la liste de demandes
[Ctrl] + [L]
Liste personnalisée
[Ctrl] + [U]
Messages générés par les règles
[Ctrl] + [M]
Recherche dans les dossiers archivés
[Ctrl] + [A]
Création d'une nouvelle demande
[Ctrl] + [N]
Recherche
[Ctrl] + [F]
Affichage de l’item précédent dans la liste active
(liste des tubes, liste des demandes, liste des
messages ou liste personnalisée)
[F9]
Affichage de l’item suivant dans la liste active (liste
des tubes, liste des demandes, liste des messages
ou liste personnalisée)
[F10]
Ouverture de la fenêtre de commentaires
[F7]
Validation d'un ou plusieurs résultats dans une
demande sélectionnée
[F11]
Invalidation d'un ou plusieurs résultats dans une
demande sélectionnée
Renvoi des demandes à l’informatique
[Ctrl] + [O]
Accès à EQC sans points bloqués
Accès à EQC avec des points bloqués (filtres
instrument activés)
Guide Utilisateur v1.7 Remisol Advance
Informations générales 7
Accès à EQC avec points bloqués
Impression
[F5]
Création d'un nouvel élément
[F4]
Sauver
[F2]
Supprimer
[F3]
A propos de Remisol Advance
[F1]
Aide en ligne
Blocage des instruments non activé*
*N’apparait pas en résolution d’écran 800x600
Blocage des instruments activé*
*N’apparait pas en résolution d’écran 800x600
Lancer le comptage manuel* (accès au Diffpad)
*N’apparait pas en résolution d’écran 800x600
1.5.4
[Ctrl] + [K]
Touches de raccourci
Touches de
Fonction
raccourci
Equivalent dans les menus
[Alt] + [F4]
Sortie de Remisol Advance
Menu Environnement + Quitter
[Ctrl] + [A]
Visualisation des résultats
archivés
Menu Archive + Antériorités
[Ctrl] + [B]
Verrouiller la station
Menu Environnement + Verrouiller
la station.
[Ctrl] + [D]
Transmission de tubes
Menu Paillasse + Transmission
tubes
[Ctrl] + [F]
Recherche de demande
Menu Paillasse + Recherche
demande
[Ctrl] + [G]
Affichage de profil graphique
Menu Paillasse + Profil graphique
[Ctrl] + [H]
Host Query
Menu Paillasse + Host query
8 Informations générales
Guide Utilisateur v1.7 Remisol Advance
Afficher le graphe de Levey
Jennings
Menu Contrôle Qualité +
Histogrammes (*)
[Ctrl] + [K]
Effectuer une formule
manuelle
Menu paillasse + Comptage manuel
[Ctrl] + [L]
Ouverture de liste de
demandes
Menu Paillasse + Liste des
demandes
[Ctrl] + [M]
Messages générés par les
règles
Menu Paillasse + Message
[Ctrl] + [O]
Renvoi host
Menu Paillasse + Renvoi host
[Ctrl] + [P]
Définition de bilans
Menu Dictionnaires + Bilans
Créer un tube de contrôle
qualité
Menu Contrôle Qualité + Création
de tubes (*)
[Ctrl] + [S]
Dictionnaire
services/médecins
Menu Dictionnaires +
Services/Correspondants/Médecins
[Ctrl] + [T]
Validation des résultats
Menu Clavier + Valider
[Ctrl] + [U]
Ouvrir les listes
personnalisées
Menu Paillasse + Listes
personnalisées
Ouvrir collecte des résultats
anormaux de CQ
Menu Contrôle qualité + Collecte
des résultats anormaux (*)
Définition de Paramètres
Menu Dictionnaires + Paramètres
[F1]
Aide
Menu Aide + Aide
[F2]
Sauvegarder
Menu Clavier + Enregistrer
[F3]
Suppression
Menu Clavier + Supprimer
[F4]
Création de nouveaux
éléments
Menu Clavier + Nouveau
[F5]
Impression
Menu Clavier + Imprimer
[F6]
Ouverture de menu contextuel Menu Clavier + Menu contextuel
[F7]
Information
Menu Clavier + Information
[F8]
Ouverture de liste de tubes
Menu Clavier + Tubes
[F9]
Affichage de la demande
précédente dans la liste de
demandes
Menu Clavier + Demande
précédente
[Ctrl] + [J](*)
[Ctrl] +
[Q](*)
[Ctrl] + [X](*)
[Ctrl] + [Y]
Guide Utilisateur v1.7 Remisol Advance
Informations générales 9
[F10]
Affichage de la demande
suivante dans la liste de
demandes
Menu Clavier + Demande suivante
[F11]
Validation des derniers
résultats.
Menu Clavier + Valider
[F12]
Validation et impression de
tous les résultats.
Menu Clavier + Valider et Imprimer
(*) Uniquement dans le cas d’une utilisation du contrôle de qualité intégré.
10 Informations générales
Guide Utilisateur v1.7 Remisol Advance
1.7
Utilisation des menus
1.7.1
Ouverture d'un menu
Utilisez une des options suivantes pour afficher un menu à partir de la barre de menus:
1
2
3
Cliquez du bouton gauche de la souris sur le menu.
Appuyez sur la touche [Alt] et utilisez les flèches gauche et droite pour surligner le menu. Utilisez
la flèche montante ou descendante pour dérouler le menu.
Maintenez la touche [Alt] enfoncée et, sans la relâcher, appuyez sur la lettre soulignée dans le
menu (par ex., appuyez sur [Alt] + [E] pour développer le Menu Environnement).
1. Utilisez la souris ou les flèches montante et descendante pour surligner une option de menu.
2. Une flèche noire à la suite d'une option indique qu'elle débouche sur un sous-menu.
3. Les touches de raccourci sont répertoriées à l'extrême droite.
Guide Utilisateur v1.7 Remisol Advance
Informations générales 11
1.7.2
Sélection d'une option de menu
Utilisez une des options suivantes pour sélectionner une option de menu (ou de sous-menu) :
Cliquez du bouton gauche de la souris sur l'option de menu.
Utilisez les flèches montante et descendante pour surligner l'option de menu et appuyez sur la
touche [Entrée].
Appuyez sur la touche correspondant à la lettre soulignée dans le menu.
1.7.3
Ouverture d'un sous-menu
Les sous-menus sont signalés par une flèche noire à droite d'une option de menu. Utilisez une des options
suivantes pour afficher un sous-menu :
Cliquez du bouton gauche de la souris sur l'option de menu.
Utilisez les flèches montantes et descendantes pour surligner l'option de menu. Utilisez la flèche
droite pour ouvrir le sous-menu. Utilisez la flèche gauche pour fermer le sous-menu.
Appuyez sur la touche correspondant à la lettre soulignée dans l'option de menu.
1.7.4
Menus contextuels
Certaines fenêtres Remisol Advance (Listes des demandes, Listes des tubes, etc.) disposent de
fonctionnalités supplémentaires accessibles par l'intermédiaire d'un menu contextuel. Utilisez une des
options suivantes pour afficher un menu :
Cliquez du bouton droit de la souris à tout endroit dans la fenêtre
Appuyez sur [F6] une fois la fenêtre activée
Les options des menus contextuels se sélectionnent de la même manière que les autres options de menu.
1.8
Utilisation de Windows
1.8.1
Introduction
Cette section décrit les deux types de fenêtres utilisées dans Remisol Advance (MDI et boîte de dialogue)
ainsi que les différents types de champs de saisie de données.
12 Informations générales
Guide Utilisateur v1.7 Remisol Advance
1.8.2
Interface MDI Windows
Un exemple de fenêtre MDI (Multiple Document Interface) est illustré ci-dessous :
Les caractéristiques de ce type de fenêtre sont les suivantes :
Une fenêtre MDI peut être réduite, agrandie (pour certaines fenêtres) ou fermée en cliquant sur le
bouton approprié dans la barre de titre.
o
Réduite
o
Agrandie
o
Fermée
Ces fonctions sont également accessibles au moyen du menu Contrôle de la barre de titre (bouton
à gauche de la barre de titre dans chaque fenêtre).
Il est possible d'ouvrir plusieurs fenêtres MDI à la fois. Une seule fenêtre est active à tout moment
(celle dont la barre de titre est assombrie). Pour passer d'une fenêtre à l'autre, cliquez du bouton
gauche de la souris à tout endroit dans la fenêtre qui vous intéresse, ou appuyez simultanément
sur [Ctrl] + [F6], ou sélectionnez la fenêtre désirée dans le menu fenêtres.
Les boutons de fenêtre dans la barre d'outils (imprimer, nouveau, sauvegarder, supprimer) sont
accessibles dans ces fenêtres.
Lorsqu'une fenêtre MDI est réduite, elle prend la forme d'une boîte au bas de la zone client :
Pour rétablir la fenêtre à sa pleine taille, cliquez sur le bouton
.
Pour sauvegarder des informations dans une fenêtre MDI, cliquez sur le bouton Sauver dans la barre
d'outils ou appuyez sur [F2] avant de quitter la fenêtre.
Utilisez une des options suivantes pour fermer une fenêtre MDI :
Cliquez sur le bouton
dans la barre de titre.
Appuyez sur la touche [Echap].
Sélectionnez l'option Close du menu Contrôle.
Appuyez simultanément sur les touches [Ctrl] + [F4].
Guide Utilisateur v1.7 Remisol Advance
Informations générales 13
1.9.1
Boîte de dialogue
Un exemple de boîte de dialogue est illustré ci-dessous :
Les caractéristiques de ce type de fenêtre sont les suivantes :
Une boîte de dialogue ne peut pas être réduite ni agrandie depuis la barre d'outils. Le menu
Contrôle de la barre de titre est accessible en cliquant du bouton gauche de la souris sur la barre
de titre.
Une seule boîte de dialogue peut être ouverte à tout moment. Il n'est pas possible d'accéder à une
autre fenêtre sans supprimer la boîte de dialogue.
Les boutons de la barre d'outils (sauvegarder, supprimer, etc.) ne sont pas accessibles dans la
boîte de dialogue.
Les boîtes de dialogue exigent parfois une action. Une action est exécutée en cliquant sur un
bouton dans la fenêtre. Le clic sur un bouton exécute une fonction, supprime une fenêtre, ou les
deux. Dans l'exemple ci-dessus, le bouton OK réinitialise les communications avec les analyseurs
sélectionnés et supprime la fenêtre.
Utilisez une des options suivantes pour fermer une boîte de dialogue sans sélectionner de bouton dans la
fenêtre :
Cliquez sur le bouton
dans la barre de titre.
Appuyez sur la touche [Echap].
Cliquez sur l'option Close du menu Contrôle.
Appuyez simultanément sur les touches [Alt] + [F4].
1.9.2
Déplacement d'une fenêtre
Utilisez une des options suivantes pour déplacer une fenêtre :
Cliquez le bouton gauche de la souris sur la barre de titre et faites-la glisser.
Sélectionnez l'option Move du menu Contrôle et déplacez la fenêtre au moyen des touches
fléchées, puis appuyez sur [Entrée].
14 Informations générales
Guide Utilisateur v1.7 Remisol Advance
1.10.1 Champs de données
Le tableau suivant répertorie les différents types de champs de données dans une fenêtre :
Type de champ
Exemple
Description
Boîte d'entrée de
texte
Tapez les informations
appropriées.
Boîte d'entrée de
texte
accompagnée d'un
menu déroulant
Tapez les informations
requises ou sélectionnez une
option dans le menu
déroulant.
Liste déroulante
Saisie de données non
autorisée. Sélectionnez une
option dans le menu
déroulant.
Case à cocher
Sélectionnez ou
désélectionnez une ou
plusieurs options.
Boutons d'option
Basculez entre différentes
options. Une seule option
peut être active à tout
moment dans un champ de ce
type.
Boîte de sélection
Sélectionnez une option dans
la liste. Dans certains cas, il
est possible de sélectionner
plus d'une option.
Tableau
Sélectionnez une cellule de
tableau. Tapez les
informations appropriées dans
cette cellule.
Utilisez une des options suivantes pour sélectionner un champ d'entrée de données :
Cliquez du bouton gauche de la souris sur le champ ou l'option.
Appuyez sur la touche [Tab] pour accéder au champ suivant ou sur [Maj] + [Tab] pour revenir au
champ précédent. Utilisez les touches fléchées pour sélectionner des options dans un champ.
Dans un tableau, utilisez les touches fléchées du clavier pour déplacer le curseur dans les cellules.
La touche [Entrée] permet de valider la saisie.
Dans un tableau, il est possible de faire des copier / coller de sélection par le menu contextuel (clic
du bouton droit sur le tableau).
Guide Utilisateur v1.7 Remisol Advance
Informations générales 15
1.11 Maintenance
1.11.1 Maintenance quotidienne
Archivez les demandes courantes au moins une fois par jour si l'option "archivage automatique" n'est pas
activée dans le "Paramétrage Général".
Quand le processus d’archivage automatique des demandes se déclenche et qu’il concerne un grand
nombre de requêtes, le système Remisol Advance peut ralentir significativement.
Une fenêtre d’avertissement sera alors affichée pour prévenir l’utilisateur qu’un processus peut ralentir le
système. Cette fenêtre d’avertissement disparait automatiquement dès que le processus est terminé.
1.11.2 Selon les besoins
Nettoyez la souris (souris non optique) : Si la souris ne fonctionne pas correctement, nettoyez-la comme
indiqué ci-dessous :
1.
2.
3.
4.
Enlevez le couvercle de la boule et retirez la boule de la souris.
Essuyez doucement la boule avec un chiffon doux qui ne peluche pas.
Réinsérez la boule dans la souris.
Remettez le couvercle de la boule en position verrouillée.
1.11.3 Maintenance supplémentaire
Faites un backup des demandes archivées régulièrement de manière à prévenir les problèmes de
performance. Il est recommandé de faire ce genre de Backup une fois par semaine ou une fois par mois.
Exemple: vous configurez votre système pour conserver 60 jours d'archive en ligne (nécessaire pour la
validation, le delta check, ...) une fois par mois, vous faites un backup des demandes archivées qui
correspondent au mois précédent (le 1er avril, vous faites un backup de toutes les demandes du mois de
février), et ainsi de suite les mois suivants.
1.11.4 Messages d’alerte concernant la base de données
Un message d’alerte pourra apparaître lorsque la base de données atteint sa capacité maximale.
De même, un autre message d’alerte vous demandera d’arrêter Remisol Advance lorsque le fichier log de
la base de données sera plein (afin d’éviter des erreurs non récupérables et l’exécution de de mauvaises
requêtes SQL).
Si l’un de ces messages s’affiche, veuillez contacter votre administrateur système immédiatement.
16 Informations générales
Guide Utilisateur v1.7 Remisol Advance
2 Installation de l'environnement Remisol Advance
2.1
Configuration des analyseurs
2.1.1
Introduction
Une configuration analyseurs doit être définie pour chaque analyseur raccordé au Remisol Advance. La
fenêtre Configuration analyseurs est utilisée pour définir ou modifier une configuration analyseurs.
2.1.2
Fenêtre Configuration analyseurs Nouveau en 1.7!
Pour ouvrir la fenêtre Configuration analyseurs, cliquez sur le menu Environnement, sélectionnez ensuite
l'option Configuration analyseurs.
2.1.3
Procédure
L'analyseur et Remisol Advance doivent être configurés avec les mêmes paramètres de lignes série. Le
tableau suivant décrit la procédure à suivre pour définir la configuration des analyseurs.
1. Entrez un Nom d'analyseur (jusqu'à 12 caractères alphanumériques), ou sélectionnez un
analyseur à partir du menu déroulant.
2. Sélectionnez un type d'analyseur à partir du menu déroulant Type. Plusieurs types d'analyseurs y
sont répertoriés (par exemple, CX7 et CX7/2). Ceci permet de choisir différentes options de
configuration si plus d'un analyseur du même type est raccordé au Remisol Advance.
Remarque :
Le type d'analyseur se réfère à l'interface de communication série, pas nécessairement au nom de
l'analyseur. Par exemple, le SYNCHRON CX3 DELTA utilisera l'interface CX7, et non pas l'interface CX3.
3. Sélectionnez le type de Bas niveau de l’analyseur. Les options disponibles sont :
a. Série, pour raccorder un analyseur grâce à un câble série null modem semblable à ceux
fournis avec votre système,
b. Série sur TCP,
c. Fichiers / FTP,
Ces deux dernières options sont réservées à la connexion distante (pour plus
d’informations sur ces dernières, veuillez contacter votre revendeur)
d. et RADV TCP, cette option permet l’envoi d’un flux complet sur un réseau TCP; toutes les
lignes d’un flux sont envoyées en un seul bloc par rapport au Série sur TCP où chaque
ligne d’un flux est envoyée une par une.
4. Sélectionnez le numéro de Port auquel le câble de l'analyseur est raccordé.
Remarque :
Pour certains instruments et / ou type de connexions, cette entrée est utilisée pour indiquer l’ID de
l’instrument qui est utilisée dans le fichier Remisol.ini pour des options de configuration supplémentaires.
Guide Utilisateur v1.7 Remisol Advance
Installation de l'environnement Remisol Advance 17
5. Gestion Réseau Nouveau en 1.7 ! : Dans les versions précédentes de Remisol Advance, le logiciel
Remisol qui lançait une tâche instrument était également implicitement celui qui gérait la tâche (qui
jouait donc les règles / affichait les évènements dans la fenêtre Evènements et la LED de
l’instrument dans la barre des taches).
Avec Remisol Advance 1,7 le logiciel n’a plus nécessairement la charge de cette tâche, de plus les
taches peuvent être centralisées sur un seul serveur, qui sera certainement loin des appareils
connectes et par conséquent loin des utilisateurs se servant des appareils.
Ainsi pour chaque type d’appareils, analyseurs, automations, host(s) et les instruments diagnostics,
la zone Gestion Réseau a été revue dans la mesure où le lancement et la gestion de la tache
instrument ont été séparées : la tâche instrument peut être lancée d’une machine Remisol (par le
RADVL de la machine en fait), cette information est définie dans le champs Démarrer (une seule
sélection possible; Non connecté reste disponible si l’ host n’est actuellement pas connecté à
aucune machine Remisol) alors que l’appareil peut être géré d’une ou plusieurs autres machines
Remisol sur le réseau; cette information est définie dans le champ Gérer et monitorer sur (par
conséquent plusieurs sélections sont possibles pour ce champ); cette / ces machine(s) joueront
donc les règles / afficheront les évènements dans la fenêtre Evènements analyseurs et la LED de
l’instrument dans la barre des tâches.
6. Définissez si besoin la configuration du réseau d’analyseurs : Id Réseau, Device ID, Analyseur
par défaut (pour spécifier l’instrument par défaut de deux instruments similaires),
7. Sélectionner l’option Envoyer à RMR SEULEMENT si la RMR Box est activée et l’option requise
pour cet instrument.
8. Sélectionnez le Mode de travail de l'analyseur. Les options sont :
a. Plateaux/godets (par ex., Array),
b. Secteurs/godets (par ex., CX7)
c. ou Numéro de Tube. Utilisez l’option ’HQ’ si l'analyseur fonctionne en mode code barre
avec ’Host Query’. Définissez le nombre de godets (positions) par plateau (secteur, rack)
sur l'analyseur.
9. Sélectionnez Envoyer un Clear en cas d’Ajout/Redosage pour qu’un Clear Cup soit envoyé à
l’instrument avant l’ajout/redosage.
10. Sélectionnez Attendre le HQ lors d’une Ajout/Redosage afin qu’en cas d’un ajout ou d’un
redosage dans une demande, Remisol attende un HQ pour cette demande avant d’envoyer la
programmation.
11. Entrez une configuration de Durée d'attente avant relance exprimée en secondes (30 à 600). Il
s'agit du temps durant lequel Remisol Advance attendra avant de retransmettre automatiquement
des programmes de tubes si l'analyseur est occupé. La configuration recommandée est de 60
secondes.
12. Sélectionnez ou désélectionnez la transmission des données patient (il est nécessaire de
désélectionner cette entrée si l’instrument n’est pas compatible avec les jeux de caractères non
ANSI).
13. Sélectionnez ou désélectionnez la transmission des commentaires (il est nécessaire de
désélectionner cette entrée si l’instrument n’est pas compatible avec les jeux de caractères non
ANSI).
14. Sélectionnez la vitesse, Bauds. Les options sont 300, 600, 1200, 2400, 4800, 9600, 19200, 38400,
57600 et 115200.
15. Sélectionnez une configuration de Bits de données. Les options sont 5, 6, 7 et 8.
16. Sélectionnez une configuration de Bits de stop. Les options sont 1, 1.5 et 2.
17. Sélectionnez la Parité. Les options sont Sans, Impaire et Paire.
18. Sélectionnez ou désélectionnez le contrôle du flux XON-XOFF.
19. Sauvegardez avant de sortir de la fenêtre. Sortez et redémarrez l'application Remisol Advance de
manière à activer les nouveaux paramètres.
2.1.4
Non géré
Cette option ne s'applique uniquement qu’aux configurations Remisol Advance en réseau. Si un
instrument est défini en tant que non géré sur une station, il n’apparaîtra pas sur cette station dans la liste
des demandes, la liste des tubes et leurs fenêtres de création de filtres.
18 Installation de l'environnement Remisol Advance
Guide Utilisateur v1.7 Remisol Advance
2.1.5
Configuration d'analyseurs en réseau
Dans le cas d'analyseurs de type Access2 ou de type GenS, il peut être nécessaire d'identifier chacun des
instruments qui sont mis en réseau.
Pour cela, appuyer sur le bouton "Nouveau" pour créer un nouvel instrument réseau ; mentionner son
identifiant (doit correspondre à la configuration sur la console instrument) ainsi que son Device Id (sera
utilisé pour transmission vers l'informatique centrale).
2.1.6
Configuration Array
Les systèmes Array® présentent la caractéristique de ne pas pouvoir traiter certaines analyses de façon
simultanée. La notion de groupes de paramètres est donc introduite pour éviter que des paramètres
incompatibles ne soient chargées dans l'Array 360CE. La fenêtre Configuration Array permet de définir ou
de modifier des groupes de paramètres Array.
Pour ouvrir la fenêtre Configuration Array, cliquez sur le menu Environnement, choisissez ensuite l'option
Configuration analyseurs. Dans la fenêtre Configuration analyseurs, cliquez sur le bouton Spécial en bas
à gauche de la fenêtre.
Entrez des numéros de groupe pour les paramètres Array. Les paramètres pouvant être exécutés
ensemble devront avoir le même numéro de groupe.
2.1.7
Quitter la configuration Array
Cliquez sur OK pour sauvegarder vos changements et aller à la fenêtre Configuration analyseur. Cliquez
sur Cancel pour sortir et aller à la fenêtre Configuration analyseurs sans effectuer de sauvegarde.
2.1.8
Modes de travail du CZE
Si vous êtes connecté à l'analyseur CZE en mode bidirectionnel, il faut sélectionner le mode de travail
Secteurs/godets sur Remisol Advance. Si vous êtes connecté à l'analyseur CZE en mode Host Query, il
faut sélectionner le mode de travail n° tube sur Remisol Advance.
2.1.9
Cas du DiffPad
Dans le cas de l'utilisation d'un DiffPad pour la saisie d'une formule manuelle (hématologie), vous pouvez
sélectionner le type d'instrument DIFFPAD.
La sélection de ce type d'instrument permettra de pouvoir ventiler une demande sur ce périphérique
directement depuis la feuille de demande (le menu contextuel faisant apparaitre le nom donné à cet
instrument).
Guide Utilisateur v1.7 Remisol Advance
Installation de l'environnement Remisol Advance 19
2.2
Configuration des Priorités et codes analyseurs.
2.2.1
Introduction
Les codes analyseurs correspondent aux codes utilisés pour envoyer ou recevoir des informations
relatives aux paramètres entre l'analyseur, le host et Remisol Advance. Ils doivent être définis de la même
manière sur Remisol Advance et sur l’instrument / le LIS. Ces codes sont également appelés codes
paramètres ou codes tests.
Les priorités vous permettent de définir comment un type d’instrument, ou un groupe d’instruments, vont
gérer un paramètre (ou un bilan) :
Quand le host envoie une programmation (les options Ventilation automatique et Chargement
automatique doivent être cochées dans la Connexion Host),
Quand une requête est créée manuellement dans Remisol (les options Ventiler automatiquement
(si saisie manuelle) et Charger automatiquement (si saisie manuelle) doivent être cochées dans le
Paramétrage Général).
2.2.2
Fenêtre Priorités et codes analyseurs
Les codes analyseurs et les priorités sont définis dans la même fenêtre.
Pour ouvrir la fenêtre Priorités et codes analyseurs, cliquez sur le menu Environnement, choisissez
ensuite Priorités et codes analyseurs.
Remarque :
La configuration du module ’Monitor-It’ a été simplifiée et un onglet dédié est maintenant présent dans la
fenêtre ci-dessus.
2.2.3
Procédure
Le tableau suivant décrit la procédure à suivre pour entrer les codes instruments.
1. Dans la zone Trier par, sélectionnez comment vous voulez voir affichés les paramètres/ bilans :
a. Tri alphabétique : Pour trier la première colonne de la table de configuration (paramètres ou
bilans) par ordre alphabétique,
b. Tri par défaut : Pour trier la première colonne de la table de configuration (paramètres ou
bilans) dans l’ordre par défaut (tel qu’il est défini dans le menu Environnement / Ordre
d’affichage),
c. Fluide : Pour trier la première colonne de la table de configuration d’abord dans l’ordre du code
attribué à chaque type de fluide (uniquement pour les paramètres), puis par ordre alphabétique
(paramètres ou bilans).
20 Installation de l'environnement Remisol Advance
Guide Utilisateur v1.7 Remisol Advance
2. Dans la zone concernant le Type de connexions, à droite de la zone Trier par, cochez la / les case(s)
en fonction de ce que vous souhaitez afficher :
a. Instrument : Pour afficher les instruments et les chaines d’automates qui sont configurées,
b. Host : Pour afficher les hosts configurés,
c. Groupes d’instruments : Pour afficher les groupes d’instruments configurés.
3. Dans la zone en dessous, sélectionnez le type d’informations que vous voulez voir afficher par
paramètre ou bilan :
a. Codes et priorités : Pour afficher les colonnes Code test, Défaut et Priorité pour chaque type
d’instruments, les colonnes Code test et Défaut pour chaque host, et la colonne Priorité pour
chaque groupe d’instruments,
b. Priorités : Pour afficher la colonne Priorité pour chaque type et groupe d’instruments,
c. Codes : Pour afficher les colonnes Code test et Défaut pour chaque type d’instruments et
host,
d. Priorités (Bilan) : Pour afficher la colonne Priorité par bilan pour chaque type d’instrument.
4. Dans la table de configuration en dessous, saisissez les codes paramètres, les priorités et cochez la
case Défaut si nécessaire.
a. Code test : Il s’agit du code correspondant à chaque paramètre configuré pour l’instrument, le
groupe, la ligne d’automates ou le host que vous avez choisi (voir la documentation propre à
chaque instrument ou host pour obtenir la liste de ces codes).
b. Défaut : La case Défaut est cochée et sert lorsque Remisol Advance reçoit un résultat d’un
instrument pour un paramètre qui n’est pas défini dans la requête. Dans ce cas, le paramètre
défini comme celui par défaut pour le fluide du tube sera ajouté à la requête et se verra attribué
le résultat (utile pour les paramètres tels que Glucose et Glucose après 1h par exemple).
Remarque :
Lorsque vous cliquez dans une cellule de la colonne Défaut sans que ce soit dans la case même, vous
sélectionnez simplement la cellule. Lorsque vous cliquez à l’intérieur d’une cellule de la colonne Défaut et à
l’intérieur de la case, vous sélectionnez à la fois la cellule et cochez la case.
c. Priorité : La Priorité est utilisée pour définir comment Remisol gère la faisabilité, la ventilation
et l’envoi d’un paramètre ou d’un bilan à un instrument ou groupe d’instruments en particulier. 3
valeurs sont possibles :
i. 1 : Le paramètre est compatible avec l’instrument ou le groupe d’instruments ; Remisol
Advance ventilera et enverra automatiquement ce paramètre à l’instrument si possible,
ii. 2 : Le paramètre est compatible avec l’instrument ou le groupe d’instruments ; ce
paramètre pourra être envoyé après une host query, ou manuellement (la ventilation et
l’envoi doivent être fait manuellement ou par le biais de règles),
iii. 9 : Le paramètre n’est PAS compatible avec l’instrument ou le groupe d’instruments ; il
ne peut être envoyé, mais les résultats peuvent être reçus de l’instrument (si le code
instrument existe).
Remarque :
Quel que soit le paramètre, il ne devrait jamais y avoir qu’un seul instrument ou groupe d’instruments
avec une priorité définie à 1. Si les requêtes doivent être ventilées et envoyées à plus d’un instrument, il
vous est alors nécessaire de créer un groupe d’instruments dont la priorité sera définie à 1.
La ventilation et l’envoi automatique ne sont possibles que s’ils sont autorisés dans la fenêtre Connexion
Host (les options Ventilation automatique et Chargement automatique doivent être cochées) lorsque
le host envoie une programmation, et dans la fenêtre Paramétrage général (les options Ventiler
automatiquement (si saisie manuelle) et Charger automatiquement (si saisie manuelle) doivent être
cochées) lorsqu’une requête est créée manuellement dans Remisol.
5. Sauvegardez avant de quitter la fenêtre.
2.2.4
Edition
Les fonctions Copy, Paste et Recopy sont disponibles dans le menu contextuel de la fenêtre Priorités et
codes analyseurs (pour ouvrir ce menu, il suffit de cliquer avec le bouton droit de la souris).
Guide Utilisateur v1.7 Remisol Advance
Installation de l'environnement Remisol Advance 21
Il est recommandé :
D’utiliser la fonction Recopy lorsque la sélection ne comporte qu’une seule colonne,
D’utiliser les fonctions Copy et Paste lorsque la sélection comporte plus d’une colonne.
2.2.4.1 Copy et Paste :
Sélectionnez les cellules que vous souhaitez copier en cliquant et gardant le bouton droit de la
souris appuyé,
Cliquez avec le bouton droit de la souris afin d’ouvrir le menu contextuel,
Sélectionnez l’option Copy,
Sélectionnez les cellules où vous souhaitez coller le contenu en mémoire,
Cliquez avec le bouton droit de la souris afin d’ouvrir le menu contextuel,
Sélectionnez l’option Paste.
2.2.4.2 Recopy :
La fonction Recopy prend la valeur de la cellule dans le coin supérieur gauche de la sélection en cours et
remplit toutes les autres cellules de la sélection avec celle-ci.
Cliquez et gardez le bouton droit de la souris appuyé en sélectionnant les cellules, en commençant
par celle dont vous voulez que la valeur remplisse les autres cellules,
Cliquez avec le bouton droit de la souris afin d’ouvrir le menu contextuel,
Sélectionnez l’option Recopy.
Remarque :
Veuillez-vous rappeler qu’il existe une différence entre cliquer à l’intérieur ou à l’extérieur d’une case lors
d’une sélection dans la colonne Défaut : Cliquer à l’intérieur d’une case coche celle-ci mais sélectionne
également la cellule.
2.3
Configuration des Codes Fluides Host
2.3.1
Introduction
La fenêtre Codes Fluides Host sert de table de correspondance pour les types de fluides échangés avec le
host.
La correspondance des types de fluides est disponible pour les hosts ASTM, RADVH, IMMAGE, CX7,
HPRIM21, LX20 et LX20 ; elle n’est pas implémentée pour les hosts GENS, GENSH et LHSERIESH.
2.3.2
Fenêtre Codes Fluides Host
Pour ouvrir la fenêtre Codes fluides host, cliquez sur le menu Environnement, choisissez ensuite Codes
fluides host.
22 Installation de l'environnement Remisol Advance
Guide Utilisateur v1.7 Remisol Advance
2.3.3
Procédure
Veuillez suivre les étapes ci-dessous pour définir les codes fluides host.
1. Sélectionnez un host parmi la liste déroulante. Si un host est déjà défini dans Remisol Advance, il
s’affichera par défaut pour définir les codes fluides host.
2. Dans la table de configuration, pour chaque type de fluide, saisissez le code et cochez la case de la
colonne Défaut et celle de la colonne Conversion si nécessaire.
a. Code : Il s’agit du code du type de fluide qui sera échangé avec le host. Le code associé à un
type de fluide peut être vide si ce n’est pour le type de fluide par défaut.
b. Défaut : Cette colonne sert à définir le type de fluide par défaut pour le host actuellement
sélectionné. Il ne doit y avoir qu’un seul fluide par défaut.
c. Conversion : La case de cette colonne doit être cochée si une conversion du type de fluide est
nécessaire. Si, pour un type de fluide, la case est cochée dans cette colonne et qu’un type de
fluide est modifié, un message d’avertissement sera affiché dans la requête.
3. Sauvegardez avant de quitter la fenêtre ou de sélectionner un autre host à modifier.
Remarque :
Afin d’activer la correspondance des types de fluides pour les hosts HPRIM21, il est nécessaire de créer
l’entrée Enable_Sample_Type_Mapping dans le fichier REMISOL.INI file, dans la section [HPRIM21].
Guide Utilisateur v1.7 Remisol Advance
Installation de l'environnement Remisol Advance 23
2.5
Connexion Host
2.5.1
Introduction
Remisol Advance peut être connecté à un système central de gestion de laboratoire (appelé également
host ou LIS). La fenêtre Connexion Host permet de définir ou de modifier la Connexion Host.
2.5.2
Hosts multiples
2.5.2.1 Ajouter un nouvel host
Pour définir un nouvel host, il faut :
1. Ouvrir le menu Environnement / Connexion Host,
2. Cliquer sur le bouton Nouveau situé dans la barre d’outils, puis saisir toutes les informations
nécessaires,
3. Cliquer sur le bouton Sauvegarder afin de valider la définition de ce nouvel host.
2.5.2.2 Supprimer un host
Pour supprimer un host, il faut :
1. Ouvrir le menu Environnement / Connexion Host,
2. Sélectionner le host que vous voulez supprimer dans le champ Nom,
3. Cliquer sur le bouton Supprimer dans la barre d’outils afin de supprimer la définition de ce host.
2.5.2.3 Modifier la configuration d’un host
Pour modifier la configuration d’un host, il faut :
1.
2.
3.
4.
Ouvrir le menu Environnement / Connexion Host,
Sélectionner le host dont vous voulez modifier la configuration dans le champ Nom,
Modifier la définition de le host,
Cliquer sur le bouton Sauvegarder afin de valider les modifications.
2.5.3
Fenêtre Connexion Host Nouveau en 1.7 !
Pour ouvrir la fenêtre Connexion Host, cliquez sur le menu Environnement, sélectionnez ensuite
Configuration host.
2.5.4
Procédure
Le host et Remisol Advance devront être configurés avec les mêmes configurations de ligne série. Le
tableau suivant décrit chacun des champs de la fenêtre Connexion Host.
A partir de Remisol Advance 1.7, il n’y a plus de Host Service (HostSrv), cependant la fonctionnalité reste et est
gérée de manière beaucoup plus transparente pour l’utilisateur, ce qui la rend beaucoup plus facile à paramétrer.
24 Installation de l'environnement Remisol Advance
Guide Utilisateur v1.7 Remisol Advance
En conséquence la zone Host Service qu’on trouvait dans les versions précédentes a été remplacée par
la zone Host par défaut.
1. Dans la zone Host par défaut, définissez le host vers lequel la station Remisol sur laquelle vous
vous trouvez remontera les résultats :
a. Ce Remisol utilisera par défaut: Cette option indique à Remisol quel est le LIS parmi la liste
déroulante auquel il remontera les résultats ; cette option à elle seule remplace toute la gestion du
Host Service telle qu’elle existait dans les versions précédentes.
Cette option aura le même effet que de définir le Host Service à utiliser dans les versions
précédentes de Remisol Advance (cependant c’est tout ce qu’il y a maintenant à paramétrer !),
permettant le partage d’une connexion unique à un LIS de même que la gestion de plusieurs LIS.
De même que le Host Service en son temps, cette option est spécifique à la machine locale, ce
qui signifie qu’il est nécessaire de définir sur chaque client Remisol à quel LIS il doit remonter les
résultats.
Suite à une mise à jour en Remisol Advance 1.7, la valeur pour l’option Cette machine est
connectée à dans la zone Host Service des versions précédentes est retenue comme la valeur
pour Ce Remisol utilisera par défaut.
b. Renvoi au host qui a transmis le tube: Cette option est toute nouvelle, elle fait
exactement ce qu’elle dit: elle permet de remonter les résultats au host qui a envoyé la
demande a l’origine.
Contrairement aux versions précédentes, cette option est enregistrée dans la base de
données et s’applique donc sur l’ensemble du réseau.
Ceci nous amène à parler des priorités de routage au host.
Routage au host / priorités de remontée Nouveau en 1.7 !
Les priorités de routage au host sont classées de la sorte dans Remisol Advance 1.7, de
la plus à la moins importante:
1) L’action Host_Assign pour les règles en upload, apparue en version 1,6, qui force
la remontée au host va prendre le dessus sur tout autre paramétrage,
2) Renvoi au host qui a transmis le tube,
3) Ce Remisol utilisera par défaut, qui définit le host par défaut de la machine
courante.
2. Dans le champ Nom, saisissez un nom pour votre host. La liste déroulante sera peuplée de tous
les noms des hosts définis dans n’importe quelle station Remisol connectée à votre réseau.
3. Sélectionnez un Type de host à partir du menu déroulant. Le type de host est l'interface de
communication série entre Remisol Advance et le host.
4. Sélectionnez le Device ID que vous voulez assigner aux résultats envoyés par le host (uniquement
pour les hosts ASTM et HPRIM21 - Voir la section sur les options du Device ID ci-dessous).
Remarque :
La valeur 0 signifie que l’option n’est pas activée.
Cette option n’a rien à voir avec l’entrée DeviceID des sections CX7S et LX20S dans le fichier
REMISOL.INI.
Veuillez-vous assurer que le device ID que vous choisissez n’est pas déjà utilisé par un instrument ou un
autre host.
5. Gestion Réseau Nouveau en 1.7 ! : Dans les versions précédentes de Remisol Advance, le logiciel
Remisol qui lançait une tâche instrument était également implicitement celui qui gérait la tâche (qui
jouait donc les règles / affichait les évènements dans la fenêtre Evènements et la LED de
l’instrument dans la barre des taches).
Avec Remisol Advance 1,7 le logiciel n’a plus nécessairement la charge de cette tâche, de plus les
taches peuvent être centralisées sur un seul serveur, qui sera certainement loin des appareils
connectes et par conséquent loin des utilisateurs se servant des appareils.
Ainsi pour chaque type d’appareils, analyseurs, automations, host(s) et les instruments diagnostics, la zone
Gestion Réseau a été revue dans la mesure où le lancement et la gestion de la tache instrument ont été
séparées : la tâche instrument peut être lancée d’une machine Remisol (par le RADVL de la machine en fait),
cette information est définie dans le champs Démarrer (une seule sélection possible; Non connecté reste
disponible si l’ host n’est actuellement pas connecté à aucune machine Remisol) alors que l’appareil peut
être géré d’une ou plusieurs autres machines Remisol sur le réseau; cette information est définie dans le
champ Gérer et monitorer sur (par conséquent plusieurs sélections sont possibles pour ce champ); cette /
Guide Utilisateur v1.7 Remisol Advance
Installation de l'environnement Remisol Advance 25
ces machine(s) joueront donc les règles / afficheront les évènements dans la fenêtre Evènements
analyseurs et la LED de l’instrument dans la barre des tâches.
6. Sélectionnez le numéro de Port auquel le câble du host est relié.
7. Sélectionnez la vitesse, Bauds*. Les options sont 300, 600, 1200, 2400, 4800, 9600, 19200 et
38400.
8. Sélectionnez les Bits de données. Les options sont 5, 6, 7 et 8.
9. Sélectionnez les Bits de stop. Les options sont 1, 1.5, 2.
10. Sélectionnez la Parité. Les options sont Sans, Impaire et Paire.
11. Sélectionnez ou désélectionnez le contrôle du flux XON-XOFF.
12. Programmation des analyseurs :
a. Ventilation automatique : ventiler automatiquement des demandes et des tubes chargés
du host dans un analyseur.
b. Chargement automatique : renvoyer automatiquement des tubes affectés à un
analyseur.
13. Renvoi Host :
a. Renvoi si validés seulement : ne renvoyer que les résultats validés au host.
b. Renvoi automatique : renvoyer automatiquement les demandes complètes au host.
c. Renvoi incrémental : renvoyer automatiquement les résultats au host à mesure qu'ils
sont reçus des analyseurs, même si la demande n'est pas complète.
d. Renvoi des courbes : renvoyer les données graphiques au host.
e. Supprime Après Renvoi : supprimer automatiquement les demandes lorsque tous les
résultats de la demande ont été renvoyés au host.
f. Archive Après Renvoi : archiver automatiquement les demandes lorsque tous les
résultats de la demande ont été renvoyés au host.
Remarque :
Si vous avez activé la fusion automatique des demandes pour un même patient, vous devez également
sélectionner si vous voulez garder les anciens ou les nouveaux commentaires techniques.
Si vous sélectionnez l'option Archive après Renvoi ou l'option Supprime après Renvoi, vous pouvez
différer ces actions de 1 à 120 heures en remplissant le champ Différer l'archivage ou la suppression
de.... heures.
14. Sauvegardez avant de sortir de la fenêtre. Sortez et redémarrez l'application Remisol Advance
pour activer les nouveaux paramètres. Redémarrer également le «Host Service” si celui-ci est
utilisé.
Remarque :
Avec l’ajout de 2 entrés dans les sections [IMMAGES] ou [HPRIM21] du fichier REMISOL.INI selon le
type de host, les hôtes HPRIM21 et ASTM peuvent envoyer à Remisol Advance une commande
ClearCup afin de corriger une programmation erronée concernant un paramètre sur la station Remisol. La
commande ClearCup n’est pas transférée à l’instrument.
2.5.5
ASTM Host 2 Configuration
Si vous avez choisi le protocole host ASTM, ce bouton est activé. Si vous cliquez sur ce bouton, une
nouvelle fenêtre apparaîtra vous permettant de choisir quelle méthode sera utilisée afin de remonter les
flags instruments et les flags interprétation vers le LIS (pour plus d’information à ce sujet, veuillez
contacter votre revendeur).
26 Installation de l'environnement Remisol Advance
Guide Utilisateur v1.7 Remisol Advance
Option 1 : les flags interprétation et instrument sont remontés au Host dans le champ résultat
après le résultat numérique.
Option 2 : les flags interprétation sont remontés au Host dans le champ résultat après le résultat
numérique. Les flags instrument sont remontés dans une ligne commentaire suivant la ligne
contenant le résultat.
Option 3 : les flags interprétation sont remontés au Host dans un sous-champ du champ résultat
situé après le résultat numérique, séparés par un caractère délimiteur. Les flags instrument sont
remontés dans une ligne commentaire suivant la ligne contenant le résultat.
2.5.6
Filtres: Configuration du filtrage de renvoi au host
Afin de définir quels commentaires sont à remonter au Host, et quel formatage utiliser quand il y a
plusieurs commentaires du même type, une nouvelle fenêtre de configuration a été ajoutée dans celle de
définition du Host.
Cliquez sur le bouton Filtres pour ouvrir la fenêtre nommée : Configuration du filtrage de renvoi au
host
Guide Utilisateur v1.7 Remisol Advance
Installation de l'environnement Remisol Advance 27
Cette fenêtre vous permet de configurer quels commentaires et comment ils seront remontés au Host.
Il y a deux catégories d’options: filtre sur trame et filtre par catégorie.
2.5.6.1 Filtre sur trame
Les options doivent être sélectionnées pour être activées.
Séparer les commentaires : Remisol peut séparer les commentaires en plusieurs lignes si activé,
ou remonter tous les commentaires dans une seule trame séparés par un caractère espace
(seulement pour les commentaires technique et interprétation).
Commentaire unique :
Si l’option est sélectionnée, Remisol envoie une seule trame
commentaire avec tous les commentaires séparés par le caractère défini par l’option suivante
(Séparateur de commentaires). Si l’option n’est pas sélectionnée, Remisol envoie un seul
commentaire par ligne. Cette option n’est pas utilisée pour les commentaires technique et
interprétation si l’option Séparer les commentaires n’est pas sélectionnée.
Séparateur de commentaires : Cette option permet de définir le caractère qui sera utilisé comme
séparateur pour les commentaires si l’option Commentaire unique est sélectionnée.
Commentaire sur demande: Si activée, les commentaires sur demande sont remontés.
Commentaire sur résultat : Si activée, les commentaires sur résultat sont remontés.
2.5.6.2 Filtre par catégorie
Commentaires Analyseurs : Si activée, les commentaires Instrument sont remontés. Il est
possible de configurer cette option pour certains instruments.
Commentaires Suspects : Si activée, les commentaires Suspect sont remontés. Il est possible de
configurer cette option pour certains instruments.
Commentaires Définitifs : Si activée, les commentaires Definitive sont remontés. Il est possible
de configurer cette option pour certains instruments.
Commentaires Conditionnels : Si activée, les commentaires Conditional sont remontés. Il est
possible de configurer cette option pour certains instruments.
Commentaires Autres : Si activée, les commentaires Other sont remontés. Il est possible de
configurer cette option pour certains instruments.
Graphiques : Si activée, les graphiques sont remontés.
Commentaires des règles : Si activée, les commentaires des règles (1) sont remontés.
28 Installation de l'environnement Remisol Advance
Guide Utilisateur v1.7 Remisol Advance
Commentaires des règles 2 : Si activée, les commentaires des règles (2) sont remontés.
Commentaires de dilution : Si activée, les commentaires de dilution sont remontés.
Information de tracking : Si activée, les commentaires des systèmes d’automate sont remontés.
Commentaires manuels : Si activée, les commentaires manuels sont remontés.
Commentaires instruments (type Other) : Si activée, les commentaires des instruments de type
Other sont remontés.
Commentaires technique : Si activée, les commentaires Technical sont remontés.
Interprétation : Si activée, les commentaires Interprétation sont remontés.
Commentaires patient : Si activée, les commentaires Patient sont remontés.
Avertissement Remisol : Si activée, les messages de Remisol sont remontés (pour plus
d’information, allez au chapitre Règles en Upload et de Paramètre : nouvelles conditions et actions
sur les commentaires).
Commentaires de diagnostic: Si activée, les commentaires issus des modules de diagnostique
sont remontés.
Remarque :
Certaines options ne sont disponibles que pour certains types de Host.
2.5.7
Fusion automatique des demandes
La fonction Fusion Automatique permet de fusionner toutes les requêtes pour un même patient.
A chaque fois qu’une programmation pour un nouveau tube pour un patient pour lequel il existe déjà une
requête dans Remisol Advance est reçue du LIS, ce nouveau tube est automatiquement ajouté à la
requête initiale.
Les règles en download sont jouées une fois par tube juste après la Fusion Automatique du nouveau tube
dans la requête initiale.
L’option à cocher pour activer la fusion automatique, cliquez sur le bouton Options... dans la fenêtre
Environnement / Configuration host.
Guide Utilisateur v1.7 Remisol Advance
Installation de l'environnement Remisol Advance 29
Une fenêtre Options du host s’affiche dans laquelle vous pourrez y activer la Fusion Automatique ainsi
que définir les options rattachées.
Dans la fenêtre Options du host, 3 options sont paramétrables:
Fusion à la programmation du host : Cocher cette option pour activer la Fusion Automatique.
Délai de fusion : Cette option permet de définir le délai pendant lequel vous souhaitez que la
Fusion Automatique opère suite à la création de la demande initiale. Ce délai est exprimé en
heures. Sélectionnez 0 afin de désactiver cette limite temporelle.
Vérification de la date de prélèvement : Cochez cette option si vous souhaitez que la Fusion
Automatique se fasse uniquement avec les tubes qui ont les mêmes dates et heure de
prélèvement que la demande initiale.
Vérification du numéro de dossier : Uniquement pour les hosts ASTM et HPRIM21 : Cocher
cette option pour activer la Fusion Automatique seulement si les tubes sont téléchargés avec le
même numéro de dossier.
Il existe une option supplémentaire dans la fenêtre Configuration Host qui permet de sélectionner
quels commentaires techniques vous souhaitez conserver dans la demande Remisol Advance en
cas de Fusion Automatique : Commentaires Techniques.
Vous pouvez choisir l’une des 2 valeurs suivantes :
Garder les anciens commentaires : Cocher cette option pour conserver les commentaires
techniques de la demande initiale.
Garder les nouveaux commentaires : Cocher cette option pour conserver les commentaires
techniques de la dernière demande fusionnée.
30 Installation de l'environnement Remisol Advance
Guide Utilisateur v1.7 Remisol Advance
Remarque :
Cette option est très importante puisque, si la Fusion Automatique est activée, vous ne pouvez conserver
qu’un seul jeu de commentaires techniques.
2.6.1
Limites
Il existe des limites à la Fusion Automatique :
La Fusion Automatique n’est disponible que pour les hosts suivants : ASTM, GENS, LHSERIES,
IMMAGE, et HPRIM21.
La Fusion Automatique n’est pas automatiquement activée lorsque vous mettez à jour votre
système en Remisol Advance 1.3 (ou supérieure).
Lorsque la Fusion Automatique est activée, les date et heure de prélèvement de la demande dans
Remisol Advance ne sont jamais modifiées. Ce seront toujours les premières qui aient été
programmées.
Si, pour deux programmations, l’IPP du patient est la même mais qu’il existe une différence dans le
nom ou le prénom, la Fusion Automatique ne fonctionnera pas. L’entrée UpdateDemo dans le
fichier REMISOL.INI n’a aucun effet sur la Fusion Automatique.
Seuls les flags V, C, H et P de la requête sont réinitialisés par la Fusion Automatique.
2.6.2
Options du Device ID
Les options concernant le device ID permettent de définir quel Device ID joindre aux résultats envoyés à
un host ASTM ou HPRIM21.
Uniquement pour les hosts ASTM et HPRIM21, une nouvelle option Départ des Device ID utilisateurs a été
ajoutée dans la fenêtre Configuration host / Options… La valeur qui est définie dans cette option sera
ajoutée à l’User ID (l’User ID est une valeur cachée qui permet d’identifier les différents utilisateurs dans
Remisol Advance) afin de créer un Device ID unique par utilisateur. C’est ce Device ID unique (par
utilisateur) qui servira à identifier un résultat créé manuellement par un utilisateur lorsque ce résultat sera
renvoyé au host.
Dans la fenêtre Options du host, 3 options sont paramétrables :
Départ des Device ID utilisateur : Cette option permet de définir la valeur qui sera ajoutée à
l’User ID dans le but de créer un Device ID unique qui sera utilisé pour chaque résultat manuel
(c’est à dire sans Device ID) qui sera remonté au host. Veuillez-vous assurer que le device ID que
vous choisissez n’est pas déjà utilisé par un instrument ou un autre host.
Guide Utilisateur v1.7 Remisol Advance
Installation de l'environnement Remisol Advance 31
Transmettre au host la source du résultat : Cette option définit comment Remisol gère le device
ID lorsqu’il remonte un résultat à un host HPRIM21. 4 options sont possibles :
o Ne pas transmettre : Le device ID n’est pas remonté,
o Utiliser le nom de la source : Le nom de la source (instrument ou Remisol) est remonté,
o Utiliser l’identifiant de la source : Le device ID est remonté,
o Uniquement les noms d’instruments : Le nom de l’instrument est remonté.
Si le résultat a été saisi manuellement dans Remisol ou provient du host, rien n’est
remonté.
Device ID par défaut : Cette option permet de définir le device ID par défaut qui sera remonté au
host lorsque le device ID de l’instrument est inconnu (pour rappel, seuls les protocoles ASTM, CX7,
LX20 et HPRIM21 sont en mesure de remonter le device ID).
Remarque :
La valeur 0 signifie que cette option n’est pas activée.
Cette même option remplace l’entrée DeviceID dans la section ASTMS. L’entrée DeviceID que l’on peut
trouver dans les sections CX7S et LX20S du fichier REMISOL.INI n’a pas été remplacée et est toujours
utilisée).
2.6.3
Option Are you there
Remisol vérifie régulièrement la connexion avec le LIS.
Si 3 tentatives de communication consécutives échouent, un message s’affiche dans le journal des
événements et la tache Bas Niveau est redémarrée (ASTM, HPRIM21 & RADVH).
Délai entre 2 “Are you there” (AYT) : Cette option définit le délai, en minutes, entre 2 remontées
d’AYT au LIS :
o 0: AYT ne sont pas remontés,
o Si pas ou mauvaise réponse trois fois de suite, la tache bas niveau du host sera
redémarrée.
2.6.4
Options Antériorité
Les options Antériorité permettent de définir quel résultat sera utilisé comme antériorité dans Remisol.
Ceci peut s’avérer très important dans le calcul du Delta-Check, veuillez également consulter les options
relatives au Deltacheck dans Environnement > Paramétrage Général > Plus d’options... après cette
section.
Choix : Cette option permet de définir si la colonne Antériorité affiche le résultat provenant du host
ou le résultat archivé dans Remisol. il existe 5 options:
o 0- Antériorité Host toujours ignorées: L’antériorité envoyée par le Host dans la requête
est toujours ignorée, par conséquent l’antériorité est récupérée dans les archives de
Remisol,
o -1- Utilise l’antériorité Host si possible, Rémisol sinon : Si le Host a envoyé une
antériorité dans la requête, cette dernière sera utilisée à défaut l’antériorité enregistrée dans
les archives Remisol sera utilisée,
o 2- Utilise l’antériorité la plus récente (Host/Remisol) : Le résultat le plus récent de celui
envoyé par le Host ou de celui enregistré dans les archives Remisol constituera l’antériorité,
o -3- Pas de mix, tout Host, ou tout Rémisol si pas d’antériorités Host : Si le Host a
envoyé une antériorité et que la date est cohérente (pas de fusion avec l’antériorité
Remisol, voir la partie Cohérence ci-dessous), cette dernière sera utilisée; Si aucune
antériorité n’est envoyée par le Host dans la requête, l’antériorité archivée dans Remisol
sera utilisée,
o 4- Antériorités Remisol toujours ignorées : Les antériorités enregistrées dans les
archives Remisol sont toujours ignorées, en conséquence les antériorités doivent être
envoyées par le Host.
Cohérence : Cette option vérifie la cohérence de la date et heure avec celle de l’antériorité; cette
option ne s’applique que pour les options 3 et 4 de l’option Choix ci-dessus; il existe 3 possibilités
(PRR signifie le Plus Récent Résultat des antériorités envoyées par le Host) :
o 0- Pas de vérification,
o 1- Les antériorités doivent avoir la même date que PRR,
o 2- Les antériorités doivent avoir la même date et heure que PRR.
32 Installation de l'environnement Remisol Advance
Guide Utilisateur v1.7 Remisol Advance
2.6.5
Interface réseau
Si vous avez opté pour une connexion avec l'informatique utilisant TCP/IP plutôt qu'une liaison série, vous
devez activer l'option 'TCP' et mentionner l'adresse IP de la machine avec laquelle vous êtes connecté
(adresse IP qui vous sera donnée par la société informatique connectée).
MISE EN GARDE :
Seules les interfaces ASTMH, RADVH, LHSERIESH et GENSH disposent de cette possibilité pour le
moment.
2.7
Configuration Automation
2.7.1
Introduction
La configuration d’un système d’automate doit être effectuée si une ligne d’automate est connectée au
système Remisol Advance. Le menu Configuration Automation permet de le définir.
2.7.2
Systèmes d’automate multiples
2.7.2.1 Ajouter un nouveau système d’automate
Pour définir un nouveau système d’automate, il faut :
Ouvrir le menu Environnement > Configuration Automation,
Cliquer sur le bouton Nouveau situé dans la barre d’outils, puis saisir toutes les informations
nécessaires,
Cliquer sur le bouton Sauver afin de valider la définition de ce nouveau système d’automate.
2.7.2.2 Supprimer un système d’automate
Pour supprimer un système d’automate, il faut :
Ouvrir le menu Environnement > Configuration Automation,
Sélectionner le système d’automate que vous voulez supprimer dans le champ Nom,
Cliquer sur le bouton Supprimer dans la barre d’outils afin de supprimer la définition de cet
automate.
2.7.2.3 Modifier la configuration d’un système d’automate
Pour modifier la configuration d’un système d’automate, il faut :
Ouvrir le menu Environnement > Configuration Automation,
Sélectionner l’automate dont vous voulez modifier la configuration dans les champs Nom,
Modifier la définition du système d’automate,
Cliquer sur le bouton Sauver afin de valider les modifications.
Guide Utilisateur v1.7 Remisol Advance
Installation de l'environnement Remisol Advance 33
2.8.1
Fenêtre Configuration de l’automation Nouveau en 1.7 !
Pour ouvrir la fenêtre de configuration des systèmes d’automate, cliquez sur le menu Environnement,
puis sélectionnez Configuration automation.
2.8.2
Procédure
L’instrument et Remisol Advance doivent avoir la même configuration pour la communication série. Suivez
les étapes ci-dessous pour définir la configuration du système d’automate.
1
2
3
Dans les champs Nom, saisissez un nom pour votre système d’automate. La liste déroulante
sera peuplée de tous les noms des systèmes d’automate définis dans n’importe quelle station
Remisol connectée à votre réseau.
Sélectionnez un Type d’automate dans la liste déroulante ; cela indique à Remisol quel pilote
sera utilisé pour la connexion avec le système d’automate : Vous avez le choix entre Preplink,
Preplink Extended, LH1500, Automate 800 ou Automate 1200-2550. Si vous choisissez
Other 1-12, vous devez préciser quel pilote Remisol doit utiliser avec le bouton Spécial qui vous
permettra de pointer vers la tache de communication haut niveau adéquate.
Sélectionnez le numéro de Port série auquel le câble reliant Remisol Advance au système
d’automate est connecté.
34 Installation de l'environnement Remisol Advance
Guide Utilisateur v1.7 Remisol Advance
Remarque :
Mettre le port d’un système d’automate à 0 revient à désactiver le système d’automate dans Remisol
Advance.
4
5
6
7
8
9
10
11
12
13
Sélectionnez le Device ID que vous voulez attribuer au système d’automate.
Sélectionnez le type de Bas niveau du système d’automate. Les options disponibles sont Série
(pour raccorder un système d’automate grâce à un câble série null modem semblable à ceux
fournis avec votre système), Série sur TCP, Fichiers / FTP (ces deux dernières options sont
réservées à la connexion distante (pour plus d’informations sur ces dernières, veuillez contacter
votre revendeur) et TCP natif (cette option permet l’envoi d’un flux complet sur un réseau TCP;
toutes les lignes d’un flux sont envoyées en un seul bloc par rapport au Série sur TCP où
chaque ligne d’un flux est envoyée une par une).
Sélectionnez Toujours programmer à l’automation : les demandes sont toujours transmises à
l’instrument et à la ligne d’automate,
Sélectionnez Utiliser les priorités (comme un instrument) : les priorités de la ligne d’automate
seront prise en compte comme pour tout instrument.
Cochez ou décochez l’option Utiliser le process Update_on_query selon que vous souhaitez
inclure le système d’automate dans le process. Lorsqu’elle est cochée, le système d’automate
se comportera conformément à la valeur définie pour l’entrée update_on_query dans le fichier
REMISOL.INI. Pour recommandation :
a. Si l’option Utiliser les priorités (comme un analyseur) est cochée, l’option Utiliser le
process Update_on_query devrait également être cochée.
b. Si l’option Toujours programmer à l’automation est cochée, l’option Utiliser le
process Update_on_query ne devrait pas être cochée.
Si Utiliser les priorités est sélectionné, une autre option est disponible : Attendre le HQ lors
d’une Ajout/Redosage. Si cette nouvelle option est sélectionnée, en cas d’un ajout ou d’un
redosage dans une demande, Remisol attendra un HQ pour cette demande avant d’envoyer la
programmation au système d’automate.
Sélectionnez Envoyer un Clear en cas d’Ajout/Redosage pour qu’un Clear Cup soit envoyé
au système d’automate avant l’ajout/redosage.
Sélectionnez Transmission des données patient pour que celles-ci soient envoyées au
système d’automate (Il est nécessaire de désélectionner cette option si le système n’est pas
compatible avec les jeux de caractères non ANSI).
Sélectionnez Transmission des commentaires patient pour que ceux-ci soient envoyés au
système d’automate (Il est nécessaire de désélectionner cette option si le système n’est pas
compatible avec les jeux de caractères non ANSI).
Sélectionnez ou désélectionnez l’option Connexion directe au LIS pour définir si le système
d’automate est connecté directement au LIS.
Remarque :
L’état de l’option Connexion directe au LIS est maintenant sauvegardé dans le dictionnaire. Lors
d’une mise à jour, le comportement précédent est préservé.
14
Gestion Réseau Nouveau en 1.7 ! : Dans les versions précédentes de Remisol Advance, le
logiciel Remisol qui lançait une tâche instrument était également implicitement celui qui gérait la
tâche (qui jouait donc les règles / affichait les évènements dans la fenêtre Evènements et la LED
de l’instrument dans la barre des taches).
Avec Remisol Advance 1,7 le logiciel n’a plus la charge de cette tâche, de plus les taches
peuvent être centralisées sur un seul serveur, qui sera certainement loin des appareils
connectes et par conséquent loin des utilisateurs se servant des appareils.
Ainsi pour chaque type d’appareils, analyseurs, automations, host(s) et les instruments
diagnostics, la zone Gestion Réseau a été revue dans la mesure où le lancement et la gestion
de la tache instrument ont été séparées : la tâche instrument peut être lancée d’une machine
Remisol (par le RADVL de la machine en fait), cette information est définie dans le champs
Démarrer (une seule sélection possible; Non connecté reste disponible si l’ automation n’est
actuellement pas connecté à aucune machine Remisol) alors que l’appareil peut être géré d’une
ou plusieurs autres machines Remisol sur le réseau; cette information est définie dans le champ
Gérer et monitorer sur (par conséquent plusieurs sélections sont possibles pour ce champ);
cette / ces machine(s) joueront donc les règles / afficheront les évènements dans la fenêtre
Evènements analyseurs et la LED de l’automation dans la barre des tâches.
Guide Utilisateur v1.7 Remisol Advance
Installation de l'environnement Remisol Advance 35
15
16
17
18
19
20
21
22
Entrez un Délai en secondes pour définir si un instrument est occupé (30 à 600). C’est le délai
pendant lequel Remisol Advance attend avant de retransmettre automatiquement les
programmations si le système d’automate est occupé. La valeur recommandée est 60 secondes.
Sélectionnez la vitesse de communication, Bauds. Les options sont 300, 600, 1200, 2400, 4800,
9600, 19200 et 38400.
Sélectionnez les Bits de données. Les options sont 5, 6, 7 et 8.
Sélectionnez les Bits de stop. Les options sont 2, 1.5 et 1.
Sélectionnez la Parité. Les options sont sans, impaire et paire.
Sélectionnez ou désélectionnez le contrôle de flux XON-XOFF.
Définir les unités de ligne (voir chapitre sur les modules externes)
Sauvegardez avant de fermer la fenêtre. Quitter et redémarrez Remisol Advance pour activer la
configuration.
2.10 Groupe d’analyseurs
La fenêtre 'Groupes d'analyseurs' permet de grouper plusieurs analyseurs devant avoir un fonctionnement
similaire.
Vous pouvez ainsi définir un groupe nommé 'Hemato' incluant tous les instruments d'hématologie qui sont
connectés à votre système Remisol Advance.
Les actions de ventilation ou de programmation pourront être effectuées sur ce groupe plutôt que sur
chacun des instruments le composant (une programmation sur un groupe d'instruments a pour effet de
programmer chacun des instruments de ce groupe)
36 Installation de l'environnement Remisol Advance
Guide Utilisateur v1.7 Remisol Advance
2.12 Gestion des Device ID
La fenêtre Liste des Devices liste les device IDs de tous les ‘devices’ (appareils : instruments, host,
machines Remisol, utilisateurs...) actuellement disponibles sur la machine locale et sur le réseau le cas
échéant.
D’un seul coup d’œil, l’utilisateur peut passer en revue / éditer le device ID de n’importe lequel de ces
‘devices’. Si l’option Surligner les device ID en doublon est cochée, les ‘vices’ dont le device ID apparait
plusieurs fois seront surlignés de sorte à ce qu’ils puissent être corrigés.
2.13 Imprimante code barre
2.13.1 Introduction
La fenêtre Imprimante code barre permet de définir ou de modifier la configuration de l'imprimante code
barre et les options de génération d'étiquettes.
Remarque :
L'installation et la configuration initiales du lecteur code barre doivent être confiées à un représentant.
Contactez votre représentant pour demander une liste des imprimantes code barre appropriées pour
utilisation avec le système Remisol Advance.
Lorsque votre imprimante code barre est installée par un représentant, vérifiez que l'imprimante code barre
imprime correctement les Sample ID sans dépasser le nombre maximum de caractères utilisés par votre
laboratoire. Si l'imprimante code barre n'est pas installée correctement, le Sample ID risque d'être tronqué.
Si le Sample ID est tronqué, les demandes et résultats de test risquent d'être ventilés à un patient incorrect.
2.13.2 Fenêtre Imprimante code barre
Pour ouvrir la fenêtre Imprimante code barre, cliquez sur le menu Environnement, sélectionnez ensuite
l'option Configuration Imprimante Code Barre.
Guide Utilisateur v1.7 Remisol Advance
Installation de l'environnement Remisol Advance 37
2.13.3 Procédure
L'imprimante code barre et Remisol Advance doivent être configurés avec les mêmes paramètres de ligne
série. Le tableau suivant décrit la procédure à suivre pour configurer une imprimante code barre.
1
2
3
4
5
6
Sélectionnez quelle imprimante vous souhaitez utiliser :
Imprimante Windows (USB) ou Imprimante Série.
Si vous avez précédemment sélectionné l’Imprimante Windows, choisissez quelle imprimante
particulière vous souhaitez utiliser dans la liste déroulante.
Si Imprimante Série, sélectionnez le numéro du Port auquel l'imprimante code barre est
raccordée dans la liste déroulante.
a. Sélectionnez la vitesse, Bauds. Les options sont 110, 300, 600, 1200, 2400, 4800, 9600
et 19200.
b. Sélectionnez les Bits de données. Les options sont 5, 6, 7 et 8.
c. Sélectionnez les Bits de stop. Les options sont 1, 1.5 et 2.
d. Sélectionnez la Parité. Les options sont Sans, Impaire et Paire.
e. Sélectionnez ou désélectionnez le contrôle de flux XON-XOFF.
f. Sélectionnez ou désélectionnez Non Connecté selon que l'imprimante est connectée
physiquement à votre Remisol Advance (configuration réseau).
Pour générer des étiquettes de code barre, sélectionnez une ou plusieurs des options suivantes
:
a. si création manuelle : les demandes créées sur la console Remisol Advance.
b. si programmé par le host : les demandes transmises à partir du host.
g. si généré par le contrôle de qualité : les tubes générés par le contrôle qualité.
Entrez le nombre d'étiquettes que vous souhaitez imprimer par tube,
Sauvegardez avant de sortir de la fenêtre. Sortez et redémarrez l'application Remisol Advance
pour activer les nouveaux paramètres.
2.14 Ordre d'affichage
2.14.1 Introduction
La fenêtre Ordre d'affichage des paramètres et bilans permet de changer l'ordre dans lequel les
paramètres et les bilans sont affichés sur l'écran.
38 Installation de l'environnement Remisol Advance
Guide Utilisateur v1.7 Remisol Advance
2.15.1 Fenêtre Ordre d'affichage des paramètres et bilans
Pour ouvrir la fenêtre Ordre d'affichage des paramètres et bilans, cliquez sur le menu Environnement,
puis l'option Ordre d'affichage.
2.15.2 Procédure
Le tableau suivant décrit la procédure à suivre pour changer l'ordre l'affichage dans la fenêtre Ordre
d'affichage des paramètres et bilans.
1
2
Sélectionnez un paramètre ou un bilan dans la liste Ordre initial. Le paramètre sera transféré de
la liste Ordre initial à la première position de la liste Ordre final.
Répétez l'étape 1 pour le deuxième paramètre ou le deuxième bilan à ajouter à la liste Ordre
final, et ainsi de suite jusqu'à ce que tous les paramètres ou bilans aient été transférés de la liste
Ordre initial à la liste Ordre final.
Suggestion :
Essayez de cliquer et de déplacer le texte avec le bouton gauche de la souris pour sélectionner un
groupe de paramètres ou de bilans adjacents à déplacer.
3
4
Si vous déplacez le paramètre ou le bilan incorrect dans la liste Ordre final, sélectionnez-le de
nouveau dans la liste Ordre final. Il se déplacera à la fin de la liste Ordre initial.
Sauvegardez avant de sortir de l'écran. L'ordre du nouvel affichage ne sera pas sauvegardé tant
que tous les bilans ou paramètres n'auront pas été transférés de la liste Ordre initial à la liste
Ordre final.
Remarque :
Le fait de changer l'ordre d'affichage n'aura aucun effet sur l'ordre d'impression. Vous pouvez insérer
des séparateurs entre chaque groupe de paramètres ; pour cela, sélectionnez "-------".
2.16 Paramétrage général
2.16.1 Introduction
La fenêtre Paramétrage général permet de personnaliser l'environnement de Remisol Advance.
Guide Utilisateur v1.7 Remisol Advance
Installation de l'environnement Remisol Advance 39
2.17.1 Fenêtre Paramétrage général
Pour ouvrir la fenêtre Paramétrage général, cliquez sur le menu Environnement, puis l'option
Paramétrage général.
2.17.2 Options de paramétrage général
Le tableau suivant décrit chacun des champs de cette fenêtre.
Champ
Fonction
Mise à jour des fenêtres
Entrez le temps de mise à jour des fenêtres en secondes (1 à
9999) avant la mise à jour automatique de la liste de demandes et
de la liste de tubes. La valeur recommandée est de 10 à 15
secondes.
Création de patients si
nécessaire
Sélectionnez cette option pour créer des données
démographiques de patients sur Remisol Advance à partir des
données démographiques envoyées par l'analyseur.
UPC actif
Sélectionnez cette option pour valider la fonction UPC des
systèmes Array (voir l’entrée UPC dans le fichier remisol.ini).
Sélectionner :
Imprimer automatiquement les
demandes
Impression résultats validés
seulement
Validées : pour n’imprimer que les demandes reçues et
validées,
Non validées : pour n’imprimer que les demandes reçues et
non validées.
Sélectionnez cette option pour n'imprimer que les résultats validés.
Archivage légal : Saut de page Sélectionnez cette option pour imprimer des reports récapitulatifs
à chaque service
(bilans lignes) par service.
40 Installation de l'environnement Remisol Advance
Guide Utilisateur v1.7 Remisol Advance
Sélectionnez une impression par défaut en vue d'une impression
automatique à partir du menu. Les options disponibles sont les
suivantes :
Impression par défaut
Saisie rapide des paramètres
et bilans
Bilan complet
Bilan complet avec commentaires
Profil graphique
Report cumulatif
Instruments reports
Scan Data + Profil Graphique
Sélectionnez cette option si vous souhaitez entrer les sélections de
paramètres et de bilans au clavier plutôt que de les sélectionner à
partir de la liste de paramètres et de bilans.
Entrez le nombre de jours pendant lequel les données archivées
doivent être conservées avant de remplacer automatiquement les
données du jour le plus ancien. Les configurations recommandées
sont de 7 à 60 jours, plus de 90 jours n’est pas recommandé.
Nombre de jours d'archivage à MISE EN GARDE :
conserver :
Il n'est pas possible de récupérer des données archivées
supprimées. Pour plus d'informations sur la sauvegarde de
données archivées,
_d2h_bmk_RTF410072006300680069007600_26
Remarque : La limitation est maintenant de 10000 jours au
maximum.
Conserver les graphes x jours
Conserver les démographies
inutilisées
Période pendant laquelle vous souhaitez conserver les données
graphiques.
Décochez cette option afin de permettre la suppression
automatique des données démographiques qui ne sont plus
utilisées (s’il n’y a pas de demande courante concernant ces
données et lorsque les données archivées sont supprimées car
trop vieilles).
Remarque :
L’option est cochée par défaut, ce qui signifie que les données
démographiques ne sont jamais automatiquement supprimées.
Supprimer les demandes en
cours après x jours
Si vous mentionnez un nombre de jours différent de 0, alors les
demandes courantes seront supprimées après ce délai.
Archiver les demandes en
cours après x jours
Si vous mentionnez un nombre de jours différent de 0, alors les
demandes courantes seront archivées après ce délai.
Ventiler automatiquement
Sélectionnez cette option pour affecter automatiquement un tube à
un analyseur si la demande est saisie manuellement au niveau de
la console Remisol Advance.
(si saisie manuelle)
Charger automatiquement
(si saisie manuelle)
Guide Utilisateur v1.7 Remisol Advance
Sélectionnez cette option pour charger automatiquement un tube
si la demande est entrée manuellement dans la console du
Remisol Advance. L'option Ventiler automatiquement (si saisie
manuelle) doit également être sélectionnée.
Installation de l'environnement Remisol Advance 41
Sélectionnez cette option pour créer automatiquement une
identification de patient à un patient inconnu. Entrez un préfixe
Création de patient générique
pour l'identification du patient (jusqu'à 9 caractères
avec préfixe :
alphanumériques). Le préfixe sera suivi d'un nombre incrémenté
lors de la création des démographies.
Instruments et Tubes de
contrôle
Sélectionnez cette option si vous souhaitez que les tubes de
contrôle soient envoyés à l'instrument avec l'indicateur "contrôle".
Host et tubes de contrôle
Sélectionnez cette option si vous souhaitez que les résultats de
contrôle soient envoyés à l'informatique avec l'indicateur "contrôle"
Autoriser les
reprogrammations venues du
host pour les résultats en
attente
Sélectionnez cette option si vous désirez que tous les paramètres
soient à nouveau en attente quand on reçoit à nouveau une
programmation depuis le host.
Autoriser les
reprogrammations venues du
host pour les résultats reçus
Sélectionnez cette option si vous désirez que les paramètres déjà
reçus soient à nouveau en attente quand on reçoit à nouveau une
programmation depuis le host.
Autoriser les
reprogrammations venues du
host pour les résultats
transmis
Sélectionnez cette option si vous désirez que tous les paramètres
déjà transmis soient à nouveau en attente quand on reçoit à
nouveau une programmation depuis le host.
42 Installation de l'environnement Remisol Advance
Guide Utilisateur v1.7 Remisol Advance
Sélectionnez :
des demandes complètes même si non validées afin
d’archiver automatiquement les requêtes complètes (même
non validées) après x heures
des demandes complètes et qui sont validées afin
d’archiver automatiquement les requêtes complètes et
entièrement validées après x heures
Remarque :
Chaque création ou désactivation d’un Host désactive
l’option Archivage sans Host.
Une fenêtre est affichée pour prévenir l’utilisateur que l’option est
désactivée.
Archivage sans host après xx
heures
Vous pouvez également définir un Délai (en heures) avant
l’archivage ou la suppression des demandes.
Si on spécifie une valeur de 0, cela signifie que l’archivage
s’effectuera immédiatement (pas de report).
Remarque :
Le délai spécifié pour l’Archivage sans host doit être inférieur à
celui défini pour l’option Supprimer / Archiver les demandes en
cours après X jours (également dans la fenêtre Paramétrage
Général).
A défaut, une fenêtre avertissant du non-respect de cette condition
apparaîtra et la valeur de l’option Supprimer / Archiver les
demandes en cours après X jours sera automatiquement modifiée
afin de correspondre au délai de l’Archivage sans host.
Sauvegardez avant de quitter cette fenêtre.
Guide Utilisateur v1.7 Remisol Advance
Installation de l'environnement Remisol Advance 43
2.18.1 Fenêtre Paramétrage patient
La fenêtre Paramétrage patient permet à l'utilisateur de choisir les champs d'entrée de données
démographiques pour les afficher sur la fiche de demandes des patients
Pour ouvrir la fenêtre Paramétrage patient à partir de la fenêtre Paramétrage général, cliquez sur le
bouton au bas de la fenêtre.
Sélectionnez ou désélectionnez les champs de saisie démographique à afficher sur le formulaire de
demande patient. Cliquez sur le bouton OK pour sauvegarder, sortir et aller à l'écran Paramétrage
général. Cliquez sur le bouton Cancel pour annuler les changements, sortir et aller à l'écran Paramétrage
général.
2.18.2 Plus d’options …
Il est possible de spécifier que le délai d’archivage soit mis à jour lorsque sont demandés un redosage ou
un ajout de paramètre (que ce soit du LIS, à partir de l’interface utilisateur de Remisol Advance ou par une
règle en upload), en choisissant si le délai d’archivage est assigné à la demande entière ou au tube.
Cela ne change pas le fait que la demande entière doit être complète (tous les tubes de la demande) pour
que l’archivage ou la suppression puissent avoir lieu (avec ou sans délai).
Remarque :
Une demande est archivée / supprimée une fois son délai d’archivage arrivé à son terme seulement quand
elle ne contient pas de résultats en attente.
44 Installation de l'environnement Remisol Advance
Guide Utilisateur v1.7 Remisol Advance
2.19.1.1 Configuration
Pour le mettre en place, sélectionnez le menu Environnement > Paramétrage général puis cliquez sur le
bouton Plus d’options… pour ouvrir la fenêtre Mode d’archivage :
Dans la fenêtre Plus d’options, plusieurs options sont paramétrables :
Mode d’archivage :
o Archivage par tube : Cochez cette option si vous voulez que le délai d’archivage soit défini par
tube. La valeur par défaut pour cette option est par demande (option non cochée). Lorsque
cette option (Archivage par tube) est activée, chaque tube d’une même demande est traité
individuellement, de sorte qu’ils peuvent être archivés à différents moments. Veuillez changer la
valeur de l’entrée AUTO_TUBE_RECALL à 1 dans le fichier the REMISOL.INI si vous activez
l’option Archivage par tube.
Archiver tous les passages : Cocher cette option afin d’archiver automatiquement TOUS les
passages d’un dossier. Par défaut, afin de garder le comportement actuel, cette option n’est pas
activée. Si activé, tous les résultats reçus, même non remontés au host seront archivés.
o Archiver les graphes du passage : Cocher cette case si les graphes liés aux passages
additionnels archivés sont aussi archivés.
Mise à jour du délai d’archivage :
o Action redosage / ajout de paramètre : Cochez cette option pour activer la mise à jour du
délai d’archivage lorsque sont demandés un redosage ou un ajout de paramètre. L’heure
d’archivage sera augmentée d’autant que la
valeur définie dans l’option Différer l’archivage
de x heures (dans la fenêtre Connexion Host). La mise à jour du délai d’archivage s’applique
uniquement lorsqu’une programmation est transmise à un instrument :
o Redosage / ajout de paramètre à partir du LIS : Le délai d’archivage est mis à jour
uniquement lorsque la programmation est transmise à un instrument, et non quand c’est
uniquement un clear qui est transmis.
o Redosage / ajout de paramètre à partir de Remisol Advance (interface utilisateur) : Le délai
d’archivage est mis à jour uniquement lorsque la programmation est transmise à un instrument,
et non quand c’est uniquement un clear qui est transmis.
Guide Utilisateur v1.7 Remisol Advance
Installation de l'environnement Remisol Advance 45
o
Redosage / ajout de paramètre à partir de Remisol Advance (règle en upload) : Le délai
d’archivage est mis à jour uniquement lorsque la programmation est transmise à un instrument
: La mise à jour nécessite une transmission en Download.
Règles : Gère la sauvegarde des traces des règles ainsi que l’historique des modifications.
o Traces des règles jouées: 3 options sont possibles. Par défaut, comme actuellement,
’conserver tout’ est sélectionné. Cette option permet de ne pas charger la base de données
avec des traces de règles lorsque la configuration est stable. L’option ’ne rien conserver’
permet d’augmenter les performances du système.
o Dévalider le résultat si modifications : Force automatiquement la ’dévalidation’ des résultats
validés si une règle en modifie la valeur.
o Ignorer les dépendances par run : Cette option permet tout simplement, pour les règles,
d’ignorer les dépendances entre passages / runs
o Mode d’évaluation des règles : L’algorithme d’évaluation des règles sur paramètre a été
amélioré (l’ordre de ces règles est revu en fonction de leur interdépendance) mais dans la
mesure où les règles peuvent être un sujet sensible, il a été donné la possibilité de revenir au
mode d’évaluation précédent. La revue de l’algorithme permet d’accélérer le lancement de
Remisol.
Remarque :
Nous recommandons de choisir le mode version 1.6 sur un nouveau site; sur un site historique,
essayez la version 1.6, et si cela ne satisfait pas le client, il est toujours possible de revenir au mode
précédent.
Déclenchées manuellement : Cette partie est dédiée à la gestion des règles déclenchées
manuellement.
o Validation manuelle : Si les règles sont déclenchées manuellement, la validation d’un résultat
sera traitée comme manuelle et émanant de l’utilisateur présent (au lieu de Remisol).
o Nombre de version à conserver : Cette option définit le nombre de versions (c. à d. de
modifications) d’une règle à conserver dans la fenêtre Historique de la règle.
Site distant :
o Assignement des instruments distants : Cette option permet l’affichage d’instruments
distants dans la fenêtre Ventilation des tubes.
DeltaCheck : Cette section permet de définir quelle antériorité archivées dans la base de données
Remisol sera utilisée dans le calcul du delta-check (en tant que R2) (veuillez également vous reporter
à la section Configuration Host > Options... Antériorité pour la gestion des antériorités).
o Les antériorités doivent être validées : Cette option indique que l’antériorité provenant des
archive de la base de données Remisol doit être validées pour être utilisée en tant
qu’antériorité, à défaut, le dernier résultat archivé sera utilisé.
o Evaluation du Deltacheck :
Utiliser seulement les antériorités (comportement < 1.6) : Remisol ne va utiliser que
les antériorités,
Utiliser seulement le dernier résultat validé courant : Remisol va utiliser le dernier
résultat à avoir été validé dans la requête ou une autre requête,
Option 0 si possible sinon option 1,
Option 1 si possible sinon option 0.
46 Installation de l'environnement Remisol Advance
Guide Utilisateur v1.7 Remisol Advance
2.21 Reset Communication
2.21.1 Introduction
En cas de problème lors de la connexion à un analyseur ou à un host, la connexion peut être réinitialisée
par le biais de la fenêtre Reset Communications.
2.21.2 Fenêtre Reset Communication
Pour ouvrir la fenêtre Reset Communications, cliquez sur le menu Environnement, puis l’option Reset
Communication.
2.21.3 Procédure
Le tableau suivant décrit la procédure pour réinitialiser des communications.
1. Sélectionnez un ou plusieurs périphériques à partir de la liste des Analyseurs, des Hosts ou
Diagnostique, ou sélectionnez Tous pour choisir tous les périphériques à réinitialiser.
2. Cliquez sur le bouton OK pour lancer la réinitialisation OU cliquez sur Cancel pour annuler la
réinitialisation et sortir de la fenêtre Reset Communications.
3. L’option Pour les analyseurs, purger la liste des programmations et suppression en cours
permet de purger la liste des programmations non envoyées lors du reset.
4. Si vous avez cliqué sur OK, la fenêtre Reset Communications fermera et la fenêtre Evénements
analyseurs s'ouvrira automatiquement (si elle n'a pas déjà été ouverte ou réduite). Vérifiez les
messages dans le journal des événements d'analyseur pour vous assurer que la réinitialisation a
réussi.
2.22 Blocage Analyseurs
Il est maintenant possible de bloquer / débloquer la transmission automatique de programmations et la
validation des résultats pour n’importe quel instrument en utilisant le menu Environnement > Blocage
Analyseurs ou en cliquant sur le bouton Blocage instrument dans la barre d’outils.
La fenêtre Statut du blocage apparaît. Y est indiqué :
la liste de tous les instruments disponibles,
à quel système Remisol Advance ils sont connectés sur le réseau,
à quel port ils sont connectés,
si la validation est activée (cochée) ou non (non cochée + fond rouge),
si la programmation est activée (cochée) ou non (non cochée + fond rouge).
Guide Utilisateur v1.7 Remisol Advance
Installation de l'environnement Remisol Advance 47
Lorsqu’un instrument n’est pas connecté, il apparaît grisé dans la liste des instruments, et aucune action
n’est possible sur celui-ci.
Il existe également deux boutons, Bloquer toute validation et Bloquer toute programmation, qui
permettent un blocage général d’urgence.
Toute modification ne sera prise en compte qu’une fois que l’utilisateur aura cliqué sur le bouton OK;
cliquer sur le bouton Annuler annulera tout simplement toutes les modifications.
Une fois les modifications validées, un message est envoyé à tous les systèmes Remisol Advance sur le
réseau afin d’implémenter l’état nouvellement défini. Ainsi il est possible de bloquer n’importe quel
instrument à partir de n’importe quel système Remisol Advance sur le réseau.
Tous les utilisateurs peuvent bloquer la validation ou la programmation pour n’importe quel instrument
connecté mais seuls les utilisateurs avec des droits administrateur peuvent débloquer la programmation
ou la validation pour n’importe quel instrument.
Si la programmation est bloquée sur un instrument, toutes les programmations manuelles ou automatiques
seront rejetées par cet instrument et un message s’affichera dans la fenêtre Evénements analyseurs.
Si la validation est bloquée sur un instrument, il n’y a aucune validation automatique des résultats à partir
de cet instrument et un message s’affichera dans la fenêtre Messages créés par les règles.
Remarque :
L’arrêt de la transmission des programmations à l’instrument ne s’applique qu’aux programmations
provoquées par une priorité définie à 1, aux programmations manuelles et aux programmations résultantes
de règles.
2.23 Evénements analyseurs
2.23.1 Introduction
La fenêtre Evénements analyseurs s'affiche automatiquement lorsque l'utilisateur entre dans le système
et lors de chaque événement analyseur. Parmi les événements analyseurs citons la transmission des
échantillons, le renvoi des résultats, etc...
2.23.2 Fenêtre Evénements analyseurs
Pour ouvrir la fenêtre Evénements analyseurs, cliquez sur le menu Environnement, puis l'option Test
Communication.
48 Installation de l'environnement Remisol Advance
Guide Utilisateur v1.7 Remisol Advance
2.23.3 Messages de test
Lorsque la fenêtre Evénements analyseurs est ouverte à partir du menu Environnement, un message
de test est envoyé à chaque instrument qui a été configuré (dont le numéro de port est différent de zéro et
l’option Connecté est cochée) pour vérifier le statut des interfaces série.
2.23.4 Gestion des événements
La gestion des événements se fait par le menu contextuel. Pour l’appeler, il faut effectuer un clic droit sur
la fenêtre des Evénements analyseurs. Ce menu permet les opérations suivantes :
Arrêt du log dans la fenêtre : permet de définir si les événements doivent continuer à s’ajouter
dans la fenêtre ou non.
Défilement automatique : permet de définir si le contenu de la fenêtre doit défiler vers le haut ou
non, afin de toujours voir les derniers événements.
Imprimer : permet d’imprimer la liste des événements.
Sauvegarder : permet de sauvegarder la liste des événements.
Vider : permet de vider la liste des événements.
2.24 Impression Setup
2.24.1 Introduction
Cette option permet à l'utilisateur d'imprimer une configuration complète du système Remisol Advance.
Cet imprimé contient les informations suivantes :
les analyseurs raccordés
le host connecté
les modules (contrôle qualité et UPC)
les types d'analyseurs et de host (types d'interface de communication série)
la configuration du logiciel
Remisol.ini
Guide Utilisateur v1.7 Remisol Advance
Installation de l'environnement Remisol Advance 49
2.25.1 Procédure
Pour imprimer la configuration Remisol Advance, cliquez sur le menu Environnement, puis Impression
Configuration Remisol. La fenêtre suivante s'affiche
Cliquez sur Yes pour lancer l'impression. Cliquez sur No pour annuler l'impression.
2.26 Edition
2.26.1 Introduction
Le sous-menu Edition vous permet de définir les options d'édition suivantes.
Option
Fonction
Configuration
Imprimantes
Changer les paramètres des imprimantes.
En-tête
Entrer les informations relatives à l'en-tête des rapports
patient et contrôle qualité.
Ordre d'édition
Changer l'ordre dans lequel les paramètres et bilans sont
imprimés dans les rapports.
2.26.2 Configuration Imprimantes
L'imprimante du Remisol Advance est l'imprimante par défaut du programme de configuration de
l'impression Windows. L'option de configuration des imprimantes permet à l'utilisateur de changer les
paramétrages des imprimantes sans avoir à sortir de l'application Remisol Advance.
Pour ouvrir la fenêtre Configuration Imprimantes, cliquez sur le menu Environnement, puis Edition. A
partir du sous-menu Edition, sélectionnez Configuration Imprimantes.
L'élément principal à vérifier dans la fenêtre Configuration Imprimantes est la taille du papier
(généralement format lettre ou A4).
Notez qu’il est possible, dans Remisol Advance, de pouvoir changer l’imprimante au moment de
l’impression. Pour plus d’information, veuillez contacter votre revendeur.
50 Installation de l'environnement Remisol Advance
Guide Utilisateur v1.7 Remisol Advance
2.27.1 Configuration des éditions
Pour ouvrir la fenêtre Configuration des éditions, cliquez sur le menu Environnement, puis l'option
Edition, puis En-tête à partir du sous-menu.
Notez que Remisol Advance intègre au bas de page des rapports le nom du laboratoire enregistré dans le
fichier de License .PMF.
Le tableau suivant décrit la procédure à suivre pour entrer les informations de l'en-tête des éditions
1. Les deux premiers champs seront les deux premières lignes de l'en-tête. Tapez les informations
appropriées dans ces deux champs.
Remarque :
Les reports suivants ont des en-têtes qui contiennent uniquement les deux premières lignes de l'en-tête :
bilan ligne (résumé)
report cumulatif
Graphes de Levey Jennings
2. Tapez les informations restantes de l'en-tête dans les trois derniers champs. Chaque champ sera une
ligne de l'en-tête d'édition.
3. Cliquez sur OK pour sauvegarder et pour sortir de la fenêtre. Cliquez sur le bouton Cancel pour sortir
sans sauvegarder.
Guide Utilisateur v1.7 Remisol Advance
Installation de l'environnement Remisol Advance 51
2.28.1 Ordre d'édition des paramètres
Pour ouvrir la fenêtre Ordre d'édition des paramètres et bilans, cliquez sur le menu Environnement,
ensuite Edition, puis Ordre d'édition à partir du sous-menu.
Le tableau suivant décrit la procédure à suivre pour changer l'ordre d'impression des paramètres ou des
bilans.
1. Sélectionnez un paramètre ou un bilan dans la liste Ordre initial. Le paramètre passera de la liste
Ordre initial à la première position de la liste Ordre final.
2. Répétez l'étape 1 pour le deuxième paramètre ou le deuxième bilan à ajouter à la liste Ordre final, et
ainsi de suite jusqu'à ce que TOUS les paramètres ou bilans aient été déplacés de la liste Ordre initial
à la liste Ordre final.
3. Si vous déplacez le paramètre ou le bilan incorrect dans la liste Ordre final, sélectionnez-la de
nouveau dans la liste Ordre final. Elle se déplacera à la fin de la liste Ordre initial.
4. Sauvegardez avant de sortir de l'écran. L'ordre du nouvel affichage ne sera pas sauvegardé tant que
TOUS les bilans ou paramètres n'auront pas été transférés de la liste Ordre initial à la liste Ordre final.
Remarque :
Changer l'ordre d'impression n'affectera pas l'ordre d'affichage.
2.29 Droits
2.29.1 Introduction
Il est possible de définir des droits différents (validation, configuration, suppression des dossiers des
patients, etc.) pour différents utilisateurs individuels ou groupes d'utilisateurs.
2.29.2 Fenêtre Utilisateurs
La fenêtre Utilisateurs permet de définir, de modifier et de supprimer des utilisateurs et des privilèges
d'utilisateurs.
52 Installation de l'environnement Remisol Advance
Guide Utilisateur v1.7 Remisol Advance
Pour ouvrir la fenêtre Utilisateurs, cliquez sur le menu Environnement, puis Comptes. Dans le sousmenu Comptes, sélectionnez Droits. Seul un utilisateur ayant des privilèges d'administration du système
peut accéder à cette fenêtre
Sélectionnez l'utilisateur que vous désirez éditer dans le champ Utilisateurs.
2.30.1.1 Définir un nouvel utilisateur
1 Cliquez sur Nouveau pour définir un nouvel utilisateur.
2 Dans la fenêtre qui s'ouvre, dans le champ Votre mot de passe, saisissez le mot de passe de l’utilisateur
connecté,
3 Dans le champ Identificateur, saisissez un nom pour le nouvel d'utilisateur,
4 Dans le champ Mot de passe, définissez un mot de passe (jusqu'à 25 caractères alphanumériques) pour
ce nouvel utilisateur,
5 Puis dans Confirmer le mot de passe, saisissez le même mot de passe qu’au champ précédent.
Remarque :
La casse est importante lors de la saisie des mots de passe.
6 Cliquez sur OK pour sauvegarder et pour sortir. Sélectionnez Cancel pour sortir sans sauvegarder.
2.30.1.2 Supprimer un utilisateur
Dans la fenêtre Utilisateurs, dans la liste des utilisateurs sélectionnez l’utilisateur à supprimer puis cliquez
sur Effacer pour supprimer celui-ci.
2.30.1.3 Changer le mot de passe d'un utilisateur
Cliquez sur Mot de passe pour changer le mot de passe de l'utilisateur sélectionné. Dans la fenêtre qui
s'ouvre, entrez le mot de passe de l’utilisateur, le nouveau mot de passe (jusqu'à 25 caractères
alphanumériques) et confirmez le nouveau mot de passe. Sélectionnez OK pour sauvegarder et sortir.
Sélectionnez Cancel pour sortir sans sauvegarder.
2.30.1.4 Définir les privilèges d'un utilisateur
Les listes Droits accordés et Droits non accordés déterminent les privilèges qui sont autorisés ou
refusés à l'utilisateur sélectionné. Pour déplacer un élément d'une liste à une autre, cliquez simplement sur
l'élément.
Remarque :
Un utilisateur ayant des droits d'administrateur peut définir et modifier les utilisateurs et les droits d'accès,
supprimer les demandes courantes du menu Environnement et supprimer toutes les demandes archivées
du menu Environnement.
2.30.1.5 Enregistrer
Cliquez sur Enregistrer pour enregistrer les paramètres en cours.
2.30.1.6 Fin
Cliquez sur Fin pour quitter la fenêtre Utilisateurs. Veillez à sauvegarder avant de sortir.
Guide Utilisateur v1.7 Remisol Advance
Installation de l'environnement Remisol Advance 53
2.31 Mot de passe
2.31.1 Introduction
Cette option permet aux utilisateurs de changer leur mot de passe.
2.31.2 Fenêtre Mot de passe
Pour ouvrir la fenêtre Mot de passe, cliquez sur le menu Environnement, puis Comptes. Dans le sousmenu Comptes, sélectionnez Mot de passe.
2.31.3 Procédure
Le tableau suivant décrit la procédure à suivre pour changer un mot de passe.
1. Entrez votre ancien mot de passe dans le champ Ancien mot de passe.
2. Entrez votre nouveau mot de passe (jusqu'à 25 caractères alphanumériques) dans le premier champ
Mot de passe.
3. Retapez votre nouveau mot de passe dans le second champ Mot de passe pour confirmer.
4. Sélectionnez OK pour sauvegarder et quitter la fenêtre. Sélectionnez Cancel pour annuler et sortir de
la fenêtre.
Remarque :
La casse est importante lors de la saisie des mots de passe.
2.32 Fonctions de maintenance du système
2.32.1 Introduction
Les fonctions de maintenance suivantes peuvent être sélectionnées à partir du menu Environnement.
Option de menu
Fonction
Effacer Demandes
Supprime les demandes en cours (non archivées) des
patients.
Effacer Archivage
Supprime toutes les demandes archivées dans la
base de données.
Optimisation
Optimise manuellement la base de données. Si les
demandes ne sont pas archivées au moins une fois
par jour, il faut exécuter cette fonction.
Vérification database
Vérifie l'intégrité des données Remisol Advance.
Suppression patients sans
dossier
Supprime des démographies de patients sans
dossier.
54 Installation de l'environnement Remisol Advance
Guide Utilisateur v1.7 Remisol Advance
2.32.2 Effacer demandes
Le tableau suivant décrit la procédure à suivre pour supprimer toutes les demandes, à partir du menu
Environnement.
1. Pour ouvrir la fenêtre Suppression de demandes, cliquez sur le menu Environnement, puis
sélectionnez Effacer Demandes.
2. Sélectionnez l'une des options de la fenêtre Suppression de demandes.
a. Toutes les demandes : toutes les demandes en cours.
b. Demandes génériques : les demandes en cours avec Générique pour le nom du patient (le
nom du patient inconnu est automatiquement assigné lorsqu'aucune démographie de patient
n'est entrée).
c. Demandes complètes : les demandes en cours dont le statut est complet.
d. Demandes en Attente : toutes les demandes en cours et en attente.
e. Demandes Incomplètes : toutes les demandes en cours qui sont incomplètes.
3. Entrez les dates de début et de fin dans le champ de date pour supprimer les demandes entre ces
bornes. Pour supprimer toutes les demandes sélectionnées, laissez les champs de date vides.
4. Choisissez OK pour continuer. Choisissez Cancel pour annuler la suppression et sortir de l'écran.
5. Si vous sélectionnez OK lors de l'étape 4, une fenêtre de message s'affiche. Sélectionnez Yes pour
supprimer les demandes sélectionnées. Sélectionnez No pour annuler la suppression.
MISE EN GARDE :
Cette action est irréversible. Les demandes de patients supprimées sont détruites définitivement.
2.32.3 Effacer Archivage
Pour supprimer toutes les demandes archivées dans la base de données (les démographies des patients
ne sont pas supprimées), cliquez sur le menu Environnement, puis Effacer archivage. Un message
apparaît. Sélectionnez Yes pour exécuter la suppression. Sélectionner No pour annuler la suppression.
Remarque :
La démographie des patients n'est pas supprimée par cette procédure.
MISE EN GARDE :
Cette action est irréversible. Les résultats patients archivés qui ont été supprimés sont irrémédiablement
perdus.
2.32.4 Optimisation
L'option Optimisation permet à l'application de Remisol Advance de fonctionner plus rapidement et plus
efficacement. L'optimisation de la base de données a lieu de façon automatique après que des demandes
aient été archivées. Si des demandes ne sont pas archivées régulièrement, la procédure d'optimisation
peut être exécutée manuellement.
Avant de lancer la procédure d'optimisation de la base de données, veillez à ce que tous les analyseurs
reliés au système Remisol Advance soient hors service.
Guide Utilisateur v1.7 Remisol Advance
Installation de l'environnement Remisol Advance 55
Pour optimiser la base de données, cliquez sur le menu Environnement, puis l'option Optimisation. Un
message apparaît. Sélectionnez Yes pour lancer l'optimisation de la base de données. Sélectionnez No
pour annuler l'optimisation de la base de données.
2.32.5 Vérification database
Cette option permet à l'utilisateur de vérifier l'intégrité des données de Remisol Advance (demandes,
archives, configuration, etc.) pour s'assurer de l'absence de résultats anormaux. Une vérification partielle
est effectuée (configuration du système seulement) chaque fois que le système démarre.
Avant d'exécuter la procédure de vérification de la base de données, vérifiez que tous les analyseurs
raccordés au Remisol Advance sont hors service.
Pour vérifier la base de données, cliquez sur le menu Environnement, puis l'option Vérification
database. Un message apparaît. Sélectionnez Yes pour lancer la vérification de la base de données.
Sélectionnez No pour annuler la vérification de la base de données.
2.32.6 Suppression patients sans dossiers.
Pour supprimer des démographies de patients sans dossier de la base de données, cliquez sur le menu
Environnement, puis Suppression patients sans dossier. Un message apparaît. Sélectionnez Yes pour
exécuter la suppression. Sélectionnez No pour annuler la suppression.
MISE EN GARDE :
Cette action est irréversible. Les démographies de patients sont détruites définitivement.
2.32.7 Verrouillage de la station.
Afin d'éviter que la station de validation ne soit utilisée pendant votre absence, vous pouvez la verrouiller
en utilisant le menu "Verrouiller la station". Cette action fait apparaitre la fenêtre de connexion.
Le déverrouillage de la station se fait en entrant votre mot de passe, ou alors par saisie d'un autre
utilisateur (nom et mot de passe).
Notez qu’il est possible, dans Remisol Advance, de configurer un verrouillage automatique de la station
après un certain temps d’inactivité. Pour plus d’information, veuillez contacter votre revendeur.
56 Installation de l'environnement Remisol Advance
Guide Utilisateur v1.7 Remisol Advance
3 Utilisation des demandes courantes
3.1
Liste des demandes
3.1.1
Introduction
La fenêtre Demandes (liste des demandes) présente de façon concise toutes les demandes en cours (non
archivées) de patients.
3.1.2
Fenêtre Demandes
Pour ouvrir la fenêtre Demandes, cliquez sur le bouton Demandes de la barre d'outils. Vous pouvez
également l'ouvrir en sélectionnant le menu Paillasse, et en choisissant ensuite Liste des demandes.
La taille de la fenêtre 'Liste des demandes' peut être modifiée et celle-ci est sauvegardée lorsque cette
dernière est fermée; l’utilisateur peut utiliser les onglets en haut de la liste afin de personnaliser son
environnement.
Un compteur est affiché dans chaque onglet de la liste des demandes, après le nom, pour indiquer le
nombre de lignes dans la liste. L’onglet actif est rafraîchi à chaque modification de la liste, alors que les
autres compteurs sont rafraîchis périodiquement (voir l’entrée RefreshAll dans le fichier remisol.ini, section
[REMISOL]).
3.1.3
Indicateurs des demandes
Sur la gauche de la fenêtre sont recensés, dans neuf colonnes, les indicateurs des demandes. Les
différents types d'indicateurs sont décrits dans le tableau suivant :
Colonne
Indicateur
Description
Description détaillée
1
U
Urgente
La demande est urgente.
2
P
Hors bornes de Un résultat au moins est hors bornes
validation
de validation.
A
Attendu
La demande attend un ou plusieurs
résultats.
C
Complet
La demande est complète.
3
Guide Utilisateur v1.7 Remisol Advance
Utilisation des demandes courantes 57
4
R
Résultat reçu
Les résultats ont été reçus mais n'ont
pas encore été visualisés.
5
I
Imprimé
La demande a été imprimée.
6
E
Erreur
Il s'est produit une erreur de
transmission.
7
V
Validé
La demande est complète et validée.
8
M
Marqué
La demande a été marquée.
Renvoi Host
Affiché si au moins un résultat par
paramètre a été renvoyé au Host.
Retiré si au moins un paramètre est en
attente.
9
3.1.4
H
Menu contextuel Demandes
Pour ouvrir le menu contextuel Demandes, cliquez avec le bouton droit de la souris à un endroit
quelconque de la fenêtre Demandes.
Le tableau suivant décrit les options du menu contextuel Demandes :
Option
Fonction
Critères
Cette option permet à l'utilisateur de créer, modifier et
supprimer les critères de la liste des demandes.
Indicateurs
Cette option permet à l'utilisateur d'éditer les indicateurs des
patients correspondant aux demandes sélectionnées.
Fusionner
Cette option permet à l'utilisateur de fusionner plusieurs
demandes concernant un même patient.
Urgent / Non
Urgent
Permet de basculer la demande entre Urgent et Non Urgent
Marquer
Gestion du «Marquage”, voir chapitre Gestion des Marques
Transmettre
Cette option permet de transmettre à des analyseurs ventilés
les tubes correspondant à des demandes sélectionnées.
Archiver
Permet d'archiver directement les demandes préalablement
sélectionnées dans la liste.
Jouer les règles sur Permet de forcer manuellement l’exécution des règles en
Upload
Upload. Voir ce chapitre dans la configuration des règles
58 Utilisation des demandes courantes
Guide Utilisateur v1.7 Remisol Advance
3.2
Critères de la liste des demandes
3.2.1
Introduction
Les critères de la liste des demandes peuvent être utilisés pour définir quelles demandes sont affichées.
Les critères peuvent être créés, modifiés et supprimés en utilisant le menu contextuel Critères de la liste
des demandes.
Les critères apparaissent sous forme d’onglets en haut de la liste des demandes.
3.2.2
Menu Critère
Pour ouvrir le sous menu Critères, ouvrez le menu contextuel de la liste des demandes, puis cliquez sur
Critères. Le sous menu suivant sera affiché.
La table suivante décrit les options du sous menu Critères.
Option
Fonction
Cette option permet à l’utilisateur de créer un nouveau critère.
Ce critère apparaîtra sous la forme d’un onglet en haut de la
liste des demandes.
Créer
Quand sélectionné, la fenêtre Afficher les demandes
apparaît pour permettre à l’utilisateur de définir les critères de
son choix.
Modifier
Cette option permet de modifier le critère actuellement
sélectionné (l’onglet en cours d’utilisation). Quand
sélectionné, la fenêtre Afficher les demandes est affichée
afin de modifier la configuration du critère actif.
Supprimer
Cette option permet de supprimer le critère actuellement
sélectionné.
Remarque :
Seuls les titulaires du droit Administrateur sont capables de créer, modifier ou de supprimer un critère.
Guide Utilisateur v1.7 Remisol Advance
Utilisation des demandes courantes 59
3.3.1
Afficher les demandes
Pour ouvrir la fenêtre Afficher les demandes, sélectionnez Créer (pour créer un nouveau critère) ou
Modifier (pour modifier le critère courant) dans le sous menu Critère du menu contextuel de la liste des
demandes. La fenêtre ci-dessous affiche les options par défaut, qui afficheront toutes les demandes.
La table suivante décrit chaque champ disponible dans la fenêtre Afficher les demandes.
Champ
Fonction
Sélectionnez parmi les options suivantes :
Afficher les
demandes
Sélectionnez...
pour afficher les demandes qui...
A imprimer
n’ont pas été imprimées.
A valider
n’ont pas été validées.
A retransmettre (Host)
n’ont pas été retransmises (au Host)
Pathologiques
ont des résultats en dehors des bornes de validation
Marquées
ont des tubes marqués
(haut gauche)
Pour être affichée, une demande doit être conforme à une des options sélectionnées.
N’afficher que les
Sélectionnez une des options suivantes:
demandes
60 Utilisation des demandes courantes
Guide Utilisateur v1.7 Remisol Advance
Sélectionnez...
Pour n’afficher que les requêtes qui...
Urgentes
sont urgentes
Pathologiques
ont des résultats en dehors des bornes de validation
Attendues
ont été programmées et qui ont au moins un résultat
attendu
Reçues (R)
ont été reçues mais pas revues
Imprimées
ont été imprimées
En Erreur
ont une erreur de transmission
Validées
sont validées
Marquées
sont marquées
Envoyées au host
ont été transmises (au Host)
Pour être affichées, les demandes doivent être conformes à toutes les options
sélectionnées.
Analyseurs
Sélectionnez un ou plusieurs instruments dans la liste. Pour être affichées, les
requêtes doivent avoir un tube assigné à un des instruments sélectionné.
Couleurs des
onglets
Vous pouvez personnaliser la couleur des onglets (couleurs de fond et du texte du
nom de l’onglet). La fenêtre de sélection des couleurs à partir de laquelle on choisira la
couleur désirée s’ouvre lorsque l’on clique sur l’une des deux couleurs.
Vous pouvez maintenant définir les limites d’un indicateur visuel qui se trouve à côté
du titre de l’onglet, en fonction du nombre d’échantillons répondant aux critères que
vous aurez définis.
Cet indicateur apparaît sous forme d’un petit voyant à côté du titre de l’onglet. Sa
couleur change en fonction des seuils que vous aurez définis : si le nombre
d’échantillons correspondant aux critères que vous aurez défini se situe…
Limites des
alertes
…sous la valeur que vous aurez défini pour "Basse" : Le voyant sera vert,
…entre les valeurs que vous aurez définies pour "Basse" & "Haute" : Le voyant
sera orange,
…au-dessus de la valeur que vous aurez défini pour "Haute" : Le voyant sera
rouge.
Exemples d’onglets
Remarque :
Si vous laissez les valeurs par défaut (0 & 0, c. à d. si vous ne définissez pas de seuils),
aucun voyant n’apparaitra à côté du titre de l’onglet.
Si vous inversez les valeurs Basse et Haute, Remisol les réarrangera automatiquement
dans l’ordre ascendant.
Guide Utilisateur v1.7 Remisol Advance
Utilisation des demandes courantes 61
Couleurs
personnalisées
Complétude
Voir chapitre suivant dédié à cette configuration
Alternance
Cliquez sur le bouton Ok pour sauvegarder et quitter la fenêtre. Cliquez sur Cancel pour annuler et quitter
la fenêtre.
3.3.2
Gestion des couleurs et complétion de dossier
3.3.2.1 Couleurs de liste par défaut:
Dans cette zone il est possible de définir la couleur du contenu :
Une seule couleur: Activer cette option modifie la couleur du texte et du fond. Il est recommandé de
sélectionner des couleurs proches de celle de l'option Couleurs des onglets.
o Fond: Cliquer sur le bouton pour faire apparaitre une fenêtre de sélection de la couleur.
Cette couleur s'applique au fond du texte.
o Texte: Permet de définir la couleur de texte des lignes.
Couleurs Alternées: Avec cette option active, les couleurs de fond et de texte seront alternées
(entre le mode un couleur et les options ci-dessous)
o Fond: Permet de définir le fond du texte en mode alterné,
o Texte: Permet de définir la couleur du texte en mode alterné.
3.3.2.2 Couleurs personnalisées :
Cette option vous permet de définir une représentation graphique le la ligne directement liée au statut du
tube.
Par défaut, Aucune n'est sélectionné. Toute sélection d'une option, à l’exception de Marqué (voir cidessous), fait apparaitre une zone où il est possible de définir les caractéristiques d'affichage.
Ceci est faux pour l'option Marqué dont la configuration est accessible via le menu Dictionnaire >
Marques.
3.3.2.3 Barre de progression
La Complétude des demandes (disponible uniquement à partir de la Liste des Demandes) :
Ce filtre permet de personnaliser l'affichage et le tri des dossiers de la liste des demandes
62 Utilisation des demandes courantes
Guide Utilisateur v1.7 Remisol Advance
Le taux de complétion est évalué, pour chaque dossier comme le ratio entre le nombre de paramètres
reçus et le nombre total de paramètres demandés (les paramètres virtuels ne sont pas pris en compte)
Complète (100%): Cette option vérifie qu’une requête est complète (100% des résultats reçus).
Remarque :
Cette évaluation ne tient pas compte des incertitudes des calculs et vérifie uniquement qu'aucun résultat
n'est manquant. Dans d'autres cas, le taux est au mieux à 99%,
Sans Résulat (0%) : Cette option vérifie qu’une requête reste sans résultat (0% des résultats
reçus).
Remarque :
Cette évaluation ne tient pas compte des incertitudes des calculs et vérifie uniquement qu'aucun résultat
n'est arrivé. Dans d'autres cas, le taux est au minimum à 1%,
Le menu sélectionnez les icones énumère les modes de représentation graphiques possible :
Ne Pas Afficher: Aucune indication de complétion (comportement actuel),
Circulaires : Rond Rouge : Aucune résultat, Rond Vert, tous les résultats sont reçus de (avec une
variation selon le remplissage),
Barres dégradées-Barres Simples : Une barre noire : Aucune résultat; toutes les barres vertes :
tous les résultats sont reçus (avec une variation selon le remplissage),
Nombres : de 0% à 100% avec fond de couleur.
3.3.3
Champs affichés
Pour ouvrir la fenêtre des champs affichés, faites un clic bouton droit de la souris sur la barre des champs
en haut de la liste des demandes (où sont situés les noms des champs). Une fenêtre apparaîtra.
Cette fenêtre contient la liste de tous les champs disponibles pour l’affichage du critère courant. Cliquez
sur un nom de champ pour l’afficher ou le cacher. Les champs sélectionnés sont affichés.
Pour changer la position d’un champ dans la liste des demandes, utilisez la souris pour cliquer puis glisser
le nom de ce champ dans la liste des champs.
Remarque :
Seuls les titulaires du droit Administrateur sont capables de créer, modifier ou de supprimer un critère.
Guide Utilisateur v1.7 Remisol Advance
Utilisation des demandes courantes 63
3.4
Fusion de demandes
3.4.1
Introduction
Cette option permet à des demandes multiples d'un patient d'être fusionnées dans une demande.
3.4.2
Procédure
Le tableau ci-dessous décrit la procédure à suivre pour fusionner des demandes.
1. Ouvrez la fenêtre Demandes.
2. Dans la fenêtre Demandes, sélectionnez deux demandes ou plus pour le même patient (même nom de
famille et même IPP).
3. Ouvrez le menu contextuel Demandes, puis sélectionnez Fusionner. Des demandes multiples seront
fusionnées en une seule demande.
Si vous essayez de fusionner des demandes pour différents patients, le message suivant sera affiché :
Cliquez sur Ok pour accuser réception du message et revenir à la fenêtre Demandes.
Remarque :
Il est également possible de définir une fusion automatique des demandes d’un même patient. Pour plus
d’information, veuillez-vous référer au menu Configuration Host, Configuration de la fusion.
3.5
Liste des tubes
3.5.1
Introduction
La fenêtre Tubes (liste des tubes) présente de manière concise toutes les informations relatives aux tubes
en cours d'utilisation (non archivés).
3.5.2
Fenêtre Tubes
Pour ouvrir la fenêtre Tubes, cliquez sur le bouton Tubes de la barre d'outils. La fenêtre Tubes peut
également être ouverte en cliquez sur le menu Paillasse, puis en choisissant l'option Liste des Tubes.
La liste des tubes contient les informations suivantes :
Indicateur de résultat de contrôle de qualité
64 Utilisation des demandes courantes
Guide Utilisateur v1.7 Remisol Advance
Indicateurs de tubes non urgents ou urgents : la couleur du tube graphique (extrême gauche)
indique si un tube est non urgent ou urgent (les tubes verts sont non urgents et les tubes rouges
urgents).
Indicateurs des tubes
Numéro du tube
Position (secteur/godet, rack/position, plateau/godet, etc.)
Analyseur ventilé
Nom et prénom du patient
Nature
Dernier passage (date et heure du dernier passage du tube dans un instrument)
La taille de la fenêtre 'Liste des tubes' peut être modifiée et celle-ci est sauvegardée lorsque cette dernière
est fermée. L’utilisateur a la possibilité d’utiliser les onglets critère situés en haut de la liste des tubes pour
personnaliser celle-ci.
Un compteur est affiché dans chaque onglet de la liste des tubes, après le nom, pour indiquer le nombre
de lignes dans la liste. L’onglet actif est rafraîchi à chaque modification de la liste, alors que les autres
compteurs sont rafraîchis périodiquement (voir l’entrée RefreshAll dans le fichier remisol.ini, section
[REMISOL]).
3.5.3
Indicateurs des tubes
Le tableau suivant décrit les différents indicateurs de tubes.
Colonne
1
2
3
4
5
3.5.4
Indicateur
Description
?
Aucune réponse de l'analyseur
T
Transmis
B
L'analyseur est occupé
E
Une erreur de transmission s'est produite
I
Le numéro du tube correspond au numéro d’un tube
dilué précédemment supprimé
?
Aucune réponse du système d’automate
T
Transmis
B
Le système d’automate est occupé
E
Une erreur de transmission s'est produite
I
Le numéro du tube correspond au numéro d’un tube
dilué précédemment supprimé
R
Résultats reçus de l'analyseur mais pas encore
visualisés.
A
En attente des résultats de redosage de l'analyseur
R
Résultats de redosage reçus de l'analyseur
M
Le numéro du tube a été changé manuellement
Menu contextuel Tubes
Pour ouvrir le menu contextuel Tubes, cliquez avec le bouton droit de la souris à un endroit quelconque de
la fenêtre Tubes.
Guide Utilisateur v1.7 Remisol Advance
Utilisation des demandes courantes 65
Le tableau suivant décrit les options du menu contextuel Tubes :
Option
Fonction
Critères
Cette option permet à l'utilisateur de sélectionner des critères
d'affichage pour la liste de tubes.
Urgent
Sélectionnez cette option pour changer le statut d'un tube
sélectionné de non urgent à urgent.
Non urgent
Sélectionnez cette option pour changer le statut d'un tube
sélectionné d'urgent à non urgent.
Marquer
Cette option permet à l'utilisateur d'e marquer un tube.
Détail
Cette option permet à l'utilisateur d'afficher les paramètres
programmés d'un tube sélectionné dans la fenêtre de la liste des
tubes.
Ventiler
Cette option permet à l'utilisateur d'affecter un tube sélectionné à
un analyseur.
Ventiler +
Transmettre
Cette option combine les options Ventiler et Transmettre en une
même étape.
Transmettre
Cette option transmet les tubes sélectionnés à des analyseurs
ventilés.
Jouer les règles Permet de forcer manuellement d’exécution des règles en
sur upload
Upload. Voir ce chapitre dans la configuration des règles
Cette option permet d’annuler le statut Programmé pour chaque
paramètre d’un tube (les paramètres de ce tube seront
Annuler le statut considérés comme jamais programmés).
Programmé/trié
Une fenêtre de confirmation sera affichée pour permettre à
l’utilisateur de valider ce choix.
Impression
étiquettes
Cette option vous permet de générer une impression d'étiquette
code barre pour les tubes sélectionnés (option accessible
seulement si imprimante code barre connectée)
Historique de
Tubes
Affiche la traçabilité du Tube (voir chapitre dédié sur la
traçabilité)
66 Utilisation des demandes courantes
Guide Utilisateur v1.7 Remisol Advance
Fusionner
3.6
Cette option permet de fusionner deux tubes avec des numéros
différents pour un même patient.
Critères d'affichage de la liste des tubes
3.6.1
Introduction
Les critères de la liste des tubes peuvent être utilisés pour définir quels tubes sont affichés. Les critères
peuvent être créés, modifiés et supprimés en utilisant le menu contextuel Critère de la liste des tubes.
Les critères apparaissent sous forme d’onglets en haut de la liste des tubes.
3.6.2
Menu Critères
Pour ouvrir le sous menu Critères, ouvrez le menu contextuel de la liste des tubes, puis cliquez sur
Critères. Le sous menu suivant sera affiché.
La table suivante décrit les options du sous menu Critères.
Option
Fonction
Créer
Cette option permet à l’utilisateur de créer un nouveau critère.
Ce critère apparaîtra sous la forme d’un onglet en haut de la
liste des demandes.
Quand sélectionné, la fenêtre Filtrage tubes apparaît pour
permettre à l’utilisateur de définir les critères de son choix.
Modifier
Cette option permet de modifier le critère actuellement
sélectionné (l’onglet en cours d’utilisation). Si sélectionné, la
fenêtre Filtrage tubes est affichée pour modifier la
configuration du critère actif.
Supprimer
Cette option permet de supprimer le critère actuellement
sélectionné.
Remarque :
Seuls les titulaires du droit Administrateur sont capables de créer, modifier ou de supprimer un critère.
Guide Utilisateur v1.7 Remisol Advance
Utilisation des demandes courantes 67
3.7.1
Fenêtre Filtrage Tubes
Pour ouvrir la fenêtre Filtrage tubes, sélectionnez Créer (pour créer un nouveau critère) ou Modifier
(pour modifier le critère courant) dans le sous menu Critère du menu contextuel de la liste des tubes. La
fenêtre ci-dessous affiche les options par défaut, qui afficheront tous les tubes.
La table suivante décrit chaque champ disponible dans la fenêtre Filtrage tubes.
Champ
Fonction
Sélectionnez une des options suivantes:
Sélectionnez...
Pour n’afficher que les tubes qui...
A transmettre
sont à transmettre
A ventiler
sont à ventiler
Afficher les
tubes...
Reçus
ont été reçus
(droite)
Transmis
ont été transmis
Triés
ont été transmis à une chaine
Redosés
ont été redosés
En redosage
sont à redoser
Sans réponse
n’ont pas été programmés car
l’instrument ne répond pas
68 Utilisation des demandes courantes
Guide Utilisateur v1.7 Remisol Advance
Avec instrument
occupé
n’ont pas été programmés car
l’instrument est occupé
Avec erreur de
transmission
n’ont pas été programmés à cause
d’une erreur de transmission
Avec n° modifié
manuellement
ont un n° de tube saisi
manuellement
Urgents
sont urgents
Précédemment dilués
ont été dilués
Marqués
Sont marqués
Pour être affichés, les tubes doivent être conformes à au
moins une des options sélectionnées.
Analyseurs
Sélectionnez un ou plusieurs instruments dans la liste ; les
tubes ventilés à l’instrument / aux instruments choisi(s) seront
affichés. Vous pouvez également choisir les tubes qui ne sont
assignés à aucun instrument en choisissant Non affecté.
Couleurs des
onglets
Vous pouvez personnaliser la couleur des onglets (couleurs de
fond et du texte du nom de l’onglet). La fenêtre de sélection
des couleurs à partir de laquelle on choisira la couleur désirée
s’ouvre lorsque l’on clique sur l’une des deux couleurs.
Vous pouvez maintenant définir les limites d’un indicateur
visuel qui se trouve à côté du titre de l’onglet, en fonction du
nombre d’échantillons répondant aux critères que vous aurez
définis.
Cet indicateur apparaît sous forme d’un petit voyant à côté du
titre de l’onglet. Sa couleur change en fonction des seuils que
vous aurez définis : si le nombre d’échantillons correspondant
aux critères que vous aurez défini se situe…
Limites des alertes
…sous la valeur que vous aurez défini pour "Basse" :
Le voyant sera vert,
…entre les valeurs que vous aurez définies pour
"Basse" & "Haute" : Le voyant sera orange,
…au-dessus de la valeur que vous aurez défini pour
"Haute" : Le voyant sera rouge.
Remarque :
Si vous laissez les valeurs par défaut (0 & 0, c. à d. si vous
ne définissez pas de seuils), aucun voyant n’apparaitra à côté
du titre de l’onglet.
Si vous inversez les valeurs Basse et Haute, Remisol les
réarrangera automatiquement dans l’ordre ascendant.
Couleurs
personnalisées
Voir chapitre suivant dédié à cette configuration
Cliquez sur le bouton Ok pour sauvegarder et quitter la fenêtre. Cliquez sur Cancel pour annuler et quitter
la fenêtre.
Guide Utilisateur v1.7 Remisol Advance
Utilisation des demandes courantes 69
3.7.2
Gestion des couleurs et complétion de dossier
3.7.2.1 Couleurs de liste par défaut:
Dans cette zone il est possible de définir la couleur du contenu :
Une seule couleur: Activer cette option modifie la couleur du texte et du fond. Il est recommandé de
sélectionner des couleurs proches de celle de l'option Couleurs des onglets.
o Fond: Cliquer sur le bouton pour faire apparaitre une fenêtre de sélection de la couleur.
Cette couleur s'applique au fond du texte.
o Texte: Permet de définir la couleur de texte des lignes.
Couleurs Alternées: Avec cette option active, les couleurs de fond et de texte seront alternées
(entre le mode un couleur et les options ci-dessous)
o Fond: Permet de définir le fond du texte en mode alterné,
o Texte: Permet de définir la couleur du texte en mode alterné.
3.7.2.2 Couleurs personnalisées :
Cette option vous permet de définir une représentation graphique de la ligne directement liée au statut du
tube.
Par défaut, " aucune " est sélectionné. Toute sélection d'une option fait apparaitre une zone où il
est possible de définir les caractéristiques d'affichage.
Remarque :
Ceci est faux pour l'option "marqué" dont la configuration est accessible via le menu Dictionnaire >
Marques. (Voir chapitré dédié au Marquage)
3.7.3
Champs affichés
Pour ouvrir la fenêtre des champs affichés, cliquez droit sur la barre des champs en haut de la liste des
tubes (où sont situés les noms des champs). Une fenêtre apparaîtra.
Cette fenêtre contient la liste de tous les champs disponibles pour l’affichage du critère courant. Cliquez
sur un nom de champ pour l’afficher ou le cacher. Les champs sélectionnés sont affichés.
Pour changer la position d’un champ dans la liste des tubes, cliquez-glissez le nom de ce champ dans la
liste des champs.
MISE EN GARDE :
Seuls les titulaires du droit Administrateur sont capables de créer, modifier ou de supprimer un critère.
3.8
Ventilation des tubes
3.8.1
Introduction
La fenêtre Ventilation des tubes permet d'affecter un tube donné à un analyseur, ou de modifier
l'affectation du secteur/godet (ou du rack/position, plateau/godet, etc.) ou le numéro du tube.
3.8.2
Fenêtre Ventilation des tubes
Pour ouvrir la fenêtre Ventilation des tubes, ouvrez d'abord la fenêtre Tubes. Sélectionnez un ou plusieurs
échantillons à partir de la fenêtre Tubes. Ouvrez le menu contextuel Tubes. Cliquez sur Ventiler dans ce
menu.
70 Utilisation des demandes courantes
Guide Utilisateur v1.7 Remisol Advance
3.8.3
Procédure
Le tableau suivant décrit la procédure à suivre pour ventiler des tubes.
1. Sélectionnez un analyseur à partir de la liste. Le tube sera affecté à l'analyseur sélectionné.
2. Le champ Plateau/Secteur revient par défaut au secteur (plateau, rack) auquel le tube est affecté, le
cas échéant. Entrez s'il y a lieu un nouveau numéro de secteur.
3. Le champ Godet revient par défaut à la (position) de godet à laquelle le tube est affecté, le cas
échéant. Tapez s'il y a lieu un nouveau numéro de godet.
4. Le champ N° tube revient par défaut au numéro de tube affecté. Entrez s'il y a lieu un nouveau
numéro de tube.
Remarque :
Si vous changez manuellement le numéro du tube dans ce champ, le tube sera marqué d'un M dans la fenêtre
Liste des tubes.
5. Sélectionnez une des options suivantes :
a. Ok : sauvegarder et quitter la fenêtre. Si vous avez sélectionné plus d'un tube, ceci vous fera
avancer au tube suivant de la fenêtre Ventilation des tubes.
b. Tous : sauvegarder et quitter la fenêtre. Si vous avez sélectionné plus d'un tube, vous quitterez
la fenêtre sans avancer jusqu'au tube suivant.
c. Annuler : annuler et quitter la fenêtre.
Remarque :
Des tubes peuvent être automatiquement affectés à un analyseur lorsqu'ils sont programmés sur Remisol
Advance ou lorsqu'ils sont transmis à partir d'un host.
3.9
Fusion de tubes
3.9.1
Introduction
La fonction 'Fusion de tubes' permet de fusionner deux tubes ayant des numéros différents mais
appartenant à un même patient.
Remarque :
Faites attention avant d'utiliser la fonction de fusion de tubes, car il n'est pas possible de revenir en arrière.
Vérifiez que les numéros des tubes soient corrects avant d'effectuer les étapes suivantes.
3.9.2
Procédure
Le tableau ci-dessous décrit la procédure à suivre pour fusionner deux tubes.
1. Ouvrez la fenêtre Tubes.
2. A partir de la liste Tubes, sélectionnez les deux tubes que vous désirez fusionner.
Guide Utilisateur v1.7 Remisol Advance
Utilisation des demandes courantes 71
3. Ouvrez la fenêtre contextuelle Tubes.
4. Cliquez sur l'option Fusionner. La fenêtre suivante s'affiche.
5. Si vous désirez garder le premier numéro de tube indiqué dans la fenêtre, et supprimer le deuxième
numéro de tube, cliquez sur Yes. Si vous désirez garder le deuxième numéro de tube, et supprimer le
premier numéro de tube, cliquez sur No.
6. Si vous avez cliqué sur No lors de l'étape 5, une autre fenêtre s'affichera, comme suit.
7. Cliquez sur Yes pour fusionner les deux tubes. Cliquez sur No pour annuler la fusion.
Remarque:
Il est également possible de configurer une fusion automatique pour un même patient. Pour plus
d’information, veuillez consulter le menu Setup, Options Configuration Host,....
3.10 Transmission de tubes
3.10.1 Introduction
Les tubes sont transmis manuellement aux analyseurs de trois façons différentes : depuis la liste des
demandes, depuis la liste des tubes et depuis la fenêtre Transmission de tubes.
3.10.2 Transmission à partir de la liste des demandes
Pour pouvoir être transmis à partir de la liste des demandes, les tubes doivent d'abord être affectés à un
analyseur. Le tableau ci-dessous décrit la procédure à suivre pour transmettre des tubes à partir de la liste
des demandes :
1.
2.
3.
4.
Ouvrez la fenêtre Demandes.
Sélectionnez une ou plusieurs demandes à transmettre.
Ouvrez le menu contextuel Demandes.
Cliquez sur Transmettre dans le menu contextuel. Ceci aura pour effet de transmettre tous les tubes
correspondant aux demandes sélectionnées.
5. Si un ou plusieurs tubes sont transmis au système Array 360CE, la fenêtre Transmission de tubes sur
l'Array s'ouvrira maintenant.
3.10.3 Transmission à partir de la liste des tubes
Pour être transmis à partir de la Liste des tubes, les tubes doivent d'abord être affectés à un analyseur. Le
tableau ci-dessous décrit la procédure à suivre pour transmettre des tubes à partir de la liste des tubes :
1.
2.
3.
4.
Ouvrez la fenêtre Tubes.
Sélectionnez un ou plusieurs tubes à transmettre.
Ouvrez le menu contextuel Tubes.
Sélectionnez l'option Transmettre dans le menu contextuel. Ceci aura pour effet de transmettre les
tubes sélectionnés.
5. Si un ou plusieurs tubes sont transmis dans le système Array 360CE, la fenêtre Transmission de
tubes à l'Array s'ouvrira maintenant.
72 Utilisation des demandes courantes
Guide Utilisateur v1.7 Remisol Advance
3.10.4 Fenêtre Transmission de tubes
La fenêtre Transmission de tubes permet à l'utilisateur d’envoyer sans difficulté, divers tubes à un
analyseur.
Pour ouvrir la fenêtre Transmission de tubes, cliquez sur le menu Paillasse, puis l'option Transmission
tubes.
Pour recevoir à partir de la fenêtre Liste de demandes, des tubes doivent être attribués à un instrument.
Le tableau ci-dessous décrit la procédure à suivre pour transmettre des tubes à partir de la fenêtre
Transmission de tubes :
1. Sélectionnez un analyseur dans lequel transmettre les tubes.
2. Si les options du secteur/plateau, au secteur/plateau et godet sont en surbrillance, passez à l'étape
3. Si les options du tube N° et au sont en surbrillance, passez à l'étape 4. Ces options dépendent du
mode de fonctionnement défini pour l'analyseur que vous avez sélectionné à l'étape 1.
3. Une gamme de secteurs par défaut (plateaux, racks) et de godets (positions) aura déjà été entrée.
Entrez s'il y a lieu une nouvelle gamme.
4. Une gamme par défaut de numéros de tubes aura déjà été entrée. Entrez s'il y a lieu une nouvelle
gamme.
5. Sélectionnez l'option Effacement du tube si vous souhaitez supprimer une programmation antérieure
de l'analyseur pour les godets sélectionnés.
6. Sélectionnez Ok pour lancer la transmission. Sélectionnez Cancel pour annuler la transmission et
quitter la fenêtre.
7. Si un ou plusieurs tubes ont été transmis dans le système Array 360CE, la transmission de tubes de la
fenêtre Array sera maintenant ouverte.
3.10.5 Choix de transmission des groupes
Les systèmes Array ne sont pas capables de traiter certains paramètres de façon simultanée. Les groupes
de paramètres devront être définis de manière à ce que des paramètres incompatibles ne soient pas
transmis sur l'Array 360CE. La fenêtre Chargement tubes sur l'Array est utilisée pour sélectionner un
groupe de paramètres lors d'une transmission à un Array 360CE.
La fenêtre Chargement tubes sur l'Array s'ouvrira dès qu'un ou plusieurs tubes auront été transmis à un
analyseur Array 360CE.
Guide Utilisateur v1.7 Remisol Advance
Utilisation des demandes courantes 73
Sélectionnez un numéro de groupe dans la liste Groupe à charger. Cliquez sur Ok pour lancer la
transmission ou sur Cancel pour annuler la transmission et quitter la fenêtre. Sélectionnez Tous pour
sélectionner tous les groupes et continuer la transmission.
3.11 Gestion des " marques " (tag)
Une nouvelle gestion des Marques (Tag) est mise en place dans cette version de Remisol Advance.
Plutôt que d'avoir des Tags binaires (On/Off) disponibles pour les Demandes, Tubes et Patient,
L’utilisateur peut désormais définir des catégories de Marques personnalisés (pour les Demandes et
Tubes).
74 Utilisation des demandes courantes
Guide Utilisateur v1.7 Remisol Advance
3.12.1 Configuration
Les Tags sont configurables via la fenêtre suivante accessible ici : Dictionnaire->Marques :
Ces options permettent de définir un style spécifique associé à une catégorie de tube / demande:
Couleur de Fond: permet de définir le fond du texte associé à une marque spécifique,
Texte: Défini la couleur du texte.
Il est aussi possible de modifier le style du texte avec les 4 options suivantes:
Gras,
Italique,
Souligné,
Barré.
La configuration des styles et couleurs associés à une marque est nécessaire pour leur visualisation dans
la liste des tubes et la liste des demandes.
3.12.2 Utilisation dans l'interface
Dans la liste des tubes et la liste des demandes, il est possible de marquer manuellement le tube ou le
dossier :
Guide Utilisateur v1.7 Remisol Advance
Utilisation des demandes courantes 75
Si un tube est marqué, ceci est rendu visible dans le dossier ouvert :
Il est toujours possible de retirer la marque via le menu contextuel.
3.13.1 Autres utilisations les marques
Les «Marques” sont également utilisables via les fenêtres et fonctions suivantes (se référer au chapitre
dédié)
Modification et création via les règles
Affichage dans la feuille de demande
Utilisation dans la fenêtre de recherche
3.14 Listes Personnalisées
3.14.1 Introduction
Les listes personnalisées permettent aux utilisateurs de définir leurs propres listes, en se basant sur des
requêtes SQL.
3.14.2 Fenêtre Listes Personnalisées
Pour ouvrir la fenêtre Listes Personnalisées, cliquez sur le bouton Listes Personnalisées dans la barre
d’outils. La fenêtre peut aussi être ouverte depuis le menu Paillasse / Listes personnalisées, ou le
raccourci [Ctrl] + [U].
Lors du démarrage de Remisol Advance, l’application vérifie la présence de fichiers PQL (*.PQL) dans un
dossier spécifique du disque dur de la station. Un fichier PQL contient la définition d’une liste
personnalisée. Chaque fichier PQL correspond à un onglet dans la fenêtre des Listes Personnalisées.
Comme pour la liste des tubes et la liste des demandes, la fenêtre des Listes Personnalisées est
composée d’onglets, chaque onglet correspondant à un fichier PQL.
76 Utilisation des demandes courantes
Guide Utilisateur v1.7 Remisol Advance
Quand l’utilisateur clique sur un onglet, le compteur pour cet onglet est mis à jour (pour le nombre de
lignes de la liste).
Dans certains cas, il est possible de renseigner des filtres. Dans ce cas, les champs correspondants
apparaissent au-dessus de la liste, et l’utilisateur peut saisir certaines données permettant de limiter la
liste (un nom patient, un numéro de tube, ...). Le bouton Appliquer permet de valider les filtres saisis, alors
que le bouton Annuler permet de réinitialiser les filtres avec leurs valeurs par défaut.
Remarque :
Si aucun fichier PQL n’est disponible, le bouton apparaîtra grisé et indisponible dans la barre d’outil.
La fenêtre Listes Personnalisées est redimensionnable et sa position est mémorisée quand la fenêtre est
fermée. La largeur des colonnes est aussi personnalisable, et il est possible de changer l’ordre de tri des
résultats en cliquant sur le nom de la colonne concernée.
3.15 Liste des Messages
3.15.1 Introduction
La fenêtre liste des messages contient tous les messages générés par les règles définies par l'utilisateur.
Voir “Règles Etendues”.
3.15.2 Liste des messages
Pour ouvrir la fenêtre des messages, ouvrir le menu 'Paillasse - Messages'
La liste des messages contient les informations suivantes :
Date et heure
Indicateur de revue (feuille de demande correspondant au message revue ou pas)
Numéro de tube
Analyse (paramètre) ayant donné lieu au message (règle associée à ce paramètre)
Message
La taille de la fenêtre peut être modifiée et est sauvegardée lorsque celle-ci est fermée; ceci vous
permettra de personnaliser votre environnement de travail. Il est également possible de modifier la largeur
d’une colonne par un cliquer-glisser sur le séparateur de colonnes.
De la même manière, il est possible de modifier l’ordre des champs par un cliquer-glisser sur l’entête d’un
champ. Il est aussi possible de changer l’ordre d’affichage des messages en cliquant sur un entête de
champ.
Il est également possible d’imprimer les règles jouées en appuyant sur la touche de raccourci F5 ou en
cliquant sur le bouton Imprimer.
3.15.3 Menu contextuel message
Pour ouvrir le menu contextuel messages, cliquez avec le bouton droit de la souris à un endroit
quelconque de la fenêtre Messages.
L'option 'critères' permet à l'utilisateur de sélectionner des critères d'affichage pour la liste de messages.
3.15.4 Critères d'affichage de la liste des messages
La fenêtre de sélection des critères d'affichage des messages permet de cibler au mieux les messages
qui vous intéressent.
Guide Utilisateur v1.7 Remisol Advance
Utilisation des demandes courantes 77
Vous pouvez pour cela, sélectionner un ou plusieurs des paramètres:
Afficher les messages non revus seulement (de cette manière, les messages disparaîtront au fur et
à mesure ou vous en aurez pris connaissance)
le ou les instruments ayant opérés les analyses
Si des critères sont actifs, un astérisque (*) apparaîtra à droite du nom de la fenêtre liste des messages.
3.16 Impression liste de travail
3.16.1 Introduction
Cette option permet à l'utilisateur d'imprimer une liste de travail des tubes en cours d'utilisation. La liste de
travail inclut les informations suivantes :
Indicateur urgent
Analyseur affecté
Paramètres programmés (facultatif)
Positon (secteur/godet, rack/position, plateau/godet, etc.)
Numéro du tube
Services
Groupe d'Array (facultatif)
Nom du patient
78 Utilisation des demandes courantes
Guide Utilisateur v1.7 Remisol Advance
3.17.1 Fenêtre Impression liste de travail
Pour ouvrir la fenêtre Impression liste de travail, cliquez sur le menu Paillasse, puis Impression liste de
travail.
3.17.2 Procédure
Le tableau suivant décrit la procédure à suivre pour imprimer une liste de travail.
1. Sélectionnez l'une des options de tri suivantes :
a. Services : service.
b. Noms : nom de famille.
c. Numéro de tubes : numéro de tubes.
d. Secteur (plateau)/Godet : secteur/godet, plateau/godet, rack/position, etc.
2. Sélectionnez une des options d'impression suivantes :
a. Tubes incomplets seulement : n'inclure que les tubes incomplets dans votre liste de travail.
b. Imprimer les paramètres : recenser les paramètres programmés pour chaque tube de votre liste
de travail.
c. Imprimer les paramètres manuels : pour recenser les paramètres hors ligne sur votre liste de
travail.
d. Imprimer les paramètres calculés : recenser les paramètres calculés comme tubes dans votre
liste de travail.
e. Inclure les groupes (Array) : inclure des numéros de groupes d'Array dans votre liste de travail.
3. Sélectionnez un ou plusieurs analyseurs de la liste près du bas de la fenêtre. La liste de travail
n'inclura que des tubes affectés aux analyseurs sélectionnés.
4. Sélectionnez Ok pour lancer l'impression. Sélectionnez Cancel pour annuler et quitter la fenêtre.
3.18 Fenêtre feuille d’analyses
3.18.1 Introduction
Outre la création de nouvelles demandes, la fenêtre Feuille d'analyses est utilisée pour visualiser et
modifier les démographies et résultats des patients existants, valider manuellement les résultats et
imprimer des rapports. Cette Feuille d'analyses peut éventuellement contenir des informations graphiques
(cas du CZE et des instruments d'hématologie) et des commentaires.
3.18.2 Fenêtre feuille d’analyses
Utilisez une des options suivantes pour ouvrir la fenêtre Feuille d'analyses d'un patient existant :
Double Clic sur un patient dans la fenêtre Liste des demandes.
Double Clic sur un tube dans la fenêtre Liste des tubes.
Cliquez sur le bouton précédent ou suivant dans la barre d'outils pour afficher les fenêtres Liste
des demandes et Feuille d'analyses du premier patient de la liste. Chaque fois que la fenêtre Liste
des demandes est ouverte, ces boutons peuvent être utilisés pour afficher la fenêtre Feuille
d'analyses du patient précédent ou suivant dans la liste des demandes.
Guide Utilisateur v1.7 Remisol Advance
Utilisation des demandes courantes 79
Cliquez sur l'option Recherche demande du menu Paillasse, ou sur le bouton Recherche, ou
utilisez le raccourci clavier [Ctrl] + [F].
Cette fenêtre est composée de 5 parties :
les champs de démographie
les champs d’information de la demande
les données des runs (passages)
les données graphiques
les commentaires
un entête personnalisable (veuillez contacter votre revendeur à ce sujet)
Ces cinq parties sont décrites ci-après.
3.18.3 Champs de démographie
Les champs de démographie sont conservés dans le dossier démographique du patient. A la création
d'une nouvelle demande pour un patient existant, il n'est pas nécessaire de renseigner une nouvelle fois
les champs de démographie. Le tableau suivant décrit les champs de démographie dans la fenêtre Feuille
d'analyses.
Champ
Fonction
IPP
Entrez l'IPP (16 caractères alphanumériques au plus).
Nom
Entrez le nom (26 caractères alphanumériques au plus).
Prénom
Entrez le prénom (26 caractères alphanumériques au plus).
Nom de JF
Entrez le nom de jeune fille (26 caractères alphanumériques au
plus).
Né(e) le
Entrez la date de naissance en format JJ/MM/AAAA.
Comment.
Entrez un commentaire sur le patient (26 caractères
alphanumériques au plus).
Adresse
Entrez une adresse (75 caractères alphanumériques au plus).
80 Utilisation des demandes courantes
Guide Utilisateur v1.7 Remisol Advance
Serv.
Cliquez sur un service dans le menu déroulant.
Medc.
Cliquez sur un médecin dans le menu déroulant.
Entrez l'âge du patient (1 - 999). Sélectionnez jours, mois ou
années dans le menu déroulant. Si la date de naissance a été
spécifiée dans le champ Né(e) le, l'âge est calculé
automatiquement.
Age
Remarque :
Si l'analyseur ou l'interface host spécifie l'année sous la forme
de deux chiffres (jjmmaa) pour transmettre les données de la
date de naissance, VOUS DEVEZ ENTRER L'AGE, sinon
Remisol Advance ne tiendra aucun compte de la date de
naissance.
Sexe
Sélectionnez le sexe du patient dans le menu déroulant
(masculin, féminin ou inconnu).
Sélectionnez cette option pour marquer le patient. La marque
est archivée dans la démographie du patient et peut être utilisée
pour sélectionner les patients marqués à des fins de
Marquage démo. visualisation, de suppression ou de sauvegarde dans la fenêtre
d'archivage de base de données.
Une nouvelle gestion des marques est disponible et détaillés
dans le chapitre gestion des Marques
Remarque :
Si vous entrez un champ démographique plus long que l'espace autorisé par l'analyseur ou l'interface du
host, le champ démographique est tronqué lorsqu'il est téléchargé vers l'analyseur.
Les enregistrements démographiques Remisol Advance peuvent être mis à jour électroniquement à partir
du système host selon certaines conditions.
3.18.4 Champs d'informations de la demande
Les champs d'informations de tube sont spécifiques à la demande et ne sont pas mémorisés dans
l'enregistrement démographique du patient. Le tableau suivant décrit les champs d'informations dans la
fenêtre Feuille d'analyses.
Guide Utilisateur v1.7 Remisol Advance
Utilisation des demandes courantes 81
Champ
Fonction
Sélectionnez cette option pour marquer tous les tubes du
patient en tant qu'urgent.
Urg.
Remarque : l'indicateur Urgent d'un tube dans la liste des
tubes peut être modifié sans changer pour autant le même
indicateur dans la fenêtre Feuille d'analyses. L'indicateur
Urgent dans la liste des tubes est l'indicateur transmis à
l'analyseur.
Marq.
Sélectionnez cette option pour marquer les tubes. Les
marques de tubes sont utilisées pour filtrer les demandes
dans la liste des demandes ou pour sélectionner les
demandes marquées à archiver.
Heure de
prélèvement
Entrez une heure de prélèvement en heures et minutes
(format horaire hh:mm).
Date de
prélèvement
Entrez une date de prélèvement (format de date
JJ/MM/AAAA).
3.19.1 Données des runs (passages)
La partie droite de la demande reprend l’ensemble des résultats et des antériorités pour les paramètres
demandés. Les résultats sont organisés par runs, un run correspondant à un passage du tube dans un
instrument.
Placer le curseur de la souris sur la cellule de date et heure d’un run fait apparaître une fenêtre
d’information concernant ce run.
Sélectionner le run permet d’obtenir les informations graphiques et les commentaires de ce run (voir la
section concernant les données graphiques, et celle des commentaires, ci-après).
82 Utilisation des demandes courantes
Guide Utilisateur v1.7 Remisol Advance
Lorsque la souris est laissée sur le nom d'un paramètre, une zone d'aide contextuelle s'ouvre et affiche les
informations suivantes :
Nom détaillé du paramètre
La nature
Le fluide,
L'unité.
3.20.1 Données précédentes
Lorsqu’une requête est créée dans Remisol Advance, ce sont les dernières données archivées (c. à d. les
données ayant été archivées en dernier) qui sont utilisées comme résultat précédent et non le résultat le
plus récent trouvé dans les données archivées. Veuillez-vous reporter à la documentation sur le fichier
Remisol.ini pour plus d’information.
3.20.2 Données graphiques
Si elles existent, il est possible d’afficher les données graphiques provenant de l'instrument ayant effectué
l'analyse (SPE et/ou IFE pour le CZE, DIFF et/ou RETIC pour les instruments d’hématologie). Ces
données sont organisées par run (sélectionner le run pour lequel on désire les graphiques, le dernier run
effectué étant celui par défaut), par instruments (les onglets à côté de la démographie), puis par type de
graphique (les onglets à droite de la zone d’affichage des graphiques).
Guide Utilisateur v1.7 Remisol Advance
Utilisation des demandes courantes 83
L’affichage des données graphiques et des commentaires est impossible en résolution d’écran 800x600.
Vous avez cependant la possibilité de faire apparaitre d'autres informations en sélectionnant 'Démo' ou
'IFE' (par exemple), ce qui permet l'affichage de :
84 Utilisation des demandes courantes
Guide Utilisateur v1.7 Remisol Advance
Ou :
Dans le cas d'instruments d'hématologie, cette feuille d'analyses devient :
3.21.1 Module de suivi des résultats par paramètre : Monitor-It
Monitor-It est un module optionnel intégré dans l'interface du produit Remisol Advance, permettant de
d'afficher un graphique point par point de suivi des résultats d'un ou plusieurs paramètres pour un patient.
Ce module nécessite une activation particulière (par l'intermédiaire du fichier de licence PMF) afin de
pouvoir être configuré et utilisé.
Ces graphiques de suivi des résultats par paramètre sont affichés dans la fenêtre Demande, se
substituant à l'affichage de la démographie.
Guide Utilisateur v1.7 Remisol Advance
Utilisation des demandes courantes 85
Pour plus d’informations à ce sujet, veuillez contacter votre revendeur.
3.21.2 Affichage des images exportées par les instruments
Il est maintenant possible d'afficher, dans la fenêtre Demande, des images exportées par les instruments
(cette fonction a été créé initialement pour le Cellavision).
Si une demande comporte des images, un nouvel onglet apparaît en haut de la démographie pour accéder
à ces images, et des onglets situés sur la droite de l'image courante permettent de naviguer entre les
images disponibles.
Pour plus d’informations à ce sujet, veuillez contacter votre revendeur.
3.21.3 Commentaires
Les commentaires provenant de l’instrument, ou générés par Remisol Advance, sont affichés en
permanence quand la feuille de demande est développée (bouton [+] en haut à gauche du tableau des
passages).
86 Utilisation des demandes courantes
Guide Utilisateur v1.7 Remisol Advance
L’affichage des commentaires est impossible en résolution d’écran 800x600.
3.21.4 Saisie manuelle des résultats
Les résultats peuvent être chargés à partir d'un analyseur ou entrés manuellement dans la fenêtre Feuille
d'analyses.
Pour entrer manuellement un résultat, cliquez sur l’option Ajout Run manuel du menu contextuel.
Le menu contextuel doit être appelé depuis le tableau des passages et résultats.
Pour modifier manuellement un résultat, cliquez une fois sur la cellule du tableau qui contient le
résultat, puis entrez le résultat correct dans la cellule. Les résultats validés ne peuvent pas être
modifiés.
Pour prévenir la saisie accidentelle de résultats, une fenêtre de confirmation est affichée chaque fois que
l’utilisateur sauvegarde un Run contenant des entrées manuelles.
3.21.5 Codage couleur par défaut des résultats
Un codage couleur par défaut est appliqué aux résultats pour indiquer comment ils se comparent aux
bornes de validations et aux bornes normales. Le tableau suivant décrit le codage couleur des résultats.
Code
Couleur
Description
Pathologique
olive
bas
Au-dessous des bornes de validation.
Critique bas
jaune
Au-dessous des bornes de validation, dans les
bornes normales.
Normal
blanc
Dans les bornes normales et de validation.
Critique haut rose
Au-dessus des bornes de validation, dans les bornes
normales.
Pathologique
rouge
haut
Au-dessus des bornes de validation.
Les résultats alphanumériques sont codés en bleu clair.
Guide Utilisateur v1.7 Remisol Advance
Utilisation des demandes courantes 87
Ces codes couleur par défaut peuvent être changés ou personnalisés ; veuillez contacter votre revendeur
pour plus d'information à ce sujet.
Remarque :
Les options de tests réflexes et de vérification deltacheck de Remisol Advance ne peuvent pas être utilisées
avec les résultats alphanumériques.
Pour visualiser les bornes de validation, les bornes normales et les codes couleurs d'un résultat dans la
fenêtre Feuille d'analyses, cliquez deux fois sur la cellule de la table qui contient le résultat. La fenêtre
Valeurs Normales qui s'affiche contient le résultat sélectionné.
Dans l'exemple de la fenêtre Valeurs Normales ci-dessus, nous pouvons dire que :
Ce résultat provient de l’instrument CZE
Le facteur de dilution est de 1
La personne qui a validée l’a fait sous le profil SYSADM
Les bornes de validation pour S_Alpha1% vont de 2.0 à 10.0
Les bornes de référence vont de 3.9 à 4.2
Le N° de série du réactif n’est pas précisé
Un commentaire sur le passage et 1 commentaire sur le résultat ont été ajoutés
L’unité est le % ici.
La fenêtre Valeurs Normales peut afficher :
L’origine d’un résultat : l’instrument (network id), le host ou l’utilisateur,
Le facteur de dilution,
Le numéro de série du réactif et le numéro de série du lot (quand c’est pertinent),
Si le résultat a été généré par une règle : "Règle jouée sur : <nom de la machine>"
Quel utilisateur a validé le résultat,
La date et heure à laquelle le résultat a été reçu par Remisol,
88 Utilisation des demandes courantes
Guide Utilisateur v1.7 Remisol Advance
Remarque :
Pour le type d’instrument Remisol Advance, contrairement à tous les autres types d’instruments, la date et
heure affichée dans la fenêtre Valeurs Normales correspond à la date et heure à laquelle le résultat a été
généré sur l’instrument et non à la date et heure de sa réception dans Remisol Advance.
Et l’unité utilisée pour le paramètre courant (sous l’échelle de couleur).
3.21.6 Commentaires de résultats
Avec Remisol Advance, il est possible de saisir manuellement des commentaires de résultats.
Pour cela, il faut ouvrir une fenêtre de demande, puis double-cliquer sur un résultat afin d'afficher la
fenêtre des valeurs normales de ce résultat.
Dans la partie inférieure de cette fenêtre, il est maintenant possible de saisir un commentaire manuel qui
sera attaché à ce résultat.
Il est aussi possible de choisir un commentaire prédéfini (dans le menu Dictionnaire / Libellés) pour
l'attacher à ce résultat. Dans ce cas, il faut cliquer sur le bouton liste contenant les commentaires
prédéfinis, situé sous la zone de saisie manuelle des commentaires.
Une fois un commentaire prédéfini choisi, cliquez sur le bouton d’ajout [+] ou appuyez sur la touche
[Entrée] afin l’associer au résultat. Il est possible d'attacher plusieurs commentaires à un même résultat.
Ce commentaire sera affiché dans la zone des commentaires au centre de la fenêtre de demande :
Ce commentaire attaché à un résultat apparaîtra aussi dans la fenêtre des commentaires, dans le champ
des commentaires automatiques :
Guide Utilisateur v1.7 Remisol Advance
Utilisation des demandes courantes 89
Les commentaires sur résultats sont remontés au host si le protocole de communication utilisé avec celuici est soit l'ASTM, soit HPRIM. Il sera remonté dans une ligne de commentaire (entête C).
Les commentaires sur résultats sont conservés dans les archives.
3.21.7 Identification de l’analyseur
L'identité de l'analyseur ayant produit un résultat est sauvegardée avec le résultat et peut être renvoyée au
host. Le nom de l'analyseur (défini dans Remisol Advance) est affiché dans la fenêtre Valeurs Normales,
ou dans la bulle d’information du run. Pour ouvrir la fenêtre Valeurs Normales, cliquez deux fois sur la
cellule de la table qui contient le résultat à partir de la fenêtre Feuille d'analyses.
3.21.8 Validation des résultats
Les résultats peuvent être validés automatiquement ou manuellement. La validation automatique est
configurée dans la définition de paramètre et dépend des règles étendues (pouvant faire intervenir les
bornes, le delta check, ...). Pour plus de détails sur la configuration de la validation automatique, Voir
“Configuration”, "Méthodes de validation automatique". La validation manuelle s'effectue dans la fenêtre
Feuille d'analyses.
Les options de validation manuelle suivantes sont disponibles dans la fenêtre Feuille d'analyses :
Pour valider manuellement les derniers résultats de chaque analyse, cliquez sur le bouton Valider
dans la barre d'outils sans opérer de sélection dans la feuille de résultats.
Pour valider manuellement un résultat spécifique, sélectionnez ce résultat (il est surligné), puis
cliquez sur le bouton Valider dans la barre d'outils.
Pour supprimer l'indicateur de validation de tous les résultats, cliquez le bouton Invalider dans la
barre d'outils sans opérer de sélection dans la feuille de résultats.
Pour supprimer l'indicateur de validation d'un résultat spécifique, sélectionnez ce résultat (il est
surligné), puis cliquez sur le bouton Invalider dans la barre d'outils.
Pour prévenir la validation accidentelle de résultats, une fenêtre de confirmation est affichée chaque fois
que l’utilisateur sauvegarde un Run avec des résultats validés manuellement.
90 Utilisation des demandes courantes
Guide Utilisateur v1.7 Remisol Advance
Remarque :
Vous pouvez sélectionner plusieurs résultats pour valider ou invalider en maintenant la touche [Ctrl]
enfoncée tout en cliquant sur les paramètres.
Vous pouvez sélectionner tous les résultats d’un même bilan en maintenant la touche [Maj] enfoncée tout
en cliquant sur un des paramètres du bilan, voir “Dictionnaire Bilans”.
Le nom de la personne ayant effectuée une validation manuelle est mémorisé.
3.22.1 Indicateurs de résultats
Les indicateurs de résultats sont répertoriés en quatre colonnes. Le tableau suivant décrit les différents
indicateurs de résultats :
Colonne
1
2
3
4
Indicateur
Description
V
Résultat validé automatiquement
v
Résultat validé manuellement
M
Résultat entré ou édité manuellement
C
Résultat calculé
U
Résultat UPC
D
Facteur de dilution appliqué au résultat
D
Résultat ayant passé le delta check
X
Résultat ayant échoué au delta check
H
Résultat envoyé au système Host
Drapeau lié aux protocoles EQC pour ce paramètre:
Blanc : aucun protocole défini
5
Vert : Pas d’erreur
Jaune : Point bloqué ou Time Out
Rouge : protocole en erreur
Remarque :
Remisol Advance ne tient aucun compte des indicateurs de résultats anormaux de l'Access à l'exception de
'<' (inférieur à) et de '>' (supérieur à), qui sont sauvegardés, affichés et imprimés avec les résultats. Tout
indicateur de résultat non fatal de l'Access (sauf GRY, LOW et UNR) est enregistré dans les événements
des communications du Remisol Advance, mais n'est pas sauvegardé, affiché ou imprimé avec le résultat.
GRY, LOW, UNR et tout indicateur de résultat fatal (p. ex., IND, NCR, QNS, RLV, SYS et TMP) remplace
tout résultat se trouvant dans le champ de dossier du Remisol Advance. Pour obtenir le résultat et
l'interprétation de ce dernier, il est nécessaire de retourner à la console de l'Access ou au rapport de
l'Access.
3.22.2 Codes d'erreur des résultats
Si l'analyseur envoie un code d'erreur au lieu d'un résultat, le code d'erreur apparaît en bleu clair dans la
table des résultats. Reportez-vous à la sortie d'imprimante de votre analyseur pour interpréter le ou les
codes d'erreur.
3.22.3 Menu contextuel Feuille d'analyses
Pour ouvrir le menu contextuel Feuille d'analyses, cliquez du bouton droit de la souris sur tout endroit de la
fenêtre Feuille d'analyses.
Guide Utilisateur v1.7 Remisol Advance
Utilisation des demandes courantes 91
Le tableau suivant décrit les options disponibles dans le menu contextuel Feuille d'analyses :
Option
Fonction
Ajout Run
manuel
Cette option permet la saisie manuelle de nouveaux résultats.
Redoser les
paramètres
Cette option permet à l'utilisateur de programmer un ou
plusieurs paramètres sélectionnés pour le redosage.
Annuler le statut
Programmé
Cette option permet à l'utilisateur d’annuler le statut Programmé
pour un ou plusieurs paramètres (ces paramètres seront
considérés comme n’ayant jamais été programmés).
Cette option permet à l'utilisateur d'ajouter des paramètres ou
des bilans.
Ajout paramètres Remarque :
Pour ajouter des paramètres à un tube achevé et relancer un
ou plusieurs paramètres, vous devez cliquer sur l'option
Redosage, puis l'option Ajout paramètres.
Diluer
Cette option permet à l'utilisateur d'ajouter un facteur de dilution
à un ou plusieurs paramètres sélectionnés.
Cette option permet de fusionner résultats dilués (d’un tube
dilué) dans le tube original.
Fusion des tubes
Remarque :
dilués
92 Utilisation des demandes courantes
Cette option remplace la précédente option Fusion est n’est
disponible que si le tube a été dilué, à défaut, l’option est
grisée.
Guide Utilisateur v1.7 Remisol Advance
Cette option permet à l’utilisateur de fusionner les résultats d’un
tube non dilué dans un / des autre(s) tube(s) non dilué(s).
<votre_tube> représente le numéro de tube qui sera fusionné.
Lorsque cette option est sélectionné (encadré gris), un menu
pop-up affichera le numéro du/des tube(s) dans lequel/lesquels il
pourra être fusionné.
Fusion du tube
<votre_tube>
non dilué dans :
Si choisi, un message de confirmation apparaîtra :
Remarque :
Cette option n’est disponible que si le tube est complet, à
défaut, l’option est grisée.
Jouer les règles
sur Upload
Cette fonction permet de forcer manuellement le jeu des règles
en upload. Voir de chapitre «Forcer manuellement les règles
en Upload” pour les détails
Règles jouées
Cette option permet à l'utilisateur de connaître pour le paramètre
sélectionné quelles ont été les règles étendues jouées et pour
chacune son état ainsi que les actions réalisées
Historique de
tubes
Accède à une fenêtre de recherche les la traçabilité des tubes
(Voir chapitre sur la traçabilité)
Historique du
Résultat
Accède à une fenêtre de recherche les la traçabilité des
résultats (Voir chapitre sur la traçabilité)
Remarque :
Cette option n’est activée que si un paramètre est sélectionné.
Cette fonction permet d’exporter un tube complet (démographie,
Exporter le tube commentaires et résultats) vers un fichier de données Remisol.
sélectionné dans
Ce fichier est ensuite utilisable en importation dans le mode
un fichier
Test de règles.
Renvoyer le
Tube
Permet de ne renvoyer au host QUE le tube sélectionné.
Contrairement à la fonction [Ctrl] + [O] qui renvoi la totalité de la
demande
Renvoyer le
Passage
Permet de l’envoyer au host QUE le passage sélectionné
(RUN). Contrairement à la fonction CTRL+O qui remonte les
derniers résultats connus (voire validés) quel que soit le
passage.
Valider et
Renvoyer le
passage
Idem à Renvoyer le Passage mais effectue une validation avant.
Guide Utilisateur v1.7 Remisol Advance
Utilisation des demandes courantes 93
Assigner à ...
En accédant à ce menu, l'utilisateur effectue une ventilation de
la demande considérée directement vers un instrument défini
dans le système Remisol Advance.
Autre patient
Cette option efface la plupart des informations démographiques.
L'utilisateur peut entrer une nouvelle démographie ou
sélectionner une démographie existante. Cette option est utile
pour définir la démographie d'un patient "générique".
3.22.4 Comptage Manuel
Il est possible d'effectuer, dans le cas d'instruments d'hématologie connectés, un comptage manuel
directement depuis la console Remisol Advance.
Vous pouvez accéder à cette fenêtre de comptage en utilisant le menu 'Paillasse-comptage manuel' ou en
appuyant simultanément sur les touches [Ctrl] + [K], ou en cliquant sur le bouton Microscope de la barre
d’outils (ce bouton n’apparait pas en résolution d’écran 800x600).
Il est possible d’ajouter un commentaire lié à un résultat en utilisant la section Commentaire du DIFFPAD.
Pour cela, il est nécessaire de respecter la syntaxe suivante en entrant le commentaire :
<PARAM_CODE>:<COMMENT>
S’il n’y a pas de résultat pour ce paramètre dans la demande, le commentaire
<PARAM_CODE>:<COMMENT> sera associé au Passage.
Exemple: L’utilisateur entre le commentaire suivant : WBC: WARNING
94 Utilisation des demandes courantes
Guide Utilisateur v1.7 Remisol Advance
S’il y a un résultat pour le paramètre WBC dans la demande, alors le commentaire WARNING lui
est associé
S’il n’y a pas de résultat pour le paramètre WBC, ou que le paramètre WBC n’existe pas dans la
demande, alors le commentaire WBC: WARNING est assigné au passage
Remarque :
Un commentaire associé à un résultat est affiché dans la fenêtre de résultat (double clic sur un résultat pour
ouvrir la fenêtre de ce résultat).
Un commentaire sur passage est affiché dans la fenêtre de commentaire (clic sur le bouton Commentaire
de la barre d’outils) et dans la zone Commentaire de la fenêtre de demande (la zone centrale de la
demande)
Pour plus d'informations à propos de cette option, vous reporter au guide d'utilisation de l'Intranet Remisol
Advance.
3.22.5 Fenêtre Redosage
Le tableau suivant décrit la procédure à suivre pour redoser un ou plusieurs paramètres.
1. Sélectionnez d'abord, dans la fenêtre Feuille d'analyses, le ou les résultats à redoser en cliquant sur le
paramètre dans la table des résultats (la ligne est surlignée).
Remarque :
Tous les paramètres à redoser dans un tube doivent être sélectionnés avant l'option Redoser les
Paramètres. Pour sélectionner plusieurs paramètres, maintenez la touche [Ctrl] enfoncée tout en cliquant
sur les paramètres dans le tableau des résultats. Vous ne pouvez sélectionner des résultats que dans un
tube à la fois pour effectuer un redosage.
Guide Utilisateur v1.7 Remisol Advance
Utilisation des demandes courantes 95
2. Ouvrez le menu déroulant Liste des demandes. Cliquez sur Redoser les Paramètres dans le menu
déroulant. La fenêtre Redosage s'affiche.
3. Par défaut, le champ Plateau adopte le plateau (secteur, rack) attribué au tube, le cas échéant. Vous
pouvez redoser le tube avec le même numéro de plateau ou utiliser un nouveau numéro de plateau.
4. Par défaut, le champ Godet adopte le godet (position) attribué au tube, le cas échéant. Vous pouvez
redoser le tube avec le même numéro de godet ou utiliser un nouveau numéro de godet.
5. Par défaut, le champ Numéro du tube adopte le numéro du tube. Vous pouvez redoser le tube sous le
même numéro ou entrer un nouveau numéro de tube.
6. Sélectionnez un autre instrument pour effectuer ce redosage si besoin.
7. Entrez un facteur de dilution pour le redosage si désiré. Pour entrer un facteur de dilution, vous devez
d’abord activer l’option Tube dilué dérivé. Ensuite, entrez le facteur de dilution. Le facteur de dilution
par défaut est 1. Un message d’avertissement sera affiché si l’utilisateur n’entre pas un nouveau
numéro de tube pour le tube dérivé. Le facteur de dilution est appliqué au résultat lors de son
chargement sur l'analyseur.
8. Cliquez sur Ok pour sauvegarder et quitter l'écran. Le redosage est transféré automatiquement sur
l'analyseur. Cliquez sur Cancel pour annuler le redosage et quitter l'écran.
Remarque :
Si un redosage est transmis à partir du host, une fenêtre s'affiche pour informer l'utilisateur du redosage. Le
redosage est transféré automatiquement sur l'analyseur.
96 Utilisation des demandes courantes
Guide Utilisateur v1.7 Remisol Advance
3.24.1 Règles jouées
Pour accéder aux règles effectivement jouées, cliquez sur le menu contextuel 'Règles jouées' (F6 ou
bouton droit de la souris).
Dans cette fenêtre sont reprises sur la partie gauche toutes les règles effectivement jouées:
Ces règles apparaissent en rouge avec le statut ’échec' quand elles n’ont généré aucune action.
Ces mêmes règles apparaissent en vert avec le statut 'ok' lorsqu'elles sont générées une action.
La partie droite de cette fenêtre contient :
les critères d'affichage (afin de ne faire apparaitre que certains types de règles)
la règle jouée (lorsqu'une ligne correspondant à une règle est sélectionnée sur la partie gauche)
les paramètres utilisés pour l'évaluation de la règle (lorsqu'une règle est sélectionnée)
Pour obtenir un accès direct à la définition de la règle, sélectionnez une ligne dans la partie gauche et
appuyez sur le bouton 'Définition'. La fermeture de la fenêtre s'obtient après appui sur le bouton 'Fermer'.
Remarque :
Les traces correspondantes aux règles effectivement jouées peuvent disparaitre si vous changez la
définition d'une règle qui a déjà été évaluée.
3.25 Création d’une nouvelle demande
3.25.1 Introduction
Les demandes patient peuvent être transférées à partir d'un système central ou d'un analyseur ou créées
dans Remisol Advance. La fenêtre Feuille d’analyse est utilisée pour créer une nouvelle demande dans
Remisol Advance.
Remarque :
Les IPP doivent être exclusifs. Si le système host transfère une demande dont l'IPP existe déjà dans un
enregistrement démographique de Remisol Advance, Remisol Advance crée la demande au moyen de
l'enregistrement démographique existant dans Remisol Advance, et non pas de la démographie transférée
par le système host. Si le système host attribue le même IPP à plus d'un patient, les demandes de test et
les résultats risquent d'être attribués au patient incorrect.
3.25.2 Fenêtre Feuille d’analyses
Pour créer une nouvelle demande, il faut ouvrir la fenêtre Feuille d'analyses : cliquez sur le bouton
Nouvelle demande dans la barre d'outils. Vous pouvez également ouvrir cette fenêtre en cliquez sur le
menu Paillasse et l'option Feuille de Demande, ou utiliser le raccourci [Ctrl] + [N].
Guide Utilisateur v1.7 Remisol Advance
Utilisation des demandes courantes 97
3.25.3 Création d'une demande pour un nouveau patient
Le tableau ci-dessous décrit la procédure à suivre pour créer une demande d'un nouveau patient :
1. Entrez l'IPP du patient et/ou son nom dans la fenêtre Feuille d’analyses. Utilisez la touche [Tab] ou la
souris pour passer d'un champ à un autre.
2. Une fois que vous avez entré l'IPP du patient et/ou son nom, appuyez sur la touche [Entrée]. La
fenêtre suivante s'affiche :
3. Cliquez sur Yes pour créer un nouveau patient et revenir à la fenêtre Feuille d'analyses. Cliquez sur
No pour annuler l'opération et revenir à la fenêtre Feuille d'analyses. Vous pouvez continuer à entrer
des démographies à ce stade (en utilisant la touche [Tab] ou la souris pour passer d'un champ à un
autre) ou passer à l'étape 4.
4. Appuyez sur la touche [Entrée] pour sauvegarder les démographies et ouvrir la fenêtre Bilans Paramètres. Sélectionnez les bilans et/ou paramètres requis, puis cliquez sur Ok pour quitter la
fenêtre.
5. La fenêtre Numérotation du tube s'affiche quand vous avez quitté la fenêtre Bilans - Paramètres.
Vérifiez et/ou éditez le numéro de tube attribué par Remisol Advance, puis cliquez sur Ok pour sortir
de la fenêtre.
6. Sauvegardez la demande en cliquant sur le bouton de sauvegarde dans la barre d'outils ou en
appuyant sur la touche [F2]. La demande est alors refermée et une feuille de demande vierge
s'affiche.
Pour remplir la nouvelle demande, il suffit de spécifier l'IPP du patient et/ou son nom. Le reste de la
démographie du patient peut être complété par la suite.
Le bouton Ajout de Paramètres... sous la démographie permet à l’utilisateur d’ajouter des paramètres à
la demande courante quand la fenêtre d’ajout de bilans/paramètres a été fermée.
98 Utilisation des demandes courantes
Guide Utilisateur v1.7 Remisol Advance
3.25.4 Création d'une demande pour un patient existant
Le tableau suivant décrit la procédure à suivre pour créer une nouvelle demande pour un enregistrement
démographique d'un patient existant :
1. Pour rechercher l'enregistrement démographique d'un patient existant dans la fenêtre Feuille
d'analyses :
a. tapez l'IPP ou le nom du patient, ou
b. tapez une entrée partielle dans le champ IPP ou Nom et utilisez les caractères génériques.
L'astérisque (*) remplace un nombre quelconque de caractères alors que le point
d'interrogation (?) n'en remplace qu'un seul.
Exemple : recherchez le nom Adams en tapant Ad* ou Ad??s dans le champ Nom.
2. Appuyez sur [Entrée] après avoir défini le critère de recherche. La fenêtre Recherche démographie
s'affiche.
3. Sélectionnez un enregistrement démographique de patient dans la liste affichée dans la fenêtre
Recherche démographie.
4. Cliquez sur Ok pour confirmer la sélection. Cliquez sur Nouveau pour revenir à la fenêtre Feuille
d'analyses et entrer un nouveau patient. Cliquez sur Cancel pour annuler la recherche et revenir à la
fenêtre Feuille d'analyses.
5. Si vous cliquez sur Ok dans la fenêtre Recherche démographie, la fenêtre Bilans - Paramètres
s'affiche. Sélectionnez les bilans et/ou paramètres requis et cliquez sur Ok pour sortir de la fenêtre.
6. La fenêtre Numérotation du tube s'affiche quand vous avez quitté la fenêtre Bilans - Paramètres.
Vérifiez et/ou éditez le numéro de tube attribué par Remisol Advance et cliquez sur Ok pour quitter la
fenêtre.
7. Sauvegardez la demande en cliquant sur le bouton de sauvegarde dans la barre d'outils ou en
appuyant sur la touche [F2]. La feuille de demande est alors refermée et une feuille de demande
vierge apparaît.
Le bouton Ajout de Paramètres... sous la démographie permet à l’utilisateur d’ajouter des paramètres à
la requête courante quand la fenêtre d’ajout de bilans/paramètres a été fermée.
3.25.5 Création d'une demande pour un patient inconnu
En créant une nouvelle demande avec une démographie de patient inconnu, vous pouvez programmer
rapidement un patient en vous limitant uniquement à un numéro de tube comme IPP. Le tableau suivant
décrit la procédure à suivre pour créer une nouvelle demande dont la démographie est inconnue :
1.
2.
3.
4.
Ouvrez une nouvelle fenêtre Feuille d'analyses. Le curseur doit être dans le champ IPP ou Nom.
Appuyez sur la touche [Entrée] sans renseigner les champs IPP et Nom.
Remisol Advance attribue automatiquement l'IPP '0000000' et le nom 'GENERIQUE'.
La fenêtre Bilans - Paramètres s'affiche. Sélectionnez les bilans et/ou paramètres requis et cliquez sur
Ok pour quitter la fenêtre.
5. La fenêtre Numérotation du tube s'affiche quand vous avez quitté la fenêtre Bilans - Paramètres.
Vérifiez et/ou éditez le numéro de tube attribué par Remisol Advance et cliquez sur Ok pour quitter la
fenêtre.
6. Sauvegardez la demande en cliquant sur le bouton de sauvegarde dans la barre d'outils ou en
appuyant sur la touche [F2]. La feuille de demande est alors refermée et une demande vierge
apparaît.
De nouvelles démographies de patient pourront être entrées par la suite au moyen de l'option Autre
patient du menu contextuel Feuille d'analyses.
Le bouton Ajout de Paramètres... sous la démographie permet à l’utilisateur d’ajouter des paramètres à
la requête courante quand la fenêtre d’ajout de bilans/paramètres a été fermée.
3.25.6 Fenêtre Bilans - Paramètres
La fenêtre Bilans - Paramètres s'affiche automatiquement lorsque vous appuyez sur la touche [Entrée]
en saisissant la démographie d'une nouvelle demande. Vous pouvez également ouvrir cette fenêtre dans
le menu contextuel, ou en cliquant sur le bouton Ajout de paramètres situé sous la démographie patient.
Guide Utilisateur v1.7 Remisol Advance
Utilisation des demandes courantes 99
La partie gauche de la fenêtre affiche maintenant une arborescence des éléments suivants :
Tous : affiche la liste de tous les paramètres disponibles
o La partie centrale de la fenêtre affiche tous les paramètres sans restriction ni filtre.
Bilans : affiche la liste des profils disponibles (cliquez sur [+] pour développer, [-] pour réduire)
o Cocher la case devant un profil / double-cliquer sur le nom d’un profil vous permet de
sélectionner automatiquement tous les paramètres constituant ce profil. Parallèlement, les
cases à cocher sont automatiquement mises à jour quand un paramètre est ajouté ou
supprimé du Résumé. Vous ne pouvez pas supprimer / désélectionner un profil à partir de
l’arborescence; vous devez supprimer les paramètres correspondants un par un, ou
supprimer toutes les sélections courantes.
o Si Bilans est surligné (encadré de couleur) dans l’arborescence à gauche, pour un profil
sélectionné, les paramètres correspondants sont surlignés parmi tous les paramètres
disponibles dans la partie centrale de la fenêtre.
o Si un profil particulier est surligné (encadré de couleur) dans l’arborescence à gauche, alors
n’apparaissent dans la partie centrale de la fenêtre que les paramètres correspondants.
Fluides : affiche la liste de toutes les natures d’échantillon disponibles.
o Si Fluides est surligné (encadré de couleur) dans l’arborescence à gauche, la partie
centrale de la fenêtre affiche tous les paramètres disponibles pour toutes les natures
d’échantillons.
o Si une nature spécifique est surlignée (encadré de couleur), ne s’affichent dans la partie
centrale de la fenêtre que les paramètres correspondants à cette nature.
o Vous pouvez définir et assigner une couleur particulière
à une nature d’échantillon en
cliquant dessus avec le bouton droit de la souris et en choisissant l’option Modifier la
couleur puis en sélectionnant la couleur désirée dans la fenêtre qui s’affiche.
La partie centrale affiche les paramètres correspondants à votre sélection dans l’arborescence à gauche :
Les paramètres s’affichent dans la couleur qui est associée à leur nature,
Les paramètres choisis sont surlignés (encadré de couleur fonction des paramètres propres à votre
machine)
L’ordre d’affichage dépend de l’onglet choisi (Tri par défaut ou Ordre alphabétique)
La partie droite de la fenêtre (cliquez [+] pour développer, [-] pour réduire) affiche la liste des paramètres
qui seront inclus dans la requête :
On peut retirer un paramètre de la liste en double-cliquant dessus
On peut vider la liste en cliquant sur le bouton Effacer en bas.
100 Utilisation des demandes courantes
Guide Utilisateur v1.7 Remisol Advance
Vous pouvez facilement passer de la sélection de paramètres standard à la saisie rapide en cliquant sur
le bouton dédié (respectivement les boutons Saisie rapide ou Liste des paramètres).
Toutes vos sélections sont automatiquement converties d’un affichage à l’autre, ainsi aucune n’est perdue.
Si un paramètre n’est pas bien saisi dans le champ de saisie rapide, il n’est pas pris en compte.
Cliquez sur Ok pour sauvegarder vos choix, ou sur Cancel pour fermer la fenêtre.
Remarque :
Pour sélectionner et désélectionner plus rapidement bilans et paramètres, tapez les lettres à gauche de la
première colonne (cette méthode ne fonctionne que pour les 26 premiers bilans ou paramètres répertoriés).
3.25.7 Saisie rapide des paramètres et bilans
Vous pouvez configurer Remisol Advance afin d'entrer les paramètres et bilans dans une fenêtre de saisie
rapide. Cette option, Saisie rapide des paramètres et bilans, peut être sélectionnée dans la fenêtre
Paramétrage général. Si vous sélectionnez cette option, la fenêtre Saisie des paramètres s'affichera à
la place de la fenêtre Liste des paramètres.
Entrez les codes de paramètres et bilans dans le champ d'entrée en les séparant par un espace, une
virgule ou un point-virgule. Cliquez sur Ok pour sauvegarder vos choix, ou sur Cancel pour fermer la
fenêtre.
Guide Utilisateur v1.7 Remisol Advance
Utilisation des demandes courantes 101
3.26.1 Fenêtre Numérotation du tube
La fenêtre Numérotation du tube s'affiche automatiquement quand vous avez quitté la fenêtre Bilans Paramètres pour créer une nouvelle demande.
Le tableau suivant décrit les différents champs de la fenêtre Numérotation du tube :
Champ
Fonction
N° du tube
Par défaut, ce champ adopte le numéro de tube
attribué par Remisol Advance. Si nécessaire, entrez
un nouveau numéro de tube (de 15 caractères
alphanumériques au plus).
Secteur/Plateau
Par défaut, ce champ adopte le secteur (plateau,
rack) attribué au tube, le cas échéant. Entrez un
nouveau numéro de secteur si désiré.
Godet
Par défaut, ce champ adopte le godet (position)
attribué au tube le cas échéant. Entrez un nouveau
numéro de godet si désiré.
Facteur de dilution Entrez un facteur de dilution (par défaut 1).
Tube urgent
Cliquez sur cette option pour indiquer que le tube
est de type urgent. Cliquez sur Ok pour
sauvegarder et quitter l'écran. Cliquez sur Cancel
pour annuler la numérotation du tube et quitter
l'écran. Si la demande nécessite plus d'un tube,
l'écran Numérotation du tube réapparaît pour le
tube suivant lorsque vous cliquez sur Ok.
Remarque :
Si vous entrez un numéro de tube plus long que l'espace autorisé par l'analyseur, le numéro de tube est
tronqué lorsqu'il est téléchargé vers l'analyseur. Lorsque ces résultats sont téléchargés à partir de
l'analyseur, ils sont attribués à une demande de patient "générique".
Le numéro de tube d'une demande courante doit être unique. Si un analyseur transfère des résultats dont le
numéro de tube existe déjà dans une demande courante sur Remisol Advance, les résultats sont fusionnés
dans la demande en question.
3.27 Dilution
La gestion de la dilution a changé dans la version 6.5 de Remisol. La possibilité d’effectuer une dilution est
activée par défaut (pour plus d’information à ce sujet, veuillez contacter votre revendeur).
Un facteur de dilution peut être saisi manuellement lors de la création d’une nouvelle requête, d’un
redosage, ou en utilisant l’option Diluer disponible dans le menu contextuel de la fenêtre des requêtes.
102 Utilisation des demandes courantes
Guide Utilisateur v1.7 Remisol Advance
Dans les deux derniers cas (redosage et diluer), un nouveau tube doté d’un nouvel Id est créé dans la
requête originale.
L’application du facteur de dilution dans l’instrument n’est seulement possible que pour l’Immage. Pour les
autres instruments, le facteur de dilution connu dans Remisol Advance est appliqué aux résultats reçus de
l’instrument (voir Facteur de dilution et Type d’instrument ci-dessous).
Un facteur de dilution à appliquer est associé au tube. Quand il a été appliqué, le facteur de dilution est
associé au résultat.
3.27.1 Création d’une dilution
Assigner un facteur de dilution à un paramètre ou plus n’est seulement possible que si le tube n’est pas
déjà dilué et si il ne contient aucun résultat.
Pour créer un tube dilué, il faut ouvrir le menu contextuel de la fenêtre Requête puis choisir l’option Diluer
le tube.
La fenêtre Dilution est affichée. Il est nécessaire d’entrer un nouveau numéro pour le nouveau tube
dilué, et de sélectionner l’option Tube dilué dérivé pour activer la dilution. Il est ensuite possible de saisir
un facteur de dilution à appliquer au nouveau tube.
Le nouveau tube dilué est ajouté à la requête courante. Un commentaire est ajouté afin d’indiquer qu’un
facteur de dilution est défini, ainsi que l’identification du tube original.
Guide Utilisateur v1.7 Remisol Advance
Utilisation des demandes courantes 103
La fenêtre des Commentaires donne plus d’information à propos de la dilution dans la zone des
Commentaires Automatiques.
Le tube original ne peut être ni transmis au Host, ni archivé automatiquement tant qu’un tube dilué existe.
3.27.2 Tube dilué
Il est possible d’ajouter des paramètres à un tube dilué. Les paramètres ajoutés et leurs résultats sont
intégrés au tube original au moment de la Fusion.
Un tube dilué n’est jamais transmis au Host ni archivé automatiquement. Ces opérations ne sont possibles
que sur un tube original si tous les tubes dilués ont été auparavant fusionnés avec lui.
Les Rerun provenant du Host sont ignorés sur les tubes dilués (tubes avec un facteur de dilution différent
de 1).
3.27.3 Fusion d’un tube dilué
Fusionner les résultats d’un tube dilué avec le tube original n’est possible que s’il n’y a plus de résultats
attendus dans le tube dilué.
Le tube dilué est alors retiré de la requête après sa fusion avec le tube original.
La transmission automatique au Host ainsi que l’archivage du tube original ne sont possibles que s’il n’y a
plus de tubes dilués.
3.27.4 Facteur de dilution et Type d’instrument
La gestion des facteurs de dilution est fonction du type de l’instrument.
4 types d’instruments sont définis :
3.27.4.1 Groupe 1: Immage.
L’instrument Immage est capable de gérer, de recevoir et de transmettre des facteurs de dilution.
Si le facteur de dilution transmis depuis Remisol Advance vers l’Immage et celui reçu de l’Immage
avec le résultat sont identiques, alors Remisol Advance accepte le résultat et n’applique pas le
facteur de dilution.
Si le facteur de dilution transmis depuis Remisol Advance vers l’Immage et celui reçu de l’Immage
avec le résultat sont différents, alors Remisol Advance refuse le résultat et un commentaire
spécifique est ajouté à la requête.
Si le facteur de dilution transmis depuis Remisol Advance vers l’Immage est de 1, et que celui reçu
de l’Immage avec le résultat est différent, alors Remisol Advance accepte le résultat et un
commentaire spécifique est ajouté à la requête.
3.27.4.2 Groupe 2: Dxi, Cx3, Cx4/5, Cze, Hématologie.
Ces instruments ne sont pas capable de gérer, recevoir ni transmettre un facteur de dilution.
3.27.4.3 Groupe 3: Array, Cx7, Dxc600/800, Dxc600i, Lx20, Lxi.
Ces instruments sont seulement capables de transmettre un facteur de dilution vers Remisol Advance.
Si le facteur de dilution pour le tube défini dans Remisol Advance est différent de 1, et qu’aucun
facteur de dilution n’est transmis par l’instrument avec le résultat, alors Remisol Advance accepte
le résultat et applique son propre facteur de dilution.
104 Utilisation des demandes courantes
Guide Utilisateur v1.7 Remisol Advance
Si le facteur de dilution pour le tube défini dans Remisol Advance est différent de 1, et qu’un
facteur de dilution est transmis par l’instrument avec le résultat, alors Remisol Advance refuse le
résultat et ajoute un commentaire spécifique.
Si le facteur de dilution pour le tube défini dans Remisol Advance est de 1, et qu’un facteur de
dilution est transmis par l’instrument avec le résultat, alors Remisol Advance accepte le résultat et
ajoute un commentaire spécifique.
3.27.4.4 Groupe 4: Access, Access2, Dxi et Autre.
Ces instruments ne sont pas capables de recevoir ou transmettre un facteur de dilution, mais il est
possible de gérer un facteur de dilution dans Remisol Advance.
Lors de la fusion du tube dilué avec son tube parent, une fenêtre apparait pour informer l’utilisateur
qu’aucun facteur de dilution ne doit être saisi dans l’instrument si il y en a un qui a été saisi et sera donc
appliqué dans Remisol Advance.
3.28 Impression de dossiers patients
3.28.1 Introduction
Cette option permet à l'utilisateur d'imprimer des rapports sur les demandes patient courantes. Tous les
rapports sur les patients comprennent la date de création, le numéro du tube et les résultats.
3.28.2 Rapports sur les patients
Le tableau suivant décrit les différents rapports sur les patients disponibles dans Remisol Advance :
Rapport
Description
Bilan complet
Ce rapport comprend la démographie, les unités, les
bornes normales et les indicateurs, ainsi que les derniers
résultats archivés.
Bilan complet avec
commentaires
Ce rapport comprend la démographie, les unités, les
bornes normales et les indicateurs, ainsi que les derniers
résultats archivés. Il comprend aussi les commentaires.
Bilan ligne
Ce rapport est un récapitulatif de multiples patients. Il
précise l'IPP des patients, leur nom, leur date de naissance
et leur service. Il peut être imprimé par service (voir
Installation de l'environnement Remisol Advance,
Paramétrage général).
Profil graphique
Ce rapport affiche un profil graphique et contient une
démographie complète.
Report cumulatif
Ce rapport imprime les résultats courants et les 5 derniers
résultats archivés le cas échéant. Il comprend la
démographie complète, les unités et les bornes de
référence.
Instruments reports
Ce report fait une sélection automatique du formatage en
fonction des graphiques attachés à la demande (parmi les
types GENS, LH, DxH, HMX, ACT5 et CZE).
Guide Utilisateur v1.7 Remisol Advance
Utilisation des demandes courantes 105
Scan Data + Prof.
Graph.
Ce report comprend tous les résultats patient, les scans
CZE pour IFE et SPE, ainsi que le profil graphique pour les
tests Igg, Iga, Igm
3.28.3 Fenêtre Impression dossier
Pour ouvrir la fenêtre Impression dossier, cliquez sur le bouton Imprimer dans la barre d'outils. La fenêtre
Impression dossier peut être ouverte dans les fenêtres suivantes :
La fenêtre Feuille d'analyses d'un patient sélectionné
La liste des demandes après sélection d'un patient
La fenêtre Impression dossier suivante a été ouverte dans la fenêtre Feuille d'analyses :
Si la fenêtre Impression dossier a été ouverte dans la fenêtre Liste des demandes, l'option Cette seule
demande devient Les Demandes sélectionnées.
3.28.4 Procédure
Le tableau ci-dessous décrit la procédure à suivre pour imprimer un rapport.
1. Sélectionnez un type de rapport dans le menu déroulant.
2. Sélectionnez un ou plusieurs analyseurs. Le rapport patient comprendra uniquement les tubes
attribués aux analyseurs sélectionnés.
3. Sélectionnez une des options d'impression suivantes :
a. Toutes les demandes : toutes les demandes courantes.
b. Toutes les demandes non imprimées et validées : toutes les demandes courantes qui
n'ont pas été imprimées mais qui sont validées.
c. Cette seule demande : uniquement la demande patient ouverte. Cette option est
disponible si la fenêtre Impression dossier est ouverte dans la fenêtre Feuille d'analyses.
d. Demandes sélectionnées : uniquement les demandes patient sélectionnées. Cette option
est disponible si la fenêtre Impression dossier est ouverte dans la fenêtre Liste des
demandes.
4. Sélectionnez Ok pour lancer l'impression. Sélectionnez Cancel pour annuler et quitter la fenêtre.
3.28.5 Impression de profils graphiques
Si vous sélectionnez un profil graphique dans le champ Type d'impression, la fenêtre Bilans s'affiche.
Sélectionnez un bilan dans la liste et cliquez sur Ok pour imprimer uniquement les paramètres du bilan, ou
sur Cancel pour imprimer tous les paramètres des demandes sélectionnées.
106 Utilisation des demandes courantes
Guide Utilisateur v1.7 Remisol Advance
3.30 Information
3.30.1 Introduction
Cette option permet à l'utilisateur d'entrer, de modifier ou de vérifier des observations techniques et
interprétations de résultats pour la demande patient courante. Les commentaires techniques sont
imprimés dans les bilans complets. Les interprétations sont imprimées sur les rapports graphiques. Cette
option permet également de visualiser les commentaires générés par les règles étendues.
3.30.2 Fenêtre Information
Pour ouvrir la fenêtre Information, cliquez sur le bouton Information dans la barre d'outils. La fenêtre
Information peut être ouverte à partir des fenêtres suivantes :
La fenêtre Feuille d'analyses d'une demande patient sélectionnée
La liste des demandes après sélection d'une demande patient
La liste des tubes après sélection d'un tube
3.30.3 Procédure
1. Entrez les informations appropriées dans le champ Commentaire technique et le champ
Interprétation. Utilisez la souris ou la touche [Tab] pour passer d'un champ à l'autre. N'utilisez pas la
touche Entrée pour accéder à la ligne suivante d'un champ (cette touche ferme la fenêtre en
sauvegardant). Des retours à la ligne sont insérés automatiquement.
2. Cliquez sur Ok pour sauvegarder et quitter la fenêtre ou sur Cancel pour annuler et quitter le champ.
3.30.4 Interprétations et commentaires du CZE
Les interprétations et commentaires du CZE sont indiqués dans la zone Interprétation de la fenêtre
Information. Ces interprétations sont identifiées en fonction du type de paramètre SPE et IFE/s.
3.30.5 Indicateurs d'information
Une fois que les informations requises ont été entrées dans la fenêtre Information, un des indicateurs
suivants apparaît à côté du nom du patient dans la barre de titre de la fenêtre Feuille d'analyses.
(X, ) - Informations entrées dans le champ Commentaire technique.
( ,X) - Informations entrées dans le champ Interprétation.
(X,X) - Informations entrées dans les deux champs.
(++) - Indique que le dernier dossier patient archivé sur le système contenait plus de paramètres
que le dossier courant (accédez alors au dossier antérieur en faisant CTRL-A)
Guide Utilisateur v1.7 Remisol Advance
Utilisation des demandes courantes 107
Dans l'exemple ci-dessous, les informations ont été entrées dans les deux champs de la fenêtre
Information.
3.30.6 Saisie d'un commentaire défini
L'utilisateur peut entrer un commentaire défini dans le champ Commentaire technique ou Interprétation
de la fenêtre Information. Pour plus de détails sur la définition d'information, voir “Configuration”. Pour
entrer un commentaire technique dans un des deux champs, tapez un signe & suivi de l'abréviation du
commentaire défini, comme illustré dans l'exemple ci-dessous ou sélectionnez le dans la liste.
Cliquez sur Ok pour sauvegarder et quitter la fenêtre. Lorsque vous vous ré-ouvrirez la fenêtre Information
par la suite, le commentaire défini figure dans le champ, comme illustré dans l'exemple ci-dessous.
108 Utilisation des demandes courantes
Guide Utilisateur v1.7 Remisol Advance
3.31.1 Sélection de commentaires prédéfinis
La fenêtre de gestion des commentaires (prédéfinis ou non) a été totalement redéfinie tel que montré sur
la capture suivante :
Il est toujours possible de sélectionner les commentaires à ajouter dans la liste de gauche (via un double
clic); par contre la saisie manuelle des commentaires gère les actions suivantes :
" Intellisence " : reconnaissance automatique de la frappe en cours et énumération de tous les
commentaires existant correspondants
Remplacement à la volée des abréviations
D'autre part, il est possible de sélectionner de nouveaux types des séparateurs entre plusieurs sélections
de commentaires prédéfinis :
Ancien comportement : saut à la ligne
Espace : un espace est inséré entre chaque commentaire
Retour Chariot : le curseur est placé en début de ligne après chaque commentaire
Autre : il est possible de sélectionner le caractère séparateur entre deux commentaires.
Lors de chaque sélection d’un commentaire prédéfini, ceci ci sera alors suivi du caractère sélectionné cidessus.
Cette gestion est également implémentée dans Intranet et le DiffPad.
Guide Utilisateur v1.7 Remisol Advance
Utilisation des demandes courantes 109
Il est possible de revenir à l’ancien comportement en sélectionnant le bouton « Permuter ».
3.33 Profil graphique
3.33.1 Introduction
Cette option permet à l'utilisateur de visualiser une demande patiente sous forme graphique. Les résultats
sont tracés en tant que pourcentage des valeurs normales moyennes.
3.33.2 Afficher un profil graphique
Le tableau suivant décrit la procédure à suivre pour afficher le profil graphique d'une demande patient :
1. Ouvrez la fenêtre Feuille d'analyses d'un patient ou sélectionnez un patient dans la liste des
demandes.
2. Ouvrez le menu Paillasse et cliquez l'option Profil graphique pour afficher la fenêtre Choix du profil.
3. Sélectionnez un profil (seuls les paramètres du profil s'affichent), ou ne faites pas de sélection si vous
voulez afficher tous les paramètres de la demande sélectionnée.
4. Cliquez sur Ok pour afficher la fenêtre Atlas. Cliquez sur Cancel pour annuler et quitter la fenêtre.
5. Sélectionnez <Atlas> à partir de la liste. Un atlas se superposera sur le profil graphique courant des
résultats (pour plus d'informations sur les atlas, _d2h_bmk_RTF43006f006e00660069006700_95
Pour contourner cette option, ne faites aucune sélection.
6. Cliquez sur Ok pour afficher la fenêtre Antériorité. Cliquez sur Cancel pour annuler et quitter la
fenêtre.
7. Sélectionnez une date/heure des résultats précédents à partir de la liste. Un profil graphique d'un
résultat archivé se superposera sur le profil graphique courant. Pour contourner cette option, ne faites
aucune sélection.
8. Cliquez sur Ok pour afficher le profil graphique. Cliquez sur Cancel pour annuler et quitter la fenêtre.
110 Utilisation des demandes courantes
Guide Utilisateur v1.7 Remisol Advance
3.34.1 Fenêtre de profil graphique
La fenêtre suivante illustre un exemple de profil graphique :
Un profil graphique contient les informations suivantes :
Les résultats sont tracés sous forme de pourcentage des valeurs normales moyennes (barres
rouges horizontales). Chaque résultat est libellé du pourcentage calculé. Un résultat inférieur à la
moyenne normale donne <100%, un résultat supérieur à la moyenne normale donne >100%. Les
résultats alphanumériques ne sont pas tracés.
Les valeurs normales maximum et minimum sont tracées en tant que pourcentage des valeurs
normales moyennes et les valeurs normales sont représentées sur le graphique par une boîte
comportant des rayures diagonales bleues.
L'échelle du graphique va de 0 à 250 %. Les résultats dépassant 250 % sont tracés à 250 % et
libellés du pourcentage réel calculé.
Le nom du paramètre, le résultat réel, les valeurs normales minimum et maximum et l'unité sont
répertoriés au-dessous du graphique.
Pour imprimer le profil graphique affiché (et non pas un dossier patient), cliquez sur le bouton Imprimante
en haut de l'écran. Pour obtenir des informations concernant l'impression d'un dossier patient de profil
graphique, reportez-vous à la section Impression de dossiers patients de ce chapitre. Cliquez sur le
bouton Quitter au bas de l'écran pour quitter la fenêtre de profil graphique.
3.35 Suppression d'une demande
3.35.1 Introduction
L'utilisateur peut supprimer une demande patient complète ou simplement des runs, ou paramètres
spécifiques d'une demande patient.
Remarque :
Cette action est irréversible. Les demandes patient ou résultats supprimés sont irrémédiablement perdus.
3.35.2 Suppression d'une demande complète
Pour supprimer une demande complète, cliquez sur le bouton Supprimer dans la barre d'outils. Les
demandes peuvent être supprimées dans les fenêtres suivantes :
La fenêtre Feuille d'analyses pour une demande patient sélectionnée,
La liste des demandes après sélection d'une ou plusieurs demandes patient.
Guide Utilisateur v1.7 Remisol Advance
Utilisation des demandes courantes 111
3.35.3 Suppression d’un run (passage)
Pour supprimer un run, sélectionnez d’abord ce run puis cliquez sur le bouton Supprimer dans la barre
d'outils.
3.35.4 Suppression d'un résultat
Pour supprimer un résultat, sélectionnez d’abord ce résultat puis cliquez sur le bouton Supprimer dans la
barre d'outils. Vous pouvez sélectionner pour supprimer plusieurs résultats simultanément.
3.35.5 Suppression d'un paramètre
Pour supprimer un paramètre, sélectionnez d’abord ce paramètre puis cliquez sur le bouton Supprimer
dans la barre d'outils. Vous pouvez sélectionner pour supprimer plusieurs paramètres simultanément.
3.36 Suppression d'un tube
3.36.1 Introduction
Cette option permet à l'utilisateur de supprimer un ou plusieurs tubes. Si tous les tubes attribués à une
demande patient sont supprimés, toute la demande patient est supprimée. Dans le cas contraire, seuls les
paramètres attribués au tube supprimé sont effacées de la demande.
3.36.2 Procédure
Pour supprimer des tubes dans la liste des tubes, sélectionnez un ou plusieurs échantillons et cliquez sur
le bouton Supprimer dans la barre d'outils.
Remarque :
Cette action est irréversible. Les tubes supprimés sont irrémédiablement perdus.
3.37 Renvoi host
Introduction
Cette option permet à l'utilisateur d'envoyer manuellement les résultats à l'ordinateur host.
Les résultats peuvent être chargés manuellement sur le système host à partir d'une des fenêtres suivantes
:
La fenêtre Feuille d'analyses pour une demande patient sélectionnée,
La liste des demandes après sélection d'une ou plusieurs demandes,
La liste des tubes après sélection d'un ou plusieurs échantillons.
3.37.2 Procédure
Pour transférer manuellement les résultats choisis, cliquez sur le menu Paillasse et l'option Renvoi host,
ou cliquez sur le bouton Renvoi des demandes de la barre d’outils, ou utilisez le raccourci [Ctrl] + [O].
Les résultats sélectionnés sont transférés.
3.37.3 Renvoi par Passage ou Par Tube
Il est maintenant possible de remonter au host un tube ou un passage spécifique. Se référer à la
description des menus contextuels sur la feuille de résultats.
3.38 Recherche de demande
3.38.1 Introduction
Cette option permet à l'utilisateur de rechercher les demandes courantes pour une demande patient
spécifique. Elle est utile lorsque de nombreux patients sont traités avant l'archivage des demandes
courantes.
Pour ouvrir la fenêtre Recherche de demande, cliquez sur le menu Paillasse et l'option Recherche
demande, ou le bouton Recherche de la barre d’outils, ou [Ctrl] + [F].
112 Utilisation des demandes courantes
Guide Utilisateur v1.7 Remisol Advance
3.38.2 Procédure
Pour rechercher une demande patient, entrez un critère de recherche dans un ou plusieurs champs de
recherche.
Vous pouvez taper une entrée partielle dans un des champs de recherche et utiliser ensuite les caractères
génériques. L'astérisque (*) représente tous les caractères suivants, le point d'interrogation (?) n'en
représente qu'un seul.
Exemple : Recherchez le nom Adams en tapant Ad* ou Ad??s dans le champ Nom.
Cliquez sur Ok pour lancer la recherche ou sur Cancel pour l'annuler et quitter la fenêtre.
Si le critère de recherche ne correspond qu'à une seule demande patient, la fenêtre Feuille d'analyses de
la demande s'affiche.
Guide Utilisateur v1.7 Remisol Advance
Utilisation des demandes courantes 113
Si plusieurs demandes patient correspondent au critère de recherche, la liste des demandes s'affiche dans
la fenêtre Recherche de demande, comme illustré dans l'exemple ci-dessous.
Pour ouvrir la fenêtre Feuille d'analyses d'une demande patient, cliquez deux fois sur ce patient dans la
liste.
Le comportement de la fenêtre Recherche de demande peut être paramétré grâce à l’entrée
KEEP_SEARCH_OPEN dans la section [REMISOL] du fichier REMISOL.INI :
0: Il s’agit de la valeur par défaut et cela correspond au comportement actuel : la fenêtre
Recherche de demande se ferme une fois que l’une des requêtes ayant satisfait les critères de
recherche a été ouverte. La prochaine fois que l’utilisateur ouvrira la fenêtre Recherche de
demande, celle-ci sera vide ; les critères de recherche précédents n’ayant pas été sauvegardés.
1: Les critères de recherches et les requêtes y répondant sont sauvegardés cependant la fenêtre
Recherche de demande se ferme lorsque l’une des requêtes ayant satisfait les critères est ouverte.
La prochaine fois que la fenêtre Recherche de demande sera ouverte, les précédents critères de
recherche y seront pré remplis.
2: La fenêtre Recherche de demande affiche les résultats répondant aux critères de recherche
cependant elle reste ouverte même si l’une des requête satisfaisant les critères a été ouverte,
permettant ainsi à l’utilisateur d’ouvrir une seconde requête figurant parmi ces résultats si la
première n’est de fait pas celle qu’il recherche. Une fois la fenêtre Recherche de demande fermée,
les précédents critères de recherche ne sont pas sauvegardés.
3.39.1 Filtrage par les Marques
Il est désormais possible de filtrer la recherche en fonction des marquages affectés au tube, dossier ou
patient.
Si l'option marque est non active, la recherché s'effectue selon les seuls critères définis dans les autres
zones.
Par contre, une fois active, il est possible de définir des critères complémentaires de recherché. Les
options Demande, Tube et patient peuvent avoir 3 états :
Décoché : la marque doit être absente pour cette catégorie
Coché : la marque doit être présente ou celle sélectionnée
Coché-Grisé : ce critère est ignoré
3.39.2 Marquage via les règles
Deux nouvelles actions TAG et UNTAG permettent de contrôler le marquage du :
Tube
Demande
Patient
114 Utilisation des demandes courantes
Guide Utilisateur v1.7 Remisol Advance
Le menu contextuel s'adapte aux options choisies et à la liste des marques définies dans Remisol
Advance (se référer au chapitre sur les règles pour plus de détails)
3.39.3 Recherche automatique dans les Archives
Depuis la version 1.5, si les critères de recherche ne permettent pas de trouver un enregistrement dans
les demandes courantes, la recherche se poursuit AUTOMATIQUEMENT dans les dossiers archivés.
Si des informations sont trouvées dans les dossiers archivés, ils sont alors affichés en BLEU.
3.40 Plateau en réception
3.40.1 Introduction
Les systèmes Array n'attribuent pas de numéro de plateau aux tubes. Si vous chargez des résultats à
partir d'un Array qui n'a pas été programmé dans Remisol Advance et que vous utilisez uniquement des
numéros de godet (pas de numéro de tube), vous devez attribuer un numéro de plateau virtuel (plateau de
réception) à chaque Array.
3.40.2 Fenêtre Plateau ou secteur de réception en cours
Pour ouvrir la fenêtre Plateau ou secteur de réception en cours, cliquez sur le menu Paillasse et l'option
Plateau en réception.
3.40.3 Procédure
Le tableau suivant décrit la procédure à suivre pour attribuer un plateau à un Array.
1. Sélectionnez un analyseur Array dans le champ Analyseur.
2. Entrez un numéro de plateau récepteur dans le champ Plateau ou secteur de réception. Les tubes
chargés à partir de l'analyseur sont attribués à ce numéro de plateau.
3. Cliquez sur Ok pour sauvegarder et quitter la fenêtre. Cliquez sur Cancel pour annuler et quitter la
fenêtre.
3.41 Fusion automatique
3.41.1 Introduction
Cette option fusionne automatiquement tous les patients possédant plusieurs demandes courantes pour
ne produire qu'une demande par patient.
3.41.2 Procédure
Pour fusionner automatiquement les demandes courantes, cliquez sur le menu Paillasse et l'option
Fusion Automatique. La fenêtre suivante s'affiche :
Guide Utilisateur v1.7 Remisol Advance
Utilisation des demandes courantes 115
Cliquez sur Yes pour lancer la fusion ou sur No pour l'annuler.
3.42 Statistiques
3.42.1 Introduction
Cette option calcule des statistiques de base de données (nombre de demandes, nombre de tubes, etc.)
pour les demandes courantes et archivées.
3.42.2 Procédure
Pour calculer les statistiques de base de données, cliquez sur le menu Paillasse et l'option Statistiques.
Un message apparaît. Cliquez sur Yes pour lancer le calcul de statistiques ou sur No pour annuler.
Si vous avez sélectionné Yes, Remisol Advance calcule les statistiques et les affiche dans la fenêtre
Statistiques de la base.
Cliquez sur Ok pour quitter la fenêtre.
116 Utilisation des demandes courantes
Guide Utilisateur v1.7 Remisol Advance
3.44 Interroger l'Informatique
Vous pouvez interroger l'informatique (LIS) pour un tube en particulier en utilisant le menu Paillasse Host query ou en utilisant le raccourci clavier [Ctrl] + [H].
Spécifiez votre numéro de tube (sampleId) et appuyez sur OK.
Cette opération n'est utile qu'en cas de problème de communication avec l'informatique (pour renouveler
une demande qui ne serait pas arrivée automatiquement).
Guide Utilisateur v1.7 Remisol Advance
Utilisation des demandes courantes 117
4 Archives
4.1
Visualisation des résultats archivés
4.1.1
Introduction
Cette option vous permet de visualiser et d'imprimer les résultats archivés d'un patient.
4.1.2
Fenêtre Antériorités
Utilisez une des options suivantes pour ouvrir la fenêtre Résultats précédents et afficher les résultats
archivés du patient :
Ouvrez la fenêtre Feuille d'analyses du patient. Cliquez sur le bouton Antériorités dans la barre
d'outils pour visualiser les résultats archivés de ce patient.
Ouvrez la fenêtre Feuille d'analyses du patient. Cliquez sur le menu Archive, puis Antériorités
pour visualiser les résultats archivés de ce patient.
Ouvrez la fenêtre Antériorités. Cette option est décrite plus avant dans cette section.
Cliquez deux fois sur un patient répertorié dans la fenêtre Archive.
L'exemple suivant illustre la fenêtre Antériorité d'un patient sélectionné :
Le tableau des résultats dans la fenêtre Antériorité contient les informations suivantes :
Les dossiers archivés sont répertoriés en colonnes. Utilisez les flèches gauche et droite pour
visualiser d'autres dossiers.
L'en-tête de chaque colonne indique la date de création de chaque dossier.
La première ligne de chaque dossier indique si un commentaire technique ou une interprétation a
été spécifié pour le dossier (Oui ou Non).
Les lignes suivantes répertorient les résultats de chaque dossier. Pour visualiser les autres
résultats du dossier, utilisez les flèches montante et descendante.
Guide Utilisateur v1.7 Remisol Advance
Archives 119
Les résultats qui se situent en dehors des bornes de validation sont signalés par un astérisque (*) à
la suite du résultat.
Cette fenêtre d'antériorités peut également contenir des informations graphiques et des commentaires
associées au dossier archivé.
Pour les visualiser, sélectionnez une colonne (en appuyant sur la date se trouvant en haut dans le
tableau). La fenêtre est alors redimensionnée afin de laisser apparaître graphiques et commentaires.
120 Archives
Guide Utilisateur v1.7 Remisol Advance
4.2.1
Antériorité en cas d’archivage Multi-Passage
La version 1.5 a apporté la possibilité d’archiver tous les passages (RUN) d’un dossier. Dans ce cas, la
fenêtre d’archives aura cet aspect:
La Zone grisée ’>>’ permet de faire apparaitre (et disparaitre) les passages archivés pour un même
dossier. En déployant cette zone, on a ceci:
4.2.2
Création d’une demande courante
Dans certains cas, il peut être nécessaire d'effectuer un redosage d'un dossier longtemps après un
premiers passage (parfois plusieurs jours).
Ce redosage (sur le même tube) nécessite de créer un nouveau dossier à l'identique du précédent
généralement archivé.
Afin de simplifier cette opération, une nouvelle action est disponible dans le menu contextuel de la
demande archivée.
Créer une demande à partir de ce passage permet de créer un dossier courant à l'identique de celui
archivé sélectionné (mêmes paramètres, numéro de tube et patient) et une fenêtre informe l'utilisateur que
la requête est créée et fournit l’identifiant du tube.
Si un même tube existe toujours dans les demandes courantes, la création est annulée.
Il est possible de supprimer des paramètres originaux ou d’en rajouter. Si l’ajout de nouveaux nécessite la
création d’un nouveau tube (nature ou type d’échantillon différent), la fenêtre d’information du tube sera
affichée pour chaque nouveau tube après validation de la liste des paramètres.
Par défaut, le premier tube récupère l’identifiant du tube, le portoir et la position du tube du passage
archivé et Remisol respecte les options générales lors de la création de ce tube (auto assignement et auto
download), par contre il est possible de définir des consignes particulières via Remisol.ini :
[REMISOL]
/* Ventilation automatique d’une requête créée à partir d’une requête
archivée. Valeurs possibles : 0, non activée & 1 (défaut), la ventilation
automatique à l’instrument est activée. */
Archive_RequestCreation_AutoAssign=1
/* Transmission automatique d’une requête créée à partir d’une requête
archivée. Valeurs possibles : 0, non activée & 1 (défaut), la
transmission automatique à l’instrument est activée. */
Guide Utilisateur v1.7 Remisol Advance
Archives 121
Archive_RequestCreation_AutoDownload=1
/* Gestion de la position du tube d’une requête créée à partir d’une
requête archivée. Valeurs possibles : 0, le portoir et la position du
passage archivé ne sont pas utilisés (champs vierges) & 1 (défaut), le
portoir et la position du passage archivé sont utilisés. */
Archive_RequestCreation_KeepRackPos=1
/* Modification de l’identifiant du tube par l’affichage de la fenêtre de
ventilation. Valeurs possibles : 0, la fenêtre de ventilation s’affiche &
1 (défaut), la fenêtre de ventilation ne s’affiche pas. */
Archive_RequestCreation_KeepSample=1
/* Affichage de la requête après qu’elle soit créée à partir d’une
requête archivée. Valeurs possibles : 0, la requête créée n’est pas
affichée mais un message l’est & 1 (défaut): la requête créée est
affichée. */
Archive_RequestCreation_OpenRequest=1
4.2.3
Exclure une antériorité du calcul du Delta-check
Jusqu’à la version 1.6, s’il y avait une erreur sur un enregistrement patient, il n’était pas possible de
corriger l’erreur ou de supprimer le passage / run; les seules possibilités consistaient à supprimer
l’intégralité de l’enregistrement du patient ou la date de l’événement.
Remisol permet maintenant à l’utilisateur de ‘cacher’, et non de purement supprimer, une antériorité de
sorte qu’elle ne soit pas utilisée dans le calcul.
Utilisez l’option Exclure du Delta-check pour empêcher une antériorité d’être utilisée dans le calcul du
Delta-check :
Cliquez avec le bouton droit de la souris sur l’entête ou la colonne d’une antériorité,
Dans le menu contextuel, choisissez Exclure du Delta-Check
122 Archives
Guide Utilisateur v1.7 Remisol Advance
Cependant, il vous est demandé de justifier cette exclusion :
Une fois justifiée et validée, un avertissement Remisol est attaché à la requête :
4.3.1
Information archivage
Pour visualiser les informations supplémentaires enregistrées avec chaque résultat, double -cliquez sur la
cellule du tableau qui contient le résultat en question. La fenêtre Information archivage correspondant au
résultat choisi s'affiche.
Le tableau suivant décrit les différents champs de la fenêtre Information archivage.
Champ
Tube ID
Modification tube
(Flag sampler)
Urgence (Flag patient)
Guide Utilisateur v1.7 Remisol Advance
Valeur Description
—
Numéro de tube du résultat
M
Numéro de tube modifié manuellement
S
Demande d'urgence
Archives 123
Validation
V
Résultat validé automatiquement
(Flag résultat)
v
Résultat validé manuellement
M
Résultat saisi ou modifié manuellement
Flag résultat
C
Résultat calculé
(flag résultat)
U
Résultat UPC
D
Facteur de dilution appliqué au résultat
Delta check
D
Delta check correct pour le résultat
(flag résultat)
X
Echec du delta check pour le résultat
H
Résultat communiqué au système host
Nombre de résultats
—
Nombre de résultats
Source
—
Origine du résultat
Facteur de dilution
—
Facteur de dilution Remisol Advance
Réactifs
—
N° de série et le lot des réactifs utilisés
Validé par
—
Utilisateur ayant validé manuellement le résultat.
Reçu le
—
Date de réception du résultat
Statut EQC
—
Renvoi host
(flag résultat)
Statut des contrôles EQC lors de la réception:
Cliquez sur Ok pour fermer la fenêtre Information archivage.
4.3.2
Fonctions de la fenêtre Antériorités
Pour utiliser les fonctions, sélectionnez d'abord une demande en cliquant sur l'en-tête de colonne
correspondant (date de création du dossier). La colonne choisie est alors surlignée. Les fonctions
suivantes sont disponibles :
Information : Pour afficher la fenêtre Information du dossier choisi, cliquez sur le bouton
Commentaire dans la barre d'outils. Les commentaires archivés ne peuvent pas être modifiés.
Profils graphiques : Pour afficher le profil graphique du dossier choisi, cliquez sur le menu
Paillasse, puis l'option Profil graphique. Toutes les fonctions de la fenêtre Profil graphique sont
disponibles, notamment l'impression.
Imprimer : Pour imprimer un rapport de patient sur le dossier choisi, cliquez sur le bouton
Imprimer dans la barre d'outils. Le type de rapport est sélectionné dans le champ Impression à
gauche de la fenêtre Antériorité. Plusieurs dossiers peuvent être imprimés au moyen de la fenêtre
Impression de l'archivage.
4.3.3
Antériorités
Pour rechercher un patient archivé sans ouvrir d'abord la fenêtre Feuille d'analyse d'un patient, cliquez
sur le bouton Antériorités ou cliquez sur le menu Archive, option Antériorités. La fenêtre Antériorité
(qui est une fenêtre Antériorité non renseignée) s'affiche.
Le tableau suivant décrit la procédure à suivre pour rechercher les résultats archivés d'un patient dans la
fenêtre Antériorité :
1. Pour rechercher les résultats archivés d'un patient dans la fenêtre Antériorité, vous pouvez :
a. taper l'IPP ou le nom du patient,
124 Archives
Guide Utilisateur v1.7 Remisol Advance
b. taper une partie de l'IPP ou le nom du patient et utiliser les caractères génériques. Le caractère
* (astérisque) représente tous les caractères suivants et le caractère ? (point d'interrogation) un
caractère individuel.
Exemple : Recherchez le nom Adams en tapant Ad* ou Ad??s dans le champ Nom.
2. Une fois le critère de recherche défini, appuyez sur [Entrée]. La fenêtre Recherche démographie
apparaît.
3. Sélectionnez un patient dans la fenêtre Recherche démographie.
4. Cliquez sur Ok pour confirmer l'opération ou sur Cancel pour annuler la recherche et revenir à la
fenêtre Antériorité.
4.3.4
Autre antériorité
Pour visualiser les résultats archivés d'un autre patient sans quitter la fenêtre Antériorité, cliquez du
bouton droit de la souris pour ouvrir le menu déroulant Antériorité.
Cliquez sur Autre antériorité pour supprimer la fenêtre Antériorité. Vous pouvez ensuite définir un
nouveau critère de recherche.
4.4
Archiver
4.4.1
Introduction
Les dossiers courants doivent être archivés à intervalles réguliers (il est recommandé de le faire au moins
une fois par jour). Trop de résultats courants risquent de nuire aux performances. En outre, les delta
checks sont effectués sur le dernier résultat archivé. Si vous êtes connecté à un host, vous avez l'option
de faire archiver automatiquement les dossiers après avoir envoyé tous les résultats au host. Pour plus de
détails sur cette option, voir “Connexion Host”.
4.4.2
Procédure
1. Pour archiver les dossiers courants, cliquez sur le menu Archive, puis sur l’option Archiver. Un
message apparaît.
2. Cliquez sur Yes pour afficher la fenêtre Archivage de dossiers ou sur No pour annuler l'opération sans
afficher la fenêtre.
Guide Utilisateur v1.7 Remisol Advance
Archives 125
3. En cliquant sur Yes, vous affichez la fenêtre Archivage de dossiers.
4. Sélectionnez une des options suivantes :
a. Marqués : archiver les résultats marqués.
b. Tous : archiver tous les dossiers courants.
c. Sélectionnés : archiver un ou plusieurs résultats sélectionnés dans la fenêtre Demandes.
5. Définissez une plage de dates d'archive. La plage par défaut couvre la période entre la dernière date
d'archivage et la date courante. Le format de la date à utiliser est le suivant : JJ/MM/AAAA.
6. En option : Sélectionnez une des options suivantes ou tous les deux :
a. Archiver les demandes validées seulement : vous ne souhaitez archiver que les demandes dont
tous les résultats ont été validés.
b. Demandes visualisées seulement : vous ne voulez pas archiver les demandes n'ayant pas été
visualisés.
7. En option : Si vous êtes connecté à un host et si vous désirez archiver des demandes comportant un
ou plusieurs résultats n'ayant pas été envoyés au host, désélectionnez l'option Demandes Renvoyées
au host seulement>
Les résultats archivés ne peuvent pas être renvoyés vers le host.
8. Sélectionnez «Archiver Graphes» si vous voulez archiver les graphes en même temps que les
demandes.
9. Sélectionnez un ou plusieurs analyseurs de la liste.
10. Sélectionner les options relatives à l’archivage de tous les passages et graphes associés
11. Cliquez sur Ok pour lancer l'archivage ou sur Cancel pour annuler l'archivage et fermer la fenêtre.
12. En cliquant sur Ok, vous affichez la fenêtre Archivage des demandes.
Remarque :
Si aucun des résultats courants ne correspond aux critères sélectionnés dans la fenêtre Archivage de
dossiers, la fenêtre Archivage des demandes n'apparaît pas et l'archivage n'a pas lieu.
4.5.1
Fenêtre Archivage des demandes
L'état (archivé ou non) de chaque demande à archiver est indiqué dans la fenêtre de journal Archivage
des demandes. Si la demande n'est pas archivée, le motif est spécifié. Les demandes suivantes ne sont
pas archivées :
Demandes sans résultat.
Demandes ayant une démographie "Générique".
Résultats n'ayant pas été transférés sur le système host (si vous être connecté à un système host).
Si l’option «Archiver les demandes renvoyés au host seulement» est activé.
Les résultats en attente dans une demande partiellement achevée ne sont pas archivés avec les autres
résultats.
126 Archives
Guide Utilisateur v1.7 Remisol Advance
4.6
Impression de l'archivage
4.6.1
Introduction
Cette option permet à l'utilisateur d'imprimer une ou plusieurs demandes archivées. Les demandes
peuvent également être imprimées dans la fenêtre Antériorité.
4.6.2
Fenêtre Impression de l'archivage
Pour afficher la fenêtre Imprimer, cliquez sur le menu Archives, puis sur l'option Imprimer.
4.6.3
Procédure
Le tableau ci-dessous décrit la procédure à suivre pour extraire et imprimer les demandes patient
archivées.
1. Entrez le nom du patient dans le champ Patient, ou tapez-le partiellement dans le champ Patient et
utilisez les caractères génériques. Le caractère * (astérisque) représente tous les caractères suivants
et le caractère ? (point d'interrogation) un caractère individuel.
Exemple : Recherchez le nom Adams en tapant Ad* ou Ad??s.
2. Définissez une plage de dates au moyen des champs Du et au.
3. Sélectionnez une des options de tri suivantes dans le champ Ordre d'impression :
a. Alphabétique
b. Date - Heure
c. Service
4. Cliquez sur Extraire pour extraire les demandes patient archivées correspondant aux critères définis
aux étapes 1 à 3.
5. Les demandes patient archivées qui ont été extraites sont répertoriées dans un tableau sur le côté
gauche de la fenêtre. Pour chaque demande, les informations suivantes sont fournies :
a. Nom
b. Prénom
c. IPP
d. Date de création de la demande
e. Heure de création de la demande
f. Service
Remarque :
Guide Utilisateur v1.7 Remisol Advance
Archives 127
Utilisez les flèches gauche et droite pour visualiser toutes les colonnes du tableau.
6. Sélectionnez un type de rapport dans le menu déroulant du champ Type :
a. bilan complet
b. bilan complet avec commentaires
c. bilan ligne (récapitulatif)
d. profil graphique
e. rapport cumulatif
f. scan data
g. bilan graph Gen.S/LH
h. bilan graph HMX
i. bilan graph Act5
j. bilan contextuel hématologie
7. Sélectionnez Imprimer pour imprimer le rapport patient pour les demandes patient extraites. Les
demandes sont imprimées dans l'ordre sélectionné à l'étape 3. Sélectionnez Annuler pour annuler
l'impression et fermer la fenêtre.
4.7
Statistiques des résultats
4.7.1
Introduction
Cette option calcule des statistiques de résultats (nombre, mini, maxi et moyenne) pour chaque paramètre
archivé.
4.7.2
Fenêtre Statistiques des résultats
Pour afficher la fenêtre Statistiques des résultats, cliquez sur le menu Archive, puis sur l'option
Moyennes.
4.7.3
Procédure
Le tableau suivant décrit la procédure à suivre pour calculer et imprimer les statistiques des résultats.
1. Définissez une plage de dates dans les champs Du et au.
2. Sélectionnez l'option Inclure les paramètres calculés pour inclure les paramètres calculés dans les
statistiques.
3. Sélectionnez Extraire pour calculer les statistiques des résultats pour la plage de dates sélectionnée.
La fenêtre suivante apparaît :
128 Archives
Guide Utilisateur v1.7 Remisol Advance
4. Sélectionnez Yes pour calculer les statistiques des résultats ou No pour annuler l'opération et fermer
la fenêtre.
5. Pour chaque paramètre, les statistiques suivantes sont calculées :
a. Nbre - nombre
b. Mini - résultat minimum
c. Maxi - résultat maximum
d. Moyenne
6. Sélectionnez Imprimer pour imprimer les statistiques des résultats calculés.
7. Sélectionnez Fin pour fermer la fenêtre.
4.8
Sauvegarde
4.8.1
Introduction
La fenêtre Sauvegarde des Archives est utilisée pour sauvegarder et supprimer des patients archivés.
Les anciens enregistrements d'archives et démographiques doivent être effacés régulièrement pour éviter
des problèmes de performances (tous les 7 à 60 jours recommandés). L'utilisateur a la possibilité de
sauvegarder d'abord les données patient archivées dans un fichier de sauvegarde.
Remarque : Remisol Advance peut être configuré pour remplacer automatiquement les données patient
les plus anciennes au bout d'un certain nombre de jours. Pour plus de détails, voir Installation de
l'environnement Remisol Advance.
Guide Utilisateur v1.7 Remisol Advance
Archives 129
4.9.1
Fenêtre sauvegarde des archives
Pour ouvrir la fenêtre Sauvegarde des Archives, cliquez sur le menu Archive, puis l'option Sauvegarde.
Les fonctions suivantes peuvent être exécutées dans la fenêtre Archive :
Extraire : extraire des patients pour les sauvegarder ou les supprimer
Supprimer : supprimer un ou plusieurs patients extraits
Sauver : enregistrer un ou plusieurs patients extraits dans un fichier de sauvegarde
4.9.2
Extraction de patients archivés
Le tableau suivant décrit la procédure à suivre pour extraire des patients archivés afin de les sauvegarder
ou de les supprimer.
1. Définissez les critères de recherche au moyen d'un ou plusieurs des champs suivants :
a. Nom
b. IPP
c. Sample Id
Remarque :
Vous pouvez taper un nom partiel et utiliser les caractères génériques. Le caractère * (astérisque)
représente tous les caractères suivants et le caractère ? (point d'interrogation) un caractère individuel.
Exemple : Pour rechercher le nom Adams, tapez Ad* ou Ad??s dans le champ <Nom>.
2. Définissez une plage de dates au moyen des champs Du et au.
3. Sélectionnez Patients marqués pour extraire uniquement les patients marqués.
4. Sélectionnez Extraire pour extraire les patients archivés correspondant aux critères sélectionnés aux
étapes 1 à 3.
Les patients archivés qui ont été extraits sont répertoriés dans la liste de droite. Pour chaque patient, les
informations suivantes sont fournies :
Indicateur de la demande courante : * (astérisque) si le patient comporte des demandes courantes
(non archivées)
Indicateur de marquage du patient : M si le patient est marqué.
Nom
Prénom
Sexe : M pour masculin, F pour féminin, ? pour inconnu
130 Archives
Guide Utilisateur v1.7 Remisol Advance
Remarque :
Les patients comportant des demandes courantes (non archivées) ne peuvent pas être supprimés. Ils
seront néanmoins sauvegardés.
Pour visualiser les résultats archivés d'un patient extrait, cliquez deux fois sur le patient dans la liste.
4.9.3
Suppression d'enregistrements patients archivés
Le tableau suivant décrit la procédure pour supprimer les patients archivés sélectionnés dans la fenêtre
Archive.
1. Extrayez un ou plusieurs patients dans la fenêtre Archive.
2. Sélectionnez un ou plusieurs patients dans la liste d'extraction ou cliquez sur Sélectionnez tout pour
sélectionner tous les patients extraits. Les patients comportant des résultats courants (non archivés)
ne seront pas supprimés.
3. Sélectionnez Supprimer pour lancer la suppression. Une fenêtre s'affiche.
4. Sélectionnez Yes pour supprimer tous les résultats des patients sélectionnés ou No pour annuler
l'opération et revenir à la fenêtre Archive.
5. Si vous avez cliqué sur Yes à l'étape 3, une nouvelle fenêtre s'affiche.
a. Sélectionnez Yes pour supprimer la démographie de tous les patients qui ne comportent pas
de résultats
b. sélectionnez No pour annuler la suppression des enregistrements et revenir à la fenêtre
Archive.
Remarque :
Cette opération est irréversible. Les enregistrements patients supprimés sont irrémédiablement perdus.
Guide Utilisateur v1.7 Remisol Advance
Archives 131
4.10.1 Sauvegarde des patients archivés
Le tableau suivant décrit la procédure à suivre pour enregistrer les patients archivés sélectionnés dans un
fichier de sauvegarde de la fenêtre Archive.
1. Insérez une disquette 3,5 pouces formatée dans le lecteur A:\.
2. Sélectionnez un ou plusieurs patients dans la liste d'extraction ou cliquez sur Sélectionner tout pour
sélectionner tous les patients extraits.
3. Cliquez sur Sauver pour ouvrir la fenêtre Save As.
Remarque :
Si vous n'avez pas inséré de disquette dans le lecteur A:\, un message d'erreur apparaît. Insérez une
disquette dans le lecteur et cliquez sur Retry, ou cliquez sur Cancel pour spécifier une autre unité dans la
fenêtre Save As.
4. Dans la fenêtre Save As, entrez le nom du fichier de sauvegarde dans le champ File name. Par
défaut, il s'agit de BACKUP00. L'extension de fichier est toujours .TXT. L'unité de sauvegarde par
défaut est le lecteur A:\, mais vous pouvez très bien sauvegarder le fichier sur une unité ou dans un
répertoire différent au moyen du menu déroulant du champ Save In.
5. Cliquez sur Save pour poursuivre la procédure de sauvegarde ou sur Cancel pour annuler l'opération
et revenir à la fenêtre Archive.
6. Si vous avez cliqué sur Save à l'étape 5, vous enregistrez les patients sélectionnés dans le fichier de
sauvegarde, et une fenêtre apparaîtra. Cliquez sur Yes pour supprimer les dossiers sauvegardés sur
Remisol Advance ou sur No pour annuler l'opération et revenir à la fenêtre Archive.
7. Si vous avez cliqué sur Yes à l'étape 6, une deuxième fenêtre apparaît. Cliquez sur Yes pour
supprimer la démographie de tous les patients sans résultats ou sur No pour annuler l'opération et
revenir à la fenêtre Archive.
Vous pouvez également choisir de sauvegarder ces patients sous une autre destination que A: (C: or D:
pour le disque dur, ou tout autre périphérique de sauvegarde).
132 Archives
Guide Utilisateur v1.7 Remisol Advance
4.12 Restauration
Introduction
Cette option permet à l'utilisateur de restaurer des patients d'un ou plusieurs fichier de sauvegarde dans la
base de données d'archive.
4.12.2 Restauration des patients sauvegardés
Le tableau suivant décrit la procédure à suivre pour effectuer la restauration.
1. Si le fichier de sauvegarde figure sur une disquette 3,5 pouces, insérez celle-ci dans le lecteur A:
2. Ouvrez la fenêtre Restauration d'une Archive (menu Archives - Restauration)
3. Définissez les critères de recherche au moyen d'un ou plusieurs des champs suivants:
a. Nom
b. IPP
c. Sample ID
d. Période de temps
4. Sélectionnez Extraire
Guide Utilisateur v1.7 Remisol Advance
Archives 133
5. Sélectionnez votre type de chargement:
a. depuis un fichier
b. depuis un répertoire (scan de tous les fichiers de ce répertoire)
6. Sélectionnez OPEN ou OK pour poursuivre l'opération de restauration. Tous les patients se trouvant
dans les fichiers archives et correspondants aux critères saisis seront alors affichés dans la liste.
7. Sélectionnez dans la liste les patients que vous souhaitez restaurer ou appuyez sur 'Sélectionner tout'.
Appuyez sur le bouton Restaurer pour procéder à la restauration
8. Appuyez ensuite sur le bouton Fermer pour valider la sélection restaurée. Attention, si vous fermez la
fenêtre ou annulez, la restauration des patients précédemment sélectionnés ne sera pas validée.
4.14 Suppression des archives
4.14.1 Introduction
Cette option permet à l'utilisateur d'effacer les demandes patient archivées par date (les démographies de
patients ne sont pas effacées) ou de supprimer un patient archivé sélectionné, y compris sa démographie.
4.14.2 Effacement des résultats archivés
Le tableau suivant décrit la procédure à suivre pour supprimer les demandes patient archivées par date.
Les démographies de patients ne sont pas supprimées par cette procédure.
134 Archives
Guide Utilisateur v1.7 Remisol Advance
1. Pour afficher la fenêtre Effacement d'archive, cliquez sur le menu Archive, puis l'option Suppression.
Dans le sous-menu Effacement, sélectionnez de dossiers.
2. Entrez une plage de dates. Toutes les demandes patient archivées créées durant la période
sélectionnée seront effacées. Cliquez sur Ok pour effectuer la suppression ou sur Cancel pour annuler
l'opération.
3. En cliquant sur Ok, vous affichez la fenêtre de message. Cliquez sur Yes pour lancer la suppression
ou sur No pour annuler l'opération.
Remarque :
Les démographies de patients ne sont pas supprimées par cette procédure.
Cette opération est irréversible. Les résultats patients archivés qui ont été supprimés sont irrémédiablement
perdus.
4.14.3 Suppression des démographies archivées
Le tableau suivant décrit la procédure à suivre pour supprimer un patient archivé sélectionné, y compris sa
démographie.
Remarque :
L'utilisateur a la possibilité de supprimer toutes les démographies de patients sans résultats. Pour plus de
détails, voir Installation de l'environnement Remisol Advance.
1. Pour ouvrir la fenêtre Suppression de démographie, cliquez sur le menu Archive, puis l'option
Suppression. Dans le sous-menu Suppression sélectionnez de démographie.
2. Pour rechercher un patient dans la fenêtre Suppression de démographie, définissez vos critères de
recherche dans un ou plusieurs des champs de recherche. Vous pouvez taper un nom partiel et utiliser
les caractères génériques. Le caractère * (astérisque) représente tous les caractères suivants et le
caractère ? (point d'interrogation) un caractère individuel.
Exemple : Recherchez le nom Adams en tapant Ad* ou Ad??s dans le champ Nom.
3. Cliquez sur Ok pour lancer la recherche ou sur Cancel pour annuler l'opération et fermer la fenêtre.
4. En cliquant sur Ok, vous affichez la fenêtre Recherche démographie qui contient une liste de patients.
Sélectionnez un ou plusieurs patients dans la liste de la fenêtre Recherche démographie.
5. Cliquez sur Ok pour poursuivre ou sur Cancel pour annuler et revenir à la fenêtre Suppression de
démographie.
6. En cliquant sur Ok, vous affichez une fenêtre du message. Cliquez sur Yes pour supprimer la
démographie ou sur No pour annuler l'opération et revenir à la fenêtre Suppression de démographie.
Guide Utilisateur v1.7 Remisol Advance
Archives 135
5 Configuration
5.1
Dictionnaire Paramètres
5.1.1
Introduction
La fenêtre Dictionnaire paramètres est utilisée pour définir ou modifier des paramètres dans le système
Remisol Advance. Chaque paramètre Remisol Advance ne peut être défini que pour un fluide (par ex.
sérum, urine, CSF, etc.). Si un paramètre doit être exécuté sur plus d'un fluide, un paramètre Remisol
Advance distinct doit être défini pour chaque fluide. Il est également possible de définir des paramètres
pour effectuer des tests manuels et des tests calculés.
5.1.2
Fenêtre Dictionnaire Paramètres
Pour ouvrir la fenêtre Dictionnaire paramètres, cliquez sur le menu Dictionnaire, puis sur l'option
Paramètres.
5.1.3
Procédure
Le tableau suivant décrit la procédure à suivre pour définir un nouveau paramètre :
1. Entrez un code paramètre (12 caractères alphanumériques maximum) ou sélectionnez un code
paramètre existant dans le menu déroulant. Le code paramètre est affiché dans le logiciel et imprimé
dans la plupart des rapports mais n'est pas transmis aux analyseurs. Les informations de paramètre
sont échangées entre Remisol Advance et l'analyseur ou le système host en utilisant les codes
d'analyseur. Pour plus de détails sur les codes d'analyseur, voir Installation de l'environnement
Remisol Advance, Connexion Host.
Remarque :
Le code paramètre est utilisé par Remisol Advance pour identifier le paramètre et doit être unique à chaque
paramètre. Si vous définissez le même paramètre pour deux fluides différents, vous pouvez utiliser deux
codes paramètre similaires. Par exemple, les codes paramètre NAS et NAU peuvent être utilisés pour
définir le sodium sérum et le sodium urine.
2. Entrez une abréviation de paramètre (10 caractères alphanumériques maximum). Le paramètre
abrégée s'affiche et s'imprime dans les profils graphiques.
3. Entrez un libellé complet (35 caractères alphanumériques). Le libellé est imprimé dans le bilan
complet.
4. Cochez l’option Lecture seule, si le paramètre ne doit pas être saisi ou édité soit manuellement soit
par une règle (par exemple pour un groupage sanguin).
5. Cochez Paramètre Hors Ligne pour définir un paramètre dédié aux lignes d’automate, nécessaire à la
transmission de messages spécifiques à celles-ci.
6. Sélectionnez une unité dans le menu déroulant.
Guide Utilisateur v1.7 Remisol Advance
Configuration 137
7. Sélectionnez le nombre de décimales (0 à 4) dans le menu déroulant. Les rapports de résultats de
paramètre utilisent le nombre de décimales sélectionné après la virgule.
8. Sélectionnez un fluide dans le menu déroulant parmi les options disponibles (sérum, plasma, ...).
9. Sélectionnez une nature dans le menu déroulant. La nature permet à l'utilisateur de définir des
paramètres différents possédant le même fluide mais ne pouvant pas être exécutés sur le même tube,
par exemple des fluides prétraités comme le cholestérol HDL, des fluides pré dilués comme les
immuno-protéines ou des paramètres incompatibles. La nature n'est utilisée que par Remisol Advance
et n'est pas échangée entre Remisol Advance et l'analyseur ou le système host.
10. Enregistrez le paramètre.
Remarque :
Les informations d'unité ne sont pas échangées entre Remisol Advance et l'analyseur ou le système host.
Vous devez vous assurer que le paramètre est définie avec les mêmes unités sur l'analyseur, le système
host et Remisol Advance.
5.1.4
Gestion des paramètres dédiés aux lignes d'automate
Il peut être nécessaire de créer des paramètres 'hors ligne', dédiés aux lignes d'automate, afin de
transmettre des commandes à celles-ci.
Un paramètre 'Hors ligne' est défini comme tel dans la fenêtre de définition des paramètres (Dictionnaire /
Paramètres). Une case à cocher située sous le libellé permet de définir un paramètre comme 'hors ligne'.
Un paramètre 'hors ligne' sera toujours considéré comme Reçu, Validé, Renvoyé au host. Il n'est pas
possible d'entrer un résultat manuel pour un paramètre 'hors ligne'. Un paramètre hors ligne ne sera
jamais archivé.
Une demande pourra être archivée si elle comprend un paramètre 'hors ligne'. Une demande composée
uniquement de paramètres 'hors ligne' sera considérée comme complète.
Une couleur spécifique permet d'identifier un paramètre 'hors ligne' dans la feuille de demande.
5.1.5
Changement d'unité
L'utilisateur peut modifier l'unité d'un paramètre défini mais doit supprimer les résultats existants (courants,
archivés et points Monitor-It), ou convertir tous les résultats (courants et archivés) du paramètre dans la
nouvelle unité.
Le tableau suivant décrit la procédure à suivre pour changer l'unité d'un paramètre défini.
1. Ouvrez la fenêtre Dictionnaire paramètres.
2. Sélectionnez le paramètre dans le menu déroulant du champ Code paramètre.
3. Sélectionnez une nouvelle unité dans le menu déroulant du champ Unité.
138 Configuration
Guide Utilisateur v1.7 Remisol Advance
4. Sauvegardez le nouveau Dictionnaire paramètres pour afficher la fenêtre Conversion d'unité : Entrez
un coefficient de conversion pour convertir les résultats de l'ancienne unité vers la nouvelle. Cliquez
sur Ok pour accepter le coefficient de conversion. Cliquez sur Cancel pour annuler la conversion
d'unité et revenir à la fenêtre Dictionnaire paramètres.
Remarque :
Une fenêtre d’information s’affichera si Remisol Advance détecte que le nombre de décimal peut être
erroné. Dans cette fenêtre, l’utilisateur pourra cliquer sur Ok pour appliquer la proposition de Remisol
Advance pour le nouveau nombre de décimal, ou sur Annuler pour continuer avec le nombre de décimal
défini manuellement.
5. La fenêtre Modification d'unité s'ouvre :
a. Si vous sélectionnez Supprimer les résultats pour ce paramètre, une fenêtre de
message s'affiche.
i. Cliquez sur Yes pour supprimer tous les résultats courants et archivés ainsi que les
valeurs normales du paramètre (les points Monitor-It seront aussi supprimés).
ii. Cliquez sur No pour annuler la suppression et revenir à la fenêtre Modification
d'unité.
b. Si vous sélectionnez Convertir les résultats dans la nouvelle unité, une fenêtre de
message s'affiche.
i. Cliquez sur Yes pour lancer la conversion d'unité. Tous les résultats, valeurs
normales et bornes de validation sont convertis dans la nouvelle unité en utilisant le
coefficient de conversion entré dans la fenêtre Conversion d'unité.
ii. Cliquez sur No pour annuler la conversion d'unité et revenir à la fenêtre Dictionnaire
paramètres.
5.1.6
Delta Check
L'utilisateur peut entrer une formule delta check pour comparer le résultat courant au dernier résultat
archivé. Le delta check ne compare pas le résultat courant à un résultat qui n'a pas été archivé ou un
résultat transmis par le host dans certains cas.
Les champs suivants sont utilisés pour définir le delta check :
Guide Utilisateur v1.7 Remisol Advance
Configuration 139
Champ
Fonction
Entrez une formule delta check. Voir “Règles Etendues”.
Formule
Validité
Dans l'exemple de fenêtre précédent, la différence absolue entre le
résultat courant (R1) et le dernier résultat archivé (R2) doit être
inférieure à 25 (dans les unités sélectionnées) pour réussir au delta
check.
Entrez le nombre de jours (de 1 à 10 000) entre le résultat courant
et le dernier résultat archivé validé par le delta check.
Exemple 1 :ABS(R1-R2) < 25
Dans cet exemple, le delta check échouera si la différence entre le résultat courant et le dernier résultat
archivé est 25 ou plus.
Exemple 2 :((ABS(R1-R2))/R2)*100<5
Dans cet exemple, le delta check échouera si la différence entre le résultat courant et le dernier résultat
archivé est 5% ou plus.
Si le delta check aboutit, le résultat est indiqué par un D. S'il échoue, le résultat est indiqué par un X.
Example 3:((ABS(R1-R2)<10) AND (R1<120)) OR ((ABS(R1-R2)<(5*R1/100)) AND (R1>=120))
Dans cet exemple sont combinées 2 formules de delta check différentes pour 2 bornes différentes.
Si le résultat est inférieur à 120, alors la différence entre le résultat courant et le résultat précédent doit
être au maximum de 10. Mais si le résultat est supérieur ou égal à 120, alors cette différence doit être d'un
maximum de 5% pour que le delta check soit valide.
Remarque :
Pour définir des formules de Delta Check plus complexes (par service par service), voir “Règles Etendues”.
140 Configuration
Guide Utilisateur v1.7 Remisol Advance
5.1.7
Validation Automatique
Voir “Règles Etendues”.
5.1.8
Messages Conditionnels
L’affichage conditionnel doit maintenant être référencé comme règles grâce à l’action 'Modifier résultat' :
(IF (DRUG>0) THEN RESULT(POS)). Voir “Règles Etendues”.
5.1.9
Définition d'UPC
La fonction UPC de Remisol Advance crée une courbe de calibrage pour un paramètre défini par
l'utilisateur sur un système Array et calcule les résultats à partir des valeurs de taux envoyées par l'Array.
Pour plus de détails sur cette fonction, consultez votre représentant.
5.2
Valeurs normales et bornes de validation
5.2.1
Introduction
La fenêtre Valeurs normales et bornes de validation est utilisée pour entrer les valeurs normales et les
bornes de validation d'un paramètre.
L'utilisateur peut entrer des valeurs normales et des bornes de validation par défaut, ainsi que des valeurs
normales et des bornes de validation dépendantes de l'âge et du sexe du patient, ainsi que du service et
du docteur.
5.2.2
Fenêtre valeurs normales et bornes de validation
Pour ouvrir la fenêtre valeurs normales et bornes de validation à partir du dictionnaire paramètres,
cliquez sur le bouton Valeurs normales et de validation. Ce bouton n'est actif que lorsque le paramètre
considéré a été sauvegardé une fois.
Lors d’une erreur de saisie (croissance des valeurs non respectées), un message d’alerte est affiché :
5.2.3
Procédure
Le tableau suivant décrit la procédure à suivre pour entrer les valeurs normales.
1. Appuyez sur le bouton Mode pour sélectionner le mode de valeurs normales. Les options sont :
a. Bornes : les limites supérieures et inférieures sont entrées dans les unités sélectionnées.
b. Ecarts : les limites supérieures et inférieures constituent un pourcentage supérieur et inférieur à
la moyenne.
2. Entrez les informations de valeurs par défaut suivantes :
Guide Utilisateur v1.7 Remisol Advance
Configuration 141
a. Normale : entrez la moyenne des valeurs normales par défaut.
b. Inférieure et supérieure (bornes) : entrez les limites inférieures et supérieures par défaut.
c. %inférieure et %supérieure (écarts) : entrez les pourcentages inférieurs et supérieurs par
défaut.
3. Entrez un âge minimum pour chaque valeur normale.
4. Entrez un âge maximum pour chaque valeur normale.
5. Entrez des unités d'âge pour chaque valeur normale. Les options disponibles sont J (jour), M (mois) ou
A (année).
6. Entrez un sexe pour chaque valeur normale. Les options sont M (masculin), F (féminin) ou B (les
deux).
7. Entrez une limite inférieure (borne) ou un pourcentage inférieur (étendue) pour chaque valeur normale.
8. Entrez une limite supérieure (borne) ou un pourcentage supérieur (étendue) pour chaque valeur
normale.
9. Entrez une valeur moyenne.
10. Entrez une borne de validation inférieure (borne).
11. Entrez une borne de validation supérieur (borne).
12. Spécifiez un service (si nécessaire).
13. Spécifiez un docteur (si nécessaire).
14. Cliquez sur Abandonner pour annuler les modifications et revenir à la fenêtre Dictionnaire paramètres.
Cliquez sur Ok pour enregistrer les modifications et revenir à la fenêtre Dictionnaire paramètres.
5.2.4
Supprimer les valeurs normales et bornes de validationYYYYY
Pour supprimer les valeurs normales dans le tableau, sélectionnez-les en cliquant sur le numéro de ligne.
La ou les lignes sont alors surlignées. Sélectionnez ensuite Supprimer pour supprimer les valeurs
normales sélectionnées.
5.3
Règles Etendues
5.3.1
Introduction
Les règles étendues représentent désormais le mécanisme standard pour déclencher un certain nombre
d'actions. Elles sont basées sur l'évaluation de formules complexes.
Nous pouvons distinguer 3 types de règles :
Règles par paramètre
Règles en 'Upload'
Règles en 'Download'
Pour chacun de ces types, une ou plusieurs règles peuvent être définies (chimie, immuno, hémato, …).
Les règles suivent le principe suivant :
SI condition(s) ALORS action(s)
SI condition(s) ALORS action(s) SINON action(s)
En fonction du type de règle, la condition peut mettre en jeu des résultats de paramètres, les valeurs de
référence, les bornes de validation, le 'delta check', l'âge ou le sexe du patient, le docteur ou le service,
des commentaires, ….
Les formules évaluées peuvent intégrer plusieurs conditions connectées entre elles par les opérateurs
logiques ET ou OU.
Une fois évaluée, la formule peut déclencher (ou pas) une ou plusieurs actions (validation, ajout de
commentaire, affichage de message, …).
5.3.2
Règles par paramètre
A partir de la fenêtre de configuration des paramètres, sélectionnez l'accès aux règles en appuyant sur le
bouton 'Règles'.
Vous obtenez alors la liste des règles définies pour le paramètre sélectionné.
142 Configuration
Guide Utilisateur v1.7 Remisol Advance
A partir de cette fenêtre, vous pouvez créer une nouvelle règle, modifier une règle que vous
sélectionnerez, ou ordonner les règles définies.
Les règles, pour un paramètre donné, sont évaluées (l'une après l'autre dans l'ordre de définition) dès
qu'un résultat a été reçu.
Ces règles peuvent servir à faire la validation du résultat reçu, ajouter des commentaires à la demande ou
avertir l'utilisateur de quelque chose d'anormal par l'affichage d'un message.
5.3.3
Règles en 'Download'
Depuis le menu 'Dictionnaire', sélectionner 'Règles en Download' pour avoir accès à la fenêtre suivante:
Comme pour les règles par paramètre, depuis cet écran, vous pouvez définir de nouvelles règles, modifier
des règles existantes ou ordonner les règles définies.
Les règles en 'Download' sont évaluées dès qu'une nouvelle demande a été communiquée par
l'informatique centrale.
Ces règles peuvent être utilisées pour ajouter des paramètres instruments de manière automatique,
supprimer certains paramètres ou avertir l'utilisateur que quelque chose est à vérifier sur la demande
reçue.
5.3.4
Règles en 'Upload'
Depuis le menu 'Dictionnaire', sélectionner 'Règles en Upload' pour avoir accès à la fenêtre suivante:
Guide Utilisateur v1.7 Remisol Advance
Configuration 143
Comme pour les règles par paramètre, depuis cet écran, vous pouvez définir de nouvelles règles, modifier
des règles existantes ou ordonner les règles définies.
Les règles en 'Upload' sont évaluées dès qu'un ensemble de résultats est reçu d'un instrument.
Ces règles en 'Upload' sont évaluées une fois que toutes les règles par paramètre ont été évaluées.
Elles peuvent être utilisées pour effectuer un redosage automatique, un ajout de test 'reflex', un ajout de
paramètre calculé.
5.3.5
Copier - coller une règle
La fonction Copier-coller est disponible dans la liste des règles en Upload, en Download, et dans la liste
des règles par paramètres. Cette fonctionnalité utilise le presse-papier de Microsoft Windows pour offrir
plus de possibilités (copier le contenu du presse-papier dans une application externe comme MS
WordPad, MS Excel, ...).
Sélectionner Coller placera à la fin de la liste des règles une nouvelle copie des règles contenues dans le
presse-papier. Ces règles seront ensuite ouvertes automatiquement dans la fenêtre de modification des
règles pour permettre à l’utilisateur de changer leur configuration.
Copier et coller sont disponibles dans le menu contextuel des fenêtres listant les règles (utiliser le clic droit
sur les listes pour ouvrir le menu contextuel).
Suivez les étapes suivantes pour copier - coller des règles.
1. Dans la fenêtre listant les règles (en download, en upload, ou par paramètre), l’utilisateur sélectionne
une ou plusieurs règles en utilisant le cliquer - glisser (pour sélectionner plusieurs règles ; il peut
aussi utiliser [Maj] + Clic), et / ou [Ctrl] + Clic.
2. Clic droit sur la liste des règles pour ouvrir le menu contextuel. Sélectionner la commande Copy.
a. Pour les règles en upload et en download, cliquer droit sur la liste des règles pour ouvrir le
menu contextuel.
b. Pour les règles de paramètre, fermer la liste des règles du paramètre courant, changer de
paramètre afin d’afficher celui dans lequel l’utilisateur souhaite coller les règles, puis ouvrir la
liste des règles de celui-ci. Cliquer droit sur la liste des règles pour ouvrir le menu contextuel.
3. Sélectionner l’option Coller.
4. Pour chaque règle qui a été copiée, une fenêtre de l’éditeur de règle sera affichée, contenant la règle
originale (qui a été copiée). L’utilisateur doit modifier, activer (les règles copiées sont désactivées par
défaut) et vérifier la nouvelle règle avant de cliquer sur le bouton Ok. Si l’utilisateur clic sur le bouton
Annuler, il sera prévenu que le Coller est annulé.
144 Configuration
Guide Utilisateur v1.7 Remisol Advance
5.3.6
Paramétrage d'une règle
La figure suivante montre la fenêtre de définition des règles (fenêtre similaire quel que soit le type de
règle).
Sur la partie haute de l'écran sont listées les conditions testées ainsi que les actions à exécuter.
Paramétrage d’une règle
Nom : Nom de la règle
Si : Le champ Si contient la formule (une ou plusieurs conditions ensembles) à évaluer
Alors : Le champ Alors contient les actions à effectuer si la condition est vraie
Sinon : Le champ Sinon contient les actions à effectuer si la condition est fausse
Propager aux paramètres... : Ce bouton n’existe que dans l’écran de définition d’une règle par paramètre.
Elle permet la propagation d’une règle à d’autres paramètres.
Remarque :
La partie inférieure de la fenêtre contient un assistant vous permettra de créer facilement (par sélection) ces
conditions ou actions (à gauche les conditions, à droite les actions).
Commentaires : Permet de commenter et gérer les historiques de modifications des règles
5.3.6.1 Condition
Les conditions listées ci-dessous peuvent être utilisées pour construire la formule qui sera évaluée
(certaines de ces conditions peuvent ne pas être disponibles en fonction du type de règle) :
PR :
UR :
DR :
Règle par paramètre
Règle en 'Upload'
Règle en 'Download'
Condition
testée
Disponible
Interprétation
pour type
PR, UR,
Age (en jours)
DR
Guide Utilisateur v1.7 Remisol Advance
Age du patient exprimé en
jours (possibilité d’utiliser des
opérateurs mathématiques
dans la formule)
Exemple
AGE > 3*365
Configuration 145
Automate
Tracking
Contenu du commentaire
automate
TRACKING_COMME
NT Contains 'XX'
Avertissement
PR, UR
s Remisol
Commentaires ajoutés
automatiquement lorsqu’un
LH750 demande un Slide ;
lorsqu’un problème de démo
est rencontré ; ou lorsqu’un
Sample ID a été changé
manuellement
WARNING_COMMEN
T Contains 'WRONG
IPP'
Clinical
Commentaires DR
patients
Contenu du commentaire
patient
PATIENT_COMMENT
Contains 'PREGNANT'
Commentaire PR, UR
Contenu du commentaire
instrument (hémato)
COMMENT Contains
‘Imm. Gr 2’
Commentaire
PR, UR
’definitive’
Contenu du commentaire
’definitive’ pour instrument
d’hématologie
DEFINIT contains
’Anémie’
PR, UR
Commentaire
PR, UR
Automatique
Contenu du commentaire
positionné automatiquement
par Remisol ou l'Intranet
Commentaire
PR, UR
de dilution
Contenu du commentaire
dilution
DILUTION_COMMEN
T Contains 'Dilution
Factor 1'
Commentaire
PR, UR
de suspicion
Contenu du commentaire de
suspicion instrument (hémato)
SUSPECT contains
‘Blast’
Commentaire
Instrument
PR, UR
(Hema)
Contenu du commentaire
Instrument
HEM_COMMENT
Contains 'Imm. Gr 2'
Commentaires
instruments
PR, UR
(Other)
Contenu du commentaire des
instruments de type Other
OTHER_ANALYZER_
COMMENT Contains
'XXX'
Commentaires
DR
Interpretation
Contenu du commentaire
Interpretation
INTERPRETATION_C
OMMENT Contains
'Inter'
Commentaires
PR, UR
manuels
Contenu des commentaires
manuels
MANUAL_COMMENT
Contains 'To RERUN'
Commentaires
PR, UR
règles
Contenu des commentaires de RULES_COMMENT
règles (résultat, passage et
Contains 'SLIDE
tube)
DONE'
Commentaires
DR
techniques
Contenu du commentaire
Technical
Dans les
bornes de
validation
Le résultat est dans les bornes
de validation définies (bornes InValRange(GLU)
dépendantes de l’âge, du sexe, Inrange(GLU)
du médecin et du service)
146 Configuration
PR, UR
AUTOCOMMENT
Contains 'COM1'
TECHNICAL_COMME
NT Contains 'Tech'
Guide Utilisateur v1.7 Remisol Advance
Dans les
bornes de
référence
PR, UR
Le résultat est dans les bornes
de référence définies (bornes
InRefRange(GLU)
dépendantes de l’âge, du sexe,
du médecin et du service)
Delta-check
sinon dans les PR, UR
bornes
Delta Check évaluable et
vérifié, ou résultat dans les
bornes (si aucun résultat
antérieur)
DeltaCheck_else_Ran
ge(GLU)
Delta-check
vérifié
PR, UR
Delta Check évaluable (car
antériorité présente) et vérifié
DeltaCheck(GLU)
DeltaCheck
possible
PR, UR
Delta Check est calculable
(existence d’une antériorité
valable)
IsDeltaCheckAble
Flags autres
PR, UR
Contenu des autres
commentaires
HEM_OTHER
Contains 'BL'
Flags
conditionnels
PR, UR
Contenu du commentaire
Conditional
HEM_CONDITIONAL
Contains 'Imm'
Flags définitifs PR, UR
Contenu du commentaire
Definitive
HEM_DEFINITIVE
Contains 'Anemia'
Flags
suspects
PR, UR
Contenu du commentaire
Suspect
HEM_SUSPECT
Contains 'Blast'
Instrument
PR, UR
teste l'instrument qui est à
l'origine du Résultat
Instrument='Access2A'
Instrument
Assigné
PR, UR
teste l'instrument qui a été
assigné précédemment
Instrument='Access2A'
IPP
PR, UR,
DR
teste l’IPP
PATIENTID="0000007
"
Jour de la
semaine
PR, UR,
DR
teste le jour de la semaine
DAY=7
Médecin
PR, UR,
DR
Code du médecin
DOC=’Jones’
N° de tube
PR, UR,
DR
Numéro du tube (SampleId)
SAMPLEID Contains
‘ER’
Nouveau
résultat
PR, UR
Nouveau résultat envoyé par
l’instrument
IsNew(GLU)
Pas de
condition
PR, UR,
DR
Condition toujours VRAIE
NOCONDITION
Reprog.
DR
Reprogrammation de la
demande par l’informatique
centrale
REPROG
Résultat du
test
PR, UR
Valeur numérique ou
alphanumérique du test
Guide Utilisateur v1.7 Remisol Advance
(S_NA)
GLU>120
GLU>GLU.ValidHigh
Configuration 147
Résultat
manuel
PR, UR
Résultat validé PR, UR
Résultat saisi manuellement
IsManual(GLU)
Résultat validé
IsValid(GLU)
Service
PR, UR,
DR
Code du service
DEP=’SURG’
Sexe
PR, UR,
DR
Sexe du patient parmi M, F
SEX = ‘M’
Test
programmé
dans la
demande
PR, UR,
DR
Existence d’un autre test
programmé pour la même
demande
Exist_in_request(K)
Test
programmé
dans le tube
PR, UR,
DR
Existence d’un autre test
Exist_in_tube(K)
programmé pour le même tube
Tube créé par UR, DR
Origine du tube
Tube.Origin='ASTMH'
Tous les
PR, UR
commentaires
Tous les commentaires
ALL_COMMENT
Contains 'BL'
Type
d'analyseur
PR, UR
teste le type d'analyseur
InstrumentType='Acce
correspondant au résultat reçu ss2'
Type
d'analyseur
Assigné
PR, UR
teste le type d'analyseur qui a
été assigné précédemment
Utilisateur
courant
PR, UR
Utilisateur connecté (ou dernier
USER=’LABO’
utilisateur si station bloquée)
InstrumentType='Acce
ss2'
Rack du RUN PR, UR
Utilise le numéro du RACK
associé au RUN courant
Position dans
le RACK pour PR, UR
ce RUN
Utilise la position dans le RACK
POS_RUN = 1
associé au RUN courant
Rack du TUBE PR, UR
Utilise le numéro du RACK
associé au TUBE
Position dans
le RACK pour PR, UR
ce TUBE
Utilise la position dans le RACK
POS_TUBE = 1
associé au TUBE
Téléphone du
PR, UR
Médecin
Utilise le numéro de téléphone TEL_DOC
associé au médecin
=0321217575
Téléphone du
PR, UR
Service
Utilise le numéro de téléphone TEL_DEP
associé au service
=0321217575
Tester le statut
PR, UR
de la demande
La demande est en attente ?
Request.IsPending
La demande est complète ?
Request.IsComplete
Tester le statut PR, UR
La demande est en attente ?
Tube.IsPending
148 Configuration
RACK_RUN = 1
RACK_TUBE= 1
Guide Utilisateur v1.7 Remisol Advance
du tube
La demande est complète ?
Tube.IsComplete
Le paramètre est ATTENDU
S_NA.IsPenfing
Le paramètre est TRIE
S_NA.IsSorted
Le paramètre est
PROGRAMME
S_NA.IsDownloaded
Le paramètre est RECU
S_NA.IsComplete
Valeur pour
les règles
UR
déclenchées
manuellement
Retourne la valeur de la
sélection (selon configuration)
pour les règles en UPLOAD
forcées manuellement
MANUAL_RULES=1
Valeur
Numérique
Teste si la valeur est
numérique seule
ISNUM(S_K)
Tester le statut
d’un
PR, UR
paramètre
PR, UR
Remarque :
Certaines conditions ont été supprimées des assistants Règles en Upload et Règle pour <paramètre>, mais
elles sont toujours disponibles en saisie directe (dans un souci de compatibilité - dictionnaires et règles
crées avant cette dernière version de Remisol Advance).
Ces conditions sont : Comment, Definit, Autocomment, Suspect, Exist.
Il est également possible d’utiliser l’une des valeurs suivantes afin de constituer une condition
NA.Value
Contient la partie numérique seule du paramètre NA
NA.Flag
Contient le flag seul pour le paramètre NA
NA.Prev.Value
Contient la partie numérique seule du dernier résultat archivé
pour le paramètre NA
NA.Prev.Flag
Contient le flag seul du dernier résultat archivé pour le
paramètre NA
NA.Prev.Days
Contient le nombre de jours entre le dernier résultat archivé et le
résultat courant pour le paramètre NA
NA.Prev
Contient le dernier résultat archivé pour le paramètre NA
NA.Last
Contient le résultat du run précédent du paramètre NA
NA.Last.Value
Contient la partie numérique résultat du run précédent du
paramètre NA
NA.Last.Flag
Contient la partie Flag du résultat du run précédent du
paramètre NA
NA.Last.Minutes
Contient le nombre de minutes écoulées entre l’heure du run
précédent et l’heure du dernier résultat pour le paramètre NA
:
Remarque :
La propriété .Last peut être utilisée avec les conditions suivantes : EXIST, ISVALID, MANUAL, INRANGE,
DELTACHECK. C’est le résultat du run précédent qui sera utilisé pour évaluer la condition.
Exemple :
Guide Utilisateur v1.7 Remisol Advance
Configuration 149
IF
(DEP=’PEDIATRIE’) AND (NA.Prev.Days<=10) AND (ABS(NA.ValueNA.Prev.Value)<(NA.Prev.Value*1.1))
THEN
VALID
Correspond à une validation pour le paramètre NA basée sur le DeltaCheck (dans la limite de 10% ET
uniquement dans les 10 derniers jours) uniquement pour le département ’PEDIATRIE’
Remarque :
Pour ces propriétés, la valeur sera NULL s’il n’est pas possible d’évaluer la valeur.
5.3.6.2 Liste des paramètres utilisables
Cette liste est disponible suivant le type de condition.
5.3.6.3 Opérateur de comparaison
La liste des opérateurs dépend du type de condition. Les opérateurs suivants peuvent être disponibles :
Opérateur
Interprétation
Exemple
=
Egal
WBC=’+++++++’
<>
Différent
RBC<>’----------‘
>
Supérieur
GLU > 20
<
Inférieur
HGB < 7.5
>=
Supérieur ou égal
NA >=120
<=
Inférieur ou égal
HGB <=7.5
Contient
Contient
DRUG Contains
‘(NEG’)
Correspond à
Critère de recherche utilisant les
signes ? ou *
SAMPLEID LIKE
’SE*’
Contient (non évalué si le résultat
testé n’existe pas)
DRUG Contains_NEV
‘(NEG’)
Critère de recherche utilisant les
signes ? ou * (non évalué si le
résultat testé n’existe pas)
SAMPLEID
LIKE_NEV ’SE*’
Contient
(Null bloquant)
Correspond à
(Null bloquant)
5.3.6.4 Opérandes
La liste des opérandes dépend de la condition. Les opérandes suivants peuvent être disponibles :
Opérande
Interprétation
Exemple
validation mini
Borne de validation minimum
GLU <
GLU.ValidLow
validation maxi
Borne de validation maximum
GLU >
GLU.ValidHigh
Référence mini
Valeur normale minimum
GLU < GLU.RefLow
Référence maxi
Valeur normale maximum
GLU > GLU.RefHigh
7.01
Valeur numérique saisie par le
RBC >= 7.01
150 Configuration
Guide Utilisateur v1.7 Remisol Advance
biologiste
Pr. Jones
Valeur alpha numérique saisie par le
DOC=’Pr. Jones’
biologiste
Valeur seule
Teste ou agit sur le Valeur
numérique seule
NA.Value*1000
Flag seul
Test du flag qui apparait entre
parenthèses
IF (WBC.Flag
Contains '*')
Cette zone de saisie peut également être une liste dans le cas de conditions portant sur : médecins,
services, commentaires ou commentaires de suspicion.
Des opérateurs mathématiques peuvent également être utilisés (si calcul nécessaire).
5.3.6.5 Inversion de la Condition
Dans certains cas, il peut être intéressant d’inverser la condition sélectionnée.
Pour ceci, utilisez l'option 'inverser la condition' ; ceci associe automatiquement l'opérateur booléen NOT
lorsque la condition est ajoutée à la formule évaluée.
5.3.6.6 Ajout de conditions multiples
Si vous souhaitez ajouter plusieurs conditions à la formule qui sera évaluée (K>100 et HEMOL<30…),
vous pouvez utiliser les options 'ET' et 'OU' ; ceci ajoute automatiquement l'opérateur booléen
correspondant (ET ou OU) dans le formule lorsque la condition est ajoutée.
5.3.6.7 Actions
Les actions suivantes peuvent être déclenchées (certaines de ces actions peuvent ne pas être disponibles
en fonction du type de règle):
PR :
UR :
DR :
Règle par paramètre
Règle en 'Upload'
Règle en 'Download'
Guide Utilisateur v1.7 Remisol Advance
Configuration 151
Action
Disponible
pour type
Interprétation
Exemple
Afficher un
message
PR, UR, DR
Affichage d’un message
MSG(Faire Lame)
Ajout param.
calculé*
UR
Ajout d’un paramètre
calculé
ADDCALC(Ratio)
PR, DR, UR
Ajout d’un commentaire au
premier champ
COMMENT(Anemi
commentaire de la
e)
demande
Ajouter un
commentaire 2
PR, DR, UR
Ajout d’un commentaire au
deuxième champ
COMMENT2(Anem
commentaire de la
ie)
demande
Ajouter*
DR
Ajout d’un paramètre
instrument à la demande
ADD(PlT)
Arrêter de jouer
les règles
PR, UR, DR
Arrêter l’exécution des
règles suivantes
STOP
Ajouter un
commentaire
CalcMonitorGrap
PR
h
Défini le suivi des résultats
CALCMONITORG
par le module optionnel
RAPH
Monitor-It.
Dosage reflex*
UR
Redosage reflex ou test
reflexe
Reflex(CKMB)
Download
UR
Transmission de la
programmation à
l’instrument connu
Download
Modifier résultat
PR
Modification du résultat
(calcul, formule en
réception, affichage
conditionnel, …)
RESULT(URE/CRE
A)
Passer en
’routine’ le tube
PR, UR, DR
Change la priorité du tube
à routine
PRIORITY=ROUTI
NE
Passer en
’urgent’ le tube
PR, UR, DR
Change la priorité du tube
à urgent
PRIORITY=STAT
Passer en
’routine’ la
demande
PR, UR, DR
Change la priorité de la
demande à routine
PRIORITY_REQU
EST=ROUTINE
Passer en
’urgent’ la
demande
PR, UR, DR
Change la priorité de la
demande à urgent
PRIORITY_REQU
EST=STAT
(actuellement
non disponible
UR
Remonter a un host
particulier
Host_Assign(LIS2)
152 Configuration
Guide Utilisateur v1.7 Remisol Advance
dans l’assistant)
Supprimer
(Flags/Comment PR, UR
aires)
Supprimer les flags ou les
commentaires
DELETE_COMME
NTS(*,HEM_SUSP
ECT,Mo Blasts)
Réévaluer les
règles
UR
Force l’évaluation de
toutes les règles
EVALUATE()
Supprimer dans
la demande
DR
Suppression d’un
paramètre de la demande
Supprimer dans
le tube
DR, UR
Suppression d’un
paramètre du tube
DEL_IN_TUBE(CK
MB)
Valider
PR, UR
Valider un paramètre
VALID(GLU)
Valider le bilan
UR
Valider un bilan
VALID_PROFILE(R
ETIC)
Valider le dernier résultat
connu
VALID_LAST(GLU)
Valider le dernier
PR, UR
résultat
Valider le dernier résultat
pour un run particulier.
Indique le rang t uRUN à
valider
Ventiler sur un
analyseur
Bloquer les
instruments /
paramètres
DEL_IN_REQUES
T
(CKMB)
VALID_LAST(GLU,
1)
UR
Ventile ou re-ventile le
tube sur un analyseur
sélectionné
UR, PR
Permet de bloquer la
Block(Type,
validation et / ou la
Instrument,
programmation des
Paramètre)
paramètres par instrument
Assign(DIFFPAD)
PATIENT=TAG
TUBE=TAG
Marquer un tube, patient
ou dossier
Gérer les
Marques (TAG)
TUBE=TAG(xxx)
REQUEST=TAG
REQUEST=TAG(xx
x)
UR, PR, DR
PATIENT=UNTAG
Enlever la marque d’un
tube patient ou dossier
TUBE=UNTAG
REQUEST=UNTA
G
Remarque :
VALID_LAST : Cette action permet de valider le résultat d’un passage / run précédent, ce qui peut s’avérer
utile lors de la vérification de redosages.
Guide Utilisateur v1.7 Remisol Advance
Configuration 153
Exemple:
Pour la vérification d’un redosage CK dans les 5%, la règle devrait être :
IF (CK <> NULL) AND (CK.LAST <> NULL) AND ((ABS(CK-CK.Last)/CK.Last*100) <=
5) THEN VALID_LAST(CK,1)
Lorsque l’on reçoit le résultat 31 pour le paramètre CK, le résultat avec la valeur 30 sera validé.
Remarquez bien que VALID_LAST(CK,1) valide le premier résultat à droite du résultat actuel pour le
paramètre CK, et non le résultat de Run-1.
BLOCK : L’assistant de configuration des règles permet de construire une action du type :
Block(TYPE,INSTRUMENT,PARAMETER)
- TYPE : défini le type d'action à réaliser
-
DL : Programmation
DL_VAL : Programmation et Validation
VAL : Validation
INSTRUMENT : permet de définir le nom de l'instrument qui sera bloqué
-
{INSTRUMENT} : instrument courant
XXX : nom d'un instrument existant dans la configuration
PARAMETER : défini le nom du paramètre à bloquer
* : tous les paramètres
PPP : Nom d'un paramètre
L'utilisation de caractères générique est possible (H_* par exemple)
* Les actions EVALUER, DOSAGE REFLEXE, AJOUTER et AJOUT PARAM. CALCULE peuvent être
jouées sur le tube en cours, sur tous les tubes de la requêtes ou sur des tubes particuliers de la requête.
Cette fonctionnalité est également disponible dans l’assistant de création des règles.
Tube courant : Par défaut, l’action ajoute le paramètre au tube en cours.
Exemple: ADD(param)
Tous les tubes : Vous pouvez ajouter une virgule comme séparateur (,) et un astérisque (*) après le
paramètre que vous voulez ajouter à tous les tubes de la requêtes.
Exemple pour tous les tubes de la requête : ADD(param,*)
Tubes spécifiques : Vous pouvez également ajouter une virgule comme séparateur (,) et un astérisque
(*) pour remplacer une chaine de caractères, ou le point d’interrogation (?) pour remplacer un seul
caractère.
Exemple pour des tubes spécifiques (tubes dont le dernier caractère du numéro de tube est 4):
DD(param,*4)
Ajouter un commentaire 2: avec les versions précédentes de Remisol, l’action Ajouter un commentaire
assignait un commentaire au résultat (règle par paramètre), au passage (règle en upload) ou au tube (règle
en download). Ce commentaire était affiché et remonté au Host.
Avec Remisol Advance, il est maintenant possible de choisir entre 2 champs commentaire : commentaire 1
(l’action Ajouter un commentaire dans l’assistant) ou commentaire 2 (la nouvelle action Ajouter un
commentaire 2 dans l’assistant de création des règles).
Il est possible de définir individuellement dans la fenêtre de configuration de le host (bouton filtres) si les
commentaires 1 et 2 sont remontés ou pas à le host.
Il est donc maintenant possible d’assigner certains commentaires à Commentaires 1 qui seront remontés
au Host, et d’autres commentaires à Commentaire 2 qui eux resteront en local sur Remisol pour un usage
interne, et qui ne seront pas remontés au Host.
154 Configuration
Guide Utilisateur v1.7 Remisol Advance
DELETE : L’action DEL_In_Tube remplace l’action DELETE précédente. Veuillez cependant noter que cette
dernière est conservée dans un souci de compatibilité, même si elle n’est plus disponible dans les
assistants, aussi les vieilles règles contenant une action DELETE continueront à fonctionner.
5.4.1.1 Paramètre de l'action
En fonction du type d'action, cette zone peut contenir :
un texte libre ou commentaire si les actions 'message' ou 'commentaire' sont sélectionnées.
un paramètre si les actions 'Ajouter', 'Supprimer', 'Dosage reflex' ou 'Ajout param. calculé' sont
sélectionnées.
une valeur ou formule mathématique si l'action 'modifier résultat' est sélectionnée (voir opérateurs
mathématiques et opérandes disponibles).
5.4.1.2 Activation d'une règle
Chacune des règles définies peut être activée de manière indépendante.
5.4.1.3 Jouer la règle une seule fois
En cochant cette option, une règle ne sera jouée qu'une seule fois, c’est à dire que l’action assignée dans
le champ ALORS ne sera joué une fois par tube, peu importe le nombre de fois que l’action assignée dans
le champ SINON aura été joué.
5.4.2
Assigner un commentaire à un résultat
Avec les versions précédentes de Remisol, l’action Ajouter un commentaire assignait un commentaire au
résultat (règle par paramètre), au passage (règle en upload) ou au tube (règle en download).
Avec Remisol Advance, il est possible d’assigner un commentaire au résultat même dans une règle en
upload, en utilisant la syntaxe suivante :
<PARAM_CODE>:<COMMENT>
Exemple : Commentaire dans une règle en Upload : WBC: WARNING
S’il y a un résultat pour le paramètre WBC dans la demande, alors le commentaire WARNING sera
assigné à ce résultat
S’il n’y a pas de résultat pour le paramètre WBC, ou que ce paramètre n’est pas dans la demande,
alors le commentaire WBC: WARNING sera assigné au Passage
Remarque :
Un commentaire sur résultat est affiché dans la fenêtre de résultat (double clic sur un résultat pour
afficher cette fenêtre).
Un commentaire sur passage est affiché dans la zone commentaire au centre de la fenêtre de la
demande, et dans la fenêtre des commentaires (clic sur le bouton commentaire dans la barre d’outils).
5.4.2.1 Assigner un commentaire sans <PARAM_CODE> avant le <COMMENT>
Règle en Upload :
<COMMENT> assigné au Passage
Règle sur Paramètre : <COMMENT> assigné au résultat
Règle en Download : <COMMENT> assigné au tube
5.4.2.2 Assigner un commentaire avec <PARAM_CODE> avant le <COMMENT>
Règle en Upload :
o Si <PARAM_CODE> existe dans le tube, <COMMENT> est assigné au résultat du
paramètre <PARAM_CODE>,
o Si <PARAM_CODE> n’existe pas dans le tube, <PARAM_CODE> : <COMMENT> est
assigné au passage.
Règle sur Paramètre :
o Si <PARAM_CODE> existe dans le tube, <COMMENT> est assigné au résultat du
paramètre <PARAM_CODE>,
o Si <PARAM_CODE> n’existe pas dans le tube, <PARAM_CODE> : <COMMENT> est
assigné au résultat du paramètre courant (dans laquelle la règle est définie)
Règle en Download : Assigné au tube
Guide Utilisateur v1.7 Remisol Advance
Configuration 155
Ces commentaires sont affichés dans la zone commentaire au centre de la fenêtre des demandes. Il n’est
pas possible de modifier ces commentaires.
5.4.3
Propager aux paramètres...
Ce bouton est disponible seulement dans la définition d’une règle par paramètre. Il permet à l’utilisateur de
propager la règle courante à d’autres paramètres.
Il n’est pas possible de propager une règle au paramètre courant.
Suivez la procédure ci-dessous pour propager
1. Dans la fenêtre de définition d’une règle, cliquez sur Propager aux paramètres...
2. Une fenêtre de dialogue nommée Sélection des paramètres est affichée. L’utilisateur doit y
sélectionner les paramètres pour lesquels il souhaite propager la règle (il peut utiliser le cliquerglisser, et les touches [Ctrl] et [Maj]). Appuyez ensuite sur le bouton Ok pour propager la règle, ou
sur le bouton Annuler pour annuler l’opération.
3. Sélectionnez l’option Coller.
4. Pour chaque paramètre sélectionné, une fenêtre de l’éditeur de règle s’affichera, contenant par défaut
la règle originale. L’utilisateur devra modifier, activer, et vérifier chaque nouvelle règle avant de cliquer
sur le bouton Enregistrer. Si l’utilisateur clique sur le bouton Annuler, il sera averti que le processus
de copie est annulé.
5.4.4
Opérateurs mathématiques
Les opérateurs mathématiques suivants peuvent être utilisés dans les formules (pour certaines conditions
ou actions). Les opérations sont effectuées de gauche à droite ; vous pouvez modifier l'ordre d'exécution.
Opérateur
Signification
Exemple
()
Parenthèses
(NA*1000)/(NAU*50)
*
Multiplication
NA*1000
/
Division
CREA/CREAU
+
Addition
LY%+MO%+BA%+NE%
-
Soustraction
100-(
LY%+MO%+BA%+NE%)
ABS
Valeur Absolue
ABS(IGG)
SIN
Sinus
SIN()
COS
Cosinus
COS()
TG
Tangente
TG()
LOG
Logarithme
LOG()
LN
Logarithme népérien
LN()
EXP
Exponentielle
EXP()
SH
Sinus hyperbolique
SH()
CH
Cosinus hyperbolique
CH()
TH
Tangente hyperbolique
TH()
ARCTG
Arc tangente
ARCTG()
FACT
Factorielle
FACT()
SQRT
Racine carrée
SQRT()
156 Configuration
Guide Utilisateur v1.7 Remisol Advance
Exemple : Exprimer un résultat en pourcentage des bornes de référence définies pour la catégorie
de patient (âge/sexe) :NA*100/((NA.RefHigh-NA.RefLow)/2)
5.4.5
Note relative au moteur de règles
Si une règle implique une comparaison (opérateurs <, <=, >, >=) entre 2 opérandes, une vérification est
effectuée sur chacun des opérandes ainsi de vérifier qu’ils sont bien comparables (c à d. que ce sont des
valeurs du même type) :
Si l’un des opérandes est NULL, alors l’évaluation de la règle va échouer et bloquera l’évaluation
de toutes les règles qui suivent,
S’il y a une différence entre les types des opérandes (par ex. une valeur numérique en opposition
avec une valeur non numérique), l’évaluation de la règle va échouer et un message "Valeur non
comparable" s’affichera dans la fenêtre des Messages générés par les règles cependant
l’évaluation de toutes les règles qui suivent se fera.
5.4.6
Mots clés dans les règles
Il est possible d’utiliser des mots clés dans les règles. Les mots clés doivent être placés entre des
accolades.
Les mots clés suivants sont utilisables (par type de règles) :
Règles en download
Règles sur paramètres
Règles en upload
Age (en jours): AGE
Age (en jours): AGE
Age (en jours): AGE
Tous les commentaires :
ALL_COMMENT
Tous les commentaires :
ALL_COMMENT
Type de l’instrument
assigné :
ASSIGNEDINSTRUMEN
TTYPE
Type de l’instrument
assigné :
ASSIGNEDINSTRUMEN
TTYPE
Instrument assigné :
Instrument assigné :
ASSIGNEDINSTRUMEN
T
ASSIGNEDINSTRUMEN
T
Tracking automate :
TRACKING_COMMENT
Tracking automate :
TRACKING_COMMENT
Commentaire clinique :
PATIENT_COMMENT
Commentaire clinique :
PATIENT_COMMENT
Indicateur conditionnel :
HEM_CONDITIONAL
Indicateur conditionnel :
HEM_CONDITIONAL
Utilisateur courant :
USER
Utilisateur courant :
USER
Indicateur définitif :
HEM_DEFINITIVE
Indicateur définitif :
HEM_DEFINITIVE
Reprog.: REPROG
Commentaire clinique :
PATIENT_COMMENT
Guide Utilisateur v1.7 Remisol Advance
Configuration 157
Delta Check ok :
DELTACHECK
Delta Check ok :
DELTACHECK
Service : DEP
Service : DEP
Informations
diagnostique :
DIAG_COMMENT
Informations
diagnostique :
DIAG_COMMENT
Test programmé dans la
requête :
EXIST_IN_REQUEST
Test programmé dans la
requête :
EXIST_IN_REQUEST
Diagnostique reçu :
DIAG_RECEIVED
Diagnostique reçu :
DIAG_RECEIVED
Commentaire sur la
dilution :
DILUTION_COMMENT
Commentaire sur la
dilution :
DILUTION_COMMENT
Docteur : DOC
Docteur : DOC
Docteur : DOC
Test programmé dans le
tube : EXIST_IN_TUBE
Test programmé dans le
tube : EXIST_IN_TUBE
Test programmé dans le
tube : EXIST_IN_TUBE
Commentaires
instrument (héma.) :
HEM_COMMENT
Commentaires
instrument (héma.) :
HEM_COMMENT
Commentaires
instrument (Autre) :
OTHER_ANALYZER_C
OMMENT
Commentaires
instrument (Autre) :
OTHER_ANALYZER_C
OMMENT
Type de l’instrument :
INSTRUMENTTYPE
Type de l’instrument :
INSTRUMENTTYPE
Instrument :
INSTRUMENT
Instrument :
INSTRUMENT
Interprétation :
INTERPRETATION_CO
MMENT
Interprétation :
INTERPRETATION_CO
MMENT
Dans les bornes de
validation : INRANGE
Dans les bornes de
validation : INRANGE
Résultat manuel :
ISMANUAL
Résultat manuel :
ISMANUAL
Nouveau résultat :
ISNEW
Nouveau résultat :
ISNEW
Service : DEP
Test programmé dans la
requête :
EXIST_IN_REQUEST
Interprétation :
INTERPRETATION_CO
MMENT
158 Configuration
Guide Utilisateur v1.7 Remisol Advance
Autres indicateurs :
HEM_OTHER
Autres indicateurs :
HEM_OTHER
Avertissement Remisol :
WARNING_COMMENT
Avertissement Remisol :
WARNING_COMMENT
Commentaires manuels
sur le résultat :
MANUAL_COMMENT
Commentaires manuels
sur le résultat :
MANUAL_COMMENT
Commentaire de règle :
RULES_COMMENT
Commentaires de règle :
RULES_COMMENT
Numéro du tube :
SAMPLEID
Numéro du tube :
SAMPLEID
Numéro du tube :
SAMPLEID
Sexe : SEX
Sexe : SEX
Sexe : SEX
Indicateurs suspects :
HEM_SUSPECT
Indicateurs suspects :
HEM_SUSPECT
Commentaire technique :
TECHNICAL_COMMEN
T
Commentaire technique :
TECHNICAL_COMMEN
T
Commentaire technique :
TECHNICAL_COMMEN
T
Test programmé : EXIST
Test programmé : EXIST
Test programmé : EXIST
Résultat du test : <Code
paramètre >
Résultat du test : < Code
paramètre >
Résultat validé : ISVALID
Résultat validé : ISVALID
Echantillon urgent :
ISSTAT
Echantillon urgent :
ISSTAT
Echantillon urgent :
ISSTAT
IPP : PATIENTID
IPP : PATIENTID
IPP : PATIENTID
Heure courante (format
heure locale) :
CUR_TIME
Heure courante (format
heure locale) :
CUR_TIME
Heure courante (format
heure locale) :
CUR_TIME
Date courante (format
date locale) :
CUR_DATE
Date courante (format
date locale) :
CUR_DATE
Date courante (format
date locale) :
CUR_DATE
Date et heure courantes
(format date et heure
locale) :
CUR_DATETIME
Date et heure courantes
(format date et heure
locale) :
CUR_DATETIME
Date et heure courantes
(format date et heure
locale) :
CUR_DATETIME
Heure courante (format
heure ISO : HHMMSS) :
ISO_CUR_TIME
Heure courante (format
heure ISO : HHMMSS) :
ISO_CUR_TIME
Heure courante (format
heure ISO : HHMMSS) :
ISO_CUR_TIME
Guide Utilisateur v1.7 Remisol Advance
Configuration 159
Date courante (format
date ISO : YYYYMMDD)
: ISO_CUR_DATE
Date courante (format
date ISO : YYYYMMDD)
: ISO_CUR_DATE
Date courante (format
date ISO : YYYYMMDD)
: ISO_CUR_DATE
Date et heure courantes
(format date ISO :
YYYYMMDD-HHMMSS)
: ISO_CUR_DATETIME
Date et heure courantes
(format date ISO :
YYYYMMDD-HHMMSS)
: ISO_CUR_DATETIME
Date et heure courantes
(format date ISO :
YYYYMMDD-HHMMSS)
: ISO_CUR_DATETIME
Item sélectionné pour les
règles en Upload jouées
manuellement:
MANUAL_RULES
Rack associé à un RUN
Rack associé à un RUN
Rack associé à un RUN
RACK_RUN
RACK_RUN
RACK_RUN
Position dans un rack
associée à un RUN
Position dans un rack
associée à un RUN
Position dans un rack
associée à un RUN
POS_RUN
POS_RUN
POS_RUN
Rack associé à un TUBE
Rack associé à un TUBE
Rack associé à un TUBE
RACK_TUBE
RACK_TUBE
RACK_TUBE
Position dans un rack
associée à un TUBE
Position dans un rack
associée à un TUBE
Position dans un rack
associée à un TUBE
POS_TUBE
POS_TUBE
POS_TUBE
Téléphone du médecin:
Téléphone du médecin:
Téléphone du médecin:
TEL_DOC
TEL_DOC
TEL_DOC
Téléphone du service:
Téléphone du service:
Téléphone du service:
TEL_DEP
TEL_DEP
TEL_DEP
A ces mots clefs ont été ajouté la possibilité d'extraire une partie des informations contenues : heure,
minute, seconde, jours ….
Mon clef
Signification
CUR_TIME.Hour
Retourne l’heure courante au moment de
l’exécution de la règle
CUR_DATETIME.Hour
CUR_TIME.Min
CUR_DATETIME.Min
CUR_TIME.Sec
CUR_DATETIME.Sec
CUR_DATE.Year
CUR_DATETIME.Year
CUR_DATE.Month
CUR_DATETIME.Mont
160 Configuration
Retourne la minute courante au moment de
l’exécution de la règle
Retourne la seconde courante au moment
de l’exécution de la règle
Retourne l’année courante au moment de
l’exécution de la règle
Retourne le mois courant au moment de
l’exécution de la règle
Guide Utilisateur v1.7 Remisol Advance
h
CUR_DATE.Day
CUR_DATETIME.Day
Retourne le jour courant au moment de
l’exécution de la règle
Exemple 1: L’action suivante sur un échantillon nommé sample1 générera le commentaire
"SampleID = sample1" : COMMENT(sampleID = {SAMPLEID})
Exemple 2: L’action suivante jouée le 10/07/2008 a entrainé l’affichage du message "Today =
10/07/2008" dans la liste des messages : MSG(today = {CUR_DATE})
5.4.7
Quelques exemples de règles
Type
Règles
Interprétation
PR
R1: SI DRUG Contains ‘(NEG)’
ALORS VALID ; STOP
Valider DRUG et stopper l’évaluation
des règles suivantes si le résultat de
DRUG contient la chaîne ‘(NEG)’ (R1)
sur
DRUG R2: SI DeltaCheck(DRUG) ALORS Valider DRUG si le delta-check est
VALID
vérifié (R2)
PR
sur
NA
PR
sur
Valider NA si le delta-check de NA est
SI DeltaCheck(NA) AND Exists(K)
vérifié et que le paramètre K fait partie
ALORS VALID
de la demande
SI CRP Contains ‘<5’ ALORS
VALID
Valider la CRP si le résultat rendu par
l’instrument est ‘<5’ (permet également
la validation de résultats
alphanumériques)
SI DEP=’URGENCE’ ALORS
VALID
Valider automatiquement le résultat si la
demande provient du service d’urgence
CRP
PR
sur ?
PR
sur ?
UR
SI (SUSPECT Contains 'Variant
LY%') OR (SUSPECT Contains
'Imm. NE% 2') OR (SUSPECT
Contains 'NRBCs')
ALORS MSG(Faire Lame) ;
COMMENT(Vérifier les résultats
instrument)
SI (CK>130) ALORS
Reflex(CKMB)
Ajouter CKMB si le résultat de CK est >
130 (Test réflexe)
R1: SI ((Exist(HEMOL)) AND
(HEMOL > 30)) ALORS STOP
La première règle empêche la validation
du paramètre K si le paramètre Hemol
existe dans la demande et que son
résultat est >30
PR
sur K R2: SI
((DeltaCheck_else_Range(K)))
ALORS VALID
DR
Affiche un message ‘Faire Lame’ et
ajoute un commentaire à la demande
(hémato) si les commentaires de
suspicion rendus par l’instrument sont
parmi la liste renseignée
SI ((AGE <= 365) OR (DEP =
'2eme etage')) ALORS
ADD(SLIDE)
Guide Utilisateur v1.7 Remisol Advance
La seconde règle permet la validation
du paramètre K
Ajouter le paramètre SLIDE (pour GenS
SlideMaker) à chaque fois qu’une
demande provient du 2eme étage
(service) ou que le patient est âgé de
moins de 365 jours
Configuration 161
5.4.8
Test des règles
Le Mode : Validation de règles a été développé pour que l’utilisateur puisse vérifier la validité des règles
sur un jeu représentatif de données (patient/résultat) sans affecter la base de données de production. Pour
plus d’information à ce sujet, veuillez contacter votre revendeur.
5.4.9
Forcer l'exécution des règles en Upload et effectuer une action spécifique
L'utilisateur peut désormais exécuter manuellement les règles en Uplaod et déclencher une action
spécifique. Cette fonction est contrôlée par une configuration via Remisol.ini:
[MANUAL_RULES]
/* RULE_x, where x stands for the user-defined key number that will be used by the rule
engine for the label, and the value for the label as it will be displayed in the
various contextual menus under the Play Upload Rules option. */
RULE_1=Add call Dr comment
RULE_2=Reflex CKMB
RULE_5=For testing purposes
Remarque :
Les entrées qui ne commencent pas par "RULE_" sont ignorées, "RULE_0" n'est pas permit, si x n'est pas
un nombre dans RULE_x, l'entrée est ignorée.
Si au moins une entrée est définie, le menu jouer les règles manuelles est activé avec un sous menu
contextuel affichant les options:
Sur une demande:
162 Configuration
Guide Utilisateur v1.7 Remisol Advance
Sur un tube:
A l'intérieur de la demande:
Sur l'icône d'engrenage (disponible seulement si la configuration le permet):
N'importe où dans la demande:
Guide Utilisateur v1.7 Remisol Advance
Configuration 163
Si il n'y a aucune configuration, l'option est désactivée des menu contextuels.
164 Configuration
Guide Utilisateur v1.7 Remisol Advance
5.5.1.1 Tester l'exécution manuelle des règles en upload:
Afin de déclencher une action spécifique lors du déclenchement manuel des règles en Upload, un
nouveau mot clef a été ajouté dans l’assistant de création des règles: Mode d'exécution des règles
(MANUAL_RULE):
A la sélection de cette fonction, une liste apparait:
A la sélection de Automatic puis Ajouter, la condition suivante est créé dans la partie si:
(MANUAL_RULES=0) et les règles sont créées normalement
Remarque :
La valeur MANUAL_RULES est toujours à 0 lorsque les règles sont jouées automatiquement.
Guide Utilisateur v1.7 Remisol Advance
Configuration 165
Lors de la sélection de Manual, deux listes sont disponibles. L'énumération des comparaisons possibles :
Puis la liste des valeurs à comparer telle que définie dans REMISOL.INI:
Remarque :
Si ces 2 listes ne sont pas saisies, le test (MANUAL_RULES > 0) est automatiquement ajouté ce qui signifie
"Si les règles sont lances manuellement".
En sélectionnant un des éléments de la dernière liste de choix, le test correspondra exactement à l'action
définie dans Remisol.ini.
A chaque fois des règles sont jouées manuellement, un commentaire spécifique est ajouté dans la
demande.
Ce test ne permet que de définir une action en fonction d'un choix utilisateur. Si aucune action STOP n'est
indiquée dans les règles spécifiques, toutes les autres règles en upload sont exécutes.
Il est fortement recommandé des placer les règles spécifiques liées à des actions manuelles en début de
liste
166 Configuration
Guide Utilisateur v1.7 Remisol Advance
5.6.1.1 Exemple simple de règle:
5.6.2
Règles : dévalidation en cas de modification
Dans le cadre de l'amélioration du moteur de règles, une nouvelle option permet de forcer une "
dévalidation " automatique d'un résultat si celui-ci a été modifié par une règle.
Cette option est accessible via les menu : Environnement > Paramétrage général > Plus d'Options :
Si désactivé (par défaut), une modification du résultat par une règle n'a pas d'impact sur le statut
validé.
Si actif, alors toute modification de la valeur via une règles dé-validera le résultat (si celui si était
déjà validé)
5.6.3
Gestion de l'historique des modifications
Le bas de la zone de définition/édition des règles a été modifié pour fournir un accès à la liste des
modifications qui ont été apportées.
Guide Utilisateur v1.7 Remisol Advance
Configuration 167
Cette modification inclut:
Une zone de commentaire où l'utilisateur ajoute des commentaires sur la règle ou la modification
qui est apportée. Le login, date et heure de la dernière modification sont indiqué ici.
Le bouton Historique : Permet d'ouvrir la fenêtre d'historique de modification des règles;
Remarque :
Cette fenêtre peut être redimensionnée
Le nombre de versions de la règle à garde dans l'historique est configurable via le menu "Environnement> Paramétrage général->Plus d'options ":
Par défaut, les règles sont affichées dans l'ordre chronologique (du plus récent vers le plus ancien)
Les colonnes sont affichées en couleurs en surbrillances :
Blanc: Définition de la règle : Nom, Condition, Alors, Sinon, Active, Jouer Une Fois,
Gris: Le rang : ce rang correspond à la position par rapport aux autres règles. (Note: La règle de
rang le plus haut est jouée avant)
Vert: La règle active,
Jaune: Information à propos des dates et utilisateur ayant modifié,
Rouge: Différence entre deux lignes sélectionnées (après demande via le menu -> Comparer)
Un clic droit dans la liste fait apparaitre un menu contextuel avec 3 options (utilisables selon la sélection):
168 Configuration
Guide Utilisateur v1.7 Remisol Advance
Ces options sont :
Revenir à cette version : Cette option vous permet de remettre en place une version précédente de
la règle. Ceci n'est proposé que lorsqu'il y a une différence entre la règle courante et celle
sélectionnée.
Remarque :
Cette option n'est pas disponible pour un changement de rang.
Copier: Cette option permet de copier dans le "presse papier" le contenu de la règle:
Comparer: Si 2 versions d'une règles sont sélectionnées (Cliquer sur une ligne puis une autre tout
en maintenant la touché [Ctrl] enfoncée), il est possible de comparer leur contenu. La différence
est rendu visible en rouge.
Remarque :
Un message est ajouté dans la fenêtre de trace de règles jouées afin de rappeler que seules les règles
ayant déclenché une action sont affichées
5.7
Dictionnaire Bilans
5.7.1
Introduction
La fenêtre Dictionnaire Bilans est utilisée pour définir les bilans (panels).
Guide Utilisateur v1.7 Remisol Advance
Configuration 169
5.8.1
Fenêtre Dictionnaire Bilans
Pour ouvrir la fenêtre Dictionnaire Bilans, cliquez sur le menu Configuration, puis cliquez sur Bilans.
5.8.2
Procédure
Le tableau suivant décrit la procédure à suivre pour définir ou modifier un bilan.
1. Entrez un code bilan dans le champ Code bilan : ou sélectionnez un bilan dans le menu déroulant.
2. Entrez ou modifiez le nom de bilan dans le champ Libellé :.
3. Pour ajouter un paramètre au profil, sélectionnez le paramètre dans la liste Analyses. Le paramètre
est déplacé de la liste Analyses à la liste Contenu du bilan.
4. Pour retirer un paramètre du bilan, sélectionnez le paramètre dans la liste Contenu du bilan. Le
paramètre est déplacé de la liste Contenu du bilan à la liste Analyses.
5. Enregistrez avant de quitter l'écran ou de définir un nouveau bilan. Lorsqu'un bilan est enregistré,
l'écran Dictionnaire Bilans est effacé pour pouvoir définir le profil suivant.
L’option ’Sélection par bloc’ permet depuis la feuille de résultats de sélectionner un groupe particulier de
paramètres.
170 Configuration
Guide Utilisateur v1.7 Remisol Advance
5.10 Atlas
5.10.1 Introduction
Un atlas est un profil graphique modèle pour une condition médicale spécifique. Un atlas peut être
superposé au profil graphique d'un résultat courant (pour plus de détails sur les bilans graphiques, voir
“Utilisation des demandes courantes” ).
Pour ouvrir la fenêtre Définition d'Atlas, ouvrez le menu Configuration, puis cliquez sur Atlas.
5.10.2 Procédure
Le tableau ci-dessous décrit la procédure à suivre pour enregistrer une définition d'Atlas.
1. Entrez un nom d'atlas dans le champ Atlas : ou sélectionnez un atlas dans le menu déroulant.
2. Enregistrez la définition d'atlas.
3. Le bouton Ajout paramètres est actif une fois l'atlas enregistré. Cliquez sur le bouton Ajout
paramètres pour ouvrir la fenêtre Choix des paramètres du contrôle.
4. Sélectionnez une ou plusieurs paramètres dans la liste.
5. Cliquez sur Ok pour enregistrer et revenir à la fenêtre Définition d'Atlas. Cliquez sur Cancel pour
annuler et quitter la fenêtre.
6. Les paramètres sélectionnés sont énumérés dans la première colonne du tableau. Les valeurs zéro
sont énumérées dans la colonne Valeur. Les valeurs d'Atlas sont exprimées en tant que pourcentage
de la moyenne des valeurs normales. Autrement dit, un seul atlas doit être défini pour chaque
condition, quels que soient l'âge et le sexe du patient. Entrez les pourcentages pour chaque
paramètre.
7. Enregistrez la définition d'atlas avant de quitter la fenêtre.
5.11 Nature
5.11.1 Introduction
La nature permet à l'utilisateur de définir différents paramètres possédant le même fluide mais ne pouvant
pas être exécutés dans le même tube. La fenêtre Libellé des natures permet à l'utilisateur de définir les
natures.
5.11.2 Fenêtre Libellé des natures
Pour ouvrir la fenêtre Libellé des natures, ouvrez le menu Configuration, puis cliquez sur Natures.
Guide Utilisateur v1.7 Remisol Advance
Configuration 171
5.11.3 Procédure
Pour définir une nature, entrez un nom dans le champ Libellé, puis enregistrez. Pour modifier une nature
existante, sélectionnez la nature dans la liste et modifiez le nom dans le champ Libellé avant
d'enregistrer.
Les natures définies dans la fenêtre Libellé des natures sont affichées dans le menu déroulant Nature de
la fenêtre Dictionnaire paramètres.
5.12 Services/Médecins
5.12.1 Introduction
La fenêtre Dictionnaire Services/Médecins est utilisée pour définir ou modifier les médecins, services et
correspondants.
5.12.2 Fenêtre Dictionnaire Services/Médecins
Pour ouvrir la fenêtre Dictionnaire Services/Médecins, ouvrez le menu Configuration, puis cliquez sur
Services/Médecins.
5.12.3 Procédure
Le tableau suivant décrit les différents champs de la fenêtre Dictionnaire Services/Médecins.
1. Entrez le code du service ou du médecin (10 caractères alphanumériques maximum) ou sélectionnez
un code dans le menu déroulant.
2. Entrez le nom du service ou du médecin (80 caractères alphanumériques maximum).
3. Entrez l'adresse du correspondant (80 caractères alphanumériques maximum).
4. Entrez le numéro de télécopieur du correspondant (15 caractères alphanumériques maximum).
5. Sélectionnez cette option si l'entrée est autre qu'un médecin ou un service.
Les services et les médecins sont sélectionnés dans les menus déroulants de la fenêtre Feuille
d'analyses.
Si vous êtes connecté à un système host, des noms de services ou de médecins peuvent être transmis à
sa demande. Remisol Advance attribue automatiquement un code de service/médecin incrémentiel à ces
noms de services ou de médecins. Vous pouvez modifier le code de service/médecin et entrer des
informations de correspondance dans la fenêtre Dictionnaire Services/Médecins.
172 Configuration
Guide Utilisateur v1.7 Remisol Advance
5.13 Dictionnaire Libellés
5.13.1 Introduction
Cette option permet à l'utilisateur de prédéfinir des commentaires techniques ou interprétations; ces
commentaires peuvent également être catégorises de sorte qu’ils apparaissent là où c’est approprié.
5.13.2 Fenêtre Dictionnaire libellés
Pour ouvrir la fenêtre Dictionnaire Libellés, ouvrez le menu Configuration, puis Libellés.
5.13.3 Procédure
Entrez les abréviations de libellé dans la colonne Raccourci. Entrez les commentaires techniques ou les
interprétations dans la colonne Libellé. Enregistrez avant de quitter la fenêtre.
L'abréviation des informations peut être utilisée comme raccourci pour entrer un ou plusieurs
commentaires techniques ou interprétations dans la fenêtre Information d'un patient.
Il est possible de changer l’ordre de visualisation des commentaires en cliquant sur l’entête d’un champ.
Les colonnes permettant de catégoriser les commentaires sont :
Param. : Saisissez la chaine de caractère à comparer avec le code paramètre. Si le code est
similaire, le commentaire prédéfini choisi sera affiché dans la liste des commentaires sur résultats
variés.
Remarque :
Un '*' remplace de 0 à plusieurs caractères, un '?' remplace 1 caractère. Si vous ne précisez rien, le
commentaire prédéfini ne sera pas affiché.
Tech. : Cochez la case dans cette colonne pour afficher le commentaire prédéfini choisi dans la
liste des commentaires techniques,
Inter. : Cochez la case dans cette colonne pour afficher le commentaire prédéfini choisi dans la
liste des commentaires interprétation,
Run : Cochez la case dans cette colonne pour afficher le commentaire prédéfini choisi dans la liste
des commentaires sur passage,
Diffp : Cochez la case dans cette colonne pour afficher le commentaire prédéfini choisi dans la liste
des commentaires du diffpad.
Guide Utilisateur v1.7 Remisol Advance
Configuration 173
5.14 Dictionnaire Unités
5.14.1 Introduction
Cette option permet à l'utilisateur de définir des unités en plus des unités prédéfinies sur Remisol
Advance.
5.14.2 Fenêtre Dictionnaire Unités
Pour ouvrir la fenêtre Dictionnaire Unités, ouvrez le menu Configuration, puis Unités.
5.14.3 Procédure
Pour définir une unité, entrez un nom d'unité dans le champ Libellé, puis enregistrez. Pour modifier une
unité existante, sélectionnez l'unité dans la liste et modifiez le libellé d'unité dans le champ Libellé, puis
enregistrez.
Les unités définies dans la fenêtre Dictionnaire Unités sont affichées dans le menu déroulant Unité de la
fenêtre Dictionnaire paramètres.
Remarque :
Les informations d'unité ne sont pas échangées entre Remisol Advance et l'analyseur ou le système host.
Vous devez vous assurer que le paramètre est défini avec les mêmes unités sur l'analyseur, le système
host et Remisol Advance.
5.15 Sauvegarde de la configuration
5.15.1 Introduction
Cette option permet à l'utilisateur d'enregistrer la configuration courante. La configuration suivante et les
paramètres d'environnement sont sauvegardés par cette procédure :
paramètre
bilans
nature
services/correspondants/médecins
information
unités
définitions de contrôle
configuration analyseurs
configuration host
configuration code barre
priorités
ordre d'affichage
paramétrage de rapport patient
comptes
règles par paramètres
règles en Upload
requête de base de données
règles en download
Les paramètres de configuration suivants ne sont pas sauvegardés :
174 Configuration
Guide Utilisateur v1.7 Remisol Advance
atlas
paramétrage général
5.15.2 Procédure
Le tableau suivant décrit la procédure à suivre pour enregistrer la configuration courante.
1. Pour ouvrir la fenêtre Save As, ouvrez le menu Configuration, puis Sauvegarder.
2. Entrez un nom de fichier pour la configuration dans le champ File name. Le nom de fichier par défaut
est la date courante (AAAAMMJJ). L'extension de fichier est toujours .DIC.
3. Le répertoire par défaut est le répertoire C:\remisol, mais vous pouvez enregistrer le fichier dans une
unité ou un répertoire différent au moyen du menu déroulant Save In.
4. Cliquez sur Save pour enregistrer la configuration. Cliquez sur Cancel pour annuler l'enregistrement et
quitter la fenêtre.
5.16 Chargement de la configuration
5.16.1 Introduction
Cette option permet à l'utilisateur de charger une configuration enregistrée. Reportez-vous à la section
précédente pour obtenir la liste des paramètres de configuration enregistrés.
5.16.2 Procédure
Le tableau suivant décrit la procédure à suivre pour charger une configuration enregistrée.
1. Ouvrez le menu Configuration, puis Charger.
2. Cliquez sur Yes pour continuer. Cliquez sur No pour annuler le chargement et quitter la fenêtre.
3. Si vous avez sélectionné Yes la fenêtre Open s'ouvre.
Guide Utilisateur v1.7 Remisol Advance
Configuration 175
4. Dans la fenêtre Open, sélectionnez un fichier de configuration à charger. Si le fichier de configuration
n'est pas dans le répertoire ou dans l'unité par défaut, vous pouvez chercher dans d'autres unités ou
répertoires en utilisant le menu déroulant Look In.
5. Cochez Charger les informations de site (connexions et abonnements) si vous voulez restaurer
les informations relatives aux connexions et abonnements du dictionnaire d’origine (c’est à dire que
vous souhaitez revenir sur la précédente configuration stable) ; le dictionnaire de la machine sera
restauré tel qu’il était précédemment.
6. Cliquez sur Open pour charger le fichier de configuration sélectionné. Cliquez sur Cancel pour annuler
le chargement et quitter la fenêtre.
Remarque :
Les paramètres de configuration courants sont écrasés par cette procédure. Il est conseillé de les
sauvegarder avant de charger un fichier de configuration sauvegardé.
176 Configuration
Guide Utilisateur v1.7 Remisol Advance
5.18 Impression des Dictionnaires
5.18.1 Introduction
Cette option permet à l'utilisateur d'imprimer les dictionnaires. Le tableau suivant décrit tous les
dictionnaires de configuration disponibles dans Remisol Advance.
Bilan
Description
Bilans
Ce bilan imprime une liste de bilans, notamment les codes
de bilan, les noms et les paramètres.
Paramètres
Ce bilan imprime un paramètre par page et comprend la
liste de tous les paramètres, notamment les formules et les
valeurs normales.
Ce bilan imprime une liste de paramètres, notamment le
Paramètres simplifiés code de paramètre, la nature, le fluide, l'unité, la précision et
les bornes de validation.
Codes Paramètre
Ce bilan imprime une liste de codes d'analyseurs définis
pour chaque type d'analyseur.
Contrôle Qualité
Ce rapport imprime un contrôle par page et comprend tous
les paramètres de contrôle.
Règles
Ce rapport liste toutes les règles définies pour chacun des
paramètres, ainsi que les règles en download et règles en
upload.
5.18.2 Tableau d'impression des dictionnaires
Pour ouvrir la fenêtre Impression des Dictionnaires, ouvrez le menu Configuration puis Impression.
5.18.3 Procédure
Le tableau suivant décrit la procédure à suivre pour imprimer un dictionnaire.
1. Sélectionnez un bilan dans la liste en bas et à droite de la fenêtre.
2. Sélectionnez un ou plusieurs paramètres dans la liste sur le côté gauche de la fenêtre ou cliquez sur
tout.
3. Cliquez sur Ok pour commencer l'impression. Cliquez sur Cancel pour annuler l'impression.
Guide Utilisateur v1.7 Remisol Advance
Configuration 177
6 Contrôle qualité Intégré
6.1
Définition des contrôles
6.1.1
Introduction
La fenêtre Contrôle Qualité - Définition est utilisée pour définir ou modifier des contrôles. Chaque contrôle
ne peut être défini que pour un analyseur. Pour exécuter un contrôle sur plus d'un analyseur, vous devez
définir un contrôle différent pour chaque analyseur.
Ce contrôle de qualité est celui fourni par défaut avec le système Remisol Advance. Il peut être remplacé
par l'option EQC (contrôle de qualité étendu).
6.1.2
Fenêtre Contrôle qualité - Définition
Pour ouvrir la fenêtre Contrôle qualité - Définition, ouvrez le menu Contrôle qualité, puis cliquez l'option
Définition.
6.1.3
Définir un contrôle
Le tableau suivant décrit la procédure à suivre pour définir un contrôle.
1. Entrez un code de contrôle (10 caractères alphanumériques maximum) ou sélectionnez un code de
contrôle existant dans le menu déroulant Code. Le code de contrôle est affiché dans le logiciel et
imprimé dans les rapports.
2. Entrez un libellé de contrôle complet (25 caractères alphanumériques maximum). Le libellé de contrôle
est imprimé dans le graphe de Levey Jennings.
3. Sélectionnez les règles Westgard ou Rilibak à appliquer au contrôle.
4. Sélectionnez Le contrôle est actif pour activer le contrôle. Le contrôle doit être actif pour pouvoir
créer un tube de contrôle.
5. Sélectionnez un analyseur dans le menu déroulant.
6. Entrez une identification de code barre pour le contrôle. Ce code constituera l'identification de tube
chaque fois que le contrôle sera effectué.
Remarque :
Si plusieurs contrôles portent la même identification de tube, un seul d'entre eux sera actif.
7. Entrez un secteur (rack, plateau) dans lequel exécuter le contrôle.
8. Entrez un godet (position) dans lequel exécuter le contrôle.
9. Entrez des informations sur la provenance du contrôle.
10. Entrez un numéro de lot pour le contrôle.
Guide Utilisateur v1.7 Remisol Advance
Contrôle qualité Intégré 179
11. Entrez une date de réception pour le contrôle.
12. Entrez une date d'expiration pour le contrôle.
13. Sauvegardez avant de définir les paramètres de contrôle.
14. Le bouton Ajout paramètres est actif une fois la définition de contrôle enregistrée. Cliquez sur Ajout
paramètres pour ouvrir la fenêtre Choix des paramètres du contrôle.
15. Sélectionnez un ou plusieurs paramètres dans la liste. Les paramètres peuvent être ajoutés à un
contrôle à tout moment.
16. Cliquez sur Ok pour enregistrer et quitter la fenêtre ou sur Cancel pour annuler et quitter la fenêtre.
17. Les paramètres que vous avez sélectionnés dans la fenêtre Choix des paramètres du contrôle sont
affichés dans le tableau Définition sur le côté droit de la fenêtre Contrôle qualité - Définition. Entrez
une valeur cible et un écart type pour chaque paramètre dans la colonne appropriée. Le C.V. (%) est
calculé à partir de la valeur cible et de l'écart type lorsqu'un contrôle est enregistré.
18. Enregistrez la définition avant de quitter la fenêtre.
6.1.4
Dupliquer
Cette fonction peut être utilisée afin de définir un contrôle pour le même matériel de contrôle sur plusieurs
analyseurs sans ressaisir toutes les informations de contrôle.
Le étapes suivantes décrivent la procédure à suivre pour utiliser la fonction Dupliquer.
1.
2.
3.
4.
Dans la fenêtre Définition, sélectionnez un contrôle dans le menu déroulant.
Cliquez du bouton droit de la souris pour ouvrir le menu contextuel Dupliquer.
Sélectionnez Dupliquer pour effacer les champs Code et Code barre.
Entrez un nouveau code et un code barre, puis sélectionnez un nouvel analyseur dans le menu
déroulant.
5. Enregistrez la nouvelle définition de contrôle.
6.1.5
Règles Westgard
Le tableau suivant décrit chacune des règles Westgard.
Règle
Signification
1-2S
La règle 1-2S échoue si le résultat du contrôle est hors de la valeur cible +/- 2 écart
type. Les autres règles ne seront testées que si cette règle échoue.
1-3S
La règle 1-3S échoue si le résultat du contrôle est hors de la valeur cible +/- 3 écart
type (erreur aléatoire).
2-2S
La règle 2-2S échoue si deux résultats consécutifs sont à plus de 2 écarts types de
la valeur cible dans la même direction (erreur systématique).
R-4S
La règle R-4S échoue si deux résultats consécutifs se situent de plus de deux
écarts-types au dehors de la valeur cible en direction opposée (erreur aléatoire).
4-1S
La règle 4-1S échoue si quatre résultats consécutifs se produisent hors de la valeur
cible +/- 1 écart type (erreur systématique).
10X
La règle 10X échoue si dix résultats consécutifs sont sur le même côté de la valeur
cible (erreur systématique).
2/3-2S
Cette règle n'est pas disponible actuellement.
Remarque :
Lorsque vous sélectionnez plus d'une règle, le résultat du contrôle n'échoue pas si seule la règle 1-2S
échoue. Si la seule règle sélectionnée est 1-2S, le résultat de contrôle échoue si la règle 1-2S échoue.
Sélectionnez les règles Westgard à appliquer pour le contrôle. La règle 1-2S doit être sélectionnée pour
activer d'autres options.
6.1.6
Règles Rilibäk
Le tableau suivant décrit chacune des règles Rilibäk.
180 Contrôle qualité Intégré
Guide Utilisateur v1.7 Remisol Advance
Règle
Type
Signification
1
Précision et exactitude
La règle 1 échoue si le résultat du contrôle est en dehors des
bornes cibles. (± 3 écarts types en dehors de la valeur cible).
2
Précision
La règle 2 échoue si 7 valeurs consécutives sont inférieures
ou supérieures à la valeur cible.
3
Précision
La règle 3 échoue si 7 valeurs consécutives augmentent ou
diminuent.
Sélectionnez le type de règle à appliquer : Precision (précision) ou Accuracy (exactitude). Sélectionnez les
règles Rilibäk à appliquer pour le contrôle. Si l'exactitude a été sélectionnée comme type de règle, seule la
règle 1 peut être sélectionnée.
6.1.7
Suppression d'un contrôle
Pour supprimer un contrôle sélectionné, cliquez sur le bouton Supprimer dans la barre d'outils.
6.1.8
Suppression d'un paramètre de contrôle
Pour supprimer un paramètre de contrôle spécifique, sélectionnez le paramètre dans le tableau Définition
en cliquant dessus (la ligne correspondante est surlignée). Cliquez le bouton Supprimer dans la barre
d'outils.
6.2
Création de tubes de contrôle
6.2.1
Introduction
La fenêtre Contrôle qualité - Création de tubes est utilisée pour créer manuellement un tube de contrôle.
Remarque : Un tube de contrôle est créé automatiquement lorsque les résultats de contrôle sont
transférés à partir d'un analyseur ou en réponse à une requête du système central envoyée par un
analyseur.
Guide Utilisateur v1.7 Remisol Advance
Contrôle qualité Intégré 181
6.3.1
Fenêtre Contrôle qualité - Création de tubes
Pour ouvrir la fenêtre Contrôle qualité - Création de tubes, cliquez sur le menu Contrôle qualité, puis
Création de tubes.
6.3.2
Procédure
Le tableau suivant décrit la procédure à suivre pour créer un tube de contrôle.
1. Sélectionnez un contrôle dans la liste Tubes à créer. Sélectionnez Transmettre les programmations
pour transférer automatiquement les tubes de contrôle.
2. Cliquez sur Ok pour ouvrir la fenêtre Choix paramètres. Cliquez sur Cancel pour annuler et quitter la
fenêtre Création de tubes.
3. Dans la fenêtre Choix paramètres, sélectionnez un ou plusieurs paramètres (par défaut, tous les
paramètres).
4. Cliquez sur Ok pour créer le tube de contrôle avec les paramètres sélectionnés, ou sur Cancel pour
annuler la création du tube de contrôle.
Les tubes de contrôle sont accompagnés de la mention QC dans la liste des tubes.
Lorsqu'un tube de contrôle est créé sur Remisol Advance, il est traité comme une demande patient jusqu'à
ce qu'il soit répertorié dans la base de données de contrôle qualité. Il sera affiché dans la fenêtre Liste
des demandes et peut être modifié à partir de la fenêtre Feuille d'analyses.
6.4
Collecte des résultats anormaux
6.4.1
Introduction
Les résultats de contrôle qui échouent au contrôle qualité doivent être examinés afin de prendre les
mesures appropriées avant de les inclure dans la base de données de contrôle qualité. Si un résultat de
contrôle échoue au contrôle qualité, une fenêtre d'avertissement s'affiche lorsque le résultat est collecté.
Les résultats de contrôle échoués sont répertoriés dans la fenêtre Contrôle qualité - Résultats anormaux.
182 Contrôle qualité Intégré
Guide Utilisateur v1.7 Remisol Advance
6.5.1
Fenêtre Contrôle qualité - Résultats anormaux
Pour ouvrir la fenêtre Contrôle qualité - Résultats anormaux, ouvrez le menu Contrôle qualité, puis
l'option Collecte des résultats.
6.5.2
Collecte manuelle des résultats
Les résultats du contrôle sont automatiquement collectés dans la base de données de contrôle qualité
lorsque Remisol Advance reçoit les résultats de l'analyseur.
A partir de la fenêtre Contrôle qualité - Résultats anormaux, cliquez sur Collecter pour collecter
manuellement les résultats du contrôle.
6.5.3
Fenêtre Contrôle qualité - Résultats
Pour afficher un résultat ayant échoué au contrôle, cliquez deux fois dessus dans la fenêtre Contrôle
qualité - Résultats anormaux. La fenêtre Contrôle qualité - Résultats s'ouvre.
Les règles Westgard et Rilibäk sont répertoriées dans l'angle inférieur droit de la fenêtre. Chaque règle est
indiquée comme suit :
OK : le résultat obéit à cette règle
Echec : le résultat a échoué à cette règle
Trait (-): la règle ne s'applique pas
Des commentaires peuvent être entrés dans le champ Commentaire. Ils seront imprimés dans les
graphes de Levey Jennings.
Guide Utilisateur v1.7 Remisol Advance
Contrôle qualité Intégré 183
6.5.4
Statut du résultat du contrôle
Sélectionnez une décision à prendre dans la partie Statut de la fenêtre. Vous pouvez prendre les décisions
suivantes avec un résultat de contrôle qui a échoué :
Action
Indicateur d'état du
résultat du contrôle
Résultat
Accepté
A
Le résultat peut être inclus dans les statistiques de contrôle
qualité.
Modifier
C
Cette option n'est disponible que si un résultat modifié est
entré dans le champ à côté du résultat. Le résultat modifié est
inclus dans les statistiques de contrôle qualité.
Redosage R
Le résultat n'est pas inclus dans les statistiques de contrôle
qualité.
Rejeté
Le résultat n'est pas inclus dans les statistiques de contrôle
qualité.
J
Remarque : Les résultats qui réussissent au contrôle qualité sont automatiquement acceptés et
reçoivent un indicateur d'état de résultat de contrôle A.
6.5.5
Verrouiller
Une fois que vous avez sélectionné une action, vous devez verrouiller le point. Le verrouillage enregistre
l'action sélectionnée et ajoute le résultat de contrôle à la base de données de contrôle qualité. Pour
verrouiller, cliquez sur Verrouiller. La fenêtre suivante s'ouvre :
Cliquez sur Yes pour verrouiller le point et quitter la fenêtre Contrôle qualité - Résultats ou sur No pour
annuler.
Si vous quittez la fenêtre Contrôle qualité - Résultats sans verrouiller le point, le résultat de contrôle reste
affiché dans la fenêtre Collecte Résultats anormaux.
6.6
Résultats de contrôle
6.6.1
Introduction
La fenêtre Contrôle qualité - Résultats affiche des statistiques de tous les points de données acceptés
pour un contrôle et une période de contrôle sélectionné.
184 Contrôle qualité Intégré
Guide Utilisateur v1.7 Remisol Advance
6.7.1
Fenêtre Contrôle qualité - Résultats
Pour ouvrir la fenêtre Contrôle qualité - Résultats, cliquez sur le menu Contrôle qualité, puis Résultats.
Pour afficher les résultats, sélectionnez un contrôle dans la liste Contrôles. Les périodes de contrôle
mensuel sont affichées dans le champ Périodes. Sélectionnez une période de contrôle ou toutes les
périodes dans la liste Périodes.
6.7.2
Détail des résultats
Pour afficher les informations détaillées d'un paramètre, cliquez deux fois sur la ligne paramètre du
tableau Paramètres. La fenêtre Détail des résultats s'ouvre.
La fenêtre Détail des résultats répertorie tous les résultats du paramètre de contrôle sélectionné,
notamment les résultats qui ne sont pas utilisés pour calculer les statistiques de paramètres de contrôle.
6.7.3
Impression des résultats de contrôle
Pour imprimer les statistiques de résultats d'un contrôle et d'une période de contrôle sélectionnés, cliquez
sur le bouton Imprimer dans la barre d'outils.
Le rapport Statistiques sur les résultats de contrôle qualité contient les informations suivantes
Guide Utilisateur v1.7 Remisol Advance
:
Contrôle qualité Intégré 185
Période de contrôle sélectionnée
Libellé de contrôle et numéro
Source de matériel de contrôle, numéro de lot, date de réception et date d'expiration
Numéro de tube (numéro de code barre) et fluide
Analyseur
Tous les paramètres pour le contrôle sélectionné
Statistiques (moyenne, écart-type, coefficient variable, minimum, maximum et nombre) du mois
courant et du mois précédent pour chaque paramètre, et statistiques cumulées pour chaque
paramètre.
6.7.4
Suppression des résultats de contrôle
Pour supprimer tous les résultats d'un contrôle et d'une période de contrôle sélectionnés, cliquez le
bouton Supprimer dans la barre d'outils.
6.8
Graphe de Levey Jennings (Histogrammes)
6.8.1
Introduction
Cette option permet à l'utilisateur d'afficher et d'imprimer les graphes de Levey Jennings des résultats de
contrôle.
6.8.2
Graphes de Levey Jennings
Pour ouvrir la fenêtre Contrôle qualité - Graphique, cliquez sur le menu Contrôle qualité, puis sur
Histogrammes.
6.8.3
Procédure
Le tableau suivant décrit la procédure à suivre pour afficher la fenêtre Contrôle qualité - Graphique.
1. Sélectionnez un ou plusieurs contrôles dans la liste.
2. Sélectionnez un ou plusieurs paramètres dans la liste. Si aucun paramètre n'est sélectionné, tous les
paramètres sont affichés dans le graphe de Levey Jennings.
3. Sélectionnez une des options suivantes :
a. Point : créer un graphique de tous les résultats dans les bornes de données sélectionnées.
b. Jour (1 point) : créer un graphique du premier résultat journalier de chaque paramètre.
c. Jour (moyenne) : créer un graphique de la moyenne journalière de chaque paramètre.
4. Entrez une plage de date dans les champs Du et Au. Le format de date est JJ/MM/AAAA.
5. Cliquez sur Ok pour afficher le graphe de Levey Jennings ou sur Cancel pour annuler et quitter la
fenêtre Contrôle qualité - Graphique.
6.8.4
Le graphe de Levey Jennings
Si vous avez sélectionné Ok dans la fenêtre Contrôle qualité - Graphique, les résultats sélectionnés
s'affichent dans la fenêtre graphe de Levey Jennings.
186 Contrôle qualité Intégré
Guide Utilisateur v1.7 Remisol Advance
Les résultats (barres verticales) sont tracés par rapport à la moyenne (valeur cible)
+/- 4 écarts-types. Les barres de résultats sont codées par couleur comme indiqué ci-dessous :
Couleur
Signification
Vert
Le résultat est compris entre la moyenne + 1 écart-type et - 1 écart-type
ou égal à +/- 1 écart-type
Bleu clair
Le résultat est compris entre la moyenne +/-1 écart-type et +/- 2 écartstypes ou égal à +/- 2 écarts-types
Bleu foncé
Le résultat est compris entre la moyenne +/- 2 écarts-types et +/- 3 écartstypes ou égal à +/- 3 écarts-types
Rouge
Le résultat est compris entre la moyenne +/- 3 écarts-types et +/- 4 écartstypes ou égal à +/- 4 écarts-types
Noir
Le résultat dépasse la moyenne +/- 4 écarts-types
Guide Utilisateur v1.7 Remisol Advance
Contrôle qualité Intégré 187
6.8.5
Détail
Pour afficher des informations détaillées sur un contrôle et un paramètre sélectionnés, cliquez sur le
bouton Commentaire dans la barre d'outils. La fenêtre Contrôle qualité - Détail s'ouvre.
6.8.6
Impression des graphes de Levey Jennings
Les graphes de Levey Jennings affichés peuvent être imprimés à tout moment en cliquant le bouton
Imprimer dans la barre d'outils. Chaque contrôle ou paramètre est imprimé dans un rapport distinct.
Le graphe de Levey Jennings imprimé contient les informations suivantes :
6.9
Libellé de contrôle et numéro
Source du contrôle, numéro de lot, date de réception et date d'expiration
Analyseur
Numéro de tube (numéro de code barre)
Libellé paramètre, fluide et unité
Règles Westgard et Rilibäk sélectionnées
Moyenne cible et écart-type
Statistiques pour le rapport, le mois courant et le mois précédent
Les résultats sont tracés par rapport à la moyenne (valeur cible) +/- 4 écarts-types
Tous les résultats, ainsi que la date et l'heure de création de godet, sont imprimés avec le
diagramme
Impression des résultats anormaux
6.9.1
Introduction
Cette option permet à l'utilisateur de générer un imprimé de tous les résultats anormaux ayant échoué au
contrôle qualité.
188 Contrôle qualité Intégré
Guide Utilisateur v1.7 Remisol Advance
6.10.1 Fenêtre Contrôle qualité - Impression résultats anormaux
Pour ouvrir la fenêtre Contrôle qualité - Impression résultats anormaux, cliquez sur le menu Contrôle
qualité, puis sur Impression résultats anormaux.
6.10.2 Procédure
Le tableau suivant décrit la procédure à suivre pour imprimer des résultats anormaux :
1. Sélectionnez un ou plusieurs contrôles dans la liste Contrôle.
2. Entrez une valeur de date dans les champs Du et Au. Le format de date est JJ/MM/AAAA.
3. Sélectionnez une des options suivantes :
a. Tous les points : imprimer tous les résultats de contrôle qui ont échoués.
b. Points verrouillés : imprimer tous les résultats de contrôle verrouillés échoués.
c. Points non verrouillés : imprimer tous les résultats de contrôle non verrouillés échoués.
4. Cliquez sur Ok pour lancer l'impression avec les options sélectionnées. Sélectionnez Cancel pour
annuler l'impression et quitter la fenêtre Contrôle qualité - Impression résultats anormaux.
6.10.3 Imprimé des résultats anormaux
Un imprimé des résultats anormaux contient les informations suivantes pour chaque résultat de contrôle
qui a échoué :
Numéro de contrôle
Paramètre
Date et heure de création du godet de contrôle
Identification de connexion
Valeur cible (moyenne) et écart-type
Résultat
Etat des règles Westgard et Rilibäk avec indicateurs d'aboutissement ou d'échec (indicateurs
situés en bas du rapport)
Les indicateurs d'état de résultat de contrôle (indicateurs situés en bas du rapport)
6.11 Sauvegarder
6.11.1 Introduction
Cette option permet à l'utilisateur d'enregistrer la base de données contrôle qualité courante, y compris
tous les résultats de contrôle et définitions.
Guide Utilisateur v1.7 Remisol Advance
Contrôle qualité Intégré 189
6.12.1 Procédure
Le tableau suivant décrit la procédure à suivre pour enregistrer la base de données contrôle qualité
courante.
1. Pour ouvrir la fenêtre Save As, ouvrez le menu Contrôle qualité puis cliquez sur Sauvegarder.
2. Entrez le nom du fichier de contrôle qualité dans le champ File name. Le nom de fichier par défaut est
la date courante (AAAAMMJJ). L'extension de fichier est toujours .QC.
3. Le répertoire par défaut est le répertoire C:\remisol, mais vous pouvez enregistrer le fichier sur une
unité ou dans un répertoire différents en utilisant le menu déroulant Save In.
4. Sélectionnez Save pour enregistrer la configuration. Cliquez sur Cancel pour annuler l'enregistrement
et quitter la fenêtre.
6.13 Charger
6.13.1 Introduction
Cette option permet à l'utilisateur de charger une base de données de contrôle qualité qui a été
sauvegardée.
6.13.2 Procédure
Le tableau suivant décrit la procédure à suivre pour charger une base de données de contrôle qualité qui a
été sauvegardée.
1. Pour charger une base de données de contrôle qualité sauvegardée, cliquez sur le menu Contrôle
Qualité, puis sur Charger. Une fenêtre s'affiche.
2. Cliquez sur Yes pour continuer ou sur No pour annuler le chargement et quitter la fenêtre.
190 Contrôle qualité Intégré
Guide Utilisateur v1.7 Remisol Advance
3. Si vous avez sélectionné Yes la fenêtre Open s'ouvre.
4. Dans la fenêtre Open, sélectionnez un fichier de contrôle qualité à charger. Si le fichier de contrôle
qualité ne se trouve pas dans le répertoire ou dans l'unité par défaut, vous pouvez le rechercher dans
les autres répertoires ou unités en utilisant le menu déroulant Look In.
5. Cliquez sur Open pour charger le fichier de contrôle qualité sélectionné ou sur Cancel pour annuler le
chargement et quitter la fenêtre.
Remarque :
Les résultats et les définitions de contrôle qualité courants sont supprimés par cette procédure. Il est
recommandé de sauvegarder la base de données de contrôle qualité courante avant de charger un fichier
de contrôle qualité enregistré.
6.15 Module d'exportation de résultats : QCOnCall
QCOnCall est un module optionnel intégré dans l'interface du produit Remisol Advance, permettant
d'automatiser l'acquisition et l'exportation de résultats liés à des contrôles qualité.
Ce module, accessible à partir des menus de Remisol Advance (menu Contrôle Qualité / QCOnCall),
nécessite une activation particulière (par l'intermédiaire du fichier de licence PMF) afin de pouvoir être
configuré et utilisé.
Pour plus d’information à ce sujet, veuillez contacter votre revendeur.
Guide Utilisateur v1.7 Remisol Advance
Contrôle qualité Intégré 191
7 Contrôle de qualité optionnel - EQC
7.1
Introduction
Le contrôle de qualité intégré peut être remplacé par l'option EQC (contrôle de qualité étendu).
Vous reportez au Manuel Opératoire du module EQC pour plus d'informations.
Le menu et les options disponibles deviennent alors :
7.2
Menu
Lorsque l'option EQC est activée, le menu existant "Contrôle de qualité" est remplacé par le suivant afin de
fournir une interface vers ce nouveau module :
7.3
Bouton EQC dans la barre d’outils
Actuellement, quand des résultats sont bloqués dans EQC, Une fenêtre pop-up avertit l’utilisateur. Si
l’utilisateur ferme cette fenêtre sans rien faire quant à ces résultats, ces derniers restent bloqués sans
aucun autre avertissement supplémentaire à l’attention de l’utilisateur.
Quand des résultats se trouvent bloqués dans EQC, un indicateur rouge (une petite main) s’affiche dans le
coin inférieur gauche du bouton EQC dans la barre d’outils.
Une fois que ces résultats sont, soit acceptés soit rejetés, la petite main rouge disparaît.
EQC sans résultats bloqués
EQC avec résultats bloqués
Guide Utilisateur v1.7 Remisol Advance
Contrôle de qualité optionnel - EQC 193
7.4
Contrôles en Echec
La fenêtre suivante présente les contrôles ayant présenté une erreur lors de leur collecte. L’application
EQC sera alors en premier plan.
Remarque :
Afin de pouvoir réactiver la validation automatique d’un paramètre ou la programmation d’un instrument
après un blocage de ceux-ci, l’utilisateur doit avoir le droit correspondant activé dans le menu de
configuration des utilisateurs (modif. QC ou Annuler blocages EQC).
Modif QC permet à l’utilisateur de créer, modifier et effacer des données dans EQC, et de réactiver la
validation automatique et la programmation vers les instruments.
Annuler Blocages EQC permet à l’utilisateur de réactiver la validation automatique et la programmation
vers les instruments.
194 Contrôle de qualité optionnel - EQC
Guide Utilisateur v1.7 Remisol Advance
7.5
Basculer vers EQC
Le menu QC puis Basculer vers EQC, ou le bouton EQC de la barre d’outils permet de passer
directement vers l'option EQC.
Guide Utilisateur v1.7 Remisol Advance
Contrôle de qualité optionnel - EQC 195
8 Traçabilité
8.1
Présentation
Une nouvelle option a été ajoutée à la barre des menus : Traçabilité.
Le menu Traçabilité permet l’enregistrement manuel d’événements liés aux instruments (ajout / Edition /
suppression).
Veuillez noter que ces traces sont liées spécifiquement à l’instrument et NON aux paramètres !
Journal d’évènements des instruments
8.2
La fenêtre du Journal d’événements des instruments est accessible par le menu Traçabilité >
Maintenance.
Dans la fenêtre du Journal d’événements des instruments, plusieurs options / boutons sont disponibles
:
Instruments connectés : Cochez cette option pour n’afficher que les événements enregistrés
pour les instruments physiquement connectés à la machine courante.
Supprimer la sélection : Ce bouton permet de supprimer un événement précédemment
enregistré; Veuillez noter qu’un message de confirmation s’affichera avant que la suppression n’ait
vraiment lieu.
Guide Utilisateur v1.7 Remisol Advance
Traçabilité 197
Nouvel événement / Modifier l’événement : Ces boutons vous permettent respectivement de
créer un nouvel événement / d’éditer un événement précédemment enregistré. Ces deux boutons
lancent respectivement l’ouverture des fenêtres Nouvel événement / Modifier l’événement.
1. Evénement : Saisissez un nom pour l’événement. Il existe des options prédéfinies:
o Calibration (cet événement sera affiché dans les graphes EQC),
o Maintenance,
o Changement de réactif (cet événement NE sera PAS affiché dans les graphes EQC; EQC
affichera ceux saisis dans EQC).
2. Instrument : Sélectionnez l’instrument parmi la liste des instruments (en réseau) avec lequel
l’événement sera associé.
3. Operateur : Saisissez un nom pour l’opérateur (saisie libre - ceci n’a rien à voir avec l’utilisateur
actuellement connecté).
4. Début de l’événement : Sélectionnez une date et heure de début pour l’événement à enregistrer.
5. Fin de l’événement : Sélectionnez une date et heure de fin pour l’événement à enregistrer.
6. En cours : Cochez cette option pour indiquer que l’événement est en cours de réalisation, la Fin de
l’événement est grisée.
7. Detail : Renseignez l’évènement à enregistrer.
8. Comment (pas disponible dans la fenêtre Nouvel événement, uniquement dans la fenêtre Modifier
l’événement) : Saisissez un commentaire concernant l’édition de l’événement.
9. Gestion : Ce bouton permet d’accéder à la gestion des enregistrements.
8.4
Gestion des événements instruments
1. Garder au moins xxx événements : Spécifiez le nombre minimum d’enregistrements à conserver.
2. Garder au plus xxx événements : Une fois coché, spécifiez le nombre maximum d’enregistrements à
conserver.
3. Garder les événements xxx jours : Une fois coché, spécifiez le nombre maximum de jours pendant
lequel les enregistrements seront conservés.
198 Traçabilité
Guide Utilisateur v1.7 Remisol Advance
9 Modules de Traçabilité
Remisol 1.5 a introduit une traçabilité complète des résultats ; c'est-à-dire que tous les événements liés à
la création ou la modification d'un résultat peuvent être stockés (cela a pour conséquence que des
nouvelles tables sont créées dans la base de donnée pour gérer ces informations).
Ces événements peuvent être:
Ajout d'un run manuel
Réception de résultats d'un instrument
Les modifications manuelles ou automatiques (règles) d'un résultat,
Le renvoi d'un résultat au Host,
L'archivage d'un résultat,
La suppression d'un résultat,
La validation automatique ou manuelle d'un résultat,
La dévalidation d'un résultat,
La réception de résultat de Contrôle Qualité,
Les informations suivantes sont associées à l'événement:
9.1
Type d'événement,
Date et heure de l'événement,
La source de l'événement (utilisateur, règle ...),
Des détails sur la source
Configuration du Tracking
La fenêtre Environnement->Configuration tracking permet de contrôler, activer et désactiver les types
d'événements à garder :
Guide Utilisateur v1.7 Remisol Advance
Modules de Traçabilité 199
Remarque :
Seuls les utilisateurs ayant des droit "administrateur" peuvent modifier les options.
Ce système de tracking remplace les anciens "triggers" notes TAT Trigger qui deviennent obsolètes.
Evénement Physique:
o Message de tracking : L'activation de cette option permet d’enregistrer tous les messages
de tracking (équivalent M101 et M103) provenant des systèmes d'automate tels que :
Automate 800, Preplink, Automate 1200, LH1500
o Nouveau résultat : Cela permet de garder trace des information brutes fournies par les
instruments, avant tout modification par les drivers ou règles (Disponible uniquement pour
les instrument "standard", non "Other")
o Host query : Garde trace des "Query" effectuées par certains instrument ou système
d'automate,
Evènement Logique:
o Tube Création : Trace la création d'un nouveau tube dans Remisol Advance,
o Tube Archivage : Trace l'archivage d'un tube,
o Tube Suppression : Trace la suppression d'un tube dans Remisol Advance,
Analyse
o Analyse Création : Trace la création d'une nouvelle analyse dans Remisol Advance,
o Analyse Programmation : Trace les événements de programmation d'un paramètre
vers un instrument ou un système d'automate
o Analyse Suppression : Trace la suppression d'une analyse dans Remisol Advance,
Résultat
o Résultat Modification : Garde trace de toute création ou modification d'un résultat pour
un paramètre donné.
o Résultat Validation : Trace les actions manuelles ou automatiques de validation d'un
résultat.
o Résultat Validation annulée : Trace l'annulation de la validation d'un résultat
o Résultat Remontés au host : Trace l'envoi au Host d'un résultat
o Résultat Suppression : Trace la suppression manuelle ou automatique d'un résultat
Information contextuelle sur le résultat
200 Modules de Traçabilité
Guide Utilisateur v1.7 Remisol Advance
o
o
Trame résultat de l’analyseur,
Trace de la règle de calcul.
Au total, 16 options sont disponibles. Au démarrage de Remisol Advance, un message est affiché dans les
Evénements analyseurs indiquant combien de messages sont activés.
9.3
Pour les tubes non présents dans la base, c’est-à-dire les tubes qui n’existent plus ou n’ont
jamais existé
o Conserver les données : Définit combien de temps (en heures) les informations de
tracking sont conservées dans la base,
o Purger les données toutes les xxx minutes : Définit la fréquence à laquelle Remisol
vérifie si il y a des données obsolètes à détruire dans la base.
Impacts sur la base de données : Afin de visualiser l’impact sur la base de données, en termes
de taille, des événements que vous avez choisi de tracer parmi les 16 options décrites ci-dessus, la
fenêtre Configuration Tracking affiche maintenant une estimation visuelle de l’impact de vos
choix (la limite de la barre graphique correspond à la taille du fichier SQL dédié aux archives,
archive.dat).
Supprimer toutes les données liées au tracking permet de supprimer toutes les données
tracking déjà enregistrées; ce bouton ne devient disponible qu’une fois toutes les options ont été
décochées.
Gestion des modules externes
Considérant qu'ils sont connectés à une chaine d'automate, il est possible de garder des événements liés
à des systèmes présents mais non connectés à Remisol Advance. Ils sont considérés comme des "
modules externes ".
9.3.1
Configuration d'un module externe
Dans la fenêtre accessible via Environnement > Configuration modules externes:
Nom: Nom décrivant le module ou type de module connecté (par exemple ACLTOP)
Device ID: Définir un ID lié à ce module - les valeurs possibles sont entre 0 et 99,
Commentaire: Il est possible (avec 255 caractères maximum) de décrire le module.
Chaque module externe peut ensuite être utilisé à partir des informations de tracking fournies par les
systèmes d'automate.
Ouvrir Environnement > Configuration Automation; une nouvelle zone en bas permet de faire le lien
entre les données de tracking et les modules externes définis ci-dessus.
Guide Utilisateur v1.7 Remisol Advance
Modules de Traçabilité 201
Afin de connecter un module externe et un système d'automate, cliquer sur Ajouter; la fenêtre de
Configuration des unités de ligne s'ouvre:
Module : Sélectionner le module (externe ou instrument existant),
Code : Entrer l'ID de cet instrument ou module tel que défini dans la configuration interne du
système d'automate
Cliquer sur OK pour sauvegarder
9.4
Visualisation des traces
La visualisation des traces est possible de différentes manières:
A partir de la liste des tubes, click droit puis sélectionner "Historique des tubes" dans le menu
contextuel:
202 Modules de Traçabilité
Guide Utilisateur v1.7 Remisol Advance
A partir de la feuille de demande, click droit puis sélectionner Historique de tubes dans le menu
contextuel:
Guide Utilisateur v1.7 Remisol Advance
Modules de Traçabilité 203
Une fois ouvert, la fenêtre Historique de tubes affiche la fenêtre suivante:
Cette fenêtre affiche toutes les traces du tube sélectionne ou des tubes recherché (selon la manière dont
la fenêtre a été ouverte). Cette fenêtre permet la recherche ou le filtrage selon différents critères:
Recherche sur Numéro de tube,
Recherche sur IPP (numéro de patient)
Remarque :
Pour ces 2 champs les caractères génériques (*, ?) peuvent être utilisés
La recherche peut être restreinte :
A la Date, En définissant une date de départ et de fin (date et heure),
Au Nombre d'événements: Permet de limiter (aux plus récents) la nombre d'événement affichés,
Aux données archivées: activer pour chercher dans les archives,
Aux données courantes: activer pour chercher dans les résultats courants,
Les zones Evénement Physique et Evénement logique renvoient aux données qui ont pu être collectées
à partir des options de tracking activées dans Configuration Tracking
La section Liste des événements liés au tube énumère tous les événements correspondant aux critères
et filtres activés:
L'utilisateur peut modifier les informations affichées par un clic droit et en sélectionnant les données qu'il
veut voir apparaitre ou non.
204 Modules de Traçabilité
Guide Utilisateur v1.7 Remisol Advance
La sélection d'un item dans la liste ci-dessus permet l'affichage détaillé des événements pour chaque
résultat respectif:
9.6
Historique des résultats
La sélection du menu Historique du Résultat à partir de la feuille de demande affiche la fenêtre
suivante.
Cette fenêtre énumère toutes les actions et les détails relatifs au résultat sélectionné.
9.7
Détail
En cliquant avec le bouton droit de la souris sur :
n’importe quel événement listé dans la Liste des événements liés au tube,
ou n’importe quel événement listé dans la Liste des événements liés au résultat
des fenêtres Historique de tubes ou Historique de résultat, un menu contextuel s’affiche :
Guide Utilisateur v1.7 Remisol Advance
Modules de Traçabilité 205
Ce menu contextuel permet de gérer les filtres des fenêtres Historique de tubes ou Historique de
résultat.
206 Modules de Traçabilité
Guide Utilisateur v1.7 Remisol Advance
L’option Afficher le détail permet d’afficher les informations plus lisiblement :
9.8
Liste des programmations : gestion de l'activité technique
La liste des programmations est une nouvelle fenêtre technique permettant de:
Visualiser les programmations en cours
Annuler or forcer une reprogrammation en cas de blocage.
Elle fournit une vue instantanée des tubes en cours de programmation sur les instruments (ou système
d’automate) et permet de gérer ou vérifier des cas de blocage.
La liste des programmations est accessible via le menu : Paillasse->Liste des programmations:
La fenêtre est divisée en 4 parties:
Les onglets en haut,
La configuration du filtrage,
La liste des programmations correspondant aux filtres,
Le statut des paramètres correspondant à la ligne sélectionnée au-dessus.
9.8.1
Les onglets
Les onglets sont utilisés pour permettre un accès rapide aux filtres prédéfinis.
Guide Utilisateur v1.7 Remisol Advance
Modules de Traçabilité 207
L'onglet par défaut est toujours disponible et ne peut être supprimé, mais peut être dupliqué.
Si le caractère (*) est affiché à côté du nom de l'onglet, cela indique qu'une modification du filtre
sélectionné n'a pas été sauvé.
Un clic droit sur l'onglet défaut ou n'importe où au même niveau affiche un menu contextuel
Les options sont:
Rappel du nom de l'onglet : Effectue un rafraichissement du contenu en fonction du filtre
(identique à l'action sur appliquer),
Créer : Pour créer un nouvel onglet,
Dupliquer : Permet de dupliquer l'onglet sélectionné,
Renommer : Renomme l'onglet sélectionné
Supprimer : Supprime d'onglet sélectionné
Sauvegarder : Sauve le filtre courant avec les options en cours,
Cacher le filtre / Afficher le filtre : Affiche ou cache la zone d'édition des options.
9.8.2
Configuration du filtrage
L'éditeur de filtre peut être utilisé afin de masquer ou afficher des événements:
Instruments: permet de filtrer les instruments dont les programmations sont cherchées
N. de tube: permet un filtrage à partir du numéro de tube (* et ?) sont autorisés.
Depuis: définit une durée (en j, h, m) à partir du moment actuel où chercher les anciens
événements.
Type: filtre par type de programmation:
Programmation (après requête au host),
Programmation,
Effacement.
Statut: afin de filtrer par statut :
Bientôt programmé : En cours de programmation, est dans la liste t'attente,
En cours: la programmation est commencée,
Programmé: Programmation effectuée correctement
Erreur (Réessayé) : Erreur de programmation, sera retenté,
Erreur (Annulé) : Erreur de programmation, annulé par le driver
Annulé par l'utilisateur: Programmation annulée par l'utilisateur
Ces statuts sont rendus plus visibles à l’aide des couleurs affichées également dans la liste.
Les deux actions possibles a partir des boutons sont :
Appliquer: Exécuter la recherche des événements correspondants aux options et filtres en cours
Remise à zéro : Restaurer les valeurs initiales sauvegardées
9.8.3
Liste de programmation
Chaque ligne représente une programmation.
208 Modules de Traçabilité
Guide Utilisateur v1.7 Remisol Advance
Certaines actions sont disponibles via le menu contextuel (click droit):
Annuler: Permet d'annuler une programmation qui se trouve en mode Erreur (Ré-essayé),
Reprogrammer: Forcer à nouveau la programmation du tube vers un autre instrument (équivalent
à la fonction Assigner + Programmer de la liste des tubes).
9.8.4
Statuts des paramètres
Si une ligne est sélectionnée dans la liste des programmations, la liste des paramètres associés à cette
programmation est affichée dans cette zone:
Le statut est coloré:
ROUGE: Paramètre pas encore transmis à l'instrument
VERT: Le paramètre est programmé.
Guide Utilisateur v1.7 Remisol Advance
Modules de Traçabilité 209
9.10 Affichage et gestion des réactifs
Remisol Advance gère maintenant plusieurs réactifs par résultat. La liste des réactifs peut être affichée
avec le détail des résultats.
D'autre part, une fenêtre de permet d'effectuer des recherches croisées entre les réactifs et les résultats
de patient via le menu Paillasse > Recherche réactif
Cette fenêtre permet d’effectuer des recherches croisées entre les patients, tubes et analyseurs et les
réactifs connus. Les recherches peuvent être effectuées dans les deux directions : dossiers patient
réactifs et réactifs dossiers patient).
Il est possible d’exporter (au format CSV) le résultat des recherches.
210 Modules de Traçabilité
Guide Utilisateur v1.7 Remisol Advance
10 ANNEXE A - Types d’Instrument
10.1 Liste des types d’instrument & systèmes d’automate
Type
Instrument
ACCESS
ACCESS® Immunoassay System
ACCESS2
ACCESS® 2 Immunoassay System
Act5AL
COULTER® Ac·T™ 5diff AL Hematology Analyzer
Act5CP
COULTER® Ac·T™ 5diff CP Hematology Analyzer
Act5Diff
COULTER® Ac·T™ 5diff Hematology Analyzer
ActDiff2
COULTER® Ac·T diff™ Hematology Analyzer
COULTER® Ac·T diff2™ Hematology Analyzer
COULTER® Ac·T diff8™ Hematology Analyzer
COULTER® Ac·T diff10™ Hematology Analyzer
ARRAY
ARRAY®
ARRAY® 360
ARRAY® 360CE
AU-400-640
Beckman Coulter AU 400-640 series
AU-480-680
Beckman Coulter AU 480-680 series
AU-2700-5400
Beckman Coulter AU 2700-5400 series
AU-5800
Beckman Coulter AU 5800 series
Automate 800
Beckman Coulter AutoMate 800 and 600 Sample
Processing Systems
Automate-1200-2550
Beckman Coulter AutoMate 1200 2500 Family Sample
Processing Systems
CX3
SYNCHRON CX®3
CX4/5
SYNCHRON CX®4
SYNCHRON CX®5
Guide Utilisateur v1.7 Remisol Advance
ANNEXE A - Types d’Instrument 211
CX7
SYNCHRON CX®3 DELTA
SYNCHRON CX®4 PRO
SYNCHRON CX®4 CE
SYNCHRON CX®5 CE
SYNCHRON CX®5 DELTA
SYNCHRON CX®5 PRO
SYNCHRON CX®7
SYNCHRON CX®7 DELTA
SYNCHRON CX®7 PRO
SYNCHRON CX®9
SYNCHRON CX®9 PRO
SYNCHRON LX®20
SYNCHRON LX®20
PRO
CZEBiDi
Paragon CZE® 2000
Paragon CZE® 2.0
DxC 600/800
UniCel® DxC 600 Synchron® Clinical System
UniCel® DxC 800 Synchron® Clinical System
DxC 600i
UniCel® DxC 600i Synchron® Access® Clinical System
UniCel® DxC 880i Synchron® Access® Clinical System
DxC-ASTM
UniCel® DxC Synchron® Clinical System
using ASTM protocol (sortie post 1.6)
DxH300
UniCel® DxH 300 Coulter® Cellular Analysis System
DxH800
UniCel® DxH 800 Coulter® Cellular Analysis System
DxH800V2
UniCel® DxH 800 Coulter® Cellular Analysis System +
SMS
DxH1600
UniCel® DxH 1600 Coulter® Cellular Analysis System
DxI600
UniCel® DxI 600 Access® Immunoassay System
DxI800
UniCel® DxI 800 Immunoassay System
FC500
Cytomics FC500 Series
GenS
COULTER GenS®
HmX
COULTER® HmX Hematology Analyzer
COULTER® MAXM®
212 ANNEXE A - Types d’Instrument
Guide Utilisateur v1.7 Remisol Advance
COULTER® STKA® (avec le protocole STKS2A )
IMMAGE
IMMAGE®
LH500
COULTER® LH 500 Hematology Analyzer
LH750
COULTER® LH 750 Hematology Analyzer
LH780
COULTER® LH 780 Hematology Analyzer
LH1500
COULTER® LH 1500 Hematology Analyzer
LX20
SYNCHRON LX®20
SYNCHRON LX®20
PRO
LXi
SYNCHRON LX®i 725
OTHER
Autres instruments (1 to 12). veuillez contacter votre
revendeur pour plus d’informations à ce sujet.
Remisol Advance
Remisol Advance® cascading
STKS-1G1
STKS® (old generation)
10.2 Révisions
Fichier
Notes
UG-ADV-FR-13
Rédacteurs : Benoît Gruselle, Frédéric Rolé
Date de version : 3 Décembre 2008
Corrections : 13 Janvier 2009
Notes :
Remisol Advance 1.3
UG-ADV-FR-14
Rédacteurs : Benoît Gruselle, Frédéric Rolé
Date de version : 3 Novembre 2009
Corrections :
Notes :
Remisol Advance 1.4
UG-ADV-FR-15
Rédacteurs : Eric Coste
Date de version : 8 Avril 2011
Corrections :
Notes :
Remisol Advance 1.5
Guide Utilisateur v1.7 Remisol Advance
ANNEXE A - Types d’Instrument 213
UG-ADV-FR-16
Rédacteurs : Benoit Gruselle
Date de version : Aout 2012
Corrections :
Notes :
Remisol Advance 1.6
UG-ADV-FR-17
Rédacteurs : Benoit Gruselle + Christian Dumortier
Date de version : Avril 2013
Corrections :
Notes :
Remisol Advance 1.7
214 ANNEXE A - Types d’Instrument
Guide Utilisateur v1.7 Remisol Advance
Champs de démographie 81
11 Index
Champs de données 15
Champs d'informations de la demande 82
A
Changement d'unité 140
Actions 153
Changer le mot de passe d'un utilisateur 53
Activation d'une règle 157
Chargement de la configuration 177
Affichage des images exportées par les
instruments 87
Charger 192
Affichage et gestion des réactifs 214
Afficher les demandes 60
Afficher un profil graphique 112
Ajout de conditions multiples 153
Ajouter un nouveau système d’automate 33
Ajouter un nouvel host 24
ANNEXE A - Types d’Instrument 215
Antériorité en cas d’archivage Multi-Passage 123
Antériorités 126
Archiver 127
Archives 121
Assigner un commentaire à un résultat 157
Assigner un commentaire avec
<PARAM_CODE> avant le <COMMENT>
157
Assigner un commentaire sans
<PARAM_CODE> avant le <COMMENT>
157
ASTM Host 2 Configuration 26
Atlas 173
Autre antériorité 127
Autres utilisations les marques 77
Choix de transmission des groupes 74
Codage couleur par défaut des résultats 88
Codes d'erreur des résultats 92
Collecte des résultats anormaux 184
Collecte manuelle des résultats 185
Commentaires 87
Commentaires de résultats 90
Composants du système Remisol Advance 2
Comptage Manuel 95
Condition 147
Configuration 45, 76, 139
Configuration Array 19
Configuration Automation 33
Configuration d'analyseurs en réseau 19
Configuration des analyseurs 17
Configuration des Codes Fluides Host 22
Configuration des éditions 51
Configuration des Priorités et codes analyseurs.
20
Configuration du filtrage 212
Configuration du Tracking 203
Configuration d'un module externe 205
B
Configuration Imprimantes 50
Barre de progression 62
Connexion Host 24
Basculer vers EQC 197
Contrôle de qualité optionnel - EQC 195
Blocage Analyseurs 47
Contrôle qualité Intégré 181
Boîte de dialogue 14
Contrôles en Echec 196
Bouton EQC dans la barre d’outils 195
Copier - coller une règle 146
Boutons de la barre d'outils 7
Copy et Paste : 22
Couleurs de liste par défaut: 62, 71
C
Couleurs personnalisées : 62, 71
Cas du DiffPad 19
Création d’une demande courante 123
Champs affichés 64, 71
Création d’une dilution 104
Guide Utilisateur v1.7 Remisol Advance
Index 215
Création d’une nouvelle demande 98
Création de tubes de contrôle 183
Création d'une demande pour un nouveau patient
99
Création d'une demande pour un patient existant
100
Création d'une demande pour un patient inconnu
100
Exclure une antériorité du calcul du Delta-check
124
Exemple simple de règle: 169
Extraction de patients archivés 132
F
Facteur de dilution et Type d’instrument 105
Fenêtre Antériorités 121
Critères d'affichage de la liste des messages 79
Fenêtre Archivage des demandes 128
Critères d'affichage de la liste des tubes 67
Fenêtre Bilans - Paramètres 100
Critères de la liste des demandes 59
Fenêtre Codes Fluides Host 22
D
Fenêtre Configuration analyseurs Nouveau en
1.7! 17
Decimal Checker 3
Définir les privilèges d'un utilisateur 53
Fenêtre Configuration de l’automation Nouveau
en 1.7 ! 34
Définir un contrôle 181
Fenêtre Connexion Host Nouveau en 1.7 ! 24
Définir un nouvel utilisateur 53
Fenêtre Contrôle qualité - Création de tubes 184
Définition des contrôles 181
Fenêtre Contrôle qualité - Définition 181
Définition d'UPC 143
Fenêtre Contrôle qualité - Impression résultats
anormaux 191
Delta Check 141
Déplacement d'une fenêtre 14
Détail 190, 209
Détail des résultats 187
Dictionnaire Bilans 171
Dictionnaire Libellés 175
Dictionnaire Paramètres 139
Dictionnaire Unités 176
Dilution 104
Données des runs (passages) 83
Données graphiques 84
Données précédentes 84
Droits 52
Dupliquer 182
Fenêtre Contrôle qualité - Résultats 185, 187
Fenêtre Contrôle qualité - Résultats anormaux
185
Fenêtre de profil graphique 113
Fenêtre Demandes 57
Fenêtre Dictionnaire Bilans 172
Fenêtre Dictionnaire libellés 175
Fenêtre Dictionnaire Paramètres 139
Fenêtre Dictionnaire Services/Médecins 174
Fenêtre Dictionnaire Unités 176
Fenêtre Evénements analyseurs 48
Fenêtre feuille d’analyses 80, 98
Fenêtre Filtrage Tubes 69
Fenêtre Impression de l'archivage 129
E
Fenêtre Impression dossier 107
Edition 21, 50
Fenêtre Impression liste de travail 80
Effacement des résultats archivés 137
Fenêtre Imprimante code barre 37
Effacer Archivage 55
Fenêtre Information 109
Effacer demandes 55
Fenêtre Libellé des natures 174
Enregistrer 53
Fenêtre Listes Personnalisées 77
Evénements analyseurs 48
Fenêtre Mot de passe 54
Evènements au démarrage 3
Fenêtre Numérotation du tube 103
216 Index
Guide Utilisateur v1.7 Remisol Advance
Fenêtre Ordre d'affichage des paramètres et
bilans 39
Fenêtre Paramétrage général 40
Fenêtre Paramétrage patient 44
Fenêtre Plateau ou secteur de réception en cours
117
Fenêtre principale de l'application 5
Fenêtre Priorités et codes analyseurs 20
Fenêtre Redosage 96
Fenêtre Reset Communication 47
Fenêtre sauvegarde des archives 132
Fenêtre Statistiques des résultats 130
Fenêtre Transmission de tubes 74
Gestion des événements instruments 200
Gestion des modules externes 205
Gestion des paramètres dédiés aux lignes
d'automate 140
Graphe de Levey Jennings (Histogrammes) 188
Graphes de Levey Jennings 188
Groupe 1: Immage. 105
Groupe 2: Dxi, Cx3, Cx4/5, Cze, Hématologie.
105
Groupe 3: Array, Cx7, Dxc600/800, Dxc600i,
Lx20, Lxi. 106
Groupe 4: Access, Access2, Dxi et Autre. 106
Groupe d’analyseurs 36
Fenêtre Tubes 64
H
Fenêtre Utilisateurs 52
Historique des résultats 209
Fenêtre valeurs normales et bornes de validation
143
Hosts multiples 24
Fenêtre Ventilation des tubes 71
I
Filtrage par les Marques 116
Identification de l’analyseur 91
Filtre par catégorie 28
Impression de dossiers patients 106
Filtre sur trame 28
Impression de l'archivage 129
Filtres: Configuration du filtrage de renvoi au host
27
Impression de profils graphiques 108
Fin 54
Fonctions de la fenêtre Antériorités 126
Fonctions de maintenance du système 54
Forcer l'exécution des règles en Upload et
effectuer une action spécifique 164
Fusion automatique 117
Fusion automatique des demandes 29
Fusion d’un tube dilué 105
Fusion de demandes 64
Fusion de tubes 72
Impression des Dictionnaires 179
Impression des graphes de Levey Jennings 190
Impression des résultats anormaux 190
Impression des résultats de contrôle 188
Impression liste de travail 79
Impression Setup 49
Imprimante code barre 37
Imprimé des résultats anormaux 191
Indicateurs de résultats 92
Indicateurs des demandes 57
Indicateurs des tubes 65
G
Indicateurs d'information 109
Généralités sur le logiciel Remisol Advance 5
Information 109
Gestion de l'historique des modifications 169
Information archivage 125
Gestion des " marques " (tag) 75
Informations générales 2
Gestion des couleurs et complétion de dossier
62, 71
Installation de l'environnement Remisol Advance
17
Gestion des Device ID 37
Interface MDI Windows 13
Gestion des événements 49
Interface réseau 33
Guide Utilisateur v1.7 Remisol Advance
Index 217
Interprétations et commentaires du CZE 109
Menus contextuels 12
Interroger l'Informatique 119
Menus Remisol Advance 6
Introduction 2, 12, 17, 20, 22, 24, 33, 37, 38, 39,
47, 48, 49, 50, 52, 54, 57, 59, 64, 67, 71, 72,
73, 77, 78, 79, 80, 98, 106, 109, 112, 113,
114, 115, 117, 118, 121, 127, 129, 130, 131,
135, 136, 139, 143, 144, 171, 173, 174, 175,
176, 177, 179, 181, 183, 184, 186,188, 190,
191, 192, 195
Messages Conditionnels 143
Inversion de la Condition 153
J
Jouer la règle une seule fois 157
Journal d’évènements des instruments 199
L
Lancement de Remisol Advance 2
Lancement et sortie de Remisol Advance 2
Le graphe de Levey Jennings 189
Messages d’alerte concernant la base de
données 16
Messages de test 49
Modes de travail du CZE 19
Modifier la configuration d’un host 24
Modifier la configuration d’un système
d’automate 33
Module de suivi des résultats par paramètre :
Monitor-It 86
Module d'exportation de résultats : QCOnCall
193
Modules de Traçabilité 203
Mot de passe 54
Mots clés dans les règles 159
Les onglets 212
N
Limites 31
Nature 173
Liste de programmation 213
Non géré 18
Liste des demandes 57
Note relative au moteur de règles 159
Liste des Messages 78
Liste des paramètres utilisables 152
Liste des programmations : gestion de l'activité
technique 211
O
Opérandes 152
Opérateur de comparaison 152
Liste des tubes 64
Opérateurs mathématiques 158
Liste des types d’instrument & systèmes
d’automate 215
Optimisation 55
Listes Personnalisées 77
Options Antériorité 32
M
Options de paramétrage général 40
Maintenance 16
Options du Device ID 31
Maintenance quotidienne 16
Ordre d'affichage 38
Maintenance supplémentaire 16
Ordre d'édition des paramètres 52
Marquage via les règles 116
Ouverture d'un menu 11
Menu 195
Ouverture d'un sous-menu 12
Menu contextuel Demandes 58
P
Menu contextuel Feuille d'analyses 92
Paramétrage d'une règle 147
Menu contextuel message 78
Paramétrage général 39
Menu contextuel Tubes 66
Paramètre de l'action 157
Menu Critère 59
Plateau en réception 117
Menu Critères 67
Plus d’options … 44
218 Index
Option Are you there 32
Guide Utilisateur v1.7 Remisol Advance
Présentation 199
Sélection d'une option de menu 12
Procédure 17, 20, 23, 24, 34, 38, 39, 47, 50, 54,
64, 72, 80, 107, 109, 114, 115, 117, 118,
127, 129, 130, 139, 143, 172, 173, 174, 175,
176, 177, 179, 184, 188, 191, 192
Selon les besoins 16
Profil graphique 112
Statistiques 118
Propager aux paramètres... 158
Statistiques des résultats 130
Q
Quelques exemples de règles 163
Quitter la configuration Array 19
R
Rapports sur les patients 106
Recherche automatique dans les Archives 117
Recherche de demande 115
Recopy : 22
Règles : dévalidation en cas de modification 169
Règles en 'Download' 145
Règles en 'Upload' 145
Règles Etendues 144
Règles jouées 98
Règles par paramètre 144
Règles Rilibäk 183
Règles Westgard 182
Renvoi host 114
Renvoi par Passage ou Par Tube 114
Reset Communication 47
Restauration 135
Services/Médecins 174
Sortie de Remisol Advance 3
Statut du résultat du contrôle 186
Statuts des paramètres 213
Suppression d’un run (passage) 114
Suppression d'enregistrements patients archivés
133
Suppression des archives 136
Suppression des démographies archivées 137
Suppression des résultats de contrôle 188
Suppression d'un contrôle 183
Suppression d'un paramètre 114
Suppression d'un paramètre de contrôle 183
Suppression d'un résultat 114
Suppression d'un tube 114
Suppression d'une demande 113
Suppression d'une demande complète 114
Suppression patients sans dossiers. 56
Supprimer les valeurs normales et bornes de
validationYYYYY 144
Supprimer un host 24
Supprimer un système d’automate 33
Supprimer un utilisateur 53
Systèmes d’automate multiples 33
Restauration des patients sauvegardés 135
Résultats de contrôle 186
T
Révisions 217
Tableau d'impression des dictionnaires 179
Test des règles 164
S
Saisie d'un commentaire défini 110
Tester l'exécution manuelle des règles en upload:
167
Saisie manuelle des résultats 88
Touches de raccourci 8
Saisie rapide des paramètres et bilans 102
Traçabilité 199
Sauvegarde 131
Transmission à partir de la liste des demandes
73
Sauvegarde de la configuration 176
Sauvegarde des patients archivés 134
Sauvegarder 191
Sélection de commentaires prédéfinis 111
Guide Utilisateur v1.7 Remisol Advance
Transmission à partir de la liste des tubes 73
Transmission de tubes 73
Tube dilué 105
Index 219
U
Usage prévu 2
Utilisation dans l'interface 76
Utilisation de Windows 12
Utilisation des demandes courantes 57
Utilisation des menus 11
V
Valeurs normales et bornes de validation 143
Validation Automatique 143
Validation des résultats 91
Ventilation des tubes 71
Vérification database 56
Verrouillage de la station. 56
Verrouiller 186
Visualisation des résultats archivés 121
Visualisation des traces 206
220 Index
Guide Utilisateur v1.7 Remisol Advance
">
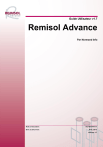
Public link updated
The public link to your chat has been updated.

