Beckman Coulter Command Central Workstation Mode d'emploi
PDF
Скачать
Документ
Mode d'emploi Command Central Pour un usage diagnostique in vitro A17956AE Décembre 2009 Beckman Coulter, Inc. 250 S. Kraemer Blvd. Brea, CA 92821 Mode d'emploi Command Central Réf. A17956AE (Décembre 2009) Copyright © 2009 Beckman Coulter, Inc. Tous droits réservés. Aucune partie du présent document ne peut être reproduite ou transmise sous quelque forme que ce soit ni par quelque moyen que ce soit, électronique, mécanique, photocopie, enregistrement ou autre, sans l'autorisation écrite préalable de Beckman Coulter, Inc. Marques de commerce Ci-dessous figure une liste des marques de commerce de Beckman Coulter • Synchron® (LX20, LX20 PRO, LXi 725) • AutoMate™ • PrepLink™ • UniCel® (DxC 600, DxC 600i, DxC 800, DxC 880i) • LH Systems® (LH500, LH750, LH755, LH780, LH785) • Access® • DxI® (DxI 600, DxI 800) Toutes les autres marques de commerce appartiennent à leur propriétaire respectif. Visitez notre site Web à l'adresse : www.beckmancoulter.com Beckman Coulter Ireland, Inc. Mervue Business Park, Mervue Galway, Ireland 353 91 774068 Beckman Coulter do Brasil Com e Imp de Prod de Lab Ltda Estr dos Romeiros, 220 - Galpao G3 - Km 38.5 06501-001 - Sao Paulo - SP - Brasil CNPJ: 42.160.812/0001-44 製造販売元 : ベ ッ ク マ ン・ コ ール タ ー株式会社 東京都江東区有明三丁目 5 番 7 号 TOC 有明ウエ ス ト タ ワー 贝克曼库尔特有限公司, 美国加利福尼亚州,Brea 市,S. Kraemer 大街 250 号, 邮编:92821 电话:(001) 714-993-5321 Historique des révisions Ce document s'applique au dernier logiciel répertorié et versions supérieures. Lorsqu'une version ultérieure du logiciel modifiera les informations du présent document, une nouvelle édition sera publiée. Édition initiale A17956AA, 03/05 Logiciel version 1.0 A17956AD 01/08 Logiciel version 2.0 Modifications : Consignes de sécurité : • Étiquette Recyclage ajoutée • Étiquettes « Restrictions des produits dangereux » (RoHS) CHAPITRE 1, Description du système : • Boîtier KVM version 2 ajouté • Icône de connexion KVM version 2 ajoutée • Section ajoutée sur les claviers de langue locale • Applications qui peuvent être contrôlée par Command Central ajoutées • Nouvelle section ajoutée concernant les postes de travail installés en réseau CHAPITRE 2, Fonctionnement : • Procédure de démarrage mise à jour • Section sur l'option Connecter ou Déconnecter mise à jour • Remarques importantes ajoutées concernant les touches et les combinaisons de touches spéciales CHAPITRE 3, Dépannage : • Procédure pour la récupération après une perte de connexion mise à jour • Contournement de la procédure KVM ajouté CHAPITRE 4, Spécifications du système : • Spécifications de matériel mises à jour Documents connexes : • Document de référence ajouté A17956AE, 12/2009 Modification de l’adresse de l’entreprise uniquement A17956AE iii Historique des révisions iv A17956AE Consignes de sécurité Dangers Introduction Cette section répertorie les dangers associés au système Command Central. Veuillez lire ces informations avant d'utiliser le système. Mise à la terre électrique ATTENTION Le système ne doit en aucun cas fonctionner en l'absence d'une prise de terre et avant que le câble d'alimentation ne soit correctement relié à la terre. Utilisation d'un cordon d'alimentation à trois broches Le cordon d'alimentation à trois broches ne doit être branché que sur une prise à trois fils avec terre correspondante. NE PAS utiliser d'adaptateur pour brancher la prise d'alimentation sur une prise à deux broches. Décharge électrique Le remplacement ou l'entretien de tout composant pouvant impliquer un contact dangereux avec des pièces nues sous tension, susceptible de provoquer une décharge électrique, ne doit être entrepris que par un technicien de service qualifié. Matériaux inflammables N'utilisez pas ce système en présence de matériaux inflammables. Caractéristiques et exploitation du système L'exploitation du système doit correspondre aux exigences indiquées au CHAPITRE 4, Spécifications du système. A17956AE v Consignes de sécurité Dangers Dangers relatifs aux instruments Pour de plus amples informations sur les dangers relatifs aux instruments, reportez-vous aux Mode d'emploi ou Manuel d'utilisation de ces derniers. Étiquette « Recyclage » Ce symbole est obligatoire conformément à la directive européenne sur les Déchets d'équipements électriques et électroniques (DEEE). La présence de ce symbole sur le produit indique que : 1. Le dispositif a été mis sur le marché européen après le 13 août 2005, 2. Le dispositif ne doit pas être éliminé par le système municipal de collecte des déchets d'aucun des États membres de l'Union européenne. Les clients doivent comprendre et respecter toutes les lois relatives à l'adéquation de la décontamination et à la sécurité de l'élimination des équipements électriques. Pour les produits Beckman Coulter portant cette étiquette, veuillez demander à votre revendeur ou au bureau Beckman Coulter de votre région, les détails du programme de reprise, qui a pour objet de faciliter la collecte, le traitement, la récupération, le recyclage et l'élimination de ces produits en toute sécurité. Étiquettes « Restrictions des substances dangereuses » (RoHS) Ces étiquettes et le tableau de déclaration des produits (Tableau des noms et concentrations des substances dangereuses) doivent être conformes aux normes industrielles électroniques de la République populaire de Chine SJ/T11364-2006 sur la "Marking for Control of Pollution Caused by Electronic Information Products" (Marque pour le contrôle de la pollution due aux produits d'informations électroniques). Étiquette de mise en garde sur les RoHS Ce logo indique que ce produit électronique d'informations contient des éléments toxiques ou dangereux, mais peut être utilisé sans danger pendant sa période de protection environnementale. Le nombre figurant à l'intérieur du logo indique la période de protection environnementale pour le produit. Le cercle extérieur indique que le produit peut être recyclé. Ce logo signifie aussi que le produit doit être recyclé dès la fin de sa période de protection environnementale. La date sur l'étiquette indique la date de fabrication. vi A17956AE Consignes de sécurité Symboles utilisés dans la documentation Étiquette environnementale sur les RoHS Ce logo indique que ce produit ne contient pas de substances ou d'éléments toxiques ou dangereux. Le « e » se réfère aux produits électroniques d'informations électriques, électroniques et environnementales. Ce logo indique que ce produit électronique d'informations ne contient pas de substances ou d'éléments toxiques ou dangereux ; il est vert et respecte l'environnement. Le cercle extérieur indique que le produit peut être recyclé. Ce logo signifie aussi que le produit peut être recyclé après avoir été jeté et qu'il ne doit pas être jeté au hasard. Symboles utilisés dans la documentation Avant d'utiliser l'instrument, lisez tous les manuels des produits et sollicitez le personnel formé de Beckman Coulter. N'essayez pas d'exécuter une procédure avant d'avoir attentivement lu toutes les instructions. Suivez systématiquement les recommandations figurant sur l'étiquette des produits et celles du fabricant. En cas de doute sur la manière de procéder dans une situation donnée, contactez votre représentant Beckman Coulter. Alertes « Avertissement, Attention, Important et Remarque » AVERTISSEMENT AVERTISSEMENT indique une situation potentiellement dangereuse pouvant entraîner la mort ou des blessures graves si elle n'est pas évitée. Elle peut aussi être utilisée pour indiquer la présence éventuelle de données erronées qui peuvent entraîner un diagnostic incorrect (ne s'applique pas à tous les produits). ATTENTION ATTENTION indique une situation potentiellement dangereuse pouvant entraîner des blessures légères si elle n'est pas évitée. Cette alerte peut également être utilisée pour mettre en garde contre des pratiques dangereuses. Elle peut aussi être utilisée pour indiquer la présence éventuelle de données erronées qui peuvent entraîner un diagnostic incorrect (ne s'applique pas à tous les produits). IMPORTANT IMPORTANT est utilisé pour les commentaires qui complètent l'étape ou la procédure concernée. Suivre ces conseils améliore les performances de l'équipement ou de la procédure concerné. REMARQUE REMARQUE est utilisé pour attirer l'attention sur des informations notables qui doivent être suivies lors de l'installation, l'utilisation ou la réparation de cet équipement. A17956AE vii Consignes de sécurité Symboles utilisés dans la documentation viii A17956AE Table des matières Historique des révisions, iii Consignes de sécurité, v Introduction, xi CHAPITRE 1: Description du système, 1-1 Command Central, 1-1 Introduction, 1-1 Matériel et logiciel du système, 1-2 Introduction, 1-2 Composants matériels, 1-2 Logiciel, 1-5 Postes de travail Command Central installés en réseau, 1-6 Barre d'applications de Command Central, 1-6 Barre de contrôle, 1-8 CHAPITRE 2: Fonctionnement, 2-1 Présentation, 2-1 Informations importantes sur l'instrument, 2-1 Page précédente/Page suivante avec les systèmes LX UNIQUEMENT, 2-2 Remarques sur le système, 2-2 Procédure de démarrage, 2-2 Procédure d'arrêt, 2-3 Utilisation de la barre d'applications de Command Central, 2-4 Barre de menus, 2-4 Boutons des applications, 2-4 Utilisation de la barre de contrôle, 2-7 Utilisation du bouton Verrouiller/Déverrouiller, 2-8 Utilisation du bouton Imprimer, 2-10 Déconnexion par le logiciel KVM, 2-10 Utilisation de l'accès à distance, 2-11 ix Table des matières Synchronisation de la souris, 2-11 CHAPITRE 3: Dépannage, 3-1 Présentation, 3-1 Erreurs système, 3-1 Dépannage de l'icône AUCUN, 3-2 Fenêtre d'application vide, fenêtre d'application avec des informations anciennes ou perte de contrôle de la souris, 3-3 Contournement du KVM, 3-4 L'écran d'instrument inactif provoque une déconnexion, 3-5 CHAPITRE 4: Spécifications du système, 4-1 Introduction, 4-1 Spécifications du système, 4-1 Critères d'alimentation par composant, 4-2 Dimensions et poids des composants, 4-2 Emplacement de l'installation, 4-3 Documents connexes x Introduction Informations générales Utilisation prévue Command Central est une application logicielle permettant de surveiller et d'accéder à des écrans d'instruments (instrument, gestionnaire de données, automatisation Beckman Coulter) à partir d'un seul poste de travail ou de plusieurs postes installés en réseau. Command Central vous permet de consulter les alertes d'erreur et d'accéder aux écrans des instruments connectés afin de vérifier la programmation, l'état des tests et des réactifs et d'autres renseignements spécifiques aux instruments. De plus, Command Central peut être utilisé par le service de Beckman Coulter à des fins d'affichage à distance des écrans et de télédépannage. Command Central a été développé pour surveiller l'état des instruments et permettre la consultation de leurs écrans à distance. La programmation de routine doit être effectuée au niveau des consoles des instruments. Figure 1 Poste de travail Command Central A17956AE xi Introduction Informations générales ATTENTION Pour assurer l'intégrité des logiciels et du matériel, ainsi que la confidentialité des patients, NE raccordez PAS Command Central à des réseaux locaux ou de grande envergure (laboratoire, hôpital ou Internet). ATTENTION Le logiciel Command Central ne peut pas prendre en charge plusieurs systèmes Access 2 installés en réseau. Si plusieurs Access 2 sont raccordés à Command Central, leurs informations ne sont pas partagées. Si une cartouche de réactif partiellement utilisée est rechargée, elle doit être renvoyée au système Access 2 avec lequel elle a été inventoriée, puis être supprimée. En cas de chargement sur un autre Access 2, elle sera traitée comme une cartouche complète et des résultats non valides risquent de se produire. Composants du système Le système Command Central est composé d'un logiciel chargé sur le gestionnaire de données et des composants matériels suivants : • Moniteur à trois écrans plats • Clavier et souris • Boîtier clavier, vidéo et souris (KVM) • Commutateur Ethernet • Câbles • Logiciel Command Central • Clé de sécurité L'application Command Central se charge sur les gestionnaires de données DL2000 ou Remisol 2000. Le gestionnaire de données n'est pas fourni avec le système Command Central et doit être acheté séparément. Installation Vérifiez que les cartons ne sont pas endommagés à la réception du poste de travail Command Central. S'ils le sont, notifiez immédiatement la société de transport et votre bureau de vente et de service local Beckman Coulter. N'ouvrez pas les cartons ; un représentant Beckman Coulter sera affecté à la supervision du déballage, à l'installation et à la préparation du système pour la première utilisation. Informations de garantie Command Central est couvert, sous réserve d'exceptions, par la garantie standard fournie avec votre contrat de vente. xii A17956AE Introduction Informations générales Service téléphonique Beckman Coulter procure un service téléphonique d'assistance à la clientèle pour toute question opérationnelle ou de service. Pour les clients américains et canadiens uniquement : Appelez gratuitement Beckman Coulter de partout aux États-Unis ou au Canada au (800) 854-3633. Pour les clients des autres pays : Appelez le représentant Beckman Coulter le plus proche. A17956AE xiii Introduction Informations générales xiv A17956AE CHAPITRE 1 Description du système Command Central Introduction Dans ce Mode d'emploi, le terme « interface utilisateur » décrit un ordinateur (et ses logiciels) qui est connecté au poste de travail Command Central. Lorsqu'un instrument est configuré avec plusieurs ordinateurs connectés à Command Central, chaque connexion d'ordinateur (interface utilisateur) s'affiche sous la forme d'un bouton d'application distinct dans la barre d'applications de Command Central. Reportez-vous à Barre d'applications de Command Central, dans ce chapitre. ATTENTION Pour assurer l'intégrité des logiciels et du matériel, ainsi que la confidentialité des patients, NE raccordez PAS Command Central à des réseaux locaux ou de grande envergure (laboratoire, hôpital ou Internet). A17956AE 1-1 Description du système Matériel et logiciel du système Matériel et logiciel du système Introduction Command Central consiste en des composants matériels et une application logicielle qui sont ajoutés au gestionnaire de données, au DL2000 ou au Remisol 2000. Figure 1.1 Poste de travail Command Central Composants matériels Les composants matériels suivants sont nécessaires à l'utilisation des gestionnaires de données, des instruments et de l'automatisation Beckman Coulter avec Command Central : • Moniteur à trois écrans plats de 17 pouces • Clavier et souris • Boîtier KVM • Commutateur Ethernet • Câbles • Clé de sécurité Moniteur à écran plat Un moniteur LCD à trois écrans plats est fourni avec le système Command Central. 1-2 A17956AE Description du système Matériel et logiciel du système Figure 1.2 Boîtier KVM (version 1) et commutateur Ethernet 1. Boîtier KVM (version 1) 2. Commutateur Ethernet Figure 1.3 Boîtier KVM (version 2) Chaque interface d'instrument utilise un boîtier KVM afin de combiner les câbles du clavier, des écrans et de la souris en un seul câble qui se branche sur le commutateur Ethernet. Reportez-vous à la Figure 1.2 et à la Figure 1.3. Quand les câbles de la souris, du clavier et des écrans de l'instrument sont connectés au boîtier KVM et l'instrument est connecté à Command Central (reportez-vous aux Boutons des applications et aux Tableau 1.1, Icônes des boutons des applications de ce chapitre), une icône transparente rouge Connexion apparaît sur l'écran de l'instrument. Reportez-vous à la Figure 1.4 et à la Figure 1.5. A17956AE 1-3 1 Description du système Matériel et logiciel du système L'icône Connexion indique que Command Central communique avec le boîtier KVM au niveau d'un instrument. Elle n'indique pas qu'un écran est en train d'être regardé ou qu'un utilisateur de Command Central a déverrouillé cette connexion. En cas d'échec de la connexion entre le boîtier KVM et Command Central, l'icône rouge de Connexion s'affiche quand même sur l'écran de l'instrument. Cependant, si l'utilisateur déconnecte le boîtier KVM de Command Central à l'aide du logiciel KVM, l'icône Connexion ne s'affiche pas. Voir le CHAPITRE 2, Fonctionnement, Déconnexion par le logiciel KVM. Figure 1.4 Écran de l'interface utilisateur avec l'icône de connexion KVM version 1 Figure 1.5 Écran de l'interface utilisateur avec l'icône de connexion KVM version 2 Commutateur Ethernet Le commutateur Ethernet combine les câbles KVM de toutes les interfaces instruments en un seul câble qui se connecte au gestionnaire de données. Reportez-vous à la Figure 1.2. 1-4 A17956AE Description du système Matériel et logiciel du système Clé de sécurité La clé de sécurité permet d'accéder au logiciel Command Central sur l'ordinateur du gestionnaire de données. Claviers de langue locale Command Central et les unités KVM peuvent fonctionner avec les langues locales et les claviers de langue locale. Cependant, à cause des variations des systèmes enregistrés, des manipulations particulières pourraient s'avérer nécessaires lors de l'utilisation des langues locales. • Dans la mesure du possible, tous les instruments connectés devraient utiliser des claviers et des paramètres de même langue locale. • Si un système connecté utilise un clavier différent (anglais, par exemple), certains mappage de clavier peuvent être modifiés. Cela est dû à des différences de mappage de clavier entre les claviers anglais et certains claviers de langue locale. Dans ces cas-là, les caractères alphabétiques doivent être entrés sur le clavier local. • Lors de la connexion à un système Synchron LX ou UniCel DxC par l'intermédiaire de Command Central et l'utilisation de claviers de langue locale, certains mappages de clavier peuvent être différents de ceux attendus. Dans ces cas-là, les caractères alphabétiques doivent être entrés sur le clavier local. Logiciel Le logiciel Command Central est conçu pour surveiller les écrans des instruments et vous alerter des changements d'état nécessitant votre attention. L'importance du changement d'état est indiquée par sa couleur. Grâce au logiciel Command Central, vous pouvez accéder aux écrans des instruments. Command Central permet aussi d'accéder à distance aux écrans des instruments à des fins de dépannage par l'assistance clinique et le service Beckman Coulter. Les gestionnaires de données, instruments et systèmes d'automatisation Beckman Coulter suivants sont accessibles et contrôlables par le poste de travail Command Central : • DL2000 ou Remisol 2000* • PrepLink • Line Control Computer • Data Innovations® Instrument Manager™* • AutoMate • Systèmes Synchron LX (LX20, LX20 PRO, LXi 725) • Systèmes UniCel DxC Synchron (DxC 600, DxC 800, DxC 600i, DxC 880i) • LH 1500 Line Computer • Systèmes LH (LH500, LH750, LH755, LH780, LH785) • Access2, DxI 600, DxI 800 • Top* • Flow Cytometry* (FC500, FP1000) * Systèmes accessibles mais ne pouvant être surveillés. A17956AE 1-5 1 Description du système Matériel et logiciel du système Postes de travail Command Central installés en réseau Jusqu'à cinq postes de travail Command Central peuvent être reliés à un réseau avec plus de douze consoles d'instrument ou autres ordinateurs autonomes. Les opérateurs peuvent voir les mêmes connexions à partir de n'importe quel poste de travail installé en réseau. Une console d'instrument peut être reliée à un seul poste de travail, ou plusieurs postes de travail peuvent partager le contrôle d'un groupe de consoles d'instrument. Jusqu'à cinq postes de travail et un utilisateur à un instrument peuvent partager le contrôle d'un instrument. Reportez-vous à la Figure 1.6 pour un exemple de réseau où cinq postes de travail sont reliés à douze consoles d'instrument et ordinateurs autonomes. Figure 1.6 Postes de travail Command Central installés en réseau Barre d'applications de Command Central La barre d'applications de Command Central s'affiche dans la partie inférieure de l'écran et comprend une barre de menus en haut, et les boutons des applications en bas. Reportez-vous à la Figure 1.7 ci-dessous. Figure 1.7 Barre d'applications de Command Central 1-6 A17956AE Description du système Matériel et logiciel du système Barre de menus La barre de menus consiste en deux options de menus, Langue et À propos de. • Sélectionnez Langue pour changer la langue affichée par le logiciel Command Central. • Sélectionnez À propos de pour vérifier la version du logiciel de Command Central. Une boîte de dialogue s'ouvre et indique la version et le numéro de série du logiciel. Boutons des applications Les boutons des applications sont des boutons ovales gris situés dans la partie inférieure de la barre d'applications. Ces boutons peuvent être positionnés sur une ou deux rangées (si le nombre de boutons est supérieur à six). Un maximum de 12 boutons peut être affiché. Chaque bouton d'application représente une connexion d'interface utilisateur et affiche le nom de l'instrument ou du système connecté. Certains systèmes affichent deux ou trois boutons d'applications. Le LXi affiche deux boutons d'applications, un pour Access 2 et l'autre pour LX20 et CTA. Power Processor peut afficher deux ou trois boutons : PrepLink, Automation Line Controller, et Instrument Manager. REMARQUE L'ordinateur du gestionnaire de données contenant le logiciel Command Central ne s'affiche pas sous la forme d'un bouton dans la barre d'applications. La fenêtre du gestionnaire de données s'ouvre sur le moniteur de Command Central et est directement accessible. Sur le côté gauche du bouton d'application, une icône indique l'état de la connexion de l'interface utilisateur (instrument). Reportez-vous à la Figure 1.7. L'icône peut être soit un cercle rouge avec une ligne transversale, soit un cercle avec une flèche noire pointant vers la droite. Reportez-vous au Tableau 1.1 pour la définition des icônes. Tableau 1.1 Icônes des boutons des applications Icône Fonction L'instrument n'est pas connecté à Command Central. L'écran de l'instrument n'affiche pas d'icône Connexion. Reportez-vous à la Figure 1.4 et à la Figure 1.5. Icône AUCUN L'instrument est connecté à Command Central. Icône Flèche L'écran de l'instrument affiche une icône Connexion. Reportez-vous à la Figure 1.4 et à la Figure 1.5. Si vous cliquez avec le bouton droit sur un bouton d'application, une liste déroulante s'ouvrira. La liste déroulante présente deux options. L'option du haut est soit Connecter, soit Déconnecter. L'option du bas est Center. Reportez-vous à la Figure 1.8 et au Tableau 1.2. Figure 1.8 Liste déroulante des applications A17956AE 1-7 1 Description du système Matériel et logiciel du système Tableau 1.2 Options de la liste déroulante des boutons des applications Option Fonction Connecter OU Déconnecter Connecte l'interface utilisateur à Command Central. OU Déconnecte l'interface utilisateur de Command Central. Center Déplace l'écran de l'application vers l'écran central. Cette option doit être utilisée lors des télédépannages par le service Beckman Coulter. Barre de contrôle Une fois que l'opérateur a sélectionné un bouton d'application, la fenêtre de l'application de l'interface utilisateur s'ouvre. Une barre de contrôle de Command Central se trouve sur le côté gauche de la fenêtre de l'application. Reportez-vous à la Figure 1.9. Figure 1.9 Fenêtre de l'application LX20 PRO avec barre de contrôle rattachée La barre de contrôle comprend deux boutons : Verrouiller et Imprimer. Reportez-vous au Tableau 1.3 ci-dessous. Tableau 1.3 Fonctions des boutons de la barre de contrôle Bouton 1-8 Fonction Bouton Verrouiller Permet à l'opérateur de Command Central d'accéder aux écrans de l'interface utilisateur. Bouton Imprimer Imprime la fenêtre de l'application et la barre de contrôle. A17956AE CHAPITRE 2 Fonctionnement Présentation Le logiciel Command Central se charge sur l'ordinateur du gestionnaire de données. Lorsque le gestionnaire des données démarre, Command Central démarre aussi et la barre d'applications Command Central apparaît dans la partie inférieure de l'écran. Le logiciel Command Central commence à surveiller les instruments automatiquement. ATTENTION L'opérateur de l'instrument NE DOIT PAS modifier la résolution ou le placement de l'écran sur la console de l'instrument. Sinon, Command Central risque de ne pas trouver les alertes d'état jaunes et rouges affichées sur l'écran de l'instrument lors du balayage. Contactez le service Beckman Coulter pour rétablir les paramètres par défaut corrects de l'écran du logiciel de l'instrument. ATTENTION Certaines conditions de l'instrument affectent la capacité de surveillance des conditions d'erreur de l'instrument par Command Central. L'opérateur de l'instrument et l'utilisateur de Command Central doivent connaître les conditions de l'instrument répertoriées dans les Informations importantes sur l'instrument. Informations importantes sur l'instrument Les conditions suivantes de l'instrument interfèrent avec la surveillance effectuée par Command Central. A17956AE • Une boîte de dialogue d'instrument qui apparaît sur une alerte d'erreur jaune ou rouge • Un système d'instrument en mode de Repos ou Hibernation • Un moniteur ou ordinateur d'instrument en mode Hibernation ou Économie d'énergie • Un disque dur d'instrument qui est arrêté (OFF) • Un écran de veille d'instrument qui est activé (ON) • Une résolution de moniteur d'instrument qui a été modifiée par rapport à la résolution par défaut • Une fenêtre d'instrument qui a été déplacée ou redimensionnée au niveau de la console de l'instrument 2-1 Fonctionnement Procédure de démarrage Page précédente/Page suivante avec les systèmes LX UNIQUEMENT Pour faire défiler les écrans avec les barres de défilement et les flèches ( ↑ ) ou ( ↓ ) , utilisez la souris et non pas les touches de fonction du clavier (Page précédente) ou (Page suivante) . Remarques sur le système Si des modifications sont apportées à la configuration du système Command Central, celles-ci peuvent interférer avec la surveillance des instruments. Contactez le service Beckman Coulter afin de convenir d'une intervention pour toutes les modifications de la configuration du système. Procédure de démarrage Effectuez la procédure ci-dessous pour démarrer Command Central : 1 Mettez l'ordinateur du gestionnaire de données EN MARCHE. Ouvrez une session Windows et sélectionnez le bouton OK. Le gestionnaire de données s'ouvre en premier et Command Central en second. • Si l'écran du gestionnaire de données et la barre d'applications de Command Central sont fermés, double-cliquez sur l'icône Command Central qui se trouve sur le bureau afin de l'ouvrir. La barre d'applications de Command Central apparaît dans la partie inférieure de l'écran et le logiciel commence automatiquement à surveiller les instruments. • 2 Si l'application Command Central est fermée et vous avez besoin de la redémarrer, placez le curseur de la souris dans l'angle inférieur gauche de l'écran central. Le bouton Démarrer apparaît. Sélectionnez le bouton Démarrer et sélectionnez Programmes/Beckman Coulter/ Command Central/CCW. Passez ensuite à l'étape 2. Avant qu'une interface utilisateur ne soit balayée lors du démarrage, l'icône AUCUN apparaît sur le bouton de l'application de l'instrument. Une fois que l'interface (instrument) est balayée, le bouton de l'application affiche l'icône Flèche pour indiquer que l'interface utilisateur est connectée à Command Central. • Si tous les boutons des applications affichent l'icône Flèche, passez à l'étape 4. OU • 2-2 Si un ou plusieurs boutons affichent l'icône AUCUN après le balayage de toutes les interfaces utilisateurs, passez à l'étape 3. A17956AE Fonctionnement Procédure d'arrêt 3 Cliquez à l'aide du bouton droit sur le Bouton de l'application comportant l'icône AUCUN. Une liste déroulante s'ouvre. Sélectionnez Connecter et attendez deux minutes. • Si l'icône AUCUN se transforme en icône Flèche, l'interface utilisateur est connectée à Command Central et la surveillance commence. Passez à l'étape 4. OU • 4 Si l'icône AUCUN apparaît encore après deux minutes, reportez-vous au CHAPITRE 3, Dépannage, Dépannage de l'icône AUCUN. Command Central balaie les écrans d'interfaces utilisateurs à un intervalle défini. Lors du balayage de chaque interface utilisateur, l'affichage des boutons d'application change comme suit : • Le bouton d'application peut passer du gris au jaune ou rouge pour indiquer une condition d'erreur d'instrument sur les écrans des instruments. • Le bouton d'application redevient gris quand une condition précédente d'erreur ou d'avertissement est corrigée. • Une icône Flèche peut se transformer en l'icône AUCUN en cas d'échec de connexion avec Command Central. Procédure d'arrêt Pour arrêter Command Central, fermez la barre d'applications en cliquant sur le bouton Fermer situé en haut à droite de l'écran. Reportez-vous à la Figure 2.1. Toutes les fenêtres des applications se ferment. Le gestionnaire de données reste cependant ouvert. Effectuez la procédure ci-dessous pour poursuivre et éteindre l'ordinateur du gestionnaire de données : A17956AE 1 Fermez la fenêtre du gestionnaire de données en cliquant sur le bouton Fermer situé en haut à droite de l'écran. 2 Cliquez sur le bouton Démarrer situé en bas à gauche de l'écran et sélectionnez Arrêt. 2-3 2 Fonctionnement Utilisation de la barre d'applications de Command Central Utilisation de la barre d'applications de Command Central La barre d'applications comprend une barre de menus et une ou deux rangées de boutons d'applications. Reportez-vous à la Figure 2.1. Figure 2.1 Barre d'applications de Command Central Barre de menus La barre de menus comporte deux options. Celles-ci sont Langue et À propos de. Reportez-vous à la Figure 2.1. Langue Cette option permet de changer la langue utilisée par la barre d'applications de Command Central et les codes d'erreur. Quand cette option est sélectionnée, une liste déroulante s'ouvre et l'opérateur peut choisir la la langue. Une fois qu'une nouvelle langue a été sélectionnée, la liste déroulante se ferme et la nouvelle langue s'affiche. À propos de Cette option permet de vérifier la version du logiciel de Command Central. Une boîte de dialogue s'ouvre et affiche la version et le numéro de série du logiciel. Boutons des applications Les boutons des applications permettent à l'opérateur de vérifier l'état des interfaces utilisateur et d'y accéder. Chaque bouton affiche le nom et l'interface utilisateur de l'instrument (ordinateur de l'instrument). Le nom choisi par le laboratoire pour l'instrument s'affiche sous le bouton, par exemple LX1 ou LX2. Reportez-vous à la Figure 2.1. Contactez votre représentant local de Beckman Coulter pour nommer vos boutons d'applications. Lors de l'exploitation du logiciel, Command Central balaie les interfaces utilisateurs et actualise les boutons d'applications. Tout état d'instrument important est signalé à l'opérateur par un changement de couleur du bouton de l'application, qui passe du gris au jaune ou au rouge. Reportez-vous au Tableau 2.1. REMARQUE Les boutons des applications Instrument Manager, DL2000, Remisol 2000, TOP, FC500 et FP1000 n'affichent pas les changements de couleur d'erreur rouges et jaunes. Vous pouvez cependant accéder à l'interface utilisateur à partir de Command Central. 2-4 A17956AE Fonctionnement Utilisation de la barre d'applications de Command Central Tableau 2.1 Couleurs des boutons d'applications indiquant un danger Couleur Signification Jaune Inspection nécessaire Rouge Inspection immédiate requise En cas de détection d'états jaune et rouge par Command Central pour le même instrument, l'état rouge est prioritaire et le bouton de l'application s'affiche en rouge. ATTENTION Les boîtes de dialogue jaunes DxC et LX ont priorité sur les icônes rouges de la barre de menus de l'instrument. Le bouton de l'application s'affiche donc en jaune. Accès à une fenêtre d'application Vous pouvez sélectionner un Bouton de l'application afin d'accéder à un écran d'instrument, de vérifier l'état de celui-ci ou d'utiliser des fonctions logicielles. Pour accéder à la fenêtre de l'application (écran de l'instrument), cliquez une fois sur l'icône avec le bouton gauche de la souris. La fenêtre de l'application s'ouvre, une barre de contrôle étant attachée à sa gauche. Reportez-vous à la Figure 2.3. Le nom de l'instrument et le nom choisi par le laboratoire pour l'instrument s'affichent dans la barre de titre de la fenêtre de l'application. Déplacement d'une fenêtre d'application Il est possible d'ouvrir plusieurs fenêtres d'application à la fois. Vous pouvez déplacer les fenêtres pour une meilleure visualisation mais vous ne pouvez pas modifier la taille des fenêtres. Pour déplacer la fenêtre de l'application, placez le curseur sur la barre de titre, cliquez et maintenez appuyé le bouton gauche de la souris pendant que vous déplacez la fenêtre vers son nouvel emplacement. Fermeture d'une fenêtre d'application Une fenêtre d'application se ferme automatiquement quand elle est réduite ou si l'utilisateur clique sur le bouton de l'application. Pour rouvrir la fenêtre de l'application, cliquez sur le Bouton de l'application. Liste déroulante des boutons d'applications Vous pouvez accéder à la liste déroulante des boutons d'applications en cliquant avec le bouton droit de la souris sur un Bouton de l'application. Reportez-vous à la Figure 2.2. La liste déroulante comprend les fonctions Connecter ou Déconnecter et Center. Reportez-vous au Tableau 2.2. A17956AE 2-5 2 Fonctionnement Utilisation de la barre d'applications de Command Central Figure 2.2 Liste déroulante des applications Tableau 2.2 Options de la liste déroulante des boutons d'applications Option Fonction Connecter OU Déconnecter Connecte l'interface utilisateur à Command Central. OU Déconnecte l'interface utilisateur de Command Central. Center Nécessaire pour le dépannage à distance par le service de Beckman Coulter. Déplace la fenêtre de l'application vers l'écran central. Option Connecter ou Déconnecter Lors des opérations d'entretien de l'instrument ou de dépannage d'un état d'icône AUCUN, vous pouvez sélectionner la première option, Connecter ou Déconnecter. Si l'icône Flèche apparaît dans la barre d'applications, la liste déroulante affiche l'option Déconnecter. Vous pouvez sélectionner Déconnecter pour annuler la connexion réseau entre l'interface utilisateur (instrument) et Command Central. Lorsque Déconnecter est sélectionné, l'option devient Connecter. Si l'icône AUCUN apparaît dans la barre d'applications, la liste déroulante affiche l'option Connecter. Vous pouvez sélectionner Connecter pour rétablir la connexion réseau entre l'interface utilisateur de l'instrument et Command Central. Après avoir sélectionné Connecter, l'option devient Déconnecter, Command Central balaie à nouveau l'interface utilisateur et le bouton de l'application affiche l'icône Flèche. L'écran d'instrument inactif provoque une déconnexion Le KVM de Command Central se déconnecte d'un instrument si aucune activité s'est produite sur un écran d'instrument au cours des dernières 24 heures. Si l'instrument se déconnecte de Command Central, effectuez la procédure ci-dessous pour le reconnecter : Procédure de reconnexion 1 2-6 À partir de Command Central, • Cliquez avec le bouton droit de la souris sur le Bouton de l'application. • Sélectionnez Déconnecter. • Cliquez à nouveau avec le bouton droit de la souris sur le Bouton de l'application. • Sélectionnez Connecter. A17956AE Fonctionnement Utilisation de la barre de contrôle 2 L'icône Flèche apparaît sur le bouton de l'application après que Command Central a balayé l'interface utilisateur de l'instrument pendant environ deux minutes. Si l'icône AUCUN apparaît, reportez-vous au CHAPITRE 3, Dépannage, Dépannage de l'icône AUCUN. Option Center L'opérateur doit s'assurer que la fenêtre de l'application est sur l'écran central pour une consultation à distance. Suivez les instructions ci-dessous pour placer la fenêtre de l'application sur l'emplacement central : 1 Cliquez avec le bouton droit de la souris sur le Bouton de l'application de la fenêtre de l'application à déplacer. Une liste déroulante s'ouvre. 2 Sélectionnez Center. La fenêtre de l'application se déplace vers l'emplacement central. Utilisation de la barre de contrôle La barre de contrôle de Command Central sur le côté gauche de la fenêtre de l'application de l'instrument comprend les boutons Verrouiller et Imprimer. Ces boutons permettent d'imprimer et d'accéder aux écrans de l'instrument. Figure 2.3 Barre de contrôle A17956AE 2-7 2 Fonctionnement Utilisation de la barre de contrôle Utilisation du bouton Verrouiller/Déverrouiller Le bouton Verrouiller vous permet d'accéder aux écrans de l'instrument. Cliquez une fois sur le bouton Verrouiller avec le bouton gauche de la souris pour faire passer la fenêtre de l'application à l'état Déverrouillé. Reportez-vous à la Figure 2.4. L'état Déverrouillé vous permet de vous déplacer parmi les écrans de l'instrument, d'en vérifier l'état et de rechercher des informations de patient et d'échantillon. IMPORTANT Puisque vous êtes en train de partager un clavier entre plusieurs fenêtres d'application de l'instrument, vous devez vérifier l'utilisation de (Verr Maj) et (Verr Num) lorsque vous passez d'une fenêtre d'application de l'instrument vers une autre, et vers le DL2000/Remisol. Si vous ne pouvez pas taper de chiffres à partir du clavier numérique et/ou de lettres majuscules sur la fenêtre d'application de l'instrument (au niveau du clavier de Command Central), suivez les instructions suivantes : • Pour saisir des chiffres à partir du clavier numérique, assurez-vous que les touches (Verr Num) des claviers de Command Central et de l'instrument sont activées. • Pour saisir des lettres majuscules, appuyez sur la touche (Verr Maj) sur le clavier de Command Central. Figure 2.4 Barre de contrôle avec état Déverrouillé Une seule fenêtre d'application peut être déverrouillée même si plusieurs fenêtres d'application sont ouvertes. La fenêtre de l'application déverrouillée apparaît sous la forme d'un bouton appuyé sur la barre d'applications de Command Central à l'intérieur d'un rectangle. Reportez-vous au point (1) de la Figure 2.5. 2-8 A17956AE Fonctionnement Utilisation de la barre de contrôle Figure 2.5 Bouton de l'application pour une fenêtre d'application déverrouillée 1. Bouton d'application déverrouillée Vous devez verrouiller la fenêtre de l'application dès que vous avez fini d'interagir avec un système à distance afin d'éviter que quelqu'un ne déplace la souris et n'accède par inadvertance aux écrans d'instruments connectés. Sélectionnez le bouton Déverrouiller. Par précaution, toute fenêtre d'application déverrouillée sera verrouillée automatiquement lorsqu'elle est réduite ou fermée. Par ailleurs, si vous déverrouillez une fenêtre d'application lorsqu'un autre écran est déverrouillé, Command Central verrouille automatiquement la première fenêtre d'application. ATTENTION Quand le déverrouillage est activé, les fonctions du clavier et de la souris du poste de travail de l'instrument ne sont pas limitées. Les opérateurs des postes de travail de Command Central et de l'instrument peuvent commander simultanément le logiciel de l'instrument. Si vous déverrouillez un écran, assurez-vous de communiquer tout problème de commande logicielle aux autres opérateurs de l'instrument, le cas échéant. ATTENTION Afin d'éviter des problèmes de commande logicielle entre les postes de travail de l'instrument et de Command Central, l'opérateur de l'instrument peut déconnecter le raccordement au réseau à l'aide du logiciel du boîtier KVM. Reportez-vous à Déconnexion par le logiciel KVM. Déconnectez l'instrument du réseau avec le logiciel du boîtier KVM pour toute opération d'entretien ou lors de modifications de la configuration et d'autres écrans protégés par mot de passe. Lorsque l'instrument est déconnecté du réseau, son écran n'affiche pas l'icône rouge Connexion. Le bouton de l'application affiche l'icône AUCUN après le balayage des connexions réseau et le repérage de l'interface utilisateur déconnectée par Command Central. ATTENTION L'opérateur du poste de travail de Command Central doit fermer les messages d'erreur de l'instrument avec prudence. Il doit communiquer tout problème à l'opérateur de l'instrument. A17956AE 2-9 2 Fonctionnement Déconnexion par le logiciel KVM IMPORTANT Touches et combinaisons de touches spéciales Lors de l'utilisation de la console du poste de travail de Command Central pour accéder à un instrument connecté, des touches et des combinaisons de touches spéciales peuvent ne pas être communiquées à l'instrument. Par exemple, la touche Windows et la combinaison Ctrl-Alt-Suppr, qui ont une signification particulière pour la console du poste de travail local de Command Central, ne seront pas interprétées correctement par l'instrument à distance. Utilisation du bouton Imprimer L'opérateur peut imprimer la fenêtre de l'application et la barre de contrôle grâce au bouton Imprimer. Reportez-vous à la Figure 2.3. La demande d'impression parvient à l'imprimante par défaut de l'ordinateur du gestionnaire de données. Déconnexion par le logiciel KVM Il est possible de déconnecter un instrument de Command Central par l'intermédiaire du logiciel KVM au niveau de la console de l'instrument. L'utilisateur doit utiliser la déconnexion KVM pour toute opération d'entretien ou toute modification de la configuration ou d'écrans protégés par mot de passe. Effectuez la procédure ci-dessous pour déconnecter ou autoriser la connexion de Command Central à l'aide du logiciel KVM : Procédure de déconnexion 1 À la console de l'instrument, appuyez deux fois sur la touche (Arrêt Défil) du clavier. 2 Mettez Déconnecter en surbrillance et appuyez sur la touche (Entrée) du clavier. Le boîtier KVM coupe la connexion réseau à Command Central et l'icône Connexion disparaît de l'écran de l'instrument. Quand Command Central balaie la connexion de l'instrument, le bouton de l'application de l'instrument affiche l'icône AUCUN. Procédure d'autorisation de connexion 2-10 1 À la console de l'instrument, appuyez deux fois sur la touche (Arrêt Défil) du clavier. Le menu de configuration KVM s'ouvre. 2 Assurez-vous que Autoriser la connexion est en surbrillance, puis appuyez sur la touche (Entrée) du clavier. A17956AE Fonctionnement Utilisation de l'accès à distance 3 Pour connecter l'instrument à Command Central, cliquez avec le bouton droit de la souris sur le Bouton de l'application de Command Central et sélectionnez Connecter. L'icône Connexion s'affiche sur l'écran de l'instrument. ATTENTION Ne sélectionnez pas les valeurs d'usine par défaut dans le menu de configuration KVM, sauf si vous y êtes invité par un représentant Beckman Coulter. Le rétablissement des valeurs d'usine par défaut entraînera une perte ou une perturbation du fonctionnement de votre écran tactile et une perte de la communication avec le KVM ; vous serez alors contraint de contacter un représentant Beckman Coulter pour corriger ce problème. Utilisation de l'accès à distance L'assistance clinique et le service Beckman Coulter peuvent accéder aux écrans du logiciel Command Central et de l'instrument par l'intermédiaire d'un modem téléphonique. En cas de dépannage avec un représentant de Beckman Coulter, suivez les instructions de ce dernier pour permettre l'accès à distance. REMARQUE Les moniteurs à trois écrans nécessitent le placement de l'écran de l'application sur l'emplacement central de Command Central pour une consultation à distance. Pour centrer la fenêtre d'une application, reportez-vous à la section Option Center de ce chapitre. Synchronisation de la souris Après le déverrouillage d'une fenêtre d'application, la flèche de la souris de Command Central et celle de la fenêtre de l'application sont synchronisées et se déplacent ensemble. Si les flèches des deux souris ne sont pas synchronisées, verrouillez et déverrouillez la fenêtre de l'application pour effectuer la synchronisation. IMPORTANT Curseurs de la console basée sur NT Dans la fenêtre d'application pour les consoles basées sur NT, telles que le système Access 2, le curseur de Command Central est jaune et il NE suit PAS le curseur blanc de l'écran de l'instrument local. Utilisez le curseur jaune pour accéder à distance à des éléments sur l'écran de l'instrument. Lorsque la fenêtre est déverrouillée, le curseur blanc de l'instrument ne se synchronisera pas avec le curseur jaune tant que vous ne n'aurez pas cliqué avec la souris de Commande Central. A17956AE 2-11 2 Fonctionnement Synchronisation de la souris 2-12 A17956AE CHAPITRE 3 Dépannage Présentation Vous pouvez soit effectuer les instructions de dépannage présentées dans ce chapitre, soit suivre les instructions données par un représentant de Beckman Coulter. Pour une opération de dépannage ou de réparation ne figurant pas dans ce chapitre, veuillez contacter le service Beckman Coulter. Erreurs système Les erreurs système suivantes peuvent s'afficher dans une boîte de dialogue sur le moniteur du poste de travail Command Central : Tableau 3.1 Erreurs système Numéro de message A17956AE Action Erreur 1 : Impossible de trouver le fichier de configuration. Veuillez contacter votre représentant Beckman Coulter local. Erreur 2 : Impossible de lire le fichier de configuration. Veuillez contacter votre représentant Beckman Coulter local. Erreur 3 : Code d'activation incorrect. Numéro de série : XXXXXX. Veuillez contacter votre représentant Beckman Coulter local. Erreur 4 : Impossible de communiquer avec le système n° XXXXX. Veuillez suivre les instructions figurant dans Dépannage de l'icône AUCUN ci-dessous. 3-1 Dépannage Présentation Dépannage de l'icône AUCUN Lors de l'ouverture de Command Central, les boutons des applications de la barre d'applications affichent des icônes Flèche pour les interfaces utilisateur (instruments) connectées. Si un ou plusieurs boutons affichent l'icône AUCUN, suivez la procédure ci-dessous : 1 Cliquez à l'aide du bouton droit sur le Bouton de l'application comportant l'icône AUCUN. Une liste déroulante s'ouvre. Sélectionnez Connecter et attendez deux minutes. • Si l'icône AUCUN se transforme en icône Flèche, l'interface utilisateur est connectée à Command Central et la surveillance est active. OU • 2 Si l'icône AUCUN demeure pendant deux minutes, passez à l'étape 2. Procédez comme suit : • Vérifiez que le logiciel KVM est dans l'état Autoriser la connexion. Voir le CHAPITRE 2, Fonctionnement, Déconnexion par le logiciel KVM. • Vérifiez le boîtier KVM. Les témoins vert et rouge doivent s'allumer. • Sécurisez toutes les connexions de l'instrument à Command Central. • Vérifiez que la température autour du boîtier KVM se trouve dans les limites spécifiées par le fabricant. Passez à l'étape 4. OU Si les témoins vert et rouge du boîtier KVM sont éteints, passez à l'étape 3. 3 Débranchez le cordon d'alimentation du boîtier KVM et rebranchez-le. Cliquez avec le bouton droit de la souris sur le Bouton de l'application et sélectionnez Connecter. Attendez deux minutes. 4 • Si l'icône AUCUN se transforme en icône Flèche, l'interface utilisateur est connectée à Command Central et la surveillance est active. • Si l'icône AUCUN demeure pendant deux minutes, passez à l'étape 4. Fermez Command Central et réduisez la fenêtre du gestionnaire de données. Démarrez Command Central à nouveau en cliquant deux fois sur l'icône Command Central sur le poste de travail. OU Cliquez à l'aide du bouton droit sur le Bouton de l'application comportant l'icône AUCUN. Une liste déroulante s'ouvre. Sélectionnez Connecter et attendez deux minutes. • Si l'icône AUCUN se transforme en icône Flèche, l'interface utilisateur est connectée à Command Central et la surveillance est active. OU • 3-2 Si l'icône AUCUN demeure pendant deux minutes, contactez le service de Beckman Coulter. A17956AE Dépannage Fenêtre d'application vide, fenêtre d'application avec des informations anciennes ou perte de contrôle de la souris Fenêtre d'application vide, fenêtre d'application avec des informations anciennes ou perte de contrôle de la souris Si l'un de ces cas se produit, suivez la procédure ci-dessous : • Quand un bouton d'application est sélectionné, la fenêtre de l'application s'ouvre mais n'affiche pas d'informations. • Quand un bouton d'application est sélectionné, la fenêtre de l'application affiche d'anciennes informations. • Le curseur de la souris de Command Central ne se déplace pas correctement. 1 Cliquez à l'aide du bouton droit sur le Bouton de l'application et sélectionnez Déconnecter, si Command Central est toujours connecté. 2 Cliquez avec le bouton droit sur le Bouton de l'application de l'instrument et sélectionnez Connecter. • 3 Quittez l'application Command Central et redémarrez-la. Voir le CHAPITRE 2, Fonctionnement, Procédure de démarrage et Procédure d'arrêt. 4 Sélectionnez le Bouton de l'application de l'instrument. • 5 6 A17956AE S'il n'y a toujours pas de connexion ou d'affichage, passez à l'étape 3. S'il n'y a toujours pas de connexion ou d'affichage, passez à l'étape 5. Vérifiez que le KVM n'a pas été réglé sur Déconnecter. • Sur le clavier de l'instrument, appuyez deux fois sur la touche Arrêt Défil (rapidement) pour afficher l'écran de configuration du KVM local. • Si le Menu principal du KVM affiche Déconnecter, passez à l'étape 6. • Si le Menu principal du KVM affiche Autoriser la connexion, sélectionnez Autoriser la connexion et sélectionnez le Bouton de l'application de l'instrument. • S'il n'y a toujours pas de connexion ou d'affichage, passez à l'étape 6. Vérifiez que tous les câbles sont correctement connectés au KVM. • Dans le cas contraire, corrigez les connexions et sélectionnez le Bouton de l'application de l'instrument. • Si les câbles sont correctement connectés, passez à l'étape 7. 3-3 3 Dépannage Contournement du KVM 7 8 9 Sur le clavier de l'instrument, appuyez deux fois sur la touche Arrêt Défil (rapidement) pour afficher l'écran de configuration du KVM local. • Dans le Menu principal du KVM, sélectionnez Mise au point - Usine uniquement. • Puis sélectionnez Réinitialisation à chaud. Après la réinitialisation du KVM, sélectionnez le Bouton de l'application de l'instrument. • S'il n'y a toujours pas de connexion ou d'affichage, répétez les étapes 1 à 4. • S'il n'y a toujours pas de connexion ou d'affichage, passez à l'étape 9. Débranchez l'alimentation du KVM, attendez 5 secondes, puis rebranchez l'alimentation. • Sélectionnez le Bouton de l'application de l'instrument. • S'il n'y a toujours pas de connexion ou d'affichage, répétez les étapes 1 à 4. • S'il n'y a toujours pas de connexion ou d'affichage après l'étape 4, contactez votre représentant Beckman Coulter. Contournement du KVM Si le KVM ne montre aucun signe de connexion ou aucune icône sur la console de l'instrument, et que la souris, le clavier ou le moniteur ne fonctionnent pas, alors le KVM peut être contourné temporairement, ce qui rétablira le plein contrôle de la souris et du clavier par les utilisateurs de la console de l'instrument. Si vous pensez que le problème vient de là, vous pouvez faire appel à l'assistance du service clientèle BCI, ou alors effectuer la procédure suivante pour contourner le KVM. 3-4 1 Éteignez le moniteur de l'instrument local. 2 Débranchez le cordon d'alimentation du boîtier KVM. 3 Débranchez le câble de la souris du KVM, s'il est branché. Débranchez le câble correspondant entre le KVM et le PC. Branchez le câble de la souris directement dans le port de la souris situé à l'arrière du PC. 4 Débranchez le câble du clavier du KVM. Débranchez le câble correspondant entre le KVM et le PC. Branchez le câble du clavier directement dans le port du clavier (USB ou PS2) situé à l'arrière du PC. A17956AE Dépannage L'écran d'instrument inactif provoque une déconnexion 5 Débranchez le câble de l'écran tactile du KVM, s'il est branché. Débranchez le câble correspondant entre le KVM et le PC. Branchez le câble du clavier tactile directement dans le port du clavier tactile situé à l'arrière du PC. 6 Débranchez le câble vidéo du KVM. Débranchez le câble correspondant entre le KVM et le PC. Branchez le câble vidéo directement dans le port vidéo situé à l'arrière du PC. 7 Allumez le moniteur de l'instrument local. Il pourrait s'avérer nécessaire de réinitialiser l'instrument pour rétablir les fonctions de la souris, du clavier et vidéo. L'écran d'instrument inactif provoque une déconnexion L'instrument est déconnecté de Command Central en cas d'absence d'activité (changements) sur l'écran de l'instrument pendant 24 heures. Suivez la procédure ci-dessous pour la reconnexion : 1 2 À partir de Command Central, • Cliquez avec le bouton droit de la souris sur le Bouton de l'application. • Sélectionnez Déconnecter. • Cliquez à nouveau avec le bouton droit de la souris sur le Bouton de l'application. • Sélectionnez Connecter. Le Bouton de l'application affiche l'icône Flèche après que Command Central a balayé l'interface utilisateur, ce qui prend environ deux minutes. Si l'icône AUCUN apparaît, reportez-vous à la section Dépannage de l'icône AUCUN de ce chapitre. A17956AE 3-5 3 Dépannage L'écran d'instrument inactif provoque une déconnexion 3-6 A17956AE CHAPITRE 4 Spécifications du système Introduction Cette section présente des informations sur le matériel et l'électronique du système Command Central pouvant être requises par un organisme de contrôle. Veuillez vous reportez au mode d'emploi du fabricant pour des informations spécifiques à chaque composant. Spécifications du système Les informations suivantes comprennent les tests du système Command Central (ordinateur DL2000, moniteur, clavier, souris, commutateur Ethernet et boîtier KVM). Tableau 4.1 Spécifications du système Command Central Élément A17956AE Description Environnement Utilisation à l'intérieur uniquement 18 degrés C à 30 degrés C 25 % à 85 % d'humidité relative, sans condensation Critères d'alimentation 100-120 V CA, 200-240 V CA Plage de fréquences : 50/60 Hz Catégorie de l'installation II Niveau de pollution 2 CISPR 11 Correspond à la classe A 4-1 Spécifications du système Critères d'alimentation par composant Critères d'alimentation par composant Tableau 4.2 Spécification d'alimentation des composants Élément Description Ordinateur (DL2000) 110-240 V CA, nominal, monophasé, 5 A Un câble d'alimentation de 1,80 mètre (inclus) récipient NEMA L5-15R Moniteur à trois écrans 110-240 V CA, nominal, monophasé, 2,1/1,1 A Trois câbles d'alimentation de 1,80 mètre (inclus) récipient NEMA L5-15R Boîtier KVM versions 1 et 2 110-240 V CA, nominal, monophasé, 1,5/0,75 A Un câble d'alimentation de 1,80 mètre (inclus) récipient NEMA L5-15R Commutateur Ethernet 110-240 V CA, nominal, monophasé, 0,3 A Un câble d'alimentation de 1,80 mètre (inclus) récipient NEMA L5-15R Dimensions et poids des composants Tableau 4.3 Dimensions et poids des composants Élément 4-2 Description Ordinateur (DL2000) Longueur 49,1 cm (19,3 pouces) Profondeur 39,9 cm (15,7 pouces) Hauteur 47,8 cm (18,8 pouces) Poids 13,61 kg (30 livres) Moniteur à trois écrans Longueur 110 cm (44 pouces) Profondeur 30 cm (12 pouces) Hauteur 50 cm (20 pouces) Poids 19,96 kg (44 livres) Boîtier KVM version 1 Longueur 40 cm (16 pouces) Profondeur 14,25 cm (5,7 pouces) Hauteur 4,25 cm (1,7 pouces) Poids 1,25 kg (2,75 livres) Boîtier KVM version 2 Longueur 18,7 cm (7,375 pouces) Profondeur 17,8 cm (7,0 pouces) Hauteur 2,29 cm (0,9 pouces) Poids 0,7 kg (1,5 livres) Commutateur Ethernet Longueur 32,5 cm (13 pouces) Profondeur 20 cm (8 pouces) Hauteur 4,25 cm (1,7 pouces) Poids 2 kg (4,4 livres) A17956AE Spécifications du système Emplacement de l'installation Emplacement de l'installation Placez Command Central à l'abri de la lumière directe du soleil et des courants d'air. Installez le système sur une surface plane à +/- 5 %. La console, le clavier et la souris doivent être placés sur une surface exempte de poussière et de vibrations. De plus, assurez une ventilation adéquate pour les composants électroniques. Pour tout déplacement du système Command Central, procédez systématiquement à l'arrêt et au débranchement de tous les câbles d'alimentation et de réseau. A17956AE 4-3 4 Documents connexes Gestionnaire de données DL2000 Manuel d'utilisation • www.beckmancoulter.com Contient les directives de fonctionnement et d'entretien de base et des informations sur le dépannage pour le Gestionnaire de données DL2000 (Remisol 2000). ">
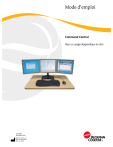
Публичная ссылка обновлена
Публичная ссылка на ваш чат обновлена.