Manuel de formation 1.1 EBP-INFORMATIQUE rue de Cutesson BP 95 78513 RAMBOUILLET tél. : 01 34 94 80 20 – Fax : 01 34 85 62 07 – Site Web : http://www.ebp.fr TABLE DES MATIERES MISE EN PLACE DU DOSSIER.............................................................................................................. 1 1. Création du dossier ............................................................................................. 1 2. Récupération des données de Bâtiment V1 ........................................................ 1 3. Options importantes à renseigner ....................................................................... 1 4. Options d’affichage.............................................................................................. 2 1. Les listes.......................................................................................................... 2 2. Les masques de saisie .................................................................................... 4 5. Saisie d’un mot de passe .................................................................................... 5 LES DONNEES DE BASE....................................................................................................................... 6 1. Les modes de règlements ................................................................................... 6 Définition du mode de règlement.................................................................................. 6 2. Les banques........................................................................................................ 7 3. Les groupes ........................................................................................................ 7 4. La fiche client ...................................................................................................... 8 1. L'onglet coordonnées....................................................................................... 8 2. L’onglet gestion................................................................................................ 8 3. L’onglet document ........................................................................................... 9 4. L’onglet divers.................................................................................................. 9 5. L’onglet notes .................................................................................................. 9 5. Les unités............................................................................................................ 9 6. Les familles d’éléments ....................................................................................... 9 7. Les métrés types ............................................................................................... 10 8. Les éléments ..................................................................................................... 11 1. La liste des éléments ..................................................................................... 11 2. Les fiches éléments ....................................................................................... 11 LES DOCUMENTS DE VENTE............................................................................................................. 16 1. La liste des documents...................................................................................... 16 La recherche Avancée....................................................................................... 16 Duplication......................................................................................................... 16 Création et transfert de documents.................................................................... 16 2. Réalisation d’un devis ....................................................................................... 17 Présentation ...................................................................................................... 17 La saisie du devis .............................................................................................. 17 Le pied du devis................................................................................................. 19 3. Réalisation d’une facture................................................................................... 19 L’entête et le corps de facture ........................................................................... 19 Le pied de facture .............................................................................................. 20 L'onglet échéances............................................................................................ 20 4. Les factures d’avancement ............................................................................... 20 Saisie de l’avancement des travaux .................................................................. 20 Création d’une nouvelle facture d’avancement .................................................. 21 LE SUIVI DE CHANTIER....................................................................................................................... 22 LES DOCUMENTS DE STOCK ............................................................................................................ 23 1. Saisie d’un bon d’entrée.................................................................................... 23 2. Saisie d’un bon de sortie ................................................................................... 24 3. Mouvements de stock ....................................................................................... 24 LA GESTION DES REGLEMENTS ....................................................................................................... 25 1. Saisie d'un règlement ........................................................................................ 25 2. Remise en banque ............................................................................................ 25 LES IMPRESSIONS .............................................................................................................................. 27 1. La boite d’impression ........................................................................................ 27 2. Paramétrage des documents ............................................................................ 27 3. Le menu Impressions ........................................................................................ 27 LE TRANSFERT COMPTABLE ............................................................................................................ 29 SAUVEGARDE / RESTAURATION ...................................................................................................... 30 1. Sauvegarde des données ................................................................................. 30 2. Restauration d’un dossier.................................................................................. 30 Manuel de formation Bâtiment MISE EN PLACE DU DOSSIER 1. Création du dossier Choisissez l’option Nouveau du menu Fichier. L’assistant de création de dossier apparaît, et vous devez suivre les différentes étapes proposées. A l’issue de cette création de dossier, la fenêtre des options générales du logiciel s’ouvre. 2. Récupération des données de Bâtiment V1 Si vous devez récupérer les données d’un dossier de Bâtiment V1, ne remplissez pas ces options et passez directement à l’étape de récupération des données par le menu Outils – Import données Bâtiment pour Windows. L’assistant d’importation des données s’ouvre et vous permet de sélectionner tout ou une partie des données de l’ancienne version. Remarque Les documents ne sont pas récupérés. La liste exhaustive des données récupérées est indiquée dans l’aide du logiciel. Nous vous conseillons de retourner ensuite sur la fenêtre des options (par le menu Outils –Options) afin de vérifier si elles correspondent bien au mode de fonctionnement que vous souhaitez appliquer dans votre nouveau logiciel. 3. Options importantes à renseigner La fenêtre des options se compose en deux parties : une arborescence sur la partie gauche, pour chaque partie des options, et sur la partie droite, les options correspondantes, à saisir. On retrouve ici les options générales d’affichage, de coordonnées et d’informations sur le dossier (identification, contacts, adresse etc.) Il est important de renseigner les parties suivantes : • Sauvegarde: permet que l'assistant de sauvegarde vous soit proposé automatiquement à la fermeture de votre dossier. EBP Informatique Page 1 Manuel de formation • • • • • Bâtiment Numérotation : pour déterminer vos numéros de documents, factures, etc…ainsi que la codification de vos éléments: lorsque vous créerez votre bibliothèque interne, si vous n'utilisez pas les compteurs, vous pourrez saisir les codes de tous vos éléments (ouvrages, fournitures main d’œuvre, etc.). Dans le cas contraire, c'est un compteur qui s'incrémentera automatiquement et vous ne pourrez pas saisir vos codes éléments. Ouvrages : cette partie permet de déterminer le mode de calcul que vous souhaitez appliquer sur vos ouvrages et le mode de fonctionnement en cas de mise à jour des prix. Documents : vous permet de choisir notamment comment gérer votre suivi de stock, et quel type d'avancement vous souhaitez appliquer dans vos factures de situation. Taux décimales : détermine vos décimales pour l'ensemble des montants, quantités et unités et vos frais généraux pour l'ensemble de vos fourniture, main-d’œuvre, matériel, divers et ouvrages. Comptabilité : permet d'établir le lien avec votre dossier comptable, pour rechercher vos journaux et comptes clients, et pour le transfert comptable. 4. Options d’affichage EBP Bâtiment vous offre de grandes possibilités pour personnaliser l'affichage du logiciel : • • • • Dans les options générales (ci-dessus), vous pouvez choisir d'afficher ou non l'écran des astuces ou l'écran d'accueil, de modifier le style d’affichage de vos menus, choisir les barres d'affichages que vous souhaitez, etc.. Vous pouvez personnaliser toutes vos listes en choisissant les colonnes que vous souhaitez, en effectuant des tris et des filtres avec conditions multiples. Grâce aux boites de regroupement, vous pourrez classer très facilement les données contenues dans vos listes. Dans tous vos documents (Devis, factures, suivis, etc..), vous pouvez créer autant de masques de saisie que vous souhaitez en choisissant les colonnes à afficher. Vous pourrez également changer les couleurs et styles de tous les éléments que vous insérerez dans votre devis (Tranches, sous-tranches, ouvrages, métrés, etc...) 1. Les listes Une liste se présente comme un tableau composé de lignes et de colonnes. Chaque colonne contient le même type de données et chaque ligne correspond à un enregistrement différent. Toutes les listes ont un comportement commun que nous détaillons ci-dessous. EBP Informatique Page 2 Manuel de formation • • Bâtiment Largeur de colonnes : Pour modifier manuellement la largeur de vos colonnes, placez votre souris sur le trait de séparation des deux colonnes, et déplacez votre souris vers la gauche ou la droite afin d'étirer ou diminuer la largeur de la colonne souhaitée. Pour donner à la colonne sa largeur minimale afin que son contenu ne soit pas tronqué, double-cliquez sur le bord du titre de la colonne. Ajout, modification, suppression, et impression d'éléments dans une liste : Les boutons situés à droite de la liste et le menu contextuel servent à gérer les données (création, modification, suppression, duplication) et à lancer des opérations spécifiques au fichier de données courant. Ouvre une nouvelle fiche. Raccourci clavier : [Ctrl] + [Inser] Ouvre la fiche de la donnée sélectionnée dans la liste. Raccourci souris Double clic. Raccourci clavier : [Entrée] Supprime l’enregistrement de la données courante si celle-ci n’est pas en cours d’utilisation. Raccourci clavier [Ctrl] + [Suppr] Permet d’imprimer la liste des éléments. Remarque Certaines listes comportent plusieurs onglets. Par exemple, pour les éléments, il y a les onglets Tous, Ouvrages, Fournitures, Matériels, Main d’œuvre, etc.. Lorsque vous vous placez sur l'onglet Tous et que vous demandez à ajouter un élément, une fenêtre apparaît pour sélectionner le type d'élément à ajouter. Par contre, si vous êtes placés sur l'onglet Ouvrages, vous ajoutez automatiquement un élément de type ouvrage. • Export Excel des données courantes : Les données affichées peuvent être exportées au format Excel. Pour cela, il suffit de sélectionner la commande Enregistrer sous des Propriétés de la grille, puis de donner un nom au fichier Excel à générer. Le fichier sera généré par défaut sur votre bureau, mais vous pouvez préciser un répertoire précis. Rafraîchir une grille Lorsqu'une donnée dans une grille n'est pas accessible, la touche [F5] ou le bouton Actualiser (ou menu Affichage + Rafraîchir) permet de réactualiser le contenu de la grille. Le bouton Premier permet de revenir en haut de la grille sur le premier enregistrement recherché. Recherche dans la liste Il existe plusieurs méthodes pour rechercher une information. • Vous pouvez sélectionner dans la liste déroulante, la colonne sur laquelle vous souhaitez effectuer une recherche, puis sélectionner dans la liste suivante, ses caractéristiques (commence par, est égal à….) et taper dans la zone suivante le (ou les) premiers caractères de l’élément recherché. Remarque La liste déroulante contient toutes les colonnes affichées dans la grille. Si vous en ajoutez , vous pourrez donc effectuer également des recherches sur ces colonnes. • Recherche sur une des colonnes de la liste [Ctrl] + [F] ouvre une boite de dialogue permettant de saisir la condition à laquelle doivent répondre les enregistrements que vous recherchez. Dans la colonne Champs, vous avez accès à toutes les colonnes de votre liste. Saisissez la valeur souhaitée dans les colonnes Opérateur et Valeur, puis utilisez les boutons Précédent et Suivant pour faire défiler les éléments répondant à la condition. EBP Informatique Page 3 Manuel de formation • • • Bâtiment Le mode Boite de regroupement permet de classer votre liste suivant les colonnes de votre choix : Activez le menu Affichage – Boite de regroupement et faites un glisser-déplacer, à l’aide de la souris, de la colonne souhaitée vers la bande grise qui s’est affichée. En utilisant le Tri simple : il suffit de cliquer sur le titre de la colonne à trier. Un triangle apparaît alors, dirigé vers le bas pour un ordre décroissant et vers le haut pour un ordre croissant. En créant des Tris et filtres avec conditions multiples (Voir les Propriétés de listes). Le menu contextuel Pour toute liste/grille, un menu contextuel est accessible par simple clic droit dans la grille. Il propose les principales fonctions utiles avec entre autres, l’accès aux propriétés et à la gestion des fiches de données. Propriétés des listes Le menu contextuel + Propriétés donne accès aux propriétés d’une grille qui permettent de modifier l’affichage et le choix des colonnes, et d’appliquer des filtres et des tris : • Pour modifier le colonnage existant, cliquez sur le bouton Ajouter et choisissez dans la zone Liste des champs les colonnes que vous souhaitez voir apparaître. Pour chacune d'elle, cliquez sur le bouton Ajouter. Le champs ajoutés apparaissent dans la zone Champs sélectionnés. Lorsque toutes les colonnes du paramétrage sont sélectionnées, cliquez sur Valider. Saisissez alors le nom de ce nouveau paramétrage de colonne et cliquez sur OK. Le nouveau paramétrage apparaît dans l’onglet Colonnes. Pour appliquer/activer un paramétrage de colonne sur la grille, il suffit de cocher la case correspondante et de cliquer sur Valider. Remarque Le fonctionnement est identique pour la mise en place des filtres et des tris. Plusieurs filtres pourront être appliqués. Chaque filtre sera représenté par un onglet au dessus de la grille. 2. Les masques de saisie Dans tous les masques de saisie ou fiches, vous avez accès à des boutons spécifiques pour faciliter l'enregistrement de vos données. Permet d’imprimer la fiche en cours. Permet d'enregistrer la saisie sans fermer la fenêtre ouverte (Dans le corps du devis, il est intéressant de valider de temps en temps si vous saisissez beaucoup de données) Permet d'enregistrer la saisie effectuée et de sortir de la fenêtre ouverte pour revenir à l'écran précèdent. Permet de fermer la fenêtre de saisie sans enregistrer. - Afin de faciliter l'utilisation du logiciel, des champs de saisie avec des caractéristiques particulières sont proposés : Ouvre la fiche de la donnée sélectionnée dans la zone. Raccourci clavier [F4] Ouvre la liste des données. Raccourci clavier [F4] Ouvre une liste déroulante ou un calendrier. Raccourci clavier [Flèche basse] Zone de texte simple : Permet de saisir du texte (ex : zone Désignation d’une fiche Elément). EBP Informatique Page 4 Manuel de formation Bâtiment Pour une zone multi-lignes, utilisez les touches suivantes : [Ctrl]+[Entrée] pour passer à la ligne suivante. [Ctrl] + [flèche biais] et [Ctrl]+[Fin] pour accéder au début et à la fin du texte saisi. [flèche biais] et [Fin] pour accéder au début et à la fin de la ligne. Les champs inaccessibles sont grisés. - Dans tous les documents (de vente, de stock et suivi de chantier), vous pouvez personnaliser votre masque de saisie en appliquant le colonnage que vous souhaitez : Dans le corps du document, appelez le menu contextuel (accessible par le clic droit de la souris) + Colonnes. Une fenêtre appelée gestion des colonnes apparaît avec la liste de toutes les colonnes disponibles pour votre document. Utilisez l'ascenseur pour faire défiler toute la liste. Pour ajouter une colonne, sélectionnez la colonne désirée avec le clic gauche de la souris, et effectuez un glisser-déplacer, à l'aide de la souris, jusqu'à l'entête des colonnes de votre document. Placez votre curseur au milieu des deux colonnes, où vous voulez rajouter celle sélectionnée. (deux petites flèches vertes apparaissent) Pour supprimer une colonne, sélectionnez-là et effectuer un glisser-déplacer à l'aide de la souris, vers la fenêtre de gestion des colonnes. Vous pouvez enregistrer le paramétrage. Pour cela, utilisez le menu contextuel +Sauver sous, et saisissez le nom de votre paramétrage de colonnes. Remarque Si vous effectuez d'autres modifications de colonnes sur le même paramétrage, enregistrez-les avec le menu contextuel + Sauver. Les noms que vous donnez à vos paramétrages sont ajoutés en fin du menu contextuel. Pour activer un paramétrage de colonne utilisez le menu contextuel + nom du paramétrage choisi. Vous pouvez activer un paramétrage de colonne par défaut. Pour cela, sélectionnez-le et activez l’option Vue par défaut du menu contextuel. La liste de toutes les colonnes disponibles, et leur mode de calcul est disponible dans l’aide du logiciel. 5. Saisie d’un mot de passe Vous avez la possibilité de protéger l’ouverture de votre dossier par la saisie d’un mot de passe. L’utilisateur ADM (Administrateur) est créé par défaut. Placez-vous dans le menu Données– Divers – Utilisateurs, et cliquez sur le bouton modifier. Saisissez le mot de passe que vous souhaitez dans la zone Mot de passe et retapez-le dans la zone Confirmation, puis validez la fiche de l’administrateur. Le logiciel vous demandera alors de saisir le mot de passe à chaque ouverture de votre dossier. EBP Informatique Page 5 Manuel de formation Bâtiment LES DONNEES DE BASE Toutes les fiches de données sont gérées à partir de listes accessibles par le menu Données, et le sous-menu Divers. Un certain nombre de données peuvent être créées au fur et à mesure de l'utilisation du logiciel. Toutefois, nous vous conseillons de renseigner quelques-unes d'entre elles, qui seront utilisées notamment dans vos fiches clients et éléments : 1. Les modes de règlements Les modes de règlement sous EBP Bâtiment incluent à la fois le moyen de paiement utilisé et l'échéance à générer. Définition du mode de règlement Pour créer un mode de règlement, vous devez lui attribuer un nom dans la zone code et un libellé (dans la zone Libellé) . Nous vous conseillons de saisir un libellé suffisamment clair afin que vous sachiez à quelle type d'échéance il correspond. Saisie de l'échéance Pour ajouter une ligne dans le tableau, cliquez sur l'icône . A une ligne correspond une échéance. Vous devez remplir toutes les colonnes du tableau : • % : Sert à calculer le montant de l'échéance par rapport au montant TTC de la facture • Mois comptable : Cochez cette zone si vous souhaitez fonctionner en mois comptable pour le calcul de votre date d'échéance (sert pour considérer un nombre de jours en nombre de mois. 30 jours devient 1 mois, 60 jours devient 2 mois, etc …) • Nbre de jours Saisissez le nombre de jours à comptabiliser avant d'appliquer le règlement. Remarque la zone nombre de jours n'est pas accessible pour un règlement Comptant. EBP Informatique Page 6 Manuel de formation • • • • • Bâtiment Règlement Choisissez dans la liste proposée, le mode de calcul de votre échéance que vous souhaitez appliquer (fin de décade, comptant, fin de mois, etc...). Jour Cette zone accessible uniquement pour les règlement de type : fin de mois Le, ou net le.. Paiement par Indiquez ici le mode de règlement de votre client (espèces, chèque, LCR, etc..) Jal encaissement Par défaut, le logiciel reprend le journal d'encaissement que vous avez défini dans les options (menu Outils). Vous pouvez néanmoins le modifier si nécessaire. Jal décaissement Par défaut, le logiciel reprend le journal d'encaissement que vous avez défini dans les options (menu Outils). Vous pouvez néanmoins le modifier si nécessaire. Test Pour tester votre ligne d’échéance, indiquez un montant dans la zone Test, modifiez éventuellement la date (par défaut la date du jour). Le logiciel calcule alors dans le tableau de droite, la date de l'échéance et son montant, et génère éventuellement une ligne d’échéance à 1 an pour la retenue de garantie. (Le pourcentage de la retenue de garantie qui apparaît, est celui qui a été défini dans les options) Si les dates et les montants vous conviennent, cliquez sur le bouton Valider pour enregistrer votre mode de règlement. 2. Les banques Les banques sont celles sur lesquelles vous allez effectuer vos remises en banque. La fiche banque est composée d'un code (ex: 01) et d'un libellé (Ex: banque xxxxx) et 4 onglets. • • L'onglet Coordonnées permet de saisir les coordonnées de votre banque. L'onglet Comptabilité / RIB est une partie importante : Saisissez le journal comptable et le compte sur lesquels seront transférées vos écritures de règlement dans le logiciel EBP Compta . La saisie de votre numéro de compte est important car le logiciel imprimera ces informations sur votre bordereau de remise en banque. Remarque Le logiciel contrôle si votre numéro de compte est correct. Si cela n'est pas le cas, vous aurez un message d'avertissement du type "clé de RIB incorrecte". • L'onglet Contact vous permet de saisir les coordonnées de la personne à contacter (votre banquier) • L'onglet Notes vous donne accès à un champs libre pour saisir éventuellement des notes au sujet de votre banque. 3. Les groupes Vous pouvez créer divers types de groupes : des groupes de clients, prospects, éléments, etc.. Ces groupes serviront à classer vos données de base et éventuellement à imprimer des statistiques par groupes. Exemple groupe de clients : Clients privilégiés ou clients réguliers.. groupe d'éléments: pour tous les éléments de type fenêtre, un groupe double-vitrage, un groupe simple vitrage, etc.. Saisissez dans la fiche Groupe, son code, son libellé EBP Informatique Page 7 Manuel de formation Bâtiment 4. La fiche client La fiche client est définie par trois champs principaux : le code client (généré automatiquement ou non, en fonction de ce qui a été défini dans les options de numérotation), le nom ou la raison sociale du client et sa civilité. La fiche se présente ensuite sous forme d'onglets, à remplir avec soin. 1. L'onglet coordonnées Saisissez les coordonnées de facturation et livraison du client. Si les coordonnées sont identiques, vous pouvez recopier le contenu de l'adresse de facturation dans l'adresse de livraison, d'un simple clic de la souris, sur l'icône . Remarque Vous pouvez envoyer un mail directement depuis votre fiche client en saisissant son adresse e-mail dans le champs correspondant et en cliquant sur l'icône 2. L’onglet gestion Cette partie est importante car elle vous permet de paramétrer les informations financières concernant votre client et de consulter sa situation financière actuelle par rapport aux factures effectuées ou en cours. • • • Mode de règlement Sélectionnez le mode de règlement de votre client. Lorsque vous enregistrerez une facture, le montant, la date d'échéance, et le mode de paiement seront automatiquement calculés. Banque Vous pouvez saisir jusqu'à 5 banques pour votre client. Cliquez sur les onglets banque1, banque2, banque 3, etc.. pour les enregistrer. Cochez la zone banque principale. Comptabilité Le compte comptable client peut s'afficher automatiquement en fonction de ce que vous avez sélectionné dans la partie Comptabilité - Tiers des options. Choisissez le type de votre client. EBP Informatique Page 8 Manuel de formation Bâtiment Attention Les clients de type CEE ou EXPORT seront exonérés de TVA par défaut dans tous les documents. • • Statut Si vous cochez la zone Client bloqué, un message d'avertissement apparaîtra lorsque vous sélectionnerez le client dans vos documents de vente. Encours Saisissez le montant du plafond (encours maximum) accordé à votre client. Au delà de cette limite, un message d'avertissement apparaîtra lorsque vous facturerez le client. L'encours Actuel s'affiche, ainsi que le montant du dépassement s'il y a lieu. Remarque Si vous ne souhaitez pas fixer d'encours maximum à votre client, laissez le montant du plafond à 0.00. • Totaux échéances Affiche le montant des échéances échues et non échues. 3. L’onglet document Retrouvez dans cette fenêtre les derniers documents réalisés pour ce client, classés par type : le dernier devis, la dernière facture, le dernier bon de livraison, etc... Vous pouvez facilement les consulter en double-cliquant à l'aide de la souris, sur le document sélectionné, ou en sélectionnant le document dans la liste et en cliquant sur le bouton Ouvrir ce document. Vous pouvez également accéder à la liste complète de tous les documents réalisés pour ce client, en cliquant sur le bouton Historique 4. L’onglet divers Vous pouvez renseigner le secteur géographique auquel appartient votre client, son représentant, et le rattacher éventuellement à deux groupes. Les groupes serviront notamment pour classer ou sélectionner vos clients dans les impressions. Astuce Si vous possédez une connexion à Internet, saisissez l'adresse d'accès au site WEB de votre client et accédez-y directement à l'aide de l'icône . 5. L’onglet notes Cet onglet contient une zone de saisie libre, où vous pouvez saisir des notes ou renseignements complémentaires sur votre client. 5. Les unités Saisissez le code unité (ex : M3), le libellé (ex : mètres cube) et le nombre de décimales pour cette unité (maximum 4). Elles seront utilisées dans les éléments et dans tous les documents. 6. Les familles d’éléments La fiche famille se compose de trois parties. • La saisie du code, libellé et stock. Remplissez le nom et le libellé de votre famille et cochez la zone Suivi de stock si vous souhaitez que les éléments appartenant à cette famille d'élément soient gérés en stock. EBP Informatique Page 9 Manuel de formation • • Bâtiment L'onglet Taux Les taux indiqués par défaut sont ceux qui correspondent à ce que vous avez saisi dans la partie Taux/décimales des options. (menu Outils). Vous pouvez les modifier si vous le souhaitez. L'onglet Comptes Vous pouvez définir vos comptes de vente par type d'élément et par taux de TVA, pour une famille. Les comptes affichés par défaut sont ceux qui ont été saisis dans la partie TVA des options (menu Outils). Vous pouvez les modifier si nécessaire. Remarque Les taux et comptes saisis dans la fiche famille d'éléments peuvent être récupérés dans la fiche élément. Lorsque vous sélectionnerez la famille à laquelle il est rattaché, un message de confirmation apparaîtra. 7. Les métrés types Un métré-type est une formule de calcul type qui servira à calculer la quantité nécessaire dont vous avez besoin pour la réalisation de vos travaux. Vous pouvez saisir vos propres formules, ou bien faire appel à l’assistant métré, qui contient de nombreuses fonctions. Un métré-type peut être appelé sur un élément en cours de réalisation d’un document (devis, facture, etc..) mais vous pouvez aussi le rattacher directement à la fiche d’un élément (ouvrage, matériel, fournitures..). La valeur calculée dans le métré est automatiquement reprise comme Quantité sur la ligne de l’élément. Saisissez le code et le libellé de votre nouveau métré-type. Au dessous du libellé, vous trouvez 6 icônes. Les icônes servent à : insérer une nouvelle ligne ajouter une ligne en fin de grille supprimer une ligne recalculer les métrés appeler l’assistant de formule de calcul … appeler un métré-type EBP Informatique Page 10 Manuel de formation Bâtiment Vous pouvez alors saisir vos formules dans la feuille de calcul : • La colonne Métré permet de définir les variables, les constantes, saisir une formule, une opération ou faire appel à l’assistant métré. Les variables se définissent avec un nom et un point d’interrogation. Ex : Surface= ? Les constantes ont un nom et une valeur. Ouvertures = 1.5 * 2.10 Remarque Vous pouvez aussi insérer des commentaires pour expliquer les calculs, en commençant votre ligne par une apostrophe. Ex : 'Calcul de la surface. • • La colonne Valeurs permet d’introduire la valeur d’une variable, ou d’afficher le résultat de la ligne en cours. La colonne Total Dans cette colonne apparaîtra le résultat de votre métré. 8. Les éléments 1. La liste des éléments La liste des éléments répertorie l'ensemble des bibliothèques que vous possédez. Elle a l'avantage de dissocier les éléments issus de votre propre bibliothèque, et les éléments issus des bibliothèques de nos partenaires. Les bibliothèques de nos partenaires peuvent être importées depuis le menu Outils – Bibliothèques et Tarifs. Si la bibliothèque que vous souhaitez importer ne figure pas dans la liste que nous proposons, n’hésitez pas à nous contacter, pour savoir si nous pouvons développer une interface spécifique pour l'intégration de vos tarifs. En fonction des éléments que vous nous fournirez, nous vous répondrons rapidement quant à la faisabilité de la récupération de vos fichiers. 2. Les fiches éléments Les fiches éléments des bibliothèques importées sont spécifiques à chaque bibliothèque. Ces fiches peuvent être uniquement consultées et intégrées dans un document. Elles ne peuvent être modifiées. EBP Informatique Page 11 Manuel de formation Bâtiment Par contre, vous pouvez insérer un élément d’une bibliothèque externe dans votre propre bibliothèque en sélectionnant l’élément dans la liste et en cliquant sur le bouton Dans la bibliothèque interne, vous pouvez créer des éléments de type ouvrage, fourniture, maind’œuvre, matériel, divers, et textes. Les ouvrages sont composés des éléments (fournitures, main d’œuvre, matériel, divers) nécessaires à la réalisation d’une prestation complète. Les fournitures sont des éléments physiques incluant parfois de la pose. Les main-d’œuvre correspondent au temps de travail nécessaire. Les matériels correspondent généralement à ce que vous avez en location et dont vous facturez au client l’utilisation. Les divers correspondent éventuellement au matériel dont vous avez besoin pour travailler (ex: gants, casques, etc..) Les textes types pourront être insérés dans le corps de vos documents. L’entête de la fiche élément Le code peut être saisi manuellement ou automatiquement si vous avez activé l’option Utiliser le compteur, dans ce dernier cas la zone sera inaccessible. Sélectionnez la famille à laquelle appartient l'élément. Un message vous propose de récupérer les comptes comptables et les taux paramétrés dans la famille. Saisissez ensuite un libellé "court" pour votre élément. Le résumé correspond au libellé de l’élément qui apparaîtra dans les listes. L’unité de vente n’a pas besoin d’être renseignée pour les éléments de type main d’œuvre et matériel, évalués en heures. Sélectionnez le type de l’élément à créer : Fournitures, Ouvrages, Main d’œuvre, Matériel, Divers, Texte. Du type choisi ici découle l’accès à certains onglets et zones de la fiche. Remarque Pour sélectionner un onglet, vous pouvez cliquer dessus, ou bien utiliser les touches [ALT] + la lettre soulignée sous le nom de l'onglet. L’onglet désignation Il se compose de deux zones (sauf pour les textes, une seule zone) de saisie libre : • • La description commerciale Permet de saisir sur plusieurs lignes un descriptif détaillé de votre élément qui apparaîtra sur vos documents, pour votre client. La description technique Permet de saisir sur plusieurs lignes également, une description un peu plus pointue et technique de votre élément, qui n'est pas, par défaut, destinée à ressortir sur vos documents (cela sera toutefois possible en personnalisant vos documents) Remarque D’un simple clic sur l’icône , vous pouvez recopier le contenu de la zone description commerciale, dans la zone description technique. L’onglet Complément Accessible pour tous types d'éléments (sauf les textes types) , il se compose de deux parties : Le conditionnement et les groupes. EBP Informatique Page 12 Manuel de formation Bâtiment Précisez dans ce cadre l'unité de vente de votre élément : par défaut, s'affiche l'unité de vente que vous avez sélectionnée en entête de votre fiche élément. Si vous la modifiez, elle se modifiera donc aussi dans l'entête. Renseignez également le poids et le volume de votre élément, afin de retrouver ces informations sur vos documents. (vous pourrez obtenir le poids et volume total de vos fournitures en pied de document) Les groupes permettent de classifier les éléments lors des certaines impressions. L’onglet Tarif C'est dans cette partie que vous pouvez définir le prix de vos éléments de type fourniture, maind’œuvre, matériel ou divers. L'écran se présente comme un tableau divisé en trois parties : La partie Total, résultante de la partie Détail matériau + Détail main-d’œuvre. Le prix d’une fourniture peut ou non inclure de la main-d’œuvre. • Pour une fourniture simple, il faut saisir le prix directement dans la partie Total. Dans ce cas, le logiciel reprend aussitôt les frais généraux et bénéfice définis dans les options. • Pour une fourniture dont le prix inclut de la pose, indiquez dans la partie Détail matériau le déboursé sec ou le prix de revient de l’élément physique de la fourniture, puis saisissez le montant de main d’œuvre dans la partie Détail main-d'œuvre. Vous pouvez également indiquer un pourcentage de perte, qui permettra de calculer automatiquement la quantité de la fourniture à prévoir en fonction de la quantité brute saisie. Pour renseigner la partie détail main-d’œuvre, vous pouvez, soit appeler un élément Main d’œuvre dans la zone Code MO, soit saisir manuellement un montant de main d’œuvre. Le temps de pose est une quantité qui s’applique sur le montant unitaire de la main d’œuvre pour calculer le prix total. EBP Informatique Page 13 Manuel de formation Bâtiment Par exemple pour inclure ½ heure de main d’œuvre Maçonnerie : saisissez 0,5 en temps de pose et dans Code MO, appelez l’élément Main d’œuvre Maçonnerie (en supposant que c’est un prix horaire). La cadence permet de calculer rapidement le temps de pose à prévoir pour une unité de vente de fourniture. Exemple Vous devez poser des tuiles, que vous vendez à l'unité. Vous savez que votre salarié peut poser 500 tuiles en 8 heures. Saisissez alors 8h en durée et 500 en quantité: le temps de pose pour une tuile est automatiquement calculé. Remarque Tous les montants calculés peuvent être modifiés. L’onglet tarif ouvrage il se présente différemment car il découle des composantes indiquées dans l’onglet Composition. Le tarif est calculé en fonction du mode de calcul sélectionné dans les options du dossier. Si le mode de calcul choisi est déboursé total, vous pouvez éventuellement modifier les pourcentages de frais généraux et bénéfices. Vous pouvez, dans tous les cas, modifier le prix de vente HT calculé. Par ailleurs, vous disposez d’une zone PV Marché, dans laquelle vous pouvez saisir un prix de vente imposé pour l’ouvrage. Ainsi, dans vos documents, vous pourrez facturer votre ouvrage au prix de vente HT, ou au prix de vente marché. L’ onglet Stock L'onglet Stock concerne les éléments de type fourniture et divers. Pour tous les éléments pour lesquels vous souhaitez suivre les quantités en stock, activez l’option Suivi de stock. Ce choix peut être déterminé dans la famille de l’élément. La valeur du stock est calculée selon la méthode du Prix Unitaire Moyen Pondéré (PUMP). Vous pouvez alors consulter le nombre de commandes clients et fournisseurs en attente, ainsi que : • Le Stock réel C’est la quantité de l’élément physiquement en stock. • Le Stock virtuel Il est égal au stock réel – les commandes clients + les commandes fournisseurs. • Le Stock mini C’est le stock minimum que vous devez avoir pour cet élément, après un réapprovisionnement. Saisissez sa valeur sur la ligne correspondant à votre dépôt de stock. • Le Stock d’alerte C'est le seuil au dessous duquel vous souhaitez être averti. (par un message d'avertissement, dans vos documents). Saisissez sa valeur sur la ligne correspondant à votre dépôt de stock. • La Valeur du stock Elle est égale au stock réel multiplié par le PUMP. L’onglet compte Les comptes de vente par taux de TVA paramétrés dans les options du dossier sont indiqués par défaut. Ou bien ceux de la famille de l'élément (si vous les avez récupérés en sélectionnant la famille d'élément). Vous pouvez les modifier si vous le souhaitez. L’onglet composition Cette partie permet d’intégrer les éléments constituant l’ouvrage. EBP Informatique Page 14 Manuel de formation Bâtiment Vous disposez de quatre icônes, qui servent respectivement à : ajouter une nouvelle ligne dans la grille des composants, insérer une ligne (au-dessus de celle sélectionnée), supprimer une ligne, recalculer l'ouvrage. (en cas de mise à jour du tarif d'un composant) La grille de composition affiche soit le prix de vente HT, soit le déboursé sec en fonction du mode de calcul du prix de l’ouvrage choisi dans les options. Pour ajouter un élément, ajoutez une ligne, cliquez dans la zone Code élément, et sélectionnez-le à l’aide de l’icône ou la touche F4 de votre clavier. Remarque Vous pouvez ajouter tous les types d’éléments que vous souhaitez, y compris un autre ouvrage (qui lui-même peut être composé d'un autre ouvrage...). Il n'y a pas de limite d'imbrication. Par défaut, la quantité apparaît à 1. Vous pouvez la modifier si vous avez besoin de plus de quantités d'éléments pour réaliser l'ouvrage. L’onglet métré L’onglet Métré se présente comme une feuille de calcul. Les codes éléments qui composent votre ouvrage sont affichés et vous allez pouvoir rattacher un métré à ceux que vous souhaitez. Pour cela, placez votre curseur dans la colonne Métré en face de l’élément souhaité, et vous pouvez alors, au choix : • • • • Saisir directement dans cette zone les calculs dont vous avez besoin. Faire appel à l’assistant de métré (icône ) Faire appel aux métrés-type (icône …) Saisir un commentaire (voir métré-types) et insérer une autre ligne pour les calculs , à l’aide des icônes et . Le résultat du métré s’affiche dans la colonne TOTAL est automatiquement reporté dans la colonne quantité de l’onglet composition. L’onglet Références associées Vous pouvez chaîner des éléments, avec l’élément principal (sauf type ouvrage) que vous êtes en train de créer. Exemple Vous vendez un évier complet. Vous souhaitez détailler toutes les fournitures. Vous créez donc l’élément Evier, et précisez en références associées, la robinetterie, le siphon, etc.. Les références associées seront alors automatiquement intégrées et facturées dans le document de vente quand vous ferez appel à votre élément. Pour les insérer, ajoutez une ligne et sélectionnez le code élément. L’onglet Notes Cet onglet contient une zone de saisie libre, où vous pouvez saisir des notes ou renseignements complémentaires sur votre élément. EBP Informatique Page 15 Manuel de formation Bâtiment LES DOCUMENTS DE VENTE 1. La liste des documents La liste des documents de vente, accessible depuis le menu Traitements – Documents de vente a les mêmes propriétés, possibilités de recherche, de tris et filtres que sur les autres listes, et dispose de fonctionnalités supplémentaires : • • Une recherche avancée, qui permet de retrouver, sur une période, à une date précise, pour un client ou un représentant, les documents de vente qui ont été réalisés. Des boutons supplémentaires (Dupliquer, Transférer, Livrer, Regroupement et Avancement) pour le transfert des documents. La recherche Avancée Saisissez les critères que vous souhaitez et cliquez sur le bouton Rechercher pour actualiser le contenu de la liste des documents. Duplication Précisez le nom du client pour lequel vous réalisez ce nouveau document et la date du document. Remarque Tous les documents peuvent être dupliqués. Ainsi, vous pouvez créer des « devis-type ». Création et transfert de documents Vous pouvez créer des devis, des bons de livraisons, des commandes, des bons de retours, des factures et des avoirs. Chaque type de document peut être créé directement, ou être issu d’un transfert. Remarque Les documents créés par transfert contiennent un commentaire en début de corps, indiquant de quel type, et quel numéro de document ils sont issus. Vous pouvez transférer : • • • • Le devis en commande, en bon de livraison ou en facture. Le bon de livraison est un document qui ne reprend que les éléments de type fourniture, matériel et divers. Par conséquent, si vous avez de la main-d’œuvre dans votre devis, vous devez d'abord transférer votre devis en commande (la commande peut être transférée en bon de livraison, mais aussi en facture, pour facturer les quantités non livrées, dont la main d’œuvre notamment) La commande client se présente comme le devis. Depuis la commande client, vous allez pouvoir effectuer des livraisons partielles (bouton LIVRER), et générer un ou plusieurs bons de livraisons. La commande pourra ensuite être transférée en facture : vous facturerez alors votre main-d'œuvre et choisirez si vous souhaitez facturer ou non les quantités non livrées. Le bon de livraison pourra être transféré en bon de retour, en avoir ou en facture. Si avez plusieurs Bl pour un client, vous pouvez les regrouper en une seule facture, grâce au bouton Regroupement La facture, quant à elle, pourra être transférée en avoir. EBP Informatique Page 16 Manuel de formation Bâtiment Remarque Les documents qui ont été transférés sont conservés. Vous pouvez les consulter, les ré-imprimer, et les dupliquer si nécessaire. 2. Réalisation d’un devis Pour créer un nouveau devis, vous pouvez cliquer sur le bouton Ajouter de la liste des documents ou utiliser les boutons de la barre de raccourcis ou de la barre d’application. Présentation Boutons récapitulatifs A l’ouverture du devis, l’onglet corps est affiché par défaut. En entête de document, vous pouvez sélectionner le code client, la date et l’état du devis. Pour accéder aux informations générales du document, vous disposez de deux onglets : • • L’onglet Entête, qui affiche les adresses de facturation et de livraison du client. Vous pouvez les modifier si nécessaire. L’onglet Complément, qui permet : - de saisir un commentaire interne sur l’affaire et un descriptif des travaux destiné au client, qui s’imprimera en entête de document, - de sélectionner le dépôt de stock, le taux de TVA par défaut, et le représentant. - de choisir si les bons de livraisons ou factures qui découleront de ce document décrémenteront le stock. Si vous souhaitez que le devis soit imprimé avec un modèle d’impression spécifique et/ou différent de vos autres devis, sélectionnez-le dans la zone modèle d’impression. La saisie du devis Elle s’effectue dans l’onglet Corps. Celui-ci se compose : EBP Informatique Page 17 Manuel de formation • • • • Bâtiment d’une grille de saisie libre, que vous pouvez personnaliser en modifiant le paramétrage des colonnes. D’une barre d’outils. Elle va vous permettre notamment d’organiser votre devis, en insérant des tranches ou « chapitres » dans vos devis….(voir l’aide en ligne pour connaître les fonctions de chacune des icônes). De boutons récapitulatifs D'un menu contextuel, accessible depuis le clic droit de la souris La saisie ou Pour insérer un élément, placez-vous dans la colonne Code élément et cliquez sur l'icône utilisez la touche de raccourci [F4]. Vous accédez alors à la liste des éléments et pouvez sélectionner un élément de votre bibliothèque interne ou d'une de vos bibliothèques de prix, en cliquant sur le bouton correspondant à cette bibliothèque. Remarque Si vous avez coché la zone multi-sélection dans le menu Outils – Options, vous pouvez sélectionner plusieurs éléments en même temps : • En utilisant la touche [Ctrl] de votre clavier et le clic gauche de la souris, pour des enregistrements qui ne suivent pas dans une liste. • Ou en utilisant les touches [Shift]+[Flèche basse] de votre clavier pour sélectionner plusieurs éléments qui se suivent dans une liste. Pour insérer un élément non référencé, vous pouvez saisir directement son prix, et son libellé dans la colonne désignation. Vous pouvez également spécifier le type d’élément que vous souhaitez insérer en utilisant les icônes de la barre d’outils (Nouvel ouvrage, nouvelle fourniture, nouvelle Mo, etc..) ou le menu contextuel. Pour insérer un texte, saisissez-le directement dans la colonne désignation. La taille du texte n’est pas limitée. Les calculs Chaque élément, ouvrage, sous-tranche et tranche peut être multiplié par une quantité, et bénéficier d’une remise : • • Les quantités peuvent être calculées grâce aux métrés. Placez-vous sur l’onglet métré. Tous les éléments sont présentés comme dans le devis et vous pouvez rattacher un métré à tous les éléments que vous souhaitez. Le fonctionnement est identique à l’onglet Métré dans les fiches éléments. Les remises appliquées à un élément sont cumulées à celles accordées à l’ouvrage, à la sous-tranche et à la tranche de niveau supérieur. Pour retrouver facilement comment sont calculés les montants de chacun des éléments, sélectionnez la ligne souhaitée et cliquez sur le bouton Détail, puis cochez la zone Afficher toutes les valeurs. Remarque La colonne QUANTITE exprime une quantité UNITAIRE. Si un ouvrage a une quantité x, (supérieure à 1), les quantités de ses composants, indiquées dans la colonne Quantité, correspondront toujours à 1 ouvrage. Par contre, vous pouvez afficher la colonne QUANTITE REELLE pour connaître exactement la quantité nécessaire des composants nécessaires à la réalisation de x ouvrages. Par ailleurs, les montants nets HT calculés peuvent être modifiés librement et arrondis si nécessaire. Les récapitulatifs Le bouton TVA détaille le total des montants HT, TVA et TTC par taux, et le bouton Récapitulatif EBP Informatique Page 18 Manuel de formation Bâtiment permet d’obtenir les montants totaux des déboursés, prix de revient et prix de vente par type d’élément, ainsi que le total des heures prévues, et leur répartition (temps MO et temps de pose..). Le pied du devis L'onglet pied représente la partie de totalisation de votre document. La partie gauche vous récapitule le total global déboursé, les % FG, prix de revient et % Bénéfice, ainsi que les informations de poids et de volume total. Dans la partie de droite, Vous retrouvez le prix de vente HT, le montant total de TVA, le montant TTC et pouvez saisir les zones suivantes : • • • • Actualisation permet de saisir une remise (avec le signe - devant le montant ou le %) ou une majoration en montant ou pourcentage, qui sera automatiquement ventilée sur toutes les lignes du document, sauf sur les lignes non-inclues et les lignes en prix de vente fixe. Postes complémentaires Cliquez sur l'icône … pour saisir de 1 à 4 postes complémentaires. Vous pouvez les saisir en montant ou en pourcentage (la zone saisie sera affichée en gras). Si vous avez plusieurs postes complémentaires, vous pouvez effectuer un calcul en cascade (Dans ce cas, le montant d'un poste se calcule d'après le résultat du Total HT - le montant du poste au dessus). Acompte précèdent Saisissez le montant d'un acompte perçu lors d'une autre transaction : il ne génèrera pas de règlement, mais sera déduit du net à payer. Acompte Saisissez le montant de l'acompte versé par votre client, à déduire du net à payer. Remarque l'acompte saisi sur un document de type commande, bon de livraison ou facture génère automatiquement la saisie du règlement, à confirmer, au moment de la validation du document. A ces trois parties essentielles, s'ajoute l’onglet lettres types qui permet d'ajouter une lettre de présentation de début et de fin de devis qui sera imprimée en même temps que votre devis, sur des pages à part. Remarque L’onglet échéances sera accessible pour les documents de type facture. 3. Réalisation d’une facture Pour créer une nouvelle facture, vous pouvez cliquer sur le bouton Ajouter de la liste des documents ou utiliser les boutons de la barre de raccourcis ou de la barre d’application. La facture peut être également créée par transfert de devis, commande ou bon de livraison. La facture est composée de la même façon que le devis, avec trois parties essentielles: l'entête, le corps et le pied de facture. L’entête et le corps de facture Comme pour un devis, vous avez accès à deux onglets pour l’entête : Entête et Complément. Ces deux onglets sont les mêmes que ceux du devis, hormis une zone supplémentaire, pour modifier éventuellement le type d'avancement de la facture : la zone Avancement quantitatif est cochée ou décochée par défaut, en fonction de ce que vous avez choisi dans le menu Outils – Options. La saisie du corps de la facture est identique à celle du devis. Des colonnes supplémentaires peuvent apparaître (en fonction du paramétrage de colonne choisi) pour la saisie de l’avancement. EBP Informatique Page 19 Manuel de formation Bâtiment Le pied de facture Dans la facture, vous avez deux onglets de totalisation de la facture. Les onglets Pied, pour la facture globale (identique au devis) et l'onglet Avancement pour le pied de la facture de situation. L'onglet échéances L'onglet échéances est disponible pour les documents de vente de type facture ou avoir. Le montant à répartir et le reste à répartir (montant à répartir moins les lignes d'échéances) s'affichent sur la partie droite. Sélectionnez le mode de règlement de votre client. Si vous l'aviez paramétré par défaut dans la fiche client, il apparaît automatiquement. Vous pouvez néanmoins le modifier si nécessaire. Saisissez le % de retenue de garantie si nécessaire. La ligne d'échéance pour la retenue de garantie se calculera alors automatiquement. L'échéance sera datée à la date du document + 1 an et le montant, égal au montant total du document * % de retenue de garantie. L’ échéance correspondant au mode de règlement sélectionné est automatiquement calculée et s'affiche dans la grille. Vous pouvez la modifier (date, mode de règlement, ou montant) , à l’aide des icônes à votre disposition : pour insérer une nouvelle ligne d'échéance, pour supprimer une ligne d'échéance l'icône Solder, pour répartir automatiquement et équitablement le montant Reste à répartir sur les lignes d'échéances présentes. Remarque si un acompte a été saisi dans l'onglet Pied, il apparaît également dans la grille des échéances, et la colonne acompte est cochée, afin de pouvoir facilement le distinguer des autres échéances. Par ailleurs, à la validation de la facture, l’écran des règlements s’affiche afin de pointer l’acompte automatiquement. 4. Les factures d’avancement Vous avez la possibilité de créer des factures d’avancement ou factures de situation, à partir de factures directes, ou par transfert de devis. Saisie de l’avancement des travaux Elle s’effectue depuis la première facture d’avancement que vous créez. Pour saisir l’avancement des travaux, vous disposez de trois colonnes principales: le % d'avancement cumulé, le pourcentage d'avancement cumulé quantité et la quantité cumulée. Remarque Le % d'avancement cumulé n'est saisissable que si vous effectuez un avancement de type qualitatif. Vous indiquez dans ces colonnes la quantité consommée par rapport à l'avancement des travaux, ce qui permet de calculer automatiquement le montant à facturer au client. (dans la colonne montant net HT Avancement). Astuce Dans les deux cas, vous pouvez modifier le montant net HT de l'avancement sur chaque ligne de type EBP Informatique Page 20 Manuel de formation Bâtiment tranche, sous-tranche ou ouvrage: Vous pouvez donc fixer ou forcer le montant HT que vous souhaitez facturer à votre client sur la facture d'avancement. L'onglet Pied récapitule le montant global prévu de la facture totale, et l'onglet avancement, qui sera imprimé avec votre facture d'avancement, affiche les montants totaux (HT, TVA, TTC, etc..) que le client doit vous payer en fonction de l'avancement des travaux saisi dans le corps de cette facture. Création d’une nouvelle facture d’avancement Pour créer une nouvelle facture d’avancement, à partir de la facture précédente, vous devez vous placer dans la liste des documents de vente, sélectionner votre première facture d'avancement, et cliquer sur le bouton Avancement à droite de la liste des documents. Remarque Seul le % d’avancement restera modifiable sur la facture précédente. Votre facture de situation reprend automatiquement tout ce qui avait été saisi sur la facture d'avancement précédente. Vous pouvez alors saisir les nouvelles quantités consommées dans les colonnes réservées pour la saisie de l'avancement. Les quantités ou pourcentages doivent être saisis en cumulés. Exemple Vous avez réalisé une première facture d'avancement, dans laquelle vous aviez un ouvrage réalisé à 25%. Dans la nouvelle facture de situation, vous avez encore avancé les travaux, et avez effectué 50% supplémentaires. Dans la saisie de la facture, vous indiquerez alors un % d'avancement cumulé quantité égal à 75% (par rapport à ce qui avait été prévu initialement). L'onglet Pied ne variera pas, et reprendra les montant prévus de la facture totale. L'onglet Avancement affichera les montants à facturer en fonction de ce que vous avez modifié dans les colonnes de saisie de l'avancement, et vous retrouverez également les montants des situations précédentes. Pour effectuer une nouvelle facture de situation, suivez exactement les étapes décrites ci-dessus en sélectionnant à chaque fois dans la liste des documents de vente, la dernière facture de situation que vous avez réalisée. Astuce Dans la liste des documents de vente, vous pouvez accéder aux propriétés de la liste et modifier le colonnage existant et ajouter la colonne Avancement. Ainsi, vous verrez plus facilement quelles sont vos factures de situation EBP Informatique Page 21 Manuel de formation Bâtiment LE SUIVI DE CHANTIER Le suivi de chantier est un document interne dans lequel vous allez pouvoir indiquer précisément les quantités consommées de vos fournitures en fonction de l'avancement de votre chantier. Vous pourrez alors suivre l’avancement de votre chantier au fur et à mesure de la réalisation des travaux, et imprimer votre analyse et rentabilité de chantier. De plus, si vous avez choisi d'effectuer un suivi de stock sur le suivi de chantier, vous pourrez générer automatiquement des bons de sortie de stock. La saisie du suivi est identique, et comporte les mêmes propriétés que les documents de vente. Une zone Document est disponible en haut de la fenêtre du suivi afin de récupérer le contenu du corps d'un devis, d'une commande ou d'une facture. La saisie des consommations s’effectue dans la colonne Quantité réelle consommée, pour les éléments de type fourniture, main-d’œuvre, matériel et divers. Au fur et à mesure de l'avancement du chantier, vous pourrez revenir autant de fois que vous le souhaitez sur votre suivi de chantier et ajouter, modifier ou supprimer des éléments si nécessaire, et mettre à jour les quantités consommées. A chaque nouvelle saisie et validation du suivi, vous pourrez confirmer ou non, la création d'un bon de sortie de stock. EBP Informatique Page 22 Manuel de formation Bâtiment LES DOCUMENTS DE STOCK Accessible depuis le menu Traitements- Documents de stock , ou bien depuis les icônes de la barre d’application ou de raccourcis, la liste des documents de stock affiche les bons d’entrées et bons de sorties créés. 1. Saisie d’un bon d’entrée Les bons d'entrées sont des documents qui vous permettent d'enregistrer vos entrées de stock. Pour créer un bon d'entrée, vous devez cliquer sur le bouton Ajouter depuis la liste des documents de vente ou utiliser les touches [Ctrl] + [Inser]. Les bons d'entrées se décomposent de deux parties : Une entête et un corps. • • L'entête est composée de deux onglets, entête et complément, qui vous permettent de modifier le numéro du bon (si vous n'utilisez pas les compteurs), et de définir le dépôt de stock et un commentaire. Les éléments à rentrer en stock se saisissent dans l'onglet Corps. Vous pouvez saisir autant d'éléments que vous souhaitez (de type fourniture ou divers). Pour chaque élément, vous saisirez la quantité reçue et le prix auquel vous l'avez acheté. Comme pour les documents de vente, vous avez possibilité de modifier le masque de saisie, en supprimant les colonnes qui ne vous intéressent pas. A la date de validation du bon d'entrée, le stock est mis à jour et le PUMP (Prix Unitaire Moyen Pondéré) de vos éléments est recalculé. Remarque Si vous souhaitez remettre à jour votre stock ou initialiser vos quantités en stock avant de commencer à travailler dans le logiciel, créez un bon d'entrée global avec toutes les quantités et PUMP de chacun de vos éléments. EBP Informatique Page 23 Manuel de formation Bâtiment 2. Saisie d’un bon de sortie Les bons de sorties sont identiques aux bons d’entrées, à la seule différence qu’ils ne sont pas valorisés, car ils ne font varier que les quantités en stocks des éléments. (ils ne touchent pas à la valeur du PUMP). Le stock est décrémenté à la date de validation du bon de sortie. Remarque Les bons de sorties peuvent être générés automatiquement par la saisie du suivi de chantier. 3. Mouvements de stock Vous pouvez consulter tout l'historique des mouvements de stock depuis le menu Données Mouvements de stock. Vous pouvez très facilement classer vos mouvements de stock, grâce : • à la recherche avancée: Sélectionnez le code élément, le dépôt, la période souhaitée et/ou les types de documents, et cliquez sur le bouton Rechercher. • Aux boîtes de regroupement (menu Affichage – Boîte de regroupement). Faites glisser la (ou les) colonne(s) de votre choix, à l'aide de la souris, dans la bande grise. Vous pouvez ainsi obtenir pour chaque élément à une date donnée, la quantité déstockée, la quantité d'origine , le PUMP et la valeur du stock. Le bouton Visualiser permet d’accéder directement au document lié au mouvement sélectionné. EBP Informatique Page 24 Manuel de formation Bâtiment LA GESTION DES REGLEMENTS Bâtiment permet d’enregistrer les règlements clients, de les affecter aux échéances prévues, et de remettre ces règlements en banque. 1. Saisie d'un règlement Pour cela, vous devez vous placer dans le menu Traitements + Clients + Règlements. La liste des règlements déjà effectués apparaît, et vous devez cliquer sur le bouton Ajouter à droite de la liste, ou utiliser les touches [Ctrl] + [Inser] pour ajouter un nouveau règlement. Sélectionnez votre client : La liste de ses échéances dûes apparaît dans le tableau du bas. Saisissez alors le mode de règlement, la date du règlement et le montant reçu. Puis sélectionnez l’échéance concernée, et affectez-la au règlement en cliquant sur les flèches vertes. Si le règlement client concerne plusieurs échéances, affectez-les les unes après les autres. Remarque Vous pouvez également enregistrer un règlement sans le rattacher à une échéance. Il pourra être remis en banque, transféré en comptabilité et vous pourrez par la suite l'affecter à une ou plusieurs échéances si nécessaire. 2. Remise en banque EBP Bâtiment vous permet de remettre en banque vos règlements clients en éditant le bordereau de remise en banque. Pour cela, vous devez vous placer dans le menu Traitement - Clients - Remise en banque. EBP Informatique Page 25 Manuel de formation Bâtiment Cliquez sur Ajouter, saisissez les informations concernant votre remise en banque et en vous aidant Rechercher. des filtres, puis cliquez sur le bouton Sélectionnez (en les cochant) les règlements que vous souhaitez remettre en banque. Après validation de la remise, vous pourrez imprimer le bordereau à remettre à votre banque. Permet de pointer automatiquement tous les règlements de la liste. Permet de dépointer automatiquement tous les règlements de la liste. EBP Informatique Page 26 Manuel de formation Bâtiment LES IMPRESSIONS 1. La boite d’impression Le bouton est disponible dans presque toutes les fenêtres du logiciel. Il vous permet d’accéder à la boîte d’impression. Celle-ci est composée de deux ou trois onglets : • Les onglets Propriétés, et Suite Ces onglets permettent de choisir vos différents critères d’impressions, de sélectionner, trier et classer les données que vous souhaitez imprimer. Le nombre de critères varie en fonction des données à imprimer. C’est la raison pour laquelle l’onglet Suite apparaît quelque fois. Vous avez accès aux boutons suivants: - Imprimer : Permet d'imprimer le document sur l'imprimante sélectionnée - Aperçu : Permet de visualiser à l'écran l'impression demandée et de vérifier son contenu. - Enregistrer sous : Permet d'exporter votre impression sous différents formats, type Excel, Acrobat Reader, Html, Rtf, Quattro Pro etc.. - Editer le modèle : Permet d'accéder au générateur d'état pour personnaliser le modèle d'impression sélectionné. Choisissez ensuite le modèle dans la liste proposée, et l'imprimante que vous souhaitez. L'imprimante affichée par défaut, est celle qui a été marquée par défaut dans Windows. • L’onglet Aperçu L'onglet Aperçu, proposé sur toutes les boîtes de dialogue d'impression, ouvre une fenêtre contenant une visualisation de l'impression telle qu'elle sera imprimée sur papier. Cette fonction vous permet ainsi de vérifier le contenu de l'impression à éditer ainsi que sa présentation. 2. Paramétrage des documents Bâtiment est livré avec un puissant générateur d'état. Grâce à cet outil, vous pourrez personnaliser tous les modèles d'impressions (police, couleur, Insertion de logos par Copier –coller…) que nous vous proposons dans le logiciel, et en créer de nouveaux, en vous aidant de ceux existants. Vous pouvez accéder à l’éditeur en cliquant sur le bouton Editer le modèle dans toutes les boîtes d'impressions. Vous arriverez alors automatiquement sur le paramétrage du modèle sélectionné dans la boite d'impression. Etant donné que les possibilités offertes par cet outil sont très importantes, le niveau de complexité peut varier en fonction de ce que vous souhaitez obtenir. Dans ce cas, notre service technique peut créer vos modèles. Nous vous invitons à contacter notre service commercial pour connaître les tarifs de cette prestation. 3. Le menu Impressions Un grand nombre de modèles d'impressions sont disponibles dans le logiciel. Tous les documents et données de bases peuvent être imprimées depuis le menu Impressions. Vous disposez de plusieurs modèles d'impression pour les documents : Depuis le devis, vous pouvez imprimer le déboursé, le devis avec ou sans sous-détail...Vous avez accès à des impressions annexes au devis comme les lettres d'entête et de pied, les métrés, les variantes .. EBP Informatique Page 27 Manuel de formation Bâtiment De ces documents, vous obtiendrez la liste des consommations à prévoir, la liste de vos besoins de stock.. Vous pouvez également imprimer des décomptes définitifs pour votre suivi des factures d’avancement. Les chantiers simplifiés donnent accès à l’analyse, et la rentabilité de chantier. Les statistiques permettent de connaître le CA par article, par client ou par représentant, sous forme graphique ou chiffrée.. Enfin, vous pouvez connaître à tout moment l'état de votre activité financière, en consultant vos échéances, règlements, remises en banque et transferts vers la comptabilité. EBP Informatique Page 28 Manuel de formation Bâtiment LE TRANSFERT COMPTABLE Bâtiment est interfacé avec le logiciel Compta. Vous pouvez transférer en comptabilité vos écritures comptables de ventes et de règlements. Pour mettre en place cette interface, vous devez renseigner un certain nombre de données : • • • • Dans le menu Outils- Options, les coordonnées du dossier comptable dans lequel vous souhaitez transférer vos écritures, ainsi que les journaux comptables, et les comptes de TVA. Les comptes comptables de vente (par taux de TVA) que vous souhaitez utiliser, à renseigner dans les fiches éléments. Les comptes comptables de vos clients, dans les fiches clients. Le compte comptable de votre banque, (pour l'écriture de règlement) dans la fiche Banque ou mode de règlement, et le journal comptable (s'il est différent de celui des options). Remarque Le logiciel prend par défaut, les comptes comptables indiqués dans les fiches des éléments, banques et fiches clients. Si ceux-ci n'existent pas, ce sont ceux des options qui seront pris pour le transfert des écritures. Pour effectuer le transfert en comptabilité, vous devez vous placer dans le menu Traitements Transfert en comptabilité, saisir les paramètres de transfert (pour la date, le fichier, et le type d'écritures à transférer) et lancer la procédure. Nous vous conseillons de consulter auparavant l'aperçu avant impression qui vous donne la liste des écritures qui vont être transférées en comptabilité. La procédure de transfert crée un fichier de type texte, que votre logiciel Compta détecte dès que vous ouvrez votre dossier comptable. Vous avez un message d'avertissement qui vous indique qu'un fichier issu de Bâtiment a été trouvé et vous demande alors, si vous souhaitez le récupérer maintenant ou plus tard. EBP Informatique Page 29 Manuel de formation Bâtiment SAUVEGARDE / RESTAURATION 1. Sauvegarde des données Il est très important d’effectuer régulièrement une sauvegarde des données, et de tourner sur deux jeux de sauvegarde si vous utilisez des disquettes. En fonction de la taille de votre dossier, nous vous conseillons d'effectuer des sauvegardes sur des supports contenant davantage de données, et plus fiables, comme les disques ZIP. Remarque La sauvegarde est le seul moyen de pouvoir retrouver votre travail si votre base a été malencontreusement supprimée ou endommagée. Par le menu Outils - Sauvegarde, vous accédez à l'assistant de sauvegarde qui vous permet de sélectionner les options de sauvegardes et lancer la procédure. La sauvegarde peut être allégée, en fonction des options sélectionnées. Par défaut, tout est sauvegardé (Données, modèles et formats d'affichage). 2. Restauration d’un dossier Attention, la restauration correspond à l’option inverse, c’est-à-dire que le contenu de la sauvegarde va remplacer et écraser vos données. A n’utiliser qu’en cas de nécessité absolue ! Par le menu Outils - Restauration, vous accédez à l'assistant de restauration qui vous permet de sélectionner le dossier à restaurer et lancer la procédure. EBP Informatique Page 30 ">
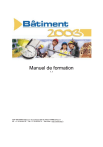
Öffentlicher Link aktualisiert
Der öffentliche Link zu Ihrem Chat wurde aktualisiert.