Arqa Guide de démarrage rapide Arqa TX1/C - Arqa TX1/F Arqa RX1/C - Arqa RX1/F Concevoir les meilleures solutions visuelles au monde Guide de démarrage rapide Arqa TABLE DES MATIÈRES CONTENU DE LA BOÎTE 3 CONNEXION DES UNITÉS CUIVRE ARQA RX1/C ET TX1/C 5 CONNEXION DES UNITÉS OPTIQUES ARQA RX1/F ET TX1/F 6 FIXATION DES UNITÉS ARQA TX1 SUR LE KIT DE MONTAGE SUR BÂTI 8 RACCORDEMENT DE L’ALIMENTATION AUX UNITÉS ARQA 9 MISE EN PLACE D’UNE CONNEXION POINT À POINT 10 MISE EN PLACE D’APPAREILSARQA AVEC AETRIA 11 CONFIGURATION DE L’APPAREIL DANS AETRIA COMMAND CENTER 13 UTILISATION DU MENU À L’ÉCRAN - POSTE DE TRAVAIL ARQA 15 DÉPANNAGE 16 DÉCLARATION DE DROITS D’AUTEUR 18 CERTIFICATION 18 FCC 19 2 Guide de démarrage rapide Arqa Merci d’avoir acheté les unités Arqa TX1, ou RX1 de Datapath. L’objectif du présent document est de vous guider rapidement tout au long du processus de configuration initiale. Si l’un de ces éléments venait à manquer, veuillez contacter Datapath CONTENU DE LA BOÎTE 1 x unité Arqa TX1, ou 1 x unité Arqa RX1 ARQA TX1 (UNITÉ ÉMETTRICE) - 1 x unité d’alimentation murale de 12V 1A (prise Royaume-Uni, européenne ou internationale) 1 x Câble DVI à HDMI de 1,8 m 1 x Câble USB de 1,8 m 2 x câbles audio de 1,8 m 1 x Adaptateur DVI à HDMI 1 x pied en caoutchouc (4 pièces incluses) 1 x patin de montage (4 pièces incluses) Version fibre uniquement 2 x SFP 1G multimode jusqu’à 500m. 1 x branché sur l’appareil et 1 x dans la boîte pour la connexion de l’extrémité à un commutateur 3 Guide de démarrage rapide Arqa ARQA RX1 (UNITÉ RÉCEPTRICE) 1 x unité d’alimentation murale de 12V 1A (prise européenne ou internationale) 1 x pied en caoutchouc (4 pièces incluses) 1 x patin de montage (4 pièces incluses) 1 x Adaptateur DVI à HDMI Version fibre uniquement 2 x SFP 1G multimode jusqu’à 500m. 1 x branché sur l’appareil et 1 x dans la boîte pour la connexion de l’extrémité à un commutateur 4 KIT DE MONTAGE SUR BÂTI (EN OPTION) 1 x étagère rack avec RPSU 2 x câbles d’alimentation secteur 1 x plaque avant Unité d’alimentation redondante (RPSU) 1 x sac d’accessoires contenant des vis de fixation de plaque avant Guide de démarrage rapide Arqa CONNEXION DES UNITÉS CUIVRE ARQA RX1/C ET TX1/C PC Audio à PC USB à PC Entrée DVI du PC Audio du PC Local DVI - In RS232 Out In Local DVI - Out TX1/C Câble réseau CAT5e/6. Jusqu‘à 150 m/492 pieds DC USB KVM - Link Sortie DVI vers le Prise d’alimenmoniteur (optionnel) tation de 12 V 1A Entrée audio du microphone Sortie audio vers le haut-parleur Clavier USB et souris Prise d’alimentation de 12 V 1A Sortie DVI vers le moniteur In RS232 RX1/C Out DC DVI - Out USB KVM - Link 5 Guide de démarrage rapide Arqa CONNEXION DES UNITÉS OPTIQUES ARQA RX1/F ET TX1/F PC Audio à PC USB à PC Entrée DVI du PC Audio du PC Local DVI - In Local DVI - Out RS232 Out In Câble réseau Fibre multimode. Jusqu‘à 500 m/1 640 pieds DC Sortie DVI vers le moniteur (optionnel) TX1/F USB KVM - Link Prise d’alimentation de 12 V 1A Entrée audio du microphone Sortie audio vers le haut-parleur Clavier USB et souris Prise d’alimentation de 12 V 1A Sortie DVI vers le moniteur In RS232 RX1/F Out DC DVI - Out 6 USB KVM - Link Guide de démarrage rapide Arqa Connectez l’Arqa RX1 et le TX1 comme suit en utilisant les illustrations de connexion comme guide : Connectez l’Arqa RX1 et le TX1 à l’alimentation de 12V 1A fournie C onnectez le câble USB (fourni) à un port USB du PC et au port USB de l’Arqa TX1. Connectez un clavier et une souris aux ports USB de l’Arqa RX1. Connectez l’Arqa RX1/C et le TX1/C à l’aide d’un câble CAT5e/6 (non fourni). C onnectez l’Arqa RX1/F et le TX1/F en utilisant un câble à fibre (non fourni) relié aux modules SFP de chaque unité. C onnectez la sortie graphique de votre PC au port d’entrée DVI de l’Arqa TX1 à l’aide du câble vidéo HDMI vers DVI fourni. C onnectez le port de sortie DVI de l’Arqa TX1 à un moniteur local si nécessaire. Vous pouvez utiliser l’adaptateur DVI/HDMI fourni pour reconnecter votre câble HDMI d’origine à l’entrée HDMI de votre moniteur local . C onnectez le port de sortie DVI de l’Arqa RX1 au moniteur distant à l’aide du câble vidéo fourni avec votre moniteur et de l’adaptateur DVI/HDMI fourni avec votre récepteur RX1. S i vous utilisez un commutateur réseau, connectez tous les points de terminaison des unités au commutateur. Assurez-vous que toutes les connexions ont une bande passante minimum de 1 Gbit/s. Pour le partage de vidéo, le commutateur réseau doit prendre en charge le protocole IGMP Snooping. 7 Guide de démarrage rapide Arqa FIXATION DES UNITÉS ARQA TX1 SUR LE KIT DE MONTAGE SUR BÂTI Fixez l’Arqa TX1 sur la plaque avant en retirant les vis en haut à gauche et en bas à droite (1). Alignez les trous de vis inutilisés sur la façade (2), puis insérez les vis pour verrouiller les unités Arqa TX1 en place. 1 1 1 1 RMK 2 8 2 2 2 Guide de démarrage rapide Arqa CONNEXION DE L’ALIMENTATION AU KIT DE MONTAGE SUR BÂTI Lorsque les unités Arqa sont fixées à l’intérieur du kit de montage sur bâti, retirez les capuchons de protection sur les broches du connecteur d’alimentation et connectez les câbles d’alimentation de l’unité d’alimentation à l’arrière des unités Arqa (1). Les prises d’alimentation secteur peuvent être utilisées pour interrompre l’alimentation des unités Arqa et doivent donc être facilement accessibles lorsque le montage sur bâti est installé. Retirez les deux câbles et replacez les capuchons pour débrancher l’alimentation en cas de besoin. Les contacts d’alarme d’état d’alimentation (2) sont des contacts fermés qui s’ouvrent si le bloc d’alimentation tombe en panne ou n’est pas alimenté. Ces contacts peuvent être utilisés pour configurer un système d’alarme tiers permettant d’avertir l’utilisateur en cas de défaillance des blocs d’alimentation. Connectez les blocs d’alimentation au secteur (5 et 6) : les voyants d’état des blocs d’alimentation, (3) bloc d’alimentation 1 et (4) bloc d’alimentation 2, s’allument en vert. Cela indique que le bloc d’alimentation fonctionne comme prévu. Si l’un des voyants LED ne s’allume pas, assurez-vous que le câble d’alimentation secteur est correctement inséré à l’arrière du bloc d’alimentation. Arqa Arqa Arqa Arqa 1 2 3 4 5 6 9 Guide de démarrage rapide Arqa MISE EN PLACE D’UNE CONNEXION POINT À POINT Démarrer une connexion point à point (sans commutateur réseau) Le démarrage d’une connexion point à point est le même que vous utilisiez la version Cuivre ou Fibre de Datapath Arqa. Assurez-vous que toutes les connexions entre le PC, l’Arqa TX1 et le RX1 sont correctes. Allumez le PC et les deux moniteurs. L es deux unités lancent un processus d’initialisation indiqué par le VOYANT LED d’état rouge clignotant pendant quelques secondes, puis virant au vert fixe. A ppuyez cinq fois de suite sur la touche de défilement de votre clavier pour ouvrir le menu Affichage à l’écran, puis entrez « P » pour activer le mode Point à Point. Le moniteur affichera le bureau du PC et toutes les applications ouvertes. Connexion point à point unique PC Screen, Keyboard & Mouse Arqa RX1 10 Distance up to 150m Copper / up to 500m - Fiber Arqa TX1 Guide de démarrage rapide Arqa MISE EN PLACE D’APPAREILSARQA AVEC AETRIA Installation de base des appareils Connexion des appareils Arqa : Connectez les appareils Arqa comme détaillé dans les pages 5 à 7. Si votre intention est de créer ultérieurement une configuration OneControl pour des postes de travail avec un seul clavier et souris, il peut être utile de noter à quel récepteur vous choisissez de connecter l’USB du clavier et de la souris. Vous devrez saisir ces informations dans le logiciel ultérieurement. Exemples utilisant Arqa comme faisant partie d’un réseau Aetria Les appareils Arqa sont généralement configurés soit pour créer une matrice AV simple, où plusieurs sources peuvent se connecter à plusieurs écrans avec un contrôle KVM, soit pour agréger des sources dans un contrôleur de mur vidéo ou une station de travail Aetria.Arqa peut être utilisé avec OneControl pour fournir un basculement KVM dynamique entre les sources soit dans une station de travail Arqa, soit dans une station de travail Aetria utilisant des récepteursArqa.OneControl permet aux opérateurs de contrôler à distance plusieurs sources depuis leur bureau avec seulement un clavier et une souris. Exemple de commutateur matriciel AV Screen, Keyboard & Mouse Arqa RX1 Screen, Keyboard & Mouse Arqa RX1 Screen, Keyboard & Mouse Arqa RX1 Screen, Keyboard & Mouse Screen, Keyboard & Mouse Arqa RX1 Arqa RX1 PC Network Switch Up to 2000 Endpoints PC Arqa TX1 Arqa TX1 PC Network Manager Server PC Arqa TX1 Arqa TX1 PC Arqa TX1 11 Guide de démarrage rapide Arqa Exemple d’agrégation de sources à distance La configuration pour le contrôle des systèmes à distance de cette façon permet l’intégration de plusieurs serveurs distants dans un espace de travail unifié pour le contrôle des systèmes distants, ainsi que la visualisation sur un mur vidéo. L’exemple suivant montre comment la commutation réseau peut augmenter le nombre d’entrées disponibles pour la visualisation sur le mur vidéo. Dans cet exemple, une entrée de contrôleur mural physique peut être utilisée pour basculer entre quatre serveurs distants indépendants. SCADA Server Traffic Server Arqa TX1 Transmitters PLC System GIS Servers Up to 512 sources Arqa TX1 Transmitters 1G Network Switch Aetria Network Manager Arqa RX1 Receiver VSN Video Wall Processor USB HDMI Cat 5 Cable Video Wall Groupes Multihead Les groupes Multihead permettent à l’utilisateur de créer une source unique depuis un périphérique avec plusieurs sorties. Par exemple, lorsqu’un PC peut avoir jusqu’à quatre sorties, ces sorties peuvent être regroupées de façon à créer une source unique. Les sources du groupe Multihead ne peuvent être ouvertes que sur les groupes Arqa OneControl configurés avec le support du groupe Multihead dans Aetria. Pour configurer les appareils Arqa en tant que groupe Multihead, connectez un Arqa Tx à chacune des sorties d’appareils à regrouper, en vous assurant qu’un câble USB relie l’appareil à l’Arqa Tx connecté à la première sortie. Le groupe Arqa OneControl doit ensuite disposer du support Multihead configuré. Vous trouverez des détails sur la création de groupes Multihead dans les fichiers d’aide du Aetria Command Center. 12 Guide de démarrage rapide Arqa CONFIGURATION DE L’APPAREIL DANS AETRIA COMMAND CENTER Vérifiez les connexions des appareils et la configuration réseau Tout d’abord, vérifiez que toutes les unités sont connectées au commutateur de réseau et à leurs sources et liens vidéo respectifs comme ci-dessus avant de continuer. Assurez-vous également que tous les appareils Arqa se trouvent sur le même réseau local (LAN) physique et logique que le serveur Aetria Network Manager. Celui-ci aura été pré-configuré par Datapath et devrait être connecté, mis sous tension et en cours d’exécution avant de continuer. Les paramètres de configuration réseau recommandés se trouvent dans le document Directives de configuration réseau Aetria. Lorsque toutes les unités Arqa sont connectées et sous tension, vous pouvez vérifier qu’elles sont prêtes à être connectées en contrôlant le voyant LED rouge clignotant à l’avant de l’unité (un tableau complet décrivant les voyants LED et leur signification est présentée dans le Guide de démarrage rapide Arqa disponible en page 11). Découverte d’appareils Arqa Sur n’importe quelle machine connectée au réseau Aetria, ouvrez un navigateur Web et accédez à la page de connexion Aetria en suivant les instructions de connexion. Entrez les informations d’identification de l’utilisateur. Une fois dans le Aetria Command Center, accédez à l’onglet Gérer puis cliquez sur ‘Configuration matérielle’. Cliquez ensuite sur ‘Provision rapide’ ou ‘Provisionnement’ (surligné ci-dessous) pour trouver les nouvelles sources Arqa et les ajouter au système. Sous le volet « Tous les appareils » sur la gauche, vous devriez voir que tous vos appareils Arqa ont été automatiquement découverts sur le réseau et sont renseignés dans la liste. La sélection de chaque appareil propose l’onglet « Propriétés de l’appareil » sur le côté droit. Ici, vous pouvez définir plusieurs propriétés centrées sur l’appareil. Detected Selected device properties Vous avez à présent ajouté avec succès vos nouveaux appareils au système Aetria. 13 Guide de démarrage rapide Arqa UTILISATION DU MENU À L’ÉCRAN - ARQA WORKSTATION L’objectif de cette section est de guider rapidement les utilisateurs dans le processus de base d’utilisation du menu à l’écran Arqa pour la première fois dans un environnement Aetria®. À ce stade, le groupe Aetria OneControl aura été configuré dans le Aetria Command Center par l’administrateur système avec tous les raccourcis qui seront utilisés pour contrôler le Workstation Arqa. Assurez-vous que les unités Arqa sont connectées à une alimentation électrique. ARRIVÉE AU ARQA WORKSTATION Lorsque la souris du poste de travail est déplacée entre les écrans, une bordure rouge clignote sur l’écran actuellement actif, comme indiqué ci-dessous, à condition que la fonctionnalité ait été activée dans le Aetria Command Center par l’administrateur. Le menu à l’écran Arqa est présenté à l’utilisateur sur chaque écran et affiche les détails de la connexion à distance actuelle. CONNEXION EN COURS Appuyez cinq fois sur le bouton de verrouillage du défilement ou utilisez n’importe quel raccourci clavier préconfiguré fourni par votre administrateur système pour accéder à l’écran de connexion présenté. Entrez les identifiants de connexion fournis par l’administrateur système. Il est à noter que l’identifiant est sensible à la casse. Une fois connecté avec succès, l’écran d’état s’affiche. OUVRIR LA LISTE DES APPAREILS Pour ouvrir la liste des appareils, utilisez le raccourci clavier de la liste des appareils configuré et fourni par l’administrateur système. Vous pouvez également appuyer cinq fois de suite sur la touche de verrouillage du défilement pour afficher le menu de contrôle puis appuyer sur L pour la liste des appareils. La liste des appareils affiche une liste des sources disponibles pour une utilisation sur Arqa Workstation. La liste est définie par les autorisations utilisateur configurées dans Aetria Command Center. Pour afficher une source spécifique sur l’écran de Workstation actuellement actif, utilisez les touches de direction haut/bas du clavier pour sélectionner la source requise puis appuyez sur Entrée pour vous connecter à la source distante et la voir s’afficher à l’écran. Si vous choisissez une autre source dans la liste des appareils, elle sera prioritaire et passera depuis la source actuellement affichée. Pour supprimer la source de l’écran Workstation, vous pouvez utiliser la combinaison de touches raccourci fournie par l’administrateur pour vous « déconnecter ». Appuyez sur la touche raccourci pour ramener l’appareil à un état non connecté. Vous pouvez également rouvrir la liste des appareils et appuyer sur D pour déconnecter la liste ouverte des appareils. PARTAGE DE CONTENU Push Pour ouvrir le menu SHARE RX (PUSH), utilisez à nouveau les touches raccourci configurées et créées par l’administrateur système. 14 Guide de démarrage rapide Arqa La fonction push permet à l’utilisateur de partager le contenu sélectionné sur le mur ou l’écran du poste de travail d’un autre utilisateur, suivant les droits d’accès utilisateur configurés dans Aetria Command Center. Utilisez les touches de direction haut/bas du clavier pour sélectionner la source requise et appuyez sur Entrée : la source sera partagée avec le mur. Si le nom du récepteur est précédé d’un (W), cela signifie que ce récepteur est une destination du contrôleur de mur vidéo Datapath. Il faut alors que la fenêtre de capture vidéo appropriée soit ouverte sur le contrôleur de mur dans le cadre d’une disposition murale. Dans le cadre de la configuration du mur vidéo dans Aetria, le superviseur ou l’administrateur du mur doit s’assurer que toutes les fenêtres de capture des appareils Arqa incluent une superposition d’affichage à l’écran (OSD) sur le mur vidéo affichant le nom du récepteur Arqa auquel l’appareil est connecté, tel qu’il apparait dans la liste « push » des opérateurs. Cela permet à l’opérateur de faire correspondre facilement les appareils qu’il a sélectionnés avec l’emplacement spécifique où le contenu de ces appareils apparaitra sur le mur vidéo. Obtenir Pour ouvrir le menu SHARE TX (GET), utilisez les touches de raccourci configurées et créées par l’administrateur système. La fonction Get permet à l’utilisateur de récupérer le contenu sélectionné et de l’afficher sur le poste de travail. Déconnexion Pour vous déconnecter de Arqa Workstation, ouvrez la liste des appareils, utilisez les touches de raccourci de la liste des appareils configurées et créées par l’administrateur système puis appuyez sur le U du clavier. 15 Guide de démarrage rapide Arqa DÉPANNAGE VOYANT LED Cause Solution Le voyant LED ne s’allume pas. Pas d’alimentation. Vérifiez que l’unité d’alimentation est connectée. Le voyant LED s’affiche en rouge. Connexion physique Aucune connexion active, aucune vidéo affichée. Vérifiez tous les câbles Le voyant LED clignote en ROUGE Pas de connexion entre Vérifiez si le câble RJ45/réseau est connecté. Un bruit l’Arqa TX1 et le RX1. de clic doit être entendu lors du branchement. Vérifiez tous les branchements entre l’Arqa TX1 et le PC local. Le voyant LED s’affiche en Orange. Vérifiez si le câble Arqa RX1 (moniteur) est bien Image non affichée sur branché. le moniteur. Si tout est bien connecté mais qu’aucune fonction n’apparaît, rebranchez l’alimentation. Si l’affichage à l’écran est visible, sélectionnez l’option Le voyant LED s’affiche en vert. 16 Le clavier ne fonctionne pas. Le voyant LED s’affiche en vert. Pas d’audio. Le voyant LED s’affiche en vert. L’écran clignote, présente un affichage anormal. Débranchez le clavier et rebranchez-le, patientez le temps de l’installation du pilote (après quelques secondes). Vérifiez toutes les connexions USB des deux côtés (Arqa TX1 et RX1). Établissez une connexion audio : Branchez la prise stéréo à la sortie audio du PC (verte) et connectez-la à la prise « Entrée » de l’Arqa TX1. Connectez la sortie (« Out ») de l’Arqa RX1 au hautparleur/casque. Établissez la connexion du microphone : Branchez la prise stéréo à l’entrée microphone du PC (rose) et connectez-la à la prise sortie (« Out ») de l’Arqa TX1. Connectez l’entrée de l’Arqa RX1 (« In ») au microphone. Téléchargez et installez le dernier micrologiciel sur le site Web de Datapath. Guide de démarrage rapide Arqa Le voyant LED clignote en vert. Le firmware installé sur Arqa RX1 et TX1 est Contactez l’équipe d’assistance Datapath. différent ou l’USB n’est pas compatible. Les voyants LED s’allument différemment. différemment. Il est possible que Arqa RX1 et TX1 n’aient pas le même firmware installé. Entrez dans l’affichage à l’écran pour confirmer les versions du firmware. Pour ouvrir l’affichage à l’écran, appuyez au moins cinq fois de suite sur la touche de verrouillage du défilement.. La version du firmware s’affiche en dessous du menu. Si une mise à jour du firmware ne fonctionne pas, contactez l’équipe d’assistance Datapath. 17 Guide de démarrage rapide Arqa DÉCLARATION DE DROITS D’AUTEUR © Datapath Ltd., England (Angleterre), 2023 Datapath Limited revendique le droit d’auteur sur la présente documentation. Aucune partie de cette documentation ne peut être reproduite, publiée, divulguée, stockée dans un format électronique ou utilisée, en totalité ou en partie, à des fins autres que celles énoncées dans les présentes sans l’autorisation expresse de Datapath Limited. Bien que tous les efforts soient faits pour s’assurer que les informations contenues dans ce Guide de démarrage rapide sont correctes, Datapath Limited ne fait aucune représentation ou garantie quant à son contenu et n’accepte aucune responsabilité en cas d’erreur ou d’omission. Datapath se réserve le droit de modifier les caractéristiques sans préavis et ne peut assumer la responsabilité de l’utilisation faite des informations fournies. Toutes les marques commerciales utilisées dans cette documentation sont reconnues par Datapath Limited. CERTIFICATION Cet appareil est conforme à la section 15 de la réglementation FCC. Son fonctionnement est soumis aux deux conditions suivantes : (1) Cet appareil ne peut pas causer d’interférence nuisible, et (2) cet appareil doit accepter toute interférence reçue, y compris celles qui peuvent provoquer un fonctionnement non souhaité. Datapath Ltd déclare que les unités Arqa KVM sont conformes aux exigences essentielles et aux autres dispositions applicables des directives 2014/30/UE et 2014/35/UE Une copie de notre déclaration de conformité est disponible sur demande Datapath Limited Bemrose House Bemrose Park Wayzgoose Drive Derby, DE21 6XQ UK Une liste complète des certifications de conformité des produits est disponible dans le Guide de l’utilisateur du produit. 18 Guide de démarrage rapide Arqa Cet appareil est conforme à la section 15 de la réglementation FCC. Son fonctionnement est soumis aux deux conditions suivantes : 1) Ces appareils ne doivent pas causer d’interférences nuisibles, et 2) ces appareils doivent accepter toute interférence reçue, incluant les interférences risquant d’engendrer un fonctionnement indésirable. Cet équipement a été testé et déclaré conforme aux limites pour un appareil numérique de classe A, conformément à la section 15 de la réglementation de la FCC. Ces limites sont conçues pour fournir une protection raisonnable contre les interférences nuisibles lorsque l’appareil est utilisé dans un environnement commercial. Cet équipement génère, utilise et peut diffuser des fréquences radioélectriques et, s’il n’est pas installé et utilisé conformément aux instructions du fabricant, il peut causer des interférences nuisibles aux communications radio. L’utilisation de cet équipement dans une zone résidentielle est susceptible de causer des interférences nuisibles, auquel cas l’utilisateur sera tenu de corriger les interférences à ses propres frais. Attention. Toutes les modifications ou changements qui ne sont pas expressément approuvés par le tiers responsable de la conformité peut annuler le droit de l’utilisateur à utiliser cet équipement. 19 Datapath UK and Corporate Headquarters Bemrose House, Bemrose Park, Wayzgoose Drive, Derby, DE21 6XQ, United Kingdom +44 (0) 1332 294 441 [email protected] Datapath North America 2490 General Armistead Avenue, Suite 102, Norristown, PA 19403, USA +1 484 679 1553 [email protected] QSG-KVM-FR1-V3.0 Datapath Japan Axon Hamamatsucho, 1-1-23 Shibadaimon, Minato-ku, Tokyo-to, 105-0012, Japan [email protected] www.datapath.co.uk ">
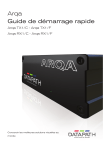
Link público atualizado
O link público para o seu chat foi atualizado.