Burg-Wächter KeyAPP iOS Mode d'emploi
PDF
Herunterladen
Dokument
Version iOS Français Notice d’utilisation secuENTRY KeyApp fr BURG-WÄCHTER KG Altenhofer Weg 15 58300 Wetter Germany BURG WACHTER FRANCE SASu Route de Pantegnies, Ancien Site EDF 59138 Pont Sur Sambre France www.burg.biz Sommaire Description ........................................................................................................................... 2 1 Télécharger et installer l’application secuENTRY KeyApp ............................... 2 2 Structurer l’application secuENTRY KeyApp ....................................................... 2 3 Comment enregistrer une serrure dans l’application secuENTRY KeyApp ? ..................................................................................................... 4 4 Ouvrir avec l’application secuENTRY KeyApp ...................................................... 4 5 Fonctions .......................................................................................................................... 5 5.1 Application secuENTRY E-Key ....................................................................... 5 5.1.1 Enregistrement manuel ...................................................................... 5 5.1.2 Fonctions E-Key ..................................................................................... 6 5.1.3 Unités secuENTRY ............................................................................... 10 5.2 secuENTRY Bridge .......................................................................................... 11 5.2.1 Connexion/Création de compte .................................................... 12 5.2.2 Family ...................................................................................................... 14 5.2.3 secuENTRY Bridge et attributions ................................................ 17 5.2.4 Codes d’accès ...................................................................................... 18 5.3 Video Bell ........................................................................................................... 20 5.3.1 Connexion/Création de compte ................................................... 21 5.3.2 Family ...................................................................................................... 23 5.3.3 Unités Video Bell et attributions .................................................... 26 5.3.4 Affichage Video Bell ........................................................................... 29 5.3.5 Mise à jour du micrologiciel ........................................................... 30 5.3.6 Touche d’accès direct ........................................................................ 30 5.4 BURGcam .......................................................................................................... 30 5.4.1 Connexion/Création de compte ................................................... 31 5.4.2 Family ...................................................................................................... 33 5.4.3 Unités BURGcam et attributions ................................................... 36 5.4.4 Affichage BURGcam .......................................................................... 39 5.4.5 Mise à jour du micrologiciel ............................................................ 40 5.4.6 Touche d’accès direct ........................................................................ 40 5.5 eBoxx .................................................................................................................. 40 5.5.1 Réglages de l’eBoxx ........................................................................... 41 5.5.2 Paramètres de compte ..................................................................... 43 5.5.3 Touche d’accès direct ........................................................................ 48 5.6 Config File PC-Software ............................................................................... 49 5.6.1 Importer Config Files ......................................................................... 49 5.6.2 Relever historique .............................................................................. 50 5.6.3 Afficher historique .............................................................................. 50 5.6.4 Supprimer historique ........................................................................ 51 5.6.5 Programmer la serrure ...................................................................... 51 5.6.6 Supprimer Config File ....................................................................... 51 5.7 Historique .......................................................................................................... 52 5.7.1 Relever historique .............................................................................. 52 5.7.2 Historique de la serrure .................................................................... 53 5.7.3 Historique KeyApp ............................................................................. 54 5.8 Mise à jour du micrologiciel ....................................................................... 54 5.9 Paramètres ........................................................................................................ 55 5.9.1 Mot de passe ........................................................................................ 56 5.9.2 Code administrateur ......................................................................... 56 5.9.3 Je veux aider ......................................................................................... 56 5.9.4 Info ........................................................................................................... 56 fr Notice d’utilisation Description L’application KeyApp de la maison BURG-WÄCHTER offre une autre possibilité d’ouvrir/de fermer les serrures de la série secuENTRY. Outre les dispositifs d’ouverture déjà connus tels que le code PIN, l’empreinte digitale ou le transpondeur passif, il est désormais possible d’ouvrir la serrure par l’application KeyApp sur smartphone. Avec notre module supplémentaire secuENTRY 5670 Bridge, vous pouvez même ouvrir vos serrures via Internet. 1 Télécharger et installer l’application secuENTRY KeyApp En saisissant le terme de recherche « secuENTRY » et/ou « KeyApp » dans l’Apple App Store, vous êtes dirigé vers la zone de téléchargement de l’application. Vous pouvez y sélectionner KeyApp et l’installer. Une fois que les critères d’identification de l’utilisateur de l’application ont été envoyés à l’administrateur ou au propriétaire du système de verrouillage, ceux-ci peuvent être repris dans l’administration des utilisateurs du logiciel PC exclusif secuENTRY. Ainsi, l’application peut être enregistrée très facilement en tant que méthode d’ouverture des serrures respectives. En cas de besoin, la KeyApp peut également être enregistrée manuellement en scannant le code QR sur les serrures dont l’accès doit être assuré. Après la programmation ou l’enregistrement manuel des serrures concernées, celles-ci peuvent être commandées sans problème par le smartphone. Sélectionnez En plus de cette méthode d’ouverture, il est possible de valider la fonction KeyLess Entry pour des serrures individuelles. À cette fin, une période peut être définie pour toutes les serrures enregistrées au cours de laquelle une ouverture automatique a lieu dès que le smartphone se trouve dans la zone de détection de la serrure. La fonction KeyLess Entry dépendant fortement des conditions ambiantes physiques, de l’appareil intelligent employé ainsi que de la version du système d’exploitation associé. Donc le délais d’accès peut varier considérablement. Installez Avec l’aide de secuENTRY 5670 Bridge, vous pouvez ouvrir confortablement votre serrure à une grande distance. Pour ce faire, vous avez besoin d’une connexion Internet pour votre appareil intelligent et votre Bridge. En outre, vous pouvez également attribuer des codes d’accès limités dans le temps. Pour un niveau de sécurité plus élevé, nous utilisons une authentification à deux facteurs lors de l’attribution du code d’accès. De plus, il est possible d’intégrer dans l’application des appareils complémentaires tels que l’interphone vidéo DOOR eGuard Video Bell DG8500 et la caméra BURGcam LIGHT 3010 avec WiFi. Cela offre des fonctions telles que l’enregistrement de photos et de vidéos - directement dans l’appli KeyApp. L’appli KeyApp sert également à installer la boîte à colis BURG-WÄCHTER eBoxx EASY+. Vous pouvez ainsi ouvrir et configurer entre autres les eBoxx pour réceptionner ensuite des colis. L’application a été testée sur : Apple iPhone 4S, 5, 5S, 6, 6P, 6S, 6SP, 7 à partir d’iOS 8.1.3 Veuillez vérifier dans la description de l’application avec quels autres appareils intelligents elle peut être utilisée. Figure 1 Figure 2 Figure 3 2. Structurer l’application secuENTRY KeyApp À la première ouverture de KeyApp, on vous prie de lire intégralement et de confirmer les termes de la licence (cf. Figure 1). Il vous est ensuite demandé de vous enregistrer auprès de l’administrateur du système de verrouillage. Si vous êtes vous-même le propriétaire ou l’administrateur du système de verrouillage, il peut également s’agir de votre propre adresse. Cela permet à l’administrateur d’avoir une vue d’ensemble des dispositifs qui peuvent être ouverts. Pour ce faire, saisissez les données correspondantes et sélectionnez « Register » (Enregistrer). Acceptez les conditions Figure 1 2 I Français secuENTRY KeyApp - iOS Si vous avez déjà un compte BW Cloud, vous pouvez vous connecter comme à l’ordinaire. Si vous avez indiqué dans le menu précédent que vous ne souhaitez pas utiliser le BW Cloud, vous pouvez vous y connecter ultérieurement. Dans les deux cas, vous pouvez sauter les étapes suivantes. Saisissez ici votre prénom et votre nom ainsi que votre adresse e-mail personnelle d’utilisateur (n’utilisez pas d’espace !) Saisissez ici l’adresse e-mail de l’administrateur du système de verrouillage Choisissez si vous... - désirez établir un compte BW Cloud - souhaitez recevoir des infos sur les mises à jour - avez envie de recevoir la newsletter BW Lisez et acceptez les documents liés Cliquez sur « Complete settings » (Enregistrer) Cliquez sur ce bouton pour vous rendre à l’enregistrement. Choisissez un mot de passe et saisissez-le. Appuyez sur le bouton pour recevoir un code de vérification par e-mail. Figure 2 Appuyez sur la touche Envoyer pour faire parvenir les données à votre administrateur. Figure 4 Figure 5 Saisissez le code de vérification à 6 chiffres que vous avez reçu par e-mail. Cliquez sur le bouton pour clore l’enregistrement. Vous vous êtes enregistré et connecté avec succès Ensuite, vous pouvez choisir d’envoyer des données anonymes à ­BURG-­Wächter pour que l’application KeyApp puisse être améliorée. Vous pouvez modifier votre décision par la suite. Figure 3 Figure 6 Figure 7 KeyApp est maintenant prête à l’emploi. Pour l’ensemble des fonctions, certaines autorisations doivent être accordées (une fois). Elles vous seront demandées le moment venu. secuENTRY KeyApp - iOS Français I 3 3. Comment enregistrer une serrure dans l’application secuENTRY KeyApp ? Appuyez sur la touche « Menu » Appuyez sur la touche « Add » (Ajouter) Saisissez un nom pour l’appareil et le code d’administrateur associé. Appuyez sur la touche « Start ». Appuyez sur la touche « E-Key » Après un court laps de temps, l’application KeyApp est enregistrée dans la serrure. Appuyez sur la touche « OK ». Figure 5 Figure 1 Figure 2 Figure 6 4. Ouvrir avec l’application secuENTRY KeyApp La serrure peut maintenant être actionnée par la touche « GET ACCESS ». Pour ce faire, tenez le smartphone devant la serrure et appuyez sur la touche. Si le transfert a réussi, vous pouvez alors tourner le bouton rotatif de la serrure ou ouvrir votre boîte à colis. Les 4 boutons autour de la touche « GET ACCESS » peuvent également être utilisés pour ouvrir les serrures. Sélectionnez « Register device » (Enregistrer l’appareil) Pour plus de détails, voir le chapitre « Touches d’accès direct ». La touche « GET ACCESS » ouvre la serrure se trouvant à la plus faible distance du smartphone. La caméra s’ouvre. Scannez le code QR de votre appareil Appuyez pour ouvrir Figure 3 4 I Français Figure 4 Figure 1 secuENTRY KeyApp - iOS 5.1.1 Enregistrement manuel 5. Fonctions Les serrures et eBoxx enregistrées manuellement peuvent être ouvertes par la touche « GET ACCESS ». Cette section décrit les différentes fonctions. 5.1 secuENTRY E-Key Le menu E-Key comprend des fonctions destinées à l’utilisation des cylindres mécaniques profilés secuENTRY. Remarque : L’« Enregistrement manuel » et les « Touches d’accès direct » peuvent aussi être employés pour la boîte à colis BURG-WÄCHTER eBoxx EASY+. Sélectionnez « Register device » (Enregistrer l’appareil) Appuyez sur la touche « Menu » La caméra s’ouvre. Scannez le code QR de votre appareil Appuyez sur la touche « E-Key » Figure 1 Figure 1 Figure 2 Figure 2 Appuyez sur la touche « Add » (Ajouter) Saisissez un nom pour l’appareil et le code d’administrateur associé. Appuyez sur la touche « Start ». Après un court laps de temps, l’application KeyApp est enregistrée dans la serrure. Appuyez sur la touche « OK ». Figure 3 secuENTRY KeyApp - iOS Figure 4 Français I 5 5.1.2 Fonctions E-Key 5.1.2.2 KeyLess La fonction « KeyLess Entry » permet d’ouvrir automatiquement les serrures attribuées à la « Liste secuENTRY » sans avoir à appuyer à nouveau sur la touche « GET ACCESS » ou à utiliser un autre secret d’ouverture (code pin, empreinte digitale ou transpondeur). Pour ce faire, il faut sélectionner sous « Liste secuENTRY » lesquelles des serrures connues doivent être ouvertes de cette manière. Dès que le smartphone enregistré se trouve dans la zone de détection, la serrure est ouverte automatiquement. Sélectionnez « E-Key functions » (Fonctions E-Key) Attention : Le temps de réaction jusqu’au déclenchement de l’ouverture de la serrure varie d’un smartphone à l’autre et ne peut pas être modifié. La fonction dépend également du réseau WiFi ainsi que du matériel informatique et des logiciels du fabricant respectif. Le temps de réaction est indépendant de l’application ! Activez la fonction Les sous-fonctions qui apparaissent lors de l’activation sont décrites dans les pages suivantes. Figure 1 5.1.2.1 Envoyer à nouveau Envoyez à nouveau les données d’enregistrement de l’application à l’administrateur du système de verrouillage. Figure 1 Figure 2 Appuyez sur la touche Envoyer pour faire parvenir les données à votre administrateur. Figure 1 6 I Français secuENTRY KeyApp - iOS Détection de réseau WiFi local à domicile : Sélection du réseau WiFi sur lequel la communication doit avoir lieu. Après la première ouverture, le système est actif sans clé (KeyLess) pendant 3 minutes. Cela signifie que, pendant 3 minutes, la serrure s’ouvre automatiquement dès que vous vous trouvez dans la zone de réception et que le système vous a détecté. Ensuite, la fonction KeyLess est à nouveau désactivée. Minuterie : Dans ce menu, vous pouvez définir des créneaux horaires durant lesquels KeyLess Entry est activé. En dehors de cette minuterie, la fonction KeyLess Entry est inactive. Si aucune minuterie n’est définie, la fonction KeyLess Entry est active en permanence sans limites de temps. Activez la fonction Choisissez votre propre réseau WiFi Fonction minuterie Appuyez sur la touche Figure 1 Définissez une nouvelle minuterie Figure 2 Figure 1 Déverrouillage manuel : Pour un déverrouillage manuel, la serrure doit être ouverte une fois à l’aide de la touche « GET ACCESS » avant que la fonction ne soit activée. Ensuite, elle demeure active jusqu’à ce que le smartphone correspondant ait utilisé une fois la fonction KeyLess Entry et que la serrure ait été ouverte. Figure 2 Sélection de l’heure de début Sélection de l’heure de fin Sélection des dates Balayez vers la gauche pour effacer une minuterie Activez la fonction Figure 3 secuENTRY KeyApp - iOS Figure 3 Figure 4 Français I 7 Ajouter une serrure 5.1.2.3 Liste secuENTRY Toutes les serrures connues sont affichées dans la liste WHITE. Pour chaque serrure, vous pouvez décider si la fonction « KeyLess Entry » doit être activée. En outre, les serrures peuvent être renommées. Activer KeyLess Entry : Ajoutez une nouvelle serrure Activez la fonction La caméra s’ouvre. Scannez le code QR de votre appareil Figure 1 Appuyez sur la touche « Add » (Ajouter) Figure 2 Figure 3 Figure 1 Renommer la serrure Supprimer la serrure Modifiez la désignation de la serrure Balayez vers la gauche Modifiez Enregistrez Saisissez un nom pour l’appareil et le code d’administrateur associé. Appuyez sur la touche « Start ». Après un court laps de temps, l’application KeyApp est enregistrée dans la serrure. Appuyez sur la touche « OK ». Balayez vers la gauche Effacez Figure 4 Figure 1 8 I Français Figure 2 Figure 3 Figure 1 Figure 2 secuENTRY KeyApp - iOS Ajouter une serrure : 5.1.2.4 Touches d’accès direct Les touches d’accès direct peuvent être attribuées pour ouvrir une serrure à partir de l’écran d’accueil. De nouvelles serrures peuvent également être ajoutées. Attribuer des touches d’accès direct : Ajoutez une nouvelle serrure Sélectionnez une serrure Sélectionnez l’une des touches. Confirmez ensuite par « OK » La caméra s’ouvre. Scannez le code QR de votre appareil Une autre solution pour ouvrir ce menu consiste en activer une touche d’accès direct non attribuée. Figure 1 Figure 2 Figure 1 Figure 2 Appuyez sur la touche « Add » (Ajouter) Saisissez un nom pour l’appareil et le code d’administrateur associé. Appuyez sur la touche « Start ». Après un court laps de temps, l’application KeyApp est enregistrée dans la serrure. Appuyez sur la touche « OK ». Figure 3 secuENTRY KeyApp - iOS Figure 4 Français I 9 Relier clavier : Dans l’application, une serrure peut également être reliée à un clavier. 5.1.3 Unités secuENTRY Les touches d’accès direct peuvent être attribuées pour ouvrir une serrure à partir de l’écran d’accueil. De nouvelles serrures peuvent également être ajoutées. Sélectionnez « secuENTRY units » (Unités secuENTRY) Balayez vers la gauche Attribuez un clavier La caméra s’ouvre. Scannez le code QR de votre appareil Figure 1 Figure 2 Figure 2 Figure 1 Ce menu propose 3 fonctions : Définir les serrures qui doivent être contrôlées par un Bridge, attribuer des claviers aux serrures et ajouter de nouvelles serrures. Appuyez sur la touche « Add » (Ajouter) Activer la fonction Bridge : Les serrures qui sont contactées par un Bridge sont contactées par WiFi au lieu du Bluetooth. Cela signifie qu’il faut un peu plus de temps pour l’ouvrir, mais vous pouvez ouvrir votre serrure de n’importe où, à condition d’avoir une connexion Internet. En sélectionnant une serrure, vous voyez les claviers enregistrés sur la serrure Ouvrir en utilisant un Bridge Figure 3 Figure 4 Figure 2 10 I Français secuENTRY KeyApp - iOS Ajouter une serrure : 5.2 secuENTRY Bridge Les serrures qui sont contactées par un Bridge sont contactées par WiFi au lieu du Bluetooth. Cela signifie qu’il faut un peu plus de temps pour l’ouvrir, mais vous pouvez ouvrir votre serrure de n’importe où, à condition d’avoir une connexion Internet. Chaque Bridge ne peut être relié qu’à une seule serrure. Les serrures reliées par un Bridge peuvent également être programmées et obtenir des codes saisis sur le clavier. Ajoutez une nouvelle serrure Appuyez sur la touche « Menu » Appuyez sur la touche « Bridge » La caméra s’ouvre. Scannez le code QR de votre appareil Figure 1 Figure 2 Saisissez un nom pour l’appareil et le code d’administrateur associé. Appuyez sur la touche « Start ». Appuyez sur la touche « Add » (Ajouter) Figure 3 Supprimer une serrure : Figure 1 Figure 2 Après un court laps de temps, l’application KeyApp est enregistrée dans la serrure. Appuyez sur la touche « OK ». Balayez vers la gauche pour effacer Figure 4 Figure 1 Figure 3 secuENTRY KeyApp - iOS Français I 11 Se connecter : 5.2.1 Connexion/Création de compte Si vous avez choisi un compte Cloud lors de l’installation et que vous ne vous êtes pas déconnecté depuis, vous pouvez passer cette section. Dans le cas contraire, vous devez vous connecter ou créer un nouveau compte. Saisissez votre mot de passe et appuyez sur la touche Vous vous êtes connecté avec succès Cliquez sur ce bouton pour vous rendre à l’enregistrement. Choisissez un mot de passe et saisissez-le. Appuyez sur le bouton pour recevoir un code de vérification par e-mail. Figure 1 Figure 2 Se déconnecter : Figure 4 Figure 5 Saisissez le code de vérification à 6 chiffres que vous avez reçu par e-mail. Cliquez sur le bouton pour clore l’enregistrement. Vous vous êtes enregistré et connecté avec succès Appuyez sur la touche Figure 1 Figure 6 12 I Français Figure 7 secuENTRY KeyApp - iOS Modifier le mot de passe : Récupérer le mot de passe : Appuyez sur la touche Appuyez sur la touche Saisissez le code de vérification à 6 chiffres que vous avez reçu par e-mail et appuyez sur le bouton Saisissez votre adresse e-mail et appuyez sur « Verification code » (Code de vérification) Figure 1 Figure 2 Figure 1 Figure 2 Saisissez le code de vérification à 6 chiffres que vous avez reçu par e-mail et appuyez sur « Send code » (Envoyer code) Saisissez votre nouveau mot de passe. Appuyez sur « Done » (Fini) Saisissez votre nouveau mot de passe. Appuyez sur « Done » (Fini) Appuyez sur la touche Figure 3 secuENTRY KeyApp - iOS Figure 4 Figure 3 Figure 4 Français I 13 5.2.2 Family À l’intention des familles, les fonctions Family simplifient l’installation de leurs Bridges, BURGcams et Video Bells. Les appareils doivent être installés une seule fois par l’administrateur de la famille. Ensuite, l’administrateur doit ajouter un espace famille et inviter les autres membres de la famille à y participer. Une fois que les invitations ont été acceptées, les appareils sont à la disposition de tous les membres de la famille. Activer l’espace famille : Si plusieurs espaces famille sont enregistrés, l’un d’eux doit être marqué en tant qu’espace actuellement actif. L’espace actif s’affiche avec un double crochet. L’accès aux appareils de l’espace famille actif est disponible. Ajouter un espace famille : Choisissez l’espace famille Ajoutez un espace famille Saisissez le nom de l’espace famille Définissez l’espace famille comme actif Ajoutez un espace famille et confirmez par OK Figure 1 Figure 1 Figure 2 Figure 2 Supprimer l’espace famille : Les espaces famille ne peuvent pas être supprimés. Seul le lien entre les comptes Cloud et les espaces famille peut être supprimé. Choisissez l’espace famille Affichez la liste de la famille Figure 3 14 I Français Figure 1 Figure 2 secuENTRY KeyApp - iOS Ajouter des membres de la famille : Des membres de la famille ne peuvent être ajoutés que par l’administrateur de la famille. Glissez son nom vers la gauche pour supprimer le lien. Ensuite, l’espace famille n’est plus affiché. Choisissez l’espace famille Affichez la liste de la famille Figure 3 Figure 4 Figure 1 Figure 2 Afficher les membres de la famille : Ajoutez un membre de la famille Nom du membre de la famille Choisissez l’espace famille Adresse e-mail du membre de la famille Envoyez une invitation et confirmez par OK Affichez la liste de la famille Figure 3 Figure 1 secuENTRY KeyApp - iOS Figure 2 Figure 4 Figure 3 Français I 15 Une invitation envoyée doit être acceptée par l’autre membre de la famille avant que ce membre fasse partie de l’espace famille. Les invitations non encore acceptées sont marquées par un symbole jaune à côté du nom. Les étapes suivantes doivent être exécutées sur le smartphone du membre de la famille invité. Supprimer des membres de la famille : Choisissez l’espace famille Cliquer sur l’invitation pour l’espace famille Affichez la liste de la famille Accepter l’invitation Figure 1 Figure 1 Figure 2 Figure 2 Glissez le membre de la famille à supprimer vers la gauche Figure 3 16 I Français Figure 4 secuENTRY KeyApp - iOS Attribuer une serrure : 5.2.3 secuENTRY Bridge et attributions Ajouter secuENTRY Bridge : Alimentez le secuENTRY Bridge en branchant le câble USB. Appuyez et maintenez la touche de réinitialisation appuyée pendant 5 secondes, la LED verte commence à clignoter. Sélectionnez Bridge Ajoutez Bridge Saisissez un nom pour le Bridge Saisissez le mot de passe de votre réseau WiFi Chercher des serrures à proximité Appuyez sur la touche Visualisez les serrures de la liste WHITE Figure 1 Figure 1 Figure 2 Figure 2 Sélectionnez la serrure Figure 3 Figure 3 secuENTRY KeyApp - iOS Français I 17 Afficher la serrure attribuée : Sélectionnez Bridge Supprimer Bridge : Affichez la serrure Figure 1 Balayez vers la gauche Figure 2 Figure 3 Supprimer la serrure attribuée : Figure 1 5.2.4 Codes d’accès Les serrures qui sont contactées via le Bridge peuvent également recevoir des codes d’accès limités dans le temps. Toutefois, il est important que ces derniers soient activés dans l’ordre chronologique. À l’avenir, des codes d’accès uniques sont également possibles. Créer code d’accès : Sélectionnez Bridge Sélectionnez la fonction Balayez vers la gauche Affichez la serrure Générez un code limité dans le temps Figure 1 Figure 2 Figure 3 Figure 1 18 I Français Figure 2 secuENTRY KeyApp - iOS Pour un niveau de sécurité accru, nous utilisons une authentification à deux facteurs. Le code d’accès est envoyé par e-mail, l’Init Key par SMS. Les codes d’accès (périmés) peuvent être effacés. Continuez Sélectionnez la serrure Saisissez le code ou faites-le générer Balayez vers la gauche pour ouvrir le menu Continuez Figure 3 Figure 4 Figure 1 Continuez Code administrateur de la serrure Figure 2 Partager code d’accès et Init Key : Date de début Date de fin Envoyez Saisissez l’adresse e-mail du destinataire Continuez Ajoutez du texte ou des pièces jointes si nécessaire Figure 5 Après un court laps de temps, le transfert est terminé et la serrure reconnaît l’Init Key et le code d’accès. Confirmez par « OK ». L’Init Key doit être saisi une fois sur le clavier appartenant à la serrure (saisir les 5 chiffres et appuyer sur la touche Enter) pour valider le code d’accès. La serrure peut alors être ouverte avec le code d’accès. secuENTRY KeyApp - iOS Indiquez le numéro de téléphone du destinataire Figure 6 Envoyez Figure 1 Figure 2 Français I 19 Effacer code d’accès : 5.3 Video Bell Si vous possédez un appareil DOOR eGUARD Video Bell, ces fonctions vous permettent de voir ce que voit votre appareil. Vous pouvez communiquer avec la partie opposée par canal audio bidirectionnel. Vous pouvez enregistrer en plus des photos/vidéos et ouvrir une serrure attribuée. Continuez Sélectionnez la serrure Effacez le code Appuyez sur la touche « Menu » Appuyez sur la touche « Video Bell » Saisissez le code administrateur Figure 1 Figure 2 Figure 1 Figure 2 Figure 3 20 I Français secuENTRY KeyApp - iOS Se connecter : 5.3.1 Connexion/Création de compte Si vous avez choisi un compte Cloud lors de l’installation et que vous ne vous êtes pas déconnecté depuis, vous pouvez passer cette section. Dans le cas contraire, vous devez vous connecter ou créer un nouveau compte. Créer un compte : Saisissez votre mot de passe et appuyez sur la touche Vous vous êtes connecté avec succès Cliquez sur ce bouton pour vous rendre à l’enregistrement. Choisissez un mot de passe et saisissez-le. Appuyez sur le bouton pour recevoir un code de vérification par e-mail. Figure 1 Figure 2 Se déconnecter : Figure 4 Figure 5 Saisissez le code de vérification à 6 chiffres que vous avez reçu par e-mail. Cliquez sur le bouton pour clore l’enregistrement. Vous vous êtes enregistré et connecté avec succès Appuyez sur la touche Figure 1 Figure 6 secuENTRY KeyApp - iOS Figure 7 Français I 21 Modifier le mot de passe : Récupérer le mot de passe : Appuyez sur la touche Appuyez sur la touche Saisissez le code de vérification à 6 chiffres que vous avez reçu par e-mail et appuyez sur « Send code » (Envoyer code) Figure 1 Saisissez votre adresse e-mail et appuyez sur « Verification code » (Code de vérification) Figure 2 Figure 1 Saisissez votre nouveau mot de passe. Appuyez sur « Done » (Fini) Figure 2 Saisissez le code de vérification à 6 chiffres que vous avez reçu par e-mail et appuyez sur le bouton jaune. Saisissez votre nouveau mot de passe. Appuyez sur « Done » (Fini) Appuyez sur la touche Figure 3 22 I Français Figure 4 Figure 3 Figure 4 secuENTRY KeyApp - iOS 5.3.2 Family À l’intention des familles, les fonctions Family simplifient l’installation de leurs Bridges, BURGcams et Video Bells. Les appareils doivent être installés une seule fois par l’administrateur de la famille. Ensuite, l’administrateur doit ajouter un espace famille et inviter les autres membres de la famille à y participer. Une fois que les invitations ont été acceptées, les appareils sont à la disposition de tous les membres de la famille. Activer l’espace famille : Si plusieurs espaces famille sont enregistrés, l’un d’eux doit être marqué en tant qu’espace actuellement actif. L’espace actif s’affiche avec un double crochet. L’accès aux appareils de l’espace famille actif est disponible. Ajouter un espace famille : Choisissez l’espace famille Ajoutez un espace famille Saisissez le nom de l’espace famille Définissez l’espace famille comme actif Ajoutez un espace famille et confirmez par OK Figure 1 Figure 1 Figure 2 Figure 2 Supprimer l’espace famille : Les espaces famille ne peuvent pas être supprimés. Seul le lien entre les comptes Cloud et les espaces famille peut être supprimé. Choisissez l’espace famille Affichez la liste de la famille Figure 3 secuENTRY KeyApp - iOS Figure 1 Figure 2 Français I 23 Ajouter des membres de la famille : Des membres de la famille ne peuvent être ajoutés que par l’administrateur de la famille. Glissez son nom vers la gauche pour supprimer le lien. Ensuite, l’espace famille n’est plus affiché. Choisissez l’espace famille Affichez la liste de la famille Figure 3 Figure 4 Figure 1 Figure 2 Afficher les membres de la famille : Ajoutez un membre de la famille Nom du membre de la famille Choisissez l’espace famille Adresse e-mail du membre de la famille Envoyez une invitation et confirmez par OK Affichez la liste de la famille Figure 3 Figure 1 24 I Français Figure 2 Figure 4 Figure 3 secuENTRY KeyApp - iOS Une invitation envoyée doit être acceptée par l’autre membre de la famille avant que ce membre fasse partie de l’espace famille. Les invitations non encore acceptées sont marquées par un symbole jaune à côté du nom. Les étapes suivantes doivent être exécutées sur le smartphone du membre de la famille invité. Supprimer des membres de la famille : Choisissez l’espace famille Cliquer sur l’invitation pour l’espace famille Affichez la liste de la famille Accepter l’invitation Figure 1 Figure 1 Figure 2 Figure 2 Glissez le membre de la famille à supprimer vers la gauche Figure 3 secuENTRY KeyApp - iOS Figure 4 Français I 25 Afficher les informations d’appareil : 5.3.3 Video Bell et attributions Ajouter Video Bell : Activez l’appareil Video Bell en mettant l’interrupteur situé sur la face arrière sur « ON ». Le cercle lumineux autour du bouton de la sonnette clignote. Remarque : Si le système n’est pas prêt, maintenez le bouton de réinitialisation, situé en bas de l’appareil, enfoncé pendant env. 10 secondes. Sélectionnez Video Bell Ajoutez Video Bell Affichez les informations d’appareil Saisissez un nom pour l’appareil Video Bell Saisissez le mot de passe de votre réseau WiFi Appuyez sur la touche Figure 1 Figure 2 Les informations d’appareil sont réparties dans les informations générales sur l’appareil, la gestion de la puissance, les paramètres de base et les réglages PIR. Figure 1 Figure 2 Tenez le code QR affiché à environ 15/20 cm devant la caméra du système eGuard jusqu’à l’émission d’un signal sonore. Variez la distance si nécessaire. Continuez ensuite en appuyant sur la touche. Figure 1 Figure 3 26 I Français secuENTRY KeyApp - iOS Informations l’appareil : Paramètres de base : Si vous posez la caméra à l’envers, par exemple par manque de place, vous pouvez ici tourner l’affichage. Vous pouvez en plus faire afficher en même temps la date et l’heure. Tournez l’affichage Affichez date/heure Figure 1 Paramètres de gestion de la puissance : Dans ce menu, vous voyez si la caméra est raccordée à un câble d’alimentation électrique ou si elle fonctionne avec des piles. En outre, vous pouvez paramétrer le niveau de charge des piles pour lequel un signal d’alarme doit être envoyé. Figure 1 PIR : Vous pouvez régler la sensibilité du capteur PIR. Niveau de charge des piles Nature de l’alimentation Appuyez pour sélectionner la limite Sélectionnez Réglez et confirmez la limite Figure 1 Réglez et confirmez la sensibilité Figure 2 Figure 1 secuENTRY KeyApp - iOS Français I 27 Attribuer une serrure : Afficher une serrure attribuée : Sélectionnez Video Bell Sélectionnez Video Bell Affichez la serrure Visualisez les serrures de la liste WHITE Figure 1 Figure 2 Figure 1 Figure 2 Sélectionnez la serrure Figure 3 Figure 3 28 I Français secuENTRY KeyApp - iOS Supprimer une serrure attribuée : 5.3.4 Affichage Video Bell Les serrures qui sont contactées via le Bridge peuvent également recevoir des codes d’accès limités dans le temps. Toutefois, il est important que ces derniers soient activés dans l’ordre chronologique. À l’avenir, des codes d’accès uniques sont également possibles. Niveau de charge des piles Sélectionnez Video Bell Ouvrir le menu Réglages Régler la sensibilité du capteur PIR Balayez vers la gauche Affichez la serrure Vue de l’appareil Régler la sensibilité aux mouvements Passer en mode silencieux et en mode lecture du son sur le smartphone Figure 1 Figure 2 Figure 3 Ouvrir la serrure (disponible exclusivement en cas de serrure attribuée) Passer de la définition standard à la haute définition Supprimer Video Bell : Figure 1 Speak (Parler) : Record (Enregistrer) : Capture picture (Enregistrer l’image) : Playback (Reproduction) : Album (Album) : Balayez vers la gauche Active/désactive le microphone pour parler à la personne devant la porte Lance/arrête l’enregistrement (vidéo et son) sur le smartphone, Enregistre une photo sur le smartphone Consulte les enregistrements de la carte SD (éventuellement insérée) du système Ouvre l’application photo/vidéo pour visualiser les supports enregistrés Important : Veuillez respecter les dispositions légales du Règlement général européen relatif à la protection des données (RGPD). Figure 1 secuENTRY KeyApp - iOS Français I 29 5.3.5 Mise à jour du micrologiciel 5.4 BURGcam Cette rubrique du menu permet d’installer de futures mises à jour du micrologiciel des appareils Video Bell. Si vous possédez un appareil BURGcam, ces fonctions vous permettent de voir ce que voit votre appareil. Vous pouvez communiquer avec la partie opposée par canal audio bidirectionnel. Vous pouvez enregistrer en plus des photos/ vidéos et ouvrir une serrure attribuée Sélectionnez Video Bell Appuyez sur la touche « Menu » Appuyez sur la touche « BURGcam » Figure 1 Figure 2 5.3.6 Touche d’accès direct Figure 1 Figure 2 La touche d’accès direct vous permet d’ouvrir la vue d’un appareil DOOR eGUARD Video Bell sélectionné à partir de l’écran d’accueil Confirmez Sélectionnez Video Bell et confirmez par OK Si vous souhaitez attribuer une autre unité à la touche d’accès direct, vous pouvez tenir la touche appuyée plus longtemps. Le menu présenté ci-dessus s’ouvre à nouveau. Figure 3 Figure 1 30 I Français Figure 2 secuENTRY KeyApp - iOS Se connecter : 5.4.1 Connexion/Creation de compte Si vous avez choisi un compte Cloud lors de l’installation et que vous ne vous êtes pas déconnecté depuis, vous pouvez passer cette section. Dans le cas contraire, vous devez vous connecter ou créer un nouveau compte. Saisissez votre mot de passe et appuyez sur la touche Vous vous êtes connecté avec succès Cliquez sur ce bouton pour vous rendre à l’enregistrement. Choisissez un mot de passe et saisissez-le. Appuyez sur le bouton pour recevoir un code de vérification par e-mail. Figure 1 Figure 2 Se déconnecter : Figure 4 Figure 5 Saisissez le code de vérification à 6 chiffres que vous avez reçu par e-mail. Cliquez sur le bouton pour clore l’enregistrement. Vous vous êtes enregistré et connecté avec succès Appuyez sur la touche Figure 1 Figure 6 secuENTRY KeyApp - iOS Figure 7 Français I 31 Modifier le mot de passe : Récupérer le mot de passe : Appuyez sur la touche Appuyez sur la touche Saisissez le code de vérification à 6 chiffres que vous avez reçu par e-mail et appuyez sur le bouton « Send code » (Envoyer code) Figure 1 Saisissez votre adresse e-mail et appuyez sur le bouton « Verification code » (Code de vérification) Figure 2 Figure 1 Figure 2 Saisissez le code de vérification à 6 chiffres que vous avez reçu par e-mail et appuyez sur le button « Send code » (Envoyer code) Saisissez votre nouveau mot de passe. Appuyez sur le bouton « Done » (Fini) Saisissez votre nouveau mot de passe. Appuyez sur le bouton « Done » (Fini) Appuyez sur la touche Figure 3 32 I Français Figure 4 Figure 3 Figure 4 secuENTRY KeyApp - iOS 5.4.2 Family À l’intention des familles, les fonctions Family simplifient l’installation de leurs Bridges, BURGcams et Video Bells. Les appareils doivent être installés une seule fois par l’administrateur de la famille. Ensuite, l’administrateur doit ajouter un espace famille et inviter les autres membres de la famille à y participer. Une fois que les invitations ont été acceptées, les appareils sont à la disposition de tous les membres de la famille. Activer l’espace famille : Si plusieurs espaces famille sont enregistrés, l’un d’eux doit être marqué en tant qu’espace actuellement actif. L’espace actif s’affiche avec un double crochet. L’accès aux appareils de l’espace famille actif est disponible. Ajouter un espace famille : Choisissez l’espace famille Ajoutez un espace famille Saisissez le nom de l’espace famille Définissez l’espace famille comme actif Ajoutez un espace famille et confirmez par OK Figure 1 Figure 1 Figure 2 Figure 2 Supprimer l’espace famille : Les espaces famille ne peuvent pas être supprimés. Seul le lien entre les comptes Cloud et les espaces famille peut être supprimé. Choisissez l’espace famille Affichez la liste de la famille Figure 3 secuENTRY KeyApp - iOS Figure 1 Figure 2 Français I 33 Ajouter des membres de la famille : Des membres de la famille ne peuvent être ajoutés que par l’administrateur de la famille. Glissez son nom vers la gauche pour supprimer le lien. Ensuite, l’espace famille n’est plus affiché. Choisissez l’espace famille Affichez la liste de la famille Figure 3 Figure 4 Figure 1 Figure 2 Afficher les membres de la famille : Ajoutez un membre de la famille Nom du membre de la famille Choisissez l’espace famille Adresse e-mail du membre de la famille Envoyez une invitation et confirmez par OK Affichez la liste de la famille Figure 3 Figure 1 34 I Français Figure 2 Figure 4 Figure 3 secuENTRY KeyApp - iOS Une invitation envoyée doit être acceptée par l’autre membre de la famille avant que ce membre fasse partie de l’espace famille. Les invitations non encore acceptées sont marquées par un symbole jaune à côté du nom. Les étapes suivantes doivent être exécutées sur le smartphone du membre de la famille invité. Supprimer des membres de la famille : Choisissez l’espace famille Cliquez sur l’invitation pour l’espace de famille Afficher la liste de la famille Acceptez l’invitation Figure 1 Figure 1 Figure 2 Figure 2 Glissez le membre de la famille à supprimer vers la gauche Figure 3 secuENTRY KeyApp - iOS Figure 4 Français I 35 Afficher les informations d’appareil : 5.4.3 Unités BURGcam et attributions Ajouter BURGcam : Activez l’appareil BURGcam en branchant le câble d’alimentation électrique. La caméra émet un signal acoustique. Sélectionnez BURGcam Ajoutez BURGcam Saisissez un nom pour la BURGcam Affichez les informations d’appareil Saisissez le mot de passe de votre réseau WiFi Appuyez sur la touche Figure 1 Figure 1 Figure 2 Figure 2 Les informations d’appareil sont réparties dans les informations générales sur l’appareil, la gestion de la puissance, les paramètres de base et les réglages PIR. Tenez le code QR affiché à environ 15/20 cm devant la caméra jusqu’à l’émission d’un signal sonore. Variez la distance si nécessaire. Continuez ensuite en appuyant sur la touche. Figure 3 36 I Français Figure 4 Figure 1 secuENTRY KeyApp - iOS Informations d’appareil : Paramètres de base : Si vous posez la caméra à l’envers, par exemple par manque de place, vous pouvez ici tourner l’affichage. Vous pouvez en plus faire afficher en même temps la date et l’heure. Tournez l’affichage Affichez date/heure Figure 1 Paramètres de gestion de la puissance : Dans ce menu, d’autres informations seront affichées à l’avenir. Actuellement, ce menu n’est conçu que pour les caméras fonctionnant avec des piles (Video Bell). Figure 1 Figure 1 secuENTRY KeyApp - iOS Français I 37 Attribuer une serrure : Afficher une serrure attribuée : Sélectionnez BURGcam Sélectionnez BURGcam Affichez la serrure Visualisez les serrures de la liste WHITE Figure 1 Figure 2 Figure 1 Figure 2 Sélectionnez la serrure Figure 3 Figure 3 38 I Français secuENTRY KeyApp - iOS Supprimer une serrure attribuée : 5.4.4 Affichage BURGcam Ouvrir le menu Réglages Régler la lampe Vue de l’appareil Sélectionnez BURGcam Régler la sensibilité aux mouvements Balayez vers la gauche Affichez la serrure Régler l’alarme de détection de mouvements Passer en mode silencieux et en mode lecture du son sur le smartphone Ouvrir la serrure (disponible exclusivement en cas de serrure attribuée) Passer de la définition standard à la haute définition Figure 1 Figure 2 Figure 3 Figure 1 Supprimer Video Bell : Speak (Parler) : Record (Enregistrer) : Capture picture (Enregistrer l’image) : Playback (Reproduction) : Album (Album) : Active/désactive le microphone pour parler à la personne devant la porte Lance/arrête l’enregistrement (vidéo et son) sur le smartphone, Enregistre une photo sur le smartphone Consulte les enregistrements de la carte SD (éventuellement insérée) du système Ouvre l’application photo/vidéo pour visualiser les supports enregistrés Important : Veuillez respecter les dispositions légales du Règlement général européen relatif à la protection des données (RGPD). Balayez vers la gauche Figure 1 secuENTRY KeyApp - iOS Français I 39 5.4.5 Mise à jour du micrologiciel 5.5 eBoxx Cette rubrique du menu permet d’installer de futures mises à jour du micrologiciel d’appareil BURGcam. Si vous possédez une boîte eBoxx EASY+, vous pouvez réceptionner vos colis en toute sécurité pendant votre absence. Grâce aux codes générés que vous transmettez aux livreurs, ceux-ci peuvent vous livrer vos paquets. Appuyez sur la touche « Menu » Sélectionnez BURGcam Appuyez sur la touche « eBoxx » Figure 1 Figure 2 Figure 1 5.4.6 Touche d’accès direct Figure 2 La touche d’accès direct vous permet d’ouvrir la vue d’un appareil BURGcam sélectionné à partir de l’écran d’accueil. Confirmez Sélectionnez l’une des caméras pour passer à la vue caméra Figure 3 Figure 1 40 I Français Figure 2 secuENTRY KeyApp - iOS 5.5.1 Réglages de l’eBoxx Pour parvenir à organiser votre eBoxx pour les utilisateurs, vous devez d’abord associer cette boîte à l’application KeyApp. Appuyez sur la touche « Continue » (Continuer) Saisissez un nom pour l’appareil et le code administrateur ou utilisateur associé. Appuyez sur la touche « Start » Après un court laps de temps, l’eBoxx est associée. Appuyez sur la touche « OK ». Figure 3 Figure 4 Effacer eBoxx : Figure 1 5.5.1.1 Unités eBoxx Pour parvenir à organiser votre eBoxx pour les utilisateurs, vous devez d’abord associer cette boîte à l’application KeyApp. Balayez l’eBoxx vers lagauche pour l’effacher Associer eBoxx : Appuyez sur le symbole apparaissant à droite Ajoutez une nouvelle eBoxx La caméra s’ouvre. Scannez le code QR de votre appareil Figure 1 Figure 1 secuENTRY KeyApp - iOS Figure 2 Figure 2 Français I 41 Réinitialiser le code utilisateur : 5.5.1.2 Utilisateur Dans le menu Utilisateur, vous pouvez créer, effacer ou réinitialiser des codes utilisateur pour attribuer un nouveau code. Créer un code utilisateur : Balayez l’utilisateur vers la droite et appuyez sur le symbole apparaissant à gauche. Ajoutez un nouvel utilisateur Saisissez le code administrateur et appuyez sur la touche « Reset code » (Réinitialiser code) Sélectionnez l’eBoxx pour laquelle vous voulez créer le nouvel utilisateur Après un court laps de temps, le code utilisateur est réinitialisé et vous le voyez s’afficher. Appuyez sur la touche « OK ». Figure 1 Figure 2 Effacer le code utilisateur : Figure 1 Figure 2 Balayez l’utilisateur vers la gauche et appuyez sur le symbole apparaissant à droite. Saisissez les informations concernant l’utilisateur et le code administrateur, et appuyez sur la touche « Start ». Saisissez le code administrateur et appuyez sur la touche « Delete » (Effacer). Après un court laps de temps, l’utilisateur est créé et vous voyez s’afficher le code utilisateur. Appuyez sur la touche « OK ». Figure 1 Figure 2 Figure 3 42 I Français secuENTRY KeyApp - iOS 5.5.1.3 Mon eBoxx 5.5.2 Paramètres du compte Cette rubrique du menu n’a de pertinence pour vous que si vous possédez plusieurs boîtes à colis. Ce menu comprend tous les paramétrages qu’un utilisateur peut exécuter sans l’administrateur. Si vous disposez d’un ensemble d’eBoxx (plus d’une boîte eBoxx), vous exécutez la mise en service et le réglage de toutes vos eBoxx suivant la description ci-dessus. Après quoi les personnes pouvant utiliser votre ensemble eBoxx doivent recevoir le code utilisateur que vous aurez généré. Les codes utilisateurs attribués permettent à ces personnes d’organiser pour leur usage personnel les eBoxx affectées par l’administrateur. Vous-même (en tant qu’administrateur) devez en revanche sélectionner dans votre application KeyApp l’eBoxx destinée à votre usage personnel, parmi les eBoxx créées. L’aménagement de l’eBoxx suivant le chapitre « Paramètres du compte » est effectué pour la boîte à colis signalisée dans ce menu comme étant votre propre eBoxx. Créer un code utilisateur : Appuyez sur le symbole en haut à droite Sélectionnez l’eBoxx que vous désirez configurer Figure 1 5.5.2.1 Modification de code Ce menu comprend tous les paramétrages qu’un utilisateur peut exécuter sans l’administrateur. Figure 1 Décidez si vous souhaitez choisir vousmême un code ou si un code aléatoire doit être généré Figure 2 Saisissez l’ancien code utilisateur. Si vous souhaitez choisir un code, saisissez le nouveau code et répétez-le. Appuyez sur la touche « Start ». Après un court laps de temps, le code utilisateur est modifié et vous le voyez s’afficher. Appuyez sur la touche « OK ». Figure 1 secuENTRY KeyApp - iOS Français I 43 Modifier le code de livreur : 5.5.2.2 Gestion des codes En tant qu’utilisateur, générez des codes uniques et de livreur pour recevoir des colis. Les codes uniques ne peuvent être utilisés qu’une seule fois. Sinon, vous pouvez aussi vous servir d’un code unique pour transmettre un colis à d’autres personnes. Balayez le livreur vers la droite et appuyez sur le symbole apparaissant à gauche. Renseignez les champs à votre gré et saisissez le code utilisateur. Appuyez sur la touche « Start » Après un court laps de temps, le code de livreur est modifié (vous voyez s’afficher éventuellement le nouveau code). Appuyez sur la touche « OK ». Figure 1 Figure 2 Effacer un code de livreur : Figure 1 Codes de livreur : Des livreurs peuvent livrer vos colis. Par autorisation de dépôt, vous pouvez communiquer aux prestataires de services de livraison les codes de livreur que vous avez générés. Balayez le livreur vers la gauche et appuyez sur le symbole apparaissant à droite Saisissez le code utilisateur et appuyez sur la touche « Start » Ajoutez un nouveau livreur. Après un court laps de temps, le code de livreur est effacé. Appuyez sur la touche « OK ». Renseignez les champs à votre gré et saisissez le code utilisateur. Appuyez sur la touche « Start ». Après un court laps de temps, le code de livreur est créé et vous le voyez s’afficher. Appuyez sur la touche « OK ». Figure 1 Figure 1 44 I Français Figure 2 Figure 2 secuENTRY KeyApp - iOS Créer des codes uniques : Les codes uniques perdent toute validité après utilisation. Ils sont parfaits pour transmettre ou recevoir des colis une seule fois. 5.5.2.3 Historique Vous pouvez relever et afficher l’historique de l’eBoxx. Il est par ailleurs possible de faire afficher l’historique de l’application. Relever historique : Générez des codes uniques. Saisissez le code utilisateur et appuyez sur la touche « Start » Appuyez sur « Readout history » (Relever historique) Après un court laps de temps, dix codes uniques sont créés. Appuyez sur la touche « OK ». Sélectionnez votre eBoxx Figure 1 Figure 2 Afficher des codes uniques : Les codes uniques perdent toute validité après utilisation. Ils sont parfaits pour transmettre ou recevoir des colis une seule fois. Figure 1 Figure 2 Saisissez le code utilisateur et appuyez sur la touche Sélectionnez un code masqué. Appuyez sur la touche « OK ». Le code est maintenant affiché Figure 3 Figure 1 secuENTRY KeyApp - iOS Figure 2 Français I 45 Afficher historique : Effacer le fichier de l’historique de l’eBoxx : Appuyez sur « Lock history » (Historique de la serrure) Appuyez sur « Lock history » (Historique de la serrure) Sélectionnez votre eBoxx Sélectionnez votre eBoxx Figure 1 Figure 2 Figure 1 Sélectionnez le fichier de l’historique que vous souhaitez afficher. Figure 2 Balayez vers la gauche le fichier de l’historique que vous souhaitez effacer. Retirez les informations de l’historique Figure 3 46 I Français Figure 4 Figure 3 secuENTRY KeyApp - iOS Afficher historique KeyApp : Effacer le fichier de l’historique KeyApp : Appuyez sur « KeyApp history » (Historique KeyApp) Appuyez sur « KeyApp history » (Historique KeyApp) Sélectionnez un fichier de l’historique Balayez vers la gauche le fichier de l’historique que vous souhaitez effacer. Figure 1 Figure 2 Figure 1 Figure 2 5.5.2.3 Paramètres Ce menu comprend les réglages de l’eBoxx que l’utilisateur peut réaliser. Fixer date et heure : Serrure Résultat Appuyez sur « Set date and time » (Fixer date et heure) Processus Cliquez sur le champ de saisie Date et heure Figure 3 Figure 1 secuENTRY KeyApp - iOS Figure 2 Français I 47 5.5.3 Touche d’accès direct La touche d’accès direct permet d’exécuter une consultation de statut de votre unité eBoxx à partir de l’écran d’accueil. Sélectionnez la date et confirmez par la touche « OK » 5.5.3.1 Attribuer touche d’accès direct Sélectionnez l’heure et confirmez par la touche « OK » Appuyez Sélectionnez eBoxx Figure 3 Si vous souhaitez attribuer une autre unité à une touche d’accès direct, vous pouvez tenir la touche appuyée plus longtemps. Le menu présenté ci-dessus s’ouvre à nouveau. Figure 4 Appuyez sur la touche « Start » Figure 1 Figure 2 Saisissez le code utilisateur et appuyez sur la touche« Start » Figure 5 48 I Français Figure 6 secuENTRY KeyApp - iOS 5.6 Config File PC-Software 5.5.3.2 Consultation de statut Le logiciel PC permet de créer des Config Files. Ils permettent de programmer les serrures et de relever l’historique. Pour ce faire, vous devez télécharger le fichier « .zip » sur votre portable et l’ouvrir avec l’application secuENTRY KeyApp. Il existe différentes applications permettant d’accéder à vos fichiers, par exemple pour les ouvrir avec KeyApp. Appuyez sur la touche d’accès direct eBoxx 5.6.1 Importer Config Files Statut de l’eBoxx Ouvrir l’eBoxx Sélectionnez « Partager » Sélectionnez KeyApp Cela ouvre KeyApp. Vous pouvez maintenant importer le contenu du fichier. Figure 1 Figure 2 En appuyant sur la touche d’accès direct, on exécute une consultation de statut. Pour ouvrir l’eBoxx, vous devez attendre jusqu’à ce la consultation ait été exécutée. Lorsque apparaît le message « Open eBoxx EASY+ », vous pouvez ouvrir l’eBoxx au bout de 2 secondes environ en appuyant sur un bouton. Figure 1 Figure 2 Importez fichier Figure 3 secuENTRY KeyApp - iOS Français I 49 Pour les autres fonctions, vous devez ouvrir le menu « Config File PC-Software ». 5.6.2 Relever historique Appuyez sur la touche « Menu » Saisissez le code administrateur Relevez l’historique Appuyez sur la touche « Config File PC-Software ». Après un court laps de temps, l’historique de la serrure est relevé. Confirmez par « OK ». Vous pouvez faire afficher l’historique comme décrit au chapitre« Afficher historique » Figure 1 Figure 2 Figure 1 5.6.3 Afficher historique Sélectionnez la serrure ou le fichier Config File Sélectionnez le fichier d’historique Exécuté par Date et heure Processus Niveau de charge des piles Figure 3 Figure 4 Figure 1 50 I Français Figure 2 secuENTRY KeyApp - iOS 5.6.4 Supprimer historique 5.6.6 Supprimer le fichier de configuration (Config File) Balayez vers la gauche Balayez vers la gauche Figure 1 Figure 1 5.6.5 Programmer la serrure Saisissez le code administrateur Programmez la serrure Figure 1 secuENTRY KeyApp - iOS Français I 51 5.7 Historique 5.7.1 Relever historique Relevez historique d’une serrure : L’historique donne des informations sur le passé de la serrure et de l’application. Sélectionnez une serrure Saisissez le code administrateur de la serrure et appuyez sur la touche Appuyez sur la touche « Menu » L’historique est maintenant relevé, confirmez par « OK ». Vous pouvez ensuite visualiser l’historique comme décrit sous « Historique de la serrure ». Appuyez sur la touche « History » (Historique) Figure 1 Figure 2 Figure 1 Figure 2 Figure 3 52 I Français secuENTRY KeyApp - iOS Supprimer historique d’une serrure : 5.7.2 Relever historique d’une serrure Afficher historique d’une serrure : Sélectionnez une serrure Sélectionnez une serrure Balayez vers la gauche Sélectionnez le fichier de l’historique que vous souhaitez visualiser Figure 1 Figure 1 Exécuté par Figure 2 Figure 2 Processus Date et heure Niveau de charge des piles Figure 3 secuENTRY KeyApp - iOS Français I 53 5.7.3 Historique KeyApp Afficher historique KeyApp : Supprimer historique KeyApp : Sélectionnez votre ligne de produits Sélectionnez le fichier d’historique Date et heure Sélectionnez votre produit Balayez vers la gauche Processus Serrure Résultat Figure 3 Figure 1 Figure 2 Figure 4 Figure 1 5.8 Mise à jour du micrologiciel Grâce aux mises à jour du micrologiciel, vous pouvez maintenir nos produits à jour. Une mise à jour du micrologiciel prend quelques minutes. Il convient donc de vérifier au préalable le niveau de charge des piles et de les remplacer si nécessaire. Sélectionnez la version du micrologiciel que vous souhaitez installer. Pour faire cela, vous aurez besoin d’une connexion Internet Appuyez sur la touche « Menu » Appuyez sur la touche Appuyez sur la touche « Firmware-Update » (Mise à jour du micrologiciel) Figure 1 54 I Français Figure 5 Figure 6 Figure 2 secuENTRY KeyApp - iOS 5.9 Paramètres Dans les paramètres, vous pouvez sélectionner un mot de passe pour protéger l’application et définir un code administrateur pour tous les appareils. En outre, vous pouvez décider si des données anonymes doivent être envoyées à BURG-Wächter afin d’améliorer l’application. Vous pouvez également visualiser des informations telles que la version de l’application. La caméra s’ouvre. Scannez le code QR de votre appareil Appuyez sur la touche « Menu » Appuyez sur la touche « OK ». Appuyez sur la touche « Settings » (Paramètres) Figure 8 Figure 7 Saisissez le code administrateur de l’appareil et appuyez sur la touche « Start ». Figure 1 Figure 2 Après quelques minutes, la mise à jour du micrologiciel est effectuée. Appuyez sur la touche « OK ». Figure 9 Figure 3 secuENTRY KeyApp - iOS Français I 55 5.9.1 Mot de passe 5.9.3 Je veux aider Protégez l’application avec un mot de passe supplémentaire à 4 chiffres. Grâce à cette fonction, vous envoyez des données anonymes à BURG-Wächter et aidez à améliorer l’application. Activez la fonction Activez la fonction Mot de passe à 4 chiffres Figure 1 Figure 2 5.9.2 Code administrateur Figure 1 5.9.4 Info Cette fonction permet de prérégler le même code administrateur pour tous les appareils. Cela signifie que le code administrateur est automatiquement saisi lors des consultations. Dans ce menu, des informations importantes sur l’utilisation de l’application peuvent être montrées. Activez la fonction Mot de passe à 6 chiffres Ouvrez le menu Figure 1 56 I Français Figure 2 Figure 1 Figure 2 secuENTRY KeyApp - iOS Info sur la version : Termes de la licence : Mentions légales Les droits d’auteur de cette notice d’utilisation sont exclusivement détenus par BURG-WÄCHTER KG. Toute reproduction, même sur des supports de données électroniques, nécessite l’autorisation écrite de BURG-WÄCHTER KG. La réimpression – même partielle – est interdite. Sous réserve d’erreurs et de modifications techniques. © Copyright by BURG-WÄCHTER KG, Wetter (Germany) Figure 1 Figure 1 Déclaration de protection des données : Vous serez dirigé vers notre site web : https://www.burg.biz/datenschutz/secuentry-apps/ Figure 1 secuENTRY KeyApp - iOS Français I 57 BURG-WÄCHTER KG Altenhofer Weg 15 58300 Wetter Germany BURG WACHTER FRANCE SASu Route de Pantegnies, Ancien Site EDF 59138 Pont Sur Sambre France www.burg.biz www.burg.biz BA Notice d’utilisation secuENTRY KeyApp iOS hbg 050122 secuENTRY KeyApp - iOS www.burg.biz ">
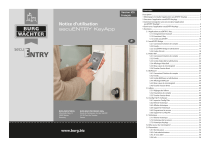
Öffentlicher Link aktualisiert
Der öffentliche Link zu Ihrem Chat wurde aktualisiert.