Burg-Wächter SecuENTRY HOME SET 5001 PIN Mode d'emploi
PDF
Télécharger
Document
Sommaire fr fr Notice principale Kit secuENTRY ENTRY Home 5001 PIN Français 2 Autres langues sur : www.burg.biz Further languages at: www.burg.biz Préface Chère cliente, cher client, merci d’avoir choisi le kit secuENTRY Set ENTRY Home 5001 PIN, composé du cylindre ENTRY 5000 CYL et du clavier ENTRY 7711 Keypad PIN. Le système a été conçu et fabriqué en Allemagne avec les moyens techniques les plus récents et satisfait les actuelles exigences de sécurité les plus hautes. Le montage du cylindre électronique ENTRY 5000 CYL ne pose aucun problème. On l’installe sans perçage sur toute porte ayant une serrure à perçage pour cylindre profilé jusqu’à une épaisseur de porte de 118 mm (59/59 mm mesurés à partir du milieu de la vis de fixation). Le cylindre est idéal pour les nouvelles installations ainsi que pour les anciennes. ­L’ENTRY 5000 CYL peut être monté dans les portes d’entrée ou d’intérieur. Le clavier ENTRY 7711 Keypad PIN permet d’ouvrir et de fermer la porte avec un code utilisateur à 6 chiffres. L’ENTRY 7711 Keypad PIN peut être installé jusqu’à environ quatre mètres autour de l’unité de serrure, en fonction de vos souhaits et des circonstances. BURG-WÄCHTER KG Altenhofer Weg 15 58300 Wetter Germany www.burg.biz L’ENTRY Home 5001 PIN peut être configuré et utilisé par l’intermédiaire de l’appli gratuite pour smartphone secuENTRY KeyApp*. Les transmissions sont réalisées sans fil, le cylindre et le clavier utilisent la norme moderne Bluetooth 5.2. * lternativement, le cylindre peut également être actionné par l’intermédiaire A de la télécommande ENTRY sE-Key 7713 (disponible séparément). Cependant, l’appli secuENTRY KeyApp est toujours nécessaire pour la configuration. ! Important : Veuillez lire intégralement le mode d’emploi avant de commencer l’installation. Nous vous souhaitons de profiter pleinement de votre nouveau système de fermeture ! Contenu du kit ENTRY 7711 Keypad PIN I III II IV IX V VIII Cylindre ENTRY Home 5000 CYL II Clavier ENTRY 7711 Keypad PIN III Vis de fixation IV Coussinets adhésifs (4x) V Chevilles (x3) VI Vis (3x) VII Tournevis Tx8 Grâce à la protection de manipulation intégrée, toute saisie est bloquée pendant une minute après trois tentatives de saisie incorrectes. Après la quatrième tentative de saisie incorrecte, le clavier est verrouillé pendant trois minutes après chaque tentative suivante. VIII Clé à six pans SW2 Le clavier est protégé contre les éclaboussures de tous les côtés selon la certification IP53. IX VI L’ENTRY 7711 Keypad PIN permet d’actionner les cylindres électroniques secuENTRY de BURG-WÄCHTER. La communication entre le clavier et le cylindre profilé est chiffrée AES 128 bits. I Les touches du clavier éclairé permettent la saisie des données nécessaires. L’utilisation du clavier est donc très simple, même dans des conditions de faible luminosité. L’ENTRY 7711 Keypad PIN permet d’ouvrir et de fermer la porte à l’aide d’un code PIN à 6 chiffres. Il est possible de générer jusqu’à un million de combinaisons numériques. otice de démarrage rapide et N Dispositions de garantie et instructions de mise au rebut Touche ON VII Fig. 1 Indication de saisie Données techniques — Cylindre ENTRY HOME 5000 CYL Alimentation de l’unité du cylindre 2x Mignon LR6 AA Alcaline Conditions ambiantes admissibles -15 °C/+50 °C/jusqu’à 95 % d’humidité relative (sans condensation) Standard de transmission Bluetooth 5.2 Portée Env. 4 m Nombre de moyens d’accès 1 code utilisateur + 5 clés sE-Key* ou 5 connexions KeyApp Données techniques - Clavier ENTRY 7711 Keypad PIN LED d’état Touche CLOSE Fig. 2 Touche ON 2x Mignon LR6 AA Alcaline Conditions ambiantes admissibles -15 °C/+50 °C/jusqu’à 95 % d’humidité relative (sans condensation) Standard de transmission Bluetooth 5.2 Portée Env. 4 m Protection des intempéries (indice IP) IP53 État de la batterie Temps de blocage Après 3 saisies de code erroné : 1 minute, ensuite trois minutes à chaque tentative État du cylindre 2 I Français La télécommande ENTRY sE-Key 7713 est disponible en option. État du cylindre État de la batterie Alimentation de l’unité du clavier * LED d’état Touche CLOSE Message d’erreur LED d’état Active le clavier. Une entrée « Ouvert » (touche ON) ou « Fermé » (touche CLOSE) est générée dans l’historique du cylindre secuENTRY. Les événements « Ouvrir » et « Fermer » peuvent ainsi être distingués dans l’historique. En cas d’une saisie d’une combinaison de chiffres invalide ou d’erreurs générales, les deux LED à côté du symbole X s’allument. Le système surveille la tension de batterie du clavier et du cylindre. Dès que la tension de batterie atteint une valeur critique, l’utilisateur en est informé. Si l’icône d’état de la batterie est allumée, les batteries doivent être remplacées dès que possible. Si la combinaison de chiffres saisie est correcte, le symbole d’état du cylindre s’allume et la porte peut être ouverte ou fermée. Lorsque le clavier est en mode de programmation (voir le chapitre ci-dessous), les LED s’allument en séquence dans le sens des aiguilles d’une montre. secuENTRY KeyApp - iOS Code QR/Code administrateur Le code QR (I) est requis ultérieurement lors de la configuration du kit par l’intermédiaire de l’appli KeyApp de BURG-WÄCHTER (Fig. 3). Les kits sont livrés d’usine avec un code administrateur aléatoire (II), de sorte qu’un changement de code n’est pas absolument nécessaire (Fig. 3). ! Attention : Ni le code QR ni le code administrateur généré en usine ne sont stockés par BURGWÄCHTER. En cas de perte, ces codes ne peuvent être récupérés. Veuillez conserver l’autocollant illustré ci-dessus dans un endroit sûr. Nous vous recommandons également de photographier l’autocollant et de l’archiver numériquement. Mise en service de l’ENTRY Home 5001 PIN 1 Pour pouvoir configurer votre nouveau système de fermeture, vous devez d’abord télécharger l’appli secuENTRY KeyApp. Vous la trouverez dans l’App Store ou le Google Play Store (Fig. 4). Après votre inscription, vous pouvez entamer la configuration du secuENTRY 5000 CYL. I QR ! II Fig. 3 secuENTRY KeyApp Fig. 4 Remarque : le clavier est déjà connecté au cylindre en usine, vous n’avez donc pas besoin de le configurer séparément. 2 Ouvrez le menu principal (Fig. 5). 3 Appuyez sur la rubrique « secuENTRY setup » (Fig. 6). Fig. 5 Fig. 6 Fig. 7 Fig. 8 4 Dans le menu suivant, appuyez sur « Device Setup » (Fig. 7). Ici, vous pouvez ajouter des unités secuENTRY à l’appli et les configurer. 5 Dans le menu affiché, appuyez sur « secuENTRY Profile Cylinder » pour configurer votre cylindre secuENTRY (Fig. 8). 6 Une liste s’affiche dans laquelle seront affichés les cylindres déjà enregistrés. Bien entendu, en cas d’une nouvelle installation de l’appli secuENTRY KeyApp ou de la première configuration d’un cylindre, cette liste est encore vide. 7 Pour ajouter un nouveau cylindre, appuyez sur le « + » en haut à droite (Fig. 9). Fig. 9 3 I Français secuENTRY KeyApp - iOS 8 Vous serez invité à scanner le code QR fourni à l’aide de la caméra du smartphone. Le code QR se trouve sur l’autocollant inclus dans l’emballage (voir petite illustration). Modifier le code administrateur Si vous souhaitez supprimer un cylindre, procédez comme suit : QR 1 Ouvrez le menu principal (Fig. 16). 9 Appuyez sur « Continue » (Fig. 10). Il se peut que vous soyez invité à confirmer l’autorisation d’accès de l’appli à la caméra. Ensuite, la fenêtre d’enregistrement de la caméra s’ouvre (Fig. 11). Scannez le code QR. 2 Appuyez sur la rubrique « secuENTRY setup » (Fig. 17). 10 Un message apparaît avec les données de votre cylindre, lequel vous devrez confirmer avec « OK » en bas à droite (Fig. 12). Fig. 10 Fig. 11 11 Dans la fenêtre suivante, vous avez la possibilité d’assigner un nom au cylindre. En cas d’utilisation de plusieurs cylindres, il est recommandé d’attribuer un nom au cylindre, de sorte que vous puissiez voir directement où le cylindre est situé ou fixé. Confirmez le nom avec « OK » (Fig. 13). 4 Dans le menu affiché, sélectionnez « secuENTRY Profile Cylinder » (Fig. 19). 14 Votre cylindre secuENTRY est maintenant prêt à l’emploi. Il apparaît désormais dans la liste des cylindres configurés (Fig. 15). 4 I Français Fig. 17 II Fig. 12 Fig. 13 Fig. 18 Fig. 19 P II 6 Saisissez le code administrateur existant, suivi d’une double saisie du code administrateur souhaité (I). Confirmez les saisies avec « CHANGE CODE » (II) (Fig. 21). ! ! Astuce : les caractères saisis sont dissimulés. En appuyant sur l’icône de l’œil sur le côté droit, vous pouvez rendre visible et vérifier les caractères saisis. Attention : veuillez ne pas sélectionner des codes simples et trop faciles à deviner (p. ex. 1-2-3-4-5-6). Ne sélectionnez pas non plus de données personnelles (p. ex. des anniversaires) ou d’autres données qui peuvent être déduites si l’on connait l’utilisateur. Appuyez sur le bouton « SKIP » pour annuler le processus, dans ce cas, le code administrateur n’est pas modifié (III) (Fig. 21). I Fig. 14 Fig. 15 7 Un message pertinent s’affiche si la modification est réussie. I I I Remarque : vous pouvez par après modifier le code administrateur à tout moment. Vous trouverez les instructions pour ce faire au chapitre « Modifier le code administrateur » à la page 4. 13 Alternativement, si vous souhaitez modifier le code administrateur immédiatement au cours de la configuration, appuyez sur « CONTINUE » (II) lorsque l’invite pertinente apparaît (Fig. 14). Vous serez alors directement redirigé à la fonction « Modifier le code administrateur », qui est également décrite dans le chapitre suivant à la page 4, au point 5. Fig. 16 5 La liste de cylindres créés s’affiche. Sélectionnez le cylindre souhaité (I) et appuyez sur « Set Admin Code » (II) (Fig. 20). 12 Vous serez alors informé que vous pouvez modifier votre code administrateur. Étant donné qu’à la livraison vous avez reçu un code administrateur généré aléatoirement, cette étape n’est que facultative. Vous pouvez la sauter avec « SKIP » (I), (Fig. 14). ! 3 Dans le menu suivant, appuyez sur « Device Setup » (Fig. 18). II III II Fig. 20 Fig. 21 secuENTRY KeyApp - iOS Supprimer un cylindre Créer un utilisateur et attribuer un moyen d’accès Vous pouvez ouvrir votre porte à l’aide de divers moyens d’accès. Notamment à l’aide d’un code définit par l’utilisateur*, la télécommande sE-Key** et l’appli KeyApp elle-même. Si vous souhaitez supprimer un cylindre, procédez comme suit : En créant un cylindre secuENTRY dans l’appli KeyApp, vous devenez l’administrateur de ce cylindre. Dans cette fonction, vous avez la possibilité de créer des utilisateurs pour vous-même et pour d’autres et d’attribuer un moyen d’accès à chaque utilisateur. 1 Ouvrez le menu principal (Fig. 22). 2 Appuyez sur la rubrique « secuENTRY setup » (Fig. 23). ! * Fig. 22 Fig. 23 3 Dans le menu suivant, appuyez sur « Device Setup » (Fig. 24). La télécommande ENTRY sE-Key 7713 est disponible en option. Créer un utilisateur 1 Ouvrez le menu principal (Fig. 27). 4 Dans le menu affiché, sélectionnez « secuENTRY Profile Cylinder » (Fig. 25). 2 Appuyez sur la rubrique « secuENTRY setup » (Fig. 28). Fig. 24 5 La liste de cylindres créés s’affiche. Glissez la désignation du cylindre que vous souhaitez supprimer vers la gauche (I) et appuyez sur le champ « SUPPRIMER » (II) affiché à droite (Fig. 26). Attention : vous pouvez créer un maximum de six utilisateurs pour le cylindre ENTRY Home 5000 CYL, chacun avec un moyen d’accès. Un code utilisateur et cinq clés sE-Key* ou cinq KeyApps en tant que clés électroniques. Fig. 25 Fig. 27 Fig. 28 Fig. 29 Fig. 30 3 Dans le sous-menu, appuyez sur « User administration » (Fig. 29). I II 4 Une liste d’utilisateurs déjà créés est ­affichée. Pour créer un nouvel utilisateur, appuyez sur le « + » en haut à droite (Fig. 30). Fig. 26 5 I Français secuENTRY KeyApp - iOS 5 Veuillez saisir le prénom et le nom de l’utilisateur que vous souhaitez enregistrer (I) (Fig. 30). Créer un utilisateur – Télécommande sE-Key Dans cette zone, vous pouvez configurer un code utilisateur, une télécommande sE-Key ou un autre smartphone en tant que clé électronique (II) (Fig. 31). Veuillez consulter les chapitres suivants en vous basant sur cette vue du menu et continuer avec le moyen d’accès souhaité. ! ! I L’association d’une télécommande se fait par l’intermédiaire du balayage d’un code QR, inclus dans l’emballage de la clé sE-Key. II Remarque : un seul moyen d’accès est possible par utilisateur. Fig. 31 Créer un utilisateur – Code utilisateur ! Remarque : un code d’utilisateur peut être utilisé en tant que moyen d’ouverture en combinaison avec le clavier PIN inclus dans le kit. Le clavier est déjà connecté au cylindre en usine, vous n’avez donc pas besoin de le configurer séparément. 1 Veuillez saisir un code défini par l’utilisateur (I) (Fig. 32). ! Astuce : les caractères saisis sont dissimulés. En appuyant sur l’icône de l’œil sur le côté droit, vous pouvez rendre visible et vérifier les caractères saisis. ! Attention : veuillez ne pas sélectionner des codes simples et trop faciles à deviner (p. ex. 1-2-3-4-5-6). Ne sélectionnez pas non plus de données personnelles (p. ex. des anniversaires) ou d’autres données qui peuvent être déduites si l’on connait l’utilisateur. 2 Attribuez ensuite un cylindre en appuyant dessus dans la liste des cylindres déjà enregistrés (II) (Fig. 32). 3 Enregistrez vos réglages en appuyant sur l’icône de la disquette en haut à droite (III). Remarque : la télécommande « ENTRY sE-Key 7713 » est disponible séparément dans le commerce spécialisé. Vous pouvez associer un maximum de cinq télécommandes. III 1 Appuyez sur l’icône du code QR dans la ligne « Enter sE-KEY » du menu utilisateur (Fig. 33). Il se peut que vous soyez invité à confirmer l’autorisation d’accès de l’appli à la caméra. Ensuite, la fenêtre d’enregistrement de la caméra s’ouvre (Fig. 34). Scannez le code QR. QR Fig. 33 Fig. 34 2 Un message apparaît avec les données de votre télécommande, lequel vous devrez confirmer avec « OK » en bas à droite (Fig. 35). I II 3 Attribuez ensuite un cylindre en appuyant dessus dans la liste des cylindres déjà enregistrés (I) et enregistrez vos réglages en appuyant sur l’icône de la disquette en haut à droite (II) (Fig. 36). II Fig. 32 4 La télécommande et la serrure sélectionnée sont maintenant attribuées à l’utilisateur dans l’appli KeyApp. Pour que le cylindre reçoive également ces informations, le processus de programmation doit être lancé. Reportez-vous au chapitre « Programmation/Mise à jour du cylindre » à la page 11 pour la description pertinente. I Fig. 35 Fig. 36 4 Le code utilisateur et la serrure sélectionnée sont maintenant attribués à l’utilisateur dans l’appli KeyApp (Fig. 32). Pour que le cylindre reçoive également ces informations, le processus de programmation doit être lancé. Reportez-vous au chapitre « Programmation/Mise à jour du cylindre » à la page 11 pour la description pertinente. 6 I Français secuENTRY KeyApp - iOS Smartphone A : Créer un utilisateur – Appli KeyApp en tant que clé électronique Avec l’appli KeyApp, vous avez la possibilité d’ouvrir la serrure à l’aide d’un autre smartphone. Lors de l’installation, vous disposez de deux options pour ce mode d’ouverture : Option 1 : à l’aide d’un code QR Option 2 : à l’aide d’un fichier CSV Ci-dessous, vous trouverez des instructions pour chaque option. Peu importe l’option que vous sélectionnez, elles mènent toutes deux au même résultat. ! ! Remarque : vous pouvez associer un maximum de cinq smartphones en tant que clés électroniques. Remarque : pour simplifier les explications, le smartphone de l’administrateur est désigné ci-après par « smartphone A » et le smartphone de l’utilisateur auquel doit être attribuée l’autorisation d’accès est désigné par « smartphone B ». Le code QR affiché sur le smartphone B peut maintenant être scanné par l’intermédiaire de l’appli sur le smartphone A. 1 Appuyez sur l’icône du code QR dans la ligne « KeyApp » du menu utilisateur (Fig. 41). 2 Il se peut que vous soyez invité à confirmer l’autorisation d’accès de l’appli à la caméra. Ensuite, la fenêtre d’enregistrement de la caméra s’ouvre (Fig. 42). Scannez le code QR sur l’écran du smartphone B. Fig. 41 Fig. 42 3 Un message apparaît avec les données de l’appli KeyApp sur le smartphone B, lequel vous devrez confirmer avec « OK » en bas à droite (Fig. 43). Option 1 : Code QR Smartphone B : 1 Téléchargez d’abord l’appli secuENTRY KeyApp et enregistrez-vous. II 4 Attribuez ensuite un cylindre en appuyant dessus dans la liste des cylindres déjà enregistrés (I) et enregistrez vos réglages en appuyant sur l’icône de la disquette en haut à droite (II) (Fig. 44). 2 Ouvrez le menu principal (Fig. 37). 3 Appuyez sur la rubrique « KeyApp setup » (Fig. 38). Fig. 37 Fig. 38 Fig. 39 Fig. 40 4 Ensuite, appuyez sur « Key functions » (Fig. 39). 5 Une autre appli KeyApp en tant que clé électronique et la serrure sélectionnée sont maintenant attribuées à l’utilisateur dans l’appli KeyApp. Pour que le cylindre reçoive également ces informations, le processus de programmation doit être lancé. Reportez-vous au chapitre « Programmation/Mise à jour du cylindre » à la page 11 pour la description pertinente. I Fig. 43 Fig. 44 5 Dans le menu suivant, appuyez sur « Code QR » (Fig. 40) ; un code QR s’affichera en plein écran. 6 Laissez le code QR affiché à l’écran et mettez de côté le smartphone B pour l’instant. Les étapes suivantes doivent être effectuées sur le smartphone A. 7 I Français secuENTRY KeyApp - iOS Smartphone A : Option 2 : Fichier CSV 1 Enregistrez le fichier reçu du smartphone B dans le cache du smartphone A. Après la programmation, vous pourrez supprimer le fichier. Smartphone B : 1 Téléchargez d’abord l’appli secuENTRY KeyApp et enregistrez-vous. II I 2 Appuyez sur « CSV » en haut à droite du menu utilisateur (Fig. 50). 2 Ouvrez le menu principal (Fig. 45). 3 Appuyez sur la rubrique « KeyApp setup » (Fig. 46). 3 Sélectionnez le fichier CSV que vous avez reçu par e-mail du smartphone B (I). Cochez la sélection en haut à droite pour la confirmer (Fig. 51). 4 Les données sont désormais enregistrées dans l’appli KeyApp. Fig. 45 Fig. 46 4 Ensuite, appuyez sur « Key functions » (Fig. 47). 5 Dans le menu suivant, appuyez sur « Envoyer à nouveau » (Fig. 48). 5 Attribuez ensuite un cylindre en appuyant dessus dans la liste des cylindres déjà enregistrés et enregistrez vos réglages en appuyant sur l’icône de la disquette en haut à droite (Fig. 52). 6 Une autre appli KeyApp en tant que clé électronique et la serrure sélectionnée sont maintenant attribuées à l’utilisateur dans l’appli KeyApp. Pour que le cylindre reçoive également ces informations, le processus de programmation doit être lancé. Reportez-vous au chapitre « Programmation/Mise à jour du cylindre » à la page 11 pour la description pertinente. Fig. 47 6 Un courriel est alors automatiquement créé et ouvert dans votre programme de courrier. Un fichier d’enregistrement avec l’extension « .csv » (Fig. 49) y est annexé en pièce jointe. Fig. 48 Fig. 50 Fig. 51 II I Fig. 52 7 Le fichier CSV mis en cache sur le smartphone A peut maintenant être supprimé. 7 Envoyez le courriel à une adresse accessible à partir du smartphone A. Le smartphone B peut maintenant être mis de côté, les étapes suivantes doivent être effectuées sur le smartphone A. Fig. 49 8 I Français secuENTRY KeyApp - iOS Modifier le moyen d’accès d’un utilisateur – Code utilisateur Modifier le moyen d’accès d’un utilisateur 1 Supprimez l’entrée de la ligne correspondante et, si vous le souhaitez, saisissez un nouveau code défini par l’utilisateur (I) (Fig. 58). Si vous souhaitez modifier un moyen d’ouverture attribué à un utilisateur, procédez comme suit : 1 Ouvrez le menu principal (Fig. 53). 2 Appuyez sur la rubrique « secuENTRY setup » (Fig. 54). Fig. 53 ! Astuce : les caractères saisis sont dissimulés. En appuyant sur l’icône de l’œil sur le côté droit, vous pouvez rendre visible et vérifier les caractères saisis. ! Attention : veuillez ne pas sélectionner des codes simples et trop faciles à deviner (p. ex. 1-2-3-4-5-6). Ne sélectionnez pas non plus de données personnelles (p. ex. des anniversaires) ou d’autres données qui peuvent être déduites si l’on connait l’utilisateur. Fig. 54 3 Dans le sous-menu, appuyez sur « User administration » (Fig. 55). II I Fig. 58 2 Enregistrez vos réglages en appuyant sur l’icône de la disquette en haut à droite (II) (Fig. 58). 4 Dans la liste des utilisateurs créés, appuyez sur l’utilisateur pour lequel vous souhaitez modifier le code utilisateur (Fig. 56). ! Fig. 55 Remarque : au lieu d’un nouveau code d’utilisateur, vous pouvez également attribuer un autre moyen d’accès. Suivez les instructions du chapitre « Créer un utilisateur et attribuer un moyen d’accès » à la page 5. Fig. 56 5 Vous serez redirigé vers la vue d’ensemble des données de l’utilisateur souhaité (Fig. 57). Veuillez consulter les chapitres suivants en vous basant sur cette vue du menu et continuer avec le moyen d’accès souhaité. Fig. 57 9 I Français secuENTRY KeyApp - iOS Modifier le moyen d’accès d’un utilisateur – Télécommande sE-Key Supprimer un utilisateur 1 Supprimez l’élément de la ligne correspondante (Fig. 59) en appuyant dessus. Si vous souhaitez supprimer un utilisateur, procédez comme suit : 1 Ouvrez le menu principal (Fig. 63). 2 Un message apparaîtra, vous invitant à confirmer (Fig. 60). Appuyez sur « OK » 2 Appuyez sur la rubrique « secuENTRY setup » (Fig. 64). 3 Vous pouvez maintenant saisir une autre télécommande sE-Key ou un autre moyen d’accès. Suivez les instructions du chapitre « Créer un utilisateur et attribuer un moyen d’accès » à la page 5. Fig. 59 4 La liste d’utilisateurs créés s’affiche. Glissez la désignation de l’utilisateur que vous souhaitez supprimer vers la gauche (I) et appuyez sur le champ « SUPPRIMER » (II) affiché à droite (Fig. 66). 1 Supprimez l’élément de la ligne correspondante (Fig. 61) en appuyant dessus. 2 Un message apparaîtra, vous invitant à confirmer (Fig. 62). Appuyez sur « OK » 3 Vous pouvez maintenant saisir une autre appli KeyApp en tant que clé électronique ou un autre moyen d’accès. Suivez les instructions du chapitre « Créer un utilisateur et attribuer un moyen d’accès » à la page 5. I II Fig. 65 Fig. 61 Fig. 64 3 Dans le sous-menu, appuyez sur « User administration » (Fig. 65). Modifier le moyen d’accès d’un utilisateur – Appli KeyApp en tant que télécommande électronique 10 I Français Fig. 63 Fig. 60 Fig. 66 Fig. 62 secuENTRY KeyApp - iOS 8 Ensuite, vous serez invité à saisir votre code administrateur (I) et de confirmer avec « OK » (II) (Fig. 73). Programmation/Mise à jour du cylindre Pour que les utilisateurs enregistrés puissent ensuite ouvrir la serrure avec les moyens d’ouverture enregistrés, le cylindre doit être programmé en conséquence. Le cylindre peut être programmé comme suit : 9 Vous recevrez un message indiquant que le fichier de programmation a été généré. Confirmez avec « OK » (Fig. 74). 1 Ouvrez le menu principal (Fig. 67). I 2 Appuyez sur la rubrique « secuENTRY setup » (Fig. 68). II Fig. 67 10 Sélectionnez le fichier de programmation qui se trouve maintenant dans la liste (I) et appuyez sur « Program (update) unit » (II) (Fig. 75). 4 La liste des fichiers de programmation apparaît. Ici, les modifications souhaitées sont générées dans des fichiers de programmation et collectées pour être envoyées au cylindre. Par défaut, il n’y a pas de collection, la liste est donc vide. S’il y a des fichiers de programmation antérieurs dans la liste, supprimez-les en faisant glisser l’élément correspondant de droite à gauche (Fig. 70). ! 5 Pour ajouter les modifications souhaitées ou le cylindre correspondant à la liste, appuyez sur le « + » en haut à droite (Fig. 71). Fig. 70 II 11 I Français II Fig. 75 Fig. 76 Fig. 77 Fig. 78 14 Si la programmation est réussie, vous recevrez un message de retour correspondant. Confirmez avec « OK » (Fig. 78). Remarque : si vous avez plusieurs cylindres et que vous avez apporté des modifications, veuillez ne sélectionner que le cylindre dans la portée Bluetooth duquel vous vous trouvez. 7 Appuyez ensuite sur « PROG.FILE » (II) en haut à droite (Fig. 72). 12 Une fois que vous avez saisi le code (I), gardez votre smartphone à proximité du cylindre (maxi. 2 m) et appuyez sur « START » pour commencer la programmation (II). II 13 Vous pouvez voir depuis la fenêtre de téléchargement que la programmation a été lancée et dans quel état elle se trouve actuellement (Fig. 77). I 6 Sélectionnez le cylindre pour lequel vous avez configuré les modifications (I) (Fig. 72). ! I I Remarque : si vous avez généré plusieurs fichiers de programmation pour plusieurs cylindres, veuillez ne sélectionner que le cylindre dans la plage Bluetooth duquel vous vous trouvez. 11 Vous serez de nouveau invité à saisir votre code administrateur (Fig. 76). Fig. 69 Fig. 74 Fig. 73 Fig. 68 3 Dans le sous-menu, appuyez sur « Programming » (Fig. 69). 15 Si l’opération a échoué, répétez les étapes en commençant par l’étape 6. Fig. 71 Fig. 72 secuENTRY KeyApp - iOS Utilisation du cylindre et du clavier Ouverture de la serrure secuENTRY par l’intermédiaire du Keypad 1 Activez le clavier en appuyant sur la touche ON ou sur la touche CLOSE (I) (Fig. 84). Retirez les bandes de protection des batteries du cylindre (Fig. 79) et du clavier (Fig. 80) pour pouvoir les utiliser. Fig. 79 ! Avec le kit ENTRY Home 5001 PIN, vous avez la possibilité d’ouvrir la serrure par l’intermédiaire de l’appli KeyApp ou par l’intermédiaire du clavier/code utilisateur. Ouverture de la serrure secuENTRY avec l’appli secuENTRY KeyApp 1 Ouvrez l’appli secuENTRY KeyApp et appuyez sur le bouton « GET ACCESS » au milieu (Fig. 81). Remarque : l’appli secuENTRY KeyApp est programmée de telle sorte que lorsque plus d’un cylindre est utilisé, elle se connecte automatiquement au cylindre qui se trouve à la plus petite distance du smartphone. Cela signifie que chacun de vos cylindres peut être ouvert avec le bouton « GET ACCESS ». Remarque : vous trouverez plus de détails sur la fonction d’historique dans le chapitre « Lire le fichier journal/l’historique » à la page 13. 2 Saisissez votre code administrateur ou utilisateur à 6 chiffres (II) (Fig. 84). ! Pour ouvrir le cylindre ENTRY Home 5000 CYL et donc aussi la porte, procédez comme suit : ! Une entrée « Ouvert » (touche ON) ou « Fermé » (touche CLOSE) est générée dans l’historique du cylindre. Les événements « Ouvrir » et « Fermer » peuvent ainsi être distingués dans l’historique. Fig. 80 Ouverture de la serrure secuENTRY ! II I Fig. 84 Remarque : vous trouverez plus de détails concernant les codes administrateur et utilisateur dans les chapitres « Code QR/Code administrateur » à la page 3 et « Créer un utilisateur et attribuer un moyen d’accès » à la page 5. 3 Si la combinaison de chiffres saisie est correcte, le symbole d’état du cylindre ( ) s’allume et la porte peut être déverrouillée (Fig. 85) ou verrouillée (Fig. 86). Fig. 81 I Remarque : en fonction de la butée de la porte, le sens de rotation peut être inversé. Fig. 85 Fig. 86 2 Le cylindre est maintenant libéré et la serrure peut être ouverte (Fig. 82) ou fermée (Fig. 83). ! Remarque : en fonction de la butée de la porte, le sens de rotation peut être inversé. Fig. 82 Fig. 83 12 I Français secuENTRY KeyApp - iOS 8 Après la récupération, vous recevrez un message de confirmation, lequel vous devrez confirmer avec « OK » (Fig. 93). Lire le fichier journal/l’historique Chaque processus d’ouverture ou de fermeture génère automatiquement une entrée dans un fichier journal ; l’historique. Vous pouvez lire l’historique en suivant les étapes suivantes. 9 Maintenant, revenez en arrière d’un niveau dans le menu et appuyez sur « Lock history » (Fig. 94). 1 Ouvrez le menu principal (Fig. 87). 2 Appuyez sur la rubrique « secuENTRY setup » (Fig. 88). Fig. 87 Fig. 88 3 Dans le sous-menu, appuyez sur « History » (Fig. 89). ! ! 5 Ensuite, vous serez invité à saisir votre code administrateur (I) (Fig. 91). Astuce : les caractères saisis sont dissimulés. En appuyant sur l’icône de l’œil sur le côté droit, vous pouvez rendre visible et vérifier les caractères saisis. Fig. 89 Fig. 90 13 I Français Remarque : les fichiers journal n’affichent l’historique que jusqu’au moment de leur récupération. Les anciens événements et fichiers journal du cylindre peuvent être supprimés en glissant l’élément correspondant vers la gauche. Une touche « Supprimer » apparaît sur le côté droit. Fig. 95 Fig. 96 12 L’historique de la serrure est maintenant affiché (Fig. 97). L’ENTRY Home 5000 CYL enregistre les données suivantes : I I II II Administrator 00.00.2000 00:00 Code entry 6 Sous le champ de saisie, vous trouverez une grande touche qui est automatiquement identifiée avec le nom du cylindre respectif. Appuyez sur cette touche (II) pour confirmer (Fig. 91). 7 Les données d’historique sont maintenant extraites du cylindre et stockées dans l’appli sous forme de fichier journal (Fig. 92). Fig. 94 11 Dans le menu du cylindre sélectionné, vous verrez le ou les fichiers journal récupérés, triés par date et heure. Appuyez sur le fichier souhaité (Fig. 96). Remarque : pour l’étape suivante, vous devez vous trouver à proximité du cylindre duquel vous souhaitez lire l’historique. 4 Appuyez ensuite sur « Readout history ». Cela lance la lecture des données de l’historique du cylindre (Fig. 90). ! Fig. 93 10 Une liste des cylindres dont les fichiers journaux sont récupérés apparaît. Sélectionnez le cylindre souhaité (Fig. 95). 00.00.2000 00:00 Door opened Bat. 4/4 Full III I II III IV VI : Utilisateur : Moyen d’accès : Ouverture/Fermeture du cylindre : État de la batterie Fig. 97 Fig. 91 Fig. 92 secuENTRY KeyApp - iOS 4 Glissez le cylindre depuis l’intérieur de la porte dans la serrure encastrée de la porte (Fig. 101). Montage du secuENTRY 5000 CYL Vous trouverez ci-après les instructions de montage du secuENTRY 5000 CYL. Veuillez lire ces instructions attentivement avant de procéder au montage. 1 Retirez le cylindre de serrure existant en desserrant la vis de fixation dans la porte et en retirant le cylindre à l’aide de la clé insérée (Fig. 98). 2 Retirez les deux vis à six pans des deux boutons à l’aide de la clé à six pans fournie (Fig. 99). 2. Fig. 101 Fig. 98 1. 2 mm 4x Fig. 99 3 Retirez complètement le bouton de l’extérieur et reculez le bouton de l’intérieur aussi loin que possible (Fig. 100). ! ! Fig. 102 6 Vissez les vis à six pans dans les deux boutons (Fig. 103). Astuce : le bouton de l’intérieur est plus grand que le bouton de l’extérieur. Attention : le bouton de l’intérieur ne doit pas être retiré. N’essayez pas de le retirer par la force. 5 Serrez le cylindre dans la porte et poussez les boutons intérieur et extérieur jusqu’à la surface de la porte (Fig. 102). ! EXTÉRIEUR ! ATTENTION : assurez-vous que les boutons restent à une distance d’au moins un millimètre de la porte. mini. 1 mm mini. 1 mm INTÉRIEUR Fig. 100 2 mm 7 Si vous ne l’avez pas encore fait, retirez la bande de protection des batteries du compartiment de batteries sur le bouton intérieur (Fig. 104). Fig. 103 Fig. 104 14 I Français secuENTRY KeyApp - iOS Montage de l’ENTRY 7711 Keypad PIN – Vissé Vous trouverez ci-après les instructions de montage de l’ENTRY 7711 Keypad PIN. Vous avez le choix entre deux options pour l’installation. Vous pouvez boulonner le support mural de l’ENTRY 7711 Keypad PIN ou le coller directement au mur. Veuillez lire ces instructions attentivement avant de procéder au montage. Montage de l’ENTRY 7711 Keypad PIN – Test de fonctionnalité avant le montage ! ATTENTION : Techniquement, la distance entre le cylindre et le clavier peut être de quatre mètres au maximum. Toutefois, cette distance maximale peut varier en fonction des circonstances extérieures. Pour vous assurer que le clavier fonctionne correctement à la position souhaitée, vous devez le tester avant d’entamer le montage. Si le cylindre peut être activé, l’intensité du signal est suffisante et vous pouvez monter le clavier à l’emplacement souhaité. Sinon, réessayez avec une distance inférieure entre le cylindre et le clavier. Fig. 108 Fig. 109 3 Retirez la vis de la face inférieure du clavier à l’aide du tournevis Tx8 fourni et retirez le compartiment des batteries vers le bas (Fig. 110). maxi. 4 m Fig. 105 Fig. 110 2 Saisissez votre code administrateur ou code utilisateur et vérifiez que le cylindre est activé (Fig. 106). Remarque : le code administrateur, si vous ne l’avez pas déjà modifié, se trouve sur l’autocollant inclus dans l’emballage du cylindre secuENTRY (Fig. 107). Vous pouvez trouver comment créer un code utilisateur dans les instructions principales de votre cylindre secuENTRY. 2 Insérez les chevilles incluses dans les trous et vissez-y les vis également incluses (Fig. 109). Ø 6 mm 1 Maintenez le clavier à l’emplacement de montage souhaité (Fig. 105). ! 40 mm 1 Percez trois trous selon les dimensions indiquées sur l’illustration. Utilisez une mèche d’un diamètre de 6 mm (Fig. 108). 61 mm Montage de l’ENTRY 7711 Keypad PIN QR Fig. 106 4 Placez le clavier sur les têtes de vis comme illustré (Fig. 111). Fig. 107 : Autocollant avec le code QR pour cylindres secuENTRY. Code administrateur attribué en usine Fig. 111 5 Replacez le compartiment à batteries dans le boîtier et vissez-le fermement (Fig. 112). Fig. 112 15 I Français secuENTRY KeyApp - iOS Montage de l’ENTRY 7711 Keypad PIN – Collé Indication du niveau de charge et remplacement des batteries 1 Nettoyez la surface sur laquelle vous souhaitez fixer le clavier (Fig. 113). Cylindre ENTRY 5000 CYL Chaque fois qu’un cylindre secuENTRY est actionné par l’intermédiaire de l’appli KeyApp, l’état de la batterie respective est affiché (Fig. 117). Si la capacité des batteries dans le cylindre est faible, changez-les dès que possible. Fig. 113 ! 2 Collez les coussinets adhésifs inclus aux positions indiquées dans le dessin et retirez les pellicules de support (Fig. 114). Attention : les batteries se trouvent dans le bouton du cylindre à l’intérieur de la porte. Si vous ignorez l’état des batteries et qu’elles se vident complètement, il sera impossible d’ouvrir la serrure depuis l’extérieur. Les instructions pour le remplacement des batteries sont données ci-dessous : Fig. 114 1 À l’intérieur de la porte, à l’extrémité frontale du bouton, retirez la vis avec le tournevis TX8 fourni et retirez le couvercle avant (Fig. 118). 2 Retirez les batteries vides et éliminez-les conformément aux instructions. 3 Collez le clavier à la position souhaitée sur le mur (Fig. 115). ! Fig. 115 Fig. 117 Fig. 118 Astuce : reportez-vous à la page 17 de ce manuel pour des instructions sur l’élimination appropriée. 3 Insérez deux nouvelles batteries. Veillez à respecter la polarité correcte selon le dessin (Fig. 119). Fig. 119 4 Replacez et vissez fermement le couvercle avant (Fig. 120). 4 Appuyez fermement le clavier contre le mur pendant environ une minute (Fig. 116). ! Attention : N’exercez la pression que sur les bords extérieurs du boîtier. Pour éviter d’endommager l’électronique, n’exercez pas de pression sur la surface du clavier. 1 min. ! Fig. 120 Fig. 116 16 I Français secuENTRY KeyApp - iOS Clavier ENTRY 7711 Keypad PIN Compatibilité avec d’autres produits secuENTRY Qu’il s’agisse d’une porte d’entrée, de plusieurs portes ou d’un système de fermeture complet : avec le système modulaire secuENTRY, vous pouvez facilement assembler votre système individuel. Le système surveille la tension de batterie du clavier et du cylindre. Dès que la tension de batterie atteint une valeur critique, l’utilisateur en est informé. Si l’icône d’état de la batterie sur le clavier s’allume (Fig. 121), les batteries doivent être remplacées dès que possible. ! Astuce : nous recommandons de toujours remplacer les batteries du cylindre et du clavier en même temps. Cependant, vous pouvez également vérifier l’état de la batterie du cylindre séparément à tout moment. Vous pouvez ce faire à l’écran principal de l’appli secuENTRY KeyApp (Fig. 122). Votre système de fermeture ENTRY HOME 5001 PIN peut être complété par les composants suivants : secuENTRY ENTRY sE-Key 7713 Fig. 125 Fig. 121 Numéro d’article : 4003482507131 Plus d’informations sur notre site Web : www.burg.biz Fig. 122 Garantie Les instructions pour le remplacement des batteries sont données ci-dessous : Pour être en mesure de vous fournir un produit de qualité élevée et irréprochable et vous assister au mieux en cas de réparation ou de problème technique, il est nécessaire de présenter à votre revendeur les appareils défaillants ou défectueux avec le code administrateur et/ou le(s) code(s) QR valide(s), accompagné(s) de la preuve d’achat d’origine. 1 Retirez la vis de la face inférieure du clavier à l’aide du tournevis Tx8 fourni et retirez le compartiment des batteries vers le bas (Fig. 123). Pour tout renvoi motivé par votre droit de rétractation, tous les éléments des appareils doivent être en configuration d’usine. La garantie n’est plus valable si ces conditions ne sont pas respectées. 2 Retirez les batteries vides et éliminez-les conformément aux instructions. ! Avec la télécommande ENTRY sE-Key 7713, le cylindre peut être ouvert en toute simplicité en appuyant sur un bouton. Les transmissions sont cryptées à un niveau de sécurité très élevé (cryptage AES). Élimination de l’appareil Astuce : reportez-vous à la page 17 de ce manuel pour des instructions sur l’élimination appropriée. Cher client, Fig. 123 Merci de contribuer à éviter les déchets. Si vous envisagez un jour d’éliminer cet appareil, n’oubliez pas que ses nombreuses pièces à base de matériaux de valeur sont recyclables. ous rappelons que les équipements électriques et électroniques, ainsi que les N batteries, ne doivent pas être collectés avec les ordures ménagères, mais séparément. Veuillez vous renseigner auprès du service compétent de votre ville/commune sur les points de collecte des batteries, piles et déchets électroniques. 3 Insérez deux nouvelles batteries. Faites attention à la polarité correcte selon le dessin à droite (Fig. 124). Replacez le compartiment à batteries dans le boîtier et vissez-le fermement (Fig. 124). ar la présente, la société BURG-WÄCHTER KG déclare que le présent appareil répond P aux directives 2014/53/EU (RED), 2014/30/EU (EMC) et 2011/65/EU (RoHs). Le texte complet de la déclaration EU de conformité peut être téléchargé à l’adresse Internet www.burg.biz. Fig. 124 Sous réserve d’erreurs typographiques et de modifications techniques. 17 I Français secuENTRY KeyApp - iOS BD Notice principale secuENTRY Set ENTRY 5001 PIN FR HBG/SWI 050422 Kit secuENTRY ENTRY Home 5001 PIN BURG-WÄCHTER KG Altenhofer Weg 15 58300 Wetter Germany www.burg.biz www.burg.biz ">
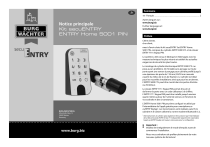
Lien public mis à jour
Le lien public vers votre chat a été mis à jour.