Schneider Electric SMS 4.0 Mode d'emploi
PDF
Télécharger
Document
63220-060-250A1 1/2007 TABLE DES MATIÈRES Table des matières CHAPITRE 1 – INTRODUCTION . . . . . . . . . . . . . . . . . . . . . . . . . . . . . . . . 1 Interfaces SMS 4.0 . . . . . . . . . . . . . . . . . . . . . . . . . . . . . . . . . . . . . . . 1 Produits SMS 4.0 . . . . . . . . . . . . . . . . . . . . . . . . . . . . . . . . . . . . . . . . . 1 Informations préalables . . . . . . . . . . . . . . . . . . . . . . . . . . . . . . . . . . . . . . . . 1 Accès à SMS 4.0 . . . . . . . . . . . . . . . . . . . . . . . . . . . . . . . . . . . . . . . . . . . . 2 Ouverture d’une session de navigation SMS 4.0 . . . . . . . . . . . . . . . . . 2 Page d’accueil SMS 4.0 . . . . . . . . . . . . . . . . . . . . . . . . . . . . . . . . . . . . . . . 3 Changement de système dans SMS Setup Utility . . . . . . . . . . . . . . . . 5 CHAPITRE 2 – ÉCRANS AVEC COMPTEURS ET GRAPHIQUES À BARRES . . . . . . . . . . . . . . . . . . . . . . . . . . . . . . . . . . . . . . . . . . . . . . . . . . . 7 Affichage des compteurs . . . . . . . . . . . . . . . . . . . . . . . . . . . . . . . . . . . . . . 7 Affichage des graphiques à barres . . . . . . . . . . . . . . . . . . . . . . . . . . . . . . . 8 Consultation des plages de fonctionnement dans les affichages de graphiques à barres et compteurs . . . . . . . . . . . . . . . . . . . . . . . . . . . . . . . 8 CHAPITRE 3 – TABLEAUX EN TEMPS RÉEL . . . . . . . . . . . . . . . . . . . . 11 Affichage des tableaux . . . . . . . . . . . . . . . . . . . . . . . . . . . . . . . . . . . . . . . 11 Affichage d’un tableau pour un seul appareil . . . . . . . . . . . . . . . . . . . 11 Affichage d’un tableau pour plusieurs appareils . . . . . . . . . . . . . . . . 12 Création de tableaux personnalisés . . . . . . . . . . . . . . . . . . . . . . . . . . . . . 13 Mise à jour des données en temps réel après modification du calibrage des appareils . . . . . . . . . . . . . . . . . . . . . . . . . . . . . . . . . . . . . . . . . . . . . . . . . . 13 CHAPITRE 4 – TENDANCES EN TEMPS RÉEL . . . . . . . . . . . . . . . . . . 15 Visualisation des tendances en temps réel . . . . . . . . . . . . . . . . . . . . . . . . 15 CHAPITRE 5 – DIAGRAMMES . . . . . . . . . . . . . . . . . . . . . . . . . . . . . . . . 19 Création de diagrammes . . . . . . . . . . . . . . . . . . . . . . . . . . . . . . . . . . . . . . 19 Copie de dessins GFX existants . . . . . . . . . . . . . . . . . . . . . . . . . . . . 20 Affichage des diagrammes . . . . . . . . . . . . . . . . . . . . . . . . . . . . . . . . . . . . 20 Exemple de diagramme . . . . . . . . . . . . . . . . . . . . . . . . . . . . . . . . . . . 22 Exemple de résumé appareil . . . . . . . . . . . . . . . . . . . . . . . . . . . . . . . 23 Création de blocs d’hyperdessin avec liens . . . . . . . . . . . . . . . . . . . . 23 CHAPITRE 6 – ALARMES . . . . . . . . . . . . . . . . . . . . . . . . . . . . . . . . . . . . 25 Configuration des alarmes . . . . . . . . . . . . . . . . . . . . . . . . . . . . . . . . . . . . 25 Affichage des informations sur les alarmes . . . . . . . . . . . . . . . . . . . . . . . 25 Arrêt sonore des alarmes . . . . . . . . . . . . . . . . . . . . . . . . . . . . . . . . . 25 Affichage des alarmes actives . . . . . . . . . . . . . . . . . . . . . . . . . . . . . . 26 Affichage dans une fenêtre indépendante . . . . . . . . . . . . . . . . . . . . . 26 Visualisation du journal des alarmes . . . . . . . . . . . . . . . . . . . . . . . . . 27 Icône Actualiser le journal des alarmes . . . . . . . . . . . . . . . . . . . . . . . 28 Affichage des informations sur les formes d’onde dans le journal des alarmes . . . . . . . . . . . . . . . . . . . . . . . . . . . . . . . . . . . . . . . . . . . . . . . 28 Affichage des détails d’une alarme . . . . . . . . . . . . . . . . . . . . . . . . . . 31 Redimensionnement des colonnes dans les fenêtres d’alarme . . . . 31 Tri par colonnes . . . . . . . . . . . . . . . . . . . . . . . . . . . . . . . . . . . . . . . . . 32 Impression du journal des alarmes ou de la liste des alarmes actives . 32 © 2007 Schneider Electric. Tous droits réservés. 1 Table des matières 63220-060-250A1 1/2007 CHAPITRE 7 – DONNÉES HISTORIQUES . . . . . . . . . . . . . . . . . . . . . . . 33 Page Données de l’historique . . . . . . . . . . . . . . . . . . . . . . . . . . . . . . . . . . 33 Rapports . . . . . . . . . . . . . . . . . . . . . . . . . . . . . . . . . . . . . . . . . . . . . . . . . . 33 Création de rapports dans Information Manager . . . . . . . . . . . . . . . . 33 Affichage des rapports . . . . . . . . . . . . . . . . . . . . . . . . . . . . . . . . . . . . 33 Actualisation de l’arborescence des rapports . . . . . . . . . . . . . . . . . . 34 Formes d’onde . . . . . . . . . . . . . . . . . . . . . . . . . . . . . . . . . . . . . . . . . . . . . 34 Capture d’ondes . . . . . . . . . . . . . . . . . . . . . . . . . . . . . . . . . . . . . . . . . 34 Affichage des informations sur les formes d’onde uniquement . . . . . 35 CHAPITRE 8 – ONGLET SYSTÈME . . . . . . . . . . . . . . . . . . . . . . . . . . . . 39 Stockage et affichage des documents et des liens Web . . . . . . . . . . . . . . 39 Stockage de documents et de liens Web . . . . . . . . . . . . . . . . . . . . . . 39 Appareils compatibles Web . . . . . . . . . . . . . . . . . . . . . . . . . . . . . . . . 40 Affichage de documents et de liens Web . . . . . . . . . . . . . . . . . . . . . . 40 Définition des préférences utilisateur . . . . . . . . . . . . . . . . . . . . . . . . . . . . 41 Modification de l’affichage des onglets . . . . . . . . . . . . . . . . . . . . . . . 41 Modification de la fréquence d’actualisation . . . . . . . . . . . . . . . . . . . 42 Modification de la page par défaut . . . . . . . . . . . . . . . . . . . . . . . . . . . 43 Optimisation de l’écran pour l’affichage des données . . . . . . . . . . . . 45 Signalisation des alarmes : indication sonore, fenêtre indépendante ou les deux . . . . . . . . . . . . . . . . . . . . . . . . . . . . . . . . . . . . . . . . . . . . . . . 47 Nombre d’enregistrements affichés . . . . . . . . . . . . . . . . . . . . . . . . . . 47 Ouverture de SMS Setup Utility . . . . . . . . . . . . . . . . . . . . . . . . . . . . . . . . 49 System Manager DL et System Manager Standard . . . . . . . . . . . . . 49 Ouverture de SMS Setup Utility lorsque l’application serveur ne s’exécute pas en tant que service . . . . . . . . . . . . . . . . . . . . . . . . . . . . . . . 50 Ouverture de SMS Setup Utility lorsque l’application serveur s’exécute en tant que service . . . . . . . . . . . . . . . . . . . . . . . . . . . . . . . . . . . . . . . 50 System Manager Professional . . . . . . . . . . . . . . . . . . . . . . . . . . . . . . 50 Index . . . . . . . . . . . . . . . . . . . . . . . . . . . . . . . . . . . . . . . . . . . . . . . . . . . . . . 1 2 © 2007 Schneider Electric. Tous droits réservés. 63220-060-250A1 1/2007 CHAPITRE 1 – INTRODUCTION Introduction Informations préalables Le logiciel PowerLogic ® System Manager Software 4.0 (SMS 4.0) permet l’accès aux données système historiques et en temps réel par le biais d’une interface de navigation Web standard. SMS 4.0 vous permet d’effectuer les opérations suivantes : • • • • • • • • • Interfaces SMS 4.0 Visualiser des compteurs Visualiser des graphiques à barres Visualiser des tableaux Visualiser les tendances en temps réel Visualiser des documents Définir des préférences utilisateur Stocker et afficher des formes d’onde et des rapports historiques Configurer et récupérer des informations sur les alarmes Créer et afficher des diagrammes de données SMS 4.0 comprend les interfaces suivantes : • Interface de navigation : affiche des données en temps réel et historiques. • SMS Setup Utility : permet de configurer les appareils et les préférences du système. • Module de rapports. • Module de conception de graphiques (en option) : permet de créer des diagrammes, unifilaires par exemple, consultables dans l’interface de navigation. Ce manuel vous indique comment utiliser l’interface de navigation de SMS 4.0 pour consulter les informations système dans Internet Explorer (version 5.5 Service Pack 2 ou supérieure). Pour les autres interfaces, reportez-vous aux fichiers d’aide correspondants. Produits SMS 4.0 Vous avez acquis l’un de ces produits : • System Manager DL • System Manager Standard • System Manager Professional Tout au long du présent manuel, ces trois produits pourront indifféremment être désignés par « SMS 4.0 » ou même « SMS ». Chacun n’offre pas forcément toutes les fonctions SMS 4.0. Lorsqu’une fonction n’est pas disponible dans l’un ou l’autre des produits, les instructions le précisent. INFORMATIONS PRÉALABLES Les instructions contenues dans ce manuel reposent sur les suppositions suivantes : • Toutes les conditions préalables répertoriées dans le Guide de configuration SMS 4.0 sont remplies. • Les termes de tous les contrats de licence Microsoft ® sont respectés. • SMS 4.0 a été installé conformément aux instructions fournies dans le Guide de configuration SMS 4.0. Un exemplaire imprimé du Guide de configuration SMS 4.0 (manuel d’utilisation 63230-060-228) accompagne votre logiciel SMS 4.0. © 2007 Schneider Electric. Tous droits réservés. 1 Introduction Accès à SMS 4.0 ACCÈS À SMS 4.0 63220-060-250A1 1/2007 Cette section décrit l’ouverture d’une session de navigation SMS 4.0. Pour des informations sur le lancement de SMS Setup Utility, voir Ouverture de SMS Setup Utility. Avant d’ouvrir une session de navigation, assurez-vous que l’ordinateur serveur est opérationnel. Vous devez également disposer d’un nom d’utilisateur et d’un mot de passe SMS valide. Ouverture d’une session de navigation SMS 4.0 Les versions DL et Standard de System Manager autorisent une seule connexion à la fois par navigateur. Cependant, si vous avez installé le produit en option WebXTR, vous obtenez cinq connexions supplémentaires, soit six connexions simultanées au total. System Manager Professional autorise dix connexions par navigateur simultanées. Vous pouvez ouvrir une session de navigation SMS 4.0 sur la machine équipée de SMS 4.0 ou à partir d’un ordinateur distant. Dans les deux cas, procédez comme suit : 1. Ouvrez Internet Explorer. 2. Entrez le nom ou l’adresse IP de l’ordinateur sur lequel se trouve le serveur SMS 4.0, suivi de « /powerlogicweb ». Votre administrateur système peut vous fournir le nom ou l’adresse à utiliser. Par exemple, si le nom de l’ordinateur est « serveur_Web », vous devez entrer : http://serveur_Web/powerlogicweb REMARQUE : Sur l’ordinateur serveur, vous pouvez également cliquer sur Démarrer > Programmes > POWERLOGIC > System Manager Software. La première fois que vous ouvrez une session de navigation SMS 4.0 (sur l’ordinateur serveur comme sur un ordinateur distant), l’écran d’avertissement de sécurité suivant s’affiche : 3. Pour que les composants de l’interface utilisateur soient correctement enregistrés, vous devez cliquer sur Oui. 2 © 2007 Schneider Electric. Tous droits réservés. 63220-060-250A1 1/2007 Introduction Page d’accueil SMS 4.0 REMARQUE : Si des erreurs s’affichent après que vous avez cliqué sur Oui dans le message d’avertissement, il se peut que votre compte Windows ne permette pas l’installation des contrôles d’interface utilisateur. Pour les installer, vous devez être un administrateur ou un utilisateur avec pouvoirs sur l’ordinateur distant. Contactez votre administrateur système pour résoudre le problème. L’écran de connexion au client Web de System Manager s’affiche : 4. Entrez un identifiant et un mot de passe valides pour le logiciel SMS installé sur l’ordinateur serveur. Pour que le compte que vous utilisez soit valide, l’identifiant et le mot de passe doivent être définis (les champs vides ne sont pas acceptés). Vous devez les obtenir auprès de l’administrateur système SMS. La page d’accueil SMS 4.0 s’affiche. PAGE D’ACCUEIL SMS 4.0 La Figure 1 illustre la page d’accueil SMS 4.0. Pour obtenir une description des différentes parties de cet écran, voir le Tableau 1. 1 2 6 7 3 4 5 8 Figure 1 : La page d’accueil SMS 4.0 © 2007 Schneider Electric. Tous droits réservés. 3 Introduction Page d’accueil SMS 4.0 63220-060-250A1 1/2007 Tableau 1 : Les différents éléments de la page d’accueil SMS 4.0 1 URL Il s’agit de l’adresse de l’ordinateur serveur : « IP/ powerlogicweb » 2 Icône « Accueil » et onglets de navigation Cliquez sur l’icône « Accueil » pour actualiser (recharger) la page d’accueil. Remarque : Si vous avez défini une page par défaut dans la boîte de dialogue des préférences, cette page s’affiche au lieu de celle présentée ci-dessus. Voir Modification de la page par défaut pour définir une page d’accueil par défaut. Chaque onglet de navigation correspond à une fonction, par exemple l’affichage de compteurs ou de graphiques à barres. Cliquez sur un onglet pour afficher la fonction correspondante. Remarque : L’onglet Diagrammes est actif uniquement si le produit en option GFX est installé sur l’ordinateur serveur. 4 3 Bannière La bannière par défaut est vierge. Vous pouvez y insérer votre propre fichier image. Pour ce faire, voir le Guide de configuration SMS 4.0. 4 Numéro de version Il s’agit de la version du logiciel SMS 4.0 en cours d’éxécution sur l’ordinateur serveur. 5 Identifiant utilisateur Correspond à l’identifiant utilisateur que vous avez utilisé pour vous connecter à SMS 4.0. Il doit s’agir d’un identifiant accepté par l’application SMS installée sur l’ordinateur serveur. 6 À propos, zone Cliquez sur ce bouton pour afficher les informations relatives au produit SMS 4.0, telles que le numéro de version. Le fichier graphique par défaut est le logo SMS 4.0. Vous pouvez le remplacer par votre propre graphique. Pour ce faire, voir le Guide de configuration SMS 4.0. 7 Bouton d’aide (?) Cliquez sur l’icône « ? » pour consulter le manuel en ligne : À partir de la page d’accueil, le sommaire du manuel complet s’affiche. Lorsqu’une fonction particulière est affichée, seule la section correspondante du manuel apparaît (par exemple, Utilisation des compteurs). 8 Indicateur de liaison vert/ rouge Indique si le serveur SMS 4.0 s’exécute. Il y a deux possibilités : Vert = le serveur SMS 4.0 fonctionne. Rouge = le serveur SMS 4.0 ne fonctionne pas. Remarque : Cet indicateur ne sert pas à signaler la communication entre le serveur SMS 4.0 et SMS Setup Utility. © 2007 Schneider Electric. Tous droits réservés. 63220-060-250A1 1/2007 Changement de système dans SMS Setup Utility Introduction Page d’accueil SMS 4.0 Si vous utilisez plus d’un système dans SMS Setup Utility (par exemple, un système principal et un système « portable »), vous pouvez passer de l’un à l’autre quand il le faut. Lorsque vous changez de système, suivez la procédure ci-après pour être sûr que les données s’affichent correctement dans l’interface de navigation SMS. 1. Sur l’ordinateur serveur SMS 4.0, ouvrez l’utilitaire de configuration SMS (dans la fenêtre principale de SMS Setup Utility, cliquez sur Outils > Utilitaire de configuration SMS). 2. Choisissez l’onglet PLComponents. 3. Dans le menu déroulant, sélectionnez le système que vous souhaitez utiliser. Cliquez sur OK. 4. Fermez toutes les fenêtres et redémarrez l’ordinateur serveur. 5. Une fois la machine redémarrée, lancez SMS Setup Utility. 6. Modifiez le système de manière qu’il corresponde à celui choisi précédemment : 7. Cliquez sur Fichier > Ouvrir > Système. Sélectionnez le système et cliquez sur OK. Une fois que vous avez effectué ces changements, les informations système s’affichent correctement dans SMS Setup Utility et dans l’interface de navigation. © 2007 Schneider Electric. Tous droits réservés. 5 Introduction Page d’accueil SMS 4.0 6 63220-060-250A1 1/2007 © 2007 Schneider Electric. Tous droits réservés. 63220-060-250A1 1/2007 Écrans avec compteurs et graphiques à barres Affichage des compteurs CHAPITRE 2 – ÉCRANS AVEC COMPTEURS ET GRAPHIQUES À BARRES AFFICHAGE DES COMPTEURS Pour afficher des compteurs, procédez comme suit : 1. Cliquez sur l’onglet Compteurs (voir Figure 2). 2. Sélectionnez un appareil dans l’arborescence située dans la partie gauche de la page. 3. Dans la barre d’outils Compteurs, sélectionnez la valeur à afficher : intensité (A), tension (V), etc. Les compteurs s’actualisent à la fréquence affichée au bas de la fenêtre de navigation. (Voir Modification de la fréquence d’actualisation pour modifier la fréquence d’actualisation.) 4. Pour afficher des compteurs d’intensité, de tension, de puissance et de facteur de puissance sur le même écran, cliquez sur le bouton Tous les graphiques. Cliquez sur le nom des valeurs au bas de chaque compteur pour faire défiler les diverses phases. Cliquez sur pour réduire la zone de l’arborescence (partie gauche de la page). Cliquez sur pour l’agrandir. Pour rétablir la largeur par défaut, cliquez sur Rétablir les valeurs par défaut (onglet Système > Préférences > Configuration arborescence). Cliquez sur Tous les graphiques pour afficher l’intensité, la tension, le facteur de puissance et la puissance sur la même page. Si vous avez défini des groupes d’appareils lors de la configuration, ces groupes apparaissent dans l’arborescence. Par défaut, les nœuds (listes d’appareils) sont réduits. Lorsque vous visualisez un appareil, le nœud correspondant se développe automatiquement. Selon la configuration, les compteurs peuvent indiquer les plages de fonctionnement normales par des bandes colorées. Voir Consultation des plages de fonctionnement dans les affichages de graphiques à barres et compteurs. Cliquez sur l’étiquette de la valeur pour afficher d’autres phases dans la vue « Tous les graphiques ». Il est possible de régler la valeur maximale indiquée dans le compteur en définissant la valeur nominale de chaque valeur de cet appareil. Voir Consultation des plages de fonctionnement dans les affichages de graphiques à barres et compteurs. Figure 2 : Page Compteurs en mode Tous les graphiques © 2007 Schneider Electric. Tous droits réservés. 7 Écrans avec compteurs et graphiques à barres Affichage des graphiques à barres AFFICHAGE DES GRAPHIQUES À BARRES 63220-060-250A1 1/2007 Pour afficher des graphiques à barres (Figure 3), procédez comme suit : 1. Cliquez sur l’onglet Graphiques à barres. 2. Sélectionnez un appareil dans la liste située dans la partie gauche de la page. 3. Sélectionnez la valeur à afficher : intensité (A), tension (V), etc. Les graphiques à barre s’actualisent à la fréquence affichée au bas de la fenêtre de navigation. (Voir Modification de la fréquence d’actualisation pour modifier la fréquence d’actualisation.) 4. Pour afficher des graphiques d’intensité, de tension, de puissance et de facteur de puissance sur le même écran, cliquez sur le bouton Tous les graphiques. Faites défiler l’écran pour visualiser tous les graphiques. Si vous avez défini des groupes d’appareils lors de la configuration, ces groupes apparaissent dans l’arborescence. Par défaut, les nœuds (listes d’appareils) sont réduits. Lorsque vous visualisez un appareil, le nœud correspondant se développe automatiquement. Selon la configuration, un graphique peut indiquer les plages de fonctionnement normales par des bandes colorées. Voir Consultation des plages de fonctionnement dans les affichages de graphiques à barres et compteurs. Il est possible de régler la valeur maximale indiquée dans le graphique en définissant la valeur nominale de chaque valeur de cet appareil. Voir Consultation des plages de fonctionnement dans les affichages de graphiques à barres et compteurs. Cliquez sur Tous les graphiques pour afficher l’intensité, la tension, le facteur de puissance et la puissance sur la même page. Faites défiler l’écran pour visualiser d’autres graphiques. Figure 3 : Page Graphiques à barres en mode Tous les graphiques CONSULTATION DES PLAGES DE FONCTIONNEMENT DANS LES AFFICHAGES DE GRAPHIQUES À BARRES ET COMPTEURS Les écrans avec compteurs et graphiques à barres comportent des bandes colorées qui indiquent les plages de fonctionnement normales. Ces bandes s’affichent uniquement si vous les définissez lors de la configuration. Pour savoir comment configurer les plages de fonctionnement des appareils, reportez-vous au fichier d’aide de l’utilitaire de configuration SMS. Dans SMS Setup Utility, cliquez sur le menu d’aide (?), puis sur Aide sur SMS Setup Utility. Recherchez dans l’index la rubrique « Définition des limites fonctionnelles ». Vous pouvez régler la valeur maximale d’un compteur ou d’un graphique en définissant la valeur nominale de chaque valeur de l’appareil correspondant. Cette opération s’effectue lors de la spécification de l’appareil dans SMS Setup Utility. Pour obtenir de l’aide, recherchez la rubrique « Calibrages » dans le fichier d’aide de l’utilitaire de SMS Setup Utility. 8 © 2007 Schneider Electric. Tous droits réservés. 63220-060-250A1 1/2007 Écrans avec compteurs et graphiques à barres Consultation des plages de fonctionnement dans les affichages de graphiques à barres et compteurs © 2007 Schneider Electric. Tous droits réservés. 9 Écrans avec compteurs et graphiques à barres Consultation des plages de fonctionnement dans les affichages de graphiques à barres et compteurs 10 63220-060-250A1 1/2007 © 2007 Schneider Electric. Tous droits réservés. 63220-060-250A1 1/2007 Tableaux en temps réel Affichage des tableaux CHAPITRE 3 – TABLEAUX EN TEMPS RÉEL AFFICHAGE DES TABLEAUX Les tableaux affichent des données en temps réel relatives aux appareils connectés au système SMS 4.0. Par exemple, vous pouvez visualiser un tableau qui contient les mesures instantanées d’un Circuit Monitor. Les données provenant de ces appareils sont mises à jour selon la fréquence d’actualisation indiquée dans la page Préférences de l’interface de navigation (Système > Préférences > Fréquence d’actualisation > Données temps réel). Si le tableau supporte plusieurs appareils, vous pouvez y inclure des appareils indépendants ou des groupes d’appareils. Si le tableau ne prend en charge qu’un seul appareil, les données ne s’affichent que pour un seul appareil à la fois. Pour afficher des tableaux en temps réel, cliquez sur l’onglet Tableaux. Affichage d’un tableau pour un seul appareil Pour afficher un tableau pour un seul appareil, procédez comme suit : 1. Cliquez sur l’onglet Tableaux. 2. Cliquez sur le bouton Tableaux pour un seul appareil afin d’afficher la liste des tableaux disponibles : 3. Dans la liste des appareils (partie gauche de la page), sélectionnez un appareil. La liste des tableaux est filtrée de manière à afficher les seuls tableaux liés à cet appareil. 4. Cliquez sur le nom d’un tableau pour l’afficher. Le tableau s’affiche. La vue arborescente des appareils s’actualise et affiche uniquement les appareils compatibles avec ce tableau. Les données du tableaux s’actualisent à la fréquence affichée au bas de la fenêtre de navigation. (Voir Modification de la fréquence d’actualisation pour modifier la fréquence d’actualisation). 5. Pour afficher un appareil différent avec le même tableau, sélectionnez un nouvel appareil dans la liste des appareils. © 2007 Schneider Electric. Tous droits réservés. 11 Tableaux en temps réel Affichage des tableaux 63220-060-250A1 1/2007 6. Pour afficher un tableau différent avec le même appareil, cliquez sur le bouton Tableaux pour un seul appareil pour revenir à la liste de sélection des tableaux. 7. Pour afficher un tableau et un appareil différents, cliquez sur l’onglet Tableaux. REMARQUE : Vous pouvez également sélectionner un tableau, puis un appareil. Si vous sélectionnez d’abord le tableau, la vue arborescente des appareils s’actualise et affiche uniquement les appareils compatibles avec ce tableau. Affichage d’un tableau pour plusieurs appareils Pour afficher un tableau pour plusieurs appareils, procédez comme suit : 1. Cliquez sur l’onglet Tableaux. 2. Cliquez sur le bouton Tableaux pour plusieurs appareils pour afficher la liste des tableaux disponibles. 3. Sélectionnez le tableau qui vous intéresse. La liste des appareils est filtrée de manière à afficher les seuls appareils compatibles avec le tableau choisi : 4. Sélectionnez le ou les appareils voulus dans la liste et déplacez-les vers la liste dans la partie droite de la page. Choisissez les appareils comme suit : • Pour sélectionner tous les appareils, cliquez sur . • Pour sélectionner un seul appareil, mettez-le en surbrillance, puis cliquez sur . • Pour sélectionner tous les appareils d’un groupe, sélectionnez le nom du groupe et cliquez sur . • Pour désélectionner tous les appareils sélectionnés, cliquez sur . 5. Cliquez sur Appliquer pour afficher le tableau. Les tableaux s’actualisent à la fréquence affichée au bas de la fenêtre de navigation. (Voir Modification de la fréquence d’actualisation pour modifier la fréquence d’actualisation.) 12 © 2007 Schneider Electric Tous droits réservés 63220-060-250A1 1/2007 Tableaux en temps réel Création de tableaux personnalisés 6. Si vous souhaitez afficher un tableau différent, cliquez sur le bouton Tableaux pour plusieurs appareils ; vous revenez alors à la liste de sélection des tableaux. CRÉATION DE TABLEAUX PERSONNALISÉS À chaque type d’appareil pris en charge correspond un jeu de tableaux par défaut. Vous pouvez néanmoins créer des tableaux personnalisés simples. Pour cela, procédez comme suit : 1. Ouvrez SMS Setup Utility (voir Ouverture de SMS Setup Utility). 2. Dans la fenêtre qui s’ouvre, cliquez sur Fichier > Nouveau > Tableau personnalisé. 3. Créez le tableau personnalisé. Pour des instructions à ce sujet, reportez-vous au fichier d’aide de SMS Setup Utility (menu d’aide (?) > Aide sur SMS Setup Utility > Valeurs et tableaux personnalisés > Ajout d’un tableau personnalisé). Suivez la procédure indiquée pour créer un tel tableau. 4. Dans l’interface de navigation, cliquez sur l’onglet Tableaux. Le nouveau tableau s’affiche désormais dans la liste des tableaux. REMARQUE : Vous pouvez également ajouter un tableau personnalisé ou personnaliser un tableau standard dans l’utilitaire de construction de tableau SMS : ouvrez SMS Setup Utility. Cliquez sur Fichier > Nouveau > Tableau. Pour des instructions à ce sujet, reportez-vous à l’aide en ligne : menu d’aide (?) > Aide sur SMS Setup Utility > Valeurs et tableaux personnalisés > Utilisation des tableaux personnalisés. MISE À JOUR DES DONNÉES EN TEMPS RÉEL APRÈS MODIFICATION DU CALIBRAGE DES APPAREILS Si le calibrage des appareils change alors que vous consultez un tableau en temps réel dans SMS 4.0, les données du tableau ne reflètent pas les modifications tant que IIS (Internet Information Services) n’est pas réinitialisé. Par exemple, vous visualisez le tableau Résumé d’utilisation de capacité de puissance et constatez que les capacités kW et kVA présentent la valeur « Non configuré ». Si vous entrez des informations de calibrage pour ces appareils dans SMS 4.0, ces données ne s’affichent pas automatiquement. Pour mettre à jour l’affichage, vous devez actualiser IIS sur l’ordinateur serveur : 1. Fermez l’interface de navigation. 2. Cliquez sur Démarrer > Exécuter, puis entrez iisreset. La fenêtre DOS s’affiche pendant l’actualisation d’IIS. Lorsque l’opération est terminée, la fenêtre DOS se referme. Le tableau affiche alors les informations correctes. © 2007 Schneider Electric. Tous droits réservés. 13 Tableaux en temps réel Mise à jour des données en temps réel après modification du calibrage des appareils 14 63220-060-250A1 1/2007 © 2007 Schneider Electric Tous droits réservés 63220-060-250A1 1/2007 Tendances en temps réel Visualisation des tendances en temps réel CHAPITRE 4 – TENDANCES EN TEMPS RÉEL VISUALISATION DES TENDANCES EN TEMPS RÉEL Une tendance en temps réel est une courbe qui représente les données des appareils du système sur une période définie. Ces données sont mises à jour en fonction du paramètre défini dans la fenêtre Fréquence d’actualisation de l’onglet Préférences (Système > Préférences > Fréquence d’actualisation > Diagramme et données de tendance temps réel). Vous pouvez afficher la tendance en temps réel de 14 combinaisons appareil/valeur. Par exemple, vous pouvez faire le tracé de 14 valeurs pour un seul appareil, d’une seule valeur pour 14 appareils ou de 2 valeurs pour 7 appareils. Tous les appareils doivent se trouver dans le même système SMS. Il est également possible d’afficher une tendance dans une fenêtre distincte et de réserver ainsi la fenêtre de navigation principale à d’autres tâches. Pour afficher une tendance en temps réel, procédez comme suit : 1. Cliquez sur l’onglet Tendances temps réel. L’écran Sélection appareil/valeur pour la tendance s’affiche : 2. En haut de l’écran, cliquez sur Standard pour utiliser une liste restreinte de valeurs (celles généralement utilisées lors de la création de tendance) ou sur Avancé pour agrandir la liste. En mode avancé, l’affichage de la liste des valeurs prend plus de temps. (L’option par défaut est Standard.) Lorsque vous passez d’un mode à l’autre, un message s’affiche pour vous indiquer que la liste sera réduite ou allongée, selon le cas. Cliquez sur OK pour confirmer le changement ou sur Annuler pour retourner au mode actuellement sélectionné. 3. Si vous souhaitez faire du nouveau mode la valeur par défaut, cliquez sur Par défaut. 4. Dans la zone supérieure gauche, mettez en surbrillance le premier appareil dont vous souhaitez afficher la tendance en temps réel. © 2007 Schneider Electric. Tous droits réservés. 15 Tendances en temps réel Visualisation des tendances en temps réel 63220-060-250A1 1/2007 5. Dans la zone inférieure gauche, sélectionnez la ou les valeurs à inclure dans la tendance en cliquant sur son nom ; elle s’affiche dans la zone de droite. L’appareil et la valeur s’affichent également dans la zone supérieure droite. Pour retirer une valeur de la zone de droite, cliquez sur son nom. Pour supprimer toutes les valeurs d’un seul appareil de la zone de droite, mettez l’appareil en surbrillance dans la zone supérieure gauche, puis cliquez sur . 6. Si nécessaire, recommencez les étapes 4 et 5 pour d’autres appareils. 7. Une fois que vous avez sélectionné toutes les combinaisons appareil/ valeur qui vous intéressent, vous pouvez vérifier votre sélection dans la zone supérieure droite. Ajoutez ou supprimez des appareils et valeurs, selon vos besoins. 8. Lorsque vous êtes satisfait de la sélection, cliquez sur Suivant. 9. L’écran Options de tendance s’affiche : 10. Entrez les informations suivantes : Tableau 2 : Champs de l’écran d’options Valeur par défaut Champ Valeur à entrer Titre du graphe Le nom que vous souhaitez utiliser comme titre de la tendance. — Tranche à représenter La période maximale pour laquelle vous souhaitez afficher une tendance dans votre navigateur. Bien que la tendance se poursuive jusqu’à ce que vous l’arrêtiez, il s’agit ici de la période maximale visible à l’écran. 15 minutes Points de données Choisissez Vrai si vous souhaitez voir les points de données en plus de la courbe ou barre de tendance. 16 Faux © 2007 Schneider Electric. Tous droits réservés. 63220-060-250A1 1/2007 Tendances en temps réel Visualisation des tendances en temps réel Tableau 2 : Champs de l’écran d’options Valeur par défaut Champ Valeur à entrer Grille de base Sélectionnez l’affichage qui vous convient pour les lignes de la grille du tracé : Les deux Affichage des lignes horizontales et verticales de la grille Axe Y Affichage des lignes verticales de la grille uniquement Axe X Affichage des lignes horizontales de la grille uniquement Aucun Aucune ligne de la grille affichée Les deux Type de graphe Indiquez si vous souhaitez afficher la tendance sous forme de ligne ou de barre. Ligne Seuil max. comme nombre réel Ces champs vous permettent de faire apparaître des lignes de seuil maximal et minimal sur la tendance. Vous pouvez utiliser cette fonction pour afficher le seuil de chaque alarme que vous avez définie pour une valeur comprise dans la tendance. 0,0 Seuil min. comme nombre réel 0,0 Réinitialiser l’historique Lorsque la tendance s’exécute dans la fenêtre de navigation Option principale (lorsqu’elle n’a pas été lancée dans une fenêtre désactivée distincte), vous pouvez enregistrer les données déjà tracées tout en modifiant ses paramètres. Pour ce faire, désactivez cette option, effectuez les modifications puis cliquez sur Suivant. La consignation se poursuit, mais la tendance utilise les nouveaux paramètres. Aucune donnée n’est enregistrée entre le moment où vous cliquez sur l’onglet Tendance temps réel et celui où vous cliquez sur Suivant pour quitter cet écran. Nouvelle fenêtre Activez cette option pour afficher la tendance dans une nouvelle fenêtre du navigateur. Si vous n’utilisez pas de fenêtre distincte, la tendance arrête de consigner les informations dès que vous cliquez sur un autre onglet de la fenêtre de navigation principale. Option activée Une fois que vous avez défini les options présentées au Tableau 2, cliquez sur Suivant pour afficher la tendance (cela peut prendre quelques instants) : Les données s’affichent selon la fréquence définie dans la fenêtre Fréquence d’actualisation de l’onglet Préférences (Système > Préférences > Fréquence d’actualisation). L’horodatage utilise le format horaire sur 24 heures. © 2007 Schneider Electric. Tous droits réservés. 17 Tendances en temps réel Visualisation des tendances en temps réel 63220-060-250A1 1/2007 La tendance se poursuit jusqu’à ce que vous cliquiez sur un autre onglet de navigation (ou jusqu’à la fermeture de la fenêtre distincte dans laquelle vous l’avez lancée, le cas échéant). 18 © 2007 Schneider Electric. Tous droits réservés. 63220-060-250A1 1/2007 CHAPITRE 5 – DIAGRAMMES Diagrammes Création de diagrammes La fonction de diagrammes vous permet d’afficher les données en temps réel des appareils de votre système sous forme de graphique (tel qu’un diagramme unifilaire). Ces graphiques sont créés dans une application distincte, GFX. L’onglet Diagrammes contient des liens menant à des dessins créés à l’aide de cette application. Si GFX n’est pas installé sur l’ordinateur serveur, l’onglet Diagrammes est grisé. Il est possible d’afficher les graphiques sur n’importe quel ordinateur capable d’accéder à l’ordinateur serveur par le biais de l’interface de connexion SMS 4.0. Pour connaître les limitations, voir la description de chaque produit System Manager. System Manager DL et System Manager Standard : bien que vous puissiez afficher les graphiques sur n’importe quel PC via l’interface de navigation, ces graphiques doivent être créés et modifiés sur l’ordinateur serveur. Une seule connexion distante à GFX est possible à la fois. System Manager Professional : en plus de l’installation de GFX sur l’ordinateur serveur, vous pouvez installer un client GFX en option sur un ordinateur distant. Cela vous permet de créer et modifier des diagrammes à partir de cet ordinateur. Cinq connexions distantes à GFX sont autorisées en simultané. CRÉATION DE DIAGRAMMES Pour créer des diagrammes, procédez comme suit : 1. Ouvrez SMS Setup Utility (voir Ouverture de SMS Setup Utility). 2. Dans la fenêtre qui s’ouvre, cliquez sur Fichier > Nouveau > Diagramme. 3. Créez le diagramme. Pour plus d’instructions à ce sujet, reportez-vous au fichier d’aide en ligne (menu d’aide (?) > Aide sur SMS Setup Utility > GFX > Types d’objets GFX). Le Tableau 3 décrit également ces objets GFX. REMARQUE : Si vous préférez utiliser votre propre arrière-plan dans les diagrammes, copiez-le dans le répertoire C:\POWERLOGIC\SMS\Drawings\Backgrounds. 4. Enregistrez le diagramme dans le dossier POWERLOGIC\SMS\Drawings. 5. Une fois le diagramme créé et enregistré, redémarrez Internet Explorer et lancez SMS 4.0. REMARQUE : Les modifications apportées aux diagrammes ne prennent effet qu’après redémarrage d’Internet Explorer. 6. Cliquez sur l’onglet Diagrammes. Le nouveau diagramme apparaît dans l’arborescence située dans la partie gauche de la fenêtre. Voir Modification de la fréquence d’actualisation pour définir la fréquence d’actualisation des données dans les diagrammes. La fréquence d’actualisation par défaut est de 10 secondes. © 2007 Schneider Electric. Tous droits réservés. 19 Diagrammes Affichage des diagrammes Copie de dessins GFX existants 63220-060-250A1 1/2007 Si vous souhaitez réutiliser des dessins existants, ou si vous devez mettre à niveau vos serveurs, vous pouvez copier ou déplacer des dessins GFX d’un serveur à un autre. Pour ce faire, vous devez utiliser une structure de dossiers identique. Par exemple, si vos dessins se trouvent dans C:\POWERLOGIC\SMS\Drawings sur l’ordinateur A, vous devez utiliser la même structure sur l’ordinateur B. Il est impératif que le dessin enregistré ait été créé dans le même système SMS que celui que vous utilisez. Chaque graphique GFX (.gfx) contient des références à d’autres fichiers. Si vous le copiez dans une structure de dossier différente, les fichiers référencés deviennent introuvables. Par conséquent, le dessin obtenu contient des objets manquants ou ne peut s’afficher. AFFICHAGE DES DIAGRAMMES La fenêtre des préférences (Système > Préférences) vous permet de paramétrer l’affichage des diagrammes : • Pour ouvrir un diagramme sans afficher le panneau de gauche (l’arborescence), allez à l’écran Configuration arborescence (Système > Préférences > Configuration arborescence), puis choisissez l’option voulue. Voir Ouverture de SMS Setup Utility pour plus d’informations. • Pour que le même diagramme s’affiche à chaque ouverture de l’interface de navigation, allez à la fenêtre Page par défaut (Système > Préférences > Page par défaut), puis sélectionnez Diagrammes. Voir Modification de la page par défaut pour plus d’informations. Pour afficher des diagrammes, procédez comme suit : 1. Dans la fenêtre de navigation SMS 4.0, cliquez sur l’onglet Diagrammes. 2. Sélectionnez le diagramme dans la liste située dans la partie gauche de la page. Le diagramme s’affiche. Voir la Figure 4 pour un exemple de diagramme. Veuillez noter que le dessin se met à jour selon la fréquence définie dans la fenêtre Fréquence d’actualisation (Système > Préférences > Fréquence d’actualisation). Chaque diagramme peut inclure plusieurs types d’objets qui affichent des indications ou sur lesquels il est possible de cliquer pour obtenir des informations supplémentaires. REMARQUE : Le premier affichage d’un dessin peut prendre plus de temps que l’intervalle défini dans la fenêtre Fréquence d’actualisation. 20 © 2007 Schneider Electric. Tous droits réservés. 63220-060-250A1 1/2007 Diagrammes Affichage des diagrammes Le Tableau 3 décrit les objets GFX disponibles dans SMS 4.0. REMARQUE : Chaque objet peut présenter des images ou couleurs différentes, selon leur configuration dans GFX. Votre administrateur système SMS peut vous fournir la liste des couleurs et images utilisées pour créer les objets GFX. Tableau 3 : Objets GFX Objet Graphique exemple Description Bloc de valeurs Affiche une valeur unique pour un seul appareil. Peut également afficher un titre, par exemple le nom de l’appareil. Cliquez sur un bloc de valeurs pour afficher le récapitulatif des données de l’appareil. Voir Exemple de résumé appareil pour plus d’informations. Bloc de fonction analogique Affiche la condition (telle que élevée, normale ou basse) d’une fonction analogique définie dans SMS. Le nom de l’état et la couleur qui y est associée correspondent au nom et à la couleur définis pour la condition dans SMS. Bloc de fonction numérique Affiche la condition (l’état) d’une fonction numérique définie dans SMS. Le titre varie pour indiquer la condition, par exemple : activé/désactivé ou ouvert/ fermé. La couleur permet de différencier les deux conditions. Bloc d’hyperdessin Cliquez sur le bloc affiché pour créer un lien vers un diagramme GFX ou une page Web (voir Création de blocs d’hyperdessin avec liens pour plus d’informations). Compteur Fournit une indication visuelle simple de l’intensité de chaque circuit. Graphique à barres Affiche des graphiques à barres personnalisés, semblables au graphique à barres standard affiché dans SMS. Les bandes de couleurs en haut du graphique, qui correspondent aux plages de fonctionnement, permettent de déterminer rapidement les relevés trop élevés ou trop bas. Interrupteur de fonction numérique Affiche une ligne ou un cadre qui change de couleur pour indiquer l’état de la fonction numérique associée. Dans cet exemple, il s’agit d’un interrupteur boîte. Image Affiche une image, telle qu’un fichier bitmap ou TIF du logo de votre société. Texte Affiche du texte dans un diagramme (en plus du texte éventuellement inclus dans un dessin d’arrière-plan lié). Graphique conditionnel à plusieurs entrées Surveille l’état combiné de jusqu’à quatre fonctions numériques pour un même appareil. Le graphique s’affiche sous forme d’image ou de bloc de couleur afin d’illustrer l’un des états combinés. Aucun texte ne s’affiche. Bloc de valeurs modifiable en écriture Comme le bloc de valeurs standard, ce bloc affiche une valeur unique pour un seul appareil. Le bloc de valeurs modifiable en écriture peut servir à écrire une valeur décimale sur un appareil MODBUS. Il est cependant impossible d’écrire ou d’afficher la fonction modifiable en écriture dans l’interface de navigation. Les deux objets ci-après peuvent s’afficher dans le diagramme SMS 4.0, mais ne fonctionnent pas dans l’interface de navigation SMS 4.0. • Bloc de commande de sortie : Exécute une commande de sortie définie dans SMS, par exemple l’actionnement d’un relais de Circuit Monitor. • Objet exécutable : Crée et active un lien vers un autre programme, tel que Microsoft Word. © 2007 Schneider Electric. Tous droits réservés. 21 Diagrammes Affichage des diagrammes 63220-060-250A1 1/2007 Il est possible de créer, modifier et utiliser ces objets à partir de SMS Setup Utility, installé sur l’ordinateur serveur SMS 4.0. Exemple de diagramme L’exemple de diagramme GFX ci-dessous présente un dessin unifilaire. Figure 4 : Exemple de diagramme GFX Le Tableau 4 répertorie et décrit les différents objets utilisés dans ce diagramme. Tableau 4 : Objets GFX utilisés dans l’exemple de diagramme 22 Objet Graphique exemple Description Interrupteur de fonction numérique ou Dans l’exemple de diagramme, les interrupteurs de fonction numérique sont verts et rouges, pour indiquer si l’interrupteur est fermé ou ouvert. Graphique à barres Le graphique à barres offre une indication visuelle simple du niveau total de diesel surveillé en G3 et G4. Les lignes verte, jaune et rouge sont définies lors de la création du graphique. Elles indiquent un niveau de carburant normal, bas ou très bas. Bloc conditionnel à plusieurs entrées Surveille l’état des quatre transformateurs, de G1 à G4. Bloc de valeurs L’exemple de diagramme contient plusieurs blocs de valeurs qui indiquent diverses valeurs : volts, hertz, kW total, tension et charge. © 2007 Schneider Electric. Tous droits réservés. 63220-060-250A1 1/2007 Exemple de résumé appareil Diagrammes Affichage des diagrammes Si vous cliquez sur un bloc de valeurs du diagramme GFX, la page Résumé appareil s’affiche : Chaque page de résumé répertorie le courant, la tension, le facteur de puissance, la puissance, la fréquence, la température, la valeur moyenne et l’énergie accumulée. Création de blocs d’hyperdessin avec liens Il est possible de créer des blocs d’hyperdessin contenant des liens vers des dessins GFX ou des pages Web. Pour créer un lien vers un dessin GFX, reportez-vous à la procédure décrite dans le fichier d’aide en ligne de GFX. Pour créer un lien vers une page Web, procédez comme suit : 1. À partir de SMS Setup Utility, ouvrez GFX (Fichier > Nouveau > Diagramme). 2. Cliquez sur l’icône d’hyperdessin ( ) et tracez l’objet. 3. Entrez les informations nécessaires, selon les instructions présentées dans l’aide en ligne de GFX (rubrique Pour éditer les propriétés de bloc d’hyperdessin) à cette exception près : entrez l’adresse dans le champ Nom de fichier. Par exemple, pour établir un lien vers le site « monentreprise », entrez : http://monentreprise.com REMARQUE : La zone Action permet de contrôler l’affichage de la page cible. Si vous choisissez Réduire diagramme ou Fermer diagramme, le lien s’ouvre dans la fenêtre de navigation actuelle. Si vous sélectionnez Aucune, il s’ouvre dans une nouvelle fenêtre. 4. Enregistrez le dessin. 5. Pour afficher le lien à partir de l’interface de navigation SMS 4.0, ouvrez le diagramme, puis cliquez sur le lien. La page s’ouvre selon la méthode sélectionnée dans la zone Action. © 2007 Schneider Electric. Tous droits réservés. 23 Diagrammes Affichage des diagrammes 24 63220-060-250A1 1/2007 © 2007 Schneider Electric. Tous droits réservés. 63220-060-250A1 1/2007 Alarmes Configuration des alarmes CHAPITRE 6 – ALARMES CONFIGURATION DES ALARMES Les alarmes analogiques, logiques et internes configurées dans SMS Setup Utility peuvent se déclencher dans l’interface de navigation. Le fichier d’aide en ligne de SMS Setup Utility fournit les informations suivantes : • Pour obtenir un aperçu de la configuration des alarmes à partir de SMS Setup Utility, voir le menu d’aide (?) > Aide sur SMS Setup Utility > Prises en main rapides > Prise en main rapide : fonctions et alarmes. • Pour configurer les alarmes internes, voir le menu d’aide (?) > Aide sur SMS Setup Utility > Utilisation des fonctions et des alarmes > Configuration des alarmes internes. • Pour configurer les alarmes PC, voir le menu d’aide (?) > Aide sur SMS Setup Utility > Utilisation des fonctions et des alarmes > Configuration de fonctions et d’alarmes PC. AFFICHAGE DES INFORMATIONS SUR LES ALARMES Par défaut, l’icône d’alarme est jaune et la liste des alarmes est vide. Lorsqu’une alarme devient active (les seuils d’activation des alarmes sont définis lors du paramétrage des fonctions dans SMS Setup Utility), l’icône d’alarme se met à clignoter. Une nouvelle entrée s’ajoute à la liste des alarmes actives et au journal des alarmes. Cette icône de l’onglet Alarmes clignote alternativement en rouge et en jaune pour indiquer une alarme active. Une alarme active reste dans la liste des alarmes actives tant qu’elle est excitée. Lorsqu’elle n’est plus active (désactivation), elle est effacée de la liste des alarmes actives et une fin d’alarme est ajoutée au journal des alarmes. L’icône d’alarme continue à clignoter pour indiquer qu’une alarme a été active. Arrêt sonore des alarmes Vous pouvez couper les alarmes dans l’interface utilisateur et arrêter le clignotement rouge de l’icône d’alarme. Pour ce faire, cliquez sur l’icône Faire taire les alarmes. REMARQUE : L’interface de navigation ne permet pas d’acquitter les alarmes. Pour ce faire, vous devez accéder à SMS Setup Utility de l’ordinateur serveur. Si une nouvelle alarme se présente, l’icône clignote à nouveau. Si l’icône Alarme clignote alors qu’aucune entrée n’est présente dans la liste Alarmes actives, cela signifie que toutes les alarmes actives ont été désactivées. © 2007 Schneider Electric. Tous droits réservés. 25 Alarmes Affichage des informations sur les alarmes 63220-060-250A1 1/2007 Cliquez sur le Journal des alarmes pour visualiser ces alarmes. Voir Visualisation du journal des alarmes. REMARQUE : En cas de problèmes de communication ou de modifications de la configuration des appareils, certaines alarmes peuvent s’afficher comme étant actives bien qu’elles aient été déjà désactivées. Dans ce cas, cliquez sur l’onglet Accueil pour rafraîchir l’interface utilisateur. Si les alarmes apparaissent toujours dans la liste des alarmes actives, vous pouvez redémarrer l’ordinateur serveur SMS 4.0 ou réinitialiser IIS (Internet Information Services) sur l’ordinateur hôte. Pour réinitialiser IIS : À la ligne de commande (Démarrer > Programmes > Accessoires > Invite de commande), entrez « iisreset ». L’alarme disparaît de la liste. Affichage des alarmes actives Pour afficher les alarmes actives, cliquez sur l’onglet Alarmes ; la page Alarmes actives s’affiche : La vue Alarmes actives apparaît par défaut. Pour plus d’informations sur le redimensionnement, le tri et le détail des entrées, voir Redimensionnement des colonnes dans les fenêtres d’alarme. Affichage dans une fenêtre indépendante 26 Si vous avez défini une alarme de type fenêtre indépendante, elle s’affiche par-dessus l’interface utilisateur : © 2007 Schneider Electric. Tous droits réservés. 63220-060-250A1 1/2007 Alarmes Affichage des informations sur les alarmes Voir Signalisation des alarmes : indication sonore, fenêtre indépendante ou les deux pour des détails sur le choix de la méthode d’indication des alarmes. Si vous redimensionnez/déplacez cette fenêtre ou modifiez la taille de ses colonnes, le navigateur retient ces paramètres pour le prochain lancement de SMS 4.0. Si vous fermez la fenêtre, elle réapparaît automatiquement lorsqu’une nouvelle alarme se déclenche. Visualisation du journal des alarmes Pour afficher le journal de toutes les alarmes du système SMS, cliquez sur le bouton Journal des alarmes. La page Journal des alarmes s’affiche. Cliquez sur une entrée pour afficher plus d’informations. Cliquez ici pour trier la liste par forme d’onde ou cliquez sur un autre en-tête de colonne (par exemple Appareil ou Fonction) pour organiser les entrées selon la colonne choisie. Vous pouvez réduire le contenu du journal des alarmes de manière à afficher les informations relatives à un seul appareil. Pour cela, cliquez sur l’entrée de l’alarme dans la liste. La liste des alarmes est filtrée et n’inclut que les alarmes enregistrées pour l’appareil choisi. Vous pouvez afficher le journal des alarmes selon l’une des méthodes suivantes : • Cliquez sur Tous les appareils, puis sur Toutes les alarmes pour afficher toutes les alarmes pour tous les appareils du système SMS. • Cliquez sur un groupe, puis sur Toutes les alarmes pour afficher toutes les alarmes d’un groupe d’appareils particulier. • Cliquez sur Tous les appareils ou sur le nom du groupe qui contient l’appareil ; cliquez ensuite sur l’appareil pour afficher toutes les alarmes concernant uniquement cet appareil. REMARQUE : Si vous avez sélectionné un appareil dans Compteurs, Graphiques à barres, Tableaux ou Formes d’onde avant d’afficher le journal des alarmes, cet appareil sera sélectionné par défaut dans la vue Journal des alarmes. © 2007 Schneider Electric. Tous droits réservés. 27 Alarmes Affichage des informations sur les alarmes 63220-060-250A1 1/2007 Le nombre maximal d’entrées affichées dans le journal des alarmes dépend de la configuration des alarmes. Voir Nombre d’enregistrements affichés. Vous pouvez effectuer un tri sur n’importe quelle colonne, y compris celle des formes d’onde (la plus à gauche, sans en-tête). Pour redimensionner des colonnes, veuillez vous reporter à Redimensionnement des colonnes dans les fenêtres d’alarme. Icône Actualiser le journal des alarmes Lorsqu’une nouvelle entrée s’ajoute au journal des alarmes, l’icône d’actualisation du journal s’affiche à gauche du bouton Journal des alarmes. Elle vous indique que de nouvelles informations sont disponibles. Lorsque vous cliquez sur le bouton Journal des alarmes, les nouvelles informations s’affichent dans le journal et l’icône disparaît. Le nombre d’entrées affichées dépend des paramètres définis dans la fenêtre Préférences. Voir Nombre d’enregistrements affichés. La sélection d’un appareil différent dans l’arborescence n’entraîne pas la mise à jour des alarmes à partir du serveur. Examinez l’icône d’actualisation. Elle s’affiche à chaque fois qu’une entrée s’ajoute au journal des alarmes sur le serveur. Affichage des informations sur les formes d’onde dans le journal des alarmes Pour consulter les informations du journal des alarmes relatives aux formes d’onde, il faut télécharger les formes d’onde du serveur SMS 4.0. Elles ne seront téléchargées que dans les cas suivants : • Vous configurez un appareil dans SMS qui puisse capturer la forme d’onde lorsqu’une condition d’alarme survient. • Vous définissez une tâche dans SMS qui déclenche le téléchargement de la forme d’onde. Lorsque l’heure de la forme d’onde téléchargée est entre –1 et +2 secondes de celle de l’alarme, une icône de forme d’onde s’affiche en face de l’alarme dans le journal. Cependant, comme le téléchargement de la forme d’onde dans SMS peut prendre quelques instants, il se peut qu’une alarme apparaisse dans le journal sans aucune icône associée. L’icône de forme d’onde s’affiche une fois le téléchargement terminé. Voir Formes d’onde pour plus d’informations. REMARQUE : Pour que l’affichage de l’icône fonctionne correctement, vérifiez que SMS 4.0 a téléchargé les formes d’onde les plus récentes en provenance de chaque appareil. Voir Formes d’onde. Pour afficher un fichier de forme d’onde associé à une alarme du journal, procédez comme suit : 1. Cliquez sur l’onglet Alarmes. La page Alarmes actives s’affiche. 2. Cliquez sur le bouton Journal des alarmes. 28 © 2007 Schneider Electric. Tous droits réservés. 63220-060-250A1 1/2007 Alarmes Affichage des informations sur les alarmes La page Journal des alarmes s’affiche : Cliquez sur l’icône de forme d’onde pour afficher les formes d’onde associées à cette alarme. 3. Cliquez sur l’icône de forme d’onde. • Si une seule forme d’onde est disponible pour cette alarme, cette forme d’onde s’affiche. • Si plusieurs formes d’onde sont disponibles pour la même alarme, la boîte de dialogue de sélection des formes d’onde s’affiche. Pour plus d’informations sur l’affichage des formes d’onde transitoires associées à des alarmes de perturbation sur le Circuit Monitor © 2007 Schneider Electric. Tous droits réservés. 29 Alarmes Affichage des informations sur les alarmes 63220-060-250A1 1/2007 série 4000, voir Agrandissement de l’affichage pour visualiser les formes d’onde et les transitoires associés. 4. Cliquez sur le type de forme d’onde que vous voulez afficher et choisissez dans la liste. Cliquez sur OK. La page de formes d’onde s’affiche . 5. Cliquez sur les boutons de la barre d’outils de la boîte de dialogue des formes d’onde pour afficher les informations suivantes : • Tout – les trois phases de tension et les trois phases de courant de la forme d’onde • V1 – tension phase 1 • V2 – tension phase 2 • V3 – tension phase 3 • I1 – courant phase 1 • I2 – courant phase 2 • I3 – courant phase 3 • In – courant de neutre • Ig/Ir – courant de terre ; si l’appareil est un CM2000, cliquez sur ce bouton pour voir le courant résiduel. • 3 – deux graphiques : l’un illustre les phases de tension superposées, l’autre les phases de courant superposées. • V/I – tension et courant de chaque phase en un seul graphe. Vous voyez la tension et le courant phase 1 dans un premier graphe, la tension et le courant phase 2 dans un deuxième et la tension et le courant phase 3 dans un troisième. • FFT – le cycle FFT (transformation de Fourier rapide) • Eff – l’affichage correspond au tracé de la valeur efficace REMARQUE : Si vous sélectionnez un type de graphique qui ne s’applique pas à une forme d’onde d’un appareil particulier, la vue Tous s’affiche à la place. Affichage des détails d’une alarme 30 Vous pouvez afficher les détails d’une seule alarme à partir de la page Alarmes actives ou du journal des alarmes en cliquant sur l’alarme qui vous intéresse. Les informations détaillées s’affichent : © 2007 Schneider Electric. Tous droits réservés. 63220-060-250A1 1/2007 Alarmes Affichage des informations sur les alarmes Composant Définition Heure de l’événement La date et l’heure auxquelles l’alarme est devenue active Appareil Le nom de l’appareil (tel que transmis par SMS) Fonction La fonction définie pour cette alarme dans SMS Etat L’état actuel de l’alarme : activée ou désactivée Niveau Le niveau de sévérité associé à cette alarme dans SMS Type Alarmes PC : logique ou analogique Alarmes internes : interne Valeur La valeur au moment de l’activation de l’alarme Cliquez sur les flèches verticales haut/bas pour faire défiler des informations sur les alarmes figurant dans la page affichée. Redimensionnement des colonnes dans les fenêtres d’alarme Vous pouvez redimensionner les colonnes en faisant glisser leurs bords dans les fenêtres suivantes : • Journal d’alarmes • Alarmes actives • Fenêtres d’alarmes indépendantes Vous pouvez également adapter la taille d’une colonne à l’entrée la plus longue qu’elle contient. Pour cela, procédez comme suit : 1. Placez la souris sur la bordure de la colonne ; le curseur de redimensionnement s’affiche. 2. Double-cliquez. La colonne se redimensionne automatiquement pour s’adapter à l’entrée la plus longue de la colonne. Faites glisser les bordures des colonnes pour les redimensionner. Doublecliquez sur la bordure d’une colonne pour l’ajuster à la largeur de l’entrée la plus longue. Tri par colonnes © 2007 Schneider Electric. Tous droits réservés. Pour trier une liste selon l’une de ses colonnes, cliquez sur l’en-tête correspondant. 31 Alarmes Affichage des informations sur les alarmes 63220-060-250A1 1/2007 Cliquez sur un en-tête pour trier par colonne. Impression du journal des alarmes ou de la liste des alarmes actives Vous pouvez imprimer un exemplaire du journal des alarmes ou de la liste des alarmes actives. Dans les deux cas, procédez comme suit : 1. Affichez le journal des alarmes ou la liste des alarmes actives. 2. Cliquez avec le bouton droit de la souris sur l’une des alarmes répertoriées. L’écran d’impression de Windows s’affiche. L’imprimante par défaut est celle définie comme telle sur l’ordinateur que vous utilisez pour consulter la liste. 3. Changez d’imprimante si nécessaire. Lorsque l’imprimante correcte est affichée, cliquez sur Imprimer. Le journal des alarmes ou la liste des alarmes actives est imprimée sur le périphérique choisi. 32 © 2007 Schneider Electric. Tous droits réservés. 63220-060-250A1 1/2007 © 2007 Schneider Electric. Tous droits réservés. Alarmes Affichage des informations sur les alarmes 33 Alarmes Affichage des informations sur les alarmes 34 63220-060-250A1 1/2007 © 2007 Schneider Electric. Tous droits réservés. 63220-060-250A1 1/2007 Données historiques Page Données de l’historique CHAPITRE 7 – DONNÉES HISTORIQUES PAGE DONNÉES DE L’HISTORIQUE Les boutons de la page Données de l’historique permettent d’ouvrir deux autres pages : celle des rapports et celle des formes d’onde. Ce chapitre vous indique comment créer et afficher des rapports mais aussi comment capturer des formes d’onde dans SMS Setup Utility puis les afficher dans l’interface de navigation. RAPPORTS Création de rapports dans Information Manager Si vous avez accès à SMS Setup Utility, vous pouvez l’ouvrir et créer des rapports historiques que vous pouvez ensuite afficher dans l’interface de navigation. Procédez comme suit : 1. Accédez à SMS Setup Utility. Voir les instructions de la section Ouverture de SMS Setup Utility. 2. Pour créer des rapports, utilisez l’une des fonctions de SMS, Information Manager : Dans la fenêtre du client SMS, cliquez sur Rapports > Information Manager > Nouveau ; l’assistant de rapport PowerLogic s’ouvre. Reportez-vous à l’aide en ligne au sujet de l’assistant de création de rapports. Dans le menu de l’application SMS Information Manager, cliquez sur Aide > Sommaire et recherchez la rubrique correspondant au type de rapport que vous voulez créer. Une fois le rapport créé, il s’affiche dans la fenêtre Rapports. 3. Pour consulter un rapport, vous devez l’enregistrer dans le dossier de rapports par défaut. Lorsqu’il est enregistré, vous pouvez le consulter dans le navigateur. Affichage des rapports Pour afficher des rapports, procédez comme suit : 1. Cliquez sur l’onglet Historique. 2. Cliquez sur le bouton Rapports. 3. Sélectionnez le rapport à afficher : cliquez sur le nom du rapport qui vous intéresse, puis sur l’heure et la date appropriées. © 2007 Schneider Electric. Tous droits réservés. 33 Données historiques Formes d’onde 63220-060-250A1 1/2007 Le rapport s’affiche alors à l’écran. Si un rapport planifié est configuré pour être écrasé, une seule date et une seule heure apparaîtront sous le nom du rapport. Chaque rapport produit écrase le précédent ; la date et l’heure sont actualisées. Si un rapport planifié ne doit pas être écrasé, une liste des rapports avec les dates et heures s’affiche sous chaque nom de rapport. Reportez-vous à l’aide en ligne de SMS Information Manager pour en savoir plus sur la configuration du paramètre d’écrasement. REMARQUE : Si un rapport « écrasable » est en cours d’actualisation, vous ne pouvez pas l’afficher tant que l’actualisation n’est pas terminée. Si vous essayez d’y accéder, un message d’erreur s’affiche. Actualisation de l’arborescence des rapports Il est possible d’actualiser la liste affichée dans l’arborescence de rapport. Tous les rapports nouvellement enregistrés dans Information Manager apparaissent. Pour ce faire, cliquez sur l’icône d’actualisation ( ). FORMES D’ONDE Capture d’ondes Vous pouvez afficher des formes d’onde dans l’interface de navigation à condition qu’elles aient d’abord été capturées dans SMS, puis enregistrées dans le dossier approprié sur l’ordinateur serveur de SMS 4.0 (POWERLOGIC\SMS\Export\Comtrade). Pour capturer (ou acquérir) une forme d’onde dans SMS 4.0, connectez-vous à SMS Setup Utility (voir Ouverture de SMS Setup Utility). Pour obtenir de l’aide sur la capture d’ondes, reportez-vous au fichier d’aide en ligne de SMS Setup Utility. Nous recommandons de préparer une tâche planifiée pour télécharger des formes d’onde internes à partir de chaque appareil. Par exemple, vous pouvez planifier une tâche qui s’exécute tous les soirs à 23 h 00. Dans SMS Setup Utility, choisissez le menu d’aide (?) > Aide sur SMS Setup Utility > Utilisation des tâches pour automatiser les processus. Consultez les rubriques « Ajout d’une tâche de journal de données/forme d’onde interne » et « Création d’une heure de référence ». 34 © 2007 Schneider Electric. Tous droits réservés. 63220-060-250A1 1/2007 Affichage des informations sur les formes d’onde uniquement Données historiques Formes d’onde Pour afficher uniquement les informations sur les formes d’onde, procédez comme suit : 1. Cliquez sur l’onglet Historique. La page Historique s’affiche. 2. Cliquez sur le bouton Formes d’onde. La page Formes d’onde s’affiche : 3. Choisissez une forme d’onde pour un appareil donné. Procédez comme suit : a. Cliquez sur Tous les appareils ou sur le nom du groupe qui contient l’appareil. b. Cliquez sur l’appareil qui contient l’information que vous voulez afficher. c. Cliquez sur le type de signal que vous voulez afficher. d. Sélectionnez l’heure et la date. La capture d’onde s’affiche. © 2007 Schneider Electric. Tous droits réservés. 35 Données historiques Formes d’onde 63220-060-250A1 1/2007 REMARQUE : Si vous avez sélectionné un appareil dans Compteurs, Graphiques à barres, Tableaux ou Journal des alarmes, celui-ci est sélectionné par défaut pour l’affichage des informations sur les formes d’onde. Agrandissement de la vue pour consulter les informations de forme d’onde Pour agrandir la vue d’une seule phase de la forme d’onde, cliquez sur cette phase dans le graphique. Cliquez sur n’importe quel graphique pour l’agrandir. La phase sur laquelle vous avez cliqué s’affiche. L’exemple ci-dessous correspond à la tension de phase 1-N : Pour afficher une forme d’onde transitoire associée à une perturbation provenant d’un CM4000T, cliquez sur le carré correspondant. 36 © 2007 Schneider Electric. Tous droits réservés. 63220-060-250A1 1/2007 Données historiques Formes d’onde Agrandissement de l’affichage pour visualiser les formes d’onde et les transitoires associés Si votre système comprend un CM4000T, vous pouvez afficher les transitoires associés aux formes d’onde de perturbation. Pour ce faire, cliquez sur le carré correspondant. La vue « Tout » s’affiche pour le transitoire choisi : Veuillez noter que le bouton Retour ( ) s’affiche à gauche des boutons de formes d’onde. Il reste disponible lorsque vous passez d’une vue de ce transitoire à une autre. Cliquez sur ce bouton pour revenir à la capture de perturbation. Pour afficher une seule phase du transitoire, cliquez sur la phase en question dans le graphique. La vue correspondante s’affiche. L’exemple ci-dessous correspond à la tension de phase 1-N. • Pour agrandir encore la vue, continuez à cliquer sur la zone. • Pour réduire la vue, cliquez sur un onglet de la barre de boutons. © 2007 Schneider Electric. Tous droits réservés. 37 Données historiques Formes d’onde 38 63220-060-250A1 1/2007 © 2007 Schneider Electric. Tous droits réservés. 63220-060-250A1 1/2007 CHAPITRE 8 – ONGLET SYSTÈME Onglet Système Stockage et affichage des documents et des liens Web L’onglet Système propose les fonctions suivantes : • Documentation et liens • Préférences STOCKAGE ET AFFICHAGE DES DOCUMENTS ET DES LIENS WEB Vous pouvez stocker sur l’ordinateur serveur des documents et des liens menant à des sites Web. Pour ce faire, utilisez le dossier POWERLOGIC\SMS\Web\Maintenance. Vous pouvez dès lors les consulter par le biais de l’option Documentation et liens de l’onglet Système, à condition de rafraîchir le contenu du navigateur. REMARQUE : En cas de mise à niveau d’une version antérieure de SMS, seuls les documents dotés des extensions suivantes s’affichent dans la liste Documentation : • .htm • .html • .asp • .pdf Les fichiers portant d’autres extensions sont également placés dans le dossier Maintenance, mais n’apparaissent pas dans la liste Documentation. Si vous souhaitez les consulter dans SMS 4.0, effectuez l’une des opérations suivantes : • Convertissez chaque fichier dans l’un des formats répertoriés ci-dessus • Créez un fichier, par exemple du type .html, contenant un lien vers chaque document Lorsque vous visualisez un document PDF, le module externe Adobe Acrobat Reader se lance dans la fenêtre de navigation. Si vous affichez un document PDF à partir d’un ordinateur sur lequel Acrobat Reader n’est pas installé, vous pouvez télécharger ce logiciel depuis le site d’Adobe : www.adobe.com. Stockage de documents et de liens Web Plusieurs liens sont déjà chargés sur l’ordinateur serveur : • Une version HTML de ce manuel d’utilisation • Des pages PowerLogic : Home (accueil), Services, Products (produits), Training (formation), Downloads (téléchargements) • Des pages Square D : Home, Services, Training • La page d’accueil de Schneider Electric Il est possible d’ajouter d’autres documents et liens HTML sur le serveur SMS 4.0. Par exemple, vous pouvez stocker les schémas du matériel électrique, d’autres manuels d’utilisation ou des liens vers votre propre site Web. Pour ajouter un document ou lien Web, placez-le dans le dossier POWERLOGIC\SMS\Web\Maintenance situé sur l’ordinateur serveur SMS 4.0. (Seuls les fichiers .htm, .html, .asp et .pdf s’affichent dans l’interface de navigation SMS 4.0.) Il devient disponible dès qu’il est placé dans le dossier Maintenance. Cliquez sur l’icône Accueil pour actualiser la page et afficher le lien. © 2007 Schneider Electric. Tous droits réservés. 39 Onglet Système Stockage et affichage des documents et des liens Web Appareils compatibles Web 63220-060-250A1 1/2007 Si vous avez indiqué dans SMS qu’une connexion MODBUS/TCP est « compatible Web », vous pouvez l’atteindre à partir de SMS 4.0. Dans la plupart des systèmes PowerLogic, un appareil compatible Web est une passerelle ou un périphérique de type Ethernet. Les données de cet appareil peuvent être consultées dans une interface de navigation standard. Pour afficher un appareil compatible Web dans SMS 4.0, vous devez d’abord créer une liaison de communication de type Web dans SMS Setup Utility. L’adresse IP de la connexion s’affiche automatiquement dans la liste des appareils compatibles Web de SMS 4.0 (onglet Système > Documentation et liens). Affichage des données en temps réel à partir de Power Server Si vous essayez de consulter simultanément des données en temps réel Power Server et SMS, les données Power Server peuvent ne pas s’afficher correctement. Pour remédier à ce problème, vous devez ouvrir une fenêtre de navigation distincte et la lier directement à Power Server. Il est cependant possible d’utiliser SMS 4.0 pour consulter les informations provenant d’appareils communiquant par le biais de Power Server. Si Power Server constitue uniquement une passerelle pour ces appareils, les informations en temps réel s’affichent correctement dans l’interface de navigation. Affichage de documents et de liens Web Pour afficher des fichiers enregistrés dans la bibliothèque des documents et des liens Web, procédez comme suit : 1. Cliquez sur l’onglet Système. 2. Cliquez sur le bouton Documentation et liens. La page Documentation et liens s’affiche. 3. Choisissez Documentation, Fichiers PDF ou Appareils configurés Web. Sélectionnez ensuite le document ou le lien à afficher. REMARQUE : Si les fichiers sont volumineux, leur ouverture peut prendre plusieurs minutes. 40 © 2007 Schneider Electric. Tous droits réservés. 63220-060-250A1 1/2007 Onglet Système Définition des préférences utilisateur Le dossier Documentation comprend une version HTML du Manuel d’utilisation SMS 4.0, tous les fichiers HTM ou HTML que vous avez ajoutés et un sous-dossier Liens Web. Si vous cliquez sur Liens Web, plusieurs liens vers les pages PowerLogic, Square D et Schneider Electric s’affichent dans la partie droite de l’écran. Par exemple, cliquez sur Téléchargements dans la section PowerLogic pour ouvrir la page de téléchargement du site PowerLogic.com. Le dossier Fichiers PDF comprend les fichiers PDF que vous ajoutez au dossier POWERLOGIC\SMS\Web\Maintenance. Le dossier Appareils configurés Web contient les appareils désignés comme étant « compatibles Web » au moment de leur ajout dans SMS Setup Utility. Lorsque vous vous connectez à un appareil Power Server compatible Web, les données en temps réel s’affichent parfois de façon incorrecte. Pour remédier à ce problème, ouvrez une fenêtre de navigation distincte et créez un lien direct vers Power Server. DÉFINITION DES PRÉFÉRENCES UTILISATEUR Plusieurs options de la page Préférences peuvent être configurées par l’utilisateur. Ce chapitre explique les procédures de définition de ces préférences. Il explique également d’autres réglages que vous pouvez effectuer pour afficher des informations. Pour accéder à la page Préférences, cliquez sur l’onglet Système, puis sur le bouton Préférences. La page Préférences s’affiche : REMARQUE : Les préférences sont stockées sur chaque client. En d’autres termes, les modifications apportées aux préférences utilisateur sur un PC distant concernent uniquement ce PC. Dans chaque catégorie, vous pouvez cliquer sur Restaurer pour rétablir les paramètres par défaut. Modification de l’affichage des onglets © 2007 Schneider Electric. Tous droits réservés. Par défaut, tous les onglets s’affichent dans la fenêtre de navigation. Vous pouvez cependant désactiver certains d’entre eux dans l’interface de navigation d’ordinateurs distants. Par exemple, si vous souhaitez uniquement afficher les onglets Compteurs, Graphiques à barres et Tableaux, vous pouvez désactiver Tendances temps réel, Diagrammes 41 Onglet Système Définition des préférences utilisateur 63220-060-250A1 1/2007 (si GFX est installé), Alarmes et Historique. Il est impossible de désactiver l’onglet Système. Pour désactiver des onglets, utilisez l’option Modifier les onglets : 1. Sur l’ordinateur distant, cliquez sur l’onglet Système. 2. Cliquez sur le bouton Préférences. La page Préférences s’affiche. 3. Sélectionnez Modifier les onglets dans la liste située dans la partie gauche de la page. La boîte de dialogue Modifier les onglets s’affiche, comme illustré ci-dessous : REMARQUE : Si vous avez installé GFX sur l’ordinateur serveur SMS, un autre bouton intitulé Diagrammes est également visible. 4. Pour masquer un onglet de la fenêtre de navigation, cochez la case correspondant à son nom. Vous pouvez retirer tous les onglets sauf l’onglet Système. Dès que vous sélectionnez un onglet, le contenu du navigateur change. Les modifications n’affectent que cet ordinateur. Pour restaurer les onglets dans l’interface de navigation, recommencer les étapes 1 à 4 en désélectionnant les onglets que vous souhaitez afficher à nouveau. Modification de la fréquence d’actualisation Par défaut, les échantillons de données et les mises à jour des affichages en temps réel se produisent toutes les cinq secondes. Les données des diagrammes et tendances en temps réel sont actualisées toutes les dix secondes. Pour modifier la fréquence d’actualisation, procédez comme suit : 1. Cliquez sur l’onglet Système. 2. Cliquez sur le bouton Préférences. La page Préférences s’affiche. 3. Sélectionnez Fréquence d’actualisation dans la liste située dans la partie gauche de la page. 42 © 2007 Schneider Electric. Tous droits réservés. 63220-060-250A1 1/2007 Onglet Système Définition des préférences utilisateur La boîte de dialogue Fréquence d’actualisation s’affiche avec les options par défaut suivantes : 4. Sélectionnez les fréquences d’actualisation voulues pour les données en temps réel et les données de diagrammes. REMARQUE : La mise à jour des diagrammes est inutile si vous n’avez pas installé le produit GFX en option. 5. Cliquez sur le bouton Accueil pour enregistrer les modifications. La nouvelle fréquence d’actualisation s’affiche au bas de l’écran du navigateur. Modification de la page par défaut La préférence Page par défaut permet de configurer l’interface de navigation pour afficher automatiquement l’une des pages suivantes : • Compteurs • Graphiques à barres • Tableaux • Diagrammes (uniquement si vous avez installé le logiciel GFX en option) • Alarmes Pour modifier la page par défaut, procédez comme suit : 1. Cliquez sur l’onglet Système. 2. Cliquez sur le bouton Préférences. La page Préférences s’affiche. 3. Sélectionnez la page par défaut dans l’arborescence située dans la partie gauche. La page des préférences de page par défaut s’affiche : © 2007 Schneider Electric. Tous droits réservés. 43 Onglet Système Définition des préférences utilisateur 63220-060-250A1 1/2007 REMARQUE : L’option Diagrammes apparaît uniquement si vous avez installé le logiciel GFX en option sur l’ordinateur serveur. 4. Effectuez votre sélection dans cette page. • Si vous sélectionnez Compteurs ou Graphiques à barres, la boîte de dialogue Appareil par défaut s’affiche : Si vous ne sélectionnez pas un appareil, la page par défaut est Compteurs ou Graphiques à barres sans appareil sélectionné. Si vous sélectionnez un appareil, les compteurs ou graphiques à barres commencent automatiquement le prélèvement lorsque vous affichez la page par défaut. • Si vous sélectionnez Tableaux, les boîtes de dialogue Appareil par défaut et Tableau par défaut s’affichent. Pour les Tableaux par défaut, les options sont Tableaux pour un seul appareil ou Tableaux pour plusieurs appareils. Si vous ne sélectionnez pas un appareil, la page par défaut est Tableaux, sans appareil sélectionné. Si vous sélectionnez un appareil et un tableau compatible, les tableaux commencent automatiquement le prélèvement lorsque vous affichez la page par défaut. • Si vous sélectionnez Diagrammes, la boîte de dialogue Diagramme par défaut s’affiche : Si vous ne sélectionnez pas un diagramme, la page par défaut est Diagrammes, sans diagramme sélectionné. Si vous sélectionnez un 44 © 2007 Schneider Electric. Tous droits réservés. 63220-060-250A1 1/2007 Onglet Système Définition des préférences utilisateur diagramme, celui-ci commence automatiquement le prélèvement lorsque vous affichez la page par défaut. • Aucune option ne s’ajoute si vous choisissez Alarmes. 5. Effectuez les sélections en fonction des besoins dans les menus déroulants. 6. Cliquez sur l’onglet Accueil pour tester votre configuration par défaut. Le navigateur doit d’abord afficher l’écran de démarrage SMS 4.0, puis la page par défaut que vous avez choisie. Si vous avez sélectionné un Tableau pour plusieurs appareils par défaut, vous devez au préalable sélectionner les appareils dans une boîte de dialogue de sélection. Optimisation de l’écran pour l’affichage des données La préférence Configuration arborescence permet de réduire l’arborescence de sélection du panneau gauche, afin d’optimiser l’affichage des données à l’écran. Vous configurez cette option dans la page Configuration arborescence (Figure 5). Si une case est cochée, l’arborescence est réduite (fermée) lorsque vous affichez la page de l’élément correspondant. Si une case n’est pas cochée, l’arborescence associée reste développée (ouverte). Figure 5 : Page Configuration de l’arborescence © 2007 Schneider Electric. Tous droits réservés. 45 Onglet Système Définition des préférences utilisateur 63220-060-250A1 1/2007 La Figure 6 représente un tableau dont l’arborescence est réduite et développée. Pour développer une arborescence réduite, cliquez sur la flèche indiquée sur la Figure 6. Cliquez ici pour développer l’arborescence. Par défaut, les nœuds d’appareils sont réduits. Pour faciliter la localisation des appareils, organisezles en groupes dans SMS Setup Utility. Figure 6 : Tableaux avec arborescence réduite et développée Réduction des listes répertoriant tous les appareils et utilisation des groupes d’appareils Sur certains onglets (notamment Compteurs, Graphiques à barres et Tableaux), les appareils système sont répertoriés sous le nœud « Tous les appareils ». Par défaut, ce nœud est réduit. Si SMS Setup Utility comprend un grand nombre d’appareils, regroupez-les pour les repérer plus facilement dans l’interface de navigation (dans SMS Setup Utility, cliquez sur Configuration > Groupes). Les nœuds de groupes s’affichent sur le même niveau que le nœud Tous les appareils, comme illustré à la Figure 6 ci-dessus. 46 © 2007 Schneider Electric. Tous droits réservés. 63220-060-250A1 1/2007 Signalisation des alarmes : indication sonore, fenêtre indépendante ou les deux Onglet Système Définition des préférences utilisateur Vous pouvez configurer une alarme pour qu’elle émette un son lorsqu’elle est activée. Vous pouvez également faire en sorte que les alarmes s’affichent dans une fenêtre indépendante visible où que vous vous trouviez dans l’interface utilisateur. Pour sélectionner la méthode de signalisation des alarmes, procédez comme suit : 1. Cliquez sur l’onglet Système. 2. Cliquez sur le bouton Préférences. La page Préférences s’affiche. 3. Sélectionnez Configuration des alarmes dans la liste située dans la partie gauche de la page. Le dialogue Configuration des alarmes s’affiche : 4. Sélectionnez Indication sonore, Fenêtre indépendante ou les deux. 5. Cliquez sur l’onglet Accueil configuration. Nombre d’enregistrements affichés pour actualiser et enregistrer votre Vous pouvez choisir le nombre d’enregistrements à afficher dans le Journal des alarmes. Pour cela, procédez comme suit : 1. Cliquez sur l’onglet Système. 2. Cliquez sur le bouton Préférences. La page Préférences s’affiche. 3. Sélectionnez Configuration des alarmes dans la liste située dans la partie gauche de la page. Le dialogue Configuration des alarmes s’affiche : 4. Dans Configuration du journal des alarmes, sélectionnez le nombre d’enregistrements à afficher à partir de SMS. 5. Cliquez sur l’onglet Accueil pour actualiser et enregistrer votre configuration. © 2007 Schneider Electric. Tous droits réservés. 47 Onglet Système Définition des préférences utilisateur 63220-060-250A1 1/2007 Sélectionnez le nombre d’enregistrements à afficher. 48 © 2007 Schneider Electric. Tous droits réservés. 63220-060-250A1 1/2007 OUVERTURE DE SMS SETUP UTILITY Onglet Système Ouverture de SMS Setup Utility L’utilitaire de configuration SMS est installé sur l’ordinateur serveur. Dans System Manager DL et System Manager Standard, vous pouvez uniquement afficher SMS Setup Utility sur ce serveur. Dans System Manager Professional, vous pouvez l’afficher sur le serveur ou à distance. REMARQUE : Pour l’affichage à distance, vous devez d’abord installer les services Terminal Server (si le serveur s’exécute sous Windows 2000 Server ou Windows 2000 Advanced Server) ou Terminal Server (sous Windows Server 2003). Reportez-vous au Chapitre 2 du Guide de configuration SMS pour les instructions d’installation correspondantes. System Manager DL et System Manager Standard Au cours de l’installation de SMS, vous avez été invité à définir le statut de l’application serveur de SMS. L’option par défaut (vivement recommandée) est d’exécuter le serveur en tant que service Windows. Cela signifie que l’application serveur se lance dès que vous démarrez SMS Setup Utility. Si vous remplacez l’option par défaut par Ne pas exécuter le serveur en tant que service Windows, vous devez lancer l’application serveur avant de démarrer SMS Setup Utility à chaque fois que vous voulez utiliser SMS. En outre, si l’application serveur ne s’exécute pas en tant que service, l’affichage des informations dans la fenêtre de navigation peut s’avérer incorrect. Consultation et modification du statut de l’application serveur de SMS Vous pouvez consulter ou modifier le statut de l’application serveur dans l’utilitaire de configuration SMS, sur l’ordinateur serveur SMS. Pour consulter ou modifier le statut de l’application serveur : 1. Cliquez sur Démarrer > Programmes > POWERLOGIC > Outils > Utilitaire de configuration SMS. 2. Lorsque l’écran Configuration SMS s’affiche, cliquez sur l’onglet Diagnostics. 3. Dans la zone Serveur comme service, cliquez sur Configurer. Lorsque l’écran Utilitaire de configuration du service PowerLogic s’affiche, repérez l’option « Ne pas exécuter SMS en tant que service Windows. Exécuter en tant qu’utilisateur connecté ». Cette option doit être désélectionnée pour que SMS fonctionne correctement. 4. Pour modifier le statut de l’application serveur, activez (ou désactivez) cette option. 5. Si la case est désélectionnée (le serveur s’exécute en tant que service Windows), vous devez entrer un nom d’utilisateur et un mot de passe valides. Il doit s’agir d’un compte administrateur ou utilisateur avec pouvoirs configuré sur l’ordinateur serveur. Vous pouvez sélectionner un administrateur ou utilisateur avec pouvoirs proposé dans la liste, ou en saisir un autre. Entrez le mot de passe du compte, puis saisissez-le à nouveau dans le champ de vérification. 6. Après tout changement, cliquez sur Appliquer. 7. Lorsque vous y êtes invité, cliquez sur OK. Vous devez redémarrer l’ordinateur serveur pour que la modification prenne effet. © 2007 Schneider Electric. Tous droits réservés. 49 Onglet Système Ouverture de SMS Setup Utility 63220-060-250A1 1/2007 Ouverture de SMS Setup Utility lorsque l’application serveur ne s’exécute pas en tant que service 1. Cliquez sur Démarrer > Programmes > POWERLOGIC > SMS Setup. Ouverture de SMS Setup Utility lorsque l’application serveur s’exécute en tant que service 1. Cliquez sur Démarrer > Programmes > POWERLOGIC > Application serveur de SMS. 2. Lorsque la boîte de dialogue apparaît, entrez l’ID d’utilisateur et le mot de passe qui vous ont été attribués. La fenêtre principale de SMS 4.0 s’affiche. Pour des instructions sur les informations à saisir, voir le fichier d’aide en ligne (menu d’aide (?) > Aide sur SMS Setup Utility). 2. Lorsque la boîte de dialogue apparaît, entrez l’ID d’utilisateur et le mot de passe qui vous ont été attribués. 3. Cliquez sur Démarrer > Programmes > POWERLOGIC > SMS Setup. 4. Lorsque la boîte de dialogue apparaît, entrez l’ID d’utilisateur et le mot de passe qui vous ont été attribués. La fenêtre principale de SMS 4.0 s’affiche. Pour des instructions sur les informations à saisir, voir le fichier d’aide en ligne (menu d’aide (?) > Aide sur SMS Setup Utility). System Manager Professional Pour afficher SMS Setup Utility sur l’ordinateur serveur, suivez les instructions fournies pour System Manager DL et System Manager Standard. Pour lancer SMS Setup Utility sur un ordinateur distant, procédez comme suit : 1. Assurez-vous que le serveur SMS 4.0 et l’application serveur de SMS s’exécutent. Vous trouverez des informations sur l’installation et l’ouverture de SMS 4.0 dans le Guide de configuration SMS 4.0. Les instructions relatives au lancement de l’application serveur de SMS se trouvent à la section précédente, Ouverture de SMS Setup Utility. 2. Sur l’ordinateur distant, lancez Internet Explorer et ouvrez une session SMS 4.0 (voir Ouverture d’une session de navigation SMS 4.0). 3. Cliquez sur l’onglet Système. 4. Cliquez sur le bouton SMS Setup Utility. L’écran de connexion à Terminal Server s’affiche 50 © 2007 Schneider Electric. Tous droits réservés. 63220-060-250A1 1/2007 Onglet Système Ouverture de SMS Setup Utility : La zone Taille affiche la résolution d’écran actuellement utilisée pour afficher SMS (par défaut, 800 × 600). Sélectionnez la résolution qui vous convient, puis cliquez sur Connecter. Cette résolution reste effective tant que vous conservez Internet Explorer ouvert. Cet écran ne s’affichera plus, même si vous fermez et rouvrez la fenêtre de SMS Setup Utility. Lorsque vous relancez Internet Explorer et ouvrez une nouvelle session de SMS Setup Utility, cet écran s’affiche à nouveau et vous pouvez modifier la résolution par défaut. 5. Cliquez sur Connecter. 6. À la première ouverture de SMS Setup Utility sur un ordinateur distant, l’avertissement de sécurité ci-dessous s’affiche : 7. Pour garantir la communication entre SMS Setup Utility et le serveur, vous devez cliquer sur Oui. © 2007 Schneider Electric. Tous droits réservés. 51 Onglet Système Ouverture de SMS Setup Utility 63220-060-250A1 1/2007 REMARQUE : Pour y être autorisé, vous devez être connecté à l’ordinateur en tant qu’administrateur ou utilisateur avec pouvoirs Windows. Après que vous avez cliqué sur Connecter (et enregistré le contrôle Active X), l’une des situations suivantes se produit, selon vos paramètres de connexion Windows : • Les informations de connexion Windows sont ignorées et vous êtes invité à entrer vos identifiants SMS. • Vous êtes invité à entrer vos informations de connexion Windows, puis à saisir vos identifiants SMS 4.0. 8. Entrez les informations requises. 9. La fenêtre principale de SMS Setup Utility s’affiche. Pour plus d’informations, voir le fichier d’aide en ligne (menu d’aide (?) > Aide sur SMS Setup Utility). REMARQUE : Une fois la session de SMS Setup Utility ouverte, vous pouvez afficher la fenêtre du navigateur en plein écran ou selon la résolution choisie lors de la connexion à SMS Setup Utility. Pour ce faire, appuyez sur Ctrl+Alt+Pause. 52 © 2007 Schneider Electric. Tous droits réservés. 63220-060-250A1 1/2007 INDEX Index Symboles « ? », icône, 4 A À propos, zone, 4 Accueil, icône, 4 acquittement des alarmes, 25 Acrobat Reader, 39 ActiveX, 52 actualisation du navigateur, 4 Adobe Acrobat Reader, 39 affichage des données en temps réel à partir de Power Server, 40 agrandissement formes d’onde avec transitoires associés, 37 informations sur les formes d’onde, 36 aide en ligne, 4 alarme active, 25 clignotante, 25 alarmes acquittement, 25 affichage des alarmes actives, 26 affichage des détails, 31 arrêt sonore, 25 configuration, 25 fenêtre indépendante, 26 icône, 25 appareils compatibles Web, 40 afficher, 40 configuration, 40 description, 41 application serveur de SMS serveur comme service, 49 arborescence utilisation, 49 arborescence réduite développement, 46 arrêt sonore des alarmes, 25 B bannière, 4 blocs d’hyperdessin liens vers des URL, 23 bouton d’aide (?), 4 C calibrages appareil, 8 capture d’une forme d’onde transitoire afficher, 29 bouton retour, 37 changement de système dans SMS Setup Utility, 5 CM4000T, 37 colonnes tri, 32 configuration de l’arborescence, préférences, 45 connexion au client, 3 © 2007 Schneider Electric. Tous droits réservés. connexion au client Web, écran, 3 connexion par un navigateur, 2 consultation de documents et liens Web, 39 contrôles ActiveX POWERLOGIC, 3 conversion des fichiers documents, 39 copie de dessins GFX anciens, 20 courant de terre, 30 courant résiduel, 30 création de blocs d’hyperdessin avec liens, 23 création de diagrammes, 19 cycles FFT, 30 D désactivation des onglets de navigation, 41 diagramme GFX exemple, 22 diagrammes sélectionner comme page par défaut, 44 documentation, 40 données en temps réel à partir de Power Server affichage dans SMS 4.0, 40 E écrasement de rapports, 34 espace sur l’écran optimal, 45 exemple de diagramme GFX, 22 F fichiers documents, 39 conversion, 39 formats de document et liens Web, 39 forme d’onde affichage du journal des alarmes, 28 barre d’outils de la boîte de dialogue, 30 bouton retour, 37 colonne, 28 information afficher, 35 informations historiques, 35 multiple, 29 page, 30 fréquence d’actualisation données des diagrammes, 43 données en temps réel, 43 mise à jour des tableaux, 12 modification, 42 G GFX, 19 copie de dessins existants, 20 exemple de diagramme, 22 objets, 21–22 Résumé appareil, page, 23 graphiques à barres, 8 groupes organisation de l’arborescence par regroupement des appareils, 46 1 Index 63220-060-250A1 1/2007 organisation des appareils pour simplification de l’affichage, 46 H horodatage, 33 I identifiant utilisateur, 4 identification de la version logicielle, 4 IIS (Internet Information Services) réinitialisation pour effacement des alarmes, 26 réinitialisation pour mise à jour des tableaux, 13 impression journal des alarmes ou liste des alarmes actives, 32 indicateur de liaison, 4 installation des contrôles d’interface utilisateur de SMS 4.0, 3 Internet Explorer, 1 invite de commande utilisation pour la mise à jour des tableaux en temps réel, 13 J journal des alarmes affichage des informations sur les formes d’ondes, 28 afficher, 27 icône d’actualisation, 28 impression, 32 tri, 28 L licence Microsoft, conditions, 1 liens ouverture à partir d’un bloc d’hyperdessin, 23 Web, 39, 41 liste d’appareils réduction, 46 liste des alarmes actives impression, 32 listes utilisation, 31 lumière rouge, 4 lumière verte, 4 M modification de l’affichage des onglets de navigation, 41 N navigateur actualisation, 4 désactivation des onglets, 41 numéro de version, 4 2 O objets GFX, 22 onglets de navigation, 4 désactivation, 41 optimisation de l’écran, 45 ouverture d’une connexion par navigateur, 2 P page d’accueil SMS 4.0, 3 éléments, 4 page par défaut modification, 43 préférence, 43 page récapitulative GFX, 23 PDF afficher, 39 phases de courant, 30 phases de tension, 30 Power Server affichage des données en temps réel, 40–41 données afficher, 40 préférences, 41 configuration de l’arborescence, 45 R rapports afficher, 33 assistant de création, 33 écraser, 34 rapports historiques création, 33 récapitulatif de l’exemple GFX, 23 réinitialisation d'IIS pour mise à jour des tableaux, 13 résumé d’appareil diagrammes GFX, 23 Retour, bouton capture d’une forme d’onde transitoire, 37 S serveur comme service consultation et modification, 49 session à distance ouverture, 2 SMS, 3, 34 identifiant et mot de passe utilisateur, 3 Information Manager, 33 SMS 4.0 contrôles d’interface utilisateur installation, 3 page d’accueil description, 4 SMS Setup Utility, 49 © 2007 Schneider Electric. Tous droits réservés. 63220-060-250A1 1/2007 Index affichage à distance, 49 système changement dans l’utilitaire de configuration SMS, 5 T tableau, 45 plusieurs appareils afficher, 11–12 boutons, 13 un seul appareil afficher, 11 tableaux mise à jour par réinitialisation d'IIS, 13 personnalisés, 13 plusieurs appareils, 12 rapides, 11 temps réel, 11 téléchargements, page PowerLogic.com, 41 Terminal Server et services Terminal Server requis pour l’affichage à distance de l’utilitaire de configuration, 49 Tous les appareils organisation de l’arborescence pour localiser les appareils, 46 Tous les graphiques, bouton, 7–8 tracé des valeurs efficaces (RMS), 30 tri journal des alarmes, 28 par colonnes, 32 U utilisation des listes, 31 V version du logiciel détermination, 4 W Web XTR (connexions supplémentaires pour DL et Standard), 2 © 2006 Schneider Electric. Tous droits réservés. 3 Index 4 63220-060-229B1 11/2006 © 2006 Schneider Electric. Tous droits réservés. ">
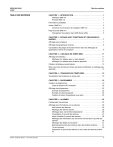
Lien public mis à jour
Le lien public vers votre chat a été mis à jour.
