Adobe Photoshop CS3 Manuel utilisateur
PDF
Descargar
Documento
ADOBE PHOTOSHOP CS3 ® GUIDE DE L'UTILISATEUR ® ©2007 Adobe Systems Incorporated. Tous droits réservés. Copyright Guide de l’utilisateur Adobe® Photoshop® CS3 pour Windows® et Mac OS. Si le présent guide est distribué avec un logiciel sous contrat de licence de l’utilisateur final, ce guide, de même que le logiciel dont il traite, est cédé sous licence et ne peut être copié ou utilisé que conformément à cette licence. Sauf autorisation spécifiée dans la licence, aucune partie de cette publication ne peut être reproduite, enregistrée sur un système de recherche ou transmise sous quelque forme ou par quelque moyen que ce soit (enregistrement électronique, mécanique ou autre), sans l’autorisation écrite préalable d’Adobe Systems Incorporated. Notez que le contenu de ce manuel est protégé par des droits d’auteur, même s’il n’est pas distribué avec un logiciel accompagné d’un contrat de licence pour l’utilisateur final. Les informations contenues dans ce guide sont fournies à titre informatif uniquement ; elles sont susceptibles d’être modifiées sans préavis et ne doivent pas être interprétées comme étant un engagement de la part d’Adobe Systems Incorporated. Adobe Systems Incorporated n’accepte aucune responsabilité quant aux erreurs ou inexactitudes pouvant être contenues dans le présent guide. Nous attirons votre attention sur le fait que les illustrations ou images que vous pouvez être amené à incorporer à vos projets peuvent être protégées par des droits d’auteur. L’inclusion non autorisée de tels éléments dans vos nouveaux travaux peut constituer une violation des droits du détenteur du copyright. Veuillez vous assurer que vous obtenez toute autorisation nécessaire auprès du détenteur du copyright. Toute référence à des noms de sociétés dans les modèles types n’est utilisée qu’à titre d’exemple et ne fait référence à aucune société réelle. Adobe, le logo Adobe, Acrobat, Adobe Dimensions, Adobe Premiere, AdobePS, After Effects, Creative Suite, Distiller, Dreamweaver, Flash, GoLive, Illustrator, ImageReady, Incopy, InDesign, Lightroom, le logo OpenType, PageMaker, Photomerge, Photoshop, PostScript, Streamline et Version Cue sont des marques ou des marques déposées d’Adobe Systems Incorporated aux Etats-Unis et/ou dans d’autres pays. Microsoft, OpenType et Windows sont des marques ou des marques déposées de Microsoft Corporation aux Etats-Unis et/ou dans d’autres pays. Apple, Mac OS et Macintosh sont des marques d’Apple Inc. déposées aux Etats-Unis et dans d’autres pays. OS/2 est une marque d’International Business Machines Corporation aux Etats-Unis et/ou dans d’autres pays. Kodak est une marque déposée d’Eastman Kodak Company. Toutes les autres marques citées sont la propriété de leurs détenteurs respectifs. La portion orthographique du présent produit est basée sur les dictionnaires de Proximity (Proximity Linguistic Technology). The Proximity Hyphenation System ©1989. Tous droits réservés. Proximity Technology, Inc. Proximity et Linguibase sont des marques déposées de Proximity Technology Inc. Ce produit est fourni avec un logiciel développé par Apache Software Foundation (www.apache.org). Ce produit contient les logiciels BISAFE et/ou TIPEM de RSA Data Security, Inc. Ce produit comprend un logiciel de cryptographie conçu par Eric Young ([email protected]). Ce logiciel repose en partie sur le travail du groupe Independent JPEG. © 1994 Hewlett Packard Company. Certaines parties de ce code ont été cédées par Apple Inc. conformément aux termes de la licence Apple Public Source, version 2. La version source du code sous licence et la licence sont disponibles à l’adresse www.opensource.apple.com/apsl. Les couleurs PANTONE® affichées dans l’application ou la documentation utilisateur peuvent ne pas correspondre aux normes identifiées par PANTONE. Reportez-vous aux manuels de référence des couleurs PANTONE pour une correspondance exacte des couleurs. PANTONE® et les autres marques de Pantone, Inc. sont la propriété de Pantone, Inc. © Pantone, Inc., 2006. Pantone, Inc. est titulaire du droit d’auteur des données chromatiques et/ou du logiciel qui ont été cédés sous licence à Adobe Systems Incorporated en vue d’une utilisation exclusive avec Adobe Photoshop. PANTONE Color Data et/ou le logiciel ne peuvent, en aucun cas, être copiés sur disquette ou en mémoire en dehors du cadre de l’exécution d’Adobe Photoshop. Avertissements à l’attention des utilisateurs finaux du gouvernement américain : ce logiciel et la documentation attenante font partie des Commercial Items, visés à l’article 48 C.F.R., alinéa 2.101, qui se composent des Commercial Computer Software et Commercial Computer Software Documentation, visés à l’article 48 C.F.R., alinéa 12.212 ou 48 C.F.R. alinéa 227.7202, selon le cas. Conformément à l’article 48 C.F.R. alinéa 12.212 ou 48 C.F.R. alinéas 227.7202-1 à 227.7202-4, selon le cas, la licence des Commercial Computer Software et Commercial Computer Software Documentation est accordée aux utilisateurs finaux faisant partie du gouvernement des Etats-Unis (a) en tant que Commercial Items et (b) uniquement selon les droits accordés aux autres utilisateurs finaux ayant accepté les termes et les conditions dudit contrat. Les droits non publiés sont réservés dans le cadre des lois sur la propriété intellectuelle en vigueur aux Etats-Unis. Adobe s’engage à respecter toutes les lois relatives à l’égalité des chances en vigueur, y compris, le cas échéant, les dispositions du décret Executive Order 11246, comme modifié, la section 402 de l’Acte d’assistance à la réhabilitation des vétérans du Vietnam (Vietnam Era Veterans Readjustment Assistance Act) de 1974 (38 USC 4212) et de la section 503 de l’Acte de réhabilitation (Rehabilitation Act) de 1973, comme modifié, ainsi que les règlements de la clause 41 CFR de la section 60-1 aux sections 60-60, 60-250 et 60-741. La clause relative à l’égalité des chances et les règlements énoncés dans la phrase précédente doivent être compris comme tels lorsqu’il y est fait référence. Adobe Systems Incorporated, 345 Park Avenue, San Jose, Californie 95110, Etats-Unis. iii Sommaire Chapitre 1 : Prise en main Installation . . . . . . . . . . . . . . . . . . . . . . . . . . . . . . . . . . . . . . . . . . . . . . . . . . . . . . . . . . . . . . . . . . . . . . . . . . . . . . . . 1 Aide ......................................................................................2 Ressources ................................................................................4 Nouveautés . . . . . . . . . . . . . . . . . . . . . . . . . . . . . . . . . . . . . . . . . . . . . . . . . . . . . . . . . . . . . . . . . . . . . . . . . . . . . . 10 Chapitre 2 : Espace de travail Concepts de base sur l’espace de travail Palettes et menus Outils . . . . . . . . . . . . . . . . . . . . . . . . . . . . . . . . . . . . . . . . . . . . . . . . . . . 13 . . . . . . . . . . . . . . . . . . . . . . . . . . . . . . . . . . . . . . . . . . . . . . . . . . . . . . . . . . . . . . . . . . . . . . . . 20 . . . . . . . . . . . . . . . . . . . . . . . . . . . . . . . . . . . . . . . . . . . . . . . . . . . . . . . . . . . . . . . . . . . . . . . . . . . . . . . . . . . . 24 Affichage des images . . . . . . . . . . . . . . . . . . . . . . . . . . . . . . . . . . . . . . . . . . . . . . . . . . . . . . . . . . . . . . . . . . . . . 31 Règles, grille et repères . . . . . . . . . . . . . . . . . . . . . . . . . . . . . . . . . . . . . . . . . . . . . . . . . . . . . . . . . . . . . . . . . . . 39 Utilisation du Gestionnaire des paramètres prédéfinis Préférences . . . . . . . . . . . . . . . . . . . . . . . . . . . . . . . . . . . . . 44 . . . . . . . . . . . . . . . . . . . . . . . . . . . . . . . . . . . . . . . . . . . . . . . . . . . . . . . . . . . . . . . . . . . . . . . . . . . . . . 46 Modules externes . . . . . . . . . . . . . . . . . . . . . . . . . . . . . . . . . . . . . . . . . . . . . . . . . . . . . . . . . . . . . . . . . . . . . . . . 47 Récupération et annulation . . . . . . . . . . . . . . . . . . . . . . . . . . . . . . . . . . . . . . . . . . . . . . . . . . . . . . . . . . . . . . . 49 Mémoire et performances . . . . . . . . . . . . . . . . . . . . . . . . . . . . . . . . . . . . . . . . . . . . . . . . . . . . . . . . . . . . . . . . 54 Chapitre 3 : Ouverture et importation des images Images Photoshop . . . . . . . . . . . . . . . . . . . . . . . . . . . . . . . . . . . . . . . . . . . . . . . . . . . . . . . . . . . . . . . . . . . . . . . 56 Taille et résolution de l’image . . . . . . . . . . . . . . . . . . . . . . . . . . . . . . . . . . . . . . . . . . . . . . . . . . . . . . . . . . . . . 59 Acquisition d’images à partir d’un appareil photo ou d’un scanner Création, ouverture et importation des images Importation des fichiers . . . . . . . . . . . . . . . . . . . . . . . . . 65 . . . . . . . . . . . . . . . . . . . . . . . . . . . . . . . . . . . . . . . . . . . . 67 . . . . . . . . . . . . . . . . . . . . . . . . . . . . . . . . . . . . . . . . . . . . . . . . . . . . . . . . . . . . . . . . . . 72 Images HDR (High Dynamic Range) Chapitre 4 : Camera Raw Présentation de Camera Raw . . . . . . . . . . . . . . . . . . . . . . . . . . . . . . . . . . . . . . . . . . . . . . . . . . . . . . . 75 . . . . . . . . . . . . . . . . . . . . . . . . . . . . . . . . . . . . . . . . . . . . . . . . . . . . . . . . . . . . . 83 Exploration, ouverture et enregistrement d’images . . . . . . . . . . . . . . . . . . . . . . . . . . . . . . . . . . . . . . . 88 Réglage des tons et des couleurs dans Camera Raw . . . . . . . . . . . . . . . . . . . . . . . . . . . . . . . . . . . . . . . 91 Modification d’images avec Camera Raw Réglages de Camera Raw . . . . . . . . . . . . . . . . . . . . . . . . . . . . . . . . . . . . . . . . . . . . . . . . . . 98 . . . . . . . . . . . . . . . . . . . . . . . . . . . . . . . . . . . . . . . . . . . . . . . . . . . . . . . . . . . . . . . .100 Chapitre 5 : Couleur A propos de la couleur . . . . . . . . . . . . . . . . . . . . . . . . . . . . . . . . . . . . . . . . . . . . . . . . . . . . . . . . . . . . . . . . . . .104 Modes colorimétriques . . . . . . . . . . . . . . . . . . . . . . . . . . . . . . . . . . . . . . . . . . . . . . . . . . . . . . . . . . . . . . . . . .106 Conversion entre modes colorimétriques Sélection des couleurs . . . . . . . . . . . . . . . . . . . . . . . . . . . . . . . . . . . . . . . . . . . . . . . .109 . . . . . . . . . . . . . . . . . . . . . . . . . . . . . . . . . . . . . . . . . . . . . . . . . . . . . . . . . . . . . . . . . . .114 Chapitre 6 : Gestion des couleurs Compréhension de la gestion des couleurs Homogénéité des couleurs . . . . . . . . . . . . . . . . . . . . . . . . . . . . . . . . . . . . . . . . . . . . . . .124 . . . . . . . . . . . . . . . . . . . . . . . . . . . . . . . . . . . . . . . . . . . . . . . . . . . . . . . . . . . . . .126 Gestion des couleurs des images importées . . . . . . . . . . . . . . . . . . . . . . . . . . . . . . . . . . . . . . . . . . . . . .129 Gestion des couleurs de documents pour un affichage en ligne Vérification des couleurs . . . . . . . . . . . . . . . . . . . . . . . . . . .131 . . . . . . . . . . . . . . . . . . . . . . . . . . . . . . . . . . . . . . . . . . . . . . . . . . . . . . . . . . . . . . . . .132 Gestion des couleurs de documents lors de l’impression . . . . . . . . . . . . . . . . . . . . . . . . . . . . . . . . . .134 iv Utilisation des profils colorimétriques Paramètres de couleur . . . . . . . . . . . . . . . . . . . . . . . . . . . . . . . . . . . . . . . . . . . . . . . . . . . .135 . . . . . . . . . . . . . . . . . . . . . . . . . . . . . . . . . . . . . . . . . . . . . . . . . . . . . . . . . . . . . . . . . . .140 Chapitre 7 : Réglage des couleurs et de la tonalité Affichage d’histogrammes et de valeurs des pixels . . . . . . . . . . . . . . . . . . . . . . . . . . . . . . . . . . . . . . .146 Réglage des couleurs . . . . . . . . . . . . . . . . . . . . . . . . . . . . . . . . . . . . . . . . . . . . . . . . . . . . . . . . . . . . . . . . . . . .151 Réglage des tons et des couleurs de l’image . . . . . . . . . . . . . . . . . . . . . . . . . . . . . . . . . . . . . . . . . . . . . .155 Adaptation d’images en fonction de la presse . . . . . . . . . . . . . . . . . . . . . . . . . . . . . . . . . . . . . . . . . . . .167 Correspondance, remplacement et mélange de couleurs Réglages rapides des images Application d’effets de couleur spéciaux aux images . . . . . . . . . . . . . . . . . . . . . . . . . . . . . . . . . . . . .181 Chapitre 8 : Retouche et transformation Réglage du recadrage, de la rotation et de la zone de travail Retouche et réparation des images . . . . . . . . . . . . . . . . . . . . . . . . . . . . . .183 . . . . . . . . . . . . . . . . . . . . . . . . . . . . . . . . . . . . . . . . . . . . . . . . . . . . . .188 Correction de la distorsion et du bruit d’une image Définition de la netteté et du flou des images Transformation d’objets . . . . . . . . . . . . . . . . . . . . . . . . . . . . . . . . .170 . . . . . . . . . . . . . . . . . . . . . . . . . . . . . . . . . . . . . . . . . . . . . . . . . . . . . . . . . . . .176 . . . . . . . . . . . . . . . . . . . . . . . . . . . . . . . . . . . . . . .197 . . . . . . . . . . . . . . . . . . . . . . . . . . . . . . . . . . . . . . . . . . . .199 . . . . . . . . . . . . . . . . . . . . . . . . . . . . . . . . . . . . . . . . . . . . . . . . . . . . . . . . . . . . . . . . .204 Filtre Fluidité . . . . . . . . . . . . . . . . . . . . . . . . . . . . . . . . . . . . . . . . . . . . . . . . . . . . . . . . . . . . . . . . . . . . . . . . . . . .210 Point de fuite . . . . . . . . . . . . . . . . . . . . . . . . . . . . . . . . . . . . . . . . . . . . . . . . . . . . . . . . . . . . . . . . . . . . . . . . . . . .216 Création d’images panoramiques . . . . . . . . . . . . . . . . . . . . . . . . . . . . . . . . . . . . . . . . . . . . . . . . . . . . . . . .229 Chapitre 9 : Sélection Sélections . . . . . . . . . . . . . . . . . . . . . . . . . . . . . . . . . . . . . . . . . . . . . . . . . . . . . . . . . . . . . . . . . . . . . . . . . . . . . . .234 Ajustement des sélections de pixels . . . . . . . . . . . . . . . . . . . . . . . . . . . . . . . . . . . . . . . . . . . . . . . . . . . . . .242 Déplacement et copie des pixels sélectionnés Suppression et extraction des objets Couches . . . . . . . . . . . . . . . . . . . . . . . . . . . . . . . . . . . . . . . . . . . .247 . . . . . . . . . . . . . . . . . . . . . . . . . . . . . . . . . . . . . . . . . . . . . . . . . . . . .250 . . . . . . . . . . . . . . . . . . . . . . . . . . . . . . . . . . . . . . . . . . . . . . . . . . . . . . . . . . . . . . . . . . . . . . . . . . . . . . . .253 Enregistrement des sélections et utilisation des masques Opérations sur les couches Chapitre 10 : Calques Concepts de base sur les calques . . . . . . . . . . . . . . . . . . . . . . . . . . . . . . . . . . . . . . . . . . . . . . . . . . . . . . . .266 Sélection, regroupement et liaison de calques . . . . . . . . . . . . . . . . . . . . . . . . . . . . . . . . . . . . . . . . . . . .270 Déplacement, copie et verrouillage des calques Gestion des calques . . . . . . . . . . . . . . . . . . . . . . . . . . . . . . . . .257 . . . . . . . . . . . . . . . . . . . . . . . . . . . . . . . . . . . . . . . . . . . . . . . . . . . . . . . . . . . . . .263 . . . . . . . . . . . . . . . . . . . . . . . . . . . . . . . . . . . . . . . . . .272 . . . . . . . . . . . . . . . . . . . . . . . . . . . . . . . . . . . . . . . . . . . . . . . . . . . . . . . . . . . . . . . . . . . . .277 Définition des options d’opacité et de fusion Effets et styles de calque . . . . . . . . . . . . . . . . . . . . . . . . . . . . . . . . . . . . . . . . . . . . . . . . . . . . . . . . . . . . . . . . .284 Calques de réglage et de remplissage Modification non destructrice Compositions de calques Masquage des calques . . . . . . . . . . . . . . . . . . . . . . . . . . . . . . . . . . . . . . . . . . . . .279 . . . . . . . . . . . . . . . . . . . . . . . . . . . . . . . . . . . . . . . . . . . . . . . . . . . .292 . . . . . . . . . . . . . . . . . . . . . . . . . . . . . . . . . . . . . . . . . . . . . . . . . . . . . . . . . . .295 . . . . . . . . . . . . . . . . . . . . . . . . . . . . . . . . . . . . . . . . . . . . . . . . . . . . . . . . . . . . . . . .302 . . . . . . . . . . . . . . . . . . . . . . . . . . . . . . . . . . . . . . . . . . . . . . . . . . . . . . . . . . . . . . . . . .304 Chapitre 11 : Peinture Outils de peinture . . . . . . . . . . . . . . . . . . . . . . . . . . . . . . . . . . . . . . . . . . . . . . . . . . . . . . . . . . . . . . . . . . . . . . .311 Formes prédéfinies . . . . . . . . . . . . . . . . . . . . . . . . . . . . . . . . . . . . . . . . . . . . . . . . . . . . . . . . . . . . . . . . . . . . . .316 Création et modification de formes Modes de fusion Dégradés . . . . . . . . . . . . . . . . . . . . . . . . . . . . . . . . . . . . . . . . . . . . . . . . . . . . . .318 . . . . . . . . . . . . . . . . . . . . . . . . . . . . . . . . . . . . . . . . . . . . . . . . . . . . . . . . . . . . . . . . . . . . . . . .329 . . . . . . . . . . . . . . . . . . . . . . . . . . . . . . . . . . . . . . . . . . . . . . . . . . . . . . . . . . . . . . . . . . . . . . . . . . . . . . .333 Fond et contour des sélections, des calques et des tracés Création et gestion des motifs . . . . . . . . . . . . . . . . . . . . . . . . . . . . . . . . .337 . . . . . . . . . . . . . . . . . . . . . . . . . . . . . . . . . . . . . . . . . . . . . . . . . . . . . . . . . . .340 v Chapitre 12 : Dessin Dessin de graphiques vectoriels Dessin de formes . . . . . . . . . . . . . . . . . . . . . . . . . . . . . . . . . . . . . . . . . . . . . . . . . . . . . . . . .344 . . . . . . . . . . . . . . . . . . . . . . . . . . . . . . . . . . . . . . . . . . . . . . . . . . . . . . . . . . . . . . . . . . . . . . . .345 Dessin avec les outils de plume Gestion des tracés . . . . . . . . . . . . . . . . . . . . . . . . . . . . . . . . . . . . . . . . . . . . . . . . . . . . . . . . . .349 . . . . . . . . . . . . . . . . . . . . . . . . . . . . . . . . . . . . . . . . . . . . . . . . . . . . . . . . . . . . . . . . . . . . . .354 Modification des tracés . . . . . . . . . . . . . . . . . . . . . . . . . . . . . . . . . . . . . . . . . . . . . . . . . . . . . . . . . . . . . . . . . .356 Conversion des tracés en cadres de sélection et inversement Ajout de couleurs aux tracés Chapitre 13 : Filtres Concepts de base sur les filtres Référence des effets de filtre . . . . . . . . . . . . . . . . . . . . . . . . . . . . . . . . . . . . . . . . . . . . . . . . . . . . . . . . . . .368 . . . . . . . . . . . . . . . . . . . . . . . . . . . . . . . . . . . . . . . . . . . . . . . . . . . . . . . . . . . . .373 Application de filtres spécifiques Ajout d’effets d’éclairage . . . . . . . . . . . . . . . . . . . . . . . . . . . . .364 . . . . . . . . . . . . . . . . . . . . . . . . . . . . . . . . . . . . . . . . . . . . . . . . . . . . . . . . . . . .365 . . . . . . . . . . . . . . . . . . . . . . . . . . . . . . . . . . . . . . . . . . . . . . . . . . . . . . . . .381 . . . . . . . . . . . . . . . . . . . . . . . . . . . . . . . . . . . . . . . . . . . . . . . . . . . . . . . . . . . . . . . .384 Chapitre 14 : Texte Création de texte . . . . . . . . . . . . . . . . . . . . . . . . . . . . . . . . . . . . . . . . . . . . . . . . . . . . . . . . . . . . . . . . . . . . . . . .388 Edition de texte . . . . . . . . . . . . . . . . . . . . . . . . . . . . . . . . . . . . . . . . . . . . . . . . . . . . . . . . . . . . . . . . . . . . . . . . .391 Mise en forme des caractères Polices . . . . . . . . . . . . . . . . . . . . . . . . . . . . . . . . . . . . . . . . . . . . . . . . . . . . . . . . . . . .395 . . . . . . . . . . . . . . . . . . . . . . . . . . . . . . . . . . . . . . . . . . . . . . . . . . . . . . . . . . . . . . . . . . . . . . . . . . . . . . . . . .399 Espacement des lignes et des caractères Mise à l’échelle et rotation du texte Mise en forme des paragraphes Création d’effets de texte Texte asiatique . . . . . . . . . . . . . . . . . . . . . . . . . . . . . . . . . . . . . . . . . . . . . . . . .402 . . . . . . . . . . . . . . . . . . . . . . . . . . . . . . . . . . . . . . . . . . . . . . . . . . . . . .405 . . . . . . . . . . . . . . . . . . . . . . . . . . . . . . . . . . . . . . . . . . . . . . . . . . . . . . . . . .406 . . . . . . . . . . . . . . . . . . . . . . . . . . . . . . . . . . . . . . . . . . . . . . . . . . . . . . . . . . . . . . . .411 . . . . . . . . . . . . . . . . . . . . . . . . . . . . . . . . . . . . . . . . . . . . . . . . . . . . . . . . . . . . . . . . . . . . . . . . . .415 Chapitre 15 : Enregistrement et exportation des images Enregistrement des images . . . . . . . . . . . . . . . . . . . . . . . . . . . . . . . . . . . . . . . . . . . . . . . . . . . . . . . . . . . . . .422 Enregistrement des fichiers PDF . . . . . . . . . . . . . . . . . . . . . . . . . . . . . . . . . . . . . . . . . . . . . . . . . . . . . . . . .426 Enregistrement et exportation de fichiers dans d’autres formats Formats de fichier . . . . . . . . . . . . . . . . . . . . . . . . . .434 . . . . . . . . . . . . . . . . . . . . . . . . . . . . . . . . . . . . . . . . . . . . . . . . . . . . . . . . . . . . . . . . . . . . . . .441 Métadonnées et annotations . . . . . . . . . . . . . . . . . . . . . . . . . . . . . . . . . . . . . . . . . . . . . . . . . . . . . . . . . . . .448 Ajout et affichage de la protection de copyright Digimarc Présentations et dispositions de photos Importation d’images Photoshop dans d’autres applications Chapitre 16 : Impression Impression à partir de Photoshop . . . . . . . . . . . . . . . . . . . . . . . . . . . . .459 . . . . . . . . . . . . . . . . . . . . . . . . . . . . . . . . . . . . . . . . . . . . . . . . . . . . . . . .464 Impression avec gestion des couleurs . . . . . . . . . . . . . . . . . . . . . . . . . . . . . . . . . . . . . . . . . . . . . . . . . . .468 Impression d’images sur une presse commerciale Impression d’images bichromes . . . . . . . . . . . . . . . . . . . . . . . . . . . . . . . .451 . . . . . . . . . . . . . . . . . . . . . . . . . . . . . . . . . . . . . . . . . . . . . . . . . .453 . . . . . . . . . . . . . . . . . . . . . . . . . . . . . . . . . . . . . . . .472 . . . . . . . . . . . . . . . . . . . . . . . . . . . . . . . . . . . . . . . . . . . . . . . . . . . . . . . . .479 Impression de tons directs . . . . . . . . . . . . . . . . . . . . . . . . . . . . . . . . . . . . . . . . . . . . . . . . . . . . . . . . . . . . . . .482 Chapitre 17 : Images Web Utilisation des images Web . . . . . . . . . . . . . . . . . . . . . . . . . . . . . . . . . . . . . . . . . . . . . . . . . . . . . . . . . . . . . .486 Découpage en tranches des pages Web Modification de tranches . . . . . . . . . . . . . . . . . . . . . . . . . . . . . . . . . . . . . . . . . . . . . . . . . . . . . . . . . . . . . . . .491 Options de sortie des tranches . . . . . . . . . . . . . . . . . . . . . . . . . . . . . . . . . . . . . . . . . . . . . . . . . . . . . . . . . . .495 Création de galeries de photos Web Optimisation des images . . . . . . . . . . . . . . . . . . . . . . . . . . . . . . . . . . . . . . . . . . . . . . . . .488 . . . . . . . . . . . . . . . . . . . . . . . . . . . . . . . . . . . . . . . . . . . . . . . . . . . . .497 . . . . . . . . . . . . . . . . . . . . . . . . . . . . . . . . . . . . . . . . . . . . . . . . . . . . . . . . . . . . . . . .503 vi Options d’optimisation des images Web . . . . . . . . . . . . . . . . . . . . . . . . . . . . . . . . . . . . . . . . . . . . . . . . .509 Paramètres de sortie pour les images Web Chapitre 18 : Vidéo et animation Vidéo et animation dans Photoshop Création d’images pour la vidéo . . . . . . . . . . . . . . . . . . . . . . . . . . . . . . . . . . . . . . . . . . . . . . .520 . . . . . . . . . . . . . . . . . . . . . . . . . . . . . . . . . . . . . . . . . . . . . . . . . . . . .524 . . . . . . . . . . . . . . . . . . . . . . . . . . . . . . . . . . . . . . . . . . . . . . . . . . . . . . . . .529 Importation de fichiers vidéo et de séquences d’images (Photoshop Extended) Interprétation du métrage vidéo (Photoshop Extended) Retouche d’images dans les calques vidéo (Photoshop Extended) Edition des calques vidéo et d’animation (Photoshop Extended) Création d’animations d’images . . . . . . . . . . .534 . . . . . . . . . . . . . . . . . . . . . . . . . . . . . . . . . .536 . . . . . . . . . . . . . . . . . . . . . . . .536 . . . . . . . . . . . . . . . . . . . . . . . . . .539 . . . . . . . . . . . . . . . . . . . . . . . . . . . . . . . . . . . . . . . . . . . . . . . . . . . . . . . . .543 Création d’animations de montage (Photoshop Extended) Aperçu des vidéos et des animations . . . . . . . . . . . . . . . . . . . . . . . . . . . . . . .550 . . . . . . . . . . . . . . . . . . . . . . . . . . . . . . . . . . . . . . . . . . . . . . . . . . . . .557 Enregistrement et exportation de vidéos et d’animations Chapitre 19 : Imagerie technique Photoshop et MATLAB (Photoshop Extended) . . . . . . . . . . . . . . . . . . . . . . . . . . . . . . . . .559 . . . . . . . . . . . . . . . . . . . . . . . . . . . . . . . . . . . . . . . . . . . .568 Fichiers DICOM (Photoshop Extended) . . . . . . . . . . . . . . . . . . . . . . . . . . . . . . . . . . . . . . . . . . . . . . . . . . .570 Piles d’images (Photoshop Extended) . . . . . . . . . . . . . . . . . . . . . . . . . . . . . . . . . . . . . . . . . . . . . . . . . . . .572 Mesure (Photoshop Extended) . . . . . . . . . . . . . . . . . . . . . . . . . . . . . . . . . . . . . . . . . . . . . . . . . . . . . . . . . . .574 Comptage d’objets dans une image (Photoshop Extended) Utilisation des fichiers 3D (Photoshop Extended) . . . . . . . . . . . . . . . . . . . . . . . . . . . . . . .580 . . . . . . . . . . . . . . . . . . . . . . . . . . . . . . . . . . . . . . . . .582 Chapitre 20 : Automatisation des tâches Automatisation avec les scripts . . . . . . . . . . . . . . . . . . . . . . . . . . . . . . . . . . . . . . . . . . . . . . . . . . . . . . . . . .588 Création de scripts . . . . . . . . . . . . . . . . . . . . . . . . . . . . . . . . . . . . . . . . . . . . . . . . . . . . . . . . . . . . . . . . . . . . . .592 Traitement des fichiers par lots Script . . . . . . . . . . . . . . . . . . . . . . . . . . . . . . . . . . . . . . . . . . . . . . . . . . . . . . . . . .595 . . . . . . . . . . . . . . . . . . . . . . . . . . . . . . . . . . . . . . . . . . . . . . . . . . . . . . . . . . . . . . . . . . . . . . . . . . . . . . . . . . .600 Création de graphiques dynamiquement adaptés aux données Chapitre 21 : Raccourcis clavier Personnalisation des raccourcis clavier Raccourcis clavier par défaut Index . . . . . . . . . . . . . . . . . . . . . . . . . . .601 . . . . . . . . . . . . . . . . . . . . . . . . . . . . . . . . . . . . . . . . . . . . . . . . . . .607 . . . . . . . . . . . . . . . . . . . . . . . . . . . . . . . . . . . . . . . . . . . . . . . . . . . . . . . . . . . . .608 . . . . . . . . . . . . . . . . . . . . . . . . . . . . . . . . . . . . . . . . . . . . . . . . . . . . . . . . . . . . . . . . . . . . . . . . . . . . . . . . . . .630 1 Chapitre 1 : Prise en main Si vous n’avez pas encore installé votre nouveau logiciel, commencez par prendre connaissance de ces quelques informations préliminaires. Avant d’utiliser ce logiciel, prenez le temps de lire la présentation de l’aide d’Adobe et des nombreuses autres ressources que peuvent consulter les utilisateurs. Vous avez accès aux vidéos de démonstration, aux modules externes, aux modèles, aux communautés d’utilisateurs, aux séminaires, aux didacticiels, aux flux RSS et bien plus encore. Installation Configuration requise ❖ Pour vérifier la configuration système complète et recommandations pour votre logiciel Adobe®, consultez le fichier Lisez-moi situé sur le disque d’installation. Installation du logiciel 1 Fermez toute autre application Adobe en cours d’exécution sur votre ordinateur. 2 Introduisez le disque d’installation dans le lecteur, puis suivez les instructions qui s’affichent à l’écran. Remarque : pour de plus amples informations, consultez le fichier Lisez-moi situé sur le disque d’installation. Activation du logiciel Si vous possédez une licence pour un utilisateur unique pour votre logiciel Adobe, il vous sera demandé d’activer votre logiciel ; ce processus est très simple et anonyme et vous devez l’avoir exécuté dans les 30 jours après le début de l’utilisation du logiciel. Pour plus d’informations sur l’activation du produit, reportez-vous au fichier Lisez-moi de votre disque d’installation ou visitez le site Web d’Adobe à l’adresse www.adobe.com/go/activation_fr. 1 Si la boîte de dialogue d’activation n’est pas ouverte, choisissez Aide > Activation. 2 Suivez les instructions qui s’affichent à l’écran. Remarque : si vous souhaitez installer le logiciel sur un autre ordinateur, vous devez, au préalable, le désactiver sur votre ordinateur. Sélectionnez Aide > Désactiver. Enregistrement Enregistrez votre produit afin de bénéficier, gratuitement, d’une aide à l’installation, de notifications de mises à jour, ainsi que d’autres services. ❖ Pour vous enregistrer, suivez les instructions affichées dans la boîte de dialogue d’enregistrement qui apparaît après l’installation et l’activation du logiciel. Si vous reportez l’enregistrement, vous pourrez effectuer cette procédure ultérieurement en sélectionnant Aide > Enregistrement. Lisez-moi Le DVD d’installation contient le fichier Lisez-moi pour le logiciel. (ce fichier est aussi copié dans le dossier de l’application pendant l’installation du produit). Ouvrez le fichier pour prendre connaissance d’informations très importantes sur les sujets suivants : • Configuration système PHOTOSHOP CS3 2 Guide de l'utilisateur • Installation (dont la désinstallation du logiciel) • Activation et enregistrement • Installation des polices • Résolution des problèmes • Support technique • Informations juridiques Aide Ressources d’assistance d’Adobe La documentation de vos logiciels Adobe est disponible dans plusieurs formats. Aide en ligne et LiveDocs L’aide en ligne vous donne accès à l’ensemble de la documentation et du matériel didactique disponible au moment de la distribution du logiciel. Elle est disponible à partir du menu d’aide du logiciel Adobe. L’aide LiveDocs contient l’intégralité de l’aide en ligne, plus des mises à jour et des liens vers du matériel didactique supplémentaire disponible sur le Web. Pour certains produits, vous pouvez également ajouter des commentaires aux rubriques dans l’aide LiveDocs. L’aide au format LiveDocs est disponible dans le Centre de ressources d’aide d’Adobe à l’adresse www.adobe.com/go/documentation_fr. La plupart des versions de l’aide en ligne et LiveDocs vous permettent d’effectuer une recherche dans les systèmes d’aide de plusieurs produits. Certaines rubriques peuvent également proposer des liens vers du contenu connexe sur le Web ou vers des rubriques d’aide d’un autre produit. Vous devez considérer le module d’aide comme une plate-forme d’accès vers du contenu supplémentaire et des communautés d’utilisateurs. La version la plus récente et la plus complète de l’aide est toujours disponible sur le Web. Documentation Adobe PDF L’aide en ligne est également disponible sous la forme d’un fichier PDF optimisé pour l’impression. D’autres documents, tels que des guides d’installation et des livres blancs, peuvent également être fournis au format PDF. PHOTOSHOP CS3 3 Guide de l'utilisateur Tous les documents au format PDF sont disponibles par le biais du Centre de ressources d’aide d’Adobe à l’adresse www.adobe.com/go/documentation_fr. Pour consulter la documentation PDF incluse avec le logiciel, accédez au dossier Documents sur le DVD d’installation ou de contenu. Documentation papier La version imprimée de l’aide en ligne est disponible à la vente sur Adobe Store à l’adresse www.adobe.com/go/store_fr. Vous y trouverez également des ouvrages édités par des partenaires d’Adobe. Un guide de l’utilisateur imprimé est livré avec tous les produits Adobe Creative Suite® 3, les produits Adobe autonomes étant quant à eux fournis avec un guide de prise en main imprimé. Utilisation du module d’aide du produit L’aide en ligne est accessible par le biais du menu Aide. Après avoir ouvert Adobe Help Viewer, cliquez sur Parcourir pour consulter l’aide des autres produits Adobe installés sur votre ordinateur. La fonction d’aide fournit des informations sur différents produits : • Certaines rubriques contiennent des liens vers les systèmes d’aide d’autres produits Adobe ou vers des informations supplémentaires sur le Web. • D’autres rubriques sont communes à plusieurs produits. ar exemple, si vous voyez une rubrique Aide marquée de l’icône de Adobe Photoshop® CS3 et de l’icône Adobe After Effects® CS3, vous savez que la rubrique concerne une fonctionnalité semblable dans les deux produits ou décrit des processus communs aux deux produits. • Vous pouvez effectuer une recherche dans les systèmes d’aide de plusieurs produits. Si vous recherchez une expression, telle que « outil forme », placez-la entre guillemets afin de n’afficher que les rubriques contenant tous les mots de l’expression en question. A C D B Aide A. Boutons Précédent/Suivant (liens précédemment visités) B. Sous-rubriques extensibles C. Icônes indiquant une rubrique partagée D. Boutons Précédent/Suivant (liens précédemment visités) (rubriques en ordre séquentiel) Fonctions d’accessibilité L’aide d’Adobe est accessible aux personnes souffrant d’un handicap (mobilité réduite, cécité ou déficience visuelle). L’aide intégrée au produit prend en charge les fonctions d’accessibilité standard suivantes : • L’utilisateur peut modifier la taille du texte à l’aide de commandes de menu contextuel standard. PHOTOSHOP CS3 4 Guide de l'utilisateur • Les liens sont soulignés pour une identification aisée. • Si le texte d’un lien ne correspond pas au titre cible, ce dernier est indiqué dans l’attribut Titre de la balise d’ancrage. Par exemple, les liens Précédent et Suivant incluent le titre des rubriques précédente et suivante. • Le contenu prend en charge le mode à forts contrastes. • Les images sans légende présentent un texte de remplacement. • Chaque cadre est doté d’un titre indiquant son utilité. • Les balises HTML standard définissent la structure du contenu pour les outils de lecture d’écran ou de synthèse de la parole à partir du texte. • Les feuilles de style contrôlent la mise en forme, d’où une absence totale de polices incorporées. Raccourcis clavier pour les commandes de barre d’outils de l’aide (Windows) Bouton Précédent Alt + Flèche Gauche Bouton Page suivante Alt + Flèche Droite Imprimer Ctrl+P Bouton A propos de Ctrl+I Menu Parcourir Alt+touche Bas ou Alt+touche Haut pour consulter l’aide d’une autre application Zone de recherche Ctrl+S pour placer le point d’insertion dans la zone Rechercher Raccourcis clavier de navigation dans l’aide (Windows) • Pour passer d’un panneau à un autre, appuyez sur Ctrl+Tab (vers l’avant) ou Maj+Ctrl+Tab (vers l’arrière). • Pour parcourir les liens soulignés dans un panneau, appuyez sur Tab (vers l’avant) ou Maj+Tab (vers l’arrière). • Pour activer un lien souligné, appuyez sur Entrée. • Pour agrandir le texte, appuyez sur Ctrl+signe égal. • Pour réduire la taille du texte, appuyez sur Ctrl+-. Ressources Atelier vidéo Adobe L’atelier vidéo Adobe Creative Suite 3 propose plus de 200 vidéos de formation pour Adobe Creative Suite 3. Ces ateliers couvrent un large éventail de sujets à l’intention des professionnels de l’impression, du Web et de la vidéo. PHOTOSHOP CS3 5 Guide de l'utilisateur Vous pouvez utiliser l’atelier vidéo Adobe pour en apprendre davantage sur le produit Creative Suite 3. De nombreuses vidéos vous expliquent comment utiliser les applications Adobe de manière combinée. Lorsque vous lancez l’atelier vidéo Adobe, vous choisissez les produits que vous voulez apprendre et les sujets que vous voulez voir. Des informations détaillées sont disponibles pour chaque vidéo afin de vous aider et diriger votre apprentissage. PHOTOSHOP CS3 6 Guide de l'utilisateur Communauté de présentateurs Avec cette nouvelle version, Adobe Systems invite les membres de la communauté Adobe à partager leurs compétences et leurs connaissances. Adobe et Lynda.com mettent à votre disposition des didacticiels, trucs et astuces proposés par des concepteurs et développeurs de renom parmi lesquels Joseph Lowery, Katrin Eismann et Chris Georgenes. Des experts Adobe, tels que Lynn Grillo, Greg Rewis et Russell Brown, vous prodigueront également de précieux conseils. Au total, pas moins de 30 experts partageront leurs connaissances avec vous ! Didacticiels et fichiers source L’Atelier vidéo Adobe propose des formations pour les utilisateurs débutants et expérimentés. Vous y trouverez également des vidéos concernant les nouvelles fonctions et les techniques essentielles. Chaque vidéo porte sur un seul sujet et dure généralement entre 3 et 5 minutes. La plupart des vidéos s’accompagnent d’un didacticiel illustré et de fichiers source. Vous pourrez ainsi imprimer les procédures détaillées et exécuter seul le didacticiel. Utilisation de l’atelier vidéo Adobe Pour accéder à l’Atelier vidéo Adobe, utilisez le DVD inclus dans votre produit Creative Suite 3. Il est également disponible en ligne à l’adresse www.adobe.com/go/learn_videotutorials_fr. Adobe s’engage à ajouter régulièrement de nouvelles vidéos à son atelier vidéo en ligne. Nous vous invitons donc à vous enregistrer pour découvrir toutes les nouveautés. Vidéos Photoshop CS3 L’atelier vidéo Adobe couvre un large éventail de sujets concernant Adobe Photoshop® CS3 et Adobe Photoshop® CS3 Extended. En voici un aperçu : • Utilisation et alignement de calques • Sélections • Application de filtres intelligents • Utilisation du point de fuite • Impression de photos Les vidéos vous expliquent également comment utiliser Photoshop CS3 avec d’autres solutions Adobe : • Utilisation d’éléments communs dans Adobe Photoshop, Illustrator®, InDesign® et Flash® • Utilisation d’objets dynamiques et de Live Color • Utilisation de Bridge dans un flux de production photographique Pour accéder aux dictaticiels vidéo d’Adobe Creative Suite 3, visitez l’atelier vidéo Adobe à l’adresse suivante : www.adobe.com/go/learn_videotutorials_fr. Extras Vous avez accès à de très nombreuses ressources afin de vous aider à tirer le meilleur parti possible de votre logiciel Adobe. Certaines de ces ressources sont installées sur votre ordinateur pendant la procédure d’installation ; d’autres échantillons et documents très pratiques se trouvent sur le disque d’installation ou de contenu. Des suppléments particulièrement intéressants sont également proposés en ligne par la communauté Adobe Exchange, à l’adresse www.adobe.com/go/exchange_fr. Ressources installées Lors de l’installation du logiciel, plusieurs ressources sont placées dans votre dossier d’application. Pour visualiser ces fichiers, accédez au dossier correspondant sur votre ordinateur. • Windows® : [disque de démarrage]\Program Files\Adobe\[application Adobe] • Mac OS® : [disque de démarrage]/Applications/[application Adobe] PHOTOSHOP CS3 7 Guide de l'utilisateur Le dossier de l’application peut contenir les éléments suivants : Plug-ins Les plug-ins (ou modules externes) sont de petits logiciels qui étendent les fonctionnalités de votre logiciel ou en ajoutent de nouvelles. Une fois installés, les modules externes s’affichent comme options dans les menus Importation ou Exportation, comme formats de fichier dans les boîtes de dialogue Ouvrir, Enregistrer sous et Exporter l’original ou bien encore comme filtres dans les sous-menus Filtres. Par exemple, plusieurs modules externes avec des effets particuliers sont automatiquement installés dans le dossier Modules externes du dossier Photoshop CS3. Préconfigurations Les préconfigurations se composent d’un éventail d’outils, de préférences, d’effets et d’images particulièrement pratiques. Les préconfigurations de produit contiennent des pinceaux, nuanciers, groupes de couleurs, symboles, formes personnalisées, styles de graphiques et de calques, motifs, textures, actions, espaces de travail, etc. Du contenu prédéfini est disponible dans toute l’interface utilisateur. Certaines préconfigurations (c’est le cas des bibliothèques de pinceaux Photoshop, par exemple) s’activent uniquement lorsque vous sélectionnez l’outil correspondant. Si vous ne souhaitez pas créer un effet ou une image en partant de zéro, puisez votre inspiration dans les bibliothèques prédéfinies. Modèles Les fichiers de modèle peuvent être ouverts et affichés dans Adobe Bridge CS3, ouverts à partir de l’Ecran de bienvenue ou directement à partir du menu Fichier. En fonction du produit, les fichiers de modèles vont des en-têtes de lettre aux bulletins d’information en passant par les sites Web, menus de DVD et autres boutons vidéo. Chaque fichier de modèle a été élaboré par un concepteur professionnel et illustre parfaitement les fonctionnalités du produit. Ces modèles peuvent se révéler particulièrement utiles pour démarrer un projet. Yo ur Inv est me nt Gu ide Are you leav ing mon ey on the tabl e? Typi non habe nt claritatem insitam; est claritatem. Investigationes usus legen tis in iis qui demonstra legunt saepi facit eorum verunt lecto us. Claritas res legere me est etiam proce lius quod ssus. ii Vel: CORE INVE STME NT SPEC TRUM Vel illum dolore eu feugiat nulla et iusto odio facilisis at vero dignissim qui. eros et accum san RETIR EMEN T SAVI NG PLAN Vel illum dolore eu feugiat nulla et iusto odio facilisis at vero dignissim qui. eros Ad : Vulputate: Travel Earth Best 100 places to see on the planet in your lifetime et accumsan 01 01 ET ET DUO TETU R SADI PSCI NG ET JUSTO KASD. ET ACCUSAM CLITA EOS STET REBUM. ET EA COSE VERO Pelletir Inc. Ca si Sp opia A DOLORES volute ipsummy , commy re eugiarud tem eraesexer n ullutet NU LC vero H nulch dio E agiam e eum sum et ad $45 a lorp erit agiam vero et nulch dio ad atin agaim e su eum utet nu et ma $25 llam ad eu m lorp agiamerit vero et sum eum dio ad lo a rper $35 nulla it m SU CC sucic vero vero ER O nulch dio dio S e su eum ma IV SUR VIC E ME NU $15 eum vero nulla nulch dio m agaim e su eum nu et ma $35 llam ad eu m N eum $35 nulla m SU C sucic C IV vero vero ER O nu dio dio S $15 lche su eum ma eum vero nulla nulch dio m agaim e su eum nu et ma $35 llam ad eu m Echantillons Les fichiers échantillons contiennent des conceptions plus complexes. Ils constituent la solution idéale pour présenter, de manière dynamique, les nouveautés d’un produit. Ces fichiers illustrent toutes les possibilités créatives à votre disposition. Polices Votre solution Creative Suite s’accompagne de plusieurs familles de polices et polices OpenType® . Les polices sont copiées sur votre ordinateur lors de l’installation : • Windows : [disque de démarrage]\Windows\Fonts • Mac OS X : [disque de démarrage]/Library/Fonts Pour plus d’informations sur l’installation des polices, consultez le fichier Lisez-moi situé sur le DVD d’installation. Contenu du DVD Le DVD d’installation ou de contenu fourni avec votre produit contient des ressources supplémentaires utilisables avec votre logiciel. Le dossier En prime contient des fichiers spécifiques au produit, tels que des modèles, images, préconfigurations, actions, plug-ins et effets, ainsi que des sous-dossiers destinés aux polices et banques d’images. Le dossier Documentation contient une version PDF de l’aide, des informations techniques et d’autres documents, tels que des feuilles modèles, des guides de référence et des informations spécialisées. PHOTOSHOP CS3 8 Guide de l'utilisateur Adobe Exchange Vous en voulez plus ? Dans ce cas, rendez-vous sur www.adobe.com/go/exchange_fr, une communauté en ligne où les utilisateurs téléchargent et échangent, à titre gracieux, des milliers d’actions, extensions, plug-ins et autres éléments utilisables avec les produits Adobe. Accueil Bridge L’Accueil Bridge, une nouvelle destination dans Adobe Bridge CS3, réunit en un seul emplacement fonctionnel des informations récentes sur tous vos logiciels Adobe Creative Suite 3. Démarrez Adobe Bridge, puis cliquez sur l’icône Accueil Bridge dans la partie supérieure du panneau Favoris pour accéder aux dernières astuces, actualités et ressources concernant vos outils Creative Suite. Remarque : l’Accueil Bridge n’est peut-être pas disponible dans toutes les langues. Pôle de création Adobe Pôle de création Adobe met à votre disposition des articles, modèles et instructions proposés par des experts de l’industrie, des concepteurs de renom et des partenaires d’édition d’Adobe. Du nouveau contenu est ajouté tous les mois. PHOTOSHOP CS3 9 Guide de l'utilisateur Outre des centaines de didacticiels axés sur les logiciels de conception, vous y trouverez des conseils et techniques sous la forme de vidéos, de didacticiels HTML et d’extraits de chapitres de livre. Les idées nouvelles sont au cœur même de Think Tank, Dialog Box et Gallery : • Les articles Think Tank analysent la façon dont les concepteurs contemporains embrassent la technologie et ce que leurs expériences signifient pour la création, les outils de création et la société en général. • Dans Dialog Box, des experts partagent leurs idées nouvelles en termes d’animations et de création numérique. • Dans Gallery, vous découvrirez ce que les artistes entendent par conception en mouvement. Rendez-vous sur Pôle de création Adobe à l’adresse www.adobe.com/fr/designcenter. Pôle de développement Le Pôle de développement Adobe propose des échantillons, des didacticiels, des articles et diverses ressources à l’usage des développeurs qui utilisent des produits Adobe pour élaborer, entre autres projets, du contenu mobile, des applications Internet et des sites Web sophistiqués. Ce pôle contient également des ressources à l’intention des développeurs de plugins pour produits Adobe. Outre des échantillons de code et des didacticiels, vous y trouverez des flux RSS, des séminaires en ligne, des kits SDK, des guides de création de scripts, ainsi que bien d’autres ressources techniques. Rendez-vous sur le Pôle de développement Adobe à l’adresse http://www.adobe.com/go/developer_fr. Support technique Consultez le site Web d’assistance technique d’Adobe (http://www.adobe.com/fr/support), pour obtenir des informations de dépannage pour votre produit et en savoir plus sur les options d’assistance technique gratuites et payantes. Suivez le lien Formation pour accéder à des manuels Adobe Press, à un éventail de ressources de formation, à des programmes de certification de logiciels d’Adobe, etc. Téléchargements Rendez-vous à l’adresse www.adobe.com/go/downloads_fr pour obtenir gratuitement des mises à jour, des versions d’essai et d’autres logiciels utiles. Adobe Store (à l’adresse www.adobe.com/go/store_fr) vous donne également accès à des milliers de plug-ins de développeurs tiers, ce qui vous aide à automatiser des tâches, personnaliser des flux de production, créer des effets spéciaux de qualité professionnelle et bien d’autres choses encore. PHOTOSHOP CS3 10 Guide de l'utilisateur Adobe Labs Adobe Labs vous permet d’utiliser et d’évaluer des technologies nouvelles et émergentes, ainsi que des produits Adobe. Adobe Labs vous donne accès à un éventail de ressources : • Préversions de logiciels et technologies à venir • Echantillons de code et méthodes conseillées pour accélérer votre apprentissage • Préversions de la documentation technique et produit • Forums, contenu Wikipédia et autres ressources de collaboration pour vous aider à interagir avec des développeurs qui partagent vos opinions Adobe Labs favorise la mise en place d’un processus de développement de logiciels axé sur la collaboration. Dans cet environnement, les clients utilisant de nouveaux produits et technologies deviennent rapidement productifs. Adobe Labs est également un forum de commentaires, que l’équipe de développement Adobe utilise pour créer des logiciels correspondant aux besoins et aux attentes de la communauté. Visitez Adobe Labs à l’adresse www.adobe.com/go/labs_fr. Communautés d’utilisateurs Les communautés d’utilisateurs comprennent des forums, des blogs et d’autres moyens leur permettant de partager des technologies, des outils et des informations. Les utilisateurs peuvent poser des questions afin de savoir comment les autres utilisateurs exploitent au mieux leur logiciel. Les forums utilisateur sont disponibles en anglais, français, allemand et japonais ; les blogs sont rédigés dans un large éventail de langues. Pour participer à des forums ou à des blogs, rendez-vous à l’adresse www.adobe.com/fr/communities. Nouveautés Améliorations en matière de productivité Interface rationalisée Profitez des fonctions d’ancrage à réglage automatique, des paramètres prédéfinis de l’espace de travail pour les tâches spécialisées et d’autres améliorations de la nouvelle interface rationalisée (voir la section « Concepts de base sur l’espace de travail » à la page 13). Rapport Zoomify Exportez des images pleine résolution au format Zoomify pour pouvoir les afficher sur Internet ou les envoyer par courrier électronique sans avoir besoin de réduire leur résolution au préalable (voir la section « Exportation dans Zoomify » à la page 487). Adobe Bridge CS3 avec piles et filtres Organisez et gérez vos images à l’aide des nouveaux outils (outil Loupe, filtres et piles) d’Adobe Bridge. Fonctions d’impression améliorées Contrôlez la qualité de l’impression de manière optimale grâce à la gestion des couleurs et aux fonctions d’aperçu améliorées (voir la section « Impression à partir de Photoshop » à la page 464). Adobe Device Central Créez des illustrations à afficher sur des téléphones portables et d’autres périphériques mobiles et affichez un aperçu de vos photos telles qu’elles apparaîtront sur différents périphériques (voir la section « Test des images Photoshop pour les périphériques mobiles avec Adobe Device Central » à la page 425). PHOTOSHOP CS3 11 Guide de l'utilisateur Camera Raw de nouvelle génération Traitez les données brutes (en haute qualité) issues de plus de 150 appareils photo numériques. Vous pouvez également transformer les fichiers JPEG et TIFF à l’aide de Camera Raw (voir la section « Camera Raw » à la page 83). Améliorations en matière de retouche d’images Filtres dynamiques Préservez l’intégrité des données d’image lorsque vous améliorez vos images grâce aux filtres dynamiques souples et non destructifs. Ces filtres peuvent être ajoutés, remplacés et modifiés à nouveau à tout moment (voir la section « A propos des filtres dynamiques » à la page 298). Conversion en noir et blanc Remettez rapidement en correspondance les couleurs d’une image en monochrome ou laissez Photoshop analyser l’image et vous conseiller des paramètres de conversion (voir la section « Conversion d’une image couleur en photo noir et blanc » à la page 164). Courbes améliorées Utilisez les paramètres prédéfinis de correction des couleurs pour appliquer un réglage automatique aux courbes. Vous pouvez également créer vos propres paramètres prédéfinis de courbes (voir la section « Présentation des courbes » à la page 157). Duplication et correction ajustées avec l’incrustation d’aperçu Contrôlez plusieurs sources de duplication, et faites pivoter et mettez à l’échelle chaque source de duplication. Vous pouvez également afficher une incrustation de la source de duplications lorsque vous appliquez de la peinture (voir la section « Retouche à l’aide de l’outil Tampon de duplication » à la page 188). Fonctionnalité HDR 32 bits étendue Prenez des vues en fourchette (bracketing), puis combinez-les en une seule image HDR 32 bits présentant une gamme de couleurs et une fidélité maximale en utilisant la quasi-totalité des outils et fonctionnalités de Photoshop (formes, calques, outils de sélection et autres fonctionnalités de réglage d’image et de filtrage) (voir la section « Images HDR (High Dynamic Range) » à la page 75). Améliorations en matière de composition Outil Sélection rapide Sélectionnez rapidement et avec précision un objet de forme irrégulière sans avoir besoin d’en tracer les contours manuellement. Appliquez de la peinture à la sélection à l’aide d’un outil Pinceau et utilisez la fonction d’amélioration automatique des contours de Photoshop pour que votre sélection soit plus précise (voir la section « Sélection avec l’outil Sélection rapide » à la page 239). Fonctionnalité Améliorer le contour Modifiez le contour d’une sélection en la dilatant ou en la contractant, en lui appliquant un contour progressif ou en la lissant à l’aide des curseurs. La fonctionnalité Améliorer le contour est une méthode simple et souple permettant de modifier le contour d’une sélection (voir la section « Amélioration des contours d’une sélection » à la page 244). Photomerge avec fusion d’alignements avancée Utilisez l’aide de Photoshop pour créer des images composites avancées. Placez des images avec un contenu se chevauchant sur des calques distincts et laissez Photoshop en analyser le contenu et fusionner les images sans démarcations en une image continue (voir la section « Création d’images panoramiques » à la page 229). PHOTOSHOP CS3 12 Guide de l'utilisateur Progrès en matière de 3D et de mouvement Point de fuite avec prise en charge de la 3D Retouchez des images en perspective sur plusieurs plans selon n’importe quel angle et exportez les informations 3D dans des formats pris en charge par les applications 3D (voir la section « Point de fuite » à la page 216). Affichage en 3D et édition de textures (Photoshop Extended) Importez des modèles 3D , modifiez la position, l’éclairage ou le rendu des modèles, modifiez les textures des modèles et réalisez facilement des modèles composites à partir de contenu 2D (voir la section « Utilisation des fichiers 3D (Photoshop Extended) » à la page 582). Images en mouvement et calques vidéo (Photoshop Extended) Retouchez une vidéo image par image ou ajoutez un calque à la vidéo et créez des modifications qui apparaîtront dans chaque image. La palette Animation comprend maintenant un nouveau montage avec des fonctions d’images clés en plus de l’interface par images (voir la section « Vidéo et animation dans Photoshop » à la page 524). Peinture de séquence (Photoshop Extended) Trouvez et modifiez rapidement les images d’un fichier de séquence à l’aide des outils de Photoshop. Les fonctions de peinture, de retouche et de modification au niveau des pixels de Photoshop peuvent être appliquées à chaque image de votre fichier de séquence (voir la section « Retouche d’images dans les calques vidéo (Photoshop Extended) » à la page 536). Analyse complète des images Mesure (Photoshop Extended) Attribuez une échelle de mesure à une image ainsi qu’à une longueur, une zone, un périmètre, une densité ou d’autres valeurs à l’aide d’unités d’échelle précises. Enregistrez les résultats dans le journal des mesures et exportez les mesures dans une feuille de calcul ou une base de données (voir la section « A propos des mesures (Photoshop Extended) » à la page 574). Règle et outil Comptage Mesurez la distance sur une image ou comptez les objets d’une image ou d’une sélection. Vous pouvez effectuer un comptage manuel ou automatique ou encore utiliser un script (voir la section « Comptage d’objets dans une image (Photoshop Extended) » à la page 580). Prise en charge des fichiers DICOM (Photoshop Extended) Ouvrez, modifiez, annotez ou animez des images radiologiques à une ou plusieurs images. Affichez et modifiez les métadonnées enregistrées dans les fichiers DICOM (voir la section « Fichiers DICOM (Photoshop Extended) » à la page 570). Prise en charge de MATLAB (Photoshop Extended) Accédez à Photoshop à partir de l’invite de commande MATLAB (Matrix Laboratory), exécutez des routines de traitement d’image et affichez les résultats dans Photoshop (voir la section « Photoshop et MATLAB (Photoshop Extended) » à la page 568). Traitement de piles d’images Combinez plusieurs images et appliquez les options de rendu avancées pour créer des images composites améliorées sans bruit ni contenu indésirable (voir la section « Piles d’images (Photoshop Extended) » à la page 572). 13 Chapitre 2 : Espace de travail L’espace de travail Adobe Photoshop est organisé pour vous permettre de vous concentrer sur la création et la retouche d’images. Il comprend des menus et un large éventail d’outils et de palettes permettant d’afficher, de modifier et d’ajouter des éléments à vos images. Concepts de base sur l’espace de travail Aperçu de l’espace de travail Vous pouvez créer et manipuler vos documents et fichiers à l’aide de divers éléments tels que des panneaux, barres et fenêtres. On désigne sous le nom d’espace de travail toute organisation de ces éléments. La première fois que vous ouvrez un composant d’Adobe Creative Suite, l’espace de travail par défaut s’affiche. Vous pouvez le personnaliser en fonction des tâches que vous y effectuez. Vous pouvez, par exemple, créer un espace de travail destiné à la modification des tâches et un autre pour les visualiser, les enregistrer et passer de l’une à l’autre. Vous pouvez, à tout moment, rétablir l’espace de travail par défaut en sélectionnant l’option appropriée dans le menu Fenêtre > Espace de travail. Bien que l’espace de travail soient différents dans Flash, Illustrator, InCopy, InDesign et Photoshop, la manipulation des éléments est pratiquement identique dans chacune de ces applications. L’espace de travail par défaut de Photoshop est caractéristique : • La barre de menu occupe la partie supérieure de l’écran. Les différentes commandes y sont classées dans des menus. • Le panneau Outils (appelé palette Outils dans Photoshop) contient des outils permettant de créer et de modifier des images, des illustrations, des éléments de page, etc. Les outils connexes sont regroupés. • Le Panneau Contrôle (appelé barre d’options dans Photoshop) affiche des options relatives à l’outil sélectionné. (Le Panneau Contrôle n’est pas disponible dans Flash.) • La fenêtre Document (appelée Scène dans Flash) affiche le fichier sur lequel vous travaillez. • Les panneaux (appelés palettes dans Photoshop) vous aident à surveiller et à modifier votre travail. Le panneau Montage (Flash) et le panneau Couches (Photoshop) en sont deux exemples. Certains panneaux sont affichés par défaut. Vous pouvez toutefois en ajouter en sélectionnant celui de votre choix dans le menu Fenêtre. De nombreux panneaux s’accompagnent d’options qui leur sont propres. Ils peuvent être regroupés, empilés ou ancrés. PHOTOSHOP CS3 14 Guide de l'utilisateur A B C D E G F H Espace de travail par défaut de Photoshop A. Fenêtre de document B. Dock de panneaux réduits à la taille d’icônes C. Barre de titre du panneau D. Barre de menus E. Barre d’options F. Panneau d’outils G. Bouton de réduction à la taille d’une icône H. Trois groupes de panneaux (palettes) en ancrage vertical Pour consulter une vidéo de présentation de l’espace de travail, rendez-vous à l’adresse www.adobe.com/go/vid0187_fr. Pour afficher ou masquer tous les panneaux • (Illustrator, InCopy, InDesign, Photoshop) Pour afficher ou masquer tous les panneaux, y compris le panneau Outils et la barre d’options ou le Panneau Contrôle, appuyez sur Tab. • (Illustrator, InCopy, InDesign, Photoshop) Pour afficher ou masquer tous les panneaux, à l’exception du panneau Outils et de la barre d’options ou du Panneau Contrôle, appuyez sur Maj+Tab. Pour afficher temporairement les panneaux qui ont été masqués à l’aide de ces techniques, déplacez le pointeur sur le bord de la fenêtre de l’application (Windows) ou du moniteur (Mac OS) et pointez sur la bande qui apparaît. • (Flash) Pour afficher ou masquer tous les panneaux, appuyez sur F4. Pour afficher les options de menu du panneau ❖ Positionnez le pointeur sur l’icône de menu du panneau située dans le coin supérieur droit et appuyez ensuite sur le bouton de la souris. (Illustrator) Pour régler la luminosité du panneau ❖ Faites glisser le curseur Luminosité dans les préférences de l’interface utilisateur. Cette commande affecte tous les panneaux, y compris le Panneau Contrôle. Pour reconfigurer le panneau Outils Vous pouvez afficher les outils du panneau Outils dans une seule colonne ou côte à côte dans deux colonnes. PHOTOSHOP CS3 15 Guide de l'utilisateur Dans InDesign, vous pouvez également basculer d’un affichage en une colonne vers une vue en deux colonnes en définissant une option dans les préférences d’interface. ❖ Cliquez sur la double flèche dans la partie supérieure du panneau Outils. Personnalisation de l’espace de travail Pour créer un espace de travail personnalisé, déplacez et manipulez les panneaux (appelés palettes dans Photoshop et dans les composants d’Adobe Creative Suite 2). A B C La fine zone de largage bleue indique que le panneau Couleur va être ancré seul au-dessus du groupe de panneaux Calques. A. Barre de titre B. Onglet C. Zone de largage Vous pouvez enregistrer des espace de travail personnalisés, puis passer de l’un à l’autre. Notez que vous pouvez modifier, dans Photoshop, le corps de la polices du texte de la barre d’options, des palettes et des info-bulles. Choisissez une option dans le menu Corps de l’interface utilisateur des préférences générales. Remarque : pour une vidéo sur la personnalisation de l’espace de travail dans Illustrator, rendez-vous à l’adresse suivante : www.adobe.com/go/vid0032_fr. pour une vidéo sur la personnalisation de l’espace de travail dans InDesign, rendez-vous à l’adresse www.adobe.com/go/vid0065_fr. Pour ancrer et détacher des panneaux Un dock est un ensemble de panneaux ou de groupes de panneaux affichés ensemble, généralement en position verticale. Pour ancrer et détacher des panneaux, insérez-les dans le dock et déplacez-les hors du dock. Remarque : l’ancrage et l’empilage sont deux notions distinctes. Une pile est un ensemble de panneaux ou de groupes de panneaux flottants, assemblés de haut en bas. • Pour ancrer un panneau, cliquez sur son onglet et faites-le glisser dans le dock, au-dessus, sous ou entre d’autres panneaux. • Pour ancrer un groupe de panneaux, cliquez sur sa barre de titre (barre vide de couleur unie située au-dessus des onglets) et faites-le glisser dans le dock. • Pour supprimer un panneau ou un groupe de panneaux, faites-le glisser en dehors du dock au moyen de son onglet ou de sa barre de titre. Vous pouvez faire glisser l’élément dans un autre dock ou le rendre flottant. Déplacement du panneau Navigateur vers un nouveau dock ; cette opération est indiquée par une surbrillance verticale bleue PHOTOSHOP CS3 16 Guide de l'utilisateur Panneau Navigateur dans son propre dock Pour éviter que les panneaux n’occupent tout l’espace d’un dock, faites glisser le bord inférieur du dock vers le haut de sorte qu’il ne touche plus le bord de l’espace de travail. Pour déplacer des panneaux Lorsque vous déplacez des panneaux, des zones de largage en surbrillance bleue apparaissent ; il s’agit des zones dans lesquelles vous pouvez déplacer le panneau. Vous pouvez, par exemple, déplacer un panneau vers le haut ou vers le bas en le faisant glisser sur la fine zone de largage bleue située au-dessus ou sous un autre panneau. Si vous le faites glisser vers un emplacement qui n’est pas une zone de largage, le panneau flotte dans l’espace de travail. • Pour déplacer un panneau, faites-le glisser au moyen de son onglet. • Pour déplacer un groupe de panneaux ou une pile de panneaux flottants, faites glisser la barre de titre. Pour empêcher l’ancrage d’un panneau, appuyez sur Ctrl (Windows) ou Commande (Mac OS) lors du déplacement. Pour ajouter et supprimer des docks et des panneaux Lorsque vous supprimez tous les panneaux d’un dock, celui-ci disparaît. Vous pouvez créer de nouveaux docks en déplaçant des panneaux dans des zones de largage situées à proximité de docks existants ou à la bordure de l’espace de travail. • Pour supprimer un panneau, cliquez sur son icône de fermeture (X situé dans le coin supérieur droit de l’onglet) ou désélectionnez-le dans le menu Fenêtre. • Pour ajouter un panneau, sélectionnez-le dans le menu Fenêtre et ancrez-le à l’emplacement de votre choix. Pour manipuler des groupes de panneaux • Pour déplacer un panneau dans un groupe, faites glisser son onglet vers la zone de largage en surbrillance située dans la partie supérieure du groupe. Ajout d’un panneau à un groupe • Pour réorganiser les panneaux d’un groupe, faites glisser l’onglet du panneau de votre choix vers son nouvel emplacement. • Pour supprimer un panneau d’un groupe afin de le rendre flottant, faites-le glisser en dehors du groupe au moyen de son onglet. • Pour faire apparaître un panneau au premier plan de son groupe, cliquez sur son onglet. • Pour déplacer des panneaux groupés, faites glisser leur barre de titre (située au-dessus des onglets). PHOTOSHOP CS3 17 Guide de l'utilisateur Pour empiler des panneaux flottants Lorsque vous déplacez un panneau hors de son dock, mais sans le placer dans une zone de largage, il devient flottant. Cela vous permet de le positionner n’importe où dans l’espace de travail. Les panneaux peuvent également flotter dans l’espace de travail la première fois que vous les sélectionnez dans le menu Fenêtre. Vous pouvez empiler des panneaux ou groupes de panneaux flottants de sorte qu’ils se comportent comme une seule entité lorsque vous faites glisser la barre de titre supérieure. (Cette méthode ne permet pas d’empiler les panneaux qui font partie d’un dock, ni de les déplacer comme s’il s’agissait d’une seule entité.) Panneaux empilés flottants • Pour empiler des panneaux flottants, faites glisser le panneau au moyen de son onglet vers la zone de largage située au bas d’un autre panneau. • Pour modifier l’ordre d’empilage, faites glisser un panneau vers le haut ou vers le bas au moyen de son onglet. Remarque : prenez soin de « déposer » l’onglet sur l’étroite zone de largage située entre les panneaux, plutôt que sur la large zone de largage située dans une barre de titre. • Pour supprimer un panneau ou groupe de panneaux de la pile afin de le rendre flottant, déplacez-le hors de la pile au moyen de son onglet ou de sa barre de titre. Pour redimensionner ou réduire des panneaux • Pour redimensionner un panneau, faites glisser n’importe quel côté du panneau ou la boîte de dimensionnement située en bas à droite. Cette méthode de redimensionnement ne fonctionne pas avec certains panneaux, tels que la palette Couleur de Photoshop. • Pour modifier la largeur de tous les panneaux d’un dock, faites glisser la pince située dans le coin supérieur gauche du dock. • Pour réduire un panneau ou un groupe de panneaux, ou bien empiler des panneaux, cliquez sur le bouton Réduire situé dans sa barre de titre. L’ouverture d’un menu est possible même lorsque le panneau est réduit. Bouton Réduire Pour manipuler des panneaux réduits à la taille d’icônes Vous pouvez réduire des panneaux à la taille d’icônes afin de réduire l’encombrement de l’espace de travail. (Dans certains cas, les panneaux sont réduits de la sorte dans l’espace de travail par défaut.) Cliquez sur une icône de panneau pour agrandir le panneau. Vous ne pouvez agrandir qu’un seul panneau ou groupe de panneaux à la fois. PHOTOSHOP CS3 18 Guide de l'utilisateur Panneaux réduits à la taille d’icônes Panneaux agrandis • Pour réduire ou agrandir tous les panneaux d’un dock, cliquez sur la double flèche située dans la partie supérieure du dock. • Pour redimensionner les icônes de panneau de manière à n’afficher que les icônes (et non les libellés), faites glisser la pince , située dans la partie supérieure du dock, en direction des icônes jusqu’à ce que le texte disparaisse. (Pour réafficher le texte de l’icône, éloignez la pince des panneaux en la faisant glisser.) • Pour agrandir une seule icône de panneau, cliquez sur celle-ci. • Pour réduire à la taille d’une icône un panneau qui a été agrandi, cliquez sur son onglet, sur son icône ou sur la double flèche affichée dans sa barre de titre. Si vous sélectionnez Réduire automatiquement les panneaux d’icône dans les préférences Interface ou Options d’interface utilisateur, une icône de panneau agrandie est réduite automatiquement lorsque vous cliquez en dehors de celle-ci. • Pour ajouter un panneau ou un groupe de panneaux à un dock d’icônes, faites-le glisser au moyen de son onglet ou de sa barre de titre. (Les panneaux sont réduits automatiquement à la taille d’icônes lorsque vous les ajoutez à un dock d’icônes.) • Pour déplacer une icône de panneau (ou un groupe d’icônes de panneau), faites glisser la barre qui apparaît au-dessus de l’icône. Vous pouvez déplacer des icônes de panneau vers le haut et vers le bas dans le dock, dans d’autres docks (elles apparaissent dans le style du panneau de ce dock) ou en dehors du dock (elles apparaissent sous la forme de panneaux flottants agrandis). Enregistrer, supprimer et basculer entre espace de travail En enregistrant la taille et la position actuelles des panneaux en tant qu’espace de travail nommé, vous pourrez restaurer cet espace ultérieurement même si vous avez déplacé ou fermé un panneau. Les noms d’espace de travail enregistrés apparaissent dans le menu Fenêtre > Espace de travail. Dans Photoshop, l’espace de travail enregistré peut s’accompagner d’un jeu de menus et d’un ensemble de raccourcis clavier spécifiques. PHOTOSHOP CS3 19 Guide de l'utilisateur Enregistrer un espace de travail personnalisé 1 Lorsque l’espace de travail se trouve dans la configuration que vous souhaitez enregistrer, utilisez l’une des méthodes suivantes : • (Photoshop, Illustrator, InDesign) Choisissez Fenêtre > Espace de travail > Enregistrer l’espace de travail. • (Flash) Choisissez Fenêtre > Espace de travail > Enregistrer l’espace actuel ou choisissez Enregistrer l’espace actuel dans le menu Espace de travail de la barre d’édition. • (Photoshop) Choisissez Enregistrer l’espace de travail dans le menu Espace de travail de la barre d’options. 2 Attribuez un nom à l’espace de travail. 3 (Photoshop) Sélectionnez ensuite une ou plusieurs options dans la section Capture : Position des panneaux Enregistre la position actuelle des panneaux. Raccourcis clavier Enregistre l’ensemble de raccourcis clavier actuel. Menus Enregistre l’ensemble de menus actuels. 4 Cliquez sur OK. Afficher l’espace de travail ou passer de l’un à l’autre Flash, Illustrator, InDesign et Photoshop s’accompagnent d’espace de travail prédéfinis conçus spécialement pour faciliter l’exécution de certaines tâches. • Choisissez Fenêtre > Espace de travail, puis sélectionnez un espace de travail. • (Photoshop) Sélectionnez un espace de travail dans le menu Espace de travail de la barre d’options. • (Flash) Sélectionnez un espace de travail dans le menu Espace de travail de la barre d’édition. (InDesign et Photoshop) Attribuez un raccourci clavier à chaque espace de travail pour pouvoir passer de l’un à l’autre plus rapidement. Supprimer un espace de travail personnalisé • (Illustrator) Choisissez Fenêtre > Espace de travail > Gérer les espaces de travail, sélectionnez l’espace de travail, puis cliquez sur l’icône Supprimer. • (InDesign) Choisissez Fenêtre > Espace de travail > Supprimer l’espace de travail, sélectionnez l’espace de travail, puis cliquez sur Supprimer. • (Flash) Choisissez Gérer dans le menu Espace de travail de la barre d’édition, sélectionnez l’espace de travail, puis cliquez sur Supprimer. Une autre solution consiste à choisir Fenêtre > Espace de travail > Gérer, à sélectionner l’espace de travail, puis à cliquer sur Supprimer. • (Photoshop) Choisissez Supprimer l’espace de travail dans le menu Espace de travail de la barre d’options. Une autre solution consiste à choisir Fenêtre > Espace de travail > Supprimer l’espace de travail, à sélectionner l’espace de travail, puis à cliquer sur Supprimer. (Photoshop) Ouvrir l’application avec la position par défaut des palettes ou celle utilisée la dernière fois Lorsque vous ouvrez Photoshop, les palettes peuvent soit apparaître à leur emplacement par défaut, soit à l’endroit où vous les avez utilisées la dernière fois. ❖ Dans les préférences d’interface : • Pour afficher les palettes à l’endroit où vous les avez utilisées la dernière fois, sélectionnez Se souvenir de la position des palettes. • Pour afficher les palettes à leur position par défaut, désélectionnez Se souvenir de la position des palettes. Affichage ou masquage des info-bulles ❖ Dans les préférences de l’interface, sélectionnez ou désélectionnez Afficher les info-bulles. Remarque : les info-bulles peuvent ne pas être disponibles dans toutes les boîtes de dialogue. PHOTOSHOP CS3 20 Guide de l'utilisateur Adobe Bridge Adobe® Bridge est une application multiplateforme, comprise dans les composants de la suite Adobe® Creative Suite® 3, qui vous aide à localiser, organiser et parcourir les logiciels dont vous avez besoin pour créer des contenus d’impression, Web, vidéo et audio. Vous pouvez lancer Bridge à partir de n’importe quel composant de la suite Creative Suite et l’utiliser pour accéder aux fichiers Adobe et non Adobe. A partir d’Adobe Bridge, vous pouvez : • Gestion des images, du métrage, et des fichiers audio : prévisualiser, rechercher, trier et traiter des fichiers dans Bridge sans ouvrir les applications individuelles. Vous pouvez également modifier les métadonnées des fichiers et utiliser Bridge pour placer des fichiers dans vos documents, vos projets et vos compositions. • Gestion des photos : vous pouvez importer et modifier les photos de la carte mémoire de votre appareil photo numérique, regrouper des photos associées en piles et ouvrir ou importer des fichiers bruts de votre appareil photo et modifier leurs paramètres sans démarrer Photoshop. Vous pouvez également rechercher des bibliothèques de stocks d’images et télécharger des images hors droit par le biais d’Adobe Stock Photos. • Travailler avec des fichiers gérés Adobe Version Cue®. • Effectuer des tâches automatisées telles que les commandes de traitement. • Synchroniser les paramètres de couleur entre les composants de la suite Creative Suite, auxquels est appliquée la gestion des couleurs. • Lancer une conférence Web en temps réel pour partager votre bureau et réviser des documents. Palettes et menus Saisie des valeurs dans les palettes, les boîtes de dialogue et la barre d’options ❖ Effectuez l’une des opérations suivantes : • Saisissez une valeur dans la zone de texte, et appuyez sur Entrée (Windows) ou Retour (Mac OS). • Faites glisser le curseur. • Placez le pointeur sur le titre d’un curseur ou d’un curseur déroulant. Lorsque le pointeur se transforme en doigt (un index pointé), faites glisser le curseur de proximité vers la droite ou la gauche. Cette fonctionnalité n’est disponible que pour certains curseurs et curseurs déroulants. • Faites glisser le cadran. • Cliquez sur les boutons fléchés de la palette pour augmenter ou réduire la valeur. • (Windows) Cliquez dans la zone de texte, puis utilisez la touche Haut ou Bas du clavier pour augmenter ou réduire la valeur. • Sélectionnez une valeur dans le menu associé à la zone de texte. A D B C E Méthodes de saisie de valeurs A. Flèche de menu B. Curseur de proximité C. Zone de texte D. Cadran E. Curseur Voir aussi « A propos des curseurs de proximité » à la page 21 PHOTOSHOP CS3 21 Guide de l'utilisateur A propos des curseurs déroulants Certaines palettes, boîtes de dialogue et barres d’options contiennent des paramètres faisant appel à des curseurs déroulants (par exemple, l’option Opacité de la palette Calques). Il suffit de cliquer sur le triangle, situé en regard de la zone de texte, le cas échéant, pour activer le curseur déroulant. Placez le pointeur sur le triangle situé en regard de la valeur définie, maintenez le bouton de la souris enfoncé et faites glisser le curseur ou le rayon d’angle jusqu’à obtenir la valeur souhaitée. Cliquez à l’extérieur du menu ou appuyez sur la touche Entrée pour le refermer. Appuyez sur la touche Echap pour annuler les modifications. Pour augmenter ou diminuer une valeur par incréments de 10 % lorsque le menu du curseur déroulant est ouvert, maintenez la touche Maj enfoncée et appuyez sur les touches Haut ou Bas. A B Utilisation de différents types de curseurs déroulants A. Cliquez ici pour ouvrir le menu du curseur déroulant. B. Faites glisser le curseur ou l’angle de rayon. Vous pouvez également utiliser certains curseurs déroulants par proximité. Par exemple, si vous placez le pointeur sur le mot « Fond » ou « Opacité » dans la palette Calques, le pointeur prend la forme d’une main. Il suffit alors de déplacer le pointeur vers la gauche ou la droite pour changer le pourcentage de fond ou d’opacité. A propos des curseurs de proximité Vous pouvez modifier les valeurs des options de certaines palettes, boîtes de dialogue et barres d’options au moyen de curseurs de proximité. Ces curseurs sont masqués jusqu’à ce que vous placiez le pointeur sur le titre des curseurs et curseurs déroulants. Lorsque le pointeur se transforme en doigt (index pointé), faites glisser vers la droite ou la gauche. Le fait de maintenir la touche Maj enfoncée tout en faisant glisser le pointeur multiplie la vitesse de défilement des valeurs par 10. Faites passer votre souris sur le titre d’un curseur ou d’un curseur déroulant pour afficher le curseur de proximité. Utilisation des palettes déroulantes Les palettes déroulantes facilitent l’accès aux options disponibles pour les pinceaux, nuances, dégradés, styles, motifs, contours et formes. Vous pouvez personnaliser les palettes déroulantes en renommant et supprimant les éléments qu’elles contiennent ou en ajoutant, enregistrant et remplaçant des bibliothèques. Vous pouvez également modifier l’affichage à l’intérieur d’une palette pour visualiser les éléments par nom, par icône miniature ou les deux. Cliquez sur une vignette d’outil dans la barre d’options pour afficher sa palette déroulante. Cliquez sur un élément de la palette déroulante pour le sélectionner. A B Affichage de la palette déroulante des formes dans la barre d’options A. Cliquez pour afficher la palette déroulante. B. Cliquez pour développer le menu de la palette déroulante. PHOTOSHOP CS3 22 Guide de l'utilisateur Pour renommer ou supprimer un élément dans la palette déroulante ❖ Sélectionnez un élément, cliquez sur le triangle situé dans le coin supérieur droit de la palette déroulante, puis choisissez l’une des options suivantes : Renommer Vous permet de saisir un nouveau nom pour l’élément sélectionné. Supprimer Vous permet de supprimer un élément de la palette. Remarque : vous pouvez également supprimer un élément d’une palette déroulante en cliquant dessus tout en maintenant la touche Alt (Windows) ou Option (Mac OS) enfoncée. Pour personnaliser la liste d’éléments dans une palette déroulante 1 Cliquez sur le triangle situé dans le coin supérieur droit de la palette déroulante pour afficher son menu. 2 Pour rétablir la bibliothèque par défaut, choisissez la commande Réinitialiser. Vous pouvez remplacer la liste existante ou ajouter la bibliothèque par défaut à cette liste. 3 Pour charger une autre bibliothèque, utilisez l’une des méthodes suivantes : • Choisissez la commande Charger pour ajouter une bibliothèque à la liste existante. Sélectionnez ensuite la bibliothèque à ajouter, puis cliquez sur Charger. • Choisissez la commande Remplacer pour remplacer la liste existante par la nouvelle bibliothèque. Sélectionnez ensuite la bibliothèque à ajouter, puis cliquez sur Charger. • Choisissez un fichier de bibliothèque (ces fichiers s’affichent au bas du menu de la palette). Cliquez ensuite sur OK pour remplacer la liste existante ou sur Ajouter pour ajouter la bibliothèque à la liste. 4 Pour enregistrer la liste existante comme bibliothèque pour une utilisation ultérieure, choisissez la commande Enregistrer. Entrez un nom pour la bibliothèque, puis cliquez sur Enregistrer. (Mac OS) Ajoutez l’extension au nom de fichier de la bibliothèque afin de pouvoir partager les bibliothèques d’un système d’exploitation à un autre. Dans la section Gestion des fichiers de la boîte de dialogue Préférences, sélectionnez Toujours pour l’option Ajouter l’extension ; cela permet d’ajouter leur extension aux noms de fichiers. Pour modifier l’affichage des éléments dans une palette déroulante 1 Cliquez sur le triangle situé dans le coin supérieur droit de la palette déroulante pour afficher son menu. 2 Sélectionnez une option d’affichage : Texte seul, Petite liste ou Grande liste. Affichage des menus contextuels Les menus contextuels affichent les commandes correspondant à la palette, la sélection ou l’outil actif. Ils diffèrent des menus affichés en haut de l’espace de travail. Affichage du menu contextuel de l’outil Pipette 1 Placez le pointeur sur une image ou sur un élément de palette. 2 Cliquez avec le bouton droit de la souris (Windows) ou en maintenant la touche Contrôle enfoncée (Mac OS). Création d’un ensemble de menus 1 Utilisez l’une des méthodes suivantes : • Choisissez Edition > Menus. PHOTOSHOP CS3 23 Guide de l'utilisateur • Choisissez Fenêtre > Espace de travail > Raccourcis clavier et menus, puis cliquez sur l’onglet Menus. 2 Dans la boîte de dialogue Raccourcis clavier et menus, choisissez un ensemble de menus dans le menu Ensemble (les paramètres par défaut de Photoshop est la seule option disponible jusqu’à la création d’un nouvel ensemble). Pour plus de détails sur la personnalisation des raccourcis clavier, reportez-vous à la section « A propos de la personnalisation des raccourcis clavier » à la page 607. 3 Choisissez un type de menu dans le menu Menu pour : Menus de l’application Vous permet d’afficher, de masquer ou d’ajouter de la couleur aux éléments de menus de l’application. Menus de palette Vous permet d’afficher, de masquer ou d’ajouter de la couleur aux éléments de menus des palettes. 4 Cliquez sur le triangle situé à côté d’un menu ou d’un nom de palette. 5 Utilisez l’une des méthodes suivantes : • Pour masquer un élément de menu, cliquez sur le bouton de visibilité . • Pour afficher un élément de menu, cliquez sur le bouton de visibilité, qui est alors vide. • Pour ajouter de la couleur à un élément de menu, cliquez sur la nuance de couleur et choisissez une couleur. 6 Lorsque le résultat obtenu vous convient, effectuez l’une des opérations suivantes : • Pour enregistrer toutes les modifications apportées à l’ensemble des menus, cliquez sur le bouton Enregistrer toutes les modifications dans l’ensemble de menus actif . Les modifications apportées à un ensemble personnalisé sont alors enregistrées. Si vous apportez des modifications aux paramètres par défaut de Photoshop et les enregistrez, la boîte de dialogue Enregistrer s’ouvre. Donnez un nom au nouvel ensemble, puis cliquez sur OK. • Pour créer un ensemble à partir de l’ensemble sélectionné, cliquez sur le bouton Créer un ensemble d’après l’ensemble de menus actif . Remarque : si vous n’avez pas encore enregistré les modifications apportées, vous pouvez cliquer sur le bouton Annuler pour les annuler et fermer la boîte de dialogue. 7 Dans la boîte de dialogue Enregistrer, attribuez un nom à l’ensemble, puis cliquez sur Enregistrer. Choix d’une couleur pour une commande à partir de la boîte de dialogue Raccourcis clavier et menus Suppression d’un ensemble de menus 1 Utilisez l’une des méthodes suivantes : • Choisissez Edition > Menus. • Choisissez Fenêtre > Espace de travail > Raccourcis clavier et menus, puis cliquez sur l’onglet Menus. 2 Dans la boîte de dialogue Raccourcis clavier et menus, choisissez un ensemble de menus dans le menu Ensemble. 3 Cliquez sur l’icône Supprimer l’ensemble de menus actif . PHOTOSHOP CS3 24 Guide de l'utilisateur Affichage temporaire des éléments de menu masqués Vous pouvez afficher temporairement des éléments que vous avez masqués dans un menu. Une fois le menu fermé, les éléments retrouvent leur état masqué. ❖ Utilisez l’une des méthodes suivantes : • Dans un menu comportant des éléments masqués, choisissez Afficher toutes les commandes dans le menu. • Tout en maintenant la touche Maj enfoncée, cliquez sur un menu comportant des éléments masqués. Activation ou désactivation des couleurs de menu ❖ Dans les préférences de l’interface, sélectionnez ou désélectionnez Afficher les couleurs de menu. Outils A propos des outils Lorsque vous lancez Photoshop, la palette d’outils apparaît à gauche de l’écran. Les options de certains outils de la palette d’outils apparaissent dans la barre contextuelle des options. Il s’agit des outils utilisés pour le texte, la sélection, la peinture, le dessin, l’échantillonnage, la retouche, le déplacement, l’annotation et l’affichage des images. Les autres outils vous permettent de modifier les couleurs de premier plan/d’arrière-plan, d’accéder au site Web d’Adobe et de travailler dans différents modes. Vous pouvez développer certains outils de la palette afin d’afficher d’autres outils masqués. Un petit triangle situé en bas à droite de l’icône de l’outil signale la présence d’outils masqués. PHOTOSHOP CS3 25 Guide de l'utilisateur Il vous suffit de placer le pointeur sur un outil pour en obtenir une description. Le nom de l’outil s’affiche alors dans une info-bulle sous le pointeur. Certaines info-bulles contiennent un lien permettant d’afficher des informations supplémentaires sur l’outil. A A B C D D B F E E C F Voir aussi « Aperçu de l’espace de travail » à la page 13 PHOTOSHOP CS3 26 Guide de l'utilisateur Galerie d’outils de sélection Les outils de sélection permettent de tracer des rectangles et des ellipses de sélection, ainsi que de sélectionner une seule rangée ou une seule colonne. L’outil Déplacement permet de déplacer des sélections, des calques et des repères. Les outils de lasso permettent d’effectuer des sélections de forme libre, polygonales (aux bords droits) et magnétiques. L’outil Sélection rapide permet de « peindre » rapidement une sélection à l’aide d’une pointe de forme arrondie réglable. L’outil Baguette magique permet de sélectionner des zones de couleur identique. Galerie d’outils de recadrage et de tranche L’outil Recadrage permet de recadrer des images. L’outil Tranche permet de créer des tranches. L’outil Sélection de tranche permet de sélectionner des tranches. Galerie d’outils de retouche L’outil Correcteur de tons directs permet de supprimer certaines imperfections et objets. L’outil Correcteur permet de corriger les imperfections d’une image par application d’un échantillon ou d’un motif. L’outil Pièce permet de corriger les imperfections d’une portion d’image sélectionnée par application d’un échantillon ou d’un motif. L’outil Œil rouge permet de supprimer le reflet rouge provoqué par un flash. PHOTOSHOP CS3 27 Guide de l'utilisateur L’outil Tampon de duplication permet de peindre en utilisant l’échantillon prélevé sur une image. L’outil Tampon de motif permet de peindre en utilisant une portion d’image comme motif. L’outil Gomme permet d’effacer des pixels et d’annuler les modifications effectuées sur l’image depuis le dernier enregistrement. L’outil Gomme d’arrièreplan permet de rendre une zone transparente par glissement de la souris. L’outil Gomme magique permet d’effacer les zones de couleurs en aplat et de les rendre transparentes d’un seul clic. L’outil Goutte d’eau permet de rendre flous les contours nets d’une image. L’outil Netteté permet d’accentuer la netteté des contours d’une image. L’outil Doigt permet d’étaler des données sur une image. L’outil Densité - permet d’éclaircir certaines zones de l’image. L’outil Densité + permet d’obscurcir certaines zones de l’image. L’outil Eponge permet de modifier la saturation des couleurs d’une zone de l’image. Galerie d’outils de peinture L’outil Pinceau permet d’appliquer une couleur par touches successives. L’outil Crayon permet de dessiner des tracés aux bords nets. L’outil Remplacement de couleur permet de remplacer une couleur sélectionnée par une autre couleur. L’outil Forme d’historique permet de peindre une copie de l’état ou de l’instantané sélectionné dans la fenêtre de l’image. PHOTOSHOP CS3 28 Guide de l'utilisateur L’outil Forme d’historique artistique permet d’appliquer des touches de peinture reproduisant différents styles de peinture, à partir d’un état ou d’un instantané sélectionné. Les outils de dégradé permettent de créer des dégradés ou des transitions linéaires, circulaires, inclinées, réfléchies et en forme de losange entre les couleurs. L’outil Pot de peinture permet d’appliquer la couleur de premier plan à des zones de même couleur. Galerie d’outils de dessin et de texte Les outils de sélection de tracé permettent de sélectionner des formes ou des segments et d’afficher leurs points d’ancrage, lignes directrices et points directeurs. Les outils de texte permettent de saisir du texte dans une image. Les outils de forme et Trait permettent de dessiner des formes et de tracer des lignes dans un calque simple comme dans un calque de forme. L’outil Forme personnalisée permet d’appliquer des formes personnalisées à partir d’une liste. Les outils de masque de texte permettent de créer une sélection épousant la forme du texte. Les outils de plume permettent de réaliser des tracés aux contours lisses. Galerie d’outils d’annotation, de mesure et de navigation Les outils d’annotations permettent de joindre des notes et des commentaires sonores à une image. L’outil Pipette permet de prélever les couleurs d’une image. L’outil Mesure permet de mesurer les distances, les positions et les angles. L’outil Main permet de déplacer une image à l’intérieur de la fenêtre. PHOTOSHOP CS3 29 Guide de l'utilisateur L’outil Zoom permet d’agrandir et de réduire l’affichage d’une image. Utilisation des outils ❖ Utilisez l’une des méthodes suivantes : • Cliquez sur un outil de la palette d’outils. Lorsqu’un petit triangle s’affiche dans le coin inférieur droit d’une icône d’outil, maintenez le bouton de la souris enfoncé pour afficher les outils masqués. Cliquez ensuite sur l’outil que vous voulez utiliser. • Appuyez sur la touche de raccourci de l’outil. Cette touche est indiquée dans l’info-bulle de l’outil. Vous pouvez par exemple sélectionner l’outil Déplacement en appuyant sur la touche « v ». A D E B C F Utilisation des outils de sélection A. Palette d’outils B. Outil actif C. Outils masqués D. Nom de l’outil E. Raccourci de l’outil F. Triangle d’outil masqué Passer en revue les outils cachés Vous pouvez définir une préférence qui vous permet de maintenir simplement la touche Maj enfoncée pour passer en revue un ensemble d’outils masqués. Lorsque cette préférence est désactivée, vous pouvez passer une série d’outils masqués en revue en appuyant sur la touche de raccourci de l’outil (sans appuyer sur la touche Maj). 1 Choisissez Edition > Préférences > Général (Windows) ou Photoshop > Préférences > Général (Mac OS). 2 Sélectionnez l’option Touche Maj pour changer d’outil. Modification des pointeurs des outils Le point sensible du pointeur, c’est-à-dire l’endroit où le clic déclenche l’effet ou l’action sur l’image, est différent pour chaque outil. Pour la plupart des outils, vous pouvez transformer le pointeur en pointeur en croix dont le centre est le point actif. Dans la plupart des cas, le pointeur d’un outil est identique à l’icône de cet outil ; il devient visible lorsque vous sélectionnez cet outil. Le pointeur par défaut est le pointeur en croix pour les outils de sélection, le trait vertical pour l’outil Texte et l’icône d’épaisseur pour les outils de peinture. 1 Choisissez Edition > Préférences > Curseurs (Windows) ou Photoshop > Préférences > Curseurs (Mac OS). 2 Choisissez les options des pointeurs dans la section Pointeurs outils dessin ou Autres curseurs : Standard Affiche le pointeur sous forme d’icône d’outil. Précis Affiche le pointeur sous forme de réticule. Forme d’outil (pointeurs outils dessin seulement) Affiche les pointeurs des outils de dessin avec la forme représentant la taille de la forme en cours. Cette fonctionnalité n’est pas toujours disponible pour les pinceaux très épais. PHOTOSHOP CS3 30 Guide de l'utilisateur 3 Si vous avez sélectionné Forme d’outil comme paramètre du pointeur d’outil, sélectionnez une option pour ce pointeur : Pointe standard Le contour du pointeur correspond à environ 50 % de la zone modifiée par l’outil. Cette option montre les pixels qui seraient le plus visiblement modifiés. Taille réelle de la pointe Le contour du pointeur correspond à quasiment 100 % de la zone modifiée par l’outil ou à presque tous les pixels qui seraient modifiés. Affichage du réticule de la pointe Affiche le réticule au centre du curseur de la forme. 4 Cliquez sur OK. Les options Pointeurs outils dessin s’appliquent aux pointeurs des outils suivants : Gomme, Crayon, Pinceau, Correcteur, Tampon de duplication, Tampon de motif, Sélection rapide, Doigt, Goutte d’eau, Netteté, Densité -, Densité + et Eponge. Les options Autres curseurs s’appliquent aux pointeurs des outils suivants : Rectangle de sélection, Lasso, Lasso polygonal, Baguette magique, Recadrage, Tranche, Pièce, Pipette, Plume, Dégradé, Trait, Pot de peinture, Lasso magnétique, Plume magnétique, Plume libre, Mesure et Echantillonnage de couleur. Pour passer des pointeurs standard aux pointeurs précis et vice versa, appuyez sur la touche Verr. maj. Utilisation de la barre d’options La barre d’options apparaît par défaut en haut de l’espace de travail, au-dessous de la barre de menus. Elle est contextuelle, ce qui signifie que son contenu change selon l’outil sélectionné. Certains paramètres de la barre d’options (tels que les modes de peinture et l’opacité) sont communs à plusieurs outils, et d’autres sont spécifiques à un outil. Vous pouvez déplacer la barre d’options dans l’espace de travail grâce à sa barre de manipulation et l’ancrer au bas ou en haut de l’écran. Les info-bulles apparaissent lorsque vous maintenez le pointeur sur un outil. Pour afficher ou masquer la barre d’options, choisissez Fenêtre > Options. A B Barre d’options des outils de lasso A. Barre de manipulation B. Info-bulle Pour rétablir les paramètres par défaut des outils, cliquez avec le bouton droit de la souris (Windows) ou en maintenant la touche Contrôle enfoncée (Mac OS) sur l’icône de l’outil dans la barre d’options, puis choisissez Réinitialiser cet outil ou Réinitialiser tous les outils dans le menu contextuel. Pour plus de détails sur la définition des options d’un outil particulier, effectuez une recherche sur son nom dans l’aide de Photoshop. Création et utilisation d’outils prédéfinis Les outils prédéfinis vous permettent d’enregistrer et de réutiliser certains paramètres d’outil. Vous pouvez charger, modifier et créer des bibliothèques d’outils prédéfinis à l’aide du sélecteur d’outils prédéfinis dans la barre d’options, la palette d’outils prédéfinis et le Gestionnaire des paramètres prédéfinis. Pour choisir un outil prédéfini, cliquez sur le bouton du sélecteur d’outils prédéfinis dans la barre d’options, puis sélectionnez un outil dans le menu de la palette déroulante. Vous pouvez également choisir Fenêtre > Outils prédéfinis et sélectionner un paramètre prédéfini dans la palette Outils prédéfinis. PHOTOSHOP CS3 31 Guide de l'utilisateur A B C Affichage du sélecteur d’outils prédéfinis A. Cliquez sur le bouton du sélecteur d’outils prédéfinis dans la barre d’options pour afficher la palette déroulante d’outils prédéfinis. B. Sélectionnez un outil prédéfini pour appliquer les options de l’outil prédéfini à l’outil sélectionné. Ces options resteront en vigueur jusqu’à ce que vous choisissiez Réinitialiser cet outil dans le menu de la palette. C. Désélectionnez la case pour afficher tous les outils prédéfinis ; sélectionnez-la pour n’afficher que les outils prédéfinis de l’outil sélectionné dans la palette d’outils. Pour créer un outil prédéfini 1 Sélectionnez un outil et définissez les options souhaitées dans la barre d’options. 2 Utilisez l’une des méthodes suivantes : • Cliquez sur le bouton du sélecteur d’outil prédéfini à gauche de la barre d’options. • Choisissez Fenêtre > Outils prédéfinis pour afficher la palette Outils prédéfinis. 3 Utilisez l’une des méthodes suivantes : • Cliquez sur le bouton Créer un outil prédéfini . • Choisissez Nouvel outil prédéfini dans le menu de la palette. 4 Entrez le nom du nouvel outil prédéfini, puis cliquez sur OK. Pour modifier la liste des outils prédéfinis ❖ Cliquez sur le triangle pour ouvrir le menu de la palette Outils prédéfinis et choisissez l’une des options suivantes : Afficher tous les outils prédéfinis Affiche tous les outils chargés. Trier par outil Trie les outils prédéfinis par type d’outil. Afficher les outils prédéfinis en cours Affiche uniquement les outils prédéfinis chargés de l’outil sélectionné. Pour ce faire, vous pouvez également sélectionner l’option Outil sélectionné, située au bas de la palette déroulante d’outils prédéfinis. Texte seul, Petite liste ou Grande liste Détermine l’affichage des outils prédéfinis dans la palette déroulante. Remarque : pour créer, charger et gérer les bibliothèques d’outils prédéfinis, reportez-vous aux sections « Utilisation des palettes déroulantes » à la page 21 et « Utilisation du Gestionnaire des paramètres prédéfinis » à la page 44. Affichage des images Changement de mode d’affichage écran Vous pouvez utiliser les options de mode d’affichage écran pour afficher les images dans l’écran entier. Il est possible d’afficher ou de masquer la barre de menus, la barre de titre et les barres de défilement. ❖ Utilisez l’une des méthodes suivantes : • Pour afficher la fenêtre par défaut (barre de menus en haut et barres de défilement sur le côté), choisissez Affichage > Mode d’affichage > Mode Fenêtres standard ou cliquez sur le bouton de mode d’affichage ce que le mode Fenêtres standard apparaisse. de la palette d’outils jusqu’à PHOTOSHOP CS3 32 Guide de l'utilisateur • Pour afficher la fenêtre en plein écran avec une barre de menus et un arrière-plan 50 % gris, mais sans barre titre ni barres de défilement, choisissez Affichage > Mode d’affichage > Mode Plein écran avec menus ou cliquez sur le bouton de mode d’affichage de la palette d’outils jusqu’à ce que le mode Plein écran avec menus apparaisse. • Pour afficher la fenêtre en plein écran avec uniquement un arrière-plan noir (sans la barre de titre, la barre de menus et les barres de défilement), choisissez Affichage > Mode d’affichage > Mode Plein écran sans menus ou cliquez sur le bouton de mode d’affichage de la palette d’outils jusqu’à ce que le mode Plein écran sans menus apparaisse. • Pour afficher une fenêtre de document maximisée remplissant tout l’espace disponible entre les tiroirs ancrés et redimensionnée en fonction des variations de largeur des tiroirs ancrés, choisissez Affichage > Mode d’affichage > Mode d’affichage maximisé ou cliquez sur le bouton de mode d’affichage de la palette d’outils jusqu’à ce que le mode d’affichage maximisé apparaisse. Affichage d’une autre partie de l’image ❖ Utilisez l’une des méthodes suivantes : • Utilisez les barres de défilement de la fenêtre. • Sélectionnez l’outil Main, puis faites-le glisser sur l’image pour la déplacer. Déplacement de l’outil Main pour afficher une autre partie de l’image • Faites glisser l’encadré de couleur, appelé zone de vignette, dans la palette Navigation. Pour utiliser l’outil Main alors qu’un autre outil est sélectionné, maintenez la barre d’espace enfoncée tout en faisant glisser l’image à l’aide de cet outil. Utilisation de la palette Navigation La palette Navigation vous permet de modifier rapidement l’affichage de votre illustration grâce à son affichage sous forme de vignette. La zone colorée de la palette Navigation, également appelée zone de vignette, correspond à la zone alors affichée dans la fenêtre. ❖ Utilisez l’une ou plusieurs des méthodes suivantes : • Pour afficher la palette Navigation, choisissez Fenêtre > Navigation. • Pour modifier le facteur d’agrandissement, vous pouvez soit saisir une valeur dans la zone de texte, soit cliquer sur le bouton Zoom avant ou Zoom arrière, soit faire glisser le curseur de zoom. • Pour déplacer l’image affichée, faites glisser la zone de vignette se trouvant dans la vignette de l’image. Vous pouvez également cliquer sur la vignette de l’image pour définir la zone à afficher. • Pour modifier la couleur de la zone de vignette, sélectionnez Options de palette dans le menu de la palette Navigation. Sélectionnez une couleur prédéfinie dans le menu déroulant Couleur ou cliquez deux fois dans la case de couleur pour sélectionner une couleur personnalisée. PHOTOSHOP CS3 33 Guide de l'utilisateur A B C D E F G Palette Navigation A. Bouton du menu de la palette B. Vignette de l’illustration C. Zone de vignette D. Zone de texte Echelle E. Bouton Zoom arrière F. Curseur de zoom G. Bouton Zoom avant Pour agrandir ou réduire l’image ❖ Effectuez l’une des opérations suivantes : • Sélectionnez l’outil Zoom , puis cliquez sur le bouton Zoom avant Cliquez sur la zone de l’image à agrandir. ou Zoom arrière dans la barre d’options. • Sélectionnez l’outil Zoom. Le pointeur prend la forme d’une loupe contenant le signe plus (+). Cliquez au centre de la zone à agrandir, ou maintenez la touche Alt (Windows) ou Option (Mac OS) enfoncée et cliquez au centre de la zone à réduire. Chaque clic permet d’accéder au niveau de zoom supérieur ou inférieur (les différents niveaux étant prédéfinis). Remarque : lorsque vous utilisez l’outil Zoom, chaque clic agrandit ou réduit l’image à l’échelle prédéfinie suivante ; le point sur lequel vous cliquez devient le centre de l’image affichée. Lorsque vous atteignez le facteur maximum d’agrandissement (1 600 %) ou la taille minimum de 1 pixel, la loupe s’affiche évidée de son centre. • Sélectionnez l’outil Zoom, puis faites glisser le rectangle en pointillés, appelé rectangle de sélection, autour de la zone à agrandir. Pour déplacer ce rectangle de sélection dans votre image, maintenez la barre d’espace enfoncée et continuez à faire glisser jusqu’à ce que le rectangle se trouve à l’endroit souhaité. • Choisissez Affichage > Zoom avant ou Affichage > Zoom arrière. Lorsque vous atteignez le taux maximum de réduction ou d’agrandissement, la commande s’affiche en grisé. • Définissez le facteur d’agrandissement dans l’angle inférieur gauche de la fenêtre de document ou dans la palette Navigation. • Pour afficher un fichier à 100 %, choisissez Affichage > Taille réelle des pixels. • Pour ajuster le document à la taille de l’écran, choisissez Affichage > Taille écran. Si votre souris dispose d’une molette de défilement, vous pouvez l’utiliser pour modifier le facteur d’agrandissement ou de réduction après avoir sélectionné l’outil Zoom. Choisissez Edition > Préférences > Général (Windows) ou Photoshop > Préférences > Général (Mac OS), puis sélectionnez l’option Zoom avec molette de défilement pour l’activer. Pour appliquer un zoom avant ou arrière sur plusieurs images à la fois 1 Ouvrez une ou plusieurs images ou plusieurs copies d’une même image. 2 Choisissez Fenêtre > Réorganiser > Mosaïque horizontale/Mosaïque verticale pour disposer les fenêtres bord à bord. 3 Sélectionnez l’outil Zoom, puis utilisez l’une des méthodes suivantes : • Sélectionnez Zoom fenêtres dans la barre d’options, puis cliquez sur l’une des images. Toutes les images sont agrandies ou réduites simultanément. • Choisissez Fenêtre > Réorganiser > Faire correspondre le zoom. Maintenez la touche Maj enfoncée et cliquez sur l’une des images. Les autres images sont agrandies ou réduites à la même échelle. Pour agrandir à l’aide d’un glissement 1 Sélectionnez l’outil Zoom. 2 Faites glisser le pointeur sur la partie de l’image à agrandir. PHOTOSHOP CS3 34 Guide de l'utilisateur Déplacement de l’outil Zoom pour agrandir l’affichage d’une image Le taux d’agrandissement maximum est appliqué à la partie de l’image délimitée par le rectangle de sélection. Pour déplacer le rectangle de sélection dans l’image, dans Photoshop, dessinez d’abord un rectangle, puis, en maintenant la barre d’espace enfoncée, faites-le glisser vers un nouvel emplacement. Pour redimensionner automatiquement la fenêtre lors de l’agrandissement ou de la réduction d’une image ❖ Sélectionnez l’outil Zoom, puis sélectionnez Redimensionner les fenêtres dans la barre d’options. La fenêtre est redimensionnée lorsque vous agrandissez ou réduisez la vue de l’image. Lorsque la commande Redimensionner les fenêtres est désélectionnée (valeur par défaut), la fenêtre conserve une taille constante quel que soit le taux d’agrandissement de l’image. Cela peut s’avérer utile sur les petits écrans ou lorsque vous travaillez avec des vues en mosaïque. Remarque : pour redimensionner la fenêtre automatiquement lorsque vous utilisez des raccourcis clavier pour réduire ou agrandir l’affichage d’une image, choisissez Edition > Préférences > Général (Windows) ou Photoshop > Préférences > Général (Mac OS), sélectionnez la préférence Fenêtres redimensionnées par zoom, puis cliquez sur OK. Pour afficher une image à sa taille réelle de 100 % ❖ Utilisez l’une des méthodes suivantes : • Cliquez deux fois sur l’outil Zoom dans la palette d’outils. • Choisissez Affichage > Taille réelle des pixels. • Entrez la valeur 100 dans la case de zoom de la barre d’état, et appuyez sur la touche Entrée (Windows) ou Retour (Mac OS). Remarque : la vue à 100 % affiche l’image telle qu’elle apparaît dans un navigateur (en fonction de la résolution d’écran et d’image). Pour adapter une image à la taille de l’écran ❖ Utilisez l’une des méthodes suivantes : • Cliquez deux fois sur l’outil Main dans la palette d’outils. • Choisissez Affichage > Taille écran. • Sélectionnez l’outil Main ou un outil Zoom, puis cliquez sur le bouton Adapter à l’écran (Taille écran) dans la barre d’options. Ces options ajustent l’affichage et la taille de la fenêtre aux dimensions du moniteur. Affichage des images dans plusieurs fenêtres Les images s’affichent dans la fenêtre de document. Vous pouvez ouvrir plusieurs fenêtres afin d’afficher plusieurs images ou différentes vues de la même image. La liste des fenêtres ouvertes s’affiche dans le menu Fenêtre. Pour amener une image ouverte au premier plan, choisissez son nom au bas du menu Fenêtre. Le nombre de fenêtres par image peut être limité en fonction de la mémoire disponible. 1 Choisissez Fenêtre > Réorganiser > Nouvelle fenêtre pour [nom du document]. PHOTOSHOP CS3 35 Guide de l'utilisateur 2 Pour réorganiser les fenêtres, choisissez Fenêtre > Réorganiser, puis sélectionnez l’une des options suivantes : Cascade Affiche les fenêtres empilées et tombant en cascade de l’angle supérieur gauche vers l’angle inférieur droit de l’écran. Mosaïque horizontale ou Mosaïque verticale Affiche les fenêtres bord à bord. Les fenêtres ouvertes sont redimensionnées au fur et à mesure que vous fermez des images et s’adaptent ainsi à l’espace disponible. (Windows) Réorganiser les icônes Aligne les fenêtres réduites de l’image le long du bas de l’écran. Vous pouvez utiliser l’option Défilement des fenêtres de l’outil Main pour faire défiler toutes les fenêtres ouvertes en même temps. Sélectionnez-la dans la barre d’options et faites défiler une image à l’aide de l’outil Main. Toutes les autres images visibles défilent en conséquence. Correspondance des positions de différentes images 1 Ouvrez une ou plusieurs images ou plusieurs copies d’une même image. 2 Choisissez Fenêtre > Réorganiser > Mosaïque horizontale/Mosaïque verticale pour disposer les fenêtres bord à bord. 3 Sélectionnez l’outil Main, puis utilisez l’une des méthodes suivantes : • Sélectionnez Défilement des fenêtres dans la barre d’options, puis faites glisser pour voir une zone différente de l’une des images. • Choisissez Fenêtre > Réorganiser > Faire correspondre la position, maintenez la touche Maj enfoncée, puis cliquez ou faites glisser sur une zone dans l’une des images. Les autres images affichent la zone correspondante. Correspondance du zoom et des positions de différentes images 1 Ouvrez une ou plusieurs images ou plusieurs copies d’une même image. 2 Choisissez Fenêtre > Réorganiser > Mosaïque horizontale/Mosaïque verticale. 3 Choisissez Fenêtre > Réorganiser > Faire correspondre le zoom et la position. Option Faire correspondre le zoom et la position désactivée (en haut) et option Faire correspondre le zoom et la position activée (en bas) 4 Sélectionnez l’outil Zoom ou Main. 5 Sélectionnez l’une des images, maintenez la touche Maj enfoncée, puis cliquez sur ou faites glisser une zone d’image. Les autres images sont mises à la même échelle et affichent la zone sur laquelle vous avez cliqué. Utilisation de la palette Informations La palette Informations affiche les valeurs chromatiques situées sous le pointeur et d’autres informations utiles en fonction de l’outil sélectionné. Elle affiche également une astuce sur l’utilisation de l’outil sélectionné et des informations sur l’état du document ; elle peut également préciser les valeurs 8 bits, 16 bits ou 32 bits. PHOTOSHOP CS3 36 Guide de l'utilisateur La palette Informations affiche les informations suivantes : • Selon l’option sélectionnée, la palette Informations affiche les valeurs 8 bits, 16 bits ou 32 bits. • Lorsque la palette Informations affiche les valeurs CMJN, un point d’exclamation apparaît en regard des valeurs CMJN si la couleur sous le pointeur ou l’échantillonneur n’est pas une couleur de la gamme des couleurs CMJN imprimables • Lorsque vous utilisez un outil de sélection, la palette Informations affiche les coordonnées x et y du pointeur, ainsi que la largeur (L) et la hauteur (H) de la sélection effectuée. • Lorsque vous utilisez l’outil Recadrage ou Zoom, la palette Informations affiche la largeur (L) et la hauteur (H) de la sélection effectuée. La palette Informations affiche également l’angle de rotation de l’outil de recadrage. • Lorsque l’outil Trait, Plume ou Dégradé est utilisé ou lorsqu’une sélection est déplacée, la palette Informations affiche les coordonnées x et y de votre position d’origine, le changement sur X (DX), le changement sur Y (DY), l’angle (A) et la longueur (D) lorsque vous faites glisser le curseur. • Lorsque vous utilisez une commande de transformation 2D, la palette Informations affiche le facteur de modification de la largeur (L) et de la hauteur (H), l’angle de rotation (A) et l’angle d’inclinaison horizontale (H) ou verticale (V). • Lorsque vous utilisez une boîte de dialogue de réglage des couleurs (Courbes, par exemple), la palette Informations affiche les valeurs chromatiques avant/après pour les pixels situés sous le pointeur et sous les échantillonnages de couleur. • Si l’option Info-bulles des outils est activée, les astuces sur l’outil sélectionné dans la palette d’outils s’affichent. • En fonction des options sélectionnées, la palette Informations peut afficher des informations sur l’état du document, telles que sa taille, son profil, ses dimensions, les fichiers de travail utilisés, l’efficacité, la durée ou encore l’outil actif. Pour utiliser la palette Informations La palette Informations affiche des informations sur une image et fournit également des renseignements sur les valeurs chromatiques tandis que vous déplacez le pointeur d’un outil sur une image. Assurez-vous que la palette Informations est visible sur votre espace de travail pour obtenir des informations lorsque vous faites glisser l’outil sur l’image. 1 (Facultatif) Utilisez l’une des méthodes suivantes si vous devez afficher la palette Informations : • Cliquez sur l’onglet Informations de la palette si elle est ancrée à d’autres palettes. • Choisissez Fenêtre > Informations. Les informations sur l’image s’affichent dans la partie inférieure de la palette Informations. Vous pouvez modifier ces informations en cliquant sur le triangle situé dans l’angle supérieur droit de la palette et en choisissant Options de palette dans le menu de la palette alors proposé. 2 Définissez les différentes options relatives aux informations à afficher dans la palette Informations en utilisant l’une des méthodes suivantes : • Choisissez Options de palette dans le menu de la palette Informations et définissez les différentes options dans la boîte de dialogue Options de la palette Informations. • Cliquez sur une des icônes en forme de pipette dans la palette, puis choisissez les options d’affichage dans le menu déroulant qui apparaît. Vous pouvez, dans ce menu déroulant, indiquer si vous souhaitez que la palette Informations affiche ou non les valeurs 8 bits, 16 bits ou 32 bits. • Cliquez sur l’icône des coordonnées du curseur , puis choisissez une unité de mesure. 3 Sélectionnez un outil. 4 Placez le pointeur sur l’image ou faites glisser l’outil sur l’image. L’affichage des informations suivantes varie selon l’outil sélectionné : Affiche les valeurs numériques des couleurs situées sous le pointeur. Affiche les coordonnées x et y du pointeur. Affiche la largeur (L) et la hauteur (H) d’un rectangle de sélection ou d’une forme que vous faites glisser ou les largeur et hauteur d’une sélection active. Pour modifier les options de la palette Informations 1 Cliquez sur le triangle situé dans l’angle supérieur droit pour ouvrir le menu de la palette Informations et choisir Options de palette. PHOTOSHOP CS3 37 Guide de l'utilisateur 2 Dans la boîte de dialogue Options de la palette Informations, sous la section Infos couleur 1ère lecture, choisissez l’une des options d’affichage suivantes : Couleurs réelles Affiche les valeurs selon le même mode d’affichage que celui de l’image. Couleur d’épreuve Affiche les valeurs pour l’espace colorimétrique de sortie de l’image. Un mode colorimétrique Affiche les valeurs chromatiques selon le mode colorimétrique choisi. Encrage total Affiche le pourcentage cumulé de toutes les encres CMJN à l’emplacement du pointeur, en fonction des valeurs définies dans la boîte de dialogue Réglages CMJN. Opacité Affiche l’opacité du calque sélectionné. Cette option ne s’applique pas au calque du fond. Version Cue Affiche le statut du groupe de travail Version Cue. Cette option ne s’applique que lorsque Version Cue est actif. Echelle de mesure Affiche l’échelle de mesure du document. Vous pouvez également définir les options de couleur en cliquant sur l’icône en forme de pipette présente dans la palette Informations. Outre les options Infos couleur 1ère lecture, vous pouvez aussi choisir d’afficher ou non les valeurs 8 bits, 16 bits ou 32 bits. 3 Dans la zone Infos couleur 2ème lecture, choisissez l’une des options d’affichage mentionnées à l’étape 2. Vous pouvez également, pour cette deuxième lecture, cliquer sur l’icône en forme de pipette de la palette Informations et choisir les options de lecture à partir du menu déroulant. Clic sur une icône en forme de pipette et choix des options d’affichage à partir du menu déroulant 4 Dans la zone Unité, choisissez une unité de mesure pour la règle. 5 Dans la section Informations sur l’état, sélectionnez les options que vous souhaitez afficher dans la palette Informations : Documents Affiche les informations sur les données de l’image. La valeur à gauche indique la taille d’impression de l’image, approximativement la taille du fichier enregistré et aplati au format Adobe Photoshop. La valeur à droite indique la taille approximative du fichier, calques et couches compris. Profil du document Affiche le nom du profil colorimétrique utilisé dans l’image. Dimensions du document Affiche les dimensions de l’image. Fichiers de travail Affiche les informations sur la mémoire vive (RAM) et le disque de travail utilisés pour le traitement de l’image. La valeur à gauche indique la mémoire utilisée par le programme pour l’affichage de toutes les images ouvertes. La valeur à droite indique la mémoire vive totale disponible pour le traitement des images. Efficacité Affiche la durée d’exécution (en pourcentage) d’une opération, et non les opérations de lecture/écriture sur le disque de travail. Si la valeur est inférieure à 100 %, Photoshop est en train d’utiliser le disque de travail et s’exécute donc plus lentement. Durée Affiche le temps nécessaire pour accomplir la dernière opération. Outil actif Affiche le nom de l’outil sélectionné. 6 (Facultatif) Sélectionnez l’option Info-bulles des outils pour afficher les astuces de l’outil actif en bas de la palette Informations. 7 Cliquez sur OK. PHOTOSHOP CS3 38 Guide de l'utilisateur Pour modifier l’unité de mesure, cliquez sur l’icône en forme de croix dans la palette Informations, puis choisissez une nouvelle unité dans le menu contextuel. Affichage des informations sur le fichier dans la fenêtre du document La barre d’état, toujours présente au bas d’une fenêtre de document, affiche des informations utiles, telles que le facteur d’agrandissement et la taille de fichier de l’image active, ainsi que des instructions pour l’utilisation de l’outil sélectionné. La barre d’état affiche également des informations relatives à Version Cue lorsque cette fonctionnalité est activée. Remarque : vous pouvez également consulter les informations sur le copyright et les auteurs ajoutées au fichier, qui contiennent des informations standard sur les fichiers, ainsi que sur les filigranes Digimarc. Photoshop recherche automatiquement les filigranes dans les images ouvertes grâce au module externe Détection copyright de Digimarc. Lorsqu’un filigrane est trouvé, Photoshop affiche un symbole de copyright dans la barre de titre de la fenêtre de l’image et actualise la zone URL d’informations sur le copyright de la boîte de dialogue Informations. 1 Cliquez sur le triangle sur le bord inférieur de la fenêtre de document. Options d’affichage des informations sur les fichiers lorsque Version Cue est activé 2 Choisissez une option d’affichage dans le menu contextuel : Remarque : si la fonctionnalité Version Cue est activée, effectuez votre sélection depuis le sous-menu Afficher. Version Cue Statut du groupe de travail Version Cue de votre document, tel que ouvert, non géré, non enregistré, etc. Cette option n’est disponible que si la fonctionnalité Version Cue est activée. Tailles du document Informations sur la quantité de données présentes dans l’image. La valeur à gauche indique la taille d’impression de l’image, approximativement la taille du fichier enregistré et aplati au format Adobe Photoshop. La valeur à droite indique la taille approximative du fichier, calques et couches compris. Profil du document Nom du profil colorimétrique utilisé dans l’image. Dimensions du document Dimensions de l’image. Echelle de mesure Echelle du document. Fichiers de travail Informations sur la mémoire vive (RAM) et le disque de travail utilisés pour le traitement de l’image. La valeur à gauche indique la mémoire utilisée par le programme pour l’affichage de toutes les images ouvertes. La valeur à droite indique la mémoire vive totale disponible pour le traitement des images. Efficacité Durée d’exécution (en pourcentage) réelle d’une opération, et non les opérations de lecture/écriture sur le disque de travail. Si la valeur est inférieure à 100 %, Photoshop est en train d’utiliser le disque de travail et s’exécute donc plus lentement. Durée Temps nécessaire pour accomplir la dernière opération. Outil actif Nom de l’outil sélectionné. Exposition 32 bits Option de réglage de l’aperçu d’images HDR à 32 bits par couche sur le moniteur de votre ordinateur. Le curseur n’est disponible que lorsqu’une image HDR est affichée dans la fenêtre de document. Cliquez n’importe où dans la zone d’informations sur le fichier pour afficher une vignette d’aperçu de votre document tel qu’il sera imprimé avec le format d’impression actuel (et pour la taille d’image actuelle). PHOTOSHOP CS3 39 Guide de l'utilisateur Cliquez dans la zone d’informations sur le fichier pour afficher une vignette d’aperçu de l’image telle qu’elle sera imprimée. Voir aussi « Réglage de l’affichage de la plage dynamique pour les images HDR » à la page 78 Duplication d’une image Vous pouvez dupliquer une image entière (y compris tous ses calques, masques de fusion et couches) en utilisant la mémoire disponible sans l’enregistrer sur le disque. 1 Ouvrez l’image à dupliquer. 2 Choisissez Image > Dupliquer. 3 Entrez un nom pour l’image dupliquée. 4 Pour dupliquer l’image et fusionner les calques, sélectionnez Dupliquer les calques fusionnés seuls. Assurez-vous que cette option est désélectionnée si vous souhaitez conserver les calques. 5 Cliquez sur OK. Règles, grille et repères A propos des règles Les règles vous aident à placer des images ou des éléments avec précision. Lorsqu’elles sont visibles, les règles s’affichent sur les bords supérieur et gauche de la fenêtre active. Les graduations des règles indiquent la position du pointeur à tout moment lorsque vous le déplacez. Vous pouvez déplacer le point d’origine des règles (la graduation (0, 0) pour les règles des bords supérieur et gauche) pour prendre une mesure à partir d’un point spécifique de l’image. Le point d’origine de la règle définit également le point d’origine de la grille. Pour afficher ou masquer les règles, choisissez Affichage > Règles. Déplacement du point d’origine d’une règle 1 (Facultatif) Choisissez Affichage > Magnétisme, puis sélectionnez une combinaison d’options dans le sous-menu. Elles permettent d’aligner automatiquement le point d’origine des règles sur les repères, les tranches ou les limites d’un document. Vous pouvez également activer le magnétisme de la grille. 2 Placez le pointeur à l’intersection des règles dans l’angle supérieur gauche de la fenêtre et faites-le glisser en diagonale vers le bas jusqu’à l’image. Une petite croix indique le nouveau point d’origine des règles. Maintenez la touche Maj enfoncée tandis que vous faites glisser le curseur pour aligner le point d’origine de la règle sur les graduations de la règle. Pour rétablir l’origine des règles à son point par défaut, cliquez deux fois dans la case d’intersection des règles dans l’angle supérieur gauche de la fenêtre. PHOTOSHOP CS3 40 Guide de l'utilisateur Création d’un nouveau point d’origine des règles par glissement Voir aussi « Utilisation du magnétisme » à la page 43 Modification de l’unité de mesure 1 Utilisez l’une des méthodes suivantes : • Cliquez deux fois sur une règle. • (Windows) Choisissez Edition > Préférences > Unités et règles, ou cliquez avec le bouton droit de la souris sur la règle, puis choisissez une nouvelle unité de mesure dans le menu contextuel. • (Mac OS) Choisissez Photoshop > Préférences > Unités et règles, ou cliquez en maintenant la touche Contrôle enfoncée sur la règle, puis choisissez une nouvelle unité de mesure dans le menu contextuel. 2 Dans le menu Règles, choisissez une unité de mesure. Remarque : le changement d’unité de mesure dans la palette Informations se répercute sur les règles. 3 Pour l’option Equivalence points/picas, choisissez l’une des options suivantes : PostScript (72 points/pouce) Définit une unité compatible pour une impression sur un périphérique PostScript. Imprimerie (72,7 points/pouce) Utilise la valeur 72,7 points par pouce comme pour les impressions traditionnelles. 4 Cliquez sur OK. Spécification des colonnes pour une image Les colonnes vous aident à placer des images ou des éléments avec précision. Les commandes Nouveau, Taille de l’image et Taille de la zone de travail vous permettent de spécifier la largeur de l’image en termes de colonnes. L’utilisation des colonnes est une fonction pratique si vous envisagez d’importer une image dans une application de mise en page, telle qu’Adobe InDesign® et si vous voulez que cette image tienne dans un nombre défini de colonnes. 1 Choisissez Edition > Préférences > Unités et règles (Windows) ou Photoshop > Préférences > Unités et règles (Mac OS). 2 Entrez des valeurs dans les zones de texte Largeur et Gouttière de la section Colonnes. Positionnement avec l’outil Règle L’outil Règle vous permet de positionner avec précision des images ou des éléments. Il calcule la distance entre deux points quelconques de l’espace de travail. Lorsque vous mesurez la distance entre deux points, une ligne non imprimable apparaît, et les informations suivantes s’affichent dans la barre d’options et dans la palette Informations : • Point de départ (X et Y) • Distances horizontale (L) et verticale (H) parcourues à partir des axes x et y • Angle mesuré par rapport à l’axe (A) • Longueur totale parcourue (D1) • Les deux longueurs parcourues (D1 et D2) lorsque vous utilisez un rapporteur PHOTOSHOP CS3 41 Guide de l'utilisateur Toutes les mesures, à l’exception de l’angle, sont calculées dans l’unité de mesure définie dans la boîte de dialogue des préférences Unités et règles. Si votre document dispose d’une ligne de mesure existante, la sélection de l’outil Règle a pour effet d’afficher cette ligne. Pour mesurer la distance entre deux points 1 Sélectionnez l’outil Règle . 2 Faites glisser le curseur du point de départ jusqu’au point d’arrivée. Maintenez la touche Maj enfoncée pour contraindre l’outil à des incréments de 45 ˚. 3 Pour définir un rapporteur à partir d’une ligne de mesure existante, maintenez la touche Alt (Windows) ou Option (Mac OS) enfoncée, puis faites glisser en diagonale à partir d’une extrémité de la ligne de mesure, ou cliquez deux fois sur la ligne et faites glisser. Maintenez la touche Maj enfoncée pour contraindre l’outil à des multiples de 45 ˚. Pour modifier une ligne de mesure ou un rapporteur 1 Sélectionnez l’outil Règle . 2 Utilisez l’une des méthodes suivantes : • Pour redimensionner la ligne, faites glisser une extrémité d’une ligne de mesure existante. • Pour déplacer la ligne, placez le pointeur sur la ligne en évitant les extrémités et faites-la glisser. • Pour supprimer la ligne, placez le pointeur sur la ligne en évitant les extrémités, puis faites-la glisser en dehors de l’image, ou cliquez sur Effacer dans la barre d’options des outils. Remarque : vous pouvez extraire une ligne de mesure horizontale ou verticale d’un paramètre d’image, puis choisir Image > Rotation de la zone de travail > Paramétrée. L’angle de rotation adéquat pour redresser l’image s’affiche automatiquement dans la boîte de dialogue Rotation de la zone de travail. Positionnement avec les repères et la grille Les repères et la grille vous aident à placer des images ou des éléments avec précision. Les repères s’affichent sous la forme de traits non imprimables flottants sur l’image. Ils peuvent être déplacés et supprimés. Vous pouvez également les verrouiller afin de ne pas les déplacer par inadvertance. La grille est utile pour placer les éléments de manière symétrique. Elle s’affiche par défaut sous la forme de traits non imprimables, mais vous pouvez l’afficher sous la forme de points. Les repères et la grille présentent des similitudes : • Les sélections, contours de sélection et outils sont attirés par le repère ou par la grille lorsqu’ils sont placés à moins de 8 pixels de trame (non d’image). Les repères sont également attirés par la grille lorsque vous les déplacez. Vous pouvez activer ou désactiver cette caractéristique de magnétisme. • L’espacement des repères, ainsi que la visibilité et le magnétisme des repères et de la grille sont propres à chaque image. • Le maillage de la grille, ainsi que la couleur et le style des repères et de la grille sont communs à toutes les images. Vous pouvez utiliser des repères commentés pour vous aider à aligner les formes, les tranches ou les sélections. Ils apparaissent automatiquement lorsque vous dessinez une forme, créez une sélection ou faites glisser. Vous pouvez masquer les repères commentés, le cas échéant. Voir aussi « Découpage en tranche d’une page Web » à la page 489 Pour afficher ou masquer une grille, des repères ou des repères commentés ❖ Utilisez l’une des méthodes suivantes : • Choisissez Affichage > Afficher > Grille. • Choisissez Affichage > Afficher > Repères. PHOTOSHOP CS3 42 Guide de l'utilisateur • Choisissez Affichage > Afficher > Repères commentés. • Choisissez Affichage > Extras. Cette commande permet également d’afficher ou de masquer les contours des calques et des sélections, les tracés cibles, les tranches et les annotations. Pour placer un repère 1 Si les règles ne sont pas visibles, choisissez Affichage > Règles. Remarque : pour une meilleure lisibilité, affichez l’image à 100 % ou utilisez la palette Informations. 2 Utilisez l’une des méthodes suivantes pour créer un repère : • Choisissez Affichage > Nouveau repère. Dans la boîte de dialogue, sélectionnez une orientation horizontale ou verticale, entrez une valeur de position, puis cliquez sur OK. • Faites glisser un repère horizontal à partir de la règle horizontale. Création d’un repère horizontal par glissement • Maintenez la touche Alt (Windows) ou Option (Mac OS) enfoncée, puis faites glisser un repère horizontal à partir de la règle verticale. • Faites glisser un repère vertical à partir de la règle verticale. • Maintenez la touche Alt (Windows) ou Option (Mac OS) enfoncée, puis faites glisser un repère vertical à partir de la règle horizontale. • Maintenez la touche Maj enfoncée, puis faites glisser à partir de la règle horizontale ou verticale pour créer un repère magnétique. Le pointeur se transforme en flèche à deux têtes lorsque vous faites glisser un repère. 3 (Facultatif) Pour verrouiller tous les repères, choisissez Affichage > Verrouiller les repères. Pour déplacer un repère 1 Sélectionnez l’outil Déplacement , ou activez-le en maintenant la touche Ctrl (Windows) ou Commande (Mac OS) enfoncée. (Cette option ne fonctionne ni avec l’outil Main ni avec l’outil Tranche .) 2 Placez le pointeur sur le repère (le pointeur se transforme en flèche à deux têtes). 3 Déplacez le repère de l’une des manières suivantes : • Faites glisser le repère pour le déplacer. • Pour changer l’orientation du repère d’horizontale à verticale, ou inversement, maintenez la touche Alt (Windows) ou Option (Mac OS) enfoncée lorsque vous cliquez sur le repère ou lorsque vous le faites glisser. • Alignez le repère sur les graduations de la règle en maintenant la touche Maj enfoncée lorsque vous le faites glisser. Si la grille est visible et que la commande Affichage > Magnétisme > Grille est sélectionnée, le repère se colle à la grille. Pour supprimer des repères d’une image ❖ Utilisez l’une des méthodes suivantes : • Pour supprimer un seul repère, faites-le glisser hors de la fenêtre active. • Pour supprimer tous les repères, choisissez Affichage > Effacer les repères. PHOTOSHOP CS3 43 Guide de l'utilisateur Pour définir les préférences de repères et de grille 1 Utilisez l’une des méthodes suivantes : • (Windows) Choisissez Edition > Préférences > Repères, grille, tranches et comptage. • (Mac OS) Choisissez Photoshop > Préférences > Repères, grille, tranches et comptage. 2 Dans les menus Couleur, choisissez la couleur des repères, de la grille ou des deux. Si vous choisissez une couleur personnalisée, cliquez dans la case de couleur, choisissez une couleur, puis cliquez sur OK 3 Pour l’option Style, choisissez une option d’affichage pour les repères, la grille ou les deux. 4 Pour l’option Pas, entrez une valeur d’espacement. Pour l’option Subdivisions, entrez le nombre de graduations pour définir l’écart entre les graduations secondaires. Si vous le souhaitez, vous pouvez changer l’unité de mesure pour cette option. L’option de pourcentage crée une grille pour diviser les images en sections uniformes. Par exemple, la valeur de pourcentage 25 crée une grille 4 x 4 uniformément divisée. 5 Cliquez sur OK. Utilisation du magnétisme Le magnétisme permet de positionner avec précision des contours de sélection, des rectangles de recadrage, des tranches, des formes et des tracés. Le magnétisme empêche cependant parfois de placer les éléments correctement. Vous pouvez activer ou désactiver le magnétisme à l’aide de la commande Magnétisme. Vous pouvez également indiquer les éléments qui exercent un magnétisme lorsque la commande Magnétisme est activée. Pour activer le magnétisme ❖ Choisissez Affichage > Magnétisme. Une coche indique que le magnétisme est activé. Pour définir les éléments qui exercent un magnétisme ❖ Choisissez Affichage > Magnétisme, puis sélectionnez une ou plusieurs options dans le sous-menu : Repères Magnétisme des repères. Grille Magnétisme de la grille. Vous ne pouvez pas sélectionner cette option si la grille est masquée. Calque Magnétisme du contenu du calque. Tranches Magnétisme des bordures de tranche. Vous ne pouvez pas sélectionner cette option si les tranches sont masquées. Limites du document Magnétisme des bords du document. Tout Sélection de toutes les options de magnétisme. Sans Désélection de toutes les options de magnétisme. Une coche indique que l’option est sélectionnée et que le magnétisme est activé. Si vous souhaitez activer le magnétisme pour une seule option, assurez-vous que la commande Magnétisme est désactivée, choisissez Affichage > Magnétisme, puis sélectionnez une option dans le sous-menu. Le magnétisme de l’option sélectionnée est automatiquement activé, et toutes les autres options de magnétisme sont désélectionnées. Affichage ou masquage des extras Les repères, la grille, les tracés cibles, les contours de sélection, les tranches, les cartes-images, les limites du texte, les lignes de base du texte, les sélections de texte et les annotations sont des extras non imprimables facilitant la sélection, le déplacement et la modification des images ou des objets. Vous pouvez activer ou désactiver une fonction ou des combinaisons de fonctions Extras sans agir sur les images. Vous pouvez également afficher ou masquer les extras en choisissant la commande Extras du menu Affichage. PHOTOSHOP CS3 44 Guide de l'utilisateur Lorsque vous masquez un extra, vous ne supprimez que son affichage. Les options ne sont pas désactivées. ❖ Utilisez l’une des méthodes suivantes : • Pour afficher ou masquer les extras, choisissez Affichage > Extras. Une coche apparaît en regard des extras affichés dans le sous-menu Afficher. • Pour activer et afficher un extra d’un groupe d’extras masqués, choisissez Affichage > Afficher, puis choisissez un extra dans le sous-menu. • Pour activer et afficher tous les extras disponibles, choisissez Affichage > Afficher > Tout. • Pour désactiver et masquer tous les extras, choisissez Affichage > Afficher > Rien. Remarque : l’affichage des extras provoque également l’affichage des échantillonneurs de couleur, bien que ceux-ci ne fassent pas partie des options du sous-menu Afficher. Utilisation du Gestionnaire des paramètres prédéfinis A propos du Gestionnaire des paramètres prédéfinis Le Gestionnaire des paramètres prédéfinis vous permet de gérer les bibliothèques de formes, nuances, dégradés, styles, motifs, contours, formes personnalisées et outils prédéfinis qui accompagnent Photoshop. Vous pouvez par exemple utiliser le gestionnaire des paramètres prédéfinis pour modifier l’ensemble des éléments prédéfinis ou créer de nouvelles bibliothèques. Après que la bibliothèque est chargée dans ce gestionnaire, vous pouvez accéder à ses éléments à partir d’emplacements comme la barre d’options, les palettes, les boîtes de dialogue, etc. En général, lorsque vous modifiez un paramètre prédéfini, Photoshop vous invite à enregistrer les modifications en tant que nouveau paramètre de façon à ce que le paramètre prédéfini d’origine et le paramètre modifié restent tous les deux disponibles. Chaque type de bibliothèque possède une extension de fichier et son dossier par défaut. Les fichiers de paramètres prédéfinis sont installés sur votre ordinateur dans le sous-dossier Paramètres prédéfinis du dossier de programme Adobe Photoshop CS3. Pour ouvrir le Gestionnaire des paramètres prédéfinis, choisissez Edition > Gestionnaire des paramètres prédéfinis. Choisissez une option dans le menu déroulant Type du Gestionnaire pour passer à un type de paramètres prédéfinis particulier. Pour régler la configuration des paramètres prédéfinis, cliquez sur le bouton du menu et choisissez le mode d’affichage dans la section supérieure du menu : Texte seul Affiche le nom de chaque élément prédéfini. Petite vignette ou Grande vignette Affiche une vignette de chaque élément prédéfini. Petite liste ou Grande liste Affiche le nom et la vignette de chaque élément prédéfini. Vignette du contour Affiche un échantillon et une vignette du contour de chaque forme prédéfinie. (Cette option n’est disponible que pour les formes prédéfinies.) Pour réorganiser la liste des éléments, faites glisser l’élément vers le haut ou vers le bas dans la liste. PHOTOSHOP CS3 45 Guide de l'utilisateur Réorganisation des outils prédéfinis dans le Gestionnaire des paramètres prédéfinis Remarque : pour supprimer un paramètre prédéfini dans le Gestionnaire, sélectionnez-le et cliquez sur Supprimer. Vous pouvez toujours utiliser la commande Réinitialiser pour rétablir les éléments par défaut d’une bibliothèque. Chargement d’une bibliothèque d’éléments prédéfinis ❖ Utilisez l’une des méthodes suivantes : • Cliquez sur le triangle situé à droite du menu déroulant Type, puis choisissez une bibliothèque dans le bas du menu de la palette. Cliquez sur OK pour remplacer la liste existante ou sur Ajouter pour ajouter la bibliothèque à la liste. • Pour ajouter une bibliothèque à la liste existante, cliquez sur Charger, sélectionnez la bibliothèque à ajouter, puis cliquez sur Charger. • Pour remplacer la liste existante par une autre bibliothèque, choisissez Remplacer le(s) [type de paramètres prédéfinis] dans le menu de la palette. Sélectionnez la bibliothèque à utiliser, puis cliquez sur Charger. Remarque : Chaque type de bibliothèque possède une extension de fichier et son dossier par défaut. Gestion des éléments prédéfinis Vous pouvez renommer ou supprimer des éléments prédéfinis et créer ou restaurer des bibliothèques de paramètres prédéfinis. Pour renommer des éléments prédéfinis 1 Sélectionnez un élément. Maintenez la touche Maj enfoncée et cliquez pour sélectionner plusieurs éléments prédéfinis. 2 Utilisez l’une des méthodes suivantes : • Cliquez sur Renommer, puis entrez un nouveau nom pour la forme, la nuance, etc. • Si le Gestionnaire des paramètres prédéfinis affiche les paramètres prédéfinis sous forme de vignettes, cliquez deux fois sur un paramètre prédéfini, modifiez son nom, puis cliquez sur OK. • Si le Gestionnaire des paramètres prédéfinis affiche les paramètres prédéfinis sous forme de liste ou de texte seul, cliquez deux fois sur un paramètre prédéfini, modifiez son nom directement, et appuyez sur Entrée (Windows) ou sur Retour (Mac OS). Pour supprimer des éléments prédéfinis ❖ Utilisez l’une des méthodes suivantes : • Sélectionnez un élément prédéfini et cliquez sur Supprimer. • Tout en maintenant la touche Alt (Windows) ou Option (Mac OS) enfoncée, cliquez sur les éléments à supprimer. Pour créer une bibliothèque de paramètres prédéfinis 1 Utilisez l’une des méthodes suivantes : • Pour enregistrer tous les paramètres prédéfinis dans la liste sous forme de bibliothèque, assurez-vous que tous les éléments sont sélectionnés. PHOTOSHOP CS3 46 Guide de l'utilisateur • Pour enregistrer un sous-ensemble de la liste sous forme de bibliothèque, maintenez la touche Maj et sélectionnez les éléments à enregistrer. 2 Cliquez sur Enregistrer le groupe, choisissez un emplacement, entrez un nom pour la bibliothèque et cliquez sur Enregistrer. Vous pouvez enregistrer la bibliothèque à n’importe quel emplacement. Toutefois, si vous placez le fichier de la bibliothèque dans le sous-dossier Paramètres prédéfinis à l’emplacement des paramètres prédéfinis par défaut, le nom de la bibliothèque s’affiche au bas du menu de la palette lors du redémarrage de Photoshop. Pour restaurer la bibliothèque d’éléments prédéfinis par défaut ❖ Choisissez Réinitialiser dans le menu de la palette. Vous pouvez remplacer la liste existante ou bien ajouter la bibliothèque par défaut à cette liste. Emplacements des paramètres prédéfinis par défaut 1 L’emplacement par défaut où enregistrer/charger/remplacer les paramètres prédéfinis dépend du système d’exploitation. • Mac : <Utilisateur>/Bibliothèque/Application Support/Adobe/Adobe Photoshop CS3/Paramètres prédéfinis. • Windows XP : [Disque]:\Document and Settings\<utilisateur>\Application Data\Adobe\Adobe Photoshop CS3\Paramètres prédéfinis. • Windows Vista : [Disque]:\Users\<utilisateur>\AppData\Roaming\Adobe\Adobe Photoshop CS3\Paramètres prédéfinis. 2 Les paramètres prédéfinis fournis avec Adobe Photoshop CS3 se trouvent dans le dossier de programme Photoshop. Affichage des fichiers cachés sous Windows Les emplacements par défaut où enregistrer/charger/remplacer les paramètres prédéfinis sont par défaut masqués sous Windows. 1 Pour afficher les fichiers cachés sous Windows XP : a Choisissez Démarrer > Panneau de configuration > Options des dossiers. b Dans l’onglet Affichage, sous Fichiers et dossiers cachés, sélectionnez Afficher les fichiers et dossiers cachés. c Cliquez sur OK. 2 Pour afficher les fichiers cachés sous Windows Vista : a Cliquez sur l’icône de démarrage puis choisissez Panneau de configuration > Apparence et personnalisation > Options des dossiers. b Dans l’onglet Affichage, sous Fichiers et dossiers cachés, sélectionnez Afficher les fichiers et dossiers cachés. c Cliquez sur OK. Préférences A propos des préférences De nombreux paramètres du programme sont enregistrés dans le fichier des préférences d’Adobe Photoshop CS3, parmi lesquels les options générales d’affichage, d’enregistrement de fichiers, de performances, de curseurs, de transparence, de texte, ainsi que des options relatives aux modules externes et aux disques de travail. La plupart de ces options sont présentées dans la boîte de dialogue Préférences. Les préférences définies sont enregistrées chaque fois que vous quittez l’application. Les préférences endommagées risquent de produire des résultats inattendus. Si vous avez l’impression que des préférences sont endommagées, rétablissez leurs paramètres par défaut. PHOTOSHOP CS3 47 Guide de l'utilisateur Ouverture d’une boîte de dialogue de préférences 1 Utilisez l’une des méthodes suivantes : • (Windows) Choisissez Edition > Préférences, puis choisissez le groupe de préférences souhaité dans le sous-menu. • (Mac OS) Choisissez Photoshop > Préférences, puis choisissez le groupe de préférences souhaité dans le sous-menu. 2 Pour passer à une fenêtre de préférences différente, utilisez l’une des méthodes suivantes : • Choisissez une option dans le menu situé à gauche de la boîte de dialogue. • Cliquez sur Suivant pour afficher la fenêtre suivante de préférences dans la liste ; cliquez sur Précédent pour afficher la fenêtre précédente. Pour plus de détails sur une option de préférences spécifique, reportez-vous à l’index. Restauration des paramètres par défaut de toutes les préférences ❖ Utilisez l’une des méthodes suivantes : • Appuyez sur les touches Alt+Ctrl+Maj (Windows) ou Option+Commande+Maj (Mac OS), puis maintenez-les enfoncées au lancement de Photoshop. Vous êtes invité à supprimer les préférences sélectionnées. • (Mac OS seulement) Ouvrez le dossier Préférences dans le dossier Bibliothèque, puis faites glisser le dossier Paramètres Adobe Photoshop CS sur la Corbeille. De nouveaux fichiers de préférences seront créés au prochain lancement de Photoshop. Activation ou désactivation des messages d’avertissement Vous voyez parfois apparaître des messages d’alerte ou des invites. Vous pouvez désactiver l’affichage de ces messages en sélectionnant l’option Ne plus afficher dans la boîte de dialogue du message. Vous pouvez également rétablir globalement l’affichage de tous les messages supprimés. 1 Utilisez l’une des méthodes suivantes : • (Windows) Choisissez Edition > Préférences > Général. • (Mac OS) Choisissez Photoshop > Préférences > Général. 2 Cliquez sur Réinitialiser tous les messages d’avertissement, puis sur OK. Spécification d’un ancien numéro de série 1 Utilisez l’une des méthodes suivantes : • (Windows) Choisissez Edition > Préférences > Modules externes. • (Mac OS) Choisissez Photoshop > Préférences > Modules externes. 2 Entrez le numéro de série de Photoshop CS ou d’une version antérieure dans la zone de texte Numéro de série Photoshop existant. Modules externes A propos des modules externes Les modules externes sont des logiciels développés par Adobe Systems et par d’autres éditeurs de logiciels en collaboration avec Adobe Systems, destinés à enrichir les fonctionnalités de Photoshop. Votre programme est accompagné de plusieurs modules externes d’importation, d’exportation et d’effets spéciaux. Ils sont automatiquement installés dans des sousdossiers du dossier Modules externes de Photoshop. PHOTOSHOP CS3 48 Guide de l'utilisateur Vous pouvez sélectionner un dossier de modules externes complémentaires pour utiliser des modules externes compatibles enregistrés dans une autre application. Vous pouvez également créer un raccourci (Windows) ou un alias (Mac OS) pour utiliser un module externe enregistré dans un autre dossier sur votre système. Ajoutez le raccourci ou l’alias créé dans le dossier Modules externes, puis utilisez le module avec Photoshop. Une fois installés, les modules externes s’affichent comme options dans les menus Importation ou Exportation, comme formats de fichier dans les boîtes de dialogue Ouvrir et Enregistrer sous ou bien encore comme filtres dans les sousmenus Filtres. Photoshop permet d’installer de nombreux modules externes. Cependant, si la liste des modules externes est trop longue, Photoshop ne pourra plus les afficher dans les menus appropriés. Dans ce cas, les derniers modules externes installés apparaissent dans le sous-menu Filtre > Divers. Installation d’un module externe Sous Mac OS, vous ne pouvez pas exécuter Photoshop dans l’environnement Classic. Les modules externes destinés à Mac OS 9 n’apparaissent pas. ❖ Utilisez l’une des méthodes suivantes : • Pour installer un module externe d’Adobe Systems, utilisez le programme d’installation des modules externes, s’il est fourni. Vous pouvez également (Windows) copier le module dans le dossier Modules externes approprié du dossier de programme Photoshop ou (Mac OS) faire glisser une copie du module dans le dossier Modules externes approprié du dossier de programme Photoshop. Assurez-vous que les fichiers de modules externes ne sont pas compressés. • Pour installer un module externe tiers, suivez les instructions d’installation fournies avec le module en question. Si vous ne parvenez pas à exécuter un module externe tiers, c’est peut-être qu’il nécessite un ancien numéro de série Photoshop. Sélection d’un dossier de modules externes supplémentaires 1 Choisissez Edition > Préférences > Modules externes (Windows) ou Photoshop > Préférences > Modules externes (Mac OS). 2 Sélectionnez Dossier des modules externes supplémentaires. 3 Cliquez sur Sélectionner et sélectionnez un dossier ou un répertoire dans la liste. Veillez à sélectionner un emplacement en dehors du dossier Modules externes. Pour afficher le contenu d’un dossier, cliquez deux fois sur le répertoire (Windows) ou cliquez sur Ouvrir (Mac OS). 4 Lorsque le dossier de modules externes supplémentaires est en surbrillance, cliquez sur OK (Windows) ou sur Sélectionner (Mac OS). 5 Relancez Photoshop pour activer le module externe. Empêchement du chargement de modules externes ❖ Ajoutez le caractère tilde (~) devant le nom du module externe, du dossier ou du répertoire. L’application ignore ce fichier (ou tous les fichiers du dossier). Affichage d’informations sur les modules externes installés ❖ Utilisez l’une des méthodes suivantes : • (Windows) Choisissez Aide > A propos des modules externes, puis sélectionnez un module dans le sous-menu. • (Mac OS) Choisissez Photoshop > A propos des modules externes, puis sélectionnez un module dans le sous-menu. PHOTOSHOP CS3 49 Guide de l'utilisateur Récupération et annulation Utilisation des commandes Annuler et Rétablir Les commandes Annuler et Rétablir vous permettent d’annuler ou de rétablir des opérations. Vous pouvez également utiliser la palette Historique pour annuler et rétablir des opérations. ❖ Choisissez Edition > Annuler ou Edition > Rétablir. Lorsqu’une opération ne peut pas être annulée, la commande s’affiche en grisé et s’intitule Impossible d’annuler. Voir aussi « Utilisation de la palette Historique » à la page 50 Restauration de la dernière version enregistrée ❖ Choisissez Fichier > Rétablir. Remarque : la fonction Version précédente est ajoutée dans la palette Historique sous la forme d’état et ne peut pas être annulée. Restauration de la dernière version enregistrée d’une partie d’image ❖ Utilisez l’une des méthodes suivantes : • Utilisez l’outil Forme d’historique pour appliquer l’état d’historique ou l’instantané sélectionné dans la palette Historique. • Utilisez l’outil Gomme en sélectionnant l’option Effacer de l’historique. • Sélectionnez la partie de l’image à rétablir, puis choisissez Edition > Remplir. Dans le menu Avec, choisissez Historique, puis cliquez sur OK Remarque : pour rétablir un instantané de la version initiale de l’image, choisissez Options d’historique dans le menu de la palette et assurez-vous que l’option Créer le premier instantané automatiquement est sélectionnée. Voir aussi « Gommage avec l’outil Gomme » à la page 314 Annulation d’une opération ❖ Maintenez la touche Echap enfoncée jusqu’à l’arrêt de l’opération en cours. Sur Mac OS, vous pouvez également appuyer sur les touches Commande + point. Réception d’une notification lorsqu’une opération est terminée Une barre de progression indique qu’une opération est en cours. Vous pouvez interrompre l’opération ou indiquer au programme de vous avertir de la fin de l’opération. 1 Utilisez l’une des méthodes suivantes : • (Windows) Choisissez Edition > Préférences > Général. • (Mac OS) Choisissez Photoshop > Préférences > Général. 2 Sélectionnez Signal sonore en fin d’opération. 3 Cliquez sur OK. PHOTOSHOP CS3 50 Guide de l'utilisateur Utilisation de la palette Historique La palette Historique vous permet de revenir à un état récent de l’image créé pendant la séance de travail en cours. Chaque fois que vous apportez une modification à une image, le nouvel état de cette image est ajouté à la palette. Si, par exemple, vous sélectionnez, peignez et faites pivoter une partie d’une image, chacun de ces états est ajouté séparément à la liste d’états de la palette. Lorsque vous sélectionnez l’un de ces états, l’état antérieur de l’image, avant sa modification, est rétabli. Vous pouvez continuer à travailler à partir de cette version. La palette Historique permet également de supprimer des états d’image et, dans Photoshop, de créer un document à partir d’un état ou d’un instantané existant. Pour afficher la palette Historique, choisissez Fenêtre > Historique ou cliquez sur l’onglet de la palette Historique. A B C D Palette Historique de Photoshop A. Définit la source pour la forme d’historique B. Vignette d’un instantané C. Etat d’historique D. Curseur d’un état d’historique Gardez en tête les observations suivantes lorsque vous utilisez la palette Historique : • Les modifications apportées à l’application, telles que celles appliquées aux palettes, aux paramètres de couleur, aux scripts et aux préférences, ne sont pas reflétées dans la palette Historique, car elles ne sont pas des modifications spécifiques à une image. • Par défaut, la palette Historique affiche les 20 derniers états. Vous pouvez changer le nombre d’états en mémoire en modifiant les préférences. Les versions plus anciennes sont automatiquement supprimées pour libérer de la mémoire pour Photoshop. Pour conserver un état spécifique pendant une séance de travail, enregistrez un instantané de cette version. • Lorsque vous fermez un document et le rouvrez, tous les états et les instantanés de la dernière séance de travail sont supprimés de la palette. • Par défaut, un instantané de la version initiale du document s’affiche en haut de la palette. • Les versions sont ajoutées au bas de la liste. C’est-à-dire, la version la plus ancienne s’affiche en début de liste et la plus récente en fin de liste. • Chaque version s’affiche accompagnée du nom de l’outil ou de la commande utilisé pour la modification de l’image. • Lorsque vous sélectionné une version, les versions se trouvant sous celle-ci sont grisées par défaut. Ainsi, vous pouvez identifier facilement les modifications qui seront ignorées si vous poursuivez votre travail à partir de la version sélectionnée. • Par défaut, la sélection d’une version et la modification de l’image suppriment les versions qui suivent. • Si vous sélectionnez une version puis modifiez l’image, éliminant ainsi les versions qui suivent, utilisez la commande Annuler pour annuler la dernière modification et rétablir les versions éliminées. • Par défaut, la suppression d’une version efface cette version et celles qui suivent. Si vous sélectionnez l’option Accepter un historique non linéaire, seul l’état sélectionné est supprimé. Pour rétablir l’état antérieur d’une image ❖ Effectuez l’une des opérations suivantes : • Cliquez sur le nom de l’état. PHOTOSHOP CS3 51 Guide de l'utilisateur • Choisissez Aller vers l’avant ou Aller vers l’arrière dans le menu de la palette Historique ou dans le menu Edition pour sélectionner l’état suivant ou précédent. Pour supprimer un ou plusieurs états d’image ❖ Utilisez l’une des méthodes suivantes : • Cliquez sur le nom de l’état, puis choisissez Supprimer dans le menu de la palette Historique pour supprimer la modification et les suivantes. • Faites glisser l’état sur l’icône Corbeille pour supprimer ce changement et tous les changements ultérieurs. • Choisissez Effacer l’historique dans le menu de la palette pour supprimer la liste des états de la palette Historique, sans modifier l’image. Cette option ne réduit pas la mémoire utilisée par Photoshop. • Tout en maintenant la touche Alt (Windows) ou Option (Mac OS) enfoncée, choisissez Effacer l’historique dans le menu de la palette pour purger la liste des états sans modifier l’image. Si un message vous indique que la mémoire disponible dans Photoshop est insuffisante, la purge des états s’avère utile, car cette commande supprime les états du tampon d’annulation et libère de la mémoire. La commande Effacer l’historique est irréversible. • Choisissez Edition > Purger > Historique pour purger la liste des états de tous les documents ouverts. Cette opération est irréversible. Pour créer ou remplacer un document à partir d’un état sélectionné ❖ Utilisez l’une des méthodes suivantes : • Faites glisser un état ou un instantané vers le bouton Crée un document à partir de l’état actuel . La liste d’historique du nouveau document est vide. • Sélectionnez un état ou un instantané et cliquez sur le bouton Crée un document à partir de l’état actuel. La liste d’historique du nouveau document est vide. • Sélectionnez un état ou un instantané et choisissez Nouveau document dans le menu de la palette Historique. La liste d’historique du nouveau document est vide. • Faites glisser un état vers un document existant. Pour enregistrer un ou plusieurs instantanés ou états d’images pour une utilisation ultérieure, créez un nouveau fichier pour chaque état et enregistrez-le séparément. Lorsque vous rouvrez le fichier original, ouvrez également les autres fichiers enregistrés. Vous pouvez faire glisser le premier instantané vers l’image originale et accéder ainsi aux instantanés de nouveau à partir de la palette Historique de l’image originale. Pour définir des options d’historique Vous pouvez spécifier le nombre maximum d’éléments à inclure dans la palette Historique et définir des options pour personnaliser la palette. 1 Choisissez Options d’historique dans le menu de la palette Historique. 2 Sélectionnez une option : Créer le premier instantané automatiquement Crée automatiquement un instantané de l’état initial de l’image à l’ouverture du document. Créer automatiquement un instantané lors de l’enregistrement Génère un instantané à chaque fois que vous enregistrez. Accepter un historique non linéaire Apporte des modifications à l’état sélectionné sans supprimer les états suivants. En règle générale, lorsque vous sélectionnez un état et modifiez l’image, tous les états qui suivent l’état sélectionné sont supprimés. La palette Historique peut ainsi afficher une liste des étapes d’édition dans leur ordre d’exécution. L’enregistrement non linéaire des états vous permet de sélectionner un état, d’apporter une modification à l’image et de supprimer cet état uniquement. La modification est ajoutée au bas de la liste des états. Afficher la boîte de dialogue Nouvel instantané par défaut Un message Photoshop vous demande systématiquement d’indiquer un nom pour les instantanés, même lorsque vous utilisez les boutons de la palette. PHOTOSHOP CS3 52 Guide de l'utilisateur Rendre les modifications de visibilité des calques permanentes Par défaut, l’activation et la désactivation de la visibilité des calques ne sont pas enregistrées dans l’historique ; ces opérations ne peuvent donc pas être annulées. Sélectionnez cette option pour inclure les modifications de visibilité des calques dans l’historique. Pour définir des options de journal de l’historique Il se peut que vous deviez consigner de façon précise les modifications apportées à un fichier dans Photoshop, que ce soit pour vos propres archives, pour les archives d’un client ou à des fins légales. Le journal de l’historique vous permet alors de consigner toutes les modifications apportées à une image sous forme de texte. Vous pouvez afficher les métadonnées du journal de l’historique à l’aide d’Adobe Bridge ou de la boîte de dialogue Informations. Vous pouvez exporter le texte dans un fichier journal externe ou enregistrer les informations dans les métadonnées des fichiers modifiés. La consignation de nombreuses modifications dans les métadonnées d’un fichier risque d’augmenter la taille de fichier ; ces fichiers prennent alors parfois plus de temps à ouvrir et à enregistrer. Si vous devez prouver que le journal n’a pas été manipulé, consignez les modifications dans les métadonnées du fichier, puis signez numériquement le fichier journal à l’aide d’Adobe Acrobat. Par défaut, les données du journal d’historique sur chaque session sont enregistrées sous forme de métadonnées incorporées au fichier d’image. Vous pouvez spécifier l’emplacement d’enregistrement des données du journal d’historique et le niveau de détail de ces informations. 1 Choisissez Edition > Préférences > Général (Windows) ou Photoshop > Préférences > Général (Mac OS). 2 Cliquez sur la préférence Journal de l’historique pour activer ou désactiver cette fonctionnalité. 3 Dans le volet Journal de l’historique, modifiez une ou plusieurs des options suivantes : Métadonnées Enregistre le journal de l’historique sous forme de métadonnées incorporées à chaque fichier. Fichier texte Exporte le journal de l’historique dans un fichier texte. Un message vous demande d’indiquer un nom pour le fichier texte et de choisir un emplacement dans lequel l’enregistrer. Les deux Stocke les métadonnées dans un fichier et crée un fichier texte. Remarque : si vous souhaitez enregistrer le fichier texte dans un emplacement différent ou enregistrer un autre fichier texte, cliquez sur le bouton Sélectionner, indiquez où vous souhaitez enregistrer le fichier, auquel vous devez peut-être attribuer un nom, puis cliquez sur Enregistrer. 4 Dans le menu Modifier des éléments du journal, choisissez l’une des options suivantes : Par session Consigne les modifications chaque fois que Photoshop ou un fichier est ouvert ou fermé (le nom de fichier de l’image est également consigné). N’inclut aucune information sur les modifications apportées au fichier. De manière concise Consigne le texte de la palette Historique, en plus des informations consignées avec l’option Par session. De manière détaillée Consigne le texte de la palette Scripts, en plus des informations consignées avec l’option De manière concise. Pour obtenir l’historique complet de tous les changements apportés aux fichiers, choisissez De manière détaillée. Création d’un instantané d’image La commande Instantané vous permet de créer une copie temporaire (ou instantané) de l’état d’une image. Le nouvel instantané est ajouté au début de la liste dans la palette Historique. La sélection d’un instantané vous permet de travailler à partir de cette version de l’image. Les instantanés sont similaires aux états répertoriés dans la palette Historique, mais ils présentent des avantages supplémentaires : • Vous pouvez les nommer pour les identifier plus facilement. • Vous pouvez enregistrer les instantanés d’une séance de travail. • Vous pouvez comparer facilement les effets. Par exemple, vous pouvez créer un instantané avant et après l’application d’un filtre. Puis, sélectionnez le premier instantané et réappliquez le même filtre avec des paramètres différents. Passez d’un instantané à un autre pour comparer les résultats. PHOTOSHOP CS3 53 Guide de l'utilisateur • Les instantanés vous permettent de récupérer votre travail facilement. Créez un instantané avant de travailler sur une technique complexe ou d’appliquer un script. Ainsi, si vous n’êtes pas satisfait du résultat, vous pouvez revenir à l’instantané et recommencer. Remarque : les instantanés ne sont pas enregistrés avec l’image ; ils sont supprimés lorsque vous fermez l’image. De plus, si vous n’avez pas sélectionné l’option Accepter un historique non linéaire, la sélection d’un instantané et la modification de l’image suppriment tous les états répertoriés dans la palette Historique. Voir aussi « A propos des modes de fusion » à la page 329 « Création d’une forme et définition de ses options de peinture » à la page 319 « Utilisation de l’outil Forme d’historique artistique pour peindre » à la page 313 Pour créer un instantané 1 Sélectionnez un état et utilisez l’une des méthodes suivantes : • Pour créer un instantané automatiquement, cliquez sur le bouton Définit un nouvel instantané de la palette Historique ou, si l’option Créer automatiquement un instantané lors de l’enregistrement est sélectionnée dans les options d’historique, choisissez Nouvel instantané dans le menu de la palette Historique. • Pour définir des options lors de la création d’un instantané, choisissez Nouvel instantané dans le menu de la palette Historique ou appuyez sur la touche Alt (Windows) ou Option (Mac OS), puis cliquez sur le bouton Définit un nouvel instantané. 2 Entrez un nom pour l’instantané dans la zone de texte. 3 Choisissez le contenu de l’instantané dans le menu Source : Document entier Crée un instantané de tous les calques de l’image à ce stade. Calques fusionnés Crée un instantané fusionnant tous les calques de l’image à ce stade. Calque sélectionné Crée un instantané du calque sélectionné à ce stade uniquement. Pour utiliser des instantanés ❖ Utilisez l’une des méthodes suivantes : • Pour sélectionner un instantané, cliquez sur le nom de l’instantané ou faites glisser le curseur situé à gauche de l’instantané vers le haut ou le bas pour sélectionner un autre instantané. • Pour renommer un instantané, cliquez deux fois sur l’instantané et saisissez un nom. • Pour supprimer un instantané, sélectionnez-le, puis choisissez Supprimer dans le menu de la palette, cliquez sur l’icône Corbeille ou faites glisser l’instantané vers cette icône. Pour appliquer une copie d’un état ou un instantané d’une image L’outil Forme d’historique permet d’appliquer une copie d’un état ou d’un instantané d’image à la fenêtre d’image active. Cet outil prélève une copie ou un échantillon de l’image et l’applique au document. Par exemple, vous pouvez créer un instantané d’une modification apportée à l’aide d’un outil de peinture ou d’un filtre (avec l’option Document entier sélectionnée lorsque vous créez l’instantané). Après avoir annulé la modification apportée à l’image, appliquez la modification à des zones spécifiques de l’image avec l’outil Forme d’historique. A moins d’avoir sélectionné un instantané fusionné, l’outil Forme d’historique effectue une copie d’un calque de l’état sélectionné et l’applique au même calque d’un autre état. L’outil Forme d’historique copie d’un état ou d’un instantané à l’autre, mais toujours au même endroit. Dans Photoshop, vous pouvez également utiliser l’outil Forme d’historique artistique pour créer des effets spéciaux. 1 Sélectionnez l’outil Forme d’historique . 2 Utilisez l’une des méthodes suivantes dans la barre d’options : • Spécifiez l’opacité et le mode de fusion. PHOTOSHOP CS3 54 Guide de l'utilisateur • Choisissez une forme de pinceau et définissez ses options. 3 Dans la palette Historique, cliquez sur la colonne de gauche de l’état ou de l’instantané à utiliser comme source pour l’outil Forme d’historique. 4 Faites glisser pour peindre avec l’outil Forme d’historique. Mémoire et performances Allocation de mémoire vive (RAM) à Photoshop. La RAM disponible et la plage idéale de RAM (un pourcentage de la RAM totale disponible) dont dispose Photoshop sont affichées dans les préférences de performance. ❖ Dans ces préférences, saisissez la quantité de RAM que vous souhaitez allouer à Photoshop dans la zone de texte Laisser Photoshop utiliser. Vous pouvez aussi faire glisser le curseur. Définition des disques de travail Lorsque votre système ne dispose pas de suffisamment de RAM pour exécuter une opération, Photoshop utilise une technologie de mémoire virtuelle propriétaire, appelée également disques de travail. Un disque de travail est un disque ou une partition de disque dont la mémoire est disponible. Par défaut, Photoshop utilise le disque dur sur lequel le système d’exploitation est installé comme disque de travail principal. Photoshop détecte et affiche tous les disques internes disponibles dans la boîte de dialogue Préférences. Dans cette boîte de dialogue, vous pouvez activer d’autres disques de travail qui seront utilisés une fois le disque principal plein. Le disque de travail que vous définissez comme disque principal doit toujours être le plus rapide ; assurez-vous qu’il dispose d’un espace défragmenté disponible suffisant. Les observations suivantes peuvent vous aider à définir les disques de travail : • Pour de meilleures performances, les disques de travail doivent être localisés sur un disque différent de celui sur lequel vous modifiez des fichiers volumineux. • Ils doivent être localisés sur un disque différent de celui utilisé pour la mémoire virtuelle. • Les disques RAID ou les matrices de disques sont de bons supports pour les volumes de disques de travail dédiés. • Les disques sur lesquels vous stockez des disques de travail doivent être défragmentés régulièrement. Modification de l’affectation des disques de travail 1 Dans la zone Disques de travail des préférences de performance, effectuez l’une des opérations suivantes : • Pour modifier l’ordre des disques de travail, cliquez sur les boutons fléchés. • Pour activer ou désactiver un disque de travail, cochez ou décochez la case Actif. 2 Cliquez sur OK. 3 Pour appliquer les modifications, vous devez relancer Photoshop. Activer l’accélération 3D (Adobe® Photoshop® CS3 Extended) L’activation de l’accélération 3D vous permet de passer outre le rendu logiciel des calques 3D. ❖ Dans les préférences de performance, sélectionnez Activer l’accélération 3D. Définition des paramètres de l’historique et du cache ❖ Dans les préférences de performance, effectuez l’une des opérations suivantes : • Pour définir le nombre d’états affichés par défaut dans la palette Historique, cliquez sur le triangle du menu Etats d’historique, puis faites glisser le curseur. PHOTOSHOP CS3 55 Guide de l'utilisateur • Pour définir le niveau de cache utilisé par Photoshop, cliquez sur le triangle du menu Niveaux de cache, puis faites glisser le curseur. Relancez Photoshop pour appliquer les paramètres du cache. Libération de la mémoire La commande Purger vous permet de libérer la mémoire utilisée par la commande Annuler, la palette Historique et le Presse-papiers. ❖ Choisissez Edition > Purger, puis choisissez le type d’élément ou le tampon à supprimer. S’il n’y a rien à supprimer, la commande s’affiche en grisé. Remarque : la commande Purger supprime définitivement les opérations mémorisées par la commande ou le tampon. Cette commande est irréversible. Si, par exemple, vous choisissez Edition > Purger > Historique, vous supprimez tous les états d’historique de la palette Historique. Utilisez la commande Purger lorsque le volume des informations mémorisées ralentit l’exécution des opérations dans Photoshop. 56 Chapitre 3 : Ouverture et importation des images Il est possible d’ouvrir et d’importer de nombreux types de fichiers graphiques dans Photoshop. Une bonne connaissance des concepts élémentaires du traitement de l’image, ainsi que des techniques d’acquisition, d’importation et de redimensionnement des images, vous permettra de travailler de manière efficace. Images Photoshop A propos des images bitmap Les images bitmap — appelées images pixellisées sur le plan technique — utilisent une grille de couleurs (pixels) pour représenter les images. A chaque pixel sont attribués un emplacement et une valeur de couleur spécifiques. Lorsque vous manipulez des images bitmap, vous ne modifiez ni des objets ni des formes, mais des pixels. Les images bitmap sont le support électronique le plus couramment utilisé pour obtenir des images à tons continus, comme des photographies ou des peintures numériques, car elles permettent de représenter de manière beaucoup plus efficace des gradations subtiles de tons et de couleurs. Les images bitmap sont dépendantes de la résolution, c’est-à-dire qu’elles sont constituées d’un nombre fixe de pixels. Leur affichage est donc irrégulier et moins net si elles sont mises à l’échelle à l’écran ou si elles sont imprimées avec une résolution inférieure à leur résolution d’origine. 3:1 24:1 Exemple d’image bitmap dans différentes échelles d’affichage Les images bitmap requièrent un espace de stockage important, et nécessitent souvent d’être compressées afin de diminuer les tailles des fichiers lorsqu’elles sont utilisées dans certains composants Creative Suite. Par exemple, un fichier image doit être compressé dans son application d’origine avant d’être importé dans une présentation. Remarque : dans Adobe Illustrator, vous pouvez créer des effets bitmap dans vos illustrations en utilisant des filtres, des effets et des styles graphiques. Voir aussi « A propos des graphiques vectoriels » à la page 56 A propos des graphiques vectoriels Les graphiques vectoriels (aussi appelés formes vectorielles ou objets vectoriels) sont composés de lignes et de courbes définies par des objets mathématiques appelés vecteurs, qui décrivent une image suivant ses caractéristiques géométriques. PHOTOSHOP CS3 57 Guide de l'utilisateur 3:1 24:1 Exemple de graphique vectoriel dans différentes échelles d’affichage Vous pouvez librement déplacer et modifier des graphiques vectoriels sans en perdre les détails ni la clarté, les graphiques vectoriels étant indépendants de la résolution ; leurs bords restent nets lorsque redimensionnés, imprimés sur une imprimante PostScript, enregistrés dans un fichier PDF ou importés dans une application de graphiques basés sur les vecteurs. Les graphiques vectoriels représentent donc le meilleur choix pour les illustrations, comme les logos, qui seront utilisées dans différentes tailles et sur différents supports de sortie. Les objets vectoriels que vous créez à l’aide des outils de dessin et de formes dans Adobe Creative Suite sont des exemples de graphiques vectoriels. Vous pouvez utiliser les commandes Copier/Coller pour dupliquer les graphiques vectoriels entre les différents composants Creative Suite. Voir aussi « A propos des images bitmap » à la page 56 Combinaison des graphiques vectoriels et des images bitmap Lorsque vous combinez des images vectorielles et des images bitmap dans un document, gardez à l’esprit que l’apparence de votre illustration à l’écran peut différer de son aspect sur son support final, qu’il s’agisse d’une impression professionnelle, d’une impression sur une imprimante de bureau ou d’un affichage sur le Web. La qualité de l’illustration finale dépend des facteurs suivants : Transparence De nombreux effets ajoutent des pixels partiellement transparents à votre illustration. Lorsqu’une illustration contient de la transparence, Photoshop procède à ce que l’on appelle un aplatissement avant l’impression ou l’exportation. Généralement, l’aplatissement par défaut donne des résultats excellents. Cependant, si votre illustration contient des zones complexes se chevauchant et que vous recherchez une sortie haute résolution, il est préférable de prévisualiser les effets d’aplatissement. Résolution de l’image Il s’agit du nombre de pixels par pouce (ppp) d’une image bitmap. Si la résolution utilisée pour l’image imprimée est trop faible, il se produit un effet de pixellisation ; la sortie présente alors des pixels larges et grossiers. Une résolution trop élevée (pixels plus petits que ce que le périphérique peut produire) augmente la taille du fichier, sans améliorer la qualité de l’impression finale, et ralentit l’impression de l’illustration. Résolution de l’imprimante et linéature Il s’agit du nombre de points d’encre produits par pouce (ppp) et du nombre de lignes par pouce (lpp) d’une trame de simili. La relation existant entre la résolution de l’image, la résolution de l’imprimante et la linéature détermine la qualité du détail de l’image imprimée. Couches de couleur Chaque image Photoshop possède une ou plusieurs couches, stockant chacune des informations sur les éléments de couleur de l’image. Le nombre de couches de couleur par défaut dans une image dépend de son mode colorimétrique. Par défaut, les images en mode Bitmap, Niveaux de gris, Bichromie et Couleurs indexées ont une couche, les images en mode RVB et Lab en ont trois, et les images en mode CMJN en ont quatre. Vous pouvez ajouter des couches à tous les types d’images, sauf celles en mode Bitmap. Pour plus de détails, reportez-vous à la section « Modes colorimétriques » à la page 106. Les couches dans les images couleur sont en fait des images en niveaux de gris qui représentent chaque composante de couleur d’une image. Une image RVB comporte, par exemple, des couches distinctes pour les valeurs des composantes rouge, vert et bleu. PHOTOSHOP CS3 58 Guide de l'utilisateur Outre les couches de couleur, des couchesalpha peuvent être ajoutées à l’image pour stocker et modifier des sélections sous forme de masques. Des couches de ton direct peuvent être ajoutées pour ajouter des plaques de ton direct pour l’impression. Pour plus de détails, reportez-vous à la section « Couches » à la page 253. Voir aussi « A propos des masques et des couches alpha » à la page 257 « A propos des tons directs » à la page 482 Profondeur La profondeur définit la quantité d’informations chromatiques disponibles pour chaque pixel dans une image. Le nombre de couleurs disponibles et la précision de la représentation des couleurs dans une image sont proportionnels au nombre de bits d’informations par pixel. Ainsi, dans une image d’une profondeur de 1 bit par pixel, les pixels peuvent prendre deux valeurs possibles : noir et blanc. Une image avec une profondeur de 8 bits par pixel compte 256 valeurs possibles (28). Une image en mode Niveaux de gris avec une profondeur de 8 bits par pixel compte 256 valeurs possibles de gris. Les images RVB sont constituées de 3 couches de couleur. Une image RVB de 8 bits par pixel a 256 valeurs possibles pour chaque couche, soit plus de 16 millions de valeurs chromatiques possibles. Les images RVB 8 bits par couche sont parfois appelées images 24 bits (8 bits x 3 couches = 24 bits de données pour chaque pixel). Outre les images 8 bits par couche, Photoshop est également compatible avec les images qui contiennent 16 bits ou 32 bits par couche. Les images 32 bits par couche sont appelées images HDR (High Dynamic Range). Voir aussi « A propos des images HDR (High Dynamic Range) » à la page 75 Pour prendre en charge des images 16 bits Lors de l’utilisation d’images 16 bits par couche, Photoshop prend en charge les fonctions suivantes : • Les modes Niveaux de gris, Couleurs RVB, Couleurs CMJN, Couleurs Lab et Multicouche sont disponibles. • Tous les outils de la palette d’outils, à l’exception de l’outil Forme d’historique artistique, peuvent être utilisés dans les images 16 bits par couche. • Toutes les commandes de réglage des couleurs et des tonalités sont disponibles, à l’exception de la commande Variantes. • Il est possible d’utiliser des calques dans les images 16 bits par couche, notamment des calques de réglage. • Certains filtres, notamment le filtre Fluidité, peuvent être utilisés dans les images 16 bits par couche. Pour tirer parti de certaines fonctions Photoshop, telles que Extraire, Placage de motif et certains filtres, vous pouvez convertir une image 16 bits par couche en image 8 bits par couche. Il est conseillé d’utiliser la commande Enregistrer sous et de convertir une copie du fichier image pour que le fichier d’origine conserve l’intégralité des données d’image 16 bits par couche. Conversion entre profondeurs ❖ Utilisez l’une des méthodes suivantes : • Pour convertir une image 8 bits par couche en image 16 bits par couche, ou inversement, choisissez Image > Mode > 16 bits/couche ou 8 bits/couche. • Pour convertir une image 8 ou 16 bits par couche en image 32 bits par couche, choisissez Image > Mode > 32 bits/couche. Voir aussi « Conversion d’une image 32 bits par couche en image 8 ou 16 bits par couche » à la page 79 PHOTOSHOP CS3 59 Guide de l'utilisateur Taille et résolution de l’image A propos des dimensions en pixels et de la résolution Les dimensions en pixels (taille de l’image ou largeur et hauteur) d’une image bitmap expriment le nombre de pixels présents le long de la largeur et de la hauteur de l’image. La résolution, mesurée en pixels par pouce (ppp), décrit la finesse des détails d’une image bitmap. Plus le nombre de pixels par pouce est grand, plus la résolution est élevée. Généralement, une image haute résolution produit une impression de meilleure qualité. Même image avec une résolution de 72 ppp et de 300 ppp et un zoom de 200 % La combinaison de la dimension en pixel et de la résolution détermine la quantité des données d’image. A moins que l’image ne soit rééchantillonnée, la quantité des données d’image reste identique lorsque vous modifiez soit la dimension en pixels, soit la résolution. Si vous modifiez la résolution d’un fichier, sa largeur et sa hauteur varient en proportion pour conserver la même quantité de données d’image, et inversement. Pour plus de détails, reportez-vous à la section « Rééchantillonnage » à la page 62. Dans Photoshop, vous pouvez observer la relation entre la taille de l’image et sa résolution dans la boîte de dialogue Taille de l’image (choisissez Image > Taille de l’image). Désélectionnez l’option Rééchantillonnage, puisque vous ne voulez pas modifier la quantité de données de l’image sur votre photo. Modifiez ensuite la largeur, la hauteur ou la résolution. Lorsque vous modifiez une valeur, les deux autres valeurs varient automatiquement. PHOTOSHOP CS3 60 Guide de l'utilisateur A B C Les dimensions en pixels sont égales à la taille (de sortie) du document multipliée par la résolution. A. Dimensions et résolution d’origine B. Réduction de la résolution sans changement des dimensions en pixels (pas rééchantillonnage) C. La réduction de la résolution sans changement de la taille du document réduit les dimensions en pixels (rééchantillonnage). Pour afficher rapidement la taille d’image active Pour afficher rapidement la taille de l’image active d’un document, utilisez la zone d’informations au bas de la fenêtre du document. ❖ Appuyez sur la touche Alt (Windows) ou Option (Mac OS), placez le pointeur sur la zone d’informations de fichier, puis maintenez le bouton de la souris enfoncé. Taille du fichier La taille de fichier d’une image correspond à la taille numérique du fichier image, mesurée en kilo-octets (Ko), en mégaoctets (Mo) ou en giga-octets (Go). La taille de fichier est proportionnelle aux dimensions en pixels de l’image. Les images comportant un nombre élevé de pixels permettent d’obtenir plus de détails avec une taille d’impression donnée, mais elles nécessitent davantage d’espace disque et risquent d’être plus lentes à éditer et à imprimer. La résolution de l’image correspond ainsi à un compromis entre la qualité de l’image (capture de toutes les données nécessaires) et la taille du fichier. Le format de fichier agit également sur la taille du fichier. Selon les diverses méthodes de compression utilisées par les formats GIF, JPEG et PNG, la taille du fichier peut varier considérablement pour les mêmes dimensions en pixels. De même, la profondeur de couleur et le nombre de calques et de couches dans chaque image influent sur la taille du fichier. Photoshop prend en charge des dimensions en pixels maximales de 300 000 x 300 000 pixels par image. Cette restriction limite la taille d’impression et la résolution disponibles pour une image. PHOTOSHOP CS3 61 Guide de l'utilisateur A propos de la résolution du moniteur La résolution du moniteur est décrite sous la forme de dimensions en pixels. Par exemple, si la résolution du moniteur et les dimensions en pixels de votre photo ont la même taille, la photo va remplir l’écran avec un facteur d’affichage de 100 %. La largeur d’affichage d’une image à l’écran dépend de plusieurs facteurs : les dimensions en pixels de l’image ainsi que la taille et la résolution du moniteur. Dans Photoshop, pour travailler plus facilement avec des images de différentes tailles, vous pouvez modifier l’agrandissement de l’image à l’écran. 20" 15" 832 x 624 / 640 x 480 1024 x 768 / 640 x 480 Affichage d’une image de 620 x 400 pixels sur des moniteurs de tailles et résolutions différentes Lors de la préparation d’images pour leur affichage à l’écran, vous devez prendre en compte la plus faible résolution de moniteur dans laquelle votre photo est susceptible d’être affichée. A propos de la résolution de l’imprimante La résolution de l’imprimante est exprimée en points d’encre par pouce (ppp). Généralement, un grand nombre de points par pouce signifie une impression plus nette. La plupart des imprimantes à jet d’encre ont une résolution comprise entre 720 à 2 880 ppp, en moyenne. (D’un point de vue technique, les imprimantes à jet d’encre produisent un jet d’encre microscopique, et non des points à proprement parler comme les photocomposeuses ou les imprimantes laser.) Il convient de distinguer la résolution de l’imprimante de la résolution de l’image, même si les deux sont liées. Pour imprimer une photo haute qualité sur une imprimante à jet d’encre, une résolution d’image d’au moins 220 ppp devrait donner de bons résultats. Voir aussi « A propos de l’impression sur une imprimante de bureau » à la page 464 « Préparation des images pour la presse » à la page 472 Linéature et résolution de l’imprimante La linéature est le nombre de points d’impression ou de cellules de trame par pouce, utilisé pour imprimer des images en niveaux de gris ou des séparations de couleur. Egalement appelée linéature de trame ou linéature de la trame, la linéature est exprimée en lignes par pouce (lpp) ou lignes de cellules par pouce dans une trame de simili. Plus la résolution du périphérique de sortie est élevée, plus la linéature utilisée sera fine (élevée). La relation entre la résolution de l’image et la linéature détermine la qualité du détail de l’image imprimée. En général, pour produire une image à demi-teintes de qualité optimale, la résolution d’image doit être égale à 1,5 ou 2 fois la linéature. Néanmoins, selon les images et les périphériques, une résolution plus faible peut donner de bons résultats. Pour connaître la linéature de votre imprimante, consultez la documentation qui l’accompagne, ou contactez votre prestataire de services. Remarque : certaines photocomposeuses et imprimantes laser à 600 ppp utilisent des technologies de tramage autres que la similigravure. Si vous imprimez une image sur une imprimante non simili, adressez-vous à votre atelier de prépresse ou consultez la documentation livrée avec l’imprimante pour connaître les résolutions d’image recommandées. PHOTOSHOP CS3 62 Guide de l'utilisateur A B C D Exemples de linéature A. 65 lpp : linéature grossière généralement utilisée pour imprimer des prospectus ou des bons de réduction. B. 85 lpp : linéature moyenne généralement utilisée pour imprimer des journaux. C. 133 lpp : linéature de haute qualité généralement utilisée pour imprimer des magazines en quadrichromie D. 177 lpp : linéature très fine généralement utilisée pour imprimer des rapports annuels et des reproductions dans des livres d’art Rééchantillonnage Le rééchantillonnage modifie la quantité des données de l’image lorsque vous modifiez les dimensions en pixels d’une image ou sa résolution. Sous-échantillonner (réduire le nombre de pixels) revient à supprimer des informations d’une image. Suréchantillonner (augmenter le nombre de pixels) revient à ajouter des pixels. La manière dont les pixels sont ajoutés ou supprimés dépend de la méthode d’interpolation choisie. A B C Rééchantillonnage de pixels A. Sous-échantillonnage B. Image d’origine C. Sur-échantillonnage (pixels sélectionnés affichés pour chaque série d’images) Gardez à l’esprit que le rééchantillonnage peut amoindrir la qualité de l’image. Par exemple, lorsque vous rééchantillonnez une image à des dimensions en pixels supérieures, l’image perd en niveau de détail et en netteté. L’application du filtre Accentuation à une image rééchantillonnée peut contribuer à renforcer la netteté de ses détails. Numériser ou créer l’image avec une résolution suffisamment élevée peut vous dispenser de la rééchantillonner. Si vous voulez obtenir un aperçu des effets de la modification des dimensions en pixels à l’écran ou imprimer des épreuves avec des résolutions différentes, rééchantillonnez une copie de votre fichier. PHOTOSHOP CS3 63 Guide de l'utilisateur Photoshop rééchantillonne les images par interpolation pour attribuer des valeurs chromatiques à tout nouveau pixel créé à partir des valeurs chromatiques des pixels existants. Vous pouvez choisir la méthode d’interpolation à utiliser dans la boîte de dialogue Taille de l’image. Au plus proche Cette méthode, plus rapide mais moins précise, permet de répliquer les pixels dans une image. Cette méthode est disponible pour les illustrations contenant des bords non lissés, ce qui permet de conserver les bords crénelés afin de produire un fichier plus petit. Cependant, cette méthode peut produire des effets d’escalier, visibles lors de la déformation ou de la mise à l’échelle d’une image ou de plusieurs manipulations sur une sélection. Bilinéaire Cette méthode permet d’ajouter des pixels par calcul de la moyenne des valeurs chromatiques des pixels voisins. Le résultat obtenu est de qualité moyenne. Bicubique Cette méthode, plus lente mais plus précise, repose sur l’examen des valeurs des pixels voisins. S’appuyant sur des calculs plus complexes, la méthode bicubique produit des transitions de tonalités plus douces que la méthode Au plus proche ou Bilinéaire. Bicubique plus lisse Il s’agit d’une bonne méthode pour agrandir les images selon la technique d’interpolation bicubique, mais elle convient davantage pour produire des résultats plus lisses. Bicubique plus net Il s’agit d’une bonne méthode pour réduire la taille d’une image selon la technique d’interpolation bicubique tout en renforçant la netteté. Cette méthode permet de préserver les détails d’une image rééchantillonnée. Si la méthode Bicubique plus net exagère certaines zones d’une image, essayez alors la méthode Bicubique. Vous pouvez définir une méthode d’interpolation par défaut à utiliser chaque fois que Photoshop rééchantillonne les données de l’image. Choisissez Edition > Préférences > Général (Windows) ou Photoshop > Préférences > Général (Mac OS), puis choisissez une méthode dans le menu Interpolation de l’image. Voir aussi « Renforcement de la netteté des images » à la page 199 Modification des dimensions en pixel d’une image La modification des dimensions en pixels d’une image agit sur la taille de l’image à l’écran, sur la qualité de l’image et sur ses caractéristiques d’impression, notamment ses dimensions à l’impression ou sa résolution. 1 Choisissez Image > Taille de l’image. 2 Pour conserver le rapport largeur/hauteur en pixels, sélectionnez l’option Conserver les proportions. Cette option permet de mettre automatiquement à jour la largeur lorsque vous modifiez la hauteur, et inversement. 3 Dans la zone Dimensions de pixel, entrez les valeurs correspondant à la largeur et à la hauteur. Pour entrer ces valeurs sous la forme de pourcentage des dimensions actuelles, sélectionnez % comme unité de mesure. La nouvelle taille du fichier de l’image s’affiche en haut de la boîte de dialogue Taille de l’image, l’ancienne taille étant spécifiée entre parenthèses. 4 Vérifiez que l’option Rééchantillonnage est sélectionnée, puis choisissez une méthode d’interpolation. 5 Si votre image contient des calques auxquels ont été appliqués des styles, sélectionnez l’option Mettre les styles à l’échelle pour mettre les effets à l’échelle dans l’image redimensionnée. Cette option est disponible uniquement si l’option Conserver les proportions est sélectionnée. 6 Lorsque vous avez terminé de paramétrer les options, cliquez sur OK. Pour obtenir de meilleurs résultats lors de la génération d’une image plus petite, sous-échantillonnez-la, puis appliquez le filtre Accentuation. Pour générer une image plus grande, numérisez de nouveau l’image avec une résolution supérieure. Modification des dimensions d’impression et de la résolution Lorsque vous créez une image destinée à l’impression, il est utile de définir sa taille en termes de dimensions d’impression et de résolution. Ces deux mesures, qui expriment la taille du document, déterminent le nombre total de pixels et, par conséquent, la taille de fichier de l’image ; la taille du document détermine également la taille de référence à laquelle une PHOTOSHOP CS3 64 Guide de l'utilisateur image est insérée dans une autre application. La commande Imprimer propose d’autres réglages pour l’échelle de l’image imprimée. Toutefois, les modifications effectuées dans la boîte de dialogue correspondante s’appliquent uniquement à l’image imprimée et non à la taille de document du fichier image. Lorsque vous activez le rééchantillonnage de l’image, vous pouvez modifier indépendamment les dimensions et la résolution d’impression (ainsi que le nombre total de pixels de l’image). Lorsque vous le désactivez, vous pouvez modifier soit les dimensions, soit la résolution (l’autre valeur est ajustée en conséquence dans Photoshop pour conserver le nombre total de pixels). Pour obtenir la meilleure qualité d’impression possible, il est généralement préférable de modifier d’abord les dimensions et la résolution sans rééchantillonnage. Procédez ensuite au rééchantillonnage si nécessaire. 1 Choisissez Image > Taille de l’image. 2 Modifiez les dimensions d’impression et/ou la résolution de l’image comme suit : • Pour ne modifier que les dimensions d’impression ou la résolution et régler proportionnellement le nombre total de pixels dans l’image, sélectionnez l’option Rééchantillonnage, puis choisissez une méthode d’interpolation. • Pour modifier les dimensions d’impression et la résolution, sans modifier le nombre total de pixels de l’image, désélectionnez l’option Rééchantillonnage. 3 Pour conserver le rapport proportionnel actuel entre la largeur et la hauteur de l’image, sélectionnez Conserver les proportions. Cette option permet de modifier automatiquement la largeur lorsque vous modifiez la hauteur, et inversement. 4 Dans la zone Taille du document, entrez les nouvelles valeurs pour la hauteur et la largeur. S’il y a lieu, sélectionnez une autre unité de mesure. Notez que, pour la largeur, l’unité Colonnes reprend les valeurs de largeur et de gouttière spécifiées dans les préférences Unités et règles. 5 Entrez une nouvelle valeur de résolution. S’il y a lieu, sélectionnez une autre unité de mesure. Pour rétablir les valeurs d’origine affichées dans la boîte de dialogue Taille de l’image, maintenez la touche Alt (Windows) ou Option (Mac OS) enfoncée, puis cliquez sur Réinitialiser. Voir aussi « Position et mise à l’échelle de l’image » à la page 467 « Impression d’images » à la page 465 « Spécification des colonnes pour une image » à la page 40 « Sélection d’attributs de trame de demi-teintes » à la page 474 Détermination d’une résolution suggérée d’une image Si vous envisagez d’imprimer l’image à l’aide d’une trame de simili, la gamme des résolutions d’image appropriées dépend de la linéature de votre périphérique de sortie. Photoshop peut calculer la résolution d’image recommandée en fonction de la linéature de votre périphérique de sortie. Remarque : si votre résolution d’image est plus de 2,5 fois supérieure à la linéature de trame, un message d’alerte s’affiche lorsque vous tentez d’imprimer l’image. Cela signifie que la résolution de l’image est supérieure à celle nécessaire pour l’imprimante. Enregistrez une copie du fichier, puis diminuez la résolution. 1 Choisissez Image > Taille de l’image. 2 Cliquez sur Auto. 3 Dans le menu Linéature, entrez la linéature pour le périphérique de sortie. S’il y a lieu, sélectionnez une autre unité de mesure. Notez que la valeur de linéature est utilisée uniquement pour calculer la résolution de l’image, et non pour configurer la linéature pour l’impression. Remarque : pour définir la linéature de trame de simili pour l’impression, utilisez la boîte de dialogue Trames de demi-teintes, accessible via la commande Imprimer. 4 Dans la section Qualité, sélectionnez une option : Brouillon Produit une résolution identique à la linéature (au minimum 72 pixels par pouce). PHOTOSHOP CS3 65 Guide de l'utilisateur Normale Produit une résolution 1,5 fois supérieure à la linéature. Supérieure Produit une résolution 2 fois supérieure à la linéature. Visualisation de la taille d’impression à l’écran ❖ Utilisez l’une des méthodes suivantes : • Choisissez Affichage > Taille d’impression. • Sélectionnez l’outil Main ou Zoom, puis cliquez sur Taille d’impression dans la barre d’options. L’agrandissement de l’image est réglé de façon à afficher approximativement la taille d’impression de l’image, telle que spécifiée dans la section Taille du document de la boîte de dialogue Taille de l’image. La taille et la résolution du moniteur affectent la taille d’impression à l’écran. Acquisition d’images à partir d’un appareil photo ou d’un scanner Acquisition d’images numériques à partir d’un appareil photo Pour copier des images sur votre ordinateur, il vous suffit de connecter votre appareil photo ou un lecteur de carte. • Utilisez la commande Obtenir des photos de l’appareil photo dans Adobe Bridge CS3 pour télécharger des photos, les organiser, les renommer et leur appliquer des métadonnées. • Si l’appareil photo ou le lecteur de carte apparaît sur l’ordinateur sous la forme d’un lecteur, copiez les images directement sur le disque dur ou dans Adobe Bridge. • Vous pouvez également utiliser le logiciel fourni avec l’appareil photo, Windows Image Acquisition (WIA) ou Image Capture (Mac OS). Pour plus d’informations sur l’utilisation de Windows Image Acquisition ou Image Capture, consultez la documentation de l’ordinateur. Pour visionner une vidéo expliquant comment importer les fichiers d’un appareil photo, reportez-vous à la page www.adobe.com/go/vid0005_fr. Pour importer des images d’un appareil photo numérique en utilisant l’extension WIA (Windows seulement) Certains appareils photo numériques peuvent être utilisés pour importer des images à l’aide de l’extension WIA (Windows Image Acquisition). Lorsque vous utilisez l’extension WIA, Photoshop interagit avec Windows et le logiciel de votre scanner ou appareil photo numérique pour importer les images directement dans Photoshop. 1 Choisissez Fichier > Importation > Extension WIA. 2 Choisissez un emplacement de sauvegarde de vos fichiers image sur votre ordinateur. 3 Assurez-vous que l’option Open Acquired Image(s) in Photoshop (ouverture d’images acquises dans Photoshop) est sélectionnée. Si vous importez un grand nombre d’images, ou si vous souhaitez retoucher les images ultérieurement, désélectionnez cette option. 4 Pour enregistrer les images importées directement dans un dossier dont le nom est la date du jour, sélectionnez Create Unique Subfolder Using Today’s Date. 5 Cliquez sur Start (Commencer). 6 Sélectionnez l’appareil photo numérique à partir duquel vous souhaitez importer les images. Remarque : si le nom de votre appareil photo numérique ne figure pas parmi les choix, vérifiez que le logiciel et les pilotes appropriés sont correctement installés et que votre appareil est connecté. 7 Choisissez l’image ou les images à importer : • Cliquez sur l’image à importer dans la liste des vignettes. PHOTOSHOP CS3 66 Guide de l'utilisateur • Maintenez la touche Maj enfoncée, puis cliquez sur plusieurs images pour les importer simultanément. • Cliquez sur Sélectionner tout pour importer toutes les images disponibles. 8 Importez l’image en cliquant sur Obtenir les photos. Importation des images numérisées Il existe plusieurs procédés pour importer des images dans Photoshop à partir d’un scanner. Assurez-vous que vous avez installé le logiciel adéquat pour votre scanner. Certains logiciels de scanner vous permettent de définir Photoshop comme l’éditeur ou l’afficheur externe pour une image à la fin de la numérisation. D’autres logiciels de numérisation enregistrent sur votre ordinateur l’image sous la forme d’un fichier qui peut être ouvert dans Photoshop. Remarque : les pilotes du scanner sont gérés par le fabricant du matériel et non par Adobe® Systems Incorporated. Si la numérisation pose problème, vérifiez que vous utilisez la dernière version du pilote du scanner. Vous pouvez importer directement des images numérisées depuis n’importe quel scanner doté d’un module externe compatible avec Photoshop ou prenant en charge l’interface TWAIN. Pour importer l’image à numériser à l’aide d’un module externe, sélectionnez le nom du scanner dans le sous-menu Fichier > Importation. Pour obtenir des instructions sur l’installation du module externe du scanner, consultez la documentation livrée avec l’appareil. Si votre scanner n’est pas doté d’un pilote compatible avec Photoshop, importez l’image numérisée à partir de l’interface TWAIN. Si vous ne pouvez pas importer l’image à numériser à l’aide de l’interface TWAIN, utilisez le logiciel livré par le fabricant du scanner pour numériser vos images, puis enregistrez-les au format TIFF, PICT ou BMP. Ouvrez ensuite les fichiers dans Photoshop. Voir aussi « A propos des modules externes » à la page 47 « Détermination de la résolution du fichier numérisé pour l’impression » à la page 478 Pour importer une image à l’aide de l’interface TWAIN TWAIN est une interface interplate-forme permettant d’acquérir des images capturées par certains scanners, appareils photo numériques et numériseurs vidéo. Le fabricant du périphérique TWAIN doit fournir un gestionnaire de source et une source de données TWAIN pour que votre périphérique puisse fonctionner avec Photoshop. Vous devez ensuite installer le périphérique TWAIN et son logiciel, puis redémarrer l’ordinateur avant de pouvoir importer des images dans Photoshop. Pour plus de détails sur l’installation, consultez la documentation fournie par le fabricant du périphérique. ❖ Choisissez Fichier > Importation, puis sélectionnez un périphérique dans le sous-menu. Pour importer des images d’un scanner en utilisant l’extension WIA 1 Choisissez Fichier > Importation > Extension WIA. 2 Choisissez un emplacement de sauvegarde de vos fichiers image sur votre ordinateur. 3 Cliquez sur Start (Commencer). 4 Assurez-vous que l’option Open Acquired Image(s) in Photoshop (ouverture d’images acquises dans Photoshop) est sélectionnée. Si vous importez de nombreuses images, ou si vous voulez éditer les images ultérieurement, ne sélectionnez pas cette option. 5 Si vous voulez enregistrer les images importées directement dans un dossier dont le nom est la date du jour, sélectionnez Create Unique Subfolder Using Today’s Date. 6 Sélectionnez le scanner à utiliser. Remarque : si le nom de votre scanner ne figure pas parmi les choix, vérifiez que le logiciel et les pilotes appropriés sont correctement installés et que votre scanner est connecté. PHOTOSHOP CS3 67 Guide de l'utilisateur 7 Choisissez le type d’image à importer : Photo en couleur Utilise les paramètres par défaut pour la numérisation d’images en couleurs. Photo en nuances de gris Utilise les paramètres par défaut pour la numérisation d’images en niveaux de gris. Texte ou photo en noir et blanc Utilise les paramètres par défaut. Paramètres personnalisés Utilise les paramètres personnalisés. 8 Cliquez sur Aperçu pour afficher un aperçu de la numérisation. Si nécessaire, faites glisser les poignées du cadre de sélection pour régler la taille du recadrage. 9 Cliquez sur Numériser. 10 L’image numérisée est enregistrée au format BMP. Création, ouverture et importation des images Création d’une image 1 Choisissez Fichier > Nouveau. 2 Saisissez un nom pour l’image dans la zone de texte Nom de la boîte de dialogue Nouveau. 3 (Facultatif) Choisissez une taille de document dans le menu Paramètre prédéfini, Remarque : pour créer un document dont les dimensions en pixels sont définies pour un périphérique spécifique, cliquez sur le bouton Device Central. 4 Pour définir la largeur et la hauteur, choisissez un paramètre prédéfini dans le menu correspondant ou entrez des valeurs dans les zones de texte Largeur et Hauteur. Pour appliquer à la nouvelle image la largeur, la hauteur, la résolution, le mode colorimétrique et la profondeur d’une image ouverte, choisissez son nom de fichier dans la section inférieure du menu Paramètre prédéfini. 5 Définissez la résolution, le mode colorimétrique et le nombre de bits par pixel. Si vous avez copié une sélection dans le Presse-papiers, les dimensions et la résolution de l’image sont automatiquement basées sur les données de cette sélection. 6 Sélectionnez une option de couleur de zone de travail : Blanc Remplit de blanc l’arrière-plan ou le premier calque. Il s’agit de la couleur d’arrière-plan par défaut. Couleur d’arrière-plan Appliquez la couleur d’arrière-plan actuelle à l’arrière-plan ou au premier calque. Transparent Rend le premier calque transparent, sans valeurs chromatiques. Le contenu du document obtenu se limite à un seul calque transparent. 7 (Facultatif) Si nécessaire, cliquez sur le bouton Avancé pour afficher plus d’options. 8 (Facultatif) Dans la section Avancé, choisissez un profil colorimétrique ou l’option Ne pas gérer les couleurs de ce document. Dans le menu Format des pixels, choisissez Carré, sauf si vous avez l’intention d’utiliser l’image pour une diffusion vidéo. Pour une diffusion vidéo, choisissez une autre option de manière à utiliser des pixels non carrés. 9 Lorsque vous avez terminé, vous pouvez cliquez sur Enregistrer le paramètre prédéfini pour enregistrer les paramètres en tant que paramètre prédéfini ou sur OK pour ouvrir le nouveau fichier. Voir aussi « Modes colorimétriques » à la page 106 « A propos de la création d’images pour la vidéo » à la page 529 « A propos des couleurs de premier plan et d’arrière-plan » à la page 114 PHOTOSHOP CS3 68 Guide de l'utilisateur Adobe Version Cue Adobe® Version Cue® est un gestionnaire de versions de fichiers inclus dans la suite Adobe Creative Suite 3 Editions Design, Web et Master Collection. Ce gestionnaire se compose de deux parties : le serveur Version Cue et la connectivité Version Cue. Le serveur Version Cue héberge les projets Version Cue et les révisions PDF ; il peut être installé en local ou sur un ordinateur centralisé. La connectivité Version Cue vous permet de vous connecter aux serveurs Version Cue. Elle est incluse dans tous les composants compatibles avec Version Cue (Adobe Acrobat®, Adobe Flash®, Adobe Illustrator®, Adobe InDesign®, Adobe InCopy®, Adobe Photoshop® et Adobe Bridge). Version Cue vous permet d'effectuer un suivi des modifications apportées à un fichier sur lequel vous travaillez et facilite la collaboration au sein des groupes de travail en proposant des fonctionnalités telles que le partage de fichiers, le contrôle de version et les révisions en ligne. Vous pouvez également utiliser Version Cue dans un seul composant Creative Suite compatible avec Version Cue, tel que Photoshop, ou avec plusieurs composants, tels que Photoshop, Flash et Illustrator. Vous pouvez accéder aux fonctions de Version Cue à l’aide de la boîte de dialogue Adobe ou via Adobe Bridge, selon que vous utilisez ou non un logiciel compatible avec Version Cue et que vous avez installé ou non une suite complète de logiciels Creative Suite (Adobe Creative Suite 3 Design Premium, par exemple). Version Cue permet d’effectuer les tâches suivantes : • Création de versions de vos fichiers • Collaboration au sein d’un groupe de travail (partage de fichiers, contrôle de version, possibilité d’archiver des fichiers et de les extraire) • Organisation de fichiers en projets privés ou partagés • Affichage sous la forme de vignettes afin de pouvoir parcourir et visualiser les fichiers • Organisation des données de manière à visualiser ou effectuer des recherches sur des informations de fichier, des commentaires de version et des états de fichier • Création et gestion des accès utilisateur, des projets et des révisions PDF au moyen de l’administration du serveur Version Cue Fichiers ouverts Les commandes Ouvrir et Ouvrir les fichiers récents permettent d’ouvrir les fichiers. Il est également possible d’ouvrir les fichiers dans Photoshop depuis Adobe Bridge ou Adobe® Photoshop® Lightroom™. Lors de l’ouverture de certains fichiers (Camera Raw et PDF, par exemple), vous devez définir des paramètres et des options dans une boîte de dialogue avant d’ouvrir complètement les fichiers dans Photoshop. Outre les images fixes, les utilisateurs de Photoshop® CS3 Extended peuvent ouvrir et modifier des fichiers avec des séquences d’images et des séquences vidéo. Pour plus de détails, reportez-vous à la section « Importation de fichiers vidéo et de séquences d’images (Photoshop Extended) » à la page 534. Remarque : Photoshop utilise des modules externes pour ouvrir et importer des fichiers dans divers formats. Si un format de fichier ne figure ni dans la boîte de dialogue Ouvrir ni dans le sous-menu Fichier > Importation, installez le module externe de format lui correspondant. Il est parfois impossible pour Photoshop de déterminer le format correct de certains fichiers. Cela peut se produire, par exemple, lorsque le fichier a été transféré entre deux systèmes d’exploitation. Parfois, un transfert entre Mac OS et Windows peut redéfinir par erreur le format du fichier. Le cas échéant, vous devez spécifier le format correct pour l’ouverture du fichier. Il est possible de conserver (le cas échéant) les calques, les masques, la transparence, les formes composées, les tranches, les cartes-images et le texte modifiable lors de l’importation d’un graphique Illustrator dans Photoshop. Dans Illustrator, exportez le graphique au format de fichier PSD (Photoshop). Si votre graphique Illustrator contient des éléments que Photoshop ne prend pas en charge, son aspect est conservé, mais les calques sont fusionnés, et le graphique est pixellisé. PHOTOSHOP CS3 69 Guide de l'utilisateur Voir aussi « A propos des modules externes » à la page 47 « Transformation des images avec Camera Raw » à la page 85 Pour ouvrir un fichier à l’aide de la commande Ouvrir 1 Choisissez Fichier > Ouvrir. 2 Sélectionnez le nom du fichier à ouvrir. Si le fichier ne s’affiche pas, sélectionnez l’option Tous les formats dans le menu Fichiers de type (Windows) ou Activer (Mac OS). 3 Cliquez sur Ouvrir. Dans certains cas, une boîte de dialogue s’ouvre. Elle vous permet de définir des options spécifiques au format. Remarque : si un message d’avertissement relatif à un profil de couleur s’affiche, optez ou non pour l’utilisation du profil incorporé comme espace de travail, la conversion de l’espace colorimétrique du document vers l’espace de travail ou l’inversion du profil incorporé. Pour plus de détails, reportez-vous à la section « Gestion des couleurs des images importées » à la page 129. Pour ouvrir un fichier récemment ouvert ❖ Choisissez Fichier > Ouvrir les fichiers récents, puis sélectionnez un fichier dans le sous-menu. Remarque : pour définir le nombre de fichiers figurant dans le menu Ouvrir les fichiers récents, modifiez l’option La liste des fichiers récents contient dans les préférences de gestion des fichiers. Choisissez Edition > Préférences > Gestion des fichiers (Windows) ou Photoshop > Préférences > Gestion des fichiers (Mac OS). Pour spécifier le format d’ouverture d’un fichier Si un fichier a été enregistré sans extension ou avec une extension ne correspondant pas au format réel (par exemple, un fichier PSD enregistré avec l’extension gif), il se peut qu’il ne puisse pas être ouvert dans Photoshop. La sélection du format correct permet à Photoshop de reconnaître et d’ouvrir le fichier. ❖ Utilisez l’une des méthodes suivantes : • (Windows) Choisissez Fichier > Ouvrir sous, puis sélectionnez le fichier à ouvrir. Choisissez ensuite un format dans le menu déroulant Ouvrir sous, puis cliquez sur Ouvrir. • (Mac OS) Choisissez Fichier > Ouvrir, puis sélectionnez Tous les documents dans le menu déroulant Afficher. Sélectionnez ensuite le fichier à ouvrir, choisissez un format de fichier dans le menu déroulant Format, puis cliquez sur Ouvrir. Remarque : si le fichier ne s’ouvre pas, cela signifie que le format sélectionné ne correspond peut-être pas au format réel du fichier ou que le fichier est endommagé. Ouverture de fichiers PDF Le format PDF (Adobe Portable Document Format) est un format de fichier polyvalent pouvant représenter à la fois des données vectorielles et bitmap. Il inclut des fonctions de navigation et de recherche au sein des documents électroniques. Le format PDF est le format principal d’Adobe Illustrator et d’Adobe Acrobat. Certains fichiers PDF contiennent une seule image, tandis que d’autres contiennent plusieurs pages et plusieurs images. Lorsque vous ouvrez un fichier PDF dans Photoshop, vous pouvez choisir les pages ou les images à ouvrir et définir les options de pixellisation. Il est également possible d’importer les données PDF à l’aide des commandes Importer ou Coller, ou encore par glisserdéposer. La page ou l’image est placée sur un calque distinct sous la forme d’un objet dynamique. Remarque : la procédure suivante ne concerne que l’ouverture des fichiers PDF génériques dans Photoshop. Il est inutile de définir les options dans la boîte de dialogue Importer un fichier PDF lors de l’ouverture des fichiers PDF Photoshop. 1 Utilisez l’une des méthodes suivantes : • (Photoshop) Choisissez Fichier > Ouvrir. • (Bridge) Sélectionnez le fichier PDF, puis choisissez Fichier > Ouvrir avec > Adobe Photoshop CS3. Passez à l’étape 3. PHOTOSHOP CS3 70 Guide de l'utilisateur 2 Dans la boîte de dialogue Ouvrir, sélectionnez le nom du fichier, puis cliquez sur Ouvrir. 3 Dans la section Sélectionner de la boîte de dialogue Importer un fichier PDF, choisissez Pages ou Images, en fonction des éléments du document PDF à importer. 4 Cliquez sur les vignettes pour sélectionner les pages ou les images à ouvrir. Cliquez tout en maintenant la touche Maj enfoncée pour sélectionner plusieurs pages ou plusieurs images. Le nombre d’éléments sélectionnés s’affiche sous la zone d’aperçu. Si vous importez des images, passez à l’étape 8. Remarque : utilisez le menu Vignette pour régler l’affichage des vignettes dans la zone d’aperçu. L’option Page entière permet de faire tenir une seule vignette dans la zone d’aperçu. Une barre de défilement s’affiche s’il existe plusieurs éléments. 5 Pour attribuer un nom au nouveau document, saisissez-le dans la zone de texte Nom. Si vous importez plusieurs pages ou images, plusieurs documents, portant chacun le nom de base suivi d’un nombre, s’ouvrent. 6 Dans la section Options de page, utilisez le menu Recadrer selon pour indiquer la partie du document PDF à inclure : Cadre de sélection Recadre en traçant la plus petite zone rectangulaire qui accueille tout le texte et les graphiques de la page. Cette option élimine les espaces blancs incongrus et tout élément du document situé hors de la zone de coupe. Remarque : le cadre de sélection ne rogne pas les espaces blancs faisant partie d’un arrière-plan créé par l’application source. Zone de support Recadre selon la taille d’origine de la page. Zone de recadrage Recadre sur la zone d’écrêtage (marges de recadrage) du fichier PDF. Zone de fond perdu Recadre sur la zone spécifiée dans le fichier PDF en respectant les limitations spécifiques liées aux processus de production, notamment la coupe, le pliage et le rognage. Zone de coupe Recadre sur la zone spécifiée comme étant la taille finale souhaitée de la page. Zone de dessin Recadre sur la zone spécifiée dans le fichier PDF pour importer les données PDF dans une autre application. 7 Dans la section Taille de l’image, (si nécessaire) entrez les valeurs appropriées dans les zones Largeur et Hauteur : • Pour conserver le rapport L/H des pages lors de leur mise à l’échelle du rectangle délimité par les valeurs de largeur et de hauteur, sélectionnez Conserver les proportions. • Pour mettre les pages exactement à l’échelle avec les valeurs de largeur et de hauteur, désélectionnez Conserver les proportions. Il peut se produire certaines déformations lorsque les pages sont mises à l’échelle. Si plusieurs pages sont sélectionnées, les zones de texte Largeur et Hauteur affichent les valeurs maximales des pages sélectionnées. Toutes les pages sont restituées à la taille d’origine si l’option Conserver les proportions est sélectionnée et si vous n’avez pas modifié les valeurs Largeur et Hauteur. La modification des valeurs met à l’échelle toutes les pages proportionnellement lors de leur pixellisation. 8 Indiquez les options suivantes dans la section Taille de l’image : Résolution Définit la résolution du nouveau document (voir la section « A propos des dimensions en pixels et de la résolution » à la page 59). Mode Définit le mode colorimétrique du nouveau document (voir aussi la section « Modes colorimétriques » à la page 106). Profondeur Définit le nombre de bits par pixel du nouveau document (voir aussi la section « Profondeur » à la page 58). Les valeurs Largeur et Hauteur et la résolution définissent la dimension finale en pixels du document obtenu. 9 Pour supprimer les messages d’avertissement relatifs aux profils de couleurs, sélectionnez Supprimer les avertissements. 10 Cliquez sur OK. Voir aussi « Format PDF » à la page 446 « A propos des objets dynamiques » à la page 296 PHOTOSHOP CS3 71 Guide de l'utilisateur « A propos de l’importation des fichiers » à la page 72 « Copie entre des applications » à la page 249 Ouverture d’un fichier EPS Le format EPS (Encapsulated PostScript) peut représenter des données vectorielles et bitmap et est pris en charge par la majorité des logiciels graphiques, d’illustration et de mise en page. Parmi les applications Adobe qui produisent des illustrations PostScript, citons Adobe Illustrator, Adobe Dimensions et Adobe Streamline. Lorsque vous ouvrez un fichier EPS contenant une illustration vectorielle, il est pixellisé. En d’autres termes, les lignes et courbes de l’illustration vectorielle définies mathématiquement sont converties en pixels ou bits d’une image matricielle (bitmap). Il est également possible d’importer des illustrations PostScript à l’aide des commandes Importer ou Coller, ou encore par glisser-déposer. 1 Choisissez Fichier > Ouvrir. 2 Sélectionnez le fichier à ouvrir, puis cliquez sur Ouvrir. 3 Indiquez les dimensions, la résolution et le mode. Pour conserver le rapport L/H, sélectionnez Conserver les proportions. 4 Pour limiter les dentelures sur le contour de l’illustration, sélectionnez Lissé. Voir aussi « A propos de l’importation des fichiers » à la page 72 « Copie entre des applications » à la page 249 Ouverture d’un fichier Photo CD Vous pouvez ouvrir des fichiers Kodak Photo CD (PCD), y compris des fichiers haute résolution enregistrés sur disques Pro Photo CD. il est impossible d’enregistrer des fichiers au format PCD dans Photoshop. Remarque : Le module externe PhotoCD se trouve dans le répertoire En prime/Modules externes facultatifs/Kodak PhotoCD du DVD Photoshop CS3. Le fichier Lisez-moi inclus sur le DVD indique l’emplacement d’enregistrement des modules externes PhotoCD et des profils de couleur. 1 Choisissez Fichier > Ouvrir. 2 Sélectionnez le fichier PCD à ouvrir, puis cliquez sur Ouvrir. Si le fichier ne s’affiche pas, sélectionnez l’option Tous les formats dans le menu Fichiers de type (Windows) ou Afficher (Mac OS). 3 Sélectionnez les options de l’image source : Taille de pixel Définit les dimensions en pixels de l’image. N’oubliez pas que la taille à l’écran de l’image ouverte dépend des dimensions en pixels et de la résolution choisies. Profil Définit un profil de périphérique pour la gestion des couleurs. 4 Sélectionnez les options de l’image de destination : Résolution Définit la résolution de l’image ouverte. Espace colorimétrique Définit un profil de couleurs pour l’image ouverte. Paysage ou Portrait Définit l’orientation de l’image ouverte. Importation des fichiers et des ressources Pict (Mac OS) Vous pouvez importer des fichiers PICT orientés objet (comme ceux créés avec MacDraw et Canvas) en tant qu’images lissées. Dans Photoshop, le module Ressource PICT vous permet de lire des ressources PICT à partir d’un fichier qui peut, par exemple, provenir d’une autre application. PHOTOSHOP CS3 72 Guide de l'utilisateur Pour importer des fichiers PICT (Mac OS) ❖ Choisissez Fichier > Importation > PICT lissé. Comme la totalité du fichier PICT doit être stockée en mémoire pour que le module puisse fonctionner, il est parfois impossible de l’utiliser avec des fichiers PICT volumineux. La boîte de dialogue PICT lissé indique la taille et les dimensions du fichier sélectionné. Pour modifier les dimensions de l’image, entrez de nouvelles valeurs pour la largeur et la hauteur. La taille de fichier est alors mise à jour. Pour conserver les proportions de l’image, sélectionnez Conserver les proportions. Vous pouvez sélectionner le mode colorimétrique Niveaux de gris ou RVB pour un fichier PICT lissé. Pour importer des ressources PICT (Mac OS) ❖ Choisissez Fichier > Importation > Ressource PICT. Pour afficher un aperçu d’une ressource, cliquez sur Aperçu. Cliquez sur les flèches pour faire défiler les ressources vers l’avant et vers l’arrière. Notez que le numéro affiché pour la ressource fait référence à la position de cette dernière par ordre ascendant dans la fourchette des ressources, et non à son numéro d’identification. Remarque : vous pouvez également ouvrir un fichier au format Ressource PICT. Pour cela, choisissez Fichier > Ouvrir, choisissez Tous les documents dans le menu déroulant Afficher, sélectionnez le fichier à ouvrir, choisissez ensuite Ressource PICT dans le menu déroulant Format, puis cliquez sur Ouvrir. Toutefois, la commande Ouvrir ouvre automatiquement la première ressource du fichier, mais elle n’affiche pas d’autres ressources PICT dans le fichier. Importation des fichiers A propos de l’importation des fichiers La commande Importer ajoute à votre document une photo, un graphique ou un fichier pris en charge par Photoshop comme un objet dynamique. Vous pouvez mettre à l’échelle, positionner, incliner, faire pivoter ou déformer les objets dynamiques sans dégrader la qualité de l’image. Voir aussi « A propos des objets dynamiques » à la page 296 Importation d’un fichier dans Photoshop 1 Ouvrez le document Photoshop qui doit accueillir le graphique ou la photo que vous importez. 2 Utilisez l’une des méthodes suivantes : • (Photoshop) Choisissez Fichier > Importer, sélectionnez le fichier, puis cliquez sur Importer. • (Bridge) Sélectionnez le fichier, puis choisissez Fichier > Importer > Dans Photoshop. 3 Si vous importez un fichier PDF ou Illustrator (AI), la boîte de dialogue Importer un fichier PDF s’affiche. Sélectionnez la page ou l’image à importer, définissez les options de recadrage, puis cliquez sur OK. Pour plus de détails sur la boîte de dialogue Importer un fichier PDF, reportez-vous à la section « Importation de fichiers PDF ou Illustrator dans Photoshop » à la page 73. L’illustration importée s’affiche dans un cadre de sélection au centre de l’image Photoshop, dans ses proportions d’origine. Toutefois, si sa taille est supérieure à celle de l’image Photoshop, elle est redimensionnée en conséquence. Remarque : vous pouvez également ajouter une illustration Adobe Illustrator en tant qu’objet dynamique en la copiant à partir d’Illustrator et en la collant dans un document Photoshop (voir la section « Collage d’une illustration Adobe Illustrator dans Photoshop » à la page 74. PHOTOSHOP CS3 73 Guide de l'utilisateur 4 (Facultatif) Utilisez l’une des méthodes suivantes pour repositionner ou transformer l’illustration importée : • Pour repositionner l’illustration importée, placez le pointeur à l’intérieur du cadre de sélection de l’illustration et faitesle glisser, ou entrez une valeur pour la coordonnée X dans la barre d’options pour indiquer la distance qui sépare le point central de l’illustration du bord gauche de l’image. Entrez une valeur pour la coordonnée Y représentative de la distance entre le centre de l’illustration et le bord supérieur de l’image. • Pour mettre à l’échelle l’illustration importée, faites glisser les poignées d’angle du cadre de sélection, ou entrez des valeurs dans les zones de texte L et H de la barre d’options. Maintenez la touche Maj enfoncée pour conserver les proportions lorsque vous faites glisser la souris. • Pour faire pivoter l’illustration importée, placez le pointeur à l’extérieur du cadre de sélection (le pointeur prend la forme d’une flèche courbée) et faites glisser la souris, ou saisissez une valeur (en degrés) dans la zone de texte Rotation de la barre d’options. L’illustration pivote autour du centre de l’illustration importée. Pour redéfinir le centre, faites-le glisser vers un nouvel emplacement, ou cliquez sur l’une des poignées de l’icône de centre dans la barre d’options. • Pour incliner l’illustration importée, faites glisser une poignée latérale du cadre de sélection tout en maintenant la touche Alt (Windows) ou Commande (Mac OS) enfoncée. • Pour déformer l’illustration importée, choisissez Edition > Transformation > Déformation, puis sélectionnez un élément de déformation dans le menu déroulant Déformation de la barre d’options. Si vous choisissez Personnalisée dans le menu déroulant, faites glisser les points de contrôle, un segment du cadre de sélection ou d’un filet, ou encore une zone à l’intérieur du filet pour déformer l’image. 5 Si vous importez un fichier PDF, EPS ou Adobe Illustrator, définissez l’option de lissage à votre convenance dans la barre d’options. Pour fusionner des pixels de contour pendant la pixellisation, sélectionnez l’option Lissage. Pour obtenir une transition par contours nets entre les pixels de contour pendant la pixellisation, laissez cette option désélectionnée. 6 Utilisez l’une des méthodes suivantes : • Cliquez sur le bouton de validation dans la barre d’options, ou appuyez sur la touche Entrée (Windows) ou Retour (Mac OS), pour valider l’illustration importée sur un nouveau calque. • Cliquez sur le bouton d’annulation dans la barre d’options, ou appuyez sur la touche Echap, pour annuler l’importation. Voir aussi « Application d’une homothétie, rotation, inclinaison, torsion, perspective ou déformation » à la page 206 « Déformation d’un élément » à la page 208 Importation de fichiers PDF ou Illustrator dans Photoshop Lorsque vous importez un fichier PDF ou Adobe Illustrator, utilisez la boîte de dialogue Importer un fichier PDF pour définir les options d’importation de l’illustration. 1 Avec le document de destination Photoshop ouvert, importez un fichier PDF ou Adobe Illustrator. 2 Dans la section Sélectionner de la boîte de dialogue Importer un fichier PDF, sélectionnez Page ou Image, en fonction des éléments du document PDF à importer. Si le fichier PDF contient plusieurs pages et images, cliquez sur la vignette de la page ou du fichier à importer. Remarque : utilisez le menu Vignette pour régler l’affichage des vignettes dans la zone d’aperçu. L’option Page entière permet de faire tenir une seule vignette dans la zone d’aperçu. Une barre de défilement s’affiche s’il existe plusieurs éléments. 3 Dans la section Options, utilisez le menu Recadrer selon pour indiquer la partie du document PDF ou Illustrator (AI) à inclure : Cadre de sélection Recadre en traçant la plus petite zone rectangulaire qui accueille tout le texte et les graphiques de la page. Cette option élimine les espaces blancs incongrus. Zone de support Recadre selon la taille d’origine de la page. Zone de recadrage Recadre sur la zone d’écrêtage (marges de recadrage) du fichier PDF. PHOTOSHOP CS3 74 Guide de l'utilisateur Zone de fond perdu Recadre sur la zone spécifiée dans le fichier PDF en respectant les limitations spécifiques liées aux processus de production, notamment la coupe, le pliage et le rognage. Zone de coupe Recadre sur la zone spécifiée comme étant la taille finale souhaitée de la page. Zone de dessin Recadre sur la zone spécifiée dans le fichier PDF pour importer les données PDF dans une autre application. 4 Cliquez sur OK pour refermer la boîte de dialogue Importer un fichier PDF. 5 Si nécessaire, définissez les options de positionnement, de mise à l’échelle, d’inclinaison, de rotation, de déformation ou de lissage dans la barre d’options. 6 Cliquez sur le bouton de validation document de destination. pour importer l’illustration comme objet dynamique sur un nouveau calque du Collage d’une illustration Adobe Illustrator dans Photoshop Vous pouvez copier une illustration Adobe Illustrator et la coller dans un document Photoshop. 1 Dans Adobe Illustrator, indiquez vos préférences de copier-coller : • Pour pixelliser automatiquement l’illustration lors du collage dans un document Photoshop, désactivez les options PDF et AICB (pas de prise en charge des transparences) dans le panneau des préférences Gestion des fichiers et presse-papiers. • Pour coller l’illustration sous la forme d’un objet dynamique, d’une image pixellisée, d’un tracé ou d’un calque de forme, activez les options PDF et AICB (pas de prise en charge des transparences) dans le panneau des préférences Gestion des fichiers et presse-papiers. 2 Ouvrez un fichier dans Adobe Illustrator, sélectionnez l’illustration à copier, puis choisissez Edition > Copier. 3 Dans Photoshop, ouvrez le document dans lequel vous souhaitez coller l’illustration Adobe Illustrator, puis choisissez Edition > Coller. Remarque : si les options PDF et AICB (pas de prise en charge des transparences) sont désactivées dans le panneau des préférences Gestion des fichiers et presse-papiers d’Adobe Illustrator, l’illustration est automatiquement pixellisée lors de son collage dans le document Photoshop. Vous pouvez ignorer le reste des étapes de cette procédure. 4 Dans la boîte de dialogue Coller, sélectionnez un mode de collage de l’illustration Adobe Illustrator, puis cliquez sur OK : Objet dynamique Colle l’illustration sous la forme d’un objet dynamique vectoriel qui peut être mis à l’échelle, transformé ou déplacé sans dégrader la qualité de l’image. Lorsque l’illustration est insérée, ses données sont incorporées dans le document Photoshop sur un calque distinct. Pixels Colle, sous la forme de pixels, l’illustration qui peut être mise à l’échelle, transformée ou déplacée avant d’être pixellisée et insérée sur son propre calque dans le document Photoshop. Tracé Colle l’illustration sous la forme d’un tracé qui peut être modifié à l’aide des outils de plume, de l’outil Sélection de tracé ou de l’outil Sélection directe. Le tracé est collé sur le calque sélectionné dans la palette Calques. Calque de la forme Colle l’illustration comme nouveau calque de forme (calque contenant un tracé auquel est appliquée la couleur de premier plan). 5 Si vous avez sélectionné Objet dynamique ou Pixels dans la boîte de dialogue Coller, vous pouvez apporter les modifications que vous voulez puis cliquer sur la touche Entrée ou Retour pour insérer l’illustration. Voir aussi « A propos de l’importation des fichiers » à la page 72 « A propos des objets dynamiques » à la page 296 « Segments, composants et points de tracés » à la page 356 « Création d’une forme sur un calque de forme » à la page 345 PHOTOSHOP CS3 75 Guide de l'utilisateur Images HDR (High Dynamic Range) A propos des images HDR (High Dynamic Range) La plage dynamique (rapport entre les zones sombres et claires) du monde visible dépasse de loin le spectre visible par l’œil humain et celui des images affichées sur un moniteur ou imprimées. Tandis que l’œil humain peut s’adapter aux différents niveaux de luminosité, la plupart des appareils photo et moniteurs d’ordinateur ne peuvent capturer et reproduire qu’une plage dynamique fixe. Les photographes, les artistes cinématographiques et autres personnes manipulant des images numériques doivent être sélectifs sur l’importance des éléments d’une scène, car ils travaillent avec une plage dynamique limitée. Les images HDR (High Dynamic Range) offrent de nombreuses possibilités, car elles représentent la plage dynamique complète du spectre visible. Comme toutes les valeurs de luminance d’une scène réelle sont représentées proportionnellement et stockées dans une image HDR, le réglage de l’exposition d’une image HDR revient à régler l’exposition lorsque vous photographiez une scène. Cette fonction permet de créer des flous et d’autres effets d’éclairage réalistes. Actuellement, les images HDR sont utilisées principalement dans les films, les effets spéciaux, les travaux en 3D et certaines photographies haut de gamme. A C B Fusion des images présentant des expositions différentes pour créer une image HDR A. Image avec détails des zones sombres mais zones claires écrêtées B. Image avec détails des zones claires mais zones sombres écrêtées C. Image HDR contenant la plage dynamique de la scène Dans Photoshop, les valeurs de luminance d’une image HDR sont stockées à partir d’une représentation numérique à virgule flottante d’une longueur de 32 bits (32 bits par couche). Les valeurs de luminance dans une image HDR sont directement associées à la quantité de lumière d’une scène. Ce n’est pas le cas avec les fichiers image 16 ou 8 bits par couche (sans virgule flottante), qui ne peuvent stocker les valeurs de luminance qu’entre le noir et le blanc papier, soit un fragment minuscule de la plage dynamique du monde réel. Adobe Photoshop CS3 prend désormais en charge les calques pour les images de 32 bits par couche et étoffe ses outils, filtres et commandes. Le mode 32 bits a rejoint la liste des modes disponibles à la création de nouveaux documents dans Photoshop. Pour plus de détails, voir ci-dessous. La peinture sur des images de 32 bits par couche compte parmi les nouvelles fonctionnalités. Le sélecteur de couleurs Adobe a également été enrichi. Il vous permet désormais de définir des couleurs d’une intensité lumineuse supérieure à 1 (l’équivalent du niveau 255 dans un document RVB 8 bits) (voir aussi la section « A propos du sélecteur de couleurs HDR (Photoshop Extended) » à la page 80). PHOTOSHOP CS3 76 Guide de l'utilisateur Vous pouvez créer une image HDR à partir de plusieurs photographies ayant été prises avec une exposition différente. Dans Photoshop, la commande Fusion HDR permet de créer des images HDR à partir de plusieurs photographies. Une image HDR contenant des niveaux de luminosité qui dépassent de loin les capacités d’affichage d’un moniteur standard 24 bits ou la gamme des tons d’une image imprimée, Photoshop permet de régler l’aperçu d’une image HDR de sorte qu’elle puisse s’afficher sur un moniteur d’ordinateur. Si vous devez imprimer l’image ou utiliser des outils et des filtres Photoshop qui ne sont pas compatibles avec les images HDR, convertissez l’image HDR en image 8 ou 16 bits par couche. Pour prendre en charge des images 32 bits par couche Utilisez les outils, réglages et filtres suivants avec les images HDR de 32 bits par couche : Réglages Niveaux, Réduire la saturation, Teinte/Saturation, Mélangeur de couches, Filtre photo et Exposition. Remarque : même si la commande Exposition peut être utilisée avec des images 8 et 16 bits par couche, sa fonction première consiste à régler l’exposition sur les images HDR 32 bits par couche. Modes de fusion Normal, Fondu, Arrière, Transparent, Obscurcir, Produit, Eclaircir, Couleur plus foncée, Densité linéaire (Ajout), Couleur plus claire, Différence, Teinte, Saturation, Couleur et Luminosité. Création de documents 32 bits par couche Dans la boîte de dialogue Nouveau, 32 bits est une option du menu déroulant du nombre de bits par pixel situé à droite du menu déroulant Mode. Commandes du menu Edition Toutes les commandes, y compris Remplir, Contour, Transformation manuelle et Transformation. Formats de fichier Photoshop (PSD, PSB), Radiance (HDR), Portable Bit Map (PFM), OpenEXR et TIFF. Remarque : même s’il est impossible avec Photoshop d’enregistrer une image HDR au format de fichier LogLuv TIFF, vous pouvez ouvrir un fichier LogLuv TIFF en lecture seule. Filtres Moyenne, Flou par moyenne, Flou gaussien, Flou directionnel, Flou radial, Flou de forme, Flou de surface, Ajout de bruit, Nuages, Nuages par différence, Halo, Netteté optimisée, Accentuation, Estampage, Désentrelacement, Couleurs NTSC, Passe-haut, Maximum, Minimum et Translation. Commandes du menu Image Dupliquer, Taille de l’image, Taille de la zone de travail, Format des pixels, Rotation de la zone de travail, Opération, Variable et Rognage. Calques Nouveaux calques, calques dupliqués, calques de réglage (Niveaux, Teinte/Saturation, Mélangeur de couches, Filtre photo et Exposition), calques de remplissage, masques de fusion, styles de calques, modes de fusion pris en charge et objets dynamiques. Modes Couleurs RVB, Niveaux de gris, 8 bits/couche ou 16 bits/couche. Format des pixels Prend en charge des documents à pixels carrés ou non. Sélections Intervertir, Modifier > Cadre, Transformer la sélection, Mémoriser la sélection et Récupérer la sélection. Outils Tous les outils de la palette d’outils excepté les outils Lasso magnétique, Baguette magique, Correcteur de tons directs, Correcteur, Œil rouge, Remplacement de couleur, Forme d’historique artistique, Gomme magique, Gomme d’arrière-plan, Pot de peinture, Densité -, Densité + et Eponge. Certains outils ne sont compatibles qu’avec les modes de fusion. Pour utiliser certaines fonctions de Photoshop, vous pouvez convertir une image 32 bits par couche en image 16 ou 8 bits par couche. Utilisez la commande Enregistrer sous, puis convertissez une copie du fichier image pour conserver le fichier d’origine. Fusion d’images HDR Utilisez la commande Fusion HDR pour combiner plusieurs images (avec des expositions différentes) de la même image ou scène, et capturer la plage dynamique d’une scène dans une seule image HDR. Vous pouvez choisir d’enregistrer l’image fusionnée sous la forme d’une image HDR de 32 bits par couche. Remarque : il est également possible d’utiliser la commande Fusion HDR pour enregistrer l’image fusionnée en 8 ou 16 bits par couche. Cependant, seule une image 32 bits par couche peut contenir toutes les données d’une image HDR ; les images 8 et 16 bits par couche sont écrêtées. PHOTOSHOP CS3 77 Guide de l'utilisateur Pour plus de détails sur la façon de prendre des photos et les fusionner dans des images HDR, reportez-vous à la section Pour prendre des photos destinées à une fusion HDR. 1 Utilisez l’une des méthodes suivantes : • (Photoshop) Sélectionnez Fichier > Automatisation > Fusion HDR. • (Bridge) Sélectionnez les images à utiliser, puis choisissez Outils > Photoshop > Fusion HDR. Passez à l’étape 3. 2 Dans la boîte de dialogue Fusion HDR, cliquez sur Parcourir, naviguez pour sélectionner les images, puis cliquez sur Ouvrir. Pour supprimer un élément, sélectionnez-le dans la boîte de dialogue Fusion HDR, puis cliquez sur Supprimer. Remarque : pour ajouter un dossier d’images ou des images ouvertes dans Photoshop, choisissez Dossier ou Fichiers ouverts dans le menu Utiliser. 3 (Facultatif) Sélectionnez l’option Tenter d’aligner automatiquement les images sources si vous avez tenu l’appareil photo entre vos mains lorsque vous avez photographié les différentes images. 4 Cliquez sur OK. Une deuxième boîte de dialogue Fusion HDR affiche les vignettes des images en cours d’utilisation dans le résultat de la fusion, un aperçu du résultat de la fusion, un menu Profondeur et un curseur pour définir l’aperçu du point blanc. 5 Si nécessaire, utilisez l’une des méthodes suivantes pour définir les options d’affichage de l’aperçu du résultat de la fusion : • Cliquez sur les boutons Moins ou Plus sous l’image d’aperçu pour appliquer un zoom avant ou arrière. • Choisissez un pourcentage ou un mode d’affichage dans le menu déroulant sous l’image d’aperçu. 6 (Facultatif) Désélectionnez ou sélectionnez les vignettes dans la bande de film fixe Sources pour indiquer les images à utiliser dans l’image fusionnée. Sélection des vignettes dans la bande de film Sources 7 Choisissez un nombre de bits par pixel pour l’image fusionnée dans le menu Profondeur. N’oubliez pas de sélectionner l’option 32 bits/couche si vous souhaitez que l’image fusionnée contienne toutes les données de la plage dynamique de l’image HDR. Les fichiers images de 8 bits et de 16 bits par couche (sans virgule flottante) ne peuvent pas contenir la plage entière des valeurs de luminance d’une image HDR. 8 Faites glisser le curseur sous l’histogramme pour visualiser l’image fusionnée. Le curseur ne règle que l’aperçu d’image. Toutes les données de l’image HDR restent intactes dans le fichier image fusionné. Si vous enregistrez l’image fusionnée comme image 32 bits par couche, les réglages de l’aperçu sont stockés dans le fichier image HDR et appliqué à chaque ouverture du fichier dans Photoshop. Le réglage de l’aperçu est toujours accessible et paramétrable à partir de la commande Affichage > Options d’aperçu 32 bits. 9 Cliquez sur OK pour créer l’image fusionnée. PHOTOSHOP CS3 78 Guide de l'utilisateur Si vous choisissez d’enregistrer l’image fusionnée en image 8 ou 16 bits par couche, la boîte de dialogue Conversion HDR s’ouvre. Corrigez l’exposition et le contraste pour produire une image avec la plage dynamique (gamme des tons) souhaitée. Pour plus de détails, reportez-vous à la section « Conversion d’une image 32 bits par couche en image 8 ou 16 bits par couche » à la page 79. Pour prendre des photos destinées à une fusion HDR Lorsque vous prenez des photos que vous souhaitez combiner à l’aide de la commande Fusion HDR, tenez compte des conseils ci-dessous. • Utilisez un trépied pour éviter que l’appareil ne bouge. • Prenez un nombre suffisant de photos pour couvrir la plage dynamique complète de la scène. Vous pouvez essayer de prendre au moins 5 à 7 photos, mais vous pouvez être amené à prendre davantage d’expositions en fonction de la plage dynamique de la scène. Le nombre minimum de photos est de trois. • Modifiez la vitesse d’obturation pour créer différentes expositions. La modification de l’ouverture permet de changer la profondeur de champ de chaque exposition et peut produire des résultats de qualité inférieure. La modification de la sensibilité ISO ou de l’ouverture peut également introduire dans l’image du bruit ou du vignettage. • De manière générale, n’utilisez pas la fonction automatique de prise de vue en fourchette de votre appareil photo, car les changements d’exposition sont souvent trop faibles. • Les différences d’expositions entre les photos devraient être d’une ou deux valeurs d’exposition (EV, Exposure Value), ce qui équivaut à une ou deux focales de différence). • Ne changez pas l’éclairage ; par exemple, si vous ne pouvez pas utiliser le flash pour une exposition, ne l’utilisez pas non plus pour l’exposition suivante. • Assurez-vous que les éléments de la scène ne sont pas en mouvement. La fusion des expositions ne fonctionne qu’avec des images dont l’exposition est différente pour une scène identique. Réglage de l’affichage de la plage dynamique pour les images HDR La plage dynamique des images HDR dépasse les capacités d’affichage des moniteurs d’ordinateur standard. Lorsque vous ouvrez une image HDR dans Photoshop, elle prend un aspect très sombre ou délavé. Photoshop permet de régler l’aperçu pour que le moniteur affiche une image HDR dont les tons clairs et foncés n’apparaissent ni délavés ni trop sombres. Les paramètres d’aperçu sont stockés dans l’image HDR (PSD, PSB et TIFF seulement) et appliqués chaque fois que le fichier est ouvert dans Photoshop. Les réglages apportés à l’aperçu ne modifient pas le fichier image HDR ; toutes les données de l’image HDR demeurent intactes. Utilisez le réglage Exposition (Image > Réglages > Exposition) pour modifier l’exposition de l’image HDR 32 bits par couche. Pour afficher les lectures 32 bits dans la palette Informations, cliquez sur l’icône Pipette de la palette, puis choisissez 32 bits dans le menu déroulant. 1 Ouvrez une image HDR 32 bits par couche dans Photoshop, puis choisissez Affichage > Options d’aperçu 32 bits. 2 Dans la boîte de dialogue Options d’aperçu 32 bits, choisissez une option dans le menu Méthode : Exposition et gamma Règle la luminosité et le contraste. Compression des tons clairs Compresse les valeurs des tons clairs dans l’image HDR pour qu’elles correspondent à la plage de valeurs de luminance du fichier image 8 ou 16 bits par couche. 3 Si vous choisissez Exposition et gamma, déplacez les curseurs Exposition et Gamma pour régler la luminosité et le contraste de l’aperçu d’image. 4 Cliquez sur OK. Vous pouvez également régler l’aperçu d’une image HDR ouverte dans Photoshop en cliquant sur le triangle situé dans la barre d’état de la fenêtre du document et en choisissant Exposition 32 bits dans le menu déroulant Afficher. Déplacez le curseur pour définir le point blanc en vue de l’affichage de l’image HDR. Cliquez deux fois sur le curseur pour revenir au réglage d’exposition par défaut. Comme le réglage est effectué par affichage, la même image HDR peut être ouverte dans plusieurs fenêtres, chacune avec un réglage d’aperçu différent. Les réglages d’aperçu effectués avec cette méthode ne sont pas stockés dans le fichier image HDR. PHOTOSHOP CS3 79 Guide de l'utilisateur Voir aussi « Réglage de l’exposition pour les images HDR » à la page 167 Conversion d’une image 32 bits par couche en image 8 ou 16 bits par couche Les images HDR contiennent des niveaux de luminance qui dépassent les données de luminance susceptibles d’être stockées dans des fichiers image de 8 ou 16 bits par couche. Vous pouvez corriger l’exposition et le contraste d’une image HDR 32 bits par couche lors de sa conversion en image 8 ou 16 bits par couche de manière à produire une image avec la plage dynamique (gamme des tons) souhaitée. 1 Ouvrez une image 32 bits par couche, puis choisissez Image > Mode > 16 bits/couche ou 8 bits/couche. 2 Dans la boîte de dialogue Conversion HDR, choisissez une méthode de réglage de la luminosité et du contraste de l’image : Exposition et gamma Permet de régler manuellement la luminosité et le contraste de l’image HDR. Compression des tons clairs Compresse les valeurs des tons clairs dans l’image HDR pour qu’elles correspondent à la plage de valeurs de luminance du fichier image 8 ou 16 bits par couche. Aucun réglage supplémentaire n’est requis ; cette méthode est automatique. Cliquez sur OK pour convertir l’image 32 bits par couche. Egalisation de l’histogramme Compresse la plage dynamique de l’image HDR tout en préservant un certain contraste. Aucun réglage supplémentaire n’est requis ; cette méthode est automatique. Cliquez sur OK pour convertir l’image 32 bits par couche. Adaptation locale Règle la tonalité de l’image HDR en calculant le niveau de correction nécessaire pour les zones de luminosité locales dans toute l’image. 3 (Facultatif) Cliquez sur la flèche pour afficher la courbe de virage et l’histogramme. L’histogramme affiche les valeurs de luminance de l’image HDR d’origine. Les marques de graduation rouges le long de l’axe horizontal sont espacées d’un EV (environ une focale). La courbe de virage est active uniquement avec la méthode Adaptation locale. 4 Utilisez l’une des méthodes suivantes : • Si vous avez choisi Exposition et gamma, faites glisser le curseur Exposition pour régler le gain et le curseur Gamma pour régler le contraste. • Si vous avez choisi Adaptation locale, faites glisser le curseur Rayon pour définir la taille des zones de luminosité locales. Faites glisser le curseur Seuil pour définir l’écart entre les valeurs tonales de deux pixels au-delà duquel ils n’appartiennent plus à la même zone de luminosité. Vous pouvez également utiliser la courbe de virage pour effectuer les réglages. Remarque : généralement, la courbe de virage permet d’effectuer des modifications limitées d’un point à un autre et d’appliquer uniformément les changements à tous les points. Si vous sélectionnez l’option Sommet après avoir inséré un point sur la courbe, la limite est supprimée, et aucune égalisation n’est effectuée lorsque vous insérez et déplacez un second point. Vous remarquerez que la courbe devient angulaire à un point lorsque l’option Sommet est appliquée. PHOTOSHOP CS3 80 Guide de l'utilisateur A B Réglage de la courbe de virage en utilisant l’option Sommet A. L’insertion d’un point a pour effet d’afficher l’option Sommet B. Avec le réglage du nouveau point, la courbe devient angulaire au point où l’option Sommet est utilisée. 5 (Facultatif) Pour enregistrer les options de virage 32 bits dans un fichier, cliquez sur Enregistrer. Saisissez le nom du fichier dans la boîte de dialogue Enregistrer, puis cliquez sur Enregistrer. Vous pouvez réutiliser l’option de virage 32 bits enregistrée. Cliquez sur Charger pour convertir une autre image 32 bits par couche en image 8 ou 16 bits par couche. 6 Cliquez sur OK pour convertir l’image 32 bits par couche. Voir aussi « Présentation des courbes » à la page 157 A propos du sélecteur de couleurs HDR (Photoshop Extended) Le sélecteur de couleurs HDR vous permet d’afficher et de sélectionner avec précision les couleurs à utiliser dans les images 32 bits par couche. De la même façon qu’avec le sélecteur de couleurs Adobe classique, il vous suffit de cliquer sur un champ de couleur, puis de régler le curseur pour sélectionner une couleur. Le curseur Intensité vous permet de régler la luminosité d’une couleur afin de reproduire l’intensité des couleurs de l’image HDR avec laquelle vous travaillez. Le nuancier de la couleur sélectionnée apparaît dans la zone d’aperçu. Vous pouvez ainsi connaître à l’avance le rendu final en fonction des différentes expositions et intensités. PHOTOSHOP CS3 81 Guide de l'utilisateur A B C D E F G H Sélecteur de couleurs HDR A. Zone d’aperçu B. Couleur après réglage C. Couleur d’origine D. Valeurs de virgule flottante 32 bits E. Curseur Intensité F. Couleur sélectionnée G. Curseur de couleur H. Valeurs chromatiques Voir aussi « Présentation du sélecteur de couleurs Adobe » à la page 115 « Réglage de l’affichage de la plage dynamique pour les images HDR » à la page 78 Pour afficher le sélecteur de couleurs HDR ❖ Ouvrez une image 32 bits par couche et utilisez l’une des méthodes suivantes : • Dans la palette d’outils, cliquez sur la case de sélection de la couleur de premier plan ou d’arrière-plan. • Dans la palette Couleur, cliquez sur la case Définir la couleur de premier plan ou Définir la couleur d’arrière-plan. Le sélecteur de couleurs est également disponible lorsque le paramétrage vous permet de choisir une couleur. Ainsi, vous pouvez cliquer sur le témoin de couleur dans la barre d’options pour certains outils ou sur les pipettes apparaissant dans certaines boîtes de dialogue de réglage des couleurs. Pour choisir des couleurs pour des images HDR La partie inférieure du sélecteur de couleurs HDR fonctionne comme le sélecteur de couleurs classique avec les images 8 ou 24 bits. Cliquez dans le champ de couleur pour sélectionner une couleur et déplacez le curseur pour modifier les teintes. Vous pouvez également saisir la valeur numérique correspondant à une couleur spécifique dans les champs TSL ou RVB. Dans le champ de couleur, la luminosité augmente de bas en haut, et la saturation de gauche à droite. Utilisez le curseur Intensité pour régler la luminosité de la couleur. Dans votre document HDR, les valeurs chromatiques et d’intensité sont converties en valeurs de virgule flottante 32 bits. 1 Pour sélectionner une couleur, cliquez dans le champ de couleur et déplacez le curseur ou bien saisissez les valeurs numériques TSL ou RVB, comme dans le sélecteur de couleurs Adobe. 2 Réglez le curseur Intensité pour augmenter ou réduire la luminosité de la couleur. La nouvelle nuance de couleur située dans l’échelle d’aperçu, en haut du sélecteur de couleurs, vous montre ce qui se passe si vous augmentez ou réduisez les arrêts de la couleur sélectionnée. PHOTOSHOP CS3 82 Guide de l'utilisateur Les arrêts d’intensité sont inversement proportionnel aux arrêts du réglage d’exposition. Si vous augmentez le réglage Exposition de l’image HDR pour atteindre deux arrêts et que vous divisez par deux les arrêts Intensité, vous conservez la même couleur que si l’intensité des couleurs et l’exposition de l’image HDR étaient définies sur 0. Si vous connaissez les valeurs RVB 32 bits de la couleur choisie, saisissez-les directement dans les champs correspondants. 3 (Facultatif) Réglez les paramètres de la zone d’aperçu. Fréquence d’aperçu Définit les incréments d’arrêt pour chaque nuance d’aperçu. Vous pouvez, par exemple, régler cette option sur 3 pour obtenir un nuancier de -9, -6, -3, +3, +6, +9. Ce nuancier vous donne un aperçu de la couleur sélectionnée selon différents réglages d’exposition. Relatif au document Sélectionnez cette option pour régler le nuancier d’aperçu de telle sorte qu’il reflète le réglage d’exposition de l’image. Si, par exemple, le réglage de l’exposition du document est plus élevé, la nouvelle nuance d’aperçu sera plus claire que la couleur sélectionnée dans le champ de couleur du sélecteur, afin de montrer l’effet d’une exposition plus importante sur la couleur sélectionnée. Si l’exposition est définie sur 0 (valeur par défaut), le fait de sélectionner ou non cette option n’a aucun effet sur la nouvelle nuance. 4 (Facultatif) Cliquez sur Ajouter au nuancier pour ajouter la couleur sélectionnée à la palette Nuancier. 5 Cliquez sur OK. Application de peinture sur des images HDR (Photoshop Extended) Pour modifier et ajouter des effets aux images HDR/32 bits par couche, utilisez les outils Photoshop suivants : Pinceau, Crayon, Plume, Forme, Tampon de duplication, Tampon de motif, Gomme, Dégradé, Atténuation, Renforcement, Doigt et Forme d’historique artistique. Vous pouvez également utiliser l’outil Texte pour ajouter des calques de texte 32 bits par couche sur une image HDR. Lorsque vous modifiez ou appliquez de la peinture sur des images HDR, vous pouvez afficher un aperçu de votre travail avec différents réglages d’exposition à l’aide du curseur Exposition 32 bits situé dans la zone d’informations du document ou bien de la boîte de dialogue Options d’aperçu 32 bits (Affichage > Options d’aperçu 32 bits). Le sélecteur de couleurs HDR vous permet également d’afficher un aperçu de la couleur de premier plan sélectionnée selon différents réglages d’intensité, afin de reproduire les différents réglages d’exposition d’une image HDR. 1 Ouvrez une image HDR. 2 (Facultatif) Réglez l’exposition de l’image. Reportez-vous à la section « Réglage de l’affichage de la plage dynamique pour les images HDR » à la page 78. 3 Pour les outils Pinceau ou Crayon, cliquez sur la couleur de premier plan pour ouvrir le sélecteur de couleurs HDR et sélectionnez une couleur. Pour l’outil Texte, cliquez sur la pastille de couleur située dans la barre d’option pour définir la couleur du texte. La zone d’aperçu du sélecteur de couleurs HDR vous aide à sélectionner et à régler la couleur de premier plan par rapport aux différents réglages d’exposition de l’image HDR. Reportez-vous à la section « A propos du sélecteur de couleurs HDR (Photoshop Extended) » à la page 80. Pour voir les effets de la peinture sur différentes expositions HDR, utilisez la commande Fenêtre > Disposition > Nouvelle fenêtre pour ouvrir simultanément différentes vues d’une même image HDR. Réglez ensuite chaque fenêtre sur une exposition différente à l’aide du curseur Exposition, situé dans la barre d’état du document. 83 Chapitre 4 : Camera Raw Le logiciel Adobe Photoshop Camera Raw fonctionne avec Adobe Photoshop, Adobe After Effects et Adobe Bridge. Vous pouvez l’utiliser pour importer et régler des fichiers Camera Raw, JPEG et TIFF. Présentation de Camera Raw A propos des fichiers Camera Raw Un fichier Camera Raw contient des données d’image en niveaux de gris non traitées et non compressées provenant du capteur d’image d’un appareil photo numérique, ainsi que des informations sur le mode de capture de l’image (métadonnées). Le logiciel Photoshop Camera Raw interprète le fichier Camera Raw, en utilisant les informations sur l’appareil photo et les métadonnées de l’image pour construire et traiter une image couleur. Vous pouvez considérer un fichier Camera Raw comme le négatif d’une photo classique. Vous pouvez retraiter le fichier à tout moment et obtenir les résultats escomptés en effectuant des réglages au niveau de la balance des blancs, de la gamme de tons, du contraste, de la saturation des couleurs et de la netteté. Lorsque vous réglez une image Camera Raw, les données Camera Raw initiales sont conservées. Les réglages sont stockés sous la forme de métadonnées dans un fichier annexe, dans une base de données ou dans le fichier proprement dit (dans le cas du format DNG). Lorsque vous capturez des fichiers JPEG avec votre appareil photo, celui-ci procède à un traitement automatique des fichiers afin d’améliorer et de compresser l’image. En règle générale, vous disposez d’un contrôle limité sur cette méthode de traitement. La capture d’images Camera Raw avec un appareil photo vous garantit un contrôle accru par rapport à la capture d’images JPEG, dans la mesure où le format Camera Raw vous affranchit du traitement effectué par l’appareil photo. Vous pouvez toujours modifier des images JPEG et TIFF dans Camera Raw, mais vous devrez modifier des pixels qui auront déjà été traités par l’appareil photo. Les fichiers Camera Raw contiennent toujours les pixels d’origine non traités par l’appareil photo. Pour capturer des images Camera Raw, vous devez régler votre appareil photo de façon à ce qu’il enregistre les fichiers dans son propre format Camera Raw. Remarque : le format Photoshop Brut (.raw) est un format de fichier permettant le transfert d’images entre des applications et des plates-formes. Il convient de faire la distinction entre Photoshop Brut et Camera Raw qui sont deux formats de fichier différents. Les appareils photo numériques capturent et stockent les données Camera Raw avec une courbe de réponse tonale linéaire (gamma 1.0). Dans le cas des films et de l’œil humain, la réponse à la lumière est logarithmique et non linéaire (gamma supérieur à 2). Visualisée en niveaux de gris, une image Camera Raw non traitée paraîtrait très sombre. En effet, ce qui apparaît deux fois plus lumineux pour le capteur optique et l’ordinateur est perçu comme étant deux fois moins lumineux par l’œil humain. A propos de Camera Raw Camera Raw est un logiciel fourni comme module externe (plug-in) avec Adobe After Effects et Adobe Photoshop. Il étend également les fonctionnalités d’Adobe Bridge. Camera Raw offre à chacune de ces applications la possibilité d’importer et de traiter des fichiers Camera Raw. Vous pouvez également utiliser ce logiciel pour traiter des images JPEG et TIFF. Pour qu’il soit possible d’ouvrir des fichiers dans la boîte de dialogue Camera Raw à partir de Bridge, Photoshop ou After Effects doit être installé sur l’ordinateur. Cependant, si aucun de ces logiciels n’est installé, vous aurez la possibilité de prévisualiser les images et de consulter leurs métadonnées dans Bridge. Si une autre application est associée au type de fichier image, il est possible d’ouvrir le fichier dans cette application à partir de Bridge. PHOTOSHOP CS3 84 Guide de l'utilisateur Bridge vous permet d’appliquer, de copier et d’effacer des paramètres d’image. Vous pouvez, en outre, afficher des aperçus et des métadonnées pour des fichiers Camera Raw sans les ouvrir dans la boîte de dialogue Camera Raw. Dans Bridge, l’aperçu est une image JPEG générée à l’aide des paramètres d’image en cours ; il n’est pas constitué des données Camera Raw proprement dites, lesquelles apparaîtraient sous la forme d’une image en niveaux de gris très sombre. Remarque : une icône d’avertissement apparaît dans les vignettes et dans l’image d’aperçu de la boîte de dialogue Camera Raw pendant la génération de l’aperçu à partir de l’image Camera Raw. Vous pouvez modifier les paramètres par défaut utilisés par Camera Raw pour un modèle d’appareil donné. Pour chaque modèle d’appareil photo, vous pouvez également modifier les valeurs par défaut d’un réglage ISO en particulier ou d’un appareil spécifique (en fonction du numéro de série). Vous pouvez modifier et enregistrer les paramètres d’image sous la forme de paramètres prédéfinis en vue de les utiliser avec d’autres images. Si vous utilisez Camera Raw pour effectuer des réglages (y compris un redressement et un recadrage) sur une image Camera Raw, les données initiales de l’image seront conservées. Pour chaque image, les réglages sont stockés soit dans la base de données Camera Raw, sous la forme de métadonnées incorporées dans le fichier image, soit dans un fichier XMP annexe (il s’agit d’un fichier de métadonnées qui accompagne un fichier Camera Raw). Pour plus d’informations, reportezvous à la section « Indication de l’emplacement de stockage des paramètres Camera Raw » à la page 101. Une fois que vous avez traité et modifié un fichier Camera Raw à l’aide du module externe Camera Raw, une icône apparaît dans la vignette de l’image dans Bridge. Si vous ouvrez un fichier Camera Raw dans Photoshop, vous pourrez enregistrer l’image dans d’autres formats, tels que PSD, JPEG, Format de document volumineux (PSB), TIFF, Cineon, Photoshop Brut, PNG et PBM. Dans la boîte de dialogue Camera Raw de Photoshop, vous pouvez enregistrer les fichiers traités au format Digital Negative (DNG), JPEG, TIFF ou Photoshop (PSD). Vous pouvez ouvrir et modifier un fichier image Camera Raw dans Photoshop Camera Raw, mais pas l’y enregistrer au format Camera Raw. Remarque : dans Photoshop, la boîte de dialogue Camera Raw est automatiquement supprimée lors de l’utilisation d’un lot de fichiers Camera Raw pour une galerie de photos Web, une collection d’images ou une planche contact. A mesure que de nouvelles versions seront disponibles, vous pourrez mettre à jour Camera Raw en installant une nouvelle version du module externe. Pour rechercher des mises à jour pour les logiciels Adobe, choisissez Aide > Mises à jour. Pour obtenir la version la plus récente de la documentation de Camera Raw, rendez-vous sur le site Web d’Adobe à l’adresse www.adobe.com/go/learn_ps_camerarawhelp_fr. Les différents modèles d’appareil photo enregistrent les images Camera Raw dans une multitude de formats. Aussi, les données doivent-elles être interprétées différemment pour ces formats. Camera Raw s’accompagne de profils pour de nombreux modèles d’appareil photo et est en mesure d’interpréter de nombreux formats Camera Raw. Remarque : pour consulter la liste des appareils pris en charge et obtenir des informations supplémentaires sur Adobe Camera Raw, rendez-vous sur www.adobe.com/go/learn_ps_cameraraw_fr. A propos du format Digital Negative (DNG) Digital Negative (DNG) est un format non propriétaire, ouvert et largement accepté, destiné au stockage des données Camera Raw. Les développeurs de logiciels et de matériel ont recours au format DNG car il permet d’obtenir un flux de production souple pour traiter et archiver des données Camera Raw. Vous pouvez également utiliser DNG comme format intermédiaire pour stocker des images capturées initialement à l’aide d’un format Camera Raw propriétaire. En raison du caractère ouvert des métadonnées DNG, les visionneuses logicielles telles que Camera Raw ne nécessitent aucune information spécifique de l’appareil pour décoder et traiter des fichiers créés par un appareil photo prenant en charge le format DNG. Si la prise en charge d’un format propriétaire n’est plus assurée, il est possible que les utilisateurs ne puissent plus accéder aux images stockées dans ce format et celles-ci risquent donc d’être perdues à tout jamais. DNG constitue un choix judicieux pour l’archivage, dans la mesure où il s’agit d’un format ouvert. Dès lors, il y a beaucoup plus de chances que les images brutes stockées sous la forme de fichiers DNG puissent être lues par des logiciels dans un lointain futur. DNG est une extension du format TIFF 6.0 et est compatible avec la norme TIFF-EP. Il est possible (mais pas obligatoire) qu’un fichier DNG soit conforme à la fois à la spécification Digital Negative et à la norme TIFF-EP. PHOTOSHOP CS3 85 Guide de l'utilisateur Les métadonnées relatives aux réglages effectués sur des images stockées sous la forme de fichiers DNG peuvent être incorporées dans le fichier DNG proprement dit plutôt que dans un fichier XMP annexe ou dans la base de données Camera Raw. Vous pouvez convertir des fichiers Camera Raw au format DNG en utilisant le convertisseur DNG d’Adobe ou la boîte de dialogue Camera Raw. Pour plus d’informations sur le format DNG et le convertisseur DNG, rendez-vous sur www.adobe.com/go/learn_ps_dng_fr. Transformation des images avec Camera Raw 1. Copiez des fichiers Camera Raw sur votre disque dur, classez-les et (éventuellement) convertissez-les au format DNG. Avant d’effectuer une quelconque opération sur les images représentées par vos fichiers Camera Raw, vous devez les transférer depuis la carte mémoire de l’appareil photo, les classer, leur attribuer un nom explicite et les préparer en vue de les utiliser. Utilisez la commande Obtenir des photos depuis l’appareil de Bridge pour automatiser ces tâches. 2. Ouvrez les fichiers image dans Camera Raw. Vous pouvez ouvrir des fichiers Camera Raw dans Camera Raw à partir de Bridge, d’After Effects ou de Photoshop. Vous pouvez également ouvrir des fichiers JPEG et TIFF dans Camera Raw à partir de Bridge (voir « Ouverture d’images dans Camera Raw » à la page 89). Pour visualiser un didacticiel vidéo relatif à l’importation d’images avec Camera Raw, rendez-vous sur www.adobe.com/go/vid0005_fr. 3. Réglez la couleur. Les réglages de couleur comprennent la balance des blancs, la gamme de tons et la saturation. Vous pouvez effectuer la plupart des réglages dans l’onglet Réglages de base, puis utiliser les commandes des autres onglets pour affiner les résultats. Si vous souhaitez que Camera Raw analyse votre image et applique les réglages de tons qu’il juge optimaux, cliquez sur Auto dans l’onglet Réglages de base. Pour appliquer les paramètres utilisés pour l’image précédente ou appliquer les paramètres par défaut relatifs au modèle d’appareil photo, à l’appareil photo ou aux réglages ISO, choisissez la commande appropriée dans le menu Paramètres de Camera Raw (voir « Application de paramètres Camera Raw enregistrés » à la page 102). Pour visualiser un didacticiel vidéo relatif au réglage d’images avec Camera Raw, accédez au site Web Adobe à l’adresse www.adobe.com/go/vid0006_fr. Pour visualiser un didacticiel vidéo relatif au réglage de plusieurs images avec Camera Raw, accédez au site Web Adobe à l’adresse www.adobe.com/go/vid0007_fr. 4. Effectuez d’autres réglages et corrections d’image. Utilisez les autres outils ou commandes de la boîte de dialogue Camera Raw pour effectuer diverses tâches, telles que réduire le bruit, accentuer la netteté de l’image, corriger les défauts d’objectif et apporter des retouches. 5. (Facultatif) Enregistrez les paramètres d’image sous la forme d’un paramètre prédéfini ou de paramètres d’image par défaut. Si vous souhaitez appliquer ultérieurement les mêmes réglages à d’autres images, enregistrez les paramètres sous la forme d’un paramètre prédéfini. Si vous souhaitez enregistrer les réglages en tant que valeurs par défaut à appliquer à toutes les images d’un modèle d’appareil photo, d’un appareil photo ou d’un réglage ISO spécifiques, enregistrez les paramètres d’image comme nouvelles valeurs Camera Raw par défaut (voir « Paramètres d’enregistrement, de réinitialisation et chargement Camera Raw » à la page 100). PHOTOSHOP CS3 86 Guide de l'utilisateur 6. Définissez les options de flux de production pour Photoshop. Ces options vous permettent de spécifier la façon dont les images sont enregistrées à partir de Camera Raw, ainsi que la méthode employée par Photoshop pour les ouvrir. Vous pouvez accéder aux paramètres des options de flux de production en cliquant sur le lien situé sous l’aperçu de l’image dans la boîte de dialogue Camera Raw. 7. Enregistrez l’image ou ouvrez-la dans Photoshop ou After Effects. Dès que vous avez fini de régler l’image dans Camera Raw, vous pouvez appliquer les réglages au fichier Camera Raw, ouvrir l’image dans Photoshop ou After Effects, enregistrer cette image dans un autre format ou annuler et supprimer les réglages. Si vous ouvrez la boîte de dialogue Camera Raw à partir d’After Effects ou de Photoshop, les boutons Enregistrer et Terminer sont indisponibles. Enregistrer Applique les paramètres Camera Raw aux images et en enregistre des copies au format JPEG, PSD, TIFF ou DNG. Appuyez sur la touche Alt (Windows) ou Option (Mac OS) pour supprimer l’affichage de la boîte de dialogue Options d’enregistrement de Camera Raw et enregistrer les fichiers avec le dernier jeu d’options utilisé (voir « Enregistrement d’une image Camera Raw sous un autre format » à la page 90). Ouvrir ou OK Ouvre des copies des fichiers image Camera Raw (auxquelles les paramètres Camera Raw sont appliqués) dans Photoshop ou After Effects. Le fichier image Camera Raw original demeure intact. Cliquez sur Ouvrir tout en maintenant la touche Maj enfoncée pour ouvrir le fichier brut en tant qu’objet dynamique dans Photoshop. Vous pouvez à tout moment cliquer deux fois sur le calque d’objet dynamique contenant le fichier brut pour régler les paramètres Camera Raw. Terminer Ferme la boîte de dialogue Camera Raw et stocke les paramètres dans le fichier de base de données Camera Raw, le fichier XMP annexe ou le fichier DNG. Annuler Annule les réglages définis dans la boîte de dialogue Camera Raw. Présentation de la boîte de dialogue Camera Raw A B C H D I J E F G K Boîte de dialogue Camera Raw A. Film fixe B. Afficher/masquer le film fixe C. Appareil, nom de fichier et informations EXIF D. Basculer en mode Plein écran E. Onglets de réglage des images F. Histogramme G. Menu Paramètres de Camera Raw H. Echelle I. Cliquez pour afficher les options de flux de production J. Flèches de navigation K. Curseurs de réglage PHOTOSHOP CS3 87 Guide de l'utilisateur Remarque : certaines commandes, telles que le lien Options de flux de production, sont disponibles lorsque vous ouvrez la boîte de dialogue Camera Raw à partir de Bridge ou de Photoshop, mais ne le sont pas lorsque cette boîte de dialogue est ouverte à partir d’After Effects. Menu Paramètres de Camera Raw Pour ouvrir le menu Paramètres de Camera Raw, cliquez sur le bouton dans le coin supérieur droit de n’importe quel onglet de réglage d’image. Plusieurs commandes de ce menu sont également disponibles si vous choisissez Edition > Développer les paramètres dans Bridge. Commandes d’affichage de Camera Raw Outil Zoom Définit l’échelle d’affichage de l’aperçu de façon à atteindre la valeur prédéfinie suivante lorsque vous cliquez sur l’image d’aperçu. Maintenez la touche Alt (Windows) ou Option (Mac OS) enfoncée et cliquez sur l’image d’aperçu pour utiliser la valeur de zoom inférieure. Faites glisser l’outil Zoom dans l’image d’aperçu pour agrandir une zone précise de celle-ci. Pour revenir à l’affichage en 100 %, double-cliquez sur l’outil Zoom. Outil Main Déplace l’image dans la fenêtre d’aperçu si l’échelle d’affichage de l’image d’aperçu est supérieure à 100 %. Pour activer temporairement l’outil Main alors qu’un autre outil est sélectionné, maintenez la barre d’espace enfoncée. Doublecliquez sur l’outil Main pour mettre l’image d’aperçu aux dimensions de la fenêtre. Sélectionner une échelle Choisissez un paramètre d’agrandissement dans le menu ou cliquez sur les boutons de sélection d’échelle. Aperçu Affiche un aperçu des réglages d’image effectués dans l’onglet en cours, associés aux paramètres des autres onglets. Désélectionnez cette option pour afficher l’image avec les paramètres d’origine de l’onglet sélectionné, associés aux paramètres des autres onglets. RVB Affiche les valeurs de rouge, vert et bleu du pixel situé sous le pointeur dans l’image d’aperçu. Tons foncés et tons clairs Affiche l’écrêtage des tons foncés et des tons clairs. Les tons foncés écrêtés s’affichent en bleu et les tons clairs écrêtés en rouge. L’écrêtage des tons clairs apparaît si l’une des trois couches RVB est écrêtée (complètement saturée et sans aucun détail). L’écrêtage des tons foncés apparaît si les trois couches RVB sont écrêtées (noires et sans aucun détail). Onglets de réglage des images Réglages de base Permet de régler la balance des blancs, la saturation des couleurs et la tonalité. Courbe des tonalités Permet d’affiner la tonalité à l’aide d’une courbe paramétrique et d’une courbe de points. Détail Permet d’accentuer la netteté des images ou de réduire le bruit. TSI / Niveaux de gris Permet d’affiner les couleurs à l’aide des réglages Teinte, Saturation et Luminance. Virage partiel Permet de colorer des images monochromes ou de créer des effets spéciaux avec des images couleur. Corrections de l’objectif Permet de compenser l’aberration chromatique et la mise en vignette provoquées par l’objectif des appareils photo. Etalonnage de l’appareil photo Permet de corriger une dominante de couleur dans les tons foncés et de régler les couleurs non neutres pour compenser la différence entre le comportement de votre appareil photo et le profil Camera Raw de ce modèle d’appareil. Paramètres prédéfinis Permet d’enregistrer et d’appliquer des paramètres de réglage d’image en tant que paramètres prédéfinis. Utilisation de la mémoire cache Camera Raw dans Bridge Lorsque vous visualisez des fichiers Camera Raw dans Adobe Bridge, les vignettes et les aperçus utilisent soit les paramètres par défaut, soit les paramètres que vous avez définis. La mémoire cache dans Bridge et la mémoire cache Camera Raw stockent les données relatives aux vignettes, les métadonnées et les informations de fichier. La mise en mémoire cache de ces données raccourcit le temps de chargement lorsque vous revenez à un dossier affiché précédemment. PHOTOSHOP CS3 88 Guide de l'utilisateur Comme le contenu de la mémoire cache peut devenir très volumineux, il est conseillé de la purger ou d’en limiter la taille. Vous pouvez également purger et régénérer la mémoire cache si vous pensez qu’elle est altérée ou trop ancienne. La purge de la mémoire cache supprime les informations sur les vignettes et les métadonnées ajoutées depuis l’ouverture du fichier Camera Raw dans Bridge. Remarque : pour chaque giga-octet d’espace disque attribué à la mémoire cache Camera Raw, celui-ci peut stocker les données d’environ 200 images. Par défaut, la taille maximale de la mémoire cache Camera Raw est de 1 Go. Vous pouvez augmenter cette taille dans les préférences Camera Raw. 1 Dans Bridge, choisissez Edition > Préférences Camera Raw (Windows) ou Bridge > Préférences Camera Raw (Mac OS). Si la boîte de dialogue Camera Raw est ouverte, cliquez sur le bouton Ouvrir la boîte de dialogue des préférences . 2 Effectuez l’une des opérations suivantes : • Pour modifier la taille de la mémoire cache, entrez une valeur Taille maximale. • Pour purger la mémoire cache Camera Raw, cliquez sur le bouton Purger la mémoire cache. • Pour modifier l’emplacement de la mémoire cache Camera Raw, cliquez sur Sélectionner l’emplacement. Exploration, ouverture et enregistrement d’images Traitement, comparaison et évaluation de plusieurs images dans Camera Raw La méthode la plus commode pour travailler avec plusieurs fichiers Camera Raw consiste à utiliser la vue Film fixe de Camera Raw. Cette vue s’affiche par défaut lorsque vous ouvrez plusieurs images dans Camera Raw à partir de Bridge. Dans cette vue, les images peuvent présenter trois états différents : désélectionnées, sélectionnées (mais pas actives) et actives (et sélectionnées). En règle générale, les réglages sont appliqués à toutes les images sélectionnées. Vous pouvez également synchroniser des paramètres afin d’appliquer les paramètres de l’image active à l’ensemble des images sélectionnées. Vous pouvez appliquer rapidement un jeu de réglages à un ensemble d’images (toutes les photos prises dans les mêmes conditions, par exemple), puis effectuer un réglage précis sur chacune d’elles après avoir déterminé celles que vous utiliserez pour la sortie finale. • Pour sélectionner une image, cliquez sur sa vignette. Pour sélectionner une série d’images, cliquez sur deux vignettes tout en maintenant la touche Maj enfoncée. Pour ajouter une image à une sélection, cliquez sur sa vignette en maintenant la touche Ctrl (Windows) ou Commande (Mac OS) enfoncée. • Pour changer l’image active sans modifier les images sélectionnées, cliquez sur l’une des flèches de navigation au bas du panneau d’aperçu. • Pour appliquer des paramètres de l’image active à toutes les images sélectionnées, cliquez sur le bouton Synchroniser dans la partie supérieure du panneau Film fixe et sélectionnez les paramètres à synchroniser. • Pour appliquer une note, cliquez sur une évaluation sous la vignette de l’image. • Pour marquer les images sélectionnées en vue de les supprimer, cliquez sur Marquer pour suppression . Une croix de couleur rouge apparaît alors dans la vignette d’une image marquée. Le fichier est envoyé vers la Corbeille lorsque vous fermez la boîte de dialogue Camera Raw. (Si vous décidez de conserver une image que vous destiniez à la suppression, sélectionnez-la dans le panneau Vignette et cliquez de nouveau sur Marquer pour suppression avant de fermer la boîte de dialogue Camera Raw.) Automatisation du traitement d’image avec Camera Raw Vous pouvez créer un script afin d’automatiser le traitement des fichiers image avec Camera Raw. Vous pouvez automatiser les processus de modification et d’enregistrement des fichiers au format PSD, DNG, JPEG, Format de document volumineux (PSB), TIFF et PDF. Dans Photoshop, vous pouvez également utiliser les commandes Traitement par lots, Créer un droplet ou le Processeur d’images pour traiter un ou plusieurs fichiers image. Le Processeur d’images s’avère très pratique pour enregistrer des fichiers image dans divers formats de fichiers au cours d’une même séance de traitement. PHOTOSHOP CS3 89 Guide de l'utilisateur Tenez compte des quelques conseils suivants pour automatiser le traitement des fichiers image Camera Raw : • Lorsque vous enregistrez un script, sélectionnez d’abord Paramètres d’image dans le menu Paramètres de Camera Raw, dans la boîte de dialogue Camera Raw. Ainsi, les paramètres propres à chaque image (issus de la base de données Camera Raw ou des fichiers annexes XMP) sont utilisés lors de l’exécution du script. • Si vous avez prévu d’utiliser le script avec la commande Traitement par lots, il est préférable d’utiliser la commande Enregistrer sous et de choisir le format du fichier au moment d’enregistrer l’image Camera Raw. • Lorsque vous utilisez un script pour ouvrir un fichier Camera Raw, la boîte de dialogue Camera Raw reproduit les paramètres appliqués au moment où le script a été enregistré. Vous pouvez créer divers scripts pour l’ouverture de fichiers image Camera Raw avec des paramètres différents. • Lorsque vous utilisez la commande Traitement par lots, sélectionnez l’option Priorité sur les instructions de script « Ouvrir ». Toute commande Ouvrir présente dans le script agira alors sur les fichiers traités par lots plutôt que sur les fichiers spécifiés par leur nom. Désélectionnez uniquement l’option Priorité sur les instructions de script « Ouvrir » si vous souhaitez que le script porte sur les fichiers ouverts ou si le script utilise la commande Ouvrir pour récupérer les informations requises. • Lorsque vous utilisez la commande Traitement par lots, sélectionnez Supprimer les boîtes de dialogue d’options d’ouverture de fichier pour empêcher l’affichage de la boîte de dialogue Camera Raw à chaque fois que vous traitez une image Camera Raw. • Dans la boîte de dialogue Traitement par lots, sélectionnez l’option Priorité sur les instructions de script « Enregistrer sous » pour utiliser les instructions Enregistrer sous de la commande Traitement par lots, plutôt que celles du script. Si vous sélectionnez cette option, le script doit contenir une commande Enregistrer sous, car la commande Traitement par lots n’enregistre pas les fichiers source automatiquement. Pour enregistrer les fichiers traités par la commande Traitement par lots à l’emplacement de destination spécifié dans la boîte de dialogue Traitement par lots, désélectionnez l’option Priorité sur les instructions de script « Enregistrer sous ». • Lorsque vous créez un droplet, sélectionnez Supprimer les boîtes de dialogue d’options d’ouverture de fichiers dans la zone Lecture de la boîte de dialogue Créer un droplet. Vous empêcherez ainsi l’affichage de la boîte de dialogue Camera Raw à chaque fois qu’une image Camera Raw est traitée. Voir aussi « Conversion des fichiers avec le Processeur d’images » à la page 595 « Traitement des fichiers par lots » à la page 595 Ouverture d’images dans Camera Raw • Pour traiter des images brutes dans Camera Raw, sélectionnez-en une ou plusieurs dans Bridge, puis choisissez Fichier > Ouvrir dans Camera Raw ou appuyez sur les touches Ctrl+R (Windows) ou Commande+R (Mac OS). Une fois les réglages effectués dans la boîte de dialogue Camera Raw, cliquez sur Terminer pour accepter les modifications et fermer la boîte de dialogue. Vous pouvez également cliquer sur Ouvrir pour ouvrir une copie de l’image modifiée dans Photoshop. • Pour traiter des images JPEG ou TIFF dans Camera Raw, sélectionnez-en une ou plusieurs dans Bridge, puis choisissez Fichier > Ouvrir dans Camera Raw ou appuyez sur les touches Ctrl+R (Windows) ou Commande+R (Mac OS). Une fois les réglages effectués dans la boîte de dialogue Camera Raw, cliquez sur Terminer pour accepter les modifications et fermer la boîte de dialogue. Vous pouvez préciser si les images JPEG ou TIFF avec des paramètres Camera Raw doivent toujours être ouvertes dans Camera Raw dans la section Gestion des fichiers JPEG et TIFF des préférences Camera Raw. Vous pouvez également préciser si les images JPEG et TIFF doivent être ouvertes dans Camera Raw dans la section Vignette des préférences Bridge et dans la section Gestion des fichiers des préférences Photoshop. • Pour importer des images Camera Raw dans Photoshop, sélectionnez-en une ou plusieurs dans Bridge, puis choisissez Fichier > Ouvrir avec > Photoshop CS3. (Vous pouvez également cliquer sur Fichier > Ouvrir dans Photoshop et accéder manuellement aux fichiers Camera Raw à sélectionner.) Une fois les réglages effectués dans la boîte de dialogue Camera Raw, cliquez sur Ouvrir pour accepter les modifications. Cliquez sur Ouvrir tout en maintenant la touche Maj enfoncée pour ouvrir l’image en tant qu’objet dynamique dans Photoshop. Vous pouvez à tout moment cliquer deux fois sur le calque d’objet dynamique contenant le fichier brut pour régler les paramètres Camera Raw. PHOTOSHOP CS3 90 Guide de l'utilisateur Double-cliquez sur une vignette dans Bridge tout en maintenant la touche Maj enfoncée pour ouvrir une image Camera Raw dans Photoshop sans ouvrir la boîte de dialogue Camera Raw. Pour ouvrir plusieurs images sélectionnées, choisissez Fichier > Ouvrir tout en maintenant la touche Maj enfoncée. • Pour importer des images Camera Raw dans After Effects à l’aide de Bridge, sélectionnez-en une ou plusieurs dans Bridge, puis choisissez Fichier > Importer dans After Effects. (Vous pouvez également cliquer sur Fichier > Importer dans After Effects et accéder manuellement aux fichiers Camera Raw à sélectionner.) Une fois les réglages effectués dans la boîte de dialogue Camera Raw, cliquez sur OK pour accepter les modifications. • Pour importer des fichiers TIFF et JPEG dans After Effects à l’aide de Camera Raw, choisissez Fichier > Importer dans After Effects, puis sélectionnez l’option d’affichage de tous les fichiers dans le menu Activer (Mac OS) ou Fichiers de type (Windows) de la boîte de dialogue d’importation de After Effects. Sélectionnez le fichier à importer, choisissez Camera Raw dans le menu Format et cliquez sur Ouvrir. • Les piles d’images importées ou déplacées depuis Bridge vers After Effects sont importées en tant que séquence d’images. Ajoutez un point supplémentaire spécifique à l’importation de fichiers Camera Raw en tant que séquence dans After Effects. Les paramètres Camera Raw appliqués au premier fichier Camera Raw lors de l’importation sont appliqués aux fichiers suivants de la séquence, à moins que l’un de ces fichiers ne soit accompagné d’un fichier XMP annexe. Dans ce cas, les paramètres du fichier XMP ou DNG sont appliqués à l’image correspondante, tandis que toutes les autres images utilisent les paramètres du premier fichier de la séquence. Enregistrement d’une image Camera Raw sous un autre format La boîte de dialogue Camera Raw vous permet d’enregistrer des fichiers Camera Raw au format PSD, TIFF, JPEG ou DNG. Lorsque vous utilisez la commande Enregistrer dans la boîte de dialogue Camera Raw, les fichiers sont mis en attente en vue de leur traitement et de leur enregistrement ultérieurs. Cette commande est utile lorsque vous traitez plusieurs fichiers dans la boîte de dialogue Camera Raw et que vous les enregistrez au même format. 1 Cliquez sur le bouton Enregistrer dans le coin inférieur gauche de la boîte de dialogue Camera Raw. Cliquez sur Enregistrer en maintenant la touche Alt (Windows) ou Option (Mac OS) enfoncée pour supprimer l’affichage de la boîte de dialogue Options d’enregistrement de Camera Raw lors de l’enregistrement d’un fichier. 2 Dans la boîte de dialogue Options d’enregistrement, spécifiez les options suivantes : Destination Indique où le fichier doit être enregistré. Si nécessaire, cliquez sur le bouton Sélectionner un dossier et naviguez jusqu’à l’emplacement voulu. Dénomination de fichier Spécifie le nom du fichier conformément à une convention de dénomination avec des éléments tels que la date et le numéro de série de l’appareil photo. L’utilisation de noms de fichier explicites basés sur une convention de dénomination contribue à la bonne organisation de vos fichiers image. 3 Choisissez un format de fichier dans le menu Format. 4 Cliquez sur Enregistrer. Options de format Digital Negative Enregistre une copie du fichier Camera Raw au format de fichier DNG. • Compressé (sans perte) Utilise le format de compression sans perte, ce qui signifie qu’aucune information n’est perdue lors de la réduction de la taille du fichier. • Convertir en image linéaire Stocke les données de l’image dans un format interpolé (« sans mosaïque »). L’image interpolée qui en résulte peut être interprétée par d’autres logiciels, même si ces derniers ne possèdent pas un profil pour l’appareil photo numérique qui a capturé l’image. • Incorporer le fichier brut d’origine Stocke toutes les données d’origine de l’image Camera Raw dans le fichier DNG. • Aperçu JPEG Incorpore un aperçu JPEG dans le fichier DNG. Si vous décidez d’incorporer un aperçu JPEG, vous pouvez choisir la taille de l’aperçu. L’incorporation d’aperçus JPEG vous permet de visualiser le contenu du fichier DNG dans d’autres applications sans que celles-ci aient à analyser les données Camera Raw. PHOTOSHOP CS3 91 Guide de l'utilisateur JPEG Enregistre des copies des fichiers Camera Raw au format JPEG (Joint Photographic Experts Group). Pour définir le niveau de compression, entrez une valeur comprise entre 0 et 12 ou choisissez un niveau dans le menu. Si vous entrez une valeur élevée ou choisissez une compression Elevée ou Maximum, la compression appliquée est moindre, ce qui augmente la taille du fichier et la qualité de l’image. Le format JPEG est fréquemment utilisé pour afficher des photos et d’autres images à tons continus dans des galeries de photos Web, des diaporamas, des présentations et d’autres services en ligne. TIFF Enregistre des copies des fichiers Camera Raw au format TIFF (Tagged-Image File Format). Vous pouvez préciser si vous voulez appliquer une compression de fichier LZW, ZIP ou aucune. TIFF est un format d’image bitmap souple pris en charge par la plupart des applications de dessin, de retouche d’images et de mise en page. Par rapport au format PSD, il offre une compression accrue et une meilleure compatibilité avec d’autres applications. Photoshop Enregistre des copies des fichiers Camera Raw au format PSD. Vous pouvez préciser si vous voulez que le fichier PSD conserve les données de pixels supprimées au recadrage. Réglage des tons et des couleurs dans Camera Raw Utilisation de l’histogramme et des niveaux RVB dans Camera Raw Un histogramme est une représentation du nombre de pixels pour chaque valeur de luminance dans une image. Un histogramme qui présente des valeurs différentes de zéro pour chaque valeur de luminance indique une image qui tire parti de la gamme de tons complète. Un histogramme qui n’utilise pas la gamme de tons complète correspond à une image terne qui manque de contraste. Un histogramme qui présente une pointe du côté gauche indique un écrêtage des tons foncés, tandis qu’un histogramme qui présente une pointe du côté droit indique un écrêtage des tons clairs. Sélectionnez Tons clairs ou Tons foncés pour visualiser les pixels écrêtés dans l’image d’aperçu. Pour plus d’informations, reportez-vous à la section « Aperçu de l’écrêtage des tons foncés et des tons clairs dans Camera Raw » à la page 92. Pour régler une image, une tâche courante consiste à répartir les valeurs de pixels de manière plus uniforme de la gauche vers la droite de l’histogramme, au lieu de les « entasser » toutes à l’une des extrémités. Un histogramme est constitué de trois couches de couleur qui représentent le rouge, le vert et le bleu. Le blanc est produit par le chevauchement des trois couches ; le jaune, le magenta et le cyan apparaissent lorsque deux des couches RVB se chevauchent (le jaune est produit par la superposition des couches R et V ; le magenta, par la superposition des couches R et B ; le cyan, par la superposition des couches V et B). Cet histogramme est automatiquement mis à jour pendant le réglage des paramètres dans la boîte de dialogue Camera Raw. Les valeurs RVB du pixel situé sous le pointeur (dans l’image d’aperçu) apparaissent sous l’histogramme. Remarque : vous pouvez également sélectionner l’outil Echantillonnage de couleur pour placer jusqu’à neuf échantillonnages de couleur dans l’image d’aperçu. Les valeurs RVB apparaissent au-dessus de l’image d’aperçu. Pour supprimer un échantillonnage de couleur, cliquez sur celui-ci en maintenant la touche Alt (Windows) ou Option (Mac OS) enfoncée. Pour effacer les échantillonnages de couleur, cliquez sur le bouton Effacer les échantillonnages. La boîte de dialogue Camera Raw affiche les valeurs RVB du pixel situé sous le pointeur. PHOTOSHOP CS3 92 Guide de l'utilisateur Aperçu de l’écrêtage des tons foncés et des tons clairs dans Camera Raw On parle d’écrêtage lorsque les valeurs chromatiques d’un pixel sont supérieures à la valeur la plus élevée ou inférieures à la valeur la plus basse qu’il est possible de représenter dans l’image ; les valeurs excessivement lumineuses sont écrêtées pour produire du blanc, tandis que les valeurs excessivement sombres sont écrêtées pour produire du noir. Cela se traduit par une perte de détails de l’image. • Pour visualiser les pixels écrêtés avec le reste de l’image d’aperçu, sélectionnez les options Tons foncés ou Tons clairs situées sous l’histogramme. • Pour visualiser uniquement les pixels en cours d’écrêtage, appuyez sur la touche Alt (Windows) ou Option (Mac OS) tout en faisant glisser les curseurs Exposition, Récupération ou Noirs. Pour les tons clairs, les pixels écrêtés dans toutes les couches couleur apparaissent en blanc. Pour les tons foncés, les pixels écrêtés dans toutes les couches couleur apparaissent en noir. L’écrêtage réalisé dans une ou deux couches est illustré par la couleur primaire (rouge, vert, bleu) ou une couleur combinée (cyan, magenta, jaune). Remarque : dans certains cas, l’écrêtage se produit car la gamme de l’espace colorimétrique dans lequel vous travaillez est trop petite. Si vos couleurs sont écrêtées, envisagez l’utilisation d’un espace colorimétrique disposant d’une gamme étendue, tel que ProPhoto RVB. Options de balance des blancs dans Camera Raw Pour faire simple, le réglage de la balance des blancs consiste à identifier les objets de l’image qui doivent être de couleur neutre (blanc ou gris), puis à régler les couleurs de l’image de manière à obtenir ce résultat. Dans une scène, un objet blanc ou gris prend la couleur émise par la lumière ambiante ou le flash utilisé pour prendre la photo. Lorsque vous utilisez l’outil Balance des blancs pour indiquer qu’un objet doit être blanc ou gris, Camera Raw peut déterminer la couleur de la lumière avec laquelle la scène a été prise, puis régler automatiquement l’éclairage de la scène. La température de couleur (exprimée en Kelvins) est utilisée pour mesurer l’éclairage d’une scène car les sources lumineuses naturelles et incandescentes émettent la lumière selon un schéma prévisible suivant leur température. Un appareil photo numérique enregistre la balance des blancs au moment de l’exposition comme métadonnée. Le module externe Camera Raw reconnaît cette valeur et la définit comme paramètre initial lorsque vous ouvrez le fichier dans la boîte de dialogue Camera Raw. En règle générale, ce paramètre donne la bonne température de couleur ou une température très proche. Le cas échéant, vous pouvez régler la balance des blancs. Remarque : les dominantes de couleur ne résultent pas toutes d’une balance des blancs incorrecte. Utilisez les commandes de l’onglet Etalonnage de l’appareil photo pour corriger une dominante de couleur qui subsiste après le réglage de la balance des blancs. L’onglet Réglages de base de la boîte de dialogue Camera Raw comprend trois commandes qui permettent de corriger la dominante de couleur dans une image : Balance des blancs Camera Raw applique le paramètre de balance des blancs et modifie en conséquence les propriétés Température et Teinte dans l’onglet Réglages de base. Utilisez les commandes ci-dessous pour affiner la balance des blancs. • Tel quel Utilise les paramètres de balance des blancs de l’appareil photo, s’ils sont disponibles. • Auto Calcule la balance des blancs sur la base des données d’image. Remarque : si Camera Raw ne reconnaît pas le paramètre de balance des blancs de l’appareil photo, sélectionner Tel quel revient à choisir Auto. Température Définit la balance des blancs en fonction d’une température de couleur personnalisée. Diminuez la température pour corriger une photo prise avec une basse température de couleur ; le module externe Camera Raw fait tendre les couleurs vers le bleu afin de compenser la basse température de couleur (tendant vers le jaune) de la lumière ambiante. Inversement, augmentez la température pour corriger une photo prise avec une haute température de couleur ; les couleurs se réchauffent alors (en tirant vers le jaune) afin de compenser la haute température de couleur (tirant vers le bleu) de la lumière ambiante. PHOTOSHOP CS3 93 Guide de l'utilisateur Remarque : la plage et les unités des commandes Température et Teinte sont différentes lorsque vous réglez une image non Camera Raw ; une image TIFF ou JPEG, par exemple. Par exemple, Camera Raw fournit un curseur de réglage de la température pour les fichiers bruts allant de 2 000 Kelvins à 50 000 Kelvins. Pour les fichiers JPEG ou TIFF, Camera Raw tente de donner une température de couleurs ou une balance des blancs différente. En revanche, comme la valeur d’origine a déjà été utilisée pour modifier les données de pixels dans le fichier, Camera Raw ne fournit pas la véritable échelle Kelvin de température. Dans ce cas, l’échelle de température est remplacée par une échelle approximative allant de -100 à 100. A B C Correction de la balance des blancs A. Le déplacement du curseur de Température vers la droite corrige une photo prise avec une température de couleur élevée B. Le déplacement du curseur de Température vers la gauche corrige une photo prise avec une basse température de couleur C. Photo obtenue après le réglage de la température de couleur Teinte Définit la balance des blancs afin de compenser la présence de teintes vertes ou magenta. Diminuez la valeur Teinte pour ajouter du vert à l’image ; augmentez cette valeur pour lui ajouter du magenta. Pour régler rapidement la balance des blancs, sélectionnez l’outil Balance des blancs et cliquez sur une zone de blanc ou de gris neutre dans l’image d’aperçu. Les propriétés Température et Teinte s’ajustent de façon à neutraliser la couleur sélectionnée (si possible). Lorsque vous cliquez sur du blanc, choisissez une zone de tons clairs contenant des détails blancs significatifs et non pas un ton clair spéculaire. Vous pouvez double-cliquer sur le bouton Balance des blancs pour réinitialiser la balance des blancs sur Tel quel. Réglage de la tonalité dans Camera Raw Pour régler la gamme des tons de l’image, utilisez les commandes de tonalité de l’onglet Réglages de base. Lorsque vous cliquez sur Auto dans la partie supérieure de la section de réglage des tonalités de l’onglet Réglages de base, Camera Raw analyse l’image et procède automatiquement au réglage des commandes de tonalité (Exposition, Récupération, Lumière d’appoint, Noirs, Luminosité et Contraste). Vous pouvez également appliquer séparément des paramètres automatiques pour chaque commande de tonalité. Pour appliquer un réglage automatique à une seule commande de tonalité, telle que Exposition ou Récupération, cliquez deux fois sur le curseur correspondant tout en maintenant la touche Maj enfoncée. Pour redéfinir une commande de tonalité sur sa valeur d’origine, cliquez deux fois sur le curseur correspondant. En cas de réglage automatique, Camera Raw ignore les éventuels réglages effectués précédemment dans d’autres onglets (tels que le réglage précis de la tonalité dans l’onglet Courbe de tonalité). C’est la raison pour laquelle il est conseillé d’appliquer d’abord des réglages de tonalité automatiques afin d’obtenir une approximation initiale des paramètres PHOTOSHOP CS3 94 Guide de l'utilisateur optimaux pour votre image. Si vous avez délibérément utilisé différentes expositions lors de votre séance de prises de vue, il est probable que vous ne souhaitiez pas annuler tout ce travail en appliquant les réglages automatiques. D’un autre côté, rien ne vous empêche de cliquer sur Auto, puis d’annuler les réglages s’ils ne vous donnent pas satisfaction. Dans Bridge, les aperçus utilisent les paramètres d’image par défaut. Si vous souhaitez que ces paramètres incluent les réglages de tonalités automatiques, sélectionnez Appliquer les réglages de tons automatiques dans la section Paramètres par défaut de l’image des préférences de Camera Raw. Remarque : si vous comparez des images sur la base de leurs aperçus dans Bridge, peut-être souhaiterez-vous laisser l’option Appliquer les réglages de tons automatiques désélectionnée, ce qui est le paramètre par défaut. Dans le cas contraire, vous comparerez des images dont les réglages ont déjà été définis. Lorsque vous effectuez des réglages, gardez un œil sur les extrémités de l’histogramme ou utilisez les aperçus d’écrêtage des tons foncés et des tons clairs. Tout en déplaçant le curseur Exposition, Récupération ou Noirs, maintenez la touche Alt (Windows) ou Option (Mac OS) enfoncée afin de prévisualiser l’emplacement d’écrêtage des tons clairs ou foncés. Déplacez le curseur jusqu’à ce que l’écrêtage commence, puis inversez légèrement le réglage. (Pour plus d’informations, reportez-vous à la section « Aperçu de l’écrêtage des tons foncés et des tons clairs dans Camera Raw » à la page 92.) • Pour régler manuellement une commande de tonalité, faites glisser le curseur, entrez une valeur numérique dans la zone de texte ou sélectionnez une valeur dans cette zone et appuyez sur la touche Flèche vers le haut ou vers le bas. • Pour rétablir une valeur par défaut, double-cliquez sur la commande du curseur. Exposition Règle la luminosité globale de l’image ; plus la valeur est élevée, plus l’effet est important. Réduisez la valeur Exposition pour assombrir l’image et augmentez-la pour l’éclaircir. Les valeurs sont des incréments équivalents à des ouvertures de diaphragme. Un réglage de +1,50 revient à élargir l’ouverture de 1-1/2. De même, un réglage de -1,50 revient à diminuer l’ouverture de 1-1/2. (Utilisez l’option Récupération pour diminuer les valeurs de tons clairs.) Récupération Cette option essaie de récupérer des détails à partir de tons clairs. Camera Raw peut reconstruire certains détails à partir de zones dans lesquelles une ou deux couches de couleur sont écrêtées sur du blanc. Lumière d’appoint Cette option essaie de récupérer des détails à partir de tons foncés, sans éclaircir les noirs. Camera Raw peut reconstruire certains détails à partir de zones dans lesquelles une ou deux couches de couleur sont écrêtées sur du noir. L’utilisation de l’option Lumière de remplissage revient à utiliser la partie Tons foncés du filtre Tons foncés/Tons clairs de Photoshop ou l’effet Tons foncés/Tons clairs d’After Effects. Noirs Définit les niveaux d’entrée devant correspondre au noir dans l’image finale. Augmentez la valeur de l’option Noirs pour étendre les zones devant correspondre au noir. Cette méthode peut parfois donner l’impression d’une augmentation du contraste de l’image. Le changement le plus important s’opère dans les tons foncés. Faire glisser le curseur Noirs revient à utiliser le curseur de point noir relatif aux entrées de niveau avec la commande Niveaux de Photoshop ou l’effet Niveaux d’After Effects. Luminosité Permet de régler les zones lumineuses et sombres de l’image, comme avec la propriété Exposition. Cependant, au lieu d’écrêter l’image dans les tons clairs ou foncés, cette option compresse les tons clairs et étend les tons foncés lorsque vous déplacez le curseur vers la droite. Le plus souvent, la meilleure façon d’utiliser cette commande consiste à définir la gamme des tons globale en configurant d’abord les propriétés Exposition, Récupération et Noirs, puis à régler la luminosité. Des réglages de luminosité importants peuvent, en effet, affecter l’écrêtage des tons foncés et clairs. En d’autres termes, il est possible que vous souhaitiez réajuster la propriété Exposition, Récupération ou Noirs après avoir réglé la luminosité. Contraste Permet d’augmenter ou de diminuer le contraste d’image, ce qui affecte principalement les tons moyens. Lorsque vous augmentez le contraste, les zones de l’image qui tendent vers les tons foncés s’assombrissent, tandis que les zones plus claires s’éclaircissent. Généralement, vous utilisez la propriété Contraste pour ajuster le contraste des tons moyens après avoir défini les valeurs Exposition, Noirs et Luminosité. PHOTOSHOP CS3 95 Guide de l'utilisateur Réglage précis des courbes tonales dans Camera Raw Utilisez les courbes de tonalités pour affiner les images après avoir effectué des réglages de tonalité dans l’onglet Réglages de base. Les courbes tonales représentent les modifications apportées à la gamme tonale d’une image. L’axe horizontal représente les valeurs tonales d’origine de l’image (valeurs d’entrée) ; le noir est situé à gauche et les valeurs s’éclaircissent à mesure que l’on se dirige vers la droite. L’axe vertical représente les valeurs tonales modifiées (valeurs de sortie) ; du noir au blanc en progressant du bas vers le haut de l’axe. Si un point de la courbe se déplace vers le haut, la sortie sera une tonalité plus claire ; en cas de déplacement vers le bas, la tonalité sera plus foncée. Une ligne droite à 45 degrés signifie que la courbe de réponse tonale n’a pas été modifiée : les valeurs d’entrée d’origine correspondent exactement aux valeurs de sortie. Utilisez la courbe tonale de l’onglet Paramétrique pour régler les valeurs dans des gammes de tons spécifiques de l’image. Les zones de la courbe affectées par les propriétés de zone (Tons clairs, Teintes claires, Teintes sombres ou Tons foncés) dépendent de l’emplacement des commandes de division définies au bas du graphe. Les propriétés Teintes claires et Teintes sombres affectent principalement la zone intermédiaire de la courbe, tandis que les propriétés Tons clairs et Tons foncés affectent principalement les extrémités de la gamme de tons. ❖ Pour ajuster les courbes tonales, utilisez l’une des méthodes suivantes : • Faites glisser le curseur Tons clairs, Teintes claires, Teintes sombres ou Tons foncés dans l’onglet Paramétrique. Vous pouvez étendre ou réduire les zones de courbe affectées par les curseurs en faisant glisser les commandes de division de zone le long de l’axe horizontal du graphe. • Faites glisser un point sur la courbe dans l’onglet De points. Lorsque vous déplacez le point, les valeurs tonales Entrée et Sortie s’affichent sous la courbe tonale. • Sélectionnez une option dans le menu Courbe de l’onglet De points. Le paramètre sélectionné est reproduit dans l’onglet De points, mais pas dans les paramètres de l’onglet Paramétrique. Le paramètre par défaut est Contraste moyen. Commandes Clarté, Saturation et Vibrance dans Camera Raw Vous pouvez modifier la saturation (vivacité ou pureté des couleurs) de toutes les couleurs en réglant les commandes Clarté, Vibrance et Saturation de l’onglet Réglages de base. (Pour régler la saturation d’une gamme chromatique spécifique, utilisez les commandes de l’onglet TSI / Niveaux de gris.) Clarté Ajoute de la profondeur à une image en accentuant le contraste local. Ce paramètre est assimilable à un effet d’accentuation sur un grand rayon. Lorsque vous utilisez ce paramètre, il est préférable de choisir un affichage égal ou supérieur à 100 %. Pour un effet optimal, déplacez le curseur vers la droite jusqu’à apercevoir des halos autour des détails de l’image, puis réduisez graduellement la clarté. Vibrance Permet de régler la saturation de sorte que l’écrêtage soit atténué à mesure que l’on s’approche de la saturation complète ; toutes les couleurs de saturation inférieure sont modifiées et l’incidence est moindre sur les couleurs de saturation supérieure. Le paramètre Vibrance empêche également la sursaturation des tons chair. Saturation Permet de régler équitablement la saturation de toutes les couleurs d’image entre -100 (monochrome) et +100 (saturation multipliée par deux). Commandes TSI / Niveaux de gris dans Camera Raw Vous pouvez utiliser les commandes de l’onglet TSI / Niveaux de gris pour régler chaque gamme chromatique individuellement. Par exemple, si vous estimez qu’un objet rouge paraît trop vif, vous pouvez réduire les valeurs des rouges dans l’onglet Saturation imbriqué. Les onglets imbriqués ci-dessous contiennent des commandes qui permettent de régler une composante couleur pour une gamme chromatique spécifique : Teinte Modifie la couleur. Vous pouvez, par exemple, faire passer un ciel bleu (et tous les autres objets bleus) du cyan au violet. Saturation Modifie la vivacité ou la pureté des couleurs. Dans le cas d’un ciel bleu, vous pouvez, par exemple, faire passer la couleur du gris à un bleu très saturé. Luminance Modifie la luminosité de la gamme chromatique. PHOTOSHOP CS3 96 Guide de l'utilisateur Si vous sélectionnez Convertir en niveaux de gris, un seul onglet imbriqué est visible : Mélange des niveaux de gris Les commandes de cet onglet permettent de définir la contribution de chaque gamme chromatique dans la version de l’image en niveaux de gris. Changement de tonalité d’une image en niveaux de gris dans Camera Raw Les commandes de l’onglet Virage partiel vous permettent de coloriser une image en niveaux de gris. Vous pouvez ajouter une couleur portant sur l’ensemble de la gamme chromatique, telle qu’une apparence sépia, ou créer un résultat à virage partiel dans lequel une couleur différente est appliquée aux tons clairs et aux tons foncés. Les tons foncés et clairs extrêmes restent, respectivement, noirs et blancs. Vous pouvez également appliquer des traitements spéciaux à une image ; un aspect de traitement croisé, par exemple. 1 Sélectionnez une image en niveaux de gris. (Il peut s’agir d’une image que vous avez convertie en niveaux de gris à l’aide de l’option Convertir en niveaux de gris de l’onglet TSI / Niveaux de gris.) 2 Dans l’onglet Virage partiel, réglez les propriétés Teinte et Saturation des tons foncés et des tons clairs. La commande Teinte définit la couleur de la tonalité, tandis que Saturation définit l’amplitude du résultat. 3 Réglez la commande Balance afin d’équilibrer l’incidence des commandes Tons clairs et Tons foncés. Des valeurs positives augmentent l’influence des commandes Tons foncés, tandis que des valeurs négatives augmentent l’influence des commandes Tons clairs. Réglage du rendu des couleurs pour votre appareil photo dans Camera Raw Pour chaque modèle d’appareil photo pris en charge, Camera Raw utilise des profils afin de traiter des images brutes. La production des profils résulte de la photographie d’une cible couleur sous différentes conditions d’éclairage de balance des blancs. Lorsque vous définissez la balance des blancs, Camera Raw utilise les profils relatifs à votre appareil photo afin d’extrapoler les informations chromatiques. Parfois, les couleurs rendues par le module externe Camera Raw ne présentent pas l’aspect escompté. La raison à cela peut être la différence entre le profil d’un appareil photo et le profil de Camera Raw pour ce modèle. Cela peut aussi venir du fait que la photo a été prise dans des conditions d’éclairage non standard, se trouvant hors de la plage de compensation du module externe Camera Raw. Pour un rendu différent des couleurs non neutres, utilisez les commandes Teinte et Saturation de l’onglet Etalonnage de l’appareil photo afin de régler les paramètres du profil intégré dans Camera Raw. Vous pouvez aussi décider d’utiliser soit les profils intégrés à Camera Raw, soit un profil intégré au fichier lui-même. 1 Dans l’onglet Etalonnage de l’appareil photo, choisissez un profil dans le menu Profil de l’appareil photo. Important : les options du menu Profil de l’appareil photo varient en fonction de la présence d’un profil incorporé au fichier et de la disponibilité d’une nouvelle version du profil dans Camera Raw. ACR 2.4, 3.0 ou version ultérieure Les numéros de version plus élevés indiquent des profils d’appareil photo améliorés pour certains modèles. Si un numéro de version inférieur est indiqué, tel que 2.4, cela signifie qu’aucune mise à jour n’était nécessaire pour les profils de votre appareil photo. Si plusieurs options sont disponibles, il est conseillé d’opter pour un numéro de version inférieur afin de préserver un comportement cohérent avec les images héritées. Incorporé Utilise le profil incorporé dans le fichier actuel. Les fichiers TIFF, JPEG et DNG peuvent disposer de profils incorporés. 2 Réglez la propriété Tons foncés afin de supprimer une dominante de couleur dans les tons foncés. En règle générale, le fait de réduire la valeur Tons foncés ajoute du vert aux zones de tons foncés, tandis que l’augmentation de cette valeur ajoute du magenta. 3 Utilisez les commandes Teinte et Saturation pour régler les valeurs rouge, vert et bleu de l’image. En vous basant sur l’image d’aperçu, modifiez vos réglages jusqu’à ce que l’image vous paraisse correcte. En général, il est préférable de régler la teinte avant la saturation. 4 Les réglages réalisés dans l’onglet Etalonnage de l’appareil photo affectent l’image sélectionnée dans la boîte de dialogue Camera Raw. Si vous souhaitez enregistrer les réglages et les définir comme paramètres d’image par défaut pour les fichiers PHOTOSHOP CS3 97 Guide de l'utilisateur d’un appareil photo en particulier, choisissez Enregistrer les nouveaux paramètres par défaut de Camera Raw dans le menu des paramètres de Camera Raw . Remarque : pour enregistrer les paramètres en tant que valeurs par défaut d’un appareil photo donné (en fonction du numéro de série) ou d’une condition d’éclairage particulière (selon le réglage ISO), vous pouvez également modifier les préférences Paramètres d’image par défaut dans Camera Raw. (voir « Paramètres d’enregistrement, de réinitialisation et chargement Camera Raw » à la page 100). Compensation d’une aberration chromatique dans Camera Raw L’aberration chromatique est un défaut assez courant survenant lorsque l’objectif n’est pas parvenu à concentrer différentes fréquences lumineuses (couleurs) vers le même point. L’aberration chromatique peut se traduire par le fait que, même si les différentes couleurs sont bien focalisées, la taille de leurs images varie légèrement, ce qui entraîne la présence de franges de couleurs complémentaires dans des zones éloignées du centre de l’image. Vous pourriez, par exemple, constater l’apparition d’une frange rouge sur le côté d’un objet le plus proche du centre de l’image et d’une frange cyan sur son côté le plus éloigné. Image d’origine (haut), et après correction de l’aberration chromatique (bas) Un autre type d’artefact chromatique affecte les contours des tons clairs spéculaires, tels que ceux que l’on observe lorsque la lumière se reflète sur la surface d’une eau ridée ou sur les bords d’un métal poli. Cela se traduit généralement par l’apparition d’une frange violette autour de chaque ton clair spéculaire. De telles franges de couleur peuvent apparaître le long des limites entre objets foncés et objets très lumineux. 1 Faites un zoom sur une zone près du coin de l’image d’aperçu. Pour obtenir les meilleurs résultats, choisissez une zone contenant des détails très sombres ou complètement noirs sur un fond très clair ou complètement blanc. Repérez les franges de couleur. 2 Vous pouvez régler les commandes suivantes dans l’onglet Correction de l’objectif : Correction de la frange rouge/cyan Ajuste la taille de la couche rouge par rapport à la couche verte. Cette option compense la présence d’une frange de couleur rouge/cyan. Correction de la frange bleu/jaune Ajuste la taille de la couche bleue par rapport à la couche verte. Cette option compense la présence d’une frange de couleur bleu/jaune. Supprimer la frange Désature la frange de couleur autour des tons clairs spéculaires. Choisissez Tous les contours pour corriger la frange de couleur pour tous les contours, y compris tout changement net dans les valeurs chromatiques. Si le fait de choisir l’option Tous les contours fait apparaître des lignes grises près des bords ou entraîne tout autre effet indésirable, choisissez Eclaircir les contours pour corriger la frange de couleur uniquement sur le bord des tons clairs, où la frange est le plus susceptible d’apparaître. Choisissez Désactivé pour désactiver la suppression de la frange. Examinez l’image d’aperçu en déplaçant chaque curseur vers la gauche ou vers la droite. Si vous corrigez la frange rouge/cyan, maintenez la touche Alt (Windows) ou Option (Mac OS) enfoncée pour masquer la frange bleue/jaune. De même, pendant que vous réglez la frange de couleur bleu/jaune, maintenez la touche Alt (Windows) ou Option (Mac OS) enfoncée pour masquer la frange de couleur rouge/cyan. Vous devez réduire les franges de couleur autant que possible. PHOTOSHOP CS3 98 Guide de l'utilisateur Compensation de la mise en vignette dans Camera Raw La mise en vignette est un défaut d’objectif assez courant qui provoque l’assombrissement des bords d’une image (et de ses coins en particulier) par rapport à son centre. Pour compenser le phénomène de mise en vignette, utilisez les commandes de la section Vignettage de l’objectif de l’onglet Correction de l’objectif. 1 Augmentez la valeur pour éclaircir les coins ou réduisez-la pour les assombrir. 2 Réduisez la valeur Milieu pour appliquer les réglages à une zone plus vaste éloignée des coins ou augmentez cette valeur pour limiter les réglages à une zone plus proche des coins. Modification d’images avec Camera Raw Rotation d’images avec Camera Raw • Cliquez sur le bouton de rotation de l’image de 90˚ dans le sens inverse des aiguilles d’une montre (ou appuyez sur la touche L). • Cliquez sur le bouton de rotation de l’image de 90˚ dans le sens des aiguilles d’une montre (ou appuyez sur la touche R). Remarque : à l’aide des commandes du menu Edition, vous pouvez aussi faire pivoter les images dans Bridge sans ouvrir la boîte de dialogue Camera Raw. Redressement d’images dans Camera Raw 1 Dans la boîte de dialogue Camera Raw, sélectionnez l’outil Redressement . 2 Faites glisser l’outil Redressement sur l’image d’aperçu pour déterminer l’horizontale et la verticale de l’image. Remarque : l’outil Recadrage s’active immédiatement après l’utilisation de l’outil Redressement. Recadrage d’images sélectionnées dans Camera Raw 1 Dans la boîte de dialogue Camera Raw, sélectionnez l’outil Recadrage . Pour appliquer un format spécifique à votre zone de recadrage initiale, maintenez enfoncé le bouton de la souris tout en sélectionnant l’outil Recadrage, puis choisissez une option dans le menu. Pour appliquer un format spécifique à une zone de recadrage préalablement définie, cliquez sur cette dernière en maintenant la touche Ctrl enfoncée (Mac OS) ou cliquez dessus avec le bouton droit de la souris (Windows). 2 Faites glisser dans l’image d’aperçu pour tracer la zone de recadrage. 3 Pour déplacer, dimensionner ou faire pivoter la zone de recadrage, faites glisser cette zone ou ses poignées. Lorsque vous avez terminé, la zone de recadrage de l’image reste visible, mais elle apparaît grisée dans l’aperçu de l’image. Remarque : pour annuler l’opération de recadrage, appuyez sur Echap alors que l’outil Recadrage est actif ou cliquez sur le bouton Recadrage et maintenez-le enfoncé, puis choisissez Effacer le recadrage dans le menu. Pour annuler le recadrage et fermer la boîte de dialogue Camera Raw sans traiter le fichier image Camera Raw, cliquez sur le bouton Annuler ou désélectionnez l’outil Recadrage et appuyez sur Echap. Retouche des yeux rouges dans Camera Raw 1 Faites un zoom sur l’image avec une valeur d’au moins 100 %. 2 Dans la barre d’outils, sélectionnez l’outil Retouche des yeux rouges . 3 Sur la photo, sélectionnez une zone autour de l’œil rouge à corriger. Camera Raw ajuste la taille de la sélection pour la faire correspondre à celle de la pupille. Vous pouvez régler la taille de la sélection en faisant glisser ses bords. 4 Dans la barre d’outils, déplacez le curseur Taille vers la droite pour augmenter la taille de la zone à corriger. PHOTOSHOP CS3 99 Guide de l'utilisateur 5 Déplacez le curseur Obscurcir vers la droite pour foncer la zone de la pupille à l’intérieur de la sélection et la zone de l’iris située hors de la sélection. Désélectionnez Afficher l’incrustation pour désactiver la sélection et vérifier votre retouche. Remarque : passez d’une zone de sélection d’un œil rouge à l’autre en cliquant sur chaque sélection. Retouche d’images dans Camera Raw L’outil Retouche permet de corriger une zone de l’image à l’aide d’un échantillon prélevé sur une autre zone. 1 Sélectionnez l’outil Retouche dans la barre d’outils. 2 Choisissez l’une des options suivantes dans le menu Type : Corriger Fait correspondre la texture, l’éclairage et l’ombrage de la zone échantillonnée à la zone sélectionnée. Dupliquer Applique la zone échantillonnée de l’image à la zone sélectionnée. 3 (Facultatif) Dans la barre d’outils, faites glisser le curseur Rayon pour spécifier la taille de la zone affectée par l’outil Retouche. 4 Déplacez l’outil Retouche dans la photo et cliquez sur la partie de l’image à retoucher. Un cercle rouge et blanc apparaît sur la zone sélectionnée. Le cercle vert et blanc désigne la zone échantillonnée de la photo utilisée pour la duplication ou la correction. 5 Effectuez l’une des opérations suivantes : • Pour déterminer la zone échantillonnée, faites glisser la souris à l’intérieur du cercle vert et blanc pour le déplacer vers une autre zone de l’image. • Pour spécifier la zone sélectionnée en cours de duplication ou de correction, faites glisser la souris à l’intérieur du cercle rouge et blanc. • Pour régler la taille des cercles, placez votre pointeur sur le bord de l’un d’entre eux jusqu’à ce qu’il se transforme en double flèche, puis faites glisser cette dernière pour agrandir ou réduire les cercles. • Pour annuler cette opération, appuyez sur la touche Retour arrière (Windows) ou Suppression (Mac OS). Répétez cette opération pour chaque zone de l’image à retoucher. Pour supprimer toutes les zones échantillonnées et recommencer l’opération, cliquez sur le bouton Tout effacer dans la barre d’outils. Réglage de la netteté dans Camera Raw Les commandes Netteté de l’onglet Détail permettent de régler la définition du bord des objets dans l’image. Dans Camera Raw, quatre réglages permettent d’affiner la netteté de l’image. Utilisez l’option Appliquer la netteté à dans les préférences de Camera Raw pour indiquer si le renforcement de la netteté doit être appliqué à toutes les images ou uniquement aux aperçus. 1 Faites un zoom sur l’image d’aperçu avec une valeur d’au moins 100 %. 2 Vous pouvez régler les commandes suivantes dans l’onglet Détail : Gain Règle la définition des contours. Augmentez la valeur Gain pour augmenter la netteté. Une valeur égale à zéro (0) désactive le renforcement de la netteté. En général, il est préférable de définir la valeur Gain sur une valeur assez basse pour obtenir des images propres. Le réglage est une variante de l’effet Accentuation, qui localise les pixels différant des pixels environnants en fonction du seuil que vous avez spécifié et augmente le contraste de ces pixels de la valeur que vous avez définie. Lorsque vous ouvrez un fichier image Camera Raw, le module externe Camera Raw calcule le seuil à utiliser en se fondant sur le modèle d’appareil photo, le réglage ISO et la compensation de l’exposition. Rayon Règle la taille des détails auxquels la netteté est appliquée. Les photos présentant des détails très précis peuvent nécessiter un rayon inférieur. Pour des photos comportant des détails moins fins, vous pouvez utiliser un rayon supérieur. En général, le recours à un rayon trop élevé entraîne des résultats peu naturels. Détail Définit la quantité d’informations haute fréquence accentuées dans l’image et l’intensité du processus d’accentuation des contours. Des valeurs faibles permettent surtout d’accentuer les contours afin d’éliminer le flou. Des valeurs élevées permettent de rendre les textures de l’image plus prononcées. PHOTOSHOP CS3 100 Guide de l'utilisateur Masquage Commande un masque de contour. Lorsque la valeur de masquage est définie sur zéro (0), toutes les zones de l’image sont également accentuées. Lorsque la valeur de masquage est définie sur 100, la netteté se limite pratiquement aux zones situées près des contours les plus forts. Tout en maintenant la touche Alt (Windows) ou Option (Mac OS) enfoncée, déplacez le curseur pour visualiser les zones à accentuer (en blanc) et les zones à masquer (en noir). Réduction du bruit dans Camera Raw La section Réduction du bruit de l’onglet Détail contient des commandes permettant de réduire le bruit d’une image, c’està-dire les artefacts étrangers visibles qui entraînent une dégradation de la qualité de l’image. Le bruit d’une image comprend un bruit de luminance (niveaux de gris) qui a pour effet de rendre l’image granuleuse et un bruit de chrominance (couleur), généralement visible sous la forme d’artefacts dans l’image. Les photos prises avec un ISO élevé ou un appareil photo numérique peu sophistiqué peuvent être affectées d’un bruit considérable. La commande Luminance réduit le bruit de luminance (niveaux de gris), tandis que la commande Couleur réduit le bruit de chrominance. Lorsque le curseur se trouve sur la position zéro, la réduction du bruit est désactivée. Lorsque vous réglez les valeurs Luminance et Couleur, effectuez d’abord un zoom d’au moins 100 % sur l’aperçu de l’image afin de visualiser l’aperçu de la réduction du bruit. Faites glisser les curseurs Luminance et Couleur vers la droite pour réduire respectivement le bruit de luminance (en haut à droite) et le bruit de chrominance (en bas à droite). Réglages de Camera Raw Paramètres d’enregistrement, de réinitialisation et chargement Camera Raw Vous pouvez réutiliser les réglages que vous avez effectués sur une image. Vous pouvez enregistrer tous les paramètres d’image Camera Raw en cours, ou tout sous-ensemble de paramètres, sous la forme d’un paramètre prédéfini ou d’un nouveau jeu de valeurs par défaut. Les paramètres par défaut s’appliquent à un modèle d’appareil photo, un numéro de série ou un réglage ISO spécifique, suivant les réglages définis dans la section Paramètres par défaut de l’image des préférences de Camera Raw. Les paramètres prédéfinis sont classés par nom dans l’onglet Paramètres prédéfinis, dans le menu Edition > Développer les paramètres de Bridge, dans le menu contextuel relatif aux images Camera Raw de Bridge, ainsi que dans le sous-menu Appliquer le paramètre prédéfini du menu Paramètres de Camera Raw dans la boîte de dialogue Camera Raw. Les paramètres prédéfinis ne sont pas répertoriés à ces emplacements si vous ne les enregistrez pas dans le dossier des paramètres de Camera Raw. Toutefois, vous pouvez utiliser la commande Charger des paramètres pour sélectionner et appliquer des paramètres enregistrés à un autre emplacement. PHOTOSHOP CS3 101 Guide de l'utilisateur Vous pouvez enregistrer et supprimer des paramètres prédéfinis à l’aide des boutons situés au bas de l’onglet Paramètres prédéfinis. ❖ Cliquez sur le bouton du menu Paramètres de Camera Raw , puis sélectionnez une commande : Enregistrer les paramètres Enregistre les paramètres en cours sous la forme d’un paramètre prédéfini. Sélectionnez les paramètres à enregistrer dans le paramètre prédéfini, attribuez un nom à ce dernier et enregistrez-le. Enregistrer les nouveaux paramètres par défaut de Camera Raw Enregistre les paramètres en cours en tant que nouveaux paramètres par défaut pour les autres images prises avec le même appareil photo, modèle d’appareil photo ou réglage ISO. Sélectionnez les options appropriées dans la section Paramètres d’image par défaut des préférences de Camera Raw pour indiquer si les valeurs par défaut doivent être associées à un numéro de série d’appareil photo spécifique ou à un réglage ISO. Réinitialiser les paramètres par défaut de Camera Raw Rétablit les paramètres par défaut pour l’appareil photo, le modèle d’appareil photo ou le réglage ISO en cours. Charger des paramètres Ouvre la boîte de dialogue des paramètres de conversion au format Brut dans laquelle vous pouvez accéder au fichier de paramètres, le sélectionner, puis cliquer sur Charger. Indication de l’emplacement de stockage des paramètres Camera Raw Choisissez une préférence pour définir l’emplacement de stockage des paramètres. Les fichiers XMP se révèlent particulièrement utiles si vous avez l’intention de déplacer ou de stocker les fichiers image et souhaitez conserver les paramètres de Camera Raw. Vous pouvez utiliser la commande Paramètres d’exportation pour copier les paramètres de la base de données Camera Raw vers des fichiers annexes XMP ou pour incorporer ces paramètres dans des fichiers Digital Negative (DNG). Lorsqu’un fichier image Camera Raw est traité avec Camera Raw, les paramètres de l’image peuvent être stockés en deux endroits : dans le fichier de base de données Camera Raw ou dans le fichier annexe XMP. Les paramètres des fichiers DNG sont généralement stockés dans les fichiers proprement dits, comme c’est le cas avec les fichiers TIFF et JPEG. Remarque : lorsque vous importez une série de fichiers Camera Raw dans After Effects, les paramètres du premier fichier sont appliqués à tous les fichiers de la série qui ne possèdent pas leurs propres fichiers annexes XMP. After Effects ne consulte pas la base de données Camera Raw. Vous pouvez choisir une préférence pour définir le lieu de stockage des paramètres. Lorsque vous ouvrez à nouveau une image Camera Raw, tous les paramètres sont définis, par défaut, sur les valeurs qui ont été utilisées la dernière fois que le fichier a été ouvert. Les attributs d’image (profil d’espace colorimétrique cible, nombre de bits par pixel, taille de pixel et résolution) ne sont pas stockés avec les paramètres. 1 Dans Bridge, choisissez Edition > Préférences Camera Raw (Windows) ou Bridge > Préférences Camera Raw (Mac OS). 2 Dans la boîte de dialogue Préférences Camera Raw, choisissez l’une des options suivantes dans le menu Enregistrer les paramètres de l’image : Base de données Camera Raw Stocke les paramètres dans un fichier de base de données Camera Raw situé à l’emplacement suivant : Documents and Settings/[nom d’utilisateur]/Application Data/Adobe/Camera Raw (Windows) ou Users/[nom d’utilisateur]/Library/Preferences (Mac OS). Cette base de données est indexée par contenu de fichier, de façon à ce que les paramètres restent associés à l’image même si le fichier image a été déplacé ou renommé. Fichiers annexes .xmp Stocke les paramètres dans un fichier distinct, situé dans le même dossier que le fichier Camera Raw, avec le même nom de base suivi de l’extension .xmp. Cette option est utile pour un archivage à long terme de fichiers bruts avec les paramètres qui leur sont associés, ainsi que pour l’échange de fichiers Camera Raw avec leurs paramètres dans le cadre de flux de production multi-utilisateur. Les fichiers annexes XMP peuvent stocker des données IPTC (International Press Telecommunications Council) ou d’autres métadonnées associées à un fichier image Camera Raw. Si les fichiers Camera Raw ont été stockés sur un volume en lecture seule, comme un CD ou un DVD, n’oubliez pas de les copier sur votre disque dur avant de les ouvrir. Le module externe Camera Raw ne peut pas enregistrer un fichier XMP sur un volume disponible en lecture seule. Au lieu de cela, il enregistre les paramètres dans le fichier de base de données Camera Raw. Pour afficher les fichiers XMP dans Bridge, choisissez Affichage > Fichiers masqués. PHOTOSHOP CS3 102 Guide de l'utilisateur Important : si vous utilisez un système de contrôle des révisions pour gérer vos fichiers et stockez les paramètres dans des fichiers annexes XMP, n’oubliez pas que vous devez archiver et extraire ces fichiers annexes pour apporter des modifications aux images Camera Raw ; de même, vous devez gérer (renommer, déplacer et supprimer, par exemple) les fichiers annexes XMP avec leurs fichiers Camera Raw. Bridge, Photoshop, After Effects et Camera Raw se chargent de cette synchronisation lorsque vous travaillez avec des fichiers en local. Si vous stockez les paramètres de l’appareil photo dans la base de données Camera Raw et que vous avez prévu de déplacer les fichiers vers un autre emplacement (CD, DVD, autre ordinateur, etc.), vous pouvez utiliser la commande Exporter les paramètres vers XMP pour exporter les paramètres vers des fichiers annexes XMP. 3 Si vous souhaitez stocker tous les réglages apportés aux fichiers DNG dans ces mêmes fichiers, sélectionnez l’option Ignorer les fichiers annexes « .xmp » dans la section Traitement des fichiers DNG de la boîte de dialogue Préférences Camera Raw. Copie et collage de paramètres Camera Raw Dans Bridge, vous pouvez copier et coller les paramètres Camera Raw d’un fichier image vers un autre. 1 Dans Bridge, sélectionnez un fichier et choisissez ensuite Edition > Développer les paramètres > Copier les paramètres de Camera Raw. 2 Sélectionnez un ou plusieurs fichiers et choisissez ensuite Edition > Développer les paramètres > Coller les paramètres. Vous pouvez également cliquer avec le bouton droit de la souris (Windows) ou cliquer tout en maintenant la touche Contrôle enfoncée (Mac OS) sur les fichiers image à copier/coller à l’aide du menu contextuel. 3 Sélectionnez les paramètres à appliquer dans la boîte de dialogue Coller les paramètres de Camera Raw. Application de paramètres Camera Raw enregistrés 1 Sélectionnez un ou plusieurs fichiers dans Bridge ou dans la boîte de dialogue Camera Raw. 2 Dans Bridge, choisissez Edition > Développer les paramètres ou cliquez avec le bouton droit sur un fichier sélectionné. Dans la boîte de dialogue Camera Raw, cliquez sur le menu Paramètres de Camera Raw . 3 Choisissez l’une des options suivantes : Paramètres d’image Utilise les paramètres de l’image Camera Raw sélectionnée. Cette option est disponible uniquement dans le menu Paramètres de la boîte de dialogue Camera Raw. Paramètres par défaut de Camera Raw Utilise les paramètres par défaut enregistrés pour un appareil photo, un modèle d’appareil photo ou un réglage ISO spécifique. Conversion précédente Utilise les paramètres d’une image précédente du même appareil photo, modèle d’appareil ou réglage ISO. Nom du paramètre prédéfini Utilise les paramètres enregistrés sous la forme d’un paramètre prédéfini ; il peut s’agir d’un sous-ensemble de tous les paramètres d’image. Appliquer le paramètre prédéfini PHOTOSHOP CS3 103 Guide de l'utilisateur Remarque : vous pouvez également appliquer des paramètres à partir de l’onglet Paramètres prédéfinis. Exportation de paramètres Camera Raw et d’aperçus DNG Si vous stockez des paramètres de fichiers dans la base de données Camera Raw, vous pouvez utiliser la commande Exporter les paramètres vers XMP et copier les paramètres vers des fichiers annexes XMP ou les incorporer dans des fichiers DNG. Cela peut être utile pour conserver les paramètres de l’image avec vos fichiers Camera Raw lorsque vous les déplacez. Vous pouvez également mettre à jour les aperçus JPEG incorporés dans des fichiers DNG. 1 Ouvrez les fichiers dans la boîte de dialogue Camera Raw. 2 Si vous exportez des paramètres ou des aperçus pour plusieurs fichiers, sélectionnez leurs vignettes dans la vue Film fixe. 3 Dans le menu Paramètres de Camera Raw aperçus DNG. , sélectionnez Exporter les paramètres vers XMP ou Mettre à jour les Les fichiers annexes XMP sont créés dans le même dossier que les fichiers image Camera Raw. Lorsque vous enregistrez les fichiers image Camera Raw au format DNG, les paramètres sont directement incorporés aux fichiers DNG. Options de flux de production de Camera Raw Les options de flux de production définissent des paramètres pour tous les fichiers produits à partir de Camera Raw, y compris le nombre de bits par pixel des couleurs, l’espace colorimétrique et les dimensions en pixels. Ces options définissent la méthode utilisée par Photoshop pour ouvrir ces fichiers. Cependant, elles n’ont aucune incidence sur la manière dont After Effects importe un fichier Camera Raw. Les paramètres de flux de production n’affectent pas les données Camera Raw proprement dites. Vous pouvez visualiser et modifier les paramètres de flux de production au bas de la boîte de dialogue Camera Raw. Espace Spécifie le profil colorimétrique cible. En règle générale, Espace doit être défini sur la valeur utilisée pour votre espace de travail RVB Photoshop. Le profil source des fichiers image Camera Raw correspond généralement à l’espace colorimétrique natif de l’appareil photo. Les profils répertoriés dans le menu Espace sont intégrés dans Camera Raw. Pour utiliser un espace colorimétrique non répertorié dans le menu Espace, choisissez ProPhoto RVB et convertissez le fichier selon l’espace de travail de votre choix lors de l’ouverture du fichier dans Photoshop. Profondeur Indique si le fichier doit être ouvert en tant qu’image 8 ou 16 bits par couche dans Photoshop. Taille Indique les dimensions en pixels de l’image lors de son importation dans Photoshop. Les dimensions par défaut sont celles utilisées pour photographier l’image. Pour rééchantillonner l’image, utilisez le menu Taille. Dans le cas d’un appareil photo à pixels carrés, le choix d’une taille inférieure à la taille native permet d’accélérer le traitement si vous prévoyez une image finale plus petite. La sélection d’une taille supérieure provoque un suréchantillonnage dans Photoshop. Dans le cas d’un appareil photo à pixels non carrés, la taille d’origine est celle qui préserve au mieux la quantité totale de pixels. En sélectionnant une taille différente, vous pouvez réduire l’ampleur du rééchantillonnage à effectuer par Camera Raw et obtenir ainsi une image de qualité légèrement supérieure. La taille qui permet d’obtenir la meilleure qualité est marquée d’un astérisque (*) dans le menu Taille. Remarque : Vous pouvez, à tout moment, changer la taille de pixel de l’image après son ouverture dans Photoshop. Résolution Spécifie la résolution d’impression de l’image. Ce paramètre n’affecte pas les dimensions en pixels. Par exemple, une image de 2 048 x 1 536 pixels, lorsqu’elle est imprimée en 72 ppp, mesure environ 28 pouces 1/2 x 21 pouces 1/4. Si vous imprimez la même image en 300 ppp, elle mesure alors 6 pouces 3/4 x 5 pouces 1/8. Vous pouvez également utiliser la commande Taille de l’image pour régler la résolution dans Photoshop. Ouvrir dans Photoshop comme objets dynamiques Lorsque vous cliquez sur le bouton Ouvrir, les images Camera Raw sont ouvertes dans Photoshop en tant que calques d’objet dynamique et non en tant que calques d’arrière-plan. Pour désactiver cette préférence pour les images sélectionnées, cliquez sur Ouvrir tout en maintenant la touche Maj enfoncée. 104 Chapitre 5 : Couleur La couleur peut être décrite de diverses manières à l’aide d’un modèle de couleur tel que RVB ou CMJN. Lorsque vous travaillez votre image, vous devez utiliser l’un des modèles de couleur pour en spécifier les couleurs. Photoshop vous permet d’adapter l’approche de la couleur en fonction de votre image et de son utilisation. A propos de la couleur Définition de la couleur Vous travaillerez plus efficacement avec Photoshop en sachant comment sont créées les couleurs et comment elles interagissent les unes avec les autres. Au lieu de produire un effet par hasard, vous obtiendrez des résultats satisfaisants si vous comprenez les concepts de base de la couleur. Les couleurs primaires Les couleurs primaires additives sont les trois couleurs fondamentales de la lumière (le rouge, le vert et le bleu) dont la combinaison, en proportion variée, permet de produire toutes les couleurs du spectre visible. L’addition, en quantité égale, du rouge, du bleu et du vert produit le blanc. L’absence totale de rouge, de bleu et de vert produit le noir. Les moniteurs d’ordinateur sont des périphériques qui utilisent les couleurs primaires additives pour créer de la couleur. V R B Couleurs additives (RVB) R. Rouge V. Vert B. Bleu Les couleurs primaires soustractives sont des pigments qui, selon leur combinaison, constituent un spectre des couleurs. Contrairement aux moniteurs, les imprimantes utilisent des couleurs primaires soustractives (pigments cyan, magenta, jaune et noir) pour produire des couleurs par mélanges soustractifs. Le terme « soustractif » signifie ici que les couleurs primaires sont pures avant d’être mélangées et qu’elles perdent en pureté une fois combinées. Par exemple, la couleur orange est obtenue par le mélange soustractif de magenta et de jaune. C M J Couleurs soustractives (CMJN) C. Cyan M. Magenta J. Jaune N. Noir N PHOTOSHOP CS3 105 Guide de l'utilisateur La roue chromatique Si vous êtes novice en matière de réglage de composantes de couleur et que vous travaillez sur la balance des couleurs, conservez à portée de main une représentation graphique de la roue chromatique standard. Vous pouvez utiliser la roue chromatique pour prévoir l’effet d’une modification d’une composante de couleur sur les autres couleurs et les correspondances des modifications entre les modèles RVB et CMJN. 0/360 R M J 270 90 B V C 180 Roue chromatique R. Rouge J. Jaune V. Vert C. Cyan B. Bleu M. Magenta Ainsi, vous pouvez réduire la quantité d’une couleur quelconque dans une image en augmentant la quantité de son opposé sur la roue chromatique, et inversement. Les couleurs situées à l’opposé l’une de l’autre sur la roue chromatique standard sont appelées des couleurs complémentaires. De même, vous pouvez augmenter et diminuer la quantité d’une couleur en réglant les deux couleurs adjacentes sur la roue chromatique, voire en réglant les deux couleurs adjacentes à son opposé. Dans une image CMJN, vous pouvez diminuer le magenta en réduisant sa quantité ou en augmentant sa couleur complémentaire, le vert (couleur située à l’opposé du magenta sur de la roue chromatique). Dans une image RVB, vous pouvez diminuer le magenta en retirant du rouge et du bleu ou en ajoutant du vert. L’ensemble de ces réglages aboutit à une balance des couleurs globale contenant moins de magenta. Voir aussi « Sélection d’une couleur dans le sélecteur de couleurs Adobe » à la page 116 Modèles de couleur, espaces et modes colorimétriques Un modèle de couleur décrit les couleurs que nous voyons et que nous utilisons dans les images numériques. Chaque modèle, RVB, CMJN ou TSL, représente une méthode différente (en général numérique) de description des couleurs. Un espace colorimétrique est une variante d’un modèle de couleur caractérisée par sa propre gamme des couleurs. Par exemple, le modèle de couleur RVB recouvre plusieurs espaces colorimétriques : Adobe RVB, sRVB, ProPhoto RGB, etc. Chaque périphérique, comme votre moniteur ou votre imprimante, a son propre espace colorimétrique et ne peut reproduire que les couleurs situées dans la gamme correspondante. Lorsqu’une image passe d’un périphérique à un autre, ses couleurs peuvent varier, car chaque périphérique interprète les valeurs RVB ou CMJN selon son propre espace colorimétrique. Vous pouvez utiliser la gestion des couleurs lorsque vous déplacez vos images pour veiller à ce que la plupart des couleurs soient identiques ou suffisamment ressemblantes pour apparaître homogènes. Reportez-vous à la section « Pourquoi les couleurs ne concordent pas toujours » à la page 124. Dans Photoshop, le mode colorimétrique d’un document détermine le procédé colorimétrique utilisé pour l’affichage et l’impression de l’image sur laquelle vous travaillez. Les modes colorimétriques de Photoshop reposent sur les modèles de couleur utilisés pour les images destinées à la publication. Vous avez le choix entre les modes Couleurs RVB (Rouge, Vert, Bleu), Couleurs CMJN (Cyan, Magenta, Jaune, Noir), Couleurs Lab (basé sur le système L*a*b* de la CIE) et Niveaux de gris. Photoshop prend également en charge les modes Couleurs indexées et Bichromie, réservés aux productions couleur spécialisées. Le nombre de couleurs, de couches et la taille d’une image sont fonction du mode de couleur. Le choix du mode colorimétrique détermine aussi les outils et formats de fichier disponibles. PHOTOSHOP CS3 106 Guide de l'utilisateur Lorsque vous touchez aux couleurs d’une image, vous modifiez certaines valeurs numériques dans le fichier. Il paraît simple d’imaginer qu’à chaque couleur correspond un nombre, mais, en réalité, ces valeurs numériques ne sont pas des définitions absolues de couleurs : elles n’ont de signification que dans l’espace colorimétrique du périphérique qui produit la couleur. Voir aussi « Modes colorimétriques » à la page 106 Réglage de la teinte, de la saturation et de la luminosité des couleurs Basé sur la perception par l’œil humain de la couleur, le modèle TSL décrit trois caractéristiques fondamentales de la couleur : Teinte Couleur réfléchie ou transmise par un objet. Elle correspond à une position sur la roue chromatique standard, exprimée en degrés (entre 0 et 360). Concrètement, il s’agit de la couleur proprement dite : le rouge, l’orange ou le vert, par exemple. Saturation Intensité ou pureté de la couleur (parfois appelée chromie). Elle correspond à la quantité de gris contenu dans une teinte, exprimée sous la forme d’un pourcentage compris entre 0 (gris) et 100 (saturation totale). Sur la roue chromatique standard, la saturation augmente du centre vers la périphérie. Luminosité Variation d’intensité lumineuse de la couleur, généralement exprimée sous la forme d’un pourcentage compris entre 0 (noir) et 100 (blanc). 0 T 360 100 100 S L 0 0 Modèle de couleur TSL T. Teinte S. Saturation L. Luminosité Modes colorimétriques Mode Couleurs RVB Ce mode dans Photoshop utilise le modèle RVB, attribuant une valeur d’intensité à chacun des pixels. Dans les images en 8 bits par couche, les valeurs d’intensité vont de 0 (noir) à 255 (blanc) pour chacune des composantes RVB (rouge, vert, bleu) d’une image en couleurs. Par exemple, un rouge vif aura une valeur R de 246, une valeur V de 20 et une valeur B de 50. Lorsque toutes les composantes ont une valeur égale, on obtient une nuance de gris neutre ; lorsqu’elles ont chacune une valeur de 255, on obtient un blanc pur. Une valeur égale à 0 pour chacune produit du noir. Les images RVB utilisent trois couleurs, ou couches, pour reproduire les couleurs à l’écran. Dans les images en 8 bits par couche, les trois couches sont converties en 24 bits (8 bits x 3 couches) d’informations chromatiques par pixel. Pour les images 24 bits, les trois couches peuvent reproduire jusqu’à 16,7 millions de couleurs par pixel. Les images 48 bits (16 bits par couche) et 96 bits (32 bits par couche) peuvent en reproduire encore davantage par pixel. Le modèle RVB n’est pas simplement le mode par défaut des nouvelles images Photoshop. Il est utilisé par les moniteurs d’ordinateur pour afficher les couleurs. Cela signifie que lorsqu’on travaille dans des modes colorimétriques autres que RVB (par exemple, CMJN), Photoshop convertit temporairement l’image CMJN en image RVB pour l’afficher à l’écran. PHOTOSHOP CS3 107 Guide de l'utilisateur Bien que le modèle RVB soit un modèle de couleur standard, la gamme des couleurs exacte représentée peut varier selon l’application ou le périphérique d’affichage. Le mode Couleurs RVB de Photoshop varie suivant la configuration de l’espace de travail spécifiée dans la boîte de dialogue Couleurs. Voir aussi « A propos des espaces de travail colorimétriques » à la page 141 Mode Couleurs CMJN Ce mode attribue à chaque pixel un pourcentage pour chacune des encres quadri. Aux couleurs les plus claires (tons clairs) sont attribués de faibles pourcentages de couleurs d’encre quadri, aux couleurs les plus foncées (tons foncés) de plus forts pourcentages. Par exemple, un rouge vif peut être obtenu avec 2 % de cyan, 93 % de magenta, 90 % de jaune et 0 % de noir. Dans les images CMJN, le blanc pur est produit lorsque la valeur des quatre composantes est 0 %. Utilisez le mode CMJN lorsque vous préparez une image pour l’impression en quadrichromie. La conversion d’une image RVB en CMJN produit une séparation des couleurs. Si votre image de départ est en mode RVB, il vaut mieux la retoucher d’abord en RVB, puis la convertir en CMJN une fois que vous avez terminé. En mode RVB, vous pouvez utiliser les commandes Format d’épreuve pour simuler les effets d’une conversion CMJN, sans modifier les données image réelles Vous pouvez également utiliser le mode CMJN pour travailler directement avec des images CMJN numérisées ou importées à partir de systèmes haut de gamme. Bien que le modèle CMJN soit un modèle de couleur standard, la gamme des couleurs exacte représentée peut varier selon la presse et les conditions d’impression. Le mode Couleurs CMJN de Photoshop varie suivant la configuration de l’espace de travail spécifiée dans la boîte de dialogue Couleurs. Voir aussi « A propos des espaces de travail colorimétriques » à la page 141 « Vérification des épreuves-écran de couleurs » à la page 132 Mode Couleurs Lab Le modèle de couleur CIE L*a*b* (Lab) repose sur la perception de la couleur par l’œil humain. Les valeurs numériques du modèle Lab décrivent toutes les couleurs perceptibles à l’œil humain. Etant donné que le modèle Lab décrit l’aspect d’une couleur plutôt que la quantité de colorant nécessaire pour la reproduire sur un périphérique donné (tel qu’un moniteur, une imprimante de bureau ou un appareil photo numérique), il est considéré comme indépendant du périphérique. Les systèmes de gestion des couleurs utilisent le modèle Lab comme référence pour transposer de manière fiable dans un autre espace colorimétrique une couleur d’un espace colorimétrique donné. La composante de luminance (L) du mode Couleurs Lab est comprise entre 0 et 100. Dans le sélecteur de couleurs Adobe et dans la palette Couleur, la composante a (axe vert-rouge) et la composante b (axe bleu-jaune) peuvent être comprise entre +127 et -128. Vous pouvez enregistrer les images Lab aux formats Photoshop EPS, Format de document volumineux (PSB), PDF, Photoshop Brut, TIFF, Photoshop DCS 1.0 et Photoshop DCS 2.0. Vous pouvez enregistrer les images Lab 48 bits (16 bits par couche) aux formats Photoshop, Format de document volumineux (PSB), Photoshop PDF, Photoshop Brut et TIFF. Remarque : lorsque vous ouvrez un fichier au format DCS 1.0 ou DCS 2.0, il est converti en mode CMJN. Mode Niveaux de gris Ce mode utilise plusieurs nuances de gris dans une image. Une image 8 bits peut compter jusqu’à 256 niveaux de gris. La valeur de luminosité de chaque pixel d’une image en niveaux de gris est comprise entre 0 (noir) et 255 (blanc). Le nombre de nuances d’une image 16 et 32 bits est bien supérieur à celui d’une image 8 bits. Les valeurs de niveaux de gris s’expriment également en pourcentages de la couverture d’encre noire (0 % est égal au blanc, et 100 % au noir). PHOTOSHOP CS3 108 Guide de l'utilisateur Le mode Niveaux de gris utilise la gamme définie par la configuration de l’espace de travail spécifiée dans la boîte de dialogue Couleurs. Voir aussi « A propos des espaces de travail colorimétriques » à la page 141 Mode Bitmap Ce mode utilise une des deux valeurs chromatiques (noir ou blanc) pour représenter les pixels dans une image. Les images en mode Bitmap sont appelées images 1 bit en mode point, car leur profondeur est de 1. Mode Bichromie Ce mode crée des images en niveaux de gris monochromes, bichromes (à deux couleurs), trichromes (à trois couleurs) et quadrichomes (à quatre couleurs) en utilisant une à quatre encres personnalisées. Voir aussi « A propos de la bichromie » à la page 479 Mode Couleurs indexées Ce mode produit des fichiers images 8 bits avec 256 couleurs au maximum. Lors de la conversion en couleurs indexées, Photoshop construit une table des couleurs qui mémorise et indexe les couleurs de l’image. Si une couleur de l’image originale n’apparaît pas dans la table, le programme choisit celle qui s’en rapproche le plus ou utilise le tramage pour simuler la couleur à partir de couleurs disponibles. Bien que la palette de ses couleurs soit limitée, le mode Couleurs indexées réduit la taille du fichier tout en conservant une qualité visuelle suffisante pour certains produits, notamment les présentations multimédias et les pages Web. Dans ce mode, les possibilités de modifications sont limitées. Pour des modifications importantes, il convient de procéder à une conversion temporaire vers le mode RVB. Vous pouvez enregistrer les images à couleurs indexées aux formats Photoshop, BMP, DICOM, GIF, Photoshop EPS, Format de document volumineux (PSB), PCX, Photoshop PDF, Photoshop Brut, Photoshop 2.0, PICT, PNG, Targa et TIFF. Mode Multicouche Ce mode, particulièrement adapté à l’impression spécialisée, utilise 256 niveaux de gris par couche dans une image. Vous pouvez enregistrer les images multicouches aux formats Photoshop, Format de document volumineux (PSB), Photoshop 2.0, Photoshop Brut et Photoshop DCS 2.0. Les indications ci-dessous s’appliquent à la conversion d’images en mode Multicouche : • Les couches de couleur de l’image originale sont converties en couches de ton direct. • La conversion d’une image CMJN en mode Multicouche produit des couches de ton direct cyan, magenta, jaune et noir. • La conversion d’une image RVB en mode Multicouche produit des couches de ton direct cyan, magenta et jaune. • La suppression d’une couche d’une image RVB, CMJN ou Lab la convertit automatiquement en mode Multicouche. • Pour exporter une image multicouche, enregistrez-la au format Photoshop DCS 2.0. PHOTOSHOP CS3 109 Guide de l'utilisateur Conversion entre modes colorimétriques Conversion du mode colorimétrique d’une image Vous pouvez remplacer le mode d’origine d’une image (mode source) par un autre mode (mode de destination). Lorsque vous choisissez un mode colorimétrique différent pour une image, vous changez définitivement les valeurs chromatiques de celle-ci. Par exemple, lorsque vous convertissez une image RVB en mode CMJN, les valeurs chromatiques RVB qui ne sont pas comprises dans la gamme CMJN (définie par la configuration de l’espace de travail CMJN dans la boîte de dialogue Couleurs) sont corrigées pour être comprises dans cette gamme. Ceci peut entraîner la perte de certaines données d’image, qui ne peuvent pas être récupérées même si vous convertissez à nouveau l’image CMJN en mode RVB. Avant de convertir des images, il est conseillé de procéder comme suit : • Effectuez autant de modifications que possible dans le mode original de l’image (habituellement RVB pour la plupart des scanners et appareils photo numériques, ou CMJN pour les images capturées à partir d’un scanner à tambour traditionnel ou importées depuis un système Scitex). • Enregistrez une copie de sauvegarde de l’image avant de la convertir. Veillez à enregistrer une copie de l’image comprenant tous les calques de manière à pouvoir modifier la version originale de l’image après la conversion. • Aplatissez le fichier avant de le convertir. L’interaction des couleurs entre les modes de fusion des calques change en fonction du mode. ❖ Choisissez Image > Mode, puis choisissez le mode à utiliser dans le sous-menu. Les modes non disponibles pour l’image active apparaissent grisés dans le menu. Les images sont aplaties lorsqu’elles sont converties en mode Multicouche, Bitmap ou Couleurs indexées, car ces modes ne reconnaissent pas les calques. Ajout d’un changement de mode conditionnel à un script Vous pouvez spécifier les conditions d’un changement de mode de façon à exécuter la conversion pendant un script, c’està-dire une série de commandes appliquées de manière séquentielle sur un ou plusieurs fichiers. Lorsqu’un script contient un changement de mode, une erreur peut se produire si le mode source du fichier ouvert diffère de celui spécifié dans le script. Par exemple, le script peut inclure une étape qui consiste à convertir une image dont le mode source est RVB au mode de destination CMJN. Si ce script est appliqué à une image en mode Niveaux de gris ou tout mode source autre que RVB, une erreur se produira. La commande Changement de mode conditionnel vous permet de spécifier, pendant l’enregistrement d’un script, un ou plusieurs modes pour le mode source et un mode pour le mode de destination. 1 Commencez l’enregistrement d’un script. 2 Choisissez Fichier > Automatisation > Changement de mode conditionnel. 3 Dans la boîte de dialogue Changement de mode conditionnel, sélectionnez un ou plusieurs modes sources. Utilisez les boutons Tous ou Sans pour sélectionner tous les modes possibles ou n’en sélectionner aucun. 4 Choisissez un mode de destination dans le menu déroulant Mode. 5 Cliquez sur OK. Le changement de mode conditionnel apparaît sous forme de nouvelle étape dans la palette Scripts. Voir aussi « Automatisation avec les scripts » à la page 588 Conversion d’une photo couleur en mode Niveaux de gris 1 Ouvrez la photo à convertir en noir et blanc. 2 Choisissez Image > Mode > Niveaux de gris. 3 Si un message vous demande si vous souhaitez supprimer les informations de couleur, cliquez sur OK. Photoshop convertit les couleurs de l’image en noir, blanc et nuances de gris. PHOTOSHOP CS3 110 Guide de l'utilisateur Voir aussi « Conversion d’une image couleur en photo noir et blanc » à la page 164 Conversion d’une image en mode Bitmap La conversion d’une image en mode Bitmap réduit l’image à deux couleurs, simplifiant grandement les informations chromatiques de l’image et réduisant la taille du fichier. Lorsque vous convertissez une image couleur en mode Bitmap, vous devez d’abord la convertir en mode Niveaux de gris afin de supprimer les informations de teinte et de saturation contenues dans les pixels et de ne conserver que les valeurs de luminosité. Cependant, comme peu d’options de retouche sont disponibles pour les images en mode Bitmap, il est souvent préférable de retoucher l’image en mode Niveaux de gris puis de la convertir en mode Bitmap. Remarque : les images en mode Bitmap présentent 1 bit par couche. Vous devez convertir les images 16 ou 32 bits par couche en mode Niveaux de gris 8 bits avant de les convertir en mode Bitmap. 1 Utilisez l’une des méthodes suivantes : • S’il s’agit d’une image en couleurs, choisissez Image > Mode > Niveaux de gris. Choisissez ensuite Image > Mode > Bitmap. • S’il s’agit d’une image en niveaux de gris, choisissez Image > Mode > Bitmap. 2 Dans la zone Sortie, entrez une valeur pour la résolution de sortie de l’image en mode Bitmap, puis choisissez une unité de mesure. Par défaut, la résolution actuelle de l’image apparaît à la fois comme la résolution d’entrée et de sortie. 3 Choisissez l’une des méthodes de conversion bitmap suivantes dans le menu déroulant Avec : 50 % Seuil Convertit en blanc des pixels ayant des valeurs de gris supérieures au niveau de gris moyen (128) et en noir des pixels ayant des valeurs inférieures. On obtient ainsi une représentation noir et blanc très contrastée de l’image. Motif géométrique Convertit une image en organisant les niveaux de gris en configurations géométriques de points noirs et blancs. Diffusion Convertit une image selon un procédé de diffusion d’erreur, en commençant par le pixel en haut à gauche de l’image. Si la valeur du pixel est au-dessus du gris moyen (128), le pixel est transformé en blanc (s’il est en dessous, en noir). Comme le pixel original est rarement d’un blanc pur ou d’un noir pur, l’erreur est inévitablement introduite. Cette erreur est transmise aux pixels environnants et diffusée à travers l’image, donnant ainsi une texture granuleuse, ressemblant à un film. Cette option est utile pour visualiser des images sur un écran en noir et blanc. Trame de demi-teintes Simule l’apparition de points de simili dans l’image convertie. Saisissez des valeurs dans la boîte de dialogue Trame de demi-teintes : • Dans la zone Linéature, entrez une valeur de linéature, puis choisissez une unité de mesure. Les valeurs peuvent aller de 1 à 999 pour les lignes par pouce et de 0,4 à 400 pour les lignes par centimètre. Les valeurs décimales sont acceptées. La linéature mesure le quadrillage de la trame en lignes par pouce (lpp). La linéature dépend du papier et du type de presse utilisés pour l’impression. Les journaux utilisent en général une trame de 85 lignes. Les magazines utilisent des trames de plus haute résolution, comme 133 lpp et 150 lpp. Vérifiez auprès de votre imprimeur les linéatures correctes à utiliser. • Entrez une valeur d’angle de trame comprise entre -180 ˚ et +180 ˚. L’angle de trame définit l’orientation de la trame. Les trames de demi-teintes à tons continus et en noir et blanc utilisent habituellement un angle de 45 degrés. • Choisissez la forme des points dans le menu Forme. Important : la trame de demi-teintes devient partie intégrante de l’image. Si vous imprimez l’image sur une imprimante à demi-teintes, elle s’imprimera avec la trame de demi-teintes correspondant à l’image en plus de celle de l’imprimante. Sur certaines imprimantes, cela se traduit par un motif moiré. Motif personnalisé Simule l’apparition d’une trame de simili personnalisée dans l’image convertie. Choisissez un motif qui se prête aux variations d’épaisseur, surtout s’il possède une variété de nuances de gris. Pour utiliser cette option, vous devez d’abord définir un motif puis tramer l’image en niveaux de gris pour lui appliquer la texture. Pour recouvrir l’image tout entière, le motif doit être aussi large que l’image. Autrement, le motif est divisé en carreaux. Photoshop est livré avec plusieurs motifs en mosaïque pouvant être utilisés comme motifs de trame de demiteintes. PHOTOSHOP CS3 111 Guide de l'utilisateur Pour préparer un motif en noir et blanc à la conversion, vous pouvez d’abord convertir l’image en niveaux de gris puis appliquer plusieurs fois le filtre Plus flou. Cette technique d’atténuation crée des lignes épaisses allant du gris foncé au blanc. Image d’origine en niveaux de gris et méthode de conversion 50 % Seuil Méthodes de conversion Motif géométrique et Diffusion Conversion d’une image Bitmap en mode Niveaux de gris Vous pouvez convertir une image Bitmap en mode Niveaux de gris afin de pouvoir la retoucher. N’oubliez pas qu’une image en mode Bitmap modifiée en mode Niveaux de gris peut perdre son aspect lorsqu’elle est reconvertie en mode Bitmap. Prenons, par exemple, un pixel noir en mode Bitmap, retouché dans une nuance de gris selon le mode Niveaux de gris. Si sa valeur de gris est supérieure à 128 (gris moyen), ce pixel devient blanc lorsque l’image est reconvertie en mode Bitmap. 1 Choisissez Image > Mode > Niveaux de gris. 2 Spécifiez un rapport compris entre 1 et 16. Le rapport correspond au facteur de réduction proportionnelle de l’image. Par exemple, pour réduire une image en niveaux de gris de 50 %, entrez un rapport égal à 2. Si vous entrez un nombre supérieur à 1, le programme calcule la moyenne de plusieurs pixels de l’image en mode Bitmap pour produire un seul pixel dans l’image en niveaux de gris. Cette opération permet de générer plusieurs nuances de gris à partir d’une image numérisée sur un scanner 1 bit. Conversion d’une image en niveaux de gris ou RVB en couleurs indexées La conversion en couleurs indexées réduit le nombre de couleurs dans l’image à 256 maximum (nombre de couleurs standard pris en charge par les formats GIF et PNG-8, ainsi que par de nombreuses applications multimédias). Cette conversion réduit la taille de fichier en supprimant les informations sur les couleurs de l’image. Pour procéder à une conversion en couleurs indexées, prenez une image 8 bits par couche en mode Niveaux de gris ou RVB. 1 Choisissez Image > Mode > Couleurs indexées. Remarque : tous les calques visibles seront aplatis, et les calques masqués supprimés. La conversion est automatique pour les images en niveaux de gris. S’il s’agit d’une image RVB, la boîte de dialogue Couleurs indexées s’affiche. 2 Sélectionnez Aperçu dans la boîte de dialogue Couleurs indexées pour afficher un aperçu des changements. 3 Définissez les options de conversion. PHOTOSHOP CS3 112 Guide de l'utilisateur Options de conversion pour les images à couleurs indexées Lors de la conversion d’une image RVB en mode Couleurs indexées, vous pouvez spécifier un nombre d’options de conversion dans la boîte de dialogue Couleurs indexées. Palette Plusieurs types de palette sont disponibles pour la conversion d’une image en couleurs indexées. Pour les options Perceptive, Sélective et Adaptative, vous pouvez choisir d’utiliser une palette locale basée sur les couleurs de l’image active. Les types de palette disponibles sont les suivants : • Exacte Crée une palette en utilisant les couleurs exactes qui apparaissent dans l’image RVB (cette option est disponible uniquement si l’image utilise 256 couleurs ou moins). Comme la palette de l’image contient toutes les couleurs de l’image, il n’y a pas de tramage. • Système (Mac OS) Utilise la palette 8 bits par défaut du système Mac OS, basée sur un échantillonnage uniforme de couleurs RVB. • Système (Windows) Utilise la palette 8 bits par défaut du système Windows, basée sur un échantillonnage uniforme de couleurs RVB. • Web Utilise la palette 216 couleurs utilisée par les navigateurs Web, sur n’importe quelle plate-forme, pour afficher des images sur un moniteur limité à 256 couleurs. Cette palette est un sous-ensemble de la palette 8 bits de Mac OS. Utilisez cette option pour éviter un tramage du navigateur quand vous affichez des images sur un moniteur limité à 256 couleurs. • Uniforme Crée une palette par échantillonnage uniforme des couleurs du cube des couleurs RVB. Si, par exemple, Photoshop prélève six niveaux de couleurs à intervalles réguliers de rouge, de vert et de bleu, la combinaison produit une palette uniforme de 216 couleurs (6 au cube = 6 x 6 x 6 = 216). Le nombre total de couleurs affichées dans une image correspond au cube parfait le plus proche (8, 27, 64, 125 ou 216) inférieur à la valeur affichée dans la zone de texte Couleurs. • Locale (Perceptive) Crée une palette personnalisée en donnant la priorité aux couleurs auxquelles l’œil humain est le plus sensible. • Locale (Sélective) Crée une table des couleurs similaire à la table Perceptive, mais en privilégiant les grandes zones de couleur et en conservant les couleurs Web. Cette option produit d’ordinaire les images ayant la plus grande fidélité de reproduction. • Locale (Adaptative) Crée une palette par échantillonnage des couleurs du spectre apparaissant le plus souvent dans l’image. Par exemple, une image RVB avec du vert et du bleu seulement produit une palette composée essentiellement de verts et de bleus. La plupart des images concentrent des couleurs dans des zones spécifiques du spectre. Pour définir une palette de manière plus précise, sélectionnez d’abord une partie de l’image contenant les couleurs à mettre en valeur. Photoshop oriente la conversion vers ces couleurs. • Autre Crée une palette personnalisée en utilisant la boîte de dialogue Table des couleurs. Modifiez la table des couleurs, puis enregistrez-la pour l’utiliser plus tard, ou cliquez sur Charger pour charger une table des couleurs créée précédemment Cette option affiche également la palette Adaptative active, ce qui est utile pour obtenir un aperçu des couleurs utilisées le plus souvent dans l’image. • Précédent Utilise la palette personnalisée de la conversion précédente, facilitant ainsi la conversion de plusieurs images avec la même palette personnalisée. Couleurs Pour les palettes Uniforme, Perceptive, Sélective ou Adaptative, vous pouvez indiquer le nombre exact de couleurs devant être affichées (un maximum de 256) dans la zone Couleurs. La zone de texte Couleurs ne commande que la création de la table des couleurs indexées. Adobe Photoshop traite toujours l’image comme une image 8 bits, en 256 couleurs. Inclusion des couleurs et transparence Pour spécifier les couleurs à inclure dans la table des couleurs indexées ou spécifier la transparence dans l’image, choisissez parmi les options suivantes : • Forcées Fournit des options pour forcer l’inclusion de certaines couleurs dans la table des couleurs. Noir et blanc ajoute un noir pur et un blanc pur à la table des couleurs ; Primaires ajoute du rouge, du vert, du bleu, du cyan, du magenta, du jaune, du noir et du blanc ; Web ajoute les 216 couleurs sécurisées pour le Web ; Personnalisé permet de définir des couleurs personnalisées à ajouter. • Transparence Spécifie s’il faut préserver ou non des zones transparentes de l’image pendant la conversion. Si cette option est cochée, une entrée d’index spéciale est ajoutée pour les couleurs transparentes dans la table des couleurs. Si elle ne l’est pas, les zones transparentes sont remplies avec la couleur du cache ou avec du blanc si aucune couleur de cache n’est choisie. PHOTOSHOP CS3 113 Guide de l'utilisateur • Cache Spécifie la couleur d’arrière-plan utilisée pour remplir le contour lissé attenant aux zones transparentes de l’image. Lorsque l’option Transparence est cochée, le cache est appliqué aux zones de contour pour permettre de fusionner le contour avec un arrière-plan Web de même couleur. Si elle est désélectionnée, le cache est appliqué aux zones transparentes. Si vous choisissez l’option Sans pour le cache, et si l’option Transparence est cochée, vous obtenez une transparence avec un contour net ; autrement, toutes les zones transparentes sont remplies avec un blanc 100 %. Les options Cache sont disponibles lorsque l’image comporte des zones transparentes. Tramage A moins que vous n’utilisiez la palette Exacte, la table des couleurs peut ne pas contenir toutes les couleurs utilisées dans l’image. Pour simuler les couleurs absentes de la table des couleurs, vous pouvez juxtaposer les couleurs. Cette opération mélange les pixels des couleurs disponibles pour simuler les couleurs manquantes. Choisissez une option dans le menu Tramage, puis entrez un pourcentage dans la zone Facteur. Un facteur élevé simule un plus grand nombre de couleurs mais risque d’augmenter la taille du fichier. Vous pouvez choisir parmi les options de tramage suivantes : • Sans Ne simule pas les couleurs, mais utilise la couleur la plus proche de la couleur manquante. Cela produit des transitions nettes entre les nuances de couleur dans l’image, créant un effet de contour postérisé. • Diffusion Utilise une méthode de diffusion d’erreur qui produit une simulation moins structurée que l’option Motif. Pour empêcher que les couleurs de l’image présentes dans la table des couleurs ne soient simulées, cochez l’option Conserver les couleurs exactes. Le texte et les traits fins des images Web sont ainsi conservés. • Motif Utilise un motif carré pour simuler les couleurs absentes de la table des couleurs. • Bruit Permet de réduire les motifs hétérogènes le long du contour des tranches d’image. Choisissez cette option si vous prévoyez de trancher l’image pour l’exporter dans une table HTML. Personnalisation des tables de couleurs indexées La commande Table des couleurs vous permet de modifier la table des couleurs d’une image à couleurs indexées. Ces fonctions de personnalisation sont particulièrement utiles avec les images en pseudo-couleur (images affichant les variations de niveaux de gris avec de la couleur plutôt que des nuances de gris), souvent utilisées dans les applications scientifiques et médicales). Cependant, la personnalisation de la table des couleurs peut également produire des effets spéciaux avec les images à couleurs indexées qui ont un nombre limité de couleurs. Remarque : pour changer facilement les couleurs dans une image en pseudo-couleur, choisissez Image > Réglages, puis utilisez les commandes de réglage des couleurs dans le sous-menu. Pour modifier les couleurs et attribuer de la transparence avec une table des couleurs Vous pouvez modifier les couleurs dans la table des couleurs pour produire des effets spéciaux ou appliquer de la transparence dans l’image à une couleur unique de la table. 1 Ouvrez l’image à couleurs indexées. 2 Choisissez Image > Mode > Table des couleurs. 3 Pour modifier une seule couleur, cliquez dessus, puis sélectionnez une nouvelle couleur dans le sélecteur de couleurs. 4 Pour modifier une gamme de couleurs, faites glisser la souris dans la table pour choisir la gamme des couleurs à modifier. Dans le sélecteur de couleurs, choisissez la première couleur que vous souhaitez voir apparaître dans la gamme, puis cliquez sur OK. Lorsque le sélecteur de couleurs s’affiche à nouveau, choisissez la dernière couleur que vous souhaitez voir apparaître dans la gamme, puis cliquez sur OK. Les couleurs sélectionnées dans le sélecteur de couleurs sont placées dans la gamme que vous avez sélectionnée dans la boîte de dialogue Table des couleurs. 5 Pour attribuer de la transparence à une couleur, sélectionnez l’outil Pipette dans la boîte de dialogue Table des couleurs, puis cliquez sur la couleur dans la table ou dans l’image. La couleur sélectionnée est remplacée par de la transparence dans l’image. 6 Cliquez sur OK dans la boîte de dialogue Table des couleurs pour appliquer les nouvelles couleurs à l’image à couleurs indexées. PHOTOSHOP CS3 114 Guide de l'utilisateur Pour choisir une table des couleurs prédéfinie 1 Ouvrez l’image à couleurs indexées. 2 Utilisez l’une des méthodes suivantes : • Choisissez Image > Mode > Table des couleurs. • Choisissez Image > Mode > Couleurs indexées. Dans la boîte de dialogue Couleurs indexées, choisissez Autre dans le menu Palette. La boîte de dialogue Table des couleurs s’ouvre. 3 Choisissez une table prédéfinie dans le menu Table de la boîte de dialogue Table des couleurs. Personnalisée Crée une palette que vous spécifiez. Corps noir Affiche une palette basée sur les différentes couleurs qu’un radiateur intégral émet lorsqu’il est chauffé (du noir au rouge, orange, jaune et blanc). Niveaux de gris Affiche une palette basée sur 256 niveaux de gris (du noir au blanc). Spectre Affiche une palette basée sur les couleurs produites quand la lumière blanche traverse un prisme (du violet, bleu et vert au jaune, orange et rouge). Système (Mac OS) Affiche la palette système 256 couleurs Mac OS standard. Système (Windows) Affiche la palette système 256 couleurs Windows standard. Pour enregistrer et charger les tables des couleurs Utilisez les boutons Enregistrer et Charger de la boîte de dialogue Table des couleurs pour enregistrer vos tables de couleurs indexées et les utiliser avec d’autres images Adobe Photoshop. Une fois que vous avez chargé une table des couleurs dans une image, les couleurs dans l’image changent pour refléter la position des couleurs auxquelles elles correspondent dans la nouvelle table des couleurs. Remarque : vous pouvez également charger des tables de couleurs enregistrées dans la palette Nuancier. Sélection des couleurs A propos des couleurs de premier plan et d’arrière-plan Photoshop utilise la couleur de premier plan pour peindre, remplir et contourer des sélections, et la couleur d’arrière-plan pour créer des fonds en dégradé et remplir les zones effacées d’une image. Les couleurs de premier plan et d’arrière-plan sont également utilisées par certains filtres d’effets spéciaux. Vous pouvez définir une nouvelle couleur de premier plan ou d’arrière-plan à l’aide de l’outil Pipette, des palettes Couleur et Nuancier ou du sélecteur de couleurs Adobe. Par défaut, les couleurs de premier plan et d’arrière-plan sont respectivement le noir et blanc (dans une couche alpha, c’est le contraire). Sélection des couleurs dans la palette d’outils La couleur de premier plan active s’affiche dans la case de sélection de couleur du haut, dans la palette d’outils, et la couleur d’arrière-plan s’affiche dans la zone de sélection du bas. C A D B Cases de couleur de premier plan et d’arrière-plan dans la palette d’outils A. Case de couleur de premier plan B. Icône des couleurs par défaut C. Icône de permutation des couleurs D. Case de couleur d’arrière-plan • Pour changer la couleur de premier plan, cliquez sur la case de couleur du haut dans la palette d’outils, puis sélectionnez une couleur dans le sélecteur de couleurs Adobe. PHOTOSHOP CS3 115 Guide de l'utilisateur • Pour changer la couleur d’arrière-plan, cliquez sur la case de couleur du bas dans la palette d’outils, puis sélectionnez une couleur dans le sélecteur de couleurs Adobe. • Pour permuter les couleurs de premier plan et d’arrière-plan, cliquez sur l’icône Permuter les couleurs de premier plan et d’arrière-plan dans la palette d’outils. • Pour rétablir les couleurs de premier plan et d’arrière-plan par défaut, cliquez sur l’icône Couleurs de premier plan et d’arrière-plan par défaut dans la palette d’outils. Voir aussi « A propos du sélecteur de couleurs HDR (Photoshop Extended) » à la page 80 Sélection des couleurs avec l’outil Pipette L’outil Pipette permet d’échantillonner une couleur pour la définir comme nouvelle couleur de premier plan ou d’arrièreplan. Vous pouvez prélever un échantillon dans l’image active ou dans toute autre zone de l’écran. 1 Sélectionnez l’outil Pipette . 2 Pour modifier la taille d’échantillon de la pipette, choisissez une option dans le menu Taille : Echantillon ponctuel Lit la valeur exacte du pixel sur lequel vous cliquez. Moyenne 3 x 3, Moyenne 5 x 5, Moyenne 11 x 11, Moyenne 31 x 31, Moyenne 51 x 51, Moyenne 101 x 101 Lit la valeur moyenne du nombre de pixels indiqué pour la zone sur laquelle vous cliquez. A B Sélection d’une couleur de premier plan avec l’outil Pipette A. Echantillon ponctuel B. Moyenne 5 x 5 3 Utilisez l’une des méthodes suivantes : • Pour sélectionner une nouvelle couleur de premier plan, cliquez dans l’image. Vous pouvez aussi placer le pointeur sur l’image, appuyer sur le bouton de la souris et faire glisser le pointeur n’importe où à l’écran. La case de sélection de la couleur de premier plan change de façon dynamique au fur et à mesure que vous faites glisser le pointeur. Relâchez le bouton de la souris pour choisir la nouvelle couleur. • Pour sélectionner une nouvelle couleur d’arrière-plan, cliquez dans l’image tout en maintenant la touche Alt (Windows) ou Option (Mac OS) enfoncée. Vous pouvez aussi placer le pointeur sur l’image, appuyer sur la touche Alt (Windows) ou Option (Mac OS), appuyer sur le bouton de la souris et faire glisser le pointeur n’importe où à l’écran. La case de sélection de la couleur d’arrière-plan change de façon dynamique au fur et à mesure que vous faites glisser le pointeur. Relâchez le bouton de la souris pour choisir la nouvelle couleur. Pour utiliser l’outil Pipette temporairement tout en utilisant un autre outil de peinture, maintenez la touche Alt (Windows) ou Option (Mac OS) enfoncée. Présentation du sélecteur de couleurs Adobe Dans le sélecteur de couleurs Adobe, vous choisissez les couleurs selon quatre modèles de couleur : TSL, RVB, Lab et CMJN. Vous pouvez utiliser le sélecteur de couleurs Adobe pour définir la couleur de premier plan, la couleur d’arrièreplan et la couleur du texte. Vous pouvez également définir des couleurs cibles pour différents outils, commandes et options. Le sélecteur de couleurs Adobe peut être configuré pour ne choisir que des couleurs Web sécurisées ou pour choisir des couleurs à partir de systèmes de couleurs spécifiques. Les utilisateurs de Photoshop Extended peuvent accéder à un sélecteur HDR (High Dynamic Range) pour choisir des couleurs à utiliser dans les images HDR. PHOTOSHOP CS3 116 Guide de l'utilisateur Le champ de couleur du sélecteur de couleurs Adobe affiche les composantes de couleur dans les modes colorimétrique TSL, RVB et Lab. Si vous connaissez la valeur numérique de la couleur de votre choix, vous pouvez la saisir dans les zones de texte. Vous pouvez également utiliser le curseur de couleur et le champ de couleur pour prévisualiser une couleur de votre choix. Les valeurs numériques sont mises à jour au fur et à mesure que vous modifiez la couleur avec le curseur ou dans le champ de couleur. La couleur après réglage apparaît dans la partie supérieure de la case de couleur située à droite du curseur de couleur ; la couleur d’origine s’affiche dans la partie inférieure. Des avertissements apparaissent s’il ne s’agit pas d’une couleur Web sécurisée ou bien s’il s’agit d’une couleur non imprimable . A F G B C D E H I Sélecteur de couleurs Adobe A. Couleur sélectionnée B. Couleur d’origine C. Couleur après réglage D. Icône d’avertissement de couleur non imprimable E. Icône d’avertissement de couleur non sécurisée pour le Web F. Option Couleurs Web uniquement G. Champ de couleur H. Curseur de couleur I. Valeurs chromatiques Lorsque vous sélectionnez une couleur dans le sélecteur de couleurs Adobe, les valeurs numériques TSL, RVB, Lab et CMJN, ainsi que les valeurs hexadécimales, s’affichent simultanément. Cette configuration est pratique pour connaître la description d’une couleur selon les différents modes colorimétriques. Photoshop utilise le sélecteur de couleurs Adobe par défaut, mais vous pouvez définir une préférence pour que Photoshop ait recours à un autre sélecteur de couleurs. Par exemple, vous pouvez utiliser le sélecteur de couleurs intégré du système d’exploitation de votre ordinateur ou un sélecteur de couleurs tiers. Voir aussi « A propos du sélecteur de couleurs HDR (Photoshop Extended) » à la page 80 Pour afficher le sélecteur de couleurs • Dans la palette d’outils, cliquez sur la case de sélection de la couleur de premier plan ou d’arrière-plan. • Dans la palette Couleur, cliquez sur la case Définir la couleur de premier plan ou Définir la couleur d’arrière-plan. Le sélecteur de couleurs est également disponible lorsque le paramétrage vous permet de choisir une couleur. Ainsi, vous pouvez cliquer sur le témoin de couleur dans la barre d’options pour certains outils ou sur les pipettes apparaissant dans certaines boîtes de dialogue de réglage des couleurs. Sélection d’une couleur dans le sélecteur de couleurs Adobe Vous pouvez choisir une couleur en saisissant des valeurs de composante de couleur dans les zones de texte TSL, RVB et Lab ou en utilisant le curseur et le champ de couleur. Pour sélectionner une couleur à l’aide du curseur et du champ de couleur, cliquez sur le curseur ou déplacez le triangle du curseur pour définir une composante de couleur. Déplacez ensuite le marqueur circulaire, ou cliquez sur le champ de couleur. Cette opération définit les deux autres composantes de couleur. PHOTOSHOP CS3 117 Guide de l'utilisateur Les valeurs numériques des différents modèles de couleur sont mises à jour au fur et à mesure que vous modifiez la couleur avec le curseur ou dans le champ de couleur. La nouvelle couleur apparaît dans la partie supérieure du rectangle situé à droite du curseur de couleur ; la couleur d’origine s’affiche dans la partie inférieure. Des avertissements apparaissent s’il ne s’agit pas d’une couleur Web sécurisée ou bien s’il s’agit d’une couleur non imprimable . Vous pouvez sélectionner une couleur en dehors de la fenêtre du sélecteur de couleurs Adobe. Lorsque vous déplacez le pointeur sur la fenêtre du document, il prend la forme de l’outil Pipette. Vous pouvez alors sélectionner une couleur en cliquant sur l’image. La couleur apparaît dans le sélecteur de couleurs Adobe. Vous pouvez déplacer le pointeur de l’outil Pipette n’importe où sur l’écran en cliquant sur l’image puis en maintenant le bouton de la souris enfoncé. Pour sélectionner une couleur, relâchez le bouton de la souris. Pour choisir une couleur à partir du modèle TSL Lors de l’utilisation du modèle TSL, la teinte est indiquée dans le champ de couleur, sous la forme d’un angle compris entre 0 ˚ et 360 ˚ correspondant à une position sur la roue chromatique. La saturation et la luminosité sont indiquées en pourcentages. Dans le champ de couleur, la saturation augmente de la gauche vers la droite et la luminosité, du bas vers le haut. 1 Dans le sélecteur de couleurs Adobe, sélectionnez l’option T, puis entrez une valeur numérique dans la zone de texte T ou sélectionnez une teinte dans le curseur de couleur. 2 Réglez la saturation et la luminosité en cliquant dans le champ de couleur, en déplaçant le marqueur circulaire ou en saisissant des valeurs numériques dans les zones de texte S et L. 3 (Facultatif) Sélectionnez les options S ou L pour afficher la saturation ou la luminosité dans le champ de couleur afin d’effectuer des réglages supplémentaires. Pour choisir une couleur à partir du modèle RVB Choisissez une couleur en indiquant ses composantes rouge, verte et bleue. 1 Dans le sélecteur de couleurs Adobe, entrez des valeurs numériques dans les zones de texte R, V et B. Spécifiez des valeurs de composantes comprises entre 0 et 255 (0 correspondant à l’absence de couleur et 255 à la couleur pure). 2 Pour sélectionner visuellement une couleur avec le curseur et dans le champ de couleur, cliquez sur R, V ou B, puis réglez le curseur et le champ de couleur. La couleur que vous sélectionnez apparaît dans le curseur de couleur avec la valeur 0 (aucune quantité de cette couleur) en bas et la valeur 255 (quantité maximum de cette couleur) en haut. Le champ de couleur affiche la gamme correspondant aux deux autres composantes, l’une sur l’axe horizontal et l’autre sur l’axe vertical. Pour choisir une couleur à partir du modèle Lab Lors de la sélection d’une couleur reposant sur le modèle Lab, la valeur L indique la luminance d’une couleur. La valeur a désigne le niveau de rouge ou de vert de la couleur. La valeur b exprime le niveau de bleu ou de jaune de la couleur. 1 Saisissez une valeur comprise entre 0 et 100 dans la zone de texte L et une valeur comprise entre -128 et +127 dans les zones de texte A et B du sélecteur de couleurs Adobe. 2 (Facultatif) Utilisez le curseur et le champ de couleur pour définir la couleur. Pour choisir une couleur à partir du modèle CMJN Vous pouvez choisir une couleur en indiquant la valeur de chaque composante en pourcentage de cyan, magenta, jaune et noir. ❖ Dans le sélecteur de couleurs Adobe, saisissez des pourcentages dans les champs C, M, J et N, ou utilisez le curseur et le champ de couleur. Pour choisir une couleur sous forme de valeur hexadécimale Vous pouvez choisir une couleur d’après une valeur hexadécimale qui définit les composantes R, V et B d’une couleur. Ces trois valeurs peuvent aller de 00 (luminance minimum) à ff (luminance maximum). Par exemple, 000000 correspond au noir, ffffff au blanc et ff0000 au rouge. ❖ Dans le sélecteur de couleurs Adobe, saisissez une valeur hexadécimale dans le champ de texte #. PHOTOSHOP CS3 118 Guide de l'utilisateur Sélection de couleurs Web sécurisées Les couleurs Web sécurisées regroupent les 216 couleurs utilisées par les navigateurs, quelle que soit la plate-forme utilisée. Les navigateurs convertissent toutes les couleurs d’une image en couleurs sécurisées pour le Web lors de son affichage sur un écran 8 bits. Les 216 couleurs constituent un sous-ensemble des palettes de couleurs 8 bits du système Mac OS. Travailler exclusivement avec ces couleurs garantit que l’illustration destinée à être publiée sur le Web s’affichera correctement sur un système configuré pour un affichage en 256 couleurs. Pour sélectionner des couleurs Web sécurisées dans le sélecteur de couleurs Adobe ❖ Sélectionnez l’option Couleurs Web uniquement dans l’angle inférieur gauche du sélecteur de couleurs. Toutes les couleurs que vous choisissez avec cette option sont des couleurs compatibles avec le Web. Pour convertir une couleur non sécurisée pour le Web en couleur Web sécurisée Si vous choisissez une couleur non sécurisée pour le Web, un cube sélecteur de couleurs Adobe. s’affiche en regard du rectangle de couleur dans le ❖ Cliquez sur le cube pour sélectionner la couleur Web la plus proche (si aucun cube n’apparaît, la couleur que vous avez choisie est sécurisée). Pour sélectionner une couleur Web sécurisée à l’aide de la palette Couleur 1 Cliquez sur l’onglet de la palette Couleur ou choisissez Fenêtre > Couleur pour afficher la palette. 2 Choisissez une option de sélection d’une couleur Web sécurisée : • Choisissez Protéger la gamme Web dans le menu de la palette Couleur. Toutes les couleurs que vous choisissez avec cette option sont des couleurs compatibles avec le Web. • Choisissez Curseurs de couleurs Web dans le menu de la palette Couleur. Par défaut, les curseurs de couleurs Web sélectionnent des couleurs Web sécurisées (signalées par des coches) lorsque vous les déplacez. Pour passer outre la sélection de couleurs Web, déplacez les curseurs tout en maintenant la touche Alt (Windows) ou Option (Mac OS) enfoncée. Si vous choisissez une couleur non sécurisée pour le Web, un cube s’affiche au-dessus de la bande des couleurs, sur la gauche de la palette Couleur. Cliquez sur le cube pour sélectionner la couleur Web la plus proche Sélection d’un équivalent CMJN pour une couleur non imprimable Certaines couleurs des modèles RVB, TSL et Lab ne peuvent pas être imprimées puisqu’elles sortent de la gamme et n’ont pas d’équivalents dans le modèle CMJN. Un triangle d’avertissement apparaît lorsque vous choisissez une couleur non imprimable dans le sélecteur de couleurs Adobe ou dans la palette Couleur. L’équivalent CMJN le plus proche s’affiche audessous du triangle. Remarque : dans la palette Couleur, le triangle n’est pas disponible si vous utilisez des curseurs de couleurs Web. ❖ Pour choisir l’équivalent CMJN le plus proche, cliquez sur le triangle d’avertissement Sélecteur de couleurs ou dans la palette Couleur. dans la boîte de dialogue Les couleurs imprimables sont déterminées par l’espace de travail CMJN actif, défini dans la boîte de dialogue Couleurs. Voir aussi « Identification des couleurs non imprimables » à la page 154 Sélection d’un ton direct Le sélecteur de couleurs Adobe vous permet de choisir des couleurs parmi les nuanciers PANTONE MATCHING SYSTEM®, Trumatch® Swatching System™, Focoltone® Colour System, Toyo Color Finder™ 1050, ANPA-Color™, HKS® et la charte (ou le guide) des couleurs DIC Color Guide. PHOTOSHOP CS3 119 Guide de l'utilisateur Pour garantir la reproduction exacte de la couleur sur la sortie finale, consultez votre imprimeur ou votre atelier de flashage, et choisissez une couleur issue d’un nuancier de couleur imprimé. Les fabricants recommandent de renouveler les nuanciers tous les ans pour éviter tout risque d’estompage des encres ou tout autre dommage. Important : Photoshop imprime les tons directs sur des plaques CMJN (couleur quadri) dans tous les modes d’image à l’exception du mode Bichromie. Pour imprimer des plaques de vrais tons directs, créez des couches de tons directs. 1 Ouvrez le sélecteur de couleurs Adobe, puis cliquez sur Bibliothèques de couleurs. La boîte de dialogue qui s’affiche présente la couleur la plus proche de la couleur sélectionnée dans le sélecteur de couleurs Adobe. 2 Dans le menu déroulant Nuancier, choisissez une bibliothèque de couleurs (voir ci-dessous la description des bibliothèques de couleurs). 3 Recherchez la couleur qui convient en entrant le numéro de l’encre ou en déplaçant les triangles le long de la barre de défilement. 4 Cliquez sur la couleur recherchée dans la liste. Voir aussi « A propos des tons directs » à la page 482 Bibliothèques de tons directs Le sélecteur de couleurs Adobe prend en charge les nuanciers suivants : ANPA-COLOR Ce nuancier est couramment utilisé dans la presse. Le nuancier ANPA-COLOR ROP Newspaper Color Ink Book comprend des échantillons de couleurs ANPA. DIC Color Guide Ce guide des couleurs est couramment utilisé au Japon pour les projets d’impression. Pour plus de détails, contactez Dainippon Ink & Chemicals, Inc., à Tokyo (Japon). FOCOLTONE Ce nuancier compte 763 couleurs CMJN. Les couleurs Focoltone permettent d’éviter les problèmes de recouvrement et de repérage en prépresse, en illustrant les surimpressions qui composent les couleurs. Vous pouvez obtenir auprès de Focoltone un nuancier regroupant les spécifications de couleurs pour la quadrichromie et les tons directs, des tables de surimpression et un nuancier en pastilles détachables pour la correction des maquettes. Pour plus de détails, contactez Focoltone International, Ltd., à Stafford (Royaume-Uni). HKS Ce nuancier est utilisé pour les projets d’impression en Europe. Chaque couleur a son équivalent CMJN spécifique. Vous pouvez sélectionner une couleur dans HKS E (papeterie en continu), HKS K (papier couché), HKS N (papier normal) et HKS Z (papier journal). Des échantillonneurs de couleurs sont disponibles pour chaque gamme. Les nuanciers quadri HKS ont été ajoutés au menu des systèmes de couleur. PANTONE® Ce nuancier est utilisé pour la reproduction des tons directs. Le nuancier PANTONE MATCHING SYSTEM peut reproduire 1114 couleurs. Les guides des couleurs et nuanciers en pastilles PANTONE sont imprimés sur papier couché, non couché et mat, pour une plus grande fidélité des couleurs à l’impression et une meilleure maîtrise du processus de reproduction. Vous pouvez imprimer une couleur PANTONE en aplat en CMJN. Pour comparer une couleur PANTONE en aplat à son équivalent quadri la plus proche, utilisez le guide PANTONE solid to process. Le nuancier donne la composition CMJN de chaque couleur. Pour plus de détails, contactez Pantone, Inc. à Carlstadt, NJ, Etats-Unis (www.pantone.com). TOYO Color Finder 1050 Ce nuancier compte plus de 1 000 couleurs représentatives des encres d’impression les plus utilisées au Japon. Les nuanciers TOYO Process Color Finder ont été ajoutés au menu des systèmes de couleur. Le nuancier TOYO Color Finder 1050 Book contient des échantillons imprimés de couleurs Toyo et est disponible auprès des imprimeurs et des magasins de fournitures pour arts graphiques. Pour plus d’informations, contactez Toyo Ink Manufacturing Co., Ltd., à Tokyo (Japon). TRUMATCH Ce nuancier fournit des équivalents CMJN pour plus de 2 000 couleurs générées électroniquement. Les couleurs Trumatch couvrent par paliers réguliers le spectre visible de la gamme CMJN. Le nuancier Trumatch Color affiche jusqu’à 40 teintes et nuances par tonalité, créées en quadrichromie et reproductibles en quadri sur photocomposeuse PHOTOSHOP CS3 120 Guide de l'utilisateur électronique. En outre, il comprend des gris quadrichromiques avec différentes teintes. Pour plus de détails, contactez Trumatch Inc., à New York City, New York (Etats-Unis). Changement de sélecteur de couleurs Vous pouvez sélectionner des couleurs à partir du sélecteur de couleurs standard du système d’exploitation de votre ordinateur ou d’un sélecteur de couleurs tiers, à défaut d’utiliser le sélecteur de couleurs Adobe. 1 Choisissez Edition > Préférences > Général (Windows) ou Photoshop > Préférences > Général (Mac OS). 2 Choisissez un sélecteur de couleurs dans le menu déroulant Sélecteur de couleurs, puis cliquez sur OK. Pour plus de détails, reportez-vous à la documentation de votre système d’exploitation. Remarque : pour rétablir le sélecteur de couleurs Adobe, sélectionnez-le dans le menu Sélecteur de couleurs des préférences générales. Présentation de la palette Couleur La palette Couleur (Fenêtre > Palette Couleur) affiche les valeurs chromatiques des couleurs de premier plan et d’arrièreplan actives. Les curseurs de la palette Couleur vous permettent de retoucher ces couleurs en fonction des différents modèles de couleur. Vous pouvez également choisir une couleur de premier plan ou d’arrière-plan à partir du spectre des couleurs affiché dans la bande des couleurs au bas de la palette. A B C D Palette Couleur A. Couleur de premier plan B. Couleur d’arrière-plan C. Curseur D. Bande des couleurs Les avertissements suivants peuvent s’afficher dans la palette Couleur lorsque vous sélectionnez une couleur : • Un point d’exclamation dans un triangle apparaît au-dessus du côté gauche de la bande des couleurs lorsque vous choisissez une couleur qui ne peut pas être imprimée avec des encres CMJN. • Un cube apparaît au-dessus du côté gauche de la bande des couleurs lorsque vous choisissez une couleur Web non sécurisée. Voir aussi « Identification des couleurs non imprimables » à la page 154 « Modes colorimétriques » à la page 106 Pour changer le modèle de couleur des curseurs de la palette Couleur ❖ Choisissez une option de curseur dans le menu de la palette Couleur. Pour changer le spectre affiché dans la palette Couleur 1 Choisissez une option dans le menu de la palette Couleur : • Spectre RVB, Spectre CMJN ou Echelle de gris, pour afficher le spectre du modèle spécifié. • Couleurs courantes, pour afficher le spectre des couleurs entre les couleurs de premier plan et d’arrière-plan actuelles. 2 Pour n’afficher que des couleurs Web sécurisées, choisissez Protéger la gamme Web. Pour modifier rapidement le spectre de la bande des couleurs, cliquez dans cette bande tout en maintenant la touche Maj enfoncée jusqu’à ce que le spectre recherché s’affiche. PHOTOSHOP CS3 121 Guide de l'utilisateur Sélection d’une couleur dans la palette Couleur 1 Pour modifier la couleur de premier plan ou d’arrière-plan, assurez-vous que la case de sélection de couleur correspondante est active (ou encadrée) dans la palette Couleur. Pour activer la case de sélection de couleur de premier plan ou d’arrière-plan, cliquez dessus. 2 Utilisez l’une des méthodes suivantes : • Déplacez les curseurs de couleur. Par défaut, les couleurs changent au fur et à mesure que vous déplacez le curseur. Vous pouvez désactiver cette fonction pour améliorer les performances en désélectionnant Curseurs dynamiques dans la section Général de la boîte de dialogue Préférences. • Saisissez des valeurs en regard des curseurs de couleur. • Cliquez dans la case de sélection de couleur, choisissez une couleur dans le sélecteur de couleurs, puis cliquez sur OK. • Placez le pointeur sur la bande des couleurs (il prend alors la forme d’une pipette), puis cliquez pour échantillonner une couleur. Maintenez la touche Alt enfoncée tout en cliquant pour appliquer l’échantillon à la case de sélection de la couleur non active. Voir aussi « Présentation du sélecteur de couleurs Adobe » à la page 115 Sélection d’une couleur dans la palette Nuancier La palette Nuancier (Fenêtre > Nuancier) stocke les couleurs que vous utilisez fréquemment. Vous pouvez ajouter ou supprimer des couleurs de la palette ou choisir d’afficher des bibliothèques de couleurs en fonction de vos différents projets. • Pour choisir une couleur de premier plan, cliquez sur une couleur dans la palette Nuancier. • Pour choisir une couleur d’arrière-plan, cliquez sur une couleur de la palette Nuancier tout en maintenant la touche Ctrl (Windows) ou Commande (Mac OS) enfoncée. Remarque : pour modifier le mode d’affichage des nuances, choisissez une option dans le menu de la palette Nuancier. Ajout, remplacement et suppression des nuances Il est possible d’ajouter ou de supprimer des nuances de la palette Nuancier. Vous pouvez également ajouter une nuance à partir du sélecteur de couleurs à l’aide du bouton Ajouter au nuancier. Pour ajouter une couleur à la palette Nuancier 1 Choisissez la couleur à ajouter, puis définissez-la comme couleur de premier plan. 2 Utilisez l’une des méthodes suivantes : • Cliquez sur le bouton Créer une nouvelle nuance de couleur de premier plan dans la palette Nuancier. Vous pouvez aussi choisir Nouvelle nuance dans le menu de la palette Nuancier. • Placez le pointeur sur un espace vide au bas de la palette Nuancier (le pointeur prend la forme d’un pot de peinture), puis cliquez pour ajouter la couleur. Donnez un nom à la nouvelle couleur, puis cliquez sur OK. Couleur sélectionnée dans une image (à gauche) et ajoutée à la palette Nuancier (à droite) PHOTOSHOP CS3 122 Guide de l'utilisateur Remarque : les nouvelles couleurs sont enregistrées dans le fichier de préférences Photoshop afin d’être conservées d’une session de travail à l’autre. Pour enregistrer une couleur de façon permanente, enregistrez-la dans une bibliothèque. Pour remplacer une couleur dans la palette Nuancier 1 Cliquez sur une nuance de couleur dans la palette Nuancier pour la définir comme couleur de premier plan. 2 Modifiez la couleur de premier plan. 3 Cliquez sur la nuance de la couleur d’origine tout en maintenant la touche Maj enfoncée pour la remplacer par la couleur modifiée. Pour supprimer une couleur de la palette Nuancier ❖ Utilisez l’une des méthodes suivantes : • Faites glisser une nuance vers le bouton Supprimer la nuance . • Tout en maintenant la touche Alt (Windows) ou Option (Mac OS) enfoncée, placez le pointeur sur une nuance (il prend la forme de ciseaux), puis cliquez. Gestion des bibliothèques de nuances Les bibliothèques de nuances permettent d’accéder facilement à différents ensembles de couleurs. Des ensembles de nuances personnalisés peuvent être enregistrés en tant que bibliothèque pour une utilisation ultérieure. Il est également possible d’enregistrer des nuances sous un format leur permettant d’être exploitées dans d’autres applications. Voir aussi « Utilisation du Gestionnaire des paramètres prédéfinis » à la page 44 « Pour partager des nuances entre plusieurs applications » à la page 123 Pour charger ou remplacer une bibliothèque de nuances ❖ Choisissez l’une des options suivantes dans le menu de la palette Nuancier : Charger un nuancier Ajoute une bibliothèque à l’ensemble de nuances existant. Sélectionnez la bibliothèque à utiliser, puis cliquez sur Charger. Remplacer le nuancier Remplace la liste existante par la nouvelle bibliothèque. Sélectionnez la bibliothèque à utiliser, puis cliquez sur Charger. Photoshop vous donne la possibilité d’enregistrer l’ensemble de nuances existant avant de le remplacer. Nom d’une bibliothèque de couleurs Charge un nuancier spécifique répertorié dans la partie inférieure du menu de la palette Nuancier. Vous pouvez soit remplacer l’ensemble de nuances existant par la bibliothèque que vous chargez, soit lui ajouter cette dernière. Pour enregistrer un ensemble de nuances prédéfinies dans une bibliothèque 1 Choisissez Enregistrer le nuancier dans le menu de la palette Nuancier. 2 Choisissez un emplacement pour la bibliothèque de nuances, entrez un nom de fichier, puis cliquez sur Enregistrer. Vous pouvez enregistrer la bibliothèque à n’importe quel emplacement. Cependant, si vous placez le fichier de la bibliothèque dans le dossier Paramètres prédéfinis/Nuanciers à l’emplacement des paramètres prédéfinis par défaut, le nom de la bibliothèque apparaît au bas du menu de la palette Nuancier après le redémarrage de l’application. Pour rétablir la bibliothèque de nuances par défaut ❖ Choisissez Réinitialiser le nuancier dans le menu de la palette Nuancier. Vous pouvez soit remplacer l’ensemble de nuances existant par la bibliothèque de nuances par défaut, soit lui ajouter cette dernière. PHOTOSHOP CS3 123 Guide de l'utilisateur Pour partager des nuances entre plusieurs applications Vous pouvez partager les nuances en aplat créées dans Photoshop, Illustrator et InDesign en enregistrant à cet effet une bibliothèque de nuances. Les couleurs sont identiques d’une application à une autre si vos paramètres de couleur sont synchronisés. 1 Dans la palette Nuancier, créez les nuances de couleurs quadri et de tons directs à partager et supprimez celles que vous ne souhaitez pas partager. Remarque : il est impossible de partager les types de nuances suivants entre différentes applications : motifs, dégradés et repérage provenant d’Illustrator ou d’InDesign, références de catalogue de couleurs et TSL, XYZ, bichrome, RVB moniteur, opacité, encrage total et RVB Web de Photoshop. Ces types de nuanciers sont automatiquement exclus lorsque vous enregistrez des nuanciers en vue de les partager. 2 Sélectionnez l’option Enregistrer le nuancier pour l’échange dans le menu de la palette Nuancier et enregistrez les bibliothèques de nuances dans un emplacement facilement accessible. 3 Chargez la bibliothèque de nuances dans la palette Nuancier de Photoshop, Illustrator ou InDesign. 124 Chapitre 6 : Gestion des couleurs Un système de gestion des couleurs harmonise les différences de couleur qufel que soit le périphérique. Ainsi, vous obtenez une idée relativement précise des couleurs finalement produites par votre système. L’affichage des couleurs avec précision vous permet de prendre des décisions quant à la couleur et au son tout au long du flux de production, de la capture numérique jusqu’à la sortie finale. La gestion des couleurs vous permet également de créer une sortie à partir des normes ISO, SWOP, ainsi que des normes d’impression professionnelle de couleur japonaise. Compréhension de la gestion des couleurs Pourquoi les couleurs ne concordent pas toujours Aucun module d’édition n’est capable de reproduire la totalité des couleurs perceptibles à l’œil humain. Chaque périphérique fonctionne au sein de son propre espace colorimétrique qui génère un ensemble de couleurs (ou gamme) spécifique. Un modèle colorimétrique définit la relation qui existe entre les valeurs. L’espace colorimétrique décrit la couleur absolue désignée par ces valeurs. Certains modèles colorimétriques (CIE L*a*b, par exemple) possèdent un espace colorimétrique fixe car ils font directement référence à la manière dont l’être humain perçoit les couleurs. Ces modèles sont dits indépendants du périphérique. Les autres modèles colorimétriques (RVB, TSI, TSL, CMJN,etc.) peuvent avoir plusieurs espaces colorimétriques. Etant donné que ces modèles varient selon l’espace colorimétrique ou le périphérique qui leur est associé, ils sont dits dépendants du périphérique. Du fait de la variation de ces espaces colorimétriques, il est possible que l’aspect des couleurs diffère lors du transfert des documents d’un périphérique à l’autre. Les variations de couleurs peuvent résulter de différents facteurs : différences existantes dans les sources d’images, méthode de définition des couleurs utilisée par les applications logicielles, supports d’impression (le papier journal reproduit une gamme moins importante que le papier de magazine de qualité), ainsi que d’autres variations naturelles, telles que les différences de fabrication des moniteurs ou l’ancienneté de ces derniers. RGB CMYK A B C Gamme de couleurs de divers périphériques et documents A. Espace colorimétrique Lab B. Documents (espace de travail) C. Périphériques Définition d’un système de gestion des couleurs Les problèmes de correspondance des couleurs sont liés à l’utilisation d’espaces colorimétriques différents par plusieurs périphériques et logiciels. Pour y remédier, vous pouvez utiliser un système qui interprète et convertit les couleurs d’un périphérique à l’autre avec exactitude. Un système de gestion des couleurs (SGC) compare l’espace colorimétrique de création d’une couleur avec son espace colorimétrique de reproduction et procède aux réglages nécessaires pour représenter cette couleur de façon aussi homogène que possible sur plusieurs périphériques. PHOTOSHOP CS3 125 Guide de l'utilisateur Un système de gestion des couleurs convertit les couleurs grâce aux profils colorimétriques. Un profil désigne une description mathématique de l’espace colorimétrique d’un périphérique. Par exemple, un profil de scanner indique à un système de gestion des couleurs comment votre scanner « perçoit » les couleurs. Le système de gestion des couleurs d’Adobe fait appel aux profil ICC, format multiplate-forme normalisé, défini par l’International Color Consortium (ICC). Etant donné qu’aucune méthode de conversion chromatique ne peut convenir à tous les types d’images, un système de gestion des couleurs propose divers modes de rendu (ou méthodes de conversion) pour vous permettre d’appliquer la méthode appropriée à un élément graphique particulier. Ainsi, une méthode de conversion chromatique reproduisant les relations exactes entre les couleurs d’une photo de safari peut toutefois dénaturer les couleurs d’un logo comportant des aplats. Remarque : ne confondez pas la gestion des couleurs avec la correction des couleurs. Un système de gestion des couleurs ne corrige pas une image enregistrée avec des problèmes de tons ou d’équilibre des couleurs. Il fournit un environnement vous permettant d’évaluer en toute fiabilité les images dans l’optique de votre sortie finale. Voir aussi « A propos des profils colorimétriques » à la page 135 « A propos des modes de rendu » à la page 144 Avez-vous besoin d’une gestion des couleurs? Sans un système de gestion des couleurs, vos spécifications dépendent du périphérique de sortie. La gestion des couleurs n’est pas nécessaire lorsque le processus de production est rigoureusement orienté vers un seul support. Par exemple, vous pouvez préférer, de même que votre prestataire de service d’impression, retoucher des images CMJN et spécifier les valeurs chromatiques appropriées à un environnement d’impression spécifique bien établi. L’importance de la gestion des couleurs augmente avec l’accroissement du nombre de variables dans le processus de production. Gestion des couleurs est recommandée si vous prévoyez de réutiliser des images en couleur sur des supports d’impression ou en ligne et d’utiliser divers types de périphériques pour un seul support (différentes presses d’imprimerie, par exemple) ou si vous gérez plusieurs postes de travail. Vous pourrez bénéficier de tous les avantages d’un système de gestion des couleurs si vous devez réaliser l’une des tâches suivantes : • Obtenir une sortie couleur prévisible et homogène sur plusieurs périphériques de sortie utilisant la séparation de couleurs, votre imprimante de bureau et votre moniteur. Gestion des couleurs est particulièrement utile pour ajuster la couleur sur des périphériques dont la gamme est peu étendue, comme une presse à imprimer en quadrichromie. • Vérifier minutieusement (prévisualiser) l’épreuve d’un document en couleur sur le moniteur en réalisant une simulation d’un périphérique de sortie spécifique. (Les limites d’affichage du moniteur, ainsi que d’autres facteurs comme les conditions d’éclairage, ont une influence sur la vérification des épreuves à l’écran.) • Evaluer avec précision et incorporer de façon homogène des images couleur provenant de diverses sources si elles utilisent aussi la gestion des couleurs, et même, dans certains cas, si elles ne l’utilisent pas. • Envoyer des documents en couleur vers différents périphériques et supports de sortie sans avoir à ajuster manuellement les couleurs des documents ou des images d’origine. Cette méthode est idéale lorsque vous créez des images destinées à l’impression et à l’affichage en ligne. • Imprimer correctement des couleurs sur un périphérique de sortie inconnu ; par exemple, vous pouvez stocker un document en ligne afin de reproduire de façon homogène les impressions couleur à la demande dans le monde entier. Création d’un environnement de visualisation pour la gestion des couleurs Votre environnement de travail détermine votre perception visuelle de la couleur sur un moniteur et sur une impression. Afin d’obtenir les meilleurs résultats, exploitez la couleur et la lumière de votre lieu de travail comme suit : • Consultez vos documents dans un endroit où le niveau d’éclairage et la température de la couleur sont constants. Par exemple, l’évolution des caractéristiques chromatiques de la lumière du soleil au cours de la journée se répercute sur l’affichage des couleurs à l’écran. Il est donc préférable d’abaisser les stores ou de travailler dans une pièce sans fenêtres. PHOTOSHOP CS3 126 Guide de l'utilisateur Pour éliminer la dominante bleu-vert d’un éclairage fluorescent, vous pouvez installer un éclairage D50 (5 000 ˚Kelvin). Vous pouvez également visualiser des documents imprimés à l’aide d’une boîte à lumière D50. • Consultez vos documents dans une pièce dont la couleur des murs et du plafond est neutre. La couleur d’une salle peut agir sur la perception de la couleur affichée et imprimée. Le gris neutre est la couleur idéale d’une salle de lecture. En outre, la couleur de vos vêtements qui se reflète dans le moniteur peut avoir une incidence sur l’aspect des couleurs affichées. • Supprimez les motifs d’arrière-plan colorés du bureau de votre ordinateur. Les motifs clairs et chargés autour d’un document faussent la perception de la couleur. Configurez votre bureau de sorte qu’il n’affiche que des gris neutres. • Examinez vos épreuves dans les mêmes conditions que le public. Par exemple, feuilletez les pages d’un catalogue d’articles ménagers sous les lumières incandescentes de votre domicile ou un catalogue de mobilier de bureau sous l’éclairage fluorescent de votre bureau. Néanmoins, décidez toujours de vos dernières retouches colorimétriques sous l’éclairage spécifié par le règlement en matière de bons à tirer en vigueur dans votre pays. Homogénéité des couleurs A propos de la gestion des couleurs dans les applications Adobe La gestion des couleurs d’Adobe vous aide à préserver l’aspect des couleurs lorsque vous importez des images à partir de sources externes, modifiez des documents et les transférez entre différentes applications Adobe, puis que vous imprimez vos compositions finies. Ce système est basé sur des conventions développées par l’organisme International Color Consortium, un groupe chargé de la normalisation des formats de profil et des procédures permettant d’obtenir des couleurs homogènes et précises tout au long d’un flux de production. Par défaut, la gestion des couleurs est activée dans les applications Adobe faisant appel à la gestion des couleurs. Si vous avez acheté Adobe Creative Suite, les paramètres de couleur sont synchronisés entre toutes les applications pour offrir un affichage homogène des couleurs RVB et CMJN. Cela signifie que les couleurs ont le même aspect dans toutes les applications de la suite. Les paramètres de couleur d’Adobe Creative Suite sont synchronisés dans un emplacement central via Adobe Bridge. Si vous décidez de modifier les paramètres par défaut, les préconfigurations faciles à utiliser vous permettent de configurer la gestion des couleurs d’Adobe en fonction des conditions d’impression communes. Vous pouvez également personnaliser les paramètres de couleur pour qu’ils correspondent aux besoins d’un flux de couleur spécifique. N’oubliez pas que les types d’images utilisés ainsi que vos besoins en impression influencent votre manière d’utiliser la gestion des couleurs. Par exemple, les problèmes liés à l’homogénéité des couleurs sont différents pour un flux d’impression photo RVB, d’impression commerciale CMJN, d’impression numérique RVB/CMJN et d’édition via Internet. PHOTOSHOP CS3 127 Guide de l'utilisateur Procédures élémentaires pour la production de couleurs homogènes 1. Consultez vos partenaires de production (le cas échéant) pour vous assurer que tous les aspects de votre flux de gestion des couleurs s’intègrent de façon transparente au leur. Discutez du mode d’intégration du flux de couleur avec vos groupes de travail et prestataires de services, de la configuration matérielle et logicielle en vue de l’intégration au système de gestion des couleurs et du niveau d’implémentation de la gestion des couleurs (voir « Avez-vous besoin d’une gestion des couleurs? » à la page 125.) 2. Etalonnez le moniteur et créez son profil. Le profil de moniteur est le premier profil à créer. La précision des couleurs est essentielle si vous prenez des décisions créatives impliquant la couleur spécifiée dans votre document. (voir « Etalonnage du moniteur et création de son profil » à la page 138.) 3. Ajoutez des profils colorimétriques à votre système pour les périphériques d’entrée et de sortie que vous prévoyez d’utiliser, comme les scanners et les imprimantes. Le système de gestion des couleurs utilise des profils pour déterminer comment les périphériques produisent les couleurs et connaître les couleurs réelles d’un document. Lorsque vous installez un nouveau périphérique, le profil correspondant est généralement ajouté sur votre ordinateur. Vous pouvez également utiliser un logiciel et du matériel tiers pour créer des profils plus précis pour des périphériques et des conditions spécifiques. Si vous prévoyez d’imprimer votre document à des fins commerciales, contactez votre prestataire de services pour déterminer le profil de votre document pour le périphérique ou les conditions d’impression. (voir « A propos des profils colorimétriques » à la page 135 et « Installation d’un profil colorimétrique » à la page 138.) 4. Définissez la gestion des couleurs dans les applications Adobe. Les paramètres de couleur par défaut conviennent à la plupart des utilisateurs. Cependant, vous pouvez les modifier en suivant l’une des procédures ci-dessous : • Si vous utilisez plusieurs applications Adobe, servez-vous de l’application Adobe® Bridge CS3 pour choisir une configuration de gestion des couleurs standard et synchroniser les paramètres de couleur entre les applications avant d’utiliser des documents (voir « Synchroniser les paramètres de couleur entre les applications Adobe » à la page 127.) • Si vous utilisez une seule application Adobe ou si vous souhaitez personnaliser les options avancées de gestion des couleurs, vous pouvez modifier les paramètres de couleur d’une application spécifique (voir « Définir la gestion des couleurs » à la page 128.) 5. (Facultatif) Prévisualisez les couleurs à l’aide d’une épreuve-écran. Après avoir créé un document, vous pouvez utiliser une épreuve-écran pour prévisualiser les couleurs et savoir comment elles apparaîtront une fois imprimées ou visualisées sur un périphérique spécifique (voir « Epreuve à l’écran des couleurs » à la page 132.) Remarque : une épreuve-écran seule ne permet pas de prévisualiser l’aspect qu’auront les surimpressions imprimées sur une presse offset. Si vous utilisez des documents contenant des surimpressions, activez l’option Aperçu de la surimpression pour prévisualiser avec précision les surimpressions dans une épreuve-écran 6. Utilisez la gestion des couleurs lorsque vous imprimez et enregistrez des fichiers. L’objectif de la gestion des couleurs est de garantir l’homogénéité des couleurs sur tous les périphériques du flux de production. Laissez les options de gestion des couleurs activées lorsque vous imprimez des documents, enregistrez des fichiers et préparez des fichiers en vue d’un affichage en ligne. (voir « Impression avec la gestion des couleurs » à la page 134 et « Gestion des couleurs de documents pour un affichage en ligne » à la page 131.) Synchroniser les paramètres de couleur entre les applications Adobe Si vous utilisez Adobe Creative Suite, Adobe Bridge vous permet de synchroniser automatiquement les paramètres de couleur entre les applications. Ainsi, les couleurs sont identiques dans toutes les applications Adobe faisant appel à la gestion des couleurs. PHOTOSHOP CS3 128 Guide de l'utilisateur Si les paramètres de couleur ne sont pas synchronisés, un message d’avertissement apparaît en haut de la boîte de dialogue Couleurs de chaque application. Adobe vous recommande de synchroniser les paramètres de couleur avant d’utiliser des documents existants ou de nouveaux documents. 1 Ouvrez l’application Bridge. Pour ouvrir Bridge depuis une application Creative Suite, choisissez Fichier > Parcourir. Pour ouvrir Bridge directement, choisissez Adobe Bridge à partir du menu Démarrer (Windows) ou cliquez deux fois sur l’icône Adobe Bridge (Mac OS). 2 Choisissez Edition> Couleurs Creative Suite. 3 Sélectionnez une couleur dans la liste, puis cliquez sur Appliquer. Si aucun paramètre par défaut ne correspond à vos besoins, sélectionnez l’option Afficher la liste complète des fichiers de paramètres couleur pour consulter d’autres paramètres. Pour installer un fichier de paramètres personnalisés, comme un fichier provenant d’un prestataire de services d’impression, cliquez sur l’option Afficher les fichiers de paramètres couleur enregistrés. Définir la gestion des couleurs 1 Effectuez l’une des opérations suivantes : • (Illustrator, InDesign, Photoshop) Choisissez Edition > Couleurs. • (Acrobat) Sélectionnez la catégorie Gestion des couleurs de la boîte de dialogue Préférences. 2 Sélectionnez un paramètre de couleur dans le menu Paramètres, puis cliquez sur OK. Le paramètre sélectionné détermine les espace de travail colorimétriques utilisés par l’application, les événements qui se produisent lorsque vous ouvrez des fichiers munis de profils incorporés et que vous les importez, ainsi que le mode de conversion des couleurs utilisé par le système de gestion des couleurs. Pour afficher la description d’un paramètre, sélectionnez-le, puis placez le pointeur de la souris au-dessus de son nom. La description apparaît au bas de la boîte de dialogue. Remarque : les paramètres de couleur Acrobat constituent un sous-ensemble de ceux utilisés dans in InDesign, Illustrator et Photoshop. Dans certaines situations, par exemple lorsqu’un prestataire de services fournit un profil de sortie personnalisé, vous devrez peut-être personnaliser des options spécifiques de la boîte de dialogue Couleurs. Notez que la personnalisation est recommandée aux utilisateurs expérimentés uniquement. Remarque : si vous utilisez plusieurs applications Adobe, il est fortement recommandé de synchroniser les paramètres de couleur entre les différentes applications. (voir « Synchroniser les paramètres de couleur entre les applications Adobe » à la page 127.) Voir aussi « Personnaliser les paramètres de couleur » à la page 140 Modifier les préférences d’aspect du noir CMJN (Illustrator, InDesign) Le noir CMJN pur (N = 100) apparaît en tant que noir intense à l’écran, lorsqu’il est imprimé sur une imprimante de bureau autre que PostScript ou exporté vers un format de fichier RVB. Si vous préférez pouvoir distinguer le noir pur du noir intense tel qu’il apparaîtra lors d’une impression sur une presse commerciale, vous pouvez modifier les préférences d’aspect du noir. Ces préférences ne modifient pas les valeurs de couleur d’un document. 1 Choisissez Edition > Préférences > Aspect du noir (Windows) ou [nom de l’application] > Préférences > Aspect du noir (Mac OS). 2 Choisissez une option A l’écran : Afficher tous les noirs avec précision Affiche le noir CMJN pur en tant que gris foncé. Ce paramètre vous permet de distinguer le noir pur du noir intense. PHOTOSHOP CS3 129 Guide de l'utilisateur Afficher tous les noirs comme noirs intenses Affiche le noir CMJN pur en tant que noir intense (RVB=000). Avec ce paramètre, le noir pur et le noir intense sont identiques à l’écran. 3 Choisissez une option Impression / Exportation : Reproduire tous les noirs avec précision Lorsque vous imprimez vers une imprimante de bureau autre que PostScript ou que vous exportez vers un format de fichier RVB, le noir CMJN pur est reproduit à l’aide des numéros de couleurs du document. Ce paramètre vous permet de distinguer le noir pur du noir intense. Reproduire tous les noirs comme noirs intenses Lorsque vous imprimez vers une imprimante de bureau autre que PostScript ou que vous exportez vers un format de fichier RVB, le noir CMJN pur est reproduit en tant que noir intense (RVB=000). Avec ce paramètre, le noir pur et le noir intense sont identiques. Gestion des couleurs quadrichromiques et des tons directs Lorsque la gestion des couleurs est activée, toutes les couleurs que vous appliquez ou créez dans une application Adobe faisant appel à la gestion des couleurs utilisent automatiquement un profil colorimétrique correspondant au document. Si vous passez à un autre mode de couleur, le système de gestion des couleurs utilise les profils appropriés pour convertir la couleur selon le modèle que vous avez choisi. N’oubliez pas les instructions suivantes lorsque vous utilisez des couleurs quadrichromiques et des tons directs : • Choisissez un espace de travail CMJN correspondant à vos conditions de sortie CMJN afin de pouvoir définir et afficher les couleurs quadrichromiques avec précision. • Sélectionnez des couleurs dans une bibliothèque de couleurs. Les applications Adobe sont livrées avec plusieurs bibliothèques de couleurs standard que vous pouvez charger à l’aide du menu du panneau Nuancier. • (Acrobat, Illustrator et InDesign) Activez l’option Aperçu de la surimpression pour obtenir une prévisualisation précise et homogène des tons directs. • (Acrobat, Illustrator et InDesign) Utilisez des valeurs Lab (valeurs par défaut) pour afficher des tons directs prédéfinis (comme les couleurs des bibliothèques TOYO, PANTONE, DIC et HKS) et les convertir en couleurs quadrichromiques. Les valeurs Lab offrent la plus grande précision possible et garantissent un affichage homogène des couleurs dans toutes les applications Creative Suite. Si vous souhaitez que l’affichage et la sortie de ces couleurs correspondent à ceux de versions précédentes d’Illustrator ou d’InDesign, utilisez les valeurs CMJN équivalentes. Pour savoir comment passer des valeurs Lab aux valeurs CMJN pour les tons directs, consultez l’aide d’Illustrator ou d’InDesign. Remarque : la gestion des tons directs permet une approximation très proche d’un ton direct sur votre périphérique d’épreuvage ou votre moniteur. Cependant, Il est difficile de reproduire avec exactitude un ton direct sur un moniteur ou un périphérique d’épreuvage, car de nombreuses encres de tons directs se situent hors des gamme de couleurs de ces périphériques. Gestion des couleurs des images importées Gestion des couleurs des images importées (Illustrator, InDesign) L’intégration des images importées dans l’espace colorimétrique d’un document est différente selon que l’image possède ou non un profil incorporé : • Lorsque vous importez une image sans profil, l’application Adobe utilise le profil du document actif pour définir les couleurs de l’image. • Lorsque vous importez une image dotée d’un profil incorporé, les règles de couleur de la boîte de dialogue Couleurs déterminent le mode de traitement du profil par l’application Adobe. Voir aussi « Options de la règle de gestion des couleurs » à la page 142 PHOTOSHOP CS3 130 Guide de l'utilisateur Utilisation d’un flux de travail CMJN sécurisé Un flux de production CMJN sécurisé garantit que les numéros de couleurs CMJN sont conservés jusqu’au périphérique de sortie et ne sont pas convertis par le système de gestion des couleurs. Ce flux de production est utile si vous souhaitez adopter progressivement des pratiques de gestion des couleurs. Par exemple, vous pouvez utiliser des profils CMJN pour vérifier des documents à l’écran et sur papier sans qu’une conversion des couleurs indésirable ne se produise lors de la sortie finale. Par défaut, Illustrator et InDesign prennent en charge un flux de production CMJN sécurisé. Ainsi, lorsque vous ouvrez ou importez une image CMJN ayant un profil incorporé, l’application ignore le profil et conserve les numéros de couleurs. Si vous souhaitez que l’application ajuste les numéros de couleurs en fonction d’un profil incorporé, définissez la règle de couleur CMJN sur Conserver les profils incorporés dans la boîte de dialogue Couleurs. Vous pouvez facilement restaurer le flux de production CMJN sécurisé en redéfinissant la règle de couleur CMJN sur Conserver les numéros (ignorer les profils liés). Vous pouvez ignorer les paramètres CMJN sécurisés lorsque vous imprimez un document ou que vous l’enregistrez au format Adobe PDF. Toutefois, cette action risque d’entraîner une nouvelle séparation des couleurs. Par exemple, les objets noirs CMJN purs pourraient être de nouveau séparés en objets noirs intenses. Pour plus de détails sur les options de gestion des couleurs pour l’impression et l’enregistrement de fichiers PDF, consultez l’aide. Voir aussi « Options de la règle de gestion des couleurs » à la page 142 Préparation d’images importées pour la gestion des couleurs Suivez les instructions générales ci-après pour préparer la gestion des couleurs des images dans les applications Adobe : • Incorporez un profil compatible ICC lorsque vous enregistrez le fichier. Les formats de fichier JPEG, PDF, PSD (Photoshop), AI (Illustrator), INDD (InDesign), Photoshop EPS, Format de document volumineux et TIFF prennent en charge les profils incorporés. • Si vous prévoyez de réutiliser une image en couleur sur différents périphériques ou supports de sortie finale pour l’impression, la vidéo et le Web, préparez l’image à l’aide des couleurs RVB ou Lab chaque fois que cela est possible. Si vous devez enregistrer sous un modèle colorimétrique autre que RVB ou Lab, conservez une copie de l’image d’origine. Les gamme de couleurs des modèles colorimétriques RVB et Lab sont plus importantes que celles de la plupart des périphériques de sortie ; elles conservent un grand nombre de données colorimétriques avant d’être converties en une gamme de couleurs de sortie inférieure. Voir aussi « Incorporation d’un profil colorimétrique » à la page 138 Afficher ou modifier les profils d’images bitmap importées (InDesign) InDesign vous permet d’afficher, de remplacer ou de désactiver les profils des images bitmap importées. Ces opérations peuvent s’avérer nécessaires pour importer une image ne contenant aucun profil ou un profil incorporé de manière incorrecte. Par exemple, si le profil par défaut du fabricant de scanner est incorporé et que vous avez par la suite incorporé un profil personnalisé, vous pouvez attribuer le profil le plus récent. 1 Effectuez l’une des opérations suivantes : • Si l’image se trouve déjà sur une mise en page, sélectionnez-la, puis choisissez Objet > Couleurs de l’image. • Si vous importez une image, choisissez Fichier > Importer, sélectionnez Afficher les options d’importation, sélectionnez le fichier, puis cliquez sur l'onglet Couleur. 2 Dans Profil, choisissez le profil source à appliquer à l’image du document. Si un profil est actuellement incorporé, son nom apparaît en haut du menu Profil. 3 (Facultatif) Choisissez un mode de rendu, puis cliquez sur OK. Dans la plupart des cas, il est préférable d’utiliser le mode de rendu par défaut. PHOTOSHOP CS3 131 Guide de l'utilisateur Remarque : vous pouvez également afficher ou modifier les profiles d’objets dans Acrobat. Voir aussi « Convertir les couleurs du document en un autre profil (Photoshop) » à la page 140 Gestion des couleurs de documents pour un affichage en ligne Gestion des couleurs de documents pour un affichage en ligne La gestion des couleurs d’un affichage en ligne est très différente de celle des supports d’impression. Le contrôle de l’aspect du document final est supérieur lorsqu’il s’agit d’une impression. Avec les supports en ligne, votre contrôle de l’homogénéité des couleurs est sensiblement limité car les documents s’affichent sur un grand nombre de moniteurs et systèmes d’affichage vidéo non étalonnés. Lorsque vous gérez les couleurs de documents qui seront exclusivement visionnés sur le Web, Adobe vous recommande d’utiliser l’espace colorimétrique sRVB. L’espace sRVB est l’espace de travail par défaut pour la plupart des paramètres de couleur Adobe. Cependant, vérifiez que le modèle sRVB est sélectionné dans la boîte de dialogue Couleurs (Photoshop, Illustrator, InDesign) ou dans les préférences de gestion des couleurs (Acrobat). Lorsque l’espace de travail est défini sur sRVB, toutes les images RVB créées utilisent sRVB comme espace colorimétrique. Lorsque vous utilisez une image dont le profil incorporé n’est pas sRVB, convertissez ses couleurs au modèle sRVB avant de l’enregistrer en vue de son utilisation sur le Web. Si vous souhaitez que l’application convertisse automatiquement les couleurs au modèle sRVB lorsque vous ouvrez l’image, sélectionnez Convertir selon l’espace de travail comme règle de gestion des couleurs RVB. (Assurez-vous que l’espace de travail RVB est défini sur sRVB.) Dans Photoshop et InDesign, vous pouvez aussi convertir manuellement les couleurs au modèle sRVB en utilisant la commande Edition> Convertir en profil. Remarque : dans InDesign, la commande Convertir en profil convertit uniquement les couleurs des objets natifs et non positionnés dans le document. Voir aussi « A propos des espaces de travail colorimétriques » à la page 141 « Options de la règle de gestion des couleurs » à la page 142 Gestion des couleurs de fichiers PDF pour un affichage en ligne Lors de l’exportation des fichiers PDF, vous pouvez choisir d’incorporer des profils. Les fichiers PDF avec des profils incorporés reproduisent les couleurs de manière homogène dans Acrobat version 4.0 ou ultérieure s’exécutant avec un système de gestion des couleurs correctement configuré. N’oubliez pas que les profils colorimétriques incorporés augmentent la taille des fichiers PDF. Les profils RVB sont généralement petits (environ 3 Ko). Cependant, la taille des profils CMJN peut varier de 0,5 Ko à 2 Mo. Voir aussi « Impression avec la gestion des couleurs » à la page 134 Gestion des couleurs de documents HTML pour un affichage en ligne La plupart des navigateurs Web ne prennent pas en charge la gestion des couleurs. Parmi les navigateurs qui prennent en charge cette fonction, il est impossible d’affirmer que tous gèrent effectivement les couleurs car certains fonctionnent sur des systèmes dont les moniteurs ne sont pas étalonnés. En outre, peu de pages Web contiennent des images ayant des profils PHOTOSHOP CS3 132 Guide de l'utilisateur incorporés. Si vous gérez un environnement informatique très contrôlé, comme l’intranet d’un studio de création, il est possible d’obtenir un certain niveau de gestion des images HTML en équipant tous les ordinateurs de navigateurs prenant en charge la gestion des couleurs et en étalonnant tous les moniteurs. Vous pouvez déterminer approximativement l’aspect des couleurs sur des moniteurs non étalonnés en utilisant l’espace colorimétrique sRVB. Cependant, étant donné que la reproduction des couleurs varie d’un moniteur non étalonné à un autre, il vous sera impossible de connaître l’étendue des écarts d’affichage possibles. Vérification des couleurs Epreuve à l’écran des couleurs L’une des étapes d’un processus d’édition traditionnel consiste à imprimer une épreuve sur papier de votre document afin de vérifier l’aspect des couleurs une fois reproduites sur un périphérique de sortie particulier. Grâce à la gestion des couleurs et à la précision des profils colorimétriques, vous êtes en mesure de vérifier l’épreuve de votre document directement sur le moniteur. Vous pouvez visualiser un aperçu des couleurs telles qu’elles seront reproduites sur un périphérique de sortie donné. Toutefois, n’oubliez pas que la fiabilité de l’épreuve-écran dépend de la qualité du moniteur, des profils du moniteur et des périphériques de sortie, sans oublier l’éclairage de votre environnement de travail. Remarque : une épreuve-écran seule ne permet pas de prévisualiser l’aspect qu’auront les surimpressions imprimées sur une presse offset. Si vous utilisez des documents contenant des surimpressions, activez l’option Aperçu de la surimpression pour prévisualiser avec précision les surimpressions dans une épreuve-écran A B C Utilisation d’une épreuve-écran pour prévisualiser à l’écran la sortie finale d’un document A. Le document est créé dans son espace colorimétrique de travail. B. Les valeurs chromatiques du document sont converties selon l’espace colorimétrique du profil d’épreuve choisi (il s’agit généralement du profil du périphérique de sortie). C. Le moniteur affiche l’interprétation des valeurs de couleurs du document par le profil d’épreuve. Vérification des épreuves-écran de couleurs 1 Choisissez Affichage > Format d’épreuve, puis effectuez l’une des opérations suivantes : • Choisissez une préconfiguration correspondant à la condition de sortie à simuler. • Choisissez Personnalisé (Photoshop et InDesign) ou Personnaliser (Illustrator) pour créer un format d’épreuve personnalisé pour une condition de sortie spécifique. Il s’agit de l’option recommandée pour obtenir l’aperçu le plus précis possible de l’impression finale. 2 Choisissez Affichage > Couleurs d’épreuves pour activer et désactiver l’affichage des épreuves-écran. Lorsque l’épreuvage à l’écran est activé, une marque apparaît à côté de la commande Couleurs d’épreuves et le nom de la préconfiguration de l’épreuve ou du profil apparaît en haut de la fenêtre du document. Pour comparer les couleurs de l’image d’origine et celles de l’épreuve-écran, ouvrez le document dans une nouvelle fenêtre avant de configurer l’épreuve-écran. Préconfiguration de l’épreuve-écran Espace de travail CMJN Crée une épreuve-écran en reproduisant les couleurs de l’espace de travail CMJN actif défini dans la boîte de dialogue Couleurs. Document CMJN (InDesign) Crée une épreuve-écran en reproduisant les couleurs du profil CMJN du document. PHOTOSHOP CS3 133 Guide de l'utilisateur Plaque de travail Cyan, plaque de travail Magenta, plaque de travail Jaune, plaque de travail Noir ou plaques de travail CMJ (Photoshop) Crée une épreuve-écran en reproduisant des couleurs d’encrage CMJN spécifiques de l’espace de travail CMJN actif. RVB Macintosh ou RVB Windows (Photoshop et Illustrator) Crée une épreuve-écran en reproduisant les couleurs d’une image à l’aide d’un moniteur standard MacOS ou Windows comme espace de profil d’épreuve à simuler. Les deux options supposent que le périphérique simulé affiche le document sans utiliser la gestion des couleurs. Aucune de ces options n’est disponible pour les documents Lab ou CMJN. RVB moniteur (Photoshop et Illustrator) Crée une épreuve-écran en reproduisant les couleurs d’un document RVB à l’aide de l’espace colorimétrique de votre moniteur actuel comme espace de profil d’épreuve. Cette option suppose que le périphérique simulé affiche le document sans utiliser la gestion des couleurs. Cette option n’est pas disponible pour les documents Lab et CMJN. Personnaliser les options d’épreuve à l’écran Périphérique à simuler Spécifie le profil colorimétrique du périphérique pour lequel vous voulez créer l’épreuve. L’utilité d’un profil se mesure à la précision avec laquelle il décrit le comportement du périphérique. Ce sont généralement les profils personnalisés définis pour des combinaisons spécifiques de papier et d’imprimante qui produisent les meilleures épreuvesécran. Conserver les numéros CMJN ou Conserver les numéros RVB Simule l’aspect des couleurs qui n’auront pas été converties selon l’espace colorimétrique du périphérique de sortie. Cette option est particulièrement utile lorsque vous utilisez un flux de production CMJN sécurisé. Mode de rendu (Photoshop et Illustrator) Lorsque l’option Conserver les numéros est désélectionnée, cette option spécifie un mode de rendu pour convertir les couleurs en fonction du périphérique que vous essayez de simuler. Compensation du point noir (Photoshop) Garantit que le détail des ombres de l’image est conservé par la simulation de toute la gamme dynamique du périphérique de sortie. Sélectionnez cette option si vous prévoyez d’utiliser la compensation du point noir lors de l’impression (recommandé dans la plupart des cas). Simuler la couleur du papier Simule le blanc terne du vrai papier en fonction du profil de l’épreuve. Tous les profils ne prennent pas en charge cette option. Simuler l’encre noire Simule le gris foncé que vous obtenez à la place du noir intense sur de nombreuses imprimantes, en fonction du profil de l’épreuve. Tous les profils ne prennent pas en charge cette option. Dans Photoshop, si vous voulez utiliser le format personnalisé comme format d’épreuve par défaut des documents, fermez toutes les fenêtres de document avant de choisir Affichage > Format d’épreuve > Personnalisé. Enregistrer ou charger un format d’épreuve personnalisé 1 Choisissez Affichage > Format d’épreuve > Personnalisé. 2 Effectuez l’une des opérations suivantes : • Pour enregistrer un format d’épreuve personnalisé, cliquez sur Enregistrer. Pour vous assurer que la nouvelle préconfiguration apparaît dans le menu Affichage > Format d’épreuve, enregistrez-la à l’emplacement par défaut. • Pour charger un format d’épreuve personnalisé, cliquez sur Charger. Epreuves-écran de couleurs (Acrobat) 1 Choisissez Options avancées > Impression > Aperçu de la sortie. 2 Choisissez le profil couleur d’un périphérique de sortie déterminé à partir du menu Profil de simulation. 3 Choisissez une option d’épreuve de logiciel : Simuler l’encre noire Simule le gris foncé que vous obtenez à la place du noir intense sur de nombreuses imprimantes, en fonction du profil de l’épreuve. Tous les profils ne prennent pas en charge cette option. Simuler la couleur du papier Simule le blanc terne du vrai papier en fonction du profil de l’épreuve. Tous les profils ne prennent pas en charge cette option. PHOTOSHOP CS3 134 Guide de l'utilisateur Gestion des couleurs de documents lors de l’impression Impression avec la gestion des couleurs Les options de gestion des couleurs pour l’impression vous permettent d’indiquer aux applications Adobe comment traiter les données des images sortantes pour que l’imprimante imprime les couleurs conformément à l’affichage sur le moniteur. Les options d’impression des documents appliquant la gestion des couleurs dont vous disposez dépendent de l’application Adobe utilisée, ainsi que du périphérique de sortie choisi. En général, vous avez le choix entre les options suivantes : • Laisser l’imprimante déterminer les couleurs. • Laisser l’application déterminer les couleurs. • (Photoshop et InDesign) Ne pas utiliser la gestion des couleurs. Dans ce flux de production, aucune conversion des couleurs n’a lieu. Vous devrez peut-être aussi désactiver la gestion des couleurs dans le pilote de l’imprimante. Cette méthode sert principalement à imprimer des cibles de test ou à générer des profils personnalisés. Laisser l’imprimante déterminer les couleurs lors de l’impression Dans ce flux de production, l’application ne convertit pas les couleurs mais envoie toutes les informations de conversion nécessaires au périphérique de sortie. Cette méthode est particulièrement utile lorsque vous imprimez vers des imprimantes photo à jet d’encre, car chaque combinaison de type de papier, résolution d’impression et paramètres d’impression supplémentaires (comme l’impression grande vitesse) nécessite un profil différent. La plupart des nouvelles imprimantes photo à jet d’encre sont livrées avec des profils précis intégrés au pilote. Laisser l’imprimante sélectionner le profil approprié vous permet ainsi d’économiser du temps et de réduire le nombre d’erreurs. Cette méthode est également recommandée si vous n’êtes pas habitué à utiliser la gestion des couleurs. Si vous choisissez cette méthode, vous devez impérativement configurer les options d’impression et activer la gestion des couleurs dans le pilote de l’imprimante. Consultez l’aide pour obtenir des instructions supplémentaires. Si vous sélectionnez une imprimante PostScript, vous pouvez profiter de la gestion des couleurs PostScript. La gestion des couleurs PostScript permet la sortie composite des couleurs ou la séparation des couleurs au niveau du processeur d’image pixellisée (processus appelé séparations In-RIP, de sorte qu’un programme a seulement besoin de spécifier des paramètres de séparation et de laisser le périphérique calculer les valeurs de couleur finales. Les flux de production de sortie des couleurs PostScript nécessitent un périphérique de sortie prenant en charge la gestion des couleurs PostScript à l’aide de PostScript niveau2, version 2017 ou supérieure ou de PostScript niveau 3. Laisser l’application déterminer les couleurs lors de l’impression Avec ce flux de production, l’application procède à la conversion de toutes les couleurs et génère ainsi des données chromatiques spécifiques à un périphérique de sortie. L’application utilise les profils colorimétriques attribués pour convertir les couleurs selon la gamme du périphérique de sortie et envoie les valeurs résultantes au périphérique de sortie. La fiabilité de cette méthode dépend de la précision du profil d’imprimante sélectionné. Utilisez ce flux de production lorsque vous disposez de profil ICC personnalisés pour chaque combinaison d’imprimante, d’encre et de papier spécifique. Si vous choisissez cette option, vous devez impérativement désactiver la gestion des couleurs dans le pilote de l’imprimante. Si vous laissez l’application et le pilote d’imprimante gérer simultanément les couleurs lors de l’impression, vous risquez d’obtenir des résultats inattendus. Consultez l’aide pour obtenir des instructions supplémentaires. Obtention de profils personnalisés pour les imprimantes de bureau Si les profils de sortie livrés avec l’imprimante ne produisent pas les résultats escomptés, vous pouvez obtenir des profils personnalisés de plusieurs façons : • Achetez un profil correspondant à votre type d’imprimante et de papier. Il s’agit généralement de la méthode la plus facile et la moins coûteuse. • Achetez un profil correspondant spécifiquement à votre imprimante et à votre papier. Cette méthode requiert l’impression d’une cible de profil sur votre imprimante et votre papier et l’envoi de cette cible à une entreprise qui créera PHOTOSHOP CS3 135 Guide de l'utilisateur un profil adapté. Un profil spécifique est plus onéreux qu’un profil standard mais peut générer de meilleurs résultats car il compense les variations au niveau de la fabrication des imprimantes. • Créez votre propre profil en utilisant un système basé sur un scanner. Cette méthode nécessite un logiciel de création de profils ainsi qu’un scanner à plat pour numériser la cible de profil. Elle offre d’excellents résultats pour les papiers mats mais pas pour les papiers brillants. (Les papiers brillants contiennent souvent des éclaircissants fluorescents qui apparaissent différemment sur un scanner et sous l’éclairage d’une pièce.) • Créez votre propre profil au moyen d’un outil matériel de création de profils. Cette méthode est coûteuse mais fournit les meilleurs résultats. Un outil matériel de bonne qualité peut vous permettre de créer un profil fiable, même sur des papiers brillants. • Peaufinez un profil créé avec l’une des méthodes précédentes à l’aide d’un logiciel de modification de profils. Ce type de logiciel peut être difficile à utiliser, mais il vous permet de corriger les problèmes inhérents à un profil ou tout simplement d’ajuster un profil afin qu’il génère les résultats attendus. Voir aussi « Installation d’un profil colorimétrique » à la page 138 PDF de gestion des couleurs pour l’impression Lorsque vous créez des fichiers Adobe PDF pour une impression commerciale, vous pouvez indiquer comment les informations relatives à la couleur seront représentées. Pour ce faire, il suffit d’utiliser une norme PDF/X. Cependant, vous pouvez aussi spécifier manuellement des options de traitement des couleurs dans la section Sortie de la boîte de dialogue PDF. Pour plus de détails sur la norme PDF/X et la création de fichiers PDF, consultez l’aide. En général, lorsque vous créez des fichiers PDF, vous avez le choix entre les possibilités de traitement de la couleur suivantes : • (PDF/X-3) Aucune conversion des couleurs. Utilisez cette méthode lorsque vous créez un document qui sera imprimé ou affiché sur de nombreux périphériques ou des périphériques inconnus. Lorsque vous sélectionnez une norme PDF/X-3, les profils colorimétriques sont automatiquement incorporés au fichier PDF. • (PDF/X-1a) Toutes les couleurs sont converties selon l’espace colorimétrique CMJN de destination. Utilisez cette méthode pour créer un fichier prêt à l’impression qui ne requiert aucune autre conversion de couleur. Lorsque vous sélectionnez une norme PDF/X-1a, aucun profil n’est incorporé au fichier PDF. • (Illustrator et InDesign) Les couleurs avec profils incorporés sont converties selon l’espace colorimétrique de destination, mais les numéros des couleurs sans profil incorporé sont conservés. Vous pouvez sélectionner manuellement cette option dans la section Sortie de la boîte de dialogue PDF. Utilisez cette méthode si le document contient des images CMJN sans gestion des couleurs et que voulez être sûr que les numéros de couleurs seront conservés. Remarque : toutes les informations de tons directs sont préservées lors de la conversion des couleurs ; seuls les équivalents quadri sont convertis vers l’espace colorimétrique désigné. Voir aussi « Utilisation d’un flux de travail CMJN sécurisé » à la page 130 Utilisation des profils colorimétriques A propos des profils colorimétriques Une gestion des couleurs homogène et précise exige des profils fiables, conformes à la norme ICC, pour tous vos périphériques couleur. Par exemple, sans un profil de scanner approprié, une image numérisée parfaite peut présenter des défauts dans un autre programme, en raison d’une simple différence entre le scanner et le logiciel d’affichage graphique. PHOTOSHOP CS3 136 Guide de l'utilisateur Cette représentation équivoque peut vous amener à retoucher voire détériorer inutilement une image d’une qualité satisfaisante. Avec un profil fiable, le programme qui importe l’image peut rectifier tous les écarts entre les périphériques et afficher ainsi les couleurs réelles d’une image numérisée. Un système de gestion des couleurs utilise les types de profils suivants : Profils de moniteur Indiquent comment le moniteur reproduit actuellement les couleurs. Il s’agit des premiers profils à créer car l’affichage des couleurs avec précision sur votre moniteur permet de prendre des décisions importantes sur les couleurs lors du processus de conception. Si ce que vous voyez à l’écran ne correspond pas aux couleurs réelles du document, vous ne serez pas en mesure de garantir l’homogénéité des couleurs. Profils de périphérique d’entrée Décrivent les couleurs qu’un périphérique d’entrée est capable de capturer ou de scanner. Si votre appareil photo numérique propose plusieurs profils, Adobe vous recommande de sélectionner le profil Adobe RVB. S’il n’est pas disponible, utilisez sRVB (profil par défaut de la plupart des appareils photo). Les utilisateurs expérimentés peuvent également utiliser d’autres profils en fonction de différentes sources de lumière. Pour les profils de scanner, certains photographes créent des profils distincts pour chaque type ou marque de film qu’ils numérisent. Profils de périphérique de sortie Décrivent l’espace colorimétrique de périphériques de sortie comme les imprimantes de bureau ou les presses d’imprimerie. Le système de gestion des couleurs utilise les profils du périphérique de sortie pour associer correctement les couleurs d’un document à celles de la gamme de l’espace colorimétrique du périphérique de sortie. Le profil de sortie doit également tenir compte des conditions d’impression spécifiques, telles que le type de papier et l’encre. Par exemple, un papier brillant permet d’obtenir une gamme des couleurs différente de celle obtenue sur du papier mat. La plupart des pilotes d’imprimantes sont livrés avec des profils colorimétriques intégrés. Il est recommandé de tester ces profils avant d’investir dans des profils personnalisés. Profils de document Définissent l’espace colorimétrique RVB ou CMJN d’un document. En attribuant un profil à un document (on dit alors que vous lui attribuez une description), l’application fournit une définition de l’aspect des couleurs réelles du document. Par exemple, les valeurs R=127, V=12 et B=107 représentent un jeu de numéros que les périphériques afficheront de manière différente. Mais lorsqu’ils sont associés à l’espace colorimétrique Adobe RVB, ces numéros indiquent une couleur ou une longueur d’onde de lumière réelle. Dans cet exemple, il s’agit d’une couleur violette spécifique. Lorsque la gestion des couleurs est activée, les applications Adobe attribuent automatiquement aux nouveaux documents un profil basé sur les options Espace de travail de la boîte de dialogue Couleurs. Les documents sans profils sont dits sans description et contiennent uniquement des numéros de couleurs bruts. Lorsque vous utilisez des documents sans description, les applications Adobe utilisent le profil de l’espace colorimétrique actuel pour afficher les couleurs et les modifier. PHOTOSHOP CS3 137 Guide de l'utilisateur A B C D Gestion des couleurs à l’aide de profils. A. Les profils décrivent les espaces colorimétriques du périphérique d’entrée et du document. B. A partir des informations contenues dans les profils, le système de gestion des couleurs identifie les couleurs réelles du document. C. Le système de gestion des couleurs convertit les valeurs numériques du document dans l’espace colorimétrique du moniteur à l’aide des informations contenues dans le profil de celui-ci. D. Le système de gestion des couleurs convertit les valeurs numériques du document selon les valeurs colorimétriques du périphérique de sortie à l’aide des informations contenues dans le profil de celui-ci, afin d’imprimer les couleurs réelles. Voir aussi « Etalonnage du moniteur et création de son profil » à la page 138 « Laisser l’imprimante déterminer les couleurs lors de l’impression » à la page 134 « Obtention de profils personnalisés pour les imprimantes de bureau » à la page 134 « A propos des espaces de travail colorimétriques » à la page 141 A propos de l’étalonnage et du profilage du moniteur Les logiciels de profilage permettent à la fois de régler et d’étalonner un moniteur. Etalonner un moniteur signifie le rendre conforme à un standard prédéfini. Par exemple, vous pouvez ajuster votre moniteur afin qu’il affiche les couleurs en utilisant la température de la couleur du point blanc standard de l’industrie graphique de 5 000 degrés Kelvin. Profiler un moniteur entraîne simplement la création d’un profil qui décrit comment le moniteur reproduit actuellement les couleurs. L’étalonnage d’un moniteur comprend les réglages des paramètres vidéo suivants : Luminosité et contraste Représente respectivement le niveau et l’écart d’intensité de l’affichage. Ces paramètres sont identiques à ceux utilisés en télévision. Un utilitaire d’étalonnage de moniteur vous aide à définir la page optimale de luminosité et de contraste optimaux. Gamma Représente la luminosité des tons moyens. Les valeurs comprises entre le noir et le blanc produites par un moniteur ne sont pas linéaires. Si vous les reportez sur un graphe, elles forment une courbe et non une droite. Gamma définit la valeur de cette courbe à mi-chemin entre le blanc et le noir. Luminophores Représente les substances utilisées par les moniteurs à tube cathodique pour l’émission de lumière. Les caractéristiques colorimétriques varient d’un luminophore à l’autre. Point blanc Représente la couleur et l’intensité du blanc le plus brillant que le moniteur puisse reproduire. PHOTOSHOP CS3 138 Guide de l'utilisateur Etalonnage du moniteur et création de son profil L’étalonnage du moniteur consiste à le régler pour qu’il soit conforme à une spécification donnée. Une fois que le moniteur est étalonné, l’utilitaire de profilage vous permet d’enregistrer un profil colorimétrique. Le profil décrit la façon dont le moniteur traite les couleurs : les couleurs qu’il peut et ne peut pas afficher et la méthode de conversion des valeurs numériques des couleurs de l’image pour qu’elles s’affichent correctement. 1 Allumez votre moniteur au moins une demi-heure à l’avance. Ce délai est suffisant pour le préchauffage du moniteur et la production de résultats plus homogènes. 2 Vérifiez que votre moniteur affiche au moins des milliers de couleurs. Dans l’idéal, vérifiez que votre moniteur dispose d’un affichage en millions de couleurs ou en 24 bits minimum. 3 Supprimez les motifs d’arrière-plan colorés du bureau de votre ordinateur et configurez votre bureau de sorte qu’il n’affiche que des gris neutres. Les motifs chargés et les couleurs vives autour d’un document faussent la perception de la couleur. 4 Effectuez l’une des opérations suivantes pour étalonner votre moniteur et créer son profil : • Dans Windows, installez et utilisez un utilitaire d’étalonnage de moniteur. • Sous Mac OS, utilisez l’utilitaire d’étalonnage situé sous Préférences système/ Affichages/ Couleur. • Pour obtenir des résultats optimaux, utilisez un logiciel tiers et des appareils de mesure. En général, l’utilisation conjointe d’un appareil de mesure comme un colorimètre et d’un logiciel permet de créer des profils plus fiables car un instrument peut mesurer les couleurs affichées sur un moniteur beaucoup plus précisément que l’œil humain. Remarque : les performances d’un moniteur évoluent et s’amoindrissent au fil du temps. Il est donc conseillé d’étalonner votre moniteur et de lui créer un nouveau profil environ tous les mois. S’il vous semble difficile, voire impossible, de procéder à cette opération selon les normes, c’est que le moniteur est sans doute trop vieux et usé. La plupart des logiciels de profilage attribuent automatiquement le nouveau profil en tant que profil par défaut du moniteur. Pour savoir comment attribuer manuellement le profil du moniteur, consultez l’aide de votre système d’exploitation. Installation d’un profil colorimétrique Lorsque vous installez un nouveau périphérique, des profils colorimétriques sont généralement ajoutés sur votre ordinateur. La fiabilité de ces profils (souvent appelés profils génériques ou profils prêts à l’emploi) varie d’un fabricant à l’autre. Vous pouvez également obtenir des profils de périphérique en vous adressant à votre prestataire de services, en les téléchargeant depuis Internet ou en créant des profils personnalisés à l’aide d’un équipement de profilage professionnel. • Sous Windows, cliquez avec le bouton droit de la souris sur un profil et sélectionnez Installer un profil Vous pouvez aussi copier les profils dans le dossier WINDOWS\system32\spool\drivers\color. • Sous Mac OS, copiez les profils dans le dossier /Library/ColorSync/Profiles folder ou le dossier /Users/[nom d’utilisateur]/Library/ColorSync/Profiles. Après avoir installé les profils colorimétriques, veillez à redémarrer les applications Adobe. Voir aussi « Obtention de profils personnalisés pour les imprimantes de bureau » à la page 134 Incorporation d’un profil colorimétrique Pour incorporer un profil colorimétrique dans un document créé dans Photoshop, Illustrator ou InDesign, vous devez enregistrer ou exporter ce dernier dans un format prenant en charge les profil ICC. 1 Enregistrez ou exportez le document dans l’un des formats suivants : Adobe PDF, PSD (Photoshop), AI (Illustrator), INDD (InDesign), JPEG, Photoshop EPS, Large Document Format ou TIFF. 2 Sélectionnez l’option d’incorporation des profil ICC. Le nom et l’emplacement exacts de cette option varient selon les applications. Consultez l’aide d’Adobe pour obtenir des instructions supplémentaires. PHOTOSHOP CS3 139 Guide de l'utilisateur Incorporer un profil colorimétrique (Acrobat) Vous pouvez incorporer un profil colorimétrique à un objet ou à un fichier PDF entier. Acrobat joint le profil approprié, spécifié dans la zone Espace de destination de la boîte de dialogue Convertir les couleurs, à l’espace colorimétrique sélectionné dans le fichier PDF. Pour plus d’informations, reportez-vous aux rubriques de conversion des couleurs dans l’aide complète d’Acrobat. Modification du profil colorimétrique d’un document Il existe très peu de situations qui nécessitent une modification du profil colorimétrique d’un document. Ceci est dû au fait que votre application attribue automatiquement le profil colorimétrique en fonction des paramètres que vous sélectionnez dans la boîte de dialogue Couleurs. Vous devez uniquement modifier manuellement un profil colorimétrique lorsque vous préparez un document pour une autre destination de sortie ou que vous corrigez le comportement d’une règle qui ne doit plus être implémentée dans le document. La modification d’un profil est généralement réservée aux utilisateurs expérimentés. Vous pouvez modifier le profil colorimétrique d’un document en procédant de l’une des manières suivantes : • Attribuez un nouveau profil. Les numéros de couleurs du document restent identiques mais le nouveau profil risque de modifier considérablement l’aspect des couleurs telles qu’elles s’affichent sur votre moniteur. • Supprimez le profil afin que le document n’utilise plus la gestion des couleurs. • (Acrobat, Photoshop et InDesign) Convertissez les couleurs du document selon l’espace colorimétrique d’un autre profil. Les numéros de couleurs sont remplacés pour que l’aspect des couleurs d’origine soit conservé. Attribution ou suppression d’un profil colorimétrique (Illustrator, Photoshop) 1 Choisissez Edition > Attribuer un profil. 2 Sélectionnez une option et cliquez sur OK : Ne pas gérer les couleurs de ce document Supprime le profil existant du document. Sélectionnez cette option lorsque vous êtes sûr de ne pas vouloir appliquer la gestion des couleurs au document. Lorsque le profil est supprimé d’un document, l’aspect des couleurs est défini par les profils d’espace de travail de l’application. Espace de travail [modèle colorimétrique: espace de travail] Attribue le profil d’espace de travail au document. Profil Vous permet de sélectionner un autre profil. L’application attribue le nouveau profil au document sans convertir les couleurs selon l’espace du profil. Cela peut modifier complètement l’aspect des couleurs affichées sur votre moniteur. Voir aussi « Modification du profil colorimétrique d’un document » à la page 139 Attribution ou suppression d’un profil colorimétrique (InDesign) 1 Choisissez Edition> Attribuer des profils. 2 Dans Profil RVB et Profil CMJN, sélectionnez l’une des options suivantes : Supprimer (utiliser l’espace de travail actuel) Supprime le profil existant du document. Sélectionnez cette option lorsque vous êtes sûr de ne pas vouloir appliquer la gestion des couleurs au document. Une fois le profil supprimé du document, l’aspect des couleurs est défini par les profils de l’espace de travail de l’application. Il n’est alors plus possible d’incorporer un profil au document. Attribuer l’espace de travail actuel [espace de travail] Attribue le profil d’espace de travail au document. Attribuer un profil Vous permet de sélectionner un autre profil. L’application attribue le nouveau profil au document sans convertir les couleurs selon l’espace du profil. Cela peut modifier complètement l’aspect des couleurs affichées sur votre moniteur. PHOTOSHOP CS3 140 Guide de l'utilisateur 3 Choisissez un mode de rendu pour chaque type d’image du document : vous pouvez choisir l’un des quatre modes standard ou l’option Utiliser le rendu des couleurs qui utilise le mode de rendu en cours de la boîte de dialogue Couleurs. Pour plus de détails sur les modes de rendu, consultez l’aide. Les types d’images sont les suivants : Rendu des couleurs en aplat Définit le mode de rendu pour toutes les illustrations vectorielles (zones de couleur unie) des objets natifs InDesign. Rendu des images par défaut Définit le mode de rendu des images bitmap placées dans InDesign. Vous pouvez ignorer ce paramètre pour certaines images. Rendu après application du dégradé Applique le mode de rendu à l’espace colorimétrique final ou d’épreuve pour les couleurs résultant d’interactions entre les transparences de la page. Utilisez cette option lorsque votre document contient des objets transparents. 4 Pour prévisualiser les effets du nouveau profil dans le document, sélectionnez Aperçu, puis cliquez sur OK. Voir aussi « Modification du profil colorimétrique d’un document » à la page 139 « Afficher ou modifier les profils d’images bitmap importées (InDesign) » à la page 130 Convertir les couleurs du document en un autre profil (Photoshop) 1 Choisissez Edition > Convertir en profil. 2 Dans la section Espace de destination, choisissez le profil colorimétrique dans lequel convertir les couleurs du document. Le document sera converti à ce nouveau profil et en contiendra la description. 3 Dans la section Options de conversion, indiquez un moteur de gestion des couleurs, un mode de rendu et des options de point noir et de simulation (le cas échéant). (voir « Options de conversion des couleurs » à la page 143.) 4 Pour aplatir tous les calques du document en un seul calque après conversion, sélectionnez Aplatir l’image. 5 Pour prévisualiser les effets de la conversion dans le document, sélectionnez Aperçu. Voir aussi « Modification du profil colorimétrique d’un document » à la page 139 Convertir les couleurs du document en un autre profil Vous convertissez les couleurs dans un fichier PDF à l’aide de l’outil Convertir les couleurs dans la barre d’outils Impression. Pour plus d’informations, reportez-vous aux rubriques de conversion des couleurs dans l’aide complète d’Acrobat. Paramètres de couleur Personnaliser les paramètres de couleur Pour la plupart des flux de production utilisant la gestion des couleurs, il est préférable d’utiliser un paramètre couleur prédéfini ayant fait l’objet d’un test par Adobe Systems. Ne modifiez des options spécifiques que si vous êtes habitué à utiliser la gestion des couleurs et que vous êtes sûr des changements que vous allez effectuer. Après avoir personnalisé des options, vous pouvez les enregistrer en tant que préconfiguration afin de pouvoir les réutiliser et les partager avec d’autres utilisateurs ou applications. • Pour enregistrer des paramètres de couleur en tant que préconfiguration, cliquez sur Enregistrer dans la boîte de dialogue Couleurs. Pour vous assurer que l’application affichera le nom du paramètre dans cette boîte de dialogue, PHOTOSHOP CS3 141 Guide de l'utilisateur enregistrez le fichier dans l’emplacement par défaut. Si vous enregistrez le fichier dans un autre emplacement, vous devrez le charger avant de pouvoir sélectionner le paramètre. • Pour charger une préconfiguration de paramètres de couleur qui n’a pas été enregistrée dans l’emplacement standard, cliquez sur Charger dans la boîte de dialogue Couleurs, sélectionnez le fichier à charger, puis cliquez sur Ouvrir. Remarque : il est impossible d’enregistrer des paramètres de couleur personnalisés dans Acrobat. Pour partager des paramètres de couleur personnalisés avec Acrobat, vous devez créer le fichier dans InDesign, Illustrator ou Photoshop avant de l’enregistrer dans le dossier des paramètres par défaut. Il sera alors disponible dans la catégorie Gestion des couleurs de la boîte de dialogue Préférences. Vous avez également la possibilité d’ajouter manuellement des paramètres à ce dossier. A propos des espaces de travail colorimétriques L’expression espace de travail désigne un espace colorimétrique intermédiaire utilisé pour définir des couleurs et les modifier dans les applications Adobe. Chaque modèle colorimétrique est associé à un profil d’espace de travail. Vous pouvez choisir les profils d’espace de travail dans la boîte de dialogue Couleurs. Un profil d’espace de travail fait office de profil source pour les documents nouvellement créés qui utilisent le modèle colorimétrique associé. Par exemple, si le profil d’espace de travail RVB défini est Adobe RVB (1998), tous les documents RVB que vous créerez utiliseront des couleurs de la gamme Adobe RVB(1998). Les espace de travail déterminent également l’aspect des couleurs dans les documents sans description. Si vous ouvrez un document dont le profil colorimétrique incorporé ne correspond pas au profil d’espace de travail, l’application utilise une règle de gestion des couleurs pour déterminer le mode de traitement des données chromatiques. Dans la plupart des cas, la règle par défaut est de conserver le profil incorporé. Voir aussi « A propos des profils colorimétriques manquants et non concordants » à la page 142 « Options de la règle de gestion des couleurs » à la page 142 Options des espaces de travail Pour afficher les options d’un espace de travail dans Photoshop, Illustrator et InDesign, sélectionnez Edition > Couleurs. Dans Acrobat, sélectionnez la catégorie Gestion des couleurs de la boîte de dialogue Préférences. Pour afficher la description d’un profil, sélectionnez-le, puis placez le pointeur de la souris au-dessus de son nom. La description apparaît au bas de la boîte de dialogue. RVB Détermine l’espace colorimétrique RVB de l’application. En règle générale, il est recommandé de choisir Adobe RVB ou sRVB plutôt que le profil d’un périphérique spécifique (comme un profil de moniteur). L’option sRVB est recommandée lorsque vous préparez des images pour les placer sur le Web car elle définit l’espace colorimétrique du moniteur standard utilisé pour visualiser les images sur le Web. Il s’agit également du choix idéal lorsque vous utilisez des images issues d’appareils photo numériques grand public car la plupart de ces appareils utilisent l’espace sRVB comme espace colorimétrique par défaut. L’option Adobe RVB est recommandée lorsque vous préparez des documents en vue de leur impression car la gamme Adobe RVB comprend des couleurs imprimables (cyan et bleu, par exemple) qu’il est impossible de définir à l’aide de l’option sRVB. Il s’agit également du choix idéal lorsque vous utilisez des images issues d’appareils photo numériques de type professionnel car la plupart de ces appareils utilisent l’espace Adobe RVB comme espace colorimétrique par défaut. CMJN Détermine l’espace colorimétrique CMJN de l’application. Tous les espace de travail CMJN dépendent d’un périphérique, ce qui signifie qu’ils sont basés sur des combinaisons d’encre et de papier réelles. Les espace de travail CMJN fournis par Adobe sont basés sur les conditions d’impression commerciale standard. Gris (Photoshop) ou Niveaux de gris (Acrobat) Détermine l’espace colorimétrique de niveaux de gris de l’application. Ton direct (Photoshop) Spécifie l’engraissement à utiliser lors de l’affichage des couches de tons directs et bichromes. PHOTOSHOP CS3 142 Guide de l'utilisateur Remarque : dans Acrobat, vous pouvez utiliser l’espace colorimétrique dans un mode de sortie incorporé plutôt qu’un espace colorimétrique d’un document pour la visualisation et l’impression. Sélectionnez Espace de travail ignoré par le mode de sortie. Pour plus d’informations sur les modes de sortie, reportez-vous à l’aide complète d’Acrobat. Les applications Adobe sont livrées avec un ensemble standard de profils d’espace de travail recommandés et testés par Adobe Systems pour la majorité des flux de gestion des couleurs. Par défaut, seuls ces profils figurent dans les menus de l’espace de travail. Pour afficher d’autres profils colorimétriques installés sur le système, sélectionnez Mode avancé (Illustrator et InDesign) ou Autres options (Photoshop). Un profil colorimétrique doit être bidirectionnel, c’est-à-dire qu’il doit contenir des spécifications de conversion vers un espace colorimétrique ou depuis celui-ci pour apparaître dans les menus de l’espace de travail. Remarque : vous pouvez créer des profils d’espace de travail personnalisés dans Photoshop. Cependant, Adobe vous recommande d’utiliser un profil d’espace de travail standard plutôt que de créer un profil personnalisé. Pour plus de détails, consultez la base de connaissance du support technique Photoshop à l’adresse : www.adobe.com/fr/support/products/photoshop.html. A propos des profils colorimétriques manquants et non concordants Avec un nouveau document, ce procédé est généralement transparent : sauf instruction contraire, le document utilise le profil d’espace de travail associé à son mode colorimétrique pour créer et modifier des couleurs. Certains documents existants peuvent toutefois ne pas utiliser le profil d’espace de travail spécifié et ne pas bénéficier de la gestion des couleurs. Les exceptions suivantes sont souvent observées dans un processus de production appliquant la gestion des couleurs : • Vous pouvez ouvrir un document ou importer des données chromatiques (par exemple, par copier-coller ou glisserdéposer) depuis un document ne contenant aucune description de profil. Cela se produit souvent lorsque vous ouvrez un document créé dans une application qui ne reconnaît pas la gestion des couleurs ou dans laquelle cette fonction est désactivée. • Vous pouvez ouvrir un document ou importer des données chromatiques depuis un document contenant une description de profil différente de l’espace de travail actif. Cela peut se produire lorsque vous ouvrez un document créé avec des paramètres de gestion des couleurs différents ou un document numérisé et contenant une description de profil de scanner. Dans les deux cas, l’application utilise une règle de gestion des couleurs pour choisir le mode de traitement des données chromatiques du document. Si le profil est manquant ou ne correspond pas à l’espace de travail, il se peut que l’application affiche un message d’avertissement (l’affichage dépend des options définies dans la boîte de dialogue Couleurs). Les avertissements sur les profils sont désactivés par défaut, mais vous pouvez les activer pour vous assurer que la gestion des couleurs appropriée des documents s’effectue au cas par cas. Les messages d’avertissement varient d’une application à une autre, mais vous disposez généralement des options suivantes : • (Recommandé) Ne pas modifier le document ni les données chromatiques. Par exemple, vous pouvez choisir d’utiliser le profil incorporé (s’il en existe un), de laisser le document sans profil colorimétrique (s’il n’en existe aucun) ou de conserver les numéros des données chromatiques collées. • Ajuster le document ou les données chromatiques importées. Par exemple, lorsque vous ouvrez un document sans profil colorimétrique, vous pouvez lui attribuer celui de l’espace de travail actuel ou un autre profil. Lorsque vous ouvrez un document dont le profil colorimétrique ne correspond pas, vous pouvez ignorer le profil ou convertir les couleurs selon l’espace de travail actuel. Lorsque vous importez des données chromatiques, vous pouvez convertir les couleurs selon l’espace de travail actuel afin de préserver leur aspect. Options de la règle de gestion des couleurs Une règle de gestion des couleurs détermine comment l’application traite les données chromatiques lorsque vous ouvrez un document ou importez une image. Vous pouvez choisir différentes règles pour les images RVB et CMJN et indiquer à quel moment les messages d’avertissement doivent apparaître. Pour afficher les options des règles de gestion des couleurs, choisissez Edition> Couleurs. PHOTOSHOP CS3 143 Guide de l'utilisateur Pour afficher la description d’une règle, sélectionnez-la, puis placez le pointeur de la souris au-dessus de son nom. La description apparaît au bas de la boîte de dialogue. RVB, CMJN et Gris Indique la règle à suivre lorsque des couleurs sont placées dans l’espace de travail actuel (lors de l’ouverture de fichiers ou de l’importation d’images dans le document actif). (L’option Niveaux de gris est uniquement disponible dans Photoshop.) Sélectionnez l’une des options suivantes : • Conserver les profils incorporés Conserve toujours les profils colorimétriques incorporés à l’ouverture des fichiers. Cette option est recommandée pour la plupart des flux de production car elle permet une gestion des couleurs homogène. Toutefois, si vous souhaitez conserver les numéros CMJN, sélectionnez l’option Conserver les numéros (ignorer les profils liés). • Convertir selon l’espace de travail Convertit les couleurs en fonction du profil d’espace de travail actif à l’ouverture des fichiers et lors de l’importation d’images. Sélectionnez cette option si vous voulez que les couleurs utilisent un seul profil (le profil d’espace de travail actif). • Conserver les numéros (ignorer les profils liés) Cette option est disponible dans InDesign et Illustrator pour les couleurs CMJN. Elle conserve les numéros de couleurs à l’ouverture des fichiers et lors de l’importation d’images, mais elle vous permet également d’utiliser la gestion des couleurs pour afficher les couleurs avec précision dans les applications Adobe. Sélectionnez cette option si vous souhaitez utiliser un flux de production CMJN sécurisé. Dans InDesign, vous pouvez remplacer cette règle pour un seul objet à la fois en choisissant Objet> Couleurs de l’image. • Désactivé Ne tient aucun compte des profils colorimétriques incorporés lors de l’ouverture de fichiers et de l’importation d’images et n’attribue pas le profil d’espace de travail aux nouveaux documents. Sélectionnez cette option si vous souhaitez ignorer les métadonnées chromatiques fournies par l’auteur du document d’origine. Profils non-concordants : choix à l’ouverture Affiche un message dès que vous ouvrez un document contenant la description d’un profil autre que l’espace de travail actif. Vous aurez alors la possibilité de supprimer le comportement par défaut de la règle. Sélectionnez cette option pour garantir une gestion des couleurs appropriée des documents au cas par cas. Profils non-concordants : choix au collage Affiche un message lorsqu’une non-concordance de profils colorimétriques se produit car les couleurs sont importées dans un document via une opération de type « copier » ou « glisser-déposer ». Vous aurez alors la possibilité de supprimer le comportement par défaut de la règle. Sélectionnez cette option pour garantir une gestion des couleurs collées appropriée au cas par cas. Profils manquants : choix à l’ouverture Affiche un message dès que vous ouvrez un document sans description. Vous aurez alors la possibilité de supprimer le comportement par défaut de la règle. Sélectionnez cette option pour garantir une gestion des couleurs appropriée des documents au cas par cas. Options de conversion des couleurs Les options de conversion des couleurs vous permettent de contrôler la façon dont l’application gère les couleurs d’un document lorsque celui-ci est déplacé d’un espace colorimétrique à un autre. Ne modifiez ces options que si vous êtes habitué à utiliser la gestion des couleurs et que vous êtes sûr des changements que vous allez effectuer. Pour afficher les options de conversion, choisissez Edition> Couleurs, puis Mode avancé (Illustrator et InDesign) ou Autres options (Photoshop). Dans Acrobat, sélectionnez la catégorie Gestion des couleurs de la boîte de dialogue Préférences. Moteur Désigne le module de gestion des couleurs utilisé pour associer la gamme d’un espace colorimétrique à celle d’un autre espace. Le moteur par défaut Adobe (ACE) répond à tous les besoins de conversion de la plupart des utilisateurs. Pour afficher la description d’une option de moteur ou de rendu, sélectionnez-la, puis placez le pointeur de la souris audessus de son nom. La description apparaît au bas de la boîte de dialogue. Mode (Photoshop, Illustrator, InDesign) Indique le mode de rendu utilisé pour convertir un espace colorimétrique en un autre. Les différences entre les modes de rendu sont perceptibles uniquement lorsque vous imprimez un document ou le convertissez en un espace de travail distinct. PHOTOSHOP CS3 144 Guide de l'utilisateur Utiliser la compensation du point noir Garantit que le détail des ombres de l’image est conservé par la simulation de toute la gamme dynamique du périphérique de sortie. Sélectionnez cette option si vous prévoyez d’utiliser la compensation du point noir lors de l’impression (recommandé dans la plupart des cas). Simulation (Photoshop) Indique si les couleurs doivent être simulées lors de la conversion d’images à 8 bits par couche entre différents espaces colorimétriques. Lorsque l’option Simulation est sélectionnée, Photoshop mélange des couleurs dans l’espace colorimétrique cible, afin de simuler une couleur qu’il ne possède pas, mais qui existe dans l’espace source. La simulation atténue considérablement l’effet de bandes, mais risque d’augmenter la taille du fichier lors de la compression des images à diffuser sur le Web. A propos des modes de rendu Le mode de rendu détermine la façon dont le système de gestion des couleurs convertit les couleurs d’un espace colorimétrique à l’autre. Les règles de détermination d’ajustement des couleurs source varient selon les modes de rendu. Par exemple, les couleurs comprises dans la gamme cible peuvent rester intactes ou être ajustées de sorte qu’elles conservent leur champ de relations visuelles d’origine lorsqu’elles sont converties dans une gamme cible plus petite. Le résultat du mode de rendu choisi dépend du contenu graphique des documents et des profils utilisés pour définir les espaces colorimétriques. Certains profils produisent les mêmes résultats avec des modes de rendu différents. D’une manière générale, il est préférable d’utiliser le mode de rendu par défaut du paramètre de couleur sélectionné car il a été testé par Adobe Systems pour répondre aux normes industrielles. Par exemple, si vous choisissez un paramètre de couleur pour l’Amérique du Nord ou l’Europe, le mode de rendu par défaut est Colorimétrie relative. Si vous choisissez un paramètre de couleur pour le Japon, le mode de rendu par défaut est Perception. Vous pouvez sélectionner un mode de rendu lorsque vous définissez des options de conversion des couleurs pour le système de gestion des couleurs, des couleurs d’épreuve-écran et des illustrations : Perception Ce mode vise à conserver les relations visuelles entre les couleurs, afin qu’elles soient perçues comme naturelles à l’œil nu, même si les valeurs chromatiques peuvent elles-mêmes varier. Ce mode convient aux images photographiques contenant beaucoup de couleurs non imprimables. Il s’agit du mode de rendu standard de l’industrie de l’imprimerie japonaise. Saturation Ce mode privilégie l’éclat des couleurs au détriment de leur précision. Ce mode de rendu convient aux images d’entreprise, telles que des graphiques ou des diagrammes, dans lesquelles l’éclat des couleurs saturées est plus important que la précision des relations visuelles entre les couleurs. Colorimétrie relative Ce mode compare les tons clairs les plus intenses de l’espace colorimétrique source à ceux de l’espace colorimétrique cible et décale toutes les couleurs en conséquence. Les couleurs non imprimables sont remplacées par la couleur imprimable la plus proche dans l’espace colorimétrique de destination. Le mode Colorimétrie relative préserve davantage les couleurs originales de l’image que le mode Perception. Il s’agit du mode de rendu standard de l’industrie de l’imprimerie en Amérique du Nord et en Europe. Colorimétrie absolue Ce mode conserve les couleurs de la gamme cible intactes. Toutes les couleurs hors de la gamme sont écrêtées. Les couleurs ne sont pas décalées vers le point blanc de destination. Ce mode de rendu vise à privilégier l’exactitude des couleurs au détriment des relations chromatiques. Il permet de simuler les couleurs produites par un périphérique donné lors de la phase d’épreuvage. Ce mode est particulièrement utile pour déterminer par prévisualisation la façon dont la couleur du papier influence les couleurs imprimées. Options avancées dans Photoshop Dans Photoshop, pour afficher les options avancées de gestion des couleurs, choisissez Edition > Couleurs, puis Autres options. Désaturer les couleurs du moniteur de Indique si les couleurs doivent être désaturées selon la quantité spécifiée lorsqu’elles sont affichées sur le moniteur. Lorsque cette option est sélectionnée, vous pouvez visualiser la gamme complète des couleurs imprimables par rapport à la gamme plus restreinte du moniteur. Toutefois, l’affichage du moniteur ne correspond plus à PHOTOSHOP CS3 145 Guide de l'utilisateur l’impression. Lorsque cette option est désélectionnée, des couleurs distinctes dans l’image risquent d’être identiques à l’affichage. Fusionner les couleurs RVB avec le gamma Contrôle la façon dont les couleurs RVB fusionnent pour produire des données composites (par exemple, lorsque les calques sont fusionnés ou peints en mode Normal). Lorsque cette option est sélectionnée, les couleurs RVB sont fusionnées dans l’espace colorimétrique correspondant au gamma spécifié. Un gamma de 1,00 est considéré comme «chromatiquement correct» et doit générer un minimum d’aspérités. Lorsque cette option est désélectionnée, les couleurs RVB sont fusionnées directement dans l’espace colorimétrique du document. Remarque : lorsque vous sélectionnez l’option Fusionner les couleurs RVB avec le gamma, les documents multicalque n’auront pas le même aspect lorsqu’ils sont affichés dans Photoshop et dans d’autres applications. 146 Chapitre 7 : Réglage des couleurs et de la tonalité Les photographes traditionnels utilisent différents types de films et de filtres d’objectif pour obtenir certains résultats en matière de couleurs et de tonalité dans leurs photographies. Ils utilisent également différents outils et différentes techniques pour régler les couleurs et la tonalité d’un tirage photo dans la chambre noire. Photoshop fournit un ensemble complet d’outils permettant de régler et de corriger les couleurs et la tonalité, d’apporter des retouches et d’affiner la mise au point d’ensemble d’une image. Affichage d’histogrammes et de valeurs des pixels A propos des histogrammes Un histogramme représente le mode de répartition des pixels dans une image en traçant le nombre de pixels (graphe) correspondant à chaque niveau d’intensité de la couleur. Il indique si l’image dispose d’un niveau de détail suffisant dans les tons foncés (partie gauche de l’histogramme), les tons moyens (partie centrale) et les tons clairs (partie droite) pour effectuer une correction valable. L’histogramme fournit également une représentation rapide de la gamme des tons de l’image ou type de prédominance. Dans une image à prédominance de tons foncés, les détails sont concentrés dans les tons foncés. Dans une image à prédominance de tons clairs, ils sont concentrés dans les tons clairs. Enfin, dans une image dans laquelle les tons moyens sont prédominants, les détails sont concentrés dans les tons moyens. Lorsqu’une image dispose d’une gamme de tons complète, le nombre de pixels est élevé dans tous les types de tons. L’identification de la gamme des tons permet de déterminer les corrections de ton adéquates. A B C Comment lire un histogramme A. Photo surexposée B. Photo correctement exposée avec une tonalité complète C. Photo sous-exposée La palette Histogramme contient de nombreuses options de visualisation des informations de tonalité et de couleurs d’une image. Par défaut, l’histogramme affiche la gamme des tons de la totalité de l’image. Pour afficher les données d’histogramme d’une portion de l’image, sélectionnez d’abord la portion voulue. Vous pouvez afficher l’histogramme d’une image, sous la forme d’une incrustation dans la boîte de dialogue Courbes, en sélectionnant l’option d’histogramme sous Options d’affichage de la courbe. Aperçu de la palette Histogramme ❖ Choisissez Fenêtre > Histogramme ou cliquez sur l’onglet Histogramme pour afficher la palette Histogramme. Par défaut, la palette Histogramme s’ouvre en Affichage réduit sans commande ni statistique, mais vous pouvez modifier ces paramètres. PHOTOSHOP CS3 147 Guide de l'utilisateur A B C D E Palette Histogramme A. Menu Couche B. Menu de la palette C. Bouton Actualiser les données non mises en mémoire cache D. Icône d’avertissement des données en mémoire E. Statistiques Modification de l’affichage de la palette Histogramme ❖ Choisissez un affichage dans le menu de la palette Histogramme. Affichage agrandi Affiche l’histogramme avec les statistiques et des commandes permettant de choisir la couche représentée par l’histogramme, d’afficher des options dans la palette Histogramme, de rafraîchir l’histogramme pour afficher les données non mises en mémoire cache et de choisir un calque dans un document multicalques. Affichage réduit Affiche un histogramme sans commande ni statistique L’histogramme représente l’ensemble de l’image. Affichage de toutes les couches Affiche un histogramme par couche, en plus de toutes les options affichées dans le mode Affichage agrandi. Les différents histogrammes ne contiennent pas les couches alpha, les couches de tons directs ou les masques. Palette Histogramme avec toutes les couches affichées et les statistiques masquées PHOTOSHOP CS3 148 Guide de l'utilisateur Affichage d’une couche spécifique dans l’histogramme Si vous avez opté pour le mode Affichage agrandi ou Affichage de toutes les couches dans la palette Histogramme, vous pouvez choisir un paramètre dans le menu Couches. Photoshop garde en mémoire les paramètres de couche si vous passez du mode Affichage agrandi ou Affichage de toutes les couches au mode Affichage réduit. • Choisissez une couche individuelle pour afficher un histogramme des différentes couches du document, y compris les couches de couleurs, les couches alpha et les couches de ton direct. • En fonction du mode colorimétrique de l’image, choisissez RVB, CMJN ou Composite pour afficher un histogramme composite de toutes les couches. Il s’agit du mode d’affichage par défaut lorsque vous choisissez Affichage agrandi ou Affichage de toutes les couches pour la première fois. • Si l’image est en mode RVB ou CMJN, choisissez Luminosité pour afficher un histogramme représentant les valeurs de luminance ou d’intensité de la couche composite. • Si l’image est en mode RVB ou CMJN, choisissez Luminosité pour afficher un histogramme composite des différentes couches en couleurs. En mode Affichage de toutes les couches, le choix d’une commande dans le menu Couches n’affecte que l’histogramme supérieur de la palette. Affichage des histogrammes de couche en couleur ❖ Dans la palette Histogramme, procédez de l’une des façons suivantes : • En mode Affichage de toutes les couches, choisissez Afficher les couches en couleurs dans le menu de la palette. • En mode Affichage agrandi ou Affichage de toutes les couches, choisissez une couche dans le menu Couches, puis Afficher les couches en couleurs dans le menu de la palette. Si vous passez en affichage réduit, la couche reste affichée en couleur. • En mode Affichage agrandi ou Affichage de toutes les couches, choisissez Couleurs dans le menu Couches pour afficher un histogramme composite des couches en couleurs. Si vous passez en affichage réduit, l’histogramme composite reste affiché en couleur. Affichage des statistiques de l’histogramme Par défaut, la palette Histogramme affiche les statistiques en mode Affichage agrandi et Affichage de toutes les couches. 1 Choisissez Afficher les statistiques dans le menu de la palette Histogramme. 2 Utilisez l’une des méthodes suivantes : • Pour afficher les informations sur une valeur de pixel particulière, placez le pointeur dans l’histogramme. • Pour afficher des informations sur une gamme de valeurs, faites glisser le pointeur sur l’histogramme pour mettre la gamme en surbrillance. La palette affiche les informations statistiques suivantes sous l’histogramme : Moyenne Représente la valeur d’intensité moyenne. Std Dev (écart type) Représente l’amplitude de variation des valeurs d’intensité. Médiane Affiche la valeur médiane de la plage de valeurs d’intensité. Pixels Représente le nombre total de pixels servant à calculer l’histogramme. Niveau Affiche le niveau d’intensité de la zone située sous le pointeur. Nombre Indique le nombre total de pixels correspondant au niveau d’intensité sous le pointeur. % plus sombre Affiche le nombre cumulé de pixels au niveau indiqué par le pointeur ou en dessous. Cette valeur est exprimée en pourcentage de tous les pixels de l’image, de 0 % à l’extrême gauche à 100 % à l’extrême droite. Niveaux de cache Affiche la mémoire cache utilisée pour créer l’histogramme. Lorsque le niveau de cache est supérieur à 1, l’histogramme s’affiche plus rapidement parce qu’il est déterminé par un échantillon représentatif des pixels de l’image (en fonction du facteur d’agrandissement). L’image originale est le niveau de cache 1. A chaque niveau au-dessus de 1, la moyenne de quatre pixels adjacents sert à calculer une valeur de pixel unique. Ainsi, chaque niveau équivaut à la moitié des PHOTOSHOP CS3 149 Guide de l'utilisateur dimensions (contient le quart du nombre de pixels) du niveau inférieur. Lorsque Photoshop doit faire une approximation rapide, il lui suffit d’utiliser l’un des niveaux supérieurs. Cliquez sur le bouton Actualiser les données non mises en mémoire cache pour redessiner l’histogramme à l’aide des pixels de l’image réelle. Affichage de l’histogramme d’un document multicalque 1 Choisissez le mode Affichage agrandi dans le menu de la palette Histogramme. 2 Choisissez un paramètre dans le menu Source. (Le menu Source n’est pas disponible pour les documents qui ne comportent qu’un seul calque.) Image entière Affiche un histogramme de l’image entière, y compris tous les calques. Calques sélectionnés Affiche un histogramme du calque sélectionné dans la palette Calques. Composite de réglage Affiche l’histogramme du calque de réglage qui est sélectionné dans la palette Calques, y compris tous les calques sous le calque de réglage. Aperçu des réglages apportés à l’histogramme Vous pouvez afficher dans l’histogramme un aperçu du réglage des couleurs et des tons. ❖ Sélectionnez l’option Aperçu dans les boîtes de dialogue des commandes de réglage des couleurs et des tons. La palette Histogramme affiche un aperçu des réglages apportés à l’histogramme. A B C D E Aperçu des réglages dans la palette Histogramme. A. Histogramme d’origine B. Histogramme ajusté C. Tons foncés D. Tons moyens E. Tons clairs Rafraîchissement de l’affichage de l’histogramme Lorsqu’un histogramme est généré à partir des données d’une mémoire cache plutôt qu’à partir des données de l’état courant du document, l’icône d’avertissement des données en mémoire apparaît dans la palette Histogramme. Les histogrammes basés sur la mémoire cache s’affichent plus rapidement parce qu’ils sont déterminés par un échantillon représentatif des pixels de l’image. Vous pouvez définir le niveau de cache (de 2 à 8) dans les préférences de performance. ❖ Pour rafraîchir l’histogramme afin qu’il affiche tous les pixels de l’image originale telle qu’elle est à cet instant, utilisez l’une des méthodes suivantes : • Cliquez deux fois dans l’histogramme. • Cliquez sur l’icône d’avertissement des données en mémoire . • Cliquez sur le bouton Actualiser les données non mises en mémoire cache . • Choisissez Actualiser les données hors mémoire cache dans le menu de la palette Histogramme. Pour plus de détails sur le niveau de cache, consultez la section « Aperçu de la palette Histogramme » à la page 146. Affichage des valeurs de couleur dans une image Vous pouvez utiliser la palette Informations pour afficher la valeur chromatique des pixels lorsque vous effectuez des corrections de couleurs. Lorsque vous travaillez dans une boîte de dialogue de réglage des couleurs, la palette Informations affiche deux ensembles de valeurs chromatiques pour les pixels désignés par le pointeur. La valeur dans la colonne de gauche correspond à la valeur chromatique d’origine. La valeur dans la colonne de droite représente la valeur chromatique après réglage. PHOTOSHOP CS3 150 Guide de l'utilisateur Utilisation de la boîte de dialogue Niveaux et de la palette Informations pour neutraliser la tonalité d’une image Vous pouvez visualiser la couleur d’un seul emplacement à l’aide de l’outil Pipette ou utiliser jusqu’à quatre échantillonnages de couleur pour afficher les informations chromatiques relatives à un ou plusieurs emplacements dans l’image. Ces échantillonnages sont enregistrés dans l’image. Vous pouvez ainsi vous y référer constamment lorsque vous travaillez, même si vous fermez et rouvrez l’image. Echantillonnages de couleur et palette Informations 1 Choisissez Fenêtre > Informations pour ouvrir la palette Informations. 2 Sélectionnez l’outil Pipette ou Echantillonnage de couleur , puis, si nécessaire, choisissez une taille d’échantillon dans la barre d’options. Echantillon ponctuel lit la valeur d’un seul pixel tandis que les autres options lisent la moyenne d’une zone de pixels. 3 Si vous avez sélectionné l’outil Echantillonnage de couleur l’image. Cliquez à l’endroit où placer un échantillonnage. , placez jusqu’à quatre échantillonnages de couleur sur 4 Ouvrez une boîte de dialogue de réglage (dans Image > Réglages). 5 Effectuez vos réglages et, avant de les appliquer, visualisez dans la palette Informations les valeurs chromatiques avant et après réglage. • Pour afficher les valeurs chromatiques à l’aide de l’outil Pipette , déplacez le pointeur sur la zone de l’image à examiner. L’ouverture d’une boîte de dialogue de réglage active l’outil Pipette en dehors de la boîte de dialogue. Les commandes de défilement, ainsi que les outils Main et Zoom demeurent accessibles à l’aide des raccourcis clavier. • Pour afficher les valeurs chromatiques sous les échantillonnages de couleur, observez la partie inférieure de la palette Informations. Pour placer des échantillonnages de couleur dans l’image pendant que la boîte de dialogue de réglage est ouverte, maintenez la touche Maj enfoncée pendant que vous cliquez dans l’image. La palette Couleur affiche également la valeur chromatique des pixels sous la pipette. Réglage des échantillonnages de couleur Une fois l’échantillonnage de couleurs ajouté, vous pouvez le déplacer, le supprimer ou modifier les informations le concernant visibles dans la palette Informations. PHOTOSHOP CS3 151 Guide de l'utilisateur Déplacement ou suppression d’un échantillonnage de couleur 1 Sélectionnez l’outil Echantillonnage de couleur . 2 Utilisez l’une des méthodes suivantes : • Pour déplacer un échantillonnage de couleur, faites glisser l’échantillonnage vers son nouvel emplacement. • Pour supprimer un échantillonnage de couleur, faites glisser l’échantillonnage hors de la fenêtre du document. Vous pouvez également maintenir la touche Alt (Windows) ou Option (Mac OS) enfoncée jusqu’à ce que le pointeur se transforme en ciseaux, puis cliquer sur l’échantillonnage de couleur. • Pour supprimer tous les échantillonnages de couleur, cliquez sur Effacer dans la barre d’options. • Pour supprimer un échantillonnage de couleur alors qu’une boîte de dialogue de réglage est ouverte, maintenez les touches Alt+Maj (Windows) ou Option+Maj (Mac OS) enfoncées et cliquez sur l’échantillonnage. Affichage/masquage des échantillonnages de couleur dans une image ❖ Choisissez Affichage > Extras. Une coche indique que les échantillonnages de couleur sont visibles. Modification de l’affichage des informations d’échantillonnage de couleur dans la palette Informations • Pour afficher ou masquer les informations d’échantillonnage de couleur dans la palette Informations, choisissez Echantillonnages de couleurs dans le menu de la palette. Une coche indique que les informations sur les échantillonnages de couleur sont visibles. • Pour modifier l’espace colorimétrique dans lequel s’affichent les valeurs d’un échantillonnage de couleur, déplacez le pointeur sur l’icône Echantillonnage de couleur dans la palette Informations, maintenez le bouton de la souris enfoncé et choisissez un autre espace colorimétrique dans le menu. Réglage des couleurs Avant de régler les couleurs et la tonalité Les puissants outils de Photoshop peuvent améliorer, réparer et corriger les couleurs et la tonalité (la luminosité et le contraste) d’une image. Voici quelques points à prendre en compte avant de régler les couleurs et la tonalité. • Travaillez toujours avec un moniteur calibré et pour lequel vous disposez d’un profil. Cela est absolument indispensable pour certaines opérations critiques. A défaut, l’image affichée sur le moniteur et l’image imprimée seront différentes. • Chaque fois que vous réglez les couleurs et la tonalité d’une image, vous perdez certaines informations. Il est préférable d’apporter un minimum de retouches aux images. • (Photoshop) Pour les travaux critiques et pour la préservation maximale des données de l’image, il est conseillé de travailler avec une image de 16 bits par couche (image 16 bits) plutôt qu’avec une image de 8 bits par couche (image 8 bits). Les données sont perdues lorsque vous réglez les couleurs et la tonalité. La perte des informations graphiques est plus problématique avec une image 8 bits ou 16 bits. En général, les images 16 bits sont plus volumineuses que les images 8 bits. • Dupliquez le fichier d’image ou faites-en une copie. Le travail sur une copie de l’image permet de préserver l’original, au cas où il vous faudrait revenir à l’état d’origine • Supprimez les imperfections, telles que les poussières, les tachetures et les rayures de l’image avant de procéder au réglage des couleurs et de la tonalité. • Utilisez des calques de réglage pour régler la gamme des tons et la balance des couleurs d’une image plutôt que d’appliquer des réglages directement au calque contenant l’image. Les calques de réglage vous permettent de revenir en arrière et de procéder à des réglages successifs de la tonalité sans perdre les données du calque contenant l’image. Gardez toutefois à l’esprit que l’utilisation d’un calque de réglage augmente la taille de l’image et requiert plus de mémoire vive de l’ordinateur. • Ouvrez la palette Informations ou Histogramme en mode Affichage agrandi. Lors de l’évaluation et de la correction d’une image, ces deux palettes affichent des informations précieuses sur les réglages effectués. PHOTOSHOP CS3 152 Guide de l'utilisateur • Vous pouvez effectuer une sélection ou utiliser un masque pour restreindre le réglage des couleurs et des tonalités à une partie de l’image. Une autre méthode pour le réglage sélectif des couleurs et des tonalités consiste à placer les différents composants de l’image sur des calques séparés. Le réglage des couleurs et des tonalités n’est, en effet, appliqué qu’à un calque à la fois et n’a d’incidence que sur les éléments de l’image qui se trouvent sur le calque ciblé. Correction des images Voici comment se déroule en général la correction des couleurs et des tons d’une image : 1 Utilisez l’histogramme pour vérifier la qualité et la gamme des tons de l’image. 2 Réglez la balance des couleurs pour supprimer toute dominante de couleur indésirable ou pour corriger des couleurs sur/sous-saturées (voir la section « Commandes de réglage des couleurs » à la page 152). 3 Réglez la gamme des tons depuis la boîte de dialogue Niveaux ou Courbes. Commencez la correction des tons en réglant les valeurs de pixel des tons clairs et des tons foncés les plus intenses afin de définir une gamme de tons d’ensemble pour l’image. Ce processus correspond à la définition des tons clairs et des tons foncés ou à la définition des points blancs et noirs. La définition des tons clairs et des tons foncés permet généralement de redistribuer correctement les pixels de tons moyens. Il se peut toutefois que vous deviez régler les tons moyens manuellement. Pour ne régler la tonalité que dans les zones de tons foncés et de tons clairs, utilisez la commande Tons foncés/Tons clairs (voir la section « Amélioration des détails des tons foncés et des tons clairs » à la page 165). 4 (Facultatif) Procédez à d’autres réglages chromatiques, si nécessaire. Une fois la balance des couleurs d’ensemble corrigée, vous pouvez effectuer des réglages facultatifs pour améliorer les couleurs ou produire des effets spéciaux. 5 Renforcez les contours de l’image. Une des dernières étapes consiste à renforcer la netteté des contours dans l’image à l’aide du filtre Accentuation. Le degré d’accentuation requis varie en fonction de la qualité d’image produite par l’appareil photo numérique ou le scanner utilisé (voir la section « Renforcement de la netteté des images » à la page 199). 6 (Facultatif) Adaptez l’image aux caractéristiques de la presse. Si vous envoyez votre image à une presse dont vous connaissez les caractéristiques, vous pouvez utiliser les options de la boîte de dialogue Niveaux ou Courbes pour importer les informations sur les tons clairs et foncés dans la gamme des couleurs d’un périphérique de sortie, comme une imprimante de bureau. Comme le renforcement de la netteté augmente le contraste des pixels voisins, il est possible que certains pixels se trouvant dans les zones critiques deviennent non imprimables sur la presse utilisée. Aussi est-il conseillé d’affiner les paramètres de sortie une fois la netteté renforcée. Pour plus de détails sur le réglage des paramètres de sortie, reportez-vous à la section « Définition de valeurs cible pour les tons clairs et les tons foncés » à la page 167. Pour visionner des vidéos sur la correction de la tonalité et de l’éclairage, rendez-vous à l’adresse www.adobe.com/go/vid009_fr et à l’adresse www.adobe.com/go/vid0010_fr. Commandes de réglage des couleurs Vous pouvez utiliser l’une des commandes de réglage des couleurs suivantes : Couleur automatique, commande Corrige rapidement la balance des couleurs d’une image. Bien que son nom indique un réglage automatique, vous pouvez affiner le comportement de la commande (voir la section « Suppression d’une dominante de couleur à l’aide de la commande Couleur automatique » à la page 178). Commande Niveaux Règle la balance des couleurs en définissant la répartition des pixels pour les couches de couleur individuelles (voir la section « Réglage des couleurs à l’aide de la boîte de dialogue Niveaux » à la page 157). Commandes Courbes Fournit jusqu’à 14 points de contrôle pour le réglage des tons clairs, des tons moyens et des tons foncés des couches individuelles (voir la section « Présentation des courbes » à la page 157). PHOTOSHOP CS3 153 Guide de l'utilisateur Filtre photo, commande Procède à des réglages chromatiques en simulant les effets d’une prise de vue à l’aide d’un filtre Kodak Wratten ou Fuji devant l’objectif de l’appareil photo (voir la section « Modification de la balance des couleurs à l’aide de la commande Filtre photo » à la page 176). Balance des couleurs, commande Change le mélange des couleurs dans une image. (voir la section « Application de la commande Balance des couleurs » à la page 176). Commande Teinte/Saturation Réglez la teinte, la saturation et la luminosité de l’ensemble de l’image ou des composantes de couleur isolées (voir la section « Réglage de la teinte et de la saturation » à la page 162). Correspondance de la couleur, commande Fait correspondre les couleurs d’une image à celles d’une autre image, d’un calque à celles d’un autre calque et d’une sélection dans une image à celles d’une autre sélection dans la même image ou dans une autre image. Cette commande contrôle également la luminance et la gamme des couleurs et neutralise les dominantes de couleur dans une image (voir la section « Correspondance des couleurs de différentes images » à la page 170). Commande Remplacement de couleur Remplace les couleurs spécifiées, dans une image, par d’autres valeurs chromatiques (voir la section « Remplacement de la couleur d’objets dans une image » à la page 172). Commande Correction sélective Règle la proportion de couleurs primaires dans les composantes de couleur individuelles (voir la section « Réglages de la correction sélective » à la page 175). Mélangeur de couches, commande Modifie une couche de couleur et procède à des réglages de couleurs difficilement réalisables avec les autres outils de réglage (voir la section « Mélange des couches de couleur » à la page 173). Réglage d’une couleur Tous les outils de réglage des couleurs de Photoshop fonctionnent essentiellement de la même façon, à savoir par mise en correspondance d’une plage existante de valeurs de pixel avec une nouvelle plage de valeurs. Les outils diffèrent par leur degré de précision. Pour obtenir une présentation sur les outils de réglage des couleurs, reportez-vous à la section « Commandes de réglage des couleurs » à la page 152. Il existe deux méthodes pour régler les couleurs d’une image. La première consiste à choisir une commande dans le sousmenu Image > Réglages. Cette méthode modifie définitivement les pixels du calque actif. La seconde méthode est plus souple et consiste à utiliser un calque de réglage. Les calques de réglage vous permettent de faire des essais de réglage de couleurs et de tons sans modifier de façon permanente les pixels de l’image. Les changements de couleurs et de tons s’appliquent au calque de réglage, qui agit comme un voile laissant transparaître les autres calques de l’image. 1 Si vous voulez effectuer des réglages sur une portion de l’image, sélectionnez cette portion. Si vous ne sélectionnez rien, le réglage est appliqué à la totalité de l’image. 2 Utilisez l’une des méthodes suivantes : • Choisissez Image > Réglages, puis une commande dans le sous-menu. • Créez un calque de réglage (voir la section « Utilisation des calques de réglage et de remplissage » à la page 293.) • Cliquez deux fois sur la vignette d’un calque de réglage existant dans la palette Calques. 3 Pour visualiser les réglages de l’image avant de les valider, sélectionnez Aperçu dans la boîte de dialogue de réglage des couleurs. Pour annuler les modifications sans fermer la boîte de dialogue de réglage des couleurs, maintenez la touche Alt (Windows) ou Option (Mac OS) enfoncée afin de transformer le bouton Annuler en bouton Réinitialiser, puis cliquez sur Réinitialiser. Vous récupérez ainsi, dans la boîte de dialogue, les valeurs antérieures aux modifications. PHOTOSHOP CS3 154 Guide de l'utilisateur Enregistrement et réapplication des paramètres de la boîte de dialogue Réglages Vous pouvez enregistrer vos paramètres de réglage des couleurs et les appliquer à d’autres images. Si vous enregistrez les paramètres de réglage des couleurs au moyen de la commande Correspondance de la couleur, reportez-vous à la section « Correspondance des couleurs de différentes images » à la page 170. • Pour enregistrer un paramètre, cliquez sur Enregistrer dans la boîte de dialogue Réglages active. Dans la boîte de dialogue Courbes, Noir et blanc ou Mélangeur de couches, sélectionnez Enregistrer le paramètre prédéfini dans le menu de la palette. Attribuez un nom au paramètre et cliquez sur Enregistrer. • Pour appliquer un paramètre enregistré, cliquez sur Charger dans la boîte de dialogue de réglage active. Recherchez et chargez le fichier de réglage enregistré. Dans la boîte de dialogue Courbes, Noir et blanc ou Mélangeur de couches, les paramètres prédéfinis sont visibles dans le menu Paramètres prédéfinis. Choisissez Charger le paramètre prédéfini à partir de l’option Paramètre prédéfini pour charger, depuis un autre emplacement, un paramètre qui n’apparaît pas dans le menu déroulant Paramètres prédéfinis. Si vous appliquez souvent le même réglage, il est conseillé de l’enregistrer et de l’exécuter en tant que script. Correction des couleurs en mode CMJN et RVB Bien que toutes les corrections de couleurs et de tonalité soient autorisées en mode RVB, et la plupart des réglages en mode CMJN , vous devez sélectionner soigneusement le mode. Evitez de multiplier les conversions entre modes, car des valeurs chromatiques sont arrondies et perdues à chaque conversion. Il n’est pas nécessaire de convertir les images RVB à utiliser à l’écran en mode CMJN. Il n’est pas nécessaire que les corrections de couleurs apportées aux images CMJN à séparer et à imprimer aient été réalisées en mode RVB. Si vous devez convertir votre image d’un mode à l’autre, effectuez la plupart de vos corrections de couleurs et de tons en mode RVB et utilisez le mode CMJN pour peaufiner. Avantages propres à l’utilisation du mode RVB : • Il permet d’économiser de la mémoire et d’améliorer les performances, puisque les couches sont moins nombreuses. • Le mode RVB comprend une gamme de couleurs plus large que le mode CMJN ; davantage de couleurs sont donc susceptibles d’être conservées une fois les réglages effectués. Vous pouvez afficher un aperçu des couleurs CMJN composites et des plaques de séparation à l’aide de l’espace de travail CMJN dans la boîte de dialogue Couleurs. Vous pouvez également afficher un aperçu des couleurs à l’aide d’un profil de couleur CMJN personnalisé Vous pouvez modifier une image en mode RVB dans une fenêtre et afficher la même image en couleurs CMJN dans une autre. Choisissez Fenêtre > Réorganiser > Nouvelle fenêtre pour [nom de fichier] pour ouvrir une seconde fenêtre. Sélectionnez l’option Espace de travail CMJN dans le sous-menu Format d’épreuve, puis activez l’aperçu CMJN dans l’une des deux fenêtres à l’aide de la commande Couleurs de l’épreuve. Identification des couleurs non imprimables La gamme de couleurs d’un système de couleur représente l’éventail des couleurs qu’il peut afficher ou imprimer. Une couleur qui peut être affichée en mode RVB ou TSL peut être hors gamme, et donc non imprimable, en mode CMJN. En mode RVB, vous pouvez déterminer si une couleur est non imprimable en procédant comme suit : • Dans la palette Informations, un point d’exclamation s’affiche en regard des valeurs CMJN dès que vous placez le pointeur sur une couleur non imprimable. • Un triangle d’avertissement apparaît dans le sélecteur de couleurs et la palette Couleur. Lorsque vous sélectionnez une couleur non imprimable, l’équivalent CMJN le plus proche s’affiche. Pour sélectionner l’équivalent CMJN, cliquez sur le triangle ou le témoin de couleur. Photoshop place automatiquement toutes les couleurs dans la gamme imprimable lorsque vous convertissez une image RVB en mode CMJN. Toutefois, vous pouvez préférer identifier les couleurs non imprimables d’une image ou les corriger manuellement avant de les convertir en CMJN. Vous pouvez utiliser la commande Couleurs non imprimables pour sélectionner les couleurs non imprimables. PHOTOSHOP CS3 155 Guide de l'utilisateur Recherche des couleurs non imprimables 1 Choisissez Affichage > Format d’épreuve, puis le profil d’épreuve en fonction duquel appliquer la commande Couleurs non imprimables. 2 Choisissez Affichage > Couleurs non imprimables. Tous les pixels hors de la gamme imprimable de l’espace du profil d’épreuve actif sont mis en surbrillance. Modification de la couleur des alertes de couleurs non imprimables 1 Utilisez l’une des méthodes suivantes : • (Windows) Choisissez Edition > Préférences > Transparence et couleurs non imprimables. • (Mac OS) Choisissez Photoshop > Préférences > Transparence et couleurs non imprimables. 2 Dans la section Couleurs non imprimables, cliquez sur le témoin de couleur pour afficher le sélecteur de couleurs. Sélectionnez ensuite une nouvelle couleur d’alerte et cliquez sur OK. Pour obtenir des résultats optimaux, utilisez une couleur qui n’est pas présente dans l’image. 3 Entrez une valeur dans la zone Opacité, puis cliquez sur OK. Utilisez cette option pour révéler plus ou moins l’image sous-jacente à travers la couleur de représentation. Les valeurs autorisées vont de 1 à 100 %. Image d’origine et aperçu des couleurs non imprimables, le bleu étant sélectionné en tant que couleur des alertes de couleurs non imprimables Réglage des tons et des couleurs de l’image Aperçu des niveaux La boîte de dialogue Niveaux vous permet de corriger la gamme des tons et la balance des couleurs d’une image en réglant les niveaux d’intensité des tons foncés, moyens et clairs. L’histogramme Niveaux sert de repère visuel pour le réglage des tons prédominants de l’image. Pour plus de détails sur la lecture d’un histogramme, reportez-vous à la section « A propos des histogrammes » à la page 146. Vous pouvez enregistrer les paramètres de la boîte de dialogue Niveaux pour les appliquer à d’autres images (voir la section « Enregistrement et réapplication des paramètres de la boîte de dialogue Réglages » à la page 154). A B C D E Boîte de dialogue Niveaux A. Tons foncés B. Tons moyens C. Tons clairs D. Appliquer automatiquement la correction colorimétrique E. Ouvrir la boîte de dialogue Options de correction colorimétrique automatique PHOTOSHOP CS3 156 Guide de l'utilisateur Réglage de la gamme des tons à l’aide de la boîte de dialogue Niveaux Les deux curseurs de niveau d’entrée extérieurs mettent en correspondance le point noir et le point blanc avec les paramètres des curseurs de sortie. Par défaut, les curseurs de sortie sont réglés sur le niveau 0, où les pixels sont entièrement noirs, et sur le niveau 255, où les pixels sont entièrement blancs. Ainsi, dans la position par défaut des curseurs de sortie, le déplacement du curseur d’entrée noir met en correspondance la valeur de pixel avec le niveau 0 et le déplacement du curseur de point blanc met en correspondance la valeur de pixel avec le niveau 255. Les niveaux restants sont redistribués entre les niveaux 0 et 255. Une telle redistribution agrandit la gamme des tons et, par conséquent, augmente le contraste d’ensemble de l’image. Remarque : lorsque vous écrêtez des tons foncés, les pixels sont entièrement noirs ; plus aucun détail n’apparaît. Lorsque vous écrêtez des tons clairs, les pixels sont entièrement blancs ; plus aucun détail n’apparaît. Le curseur Niveaux d’entrée du milieu règle la valeur de gamma de l’image. Il déplace le ton moyen (niveau 128) et change les valeurs d’intensité de la gamme médiane des tons de gris sans modifier sensiblement les tons clairs et les tons foncés. 1 Utilisez l’une des méthodes suivantes : • Choisissez Image > Réglages > Niveaux. • Choisissez Calque > Nouveau calque de réglage > Niveaux. Cliquez sur OK dans la boîte de dialogue Nouveau calque. 2 Pour régler les tons d’une couche de couleur spécifique, sélectionnez une option dans le menu Couche. Pour modifier une combinaison de couches de couleur en même temps, maintenez la touche Maj enfoncée et sélectionnez les couches dans la palette Couches avant de choisir la commande Niveaux. Le menu Couche affiche alors les abréviations des couches cible, par exemple, CM pour cyan et magenta. Il contient également chaque couche de l’ensemble sélectionné. Vous devez modifier les tons directs et les couches alpha individuellement. Gardez à l’esprit que cette méthode ne fonctionne pas dans un calque de réglage de niveaux. 3 Pour régler manuellement les tons foncés et les tons clairs, faites glisser les curseurs de niveau d’entrée noir et blanc vers le bord du premier groupe de pixels à l’une des extrémités de l’histogramme. Par exemple, si vous réglez le curseur de point noir vers la droite sur le niveau 5, Photoshop met en correspondance tous les pixels du niveau 5 et des niveaux inférieurs avec le niveau 0. De même, si vous réglez le curseur de point noir vers la gauche sur le niveau 243, Photoshop met en correspondance tous les pixels du niveau 243 et des niveaux supérieurs avec le niveau 255. Cette mise en correspondance affecte les pixels les plus foncés et les plus clairs de chaque couche. Les pixels correspondants des autres couches sont réglés proportionnellement pour éviter de modifier la balance des couleurs. Remarque : vous pouvez aussi entrer directement des valeurs dans la première et la troisième zone de texte Niveaux d’entrée. Réglage des points noir et blanc avec les curseurs Niveaux d’entrée 4 Pour régler les tons moyens, utilisez le curseur Niveaux d’entrée du milieu pour régler la valeur gamma. Le déplacement du curseur d’entrée du milieu vers la gauche rend l’image plus claire. Il met en effet en correspondance un niveau inférieur (plus foncé) avec le point médian entre les curseurs de sortie. Si les curseurs de sortie sont sur la position par défaut (0 et 255), le point médian est au niveau 128. Dans cet exemple, la gamme des tons foncés est étendue pour couvrir la gamme des tons compris entre 0 et 128, tandis que la gamme des tons clairs est réduite. Le déplacement du curseur d’entrée du milieu vers la droite produit l’effet contraire : il rend l’image plus foncée. PHOTOSHOP CS3 157 Guide de l'utilisateur Remarque : vous pouvez aussi entrer directement une valeur gamma dans la zone de texte Niveaux d’entrée du milieu. Le curseur du milieu règle le gamma de l’image 5 Cliquez sur OK. Vous pouvez afficher l’histogramme des réglages dans la palette Histogramme. Réglage des couleurs à l’aide de la boîte de dialogue Niveaux 1 Pour ouvrir la boîte de dialogue Niveaux, utilisez l’une des méthodes suivantes : • Choisissez Image > Réglages > Niveaux. • Choisissez Calque > Nouveau calque de réglage > Niveaux. Cliquez sur OK dans la boîte de dialogue Nouveau calque. 2 Pour neutraliser une dominante de couleur, utilisez l’une des méthodes suivantes : • Cliquez deux fois sur la pipette Point gris dans la boîte de dialogue Niveaux pour afficher le sélecteur de couleurs Adobe. Entrez les valeurs à attribuer au gris neutre et cliquez sur OK. Cliquez ensuite sur une partie de l’image dont vous voulez modifier la couleur en gris neutre. • Cliquez sur Options dans la boîte de dialogue Niveaux. Cliquez sur l’échantillon de couleur Tons moyens pour afficher le sélecteur de couleurs Adobe. Entrez les valeurs à attribuer au gris neutre et cliquez sur OK. Cette méthode offre l’avantage d’afficher un aperçu des réglages en cours. En règle générale, attribuez des valeurs de composante de couleur identiques pour obtenir un gris neutre. Par exemple, attribuez des valeurs de rouge, vert et bleu identiques pour produire un gris neutre dans une image RVB. Présentation des courbes Vous pouvez utiliser la boîte de dialogue Courbes ou Niveaux pour ajuster l’intégralité de la gamme des tons d’une image. La boîte de dialogue Courbes vous permet de régler jusqu’à 14 points différents dans toute la gamme des tons d’une image (des tons foncés aux tons clairs). La boîte de dialogue Niveaux comprend seulement trois réglages (point blanc, point noir, gamma). Vous pouvez également utiliser la boîte de dialogue Courbes pour effectuer des réglages précis de couches de couleur individuelles. Vous pouvez enregistrer les paramètres de la boîte de dialogue Courbes en tant que paramètres prédéfinis (voir la section « Enregistrement et réapplication des paramètres de la boîte de dialogue Réglages » à la page 154). PHOTOSHOP CS3 158 Guide de l'utilisateur A B C D E F G H I J K Boîte de dialogue Courbes A. Ajuster la courbe en ajoutant des points B. Dessiner une courbe avec le crayon C. Tons clairs D. Tons moyens E. Tons foncés F. Curseurs des points noirs et blancs G. Options d’affichage de la courbe H. Définir le point noir I. Définir le point gris J. Définir le point blanc K. Zones écrêtées Dans la boîte de dialogue Courbes, la gamme des tons est représentée sous la forme d’une ligne de base diagonale car les niveaux d’entrée (valeurs d’intensité d’origine des pixels) et de sortie (nouvelles valeurs de couleur) sont identiques. Remarque : une fois le réglage en fonction de la gamme des tons effectué dans la boîte de dialogue Courbes, Photoshop continue d’afficher la ligne de base en référence. Pour masquer cette ligne, désactivez l’affichage de la ligne de base dans les options de la grille de la courbe. L’axe horizontal du graphique représente les niveaux d’entrée tandis que l’axe vertical représente les niveaux de sortie. A B C D E F Boîtes de dialogue de courbes par défaut des images CMJN et RVB A. Orientation par défaut de la gamme de sortie tonale CMJN. B. Valeurs d’entrée et de sortie CMJN en pourcentages. C. Orientation par défaut de la gamme d’entrée tonale CMJN. D. Orientation par défaut de la gamme de sortie tonale RVB. E. Valeurs d’entrée et de sortie RVB en niveaux d’intensité F. Orientation par défaut de la gamme d’entrée tonale RVB Définition des options d’affichage de la courbe Vous pouvez définir l’affichage de la grille de la courbe au moyen des options d’affichage de la courbe. 1 Utilisez l’une des méthodes suivantes : • Choisissez Image > Réglages > Courbes. • Choisissez Calque > Nouveau calque de réglage > Courbes. Cliquez sur OK dans la boîte de dialogue Nouveau calque. PHOTOSHOP CS3 159 Guide de l'utilisateur 2 Développez Options d’affichage de la courbe et sélectionnez l’une des options suivantes : • Pour inverser l’affichage des valeurs d’intensité et les pourcentages, sélectionnez Afficher la quantité de lumière (0 à 255) ou Afficher la quantité de pigmentation/Encre en %. La boîte de dialogue Courbes affiche les valeurs d’intensité des images RVB comprises entre 0 et 255, le noir (0) étant dans l’angle inférieur gauche. Les pourcentages d’images CMJN qui s’affichent sont compris entre 0 et 100, les tons clairs (0 %) étant dans l’angle inférieur gauche. Après l’inversion des valeurs d’intensité et de pourcentages, la valeur 0 se situe dans l’angle inférieur gauche pour les images RVB, 0 % dans l’angle inférieur droit pour les images CMJN. • Pour afficher le quadrillage par incrément de 25 %, sélectionnez la grille simple ; pour afficher le quadrillage par incrément de 10 %, sélectionnez la grille détaillée. Pour modifier l’incrément du quadrillage, maintenez la touche Alt (Windows) ou Option (Mac OS) enfoncée tout en cliquant sur la grille. • Pour afficher les courbes de couches de couleur superposées sur la courbe composite, choisissez l’option d’affichage des incrustations de couche. • Pour afficher une incrustation d’histogramme, choisissez l’option d’affichage de l’histogramme. Pour plus de détails sur la lecture d’un histogramme, reportez-vous à la section « A propos des histogrammes » à la page 146. • Pour afficher une ligne de base dessinée sur la grille suivant un angle de 45 degrés, choisissez l’option d’affichage de la ligne de base. • Pour afficher les lignes horizontales et verticales afin d’aligner plus facilement les points pendant que vous faites glisser par rapport à l’histogramme ou à la grille, choisissez l’option d’affichage des lignes d’intersection. Réglage des couleurs et de la tonalité à l’aide de la boîte de dialogue Courbes Vous pouvez régler la tonalité et les couleurs d’une image en modifiant la forme de la courbe dans la boîte de dialogue Courbe. Le déplacement de la courbe vers le haut ou vers le bas éclaircit ou fonce l’image, selon que la boîte de dialogue est paramétrée pour afficher les niveaux ou les pourcentages. Les parties plus abruptes de la courbe représentent les zones où le contraste est le plus élevé ; les sections les plus plates représentent les zones où le contraste est le plus faible. Si la boîte de dialogue Courbes est paramétrée pour afficher les niveaux plutôt que les pourcentages, les tons clairs sont représentés dans l’angle supérieur droit du graphe. Le déplacement d’un point situé dans la portion supérieure de la courbe règle les tons clairs, le déplacement d’un point situé au centre de la courbe règle les tons moyens et le déplacement d’un point situé dans la portion inférieure de la courbe règle les tons foncés. Pour foncer les tons clairs, déplacez un point dans la partie supérieure de la courbe. Le déplacement d’un point vers le bas ou vers la droite met en correspondance la valeur d’entrée avec une valeur de sortie inférieure ; l’image est foncée. Pour éclaircir les tons foncés, déplacez un point dans la partie inférieure de la courbe. Le déplacement d’un point vers le haut ou vers la gauche met en correspondance la valeur d’entrée avec une valeur de sortie supérieure ; l’image est éclaircie. Remarque : en général, seuls de légers réglages sont nécessaires sur la courbe pour apporter des corrections de couleur et de tonalité à la plupart des images. 1 Utilisez l’une des méthodes suivantes : • Choisissez Image > Réglages > Courbes. • Choisissez Calque > Nouveau calque de réglage > Courbes. Cliquez sur OK dans la boîte de dialogue Nouveau calque. 2 (Facultatif) Pour régler la balance des couleurs de l’image, sélectionnez la ou les couches à régler dans le menu Couche. Pour modifier plusieurs couches de couleur à la fois, maintenez la touche Maj enfoncée et cliquez sur les couches dans la palette Couches, avant de choisir la commande Courbes. Le menu Couche affiche alors les abréviations des couches cible, par exemple, CM pour cyan et magenta. Il contient également les couches individuelles de la combinaison sélectionnée. Cette méthode ne fonctionne pas dans un calque de réglage des courbes. Remarque : sélectionnez l’option d’incrustation de couche dans les options d’affichage de la courbe pour afficher les courbes des couches de couleur superposées sur la courbe composite. 3 Ajoutez un point le long de la courbe en utilisant l’une des méthodes suivantes : • Cliquez directement sur la courbe. PHOTOSHOP CS3 160 Guide de l'utilisateur • (Images RVB uniquement) Tout en maintenant la touche Ctrl (Windows) ou Commande (Mac OS) enfoncée, cliquez sur un pixel de l’image. La sélection d’un pixel de l’image en maintenant la touche Ctrl ou Commande enfoncée est la méthode la plus pratique pour ajouter des points lorsque vous voulez préserver ou ajuster certains détails dans une image RVB. Pour identifier les zones de l’image en cours d’écrêtage (entièrement noires ou entièrement blanches), sélectionnez Zones écrêtées. Vous pouvez ajouter jusqu’à 14points de contrôle sur la courbe. Pour supprimer un point de contrôle, faites-le glisser hors du graphique, sélectionnez-le et appuyez sur la touche Suppr, ou maintenez la touche Ctrl (Windows) ou Commande (Mac OS) enfoncée et cliquez dessus. Vous ne pouvez pas supprimer les points d’extrémité de la courbe. En maintenant la touche Ctrl (Windows) ou Commande (Mac OS) enfoncée, cliquez sur trois zones de l’image pour ajouter des points à la courbe. L’éclaircissement des tons clairs et l’assombrissement des tons foncés sont représentés par une courbe en forme de S avec le contraste de l’image augmenté. Pour déterminer les zones les plus claires et les plus foncées d’une image RVB, faites glisser le pointeur sur l’image. La boîte de dialogue Courbes affiche les valeurs d’intensité de la zone sous le pointeur et l’emplacement correspondant sur la courbe. Le glissement du pointeur sur une image CMJN permet d’afficher les pourcentages dans la palette Couleur, si elle doit afficher les valeurs CMJN. 4 Utilisez l’une des méthodes suivantes pour régler la forme de la courbe : • Cliquez sur un point et déplacez la courbe jusqu’à ce que les tons et les couleurs vous conviennent. Appuyez sur la touche Maj et faites glisser pour contraindre la courbe à l’horizontal et à la verticale. • Cliquez sur un point de la courbe et entrez les valeurs de ce point dans les zones de texte Entrée et Sortie. • Sélectionnez le crayon en haut de la boîte de dialogue et faites glisser pour tracer une nouvelle courbe. Maintenez la touche Maj enfoncée pour contraindre la courbe à une ligne droite, puis cliquez pour définir les points d’extrémité. Cliquez sur Lissage pour lisser la courbe lorsque vous avez terminé. Les points de la courbe restent ancrés jusqu’à ce que vous les déplaciez. Vous pouvez donc effectuer un réglage dans une zone tonale sans aucune incidence sur les autres. Application automatique de la correction colorimétrique Vous pouvez appliquer une correction colorimétrique automatique au moyen des options de la boîte de dialogue Options de correction colorimétrique automatique. Vous pouvez appliquer à une image les corrections suivantes : Couleur automatique, Contraste automatique ou Niveaux automatiques. Pour plus de détails sur ces options, reportez-vous à la section « Définition des options de réglage automatique » à la page 179. Définition des points noirs et blancs Définissez rapidement les points noirs et blancs à l’aide des curseurs noir et blanc. Par exemple, si vous réglez le curseur de point noir vers la droite sur l’entrée 5, Photoshop met en correspondance tous les pixels de l’entrée 5 et des niveaux inférieurs avec le niveau 0. De même, si vous réglez le curseur de point noir vers la gauche sur le niveau 243, Photoshop met en PHOTOSHOP CS3 161 Guide de l'utilisateur correspondance tous les pixels du niveau 243 et des niveaux supérieurs avec le niveau 255. Cette mise en correspondance affecte les pixels les plus foncés et les plus clairs de chaque couche. Les pixels correspondants des autres couches sont réglés proportionnellement pour éviter de modifier la balance des couleurs. ❖ Faites glisser les curseurs des points noirs et blancs vers n’importe quel point le long de l’axe ; vous constaterez que la valeur d’entrée change. Pour afficher un aperçu de l’écrêtage lors du réglage des points noirs et blancs, sélectionnez Zones écrêtées dans la boîte de dialogue Courbes ou maintenez la touche Alt (Windows) ou Option (Mac OS) enfoncée pendant que vous faites glisser les curseurs. Raccourcis clavier : boîte de dialogue Courbes Vous pouvez utiliser ces raccourcis clavier dans la boîte de dialogue Courbes : • Pour définir un point sur la courbe dans la couche actuelle spécifiée dans la boîte de dialogue Courbes, maintenez la touche Ctrl (Windows) ou Commande (Mac OS) enfoncée et cliquez sur l’image. • Pour définir un point sur la courbe pour la couleur sélectionnée dans chaque couche de composante de couleur (mais pas dans la couche composite), maintenez la combinaison de touches Maj+Ctrl (Windows) ou Maj+Commande (Mac OS) enfoncée et cliquez sur l’image. • Pour sélectionnez plusieurs points, cliquez sur les points de la courbe tout en maintenant la touche Maj enfoncée. Les points sélectionnés s’affichent en noir. • Pour désélectionner tous les points de la courbe, cliquez dans la grille ou appuyez sur les touches Ctrl-D (Windows) ou Commande-D (Mac OS). • Pour déplacer des points sélectionnés sur la courbe, appuyez sur les touches fléchées. • Pour faire défiler vers l’avant les points sélectionnés sur la courbe, appuyez sur la touche flèche droite. • Pour faire défiler vers l’arrière les points sélectionnés sur la courbe, appuyez sur la touche flèche gauche. Correction des couleurs à l’aide des pipettes Vous pouvez utiliser les pipettes des boîtes de dialogue Niveaux ou Courbes pour corriger une dominante de couleur, c’està-dire une teinte indésirable liée à un excès de couleur (rouge, vert, bleu, cyan, magenta ou jaune). Il est plus facile d’équilibrer les couleurs d’une image en identifiant d’abord une zone neutre, puis en supprimant la dominante de couleur de cette zone. Selon l’image, vous pourrez avoir besoin d’une seule ou des trois pipettes. Les pipettes sont plus efficaces sur les images comportant des tons neutres faciles à identifier. Remarque : la pipette Point gris niveaux de gris. est utilisée avant tout pour corriger les couleurs, et n’est pas disponible pour les images en Pour obtenir les meilleurs résultats, n’utilisez pas les pipettes dans les images nécessitant une importante correction pour mettre en correspondance un pixel avec les valeurs de tons clairs maximum ou de tons foncés minimum. Important : l’utilisation des pipettes annule tous les réglages préalables appliqués avec les commandes Niveaux et Courbes. Si vous comptez utiliser les pipettes, utilisez-les d’abord, puis peaufinez vos réglages à l’aide des curseurs de niveaux ou des points de courbe. 1 Identifiez une zone de tons clairs, tons moyens ou tons foncés dans une zone de l’image qui devrait être gris neutre. Selon l’image et le résultat recherché, une seule zone pourra suffire. Utilisez un échantillonnage de couleur pour marquer une zone neutre, de sorte à pouvoir cliquer dessus avec une pipette par la suite. 2 Ouvrez la boîte de dialogue Niveaux ou Courbes Choisissez Image > Réglages, puis Niveaux ou Courbes. Vous pouvez également utiliser un calque de réglage. 3 Cliquez deux fois sur l’outil Point noir , Point gris couleurs Adobe pour spécifier une couleur cible neutre. ou sur l’outil pipette Point blanc . Utilisez le sélecteur de Si vous travaillez en mode RVB, entrez les mêmes valeurs pour le rouge, le vert et le bleu afin de spécifier une couleur neutre. La couleur neutre doit être le plus proche possible des valeurs de l’échantillonnage de couleur. PHOTOSHOP CS3 162 Guide de l'utilisateur Si vous voulez préserver certains détails dans les tons foncés ou clairs, spécifiez pour les pipettes Point noir et Point blanc des valeurs comprises dans la gamme des couleurs du périphérique de sortie (presse, imprimante laser, etc.). 4 A l’aide de la pipette appropriée, cliquez sur la zone neutre que vous avez identifiée au préalable. Veillez à utiliser le bon outil pour les tons foncés et les tons clairs. 5 Répétez les étapes 3 et 4 à l’aide d’une autre pipette, si nécessaire. Cliquez sur une pipette sélectionnée pour la désélectionner. 6 Le cas échéant, effectuez d’autres réglages dans la boîte de dialogue Niveaux ou Courbes. 7 Cliquez sur OK. Si vous avez spécifié de nouvelles couleurs cibles pour une pipette, Photoshop vous demande si vous voulez les enregistrer comme valeurs par défaut. Réglage de la teinte et de la saturation La commande Teinte/Saturation permet de régler la teinte, la saturation et la luminosité d’une composante de couleur spécifique dans une image ou de régler simultanément toutes les couleurs d’une image. Cette commande est particulièrement efficace pour peaufiner des couleurs spécifiques dans une image CMJN afin qu’elles soient dans la gamme des couleurs d’un périphérique de sortie. Vous pouvez enregistrer les paramètres dans la boîte de dialogue Teinte/Saturation et les charger dans d’autres images. Pour plus de détails, reportez-vous à la section « Enregistrement et réapplication des paramètres de la boîte de dialogue Réglages » à la page 154. Application de la commande Teinte/Saturation 1 Utilisez l’une des méthodes suivantes : • Choisissez Image > Réglages > Teinte/Saturation. • Choisissez Calque > Nouveau calque de réglage > Teinte/Saturation. Cliquez sur OK dans la boîte de dialogue Nouveau calque. Les deux barres de couleurs dans la boîte de dialogue représentent les couleurs selon leur position dans la roue chromatique. La bande de contrôle supérieure indique la couleur avant réglage ; celle du bas affiche l’effet du réglage sur toutes les teintes à pleine saturation. 2 Choisissez les couleurs à régler dans le menu déroulant Modifier : • Sélectionnez Global pour régler toutes les couleurs simultanément. • Sélectionnez l’une des autres gammes de couleurs prédéfinies répertoriées pour la couleur à régler. Pour modifier la plage de couleur, reportez-vous à la section « Réglage de la teinte et de la saturation » à la page 162. 3 Pour la teinte, entrez une valeur ou déplacez le curseur jusqu’à obtention des couleurs de votre choix. Les valeurs affichées dans la zone de texte reflètent l’angle de rotation autour de la roue chromatique, à partir de la couleur d’origine du pixel. Une valeur positive indique une rotation dans le sens horaire ; une valeur négative correspond au sens antihoraire. Les valeurs admises sont comprises entre -180 et +180. 0/360 B 270 A 90 180 Roue chromatique A. Saturation B. Teinte 4 Pour l’option Saturation, entrez une valeur ou faites glisser le curseur vers la droite pour l’augmenter ou vers la gauche pour la diminuer. PHOTOSHOP CS3 163 Guide de l'utilisateur La couleur s’éloigne ou se rapproche du centre de la roue chromatique. Les valeurs admises sont comprises entre -100 (pourcentage de désaturation, couleurs plus ternes) et +100 (pourcentage de saturation, augmentation). 5 Pour la luminosité, entrez une valeur ou faites glisser le curseur vers la droite pour l’augmenter (ajouter du blanc) ou vers la gauche pour la diminuer (ajouter du noir). Les valeurs admises sont comprises entre -100 (pourcentage de noir) et +100 (pourcentage de blanc). Remarque : cliquez sur le bouton Réinitialiser pour rétablir les réglages de la boîte de dialogue Teinte/Saturation. Appuyez sur la touche Alt (Windows) ou Option (Mac OS) pour transformer le bouton Annuler en bouton Réinitialiser. Indiquez la gamme de couleurs à régler dans la commande Teinte/Saturation 1 Utilisez l’une des méthodes suivantes : • Choisissez Image > Réglages > Teinte/Saturation. • Choisissez Calque > Nouveau calque de réglage > Teinte/Saturation. Cliquez sur OK dans la boîte de dialogue Nouveau calque. 2 Dans la boîte de dialogue Teinte/Saturation, choisissez une couleur dans le menu Modifier. Quatre valeurs de roue chromatique (en degrés) apparaissent dans la boîte de dialogue. Elles correspondent aux curseurs de réglage qui apparaissent entre les barres des couleurs. Les deux curseurs verticaux internes définissent la gamme des couleurs. Les deux curseurs en forme de triangles extérieurs montrent où les réglages sur une gamme des couleurs s’arrêtent (il s’agit, en effet, de réduire progressivement le réglage plutôt que de l’appliquer ou non). 3 Utilisez les pipettes ou les curseurs pour modifier la gamme des couleurs. • Cliquez ou faites-la glisser à l’aide de l’outil Pipette dans l’image pour sélectionner une gamme des couleurs. Pour étendre la gamme des couleurs, cliquez ou faites-la glisser dans l’image avec l’outil Ajouter . Pour réduire la gamme de couleurs, cliquez ou faites-la glisser dans l’image avec l’outil Retirer . Avec une pipette sélectionnée, vous pouvez également appuyer sur la touche Maj afin d’ajouter à la gamme ou sur la touche Alt (Windows) ou Option (Mac OS) pour retirer de la gamme. • Faites glisser l’un des triangles blancs pour régler la réduction progressive de couleur sans agir sur la gamme. • Faites glisser la zone comprise entre le triangle et la barre verticale pour régler la gamme sans agir sur la réduction progressive de couleur. • Faites glisser la partie centrale pour déplacer l’ensemble du curseur, y compris les triangles et les barres verticales, pour sélectionner une autre zone de couleur. • Faites glisser l’une des barres verticales blanches pour régler la gamme de la composante de couleur. Le déplacement d’une barre verticale de l’extérieur du curseur vers le triangle étend la gamme des couleurs et réduit la réduction progressive. Le déplacement d’une barre verticale vers le centre du curseur en l’éloignant du triangle réduit la gamme des couleurs et étend la réduction progressive. • Maintenez la touche Ctrl (Windows) ou Commande (Mac OS) enfoncée et faites glisser la barre de couleurs pour placer une couleur différente au centre de la gamme. A B C D E D C B Curseur de réglage Teinte/Saturation A. Valeurs du curseur Teinte B. Ajuste la réduction progressive sans agir sur la gamme C. Ajuste la gamme sans agir sur la réduction progressive D. Ajuste la gamme de couleurs et la réduction progressive E. Déplacement de l’ensemble du curseur Si vous déplacez le curseur vers une autre gamme de couleurs, son nom change dans le menu Modifier. Par exemple, si vous avez sélectionné les jaunes, puis que vous modifiez la gamme de couleurs en déplaçant le curseur vers la partie rouge de la barre de contrôle des couleurs, son nom devient Rouge 2. Vous pouvez convertir jusqu’à six gammes de couleurs individuelles en variantes de la même gamme de couleurs (par exemple, de Rouge à Rouge 6). PHOTOSHOP CS3 164 Guide de l'utilisateur Remarque : par défaut, la gamme de couleurs sélectionnée lorsque vous choisissez une composante de couleur couvre un champ de 30˚, avec une réduction de 30˚ de part et d’autre. La définition d’une réduction progressive trop basse risque de produire un effet de bandes dans l’image. Colorisation d’une image en niveaux de gris ou création d’un effet monochrome 1 Si vous colorisez une image en niveaux de gris, choisissez Image > Mode > Couleurs RVB pour convertir l’image en RVB. 2 Pour ouvrir la boîte de dialogue Teinte/Saturation, utilisez l’une des méthodes suivantes : • Choisissez Image > Réglages > Teinte/Saturation. • Choisissez Calque > Nouveau calque de réglage > Teinte/Saturation. Cliquez sur OK dans la boîte de dialogue Nouveau calque. 3 Sélectionnez l’option Redéfinir. Si la couleur de premier plan est le noir ou le blanc, l’image est convertie en une teinte de rouge (0˚). Si la couleur de premier plan n’est ni le noir ni le blanc, l’image adopte la teinte de la couleur du premier plan. La valeur de luminosité de chaque pixel demeure inchangée. 4 (Facultatif) Utilisez le curseur Teinte pour sélectionner une nouvelle couleur. Utilisez les curseurs Saturation et Luminosité pour régler la saturation et la luminosité des pixels. Conversion d’une image couleur en photo noir et blanc La commande Noir et blanc vous permet de convertir une image de couleur en niveaux de gris tout en maintenant un contrôle total sur la conversion des couleurs individuelles. Vous pouvez également teinter le niveau de gris en appliquant une couleur à l’image, pour créer un effet sépia par exemple. La commande Noir et blanc est similaire à la commande Mélangeur de couches qui convertit également des images de couleur en images monochromes tout en vous permettant de régler l’entrée des couches de couleur. Pour visionner une vidéo sur la conversion d’images couleur en noir et blanc, rendez-vous à l’adresse www.adobe.com/go/vid0017_fr. 1 Choisissez Image > Réglages > Noir et blanc. Photoshop exécute une conversion des niveaux de gris par défaut en s’appuyant sur le mélange des couleurs dans l’image. 2 Réglez manuellement la conversion à l’aide des curseurs de couleur, appliquez une conversion automatique ou sélectionnez le mélange personnalisé enregistré. Paramètre prédéfini Sélectionnez un mélange de niveaux de gris prédéfinis ou un mélange enregistré précédemment. Pour enregistrer un mélange, choisissez Enregistrer le paramètre prédéfini dans le menu de la palette. Auto Définit un mélange de niveaux de gris en s’appuyant sur les valeurs de couleur de l’image en optimisant la distribution des valeurs de gris. Le mélange automatique offre généralement d’excellents résultats ou peut servir de point de départ à la légère modification des valeurs de gris au moyen des curseurs de couleur. Curseurs de couleur Réglez les tons de gris de couleurs spécifiques dans une image. Faites glisser un curseur vers la gauche pour foncer et vers la droite pour éclaircir les tons de gris de la couleur d’origine d’une image. • Les bandes de niveaux de gris indiquent dans quelle mesure une composante de couleur va foncer une fois convertie en niveaux de gris. • Le pointeur de la souris se transforme en pipette lorsque vous le déplacez sur l’image. Cliquez sur une zone de l’image et maintenez le curseur enfoncé pour sélectionner la pastille de couleur de la couleur prédominante à cet emplacement. Cliquez sur le curseur de couleur de cette couleur et faites glisser la souris pour le déplacer afin de foncer ou d’éclaircir l’image. Cliquez sur le bouton de la souris et relâchez-le pour sélectionner la zone de texte du curseur sélectionné. • Maintenez la touche Alt (Windows) ou Option (Mac OS) enfoncée tout en cliquant sur une pastille de couleur pour restaurer le paramètre initial d’un curseur individuel. Appuyez sur la touche Alt (Windows) ou Option (Mac OS) pour transformer le bouton Annuler en bouton Réinitialiser, qui permet de réinitialiser tous les curseurs de couleur. Aperçu Désélectionnez l’affichage de l’image dans le mode de couleur d’origine. 3 Pour appliquer une teinte de couleur aux niveaux de gris, sélectionnez Teinte et réglez les curseurs Teinte et Saturation, au besoin. Le curseur Teinte modifie la couleur de la teinte tandis que le curseur Saturation modifie la concentration de la couleur. Cliquez sur la pastille de couleur pour ouvrir le sélecteur de couleurs et ajuster davantage la couleur de la teinte. PHOTOSHOP CS3 165 Guide de l'utilisateur Voir aussi « Mélange des couches de couleur » à la page 173 Amélioration des détails des tons foncés et des tons clairs La commande Tons foncés/Tons clairs est utile pour corriger des photos dans lesquelles seule la silhouette des sujets apparaît en raison d’un éclairage puissant en contre-jour ou dans lesquelles les sujets sont un peu trop clairs en raison du flash de l’appareil photo. Ce réglage sert également à éclaircir les zones de tons foncés dans une image autrement bien éclairée. La commande Tons foncés/Tons clairs n’éclaircit ou ne fonce pas simplement l’image ; elle l’éclaircit ou la fonce en fonction des pixels voisins (voisinage local) dans les tons foncés ou clairs. Aussi existe-t-il des commandes séparées pour les tons clairs et les tons foncés. Les valeurs par défaut ont été définies pour corriger des images éclairées en contre-jour. La commande Tons foncés/Tons clairs dispose également d’un curseur Contraste des tons moyens, d’une option Ecrêtage noir et d’une option Ecrêtage blanc permettant de régler le contraste d’ensemble de l’image. Image originale et avec correction des tons foncés/clairs appliquée Réglage des tons clairs et foncés des images 1 Choisissez Image > Réglages > Tons foncés/Tons clairs. Vérifiez que l’option Aperçu est bien sélectionnée dans la boîte de dialogue si vous voulez voir les effets des réglages en cours. 2 Ajustez la quantité de correction de l’éclairage en déplaçant le curseur Facteur ou en entrant une valeur dans la zone de texte de pourcentage des sections Tons foncés ou Tons clairs. Les valeurs élevées provoquent un fort éclaircissement des tons foncés ou un fort assombrissement des tons clairs. Vous pouvez ajuster à la fois les tons clairs et les tons foncés d’une image. 3 Pour plus de précision, sélectionnez Afficher plus d’options et effectuez des réglages supplémentaires. 4 (Facultatif) Cliquez sur le bouton Enregistrer comme valeurs par défaut pour enregistrer les paramètres en vigueur de la commande Tons foncés/clairs comme valeurs par défaut. Pour rétablir les valeurs par défaut originales, maintenez la touche Maj enfoncée et cliquez sur le bouton Rétablir les paramètres par défaut. Remarque : pour réutiliser les paramètres Tons foncés/Tons clairs, cliquez sur le bouton Enregistrer pour conserver ces paramètres dans un fichier ; il suffit ensuite de cliquer sur le bouton Charger pour les récupérer. Pour plus de détails sur l’enregistrement et le chargement des paramètres, reportez-vous à la section « Enregistrement et réapplication des paramètres de la boîte de dialogue Réglages » à la page 154. 5 Cliquez sur OK. Options de la commande Tons foncés/Tons clairs Gamme de tons Contrôle la gamme de tons dans les tons foncés et les tons clairs qui sont modifiés. Les valeurs faibles limitent le réglage aux régions foncées pour la correction des tons foncés et aux régions claires pour la correction des tons clairs. Les valeurs élevées augmentent la gamme des tons à régler dans les tons moyens. Par exemple, à 100 %, le curseur de gamme des tons foncés affecte principalement les ombres ; les tons moyens sont partiellement affectés, tandis que les tons clairs ne sont pas du tout affectés. La gamme de tons varie pour chaque image. Une valeur trop élevée risque de faire apparaître des halos autour des contours très sombres ou très clairs. Les valeurs par défaut tentent de réduire ces imperfections. Les halos peuvent également apparaître lorsque le facteur de tons foncés ou clairs est trop élevé. PHOTOSHOP CS3 166 Guide de l'utilisateur Par défaut, la gamme de tons est définie sur 50 %. Si les changements sont trop intenses sur les régions de tons moyens ou clairs lorsque vous essayez d’éclaircir un sujet foncé, réduisez la gamme de tons foncés vers la valeur zéro de sorte à éclaircir uniquement les zones sombres. Si vous devez également éclaircir les tons moyens, rapprochez le curseur de gamme de tons foncés de la valeur 100 %. Rayon Contrôle la taille du périmètre entourant chaque pixel. Les pixels voisins sont utilisés pour déterminer si un pixel est dans les tons clairs ou foncés. Le déplacement du curseur vers la gauche réduit le rayon du périmètre, tandis que le déplacement vers la droite l’augmente. L’étendue du périmètre maximal dépend de l’image. Faites quelques essais de réglage. Si le rayon est trop grand, le réglage tend à éclaircir (ou foncer) l’ensemble de l’image plutôt que le seul sujet. Dans ce cas, appliquez au rayon approximativement la taille des sujets d’intérêt de l’image. Essayez différents rayons jusqu’à obtenir un bon compromis entre le contraste du sujet et l’éclaircissement (ou l’assombrissement) différentiel du sujet par rapport à l’arrière-plan. Correction colorimétrique Permet de définir avec précision les couleurs dans les régions de l’image qui ont changé. Ce réglage n’est disponible que pour les images en couleur. Par exemple, si vous augmentez le facteur des tons foncés, vous faites ressortir les couleurs foncées de l’image originale. Si vous voulez rendre ces couleurs plus ou moins vives, réglez le curseur Correction colorimétrique jusqu’à obtenir les meilleurs résultats. En général, l’augmentation des valeurs tend à produire des couleurs plus saturées et la diminution des valeurs tend à produire des couleurs moins saturées. Remarque : dans la mesure où le curseur Correction colorimétrique n’agit que sur les portions modifiées de l’image, la quantité de correction colorimétrique dépend de la quantité des tons foncés et clairs appliqués. Plus la correction apportée aux tons foncés et clairs est importante, plus la gamme de correction colorimétrique disponible est étendue. Le curseur Correction colorimétrique est plus précis sur les couleurs éclaircies ou foncées de l’image. Si vous voulez modifier la teinte et la saturation des couleurs sur l’ensemble de l’image, utilisez la commande Teinte/Saturation après avoir appliqué la commande Tons foncés/Tons clairs. Luminosité Règle la luminosité dans les images en niveaux de gris. Ce réglage n’est disponible que dans les images en niveaux de gris. Déplacez le curseur Luminosité vers la gauche pour foncer une image en niveaux de gris ou vers la droite pour l’éclaircir. Contraste des tons moyens Règle le contraste des tons moyens. Déplacez le curseur vers la gauche pour réduire le contraste ou vers la droite pour l’augmenter. Vous pouvez également entrer une valeur dans la zone de texte Contraste des tons moyens. Une valeur négative réduit le contraste, tandis qu’une valeur positive l’augmente. L’augmentation du contraste des tons moyens produit un contraste plus grand dans les tons moyens tout en assombrissant les tons foncés et éclaircissant les tons clairs. Ecrêtage noir et Ecrêtage blanc Spécifient les quantités de tons foncés et de tons clairs qui seront écrêtés selon les nouvelles couleurs de ton foncé (niveau 0) et de ton clair (niveau 255) extrêmes. Plus la valeur est élevée, plus le contraste est grand. Veillez à ne pas définir des valeurs d’écrêtage trop élevées pour ne pas faire disparaître les détails dans les tons foncés ou clairs (les valeurs d’intensité sont écrêtées et transformées en noir ou en blanc pur). Accentuation du contraste d’une photo Vous pouvez ajouter du contraste à une image de deux façons, selon la nature du problème. Si le contraste de l’image entière doit être accentué parce qu’elle ne dispose pas d’une gamme de tons complète, choisissez Image > Réglages > Niveaux. Déplacez ensuite les curseurs d’entrée Tons foncés et Tons clairs jusqu’à ce qu’ils touchent l’extrémité de l’histogramme. A B Les pixels de l’image ne s’étendent pas jusqu’aux extrémités du graphique, indiquant que l’image n’utilise pas une gamme de tons complète. A. Curseur d’entrée Tons foncés B. Curseur d’entrée Tons clairs PHOTOSHOP CS3 167 Guide de l'utilisateur Si l’image utilise une gamme de tons complète mais que le contraste des tons moyens a besoin d’être accentué, choisissez Image > Réglages > Courbes. Déplacez le curseur en forme de S. Plus vous augmentez l’inclinaison au centre de la courbe, plus vous augmentez le contraste des tons moyens. Voir aussi « A propos des calques de réglage et de remplissage » à la page 292 Réglage de l’exposition pour les images HDR La boîte de dialogue Exposition est conçue en priorité pour le réglage des tons des images HDR, mais elle peut aussi être utilisée avec les images 8 bits et 16 bits. La commande Exposition effectue des calculs dans un espace colorimétrique linéaire (gamma de 1) et non pas dans l’espace colorimétrique de l’image active. 1 Choisissez Image > Réglages > Exposition. 2 Définissez les options suivantes : Exposition Règle les tons les plus clairs de la gamme, en ne modifiant que très peu les tons les plus foncés. Translation Fonce les tons moyens et foncés tout en laissant les tons clairs presque inchangés. Gamma Règle le gamma de l’image, au moyen d’une simple fonction de puissance. Les valeurs négatives sont reflétées de part et d’autre du zéro (c’est-à-dire qu’elles restent négatives mais sont considérées comme positives lors du calcul du réglage). Les pipettes permettent d’ajuster les valeurs de luminance de l’image (contrairement aux pipettes de la commande Niveaux qui modifient toutes les couches de couleurs). • La pipette Point noir permet de définir le décalage, en ramenant la valeur du pixel sur lequel vous cliquez à zéro. • La pipette Point blanc permet de définir l’exposition : le point sur lequel vous cliquez devient blanc (valeur 1 pour les images HDR). • La pipette Tons moyens permet également de définir l’exposition : la valeur sur laquelle vous cliquez devient gris moyen. Voir aussi « A propos des images HDR (High Dynamic Range) » à la page 75 Adaptation d’images en fonction de la presse Définition de valeurs cible pour les tons clairs et les tons foncés Il est nécessaire de définir des cibles pour les valeurs de tons clairs et de tons foncés d’une image car la plupart des périphériques de sortie (généralement les presses) ne peuvent pas imprimer de détails dans les valeurs de tons foncés proches du noir (du niveau 0) ni dans les valeurs de tons clairs proches du blanc (du niveau 255). Spécifiez un niveau de ton foncé minimum et un niveau de ton clair maximum pour essayer de ramener les détails des tons foncés et des clairs dans la gamme des couleurs du périphérique de sortie. PHOTOSHOP CS3 168 Guide de l'utilisateur Si vous voulez imprimer une image sur une imprimante de bureau et si vous utilisez un système de gestion des couleurs, il est inutile de définir les valeurs cible. Le système de gestion des couleurs de Photoshop règle automatiquement l’image que vous voyez à l’écran pour qu’elle s’imprime correctement sur l’imprimante de bureau pour laquelle vous disposez d’un profil. Utilisation de la boîte de dialogue Niveaux pour préserver des détails de tons clairs et de tons foncés pour l’impression Les curseurs de niveau de sortie vous permettent de définir les niveaux de tons foncés et de tons clairs afin de réduire la plage de 0 à 255. Utilisez ce réglage pour préserver les détails de tons clairs et de tons foncés lorsque l’image est destinée à une presse dont vous connaissez les caractéristiques. Par exemple, il existe des détails importants dans les tons clairs avec une valeur de 245 et la presse de destination de l’image ne peut pas reproduire les points inférieurs à 5 %. Vous pouvez régler le curseur des tons clairs sur le niveau 242 (ce qui correspond à un point de 5 % sur la presse) pour réduire le détail des tons clairs de 245 à 242. Désormais, les détails de tons clairs s’impriment correctement sur cette presse. Il est généralement déconseillé d’utiliser les curseurs de niveau de sortie pour cibler les images comportant des tons clairs spéculaires. Au lieu d’adopter un blanc éclatant, vos tons clairs spéculaires apparaîtront gris. Dans ce cas, utilisez la pipette des tons clairs pour les images comportant des tons clairs spéculaires. Ciblage des tons clairs et des tons foncés avec les curseurs de niveau de sortie Pour définir les valeurs cible à l’aide des pipettes 1 Sélectionnez l’outil Pipette dans la palette d’outils. Sélectionnez Moyenne 3X3 dans le menu Taille de la barre d’options de l’outil Pipette. Vous garantissez ainsi que l’échantillon est représentatif d’une zone au lieu de correspondre uniquement à la valeur d’un seul pixel d’écran. 2 Ouvrez la boîte de dialogue Niveaux ou Courbes Choisissez Image > Réglages, puis Niveaux ou Courbes. Vous pouvez également utiliser un calque de réglage. Lorsque vous ouvrez l’une de ces boîtes de dialogue, l’outil Pipette est toujours activé hors de la boîte de dialogue. Les commandes de défilement, ainsi que les outils Main et Zoom demeurent accessibles par le biais des raccourcis clavier. 3 Utilisez l’une des méthodes suivantes pour identifier les zones de tons clairs et foncés que vous voulez préserver dans l’image : • Déplacez le pointeur sur l’image et observez la palette Informations pour repérer les zones les plus claires et les plus foncées (voir la section « Affichage des valeurs de couleur dans une image » à la page 149). • Faites glisser le pointeur sur l’image et observez la boîte de dialogue Courbes pour repérer les points les plus clairs et les plus foncés à préserver. Cette méthode ne fonctionne pas si la boîte de dialogue Courbes est réglée sur la couche composite CMJN. Lorsque vous identifiez des détails de tons clairs les plus légers que vous voulez mettre en correspondance avec une valeur imprimable (moindre), n’incluez pas les tons clairs spéculaires. Les tons clairs spéculaires, tels que le scintillement d’un bijou ou une lumière éblouissante, sont censés être les points les plus clairs d’une image. Il est souvent conseillé d’écrêter les pixels dans les tons clairs spéculaires (blanc pur, sans détails) afin qu’aucune encre ne soit appliquée sur le papier. PHOTOSHOP CS3 169 Guide de l'utilisateur Vous pouvez également utiliser la commande Seuil pour identifier des tons clairs et des tons foncés représentatifs avant d’ouvrir la boîte de dialogue Niveaux ou Courbes (voir la section « Création d’une image en noir et blanc à deux valeurs » à la page 182). 4 Pour affecter des valeurs de tons clairs à la zone la plus claire de l’image, cliquez deux fois sur la pipette Point blanc dans la boîte de dialogue Niveaux ou Courbes pour afficher le sélecteur de couleurs. Entrez les valeurs à attribuer à la zone la plus claire de l’image et cliquez sur OK. Cliquez ensuite sur le ton clair identifié à l’étape 3. Si vous sélectionnez accidentellement un autre ton clair, maintenez la touche Alt (Windows) ou Option (Mac OS) enfoncée et cliquez sur Réinitialiser dans la boîte de dialogue Niveaux ou Courbes. En fonction du périphérique de sortie, vous pouvez obtenir de bons tons clairs dans une image à prédominance de tons moyens avec les valeurs CMJN 5, 3, 3 et 0, respectivement, lorsque vous imprimez sur du papier blanc. Une valeur RVB équivalente approximative est 244, 244, 244 et un équivalent approximatif en niveaux de gris est un point de 4 %. Vous pouvez arrondir rapidement ces valeurs cible en entrant la valeur 96 dans la zone de texte Luminosité (L) dans le groupe TSL du sélecteur de couleurs. Avec une image aux tons foncés prédominants, vous pouvez choisir de définir le ton clair avec une valeur inférieure afin d’éviter un contraste trop prononcé. Faites des tests avec des valeurs de luminosité comprises entre 96 et 80. Les valeurs de pixel sont ajustées dans toute l’image, proportionnellement aux nouvelles valeurs de tons clairs. Tous les pixels plus clairs que la zone dans laquelle vous avez cliqué sont écrêtés. La palette Informations affiche les valeurs avant et après le réglage de couleur. Définition de la valeur cible pour la pipette Point blanc et attribution d’un ton clair à la valeur cible 5 Pour affecter des valeurs de tons foncés à la zone la plus foncée de l’image à conserver, cliquez deux fois sur la pipette Point noir dans la boîte de dialogue Niveaux ou Courbes pour afficher le sélecteur de couleurs. Entrez les valeurs chromatiques à attribuer à la zone la plus foncée de l’image et cliquez sur OK. Cliquez ensuite sur le ton foncé identifié à l’étape 3. Lorsque vous imprimez sur papier blanc, vous pouvez obtenir un ton foncé de qualité dans une image à prédominance de tons moyens, à l’aide des valeurs CMJN 65, 53, 51 et 95. Une valeur RVB équivalente approximative est 10, 10, 10, et un équivalent en niveaux de gris approximatif est un point de 96 %. Vous pouvez arrondir rapidement ces valeurs cible en entrant la valeur 4 dans la zone de texte Luminosité (L) dans le groupe TSL du sélecteur de couleurs. Avec une image à prédominance de tons clairs, vous pouvez décider de définir le ton foncé avec une valeur supérieure pour conserver le niveau de détail sur les tons clairs. Faites des tests avec des valeurs de luminosité comprises entre 4 et 20. PHOTOSHOP CS3 170 Guide de l'utilisateur Correspondance, remplacement et mélange de couleurs Correspondance des couleurs de différentes images La commande Correspondance de la couleur fait correspondre les couleurs de plusieurs images, de plusieurs calques ou de plusieurs sélections. Elle permet également de régler les couleurs d’une image en changeant la luminance et la gamme des couleurs et en neutralisant une dominante de couleur. La commande Correspondance de la couleur ne fonctionne qu’en mode RVB. Lorsque vous utilisez la commande Correspondance de la couleur, le pointeur se transforme en outil Pipette. Utilisez l’outil Pipette lors du réglage de l’image pour afficher les valeurs de pixel dans la palette Informations. Cette palette affiche des informations sur les changements des valeurs chromatiques lors de l’utilisation de la commande Correspondance de la couleur (voir la section « Affichage des valeurs de couleur dans une image » à la page 149). La commande Correspondance de la couleur fait correspondre les couleurs d’une image (source) à celles d’une autre image (cible). Elle est très utile lorsqu’il s’agit d’homogénéiser les couleurs de plusieurs photos ou lorsque les couleurs d’un élément spécifique (par exemple, les tons de chair) d’une image doivent correspondre aux couleurs d’un élément d’une autre image. Par ailleurs, la commande Correspondance de la couleur permet de faire correspondre les couleurs de différents calques d’une même image. Correspondance des couleurs de différentes images 1 (Facultatif) Effectuez une sélection dans les images source et cible. Si vous ne faites pas de sélection, la commande Correspondance de la couleur fait correspondre les couleurs à l’ensemble de l’image source. 2 Activez l’image cible, puis choisissez Image > Réglages > Correspondance de la couleur. Si vous appliquez la commande Correspondance de la couleur à un calque spécifique de l’image cible, vérifiez que le calque est bien actif lorsque vous choisissez la commande Correspondance de la couleur. 3 Dans le menu Source de la section Statistiques de l’image de la boîte de dialogue Correspondance de la couleur, choisissez l’image source dont vous allez faire correspondre les couleurs à celles de l’image cible. Choisissez Sans pour ne pas calculer le réglage des couleurs en fonction d’une autre image. En choisissant Sans, l’image source et l’image cible sont identiques. Si nécessaire, utilisez le menu Calque pour choisir le calque de l’image source auquel vous voulez faire correspondre les couleurs. Vous pouvez également choisir Fusionné, dans le menu Calque, pour faire correspondre les couleurs à tous les calques de l’image source. 4 Si vous avez effectué une sélection dans l’image, utilisez l’une ou plusieurs des méthodes suivantes : • Dans la section Image de destination, sélectionnez Ignorer la sélection lors de l’application des réglages, si vous appliquez les réglages à l’ensemble de l’image cible. Cette option ignore la sélection effectuée dans l’image cible et applique les réglages à l’ensemble de l’image cible. • Dans la section Statistiques de l’image, sélectionnez Utiliser la sélection de la source pour calculer les couleurs, si vous avez fait une sélection dans l’image source et que vous voulez utiliser les couleurs de la sélection pour calculer les couleurs du réglage. Désélectionnez cette option pour ignorer la sélection effectuée dans l’image source et utiliser les couleurs de l’ensemble de l’image source pour calculer les couleurs du réglage. • Dans la section Statistiques de l’image, sélectionnez Utiliser la sélection de la cible pour calculer le réglage, si vous avez effectué une sélection dans l’image cible et voulez utiliser les couleurs de la sélection pour calculer les couleurs du réglage. Désélectionnez cette option pour ignorer la sélection effectuée dans l’image cible et utiliser les couleurs de l’ensemble de l’image cible pour calculer les couleurs du réglage. 5 Sélectionnez l’option Neutraliser pour supprimer automatiquement une éventuelle dominante de couleur dans l’image cible. Vérifiez que l’option Aperçu est bien sélectionnée pour que l’image soit actualisée au fur et à mesure des réglages. 6 Déplacez le curseur Luminance pour augmenter ou réduire la luminosité de l’image cible ou entrez une valeur dans la zone de texte Luminance. La valeur maximum est 200, la valeur minimum est 1, et la valeur par défaut est 100. PHOTOSHOP CS3 171 Guide de l'utilisateur 7 Déplacez le curseur Intensité des couleurs pour régler la saturation des couleurs dans l’image cible ou entrez une valeur dans la zone de texte Intensité des couleurs. La valeur maximum est 200, la valeur minimum est 1 (ce qui produit une image en niveaux de gris) et la valeur par défaut est 100. 8 Déplacez le curseur Fondu pour contrôler la quantité de réglage appliqué à l’image. Faites glisser le curseur vers la droite pour réduire le réglage. 9 Cliquez sur OK. Correspondance de la couleur de deux calques dans une même image 1 (Facultatif) Effectuez une sélection dans le calque dont vous voulez faire correspondre les couleurs. Cette opération est utile lorsque vous faites correspondre les couleurs d’une région (par exemple, les tons de chair d’un visage) à celles d’une région d’un autre calque. Si vous n’effectuez pas de sélection, la commande Correspondance de la couleur fait correspondre les couleurs à l’ensemble du calque source. 2 Vérifiez que le calque cible, c’est-à-dire celui auquel vous voulez appliquer les réglages, est bien actif, puis choisissez Image > Réglages > Correspondance de la couleur. 3 Dans le menu Source de la section Statistiques de l’image de la boîte de dialogue Correspondance de la couleur, vérifiez que l’image sélectionnée dans le menu Source est identique à l’image cible. 4 Utilisez le menu Calque pour choisir le calque de l’image source auquel vous voulez faire correspondre les couleurs. Vous pouvez également choisir Fusionné, dans le menu Calque, pour faire correspondre les couleurs à tous les calques de l’image source. 5 Si vous avez effectué une sélection dans l’image, utilisez l’une ou plusieurs des méthodes suivantes : • Dans la section Image de destination, sélectionnez Ignorer la sélection lors de l’application des réglages, si vous appliquez les réglages à l’ensemble du calque cible. Cette option ignore la sélection effectuée dans le calque cible et applique les réglages à l’ensemble du calque cible. • Dans la section Statistiques de l’image, sélectionnez Utiliser la sélection de la source pour calculer les couleurs, si vous avez fait une sélection dans l’image source et voulez utiliser la couleur de la sélection pour calculer les couleurs du réglage. Désélectionnez cette option pour ignorer la sélection effectuée dans le calque source et utiliser les couleurs de l’ensemble du calque source pour calculer les couleurs du réglage. • Dans la section Statistiques de l’image, sélectionnez Utiliser la sélection de la cible pour calculer le réglage, si vous voulez utiliser uniquement les couleurs de la sélection effectuée dans le calque cible pour calculer les couleurs du réglage. Désélectionnez cette option pour ignorer la sélection et utiliser les couleurs de l’ensemble du calque cible pour calculer les couleurs du réglage. 6 Sélectionnez l’option Neutraliser pour supprimer automatiquement une éventuelle dominante de couleur dans le calque cible. Vérifiez que l’option Aperçu est bien sélectionnée pour que l’image soit actualisée au fur et à mesure des réglages. 7 Déplacez le curseur Luminance pour augmenter ou réduire la luminosité du calque cible ou entrez une valeur dans la zone de texte Luminance. La valeur maximum est 200, la valeur minimum est 1 et la valeur par défaut est 100. 8 Déplacez le curseur Intensité des couleurs pour régler la saturation des couleurs dans le calque cible ou entrez une valeur dans la zone de texte Intensité des couleurs. La valeur maximum est 200, la valeur minimum est 1 (ce qui produit une image en niveaux de gris) et la valeur par défaut est 100. 9 Déplacez le curseur Fondu pour contrôler la quantité de réglage appliqué à l’image. Faites glisser le curseur vers la droite pour réduire la quantité de réglage. 10 Cliquez sur OK. PHOTOSHOP CS3 172 Guide de l'utilisateur Suppression d’une dominante de couleur à l’aide de la commande Correspondance de la couleur La commande Correspondance de la couleur permet de régler la luminosité, la saturation des couleurs et la balance des couleurs d’une image. Les algorithmes avancés de la commande Correspondance de la couleur permettent un meilleur contrôle de la luminance et des composantes de couleur de l’image. Dans la mesure où vous réglez les couleurs dans une seule et même image (plutôt que de faire correspondre les couleurs de deux images), l’image que vous corrigez est à la fois l’image source et l’image cible. 1 Choisissez Image > Réglages > Correspondance de la couleur. 2 Dans la section Statistiques de l’image, vérifiez que l’option Sans est bien sélectionnée dans le menu Source. Cette option indique que la source et la cible sont une seule et même image. 3 Sélectionnez l’option Neutraliser pour supprimer automatiquement une éventuelle dominante de couleur. Vérifiez que l’option Aperçu est bien sélectionnée pour que l’image soit actualisée au fur et à mesure des réglages. 4 Déplacez le curseur Luminance pour augmenter ou réduire la luminosité de l’image. Déplacez le curseur Luminosité vers la gauche pour foncer l’image ou vers la droite pour l’éclaircir. La commande de luminance tente de ne pas écrêter les pixels (de ne pas les changer en noir pur/sans détails ou en blanc pur/sans détails) dans les tons foncés comme dans les tons clairs. Elle peut cependant écrêter les pixels, étant donné qu’une image ne peut avoir que des valeurs 8 bits ou 16 bits. 5 Déplacez le curseur Intensité des couleurs pour étendre ou réduire les valeurs des pixels de couleur de l’image. Déplacez le curseur Intensité des couleurs vers la gauche pour réduire la gamme des couleurs et rendre l’image monochrome. Déplacez le curseur Intensité des couleurs vers la droite pour étendre la gamme des couleurs et intensifier les couleurs de l’image. 6 Déplacez le curseur Fondu pour contrôler la quantité de réglage appliqué à l’image. Faites glisser le curseur vers la droite pour réduire la quantité de réglage. Remarque : vous pouvez utiliser les commandes de la boîte de dialogue Correspondance de la couleur séparément pour appliquer une seule correction à l’image. Par exemple, vous pouvez ne régler que le curseur Luminance pour éclaircir/assombrir une image sans modifier les couleurs. Vous pouvez également utiliser d’autres combinaisons de commandes, en fonction de la correction à apporter. 7 Cliquez sur OK. Enregistrement et application des paramètres dans la commande Correspondance de la couleur • Dans la section Statistiques de l’image de la boîte de dialogue Correspondance de la couleur, cliquez sur le bouton Enregistrer les statistiques. Entrez un nom pour les paramètres, puis enregistrez-les. • Dans la section Statistiques de l’image de la boîte de dialogue Correspondance de la couleur, cliquez sur le bouton Charger les statistiques. Recherchez et chargez le fichier des paramètres enregistré. Remplacement de la couleur d’objets dans une image La commande Remplacement de couleur permet de créer un masque pour sélectionner des couleurs spécifiques dans une image, puis les remplacer. Vous pouvez définir la teinte, la saturation et la luminosité des zones sélectionnées. Vous pouvez également utiliser le sélecteur de couleurs pour sélectionner la couleur de remplacement. Le masque créé par la commande Remplacement de couleur est temporaire. 1 Choisissez Image > Réglages > Remplacement de couleur. 2 Sélectionnez une option d’affichage : Sélection Affiche le masque dans la zone précédente. Les zones masquées sont noires et les zones non masquées, blanches. Les zones partiellement masquées (couvertes d’un masque semi-transparent) s’affichent en différents niveaux de gris, en fonction de leur opacité. Image Affiche l’image dans la zone précédente. Cette option est utile lorsque vous traitez une image agrandie ou que l’espace écran est limité. PHOTOSHOP CS3 173 Guide de l'utilisateur 3 Pour sélectionner les zones laissées à découvert par le masque, utilisez l’une des méthodes suivantes : • A l’aide de l’outil Pipette , cliquez dans l’image ou dans la zone d’aperçu pour sélectionner les zones exposées par le masque. Maintenez la touche Maj enfoncée et cliquez sur l’outil Ajouter pour ajouter des zones ; maintenez la touche Alt (Windows) ou Option (Mac OS) enfoncée et cliquez sur l’outil Retirer pour supprimer des zones. • Cliquez deux fois sur l’échantillon de couleur. Utilisez le sélecteur de couleurs pour spécifier la couleur à remplacer. Chaque fois que vous sélectionnez une couleur dans le sélecteur de couleurs, le masque dans la zone d’aperçu est actualisé. 4 Réglez la tolérance du masque en faisant glisser le curseur Tolérance ou en entrant directement une valeur. Vous commandez ainsi le degré d’inclusion, dans la sélection, des couleurs associées. 5 Pour changer la couleur des zones sélectionnées, utilisez l’une des méthodes suivantes : • Faites glisser les curseurs Teinte, Saturation et Luminosité (ou entrez des valeurs dans les zones de texte). • Cliquez deux fois sur le témoin de couleur Résultat et utilisez le sélecteur de couleurs pour sélectionner la couleur de remplacement. Vous pouvez également enregistrer les paramètres que vous avez définis dans la boîte de dialogue Remplacement de couleur pour les appliquer ensuite à d’autres images. Voir aussi « Enregistrement et réapplication des paramètres de la boîte de dialogue Réglages » à la page 154 Mélange des couches de couleur La boîte de dialogue Mélangeur de couches vous permet de créer des images de haute qualité en niveaux de gris, sépia ou dans d’autres teintes. Vous pouvez également effectuer des réglages de couleur créatifs sur une image. Pour créer des images de haute qualité en niveaux de gris, choisissez le pourcentage de chaque couche de couleur dans la boîte de dialogue Mélangeur de couches. Pour convertir une image couleur en niveaux de gris et ajouter des teintes à l’image, sélectionnez la commande Noir et blanc (voir la section « Conversion d’une image couleur en photo noir et blanc » à la page 164). Les options de la boîte de dialogue Mélangeur de couches permettent de modifier une couche de couleur (de sortie) en mélangeant les couches de couleur existantes (source) dans l’image. Les couches de couleur sont des images en niveaux de gris qui représentent les valeurs tonales des composantes de couleur d’une image (RVB ou CMJN). Grâce à cette commande, vous ajoutez ou vous supprimez des données en niveaux de gris d’une couche source vers la couche cible. Vous n’ajoutez ni ne supprimez de couleurs à une composante de couleur spécifique, à la différence de la commande Correction sélective. Les paramètres prédéfinis de la commande Mélangeur de couches sont disponibles dans le menu Paramètre prédéfini de la boîte de dialogue Mélangeur de couches. Créez, enregistrez et chargez des paramètres prédéfinis personnalisés au moyen de la commande Mélangeur de couches. Voir aussi « Enregistrement et réapplication des paramètres de la boîte de dialogue Réglages » à la page 154 Mélange des couches de couleur 1 Dans la palette Couches, sélectionnez la couche de couleur composite. 2 Dans la boîte de dialogue Mélangeur de couches, effectuez l’une des opérations suivantes : • Choisissez Image > Réglages > Mélangeur de couches. • Choisissez Calque > Nouveau calque de réglage > Mélangeur de couches. Cliquez sur OK dans la boîte de dialogue Nouveau calque. 3 Dans la zone Couche de sortie, choisissez la couche avec laquelle fusionner une ou plusieurs couches existantes. PHOTOSHOP CS3 174 Guide de l'utilisateur Le choix d’une couche de sortie règle le curseur source de cette couche sur 100 % et celui des autres couches sur 0 %. Par exemple, le choix de Rouge comme couche de sortie règle les curseurs Couche source sur 100 % pour Rouge et sur 0 % pour Vert et Bleu (dans une image RVB). 4 Pour réduire la contribution de la couche à la couche de sortie, faites glisser le curseur de la couche source vers la gauche. Pour augmenter la contribution de la couche, faites glisser un curseur de la couche source vers la droite ou renseignez la zone de texte en indiquant une valeur comprise entre -200 % et +200 %. Une valeur négative inverse la couche source avant de l’ajouter à la couche de sortie. Photoshop indique la valeur totale des couches source dans la zone Total. Si les valeurs de couche combinées sont supérieures à 100 %, une icône d’avertissement apparaît dans Photoshop en regard du total. 5 Faites glisser le curseur ou entrez une valeur dans la zone Constant. Cette option règle la valeur de niveaux de gris de la couche de sortie. Les valeurs négatives ajoutent du noir, tandis que les valeurs positives ajoutent du blanc. Une valeur de -200 % rend la couche de sortie entièrement noire, tandis qu’une valeur de +200 % la rend entièrement blanche. Vous pouvez enregistrer les paramètres de la boîte de dialogue Mélangeur de couches pour les réutiliser sur d’autres images (voir la section « Enregistrement et réapplication des paramètres de la boîte de dialogue Réglages » à la page 154). Création d’images monochromes à partir d’images RVB ou CMJN 1 Dans la palette Couches, sélectionnez la couche de couleur composite. 2 Dans la boîte de dialogue Mélangeur de couches, effectuez l’une des opérations suivantes : • Choisissez Image > Réglages > Mélangeur de couches. • Choisissez Calque > Nouveau calque de réglage > Mélangeur de couches. Cliquez sur OK dans la boîte de dialogue Nouveau calque. 3 Utilisez l’une des méthodes suivantes : • Pour régler la couche de sortie sur Gris, sélectionnez Monochrome. Monochrome crée une image couleur qui ne contient que des valeurs de gris. • Pour créer des niveaux de gris, appliquez un mélange de couches prédéfini. Photoshop propose six mélangeurs de couche par défaut pour les images RVB : Infrarouge noir et blanc (RVB) Rouge = -70 %, Vert = 200 %, Bleu = -30 % Noir et blanc avec filtre bleu (RVB) Rouge = 0 %, Vert = 0 %, Bleu = 100 % Noir et blanc avec filtre vert (RVB) Rouge = 0 %, Vert = 100 %, Bleu = 0 % Noir et blanc avec filtre orange (RVB) Rouge = 50 %, Vert = 50 %, Bleu = 0 % Noir et blanc avec filtre rouge (RVB) Rouge = 100 %, Vert = 0 %, Bleu = 0 % Noir et blanc avec filtre jaune (RVB) Rouge = 34 %, Vert = 66 %, Bleu = 0 % 4 Définissez la quantité de détails et de contrastes des images avant de les convertir en niveaux de gris au moyen des curseurs Couches source. Avant de régler les pourcentages des couches source, observez l’effet des différentes couches sur l’image monochrome. Par exemple, en mode RVB, affichez l’image avec la couche Rouge réglée sur +100 % et les couches source Vert et Bleu réglées sur 0 %. Affichez ensuite l’image avec la couche source Vert réglée sur +100 % et les deux autres couches réglées sur 0 %. Enfin, affichez l’image avec la couche source Bleu réglée sur +100 % et les deux autres couches réglées sur 0 %. Pour obtenir des résultats optimaux, essayez de régler les pourcentages des couches source de façon à ce que les valeurs combinées soient égales à 100 %. Photoshop indique la valeur totale des couches source dans la zone Total. Si les valeurs de couche combinées sont supérieures à 100 %, une icône d’avertissement apparaît dans Photoshop en regard du total. 5 (Facultatif) Si vous sélectionnez, puis désélectionnez l’option Monochrome, vous pouvez modifier le mélange de chaque couche séparément et créer ainsi l’aspect d’une teinte appliquée manuellement. PHOTOSHOP CS3 175 Guide de l'utilisateur Effet de teinte appliquée manuellement créé en sélectionnant (à gauche) et en désélectionnant (à droite) l’option Monochrome 6 (Facultatif) Faites glisser le curseur ou entrez une valeur dans la zone de texte Constant. Cette option règle la valeur de niveaux de gris de la couche de sortie. Les valeurs négatives ajoutent du noir, tandis que les valeurs positives ajoutent du blanc. Une valeur de -200 % rend la couche de sortie entièrement noire, tandis qu’une valeur de +200 % la rend entièrement blanche. Réglages de la correction sélective La correction sélective est une technique utilisée par les scanners haut de gamme et les programmes de séparation pour modifier la quantité de couleurs quadri dans chaque composante de couleur primaire d’une image. Vous pouvez modifier la quantité de couleurs quadri dans une couleur primaire de façon sélective, sans affecter les autres couleurs primaires. Par exemple, la correction sélective permet de diminuer de façon spectaculaire la quantité de cyan dans la composante vert de l’image, sans modifier le cyan dans la composante bleu. La commande Correction sélective utilise les couleurs CMJN pour corriger une image, mais vous pouvez également l’utiliser sur des images RVB. 1 Assurez-vous que la couche composite est sélectionnée dans la palette Couches. La commande Correction sélective n’est disponible que lorsque vous affichez la couche composite. 2 Utilisez l’une des méthodes suivantes : • Choisissez Image > Réglages > Correction sélective. • Choisissez Calque > Nouveau calque de réglage > Correction sélective. Cliquez sur OK dans la boîte de dialogue Nouveau calque. 3 Choisissez la couleur à régler à partir du menu Couleurs, dans la partie supérieure de la boîte de dialogue. Les ensembles de couleurs sont composés des couleurs primaires additives et soustractives, plus les blancs, les neutres et les noirs. 4 Dans la section Mode, sélectionnez une option : Relatif Modifie la quantité existante de cyan, de magenta, de jaune ou de noir selon un pourcentage du total. Si, par exemple, vous commencez par un pixel à 50 % de magenta et que vous ajoutez 10 %, 5 % sont ajoutés au magenta (10 % de 50 % = 5 %), soit un total de 55 % de magenta. Cette option ne permet pas de régler le blanc spéculaire pur, qui ne contient pas de composantes de couleur. Absolu Ajuste la couleur en valeurs absolues. Si, par exemple, vous commencez par un pixel à 50 % de magenta et que vous ajoutez 10 %, l’encre magenta est définie pour un total de 60 %. Remarque : le réglage est fonction de la proximité d’une couleur avec l’une des options du menu Couleurs. Par exemple, 50 % de magenta se trouve à mi-chemin entre le blanc et le magenta pur ; un mélange proportionnel de corrections définies pour les deux couleurs lui est donc appliqué. 5 Faites glisser les curseurs pour augmenter ou diminuer les composantes dans la couleur sélectionnée. Vous pouvez également enregistrer les paramètres que vous avez définis dans la boîte de dialogue Correction sélective pour les appliquer ensuite à d’autres images. Voir aussi « Enregistrement et réapplication des paramètres de la boîte de dialogue Réglages » à la page 154 PHOTOSHOP CS3 176 Guide de l'utilisateur Réglages rapides des images Modification de la balance des couleurs à l’aide de la commande Filtre photo La commande Filtre photo simule la technique qui consiste à placer un filtre coloré devant l’objectif de l’appareil photo pour changer la balance et la température des couleurs de la lumière transmise par l’objectif et exposant le film. La commande Filtre photo vous permet également de choisir une couleur prédéfinie pour appliquer un réglage de teinte à une image. Si vous voulez appliquer un réglage de couleur personnalisé, la commande Filtre photo permet de spécifier une couleur à l’aide du sélecteur de couleurs Adobe. 1 Utilisez l’une des méthodes suivantes : • Choisissez Image > Réglages > Filtre photo. • Choisissez Calque > Nouveau calque de réglage > Filtre photo. Cliquez sur OK dans la boîte de dialogue Nouveau calque. 2 Choisissez la couleur de filtre, personnalisé ou prédéfini, dans la boîte de dialogue Filtre photo. Pour un filtre personnalisé, sélectionnez l’option Couleur et cliquez sur l’échantillon de couleur pour spécifier la couleur de votre filtre dans le sélecteur de couleurs Adobe. Pour un filtre prédéfini, sélectionnez l’option Filtre, puis choisissez l’un des filtres suivants dans le menu Filtre : Filtre de réchauffement (85 et LBA) et Filtre de refroidissement (80 et LBB) Il s’agit de filtres de correction des couleurs qui ajustent la balance des blancs d’une image. Si une photo a été prise avec une température de couleurs faible (jaunâtre), le filtre refroidissant (80) rend les couleurs de l’image plus bleues pour compenser la baisse de température des couleurs de la lumière ambiante. A l’inverse, si une photo a été prise avec une température de couleurs élevée (bleuâtre), le filtre réchauffant (85) rend les couleurs de l’image plus chaudes pour compenser la hausse de température des couleurs de la lumière ambiante. Filtres réchauffant (81) et refroidissant (82) Il s’agit de filtres de correction de la lumière conçus pour les réglages mineurs de la qualité des couleurs d’une image. Le filtre réchauffant (81) rend l’image plus chaude (plus jaune), tandis que le filtre refroidissant (82) la rend plus froide (plus bleue). Couleurs individuelles Réglez la teinte de l’image en fonction de la couleur prédéfinie de votre choix. Cette couleur dépend de la façon dont vous utilisez la commande Filtre photo. Si la photo présente une dominante de couleur, vous pouvez choisir une couleur complémentaire pour neutraliser cette dominante. Vous pouvez également appliquer des couleurs pour obtenir des effets spéciaux ou améliorer la photo. Par exemple, la couleur subaquatique simule la dominante turquoise des prises de vue sous-marines. Vérifiez que la case Aperçu est cochée pour voir les effets du filtre coloré. Si vous ne voulez pas que l’image soit foncée par l’application du filtre photo, vérifiez que l’option Conserver la luminosité est bien sélectionnée. 3 Pour ajuster la quantité de couleur appliquée à l’image, utilisez le curseur Densité ou entrez un pourcentage dans la zone de texte Densité. Plus la densité est élevée, plus le réglage est fort. 4 Cliquez sur OK. Application de la commande Balance des couleurs La commande Balance des couleurs modifie le mélange d’ensemble des couleurs dans une image pour aboutir à une correction chromatique généralisée. 1 Assurez-vous que la couche composite est sélectionnée dans la palette Couches. Cette commande est disponible uniquement lors de l’affichage de la couche composite. 2 Utilisez l’une des méthodes suivantes : • Choisissez Image > Réglages > Balance des couleurs. • Choisissez Calque > Nouveau calque de réglage > Balance des couleurs. Cliquez sur OK dans la boîte de dialogue Nouveau calque. 3 Sélectionnez Tons foncés, Tons moyens ou Tons clairs pour sélectionner la gamme des tons sur laquelle concentrer les modifications. PHOTOSHOP CS3 177 Guide de l'utilisateur 4 Sélectionnez Conserver la luminosité pour empêcher la modification des valeurs de luminosité dans l’image lors de la modification de couleur. Cette option permet de conserver la balance des tons dans l’image. 5 Faites glisser un curseur vers une couleur que vous voulez augmenter dans l’image. Les valeurs au-dessus des barres de couleurs indiquent les modifications chromatiques pour les couches rouge, vert et bleu. Pour les images Lab, les valeurs sont pour les couches A et B. Les valeurs admises sont comprises entre -100 et +100. Application de la commande Luminosité/Contraste La commande Luminosité/Contraste permet d’effectuer des réglages simples sur la gamme de tons d’une image. Le déplacement du curseur se répercute comme suit : vers la droite, les valeurs tonales sont augmentées et les tons clairs étendu ; vers la gauche, les valeurs sont réduites et les tons foncés étendus. Le curseur de contraste étend ou rétrécit la gamme totale de valeurs tonales de l’image. En mode normal, Luminosité/Contraste applique des réglages proportionnels (non linéaires) aux pixels des images (réglages Niveaux et Courbes par exemple). Lorsque Utiliser les fichiers existants est sélectionné, Luminosité/Contraste augmente ou réduit simplement toutes les valeurs de pixel lors du réglage de la luminosité. Cette action pouvant entraîner l’écrêtage ou la perte de détails de l’image dans les zones de tons clairs et de tons foncés, il n’est pas conseillé d’utiliser la commande Luminosité/Contraste en mode Fichiers existants pour les sorties haut de gamme. Remarque : l’option Utiliser les fichiers existants est cependant automatiquement sélectionnée lors de la modification de calques de réglage Luminosité/Contraste créés au moyen de versions antérieures de Photoshop. 1 Utilisez l’une des méthodes suivantes : • Choisissez Image > Réglages > Luminosité/Contraste. • Choisissez Calque > Nouveau calque de réglage > Luminosité/Contraste. Cliquez sur OK dans la boîte de dialogue Nouveau calque. 2 Faites glisser les curseurs pour régler la luminosité et le contraste. Faites glisser vers la gauche pour diminuer et vers la droite pour augmenter. Le nombre à gauche de chaque curseur indique la valeur de luminosité ou de contraste. Les valeurs de luminosité sont comprises entre -150 et +150 et celles de contraste entre -50 et +100. Application de la commande Niveaux automatiques La commande Niveaux automatiques règle automatiquement le point noir et le point blanc d’une image. Elle écrête une partie des tons foncés et des tons clairs dans toutes les couches et met en correspondance les pixels les plus clairs et les plus foncés de chaque couche de couleur avec le blanc pur (niveau 255) et le noir pur (niveau 0). Les valeurs de pixel intermédiaires sont redistribuées proportionnellement. Par conséquent, la commande Niveaux automatiques augmente le contraste d’une image puisque les valeurs de pixel sont étendues. Cette commande réglant chaque couche de couleur séparément, elle peut retirer de la couleur ou introduire des dominantes de couleur. La commande Niveaux automatiques donne de bons résultats sur les images dont la distribution des valeurs de pixel est moyenne et qui ne nécessitent qu’une simple augmentation du contraste. Remarque : par défaut, la commande Niveaux automatiques écrête les pixels blancs et noirs de 0,1 %, c’est-à-dire qu’elle ignore le premier 0,1 % à chaque extrême lors de l’identification des pixels les plus clairs et les plus foncés de l’image. Vous pouvez changer les valeurs par défaut pour la commande Niveaux automatiques dans la boîte de dialogue Options de correction colorimétrique automatique. 1 Utilisez l’une des méthodes suivantes : • Choisissez Image > Réglages > Niveaux automatiques. La commande Niveaux automatiques est appliquée automatiquement avec cette option. Vous ne pouvez alors régler aucune des options dans les étapes qui suivent. • Choisissez Calque > Nouveau calque de réglage, puis Niveaux ou Courbes. Cliquez sur OK dans la boîte de dialogue Nouveau calque. 2 Dans les boîtes de dialogue Niveaux et Courbes, cliquez sur le bouton Options. PHOTOSHOP CS3 178 Guide de l'utilisateur 3 Sélectionnez l’option Accentuer le contraste par couche dans la section Algorithmes de la boîte de dialogue Options de correction colorimétrique automatique. 4 Réglez la quantité de tons foncés et de tons clairs à écrêter et choisissez la couleur cible pour les tons moyens. 5 Cliquez sur OK pour fermer les boîtes de dialogue ouvertes et appliquer les niveaux automatiques. Voir aussi « Définition des options de réglage automatique » à la page 179 Application de la commande Contraste automatique La commande Contraste automatique règle le contraste de l’image automatiquement. Etant donné qu’elle ne règle pas séparément les couches, cette commande n’introduit ni ne supprime de projection de couleur. Elle écrête les valeurs de tons foncés et de tons clairs de l’image et met en correspondance les pixels les plus clairs et les plus foncés restants avec le blanc pur (niveau 255) et le noir pur (niveau 0). Cela rend les tons clairs plus clairs et les tons foncés plus foncés. Par défaut, lors de l’identification des pixels les plus clairs et les plus foncés d’une image, la commande Contraste automatique écrête les pixels blancs et noirs de 0,5 % ; en d’autres termes, elle ignore les premiers 0,5 % des extrêmes. Vous pouvez modifier cette valeur par défaut dans la boîte de dialogue Options de correction colorimétrique automatique, accessible à partir des boîtes de dialogue Niveaux et Courbes. La commande Contraste automatique peut améliorer l’aspect de nombreuses photographies ou d’images en tons continus. Elle ne peut pas améliorer les images à couleurs plates. 1 Utilisez l’une des méthodes suivantes : • Choisissez Image > Réglages > Contraste automatique. La commande Contraste automatique est appliquée automatiquement avec cette option. Vous ne pouvez alors régler aucune des options dans les étapes qui suivent. • Choisissez Calque > Nouveau calque de réglage, puis Niveaux ou Courbes. Cliquez sur OK dans la boîte de dialogue Nouveau calque. 2 Dans les boîtes de dialogue Niveaux et Courbes, cliquez sur le bouton Options. 3 Sélectionnez l’option Accentuer le contraste monochrome dans la section Algorithmes de la boîte de dialogue Options de correction colorimétrique automatique. 4 Réglez la quantité de tons foncés et de tons clairs à écrêter et choisissez la couleur cible pour les tons moyens. 5 Cliquez sur OK dans les boîtes de dialogue ouvertes pour appliquer le contraste automatique. Voir aussi « Définition des options de réglage automatique » à la page 179 Suppression d’une dominante de couleur à l’aide de la commande Couleur automatique La commande Couleur automatique règle le contraste et la couleur d’une image en recherchant l’image réelle pour identifier les tons foncés, moyens et clairs. Par défaut, cette commande neutralise les tons moyens avec une couleur cible RVB 128 gris et écrête les pixels de tons foncés et de tons clairs de 0,5 %. Vous pouvez modifier ces valeurs par défaut dans la boîte de dialogue Options de correction colorimétrique automatique. 1 Utilisez l’une des méthodes suivantes : • Choisissez Image > Réglages > Couleur automatique. La commande Couleur automatique est appliquée automatiquement avec cette option. Vous ne pouvez alors régler aucune des options dans les étapes qui suivent. • Choisissez Calque > Nouveau calque de réglage, puis Niveaux ou Courbes. Cliquez sur OK dans la boîte de dialogue Nouveau calque. 2 Dans les boîtes de dialogue Niveaux et Courbes, cliquez sur le bouton Options. 3 Sélectionnez l’option Rechercher les couleurs claires et foncées dans la section Algorithmes de la boîte de dialogue Options de correction colorimétrique automatique. PHOTOSHOP CS3 179 Guide de l'utilisateur 4 Sélectionnez l’option Magnétisme des tons moyens neutres. 5 Réglez la quantité de tons foncés et de tons clairs à écrêter et choisissez la couleur cible pour les tons moyens. 6 Cliquez sur OK dans les boîtes de dialogue ouvertes pour appliquer la Couleur automatique. Voir aussi « Réglage des couleurs à l’aide de la boîte de dialogue Niveaux » à la page 157 « Définition des options de réglage automatique » à la page 179 Définition des options de réglage automatique La boîte de dialogue Options de correction colorimétrique automatique contrôle les corrections tonales et colorimétriques appliquées par les commandes Couleur automatique, Niveaux automatiques, Contraste automatique et par le bouton Auto des boîtes de dialogue Niveaux et Courbes. Les options de correction colorimétrique automatique vous permettent de définir des pourcentages d’écrêtage des tons foncés et des tons clairs et d’attribuer des valeurs chromatiques aux tons foncés, moyens et clairs. Vous pouvez appliquer tous les paramètres lors de la même utilisation de la boîte de dialogue Niveaux ou Courbes ou enregistrer les paramètres comme valeurs par défaut lors de l’application des commandes Niveaux automatiques, Contraste automatique, Couleur automatique et du bouton Auto des boîtes de dialogue Niveaux et Courbes. A B C D Boîte de dialogue Options de correction colorimétrique automatique A. Option Contraste automatique B. Option Niveaux automatiques C. Option Couleur automatique D. Définition des couleurs cible, du point noir et du point blanc 1 Cliquez sur le bouton Options dans la boîte de dialogue Niveaux ou Courbes. 2 Indiquez l’algorithme que Photoshop doit utiliser pour régler la gamme de tons d’ensemble d’une image : Accentuer le contraste monochrome Révèle toutes les couches de manière identique. Cette option préserve les couleurs tout en accentuant les contrastes (les tons clairs deviennent plus clairs, les tons foncés plus foncés). La commande Contraste automatique utilise cet algorithme. Accentuer le contraste par couche Optimise la gamme des tons de chaque couche pour appliquer une correction plus radicale. Etant donné que cette option règle chaque couche séparément, elle peut supprimer ou introduire des projections de couleur. La commande Niveaux automatiques utilise cet algorithme. Rechercher les couleurs claires et foncées Recherche les pixels les plus clairs et les plus foncés de l’image et les utilise pour optimiser le contraste, tout en minimisant l’écrêtage. La commande Couleur automatique utilise cet algorithme. 3 Sélectionnez Magnétisme des tons moyens neutres pour que Photoshop recherche une couleur presque neutre dans l’image, puis règle les valeurs gamma (tons moyens) pour rendre la couleur neutre. La commande Couleur automatique utilise cet algorithme. 4 Pour définir la quantité de pixels noirs et blancs à supprimer, indiquez des valeurs en pourcentage dans les zones de texte Ecrêtage. Il est conseillé de spécifier une valeur comprise entre 0,0 et 1 %. PHOTOSHOP CS3 180 Guide de l'utilisateur Par défaut, Photoshop écrête les pixels noirs et blancs de 0,1 % ; en d’autres termes, il ignore le premier 0,1 % à chaque extrême lors de l’identification des pixels les plus clairs et les plus foncés de l’image. En raison de la meilleure qualité de sortie des scanners et des appareils photo numériques actuels, ces pourcentages d’écrêtage par défaut peuvent s’avérer trop élevés. 5 Pour attribuer des valeurs chromatiques (cible) aux zones plus foncées, neutres et plus claires de l’image, cliquez sur un échantillon de couleur. 6 Utilisez l’une des méthodes suivantes : • Pour utiliser les paramètres des boîtes de dialogue Niveaux ou Courbes, cliquez sur OK. Si vous cliquez ensuite sur le bouton Auto, Photoshop applique de nouveau les mêmes paramètres à l’image. • Pour enregistrer les paramètres en tant que valeurs par défaut, sélectionnez Enregistrer comme valeurs par défaut, puis cliquez sur OK. A l’ouverture suivante de la boîte de dialogue Niveaux ou Courbes, vous pouvez appliquer les mêmes paramètres en cliquant sur le bouton Auto. Les pourcentages d’écrêtage par défaut sont également utilisés par les commandes Niveaux automatiques, Contraste automatique et Couleur automatique. Remarque : lors de l’enregistrement des options de correction colorimétrique automatique comme valeurs par défaut pour les commandes Couleur automatique, Niveaux automatiques et Contraste automatique, l’algorithme que vous sélectionnez à l’étape 2 n’est pas déterminant. Ces trois commandes de correction automatique n’utilisent que les valeurs définies pour les couleurs cible et les valeurs d’écrêtage. La seule exception à cette règle est que la commande Couleur automatique utilise également l’option Magnétisme des tons moyens neutres. Application de la commande Variantes La commande Variantes permet de régler la balance des couleurs, le contraste et la saturation d’une image en vous présentant des vignettes pour chaque solution de réglage. Cette commande est particulièrement utile pour les images à prédominance de tons moyens, qui ne requièrent pas de réglages de couleur précis. Elle ne fonctionne pas sur les images à couleurs indexées ni sur les images 16 bits par couche. 1 Choisissez Image > Réglages > Variantes. Les deux vignettes en haut de la boîte de dialogue présentent la sélection d’origine (Page d’origine) et la sélection avec les réglages courants (Sélection). Lors de la première ouverture de la boîte de dialogue, ces deux images sont identiques. Au fur et à mesure des réglages, l’image Sélection change pour refléter vos modifications. 2 Sélectionnez l’option Zones écrêtées pour afficher un aperçu des zones de l’image qui seront écrêtées, c’est-à-dire converties en blanc pur ou en noir pur, par le réglage. L’écrêtage peut aboutir à des modifications de couleur indésirables lorsque des couleurs distinctes de l’image d’origine sont mises en correspondance avec la même couleur. Lorsque vous réglez des tons moyens, aucun écrêtage n’est appliqué. 3 Sélectionnez ce que vous voulez régler dans l’image : Tons foncés, Tons moyens ou Tons clairs Ajuste les zones sombres, moyennes ou claires. Saturation Modifie le degré des teintes de l’image. Si vous dépassez la saturation maximale autorisée pour une couleur, cette dernière risque d’être écrêtée. 4 Faites glisser le curseur Faible/Fort pour déterminer la proportion de chaque réglage. En déplaçant le curseur d’une coche, vous doublez la proportion du réglage. 5 Réglez la couleur et la luminosité : • Pour ajouter une couleur à l’image, cliquez sur la vignette couleur appropriée. • Pour soustraire une couleur, cliquez sur la vignette correspondant à la couleur opposée Par exemple, pour supprimer le cyan, cliquez sur la vignette Plus de rouge (voir la section « Définition de la couleur » à la page 104). • Pour régler la luminosité, cliquez sur une vignette dans la partie droite de la boîte de dialogue. Les effets des clics sur les vignettes sont cumulatifs. Par exemple, cliquez deux fois sur la vignette Plus de rouge pour appliquer deux fois le réglage. Chaque fois que vous cliquez sur une vignette, les autres vignettes sont actualisées. Les trois vignettes Sélection reflètent toujours les choix en vigueur. PHOTOSHOP CS3 181 Guide de l'utilisateur Vous pouvez également enregistrer les paramètres que vous avez définis dans la boîte de dialogue Variantes pour les appliquer ensuite à d’autres images. Pour plus de détails sur l’enregistrement et le chargement des paramètres, reportez-vous à la section « Enregistrement et réapplication des paramètres de la boîte de dialogue Réglages » à la page 154. Pour utiliser la commande Egaliser La commande Egaliser permet de redistribuer les valeurs de luminosité des pixels d’une image, afin qu’ils représentent plus régulièrement la plage entière des niveaux de luminosité. Elle remet en correspondance les valeurs de pixel de l’image composite, de sorte que la valeur la plus lumineuse représente le blanc, la valeur la plus sombre le noir, et les valeurs intermédiaires sont distribuées équitablement sur les niveaux de gris. Utilisez, par exemple, la commande Egaliser lorsqu’une image numérisée affichée est plus sombre que celle d’origine et que vous voulez équilibrer les valeurs afin de générer une image plus claire. L’utilisation conjointe de la commande Egaliser et de la palette Histogramme permet de comparer la luminosité avant et après égalisation. 1 (Facultatif) Sélectionnez une zone de l’image à égaliser. 2 Choisissez Image > Réglages > Egalisation. 3 Si vous avez sélectionné une zone de l’image, sélectionnez ce que vous voulez égaliser dans la boîte de dialogue, puis cliquez sur OK : Sélection seule Distribue équitablement les pixels de la sélection uniquement. Image entière en fonction de la sélection Distribue équitablement tous les pixels de l’image en fonction de ceux de la sélection. Application d’effets de couleur spéciaux aux images Désaturation des couleurs La commande Désaturation convertit une image couleur en niveaux de gris, mais laisse l’image dans le même mode colorimétrique. Par exemple, elle attribue des valeurs équivalentes de rouge, vert et bleu à chaque pixel d’une image RVB. La valeur de luminosité de chaque pixel demeure inchangée. Cette commande produit le même effet que lorsque vous définissez une saturation égale à -100 dans la boîte de dialogue Teinte/Saturation. Remarque : si vous travaillez sur une image à plusieurs calques, la commande Désaturation convertit uniquement le calque sélectionné. ❖ Choisissez Image > Réglages > Désaturation. Inversion des couleurs La commande Négatif inverse les couleurs dans une image. Vous pouvez utiliser cette commande lors de la création d’un masque de contour pour renforcer la netteté et appliquer d’autres réglages à des zones sélectionnées d’une image. Remarque : comme la base des films couleur contient un masque orange, la commande Négatif ne peut pas produire des images positives précises à partir de négatifs couleur numérisés. Veillez à utiliser les paramètres appropriés pour les négatifs couleur lorsque vous numérisez un film. Lorsque vous inversez une image, la valeur de luminosité de chaque pixel dans les couches est convertie en sa valeur inverse sur l’échelle des 256 valeurs chromatiques. Par exemple, un pixel d’une image positive ayant une valeur de 255 est converti en 0, tandis qu’un pixel de valeur 5 est converti en la valeur 250. Utilisez l’une des méthodes suivantes : • Choisissez Image > Réglages > Négatif. • Choisissez Calque > Nouveau calque de réglage > Négatif. Cliquez sur OK dans la boîte de dialogue Nouveau calque. PHOTOSHOP CS3 182 Guide de l'utilisateur Création d’une image en noir et blanc à deux valeurs La commande Seuil convertit les images en niveaux de gris ou en couleurs en images noir et blanc fortement contrastées. Vous pouvez spécifier un certain niveau comme seuil. Tous les pixels plus clairs sont alors convertis en blanc, tandis que les pixels plus foncés sont convertis en noir. 1 Utilisez l’une des méthodes suivantes : • Choisissez Image > Réglages > Seuil. • Choisissez Calque > Nouveau calque de réglage > Seuil. Cliquez sur OK dans la boîte de dialogue Nouveau calque. La boîte de dialogue Seuil affiche un histogramme des niveaux de luminance des pixels de la sélection active. 2 Faites glisser le curseur sous l’histogramme jusqu’à ce que le seuil recherché s’affiche en haut de la boîte de dialogue, puis cliquez sur OK. Lorsque vous faites glisser, l’image change pour refléter le nouveau paramètre de seuil. Isohélie d’une image La commande Isohélie permet de spécifier le nombre de niveaux de tons (ou valeurs de luminosité) pour chaque couche d’une image, puis met les pixels en correspondance avec le niveau le plus proche. Si, par exemple, vous choisissez deux niveaux de tons dans une image RVB, vous obtenez six couleurs : deux pour le rouge, deux pour le vert et deux pour le bleu. Cette commande est d’une grande utilité pour la création d’effets spéciaux tels que des zones plates et étendues sur une photographie. Ses effets sont plus visibles lorsque vous réduisez le nombre de niveaux de gris dans une image en niveaux de gris, bien qu’elle produise également des effets intéressants dans les images couleur. Si vous voulez indiquer un nombre de couleurs spécifique pour votre image, convertissez cette dernière en niveaux de gris et spécifiez le nombre de niveaux voulu. Convertissez ensuite de nouveau l’image dans le mode colorimétrique antérieur et remplacez les tons de gris par les couleurs voulues. 1 Choisissez Image > Réglages > Isohélie. 2 Entrez le nombre de niveaux de tons voulu et cliquez sur OK. Application d’une courbe de transfert de dégradé à une image La commande Courbe de transfert de dégradé met en correspondance la plage de niveaux de gris équivalente d’une image avec les couleurs d’un fond en dégradé donné. Si vous spécifiez, par exemple, un fond en dégradé bicolore, les tons foncés de l’image sont mis en correspondance avec l’une des couleurs d’extrémité du fond en dégradé, les tons clairs avec l’autre couleur d’extrémité et les tons moyens, avec les graduations entre les deux extrémités. 1 Utilisez l’une des méthodes suivantes : • Choisissez Image > Réglages > Courbe de transfert de dégradé. • Choisissez Calque > Nouveau calque de réglage > Courbe de transfert de dégradé. Cliquez sur OK dans la boîte de dialogue Nouveau calque. 2 Spécifiez le fond en dégradé à utiliser : • Vous disposez à cet effet d’une liste de fonds en dégradé. Cliquez sur le triangle à droite du fond en dégradé affiché dans la boîte de dialogue Courbe de transfert de dégradé. Cliquez pour sélectionner le fond en dégradé recherché, puis cliquez sur une zone vide de la boîte de dialogue pour fermer la liste. Pour plus de détails sur la personnalisation de la liste des fonds en dégradé, reportez-vous à la section « Utilisation du Gestionnaire des paramètres prédéfinis » à la page 44. • Pour modifier le fond en dégradé existant affiché dans la boîte de dialogue Courbe de transfert de dégradé, cliquez sur ce dernier. Modifiez ensuite le fond en dégradé existant ou créez-en un nouveau à l’aide de l’éditeur de dégradé (voir la section « Création d’un dégradé uniforme » à la page 335). Par défaut, les tons foncés, moyens et clairs de l’image sont respectivement mis en correspondance avec les couleurs de début (gauche), du milieu et de fin (droite) du fond en dégradé. 3 Sélectionnez l’une et/ou l’autre des options de dégradé ou aucune : Tramage Ajoute du bruit aléatoire pour lisser l’aspect du fond en dégradé et réduit les effets de bande. Inverser Inverse la direction du fond en dégradé, en inversant la courbe de transfert de dégradé. 183 Chapitre 8 : Retouche et transformation Les fonctions de retouche et transformation de Photoshop vous permettent d’apporter des modifications à vos images afin de réaliser un grand nombre de tâches, telles que l’amélioration d’une composition, la correction de distorsions ou de défauts, la manipulation créative d’éléments dans une photo, l’ajout ou la suppression d’éléments, le renforcement ou l’atténuation d’images, ainsi que la fusion de plusieurs images en un panorama. La fonction Point de fuite, entre autres, vous permet de retoucher et de peindre selon la perspective d’une image. La version Photoshop Extended de la fonction Point de fuite permet également de mesurer les éléments d’une image et d’exporter ces mesures ainsi que des informations géométriques et des textures utilisables dans des applications 3D. Réglage du recadrage, de la rotation et de la zone de travail Recadrage d’images Le recadrage consiste à supprimer des parties d’une image pour créer un point d’intérêt ou pour améliorer sa composition. Vous pouvez recadrer une image à l’aide de l’outil Recadrage ou de la commande Recadrer. Vous pouvez également supprimer des pixels à l’aide des commandes Rogner et désincliner les photos et Rognage. Utilisation de l’outil Recadrage Voir aussi « Rééchantillonnage » à la page 62 Pour recadrer une image avec l’outil Recadrage 1 Sélectionnez l’outil Recadrage . 2 (Facultatif) Définissez des options de rééchantillonnage dans la barre d’options. • Pour recadrer l’image sans rééchantillonnage (option par défaut), assurez-vous que la zone de texte Résolution de la barre d’options est vide. Cliquez sur le bouton Effacer pour effacer rapidement toutes les zones de texte. • Pour rééchantillonner l’image lors du recadrage, indiquez une hauteur, une largeur et une résolution dans la barre d’options. L’outil Recadrage ne rééchantillonnera l’image que si vous indiquez une largeur et/ou une hauteur, ainsi qu’une résolution. Si vous avez entré les dimensions pour la largeur et la hauteur et que vous voulez interchanger les valeurs rapidement, cliquez sur l’icône Permuter la hauteur et la largeur . Vous pouvez cliquer sur le triangle situé en regard de l’icône de l’outil Recadrage dans la barre d’options pour ouvrir le sélecteur d’outils prédéfinis et sélectionner un rééchantillonnage prédéfini. Comme avec tous les outils de Photoshop, vous pouvez créer votre propre outil de recadrage prédéfini (voir également la section « Création et utilisation d’outils prédéfinis » à la page 30). • Pour rééchantillonner une image d’après les dimensions et la résolution d’une autre image, ouvrez l’autre image, sélectionnez l’outil Recadrage, puis cliquez sur Image 1er plan dans la barre d’options. Activez ensuite l’image à recadrer. PHOTOSHOP CS3 184 Guide de l'utilisateur Photoshop utilise la méthode d’interpolation de l’image par défaut définie dans le panneau Général des préférences pour le recadrage avec rééchantillonnage. 3 Faites glisser le pointeur sur la partie de l’image à conserver afin de créer le rectangle de sélection. Ce rectangle n’a pas besoin d’être précis, car il pourra être ajusté par la suite. 4 Si nécessaire, ajustez le rectangle de sélection de la zone recadrée : • Pour déplacer le rectangle de sélection, placez le pointeur à l’intérieur du cadre de sélection et faites-le glisser. • Pour mettre le rectangle de sélection à l’échelle, faites glisser l’une de ses poignées. Pour conserver les proportions, maintenez la touche Maj enfoncée tout en faisant glisser une poignée d’angle. • Pour faire pivoter le rectangle de sélection, placez le pointeur en dehors du cadre de sélection (le pointeur se transforme en flèche courbe) et faites-le glisser. Pour déplacer le point autour duquel le rectangle de sélection pivote, faites glisser le cercle situé au centre du cadre de sélection. Vous ne pouvez pas faire pivoter le rectangle de sélection en mode Bitmap. 5 Définissez des options pour masquer ou protéger les parties recadrées, comme suit : • Indiquez si vous voulez utiliser un masque de protection de recadrage pour ombrer la zone de l’image à supprimer ou à masquer. Si l’option Protéger est sélectionnée, vous pouvez définir la couleur et l’opacité du masque de protection de recadrage. Si l’option Protéger est désélectionnée, la zone à l’extérieur du rectangle de sélection de la zone recadrée est visible. • Indiquez si vous voulez masquer ou supprimer la zone recadrée. Sélectionnez Masquer pour conserver la zone recadrée dans le fichier image. Pour que la zone masquée soit visible, déplacez l’image avec l’outil Déplacement. Sélectionnez Supprimer pour supprimer la zone recadrée. L’option Masquer n’est pas disponible pour les images qui ne contiennent qu’un calque d’arrière-plan. Si vous voulez recadrer un arrière-plan en le masquant, convertissez-le d’abord en calque ordinaire. 6 Utilisez l’une des méthodes suivantes : • Pour effectuer le recadrage, appuyez sur la touche Entrée (Windows) ou Retour (Mac OS), cliquez sur le bouton de validation dans la barre d’options ou cliquez deux fois dans la zone de recadrage. • Pour annuler l’opération de recadrage, appuyez sur la touche Echap ou cliquez sur le bouton d’annulation dans la barre d’options. Pour recadrer une image avec la commande Recadrer 1 Utilisez un outil de sélection pour sélectionner une partie de l’image que vous voulez conserver. 2 Choisissez Image > Recadrer. Pour recadrer une image avec la commande Rognage La commande Rognage permet de recadrer une image en supprimant les données indésirables de l’image d’une manière différente de la commande Recadrer. Vous pouvez recadrer une image en rognant les pixels transparents environnants ou les pixels d’arrière-plan d’une couleur que vous indiquez. 1 Choisissez Image > Rognage. 2 Dans la boîte de dialogue Rognage, sélectionnez une option : • Pixels transparents pour rogner la transparence aux bords de l’image, ce qui permet d’obtenir une image plus petite avec des pixels non transparents. • Couleur du pixel supérieur gauche pour supprimer une zone de la couleur du pixel supérieur gauche de l’image. • Couleur du pixel inférieur droit pour supprimer une zone de la couleur du pixel inférieur droit de l’image. 3 Sélectionnez une ou plusieurs zones de l’image à rogner : Haut, Bas, Gauche ou Droite. PHOTOSHOP CS3 185 Guide de l'utilisateur Transformation de la perspective pendant le recadrage L’outil Recadrage possède une option supplémentaire vous permettant de transformer la perspective d’une image. Cette option est particulièrement utile lorsque vous travaillez avec des images contenant des distorsions en trapèze. Ces distorsions en trapèze se produisent lorsqu’un objet est photographié sur un plan oblique et non sur un plan normal. Si, par exemple, vous photographiez un bâtiment vu du sol, ses bords se rapprochent vers le haut au lieu de rester parallèles. A B C D Etapes de transformation d’une perspective A. Dessin du rectangle de sélection de la zone recadrée B. Ajustement du rectangle de sélection sur les bords de l’objet C. Extension des limites du recadrage D. Image finale 1 Sélectionnez l’outil Recadrage et définissez le mode de recadrage. 2 Faites glisser le rectangle de sélection de la zone recadrée autour d’un objet qui était rectangulaire à l’origine (mais qui ne l’est plus dans l’image). Vous utiliserez les bords de cet objet pour définir la perspective dans l’image. Ce rectangle n’a pas besoin d’être précis, car il peut être ajusté par la suite. Important : vous devez sélectionner un objet qui était rectangulaire à l’origine, sinon Photoshop ne pourra pas transformer la perspective de l’image comme prévu. 3 Sélectionnez Perspective dans la barre d’options, puis définissez les autres options. 4 Déplacez les poignées d’angle du rectangle de sélection de la zone recadrée pour qu’il épouse les bords de l’objet. Cette opération définit la perspective de l’image, c’est pourquoi il est important d’épouser précisément les bords de l’objet. 5 Faites glisser les poignées latérales pour agrandir les limites de recadrage tout en conservant la perspective. Ne déplacez pas le point central du rectangle de sélection de la zone recadrée. Le point central doit être dans sa position initiale pour que la perspective soit corrigée. 6 Utilisez l’une des méthodes suivantes : • Appuyez sur la touche Entrée (Windows) ou Retour (Mac OS), cliquez sur le bouton de validation dans la barre d’options ou cliquez deux fois dans le rectangle de sélection de la zone recadrée. • Pour annuler l’opération de recadrage, appuyez sur la touche Echap ou cliquez sur le bouton d’annulation barre d’options. dans la PHOTOSHOP CS3 186 Guide de l'utilisateur Rognage et désinclinaison de photos Vous pouvez placer plusieurs photos sur votre scanner et les numériser en une seule fois, ce qui permet de créer un seul fichier d’image. La commande Rogner et désincliner les photos est une fonction automatisée capable de créer plusieurs fichiers d’image distincts à partir de plusieurs images numérisées. Pour obtenir de meilleurs résultats, il est recommandé de laisser 3 mm entre chaque image et de veiller à ce que l’arrièreplan (généralement, la vitre du scanner) soit de couleur unie, avec peu de bruit. La commande Rogner et désincliner les photos donne de meilleurs résultats sur les images dont les contours sont clairement délimités. Si la commande Rogner et désincliner les photos ne peut pas traiter un fichier d’image, utilisez l’outil Recadrage. 1 Ouvrez le fichier numérisé contenant les images à séparer. 2 Sélectionnez le calque contenant les images. 3 (Facultatif) Délimitez une sélection autour des images à traiter. Ceci est utile si vous ne souhaitez pas traiter toutes les images du fichier numérisé. 4 Choisissez Fichier > Automatisation > Rogner et désincliner les photos. Les images numérisées sont traitées, puis chacune d’entre elles s’ouvre dans sa propre fenêtre. Si la commande Rogner et désincliner les photos ne sépare pas correctement l’une des images, dessinez un cadre de sélection englobant l’image et une partie de l’arrière-plan, puis maintenez enfoncée la touche Alt (Windows) ou Option (Mac OS) lorsque vous cliquez sur la commande. La touche de modification sert à indiquer qu’une seule image doit être séparée de l’arrière-plan. Rotation ou symétrie d’une image entière Les commandes Rotation de la zone de travail vous permettent de faire pivoter une image entière par rotation ou symétrie. Ces commandes ne s’appliquent pas à des calques spécifiques, des parties de calques, des tracés ou des sélections. Si vous souhaitez faire pivoter une sélection ou un calque, utilisez les commandes Transformation ou Transformation manuelle. A D B C E F Rotation des images A. Symétrie axe horizontal B. Image d’origine C. Symétrie axe vertical D. Rotation 90˚ antihoraire E. Rotation 180˚ F. Rotation 90˚ horaire ❖ Choisissez Image > Rotation de la zone de travail, puis choisissez l’une des commandes suivantes dans le sous-menu : 180˚ Fait pivoter l’image d’un demi-tour. 90˚ horaire Fait pivoter l’image d’un quart de tour dans le sens des aiguilles d’une montre. 90˚ antihoraire Fait pivoter l’image d’un quart de tour dans le sens inverse des aiguilles d’une montre. Paramétrée Fait pivoter l’image selon un angle spécifié. Si vous choisissez cette option, entrez un angle compris entre 359,99 et 359,99 dans la zone de texte Angle (dans Photoshop, vous pouvez choisir horaire ou antihoraire pour faire pivoter dans l’un ou l’autre sens). Cliquez ensuite sur OK. Voir aussi « Application d’une symétrie ou d’une rotation précise » à la page 207 PHOTOSHOP CS3 187 Guide de l'utilisateur Modification de la taille de la zone de travail La zone de travail est une zone entièrement modifiable de l’image. La commande Taille de la zone de travail vous permet d’agrandir ou de réduire la zone de travail de l’image. L’agrandissement de la taille de la zone de travail ajoute de l’espace autour de l’image existante. La réduction de la taille de la zone de travail, rogne l’image. Si vous agrandissez la taille de la zone de travail d’une image avec un arrière-plan transparent, la zone de travail ajoutée est transparente. Si l’image ne contient pas un arrière-plan transparent, vous pouvez définir la couleur de la zone de travail ajoutée de plusieurs manières. 1 Choisissez Image > Taille de la zone de travail. 2 Utilisez l’une des méthodes suivantes : • Entrez les dimensions de la zone de travail dans les zones Largeur et Hauteur. Choisissez les unités de mesure dans les menus déroulants en regard des zones Largeur et Hauteur. • Sélectionnez Relative et indiquez la valeur d’augmentation ou de réduction de la taille de la zone de travail. Entrez une valeur positive pour agrandir la zone de travail et une valeur négative pour la réduire. 3 Dans Position, cliquez sur l’un des carrés pour indiquer la position de l’image dans la nouvelle zone de travail. 4 Choisissez une option dans le menu Couleur d’arrière-plan de la zone de travail : • Premier plan, pour remplir la nouvelle zone de travail avec la couleur de premier plan actuelle • Arrière-plan, pour remplir la nouvelle zone de travail avec la couleur d’arrière-plan actuelle • Blanc, Noir ou Gris pour remplir la nouvelle zone de travail avec cette couleur • Autre pour sélectionner une nouvelle couleur de zone de travail dans le sélecteur de couleurs Remarque : vous pouvez également cliquer sur la case blanche à droite du menu Couleur d’arrière-plan de la zone de travail pour ouvrir le sélecteur de couleur. Le menu Couleur d’arrière-plan de la zone de travail n’est pas disponible si une image ne contient pas de calque d’arrière-plan. 5 Cliquez sur OK. Zone de travail d’origine et zone de travail ajoutée à droite de l’image en utilisant la couleur de premier plan Création d’un cadre de photo Vous pouvez créer un cadre photo en augmentant la taille de la zone de travail et en lui appliquant une couleur. Vous pouvez également utiliser l’un des scripts préenregistrés pour appliquer un style au cadre photo. Il est recommandé d’utiliser une copie de la photo. 1 Ouvrez la palette Scripts. Choisissez Fenêtre > Scripts. 2 Choisissez Cadres dans le menu de la palette Scripts. 3 Choisissez l’un des scripts de cadre photo dans la liste. 4 Cliquez sur le bouton d’exécution du script. Le script est exécuté, créant ainsi le cadre autour de la photo. PHOTOSHOP CS3 188 Guide de l'utilisateur Retouche et réparation des images A propos de la palette Source de duplication La palette Source de duplication (Fenêtre > Source de duplication) vous permet de définir jusqu’à cinq sources d’échantillonnage différentes pour les outils Tampon de duplication ou Correcteur. Pour faciliter la duplication de la source dans un emplacement spécifique, vous pouvez afficher l’incrustation de votre source d’échantillonnage. Vous pouvez également mettre à l’échelle ou faire pivoter la source d’échantillonnage pour dupliquer l’échantillon en fonction d’une taille et d’une orientation spécifiques. (Photoshop Extended) Dans le cadre des animations de montage, la palette Source de duplication intègre également des options de définition des relations existantes entre la vidéo/image d’animation source et la vidéo/image d’animation cible (voir également la section « Duplication du contenu dans les images des vidéos et des animations (Photoshop Extended) » à la page 537). Pour visionner une vidéo sur la réparation des images, rendez-vous à l’adresse : www.adobe.com/go/vid0011_fr. Retouche à l’aide de l’outil Tampon de duplication L’outil Tampon de duplication peint une partie de l’image pour l’appliquer à une autre partie de la même image ou de tout autre document ouvert utilisant le même mode colorimétrique. Vous pouvez également peindre une partie d’un calque pour l’appliquer à un autre calque. L’outil Tampon de duplication permet de dupliquer des objets ou de supprimer un défaut d’une image. (Photoshop Extended) Vous pouvez également peindre le contenu d’images vidéo ou d’animation à l’aide de l’outil Tampon de duplication (voir également la section « Duplication du contenu dans les images des vidéos et des animations (Photoshop Extended) » à la page 537. Pour utiliser l’outil Tampon de duplication, vous devez définir un point d’échantillonnage sur la zone dont vous voulez copier (dupliquer) les pixels pour les appliquer à une autre zone. Pour utiliser le point d’échantillonnage le plus récent à chaque arrêt/reprise de la peinture, sélectionnez l’option Aligné. Désélectionnez l’option Aligné pour peindre en commençant à partir du point d’échantillonnage initial, indépendamment des interruptions ou des reprises. Vous pouvez utiliser n’importe quelle pointe de forme avec l’outil Tampon de duplication. Ce dernier vous permet de définir précisément la taille de la zone de duplication. Vous pouvez également définir comment la peinture est appliquée à la zone dupliquée à l’aide des paramètres d’opacité et de flux. Modification d’une image avec l’outil Tampon de duplication 1 Sélectionnez l’outil Tampon de duplication . 2 Choisissez une forme et définissez ses options de mode de fusion, d’opacité et de flux dans la barre d’options. 3 Pour indiquer comment aligner les pixels échantillonnés et comment échantillonner les données à partir des calques du document, définissez l’une des options suivantes dans la barre d’options : Aligné Echantillonne les pixels de façon continue, sans perdre le point d’échantillonnage sélectionné, même si vous relâchez le bouton de la souris. Désélectionnez Aligné pour appliquer les pixels prélevés à partir du point d’échantillonnage initial après chaque interruption et à chaque reprise. PHOTOSHOP CS3 189 Guide de l'utilisateur Echantillon Echantillonne les données à partir des calques spécifiés. Pour réaliser l’échantillonnage à partir du calque actif et des calques visibles sous celui-ci, choisissez Calque actif et calques inférieurs. Pour ne réaliser l’échantillonnage qu’à partir du calque actif, choisissez Calque actif. Pour réaliser l’échantillonnage à partir de tous les calques visibles, choisissez Tous les calques. Pour réaliser l’échantillonnage à partir de tous les calques visibles à l’exception des calques de réglage, choisissez Tous les calques et cliquez sur l’icône Ignorer les calques de réglage située à droite du menu déroulant Echantillon. 4 Définissez le point d’échantillonnage en plaçant le pointeur dans une image ouverte, puis en cliquant tout en maintenant la touche Alt (Windows) ou Option (Mac OS) enfoncée. 5 (Facultatif) Dans la palette Source de duplication, cliquez sur un bouton de source de duplication autre point d’échantillonnage. et définissez un Vous pouvez définir jusqu’à cinq sources d’échantillonnage différentes. La palette Source de duplication mémorise les sources échantillonnées jusqu’à la fermeture du document. 6 (Facultatif) Pour sélectionner la source prélevée souhaitée, cliquez sur le bouton correspondant dans la palette Source de duplication. 7 (Facultatif) Utilisez l’une des méthodes suivantes dans la palette Source de duplication : • Pour mettre la source que vous dupliquez à l’échelle ou la faire pivoter, attribuez une valeur de largeur, de hauteur ou de rotation en degrés . • Pour afficher l’incrustation de la source que vous dupliquez, sélectionnez Afficher l’incrustation et configurez les options d’incrustation. 8 Faites glisser le pointeur sur la partie de l’image à corriger. Voir aussi « Liste des modes de fusion » à la page 329 « Galerie d’outils de retouche » à la page 26 Définition de sources d’échantillonnage pour la duplication et la correction Les outils Tampon de duplication et Correcteur vous permettent d’échantillonner des sources dans le document actif ou tout autre document ouvert dans Photoshop. (Photoshop Extended) Lors de la duplication d’une vidéo ou d’une animation, vous pouvez définir des points d’échantillonnage dans l’image active que vous peignez ou échantillonner des sources dans une autre image, même si l’image figure dans un calque vidéo ou un document ouvert différent. Vous pouvez définir jusqu’à cinq sources d’échantillonnage différentes simultanément dans la palette Source de duplication. La palette Source de duplication mémorise les sources d’échantillonnage jusqu’à la fermeture du document. 1 (Photoshop Extended uniquement) Pour dupliquer des images vidéo ou d’animation, ouvrez la palette Animation (si vous ne dupliquez pas d’images vidéo ou d’animation, passez à l’étape 2). Sélectionnez l’option d’animation de montage et déplacez l’indicateur de l’instant sur l’image avec la source à échantillonner. 2 Pour définir le point d’échantillonnage, sélectionnez l’outil Tampon de duplication et cliquez tout en maintenant la touche Alt (Windows) ou Option (Mac OS) enfoncée dans l’une des fenêtres de document ouverte. 3 (Facultatif) Pour définir un autre point d’échantillonnage, cliquez sur un autre bouton de source de duplication la palette Source de duplication. dans Vous pouvez modifier la source d’échantillonnage d’un bouton de source de duplication en définissant un autre point d’échantillonnage. Mise à l’échelle ou rotation de la source d’échantillonnage 1 Sélectionnez l’outil Tampon de duplication ou Correcteur et définissez un ou plusieurs échantillons source. PHOTOSHOP CS3 190 Guide de l'utilisateur 2 Dans la palette Source de duplication, sélectionnez une source de duplication, puis utilisez l’une des méthodes suivantes : • Pour mettre la source d’échantillonnage à l’échelle, attribuez une valeur de largeur ou de hauteur ou modifiez ces valeurs à l’aide des curseurs de proximité. La valeur par défaut est Conserver les proportions. Pour ajuster les dimensions de manière indépendante ou restaurer l’option de conservation, cliquez sur le bouton Conserver les proportions . • Pour faire pivoter la source d’échantillonnage, indiquez une valeur en degrés ou utilisez l’icône Rotation de la source de duplication . • Pour restaurer la taille d’origine et l’orientation de la source d’échantillonnage, cliquez sur le bouton de réinitialisation de la transformation . Réglage des options d’incrustation de la source d’échantillonnage Vous pouvez régler les options d’incrustation de la source d’échantillonnage pour afficher l’incrustation et les images sousjacentes lorsque vous peignez avec les outils Tampon de duplication et Correcteur. Pour afficher provisoirement l’incrustation en peignant avec l’outil Tampon de duplication, appuyez sur les touches Alt+Maj (Windows) ou Option+Maj (Mac OS). La forme bascule provisoirement sur l’outil de déplacement de l’incrustation de la source. Faites glisser l’incrustation pour la déplacer. ❖ Dans la palette Source de duplication, sélectionnez Afficher l’incrustation, puis utilisez l’une des méthodes suivantes : • Pour masquer l’incrustation tout en appliquant l’étendue de peinture, sélectionnez Masquage automatique. • Pour définir l’opacité de l’incrustation, entrez un pourcentage dans la zone de texte Opacité. • Pour définir l’aspect de l’incrustation, choisissez le mode de fusion Normal, Obscurcir, Eclaircir ou Différence dans le menu déroulant en bas de la palette Source de duplication. • Pour inverser les couleurs dans l’incrustation, sélectionnez Inverser. Pour aligner plus facilement les zones identiques dans l’incrustation de la source et l’image sous-jacente, définissez Opacité sur 50 % et sélectionnez Inverser. Les zones de l’image ainsi mises en correspondance s’affichent en gris uni une fois alignées. Définition du décalage de la source de duplication Les outils Tampon de duplication ou Correcteur vous permettent d’appliquer la source échantillonnée en n’importe quel point de l’image cible. Les options d’incrustation vous permettent de visualiser facilement l’emplacement à peindre. Cependant, si vous devez peindre un emplacement spécifique par rapport au point d’échantillonnage, vous pouvez indiquer le décalage des pixels x et y. ❖ Dans la palette Source de duplication, sélectionnez la source à utiliser et attribuez les valeurs de pixels x et y à l’option Décalage. Retouche à l’aide de l’outil Correcteur L’outil Correcteur vous permet de corriger des imperfections, qui disparaissent dans l’image environnante. A l’instar des outils de duplication, l’outil Correcteur vous permet de dessiner avec des pixels prélevés dans une image ou dans un motif. Cependant, cet outil applique également la texture, la luminosité, la transparence et l’ombrage des pixels aux pixels corrigés. Ainsi, les pixels corrigés s’intègrent de façon transparente au reste de l’image. (Photoshop Extended) Il est possible d’appliquer l’outil Correcteur aux images des vidéos et des animations. Pixels prélevés et image corrigée 1 Sélectionnez l’outil Correcteur . PHOTOSHOP CS3 191 Guide de l'utilisateur 2 Cliquez sur l’échantillon de forme dans la barre d’options, puis définissez les options de forme dans la palette déroulante : Remarque : si vous utilisez une tablette graphique sensible à la pression, choisissez une option dans le menu Epaisseur pour faire varier l’épaisseur de la touche du correcteur sur sa longueur. Choisissez Pression de la plume pour que la variation dépende de la pression du stylet. Choisissez Molette de stylet pour que la variation dépende de la position de la molette du stylet. Choisissez Désactivé si vous ne souhaitez pas faire varier la taille. Mode Indique le mode de fusion. Choisissez Remplacer pour conserver le bruit, le grain du film et la texture sur le contour du tracé lorsque vous utilisez une forme aux contours flous. Source Indique la source à utiliser pour corriger les pixels. Echantillon pour utiliser les pixels de l’image sélectionnée ou Motif pour utiliser les pixels d’un motif. Si vous avez choisi Motif, sélectionnez un motif dans la palette déroulante Motif. Aligné Echantillonne les pixels de façon continue, sans perdre le point d’échantillonnage sélectionné, même si vous relâchez le bouton de la souris. Désélectionnez Aligné pour appliquer les pixels prélevés à partir du point d’échantillonnage initial après chaque interruption et à chaque reprise. Exemple Echantillonne les données à partir des calques spécifiés. Pour réaliser l’échantillonnage à partir du calque actif et des calques visibles sous celui-ci, choisissez Calque actif et calques inférieurs. Pour ne réaliser l’échantillonnage qu’à partir du calque actif, choisissez Calque actif. Pour réaliser l’échantillonnage à partir de tous les calques visibles, choisissez Tous les calques. Pour réaliser l’échantillonnage à partir de tous les calques visibles à l’exception des calques de réglage, choisissez Tous les calques et cliquez sur l’icône Ignorer les calques de réglage située à droite du menu déroulant Echantillon. 3 Définissez le point d’échantillonnage en plaçant le pointeur sur une zone de l’image, puis en cliquant tout en maintenant la touche Alt (Windows) ou Option (Mac OS) enfoncée. Remarque : si vous prélevez des données sur une image pour appliquer la modification à une autre image, les deux doivent avoir le même mode colorimétrique, sauf si l’une des images est en mode Niveaux de gris. 4 (Facultatif) Dans la palette Source de duplication, cliquez sur un bouton de source de duplication autre point d’échantillonnage. et définissez un Vous pouvez définir jusqu’à cinq sources d’échantillonnage différentes. La palette Source de duplication mémorise les sources échantillonnées jusqu’à la fermeture du document en cours de modification. 5 (Facultatif) Dans la palette Source de duplication, cliquez sur un bouton de source de duplication pour sélectionner la source échantillonnée souhaitée. 6 (Facultatif) Utilisez l’une des méthodes suivantes dans la palette Source de duplication : • Pour mettre la source que vous dupliquez à l’échelle ou la faire pivoter, attribuez une valeur de largeur, de hauteur ou de rotation en degrés . • Pour afficher l’incrustation de la source que vous dupliquez, sélectionnez Afficher l’incrustation et configurez les options d’incrustation. 7 Faites glisser l’outil dans l’image. Les pixels échantillonnés sont fusionnés avec les pixels existants à chaque fois que vous relâchez le bouton de la souris. Vous pouvez observer la progression de la fusion dans la barre d’état. Si le contraste est prononcé sur les bords de la zone à corriger, effectuez une sélection avant d’utiliser l’outil Correcteur. Cette sélection doit être plus grande que la zone à corriger, mais suivre précisément la limite des pixels contrastés. Lorsque vous dessinez avec l’outil Correcteur, cette sélection empêche les couleurs extérieures de se mélanger à la sélection. Voir aussi « Liste des modes de fusion » à la page 329 « A propos des motifs » à la page 340 PHOTOSHOP CS3 192 Guide de l'utilisateur Retouche à l’aide de l’outil Correcteur de tons directs L’outil Correcteur de tons directs supprime rapidement les imperfections et autres défauts de l’image. Son fonctionnement est similaire à celui de l’outil Correcteur : il permet de dessiner avec des pixels prélevés dans une image ou dans un motif et applique la texture, la luminosité, la transparence et l’ombrage des pixels prélevés aux pixels sélectionnés pour la correction. Contrairement à l’outil Correcteur, l’outil Correcteur de tons directs ne requiert pas de point d’échantillon. Il prélève automatiquement des pixels autour de la zone à retoucher. Utilisation de l’outil Correcteur de tons directs pour éliminer les imperfections Si vous devez retoucher une large zone ou que vous avez besoin de mieux contrôler l’échantillon source, utilisez de préférence l’outil Correcteur. 1 Sélectionnez l’outil Correcteur de tons directs dans la palette d’outils. Le cas échéant, cliquez sur l’outil Correcteur, Pièce ou Œil rouge pour afficher les outils masqués et faire votre sélection. 2 Choisissez une épaisseur dans la barre d’options. Une forme légèrement plus épaisse que la zone à corriger permet de couvrir l’ensemble de la surface d’un seul clic. 3 (Facultatif) Choisissez un mode de fusion dans le menu déroulant Mode de la barre d’options. Choisissez Remplacer pour conserver le bruit, le grain du film et la texture sur le contour du tracé lorsque vous utilisez une forme aux contours flous. 4 Choisissez une option Type dans la barre d’options : Similarité des couleurs Utilise les pixels entourant le bord de la sélection pour trouver une zone à utiliser comme source pour la zone sélectionnée. Si cette option ne s’avère pas satisfaisante, annulez la correction et essayez l’option Créer une texture. Créer une texture Utilise tous les pixels de la sélection pour créer une texture permettant de corriger la zone. Si la texture ne fournit pas de bons résultats, essayez de faire glisser la sélection sur la partie à corriger une seconde fois. 5 Sélectionnez Echantilloner tous les calques dans la barre d’options pour prélever des données de tous les calques visibles. Désélectionnez cette option pour prélever des données du calque actif uniquement. 6 Cliquez sur la zone à corriger ou cliquez et faites glisser pour lisser les imperfections sur une zone plus large. Voir aussi « Liste des modes de fusion » à la page 329 « Galerie d’outils de retouche » à la page 26 Correction d’une zone à l’aide de l’outil Pièce L’outil Pièce vous permet de corriger une zone sélectionnée avec des pixels d’une autre zone ou avec un motif. A l’instar de l’outil Correcteur, l’outil Pièce applique la texture, la luminosité et l’ombrage des pixels prélevés aux pixels source. Vous pouvez également utiliser l’outil Correcteur pour dupliquer des zones isolées d’une image. L’outil Pièce convient aux images 8 bits ou 16 bits par couche. PHOTOSHOP CS3 193 Guide de l'utilisateur Lorsque vous effectuez une correction à l’aide des pixels de l’image, sélectionnez une petite zone pour obtenir un meilleur résultat. Utilisation de l’outil Pièce pour remplacer des pixels Image corrigée Pour corriger une zone à l’aide de pixels échantillonnés 1 Sélectionnez l’outil Pièce . 2 Utilisez l’une des méthodes suivantes : • Faites glisser le pointeur dans l’image pour sélectionner la zone à corriger, puis sélectionnez Source dans la barre d’options. • Faites glisser le pointeur dans l’image pour sélectionner la zone à échantillonner, puis sélectionnez Destination dans la barre d’options. Remarque : vous pouvez également effectuer la sélection avant d’activer l’outil Pièce. 3 Pour ajuster la sélection, utilisez l’une des méthodes suivantes : • Faites glisser dans l’image en maintenant la touche Maj enfoncée pour ajouter à la sélection existante. • Faites glisser dans l’image en maintenant la touche Alt (Windows) ou Option (Mac OS) enfoncée pour soustraire de la sélection existante. • Faites glisser dans l’image en maintenant les touches Alt + Maj (Windows) ou Option + Maj (Mac OS) enfoncées pour sélectionner une zone d’intersection avec la sélection existante. 4 Placez le pointeur dans la sélection, puis utilisez l’une des méthodes suivantes : • Si l’option Source est sélectionnée dans la barre d’options, faites glisser le contour de sélection vers la zone à partir de laquelle vous souhaitez échantillonner. Lorsque vous relâchez le bouton de la souris, la zone sélectionnée au départ est corrigée avec les pixels prélevés. • Si l’option Destination est sélectionnée dans la barre d’options, faites glisser le contour de sélection vers la zone à corriger. Lorsque vous relâchez le bouton de la souris, la zone qui vient d’être sélectionnée est corrigée avec les pixels prélevés. Pour corriger une zone à l’aide d’un motif 1 Sélectionnez l’outil Pièce . PHOTOSHOP CS3 194 Guide de l'utilisateur 2 Faites glisser le pointeur dans l’image pour sélectionner la zone à corriger. Remarque : vous pouvez également effectuer la sélection avant d’activer l’outil Pièce. 3 Pour ajuster la sélection, utilisez l’une des méthodes suivantes : • Faites glisser dans l’image en maintenant la touche Maj enfoncée pour ajouter à la sélection existante. • Faites glisser dans l’image en maintenant la touche Alt (Windows) ou Option (Mac OS) enfoncée pour soustraire de la sélection existante. • Faites glisser dans l’image en maintenant les touches Alt + Maj (Windows) ou Option + Maj (Mac OS) enfoncées pour sélectionner une zone d’intersection avec la sélection existante. 4 Sélectionnez un motif dans la palette Motif de la barre d’options, puis cliquez sur Utiliser le motif. Suppression des yeux rouges L’outil Œil rouge supprime l’effet yeux rouges sur les photos de personnes ou d’animaux prises au flash, et les réflexions blanches ou vertes sur les photos d’animaux prises au flash. 1 Sélectionnez l’outil Œil rouge . 2 Cliquez sur l’œil rouge du sujet. Si vous n’êtes pas satisfait du résultat, annulez la correction, définissez une ou plusieurs des options suivantes dans la barre d’options et cliquez de nouveau sur l’œil rouge. Taille de la pupille Augmente ou diminue la zone de correction de l’outil Œil rouge. Taux d’obscurcissement Définit le foncé de la correction. L’effet œil rouge est dû à une réflexion du flash de l’appareil photo dans la rétine du sujet. Ce phénomène se produit souvent lorsque vous prenez des photos dans un lieu sombre, parce que la pupille du sujet est alors dilatée. Pour éviter l’effet yeux rouges, utilisez la fonction de réduction de l’effet yeux rouges de votre appareil photo. Mieux encore, utilisez un flash séparé, qui se monte sur l’appareil photo plus loin de l’objectif. Remplacement de couleur des zones d’une image L’outil Remplacement de couleur permet de remplacer facilement des couleurs spécifiques de l’image. Vous pouvez peindre sur une couleur cible avec une couleur corrective. L’outil Remplacement de couleur ne fonctionne pas sur les images en mode Bitmap, Couleurs indexées ou Multicouche. 1 Sélectionnez l’outil Remplacement de couleur . 2 Choisissez une forme dans la barre d’options. Il est généralement recommandé de conserver le mode de fusion défini sur Couleur. 3 Choisissez l’une des options d’échantillonnage suivantes : Continu Echantillonne des couleurs en continu lorsque vous faites glisser la souris. Une fois Efface uniquement les zones contenant la couleur sur laquelle vous cliquez en premier. Nuance de fond Remplace uniquement les zones contenant la couleur d’arrière-plan actuelle. 4 Dans le menu Limites, choisissez l’une des options suivantes : Discontiguës Remplace la couleur échantillonnée partout où elle apparaît sous le pointeur. Contiguës Remplace les couleurs contiguës par la couleur immédiatement sous le pointeur. Aux contours Remplace les zones connectées contenant la couleur échantillonnée tout en conservant mieux la netteté des contours de la forme. 5 Dans la zone Tolérance, entrez un pourcentage (compris entre 0 et 255) ou déplacez le curseur. Définissez un pourcentage faible pour remplacer les couleurs très similaires aux pixels sur lesquels vous cliquez. Pour remplacer au contraire une plus grande plage de couleurs, définissez un pourcentage plus élevé. 6 Pour définir un contour lisse dans les zones corrigées, sélectionnez Lissé. 7 Choisissez une couleur de premier plan pour remplacer la couleur indésirable. PHOTOSHOP CS3 195 Guide de l'utilisateur 8 Cliquez sur la couleur à remplacer dans l’image. 9 Faites glisser la souris sur l’image pour remplacer la couleur cible. Voir aussi « Liste des modes de fusion » à la page 329 Etalement de la couleur dans des zones de l’image L’outil Doigt simule l’effet d’un doigt passé sur une couche de peinture fraîche. Il prélève la couleur au point de départ et l’étale lorsque vous faites glisser. 1 Sélectionnez l’outil Doigt . 2 Choisissez une forme et définissez ses options de mode de fusion dans la barre d’options. 3 Sélectionnez Echantillonner tous les calques dans la barre d’options pour étaler la couleur de tous les calques visibles. Si cette option est désélectionnée, l’outil Doigt étale les couleurs du calque actif uniquement. 4 Sélectionnez Peinture au doigt dans la barre d’options pour étaler la couleur de premier plan au début de chaque application. Si cette option est désélectionnée, l’outil Doigt applique la couleur située sous le pointeur au début de chaque application. 5 Faites glisser la souris sur l’image pour étaler les pixels. Appuyez sur la touche Alt (Windows) ou Option (Mac OS) lorsque vous faites glisser l’outil Doigt, pour activer l’option Peinture au doigt. Voir aussi « Liste des modes de fusion » à la page 329 Adoucissement de zones de l’image L’outil Goutte d’eau adoucit les contours nets ou réduit le détail d’une image. Plus vous passez cet outil sur une zone, plus la zone devient floue. 1 Sélectionnez l’outil Goutte d’eau . 2 Procédez comme suit dans la barre d’options : • Choisissez une forme et définissez ses options de mode de fusion et d’intensité dans la barre d’options. • Sélectionnez Echantillonner tous les calques dans la barre d’options pour adoucir les données de tous les calques visibles. Si cette option est désélectionnée, l’outil utilise les données du calque actif uniquement. 3 Faites glisser le pointeur sur la partie de l’image à adoucir. Voir aussi « Filtres Atténuation » à la page 373 « Liste des modes de fusion » à la page 329 Accentuation de zones de l’image L’outil Netteté permet d’accentuer le contraste le long des contours pour augmenter la netteté. Plus vous passez cet outil sur une zone, plus la zone devient nette. 1 Sélectionnez l’outil Netteté . 2 Procédez comme suit dans la barre d’options : • Choisissez une forme et définissez ses options de mode de fusion et d’intensité dans la barre d’options. PHOTOSHOP CS3 196 Guide de l'utilisateur • Sélectionnez Echantillonner tous les calques dans la barre d’options pour accentuer les données de tous les calques visibles. Si cette option est désélectionnée, l’outil utilise les données du calque actif uniquement. 3 Faites glisser le pointeur sur la partie de l’image à accentuer. Voir aussi « Filtres Renforcement » à la page 378 « Liste des modes de fusion » à la page 329 Eclaircissement ou obscurcissement de zones de l’image Les outils Densité - et Densité + fonctionnent sur le principe de la photographie traditionnelle pour régler l’exposition de certaines zones de l’image à la lumière. Tout comme le photographe sous-expose l’image pour éclaircir une zone ou la surexpose pour l’obscurcir. Plus vous passez ces outils sur une zone, plus la zone devient claire ou foncée. 1 Sélectionnez l’outil Densité - ou Densité + . 2 Choisissez une forme et définissez ses options dans la barre d’options. 3 Dans la barre d’options, choisissez l’une des options suivantes : • Tons moyens pour modifier les gris moyens de l’image. • Tons foncés pour modifier les zones sombres de l’image. • Tons clairs pour modifier les zones claires de l’image. 4 Réglez l’exposition de l’outil Densité - ou Densité +. 5 Cliquez sur le bouton Aérographe pour utiliser le pinceau comme un aérographe. Vous pouvez aussi sélectionner l’option Aérographe dans la palette Formes. 6 Faites glisser le pointeur sur la partie de l’image à éclaircir ou à assombrir. Voir aussi « Sélection d’une forme prédéfinie » à la page 316 Réglage de la saturation des couleurs dans des zones d’image L’outil Eponge permet de modifier avec subtilité la saturation des couleurs d’une zone de l’image. En mode Niveaux de gris, l’outil Eponge augmente ou réduit le contraste en éloignant ou rapprochant les niveaux de gris de la valeur de gris moyen. 1 Sélectionnez l’outil Eponge . 2 Choisissez une forme et définissez ses options dans la barre d’options. 3 Dans la barre d’options, sélectionnez la façon dont vous souhaitez modifier la couleur : • Saturation, pour renforcer la couleur. • Désaturation, pour diluer la couleur. 4 Spécifiez le pourcentage de flux de l’outil Eponge 5 Faites glisser le pointeur sur la partie de l’image à modifier. Voir aussi « Sélection d’une forme prédéfinie » à la page 316 PHOTOSHOP CS3 197 Guide de l'utilisateur Correction de la distorsion et du bruit d’une image A propos de la distorsion de l’objectif La distorsion en barillet est un défaut d’objectif qui dévie les lignes droites vers les bords de l’image. A l’inverse, la distorsion en coussinet dévie les lignes droites vers l’intérieur. Exemples de distorsion en barillet (à gauche) et en coussinet (à droite) La mise en vignette est un défaut qui provoque l’assombrissement des bords d’une image en général (et de ses coins en particulier) par rapport à son centre. L’aberration chromatique prend l’aspect d’une frange de couleur le long des contours des objets, due à l’objectif faisant la mise au point sur différentes couleurs de lumière et sur différents plans. L’apparition ou non du défaut dépend de la distance focale ou de l’ouverture de diaphragme utilisée par l’objectif. Vous pouvez définir le filtre Correction de l’objectif de manière à reprendre les paramètres de l’appareil photo, de l’objectif et de la distance focale utilisés pour la prise de vue. Correction de la distorsion de l’objectif et réglage de la perspective Le filtre Correction de l’objectif corrige les défauts d’objectif courants tels que la distorsion en barillet et en coussinet, le vignettage et l’aberration chromatique. Le filtre n’est compatible qu’avec les images 8 bits ou 16 bits par couche. Vous pouvez également utiliser le filtre pour faire pivoter une image ou corriger une perspective inadéquate provoquée par une inclinaison verticale ou horizontale de l’appareil. La grille d’image du filtre permet des réglages plus faciles et plus précis qu’avec la commande Transformation. Pour corriger une perspective et un défaut d’objectif 1 Choisissez Filtre > Déformation > Correction de l’objectif. 2 Définissez la taille de la grille et de l’image. Au cours de vos manipulations, vous pouvez ajuster les lignes de la grille afin de mieux décider de la quantité de correction requise (voir la section Réglage de l’aperçu et de la grille de correction d’objectif, ci-dessous). 3 (Facultatif) Choisissez une liste prédéfinie de paramètres dans le menu Paramètres. Objectif par défaut utilise les paramètres préalablement enregistrés pour la combinaison de l’appareil, l’objectif, la distance focale et l’ouverture de diaphragme utilisée pour la prise de vue. Correction précédente utilise les paramètres utilisés lors de la dernière correction. Tous les groupes de paramètres personnalisés enregistrés sont répertoriés au bas du menu (voir la section Définition des paramètres par défaut de l’appareil photo et de l’objectif, ci-dessous). 4 Définissez les options suivantes pour corriger l’image. Corriger la déformation Corrige la distorsion en barillet ou en coussinet de l’objectif. Déplacez le curseur pour redresser les lignes horizontales ou verticales qui dévient du centre de l’image. Vous pouvez également utiliser l’outil Correction de la déformation pour apporter cette correction. Faites glisser le curseur vers le centre de l’image pour corriger la distorsion en barillet, et vers les bords de l’image pour corriger la distorsion en coussinet. Réglez l’option Bord pour spécifier comment vous voulez gérer les bords blancs de l’image qui en résultent. Aberration chromatique Corrige les franges de couleur. Agrandissez l’aperçu de l’image pour obtenir une vue détaillée de la frange lors de la correction. PHOTOSHOP CS3 198 Guide de l'utilisateur Correction de la frange rouge/cyan Compense la frange rouge/cyan en ajustant la taille de la couche rouge par rapport à la couche verte. Correction de la frange bleu/jaune Compense la frange bleu/jaune en ajustant la taille de la couche bleue par rapport à la couche verte. Vignette Corrige les images dont les bords sont obscurcis suite à un défaut de l’objectif ou à un ombrage de l’objectif inadéquat. Quantité Définit la quantité d’éclaircissement ou d’obscurcissement sur les bords de l’image. Milieu Spécifie la largeur de la zone affectée par le curseur Quantité. Spécifiez une valeur faible pour affecter une grande partie de l’image. Spécifiez une valeur élevée pour restreindre l’effet aux bords de l’image. Perspective verticale Corrige la perspective de l’image provoquée par l’inclinaison de l’appareil photo dans un sens ou dans l’autre. Rétablit le parallélisme des lignes verticales de l’image. Perspective horizontale Corrige la perspective de l’image et rétablit le parallélisme des lignes horizontales. Angle Fait pivoter l’image afin de corriger une inclinaison de l’appareil photo ou d’apporter des ajustements après la correction de la perspective. Vous pouvez également utiliser l’outil Redressement pour apporter cette correction. Faites glisser le pointeur le long d’une ligne de l’image que vous voulez redresser verticalement ou horizontalement. Bord Indique comment gérer les zones blanches générées par les corrections de perspective, de rotation ou de coussinet. Vous pouvez remplir ces zones avec une transparence ou une couleur (couleur d’arrière-plan), ou bien étendre les pixels de contour de l’image. Echelle Ajuste la mise à l’échelle de l’image dans un sens ou dans l’autre. La dimension des pixels de l’image reste inchangée. Cet outil sert principalement à supprimer les zones blanches de l’image générées par les corrections de perspective, de rotation ou de coussinet. L’augmentation de la taille entraîne un recadrage de l’image et une interpolation à la dimension initiale des pixels. Réglage de l’aperçu et de la grille de correction d’objectif • Pour modifier la taille de l’aperçu de l’image, utilisez l’outil Zoom ou les commandes situées dans l’angle inférieur gauche de l’image d’aperçu. • Pour déplacer l’image dans la fenêtre d’aperçu, sélectionnez l’outil Main et faites glisser l’image. • Pour utiliser la grille, cochez la case Afficher la grille en bas de la boîte de dialogue. Utilisez la commande Taille pour ajuster la taille du maillage de la grille, et la commande Couleur pour modifier sa couleur. Vous pouvez aligner la grille sur l’image en utilisant l’outil Déplacement de la grille . Définition des paramètres par défaut de l’appareil photo et de l’objectif Vous pouvez enregistrer ces paramètres dans la boîte de dialogue Correction de l’objectif afin de les réutiliser sur d’autres images prises avec les mêmes appareil photo, objectif et distance focale. Photoshop enregistre les valeurs de déformation, de vignettage et d’aberration chromatique. Les paramètres de correction de la perspective ne sont pas enregistrés. Vous pouvez enregistrer et réutiliser ces valeurs de deux façons : • Enregistrer et charger les valeurs manuellement. Définissez les options dans la boîte de dialogue, puis choisissez Enregistrer les paramètres dans le menu Paramètres . Pour utiliser les valeurs enregistrées, choisissez-les dans le menu Paramètres. Vous pouvez également charger les valeurs enregistrées qui ne s’affichent pas dans le menu à l’aide de la commande Charger les paramètres du menu Paramètres. • Définir l’objectif par défaut. Si votre image contient des métadonnées EXIF pour l’appareil photo, l’objectif, la distance focale et l’ouverture de diaphragme, vous pouvez enregistrer les paramètres courants comme objectif par défaut. Pour enregistrer les paramètres, cliquez sur le bouton Définir l’objectif par défaut. Lorsque vous corrigez une image qui correspond à l’appareil photo, à l’objectif, à la distance focale et à l’ouverture de diaphragme, l’option Objectif par défaut est disponible dans le menu Paramètres. Cette option n’est pas disponible si votre image ne contient pas de métadonnées EXIF. PHOTOSHOP CS3 199 Guide de l'utilisateur Réduction du bruit d’une image et des artefacts JPEG Le bruit d’une image prend la forme de pixels incongrus et aléatoires qui ne font pas partie du détail de l’image. Il peut être dû à un ISO élevé défini sur un appareil photo numérique, une sous-exposition ou une prise de vue dans un lieu sombre avec une vitesse d’obturation trop lente. Les appareils d’entrée de gamme présentent généralement plus de bruit que les modèles haut de gamme. Les images numérisées peuvent également présenter du bruit généré par le capteur de numérisation. Il arrive souvent que le grain du film soit reproduit sur l’image numérisée. Le bruit d’une image peut prendre deux formes distinctes : un bruit de luminance (niveaux de gris), qui ajoute du grain ou des taches à l’image ou un bruit de chrominance, généralement visible sous forme d’artefacts dans l’image. Le bruit de luminance peut être plus prononcé dans une couche de l’image, généralement la bleue. Vous pouvez régler le bruit de chaque couche séparément en Mode avancé. Avant d’ouvrir le filtre, examinez chaque couche de l’image séparément pour voir si le bruit domine dans une couche particulière. Vous préserverez plus de détails si vous corrigez une couche, plutôt que si vous apportez une correction globale à l’ensemble des couches. 1 Choisissez Filtre > Bruit > Réduction du bruit. 2 Agrandissez l’image d’aperçu pour afficher plus en détail le bruit de l’image. 3 Définissez les options : Intensité Contrôle la quantité de réduction du bruit de luminance appliquée à l’ensemble des couches de l’image. Conserver les détails Conserve les contours et les détails de l’image tels que les cheveux ou la texture des objets. Une valeur de 100 conserve plus de détails mais réduit moins le bruit de luminance. Faites des essais avec les commandes Intensité et Conserver les détails afin d’ajuster la réduction du bruit. Réduire le bruit de la couleur Supprime les pixels incongrus. Une valeur élevée supprime plus de bruit. Accentuer les détails Renforce la netteté de l’image. Le fait de supprimer le bruit réduit la netteté de l’image. Vous pourrez par la suite utiliser le curseur de la boîte de dialogue ou l’un des autres filtres de renforcement de la netteté de Photoshop afin de restaurer la netteté de l’image. Supprimer l’artefact JPEG Supprime les artefacts et les halos engendrés par l’enregistrement d’une image à l’aide d’une qualité JPEG inférieure. 4 Si le bruit de luminance domine dans une ou deux couches chromatiques, cliquez sur le bouton Avancé et choisissez la couche en question dans le menu Couche. Utilisez les curseurs Intensité et Conserver les détails pour réduire le bruit dans cette couche. Définition de la netteté et du flou des images Renforcement de la netteté des images Le renforcement de la netteté accentue la définition des contours d’une image. Qu’elles proviennent d’un appareil photo numérique ou d’un scanner, la plupart des images sont améliorées lors d’un renforcement de la netteté. Le degré de renforcement de la netteté requis varie en fonction de la qualité de l’appareil photo numérique ou du scanner. Gardez à l’esprit qu’un renforcement de la netteté ne peut pas corriger une image exagérément floue. Remarques et conseils sur le renforcement de la netteté : • Renforcez la netteté de votre image sur une couche séparée de sorte à pouvoir la retravailler ultérieurement si vous avez besoin de l’imprimer sur un support différent. • Si vous utilisez un calque séparé, définissez le mode de fusion du calque sur Luminance afin d’éviter les modifications de couleur le long des contours. • Le renforcement de la netteté accroît le contraste de l’image. Si les tons clairs ou les tons foncés sont écrêtés suite au renforcement, utilisez les commandes de fusion des calques (si vous travaillez sur un calque séparé) afin d’éviter l’accentuation dans les tons foncés et les tons clairs. Reportez-vous à la section « Définition d’une étendue de fusion pour les calques » à la page 283. PHOTOSHOP CS3 200 Guide de l'utilisateur • Si vous devez réduire le bruit de l’image, faites-le avant de renforcer la netteté afin de ne pas intensifier le bruit. • Travaillez sur la netteté de l’image en progressant par petites étapes. Corrigez dans un premier temps le flou engendré par la prise de vue (numérisation ou appareil photo). Une fois la couleur et la taille de l’image corrigées, renforcez encore sa netteté (ou celle de la copie de l’image) afin d’ajouter la quantité adéquate de détail pour le support de sortie. • Si possible, ajustez la netteté en fonction du support de sortie final. La quantité de renforcement requise varie en fonction du support de sortie. Pour renforcer la netteté de façon optimale, utilisez le filtre Accentuation ou Netteté optimisée. Photoshop dispose également des filtres Plus net, Contours plus nets et Encore plus net, mais ces derniers sont automatiques et ne disposent pas d’autant de commandes et d’options. Vous pouvez corriger l’image entière ou simplement une portion définie par une sélection ou un masque. Comme les filtres Accentuation et Netteté optimisée ne peuvent être appliqués qu’à un calque à la fois, vous devrez fusionner plusieurs calques ou aplatir le fichier pour renforcer la netteté de tous les calques d’un fichier multicalque. Remarque : ne vous laissez pas surprendre par le terme Accentuation, qui vient d’une technique de chambre noire utilisée dans la photographie traditionnelle. Le filtre renforce la netteté de l’image, pas l’inverse. Renforcement à l’aide du filtre Netteté optimisée Certaines des commandes du filtre Netteté optimisée ne sont pas disponibles avec le filtre Accentuation. Vous pouvez définir l’algorithme de renforcement ou contrôler la quantité de correction appliquée aux zones de tons clairs et de tons foncés. 1 Agrandissez la fenêtre du document à 100 % pour afficher une vue précise du renforcement. 2 Choisissez Filtre > Renforcement > Netteté optimisée. 3 Définissez les valeurs des sections de la fenêtre : Gain Définit le facteur d’accentuation. Une valeur élevée accroît le contraste entre les pixels de contour, donnant l’apparence d’une plus grande netteté. Rayon Détermine le nombre de pixels entourant les pixels de contour affectés par le renforcement. Plus la valeur du rayon est élevée, plus la largeur du contour affecté est grande et plus le renforcement est manifeste. Supprimer Définit l’algorithme de renforcement utilisé pour accentuer la netteté de l’image. Flou gaussien est la méthode utilisée par le filtre Accentuation. Flou de l’objectif détecte les contours et le détail d’une image, fournit un détail plus net et réduit la netteté des halos. Flou directionnel tente de réduire les effets de flou dus au déplacement de l’appareil ou du sujet. Définissez la valeur Angle si vous choisissez Flou directionnel. Angle Définit la direction du mouvement pour l’option Flou directionnel de la commande Supprimer. Plus précis Traite le fichier plus lentement, ce qui permet une suppression plus précise du flou. 4 Ajustez le réglage des zones foncées et claires à l’aide des onglets Ton foncé et Ton clair (cliquez sur le bouton Avancé pour afficher les onglets). Si les halos d’accentuation dans les tons clairs et les tons foncés apparaissent trop intenses, vous pouvez les adoucir à l’aide des commandes suivantes (disponibles uniquement pour les images 8 bits et 16 bits par couche) : Estompage Ajuste le facteur d’accentuation dans les tons clairs et les tons foncés. Gamme de tons Contrôle la gamme de tons dans les tons foncés et les tons clairs qui sont modifiés. Déplacez le curseur vers la gauche ou vers la droite pour diminuer ou augmenter la valeur de la gamme de tons. Les valeurs faibles limitent le réglage aux seules régions foncées pour la correction des tons foncés et aux régions claires pour la correction des tons clairs. Rayon Contrôle l’étendue du périmètre de chaque pixel déterminant s’il s’agit d’un ton foncé ou d’un ton clair. Le déplacement du curseur vers la gauche réduit le rayon du périmètre, tandis que le déplacement vers la droite l’augmente. 5 Cliquez sur OK. PHOTOSHOP CS3 201 Guide de l'utilisateur Contours plus nets à l’aide du filtre Accentuation Le filtre Accentuation accentue la netteté d’une image en augmentant le contraste le long des contours. Le filtre Accentuation ne détecte pas les bords dans une image. Il localise les pixels dont la valeur diffère de celle des pixels alentour en fonction du seuil défini. Il accroît ensuite le contraste des pixels alentour selon la quantité spécifiée. Ainsi, les pixels clairs et foncés alentour deviennent respectivement plus clairs et plus foncés. En outre, vous spécifiez le rayon de la région à laquelle chaque pixel est comparé. Plus le rayon est grand, plus les effets de contour sont importants. Image originale et après application du filtre Accentuation C’est vous qui décidez du degré de renforcement de la netteté à appliquer à une image. Cependant, un renforcement trop élevé de la netteté d’une image produit un effet de halo sur les contours. Un renforcement trop élevé de la netteté d’une image produit un effet de halo sur les contours. Les effets du filtre Accentuation sont plus prononcés à l’écran que sur une sortie imprimée en haute résolution. Si l’image est destinée à l’impression, faites des essais pour déterminer les meilleurs paramètres. 1 (Facultatif) S’il s’agit d’une image multicalque, sélectionnez le calque contenant l’image dont vous voulez renforcer la netteté. Vous ne pouvez appliquer le filtre Accentuation qu’à un calque à la fois, même si les calques sont liés ou groupés. Vous pouvez toujours fusionner les calques avant d’appliquer le filtre Accentuation. 2 Choisissez Filtre > Renforcement > Accentuation. Assurez-vous que l’option Aperçu est activée. Cliquez sur l’image dans la zone d’aperçu pour voir son aspect sans renforcement de la netteté. Faites glisser le pointeur sur les différentes parties de l’image, dans la zone d’aperçu, et cliquez sur + ou - pour faire un zoom avant ou arrière. Bien que la boîte de dialogue Accentuation dispose d’une zone d’aperçu, il est préférable de déplacer la boîte de dialogue pour voir les effets du filtre directement dans la fenêtre de document. 3 Faites glisser le curseur Rayon ou entrez une valeur pour déterminer le nombre de pixels devant entourer les pixels de contour qui influent sur le renforcement. Plus le rayon est grand, plus les effets de contour sont importants. Plus les effets de contour sont importants, plus le renforcement de la netteté est visible. La valeur du rayon varie en fonction du sujet de l’image, de la taille de la reproduction finale et de la méthode de sortie. Pour les images à haute résolution, un rayon compris entre 1 et 2 est généralement recommandé. Une valeur inférieure renforce uniquement les pixels de contour, tandis qu’une valeur supérieure traite une plus large bande de pixels. L’effet de cette opération est bien moins visible à l’impression qu’à l’écran, car un rayon de deux pixels représente une zone plus petite sur une image imprimée à haute résolution. 4 Faites glisser le curseur Gain ou entrez une valeur pour déterminer le degré d’augmentation du contraste des pixels. Pour les images imprimées en haute résolution, une augmentation comprise entre 150 et 200 % est généralement recommandée. PHOTOSHOP CS3 202 Guide de l'utilisateur 5 Faites glisser le curseur Seuil ou entrez une valeur pour déterminer le degré de différence voulu entre les pixels renforcés et la zone environnante, avant qu’ils ne soient pris en compte comme pixels de contour et renforcés par le filtre. Par exemple, un seuil de 4 affecte tous les pixels dont les valeurs tonales diffèrent d’une valeur de 4 ou plus, sur une échelle de 0 à 255. Par conséquent, la commande n’agit pas sur deux pixels voisins dont les valeurs tonales sont de 128 et de 129. Pour éviter d’introduire du bruit ou de l’isohélie (dans les images ayant des tons de chair, par exemple), utilisez un masque de contour ou faites des essais avec des valeurs de seuil comprises entre 2 et 20. La valeur de seuil par défaut (0) renforce tous les pixels de l’image. Si l’application du filtre Accentuation sature les couleurs déjà vives, choisissez Edition > Atténuer Accentuation, puis Luminosité dans le menu Mode. Renforcement sélectif de la netteté Vous pouvez accentuer la netteté de certaines parties de l’image à l’aide d’un masque ou d’une sélection. Cette méthode est utile lorsque vous voulez éviter d’accentuer la netteté dans certaines zones de l’image. Par exemple, vous pouvez utiliser un masque de contour avec le filtre Accentuation sur un portrait pour renforcer la netteté des yeux, de la bouche, du nez et du contour du visage, sans rien ajouter à la texture de la peau. Utilisation d’un masque de calque en vue de ne renforcer que certaines parties d’une image Pour renforcer la netteté d’une sélection 1 Une fois le calque de l’image sélectionné dans la palette Calques, délimitez une sélection. 2 Choisissez Filtre > Renforcement > Accentuation. Définissez les options, puis cliquez sur OK. Seule la sélection est affectée ; le reste de l’image demeure inchangé. Pour renforcer la netteté d’une image à l’aide d’un masque de contour 1 Créez un masque afin d’appliquer la netteté de manière sélective. Il existe plusieurs façons de créer un masque de contour. Utilisez votre méthode préférée ou essayez l’une des méthodes suivantes : • Ouvrez la palette Couches et sélectionnez la couche qui affiche l’image en niveaux de gris avec le plus grand contraste dans la fenêtre de document. Il s’agit souvent de la couche verte ou rouge. Sélection de la couche la plus contrastée • Dupliquez la couche sélectionnée. • Une fois la couche dupliquée sélectionnée, choisissez Filtre > Esthétiques > Tracé des contours. • Choisissez Image > Réglages > Négatif pour inverser l’image. PHOTOSHOP CS3 203 Guide de l'utilisateur Filtre Tracé des contours appliqué et négatif de l’image • Une fois l’image négative sélectionnée, choisissez Filtre > Divers > Maximum. Réglez le rayon sur un nombre peu élevé et cliquez sur OK pour épaissir les contours et disposer les pixels au hasard. • Choisissez Filtre > Bruit > Médiane. Réglez le rayon sur un nombre peu élevé et cliquez sur OK. Vous obtenez ainsi la moyenne des pixels voisins. • Choisissez Image > Réglages > Niveaux et augmentez la valeur du point noir pour vous débarrasser des pixels aléatoires. Si nécessaire, vous pouvez également appliquer du noir pour retoucher le masque de contour final. Augmentation de la valeur du point noir dans la boîte de dialogue Niveaux pour éliminer les pixels aléatoires dans le masque de contour • Choisissez Filtre > Atténuation > Flou gaussien pour créer un contour progressif sur les bords. Important : les filtres Maximum, Médiane et Flou gaussien adoucissent le masque de contour afin que l’effet de renforcement de la netteté s’intègre mieux à l’image finale. Les trois filtres sont utilisés dans cette procédure, mais vous pouvez n’en essayer qu’un ou deux. 2 Dans la palette Couches, maintenez la touche Ctrl (Windows) ou Commande (Mac OS) enfoncée, puis cliquez sur la couche dupliquée pour sélectionner le masque de contour. 3 Dans la palette Calques, sélectionnez le calque contenant l’image. Vérifiez que la sélection est bien visible dans l’image. 4 Choisissez Sélection > Intervertir. 5 Une fois la sélection active dans le calque de l’image, choisissez Filtre > Renforcement > Accentuation. Définissez les options souhaitées, puis cliquez sur OK. Pour afficher vos résultats, sélectionnez la couche RVB dans la palette Couches et désélectionnez la sélection dans l’image. Vous pouvez créer un script pour appliquer en une seule fois toutes les étapes de la présente procédure. Ajout de flou de l’objectif Ajoute un effet de flou à l’image afin de simuler la réduction de profondeur de champ. Certains objets de l’image resteront nets alors que d’autres deviendront flous. Vous pouvez utiliser une simple sélection pour déterminer quelles zones doivent être floues, ou une courbe de transfert de profondeur sur une couche alpha distincte décrivant exactement l’effet de flou. Le filtre Flou de l’objectif utilise la courbe de transfert de profondeur pour déterminer la position des pixels d’une image. Si une courbe de transfert de profondeur est sélectionnée, vous pouvez également utiliser le pointeur en croix pour définir le point de départ d’un flou donné. Vous pouvez utiliser des couches alpha et des masques de fusion pour créer des courbes de transfert de profondeur ; l’application considère que les zones noires de la couche alpha définissent le premier plan et les zones blanches, l’arrière-plan. PHOTOSHOP CS3 204 Guide de l'utilisateur Pour créer un flou progressif (avec netteté maximum en bas et flou maximum en haut), créez une nouvelle couche alpha et appliquez-lui un dégradé de façon à ce que la couche soit blanche au sommet de l’image et noire à la base. Sélectionnez ensuite le filtre Flou de l’objectif, puis choisissez la couche alpha dans le menu déroulant Source. Pour modifier la direction du dégradé, cochez la case Inverser. L’aspect du flou dépend de la forme de diaphragme choisie. La forme d’un diaphragme est déterminée par le nombre de lames qui le compose. Vous pouvez modifier les lames d’un diaphragme en les incurvant (pour leur donner un aspect plus circulaire) ou en les faisant pivoter. Vous pouvez également réduire ou agrandir l’aperçu en cliquant sur le bouton moins ou plus. 1 Choisissez Filtre > Atténuation > Flou de l’objectif. 2 Choisissez l’option d’aperçu Plus rapide pour générer de rapides aperçus. Choisissez Plus précis pour obtenir un aperçu de la version définitive de l’image. La génération d’un aperçu plus précis est beaucoup plus longue. 3 Choisissez une source (le cas échéant) dans le menu déroulant Source de la section Profondeur (courbe de transfert). Déplacez le curseur Flou de la distance focale pour paramétrer la profondeur de netteté des pixels. Si, par exemple, vous réglez la distance focale sur 100, les pixels se trouvant à 1 et à 255 sont complètement flous. Plus les pixels se rapprochent de 100, plus ils sont nets. Si vous cliquez sur l’aperçu de l’image, le curseur Flou de la distance focale change pour refléter la position sur laquelle vous avez cliqué et effectue la mise au point sur la profondeur de l’emplacement cliqué. 4 Pour inverser la sélection ou la couche alpha utilisée comme source pour la courbe de transfert de profondeur, sélectionnez Inverser. 5 Choisissez un diaphragme dans le menu déroulant Forme. Vous pouvez aussi déplacer le curseur Courbure des lames pour lisser le contour du diaphragme ou déplacer le curseur Rotation pour le faire pivoter. Pour intensifier le flou, déplacez le curseur Rayon. 6 Dans la section Tons clairs spéculaires, déplacez le curseur Seuil afin de sélectionner un plafond de luminosité ; tous les pixels plus lumineux que cette valeur seront traités comme des tons clairs spéculaires. Pour augmenter la luminosité des tons clairs, déplacez le curseur Luminosité. 7 Pour ajouter du bruit à l’image, choisissez la répartition Uniforme ou Gaussienne. Pour ajouter du bruit sans modifier les couleurs, sélectionnez Monochromatique. Déplacez le curseur Quantité pour augmenter ou diminuer le bruit. L’application du flou supprime le grain du film et le bruit de l’image originale. Pour donner un aspect réaliste et non retouché à l’image, vous pouvez remettre une partie du bruit enlevé dans l’image. 8 Cliquez sur OK pour appliquer les modifications à l’image. Transformation d’objets Application de transformations Les transformations permettent de mettre à l’échelle, de faire pivoter, d’incliner, d’étirer ou de déformer une image. Vous pouvez appliquer des transformations à une sélection, à un calque entier, à plusieurs calques ou à un masque de fusion. Vous pouvez également appliquer une transformation à un tracé, à une forme vectorielle, à un masque vectoriel, à un contour de sélection ou à une couche alpha. La transformation influe sur la qualité de l’image lorsque vous manipuler les pixels. Pour appliquer des transformations non destructives aux images pixellisées, utilisez les objets dynamiques (voir la section « A propos des objets dynamiques » à la page 296). La transformation d’une forme vectorielle ou d’un tracé est toujours une opération non destructive, car vous ne modifiez que les calculs mathématiques qui créent l’objet. Pour appliquer une transformation, sélectionnez tout d’abord un élément, puis choisissez une commande de transformation. Le cas échéant, réglez le point de référence avant de manipuler la transformation. Vous pouvez appliquer plusieurs commandes successivement avant d’appliquer la transformation globale. Par exemple, vous pouvez choisir Homothétie, faire glisser une poignée, choisir Torsion et faire glisser une poignée, puis appuyer sur la touche Entrée ou Retour pour appliquer les deux transformations. Photoshop utilise la méthode d’interpolation sélectionnée dans la section Général de la boîte de dialogue Préférences pour calculer les valeurs chromatiques des pixels ajoutés ou supprimés pendant les transformations. Cette méthode d’interpolation joue directement sur la vitesse et la qualité de la transformation. L’interpolation bicubique (option par défaut) est plus lente, mais donne les meilleurs résultats. PHOTOSHOP CS3 205 Guide de l'utilisateur Remarque : vous pouvez également déformer les images pixellisées à l’aide du filtre Fluidité. A B C D Transformation d’une image A. Image d’origine B. Calque avec symétrie C. Rotation du cadre de sélection D. Mise à l’échelle d’une partie de l’image Commandes du sous-menu Transformation Homothétie Agrandit ou réduit un élément par rapport à son point de référence, le point fixe duquel partent les transformations. Elle peut se faire horizontalement, verticalement ou sur les deux axes. Rotation Fait pivoter un élément autour d’un point de référence. Par défaut, ce point est situé au centre de l’objet, mais vous pouvez le déplacer. Inclinaison Incline un élément verticalement ou horizontalement. Torsion Etire un élément dans tous les sens. Perspective Applique une perspective de point à un élément. Déformation Manipule la forme d’un élément. Symétrie Fait pivoter la sélection horizontalement ou verticalement. Sélection d’un élément à transformer ❖ Utilisez l’une des méthodes suivantes : • Pour transformer un calque entier, activez-le sans sélectionner d’élément. Important : vous ne pouvez pas transformer le calque d’arrière-plan. Pour ce faire, convertissez-le d’abord en calque normal. • Pour transformer une partie d’un calque, sélectionnez le calque dans la palette Calques, puis la partie à transformer. • Pour transformer plusieurs calques, utilisez l’une des méthodes suivantes dans la palette Calques : liez les calques ou sélectionnez plusieurs calques en cliquant sur ces différents calques tout en maintenant la touche Ctrl (Windows) ou Commande (Mac OS) enfoncée. Dans la palette Calques, vous pouvez également sélectionner plusieurs calques non contigus en cliquant sur ces différents calques tout en maintenant la touche Maj enfoncée. • Pour transformer un masque de fusion ou un masque vectoriel, rompez le lien du masque, puis sélectionnez la vignette du masque dans la palette Calques • Pour transformer un tracé ou une forme vectorielle, utilisez l’outil Sélection de tracé pour sélectionner tout le tracé ou l’outil Sélection directe pour n’en sélectionner qu’une partie. Si vous sélectionnez un ou plusieurs points sur un tracé, seuls les segments du tracé reliés aux points sont transformés. • Pour transformer un cadre de sélection, créez ou chargez une sélection. Choisissez ensuite Sélection > Transformer la sélection. PHOTOSHOP CS3 206 Guide de l'utilisateur • Pour transformer une couche alpha, sélectionnez-la dans la palette Couches. Voir aussi « Liaison des calques ou rupture des liens de calques » à la page 272 « Sélection d’un tracé » à la page 358 Définition ou déplacement du point de référence d’une transformation Toutes les transformations sont effectuées autour d’un point fixe, appelé point de référence. Par défaut, ce point est situé au centre de l’élément à transformer, mais vous pouvez le changer ou le déplacer à l’aide du localisateur de point de référence de la barre d’options. 1 Choisissez une commande de transformation. Un cadre de sélection s’affiche dans l’image. 2 Utilisez l’une des méthodes suivantes : • Dans la barre d’options, cliquez sur un carré du localisateur de point de référence . Chaque carré représente un point sur le cadre de sélection. Par exemple, pour déplacer le point de référence dans le coin supérieur gauche du cadre de sélection, cliquez sur le carré dans le coin supérieur gauche du localisateur. • Dans le cadre de sélection de transformation qui s’affiche dans l’image, faites glisser le point de référence . Le point de référence peut se trouver en dehors de l’élément à transformer. Application d’une homothétie, rotation, inclinaison, torsion, perspective ou déformation 1 Sélectionnez les éléments à transformer. 2 Choisissez Edition > Transformation > Homothétie, Rotation, Inclinaison, Torsion, Perspective ou Déformation. Remarque : si vous transformez une forme ou un tracé en totalité, le menu Transformation devient Transformation du tracé. Si vous transformez plusieurs segments de tracé (mais pas la totalité), le menu Transformation devient Transformation des points. 3 (Facultatif) Dans la barre d’options, cliquez sur un carré du localisateur de point de référence . 4 Utilisez l’une ou plusieurs des méthodes suivantes : • Si vous choisissez Homothétie, faites glisser une des poignées du cadre de sélection. Appuyez sur la touche Maj lorsque vous faites glisser une poignée d’angle pour effectuer une homothétie proportionnelle. Lorsque vous placez le pointeur sur une poignée, celui-ci se transforme en double flèche. • Si vous choisissez Rotation, pointez à l’extérieur du cadre de sélection (le pointeur se transforme en double flèche incurvée) et faites glisser. Appuyez sur la touche Maj pour contraindre la rotation à des incréments de 15˚. • Si vous choisissez Inclinaison, faites glisser une poignée latérale pour pencher le cadre de sélection. • Si vous choisissez Torsion, faites glisser une poignée d’angle pour étirer le cadre de sélection. • Si vous choisissez Perspective, faites glisser une poignée d’angle pour appliquer une perspective au cadre de sélection. • Si vous avez choisi Déformation, choisissez une déformation dans le menu déroulant Style de la barre d’options. Pour effectuer une déformation personnalisée, faites glisser les points de contrôle, une ligne ou une zone entière dans le filet pour modifier la forme du cadre de sélection et du filet. • Pour tous les types de transformations, entrez une valeur dans la barre d’options. Pour faire pivoter un élément, par exemple, indiquez le nombre de degrés dans la zone de texte Rotation . 5 (Facultatif) Pour passer à un autre type de transformation, sélectionnez une commande dans le sous-menu Edition > Transformation. Important : les images bitmap (par opposition à une forme ou un tracé) deviennent légèrement moins nettes à chaque application d’une transformation ; c’est pourquoi il est préférable d’appliquer plusieurs commandes avant d’effectuer la transformation globale, plutôt que de réaliser chaque transformation séparément. 6 (Facultatif) Si vous voulez déformer l’image, cliquez sur le bouton Permuter les modes de transformation libre et de déformation dans la barre d’options. PHOTOSHOP CS3 207 Guide de l'utilisateur 7 Lorsque vous avez terminé, utilisez l’une des méthodes suivantes : • Appuyez sur la touche Entrée (Windows) ou Retour (Mac OS), cliquez sur le bouton de validation dans la barre d’options ou cliquez deux fois dans le rectangle de sélection de la zone de transformation. • Pour annuler la transformation, appuyez sur la touche Echap ou cliquez sur le bouton d’annulation dans la barre d’options. Voir aussi « Déformation d’un élément » à la page 208 Application d’une symétrie ou d’une rotation précise 1 Sélectionnez les éléments à transformer. 2 Choisissez Edition > Transformation, puis l’une des commandes suivantes dans le sous-menu : • Rotation 180˚ pour faire pivoter l’image d’un demi-tour • Rotation 90˚ horaire pour faire pivoter l’image d’un quart de tour dans le sens des aiguilles d’une montre • Rotation 90˚ antihoraire pour faire pivoter l’image d’un quart de tour dans le sens inverse des aiguilles d’une montre • Symétrie axe horizontal pour faire basculer l’image horizontalement sur l’axe vertical • Symétrie axe vertical pour faire basculer l’image verticalement sur l’axe horizontal Remarque : si vous transformez une forme ou un tracé en totalité, la commande Transformation devient Transformation du tracé. Si vous transformez plusieurs segments de tracé (mais pas la totalité), la commande Transformation devient Transformation des points. Répétition d’une transformation ❖ Choisissez Edition > Transformation > Répéter, Edition > Transformation du tracé > Répéter ou Edition > Transformation des points > Répéter. Duplication d’un élément lors de la transformation ❖ Maintenez la touche Alt (Windows) ou Option (Mac OS) enfoncée lorsque vous sélectionnez la commande Transformation. Transformation manuelle La commande Transformation manuelle vous permet d’appliquer des transformations (rotation, homothétie, inclinaison, torsion et perspective) en une seule opération continue. Vous pouvez également appliquer une déformation. Au lieu de choisir plusieurs commandes, vous maintenez simplement une touche du clavier enfoncée pour passer d’un type de transformation à un autre. Remarque : si vous transformez une forme ou un tracé en totalité, la commande Transformation devient Transformation du tracé. Si vous transformez plusieurs segments de tracé (mais pas la totalité), la commande Transformation devient Transformation des points. 1 Sélectionnez les éléments à transformer. 2 Utilisez l’une des méthodes suivantes : • Choisissez Edition > Transformation manuelle. • Si vous transformez une sélection, un calque pixellisé ou un contour de sélection, choisissez l’outil Déplacement Sélectionnez ensuite Affichage des options de transformation dans la barre d’options. • Si vous transformez une forme vectorielle ou un tracé, sélectionnez l’outil Sélection de tracé Affichage des options de transformation dans la barre d’options. . Sélectionnez ensuite . PHOTOSHOP CS3 208 Guide de l'utilisateur 3 Utilisez l’une ou plusieurs des méthodes suivantes : • Pour effectuer une homothétie par glisser, faites glisser une poignée. Appuyez sur la touche Maj lorsque vous faites glisser une poignée d’angle pour effectuer une homothétie proportionnelle. • Pour définir une homothétie numériquement, indiquez des pourcentages dans les zones de texte Largeur et Hauteur de la barre d’options. Cliquez sur le bouton Conserver les proportions pour conserver le rapport L/H. • Pour effectuer une rotation par glisser, pointez à l’extérieur du cadre de sélection (le pointeur se transforme en double flèche incurvée) et faites glisser. Appuyez sur la touche Maj pour contraindre la rotation à des incréments de 15˚. • Pour définir une rotation numériquement, indiquez le nombre de degrés dans la zone de texte Rotation de la barre d’options. • Pour appliquer une déformation relative au point central du cadre de sélection, appuyez sur la touche Alt (Windows) ou Option (Mac OS) et faites glisser une poignée. • Pour appliquer une déformation manuelle, appuyez sur la touche Ctrl (Windows) ou Commande (Mac OS) et faites glisser une poignée. • Pour appliquer une inclinaison, appuyez sur les touches Ctrl + Maj (Windows) ou Commande + Maj (Mac OS) et faites glisser une poignée latérale. Lorsque vous placez le pointeur sur une poignée latérale, celui-ci se transforme en pointe de flèche blanche avec une petite flèche double. • Pour définir une inclinaison numériquement, entrez les valeurs d’inclinaison en degrés dans les zones de texte H (inclinaison horizontale) et V (inclinaison verticale) de la barre d’options. • Pour appliquer une perspective, appuyez sur les touches Ctrl + Alt + Maj (Windows) ou Commande + Option + Maj (Mac OS) et faites glisser une poignée d’angle. Lorsque vous placez le pointeur sur une poignée d’angle, celui-ci se transforme en pointe de flèche grise. • Pour appliquer une déformation, cliquez sur le bouton Permuter les modes de transformation libre et de déformation de la barre d’options. Faites glisser les points de contrôle pour manipuler la forme de l’élément ou choisissez une déformation dans le menu déroulant des styles de déformation de la barre d’options. Après votre sélection dans le menu déroulant Déformation, une poignée carrée s’affiche pour vous permettre de régler la déformation. • Pour modifier le point de référence, cliquez sur un carré du localisateur de point de référence de la barre d’options. • Pour déplacer un élément, entrez les valeurs du nouvel emplacement de la référence dans les zones de texte X (position horizontale) et Y (position verticale) de la barre d’options. Cliquez sur le bouton Utiliser le positionnement relatif comme point de référence pour définir la nouvelle position par rapport à la position actuelle. Pour annuler le dernier déplacement d’une poignée, choisissez Edition > Annuler. 4 Utilisez l’une des méthodes suivantes : • Appuyez sur la touche Entrée (Windows) ou Retour (Mac OS), cliquez sur le bouton de validation dans la barre d’options ou cliquez deux fois dans le rectangle de sélection de la zone de transformation. • Pour annuler la transformation, appuyez sur la touche Echap ou cliquez sur le bouton d’annulation dans la barre d’options. Important : les images bitmap (par opposition à une forme ou un tracé) deviennent légèrement moins nettes à chaque application d’une transformation ; c’est pourquoi il est préférable d’appliquer plusieurs commandes avant d’effectuer la transformation globale, plutôt que de réaliser chaque transformation séparément. Déformation d’un élément La commande Déformation permet de faire glisser les points de contrôle et de manipuler la forme d’une image, d’une forme, d’un tracé, etc. Vous pouvez également effectuer une déformation en choisissant une forme dans le menu déroulant Déformation de la barre d’options. Les formes proposées dans ce menu sont également malléables ; vous pouvez faire glisser leurs points de contrôle. Lorsque vous utilisez les points de contrôle pour déformer un élément, choisissez Affichage > Extras pour afficher ou masquer la grille de déformation et les points de contrôle. PHOTOSHOP CS3 209 Guide de l'utilisateur A B C Utilisation de la déformation A. Sélection de la forme à déformer B. Choix d’un style dans le menu déroulant Déformation de la barre d’options C. Résultat après l’application de plusieurs options de déformation 1 Sélectionnez les éléments que vous souhaitez déformer. 2 Utilisez l’une des méthodes suivantes : • Choisissez Edition > Transformation > Déformation. • Si vous choisissez une autre commande de transformation ou la commande Transformation manuelle, cliquez sur le bouton Permuter les modes de transformation libre et de déformation dans la barre d’options. 3 Utilisez l’une ou plusieurs des méthodes suivantes : • Pour appliquer une déformation au moyen d’une forme spécifique, faites votre choix dans le menu déroulant des styles de déformation de la barre d’options. Glissement d’un point de contrôle pour déformer le filet • Pour manipuler la forme, faites glisser les points de contrôle, un segment du cadre de sélection ou du filet, ou une partie du filet. Utilisez les poignées de contrôle pour ajuster une courbe. L’opération est semblable à l’ajustement des poignées d’une courbe sur un graphique vectoriel. Pour annuler le dernier déplacement d’une poignée, choisissez Edition > Annuler. A B Manipulation de la forme d’une déformation A. Filet de déformation initial B. Réglage des poignées, des segments de filet et de zones du filet PHOTOSHOP CS3 210 Guide de l'utilisateur • Pour modifier l’orientation de la déformation, cliquez sur le bouton Modifier l’orientation de la déformation dans la barre d’options. • Pour modifier le point de référence, cliquez sur un carré du localisateur de point de référence de la barre d’options. • Pour spécifier la quantité de déformation à l’aide de valeurs numériques, entrez les valeurs dans les zones de texte Inflexion (définit l’inflexion), X (définit la distorsion horizontale) et Y (définit la distorsion verticale) de la barre d’options. Vous ne pouvez pas entrer de valeurs numériques si vous avez choisi Sans ou Personnalisé dans le menu déroulant des styles de déformation. 4 Utilisez l’une des méthodes suivantes : • Appuyez sur la touche Entrée (Windows) ou Retour (Mac OS) ou cliquez sur le bouton de validation dans la barre d’options. • Pour annuler la transformation, appuyez sur la touche Echap ou cliquez sur le bouton d’annulation dans la barre d’options. Important : les images bitmap (par opposition à une forme ou un tracé) deviennent légèrement moins nettes à chaque application d’une déformation ; c’est pourquoi il est préférable d’appliquer plusieurs commandes avant d’effectuer la transformation globale, plutôt que de réaliser chaque transformation séparément. Filtre Fluidité Présentation du filtre Fluidité Le filtre Fluidité vous permet de pousser, tirer, faire pivoter, refléter, dilater et contracter des zones de l’image. Ces déformations peuvent être subtiles ou prononcées, car la commande Fluidité est un puissant outil de retouche d’images et de création d’effets artistiques. Le filtre Fluidité peut être appliqué aux images de 8 bits par couche et de 16 bits par couche. Déformation d’une image à l’aide du filtre Fluidité La boîte de dialogue Fluidité comporte les outils, les options et une image d’aperçu du filtre Fluidité. Pour ouvrir la boîte de dialogue, choisissez Filtre > Fluidité. PHOTOSHOP CS3 211 Guide de l'utilisateur A B C Boîte de dialogue Fluidité A. Palette d’outils B. Image d’aperçu C. Options Pour agrandir ou réduire l’image d’aperçu ❖ Sélectionnez l’outil Zoom dans la boîte de dialogue Fluidité, puis cliquez ou faites glisser la souris dans l’image d’aperçu pour zoomer vers l’avant ; maintenez la touche Alt (Windows) ou Option (Mac OS) enfoncée, puis cliquez ou faites glisser la souris dans l’image d’aperçu pour zoomer vers l’arrière. Vous pouvez également spécifier un facteur d’affichage dans la zone de texte Zoom située en bas de la boîte de dialogue. Pour naviguer dans l’image d’aperçu ❖ Sélectionnez l’outil Main dans la boîte de dialogue Fluidité et faites glisser la souris dans l’image d’aperçu. Vous pouvez aussi maintenir la barre d’espacement enfoncée tout en faisant glisser la souris dans l’image d’aperçu, quel que soit l’outil sélectionné. Outils de déformation Plusieurs outils de la boîte de dialogue Fluidité permettent de déformer la zone de forme lorsque vous maintenez le bouton de la souris enfoncé ou faites glisser. La déformation se situe au centre de la zone de la forme, et l’effet s’intensifie lorsque vous maintenez le bouton de la souris enfoncé ou que vous faites glisser plusieurs fois sur une zone. Outil Déformation avant Pousse les pixels en avant lorsque vous le faites glisser sur l’image. Tout en maintenant la touche Maj enfoncée, cliquez avec les outils Déformation avant, Décalage à gauche ou Miroir pour créer un effet de glissement linéaire depuis le dernier point sur lequel vous avez cliqué. PHOTOSHOP CS3 212 Guide de l'utilisateur Outil Tourbillon horaire Fait pivoter les pixels dans le sens des aiguilles d’une montre lorsque vous maintenez le bouton de la souris enfoncé et faites glisser sur l’image. Pour faire pivoter les pixels dans le sens inverse des aiguilles d’une montre, appuyez sur la touche Alt (Windows) ou Option (Mac OS) tout en maintenant le bouton de la souris enfoncé et en faisant glisser sur l’image. Déplace les pixels vers le centre de la zone de la forme lorsque vous maintenez le bouton de la souris enfoncé et faites glisser sur l’image. Outil Contraction Outil Dilatation Eloigne les pixels du centre de la zone de la forme lorsque vous maintenez le bouton de la souris enfoncé et faites glisser sur l’image. Outil Décalage à gauche Déplace les pixels vers la gauche lorsque vous faites glisser l’outil vers le haut (les pixels sont déplacés vers la droite si vous le faites glisser vers le bas). Vous pouvez également faire tourner l’outil autour d’un objet dans le sens des aiguilles d’une montre pour agrandir la taille de l’objet, ou dans le sens inverse des aiguilles d’une montre pour la réduire. Pour pousser les pixels vers la droite lorsque vous faites glisser vers le haut (ou pour les pousser vers la gauche lorsque vous faites glisser vers le bas), maintenez la touche Alt (Windows) ou Option (Mac OS) enfoncée tout en faisant glisser l’outil. Outil Miroir Copie les pixels dans la zone de la forme. Faites glisser pour refléter la zone perpendiculairement à la direction du tracé (vers la gauche). Faites glisser en maintenant la touche Alt (Windows) ou Option (Mac OS) enfoncée pour réfléchir la zone dans la direction opposée à celle du tracé (par exemple, la zone au-dessus d’un trait vers le bas). En général, lorsque vous faites glisser en maintenant la touche Alt ou Option enfoncée, vous obtenez de meilleurs résultats si vous avez figé la zone à refléter. Utilisez des traits superposés pour créer un effet similaire à un reflet dans l’eau. Outil Turbulence Brouille légèrement les pixels. Il permet ainsi de créer du feu, des nuages, des vagues et d’autres effets similaires. Options de l’outil Fluidité Dans la section des options d’outil de la boîte de dialogue, définissez les options suivantes : Epaisseur Définit la taille de la forme que vous utiliserez pour déformer l’image. Pression Définit la vitesse à laquelle les déformations se produisent lorsque vous faites glisser un outil dans l’image d’aperçu. Une pression basse vous permet d’effectuer les modifications plus lentement et de vous arrêter exactement lorsque vous le voulez. Pas Définit la vitesse à laquelle les déformations sont appliquées lorsque vous laissez un outil immobile (l’outil Tourbillon, par exemple) dans l’image d’aperçu. Plus la valeur est élevée, plus la vitesse d’application des déformations est élevée. Densité Définit le degré d’atténuation de l’effet sur le contour de la forme (contour progressif). L’effet est plus intense au centre de la forme et plus atténué à sa périphérie. Variation de turbulence Définit l’intensité avec laquelle l’outil Turbulence brouille les pixels. Mode de reconstruction Détermine le mode utilisé par l’outil Reconstruction pour reconstituer une partie de l’image d’aperçu. Pression du stylet Utilise les valeurs de pression enregistrées par le stylet (cette option n’est disponible que si vous travaillez avec un stylet). Lorsqu’elle est sélectionnée, la pression des outils équivaut à la pression du stylet multipliée par la valeur de pression de la forme de pointe. Déformation d’une image Remarque : si un calque de texte ou de forme est sélectionné, vous devez pixelliser ce calque avant de continuer, ce qui rend le texte ou la forme modifiable par le filtre Fluidité. Pour déformer du texte sans pixelliser le calque, utilisez les options de déformation de l’outil Texte. 1 Sélectionnez le calque à déformer. Si vous ne voulez modifier qu’une partie du calque actif, sélectionnez la zone en question. 2 Choisissez Filtre > Fluidité. 3 Figez les zones de l’image que vous ne voulez pas modifier. PHOTOSHOP CS3 213 Guide de l'utilisateur 4 Choisissez l’un des outils Fluidité pour déformer l’image d’aperçu. Faites glisser l’outil dans l’image d’aperçu pour déformer l’image. 5 Après avoir déformé l’image d’aperçu, vous pouvez appliquer l’outil Reconstruction rétablir partiellement ou entièrement les modifications ou pour modifier l’image. ou d’autres commandes pour 6 Utilisez l’une des méthodes suivantes : • Cliquez sur OK pour fermer la boîte de dialogue Fluidité et appliquer les modifications au calque actif. • Cliquez sur Annuler pour refermer la boîte de dialogue Fluidité sans appliquer les modifications. • Cliquez sur Tout restaurer pour revenir à la version précédente de l’image d’aperçu, en gardant les réglages actuels de toutes les options. • Maintenez la touche Alt (Windows) ou Option (Mac OS) enfoncée et cliquez sur Réinitialiser pour revenir à la version précédente de l’image d’aperçu et rétablir les valeurs par défaut de toutes les options. Utilisez la commande Edition > Atténuer pour créer encore d’autres effets. Voir aussi « Effets de filtre d’atténuation et de fusion » à la page 371 Zones figées et libérées Figez les zones de l’image que vous ne voulez pas modifier. Zones figées Vous pouvez figer certaines parties de l’image d’aperçu pour éviter qu’elles soient modifiées. Les zones figées sont recouvertes d’un masque que vous délimitez à l’aide de l’outil Blocage de masque . Vous pouvez également bloquer un masque, une sélection ou une zone transparente existante. Pour faciliter l’application des déformations, le masque est visible dans l’image d’aperçu. Vous pouvez utiliser les menus déroulants des icônes de la section Options de masque de la boîte de dialogue Fluidité pour définir le fonctionnement des zones figées ou masquées de l’image d’aperçu. Utilisation de l’outil Blocage de masque Sélectionnez l’outil Blocage de masque et faites glisser sur la zone à protéger. Maintenez la touche Maj enfoncée et cliquez pour figer la zone en ligne droite entre le point sélectionné et le point précédent sur lequel vous avez cliqué. Utilisation d’une sélection, d’un masque ou d’une couche de transparence Choisissez Sélection, Masque de fusion, Transparence ou Masque dans le menu déroulant de l’une des cinq options de la section Options de masque de la boîte de dialogue. Blocage de toutes les zones libérées Cliquez sur le bouton Tout masquer dans la section Options de masque de la boîte de dialogue. Inversion des zones libérées et des zones figées Cliquez sur le bouton Tout inverser dans la section Options de masque de la boîte de dialogue. Affichage ou masquage des zones figées Sélectionnez ou désélectionnez Afficher le masque dans la section Options d’affichage de la boîte de dialogue. Modification de la couleur des zones figées Choisissez une couleur dans le menu déroulant Couleur du masque dans la section Options d’affichage de la boîte de dialogue. Options de masque avec le filtre Fluidité Si l’image contient une sélection ou un masque, les informations qui s’y rapportent sont conservées lorsque vous ouvrez la boîte de dialogue Fluidité. Vous pouvez choisir l’une des options de masque suivantes : Remplacer la sélection Affiche la sélection, le masque ou la couche de transparence de l’image d’origine. PHOTOSHOP CS3 214 Guide de l'utilisateur Affiche le masque dans l’image d’origine pour vous permettre de l’ajouter à la sélection à l’aide de l’outil Blocage de masque. Ajoute les pixels sélectionnés dans la couche à la zone de blocage active. Ajouter à la sélection Soustrait des pixels dans la couche de la zone de blocage active. Soustraire de la sélection Intersection avec la sélection Inverser la sélection Utilise uniquement les pixels sélectionnés et actuellement figés. Utilise les pixels sélectionnés pour inverser la zone de blocage active. Zones libérées ❖ Utilisez l’une des méthodes suivantes : • Sélectionnez l’outil Libération de masque et faites glisser sur la zone. Maintenez la touche Maj enfoncée et cliquez pour libérer la zone en ligne droite entre le point sélectionné et le point précédent sur lequel vous avez cliqué. • Pour libérer toutes les zones figées, cliquez sur le bouton Sans dans la section Options de masque de la boîte de dialogue. • Pour intervertir les zones figées et libérées, cliquez sur le bouton Tout inverser dans la section Options de masque de la boîte de dialogue. Reconstruction des déformations Après avoir déformé une image d’aperçu, vous pouvez utiliser toute une variété de commandes et de modes de reconstruction pour annuler les modifications ou les appliquer de façon différente. Vous pouvez appliquer une reconstruction à l’image entière, en gommant la déformation des zones non figées, ou l’appliquer seulement à certaines parties de l’image. Si vous voulez empêcher la reconstruction des zones déformées, utilisez l’outil Blocage de masque. A B C D Reconstruction basée sur les déformations dans les zones figées A. Image d’origine B. Image déformée avec zones figées C. Image reconstruite en mode Rigidité (avec le bouton) D. Image libérée avec bords reconstruits en mode Lissage (avec l’outil) Pour reconstruire une image entière 1 Sélectionnez un mode de reconstruction dans la section Options de reconstruction de la boîte de dialogue. 2 Appuyez sur le bouton Reconstruction dans la section Options de reconstruction pour appliquer l’effet une fois. Vous pouvez appliquer la reconstruction plusieurs fois pour atténuer davantage la déformation de l’image. Pour supprimer toutes les déformations ❖ Cliquez sur le bouton Tout restaurer dans la zone Options de reconstruction de la boîte de dialogue. Cette commande supprime toutes les déformations, y compris dans les zones figées. PHOTOSHOP CS3 215 Guide de l'utilisateur Pour reconstruire une partie de l’image déformée 1 Figez les zones à conserver intactes. 2 Sélectionnez l’outil Reconstruction la boîte de dialogue. . Choisissez l’un des modes de reconstruction dans la section Options d’outil de 3 Maintenez le bouton de la souris enfoncé ou faites glisser la souris sur la zone. Les pixels se déplacent plus rapidement au centre de la forme. Maintenez la touche Maj enfoncée et cliquez pour reconstruire la zone en ligne droite entre le point sélectionné et le point précédent sur lequel vous avez cliqué. Pour répéter des déformations à partir d’un point de départ spécifique 1 Après avoir déformé l’image d’aperçu, choisissez l’un des modes de reconstruction dans le menu Mode de reconstruction de la section Options d’outil de la boîte de dialogue. 2 Sélectionnez l’outil Reconstruction glisser à partir d’un point de départ. et, dans l’image de l’aperçu, maintenez le bouton de la souris enfoncé ou faites Vous créez ainsi une copie de la déformation prélevée au point de départ, un peu comme l’outil Duplication lorsque vous l’utilisez pour effectuer une copie d’une zone. S’il n’existe aucune déformation, l’effet est le même que celui obtenu en utilisant le mode Original. Vous pouvez définir de nouveaux points de départ et utiliser l’outil Reconstruction plusieurs fois pour créer toute une gamme d’effets. Modes de reconstruction Vous pouvez choisir l’un des modes de reconstruction suivants : Rigidité Conserve les angles droits dans la grille des pixels (comme indiqué dans le filet) sur les bords entre les zones figées et non figées, parfois à la limite de la discontinuité sur les bords. Restaure les zones libérées de sorte qu’elles retrouvent à peu près leur aspect d’origine. Pour rétablir leur aspect d’origine, utilisez le mode de reconstruction Original. Propagation Agit comme un faible champ magnétique. Sur les limites entre les zones figées et non figées, les zones non figées adoptent les déformations des zones figées. Au fur et à mesure que vous vous éloignez des zones figées, les déformations s’atténuent. Lissage Distribue les déformations des zones figées dans les zones non figées de façon continue et régulière. Continuité Produit des effets similaires à ceux de l’option Lissage, mais avec davantage de continuité entre les déformations dans les zones figées et non figées. Rétablir Efface les déformations de manière uniforme, sans aucun lissage. Modes de l’outil Reconstruction L’outil Reconstruction possède trois modes qui utilisent la déformation à l’endroit où vous cliquez pour la première fois dans l’image avec l’outil (point de départ) pour reconstruire la zone sur laquelle vous appliquez l’outil. Le point de départ change à chaque fois que vous appuyez à nouveau sur le bouton de la souris. Par conséquent, si vous souhaitez étendre un effet à partir d’un même point de départ, ne relâchez pas le bouton de la souris tant que n’avez pas terminé. Dispersion Reconstruit les zones non figées afin de reproduire la dispersion au point de départ de la reconstruction. Vous pouvez utiliser l’option Dispersion pour déplacer une partie ou la totalité de l’image d’aperçu vers un autre emplacement. Si vous cliquez et vous éloignez progressivement du point de départ par un mouvement en spirale, vous dispersez ou déplacez une partie de l’image vers la zone sur laquelle vous appliquez l’outil. Modulation Reconstruit des zones non figées afin de reproduire la dispersion, la rotation et l’échelle globale du point de départ. Transformation affine Reconstruit les zones non figées afin de reproduire toutes les déformations existantes au point de départ, y compris la dispersion, la rotation, la mise à l’échelle horizontale et verticale et l’inclinaison. PHOTOSHOP CS3 216 Guide de l'utilisateur Utilisation des filets L’utilisation d’un filet vous permet de mieux voir et suivre les déformations. Vous pouvez choisir la taille et la couleur d’un filet, puis l’enregistrer dans une image et l’appliquer à d’autres images. • Pour ajouter un filet, sélectionnez Afficher le filet dans la section Options d’affichage de la boîte de dialogue, puis choisissez la taille et la couleur du filet. • Pour afficher un filet, sélectionnez Afficher le filet. Lorsque la case Afficher le filet est cochée, vous pouvez afficher ou masquer l’image d’aperçu. Sélectionnez Afficher l’image dans la section Options d’affichage de la boîte de dialogue pour afficher l’image d’aperçu ; désélectionnez Afficher l’image pour n’afficher que le filet. • Pour enregistrer un filet de déformation, cliquez sur Enregistrer le filet après avoir appliqué la déformation à l’image d’aperçu. Indiquez le nom et l’emplacement du fichier filet, puis cliquez sur Enregistrer. • Pour appliquer un filet de déformation, cliquez sur Charger un filet, sélectionnez le fichier de filet à appliquer et cliquez sur Ouvrir. Si l’image et le filet de déformation n’ont pas la même taille, le filet est mis à l’échelle de façon à ce qu’il soit adapté à l’image. Utilisation des fonds Vous pouvez choisir de n’afficher que le calque actif dans l’image d’aperçu ou d’afficher d’autres calques en tant que fond. Les options de mode vous permettent de placer le fond au-dessus ou en dessous du calque actif pour vous aider à contrôler les changements effectués ou pour aligner une déformation sur une autre déformation réalisée dans un autre calque. Important : seul le calque actif est déformé, même si d’autres calques sont affichés. Affichage du fond Sélectionnez Afficher le fond, puis choisissez une option dans le menu déroulant Utiliser. Si vous sélectionnez Tous les calques, les changements apportés au calque cible n’apparaissent pas dans le calque de fond. Spécifiez une opacité pour modifier le mode de fusion entre le calque cible et le fond. Ce mode détermine la manière dont le fond et le calque cible se combinent lors de l’aperçu. Choisissez une option dans le menu déroulant Mode. Masquage du fond Désélectionnez Afficher le fond dans la section Options d’affichage de la boîte de dialogue. Point de fuite A propos du point de fuite La fonction Point de fuite permet de corriger la perspective des images, par exemple les façades d’un bâtiment, les murs, les sols ou tout objet rectangulaire. Dans Point de fuite, vous spécifiez les plans d’une image, puis appliquez des modifications telles que peinture, duplication, copie, collage ou transformation. Toutes les modifications respectent la perspective du plan sur lequel vous travaillez. Lorsque vous retouchez, ajoutez ou supprimez du contenu de l’image, les résultats sont plus réalistes, parce que les corrections sont orientées et proportionnées en fonction des différents plans de perspective. Une fois que votre travail dans Point de fuite est terminé, vous pouvez continuer à modifier l’image dans Photoshop. Pour conserver les informations de plan de perspective dans une image, enregistrez votre document au format PSD, TIFF ou JPEG. Modification des perspectives d’une image Les utilisateurs de Photoshop Extended peuvent mesurer les objets d’une image et exporter des informations 3D et des mesures aux formats DXF et 3DS pour les utiliser dans des applications 3D. Pour visionner une vidéo sur l’utilisation de la fonction Point de fuite, rendez-vous à l’adresse www.adobe.com/go/vid0019_fr. PHOTOSHOP CS3 217 Guide de l'utilisateur Présentation de la boîte de dialogue Point de fuite La boîte de dialogue Point de fuite (Filtre > Point de fuite) contient les outils de définition des plans de perspective, les outils de retouche d’image, un outil de mesure (Photoshop Extended uniquement) et une image d’aperçu. Les outils Point de fuite (Rectangle de sélection, Tampon, Forme et autres) se comportent de façon semblable à leurs homologues de la palette d’outils principale de Photoshop. Vous pouvez utiliser les mêmes raccourcis clavier pour définir ces options. Le menu Point de fuite contient d’autres paramètres d’outil et d’autres commandes. A B C D E Boîte de dialogue Point de fuite A. Menu Point de fuite B. Options C. Palette d’outils D. Aperçu de la session Point de fuite E. Options de zoom Pour obtenir les raccourcis clavier dans Point de fuite, reportez-vous à la section « Touches permettant d’utiliser la fonction Point de fuite » à la page 615. Outils Point de fuite Les outils Point de fuite se comportent comme leurs homologues de la palette d’outils principale de Photoshop. Vous pouvez utiliser les mêmes raccourcis clavier pour définir les options. La sélection d’un outil modifie les options disponibles dans la boîte de dialogue Point de fuite. Outil Modification du plan Outil Création de plan Sélectionne, modifie, déplace et redimensionne les plans. Définit les quatre nœuds d’angle d’un plan, ajuste la taille et la forme du plan et détache un nouveau plan. Outil Rectangle de sélection Permet de faire des sélections carrées ou rectangulaires, et déplace ou duplique les sélections. Le fait de cliquer deux fois sur l’outil Rectangle de sélection dans un plan sélectionne l’ensemble du plan. PHOTOSHOP CS3 218 Guide de l'utilisateur Tampon Permet de dessiner avec un échantillon de l’image. Contrairement à l’outil Tampon de duplication, l’outil Tampon dans Point de fuite ne peut pas dupliquer les éléments d’une autre image. Reportez-vous aux sections « Peinture avec des pixels prélevés dans Point de fuite » à la page 227 et « Retouche à l’aide de l’outil Tampon de duplication » à la page 188. Outil Pinceau Applique une couleur sélectionnée à un plan. Outil Transformation Met à l’échelle, pivote et déplace une sélection flottante en déplaçant les poignées du cadre de sélection. Son comportement est semblable à celui de la commande Transformation manuelle sur une sélection rectangulaire. Reportez-vous également à la section « Transformation manuelle » à la page 207. Outil Pipette Sélectionne une couleur lorsque vous cliquez dans l’image d’aperçu. Outil Mesure Mesure les distances et les angles d’un élément dans un plan. Reportez-vous également à la section « Mesure dans Point de fuite » à la page 227. Outil Zoom Agrandit ou réduit l’image dans la fenêtre d’aperçu. Outil Main Déplace l’image dans la fenêtre d’aperçu. Pour agrandir ou réduire l’image d’aperçu ❖ Utilisez l’une des méthodes suivantes : • Sélectionnez l’outil Zoom dans la boîte de dialogue Point de fuite, puis cliquez ou faites glisser la souris dans l’image d’aperçu pour zoomer vers l’avant ; maintenez la touche Alt (Windows) ou Option (Mac OS) enfoncée, puis cliquez ou faites glisser la souris dans l’image d’aperçu pour zoomer vers l’arrière. • Spécifiez un facteur d’agrandissement dans la zone de texte Zoom située en bas de la boîte de dialogue. • Cliquez sur le bouton de zoom arrière ou de zoom avant . • Pour agrandir temporairement l’image d’aperçu, maintenez la touche « x » enfoncée. Cette fonction est particulièrement utile pour placer les nœuds d’angle lors de la définition d’un plan et pour travailler sur des points de détail. Pour déplacer l’image dans la fenêtre d’aperçu ❖ Utilisez l’une des méthodes suivantes : • Sélectionnez l’outil Main dans la boîte de dialogue Point de fuite et faites glisser la souris dans l’image d’aperçu. • Maintenez la barre d’espacement enfoncée tout en faisant glisser la souris dans l’image d’aperçu, quel que soit l’outil sélectionné. Utilisation de la fonction Point de fuite 1. (Facultatif) Préparez l’image pour pouvoir travailler dans Point de fuite. Avant de choisir la commande Point de fuite, utilisez l’une des méthodes suivantes : • Pour placer le résultat de votre session de Point de fuite dans un calque séparé, créez un calque avant de choisir la commande Point de fuite. Cela permet de préserver l’image originale et d’utiliser la commande d’opacité, les styles et les modes de fusion du calque. • Si vous prévoyez de dupliquer le contenu de l’image au-delà des limites de la taille d’image actuelle, augmentez la taille de la zone de travail afin de prendre en compte le contenu supplémentaire. Reportez-vous également à la section « Modification de la taille de la zone de travail » à la page 187. • Si vous prévoyez de coller un élément du Presse-papiers de Photoshop dans Point de fuite, copiez l’élément avant de choisir la commande Point de fuite. L’élément copié peut provenir d’un document Photoshop différent. Si vous copiez du texte, sélectionnez l’ensemble du calque et copiez-le dans le Presse-papiers. • Pour restreindre les résultats du Point de fuite à certaines zones spécifiques de l’image, créez une sélection ou ajoutez un masque à l’image avant de choisir la commande Point de fuite. Reportez-vous également aux sections « Sélection avec les outils de sélection » à la page 235 et « A propos des masques et des couches alpha » à la page 257. • Pour copier un élément en perspective d’un document Photoshop à un autre, copiez d’abord l’élément dans un document, alors que vous êtes dans Point de fuite. Vous préservez ainsi la perspective de l’élément. PHOTOSHOP CS3 219 Guide de l'utilisateur 2. Choisissez Filtre > Point de fuite. 3. Définissez les quatre nœuds d’angle du plan. Par défaut, l’outil Création de plan est sélectionné. Cliquez dans l’image d’aperçu pour définir les nœuds d’angle. Basezvous pour cela sur un objet rectangulaire de l’image. Définition des quatre nœuds d’angle du plan Pour détacher d’autres plans perpendiculaires, utilisez l’outil Création de plan et faites glisser un nœud tout en maintenant la touche Ctrl (Windows) ou Commande (Mac OS) enfoncée. Maintenez la touche Ctrl (Windows) ou Commande (Mac OS) enfoncée tout en faisant glisser un nœud pour détacher un plan perpendiculaire. Pour plus de détails, reportez-vous à la section « Définition et ajustement des plans de perspective dans Point de fuite » à la page 220. 4. Modifiez l’image. Utilisez l’une des méthodes suivantes : • Sélectionnez des éléments. Une fois la sélection délimitée, vous pouvez la dupliquer, la déplacer, la faire pivoter, la mettre à l’échelle, la remplir ou la transformer. Pour plus de détails, reportez-vous à la section « A propos des sélections dans Point de fuite » à la page 222. • Copiez un élément à partir du Presse-papiers. Une fois copié, il se transforme en une sélection flottante, conforme à la perspective des plans vers lesquels vous le déplacez. Pour plus de détails, reportez-vous à la section « Collage d’un élément dans Point de fuite » à la page 225. • Dessinez avec une couleur ou des pixels prélevés. Pour plus de détails, reportez-vous à la section « Peinture avec une couleur dans Point de fuite » à la page 226 ou « Peinture avec des pixels prélevés dans Point de fuite » à la page 227. • Mettez à l’échelle, faites pivoter, appliquez une symétrie horizontale ou verticale ou déplacez une sélection flottante. Pour plus de détails, reportez-vous à la section « A propos des sélections dans Point de fuite » à la page 222. • Mesurez un élément dans un plan. Vous pouvez obtenir le rendu des mesures dans Photoshop en choisissant Rendu des mesures vers Photoshop dans le menu Point de fuite. Pour plus de détails, reportez-vous à la section « Mesure dans Point de fuite » à la page 227. 5. (Photoshop Extended uniquement) Exportez les informations 3D et les mesures au format DXF ou 3DS. Vous pouvez également exporter les textures au format 3DS. Pour plus de détails, reportez-vous à la section « Exportation des mesures, textures et informations 3D » à la page 229. 6. Cliquez sur OK. Vous pouvez obtenir le rendu des grilles dans Photoshop en choisissant Rendu des grilles vers Photoshop dans le menu Point de fuite avant de cliquer sur OK. Pour plus de détails, reportez-vous à la section « Rendu des grilles vers Photoshop » à la page 229. PHOTOSHOP CS3 220 Guide de l'utilisateur Voir aussi « Touches permettant d’utiliser la fonction Point de fuite » à la page 615 A propos des plans de perspective et de la grille Avant d’apporter des modifications dans Point de fuite, vous devez définir des plans rectangulaires alignés sur les perspectives de l’image. La précision du plan détermine si les modifications ou réglages sont correctement mis à l’échelle et orientés dans l’image. Une fois les quatre nœuds d’angle établis, le plan de perspective devient actif et affiche un cadre de sélection et une grille. Vous pouvez alors mettre à l’échelle, déplacer ou redéfinir la forme du cadre afin de peaufiner le plan de perspective. Vous pouvez également ajuster la taille de la grille pour l’aligner sur les éléments de l’image. Parfois, le fait d’aligner le cadre de sélection et la grille sur une texture ou un motif de l’image peut aider à retrouver les perspectives de l’image avec plus de précision. Le réglage de la taille de la grille permet également de compter plus facilement les éléments dans l’image. En plus de faciliter l’alignement des plans de perspective sur les éléments de l’image, la grille permet d’examiner les mesures lorsque vous utilisez l’outil Mesure. Une option permet de lier la taille de la grille aux mesures prises avec l’outil Mesure. Voir aussi « Mesure dans Point de fuite » à la page 227 Définition et ajustement des plans de perspective dans Point de fuite 1 Dans la boîte de dialogue Point de fuite, sélectionnez l’outil Création de plan ajouter les quatre nœuds d’angle. , puis cliquez sur l’image d’aperçu pour Aidez-vous si possible d’un objet rectangulaire ou d’une surface plane de l’image pour créer le plan de perspective. Pour faciliter le placement des nœuds, maintenez la touche « x » enfoncée pour agrandir l’image d’aperçu. Au fur et à mesure que vous ajoutez les nœuds d’angle, vous pouvez supprimer le dernier nœud d’angle ajouté s’il ne convient pas, en appuyant sur la touche Retour arrière (Windows) ou sur la touche Suppression (Mac OS). Vous pouvez également repositionner un nœud d’angle en le faisant glisser. 2 Sélectionnez l’outil Modification du plan et utilisez l’une ou plusieurs des méthodes suivantes : • Pour reformer le plan de perspective, faites glisser un nœud d’angle. • Pour ajuster la grille, entrez une valeur dans la zone de texte Grille ou cliquez sur la flèche pointant vers le bas et déplacez le curseur. Vous pouvez également ajuster la taille de la grille lorsque l’outil Création de plan est sélectionné. • Pour déplacer le plan, cliquez dans le plan et faites glisser. • Pour mettre le plan à l’échelle, faites glisser un nœud dans un segment du cadre de sélection. Déplacement d’un nœud par glisser pour augmenter la taille d’un plan et prendre en compte les modifications En temps normal, le cadre de sélection et la grille d’un plan de perspective sont bleus. Si le placement des nœuds d’angle pose problème, le plan ne convient pas, et le cadre de sélection et la grille deviennent rouges ou jaunes. Dans ce cas, déplacez les nœuds d’angle jusqu’à ce que le cadre et la grille soient bleus. Si vous travaillez avec des plans qui se chevauchent, maintenez la touche Ctrl (Windows) ou Commande (Mac OS) enfoncée et cliquez pour passer en revue les différents plans. PHOTOSHOP CS3 221 Guide de l'utilisateur 2 1 Plans se chevauchant Pour créer des plans de perspective associés Une fois le plan créé dans Point de fuite, vous pouvez créer (détacher) d’autres plans qui partagent la même perspective. Après avoir détaché un deuxième plan du plan de perspective initial, vous pouvez détacher d’autres plans de ce dernier et ainsi de suite. Vous pouvez détacher autant de plans que bon vous semble. Bien que les nouveaux plans se détachent suivant un angle de 90˚, vous pouvez régler cet angle à votre guise. Ceci s’avère pratique pour réaliser des modifications homogènes entre des surfaces puisqu’il est possible d’ajuster la géométrie d’une scène complexe. Par exemple, les angles des meubles d’une cuisine peuvent faire partie d’une surface continue. En plus de l’ajustement des angles d’un plan de perspective associé, vous pouvez toujours redimensionner le plan à l’aide de l’outil Modification du plan. 1 Sélectionnez l’outil Création de plan ou Modification du plan et faites glisser un nœud d’un cadre de sélection du plan existant (et non un nœud d’angle) tout en maintenant la touche Ctrl (Windows) ou Commande (Mac OS) enfoncée. Le nouveau plan est détaché suivant un angle de 90˚ du plan d’origine. Remarque : si un plan nouvellement créé ne s’aligne pas correctement avec l’image, sélectionnez l’outil Modification du plan et déplacez un nœud d’angle pour rétablir le plan. Le réglage d’un plan affecte tous les plans liés. 2 3 1 4 Le fait de défaire de multiples plans garantit la relation des plans les uns avec les autres, de sorte que vos modifications sont mises à l’échelle et orientées correctement. 2 (Facultatif) Utilisez l’une des méthodes suivantes pour modifier l’angle du plan nouvellement détaché : • Sélectionnez l’outil Création de plan ou Modification du plan et faites glisser le nœud du centre sur le côté opposé à l’axe de rotation tout en maintenant la touche Alt (Windows) ou Option (Mac OS) enfoncée. • Saisissez une valeur dans la zone de texte Angle. • Déplacez le curseur Angle. Remarque : après avoir créé un nouveau plan (enfant) à partir d’un plan existant (parent), vous ne pouvez plus ajuster le plan parent. Alertes du cadre de sélection et de la grille dans Point de fuite La couleur du cadre de sélection et de la grille change en fonction de l’état actuel du plan. Si le plan ne convient pas, déplacez un nœud d’angle jusqu’à ce que le cadre et la grille soient bleus. Bleu Indique un plan valide. Gardez à l’esprit qu’un plan valide ne garantit pas les résultats avec une perspective adéquate. Vous devez vous assurer que le cadre et la grille s’alignent précisément sur les éléments géométriques ou une zone plane de l’image. Rouge Indique un plan non valide. La commande Point de fuite ne peut pas calculer les proportions de l’illustration du plan. Vous ne pourrez pas détacher un plan perpendiculaire d’un plan non valide rouge. Il est possible d’apporter des modifications dans un plan non valide (rouge) mais les résultats ne seront pas orientés correctement. PHOTOSHOP CS3 222 Guide de l'utilisateur Jaune Indique un plan non valide. Tous les points de fuite du plan ne peuvent pas être résolus. Il est possible de détacher un plan perpendiculaire ou d’apporter des modifications à un plan non valide jaune, mais les résultats ne seront pas orientés correctement. Pour afficher ou masquer la grille, les sélections actives et les limites des plans de perspective ❖ Choisissez Afficher le contour de sélection dans le menu Point de fuite. Remarque : les sélections indiquent temporairement qu’elles sont en cours de redimensionnement ou de déplacement même si l’option Afficher le contour de sélection est désactivée. Pour modifier l’espacement de la grille d’un plan de perspective ❖ Utilisez l’une des méthodes suivantes : • Sélectionnez l’outil Modification du plan ou l’outil Création de plan , puis entrez une valeur dans la zone de texte Grille dans la section des options d’outil. • (Photoshop Extended uniquement) Sélectionnez l’outil Mesure , puis sélectionnez Lier les mesures à la grille dans la section des options d’outil. Faites glisser l’outil Mesure sur un plan, puis entrez une valeur de longueur dans la section des options d’outil. A propos des sélections dans Point de fuite Les sélections peuvent s’avérer utiles lorsque vous dessinez ou retouchez une image pour corriger des défauts, ajouter des éléments ou l’améliorer. Dans Point de fuite, les sélections vous permettent de peindre ou de remplir des zones spécifiques d’une image tout en respectant la perspective définie par les plans dans l’image. Les sélections vous permettent également de dupliquer et déplacer un contenu d’image dans la perspective. Utilisez l’outil Rectangle de sélection dans Point de fuite pour tracer une sélection dans un plan de perspective. Si votre sélection s’étend à plusieurs plans, elle s’adapte à la perspective de chaque plan. Une fois définie, vous pouvez déplacer la sélection n’importe où dans l’image et conserver la perspective établie par le plan. Si votre image contient plusieurs plans, la sélection s’adapte à la perspective du plan à travers lequel elle est déplacée. Dans Point de fuite, vous pouvez également dupliquer les pixels de l’image dans une sélection au fur et à mesure que vous la déplacez dans une image. Dans Point de fuite, une sélection contenant des pixels d’image, que vous pouvez déplacer n’importe où dans l’image est appelée sélection flottante. Même s’ils ne se trouvent pas sur un calque distinct, les pixels d’une sélection flottante semblent être placés sur un calque flottant sur l’image principale. Lorsque la sélection flottante est active, vous pouvez la déplacer, la faire pivoter ou la mettre à l’échelle. Remarque : lorsque vous collez un élément dans Point de fuite, les pixels collés apparaissent dans une sélection flottante. Vous devez cliquer en dehors de la sélection flottante pour la désélectionner. Une fois la sélection flottante désélectionnée, son contenu est collé dans l’image, et remplace les pixels qui se trouvaient en dessous. Vous pouvez également désélectionner la sélection flottante originale en la dupliquant. Point de fuite propose une autre option de déplacement pour les sélections. Vous pouvez remplir la sélection avec les pixels de la zone sur laquelle se déplace le pointeur. Copie et déplacement d’une sélection d’un plan de perspective vers un autre PHOTOSHOP CS3 223 Guide de l'utilisateur Voir aussi « Remplissage des sélections avec une autre zone de l’image » à la page 224 « Copie des sélections dans Point de fuite » à la page 225 « Définition et ajustement des plans de perspective dans Point de fuite » à la page 220 Pour définir des sélections dans Point de fuite 1 Sélectionnez l’outil Rectangle de sélection. 2 (Facultatif) Dans la section des options d’outil, entrer des valeurs pour les paramètres suivants avant de définir une sélection : Contour progressif Spécifie l’adoucissement des contours de la sélection. Opacité Spécifiez une valeur si vous envisagez d’utiliser la sélection pour déplacer le contenu de l’image. Cette option détermine dans quelle mesure les pixels déplacés vont obscurcir ou faire apparaître l’image qu’ils recouvrent. Menu Correction Choisissez un mode de fusion si vous envisagez d’utiliser une sélection pour déplacer le contenu de l’image. Cette option détermine dans quelle mesure les pixels sont fusionnés avec l’image environnante. • Choisissez Désactivé pour empêcher la fusion de la sélection avec les couleurs, ombres et textures des pixels environnants. • Choisissez Luminance pour fusionner la sélection avec l’éclairage des pixels environnants. • Choisissez Activé pour fusionner la sélection avec la couleur, l’éclairage et l’ombrage des pixels environnants. 3 Faites glisser l’outil dans un plan. Vous pouvez définir une sélection s’étendant sur plusieurs plans. Maintenez la touche Maj enfoncée pour contraindre la sélection à un carré en perspective. Sélection s’étendant sur plusieurs plans Remarque : pour sélectionner un plan entier, cliquez deux fois sur l’outil Rectangle de sélection dans le plan. Pour déplacer des sélections dans Point de fuite 1 Effectuez une sélection dans un plan de perspective. 2 Choisissez l’une des options suivantes dans le menu Mode de déplacement pour déterminer le comportement lors du déplacement d’une sélection : • Sélectionnez Destination pour sélectionner la zone vers laquelle vous déplacez le rectangle de sélection. • Pour remplir la sélection avec les pixels de l’image dans la zone vers laquelle vous faites glisser le pointeur de l’outil Sélection (identique à touche Ctrl (Windows) ou Commande (Mac OS) enfoncée tout en faisant glisser une sélection), choisissez Source. 3 Faites glisser la sélection. Maintenez la touche Maj enfoncée pour contraindre le déplacement et l’aligner sur la grille du plan de perspective. PHOTOSHOP CS3 224 Guide de l'utilisateur Pour déplacer, faire pivoter et mettre à l’échelle les sélections flottantes ❖ Utilisez l’une des méthodes suivantes : • Pour déplacer une sélection flottante, sélectionnez l’outil Rectangle de sélection ou Transformation, cliquez sur la sélection et faites-la glisser. • Pour faire pivoter une sélection flottante, sélectionnez l’outil Transformation et placez le pointeur près d’un nœud. Lorsque le pointeur se transforme en double flèche incurvée, faites glisser la sélection. Vous pouvez également sélectionner l’option Symétrie horizontale pour faire pivoter la sélection horizontalement le long de l’axe vertical du plan ou sélectionner l’option Symétrie verticale pour faire pivoter la sélection verticalement le long de l’axe horizontal du plan. A B C Options de l’outil Transformation A. Sélection initiale B. Symétrie verticale C. Symétrie horizontale • Pour mettre à l’échelle une sélection flottante, assurez-vous qu’elle se trouve dans un plan de perspective. Sélectionnez l’outil Transformation et placez le pointeur sur un nœud. Lorsqu’il se transforme en double flèche droite, faites glisser pour effectuer la mise à l’échelle. Appuyez sur la touche Maj pour conserver les proportions pendant la mise à l’échelle. Appuyez sur la touche Alt (Windows) ou Option (Mac OS) pour mettre à l’échelle à partir du centre. Remplissage des sélections avec une autre zone de l’image 1 Effectuez une sélection dans un plan de perspective. 2 (Facultatif) Déplacez la sélection vers l’emplacement souhaité. Assurez-vous que l’option Destination est définie dans Mode de déplacement lorsque vous déplacez la sélection. 3 Utilisez l’une des méthodes suivantes : • Faites glisser le pointeur tout en maintenant la touche Ctrl (Windows) ou Commande (Mac OS) enfoncée de l’intérieur de la sélection vers la zone d’image de remplissage de la sélection. • Choisissez Source dans le menu Mode de déplacement et faites glisser le pointeur de l’intérieur de la sélection vers la zone d’image de remplissage de la sélection. La sélection remplie devient une sélection flottante que vous pouvez mettre à l’échelle, faire pivoter, déplacer ou dupliquer à l’aide de l’outil Transformation, ou bien déplacer ou dupliquer à l’aide de l’outil Rectangle de sélection. PHOTOSHOP CS3 225 Guide de l'utilisateur A B C Touche Ctrl (Windows) ou Commande (Mac OS) enfoncée tout en faisant glisser une sélection A. Sélection initiale B. Déplacement de la sélection vers l’image source C. L’image source remplit la sélection initiale. Voir aussi « A propos des sélections dans Point de fuite » à la page 222 Copie des sélections dans Point de fuite 1 Effectuez une sélection dans un plan de perspective. 2 A l’aide de l’outil Rectangle de sélection, faites glisser la sélection en maintenant la touche Alt (Windows) ou Option (Mac OS) enfoncée pour créer une copie de la sélection ainsi que des pixels d’image. La copie devient une sélection flottante, qui semble être placée sur l’image principale. Vous pouvez déplacer la sélection flottante, ou sélectionner l’outil Transformation pour la mettre à l’échelle ou la faire pivoter. 3 Utilisez l’une des méthodes suivantes : • Cliquez à l’extérieur de la sélection flottante pour la désélectionner. Le contenu de la sélection est collé dans l’image, et remplace les pixels qui se trouvaient en dessous. • Cliquez sur la sélection flottante à l’aide de l’outil Rectangle de sélection ou de l’outil Transformation et faites glisser en maintenant la touche Alt (Windows) ou Option (Mac OS) enfoncée pour créer une autre copie. Une fois copiée, la sélection flottante d’origine est désélectionnée et remplace les pixels qui se trouvaient en dessous. Pour dupliquer la dernière duplication, appuyez sur les touches Ctrl + Maj + T (Windows) ou Commande + Maj + T (Mac OS). Cette fonction permet de dupliquer du contenu plusieurs fois facilement. Voir aussi « A propos des sélections dans Point de fuite » à la page 222 Collage d’un élément dans Point de fuite Vous pouvez coller un élément depuis le Presse-papiers dans Point de fuite. L’élément copié peut provenir du même document ou d’un fichier différent. Une fois copié dans Point de fuite, l’élément se transforme en sélection flottante, que vous pouvez mettre à l’échelle, faire pivoter, déplacer ou dupliquer. Lorsque la sélection flottante est déplacée dans un plan sélectionné, elle se conforme à la perspective du plan. PHOTOSHOP CS3 226 Guide de l'utilisateur A B C Collage d’un élément dans Point de fuite A. Motif copié d’un document séparé B. Image avec sélection (pour restreindre les résultats) créée dans Photoshop avant d’ouvrir Point de fuite C. Le motif collé dans Point de fuite est déplacé dans le plan et respecte la sélection Pour des raisons pratiques, il est conseillé de créer des plans de perspective dans une session Point de fuite antérieure. 1 Copiez un élément dans le Presse-papiers. L’élément copié peut provenir du même document ou d’un fichier différent. Gardez à l’esprit que vous ne pouvez coller qu’un élément pixellisé (non vectorisé). Remarque : si vous copiez du texte, sélectionnez l’ensemble du calque de texte et copiez-le dans le Presse-papiers. Vous allez coller une version pixellisée du texte dans Point de fuite. 2 (Facultatif) Créez un nouveau calque. 3 Choisissez Filtre > Point de fuite. 4 Le cas échéant, créez un ou plusieurs plans dans l’image. 5 Appuyez sur les touches Ctrl-V (Windows) ou Commande-V (Mac OS) pour coller l’élément. L’élément est maintenant une sélection flottante en haut à gauche dans l’image d’aperçu. Par défaut, l’outil Rectangle de sélection est sélectionné. 6 Utilisez l’outil Rectangle de sélection pour faire glisser l’image collée vers un plan. L’image s’adapte à la perspective du plan. Important : après avoir collé l’image dans Point de fuite, évitez de cliquer sur l’image avec l’outil Rectangle de sélection, sauf pour faire glisser l’image collée vers un plan de perspective. Autrement, vous désélectionnez la sélection flottante, et les pixels sont collés de façon permanente dans l’image. Peinture avec une couleur dans Point de fuite 1 Sélectionnez l’outil Pinceau. 2 Choisissez une couleur en utilisant l’une des méthodes suivantes : • Sélectionnez l’outil Pipette et cliquez sur une couleur dans l’image d’aperçu. • Cliquez sur la case Couleur de la forme pour ouvrir le sélecteur de couleurs Adobe et faire votre choix. 3 Dans la section des options d’outil, définissez les valeurs de Diamètre (épaisseur de la forme), Dureté (quantité de lissage du pinceau) et Opacité (degré d’obscurcissement ou de transparence appliqué par la peinture à l’image en dessous). 4 Choisissez un mode de correction : • Pour peindre sans fusionner les couleurs, la lumière et l’ombrage des pixels alentour, choisissez Désactivé. • Pour peindre et fusionner les coups de peinture avec la lumière des pixels environnants tout en conservant la couleur sélectionnée, choisissez Luminance. • Pour peindre et fusionner avec les couleurs, la lumière et l’ombrage des pixels environnants, choisissez Activé. 5 (Facultatif) Spécifiez des options d’application de la peinture : • Pour une peinture en continu, s’adaptant automatiquement à la perspective d’un plan à un autre, ouvrez le menu Point de fuite et choisissez Autoriser les opérations sur plusieurs surfaces. Si vous désactivez cette option, vous pouvez peindre PHOTOSHOP CS3 227 Guide de l'utilisateur dans la perspective d’un seul plan à la fois. Vous devez arrêter de peindre et recommencer sur un autre plan pour passer d’une perspective à une autre. • Pour limiter la peinture au plan actif, ouvrez le menu Point de fuite et choisissez Ecrêter les opérations selon le contour de la surface. Si vous désactivez cette option, vous pouvez peindre dans la perspective au-delà des limites du plan actif. 6 Faites glisser l’outil dans l’image pour peindre. Lorsque vous dessinez dans un plan, l’épaisseur et la forme de l’outil se mettent à l’échelle et s’orientent en fonction de la perspective du plan. Maintenez la touche Maj enfoncée et faites glisser pour dessiner des lignes droites s’adaptant à la perspective du plan. Vous pouvez également cliquer sur un point avec l’outil Pinceau, puis appuyer sur la touche Maj et cliquer sur un autre point pour dessiner une ligne droite en perspective. L’outil Pinceau est particulièrement adapté aux rectangles de sélection et peut être utilisé pour dessiner une ligne continue le long d’un bord de la sélection. Par exemple, si vous sélectionnez un plan entier, vous pouvez dessiner une ligne le long du périmètre du plan. Peinture avec des pixels prélevés dans Point de fuite Dans Point de fuite, l’outil Tampon utilise des pixels prélevés. L’image dupliquée est orientée dans le sens de la perspective du plan de travail. L’outil Tampon est utile pour des opérations telles que la fusion et la retouche de zones d’une image, la duplication de portions d’une surface pour « peindre » un objet ou la duplication d’une partie d’une image pour dupliquer un objet ou étendre une texture ou un motif. 1 Sélectionnez l’outil Tampon de duplication dans Point de fuite. 2 Dans la section des options d’outil, définissez les valeurs de Diamètre (épaisseur de la forme), Dureté (quantité de lissage du pinceau) et Opacité (degré d’obscurcissement ou de transparence appliqué par la peinture à l’image en dessous). 3 Choisissez un mode de fusion dans le menu Correction : • Choisissez Désactivé pour empêcher la fusion des contours avec les couleurs, ombres et textures des pixels environnants. • Choisissez Luminance pour fusionner les contours avec l’éclairage des pixels environnants. • Choisissez Activé pour fusionner les contours avec la couleur, l’éclairage et l’ombrage des pixels environnants. 4 Pour déterminer le comportement d’échantillonnage de l’outil Tampon de duplication : • Sélectionnez Aligné dans la barre d’options pour appliquer les pixels de façon continue, sans perdre le point d’échantillonnage courant, même si vous relâchez le bouton de la souris. • Désélectionnez Aligné pour appliquer les pixels prélevés à partir du point d’échantillonnage initial après chaque interruption et à chaque reprise. 5 (Facultatif) Spécifiez les options d’application de la peinture : • Pour une peinture en continu d’un plan à un autre, ouvrez le menu Point de fuite et choisissez Autoriser les opérations sur plusieurs surfaces. • Pour limiter la peinture au plan actif seulement, ouvrez le menu Point de fuite et choisissez Ecrêter les opérations selon le contour de la surface. 6 Placez le pointeur dans un plan et cliquez tout en maintenant la touche Alt (Windows) ou Option (Mac OS) enfoncée pour définir le point d’échantillonnage. 7 Faites glisser le pointeur sur la partie de l’image à peindre. Maintenez la touche Maj enfoncée et faites glisser pour dessiner une ligne droite s’adaptant à la perspective du plan. Vous pouvez également cliquer sur un point avec l’outil Tampon, puis appuyer sur la touche Maj et cliquer sur un autre point pour dessiner une ligne droite en perspective. Mesure dans Point de fuite (Photoshop Extended uniquement) Les utilisateurs, qu’il s’agisse d’architectes et de décorateurs d’intérieur, d’experts en médecine légale ou de menuisiers, ont souvent besoin de connaître la taille des objets dans une image. Dans Point de fuite, l’outil Mesure vous permet de dessiner une ligne de mesure sur un objet dans un plan de perspective dont vous connaissez les mesures. L’outil Mesure propose une option permettant d’entrer une longueur de mesure. La ligne de mesure présente deux zones de texte : une pour la longueur et l’autre indiquant l’angle de la ligne par rapport au plan de perspective. Une fois la mesure et sa longueur définies, les mesures suivantes s’adaptent correctement à l’échelle de la mesure initiale. PHOTOSHOP CS3 228 Guide de l'utilisateur Pour visionner une vidéo sur l’utilisation de la fonction Point de fuite, rendez-vous à l’adresse www.adobe.com/go/vid0019_fr. Une option permet de lier la longueur de mesure de la ligne à la taille du maillage de la grille du plan de perspective. Par exemple, lorsque l’option de lien est sélectionnée, une longueur de mesure égale à 5 entraîne l’affichage de 5 espaces dans la grille. Cela peut être utile pour visualiser les tailles dans l’image ou pour compter les objets dans une image. Lorsque le maillage de la grille n’est pas lié, vous pouvez le régler indépendamment de la mesure. Cette option est utile si le maillage de la grille est trop petit et difficile à voir lorsqu’il est lié à la mesure. Les mesures que vous créez peuvent être rendues de façon à apparaître dans l’image après la fermeture de la boîte de dialogue Point de fuite. Vous pouvez également exporter vos mesures et informations géométriques en formats compatibles avec les applications CAO. Voir aussi « Touches permettant d’utiliser la fonction Point de fuite » à la page 615 Pour mesurer les objets dans une image 1 Dans Point de fuite, sélectionnez l’outil Mesure, puis cliquez et faites glisser sur un objet dans un plan. Il est préférable d’utiliser un objet dont vous connaissez la taille pour prendre votre première mesure. Remarque : une fois que vous avez commencé à créer une mesure dans un plan, vous pouvez l’étendre au-delà des limites du plan. 2 Sélectionnez une mesure et entrez une valeur dans Longueur pour définir sa longueur. 3 (Facultatif) Créez d’autres mesures. La taille de ces mesures est mise à l’échelle pour s’adapter à la taille de votre mesure initiale. 4 (Facultatif) Utilisez l’une des méthodes suivantes : • Si vous voulez que la taille de la grille soit indépendante de la valeur Longueur attribuée à la mesure initiale, assurez-vous que l’option Lier les mesures à la grille est désélectionnée. Il s’agit du paramètre par défaut. • Si vous voulez que la taille de la grille s’adapte à la valeur Longueur attribuée à la mesure initiale, sélectionnez l’option Lier les mesures à la grille. Les mesures Point de fuite d’une image sont conservées après la fermeture de la boîte de dialogue. Elles s’affichent lorsque vous rouvrez Point de fuite. Pour dessiner automatiquement une mesure dans Point de fuite L’outil Mesure permet de dessiner automatiquement les mesures de longueur et largeur d’une surface définie par un plan de perspective. ❖ Cliquez deux fois sur l’outil Mesure dans un plan de perspective. Pour déplacer une mesure dans Point de fuite Dans Point de fuite, vous pouvez déplacer une ligne de mesure sans modifier son orientation (angle) ou sa longueur. 1 Sélectionnez l’outil Mesure. 2 Cliquez n’importe où sur la longueur d’une mesure existante et faites glisser. Pour modifier la longueur ou l’orientation d’une mesure Vous pouvez modifier la longueur ou l’orientation (angle) d’une mesure existante. 1 Sélectionnez l’outil Mesure et déplacez-le sur le point de fin d’une ligne de mesure existante. 2 Utilisez l’une des méthodes suivantes : • Pour modifier l’orientation et la longueur d’une mesure, faites glisser un point de fin. • Pour modifier la longueur d’une mesure et contraindre son angle à des incréments de 15 degrés, maintenez la touche Ctrl (Windows) ou Commande (Mac OS) enfoncée tout en faisant glisser un point de fin. PHOTOSHOP CS3 229 Guide de l'utilisateur • Pour modifier la longueur d’une mesure sans modifier son orientation, maintenez la touche Alt (Windows) ou Option (Mac OS) enfoncée tout en faisant glisser un point de fin. • Pour modifier l’orientation d’une mesure, sans modifier sa longueur, maintenez la touche Maj enfoncée et faites glisser un point de fin. Pour supprimer une mesure dans Point de fuite ❖ Sélectionnez une mesure, puis appuyez sur la touche Retour arrière (Windows) ou Suppression. Pour afficher ou masquer les mesures dans Point de fuite ❖ Ouvrez le menu Point de fuite et choisissez Afficher les mesures. Pour obtenir le rendu des mesures dans Photoshop Les mesures dans Point de fuite sont invisibles lorsque vous affichez une image dans la fenêtre de document Photoshop, bien que ces mesures soient conservées dans l’image et s’affichent à l’ouverture de Point de fuite. Vous pouvez obtenir le rendu des mesures de sorte qu’elles soient visibles dans la fenêtre de document Photoshop à la fin de votre travail dans Point de fuite. Les mesures rendues sont pixellisées et non vectorisées. ❖ Ouvrez le menu Point de fuite et choisissez Rendu des mesures vers Photoshop. Vous devez sélectionner la commande Rendu des mesures vers Photoshop pour chaque session Point de fuite. Créez un calque destiné aux résultats de votre session Point de fuite si vous envisagez un rendu des mesures vers Photoshop. Cela permet de conserver les mesures sur un calque distinct de l’image principale. Exportation des mesures, textures et informations 3D Vous pouvez exporter les informations 3D (plans), les textures et les mesures créées dans Point de fuite dans un format compatible avec les applications CAO, de modélisation, d’animation et d’effets spéciaux. L’exportation au format DXF permet de créer un fichier contenant des informations 3D, ainsi que des mesures. Les fichiers 3DS exportés contiennent des textures rendues en plus des informations géométriques. 1 Ouvrez le menu Point de fuite et choisissez Exporter au format DXF ou Exporter au format 3DS. 2 Dans la boîte de dialogue Exporter au format DXF ou Exporter au format 3DS, sélectionnez une destination, puis cliquez sur Enregistrer. Rendu des grilles vers Photoshop Par défaut, les grilles dans Point de fuite sont invisibles lorsque vous affichez une image dans la fenêtre de document Photoshop, bien que ces grilles soient préservées dans l’image et s’affichent à l’ouverture de Point de fuite. Vous pouvez obtenir le rendu des grilles de sorte qu’elles soient visibles dans la fenêtre de document Photoshop à la fin de votre travail dans Point de fuite. Les grilles rendues sont pixellisées et non vectorisées. ❖ Ouvrez le menu Point de fuite et choisissez Rendu des grilles vers Photoshop. Vous devez sélectionner la commande Rendu des grilles vers Photoshop pour chaque session Point de fuite. Créez un calque destiné aux résultats de votre session Point de fuite si vous envisagez un rendu des grilles vers Photoshop. Cela permet de conserver les grilles sur un calque distinct de l’image principale. Création d’images panoramiques A propos de Photomerge La commande Photomerge™ permet d’assembler plusieurs photos sur une seule page continue. Vous pouvez, par exemple, prendre cinq photographies qui se chevauchent de l’horizon, puis les assembler en un panorama. La commande Photomerge permet tout aussi bien d’assembler des photos horizontalement que verticalement. PHOTOSHOP CS3 230 Guide de l'utilisateur Images source (en haut) et composition Photomerge réalisée (en bas) Pour ouvrir des compositions Photomerge, choisissez Fichier > Automatisation > Photomerge, puis choisissez vos fichiers source et une option de disposition. Vous pouvez également charger et modifier des compositions Photomerge précédentes. Pour visionner une vidéo sur l’utilisation de Photomerge, rendez-vous à l’adresse www.adobe.com/go/vid0013_fr. Photographies à utiliser avec Photomerge La réussite de vos compositions panoramiques dépend largement de vos photographies source. Pour éviter bien des problèmes, suivez ces instructions lorsque vous prenez des photographies destinées à être travaillées avec Photomerge : Prévoyez un chevauchement suffisant. Le chevauchement doit représenter environ 25 % à 40 % de la zone de chaque image. Si le chevauchement est inférieur, Photomerge risque de ne pas être capable d’assembler automatiquement le panorama. Rappelez-vous cependant que les images ne doivent pas trop se chevaucher non plus. Si le chevauchement des images est égal ou supérieur à 70 %, Photomerge risque de ne pas pouvoir fusionner les images. Essayez de faire en sorte que chaque photo se distingue des autres. Utilisez une distance focale Si vous utilisez un objectif à focale variable, ne modifiez pas la distance focale (zoom avant ou arrière) lors des prises de vue. Gardez l’appareil photo au même niveau. Bien que la fonction Photomerge soit capable de traiter de légères rotations entre les images, une inclinaison supérieure à quelques degrés risque de générer des erreurs lors de l’assemblage du panorama. Vous pouvez utiliser un trépied à tête rotative qui vous aidera à maintenir l’alignement de l’appareil et le point de visée. Gardez la même position. Ne changez pas votre position pendant la prise d’une série de photographies, afin de garder le même point de visée. En utilisant le viseur optique avec l’appareil maintenu près de l’œil, vous conserverez plus facilement un point de visée constant. Vous pouvez également utiliser un trépied pour maintenir l’appareil photo dans la même position. Evitez les objectifs déformants. Les objectifs déformants tels que les objectifs 180˚ perturbent la fonction Photomerge. Gardez la même exposition. Evitez d’utiliser le flash pour certaines photos et pas pour d’autres. La fonction de fusion avancée de Photomerge aide à gommer les différences d’exposition mais lorsque ces différences sont extrêmes, elles rendent l’alignement difficile. Certains appareils photo adaptent automatiquement les réglages d’exposition lorsque vous prenez des photos ; vous devez donc vérifier ces paramètres pour vous assurer que toutes les photos sont prises avec la même exposition. Création d’une composition Photomerge Pour configurer une composition Photomerge, il vous suffit d’identifier les fichiers source. Le panorama est ensuite assemblé automatiquement. Cela fait, vous pouvez ajuster le placement de chaque photo, le cas échéant. 1 Utilisez l’une des méthodes suivantes: • Choisissez Fichier > Automatisation > Photomerge. • Dans Adobe® Bridge CS3, choisissez Outils > Photoshop > Photomerge dans la barre de menus Bridge. Passez à l’étape 5. Remarque : dans Bridge, le fait de choisir la commande Photomerge utilise toutes les images actuellement affichées dans Bridge. Pour n’utiliser que certaines images, sélectionnez-les avant de choisir la commande Photomerge. PHOTOSHOP CS3 231 Guide de l'utilisateur 2 Choisissez une option dans le menu déroulant Utiliser de la boîte de dialogue Photomerge : Fichiers Génère la composition Photomerge à l’aide de fichiers individuels. Dossiers Utilise toutes les images stockées dans un dossier pour créer la composition Photomerge. Les fichiers du dossier apparaissent dans la boîte de dialogue. Vous pouvez également cliquer sur Ajouter les documents ouverts pour utiliser les images que vous avez ouvertes dans Photoshop comme fichiers source pour Photomerge. 3 Cliquez sur le bouton Parcourir pour atteindre les fichiers ou le dossier source à utiliser pour créer la composition Photomerge. Vous pouvez ajouter d’autres fichiers en cliquant à nouveau sur le bouton Parcourir pour sélectionner d’autres images source. Vous pouvez supprimer un fichier de la liste Fichiers source en le sélectionnant et en cliquant sur le bouton Supprimer. 4 Choisissez une option de disposition. Auto Photoshop analyse les images source et applique une disposition en perspective ou cylindrique en fonction du meilleur résultat Photomerge. Perspective Crée une composition uniforme en désignant l’une des images source (par défaut l’image centrale) comme image de référence. Les autres images sont ensuite transformées (repositionnées, étirées ou inclinées au besoin) afin d’ajuster le chevauchement du contenu sur les calques. Cylindrique Réduit la distorsion « arquée » qui peut survenir avec une disposition en perspective en affichant les images individuelles comme s’il s’agissait d’un cylindre déplié. Le chevauchement du contenu sur les calques est toujours ajustés. L’image de référence est placée au centre, ce qui est idéal pour créer de larges panoramas. A B Ajout d’un transfert cylindrique A. Image d’origine B. Application de l’option Transfert cylindrique Repositionnement seul Aligne les calques et ajuste le chevauchement du contenu, mais ne transforme aucun calque source (étirement ou inclinaison). Disposition interactive Choisissez cette option pour ouvrir les images source dans une boîte de dialogue et les positionner manuellement pour obtenir un résultat optimal (voir également la section « Création d’un résultat Photomerge de manière interactive » à la page 232). 5 Activez Fusion avancée (valeur par défaut) pour que Photoshop détecte les contours optimaux entre les images, les utilise pour créer des raccords et fasse correspondre les couleurs des images. Si Fusion avancée est désactivée, une simple fusion rectangulaire est réalisée. Vous devez utiliser cette solution si vous voulez retoucher les masques de fusion manuellement. 6 Une fois tous les fichiers source ajoutés, cliquez sur OK pour créer la composition Photomerge. Si la composition ne peut pas être assemblée automatiquement, un message s’affiche. Il vous est cependant possible d’assembler manuellement la composition en utilisant la boîte à lumière Photoshop crée une image multicouches à partir des images source en ajoutant des masques de fusion au besoin pour créer une fusion optimale où les images se chevauchent. Vous pouvez éditer les masques de fusion ou ajouter des calques de réglage pour mieux ajuster les différentes zones du panorama. PHOTOSHOP CS3 232 Guide de l'utilisateur Création d’un résultat Photomerge de manière interactive Choisissez l’option Disposition interactive dans la boîte de dialogue principale de Photomerge pour ouvrir la boîte de dialogue Photomerge interactive dans laquelle vous pouvez redisposer les images sources afin de créer un panorama. Si vous avez sélectionné Repositionnement seul et Aligner sur l’image, Photoshop conserve l’alignement au niveau des zones de chevauchement d’images et applique la fusion pour lisser les différences d’exposition entre les images. En mode Perspective, Photoshop sélectionne l’une des images source pour fournir un point de fuite, puis étire ou incline les autres images pour créer un effet de rebouclage. Utilisez l’outil Point de fuite pour modifier le point de fuite et réorienter la perspective. • Une fois la composition organisée, cliquez sur OK pour générer le panorama sous la forme d’un nouveau fichier Photoshop. La composition s’ouvre alors dans Photoshop. • Cliquez sur Enregistrer la composition sous pour enregistrer la composition de façon à pouvoir la rouvrir ultérieurement. A B C D E Boîte de dialogue Photomerge A. Boîte à lumière B. Vignette Navigation C. Palette d’outils D. Plan de travail E. Barre d’état Pour naviguer dans la boîte de dialogue ❖ Utilisez l’une des méthodes suivantes : • Sélectionnez l’outil Main et faites glisser dans le plan de travail pour déplacer la vue. • Faites glisser la zone d’affichage ou la barre de défilement de la vignette Navigation. Cette boîte d’affichage représente les limites du plan de travail. Pour faire un zoom dans la boîte de dialogue ❖ Utilisez l’une des méthodes suivantes : • Utilisez l’outil Zoom pour agrandir l’image. • Cliquez sur l’icône Zoom arrière située sous la vignette Navigation. • Cliquez sur l’icône Zoom avant située sous la vignette Navigation. • Appuyez sur les touches Ctrl + + (Windows) ou Commande + + (Mac OS) pour faire un zoom avant. • Appuyez sur les touches Ctrl + - (Windows) ou Commande + - (Mac OS) pour faire un zoom arrière. Pour réorganiser les images dans la boîte à lumière ❖ Vous pouvez utiliser la boîte à lumière pour réorganiser les images de la composition Photomerge. Pour utiliser la boîte à lumière, cliquez sur l’outil Sélection de l’image , puis utilisez l’une ou plusieurs des méthodes suivantes : • Faites glisser une image de la boîte à lumière vers le plan de travail afin de l’ajouter à la composition. • Faites glisser une image du plan de travail vers la boîte à lumière pour la supprimer de la composition. • Cliquez deux fois sur une image dans la boîte à lumière pour l’ajouter à la composition. PHOTOSHOP CS3 233 Guide de l'utilisateur Assurez-vous que l’option Aligner sur l’image est sélectionnée pour aligner automatiquement les images qui se chevauchent lorsqu’une similitude est détectée. Pour faire pivoter les images ❖ Sélectionnez l’outil Sélection de l’image , puis cliquez sur l’image à faire pivoter. Sélectionnez l’outil Rotation de l’image , puis cliquez près du bord de l’image et faites glisser en un mouvement circulaire autour du centre de l’image. Pour modifier le point de fuite d’une composition L’outil Point de fuite permet de sélectionner l’image de point de fuite, laquelle modifie la perspective de la composition. Par défaut, l’image du milieu contient le point de fuite (elle présente une bordure bleue lorsqu’elle est sélectionnée). Il ne peut y avoir qu’un seul point de fuite. 1 Sélectionnez Perspective dans la zone Paramètres de la boîte de dialogue Photomerge. 2 Sélectionnez l’outil Point de fuite et cliquez sur une image dans le plan de travail pour y placer le point de fuite. 3 Si nécessaire, utilisez l’outil Sélection de l’image pour ajuster la position des autres images. Une bordure rouge indique que l’image sélectionnée ne contient pas le point de fuite. Lorsque vous appliquez une correction à la perspective d’une composition, les images ne contenant pas de point de fuite sont liées à l’image qui contient ce dernier. Vous pouvez rompre ce lien en cliquant sur le bouton Repositionnement seul, en séparant les images dans le plan de travail ou en ramenant l’image de point de fuite dans la boîte à lumière. Une fois le lien rompu, les images retrouvent leurs formes originales. La correction de la perspective ne fonctionne que sur des vues avec un angle maximum d’environ 120 degrés. Si l’angle est supérieur, il convient de désélectionner l’option Perspective. Pour changer la perspective d’une composition, sélectionnez l’outil Point de fuite, puis cliquez sur une image dans le plan de travail. Remarquez comme la perspective de la composition peut changer selon l’image contenant le point de fuite. 234 Chapitre 9 : Sélection Si vous voulez modifier certaines parties d’une image, vous devez d’abord sélectionner les pixels qui les composent. Pour sélectionner les pixels dans Photoshop, vous pouvez utiliser les outils de sélection, appliquer de la peinture sur un masque et charger le masque comme une sélection. Pour sélectionner et manipuler les objets vectoriels dans Photoshop, vous utilisez les outils de sélection de plume et de forme. Ce chapitre présente l’ensemble des outils et techniques de sélection des pixels. Sélections A propos de la sélection des pixels Une sélection consiste à isoler une ou plusieurs parties d’une image. La sélection de zones spécifiques permet de retoucher et d’appliquer des effets et des filtres à partir d’une image, sans affecter les zones non sélectionnées. Photoshop propose des ensembles d’outils distincts pour effectuer des sélections de données pixellisées et vectorielles. Par exemple, pour sélectionner des pixels, vous pouvez utiliser les outils Rectangle de sélection ou Lasso. Vous pouvez utiliser les commandes du menu Sélection pour sélectionner tous les pixels, désélectionner ou resélectionner des pixels. Pour sélectionner des données vectorielles, vous pouvez utiliser les outils de plume ou de forme, qui permettent de dessiner des contours précis appelés tracés. Vous pouvez convertir des tracés en sélections et, inversement, des sélections en tracés Les sélections peuvent être copiées, déplacées et collées, ou encore enregistrées et stockées dans une couche alpha. Les couches alpha stockent les sélections sous forme d’images en niveaux de gris appelées masques. Un masque est l’inverse d’une sélection. Il recouvre la partie non sélectionnée d’une image et la protège contre les retouches ou les manipulations apportées par l’utilisateur. Si vous voulez convertir un masque enregistré en une sélection, vous devez charger une couche alpha dans une image. Remarque : pour sélectionner une couleur spécifique ou une gamme de couleurs dans une image entière ou un emplacement sélectionné, vous pouvez utiliser la commande Plage de couleurs. Voir aussi « A propos des masques et des couches alpha » à la page 257 « Création et modification de masques de couche alpha » à la page 261 « Conversion des tracés en cadres de sélection » à la page 364 « Galerie d’outils de sélection » à la page 26 Sélection, désélection et resélection des pixels Vous pouvez sélectionner tous les pixels visibles sur un calque ou désélectionner les pixels sélectionnés. Si l’outil ne fonctionne pas comme prévu, il peut s’agir d’une sélection cachée. Utilisez la commande Désélectionner, puis réutilisez l’outil. Pour sélectionner tous les pixels sur un calque à l’intérieur des limites de la zone de travail 1 Sélectionnez un calque dans la palette Calques. 2 Choisissez Sélection > Tout sélectionner. PHOTOSHOP CS3 235 Guide de l'utilisateur Pour désélectionner des sélections ❖ Utilisez l’une des méthodes suivantes : • Choisissez Sélection > Désélectionner. • Si vous utilisez l’outil Rectangle de sélection, Ellipse de sélection ou Lasso, cliquez dans l’image en dehors de la zone sélectionnée. Pour resélectionner la dernière sélection ❖ Choisissez Sélection > Resélectionner. Sélection avec les outils de sélection Les outils de sélection permettent de sélectionner des rectangles, des ellipses ainsi que des rangées et des colonnes de 1 pixel. 1 Sélectionnez un outil de sélection : Rectangle de sélection Ellipse de sélection Réalise une sélection rectangulaire (ou carrée avec la touche Maj). Réalise une sélection elliptique (ou circulaire avec la touche Maj). Rectangle de sélection 1 rangée ou 1 colonne Définit le cadre comme une rangée ou colonne de 1 pixel de largeur. 2 Spécifiez l’une des options de sélection dans la barre d’options. A B C D Options de sélection A. Nouvelle sélection B. Ajouter à la sélection C. Soustraire de la sélection D. Intersection avec la sélection 3 Définissez un paramètre de contour progressif dans la barre d’options. Activez ou désactivez le lissage pour l’outil Ellipse de sélection (voir la section « Lissage des contours d’une sélection » à la page 245). 4 Pour les outils Rectangle de sélection ou Ellipse de sélection, choisissez un style dans la barre d’options : Normal Définit les proportions du cadre de sélection par glissement. Proportions fixes Définit le rapport entre la largeur et la hauteur. Entrez les valeurs du rapport (les valeurs décimales sont acceptées). Par exemple, pour tracer un rectangle de sélection dont la largeur est deux fois plus grande que la hauteur, entrez 2 pour la largeur et 1 pour la hauteur. Taille fixe Affecte des valeurs définies à la hauteur et à la largeur du cadre de sélection. Entrez des valeurs entières pour les pixels. Outre les pixels (px), d’autres unités sont acceptées pour les valeurs de largeur (L) et de hauteur (H), notamment les pouces (po) ou les centimètres (cm). 5 Pour aligner votre sélection sur des repères, une grille, des tranches ou les limites d’un document, utilisez l’une des méthodes suivantes : • Choisissez Affichage > Magnétisme, ou choisissez Affichage > Magnétisme puis une commande du sous-menu. Le cadre de sélection peut venir s’ancrer sur les limites d’un document ou sur plusieurs extras Photoshop, commandés depuis le sous-menu Magnétisme. 6 Utilisez l’une des méthodes suivantes pour définir une sélection : • Faites glisser les outils Rectangle de sélection ou Ellipse de sélection sur la zone à sélectionner. • Tout en maintenant la touche Maj enfoncée, faites glisser le pointeur pour forcer la sélection à un carré ou un cercle (relâchez le bouton de la souris avant la touche Maj pour conserver la forme de la sélection). • Pour définir le cadre de sélection à partir de son centre, maintenez la touche Alt (Windows) ou Option (Mac OS) enfoncée lorsque vous faites glisser. PHOTOSHOP CS3 236 Guide de l'utilisateur Délimitation d’une sélection à partir du coin d’une image (à gauche) et à partir du centre d’une image (à droite) en maintenant la touche Alt ou Option enfoncée lorsque vous faites glisser la souris • Si vous utilisez l’outil Rectangle de sélection 1 rangée ou Rectangle de sélection 1 colonne, cliquez près de la zone à sélectionner, puis faites glisser la sélection jusqu’à l’emplacement exact. Si aucune sélection n’est visible, augmentez l’agrandissement de la vue de votre image. Pour repositionner un rectangle ou une ellipse de sélection, commencez par faire glisser la souris pour créer le cadre de sélection, sans relâcher le bouton. Appuyez ensuite sur la barre d’espace et, tout en la maintenant enfoncée, continuez de faire glisser. Relâchez la barre d’espace, mais maintenez le bouton de la souris enfoncé si vous devez continuer à régler le cadre de sélection. Sélection avec l’outil Lasso L’outil Lasso permet de dessiner des segments à main levée sur un cadre de sélection. 1 Sélectionnez l’outil Lasso , puis sélectionnez des options. 2 Faites glisser la souris pour tracer un cadre de sélection à main levée. 3 Spécifiez l’une des options de sélection dans la barre d’options. A B C D Options de sélection A. Nouvelle sélection B. Ajouter à la sélection C. Soustraire de la sélection D. Intersection avec la sélection 4 (Facultatif) Définissez un contour progressif, puis activez le lissage dans la barre d’options (voir la section « Lissage des contours d’une sélection » à la page 245). 5 Pour tracer un cadre de sélection rectiligne si aucun autre pixel n’est sélectionné, cliquez sur la touche Alt (Windows) ou Option (Mac OS), puis cliquez pour délimiter les extrémités des segments. Vous pouvez permuter entre le tracé de segments à main levée et le tracé de segments rectilignes. 6 Pour effacer les segments tracés récemment, appuyez sur la touche Suppr jusqu’à la disparition de tous les points d’ancrage du segment à supprimer. 7 Pour fermer le cadre de sélection, relâchez le bouton de la souris sans maintenir la touche Alt (Windows) ou Option (Mac OS). 8 (Facultatif) Cliquez sur l’option Améliorer le contour pour régler le cadre de sélection et afficher la sélection sur différents fonds ou comme masque (voir la section « Amélioration des contours d’une sélection » à la page 244). Sélection avec l’outil Lasso polygonal L’outil Lasso polygonal permet de dessiner des segments rectilignes sur un cadre de sélection. 1 Sélectionnez l’outil Lasso polygonal , puis sélectionnez des options. 2 Spécifiez l’une des options de sélection dans la barre d’options. PHOTOSHOP CS3 237 Guide de l'utilisateur A B C D Options de sélection A. Nouvelle sélection B. Ajouter à la sélection C. Soustraire de la sélection D. Intersection avec la sélection 3 (Facultatif) Définissez un contour progressif, puis activez le lissage dans la barre d’options (voir la section « Lissage des contours d’une sélection » à la page 245). 4 Cliquez dans l’image pour définir le point d’origine. 5 Utilisez l’une des méthodes suivantes : • Pour tracer un segment rectiligne, placez le pointeur à l’endroit où vous voulez que le premier segment finisse, puis cliquez. Continuez à cliquer pour définir les extrémités des segments suivants. • Pour dessiner une droite selon un angle d’un multiple de 45 ˚, maintenez la touche Alt enfoncée tout en déplaçant le curseur pour définir d’un clic le segment suivant. • Pour tracer un segment à main levée, faites glisser tout en maintenant la touche Alt (Windows) ou Option (Mac OS) enfoncée. Relâchez ensuite la touche Alt ou Option puis le bouton de la souris. • Pour effacer les segments rectilignes qui ont été tracés récemment, appuyez sur la touche Suppr. 6 Fermez le cadre de sélection : • Placez le pointeur de l’outil Lasso polygonal sur le point d’origine (un cercle fermé apparaît à côté du pointeur), puis cliquez. • Si le pointeur ne se trouve pas sur le point d’origine, cliquez deux fois sur le pointeur de l’outil Lasso polygonal, ou cliquez tout en appuyant sur la touche Ctrl (Windows) ou Commande (Mac OS) enfoncée. 7 (Facultatif) Cliquez sur l’option Améliorer le contour pour régler le cadre de sélection et afficher la sélection sur différents fonds ou comme masque (voir la section « Amélioration des contours d’une sélection » à la page 244). Sélection avec l’outil Lasso magnétique Si vous utilisez l’outil Lasso magnétique , le cadre s’aligne sur les bords des zones définies de l’image. L’outil Lasso magnétique n’est pas disponible pour les images 32 bits par couche. L’outil Lasso magnétique est plus particulièrement utile pour sélectionner rapidement des objets avec des bords complexes sur des arrière-plans très contrastés. 1 Sélectionnez l’outil Lasso magnétique. 2 Spécifiez l’une des options de sélection dans la barre d’options. A B C D Options de sélection A. Nouvelle sélection B. Ajouter à la sélection C. Soustraire de la sélection D. Intersection avec la sélection 3 (Facultatif) Définissez un contour progressif, puis activez le lissage dans la barre d’options (voir la section « Lissage des contours d’une sélection » à la page 245). 4 Définissez les options suivantes : Largeur Pour spécifier un périmètre de détection, entrez un nombre de pixels dans la zone Largeur. L’outil Lasso magnétique détecte les contours jusqu’à une distance du pointeur correspondant à la valeur indiquée. Pour que le pointeur du lasso adopte la largeur définie, appuyez sur la touche Verr maj. Vous pouvez changer le pointeur lorsque l’outil est sélectionné, mais pas pendant son d’utilisation. PHOTOSHOP CS3 238 Guide de l'utilisateur Contraste Pour définir la sensibilité du lasso aux contours dans l’image, entrez une valeur comprise entre 1 et 100 % dans la zone Contraste. Une valeur élevée ne permet de détecter que les contours qui contrastent nettement avec leur environnement ; une valeur faible détecte les contours moins contrastés. Fréquence Pour définir le rythme auquel le lasso définit les points d’ancrage, entrez une valeur comprise entre 0 et 100 dans la zone Fréquence. Plus la valeur est élevée, plus le cadre de sélection est ancré rapidement. Sur une image dont les contours sont bien définis, vous pouvez utiliser un lasso plus large et un contour plus contrasté pour tracer le cadre de manière approximative. Sur une image dont les contours sont moins nets, utilisez une largeur inférieure et un contour moins contrasté pour tracer le cadre avec une plus grande précision. Pression du stylet Si vous travaillez avec un stylet, sélectionnez ou désélectionnez l’option Pression du stylet. Lorsque cette option est sélectionnée, l’épaisseur du contour est inversement proportionnelle à la pression du stylet. Pendant la création d’une sélection, appuyez sur la touche crochet droit (]) pour augmenter la largeur du contour du lasso magnétique de 1 pixel, ou sur la touche crochet gauche ([) pour la diminuer de 1 pixel. 5 Cliquez dans l’image pour définir le premier point d’ancrage. Les points d’ancrage permettent de fixer le cadre de sélection. 6 Pour dessiner un segment à main levée, relâchez le bouton de la souris, s’il était enfoncé, puis déplacez le pointeur le long du contour à tracer. Le segment le plus récent du cadre de sélection reste actif. A mesure que vous déplacez le pointeur, le segment actif vient s’ancrer sur le contour de l’image le plus marqué, en fonction du périmètre de détection défini dans la barre d’options. Périodiquement, l’outil Lasso magnétique ajoute des points d’ancrage au cadre de sélection pour ancrer les segments précédents. 7 Si le cadre ne s’ancre pas sur le contour voulu, cliquez une fois pour ajouter manuellement un point d’ancrage. Continuez de tracer le contour, puis ajoutez des points d’ancrage si besoin est. Fixation de la sélection au contour par des points d’ancrage 8 Pour activer provisoirement les autres outils de lasso, utilisez l’une des méthodes suivantes : • Pour activer l’outil Lasso, maintenez la touche Alt (Windows) ou Option (Mac OS) enfoncée, puis faites glisser sans appuyer sur le bouton de la souris. • Pour activer l’outil Lasso polygonal, maintenez la touche Alt (Windows) ou Option (Mac OS) enfoncée, puis cliquez. 9 Pour effacer les segments et les points d’ancrage dessinés récemment, appuyez sur la touche Suppr jusqu’à la disparition de tous les points d’ancrage correspondant au segment voulu. 10 Fermez le cadre de sélection. • Pour fermer le cadre avec un segment magnétique à main levée, cliquez deux fois ou appuyez sur la touche Entrée (ou Retour). • Pour fermer le cadre avec un segment rectiligne, cliquez deux fois tout en maintenant la touche Alt (Windows) ou Option (Mac OS) enfoncée. • Pour fermer le cadre, faites glisser jusqu’au point d’origine, puis cliquez. 11 (Facultatif) Cliquez sur l’option Améliorer le contour pour régler le cadre de sélection et afficher la sélection sur différents fonds ou comme masque (voir la section « Amélioration des contours d’une sélection » à la page 244). PHOTOSHOP CS3 239 Guide de l'utilisateur Sélection avec l’outil Sélection rapide Vous pouvez utiliser l’outil Sélection rapide pour « peindre » rapidement une sélection à l’aide d’une pointe de forme ronde réglable. Au fur et à mesure que vous faites glisser la souris, la sélection s’élargit et suit automatiquement les contours définis de l’image. 1 Sélectionnez l’outil Sélection rapide. 2 Spécifiez l’une des options de sélection dans la barre d’options : Nouvelle sélection, Ajouter à la sélection, Soustraire de la sélection. Si vous ne spécifiez aucune option, l’option Nouvelle sélection est sélectionnée par défaut. Après avoir effectué la sélection initiale, l’option Ajouter à la sélection est automatiquement sélectionnée. 3 Pour modifier la taille de la pointe de forme, cliquez sur le menu Pinceau dans la barre d’options, et saisissez une taille de pixel ou déplacez le curseur de diamètre. Utilisez les options du menu déroulant Taille pour que la taille de la pointe de forme soit sensible à la pression de la plume ou à la molette de stylet. Pendant la création d’une sélection, appuyez sur la touche crochet droit (]) pour augmenter la taille de la pointe de forme de l’outil Sélection rapide ; appuyez sur la touche crochet gauche ([) pour la diminuer. 4 Choisissez les options de l’outil Sélection rapide. Echantillonner tous les calques Crée une sélection d’après l’ensemble des calques, et pas seulement d’après le calque actif. Accentuation automatique Réduit le pourcentage de cassure et de blocs dans le cadre de la sélection. L’option Accentuation automatique permet d’étendre automatiquement la sélection jusqu’aux contours de l’image et d’appliquer certaines améliorations automatiques du contour dans la boîte de dialogue Améliorer le contour, à l’aide des options Rayon, Contraste et Lisser. 5 Peignez la partie de l’image à sélectionner. La sélection se dilate au fur et à mesure que vous peignez la zone. Si la mise à jour vous semble lente, continuez à faire glisser la souris pour terminer la tâche de sélection. Lorsque vous appliquez de la peinture à proximité des bords d’une forme, la zone de sélection se dilate jusqu’aux contours de la forme. Peinture à l’aide de l’outil Sélection rapide pour dilater la sélection Si vous arrêtez de faire glisser la souris, puis cliquez sur une zone avoisinante, la sélection se dilate jusqu’à la nouvelle zone. • Pour soustraire d’une sélection, cliquez sur l’option Soustraire de la sélection dans la barre d’options, puis faites glisser la souris sur la sélection existante. • Pour activer temporairement les modes d’addition et de soustraction, maintenez la touche Alt (Windows) ou Option (Mac) enfoncée. • Pour modifier le pointeur de l’outil, choisissez Edition > Préférences > Pointeurs > Pointeurs outils dessin (Windows) ou Photoshop > Préférences > Pointeurs > Pointeurs outils dessin (Mac OS). Les pointes de forme standard indiquent le pointeur standard de l’outil Sélection rapide avec un signe plus ou moins, en fonction du mode de sélection. 6 (Facultatif) Cliquez sur l’option Améliorer le contour pour régler le cadre de sélection et afficher la sélection sur différents fonds ou comme masque (voir la section « Amélioration des contours d’une sélection » à la page 244). PHOTOSHOP CS3 240 Guide de l'utilisateur Sélection avec l’outil Baguette magique L’outil Baguette magique permet de sélectionner une zone colorée uniforme (par exemple, une fleur rouge) sans être obligé de tracer son contour. Il vous suffit de spécifier la gamme des couleurs, ou tolérance, pour les sélections effectuées avec cet outil, selon les similarités avec le pixel sur lequel vous avez cliqué Vous ne pouvez utiliser l’outil Baguette magique ni sur une image en mode Bitmap, ni sur une image 32 bits par couche. 1 Sélectionnez l’outil Baguette magique . 2 Spécifiez l’une des options de sélection dans la barre d’options. Le pointeur de l’outil Baguette magique change en fonction de l’option sélectionnée. A B C D Options de sélection A. Nouvelle sélection B. Ajouter à la sélection C. Soustraire de la sélection D. Intersection avec la sélection 3 Dans la barre d’options, définissez l’une des options suivantes : Tolérance Détermine la similarité ou la différence des pixels sélectionnés. Entrez une valeur en pixels comprise entre 0 et 255. Une valeur faible sélectionne les quelques couleurs similaires au pixel sur lequel vous avez cliqué. Une valeur plus élevée permet de sélectionner une plus large gamme de couleurs. Lissage Crée une sélection lisse. Pixels contigus Sélectionne uniquement les zones adjacentes de même couleur. A défaut, tous les pixels de même couleur dans l’image sont sélectionnés. Echantillonner tous les calques Sélectionne les couleurs en utilisant des données provenant de tous les calques visibles. A défaut, l’outil Baguette magique sélectionne les couleurs exclusivement sur le calque actif. 4 Dans l’image, cliquez sur la couleur que vous voulez sélectionner. Si vous avez sélectionné Pixels contigus, tous les pixels adjacents compris dans la plage de tolérance sont sélectionnés. A défaut, tous les pixels dans la plage de tolérance sont sélectionnés. 5 (Facultatif) Cliquez sur l’option Améliorer le contour pour régler le cadre de sélection et afficher la sélection sur différents fonds ou comme masque (voir la section « Amélioration des contours d’une sélection » à la page 244). Sélection d’une plage de couleurs La commande Plage de couleurs sélectionne une couleur ou une gamme des couleurs dans une sélection existante ou une image complète. Si vous souhaitez remplacer une sélection, veillez à tout désélectionner avant d’appliquer cette commande. La commande Plage de couleurs n’est pas disponible avec les images 32 bits par couche. Pour affiner une sélection existante, utilisez plusieurs fois la commande Plage de couleurs afin de sélectionner un sousensemble de couleurs. Par exemple, pour sélectionner les zones vertes dans une sélection cyan, sélectionnez Cyans dans la boîte de dialogue Plage de couleurs, puis cliquez sur OK. Rouvrez ensuite la boîte de dialogue Plage de couleurs, puis sélectionnez Verts. (Les résultats sont subtils, car cette technique sélectionne des parties de couleur dans un mélange de couleurs). 1 Choisissez Sélection > Plage de couleurs. 2 Choisissez l’outil Pipette dans le menu Sélection. Vous pouvez également choisir une couleur ou une gamme de tons dans le menu Sélection, mais vous ne pourrez pas ajuster la sélection. L’option Couleurs non imprimables fonctionne uniquement pour les images RVB et Lab (une couleur non imprimable est une couleur RVB ou Lab que l’impression en quadrichromie ne permet pas de reproduire). 3 Sélectionnez l’une des options d’affichage : Sélection Prévisualise la sélection résultant des couleurs prélevées dans l’image. Les pixels sélectionnés sont blancs, les pixels désélectionnés noirs, et les pixels partiellement sélectionnés gris. PHOTOSHOP CS3 241 Guide de l'utilisateur Image Prévisualise l’image entière. Par exemple, vous pouvez échantillonner une partie de l’image qui ne se trouve pas à l’écran. Pour passer alternativement de l’aperçu de l’image à celui de la sélection dans la boîte de dialogue Plage de couleurs, appuyez sur la touche Ctrl (Windows) ou Commande (Mac OS). 4 Placez le pointeur en forme de pipette sur l’image ou la zone d’aperçu, puis cliquez pour prélever les couleurs à inclure. Couleur d’échantillonnage 5 Ajustez la plage des couleurs sélectionnées en entrant une valeur dans la zone Tolérance ou en faisant glisser le curseur correspondant. Le paramètre Tolérance contrôle l’étendue de la gamme des couleurs dans la sélection et augmente ou diminue la quantité de pixels partiellement sélectionnés (zones grises dans l’aperçu de la sélection). Définissez une faible tolérance pour restreindre la gamme des couleurs, et une valeur élevée pour l’élargir. L’accroissement de la tolérance étend la sélection. 6 Affinez la sélection en procédant comme suit : • Pour ajouter des couleurs, sélectionnez la pipette dotée du signe +, puis cliquez dans la zone d’aperçu ou l’image. • Pour supprimer des couleurs, sélectionnez la pipette dotée du signe -, puis cliquez dans la zone d’aperçu ou l’image. Pour activer temporairement la pipette dotée du signe +, maintenez la touche Maj enfoncée. Pour activer temporairement la pipette dotée du signe -, maintenez la touche Alt (Windows) ou Option (Mac OS) enfoncée. 7 Pour afficher un aperçu de la sélection dans la fenêtre de l’image, choisissez une option du menu Prévisualisation. 8 Pour rétablir la sélection d’origine, maintenez la touche Alt (Windows) ou Option (Mac OS) enfoncée, puis cliquez sur le bouton Réinitialiser. 9 Pour enregistrer et charger les réglages de plage de couleurs, pour enregistrer et réutiliser les paramètres actifs, utilisez les boutons Enregistrer et Charger de la boîte de dialogue Plage de couleurs. Remarque : si le message « Avertissement : aucun pixel n’est sélectionné à plus de 50 %. » s’affiche, le contour de la sélection ne sera pas visible. Vous avez peut-être sélectionné les rouges, par exemple, dans le menu Sélection alors que l’image ne contenait pas de teintes rouges avec une saturation suffisamment élevée. PHOTOSHOP CS3 242 Guide de l'utilisateur Pour visualiser une vidéo sur les sélections, rendez-vous à l’adresse www.adobe.com/go/vid0002_fr. Ajustement des sélections de pixels Déplacement, masquage ou inversion d’une sélection Vous pouvez déplacer un cadre de sélection dans une image, masquer un cadre de sélection et intervertir une sélection pour sélectionner la partie non sélectionnée d’une image. Remarque : pour déplacer la sélection et non le cadre de sélection, utilisez l’outil Déplacement (voir la section « Déplacement d’une sélection » à la page 247). Voir aussi « Application de transformations » à la page 204 « Affichage ou masquage des extras » à la page 43 Pour déplacer un cadre de sélection 1 Après avoir activé un outil de sélection, sélectionnez Nouvelle sélection dans la barre d’options, puis pointez à l’intérieur du cadre de sélection. Le pointeur qui apparaît indique que vous pouvez déplacer la sélection. 2 Faites glisser le cadre de sélection de façon à délimiter une autre zone de l’image. Le cadre peut sortir partiellement de la zone de travail. Lorsque vous le ramenez à son emplacement initial, le cadre de sélection d’origine réapparaît intact. Vous pouvez également faire glisser le cadre de sélection vers une autre fenêtre d’image. Cadre de sélection d’origine (à gauche) et cadre de sélection déplacé (à droite) Vous pouvez appliquer des déformations géométriques pour modifier la forme d’un cadre de sélection. Pour contrôler le mouvement d’une sélection • Pour contraindre le déplacement à un multiple de 45 ˚, commencez à faire glisser, puis continuez tout en maintenant la touche Maj enfoncée. • Pour déplacer la sélection par incréments de 1 pixel, utilisez les touches fléchées. • Pour déplacer la sélection par incréments de 10 pixels, maintenez la touche Maj enfoncée et utilisez les touches fléchées. Pour masquer ou afficher le contour de la sélection Utilisez l’une des méthodes suivantes : • Choisissez Affichage > Extras. Cette commande affiche ou masque le contour, les grilles, les repères, les tracés de destination, les tranches, les annotations, les contours de calque, le nombre et les repères commentés. • Choisissez Affichage > Afficher > Contour de la sélection. Cette opération masque ou affiche le contour de la sélection active. Le contour de la sélection réapparaît lorsque vous effectuez une autre sélection. Pour sélectionner les parties non sélectionnées d’une image ❖ Choisissez Sélection > Intervertir. PHOTOSHOP CS3 243 Guide de l'utilisateur Vous pouvez utiliser cette option pour sélectionner un objet placé sur un arrière-plan de couleur unie. Sélectionnez l’arrièreplan avec l’outil Baguette magique, puis intervertissez la sélection. Ajustement manuel des sélections Vous pouvez utiliser les outils de sélection pour étendre ou réduire les sélections de pixels existantes. Avant d’effectuer un ajout ou une soustraction manuelle dans une sélection, vous pouvez adopter les paramètres de contour progressif et de lissage définis dans la barre d’options pour la sélection initiale. Pour étendre une sélection ou sélectionner une zone supplémentaire 1 Sélectionnez des éléments. 2 Après avoir sélectionné un outil de sélection, utilisez l’une des méthodes suivantes : • Sélectionnez l’option Ajouter à la sélection dans la barre d’options, puis faites glisser pour étendre la sélection. • Tout en maintenant la touche Maj enfoncée, faites glisser pour étendre la sélection. Un signe + apparaît en regard du pointeur lorsque vous étendez une sélection. Pour soustraire d’une sélection 1 Sélectionnez des éléments. 2 Après avoir sélectionné un outil de sélection, utilisez l’une des méthodes suivantes : • Sélectionnez l’option Soustraire de la sélection dans la barre d’options, puis faites glisser pour délimiter une zone située à l’intersection d’autres sélections. • Maintenez la touche Alt (Windows) ou Option (Mac OS) enfoncée, puis faites glisser pour soustraire une autre sélection. Un signe - apparaît en regard du pointeur lorsque vous réduisez une sélection. Pour sélectionner une zone d’intersection 1 Sélectionnez des éléments. 2 Après avoir sélectionné un outil de sélection, utilisez l’une des méthodes suivantes : • Sélectionnez l’option Intersection avec la sélection dans la barre d’options, puis faites glisser. • Maintenez enfoncées les touches Alt+Maj (Windows) ou Option+Maj (Mac OS), puis faites glisser sur la partie de la sélection originale à sélectionner. Un « x » apparaît en regard du pointeur lorsque vous sélectionnez une zone d’intersection. Intersection de sélections Dilatation ou contraction d’une sélection d’un certain nombre de pixels 1 Faites une sélection à l’aide d’un outil de sélection. 2 Choisissez Sélection > Modifier > Dilater ou Contracter. 3 Entrez une valeur en pixels comprise entre 1 et 100 dans la zone Dilater de ou Contracter de, puis cliquez sur OK. Le cadre est étendu ou réduit du nombre de pixels indiqué. Les parties du cadre de sélection situées le long du contour de la zone de travail demeurent intactes. PHOTOSHOP CS3 244 Guide de l'utilisateur Création d’une sélection autour d’un cadre de sélection La commande Cadre permet de sélectionner une largeur de pixels à l’intérieur et à l’extérieur du cadre de sélection existant. Cela peut vous être utile lorsque vous devez sélectionner un cadre ou une bande de pixels autour d’une zone d’image, et non sur la zone elle-même, pour nettoyer un effet de halo autour de l’objet collé par exemple. Sélection d’origine (à gauche) et après l’application de la commande Cadre avec une largeur de 5 pixels (à droite) 1 Faites une sélection à l’aide d’un outil de sélection. 2 Choisissez Sélection > Modifier > Cadre. 3 Entrez une valeur comprise entre 1 et 200 pixels pour la largeur du cadre de la nouvelle sélection, puis cliquez sur OK. La nouvelle sélection encadre la zone initialement sélectionnée et est centrée sur le cadre de sélection d’origine. Ainsi, une largeur de cadre de 20 pixels crée une nouvelle sélection aux contours moins nets, qui s’étend de 10 pixels à l’intérieur et à l’extérieur de la sélection d’origine. Dilatation d’une sélection pour y inclure des zones de même couleur Utilisez l’une des méthodes suivantes : • Choisissez Sélection > Etendre pour inclure tous les pixels adjacents compris dans la plage de tolérance définie dans les options de l’outil Baguette magique. • Choisissez Sélection > Généraliser pour inclure tous les pixels de l’image, et pas seulement ceux adjacents, compris dans la plage de tolérance. Pour développer la sélection par incréments, choisissez plusieurs fois l’une de ces deux commandes. Remarque : vous ne pouvez pas utiliser les commandes Etendre et Généraliser sur les images en mode Bitmap ni sur les images 32 bits par couche. Nettoyage des pixels isolés d’une sélection de couleur 1 Choisissez Sélection > Modifier > Lisser. 2 Entrez une valeur en pixels comprise entre 1 et 100 dans la zone Rayon, puis cliquez sur OK. Photoshop examine tous les pixels autour de chaque pixel de la sélection, dans le rayon défini. Si plus de la moitié des pixels voisins sont sélectionnés, le pixel reste dans la sélection, et les pixels désélectionnés environnants sont ajoutés à la sélection. Si moins de la moitié des pixels environnants sont sélectionnés, le pixel est retiré de la sélection. L’objectif est de réduire l’effet patchwork et de lisser les angles abrupts et les lignes dentelées de la sélection. Amélioration des contours d’une sélection L’option Améliorer le contour permet d’améliorer la qualité des contours d’une sélection et d’afficher la sélection sur différents fonds afin d’en faciliter l’édition. 1 Créez une sélection avec l’un des outils de sélection. PHOTOSHOP CS3 245 Guide de l'utilisateur 2 Cliquez sur Améliorer le contour dans la barre d’options de l’outil de sélection, ou choisissez Sélection > Améliorer le contour pour définir les options de réglage de la sélection : Rayon Détermine la taille de la zone entourant le cadre de sélection pour laquelle le lissage des contours s’applique. Augmentez la taille du rayon pour créer un cadre de sélection plus précis dans des zones auxquelles sont appliquées des transitions, par exemple s’il s’agit d’un cadre flou ou d’un cadre suivant les contours de cheveux courts ou d’une fourrure. Contraste Accentue les contours de la sélection et supprime les artefacts flous. L’amélioration du contraste permet de supprimer l’excès de bruit à proximité des bords provoqué par un rayon trop élevé. Lissage Atténue les zones irrégulières (« bosses et creux ») du cadre de sélection pour obtenir un contour plus lisse. Saisissez une valeur ou déplacez le curseur de 0 à 100. Contour progressif Crée une transition moins nette entre la sélection et les pixels avoisinants. Saisissez une valeur ou déplacez le curseur pour définir la largeur du contour progressif entre 0 et 250 pixels. Contracter/Dilater Rétrécit ou agrandit le cadre de sélection. Saisissez une valeur ou déplacez le curseur afin de définir le pourcentage de dilatation ou de contraction entre 0 et 100 %. Cette commande est particulièrement utile pour régler les contours moins nets avec précision. En rétrécissant la sélection, vous pouvez supprimer les couleurs d’arrière-plan indésirables du contour de la sélection. Si les couleurs de l’objet sélectionné sur l’image sont différentes de celles de l’arrière-plan, essayez d’augmenter la taille du rayon, d’appliquer un contraste pour accentuer le contour, puis de déplacer le curseur Contracter/Dilater. Pour les images en niveaux de gris et les images où les couleurs de l’objet sélectionné et du fond sont très semblables, sélectionnez l’option Lissage, puis les options Contour progressif et Contracter/Dilater. 3 Cliquez sur une icône d’affichage de la sélection pour modifier le mode d’affichage. Cliquez sur Description pour afficher les informations concernant les différents modes. • Sélectionnez ou désélectionnez l’option Aperçu pour activer ou désactiver l’aperçu de l’amélioration du contour. • Cliquez sur l’outil Zoom pour effectuer un zoom avant ou arrière pendant le réglage de la sélection. • Utilisez l’outil Main pour repositionner l’image. Cliquez deux fois sur l’icône correspondant au mode d’aperçu Masque pour modifier l’opacité ou la couleur du masque. 4 Pour enregistrer les réglages de votre sélection, cliquez sur OK. Lissage des contours d’une sélection Deux méthodes sont à votre disposition pour lisser les bords crénelés d’une sélection : le lissage et le contour progressif. Lissage Ce procédé lisse les bords crénelés d’une sélection en adoucissant la transition de couleur entre les pixels du bord et ceux de l’arrière-plan. Dans la mesure où seuls les pixels du bord changent, aucun détail n’est perdu. Le lissage est utile lorsque des sélections sont coupées, copiées et collées pour créer des images composites. Le lissage est disponible pour les outils Lasso, Lasso polygonal, Lasso magnétique, Ellipse de sélection et Baquette magique. (Sélectionnez un outil pour afficher sa barre d’options.) Remarque : vous devez toutefois activer l’option de lissage avant d’utiliser ces outils. Une fois la sélection effectuée, vous ne pouvez plus appliquer de lissage. Contour progressif Ce procédé atténue les bords en créant une zone de transition entre la sélection et les pixels environnants. Cet effet de flou peut faire perdre des détails au contour de la sélection. Le contour progressif est disponible pour les outils de sélection, l’outil Lasso, Lasso polygonal ou Lasso magnétique. Il se définit pendant l’utilisation de l’outil ou s’applique à une sélection existante. Remarque : les effets de contour progressif ne deviennent visibles qu’une fois la sélection déplacée, coupée, copiée ou remplie. Pour sélectionner des pixels par lissage 1 Sélectionnez l’outil Lasso, Lasso polygonal, Lasso magnétique, Ellipse de sélection ou Baquette magique. 2 Sélectionnez Lissage dans la barre d’options. PHOTOSHOP CS3 246 Guide de l'utilisateur Pour appliquer un contour progressif pour un outil de sélection 1 Sélectionnez l’un des outils de lasso ou de sélection. 2 Entrez une valeur pour l’option Contour progressif dans la barre d’options. Cette valeur, qui définit la largeur du contour progressif, peut être comprise entre 0 et 250 pixels. Pour appliquer un contour progressif à une sélection existante 1 Choisissez Sélection > Modifier > Contour progressif. 2 Entrez une valeur dans la zone Rayon, puis cliquez sur OK. Remarque : lorsque vous effectuez une petite sélection en spécifiant un rayon de contour progressif important, la sélection obtenue risque d’être si peu perceptible que son contour sera invisible. Ce dernier ne pourra donc pas être sélectionné. Si le message « Avertissement : aucun pixel n’est sélectionné à plus de 50 %. » s’affiche, diminuez le rayon du contour progressif ou augmentez la taille de la sélection. Vous pouvez cliquer sur OK pour accepter le masque tel quel et créer une sélection dont les contours sont invisibles. A B Sélection sans contour progressif et avec contour progressif A. Sélection sans contour progressif, même sélection remplie avec un motif B. Sélection avec contour progressif, même sélection remplie avec un motif Suppression des pixels de la frange d’une sélection Lorsque vous déplacez ou collez une sélection lissée, cette dernière inclut certains pixels voisins du cadre de sélection. Il peut en résulter une frange ou un halo sur le contour de la sélection collée. Grâce aux commandes du sous-menu Cache, vous pouvez modifier les pixels du contour qui sont gênants. • La commande Supprimer la frange remplace la couleur des pixels de la frange par la couleur des pixels plus éloignés, à partir du contour de la sélection ne contenant pas la couleur d’arrière-plan. • Les commandes Retirer le cache noir et Retirer le cache blanc sont utiles pour coller sur un fond différent une sélection qui a été lissée sur un fond blanc ou noir. Un texte noir lissé sur un fond blanc, par exemple, est bordé de pixels gris qui sont visibles sur un fond coloré. Vous pouvez également supprimer des franges à l’aide des curseurs Fusion avancée de la boîte de dialogue Style de calque, qui vous permettent de supprimer certaines zones du calque ou de les rendre transparentes. Dans ce cas, vous rendez les zones noires ou blanches transparentes. Tout en maintenant la touche Alt (Windows) ou Option (Mac OS) enfoncée, cliquez sur les curseurs pour les séparer ; cette opération vous permet de supprimer les pixels de la frange et de conserver un contour lisse. Pour supprimer la frange d’une sélection 1 Choisissez Calque > Cache > Supprimer la frange. PHOTOSHOP CS3 247 Guide de l'utilisateur 2 Entrez une valeur dans la zone Largeur pour définir la zone dans laquelle rechercher les pixels de remplacement. Dans la plupart des cas, une distance de 1 ou 2 pixels est suffisante. 3 Cliquez sur OK. Pour supprimer un cache d’une sélection ❖ Choisissez Calque > Cache > Retirer le cache noir ou Calque > Cache > Retirer le cache blanc. Déplacement et copie des pixels sélectionnés Déplacement d’une sélection 1 Sélectionnez l’outil Déplacement . 2 Placez le pointeur à l’intérieur du cadre de sélection, puis faites glisser la sélection vers un nouvel emplacement. Si vous avez sélectionné plusieurs zones, elles se déplacent toutes ensemble. Sélection d’origine (à gauche) et après le déplacement de la sélection avec l’outil Déplacement (à droite) Copie des sélections Vous pouvez utiliser l’outil Déplacement pour copier les sélections que vous faites glisser dans ou entre des images Photoshop. Vous pouvez également copier et déplacer des sélections à l’aide des commandes Copier, Copier avec fusion, Couper et Coller. L’utilisation de l’outil Déplacement exige cependant moins de mémoire, car le Presse-papiers n’est pas autant sollicité qu’avec ces commandes. Copier Copie la partie sélectionnée sur le calque actif. Copier avec fusion Procède à une copie avec fusion de tous les calques visibles sur la partie sélectionnée. Coller Colle une sélection coupée ou copiée dans une autre partie de l’image ou dans une autre image comme un nouveau calque. Si une sélection est active, la commande Coller remplace la sélection en cours par la sélection copiée. En l’absence de sélection active, la commande Coller place la sélection copiée au milieu de la zone d’affichage. Coller dedans Colle une sélection coupée ou copiée dans une autre sélection de la même image ou d’une autre image. La sélection source est collée sur un nouveau calque, et le cadre de sélection cible est converti en masque de fusion. Lors du collage d’une sélection ou d’un calque entre deux images de résolution différente, les données collées conservent leurs dimensions en pixels. La portion collée peut de ce fait sembler disproportionnée dans la nouvelle image. A l’aide de la commande Taille de l’image, définissez une résolution identique pour les images source et cible avant l’opération de copier/coller, ou utilisez la commande Transformation manuelle pour redimensionner le contenu copié. Suivant vos paramètres de gestion des couleurs et le profil colorimétrique associé au fichier (ou aux données importées), vous pouvez être invité à indiquer le traitement souhaité des informations sur les couleurs dans le fichier (ou les données importées). Voir aussi « A propos des masques de fusion et vectoriels » à la page 304 « Définir la gestion des couleurs » à la page 128 PHOTOSHOP CS3 248 Guide de l'utilisateur Pour copier une sélection 1 Sélectionnez la zone à copier. 2 Choisissez Edition > Copier ou Edition > Copier avec fusion. Pour copier une sélection par glisser-déposer 1 Sélectionnez l’outil Déplacement enfoncée. , ou activez-le en maintenant la touche Ctrl (Windows) ou Commande (Mac OS) 2 Maintenez la touche Alt (Windows) ou Option (Mac OS) enfoncée, puis faites glisser la sélection à copier et à déplacer. Lors de la copie entre deux images, faites glisser la sélection de la fenêtre active vers la fenêtre cible. Si aucun élément n’est sélectionné, le calque actif est entièrement copié. Lorsque vous faites glisser la sélection sur une autre fenêtre, une bordure en surbrillance apparaît autour de la fenêtre si vous pouvez y déposer la sélection. Glissement d’une sélection dans une autre image Pour créer plusieurs copies d’une sélection dans une image 1 Sélectionnez l’outil Déplacement enfoncée. , ou activez-le en maintenant la touche Ctrl (Windows) ou Commande (Mac OS) 2 Copiez la sélection : • Maintenez la touche Alt (Windows) ou Option (Mac OS) enfoncée, puis faites glisser la sélection. • Pour copier la sélection en décalant la réplique de 1 pixel, appuyez sur une touche fléchée tout en maintenant la touche Alt (Windows) ou Option (Mac OS) enfoncée. • Pour copier la sélection en décalant la réplique de 10 pixels, appuyez sur une touche fléchée tout en maintenant les touches Alt+Maj (Windows) ou Option+Maj (Mac OS) enfoncées. Tant que vous maintenez la touche Alt ou Option enfoncée, chaque pression sur une touche fléchée duplique la sélection en décalant la réplique du nombre de pixels indiqué par rapport à la réplique précédente. Dans ce cas, la copie est faite sur le même calque. Pour coller une sélection dans une autre 1 Coupez ou copiez la partie de l’image à coller. 2 Sélectionnez la partie de l’image dans laquelle coller la sélection. Les sélections source et cible peuvent se trouver dans la même image ou dans deux images Photoshop distinctes. 3 Choisissez Edition > Coller dedans. Le contenu de la sélection source s’affiche dans la sélection cible. L’opération Coller dedans ajoute un calque et son masque de fusion à l’image. Dans la palette Calques, le nouveau calque contient une vignette de calque pour la sélection collée en regard de la vignette de masque de fusion. Le masque de fusion est créé d’après la sélection collée : la sélection n’est pas masquée (en blanc), le reste du calque est masqué (en noir). Le calque et le masque de fusion ne sont pas liés : vous pouvez les déplacer indépendamment l’un de l’autre. PHOTOSHOP CS3 249 Guide de l'utilisateur A B C E D Utilisation de la commande Coller dedans A. Panneaux de fenêtre sélectionnés B. Image copiée C. Commande Coller dedans D. Vignettes de calque et masque de fusion dans la palette Calques E. Image collée repositionnée 4 Sélectionnez l’outil Déplacement , ou activez-le en maintenant la touche Ctrl (Windows) ou Commande (Mac OS) enfoncée. Faites ensuite glisser le contenu source, jusqu’à ce que la partie voulue soit visible à travers le masque. 5 Pour spécifier le degré de transparence de l’image sous-jacente, cliquez sur la vignette du masque de fusion dans la palette Calques, sélectionnez un outil de dessin, puis modifiez le masque : • en noir pour masquer davantage l’image située au-dessous du calque ; • en blanc pour révéler davantage l’image située au-dessous du calque ; • en gris pour révéler partiellement l’image située au-dessous du calque. 6 Lorsque vous êtes satisfait du résultat, choisissez Calque > Fusionner avec le calque inférieur pour fusionner le nouveau calque et le masque de fusion avec le calque sous-jacent et rendre les modifications définitives. Copie entre des applications Vous pouvez utiliser les commandes Couper, Copier ou Coller pour copier des sélections depuis Photoshop et les coller dans d’autres applications, ou pour coller une illustration depuis d’autres applications dans Photoshop. La sélection coupée ou copiée reste dans le Presse-papiers jusqu’à ce que vous coupiez ou copiez une autre sélection. Vous pouvez également copier une illustration entre Photoshop et Illustrator par glisser-déposer. Dans certains cas, le contenu du Presse-papiers est converti en image pixellisée. Photoshop vous avertit avant de pixelliser une image vectorielle. Remarque : l’image est pixellisée selon la résolution du fichier dans lequel vous la collez. Voir aussi « A propos des objets dynamiques » à la page 296 « A propos des formats de fichier et de leur compression » à la page 441 « Suppression des pixels de la frange d’une sélection » à la page 246 PHOTOSHOP CS3 250 Guide de l'utilisateur Pour coller une illustration PostScript depuis une autre application 1 Sélectionnez votre illustration dans l’application, puis choisissez Edition > Copier. 2 Sélectionnez l’image dans laquelle coller la sélection. 3 Choisissez Edition > Coller. 4 Dans la boîte de dialogue Coller, sélectionnez l’une des options Coller en tant que suivantes : Objets dynamiques Place l’illustration dans un nouveau calque en tant qu’objet dynamique. Pixels Pixellise l’illustration lors du collage. La pixellisation convertit les images vectorielles définies mathématiquement en pixels. Tracés Colle la copie en tant que tracé dans la palette Tracés. Pour copier du texte depuis Illustrator, vous devez d’abord le vectoriser. Calque de la forme Crée un calque de la forme en utilisant le tracé comme masque vectoriel. Remarque : lorsque vous copiez une illustration depuis Adobe Illustrator, la boîte de dialogue Coller risque de ne pas s’afficher dans Photoshop en raison des préférences de presse-papiers par défaut d’Illustrator. Cochez la case AICB dans la section Gestion des fichiers et presse-papiers de la boîte de dialogue Préférences d’Illustrator pour que les options Coller s’affichent lorsque vous collez l’image dans Photoshop. 5 Si vous avez choisi Coller en tant que Pixels à l’étape précédente, vous pouvez choisir Lissage dans la barre d’options pour obtenir une transition progressive entre les bords de la sélection et les pixels environnants. Remarque : si vous avez déjà fusionné les données et que vous essayez d’extraire de nouveau les données pixellisées, utilisez les commandes du sous-menu Cache. Pour enregistrer le contenu du Presse-papiers à la fermeture de Photoshop 1 Utilisez l’une des méthodes suivantes : • (Windows) Choisissez Edition > Préférences > Général. • (Mac OS) Choisissez Photoshop > Préférences > Général. 2 Sélectionnez Exporter le Presse-papiers pour enregistrer le contenu de Photoshop dans le Presse-papiers lorsque vous quittez le programme. Pour copier des illustrations par glisser-déposer ❖ Utilisez l’une des méthodes suivantes : • Faites glisser un ou plusieurs objets vectoriels Illustrator sur une image ouverte dans Photoshop. Vous créez ainsi un calque d’objet dynamique vectoriel dans l’image. Choisissez Calque > Objets dynamiques > Modifier le contenu pour rouvrir le contenu dans Illustrator et le modifier. • Pour copier l’objet vectoriel sous forme de tracé dans Photoshop, maintenez la touche Ctrl (Windows) ou Commande (Mac OS) enfoncée tout en faisant glisser l’image depuis Illustrator. • Pour copier les contenus du calque sélectionné depuis Photoshop vers Illustrator, utilisez l’outil Déplacement pour faire glisser le contenu de la fenêtre de Photoshop vers un document Illustrator ouvert. Suppression et extraction des objets Suppression (découpe) d’un objet d’une photo 1 Dans la palette Calques, sélectionnez le calque contenant l’objet à supprimer. 2 A l’aide d’un outil de sélection, sélectionnez l’objet à supprimer. 3 Si vous avez besoin d’affiner la sélection, cliquez sur le bouton Mode Masque dans la palette d’outils. Photoshop masque ou recouvre les zones non sélectionnées de l’image d’une couleur translucide. Sélectionnez une forme et une PHOTOSHOP CS3 251 Guide de l'utilisateur épaisseur appropriées dans la barre d’options. Peignez en noir pour ajouter le masque ; peignez en blanc pour révéler davantage l’image. 4 Pour supprimer l’objet sélectionné, choisissez Edition > Couper. Voir aussi « Extraction d’un objet de son arrière-plan » à la page 251 Suppression de pixels sélectionnés ❖ Choisissez Edition > Effacer, ou appuyez sur la touche Retour arrière (Windows) ou Arrière (Mac OS). Pour couper une sélection dans le Presse-papiers, choisissez Edition > Couper. Lorsque vous supprimez une sélection sur un arrière-plan ou un calque avec l’option Verrouiller les pixels transparents activée dans la palette Calques, l’emplacement d’origine est remplacé par la couleur d’arrière-plan. Lorsque vous supprimez une sélection sur un calque sans avoir activé l’option Verrouiller les pixels transparents, l’emplacement d’origine est remplacé par la transparence du calque. Extraction d’un objet de son arrière-plan Le filtre Extraire offre un moyen ingénieux d’isoler un objet de premier plan et d’effacer son arrière-plan sur un calque. Même les objets dont les bords sont sinueux, complexes ou indéfinissables peuvent désormais être détourés avec un minimum d’intervention manuelle. Définissez la partie de l’image à extraire en utilisant les outils et les aperçus de la boîte de dialogue Extraire. Pour des cas plus simples, essayez d’utiliser l’outil Gomme d’arrière-plan. Lorsque vous effectuez l’extraction, Photoshop rend l’arrière-plan transparent. Les pixels sur le contour de l’objet ont perdu les composantes de couleur issues de l’arrière-plan et peuvent donc être fusionnés avec un nouvel arrière-plan sans produire un halo de couleur. Zone sélectionnée et remplie, avec objet extrait Vous pouvez rajouter l’opacité à l’arrière-plan et créer d’autres effets en utilisant la commande Edition > Atténuer après une extraction. 1 Dans la palette Calques, sélectionnez le calque contenant l’objet à extraire. Si vous sélectionnez un calque d’arrière-plan, il devient un calque normal après l’extraction. Si le calque contient une sélection, l’extraction efface l’arrière-plan uniquement dans la zone sélectionnée. Pour ne perdre aucune information de l’image d’origine, dupliquez le calque ou faites un instantané de l’image originale. 2 Choisissez Filtre > Extraire, puis spécifiez les options de l’outil : Epaisseur Entrez une valeur ou déplacez le curseur pour spécifier la largeur du pointeur de l’outil Sélecteur de contour L’option Epaisseur sert également à définir la largeur du pointeur des outils Gomme, Nettoyage et Retouche de contour. Sélecteur Choisissez une option de couleur prédéfinie pour l’empreinte laissée autour des objets sélectionnés par l’outil Sélecteur de contour, ou choisissez Autre pour choisir une couleur personnalisée. . PHOTOSHOP CS3 252 Guide de l'utilisateur Fond Choisissez une option de couleur prédéfinie, ou choisissez Autre si vous voulez définir une couleur personnalisée pour la zone couverte par l’outil Remplissage. Sélection optimisée Cochez cette case si vous sélectionnez un contour bien défini. Cette option permet d’obtenir une sélection qui épouse exactement la largeur du contour, quelle que soit l’épaisseur de pinceau sélectionnée. Remarque : si vous utilisez l’option Sélection optimisée pour marquer le contour d’un objet situé à proximité d’un autre contour, diminuez l’épaisseur du pinceau si les bords qui sont en conflit retirent la sélection du contour de l’objet. Si le contour de l’objet inclut une couleur uniforme d’un côté et des contrastes accentués de l’autre côté, laissez le contour de l’objet à l’intérieur de la zone du pinceau, mais centrez celui-ci sur la couleur uniforme. Définissez les options d’extraction : Image texturée Sélectionnez cette option si le premier plan ou l’arrière-plan de l’image est très texturé. Lissage Entrez une valeur ou déplacez le curseur de manière à augmenter ou réduire le lissage du contour. Il est préférable de commencer avec une valeur nulle ou minime pour éviter une atténuation excessive des détails. Si le résultat de l’extraction comporte des aspérités, essayez d’augmenter la valeur de lissage pour les supprimer dans la prochaine extraction. Couche Choisissez la couche alpha dans le menu Couche pour baser l’empreinte sur une sélection enregistrée dans une couche alpha. La couche alpha doit être basée sur une sélection de la zone du contour. Si vous modifiez une sélection basée sur une couche, le nom de la couche dans le menu est remplacé par la mention Personnalisée. Votre image doit comporter une couche alpha pour que l’option Couche soit disponible. Forcer premier-plan Sélectionnez cette option si l’objet est particulièrement compliqué ou n’a pas d’intérieur bien défini. 3 Sélectionnez l’outil Sélecteur de contour , puis dessinez le contour de l’objet à extraire. Faites glisser la souris de sorte que la sélection dépasse légèrement de l’objet de premier plan et de son arrière-plan. Utilisez un pinceau épais pour couvrir des contours fins et complexes, où le premier plan se fond dans l’arrière-plan (cheveux, arbres, etc.). Utilisez l’outil Zoom ou Main pour ajuster l’affichage. Si vous voulez supprimer la sélection, sélectionnez l’outil Gomme , et passez le pointeur sur la sélection. Pour effacer entièrement la sélection, appuyez sur les touches Alt+Retour arrière (Windows) ou Option+Arrière (Mac OS). Si l’intérieur de l’objet est bien défini, assurez-vous que la sélection l’englobe intégralement. Vous n’avez pas besoin de sélectionner les zones où l’objet touche les limites de l’image. Si l’intérieur de l’objet n’est pas bien défini, assurez-vous que la sélection couvre entièrement l’objet. Remarque : vous ne pouvez pas sélectionner la totalité de l’objet si vous avez sélectionné l’option Image texturée ou Forcer premier-plan. 4 Utilisez l’une des méthodes suivantes pour définir la zone de premier plan : • Si l’intérieur de l’objet est bien défini, sélectionnez l’outil Remplissage . Cliquez à l’intérieur de l’objet pour le remplir Lorsque vous cliquez de nouveau sur une zone remplie avec l’outil Remplissage, le remplissage est supprimé. • Si vous avez sélectionné Forcer premier-plan, sélectionnez l’outil Pipette , puis cliquez à l’intérieur de l’objet pour prélever un échantillon de la couleur de premier plan, ou cliquez dans la case Couleur, puis sélectionnez la couleur du premier plan dans le sélecteur de couleurs. Cette technique se prête mieux aux objets qui contiennent des tons d’une même couleur. 5 (Facultatif) Cliquez sur Aperçu pour afficher l’objet extrait. Effectuez un agrandissement si besoin est. Vue Choisissez une option de menu pour basculer entre l’image d’origine et l’image extraite. Affichage Choisissez une option de menu pour prévisualiser l’objet extrait sur un cache d’arrière-plan coloré ou en niveaux de gris. Pour afficher un arrière-plan transparent, choisissez Sans. 6 (Facultatif) Utilisez l’une des méthodes suivantes pour améliorer l’extraction : • Choisissez de nouvelles options de sélecteur et de fond, puis redessinez avec l’outil Sélecteur de contour. Redéfinissez la zone de premier plan, puis prévisualisez l’objet extrait. PHOTOSHOP CS3 253 Guide de l'utilisateur • Définissez de nouveaux paramètres d’extraction (Lissage, Forcer premier plan ou Couleur), puis prévisualisez l’objet extrait. Une fois satisfait du résultat, vous pouvez procéder aux dernières retouches. 7 Utilisez l’une des méthodes suivantes pour ajuster les résultats de l’extraction : • Pour effacer les traces de l’arrière-plan dans la zone extraite, utilisez l’outil Nettoyage . Cet outil diminue l’opacité, et son effet est cumulatif. Vous pouvez également vous servir de l’outil Nettoyage pour remplir les vides dans l’objet extrait. Faites glisser le curseur tout en maintenant la touche Alt (Windows) ou Option (Mac OS) enfoncée pour rajouter l’opacité. • Pour modifier le contour de l’objet extrait, utilisez l’outil Retouche de contour . L’outil accentue les contours, et son effet est cumulatif. En l’absence de contour net, l’outil Retouche de contour ajoute de l’opacité à l’objet ou soustrait de l’opacité de l’arrière-plan. Vous pouvez également retoucher l’image après l’extraction en utilisant les outils Gomme d’arrière-plan et Forme d’historique dans la palette d’outils. 8 Cliquez sur OK pour opérer l’extraction finale. Sur le calque, tous les pixels situés en dehors de l’objet extrait deviennent transparents. Voir aussi « Utilisation de l’outil Gomme d’arrière-plan pour rendre les pixels transparents » à la page 315 « Effets de filtre d’atténuation et de fusion » à la page 371 Couches A propos des couches Les couches sont des images en niveaux de gris qui renferment différents types d’informations : • Les couches d’informations chromatiques sont créées automatiquement à l’ouverture d’une nouvelle image. Leur nombre est fonction du mode colorimétrique de l’image. Une image RVB, par exemple, comporte une couche pour chaque couleur (le rouge, le vert et le bleu) et une couche composite utilisée pour l’édition de l’image. • Les couches alpha stockent les sélections sous forme d’images en niveaux de gris. En ajoutant des couches alpha, vous pouvez créer et stocker des masques permettant de manipuler et de protéger des portions d’une image. • Les couches de tons directs servent à spécifier d’autres plaques d’impression pour les encres correspondantes. Une image peut compter jusqu’à 56 couches. Toutes les nouvelles couches ont les mêmes dimensions et le même nombre de pixels que l’image d’origine. La taille de fichier requise pour une couche varie selon les informations des pixels de celle-ci. Certains formats de fichier, notamment les formats TIFF et Photoshop, compressent les informations des couches et permettent ainsi d’économiser de l’espace. La taille d’un fichier décompressé (avec les couches alpha et les calques) apparaît à l’extrême droite de la barre d’état, au bas de la fenêtre, lorsque vous choisissez Documents dans le menu déroulant. Remarque : tant que vous enregistrez le fichier dans un format compatible avec son mode colorimétrique, les couches de couleur sont conservées. Les couches alpha ne sont conservées que si vous enregistrez le fichier au format Photoshop, PDF, PICT, Pixar, TIFF, PSB ou Brut. Le format DCS 2.0 ne conserve que les couches de tons directs. Les informations des couches risquent d’être supprimées si vous enregistrez le fichier dans un autre format. Voir aussi « A propos des tons directs » à la page 482 « A propos des masques et des couches alpha » à la page 257 PHOTOSHOP CS3 254 Guide de l'utilisateur Présentation de la palette Couches La palette Couches répertorie toutes les couches de l’image, en commençant par la couche composite (pour les images RVB, CMJN et Lab). Une vignette affichant le contenu de la couche apparaît à gauche de son nom ; cette vignette est systématiquement mise à jour à mesure que vous modifiez la couche. A B C Types de couches A. Couches de couleur B. Couches de tons directs C. Couches alpha Pour afficher la palette Couches ❖ Choisissez Fenêtre > Couches. Pour redimensionner ou masquer les vignettes des couches ❖ Choisissez Options de palette dans le menu de la palette Couches. Cliquez sur une taille de vignette, ou cliquez sur Sans pour désactiver l’affichage des vignettes. Bien que les vignettes soient très pratiques pour suivre les variations du contenu des couches, vous améliorerez les performances en désactivant leur affichage. Affichage ou masquage d’une couche La palette Couches vous permet de visualiser toutes les combinaisons de couches dans la fenêtre du document. Par exemple, vous pouvez afficher ensemble une couche alpha et la couche composite pour voir comment les modifications apportées à la couche alpha se répercutent sur l’image entière. ❖ Cliquez sur l’icône en forme d’œil dans la colonne de gauche pour afficher ou masquer la couche correspondante. (Cliquez sur l’œil correspondant à la couche composite pour afficher toutes les couches de couleur par défaut. La couche composite est affichée lorsque les couches de couleur de l’image sont toutes visibles.) Pour afficher ou masquer plusieurs couches, faites glisser la souris à travers la colonne de l’œil dans la palette Couches. Affichage des couches de couleur en couleurs Les couches individuelles sont affichées en niveaux de gris. Avec des images RVB, CMJN ou Lab, vous pouvez voir chaque couche en couleurs. (Avec des images Lab, seules les couches a et b apparaissent en couleurs.) Si plusieurs couches sont actives, les couches apparaissent toujours en couleurs. Vous pouvez faire en sorte que les couches de couleur individuelles soient affichées par défaut en couleurs. Lorsqu’une couche est visible dans l’image, une icône en forme d’œil apparaît à gauche de son nom dans la palette. 1 Utilisez l’une des méthodes suivantes : • Sous Windows, choisissez Edition > Préférences > Interface. • Sous Mac OS, choisissez Photoshop > Préférences > Interface. PHOTOSHOP CS3 255 Guide de l'utilisateur 2 Sélectionnez Afficher les couches en couleurs, puis cliquez sur OK. Sélection et modification des couches Vous pouvez sélectionner une ou plusieurs couches dans la palette Couches. Le nom des couches sélectionnées ou actives apparaît en surbrillance. A B C D Sélection de plusieurs couches A. Ni visible ni modifiable B. Visibles mais non sélectionnées pour modification C. Sélectionnée pour affichage et modification D. Sélectionnée pour modification sans affichage • Pour sélectionner une couche, cliquez sur son nom. Cliquez tout en maintenant la touche Maj enfoncée pour sélectionner (ou désélectionner) plusieurs couches. • Pour modifier une couche, sélectionnez-la, puis dessinez dans l’image avec un outil de peinture ou de retouche. Vous ne pouvez peindre qu’une seule couche à la fois. Dessinez avec du blanc pour ajouter la couleur de la couche sélectionnée avec une intensité de 100 %. Dessinez avec une valeur de gris pour ajouter la couleur de la couche avec une intensité moindre. Dessinez avec du noir pour supprimer complètement la couleur de la couche. Réorganisation et changement du nom d’une couche alpha ou de ton direct Vous ne pouvez déplacer les couches alpha ou de tons directs au-dessus des couches de couleur par défaut que si l’image est en mode Multicouche. • Pour changer l’ordre des couches alpha ou de tons directs, faites glisser la couche vers le haut ou vers le bas dans la palette Couches. Lorsqu’un trait se trouve à l’emplacement requis, relâchez le bouton de la souris. Remarque : les tons directs sont surimprimés dans leur ordre d’apparition, du haut vers le bas, dans la palette Couches. • Pour renommer une couche alpha ou de tons directs, cliquez deux fois sur le nom de la couche dans la palette Couches, puis entrez un nouveau nom. Voir aussi « Création d’une nouvelle couche de ton direct » à la page 482 Duplication des couches Vous pouvez copier une couche et l’utiliser dans l’image active ou une autre image. Pour dupliquer une couche Si vous voulez dupliquer des couches alpha d’une image à l’autre, ces couches doivent avoir des dimensions en pixels identiques Il est impossible de dupliquer une couche dans une image en mode Bitmap. 1 Dans la palette Couches, sélectionnez la couche à dupliquer. 2 Choisissez Dupliquer la couche dans le menu de la palette Couches. 3 Donnez un nom à la réplique. PHOTOSHOP CS3 256 Guide de l'utilisateur 4 Dans la zone Document, utilisez l’une des méthodes suivantes : • Choisissez une destination. Seules les images ouvertes dont les dimensions en pixels sont identiques à celles de l’image active sont disponibles. Pour dupliquer la couche dans le même fichier, sélectionnez le fichier de la couche. • Choisissez Nouveau pour copier la couche dans une nouvelle image et créer ainsi une image multicouche contenant une seule couche. Spécifiez le nom de la nouvelle image. 5 Pour intervertir les zones sélectionnées et les zones masquées dans la réplique, cochez la case Inverser. Pour dupliquer une couche dans une image 1 Dans la palette Couches, sélectionnez la couche à dupliquer. 2 Faites glisser la couche jusqu’au bouton Créer une couche situé au bas de la palette. Pour dupliquer une couche dans une autre image 1 Dans la palette Couches, sélectionnez la couche à dupliquer. 2 Vérifiez que l’image cible est ouverte. Remarque : les dimensions en pixels de l’image de destination ne sont pas nécessairement identiques à celles de la couche dupliquée. 3 Utilisez l’une des méthodes suivantes : • Faites glisser la couche de la palette Couches vers la fenêtre de l’image cible. La couche copiée apparaît au bas de la palette Couches. • Choisissez Sélection > Tout sélectionner, puis Edition > Copier. Sélectionnez la couche dans l’image cible, puis choisissez Edition > Coller. La couche collée remplace la couche existante. Séparation des couches en plusieurs images Vous pouvez uniquement séparer les couches d’une image aplatie. Grâce à la séparation des couches, vous pouvez conserver les informations des couches individuelles dans un format de fichier qui ne préserve pas les couches. ❖ Pour séparer les couches en images distinctes, choisissez Séparer les couches dans le menu de la palette Couches. Le fichier d’origine est fermé, et les différentes couches s’affiche dans des fenêtres d’image en niveaux de gris distinctes. La barre de titre des nouvelles fenêtres affiche le nom du fichier d’origine suivi du nom de la couche. Les nouvelles images doivent être modifiées et enregistrées séparément. Fusion des couches Vous pouvez combiner plusieurs images en niveaux de gris en tant que couches d’une seule image. Les images à fusionner doivent être en mode Niveaux de grise, être aplaties (n’avoir aucun calque), avoir les mêmes dimensions en pixels et être ouvertes. Le nombre d’images en niveaux de gris ouvertes détermine les modes colorimétriques disponibles pour la fusion des couches. Si, par exemple, vous avez ouvert trois images, vous pouvez les fusionner en une image RVB ; à partir de quatre images ouvertes, vous pouvez créer une image CMJN. Si les fichiers DCS utilisés ont perdu accidentellement leurs liens (et ne peuvent donc plus être ouverts, importés ou imprimés), ouvrez les fichiers des couches, puis fusionnez-les dans une image CMJN. Réenregistrez ensuite le fichier au format DCS EPS. 1 Ouvrez les images en niveaux de gris qui contiennent les couches à fusionner, puis activez l’une des images. L’option Fusionner les couches est disponible uniquement si plusieurs images sont ouvertes. 2 Choisissez Fusionner les couches dans le menu de la palette Couches. 3 Dans le menu Mode, choisissez le mode colorimétrique que vous voulez créer. Le nombre de couches correspondant au mode apparaît dans la zone de texte Couches. 4 Si nécessaire, entrez une valeur dans la zone de texte Couches. PHOTOSHOP CS3 257 Guide de l'utilisateur Si vous entrez un nombre incompatible avec le mode sélectionné, le mode Multicouche est automatiquement activé. Une image multicouche bicolore ou multicolore est ainsi créée. 5 Cliquez sur OK. 6 Pour chaque couche, assurez-vous que l’image voulue est ouverte. Si vous changez d’avis à propos du type d’image, cliquez sur Mode pour revenir à la boîte de dialogue Fusionner les couches. 7 Si vous fusionnez des couches en une image multicouche, cliquez sur Suivant, puis sélectionnez les autres couches. Remarque : toutes les couches d’une image multicouche sont des couches alpha ou de tons directs. 8 Lorsque vous avez terminé la sélection des couches, cliquez sur OK. Les couches sélectionnées sont fusionnées dans une nouvelle image du type spécifié, tandis que les images d’origine sont refermées sans modification. La nouvelle image apparaît dans une fenêtre sans titre. Remarque : il est impossible de séparer et de regrouper (fusionner) une image avec des couches de tons directs. La couche de ton direct est ajoutée comme couche alpha. Suppression d’une couche Vous pouvez supprimer les couches de tons directs ou alpha dont vous n’avez plus besoin avant d’enregistrer une image. En effet, les couches alpha complexes risquent d’augmenter considérablement l’espace disque occupé par une image. ❖ Dans Photoshop, sélectionnez la couche dans la palette Couches, puis utilisez l’une des méthodes suivantes : • Cliquez sur l’icône Corbeille tout en maintenant la touche Alt (Windows) ou Option (Mac OS) enfoncée. • Faites glisser le nom de la couche sur l’icône Corbeille de la palette. • Choisissez Supprimer la couche dans le menu de la palette Couches. • Cliquez sur l’icône Corbeille au bas de la palette, puis cliquez sur Oui. Remarque : en cas de suppression d’une couche de couleur dans un fichier contenant des calques, les calques visibles sont fusionnés, et les calques masqués sont supprimés. En effet, la suppression d’une couche de couleur entraîne la conversion de l’image en une image multicouche, mode incompatible avec les calques. Une image n’est pas aplatie après la suppression d’une couche alpha, d’une couche de ton direct ou d’un masque. Enregistrement des sélections et utilisation des masques A propos des masques et des couches alpha Lorsque vous sélectionnez une portion d’image, le reste de l’image est « masqué », c’est-à-dire protégé contre les modifications. Lorsque vous créez un masque, vous isolez et protégez certaines zones d’une image à mesure que vous appliquez des changements de couleurs, des filtres ou d’autres effets au reste de l’image. Vous pouvez également utiliser des masques pour des opérations d’édition complexes sur des images, par exemple l’application progressive d’une couleur ou d’effets de filtre. PHOTOSHOP CS3 258 Guide de l'utilisateur A B C Exemples de masques A. Masque opaque utilisé pour protéger l’arrière-plan et retoucher le papillon B. Masque opaque utilisé pour protéger le papillon et colorer l’arrière-plan C. Masque semi-transparent utilisé pour colorer l’arrière-plan et une partie du papillon Les masques sont stockés dans les couches alpha. Les masques et les couches sont des images en niveaux de gris, ce qui permet de les modifier comme toute autre image avec les outils de peinture et de retouche ainsi que les filtres. Les zones peintes en noir sur un masque sont protégées tandis que les zones peintes en blanc peuvent être modifiées. Utilisez le mode Masque pour convertir une sélection en un masque temporaire pour la modifier plus aisément. Le masque apparaît sous la forme d’un cache de couleur dont vous pouvez régler l’opacité. Vous pouvez modifier le masque avec des outils de peinture ou un filtre. Une fois que vous avez quitté le mode Masque, le masque est reconverti en une sélection sur l’image. Pour enregistrer une sélection de façon plus permanente, vous pouvez l’enregistrer en tant que couche alpha. La couche alpha stocke la sélection comme un masque de niveaux de gris modifiable dans la palette Couches. Une fois enregistrée en tant que couche alpha, vous pouvez récupérer la sélection à tout moment ou même la charger dans une autre image. Sélection enregistrée comme couche dans la palette Couches Remarque : vous pouvez masquer des parties d’un calque à l’aide d’un masque de fusion. Voir aussi « A propos des masques de fusion et vectoriels » à la page 304 Création d’un masque temporaire Pour utiliser le mode Masque, commencez par effectuer une sélection, puis agrandissez-la ou réduisez-la afin de former le masque. Vous pouvez aussi créer le masque entièrement en mode Masque. Les zones protégées et les zones non protégées se distinguent par leur couleur. Lorsque vous quittez le mode Masque, les zones non protégées sont activées comme sélection. Remarque : une couche Masque temporaire apparaît dans la palette Couches lorsque vous travaillez en mode Masque. Toutes les modifications du masque sont cependant effectuées dans la fenêtre de l’image. 1 A l’aide d’un outil de sélection, sélectionnez la partie de l’image à retoucher. PHOTOSHOP CS3 259 Guide de l'utilisateur 2 Cliquez sur le bouton Mode Masque dans la palette d’outils. Un cache de couleur (semblable à un Rubylith) recouvre et protège la zone en dehors de la sélection. Ce masque ne protège pas les zones sélectionnées. Par défaut, le mode Masque colore la zone protégée avec un cache rouge à moitié opaque. A B C D Sélection en mode Standard et en mode Masque A. Mode Standard B. Mode Masque C. Les pixels sélectionnés apparaissent en blanc sur la vignette de la couche. D. Le cache Rubylith protège la zone en dehors de la sélection, et les pixels non sélectionnés apparaissent en noir sur la vignette de la couche. 3 Pour retoucher le masque, sélectionnez un outil de dessin dans la palette d’outils. Les nuances de la palette s’affichent automatiquement en noir et en blanc. 4 Peignez en blanc pour sélectionner davantage une image (le cache de couleur est supprimé des zones peintes en blanc). Pour désélectionner les zones, peignez en noir par-dessus (le cache de couleur couvre les zones peintes en noir). Le gris ou les autres couleurs produisent une zone semi-transparente qui se prête bien aux effets de contour progressif ou de lissage (les zones semi-transparentes peuvent ne pas sembler sélectionnées lorsque vous quittez le mode Masque, bien qu’elles le soient). PHOTOSHOP CS3 260 Guide de l'utilisateur A B C Peinture en mode Masque A. Sélection d’origine et mode Masque avec le vert sélectionné comme couleur de masque B. La peinture en blanc en mode Masque étend la sélection. C. La peinture en noir en mode Masque réduit la sélection. 5 Cliquez sur le bouton Mode standard dans la palette d’outils pour désactiver le mode Masque et revenir à l’image d’origine. La zone non protégée du masque est délimitée par un cadre de sélection. Si un masque à contour progressif est converti en une sélection, la ligne de démarcation passe à mi-chemin entre les pixels noirs et blancs du dégradé du masque. Le cadre de sélection reflète la transition des pixels sélectionnés à moins de 50 % vers les pixels sélectionnés à plus de 50 %. 6 Apportez les modifications nécessaires à l’image. Les retouches ne s’appliquent qu’à la sélection. 7 Choisissez Sélectionner > Désélectionner pour désélectionner la sélection. Pour enregistrer la sélection, choisissez Sélection > Mémoriser la sélection. Si vous voulez convertir ce masque temporaire en une couche alpha permanente, passez en mode Standard, puis choisissez Sélection > Mémoriser la sélection Modification des options du mode Masque 1 Cliquez deux fois sur le bouton Mode Masque dans la palette d’outils. 2 Choisissez l’une des options d’affichage suivantes : Zones masquées Définit les zones masquées sur noir (opaque) et les zones sélectionnées sur blanc (transparent). Le noir élargit la zone masquée, tandis que le blanc étend la sélection. Lorsque cette option est sélectionnée, le bouton Masque de la palette d’outils prend la forme d’un cercle blanc sur fond gris . Zones sélectionnées Définit les zones masquées sur blanc (transparent) et les zones sélectionnées sur noir (opaque). Le blanc dilate la zone masquée, tandis que le noir étend la zone sélectionnée. Lorsque cette option est sélectionnée, le bouton Masque de la palette d’outils prend la forme d’un cercle gris sur fond blanc . Pour passer rapidement de l’option Zones masquées à l’option Zones sélectionnées, et inversement, cliquez sur le bouton Mode Masque tout en maintenant la touche Alt (Windows) ou Option (Mac OS) enfoncée. 3 Pour changer la couleur du masque, cliquez dans la case de couleur, puis choisissez une nouvelle couleur. 4 Pour modifier l’opacité, entrez une valeur comprise entre 0 et 100 %. PHOTOSHOP CS3 261 Guide de l'utilisateur Les paramètres de couleur et d’opacité s’appliquent uniquement à l’aspect du masque et n’agissent pas sur le mode de protection des zones sous-jacentes. La modification de ces paramètres permet de faire ressortir le masque sur les couleurs de l’image. Voir aussi « Sélection d’une couleur dans le sélecteur de couleurs Adobe » à la page 116 Création et modification de masques de couche alpha Vous pouvez créer une couche alpha puis utiliser les outils de peinture ou de retouche, ou bien les filtres, pour créer un masque à partir d’une couche alpha. Vous pouvez également enregistrer une sélection existante dans une image Photoshop comme couche alpha visible dans la palette Couches (voir la section « Mémorisation et récupération des sélections » à la page 262). Voir aussi « A propos des couches » à la page 253 Pour créer un masque de couche alpha avec les options sélectionnées 1 Cliquez sur le bouton Créer une couche au bas de la palette Couches. 2 Appliquez de la peinture sur la nouvelle couche pour masquer des zones de l’image. Sélectionnez des zones de l’image avant de créer la couche pour créer le masque. Appliquez ensuite de la peinture sur la couche pour affiner le masque. Pour créer un masque de couche alpha et définir les options 1 Cliquez sur le bouton Créer une couche au bas de la palette Couches tout en maintenant la touche Alt (Windows) ou Option (Mac OS) enfoncée, ou choisissez Nouvelle couche dans le menu de la palette Couches. 2 Définissez les options dans la boîte de dialogue Nouvelle couche. 3 Appliquez de la peinture sur la nouvelle couche pour masquer des zones de l’image. Options de couche Pour modifier les options d’une couche existante, cliquez deux fois sur la vignette de la couche dans la palette Couches ou sélectionnez Options de couche dans le menu de la palette Couches. Les options disponibles dans les boîtes de dialogue Nouvelle couche et Options de couche sont les suivantes : Zones masquées Définit les zones masquées sur noir (opaque) et les zones sélectionnées sur blanc (transparent). Le noir élargit la zone masquée, tandis que le blanc étend la sélection. Lorsque cette option est sélectionnée, le bouton Mode Masque de la palette d’outils prend la forme d’un cercle blanc sur fond gris . Zones sélectionnées Définit les zones masquées sur blanc (transparent) et les zones sélectionnées sur noir (opaque). Le blanc dilate la zone masquée, tandis que le noir élargit la zone sélectionnée. Lorsque cette option est sélectionnée, le bouton Mode Masque de la palette d’outils prend la forme d’un cercle gris sur fond blanc . Ton direct Convertit une couche alpha en couche de ton direct. Cette option n’est disponible que pour les couches existantes. Couleur Définit la couleur et l’opacité du masque. Cliquez sur la case de couleur pour modifier la couleur. Les paramètres de couleur et d’opacité s’appliquent uniquement à l’aspect du masque et n’agissent pas sur le mode de protection des zones sous-jacentes. La modification de ces paramètres permet de faire ressortir le masque sur les couleurs de l’image. PHOTOSHOP CS3 262 Guide de l'utilisateur Pour appliquer de la peinture sur une couche pour masquer des zones d’une image Lorsqu’une nouvelle couche apparaît au bas de la palette Couches, il s’agit de la seule couche visible dans la fenêtre d’image. Cliquez sur l’icône en forme d’œil de la couche de couleur composite (RVB, CMJN) pour afficher le masque dans l’image au moyen d’un cache de couleur. ❖ Pour étendre ou réduire le masque créé à partir de la couche alpha, sélectionnez l’outil Pinceau ou un outil de retouche, puis utilisez l’une des méthodes suivantes : • Pour supprimer des zones de la nouvelle couche, dessinez avec du blanc. • Pour ajouter des zones à la nouvelle couche, dessinez avec du noir. • Ajoutez ou supprimez des zones avec des opacités inférieures à 100 %, réglez l’opacité dans la barre d’options de l’outil de peinture ou de retouche sélectionné, puis dessinez en blanc ou en noir. Pour réduire l’opacité, vous pouvez également dessiner en utilisant cette fois une couleur. Mémorisation et récupération des sélections Vous pouvez mémoriser une sélection comme masque dans une couche alpha, nouvelle ou existante, puis récupérer la sélection à partir du masque. Pour utiliser une sélection comme masque de fusion, vous devez charger une sélection pour l’activer puis ajouter un nouveau masque de fusion. Voir aussi « Ajout de masques de fusion » à la page 305 Pour mémoriser une sélection dans une nouvelle couche 1 Sélectionnez la ou les zones de l’image à isoler. 2 Cliquez sur le bouton Mémoriser la sélection sur une couche couche qui apparaît reflète l’ordre dans lequel elle a été créée. au bas de la palette Couches. Le nom de la nouvelle Pour mémoriser une sélection dans une couche nouvelle ou existante 1 Sélectionnez la ou les zones de l’image à isoler à l’aide d’un outil de sélection. 2 Choisissez Sélection > Mémoriser la sélection. 3 Spécifiez les options suivantes dans la boîte de dialogue Mémoriser la sélection, puis cliquez sur OK : Document Choisissez une image de destination pour la sélection. Par défaut, la sélection est placée sur une couche de l’image active. Vous pouvez cependant la mémoriser dans une couche d’une autre image ouverte ayant les mêmes dimensions en pixels ou dans une nouvelle image. Couche Choisissez une couche de destination pour la sélection. Par défaut, celle-ci est mémorisée dans une nouvelle couche. Vous pouvez cependant la mémoriser dans n’importe quelle couche existante de l’image sélectionnée ou dans un masque de fusion si l’image contient des calques. 4 Si vous mémorisez la sélection comme une nouvelle couche, entrez le nom de celle-ci dans la zone de texte Nom. 5 Si vous mémorisez la sélection dans une couche existante, indiquez comment combiner les sélections : Nouvelle couche Remplace la sélection dans la couche. Ajouter à la couche Ajoute la sélection au contenu de la couche. Soustraire de la couche Supprime la sélection du contenu de la couche. Intersection avec la couche Conserve les zones de la nouvelle sélection qui forment une intersection avec le contenu de la couche. Vous pouvez sélectionner la couche dans la palette Couches pour afficher la sélection mémorisée en niveaux de gris. PHOTOSHOP CS3 263 Guide de l'utilisateur Pour récupérer une sélection depuis la palette Couches Vous pouvez réutiliser une sélection qui a été précédemment mémorisée en la chargeant dans une image. Vous pouvez également charger la sélection dans une image après avoir modifié une couche alpha. ❖ Utilisez l’une des méthodes suivantes dans la palette Couches : • Sélectionnez la couche alpha, cliquez sur le bouton Récupérer la couche comme sélection au bas de la palette, puis cliquez sur la couche de couleur composite dans la partie supérieure de la palette. • Faites glisser la couche qui contient la sélection à récupérer sur le bouton Récupérer la couche comme sélection. • Cliquez sur la couche contenant la sélection à récupérer tout en maintenant la touche Ctrl (Windows) ou Commande (Mac OS) enfoncée. • Pour ajouter le masque à une sélection existante, appuyez sur les touches Ctrl+Maj (Windows) ou Commande+Maj (Mac OS), puis cliquez sur la couche. • Pour soustraire le masque d’une sélection existante, appuyez sur les touches Ctrl+Alt (Windows) ou Commande+Option (Mac OS), puis cliquez sur la couche. • Pour récupérer l’intersection de la sélection mémorisée et d’une sélection existante, appuyez sur les touches Ctrl+Alt+Maj (Windows) ou Commande+Option+Maj (Mac OS), puis sélectionnez la couche. Vous pouvez faire glisser une sélection d’une image Photoshop ouverte à une autre. Pour récupérer une sélection mémorisée Remarque : si vous récupérez une sélection mémorisée à partir d’une autre image, assurez-vous qu’elle est ouverte. Vérifiez également que l’image cible est active. 1 Choisissez Sélection > Récupérer la sélection. 2 Définissez les options Source dans la boîte de dialogue Récupérer la sélection. Document Choisissez la source à récupérer. Couche Choisissez la couche contenant la sélection à récupérer. Inverser Sélectionne les zones non sélectionnées. 3 Sélectionnez une option Résultat pour indiquer comment combiner les sélections si l’image contient déjà une sélection : Nouvelle sélection Ajoute la sélection récupérée. Ajouter à la sélection Ajoute la sélection récupérée aux sélections existantes dans l’image. Soustraire de la sélection Soustrait la sélection récupérée des sélections existantes dans l’image. Intersection avec la sélection Mémorise une sélection selon une zone d’intersection entre la sélection récupérée et des sélections existantes dans l’image. Vous pouvez faire glisser une sélection d’une image Photoshop ouverte à une autre. Opérations sur les couches Fusion des masques et des couches Pour combiner des couches dans des images ou entre celles-ci et créer de nouvelles images, vous pouvez utiliser les effets de fusion associés aux calques. Vous pouvez utiliser soit la commande Appliquer une image (sur des couches simples et composites), soit la commande Opérations (sur des couches simples). Ces commandes proposent deux modes de fusion supplémentaires non disponibles dans la palette Calques : Addition et Soustraction. Bien qu’il soit possible de créer de nouveaux ensembles de couches en copiant des couches sur des calques dans la palette Calques, il est souvent plus rapide de fusionner les informations des couches à l’aide des commandes Opérations. PHOTOSHOP CS3 264 Guide de l'utilisateur Ces commandes permettent d’effectuer des opérations mathématiques sur les pixels placés au même endroit de l’image sur deux couches différentes avant de combiner les résultats obtenus en une seule couche. Les deux concepts suivants sont fondamentaux pour comprendre le principe des commandes d’opérations. • Chaque pixel d’une couche possède une valeur de luminosité. Les commandes Opérations et Appliquer une image opèrent des calculs sur ces valeurs pour produire les pixels composites résultants. • Ces commandes superposent les pixels sur deux ou plusieurs couches. Il est donc impératif que les images faisant l’objet de calculs aient les mêmes dimensions en pixels. Fusion des couches avec la commande Appliquer une image La commande Appliquer une image permet de fusionner le calque et la couche d’une image (la source) avec un calque et une couche de l’image active (la cible). 1 Ouvrez les images source et cible, puis sélectionnez un calque et une couche dans l’image cible. Les images doivent avoir les mêmes dimensions en pixels pour que leurs noms apparaissent dans la boîte de dialogue Appliquer une image. Remarque : si les deux images ont un mode colorimétrique différent (par exemple, une image RVB et une image CMJN), vous pouvez appliquer une seule couche (mais pas la couche composite de la source) sur la couche composite du calque cible. 2 Choisissez Image > Appliquer une image. 3 Choisissez l’image source, le calque et la couche à combiner avec la cible. Pour utiliser tous les calques de l’image source, sélectionnez Fusionné dans la zone Calque. 4 Pour prévisualiser les résultats dans la fenêtre de l’image, sélectionnez Aperçu. 5 Pour utiliser le contenu négatif de la couche dans le calcul, sélectionnez Inverser. 6 Dans le menu Opération, choisissez une option de fusion. Pour plus de détails sur les options Addition et Soustraction, voir la section « Modes de fusion Addition et Soustraction » à la page 265. Pour plus de détails sur les autres options de fusion, reportez-vous à la section « Liste des modes de fusion » à la page 329. 7 Entrez une valeur d’opacité correspondant à l’intensité de l’effet recherchée. 8 Pour que l’opération se limite aux zones opaques du calque obtenu, sélectionnez Conserver les zones transparentes. 9 Si vous voulez appliquer la fusion au moyen d’un masque, sélectionnez Masque. Choisissez ensuite l’image et le calque contenant le masque. Dans le menu Couche, sélectionnez la couche de couleur ou alpha à utiliser comme masque. Vous pouvez également employer un masque créé d’après la sélection active ou les limites du calque choisi (Transparence). Sélectionnez Inverser pour intervertir les zones masquées et non masquées de la couche. Fusion des couches avec la commande Opérations La commande Opérations permet de fusionner deux couches individuelles provenant d’une ou plusieurs images sources. Vous pouvez ensuite appliquer les résultats à une nouvelle image ou à une nouvelle couche ou sélection de l’image active. La commande Opérations ne s’applique pas aux couches composites. 1 Ouvrez la ou les images sources. Remarque : si vous utilisez plusieurs images sources, leurs dimensions en pixels doivent être identiques. 2 Choisissez Image > Opérations. 3 Pour prévisualiser les résultats dans la fenêtre de l’image, sélectionnez Aperçu. 4 Choisissez la première source (image, calque et couche). Pour utiliser tous les calques de l’image source, choisissez Fusionné dans le menu Calque. 5 Pour utiliser le contenu négatif de la couche dans le calcul, sélectionnez Inverser. Dans le menu Couche, choisissez Gris pour dupliquer l’effet d’une conversion de l’image en image en niveaux de gris. 6 Choisissez la seconde source (image, calque et couche) en précisant les options. 7 Dans le menu Opération, choisissez un mode de fusion. PHOTOSHOP CS3 265 Guide de l'utilisateur Pour plus de détails sur les options Addition et Soustraction, voir la section « Modes de fusion Addition et Soustraction » à la page 265. Pour plus de détails sur les autres options de fusion, reportez-vous à la section « Liste des modes de fusion » à la page 329. 8 Entrez une valeur d’opacité correspondant à l’intensité de l’effet recherchée. 9 Si vous voulez appliquer la fusion au moyen d’un masque, sélectionnez Masque. Choisissez ensuite l’image et le calque contenant le masque. Dans le menu Couche, sélectionnez la couche de couleur ou alpha à utiliser comme masque. Vous pouvez également employer un masque créé d’après la sélection active ou les limites du calque choisi (Transparence). Sélectionnez Inverser pour intervertir les zones masquées et non masquées de la couche. 10 Dans le menu Résultat, précisez si vous voulez placer les résultats de la fusion dans un nouveau document ou dans une nouvelle couche ou sélection de l’image active. Modes de fusion Addition et Soustraction Les modes de fusion Addition et Soustraction ne sont disponibles que pour les commandes Appliquer une image et Opérations. Addition Additionne les valeurs des pixels des deux couches. Ce mode est pratique pour combiner des images qui ne se chevauchent pas sur deux couches. Dans la mesure où les valeurs de pixels élevées représentent les couleurs claires, l’ajout de couches dont les pixels se chevauchent a pour effet d’éclaircir l’image. Les zones noires dans les deux couches restent noires (0 + 0 = 0). Le blanc reste blanc, quelle que soit la couche (255 + une valeur quelconque = 255 ou plus). Le mode Addition divise la somme des valeurs des pixels par le facteur Echelle puis ajoute la valeur Décalage à la somme. Si, par exemple, vous voulez rechercher la moyenne des pixels de deux couches, additionnez-les, divisez le résultat par 2, et laissez la zone Décalage vide. Dans la zone Echelle, entrez une valeur comprise entre 1,000 et 2,000. Toute valeur supérieure obscurcit l’image. La valeur Décalage permet d’éclaircir ou d’obscurcir les pixels de la couche cible selon une valeur de luminosité comprise entre +255 et –255. Une valeur négative obscurcit l’image, tandis qu’une valeur positive l’éclaircit. Soustraction Retranche la valeur des pixels de la couche source des pixels correspondants de la couche cible. Comme avec l’option Addition, le résultat est ensuite divisé par le facteur Echelle puis ajouté à la valeur Décalage. Dans la zone Echelle, entrez une valeur comprise entre 1,000 et 2,000. La valeur Décalage permet d’éclaircir ou d’obscurcir les pixels de la couche cible selon une valeur de luminosité comprise entre +255 et –255. 266 Chapitre 10 : Calques Les calques constituent les éléments de base de nombreux flux de production de création d’image. L’utilisation des calques n’est pas nécessaire pour de simples réglages d’image. Toutefois, les calques vous aident à travailler de manière plus efficace et sont essentiels à la retouche non destructive d’image. Concepts de base sur les calques A propos des calques Les calques sont semblables à des feuilles d’acétate empilées. Ses zones transparentes permettent de visualiser les calques situés en dessous. Vous déplacez un calque pour positionner son contenu comme vous glisseriez une feuille d’acétate dans une pile. Vous pouvez également modifier l’opacité d’un calque pour rendre son contenu partiellement transparent. Les zones transparentes d’un calque vous permettent d’observer les calques situés au-dessous. Les calques sont utilisés pour effectuer des opérations telles que la composition d’images multiples, l’ajout de texte à une image ou l’ajout de formes à une image vectorielle. Un style peut leur être appliqué pour ajouter un effet spécial, comme une ombre portée ou une lueur. Travail non destructif Il arrive que les calques ne contiennent aucun contenu apparent. Par exemple, un calque de réglage contient des réglages de couleurs et de tons qui s’appliquent aux calques situés au-dessous. Au lieu de modifier directement les pixels de l’image, vous pouvez modifier un calque de réglage et ne pas toucher aux pixels sous-jacents. Un type de calque spécial, appelé objet dynamique, permet de contenir un ou plusieurs calques de contenu. Vous pouvez transformer (mettre à l’échelle, incliner ou remodeler) un objet dynamique sans toucher directement aux pixels de l’image. Vous pouvez également modifier l’objet dynamique dans une image distincte, même après l’avoir placé dans une image Photoshop. En outre, les objets dynamiques peuvent contenir des effets de filtre dynamique qui vous permettent d’appliquer de façon non destructrice des filtres aux images pour pouvoir peaufiner ou supprimer ultérieurement l’effet de filtre. Reportez-vous à la section « Modification non destructrice » à la page 295. Organisation des calques Une nouvelle image ne possède qu’un seul calque. Le nombre de calques, effets de calques et groupes de calques supplémentaires que vous pouvez ajouter à une image n’est limité que par la mémoire de votre ordinateur. Le travail sur les calques s’effectue dans la palette Calques. Les groupes de calques vous permettent d’organiser et de gérer vos calques. Vous pouvez utiliser les groupes pour organiser vos calques de façon logique et ainsi réduire l’encombrement de la palette Calques. Vous pouvez imbriquer des groupes les uns dans les autres. Vous pouvez également utiliser des groupes de calques pour appliquer des attributs et des masques à plusieurs calques simultanément. PHOTOSHOP CS3 267 Guide de l'utilisateur Calques vidéos Les calques vidéos permettent d’ajouter de la vidéo à une image. Après avoir importé une séquence vidéo dans une image sous la forme d’un calque vidéo ou d’un objet dynamique, vous pouvez masquer le calque, le transformer, appliquer des effets, dessiner sur chacune des images ou pixelliser une image individuelle et la convertir en un calque standard. Utilisez la palette Montage pour lire la vidéo dans l’image ou pour accéder à chacune des images. Reportez-vous à la section « Formats de séquences vidéo et d’images pris en charge (Photoshop Extended) » à la page 525. Pour consulter une vidéo sur l’utilisation des calques, rendez-vous à l’adresse www.adobe.com/go/vid0001_fr. Présentation de la palette Calques La palette Calques recense tous les calques, groupes de calques et effets de calque d’une image. Vous pouvez utiliser la palette Calques pour masquer et afficher les calques, créer de nouveaux calques ou encore travailler avec des groupes de calques. D’autres commandes et options sont accessibles via le menu de la palette Calques. A B C D E F Palette Calques de Photoshop A. Menu de la palette Calques B. Groupe de calques C. Calque D. Développer ou réduire les effets appliqués aux calques E. Effet de calque F. Vignette de calque Pour afficher la palette Calques ❖ Choisissez Fenêtre > Calques. Pour choisir une commande dans le menu de la palette Calques ❖ Cliquez sur le triangle situé dans l’angle supérieur droit de la palette. Pour modifier la taille des vignettes de calque ❖ Choisissez Options de palette dans le menu de la palette Calques, puis sélectionnez une taille de vignette. Pour modifier le contenu des vignettes ❖ Choisissez Options de palette dans le menu de la palette Calques, puis sélectionnez Document entier pour afficher le contenu de l’intégralité du document. Sélectionnez Limites du calque pour limiter la vignette aux pixels de l’objet sur le calque. Désactivez les vignettes pour améliorer les performances et libérer de l’espace à l’écran. Pour agrandir et réduire des groupes ❖ Cliquez sur le triangle situé à gauche d’un dossier de groupe de calques. Reportez-vous à la section « Affichage des calques et des groupes au sein d’un groupe » à la page 270. PHOTOSHOP CS3 268 Guide de l'utilisateur Conversion d’arrière-plan et de calques Lorsque vous créez une image avec un arrière-plan blanc ou de couleur, l’image située au bas de la pile de la palette Calques constitue le calque Arrière-plan. Une image ne peut avoir qu’un seul calque d’arrière-plan. Vous ne pouvez pas modifier l’ordre d’empilement d’un calque d’arrière-plan, ni son mode de fusion ou son opacité. Cependant, il est possible de convertir un calque d’arrière-plan en calque normal, puis de modifier ses attributs. Lorsque vous créez une image dont le contenu est transparent, cette image ne comporte pas de calque d’arrière-plan. Le calque inférieur n’est pas limité comme le calque d’arrière-plan ; vous pouvez le déplacer n’importe où dans la palette Calques et modifier son opacité et son mode de fusion. Pour convertir un arrière-plan en calque 1 Cliquez deux fois sur Arrière-plan dans la palette Calques ou choisissez Calque > Nouveau > Calque d’après l’arrière-plan. 2 Définissez les options du calque (voir la section « Création de calques et de groupes » à la page 268). 3 Cliquez sur OK. Pour convertir un calque en arrière-plan 1 Sélectionnez un calque dans la palette Calques. 2 Choisissez Calque > Nouveau > Arrière-plan d’après un calque. Les pixels transparents du calque sont convertis selon la couleur de l’arrière-plan, et le calque apparaît au bas de la pile. Remarque : pour créer un arrière-plan, il ne suffit pas de renommer un calque normal en calque Arrière-plan. Vous devez utiliser la commande Arrière-plan d’après un calque. Création de calques et de groupes Un nouveau calque apparaît dans la palette Calques, au-dessus du calque sélectionné ou à l’intérieur du groupe de calques sélectionné. Pour créer un calque ou un groupe 1 Utilisez l’une des méthodes suivantes : • Pour créer un calque ou un groupe de calques avec les options par défaut, cliquez sur le bouton Créer un calque Créer un groupe ou dans la palette Calques. • Choisissez Calque > Nouveau > Calque ou Calque > Nouveau > Groupe. • Choisissez Nouveau calque ou Nouveau groupe dans le menu de la palette Calques. • Maintenez la touche Alt (Windows) ou Option (Mac OS) enfoncée et cliquez sur le bouton Créer un calque ou Créer un groupe dans la palette Calques pour afficher la boîte de dialogue Nouveau calque et définir les options correspondantes. • Maintenez la touche Ctrl (Windows) ou Commande (Mac OS) enfoncée et cliquez sur le bouton Créer un calque ou Créer un groupe dans la palette Calques pour ajouter un calque sous le calque sélectionné. 2 Définissez les options de calque suivantes, puis cliquez sur OK : Nom Définit le nom du calque ou du groupe de calques. Créer un masque d’écrêtage d’après le calque précédent Cette option n’est pas disponible pour les groupes (voir la section « Masquage de calques avec des masques d’écrêtage » à la page 309). Couleur Attribue une couleur au calque ou au groupe de calques dans la palette Calques. Mode Définit le mode de fusion du calque ou du groupe de calques (voir la section « A propos des modes de fusion » à la page 329). Opacité Définit le niveau d’opacité du calque ou du groupe de calques. Couleur neutre pour le mode Remplit le calque avec une couleur neutre prédéfinie. PHOTOSHOP CS3 269 Guide de l'utilisateur Pour créer un calque avec des effets d’un calque différent 1 Sélectionnez le calque existant dans la palette Calques. 2 Faites glisser le calque jusqu’au bouton Créer un calque situé au bas de la palette Calques. Le nouveau calque contient tous les effets du calque existant. Pour convertir une sélection en nouveau calque 1 Sélectionnez des éléments. 2 Utilisez l’une des méthodes suivantes : • Choisissez Calque > Nouveau > Calque par Copier pour copier la sélection dans un nouveau calque. • Choisissez Calque > Nouveau > Calque par Couper pour couper la sélection et la coller dans un nouveau calque. Remarque : vous devez pixelliser les objets dynamiques et les calques de forme pour activer ces commandes. Duplication de calques Vous pouvez dupliquer les calques dans une même image, une autre image ou une nouvelle image. Pour dupliquer un calque ou un groupe dans une même image 1 Sélectionnez un calque ou un groupe dans la palette Calques. 2 Utilisez l’une des méthodes suivantes : • Faites glisser le calque ou groupe vers le bouton Créer un calque . • Choisissez Dupliquer le calque ou Dupliquer le groupe dans le menu Calques ou le menu de la palette Calques. Indiquez le nom du calque ou du groupe, puis cliquez sur OK. Pour dupliquer un calque ou un groupe d’une image à l’autre 1 Ouvrez les images source et cible. 2 Dans la palette Calques de l’image source, sélectionnez un calque ou un groupe de calques. 3 Utilisez l’une des méthodes suivantes : • Faites glisser le calque ou le groupe de la palette Calques vers l’image cible. • Sélectionnez l’outil Déplacement , puis faites glisser depuis l’image source vers l’image cible. Le calque ou le groupe dupliqué apparaît au-dessus du calque actif dans la palette Calques de l’image cible. Tout en maintenant la touche Maj enfoncée, faites glisser le curseur pour déplacer le contenu de l’image vers le même emplacement que celui qu’il occupait dans l’image source (si les images source et cible ont les mêmes dimensions en pixels) ou vers le centre de la fenêtre de document (si les dimensions des images source et cible sont différentes). • Choisissez Dupliquer le calque ou Dupliquer le groupe dans le menu Calques ou le menu de la palette Calques. Choisissez le document cible dans le menu déroulant Document, puis cliquez sur OK. • Choisissez Sélection > Tout sélectionner pour sélectionner tous les pixels du calque, puis choisissez Edition > Copier. Choisissez ensuite Edition > Coller dans l’image cible. Pour créer un nouveau document à partir d’un calque ou d’un groupe 1 Sélectionnez un calque ou un groupe dans la palette Calques. 2 Choisissez Dupliquer le calque ou Dupliquer le groupe dans le menu Calques ou le menu de la palette Calques. 3 Choisissez Nouveau dans le menu déroulant Document, puis cliquez sur OK. Affichage ou masquage d’un calque, groupe ou style ❖ Utilisez l’une des méthodes suivantes dans la palette Calques : • Cliquez sur l’icône en forme d’œil en regard d’un calque, groupe de calques ou effet de calque pour masquer son contenu dans la fenêtre de document. Cliquez de nouveau dans cette colonne pour faire réapparaître le contenu. Pour afficher l’icône en forme d’œil des styles et effets, cliquez sur l’icône d’affichage des effets de calque dans la palette . PHOTOSHOP CS3 270 Guide de l'utilisateur • Choisissez Afficher les calques ou Masquer les calques dans le menu Calque. • Maintenez la touche Alt (Windows) ou Option (Mac OS) enfoncée et cliquez sur une icône en forme d’œil pour afficher uniquement le contenu de ce calque ou groupe de calques. Photoshop enregistre les états de visibilité de tous les calques avant de les masquer. Si vous ne modifiez la visibilité d’aucun autre calque, le fait d’appuyer sur la touche Alt (Windows) ou Option (Mac OS) et de cliquer sur la même icône en forme d’œil rétablit les paramètres de visibilité d’origine. • Faites glisser le curseur dans la colonne de l’œil pour modifier la visibilité de plusieurs éléments de la palette Calques. Remarque : seuls les calques visibles sont imprimés. Affichage des calques et des groupes au sein d’un groupe ❖ Utilisez l’une des méthodes suivantes pour ouvrir le groupe : • Cliquez sur le triangle situé à gauche de l’icône de dossier. • A l’aide du bouton droit de la souris (Windows) ou en maintenant la touche Commande enfoncée (Mac OS), cliquez sur le triangle situé à gauche de l’icône de dossier et choisissez Ouvrir ce groupe. • Maintenez la touche Alt (Windows) ou Option (Mac OS) enfoncée et cliquez sur le triangle pour ouvrir ou fermer un groupe et les groupes imbriqués qu’il contient. Echantillonnage à partir de tous les calques visibles Le comportement par défaut des outils Baguette magique, Doigt, Goutte d’eau, Netteté, Pot de peinture, Tampon de duplication et Correcteur consiste à prélever une couleur uniquement à partir des pixels du calque actif. Par conséquent, vous pouvez étaler ou échantillonner des pixels d’un seul calque. ❖ Pour étaler ou échantillonner les pixels de tous les calques visibles avec ces outils, sélectionnez Utiliser tous les calques dans la barre d’options. Modification des préférences de transparence 1 Sous Windows, choisissez Edition > Préférences > Transparence et couleurs non imprimables ; sous Mac OS, choisissez Photoshop > Préférences > Transparence et couleurs non imprimables. 2 Choisissez la taille et la couleur du damier de transparence ou bien choisissez Sans pour l’option Grille afin de masquer le damier de transparence. 3 Cliquez sur OK. Sélection, regroupement et liaison de calques Sélection de calques Vous pouvez sélectionner un ou plusieurs calques à manipuler. Certaines activités, telles que la peinture ou le réglage des couleurs ou des teintes, ne vous permettent de travailler que sur un calque à la fois. Un calque unique sélectionné est alors appelé calque actif. Le nom du calque actif est indiqué dans la barre de titre de la fenêtre de document. D’autres activités, telles que le déplacement, l’alignement, la transformation ou l’application de styles à partir de la palette Styles, vous permettent de sélectionner et de manipuler plusieurs calques à la fois. Vous pouvez sélectionner les calques dans la palette Calques ou en utilisant l’outil Déplacement. Vous pouvez également lier des calques. Contrairement aux sélections de calques multiples, les calques liés restent liés lorsque vous modifiez la sélection dans la palette Calques. Reportez-vous à la section « Liaison des calques ou rupture des liens de calques » à la page 272. Si vous n’obtenez pas les résultats escomptés lorsque vous utilisez un outil ou appliquez une commande, il se peut que le calque sélectionné ne soit pas le bon. Vérifiez la palette Calques pour vous assurer que vous travaillez bien sur le bon calque. PHOTOSHOP CS3 271 Guide de l'utilisateur Pour sélectionner des calques dans la palette Calques ❖ Utilisez l’une des méthodes suivantes : • Cliquez sur un calque dans la palette Calques. • Pour sélectionner plusieurs calques contigus, cliquez sur le premier calque, puis maintenez la touche Maj enfoncée et cliquez sur le dernier calque. • Pour sélectionner plusieurs calques non contigus, cliquez sur ces différents calques dans la palette Calques tout en maintenant la touche Ctrl (Windows) ou Commande (Mac OS) enfoncée. Remarque : lors de la sélection, maintenez la touche Ctrl enfoncée et cliquez en dehors de la vignette du calque pour éviter de sélectionner la transparence du calque. • Pour sélectionner tous les calques, choisissez Sélection > Tous les calques. • Pour sélectionner tous les calques de même type, tous les calques de texte par exemple, choisissez Sélection > Calques similaires. • Pour désélectionner un calque, maintenez la touche Ctrl enfoncée et cliquez sur le calque. • Pour qu’aucun calque ne soit sélectionné, cliquez dans la palette Calques sous le calque d’arrière-plan, ou bien choisissez Sélection > Désélectionner les calques. Pour sélectionner les calques dans la fenêtre du document 1 Sélectionnez l’outil Déplacement . 2 Utilisez l’une des méthodes suivantes : • Dans la barre d’options, sélectionnez Sélection automatique, puis choisissez Calque dans le menu déroulant et cliquez dans le document sur le calque à sélectionner. Le calque supérieur contenant des pixels désignés par le curseur est sélectionné. • Dans la barre d’options, sélectionnez Sélection automatique, puis choisissez Groupe dans le menu déroulant et cliquez dans le document sur le contenu à sélectionner. Le groupe supérieur contenant des pixels désignés par le curseur est sélectionné. Un calque non lié à un groupe est sélectionné si vous cliquez dessus. • Cliquez dans l’image avec le bouton droit de la souris (Windows) ou tout en maintenant la touche Ctrl enfoncée (Mac OS), puis choisissez un calque dans le menu contextuel. Le menu contextuel répertorie tous les calques contenant des pixels sous le point d’insertion du pointeur. Pour sélectionner un calque dans un groupe 1 Cliquez sur le groupe dans la palette Calques. 2 Cliquez sur le triangle situé à gauche de l’icône de dossier. 3 Cliquez sur le calque souhaité dans le groupe. Association et dissociation de calques 1 Sélectionnez plusieurs calques dans la palette Calques. 2 Utilisez l’une des méthodes suivantes : • Choisissez Calque > Associer les calques. • Tout en maintenant la touche Alt (Windows) ou Option (Mac OS) enfoncée, faites glisser les calques vers l’icône de dossier située au bas de la palette Calques pour associer les calques. 3 Pour dissocier les calques, sélectionnez le groupe et choisissez Calque > Dissocier les calques. Ajout de calques à un groupe ❖ Utilisez l’une des méthodes suivantes : • Sélectionnez le groupe de calques dans la palette Calques, puis cliquez sur le bouton Créer un calque • Faites glisser un calque jusqu’au dossier de groupe. . PHOTOSHOP CS3 272 Guide de l'utilisateur • Faites glisser un dossier de groupe dans un autre dossier de groupe. Le groupe et tous ses calques se déplacent. • Faites glisser un groupe existant jusqu’au bouton Créer un groupe . Liaison des calques ou rupture des liens de calques Vous pouvez lier deux calques ou plus, ou deux groupes ou plus. Contrairement aux sélections de calques multiples, les calques liés restent liés jusqu’à ce que vous rompiez leur lien. Vous pouvez déplacer ou appliquer des transformations aux calques liés. 1 Sélectionnez les calques ou groupes dans la palette Calques. 2 Cliquez sur l’icône de lien située au bas de la palette Calques. 3 Pour rompre les liens des calques, utilisez l’une des méthodes suivantes : • Sélectionnez un calque lié et cliquez sur l’icône de lien. • Pour désactiver temporairement le calque lié, maintenez la touche Maj enfoncée et cliquez sur l’icône de lien pour le calque lié en question. Une croix rouge apparaît. Cliquez sur l’icône de lien en maintenant la touche Maj enfoncée pour réactiver le lien. • Sélectionnez les calques liés et cliquez sur l’icône de lien. Pour sélectionner tous les calques liés, sélectionnez-en un premier, puis choisissez Calque > Sélectionner les calques liés. Déplacement, copie et verrouillage des calques Modification de l’ordre des calques et groupes de calques ❖ Utilisez l’une des méthodes suivantes : • Faites glisser le calque ou le groupe vers le haut ou le bas de la palette Calques. Relâchez le bouton de la souris dès que la ligne en surbrillance apparaît là où vous souhaitez placer le calque ou le groupe. • Pour déplacer un calque vers un groupe, faites-le glisser dans le dossier du groupe . Si le groupe est fermé, le calque est placé au bas du groupe. Remarque : si un groupe est développé de manière à ce que vous puissiez voir tous les calques qu’il contient, l’ajout d’un calque sous le groupe développé ajoute automatiquement le calque à ce groupe. Pour éviter cela, réduisez le groupe de calques avant d’ajouter le nouveau calque. • Sélectionnez un calque ou un groupe, choisissez Calque > Disposition, puis choisissez une commande dans le sousmenu. Si l’élément sélectionné se trouve dans un groupe, la commande s’applique à la pile dans ce groupe. Si l’élément sélectionné ne se trouve pas dans un groupe, la commande s’applique à la pile dans la palette Calques. • Pour inverser l’ordre des calques sélectionnés, choisissez Calque > Disposition > Inverser. Notez que ces options sont estompées si vous ne disposez pas d’au moins deux calques sélectionnés. Remarque : par définition, le calque Arrière-plan se trouve toujours au bas de la pile. Par conséquent, la commande Arrièreplan place l’élément sélectionné directement au-dessus du calque Arrière-plan. Affichage des contours et poignées de calque L’affichage des limites ou contours du contenu d’un calque aide à déplacer et aligner son contenu. Vous pouvez également afficher les poignées de transformation pour les calques et groupes sélectionnés de façon à pouvoir les redimensionner ou les faire pivoter. PHOTOSHOP CS3 273 Guide de l'utilisateur Contenu de calque avec contours affichés (à gauche) et mode de transformation sélectionné (à droite) Pour afficher les contours d’un contenu pour un calque sélectionné ❖ Choisissez Affichage > Afficher > Contours du calque. Pour afficher les poignées de transformation d’un calque sélectionné 1 Sélectionnez l’outil Déplacement. 2 Dans la barre d’options, sélectionnez Options de transformation. Vous pouvez redimensionner ou faire pivoter le contenu d’un calque grâce aux poignées de transformation. Reportez-vous à la section « Transformation manuelle » à la page 207. Déplacement du contenu de calques 1 Dans la palette Calques, sélectionnez les calques contenant les objets à déplacer. 2 Sélectionnez l’outil Déplacement. Vous pouvez sélectionner les calques à déplacer directement dans la fenêtre du document. Dans la barre d’options de l’outil Déplacement, sélectionnez Sélection automatique, puis choisissez Calque dans le menu déroulant. Cliquez en maintenant la touche Maj enfoncée afin de sélectionner plusieurs calques. Sélectionnez Sélection automatique, puis choisissez Groupes pour sélectionner tout le groupe lorsque vous sélectionnez un calque dans le groupe. 3 Utilisez l’une des méthodes suivantes : • Dans la fenêtre du document, faites glisser un objet sur l’un des calques sélectionnés (tous les objets sur le calque se déplacent ensemble). • Appuyez sur une touche fléchée du clavier pour faire avancer les objets de 1 pixel à la fois. • Tout en maintenant la touche Maj enfoncée, appuyez sur une touche fléchée du clavier pour faire avancer les objets de 10 pixels à la fois. Alignement d’objets sur différents calques Vous pouvez aligner le contenu des calques ou des groupes à l’aide de l’outil Déplacement (voir la section « Déplacement du contenu de calques » à la page 273). 1 Utilisez l’une des méthodes suivantes : • Pour aligner plusieurs calques, sélectionnez-les à l’aide de l’outil Déplacement ou de la palette Calques, ou bien sélectionnez un groupe. • Pour aligner le contenu d’un ou plusieurs calques sur un cadre de sélection, effectuez une sélection dans l’image, puis sélectionnez les calques dans la palette Calques. Utilisez cette méthode pour effectuer un alignement à n’importe quel point de l’image. 2 Choisissez Calque > Alignement ou Calque > Aligner les calques sur la sélection, puis sélectionnez une commande dans le sous-menu. Ces commandes sont disponibles sous la forme de boutons d’alignement dans la barre d’options de l’outil Déplacement. Bords supérieurs Aligne le pixel supérieur des calques sélectionnés sur le pixel le plus haut de tous les calques sélectionnés ou sur le contour supérieur du cadre de sélection. PHOTOSHOP CS3 274 Guide de l'utilisateur Centres dans le sens vertical Aligne le pixel vertical central de chacun des calques sélectionnés sur le pixel vertical central de tous les calques sélectionnés, ou sur le centre vertical du cadre de sélection. Bords inférieurs Aligne le pixel inférieur des calques sélectionnés sur le pixel le plus bas de tous les calques sélectionnés ou sur le contour inférieur du cadre de sélection. Aligne le pixel situé à gauche des calques sélectionnés sur le pixel situé à gauche du calque le plus à gauche ou sur le contour de gauche du cadre de sélection. Bords gauches Aligne le pixel horizontal central des calques sélectionnés sur le pixel horizontal central de tous les calques sélectionnés ou sur le centre horizontal du cadre de sélection. Centres dans le sens horizontal Aligne le pixel situé à droite des calques liés sur le pixel le plus à droite de tous les calques sélectionnés ou sur le contour de droite du cadre de sélection. Bords droits Voir aussi « Alignement automatique des calques d’image » à la page 274 Répartition des calques et groupes de façon régulière 1 Sélectionnez trois calques ou plus. 2 Choisissez Calque > Répartition, puis sélectionnez une commande. Vous pouvez également sélectionner l’outil Déplacement et cliquer sur un bouton de répartition dans la barre d’options. Bords supérieurs Espace les calques à intervalles réguliers en partant du pixel supérieur de chaque calque. Centres dans le sens vertical Espace les calques à intervalles réguliers en partant du pixel situé au centre dans le sens vertical de chaque calque. Bords inférieurs Bords gauches Espace les calques à intervalles réguliers en partant du pixel inférieur de chaque calque. Espace les calques à intervalles réguliers en partant du pixel situé à gauche de chaque calque. Centres dans le sens horizontal Espace les calques à intervalles réguliers en partant du pixel situé au centre dans le sens horizontal de chaque calque. Bords droits Espace les calques à intervalles réguliers en partant du pixel situé à droite de chaque calque. Alignement automatique des calques d’image La commande Alignement automatique des calques permet d’aligner automatiquement différents calques possédant un même contenu, par exemple des angles et des bords. Vous définissez un calque de référence ou laissez Photoshop le choisir automatiquement. Les autres calques sont alignés sur le calque de référence pour que les éléments similaires du contenu s’incrustent. Il existe plusieurs façons de combiner les images à l’aide de la commande Alignement automatique des calques : • Remplacez ou supprimez les parties des images qui possèdent le même arrière-plan. Une fois les images alignées, utilisez les effets de masquage ou de fusion pour combiner les parties de chaque image dans une seule image. • Assemblez les images dont le contenu se chevauche. • Vous pouvez convertir les images vidéos tournées sur un arrière-plan statique en calques, puis ajouter ou supprimer du contenu sur plusieurs images. 1 Copiez ou placez les images à aligner dans le même document. Chacune des images se trouvera dans un calque distinct (voir la section « Duplication de calques » à la page 269). Vous pouvez charger plusieurs images dans des calques à l’aide d’un script. Choisissez Fichier > Scripts > Chargement des fichiers dans une pile. 2 (Facultatif) Dans la palette Calques, créez un calque de référence en le verrouillant (voir la section « Verrouillage des calques » à la page 276). Si vous ne définissez pas de calque de référence, Photoshop analyse tous les calques et sélectionne comme calque de référence celui au centre de la composition finale. PHOTOSHOP CS3 275 Guide de l'utilisateur 3 Sélectionnez les derniers calques à aligner. Pour sélectionner plusieurs calques adjacents dans la palette, cliquez en maintenant la touche Maj enfoncée. Pour sélectionner plusieurs calques non contigus, cliquez tout en maintenant la touche Ctrl (Windows) ou Commande (Mac OS) enfoncée. Remarque : ne sélectionnez pas de calques de réglage, calques vectoriels ou objets dynamiques qui ne contiennent pas les informations nécessaires à l’alignement. 4 Choisissez Edition > Alignement automatique des calques, puis sélectionnez une option d’alignement. Pour assembler plusieurs images dont des zones se chevauchent (par exemple, pour créer un panorama), utilisez les options Auto, Perspective ou Cylindrique. Pour aligner des images numérisées dont le contenu est décalé, utilisez l’option Repositionnement seul. Auto Photoshop analyse les images source et applique une disposition Perspective ou Cylindrique, en fonction de celle qui produit le meilleur composite. Perspective Crée une composition cohérente en désignant comme image référence l’une des images source (par défaut, l’image du milieu). Les autres images sont alors transformées (repositionnées, étirées ou inclinées, selon ce qui est nécessaire) pour que le contenu se chevauchant dans les calques corresponde. Cylindrique Réduit la déformation « effet papillon » qui peut survenir avec la disposition Perspective en affichant chacune des images comme sur un cylindre déplié. Le contenu se chevauchant dans les calques correspond toujours. L’image de référence est placée au centre. Cette option est particulièrement adaptée à la création de larges panoramas. Repositionnement seul Aligne les calques et fait correspondre le contenu qui se chevauche sans transformer (étirer ou incliner) aucun des calques source. Une fois l’alignement automatique réalisé, vous pouvez sélectionner Edition > Transformation manuelle pour optimiser l’alignement ou régler la tonalité afin d’atténuer les différences d’expositions entre les calques, puis combinez les calques dans une image composite. Pour consulter une vidéo sur l’alignement des calques en fonction du contenu, rendez-vous à l’adresse www.adobe.com/go/vid0014_fr. Voir aussi « Combinaison de plusieurs images dans un seul portrait de groupe » à la page 310 « Piles d’images (Photoshop Extended) » à la page 572 Fusion automatique des calques Lorsque vous assemblez ou combinez des images pour créer une image composite, les différences d’expositions entre les images source peuvent créer des motifs hétérogènes ou des irrégularités dans l’image combinée. Utilisez la commande Fusion automatique des calques pour lisser les transitions dans les images finales. Remarque : la fonction Fusion automatique des calques est uniquement disponible pour les images RVB ou en niveaux de gris. 1 Copiez ou placez les images à combiner dans le même document. Chacune des images se trouvera dans un calque distinct. Reportez-vous à la section « Duplication de calques » à la page 269. 2 Alignez les calques pour que les zones communes se chevauchent. Vous pouvez réaliser manuellement cette opération ou utiliser la commande Alignement automatique des calques. Reportez-vous à la section « Alignement automatique des calques d’image » à la page 274. 3 Les calques étant sélectionnés, choisissez Edition > Fusion automatique des calques. La fonction Fusion automatique des calques applique, si besoin est, des masques de fusion à chacun des calques pour masquer les zones sous-exposées/surexposées ou les différences de contenu et créer ainsi un composite homogène. PHOTOSHOP CS3 276 Guide de l'utilisateur Voir aussi « Combinaison de plusieurs images dans un seul portrait de groupe » à la page 310 « Création d’images panoramiques » à la page 229 Rotation d’un calque 1 Dans la palette Calques, sélectionnez le calque auquel vous souhaitez appliquer une rotation. 2 S’il existe une sélection dans l’image, choisissez Sélection > Désélectionner. 3 Choisissez Edition > Transformation > Rotation. Une zone apparaît pour définir les limites du calque (appelée cadre de sélection). 4 Pointez à l’extérieur du cadre de sélection (le pointeur se transforme en double flèche incurvée) et faites glisser. Appuyez sur la touche Maj pour contraindre la rotation à des incréments de 15 ˚. 5 Lorsque vous êtes satisfait du résultat, appuyez sur la touche Entrée (Windows) ou Retour (Mac OS), ou cliquez sur la coche de la barre d’options. Pour annuler la rotation, appuyez sur la touche Echap ou cliquez sur le bouton Annulation de la transformation dans la barre d’options. Voir aussi « Rotation ou symétrie d’une image entière » à la page 186 « Application d’une homothétie, rotation, inclinaison, torsion, perspective ou déformation » à la page 206 Verrouillage des calques Vous pouvez verrouiller entièrement ou partiellement des calques afin de protéger leur contenu. Par exemple, il pourrait vous être utile de verrouiller entièrement un calque une fois que vous y avez terminé votre travail. Il peut également être utile de verrouiller partiellement un calque si, par exemple, ses paramètres de transparence et de styles sont définis, mais que vous n’êtes toujours pas sûr de sa position. Lorsqu’un calque est verrouillé, une icône de verrouillage s’affiche à droite de son nom. Cette icône est pleine lorsque le calque est entièrement verrouillé et creuse lorsque le calque est partiellement verrouillé. Pour verrouiller toutes les propriétés d’un calque ou d’un groupe 1 Sélectionnez un calque ou un groupe. 2 Cliquez sur l’option Tout verrouiller dans la palette Calques. Remarque : les calques appartenant à un groupe verrouillé se distinguent par une icône de verrouillage en grisé . Pour verrouiller partiellement un calque 1 Sélectionnez un calque. 2 Cliquez sur une ou plusieurs options de verrouillage dans la palette Calques. Restreint les opérations d’édition aux zones opaques du calque. Cette option équivaut à l’option Conserver les zones transparentes des versions antérieures de Photoshop. Verrouiller les pixels transparents Verrouiller les pixels de l’image Verrouiller la position Empêche toute modification des pixels du calque à l’aide des outils de peinture. Empêche tout déplacement des pixels du calque. Remarque : pour les calques de texte et de forme, les options Verrouiller les pixels transparents et Verrouiller les pixels de l’image sont sélectionnées par défaut et ne peuvent pas être désélectionnées. Pour appliquer les options de verrouillage aux calques sélectionnés ou à un groupe 1 Sélectionnez plusieurs calques ou un groupe. 2 Choisissez Verrouiller les calques ou Verrouiller tous les calques du groupe dans le menu Calques ou le menu de la palette Calques. PHOTOSHOP CS3 277 Guide de l'utilisateur 3 Sélectionnez les options de verrouillage, puis cliquez sur OK. Gestion des calques Attribution d’un nouveau nom à un calque ou un groupe Lorsque vous ajoutez des calques à une image, il peut être utile de leur attribuer un nom reflétant leur contenu. Les noms descriptifs facilitent l’identification des calques dans la palette. ❖ Utilisez l’une des méthodes suivantes : • Cliquez deux fois sur le nom du calque ou du groupe dans la palette Calques, puis entrez un nouveau nom. • Tout en maintenant la touche Alt (Windows) ou Option (Mac OS) enfoncée, cliquez deux fois sur le calque (et non sur son nom ou sa vignette) dans la palette Calques. Entrez un nouveau nom dans la zone de texte Nom, puis cliquez sur OK. • Sélectionnez un calque ou un groupe, puis choisissez Propriétés du calque ou Propriétés du groupe dans le menu Calques ou dans le menu de la palette Calques. Entrez un nouveau nom dans la zone de texte Nom, puis cliquez sur OK. Affectation d’une couleur à un calque ou un groupe Le codage des couleurs des calques et groupes vous aide à localiser des calques associés dans la palette Calques. 1 Utilisez l’une des méthodes suivantes : • Sélectionnez un calque ou un groupe, puis choisissez Propriétés du calque ou Propriétés du groupe dans le menu Calques ou dans le menu de la palette Calques. • Tout en maintenant la touche Alt (Windows) ou Option (Mac OS) enfoncée, cliquez deux fois sur le calque (et non sur son nom ou sa vignette) dans la palette Calques. 2 Choisissez une couleur dans le menu déroulant Couleur, puis cliquez sur OK. Pixellisation de calques Vous ne pouvez pas utiliser les outils de peinture ou les filtres sur des calques contenant des données vectorielles (tels que les calques de texte, les calques de forme, les masques vectoriels ou les objets dynamiques) et des données générées (tels que les calques de remplissage). Il est cependant possible de pixelliser ces calques pour convertir leur contenu en une image pixellisée plate. ❖ Sélectionnez les calques à pixelliser et choisissez Calque > Pixellisation, puis sélectionnez l’une des options du sous- menu : Texte Pixellise le texte sur un calque de texte. Ne pixellise aucune autre donnée vectorielle du calque. Forme Pixellise un calque de forme. Fond Pixellise le fond d’un calque de forme, sans toucher au masque vectoriel. Masque vectoriel Pixellise le masque vectoriel d’un calque, qui devient alors un masque de fusion. Objets dynamiques Convertit un objet dynamique en calque pixellisé. Vidéo Pixellise l’image vidéo sélectionnée en un calque d’image. Calque Pixellise toutes les données vectorielles des calques sélectionnés. Tous les calques Pixellise toutes les données qui contiennent des données vectorielles ou générées. Remarque : pour pixelliser des calques liés, sélectionnez un calque lié, puis choisissez Calque > Sélectionner les calques liés, puis pixellisez les calques sélectionnés. PHOTOSHOP CS3 278 Guide de l'utilisateur Suppression d’un calque ou d’un groupe La suppression des calques dont vous n’avez plus besoin réduit la taille de fichier de l’image. 1 Sélectionnez un ou plusieurs calques ou groupes dans la palette Calques. 2 Utilisez l’une des méthodes suivantes : • Pour obtenir un message de confirmation lors de la suppression, cliquez sur l’icône Corbeille. Vous pouvez également choisir Calque > Supprimer > Calque ou Supprimer le calque ou Supprimer le groupe dans le menu de la palette Calques. • Pour supprimer le calque ou groupe sans confirmation, faites-le glisser vers l’icône Corbeille ou maintenez la touche Alt (Windows) ou Option (Mac OS) enfoncée, puis cliquez sur l’icône Corbeille ou bien encore appuyez sur la touche de suppression alors que l’outil Déplacement est sélectionné. • Pour supprimer des calques masqués, choisissez Calque > Supprimer > Calques masqués. Pour supprimer des calques liés, sélectionnez un calque lié, puis choisissez Calque > Sélectionner les calques liés, puis supprimez les calques. Exportation de calques Vous pouvez exporter tous les calques ou calques visibles dans des fichiers séparés. ❖ Choisissez Fichier > Scripts > Exporter les calques en fichiers. Suivi de la taille des fichiers La taille d’un fichier dépend de la dimension en pixels d’une image et du nombre de calques qui la composent. Les images comportant un nombre élevé de pixels permettent d’obtenir plus de détails à l’impression, mais nécessitent davantage d’espace disque et risquent d’être plus longues à éditer et à imprimer. Il est recommandé de vérifier régulièrement la taille de vos fichiers et de vous assurer qu’ils ne sont pas trop volumineux pour vos manipulations. Si tel est le cas, réduisez le nombre de calques de l’image ou modifiez la taille de l’image. ❖ Les informations relatives à la taille de fichier d’une image figurent au bas de la fenêtre de l’application. Pour plus de détails, reportez-vous à la section sur l’« Affichage des informations sur le fichier dans la fenêtre du document » à la page 38. Fusion et duplication de calques Lorsque vous avez finalisé le contenu des calques, vous pouvez fusionner ces derniers pour réduire la taille de vos fichiers image. Lorsque vous fusionnez des calques, les données des calques supérieurs remplacent les données qu’elles chevauchent sur les calques inférieurs. L’intersection de toutes les zones transparentes des calques fusionnés reste transparente. Remarque : vous ne pouvez pas utiliser un calque de réglage ou de remplissage comme calque cible d’une fusion. En plus de fusionner des calques, vous pouvez les dupliquer. La duplication permet de fusionner le contenu de plusieurs calques en un calque cible tout en conservant les autres calques intacts. Remarque : lorsque vous enregistrez un document fusionné, vous ne pouvez pas revenir à l’état non fusionné ; les calques sont définitivement fusionnés. Pour fusionner deux calques ou groupes 1 Assurez-vous que tous les calques et groupes à fusionner sont visibles. 2 Sélectionnez les calques et groupes à fusionner. 3 Choisissez Calque > Fusionner les calques. Remarque : vous pouvez fusionner deux calques ou groupes adjacents en sélectionnant l’élément le plus haut, puis en choisissant Calque > Fusionner avec le calque inférieur ou Fusionner le groupe. Vous pouvez fusionner des calques liés en choisissant Calque > Sélectionner les calques liés, puis en fusionnant les calques sélectionnés. Pour fusionner des calques dans un masque d’écrêtage 1 Masquez tous les calques que vous ne voulez pas fusionner. PHOTOSHOP CS3 279 Guide de l'utilisateur 2 Sélectionnez le calque de base du masque d’écrêtage. Le calque de base doit être un calque pixellisé. 3 Choisissez Fusionner le masque d’écrêtage dans le menu Calques ou le menu de la palette Calques. Pour plus de détails sur les masques d’écrêtage, voir la section « Masquage de calques avec des masques d’écrêtage » à la page 309. Pour fusionner tous les calques et groupes visibles d’une image ❖ Choisissez Fusionner les calques visibles dans le menu Calques ou le menu de la palette Calques. Tous les calques présentant une icône en forme d’œil sont fusionnés. Remarque : vous devez sélectionner un calque visible pour activer la commande Fusionner les calques. Pour dupliquer plusieurs calques ou des calques liés Lorsque vous dupliquez plusieurs calques sélectionnés ou liés, Photoshop crée un nouveau calque contenant le contenu fusionné. 1 Sélectionnez plusieurs calques. 2 Appuyez sur les touches Ctrl + Alt + E (Windows) ou Commande + Option + E (Mac OS). Pour dupliquer tous les calques visibles 1 Activez la visibilité des calques à fusionner. 2 Utilisez l’une des méthodes suivantes : • Appuyez sur les touches Maj + Ctrl + Alt + E (Windows) ou Maj + Commande + Option + E (Mac OS). • Maintenez la touche Alt (Windows) ou Option (Mac OS) enfoncée et choisissez Calque > Fusionner les calques visibles. Photoshop crée un nouveau calque contenant le contenu fusionné. Pour aplatir tous les calques L’aplatissement réduit la taille de fichier en fusionnant tous les calques visibles dans l’arrière-plan et en supprimant les calques masqués. Toute zone transparente restante est remplie avec du blanc. Lorsque vous enregistrez une image aplatie, vous ne pouvez pas revenir à l’état non aplati ; les calques sont définitivement fusionnés. Remarque : la conversion d’une image d’un mode de couleur à un autre aplatit le fichier. Conservez une copie de votre fichier avec tous les calques intacts afin de pouvoir éditer l’image d’origine après la conversion. 1 Assurez-vous que tous les calques à conserver sont visibles. 2 Choisissez Calque > Aplatir l’image ou sélectionnez Aplatir l’image dans le menu de la palette Calques. Définition des options d’opacité et de fusion Définition de l’opacité d’un calque ou d’un groupe L’opacité détermine dans quelle mesure un calque masque ou fait apparaître le calque qu’il recouvre. Ainsi, un calque avec 1 % d’opacité semble presque transparent, tandis qu’un calque avec 100 % d’opacité apparaît complètement opaque. Remarque : vous ne pouvez pas modifier l’opacité d’un calque d’arrière-plan ni d’un calque verrouillé. Il est cependant possible de convertir un calque d’arrière-plan en un calque normal prenant en charge la transparence. Reportez-vous à la section « Conversion d’arrière-plan et de calques » à la page 268. 1 Sélectionnez un calque ou un groupe dans la palette Calques. 2 Utilisez l’une des méthodes suivantes : • Dans la palette Calques, entrez une valeur dans la zone de texte Opacité ou déplacez le curseur Opacité. • Choisissez Calque > Style de calque > Options de fusion. Entrez une valeur dans la zone de texte Opacité ou déplacez le curseur Opacité. PHOTOSHOP CS3 280 Guide de l'utilisateur • Sélectionnez l’outil Déplacement et entrez un chiffre pour indiquer le pourcentage d’opacité du calque sélectionné. Remarque : pour afficher les options de fusion d’un calque de texte, choisissez Calque > Style de calque > Options de fusion ou choisissez Options de fusion à partir du bouton Ajouter un style de calque situé au bas du menu de la palette Calques. Définition de l’opacité de fond d’un calque En plus de définir l’opacité, qui s’applique à tous les styles de calque et modes de fusion appliqués au calque, vous pouvez également définir une opacité de fond des calques. L’opacité de fond agit sur les pixels peints dans un calque ou sur les formes dessinées sur un calque, sans modifier l’opacité des éventuels effets appliqués au calque. Par exemple, si votre calque contient une forme dessinée ou du texte avec un effet de calque d’ombre portée, réglez l’opacité du fond pour modifier l’opacité de la forme ou du texte sans modifier l’opacité de l’ombre. ❖ Utilisez l’une des méthodes suivantes : • Dans la palette Calques, entrez une valeur dans la zone de texte Opacité du fond ou déplacez le curseur Opacité du fond. • Cliquez deux fois sur une vignette de calque, choisissez Calque > Style de calque > Options de fusion, puis entrez une valeur dans la zone de texte Opacité du fond ou déplacez le curseur Opacité du fond. Remarque : pour afficher les options de fusion d’un calque de texte, choisissez Calque > Style de calque > Options de fusion ou choisissez Options de fusion à partir du bouton Ajouter un style de calque situé au bas de la palette Calques. Entrez une valeur dans la zone de texte Opacité du fond. Attribution d’un mode de fusion à un calque ou à un groupe Le mode de fusion d’un calque détermine la fusion de ses pixels avec les pixels sous-jacents dans l’image. Les modes de fusion permettent de créer un grand nombre d’effets spéciaux. Par défaut, le mode de fusion d’un groupe de calques est Transfert, ce qui signifie que le groupe n’a pas de propriétés de fusion propres. Lorsque vous choisissez un autre mode de fusion pour un groupe, vous modifiez réellement l’ordre dans lequel les composants de l’image sont assemblés. Tous les calques d’un groupe sont tout d’abord assemblés. Le groupe composé est alors traité comme une seule et même image et fusionné au reste de l’image en fonction du mode de fusion sélectionné. Si, par conséquent, vous attribuez un mode de fusion autre que Transfert à un groupe, aucun des calques de réglage ou des modes de fusion définis pour le groupe ne s’applique aux calques n’appartenant pas au groupe. Remarque : il n’existe aucun mode de fusion Transparent pour les calques. En outre, les modes de fusion Densité couleur -, Densité couleur +, Obscurcir, Eclaircir, Différence et Exclusion sont disponibles pour les images Lab. Les modes de fusion disponibles pour les fichiers 32 bits sont Normal, Fondu, Obscurcir, Produit, Densité linéaire (Ajout), Couleur plus foncée, Eclaircir, Couleur plus claire, Différence, Teinte, Saturation, Couleur et Luminosité. 1 Sélectionnez un calque ou un groupe dans la palette Calques. 2 Choisissez un mode de fusion : • Dans la palette Calques, choisissez une option dans le menu déroulant Mode de fusion. • Choisissez Calque > Style de Calque > Options de fusion, puis choisissez une option dans le menu déroulant Mode de fusion. Pour consulter une vidéo sur l’utilisation des modes de fusion, rendez-vous à l’adresse www.adobe.com/go/vid0012_fr. Voir aussi « Liste des modes de fusion » à la page 329 Remplissage des nouveaux calques avec une couleur neutre Certains filtres (tels que le filtre Eclairage) ne peuvent pas être appliqués à des calques ne contenant aucun pixel. L’option Couleur neutre pour le mode (nom du mode) de la boîte de dialogue Nouveau calque résout ce problème en remplissant d’abord le calque avec une couleur neutre prédéfinie. Cette couleur invisible et neutre est affectée en fonction du mode de PHOTOSHOP CS3 281 Guide de l'utilisateur fusion du calque. Si aucun effet n’est appliqué, le fait de remplir le calque avec une couleur neutre ne modifie en rien les autres calques. L’option Couleur neutre pour le mode n’est pas disponible pour les calques qui utilisent le mode Normal, Fondu, Mélange maximal, Teinte, Saturation, Couleur ou Luminosité. Création d’un masquage Les options de masquage permettent de spécifier les calques à « transpercer » pour qu’ils laissent apparaître le contenu des autres calques. Par exemple, vous pouvez utiliser un calque de texte pour masquer un calque de réglage des couleurs afin de révéler une partie de l’image utilisant les couleurs d’origine. Lorsque vous préparez votre effet de masquage, vous devez décider quel calque va créer la forme du masquage, quels calques seront « transpercés » et quels calques seront visibles. Pour laisser transparaître un autre calque que le calque d’arrière-plan, vous pouvez placer les calques à utiliser dans un groupe de calques ou un masque d’écrêtage. Logo de ferme avec un masquage superficiel allant jusqu’au calque d’arrière-plan 1 Utilisez l’une des méthodes suivantes dans la palette Calques : • Pour laisser transparaître l’arrière-plan, placez le calque devant créer le masquage au-dessus des calques qui seront « transpercés », et faites en sorte que le calque inférieur de l’image soit un calque d’arrière-plan (choisissez Calque > Nouveau > Arrière-plan d’après un calque pour convertir un calque normal en arrière-plan). • Pour laisser transparaître un calque au-dessus du calque d’arrière-plan, vous devez placer les calques à « transpercer » dans un groupe de calques. Le calque supérieur du groupe « transpercera » les calques du groupe jusqu’au calque suivant situé sous le groupe. Si vous souhaitez « transpercer » tous les calques jusqu’au calque d’arrière-plan, veillez à définir le mode de fusion Transfert pour le groupe (valeur par défaut). • Pour faire apparaître le calque inférieur d’un masque d’écrêtage, placez dans un masque d’écrêtage les calques à utiliser (voir la section « Masquage de calques avec des masques d’écrêtage » à la page 309). Veillez à sélectionner l’option Fusionner les calques écrêtés en tant que groupe pour ce calque inférieur (voir la section « Association des effets de fusion » à la page 282). 2 Sélectionnez le calque supérieur (celui qui va créer le masquage). 3 Pour afficher les options de fusion, cliquez deux fois sur le calque (n’importe où en dehors du nom du calque ou de la vignette), choisissez Calque > Style de calque > Options de fusion ou choisissez directement Options de fusion dans le menu de la palette Calques. Remarque : pour afficher les options de fusion d’un calque de texte, choisissez Calque > Style de calque > Options de fusion ou choisissez Options de fusion à partir du bouton Ajouter un style de calque situé en bas de la palette Calques. 4 Choisissez une option dans le menu déroulant Masquage : • Sélectionnez Superficiel pour tout masquer jusqu’au premier point d’arrêt possible, tel que le premier calque après le groupe de calques ou le calque inférieur d’un masque d’écrêtage. • Sélectionnez Profond pour tout masquer jusqu’au calque d’arrière-plan. S’il n’y a aucun calque d’arrière-plan, l’option Profond masque jusqu’aux pixels transparents. Remarque : si vous n’utilisez pas un groupe de calques ou un masque d’écrêtage, l’option Superficiel ou l’option Profond crée un masque faisant apparaître le calque d’arrière-plan (ou la transparence, si le calque inférieur n’est pas un calque d’arrière-plan). PHOTOSHOP CS3 282 Guide de l'utilisateur 5 Pour créer l’effet de masquage, utilisez l’une des méthodes suivantes : • Réduisez l’opacité de l’arrière-plan. • Utilisez les options du menu Mode de fusion pour faire apparaître les pixels sous-jacents. 6 Cliquez sur OK. Exclusion de couches de la fusion Vous pouvez limiter les effets de fusion à une couche spécifique lors de la fusion d’un calque ou d’un groupe. Par défaut, toutes les couches sont incluses. Lorsque vous utilisez une image RVB, par exemple, vous pouvez choisir d’exclure la couche Rouge de la fusion ; dans l’image composite, seules les informations des couches Vert et Bleu sont modifiées. 1 Utilisez l’une des méthodes suivantes : • Cliquez deux fois sur une vignette de calque. • Choisissez Calque > Style de calque > Options de fusion. • Choisissez Options de fusion à partir du bouton Ajouter un style de calque situé en bas de la palette Calques. Remarque : pour afficher les options de fusion d’un calque de texte, choisissez Calque > Style de calque > Options de fusion ou choisissez Options de fusion à partir du bouton Ajouter un style de calque situé en bas de la palette Calques. 2 Dans la section Fusion avancée de la boîte de dialogue Style de calque, désélectionnez toutes les couches que vous ne voulez pas inclure lors de la fusion du calque. Association des effets de fusion Par défaut, les calques d’un masque d’écrêtage sont fusionnés avec les calques du dessous via le mode de fusion du calque inférieur du groupe. Toutefois, vous pouvez choisir d’appliquer le mode de fusion du calque inférieur uniquement à ce calque, ce qui vous permet de conserver l’aspect de fusion original des calques écrêtés (voir la section « Masquage de calques avec des masques d’écrêtage » à la page 309). Vous pouvez aussi appliquer le mode de fusion d’un calque aux effets de calque qui modifient les pixels opaques, comme Lueur interne ou Incrustation couleur, sans modifier les effets qui ne modifient que les pixels transparents, comme Lueur externe ou Ombre portée. 1 Sélectionnez le calque concerné. 2 Cliquez deux fois sur une vignette de calque, choisissez Options de fusion dans le menu de la palette Calques ou choisissez Calque > Style de calque > Options de fusion. Remarque : pour afficher les options de fusion d’un calque de texte, choisissez Calque > Style de calque > Options de fusion ou choisissez Options de fusion à partir du bouton Ajouter un style de calque situé en bas de la palette Calques. 3 Spécifiez l’étendue des options de fusion : • Sélectionnez Fusionner les effets intérieurs en tant que groupe pour appliquer le mode de fusion du calque aux effets de calque qui modifient les pixels opaques, comme Lueur interne, Satin, Incrustation couleur et Incrustation en dégradé. • Sélectionnez Fusionner les calques écrêtés en tant que groupe pour appliquer le mode de fusion du calque de base à tous les calques du masque d’écrêtage. Désélectionnez cette option, qui est toujours sélectionnée par défaut, pour conserver le mode de fusion et l’aspect d’origine de chacun des calques du groupe. PHOTOSHOP CS3 283 Guide de l'utilisateur A B C Options de fusion avancée A. Calques de logo de ferme et de contour, chacun avec son propre mode de fusion B. Option Fusionner les effets intérieurs en tant que groupe sélectionnée C. Option Fusionner les calques écrêtés en tant que groupe sélectionnée • Sélectionnez Calque formé par la transparence pour limiter les effets et masquages de calque aux zones opaques du calque. Désélectionnez cette option, qui est toujours sélectionnée par défaut, pour appliquer ces effets dans tout le calque. • Sélectionnez Effets masqués par le masque de fusion pour limiter les effets de calque à la zone définie par le masque de fusion. • Sélectionnez Effets masqués par le masque vectoriel pour limiter les effets de calque à la zone définie par le masque vectoriel. 4 Cliquez sur OK. Définition d’une étendue de fusion pour les calques Les curseurs de la boîte de dialogue Options de fusion spécifient quels pixels du calque actif et des calques inférieurs visibles doivent apparaître dans l’image finale. Par exemple, vous pouvez placer des pixels foncés hors du calque actif ou forcer les pixels clairs des calques du dessous à transparaître. Vous pouvez également définir une plage de pixels partiellement fusionnés pour obtenir une transition douce entre les zones fusionnées et non fusionnées. 1 Cliquez deux fois sur une vignette de calque, choisissez Calque > Style de calque > Options de fusion ou choisissez Ajouter un style de calque > Options de fusion dans le menu de la palette Calques. Remarque : pour afficher les options de fusion d’un calque de texte, choisissez Calque > Style de calque > Options de fusion ou choisissez Options de fusion à partir du bouton Ajouter un style de calque situé en bas de la palette Calques. 2 Dans la section Fusion avancée de la boîte de dialogue Style de calque, choisissez une option du menu déroulant Comparaison sur : • Choisissez Gris pour définir une étendue de fusion pour toutes les couches. • Choisissez une couleur de couche individuelle (par exemple, rouge, vert ou bleu dans une image RVB) pour spécifier la fusion pour cette couche. 3 Utilisez les curseurs Ce calque et Calque du dessous pour définir la plage de luminosité des pixels fusionnés, mesurée sur une échelle de 0 (noir) à 255 (blanc). Déplacez le curseur de blanc pour définir la valeur supérieure de la plage. Déplacez le curseur de noir pour définir la valeur inférieure de la plage. PHOTOSHOP CS3 284 Guide de l'utilisateur Pour définir une plage de pixels partiellement fusionnés, déplacez la moitié d’un curseur en triangle tout en maintenant la touche Alt (Windows) ou Option (Mac OS) enfoncée. Les deux valeurs qui s’affichent au-dessus du curseur divisé indiquent la plage de fusion partielle. Lors de la spécification de plages de fusion, tenez compte des indications ci-dessous. • Utilisez les curseurs Ce calque pour définir la plage des pixels du calque actif qui doivent être fusionnés et, par conséquent apparaître dans l’image finale. Ainsi, si vous placez le curseur de blanc sur 235, les pixels d’une luminosité supérieure à 235 ne sont pas fusionnés et sont exclus de l’image finale. • Utilisez les curseurs Calque du dessous pour définir la plage des pixels des calques inférieurs visibles qui doivent être fusionnés dans l’image finale. Les pixels fusionnés sont combinés aux pixels du calque actif pour produire des pixels composites, alors que les pixels non fusionnés apparaissent à travers les zones supérieures du calque actif. Si, par exemple, vous définissez le curseur de noir sur 19, les pixels dont la luminosité est inférieure à 19 ne sont pas fusionnés et apparaissent à travers le calque actif dans l’image finale. Effets et styles de calque A propos des effets et styles de calque Photoshop offre toute une variété d’effets (ombres, lueurs, biseaux) qui vous permettent de modifier l’aspect du contenu d’un calque. Les effets de calque sont liés au contenu d’un calque. Lorsque vous déplacez ou modifiez le contenu du calque, les effets sont appliqués au contenu modifié. Ainsi, si vous appliquez un effet d’ombre portée à un calque de texte, puis ajoutez un nouveau texte, l’ombre est automatiquement ajoutée au nouveau texte. Un style de calque est composé d’un ou plusieurs effets appliqués à un calque ou groupe de calques. Vous pouvez appliquer l’un des styles prédéfinis fournis avec Photoshop ou créer un style personnalisé dans la boîte de dialogue Styles de calque. L’icône Effet de calque apparaît à droite du nom de calque dans la palette Calques. Vous pouvez développer le style dans la palette Calques afin de visualiser et modifier tous les effets qui le composent. A B C Palette Calques affichant un calque avec plusieurs effets A. Icône Effet de calque B. Cliquer pour développer et afficher les effets de calque C. Effets de calque Lorsque vous enregistrez un style personnalisé, il devient un style prédéfini. Les styles prédéfinis figurent dans la palette Styles et peuvent être appliqués à un calque ou un groupe de calques d’un simple clic. Application des styles prédéfinis Vous pouvez appliquer des styles prédéfinis depuis la palette Styles. Les styles de calque fournis avec Photoshop sont regroupés par fonction dans des bibliothèques. Par exemple, une bibliothèque contient des styles permettant de créer des boutons Web et une autre contient des styles qui ajoutent des effets au texte. Pour accéder à ces styles, vous devez charger la bibliothèque appropriée. Pour plus de détails sur le chargement et l’enregistrement des styles, reportez-vous à la section « Création et gestion de styles prédéfinis » à la page 289. Remarque : vous ne pouvez pas appliquer de styles de calque à un calque d’arrière-plan, un calque verrouillé ou un groupe. PHOTOSHOP CS3 285 Guide de l'utilisateur Pour afficher la palette Styles ❖ Choisissez Fenêtre > Styles. Pour appliquer un style prédéfini à un calque En général, le style prédéfini appliqué vient remplacer le style de calque actif. Cependant, vous pouvez ajouter les attributs d’un second style à ceux du style en cours. ❖ Utilisez l’une des méthodes suivantes : • Cliquez sur un style dans la palette Styles pour l’appliquer aux calques sélectionnés. • Faites glisser un style de la palette Styles vers un calque de la palette Calques. • Faites glisser un style de la palette Styles vers la fenêtre de document, puis relâchez le bouton de la souris lorsque le pointeur se trouve sur le contenu du calque auquel vous souhaitez appliquer le style. Remarque : maintenez la touche Maj enfoncée tout en cliquant ou en faisant glisser pour ajouter le style aux effets existants du calque cible (plutôt que de les remplacer). • Choisissez Calque > Style de calque > Options de fusion, puis cliquez sur l’option Styles dans la boîte de dialogue Style de calque (première entrée dans la liste de gauche de la boîte de dialogue). Cliquez sur le style à appliquer, puis sur OK. • Lorsque vous utilisez un outil de forme ou de plume en mode calques de forme, sélectionnez un style dans la palette déroulante de la barre d’options avant de dessiner la forme. Pour appliquer un style d’un calque différent ❖ Dans la palette Calques, maintenez la touche Alt (Windows) ou Option (Mac OS) enfoncée et faites glisser le style à partir de la liste des effets d’un calque vers un autre calque. Pour modifier le mode d’affichage des styles prédéfinis 1 Cliquez sur le triangle dans la palette Styles, la boîte de dialogue Styles de calque ou la palette déroulante des styles de calque de la barre d’options. 2 Choisissez une option d’affichage dans le menu de la palette : • Texte seul pour afficher les styles de calque sous forme de liste. • Petite vignette ou Grande vignette pour afficher les styles de calque sous forme de vignettes. • Petite liste ou Grande liste pour afficher les styles sous forme de liste, avec une vignette du style de calque sélectionné. Présentation de la boîte de dialogue Style de calque Vous pouvez modifier des styles appliqués à un calque ou créer des styles dans la boîte de dialogue Styles de calque. Boîte de dialogue Style de calque. Cochez une case pour appliquer les paramètres actifs sans afficher les options de l’effet. Cliquez sur le nom d’un effet pour en afficher les options. Vous pouvez créer des styles personnalisés avec un ou plusieurs des effets suivants : Ombre portée Ajoute une ombre qui apparaît derrière le contenu du calque. Ombre interne Ajoute une ombre qui se présente juste à l’intérieur du contour du contenu du calque, donnant un aspect de mise en retrait. PHOTOSHOP CS3 286 Guide de l'utilisateur Lueur externe et Lueur interne Ajoutent des lueurs qui émanent des bords internes ou externes du contenu du calque. Biseautage et estampage Ajoute diverses combinaisons de tons clairs et de tons foncés au calque. Satin Applique un ombrage interne créant un fini satiné. Incrustation couleur, en dégradé et de motif Remplit le contenu du calque avec une couleur, un dégradé ou un motif. Contour Souligne l’objet du calque actif à l’aide d’une couleur, d’un dégradé ou d’un motif. Cet effet est particulièrement utile sur les formes à arêtes marquées tel que le texte. Application ou modification d’un style de calque personnalisé Remarque : vous ne pouvez pas appliquer de styles de calque à un calque d’arrière-plan, un calque verrouillé ou un groupe. Pour appliquer un style de calque à un calque d’arrière-plan, convertissez d’abord le calque en calque normal. 1 Sélectionnez un seul calque dans la palette Calques. 2 Utilisez l’une des méthodes suivantes : • Cliquez deux fois sur le calque, en dehors de son nom ou sa vignette. • Cliquez sur le bouton Ajouter un style de calque au bas de la palette Calques, puis sélectionnez un effet dans la liste. • Sélectionnez un effet dans le sous-menu Calque > Style de calque. • Pour modifier un style existant, cliquez deux fois sur un effet sous le nom du calque dans la palette Calques (cliquez sur le triangle situé en regard de l’icône « fx » pour afficher les effets contenus dans le style). 3 Définissez les options de l’effet dans la boîte de dialogue Style de calque (voir la section « Options de style de calque » à la page 286). 4 Ajoutez, au besoin, d’autres effets à ce style. Dans la boîte de dialogue Style de calque, cochez la case à gauche du nom de l’effet pour ajouter ce dernier sans le sélectionner. Vous pouvez éditer plusieurs effets sans fermer la boîte de dialogue Style de calque. Cliquez sur le nom d’un effet sur le côté gauche de la boîte de dialogue pour en afficher les options. Options de style de calque Elévation Pour l’effet Biseautage et estampage, définit la hauteur de la source lumineuse. La valeur 0 équivaut au niveau du sol, et la valeur 90 est directement au-dessus du calque. Angle Détermine l’angle d’éclairage de l’effet appliqué au calque. Vous pouvez faire glisser le pointeur dans la fenêtre de document pour régler l’angle d’un effet Ombre portée, Ombre interne ou Satin. Lissage Fusionne les pixels d’un contour simple ou brillant. Cette option est particulièrement utile sur les petites ombres dotées d’un contour complexe. Mode de fusion Détermine la façon dont le style de calque est fusionné avec les calques du dessous, qui peuvent ou non inclure le calque actif. Par exemple, les ombres internes sont fusionnées avec le calque actif, puisque l’effet est appliqué sur le dessus de ce calque, alors que les ombres portées sont uniquement fusionnées avec les calques situés sous le calque actif. Dans la plupart des cas, le mode par défaut de chaque effet produit les meilleurs résultats. Reportez-vous à la section « Liste des modes de fusion » à la page 329. Reportez-vous à la rubrique Liste des modes de fusion de l’aide de Photoshop. Maigri Rétrécit les limites du cache d’une ombre interne ou d’une lueur interne avant d’appliquer le flou. Couleur Spécifie la couleur d’une ombre, d’une lueur ou d’un ton clair. Cliquez sur la case de couleur pour choisir une couleur. Contour Avec les lueurs de couleur unie, cette option vous permet de créer des anneaux de transparence. Avec les lueurs en dégradé, elle vous permet de créer des variantes de répétition de la couleur et de l’opacité du dégradé. Dans l’effet de biseautage et estampage, l’option Contour permet de sculpter les inflexions, les creux et les bosses qui sont ombragés au cours de l’estampage. Avec les ombres, cette option vous permet de spécifier le fondu. Pour plus de détails, reportez-vous à la section « Modification des effets de calque à l’aide des contours » à la page 288. PHOTOSHOP CS3 287 Guide de l'utilisateur Distance Indique la distance de décalage d’un effet d’ombre ou de satiné. Vous pouvez faire glisser le pointeur dans la fenêtre de document pour régler la distance de décalage. Profondeur Indique la profondeur d’un biseau. Cette option indique également la profondeur d’un motif. Utiliser l’éclairage global Ce paramètre vous permet de définir un angle d’éclairage principal qui sera disponible par la suite dans tous les effets de calque avec ombrage : Ombre portée, Ombre interne et Biseautage et estampage. Si vous sélectionnez l’option Utiliser l’éclairage global pour l’un de ces effets et que vous définissez un angle d’éclairage, cet angle devient le paramètre d’éclairage global. Tout autre effet pour lequel l’option Utiliser l’éclairage global est automatiquement sélectionnée prend le même paramètre d’angle. Si l’option Utiliser l’éclairage global est désélectionnée, l’angle d’éclairage que vous définissez est local et ne s’applique qu’à cet effet. Vous pouvez également définir l’angle d’éclairage global en choisissant Style de calque > Eclairage global. Contour brillant Crée un aspect métallique et brillant. Le Contour brillant s’applique après l’application d’un ombrage à un biseautage ou à un estampage. Dégradé Spécifie le dégradé d’un effet de calque. Cliquez sur le dégradé pour afficher l’Editeur de dégradé ou cliquez sur la flèche inversée et choisissez un dégradé dans la palette déroulante. Vous pouvez modifier un dégradé ou en créer un à l’aide de l’Editeur de dégradé. Vous pouvez modifier la couleur ou l’opacité du dégradé dans la palette Incrustation en dégradé de la même façon que vous la modifiez dans l’Editeur de dégradé. Pour certains effets, vous pouvez définir des options de dégradé supplémentaires. Inverser inverse l’orientation du dégradé. Aligner sur le calque utilise le cadre de sélection du calque pour calculer le fond en dégradé. Echelle met à l’échelle l’application du dégradé. Vous pouvez également déplacer le centre du dégradé ; pour ce faire, cliquez et faites glisser le dégradé dans la fenêtre de l’image. Style précise la forme du dégradé. Mode des tons clairs et Mode des tons foncés Spécifie le mode de fusion des tons clairs ou foncés d’un biseautage ou d’un estampage. Variation Fait varier les applications de couleur et d’opacité d’un dégradé. Ombre portée masquée par le calque Définit la visibilité de l’ombre portée dans un calque semi-transparent. Bruit Spécifie le nombre des éléments aléatoires dans l’opacité d’une lueur ou d’une ombre. Entrez une valeur ou déplacez le curseur correspondant. Opacité Spécifie l’opacité de l’effet de calque. Entrez une valeur ou déplacez le curseur correspondant. Motif Spécifie le motif d’un effet de calque. Cliquez sur la palette déroulante, puis choisissez un motif. Cliquez sur le bouton Créer un nouveau motif prédéfini d’après le motif actuel pour créer un nouveau motif prédéfini d’après les paramètres actuels. Cliquez sur Magnétisme de l’origine pour que l’origine du motif soit la même que celle du document (lorsque la case Lier au calque est cochée), ou pour placer l’origine à l’angle supérieur gauche du calque (si la case Lier au calque est décochée). Cochez la case Lier au calque si vous souhaitez que le motif se déplace en même temps que le calque. Faites glisser le curseur Echelle ou entrez une valeur pour déterminer la taille du motif. Faites glisser un motif pour le positionner dans le calque ; réinitialisez la position en utilisant le bouton Magnétisme de l’origine. L’option Motif n’est pas disponible lorsqu’aucun motif n’a été chargé. Position Définit la position d’un effet de contour tel qu’Extérieur, Intérieur ou Centre. Etendue Définit à quelle partie de la lueur le contour doit s’appliquer. Taille Spécifie la quantité de flou ou la taille de l’ombre. Flou Applique un flou aux effets d’ombrage afin de réduire les pixels erratiques. Source Spécifie la source d’une lueur interne. Choisissez Centre pour appliquer une lueur qui émane du centre du contenu du calque ou Contour pour appliquer une lueur qui émane du contour interne de ce contenu. Grossi Etend les limites du cache avant d’appliquer le flou. Style Indique le style d’un biseau : Biseau interne crée un biseau sur le contour interne du calque ; Biseau externe crée un biseau sur le contour externe du calque ; Estampage produit un estampage du contenu du calque par rapport aux calques inférieurs ; Estampage oreiller simule un effet de tampon sur les contours du calque dans les calques de dessous et Contour de l’estampage limite l’estampage au contour appliqué au calque. (L’effet Contour de l’estampage n’est pas visible si aucun contour n’est appliqué au calque.) PHOTOSHOP CS3 288 Guide de l'utilisateur Technique Les options Lisse, Ciselage marqué et Ciselage léger sont disponibles pour les effets de biseautage et estampage ; les options Plus tamisée et Précise s’appliquent aux effets Lueur interne et Lueur externe. • Lisse Lisse légèrement les contours d’un cache et se prête à tous les types de cache, que leur contour soit léger ou marqué. Cette option ne préserve pas les détails dans des tailles plus grandes. • Ciselage marqué Utilise une technique de mesure des distances, principalement employée sur les caches aux arêtes marquées de formes lissées, comme le texte. Cette technique préserve mieux les détails que la technique Lisse. • Ciselage léger Utilise une technique de mesure de distance et, bien que n’étant pas aussi précise que Ciselage marqué, elle est utile sur un plus grand nombre de caches. Cette technique préserve mieux les détails que la technique Lisse. • Plus tamisée Applique un flou qui se prête à tous les types de caches, que leur contour soit léger ou marqué. Les détails se perdent avec des tailles plus grandes. • Précis Utilise une technique de mesure des distances pour créer une lueur, principalement employée sur les caches aux arêtes marquées provenant de formes lissées, telles que du texte. Cette technique préserve mieux les détails que la technique Plus tamisée. Texture Applique une texture. Utilisez Echelle pour changer la taille de la texture. Sélectionnez la case Lier au calque si vous souhaitez que la texture se déplace en même temps que le calque. Inverser inverse la texture. Relief fait varier le degré et le sens (vers le haut/vers le bas) de la texture appliquée. Cliquez sur Magnétisme de l’origine pour que l’origine du motif soit la même que celle du document (si la case Lier au calque est décochée), ou pour placer l’origine à l’angle supérieur gauche du calque (si la case Lier au calque est cochée). Faites glisser la texture pour la placer dans le calque. Modification des effets de calque à l’aide des contours Lors de la création de styles de calque personnalisés, les contours permettent de contrôler la forme des effets Ombre portée, Ombre interne, Lueur interne, Lueur externe, Biseautage et estampage et Satin sur une étendue donnée. Par exemple, un contour linéaire sur une ombre portée fait en sorte que l’opacité diminue de façon linéaire. Un contour personnalisé peut être utilisé pour créer une transition d’ombre particulière. Vous pouvez sélectionner, réinitialiser, supprimer ou modifier l’aperçu de contours dans la palette déroulante Contour et le Gestionnaire des paramètres prédéfinis. A B Détail de la boîte de dialogue Style de calque pour l’effet Ombre portée A. Cliquez pour afficher la boîte de dialogue Editeur de contour. B. Cliquez pour afficher la palette déroulante. Pour créer un contour personnalisé 1 Sélectionnez l’effet Ombre portée, Ombre interne, Lueur interne, Lueur externe, Biseautage et estampage, Contour ou Satin dans la boîte de dialogue Style de calque. 2 Cliquez sur la vignette de contour dans la boîte de dialogue Style de calque. 3 Cliquez sur le contour pour ajouter des points et faites-le glisser pour l’adapter. Vous pouvez également entrer des valeurs dans les zones Entrée et Sortie. 4 Pour créer un angle abrupt à la place d’une courbe lisse, sélectionnez un point, puis cliquez sur Sommet. 5 Pour enregistrer le contour dans un fichier, cliquez sur Enregistrer et donnez un nom au contour. 6 Pour stocker le contour en tant que paramètre prédéfini, cliquez sur Nouveau. 7 Cliquez sur OK. Les nouveaux contours sont ajoutés au bas de la palette déroulante. PHOTOSHOP CS3 289 Guide de l'utilisateur Pour charger un contour ❖ Cliquez sur le contour dans la boîte de dialogue Style de calque, puis choisissez Charger dans la boîte de dialogue Editeur de contour. Affichez le dossier contenant la bibliothèque de contours à charger, puis cliquez sur Charger. Pour supprimer un contour ❖ Cliquez sur la flèche inversée en regard du contour sélectionné pour afficher la palette déroulante. Tout en maintenant la touche Alt (Windows) ou Option (Mac OS) enfoncée, cliquez sur le contour à supprimer. Définition d’un angle d’éclairage global L’utilisation d’un éclairage global donne l’aspect d’une source de lumière unique émise vers l’image. ❖ Utilisez l’une des méthodes suivantes : • Choisissez Calque > Style de calque > Eclairage global. Dans la boîte de dialogue Eclairage global, entrez une valeur ou déplacez le rayon d’angle pour définir les valeurs Angle et Elévation, puis cliquez sur OK. • Dans la boîte de dialogue Style de calque, cochez la case Utiliser l’éclairage global pour les effets Ombre portée, Ombre interne ou Biseau. Dans la zone Angle, entrez une valeur ou déplacez le curseur, puis cliquez sur OK. L’éclairage global s’applique à tous les effets de calque pour lesquels l’option Eclairage global est sélectionnée. Affichage ou masquage des styles de calque Lorsqu’un calque possède un style, une icône « fx » apparaît à droite de son nom dans la palette Calques. Pour afficher ou masquer tous les styles de calque dans une image ❖ Choisissez Calque > Style de calque > Afficher tous les effets ou Masquer tous les effets. Pour développer ou réduire les styles de calque dans la palette Calques ❖ Utilisez l’une des méthodes suivantes : • Cliquez sur le triangle situé en regard de l’icône d’effets de calque pour développer la liste des effets appliqués à ce calque. • Cliquez sur le triangle pour réduire la liste des effets de calque. • Pour développer ou réduire tous les styles de calque appliqués à un groupe, cliquez sur le triangle ou le triangle inversé du groupe, tout en maintenant la touche Alt (Windows) ou Option (Mac OS) enfoncée. Les styles de calque appliqués à tous les calques du groupe sont développés ou réduits en conséquence. Création et gestion de styles prédéfinis Vous pouvez créer un style personnalisé et l’enregistrer comme paramètre prédéfini, qui sera disponible par la suite dans la palette Styles. Vous pouvez enregistrer les styles prédéfinis dans une bibliothèque, et les charger ou les supprimer de la palette Styles selon vos besoins. Pour créer un style prédéfini 1 Dans la palette Calques, sélectionnez le calque contenant le style à enregistrer comme style prédéfini. 2 Utilisez l’une des méthodes suivantes : • Cliquez sur une zone vide de la palette Styles. • Tout en maintenant la touche Alt (Windows) ou Option (Mac OS) enfoncée, cliquez sur le bouton Créer un nouveau style au bas de la palette Styles. • Choisissez Nouveau style dans le menu de la palette Styles. • Choisissez Calque > Style de calque > Options de fusion et cliquez sur Nouveau style dans la boîte de dialogue Style de calque. 3 Attribuez un nom au style prédéfini, définissez ses options, puis cliquez sur OK. PHOTOSHOP CS3 290 Guide de l'utilisateur Pour renommer un style prédéfini ❖ Utilisez l’une des méthodes suivantes : • Cliquez deux fois sur un style dans la palette Styles. Si la palette Styles est réglée pour afficher des vignettes, entrez un nouveau nom dans la boîte de dialogue, puis cliquez sur OK. Sinon, tapez un nouveau nom directement dans la palette Styles et appuyez sur la touche Entrée (Windows) ou Retour (Mac OS). • Sélectionnez un style dans la section Styles de la boîte de dialogue Styles de calque. Choisissez ensuite Renommer le style dans le menu déroulant, entrez un nouveau nom, puis cliquez sur OK. • Lorsque vous utilisez un outil de forme ou de plume, sélectionnez un style dans la palette déroulante Style de la barre d’options. Choisissez ensuite Renommer le style dans le menu de la palette déroulante. Pour supprimer un style prédéfini ❖ Utilisez l’une des méthodes suivantes : • Faites glisser le style vers l’icône Corbeille situé au bas de la palette Styles. • Tout en maintenant la touche Alt (Windows) ou Option (Mac OS) enfoncée, cliquez sur le style de calque dans la palette Styles. • Sélectionnez un style dans la section Styles de la boîte de dialogue Styles de calque (voir la section « Application des styles prédéfinis » à la page 284). Choisissez ensuite Supprimer le style dans le menu déroulant. • Lorsque vous utilisez un outil de forme ou de plume, sélectionnez un style dans la palette déroulante Style de la barre d’options. Choisissez ensuite Supprimer le style dans le menu de la palette déroulante. Pour enregistrer un groupe de styles prédéfinis dans une bibliothèque 1 Utilisez l’une des méthodes suivantes : • Choisissez Enregistrer les styles dans le menu de la palette Styles. • Sélectionnez Styles sur le côté gauche de la boîte de dialogue Styles de calque. Choisissez ensuite Enregistrer les styles dans le menu déroulant. • Lorsque vous utilisez un outil de forme ou de plume, cliquez sur la vignette du style dans la barre d’options. Choisissez ensuite Enregistrer les styles dans le menu de la palette déroulante. 2 Choisissez un emplacement pour la bibliothèque de styles, entrez un nom de fichier et cliquez sur Enregistrer. Vous pouvez enregistrer la bibliothèque à n’importe quel emplacement. Cependant, si vous placez le fichier de la bibliothèque dans le dossier Paramètres prédéfinis/Styles à l’emplacement des paramètres prédéfinis par défaut, le nom de la bibliothèque apparaît au bas du menu de la palette Styles après le redémarrage de l’application. Remarque : vous pouvez également utiliser le Gestionnaire des paramètres prédéfinis pour renommer, supprimer et enregistrer des bibliothèques de styles prédéfinis. Pour charger une bibliothèque de styles prédéfinis 1 Cliquez sur le triangle dans la palette Styles, la boîte de dialogue Style de calque ou la palette déroulante des styles de calque de la barre d’options. 2 Utilisez l’une des méthodes suivantes : • Choisissez la commande Charger les styles pour ajouter une bibliothèque à la liste existante. Sélectionnez ensuite la bibliothèque à ajouter, puis cliquez sur Charger. • Choisissez Remplacer les styles pour remplacer la liste existante par la nouvelle bibliothèque. Sélectionnez ensuite la bibliothèque à ajouter, puis cliquez sur Charger. • Choisissez un fichier de bibliothèque (ces fichiers s’affichent au bas du menu de la palette). Cliquez ensuite sur OK pour remplacer la liste existante ou sur Ajouter pour ajouter la bibliothèque à la liste. 3 Pour rétablir la bibliothèque par défaut des styles prédéfinis, choisissez Réinitialiser les styles. Vous pouvez remplacer la liste existante ou bien ajouter la bibliothèque par défaut à cette liste. Remarque : vous pouvez également utiliser le Gestionnaire des paramètres prédéfinis pour charger et réinitialiser les bibliothèques de styles. Reportez-vous à la section « A propos du Gestionnaire des paramètres prédéfinis » à la page 44. PHOTOSHOP CS3 291 Guide de l'utilisateur Copie de styles de calque La copie et le collage des styles facilitent l’application des mêmes effets à plusieurs calques. Pour copier des styles de calque d’un calque à un autre 1 Dans la palette Calques, sélectionnez un calque contenant le style à copier. 2 Choisissez Calque > Style de calque > Copier le style de calque. 3 Sélectionnez le calque cible dans la palette, puis choisissez Calque > Style de calque > Coller le style de calque. Le style collé remplace le style existant sur les calques cible. Pour copier des styles de calque d’un calque à un autre à l’aide de la souris ❖ Utilisez l’une des méthodes suivantes : • Dans la palette Calques, maintenez la touche Alt (Windows) ou Option (Mac OS) enfoncée et faites glisser un seul effet de calque d’un calque à un autre pour dupliquer l’effet ou faites glisser la barre Effets d’un calque à un autre pour dupliquer le style. • Faites glisser un ou plusieurs effets de calque de la palette Calques à l’image pour appliquer le style de calque obtenu au calque situé en haut de la liste dans la palette Calques et contenant des pixels au point où vous avez déposé le style. Mise à l’échelle d’un effet de calque Il est possible que certains styles de calque aient été réglés avec précision pour une résolution cible et des éléments de taille donnée. L’option Mise à l’échelle des effets vous permet de régler l’échelle des effets d’un style de calque sans mettre à l’échelle l’objet auquel le style est appliqué. 1 Sélectionnez un calque dans la palette Calques. 2 Choisissez Calque > Style de calque > Mise à l’échelle des effets. 3 Entrez un pourcentage d’échelle ou déplacez le curseur. 4 Sélectionnez Aperçu pour visualiser les changements sur l’image. 5 Cliquez sur OK. Suppression des effets de calque Vous pouvez supprimer un effet individuel d’un style appliqué à un calque, ou supprimer le style entier du calque. Pour supprimer un effet d’un style 1 Dans la palette Calques, développez le style de calque pour que vous puissiez afficher ces effets. 2 Faites glisser l’effet sur l’icône Corbeille. Pour supprimer un style d’un calque 1 Dans la palette Calques, sélectionnez le calque contenant le style à supprimer. 2 Utilisez l’une des méthodes suivantes : • Dans la palette Calques, faites glisser la barre Effets vers l’icône Corbeille. • Choisissez Calque > Style de calque > Effacer le style de calque. • Sélectionnez le calque, puis cliquez sur le bouton Supprimer le style situé au bas de la palette Styles. Conversion d’un style de calque en calques d’image Vous avez la possibilité de convertir les styles de calque en calques d’image normaux afin de personnaliser ou de régler leur apparence. Après avoir converti un style de calque en calques d’image, vous pouvez optimiser le résultat en dessinant ou en appliquant des commandes et des filtres. Toutefois, le style du calque d’origine ne peut alors plus être modifié et n’est plus mis à jour à mesure que vous modifiez le calque d’image d’origine. PHOTOSHOP CS3 292 Guide de l'utilisateur Remarque : il est possible que les calques produits à l’aide de cette méthode ne donnent aucun résultat dans des illustrations qui correspondent exactement à la version utilisant les styles de calque. Il se peut que vous receviez un message d’avertissement lorsque vous créez les nouveaux calques. 1 Dans la palette Calques, sélectionnez le calque contenant le style à convertir. 2 Choisissez Calque > Style de calque > Créer un calque. Vous pouvez modifier et réorganiser les nouveaux calques de la même façon que des calques habituels. Certains effets (par exemple, Lueur interne) sont convertis en calques à l’intérieur d’un masque d’écrêtage. Vous pouvez également faire glisser un style de calque vers le bouton Créer un calque situé au bas de la palette Calques pour générer un nouveau calque à partir d’un style existant. Calques de réglage et de remplissage A propos des calques de réglage et de remplissage Un calque de réglage permet d’appliquer de la couleur et de régler les tons d’une image sans toutefois modifier de façon permanente la valeur des pixels qui la composent. Par exemple, plutôt que de modifier directement les Niveaux ou Courbes de votre image, vous pouvez créer un calque de réglage pour les Niveaux ou les Courbes. Les réglages de teinte et de couleurs sont stockés dans le calque de réglage et appliqués à tous les calques situés au-dessous, ce qui permet à tout moment d’annuler les modifications et de restaurer l’image originale. Les options de calque de réglage correspondent aux commandes de menu dans Image > Réglages : la sélection d’un calque de réglage dans la palette Calques ouvre la même boîte de dialogue que la commande de menu correspondante. Vous pouvez ouvrir de nouveau la boîte de dialogue des paramètres d’un réglage en cliquant deux fois sur la vignette du calque de réglage dans la palette Calques. Les calques de remplissage permettent de remplir un calque avec une couleur unie, un dégradé ou un motif. Contrairement aux calques de réglage, ils n’ont aucun effet sur les calques situés au-dessous d’eux. Les calques de réglage présentent les avantages suivants : • Modifications non destructrices. Vous pouvez essayer différents paramètres et modifier de nouveau le calque de réglage à loisir. Vous pouvez également réduire l’effet du réglage en diminuant le niveau d’opacité du calque de réglage. • Perte de données d’image moindre grâce aux différents réglages disponibles. Vous perdez en effet des données d’image chaque fois que vous réglez les valeurs des pixels directement. Vous pouvez utiliser divers calques de réglage et effectuer de légers réglages. Photoshop fusionne les différents réglages avant de les appliquer à l’image. • Edition sélective. Appliquez de la peinture sur le calque de réglage de l’image pour apporter la modification à une partie de l’image seulement. Vous pouvez par la suite contrôler quelles parties de l’image ont été réglées en éditant de nouveau le masque de fusion. Vous pouvez également faire varier ce réglage en appliquant différents tons de gris sur le masque. • Possibilité d’effectuer des réglages sur plusieurs images à la fois. Copiez et collez les calques de réglage d’une image à l’autre pour appliquer la même couleur et les mêmes réglages de teinte. Les calques de réglage augmentent la taille de fichier de l’image, mais pas plus que les autres calques. Si vous travaillez avec de nombreux calques, vous pouvez réduire la taille de fichier en fusionnant les calques de réglage avec les calques contenant les pixels. Les calques de réglage partagent de nombreuses caractéristiques avec les autres calques. Vous pouvez modifier leur opacité et mode de fusion et les regrouper pour appliquer le réglage à des calques spécifiques. Vous pouvez activer ou désactiver leur visibilité pour appliquer leur effet ou pour obtenir un aperçu de l’effet. PHOTOSHOP CS3 293 Guide de l'utilisateur Calque de réglage d’origine (à gauche) ; calque de réglage appliqué à la grange uniquement (au centre), ce qui en augmente le niveau de détail ; calque de réglage appliqué à l’image entière (à droite), ce qui éclaircit l’ensemble mais pixellise les nuages Un calque de réglage influe sur tous les calques situés au-dessous : vous pouvez corriger plusieurs calques au moyen d’un seul réglage au lieu d’appliquer séparément le réglage à chacun des calques. Voir aussi « Réglage des couleurs et de la tonalité » à la page 146 Utilisation des calques de réglage et de remplissage Les calques de réglage et les calques de remplissage partagent les mêmes options d’opacité et de mode de fusion que les calques d’image. Ils peuvent être réorganisés, supprimés, masqués et dupliqués de la même façon. Par défaut, les calques de réglage et les calques de remplissage contiennent des masques de fusion, comme indiqué par l’icône de masque située à gauche de la vignette du calque. Pour créer des calques de réglage sans masques de fusion, modifiez cette option dans la boîte de dialogue Options de la palette des calques (choisissez Options de palette dans le menu de la palette Calques). Pour limiter les effets d’un calque de réglage ou de remplissage à une zone sélectionnée, effectuez une sélection, créez un tracé fermé, puis sélectionnez-le. Vous pouvez également sélectionner un tracé fermé existant. Lorsque vous utilisez une sélection, vous créez un calque de réglage ou un calque de remplissage restreint par un masque de fusion. Lorsque vous utilisez un tracé, vous créez un calque de réglage ou de remplissage restreint par un masque vectoriel. A B C D Calques de réglage et de remplissage A. Calque de réglage limité au calque Cabine B. Vignette de calque C. Calque de remplissage D. Masque de fusion Pour créer un calque de réglage Pour plus de détails sur des options de calque de réglage spécifiques, reportez-vous à la section « Réglage des couleurs et de la tonalité » à la page 146. ❖ Utilisez l’une des méthodes suivantes : • Cliquez sur le bouton Créer un calque de remplissage ou de réglage situé au bas de la palette Calques, puis choisissez un type de calque de réglage. • Choisissez Calque > Nouveau calque de réglage, puis sélectionnez une option. Attribuez un nom au calque, définissez les options de calque, puis cliquez sur OK. Pour restreindre les effets du calque de réglage à un groupe de calques, créez un masque d’écrêtage composé de ces calques. Vous pouvez placer les calques de réglage dans le masque d’écrêtage ou à sa base. Le réglage obtenu est alors limité aux calques du groupe. (Vous pouvez éventuellement créer un groupe de calques qui utilise un mode de fusion autre que Transfert.) PHOTOSHOP CS3 294 Guide de l'utilisateur Pour créer un calque de remplissage ❖ Utilisez l’une des méthodes suivantes : • Choisissez Calque > Nouveau calque de remplissage, puis sélectionnez une option. Attribuez un nom au calque, définissez les options de calque, puis cliquez sur OK. • Cliquez sur le bouton Créer un calque de remplissage ou de réglage situé au bas de la palette Calques, puis choisissez un type de calque de remplissage. Couleur unie Remplit le calque de réglage avec la couleur de premier plan sélectionnée. Pour sélectionner une autre couleur de remplissage, utilisez le sélecteur de couleurs. Dégradé Cliquez sur le dégradé pour afficher l’Editeur de dégradé ou cliquez sur la flèche inversée et choisissez un dégradé dans la palette déroulante. Définissez d’autres options si vous le souhaitez. Style précise la forme du dégradé. Angle indique l’angle auquel le dégradé est appliqué. Echelle modifie les dimensions du dégradé. Inverser inverse l’orientation du dégradé. Tramage réduit l’effet de bandes en appliquant une simulation au dégradé. Aligner sur le calque utilise le cadre de sélection du calque pour calculer le fond en dégradé. Vous pouvez le faire glisser dans la fenêtre de l’image pour déplacer le centre du dégradé. Motif Cliquez sur le motif, puis choisissez un motif dans la palette déroulante. Cliquez sur Echelle, puis entrez une valeur ou faites glisser le curseur. Cliquez sur Magnétisme de l’origine pour que l’origine du motif soit la même que celle du document. Cochez la case Lier au calque si vous souhaitez que le motif se déplace en même temps que le calque. Lorsque l’option Lien au calque est sélectionnée, vous pouvez faire glisser dans l’image pour placer le motif tant que la boîte de dialogue Motif est ouverte. Modification d’un calque de réglage ou de remplissage Vous pouvez modifier les paramètres d’un calque de réglage ou de remplissage, ou le remplacer par un autre type de calque de réglage ou de remplissage. Vous pouvez aussi éditer le masque d’un calque de réglage ou de remplissage pour contrôler l’effet du calque sur l’image. Par défaut, aucune partie d’un calque de réglage ou de remplissage n’est masquée. Elles sont donc toutes visibles (voir la section « A propos des masques de fusion et vectoriels » à la page 304). Pour modifier les options de calques de réglage et de remplissage 1 Utilisez l’une des méthodes suivantes : • Cliquez deux fois sur la vignette du calque de réglage ou de remplissage dans la palette Calques. • Choisissez Calque > Options de contenu de calque. 2 Effectuez les réglages appropriés, puis cliquez sur OK. Remarque : les calques de réglage inversés ne possèdent pas de paramètres modifiables. Pour modifier le type d’un calque de réglage ou de remplissage 1 Sélectionnez le calque de réglage ou de remplissage à modifier. 2 Choisissez Calque > Modifier le contenu du calque et sélectionnez un autre calque de remplissage ou de réglage dans la liste. Fusion des calques de réglage et de remplissage Il existe plusieurs façons de fusionner un calque de réglage ou de remplissage : vous pouvez le fusionner avec le calque de dessous, avec les calques associés, avec les autres calques sélectionnés et avec tous les autres calques visibles. Néanmoins, vous ne pouvez pas utiliser un calque de réglage ou de remplissage comme calque cible d’une fusion. Lorsque vous fusionnez un calque de réglage ou de remplissage avec le calque de dessous, les réglages sont pixellisés et appliqués de façon permanente au calque fusionné. Vous pouvez également pixelliser un calque de remplissage sans le fusionner (voir la section « Pixellisation de calques » à la page 277). PHOTOSHOP CS3 295 Guide de l'utilisateur Les calques de remplissage et de réglage dont les masques contiennent uniquement des valeurs de blanc n’augmentent pas considérablement la taille des fichiers. Il n’est donc pas nécessaire de fusionner ces calques de réglage pour limiter la taille de fichier. Modification non destructrice A propos de la modification non destructrice La modification non destructrice vous permet d’apporter des changements à une image sans remplacer les données d’origine de l’image, lesquelles restent disponibles si vous souhaitez la rétablir. Dans la mesure où la modification non destructrice ne supprime pas les données de l’image, la qualité est préservée lorsque vous apportez vos modifications. Dans Photoshop, il existe plusieurs façons de réaliser des modifications non destructrices : Utilisation des calques de réglage Les calques de réglage permettent d’appliquer de la couleur et de régler les tons d’une image sans toutefois modifier de façon permanente la valeur des pixels qui la composent. Transformation avec des objets dynamiques Les objets dynamiques permettent de réaliser des mises à l’échelle, des rotations et des déformations non destructrices. Filtrage avec des filtres dynamiques Les filtres appliqués aux objets dynamiques deviennent des filtres dynamiques et permettent de réaliser des effets de filtre non destructifs. Réglage des variations, tons foncés et tons clairs avec les objets dynamiques Les commandes Tons foncés/Tons clairs et Variantes peuvent être appliquées à un objet dynamique en tant que filtres dynamiques. Retouche sur un calque distinct Les outils Tampon de duplication, Correcteur et Correcteur de tons directs vous permettent de faire des retouches de façon non destructrice sur un calque distinct. Assurez-vous de sélectionner Echantillonner tous les calques dans la barre d’options (sélectionnez Ignorer les calques de réglage pour veiller à ce que les calques de réglage ne s’appliquent pas deux fois au calque distinct). Si nécessaire, vous pouvez annuler les retouches qui ne vous conviennent pas. Edition dans Camera Raw Les réglages appliqués à des lots d’images brutes, JPEG ou TIFF permettent de conserver les données d’origine de l’image. Camera Raw enregistre les paramètres de réglage image par image, séparément des fichiers d’origine de l’image. Ouverture des fichiers Camera Raw en tant qu’objets dynamiques Avant de pouvoir modifier les fichiers Camera Raw dans Photoshop, vous devez configurer leurs paramètres avec Camera Raw. Une fois qu’un fichier Camera Raw a été modifié dans Photoshop, il est impossible de reconfigurer les paramètres Camera Raw sans perdre les changements apportés. Si vous ouvrez les fichiers Camera Raw dans Photoshop en tant qu’objets dynamiques, vous pouvez reconfigurer les paramètres Camera Raw à tout moment, même après avoir modifié le fichier. Recadrage non destructif Une fois que vous avez créé un rectangle de recadrage avec l’outil Recadrage, sélectionnez Masquer dans la barre d’options pour conserver la zone recadrée dans un calque. Restaurez la zone recadrée à tout moment en choisissant Image > Tout faire apparaître, ou en faisant glisser l’outil Recadrage au-delà du bord de l’image. L’option Masquer n’est pas disponible pour les images qui ne contiennent qu’un calque d’arrière-plan. Masquage Les masques de fusion et vectoriels sont non destructifs, puisqu’ils vous permettent de modifier de nouveau les masques sans perdre les pixels masqués. Avec les masques filtrants, vous pouvez masquer les effets des filtres dynamiques sur les calques d’objet dynamique. Voir aussi « A propos de Camera Raw » à la page 83 « A propos des calques de réglage et de remplissage » à la page 292 « Recadrage d’images » à la page 183 « A propos des masques de fusion et vectoriels » à la page 304 « Retouche à l’aide de l’outil Tampon de duplication » à la page 188 PHOTOSHOP CS3 296 Guide de l'utilisateur « Retouche à l’aide de l’outil Correcteur » à la page 190 « Retouche à l’aide de l’outil Correcteur de tons directs » à la page 192 A propos des objets dynamiques Les objets dynamiques sont des calques qui contiennent les données d’images pixellisées ou vectorielles, comme les fichiers Photoshop ou Illustrator. Ils conservent le contenu source des images avec toutes leurs caractéristiques d’origine, vous permettant ainsi d’apporter des modifications non destructrices au calque. Il existe plusieurs méthodes pour créer des objets dynamiques : utilisation de la commande Ouvrir en tant qu’objet dynamique, importation d’un fichier, collage de données depuis Illustrator ou conversion d’un ou plusieurs calques Photoshop en objets dynamiques. Avec des objets dynamiques, vous pouvez : • Effectuer des transformations non destructrices. Vous pouvez mettre à l’échelle, faire pivoter ou déformer un calque sans perdre les données ou la qualité d’origine de l’image, les transformations n’affectant pas les données d’origine (certaines options de transformation, telles que Perspective et Déformation, ne sont pas disponibles). • Utiliser des données vectorielles, telles que des images vectorielles d’Illustrator, qui seraient sinon pixellisées dans Photoshop. • Réaliser un filtrage non destructif. A tout moment, vous pouvez modifier les filtres appliqués aux objets dynamiques. • Modifier un objet dynamique et mettre automatiquement à jour toutes ses occurrences liées. Vous ne pouvez pas effectuer d’opérations qui modifient les données de pixel — peinture, éclaircissement, assombrissement ou duplication, par exemple — directement sur un calque d’objet dynamique, à moins de le convertir préalablement en un calque normal pour qu’il soit pixellisé. Pour effectuer des opérations qui modifient les données de pixel, vous pouvez modifier le contenu d’un objet dynamique, dupliquer un nouveau calque au-dessus du calque d’objet dynamique, modifier l’objet dynamique dupliqué ou créer un nouveau calque. Remarque : lorsque vous transformez un objet dynamique auquel est appliqué un filtre dynamique, Photoshop désactive les effets de filtre pendant l’opération. Les effets de filtre sont réactivés une fois la transformation terminée (voir la section « A propos des filtres dynamiques » à la page 298). Un calque normal et un objet dynamique dans la palette Calques. L’icône située dans l’angle inférieur droit de la vignette signale l’objet dynamique. Création d’objets dynamiques ❖ Utilisez l’une des méthodes suivantes : • Choisissez Fichier > Ouvrir en tant qu’objet dynamique, sélectionnez un fichier, puis cliquez sur Ouvrir. • Choisissez Fichier > Importer pour importer les fichiers en tant qu’objets dynamiques dans un document Photoshop ouvert. Bien qu’il soit possible d’importer des fichiers JPEG, nous vous recommandons d’importer plutôt des fichiers au format PSD, TIFF ou PSB, car ils permettent d’ajouter des calques, de modifier les pixels et de réenregistrer le fichier sans perte (pour enregistrer un fichier JPEG modifié, vous devrez aplatir les nouveaux calques et recompresser l’image, ce qui a pour effet de nuire à la qualité de l’image). • Choisissez Calque > Objets dynamiques > Convertir en objet dynamique pour convertir un calque sélectionné en un objet dynamique. PHOTOSHOP CS3 297 Guide de l'utilisateur • Dans Bridge, choisissez Fichier > Importer > Dans Photoshop pour importer un fichier en tant qu’objet dynamique dans un document Photoshop ouvert. Pour travailler facilement avec des fichiers Camera Raw, ouvrez-les en tant qu’objets dynamiques. Vous pouvez cliquer deux fois sur le calque d’objet dynamique contenant le fichier Camera Raw à tout moment pour régler les paramètres Camera Raw. • Sélectionnez un ou plusieurs calques et choisissez Calque > Objets dynamiques > Convertir en objet dynamique. Les calques sont regroupés dans un seul et même objet dynamique. Les masques d’écrêtage ne sont pas conservés lorsque vous associez les calques dans un objet dynamique. • Faites glisser le PDF ou les calques ou objets Adobe Illustrator dans un document Photoshop. • Collez les images d’Illustrator dans un document Photoshop et choisissez Objets dynamiques dans la boîte de dialogue Coller. Pour une plus grande flexibilité, activez les options PDF et AICB (pas de prise en charge des transparences) dans la section Gestion des fichiers de la boîte de dialogue Préférences. Voir aussi « Importation d’un fichier dans Photoshop » à la page 72 « Collage d’une illustration Adobe Illustrator dans Photoshop » à la page 74 Duplication d’un objet dynamique ❖ Dans la palette Calques, sélectionnez un calque d’objet dynamique, puis utilisez l’une des méthodes suivantes : • Pour créer un objet dynamique dupliqué qui soit lié à l’original, choisissez Calque > Nouveau > Calque par Copier ou faites glisser le calque d’objet dynamique sur l’icône Créer un calque situé au bas de la palette Calques. Les modifications apportées à l’original s’appliquent également à la copie et inversement. • Pour créer un objet dynamique dupliqué qui soit lié à l’original, choisissez Calque > Objets dynamiques > Nouvel objet dynamique par Copier. Les modifications apportées à l’original ne s’appliquent pas à la copie. Un nouvel objet dynamique apparaît dans la palette Calques ; il porte le même nom que l’objet d’origine avec le suffixe « copie ». Modification du contenu d’un objet dynamique Lorsque vous apportez des modifications à un objet dynamique, le contenu source est ouvert dans Photoshop (s’il s’agit de données pixellisées ou d’un fichier Camera Raw) ou dans Illustrator (s’il s’agit d’un PDF vectoriel). Lorsque vous enregistrez les modifications, ces dernières apparaissent dans toutes les occurrences liées de l’objet dynamique dans le document Photoshop. 1 Sélectionnez l’objet dynamique dans la palette Calques, puis utilisez l’une des méthodes suivantes : • Choisissez Calque > Objets dynamiques > Modifier le contenu. • Cliquez deux fois sur la vignette des objets dynamiques dans la palette Calques. 2 Cliquez sur OK pour refermer la boîte de dialogue. 3 Apportez des modifications au fichier du contenu source, puis choisissez Fichier > Enregistrer. Photoshop met à jour l’objet dynamique pour refléter les changements apportés (si vous ne voyez pas les changements, activez le document Photoshop contenant l’objet dynamique). Remplacement du contenu d’un objet dynamique Vous pouvez mettre à jour les données graphiques dans une ou plusieurs (si les objets dynamiques sont liés) occurrences d’un objet dynamique. Remarque : lorsque vous remplacez un objet dynamique, les mises à l’échelle, déformations ou effets appliqués au premier objet sont conservés. 1 Sélectionnez l’objet dynamique, puis choisissez Calque > Objets dynamiques > Remplacer le contenu. PHOTOSHOP CS3 298 Guide de l'utilisateur 2 Naviguez jusqu’au fichier à utiliser et cliquez sur Importer. 3 Cliquez sur OK. Le nouveau contenu est placé dans l’objet dynamique. Les objets dynamiques liés sont également mis à jour. Voir aussi « A propos de l’importation des fichiers » à la page 72 Exportation du contenu d’un objet dynamique 1 Sélectionnez l’objet dynamique dans la palette Calques, puis choisissez Calque > Objets dynamiques > Exporter le contenu. 2 Choisissez un emplacement pour le contenu de l’objet dynamique, puis cliquez sur Enregistrer. Photoshop exporte l’objet dynamique dans son format d’origine (JPEG, AI, TIF, PDF ou un autre format). Si l’objet dynamique a été créé à partir de calques, il est exporté au format PSB. Conversion d’un objet dynamique en calque La conversion d’un objet dynamique en calque normal signifie que son contenu est pixellisé dans sa taille actuelle. Convertissez un objet dynamique en un calque normal uniquement si vous n’avez plus besoin de modifier les données de l’objet dynamique. Les transformations, déformations et filtres appliqués à un objet dynamique ne peuvent plus être modifiés une fois l’objet dynamique pixellisé. ❖ Sélectionnez l’objet dynamique et choisissez Calque > Pixellisation> Objets dynamiques. Si vous souhaitez recréer l’objet dynamique, sélectionnez de nouveau ses calques d’origine et recommencez depuis le début. Le nouvel objet dynamique ne conserve pas les transformations appliquées à l’objet dynamique d’origine. A propos des filtres dynamiques Tout filtre appliqué à un objet dynamique est un filtre dynamique. Les filtres dynamiques apparaissent dans la palette Calques, sous le calque d’objet dynamique auquel ils sont appliqués. Ils peuvent être réglés, supprimés ou masqués et sont donc non destructifs. Vous pouvez appliquer tous les filtres Photoshop — sauf Extraction, Fluidité, Placage de motif et Point de fuite — comme filtre dynamique. En outre, vous pouvez appliquer les réglages Tons foncés/Tons clairs et Variantes comme filtres dynamiques. Pour utiliser les filtres dynamiques, sélectionnez un calque d’objet dynamique, choisissez un filtre, puis définissez les options du filtre. Une fois un filtre dynamique appliqué, vous pouvez le régler, le réorganiser ou le supprimer. Pour développer ou réduire l’affichage des filtres dynamiques, cliquez sur le triangle en regard de l’icône des filtres dynamiques, affichée à droite du calque d’objet dynamique dans la palette Calques (cette technique permet également d’afficher ou de masquer les styles de calque). Vous pouvez également choisir Options de la palette Calques dans le menu de la palette Calques, puis sélectionner Développer les nouveaux effets dans la boîte de dialogue. Utilisez les masques filtrants pour masquer au cas par cas les effets de filtre dynamique. Reportez-vous à la section « Masquage des filtres dynamiques » à la page 300. Remarque : si vous ouvrez un fichier contenant un calque d’objet dynamique doté d’un filtre dynamique dans Photoshop, Photoshop conserve les effets de filtre dynamique lorsque vous l’ouvrez, y compris les masques filtrants. Cependant, si vous modifiez ensuite le calque d’objet dynamique, Photoshop n’affichera pas les filtres dynamiques du calque. Il est impossible de modifier les masques filtrants dans Photoshop. Pour consulter une vidéo sur les filtres dynamiques, rendez-vous à l’adresse www.adobe.com/go/vid0004_fr. PHOTOSHOP CS3 299 Guide de l'utilisateur Application d’un filtre dynamique 1 Utilisez l’une des méthodes suivantes : • Pour appliquer un filtre dynamique à un calque d’objet dynamique entier, sélectionnez le calque dans la palette Calques. • Pour limiter les effets du filtre dynamique à une zone sélectionnée d’un calque d’objet dynamique, effectuez une sélection. • Pour appliquer un filtre dynamique à un calque normal, sélectionnez le calque et choisissez Filtre > Convertir pour les filtres dynamiques, puis cliquez sur OK. 2 Utilisez l’une des méthodes suivantes : • Choisissez un filtre à partir du menu Filtre. Vous pouvez choisir n’importe quel filtre, y compris les filtres tiers qui prennent en charge les filtres dynamiques, sauf Extraction, Fluidité, Placage de motif et Point de fuite. • Choisissez Image > Réglages > Tons foncés/Tons clairs ou Image > Réglages > Variantes. Remarque : si vous appliquez un ou plusieurs filtres à l’aide de la Galerie de filtres, ceux-ci sont regroupés dans la palette Calques et intitulés « Galerie de filtres ». Les filtres d’une Galerie de filtres ne peuvent pas être réorganisés. Vous pouvez cependant modifier chacun des filtres en cliquant deux fois sur l’entrée correspondante dans la Galerie de filtres. 3 Définissez les options des filtres, puis cliquez sur OK. Le filtre dynamique apparaît sous l’intitulé Filtres dynamiques de la palette Calques, sous le calque d’objet dynamique. Si vous voyez apparaître, dans la palette Calques, une icône d’avertissement en regard d’un filtre dynamique, le filtre ne prend pas en charge le mode colorimétrique ou la profondeur de couleur de l’image. Une fois un filtre dynamique appliqué, vous pouvez le faire glisser (ou faire glisser un groupe entier de filtres dynamiques) vers un autre calque d’objet dynamique de la palette Calques. Pour cela, maintenez la touche Alt (Windows) ou Option (Mac OS) enfoncée tout en faisant glisser les filtres. Il est impossible de faire glisser des filtres dynamiques vers des calques normaux. Pour consulter une vidéo sur l’application des filtres dynamiques, rendez-vous à l’adresse www.adobe.com/go/vid0004_fr. Modification d’un filtre dynamique Si un filtre dynamique contient des paramètres modifiables, vous pouvez le modifier à tout moment. Vous pouvez également modifier les options de fusion des filtres dynamiques. Remarque : lorsque vous modifiez un filtre dynamique, vous ne pouvez pas afficher un aperçu des filtres empilés au-dessus. Une fois la modification du filtre dynamique terminée, Photoshop affiche de nouveau les filtres empilés au-dessus. Voir aussi « Liste des modes de fusion » à la page 329 « Définition de l’opacité d’un calque ou d’un groupe » à la page 279 Modification des paramètres d’un filtre dynamique 1 Cliquez deux fois sur le filtre dynamique dans la palette Calques. 2 Définissez les options du filtre, puis cliquez sur OK. Modification des options de fusion d’un filtre dynamique La modification des options de fusion d’un filtre dynamique est semblable à l’utilisation de la commande Atténuer lors de l’application d’un filtre à un calque normal. 1 Cliquez deux fois sur l’icône de modification des options de fusion 2 Définissez les options de fusion, puis cliquez sur OK. en regard du filtre dans la palette Calques. PHOTOSHOP CS3 300 Guide de l'utilisateur Masquage des filtres dynamiques ❖ Utilisez l’une des méthodes suivantes : • Pour masquer un seul filtre dynamique, cliquez sur l’icône en forme d’œil en regard du filtre dynamique, dans la palette Calques. Pour afficher le filtre dynamique, cliquez de nouveau sur cette colonne. • Pour masquer tous les filtres dynamiques appliqués à un calque d’objet dynamique, cliquez sur l’icône en forme d’œil en regard de l’intitulé Filtres dynamiques de la palette Calques. Pour afficher les filtres dynamiques, cliquez de nouveau sur cette colonne. Réorganisation, duplication ou suppression des filtres dynamiques Vous pouvez réorganiser les filtres dynamiques dans la palette Calques, les dupliquer ou les supprimer si vous ne souhaitez plus les appliquer à un objet dynamique. Pour réorganiser les filtres dynamiques ❖ Dans la palette Calques, faites glisser un filtre dynamique vers le haut ou le bas de la liste. Les filtres dynamiques appliqués depuis la Galerie de filtres ne peuvent pas être réorganisés. Photoshop applique les filtres dynamiques de bas en haut. Pour dupliquer les filtres dynamiques ❖ Dans la palette Calques, maintenez la touche Alt (Windows) ou Option (Mac OS) enfoncée tout en faisant glisser le filtre dynamique d’un objet dynamique à un autre ou vers un nouvel emplacement dans la liste des filtres dynamiques. Remarque : pour dupliquer tous les filtres dynamiques, maintenez la touche Alt (Windows) ou Option (Mac OS) enfoncée tout en faisant glisser l’icône des filtres dynamiques qui apparaît en regard du calque d’objet dynamique. Pour supprimer les filtres dynamiques • Pour supprimer un seul filtre dynamique, faites-le glisser vers l’icône Corbeille située au bas de la palette Calques. • Pour supprimer tous les filtres dynamiques appliqués à un calque d’objet dynamique, sélectionnez le calque et choisissez Calque > Filtre dynamique > Effacer les filtres dynamiques. Masquage des filtres dynamiques Lorsque vous appliquez un filtre dynamique à un objet dynamique, Photoshop affiche une vignette de masque vide (blanche) au niveau de l’intitulé Filtres dynamiques de la palette Calques, sous le calque d’objet dynamique. Par défaut, ce masque affiche la totalité de l’effet de filtre (si vous avez effectué une sélection avant d’appliquer le filtre dynamique, Photoshop affiche le masque approprié et non un masque vide au niveau de l’intitulé Filtres dynamiques de la palette Calques). Utilisez les masques filtrants pour masquer au cas par cas les filtres dynamiques. Lorsque vous masquez les filtres dynamiques, l’opération s’applique à tous les filtres dynamiques ; il n’est pas possible de masquer un seul filtre dynamique. Le fonctionnement des masques filtrants est semblable à celui des masques de fusion et de nombreuses techniques identiques peuvent leur être appliquées. A l’image des masques de fusion, les masques filtrants sont enregistrés comme couches alpha dans la palette Couches ; vous pouvez également charger leurs limites en tant que sélection. Tout comme pour les masques de fusion, vous pouvez appliquer de la peinture sur un masque filtrant. Les zones du filtre peintes en noir sont masquées, les zones peintes en blanc sont visibles et celles peintes en niveaux de gris apparaissent à divers degrés de transparence. Remarque : par défaut, les masques de fusion sont liés aux calques normaux. Lorsque vous déplacez le masque de fusion ou le calque à l’aide de l’outil Déplacement, ils se déplacent comme une seule unité. Les masques appliqués aux calques d’objet dynamique, y compris les masques filtrants, ne sont pas liés aux calques. Si vous déplacez un masque filtrant ou un calque à l’aide de l’outil Déplacement, ils ne se déplacent pas comme une seule unité. PHOTOSHOP CS3 301 Guide de l'utilisateur Voir aussi « Sélection et affichage de la couche d’un masque de fusion » à la page 306 « Chargement des limites d’un calque ou d’un masque de fusion en tant que sélection » à la page 308 Pour masquer les effets de filtre dynamique 1 Cliquez sur la vignette du masque filtrant dans la palette Calques pour l’activer. Un cadre apparaît autour de la vignette du masque. 2 Sélectionnez l’un des outils d’édition ou de peinture. 3 Utilisez l’une des méthodes suivantes : • Pour masquer des parties du filtre, peignez le masque en noir. • Pour afficher des parties du filtre, peignez le masque en blanc. • Pour rendre le filtre partiellement visible, peignez le masque en gris. Vous pouvez également appliquer des réglages d’image et des filtres aux masques filtrants. Pour afficher uniquement le masque filtrant ❖ Maintenez la touche Alt (Windows) ou Option (Mac OS) enfoncée tout en cliquant sur la vignette du masque filtrant dans la palette Calques. Pour afficher le calque d’objet dynamique, maintenez la touche Alt ou Option enfoncée et cliquez de nouveau sur la vignette du masque filtrant. Pour déplacer ou copier les masques filtrants • Pour déplacer le masque vers un autre effet de filtre dynamique, faites-le glisser vers l’autre effet de filtre dynamique. • Pour copier le masque, maintenez la touche Alt (Windows) ou Option (Mac OS) enfoncée tout en faisant glisser le masque vers un autre effet de filtre dynamique. Pour désactiver un masque filtrant ❖ Tout en maintenant la touche Maj enfoncée, cliquez sur la vignette du masque filtrant dans la palette Calques ou choisissez Calque > Filtre dynamique > Désactiver le masque filtrant. Une croix rouge s’affiche sur la vignette du masque filtrant lorsque le masque est désactivé, et le filtre dynamique apparaît sans masquage. Pour réactiver le masque, cliquez de nouveau sur la vignette du masque filtrant tout en maintenant la touche Maj enfoncée. Pour supprimer un masque de filtre dynamique • Faites glisser la vignette du masque filtrant sur l’icône Corbeille de la palette Calques. • Sélectionnez l’effet de filtre dynamique et choisissez Calque > Filtre dynamique > Supprimer le masque filtrant. Pour ajouter un masque filtrant Si vous supprimez un masque filtrant, vous pouvez ajouter ensuite un autre masque. • Pour ajouter un masque vide, sélectionnez l’effet de filtre dynamique et choisissez Calque > Filtre dynamique > Ajouter un masque filtrant. • Pour ajouter un masque basé sur une sélection, effectuez une sélection et cliquez avec le bouton droit de la souris (Windows) ou tout en maintenant la touche Ctrl enfoncée (Mac OS) cliquez sur l’intitulé Filtres dynamiques de la palette Calques, puis choisissez Ajouter un masque filtrant. PHOTOSHOP CS3 302 Guide de l'utilisateur Compositions de calques A propos des compositions de calques Les concepteurs créent souvent de multiples compositions, d’une mise en page à montrer à leurs clients. Les compositions de calques permettent de créer, gérer et afficher plusieurs versions d’une mise en page dans un seul fichier Photoshop. Une composition de calques est un instantané d’un état de la palette Calques. Les compositions de calques enregistrent les trois types d’options de calque suivants : • Visibilité du calque : si un calque est affiché ou masqué. • Position du calque dans le document. • Aspect du calque : si un style de calque est appliqué au calque et à son mode de fusion. Remarque : à l’inverse des effets de calque, les paramètres de filtre dynamique ne peuvent pas être modifiés entre les compositions de calques. Une fois appliqué à un calque, le filtre dynamique apparaît dans toutes les compositions de calques de l’image. Vous pouvez exporter des compositions de calques dans des fichiers distincts, dans un fichier PDF unique ou encore dans une Galerie Web Photo. Choisissez Fenêtre > Compositions de calques pour afficher la palette. A B C D Palette Compositions de calques A. Icône Composition de calques B. Dernier état du document C. Compositions sélectionnées D. Icône Impossible de restaurer entièrement la composition de calques Création d’une composition de calques 1 Choisissez Fenêtre > Compositions de calques pour afficher la palette Compositions de calques. 2 Cliquez sur le bouton Créer une composition de calques au bas de la palette Compositions de calques. La nouvelle composition est fondée sur l’état actuel des calques dans la palette Calques. 3 Dans la boîte de dialogue Nouvelle composition de calques, attribuez un nom à la composition, ajoutez des commentaires descriptifs et choisissez des options à appliquer aux calques : Visibilité, Position et Aspect. 4 Cliquez sur OK. Toute nouvelle composition conserve les options qui ont été choisies pour la composition précédente, ce qui vous évite de toutes les redéfinir si vous souhaitez que les compositions soient identiques. Pour dupliquer une composition, sélectionnez une composition dans la palette Compositions de calques, puis faites glisser la composition vers le bouton Créer une composition de calques. PHOTOSHOP CS3 303 Guide de l'utilisateur Application et affichage des compositions de calques 1 Utilisez l’une des méthodes suivantes : • Pour afficher une composition de calques, vous devez d’abord l’appliquer dans le document. Dans la palette Compositions de calques, cliquez sur l’icône Composition de calques sélectionnée. située en regard d’une composition • Pour passer d’une composition de calques à l’autre dans l’ensemble des compositions, utilisez les boutons des compositions précédente et suivante situés au bas de la palette. • Pour parcourir une sélection précise de compositions, sélectionnez les compositions concernées dans la palette Compositions de calques, puis cliquez sur les boutons d’application des compositions suivante et précédente situés au bas de la palette. Vous ne naviguez ainsi qu’entre les compositions sélectionnées. • Pour rétablir l’état du document tel qu’il était avant que vous choisissiez une composition de calques, cliquez sur l’icône Composition de calques située à côté du Dernier état du document en haut de la palette Compositions de calques. Modification et mise à jour d’une composition de calques Si vous modifiez la configuration d’une composition de calques, vous devez alors la mettre à jour. 1 Sélectionnez la composition de calques dans la palette Compositions de calques. 2 Apportez les modifications nécessaires à la visibilité, position ou au style. Il se peut que vous deviez modifier les options de la composition de calques pour enregistrer ces changements. 3 Pour modifier les options de votre composition, sélectionnez Options de composition de calques dans le menu de la palette et sélectionnez les options supplémentaires pour enregistrer la position et le style de la composition. 4 Cliquez sur le bouton Mettre à jour la composition de calques au bas de la palette. Effacement des avertissements des compositions de calques Certains scripts créent un état à partir duquel une restauration complète de la composition de calques ne sera plus possible. Cela se produit lorsque vous supprimez un calque, le fusionnez, le convertissez en arrière-plan ou lorsque vous convertissez un mode colorimétrique. L’icône d’avertissement apparaît en regard du nom de la composition de calques. ❖ Utilisez l’une des méthodes suivantes : • Ignorez l’avertissement, ce qui peut entraîner la perte d’un ou plusieurs calques. Les autres paramètres enregistrés peuvent être préservés. • Mettez à jour la composition, ce qui entraîne la perte des paramètres précédemment capturés mais met à jour la composition. • Cliquez sur l’icône d’avertissement pour afficher le message expliquant que la composition de calques ne peut pas être restaurée correctement. Choisissez Effacer pour supprimer l’icône d’avertissement et ne pas modifier les calques restants. • Cliquez sur l’icône d’avertissement avec le bouton droit de la souris (Windows) ou tout en maintenant la touche Ctrl enfoncée (Mac OS) pour accéder directement au menu déroulant vous permettant de choisir la commande Effacer l’avertissement de composition de calques ou Effacer tous les avertissements de composition de calques. Suppression d’une composition de calques ❖ Utilisez l’une des méthodes suivantes : • Sélectionnez la composition de calques dans la palette Compositions de calques et cliquez sur l’icône Corbeille de la palette, ou choisissez Supprimer la composition de calques dans le menu de la palette. • Faites-la glisser jusqu’à l’icône Corbeille dans la palette. PHOTOSHOP CS3 304 Guide de l'utilisateur Exportation des compositions de calques Vous pouvez exporter des compositions de calques dans des fichiers distincts, dans un fichier PDF contenant plusieurs compositions et dans une Galerie Web Photo de compositions de calques. ❖ Choisissez Fichier > Scripts, puis choisissez l’une des commandes suivantes : Comp. de calques en fichiers Exporte chaque composition de calques dans un fichier individuel. Comp. de calques en PDF Exporte toutes les compositions de calques dans un fichier PDF. Comp. de calques en WPG Exporte toutes les compositions de calques dans une Galerie Web Photo. Masquage des calques Vous pouvez ajouter un masque à un calque et l’utiliser pour masquer des parties du calque et faire apparaître les calques en dessous. Le masquage de calques est une technique de composition utile qui permet de combiner plusieurs photos en une seule image ou d’apporter des corrections locales à la couleur et aux tons. A propos des masques de fusion et vectoriels Vous pouvez utiliser les masques pour masquer des parties d’un calque et faire apparaître certaines parties des calques en dessous. Vous pouvez créer deux types de masques : • Les masques de fusion sont des images bitmap dépendant de la résolution et sont modifiés à l’aide des outils de peinture et de sélection. • Les masques vectoriels ne dépendent pas de la résolution et s’obtiennent avec les outils de plume et de forme. Les masques de fusion et vectoriels ne sont pas destructifs, ce qui signifie que vous pouvez revenir à la version précédente du masque ultérieurement et la modifier de nouveau sans perdre les pixels masqués. Dans la palette Calques, les masques de fusion et vectoriels s’affichent sous forme de vignettes supplémentaires à droite de la vignette d’un calque. La vignette d’un masque de fusion représente la couche de niveaux de gris qui est créée lors de l’ajout du masque. La vignette d’un masque vectoriel représente le tracé d’écrêtage du contenu du calque. Remarque : pour créer un masque de fusion ou vectoriel sur le calque d’arrière-plan, vous devez d’abord le convertir en calque normal (Calque > Nouveau > Calque d’après l’arrière-plan). A B C D Masque du calque A. Vignette de masque de fusion B. Vignette de masque vectoriel C. Icône de lien du masque vectoriel D. Ajouter un masque Vous pouvez modifier un masque de fusion pour ajouter ou supprimer une portion de la zone masquée. Un masque de fusion étant une image en niveaux de gris, les zones peintes en noir sont masquées, les zones peintes en blanc sont visibles et celles peintes en niveaux de gris apparaissent à divers degrés de transparence. PHOTOSHOP CS3 305 Guide de l'utilisateur Arrière-plan peint en noir, carte descriptive peinte en gris, panier peint en blanc Un masque vectoriel crée une forme ayant un contour marqué sur un calque et sert généralement à ajouter un élément graphique ayant un contour net et défini. Une fois que vous avez créé un calque avec un masque vectoriel, vous pouvez lui appliquer un ou plusieurs styles de calque et les modifier à votre convenance afin d’obtenir rapidement un bouton, un panneau ou tout autre élément graphique Web utilisable. Voir aussi « A propos des masques et des couches alpha » à la page 257 Ajout de masques de fusion Lors de l’ajout du masque de fusion, vous devez décider de masquer ou d’afficher le calque. Vous peignez ensuite le masque pour masquer des parties du calque et révéler les calques situés en dessous. Vous pouvez également créer un masque de fusion qui masque automatiquement une partie du calque en créant une sélection avant de créer le masque. Pour ajouter un masque affichant ou masquant le calque entier 1 Assurez-vous qu’aucune partie de votre image n’est sélectionnée. Choisissez Sélection > Désélectionner. 2 Dans la palette Calques, sélectionnez le calque ou le groupe. 3 Utilisez l’une des méthodes suivantes : • Pour créer un masque faisant apparaître le calque entier, cliquez sur le bouton Ajouter un masque de fusion dans la palette Calques ou choisissez Calque > Masque de fusion > Tout faire apparaître. • Pour créer un masque qui s’applique à la totalité du calque, cliquez tout en maintenant la touche Alt (Windows) ou Option (Mac OS) enfoncée sur le bouton Ajouter un masque de fusion, ou choisissez Calque > Masque de fusion > Tout masquer. Pour ajouter un masque de fusion affichant ou masquant une partie du calque 1 Dans la palette Calques, sélectionnez le calque ou le groupe. 2 Sélectionnez la zone dans l’image, puis utilisez l’une des méthodes suivantes : • Cliquez sur le bouton Ajouter un masque de fusion dans la palette Calques pour créer un masque laissant apparaître la sélection. • Cliquez tout en maintenant la touche Alt (Windows) ou Option (Mac OS) enfoncée sur le bouton Ajouter un masque de fusion pour créer un masque dissimulant la sélection. • Choisissez Calque > Masque de fusion > Faire apparaître la sélection ou Masquer la sélection. Pour appliquer un masque de fusion à partir d’un calque différent ❖ Utilisez l’une des méthodes suivantes : • Pour déplacer le masque vers un autre calque, faites-le glisser vers le calque en question. • Pour dupliquer le masque, faites-le glisser vers l’autre calque en maintenant la touche Alt (Windows) ou Option (Mac OS) enfoncée. PHOTOSHOP CS3 306 Guide de l'utilisateur Modification d’un masque de fusion 1 Cliquez sur la vignette du masque dans la palette Calques pour l’activer. Un cadre apparaît autour de la vignette du masque. 2 Sélectionnez l’un des outils d’édition ou de peinture. Remarque : les couleurs de premier plan et d’arrière-plan prennent par défaut des valeurs de gris lorsque le masque est activé. 3 Utilisez l’une des méthodes suivantes : • Pour supprimer des zones du masque et révéler le calque, peignez le masque en blanc. • Pour rendre le calque partiellement visible, peignez le masque en gris. Plus le gris est foncé, plus le masque est transparent, et inversement. • Pour ajouter le masque et masquer le calque ou le groupe, peignez le masque en noir. Les calques en dessous deviennent visibles. Pour modifier le calque et non le masque de fusion, sélectionnez-le en cliquant sur la vignette correspondante dans la palette Calques. Un cadre apparaît autour de la vignette du calque. Pour coller une sélection copiée dans un masque de fusion, maintenez la touche Alt (Windows) ou Option (Mac OS) enfoncée et cliquez sur la vignette du masque de fusion dans la palette Calques pour sélectionner et afficher la couche du masque. Choisissez Edition > Coller, puis Sélection > Désélectionner. La sélection est convertie en niveaux de gris et elle est ajoutée au masque. Cliquez sur la vignette du calque dans la palette Calques pour désélectionner la couche du masque. Sélection et affichage de la couche d’un masque de fusion Pour faciliter la modification d’un masque de fusion, vous pouvez afficher la couche de niveaux de gris uniquement ou en tant que cache de couleur (similaire à un rubylith) sur le calque. ❖ Utilisez l’une des méthodes suivantes : • Tout en maintenant la touche Alt (Windows) ou Option (Mac OS) enfoncée, cliquez sur la vignette du masque de fusion pour afficher uniquement la couche de niveaux de gris. Pour réafficher les calques, maintenez la touche Alt ou Option enfoncée et cliquez sur la vignette du masque de fusion ou sur l’une des icônes d’œil. • Tout en maintenant les touches Alt + Maj (Windows) ou Option + Maj (Mac OS) enfoncées, cliquez sur la vignette du masque de fusion pour afficher le masque au-dessus du calque dans une couleur de masquage rubylith. Tout en maintenant les touches Alt+Maj ou Option+Maj enfoncées, cliquez de nouveau sur la vignette pour désactiver l’affichage de couleur. Activation ou désactivation d’un masque de fusion ❖ Utilisez l’une des méthodes suivantes : • Tout en maintenant la touche Maj enfoncée, cliquez sur la vignette du masque de fusion dans la palette Calques. • Sélectionnez le calque contenant le masque de fusion à activer ou désactiver, puis choisissez Calque > Masque de fusion > Désactiver ou Calque > Masque de fusion > Activer. Une croix (X) rouge s’affiche sur la vignette du masque dans la palette Calques lorsque le masque est désactivé, et le contenu du calque apparaît sans effet de masquage. Modification de la couleur rubylith d’un masque de fusion ou de l’opacité 1 Utilisez l’une des méthodes suivantes : • Tout en maintenant la touche Alt (Windows) ou Option (Mac OS) enfoncée, cliquez sur la vignette du masque de fusion pour sélectionner la couche du masque, puis cliquez deux fois sur la vignette du masque de fusion. • Cliquez deux fois sur la couche du masque de fusion dans la palette Couches. 2 Pour choisir une nouvelle couleur de masque, cliquez sur le témoin de couleur dans la boîte de dialogue Options d’affichage de masque de fusion, puis sélectionnez une nouvelle couleur. 3 Pour modifier l’opacité, entrez une valeur comprise entre 0 et 100 %. PHOTOSHOP CS3 307 Guide de l'utilisateur Les paramètres de couleur et d’opacité s’appliquent uniquement à l’aspect du masque et n’ont aucun effet sur le mode de protection des zones sous-jacentes. Par exemple, vous pouvez changer ces paramètres pour rendre le masque plus facilement visible sur les couleurs de l’image. 4 Cliquez sur OK. Ajout et modification de masques de fusion et vectoriels Vous créez les masques vectoriels à l’aide des outils de forme et de plume. Pour plus de détails sur l’utilisation des outils de ces outils, reportez-vous à la section « Dessin » à la page 344. Pour ajouter un masque vectoriel affichant ou masquant le calque entier 1 Dans la palette Calques, sélectionnez le calque auquel vous voulez ajouter un masque vectoriel. 2 Utilisez l’une des méthodes suivantes : • Pour créer un masque vectoriel qui laisse apparaître tout le calque, choisissez Calque > Masque vectoriel > Tout faire apparaître. • Pour créer un masque vectoriel qui masque tout le calque, choisissez Calque > Masque vectoriel > Tout masquer. Pour ajouter un masque vectoriel qui laisse apparaître le contenu d’une forme 1 Dans la palette Calques, sélectionnez le calque auquel vous souhaitez ajouter un masque vectoriel. 2 Sélectionnez un tracé ou utilisez l’un des outils de forme ou de plume pour dessiner un tracé de travail. Remarque : pour créer un tracé avec un outil de forme, cliquez sur l’icône Tracés dans la barre d’options de l’outil de forme. 3 Choisissez Calque > Masque vectoriel > Tracé sélectionné. Pour modifier un masque vectoriel ❖ Cliquez sur la vignette du masque vectoriel dans la palette Calques ou Tracés. Modifiez ensuite la forme à l’aide des outils de forme et de plume ou Sélection directe. Reportez-vous à la section « Modification des tracés » à la page 356. Pour supprimer un masque vectoriel ❖ Utilisez l’une des méthodes suivantes dans la palette Calques : • Faites glisser la vignette du masque vectoriel sur l’icône Corbeille . • Sélectionnez le calque contenant le masque vectoriel à supprimer, puis choisissez Calque > Masque vectoriel > Supprimer. Pour activer ou désactiver un masque vectoriel ❖ Utilisez l’une des méthodes suivantes : • Tout en maintenant la touche Maj enfoncée, cliquez sur la vignette du masque vectoriel dans la palette Calques. • Sélectionnez le calque contenant le masque vectoriel à activer ou désactiver, puis choisissez Calque > Masque vectoriel > Désactiver ou Calque > Masque vectoriel > Activer. Une croix (X) rouge s’affiche sur la vignette du masque dans la palette Calques lorsque le masque est désactivé, et le contenu du calque apparaît sans effet de masquage. Pour convertir un masque vectoriel en masque de fusion ❖ Sélectionnez le calque contenant le masque vectoriel à convertir, puis choisissez Calque > Pixellisation > Masque vectoriel. Important : une fois pixellisé, le masque vectoriel ne peut plus être transformé en objet vectoriel. PHOTOSHOP CS3 308 Guide de l'utilisateur Rupture des liens entre calques et masques Par défaut, un calque ou un groupe est lié à son masque de fusion ou vectoriel, comme l’indique l’icône de lien située entre les vignettes dans la palette Calques. Le calque et son masque se déplacent ensemble dans l’image lorsque vous déplacez l’un ou l’autre à l’aide de l’outil Déplacement. Le fait de rompre leurs liens vous permet de les déplacer indépendamment et de décaler les limites du masque séparément du calque. Remarque : par défaut, les masques appliqués aux objets dynamiques ne sont pas liés aux calques d’objet dynamique. • Pour rompre le lien entre un calque et son masque, cliquez sur l’icône de lien dans la palette Calques. • Pour rétablir le lien entre un calque et son masque, cliquez entre les vignettes de tracé du calque et du masque dans la palette Calques. Application ou suppression d’un masque de fusion Vous pouvez appliquer un masque de fusion pour supprimer de façon permanente les parties masquées d’un calque. Etant donné que les masques de fusion sont enregistrés sous forme de couches alpha, leur application et leur suppression peuvent contribuer à réduire la taille des fichiers. Vous pouvez également supprimer un masque de fusion sans appliquer les modifications. 1 Cliquez sur la vignette du masque de fusion dans la palette Calques. 2 Pour supprimer le masque de fusion après l’avoir appliqué de façon permanente au calque, cliquez sur l’icône Corbeille au bas de la palette Calques, puis cliquez sur Appliquer. 3 Pour supprimer le masque de fusion sans l’appliquer au calque, cliquez sur l’icône Corbeille au bas de la palette Calques, puis cliquez sur Supprimer. Vous pouvez également appliquer ou supprimer un masque de fusion à partir du menu Calque. Remarque : vous ne pouvez pas appliquer un masque de fusion de façon permanente à un calque d’objet dynamique lors de la suppression du masque. Voir aussi « Mémorisation et récupération des sélections » à la page 262 Chargement des limites d’un calque ou d’un masque de fusion en tant que sélection Vous pouvez sélectionner toutes les zones non transparentes d’un calque, ou, dans le cas d’un masque de fusion, toutes les zones non masquées. Cette option est utile lorsque vous souhaitez sélectionner un contenu de texte ou d’image entouré de ou contenant des zones transparentes, ou créer une sélection excluant des zones masquées sur un calque. 1 Utilisez l’une des méthodes suivantes : • Pour sélectionner uniquement les zones non transparentes d’un calque non masqué, cliquez tout en maintenant la touche Ctrl (Windows) ou Commande (Mac OS) enfoncée sur la vignette de calque dans la palette Calques. • Pour sélectionner les zones non masquées d’un calque comportant un masque de fusion, cliquez tout en maintenant la touche Ctrl (Windows) ou Commande (Mac OS) enfoncée sur la vignette de calque de fusion dans la palette Calques. 2 S’il existe déjà une sélection, vous pouvez effectuer l’une des opérations suivantes : • Pour ajouter les pixels à une sélection existante, maintenez les touches Ctrl + Maj (Windows) ou Commande + Maj (Mac OS) enfoncées et cliquez sur la vignette du calque ou du masque de fusion dans la palette Calques. • Pour soustraire les pixels d’une sélection existante, maintenez les touches Ctrl + Alt (Windows) ou Commande + Option (Mac OS) enfoncées et cliquez sur la vignette du calque ou du masque de fusion dans la palette Calques. • Pour récupérer l’intersection des pixels et d’une sélection existante, maintenez les touches Ctrl + Alt + Maj (Windows) ou Commande + Option + Maj (Mac OS) enfoncées et cliquez sur la vignette du calque ou du masque de fusion dans la palette Calques. Si vous souhaitez déplacer tout le contenu d’un calque, utilisez l’outil Déplacement sans charger de masque de transparence. PHOTOSHOP CS3 309 Guide de l'utilisateur Masquage de calques avec des masques d’écrêtage Un masque d’écrêtage vous permet d’utiliser le contenu d’un calque pour masquer les calques au-dessus de lui. Le masquage est déterminé par le contenu du calque inférieur ou calque de base. Le contenu non transparent du calque de base écrête, ou révèle, le contenu des calques au-dessus de lui qui font partie du masque d’écrêtage. Tout autre contenu dans les calques écrêtés est masqué. Masque d’écrêtage : le contenu du calque écrêté (Pommes de terre) n’est visible que dans le contenu du calque de base (Logo). Vous pouvez utiliser plusieurs calques dans un masque d’écrêtage, à condition que ce soit des calques successifs. Le nom du calque de base dans le masque est souligné et les vignettes des calques placés au-dessus sont en retrait. Les calques supérieurs sont indiqués par une icône de masque d’écrêtage . L’option Fusionner les calques écrêtés en tant que groupe de la boîte de dialogue Style de calque détermine si le mode de fusion du calque de base s’applique à tout le groupe ou seulement à lui-même (voir la section « Association des effets de fusion » à la page 282). Pour créer un masque d’écrêtage 1 Organisez les calques de la palette Calques de façon à ce que le calque de base contenant le masque soit sous les calques à masquer. 2 Utilisez l’une des méthodes suivantes : • Maintenez la touche Alt (Windows) ou Option (Mac OS) enfoncée, placez, dans la palette Calques, le pointeur sur la ligne séparant le calque de base et le premier calque au-dessus que vous souhaitez inclure dans le masque d’écrêtage (le pointeur se transforme en deux cercles se chevauchant ), et cliquez. • Dans la palette Calques, sélectionnez le premier calque au-dessus du calque de base, puis choisissez Calque > Créer un masque d’écrêtage. 3 Pour ajouter d’autres calques au masque d’écrêtage, utilisez l’une des méthodes à l’étape 2 et remontez d’un niveau à la fois dans la palette Calques. Remarque : si vous ajoutez un nouveau calque entre les calques d’un masque d’écrêtage, ou si vous faites glisser un calque non écrêté entre des calques dans un masque d’écrêtage, ce calque devient partie intégrante du masque d’écrêtage. Les calques du masque d’écrêtage adoptent les attributs d’opacité et de mode de fusion du calque de base. Pour supprimer un calque d’un masque d’écrêtage ❖ Utilisez l’une des méthodes suivantes : • Maintenez la touche Alt (Windows) ou Option (Mac OS) enfoncée, placez le pointeur sur la ligne séparant deux calques associés dans la palette Calques (le pointeur se transforme en deux cercles se chevauchant ), puis cliquez. • Dans la palette Calques, sélectionnez un calque dans le masque d’écrêtage, puis choisissez Calque > Annuler le masque d’écrêtage. Cette commande efface le calque sélectionné et tous les calques situés au-dessus dans le masque d’écrêtage. Pour annuler tous les calques d’un masque d’écrêtage 1 Dans la palette Calques, sélectionnez le calque de masque d’écrêtage juste au-dessus du calque de base. 2 Choisissez Calque > Annuler le masque d’écrêtage. PHOTOSHOP CS3 310 Guide de l'utilisateur Combinaison de plusieurs images dans un seul portrait de groupe Vous pouvez utiliser la commande Alignement automatique des calques du menu Edition pour réaliser une photo composite à partir de deux images presque identiques, et ce même si vous ne souhaitez pas en reproduire certains éléments. Par exemple, un portait de groupe vous convient, sauf que l’un des sujets ferme les yeux. Sur une deuxième photo cependant, ce même sujet a les yeux ouverts. Grâce à la commande Alignement automatique des calques et au masquage des calques, vous pouvez combiner ces deux photos et éliminer le défaut dans l’image finale. Pour consulter une vidéo sur l’alignement des calques en fonction du contenu, rendez-vous à l’adresse www.adobe.com/go/vid0014_fr. 1 Ouvrez les deux images à combiner. 2 Créez une image (Fichier > Nouveau) possédant les mêmes dimensions que les deux images source. 3 Dans la palette Calques de chacune des images source, sélectionnez le calque qui contient le contenu de l’image et faitesle glisser vers la fenêtre de la nouvelle image. La palette Calques de la nouvelle image contient désormais deux nouveaux calques, un pour chacune des images source. 4 Dans la palette Calques de la nouvelle image, organisez les nouveaux calques afin que le calque qui contient le contenu à corriger (le portrait avec les yeux fermés) se trouve au-dessus du calque qui contient le contenu qui vous convient (le portait avec les yeux ouverts). 5 Sélectionnez les deux nouveaux calques, puis choisissez Edition > Alignement automatique des calques. 6 Sélectionnez Repositionnement seul, puis cliquez sur OK. Photoshop détecte les zones communes aux deux calques et les aligne pour qu’elles se chevauchent. 7 Cliquez sur le calque du dessus pour sélectionner uniquement ce calque. 8 Ajoutez un masque de fusion vide au calque : • Cliquez sur Ajouter un masque de fusion dans la palette Calques. • Choisissez Calque > Masque de fusion > Tout faire apparaître. 9 Définissez la couleur de premier plan sur noir, choisissez une forme et une taille de pointe et, si nécessaire, agrandissez la partie de l’image à corriger. 10 Avec l’outil Pinceau, ajoutez un masque au calque supérieur en appliquant de la peinture. Le noir masque entièrement le calque supérieur, les niveaux de gris créent une transparence partielle permettant de visualiser le calque situé en dessous et le blanc restaure le calque supérieur. Reportez-vous à la section « Modification d’un masque de fusion » à la page 306. Continuez à modifier le masque de fusion jusqu’à parvenir à fusionner les deux calques pour créer une image homogène. Remarque : assurez-vous que la vignette du masque de fusion, et non pas la vignette de l’image, est sélectionnée dans la palette Calques pendant l’opération de masquage. 11 Pour que l’image puisse être modifiée par la suite, enregistrez la version multicalque et masquée de l’image, puis créez une autre copie pouvant être aplatie pour réaliser une version avec un seul calque afin d’obtenir un fichier plus petit. Voir aussi « Fusion et duplication de calques » à la page 278 311 Chapitre 11 : Peinture La peinture modifie la couleur des pixels de l’image. Vous pouvez utiliser des outils et techniques de peinture pour retoucher les images, créer ou modifier les masques sur les couches alpha, pour animer ou retoucher les images vidéo et pour peindre sur les dessins d’origine. Les pointes de forme, les formes prédéfinies et les nombreuses options de forme sont au service de votre créativité pour produire des effets de peinture remarquables ou simuler l’utilisation de supports traditionnels. Vous pouvez travailler avec différents outils de peinture sur des images HDR (High Dynamic Range) 32 bits par couche, notamment les outils Pinceau, Crayon, Doigt, Netteté, Goutte d’eau, Tampon, Forme d’historique, Tampon de motif et Gomme. Outils de peinture A propos des outils, options et palettes de peinture Photoshop propose plusieurs outils de peinture ou de retouche des images couleur. Les outils Pinceau et Crayon fonctionnent, comme des outils de dessin traditionnels, par application de couleur. Les outils Dégradé et Pot de peinture, comme la commande Remplir, permettent d’appliquer de la couleur sur des zones étendues. Des outils tels que la Gomme, la Goutte d’eau ou le Doigt modifient les couleurs existantes d’une image (voir la section « Galerie d’outils de peinture » à la page 27). Dans la barre d’options de chaque outil, vous pouvez définir le mode d’application des couleurs à une image et choisir des pointes de forme prédéfinies. Formes et outils prédéfinis Vous pouvez enregistrer un ensemble d’options de forme comme paramètre prédéfini, pour pouvoir retrouver rapidement les caractéristiques de forme que vous utilisez le plus fréquemment. Photoshop comprend plusieurs échantillons de formes prédéfinies. Vous pouvez commencer avec ces paramètres prédéfinis et les modifier pour produire de nouveaux effets. Vous pouvez télécharger de nombreuses formes prédéfinies d’origine sur le Web. Vous choisissez les paramètres prédéfinis dans le sélecteur de forme prédéfinie, qui mémorise les formes prédéfinies et vous permet de modifier temporairement le diamètre et la dureté d’une forme prédéfinie. Apprenez à utiliser les raccourcis pour modifier la taille et la dureté des outils de peinture (voir la section « Touches permettant de peindre des objets » à la page 619). Vous utilisez des outils prédéfinis pour enregistrer les caractéristiques de la pointe de la forme avec les paramètres de la barre d’options, tels que l’opacité, le flux et la couleur. Pour en savoir plus sur les outils prédéfinis, reportez-vous à la section « Création et utilisation d’outils prédéfinis » à la page 30. Options de pointe de forme Les options de pointe de forme, de même que les paramètres de la barre d’options, déterminent l’application de la couleur. Vous pouvez appliquer une couleur de façon graduelle, par coups de pinceau plus ou moins épais et de différentes formes, en faisant en sorte que ses contours soient flous, selon diverses options de stylet ou encore selon différentes propriétés de fusion. Vous pouvez appliquer une texture à votre tracé de forme pour simuler une peinture sur toile ou sur papier. Vous pouvez également simuler une projection de peinture avec un aérographe. Vous utilisez la palette Formes pour définir les options de pointe de forme (voir la section « Présentation de la palette Formes » à la page 318). Si vous travaillez avec une tablette de dessin, vous pouvez définir l’application de la couleur en utilisant la pression du stylet, l’angle, la rotation ou une molette de stylet. Vous définissez les options pour les tablettes de dessin dans la palette Formes. PHOTOSHOP CS3 312 Guide de l'utilisateur Utilisation de l’outil Pinceau ou l’outil Crayon pour peindre Les outils Pinceau et Crayon vous permettent d’appliquer la couleur de premier plan sélectionnée à une image. L’outil Pinceau applique de légers traits colorés. L’outil Crayon permet de tracer des traits au contour net. 1 Choisissez une couleur de premier plan (voir la section « Sélection des couleurs dans la palette d’outils » à la page 114). 2 Sélectionnez l’outil Pinceau ou Crayon . 3 Choisissez une forme de pinceau à partir du sélecteur de forme prédéfinie (voir la section « Sélection d’une forme prédéfinie » à la page 316). 4 Définissez les options de mode, d’opacité, etc., pour l’outil dans la barre d’options (voir la section « Options des outils de peinture » à la page 312). 5 Utilisez l’une ou plusieurs des méthodes suivantes : • Faites glisser l’outil dans l’image pour peindre. • Pour tracer une ligne droite, cliquez sur un point de départ dans l’image. Puis, tout en maintenant la touche Maj enfoncée, cliquez sur un point final. • Lorsque vous utilisez l’outil Pinceau comme un aérographe, maintenez le bouton de la souris enfoncé sans le faire glisser pour intensifier la couleur. Options des outils de peinture Définissez les options suivantes pour les outils de peinture dans la barre d’options. Les options disponibles varient selon chaque outil. Mode Définit la méthode utilisée pour fusionner la couleur appliquée avec les pixels sous-jacents existants. Les modes disponibles varient en fonction de l’outil actif. Les modes de peinture sont similaires aux modes de fusion de calque (voir la section « Liste des modes de fusion » à la page 329). Opacité Définit la transparence des couleurs que vous appliquez. Si vous appliquez de la couleur sur une zone, l’opacité ne dépassera pas le niveau défini, indépendamment du nombre de fois où vous déplacez le pointeur sur cette zone, jusqu’à ce que vous relâchiez le bouton de la souris. Si vous repassez sur la zone, vous appliquez de la couleur supplémentaire qui équivaut à l’opacité définie. Une opacité de 100 % rend le fond opaque. Flux Définit le rythme auquel la couleur est appliquée lorsque vous faites glisser le pointeur sur une zone. Lorsque vous appliquez de la peinture sur une zone en maintenant le bouton de la souris enfoncé, la quantité de couleur s’accumule en fonction du flux, dans les limites de l’opacité définie. Si, par exemple, vous définissez l’opacité et le flux sur 33 %, chaque fois que vous vous déplacez sur une zone, sa couleur se rapproche de 33 % de la couleur de la forme. L’opacité ne dépassera pas un total de 33 %, à moins que vous ne relâchiez le bouton de la souris et que vous n’appliquiez un nouveau tracé sur la zone. Appuyez sur une touche numérique pour définir l’opacité d’un outil en multiples de 10 % (la touche 1 définissant 10 %, et la touche 0, 100 %). Utilisez la touche Maj et une touche numérique pour définir le flux. Simule une peinture par aérographe. A mesure que vous déplacez le pointeur sur une zone, la peinture s’accumule lorsque vous maintenez le bouton de la souris enfoncé. La dureté, l’opacité et le flux de la forme contrôlent la rapidité et la quantité de peinture appliquée. Cliquez sur le bouton pour activer ou désactiver l’option. Aérographe Inversion auto (Outil Crayon seulement) Applique la couleur d’arrière-plan aux zones contenant la couleur de premier plan. Sélectionnez la couleur du premier plan à effacer et la couleur d’arrière-plan à modifier (voir la section « Inversion automatique avec l’outil Crayon » à la page 315). Peinture avec motifs L’outil Tampon de motif applique un motif à l’image. Vous pouvez sélectionner un motif dans la bibliothèque des motifs ou bien créer vos propres motifs. 1 Sélectionnez l’outil Tampon de motif . 2 Choisissez une forme de pinceau à partir du sélecteur de forme prédéfinie (voir la section « Sélection d’une forme prédéfinie » à la page 316). PHOTOSHOP CS3 313 Guide de l'utilisateur 3 Définissez les options de mode, l’opacité, etc., pour l’outil dans la barre d’options (voir la section « Options des outils de peinture » à la page 312). 4 Sélectionnez Aligné dans la barre d’options pour conserver la continuité des motifs existants au point de départ, même si vous relâchez le bouton de la souris et continuez à peindre. Désélectionnez Aligné pour recommencer le motif après chaque interruption et chaque reprise. 5 Sélectionnez un motif dans la palette déroulante Motif de la barre d’options 6 Si vous souhaitez appliquer le motif avec un effet impressionniste, sélectionnez Impressionniste. 7 Faites glisser l’outil sur l’image pour appliquer le motif. Voir aussi « Création et gestion des motifs » à la page 340 Utilisation de l’outil Forme d’historique artistique pour peindre L’outil Forme d’historique artistique applique des touches de peinture stylisées à partir de données sources provenant d’un état d’historique ou d’un instantané spécifique. En combinant diverses options de style, de taille et de tolérance, vous pouvez simuler la texture de la peinture avec différentes couleurs et différents styles artistiques. A l’instar de l’outil Forme d’historique, l’outil Forme d’historique artistique puise ses données sources dans un état d’historique ou un instantané. Toutefois, tandis que l’outil Forme d’historique peint en restituant les données sources spécifiées, l’outil Forme d’historique artistique combine ces données avec les options définies pour produire des couleurs et styles artistiques différents. Pour produire un grand nombre d’effets visuels, essayez d’appliquer différents filtres ou de remplir une image avec une couleur unie avant d’utiliser l’outil Forme d’historique artistique. Essayez également d’augmenter la taille de l’image d’un coefficient 4 pour atténuer les détails. A B C Exemple d’utilisation de l’outil Forme d’historique artistique A. Image d’origine B. Utilisation d’un pinceau fin C. Utilisation d’un pinceau épais 1 Dans la palette Historique, cliquez sur la colonne de gauche de l’état ou de l’instantané à utiliser comme source pour l’outil Forme d’historique artistique. Une icône en forme de pinceau s’affiche en regard de l’état d’historique. 2 Sélectionnez l’outil Forme d’historique artistique . 3 Procédez comme suit depuis la barre d’options : • Choisissez une forme de pinceau à partir du sélecteur de forme prédéfinie, puis définissez ses options (voir la section « Sélection d’une forme prédéfinie » à la page 316). • Choisissez un mode de fusion dans le menu Mode (voir la section « A propos des modes de fusion » à la page 329). • Choisissez une option dans le menu Style pour définir la forme dessinée par le pinceau. • Dans la case Zone, entrez une valeur pour définir l’étendue de peinture. Plus cette valeur est élevée, plus la zone recouverte est large, et plus les coups de pinceau sont nombreux. • Dans la zone Tolérance, entrez une valeur pour limiter les zones où la peinture peut être appliquée. Une faible tolérance vous permet d’appliquer un nombre illimité de traits à tout endroit de l’image. En revanche, une tolérance élevée limite la peinture aux zones qui diffèrent considérablement de la couleur de l’état d’historique ou de l’instantané source. 4 Faites glisser l’outil dans l’image pour peindre. PHOTOSHOP CS3 314 Guide de l'utilisateur Gommage avec l’outil Gomme L’outil Gomme applique la couleur d’arrière-plan aux pixels ou les rend transparents. Si vous travaillez sur le calque d’arrière-plan ou sur un calque dont les zones transparentes sont verrouillées, les pixels prennent la couleur d’arrière-plan ; à défaut, les pixels sont convertis en pixels transparents. La gomme permet notamment de rétablir l’un des états antérieurs de la zone retouchée, disponibles dans la palette Historique. 1 Sélectionnez l’outil Gomme . 2 Sélectionnez la couleur d’arrière-plan à appliquer si vous gommez en arrière-plan ou un calque dont les zones transparentes sont verrouillées. 3 Choisissez le mode de la gomme. Les modes Forme et Crayon adoptent le comportement de ces outils pour la gomme. Le mode Carré utilise un carré aux contours bien marqués et à la taille fixe dont on ne peut modifier ni l’opacité ni le flux. 4 Si vous optez pour les modes Forme et Crayon, sélectionnez une forme de pinceau et définissez l’opacité et le flux dans la barre d’options. Une opacité de 100 % efface complètement les pixels. Une opacité moindre efface partiellement les pixels (voir la section « Options des outils de peinture » à la page 312). 5 Pour effacer jusqu’à rétablir un état ou un instantané mémorisé de l’image, cliquez dans la colonne de gauche de l’état ou de l’instantané dans la palette Historique, puis cochez la case Effacer de l’historique dans la barre d’options. (Photoshop) Pour utiliser provisoirement l’outil Gomme en mode Effacer de l’historique, faites glisser la souris sur l’image tout en maintenant la touche Alt (Windows) ou Option (Mac OS) enfoncée. 6 Faites glisser la souris sur la zone à gommer. Modification des pixels similaires avec l’outil Gomme magique Lorsque vous cliquez sur un calque à l’aide de l’outil Gomme magique, tous les pixels similaires deviennent transparents. Si vous travaillez sur un calque dont les zones transparentes sont verrouillées, les pixels prennent la couleur de l’arrière-plan. Si vous cliquez sur l’arrière-plan, il est converti en calque, et tous les pixels similaires deviennent transparents. Vous pouvez choisir d’effacer uniquement des pixels contigus ou tous les pixels similaires du calque actif. Exemple de gommage de pixels similaires 1 Sélectionnez l’outil Gomme magique . 2 Procédez comme suit depuis la barre d’options : • Entrez une valeur de tolérance pour définir la gamme des couleurs qui peuvent être gommées. Une faible tolérance permet de remplacer les pixels dont la valeur chromatique est très proche de celle du pixel sur lequel vous avez cliqué. Une tolérance élevée permet de remplacer une gamme de pixels plus vaste. • Cochez la case Lissage pour lisser les contours de la zone à gommer. • Cochez la case Contigu pour effacer uniquement les pixels adjacents à celui sur lequel vous cliquez, ou décochez-la pour effacer tous les pixels avoisinants de l’image. • Cochez la case Echantillonner tous les calques pour échantillonner la couleur gommée à partir de données provenant de tous les calques visibles. PHOTOSHOP CS3 315 Guide de l'utilisateur • Définissez une opacité pour spécifier l’intensité du gommage. Une opacité de 100 % efface complètement les pixels. Une opacité moindre les efface partiellement. 3 Cliquez sur la partie du calque à gommer. Utilisation de l’outil Gomme d’arrière-plan pour rendre les pixels transparents L’outil Gomme d’arrière-plan rend les pixels d’un calque transparents lorsque vous faites glisser la souris dessus ; vous pouvez ainsi effacer l’arrière-plan tout en conservant le contour d’un objet au premier plan. Diverses options d’échantillonnage et de tolérance vous permettent de définir la plage de transparence et la précision des contours. Pour effacer l’arrière-plan d’un objet contenant des contours complexes ou très fins, utilisez la commande Extraire. La gomme d’arrière-plan prélève la couleur appliquée au centre de la forme, également appelé zone sensible, et supprime cette couleur chaque fois qu’elle apparaît dans la forme. Il procède également à l’extraction de la couleur sur le contour de tous les objets de premier plan, de façon à masquer les auréoles lors du collage ultérieur de l’objet de premier plan dans une autre image. Remarque : la gomme d’arrière-plan annule le paramètre de verrouillage des pixels transparents d’un calque. 1 Dans la palette Calques, sélectionnez le calque contenant les zones à effacer. 2 Sélectionnez l’outil Gomme d’arrière-plan . 3 Cliquez sur l’échantillon de forme dans la barre d’options, puis définissez les options de forme dans la palette déroulante : • Choisissez les paramètres des options Diamètre, Dureté, Pas, Angle et Arrondi (voir la section « Options de forme de pointe » à la page 320). • Si vous utilisez une tablette numérisante sensible à la pression, choisissez des options dans les menus Epaisseur et Tolérance pour faire varier la taille et la tolérance de la gomme d’arrière-plan au cours d’un même tracé. Choisissez Pression de la plume pour que la variation dépende de la pression du stylet. Choisissez Molette de stylet pour que la variation dépende de la position de la molette du stylet. Choisissez Désactivé pour utiliser une taille ou une tolérance constante. 4 Procédez comme suit depuis la barre d’options : • Choisissez les limites de l’effacement : Discontiguës, pour effacer la couleur échantillonnée dès qu’elle apparaît sous le pinceau ; Contiguës, pour effacer les zones qui contiennent la couleur échantillonnée et sont connectées entre elles ; Aux contours, pour effacer les zones connectées qui contiennent la couleur prélevée tout en préservant la netteté des contours de la forme. • Entrez une valeur de tolérance ou déplacez le curseur correspondant. Une faible tolérance limite l’effacement aux zones qui sont très similaires à la couleur échantillonnée. Une tolérance élevée remplace une plus large gamme des couleurs. • Cochez la case Protéger couleur 1er plan pour conserver les zones arborant la couleur de premier plan sélectionnée dans la palette d’outils. • Choisissez une option d’échantillonnage : Continu, pour échantillonner les couleurs en continu à mesure que vous faites glisser la souris ; Une fois, pour n’effacer que les zones contenant la couleur sur laquelle vous cliquez en premier ; Nuance de fond, pour n’effacer que les zones contenant la couleur d’arrière-plan actuellement sélectionnée. 5 Faites glisser la souris sur la zone à gommer. Le pointeur de l’outil Gomme d’arrière-plan prend l’aspect d’une forme avec une croix indiquant la zone sensible de l’outil . Inversion automatique avec l’outil Crayon L’option Inversion auto de l’outil Crayon permet d’appliquer la couleur d’arrière-plan aux zones contenant la couleur de premier plan. 1 Sélectionnez les couleurs de premier plan et d’arrière-plan. 2 Sélectionnez l’outil Crayon . 3 Cochez la case Inversion auto dans la barre d’options. PHOTOSHOP CS3 316 Guide de l'utilisateur 4 Faites glisser la souris sur l’image. Si le centre du curseur se trouve sur la couleur de premier plan lorsque vous commencez à faire glisser la souris, la zone est effacée jusqu’à la couleur d’arrière-plan. Si le centre du curseur se trouve sur une zone qui ne contient pas la couleur de premier plan lorsque vous commencez à faire glisser la souris, la zone adopte la couleur de premier plan. Modification du curseur de forme Les outils de dessin peuvent être utilisés avec trois pointeurs possibles : le pointeur standard (l’icône visible dans la palette d’outils), un pointeur en croix et un pointeur dont la taille et la forme correspondent à la forme de pointe active. Vous modifiez le pointeur de la pointe de forme dans la section Curseurs de la boîte de dialogue Préférences. 1 Choisissez Edition > Préférences > Curseurs (Windows) ou Photoshop > Préférences > Curseurs (Mac OS). 2 Sélectionnez les pointeurs de votre choix dans la section Pointeurs outils dessin et dans la section Autres curseurs. Les exemples de pointeurs changent pour refléter vos choix. Pour un pointeur de pointe de forme, sélectionnez une taille et choisissez d’inclure ou non le réticule dans le pointeur. • Les pointes de forme standard limitent la taille du pointeur à des zones de contours avec une opacité de 50 % et plus. • Les pointes de forme de taille réelle définissent la dimension du curseur pour la zone entière affectée par le contour. Pour des formes légères, un curseur plus large que le curseur standard est utilisé pour inclure les zones de contours avec une opacité plus claire. 3 Cliquez sur OK. La touche Verr. maj permet de passer du pointeur standard au pointeur en croix pour les outils Pinceau et Plume. Formes prédéfinies Une forme prédéfinie est une forme dont les caractéristiques de la pointe, telles que sa taille, forme ou dureté, ont été mémorisées. Vous pouvez enregistrer des formes prédéfinies pour les caractéristiques dont vous vous servez fréquemment. Vous pouvez également enregistrer des paramètres prédéfinis pour l’outil Pinceau, que vous sélectionnez ensuite dans le menu Outils prédéfinis de la barre d’options. Toute modification apportée à la taille, forme ou dureté d’une forme prédéfinie est temporaire. Elle reprend ses paramètres d’origine lorsque vous la sélectionnez de nouveau par la suite. Si vous souhaitez que ces modifications soient permanentes, vous devez créer une nouvelle forme prédéfinie (voir la section « Création d’une forme prédéfinie » à la page 318). Sélection d’une forme prédéfinie 1 Sélectionnez un outil de peinture ou de retouche, puis ouvrez le menu du sélecteur de forme prédéfinie dans la barre d’options. 2 Sélectionnez une forme. Remarque : vous pouvez également sélectionner une forme à partir de la palette Formes. Veillez à sélectionner Formes prédéfinies sur la gauche de la palette pour visualiser les paramètres prédéfinis chargés. 3 Modifiez les options pour la forme prédéfinie. Diamètre Modifie temporairement l’épaisseur de la forme. Faites glisser le curseur ou entrez une valeur. Si la forme possède deux pointes, la pointe principale et la pointe secondaire sont mises à l’échelle. Taille d’exemple Utilise le diamètre d’origine de la pointe si celle-ci est tirée d’un exemple (option non disponible pour les formes arrondies). Dureté Modifie temporairement la quantité de lissage de l’outil Pinceau. A 100 %, la couleur est appliquée avec la pointe la plus dure de l’outil Pinceau, mais elle est quand même lissée. L’outil Crayon applique toujours la couleur selon des contours nets crénelés. PHOTOSHOP CS3 317 Guide de l'utilisateur Voir aussi « Présentation de la palette Formes » à la page 318 « Création et utilisation d’outils prédéfinis » à la page 30 Changement du mode d’affichage des formes prédéfinies Choisissez une option d’affichage à partir du menu du sélecteur de forme prédéfinie ou de la palette Formes : • Texte seul, pour afficher les formes dans une liste. • Petite vignette ou Grande vignette, pour afficher les formes comme des vignettes. • Petite liste ou Grande liste, pour afficher les formes comme une liste de vignettes. • Vignette du contour, pour afficher un exemple de contour avec chaque vignette de forme. Pour prévisualiser dynamiquement les contours de la forme dans la palette Formes, assurez-vous que l’option Formes prédéfinies est sélectionnée, puis placez le pointeur de la souris sur une forme jusqu’à ce que l’info-bulle apparaisse. Déplacez le pointeur sur différentes formes. La zone d’aperçu au bas de la palette affiche des exemples de contour. Chargement, enregistrement et gestion des formes prédéfinies Vous pouvez gérer des bibliothèques de formes prédéfinies de manière à conserver vos formes organisées et disposer des seules formes dont vous avez besoin pour un projet. Pour changer les formes prédéfinies affichées dans la palette 1 Pour charger une bibliothèque de formes prédéfinies, choisissez l’une des options suivantes dans le menu du sélecteur de forme prédéfinie ou de la palette Formes : • Charger des formes, pour ajouter une bibliothèque à la liste existante. Sélectionnez la bibliothèque à utiliser, puis cliquez sur Charger. • Remplacer les formes, pour remplacer la liste existante par la nouvelle bibliothèque. Sélectionnez la bibliothèque à utiliser, puis cliquez sur Charger. • Un fichier de bibliothèque (ces fichiers s’affichent au bas du menu de la palette). Cliquez sur OK pour remplacer la liste existante ou sur Ajouter pour ajouter la bibliothèque à la liste. 2 Pour rétablir la bibliothèque de formes prédéfinies par défaut, choisissez Réinitialiser les formes dans le menu du sélecteur de forme prédéfinie ou de la palette Formes. Vous pouvez remplacer la liste existante ou ajouter la bibliothèque par défaut à cette liste. Remarque : vous pouvez également utiliser le Gestionnaire des paramètres prédéfinis pour charger et réinitialiser les bibliothèques de formes. Pour enregistrer un ensemble de formes prédéfinies dans une bibliothèque 1 Choisissez Enregistrer les formes dans le menu du sélecteur de forme prédéfinie ou de la palette Formes. 2 Choisissez un emplacement pour la bibliothèque de formes, entrez un nom de fichier, puis cliquez sur Enregistrer. Vous pouvez enregistrer la bibliothèque à n’importe quel emplacement. Toutefois, si vous placez le fichier de la bibliothèque dans le dossier Paramètres prédéfinis/Formes à l’emplacement des paramètres prédéfinis par défaut, le nom de la bibliothèque apparaît au bas du menu du sélecteur de forme prédéfinie et de celui de la palette Formes après le redémarrage de Photoshop. Vous pouvez également utiliser le Gestionnaire des paramètres prédéfinis pour renommer, supprimer et enregistrer des bibliothèques de formes prédéfinies. Pour plus de détails, reportez-vous à la section « Utilisation du Gestionnaire des paramètres prédéfinis » à la page 44. PHOTOSHOP CS3 318 Guide de l'utilisateur Pour renommer une forme prédéfinie Utilisez l’une des méthodes suivantes : • Sélectionnez une forme dans le sélecteur de forme prédéfinie ou la palette Formes, puis choisissez Renommer la forme dans le menu de la palette. Entrez le nouveau nom de la forme, puis cliquez sur OK. • Si les formes de la palette sont affichées en mode vignette, cliquez deux fois sur une forme, entrez un nouveau nom, puis cliquez sur OK. • Si les formes de la palette sont affichées par liste ou en texte seul, cliquez deux fois sur une forme, insérez un nouveau nom, et appuyez sur la touche Entrée (Windows) ou Retour (Mac OS). Pour supprimer une forme prédéfinie • Sélectionnez une forme dans le sélecteur de forme prédéfinie ou la palette Formes, puis choisissez Supprimer la forme dans le menu du sélecteur ou de la palette. • Dans le sélecteur de forme prédéfinie ou la palette Formes, maintenez la touche Alt (Windows) ou Option (Mac OS) enfoncée tout en cliquant sur la forme à supprimer. • Dans la palette Formes, sélectionnez une forme, puis cliquez sur l’icône Supprimer la forme , ou faites glisser une forme vers cette icône. Création d’une forme prédéfinie Vous pouvez enregistrer une forme personnalisée en tant que forme prédéfinie, qui apparaît alors dans la palette Formes, le sélecteur de forme prédéfinie et le Gestionnaire des paramètres prédéfinis. Remarque : les nouvelles formes prédéfinies sont enregistrées dans un fichier de préférences. Si ce fichier est supprimé ou endommagé, ou si vous rétablissez la bibliothèque de formes par défaut, les nouvelles formes prédéfinies sont perdues. Pour enregistrer définitivement ces formes, enregistrez-les dans une bibliothèque. 1 Personnalisez une forme. 2 Utilisez l’une des méthodes suivantes dans la palette Formes ou le sélecteur de forme prédéfinie : • Choisissez Nouvelle forme prédéfinie dans le menu de la palette, attribuez un nom à la forme prédéfinie, puis cliquez sur OK. • Cliquez sur le bouton Créer une forme . Création et modification de formes Vous pouvez créer des formes qui appliquent de différentes façons de la peinture sur les images. Sélectionnez une forme prédéfinie existante ou une forme de pointe, ou créez une forme prédéfinie particulière à partir d’une partie d’une image. Choisissez ensuite des options dans la palette Formes pour indiquer comment la peinture est appliquée. Présentation de la palette Formes Dans la palette Formes comme dans le sélecteur de forme prédéfinie, vous pouvez sélectionner et modifier des formes prédéfinies existantes et créer des formes personnalisées. La palette Formes contient les options de pointe qui déterminent comment la peinture est appliquée sur une image. L’aperçu du dessin de la forme au bas de la palette illustre l’aspect des touches de peinture avec les options de forme sélectionnées. PHOTOSHOP CS3 319 Guide de l'utilisateur AB C F G D H E Palette Formes avec affichage des options Forme de la pointe A. Verrouillé B. Déverrouillé C. Forme de pointe sélectionnée D. Paramètres de forme E. Aperçu du dessin de la forme F. Menu déroulant G. Formes de pointe (disponibles lorsque l’option Forme de la pointe est sélectionnée) H. Options de forme Pour afficher la palette Formes et les options de forme 1 Choisissez Fenêtre > Formes ou cliquez sur le bouton de palette sur le côté droit de la barre d’options si un outil de peinture, de gommage, de densité ou de mise au point est sélectionné. 2 Sélectionnez un ensemble d’options sur le côté gauche de la palette. Les options disponibles pour cet ensemble apparaissent sur le côté droit de la palette. Cochez la case à gauche de l’ensemble d’options pour les activer ou les désactiver sans les afficher. Création d’une pointe de forme d’après une image 1 Utilisez n’importe quel outil de sélection pour sélectionner une partie d’une image à prélever comme forme personnalisée. La valeur du contour progressif doit être de 0 pixel si vous souhaitez créer une forme aux contours nets. Les dimensions de la forme peuvent aller jusqu’à 2 500 x 2 500 pixels. Si vous sélectionnez une image couleur, l’image de la pointe de forme est convertie en niveaux de gris. Tous les masques de fusion appliqués à l’image n’ont pas d’incidence sur la définition de la pointe de forme. Si vous souhaitez définir une forme aux contours flous, sélectionnez des pixels ayant des valeurs de gris. (Les formes colorées apparaissent sous forme de valeurs de gris). 2 Choisissez Edition > Définir une forme prédéfinie. 3 Donnez un nom à la forme, puis cliquez sur OK. Création d’une forme et définition de ses options de peinture 1 Ouvrez la palette Formes en cliquant sur le bouton de la palette dans la barre d’options. Assurez-vous que l’outil Pinceau est sélectionné pour accéder à ce bouton. 2 Dans la palette Formes, choisissez une forme prédéfinie à modifier ou sélectionnez une forme à partir du panneau Forme de la pointe. Vous pouvez également créer une nouvelle forme de pointe d’après une image. 3 Sélectionnez Forme de la pointe sur le côté gauche de la palette Formes, puis définissez les diverses options (voir la section « Options de forme de pointe » à la page 320). 4 Configurez les autres options de la forme selon vos préférences. Pour plus de détails sur ces options, reportez-vous aux sections suivantes : • « Dynamique de forme » à la page 322 PHOTOSHOP CS3 320 Guide de l'utilisateur • « Diffusion de la forme » à la page 324 • « Options de forme texturée » à la page 325 • « Formes doubles » à la page 326 • « Options de forme Dynamique de la couleur » à la page 326 • « Options de forme Autre dynamique » à la page 327 • « Autres options de forme » à la page 328 5 Pour verrouiller les attributs d’une forme de pointe, cliquez sur l’icône de déverrouillage cliquez sur l’icône de verrouillage . . Pour déverrouiller la pointe, 6 Pour enregistrer la forme en vue d’une utilisation ultérieure, choisissez Nouvelle forme prédéfinie dans le menu de la palette Formes. Remarque : pour enregistrer la nouvelle forme de façon permanente ou pour la distribuer à d’autres utilisateurs, vous devez l’enregistrer dans un ensemble de formes. Choisissez Enregistrer les formes dans le menu de la palette Formes, puis enregistrez la forme dans un nouvel ensemble ou remplacez l’ensemble existant. Si vous rétablissez ou remplacez les formes dans la palette Formes sans les enregistrer dans un ensemble, vous pouvez perdre votre nouvelle forme. Voir aussi « Présentation de la palette Formes » à la page 318 « Création d’une pointe de forme d’après une image » à la page 319 Options de forme de pointe Vous pouvez définir les options de forme de pointe suivantes dans la palette Formes : Diamètre Définit la taille de la forme. Entrez une valeur en pixels, ou déplacez le curseur correspondant. Formes avec différents diamètres Taille d’exemple Rétablit le diamètre d’origine de la forme. Cette option n’est disponible que si la forme de la pointe a été créée par prélèvement de pixels dans une image. Symétrie X Change l’orientation d’une pointe sur son axe x. A B C Symétrie d’une pointe sur son axe x A. Pointe de forme dans sa position par défaut B. Option Symétrie X sélectionnée C. Options Symétrie X et Symétrie Y sélectionnées Symétrie Y Change l’orientation d’une pointe sur son axe y. PHOTOSHOP CS3 321 Guide de l'utilisateur A B C Symétrie d’une pointe sur son axe y. A. Pointe de forme dans sa position par défaut B. Option Symétrie Y sélectionnée C. Options Symétrie Y et Symétrie X sélectionnées Angle Définit l’angle de rotation de l’axe prolongé d’une forme elliptique ou échantillonnée par rapport à l’axe horizontal. Entrez une valeur en degrés, ou déplacez l’axe horizontal dans la zone d’aperçu. Les formes angulaires produisent un effet ciselé. Arrondi Définit le rapport entre l’axe court et l’axe long de la forme. Entrez un pourcentage, ou faites glisser les points dans la zone d’aperçu. Une valeur de 100 % crée une forme circulaire, une valeur de 0 % crée une forme linéaire, et les valeurs intermédiaires créent des formes elliptiques. Réglage de l’arrondi pour compresser une forme de pointe Dureté Définit la taille du centre de la forme. Entrez un nombre, ou utilisez le curseur pour définir une valeur correspondant à un pourcentage du diamètre de la forme. Il est impossible de modifier la dureté des formes échantillonnées. Formes avec différentes valeurs de dureté Pas Définit l’espacement des empreintes de la forme sur le tracé. Pour modifier le pas, entrez un nombre, ou utilisez le curseur pour définir une valeur correspondant à un pourcentage du diamètre de la forme. Lorsque cette option est désélectionnée, c’est la vitesse du curseur qui détermine le pas. PHOTOSHOP CS3 322 Guide de l'utilisateur Plus le pas est élevé, plus les sauts de la forme sont nombreux. Si vous utilisez une forme prédéfinie, appuyez respectivement sur la touche [ ou ] pour réduire ou augmenter l’épaisseur de la forme. Pour les formes d’arrondi net, d’arrondi flou et calligraphiques, appuyez respectivement sur les touches Maj+[ ou Maj+] pour adoucir la forme ou la durcir. Voir aussi « Présentation de la palette Formes » à la page 318 « Création d’une forme et définition de ses options de peinture » à la page 319 Ajout de dynamique de forme La palette Formes comporte de nombreuses options permettant d’ajouter (ou de modifier) des éléments dynamiques dans les pointes de forme prédéfinies. Par exemple, vous pouvez définir des options qui font varier la taille, la couleur et l’opacité des empreintes de forme au cours d’un même tracé. Pour ajouter des éléments dynamiques à une forme, vous faites appel à deux composants : • Les pourcentages de variation définissent le caractère aléatoire des éléments dynamiques. Ainsi, à 0 %, un élément ne change pas au cours d’un tracé ; par contre, à 100 %, le caractère aléatoire d’un élément est maximal. • Les options des menus déroulants Contrôle déterminent le mode de contrôle de la variation des éléments dynamiques. Vous avez le choix ent">
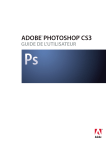
Enlace público actualizado
El enlace público a tu chat ha sido actualizado.
