2 Français Créer un compteur utilisateur Veuillez suivre ces étapes pour créer un compte utilisateur, avant de configurer votre caméra. Guide de démarrage rapide pour la Configuration iOS Configuration de la caméra sans fil iOS Installation de la caméra filaire à partir d’un dispositif sous iOS Continuer avec la configuration de la caméra en suivant les instructions de l'assistant de l'application. Guide de contrôle de SmartCam Continuer avec la configuration de la caméra en suivant les instructions de l'assistant de l'application. Une fois la configuration terminée et l'affichage de la vidéo en direct sur votre appareil iOS, appuyez sur l'écran pour afficher la barre d'outils de SmartCam. Le tableau ci-dessous contient des informations de référence pour la fonction de Contrôle de l'écran de recherche. Avant de commencer la configuration de votre SmartCam, veuillez : Préparez une caméra SmartCam et un adaptateur PoE. Préparer votre dispositif iOS pour le téléchargement de l'application SmartCam. Doit être connecté au même routeur (réseau Wi-Fi) que la caméra. Saisissez le mot de passe du routeur ici.:__________________________ Pour obtenir plus de renseignements sur le manuel d'utilisateur, le manuel de l'application mobile ou la FAQ, consultez le site www.samsungsmartcam.com. Si vous avez des questions ou si vous avez besoin d'aide par rapport à l'installation de la SmartCam, consultez la liste d'aide dans le menu d'informations de l'application mobile ou contactez notre équipe d'appui technique. Vues du produit pour la configuration 1. Allez à App Store à partir de votre iPhone ou iPad. 2. Recherchez « Samsung SmartCam » et installez l'application. 3. Ouvrez l'application. 4. Appuyez sur « S'enregistrer ». 1. Appuyez sur « Conn. sans-fil ». 2. Branchez le courant et suivez les instructions affichées pour configurer la connexion Wi-Fi. Puis cliquez « Suivant ». 3. Quittez l'application SmartCam en appuyant sur le bouton d'accueil. 7. Entrez le mot de passe du routeur et appuyez sur « Connect ». 8. Lorsque la DEL de la caméra est verte, vous passerez automatiquement à l'étape 9. 9. Créez un nom et un mot de passe pour votre caméra. (Nom : 1-20 lettres et chiffres. Mot de passe : 1-8 lettres et chiffres) 1. Appuyez sur « Configuration optionnelle ». 2. Sélectionnez « SNH-V6430BN ». 3. Connectez la caméra en suivant les instructions à l'écran. Après avoir terminé la configuration, appuyez sur « Suivant ». 7. Sélectionnez votre Zone horaire et appuyez sur « Suivant ». 8. Activez la détection de mouvement et/ou audio pour recevoir les alertes d'événement sur vos appareils. 9. Sélectionnez le routeur à connecter à la caméra puis saisissez le mot de passe. Utilisez les schémas suivants pour vous familiariser avec les fonctions de configuration de la caméra : 3 1 4 RESET 5 6 2 1) Bouton de réinitialisation 2) Port carte MicroSD (jusqu'à 128 Go) 3) Port de connexion de l’adaptateur PoE 4) Bouton Wi-Fi Direct 5) Microphone intégré 6) Voyant d’état Alimentation/Réseau Vous trouverez un schéma plus détaillé dans le Guide de l'utilisateur. PT01-004613A-SNH-V6430BNH-Quick Start Guide-FRA-.indd 1-7 a b Nombre c test Retour d e f g Description 1. Enregistrement téléphonique L'utilisateur peut enregistrer la vidéo dans la section <Gestion des fichiers dans l'application> du menu Paramètres. 2. Enregistrement SD Appuyez pour enregistrer la diffusion d'une vidéo sur la carte SD 3. Capturer Appuyez pour capturer et enregistrer une image fixe pendant le contrôle 4. Sélectionner une résolution Affiche la résolution de la vidéo qui est actuellement connectée. Veuillez saisir pour changer la résolution actuelle. 5. Contrôle de la luminosité Appuyez pour régler la luminosité de l'image de l'écran 5. Appuyez sur « Démarrez SmartCam ». 6. Entrez l'ID utilisateur, le mot de passe, le nom et l'email. Appuyez sur « Enregistrement » 7. Appuyez sur « Suivant » pour enregistrer votre caméra. Enregistrez vos informations de compte utilisateur SmartCam ici : ID UTILISATEUR: __________________ PT01-004613A test Retour Une association de 8 à 14 lettres alphanumériques Exemple : jeandupont ou jeandupont12 MOT DE PASSE UTILISATEUR: ____________ Une association de 10 à 14 lettres alphanumériques Exemple : smartcam123 4. Allez dans la section « Règlages » de votre iPhone/iPad, et appuyez sur « Wi-Fi ». 5. Activez le Wi-Fi, et sélectionnez le nom de réseau se terminant par le numéro de série de votre caméra (4 derniers chiffres). Si un mot de passe est demandé, entrez « smartcam ». Une fois connecté, quittez la section « Paramètres » et revenez à l'application SmartCam. 6. Sélectionnez un routeur sur l'application SmartCam. 10. Sélectionnez « Oui » pour configurer votre caméra. 11. Sélectionnez votre Zone horaire et appuyez sur « Suivant ». 12. Activez la détection de mouvement et/ou audio pour recevoir les alertes d'événement sur vos appareils. FÉLICITATIONS ! Vous avez terminé la configuration de SmartCam ! Informations de configuration de la caméra : NOM DE LA CAMÉRA: __________ 1 à 20 lettres alphabétiques et/ou chiffres Exemple : cuisine ou cuisine123 ou 123 MOT DE PASSE DE LA CAMÉRA : _________ 1 à 8 lettres alphabétiques et/ou chiffres Exemple : room ou room123 ou 123 4. Si la caméra apparaît sur la liste, sélectionnezla et appuyez sur « Suivant ». Si la caméra n’apparaît pas sur la liste, entrez son numéro de série. 5. Créez un nom et un mot de passe pour votre caméra. (Nom : 1-20 lettres et chiffres. Mot de passe : 1-8 lettres et chiffres) 6. Sélectionnez « Oui » pour configurer votre caméra. 6. Contrôle de la fonction Appuyez pour faire tourner l'image de l'écran de commutation vidéo dans le sens de pivotage/miroir vertical ou horizontal 7. Sélection de la zone de mouvement Onglet pour détecter un mouvement dans une zone spécifique (jusqu'à trois zones). Si la fonction de détection de mouvement est activée, tout mouvement peut être détecté, sans même avoir paramétré la zone du mouvement. FÉLICITATIONS ! Vous avez terminé la configuration de SmartCam ! Informations de configuration de la caméra : NOM DE LA CAMÉRA: __________ 1 à 20 lettres alphabétiques et/ou chiffres Exemple : cuisine ou cuisine123 ou 123 MOT DE PASSE DE LA CAMÉRA : _________ 1 à 8 lettres alphabétiques et/ou chiffres Exemple : room ou room123 ou 123 2016-12-01 오후 3:00:57 Créer un compteur utilisateur Français Veuillez suivre ces étapes pour créer un compte utilisateur, avant de configurer votre caméra. Guide de démarrage rapide pour la Configuration Android Configuration de la caméra sans fil Android Installation de la caméra filaire à partir d’un dispositif sous Android Continuer avec la configuration de la caméra en suivant les instructions de l'assistant de l'application. Guide de contrôle de SmartCam Continuer avec la configuration de la caméra en suivant les instructions de l'assistant de l'application. Une fois la configuration terminée et l'affichage de la vidéo en direct sur votre appareil Android, appuyez sur l'écran pour afficher la barre d'outils de SmartCam. Le tableau ci-dessous contient des informations de référence pour la fonction de Contrôle de l'écran de recherche. Avant de commencer la configuration de votre SmartCam, veuillez : test Préparez une caméra SmartCam et un adaptateur PoE. Préparer votre dispositif Android pour le téléchargement de l'application test SmartCam. Doit être connecté au même routeur (réseau Wi-Fi) que la caméra. Saisissez le mot de passe du routeur ici.:__________________________ Pour obtenir plus de renseignements sur le manuel d'utilisateur, le manuel de l'application mobile ou la FAQ, consultez le site www.samsungsmartcam.com. Si vous avez des questions ou si vous avez besoin d'aide par rapport à l'installation de la SmartCam, consultez la liste d'aide dans le menu d'informations de l'application mobile ou contactez notre équipe d'appui technique. Vues du produit pour la configuration 1. Accédez à Play Store à partir de votre appareil Android. 2. Recherchez « Samsung SmartCam » et installez l'application. 3. Ouvrez l'application. 4. Appuyez sur « S'enregistrer ». 1. Appuyez sur « Conn. sans-fil ». 2. Branchez le courant et suivez les instructions affichées pour configurer la connexion Wi-Fi. Puis cliquez « Suivant ». 3. Sélectionnez le numéro de série de votre caméra et appuyez sur « Suivant ». 7. Créez un nom et un mot de passe pour votre caméra. (Nom : 1-20 lettres et chiffres. Mot de passe : 1-8 lettres et chiffres) 8. Sélectionnez « Oui » pour configurer votre caméra. 1. Appuyez sur « Configuration optionnelle ». 2. Sélectionnez « SNH-V6430BN ». 3. Connectez la caméra en suivant les instructions à l'écran. Après avoir terminé la configuration, appuyez sur « Suivant ». 7. Sélectionnez votre Zone horaire et appuyez sur « Suivant ». 8. Activez la détection de mouvement et/ou audio pour recevoir les alertes d'événement sur vos appareils. 9. Sélectionnez le routeur à connecter à la caméra puis saisissez le mot de passe. Utilisez les schémas suivants pour vous familiariser avec les fonctions de configuration de la caméra : 3 1 4 RESET 5 6 2 1) Bouton de réinitialisation 2) Port carte MicroSD (jusqu'à 128 Go) 3) Port de connexion de l’adaptateur PoE 4) Bouton Wi-Fi Direct 5) Microphone intégré 6) Voyant d’état Alimentation/Réseau Vous trouverez un schéma plus détaillé dans le Guide de l'utilisateur. 5. Appuyez sur « Démarrez SmartCam ». 6. Entrez l'ID utilisateur, le mot de passe, le nom et l'email. Appuyez sur « Enregistrement » Enregistrez vos informations de compte utilisateur SmartCam ici : ID UTILISATEUR: __________________ Une association de 8 à 14 lettres alphanumériques Exemple : jeandupont ou jeandupont12 PT01-004613A-SNH-V6430BNH-Quick Start Guide-FRA-.indd 8-14 7. Appuyez sur « Suivant » pour enregistrer votre caméra. MOT DE PASSE UTILISATEUR: ____________ Une association de 10 à 14 lettres alphanumériques Exemple : smartcam123 4. Sélectionnez un routeur. 5. Entrez le mot de passe du routeur et appuyez sur « OK ». 6. Lorsque la DEL de la caméra est verte, vous passerez automatiquement à l'étape 7. 9. Sélectionnez votre Zone horaire et appuyez sur « Suivant ». 10. Activez la détection de mouvement et/ou audio pour recevoir les alertes d'événement sur vos appareils. FÉLICITATIONS ! Vous avez terminé la configuration de SmartCam ! Informations de configuration de la caméra : NOM DE LA CAMÉRA: __________ 1 à 20 lettres alphabétiques et/ou chiffres Exemple : cuisine ou cuisine123 ou 123 MOT DE PASSE DE LA CAMÉRA : _________ 1 à 8 lettres alphabétiques et/ou chiffres Exemple : room ou room123 ou 123 4. Si la caméra apparaît sur la liste, sélectionnezla et appuyez sur « Suivant ». Si la caméra n’apparaît pas sur la liste, entrez son numéro de série. 5. Créez un nom et un mot de passe pour votre caméra. (Nom : 1-20 lettres et chiffres. Mot de passe : 1-8 lettres et chiffres) a b Nombre c d e f g Description 1. Enregistrement téléphonique L'utilisateur peut enregistrer la vidéo dans la section <Gestion des fichiers dans l'application> du menu Paramètres. 2. Enregistrement SD Appuyez pour enregistrer la diffusion d'une vidéo sur la carte SD 3. Capturer Appuyez pour capturer et enregistrer une image fixe pendant le contrôle 4. Sélectionner une résolution Affiche la résolution de la vidéo qui est actuellement connectée. Veuillez saisir pour changer la résolution actuelle. 5. Contrôle de la luminosité Appuyez pour régler la luminosité de l'image de l'écran 6. Sélectionnez « Oui » pour configurer votre caméra. 6. Contrôle de la fonction Appuyez pour faire tourner l'image de l'écran de commutation vidéo dans le sens de pivotage/miroir vertical ou horizontal 7. Sélection de la zone de mouvement FÉLICITATIONS ! Vous avez terminé la configuration de SmartCam ! Onglet pour détecter un mouvement dans une zone spécifique (jusqu'à trois zones). Si la fonction de détection de mouvement est activée, tout mouvement peut être détecté, sans même avoir paramétré la zone du mouvement. Informations de configuration de la caméra : NOM DE LA CAMÉRA: __________ 1 à 20 lettres alphabétiques et/ou chiffres Exemple : cuisine ou cuisine123 ou 123 MOT DE PASSE DE LA CAMÉRA : _________ 1 à 8 lettres alphabétiques et/ou chiffres Exemple : room ou room123 ou 123 2016-12-01 오후 3:01:06 ">
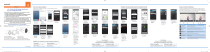
Public link updated
The public link to your chat has been updated.